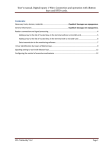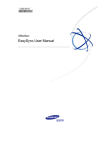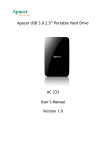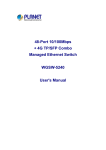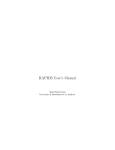Download MULTI-CLIENT Remote Monitor Center
Transcript
MULTI-CLIENT Remote Monitor Center User manual Contents 1.Multi-client introduction ................................................................................................................................... 3 2.Main features .................................................................................................................................................... 4 3.Working Envoirment and installation ............................................................................................................... 4 4.Login ................................................................................................................................................................. 4 5.Using procedures................................................................................... Ошибка! Закладка не определена. 6.Main buttons operation in control area ............................................................................................................. 8 7.Main Screen control .......................................................................................................................................... 9 7.1 Image switch ............................................................................................................................................... 9 7.2 Change windows position ............................................................... Ошибка! Закладка не определена. 7.3 Window status ................................................................................. Ошибка! Закладка не определена. 7.4 Right key menu ............................................................................... Ошибка! Закладка не определена. 8.Configure procedures ............................................................................ Ошибка! Закладка не определена. 8.1 Station configure ............................................................................. Ошибка! Закладка не определена. 8.2 Channel group setup.................................................................................................................................. 13 8.3 Open video ................................................................................................................................................ 16 8.4 Windown configure................................................................................................................................... 17 8.5 Inspection steply ..................................................................................................................................... 20 8.6 pre-set windows ...................................................................................................................................... 21 8.7 Remote setup ........................................................................................................................................... 23 . 8.8 Authorization setup ............................................................................................................................... 24 9.Search procedure ................................................................................... Ошибка! Закладка не определена. 9.1 Search record................................................................................... Ошибка! Закладка не определена. 9.2 Playback .................................................................................................................................................... 26 9.3 Playback multi channels………....................................................................................................................38 9.4 add clip ...................................................................................................................................................... 30 9.5 backup files ............................................................................................................................................... 31 1. MULT-CLIENT Introduction Multi-client is specially designed for live surveillance remotely and management for different devices. It can support many DVR monitoring synchronously and realize remote DVR management such as remote live view, remotely configuration, and search and playback record files remotely. Multi-client diagram: MULTI-CLIENT has good scalability, both in a single run on a PC, the direct management of the following multiple DVR equipment or in conjunction with the management server, streaming media servers, databases, multiple MULTI-CLIENT together to complete large multi-site remote monitoring system. In large systems, user rights and site management server settings and other information will be centrally managed, MULTI-CLIENT by the management server for authentication, and stand-alone run-time, directly from the local access. 2. Main Features Live view, playback remotely for multi-channel synchronously Backup,setup parameters and live view remotly.Management seperately by group. Multi windows pre configuration Image clean and stable. 3. Working Environment and installation Multi-client software can work under the WIN98/2000/XP,the resolution requireis 1024X768,DirectX above 8.1,double click and click netx to finish the installation. 4.Login The login interface when start the multi-client is below: When login type is local, that is to run stand-alone version of the MULTI-CLIENT. If you select Remote, it’s log management server, centralized certification authority. Including senior management center button to set the service location information. Note: In the first time to run the software generally does not occur when the interface into the system, set up to allow rights management, rights management will appear in the interface. See set described later. Interface once login successfully: If select the local login mode, that is to run stand-alone version of the MULTI-CLIENT. If select remote login, that’s to login management server for centralized authentication authority. The senior button can set the service,location etc of the management center. Note: In the first run of this software generally this interface will not appear,after entering into the system, and setting up rights for management, the interface will appear. See following described setting. After successful login, the interface runs as follows: 1, image display area, up to 16 windows displayed simultaneously 2, status box of windows display, button is blue if corresponding window’s image is open ,or else it’s gray 3, PTZ control, remote control of PTZ 4, operation tips information and network transfer flow information 5, control area, including all the settings buttons 6, available channel of the currently selected site, you can double-click to quickly open each channel 7, the site list, list of all added sites,can easily open a certain site, double-click the site name will pop up a dialog box, select a channel and the image type to quickly open multiple channels of image 6. The main push-button control area switch button, click and will pop up a split selection menu, there are ten program options. You can choose up to your need, click on the same program under the same program, the image will switch back to the latter image. For example, 4 split, re-select the 4 split, will display the latter four channels. Integrat some auxiliary functions such as logging, open the remote monitoring status and other options. Open the System Setup program,main settings are inside the program After click,will record all the images being recorded in preview Enter the playback program Open remote control window Snap the image of current channel If or not to play audio of the current window Exit program 7. Main screen control 7.1 Screen switch 7.1 Switching the screen By clicking split button in the main control area a menu will pop up, there are 10 optional split screen, click the appropriate option to complete the switching operation, where the switch is cyclic, for example, it is 4 split screen now, and then click next the 5-8 window will appear on split screen, followed by cycle (total 32 channel), it is the same feature but opposite if click "previous" and "Next". 7.2 exchange window position Window position can easily exchanged, moving the window by press the left button on mouse, then release the mouse in the destination to complete the exchange, please attention there are two windows show clear border when dragging, red represents the window you want to move, green means the destination. 7.3 Window Status blue background represents the default idle window shows the image means it has been properly connected to the host image 7.4 window right-click menu There are commonly used buttons on right side of menu (such as on / off images) Open Window: connect to the host-side image, you need to preset it correctly to take effect Close: Close the image, disconnect Open All: open all configured windows and used windows Close All: Close all open windows Clear Window: Clear selected configuration window Clear All Window: clear all configured windows Inspection control: (valid when you have set up inspection site) Open Check: open inspection window, need to configure the inspection set before open it Open Check All: Open all configured inspection window. The following are pause inspection, previous inspection image, next inspection image, the first inspection image and the last inspection image. Window Setup: Open the current window for setting, the window can be connected only after the configuration. Full Screen: switch between full screen and non-full screen Zoom in: double-click in any window can enlarge it. If full screen view needed, double-click on the window, then select Full Screen from the right context menu 8. Configuration 8.1 Site Configuration the site is the DVR, add the site is to add the DVR information. Click the System Settings button to open the settings window and select Site Settings options, click Add button to open the site settings window, enter the site name in the site name box. The default connection is IP-LINK; it can be changed if there is a special circumstance. Input DVR host's IP in Site IP. If you need to forward then write the forwarding server's IP. If the DVR side with the user privileges, you must enter a user name and password; If privileges not enabled then there is no effect no matter enter or not. Others info like phones, addresses, notes are not necessary but you can fill it all for better management. The channel number in right side are maximum available channel, you can select it according to your needs, the default is 4, you can double-click the channel name box, to give a specific name to channel, which is more intuitive. 8.2 channel group settings open the System Settings screen to enter the channel group settings, a number of different sites can be combined into one channel group randomly, and you can open a channel group when opening video. User name and password, no matter if the DVR open the authority of input; the information of Tel., Address and Remark can be ignored, or user can choose input these details in order to manage conveniently. User can choose numbers of channels from the right table, the default number is 4, or double click it to be the exact channel number, as illustration below: 8.2 Setting of Channel Group Open the system setting and enter into the channel group to set interface, user can combine channels from different sites optionally, and open video by channel group. 8.3 Open Video After setting sites, user can double click the site or drag it to the video window, and then the practicable video will come out. 8.4 Window Configuration First, setting sites and window, and user will see the pictures, there are 2 ways of setting windows as below: Choose window configuration with right button click Choose window configuration in system setting, and double click the other window or click “shortcut setting” The interface of window configuration as below: Window name: Enter any name Use: could open the images only after using. Site Name: Choose the site names that you added, could select directly from the drop-down list box, or you can click "..." button to select. Camera No.: The channels of DVR Transmission hold time: After successful connection, shut down after few seconds, and reconnect again, the default is 0, means opened all the time. Save the recorded files to a local hard disk: Select the opened image will save to the local HDD automatically (the default in the D: drive) After finished the setting for these common parameters, you can use the right-click on the main interface to open the images on the DVR. For the use of check boxes, it would enable automatically when you use the open window of the right-click (if you didn’t choose to use the check box), but when you click the preview window it wouldn’t open automatically (only could open the windows which choose the check box) 8.5 Cruise If you want one channel window connects to other channels images in different periods of time, you need to use cruise, cruise is one channel could open the images of other channels after a certain period of time, could check all the channels through images cycle. Setup the cruise option in the window (see below) Window name: Define a name for the window, easy to remember Site Group: Choose the site name you want to open, also could add different channels from different sites. Circle: Means how many seconds the images post after successful connection, default time is 60 seconds, could set a specific connecting time for each channel. Add: Add the camera to the cruise, click it and the list on the left side would automatically moved to the next camera, also could add a continuous or discontinuous channel. Delete>>: Delete all the selected channels which have been added to the right side list. <<<: Delete all channels which have been added. Use: Selected and click the pre-set window could open the images automatically, if not select, could also use right click to open the cruise, the program will enable this option automatically. Open the Cruise: After setup the cruise, could use the right-click on the window to open the cruise. Open window:On the windows which you plan to open, right click and choose “open windows/ open all ” Select any window on the left side of the sites list, and double-click the channel in the channel list, and then double-click one site in the site list, and then select the channel you want to open and click “ok” could quickly open more windows. 8.6 Default Window The default window is preconfigured parameters of each window, in order to meet more demands, this product supports up to 8 default windows, which means can configure 8 different window configurations, there are 8 buttons on the main interface of the DVR, click the appropriate button to quickly open the default window. For example, window 1, which connect to the camera 2 of site A in the default window 1, which also connect to the camera 3 of site B in the default window 2, just click the appropriate default window when you want to check the images, don’t need to modify the configuration of the windows. This product support 8 different configuration, the default configuration is window 1 configuration. Configure the default window: Open the System Setup program, select the window set up, there are 8 buttons on the left side, the un-pressed button means the default window is configuring currently , if the default configuration is default window 1, so which would show being pressed state. (see below) Use the default window: Click on the main interface is the default button window switch to the appropriate default window state Double-click the appropriate button default window, open the default window configuration 8.7 Remote setting Just configure the remote site can be set, and then click on the main interface to open the remote control button and remote control window (shown below): Double-click the Remote Settings screen to enter the remote setting, set the parameters of the device. You can modify the appropriate parameters, but need modifications to take effect restart the DVR side, as the instructions how to modify the details refer to DVR manual. 8.8 Auth setup Miscellaneous settings into the system, as shown, the choice to allow rights management, press the OK button and re-enter the system settings, you can see the user settings and roles set up. Note: to configure the site permissions and roles need to add the site before, because the permission settings are site-specific operating auauthority. Role set: The role of authority to operate the site is a collection of user rights settings for the service. Add a character, you can set his operating privileges for each site. Add a site, a role can inherit permissions do not need to repeat the set of permissions for each site. For example, I add a role1, given the role of the TEST site monitoring and remote playback feature image, point to determine the complete set of the role. 9.2 Playback To playback the record, pls double click the record in the play list or open a single record in the PC There are 3 options are available, video, picture and save mode. The video is the most frequent used option. It is also named playback. The picture is obtained by snapshoting of the video. The save mode is a fast button to playback the record in the save file. play the record in the local HDD; Play list If select any channel and any day to playback the video. All the records in that day will be listed If select a specific record, only the record will be listed in the menu The buttons at the right side can select record with specific hour minute and secord. The record can be selected by both upward’ and ‘downward’ buttons on the keyboard, or by click the ‘up’ or ’down’ arrow icons in the text box. Play buttons: Prompt will be displayed when the mouse move to the button. Pause or start of the playing Play from the begaining of the file Play the end of the file Go back to previous frame and pause Go to the next frame and pause Play the previous file Play the next file Copy and play Shut donw the video Close and open the Audio in the preview Snapshot Edit the clip.This function usually can make the backup more convinence. (User is allowed to edit recording files of any period of time, no matter whether the file is the same one) Add the current video to the save file to make it is easier for looking it up . Add/Delete clip The right side of the interface is for backup server setting and colour setting 9.3 Multiple playback Login the playback window page and click the Remote DVR. Then click the multi-channel play window. Select the channels and time to be playback. Then click ok. 9.4 Add clip Open the video file that need to be edited, active the screen, when the file is played to (or drag the procedure bar to) the point that you want to start the edit, click the ‘ADD CLIP’ button. Then when it plays to the point that you want to finish the edition, click ‘ADD CLIP’, you can see two blue line segments at the beginning and ending points, which present the edition range. Please see below: Add the beginning and ending points, click the following dialog box. button in control button area, and it will pop up the 9.5 Backup Video According to the method to add clips, add to back up the pieces, then click Backup on the main screen on the right button to open the backup window and burn the download window: File Download: shows the information that a video clip has been downloaded Time clip download: It is add clips in the backup list, you can click “Add…” to add additional time video also. Adding clip is very simple, just kick the button “Add…” , Then open the list, add clip window, plus clip’s name, set the start editing time and end time, select the clip to the channel. You can also modify and use the delete button to manage the backup list. Backup location: Click “…”Select a backup file directory, then click start backup button, then you can see the progress and successful information of backup.

































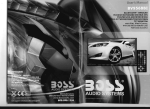

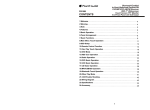
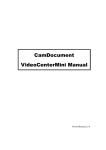
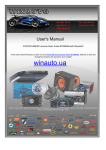
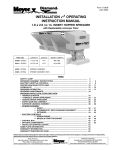
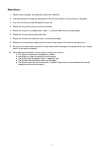
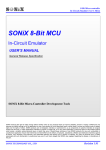

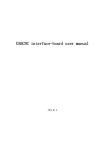
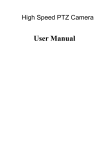

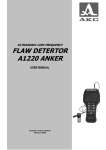
![the file [< 1 MB]](http://vs1.manualzilla.com/store/data/005663565_1-91d1e4bcdfd7b45b626a6b88ab809728-150x150.png)