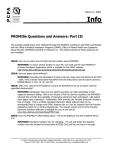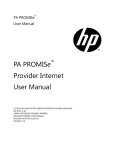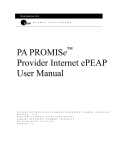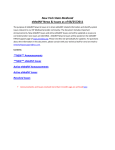Download Provider Electronic Solutions Software User`s Manual
Transcript
PA PROMISe™ Project Workbook Provider Electronic Solutions software Documentation PA PROMISe™ User Manual PA PROMISe™ Provider Electronic Solutions Software User Manual PROVIDER ELECTRONIC SOLUTIONS SOFTWARE DOCUMENTATION LIBRARY REFERENCE NUMBER [00000147] REVISION DATE: [08/31/2015] VERSION [4.00] R:\PA MMIS\CMcElheny\PES_Manual_5010 4.00_ICD10.docx August 31, 2015 I PA PROMISe™ Provider Electronic Solutions Software User Manual Version 4.00 Library Reference Number: [00000147] This document contains confidential and proprietary information of the Pennsylvania PROMISe™ account of HP Enterprise Services, and may not be disclosed to others than those to whom it was originally distributed. It must not be duplicated, published, or used for any other purpose than originally intended without the prior written permission of Pennsylvania PROMISe™. Information described in this document is believed to be accurate and reliable, and much care has been taken in its preparation. However, no responsibility, financial or otherwise, is accepted for any consequences arising out of the use or misuse of this material. Address any comments concerning the contents of this manual to: HP Enterprise Services Attention: Documentation Unit PA MMIS 225 Grandview Ave MS A20 Camp Hill, PA 17011 HP is an equal opportunity employer and values the diversity of its people. © 2015 Hewlett-Packard Development Company, LP. R:\PA MMIS\CMcElheny\PES_Manual_5010 4.00_ICD10.docx August 31, 2015 II PA PROMISe™ Provider Electronic Solutions Software User Manual Version 4.00 Table of Contents 1 2 3 4 5 6 7 8 INTRODUCTION TO PROVIDER ELECTRONIC SOLUTIONS SYSTEM REQUIREMENTS INSTALLATION OVERVIEW 3.1 INSTALLATION FROM A DOWNLOADED FILE 3.2 INSTALLATION FROM A CD-ROM 3.3 INSTALL THE SOFTWARE TO A NETWORK ACCESS THE APPLICATION COMPLETE TRANSMISSION OPTIONS 5.1 WEB – INTERNET (ONLY OPTION AVAILABLE) 5.2 MODEM IS NO LONGER AVAILABLE. 5.3 BATCH SCREEN 5.4 HOW DO I RESET MY WEB PASSWORD? 5.5 WHAT IF I CAN’T REMEMBER MY WEB PASSWORD? 5.6 CARRIER 5.7 PAYER/PROCESSOR 5.8 RETENTION SYSTEM NAVIGATION 6.1 USING THE MOUSE 6.2 USING THE KEYBOARD 6.3 MENU OPTIONS 6.3.1 File 6.3.2 Forms 6.3.3 Communication 6.3.4 Lists 6.3.5 Reports 6.3.6 Tools 6.3.7 Window 6.3.8 Help 6.3.9 Toolbar Shortcut Buttons 6.3.10 Command Buttons REFERENCE LISTS 7.1 ACCESSING A REFERENCE LIST 7.2 CREATE OR BUILD A REFERENCE LIST PRIOR TO ACCESSING A FORM 7.3 EDIT/DELETE A REFERENCE LIST COMPLETE A SPECIFIC REFERENCE LIST 8.1 837 NCPDP CARDHOLDER REFERENCE LIST 8.2 NCPDP PROVIDER REFERENCE LIST 8.3 837 PROVIDER REFERENCE LIST 8.4 RECIPIENT REFERENCE LIST 8.5 TAXONOMY REFERENCE LIST 8.6 ADMISSION TYPE REFERENCE LIST SELECTION 8.7 ADMIT SOURCE REFERENCE LIST SELECTION 8.8 CARRIER REFERENCE LIST R:\PA MMIS\CMcElheny\PES_Manual_5010 4.00_ICD10.docx 1 2 3 4 7 12 13 15 15 18 18 19 20 21 24 26 29 29 29 29 30 30 31 31 33 34 34 35 35 39 41 43 47 50 57 57 58 59 63 65 67 68 70 August 31, 2015 III PA PROMISe™ Provider Electronic Solutions Software User Manual Version 4.00 8.9 CONDITION CODE REFERENCE LIST 8.10 DIAGNOSIS REFERENCE LIST/DIAGNOSIS ICD LIST 8.11 MODIFIER REFERENCE LIST 8.12 NDC REFERENCE LIST 8.13 OCCURRENCE REFERENCE LIST 8.14 OTHER INSURANCE REASON REFERENCE LIST 8.15 PATIENT STATUS REFERENCE LIST 8.16 PLACE OF SERVICE REFERENCE LIST 8.17 POLICY HOLDER REFERENCE LIST 8.18 PROCEDURE/HCPCS REFERENCE LIST PROCEDURE/HCPCS ICD-10-CM/PCS REFERENCE LIST 8.19 REVENUE REFERENCE LIST 8.20 TYPE OF BILL REFERENCE LIST 8.21 VALUE CODE REFERENCE LIST 9 FORM OVERVIEW 9.1 COMPLETE A 270 ELIGIBILITY REQUEST 9.2 SUBMIT A 270 ELIGIBILITY REQUEST 9.2.1 Interactive Submission 9.2.2 Batch Submission 9.3 COMPLETE THE 276 CLAIM STATUS REQUEST 9.3.1 Interactive Submission 9.4 COMPLETE THE 837 DENTAL FORM 9.5 COMPLETE THE 837 INSTITUTIONAL INPATIENT FORM 9.6 COMPLETE AN 837 INSTITUTIONAL NURSING FACILITY FORM 9.7 COMPLETE AN 837 INSTITUTIONAL OUTPATIENT FORM 9.8 COMPLETE A 837 PROFESSIONAL FORM 9.9 COMPLETE AN NCPDP PHARMACY CLAIM FORM 9.10 COMPLETE AN NCPDP PHARMACY ELIGIBILITY FORM 9.11 COMPLETE AN NCPDP PHARMACY REVERSAL FORM 10 COMMUNICATION TOOLS AND FUNCTIONS 10.1 BATCH SUBMISSION 10.2 BATCH RESUBMISSION 10.3 BATCH RESPONSES 10.4 VIEW AND PRINT BATCH RESPONSE/835 ELECTRONIC REMITTANCE ADVICE 10.5 VIEW BULLETINS 10.6 VIEW SUBMIT REPORTS 10.7 VIEW COMMUNICATION LOGS 11 ACCESSING AND USING REPORTS 11.1 270 ELIGIBILITY REQUEST DETAIL REPORT 11.2 270 ELIGIBILITY REQUEST SUMMARY REPORT 11.3 276 CLAIM STATUS DETAIL REPORT 11.4 276 CLAIM STATUS SUMMARY REPORT 11.5 837 DENTAL DETAIL REPORT 11.6 837 DENTAL SUMMARY REPORT R:\PA MMIS\CMcElheny\PES_Manual_5010 4.00_ICD10.docx 71 73 74 75 76 78 79 81 82 85 86 87 88 91 94 95 100 100 102 106 111 112 140 172 198 232 268 296 298 302 302 304 306 307 309 310 313 316 317 319 321 322 324 326 August 31, 2015 IV PA PROMISe™ Provider Electronic Solutions Software User Manual 11.7 11.8 11.9 11.10 11.11 11.12 11.13 11.14 11.15 11.16 11.17 11.18 11.19 12 12.1 12.2 12.3 12.4 12.5 12.6 12.7 12.8 13 13.1 13.2 14 15 16 16.1 16.2 16.3 17 Version 4.00 837 INSTITUTIONAL INPATIENT DETAIL REPORT 837 INSTITUTIONAL INPATIENT SUMMARY REPORT 837 INSTITUTIONAL NURSING HOME DETAIL REPORT 837 INSTITUTIONAL NURSING HOME SUMMARY REPORT 837 PROFESSIONAL DETAIL REPORT 837 PROFESSIONAL SUMMARY REPORT NCPDP PHARMACY DETAIL REPORT NCPDP PHARMACY SUMMARY REPORT NCPDP PHARMACY ELIGIBILITY DETAIL REPORT NCPDP PHARMACY ELIGIBILITY SUMMARY REPORT NCPDP PHARMACY REVERSAL DETAIL REPORT NCPDP PHARMACY REVERSAL SUMMARY REPORT MASTER LIST OF SELECTIONS FOR A REFERENCE LIST USING THE TOOL FUNCTIONS CHANGE YOUR PASSWORD COMPACT THE DATABASE REPAIR THE DATABASE UNLOCK YOUR DATABASE GET UPGRADES CREATE ARCHIVE RESTORE ARCHIVE MODIFY OPTIONS SETTINGS SECURITY FUNCTIONS ADD ADDITIONAL USERS EDIT EXISTING USERS CONTACT INFORMATION APPENDIX A - FREQUENTLY ASKED QUESTIONS APPENDIX B – ELIGIBILITY RESPONSE CODE TABLES ELIGIBILITY OR BENEFIT INFORMATION CODES* REJECT REASON CODES* SERVICE TYPE CODES* APPENDIX C - GLOSSARY OF TERMS R:\PA MMIS\CMcElheny\PES_Manual_5010 4.00_ICD10.docx 328 330 331 333 335 337 339 341 343 345 347 349 351 353 353 354 355 355 356 357 359 362 364 364 365 366 367 368 368 369 371 378 August 31, 2015 V PA PROMISe™ Provider Electronic Solutions Software User Manual Version 4.00 This Page Intentionally Left Blank. R:\PA MMIS\CMcElheny\PES_Manual_5010 4.00_ICD10.docx August 31, 2015 VI PA PROMISe™ Provider Electronic Solutions Software User Manual Version 4.00 1 Introduction to Provider Electronic Solutions The Provider Electronic Solutions software supports the processing of Health Insurance Portability and Accountability Act (HIPAA) ready transactions. The HIPAA-ready form types available for the Pennsylvania Office of Medical Assistance Programs (OMAP) include the following: 837 Dental 837 Institutional Inpatient 837 Institutional Nursing Home 837 Institutional Outpatient 837 Professional NCPDP Pharmacy Pharmacy Eligibility NCPDP Pharmacy Reversal 276 Claim Status Request 277 Claim Status Response 270 Eligibility Request 271 Eligibility Request Response This version of the Provider Electronic Solutions software was released for PA PROMISe™ August 2015. Please take a few moments and read the portions of this user manual that pertain to your type of billing. A number of changes have been made to the billing procedures, forms, and fields. These changes are explained in the form completion sections. Also, please note that the completion information given in this manual does not guarantee a claim’s payment during adjudication. Please obtain completion instructions from the Pennsylvania Medical Assistance Provider Inquiry units. Contact information can be found in Section 14. R:\PA MMIS\CMcElheny\PES_Manual_5010 4.00_ICD10.docx August 31, 2015 1 PA PROMISe™ Provider Electronic Solutions Software User Manual Version 4.00 2 System Requirements The Provider Electronic Solutions software requires the following system requirements before it can be installed on a PC: System Requirements for PES (Provider Electronic Solutions) Minimum Recommended Pentium II Intel Core i3 2100 or AMD Phenom II X4 980 BE Microsoft ® Windows 2000 or Windows XP Microsoft Windows 2008 R2 or Windows 7 Microsoft Internet Explorer 8.0 or higher Microsoft Internet Explorer 8.0 or higher 256 Megabytes RAM 256 Megabytes RAM 100 Megabytes Free Hard Drive Space 100 Megabytes Free Hard Drive Space 800 X 600 Resolution 1024 X 768 Resolution Using the WEB Option – LAN- Office Network, Broadband, DSL, cable modem or T1 must be used. Using the WEB Option – LAN- Office Network, Broadband, DSL, cable modem or T1 must be used. CD-ROM Drive Printer with MS Sans Serif font installed Printer with MS San Serif font installed Notice: The information contained in this software should be guarded in accordance with the Health Insurance Portability and Accountability Act of 1996 - Privacy Rule 45 CFR Part 164. It is the responsibility of the Covered Entity as well as its Business Associates to comply with HIPAA Privacy and Security standards in order to safeguard individually identifiable information and protected health information. R:\PA MMIS\CMcElheny\PES_Manual_5010 4.00_ICD10.docx August 31, 2015 2 PA PROMISe™ Provider Electronic Solutions Software User Manual Version 4.00 3 Installation Overview The Provider Electronic Solutions software can be installed on either your local hard disk drive (Typical Installation) or a network (Workstation Installation). This software can be installed on as many PCs as needed. Upon completion, store the original Provider Electronic Solutions software CD-ROM and/or download files in a safe place. In the event the program and files are damaged or deleted, the original files are needed to re-install the Provider Electronic Solutions software. Note: Use of software for purposes other than intended or any altering of software, such as files being loaded into the software, are not supported by the EDI Department. Note: Please disable all Anti-Virus software before proceeding with the installation or upgrade of the PES software. Important note for users applying the upgrade: Prior to running the upgrade complete the following: Make sure all claims have already been submitted and are in an “F” (Finalized) status. DO NOT have any claims that are in “Incomplete” or “Ready” status. Please Archive claims that are in a Final status. Create a copy of the Database (panewecs.mdb) and save it so that you have a backup of your database. UPGRADES MUST BE INSTALLED IN SEQUENTAL ORDER (3.57, 3.58, 3.59, 3.60, 3.61, 4.00) Note: For the first submission after upgrading to the Provider Electronic Solutions (PES) Software Version 4.00 – Do not “copy claims” that were created using PES version 3.61 or earlier. Please key in all information for first submission after the upgrade to the PES version 4.00. For all submissions following, you can “copy claims” and submit using this information. R:\PA MMIS\CMcElheny\PES_Manual_5010 4.00_ICD10.docx August 31, 2015 3 PA PROMISe™ Provider Electronic Solutions Software User Manual 3.1 Version 4.00 Installation from a Downloaded File You can download the Provider Electronic Solutions software from the DHS Web site at http://promise.dpw.state.pa.us/ePROM/_ProviderSoftware/softwareDownloadMain.asp Please open the Instructions to download from the web * and follow the instructions to download the Provider Electronic Solutions software. Using the links on the Website, Please install the Upgrade using the following steps: 1. On the Website, (Do not use the links below) Click on one of the following: Download the software upgrade 4.00 Download the software upgrade 3.61 Download the software upgrade 3.60 2. You will be prompted to save the file to a location on your computer similarly to the picture below. Click on the button. R:\PA MMIS\CMcElheny\PES_Manual_5010 4.00_ICD10.docx August 31, 2015 4 PA PROMISe™ Provider Electronic Solutions Software User Manual Version 4.00 3. Browse to the location you wish to save the file. You need to save the file to the upgrades folder where you installed your database file similar to the picture below. (ex: C:\papromise/upgrades) Click you indicated. to download the file and save it to the location 4. Once the file successfully downloads you will need to apply the upgrade. To do this, go to the Start Menu, Programs, PA PROMISe Provider Electronic Solutions Software, and click on the Upgrades folder. This will launch the upgrade program similar to the picture below. 5. The following message will display. (If you do not see this message, the Upgrade file was not saved to the correct location.) 6. Click on . The upgrade process will launch, and indicate the upgrade version that will be applied. Click Yes. The following screens will display. R:\PA MMIS\CMcElheny\PES_Manual_5010 4.00_ICD10.docx August 31, 2015 5 PA PROMISe™ Provider Electronic Solutions Software User Manual Version 4.00 7. Click OK and the following screens will display. 8. Click . The upgrade process will complete. Once the process is finished the following screen will display. R:\PA MMIS\CMcElheny\PES_Manual_5010 4.00_ICD10.docx August 31, 2015 6 PA PROMISe™ Provider Electronic Solutions Software User Manual Version 4.00 9. Click . The upgrade has been successfully added to your installation of the Provider Electronic Solutions software. You can now log in, using your current User ID and Password and begin using the software. Note: Use of software for purposes other than intended or any altering of software, such as files being loaded into the software, are not supported by the EDI Department. 3.2 Installation from A CD-ROM The Provider Electronic Solutions software was designed for installation on the hard drive of a personal computer (PC) or to a network. To simplify installation, an automatic installation program is already on the CD-ROM. Follow the installation instructions listed below: Step 1. Place the CD-ROM in the computer drive. The system reads the CD-ROM and automatically proceeds through the installation process. If the Windows AutoPlay feature is turned off, the software will not automatically proceed through the installation process. Perform the following steps to begin the installation process: Step 2. Select the Start/Run option. Step 3. Click Step 4. Click Step 5. Click and select the appropriate CD-ROM drive and highlight setup.exe. . and proceed to Step 2. R:\PA MMIS\CMcElheny\PES_Manual_5010 4.00_ICD10.docx August 31, 2015 7 PA PROMISe™ Provider Electronic Solutions Software User Manual Version 4.00 Step 6. When the Welcome screen is displayed, click Step 7. When the Setup Type screen is displayed, click either Typical or Workstation, and then click . . Note: This section applies to full install for the DHS WEB site download or the CD ROM Installs A Typical installation installs all files, including the database. Use this installation to install the software to a stand-alone PC, or to initially install the software to a network server. Most installations are typical installations. A Workstation installation is used to add the software to additional PCs that are connected to a network server, where all users share a database. This installation type does not load the database files to the PC; however, it does allow for sharing the database files that were installed to the network. Note: Use of software for purposes other than intended or any altering of software, such as files being loaded into the software, are not supported by the EDI Department. R:\PA MMIS\CMcElheny\PES_Manual_5010 4.00_ICD10.docx August 31, 2015 8 PA PROMISe™ Provider Electronic Solutions Software User Manual Step 8. Version 4.00 When the Choose Destination Location screen is displayed, click to install at C:\papromise, which becomes the default directory. If the software is to run from a network rather than the PC hard drive, select the appropriate destination drive and click . R:\PA MMIS\CMcElheny\PES_Manual_5010 4.00_ICD10.docx August 31, 2015 9 PA PROMISe™ Provider Electronic Solutions Software User Manual Step 9. Version 4.00 When the Choose Database Destination Location screen is displayed a second time, click to install at C:\papromise, where the database files are loaded and become a default directory. If installing the software to a network, select the appropriate destination drive and click . R:\PA MMIS\CMcElheny\PES_Manual_5010 4.00_ICD10.docx August 31, 2015 10 PA PROMISe™ Provider Electronic Solutions Software User Manual Version 4.00 Step 10. When the Information screen is displayed, click drive and directory where the files were installed. Step 11. When the Setup Completed screen is displayed, click R:\PA MMIS\CMcElheny\PES_Manual_5010 4.00_ICD10.docx . This screen shows the to complete the setup. August 31, 2015 11 PA PROMISe™ Provider Electronic Solutions Software User Manual 3.3 Version 4.00 Install the Software to a Network Step 1. Install the Provider Electronic Solutions software as a: Typical installation Step 2. When asked where you would like to install the database: Select the location on the network Step 3. To install the software on the workstation: Install the software as described above Step 4. When asked to choose between typical and workstation installation: Select workstation installation Step 5. When asked where the database is located: Indicate where it was installed in the above step R:\PA MMIS\CMcElheny\PES_Manual_5010 4.00_ICD10.docx August 31, 2015 12 PA PROMISe™ Provider Electronic Solutions Software User Manual Version 4.00 4 Access the Application Step 1. To access the application, perform the following: Double-click the PA HP Provider Electronic Solutions folder from the desktop, and then select HP Provider Electronic Solutions, or Select the Start button in the bottom left-hand corner of the screen, select the Program option, and then select PA HP Provider Electronic Solutions. Step 2. When the Logon screen is displayed, use pes-admin as the default User ID (DO NOT CHANGE). Type the default password, hp-pes, and click . Note: The User ID is always pes-admin unless additional User IDs are set in the security menu. Step 3. The first time you log on, a Password Expired box is displayed. Click Step 4. The Logon screen prompts you to change your password. . Type the old password, hp-pes, in the Old Password field. Type your new password in the New Password field. Your new password must be a minimum of five (5) and a maximum of ten (10) alphanumeric characters. This password is case sensitive. Retype your new password in the Rekey New Password field. Click . R:\PA MMIS\CMcElheny\PES_Manual_5010 4.00_ICD10.docx August 31, 2015 13 PA PROMISe™ Provider Electronic Solutions Software User Manual Step 5. When the Logon Status box is displayed and you see that your password was successfully updated, click Step 6. Version 4.00 . When the Application box is displayed and prompts you to establish your personal options, click .Need to add this R:\PA MMIS\CMcElheny\PES_Manual_5010 4.00_ICD10.docx August 31, 2015 14 PA PROMISe™ Provider Electronic Solutions Software User Manual Version 4.00 5 Complete Transmission Options The first time you log on to the application and change your password, you are required to set up your Transmission Options, and the Options box is automatically displayed. If you have logged on to the software previously and would like to update your Transmission Options, access the Tools menu from the main screen and click the Options selection. The Options box records the information necessary to transmit forms and receive responses. It is important that each tab in the Options box be completed accurately. 5.1 Web – Internet (ONLY OPTION AVAILABLE) The Web screen contains your system’s Web information. Select the appropriate settings for connection to the Web. Note: You can use regular internet connections installed on your computer to use the software to send files. You need to manually complete the fields for this screen. You can use the following steps to set up the software in order to send and receive files using the PES software: Step 1. Select Tools, then Options. On the Web tab you can choose the settings that apply to the type of internet connection that you have. Step 2. The “Use Microsoft Internet Explorer Pre-config Settings” is a checkbox that allows you to elect to use the Microsoft Internet Explorer configuration settings. Checking this box indicates that the Provider Electronic Solutions application will use the same registry settings as the Microsoft browser to connect to the internet. It defaults to checked or the pre-config settings. Note: It is recommended to leave this box checked as the default setting. Note: PES provides a Web-based Interactive communication method. In order to use the Web/BBS for Interactive claims choose W for Web, (B for BBS is no longer applicable.) R:\PA MMIS\CMcElheny\PES_Manual_5010 4.00_ICD10.docx August 31, 2015 15 PA PROMISe™ Provider Electronic Solutions Software User Manual Version 4.00 Connection Type is an indication of the Internet connection that is established through the LAN (Modem is no longer available). If “Use Microsoft Internet Explorer Pre-config Settings” is unchecked, “Connection Type” will default to LAN. This is selected when using a proxy setting for the PES application. The Connection Type indicates the Internet connection is established through a LAN. o LAN – office network, broad band, DSL, cable modem o Modem – analog is no longer available. o Dialup Network – is no longer available. R:\PA MMIS\CMcElheny\PES_Manual_5010 4.00_ICD10.docx August 31, 2015 16 PA PROMISe™ Provider Electronic Solutions Software User Manual Version 4.00 Step 3. Use Proxy Server should be checked when a proxy server is used to connect to the internet. It is most commonly used with a LAN connection. If checked, the Proxy Information fields, including Address, HTTP Port, HTTPS Port, and Proxy Bypass will be unprotected for entry. Address, HTTP Port and HTTPS Port will be required entry. Step 4. Dialup Network IS NO LONGER AVAILABLE. Step 5. Proxy Information Address is required entry when “Use Proxy Server” is selected. This is the address (Universal Resource Locator or URL) of the proxy server used to connect to the internet. Step 6. HTTP Port is required entry when “Use Proxy Server” is selected. This is the port number that the proxy server uses for standard Hyper-text Transfer Protocol (HTTP) communication. Step 7. HTTPS Port is required entry when “Use Proxy Server” is selected. . This is the port number that the proxy server uses for secure Hyper-text Transfer Protocol (HTTPS) communication. Step 8. Proxy Bypass is optional entry when “Use Proxy Server” is selected. This is the address’s (URL’s) that do not use the proxy server to be rendered. Step 9. Select the Environment Indicator that you will be using. If you are sending test files for Certification, you would set this to T. If you are sending production files for processing into the PROMISe™ system you will set this to P. Environment Ind defaults to P, Production environment. This field is used in formatting the X12 transactions. Step 10. Interactive Ind – Choose W Web for the Web-based Interactive communication method (B BBS for BBS modem method IS NO LONGER AVAILABLE). Note: After obtaining the Provider Electronic Solutions Software, you will need to register at the PROMISe™ Transaction Certification Registration Form link below. However, you will not need to submit testing for HIPAA/PROMISe™ certification R:\PA MMIS\CMcElheny\PES_Manual_5010 4.00_ICD10.docx August 31, 2015 17 PA PROMISe™ Provider Electronic Solutions Software User Manual Version 4.00 with HP Enterprise http://www.dhs.state.pa.us/provider/promise/certification/index.htm 5.2 Modem is no longer available. 5.3 Batch Screen Services. The Batch screen contains information related to submitting batch files. To access the Batch screen: Step 1. Click the Batch tab in the Options box. Step 2. Enter the data requested for each field, as described here: Web/BBS Logon ID ID code assigned to you. This code is required for batch submission. HP Enterprise Services provides you with a Production Web/BBS Logon ID prior to submission of a file. After obtaining the Provider Electronic Solutions Software, you will need to register using the PROMISe™ Transaction Certification Registration Form. However, you will not need to submit testing for HIPAA/PROMISe™ certification with HP Enterprise Services. Web/BBS Password Identifies your logon password. Use this password to verify the Web/BBS Logon ID that you use to log on to submit claims. HP Enterprise Services provides you with a Web/BBS Password prior to submitting claims after you have registered using the PROMISe™ Transaction Certification Registration Form. Note: For security purposes, when you use the Web method option, your password expires every 30 days! PES will prompt you to update your Web login password when it expires. See Instructions for changing the Web Password below. R:\PA MMIS\CMcElheny\PES_Manual_5010 4.00_ICD10.docx August 31, 2015 18 PA PROMISe™ Provider Electronic Solutions Software User Manual Submitter ID If you have a Master Provider Index (MPI) number (PROMISe™ Legacy Numbers) assigned by DHS, enter that value in this field. If you are a billing service or other entity that does not have an MPI number, enter the same value that you entered in the BBS Logon ID field into this field. Service Location Enter the 4-digit Service Location number associated with the MPI number in this field. If you entered the BBS Logon ID value in the Submitter ID field, enter XXXX in the Service Location field. Submitter Entity Type Qualifier Identifies whether the user is a person or non-person. A person is defined as an individual, Pennsylvania Medical Assistance (MA) provider. A non-person is defined as a group, facility, or billing service. Submitter Last/Org Name Last name of an individual provider or the business name of a group, facility, or billing service. Submitter First Name First name of an individual provider. Complete this field only if the Entity Type Qualifier is “Person.” Contact Name Enter the name of the contact person – This is a required field. Cannot be the same as the Submitter Last/Org Name. Contact Phone 5.4 Version 4.00 Contact Phone – Enter the phone number of the contact person. Contact Phone is always required and must be max length 11. How do I reset my Web password? For security purposes, your web password expires every 30 days. When you submit a batch when your password expires, the Web Password Reset screen will display prompting you to change your web password. R:\PA MMIS\CMcElheny\PES_Manual_5010 4.00_ICD10.docx August 31, 2015 19 PA PROMISe™ Provider Electronic Solutions Software User Manual Version 4.00 Step 1. In the Old Password field, enter your old password. If you can’t remember your password, refer to the What if I can’t remember my Web password? Section of this document. Step 2. In the New Password field, enter a new password. To select a new password see the password rules table. PASSWORD RULES May not be the same as the Logon ID May not be the same as the current password Must contain only alphanumeric characters (A-Z, a-z, or 0-9) Must contain at least one alphabetic character (A-Z or a-z) Must contain at least one numeric character (0-9) Must not have the same character appear more than twice Must be 5 – 9 alphanumeric characters in length Step 3. In the ReKey New Password field, re-enter your new password. Step 4. Click the OK button. Step 5. The Web Password Status screen displays Web Password SUCCESSFULLY Updated. To continue, click the OK button. 5.5 What if I can’t remember my Web password? Step 1. From the Main menu, select Tools. Step 2. From the Tools sub-menu, select Options. Step 3. From the Options screen, select the Batch Tab. Your Old password will display in the password field. Interactive The Interactive screen contains information related to submitting interactive files. Step 1. To access the Interactive screen, click the Interactive tab in the Tools/Options box R:\PA MMIS\CMcElheny\PES_Manual_5010 4.00_ICD10.docx August 31, 2015 20 PA PROMISe™ Provider Electronic Solutions Software User Manual Version 4.00 Note: Data for this screen populates automatically after the modem type is selected on the Modem screen. This also includes a Web/BBS submission method if you receive the message that a modem needs to be selected but will not be used. Note: If using the Web/BBS this does not need to be completed. Modem Init String 5.6 This is no longer available. Initialization string of modem commands used to select a modem type. Note: Change the string in this field only under the direction of a representative from the HP Enterprise Services Provider Assistance Center (PAC 1-800-248-2152 or 717-975-4100). Carrier The Carrier screen contains information related to transmitting your files. To access the Carrier screen: Step 1. Click the Carrier tab in the Tools/Options box. The software comes preloaded with Interactive Transmit and Batch Transmit options at the bottom of the screen. Fields populate with the associated data. These two transaction types are submitted through the Provider Electronic Solutions software. R:\PA MMIS\CMcElheny\PES_Manual_5010 4.00_ICD10.docx August 31, 2015 21 PA PROMISe™ Provider Electronic Solutions Software User Manual Step 2. Version 4.00 Enter the data requested for each transaction type listed below. Interactive Transaction When a single form is submitted and a response is received back within a few minutes. Batch Transaction When several forms are submitted at the same time and processed through the system. This one batch transaction type is used to submit both 837 claim files and Batch 270 eligibility requests. Step 3. Enter data for each transaction description, regardless of the transaction type. Step 4. Click a transaction description listed at the bottom of the Carrier screen and complete all applicable fields. Step 5. Click the other transaction description and complete all applicable fields. Step 5.1 Complete Carrier. Step 6. Choose Intact Transmit from the bottom of the screen under Transaction Type to configure the Interactive Transaction Carrier. DTR: Leave this value at the automatically populated value (9600). Carrier ID: Select INT_TOLL_FREE from the drop down list. Phone Number: Automatically populates when the Carrier ID is selected. If you need to dial an access code prior to accessing an outside line, enter that number followed by a comma prior to the phone number. (ex: 9,18666270017) Net ID: Enter PAMP. Enter this field exactly as shown because the value is case sensitive. R:\PA MMIS\CMcElheny\PES_Manual_5010 4.00_ICD10.docx August 31, 2015 22 PA PROMISe™ Provider Electronic Solutions Software User Manual Version 4.00 Net Password: Enter pamopds. Enter this field exactly as shown because the value is case sensitive. ATT Menu: Enter 3. Choose P for “Production” from the drop down box. Production Test Indicator: Step 6.1 Choose Batch Transmit (screen under Transaction Type) to configure the Batch Transaction Carrier. Use this particular transaction type to submit a batch of claims or requests. DTR: Do not change this Value. Will automatically populate. Carrier ID: Select BTCH_TOLL_FREE from the drop down list. Phone Number: Automatically populates when the Carrier ID is selected. If you need to dial an access code prior to accessing an outside line, enter that number followed by a comma prior to the phone number. (Ex: 9, 18666270015). Net Id: Automatically populates with PAMP. Do not change this value unless directed by HP Enterprise Services. It is case sensitive. Net Password: Enter the value pamopds. Enter this value exactly as shown because the value is case sensitive. ATT Menu: Enter 2 in this field when testing. Not required when using the Provider Electronic Solutions (PES) software. After you R:\PA MMIS\CMcElheny\PES_Manual_5010 4.00_ICD10.docx August 31, 2015 23 PA PROMISe™ Provider Electronic Solutions Software User Manual Version 4.00 successfully certify on Batch Transactions, change this value to 4 for production. Note: PES users do not need to certify. The default for this indicator is P since PES users do not need to Production Test Indicator: certify on Batch Transactions, if you choose to test change this value to T. 5.7 Payer/Processor The Payer/Processor screen contains payer/processor information. To access the Payer/Processor screen: Step 1. Click the Payer/Processor tab in the Tools/Options box. Note: The ETIN number defaults to the production number 345529167 since PES users do not need to certify. Note: This screen automatically populates, and should not be altered unless directed by HP Enterprise Services or DHS. R:\PA MMIS\CMcElheny\PES_Manual_5010 4.00_ICD10.docx August 31, 2015 24 PA PROMISe™ Provider Electronic Solutions Software User Manual Version 4.00 Note: This ETIN number 445314156 above is used only if you choose to certify and should not be altered unless directed by HP Enterprise Services or DHS. R:\PA MMIS\CMcElheny\PES_Manual_5010 4.00_ICD10.docx August 31, 2015 25 PA PROMISe™ Provider Electronic Solutions Software User Manual 5.8 Version 4.00 Retention The Retention screen contains settings for the length of various software functions. To access the Retention screen: Step 1. Click the Retention tab in the Tools/Options box. Recommended settings for the fields listed below are populated automatically. However, any setting can be changed at your discretion. Archive Days Number of days finalized forms are retained. After the selected number of days occurs, you are prompted to archive your invoices. All claims older than the specified number of days are archived. Invoices can be archived at any time by selecting the Tools menu from the main screen of the Provider Electronic Solutions software, choosing the Archive option, then clicking on Create. Archived files can also be restored, if needed. Only invoices in a finalized status are archived. Invoices in an Incomplete status are deleted. Invoices in Ready status remain untouched. The default setting for this option is 100 days; the maximum is 999. Max Batch Total number of batches retained in the Resubmission option of the Communications menu. The default number of batches to retain is 100; the maximum is 999. The Resubmission option of the Communications menu lets you view the batches that were sent to HP Enterprise Services and identifies the forms sent within that batch. R:\PA MMIS\CMcElheny\PES_Manual_5010 4.00_ICD10.docx August 31, 2015 26 PA PROMISe™ Provider Electronic Solutions Software User Manual Version 4.00 Max Verify Number of 835 Electronic Remittance Advices, 271 Eligibility Responses and NCPDP Pharmacy Claim responses maintained in the View Batch Response/835 ERA (electronic remittance advice) option of the Communications menu. Downloaded files are deleted on a first in, first out basis. The default number of files to maintain is 100; the maximum number is 999. Max Log Number of communication log files maintained in the View Communication Log option of the Communications menu. The default number of files to maintain is 100; the maximum is 999. Max Submit Reports Maximum number of submission reports stored in the View Submit Reports option of the Communications menu. The default number of stored files is 100; the maximum is 999. The View Submit Reports option lets you view the forms in a particular batch if they have passed the first level of HIPAA edits. Maximum number of bulletins stored in the View Bulletin option of the Communications menu. The default number of files to maintain is 10; the maximum is 999. Max Bulletin Bulletins are messages that can be downloaded using the Submission option of the Communications menu. Bulletins can be viewed by accessing the View Bulletin option of the Communications menu. Password Expiration Days Number of days before your password expires. After the allotted number of days, you are prompted to change your password. The default number of days for a password to expire is 30; the maximum is 99. You can change your password at any time by accessing the Change Password option of the Tools menu. Step 2. Step 3. Click Click to save any changes you made to the Options box. to exit the Options box. R:\PA MMIS\CMcElheny\PES_Manual_5010 4.00_ICD10.docx August 31, 2015 27 PA PROMISe™ Provider Electronic Solutions Software User Manual Version 4.00 R:\PA MMIS\CMcElheny\PES_Manual_5010 4.00_ICD10.docx August 31, 2015 28 PA PROMISe™ Provider Electronic Solutions Software User Manual Version 4.00 6 System Navigation Navigating through the Provider Electronic Solutions software is similar to other Windows™ applications. The navigation options available are Menus, Toolbar icons, and Command buttons. Use your mouse and keyboard to access these options. On the keyboard, you have Hot Keys (such as the Ctrl + C combination, used to copy text) and Function Keys (such as the F5 key to refresh data), in addition to normal navigation keys such as Enter and Backspace. The following sections describe these navigational features in greater detail. 6.1 Using the Mouse Using a mouse in the Provider Electronic Solutions software is the same as in most other software applications. Just move the mouse pointer to the position on the screen where you want to work or select an option. Click the left mouse button once to position your cursor at that location or to select an option. To double-click on a feature, press the left mouse button twice very quickly. For Windows™ users, use the right mouse button to display a menu of options such as Cut, Copy, Paste, and Select All. To use the right mouse button, position the cursor on a data entry field then click and hold the right mouse button. This displays a list of options next to the field. Drag the arrow down the list until the desired option is highlighted; then release the mouse button to activate that option. 6.2 Using the Keyboard Use the following keys to navigate through a screen using just the keyboard: 6.3 Tab or Enter: Go to the next field Shift+Tab: Go to the previous field Left Arrow: Move backward within a field Right Arrow: Move forward within a field Up Arrow: Scroll up through a list Down Arrow: Scroll down through a list F1: Open on-line help when the cursor is on a data entry field Menu Options The Provider Electronic Solutions software uses drop down menus to navigate through the application and to complete data entry fields. The menu options change depending on what you are doing. When you first open the Provider Electronic Solutions software, the Main Menu is displayed. Use these menus by clicking on them with the mouse or by activating a menu option with a “hot key.” R:\PA MMIS\CMcElheny\PES_Manual_5010 4.00_ICD10.docx August 31, 2015 29 PA PROMISe™ Provider Electronic Solutions Software User Manual Version 4.00 A hot key is usually a two-key combination that is pressed at the same time. For example, to view the File drop down menu from the Main Menu, hold the Alt key and then press the F key on your keyboard. A hot key is identified on a menu by an underlined letter (for example, the F in File). That underlined letter is pressed in combination with the Alt key to access the menu option. The options on the Main Menu bar are described below: 6.3.1 File The File option lets you exit the application. If you have a form open, the application requires you to close the form before you exit the application. 6.3.2 Forms The Forms option lets you select an on-line form. You can also click the appropriate short-cut icon to access the forms. R:\PA MMIS\CMcElheny\PES_Manual_5010 4.00_ICD10.docx August 31, 2015 30 PA PROMISe™ Provider Electronic Solutions Software User Manual Version 4.00 6.3.3 Communication The Communication option lets you submit batches of forms and process batch responses, resubmit batches of forms, and view Communication Log files. 6.3.4 Lists The Lists option lets you add and edit reference lists. Reference lists are customized drop down lists that you create, from which information is selected to complete data entry fields. You can access reference lists by using the Lists option or by double-clicking on a data entry field that is linked to a reference list. R:\PA MMIS\CMcElheny\PES_Manual_5010 4.00_ICD10.docx August 31, 2015 31 PA PROMISe™ Provider Electronic Solutions Software User Manual Version 4.00 R:\PA MMIS\CMcElheny\PES_Manual_5010 4.00_ICD10.docx August 31, 2015 32 PA PROMISe™ Provider Electronic Solutions Software User Manual Version 4.00 6.3.5 Reports The Reports option lets you create and print summary or detail reports of the forms or reference lists. R:\PA MMIS\CMcElheny\PES_Manual_5010 4.00_ICD10.docx August 31, 2015 33 PA PROMISe™ Provider Electronic Solutions Software User Manual Version 4.00 6.3.6 Tools The Tools option lets you create and work with archives, perform database maintenance, retrieve upgrades, set up communications options, and determine retention settings. 6.3.7 Window The Window option lets you access the standard options available for most Windows™ compatible applications. These options help you to configure the appearance of your work area. R:\PA MMIS\CMcElheny\PES_Manual_5010 4.00_ICD10.docx August 31, 2015 34 PA PROMISe™ Provider Electronic Solutions Software User Manual Version 4.00 6.3.8 Help The Help option lets you access the help file and basic information about the Provider Electronic Solutions software such as copyright details and version information. 6.3.9 Toolbar Shortcut Buttons Toolbars are designed to work as shortcuts for frequently used menu commands and to reduce the time and steps needed to activate a function. A toolbar consists of small pictures or shortcut icons that represent different menu commands. To execute a command using the toolbar, simply click on the appropriate shortcut icon with the mouse. To see a name or brief description of each shortcut icon, move the mouse arrow over the icon (hover) but do not click the mouse. The description will appear just below the shortcut icon at which you are pointing. The Toolbar on the Provider Electronic Solutions software Main Screen is shown below: The location of the Toolbar on the Provider Electronic Solutions software Main Screen is shown below: R:\PA MMIS\CMcElheny\PES_Manual_5010 4.00_ICD10.docx August 31, 2015 35 PA PROMISe™ Provider Electronic Solutions Software User Manual Version 4.00 The shortcut icons on the Provider Electronic Solutions software main screen toolbar are described here: Icon Shortcut Button Name Description 270 Eligibility Request Calls the 270 Eligibility Request Form. 276 Claim Status Inquiry Calls the 276 Claim Status Inquiry Form. 837 Dental Shortcut Calls the 837 Dental Form. 837 Institutional Inpatient Calls the 837 Institutional Inpatient Form. 837 Institutional Nursing Calls the 837 Institutional Nursing Home Form. 837 Institutional Outpatient Calls the 837 Institutional Outpatient Form. 837 Professional Calls the 837 Professional Form. NCPDP Pharmacy Calls the NCPDP Pharmacy Form. NCPDP Pharmacy Eligibility Calls the NCPDP Pharmacy Eligibility Form. NCPDP Pharmacy Reversal Calls the NCPDP Pharmacy Reversal Form. Exit Closes the Provider Electronic Solutions software. R:\PA MMIS\CMcElheny\PES_Manual_5010 4.00_ICD10.docx August 31, 2015 36 PA PROMISe™ Provider Electronic Solutions Software User Manual Version 4.00 Note: The toolbar on the various forms is different from the toolbar on the Provider Electronic Solutions software main screen. The toolbar on the various form windows is shown here and on the next screen shot: Shortcut icons on the forms toolbar are explained here: Icon Shortcut Form Name Description Add Form Saves the existing form and calls up a new blank form. Copy Form Makes a copy of the existing form. Delete Form Deletes the existing form. Undo All Reverses all of the changes done to the existing form since the form was last saved. Save Form Saves the existing form. R:\PA MMIS\CMcElheny\PES_Manual_5010 4.00_ICD10.docx August 31, 2015 37 PA PROMISe™ Provider Electronic Solutions Software User Manual Icon Version 4.00 Shortcut Form Name Description Send Form Transmits the existing form for processing. Print Form Can only be accessed from one of the various form screens. Selecting the print icon will automatically create a report and lets you print the report that was automatically created. Cut Deletes the highlighted data and places a copy of the data on the clipboard so that it can be pasted into another field or software program. Copy Copies the highlighted data to the clipboard so that it can be pasted into another field or software program. Paste Inserts data from the clipboard to the selected data fields or another software program. Filter Lets you define which forms are displayed at the bottom of the form screen by status, date submitted, name, amount billed, etc. Find Lets you search for a claim by recipient ID, last name, first name, and billed amount. Sort Lets you sort the claims that are displayed at the bottom of the form screen by recipient ID, last name, first name, billed amount, status, and submit date. Errors Lets you view errors that have been detected on the current form. Calculator Calls up the calculator. Exit Closes the form. R:\PA MMIS\CMcElheny\PES_Manual_5010 4.00_ICD10.docx August 31, 2015 38 PA PROMISe™ Provider Electronic Solutions Software User Manual Version 4.00 6.3.10 Command Buttons Command buttons are navigation shortcuts that appear on the various Provider Electronic Solutions software screens. You can activate command buttons by clicking on them with a mouse or using the hot key associated with that button. The hot key is identified on a menu by an underlined letter, which works simultaneously with the Alt key on your keyboard. The major command buttons are: Button Button Name Description Add Adds a new claim or a selection to a reference list. Copy Copies the current claim. Copied information appears in the data entry screen. Note: The original claim is not altered by any changes made to the copy. Delete Deletes the current claim or reference list selection. You are prompted to confirm the deletion. Click the Yes Button to delete the claim or reference list selection. Undo All Reverses all changes made to the current claim or reference list selection since the last time you saved the claim or reference list selection. Save Saves data entered in the current claim or reference list selection. When saving a claim or reference list selection, the data is evaluated or edited for completeness. If the data is determined to be incorrect, a list of errors is presented for correction. After you save a claim or reference list selection, the claim or reference list selection status is updated and displayed in the lookup window, located at the bottom of the form window. Send Send button utilizes the Interactive Submission functionality. An interactive submission is when a single request is entered and a response is received back within a few minutes after the request is submitted. Find Locates specific claims or a reference list selection from the list in the lookup window. R:\PA MMIS\CMcElheny\PES_Manual_5010 4.00_ICD10.docx August 31, 2015 39 PA PROMISe™ Provider Electronic Solutions Software User Manual Version 4.00 Print Creates a report of the current claim or reference list selection and displays it. When the report is displayed, you can either view or print it. Close Closes the form. If you made changes to the current claim or reference list, you are prompted to save those changes before leaving the form or reference list. R:\PA MMIS\CMcElheny\PES_Manual_5010 4.00_ICD10.docx August 31, 2015 40 PA PROMISe™ Provider Electronic Solutions Software User Manual Version 4.00 7 Reference Lists A reference list is a drop down list that you build. As with any drop down list, a reference list contains selections that can be used to complete data entry fields. However, a reference list is unique because you add the selections to the list. After you have added your selections to a reference list, you can access the selections in that list to quickly complete data entry fields of the form you are completing. For example, if your office has three providers, you are required to enter provider information, such as MPI, location code, provider name, Taxonomy Code, NPI (National Provider Identifier) and provider address (Including the Nine-Digit Zip Code) for each form completed. Entering the same information for multiple providers each time you complete a form is very time consuming. The Provider reference list solves this dilemma by letting you enter and save information for each provider as a selection in a drop down box. Once you have added the selection to the Provider reference list, you can choose that selection when you create a form and the information contained within that selection will automatically populate the form fields. References lists speed the data entry process and help ensure the accuracy of information used to complete the forms. Reference lists can be built or edited by anyone using the software. Reference lists can be built or used four different ways. You can choose one of the following options for building your Reference lists: 1. Build your reference lists prior to accessing a form, which is helpful for lists that are used often and contain information within the selections that rarely changes, such as the Provider reference list. 2. Build a reference list “as you go”, (while completing a form), which is helpful for lists that contain information within selections that may not be used often, such as the Recipient reference list. 3. Complete some of the data entry fields manually, rather than saving selections to a reference lists. Temporarily entering the information in a data entry field and not saving it to a reference list is beneficial when you are familiar with the data needed to complete the field or in cases where the data changes often. Some of the reference lists that you may want to complete temporarily are the Diagnosis/Diagnosis ICD and Procedure/HCPCS and Procedure/HCPCS ICD10 reference list. 4. Use the reference lists, i.e., Place of Service and Patient Status reference lists, which are already built for you and preloaded during the installation process. These pre-loaded selection lists can still be edited and additional selections added. Accessing, building, and editing reference lists is discussed in more detail, later in this section. This chart helps to determine when and how to build your reference lists for the forms you need to complete. Although the chart provides suggestions on when to build a reference list, keep in mind you need to choose the method for building reference lists that best suits your needs. R:\PA MMIS\CMcElheny\PES_Manual_5010 4.00_ICD10.docx August 31, 2015 41 PA PROMISe™ Provider Electronic Solutions Software User Manual Form Version 4.00 Reference List Prior “As you go” 270 Eligibility Request Taxonomy (270 Provider) Recipient ID 837 Dental Provider Location Code 837 Institutional Inpatient Temporary Preloaded Recipient ID Policy Holder Modifiers Procedure/HCPCS Procedure/HCPCS ICD10 Place of Service Provider Location Code Recipient ID Revenue Policy Holder Diagnosis Diagnosis ICD Procedure/HCPCS Procedure/HCPCS ICD10 Type of Bill Patient Status Occurrence Condition Code Value Code Admission Type Admission Source 837 Institutional Nursing Facility Provider Location Code Recipient ID Revenue Policy Holder Diagnosis Diagnosis ICD Procedure/HCPCS Procedure/HCPCS ICD10 Type of Bill Patient Status Occurrence Condition Code Value Code Admission Source Admission Type 837 Institutional Outpatient Provider Location Code Recipient ID Revenue Policy Holder Diagnosis Diagnosis ICD Procedure/HCPCS Procedure/HCPCS ICD10 Type of Bill Patient Status Occurrence Condition Code Value Code Admission Source Admission Type 837 Professional Provider Location Code Recipient ID Policy Holder Modifiers Diagnosis Diagnosis ICD Procedure/HCPCS Procedure/HCPCS ICD10 Place of Service Carrier NCPDP Pharmacy NCPDP Provider NCPDP Recipient NDC Diagnosis Diagnosis ICD R:\PA MMIS\CMcElheny\PES_Manual_5010 4.00_ICD10.docx August 31, 2015 42 PA PROMISe™ Provider Electronic Solutions Software User Manual Form Version 4.00 Reference List Prior “As you go” NCPDP Pharmacy Eligibility NCPDP Provider NCPDP Recipient NCPDP Pharmacy Reversal NCPDP Provider 7.1 Temporary Preloaded Accessing a Reference List Reference lists are accessed by using the Lists option or by double clicking on a data entry field that is linked to a reference list. To access a reference list from the Provider Electronic Solutions software main menu, perform the following steps: Step 1. Access the Provider Electronic Solutions software main menu. Step 2. Select the Lists option and select the reference list you need. R:\PA MMIS\CMcElheny\PES_Manual_5010 4.00_ICD10.docx August 31, 2015 43 PA PROMISe™ Provider Electronic Solutions Software User Manual Step 3. Version 4.00 Select Provider when the reference list is displayed. R:\PA MMIS\CMcElheny\PES_Manual_5010 4.00_ICD10.docx August 31, 2015 44 PA PROMISe™ Provider Electronic Solutions Software User Manual Step 3.1 Click Version 4.00 to close the reference list box. To access a reference list from a form screen, perform the following steps: Step 1. Access a form using the Forms menu or short cut icon. Step 2. Double-click the data entry field for the reference list you need. Click the Provider ID data entry field as shown below, to access the Provider reference list. R:\PA MMIS\CMcElheny\PES_Manual_5010 4.00_ICD10.docx August 31, 2015 45 PA PROMISe™ Provider Electronic Solutions Software User Manual Version 4.00 The Provider list box is displayed. R:\PA MMIS\CMcElheny\PES_Manual_5010 4.00_ICD10.docx August 31, 2015 46 PA PROMISe™ Provider Electronic Solutions Software User Manual Step 3. Click 7.2 Version 4.00 to close the reference list box. Create or Build a Reference List Prior to Accessing a Form Step 1. Access the reference list. Step 2. Enter the data requested for each field. Each reference list has unique data entry fields. See Section 8 for instructions on completing data entry fields for a specific reference list. R:\PA MMIS\CMcElheny\PES_Manual_5010 4.00_ICD10.docx August 31, 2015 47 PA PROMISe™ Provider Electronic Solutions Software User Manual Version 4.00 Step 3. When the data entry fields have been completed, click . After the selection has been saved, you can choose this selection from a drop down list to automatically populate the information above in the appropriate fields. Step 4. To add another selection to the same reference list, click steps 1, 2, and 3, as shown above. R:\PA MMIS\CMcElheny\PES_Manual_5010 4.00_ICD10.docx and repeat August 31, 2015 48 PA PROMISe™ Provider Electronic Solutions Software User Manual Version 4.00 To create or add to a reference list “as you go” (while completing a form), perform the following steps: Step 1. Double-click the data entry section of the field for which you would like to add a selection or create a reference list. Step 2. Enter the data requested for each field. R:\PA MMIS\CMcElheny\PES_Manual_5010 4.00_ICD10.docx August 31, 2015 49 PA PROMISe™ Provider Electronic Solutions Software User Manual 7.3 Version 4.00 Step 3. When the data entry fields are completed, click Step 4. To add another selection to the same reference list, click steps 1, 2, and 3 above. . and repeat Edit/Delete a Reference List To edit or delete a reference list selection prior to accessing a form, complete the following steps: Step 1. Access the Main screen of the Provider Electronic Solutions software. Step 2. Click the Lists Menu and then click on the type of list you need to edit or delete. The reference list box is displayed. The selections for the reference list you have accessed are displayed at the bottom of the reference list box. Click the selection that you need to edit or delete. R:\PA MMIS\CMcElheny\PES_Manual_5010 4.00_ICD10.docx August 31, 2015 50 PA PROMISe™ Provider Electronic Solutions Software User Manual Version 4.00 R:\PA MMIS\CMcElheny\PES_Manual_5010 4.00_ICD10.docx August 31, 2015 51 PA PROMISe™ Provider Electronic Solutions Software User Manual Version 4.00 The software then fills the data fields on the screen with the information for the selection. R:\PA MMIS\CMcElheny\PES_Manual_5010 4.00_ICD10.docx August 31, 2015 52 PA PROMISe™ Provider Electronic Solutions Software User Manual Step 3. Step 4. Version 4.00 Tab to or click the data entry field to be edited and make the appropriate changes by typing over the already populated information. Click to save your changes. To delete a selection prior to accessing a form, perform the following steps: Step 1. Complete steps 1, 2, and 3 as directed above. Step 2. Click Step 3. A box appears to ask if you are sure you want to delete the record. Step 4. Click . . R:\PA MMIS\CMcElheny\PES_Manual_5010 4.00_ICD10.docx August 31, 2015 53 PA PROMISe™ Provider Electronic Solutions Software User Manual Version 4.00 To edit or delete a selection “as you go” (while completing a claim), perform the following: Step 1. Access the claim. Step 2. Double-click on the data entry section of the field for the reference list you would like to change. R:\PA MMIS\CMcElheny\PES_Manual_5010 4.00_ICD10.docx August 31, 2015 54 PA PROMISe™ Provider Electronic Solutions Software User Manual Version 4.00 Step 3. Click the selection listed at the bottom of the screen that you would like to edit or delete. Step 4. The data fields on the screen are filled with the information from the selection. R:\PA MMIS\CMcElheny\PES_Manual_5010 4.00_ICD10.docx August 31, 2015 55 PA PROMISe™ Provider Electronic Solutions Software User Manual Version 4.00 Step 5. Tab to or click on the data entry field to be edited, and make the appropriate changes by typing over the already populated information. Step 6. Click to save your changes. To delete a selection “as you go” (while accessing a claim), perform the following steps: Step 1. Complete steps 1 through 4 as directed above. Step 2. Click Step 3. A box appears and asks you if you are sure you want to delete the record. Step 4. Click . . R:\PA MMIS\CMcElheny\PES_Manual_5010 4.00_ICD10.docx August 31, 2015 56 PA PROMISe™ Provider Electronic Solutions Software User Manual Version 4.00 8 Complete a Specific Reference List The Provider reference list is linked to the Provider ID, Referring Provider, Rendering Provider ID, and Facility ID fields. Therefore, the selections added to the 837 Provider reference list can be accessed from any of the fields mentioned above. If a provider renders services in multiple locations or is a provider with multiple provider types, add multiple selections for that provider so that each selection properly reflects the location code for the rendered services. 8.1 837 NCPDP Cardholder Reference List To complete the data entry fields needed to add or edit an NCPDP Cardholder reference list selection, perform the following: Step 1. Click Lists/NCPDP/NCPDP Cardholder to access the NCPDP Cardholder reference list. Step 2. Enter the data requested for each field, as described below. NCPDP Cardholder Enter the recipient ACCESS ID and card issue number in the following format: 10-digit ACCESS number and 2-digit card issue number [i.e., 123456789000]. First Name Enter the cardholder’s first name. Last Name Enter the cardholder’s last name. R:\PA MMIS\CMcElheny\PES_Manual_5010 4.00_ICD10.docx August 31, 2015 57 PA PROMISe™ Provider Electronic Solutions Software User Manual Step 3. Click Version 4.00 when all data entry fields are completed. If any required fields were missed, you are prompted to complete them. 8.2 Step 4. Click and repeat steps 2, 3, and 4 to add another NCPDP cardholder to the NCPDP Cardholder reference list. Step 5. Click to exit the NCPDP Cardholder screen. NCPDP Provider Reference List To complete the data entry fields on the NCPDP Provider reference list, perform the following: Step 1. Click Lists/NCPDP/NCPDP Provider to access the NCPDP Provider reference list. Step 2. Enter the data requested for each field, as described below. Provider ID Enter the 9-Digit MPI number assigned to you by DHS. Location Code Enter the 4-digit location code assigned to you by DHS for your MPI Number. If multiple location codes are assigned to a single provider number, complete multiple entries in the NCPDP Provider reference list for each location code. R:\PA MMIS\CMcElheny\PES_Manual_5010 4.00_ICD10.docx August 31, 2015 58 PA PROMISe™ Provider Electronic Solutions Software User Manual ID Code Qualifier Version 4.00 Select one of the following values from the preloaded drop down list or enter an appropriate value as specified: 05 – Medicaid Provider Number 99 – Other Note: This value is submitted in the Provider ID field. NPI Enter the NPI (National Provider Identifier) - Numeric 10-digit identifier, consisting of 9 numbers plus a check-digit in the 10th position. Last/Org Name Enter the last name of the MA provider, group, or facility. First Name Enter the MA provider’s first name. 8.3 Step 3. Click Step 4. Click and repeat steps 2, 3, and 4 to add another provider ID to the NCPDP Provider reference list. Step 5. Click when all data entry fields are completed. to exit the NCPDP Provider screen. 837 Provider Reference List To complete the data-entry fields needed to add or edit an 837 Provider reference list selection, perform the following: R:\PA MMIS\CMcElheny\PES_Manual_5010 4.00_ICD10.docx August 31, 2015 59 PA PROMISe™ Provider Electronic Solutions Software User Manual Version 4.00 Step 1. Access the 837 Provider reference list. Step 2. Enter the data requested for each field, as described below. Provider ID Provider or group that receives payment for the services rendered, the individual provider that rendered services, or the facility where services were rendered. Enter the 9-digit Master Provider Index (MPI) number that was assigned to you by DHS. This reference list is also linked to the Referring and Rendering Provider ID fields, which means that when you access the dropdown selections for the Provider ID, Referring Provider ID or Rendering Provider ID, you access the same list of providers. This reference list is also linked to the Attending Provider, Referring Provider ID and Operating Physician fields used on the 837 Institutional Inpatient, Institutional Outpatient, and Institutional Nursing Facility; which means that when you access the dropdown selections for the Provider ID, Attending Provider, Referring Provider ID, or Operating Physician, you access the same list of providers. If one of your rendering providers is sometimes a referring provider, it is necessary to create a separate 7-digit entry for that provider. Referring Providers are generally identified by their 8 or 9 character state license number. The format for a license number is either 2-alpha, R:\PA MMIS\CMcElheny\PES_Manual_5010 4.00_ICD10.docx August 31, 2015 60 PA PROMISe™ Provider Electronic Solutions Software User Manual Version 4.00 6-numeric OR 2-alpha, 6-numeric, 1-alpha. Service Facilities are identified by their 9-digit MPI. If using the Medical License Number in conjunction with the G2 qualifier ‘0B’, enter the referring provider’s 8- or 9-digit medical license number. The license number should be entered with two alpha characters, six numeric characters, and one alpha character, e.g., MD011234L. If the practitioner’s license number was issued after June 29, 2001, enter the number in the new format, e.g., MD123456. Note: For Access Plus Referred Services, select the 13-digit MAID number for the referring provider from the field’s pull down list. Location Code Enter the 4-digit location code that is applicable for the provider. If a provider has multiple location codes assigned, complete multiple entries with the same MPI, and each different location code assigned to the provider. G2 Code Qualifier Value submitted in the Provider G2 field. The format of this field consists of a preloaded dropdown box with two selections. The selections are as follows: G2 – Medicaid Provider Number 0B – Medical License Number If you select Medical License Number (0B) as the G2 Code Qualifier, no Service Location code is required. Entity Type Qualifier Identifies whether the information entered in this reference list selection represents a group/facility or individual. To complete this field, choose one of the two selections listed in the preloaded dropdown box. The selections are as follows: 1. Person – Indicates that the information entered for this reference list selection relates to an individual provider. 2. Non-Person – Indicates that the information being entered for this reference list selection relates to a group or facility Last/Org Name Enter the individual provider’s last name or the business name of a group/facility in this field. First Name Enter the individual provider’s first name. This field is only completed when the Entity Type Qualifier field has been populated with a selection of 1 (Person). MI Enter the individual provider’s middle initial. This field is only completed when the Entity Type Qualifier field has been populated R:\PA MMIS\CMcElheny\PES_Manual_5010 4.00_ICD10.docx August 31, 2015 61 PA PROMISe™ Provider Electronic Solutions Software User Manual Version 4.00 with a selection of 1 (Person). This field holds a maximum of 1 alpha character. SSN/Tax ID Enter the individual provider’s 9-digit social security number or Tax ID number. Do not use hyphens, slashes, dashes, or spaces when completing this field. Note: If this value is not known, enter 999999999 Taxonomy Code Required field. Lists the code designating the provider type, classification, and specialty. Enter the appropriate Taxonomy code. View the most recent list of approved Taxonomy codes at http://www.wpc-edi.com/codes/Codes.asp. If you have questions about which Taxonomy code you should use for your provider type, please contact Provider Inquiry or the Provider Assistance Center. Note: The Taxonomy code is crucial to using the NPI (National Provider Identifier). If entering an NPI as the primary identifier, you must use the correct Taxonomy code that you coordinated with Provider Enrollment for your legacy ID (Nine Digit Provider ID plus Four-Digit Service Location Code). NPI Enter the NPI (National Provider Identifier) - Numeric 10-digit identifier, consisting of 9 numbers plus a check-digit in the 10th position. Provider Address Line 1 Enter the individual provider’s or facility’s street address. Provider Address Line 2 Enter additional address information, such as suite or apartment number, for the individual provider or facility being referenced. City Enter the City that corresponds with the street address. State Enter the two-letter abbreviation for the state that corresponds with the city listed in the City field. Zip Enter the required 9-digit zip code corresponding to the city and state listed in the City and State fields. This field holds a maximum of 9numeric characters. Note: If the zip code is not 9 digits the file will fail. Note: If entering an NPI as the primary identifier, you must use the correct Nine-Digit Zip Code that you coordinated with Provider Enrollment for your legacy ID (Nine Digit Provider ID plus Four-Digit Service Location Code). R:\PA MMIS\CMcElheny\PES_Manual_5010 4.00_ICD10.docx August 31, 2015 62 PA PROMISe™ Provider Electronic Solutions Software User Manual 8.4 Version 4.00 Step 3. Once all of the data entry fields is completed click fields were missed, you are prompted to complete them. Step 4. To add another provider ID to the Provider reference list, click repeat steps 2, 3, and 4, as shown above. Step 5. Click . If any required and to exit the Provider screen. Recipient Reference List To complete the data entry fields needed to add or edit a Recipient reference list, perform the following steps: R:\PA MMIS\CMcElheny\PES_Manual_5010 4.00_ICD10.docx August 31, 2015 63 PA PROMISe™ Provider Electronic Solutions Software User Manual Version 4.00 Step 1. Click Lists/Recipient to access the Recipient reference list. Step 2. Enter the data requested for each field, as described below. Recipient Enter the recipient’s 10-digit MA number, which is found on their Pennsylvania ACCESS card. ID ID Qualifier Choose the appropriate selection from the drop down box or enter an appropriate value as specified: MI – Member ID – Indicates the recipient’s MA number was placed in the Recipient ID field. Medical Record Number Enter the recipient’s medical record number, as assigned by the provider’s office. This information does not appear on the claim or RA statement; however, it assists in reconciling claims and RA statements. Recipient Enter the recipient’s 9-digit social security number in the following format: 123456789. Do not use hyphens, slashes, dashes, or spaces when SSN completing this field. Last Name Enter the recipient’s last name. R:\PA MMIS\CMcElheny\PES_Manual_5010 4.00_ICD10.docx August 31, 2015 64 PA PROMISe™ Provider Electronic Solutions Software User Manual Version 4.00 First Name Enter the recipient’s first name. MI Enter the recipient’s middle initial. This field accepts one alphanumeric character. Recipient Enter the recipient’s date of birth, using a 2-digit month, 2-digit day, and 4-digit year. 00/00/0000 DOB Gender Choose the appropriate gender selection from the drop down list or enter an appropriate value as specified: F – Female M – Male U – Unknown 8.5 Address Line 1 Enter the recipient’s street address. Address Line 2 Enter additional address information, such apartment number. City Enter the recipient’s city. State Enter the abbreviation for the recipient’s state. This field accepts a maximum of two characters (e.g., PA, MD). Zip Enter the recipient’s ZIP code. This field accepts a maximum of 9 digits (ZIP Plus 4). Step 3. Click Step 4. Click and repeat steps 2, 3, and 4 to add another recipient ID to the Recipient reference list. Step 5. Click when all of the data entry fields are completed. to exit the Recipient screen. Taxonomy Reference List To complete the data entry fields needed to add or edit a Taxonomy reference list selection, perform the following steps: R:\PA MMIS\CMcElheny\PES_Manual_5010 4.00_ICD10.docx August 31, 2015 65 PA PROMISe™ Provider Electronic Solutions Software User Manual Version 4.00 Step 1. Click Lists/Taxonomy to access the Taxonomy reference list. Step 2. Enter the data requested for each field, as described below. Taxonomy Code Enter the appropriate Taxonomy code. MA does not require this information to adjudicate a claim; however it is required to make your transaction HIPAA-compliant and to process the claim correctly. A list of Taxonomy codes is found at: www.wpc-edi.com/codes/codes.asp Note: The Taxonomy code is crucial to using the NPI (National Provider Identifier). If entering an NPI as the primary identifier, you must use the correct Taxonomy code that you coordinated with Provider Enrollment for your legacy ID (Nine Digit Provider ID plus Four-Digit Service Location Code). Description Enter the description of the taxonomy code. Step 3. Click Step 4. Click and repeat steps 2, 3, and 4 to add another taxonomy code to the Taxonomy Code reference list, Step 5. Click when all of the data entry fields are completed. to exit the Taxonomy screen. R:\PA MMIS\CMcElheny\PES_Manual_5010 4.00_ICD10.docx August 31, 2015 66 PA PROMISe™ Provider Electronic Solutions Software User Manual 8.6 Version 4.00 Admission Type Reference List Selection To complete the data entry fields needed to add or edit an Admission Type reference list selection, perform the following steps: Step 1. Click the Lists/Admission Type to access the Admission Type reference list. Step 2. Enter the data requested for each field, as described below. Admission Type Code Enter the code that identifies the type of admission to the facility or choose the appropriate code from the field’s preloaded drop down list as described below or enter an appropriate value as specified: 1 – Emergency Patient’s condition requires immediate medical Admission attention and any time delay would be harmful to the patient. 2 – Urgent Admission Patient’s condition, while not immediately essential, should have medical attention provided very early to prevent possible loss or impairment of life, limb, or body function. 3 – Elective Admission Scheduled or planned admission. R:\PA MMIS\CMcElheny\PES_Manual_5010 4.00_ICD10.docx August 31, 2015 67 PA PROMISe™ Provider Electronic Solutions Software User Manual Description 8.7 Version 4.00 4 – Newborn Admission Admission of a newborn baby 5 – Trauma Center Admission to a trauma center. Enter the description of the admission type code. Step 3. Click Step 4. Click and repeat steps 2, 3 and 4 to add another admission type code to the Admission Type reference list, Step 5. Click when all data entry fields are completed. to exit the Admission Type screen. Admit Source Reference List Selection To complete the data entry fields needed to add or edit an Admit Source reference list selection, perform the following steps: Step 1. Click Lists/Admit Source to access the Admit Source reference list. Step 2. Enter the data requested for each field, as described below. R:\PA MMIS\CMcElheny\PES_Manual_5010 4.00_ICD10.docx August 31, 2015 68 PA PROMISe™ Provider Electronic Solutions Software User Manual Version 4.00 Admit Source Enter the code that identifies the source of admission to the facility or choose the appropriate code from the drop down list as described below Code or enter an appropriate value as specified: 1 – Physician Referral 2 – Clinic Referral 3 – HMO Referral 4 – Transfer from a Hospital 5 – Transfer from a Skilled Nursing Facility 6 – Transfer from Another 7 – Emergency Room 8 – Court/Law 9 – Information Not Available A – Transfer from a Rural Primary Care Hospital These values are preloaded and are HIPAA compliant. If any changes or modifications are required, you are notified by DHS or HP Enterprise Services. Description Enter the description of the Admit Source code. Step 3. Click Step 4. Click and repeat steps 2, 3 and 4 to add another Admit Source Code to the Admit Source reference list. Step 5. Click when all data entry fields are completed. to exit the Admit Source screen. R:\PA MMIS\CMcElheny\PES_Manual_5010 4.00_ICD10.docx August 31, 2015 69 PA PROMISe™ Provider Electronic Solutions Software User Manual 8.8 Version 4.00 Carrier Reference List The Carrier Reference List has been updated for this version of PES. To complete the data entry fields needed to add or edit a Carrier reference list selection, complete the following steps: Step 1. Click Lists/Carrier to access the Carrier reference list. R:\PA MMIS\CMcElheny\PES_Manual_5010 4.00_ICD10.docx August 31, 2015 70 PA PROMISe™ Provider Electronic Solutions Software User Manual Step 2. Version 4.00 Enter the data requested for each field, as described below. Carrier Code Enter the NEIC code that identifies the other insurance carrier, or choose the appropriate code from the drop down list or enter an appropriate value as specified. The carrier code is only requested on the Other Insurance (OI) screen. Carrier Code Qualifier Choose the code that identifies any qualifications that apply to the carrier code from the drop down box or enter an appropriate value as specified: PI – Payer Identification XV – HCFA Payer ID Enter the name of the other insurance carrier. Carrier Name These values are preloaded and are HIPAA-compliant. If any changes or modifications need to be made to these values, you will be notified by DHS or HP Enterprise Services. 8.9 Step 3. Click Step 4. Click and repeat steps 2, 3 and 4 to add another carrier code to the Carrier reference list. Step 5. Click when all data entry fields are completed. to exit the Carrier screen. Condition Code Reference List To complete the data entry fields needed to add or edit a Condition Code reference list selection, complete the following steps: R:\PA MMIS\CMcElheny\PES_Manual_5010 4.00_ICD10.docx August 31, 2015 71 PA PROMISe™ Provider Electronic Solutions Software User Manual Version 4.00 Step 1. Click Lists/Condition Code to access the Condition Code reference list. Step 2. Enter the data requested for each field, as described below. Condition Code Choose the appropriate code from the drop down list that identifies conditions relating to a bill that may affect payer processing or enter an appropriate value as specified: 02 – Condition is Employment Related 03 – Patient Covered by Insurance Not Reflected Here 05 – Lien Has Been Filed 77 – Payment was accepted as payment in full A1 – EPSDT/CHAP A3 – Special Federal Funding A4 – Family Planning A7 – Induced Abortion – Danger to Life A8 – Inducted Abortion – Victim Rape/incest AI – Sterilization B3 – Pregnancy Indicator DR – Disaster Related Description Enter the description of the condition code. These values are preloaded and are HIPAA compliant. If any changes or modifications need to be made to these values, you will be notified by DHS or HP Enterprise Services. Step 3. Click when all data entry fields are completed. R:\PA MMIS\CMcElheny\PES_Manual_5010 4.00_ICD10.docx August 31, 2015 72 PA PROMISe™ Provider Electronic Solutions Software User Manual Version 4.00 Step 4. Click and repeat steps 2, 3 and 4 to add another condition code to the condition code reference list. Step 5. Click to exit the Condition Code screen. 8.10 Diagnosis Reference List/Diagnosis List To complete the data entry fields needed to add or edit a Diagnosis reference list selection, perform the following steps: Step 1. Click Lists/Diagnosis to access the Diagnosis reference list. Step 2. Enter the data requested for each field, as described below. Diagnosis Code Enter the most specific diagnosis ICD-9-CM/ICD-10-CM/PCS code that relates to the recipient’s visit. Description Enter a description of the diagnosis code. Step 3. Click Step 4. Click and repeat steps 2, 3 and 4 to add another diagnosis code to the diagnosis reference list. Step 5. Click when all data entry fields are completed. to exit the Diagnosis screen. R:\PA MMIS\CMcElheny\PES_Manual_5010 4.00_ICD10.docx August 31, 2015 73 PA PROMISe™ Provider Electronic Solutions Software User Manual Version 4.00 The following list will be used for the Diagnosis ICD-10 codes. Follow the instructions below. Step. 1. Click Lists/Diagnosis ICD to access the Diagnosis reference list for Diagnosis ICD-10 reference list. Step. 2. Enter the data requested for each field as described below. Diagnosis Code Enter the most specific diagnosis ICD-10-CM/PCS code that relates to the recipient’s visit. Description Enter a description of the diagnosis code. Step. 3. Click when all data entry fields are completed. Step. 4. Click and repeat steps 2, 3 and 4 to add another diagnosis code to the diagnosis reference list. Step. 5. Click to exit the Diagnosis ICD-10 screen. 8.11 Modifier Reference List To complete the data entry fields needed to add or edit a modifier reference list selection, perform the following steps: Step 1. Click Lists/Modifier to access the Modifier reference list. R:\PA MMIS\CMcElheny\PES_Manual_5010 4.00_ICD10.docx August 31, 2015 74 PA PROMISe™ Provider Electronic Solutions Software User Manual Step 2. Version 4.00 Enter the data requested for each field, as described below. Modifier Code Enter the 2-digit modifier for the procedure code that was entered in the Procedure field. Only enter a modifier if the procedure code requires a modifier, as indicated by the MA Program Fee Schedule. Description Enter a description of the modifier being added. Step 3. Click Step 4. Click and repeat steps 2, 3 and 4 to add another modifier code to the Modifier reference list, Step 5. Click when all data entry fields are completed, to exit the Modifier screen. 8.12 NDC Reference List To complete the data entry fields needed to add or edit a National Drug Code (NDC) reference list selection, perform the following steps: Step 1. Click Lists/NDC to access the NDC reference list. R:\PA MMIS\CMcElheny\PES_Manual_5010 4.00_ICD10.docx August 31, 2015 75 PA PROMISe™ Provider Electronic Solutions Software User Manual Step 2. NDC Version 4.00 Enter the data requested for each field, as described below. Enter the NDC for the drug dispensed. This field accepts a maximum of 11 numeric characters. Description Enter a description of the NDC being added. Step 3. Click when all data entry fields are completed. Step 4. Click reference list. and repeat steps 2, 3 and 4 to add another NDC to the NDC Step 5. Click to exit the NDC screen. 8.13 Occurrence Reference List To complete the data entry fields needed to add or edit an Occurrence reference list selection, perform the following steps: R:\PA MMIS\CMcElheny\PES_Manual_5010 4.00_ICD10.docx August 31, 2015 76 PA PROMISe™ Provider Electronic Solutions Software User Manual Version 4.00 Step 1. Click Lists/Occurrence to access the Occurrence reference list. Step 2. Enter the data requested for each field. Occurrence Enter the code that defines significant events relating to the service, or enter an appropriate value as specified: Code 01 – Auto Accident 02 – No Fault Insurance InvolvedIncluding Auto Accident/Other 03 – Accident/Tort Liability 04 – Accident/Employment Related 05 – Other Accident 06 – Crime Victim 24 – Date Insurance Denied 25 – Date Benefits Terminated By Primary Payer 71 – Prior Stay Dates 74 – Noncovered Level of Care/Leave of Absence DR – Disaster Related MR – Disaster Related Description Enter a description of the occurrence. These occurrence code values are preloaded and are HIPAA-compliant. If any changes or modifications need to be made to these values, you will be notified by DHS or HP Enterprise Services. Step 3. Click when all data entry fields are completed. R:\PA MMIS\CMcElheny\PES_Manual_5010 4.00_ICD10.docx August 31, 2015 77 PA PROMISe™ Provider Electronic Solutions Software User Manual Version 4.00 Step 4. Click and repeat steps 2, 3 and 4 to add another occurrence code to the Occurrence reference list. Step 5. Click to exit the Occurrence screen. 8.14 Other Insurance Reason Reference List To complete the data entry fields needed to add or edit Other Insurance Reason reference list selection, perform the following steps: Step 1. Click Lists/Other Insurance Reason to access the Other Insurance Reason reference list. R:\PA MMIS\CMcElheny\PES_Manual_5010 4.00_ICD10.docx August 31, 2015 78 PA PROMISe™ Provider Electronic Solutions Software User Manual Step 2. Version 4.00 Enter the data requested for each field, as described below. Other Insurance Reason Code Enter the code that identifies the reason an adjustment was made by the other insurance carrier or enter an appropriate value as specified: 01 – Deductible Amount 02 – Coinsurance Amount 03 – Copayment Amount 23 – Payment adjusted because charges were paid by another payer 23 – Payment adjusted because charges were paid by another payer 35 – Lifetime Benefits Maximum has been reached 45 - Charge exceeds fee schedule/maximum allowable or contracted/legislated fee arrangement 50 – Non-covered services 118 – ESRD network support adjustment 119 – Benefit Maximum for this time period has been reached Description Enter a description of the other insurance reason being added. Step 3. Click Step 4. Click and repeat steps 2, 3 and 4 to add another other insurance reason code to the Other Insurance Reason reference list. Step 5. Click when all data fields are completed. to exit the Other Insurance Reason screen. 8.15 Patient Status Reference List To complete the data entry fields needed to add or edit a Patient Status reference list selection, perform the following steps: R:\PA MMIS\CMcElheny\PES_Manual_5010 4.00_ICD10.docx August 31, 2015 79 PA PROMISe™ Provider Electronic Solutions Software User Manual Version 4.00 Step 1. Click Lists/Patient Status to access the Patient Status reference list. Step 2. Enter the data requested for each field, as described below. Choose the code from the drop down box that identifies the patient’s status, or enter an appropriate value as specified: Patient Status 01 – Dischrgd to home or self-care (routine discharge) 02 – Dischrgd/trnsfrrd to another hospital for inpatient care 03 – Dischrgd/transfrrd to skilled nursing facility 04 – Dischrgd/transfrrd to an intermediate care facility Description 05 – Dischrgd/transfrrd to another type of institution 07 – Left against medical advice or discontinued care 20 – Expired 30 – Still a patient Enter a description of the patient status code being added. These patient status values are preloaded and are HIPAA compliant. If any changes or modifications need to be made to these values, you will be notified by DHS or HP Enterprise Services. Step 3. Click when all data entry fields are completed. R:\PA MMIS\CMcElheny\PES_Manual_5010 4.00_ICD10.docx August 31, 2015 80 PA PROMISe™ Provider Electronic Solutions Software User Manual Version 4.00 Step 4. Click and repeat steps 2, 3 and 4 to add another patient status code to the Patient Status reference list. Step 5. Click to exit the Patient Status screen. 8.16 Place of Service Reference List To complete the data entry fields needed to add or edit a Place of Service reference list selection, perform the following steps: Step 1. Click Lists/Place of Service to access the Place of Service reference list. Step 2. Enter the data requested for each field, as described below. Place of Service Code Enter the code for where the claim services were performed from the preloaded list, or enter an appropriate value as specified. These values are preloaded and are HIPAA compliant. If any changes or modifications need to be made to these values, you will be notified by DHS or HP Enterprise Services. 03 – School 04 - Homeless Shelter 11 – Office 12 – Home 51 – Inpatient Psychiatric Facility 52 – Psychiatric Facility – Partial Hospitalization R:\PA MMIS\CMcElheny\PES_Manual_5010 4.00_ICD10.docx August 31, 2015 81 PA PROMISe™ Provider Electronic Solutions Software User Manual Version 4.00 15 – Mobile Unit 21 – Inpatient Hospital 22 – Outpatient Hospital 23 – Emergency Room – Hospital 24 – Ambulatory Surgical Center 25 – Birthing Center 26 – Military Treatment Center 31 – Skilled Nursing Facility 32 – Nursing Facility 33 – Custodial Care Facility 34 – Hospice 35 – Adult Living Care Facility 41 – Ambulance – Land 42 – Ambulance – Air or Water 50 – Federally Qualified Health Center 53 – Community Mental Health Care 54 – Intermediate Care Facility / Mentally Retarded 55 – Residential Substance Abuse Treatment Facility 56 – Psychiatric Residential Treatment Center 60 - Mass Immunization Center 61 – Comprehensive Inpatient Rehabilitation Facility 62 – Comprehensive Outpatient Rehabilitation Facility 65 – End Stage Renal Disease Treatment Facility 71 – State or Local Public Health Clinic 72 – Rural Health Clinic 81 – Independent Laboratory 99 – Other Unlisted Facility Description Enter a description of the place of service code being added. Step 3. Click Step 4. Click and repeat steps 2, 3 and 4 to add another place of service code to the Place of Service reference list. Step 5. Click when all data entry fields are completed. to exit the Place of Service screen. 8.17 Policy Holder Reference List To complete the data entry fields needed to add or edit a Policy Holder reference list selection, perform the following steps: R:\PA MMIS\CMcElheny\PES_Manual_5010 4.00_ICD10.docx August 31, 2015 82 PA PROMISe™ Provider Electronic Solutions Software User Manual Version 4.00 Step 1. Click Lists/Policy Holder to access the Policy Holder reference list. Step 2. Enter the data requested for each field, as described below. Recipient ID Select the appropriate recipient ID number from the drop down list, or double-click on the data entry portion of the field to add a reference list selection. This code identifies the recipient. Group # Enter the group ID number assigned by the other insurance company. Carrier Code Select the appropriate carrier code from the drop down list, or enter an appropriate value as specified. The carrier code identifies the other insurance carrier. Carrier Name Populates automatically when the carrier code is selected. Contains the name of the other insurance carrier. Other Insurance Enter the group name of the other insurance. Group Name R:\PA MMIS\CMcElheny\PES_Manual_5010 4.00_ICD10.docx August 31, 2015 83 PA PROMISe™ Provider Electronic Solutions Software User Manual Version 4.00 Relationship to Insured Select the appropriate code from the drop down list or enter an appropriate value as specified. This field contains the relationship for the recipient’s other insurance, and identifies the relationship between the recipient and the policyholder. Last Name Enter the policyholder’s last name. First Name Enter the policyholder’s first name. ID Code Enter the ID number assigned to the policyholder by the other insurance company. ID Qualifier Select the appropriate qualifier ID (MI –Member ID is the only option) from the drop down list or enter an appropriate value as specified. This code contains the qualifier code for the ID number assigned to the policyholder by the other insurance company. This field identifies any qualifications that apply to the policyholder. Line 1-under Policy Holder Address Enter the first line of the policyholder’s street address Line 2 Enter the second line of the policyholder’s street address, if applicable. City Enter the city where the policyholder’s street address is located. State Enter the 2-letter abbreviation used to identify the state where the policyholder’s street address is located. Zip Enter the 5-digit ZIP code and 4-digit “+ 4 Code” for the policyholder’s street address. The “+ 4 Code is not required to process a claim. Step 3. Click Step 4. Click and repeat steps 2, 3, and 4 to add another policyholder to the Policy Holder reference list. Step 5. Click when all of the data entry fields are completed. to exit the Policy Holder screen. R:\PA MMIS\CMcElheny\PES_Manual_5010 4.00_ICD10.docx August 31, 2015 84 PA PROMISe™ Provider Electronic Solutions Software User Manual Version 4.00 8.18 Procedure/HCPCS Reference List To complete the data entry fields needed to add or edit a Procedure/HCPCS reference list selection, perform the following steps: Step 1. Click Lists/Procedure/HCPCS to access the Procedure/HCPCS reference list. R:\PA MMIS\CMcElheny\PES_Manual_5010 4.00_ICD10.docx August 31, 2015 85 PA PROMISe™ Provider Electronic Solutions Software User Manual Step 2. Version 4.00 Enter the data requested for each field, as described below. Procedure/ HCPCS Enter the HCPCS code that describes the service rendered, as indicated in the MA Program Fee Schedule. Code Enter a description of the procedure/HCPCS code. Description Step 3. Click Step 4. Click and repeat steps 2, 3 and 4 to add another procedure/HCPCS code to the procedure/HCPCS reference list. Step 5. Click when all data entry fields are completed. to exit the Procedure/HCPCS screen. Procedure/HCPCS ICD-10 Reference List To complete the data entry fields needed to add or edit a Procedure/HCPCS ICD-10 reference list selection, perform the following steps: Step. 1. Click Lists/Procedure/HCPCS ICD-10 to access the Procedure/HCPCS ICD-10 reference list. Step. 2. Enter the data requested for each field as described below. R:\PA MMIS\CMcElheny\PES_Manual_5010 4.00_ICD10.docx August 31, 2015 86 PA PROMISe™ Provider Electronic Solutions Software User Manual Version 4.00 Procedure/ HCPCS Enter the HCPCS ICD-10 code that describes the service rendered, as indicated in the MA Program Fee Schedule. ICD-10 Code Enter a description of the procedure/HCPCS ICD-10 codes. Description Step. 3. Click when all data entry fields are completed. Step. 4. Click and repeat steps 2, 3 and 4 to add another Procedure/HCPCS ICD-10 code to the procedure/HCPCS ICD-10 reference list. Step. 5. Click to exit the Procedure/HCPCS ICD-10 screen. 8.19 Revenue Reference List To complete the data entry fields needed to add or edit a Revenue reference list selection, complete the following steps: Step 1. Click Lists/Revenue to access the Revenue reference list. Step 2. Enter the data requested for each field, as described below. Revenue Code Enter the code that identifies a specific accommodation or ancillary service. R:\PA MMIS\CMcElheny\PES_Manual_5010 4.00_ICD10.docx August 31, 2015 87 PA PROMISe™ Provider Electronic Solutions Software User Manual Version 4.00 The software is pre-populated with revenue codes used for Long Term Care billing. Additional revenue codes for other billing types can be added as needed. Description Enter a description of the revenue code. Step 3. Click Step 4. Click and repeat steps 2, 3, and 4 to add another revenue code to the revenue reference list, Step 5. Click when all of the data entry fields are completed. to exit the Revenue screen. 8.20 Type of Bill Reference List To complete the data entry fields needed to add or edit a Type of Bill reference list selection, perform the following steps: Step 1. Click Lists/Type of Bill to access the Type of Bill reference list. R:\PA MMIS\CMcElheny\PES_Manual_5010 4.00_ICD10.docx August 31, 2015 88 PA PROMISe™ Provider Electronic Solutions Software User Manual Step 2. Version 4.00 Enter the data requested for each field, as described below. Type of Bill Code Enter the code that identifies the type of bill or choose the appropriate code from the drop down list as described below or enter an appropriate value as specified. Form Name Type of Bill Codes 837 Institutional Inpatient 110 – Zero Payment (Zero Claim) 111 – Admit Through Discharge Claim 112 – Interim – First Claim 117 – Replacement of Prior Claim 118 – Void/Cancel of Prior Claim Note: Types of Bills 113 and 114 and not valid values for PA MA 837 Institutional Nursing Facility(County and General Nursing Facilities, State Mental Hospitals) County Nursing Facilities, General Nursing Facilities, State Mental Facilities use a type of bill code that starts with 26. 837 Institutional Outpatient (Outpatient Hospital) 131 Outpatient Hospital – Original Claim 137 Outpatient Hospital – replacement of Prior Claim 138 Outpatient Hospital – Void/Cancel of Prior Claim 837 Institutional Outpatient (Hospital Special Treatment Room) 141 Hospital Referenced Diagnostics – Original Claim 147 Hospital Referenced Diagnostics – Replacement of Prior Claim 148 Hospital Referenced Diagnostics – Void/Cancel of Prior Claim 837 Institutional Outpatient (Ambulatory Surgical Center) 830 Ambulatory Surgical Center – Zero/No Pay Claim 831 Ambulatory Surgical Center –Original Claim 837 Ambulatory Surgical Center – Replacement of Prior Claim 838 Ambulatory Surgical Center – Void/Cancel of Prior Claim 260 Nursing Home – Zero/No Pay Claim 261 Nursing Home – Admit Through Discharge Claim 262 Nursing Home – Interim First Claim 263 Nursing Home – Interim Continuing Claim 264 Nursing Home – Interim Last Claim 267 Nursing Home – Replacement of Prior Claim 268 Nursing Home – Void/Cancel of Prior Claim R:\PA MMIS\CMcElheny\PES_Manual_5010 4.00_ICD10.docx August 31, 2015 89 PA PROMISe™ Provider Electronic Solutions Software User Manual Intermediate Care Facilities (State Mental Retardation Centers, ICF/MR Facilities, ICF/ORC Facilities) Version 4.00 650 ICF/MR – Zero/No Pay Claim 651 ICF/MR – Admit Through Discharge Claim 652 ICF/MR – Interim First Claim 653 ICF/MR – Interim Continuing Claim 654 ICF/MR – Interim Last Claim 657 ICF/MR – Replacement of Prior Claim 658 ICF/MR – Void/Cancel of Prior Claim Note: The last digit should be selected based on the definitions below: 0 – Non Payment/Zero Claim – This code should be used when a bill is submitted to a payer, but the provider does not anticipate a payment as a result of submitting the bill. 1 – Admit Through Discharge Claim – This code should be used for a bill that is expected to be the only bill received for a course of treatment or confinement. 2 – Interim/First Claim – This code is to be used for the first of a series of bills to the same payer for the same confinement. 3 – Interim/Continuing Claim – This code is to be used for when a bill for the same confinement or course of treatment will be submitted. 4 – Interim/Last Claim – This code is to be used when a bill for the same confinement or course of treatment has previously been submitted and it is expected that no further bills for the same confinement or course of treatment will be submitted. 7 – Replacement of a Prior Claim – This code is to be used when a bill has been submitted and paid and needs to be adjusted. 8 – Void/Cancel of Prior Claim – This code reflects the elimination of a previously submitted bill. Enter a description of the type of bill code. Description Step 3. Click Step 4. Click and repeat steps 2, 3, and 4 to add another type of bill code to the Type of Bill reference list. Step 5. Click when of the data entry fields are completed. to exit the Type of Bill screen. R:\PA MMIS\CMcElheny\PES_Manual_5010 4.00_ICD10.docx August 31, 2015 90 PA PROMISe™ Provider Electronic Solutions Software User Manual Version 4.00 8.21 Value Code Reference List To complete the data entry fields needed to add or edit a Value Code reference list selection, perform the following steps: R:\PA MMIS\CMcElheny\PES_Manual_5010 4.00_ICD10.docx August 31, 2015 91 PA PROMISe™ Provider Electronic Solutions Software User Manual Version 4.00 Step 1. Click Lists/Value Code to access the Value Code reference list. Step 2. Enter the data requested for each field. Value Code Enter the National Uniform Billing Committee (NUBC) code that relates amounts or values to identify data elements necessary to process a form as qualified by the payer organization. These values are preloaded and are HIPAA-compliant. If any changes or modifications need to be made to these values, you will be notified by DHS or HP Enterprise Services. Select the appropriate value from the drop down list or enter an appropriate value as specified. 06 – Medicare Blood Deductible 14 – No Fault Auto/Other 15 – Workman’s Compensation 16 – PHS or Other Federal Agency 25 – Drug Deduction 31 –Patient Liability Amount 34 – Offset to Patient Payment Amount – Other Medical Expenses 35 – Offset to Patient Payment Amount – Health Insurance Premiums 38 – Medicare Blood Deductible Pints Furnished 39 – Medicare Blood Deductible Pints Replaced 47 – Any Liability Insurance 66 – Patient Paid Amount Description Enter a description of the value code. R:\PA MMIS\CMcElheny\PES_Manual_5010 4.00_ICD10.docx August 31, 2015 92 PA PROMISe™ Provider Electronic Solutions Software User Manual Version 4.00 Step 3. Click Step 4. Click and repeat steps 2, 3 and 4 to add another type of value code to the Value Code reference list. Step 5. Click when the data entry fields are completed. to exit the Value Code screen. R:\PA MMIS\CMcElheny\PES_Manual_5010 4.00_ICD10.docx August 31, 2015 93 PA PROMISe™ Provider Electronic Solutions Software User Manual Version 4.00 9 Form Overview The Provider Electronic Solutions software provides several HIPAA-ready forms. These forms are used to complete and edit Pennsylvania MA claims and eligibility requests. Instead of completing a claim on paper, you can complete a claim on your computer using the Provider Electronic Solutions software. After you complete a form, save it to process other claims. The Provider Electronic Solutions software lets you submit a group or batch of forms at one time, as well as submitting certain forms individually. The Provider Electronic Solutions software features the following form types: 270/271 Eligibility Inquiry and Response 276/277 Claim Status Request and Response 837 Dental 837 Institutional Inpatient 837 Institutional Nursing Facility 837 Institutional Outpatient 837 Professional NCPDP Pharmacy NCPDP Eligibility NCPDP Pharmacy Reversal You can access these forms from the Forms drop down menu, located on the Provider Electronic Solutions software main menu, as shown below, or via the Toolbar shortcut icons: R:\PA MMIS\CMcElheny\PES_Manual_5010 4.00_ICD10.docx August 31, 2015 94 PA PROMISe™ Provider Electronic Solutions Software User Manual 9.1 Version 4.00 Complete a 270 Eligibility Request Use the 270 Eligibility form to verify recipient eligibility. This form is divided into three screens. Each screen contains: Screen Description Header 1 Provider and recipient information. Header 2 Information about a specific request. Service Service Type code Use one of the following combinations of recipient information to recipient eligibility: Recipient ID number and card issue number. Recipient Social Security Number (SSN) and birth date. Recipient first and last name and birth date. Please use the most specific information available to obtain the most accurate eligibility information possible. For additional information on a particular field, highlight the field with your mouse and press F1. To create a 270 Eligibility Report, perform the following steps: Step 1. From the main screen of the Provider Electronic Solutions software, access the 270 Eligibility Request Form using one of the two ways listed below: Click (270 Eligibility Request Shortcut Button) on the Toolbar or Select the 270 Eligibility Request Option from the Forms drop down menu: The 270 Eligibility Request form is displayed, with the Header 1 screen displayed, as shown on the next screen. R:\PA MMIS\CMcElheny\PES_Manual_5010 4.00_ICD10.docx August 31, 2015 95 PA PROMISe™ Provider Electronic Solutions Software User Manual Step 2. Version 4.00 Complete Header 1. Header One Contains the provider and recipient information required to submit a 270 Eligibility Request. To complete the Header One screen, perform the following steps: Choosing a selection from a drop down list automatically populates several fields. Provider ID Select the 9-digit provider number from the drop down list or enter an appropriate value as specified. (required field) Location Code Field is automatically populated with the appropriate data after you select a provider number from the Provider ID field. (required field) OON Provider ID Out Of Network Provider ID number-enter the appropriate value. MA provides the OON provider ID for providers that operate outside of Pennsylvania’s MA network. NPI Enter the NPI (National Provider Identifier) - Numeric 10-digit identifier, consisting of 9 numbers plus a check-digit in the 10th position. R:\PA MMIS\CMcElheny\PES_Manual_5010 4.00_ICD10.docx August 31, 2015 96 PA PROMISe™ Provider Electronic Solutions Software User Manual Version 4.00 Last/Org Name Provider’s last name. This field is automatically populated after you select a provider number from the Provider ID field. First Name Provider’s first name. This field is automatically populated after you select a provider number from the Provider ID field Recipient ID Select the 10-digit recipient number from the drop down list or enter an appropriate value as specified. This field is found on the recipient’s Pennsylvania ACCESS card. Card Issue Number Enter the recipient’s 2-digit card issue number, which is located on the recipient’s Pennsylvania ACCESS card. (Required if using recipient ID for eligibility) ID Qualifier This field contains the qualifier code for the ID Number assigned to the policy holder by the carrier. The default is “MI” for Medicaid recipients’ ID. Recipient SSN Contains the recipient’s 9-digit social security number. This field is automatically populated when you select a recipient number from the Recipient ID field. Recipient DOB Recipient’s date of birth. This field is automatically populated when you select a Recipient Number from the Recipient ID field. (Field is required if using recipient’s SSN or name for eligibility.) Medical Record Account # Your own identification number for the recipient. This field is automatically populated when you select a recipient number from the recipient ID field. Last Name Recipient’s last name. This field is automatically populated when you select a recipient number from the recipient ID field. First Name Recipient’s first name. This field is automatically populated when you select a recipient number from the Recipient ID field. (Field is required if using recipient last name for eligibility.) MI Recipient’s middle initial. This field is automatically populated when you select a recipient number from the Recipient ID field. (Recommended if using recipient last name for eligibility) Procedure/NDC Enter the procedure code or NDC code for which you are requesting eligibility. R:\PA MMIS\CMcElheny\PES_Manual_5010 4.00_ICD10.docx August 31, 2015 97 PA PROMISe™ Provider Electronic Solutions Software User Manual Version 4.00 Modifiers 1-4 Enter the 2-digit modifier for the procedure code entered in the Procedure field if the MA Program Fee Schedule indicates that the procedure code requires a modifier. Procedure Code Qualifier Enter the qualifier for the code set that matches the code you entered into the procedure/NDC code. From DOS (From Date Of Service) Enter the first date of a range of dates to check recipient eligibility. If you only check for a single date, enter the same date in both the From DOS and the To DOS fields. To DOS (To Date Of Service) Enter the last date of a range of dates to check recipient eligibility. If you only check for a single date, enter the same date in both the From DOS and the To DOS fields. Step 3. Click to save the 270 Eligibility Request. Step 4. Click to start another 270 Eligibility Request. Step 5. Click to exit the 270 Eligibility Request form. Step 6. Complete Header 2. or R:\PA MMIS\CMcElheny\PES_Manual_5010 4.00_ICD10.docx August 31, 2015 98 PA PROMISe™ Provider Electronic Solutions Software User Manual Version 4.00 Header Two contains the data being verified for eligibility. To complete the Header 2 screen: Trace Assigning Enter the Trace Assigning Additional ID of the department, person, or group in your office that is sending the 270 Eligibility Additional ID Request. Information placed in this field is included on the 271 Eligibility Responses that assist you in matching the 271 Eligibility Responses to the department, person, or group in your office who made the eligibility request. Trace #/Transaction Reference # Step 7. Used by the software to match the 270 Eligibility Request with the 271 Eligibility Response. This value automatically increases by 1 each time a new 271 Eligibility Response is generated. Complete Service. Service contains the Service Type Code. To complete the Service screen: Service Type Health Benefit Plan Coverage - Required if utilizing a Service Type Code inquiry– list of codes supported is in Appendix B Code Values may be repeated 99 times. Step 8. Click to add another detail line, R:\PA MMIS\CMcElheny\PES_Manual_5010 4.00_ICD10.docx August 31, 2015 99 PA PROMISe™ Provider Electronic Solutions Software User Manual Version 4.00 Step 9. A new blank detail line is added to the screen. Step 10. Click on the new detail line, and then enter the data in the appropriate data fields. Step 11. Click to copy the data from an existing detail line to a new detail line. Step 12. A new detail line is added to the screen. Step 13. The new detail line has the same data as the existing detail line you previously selected. You can edit the data in the new detail line. Step 14. Click on the new detail line to make changes to the appropriate fields. Step 15. Click to delete an existing detail line. Step 16. The selected detail line is deleted. Step 17. Click to save the 270 Eligibility Request. Step 18. Click to start another 270 Eligibility Request. or Click 9.2 to exit the 270 Eligibility Request form. Submit a 270 Eligibility Request The 270 Eligibility Request is submitted in either an interactive mode or a batch mode. These modes are described in this section. 9.2.1 Interactive Submission An interactive submission is when a single request is entered and a response is received back within a few minutes after the request is submitted. Note: PES provides a Web-based Interactive communication method. In order to use the Web/BBS for Interactive claims choose W for Web (B for BBS is no longer available) on the Tools, Options – Web screen: For instructions go to Section 5.1 Web – Internet in the Provider Electronic Solutions Software User’s Manual. To submit an interactive 270 Eligibility Request, perform the following steps: Step 1. Complete the 270 Eligibility Request as directed in Section 9.1. Step 2. Click . Step 3. Click . The Eligibility Verification System (EVS) responds to your 270 Eligibility Request by sending a 271 Eligibility Response within a few minutes of receiving your request. Interpret the 271 Eligibility Response The 271 Eligibility Responses identifies the recipient’s eligibility for MA. Use the scroll bars (located on the right side and bottom of the 271 Eligibility Response box) to view the 271 Eligibility Responses. R:\PA MMIS\CMcElheny\PES_Manual_5010 4.00_ICD10.docx August 31, 2015 100 PA PROMISe™ Provider Electronic Solutions Software User Manual Version 4.00 An explanation of Indicated 271 Response Report Areas is listed here: Information Source Last/ Org Name: Indicates who has returned the 271 Eligibility responses. In this case, it is always the Pennsylvania DHS. Service Provider Number: Provider and service location number is used to request recipient eligibility information. Recipient Information Indicates recipient demographic information. First and last name, recipient ID number, date of birth, and gender are returned with the recipient information in PROMISe™. Eligibility Benefit Information: Eligibility benefit information on record for the recipient. “Information not listed” indicates that the recipient does not currently have that particular benefit information on their record (MCO, TPL, Lock In, etc.). Benefit Information areas start with “Eligibility or Benefit Information:” and end with “Last/Org Name:” A list of all possible responses is included in Appendix B. Eligibility or benefit information can list Medicaid as the insurance type code because the recipient is enrolled in Pennsylvania MA. This section also includes service program information related to the recipient’s enrollment. Eligibility or Benefit Information: Eligibility benefit information on record for the recipient. Active services indicate that the recipient is eligible for services on the date requested. Insurance Type Code: Recipient’s coverage type. Health Maintenance Organization indicates that the recipient is enrolled in one of the Managed Care plans. Eligibility Date: Date a recipient is eligible for the benefit information listed. Free-Form Message Text: Primary care provider listed on the recipient’s record. Last/Org Name: Organization indicated in the Eligibility or Benefit Information line. Plan Coverage Description: Recipient’s service program. Consult the latest Health Care Benefits Package information to determine the recipient’s level of coverage. When a 270 request cannot be processed, an error message is returned instead of a 271 response. A list of the currently used error codes is included in Appendix B. R:\PA MMIS\CMcElheny\PES_Manual_5010 4.00_ICD10.docx August 31, 2015 101 PA PROMISe™ Provider Electronic Solutions Software User Manual Version 4.00 Note: Always select the 999 Acknowledgement(s), Accepted Submit Report(s), Rejected Submit Report(s) and Submission Transaction Report(s) for the files to receive. 9.2.2 Batch Submission Batch Submission means that an inquiry is submitted as a group with other form types. A batch transmission lets you enter multiple requests and submit them to HP Enterprise Services to be processed overnight for the next day of service. In order to access the Web System (BBS) for Batch Eligibility submissions, a valid, live BBS Logon ID and password are required. To obtain these IDs, please register at http://www.dhs.state.pa.us/provider/promise/certification/index.htm To submit a batch 270 Eligibility Request, perform the following steps: Note: You must choose the Web Server option (BBS Batch option is no longer available) to send the files. Complete the 270 Eligibility Request as directed in Section 9.1 Complete a 270 Eligibility Request, of the Provider Electronic Solutions Software User’s Manual. Note: You can enter as many 270 Eligibility Requests as needed at one time. All requests in an “R” status are sent at one time. R:\PA MMIS\CMcElheny\PES_Manual_5010 4.00_ICD10.docx August 31, 2015 102 PA PROMISe™ Provider Electronic Solutions Software User Manual Step 1. Version 4.00 Select the method Web Server to send the file(s) for Processing in the Method drop down box. This must be the same method you listed in the Tools and Options of the PES software. Note: BBS Batch and Diskette are no longer available. Step 2. Select the forms you want to submit from the Files to Send column. Step 3. Click . Submitting forms by batch lets you submit several form types at the same time. However, only the 270 Eligibility Request is processed for the next day of service. The system accepts the 270 Eligibility Request files you sent, and on the next day of service, processes them and places a 271 Eligibility Response(s) on the bulletin board. For example, if you submit a batch of 270 Eligibility Request forms on January 2nd, the system processes your request and has a 271 Eligibility Response available for you to access on January 3rd. Step 4. When you receive an Application box that identifies the status of your transmission, read the message and click . If the transmission was unsuccessful, read the message or communication log, make the necessary changes, and resubmit the files. R:\PA MMIS\CMcElheny\PES_Manual_5010 4.00_ICD10.docx August 31, 2015 103 PA PROMISe™ Provider Electronic Solutions Software User Manual Version 4.00 The following day: Step 5. Step 6. Select the Communication/Submission option from the main screen. Select the form files you want to receive located under the Files to Receive column. Note: Always select the Submission Transaction Report(s), 999 Acknowledgment(s), Accepted Submit Report(s) and Rejected Submit Report(s) for the files to receive, along with the 271-Eligibility Response(s). Review all the Reports to make sure all submissions were processed. R:\PA MMIS\CMcElheny\PES_Manual_5010 4.00_ICD10.docx August 31, 2015 104 PA PROMISe™ Provider Electronic Solutions Software User Manual Version 4.00 Note: Keep in mind that submitting by batch lets you receive several form types at the same time. Although you can receive several form types simultaneously, only the 270 Eligibility Request forms are processed for the next day of service. Step 7. Click . Note: If the transmission was unsuccessful, read the message or communication log, make the necessary changes, and resubmit the files. Step 8. Select the 999 Acknowledgment(s), Accepted Submit Report(s), Rejected Submit Report(s) and Submission Transaction Report(s). Note: These reports help determine what errors were encountered in processing the submitted file. View Batch Response/835 ERA The View Batch Response/835 ERA option allow you to view and print a 271 Eligibility Responses or an 835 Electronic Remittance Advices (ERA). Note: CARC - Claim Adjustment Reason Codes RARC – Remittance Advice Remark Codes Additional information is located at the following links. ***** For complete CARC/RARC Descriptions, please visit the following web site: ***** Washington Publishing Company http://www.wpc-edi.com CAQH CORE website http://www.caqh.org Step 1. Select the Communication/View Batch Response/835 ERA option from the main screen. Step 2. Click the corresponding filename listed under the Filename column to view a particular batch. Step 3. Use the scroll bar to view the batch response or Press to print the 271 Eligibility Responses. Each form is assigned a transaction reference number, which indicates the beginning of a new 271 Eligibility Response. R:\PA MMIS\CMcElheny\PES_Manual_5010 4.00_ICD10.docx August 31, 2015 105 PA PROMISe™ Provider Electronic Solutions Software User Manual Step 4. 9.3 Click Version 4.00 , to exit the View Batch Response box. Complete the 276 Claim Status Request The 276 Claim Status Inquiry Request form is used to create a request to determine claim status and is submitted in either an interactive mode or a batch mode. These modes are described in this section. The 276 Form is divided into two screens. Each screen contains the following claim data: R:\PA MMIS\CMcElheny\PES_Manual_5010 4.00_ICD10.docx August 31, 2015 106 PA PROMISe™ Provider Electronic Solutions Software User Manual Version 4.00 Header 1 – This tab contains the provider and recipient information Header 2 – This tab contains the specific claim information For additional information on a particular field, highlight the field with your mouse and press F1. To create a claim status request, perform the following steps: Step 1. From the Provider Electronic Solutions software main screen, access the 276 Claim Status Inquiry Request in one of the following two ways: Click (276 Claim Status Inquiry Request Shortcut Button) on the Toolbar or Select the 276 Claim Status Inquiry Option from the Forms drop down menu, as shown below. Choosing a selection from a drop down list, as indicated in the field completion instructions below, completes many of the fields. A drop down list is also known as a reference list. For additional information on reference lists, refer to the Lists options under Section 6. Step 2. Complete Header 1. R:\PA MMIS\CMcElheny\PES_Manual_5010 4.00_ICD10.docx August 31, 2015 107 PA PROMISe™ Provider Electronic Solutions Software User Manual Version 4.00 Provider ID Select the 9-digit MPI number from the drop down box or enter an appropriate value as specified that was used to bill the submitted claim. Location Code Enter the 4-digit location code that was used to bill the submitted claim. This field is automatically populated after a Provider ID is submitted. NPI Enter the NPI (National Provider Identifier) - Numeric 10-digit identifier, consisting of 9 numbers plus a check-digit in the 10th position. Last/Org Name Provider’s last name or the group name. This field is automatically populated after you select or enter an MPI number in the Provider ID field. Information cannot be entered directly into these fields, to add or change information in these fields, access the Provider List Form. First Name (Provider ID) Provider’s first name. This field is automatically populated after you select or enter an MPI number in the Provider ID field. Information cannot be entered directly into these fields, to add or change information in these fields, access the Provider List Form. MI Recipient’s middle initial. This field is automatically populated after you select or enter a recipient number. R:\PA MMIS\CMcElheny\PES_Manual_5010 4.00_ICD10.docx August 31, 2015 108 PA PROMISe™ Provider Electronic Solutions Software User Manual Version 4.00 Information cannot be entered directly into this field. If you need to add or edit information in this field, access the Recipient Form. Recipient ID Select the 10-digit recipient ID number from the drop down list or enter an appropriate value as specified. Medical Record # Field is automatically populated once a recipient ID is selected. Last Name Recipient’s last name. This field is automatically populated after you select or enter a Recipient number in the Recipient ID field. Information cannot be entered directly into these fields, to add or change information in these fields, access the Recipient List Form. First Name Recipient’s first name. This field is automatically populated after you select or enter a recipient number in the Recipient ID field. Information cannot be entered directly into these fields, to add or change information in these fields, access the Recipient List Form. MI Recipient’s middle initial. This field is automatically populated after you select or enter a recipient number. Information cannot be entered directly into this field. If you need to add or edit information in this field, access the Recipient Form. R:\PA MMIS\CMcElheny\PES_Manual_5010 4.00_ICD10.docx August 31, 2015 109 PA PROMISe™ Provider Electronic Solutions Software User Manual Step 3. From DOS Version 4.00 Complete Header 2. Enter the 2-digit month, 2-digit day, and 4-digit year on which the recipient first received service under this claim. For example, enter 10012015 if the date was October 1, 2015. If the same service was provided on a single day, enter the date of service in both the From DOS and To DOS fields. To DOS Enter the 2-digit month, 2-digit day, and 4-digit year on which the recipient last received service under this claim. For example, enter 10012015 if the date was October 1, 2015. Type Of Enter the type of bill code, or enter the appropriate value based on your facility and bill type. Bill Billed Amount Enter the amount (using a decimal point) usually charged to the selfpaying public for the service(s) provided. If billing for multiple units, multiply the usual charge by the number of units billed and enter that amount. Zero (0) billed amount is a permitted value. Claim # Enter the Original ICN as printed on the RA. R:\PA MMIS\CMcElheny\PES_Manual_5010 4.00_ICD10.docx August 31, 2015 110 PA PROMISe™ Provider Electronic Solutions Software User Manual Account # Version 4.00 Enter the account number assigned to the recipient by the provider for the service that was performed. This information is returned on the RA statement. A unique account number is required for each claim submitted to be able to obtain claim status information. If the same account number is used for each claim submitted when a claim status request is sent, the claim status is reported on all claims with that account number. Claim status can only be obtained for claims submitted after the implementation of PA PROMISe™. Step 4. Click Save to save the form. Step 5. Click Add to start another claim status inquiry, or Step 6. Click Close to exit the 276 Claim Status Inquiry form. 9.3.1 Interactive Submission An interactive submission is when a single request is entered and a response is received back within a few minutes after the request is submitted. Note: PES provides a Web-based Interactive communication method. In order to use the Web/BBS for Interactive claims choose W for Web (B for BBS is no longer available) on the Tools, Options – Web screen: For instructions go to Section 5.1 Web – Internet in the Provider Electronic Solutions Software User’s Manual. To submit an interactive 276 Claim Status Inquiry Request, perform the following steps: Step 1. Complete the 276 Claim Status Inquiry Request as directed in Section 9.3.1. Step 2. Click . Step 3. Click . The system responds to your 276 Claim Status Inquiry Request by sending a 277 Claim Status Response within a few minutes of receiving your request. Note: If the transmission was unsuccessful, read the message or communication log, make the necessary changes, and resubmit the files. Step 4. Select the 999 Acknowledgment(s), Accepted Submit Report(s), Rejected Submit Report(s) and Submission Transaction Report(s) and access the system again if no file is found and the submission was successful. At this time you can also click on the 277-Claim Status Response(s). Note: These reports help determine what errors were encountered in processing the submitted file. R:\PA MMIS\CMcElheny\PES_Manual_5010 4.00_ICD10.docx August 31, 2015 111 PA PROMISe™ Provider Electronic Solutions Software User Manual Version 4.00 View Batch Response/835 ERA The View Batch Response/835 ERA option allow you to view and print a 271 Eligibility Responses or an 835 Electronic Remittance Advices (ERA). Note: CARC - Claim Adjustment Reason Codes RARC – Remittance Advice Remark Codes Additional information is located at the following links. ***** For complete CARC/RARC Descriptions, please visit the following web site: ***** Washington Publishing Company http://www.wpc-edi.com CAQH CORE website http://www.caqh.org Step 5. Select the Communication/View Batch Response/835 ERA option from the main screen. Step 6. Click the corresponding filename listed under the Filename column to view a particular batch. Step 7. Use the scroll bar to view the batch response or Press to print the 277 Claim Status Inquiry Responses. Each form is assigned a transaction reference number, which indicates the beginning of a new 277 Claim Status Inquiry Response. 9.4 Complete the 837 Dental Form The 837 Dental Form is used to create claims for dental services. The 837 Dental Form is divided into seven screens. Each screen contains the following claim data: Hdr 1 Accesses the screen that contains the provider and recipient information. Hdr 2 Accesses the screen that contains ICD Version, Diagnosis Codes and orthodontic treatment information. Hdr 3 Accesses the screen that contains accident, rendering provider, and service facility location information. Hdr 4 Access the screen that contains the From DOS, To DOS, referring provider and the Supervising Provider information. Other Insurance (OI) Accesses the screen that contains other insurance carrier information and can be accessed by selecting Y, in the Other Insurance Ind field, located under the Header 3 tab. Srv 1 Accesses the screen that contains service information. R:\PA MMIS\CMcElheny\PES_Manual_5010 4.00_ICD10.docx August 31, 2015 112 PA PROMISe™ Provider Electronic Solutions Software User Manual Version 4.00 Srv 2 Accesses the screen that contains miscellaneous treatment information. Service Adjustment (Srv Adj) Accesses the screen that contains third party insurance carrier adjustment information. It can be accessed by selecting Y in the Other Insurance Ind field located under the Header 3 tab, then selecting Y in the Service Adjustment Ind field located under the Service 2 tab. For additional information on a particular field, highlight the field with your mouse and press F1. To create a dental claim, perform the following steps: Step 1. From the Provider Electronic Solutions software main screen access the 837 Dental Form in one of the following two ways: Click (837 Dental Shortcut Button) on the Toolbar or Select the 837 Dental Option from the Forms drop down menu, as shown below. Choosing a selection from a drop down list, as indicated in the field completion instructions below, completes many of the fields. A drop down list is also known as a reference list. For additional information on reference lists, refer to the List options under Section 6. The 837 Dental Form appears, with the Header 1 screen displayed, as shown. R:\PA MMIS\CMcElheny\PES_Manual_5010 4.00_ICD10.docx August 31, 2015 113 PA PROMISe™ Provider Electronic Solutions Software User Manual Version 4.00 Step 2. Complete Header 1. Claim Frequency Frequency in which the claim is/was submitted. Select the appropriate frequency code from the drop down list, as described below or enter an appropriate value as specified: 0 – No Pay Claim This code should be used when a bill is submitted to a payer, but the provider does not anticipate a payment as a result of submitting the bill. 1 - Original (Admit thru Discharge Claim) Code is used to bill new or previously unpaid service to MA. You may also use this code to resubmit a bill that was rejected on a RA. 7 - Replacement Code is used when a specific bill was paid and needs to (Replacement of be replaced or adjusted. Prior Claim) 8 - Void (Void/Cancel of Prior Claim) Code reflects the elimination or the backing out in its entirety of a previously submitted bill for a specific provider, patient, payer, insured, and statement covers period dates. R:\PA MMIS\CMcElheny\PES_Manual_5010 4.00_ICD10.docx August 31, 2015 114 PA PROMISe™ Provider Electronic Solutions Software User Manual Original Claim # Version 4.00 Enter the Original ICN as printed on the RA. If you are resubmitting or adjusting a claim processed prior to the implementation of PA PROMISe™, enter the 10-digit claim reference number (CRN) followed by the 2-digit line number. Provider Role Select the provider role code from the drop down list or enter an appropriate value as specified, as described below. Select 1, if the provider number entered is for a group practice. Select 2, if the provider number entered is for an individual provider. Provider ID Select the 9-digit Master Provider Index (MPI) number (PROMISe™ Legacy Numbers) for the provider that the claim is paid under, from the drop down list or double-click on the data entry portion of the field to add a reference list selection. If assigning payment to a group, select the 9-digit group MPI number. Location Code Field automatically completes once a provider ID number is selected or entered. Information cannot be entered directly into these fields, to add or change information in these fields, access the Provider List Form. NPI Enter the NPI (National Provider Identifier) - Numeric 10-digit identifier, consisting of 9 numbers plus a check-digit in the 10th position. Last/Org Name Provider’s last name or the group name. This field is automatically populated after you select or enter an MPI number in the Provider ID field. Information cannot be entered directly into these fields, to add or change information in these fields, access the Provider List Form. First Name Provider’s first name. This field is automatically populated after you select or enter an MPI number in the Provider ID field. Information cannot be entered directly into these fields, to add or change information in these fields, access the Provider List Form. MI Provider’s middle initial. This field is automatically populated after you select or enter an MPI number in the Provider ID field. Information cannot be entered directly into these fields, to add or change information in these fields, access the Provider List Form. Recipient ID Select the recipient’s 10-digit recipient number. For additional information on the Recipient ID field, refer to the “Complete a Recipient reference list,” heading, found in Section 8 of the Provider Electronic Solutions software R:\PA MMIS\CMcElheny\PES_Manual_5010 4.00_ICD10.docx August 31, 2015 115 PA PROMISe™ Provider Electronic Solutions Software User Manual Version 4.00 User’s Guide. Information cannot be entered directly into these fields, to add or change information in these fields, access the Recipient List Form. Last Name Recipient’s last name. This field is automatically populated after you select or enter a Recipient number in the Recipient ID field. Information cannot be entered directly into these fields, to add or change information in these fields, access the Recipient List Form. First Name Recipient’s first name. This field is automatically populated after you select or enter a recipient number in the Recipient ID field. Information cannot be entered directly into these fields, to add or change information in these fields, access the Recipient List Form. MI Recipient’s middle initial. This field is automatically populated after you select or enter a recipient number in the Recipient ID field. Information cannot be entered directly into these fields, to add or change information in these fields, access the Recipient List Form. Release of Medical Data Select the appropriate release code from the drop down list or enter an appropriate value as specified: Select I, if the provider has Informed Consent to Release Medical Information. Select Y, if the provider has a signed statement on file permitting the release of medical data to other organizations. Account Number Enter the patient’s alpha, numeric, or alphanumeric number assigned by the provider. You may enter up to 30 characters. MA captures and returns 30 characters. When this field is completed, the patient’s account number appears on the RA statement, and makes it easier to identify those invoices where the recipient number is not recognized. Note: An account number is required for each claim to be able to obtain claim status information. If the same account number is used for each claim submitted, when a claim status request is sent, the claim status is reported on all claims with that account number. Benefits Assignment Select the appropriate assignment code from the drop down list or enter an appropriate value as specified: Select Y, if the recipient, or authorized person has authorized benefits to be assigned to the provider. Select N, if the recipient or authorized person does not have authorized benefits to be assigned to the provider. R:\PA MMIS\CMcElheny\PES_Manual_5010 4.00_ICD10.docx August 31, 2015 116 PA PROMISe™ Provider Electronic Solutions Software User Manual Version 4.00 Select W for Not Applicable – Not applicable for this claim. Report Type Code Enter the appropriate code for the type of attachment submitted from the drop down or enter an appropriate value as specified: B4 – Referral Form DA – Dental Models DG – Diagnostic Report EB – Explanation of Benefits OB – Operative Notes OZ – Support Data for Claim P6 – Periodontal Charts RB – Radiology Films RR – Radiology Reports Report Transmission Code Enter the appropriate code for the method of attachment transmission from the drop down or enter an appropriate value as specified:: Attachment Control Enter the (up to) 10-digit number obtained from the PROMISe™ web site. This number is used when a paper attachment is required by MA to crossreference the paper attachment with the electronic claim. This number also must be written on the cover letter sent to MA. AA – Available on Request at Provider Site BM – By Mail EL – Electronically Only EM – E-Mail FX – By Fax R:\PA MMIS\CMcElheny\PES_Manual_5010 4.00_ICD10.docx August 31, 2015 117 PA PROMISe™ Provider Electronic Solutions Software User Manual Step 3. Version 4.00 Complete Header 2. Diagnosis Codes Enter the most specific diagnosis ICD-9-CM/ICD-10-CM/PCS code that relates to the recipient’s visit. ICD Version Use the ICD-9/ICD10 Version for the code being submitted. Emergency Indicator Select the appropriate Emergency Indicator code from the drop down list or enter an appropriate value as specified. Select 3, if the service provided was in response to an emergency Delay Reason Select the appropriate code to indicate why a claim is being submitted outside of the 180-day initial submission window (field is optional) or enter an appropriate value as specified: 1 – Proof of Eligibility Unknown or Unavailable 2 – Litigation 3 – Authorization Delays 4 – Delay in Certifying Provider 5 – Delay in Supplying Billing Forms R:\PA MMIS\CMcElheny\PES_Manual_5010 4.00_ICD10.docx 7 – Third Party Processing Delay 8 – Delay in Eligibility Determination 9 – Original Claim Rejected or Denied Due to a Reason Unrelated to the Billing Limitation Rules 10 – Administration Delay in the Prior Approval Process August 31, 2015 118 PA PROMISe™ Provider Electronic Solutions Software User Manual 6 – Delay in Delivery of Custom Made Appliances Encounter Ind Version 4.00 11 – Other Enter the correct Encounter Indicator information. RP – Reporting - Used only when the claim is submitted as an encounter by a managed care organization (MCO). CH – Chargeable - Used when billing for payment. Note: Consolidated Community Reporting for OMHSAS (CCR) encounter submissions are indicated using the Encounter Ind. To submit an encounter, select “RP” from the field’s drop down list. Special Program Code The special program code indicates the claim was submitted under one of the circumstances, programs, or projects listed. Select the appropriate value from the drop down list or enter an appropriate value as specified. 02 – Physically Handicapped Children’s Program 03 – Special Federal Funding 05 – Disability Referral Code Enter the 2-digit Primary Care Case Manager Referral code. For claims that have a referring provider, but do not have a Referral code, enter the referring provider’s license number. Not currently used. Prior Authorization Enter the appropriate 10-digit certification or authorization number, as described below: Enter the 10-digit Prior Authorization number if the service requires and has received prior authorization. Enter the 10-digit Prior Authorization number for approved 1150 Administrative Waiver services. EPSDT Select the EPSDT code from the drop down list or enter an appropriate value as specified, as described below: Select Y, if the recipient participates in the Early, Periodic Screening, Diagnosis, and Treatment (EPSDT) program. Select N, if the recipient does not participate in the Early, Periodic Screening, Diagnosis, and Treatment (EPSDT) program. Patient Pay Amount Enter the amount (use a decimal point) that the recipient has paid toward his/her medical bills, as determined by the local County Assistance Office (CAO). Patient pay is only applicable if notification is received from the local CAO on a PA 162RM. For R:\PA MMIS\CMcElheny\PES_Manual_5010 4.00_ICD10.docx August 31, 2015 119 PA PROMISe™ Provider Electronic Solutions Software User Manual Version 4.00 example, enter 25.50 if the amount was $25.50. Do not enter copay in this field. Orthodontic Treatment (Total Months) Enter the total number of months the recipient has received orthodontic treatment. Orthodontic Treatment (Months Remaining) Enter the total number of orthodontic treatment months remaining for the transfer recipient. Place of Service Select the Place Of Service code from the drop down list or enter an appropriate value as specified. The Place Of Service code identifies the location where the service was performed. The only Place Of Service fields accepted on an 837 Dental Claim are listed below: 03 – School 04 – Homeless Shelter 11 – Office, Outpatient Clinic, Independent Clinic 12 – Patient’s Home or Community 15 – Mobile Unit 21 – Inpatient Hospital, 22 – Outpatient Hospital 23 – Emergency Room – Hospital 24 - Ambulatory Surgical Center/SPU 25 - Birthing Center 26 – Military Treatment Center 31 – Skilled Nursing Facility 32 – Nursing Facility 33 – Custodial Care Facility 34 – Hospice 35 – Adult Living Care Facility 41 – Ambulance - Land 42 – Ambulance – Air or Water 50 – Federally Qualified Health Center 51 – Inpatient Psychiatric Facility 52 – Psychiatric Facility Partial Hospitalization 53 – Community Mental Health Center 54 – Intermediate Care Facility/Mentally Retarded 55 – Residential Substance Abuse Treatment Facility R:\PA MMIS\CMcElheny\PES_Manual_5010 4.00_ICD10.docx August 31, 2015 120 PA PROMISe™ Provider Electronic Solutions Software User Manual Version 4.00 56 – Psychiatric Residential Treatment Center 60 – Mass Immunization Center 61 – Comprehensive Inpatient Rehabilitation Facility 62 – Comprehensive Outpatient Rehabilitation Facility 65 – End Stage Renal Disease Treatment Facility 71 – State or Local Public Health Clinic 72 – Rural Health Clinic 81 – Independent Laboratory 99 – Other Unlisted Facility Note: If the Place of Service is used in Hdr 2, do not use a Place of Service in Srv 1 unless it is a different Place of Service. R:\PA MMIS\CMcElheny\PES_Manual_5010 4.00_ICD10.docx August 31, 2015 121 PA PROMISe™ Provider Electronic Solutions Software User Manual Billing Note Version 4.00 Use this field to record visit codes necessary to adjudicate MA Claims as follows: If the visit code is… This means… Then Enter… 09 Services rendered to a pregnant woman (Dental only) VC09 10 Services rendered to an LTC or a state mental hospital resident VC10 11 Provider attempted but was unsuccessful in collecting a copayment VC11 QSB If the provider is a Qualified Small Business QSB EPSDT If the claim involved EPSDT referral information, any of the following that apply must be entered: EPSDT – Dental Referral YD EPSDT – Vision Referral YV EPSDT – Hearing Referral YH EPSDT – Medical Referral YM EPSDT – Behavioral Health Referral YB EPSDT – Other Referral YO Note: If entering more than one code, enter them in one complete string (e.g., VC11QSBYO). Required field when claims meet the above criteria. If the provider is a qualified small business, enter QSB in the Billing Note field. You may enter more than one code, if applicable. Example: VC09QSB for a claim filed by a qualified small business dental provider for services rendered to a pregnant woman. Step 4. Complete Header 3. R:\PA MMIS\CMcElheny\PES_Manual_5010 4.00_ICD10.docx August 31, 2015 122 PA PROMISe™ Provider Electronic Solutions Software User Manual Version 4.00 Accident – Related Select accident code from the drop down list or enter an appropriate value as specified, as described below: Causes Select AA— Auto Accident - if this claim is the result of an auto accident. Select EM — Employment - if the claim is the result of an employment accident. Select OA – Other Accident - if the claim is the result of an accident other than employment or auto. Date Enter the 2-digit month, 2-digit day, and 4-digit year when the accident occurred that is related to the charges or to the recipient’s current condition, diagnosis, or treatment. For example, enter 10012015 if the date of the accident was October 1, 2015. State Enter the 2-letter abbreviation for the state where the accident occurred. For example, enter PA for Pennsylvania. Country If the auto accident occurred outside the United States, enter the three-letter abbreviation for the country where the auto accident occurred. For example, enter CAN for Canada. R:\PA MMIS\CMcElheny\PES_Manual_5010 4.00_ICD10.docx August 31, 2015 123 PA PROMISe™ Provider Electronic Solutions Software User Manual Version 4.00 Provider ID (Rendering Provider) Provider who rendered the service(s). Select the 9-digit MPI number for the provider of service(s), from the drop down list or double-click on the data entry portion of the field to add a reference list selection. Location Code (Rendering Provider) Rendering Provider’s service location. This field is automatically populated after you select or enter an MPI number in the Provider ID (Rendering Provider) field. Information cannot be entered directly into these fields; to add or change information in these fields, access the Provider List Form. NPI (Rendering Provider) Enter the NPI (National Provider Identifier) - Numeric 10-digit identifier, consisting of 9 numbers plus a check-digit in the 10th position. Last/Org Name (Rendering Provider) Rendering Provider’s last name or group organization name. This field is automatically populated after you select or enter an MPI number in the Provider ID (Rendering Provider) field. Information cannot be entered directly into these fields; to add or change information in these fields, access the Provider List Form. First Name (Rendering Provider) Rendering Provider’s first name. This field is automatically populated after you select or enter an MPI number in the Provider ID (Rendering Provider) field. Information cannot be entered directly into these fields; to add or change information in these fields, access the Provider List Form. MI (Rendering Provider) Rendering Provider’s middle initial. This field is automatically populated after you select or enter an MPI number in the Provider ID (Rendering Provider) field. Information cannot be entered directly into these fields; to add or change information in these fields, access the Provider List Form. Facility ID (Service Facility Location) If the services are being rendered in an inpatient hospital, emergency room, hospital special treatment room, hospital short procedure unit, ambulatory surgical center or renal dialysis center, select the 9-digit MPI number for the Service Facility Location from the drop down list or double-click on the data entry portion of the field to add a reference list selection. R:\PA MMIS\CMcElheny\PES_Manual_5010 4.00_ICD10.docx August 31, 2015 124 PA PROMISe™ Provider Electronic Solutions Software User Manual Location Code (Service Facility Location) Version 4.00 Code designating the provider type, classification, and specialty. This field is automatically populated after you select an MPI number from the Facility ID Field. Information cannot be entered directly into these fields; to add or change information in these fields, access the Provider List Form. NPI (Service Facility Location) Enter the NPI (National Provider Identifier) - Numeric 10-digit identifier, consisting of 9 numbers plus a check-digit in the 10th position. Facility Name (Service Facility Location) Name of the facility, if the services are being rendered in an inpatient hospital, emergency room, hospital special treatment room, hospital short procedure unit, ambulatory surgical center, or renal dialysis center. This field is automatically populated after you select and/or enter an MPI number in the Facility ID field. Information cannot be entered directly into these fields; to add or change information in these fields, access the Provider List Form. Other Insurance Indicator Select the other insurance code from the drop down list or enter an appropriate value as specified, as described below: Select Y — if the recipient has other insurance. Select N — if the recipient does not have other insurance. R:\PA MMIS\CMcElheny\PES_Manual_5010 4.00_ICD10.docx August 31, 2015 125 PA PROMISe™ Provider Electronic Solutions Software User Manual Step 5. Version 4.00 Complete Header 4 From DOS Enter the 2-digit month, 2-digit day and 4-digit year -the first day of service on which services were provided for this claim in MM/DD/CCYY format. For example, enter 10012015 if the admission date was October 1, 2015. To DOS Enter the 2-digit month, 2-digit day and 4-digit year the recipient last received service under this claim. For example, enter 10012015 if the date was October 1st, 2015. Provider ID Provider who referred the recipient for the service performed. Select the 8- or 9-digit Medical License Number, the 9-digit MPI number from the drop down list, or double-click on the data entry portion of the field to add a reference list selection. (Referring Provider) For Access Plus Referred Services, select the 13-digit MAID number for the referring provider from the field’s pull down list. Location Code (Referring Provider) Referring provider’s 4-digit service code. This field is automatically populated after you select or enter an MPI number in the Provider ID (Referring Provider) field. R:\PA MMIS\CMcElheny\PES_Manual_5010 4.00_ICD10.docx August 31, 2015 126 PA PROMISe™ Provider Electronic Solutions Software User Manual Version 4.00 Information cannot be entered directly into these fields; to add or change information in these fields, access the Provider List Form. NPI (Referring Provider) Last/Org Name (Referring Provider) Enter the NPI (National Provider Identifier) - Numeric 10-digit identifier, consisting of 9 numbers plus a check-digit in the 10th position. Referring provider’s last name. This field is automatically populated after you select or enter an MPI number in the Provider ID (Referring Provider) field. Information cannot be entered directly into these fields; to add or change information in these fields, access the Provider List Form. First Name (Referring Provider) Referring provider’s first name. This field is automatically populated after you select or enter an MPI number in the Provider ID (Referring Provider) field. Information cannot be entered directly into these fields; to add or change information in these fields, access the Provider List Form. MI (Referring Provider) Referring provider’s middle initial. This field is automatically populated after you select or enter an MPI number in the Provider ID (Referring Provider) field. Information cannot be entered directly into these fields; to add or change information in these fields, access the Provider List Form. Provider ID (Supervising Provider) Select the 9-digit MPI number from the drop down list, or double-click on the data entry portion of the field to add a reference list selection.- This is required when the rendering provider is supervised by a physician or dentist. Individual last name or organizational name. Location Code (Supervising Provider) 4-digit location code associated with the MPI number selected in the Provider ID field. This field is automatically populated after you select or enter an MPI number in the Provider ID field. Information cannot be entered directly into this field. If you need to add or edit information in this field, access the Provider Form. R:\PA MMIS\CMcElheny\PES_Manual_5010 4.00_ICD10.docx August 31, 2015 127 PA PROMISe™ Provider Electronic Solutions Software User Manual Version 4.00 Required when the rendering provider is supervised by a physician or dentist. NPI (Supervising Provider) Enter the NPI (National Provider Identifier) - Numeric 10-digit identifier, consisting of 9 numbers plus a check-digit in the 10th position. Required when the rendering provider is supervised by a physician or dentist. Last/Org Name (Supervising Provider) Supervising Provider’s last name or the name of the group or facility. This field is automatically populated after you select or enter an MPI number in the Provider ID field. Information cannot be entered directly into this field. If you need to add or edit information in this field, access the Provider. Required when the rendering provider is supervised by a physician or dentist. First Name (Supervising Provider) Supervising provider’s first name. This field is automatically populated after you select or enter an MPI number in the Provider ID field. Information cannot be entered directly into this field. If you need to add or edit information in this field, access the Provider Form. Required when the rendering provider is supervised by a physician or dentist. MI (Supervising Provider) Supervising provider’s middle initial. This field is automatically populated after you select or enter an MPI number in the Provider ID field. Information cannot be entered directly into this field. If you need to add or edit information in this field, access the Provider Form. Required when the rendering provider is supervised by a physician or dentist. R:\PA MMIS\CMcElheny\PES_Manual_5010 4.00_ICD10.docx August 31, 2015 128 PA PROMISe™ Provider Electronic Solutions Software User Manual Step 6. Version 4.00 Complete Other Insurance. The Other Insurance screen is added to the claim when you select Y in the Other Insurance Indicator field on the Header 3 screen. Step 6.1 Click the OI tab to access the Other Insurance screen. The Other Insurance screen is displayed. The Other Insurance screen contains the recipient’s other insurance information for the new form. Step 6.2 Perform the following steps to complete the OI screen: Release of Medical Data Select the release code from the drop down list or enter an appropriate value as specified, as described below: Select I — Informed consent to release Medical Information Select Y — Yes, Provider has a Signed Statement Permitting Release of Medical Billing Data Related to a Claim. Benefits Assignment Select the assignment code from the drop down list, or enter an appropriate value as specified, as described below: Select Y for Yes — if the recipient, or authorized person, has authorized benefits to be assigned to the provider. R:\PA MMIS\CMcElheny\PES_Manual_5010 4.00_ICD10.docx August 31, 2015 129 PA PROMISe™ Provider Electronic Solutions Software User Manual Version 4.00 Select N for No — if the recipient, or authorized person, has not authorized benefits to be assigned to the provider. Select W for Not Applicable – Not applicable for this claim. Payer Responsibility Payer responsible for the recipient’s other insurance. Select the appropriate code from the drop down list, or enter an appropriate value as specified, as described below: P – Payer 1 S – Payer 2 T – Payer 3 A – Payer 4 B – Payer 5 C – Payer 6 D – Payer 7 E – Payer 8 F – Payer 9 G – Payer 10 H – Payer 11 U – Unknown Claim Filing Indicator Code Select the appropriate claim code from the drop down list or enter an appropriate value as specified. The claim code identifies the type of other insurance claim that is being submitted. MC – Medicaid 09 – Self Pay 11 – Other Non-Federal Program 12- Preferred Provider Organization (PPO) 13- Point of Sale (POS) 14 – Exclusive Provider Organization 15 – Indemnity Insurance 16 – Health Maintenance Organization (HMO) Medicare Risk 17 – Dental Maintenance Organization AM – Automobile Medical BL – Blue Cross/ Blue Shield CH - CHAMPUS R:\PA MMIS\CMcElheny\PES_Manual_5010 4.00_ICD10.docx CI – Commercial Insurance Co DS – Disability F1 – Federal Employees Program HM – Health Maintenance Organization LM – Liability Medical MA – Medicare Part A MB – Medicare Part B OF – Other Federal Program TV – Title V VA _ Veteran Administration Plan WC – Worker’s Compensation Health Claim ZZ – Mutually Defined August 31, 2015 130 PA PROMISe™ Provider Electronic Solutions Software User Manual Paid Date/Amount Version 4.00 Date other insurance payment was received, and amount of other insurance payment. This field is divided into two segments. In the left segment of the field, enter the 2-digit month, 2-digit day, and 4-digit year that the recipient’s third party insurance carrier adjudicated the claim. For example, enter 10012015 if the date was October 1, 2015. Enter the amount paid by the other insurance carrier in the right segment of the field, using a decimal point. For example, enter 100.75 if the paid amount was $100.75. Carrier Code (Policy Holder) Third party insurance carrier. This field is automatically populated after you select a group number from the Group # field. Information cannot be entered directly into these fields; to add or change information in these fields, access the Policy Holder List Form. Group # (Policy Holder) Select the Group Number for the third party insurance from the drop down list, or double-click on the data entry portion of the field to add a reference list selection. Group Name (Policy Holder) Name of the group or business that makes the insurance available to the insured person (this is not the third party insurance carrier). This field is automatically populated after you select a group number from the Group # field. Information cannot be entered directly into these fields; to add or change information in these fields, access the Policy Holder List Form. Last Name (Policy Holder) Policyholder’s last name. This field is automatically populated after you select a group number from the Group # field. Information cannot be entered directly into these fields; to add or change information in these fields, access the Policy Holder List Form. First Name (Policy Holder) Policyholder’s first name. This field is automatically populated after you select a group number from the Group # field. Information cannot be entered directly into these fields; to add or change information in these fields, access the Policy Holder List Form. Remaining Patient Liability In the judgment of the provider, this is the remaining amount to be paid after adjudication by the Other Payer R:\PA MMIS\CMcElheny\PES_Manual_5010 4.00_ICD10.docx August 31, 2015 131 PA PROMISe™ Provider Electronic Solutions Software User Manual Version 4.00 Non-Covered Amount Required when the destination payer’s cost avoidance policy allows providers to bypass claim submission to the otherwise prior payer Insurance Type Code The window is only active if the payer is Medicare with Claim filing code of MB and the Payer Responsibility is not P (Primary) Select the appropriate value from the dropdown box or enter an appropriate value as specified that identifies the type of insurance listed. 12 – Medicare Secondary, Working Aged Beneficiary or Spouse with Employer Group Health Plan 13 –Medicare Secondary End-Stage Renal Disease in the Mandated Coordination Period with an Employer's Group Health Plan 14 – Medicare Secondary, No-fault Insurance including Auto is Primary 15 – Medicare Secondary, Worker’s Compensation 16 – Medicare Secondary Public Health Service (PHS) or Other Federal Agency 41 – Medicare Secondary Black Lung 42 – Medicare Secondary Veteran’s Administration 43 – Medicare Secondary Disabled Beneficiary Under Age 65 with Large Group Health Plan (LGHP) 47 – Medicare Secondary, Other Liability Insurance is Primary Step 6.3 To add an additional other insurance line click . The software adds a new blank service line to the screen. Click on the new service line and then enter the other insurance data in the appropriate data fields. Step 6.4 To copy data from an existing other insurance line to a new service line, click the existing service line that you want to copy and then click . The software adds a new service line to the screen. The new service line has the same data as the existing service line that you previously selected. Edit the data in the new service line. Click the new service line and enter the changes in the appropriate fields. Step 6.5 To delete an existing other insurance line, click on the service line that you want to delete and then click . The selected service line is deleted. R:\PA MMIS\CMcElheny\PES_Manual_5010 4.00_ICD10.docx August 31, 2015 132 PA PROMISe™ Provider Electronic Solutions Software User Manual Step 7. Version 4.00 Complete Service Header 1. Date Of Service Enter the 2-digit month, 2-digit day, and 4-digit year that the services were rendered. For example, enter 10012015, if the date was October 1, 2015. Place of Service Select the place of service code from the drop down list or enter an appropriate value as specified. Place of service is the location where the service was performed. The only Place of Service codes accepted on an 837 Dental claim are: 03 – School 04 – Homeless Shelter 11 – Office, Outpatient Clinic, Independent Clinic 12 – Patient’s Home or Community 15 – Mobile Unit 21 – Inpatient Hospital 22 – Outpatient Hospital 23 – Emergency Room – Hospital 24 - Ambulatory Surgical Center 25 - Birthing Center 26 – Military Treatment Center R:\PA MMIS\CMcElheny\PES_Manual_5010 4.00_ICD10.docx August 31, 2015 133 PA PROMISe™ Provider Electronic Solutions Software User Manual Version 4.00 31 – Skilled Nursing Facility 32 – Nursing Facility 33 – Custodial Care Facility 34 – Hospice 35 – Adult Living Care Facility 41 – Ambulance - Land 42 – Ambulance – Air or Water 50 – Federally Qualified Health Center 51 – Inpatient Psychiatric Facility 52 – Psychiatric Facility Partial Hospitalization 53 – Community Mental Health Center 54 – Intermediate Care Facility/Mentally Retarded 55 – Residential Substance Abuse Treatment Facility 56 – Psychiatric Residential Treatment Center 60 – Mass Immunization Center 61 – Comprehensive Inpatient Rehabilitation Facility 62 – Comprehensive Outpatient Rehabilitation Facility 65 – End Stage Renal Disease Treatment Facility 71 – State or Local Public Health Clinic 72 – Rural Health Clinic 81 – Independent Laboratory 99 – Other Unlisted Facility If the place of service on Service Header 1 is different from the place of service on Claim Header 2, the place of service displayed on Service Header 1 is used in the adjudication process. Procedure Service that was rendered to the recipient. Enter the procedure code as listed in the MA Program Fee Schedule or Select the procedure code from the drop down list that was created or Enter the appropriate procedure code value as specified. Modifiers Enter the 2-digit modifier for the procedure code that was entered in the Procedure field. Only enter a modifier if the procedure code requires a modifier, as indicated by the MA Program Fee Schedule. Tooth Enter the 2-character code for the tooth on which the service was performed, in the range 00 to 32 for permanent teeth and A through T for primary teeth. R:\PA MMIS\CMcElheny\PES_Manual_5010 4.00_ICD10.docx August 31, 2015 134 PA PROMISe™ Provider Electronic Solutions Software User Manual Surfaces, Fields 1-5 Version 4.00 Each field identifies a tooth surface on which services were performed. Select the appropriate code from the drop down list or enter an appropriate value as specified, as described here: B – Buccal F – Facial L – Lingual O –Occlusal D – Distal I - Incisal M – Mesial Quadrants, Each field identifies a mouth quadrant on which services were performed. Select the appropriate code from the fields’ drop down lists or enter an appropriate Fields 1-5 value as specified: 00 – Entire Oral Cavity 01 – Maxillary Area 02 – Mandibular Area 09 – Other Area of Oral Cavity 10 – Upper Right Quadrant 20 – Upper Left Quadrant 30 – Lower Left Quadrant 40 – Lower Right Quadrant L – Left R – Right Placement Indicator Select the placement code from the drop down list or enter an appropriate value as specified: Select I — Initial Placement - if the service requires an initial placement of a prosthetic. Select R — Replacement - if the service requires a replacement of an existing prosthetic. Diag Ptr Enter the field number of the Diagnosis Codes field on the Header 2 Screen that contains the detail diagnosis number that references the diagnosis that relates to this service. This field will accept one numeric character. Valid values are one (1) through eight (8) to refer to the header diagnosis codes. Billed Amount Enter the amount (using a decimal point) usually charged to the self-paying public for the service(s) provided. If billing for multiple units, multiply the usual charge by the number of units billed and enter that amount. Zero (0) billed amount is a permitted value. Units Enter the number of units provided to the recipient for the service being billed. For example, enter 1, if one unit was provided to the recipient. Zero (0) units is a permitted value. Prior Placement Date Enter the 2-digit month, 2-digit day, and 4-digit year the prosthetic being replaced was originally placed on the recipient. For example, enter 10012015 if the date was October 1, 2015. Step 7.1 To add another dental service line, click R:\PA MMIS\CMcElheny\PES_Manual_5010 4.00_ICD10.docx . August 31, 2015 135 PA PROMISe™ Provider Electronic Solutions Software User Manual Version 4.00 A new blank service line is added to the screen. Click on the new service line and then enter the dental service data in the data fields, as described previously. Step 7.2 To copy the data from an existing dental service line to a new service line, click on the existing service line you want to copy and then click . A new service line is added to the screen. The new service line has the same data as the existing service line that you previously selected. You can edit the data in the new service line. Simply click on the new service line and enter the changes to the appropriate fields. Step 7.3 To delete an existing dental service line, click on the service line you want to delete and then click . The selected service line is deleted. Step 8. Complete Service 2. If multiple dental service lines were entered on the Service 1 screen, these service lines also appear on the Service 2 screen. Each service line contains the data fields described in this step. Step 8.1 Click on a service line to access its data fields. R:\PA MMIS\CMcElheny\PES_Manual_5010 4.00_ICD10.docx August 31, 2015 136 PA PROMISe™ Provider Electronic Solutions Software User Manual Version 4.00 Appliance Placement Date Enter the 2-digit month, 2-digit day, and 4-digit year the recipient received orthodontic appliances. For example, enter 10012015 if the date was October 1, 2015. Service Adjustment Indicator Select the adjustment code from the drop down list or enter an appropriate value as specified. Select Y if a third party insurance carrier has made a payment towards the claim. Selecting Y will add the Service Adjustment screen to the form for this claim line. Select N if a third party insurance carrier has not made a payment towards the claim. Contract Type The indicator represents the contract between the provider and the managed care or sub-capitation subcontractor. Choose a value from the drop-down list. Note: Fee For Service Providers who are billing directly to Medical Assistance do not use this field. For Consolidated Community Reporting for OMHSAS (CCR). Contract Code The contract number between the provider and the managed care or sub-capitation subcontractor. Note: Fee For Service Providers who are billing directly to Medical Assistance do not use this field. For Consolidated Community Reporting for OMHSAS (CCR). Contract Version If submitting a managed care claim where there is a sub-capitation arrangement, choose the contract version from the pull-down list. The contract version is the month of the contract that was in force at the time of the service. Note: Fee For Service Providers who are billing directly to Medical Assistance do not use this field. For Consolidated Community Reporting for OMHSAS (CCR). Note: This is an adjustment made to the billed amount by an insurance carrier other than MA. For example, a service adjustment would be completed if a third party insurance carrier paid a monetary amount towards the claim, or denied the claim, prior to the claim being submitted to MA. Note: Each service line is linked to a separate Service Adjustment screen. Therefore, it is necessary to complete the Service Adjustment screen for each service line that has received partial payment from a third party insurance carrier. R:\PA MMIS\CMcElheny\PES_Manual_5010 4.00_ICD10.docx August 31, 2015 137 PA PROMISe™ Provider Electronic Solutions Software User Manual Version 4.00 The Service Adjustment screen is added to the claim if you selected Y in the Service Adjustment Indicator field on the Service 2 screen. Access the Service Adjustment screen by clicking the Service Adj tab. The software displays the Service Adjustment screen, as shown below. Step 9. Complete Service Adjustment. Adjustment Group Cd Identifies the general category of the adjustment made to the claim line. Select the adjustment group code from the drop down list or enter an appropriate value as specified, as described below: CO – Contractual Obligations CR – Correction and Reversals OA – Other Adjustments Remaining Patient Liability PI – Payer Initiated Reductions PR – Patient Responsibility – Do not Enter Patient Pay or Co-pay in the PR field. In the judgment of the provider, this is the remaining amount to be paid after adjudication by the Other Payer R:\PA MMIS\CMcElheny\PES_Manual_5010 4.00_ICD10.docx August 31, 2015 138 PA PROMISe™ Provider Electronic Solutions Software User Manual Reason Codes/Amts Version 4.00 There are three Reason Code/Amount fields. Each field is divided into two segments. In the left segment of the field, select the appropriate reason code from the segment’s drop down list or enter an appropriate value as specified. The reason code identifies the reason the adjustment is being made to the claim line, as described below: 1 – Deductible Amount 118 – ESRD Network Support adjustment 119 – Benefit Maximum for this time period has been reached 2 – Coinsurance Amount 23 – Payment adjusted because charges were paid by another payer 3 – Copayment Amount 35 – Lifetime Benefits Maximum has been reached, Including Medicare. 45 - Charge exceeds fee schedule/maximum allowable 50 – Non covered services Enter the amount of the adjustment in the right segment of the field, using a decimal point. For example, enter 100.75 if the adjustment amount was $100.75. This field is divided into two segments. Paid Date/Amount In the left segment of the field, enter the 2-digit month, 2-digit day, and 4-digit year that the recipient’s third party insurance carrier adjudicated the claim. For example, enter 10012015 if the date was October 1, 2015. Enter the amount paid by the other insurance carrier in the right segment of the field, using a decimal point. For example, enter 100.75 if the paid amount was $100.75. Code (Carrier) Select the carrier code from the drop down list or enter an appropriate value as specified. This field identifies the recipient’s third party insurance carrier. This code must match the carrier code selected on the Other Insurance screen. The list consists of the National Electronic Insurance Clearinghouse (NEIC) codes for insurance carrier. Note: If the third party insurance carrier paid $0.00, complete the Paid Date/Amount field with the date of the third party insurance explanation of benefits (EOB) denial and the amount of $0.00. R:\PA MMIS\CMcElheny\PES_Manual_5010 4.00_ICD10.docx August 31, 2015 139 PA PROMISe™ Provider Electronic Solutions Software User Manual Version 4.00 Name of the recipient’s third party insurance carrier. This field is automatically populated after you select a carrier code in the Code field. Name Step 9.1 To add another claim adjustment line, click . A new blank claim line is added to the screen. Click on the new claim line and then enter the claim adjustment data in the appropriate data fields, as described previously. Step 9.2 To copy the data from an existing claim adjustment line to a new claim line, click on the existing claim line you want to copy and then click . A new claim line is added to the screen. The new claim line has the same data as the existing claim line that you previously selected. Edit the data in the new claim line. Simply click on the new claim line and enter the changes in the appropriate fields. Step 10. To delete an existing claim adjustment line, click on the claim line that you want to delete and then click . The selected claim line is deleted from the screen. Step 11. Click to save the dental claim. Step 12. Click to start another dental claim or Click to exit the 837 Dental Form. The claim adjustment lines are linked to the claim line that is highlighted when you access the Service Adjustment screen. Make sure that you have the correct service line highlighted for the adjustment you are entering. 9.5 Complete the 837 Institutional Inpatient Form The 837 Institutional Inpatient form is used to create claims for inpatient services normally billed on a UB-04 paper claim form. The 837 Institutional Inpatient form is divided into seven screens. Note: Consolidated Community Reporting for OMHSAS (CCR) submissions can now be performed starting with PES software Version 3.57. Each screen contains the following claim data: Hdr 1 Accesses the screen that contains the provider and recipient information. Hdr 2 Access the screen that contains all diagnosis for ICD-9-CM/ICD-10CM/PCS. Hdr 3 Accesses the screen that contains any occurrence, condition, and coverage information. Hdr 4 Accesses the screen that contains any value code R:\PA MMIS\CMcElheny\PES_Manual_5010 4.00_ICD10.docx August 31, 2015 140 PA PROMISe™ Provider Electronic Solutions Software User Manual Version 4.00 Accesses the screen that contains admission, discharge, contract, and DRG information. Hdr 5 Note: This screen has been revised with PES 3.57 for Consolidated Community Reporting for OMHSAS (CCR) submissions. Hdr 6 Accesses the screen that contains Surgical code and date information. Enter the date the 2-digit month, 2-digit day and 4-digit year the procedure was performed in the right segment of the field. For example, enter 10012015 if the date was October 1st, 2015. Hdr 7 Accesses the screen that contains Diagnosis Codes/Present on Admission, E Code and Auto Accident State. Hdr 8 Accesses the screen that contains the Rendering Provider, Attending Provider and Operating Provider information. Pat Accesses the screen that contains patient information, which is used for newborns, and is accessed by selecting Y in the Newborn Indicator located under the Hdr 5 tab. O/I The O/I screen contains other insurance carrier information and is accessed by selecting “Y” in the Other Insurance Ind field, located under the Hdr 5 tab. Note: Consolidated Community Reporting (CCR) for OMHSAS submissions must include the MCO ICN when the Claim Filing Indicator Code field is “HM”. Crossover The Crossover screen contains Medicare information. It is accessed by selecting Y in the Crossover Ind field, located under the Header 5. This screen contains billing information. Srv 1 For additional information on a particular field, highlight the field with your mouse and press F1. To complete an 837 Institutional Inpatient Claim, use the following steps: Step 1. From the main screen of the Provider Electronic Solutions software access the 837 Institutional Inpatient form one of two ways: Click (837 Institutional Inpatient Shortcut icon) on the Toolbar or Select the 837 Institutional Inpatient form from the Forms drop down menu. R:\PA MMIS\CMcElheny\PES_Manual_5010 4.00_ICD10.docx August 31, 2015 141 PA PROMISe™ Provider Electronic Solutions Software User Manual Version 4.00 Note: When you choose a selection from a drop down list, (as indicated in the field completion instructions below) many of the fields are then completed. A drop down list is also known as a reference list. For additional information on reference lists, refer to the List options under Section 6. Step 2. Complete Header 1. The 837 Institutional Inpatient form is displayed with the Header 1 screen displayed: R:\PA MMIS\CMcElheny\PES_Manual_5010 4.00_ICD10.docx August 31, 2015 142 PA PROMISe™ Provider Electronic Solutions Software User Manual Type Of Bill Version 4.00 Enter the code that describes the type of bill submitted. Select the appropriate type of bill code from the drop down list, or enter an appropriate value as specified: Form Name Type of Bill Codes 837 Institutional Inpatient 110 –Inpatient – Zero/No Pay Claim 111 – Inpatient - Admit Through Discharge Claim 112 – Inpatient - Interim – First Claim 117 – Inpatient - Replacement of Prior Claim 118 – Inpatient - Void/Cancel of Prior Claim Note: Types of Bills 113 and 114 and not valid values for PA MA. Original Claim # Enter the original ICN by following the guidelines below: When using Type of Bill 111 to resubmit a previously rejected claim, enter the 13-digit ICN as printed on the RA statement. When using Type of Bill 117 or 118 to adjust or void a previously paid claim, enter the 13-digit ICN as printed on the RA statement. If submitting a claim adjustment for a claim processed prior to the implementation of PROMISe™ or when resubmitting a previously rejected claim processed prior to the implementation of PROMISe™, enter the 10digit CRN followed by the 2-digit line number as printed on the RA statement. Provider ID Select the 9-digit MPI number for the provider that the claim will be paid under (billing provider) from the drop down list, or double-click on the data entry portion of the field to add a reference list selection. Location Code 4-digit location code associated with the MPI number selected in the Provider ID field. This field is automatically populated after you select or enter an MPI number in the Provider ID field. Information cannot be entered directly into this field. If you need to add or edit information in this field, access the Provider Form. NPI Enter the NPI (National Provider Identifier) - Numeric 10-digit identifier, consisting of 9 numbers plus a check-digit in the 10th position. Org Name Provider’s last name or the name of the group or facility. This field is automatically populated after you select or enter an MPI number in the Provider ID field. R:\PA MMIS\CMcElheny\PES_Manual_5010 4.00_ICD10.docx August 31, 2015 143 PA PROMISe™ Provider Electronic Solutions Software User Manual Version 4.00 Information cannot be entered directly into this field. If you need to add or edit information in this field, access the Provider Recipient ID Select the recipient’s 10-digit recipient number. For additional information on the Recipient ID field, refer to the “Complete a Recipient reference list,” heading, found in Section 8 of the Provider Electronic Solutions Software User’s Guide. Information cannot be entered directly into this field. If you need to add or edit information in this field, access the Recipient Form. Medical Record Number Your own reference number for the recipient. This field is automatically populated after you select or enter a Recipient number. This data appears in the first column of the RA statement when the claim is adjudicated. Information cannot be entered directly into this field. If you need to add or edit information in this field, access the Recipient Form. Last Name Recipient’s last name. This field is automatically populated after you select or enter a Recipient number. Information cannot be entered directly into this field. If you need to add or edit information in this field, access the Recipient Form. First Name Recipient’s first name. This field is automatically populated after you select or enter a Recipient number. Information cannot be entered directly into this field. If you need to add or edit information in this field, access the Recipient Form. MI Recipient’s middle initial. This field is automatically populated after you select or enter a recipient number. Information cannot be entered directly into this field. If you need to add or edit information in this field, access the Recipient Form. Patient Status Recipient’s status on the last date of service billed on this claim. Enter the appropriate 2-digit status code or select the status code from the drop down list or enter an appropriate value as specified: 01 – Dischrgd to home or self-care (routine discharge) 02 – Dischrgd/trnsfrrd to another hospital for inpatient care 03 – Dischrgd/transfrrd to skilled nursing facility 04 – Dischrgd/transfrrd to an intermediate care facility R:\PA MMIS\CMcElheny\PES_Manual_5010 4.00_ICD10.docx 05 – Dischrgd/transfrrd to another type of institution for inpatient care 07 – Left against medical advice or discontinued care 20 – Expired 30 – Still a patient August 31, 2015 144 PA PROMISe™ Provider Electronic Solutions Software User Manual Account Number Version 4.00 Enter the medical record number, assigned to the recipient by the provider, for the service that was performed. A unique account number is required for each claim submitted to be able to obtain claim status information. If the same account number is used for each claim submitted, the claim status is reported on all claims with that account number when a claim status request is sent. Referral Code The status code indicates the PCCM Referral number – If there is a referral from a Primary Care Case Manager (PCCM), enter the referral number into this field. Not currently used. From DOS Enter the 2-digit month, 2-digit day, and 4-digit year on which the recipient first received service under this claim. For example, enter 10012015 if the date was October 1, 2015. If the same service was provided on a single day, enter the date of service in both the From DOS and To DOS fields. To DOS Enter the 2-digit month, 2-digit day, and 4-digit year on which the recipient last received service under this claim. For example, enter 10012015 if the date was October 1, 2015. Enter the 10-digit CHR/DRG/PSR admission certification number. Prior Authorization Enter the 10-digit Prior Authorization number if the service requires and has received prior authorization. Enter the 10-digit PSR number if the admission is elective to an acute care hospital, a hospital short procedure unit (SPU), or an ambulatory surgical center (ASC). Enter the 10-digit admission certification number for urgent or emergency admission to an acute care hospital, a SPU, an ASC, or specialty hospital. Release of Medical Data Select the appropriate release code from the drop down list, or enter an appropriate value as specified: Select I – Informed Consent to Release Medical Information - for conditions or diagnosis regulated by federal statutes. Select Y – Yes, Provider has a Signed Statement Permitting Release of Medical Billing \Data Related to a Claim. Benefits Assignment Select the appropriate assignment code from the drop down list, or enter an appropriate value as specified: Select Y if the recipient, or authorized person, has authorized benefits to be assigned to the provider. R:\PA MMIS\CMcElheny\PES_Manual_5010 4.00_ICD10.docx August 31, 2015 145 PA PROMISe™ Provider Electronic Solutions Software User Manual Version 4.00 Select N if the recipient, or authorized person, has not authorized benefits to be assigned to the provider. Select W for Not Applicable – Not applicable for this claim. Report Type Enter the appropriate code for the type of attachment submitted from the drop down list or enter an appropriate value as specified : Code AS – Admission Summary B2 – Prescription B3 – Physician Order B4 – Referral Form CT – Certification DA – Dental Models DG – Diagnostic Report DS – Discharge Summary EB – Explanation of Benefits MT – Models NN – Nursing Notes OB – Operative Notes OZ – Support Data for Claim PN – Physical Therapy Notes PO – Prosthetics or Orthotic Certification PZ – Physical Therapy Certification RB – Radiology Films RR - Radiology Reports RT – Report of Tests and Analysis Report Report Transmission Code Enter the appropriate code for the method of attachment transmission. Attachment Control Number Enter the 10-digit ACN obtained from the PROMISe™ web site. This number is used when a paper attachment is required by MA to crossreference the paper attachment with the electronic claim. This number must also be written on the cover letter sent to MA. AA – Available by request at Provider site BM – By Mail EL – Electronically Only EM – E-mail FT – File Transfer FX – By Fax R:\PA MMIS\CMcElheny\PES_Manual_5010 4.00_ICD10.docx August 31, 2015 146 PA PROMISe™ Provider Electronic Solutions Software User Manual Step 3. Version 4.00 Complete Header 2. ICD Version Use the ICD 9/ICD10 Version for the code being submitted. Principal (Diagnosis Codes) Principal (primary) diagnosis code is the most specific ICD-9CM/ICD-10-CM/PCS diagnosis code that relates to a recipient’s stay. Select the principal diagnosis code from the drop down list, or enter an appropriate value as specified. Other, Fields 124 (Diagnosis Codes) Each of these fields can identify an additional diagnosis code for the form. Select the additional diagnosis code(s) from the drop down list, or enter an appropriate value as specified. Admit (Diagnosis Codes) ICD-9-CM/ICD-10-CM/PCS diagnosis code corresponding to the diagnosis that prompted the recipient’s admission to the hospital. Select the admission diagnosis code from the drop down list, or enter an appropriate value as specified. R:\PA MMIS\CMcElheny\PES_Manual_5010 4.00_ICD10.docx August 31, 2015 147 PA PROMISe™ Provider Electronic Solutions Software User Manual Step 4. Version 4.00 Complete Header 3. Occurrence Each field is divided into two segments. Codes/Dates, In the left segment of the field, enter an appropriate occurrence code as Fields 1-8 specified, or select the appropriate occurrence code from the segment’s drop down list, as described below. 01 – Auto Accident 02 – No Fault Insurance InvolvedIncluding Auto Accident/Other 03 – Accident/Tort Liability 04 – Accident/Employment Related 05 – Other Accident 06 – Crime Victim 24 – Date Insurance Denied 25 – Date Benefits Terminated By Primary Payer 71 – Prior Stay Dates 74 – Noncovered Level of Care/Leave of Absence DR – Disaster Related MR – Disaster Related In the right segment of the field, enter the 2-digit month, 2-digit day, and 4-digit year associated with occurrence code in the right segment of the field. Each field is divided into three segments. R:\PA MMIS\CMcElheny\PES_Manual_5010 4.00_ICD10.docx August 31, 2015 148 PA PROMISe™ Provider Electronic Solutions Software User Manual Version 4.00 In the left segment of the field, enter the appropriate occurrence span Occurrence code as specified or select the appropriate occurrence span code from the Span segment’s drop down list, as described below: Codes/Dates, Fields 1-3 01 – Auto Accident 24 – Date Insurance Denied 02 – No Fault Insurance Involved25 – Date Benefits Terminated By Including Auto Accident/Other Primary Payer 03 – Accident/Tort Liability 71 – Prior Stay Dates 04 – Accident/Employment Related 74 – Noncovered Level of Care/Leave of Absence 05 – Other Accident DR – Disaster Related 06 – Crime Victim MR – Disaster Related In the middle segment, enter the 2-digit month, 2-digit day and 4-digit year the period of hospitalization began. In the right segment, enter the 2-digit month, 2-digit day, and 4-digit year the period of hospitalization ended. Condition Codes, Fields 1 – 7 Each field identifies a condition relating to the invoice that may affect payer processing. Enter the appropriate 2-character condition code, or select the appropriate code from the drop down list, or enter an appropriate value as specified: 02 – Condition is Employment Related 03 – Patient Covered by Insurance Not Reflected Here 05 – Lien Has Been Filed 60 – Day Outlier 77 – Payment was accepted payment in full A1 – EPSDT/CHAP A3 - Special Federal Funding A4 – Family Planning A7 – Induced Abortion– Danger to Life A8 – Induced Abortion – Victim Rape/Incest AI – Sterilization B3 – Pregnancy DR – Disaster Related Covered Days Enter the number of days covered by MA for the period of hospitalization. The discharge day should not be counted as a covered day. R:\PA MMIS\CMcElheny\PES_Manual_5010 4.00_ICD10.docx August 31, 2015 149 PA PROMISe™ Provider Electronic Solutions Software User Manual Version 4.00 NonCovered Days Enter the number of days not covered by MA for the period of hospitalization. Coinsurance Enter the number of coinsurance days that apply to this period of hospitalization. Lifetime Reserve Enter the number of lifetime reserve days. Step 5. The discharge day should not be counted as a non-covered day. Complete Header 4. Value Codes/ Amounts Fields 112 Each field is divided into two segments. In the left segment of the field, enter the value code, or select the value code from the segment’s drop down list or enter an appropriate value as specified. The value code identifies data of a monetary nature that is necessary for processing the form, as required by the payer organization. 06 – Medicare Blood Deductible 14 – No Fault Auto/Other 15 – Workman’s Compensation R:\PA MMIS\CMcElheny\PES_Manual_5010 4.00_ICD10.docx 35 – Offset to Patient Payment Amount – Health Insurance Premium August 31, 2015 150 PA PROMISe™ Provider Electronic Solutions Software User Manual 16 – PHS or Other Federal Agency 25 – Drug Deduction 31 – Patient Liability Amount 34 – Offset to Patient Payment Amount – Other Medical Expense Version 4.00 38 – Medicare Blood Deductible Pints Furnished 39 - Medicare Blood Deductible – Pints Replaced 47 – Any Liability Insurance 66 – Patient Paid Amount In the right segment of the field, enter the dollar amount for each code, using a decimal point. Step 6. Complete Header 5. Date (Admission) Enter the 2-digit month, 2-digit day, and 4-digit year the recipient was admitted to the facility. For example, enter 10012015 if the date was October 1, 2015. Time (Admission) Enter the hour during which the patient was admitted. Enter the hour in military (twenty-four-hour) time. For example: 12:00 – 12:59 – Midnight = 00:00 12:00 – 12:59 – Noon = 12:00 6:00 – 6:59pm - 6:00p.m. = 18:00 R:\PA MMIS\CMcElheny\PES_Manual_5010 4.00_ICD10.docx August 31, 2015 151 PA PROMISe™ Provider Electronic Solutions Software User Manual Type (Admission) Version 4.00 Enter the code that identifies the type of admission to the facility as specified, or choose the appropriate code from the field’s preloaded drop down list: 1 – Emergency Admission. Patient’s condition requires immediate medical attention and any time delay would be harmful to the patient. 2 – Urgent Admission. Patient’s condition, while not immediately essential, should have medical attention provided very early to prevent possible loss or impairment of life, limb, or bodily function. 3 – Elective Admission. Scheduled or planned admission. 4 – Newborn Admission of a newborn baby. 5 – Trauma Center Admission to a trauma center. Discharge Time Enter the hour during which the patient was discharged. Enter the hour in military (twenty-four-hour) time. For example: 12:00 – 12:59 – Midnight = 00:00 12:00 – 12:59 – Noon = 12:00 6:00 – 6:59 - 6:00p.m. = 18:00 Admit Source Enter the code that identifies the source of admission to the facility as specified, or choose the appropriate code from the field’s preloaded drop down list as described below: 1 – Physician Referral 2 – Clinic Referral 3 – HMO Referral 4 – Transfer from a Hospital 5 – Transfer from a Skilled Nursing Facility 6 – Transfer from Another 7 – Emergency Room 8 – Court/Law 9 – Information Not Available A – Transfer from a Rural Primary Care Hospital Delay Reason Enter the appropriate code to indicate why a claim is being submitted outside of the 180-day initial submission window. This is an optional field. 1– Proof of Eligibility Unknown or Unavailable 2 – Litigation 3 – Authorization Delays R:\PA MMIS\CMcElheny\PES_Manual_5010 4.00_ICD10.docx 8 – Delay in Eligibility Determination 9 – Original Claim Rejected or Denied due to a Reason Unrelated to the Billing Limitation Rules August 31, 2015 152 PA PROMISe™ Provider Electronic Solutions Software User Manual 4 – Delay in Certifying Provider 5 – Delay in Supplying Billing Forms 6 – Delay in Delivery of Custom Made Appliances 7 – Third Party Processing Delay Emergency Indicator Version 4.00 10 – Administration Delay in the Prior Authorization Process 11 - Other Select the appropriate Emergency Indicator code from the drop down list or enter an appropriate value as specified. Select 3, if the service provided was in response to an emergency. Billing Note This field pertains to information related to visit codes, and additional information required to adjudicate MA claims. Enter the following codes if they apply: (Multiple codes should be entered in one string, for example: VC09QSB) If the visit code is… This means… Then Enter… 09 Services rendered to a pregnant woman (Dental only) VC09 10 Services rendered to an LTC or a state mental hospital resident VC10 11 Provider attempted but was unsuccessful in collecting a co-payment VC11 QSB If the provider is a Qualified Small Business QSB EPSDT If the claim involved EPSDT referral information, any of the following that apply must be entered: EPSDT – Dental Referral YD EPSDT – Vision Referral YV R:\PA MMIS\CMcElheny\PES_Manual_5010 4.00_ICD10.docx August 31, 2015 153 PA PROMISe™ Provider Electronic Solutions Software User Manual Version 4.00 EPSDT – Hearing Referral YH EPSDT – Medical Referral YM EPSDT – Behavioral Health Referral YB EPSDT – Other Referral YO If the provider is a qualified small business, enter QSB in the Billing Note field. You may enter more than one code, if applicable. Example: VC09QSB for a claim filed by a qualified small business dental provider for services rendered to a pregnant woman. Newborn Indicator Select the newborn indicator code from the drop down list, or enter the appropriate value, as described below or enter an appropriate value as specified: Select Y —Yes- if the recipient is a newborn. Select N — No-if the recipient is not a newborn. Encounter Ind Select the encounter indicator from the field’s pull down list. o Select RP, if the claim is an encounter record (Consolidated Community Reporting Use Only) o Select CH, if the claim is a Fee for Service claim. The default value for this field is CH. Other Insurance Indicator Select the other insurance code from the drop down list, or enter an appropriate value as specified, as described below: Crossover Indicator The Crossover Indicator is used to determine the recipient’s Medicare information. Select the crossover code from the drop down list, or enter an appropriate value as specified, as described below: Select Y — Yes-if the recipient has other insurance. Select N — No-if the recipient does not have other insurance. Select Y — Yes-if the recipient has Medicare coverage. Select N — No-if the recipient does not have Medicare coverage. Must start with POA, must end with Z. Only characters allowed are Y, N, U, File Information W, 1. Total count of characters between "POA" and "Z" must be equal to the primary diagnosis code plus the number of other diagnosis codes. R:\PA MMIS\CMcElheny\PES_Manual_5010 4.00_ICD10.docx August 31, 2015 154 PA PROMISe™ Provider Electronic Solutions Software User Manual Contract Type Version 4.00 The indicator represents the contract between the provider and the managed care or sub-capitation subcontractor. Choose a value from the drop-down list. Note: Fee For Service Providers who are billing directly to Medical Assistance do not use this field. For Consolidated Community Reporting for OMHSAS (CCR). Contract Code The contract number between the provider and the managed care or subcapitation subcontractor. Note: Fee For Service Providers who are billing directly to Medical Assistance do not use this field. For Consolidated Community Reporting for OMHSAS (CCR). Contract Version If submitting a managed care claim where there is a sub-capitation arrangement, choose the contract version from the pull-down list. The contract version is the month of the contract that was in force at the time of the service. Note: Fee For Service Providers who are billing directly to Medical Assistance do not use this field. For Consolidated Community Reporting for OMHSAS (CCR). DRG (Diagnosis Related Group) DRG is the diagnosis related group under which inpatient claims are adjudicated. Information in this field is required for any inpatient encounter Consolidated Community Reporting for OMHSAS (CCR) submission. Enter the appropriate CCR DRG. Note: The DRG field is activated when “RP” is indicated on Hdr 5 AND has a payer on the OI tab with the Claim Filing Indicator Code "HM". Without both conditions being met, the DRG field will remain disabled. R:\PA MMIS\CMcElheny\PES_Manual_5010 4.00_ICD10.docx August 31, 2015 155 PA PROMISe™ Provider Electronic Solutions Software User Manual Step 7. Complete Header 6 Surgical Codes/Dates 1-24 Version 4.00 Each field is divided into two segments. In the left segment of the field, enter the procedure code or select the procedure code from the field’s pull down list, as indicated in the MA Program Fee Schedule. The procedure code identifies (I ICD-9CM/ICD-10-CM/PCS for Inpatient or CPT for Outpatient) the procedure that was performed during the billing period as shown in the recipient's medical record. Enter the date the 2-digit month, 2-digit day and 4-digit year the procedure was performed in the right segment of the field. For example, enter 10012015 if the date was October 1st, 2015. R:\PA MMIS\CMcElheny\PES_Manual_5010 4.00_ICD10.docx August 31, 2015 156 PA PROMISe™ Provider Electronic Solutions Software User Manual Step 8. E-Code (Diagnosis Codes/Present on Admission) Version 4.00 Complete Hdr 7 This code represents the external cause of injury. Enter the external diagnosis code or select the external code from the field’s pull down list or enter an appropriate value as specified. Required on Institutional claims whenever a diagnosis is needed to describe an injury, poisoning, or adverse effect. In the second part of this enter the value from the drop down or enter an appropriate value as specified. N – No U – Unknown W – Not Applicable Y - Yes Auto Accident State (Diagnosis Codes/Present on Admission) Enter the two-letter abbreviation for the state where the accident occurred. For example, enter PA for Pennsylvania. R:\PA MMIS\CMcElheny\PES_Manual_5010 4.00_ICD10.docx August 31, 2015 157 PA PROMISe™ Provider Electronic Solutions Software User Manual Step 9. Version 4.00 Complete Hdr 8 Provider ID (Rendering) Select the 9-digit MPI number for the provider that the claim will be paid under (billing provider) from the drop down list, or double-click on the data entry portion of the field to add a reference list selection. Location Code (Rendering) 4-digit location code associated with the MPI number selected in the Provider ID field. This field is automatically populated after you select or enter an MPI number in the Provider ID field. Information cannot be entered directly into this field. If you need to add or edit information in this field, access the Provider Form. NPI (Rendering) Enter the NPI (National Provider Identifier) - Numeric 10-digit identifier, consisting of 9 numbers plus a check-digit in the 10th position. Last/Org Name (Rendering) Provider’s last name or the name of the group or facility. This field is automatically populated after you select or enter an MPI number in the Provider ID field. Information cannot be entered directly into this field. If you need to add or edit information in this field, access the Provider Form. First Name (Rendering) Other provider’s first name. This field is automatically populated after you select or enter an MPI number in the Provider ID (Other) field. Information cannot be R:\PA MMIS\CMcElheny\PES_Manual_5010 4.00_ICD10.docx August 31, 2015 158 PA PROMISe™ Provider Electronic Solutions Software User Manual Version 4.00 entered directly into this field. If you need to add or edit information in this field, access the Provider Form. MI (Rendering) Other provider’s middle initial. This field is automatically populated after you select or enter an MPI number in the Provider ID (Other) field. Information cannot be entered directly into this field. If you need to add or edit information in this field, access the Provider Form. Provider ID (Attending) Select the 8- or 9-character Medical License Number of the attending provider from the drop down list, or double-click on the data entry portion of the field to add a reference list selection. Location Code (Attending) 4-digit location code associated with the MPI number selected in the Provider ID field. This field is automatically populated after you select or enter an MPI number in the Provider ID (Attending) field. Information cannot be entered directly into this field. If you need to add or edit information in this field, access the Provider Form. NPI (Attending) Enter the NPI (National Provider Identifier) - Numeric 10-digit identifier, consisting of 9 numbers plus a check-digit in the 10th position. Last/Org Name (Attending) Attending provider’s last name. This field is automatically populated after you select or enter an MPI number in the Provider ID (Attending) field. First Name (Attending) Attending provider’s first name. This field is automatically populated after you select or enter an MPI number in the Provider ID (Attending) field. Information cannot be entered directly into this field. If you need to add or edit information in this field, access the Provider Form. Information cannot be entered directly into this field. If you need to add or edit information in this field, access the Provider Form. MI (Attending) Attending provider’s middle initial. This field is automatically populated after you select or enter an MPI number in the Provider ID (Attending) field. Information cannot be entered directly into this field. If you need to add or edit information in this field, access the Provider Form. Provider ID (Operating) Select the 8- or 9-character Medical License number for the operating or surgical physician from the drop down list or double-click on the data entry portion of the field to add a reference list selection. Location Code (Operating) 4-digit location code associated with the MPI number selected in the Provider ID field. This field is automatically populated after you select or enter an MPI number in the Provider ID field. R:\PA MMIS\CMcElheny\PES_Manual_5010 4.00_ICD10.docx August 31, 2015 159 PA PROMISe™ Provider Electronic Solutions Software User Manual Version 4.00 Information cannot be entered directly into this field. If you need to add or edit information in this field, access the Provider Form. NPI (Operating) Enter the NPI (National Provider Identifier) - Numeric 10-digit identifier, consisting of 9 numbers plus a check-digit in the 10th position. Last/Org Name (Operating) Operating physician’s last name. This field is automatically populated after you select or enter an MPI number in the Provider ID (Operating) field. First Name (Operating) Operating physician’s first name. This field is automatically populated after you select or enter an MPI number in the Provider ID (Operating) field. Information cannot be entered directly into this field. If you need to add or edit information in this field, access the Provider Form. Information cannot be entered directly into this field. If you need to add or edit information in this field, access the Provider Form. MI (Operating) Operating physician’s middle initial. This field is automatically populated after you select or enter an MPI number in the Provider ID (Operating) field. Information cannot be entered directly into this field. If you need to add or edit information in this field, access the Provider Form. R:\PA MMIS\CMcElheny\PES_Manual_5010 4.00_ICD10.docx August 31, 2015 160 PA PROMISe™ Provider Electronic Solutions Software User Manual Version 4.00 Step 10. Complete PAT. The Pat screen is added to the form if you selected Y in the Newborn Indicator field on the Header 5 screen. Step 10.1 Click the Pat tab to access the Newborn screen. Patient ID Enter the recipient ID of the newborn. If the newborn recipient does not have an ID number, leave this field blank. When the claim is submitted this field automatically populates with the mother’s recipient ID number. Last Name Enter the newborn’s last name. First Name Enter the newborn’s first name. MI Enter the newborn’s middle initial. Date of Birth Enter the newborn’s date of birth. The format is the 2-digit month, 2-digit day, and 4-digit year. Gender Select the appropriate gender from the drop down box, or enter an appropriate value as specified, as described below: F – Female R:\PA MMIS\CMcElheny\PES_Manual_5010 4.00_ICD10.docx August 31, 2015 161 PA PROMISe™ Provider Electronic Solutions Software User Manual Version 4.00 M – Male U – Unknown The Other Insurance screen is added to the form if you selected Y in the Other Insurance Indicator field on the Header 5 screen. Access the Other Insurance screen by clicking the OI tab. The Other Insurance screen is displayed. Step 11. Complete Other Insurance. Release of Medical Data Select the release code from the drop down list, or enter an appropriate value as specified, as described below: Select I – Informed Consent to Release Medical Info. For Conditions or Diagnoses Regulated by Federal Statutes Select Y — Yes, Provider has a Signed Statement Permitting Release of Medical Billing Data Related to a Claim. Use if the provider has a signed statement on file from the recipient that authorizes the release of medical data to other organizations. Benefits Assignment Select the assignment code from the drop down list, or enter an appropriate value as specified, as described below: Select Y — Yes, if the recipient, or authorized person, has authorized that benefits be assigned to the provider. R:\PA MMIS\CMcElheny\PES_Manual_5010 4.00_ICD10.docx August 31, 2015 162 PA PROMISe™ Provider Electronic Solutions Software User Manual Version 4.00 Select N — No, if the recipient, or authorized person, has not authorized that benefits be assigned to the provider. Select W for Not Applicable – Not applicable for this claim. Claim Filing Indicator Code Select the appropriate claim code from the drop down list, or enter an appropriate value as specified. The claim code identifies the type of other insurance claim that is being submitted. Note: Consolidated Community Reporting for OMHSAS (CCR) - submitters must use the Claim Filing Indicator Code "HM". Using “HM” activates the MCO ICN field. MC – Medicaid 11 – Other Non-Federal Program 12 – Preferred Provider Organization (PPO) 13 – Point of Sale (POS) 14 – Exclusive Provider Organization (EPO) 15 – Indemnity Insurance 16 – Health Maintenance Organization (HMO) Medicare Risk 17 – Dental Maintenance Organization AM – Automotive Medical BL – Blue Cross/ Blue Shield Adjustment Group Cd CH - CHAMPUS CI – Commercial Insurance Co. DS – Disability FI – Federal Employees Program HM – Health Maintenance Organization LM – Liability Medical MA – Medicare Part A MB – Medicare Part B OF – Other Federal Program TV – Title V VA – Veteran Administration Plan WC – Worker’s Compensation Health Claim ZZ – Mutually Defined Adjustment group code identifies the general category of the adjustment being made to the claim. Select the adjustment group code from the drop down list or, enter an appropriate value as specified: CO – Contractual Obligations CR – Correction and Reversals OA – Other Adjustments PI – Payer Initiated Reductions PR – Patient Responsibility R:\PA MMIS\CMcElheny\PES_Manual_5010 4.00_ICD10.docx August 31, 2015 163 PA PROMISe™ Provider Electronic Solutions Software User Manual Reason Codes/Amts, Fields 1-3 Version 4.00 There are three Reason Code/Amount fields. Each field is divided into two segments. In the left segment of the field, select the appropriate reason code from the segment’s drop down list or enter an appropriate value as specified. The reason code identifies the reason the adjustment is being made to the claim line, as described below: 1 – Deductible Amount 118-ESRD Network Support Adjustment 119 – Benefit Maximum for this time period has been reached 2 – Coinsurance Amount 23 – Payment adjusted because charges were paid by another payer 3 – Copayment Amount 35 – Lifetime Benefits Maximum has been reached 45 - Charge exceeds fee schedule/maximum allowable 50 – Non-covered services In the right segment of the field, enter a numeric value for the amount of the adjustment using a decimal point. For example, enter 100.00 if the adjustment amount was $100. Payer Responsibility Level of payer responsibility for the recipient’s other insurance. Select the appropriate code from the drop down list, or enter an appropriate value as specified: P – Payer 1 S – Payer 2 T – Payer 3 A – Payer 4 B – Payer 5 C – Payer 6 D – Payer 7 E – Payer 8 F – Payer 9 G – Payer 10 H – Payer 11 U - Unknown MCO ICN The MCO ICN field contains the internal claim number assigned to the claim when the managed care organization processed the claim from a provider. Consolidated Community Reporting for OMHSAS (CCR) submitters must enter a MCO ICN. R:\PA MMIS\CMcElheny\PES_Manual_5010 4.00_ICD10.docx August 31, 2015 164 PA PROMISe™ Provider Electronic Solutions Software User Manual Version 4.00 Note: The MCO ICN field is activated when “RP” is indicated on Hdr 2 AND has a payer on the OI tab with Claim Filing Indicator code "HM". Without these conditions being met, the MCO ICN field will remain disabled. Paid Date/Amount This field is divided into two segments. In the left segment of the field, enter the 2-digit month; 2-digit day, and 4-digit year, that the recipient’s third party insurance carrier paid the claim. For example, enter 10012015 if the date was October 1, 2015. Enter the amount paid by the other insurance carrier in the right segment of the field, using a decimal point. For example, enter 100.50 if the paid amount was $100.50. An amount of 0 (zero) may be entered. If a third party insurance carrier paid $0.00, you still should complete the Paid Date/Amount field with the date of the third party insurance carrier’s explanation of benefits (EOB) denial, and the amount of 0.00. Carrier Code (Policy Holder) Resource code that identifies the third party insurance carrier. This field is automatically populated after you select or enter a group number. Information cannot be entered directly into this field. If you need to add or edit information in this field, access the Policy Holder Form. Group # (Policy Holder) Group Name (Policy Holder) Select the group number for the third party insurance from the drop down list, or double-click on the data entry portion of the field to add a reference list selection. Name of the group or business that makes the insurance available to the insured person – this is not the third party insurance carrier. This field is automatically populated after you select or enter a Group Number. Information cannot be entered directly into this field. If you need to add or edit information in this field, access the Policy Holder Form. Last Name (Policy Holder) Policyholder’s last name. This field is automatically populated after you select or enter a group number. Information cannot be entered directly into this field. If you need to add or edit information in this field, access the Policy Holder Form. R:\PA MMIS\CMcElheny\PES_Manual_5010 4.00_ICD10.docx August 31, 2015 165 PA PROMISe™ Provider Electronic Solutions Software User Manual First Name (Policy Holder) Version 4.00 Policyholder’s first name. This field is automatically populated after you select or enter a group number. Information cannot be entered directly into this field. If you need to add or edit information in this field, access the Policyholder form. Step 11.1 To add another other insurance line click is added to the screen. . A new blank service line Click on the new service line and then enter the other insurance data in the appropriate data fields, as described in this step. Step 11.2 To copy the data from an existing other insurance line to a new service line, click on the existing service line you want to copy and then click . A new service line is added to the screen. The new service line has the same data as the existing service line you previously selected. You can edit the data in the new service line. Simply click on the new service line and make changes to the appropriate fields. Step 11.3 To delete an existing other insurance line, click on the service line you want to delete and then click . The selected service line is deleted. Step 12. Complete Crossover. R:\PA MMIS\CMcElheny\PES_Manual_5010 4.00_ICD10.docx August 31, 2015 166 PA PROMISe™ Provider Electronic Solutions Software User Manual Version 4.00 The Crossover screen is added to the claim if you selected Y in the Crossover Ind field on the Header 3 screen. Access the Crossover screen by clicking the Crossover tab. The Crossover screen is displayed. Release of Medical Data Select the appropriate release code from the drop down list, or enter an appropriate value as specified: Select I - Informed Consent to Release Medical Information – for conditions or diagnosis regulated by Federal statutes. Select Y - Yes, Provider has a Signed Statement Permitting Release of Medical Billing Data Related to a Claim. The provider has a signed statement on file permitting the release of medical data to other organizations Benefits Assignment Select the appropriate assignment code from the drop down list or enter an appropriate value as specified: Select Y – Yes - if the recipient, or authorized person, has authorized that benefits be assigned to the provider. Select N – No - if the recipient, or authorized person, has not authorized that benefits be assigned to the provider. Select W for Not Applicable – Not applicable for this claim. Reason Codes/Amts, Fields 1-3 There are three Reason Code/Amount fields. Each field is divided into two segments. In the left segment of the field, select the appropriate reason code from the segment’s drop down list or enter an appropriate value as specified. The reason code identifies the reason the adjustment is being made to the claim line, as described below: 1 – Deductible Amount 118-ESRD Network Support Adjustment119 – Benefit Maximum for this time period has been reached 2 – Coinsurance Amount 23 – Payment adjusted because charges were paid by another payer 3 – Copayment Amount 35 – Lifetime Benefits Maximum has been reached 45 - Charge exceeds fee schedule/maximum allowable 50 – Noncovered services In the right segment of the field, enter the amount of the adjustment, using a decimal point. For example, enter 105.50 if the adjustment amount was $105.50. R:\PA MMIS\CMcElheny\PES_Manual_5010 4.00_ICD10.docx August 31, 2015 167 PA PROMISe™ Provider Electronic Solutions Software User Manual Claim Filing Indicator Code Version 4.00 Select the appropriate claim code from the drop down list, or enter an appropriate value as specified. The claim code identifies the type of other insurance claim that is being submitted. Note: Consolidated Community Reporting for OMHSAS (CCR) - submitters must use the Claim Filing Indicator Code "HM". Using “HM” activates the MCO ICN field. MC – Medicaid 11 – Other Non-Federal Program 12 – Preferred Provider Organization (PPO) 13 – Point of Sale (POS) 14 – Exclusive Provider Organization (EPO) 15 – Indemnity Insurance 16 – Health Maintenance Organization (HMO) Medicare Risk 17 – Dental Maintenance Organization AM – Automotive Medical BL – Blue Cross/ Blue Shield CH - CHAMPUS CI – Commercial Insurance Co. DS – Disability FI – Federal Employees Program HM – Health Maintenance Organization LM – Liability Medical MA – Medicare Part A MB – Medicare Part B OF – Other Federal Program TV – Title V VA – Veteran Administration Plan WC – Worker’s Compensation Health Claim ZZ – Mutually Defined Adjustment Group Cd Identifies the general category of the adjustment being made to the claim. Select the adjustment group code from the drop down list or enter an appropriate value as specified: CO – Contractual Obligations CR – Correction and Reversals OA – Other Adjustments PI – Payer Initiated Reductions PR – Patient Responsibility R:\PA MMIS\CMcElheny\PES_Manual_5010 4.00_ICD10.docx August 31, 2015 168 PA PROMISe™ Provider Electronic Solutions Software User Manual Version 4.00 Payer responsible for the recipient’s other insurance. Select the Payer Responsibility appropriate code from the drop down list, or enter an appropriate value as specified: P – Payer 1 S – Payer 2 T – Payer 3 A – Payer 4 B – Payer 5 C – Payer 6 D – Payer 7 E – Payer 8 F – Payer 9 G – Payer 10 H – Payer 11 U – Unknown Full Medicare Enter the total number of days during the service month that were fully covered by Medicare. This field is not currently used on the Days Institutional Inpatient claim. Please leave it blank. Medicare ICN Enter the Medicare ICN from the Medicare explanation of medical benefits (EOMB) for the service being billed. Paid Date Enter the 2-digit month, 2-digit day, and 4-digit year the Medicare coinsurance was paid. This information can be found on the Medicare EOMB. Paid Amount Enter the Medicare coinsurance amount, using a decimal point. This information can be found on the Medicare EOMB. For example, enter 5.00 if the paid amount was $5.00. An amount of 0 (zero) may be entered. Carrier Code Select the carrier code from the drop down list, or enter an appropriate value as specified. The carrier code identifies the recipient’s third party insurance carrier. (Policy Holder) Note: Carrier Codes can be added or deleted (as Required) from the Lists as described in Section 7 REFERENCE LISTS on page 40. Last Name (Policy Holder) Policyholder’s last name. This field is automatically populated after you select or enter a carrier code in the Group # field. R:\PA MMIS\CMcElheny\PES_Manual_5010 4.00_ICD10.docx August 31, 2015 169 PA PROMISe™ Provider Electronic Solutions Software User Manual Version 4.00 Information cannot be entered directly into this field. If you need to add or edit information in this field, access the Policy Holder Form. First Name (Policy Holder) Information cannot be entered directly into this field. If you need to add or edit information in this field, access the Policy Holder Form. Insurance Type Code (Policy Holder) Step 13. Policyholder’s first name. This field is automatically populated after you select or enter a carrier code in the Group # field. The window is only active if the payer is Medicare with Claim filing code of MB and the Payer Responsibility is not P (Primary). Select the appropriate value from the dropdown box that identifies the type of insurance listed. 12 – Medicare Secondary, Working Aged Beneficiary or Spouse with Employer Group Health Plan 13 –Medicare Secondary, End-Stage Renal Disease in the Mandated Coordination Period with an Employer's Group Health Plan 14 – Medicare Secondary, No-fault Insurance including Auto is Primary 15 – Medicare Secondary, Worker’s Compensation 16 – Medicare Secondary Public Health Service (PHS) or Other Federal Agency 41 – Medicare Secondary Black Lung 42 – Medicare Secondary Veteran’s Administration 43 – Medicare Secondary Disabled Beneficiary Under Age 65 with Large Group Health Plan (LGHP) 47 – Medicare Secondary, Other Liability Insurance is Primary Complete Service 1. R:\PA MMIS\CMcElheny\PES_Manual_5010 4.00_ICD10.docx August 31, 2015 170 PA PROMISe™ Provider Electronic Solutions Software User Manual Revenue Code Version 4.00 Enter the code that identifies a specific accommodation or ancillary service. This field accepts a maximum of four numeric characters. 0100 – Facility Days 0183 – Leave Days 0185 – Hospital Days Units Enter the number of units provided to the recipient for the service being billed. For example, enter 1 if one unit was provided to the recipient. Zero (0) units is a permitted value. Basis of Measurement Select the basis code from the drop down list, or enter an appropriate value as specified. This field identifies the units in which a value is being expressed, or the manner in which a measurement has been taken. DA – Days (Institutional) UN – Unit (Institutional and Professional) Billed Amount Enter the usual charge to the self-paying public for the service(s) provided, using a decimal point. If billing for multiple units, multiply the usual charge by the number of units billed and enter that amount. A zero (0.00) billed amount is a permitted value. R:\PA MMIS\CMcElheny\PES_Manual_5010 4.00_ICD10.docx August 31, 2015 171 PA PROMISe™ Provider Electronic Solutions Software User Manual Version 4.00 Step 13.1 To add additional service lines with revenue codes, click blank service line is added to the screen. . A new Step 13.2 Click on the new service line and then enter the service data in the appropriate data fields, as described in this step. Step 13.3 To copy the data from an existing service line to a new service line, click on the existing service line you want to copy and then click . A new service line is added to the screen. The new service line has the same data as the existing service line you previously selected. Edit the data in the new service line by clicking on the new service line, and then enter changes to the appropriate fields. Step 13.4 To delete an existing service line, click on the service line you want to delete and then click . The selected service line is deleted. 9.6 Step 14. Click to save the institutional inpatient form. Step 15. Click to start another institutional inpatient claim. Complete an 837 Institutional Nursing Facility Form Use the 837 Institutional Nursing Facility form to create claims for institutional nursing home services. The 837 Institutional Nursing Facility form is divided into seven screens. Each screen contains the following claim data: Hdr 1 Accesses the screen that contains the provider and resident information. Hdr 2 Accesses the screen that contains the admission, days, Attending Provider and Rendering provider. Hdr 3 Accesses the screen that contains any diagnosis information. Hdr 4 Accesses the screen that contains any occurrence, condition, and value code information. Hdr 5 Access the screen that contains Additional Diagnosis Codes 2 - 12 O/I Accesses the screen that contains any other insurance carrier information. Crossover Accesses the screen that contains Medicare information. It can be accessed by selecting “Y”, in the Crossover Ind field, located under the Header 3. Srv 1 Accesses the screen that contains billing information. For additional information on a particular field, highlight the field with your mouse and press F1. To create an institutional nursing facility claim, perform the following steps: R:\PA MMIS\CMcElheny\PES_Manual_5010 4.00_ICD10.docx August 31, 2015 172 PA PROMISe™ Provider Electronic Solutions Software User Manual Step 1. Version 4.00 From the main screen of the Provider Electronic Solutions software, access the 837 Institutional Nursing Facility Form either in one of two ways: Click (837 Institutional Nursing Facility Shortcut icon) on the Toolbar or Select the 837 Institutional Nursing Facility Option from the Forms drop down menu. Note: When you choose a selection from a drop down list (as indicated in the field completion instructions below) many of the fields are completed. A drop down list is also known as a reference list. For additional information on reference lists, refer to the List options under Section 6. R:\PA MMIS\CMcElheny\PES_Manual_5010 4.00_ICD10.docx August 31, 2015 173 PA PROMISe™ Provider Electronic Solutions Software User Manual Step 2. Type of Bill Code Version 4.00 Complete Header 1. Enter the code that identifies the type of bill or choose the appropriate code from the drop down list as described below. Select the appropriate Type of Bill codes for the transaction type from the table below or enter an appropriate value as specified. Form Name Type of Bill Codes 837 Institutional Nursing Facility (County and General Nursing Facilities, State Mental Hospitals) County Nursing Facilities, General Nursing Facilities, State Mental Facilities use a type of bill code that starts with 26. 260 Nursing Home – Zero/No Pay Claim 261 Nursing Home – Admit Through Discharge Claim 262 Nursing Home – Interim First Claim 263 Nursing Home – Interim Continuing Claim 264 Nursing Home – Interim Last Claim 267 Nursing Home – Replacement of Prior Claim R:\PA MMIS\CMcElheny\PES_Manual_5010 4.00_ICD10.docx August 31, 2015 174 PA PROMISe™ Provider Electronic Solutions Software User Manual Version 4.00 268 Nursing Home – Void/Cancel of Prior Claim Intermediate Care Facilities (State Mental Retardation Centers, ICF/MR Facilities, ICF/ORC Facilities) Intermediate Care Facilities, State Mental Retardation Centers, ICF/MR Centers, and ICF/ORC Centers 650 ICF/MR – Zero/No Pay Claim 651 ICF/MR – Admit Through Discharge Claim 652 ICF/MR – Interim First Claim, 653 ICF/MR – Interim Continuing Claim 654 ICF/MR – Interim Last Claim 657 ICF/MR – Replacement of Prior Claim 658 ICF/MR – Void/Cancel of Prior Claim Note: The last digit should be selected based on the definitions below: 0 – Non Payment/Zero Claim – This code should be used when a bill is submitted to a payer, but the provider does not anticipate a payment as a result of submitting the bill. 1 – Admit Through Discharge Claim – This code should be used for a bill that is expected to be the only bill received for a course of treatment or confinement. 2 – Interim/First Claim – This code is to be used for the first of a series of bills to the same payer for the same confinement. 3 – Interim/Continuing Claim – This code is to be used for when a bill for the same confinement or course of treatment will be submitted. 4 – Interim/Last Claim – This code is to be used when a bill for the same confinement or course of treatment has previously been submitted and it is expected that no further bills for the same confinement or course of treatment will be submitted. 7 – Replacement of a Prior Claim – This code is to be used when a bill has been submitted and paid and needs to be adjusted. 8 – Void/Cancel of Prior Claim – This code reflects the elimination of a previously submitted bill. R:\PA MMIS\CMcElheny\PES_Manual_5010 4.00_ICD10.docx August 31, 2015 175 PA PROMISe™ Provider Electronic Solutions Software User Manual Version 4.00 Original Claim Enter the 13-digit original ICN. # When submitting a previously rejected claim, or a claim adjustment that was adjudicated prior to the implementation of PROMISe™, enter the 10digit CRN followed by the 2-digit line number, as printed on the RA statement. Provider ID Select the 8- or 9-character Medical License Number of the other provider from the drop down list, or double-click on the data entry portion of the field to add a reference list selection. Note: For Access Plus Referred Services, select the 13-digit MAID number for the referring provider from the field’s pull down list. Location Code 4-digit location code associated with the MPI number selected in the Provider ID field. This field is automatically populated after you select or enter an MPI number in the Provider ID (Other) field. Information cannot be entered directly into this field. If you need to add or edit information in this field, access the Provider Form. Org Name Provider’s organization name or the group name. This field is automatically populated after you select or enter an MPI number in the Provider ID field. Information cannot be entered directly into this field. If you need to add or edit information in this field, access the Provider Form. NPI Enter the NPI (National Provider Identifier) - Numeric 10-digit identifier, consisting of 9 numbers plus a check-digit in the 10th position. Recipient ID The recipient’s 10-digit recipient number. For additional information on the Recipient ID field, refer to Recipient Reference List in section 8.3 of this manual. Information cannot be entered directly into this field. If you need to add or edit information in this field, access the Provider Form. Medical Record Number Medical record number assigned to the recipient by your facility. This field is automatically populated after you select or enter a recipient ID. Information cannot be entered directly into this field. If you need to add or edit information in this field, access the Recipient Form. Last Name Recipient’s last name. This field is automatically populated after you select or enter a recipient ID. Information cannot be entered directly into this field. If you need to add or edit information in this field, access the Recipient Form. R:\PA MMIS\CMcElheny\PES_Manual_5010 4.00_ICD10.docx August 31, 2015 176 PA PROMISe™ Provider Electronic Solutions Software User Manual First Name Version 4.00 Recipient’s first name. This field is automatically populated after you select or enter a recipient ID. Information cannot be entered directly into this field. If you need to add or edit information in this field, access the Recipient Form. Middle Initial Recipient’s middle initial. This field is automatically populated after you select or enter a recipient ID. Information cannot be entered directly into this field. If you need to add or edit information in this field, access the Recipient Form. Patient Status Recipient’s status on the last date of service billed on this claim. Enter the appropriate 2-digit status code or select the status code from the drop down list or enter an appropriate value as specified: 01 – Dischrgd to home or self-care (routine discharge) 02 – Dischrgd/trnsfrrd to another hospital for inpatient care 03 – Dischrgd/transfrrd to skilled nursing facility 04 – Dischrgd/transfrrd to an intermediate care facility 05 – Dischrgd/transfrrd to another type of institution 07 – Left against medical advice or discontinued care 20 – Expired 30 – Still a patient Account Number Enter the patient’s alpha, numeric, or alphanumeric number assigned by the provider. You may enter up to 30 characters. MA captures and returns 30 characters. When this field is completed, the patient’s account number appears on the RA statement, and makes it easier to identify those invoices where the recipient number is not recognized. Note: An account number is required for each claim to be able to obtain claim status information. If the same account number is used for each claim submitted, when a claim status request is sent, the claim status is reported on all claims with that account number. Release of Medical Data Select the appropriate release code from the drop down list or enter an appropriate value as specified: Select I – Informed Consent to Release Medical Information Select Y – Yes, Provider has a Signed Statement Permitting Release of Medical Billing Data Related to a Claim – Use if the provider has a signed statement on file permitting the release of medical data to other organizations. Benefits Assignment Select the appropriate assignment code from the drop down list or enter an appropriate value as specified,: R:\PA MMIS\CMcElheny\PES_Manual_5010 4.00_ICD10.docx August 31, 2015 177 PA PROMISe™ Provider Electronic Solutions Software User Manual Version 4.00 Select Y – Yes - if the recipient, or authorized person has authorized benefits to be assigned to the provider. Select N, – No - if the recipient or authorized person does not have authorized benefits to be assigned to the provider. Select W for Not Applicable – Not applicable for this claim. Report Type Code Enter the appropriate code for the type of attachment submitted from the drop down list or enter an appropriate value as specified : AS – Admission Summary B2 – Prescription B3 – Physician Order B4 – Referral Form CT – Certification DA – Dental Models DG – Diagnostic Report DS – Discharge Summary EB – Explanation of Benefits MT – Models NN – Nursing Notes OB – Operative Notes OZ – Support Data for Claim PN – Physical Therapy Notes PO – Prosthetics or Orthotic Certification PZ – Physical Therpy Certification RB – Radiology Films RR – Radiology Reports RT – Reports of Tests and Analysis Report Report Transmission Code Enter the appropriate code for the method of attachment transmission from the drop down list or enter an appropriate value as specified:: Attachment Control # Enter the (up to) 10-digit number obtained from the PROMISe™ web site. This number is used when a paper attachment is required by MA to cross- AA – Available on Request at Provider Site BM – By Mail EL – Electronically Only EM – E-Mail FT – File Transfer FX – By Fax R:\PA MMIS\CMcElheny\PES_Manual_5010 4.00_ICD10.docx August 31, 2015 178 PA PROMISe™ Provider Electronic Solutions Software User Manual Version 4.00 reference the paper attachment with the electronic claim. This number also must be written on the cover letter sent to MA. Step 3. Complete Header 2. Date (Admission) Enter the 2-digit month, 2-digit day, and 4-digit year the resident was originally admitted to the facility. For example, enter 10012015 if the date was October 1, 2015. Time (Admission) Enter the hour that the resident was admitted to the facility. The hour codes are in military (twenty-four-hour) time. For example: 12:00 – 12:59 – Midnight = 00:00 – 00:59 12:00 – 12:59 – Noon = 12:00 – 12:59 6:00 – 6:59 p.m. 6:00 p.m. = 18:00 – 18:59 Type (Admission) Enter the code that identifies the type of admission to the facility or choose the appropriate code from the field’s preloaded drop down list or enter an appropriate value as specified: R:\PA MMIS\CMcElheny\PES_Manual_5010 4.00_ICD10.docx August 31, 2015 179 PA PROMISe™ Provider Electronic Solutions Software User Manual Version 4.00 1 – Emergency Admission. An emergency admission is defined as the patient’s condition requires immediate medical attention and any time delay would be harmful to the patient. 2 – Urgent Admission. An urgent admission is defined when the resident’s condition, while not immediately essential, should have medical attention provided very early to prevent possible loss or impairment of life, limb, or body function. 3 – Elective Admission. An elective admission is defined as a scheduled or planned admission. 4 – Newborn 5 – Trauma Center Admit Source (Admission) Enter the code that identifies the source of admission to the facility, or choose the appropriate code from the field’s preloaded drop down list or enter an appropriate value as specified: 1 – Physician Referral 2 – Clinic Referral 3 – HMO Referral 4 – Transfer from a Hospital 5 – Transfer from a Skilled Nursing Facility 6 – Transfer from Another Healthcare Facility 7 – Emergency Room 8 – Court/Law 9 – Information Not Available A – Transfer from a Rural Primary Care Hospital From DOS Enter the 2-digit month, 2-digit day, and 4-digit year on which the resident first received service under this claim. For example, enter 10012015 if the date was October 1, 2015. If the same service was provided on consecutive days, enter the first day of the service in this field and the last day of service in the To DOS field. If you bill for a service that was provided on only one day, complete the From DOS field with the date of service and press the Tab key. The same date is populated automatically in the To DOS field. To DOS Enter the 2-digit month, 2-digit day, and 4-digit year on which the resident last received service under this claim. For example, enter 10312015 if the date was October 31, 2015. The From DOS and To DOS should equal Covered Days + Noncovered Days + Co-insurance Days + Full Medicare Days. R:\PA MMIS\CMcElheny\PES_Manual_5010 4.00_ICD10.docx August 31, 2015 180 PA PROMISe™ Provider Electronic Solutions Software User Manual Version 4.00 Discharge Time Enter the hour during which the patient was discharged. Enter the hour in military (twenty-four-hour) time. For example: 12:00 – 12:59 – Midnight = 00:00 – 00:59 12:00 – 12:59 – Noon = 12:00 – 12:59 6:00 – 6:59 - 6:00p.m. = 18:00 – 18:59 Covered Enter the number of days covered by MA. The discharge day should not be counted as a covered day. This field accepts up to three numeric characters. This field should equal Facility Days + Hospital Reserved Bed Days + Therapeutic Leave Days. Non-Covered Enter the total number of days during the service month that were not covered by Medicare or MA. Days that should be counted as non-covered days are: Therapeutic leave days that exceed 30 days per calendar year. The number of hospital reserved bed days that are greater than 15 consecutive days, and/or The number of days paid in full by a third party liability. Co-insurance days are NOT accounted for in the Covered or NonCovered fields. These days are recorded on the Crossover Screen. Co-insurance Enter the number of Medicare coinsurance days that apply to this service month. This field accepts up to three numeric characters. Days that should be counted as co-insurance days are any Medicare co-insurance days that occur between days 21 and 100 of the resident’s stay. Provider ID (Attending Provider) Provider who attends to the resident. Select the attending provider’s 8- or 9-character medical license number. Location Code (Attending Provider) The 4-digit code for the location where the attending provider performed the service. NPI (Attending Provider) Enter the NPI (National Provider Identifier) - Numeric 10-digit identifier, consisting of 9 numbers plus a check-digit in the 10th position. Last/Org Name (Attending Provider) Attending provider’s last name. This field is automatically populated after you select or enter a medical license number in the Provider ID (Attending Provider) field. R:\PA MMIS\CMcElheny\PES_Manual_5010 4.00_ICD10.docx August 31, 2015 181 PA PROMISe™ Provider Electronic Solutions Software User Manual Version 4.00 Information cannot be entered directly into this field. If you need to add or edit information in this field, access the Provider Form. First Name (Attending Provider) Attending provider’s first name. This field is automatically populated after you select or enter a medical license number in the Provider ID (Attending Provider) field. Information cannot be entered directly into this field. If you need to add or edit information in this field, access the Provider Form. MI (Attending Provider) Attending provider’s middle initial. This field is automatically populated after you select or enter a medical license number in the Provider ID (Attending Provider) field. Information cannot be entered directly into this field. If you need to add or edit information in this field, access the Provider Form. Provider ID (Rendering Provider) Select the rendering provider’s 8- or 9-character medical license number. Location Code (Rendering Provider) The 4-digit code for the location where the rendering provider performed the service. NPI (Rendering Provider) Enter the NPI (National Provider Identifier) - Numeric 10-digit identifier, consisting of 9 numbers plus a check-digit in the 10th position. Last/Org Name (Rendering Provider) Rendering provider’s last name. This field is automatically populated after you select or enter a medical license number in the Provider ID (Rendering Provider) field. Information cannot be entered directly into this field. If you need to add or edit information in this field, access the Provider Form. First Name (Rendering Provider) Rendering provider’s first name. This field is automatically populated after you select or enter a medical license number in the Provider ID (Rendering Provider) field. Information cannot be entered directly into this field. If you need to add or edit information in this field, access the Provider Form. MI (Rendering Provider) Rendering provider’s middle initial. This field is automatically populated after you select or enter a medical license number in the Provider ID (Rendering Provider) field. Information cannot be entered directly into this field. If you need to add or edit information in this field, access the Provider Form. R:\PA MMIS\CMcElheny\PES_Manual_5010 4.00_ICD10.docx August 31, 2015 182 PA PROMISe™ Provider Electronic Solutions Software User Manual Step 4. Version 4.00 Complete Header 3. ICD Version Use the ICD 9/ICD10 Version for the code being submitted. Principal (Diagnosis Codes) Principal (primary) diagnosis code is the most specific I ICD-9CM/ICD-10-CM/PCS diagnosis code that relates to a recipient’s stay. Select the principal diagnosis code from the drop down list, or enter an appropriate value as specified. Other, Fields 1-8 (Diagnosis Codes) Admit (Diagnosis Codes) E-Code (Diagnosis Codes) Each Other field identifies an additional diagnosis code for the form. Select each additional diagnosis code from the drop down lists, or enter the appropriate value(s) or enter an appropriate value as specified. Admission code is the ICD-9-CM/ICD-10-CM/PCS diagnosis code that corresponds to the diagnosis of the recipient’s condition that prompted admission to the hospital. Select the admission diagnosis code from the drop down list, or enter an appropriate value as specified. This code represents the external cause of injury. Enter the external diagnosis code or select the external code from the field’s pull down list or enter an appropriate value as specified. R:\PA MMIS\CMcElheny\PES_Manual_5010 4.00_ICD10.docx August 31, 2015 183 PA PROMISe™ Provider Electronic Solutions Software User Manual Version 4.00 Required on Institutional claims whenever a diagnosis is needed to describe an injury, poisoning, or adverse effect. Auto Accident State Enter the two-letter abbreviation for the state where the accident occurred. For example, enter PA for Pennsylvania. Delay Reason Enter the appropriate code to indicate why a claim is being submitted outside of the 180-day initial submission window. This is an optional field. 1– Proof of Eligibility Unknown or Unavailable 2 – Litigation 3 – Authorization Delays Billing Note If the provider is a qualified small business, enter QSB in this field. This field is optional. Other Insurance Indicator Select the other insurance code from the drop down list, or enter an appropriate value as specified: Crossover Indicator Populates the Crossover screen, which is used to record a recipient’s Medicare information. Select the crossover code from the drop down list, or enter an appropriate value as specified: Select Y — if the recipient has other insurance. Select N — if the recipient does not have other insurance. Select Y — if the recipient has Medicare. Select N — if the recipient does not have Medicare. R:\PA MMIS\CMcElheny\PES_Manual_5010 4.00_ICD10.docx August 31, 2015 184 PA PROMISe™ Provider Electronic Solutions Software User Manual Step 5. Version 4.00 Complete Header 4. Occurrence Code/Dates This field is not currently used in completing the 837 Institutional Nursing Facility Form. Occurrence Span Codes/Dates, Fields 1-4 Each field is divided into three segments. In the left segment of the field, enter the appropriate occurrence span code as specified, or select the appropriate occurrence span code from the segment’s drop down list, as described below: 74– Non-covered Level of Care / Leave of Absence In the middle segment, enter the 2-digit month, 2-digit day, and 4-digit year in which the period of hospitalization began. In the right segment, enter the 2-digit month, 2-digit day, and 4-digit year in which the period of hospitalization ended. Break the period of hospitalization out by month if the hospitalization overlaps two consecutive months. If a claim for the month following the service month was previously approved for payment by MA, and contained R:\PA MMIS\CMcElheny\PES_Manual_5010 4.00_ICD10.docx August 31, 2015 185 PA PROMISe™ Provider Electronic Solutions Software User Manual Version 4.00 periods of hospitalization, include these dates of hospitalization in the hospitalization items. The date of return to the facility is considered a facility day, not a hospital day. Condition Codes, Fields 1-4 Condition codes are not used in Long Term Care billing. Please leave this field blank. Value Codes/Amounts, Fields 1-4 Value codes are used to report drug deductions, insurance premiums, and other medical expenses. Value codes identify data of a monetary nature that is necessary for processing the form as required by the payer organization. Each field is divided into two segments. In the left segment of this field, enter the value code as specified or select the value code from the segment’s drop down list, as described below. 06 – Medicare Blood Deductible 14 – No Fault Auto/Other 15 – Workman’s Compensation 16 – PHS or Other Federal Agency 25 – Drug Deduction 31 – Patient Liability Amount 34 – Offset to Patient Payment Amount - Other Medical Expense 35 – Offset to Patient payment Amount – Health Insurance Premium 38 – Medicare Blood Deductible Pints Furnished 39 - Medicare Blood Deductible Pints Replaced 47 – Any Liability Insurance 66 – Patient Paid Amount In the right segment of this field, enter the dollar amount for each code, using a decimal point. Patient Estimated Amount Due Enter the gross patient pay amount for the claim. R:\PA MMIS\CMcElheny\PES_Manual_5010 4.00_ICD10.docx August 31, 2015 186 PA PROMISe™ Provider Electronic Solutions Software User Manual Step 6. Complete Hdr 5 E-Code (Additional Diagnosis Codes 2-12) Step 7. Version 4.00 Diagnosis code that describes the external cause of the recipient’s injury. Select the external diagnosis code from the drop down list, or enter an appropriate value as specified. Complete Other Insurance. R:\PA MMIS\CMcElheny\PES_Manual_5010 4.00_ICD10.docx August 31, 2015 187 PA PROMISe™ Provider Electronic Solutions Software User Manual Version 4.00 The Other Insurance screen is added to the claim if you selected Y in the Other Insurance Indicator field on the Header 3 screen. Access the Other Insurance screen by clicking the OI tab Release of Medical Data Select the release code from the drop down list, or enter an appropriate value as specified: Select I – Informed Consent to Release Medical InformationSelect Y – Yes, Provider has a Signed Statement Permitting Release of Medical Billing Data Related to a Claim – Use if the provider has a signed statement on file permitting the release of medical data to other organizations. Benefits Assignment Select the assignment code from the drop down list, or enter an appropriate value as specified: Select Y — if the resident or authorized person has authorized that benefits be assigned to the provider. Select N — if the resident or authorized person has not authorized that benefits be assigned to the provider. Select W for Not Applicable – Not applicable for this claim. R:\PA MMIS\CMcElheny\PES_Manual_5010 4.00_ICD10.docx August 31, 2015 188 PA PROMISe™ Provider Electronic Solutions Software User Manual Claim Filing Indicator Code Version 4.00 Select the appropriate claim code from the drop down list, or enter an appropriate value as specified. The claim code identifies the type of other insurance claim that is being submitted. Note: Consolidated Community Reporting for OMHSAS (CCR) - submitters must use the Claim Filing Indicator Code "HM". Using “HM” activates the MCO ICN field. MC – Medicaid 09 – Self-Pay 10 – Central Certification 11 – Other Non-Federal Program 12 – Preferred Provider Organization (PPO) 13 – Point of Sale (POS) 14 – Exclusive Provider Organization (EPO) 15 – Indemnity Insurance 16 – Health Maintenance Organization (HMO) Medicare Risk AM – Automotive Medical BL – Blue Cross/ Blue Shield CH - CHAMPUS CI – Commercial Insurance Co. DS – Disability HM – Health Maintenance Organization LI - Liability LM – Liability Medical MA – Medicare Part A MB – Medicare Part B OF – Other Federal Program TV – Title V VA – Veteran Administration Plan WC – Worker’s Compensation Health Claim ZZ – Mutually Defined Adjustment Group Cd General category of the adjustment being made to the claim. Select the adjustment group code from the drop down list, or enter an appropriate value as specified: CO – Contractual Obligations CR – Correction and Reversals OA – Other Adjustments PI – Payer Initiated Reductions R:\PA MMIS\CMcElheny\PES_Manual_5010 4.00_ICD10.docx August 31, 2015 189 PA PROMISe™ Provider Electronic Solutions Software User Manual Version 4.00 PR – Patient Responsibility Payer Responsibility Level of payer responsibility for the resident’s other insurance. Select the appropriate code from the drop down list, or enter an appropriate value as specified: P – Payer 1 S – Payer 2 T – Payer 3 A – Payer 4 B – Payer 5 C – Payer 6 D – Payer 7 E – Payer 8 F – Payer 9 G – Payer 10 H – Payer 11 U – Unknown Reason Codes/Amts, Fields 1-3 There are three Reason Code/Amount fields. Each field is divided into two segments. In the left segment of the field, select the appropriate reason code from the segment’s drop down list, or enter an appropriate value as specified. The reason code identifies the reason the adjustment is being made to the claim line, as described below: 1 – Deductible Amount 118-ESRD Network Support Adjustment119 – Benefit Maximum for this time period has been reached 2 – Coinsurance Amount 23 – Payment adjusted because charges were paid by another payer 3 – Copayment Amount 35 – Lifetime Benefits Maximum has been reached 45 - Charge exceeds fee schedule/maximum allowable or contracted/legislated fee arrangement 50 – Non-covered services Enter the amount of the adjustment in the right segment of the field, using a decimal point. For example, enter 105.50 if the adjustment amount was $105.50. R:\PA MMIS\CMcElheny\PES_Manual_5010 4.00_ICD10.docx August 31, 2015 190 PA PROMISe™ Provider Electronic Solutions Software User Manual Paid Date/Amount Version 4.00 This field is divided into two segments. In the left segment of the field, enter the 2-digit month, 2-digit day, and 4-digit year on which the recipient’s third party insurance carrier paid or denied the claim. For example, enter 10012015 if the date was October 1, 2015. Enter the amount paid by the other insurance carrier in the right segment of the field, using a decimal point. For example, enter 105.50 if the paid amount was $105.00. A zero (0) amount may be entered. If the third party insurance carrier paid $0.00, you still should complete the Paid Date/Amount field with the date of third party insurance EOB denial and the amount of 0.00. Carrier Code (Policy Holder) Select the carrier number for the third party insurance from the drop down list, or enter an appropriate value as specified, or double-click on the data entry portion of the field to add a reference list selection. Group Number (Policy Holder) Resource code that identifies the third party insurance carrier. This field is automatically populated after you select or enter a carrier code. Information cannot be entered directly into this field. If you need to add or edit information in this field, access the Policy Holder Form. Group Name (Policy Holder) Name of the group or business that makes the insurance available to the insured person (this is not the third party insurance carrier). This field is automatically populated after you select or enter a Carrier Code. Information cannot be entered directly into this field. If you need to add or edit information in this field, access the Policy Holder Form. Last Name (Policy Holder) Policyholder’s last name. This field is automatically populated after you select or enter a carrier code. Information cannot be entered directly into this field. If you need to add or edit information in this field, access the Policy Holder Form. First Name (Policy Holder) Policyholder’s first name. This field is automatically populated after you select or enter a carrier code. R:\PA MMIS\CMcElheny\PES_Manual_5010 4.00_ICD10.docx August 31, 2015 191 PA PROMISe™ Provider Electronic Solutions Software User Manual Version 4.00 Information cannot be entered directly into this field. If you need to add or edit information in this field, access the Policy Holder Form. Step 7.1 To add another other insurance line, click line is added to the screen. Step 7.2 Click on the new service line, and then enter the other insurance data in the appropriate data fields, as described in this step. Step 7.3 To copy the data from an existing other insurance line to a new service line, click on the existing service line you want to copy and then click . A new service line is added to the screen that has the same data as the existing service line that you previously selected. Edit the data in the new service line by clicking on the line, and then change the appropriate fields. Step 7.4 To delete an existing other insurance line, click on the service line that you want to delete, then click . The selected other insurance line is deleted. Step 8. Complete Crossover. . A new blank service The Crossover screen is added to the claim if you selected Y in the Crossover Ind field on the Header 3 screen. R:\PA MMIS\CMcElheny\PES_Manual_5010 4.00_ICD10.docx August 31, 2015 192 PA PROMISe™ Provider Electronic Solutions Software User Manual Step 8.1 Version 4.00 To access the Crossover screen, click the Crossover tab. The Crossover screen is displayed. Release of Medical Data Select the appropriate release code from the drop down list, or enter an appropriate value as specified: Select I – Informed Consent to Release Medical Information Select Y – Yes, Provider has a Signed Statement Permitting Release of Medical Billing Data Related to a Claim – Use if the provider has a signed statement on file permitting the release of medical data to other organizations. Benefits Assignment Select the appropriate assignment code from the drop down list, or enter an appropriate value as specified: Select Y — Yes - if the recipient, or authorized person has authorized that benefits be assigned to the provider. Select N — No - if the recipient, or authorized person has not authorized that benefits be assigned to the provider. Select W for Not Applicable – Not applicable for this claim. Claim Filing Indicator Code Select the appropriate claim code from the drop down list, or enter an appropriate value as specified. The claim code identifies the type of other insurance claim that is being submitted. MC – Medicaid 09 – Self-Pay 10 – Central Certification 11 – Other Non-Federal Program 12 – Preferred Provider Organization (PPO) 13 – Point of Sale (POS) 14 – Exclusive Provider Organization (EPO) 15 – Indemnity Insurance 16 – Health Maintenance Organization (HMO) Medicare Risk AM – Automotive Medical BL – Blue Cross/ Blue Shield CH - CHAMPUS CI – Commercial Insurance Co. DS – Disability HM – Health Maintenance Organization LI - Liability LM – Liability Medical R:\PA MMIS\CMcElheny\PES_Manual_5010 4.00_ICD10.docx August 31, 2015 193 PA PROMISe™ Provider Electronic Solutions Software User Manual Version 4.00 MA – Medicare Part A MB – Medicare Part B OF – Other Federal Program TV – Title V VA – Veteran Administration Plan WC – Worker’s Compensation Health Claim ZZ – Mutually Defined Adjustment Group Code General category of the adjustment being made to the claim. Select the adjustment group code from the drop down list, or enter an appropriate value as specified. This field can be left blank if no reason code is being used. CO – Contractual Obligations CR – Correction and Reversals+ OA – Other Adjustments PI – Payer Initiated Reductions PR – Patient Responsibility Reason Codes/Amounts Select the appropriate Reason Code from the drop down list or enter an appropriate value as specified, if applicable. 1 – Deductible Amount 118-ESRD Network Support Adjustment 119 – Benefit Maximum for this time period has been reached 2 – Coinsurance Amount 23 – Payment adjusted because charges were paid by another payer 3 – Copayment Amount 35 – Lifetime Benefits Maximum has been reached 45 - Charge exceeds fee schedule/maximum allowable or contracted/legislated fee arrangement 50 – Non-covered services Medicare ICN Enter the Medicare ICN found on the Medicare EOMB for the service being billed. Full Medicare Days Enter the total number of days during the service month that were fully covered by Medicare. (Days 1-20 of the resident’s stay) Paid Date Enter the 2-digit month, 2-digit day, and 4-digit year the Medicare coinsurance was paid. This information can be found on the Medicare EOMB. R:\PA MMIS\CMcElheny\PES_Manual_5010 4.00_ICD10.docx August 31, 2015 194 PA PROMISe™ Provider Electronic Solutions Software User Manual Version 4.00 Paid Amount Enter the total amount that Medicare paid for the coinsurance days during the service month, using a decimal point. This information can be found on the Medicare EOMB. A zero (0) amount may be entered. Payer Responsibility Level of payer responsibility for the resident’s other insurance. Select the appropriate code from the drop down list, or enter an appropriate value as specified: P – Payer 1 S – Payer 2 T – Payer 3 A – Payer 4 B – Payer 5 C – Payer 6 D – Payer 7 E – Payer 8 F – Payer 9 G – Payer 10 H – Payer 11 U – Unknown Carrier Code (Policy Holder) Select a carrier code from the drop down list, or enter an appropriate value as specified. The carrier code identifies the recipient’s third party insurance carrier. Last Name (Policy Holder) Policyholder’s last name. This field is automatically populated after you select a group number. Information cannot be entered directly into this field. If you need to add or edit information in this field, access the Policy Holder Form. First Name (Policy Holder) Policyholder’s first name. This field is automatically populated after you select a group number. Information cannot be entered directly into this field. If you need to add or edit information in this field, access the Policy Holder Form. Insurance Type Code The window is only active if the payer is Medicare with Claim filing code of MB and the Payer Responsibility is not P (Primary) Select the appropriate value from the dropdown box that identifies the type of insurance listed, or enter an appropriate value as R:\PA MMIS\CMcElheny\PES_Manual_5010 4.00_ICD10.docx August 31, 2015 195 PA PROMISe™ Provider Electronic Solutions Software User Manual Version 4.00 specified. (Insurance Type Code is a ‘Do Not Use’ field in the 837 Institutional Implementation Guide) 12 – Medicare Secondary, Working Aged Beneficiary or Spouse with Employer Group Health Plan 13 –Medicare Secondary, End-Stage Renal Disease in the Mandated Coordination Period with an Employer's Group Health Plan 14 – Medicare Secondary, No-fault Insurance including Auto is Primary 15 – Medicare Secondary, Worker’s Compensation 16 – Medicare Secondary Public Health Service (PHS) or Other Federal Agency 41 – Medicare Secondary Black Lung 42 – Medicare Secondary Veteran’s Administration 43 – Medicare Secondary Disabled Beneficiary Under Age 65 with Large Group Health Plan (LGHP) 47 – Medicare Secondary, Other Liability Insurance is Primary Step 9. Complete Service 1. Billed Amount Enter the billed amount for the revenue code indicated. R:\PA MMIS\CMcElheny\PES_Manual_5010 4.00_ICD10.docx August 31, 2015 196 PA PROMISe™ Provider Electronic Solutions Software User Manual Version 4.00 ICF/MR and ICF/ORC facilities should use the full per diem rate for up to 15 consecutive Hospital Days. Revenue Code Specific accommodation or ancillary service. Select the revenue code from the drop down list, or enter an appropriate value as specified: 0100 – Indicates the number of facility days. 0183 – Indicates the number of leave days. 0185 – Indicates the number of hospital days. When billing for co-insurance days, and no other billable days exist, refer to the Frequently Asked Questions in Appendix A. Basis of Measurement Select the DA (days institutional) basis code from the drop down list or enter an appropriate value as specified. The basis code identifies the units in which a value is being expressed, or the manner in which a measurement was taken. DA – Days (Institutional) MJ – Minutes (Professional) UN – Unit (Institutional and Professional) Enter the number of units provided to the resident for the revenue code being billed. For example, enter 1, if one unit was provided to the recipient. Zero (0) units are an acceptable entry. Units Note: Other Provider fields are not used in the 837 Institutional Long Term Care claim. Leave these fields blank. Step 9.1 To add another service line, click added to the screen. Step 9.2 Click on the new service line, and then enter the service data in the appropriate fields, as described in this step. Step 9.3 To copy the data from an existing service line to a new service line, click on the existing service line you want to copy, then click . A new service line is added to the screen that has the same data as the existing service line that you previously selected. Edit the data in the new service line by clicking on the new line and changing the appropriate fields. Step 9.4 To delete an existing service line, click on the service line that you want to delete, and then click . A new blank service line is . The selected service line is deleted. Step 10. Click to save the information in the institutional nursing form. Step 11. Click to start another institutional nursing claim. R:\PA MMIS\CMcElheny\PES_Manual_5010 4.00_ICD10.docx August 31, 2015 197 PA PROMISe™ Provider Electronic Solutions Software User Manual 9.7 Version 4.00 Complete an 837 Institutional Outpatient Form The 837 Institutional Outpatient Form is used to create claims for outpatient services normally billed on a UB-04 form. The 837 Institutional Outpatient Form is divided into ten screens. Each screen contains the following claim data: Hdr 1 Accesses the screen that contains the provider and recipient information. Hdr 2 Accesses the screen that contains the ICD Version, diagnosis, and condition code information. Hdr 3 Accesses the screen that contains information about the attending, operating and rendering provider. Hdr 4 Access the screen that contains the referring Provider, emergency indicator patient paid, value codes and contract information. Pat Accesses the screen that contains patient information used for newborns, and is accessed by selecting Y in the Newborn Indicator on Hdr 3. O/I Accesses the screen that contains information about other insurance coverage, It is accessed by selecting Y in the OI Indicator on Hdr 3. Crossover Accesses the screen that contains information about Medicare coverage. It is accessed by selecting Y in the Crossover Indicator on Hdr 3. Srv 1 Accesses the screen that contains service information. Srv 2 Accesses the screen that contains additional attending and operating provider information. Srv 3 Accesses the screen that contains service adjustment indicator. Srv Adj Accesses the screen that contains service adjustment information. For additional information on a particular field, highlight the field with your mouse and press F1. To create an Institutional Outpatient Claim, perform the following steps: Step 1. From the Provider Electronic Solutions software main screen, access the 837 Institutional Outpatient Form in one of two ways: Click (837 Institutional Outpatient Shortcut icon) on the Toolbar or Select the 837 Institutional Outpatient Option from the Forms drop down menu: R:\PA MMIS\CMcElheny\PES_Manual_5010 4.00_ICD10.docx August 31, 2015 198 PA PROMISe™ Provider Electronic Solutions Software User Manual Version 4.00 Note: When you choose a selection from a drop down list, many of the fields are populated. For additional information on reference lists, refer to the List options in section 6.3.4, of this manual. Step 2. Complete Header 1. R:\PA MMIS\CMcElheny\PES_Manual_5010 4.00_ICD10.docx August 31, 2015 199 PA PROMISe™ Provider Electronic Solutions Software User Manual Type of Bill Version 4.00 Select a type of bill code from the drop down list, or enter the appropriate value based on your facility and bill type: Outpatient Hospitals use a type of bill code that begins with 13. When billing for a hospital special treatment room, use a type of bill code that begins with 14. Select the last digit of the type of bill code based on the definitions listed below: 0 – Non Payment/Zero Claim 1 – Admit Through Discharge Claim 7 – Replacement of a Prior Claim 8 – Void/Cancel of Prior Claim Original Claim # Enter the 13-digit original ICN. Provider ID Select the 9-digit MPI number of the provider for whom the claim will be paid from the drop down list, or double-click on the data entry portion of the field to add a reference list selection. If assigning payment to a group, select the 9-digit group MPI number. When submitting a previously rejected claim, or a claim adjustment that was adjudicated prior to the implementation of PROMISe™, enter the 10-digit CRN followed by the 2-digit line number, as printed on the RA statement. Location Code Field is automatically populated with the location code associated with the MPI number selected in the Provider ID field. Information cannot be entered directly into this field. If you need to add or edit information in this field, access the Provider Form. NPI Enter the NPI (National Provider Identifier) - Numeric 10-digit identifier, consisting of 9 numbers plus a check-digit in the 10th position. Org Name Provider’s organization name or the group name. This field is automatically populated after you select or enter an MPI number in the Provider ID field. Information cannot be entered directly into this field. If you need to add or edit information in this field, access the Provider Form. Recipient ID The recipient’s 10-digit recipient number. For additional information on the Recipient ID field, refer to Recipient Reference List in section 8.3 of this manual. R:\PA MMIS\CMcElheny\PES_Manual_5010 4.00_ICD10.docx August 31, 2015 200 PA PROMISe™ Provider Electronic Solutions Software User Manual Version 4.00 Information cannot be entered directly into this field. If you need to add or edit information in this field, access the Provider Form. Medical Record # Medical record number assigned to the recipient by your facility. This field is automatically populated after you select or enter a recipient ID. Information cannot be entered directly into this field. If you need to add or edit information in this field, access the Recipient Form. Last Name Recipient’s last name. This field is automatically populated after you select or enter a recipient ID. Information cannot be entered directly into this field. If you need to add or edit information in this field, access the Recipient Form. First Name Recipient’s first name. This field is automatically populated after you select or enter a recipient ID. Information cannot be entered directly into this field. If you need to add or edit information in this field, access the Recipient Form. Middle Initial Recipient’s middle initial. This field is automatically populated after you select or enter a recipient ID. Information cannot be entered directly into this field. If you need to add or edit information in this field, access the Recipient Form. From DOS Enter the 2-digit month, 2-digit day, and 4-digit year on which the recipient first received service under this claim. For example, enter 10012015 if the date was October 1st, 2015. If the same service was provided on a single day, enter the date of service in both the From DOS and To DOS fields. To DOS Enter the 2-digit month, 2-digit day, and 4-digit year on which the recipient last received service under this claim. For example, enter 10012015 if the date was October 1, 2015. Account Number Provider’s own reference number for the recipient. Enter the 30character account number assigned to the recipient by your facility. This data appears in the first column of the RA statement when the claim is adjudicated. A unique account number is required for each claim submitted to be able to obtain claim status information. If the same account number is used for each claim submitted when a claim status request is sent, the claim status is reported on all claims with that account number. R:\PA MMIS\CMcElheny\PES_Manual_5010 4.00_ICD10.docx August 31, 2015 201 PA PROMISe™ Provider Electronic Solutions Software User Manual Admit Source Version 4.00 Enter the code that identifies the source of admission to the facility, or choose the appropriate code from the field’s preloaded drop down list, or enter an appropriate value as specified: 1 – Physician Referral 2 – Clinic Referral 3 – HMO Referral 4 – Transfer from a Hospital 5 – Transfer from a Skilled Nursing Facility 6 – Transfer from Another Healthcare Facility 7 – Emergency Room 8 – Court/Law 9 – Information Not Available A – Transfer from a Rural Primary Care Hospital Admit Type Admit Type Code – Enter the code that identifies the type of admission to the facility or choose the appropriate code from the field’s pulldown list, or enter an appropriate value as specified: 1 – Emergency Admission. An emergency admission is defined as the patient’s condition requires immediate medical attention and any time delay would be harmful to the patient. 2 – Urgent Admission. An urgent admission is defined as the patient’s condition, while not immediately essential, should have medical attention provided very early to prevent possible loss or impairment of life, limb or body function. 3 – Elective Admission. An elective admission is defined as a scheduled or planned admissions. 4 – Newborn. Admission of a newborn baby. 5 – Trauma Center Admission to a trauma center. Prior Authorization Enter the 10-digit CHR/DRG/PSR admission certification number. Enter the 10-digit Prior Authorization number if the service requires and has received a prior authorization. Enter the 10-digit PSR number if admission to an acute care hospital, a hospital SPU, or an ambulatory surgical center (ASC) is elective. Enter the 10-digit Admission Certification number for urgent or emergency admission to an acute care hospital, SPU, ASC, or specialty hospital. Enter the 10-digit authorization number for approved 1150 Administrative Waiver Services. R:\PA MMIS\CMcElheny\PES_Manual_5010 4.00_ICD10.docx August 31, 2015 202 PA PROMISe™ Provider Electronic Solutions Software User Manual Patient Status Version 4.00 Recipient’s status on the last date of service billed on this claim. Enter the appropriate 2-digit status code or select the status code from the drop down list or enter the appropriate value, or enter an appropriate value as specified: 01 – Dischrgd to home or self-care (routine discharge) 02 – Dischrgd/trnsfrrd to another hospital for inpatient care 03 – Dischrgd/transfrrd to skilled nursing facility 04 – Dischrgd/transfrrd to an intermediate care facility 05 – Dischrgd/transfrrd to another type of institution for inpatient care 07 – Left against medical advice or discontinued care 20 – Expired 30 – Still a patient Referral Code Enter the referral number provided by a primary care case manager. Release of Medical Data Select the appropriate release code from the drop down list, or enter an appropriate value as specified: I – Informed Consent to release Medical Information - Informed consent to release medical information for conditions or diagnosis regulated by Federal statutes. Y – Yes, Provider has a Signed Statement Permitting Release of Medical Billing Data Related to a Claim - Provider has a signed statement on file that permits the release of medical data to other organizations. Benefits Assignment Select the appropriate assignment code from the drop down list, or enter an appropriate value as specified: Y – Recipient or authorized person has authorized that benefits be assigned to the provider. N – Recipient or authorized person has not authorized that benefits be assigned to the provider. W – Not Applicable Report Type Code Enter the appropriate code for the type of attachment submitted or enter an appropriate value as specified: AS – Admission Summary B2 – Prescription B3 – Physician Order B4 – Referral Form CT – Certification R:\PA MMIS\CMcElheny\PES_Manual_5010 4.00_ICD10.docx NN – Nursing Notes OB – Operative Notes OZ – Support Data for Claim PN – Physical Therapy Notes August 31, 2015 203 PA PROMISe™ Provider Electronic Solutions Software User Manual DA – Dental Models DG – Diagnostic Report DS – Discharge Summary EB – Explanation of Benefits MT - Models Version 4.00 PO – Prosthetics or Orthotics Notes PZ – Physical Therapy Certification RB – Radiology Films RR – Radiology Reports RT – Report of Tests and Analysis Report Transmission Code Enter the appropriate code for the method of attachment transmission. Attachment Control Number Enter the (up to) 10-digit attachment control number obtained from the PROMISe™ web site. This number is used when a paper attachment is required by MA to cross reference the paper attachment with the electronic claim. This number must also be written on the cover letter sent to MA. AA – Available by request at Provider site BM – By Mail EL – Electronically Only EM – E-Mail FT – File Transfer FX – By Fax R:\PA MMIS\CMcElheny\PES_Manual_5010 4.00_ICD10.docx August 31, 2015 204 PA PROMISe™ Provider Electronic Solutions Software User Manual Step 3. ICD Version Version 4.00 Complete Header 2. Use the ICD 9/ICD10 Version for the code being submitted. Most specific ICD-9-CM/ICD-10-CM/PCS diagnosis code that indicates what Reason for caused the recipient to contact the facility. Select the Reason for Visit diagnosis Visit code from the drop down list, or enter an appropriate value as specified. (Diagnosis Codes) Principal (Diagnosis Codes) Primary diagnosis code is the most specific ICD-9-CM/ICD-10-CM/PCS diagnosis code that relates to a recipient’s stay. Select the principal diagnosis code from the drop down list, or enter an appropriate value as specified. Other (Diagnosis Codes) Indicate additional diagnoses that relate to the recipient’s condition. E-Code (Diagnosis Codes) Diagnosis code that describes the external cause of the recipient’s injury. Select the external diagnosis code from the drop down list, or enter an appropriate value as specified. R:\PA MMIS\CMcElheny\PES_Manual_5010 4.00_ICD10.docx August 31, 2015 205 PA PROMISe™ Provider Electronic Solutions Software User Manual Condition Codes Version 4.00 Each Condition Code field identifies a condition relating to the invoice that may affect payer processing. Enter the appropriate 2-character condition code, or select the appropriate code from the drop down list, or enter an appropriate value as specified: 02 – Condition is Employment Related 03 – Patient Covered by Insurance Not Reflected Here 05 – Lien Has Been Filed 60 – Day Outlier 77 – Payment was accepted – payment in full A1 – EPSDT/CHAP A3 – Special Federal Funding A4 – Family Planning A7 – Induced Abortion – Danger to Life A8 – Induced Abortion – Victim Rape/Incest AI – Sterilization B3 – Pregnancy Indicator DR – Disaster Related If the provider is a qualified small business, enter QSB in the Billing Note field. You may enter more than one code, if applicable. Example: VC09QSB for a claim filed by a qualified small business dental provider for services rendered to a pregnant woman. Step 4. Complete Header 3. R:\PA MMIS\CMcElheny\PES_Manual_5010 4.00_ICD10.docx August 31, 2015 206 PA PROMISe™ Provider Electronic Solutions Software User Manual Version 4.00 Provider ID (Attending) Enter the 8- or 9-digit medical license number or 9-digit MPI number for the attending physician in this field. Location Code (Attending) The 4-digit location code associated with the attending MPI number. This field is automatically populated when a value is selected in the Attending Provider ID field. Information cannot be entered directly into this field. If you need to add or edit information in this field, access the Provider Form. NPI (Attending) Enter the NPI (National Provider Identifier) - Numeric 10-digit identifier, consisting of 9 numbers plus a check-digit in the 10th position. Last/Org Name (Attending) Last name or organization name for the attending provider. This field is automatically populated when a value is selected in the Attending Provider ID field. Information cannot be entered directly into this field. If you need to add or edit information in this field, access the Provider Form. R:\PA MMIS\CMcElheny\PES_Manual_5010 4.00_ICD10.docx August 31, 2015 207 PA PROMISe™ Provider Electronic Solutions Software User Manual First Name (Attending) Version 4.00 First name for the attending provider. This field is automatically populated when a value is selected in the Attending Provider ID field. Information cannot be entered directly into this field. If you need to add or edit information in this field, access the Provider Form. MI (Attending) Middle initial for the attending provider ID. This field is automatically populated when a value is selected in the Attending Provider ID field. Information cannot be entered directly into this field. If you need to add or edit information in this field, access the Provider Form. Provider ID (Operating) Enter the 8- or 9-digit medical license number or 9-digit MPI number for the physician performing a surgical procedure in this field. NPI (Operating) Enter the NPI (National Provider Identifier) - Numeric 10-digit identifier, consisting of 9 numbers plus a check-digit in the 10th position. Last/Org Name (Operating) Last name or organization name for the operating provider. This field is automatically populated when a value is selected in the Operating Provider ID field. Information cannot be entered directly into this field. If you need to add or edit information in this field, access the Provider Form. First Name (Operating) First name for the operating provider. This field is automatically populated when a value is selected in the Operating Provider ID field. Information cannot be entered directly into this field. If you need to add or edit information in this field, access the Provider Form. MI (Operating) Middle initial for the operating provider ID. This field is automatically populated when a value is selected in the Operating Provider ID field. Information cannot be entered directly into this field. If you need to add or edit information in this field, access the Provider Form. Provider ID (Rendering Provider) Provider who rendered the service. Select the 9-digit MPI number for the provider of service(s) from the drop down list, or doubleclick on the data entry portion of the field to add a reference list selection. Complete this field if a group’s MA ID was entered on R:\PA MMIS\CMcElheny\PES_Manual_5010 4.00_ICD10.docx August 31, 2015 208 PA PROMISe™ Provider Electronic Solutions Software User Manual Version 4.00 Header 1 (indicates that a group receives the payment, instead of an individual provider). Location Code (Rendering Provider) Rendering provider’s 4-digit service facility location number for the MPI number selected in the Referring Provider ID field. This field is automatically populated with the correct information after an MPI number is selected in the Rendering Provider ID field. Information cannot be entered directly into this field. If you need to add or edit information in this field, access the Provider Form. NPI (Rendering Provider) Enter the NPI (National Provider Identifier) - Numeric 10-digit identifier, consisting of 9 numbers plus a check-digit in the 10th position. Last/Org Name (Rendering Provider) Rendering provider’s last name or organization name. This field is automatically populated with the correct information after an MPI number is selected in the Rendering Provider ID field. First Name (Rendering Provider) Rendering provider’s first name. This field is automatically populated with the correct information after an MPI number is selected in the Rendering Provider ID field. Information cannot be entered directly into this field. If you need to add or edit information in this field, access the Provider Form. Information cannot be entered directly into this field. If you need to add or edit information in this field, access the Provider Form. MI (Rendering Provider) Rendering provider’s middle initial. This field is automatically populated with the correct information after an MPI number is selected in the Rendering Provider ID field. Information cannot be entered directly into this field. If you need to add or edit information in this field, access the Provider Form. Newborn Ind Indicator that the claim is being submitted for recipient’s newborn. Select the appropriate response from the drop down list: Y – Yes-Recipient is a newborn N – No-Recipient is not a newborn Other Insurance Indicator Used to activate the O/I screen, which is used to record a recipient’s other insurance information. Select the other insurance code from the drop down list, or enter an appropriate value as specified: Y – Yes-Recipient has other insurance N – No-Recipient does not have other insurance R:\PA MMIS\CMcElheny\PES_Manual_5010 4.00_ICD10.docx August 31, 2015 209 PA PROMISe™ Provider Electronic Solutions Software User Manual Crossover Indicator Version 4.00 Used to activate the Crossover screen, which is used to record a recipient’s Medicare information. Select the crossover code from the drop down list, or enter the appropriate value, as described below: Y – Yes-Recipient has Medicare N – No-Recipient does not have Medicare R:\PA MMIS\CMcElheny\PES_Manual_5010 4.00_ICD10.docx August 31, 2015 210 PA PROMISe™ Provider Electronic Solutions Software User Manual Step 5. Version 4.00 Complete Header 4 Provider ID (Referring Provider) Enter the 8- or 9- digit medical license number or MPI number for the physician who referred the recipient for the service performed, or doubleclick in the data entry portion of the field to add a reference list selection. Location Code (Referring Provider) Referring provider’s 4-digit service facility location number for the MPI number selected in the Referring Provider ID field. This field is automatically populated with the correct information after an MPI number is selected in the Referring Provider ID field. Note: For Access Plus Referred Services, select the 13-digit MAID number for the referring provider from the field’s pull down list. Information cannot be entered directly into this field. If you need to add or edit information in this field, access the Provider Form. NPI (Referring Provider) Enter the NPI (National Provider Identifier) - Numeric 10-digit identifier, consisting of 9 numbers plus a check-digit in the 10th position. R:\PA MMIS\CMcElheny\PES_Manual_5010 4.00_ICD10.docx August 31, 2015 211 PA PROMISe™ Provider Electronic Solutions Software User Manual Version 4.00 Last/Org Name (Referring Provider) Referring provider’s last name or organization name. This field is automatically populated with the correct information after an MPI number is selected in the Referring Provider ID field. First Name (Referring Provider) Referring provider’s first name. This field is automatically populated with the correct information after an MPI number is selected in the Referring Provider ID field. Information cannot be entered directly into this field. If you need to add or edit information in this field, access the Provider Form. Middle Initial (Referring Provider) Referring provider’s middle initial. This field is automatically populated with the correct information after an MPI number is selected in the Referring Provider ID field. Information cannot be entered directly into this field. If you need to add or edit information in this field, access the Provider Form. Emergenc y Indicator Select the appropriate Emergency Indicator code from the drop down list or enter an appropriate value as specified. Auto Accident State Enter the two-letter abbreviation for the state where the accident occurred. For example, enter PA for Pennsylvania. Patient Paid Amount Enter the amount the recipient has paid towards his/her medical bills as determined by the local CAO. Patient pay is only applicable if notification is received from the local CAO on a PA 162RM. For example, enter 25.50 if the amount was $25.50. Use a decimal point. Information cannot be entered directly into this field. If you need to add or edit information in this field, access the Provider Form. Select 3, if the service provided was in response to an emergency Do not enter copay in this field. R:\PA MMIS\CMcElheny\PES_Manual_5010 4.00_ICD10.docx August 31, 2015 212 PA PROMISe™ Provider Electronic Solutions Software User Manual Delay Reason Select the appropriate code to indicate why a claim is being submitted outside of the 180-day initial submission window. This field is optional: 1 – Proof of Eligibility Unknown or Unavailable 2 – Litigation 3 – Authorization Delays 4 – Delay in Certifying Provider 5 – Delay in Supplying Billing Forms 6 – Delay in Delivery of Custom-Made Appliances Billing Note Version 4.00 7 – Third Party Processing Delay 8 – Delay in Eligibility Determination 9 – Original Claim Rejected or Denied Due to a Reason Unrelated to the Billing Limitation Rules 10 – Administration Delay in the Prior Authorization Process 11 - Other Used to record visit codes necessary to adjudicate MA claims. This field is optional: If the provider is a qualified small business, enter QSB in the Billing Note field. You may enter more than one code, if applicable. Example: VC09QSB for a claim filed by a qualified small business dental provider for services rendered to a pregnant woman. If the visit code is… Which means … Then enter… 09 Services rendered to a pregnant woman (Dental only) VC09 10 Services rendered to an LTC or a state mental hospital resident VC10 11 Provider attempted but was unsuccessful in collecting a copayment VC11 QSB If the provider is a qualified small business. QSB EPSDT If the claim involved EPSDT referral information any or all of the following that apply must be entered. R:\PA MMIS\CMcElheny\PES_Manual_5010 4.00_ICD10.docx August 31, 2015 213 PA PROMISe™ Provider Electronic Solutions Software User Manual Version 4.00 EPSDT – Dental Referral YD EPSDT – Vision Referral YV EPSDT – Hearing Referral YH EPSDT – Medical Referral YM EPSDT – Behavioral Health Referral YB EPSDT – Other Referral YO If the provider is a qualified small business, enter QSB in the Billing Note field. You may enter more than one code, if applicable. Example: VC09QSB for a claim filed by a qualified small business dental provider for services rendered to a pregnant woman. Contract Type The indicator represents the contract between the provider and the managed care or sub-capitation subcontractor. Choose a value from the drop-down list. Note: Fee For Service Providers who are billing directly to Medical Assistance do not use this field. For Consolidated Community Reporting for OMHSAS (CCR). Contract Code The contract number between the provider and the managed care or subcapitation subcontractor. Note: Fee For Service Providers who are billing directly to Medical Assistance do not use this field. For Consolidated Community Reporting for OMHSAS (CCR). Contract Version If submitting a managed care claim where there is a sub-capitation arrangement, choose the contract version from the pull-down list. The contract version is the month of the contract that was in force at the time of the service. Note: Fee For Service Providers who are billing directly to Medical Assistance do not use this field. For Consolidated Community Reporting for OMHSAS (CCR). Encounter Ind Select the encounter indicator from the field’s pull down list. o Select RP, if the claim is an encounter record (Consolidated Community Reporting Use Only) R:\PA MMIS\CMcElheny\PES_Manual_5010 4.00_ICD10.docx August 31, 2015 214 PA PROMISe™ Provider Electronic Solutions Software User Manual Version 4.00 o Select CH, if the claim is a Fee for Service claim. The default value for this field is CH. Value Enter the National Uniform Billing Committee (NUBC) code that relates Codes/Amounts, amounts or values to identify data elements necessary to process a form Fields 1-4 as qualified by the payer organization. These values are preloaded and are HIPAA-compliant. If any changes or modifications need to be made to these values, you will be notified by DHS or HP Enterprise Services. Select the appropriate value from the drop down list or enter an appropriate value as specified.06 – Medicare Blood Deductible 06 – Medicare Blood Deductible 14 – No Fault Auto/Other 15 – Workman’s Compensation 16 – PHS or Other Federal Agency 25 – Drug Deduction 31 – Patient Liability Amount 34 – Offset to Patient Payment Amount - Other Medical Expense 35 – Offset to Patient payment Amount – Health Insurance Premium 38 – Medicare Blood Deductible Pints Furnished 39 - Medicare Blood Deductible Pints Replaced 47 – Any Liability Insurance 66 – Patient Paid Amount In the right segment of this field, enter the dollar amount for each code, using a decimal point. R:\PA MMIS\CMcElheny\PES_Manual_5010 4.00_ICD10.docx August 31, 2015 215 PA PROMISe™ Provider Electronic Solutions Software User Manual Step 6. Version 4.00 Complete PAT. Step 6.1 To access the Pat tab, select Y in the Newborn Indicator field. Access this tab when the claim is for a newborn or maternity care. Patient ID Enter the Recipient ID of the newborn. If the newborn recipient does not have an ID number, leave this field blank. When the claim is submitted this field automatically populates with the mother’s recipient ID number. Last Name Enter the last name of the newborn. First Name Enter the first name of the newborn. MI Enter the middle initial of the newborn. Date of Birth Enter the date of birth of the newborn. The format is the 2-digit month, 2-digit day, and 4-digit year. R:\PA MMIS\CMcElheny\PES_Manual_5010 4.00_ICD10.docx August 31, 2015 216 PA PROMISe™ Provider Electronic Solutions Software User Manual Version 4.00 Select the appropriate gender from the drop down box, or enter the appropriate value. Gender F – Female M – Male U – Unknown Step 7. Complete Other Insurance. Step 7.1 To access the OI tab, select Y in the Other Insurance field. Access this tab when the recipient has Other Insurance information. Release of Medical Data Select the release code from the drop down list, or enter an appropriate value as specified: Select I – Informed Consent to Release Medical Information conditions or diagnosis regulated by federal statutes. Select Y – Yes, Provider has a Signed Statement Permitting Release of Medical Billing Data Related to a claim. If the provider has a signed statement on file permitting the release of medical data to other organizations. R:\PA MMIS\CMcElheny\PES_Manual_5010 4.00_ICD10.docx August 31, 2015 217 PA PROMISe™ Provider Electronic Solutions Software User Manual Benefits Assignment Version 4.00 Select the assignment code from the drop down list, or enter an appropriate value as specified: Y – Yes-Recipient or authorized person has authorized that benefits be assigned to the provider. N – No-Recipient or authorized person has not authorized that benefits be assigned to the provider. W – for Not Applicable – Not applicable for this claim. Payer Responsibility Payer responsibility for the recipient’s other insurance. Select the appropriate code from the drop down list, or enter an appropriate value as specified: P – Payer 1 S – Payer 2 T – Payer 3 A – Payer 4 B – Payer 5 C – Payer 6 D – Payer 7 E – Payer 8 F – Payer 9 G – Payer 10 H – Payer 11 U – Unknown Claim Filing Indicator Code Select the appropriate claim code from the drop down list, or enter an appropriate value as specified. The claim code identifies the type of other insurance claim that is being submitted. MC – Medicaid 11 – Other Non – Federal Program 12 – Preferred Provider Organization (PPO) 13 – Point of Sale (POS) 14 – Exclusive Provider Organization (EOP) 15 – Indemnity Insurance 16 – Health Maintenance Organization (HMO) Medicare Risk 17 – Dental Maintenance Organization R:\PA MMIS\CMcElheny\PES_Manual_5010 4.00_ICD10.docx CI – Commercial Insurance Co. DS – Disability FI – Federal Employees Program HM – Health Maintenance Organization LM – Liability Medical MA – Medicare Part A MB – Medicare Part B OF – Other Federal Program TV – Title V August 31, 2015 218 PA PROMISe™ Provider Electronic Solutions Software User Manual AM – Automotive Medical BL – Blue Cross/Blue Shield CH – CHAMPUS Version 4.00 VA – Veteran Administration Plan WC – Workers Compensation Health Claim ZZ – Mutually Defined Paid Date/Amount Enter the date on which the other insurance company paid against the claim. Enter the date in a 2-digit month, 2-digit date, and 4digit year format. Enter the amount paid by the Other Insurance carrier. An amount of zero (0) may be entered. Negative amounts are not allowed on 837 claims. MCO ICN The MCO ICN field contains the internal claim number assigned to the claim when the managed care organization processed the claim from a provider. Consolidated Community Reporting for OMHSAS (CCR) submitters must enter a MCO ICN. Note: The MCO ICN field is activated when “RP” is indicated on Hdr 2 AND has a payer on the OI tab with Claim Filing Indicator code "HM". Without these conditions being met, the MCO ICN field will remain disabled. Carrier Code (Policy Holder) Select the carrier code associated with the other insurance coverage from the drop down list. Group Number (Policy Holder) Group number associated with the other insurance coverage. This field is automatically populated when a carrier code is selected. Information cannot be entered directly into this field. If you need to add or edit information in this field, access the Policy Holder Form. Group Name (Policy Holder) Group name associated with the other insurance coverage. This field is automatically populated when a carrier code is selected. Information cannot be entered directly into this field. If you need to add or edit information in this field, access the Policy Holder Form. Last Name (Policy Holder) Last name of the person who carries the other insurance policy. This field is automatically populated when a carrier code is selected. Information cannot be entered directly into this field. If you need to add or edit information in this field, access the Policy Holder Form. R:\PA MMIS\CMcElheny\PES_Manual_5010 4.00_ICD10.docx August 31, 2015 219 PA PROMISe™ Provider Electronic Solutions Software User Manual First Name (Policy Holder) Version 4.00 First name of the person who carries the other insurance policy. This field is automatically populated when a carrier code is selected. Information cannot be entered directly into this field. If you need to add or edit information in this field, access the Policy Holder Form. Step 7.2 To add another insurance line, click added to the screen. Step 7.3 Click on the new service line, and then enter the other insurance data in the appropriate data fields. Step 7.4 To copy the data from an existing other insurance line to a new service line, . A new blank service line is click on the existing service line you want to copy, and then click A new blank service line is added to the screen that has the same data as the previously selected line. Edit the data in the new service line by clicking on the new line, then make changes to the appropriate fields. Step 7.5 To delete an existing other insurance line, click on the service line you want to delete, and then click . The selected service line is deleted. R:\PA MMIS\CMcElheny\PES_Manual_5010 4.00_ICD10.docx August 31, 2015 220 PA PROMISe™ Provider Electronic Solutions Software User Manual Step 8. Step 8.1 Version 4.00 Complete Crossover. To access the Crossover tab, select Y in the Crossover Ind field on Header 3. Release of Medical Data Select the release code from the drop down list, or enter an appropriate value as specified: Select I – Select I – Informed Consent to Release Medical Information-Informed consent to release medical information for conditions or diagnosis regulated by federal statutes. Select Y – Yes, Provider has a Signed Statement Permitting Release of Medical Billing Data Related to a Claim – Use if the provider has a signed statement on file permitting the release of medical data to other organizations. Benefits Assignment Select the assignment code from the drop down list or enter an appropriate value as specified: Y – The recipient or authorized person has authorized that benefits be assigned to the provider. N – The recipient or authorized person has not authorized that benefits be assigned to the provider. W – for Not Applicable – Not applicable for this claim. R:\PA MMIS\CMcElheny\PES_Manual_5010 4.00_ICD10.docx August 31, 2015 221 PA PROMISe™ Provider Electronic Solutions Software User Manual Reason Codes/Amts Version 4.00 There are three Reason Code/Amount fields. Each field is divided into two segments. In the left segment of the field, select the appropriate reason code from the segment’s drop down list, or enter an appropriate value as specified. The reason code identifies the reason the adjustment is being made to the claim line: 1 – Deductible Amount 118-ESRD Network Support Adjustment119 – Benefit Maximum for this time period has been reached 2 – Coinsurance Amount 23 – Payment adjusted because charges were paid by another payer 3 – Copayment Amount 35 – Lifetime Benefits Maximum has been reached 45 - Charge exceeds fee schedule/maximum allowable or contracted/legislated fee arrangement 50 – Non-covered services In the right segment of this field, enter the amount of the adjustment. Use a decimal point. Claim Filing Indicator Code Type of other insurance claim that is submitted. Select the appropriate claim code from the drop down list, or enter an appropriate value as specified: MC – Medicaid 11 – Other Non-Federal Program 12 – Preferred Provider Organization (PPO) 13 – Point of Sale (POS) 14 – Exclusive Provider Organization (EPO) 15 – Indemnity Insurance 16 – Health Maintenance Organization (HMO) Medicare Risk 17 – Dental Maintenance Organization AM – Automotive Medical BL – Blue Cross/Blue Shield R:\PA MMIS\CMcElheny\PES_Manual_5010 4.00_ICD10.docx CH – CHAMPUS CI – Commercial Insurance Co DS – Disability FI – Federal Employees Program HM – Health Maintenance Organization LM – Liability Medical MA – Medicare Part A MB – Medicare Part B OF – Other Federal Program TV – Title V VA – Veteran Administration Plan August 31, 2015 222 PA PROMISe™ Provider Electronic Solutions Software User Manual Version 4.00 WC – Workers Compensation Health Claim ZZ – Mutually Defined Adjustment Group Code General category of the adjustment made to the claim. Select the adjustment group code from the drop down list, or enter an appropriate value as specified: CO – Contractual Obligations CR – Correction and Reversals OA – Other Adjustments PI – Payer Initiated Reductions PR –Patient Responsibility Payer Responsibility Level of payer responsibility for the resident’s other insurance. Select the appropriate code from the drop down list, or enter an appropriate value as specified: P – Payer 1 S – Payer 2 T – Payer 3 A – Payer 4 B – Payer 5 C – Payer 6 D – Payer 7 E – Payer 8 F – Payer 9 G – Payer 10 H – Payer 11 U – Unknown Full Medicare Days Enter the number of days that are covered completely by Medicare. Medicare ICN Enter the Medicare ICN found on the Medicare EOMB for the service billed. Paid Amount Enter the Medicare coinsurance amount, using a decimal point. This information can be found on the Medicare EOMB. For example, enter 5.00 if the paid amount was $5.00. An amount of 0 (zero) may be entered. R:\PA MMIS\CMcElheny\PES_Manual_5010 4.00_ICD10.docx August 31, 2015 223 PA PROMISe™ Provider Electronic Solutions Software User Manual Version 4.00 Paid Date Enter the 2-digit month, 2-digit day, and 4-digit year the Medicare coinsurance was paid. This information can be found on the Medicare EOMB. Carrier Code (Policy Holder) Select the carrier code from the drop down list, or enter an appropriate value as specified. The carrier code identifies the recipient’s third party insurance carrier. Last Name (Policy Holder) Policyholder’s last name. This field is automatically populated after you select a carrier code from the Carrier Code field. Information cannot be entered directly into this field. If you need to add or edit information in this field, access the Policy Holder Form. First Name (Policy Holder) Policyholder’s first name. This field is automatically populated after you select a carrier code from the Carrier Code field. Information cannot be entered directly into this field. If you need to add or edit information in this field, access the Policy Holder Form. Insurance Type Code (Policy Holder) The window is only active if the payer is Medicare with Claim filing code of MB and the Payer Responsibility is not P (Primary). Select the appropriate value from the dropdown box, or enter an appropriate value as specified that identifies the type of insurance listed. (Insurance Type Code is a ‘Do Not Use’ field in the 837 Institutional Implementation Guide) 12 – Medicare Secondary, Working Aged Beneficiary or Spouse with Employer Group Health Plan 13 –Medicare Secondary, End-Stage Renal Disease in the Mandated Coordination Period with an Employer's Group Health Plan 14 – Medicare Secondary, No-fault Insurance including Auto is Primary 15 – Medicare Secondary, Worker’s Compensation 16 – Medicare Secondary Public Health Service (PHS) or Other Federal Agency 41 – Medicare Secondary Black Lung 42 – Medicare Secondary Veteran’s Administration 43 – Medicare Secondary Disabled Beneficiary Under Age 65 with Large Group Health Plan (LGHP) 47 – Medicare Secondary, Other Liability Insurance is Primary R:\PA MMIS\CMcElheny\PES_Manual_5010 4.00_ICD10.docx August 31, 2015 224 PA PROMISe™ Provider Electronic Solutions Software User Manual Step 9. Version 4.00 Complete Service 1. From DOS Enter the 2-digit month, 2-digit day, and 4-digit year on which the recipient first received service under this claim. If you bill for a service that was provided on only one day, complete the From DOS with the date of service and press tab. The same date is automatically populated in the To DOS field. To DOS Enter the 2-digit month, 2-digit day, and 4-digit year on which the recipient last received service under this claim Revenue Code Enter the code that identifies a specific accommodation or ancillary service. This field accepts a maximum of four numeric characters. 0100 – Facility Days 0183 – Leave Days 0185 – Hospital Days Billed Amount Enter the usual charge to the self-paying public for the service provided, using a decimal point. If billing for multiple units, multiply the usual charge by the number of units billed and enter that amount. A zero billed amount is an appropriate value. R:\PA MMIS\CMcElheny\PES_Manual_5010 4.00_ICD10.docx August 31, 2015 225 PA PROMISe™ Provider Electronic Solutions Software User Manual Version 4.00 Units Enter the number of units provided to the recipient for the service billed. Zero units is an appropriate value. Procedure Enter the appropriate procedure code as listed in the MA Program Fee Schedule, or select the procedure code from the drop down list, or enter an appropriate value as specified. The procedure code identifies the service that was rendered to the recipient. Basis of Measurement Select the basis code from the drop down list, or enter an appropriate value as specified. This field identifies the units in which a value is being expressed, or the manner in which a measurement was taken. DA – Days (Institutional) UN – Unit (Institutional and Professional) Modifiers Enter the 2-digit modifier for the procedure code entered in the Procedure field if the MA Program Fee Schedule indicates that the procedure code requires a modifier. Prescription Number Enter the prescription number that identifies the prescription. If the prescription number is less than 12 numeric characters, add zeroes to the beginning of the prescription number to make it equal to 12 characters. (ex. 000000001234) Note: Required if being used by Dispensing Provider. Refill Number Enter the refill number if a prescription is refilled. This field accepts one numeric character. Note: Required if being used by Dispensing Provider. Prescription Date Date Expressed in Format CCYYMMDD - Required when a drug is billed for this line and a prescription was written. Note: Required if being used by Dispensing Provider. NDC If dispensing medication, enter the NDC number in this field, using the 5-4-2 format. Zero-fill to complete the 5-4-2 format. Enter the zeroes in the beginning of the segment. (Ex: 00123-0123-01. Dashes are not required in the field, but are shown for clarity). If you are dispensing medication, you will need to create a separate claim for the administration procedure. Note: Required if being used by Dispensing Provider. Drug Units The actual count of Milliliters, Grams, or Units of a dispensed drug. Note: Required if being used by Dispensing Provider. R:\PA MMIS\CMcElheny\PES_Manual_5010 4.00_ICD10.docx August 31, 2015 226 PA PROMISe™ Provider Electronic Solutions Software User Manual Version 4.00 Drug Unit of Select the value from the drop down box, or enter an appropriate value as specified: Measure GR – Gram ML Milliliter UN - Unit Note: Required if being used by Dispensing Provider. Step 9.1 To add additional service lines and revenue codes, click blank service line is added to the screen. Step 9.2 Click on the new service line, and then enter the service data in the appropriate fields, as described above. Step 9.3 To copy the data from an existing service line to a new service line, click on the . A new existing service line you want to copy, then click . A new service line is added to the screen that has the same data as the previously selected service line. Edit the data in the new service line by clicking on the new service line, then making changes to the appropriate fields. Step 9.4 To delete an existing service line, click on the service line that you want to delete, and then click . The selected service line is deleted. R:\PA MMIS\CMcElheny\PES_Manual_5010 4.00_ICD10.docx August 31, 2015 227 PA PROMISe™ Provider Electronic Solutions Software User Manual Step 10. Version 4.00 Complete Service 2. Provider ID (Attending Provider) Select the 9-digit MPI number or 8- or 9-digit medical license number for the attending provider ONLY IF the attending provider on the service line is different from the attending provider for the claim itself. Location Code Attending provider’s 4-digit location code. This field is (Attending automatically populated when an attending provider ID number is Provider) chosen. Information cannot be entered directly into this field. If you need to add or edit information in this field, access the Provider Form. NPI (Attending Provider) Enter the NPI (National Provider Identifier) - Numeric 10-digit identifier, consisting of 9 numbers plus a check-digit in the 10th position. Last/Org Name (Attending Provider) Attending provider’s last name or organization name associated with the number selected in the Attending Provider ID field. This field is automatically populated when an attending provider ID number is chosen. R:\PA MMIS\CMcElheny\PES_Manual_5010 4.00_ICD10.docx August 31, 2015 228 PA PROMISe™ Provider Electronic Solutions Software User Manual Version 4.00 Information cannot be entered directly into this field. If you need to add or edit information in this field, access the Provider Form. First Name (Attending Provider) Attending provider’s first name. This field is automatically populated when an attending provider ID number is chosen. MI (Attending Provider) Attending provider’s middle initial. This field is automatically populated when an attending provider ID number is chosen. Operating Provider (Operating Provider) Select the 9-digit MPI number or 8- or 9-digit medical license number for the operating provider ONLY IF the operating provider on the service line is different from the operating provider for the claim itself. Location Code (Operating Provider) Operating provider’s 4-digit location code associated with the number selected in the Operating Provider ID field. This field is automatically populated when an operating provider ID number is chosen. Information cannot be entered directly into this field. If you need to add or edit information in this field, access the Provider Form. Information cannot be entered directly into this field. If you need to add or edit information in this field, access the Provider Form. Information cannot be entered directly into this field. If you need to add or edit information in this field, access the Provider Form. NPI (Operating Provider) Enter the NPI (National Provider Identifier) - Numeric 10-digit identifier, consisting of 9 numbers plus a check-digit in the 10th position. Last/Org Name (Operating Provider) Operating provider’s last name or organization name associated with the number selected in the Operating Provider ID field. This field is automatically populated when an operating provider ID number is chosen. Information cannot be entered directly into this field. If you need to add or edit information in this field, access the Provider Form. First Name (Operating Provider) Operating provider’s first name. This field is automatically populated when an operating provider ID number is chosen. MI (Operating Provider) Operating provider’s middle initial. This field is automatically populated when an operating provider ID number is chosen. Information cannot be entered directly into this field. If you need to add or edit information in this field, access the Provider Form. R:\PA MMIS\CMcElheny\PES_Manual_5010 4.00_ICD10.docx August 31, 2015 229 PA PROMISe™ Provider Electronic Solutions Software User Manual Version 4.00 Information cannot be entered directly into this field. If you need to add or edit information in this field, access the Provider Form. Step 11. Complete Service 3. Service Adjustment Choose the appropriate option to indicate if there has been an adjustment against the claim by another payer. Indicator Y – Yes N - No Step 12. Complete Service Adjustment. R:\PA MMIS\CMcElheny\PES_Manual_5010 4.00_ICD10.docx August 31, 2015 230 PA PROMISe™ Provider Electronic Solutions Software User Manual Version 4.00 Step 12.1 To access the Service Adjustment screen, set the Other Insurance Indicator on Header 3 to Yes and the Service Adjustment Indicator on Srv 3 to Y. The Service Adjustment screen is displayed. Adjustment Group Code General category of the adjustment made to the claim. Select the adjustment group code from the drop down list or enter an appropriate value as specified: CO – Contractual Obligation CR – Correction and Reversals OA – Other Adjustment PI – Payer Initiated Reductions PR – Patient Responsibility Reason Codes/Amts There are three Reason Code/Amount fields. Each field is divided into two segments. In the left segment of the field, select the appropriate reason code from the segment’s drop down list, or enter an appropriate value as specified. The reason code identifies the reason the adjustment is being made to the claim line. 1 – Deductible Amount 118-ESRD Network Support Adjustment R:\PA MMIS\CMcElheny\PES_Manual_5010 4.00_ICD10.docx August 31, 2015 231 PA PROMISe™ Provider Electronic Solutions Software User Manual Version 4.00 119 – Benefit Maximum for this time period has been reached 2 – Coinsurance Amount 23 – Payment adjusted because charges were paid by another payer 3 – Copayment Amount 35 – Lifetime Benefits Maximum has been reached 45 - Charge exceeds fee schedule/maximum allowable or contracted/legislated fee arrangement 50 – Non-covered services In the right segment of this field, enter the amount of the adjustment, using a decimal point. Paid Date / Amount In the left segment of this field, enter the date on which the other insurance carrier paid an amount toward the claim. Use a 2-digit month, 2-digit day, and 4-digit year format. In the right segment of this field, enter the amount the other insurance carrier paid toward the claim. Use a decimal point. Carrier Code Select the carrier code for the insurance company that paid toward the claim from the drop down list, or enter an appropriate value as specified. Name Name of the person or entity who accepts the insurance policy indicated in the Carrier Code field. This field is automatically populated when a Carrier code is selected. Information cannot be entered directly into this field. If you need to add or edit information in this field, access the Policy Holder Form. 9.8 Step 12.2 The service adjustment lines are linked to the claim line that is highlighted when you access the Service Adjustment screen. Make sure that you have the correct service line highlighted. Step 13. Click to save the Institutional Outpatient form. Step 14. Click to start another Institutional Outpatient form. Complete a 837 Professional Form The 837 Professional Form is used to create claims for outpatient services. Note: Dispensing Providers should use this option for submitting and voiding claims Note: Consolidated Community Reporting for OMHSAS (CCR) submissions can now be performed using PES software Version 3.57. The 837 Professional Form is divided into eleven screens. Each screen contains the following data: R:\PA MMIS\CMcElheny\PES_Manual_5010 4.00_ICD10.docx August 31, 2015 232 PA PROMISe™ Provider Electronic Solutions Software User Manual Version 4.00 Hdr 1 Accesses the screen that contains the provider and recipient information. Hdr 2 Accesses the screen that contains the diagnosis information, emergency indicator patient paid, place of service, prior authorization and contract information. Note: Consolidated Community Reporting for OMHSAS (CCR) encounter submissions are indicated using the Encounter Ind. To submit an encounter, select “RP” from the field’s drop down list. Hdr 3 Accesses the screen that contains accident, ambulance, and admission information. Hdr 4 Accesses the screen that contains any referring, rendering provider, service facility and supervising provider information. Hdr 5 Accesses the screen that contains condition codes and ambulance information. Pat Accesses the screen that contains patient information for newborn recipients. Other Insurance Accesses the screen that contains other insurance carrier information and can be accessed by selecting Y, in the Other Insurance Ind field, located under the Header 3 tab. Note: The MCO ICN is required for Consolidated Community Reporting for OMHSAS (CCR) encounters submissions. Srv 1 Accesses the screen that contains service information. Srv 2 Accesses the screen that contains ambulance information for individual service lines. Srv 3 Accesses the screen that contains additional rendering provider information and the service adjustment indicator. Srv Adj Accesses the screen that contains third party insurance carrier adjustment information. It can be accessed by selecting Y in the Other Insurance Ind field located under the Header 3 tab, and then selecting Y in the Service Adjustment Ind field located under the Service 3 Screen. For additional information on a particular field, highlight the field with your mouse and press F1. To create a Professional claim, perform the following steps: R:\PA MMIS\CMcElheny\PES_Manual_5010 4.00_ICD10.docx August 31, 2015 233 PA PROMISe™ Provider Electronic Solutions Software User Manual Step 1. Version 4.00 From the Provider Electronic Solutions software main window access the 837 Professional Form on one of the other: Click (837 Professional Shortcut Button) on the Toolbar or Select the 837 Professional option from the Forms drop down menu. Note: When you choose a selection from a drop down list, many fields are populated. A drop down list is also known as a reference list. For additional information on reference lists, refer to the List options under Section 6. Step 2. The 837 Professional Form appears, with the Header 1 screen displayed. R:\PA MMIS\CMcElheny\PES_Manual_5010 4.00_ICD10.docx August 31, 2015 234 PA PROMISe™ Provider Electronic Solutions Software User Manual Step 3. Version 4.00 Complete Header 1. Claim Frequency Frequency in which the claim is/was submitted. Select the appropriate frequency code from the drop down list or enter an appropriate value as specified: 0 – No Pay Claim Use this code when a bill is submitted to a payer, but the provider does not anticipate a payment as a result of submitting the bill (for example, the patient pay is equal to or exceeds the amount billed). 1 – Original/ (Admit thru Discharge claim) Rebill Used when billing MA for new or previously unpaid service(s). This code is also used to resubmit a specific bill that has been previously rejected. 7 – Replacement (Replacement of Prior Claim Used to adjust a previously paid claim, as necessary. 8 – Void (Void/Cancel Reflects the cancellation or voiding of a of Prior Claim) previously paid bill. R:\PA MMIS\CMcElheny\PES_Manual_5010 4.00_ICD10.docx August 31, 2015 235 PA PROMISe™ Provider Electronic Solutions Software User Manual Version 4.00 Note: Dispensing Providers must use the Claim Frequency 8 to Void claims – Claim Frequency Code 7 (Adjustments) is not supported Original Claim # If resubmitting a previously rejected claim, or a claim for adjustment, enter the 13-digit ICN as printed on the RA statement. If resubmitting a claim or an adjustment that was processed prior to the implementation of PROMISe™, enter the 10-digit CRN followed by the 2-digit line number as it is printed on the RA statement. Provider Role Select the provider role code from the drop down list, or enter the appropriate value, as described below: Select 1, Group - if the MA number entered is for a group practice. Select 2, Non-Group - if the MA number entered is for an individual provider. If for a group practice, individual rendering provider information is required. Provider ID Select the 9-digit MPI number from the drop down list for the provider under whom the claim will be paid, or double-click on the data entry portion of the field to add a reference list selection. Location Code Provider’s 4-digit service location code associated with the MPI number selected in the Provider ID field. This field is automatically populated when an MPI number is chosen. Information cannot be entered directly into this field. If you need to add or edit information in this field, access the Provider Form. NPI Enter the NPI (National Provider Identifier) - Numeric 10-digit identifier, consisting of 9 numbers plus a check-digit in the 10th position. Last/Org Name Provider’s last name or the name of the group. This field is automatically populated when an MPI number is chosen. Information cannot be entered directly into this field. If you need to add or edit information in this field, access the Provider Form. First Name Provider’s first name. This field is automatically populated when an MPI number is chosen. Information cannot be entered directly into this field. If you need to add or edit information in this field, access the Provider Form. R:\PA MMIS\CMcElheny\PES_Manual_5010 4.00_ICD10.docx August 31, 2015 236 PA PROMISe™ Provider Electronic Solutions Software User Manual MI Version 4.00 Provider’s middle initial. This field is automatically populated when an MPI number is chosen. Information cannot be entered directly into this field. If you need to add or edit information in this field, access the Provider Form. Recipient ID The recipient’s 10-digit recipient number. For additional information on the Recipient ID field, refer to Recipient Reference List in section 8.3 of this manual. Information cannot be entered directly into this field. If you need to add or edit information in this field, access the Provider Form. Medical Record # Medical record number assigned by your office to the recipient. This field is automatically populated after you select a Recipient number from the Recipient ID field. Information cannot be entered directly into this field. If you need to add or edit information in this field, access the Recipient Form. DOB Recipient’s date of birth. This field is automatically populated after you select a Recipient number from the Recipient ID field. Information cannot be entered directly into this field. If you need to add or edit information in this field, access the Recipient Form. Last Name Recipient’s last name. This field is automatically populated after you select a recipient number from the Recipient ID field. Information cannot be entered directly into this field. If you need to add or edit information in this field, access the Recipient Form. First Name Recipient’s first name. This field is automatically populated after you select a recipient number from the Recipient ID field. Information cannot be entered directly into this field. If you need to add or edit information in this field, access the Recipient Form. MI Recipient’s middle initial. This field is automatically populated after you select a recipient number from the Recipient ID field. Information cannot be entered directly into this field. If you need to add or edit information in this field, access the Recipient Form. Select the appropriate release code from the drop down list or enter an Release of Medical Data appropriate value as specified: Select I – Informed Consent to Release Medical Information-Informed consent to release medical information for billing. R:\PA MMIS\CMcElheny\PES_Manual_5010 4.00_ICD10.docx August 31, 2015 237 PA PROMISe™ Provider Electronic Solutions Software User Manual Version 4.00 Select Y – Yes, Provider has a signed Statement Permitting Release of Medical Billing Data Related to a Claim-Provider has a signed statement on file that permits the release of medical data to other organizations. Account # Enter the account number assigned to the recipient by the provider for the service that was performed. This information is returned on the RA statement. A unique account number is required for each claim submitted to be able to obtain claim status information. If the same account number is used for each claim submitted when a claim status request is sent, the claim status is reported on all claims with that account number. Benefits Assignment Select the appropriate assignment code from the drop down list or enter an appropriate value, as specified: Select Y– if the recipient or authorized person has authorized that benefits be assigned to the provider. Select N – if the recipient or authorized person has not authorized that benefits be assigned to the provider. Select W – for Not Applicable – Not applicable for this claim Patient Signature The signature code identifies how the recipient or authorized person’s signature was obtained, and how the provider retains it. Select the appropriate signature code from the drop down list, or enter an appropriate value, as specified: P – Signature generated by provider because the patient was not physically present for service. Report Type Code Enter the appropriate code for the type of attachment submitted as specified, or select the appropriate code from this drop down list: AS – Admission Summary B2 – Prescription B3 – Physician Order B4 – Referral Form CT – Certification DA – Dental Models DG – Diagnostic Report DS – Discharge Summary EB – Explanation of Benefits MT - Models R:\PA MMIS\CMcElheny\PES_Manual_5010 4.00_ICD10.docx NN - Nursing Notes OB – Operative Notes OZ – Support Data for Claim PN – Physical Therapy Notes PO – Prosthetics and Orthotic Certification PZ – Physical Therapy Certification RB – Radiology Films RR – Radiology Reports RT – Report of Tests and Analysis Report August 31, 2015 238 PA PROMISe™ Provider Electronic Solutions Software User Manual Version 4.00 Enter the appropriate code for the method of attachment transmission: Report Transmission AA – Available on request at provider site Code BM – By mail EL – Electronically Only EM – E-Mail FT - File Transfer FX – By Fax Attachment Control Number Step 4. Enter the 9-digit attachment control number obtained from the PROMISe™ web site. This number is used when a paper attachment is required by MA to cross reference the paper attachment with the electronic claim. This number must also be written on the cover letter sent to MA. Complete Header 2. ICD Version Diagnosis Codes, Fields 1-12 Use the ICD 9/ICD10 Version for the code being submitted. Each field can contain a specific ICD-9-CM/ICD-10-CM/PCS diagnosis code that relates to the recipient’s visit. The primary ICD-9CM/ICD-10-CM/PCS code must be entered in the first field. R:\PA MMIS\CMcElheny\PES_Manual_5010 4.00_ICD10.docx August 31, 2015 239 PA PROMISe™ Provider Electronic Solutions Software User Manual Place of Service Version 4.00 Select the appropriate place of service code from the drop down list, or enter an appropriate value as specified. This field identifies the location where the service was performed. 03 – School 04 – Homeless Shelter 11 – Office 12- Patient’s Home 15 – Mobile Unit 21 – Inpatient Hospital 22 – Outpatient Hospital 23 – Emergency Room-Hospital 24 – Ambulatory Surgical CenterASC/SPU 25 – Birthing Center 26 – Military Treatment Center 31 – Skilled Nursing Facility 32 - Nursing Facility 33 – Custodial Care Facility 34 – Hospice 35 - Adult Living Care Facility 41 – Ambulance – Land 42 – Ambulance – Air or Water 50 – Federally Qualified Health Center 51 – Inpatient Psychiatric Facility 52 – Psychiatric Facility Partial Hospitalization 53 – Community Mental Health Care 54 – Intermediate Care Facility/Mentally Retarded 55 – Residential Substance Abuse Treatment Facility 56 – Psychiatric Residential Treatment Center (NonJCHAO) 60 – Mass Immunization Center 61 – Comprehensive Inpatient Rehabilitation Facility 62 – CORF Comprehensive Outpatient Rehabilitation Facility 65 – End Stage Renal Disease Treatment Facility 71 – State or Local Public Health Clinic 72 – Rural Health Clinic 81 – Independent Laboratory 99 – Other Unlisted Facility Enter the 10-digit CHR/DRG/PSR admission certification number. Prior Authorization Enter the 10-digit Prior Authorization number if the service requires and has received prior authorization. Enter the 10-digit PSR Number if admission to an acute care hospital, a hospital SPU, or an ASC is elective. Enter the 10-digit Admission Certification number for urgent or emergency admission to an acute care hospital, a SPU, an ASC, or specialty hospital. Enter the 10-digit GA Voucher Exception for approved GA voucher exception requests. R:\PA MMIS\CMcElheny\PES_Manual_5010 4.00_ICD10.docx August 31, 2015 240 PA PROMISe™ Provider Electronic Solutions Software User Manual Version 4.00 Enter the 10-digit authorization number for approved 1150 Administrative Waiver services. Patient Pay Amount Enter the amount, using a decimal point, the recipient has paid toward this claim, as determined by the local CAO. Patient pay is only applicable if notification is received from the local CAO on a PA 162RM. For example, enter 25.50 if the amount was $25.50. Do not enter copay in this field Referral Code Enter a 2-digit alphanumeric code that identifies the Primary Care Case Manager, if applicable. Not currently used. Billing Note This field pertains to information related to visit codes and additional information required to adjudicate MA claims. Enter the following codes if they apply: (Multiple codes should be entered in one string, ex: VC09QSB) If the provider is a qualified small business, enter QSB in the Billing Note field. You may enter more than one code, if applicable. Example: VC09QSB for a claim filed by a qualified small business dental provider for services rendered to a pregnant woman. If the visit code is… This means… Then Enter… 09 Services rendered to a pregnant woman (Dental only) VC09 10 Services rendered to an LTC or a state mental hospital resident VC10 11 Provider attempted but was unsuccessful in collecting a co-payment VC11 QSB If the provider is a Qualified Small Business QSB EPSDT If the claim involved EPSDT referral information, any of the following that apply must be entered: EPSDT – Dental Referral R:\PA MMIS\CMcElheny\PES_Manual_5010 4.00_ICD10.docx YD August 31, 2015 241 PA PROMISe™ Provider Electronic Solutions Software User Manual Contract Type Version 4.00 EPSDT – Vision Referral YV EPSDT – Hearing Referral YH EPSDT – Medical Referral YM EPSDT – Behavioral Health Referral YB EPSDT – Other Referral YO The indicator represents the contract between the provider and the managed care or sub-capitation subcontractor. Choose a value from the drop-down list. Note: Fee For Service Providers who are billing directly to Medical Assistance do not use this field. For Consolidated Community Reporting for OMHSAS (CCR). Contract Code The contract number between the provider and the managed care or sub-capitation subcontractor. Note: Fee For Service Providers who are billing directly to Medical Assistance do not use this field. For Consolidated Community Reporting for OMHSAS (CCR). Contract Version Enter the contract number held with DHS. This field is used only by Consolidated Community Reporting for OMHSAS (CCR) submitter. The contract version is the month of the contract that was in force at the time of the service. Note: Fee For Service Providers who are billing directly to Medical Assistance do not use this field. For Consolidated Community Reporting for OMHSAS (CCR) Values 01 thru 12 Encounter Indicator Use the Encounter Indicator drop down menu to enter the appropriate value. To submit an encounter, select “RP” for the menu. o Select RP, if the claim is an encounter record (Consolidated Community Reporting Use Only) o Select CH, if the claim is a Fee for Service claim. The default value for this field is CH. Note: Consolidated Community Reporting for OMHSAS (CCR) submissions are indicated using the Encounter Ind. value of RP. The default value for this field is CH. R:\PA MMIS\CMcElheny\PES_Manual_5010 4.00_ICD10.docx August 31, 2015 242 PA PROMISe™ Provider Electronic Solutions Software User Manual Step 5. Version 4.00 Complete Header 3. Related Cause: (Accident) 1-2 Select the value from the drop down list or enter an appropriate value as specified. Date (Accident) Enter the 2-digit month, 2-digit day, and 4-digit year on which the accident that related to charges or to the recipient’s current condition, diagnosis, or referenced treatment occurred. For example, enter 10012015 if the date of the accident was October 1, 2015. State (Accident) Enter the two-letter abbreviation for the state where the accident occurred. For example, enter PA for Pennsylvania. Country (Accident) If the auto accident occurred outside of the United States, enter threeletter country abbreviation where the auto accident occurred. For example, enter CAN for Canada. Transport Reason Code (Ambulance) Reason ambulance transport was used. Please follow current ambulance policy when choosing a transport reason code. Select the AA – Auto-Accident EM – Employment OA - Other Accident R:\PA MMIS\CMcElheny\PES_Manual_5010 4.00_ICD10.docx August 31, 2015 243 PA PROMISe™ Provider Electronic Solutions Software User Manual Version 4.00 reason code from the drop down list, or enter an appropriate value, as specified: A – Patient was transported to nearest facility for care of symptoms, complaints, or both. B – Patient was transported for the benefit of a preferred physician. C – Patient was transported for the nearness of family members. D – Patient was transported for the care of a specialist or for availability of specialized equipment. E – Patient Transferred to Rehabilitation Facility Transport Distance (Ambulance) Enter the number of miles the recipient was transported by ambulance. This field accepts (up to) four numeric characters. Patient Weight (Ambulance) Enter the weight of the recipient in pounds at the time of transport by ambulance. This field accepts (up to) four numeric characters. Condition Codes (Ambulance) Each field identifies a condition relating to the bill that may affect payer processing. Select the appropriate code from the drop down list or enter an appropriate value, as specified: 01 – Patient was admitted to a hospital. 04 – Patient was moved by stretcher. 05 – Patient was unconscious or in shock. 06 – Patient was transported in an emergency situation. 07 – Patient had to be physically restrained. 08 – Patient had visible hemorrhaging. 09 – Ambulance service was medically necessary. 12 – Patient is confined to a bed or chair Admission Date Enter the 2-digit month, 2-digit day, and 4-digit year on which the recipient was admitted to a facility. For example, enter 10012015 if the date was October 1, 2015. Discharge Date Enter the 2-digit month, 2-digit day, and 4-digit year on which the recipient was discharged from a facility. For example, enter 1001215 if the date was October 1, 2015. If the recipient has not yet been discharged when the claim is filed, enter eight zeros in this field. Special Program Code The special program code indicates the claim was submitted under one of the circumstances, programs, or projects listed. Enter the appropriate value from the drop down box, or enter an appropriate value as specified. R:\PA MMIS\CMcElheny\PES_Manual_5010 4.00_ICD10.docx August 31, 2015 244 PA PROMISe™ Provider Electronic Solutions Software User Manual Version 4.00 02 – Physically Handicapped Children’s Program 03 – Special Federal Funding 05 – Disability Pregnancy Indicator Select the pregnancy code from the drop down list, or enter the appropriate value. Select Y — Yes-if the recipient was pregnant at the time of service. Select N — No-if the recipient was not pregnant at the time of service. Enter the 2-digit month, 2-digit day, and 4-digit year of the mother’s Date of Last Menstruation last menstruation. If the date is unknown, enter the first date that you saw the recipient. EPSDT Referral Enter the appropriate value from the drop down list or enter an appropriate value as specified. AV – Availability not used NU – Not used S2 – Under treatment ST – New service Newborn Indicator Select Y – Yes-from the drop down list if services were rendered to a newborn. Select N – No-from the drop down list. Delay Reason Select the appropriate code to indicate why a claim is being submitted outside of the 180-day initial submission window. This field is optional: 1 – Proof of Eligibility Unknown or Unavailable 2 – Litigation 3 – Authorization Delays 4 – Delay in Certifying Provider 5 – Delay in Supplying Billing Forms 6 – Delay in Delivery of Custom-Made Appliances Other Insurance Indicator 7 – Third Party Processing Delay 8 – Delay in Eligibility Determination 9 – Original Claim Rejected or Denied Due to a Reason Unrelated to the Billing Limitation Rules 10 – Administration Delay in the Prior Authorization Process 11 - Other Select the other insurance code from the drop down list, or enter an appropriate value as specified. Select Y — Yes-if the recipient has other insurance. If you select Y, the other insurance screen will be added to the claim. Select N — No-if the recipient does not have other insurance. R:\PA MMIS\CMcElheny\PES_Manual_5010 4.00_ICD10.docx August 31, 2015 245 PA PROMISe™ Provider Electronic Solutions Software User Manual Step 6. Version 4.00 Complete Header 4. Provider ID (Referring Provider) Enter the 8- or 9- digit medical license number or MPI number for the physician who referred the recipient for the service performed, or double-click in the data entry portion of the field to add a reference list selection. Note: The Referring Provider is required for all provider types. Note: Dispensing Providers – Referring Provider is the Prescriber and must be submitted with an NPI. Note: For Access Plus Referred Services, select the 13-digit MAID number for the referring provider from the field’s pull down list. Location Code (Referring Provider) Referring provider’s 4-digit service facility location number for the MPI number selected in the Referring Provider ID field. This field is automatically populated with the correct information after an MPI number is selected in the Referring Provider ID field. Information cannot be entered directly into this field. If you need to add or edit information in this field, access the Provider Form. R:\PA MMIS\CMcElheny\PES_Manual_5010 4.00_ICD10.docx August 31, 2015 246 PA PROMISe™ Provider Electronic Solutions Software User Manual Version 4.00 NPI (Referring Provider) Enter the NPI (National Provider Identifier) - Numeric 10-digit identifier, consisting of 9 numbers plus a check-digit in the 10th position. Last/Org Name (Referring Provider) Referring provider’s last name or organization name. This field is automatically populated with the correct information after an MPI number is selected in the Referring Provider ID field. Information cannot be entered directly into this field. If you need to add or edit information in this field, access the Provider Form. First Name (Referring Provider) Referring provider’s first name. This field is automatically populated with the correct information after an MPI number is selected in the Referring Provider ID field. Information cannot be entered directly into this field. If you need to add or edit information in this field, access the Provider Form Middle Initial (Referring Provider) Referring provider’s middle initial. This field is automatically populated with the correct information after an MPI number is selected in the Referring Provider ID field. Information cannot be entered directly into this field. If you need to add or edit information in this field, access the Provider Form. Provider ID (Rendering Provider) Provider who rendered the service. Select the 9-digit MPI number for the provider of service(s) from the drop down list, or doubleclick on the data entry portion of the field to add a reference list selection. Complete this field if a group’s MA ID was entered on Header 1 (indicates that a group receives the payment, instead of an individual provider). Location Code (Rendering Provider) Rendering provider’s 4-digit service facility location number for the MPI number selected in the Referring Provider ID field. This field is automatically populated with the correct information after an MPI number is selected in the Rendering Provider ID field. Information cannot be entered directly into this field. If you need to add or edit information in this field, access the Provider Form. NPI (Rendering Provider) Enter the NPI (National Provider Identifier) - Numeric 10-digit identifier, consisting of 9 numbers plus a check-digit in the 10th position. Last/Org Name (Rendering Provider) Rendering provider’s last name or organization name. This field is automatically populated with the correct information after an MPI number is selected in the Rendering Provider ID field. R:\PA MMIS\CMcElheny\PES_Manual_5010 4.00_ICD10.docx August 31, 2015 247 PA PROMISe™ Provider Electronic Solutions Software User Manual Version 4.00 Information cannot be entered directly into this field. If you need to add or edit information in this field, access the Provider Form. First Name (Rendering Provider) Rendering provider’s first name. This field is automatically populated with the correct information after an MPI number is selected in the Rendering Provider ID field. Information cannot be entered directly into this field. If you need to add or edit information in this field, access the Provider Form MI (Rendering Provider) Rendering provider’s middle initial. This field is automatically populated with the correct information after an MPI number is selected in the Rendering Provider ID field. Information cannot be entered directly into this field. If you need to add or edit information in this field, access the Provider Form. Facility ID (Service Facility Location) If the services are being rendered only in an inpatient hospital, emergency room, hospital special treatment room, hospital short procedure unit, ambulatory surgical center, or a renal dialysis center: Select the ID number for the service facility location from the drop down list, or Double-click on the data entry portion of the field to add a reference list selection. The format of the Facility ID should be the 9-digit MPI number provided by the facility. Location Code (Service Facility Location) The 4-digit service facility location code associated with the MPI number selected in the Service Facility ID number field. This field is automatically populated with the correct information after an MPI number is selected in the Facility ID field. Information cannot be entered directly into this field. If you need to add or edit information in this field, access the Provider Form. NPI (Service Facility Location) Enter the NPI (National Provider Identifier) - Numeric 10-digit identifier, consisting of 9 numbers plus a check-digit in the 10th position. Facility Name (Service Facility Location) Facility name, if the services are being rendered in an inpatient hospital emergency room, hospital special treatment room, hospital short procedure unit, ambulatory surgical center, or a renal dialysis center. This field is automatically populated with the correct R:\PA MMIS\CMcElheny\PES_Manual_5010 4.00_ICD10.docx August 31, 2015 248 PA PROMISe™ Provider Electronic Solutions Software User Manual Version 4.00 information after an MPI number is selected in the Facility ID field. Information cannot be entered directly into this field. If you need to add or edit information in this field, access the Provider Form Provider ID (Supervising Provider) Select the 9-digit MPI number for the provider that the claim will be paid under (billing provider) from the drop down list, or doubleclick on the data entry portion of the field to add a reference list selection.Required when the rendering provider is supervised by a physician or dentist. Individual last name or organizational name Location Code (Supervising Provider) 4-digit location code associated with the MPI number selected in the Provider ID field. This field is automatically populated after you select or enter an MPI number in the Provider ID field. Information cannot be entered directly into this field. If you need to add or edit information in this field, access the Provider Form. Required when the rendering provider is supervised by a physician or dentist. NPI (Supervising Provider) Enter the NPI (National Provider Identifier) - Numeric 10-digit identifier, consisting of 9 numbers plus a check-digit in the 10th position. Required when the rendering provider is supervised by a physician or dentist. Last/Org Name (Supervising Provider) Supervising Provider’s last name or the name of the group or facility. This field is automatically populated after you select or enter an MPI number in the Provider ID field. Information cannot be entered directly into this field. If you need to add or edit information in this field, access the Provider. Required when the rendering provider is supervised by a physician or dentist. First Name (Supervising Provider) Supervising provider’s first name. This field is automatically populated after you select or enter an MPI number in the Provider ID field. Information cannot be entered directly into this field. If you need to add or edit information in this field, access the Provider Form. Required when the rendering provider is supervised by a physician or dentist. R:\PA MMIS\CMcElheny\PES_Manual_5010 4.00_ICD10.docx August 31, 2015 249 PA PROMISe™ Provider Electronic Solutions Software User Manual MI (Supervising Provider) Version 4.00 Supervising provider’s middle initial. This field is automatically populated after you select or enter an MPI number in the Provider ID field. Information cannot be entered directly into this field. If you need to add or edit information in this field, access the Provider Form. Required when the rendering provider is supervised by a physician or dentist. Step 7. Complete Header 5. Condition Code (112) Choose the appropriate code from the drop down list, or enter an appropriate value as specified that identifies conditions relating to a bill that may affect payer processing: 02 – Condition is Employment Related 03 – Patient Covered by Insurance Not Reflected Here 05 – Lien Has Been Filed 77 – Payment was accepted as payment in full A1 – EPSDT/CHAP A3 – Special Federal Funding A4 – Family Planning R:\PA MMIS\CMcElheny\PES_Manual_5010 4.00_ICD10.docx August 31, 2015 250 PA PROMISe™ Provider Electronic Solutions Software User Manual Version 4.00 A7 – Induced Abortion – Danger to Life A8 – Inducted Abortion – Victim Rape/incest AI – Sterilization B3 – Pregnancy Indicator DR – Disaster Related Street 1 (Ambulance Pick Up Location) Enter the street address. Street 2 (Ambulance Pick Up Location) Enter additional address information, such as suite or apartment number City (Ambulance Pick Enter the City that corresponds with the street address. Up Location) State (Ambulance Pick Up Location) Enter the two-letter abbreviation for the state that corresponds with the city listed in the City field. Zip (Ambulance Pick Up Location) Enter the 9-digit zip code corresponding to the city and state listed in the City and State fields. This field holds a maximum of 9-numeric characters. Note: If entering an NPI as the primary identifier, you must use the correct Nine-Digit Zip Code that you coordinated with Provider Enrollment for your legacy ID (Nine Digit Provider ID plus Four-Digit Service Location Code). Street 1 (Ambulance Drop Off Location) Enter the street address. Street 2 (Ambulance Drop Off Location) Enter additional address information, such as suite or apartment number City (Ambulance Drop Off Location) Enter the City that corresponds with the street address. State (Ambulance Drop Off Location) Enter the two-letter abbreviation for the state that corresponds with the city listed in the City field. Zip (Ambulance Drop Off Location) Enter the 9-digit zip code corresponding to the city and state listed in the City and State fields. This field holds a maximum of 9-numeric characters. Note: If entering an NPI as the primary identifier, you must use the correct Nine-Digit Zip Code that you coordinated with Provider Enrollment for your legacy R:\PA MMIS\CMcElheny\PES_Manual_5010 4.00_ICD10.docx August 31, 2015 251 PA PROMISe™ Provider Electronic Solutions Software User Manual Version 4.00 ID (Nine Digit Provider ID plus Four-Digit Service Location Code). Step 8. Complete Pat. Patient ID Enter the 10-digit recipient ID for the newborn. If the recipient ID is not known, leave this field blank; this value will automatically populate with the mother’s recipient ID number when the claim is submitted. Last Name Enter the last name for the recipient. First Name Enter the first name for the recipient. MI Enter the recipient’s middle initial. Date of Birth Enter the date of birth of the newborn using the 2-digit month, 2-digit day, and 4-digit year format (MMDDYYYY). Date of Death Enter the date of death of the newborn, if applicable. Use the 2-digit month, 2-digit day, and 4-digit year format (MMDDYYYY). Gender Select the gender of the recipient from the drop down list, or enter an appropriate value, as specified: R:\PA MMIS\CMcElheny\PES_Manual_5010 4.00_ICD10.docx August 31, 2015 252 PA PROMISe™ Provider Electronic Solutions Software User Manual Step 9. Version 4.00 M – Male F – Female U – Unknown Complete Other Insurance. Release of Medical Data Select the appropriate release code from the drop down list, or enter an appropriate value as specified: Select I – Informed Consent to Release Medical Information-Use for conditions or diagnosis regulated by Federal statutes. Select Y – Yes, Provider has a Signed Statement Permitting Release of Medical Billing Data Related to a Claim – Use if the provider has a signed statement on file that permits the release of medical data to other organizations. Benefits Assignment Select the assignment code from the drop down list, or enter an appropriate value as specified. Select Y – Yes - Recipient or authorized person has authorized that benefits be assigned to the provider. Select N – No - Recipient or authorized person has authorized that benefits be assigned to the provider. Select W – for Not Applicable – Not applicable for this claim. R:\PA MMIS\CMcElheny\PES_Manual_5010 4.00_ICD10.docx August 31, 2015 253 PA PROMISe™ Provider Electronic Solutions Software User Manual Payer Responsibility Version 4.00 Level of payer responsibility for the recipient’s other insurance. Select the appropriate code from the drop down list, or enter an appropriate value as specified: P – Payer 1 S – Payer 2 T – Payer 3 A – Payer 4 B – Payer 5 C – Payer 6 D – Payer 7 E – Payer 8 F – Payer 9 G – Payer 10 H – Payer 11 U – Unknown Claim Filing Indicator Code Select the claim code from the drop down list, or enter an appropriate value as specified. The claim code identifies the type of other insurance claim that is being submitted: MC – Medicaid 11 – Other Non – Federal Program 12 – Preferred Provider Organization (PPO) 13 – Point of Sale (POS) 14 – Exclusive Provider Organization (EPO) 15 – Indemnity Insurance 16 – Health Maintenance Organization (HMO) Medicare Risk 17 – Dental Maintenance Organization AM – Automotive Medical BL – Blue Cross/ Blue Shield R:\PA MMIS\CMcElheny\PES_Manual_5010 4.00_ICD10.docx CH – CHAMPUS CI – Commercial Insurance Co. DS – Disability FI – Federal Employees Program HM – Health Maintenance Organization LM – Liability Medical MA – Medicare A MB – Medicare B OF – Other Federal Program TV – Title V VA – Veterans Administration Plan WC – Worker’s Compensation Health Claim ZZ – Mutually Defined August 31, 2015 254 PA PROMISe™ Provider Electronic Solutions Software User Manual Patient Signature Version 4.00 Select the signature code from the drop down list, or enter an appropriate value as specified. The signature code identifies how a recipient’s or authorized person’s signature was obtained, and how it is retained by the provider. P – Signature generated by provider because the patient was not physically present for service Insurance Type Code The window is only active if the payer is Medicare with Claim filing code of MB and the Payer Responsibility is not P (Primary). Select the appropriate value from the dropdown box, or enter an appropriate value as specified that identifies the type of insurance listed. 12 – Medicare Secondary, Working Aged Beneficiary or Spouse with Employer Group Health Plan 13 –Medicare Secondary, End-Stage Renal Disease in the Mandated Coordination Period with an Employer's Group Health Plan 14 – Medicare Secondary, No-fault Insurance including Auto is Primary 15 – Medicare Secondary, Worker’s Compensation 16 – Medicare Secondary Public Health Service (PHS) or Other Federal Agency 41 – Medicare Secondary Black Lung 42 – Medicare Secondary Veteran’s Administration 43 – Medicare Secondary Disabled Beneficiary Under Age 65 with Large Group Health Plan (LGHP) 47 – Medicare Secondary, Other Liability Insurance is Primary Paid Date/Amount This field is divided into two segments. In the left segment of the field, enter the 2-digit month, 2-digit day, and 4-digit year on which the recipient’s third party insurance carrier adjudicated the claim. For example, enter 10012015 if the date was October 1, 2015. Enter the amount paid by the other insurance carrier in the right segment of the field, using a decimal point. For example, enter 100.75 if the paid amount was $100.75. MCO ICN The MCO ICN field contains the internal claim number assigned to the claim when the managed care organization processed the claim from a provider. Consolidated Community Reporting for OMHSAS (CCR) submitters must enter a MCO ICN. Note: The MCO ICN field is activated when “RP” is indicated on Hdr 2 AND has a payer on the OI tab with Claim R:\PA MMIS\CMcElheny\PES_Manual_5010 4.00_ICD10.docx August 31, 2015 255 PA PROMISe™ Provider Electronic Solutions Software User Manual Version 4.00 Filing Indicator code "HM". Without these conditions being met, the MCO ICN field will remain disabled. Carrier Code Resource code that identifies the third party insurance carrier. This field is automatically populated after you select a Group Number from the Group # field. Group # Select the group number for the third party insurance from the drop down list, or double-click on the data entry portion of the field to add a reference list selection. Group Name Name of the group or business that makes the insurance available to the insured person. This is not the third party insurance group number from the Group # field. Last Name Policyholder’s last name. This field is automatically populated after you select a group number from the Group # field. First Name Policyholder’s first name. This field is automatically populated after you select a group number from the Group # field. Each professional claim can have as many other insurance lines as needed. Each other insurance line contains the data fields described in this step. Step 9.1 Click to add another other insurance line. A new blank service line is added to the screen. Step 9.2 Click on the new line and then enter the other insurance data in the appropriate data fields. Step 9.3 Click on the existing line of other insurance information you want to copy to a new line. Step 9.4 Click . A new insurance line is added to the screen. The new line has the same data as the existing line that you previously selected. You can edit the data in the new line. Step 9.5 Click on the new line to edit the data or make changes to the appropriate fields. Step 9.6 Click to delete an existing other insurance line. R:\PA MMIS\CMcElheny\PES_Manual_5010 4.00_ICD10.docx August 31, 2015 256 PA PROMISe™ Provider Electronic Solutions Software User Manual Step 10. Version 4.00 Complete Service 1. From DOS Enter the 2-digit month, 2-digit day, and 4-digit year on which the recipient first received service under this claim. For example, enter 10012015 if the date was October 1, 2015. If the same service was provided on consecutive days, enter the first day of the service in this field and the last day of service in the To DOS field. If you are billing for a service that was provided on only one day, complete the From DOS with the date of service and press the Tab key. The same date will populate automatically in the To DOS field. Note: The From DOS and To DOS fields are used to determine the Days Supply if being used by a Dispensing Provider. To DOS Enter the 2-digit month, 2-digit day, and 4-digit year on which the recipient last received service under this claim. For example, enter 10012015 if the date was October 1, 2015. Emergency Indicator Select the emergency code from the drop down list, or enter an appropriate value as specified. Select Y — if the service provided was emergency related. R:\PA MMIS\CMcElheny\PES_Manual_5010 4.00_ICD10.docx August 31, 2015 257 PA PROMISe™ Provider Electronic Solutions Software User Manual Place Of Service Version 4.00 Select the place of service code from the drop down list, or enter an appropriate value as specified. This field identifies the location where the service was performed. The only place of service codes accepted on an 837 Professional are: 03 – School 04 – Homeless Shelter 11 – Office 12- Patient’s Home 15 – Mobile Unit 21 – Inpatient Hospital 22 – Outpatient Hospital 23 – Emergency RoomHospital 24 –Ambulatory Surgical Center ASC/SPU 25 – Birthing Center 26 – Military Treatment Center 31 – Skilled Nursing Facility 32 - Nursing Facility 33 – Custodial Care Facility 34 – Hospice 35 – Adult Living Care Facility 41 – Ambulance – Land 42 – Ambulance – Air or Water 50 – Federally Qualified Health Center 51 – Inpatient Psychiatric Facility 52 – Psychiatric Facility – Partial Hospitalization 53 – Community Mental Health Care 54 – Intermediate Care Facility/Mentally Retarded ICF/MR 55 – Residential Substance Abuse Treatment Facility 56 – Psychiatric Residential Treatment Center(Non-JCHAO) 60 – Mass Immunization Center 61 – Comprehensive Inpatient Rehabilitation Facility 62 – CORF - Comprehensive Outpatient Rehabilitation Facility 65 – End Stage Renal Disease Treatment Facility 71 – State of Local Public Health Clinic 72 – Rural Health Clinic 81 – Independent Laboratory 99 – Other Unlisted Facility Procedure Select the procedure code from the drop down list, or enter an appropriate value as specified. The procedure code identifies the service that was rendered to the recipient. Modifiers Enter the 2-digit modifier for the procedure code entered in the Procedure field if the MA Program Fee Schedule indicates that the procedure code requires a modifier. R:\PA MMIS\CMcElheny\PES_Manual_5010 4.00_ICD10.docx August 31, 2015 258 PA PROMISe™ Provider Electronic Solutions Software User Manual Version 4.00 Units Enter the number of units provided to the recipient for the service being billed. For example, enter 1, if one unit was provided to the recipient. Zero units is an appropriate value. EPSDT Select the EPSDT code from the drop down list, or enter an appropriate value as specified. Select Y – if the recipient is part of the Early Periodic Screening Diagnosis and Treatment (EPSDT) program. Diag Ptr The field number of the Diagnosis Codes field on the Header 2 screen contains the detailed diagnosis number for the diagnosis that relates to this service. Enter that field number here using one numeric character. Select the basis code from the drop down list, or enter an appropriate Basis of Measurement value as specified. The basis code identifies the units in which a value is being expressed, or the manner in which a measurement has been taken. MJ – Minutes (Professional) UN – Unit (Institutional and Professional) Billed Amount Enter the usual charge to the self-paying public for the service(s) provided, using a decimal point. If billing for multiple units, multiply the usual charge by the number of units billed and enter that amount. A zero billed amount is an appropriate value. CLIA Number Enter the CLIA Number that identifies the certified facility that performed the CLIA-covered laboratory services. This field is required for any laboratory that performs tests covered by the CLIA Act. Prescription Number Enter the prescription number that identifies the prescription. If the prescription number is less than 12 numeric characters, add zeroes to the beginning of the prescription number to make it equal to 12 characters. (ex. 000000001234) Note: Required if being used by Dispensing Provider. Refill Number Enter the refill number if a prescription is refilled. This field accepts one numeric character. Note: Required if being used by Dispensing Provider. Prescription Date Date Expressed in Format CCYYMMDD - Required when a drug is billed for this line and a prescription was written. Note: Required if being used by Dispensing Provider. R:\PA MMIS\CMcElheny\PES_Manual_5010 4.00_ICD10.docx August 31, 2015 259 PA PROMISe™ Provider Electronic Solutions Software User Manual Version 4.00 If dispensing medication, enter the NDC number in this field, using the 5-4-2 format. Zero-fill to complete the 5-4-2 format. Enter the zeroes in the beginning of the segment. (Ex: 00123-0123-01. Dashes are not required in the field, but are shown for clarity). NDC If you are dispensing medication, you will need to create a separate claim for the administration procedure. Note: Required if being used by Dispensing Provider. Drug Units The actual count of Milliliters, Grams, or Units of a dispensed drug. Note: Required if being used by Dispensing Provider. Drug Unit of Measure Select the value from the drop down box, or enter an appropriate value as specified: GR – Gram ML Milliliter UN - Unit Note: Required if being used by Dispensing Provider. Step 10.1 Click to add another service line. A new blank service line is added to the screen. Step 10.2 Click on the new service line, and then enter the service data in the appropriate data fields. Step 10.3 Click on the existing service line that contains information you want to copy to a new service line. Step 10.4 Click to add a new service line to the screen. The new service line has the same data as the existing service line you previously selected. You can edit the data in the new service line. Simply click on the new service line and make changes to the appropriate fields. Step 10.5 Click on the service line that you want to delete, and then click delete an existing service line. to The selected service line is deleted. R:\PA MMIS\CMcElheny\PES_Manual_5010 4.00_ICD10.docx August 31, 2015 260 PA PROMISe™ Provider Electronic Solutions Software User Manual Step 11. Version 4.00 Complete Service 2. Transport Reason Code (Ambulance) Select the transport reason code from the drop down list, or enter an appropriate value as specified: Transport Distance (Ambulance) Enter the number of miles the recipient was transported by ambulance. Patient Weight (Ambulance) Enter the weight of the patient, in pounds, at the time of transport by ambulance. Condition Codes (Ambulance) Select the appropriate code from the drop down list, or enter an appropriate value as specified: A – Patient was transported to the nearest facility for care of symptoms, complaints, or both B – Patient was transported for benefit of a preferred physician C – Patient was transported for the nearness of family members D – Patient was transported for the care of a specialist or specialized equipment E – Patient was transported to Rehabilitation Facility. 01 – Patient was admitted to a hospital R:\PA MMIS\CMcElheny\PES_Manual_5010 4.00_ICD10.docx August 31, 2015 261 PA PROMISe™ Provider Electronic Solutions Software User Manual Patient Count Contract Type Version 4.00 04 – Patient was moved by stretcher 05 – Patient was unconscious or in shock. 06 – Patient was transported in an emergency situation 07 – Patient had to be physically restrained 08 – Patient had visible hemorrhaging 09 – Ambulance service was medically necessary 12 – Patient is confined to a bed or chair Required when more than one patient is transported in the same vehicle for Ambulance or non-emergency transportation services. The indicator represents the contract between the provider and the managed care or sub-capitation subcontractor. Choose a value from the drop-down list. Note: Fee For Service Providers who are billing directly to Medical Assistance do not use this field. For Consolidated Community Reporting for OMHSAS (CCR). Contract Code Enter the appropriate contract code information. The contract number between the provider and the managed care or subcapitation subcontractor. Note: Fee For Service Providers who are billing directly to Medical Assistance do not use this field. For Consolidated Community Reporting for OMHSAS (CCR). Enter the contract number held with DHS. This field is used only by Consolidated Community Reporting for OMHSAS (CCR) submitter. The contract version is the month of the contract that was in force at the time of the service. Contract Version Note: Fee For Service Providers who are billing directly to Medical Assistance do not use this field. For Consolidated Community Reporting for OMHSAS (CCR) Values 01 thru 12 Billing Note Enter any appropriate billing notes in this field. (This field is optional.) Family Planning Enter the appropriate Family Planning indicator in this field. Step 11.1 Click Step 11.2 A new blank service line is added to the screen. to add another service line. R:\PA MMIS\CMcElheny\PES_Manual_5010 4.00_ICD10.docx August 31, 2015 262 PA PROMISe™ Provider Electronic Solutions Software User Manual Version 4.00 Step 11.3 Click on the new service line, and then enter the service data in the appropriate data fields. Step 11.4 Click on the existing service line that contains information you want to copy to a new service line. Step 11.5 Click to add a new service line to the screen. Step 11.6 The new service line has the same data as the existing service line you previously selected. You can edit the data in the new service line. Simply click on the new service line and make changes to the appropriate fields. Step 11.7 Click on the service line that you want to delete, and then click delete an existing service line. to Step 11.8 The selected service line is deleted. Step 12. Complete Service 3. Provider ID (Rendering Provider) If the rendering provider is different on the service line than the rendering provider on the claim: Select the 9-digit MPI number from the drop down box. You can also double click in the data entry area in the field to add a reference list selection. R:\PA MMIS\CMcElheny\PES_Manual_5010 4.00_ICD10.docx August 31, 2015 263 PA PROMISe™ Provider Electronic Solutions Software User Manual Location Code (Rendering Provider) Version 4.00 Provider’s 4- digit service location code associated with the MPI number selected in the Provider ID field. This field is automatically populated when an MPI number is selected. Information cannot be entered directly into this field. If you need to add or edit information in this field, access the Provider Form. NPI (Rendering Provider) Enter the NPI (National Provider Identifier) - Numeric 10-digit identifier, consisting of 9 numbers plus a check-digit in the 10th position. Last/Org Name Last name of the provider indicated in the Provider ID field. This field is automatically populated when an MPI number is selected. Information cannot be entered directly into this field. If you need to add or edit information in this field, access the Provider Form First Name First name of the provider indicated in the Provider ID field. This field is automatically populated when an MPI number is selected. Information cannot be entered directly into this field. If you need to add or edit information in this field, access the Provider Form Middle Initial Middle initial of the provider indicated in the Provider ID field. This field is automatically populated when an MPI number is selected. Information cannot be entered directly into this field. If you need to add or edit information in this field, access the Provider Form. Facility ID (Service Facility Location) If the services are being ONLY rendered in an inpatient hospital, emergency room, a hospital special treatment room, a hospital short procedure unit, an ambulatory surgical center or a renal dialysis center, select the 9-digit ID Number for the Service Facility Location from the field’s pull down list. Location Code (Service Facility Location) Enter the 4-digit Service Location Code that corresponds to the Provider Specialty and Address. NPI (Service Facility Location) Enter the NPI (National Provider Identifier) - Numeric 10-digit identifier, consisting of 9 numbers plus a check-digit in the 10th position. Facility Name Enter the last name of an individual provider (when the Entity Type Qualifier is a 1), or the business name of a group or facility R:\PA MMIS\CMcElheny\PES_Manual_5010 4.00_ICD10.docx August 31, 2015 264 PA PROMISe™ Provider Electronic Solutions Software User Manual Version 4.00 (Service Facility Location) (when the Entity Type Qualifier is a 2). Not all 35 characters will display on the Provider Last Name fields on the Header screens. Service Adjustment Indicator Select the adjustment code from the field’s drop down list, or enter an appropriate value as specified. Select Y– if a third party insurance carrier has made a payment toward the claim. Selecting Y will add the Service Adjustment screen to the form for this claim line. Select N– if a third party insurance carrier has not made a payment toward the claim. Service adjustment is defined as an adjustment that is being made to the billed amount by an insurance carrier other than MA. For example, a service adjustment would be completed if a third party insurance carrier either paid a monetary amount toward the claim or denied the claim prior to the claim’s submission to MA. If multiple professional service lines were entered on the Service 1 screen, these service lines also appear on the Service 2 screen. Each service line contains the data fields described in this step. Click on a service line to access its data fields. Each service line is linked to a separate Service Adjustment screen. Therefore, it is necessary to complete the Service Adjustment screen for each service line that has received partial payment from a third party insurance carrier. To access the Service Adjustment screen for a particular service line, follow the steps below: Select the service line you are adjusting from the Service 1 Screen. Select Y in the Service Adjustment Ind field on the Service 3 screen. The Service Adjustment screen is displayed. Step 12.1 Click to add another service line. A new blank service line is added to the screen. Step 12.2 Click on the new service line, and then enter the service data in the appropriate data fields. Step 12.3 To copy the data from an existing service line to a new service line, click on the existing service line that contains information you want to copy. Step 12.4 Click to add a new service line to the screen. R:\PA MMIS\CMcElheny\PES_Manual_5010 4.00_ICD10.docx August 31, 2015 265 PA PROMISe™ Provider Electronic Solutions Software User Manual Version 4.00 The new service line has the same data as the existing service line you previously selected. You can edit the data in the new service line. Simply click on the new service line and make changes to the appropriate fields. Step 12.5 To delete an existing service line, click on the service line you want to delete, and then click . The selected service line is deleted. Step 13. Complete Service Adjustment. Step 13.1 Select the service line you want to adjust from the Service 1 screen. This accesses the Service Adjustment screen for a particular service line. Step 13.2 Select Y in the Service Adjustment Ind field on the Service 3 screen. The Service Adjustment screen populates for the service line previously selected from the Service 1 screen. Adjustment Group Cd General category of the adjustment being made to the claim. Select the adjustment group code from the drop down list, or enter an appropriate value as specified: CO – Contractual Obligations CR – Correction and Reversals OA – Other Adjustments R:\PA MMIS\CMcElheny\PES_Manual_5010 4.00_ICD10.docx PI – Payer Initiated Reductions PR – Patient Responsibility August 31, 2015 266 PA PROMISe™ Provider Electronic Solutions Software User Manual Reason Codes/Amts, Fields 1-3 Version 4.00 Each field is divided into two segments. In the left segment of the field, select the appropriate reason code from the segment’s drop down list, or enter an appropriate value as specified. The reason code identifies the reason the adjustment is being made to the claim. 1 – Deductible Amount 118-ESRD Network Support Adjustment119 – Benefit Maximum for this time period has been reached 2 – Coinsurance Amount 23 – Payment adjusted because charges were paid by another payer 3 – Copayment Amount 35 – Lifetime Benefits Maximum has been reached 45 - Charge exceeds fee schedule/maximum allowable or contracted/legislated fee arrangement 50 – Non-covered services Enter the amount of the adjustment in the right segment of the field, using a decimal point. For example, enter 105.50 if the adjustment amount was $105.50. Paid Date/Amount Field is divided into two segments. In the left segment of the field, enter the 2-digit month, 2-digit day, and 4-digit year on which the recipient’s third party insurance carrier paid the claim. For example, enter 10012015 if the date was October 1, 2015. Enter the amount paid by the other insurance carrier in the right segment of the field, using a decimal point. For example, enter 105.50 if the paid amount was $105.50. An amount of 0 may be entered. If the third party insurance carrier paid $0.00, complete the Paid Date/Amount field with the date of third party insurance explanation of benefits (EOB) denial and the amount of 0.00. If Medicare is the third party insurance carrier, complete this field using the Medicare Approved amount. Code (Carrier) Select the carrier code from the drop down list, or enter an appropriate value as specified. The carrier code identifies the recipient’s third party insurance carrier. The list consists of the NEIC codes for insurance carriers. R:\PA MMIS\CMcElheny\PES_Manual_5010 4.00_ICD10.docx August 31, 2015 267 PA PROMISe™ Provider Electronic Solutions Software User Manual Version 4.00 Name of the recipient’s third party insurance carrier. This field automatically populates after you select a carrier code in the Code field. Name (Carrier) Each professional claim can have unlimited adjustment lines. Each claim line contains the data fields described in this step. Step 13.3 Click to add another claim adjustment line. A new blank claim line is added to the screen. Step 13.4 Click on the new claim line, and then enter the claim adjustment data in the appropriate data fields. Step 13.5 Click on the existing line you want to copy, and then click to copy the data from an existing claim adjustment line to a new adjustment line. A new line is added to the screen. This new line has the same data as the existing adjustment line previously selected. Edit the data in the new line. Step 13.6 Click on the new adjustment line and make changes to the appropriate fields. Step 13.7 Click to delete an existing claim adjustment line. The selected line is deleted. Service adjustment lines are linked to the claim line that is highlighted when you access the service adjustment screen. Make sure you highlight the correct service line for the service adjustment you are entering. 9.9 Step 14. Click to save the professional claim. Step 15. Click to exit the 837 Professional Form. Complete an NCPDP Pharmacy Claim Form Note: The valid values listed are using the External Code List (ECL) published March 2010. The valid values will be updated annually in October and will include any ECL published in the prior calendar year. The NCPDP Pharmacy Form is used to submit drug claims by Retail Pharmacies. The NCPDP Pharmacy Form is divided into six screens. Each screen contains: Header Screen contains information related to the pharmacy that dispensed the medication and the recipient to whom the prescription is provided. Patient Screen contains information related to the Patient. Claim 1 Screen contains the prescription information. R:\PA MMIS\CMcElheny\PES_Manual_5010 4.00_ICD10.docx August 31, 2015 268 PA PROMISe™ Provider Electronic Solutions Software User Manual Version 4.00 Claim 2 Screen contains additional prescription information, including responses to any drug therapy issues that have been identified when the claim was previously submitted. Prescriber Screen contains Prescriber Information Coupon Screen contains Coupon information. Clinical 1 Screen contains clinical information related to the claim. Clinical 2 Screen contains clinical information related to the claim. Compound Screen contains information regarding compound claims. COB 1 (Coordination of Benefits) Screen contains information related to the reimbursement received from other payers. COB 2 (Coordination of Benefits) Screen contains information related to the reimbursement received from other payers. For additional information on a particular field, highlight the field with your mouse and press F1. To create a pharmacy claim, perform the following steps: Step 1. From the main screen of the Provider Electronic Solutions software, access the NCPDP Pharmacy Form in one of two ways: Click (NCPDP Pharmacy Shortcut icon) on the Toolbar or Select the NCPDP Pharmacy option from the Forms drop down menu. R:\PA MMIS\CMcElheny\PES_Manual_5010 4.00_ICD10.docx August 31, 2015 269 PA PROMISe™ Provider Electronic Solutions Software User Manual Version 4.00 The NCPDP Pharmacy Form appears, with the Header screen displayed. Step 2. Complete Header 1. Trans Code Select the Trans Code from the drop down list, or enter an appropriate value as specified. R:\PA MMIS\CMcElheny\PES_Manual_5010 4.00_ICD10.docx August 31, 2015 270 PA PROMISe™ Provider Electronic Solutions Software User Manual Version 4.00 Select B1 for a new billing. Select B3 for a rebill. Provider ID Select the 9-digit MPI number for the payee from the drop down list, or double-click on the data entry portion of the field to add a reference list selection. This is the provider MPI number under which the claim will be paid. Location Code The 4-digit location code associated with the selected 9-digit MPI number. This field automatically populates after you select a provider ID. Pharmacists who qualify as a Qualified Small Business (QSB) should add a Q as the fifth character in the Location Code. NPI Enter the NPI (National Provider Identifier) - Numeric 10-digit identifier, consisting of 9 numbers plus a check-digit in the 10th position. Date Of Service Enter the 2-digit month, 2-digit day and 4-digit year on which the service was provided. For example, enter 01012015 if the date was January 1, 2015. Cardholder ID Select the Cardholder ID number from the drop down list, or double-click on the data entry portion of the field to add a reference list selection. Cardholder ID numbers are issued to recipients who are authorized to receive Pennsylvania Medicaid services. (Cardholder IDs consist of the 10-digit recipient ID number, and the 2-digit card issue number.) Last Name Cardholder’s (recipient’s) last name. (Use this field only if you enter the data when you enter the cardholder ID number.) First Name Recipient’s first name. Date of Birth The date the Policy Holder was born. Field is in the format MM/DD/CCYY. Gender Code Select from the drop down box: 0 – Not Specified 1 – Male 2 - Female Pregnancy Indicator Select the pregnancy code from the drop down list, or enter an appropriate value as specified. R:\PA MMIS\CMcElheny\PES_Manual_5010 4.00_ICD10.docx August 31, 2015 271 PA PROMISe™ Provider Electronic Solutions Software User Manual Version 4.00 Not Specified Select 1 – if the recipient is not pregnant. Select 2 – if the recipient is pregnant. Patient Relationship Code Select the code from the drop down list, or enter an appropriate value as specified. Patient Residence Select the patient location code from the drop down list, or enter an appropriate value as specified. This code identifies the location of the recipient when receiving pharmacy services. The only Patient Location codes that are accepted by MA are: 0 – Not Specified 1 – Cardholder 2 – Spouse 3 – Child 4 - Other 00 – Not Specified 1 – Home 2 – Skilled Nursing Facility 3 – Nursing Facility 4 – Assisted Living Facility 5 – Custodial Care facility 6 – Group Home 7 – Inpatient Psychiatric Facility 8 – Psychiatric Facility 9 – Intermediate Care Facility (ICFMR) 10 – Residential 11 - Hospice 12 – Psychiatric Residential Facility 13 – Comprehensive Inpatient Facility 14 – Homeless Shelter 15 – Correctional Institution R:\PA MMIS\CMcElheny\PES_Manual_5010 4.00_ICD10.docx August 31, 2015 272 PA PROMISe™ Provider Electronic Solutions Software User Manual Eligibility Clarification Code Version 4.00 Select the eligibility clarification code from the drop down list, or enter an appropriate value as specified. This code indicates that the pharmacy is clarifying eligibility based on the receipt of a denial. 0 – Not specified 1 – No Override 2 – Override 3 – Full Time Student 4 – Disabled Dependent 5 – Dependent Parent 6 – Significant Other Step 2.1 If Patient Relationship Code is anything other than 0 (Not Specified) the Patient tab will be required. Patient ID Enter the identification number issued to recipients who are authorized to receive Pennsylvania Medicaid services. ID Qualifier This field identifies the type of number used in the Patient ID field. [i.e. Medicaid ID Number, Client ID Number, Member ID Number, Insurance Policy Number or Social Security Number. Select the appropriate code. For NCPDP claims this value should always be blank. R:\PA MMIS\CMcElheny\PES_Manual_5010 4.00_ICD10.docx August 31, 2015 273 PA PROMISe™ Provider Electronic Solutions Software User Manual Version 4.00 Select a value from the drop down box or enter an appropriate value as specified. 01- Social Security Number 02- Driver’s License Number 03- US Military ID 04- Non-SSN-Based Patient Identifier 05- SSN- Based Patient Identifier 06- Medicaid ID 07- State Issued ID 08- Passport ID 09- Medicare HIC # 10- Employer Assigned ID 11- Payer/PBM Assigned ID 12- Alien Number 13- Government Student Visa Number 14- Indian Tribal ID 1J-Facility ID Number 99-Other EA-Medical Record Identification Num Last Name Patient’s last name First Name Patient’s last name Street City Street Address of the Patient City where the Patient resides State State where the Patient resides Zip Patient’s zip code. Enter all 9 digits. Email Address Patient’s Email address Phone Patient’s phone number include the area code. Step 2.2 Click the Claim 1 tab to access the Claim 1 screen. The Claim 1 screen is displayed. Step 3. Complete Claim 1. R:\PA MMIS\CMcElheny\PES_Manual_5010 4.00_ICD10.docx August 31, 2015 274 PA PROMISe™ Provider Electronic Solutions Software User Manual Version 4.00 Prescriber ID Enter the 8- or 9-character prescriber’s license number. The formats for medical license numbers are AAXXXXXXA, AAXXXXXX, or AAAXXXXXX, where A is an alpha character, and X is a numeric character. Prescriber ID Qualifier Qualifier code for the prescriber ID number. The qualifier code must always be 08 to indicate that the state license number has been entered. Pharmacy Type Select the code from the drop down list or enter an appropriate value as specified. 1 – Community/Retail Pharmacy Services 2 – Compounding Pharmacy Services 3 – Home Infusion Therapy Services 4 – Institutional Pharmacy Services 5 – Long Term Care Pharmacy Services 6 – Mail Order Pharmacy Services 7 – Managed Care Organization Services 8 – Specialty Care Pharmacy Services 99 - Other R:\PA MMIS\CMcElheny\PES_Manual_5010 4.00_ICD10.docx August 31, 2015 275 PA PROMISe™ Provider Electronic Solutions Software User Manual Version 4.00 RX / Service # Enter the prescription ID number of the prescription that was filled. If the prescription number is less than 12 numeric characters, add zeroes to the beginning of the prescription number to make it equal to 12 characters. (ex. 000000001234) Rx / Service Qualifier Select the qualifier code from the drop down list, or enter an appropriate value as specified. The qualifier code must always be 1 for NCPDP claims. Authorized Refills Enter a number to indicate how many times this prescription can be filled. Zero indicates Not Specified. NDC/ Service ID Select the 11-digit NDC for the product that was dispensed. If the compound indicator field contains the value 2, then the NDC/Service ID must be 0. If the compound indicator field contains the value 0 or 1, then the 11-digit NDC for the drug dispensed must be entered. NDC / Service Qualifier Qualifier code for the NDC. The qualifier code must always be 03 for claims. Quantity Dispensed Enter the quantity being dispensed, expressed in metric decimal units. New / Refill Enter a number to indicate whether the prescription is the original prescription or a refill. Enter 0 to indicate that this is the first time the prescription is filled. Days Supply Enter the number of days the dispensed quantity should last. Compound Ind Select the compound code from the drop down list, or enter an appropriate value as specified. This compound code identifies if the prescription is a compound. 1 – Not a Compound 2 - Compound Dispense As Written Enter the appropriate code, or enter an appropriate value as specified that indicates whether the prescriber’s instructions regarding generic substitution have been followed. 0 – No Product Selection Indicated 1 – Substitution Not Allowed by Prescriber 2 – Substitution Allowed – Patient Requested Product Dispensed 3 - Substitution Allowed – Pharmacist Selected Product Dispensed 4 - Substitution Allowed – Generic Drug Not in Stock 5 - Substitution Allowed – Brand Drug Dispensed as Generic R:\PA MMIS\CMcElheny\PES_Manual_5010 4.00_ICD10.docx August 31, 2015 276 PA PROMISe™ Provider Electronic Solutions Software User Manual Version 4.00 6 – Override 7 - Substitution Not Allowed – Brand Drug Mandated by Law 8 - Substitution Allowed – Generic Drug Not Available in Marketplace 9 – Substitution Allowed by Prescriber Date Prescribed Enter the 2-digit month, 2-digit day, and 4-digit year on which the prescription was written. For example, enter 01012015 if the date was January 1, 2015. Other Coverage Code Select the other coverage code from the drop down list, or enter an appropriate value as specified. This code indicates if the recipient has other drug coverage. The default value for this field is 00. If you select 02, the COB screen appears. 00 – Not Specified 01 – No Other Coverage 02 – Other Coverage Exists – Payment Collected 03 - Other Coverage Exists – Claim Not Covered 04 - Other Coverage Exists – Payment Not Collected 08 – Claim is Billing for Patient Responsibility (Copay) Usual and Customary Charge Step 3.1 Click Enter the amount charged to cash customers for the prescription, exclusive of sales tax or other amounts claimed. This value should include a decimal point. to add another detail line, A new blank detail line is added to the screen. Step 3.2 Click on the new detail line, and then enter the data in the appropriate data fields. Step 3.3 Click line. to copy the data from an existing detail line to a new detail A new detail line is added to the screen. The new detail line has the same data as the existing detail line you previously selected. You can edit the data in the new detail line. Step 3.4 Click on the new detail line to make changes to the appropriate fields. Step 3.5 Click to delete an existing detail line. The selected detail line is deleted. Step 3.6 Click the Claim 2 tab to access the Claim 2 screen. The software displays the Claim 2 screen. R:\PA MMIS\CMcElheny\PES_Manual_5010 4.00_ICD10.docx August 31, 2015 277 PA PROMISe™ Provider Electronic Solutions Software User Manual Step 4. Version 4.00 Complete Claim 2. Submission Clarification Select the submission clarification code from the drop down list, or enter an appropriate value as specified. This code indicates that the pharmacist is clarifying the submission. – Default 1 – No Override 10 – Meets Plan Limitations 11 – Certification on File 12 – DME Replacement Indicator 13 – Payer-Recognized Emergency/Disaster 14 – Long Term Care Of Absence 15 – Long Term Care Replacement 16 – Long Term Care Emergency Box 17 – Long Term Care Emergency Supply 18 – Long Term Care Patient Admit 19 – Split Billing 2 – Other Override 20 – 340B 21 – LTC Dispensing: 7 Days or Less N/A R:\PA MMIS\CMcElheny\PES_Manual_5010 4.00_ICD10.docx 3 – Vacation Supply 30 – LTC Dispensing: Per Shift Dispensing 31 – LTC Dispensing: Per Med Pass Dispensing 32 – LTC Dispensing: : PRN On Demand 33 – LTC Dispensing: 7 Day or Less 4 – Lost Prescription 5 –Therapy Change August 31, 2015 278 PA PROMISe™ Provider Electronic Solutions Software User Manual 22 - LTC Dispensing: 7 Days 23 - LTC Dispensing: 4 Days 24 – LTC Dispensing: 3 Days 25 – LTC Dispensing: 2 Days 26 – LTC Dispensing: 1 Day 27 – LTC Dispensing: 4-3 Days 28 – LTC Dispensing: 2-2-3 Days 29 – LTC Dispensing: Daily and 3-Day WKND Level Of Service 6 – Starter Dose 7 – Medically Necessary 8 – Process Compound For Approved Ingredients 9 – Encounters 99 - Other Select the level of service code from the drop down list, or enter an appropriate value as specified. This code identifies the type of service that was rendered. 0 – Not Specified 1 – Patient Consultation 2 – Home Delivery 3 – Emergency Basis of Cost Determination Version 4.00 4 – 24 Hour Service 5 – Patient Consultation – regarding generic 6 – In-Home Service Select the Basis of Cost Determination from the drop down list, or enter an appropriate value as specified. Enter the appropriate code that indicates the method by which Ingredient Cost Submitted was calculated. 00 – Default 01 – AWP (Average Wholesale Price) 02 – Local Wholesaler 03 – Direct 04 – EAC (Estimated Acquisition Cost) 05 – Acquisition 06 – MAC (Maximum Allowable Cost) 07 – Usual & Customary Dispensing Fee Submitted Required if its value has an effect on the Gross Amount Patient Paid Required Select Yes if co-pay was required and the recipient did not pay the co-pay. R:\PA MMIS\CMcElheny\PES_Manual_5010 4.00_ICD10.docx 08 – 340B 09 – Other 10 - ASP 11 – AMP (Average Manufacturer Price) 12 – WAC 13 – Special Patient Pricing August 31, 2015 279 PA PROMISe™ Provider Electronic Solutions Software User Manual Patient Paid Amount If Yes was selected in the Patient Paid Required field, enter 0 (zero) to indicate that the recipient did not pay the copay. Unit Of Measure Select the unit of measure code from the drop down list, or enter an appropriate value as specified. Enter the appropriate standard product billing code. Version 4.00 EA – Each GM – Grams ML - Milliliters Gross Amount Due Predetermination Of Benefits Prescription Origin Code Select the prescription origin code from the field’s pull down list, or enter an appropriate value as specified. This prescription origin code identifies whether the prescription was sent in writing, electronically, by phone or by facsimile. 0 – Not Known 1 – Written 2 – Telephone 3 – Electronic 4 – Facsimile 5 - Pharmacy Ingredient Cost Submitted Enter the product component cost of the dispensed prescription. Prior Authorization (PA) Type Select the prior authorization code from the drop down list, or enter an appropriate value as specified. Enter the appropriate code that clarifies the prior authorization number. 0 – Not Specified 1 – Prior Authorization 2 – Medical Certification 3 – EPSDT 4 – Exemption from Copay 5 – Exemption from RX R:\PA MMIS\CMcElheny\PES_Manual_5010 4.00_ICD10.docx 6 – Family Planning Indicator 7 – TANF 8 – Payer Defined Exemption August 31, 2015 280 PA PROMISe™ Provider Electronic Solutions Software User Manual Version 4.00 9 – Emergency Preparedness Prior Authorization (PA) Number Enter the prior authorization number provided by the DHS for the prescription. Reason For Service (DUR/PPS) Select the reason code from the drop down list, or enter an appropriate value as specified. This code identifies the type of conflict detected. AD – Additional Drug Needed AN – Prescription Authentication AR – Adverse Drug Reaction AT – Additive Toxicity CD – Chronic Disease Management CH – Call Help Desk CS – Patient Complaint/Symptom DA – Drug-Allergy DC – Drug-Disease (Inferred) DD – Drug – Drug Interaction DF – Drug – Food Interaction DI – Drug Incompatibility DL – Drug – Lab Conflict DM – Apparent Drug Misuse DS – Tobacco Use ED – Patient Education/Instruction ER – Overuse EX – Excessive Quantity HD – High Dose IC – Iatrogenic Condition ID – Ingredient Duplication LD – Low Dose LK – Lock In Recipient LR – Underuse MC – Drug – Disease (Reported) MN – Insufficient Duration MS – Missing Information/Clarification R:\PA MMIS\CMcElheny\PES_Manual_5010 4.00_ICD10.docx PP – Plan Protocol PR – Prior Adverse Reaction PS – Product Selection Opportunity RE – Suspected Environmental Risk RF – Health Provider Referral SC – Suboptimal Compliance SD – Suboptimal Drug/Indication SE – Side Effect SF – Suboptimal Dosage Form SR – Suboptimal Regimen SX – Drug - Gender TD – Therapeutic Duplication TN – Laboratory Test Needed TP – Payer/Processor Question UD – Duplicate Drug August 31, 2015 281 PA PROMISe™ Provider Electronic Solutions Software User Manual Version 4.00 MX – Excessive Duration NA – Drug Not Available NC – Non-Covered Drug Purchase ND – New Disease/Diagnosis NF – Non-Formulary Drug NN – Unnecessary Drug NP – New Patient Processing NR – Lactation/Nursing Interaction NS – Insufficient Quantity OH – Alcohol Conflict PA – Drug - Age PC – Patient Question/Concern PG – Drug - Pregnancy PH – Preventive Health Care PN – Prescriber Consultation Service Code (DUR/PPS) Select the service code from the drop down list, or enter an appropriate value as specified. This code identifies pharmacist intervention when a conflict code has been identified. 00 – No Intervention AS – Patient Assessment CC – Coordination Of Care DE – Dosing Evaluation/Determination DP – Dosage Evaluated FE – Formulary Enforcement GP – Generic Product Selection M0 – Prescriber Consulted MA – Medication Administration MB – Overriding Benefit MP – Patient Will Be Monitored MR – Medication Review P0 - Patient Consulted PA- Previous Patient Tolerance PE – Patient Education/Instruction PH – Patient Medication History PM – Patient Monitoring R:\PA MMIS\CMcElheny\PES_Manual_5010 4.00_ICD10.docx PT – Perform Laboratory Test RO – Pharmacist Consulted Other Source RT – Recommended Laboratory Test SC – Self-Care Consultation SW – Literature Search/Review TC – Payer/Processor Consulted TH – Therapeutic Product Interchange August 31, 2015 282 PA PROMISe™ Provider Electronic Solutions Software User Manual Result Of Service (DUR/PPS) Version 4.00 Select the result code from the drop down list, or enter an appropriate value as specified. The result code identifies the action taken by a pharmacist in response to a conflict. If multiple prescription detail lines were entered on the Claim 1 screen, these detail lines will also appear on the Claim 2 screen. Each detail line contains the data fields described in this step. Click on a detail line to access its data fields. 00 – Not Specified 1A – Filled As is, False Positive 1B – Filled Prescription As is 1C – Filled With Different Dose 1D – Filled With Different Directions 1E – Filled With Different Drug 1F – Filled With Different Quantity 1G – Filled With Prescriber Approval 1H – Brand-to-Generic Change 1J – Rx-to-OTC Change 1K – Filled with Different Dosage Form 2A – Prescription Not Filled 2B – Not Filled, Directions Clarified R:\PA MMIS\CMcElheny\PES_Manual_5010 4.00_ICD10.docx 3A – Recommendation Accepted 3B – Recommendation Not Accepted 3C – Discontinued Drug 3D – Regimen Changed 3E – Therapy Changed 3F Cost Increased Acknowledged 3G – Drug Therapy Unchanged 3H – FollowUp/Report 3J – Patient Referral 3K – Instructions Understood 3M – Compliance Aid Provided 3N – Medication Administered 4A – Prescribed with ACK August 31, 2015 283 PA PROMISe™ Provider Electronic Solutions Software User Manual Step 5. Version 4.00 Complete Prescriber Last Name (Prescriber) Enter the Last name of the Prescriber. First Name (Prescriber) Enter the First name of the Prescriber. Address (Prescriber) Enter the Address of the Prescriber. Phone Number (Prescriber) Enter the phone number starting with the area code-do not put in the dashes. City (Prescriber) Enter the City for the Prescriber State (Prescriber) Enter the State using the drop down list. Zip (Prescriber) Enter the 9-digit zip code corresponding to the city and state listed in the City and State fields. This field holds a maximum of 9numeric characters. R:\PA MMIS\CMcElheny\PES_Manual_5010 4.00_ICD10.docx August 31, 2015 284 PA PROMISe™ Provider Electronic Solutions Software User Manual Step 6. Version 4.00 Complete Coupon Coupon Type Select the Coupon Type from the drop down list or enter an appropriate value as specified. 01 – Price Discount 02 – Free Product99 – Other Coupon Number Enter the Coupon Number Coupon Amount Enter the amount for the Coupon amount R:\PA MMIS\CMcElheny\PES_Manual_5010 4.00_ICD10.docx August 31, 2015 285 PA PROMISe™ Provider Electronic Solutions Software User Manual Step 7. Version 4.00 Complete Clinical 1 Diagnosis Code/Qualifier Select the code from the drop-down list that identifies the diagnosis code or enter the ICD-9-CM/ICD-10-CM/PCS diagnosis code that relates to a recipient’s diagnosis as specified. Qualifier: 00 – Not Specified 01 – ICD9 02 – ICD10 03 – National Criteria Care Institute 04 – SNOMED 05 – Common Dental Terminology 06 – Medi-Span Product Line 07 – DSM IV 08 – FDBDX 09 – FDB DXID 99 - Other R:\PA MMIS\CMcElheny\PES_Manual_5010 4.00_ICD10.docx August 31, 2015 286 PA PROMISe™ Provider Electronic Solutions Software User Manual Step 8. Version 4.00 Complete Clinical 2 Measurement Date Enter the 2-digit month, 2-digit day, and 4-digit year. For example, enter 01012015 if the date was January 1, 2015. Time Required if Time is known or has impact on measurement. R:\PA MMIS\CMcElheny\PES_Manual_5010 4.00_ICD10.docx August 31, 2015 287 PA PROMISe™ Provider Electronic Solutions Software User Manual Dimension Version 4.00 Required if Measurement Unit and Measurement Value are used. Enter using the drop down list or enter an appropriate value as specified. Not Specified 01 – Blood Pressure (BP) 02 – Blood Glucose 03 – Temperature 04 – Serum Creatinine (SCR) 05 – Glycosylated Hemoglobin (HBA1C) 06 – Sodium (NA+) 07 – Potassium (K+) 08 – Calcium (CA++ 09 – Serum Glutamic–Oxaloacetic Tran 10 - Serum Glutamic–Pyruvic Trans 11 – Alkaline Phosphatase 12 - Theophylline 13 – Digoxin 14 – Weight 15 – Body Surface Area (BSA) 16 – Height 17 – Creatinine Clearance (CRCL) 18 – Cholesterol 19 – Low Density Lipoprotein (LDL) 20 - High Density Lipoprotein (HDL) 21 – Triglycerides (TG) 22 – Bone Mineral Density (BMD T-Score) 23 – Prothrombin Time (PT) 24 - Hemoglobin (HB HGB) 25 – Hematocrit (HCT) 26 – White Blood Cell Count (WBC) 27 – Red Blood Cell Count (RBC) 28 – Heart Rate 29 – Absolute Neutrophil Count (ANC) 30 – Activated Partial Thromboplastin 31 – CD4 Count 32 – Partial Thromboplastin Time (PTT) 33 – T-Cell Count R:\PA MMIS\CMcElheny\PES_Manual_5010 4.00_ICD10.docx August 31, 2015 288 PA PROMISe™ Provider Electronic Solutions Software User Manual Version 4.00 34 – INR-International Normalized Ratio 99 – Other Unit Required if Measurement Dimension and Measurement Value are used. Enter a value from the drop down list or enter an appropriate value as specified: Not Specified 01 – Inches 02 – Centimeters 03 – pounds 04 – Kilograms 05 – Celsius 06 – Fahrenheit 07 – Meters Squared 08 – Milligrams 09 – Units per Milliliter 10 – Millimeters of Mercury 11 - Centimeters 12 – Milliliters Per Minute 13 – Percent 14 – Milliquivalents Per Milliliter 15 – International Units Per Liter 16 – Micrograms Per Milliliter 17 – Nanograms Per Milliliter 18 – Milligrams Per Milliliter 19 – Ratio 20 – SI Units 21 – Millimoles/Liter 22 – Seconds 23 – Grams 24 – Cells Per Cubic Millimeter 25 – 1,000,000 Cells/Cubic Millimeter 26 – Standard Deviation 27 – Beats Per Minute Value Required if Measurement Dimension and Measurement Unit are used. R:\PA MMIS\CMcElheny\PES_Manual_5010 4.00_ICD10.docx August 31, 2015 289 PA PROMISe™ Provider Electronic Solutions Software User Manual Version 4.00 Step 9. Complete Compound Step 9.1 Select 02 in the Compound Ind field on the Claim 1 screen to display the Compound screen. Step 9.2 Click the Compound tab to access the Compound screen by. Dosage Form Select the form in which the dosage of the prescription is dispensed from the drop down list or enter an appropriate value as specified. Examples: tablet, powder, capsule, liquid, etc. Not Specified 01 – Capsule 02 – Ointment 03 – Cream 04 – Suppository 05 – Powder 06 – Emulsion 07 – Liquid 10 – Tablet 11 – Solution 12 – Suspension R:\PA MMIS\CMcElheny\PES_Manual_5010 4.00_ICD10.docx August 31, 2015 290 PA PROMISe™ Provider Electronic Solutions Software User Manual Version 4.00 13 – Lotion 14 – Shampoo 15 – Elixir 16 – Syrup 17 – Lozenge 18 – Enema Dispensing Unit Ind Select the unit of dosage in which the prescription is dispensed from the drop down list or enter an appropriate value as specified. Examples: each, gram, milliliters, etc. 1 – Each 2 – Grams 3 - Milliliters Product ID (Compound Ingredients) Select the product ID number for the ingredient from the drop down list, or enter an appropriate value as specified. This field is required if the compound indicator field contains the value 2, which indicates that the claim is for a compound. Product ID Qualifier (Compound Ingredients) Qualifier code for the product ID number. This field is required if the compound indicator field contains the value 2, which indicates that the claim is for a compound. Select the appropriate value from the drop down list or enter an appropriate value as specified. 01 – UPC 02 – HRI 03 – National Drug Code (NDC) 04 – HIBCC 11 - NAPPI 12 – GTIN 15 – GCN 28 – FDB Med Name ID 29 – FDB Routed Med ID 30 – FDB Routed Dosage Form Med ID 31 – FDB MEDID 32 – GSN 33 – HICL 99 - Other R:\PA MMIS\CMcElheny\PES_Manual_5010 4.00_ICD10.docx August 31, 2015 291 PA PROMISe™ Provider Electronic Solutions Software User Manual Version 4.00 Ingredient Quantity (Compound Ingredients) Enter the quantity of the ingredient used in the prescription, expressed in numeric metric decimal units. This must be a whole number. This field is required if the compound indicator field contains the value 2, which indicates that the claim is for a compound. Ingredient Cost (Compound Ingredients) Enter the ingredient cost for the quantity entered in the Ingredient Quantity field, including a decimal point. This field is required if the compound indicator field contains the value 2, which indicates that the claim is for a compound. Basis of Cost Determination (Compound Ingredients) Select the Basis of Cost Determination from the drop down list or Enter an appropriate value as specified. Enter the appropriate code that indicates the method by which Ingredient Cost Submitted was calculated. Each NCPDP pharmacy claim can have a maximum of twenty-five ingredient lines. Each ingredient line contains the data fields described in this step. 00 – Default 01 – AWP(Average Wholesale Price) 02 – Local Wholesaler 03 – Direct 04 – EAC (Estimated Acquisition Cost) 05 – Acquisition 06 – MAC (Maximum Allowable Cost) 07 – Usual & Customary 08 –3408/Disproportionate Share 09 – Other 10 – ASP (Average Sales Price) 11 – AMP (Average Manufacturer Price) 12 – WAC (Wholesale Acquisition Cost) 13 – Special Patient Pricing Step 9.3 Click to add another ingredient line. A new blank ingredient line is added to the screen. R:\PA MMIS\CMcElheny\PES_Manual_5010 4.00_ICD10.docx August 31, 2015 292 PA PROMISe™ Provider Electronic Solutions Software User Manual Version 4.00 Step 9.4 Click on the new ingredient line, and then enter the ingredient data in the appropriate data fields. Step 9.5 Click on the existing ingredient line information you want to copy to a new ingredient line. Step 9.6 Click line. . The new ingredient information is copied to the new The new ingredient line has the same data as the existing ingredient line you previously selected. You can edit the data in the new ingredient line. Step 9.7 Click on the new ingredient line to make changes to the appropriate fields. Step 9.8 Click on the ingredient line you want to delete, and then click to delete an existing ingredient line. Step 10. Complete COB 1. Step 10.1 Select 02 from the Other Coverage Code field on the Claim 1 screen to display the COB 1 screen. Step 10.2 Click the COB 1 tab to access the COB 1 screen. The COB 1 screen is displayed. R:\PA MMIS\CMcElheny\PES_Manual_5010 4.00_ICD10.docx August 31, 2015 293 PA PROMISe™ Provider Electronic Solutions Software User Manual Coverage Type Version 4.00 Select the coverage code from the drop down list or enter an appropriate value as specified. Not Specified 01 – Primary - First 02 – Secondary - Second 03 – Tertiary – Third 04 – Quaternary – Fourth 05 – Quinary – Fifth 06 – Senary - Sixth 07 – Septenary - Seventh 08 – Octonary - Eighth 09 – Nonary - Ninth Payer ID/Qualifier Select the qualifier from the drop down list or enter an appropriate value as specified. 01 –National Payer ID 02 – Health Industry Number 03 – Bank Information Number 04 – National Association of Insurance 05 – Medicare Carrier Number 99 – Other Date Enter the 2-digit month, 2-digit day, and 4-digit year. For example, enter 01012015 if the date was January 1, 2015. ICN Internal Control Number – unique claim number that distinguishes claims within PROMISe™ and appears on a Remittance Advice statement. Paid Amount/Qualifier Enter the amount received from other payers associated with the Qualifier selected. Use a decimal point. For example, enter 100.23 if the adjustment amount was $100.23. Enter the paid amount. Select the qualifier from the drop down list or enter an appropriate value as specified. 01 –Delivery 02 – Shipping 03 – Postage 04 – Administrative 05 – Incentive 06 – Cognitive Service R:\PA MMIS\CMcElheny\PES_Manual_5010 4.00_ICD10.docx August 31, 2015 294 PA PROMISe™ Provider Electronic Solutions Software User Manual Version 4.00 07 – Drug Benefit 09 – Compound Preparation Cost 10 – Sales Tax Reject Code Step 11. Enter a value from the drop down list or enter an appropriate value as specified. Complete COB 2 Enter the Patient Amount and Qualifier when the recipient owes for any of the reasons listed. R:\PA MMIS\CMcElheny\PES_Manual_5010 4.00_ICD10.docx August 31, 2015 295 PA PROMISe™ Provider Electronic Solutions Software User Manual Patient Amount/Qualifier Version 4.00 Enter a value from the drop down list or enter an appropriate value as specified. Not Specified 01 – Amount Applied Periodic Deductible 02 – Amount Attributed Product Selection 03 – Amount Attributed to Sales Tax 04 – Amount Exceeding Periodic Benefit 05 – Amount of Copay 06 – Patient Pay Amount 07 – Amount of Coinsurance 08 – Non-Preferred Formulary Selection 09 – Amount Attributed to Health Plan 10 – Amount Attributed Provider Network 11 – Brand Non-Preferred Formulary 12 – Amount Attributed to Coverage Gap 13 – Amount Attributed to Processor Fee Step 12. Click to save the NCPDP Pharmacy claim. Step 13. Click to exit the NCPDP Pharmacy Form. 9.10 Complete an NCPDP Pharmacy Eligibility Form The NCPDP Pharmacy Eligibility Form is used by Pharmacies to request verification of a recipient’s eligibility status. The NCPDP Pharmacy Eligibility Form consists of only the Header screen. The Header screen contains the provider and recipient information. For additional information on a particular field, highlight the field with your mouse and press F1. To create a pharmacy eligibility inquiry, perform the following steps: Step 1. From the main screen of the Provider Electronic Solutions software, access the NCPDP Pharmacy Eligibility Form one of these two ways: Click (Rx Eligibility Shortcut icon) on the Toolbar or Select the NCPDP Pharmacy Eligibility option from the Forms drop down menu or enter an appropriate value as specified. R:\PA MMIS\CMcElheny\PES_Manual_5010 4.00_ICD10.docx August 31, 2015 296 PA PROMISe™ Provider Electronic Solutions Software User Manual Step 2. Version 4.00 Complete Pharmacy Eligibility. When you choose a selection from a drop down list, or enter an appropriate value as specified, many of the fields are populated. A drop down list is also known as a reference list. For additional information on reference lists, refer to the List options in Section 6. R:\PA MMIS\CMcElheny\PES_Manual_5010 4.00_ICD10.docx August 31, 2015 297 PA PROMISe™ Provider Electronic Solutions Software User Manual Version 4.00 Provider ID Select the 9-digit MPI for the payee from the drop down list, or double-click on the data entry portion of the field to add a reference list selection. Location Code 4-digit location code associated with the 9-digit MPI selected. This field is automatically populated after you select a Provider ID. Pharmacists who qualify as a QSB should add a Q as the fifth character in the Location Code. NPI Enter the NPI (National Provider Identifier) - Numeric 10-digit identifier, consisting of 9 numbers plus a check-digit in the 10th position. Date Of Service Enter the 2-digit month, 2-digit day, and 4-digit year on which the service was provided. For example, enter 01012015 if the date was January 1, 2015. Provider ID Qualifier code for the Provider ID Number. The qualifier code must always be 05 for NCPDP providers. Qualifier Cardholder ID Select the cardholder ID number from the drop down list or doubleclick on the data entry portion of the field to add a reference list selection. Cardholder ID numbers are issued to recipients who are authorized to receive Pennsylvania Medicaid services. The cardholder ID consists of the 10-digit Recipient ID number and 2-digit Card Issue Number as printed on the recipient’s card. Last Name Recipient’s last name. This filed is automatically populated after you select a Cardholder ID from the Cardholder ID field. First Name Recipient’s first name. This filed is automatically populated after you select a Cardholder ID from the Cardholder ID field. Step 3. Click to save the pharmacy eligibility inquiry. Step 4. Click to exit the NCPDP Pharmacy Eligibility form. 9.11 Complete an NCPDP Pharmacy Reversal Form The NCPDP Pharmacy Reversal form is used by Pharmacies to create reversal requests for pharmacy claims. This form consists of the Header Reversal screen and the Claim Reversal screen. The Header Reversal screen contains the provider information and the Date of Service. The Claim Reversal screen contains the prescription information. For additional information on a particular field, highlight the field with your mouse and press F1. To create a pharmacy reversal request, perform the following steps: R:\PA MMIS\CMcElheny\PES_Manual_5010 4.00_ICD10.docx August 31, 2015 298 PA PROMISe™ Provider Electronic Solutions Software User Manual Step 1. Version 4.00 From the main screen of the Provider Electronic Solutions software, access the NCPDP Pharmacy Reversal Form in one of two ways: Click (NCPDP Pharmacy Reversal Shortcut icon) on the Toolbar or Select the NCPDP Pharmacy Reversal option from the Forms drop down menu. The NCPDP Pharmacy Reversal Form appears, with the Header Reversal screen displayed. R:\PA MMIS\CMcElheny\PES_Manual_5010 4.00_ICD10.docx August 31, 2015 299 PA PROMISe™ Provider Electronic Solutions Software User Manual Step 2. Version 4.00 Complete Header Reversal. Provider ID Select the 9-digit MPI for the payee from the drop down list, or doubleclick on the data entry portion of the field to add a reference list selection. This is the number under which the claim was paid. Location Code The 4-digit location code associated with the 9-digit MPI selected. This field is automatically populated after you select a Provider ID. Pharmacists who qualify as a QSB should add a Q as the fifth character in the location code. NPI Enter the NPI (National Provider Identifier) - Numeric 10-digit identifier, consisting of 9 numbers plus a check-digit in the 10th position. Provider ID Qualifier Qualifier code for the provider ID number. This code must always be 05 for NCPDP providers. Date Of Service Enter the 2-digit month, 2-digit day, and 4-digit year on which the service was provided. For example, enter 01012015 if the date was January 1, 2015. Step 3. Click the Claim Reversal tab to access the Claim Reversal screen. R:\PA MMIS\CMcElheny\PES_Manual_5010 4.00_ICD10.docx August 31, 2015 300 PA PROMISe™ Provider Electronic Solutions Software User Manual Version 4.00 The Claim Reversal screen is displayed. Prescription / Service # Enter the ID number of the prescription that was filled. If the prescription number is less than 12 numeric characters, add zeroes to the beginning of the prescription number to make it equal to 12 characters. (ex. 000000001234) Rx / Service Qualifier Select the qualifier code from the drop down list, or enter an appropriate value as specified. The qualifier code must always be 1. NDC / Service ID Select the eleven-digit NDC for drug dispensed. NDC / Service Qualifier Qualifier code for the NDC code. The qualifier code must always be 03 for NCPDP forms. New/Refill Enter a number to indicate whether the prescription is the original prescription or a refill. Enter 0 to indicate that this is the first time the prescription is filled. Step 4. Click to save the pharmacy reversal request. Step 5. Click to exit the NCPDP Pharmacy Reversal Form. R:\PA MMIS\CMcElheny\PES_Manual_5010 4.00_ICD10.docx August 31, 2015 301 PA PROMISe™ Provider Electronic Solutions Software User Manual Version 4.00 10 Communication Tools and Functions The Provider Electronic Solutions software provides several functions related to communicating with DHS. These functions include the following: Submit forms through Web Internet, (Dial-up or diskette submission is no longer available). Resubmit batch forms through Web Internet submission. View and print transaction responses. View and print communication logs. Access these functions from the Communication menu on the main screen of the Provider Electronic Solutions software. 10.1 Batch Submission Use the Batch Submission function to transmit forms and inquiries for processing in the PROMISe™ system. This function also lets you receive responses from the PROMISe™ system. The Submission option lets you send and receive multiple form types at the same time. Each form type is equal to a batch. For example, if you are sending a 270 Eligibility Request file and an 837 Professional file, you are sending two batches. Keep in mind that although you may be sending several forms in the same batch file, those forms may be returned with other batches of the same form type. There is no guarantee that all batches will be processed together. R:\PA MMIS\CMcElheny\PES_Manual_5010 4.00_ICD10.docx August 31, 2015 302 PA PROMISe™ Provider Electronic Solutions Software User Manual Version 4.00 To submit and receive files perform the following: Step 1. Select the Submission option from the Communication menu. Step 2. Select the appropriate submission method from the Method drop down list. (To submit via Web Internet. (Modem, or diskette are no longer available) The default is Web Server. The default is Web Server (if it is not selected - Select the Web Server option to submit by Web Internet. The BBS Batch option to submit by modem is no longer available. Step 3. Note: Diskette and BBS Batch are no longer available. Select the type of files you want to send to HP Enterprise Services from the Files To Send list. You can select a file type by clicking on it. Multiple files can be sent at the same time. Step 4. Click to select all the files listed. If you try to send a file type that does not currently have any files attached to it, you will receive the error message, “No records in ready status.” Step 5. When submitting by Web Internet you can send and receive files simultaneously. To receive files, select the type of files you want to receive back from DHS, from the Files To Receive list. You can select a file type by on clicking it. Note: This is required in order to verify that all of the claims submitted were accepted. Step 6. Click to select all the files listed. R:\PA MMIS\CMcElheny\PES_Manual_5010 4.00_ICD10.docx August 31, 2015 303 PA PROMISe™ Provider Electronic Solutions Software User Manual Version 4.00 Step 7. Click 4. to send and receive the files you have selected in Steps 3 and Step 8. Click to exit the Batch Submission screen. 10.2 Batch Resubmission The Batch Resubmission function is used to resubmit previously transmitted forms to DHS to identify the forms that were sent with each batch, or to copy a form for revision purposes. Please note that resubmitted claims are sent with exactly the same information as they contained when they were originally transmitted. If you have changed information and need to transmit the new information, you will perform a submission, not a resubmission. R:\PA MMIS\CMcElheny\PES_Manual_5010 4.00_ICD10.docx August 31, 2015 304 PA PROMISe™ Provider Electronic Solutions Software User Manual Version 4.00 To resubmit previously transmitted forms to DHS, perform the following steps: Step 1. Select the Resubmission option from the Communication drop down menu, located on the main screen of the Provider Electronic Solutions software: The Resubmission screen appears, with a list of previously submitted batches at the top of the screen. Step 2. Select the batch file by clicking on any of the batches in the Batch Resubmission box. Claims sent in that batch file appear at the bottom of the screen. In the example below, three claims were sent with the batch file that was selected. Step 3. Click the batch file you would like to resubmit to resubmit a batch. Step 4. Click to select all the batch files (forms) for resubmission. Step 5. Click if you want to deselect all the files for resubmission, Step 6. Select the batch the claim was sent with to copy a file for revision. Step 7. Select the claim and then click to copy a claim. The copied claim is placed in the appropriate Form option in “Ready” (R) status, which can be accessed from the Forms Menu or Form short-cut icon from the main screen of the Provider Electronic Solutions software. For example, if you copied an 837 Professional Form, you would access the 837 Professional Form screen through the Forms Menu, or by clicking on the appropriate short cut icon. After you have accessed the 837 Professional Form screen, you will see that the copied claim appears in the list at the bottom of the screen. R:\PA MMIS\CMcElheny\PES_Manual_5010 4.00_ICD10.docx August 31, 2015 305 PA PROMISe™ Provider Electronic Solutions Software User Manual Step 8. Click to complete the resubmission procedure. Step 9. Click to exit the Resubmission screen. Version 4.00 10.3 Batch Responses Use the Batch Submission function to download Batch Responses. The responses are listed under the Files to Receive. Note: This is required in order to verify that all of the claims submitted were accepted. The Submission option lets you receive multiple responses at the same time. For example, if you are receiving a Submission Transaction Report (TXN) and an 835 Electronic Remittance Advice, you are receiving two files. R:\PA MMIS\CMcElheny\PES_Manual_5010 4.00_ICD10.docx August 31, 2015 306 PA PROMISe™ Provider Electronic Solutions Software User Manual Version 4.00 To receive responses, perform the following steps: Step 1. Select the Submission option from the Communication option in the Main Menu of the Provider Electronic Solutions software. Step 2. Select appropriate submission method from the Method drop down list (Default is the Web Server-Only option available). Note: BBS Batch and Diskette are no longer available. Select the type of responses you want to receive under the Files to Receive list. Select the response type by clicking on it. Multiple responses can be requested at the same time. Note: Always select the Submission Transaction Report(s), Accepted Submit Report(s) and the Rejected Submit Report(s) for the files to receive. You should also select 999 Acknowledgement(s) for any files that may have rejected for HIPAA errors. Step 3. Step 4. Click to select all the batch responses for receipt. 10.4 View and Print Batch Response/835 Electronic Remittance Advice The View Batch Response/835 ERA option allow you to view and print a 271 Eligibility Responses or an 835 Electronic Remittance Advices (ERA). Note: CARC - Claim Adjustment Reason Codes R:\PA MMIS\CMcElheny\PES_Manual_5010 4.00_ICD10.docx August 31, 2015 307 PA PROMISe™ Provider Electronic Solutions Software User Manual Version 4.00 RARC – Remittance Advice Remark Codes Additional information is located at the following links. ***** For complete CARC/RARC Descriptions, please visit the following web site: ***** Washington Publishing Company http://www.wpc-edi.com CAQH CORE website http://www.caqh.org The View Batch Response/835 ERA option lets you view and print a Batch of 271 Eligibility Responses or an 835 ERA. To view a 271 Eligibility Response or the 835 ERA, perform the following steps: Step 1. Download the reports using the instructions provided in section 10.3 – Batch Responses. Step 2. Select the View Batch Response/835 ERA option from the Communication menu located on the Main Menu of the Provider Electronic Solutions software. The 835 ERA screen is displayed. Step 3. Select the file you would like to view. The contents of the file appear below the list of files. Step 4. Use the scroll bars (on the left side and at the bottom of the 271 Eligibility Response or 835 ERA) to view the entire report. R:\PA MMIS\CMcElheny\PES_Manual_5010 4.00_ICD10.docx August 31, 2015 308 PA PROMISe™ Provider Electronic Solutions Software User Manual Version 4.00 Note: In addition the information above, the following will also be on the 835 ERA response: ***** For complete CARC/RARC Descriptions, please visit the following web site: ***** Washington Publishing Company http://www.wpc-edi.com CAQH CORE website http://www.caqh.org Step 5. Click to print the 271 Eligibility Response or 835 ERA. The entire report will print — not just an individual response. Step 6. Click to exit the View Batch Response screen. 10.5 View Bulletins You can view and print the bulletins that have been posted to the Pennsylvania MA bulletin board. Bulletins are important messages and should be accessed regularly. A sample bulletin is shown below. Sample Bulletin R:\PA MMIS\CMcElheny\PES_Manual_5010 4.00_ICD10.docx August 31, 2015 309 PA PROMISe™ Provider Electronic Solutions Software User Manual Version 4.00 ******* MESSAGE OF THE DAY ******* From: EMCS SYSOP The following time limits apply to all files on the BBS: Mail 5 Days News (bulletins/Libs) Not automatically purged Files for download 10 Days Archives (Upld/Dnld) 1 Day Operations Logs 3 Days Files that are older than the indicated date will be deleted during the nightly batch cycle. Prior to viewing a bulletin, you must retrieve the file using the Submission option of the Communications menu found on the Main Menu of the Provider Electronic Solutions software. To view the bulletins, perform the following steps: Step 1. Download the bulletin by following the instructions in section 10.1, Batch Submission, that discuss how to submit and receive files. Step 2. Select the View Bulletin option from the Communication menu to access the Bulletin screen. The Bulletin screen is displayed. Step 3. Click to print the bulletins. Step 4. Click to exit the Bulletin screen. 10.6 View Submit Reports The View Submit Reports option lets you see if the forms in a particular batch have made it through the first level of system edits, and to receive transmission information regarding files. After you have submitted batch files into the system, you should wait 8 hours before downloading the associated Submit Reports. To view the reports, perform the following steps: Step 1. Download the reports by following the instructions in section 10.1, Batch Submission. R:\PA MMIS\CMcElheny\PES_Manual_5010 4.00_ICD10.docx August 31, 2015 310 PA PROMISe™ Provider Electronic Solutions Software User Manual Step 2. Version 4.00 Select the View Submit Reports option from the Communication menu to access the Submit Report screen. You are responsible for verifying that your claims are accepted for payment. You will not be contacted by HP Enterprise Services if a claim or transaction is rejected. R:\PA MMIS\CMcElheny\PES_Manual_5010 4.00_ICD10.docx August 31, 2015 311 PA PROMISe™ Provider Electronic Solutions Software User Manual Version 4.00 The Submit Reports screen is displayed. FILE NAME EXTENSION The extension in the file name indicates what is contained in the file. The chart that follows provides explanations of each file name extension. Filename Extensions Extension Description 271 Response to a 270 Eligibility Benefit Inquiry transaction that indicates whether the individual is entitled to receive MA benefits. 835 Payment Advice (also referred to as a Remittance Advice), which shows the payment details for your claims submissions. R:\PA MMIS\CMcElheny\PES_Manual_5010 4.00_ICD10.docx August 31, 2015 312 PA PROMISe™ Provider Electronic Solutions Software User Manual Version 4.00 Filename Extensions Extension Description 999 Acknowledgment Report, which indicates that the file sent for processing failed initial HIPAA edits and needs to be resubmitted. Exception: 270 submissions can receive a 999 that does not indicate a failure. TXN A Transaction Status Report, which lists those transactions within a batch that were approved and/or rejected. For eligibility inquires, the report contains a list of individuals who are approved and/or rejected for MA services. For claims, the report lists the transactions that passed and/or failed the HIPAA checks. Failed transactions need to be corrected, and then resubmitted. Note: Payment is not guaranteed for claims that are accepted on this report. NCP Response to a NCPDP (pharmacy) claim that was submitted for processing, which indicates whether the claim was accepted and processed, or rejected. ZZZ Unrecognizable File Format Report, which indicates that the associated transmission was garbled or corrupted. Step 3. Click to print the reports. Step 4. Click to exit the Submit Reports Screen. 10.7 View Communication Logs The Communication Logs list the batch files submitted to HP Enterprise Services, and include their file size, creation date, creation time, and submission information. To view the communications logs, perform the following steps: Step 1. Select the View Communication Log option from the Communication menu to access the Communication Log screen R:\PA MMIS\CMcElheny\PES_Manual_5010 4.00_ICD10.docx August 31, 2015 313 PA PROMISe™ Provider Electronic Solutions Software User Manual Version 4.00 The Communication Logs screen is displayed. Step 2. Click on a batch record to select it and display its submission information. The batch, shown below, was submitted successfully. Note: Submitted successfully does not necessarily mean that the files submitted were processed successfully into the PROMISe system. You must download and review the following reports for any files that may have rejected for HIPAA errors: Submission Transaction Report(s), Accepted Submit Report(s) and the Rejected Submit Report(s) and 999 Acknowledgement(s) R:\PA MMIS\CMcElheny\PES_Manual_5010 4.00_ICD10.docx August 31, 2015 314 PA PROMISe™ Provider Electronic Solutions Software User Manual Step 3. Click to print the Communication Log. Step 4. Click to exit the Communication Log screen. R:\PA MMIS\CMcElheny\PES_Manual_5010 4.00_ICD10.docx Version 4.00 August 31, 2015 315 PA PROMISe™ Provider Electronic Solutions Software User Manual Version 4.00 11 Accessing and Using Reports The Provider Electronic Solutions software lets you create and print reports, as well as view and print all the selections contained in a reference list. The table below describes the type of information that can be viewed from the options in the Reports menu. Detail Form Report This type of report retrieves and displays the form information from the Form screens so you can view all the information that has been entered for the selected form. Summary Form Report This type of report displays basic recipient information, the billed amount, the date the form was last submitted, status, and service lines. Reports Menu This option allows you to access a Reference list, and view and print a master list of the selections for that reference list. You can access these reports from the Reports drop down menu, located on the main menu of the Provider Electronic Solutions software. R:\PA MMIS\CMcElheny\PES_Manual_5010 4.00_ICD10.docx August 31, 2015 316 PA PROMISe™ Provider Electronic Solutions Software User Manual Version 4.00 11.1 270 Eligibility Request Detail Report You can generate a detail report for the 270 Eligibility Request(s) using the Provider Electronic Solutions software. This detail report contains only the key fields on the 270 Eligibility Request Form. To generate a 270 Eligibility Request Detail Report, perform the following steps: Step 1. From the main screen of the Provider Electronic Solutions software, select the 270 Eligibility Request option from the Detail Forms drop down menu. Step 2. The 270 Eligibility Request Detail Report screen is displayed. Step 3. Click Step 4. Click to include all the requests in the detail report. . When you see the box advising you that all records will be A detailed report is generated and displayed on your screen. selected. R:\PA MMIS\CMcElheny\PES_Manual_5010 4.00_ICD10.docx August 31, 2015 317 PA PROMISe™ Provider Electronic Solutions Software User Manual Version 4.00 To limit the type of requests in the detail report, enter the appropriate report criteria into one or more of the following fields: Limits the detail report to requests in a specific batch. Batch Number Enter the appropriate batch ID number in this field. You can locate the batch numbers under the Resubmission or the Communication Log options of the View Communication Log menu. Recipient/ Cardholder ID Limits the detail report being requested to return information only for the specified recipient. Form Status Limits the detail report being requested to include only the claims with the specified form status. Enter the appropriate recipient ID in this field. Select the appropriate form status from this drop down list. Submit Date Limits the detail report to requests transmitted on the specified date. Enter the appropriate date in this field. Step 5. After you enter the report criteria, click . The detail report is generated and is displayed on your screen. R:\PA MMIS\CMcElheny\PES_Manual_5010 4.00_ICD10.docx August 31, 2015 318 PA PROMISe™ Provider Electronic Solutions Software User Manual Version 4.00 Step 6. Use the scroll bars (located on the right side and bottom of the screen) to view the entire report. Step 7. Click to print the 270 Eligibility Request Detail Report. Step 8. Click to exit the 270 Eligibility Request Detail Report screen. 11.2 270 Eligibility Request Summary Report You can generate a summary report for 270 Eligibility Request(s) using the Provider Electronic Solutions software. This summary report contains only the key fields on the 270 Eligibility Request form. To generate a 270 Eligibility Request Summary Report, perform the following steps: Step 1. From the main screen of the Provider Electronic Solutions software, select the 270 Eligibility Request option from the Summary Forms drop down menu. The 270 Eligibility Request Summary Report screen is displayed. Step 2. Click Step 3. Click when prompted by the box that advises you that all records will be selected. A detailed report will then generate and display on your screen. to include all the requests in the summary report. R:\PA MMIS\CMcElheny\PES_Manual_5010 4.00_ICD10.docx August 31, 2015 319 PA PROMISe™ Provider Electronic Solutions Software User Manual Step 4. Version 4.00 Enter the appropriate report criteria into one or more of the following fields to limit the type of request in the summary report: Batch Number Limits the summary report to requests in a specific batch. Recipient/ Client ID Limits the summary report being requested to return information only for the specified recipient. Enter the appropriate batch ID number in this field. You can locate the Batch Numbers under the Resubmission Option of the Communications Menu. Enter the appropriate recipient ID in this field. Form Status Limits the summary report being requested to include only the claims with the specified form status. Select the appropriate form status from this drop down list. Submit Date Limits the summary report to requests transmitted on the specified date. Enter the appropriate date in this field. Step 5. After you enter the report criteria, click generated and displayed. Step 6. Use the scroll bars (located on the right side and bottom of the screen) to view the entire report. R:\PA MMIS\CMcElheny\PES_Manual_5010 4.00_ICD10.docx . The summary report is August 31, 2015 320 PA PROMISe™ Provider Electronic Solutions Software User Manual Version 4.00 Step 7. Click to print the 270 Eligibility Request Summary Report. Step 8. Click to exit the 270 Eligibility Request Summary Report screen. 11.3 276 Claim Status Detail Report You can generate a detail report for a Claim Status Request using the Provider Electronic Solutions software. The detail report contains all the fields on the 276 Claim Status Request Form. To generate a 276 Claim Status Request Detail Report perform the following steps: Step 1. From the main screen of the Provider Electronic Solutions software, select the 276 Claim Status option from the Detail Forms menu. The 276 Claim Status Request Detail Report screen is displayed. Step 2. Click Step 3. when prompted by the box that advises you that all records Click will be selected. A detail report is then generated and displayed on your screen. to include all the requests in the summary report. To limit the type of request in the detail report, enter the appropriate report criteria into one or more of the following fields: Batch Number Limits the detail report to requests in a specific batch. Enter the appropriate batch ID number in this field. You can locate the batch numbers under the Resubmission option of the View Communications Log menu. Recipient/ Cardholder ID Limits the detail report being requested to return information only for the specified recipient. Enter the appropriate recipient ID in this field. Form Status Limits the detail report being requested to include only the claims with the specified form status. Select the appropriate form status from this drop down list. Submit Date Limits the detail report to requests transmitted on the specified date. Enter the appropriate date in this field. Step 4. Click after you enter the report criteria. A summary report is generated and displayed on your screen. R:\PA MMIS\CMcElheny\PES_Manual_5010 4.00_ICD10.docx August 31, 2015 321 PA PROMISe™ Provider Electronic Solutions Software User Manual Version 4.00 Step 5. Use the scroll bars (located on the right side and bottom of the screen) to view the entire report. Step 6. Click to print the 276 Claim Status Request Detail Report. Step 7. Click to close the Detail Report screen. 11.4 276 Claim Status Summary Report You can generate a summary report for a Claim Status Request using the Provider Electronic Solutions software. This summary report contains only the key fields on the 276 Claim Status Request Form. To generate a 276 Claim Status Request Summary Report, perform the following steps: Step 1. From the main screen of the Provider Electronic Solutions software, select the 276 Claim Status option from the Detail Forms menu. The 276 Claim Status Request Summary Report screen is displayed. Step 2. Click Step 3. Click when prompted by the box that advises you that all records will be selected. A detailed report is generated and displayed on your screen. to include all the requests in the summary report. R:\PA MMIS\CMcElheny\PES_Manual_5010 4.00_ICD10.docx August 31, 2015 322 PA PROMISe™ Provider Electronic Solutions Software User Manual Version 4.00 To limit the type of request in the summary report, enter the appropriate report criteria into one or more of the following fields: Batch Number Limits the summary report to requests in a specific batch. Enter the appropriate batch ID number in this field. You can locate the batch numbers under the Resubmission option of the View Communication Log menu. Recipient/ Cardholder ID Limits the summary report being requested to return information only for the specified recipient. Enter the appropriate recipient ID in this field. Form Status Limits the summary report being requested to include only the claims with the specified form status. Select the appropriate form status from this drop down list. Submit Date Limits the summary report to requests transmitted on the specified date. Enter the appropriate date in this field. Step 4. After you enter the report criteria, click generated and displayed on your screen. R:\PA MMIS\CMcElheny\PES_Manual_5010 4.00_ICD10.docx . The summary report is August 31, 2015 323 PA PROMISe™ Provider Electronic Solutions Software User Manual Version 4.00 Step 5. Use the scroll bars (located on the right side and bottom of the screen) to view the entire report. Step 6. Click to print the 276 Claim Status Request Summary Report. Step 7. Click to close the Summary Report screen. 11.5 837 Dental Detail Report You can generate a detail report for a Dental Claim using the Provider Electronic Solutions software. This detail report contains all the fields on the 837 Dental form. To generate an 837 Dental Detail Report, perform the following steps: Step 1. From the main screen of Provider Electronic Solutions software, select the 837 Dental option from the Detail Forms drop down menu. The 837 Dental Detail Report screen is displayed. Step 2. Click Step 3. Click be selected. to include all the Dental Claims in the detail report. . when prompted by the box that advises you that all records will A detailed report is generated and displayed on your screen. R:\PA MMIS\CMcElheny\PES_Manual_5010 4.00_ICD10.docx August 31, 2015 324 PA PROMISe™ Provider Electronic Solutions Software User Manual Version 4.00 To limit the type of Dental Claims in the detail report, enter the appropriate report criteria into one or more of the following fields: Batch Number Limits the detail report to Dental Claims in a specific batch. Enter the appropriate batch ID number in this field. You can locate the Batch Numbers under the Resubmission option of the View Communication Log menu. Recipient/ Cardholder ID Limits the detail report to information for the specified recipient. Form Status Limits the summary report to include only the claims with the specified form status. Enter the appropriate recipient ID in this field. Select the appropriate form status from this drop down list. Submit Date Limits the summary report to Dental Claims transmitted on a specified date. Enter the appropriate date in this field. Step 4. Click after you enter the report criteria. A detailed report is generated and displayed on your screen. R:\PA MMIS\CMcElheny\PES_Manual_5010 4.00_ICD10.docx August 31, 2015 325 PA PROMISe™ Provider Electronic Solutions Software User Manual Version 4.00 Step 5. Use the scroll bars (located on the right side and bottom of the screen) to view the entire report. Step 6. Click to print the 837 Dental Detail Report. Step 7. Click to exit the 837 Dental Detail Report screen. 11.6 837 Dental Summary Report You can generate a summary report for a Dental Claim using the Provider Electronic Solutions software. The summary report contains only the key fields on the 837 Dental Form. To generate an 837 Dental Summary Report, perform the following steps: Step 1. From the main screen of the Provider Electronic Solutions software, select the 837 Dental option from the Summary Forms drop down menu. The 837 Dental Summary Report screen is displayed. Step 2. Click to include all the Dental Claims in the summary report. R:\PA MMIS\CMcElheny\PES_Manual_5010 4.00_ICD10.docx August 31, 2015 326 PA PROMISe™ Provider Electronic Solutions Software User Manual Step 3. Click be selected. Version 4.00 . when prompted by the box that advises you that all records will A summary report is generated and displayed on your screen. To limit the type of Dental Claims in the summary report, enter the appropriate report criteria into one or more of the following fields: Batch Number Limits the summary report to Dental Claims in a specific batch. Recipient/ Client ID Limits the summary report of Dental Claims being requested for the specified recipient. Enter the appropriate Batch ID number in this field. You can locate the Batch Numbers under the Resubmission option of the View Communication Log menu. Enter the appropriate recipient ID in this field. Form Status Limits the summary report to Dental Claims with the specified form status. Select the appropriate form status from this drop down list. Submit Date Limits the summary report of Dental Claims transmitted on the specified date. Enter the appropriate date in this field. Step 4. After you enter the report criteria, click . The summary report is generated and displayed on your screen. R:\PA MMIS\CMcElheny\PES_Manual_5010 4.00_ICD10.docx August 31, 2015 327 PA PROMISe™ Provider Electronic Solutions Software User Manual Version 4.00 Step 5. Use the scroll bars (located on the right side and bottom of the screen) to view the entire report. Step 6. Click to print the 837 Dental Summary Reports. Step 7. Click to exit the 837 Dental Summary Report screen. 11.7 837 Institutional Inpatient Detail Report You can generate a detail report 837 Institutional Inpatient Claims using the Provider Electronic Solutions software. This detail report contains all the fields on the 837 Institutional Inpatient form. To generate an 837 Institutional Inpatient Detail Report, perform the following steps: Step 1. From the main screen of the Provider Electronic Solutions software, select the 837 Institutional Inpatient option from the Detail Forms drop down menu. The 837 Institutional Inpatient Detail Report screen is displayed. Step 2. Click to include all the Inpatient Claims in the detail report. Step 3. Click be selected. when prompted by the box that advises you that all records will A detailed report is generated and displayed on your screen. To limit the type of Inpatient Claims in the detail report, enter the appropriate report criteria into one or more of the following fields: R:\PA MMIS\CMcElheny\PES_Manual_5010 4.00_ICD10.docx August 31, 2015 328 PA PROMISe™ Provider Electronic Solutions Software User Manual Batch Number Version 4.00 Limits the summary report to Inpatient Claims in a specific batch. Enter the appropriate batch ID number in this field. You can locate the Batch Numbers under the Resubmission option of the View Communication Log menu. Recipient/ Cardholder ID Limits the summary report to Inpatient Claims for the specified recipient. Enter the appropriate recipient ID in this field. Form Status Limits the summary report to Inpatient Claims with the specified form status. Select the appropriate form status from this drop down list. Submit Date Limits the summary report to Inpatient Claims transmitted on the specified date. Enter the appropriate date in this field. Step 4. After you enter the report criteria, click . The detailed report is generated and displayed on your screen. Step 5. Use the scroll bars (located on the right side and bottom of the screen) to view the entire report. Step 6. Click to print the 837 Institutional Inpatient Detail Report. Step 7. Click to exit the 837 Institutional Inpatient Detail Report screen. R:\PA MMIS\CMcElheny\PES_Manual_5010 4.00_ICD10.docx August 31, 2015 329 PA PROMISe™ Provider Electronic Solutions Software User Manual Version 4.00 11.8 837 Institutional Inpatient Summary Report You can generate a summary report for the Institutional Inpatient Claims using the Provider Electronic Solutions software. This summary report contains only the key fields on the 837 Institutional Inpatient Form. To generate an 837 Institutional Inpatient Summary Report, perform the following steps: Step 1. From the main menu of the Provider Electronic Solutions software, select the 837 Institutional Inpatient Option from the Summary Forms drop down menu. The 837 Institutional Inpatient Summary Report screen is displayed. Step 2. Click to include all the Inpatient Claims in the summary report. Step 3. Click be selected. when prompted by the box that advises you that all records will A summary report is generated and displayed on your screen. To limit the type of Inpatient Claims in the summary report, enter the appropriate report criteria into one or more of the following fields: Batch Number Limits the summary report to Inpatient Claims in a specific batch. Recipient/ Client ID Limits the summary report to Inpatient Claims for the specified recipient... Enter the appropriate Batch ID number in this field. You can locate the Batch Numbers under the Resubmission option of the View Communication Log menu. Enter the appropriate recipient ID in this field. Form Status Limits the summary report to Inpatient Claims with the specified form status. Select the appropriate form status from this drop down list. Submit Date Limits the summary report to Inpatient Claims transmitted on the specified date. Enter the appropriate date in this field. Step 4. After you enter the report criteria, click . The summary report is generated and displayed on your screen. R:\PA MMIS\CMcElheny\PES_Manual_5010 4.00_ICD10.docx August 31, 2015 330 PA PROMISe™ Provider Electronic Solutions Software User Manual Version 4.00 Step 5. Use the scroll bars (located on the right side and bottom of the screen) to view the entire report. Step 6. Click Step 7. Click screen. to print the 837 Institutional Inpatient Summary Report. to exit the 837 Institutional Inpatient Summary Report 11.9 837 Institutional Nursing Home Detail Report You can generate a detail report for Institutional Nursing Home Claims using the Provider Electronic Solutions software. This detail report contains all the fields on the 837 Institutional Nursing Home Form. To generate an 837 Institutional Nursing Home Detail Report, perform the following steps: Step 1. From the main screen of the Provider Electronic Solutions software, select the 837 Institutional Nursing Home option from the Detail Forms drop down menu. Batch Number Limits the summary report to Nursing Home Claims in a specific batch. Enter the appropriate Batch ID number in this field. You can locate the Batch Numbers under the Resubmission option of the View Communication Log menu. R:\PA MMIS\CMcElheny\PES_Manual_5010 4.00_ICD10.docx August 31, 2015 331 PA PROMISe™ Provider Electronic Solutions Software User Manual Recipient/ Cardholder ID Version 4.00 Limits the summary report to Nursing Home Claims for the specified recipient. Enter the appropriate recipient ID in this field. Form Status Limits the summary report to Nursing Home Claims with the specified form status. Select the appropriate form status from this drop down list. Submit Date Limits the summary report to Nursing Home Claims transmitted on the specified date. Enter the appropriate date in this field. The 837 Institutional Nursing Home Detail Report screen is displayed. Step 2. Click to include all the Nursing Home Claims in the detail report. Step 3. Click be selected. when prompted by the box that advises you that all records will A detailed report is generated and displayed on your screen. To limit the type of Nursing Home Claims in the detail report, enter the appropriate report criteria into one or more of the following fields: Step 4. After you enter the report criteria, click . The detailed report is generated and displayed on your screen. R:\PA MMIS\CMcElheny\PES_Manual_5010 4.00_ICD10.docx August 31, 2015 332 PA PROMISe™ Provider Electronic Solutions Software User Manual Version 4.00 Step 5. Use the scroll bars (located on the right side and bottom of the screen) to view the entire report. Step 6. Click to print the 837 Institutional Nursing Home Detail Report. Step 7. Click screen. to exit the 837 Institutional Nursing Home Detail Report 11.10 837 Institutional Nursing Home Summary Report You can generate a summary report for Institutional Nursing Home Claims using the Provider Electronic Solutions software. This summary report contains only the key fields on the 837 Institutional Nursing Home form. To generate an 837 Institutional Nursing Home Summary Report, perform the following steps: Step 1. From the main screen of the Provider Electronic Solutions software, select the 837 Institutional Nursing Home option from the Summary Forms drop down menu. The 837 Institutional Nursing Home Summary Report Screen is displayed. R:\PA MMIS\CMcElheny\PES_Manual_5010 4.00_ICD10.docx August 31, 2015 333 PA PROMISe™ Provider Electronic Solutions Software User Manual Version 4.00 Step 2. Click to include all the Nursing Home Claims in the summary report. Step 3. Click be selected. when prompted by the box that advises you that all records will A summary report is generated and displayed on your screen. To limit the type of Nursing Home Claims in the summary report, enter the appropriate report criteria into one or more of the following fields: Batch Number Limits the summary report to Nursing Home Claims in a specific batch. Enter the appropriate Batch ID number in this field. You can locate the Batch Numbers under the Resubmission option of the View Communication Log menu. Recipient/ Cardholder ID Limits the summary report to Nursing Home Claims for the specified recipient. Enter the appropriate recipient ID in this field. Form Status Limits the summary report to Nursing Home Claims with the specified form status. Select the appropriate form status from this drop down list. Submit Date Limits the summary report to Nursing Home Claims transmitted on the specified date. Enter the appropriate date in this field. Step 4. After you enter the report criteria, click . The summary report is generated and displayed on your screen. R:\PA MMIS\CMcElheny\PES_Manual_5010 4.00_ICD10.docx August 31, 2015 334 PA PROMISe™ Provider Electronic Solutions Software User Manual Version 4.00 Step 5. Use the scroll bars (located on the right side and bottom of the screen) to view the entire report. Step 6. Click to print the 837 Institutional Nursing Home Summary Report. Step 7. Click screen. to exit the 837 Institutional Nursing Home Summary Report 11.11 837 Professional Detail Report You can generate a detail report for Professional Claims using the Provider Electronic Solutions software. The detail report contains all the fields on the 837 Professional Form. To generate an 837 Professional Detail Report, perform the following steps: Step 1. From the main screen of the Provider Electronic Solutions software, select the 837 Professional Option from the Detail Forms drop down menu. The 837 Professional Detail Report screen is displayed. Step 2. Click to include all the Professional Claims in the detail report. Step 3. Click be selected. when prompted by the box that advises you that all records will The detailed report is generated and displayed on your screen. R:\PA MMIS\CMcElheny\PES_Manual_5010 4.00_ICD10.docx August 31, 2015 335 PA PROMISe™ Provider Electronic Solutions Software User Manual Version 4.00 To limit the type of Professional Claims in the detail report, enter the appropriate report criteria into one or more of the following fields: Batch Number Limits the summary report to Professional Claims in a specific batch. Enter the appropriate batch ID number in this field. You can locate the Batch Numbers under the Resubmission option of the View Communication Log menu. Recipient/ Cardholder ID Limits the summary report to Professional Claims for the specified recipient. Enter the appropriate recipient ID in this field. Form Status Limits the summary report to Professional Claims with the specified form status. Select the appropriate form status from this drop down list. Submit Date Limits the summary report to Professional Claims transmitted on the specified date. Enter the appropriate date in this field. Step 4. After you enter the report criteria, click . The detailed report is generated and displayed on your screen. R:\PA MMIS\CMcElheny\PES_Manual_5010 4.00_ICD10.docx August 31, 2015 336 PA PROMISe™ Provider Electronic Solutions Software User Manual Version 4.00 Step 5. Use the scroll bars (located on the right side and bottom of the screen) to view the entire report. Step 6. Click to print the 837 Professional Detail Report. Step 7. Click to exit the 837 Professional Detail Report screen. 11.12 837 Professional Summary Report You can generate a summary report for a Professional Claim(s) using the Provider Electronic Solutions software. This summary report contains only the key fields on the 837 Professional Form. To generate an 837 Professional Summary Report, perform the following steps: Step 1. From the main screen of the Provider Electronic Solutions software, select the 837 Professional option from the Summary Forms drop down menu. The 837 Professional Summary Report screen is displayed. Step 2. Click to include all the Professional Claims in the summary report. Step 3. Click be selected. when prompted by the box that advises you that all records will The summary report is generated and displayed on your screen. To limit the type of Professional Claims in the summary report, enter the appropriate report criteria into one or more of the following fields: R:\PA MMIS\CMcElheny\PES_Manual_5010 4.00_ICD10.docx August 31, 2015 337 PA PROMISe™ Provider Electronic Solutions Software User Manual Version 4.00 Batch Number Limits the summary report to Professional Claims in a specific batch. Recipient/ Client ID Limits the summary report to Professional Claims for the specified recipient. Enter the appropriate batch ID number in this field. You can locate the Batch Numbers under the Resubmission option of the View Communication Log menu. Enter the appropriate recipient ID in this field. Form Status Limits the summary report to Professional Claims with the specified form status. Select the appropriate form status from this drop down list. Submit Date Limits the summary report to Professional Claims transmitted on the specified date. Enter the appropriate date in this field. Step 4. After you enter the report criteria, click . The summary report is generated and displayed on your screen. R:\PA MMIS\CMcElheny\PES_Manual_5010 4.00_ICD10.docx August 31, 2015 338 PA PROMISe™ Provider Electronic Solutions Software User Manual Version 4.00 Step 5. Use the scroll bars (located on the right side and bottom of the screen) to view the entire report. Step 6. Click to print the 837 Professional Summary Report. Step 7. Click to exit the 837 Professional Summary Report screen. 11.13 NCPDP Pharmacy Detail Report You can generate a detail report for Pharmacy Claims using the Provider Electronic Solutions software. This detail report contains all the fields on the NCPDP Pharmacy Form. To generate an NCPDP Pharmacy Detail Report, perform the following steps: Step 1. From the main screen of the Provider Electronic Solutions software, select the NCPDP Pharmacy option from the Detail Forms drop down menu. The NCPDP Pharmacy Detail Report screen is displayed. Step 2. Click to include all the Pharmacy Claims in the detail report. Step 3. Click be selected. when prompted by the box that advises you that all records will R:\PA MMIS\CMcElheny\PES_Manual_5010 4.00_ICD10.docx August 31, 2015 339 PA PROMISe™ Provider Electronic Solutions Software User Manual Version 4.00 The detailed report is generated and displayed on your screen. To limit the type of Pharmacy Claims in the detail report, enter the appropriate report criteria into one or more of the following fields: Batch Number Limits the summary report to Pharmacy Claims in a specific batch. Recipient/ Client ID Limits the summary report to Pharmacy Claims for the specified recipient. Enter the appropriate batch ID number in this field. You can locate the batch numbers under the Resubmission option of the View Communication Log menu. Enter the appropriate recipient ID in this field. Form Status Limits the summary report to Pharmacy Claims with the specified form status. Select the appropriate form status from this drop down list. Submit Date Limits the summary report to Pharmacy Claims transmitted on the specified date. Enter the appropriate date in this field. Step 4. After you enter the report criteria, click . The detailed report is generated and displayed on your screen. R:\PA MMIS\CMcElheny\PES_Manual_5010 4.00_ICD10.docx August 31, 2015 340 PA PROMISe™ Provider Electronic Solutions Software User Manual Version 4.00 Step 5. Use the scroll bars (located on the right side and bottom of the screen) to view the entire report. Step 6. Click to print the NCPDP Pharmacy Detail Report. Step 7. Click to exit the NCPDP Pharmacy Detail Report screen. 11.14 NCPDP Pharmacy Summary Report You can generate a summary report for the Pharmacy Claim using the Provider Electronic Solutions software. This summary report contains all the fields on the NCPDP Pharmacy form. To generate an NCPDP Pharmacy Summary Report, perform the following steps: Step 1. From the main screen of the Provider Electronic Solutions software, select the NCPDP Pharmacy Option from the Summary Forms drop down menu. The NCPDP Pharmacy Summary Report screen is displayed. Step 2. Click to include all the Pharmacy Claims in the summary report. Step 3. Click be selected. when prompted by the box that advises you that all records will A summary report is generated and displayed on your screen. R:\PA MMIS\CMcElheny\PES_Manual_5010 4.00_ICD10.docx August 31, 2015 341 PA PROMISe™ Provider Electronic Solutions Software User Manual Version 4.00 To limit the type of Pharmacy Claims in the summary report, enter the appropriate report criteria into one or more of the following fields: Batch Number Limits the summary report to Pharmacy Claims in a specific batch. Recipient ID Limits the summary report to Pharmacy Claims for the specified recipient. Enter the appropriate Batch ID number in this field. You can locate the Batch Numbers under the Resubmission option of the View Communication Log menu. Enter the appropriate recipient ID in this field. Form Status Limits the summary report to Pharmacy Claims with the specified form status. Select the appropriate form status from this drop down list. Submit Date Limits the summary report to Pharmacy Claims transmitted on the specified date. Enter the appropriate date in this field. Step 4. After you enter the report criteria, click . The summary report is generated and displayed on your screen. R:\PA MMIS\CMcElheny\PES_Manual_5010 4.00_ICD10.docx August 31, 2015 342 PA PROMISe™ Provider Electronic Solutions Software User Manual Version 4.00 Step 5. Use the scroll bars (located on the right side and bottom of the screen) to view the entire report. Step 6. Click to print the NCPDP Pharmacy Summary Report. Step 7. Click to exit the NCPDP Pharmacy Summary Report screen. 11.15 NCPDP Pharmacy Eligibility Detail Report You can generate a detail report for the NCPDP Pharmacy Eligibility Inquiries using the Provider Electronic Solutions software. This detail report contains all the fields on the NCPDP Pharmacy Eligibility Form. To generate an NCPDP Pharmacy Eligibility Detail Report, perform the following steps: Step 1. From the main screen of the Provider Electronic Solutions software, select the NCPDP Pharmacy Eligibility option from the Detail Forms drop down menu. The NCPDP Pharmacy Eligibility Detail Report screen is displayed. Step 2. Click report. to include all the Pharmacy Eligibility Inquires in the detail Step 3. Click be selected. when prompted by the box that advises you that all records will A detailed report is generated and displayed on your screen. R:\PA MMIS\CMcElheny\PES_Manual_5010 4.00_ICD10.docx August 31, 2015 343 PA PROMISe™ Provider Electronic Solutions Software User Manual Version 4.00 To limit the type of Pharmacy Eligibility Inquires in the detail report, enter the appropriate report criteria into one or more of the following fields: Limits the summary report to Pharmacy Eligibility Inquires in a specific batch. Batch Number Enter the appropriate batch ID number in this field. You can locate the batch numbers under the Resubmission option of the View Communication Log menu. Recipient ID Limits the summary report to Pharmacy Eligibility Inquires for the specified recipient. Enter the appropriate recipient ID in this field. Form Status Limits the summary report to Pharmacy Eligibility Inquires with the specified form status. Select the appropriate form status from this drop down list. Submit Date Limits the summary report to Pharmacy Eligibility Inquires transmitted on the specified date. Enter the appropriate date in this field. Step 4. After you enter the report criteria, click . The detailed report is generated and displayed on your screen. Step 5. Use the scroll bars (located on the right side and bottom of the screen) to view the entire report. R:\PA MMIS\CMcElheny\PES_Manual_5010 4.00_ICD10.docx August 31, 2015 344 PA PROMISe™ Provider Electronic Solutions Software User Manual Version 4.00 Step 6. Click to print the NCPDP Pharmacy Eligibility Detail Report. Step 7. Click to exit the NCPDP Pharmacy Eligibility Detail Report screen. 11.16 NCPDP Pharmacy Eligibility Summary Report You can generate a summary report for the NCPDP Pharmacy Eligibility Inquiries using the Provider Electronic Solutions software. This summary report contains only the key fields on the NCPDP Pharmacy Eligibility Form. To generate an NCPDP Pharmacy Eligibility Summary Report, perform the following steps: Step 1. From the main screen of the Provider Electronic Solutions software, select the NCPDP Pharmacy Eligibility Option from the Summary Forms drop down menu. The NCPDP Pharmacy Eligibility Summary Report screen is displayed. Step 2. Click report. to include all the Pharmacy Eligibility Inquires in the summary Step 3. Click be selected. when prompted by the box that advises you that all records will A detail report is generated and displayed on your screen. R:\PA MMIS\CMcElheny\PES_Manual_5010 4.00_ICD10.docx August 31, 2015 345 PA PROMISe™ Provider Electronic Solutions Software User Manual Version 4.00 To limit the type of Pharmacy Eligibility Inquires in the summary report, enter the appropriate report criteria into one or more of the following fields: Limits the summary report to Pharmacy Eligibility Inquires in a specific batch. Batch Number Enter the appropriate Batch ID number in this field. You can locate the Batch Numbers under the Resubmission option of the View Communication Log menu. Recipient ID Limits the summary report to Pharmacy Eligibility Inquires for the specified recipient. Enter the appropriate recipient ID in this field. Form Status Limits the summary report to Pharmacy Eligibility Inquires with the specified form status. Select the appropriate form status from this drop down list. Submit Date Limits the summary report to Pharmacy Eligibility Inquires transmitted on the specified date. Enter the appropriate date in this field. Step 4. After you enter the report criteria, click . The summary report is generated and displayed on your screen. R:\PA MMIS\CMcElheny\PES_Manual_5010 4.00_ICD10.docx August 31, 2015 346 PA PROMISe™ Provider Electronic Solutions Software User Manual Version 4.00 Step 5. Use the scroll bars (located on the right side and bottom of the screen) to view the entire report. Step 6. Click to print the NCPDP Pharmacy Eligibility Summary Report. Step 7. Click screen. to exit the NCPDP Pharmacy Eligibility Summary Report 11.17 NCPDP Pharmacy Reversal Detail Report You can generate a detail report for the NCPDP Pharmacy Reversal Requests using the Provider Electronic Solutions software. This detail report contains all the fields on the NCPDP Pharmacy Reversal Form. To generate an NCPDP Pharmacy Reversal Detail Report, perform the following steps: Step 1. From the main screen of the Provider Electronic Solutions software, selecting the NCPDP Pharmacy Reversal option from the Detail Forms drop down menu. The NCPDP Pharmacy Reversal Detail Report screen is displayed. Step 2. Click report. Step 3. Click be selected to include all the Pharmacy Reversal Requests in the detail when prompted by the box that advises you that all records will R:\PA MMIS\CMcElheny\PES_Manual_5010 4.00_ICD10.docx August 31, 2015 347 PA PROMISe™ Provider Electronic Solutions Software User Manual Version 4.00 A detail report is generated and displayed on your screen. To limit the type of Pharmacy Reversal Requests in the detail report, enter the appropriate report criteria into one or more of the following fields: Limits the detail report to Pharmacy Reversal Requests in a specific batch. Batch Number Enter the appropriate batch ID number in this field. You can locate the Batch Numbers under the Resubmission option of the View Communication Log menu. Recipient ID Limits the detail report to Pharmacy Reversal Requests for the specified recipient. Enter the appropriate recipient ID in this field. Form Status Limits the detail report to Pharmacy Reversal Requests with the specified form status. Select the appropriate form status from this drop down list. Submit Date Limits the detail report to Pharmacy Reversal Requests transmitted on the specified date. Enter the appropriate date in this field. Step 4. After you enter the report criteria, click . The detailed report is generated and displayed on your screen. R:\PA MMIS\CMcElheny\PES_Manual_5010 4.00_ICD10.docx August 31, 2015 348 PA PROMISe™ Provider Electronic Solutions Software User Manual Version 4.00 Step 5. Use the scroll bars (located on the right side and bottom of the screen) to view the entire report. Step 6. Click to print the NCPDP Pharmacy Reversal Detail Report. Step 7. Click to exit the NCPDP Pharmacy Reversal Detail Report screen. 11.18 NCPDP Pharmacy Reversal Summary Report You can generate a summary report for NCPDP Pharmacy Reversal Requests using the Provider Electronic Solutions software. This summary report contains all the fields on the NCPDP Pharmacy Reversal Form. To generate an NCPDP Pharmacy Reversal Summary Report, perform the following steps: Step 1. From the main screen of the Provider Electronic Solutions software, select the NCPDP Pharmacy Reversal option from the Summary Forms drop down menu. The NCPDP Pharmacy Reversal Summary Report screen is displayed. Step 2. Click report. to include all the Pharmacy Reversal Requests in the summary Step 3. Click be selected. when prompted by the box that advises you that all records will R:\PA MMIS\CMcElheny\PES_Manual_5010 4.00_ICD10.docx August 31, 2015 349 PA PROMISe™ Provider Electronic Solutions Software User Manual Version 4.00 A summary report is generated and displayed on your screen. To limit the type of Pharmacy Reversal Requests in the summary report, enter the appropriate report criteria into one or more of the following fields: Limits the summary report to Pharmacy Reversal Requests in a specific batch. Batch Number Enter the appropriate batch ID number in this field. You can locate the batch numbers under the Resubmission option of the View Communication Log menu. Recipient ID Limits the summary report to Pharmacy Reversal Requests for the specified recipient. Enter the appropriate recipient ID in this field. Form Status Limits the summary report to Pharmacy Reversal Requests with the specified form status. Select the appropriate form status from this drop down list. Submit Date Limits the summary report to Pharmacy Reversal Requests transmitted on the specified date. Enter the appropriate date in this field. Step 4. After you enter the report criteria, click . The software generates the summary report and displays it on your screen. Step 5. Use the scroll bars (located on the right side and bottom of the screen) to view the entire report. R:\PA MMIS\CMcElheny\PES_Manual_5010 4.00_ICD10.docx August 31, 2015 350 PA PROMISe™ Provider Electronic Solutions Software User Manual Version 4.00 Step 6. Click to print the NCPDP Pharmacy Reversal Summary Report. Step 7. Click screen. to exit the NCPDP Pharmacy Reversal Summary Report 11.19 Master List of Selections for a Reference List In addition to generating detail and summary reports, the Reports menu lets you access a Reference list, and view and print a Master list of the selections for that Reference list. To generate a master list of selections for a Reference list, perform the following steps: Step 1. From the main screen of the Provider Electronic Solutions software, select the reference list for which you would like to view selections from the Reports drop down menu. The Master Listing screen is displayed. It lists each selection of the reference list. Step 2. Use the scroll bars (located on the right side and bottom of the Master Listing screen) to view all the selections for the reference list. R:\PA MMIS\CMcElheny\PES_Manual_5010 4.00_ICD10.docx August 31, 2015 351 PA PROMISe™ Provider Electronic Solutions Software User Manual Step 3. Click to print the master listing. Step 4. Click to exit the Master Listing screen. R:\PA MMIS\CMcElheny\PES_Manual_5010 4.00_ICD10.docx Version 4.00 August 31, 2015 352 PA PROMISe™ Provider Electronic Solutions Software User Manual Version 4.00 12 Using the Tool Functions The Provider Electronic Solutions software provides several tool functions. These functions include the following: Archive files Database recovery Get software upgrades Change password Change communication options You can access these functions from the Tools drop down menu on the main screen of the Provider Electronic Solutions software. 12.1 Change Your Password To change your Provider Electronic Solutions software password, perform the following steps: Step 1. From the main screen of the Provider Electronic Solutions software, select the Change Password option from the Tools drop down menu. R:\PA MMIS\CMcElheny\PES_Manual_5010 4.00_ICD10.docx August 31, 2015 353 PA PROMISe™ Provider Electronic Solutions Software User Manual Version 4.00 The Logon screen is displayed. Step 2. Enter your old password in the Old Password field. Step 3. Enter your new password in the New Password field. Step 4. Re-enter your new password in the Rekey New Password field. Step 5. Select a hint question from the Question field drop down list. Step 6. Enter the answer to your hint question in the Answer field. Step 7. Re-enter your answer to the hint question in the Rekey Answer field. Step 8. Click to save your new password. 12.2 Compact the Database You can compact your database to make the database files smaller and better organized. Whenever you delete a form, empty space is created in the database where that form existed. Compacting the database releases all empty space and makes it available again. Note: You may want to compact your database if it is running slowly, or after archiving a number of claims. To compact your database, perform the following steps: Step 1. From the main menu of the Provider Electronic Solutions software, select the Compact option from the Database Recovery drop down menu. A “Compacting Database” message is displayed while the database is being compacted. Step 2. After the database is successfully compacted, the Application box is displayed with a message that indicates if the action was successful. R:\PA MMIS\CMcElheny\PES_Manual_5010 4.00_ICD10.docx August 31, 2015 354 PA PROMISe™ Provider Electronic Solutions Software User Manual Step 3. Click Version 4.00 to clear the message from your screen. 12.3 Repair the Database You should repair your database whenever you have trouble accessing your data. The repair procedure tries to validate all system tables and all indexes. Note: You should compact your database after you use the repair procedure. To repair your database, perform the following steps: Step 1. From the main screen of the Provider Electronic Solutions software, select the Repair option from the Database Recovery drop down menu. The message “Repairing Database” is displayed while the database is being repaired. Step 2. After the database has been successfully repaired, this Application box is displayed with a message that indicates if the action was successful. Step 3. Click to clear the message from your screen. 12.4 Unlock Your Database You should unlock your database whenever system errors cause your database to lock. To unlock your database perform the following steps: Step 1. From the main screen of the Provider Electronic Solutions software, select the Unlock option from the Database Recovery drop down menu. R:\PA MMIS\CMcElheny\PES_Manual_5010 4.00_ICD10.docx August 31, 2015 355 PA PROMISe™ Provider Electronic Solutions Software User Manual Version 4.00 Step 2. After the database has successfully unlocked, this Application box is displayed with a message that indicates if the action was successful. Step 3. Click to clear the message from your screen. Note: If when submitting claims using the Provider Electronic Solutions (PES) software you receive this error: Complete the following steps to resolve this issue: First step: Select the Tools/Database Recovery/Unlock - to unlock the claims. Go to update/create the claims. If the step above does not resolve this issue: Go to your local drive: c:\papromise folder Look for the database with the extension "panewecs.ldb" and delete it (Do not delete the one with the extension .mdb, "panewecs.mdb"). 12.5 Get Upgrades You can go to the website to get the upgrades. The website http://promise.dpw.state.pa.us/ePROM/_ProviderSoftware/softwareDownloadMain.asp is Under Billing Information double click on the Provider Electronic Solutions Software and follow the instructions for the upgrade. When using the Web Server download the upgrades follow the steps below to upgrade using the software. You should only access this feature if you are notified that an upgrade to the Provider Electronic Solutions software is available. To download an upgrade from the Web Server perform the following steps: R:\PA MMIS\CMcElheny\PES_Manual_5010 4.00_ICD10.docx August 31, 2015 356 PA PROMISe™ Provider Electronic Solutions Software User Manual Version 4.00 Step 1. From the main screen of the Provider Electronic Solutions software, select the Get Upgrades option. Step 2. The software uses the Web Server to download any applicable upgrades. Step 3. After downloading the upgrade, you need to access the upgrade shortcut in the Provider Electronic Solutions area of your Windows Start Menu. 12.6 Create Archive You should archive your database to keep the number of claims (for a particular form) manageable and to maintain historical records of the forms you have entered. It is also a good practice to archive your claims on a regular basis to protect them in case of a system failure. To archive your database perform the following steps: Step 1. From the main menu of the Provider Electronic Solutions software, select the Create option from the Archive drop down menu. Step 2. The following message is displayed. Note: Make sure all other users are logged off the system and all claims are not in a “Ready” status Step 3. Click to clear the message from your screen. (This is only necessary if your system is shared across a network). Step 4. The message below is then displayed: R:\PA MMIS\CMcElheny\PES_Manual_5010 4.00_ICD10.docx August 31, 2015 357 PA PROMISe™ Provider Electronic Solutions Software User Manual Version 4.00 Note: All forms with an “I” status (Incomplete) that have not been modified in the past 30 days are deleted when you archive your database. Step 5. Click to cancel the archive procedure or Click to continue with the archive procedure. This Archive Forms screen is displayed. Step 6. Select a form to use for the archive procedure, or Click to select all the forms for the archive procedure, or Click to deselect all the selected forms. Step 7. Select the maximum age, in the number of days, for forms to be archived. The default value is 100 days (indicates that all claims older than 100 days will be archived). Step 8. Enter the location of the archive file in the Archive file field. You can place the compressed archive file on a diskette or leave it on your hard drive. Step 9. Click Step 10. Click to select a different directory for the archive file, if desired. to cancel the archive procedure, R:\PA MMIS\CMcElheny\PES_Manual_5010 4.00_ICD10.docx August 31, 2015 358 PA PROMISe™ Provider Electronic Solutions Software User Manual Version 4.00 or Click to continue with the archive procedure. Step 11. After the database has been successfully archived, the following message is displayed: Step 12. Click to clear the message from your screen. 12.7 Restore Archive You can restore forms from archive files to your database. Forms that have been archived and then restored have a status of “A.” You cannot change these forms; however, you can view them to confirm information, print them in a report, and copy them to create a new form. To restore forms from an archive file perform the following steps: Step 1. From the main screen of the Provider Electronic Solutions software, select the Restore option from the Archive drop down menu. The Restore Forms screen is displayed. Step 2. Enter the name and location of the archive file in the data entry field, or Click and select the location for the archive file. Note: Archive files have an extension of *.ach R:\PA MMIS\CMcElheny\PES_Manual_5010 4.00_ICD10.docx August 31, 2015 359 PA PROMISe™ Provider Electronic Solutions Software User Manual Step 3. Click Version 4.00 after you select the archive file. A list of all the form types is displayed. Step 4. Select the form type you want to restore, and then click R:\PA MMIS\CMcElheny\PES_Manual_5010 4.00_ICD10.docx . August 31, 2015 360 PA PROMISe™ Provider Electronic Solutions Software User Manual Step 5. Version 4.00 Select the Restore all forms radio button to restore all the forms on the list, or Select the Restore only selected forms radio button to restore only selected forms, and then click on an item to select it. Step 6. Click Step 7. After the selected forms are successfully restored, the following message is displayed. Step 8. Click after you have selected the items that you want to restore. to clear the message from your screen. The item(s) that you have restored is (are) placed back into the corresponding Form option. You can access an item when you select the Forms menu or a Form short cut, which are located on the main screen. R:\PA MMIS\CMcElheny\PES_Manual_5010 4.00_ICD10.docx August 31, 2015 361 PA PROMISe™ Provider Electronic Solutions Software User Manual Version 4.00 12.8 Modify Options Settings Use the Options form to update your system’s logon, software settings, and transmission information. The Options form is divided into six screens. Each screen contains the following data: Modem System modem information. Web System Web information. Batch System batch information. Interactive System interactive information. Carrier System carrier information. Payer/Processor System payer/processor information. Retention System retention information. To make changes to the Options Form, perform the following steps: Step 1. From the main screen of the Provider Electronic Solutions software, select Options from the Tools drop down menu. The Options form appears with the Modem screen displayed. Step 2. Select the screen that contains the fields you want to change. Step 3. Make the appropriate changes and click to save the changes. For additional information about completing the Options screens, see section 5, Complete Transmission Options of this manual. Step 4. Click to exit the Options box. R:\PA MMIS\CMcElheny\PES_Manual_5010 4.00_ICD10.docx August 31, 2015 362 PA PROMISe™ Provider Electronic Solutions Software User Manual Step 5. If you have made any changes and NOT clicked screen is displayed: Click Version 4.00 , the following to save your changes. or Click to delete your changes. or Click to return to the Options box. R:\PA MMIS\CMcElheny\PES_Manual_5010 4.00_ICD10.docx August 31, 2015 363 PA PROMISe™ Provider Electronic Solutions Software User Manual Version 4.00 13 Security Functions The Provider Electronic Solutions software provides a security function that allows an administrator to do the following: Create Multiple User IDs for the software. Assign Passwords to the User IDs. Assign Authorization or Access to users. Monitor User ID access to the system. It is strongly recommended that all users add at least one additional Administrator level ID and password to the software. Adding an administrator level ID ensures that, if there is a problem with accessing the software, a known User ID and password value can be used to access the system. Note: The default User ID – pes-admin, and default password hp-pes, should only be used for the initial set up of the program and for technical support, if needed. 13.1 Add Additional Users To add another user to the Provider Electronic Solutions software, perform the following steps: Step 1. From the main screen of the Provider Electronic Solutions software, select Security Maintenance from the Security Menu. Step 2. The Security Maintenance screen is displayed. Step 3. Enter a user ID in the User ID field. User IDs must be longer than five characters and are case sensitive. R:\PA MMIS\CMcElheny\PES_Manual_5010 4.00_ICD10.docx August 31, 2015 364 PA PROMISe™ Provider Electronic Solutions Software User Manual Step 4. Version 4.00 Enter the user’s password in the Password field. Passwords must be longer than five characters long, and are case sensitive. Step 5. Select the Authorization Level you wish to assign to the user from the Authorization Level drop down box. Each level allows the user the type of access described in the table below. Allows access to enter the system and send claims, but cannot make changes to software. User Administrator Allows complete access to the software, including all settings. Step 6. Click to save your added User ID. Step 7. Click to add a new User ID. 13.2 Edit Existing Users To edit Security Information in the Provider Electronic Solutions software, perform the following steps: Step 1. From the main screen of the Provider Electronic Solutions software, select Security Maintenance from the Security Menu. The Security Maintenance screen is displayed. Step 2. Select a user ID in the User ID field. Step 3. Change the information you wish to change for that User ID. Step 4. Click to save your updated User ID. R:\PA MMIS\CMcElheny\PES_Manual_5010 4.00_ICD10.docx August 31, 2015 365 PA PROMISe™ Provider Electronic Solutions Software User Manual Version 4.00 14 Contact Information For additional information regarding the Provider Electronic Solutions software, or MA billing and policy questions, please contact the phone numbers below: Technical Questions with the Provider Electronic Solutions software HP Enterprise Services Provider Assistance Center 1-800-248-2152 or 717-975-4100 MA Billing or Policy Questions Provider Inquiry – Practitioner Unit 1-800-537-8862 Provider Inquiry – Pharmacy and Ancillary Unit 1-800-537-8862 Provider Inquiry – Inpatient Unit 1-800-537-8862 Provider Inquiry – Office of Long Term Living Unit 1-800-932-0939 Behavioral Health Provider Hotline 1-800-433-4459 Internet Resources Department of Human Services Web site http://www.dhs.state.pa.us/ PROMISe™ Web site https://promise.dpw.state.pa.us/portal/Default.aspx?alias=promise.d pw.state.pa.us/portal/provider E-mail Resources HP Enterprise Services Provider Assistance Center [email protected] HIPAA Information [email protected] PROMISe™ Information [email protected] Contact Information/Help for MA Providers http://www.dhs.state.pa. us/provider/index.htm R:\PA MMIS\CMcElheny\PES_Manual_5010 4.00_ICD10.docx August 31, 2015 366 PA PROMISe™ Provider Electronic Solutions Software User Manual Version 4.00 15 Appendix A - Frequently Asked Questions 837 Institutional Long Term Care Forms How do I use the Provider Electronic Solutions software to bill Non Covered Medicare Services? As a temporary solution to address the issue surrounding non covered Medicare Charges (MAMIS Attachment Type Codes 40-45), you would complete the PES 837 LTC transaction as follows: Go to Header 3 and set the Crossover Indicator to Yes. Go to the Crossover screen and fill out all of the appropriate Medicare Information. Indicate a Medicare Denial by using the Reason code 50, use the resident’s date of admission as the Paid Date, and use 11111111111111 as the Medicare ICN number. R:\PA MMIS\CMcElheny\PES_Manual_5010 4.00_ICD10.docx August 31, 2015 367 PA PROMISe™ Provider Electronic Solutions Software User Manual Version 4.00 16 Appendix B – Eligibility Response Code Tables 16.1 Eligibility or Benefit Information Codes* The codes in the table below may be included in the Eligibility Benefit Response Information sections of the 271 Response. 1 2 3 4 5 6 7 8 A B C CB D E F G H I J K L M MC N O P Q R S T U V W X Y Active Coverage Active – Full Risk Capitation Active – Services Capitated Active – Services Capitated to Primary Care Physician Active – Pending Investigation Inactive Inactive – Pending Eligibility Update Inactive – Pending Investigation Co-Insurance Co-Payment Deductible Coverage Basis Benefit Description Exclusions Limitations Out of Pocket (Stop Loss) Unlimited Non-Covered Cost Containment Reserve Primary Care Provider Pre-existing Condition Managed Care Coordinator Services Restricted to the Following Provider Not Deemed a Medical Necessity Benefit Disclaimer Second Surgical Opinion Required Other or Additional Payer Prior Year(s) History Card(s) Reported Lost/Stolen Contact Following Entity for Eligibility or Benefit Information Cannot Process Other Source of Data Health Care Facility Spend Down R:\PA MMIS\CMcElheny\PES_Manual_5010 4.00_ICD10.docx August 31, 2015 368 PA PROMISe™ Provider Electronic Solutions Software User Manual Version 4.00 16.2 Reject Reason Codes* These codes are used when a rejection is sent back for a 270 Request, rather than a 271 Response. Error 271 X12 Error Status Code Code Description Why the Error Set 42 Unable to Respond at Current Time Invalid/Missing Provider Identification A PROMISe™ error has occurred. Please try again. Provider Ineligible for Inquiries Provider Not on File LIHEAP Providers are not eligible to enquire eligibility on MA recipients. Provider number submitted is not a valid number. Verify the number submitted. If an NPI is submitted and zip code or taxonomy is sent, confirm that the zip code and/or the taxonomy matches with the providers registered NPI information. 52 Service Dates Not Within Provider Plan Enrollment 55 Inappropriate Product/Service ID 57 Invalid/Missing Date(s) of Service The inquiry made covers a range of dates and the provider is not eligible part or all of the period of eligibility being requested. PROMISe™ will still return eligibility for the period when the provider is eligible, however, you will not get eligibility for all the days requested. Verify that you are using a valid and open PROMISe™ provider number and service location for the inquiry. Error only applies to inquiries that include a procedure code or NDC. The inquiry failed to find the procedure code or NDC submitted. Verify that you are using a valid procedure code or NDC. Range of dates of service submitted exceeds a 31-day period. Maximum number of days is 30. 58 Invalid/Missing Date-of- Date of birth is required when performing a name or SSN Birth inquiry. 60 Date of Birth Follows Date(s) of Service Date of Death Precedes Date(s) of Service 43 50 51 61 PROMISe™ provider number is not 13 digits long. Verify that you are using a valid 13-digit number and not an old 8digit MA ID number. Also returned for Health Care providers who are not using their National Provider Identifier after May 23rd 2008. Date of service submitted is before the date of birth on the recipient’s eligibility file. Date of service submitted is after the date of death on the recipient’s eligibility file. R:\PA MMIS\CMcElheny\PES_Manual_5010 4.00_ICD10.docx August 31, 2015 369 PA PROMISe™ Provider Electronic Solutions Software User Manual Version 4.00 Error 271 X12 Error Status Code Code Description Why the Error Set 62 Date of Service not Date Of Service In past (more than 10 years) or future (greater within Allowable Inquiry than last day of the current month) Period. For ePrescribing - Date Of Service cannot be in the past 69 70 71 72 Social Security Number (SSN) submitted contains alpha characters or is not 9 digits. Verify the SSN you submitted. Inconsistent with Error only applies to inquiries that include a procedure code Patient’s Age or NDC. The recipient is too young or too old for the procedure code or NDC submitted. Inconsistent with Error only applies to inquiries that include a procedure code Patient’s Gender or NDC. The gender of recipient is not valid for the procedure code or NDC submitted. Patient Birth Date Does Error returned if DOB submitted does not match recipient Not Match That for the DOB on file. Patient on the Database Invalid/Missing Recipient number submitted on the inquiry is invalid, is not Subscriber/Insured ID numeric or 10 digits in length, or the card issue number is invalid. Verify that you submitted a valid 10-digit recipient number and the current card issue number. <OR> Under 5010 the Error 72 can be returned in situations where more than one recipient is found for the search criteria specified on the 270. Typically Name/DOB or SSN/Dob search. 73 75 76 Invalid/Missing Subscriber/Insured Name Subscriber/Insured Not Found Duplicate Subscriber/Insured ID Number <OR> With CAQH/CORE an error 72 is now returned when the valid RID sent does not match any RID on CIS <OR> the RID sent is all ZERO’s. Missing First or Last Name. Recipient was not found based on the information submitted. Verify the recipient information. Based on the information submitted, more than one recipient was found. Use another search criteria such as Recipient number and card issue number. R:\PA MMIS\CMcElheny\PES_Manual_5010 4.00_ICD10.docx August 31, 2015 370 PA PROMISe™ Provider Electronic Solutions Software User Manual Error 271 X12 Error Status Code Code Description 79 Invalid Participant Identification Version 4.00 Why the Error Set The Out-of-Network Provider ID submitted is not found. Verify you are using a valid 13-digit PROMISe out-ofnetwork provider number. - ORePrescribing - At LP2100A level of the transaction, the DHS Tax ID is present, but it is not correct. Verify that you are submitting the valid tax ID for DHS. IC Invalid Card (Internal Only; Users see AAA 72) NF Recipient Not Found (Internal Only; Users see AAA 72) Payer Name or Identifier Missing T4 The recipient’s 2-digit card number supplied on the EVS request did not match the recipient’s current active card number. Only appears in the PROMISE Online application. EVS users see a “72” returned for an invalid card. The Recipient ID and Card/DOB were not found on file. EVS users see a “72” returned. The submitter did not identify DHS as the entity they are sending the 270 request to. HIPAA Compliant Codes — Currently, PROMISe™ does not use all of the codes that HIPAA permits. 16.3 Service Type Codes* CODE DEFINITION 1 Medical Care 2 Surgical 3 Consultation 4 Diagnostic X-Ray 5 Diagnostic Lab 6 Radiation Therapy 7 Anesthesia 8 Surgical Assistance 9 Other Medical 10 Blood Charges 11 Used Durable Medical Equipment 12 Durable Medical Equipment Purchase R:\PA MMIS\CMcElheny\PES_Manual_5010 4.00_ICD10.docx August 31, 2015 371 PA PROMISe™ Provider Electronic Solutions Software User Manual Version 4.00 13 Ambulatory Service Center Facility 14 Renal Supplies in the Home 15 Alternate Method Dialysis 16 Chronic Renal Disease (CRD) Equipment 17 Pre-Admission Testing 18 Durable Medical Equipment Rental 19 Pneumonia Vaccine 20 Second Surgical Opinion 21 Third Surgical Opinion 22 Social Work 23 Diagnostic Dental 24 Periodontics 25 Restorative 26 Endodontics 27 Maxillofacial Prosthetics 28 Adjunctive Dental Services 30 Health Benefit Plan Coverage. If only a single category of inquiry can be supported, use this code. 32 Plan Waiting Period 33 Chiropractic 34 Chiropractic Office Visits 35 Dental Care 36 Dental Crowns 37 Dental Accident 38 Orthodontics 39 Prosthodontics 40 Oral Surgery 41 Routine (Preventive) Dental 42 Home Health Care 43 Home Health Prescriptions 44 Home Health Visits 45 Hospice R:\PA MMIS\CMcElheny\PES_Manual_5010 4.00_ICD10.docx August 31, 2015 372 PA PROMISe™ Provider Electronic Solutions Software User Manual 46 Respite Care 47 Hospital 48 Hospital - Inpatient 49 Hospital - Room and Board 50 Hospital - Outpatient 51 Hospital - Emergency Accident 52 Hospital - Emergency Medical 53 Hospital - Ambulatory Surgical 54 Long Term Care 55 Major Medical 56 Medically Related Transportation 57 Air Transportation 58 Cabulance 59 Licensed Ambulance 60 General Benefits 61 In-vitro Fertilization 62 MRI/CAT Scan 63 Donor Procedures 64 Acupuncture 65 Newborn Care 66 Pathology 67 Smoking Cessation 68 Well Baby Care 69 Maternity 70 Transplants 71 Audiology Exam 72 Inhalation Therapy 73 Diagnostic Medical 74 Private Duty Nursing 75 Prosthetic Device 76 Dialysis 77 Otological Exam R:\PA MMIS\CMcElheny\PES_Manual_5010 4.00_ICD10.docx Version 4.00 August 31, 2015 373 PA PROMISe™ Provider Electronic Solutions Software User Manual 78 Chemotherapy 79 Allergy Testing 80 Immunizations 81 Routine Physical 82 Family Planning 83 Infertility 84 Abortion 85 AIDS 86 Emergency Services 87 Cancer 88 Pharmacy 89 Free Standing Prescription Drug 90 Mail Order Prescription Drug 91 Brand Name Prescription Drug 92 Generic Prescription Drug 93 Podiatry 94 Podiatry - Office Visits 95 Podiatry - Nursing Home Visits 96 Professional (Physician) 97 Anesthesiologist 98 Professional (Physician) Visit - Office 99 Professional (Physician) Visit - Inpatient A0 Professional (Physician) Visit - Outpatient A1 Professional (Physician) Visit - Nursing Home A2 Professional (Physician) Visit - Skilled Nursing Facility A3 Professional (Physician) Visit - Home A4 Psychiatric A5 Psychiatric - Room and Board A6 Psychotherapy A7 Psychiatric - Inpatient A8 Psychiatric - Outpatient A9 Rehabilitation R:\PA MMIS\CMcElheny\PES_Manual_5010 4.00_ICD10.docx Version 4.00 August 31, 2015 374 PA PROMISe™ Provider Electronic Solutions Software User Manual AA Rehabilitation - Room and Board AB Rehabilitation - Inpatient AC Rehabilitation - Outpatient AD Occupational Therapy AE Physical Medicine AF Speech Therapy AG Skilled Nursing Care AH Skilled Nursing Care - Room and Board AI Substance Abuse AJ Alcoholism AK Drug Addiction AL Vision (Optometry) AM Frames AN Routine Exam; Use for Routine Vision Exam only. AO Lenses AQ Nonmedically Necessary Physical AR Experimental Drug Therapy B1 Burn Care B2 Brand Name Prescription Drug - Formulary B3 Brand Name Prescription Drug - Non-Formulary BA Independent Medical Evaluation BB Partial Hospitalization (Psychiatric) BC Day Care (Psychiatric) BD Cognitive Therapy BE Massage Therapy BF Pulmonary Rehabilitation BG Cardiac Rehabilitation BH Pediatric BI Nursery BJ Skin BK Orthopedic BL Cardiac R:\PA MMIS\CMcElheny\PES_Manual_5010 4.00_ICD10.docx Version 4.00 August 31, 2015 375 PA PROMISe™ Provider Electronic Solutions Software User Manual BM Lymphatic BN Gastrointestinal BP Endocrine BQ Neurology BR Eye BS Invasive Procedures BT Gynecological BU Obstetrical BV Obstetrical/Gynecological BW Mail Order Prescription Drug: Brand Name BX Mail Order Prescription Drug: Generic BY Physician Visit - Office: Sick BZ Physician Visit - Office: Well C1 Coronary Care CA Private Duty Nursing - Inpatient CB Private Duty Nursing - Home CC Surgical Benefits - Professional (Physician) CD Surgical Benefits - Facility CE Mental Health Provider - Inpatient CF Mental Health Provider - Outpatient CG Mental Health Facility - Inpatient CH Mental Health Facility - Outpatient CI Substance Abuse Facility - Inpatient CJ Substance Abuse Facility - Outpatient CK Screening X-ray CL Screening laboratory CM Mammogram, High Risk Patient CN Mammogram, Low Risk Patient CO Flu Vaccination CP Eyewear and Eyewear Accessories CQ Case Management DG Dermatology R:\PA MMIS\CMcElheny\PES_Manual_5010 4.00_ICD10.docx Version 4.00 August 31, 2015 376 PA PROMISe™ Provider Electronic Solutions Software User Manual DM Durable Medical Equipment DS Diabetic Supplies GF Generic Prescription Drug - Formulary GN Generic Prescription Drug - Non-Formulary GY Allergy IC Intensive Care MH Mental Health NI Neonatal Intensive Care ON Oncology PT Physical Therapy PU Pulmonary RN Renal RT Residential Psychiatric Treatment TC Transitional Care TN Transitional Nursery Care UC Urgent Care R:\PA MMIS\CMcElheny\PES_Manual_5010 4.00_ICD10.docx Version 4.00 August 31, 2015 377 PA PROMISe™ Provider Electronic Solutions Software User Manual Version 4.00 17 Appendix C - Glossary of Terms Acronym/ Word ACCESS ID Card Access Plus Program CAO CARC Carrier Code CCR CIS CRN Diagnosis DOB DOD DOI DOS DHS Drop down list EOMB ERA EFT HCSIS HIPAA ICD-9-CM ICD-10CM/PCS ICN PROMISe™ Legacy Numbers MA MA ID MCO MAMIS MMIS NCPDP Description Medical Assistance plastic ID card issued to recipients. Enhanced primary care case management and disease management program. Refer to Bulletin 99-06-11 for instructions. County Assistance Office – these offices administer all DHS benefit programs at the local level. Claim Adjustment Reason Codes Number assigned to a specific insurance company. Consolidated Community Reporting for OMHSAS Client Information System Claim Reference Number Identity of a condition, cause, or disease. Date of Birth Date of Death Department of Insurance Date of Service Department of Human Services – sometimes called the department. Also known as a reference list. Explanation of Medical Benefits Electronic Remittance Advice Electronic Funds Transfer Home and Community Services Information System Health Insurance Portability and Accountability Act of 1996 International Classification of Diseases, 9th Revision, Clinical Modification. International Classification of Diseases, 10th Revision, Clinical Modification. Internal Control Number – unique claim number that distinguishes claims within PROMISe™ and appears on a Remittance Advice statement. Pennsylvania Medical Assistance Legacy Numbers – Master Provider Index (MPI) number – a 13 digit number that consist of the 9 digit provider ID and a 4 digit location number. Medical Assistance Medical Assistance Identification number Managed Care Organization Medical Assistance Management Information System Medicaid Management Information System National Council of Prescription Drugs Program – An ANSI accredited group that maintains a number of standard formats for use by the retail industry. R:\PA MMIS\CMcElheny\PES_Manual_5010 4.00_ICD10.docx August 31, 2015 378 PA PROMISe™ Provider Electronic Solutions Software User Manual Acronym/ Word NDC NEIC NPI OMHSAS PCP PHI POA POS PROMISe™ Provider QSB RA RARC Recipient Service Type Code SSN Taxonomy Code Version 4.00 Description National Drug Code – A unique 11-digit number assigned to drugs that identifies the manufacturer, drug, strength, and package size of each drug. National Electronic Insurance Clearinghouse National Provider Identifier - Numeric 10-digit identifier, consisting of 9 numbers plus a check-digit in the 10th position. Office of Mental Health and Substance Abuse Services Primary Care Physician Protected Health Information Present on Admission Place of Service – An alpha or numeric code denoting the actual place services are provided. Provider Reimbursement and Operations Management Information System (in electronic format) An entity enrolled in the Pennsylvania Medical Assistance Program that provides services or supplies to recipients. Qualified Small Business Remittance Advice – A notice sent to providers advising the status of claims received, including paid, denied, in process, and adjusted claims. It includes year-to-date payment summaries and other financial information. Remittance Advice Remark Codes Person (client or patient) who is eligible to receive services under Pennsylvania’s Medical Assistance Program Health Benefit Plan Coverage Social Security Number Lists the code designating the provider type, classification, and specialty. R:\PA MMIS\CMcElheny\PES_Manual_5010 4.00_ICD10.docx August 31, 2015 379