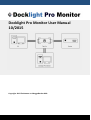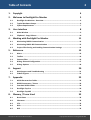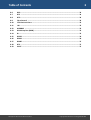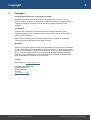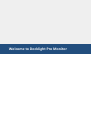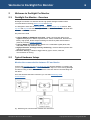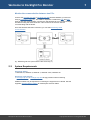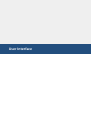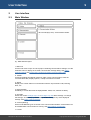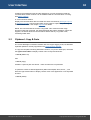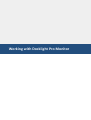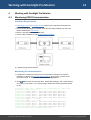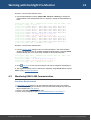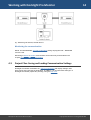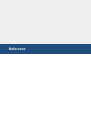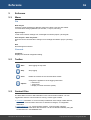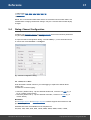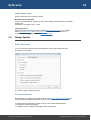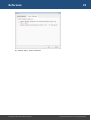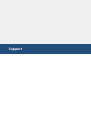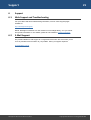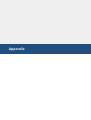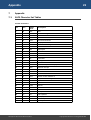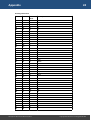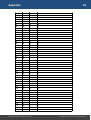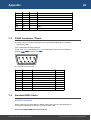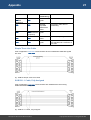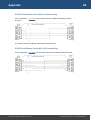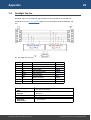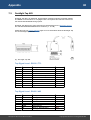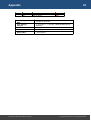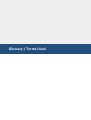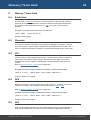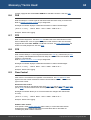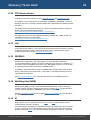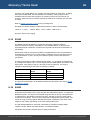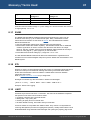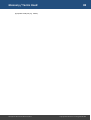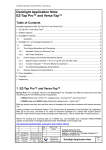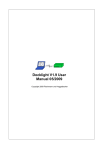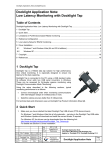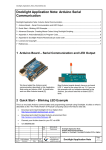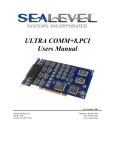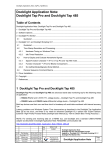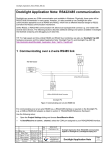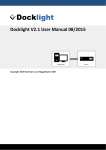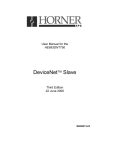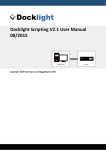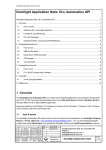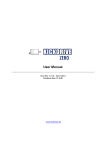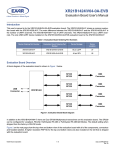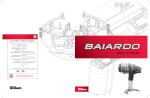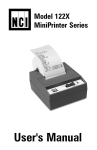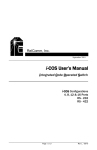Download Docklight Pro Monitor User Manual 10/2015
Transcript
Docklight Pro Monitor User Manual 10/2015 Copyright 2015 Flachmann und Heggelbacher GbR 2 Table of Contents 1. Copyright 4 2. Welcome to Docklight Pro Monitor 5 2.1 Docklight Pro Monitor - Overview ............................................................................... 6 2.2 Typical Hardware Setups ............................................................................................... 6 2.3 System Requirements .................................................................................................... 7 3. User Interface 8 3.1 Main Window ................................................................................................................. 9 3.2 Clipboard - Copy & Paste ............................................................................................. 10 4. Working with Docklight Pro Monitor 11 4.1 Monitoring RS232 Communication ............................................................................ 12 4.2 Monitoring RS422-485 Communication ..................................................................... 13 4.3 Project Files: Saving and Loading Communication Settings .................................... 14 5. Reference 15 5.1 Menu ............................................................................................................................. 16 5.2 Toolbar .......................................................................................................................... 16 5.3 Content Filter ............................................................................................................... 16 5.4 Dialog: Channel Configuration .................................................................................... 17 5.5 Dialog: Options ............................................................................................................. 18 6. Support 20 6.1 Web Support and Troubleshooting ........................................................................... 21 6.2 E-Mail Support ............................................................................................................. 21 7. Appendix 22 7.1 ASCII Character Set Tables ........................................................................................... 23 7.2 RS232 Connectors / Pinout ......................................................................................... 26 7.3 Standard RS232 Cables ................................................................................................ 26 7.4 Docklight Tap Pro ........................................................................................................ 29 7.5 Docklight Tap 485 ........................................................................................................ 30 8. Glossary / Terms Used 32 8.1 Break State ................................................................................................................... 33 8.2 Character ...................................................................................................................... 33 8.3 CTS ................................................................................................................................. 33 8.4 DCD ................................................................................................................................ 33 8.5 DCE ................................................................................................................................ 33 Docklight Pro Monitor User Manual 10/2015 Copyright 2015 Flachmann und Heggelbacher GbR 3 Table of Contents 8.6 DSR ................................................................................................................................ 34 8.7 DTE ................................................................................................................................ 34 8.8 DTR ................................................................................................................................ 34 8.9 Flow Control ................................................................................................................. 34 8.10 FTDI device drivers ....................................................................................................... 35 8.11 LIN ................................................................................................................................. 35 8.12 MODBUS ....................................................................................................................... 35 8.13 Multidrop Bus (MDB) ................................................................................................... 35 8.14 RI .................................................................................................................................... 35 8.15 RS232 ............................................................................................................................. 36 8.16 RS422 ............................................................................................................................. 36 8.17 RS485 ............................................................................................................................. 37 8.18 RTS ................................................................................................................................. 37 8.19 UART .............................................................................................................................. 37 Docklight Pro Monitor User Manual 10/2015 Copyright 2015 Flachmann und Heggelbacher GbR 4 Copyright 1 Copyright Copyright 2015 Flachmann und Heggelbacher GbR All rights reserved. No parts of this work may be reproduced in any form or by any means - graphic, electronic, or mechanical, including photocopying, recording, taping, or information storage and retrieval systems - without the written permission of the publisher. Trademarks Products that are referred to in this document may be either trademarks and/or registered trademarks of the respective owners. The publisher and the author make no claim to these trademarks. Microsoft and Windows are either registered trademarks or trademarks of Microsoft Corporation in the United States and/or other countries. Disclaimer While every precaution has been taken in the preparation of this document, the publisher and the author assume no responsibility for errors or omissions, or for damages resulting from the use of information contained in this document or from the use of programs and source code that may accompany it. In no event shall the publisher and the author be liable for any loss of profit or any other commercial damage caused or alleged to have been caused directly or indirectly by this document. Contact E-Mail Support: [email protected] Flachmann & Heggelbacher Waldkirchbogen 27 D-82061 Neuried Germany http://www.fuh-edv.de Docklight Pro Monitor User Manual 10/2015 Copyright 2015 Flachmann und Heggelbacher GbR Welcome to Docklight Pro Monitor 6 Welcome to Docklight Pro Monitor 2 Welcome to Docklight Pro Monitor 2.1 Docklight Pro Monitor - Overview Docklight Pro Monitor is a Windows tool for high speed and high resolution serial communications monitoring (RS232, RS422 and RS485). It is designed to work with the Docklight Tap Pro and Docklight Tap 485 devices. Both, Tap Pro and Tap 485 use their own high resolution hardware time base for all serial data and serial line events monitored. Key functions include · Logging RS232 or RS485/422 serial data - Serial communication data can be logged and displayed in different representations: ASCII, Hexadecimal, Decimal and Binary. High-speed, flexible output formatting for both binary data and text-based protocols, including control characters. · Logging RS232 serial line states - Status Line / Handshake signals (RTS, DTR, CTS, DSR, DCR, RI) and Break State. · High performance and high accuracy monitoring - real-time data acquisition with milliseconds precision. · Real-time filtering - hide/show logged data by type or source, while the communication is running. 2.2 Typical Hardware Setups Monitor the communication between PC and device Connect the Docklight Tap Pro or Docklight Tap 485 hardware between your device and your PC using at least one RS232 cable. Connect the Tap Pro to a PC running Docklight Pro Monitor using a USB cable. This can be the same PC used for communicating with the device. Once the hardware has been connected, you can start Monitoring Serial Communication. fig.: Monitoring the communication between PC and device Docklight Pro Monitor User Manual 10/2015 Copyright 2015 Flachmann und Heggelbacher GbR 7 Welcome to Docklight Pro Monitor Monitor the communication between two PCs Connect the Docklight Tap Pro or Docklight Tap 485 hardware between your two PCs using a null modem cable ( ! ). This cable is required to crosslink the DTE and DCE lines for inter-PC communication. Connect the Tap hardware to a PC running Docklight Pro Monitor using the USB connection. This can be one of the PCs used for communicating with the device. Once the hardware has been connected, you can start Monitoring Serial Communication. fig.: Monitoring two PCs (null modem cable necessary ! ) 2.3 System Requirements Operating system · Windows 10, Windows 8, Windows 7, Windows Vista, Windows XP. Hardware requirements · Docklight Tap Pro or Docklight Tap 485 for high precision serial monitoring Additional cables may be required for connecting the equipment to be tested. See the Appendix Standard RS232 Cables for a description of these cables. Docklight Pro Monitor User Manual 10/2015 Copyright 2015 Flachmann und Heggelbacher GbR User Interface 9 User Interface 3 User Interface 3.1 Main Window fig.: Main Window Layout 1. Menu bar Use the File menu to open or save a project containing communication settings. Use the Channels menu to display the channel communication settings dialog. See Dialog: Channel settings and Project Files: Saving and Loading Communication Data. 2. Toolbar Common Docklight Pro Monitor functions: Start or Stop communication, Clear the communication data, display Options, or Help to access this manual. 3. Status Displays the current status of communication with the Tap Pro device: Idle, Running, Error, etc. 4. Representation Possibility to control the format of displayed data: ASCII, Hex, Decimal or Binary. 5. Channels Shows the current Docklight Tap Pro or Docklight Tap 485 device settings. To change the settings, click on the [...] buttons or by double clicking on any of the displayed settings. See Dialog: Channel settings. 6. Content (filtering) Show or hide different types of content in the communication window. Content filters can be modified while communication is running. See Main window: Content filter. 7. Format Docklight Pro Monitor User Manual 10/2015 Copyright 2015 Flachmann und Heggelbacher GbR 10 User Interface Configure the timestamp format and the appearance of control characters inside the communication window. Formats can be modified while the communication is running. See Dialog: Options. 8. Communication Window Displays all communication data and serial line events monitored by Docklight Tap Pro or Docklight Tap 485. Communication data can be copied to clipboard by selecting text with the mouse cursor. See chapter Clipboard for details. NOTE: The monitored data is stored in a ring buffer. This means that when large amounts of data are monitored, the oldest displayed data will be overwritten. When this happens, the status above the communication window will say "ring buffer mode, overwriting oldest data". 3.2 Clipboard - Copy & Paste The current Docklight Pro Monitor software does not support logging to file, but Windows clipboard operations are fully supported in the Communication Window To copy the complete monitoring data buffer contents, not just the visible part, use either the right mouse button to display context menu or keyboard shortcuts: · Ctrl+A (Select All) then · Ctrl+C (Copy) All data is copied in plain text format - colors and fonts are not preserved. To paste the content to desired application (Microsoft Notepad, Word, Excel,...) use either the right mouse button to display context menu of this application or use keyboard shortcut: · Ctrl+V (Paste) Docklight Pro Monitor User Manual 10/2015 Copyright 2015 Flachmann und Heggelbacher GbR Working with Docklight Pro Monitor 12 Working with Docklight Pro Monitor 4 Working with Docklight Pro Monitor 4.1 Monitoring RS232 Communication Hardware Requirements · A Docklight Tap Pro or Docklight Tap 485 device to tap serial data and status lines from both devices. · The PC running Docklight Pro Monitor must have the latest Docklight Tap Pro USB drivers installed (see FTDI drivers). · Device 1 and Device 2 in operational state. · Correct Cable configuration (see Standard RS232 Cables). fig.: Monitoring two RS 232 devices Monitoring the communication 1. Configure the channels according to the communication settings of your device hardware. To display the Channels Settings Dialog, click on the [...] button in the Channels section, or choose menu Channels > Configuration. 2. Click Start to start the communication. Select filter settings in the content section according to your needs. Your communication window will contain information similar to this: 16:34:06.090 PC2 (VTP1) @ 16:34:06.138 16:34:10.207 16:34:10.207 16:34:15.412 16:34:15.412 16:34:15.463 16:34:15.491 16:34:19.258 16:34:19.259 16:34:23.598 16:34:23.598 16:34:23.598 [App, CFG] - Communication started: Test (9600, 8, None, 1) [Status Lines] - RTS=0 DTR=0 CTS=0 DSR=0 [Status Lines] - RTS=0 DTR=0 CTS=1 DSR=0 [Status Lines] - RTS=0 DTR=0 CTS=1 DSR=1 [Status Lines] - RTS=0 DTR=0 CTS=1 DSR=1 [Status Lines] - RTS=0 DTR=1 CTS=1 DSR=1 [VTP0] - ----o Ping [VTP1] - o---- Pong [Status Lines] - RTS=0 DTR=0 CTS=1 DSR=1 [Status Lines] - RTS=0 DTR=0 CTS=1 DSR=1 [Status Lines] - RTS=0 DTR=0 CTS=1 DSR=0 [Status Lines] - RTS=0 DTR=0 CTS=0 DSR=0 [App, CFG] - Communication stopped Docklight Pro Monitor User Manual 10/2015 PC1 (VTP0), Test DCD=0 DCD=0 DCD=0 DCD=0 DCD=0 RI=0 RI=1 RI=1 RI=1 RI=1 DCD=0 DCD=0 DCD=0 DCD=0 RI=1 RI=1 RI=1 RI=0 Copyright 2015 Flachmann und Heggelbacher GbR 13 Working with Docklight Pro Monitor Example: communication window, ASCII 3. Use the Representation buttons (ASCII, HEX, Decimal or Binary) to change the representation of the displayed RX data. For example, change the representation to HEX. 16:34:06.090 PC2 (VTP1) @ 16:34:06.138 16:34:10.207 16:34:10.207 16:34:15.412 16:34:15.412 16:34:15.463 16:34:15.491 16:34:19.258 16:34:19.259 16:34:23.598 16:34:23.598 16:34:30.320 [App, CFG] - Communication started: Test (9600, 8, None, 1) [Status Lines] - RTS=0 DTR=0 CTS=0 DSR=0 [Status Lines] - RTS=0 DTR=0 CTS=1 DSR=0 [Status Lines] - RTS=0 DTR=0 CTS=1 DSR=1 [Status Lines] - RTS=0 DTR=0 CTS=1 DSR=1 [Status Lines] - RTS=0 DTR=1 CTS=1 DSR=1 [VTP0] - 2D 2D 2D 2D 6F 20 50 69 6E 67 [VTP1] - 6F 2D 2D 2D 2D 20 50 6F 6E 67 [Status Lines] - RTS=0 DTR=0 CTS=1 DSR=1 [Status Lines] - RTS=0 DTR=0 CTS=1 DSR=1 [Status Lines] - RTS=0 DTR=0 CTS=1 DSR=0 [Status Lines] - RTS=0 DTR=0 CTS=0 DSR=0 [App, CFG] - Communication stopped PC1 (VTP0), Test DCD=0 DCD=0 DCD=0 DCD=0 DCD=0 RI=0 RI=1 RI=1 RI=1 RI=1 DCD=0 DCD=0 DCD=0 DCD=0 RI=1 RI=1 RI=1 RI=0 Example: communication window, HEX 4. Use the Content Filter settings to show or hide information in the communication window. For protocols that do consider handshake signals states, choosing Status Lines = Off will give you a much better overview on the actual information. 16:34:06.090 PC2 (VTP1) @ 16:34:15.463 16:34:15.491 16:34:30.320 5. Click [App, CFG] - Communication (9600, 8, None, 1) [VTP0] - 2D 2D 2D 2D 6F 20 [VTP1] - 6F 2D 2D 2D 2D 20 [App, CFG] - Communication started: Test PC1 (VTP0), Test 50 69 6E 67 50 6F 6E 67 stopped Options to control how time stamps and control characters are displayed. 6. The logged information can be copied to the clipboard, using Ctrl+A (Select All) and Ctrl+C (Copy) clipboard operations. 4.2 Monitoring RS422-485 Communication Hardware Requirements · A Docklight Tap 485 device to tap serial data and status lines from both devices. · The PC running Docklight Pro Monitor must have the latest Docklight Tap Pro USB drivers installed (see FTDI drivers). · Device 1 and Device 2 in operational state. · Correct wiring configuration (see Tap 485 RS422/RS485 pin assignment ). Docklight Pro Monitor User Manual 10/2015 Copyright 2015 Flachmann und Heggelbacher GbR 14 Working with Docklight Pro Monitor fig.: Monitoring two RS 422, RS485 devices Monitoring the communication NOTE: For RS422/RS485, Channel Configuration setting Tap Signal Level = RS422/485 must be used. Monitoring of RS422 or RS485 communication works same way as described in the chapter Monitoring RS232 Communication. 4.3 Project Files: Saving and Loading Communication Settings Docklight Pro Monitor remembers the channel configuration and display settings used after closing and re-opening the application. In addition, you can save these settings in a Docklight Pro Monitor project file (.dockzip), using the File menu. Docklight Pro Monitor User Manual 10/2015 Copyright 2015 Flachmann und Heggelbacher GbR Reference 16 Reference 5 Reference 5.1 Menu File New Project Close the current Docklight Pro Monitor project and create a new one with default communication settings (9600 baud, 8 start bits, 1 stop bit, No Parity). Open Project Loads communication settings from a Docklight Pro Monitor project (.dockzip) file. Save Project / Save Project As... Save the current communication settings into a Docklight Pro Monitor project (.dockzip) file. Exit Quit Docklight Pro Monitor. Channels Configure... Displays the Channel configuration dialog. 5.2 5.3 Toolbar Start Start logging the Tap data Stop Stop logging Clear Delete the contents of the communication window Options Configure the appearance of the logging information: o Date format o Time format o Display of control characters (ASCII) Content Filter The filters allow to show or hide information in the communication window. You can toggle filters while the communication is running. Content types include: · Timestamp information. A new time stamp is added for each change in data direction, or with each communication event such as status line changes, or configuration information. · Configuration Info, e.g. "Communication started", "Communication stopped". · Data. The two communication data directions can also be filtered individually using the On/Off switches in the Channels area. Docklight Pro Monitor User Manual 10/2015 Copyright 2015 Flachmann und Heggelbacher GbR 17 Reference · Status lines (RTS, DTR, CTS, DSR, DCD, RI) · Break State · Errors NOTE: The communication data buffer and the accumulated communication data is not modified when changing content filter settings. Only the communication window display changes. 5.4 Dialog: Channel Configuration Configure your Docklight Tap Pro or Docklight Tap 485 serial communication parameters for your RS232, RS422 or RS485 monitoring. To open the Channel Configuration dialog, click either Edit (...) in the Channels section or choose the menu Channels -> Configure. fig.: Channel configuration dialog Ch. 1 Alias, Ch. 2 Alias Enter alternative channel names for your data logging to replace the default values: VTP0, VTP1. Consider the channel mapping: · Channel 1 (default VTP0) - Tap Pro SUB D9 female side, connects to a DTE (e.g. a PC or a master control device) · Channel 2 (default VTP1) - Tap Pro SUB D9 male side, connects to a DCE (e.g. a modem device) Baud Rate The Docklight Tap Pro and Docklight Tap 485 hardware supports baud rates from 300 bps to 921.6 kps. Standard baud rates are available from the dropdown list: 300, 600, 1200, 2400, 4800, 9600, 19200, 28800, 38400, 56000, 57600, 115200, Docklight Pro Monitor User Manual 10/2015 Copyright 2015 Flachmann und Heggelbacher GbR 18 Reference 230400, 460800, 921600 Custom baud rates can be typed in directly. Data Bits, Parity, Stop Bits Check your serial data link carefully for the correct settings, especially Parity. Standard settings are 8 Data Bits, 1 Stop Bit, Parity = None. Tap Signal Level Most applications will work with either standard RS232 voltage levels, or TTL voltage levels. Docklight Tap Pro and Docklight Tap 485 support both 3.3V and 5V TTL. The RS422/485 setting only applies to Docklight Tap 485. 5.5 Dialog: Options Date / Timestamp You can choose the format of date and timestamp in the communication window according to your needs. fig.: Options dialog - Date/Timestamp Control Characters Non-printable control characters (ASCII code 0-31, see ASCII Character Set Tables) are usually invisible or undefined character in ASCII mode. To visualize these characters in ASCII mode you can choose following options: · Activate the character description · In addition you can suppress the original ASCII interpretation Docklight Pro Monitor User Manual 10/2015 Copyright 2015 Flachmann und Heggelbacher GbR Reference 19 fig.: Options dialog - Control characters Docklight Pro Monitor User Manual 10/2015 Copyright 2015 Flachmann und Heggelbacher GbR Support 21 Support 6 Support 6.1 Web Support and Troubleshooting For up-to-date FAQs and troubleshooting information, see our online support pages available at http://docklight.de/support/ NOTE: Docklight Pro Monitor is a new member of our Docklight family, so if you cannot find specific information on our website, please do not hesitate to contact us directly. 6.2 E-Mail Support We provide individual e-mail support to our registered customers. We will contact you as soon as possible to find a solution to your problem. Send your support request to [email protected] Docklight Pro Monitor User Manual 10/2015 Copyright 2015 Flachmann und Heggelbacher GbR Appendix 23 Appendix 7 Appendix 7.1 ASCII Character Set Tables Control Characters Dec Hex ASCII Char. Description 0 00 NUL Null 1 01 SOH Start of heading 2 02 STX Start of text 3 03 ETX Break/end of text 4 04 EOT End of transmission 5 05 ENQ Enquiry 6 06 ACK Positive acknowledgment 7 07 BEL Bell 8 08 BS Backspace 9 09 HT Horizontal tab 10 0A LF Line feed 11 0B VT Vertical tab 12 0C FF Form feed 13 0D CR Carriage return 14 0E SO Shift out 15 0F SI Shift in/XON (resume output) 16 10 DLE Data link escape 17 11 DC1 XON - Device control character 1 18 12 DC2 Device control character 2 19 13 DC3 XOFF - Device control character 3 20 14 DC4 Device control character 4 21 15 NAK Negative Acknowledgment 22 16 SYN Synchronous idle 23 17 ETB End of transmission block 24 18 CAN Cancel 25 19 EM End of medium 26 1A SUB substitute/end of file 27 1B ESC Escape 28 1C FS File separator 29 1D GS Group separator 30 1E RS Record separator 31 1F US Unit separator Docklight Pro Monitor User Manual 10/2015 Copyright 2015 Flachmann und Heggelbacher GbR 24 Appendix Printing Characters Dec Hex ASCII Char. Description 32 20 33 21 ! ! 34 22 " " 35 23 # # 36 24 $ $ 37 25 % % 38 26 & & 39 27 ' ' 40 28 ( ( 41 29 ) ) 42 2A * * 43 2B + + 44 2C , , 45 2D - - 46 2E . . 47 2F / / 48 30 0 Zero 49 31 1 One 50 32 2 Two 51 33 3 Three 52 34 4 Four 53 35 5 Five 54 36 6 Six 55 37 7 Seven 56 38 8 Eight 57 39 9 Nine 58 3A : : 59 3B ; ; 60 3C < < 61 3D = = 62 3E > > 63 3F ? ? 64 40 @ @ 65 41 A A 66 42 B B 67 43 C C 68 44 D D 69 45 E E 70 46 F F 71 47 G G 72 48 H H 73 49 I I Space Docklight Pro Monitor User Manual 10/2015 Copyright 2015 Flachmann und Heggelbacher GbR 25 Appendix 74 4A J J 75 4B K K 76 4C L L 77 4D M M 78 4E N N 79 4F O O 80 50 P P 81 51 Q Q 82 52 R R 83 53 S S 84 54 T T 85 55 U U 86 56 V V 87 7 W W 88 58 X X 89 59 Y Y 90 5A Z Z 91 5B [ [ 92 5C \ \ 93 5D ] ] 94 5E ^ ^ 95 5F _ _ 96 60 ` ` 97 61 a a 98 62 b b 99 63 c c 100 64 d d 101 65 e e 102 66 f f 103 67 g g 104 68 h h 105 69 i i 106 6A j j 107 6B k k 108 6C l l 109 6D m m 110 6E n n 111 6F o o 112 70 p p 113 71 q q 114 72 r r 115 73 s s 116 74 t t 117 75 u u 118 76 v v 119 77 w w Docklight Pro Monitor User Manual 10/2015 Copyright 2015 Flachmann und Heggelbacher GbR 26 Appendix 7.2 120 78 x x 121 79 y y 122 7A z z 123 7B { { 124 7C | | 125 7D } } 126 7E ~ Tilde 127 7F DEL Delete RS232 Connectors / Pinout The most common connector for RS232 is the 9-pole SUB D9 (EIA/TIA 574 standard), introduced by IBM. View: Looking into the male connector. Pinout: From a DTE perspective (the DTE transmits data on the TX Transmit Data line, while the DCE receives data on this line) fig.: Sub D9 connector, male Pin No. Signal Name Description 1 DCD Data Carrier Detect 2 RX Receive Data 3 TX Transmit Data 4 DTR Data Terminal Ready 5 SGND Signal Ground 6 DSR Data Set Ready 7 RTS Request To Send 8 CTS Clear To Send 9 RI Ring Indicator 7.3 DTE in / out Input Input Output Output Input Output Input Input Standard RS232 Cables RS232 Connections When connecting two serial devices, different cable types must be used depending on serial device characteristics and type of communication used. Overview of RS232 SUB D9 interconnections Docklight Pro Monitor User Manual 10/2015 Copyright 2015 Flachmann und Heggelbacher GbR 27 Appendix Serial Device 1 Serial Device 2 Flow Control (handshaking) DTE (Data DTE no handshake Terminal signals Equipment) DTE DTE DTE/DCE compatible hardware flow control DTE DCE (Data no handshake Communications signals Equipment) DTE DCE hardware flow control DCE DCE no handshake signals Recommended SUB D9 Cable simple null modem cable null modem cable with full handshaking simple three line cable 1:1 cable, fully assigned simple null modem cable, but with SUB D9 male connectors on both ends Simple Three Line Cable Area of Application: DTE-DCE Communication where no additional handshake signals are used. fig.: SUB D9 Simple Three Line Cable SUB D9 1:1 Cable, Fully Assigned Area of Application: DTE-DCE Communication with hardware flow control using additional handshake signals. fig.: SUB D9 1:1 Cable, fully assigned Docklight Pro Monitor User Manual 10/2015 Copyright 2015 Flachmann und Heggelbacher GbR 28 Appendix SUB D9 Null Modem Cable Without Handshaking Area of Application: DTE-DTE Communication where no additional handshake signals are used. fig.: SUB D9 Simple Null Modem Cable Without Handshak ing SUB D9 Null Modem Cable With Full Handshaking Area of Application: DTE-DTE Communication where also handshake signals are used. Docklight Pro Monitor User Manual 10/2015 Copyright 2015 Flachmann und Heggelbacher GbR 29 Appendix 7.4 Docklight Tap Pro Docklight Tap Pro is an advanced, high-resolution monitoring solution for the USB port. Please also see our product overview pages for more information about the Docklight Tap Pro. fig.: Dock light Tap Pro logic Pin No. Signal Name Description 1 DCD Data Carrier Detect 2 RX Receive Data 3 TX Transmit Data 4 DTR Data Terminal Ready 5 SGND Signal Ground 6 DSR Data Set Ready 7 RTS Request To Send 8 CTS Clear To Send 9 RI Ring Indicator Monitoring Data Rate: Com Settings Support: Certifications: Compliances: Operating temperature: Docklight Pro Monitor User Manual 10/2015 DTE in / out Input Input Output Output Input Output Input Input 300 bps to 921.6 kbs 7 / 8 bit data, 1 / 2 stop bits, Odd/Even/Mark/Space/ No Parity CE approval RoHS, REACH -40°C to 85°C Copyright 2015 Flachmann und Heggelbacher GbR 30 Appendix 7.5 Docklight Tap 485 Docklight Tap 485 is an advanced, high-resolution monitoring solution for RS232, RS422 and RS485 communications. It is equipped with a nine-pole screw terminal connector for the various RS232/422/485 wiring options. Docklight Tap 485 has the same performance characteristics as the Docklight Tap Pro, but includes RS422/485 differential line receivers (-/+ or A/B) Please also see our product overview pages for more information about the Docklight Tap Pro and Docklight Tap RS485. fig.: Dock light Tap 485 Tap Signal Level : RS232 / TTL Pin No. Signal Name Description 1 DCD Data Carrier Detect 2 RX Receive Data 3 TX Transmit Data 4 DTR Data Terminal Ready 5 SGND Signal Ground 6 DSR Data Set Ready 7 RTS Request To Send 8 CTS Clear To Send 9 RI Ring Indicator DTE in / out Input Input Output Output Input Output Input Input Tap Signal Level : RS422 / 485 Pin No. Signal Name Description 1 TX+ TD B (+), Transmit Data + 2 TXTD A (-), Transmit Data 3 RTS+ Request To Send + 4 RTSRequest To Send 5 SGND Signal Ground 6 RX+ RD B (+), Receive Data + 7 RXRD A (-), Receive Data - Docklight Pro Monitor User Manual 10/2015 DTE in / out Output Output Input Copyright 2015 Flachmann und Heggelbacher GbR 31 Appendix 8 9 CTS+ CTS- Monitoring Data Rate: Com Settings Support: Certifications: Compliances: Operating temperature: Docklight Pro Monitor User Manual 10/2015 Clear To Send + Clear To Send - Input Input 300 bps to 921.6 kbs 7 / 8 bit data, 1 / 2 stop bits, Odd/Even/Mark/Space/ No Parity CE approval RoHS, REACH -40°C to 85°C Copyright 2015 Flachmann und Heggelbacher GbR Glossary / Terms Used 33 Glossary / Terms Used 8 Glossary / Terms Used 8.1 Break State A break state on a RS232 connection is characterized by the TX line going to Space (logical 0) for a longer period than the maximum character frame length including start and stop bits. Some application protocols, e.g. LIN, use this for synchronization purposes. Docklight Pro Monitor shows break events as information [ VTP0, BRK] - Br eak det ec t ed Example: Break logging 8.2 Character A character is the basic information unit processed by Docklight Pro Monitor. It always uses one byte(8 bit). Communication settings also allow data transmission with 7 bits or less, but character information will always be stored and processed using in byte format. 8.3 CTS Clear to send is a control signal for flow control. A receiver raises CTS line to allow the transmitter to send. Raising and lowering of the CTS line allows device drivers with hardware flow control to maintain a reliable data connection between transmitter and receiver. Refer to RS232 Connector / Pinout for pin assignment. Docklight Pro Monitor displays handshake information in Status Line Messages: [ St at us Li nes ] - RTS=0 DTR=1 CTS=1 DSR=1 DCD=0 RI =1 Example: Status Lines logging 8.4 DCD Data Carrier Detect is a status signal most typically used to, e.g. indicate connections between two modems. This "high/low" status bit is sent "from DCE to DTE". Refer to RS232 Connector / Pinout for pin assignment. Docklight Pro Monitor displays handshake information in Status Line Messages: [ St at us Li nes ] - RTS=0 DTR=1 CTS=1 DSR=1 DCD=0 RI =1 Example: Status Lines logging 8.5 DCE Data Communication Equipment. The terms DCE and DTE refer to the serial devices on each side of a RS232 link. A modem is a typical example of a DCE device. DCE are Docklight Pro Monitor User Manual 10/2015 Copyright 2015 Flachmann und Heggelbacher GbR 34 Glossary / Terms Used normally equipped with either female SUB D9 or SUB D25 connector. See also DTE. 8.6 DSR Data Set Ready is a control signal to indicate that the terminal is ready to receive data. Refer to RS232 Connector / Pinout for pin assignment. Docklight Pro Monitor displays handshake information in Status Line Messages: [ St at us Li nes ] - RTS=0 DTR=1 CTS=1 DSR=1 DCD=0 RI =1 Example: Status Lines logging 8.7 DTE Data Terminal Equipment. The terms DCE and DTE refer to the serial devices on each side of a RS232 link. PCs are typical examples for DTE devices. DTEs are commonly equipped with either male SUB D9 or SUB D25 connector. All pinout specifications are written from DTE perspective. See also DCE. 8.8 DTR Data Terminal Ready is a control signal transmitted from DTE (e.g. Terminal PC) to DCE (e.g. modem). DTR indicates that terminal is ready for communication and enables modem to communicate. Refer to RS232 Connector / Pinout for pin assignment. Docklight Pro Monitor displays handshake information in Status Line Messages: [ St at us Li nes ] - RTS=0 DTR=1 CTS=1 DSR=1 DCD=0 RI =1 Example: Status Lines logging 8.9 Flow Control Flow control is a mechanism for regulation of transmission. The DTE and DCE must agree on the flow control mechanism used for communication session. There are two types of flow control: Hardware Flow Control Uses voltage signals on the RS232 status lines RTS / DTR (set by DTE) and CTS / DSR (set by DCE) to control transmission and reception of data. See also RS232 pinout. Docklight Pro Monitor allows you to check all status line changes with milliseconds accuracy. [ St at us Li nes ] - RTS=0 DTR=1 CTS=1 DSR=1 DCD=0 RI =1 Example: Status Lines logging Software Flow Control Uses specific ASCII control characters (XON / XOFF) to control data transmission. Software flow control requires text-based communication data or other data not containing any XON or XOFF characters. Docklight Pro Monitor User Manual 10/2015 Copyright 2015 Flachmann und Heggelbacher GbR 35 Glossary / Terms Used 8.10 FTDI device drivers FTDI device drivers are required for using Docklight Tap Pro and Docklight Tap 485. On Windows 10,8,7 and Windows Vista the driver installation is automated. As soon as Docklight Tap Pro is connected, Windows Update will automatically download and install the drivers. For Windows XP or any situation where you cannot use Windows Update to obtain the drivers, please use the following download: http://www.docklight.de/download/Docklight_Tap_Drivers.zip For additional instructions and installation details for Windows XP, please consult the installation guides on the FTDI website: http://ftdichip.com/Documents/InstallGuides.htm 8.11 LIN Local Interconnect Network . A low cost serial communication bus for electronic systems in vehicles, especially simple components like door motors, steering wheel control, climate sensors, etc. See also http://www.lin-subbus.org 8.12 MODBUS MODBUS is an application layer messaging protocol that provides client/server communication between devices connected on different types of buses or networks. It is commonly used as "MODBUS over Serial Line" in RS422/485 networks, but can as well be implemented using TCP over Ethernet ("MODBUS TCP"). Two different serial transmission modes for MODBUS are defined: "RTU mode" for 8 bit binary transmissions and "ASCII mode". "RTU mode" is the default mode that must be implemented by all devices. See http://www.modbus.org for a complete specification of the MODBUS protocol. 8.13 Multidrop Bus (MDB) Multidrop Bus (MDB) is a more exotic RS232/RS485 application, used for example in vending machine controllers, which requires a 9 bit compliant UART. The 9th data bit is used for selecting between an ADDRESS and a DATA mode. See also Wikipedia on MDB and the original MDB 3.0 specification for more information and details. 8.14 RI Ring Indicator. This is a signal sent from the DCE to the DTE which indicates to the terminal device: phone line is ringing. As implemented in PC hardware, a hardware interrupt is generated that can be captured by the processor any time the RI signal changes state. This functionality was originally present in the 8250 UART - the chip responsible for providing the serial port - which was Docklight Pro Monitor User Manual 10/2015 Copyright 2015 Flachmann und Heggelbacher GbR 36 Glossary / Terms Used present in the original IBM PC XT. Virtually all serial hardware for newer PC's, including the popular 16550 UART, has maintained this functionality. Having support for this hardware interrupt means that a program or operating system can be informed of a change in state of the RI pin, without requiring the software to constantly 'poll' the state of the pin. Refer to RS232 Connector / Pinout for the pin assignment. Docklight Pro Monitor displays handshake information in Status Line Messages: [ St at us Li nes ] - RTS=0 DTR=1 CTS=1 DSR=1 DCD=0 RI =1 Example: Status Lines logging 8.15 RS232 The RS232 standard is defined by the EIA/TIA (Electronic Industries Alliance / Telecommunications Industry Associations). The standard defines an asynchronous serial data transfer mechanism, as well as the physical and electrical characteristics of the interface. RS232 uses serial bit streams transmitted at a predefined baud rate. The information is separated into characters of 5 to 8 bits lengths. Additional start and stop bits are used for synchronization. A parity bit may be included to provide a simple error detection mechanism. The electrical interface includes unbalanced line drivers, i.e. all signals are represented by a voltage with reference to a common signal ground. RS232 defines two states for the data signals: mark state (or logical 1) and space state (or logical 0). The range of voltages for representing these states is specified as follows: Signal State Mark (logical 1) Space (logical 0) Undefined Transmitter Voltage Range -15V to -5V +5V to +15V -5V to +5V Receiver Voltage Range -25V to -3V +3V to +25V -3V to +3V The physical characteristics of the RS232 standard are described in the section RS232 Connectors / Pinout 8.16 RS422 An RS422 communication link is a four-wire link with balanced line drivers. In a balanced differential system, one signal is transmitted using two wires (A and B). The signal state is represented by the voltage across the two wires. Although a common signal ground connection is necessary, it is not used to determine the signal state at the receiver. This results in a high immunity against EMI (electromagnetic interference) and allows cable lengths of over 1000m, depending on the cable type and baud rate. The EIA Standard RS422-A "Electrical characteristics of balanced voltage digital interface circuits" defines the characteristics of an RS422 interface. Transmitter and receiver characteristics according to RS422-A: Docklight Pro Monitor User Manual 10/2015 Copyright 2015 Flachmann und Heggelbacher GbR 37 Glossary / Terms Used Signal State Mark (or logical 1) Space (or logical 0) Undefined Transmitter Differential Voltage VAB -6V to -2V +2V to +6V -2V to +2V Receiver Differential Voltage VAB -6V to -200mV +200mV to 6V -200mV to +200mV Permitted Common Mode Voltage Vcm (mean voltage of A and B terminals with reference to signal ground): -7V to +7V 8.17 RS485 The RS485 standard defines a balanced two-wire transmission line, which may be shared as a bus line by up to 32 driver/receiver pairs. Many characteristics of the transmitters and receivers are the same as RS422. The main differences between RS422 and RS485 are · Two-wire (half duplex) transmission instead of four-wire transmission · Balanced line drivers with tristate capability. The RS485 line driver has an additional "enable" signal which is used to connect and disconnect the driver to its output terminal. The term "tristate" refers to the three different states possible at the output terminal: mark (logical 1), space (logical 0) or "disconnected" · Extended Common Mode Voltage (Vcm) range from -7V to +12V. The EIA Standard RS485 "Standard for electrical characteristics of generators and receivers for use in balanced digital multipoint systems" defines the characteristics of an RS485 system. 8.18 RTS Request to send is a control signal used for flow control. A transmitter raises RTS line to enforce an interrupt on receiver side. Raising and lowering of the RTS allows device drivers with hardware flow control to maintain a reliable data connection between transmitter and receiver Refer to RS232 Connector / Pinout for pin assignment. Docklight Pro Monitor logs this information in Status Line Messages: [ St at us Li nes ] - RTS=0 DTR=1 CTS=1 DSR=1 DCD=0 RI =1 Example: Status Lines logging 8.19 UART Universal Asynchronous Receiver / Transmitter. The UART is the hardware component that performs main serial communications tasks: · converting characters into a serial bit stream · adding start / stop / parity bits · checking for parity errors on receiver side · all tasks related to timing, baud rates and synchronization Common UARTs are compatible with 16550A UART. They include a 16 byte buffer for incoming data (RX FiFo) as well for outgoing data (TX FiFo). Usually these buffers can be disabled/enabled using Windows Device Manager and opening the property page for the Docklight Pro Monitor User Manual 10/2015 Copyright 2015 Flachmann und Heggelbacher GbR Glossary / Terms Used 38 appropriate COM port (e.g. COM1). Docklight Pro Monitor User Manual 10/2015 Copyright 2015 Flachmann und Heggelbacher GbR