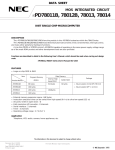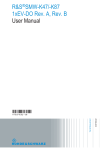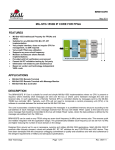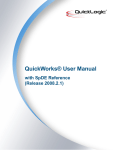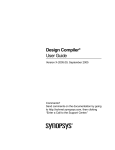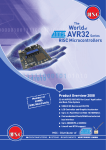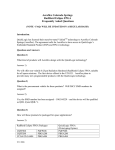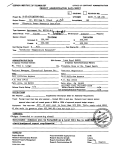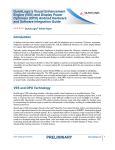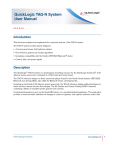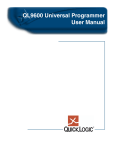Download QuickWorks® Tutorial User Manual (Release 2008.2.1)
Transcript
QuickWorks® Tutorial User Manual (Release 2008.2.1) Contact Information QuickLogic Corporation 1277 Orleans Drive Sunnyvale, CA 94089 Phone: (408) 990-4000 (US) (905) 940-4149 (Canada) +(44) 1932-57-9011 (Europe) +(852) 2567-5441 (Asia) E-mail: [email protected] Sales: [email protected] [email protected] [email protected] [email protected] Support:www.quicklogic.com/support Internet:www.quicklogic.com Notice of Disclaimer QuickLogic is providing this design, product or intellectual property "as is." By providing the design, product or intellectual property as one possible implementation of your desired system-level feature, application, or standard, QuickLogic makes no representation that this implementation is free from any claims of infringement and any implied warranties of merchantability or fitness for a particular purpose. You are responsible for obtaining any rights you may require for your system implementation. QuickLogic shall not be liable for any damages arising out of or in connection with the use of the design, product or intellectual property including liability for lost profit, business interruption, or any other damages whatsoever. QuickLogic products are not designed for use in life-support equipment or applications that would cause a life-threatening situation if any such products failed. Do not use QuickLogic products in these types of equipment or applications. QuickLogic does not assume any liability for errors which may appear in this document. However, QuickLogic attempts to notify customers of such errors. QuickLogic retains the right to make changes to either the documentation, specification, or product without notice. Verify with QuickLogic that you have the latest specifications before finalizing a product design. Copyright and Trademark Information Copyright © 1991-2008 QuickLogic Corporation. All Rights Reserved. The information contained in this document and the accompanying software programs is protected by copyright. All rights are reserved by QuickLogic Corporation. QuickLogic Corporation reserves the right to modify this document without any obligation to notify any person or entity of such revision. Copying, duplicating, selling, or otherwise distributing any part of this product without the prior written consent of an authorized representative of QuickLogic is prohibited. QuickLogic, the QuickLogic logo, pASIC, ViaLink, and QuickWorks are registered trademarks of QuickLogic Corporation. Eclipse, EclipsePlus, SpDE, ArcticLink, PolarPro, and PolarPro II are trademarks of QuickLogic Corporation. All other trademarks or registered trademarks are the properties of their respective owners. • • • • • • www.quicklogic.com © 2008 QuickLogic Corporation Table of Contents •••••• Chapter 1: Schematic Design Tutorial ....................................................................................1 1.1 Functional Overview ....................................................................................................................... 2 1.2 Creating a Schematic Design ......................................................................................................... 3 1.2.1 Entering a Schematic Design ................................................................................................................. 3 1.2.1.1 Adding Symbols ..................................................................................................................................................6 1.2.1.1.1 Adding Symbols by Name ............................................................................................................................7 1.2.1.2 Connecting the Symbols .....................................................................................................................................7 1.2.1.3 Defining the Net Names ......................................................................................................................................8 1.2.1.4 Defining Ports ......................................................................................................................................................9 1.2.1.4.1 Adding an Input Marker ................................................................................................................................9 1.2.1.4.2 Adding an Output Marker..............................................................................................................................9 1.2.1.5 Saving the Schematic..........................................................................................................................................9 1.2.1.6 Creating Symbols ..............................................................................................................................................10 1.2.1.6.1 Schematic Symbols ....................................................................................................................................10 1.2.1.6.2 HDL Symbols ..............................................................................................................................................10 1.3 Checking Consistency .................................................................................................................. 10 1.4 Completing the Schematic Counter .............................................................................................. 11 1.5 Schematic Design Editor Shortcuts .............................................................................................. 11 1.6 Launching the Hierarchy Navigator .............................................................................................. 12 1.6.1 Editing the Schematic Design .............................................................................................................. 14 1.6.2 Using the Push/Pop Mode to Browse the Design ................................................................................ 15 1.6.3 Performing a Query .............................................................................................................................. 16 1.6.4 Using the Mark Command to Trace Nets ............................................................................................. 17 1.6.5 Using the Push/Pop Mode to Trace Marked Nets ................................................................................ 18 1.6.6 Hierarchy Navigator Shortcuts ............................................................................................................. 18 1.7 Exporting the Verilog Functional Simulation Netlist ...................................................................... 19 1.8 Creating the Simulation Stimuli..................................................................................................... 20 1.9 Checking Consistency in the Waveform Editor............................................................................. 24 1.10 Simulating the Design for Functionality Using Active-HDL ......................................................... 25 1.10.1 Creating a Workspace........................................................................................................................ 25 1.10.2 Creating a New Design ...................................................................................................................... 27 1.10.2.1 Adding a New File ..........................................................................................................................................30 1.10.2.2 Compiling the Files ..........................................................................................................................................32 1.10.3 Setting a Design as a Top Level Design ........................................................................................... 32 1.10.4 Initializing the Pre-Layout Simulation ................................................................................................. 33 1.10.5 Running the Pre-Layout Simulation.................................................................................................... 33 1.11 Creating an EDIF Netlist ............................................................................................................. 35 1.12 Placing and Routing the Design ................................................................................................. 37 © 2008 QuickLogic Corporation • • • www.quicklogic.com •• • 3 QuickWorks Tutorial User Manual - Release 2008.2.1 1.12.1 Running the Automatic Tools ............................................................................................................. 38 1.12.2 Running the Path Analyzer................................................................................................................. 41 1.12.3 Creating a Report File ........................................................................................................................ 42 1.13 Simulating the Design for Timing Using Active-HDL .................................................................. 42 1.13.1 Creating a New Design ...................................................................................................................... 44 1.13.1.1 Compiling the Files ..........................................................................................................................................48 1.13.2 Setting a Design as a Top Level Design ............................................................................................ 48 1.13.3 Initializing the Post-Layout Simulation................................................................................................ 49 1.13.4 Running the Post-Layout Simulation .................................................................................................. 49 Chapter 2: Mixed Schematic/Verilog Design ........................................................................ 51 2.1 Functional Overview ..................................................................................................................... 51 2.2 Creating a Schematic Design ....................................................................................................... 53 2.2.1 Entering a Schematic Design ............................................................................................................... 53 2.2.1.1 Adding Symbols ................................................................................................................................................57 2.2.1.2 Connecting the Symbols ...................................................................................................................................57 2.2.1.3 Adding Net Names ............................................................................................................................................58 2.2.1.4 Defining Ports ....................................................................................................................................................58 2.2.1.4.1 Adding an Input Marker ..............................................................................................................................59 2.2.1.4.2 Adding an Output Marker............................................................................................................................59 2.2.1.5 Saving the Schematic........................................................................................................................................59 2.2.1.6 Creating a Symbol .............................................................................................................................................59 2.3 Creating a Verilog Counter ........................................................................................................... 60 2.4 Creating the Top Level Design ..................................................................................................... 60 2.4.1 Opening a Schematic ........................................................................................................................... 60 2.4.2 Adding a New Block Symbol ................................................................................................................ 63 2.5 Exporting the Schematic to Verilog Code ..................................................................................... 64 2.5.1 Opening the Schematic ........................................................................................................................ 64 2.5.2 Exporting to Verilog .............................................................................................................................. 64 2.5.3 Verifying Creation of mixedtop.v .......................................................................................................... 65 2.6 Pre-Layout Simulation Using Active-HDL ..................................................................................... 66 2.6.1 Creating the Test Waveform ................................................................................................................ 66 2.6.1.1 Launching the Waveform Editor ........................................................................................................................66 2.6.1.2 Creating the Test Waveform..............................................................................................................................66 2.6.2 Starting Active-HDL.............................................................................................................................. 69 2.6.3 Running the Pre-Layout Simulation...................................................................................................... 71 2.7 Post-Layout Simulation Using Active-HDL ................................................................................... 73 2.7.1 Starting Synthesis ................................................................................................................................ 73 2.7.2 Running a Design in Precision ............................................................................................................. 74 2.7.3 Running a Design in SpDE .................................................................................................................. 77 2.7.4 Setting Options for Back Annotation .................................................................................................... 78 2.7.5 Selecting and Running Tools ............................................................................................................... 79 2.7.6 Using Active-HDL Design for Post-Layout Simulation.......................................................................... 79 2.7.7 Running the Post-Layout Simulation .................................................................................................... 80 4 • • • • www.quicklogic.com • • © 2008 QuickLogic Corporation QuickWorks Tutorial User Manual - Release 2008.2.1 Chapter 3: Mixed Schematic/VHDL Design........................................................................... 83 3.1 Functional Overview ..................................................................................................................... 83 3.2 Creating a Schematic Design ....................................................................................................... 85 3.2.1 Entering a Schematic Design ............................................................................................................... 85 3.2.1.1 Adding Symbols ................................................................................................................................................89 3.2.1.2 Connecting the Symbols ...................................................................................................................................89 3.2.1.3 Adding Net Names ............................................................................................................................................90 3.2.1.4 Defining Ports ....................................................................................................................................................90 3.2.1.4.1 Adding an Input Marker ..............................................................................................................................91 3.2.1.4.2 Adding an Output Marker............................................................................................................................91 3.2.1.5 Saving the Schematic........................................................................................................................................91 3.2.1.6 Creating a Symbol .............................................................................................................................................91 3.3 Creating a VHDL Counter............................................................................................................. 92 3.4 Creating the Top Level Design .................................................................................................... 93 3.4.1 Opening a Schematic ........................................................................................................................... 93 3.4.2 Adding a New Block Symbol ................................................................................................................ 98 3.5 Exporting the Schematic to VHDL ................................................................................................ 99 3.5.1 Opening the Schematic ........................................................................................................................ 99 3.5.2 Exporting to VHDL................................................................................................................................ 99 3.6 Pre-Layout Simulation Using Active-HDL ................................................................................... 101 3.6.1 Starting Active-HDL............................................................................................................................ 101 3.6.2 Creating a New Design ...................................................................................................................... 101 3.6.3 Adding a New File .............................................................................................................................. 105 3.6.4 Compiling the Files............................................................................................................................. 106 3.7 Setting the Top Level Design...................................................................................................... 107 3.7.1 Setting a Design as a Top Level Design ............................................................................................ 107 3.7.2 Creating a Test Waveform ................................................................................................................. 108 3.7.3 Adding Signals ................................................................................................................................... 108 3.7.4 Opening Simulators............................................................................................................................ 109 3.7.5 Defining the Frequency ..................................................................................................................... 110 3.7.6 Defining a Formula ............................................................................................................................. 110 3.7.7 Initializing the Pre-Layout Simulation ................................................................................................. 111 3.7.8 Running the Pre-Layout Simulation.................................................................................................... 111 3.8 Post-Layout Simulation Using Active-HDL ................................................................................. 112 3.8.1 Starting Synthesis .............................................................................................................................. 112 3.8.2 Running a Design in Precision ........................................................................................................... 112 3.8.3 Running a Design in SpDE ................................................................................................................ 115 3.8.4 Setting Options for Back Annotation .................................................................................................. 117 3.8.5 Selecting and Running Tools ............................................................................................................. 117 3.8.6 Starting Active-HDL............................................................................................................................ 118 3.8.7 Creating a New Design ...................................................................................................................... 118 3.8.8 Creating a Library............................................................................................................................... 121 3.8.9 Adding Source Files ........................................................................................................................... 123 © 2008 QuickLogic Corporation • • • www.quicklogic.com •• • 5 QuickWorks Tutorial User Manual - Release 2008.2.1 3.8.10 Selecting SDF Options ..................................................................................................................... 123 3.8.11 Viewing the Post-Layout Simulation Output Waveform.................................................................... 125 Chapter 4: Verilog-Only Design Tutorial ............................................................................. 127 4.1 Functional Overview ................................................................................................................... 127 4.2 Creating a Test Waveform.......................................................................................................... 128 4.3 Pre-Layout Simulation Using Active-HDL for Verilog.................................................................. 130 4.3.1 Creating the Test Waveform .............................................................................................................. 130 4.3.1.1 Launching the Waveform Editor ......................................................................................................................130 4.3.1.2 Creating the Test Waveform............................................................................................................................130 4.3.2 Launching Active-HDL........................................................................................................................ 133 4.3.3 Running the Pre-Layout Simulation.................................................................................................... 134 4.4 Post-Layout Simulation Using Active-HDL ................................................................................. 136 4.4.1 Starting Synthesis .............................................................................................................................. 136 4.4.2 Running the Synthesis ....................................................................................................................... 137 4.4.3 Setting Options for Back Annotation .................................................................................................. 138 4.4.4 Selecting and Running Tools ............................................................................................................. 138 4.4.5 Using Active-HDL Design for Post-Layout Simulation........................................................................ 139 4.4.6 Running the Post-Layout Simulation .................................................................................................. 140 Chapter 5: VHDL-Only Design Tutorial ............................................................................... 143 5.1 Functional Overview ................................................................................................................... 143 5.2 Creating a Test Waveform.......................................................................................................... 144 5.3 Pre-Layout Simulation Using Active-HDL ................................................................................... 146 5.3.1 Running the Pre-Layout Simulation.................................................................................................... 148 5.4 Post-Layout Simulation Using Active-HDL ................................................................................. 150 5.4.1 Starting Synthesis .............................................................................................................................. 150 5.4.2 Running the Synthesis ....................................................................................................................... 151 5.4.3 Setting Options for Back Annotation .................................................................................................. 151 5.4.4 Selecting and Running Tools ............................................................................................................. 152 5.4.5 Using Active-HDL for Post-Layout Simulation.................................................................................... 152 5.4.6 Running the Post-Layout Simulation .................................................................................................. 154 Chapter 6: Macro Tutorial..................................................................................................... 157 6.1 Macro Design Tutorial................................................................................................................. 157 6.1.1 Entering a Schematic Design ............................................................................................................. 158 6.1.2 Exporting a Design to a Verilog Functional Simulation Netlist ........................................................... 161 6.1.3 Simulating the Design for Functionality .............................................................................................. 162 6.1.4 Using SpDE for Macro Creation ......................................................................................................... 163 6.1.5 Creating and Loading a QDIF/EDIF ................................................................................................... 163 6.1.6 Saving the Macro Design ................................................................................................................... 163 6.2 Macro Usage Tutorial ................................................................................................................. 165 6 • • • • www.quicklogic.com • • © 2008 QuickLogic Corporation QuickWorks Tutorial User Manual - Release 2008.2.1 6.2.1 Entering a Schematic Design ............................................................................................................. 166 6.2.2 Adding Symbols ................................................................................................................................. 167 6.2.3 Using the Tutorial Design ................................................................................................................... 169 6.2.4 Exporting the Verilog Functional Simulation Netlist............................................................................ 169 6.2.5 Simulating the Design for Functionality .............................................................................................. 170 6.2.6 Creating and Loading a EDIF Netlist.................................................................................................. 171 6.2.7 Placing and Routing the Design ......................................................................................................... 171 6.2.8 Running the Macro Planner................................................................................................................ 173 Index ....................................................................................................................................... 177 © 2008 QuickLogic Corporation • • • www.quicklogic.com •• • 7 QuickWorks Tutorial User Manual - Release 2008.2.1 8 • • • • www.quicklogic.com • • © 2008 QuickLogic Corporation Chapter 1 Schematic Design Tutorial •••••• This tutorial describes the QuickWorks Schematic Design process. To become familiar with the design process, you will create a top-level schematic containing a simple 4-bit counter. For more details on design flows and the QuickWorks tools, refer to the Design Overview chapter of the QuickWorks User Manual. This chapter contains the following sections: • “Functional Overview” on page 2 • “Creating a Schematic Design” on page 3 • “Checking Consistency” on page 10 • “Completing the Schematic Counter” on page 11 • “Schematic Design Editor Shortcuts” on page 11 • “Launching the Hierarchy Navigator” on page 12 • “Exporting the Verilog Functional Simulation Netlist” on page 19 • “Creating the Simulation Stimuli” on page 20 • “Checking Consistency in the Waveform Editor” on page 24 • “Simulating the Design for Functionality Using Active-HDL” on page 25 • “Creating an EDIF Netlist” on page 35 • “Placing and Routing the Design” on page 37 • “Simulating the Design for Timing Using Active-HDL” on page 42 www.quicklogic.com © 2008 QuickLogic Corporation • • • • • • 1 Schematic Design Tutorial QuickWorks Tutorial User Manual - Release 2008.2.1 1.1 Functional Overview Figure 1-1: Schematic Entry Design Flow As the design flow presented in Figure 1-1 illustrates, in this tutorial you will: • • • • • • • • • • Launch SpDE Launch the Schematic Editor and Hierarchy Navigator tools Create a schematic design Use the Hierarchy Navigator to inspect the design Export the Verilog functional simulation netlist Create the simulation stimuli Simulate the design for functionality using Active-HDL View the simulation results in the Data Analyzer Create and load an EDIF netlist into SpDE, where the design will be automatically optimized, placed, and routed Simulate the design for timing using Active-HDL NOTE: This tutorial assumes that you have a working knowledge of Microsoft Windows. The Getting Started and Basic Skills chapters of the Microsoft Windows User's Guide contains a great deal of useful information for those new to Windows. The following sections describe how to create a low level schematic-based design. 2 • • • • • • www.quicklogic.com © 2008 QuickLogic Corporation QuickWorks Tutorial User Manual - Release 2008.2.1 Schematic Design Tutorial 1.2 Creating a Schematic Design 1.2.1 Entering a Schematic Design To enter a schematic design: 1. Select Start>Programs>QuickLogic>SpDE, or click the SpDE icon on your desktop. The SpDE window is displayed and all of the QuickWorks design resources are now available for use. 2. Close the QuickWorks Design Flow window by clicking the X in the upper right corner. This method of design will not be used for this tutorial. The SpDE window is displayed. The SpDE toolbar contains icon buttons for executing commands quickly. The status bar at the bottom of the SpDE window displays status messages periodically. © 2008 QuickLogic Corporation www.quicklogic.com • • • • • • 3 Schematic Design Tutorial QuickWorks Tutorial User Manual - Release 2008.2.1 NOTE: See the SpDE Menu Command Reference chapter of the QuickWorks User Manual for a full explanation of all available icons. 3. From the SpDE menu bar, select Design>Schematic Editor & Navigator, or click the icon. The Open window is displayed. 4. Navigate to the default directory C:\pasic\design\TUTORIAL\SCHEM\. 5. Click New. The Hierarchy Navigator window is displayed. 6. From the Hierarchy Navigator menu bar, select File>Create Schematic. 4 • • • • • • www.quicklogic.com © 2008 QuickLogic Corporation QuickWorks Tutorial User Manual - Release 2008.2.1 Schematic Design Tutorial The Device Selection window is displayed. 7. Select PolarPro for the Device Family, QL1P100 for the Device, and PF144 for the Package. 8. Click OK. The Schematic Editor is displayed. 9. Click the Maximize button in the upper-right corner to enlarge the window to full screen. 10. Select View>Full Fit. Click anywhere within the schematic border to perform this operation. 11. Select View>Zoom In. Position the cursor in the upper-left corner of the schematic view and click to increase the magnification. Repeat this operation until you can read the border marks. © 2008 QuickLogic Corporation www.quicklogic.com • • • • • • 5 Schematic Design Tutorial QuickWorks Tutorial User Manual - Release 2008.2.1 1.2.1.1 Adding Symbols To add symbols to the schematic design: 1. From the Schematic Editor menu bar, select Add>Symbol. The Symbol Libraries window is displayed. 2. In the Library list, scroll down and select the library C:\pasic\LIB\PolarPro\MUX. The Symbol list displays all macros in this portion of the library. For a description of the library naming conventions, refer to the Macro Library chapter of the QuickWorks User Manual, or to the on-line help for PC Windows platforms. 3. In the Symbol list, scroll down and select the two-input multiplexer MUX2X2. The status bar line reads: Symbol - Click to Place Symbol ‘MUX2X2’. 4. Move the cursor inside the schematic border. Notice that the cursor drags the outline of the symbol. 5. Position the cursor in the center of the sheet and place the symbol by clicking once. 6. In the Library list, select the AND library. 7. In the Symbol list, select an and2i0 macro. 8. Move the cursor inside the schematic border. Notice that the cursor drags the outline of the symbol. 6 • • • • • • www.quicklogic.com © 2008 QuickLogic Corporation QuickWorks Tutorial User Manual - Release 2008.2.1 Schematic Design Tutorial 9. Position the cursor to place the and2i0 macro as shown in the following arrangement and click once. 1.2.1.1.1 Adding Symbols by Name As an alternative to using the Symbol Libraries window, you can specify the macro by name: 1. Right-click to cancel and stop dragging the AND gate. 2. Type: DFFC into the status bar at the bottom of the Schematic Editor window. The Schematic Editor is case-sensitive, except when you are adding symbols to your schematic. 3. Press Enter on the keyboard. 4. Place the symbol by clicking once into the configuration as shown in the following arrangement. 1.2.1.2 Connecting the Symbols To add wires to connect the symbols: 1. From the Schematic Editor menu bar, select Add>Wire. The status bar line reads: Wire - Click or Drag to Begin Wire. 2. Add wires until your schematic looks like the following arrangement. a. Add a wire to the upper and lower inputs of the AND gate. b. Add a wire to the Q output of the flip-flop. c. Add a wire to the clock and clear inputs of the flip-flop. d. Connect the AND gate to the multiplexer. e. Create the feedback path from the output of the flip-flop to the inputs of the multiplexer. Click on the multiplexer's non-inverting input pin to start the wire. f. Route the wire around the multiplexer and the flip-flop. Attach the end of the wire to a mid-point on the short wire on the output of the flip-flop, then terminate the wire. © 2008 QuickLogic Corporation www.quicklogic.com • • • • • • 7 Schematic Design Tutorial QuickWorks Tutorial User Manual - Release 2008.2.1 g. Finally, create a short wire connecting the inverting input of the multiplexer and the previous feedback path. NOTE: To delete wires, select Edit>Delete and click on the wire to be deleted. 1.2.1.3 Defining the Net Names To define the net names: 1. From the Schematic Editor menu bar, select Add>Net Name. The status bar line reads: Net Name - Enter Net Name =. 2. Type: CLK. 3. Press Enter on the keyboard. The status bar line reads: Net Name - Place Net Name Flag 'CLK' - Shift Key to Rename. 4. Position the crosshairs of the cursor on the end of the clock wire created previously and click. This places the CLK flag at the end of the selected wire. 5. Add the net names, CLR, Q0, Q1, and Q2 as shown in the following arrangement. 8 • • • • • • www.quicklogic.com © 2008 QuickLogic Corporation QuickWorks Tutorial User Manual - Release 2008.2.1 Schematic Design Tutorial 1.2.1.4 Defining Ports The primary inputs and outputs of the schematic must now be marked with I/O markers. 1. From the Schematic Editor menu bar, select Add>I/O Marker. The status bar line reads: Select Net Name Flag on End of Wire. The I/O Markers window appears. 1.2.1.4.1 Adding an Input Marker To add an input marker: 1. Click the Input option in the I/O Markers window. 2. Position the crosshairs of the cursor at the end of the clock wire and click. This places an input marker on the CLK flag. NOTE: To create an I/O marker, the net name flag must be placed at the end of its wire (as opposed to along the length of its wire). 3. Repeat this operation for the CLR, Q0,and Q1 flags. All three input markers can be added in one operation by dragging a rectangle around the three net names. 1.2.1.4.2 Adding an Output Marker To add an output marker: 1. Click the Output option in the I/O Markers window. 2. Position the crosshairs of the cursor at the end of the output wire on the Q2 flag, and click to create the output marker. 1.2.1.5 Saving the Schematic To save the schematic: 1. From the Schematic Editor menu bar, select File>Save As. A dialog box prompts you for the name of the file. 2. Browse to C:\pasic\design\TUTORIAL\SCHEM and type: BBIT2. 3. Click Save. © 2008 QuickLogic Corporation www.quicklogic.com • • • • • • 9 Schematic Design Tutorial QuickWorks Tutorial User Manual - Release 2008.2.1 1.2.1.6 Creating Symbols 1.2.1.6.1 Schematic Symbols To make a matching symbol for this schematic: 1. From the Schematic Editor menu bar, select File>Matching Symbol. You now have a symbol for this schematic to also use in other schematics. 1.2.1.6.2 HDL Symbols Symbols for HDLs can be created automatically with the symbol generator. 1. From the Schematic Editor menu bar, select Add>Generate Symbol. A Symbol Generator dialog box is displayed. 2. Type or browse to the Verilog/VHDL file for which the symbol needs to be generated. For example: browse to C:\pasic\design\TUTORIAL\VERILOG\DRAMCTRL.V and click Open. 3. Type the Module/Entity Name from the Verilog/VHDL file. For this example: dramctrl. 4. Click Generate Sym. A symbol for the given HDL file is created. NOTE: To create a symbol for the design, ensure that the complete design is contained within a single file (VHDL). 1.3 Checking Consistency To check for consistency in the schematic: 1. From the Schematic Editor menu bar, select DRC>Consistency Check. This runs the schematic checker. The Error Report window should indicate the following: No errors detected. 10 • • • • • • www.quicklogic.com © 2008 QuickLogic Corporation Schematic Design Tutorial QuickWorks Tutorial User Manual - Release 2008.2.1 1.4 Completing the Schematic Counter To complete the schematic counter: 1. From the Schematic Editor menu bar, select File>Open. The Open window is displayed. 2. Double-click bcount4.sch (the default library is C:\pasic\design\TUTORIAL\SCHEM\ bcount4.sch). This is the 4-bit schematic counter that has been partially completed for you. NOTE: If the Error Report window appears, you are still in error-reporting mode. Close this window by clicking the X in the upper right corner. At this stage the schematic is almost complete. Next you must add BBIT2 by performing the following steps: 1. Select Add>Symbol. 2. Type: BBIT2 into the status bar at the bottom of the Schematic Editor window. 3. Press Enter on the keyboard. The cursor includes the outline of the symbol. 4. Position the symbol on the schematic so the pins coincide with the open nets near the center of the design. Click to place the symbol. NOTE: You do not have to make a symbol for the top-level schematic. 5. Select DRC>Consistency Check (this verifies that the schematic is error-free). You should get no errors and the following warning: No Symbol for This Schematic. You can ignore the warning. 6. Select File>Save to save the file. 7. Select File>Exit. You have now finished entering the design. 1.5 Schematic Design Editor Shortcuts Table 1-1 on page 11 lists shortcuts for many of the operations described in the sections above. These usually eliminate keystrokes and save time when executing frequently used commands. Table 1-1: Schematic Editor Shortcuts Menu Operation Shortcut Operation View Full Fit Control-F Add Symbol F2 function key Add Wire F3 function key Add Net Name F4 function key The toolbar is used for many of the basic functions often used during schematic design entry. © 2008 QuickLogic Corporation www.quicklogic.com • • • • • • 11 Schematic Design Tutorial QuickWorks Tutorial User Manual - Release 2008.2.1 1.6 Launching the Hierarchy Navigator The Hierarchy Navigator is used to: View the complete design hierarchy • Create instance attributes • Create a QuickLogic netlist • The Navigator can be used to edit schematics. To launch the Navigator: 1. From the SpDE menu bar, select Design>Schematic Editor & Navigator, or click the icon. The Open window is displayed. Navigator files have the extension .tre and schematic files have the extension .sch. Currently no .tre files appear in the tutorial directory. 2. Select bcount4.sch and click Open. 12 • • • • • • www.quicklogic.com © 2008 QuickLogic Corporation QuickWorks Tutorial User Manual - Release 2008.2.1 Schematic Design Tutorial The Hierarchy Navigator window is displayed. You have now identified this schematic as being at the top level in the design hierarchy. 3. Click the Maximize button to enlarge the window to full screen. 4. Select View>Full Fit. Click anywhere within the schematic border to perform this operation. The Hierarchy Navigator displays the completed designs. © 2008 QuickLogic Corporation www.quicklogic.com • • • • • • 13 Schematic Design Tutorial QuickWorks Tutorial User Manual - Release 2008.2.1 1.6.1 Editing the Schematic Design To edit a schematic design in the Hierarchy Navigator: 1. Select File>Edit Schematic. The Schematic Editor opens displaying the schematic design to be edited. 2. After editing the schematic, select File>Save and close the Schematic Editor. It will automatically load the schematic design in the Hierarchy Navigator. 14 • • • • • • www.quicklogic.com © 2008 QuickLogic Corporation QuickWorks Tutorial User Manual - Release 2008.2.1 Schematic Design Tutorial 1.6.2 Using the Push/Pop Mode to Browse the Design The Hierarchy Navigator looks much like the Schematic Editor, except that it maintains the full context of the hierarchy. To browse the design: 1. From the Hierarchy Navigator menu bar, select View>Push/Pop or click the Push/Pop button on the tool bar. The profile of the cursor changes to a cross. The status bar line reads: Push/Pop=. 2. Position the cursor over the symbol BBIT2 (the one you created earlier). 3. Click to “push” the symbol into a lower level of the hierarchy. Use the Zoom In or Zoom Out commands from the View menu or toolbar to get a better view of your design. When finished, right-click to cancel out of the mode. 4. To return to the top-level schematic, or “pop” back to the top, click on the white space in the schematic. © 2008 QuickLogic Corporation www.quicklogic.com • • • • • • 15 Schematic Design Tutorial QuickWorks Tutorial User Manual - Release 2008.2.1 1.6.3 Performing a Query The Hierarchy Navigator provides detailed information on instances, pins, and nets within the design hierarchy. To perform a query: 1. From the Hierarchy Navigator menu bar, select DRC>Query. The status bar line reads: Query - Select Item to Query =. 2. Position the cursor on one of the CKPADs and click. The selected instance becomes highlighted. The Symbol Instance window displays information about the CKPAD including its instance name and the ports on the instance. 16 • • • • • • www.quicklogic.com © 2008 QuickLogic Corporation QuickWorks Tutorial User Manual - Release 2008.2.1 Schematic Design Tutorial 1.6.4 Using the Mark Command to Trace Nets To use the Mark command for tracing nets in the design: 1. From the Hierarchy Navigator menu bar, select DRC>Mark. The status bar line reads: Mark - Select Net or Instance to Mark =. 2. Position the cursor on the net ICLR coming out of the upper CKPAD. 3. Click to mark this net. The net is now highlighted in red. © 2008 QuickLogic Corporation www.quicklogic.com • • • • • • 17 Schematic Design Tutorial QuickWorks Tutorial User Manual - Release 2008.2.1 1.6.5 Using the Push/Pop Mode to Trace Marked Nets To trace marked nets: 1. From the Hierarchy Navigator menu bar, select View>Push/Pop. The status bar line reads: Push/Pop=. 2. Click on the symbol: BBIT3. The Navigator displays the schematic for BBIT3, highlighting the ICLR signal. This technique allows you to easily trace marked nets up and down the hierarchy. 3. To pop back up one level, click on an empty part of the schematic. 4. Right-click once to cancel out of Push/Pop mode and re-enter Mark mode. 5. Unmark the ICLR signal by clicking on it once. 1.6.6 Hierarchy Navigator Shortcuts Table 1-2 lists shortcuts for many of the operations described in the sections above. Table 1-2: Shortcuts for the Hierarchy Navigator Menu Operation Shortcut Operation View Full Fit Control-F View Push/Pop F2 function key DRC Query Control-Q DRC Mark F3 function key You may also use the toolbar for many of these basic functions. 18 • • • • • • www.quicklogic.com © 2008 QuickLogic Corporation QuickWorks Tutorial User Manual - Release 2008.2.1 Schematic Design Tutorial 1.7 Exporting the Verilog Functional Simulation Netlist The design will now be simulated to verify functionality. In order to run a pre-layout simulation (i.e., before place and route simulation), a Verilog or VHDL netlist must be generated. This netlist can be used with the Aldec Active-HDL Simulator included with QuickWorks. 1. From the Hierarchy Navigator menu bar, select Tools>Export QuickLogic. The Netlist Information dialog box opens. 2. Select Verilog in the Netlist Format. 3. From the Device Family pull-down menu, select PolarPro. 4. From the Target Part list, select QL1P100. 5. From the Target Package list, select PF144 or PS256. The Device Description reads: PolarPro part, 0.18 micron process 144 pin plastic Thin Quad Flat Pack (TQFP) or 256 pin Ball Grid Array (CTBGA) 6. Click OK. The Pre-layout Information window is displayed. © 2008 QuickLogic Corporation www.quicklogic.com • • • • • • 19 Schematic Design Tutorial QuickWorks Tutorial User Manual - Release 2008.2.1 7. Click Done. 8. From the Hierarchy Navigator menu bar, select File>Save. This saves the part and package configurations you have just specified. Keep the Hierarchy Navigator window open (you may want to minimize the window) because you will be using it in the next section of the tutorial. You now have a Verilog functional simulation netlist for your top-level design. 1.8 Creating the Simulation Stimuli The Waveform Editor is an interactive graphical environment used to enter stimulus for the simulator. You may also create a test fixture (set of input vectors) by hand, although this method is suggested for experienced Verilog users only. 1. From the Hierarchy Navigator menu bar, select Simulation>Waveform Editor. The Waveform Editing Tool window is displayed, with the Nothing Selected dialog box inside it. 2. From the Waveform Editor menu bar, select Options>Timing Options. 20 • • • • • • www.quicklogic.com © 2008 QuickLogic Corporation QuickWorks Tutorial User Manual - Release 2008.2.1 Schematic Design Tutorial The Setup Options dialog box is displayed. In this window you will select basic parameters for the Waveform Editor. 3. Select the Time units as 1.0 ns. This is the smallest time unit for the Waveform Editor. 4. Type a Simulation Time of 1000 ns. This is the maximum time for the input waveforms (it can be changed at any time). NOTE: Notice that the Export on Save check box is checked. This setting means that simulation patterns will be automatically exported as a Verilog test fixture for the simulator when the waveforms are saved. 5. Click the Save as Defaults button. 6. Close the dialog box. 7. From the Waveform Editor, select View>Full Fit. The Waveform Editor displays the input signals to your design. 8. From the Waveform Editor, select View>Zoom In. 9. Move the cursor over the window until it turns into a Z (letting you know you are in Zoom mode). 10. Click until you can see the 100 marker in the time scale. © 2008 QuickLogic Corporation www.quicklogic.com • • • • • • 21 Schematic Design Tutorial QuickWorks Tutorial User Manual - Release 2008.2.1 You may need to use the horizontal scroll bar at the bottom of the window. 11. Right-click to exit Zoom mode. 12. If the CLR signal is not already highlighted, position the cursor over the signal name on the left side of the Waveform Editor window and click. 13. Position the cursor at the 60 ns mark. The cursor time is reflected in the upper-left corner of the window. 14. Click to insert an edge. This creates a high pulse between 0 ns and 60 ns. NOTE: If you didn’t click exactly on the 60 ns mark, you can make the correction by using the edit window titled Selected Bit Pulse. If this editing window is not available, use the menu command Object>Edit Mode. In this window, you can change the value and/or the duration of the current selected pulse. To change the duration of a pulse, type in a new value. 15. Position the cursor at the 100 ns mark within the CLR waveform, then click once to insert another edge. This completes the CLR signal. 16. Position the cursor over the CLK signal name on the left side of the window and click to highlight. 22 • • • • • • www.quicklogic.com © 2008 QuickLogic Corporation QuickWorks Tutorial User Manual - Release 2008.2.1 Schematic Design Tutorial 17. Position the cursor at the 40 ns mark and click to insert an edge. 18. Position the cursor at the 80 ns mark and click to insert the second edge. Remember that you can always change the duration of any pulse by using the Select Bit Pulse window. To continue adding more edges to the CLK signal, the clock can be repeated by identifying the edges entered above and repeating them. 19. Position the cursor directly on the highlighted portion of the CLK waveform (between 40 and 80 ns), and click. The entire CLK waveform should be highlighted. © 2008 QuickLogic Corporation www.quicklogic.com • • • • • • 23 Schematic Design Tutorial QuickWorks Tutorial User Manual - Release 2008.2.1 20. The title in the Edit dialog box should read: Selected Entire Pattern CLK. NOTE: If you have previously closed this dialog box, from the Waveform Editor, select Object>Edit Mode. Repeat the mouse clicks on the CLK waveform. 21. Select the Forever check box to indicate that you want the CLK pattern to be repeated forever. The Waveform Editor now displays the completed stimulus. 22. From the Waveform Editor, select File>Save to save the stimulus. 1.9 Checking Consistency in the Waveform Editor Before exiting the Waveform Editor, you should run a quick consistency check: 1. In the Waveform Editor, select File>Consistency Check. This command reports any problems, such as an inconsistency between the signal names in the Waveform Editor and the names in your design. In this tutorial, you will see two error messages: No Pattern Defined for Global VCC in Schematic and No Pattern Defined for Global GND in Schematic. Since it is not mandatory to define stimulus for VCC and GND, these messages can be ignored. 2. Select File>Exit to exit the Waveform Editor. 24 • • • • • • www.quicklogic.com © 2008 QuickLogic Corporation QuickWorks Tutorial User Manual - Release 2008.2.1 Schematic Design Tutorial 1.10 Simulating the Design for Functionality Using Active-HDL 1.10.1 Creating a Workspace To perform a pre-layout functional simulation you must first create a workspace in ActiveHDL: 1. From the Hierarchy Navigator menu bar, select Simulation>Run Simulation. The Active-HDL simulation program begins and the Getting Started screen is displayed. 2. Select the Create new workspace radio button. 3. Click OK. © 2008 QuickLogic Corporation www.quicklogic.com • • • • • • 25 Schematic Design Tutorial QuickWorks Tutorial User Manual - Release 2008.2.1 The New Workspace screen is displayed. 4. Type the workspace name. 5. Click OK. The New Design Wizard is displayed. 26 • • • • • • www.quicklogic.com © 2008 QuickLogic Corporation QuickWorks Tutorial User Manual - Release 2008.2.1 Schematic Design Tutorial 1.10.2 Creating a New Design To create a new design using the New Design Wizard from the previous step: 1. Select the Add existing resource files radio button. 2. Click Next. The New Design Wizard screen is displayed prompting you to add files to the design. 3. Click Add Files to browse and add the design files. 4. Click Next. © 2008 QuickLogic Corporation www.quicklogic.com • • • • • • 27 Schematic Design Tutorial QuickWorks Tutorial User Manual - Release 2008.2.1 The following screen is displayed. 5. Select the Default HDL Language option. 6. Click Next. The New Design Wizard screen is displayed. 7. Type the design name. 8. Click Next. 28 • • • • • • www.quicklogic.com © 2008 QuickLogic Corporation QuickWorks Tutorial User Manual - Release 2008.2.1 Schematic Design Tutorial The New Design Wizard screen is displayed. 9. Click Finish. The Active-HDL screen is displayed. © 2008 QuickLogic Corporation www.quicklogic.com • • • • • • 29 Schematic Design Tutorial QuickWorks Tutorial User Manual - Release 2008.2.1 1.10.2.1 Adding a New File To add new files that where not added during the New Design Wizard process: 1. Double-click on Add New File and the following dialog box opens. 2. Click on Add Existing File. 3. Navigate to C:\pasic\design\TUTORIAL\SCHEM\, select bcount4.tf, and click Add. 30 • • • • • • www.quicklogic.com © 2008 QuickLogic Corporation QuickWorks Tutorial User Manual - Release 2008.2.1 Schematic Design Tutorial 4. Right-click on bcount4.tf and select Properties. The File properties screen is displayed. © 2008 QuickLogic Corporation www.quicklogic.com • • • • • • 31 Schematic Design Tutorial QuickWorks Tutorial User Manual - Release 2008.2.1 5. Scroll down to select Verilog Test Bench from the File type pull-down menu. 6. Click OK. 1.10.2.2 Compiling the Files To compile the files: 1. Right-click on bcount4.v and select Compile. 2. Right-click on bcount4.tf and select Compile. 1.10.3 Setting a Design as a Top Level Design To set .tf testbench module as the top level design: 1. Click on the plus sign (+) to expand bcount4.tf. 32 • • • • • • www.quicklogic.com © 2008 QuickLogic Corporation QuickWorks Tutorial User Manual - Release 2008.2.1 Schematic Design Tutorial 2. To set the design as top level right-click on tf and select Set as Top-Level. 1.10.4 Initializing the Pre-Layout Simulation To initialize the simulation in the Waveform Editor screen: 1. From the Active-HDL menu bar, select Simulation>Initialize Stimulation. 1.10.5 Running the Pre-Layout Simulation To start running the pre-layout simulation: 1. From the Active-HDL toolbar, click on the waveform icon. 2. Drag the signal names from the left panel to the right panel. 3. Expand the screen, in the menu bar type in 100 us and then click the Run arrow to the left. © 2008 QuickLogic Corporation www.quicklogic.com • • • • • • 33 Schematic Design Tutorial QuickWorks Tutorial User Manual - Release 2008.2.1 The output of the waveform counters is displayed. 4. After completing the simulation, exit Active-HDL. 34 • • • • • • www.quicklogic.com © 2008 QuickLogic Corporation QuickWorks Tutorial User Manual - Release 2008.2.1 Schematic Design Tutorial 1.11 Creating an EDIF Netlist After you have verified the functionality of the design, place and route the design into a device. 1. From the Hierarchy Navigator menu bar, select Tools>Export QuickLogic. The Export QuickLogic dialog box is displayed with some saved default settings. 2. In the Netlist Format list, select EDIF format to place and route schematic design. Earlier in this tutorial you created a Verilog netlist from this window for functional simulation, so Verilog is the current saved default. Now you are creating a QDIF file in order to place and route the design. 3. In the Target Part list, select QL1P100. 4. In the Target Package list, select PS256 or PF144. The Device Description reads: PolarPro part, 0.18 micron process 144 pin plastic Thin Quad Flat Pack (TQFP) or 256 pin Ball Grid Array (CTBGA) 5. Click OK. © 2008 QuickLogic Corporation www.quicklogic.com • • • • • • 35 Schematic Design Tutorial QuickWorks Tutorial User Manual - Release 2008.2.1 The Pre-Layout Information is displayed. 6. Click Done. You now have an EDIF netlist for your design. 7. From the Hierarchy Navigator menu bar, select File>Save. This creates the hierarchy tree file BCOUNT4.TRE. This file contains the part and package selections made above. Minimize the Hierarchy Navigator, but keep it open, because you will be using it later in the tutorial. The SpDE window should now be visible. 36 • • • • • • www.quicklogic.com © 2008 QuickLogic Corporation QuickWorks Tutorial User Manual - Release 2008.2.1 Schematic Design Tutorial 1.12 Placing and Routing the Design In the SpDE window, the workspace area below the toolbar provides a Physical View of the PolarPro. After running the functional simulation you created a .edf netlist for your design. In the following procedure, you will load this .edf file into SpDE. 1. From the SpDE menu bar, select File>Open. The Open window is displayed. 2. Select bcount4.edf and click Open. The design is automatically imported into SpDE. The workspace displays the I/O pads of the QL1P100 device, and a blank inside of the chip. © 2008 QuickLogic Corporation www.quicklogic.com • • • • • • 37 Schematic Design Tutorial QuickWorks Tutorial User Manual - Release 2008.2.1 1.12.1 Running the Automatic Tools The automatic tools will require anywhere from 30 seconds to a few minutes (depending on your hardware configuration) to optimize, place, route, sequence, and delay model this small design. 1. From the SpDE menu bar, select Tools>Run Selected Tools, or click the icon. The Run Tools window is displayed. 2. Ensure that all the tool check boxes are selected. 3. Click Run. Each tool runs in sequence. This may go too fast for you to see in this small design. You can view the status of the tools run in the transcript window. 38 • • • • • • www.quicklogic.com © 2008 QuickLogic Corporation QuickWorks Tutorial User Manual - Release 2008.2.1 Schematic Design Tutorial After running tools, the report file is displayed. © 2008 QuickLogic Corporation www.quicklogic.com • • • • • • 39 Schematic Design Tutorial QuickWorks Tutorial User Manual - Release 2008.2.1 Initially, the SpDE workspace displays the upper-left corner of the PolarPro with a medium zoom factor. This may or may not include the portion of the chip used by the counter design. The scroll bars may be used to view the rest of the chip. 4. Select View>Full Fit to view the entire PolarPro at once. 5. Select View>Zoom In. 6. To identify the new viewing area, drag a rectangle around the area with the counter. a. Position the cursor on the upper-left corner of this area. b. Press and hold-down the mouse button. c. Drag the cursor to the lower-right corner of this area. d. Release the mouse button. The workspace now features a portion of the placed and routed layout of bcount4. The magenta lines are the internally buffered clock networks. The blue and black lines are the segmented wires. The placement of the logic cells may not seem optimal at first, but it does in fact result in the fastest-possible four-bit counter. 40 • • • • • • www.quicklogic.com © 2008 QuickLogic Corporation QuickWorks Tutorial User Manual - Release 2008.2.1 Schematic Design Tutorial 1.12.2 Running the Path Analyzer 1. From the SpDE menu bar, select Tools>Path Analyzer, or click the icon. The Path Analyzer Options window is displayed. 2. Click Run. After a moment of calculation, the Path Analyzer is displayed. © 2008 QuickLogic Corporation www.quicklogic.com • • • • • • 41 Schematic Design Tutorial QuickWorks Tutorial User Manual - Release 2008.2.1 Since the Path Analyzer Options window remains open, you can reduce the size of the window by clicking the Collapse button. If you choose to change the Path Analyzer Options, you can bring the Options window back to the original size by clicking on the Options icon in the Path Analyzer window, or by double-clicking on the title bar of the Path Analyzer Options window. By default, 50 paths are listed, with the longest path listed first. The Path Analyzer offers flexible configuration that allows the listing to be filtered to only the paths of interest. For a more complete discussion of the Path Analyzer’s features, refer to the Design Constraints and Analysis chapter of the QuickWorks User Manual. 3. Double-click on a path under the Delay Path column heading. Notice that the path is highlighted in SpDE. 4. Double-click on path numbers under the Path# column heading. Notice that the path is expanded showing: Each element of the delay • The rising or falling edge • The fanout of the signal • For this tutorial most delays include only one logic cell delay, so an expanded path reveals only one element. 5. When you are finished viewing the options, close the Path Analyzer window by clicking OK. 6. From the SpDE menu bar, select File>Save. This will save the design as: BCOUNT4.CHP. This is a chip file containing all placement, routing, programming, delay, and test vector information for the design. 1.12.3 Creating a Report File 1. From SpDE, select Info>Reporting>Report File. The report file will be saved with the extension .html (in this case BCOUNT4_rpt.html). The Internet Explorer is launched, displaying this file. This report file contains general design reference information. 2. To view the timing information, select Info>Reporting>Timing Report. This report file contains the timing summary along with general design information. 1.13 Simulating the Design for Timing Using Active-HDL The timing (post-layout) simulation is performed in almost exactly the same way as the functional simulation, which you did earlier in this tutorial. NOTE: Before performing the post-layout simulation, be sure that you have exited from the pre-layout simulation and closed Active-HDL. Otherwise, the program will not function properly. 1. From the Hierarchy Navigator menu bar, select Simulation>Run Simulation. 42 • • • • • • www.quicklogic.com © 2008 QuickLogic Corporation QuickWorks Tutorial User Manual - Release 2008.2.1 Schematic Design Tutorial The Active-HDL simulation program begins and the Getting Started screen is displayed. 2. Select the Create new workspace radio button. 3. Click OK. The New Workspace screen is displayed. 4. Type the workspace name. 5. Click OK. © 2008 QuickLogic Corporation www.quicklogic.com • • • • • • 43 Schematic Design Tutorial QuickWorks Tutorial User Manual - Release 2008.2.1 The New Design Wizard is displayed. 1.13.1 Creating a New Design To create a new design using the New Design Wizard from the previous step: 1. Select the Add existing resource files radio button. 2. Click Next. The following screen is displayed prompting you to add files to the design. 44 • • • • • • www.quicklogic.com © 2008 QuickLogic Corporation QuickWorks Tutorial User Manual - Release 2008.2.1 Schematic Design Tutorial 3. Click Add Files to browse and add the design files. 4. Click Next. The following screen is displayed. 5. Select the Default HDL Language option. 6. Click Next. The following screen is displayed. 7. Type the design name. © 2008 QuickLogic Corporation www.quicklogic.com • • • • • • 45 Schematic Design Tutorial QuickWorks Tutorial User Manual - Release 2008.2.1 8. Click Next. The following screen is displayed. 9. Click Finish. The Active-HDL screen is displayed. 46 • • • • • • www.quicklogic.com © 2008 QuickLogic Corporation QuickWorks Tutorial User Manual - Release 2008.2.1 Schematic Design Tutorial 10. Right-click on bcount4.tf and select Properties. The File properties screen is displayed. 11. Scroll down to select Verilog Test Bench from the File type pull-down menu. 12. Click OK. © 2008 QuickLogic Corporation www.quicklogic.com • • • • • • 47 Schematic Design Tutorial QuickWorks Tutorial User Manual - Release 2008.2.1 1.13.1.1 Compiling the Files To compile the files: 1. Right-click on each file and select Compile or Compile All. 1.13.2 Setting a Design as a Top Level Design In this section we will set .tf testbench module as the top level design. 48 • • • • • • www.quicklogic.com © 2008 QuickLogic Corporation QuickWorks Tutorial User Manual - Release 2008.2.1 Schematic Design Tutorial 1. Click on the plus sign (+) to expand bcount4.tf. To set the design as top level right-click on tf and select Set as Top-Level. 1.13.3 Initializing the Post-Layout Simulation To initialize the simulation in the Waveform Editor screen: 1. From the Active-HDL menu bar, select Simulation>Initialize Stimulation. 1.13.4 Running the Post-Layout Simulation To start running the post-layout simulation: 1. From the Active-HDL toolbar, click on the waveform icon. 2. Drag the signal names from the left panel to the right panel. 3. Expand the screen, in the menu bar type in 100 us and then click the Run arrow to the left. © 2008 QuickLogic Corporation www.quicklogic.com • • • • • • 49 Schematic Design Tutorial QuickWorks Tutorial User Manual - Release 2008.2.1 The output of the waveform counters is displayed. 4. After completing the simulation, exit Active-HDL. 50 • • • • • • www.quicklogic.com © 2008 QuickLogic Corporation Chapter 2 Mixed Schematic/Verilog Design •••••• This tutorial describes the QuickWorks Mixed Schematic/Verilog design using the Schematic Editor. It contains the following sections: • “Functional Overview” on page 51 • “Creating a Schematic Design” on page 53 • “Creating a Verilog Counter” on page 60 • “Creating the Top Level Design” on page 60 • “Exporting the Schematic to Verilog Code” on page 64 • “Pre-Layout Simulation Using Active-HDL” on page 66 • “Post-Layout Simulation Using Active-HDL” on page 73 NOTE: The tutorial assumes that you have a working knowledge of Microsoft Windows. The Microsoft Windows User's Guide contains a great deal of useful information for those new to Windows. 2.1 Functional Overview Figure 2-1: Mixed-Mode Design Flow with Verilog www.quicklogic.com © 2008 QuickLogic Corporation • • • • • • 51 Mixed Schematic/Verilog Design QuickWorks Tutorial User Manual - Release 2008.2.1 For reference on design entry and tools, see: Design Flows and Reference section of the QuickWorks User Manual, and the SCS Schematic Entry User's Manual for tips on using SCS Design Entry. • Precision RTL User's Guide for information on Precision. • In this tutorial you will create a top-level schematic containing two 4-bit counters. One of the counters will be created using schematics, and the other using Verilog. You will enter the schematics using the Schematic Editor, and the Verilog code with any HDL text editor. The complete design will be inspected using the Hierarchy Navigator, and a Verilog netlist will be generated. The netlist will be synthesized with Precision RTL, and a post-synthesis/pre-layout Verilog and VHDL netlists will be generated. After the simulation outputs have been inspected and proper functionality verified, the design will be optimized, placed, and routed. The Delay Modeler will generate precise post-layout delays, which will be back-annotated for simulation. Post-layout simulation will be run, this time producing accurate timing results. Figure 2-2: Top Level Design 52 • • • • • • www.quicklogic.com © 2008 QuickLogic Corporation QuickWorks Tutorial User Manual - Release 2008.2.1 Mixed Schematic/Verilog Design Figure 2-3: Push Down View of SCOUNT4 2.2 Creating a Schematic Design 2.2.1 Entering a Schematic Design To create a mixed schematic Verilog design: 1. Select Start>Programs>QuickLogic>SpDE, or click the SpDE icon © 2008 QuickLogic Corporation on your desktop. www.quicklogic.com • • • • • • 53 Mixed Schematic/Verilog Design QuickWorks Tutorial User Manual - Release 2008.2.1 The SpDE window is displayed and all of the QuickWorks design resources are now available for use. 2. Close the QuickWorks Design Flow window by clicking the X in the upper right corner. This method of design will not be used for this tutorial. The SpDE window is displayed. The SpDE toolbar contains icon buttons for executing commands quickly. The status bar at the bottom of the SpDE window displays status messages periodically. NOTE: See the SpDE Menu Command Reference chapter of the QuickWorks User Manual for a full explanation of all available icons. 3. From the SpDE menu bar, select Design>Schematic Editor & Navigator, or click the icon. 54 • • • • • • www.quicklogic.com © 2008 QuickLogic Corporation QuickWorks Tutorial User Manual - Release 2008.2.1 Mixed Schematic/Verilog Design The Open window is displayed. 4. Navigate to the default directory C:\pasic\design\TUTORIAL\SCHEM\. 5. Click New. The Hierarchy Navigator window is displayed. 6. From the Hierarchy Navigator menu bar, select File>Create Schematic. © 2008 QuickLogic Corporation www.quicklogic.com • • • • • • 55 Mixed Schematic/Verilog Design QuickWorks Tutorial User Manual - Release 2008.2.1 The Device Selection window is displayed. 7. Select PolarPro for the Device Family, QL1P100 for the Device, and PF144 for the Package. 8. Click OK. The Schematic Editor is displayed. You will create the schematic. But first, you must create the lower level as shown in the following. 56 • • • • • • www.quicklogic.com © 2008 QuickLogic Corporation QuickWorks Tutorial User Manual - Release 2008.2.1 Mixed Schematic/Verilog Design 2.2.1.1 Adding Symbols To add symbols to the schematic design: 1. From the Schematic Editor menu bar, select Add>Symbol. The Symbol Libraries window is displayed. 2. In the C:\pasic\LIB\PolarPro\FF library, select the DFFC symbol and drag it onto the workspace. Left-click to place it on the workspace and left-click to release your selection. 3. Continue to add symbols until the schematic looks like the following schematic. See “Adding Symbols” on page 6 for more detailed information. 2.2.1.2 Connecting the Symbols To add wires to connect the symbols: 1. From the Schematic Editor menu bar, select Add>Wire. The status bar line reads: Wire - Click or Drag to Begin Wire. © 2008 QuickLogic Corporation www.quicklogic.com • • • • • • 57 Mixed Schematic/Verilog Design QuickWorks Tutorial User Manual - Release 2008.2.1 2. Add wires until your schematic looks like the following arrangement. NOTE: To delete wires, select Edit>Delete and click on the wire to be deleted. 2.2.1.3 Adding Net Names To define the net names. 1. From the Schematic Editor menu bar, select Add>Net Name. The status bar line reads: Net Name - Enter Net Name =. 2. Type: CLK. 3. Press Enter on the keyboard. The status bar line reads: Net Name - Place Net Name Flag 'CLK' - Shift Key to Rename. 4. Position the crosshairs of the cursor on the end of the clock wire created above and click. This places the CLK flag at the end of the selected wire. 5. Add the net names, CLR, Q0, Q1, and Q2 as shown in the following arrangement. 2.2.1.4 Defining Ports The primary inputs and outputs of the schematic must now be marked with I/O markers. 1. From the Schematic Editor menu bar, select Add>I/O Marker. The status bar line reads: Select Net Name Flag on End of Wire. The I/O Markers window appears. 58 • • • • • • www.quicklogic.com © 2008 QuickLogic Corporation QuickWorks Tutorial User Manual - Release 2008.2.1 Mixed Schematic/Verilog Design 2.2.1.4.1 Adding an Input Marker To add an input marker: 1. Click the Input option in the I/O Markers window. 2. Position the crosshairs of the cursor at the end of the clock wire and click. This places an input marker on the CLK flag. NOTE: To create an I/O marker, the net name flag must be placed at the end of its wire (as opposed to along the length of its wire), as shown in the figures above. 3. Repeat this operation for the CLR, Q0,and Q1 flags. All three input markers can be added in one operation by dragging a rectangle around the three net names. 2.2.1.4.2 Adding an Output Marker To add an output marker: 1. Click the Output option in the I/O Markers window. 2. Position the crosshairs of the cursor at the end of the output wire on the Q2 flag, and click to create the output marker. 2.2.1.5 Saving the Schematic To save the schematic: 1. From the Schematic Editor menu bar, select File>Save As. A dialog box prompts you for the name of the file. 2. Navigate to the default directory C:\pasic\design\TUTORIAL\MIX_VERI and type: BBIT2.sch. 3. Click Save. 2.2.1.6 Creating a Symbol To make a matching symbol for this schematic: 1. From the Schematic Editor menu bar, select File>Matching Symbol. You now have a symbol for this schematic to also use in other schematics. © 2008 QuickLogic Corporation www.quicklogic.com • • • • • • 59 Mixed Schematic/Verilog Design QuickWorks Tutorial User Manual - Release 2008.2.1 2.3 Creating a Verilog Counter You will now create the Verilog counter as shown. You will then combine this counter with the top level design. After finishing, save the file as VCOUNT4.V in the MIX_VERI folder. 2.4 Creating the Top Level Design 2.4.1 Opening a Schematic 1. From the SpDE menu bar, select Design>Schematic Editor & Navigator, or click the icon. The Open window is displayed. 2. Navigate to the default directory C:\pasic\design\TUTORIAL\MIX_VERI\. 3. Select SCOUNT4.SCH and click Open. 60 • • • • • • www.quicklogic.com © 2008 QuickLogic Corporation QuickWorks Tutorial User Manual - Release 2008.2.1 Mixed Schematic/Verilog Design The Hierarchy Navigator window is displayed. 4. From the Hierarchy Navigator menu bar, select File>Edit Schematic. The Schematic Editor is displayed. © 2008 QuickLogic Corporation www.quicklogic.com • • • • • • 61 Mixed Schematic/Verilog Design QuickWorks Tutorial User Manual - Release 2008.2.1 5. From the Schematic Editor menu bar, select Add>Symbol and select the bbit2 symbol that you created earlier. Drag it to the location shown below. Left-click to place the symbol. 6. Select File>Matching Symbol to create a matching symbol. 7. Select File>Open and double-click on MIXEDTOP.SCH. 8. Select Add>Symbol and add the scount4 symbol as shown. 62 • • • • • • www.quicklogic.com © 2008 QuickLogic Corporation QuickWorks Tutorial User Manual - Release 2008.2.1 Mixed Schematic/Verilog Design 2.4.2 Adding a New Block Symbol In this section will create a symbol for the Verilog counter and add it to MIXEDTOP.SCH. 1. From the Schematic Editor menu bar, select Add>Generate Symbol. 2. To create a symbol for the Verilog counter, select PolarPro and type vcount4 as shown in the following. 3. Click Generate Sym. © 2008 QuickLogic Corporation www.quicklogic.com • • • • • • 63 Mixed Schematic/Verilog Design QuickWorks Tutorial User Manual - Release 2008.2.1 4. When the symbol appears, drag and drop the symbol as shown in the following. 5. Select File>Save to save the file. 2.5 Exporting the Schematic to Verilog Code In this section you will export the schematic you have created to Verilog code. Then, you will use this code to perform a pre- and post-layout simulation. 2.5.1 Opening the Schematic To open the schematic: 1. From the SpDE menu bar, select Design>Schematic Editor & Navigator, or click the icon. The Open window is displayed. 2. Navigate to the default directory c:\pasic\design\TUTORIAL\MIX_VERI\MIXEDTOP.SCH and click Open. The Hierarchy Navigator is displayed. 2.5.2 Exporting to Verilog To export to Verilog: 1. From the Hierarchy Navigator menu bar, select Tools>Export QuickLogic. 64 • • • • • • www.quicklogic.com © 2008 QuickLogic Corporation QuickWorks Tutorial User Manual - Release 2008.2.1 Mixed Schematic/Verilog Design The Netlist Information window is displayed. 2. Select all the options shown and click OK. 3. In the Pre-layout Information dialog box, click Done. 4. From the Hierarchy Navigator menu bar, select File>Save. 2.5.3 Verifying Creation of mixedtop.v To verify that mixedtop.v has been created, go to the folder C:\pasic\design\TUTORIAL\MIX_VERI. © 2008 QuickLogic Corporation www.quicklogic.com • • • • • • 65 Mixed Schematic/Verilog Design QuickWorks Tutorial User Manual - Release 2008.2.1 2.6 Pre-Layout Simulation Using Active-HDL In this section you will use mixedtop.v to do a pre-layout simulation using Active-HDL. You will use the Waveform Editor to create a test waveform. The file will be saved as a .tf file and will be used to test the design shown previously in this chapter. 2.6.1 Creating the Test Waveform 2.6.1.1 Launching the Waveform Editor To launch the Waveform Editor: 1. From the SpDE toolbar, click on the Waveform Editor icon. 2.6.1.2 Creating the Test Waveform To create a test waveform: 1. Select mixedtop.wdl and click on Open. 2. Select View>Zoom In. The pointer will change into a large Z. 66 • • • • • • www.quicklogic.com © 2008 QuickLogic Corporation QuickWorks Tutorial User Manual - Release 2008.2.1 Mixed Schematic/Verilog Design 3. Click on the screen to zoom in until the scale matches the setting shown as follows. 4. Right-click to discontinue the Zoom In function. 5. Click on CLR until it resembles the following screen. 6. Click on CLK until it resembles the following screen. 7. Check Forever in the Selected Entire Pattern CLK screen to create the clock waveform. Click on the line as shown to get the screen to appear. © 2008 QuickLogic Corporation www.quicklogic.com • • • • • • 67 Mixed Schematic/Verilog Design QuickWorks Tutorial User Manual - Release 2008.2.1 The completed waveform will look as follows. 8. To save the waveform click File/Save which creates the file mixedtop.tf. 9. To verify that the .tf file was created, open Windows Explorer and go to C:\pasic\design\TUTORIAL\MIX_VERI. The mixedtop.tf file should be there. 68 • • • • • • www.quicklogic.com © 2008 QuickLogic Corporation QuickWorks Tutorial User Manual - Release 2008.2.1 Mixed Schematic/Verilog Design 2.6.2 Starting Active-HDL To launch Active-HDL: 1. From the SpDE toolbar, click on the Active-HDL Simulator icon. The Active-HDL Interface screen is displayed. 2. Select Verilog and Pre-Layout for the Simulation Type. 3. Select PolarPro as the Target Family and QL1P100 as the Target Part from the pull-down menus. 4. Browse to select mixedtop.tf as the Test Fixture File and mixedtop.v as the Design File located in the default directory C:\pasic\design\TUTORIAL\MIX_VERI. 5. Type tf as the Top Module Name. 6. Click Add Other Files…. © 2008 QuickLogic Corporation www.quicklogic.com • • • • • • 69 Mixed Schematic/Verilog Design QuickWorks Tutorial User Manual - Release 2008.2.1 The Add Other Simulation Files screen is displayed. 7. Click to highlight the first line and then click Browse to add the file vcount4.v located in the default directory C:\pasic\design\TUTORIAL\MIX_VERI. 8. Select verilog from the Type pull-down menu. 9. Click OK. The Active HDL Interface screen is displayed. 10. Click OK. 70 • • • • • • www.quicklogic.com © 2008 QuickLogic Corporation QuickWorks Tutorial User Manual - Release 2008.2.1 Mixed Schematic/Verilog Design The Active HDL simulator creates a new workspace and adds all the simulation files. All files are compiled automatically and the top module is selected. 2.6.3 Running the Pre-Layout Simulation To run the pre-layout simulation: 1. From the Active-HDL toolbar, click on the New Waveform icon. A new waveform is created. 2. Right-click on the waveform and select Add Signals. © 2008 QuickLogic Corporation www.quicklogic.com • • • • • • 71 Mixed Schematic/Verilog Design QuickWorks Tutorial User Manual - Release 2008.2.1 The Add Signals screen is displayed. 3. Select all signals on the right panel and click Add and Close. The signals are added to the waveform. 4. Expand the screen, in the menu bar type in 100 us and then click the Run arrow to the left. 72 • • • • • • www.quicklogic.com © 2008 QuickLogic Corporation QuickWorks Tutorial User Manual - Release 2008.2.1 Mixed Schematic/Verilog Design The output of the waveform counters are displayed. 5. After completing the simulation, exit Active-HDL. 2.7 Post-Layout Simulation Using Active-HDL To perform a post-layout simulation for the design you have just created, you need to synthesize and do back annotation to get the .vq and .sdf files: 2.7.1 Starting Synthesis To start the synthesis tool Mentor Graphics Precision RTL: 1. From the SpDE menu bar, select File>Import Using Precision RTL, or click the Import Precision icon. The Open window is displayed. © 2008 QuickLogic Corporation www.quicklogic.com • • • • • • 73 Mixed Schematic/Verilog Design QuickWorks Tutorial User Manual - Release 2008.2.1 2.7.2 Running a Design in Precision There are two ways to run a design in Precision, the first is as follows: 1. Navigate to the default directory C:\pasic\design\TUTORIAL\MIX_VERI\. 2. Select Verilog files (*.v) from the Files of type pull-down menu. 3. Select mixedtop.v and click Open. 74 • • • • • • www.quicklogic.com © 2008 QuickLogic Corporation QuickWorks Tutorial User Manual - Release 2008.2.1 Mixed Schematic/Verilog Design The Precision RTL Synthesis screen is displayed and automatically a .tcl script is generated to create a project file. 4. Select the Design tab on the left side of the Precision RTL Window. 5. Click Add Input files to add the Verilog file. 6. Click Setup Design. a. Select the desired product family from the Technology menu. b. Select the device from the Package menu. c. Select the device Speed grade from Speed menu 4. Click Compile to compile the Verilog design files. 5. Click Synthesize to complete the design synthesis. If there are errors, view the transcript window. 6. Select File>Exit to quit Precision RTL and load the generated EDIF file using the SpDE tab. © 2008 QuickLogic Corporation www.quicklogic.com • • • • • • 75 Mixed Schematic/Verilog Design QuickWorks Tutorial User Manual - Release 2008.2.1 The following is an alternate method of running a design in Precision: 1. Navigate to the default directory C:\pasic\design\TUTORIAL\MIX_VERI\. Select TCL files (*.tcl) from the Files of type pull-down menu. 2. Select mixedtop.tcl and click Open. The Precision RTL program is displayed and automatically generates the EDIF. 76 • • • • • • www.quicklogic.com © 2008 QuickLogic Corporation QuickWorks Tutorial User Manual - Release 2008.2.1 Mixed Schematic/Verilog Design 2.7.3 Running a Design in SpDE If the EDIF netlist is generated by loading HDL in Precision RTL, follow this step to load the design: 1. From the SpDE menu bar, select Tools -> Run TCL Script... (*.tcl generated by Precision RTL). This automatically runs all the tools and generates the .chp file. If the EDIF netlist is generated by running .tcl (generated by the schematic editor), the EDIF netlist is automatically loaded into SpDE after exiting from the synthesis tool. The Retarget Device screen is displayed. 2. Select the Device Family, Target Device, and Package and click OK. © 2008 QuickLogic Corporation www.quicklogic.com • • • • • • 77 Mixed Schematic/Verilog Design QuickWorks Tutorial User Manual - Release 2008.2.1 The Preliminary Timing screen is displayed. 2.7.4 Setting Options for Back Annotation To set options for back annotation: 1. From the SpDE menu bar, select Tools>Options. 2. In the Tools Options dialog box, click on the Back Annotation tab. Select Verilog in the Simulator window. Click Save Setting and then OK. 78 • • • • • • www.quicklogic.com © 2008 QuickLogic Corporation QuickWorks Tutorial User Manual - Release 2008.2.1 Mixed Schematic/Verilog Design 2.7.5 Selecting and Running Tools To select and run tools: 1. From the SpDE menu bar, select Tools>Run Selected Tools, or click the icon. The Run Tools window is displayed. 2. Click Run. 3. Verify the creation of the mixedtop.vq and mixedtop.sdf files in the default directory C:\pasic\design\TUTORIAL\MIX_VERI. 2.7.6 Using Active-HDL Design for Post-Layout Simulation The timing (post-layout) simulation is similar to the functional simulation, which you did earlier in this tutorial. NOTE: Before performing the post-layout simulation, be sure that you have exited from the pre-layout simulation and closed Active-HDL. Otherwise, the program will not function properly. 1. From the SpDE toolbar, click on the Active-HDL Simulator icon. The Active-HDL Interface screen is displayed with most of the information included. 2. Type tf for the Top Module Name and uut for the Top Instance Name. © 2008 QuickLogic Corporation www.quicklogic.com • • • • • • 79 Mixed Schematic/Verilog Design QuickWorks Tutorial User Manual - Release 2008.2.1 3. Click OK. The Active HDL simulator creates a new workspace and adds all the simulation files. All files are compiled automatically and the top module is selected. 2.7.7 Running the Post-Layout Simulation To run the post-layout simulation: 1. From the Active-HDL toolbar, click on the New Waveform icon. A new waveform is created. 2. Right-click on the waveform and select Add Signals. 80 • • • • • • www.quicklogic.com © 2008 QuickLogic Corporation QuickWorks Tutorial User Manual - Release 2008.2.1 Mixed Schematic/Verilog Design The Add Signals screen is displayed. 3. Select all signals on the right panel and click Add and Close. The signals are added to the waveform. 4. Expand the screen, in the menu bar type in 100 us and then click the Run arrow to the left. © 2008 QuickLogic Corporation www.quicklogic.com • • • • • • 81 Mixed Schematic/Verilog Design QuickWorks Tutorial User Manual - Release 2008.2.1 The output waveform should look as follows. 82 • • • • • • www.quicklogic.com © 2008 QuickLogic Corporation Chapter 3 Mixed Schematic/VHDL Design •••••• This tutorial describes the QuickWorks Mixed Schematic/VHDL design using Schematic Editor. It contains the following sections: • “Functional Overview” on page 83 • “Creating a Schematic Design” on page 85 • “Creating a VHDL Counter” on page 92 • “Creating the Top Level Design” on page 93 • “Exporting the Schematic to VHDL” on page 99 • “Pre-Layout Simulation Using Active-HDL” on page 101 • “Setting the Top Level Design” on page 107 • “Post-Layout Simulation Using Active-HDL” on page 112 NOTE: The tutorial assumes that you have a working knowledge of Microsoft Windows. The Microsoft Windows User's Guide contains a great deal of useful information for those new to Windows. 3.1 Functional Overview Figure 3-1: Mixed-Mode Design Flow with VHDL Precision RTL Synthesis www.quicklogic.com © 2008 QuickLogic Corporation • • • • • • 83 Mixed Schematic/VHDL Design QuickWorks Tutorial User Manual - Release 2008.2.1 For reference on design entry and tools, refer to the following documents: Design Flows and Reference section of the QuickWorks User Manual, and the SCS Schematic Entry User's Manual for tips on using SCS Design Entry. • Precision RTL User's Guide for information on Precision RTL Synthesis. • In this tutorial you will create a top-level schematic containing two 4-bit counters. One of the counters will be created using schematics, and the other using VHDL. You will enter the schematics using the Schematic Editor, and the VHDL code with the use of any HDL text editor. The complete design will be inspected using the Hierarchy Navigator, and a VHDL netlist will be generated. The netlist will be synthesized with Precision RTL, and a postsynthesis/pre-layout Verilog and VHDL netlists will be generated. After the simulation outputs have been inspected and proper functionality verified, the design will be optimized, placed, and routed. The Delay Modeler will generate precise post-layout delays, which will be backannotated for simulation. Post-layout simulation will be run, this time producing accuratetiming results. Figure 3-2: Top Level Design 84 • • • • • • www.quicklogic.com © 2008 QuickLogic Corporation QuickWorks Tutorial User Manual - Release 2008.2.1 Mixed Schematic/VHDL Design Figure 3-3: Push-Down View of SCHCNT4 3.2 Creating a Schematic Design 3.2.1 Entering a Schematic Design To create a mixed schematic VHDL design: 1. Select Start>Programs>QuickLogic>SpDE, or click the SpDE icon © 2008 QuickLogic Corporation on your desktop. www.quicklogic.com • • • • • • 85 Mixed Schematic/VHDL Design QuickWorks Tutorial User Manual - Release 2008.2.1 The SpDE window is displayed and all of the QuickWorks design resources are now available for use. 2. Close the QuickWorks Design Flow window by clicking the X in the upper right corner. This method of design will not be used for this tutorial. The SpDE window is displayed. The SpDE toolbar contains icon buttons for executing commands quickly. The status bar at the bottom of the SpDE window displays status messages periodically. NOTE: See the SpDE Menu Command Reference chapter of the QuickWorks User Manual for a full explanation of all available icons. 3. From the SpDE menu bar, select Design>Schematic Editor & Navigator, or click the icon. 86 • • • • • • www.quicklogic.com © 2008 QuickLogic Corporation QuickWorks Tutorial User Manual - Release 2008.2.1 Mixed Schematic/VHDL Design The Open window is displayed. 4. Navigate to the default directory C:\pasic\design\TUTORIAL\SCHEM\. 5. Click New. The Hierarchy Navigator window is displayed. 6. From the Hierarchy Navigator menu bar, select File>Create Schematic. © 2008 QuickLogic Corporation www.quicklogic.com • • • • • • 87 Mixed Schematic/VHDL Design QuickWorks Tutorial User Manual - Release 2008.2.1 The Device Selection window is displayed. 7. Select PolarPro for the Device Family, QL1P100 for the Device, and PF144 for the Package. 8. Click OK. The Schematic Editor is displayed. You will create the schematic. But first, you must create the lower level as described in the following. 88 • • • • • • www.quicklogic.com © 2008 QuickLogic Corporation QuickWorks Tutorial User Manual - Release 2008.2.1 Mixed Schematic/VHDL Design 3.2.1.1 Adding Symbols To add symbols to the schematic design: 1. From the Schematic Editor menu bar, select Add>Symbol. The Symbol Libraries window is displayed. 2. In the C:\pasic\LIB\PolarPro\FF library, select the DFFC symbol and drag it onto the workspace. Left-click to place it on the workspace and left-click to release your selection. 3. Continue to add symbols until the schematic looks like the following schematic. See “Adding Symbols” on page 6 for more detailed information. 3.2.1.2 Connecting the Symbols To add wires to connect the symbols: 1. From the Schematic Editor menu bar, select Add>Wire. The status bar line reads: Wire - Click or Drag to Begin Wire. © 2008 QuickLogic Corporation www.quicklogic.com • • • • • • 89 Mixed Schematic/VHDL Design QuickWorks Tutorial User Manual - Release 2008.2.1 2. Add wires until your schematic looks like the following arrangement. NOTE: To delete wires, select Edit>Delete and click on the wire to be deleted. 3.2.1.3 Adding Net Names To define the net names. 1. From the Schematic Editor menu bar, select Add>Net Name. The status bar line reads: Net Name - Enter Net Name =. 2. Type: CLK. 3. Press Enter on the keyboard. The status bar line reads: Net Name - Place Net Name Flag 'CLK' - Shift Key to Rename. 4. Position the crosshairs of the cursor on the end of the clock wire created above and click. This places the CLK flag at the end of the selected wire. 5. Add the net names, CLR, Q0, Q1, and Q2 as shown in the following arrangement. 3.2.1.4 Defining Ports The primary inputs and outputs of the schematic must now be marked with I/O markers. 1. From the Schematic Editor menu bar, select Add>I/O Marker. The status bar line reads: Select Net Name Flag on End of Wire. The I/O Markers window appears. 90 • • • • • • www.quicklogic.com © 2008 QuickLogic Corporation QuickWorks Tutorial User Manual - Release 2008.2.1 Mixed Schematic/VHDL Design 3.2.1.4.1 Adding an Input Marker To add an input marker: 1. Click the Input option in the I/O Markers window. 2. Position the crosshairs of the cursor at the end of the clock wire and click. This places an input marker on the CLK flag. NOTE: To create an I/O marker, the net name flag must be placed at the end of its wire (as opposed to along the length of its wire), as shown in the figures above. 3. Repeat this operation for the CLR, Q0,and Q1 flags. All three input markers can be added in one operation by dragging a rectangle around the three net names. 3.2.1.4.2 Adding an Output Marker To add an output marker: 1. Click the Output option in the I/O Markers window. 2. Position the crosshairs of the cursor at the end of the output wire on the Q2 flag, and click to create the output marker. 3.2.1.5 Saving the Schematic To save the schematic: 1. From the Schematic Editor menu bar, select File>Save As. A dialog box prompts you for the name of the file. 2. Browse to C:\pasic\design\TUTORIAL\MIX_VHDL and type: BBIT2.sch. 3. Click Save. 3.2.1.6 Creating a Symbol To make a matching symbol for this schematic: 1. From the Schematic Editor menu bar, select File>Matching Symbol. You now have a symbol for this schematic to also use in other schematics. © 2008 QuickLogic Corporation www.quicklogic.com • • • • • • 91 Mixed Schematic/VHDL Design QuickWorks Tutorial User Manual - Release 2008.2.1 3.3 Creating a VHDL Counter You will now create a VHDL counter as shown. You will combine this counter with the top level design. 92 • • • • • • www.quicklogic.com © 2008 QuickLogic Corporation QuickWorks Tutorial User Manual - Release 2008.2.1 Mixed Schematic/VHDL Design After finishing the design, save the file as VHDLCNT4.VHD in the MIX_VHDL folder. Next, you will combine the schematic and .vhdl counter to form the top level design. 3.4 Creating the Top Level Design 3.4.1 Opening a Schematic 1. From the SpDE menu bar, select Design>Schematic Editor & Navigator, or click the icon. © 2008 QuickLogic Corporation www.quicklogic.com • • • • • • 93 Mixed Schematic/VHDL Design QuickWorks Tutorial User Manual - Release 2008.2.1 The Open window is displayed. 2. Browse to the default directory C:\pasic\design\TUTORIAL\MIX_VHDL\. 3. Select SCHCNT4.SCH and click Open. 94 • • • • • • www.quicklogic.com © 2008 QuickLogic Corporation QuickWorks Tutorial User Manual - Release 2008.2.1 Mixed Schematic/VHDL Design The Hierarchy Navigator window is displayed. 4. From the Hierarchy Navigator menu bar, select File>Edit Schematic. The Schematic Editor is displayed. © 2008 QuickLogic Corporation www.quicklogic.com • • • • • • 95 Mixed Schematic/VHDL Design QuickWorks Tutorial User Manual - Release 2008.2.1 5. From the Schematic Editor menu bar, select Add>Symbol and select the bbit2 symbol that you created earlier. Drag it to the location shown below. Left-click to place the symbol. 6. Select File>Matching Symbol to create a matching symbol. 7. Select File>Open and double-click on MIXEDTOP.SCH. 96 • • • • • • www.quicklogic.com © 2008 QuickLogic Corporation QuickWorks Tutorial User Manual - Release 2008.2.1 Mixed Schematic/VHDL Design 8. Select Add>Symbol and add the schcnt4 symbol from the Local Library. © 2008 QuickLogic Corporation www.quicklogic.com • • • • • • 97 Mixed Schematic/VHDL Design QuickWorks Tutorial User Manual - Release 2008.2.1 3.4.2 Adding a New Block Symbol In this section you will create a symbol for the VHDL counter and add it to MIXEDTOP.SCH. 1. From the Schematic Editor menu bar, select Add>Generate Symbol. 2. To create a symbol for the VHDL counter, type exactly as shown in the following dialog box. 3. Click Generate Sym. 98 • • • • • • www.quicklogic.com © 2008 QuickLogic Corporation QuickWorks Tutorial User Manual - Release 2008.2.1 Mixed Schematic/VHDL Design 4. When Add Symbol appears, drag and drop the symbol as shown. 5. Select File>Save to save the file. 3.5 Exporting the Schematic to VHDL In this section you will export the schematic you have created to VHDL code. Then, you will use the code to do pre- and post-layout simulation. 3.5.1 Opening the Schematic 1. From the SpDE menu bar, select Design>Schematic Editor & Navigator, or click the icon. 2. Select MIXEDTOP.SCH and click Open. The Hierarchy Navigator is displayed. 3.5.2 Exporting to VHDL 1. From the Hierarchy Navigator, select Tools>Export QuickLogic. © 2008 QuickLogic Corporation www.quicklogic.com • • • • • • 99 Mixed Schematic/VHDL Design QuickWorks Tutorial User Manual - Release 2008.2.1 2. Select all the options shown below and click OK. 3. In the Pre-layout Information dialog box, click Done. 100 • • • • • • www.quicklogic.com © 2008 QuickLogic Corporation QuickWorks Tutorial User Manual - Release 2008.2.1 Mixed Schematic/VHDL Design 4. To verify that MIXEDTOP.VHD has been created, browse to the folder C:\pasic\design\TUTORIAL\MIX_VHDL. 3.6 Pre-Layout Simulation Using Active-HDL In this section you will use mixedtop.vhd to do a pre-layout simulation using Active-HDL. 3.6.1 Starting Active-HDL To launch Active-HDL: 1. Select Start>Programs>Active-HDL. Active-HDL is launched and the Getting Started screen is displayed. 2. Click Cancel. 3.6.2 Creating a New Design To create a new design: 1. From the Active-HDL menu bar, select File>New>Design. © 2008 QuickLogic Corporation www.quicklogic.com • • 101 • • • • Mixed Schematic/VHDL Design QuickWorks Tutorial User Manual - Release 2008.2.1 The New Design Wizard screen is displayed. 2. Select Create an empty design and click Next. The following screen is displayed. 3. Populate the screen as shown, and select Default HDL Language (VHDL) option. 4. Click Next. 102 • • • • • • www.quicklogic.com © 2008 QuickLogic Corporation QuickWorks Tutorial User Manual - Release 2008.2.1 Mixed Schematic/VHDL Design The following screen is displayed. 5. Type the design name and location of the design folder. 6. Click Next. The following screen is displayed. 7. Click Finish. © 2008 QuickLogic Corporation www.quicklogic.com • • 103 • • • • Mixed Schematic/VHDL Design QuickWorks Tutorial User Manual - Release 2008.2.1 The Active-HDL screen is displayed. 104 • • • • • • www.quicklogic.com © 2008 QuickLogic Corporation QuickWorks Tutorial User Manual - Release 2008.2.1 Mixed Schematic/VHDL Design 3.6.3 Adding a New File To add new files that where not added during the New Design Wizard process: 1. Double-click on Add New File and the following dialog box opens. 2. Click on Add Existing File. 3. Navigate to c:\pasic\spde\data, select macros.vhd (or macros_pp.vhd for PolarPro devices), and click Add. © 2008 QuickLogic Corporation www.quicklogic.com • • 105 • • • • Mixed Schematic/VHDL Design QuickWorks Tutorial User Manual - Release 2008.2.1 3.6.4 Compiling the Files To compile the files: 1. Right-click on marcos.vhd and click on Compile. 2. Right-click on Add New File. 3. Select Add Files to Design. 4. Navigate to C:\pasic\design\TUTORIAL\MIX_VHDL, select VHDLCNT4.VHD and mixedtop.vhd, and click Add. 5. Right-click on VHDLCNT4.VHD or mixedtop.vhd and select Compile All. 106 • • • • • • www.quicklogic.com © 2008 QuickLogic Corporation QuickWorks Tutorial User Manual - Release 2008.2.1 Mixed Schematic/VHDL Design The Active-HDL Design Browser should look as follows: 3.7 Setting the Top Level Design 3.7.1 Setting a Design as a Top Level Design In this section you will set mixedtop as the top level design and create a test waveform for it. 1. Click on the plus sign (+) to expand mixedtop.vhd. 2. To set the design as top level right-click on mixedtop and select Set as Top-Level. © 2008 QuickLogic Corporation www.quicklogic.com • • 107 • • • • Mixed Schematic/VHDL Design QuickWorks Tutorial User Manual - Release 2008.2.1 3.7.2 Creating a Test Waveform To create a test waveform: 1. From the Active-HDL toolbar, click on the Waveform Editor icon. 3.7.3 Adding Signals To add signals: 1. After placing the cursor in the window as shown below, right-click and select Add Signals. 108 • • • • • • www.quicklogic.com © 2008 QuickLogic Corporation QuickWorks Tutorial User Manual - Release 2008.2.1 Mixed Schematic/VHDL Design 2. Select CLR, CLK, SQOUT, VQOUT. Click Add and then Close. 3.7.4 Opening Simulators To open simulators: 1. Select the simulators you want to open (in this case CLR and CLK), right-click, and select Stimulators. © 2008 QuickLogic Corporation www.quicklogic.com • • 109 • • • • Mixed Schematic/VHDL Design QuickWorks Tutorial User Manual - Release 2008.2.1 3.7.5 Defining the Frequency To define frequency: 1. Select the CLK signal, select Clock, click in the Frequency field, type in the frequency (20 MHz in the example below), and then click Apply. 3.7.6 Defining a Formula To define a formula: 1. Select CLR select Formula, and type the text shown below. 2. Click Apply, and then Close. 110 • • • • • • www.quicklogic.com © 2008 QuickLogic Corporation QuickWorks Tutorial User Manual - Release 2008.2.1 Mixed Schematic/VHDL Design 3.7.7 Initializing the Pre-Layout Simulation To initialize simulation in the Waveform Editor screen: 1. From the Active-HDL menu bar, select Simulation>Initialize Stimulation. 3.7.8 Running the Pre-Layout Simulation To start running the pre-layout simulation: 1. Expand the screen, in the menu bar type in 100 us and then click the Run arrow to the left. The output of the waveform counters are displayed. Use the zoom tools in the toolbar to view the waveform. 2. After completing the simulation, exit Active-HDL. © 2008 QuickLogic Corporation www.quicklogic.com • • 111 • • • • Mixed Schematic/VHDL Design QuickWorks Tutorial User Manual - Release 2008.2.1 3.8 Post-Layout Simulation Using Active-HDL To perform a post-layout simulation for the design you have just created, you need to synthesize to get the .vhq and .sdf files: 3.8.1 Starting Synthesis To start the synthesis tool Mentor Graphics Precision RTL: 1. From the SpDE menu bar, select File>Import Using Precision RTL, or click the Import Precision icon. The Open window is displayed. 3.8.2 Running a Design in Precision There are two ways to run a design in Precision, the first is as follows: 1. Navigate to the default directory C:\pasic\design\TUTORIAL\MIX_VHDL\. 2. Select VHDL files (*.vhd) from the Files of type pull-down menu. 3. Select mixedtop.vhd and click Open. 112 • • • • • • www.quicklogic.com © 2008 QuickLogic Corporation QuickWorks Tutorial User Manual - Release 2008.2.1 Mixed Schematic/VHDL Design The Precision RTL Synthesis screen is displayed and automatically a .tcl script is generated to create a project file. 4. Select the Design tab on the left side of the Precision RTL dialog box. 5. Click Add Input files to add the VHDL file. 6. Click Setup Design. a. Select the desired product family from the Technology menu. b. Select the device from the Package menu. c. Select the device Speed grade from Speed menu. 4. Click Compile to compile the VHDL design files. 5. Click Synthesize to complete the design synthesis. If there are errors, view the transcript window. 6. Select File>Exit to quit Precision RTL and load the generated EDIF file using the SpDE tab. © 2008 QuickLogic Corporation www.quicklogic.com • • 113 • • • • Mixed Schematic/VHDL Design QuickWorks Tutorial User Manual - Release 2008.2.1 The following is an alternate method of running a design in Precision RTL: 1. Navigate to the default directory C:\pasic\design\TUTORIAL\MIX_VHDL\. 2. Select TCL files (*.tcl) from the Files of type pull-down menu. 3. Select mixedtop.tcl and click Open. 114 • • • • • • www.quicklogic.com © 2008 QuickLogic Corporation QuickWorks Tutorial User Manual - Release 2008.2.1 Mixed Schematic/VHDL Design The Precision RTL program is displayed and automatically generates the EDIF. 3.8.3 Running a Design in SpDE If the EDIF netlist is generated by loading HDL in Precision RTL, follow this step to load the design: 1. From the SpDE menu bar, select Tools>Run TCL Script... (*.tcl generated by Precision RTL). This automatically runs all the tools and generates the .chp file. © 2008 QuickLogic Corporation www.quicklogic.com • • 115 • • • • Mixed Schematic/VHDL Design QuickWorks Tutorial User Manual - Release 2008.2.1 If the EDIF netlist is generated by running .tcl (generated by the schematic editor), the EDIF netlist is automatically loaded into SpDE after exiting from the synthesis tool. The Retarget Device screen is displayed. 2. Select the Device Family, Target Device, and Package and click OK. The Preliminary Timing screen is displayed. 116 • • • • • • www.quicklogic.com © 2008 QuickLogic Corporation QuickWorks Tutorial User Manual - Release 2008.2.1 Mixed Schematic/VHDL Design 3.8.4 Setting Options for Back Annotation To set options for back annotation: 1. From the SpDE menu bar, select Tools>Options. The Options window is displayed. 2. Click on the Back Annotation tab. 3. Select Aldec VHDL in the Simulator window. 4. Click Save Setting and then click OK. 3.8.5 Selecting and Running Tools To select and run tools: 1. From the SpDE menu bar, select Tools>Run Selected Tools, or click the icon. The Run Tools window is displayed. 2. Click Run. After the tools have run, a report is displayed. © 2008 QuickLogic Corporation www.quicklogic.com • • 117 • • • • Mixed Schematic/VHDL Design QuickWorks Tutorial User Manual - Release 2008.2.1 3. Verify the creation of the mixedtop.vhq and mixedtop.sdf files in the in C:\pasic\design\TUTORIAL\MIX_VHDL. As described in the following sections, next you will use the .vhq and .sdf files to do a postlayout simulation on your design. 3.8.6 Starting Active-HDL To launch Active-HDL: 1. Select Start>Programs>Active-HDL. Active-HDL is launched and the Getting Started screen is displayed. 2. Click Cancel. 3.8.7 Creating a New Design To create a new design: 1. From the Active-HDL menu bar, select File>New>Design. The New Design Wizard screen is displayed. 2. Select Create an empty design and click Next. 118 • • • • • • www.quicklogic.com © 2008 QuickLogic Corporation QuickWorks Tutorial User Manual - Release 2008.2.1 Mixed Schematic/VHDL Design The New Design Wizard screen is displayed. 3. Populate the screen as shown, select Default HDL Language option. 4. Click Next. The New Design Wizard screen is displayed. 5. Type the design name counterpost. 6. Click Next. © 2008 QuickLogic Corporation www.quicklogic.com • • 119 • • • • Mixed Schematic/VHDL Design QuickWorks Tutorial User Manual - Release 2008.2.1 The New Design Wizard screen is displayed. 7. Click Finish. 8. The Active-HDL screen is displayed. 120 • • • • • • www.quicklogic.com © 2008 QuickLogic Corporation QuickWorks Tutorial User Manual - Release 2008.2.1 Mixed Schematic/VHDL Design 3.8.8 Creating a Library To create a library: 1. From the Active-HDL menu bar, select Design>Create Library. The New Library Wizard is displayed. 2. In the space provided, type in qlprims and click Next. © 2008 QuickLogic Corporation www.quicklogic.com • • 121 • • • • Mixed Schematic/VHDL Design QuickWorks Tutorial User Manual - Release 2008.2.1 3. Click Add Files. 4. Browse to c:\pasic\spde\data and select qlvtl95.vhd. Click Add, Next and then Finish. 122 • • • • • • www.quicklogic.com © 2008 QuickLogic Corporation QuickWorks Tutorial User Manual - Release 2008.2.1 Mixed Schematic/VHDL Design 3.8.9 Adding Source Files To add source files to the Design Browser in Active-HDL: 1. Right-click on Add New File, browse to C:\pasic\design\TUTORIAL\MIX_VHDL and select mixedtop.sdf, and click Add. 2. Right-click on Add New File, browse to C:\pasic\design\TUTORIAL\MIX_VHDL and select mixedtop.vhq, and click Add. 3. Right-click on mixedtop.vhq and select Compile. 4. To set mixedtop as Top-Level, click on the plus sign (+) to expand mixedtop.vhq, rightclick on mixedtop, and select Set as Top-Level. 3.8.10 Selecting SDF Options To apply the setting for the .sdf file: 1. From the Active-HDL menu bar, select Design>Settings. © 2008 QuickLogic Corporation www.quicklogic.com • • 123 • • • • Mixed Schematic/VHDL Design QuickWorks Tutorial User Manual - Release 2008.2.1 The Design Settings dialog box is displayed. 2. Click on the SDF tab. 3. Change Load to Yes and Value to Maximal. 4. Click Apply and OK. 124 • • • • • • www.quicklogic.com © 2008 QuickLogic Corporation QuickWorks Tutorial User Manual - Release 2008.2.1 Mixed Schematic/VHDL Design 3.8.11 Viewing the Post-Layout Simulation Output Waveform The steps for running the post-layout simulation are similar to running the pre-layout simulation. Repeat the steps in Section 3.7.2, “Creating a Test Waveform,” on page 108 through Section 3.7.8, “Running the Pre-Layout Simulation,” on page 111. The output waveform should look as follows. © 2008 QuickLogic Corporation www.quicklogic.com • • 125 • • • • Mixed Schematic/VHDL Design 126 • • • • • • www.quicklogic.com QuickWorks Tutorial User Manual - Release 2008.2.1 © 2008 QuickLogic Corporation Chapter 4 Verilog-Only Design Tutorial •••••• This tutorial describes the Verilog HDL design flow. For more detailed information, refer to the Design Overview chapter of the QuickWorks User Manual and the Precision RTL User's Guide included with QuickWorks. This chapter contains the following sections: • “Functional Overview” on page 127 • “Creating a Test Waveform” on page 128 • “Pre-Layout Simulation Using Active-HDL for Verilog” on page 130 • “Post-Layout Simulation Using Active-HDL” on page 136 NOTE: This tutorial assumes that you have a working knowledge of Microsoft Windows. Experience with Verilog will help, but is not required. 4.1 Functional Overview Figure 4-1: Verilog-Only Design Flow This tutorial will walk you through a complete Verilog HDL design. The design you will implement is the RAS/CAS state machine for the DRAM controller described in QuickLogic Application Note 5 (QAN5) at http://www.quicklogic.com/images/appnote05.pdf. You do not need any knowledge of this application note to make use of this tutorial. For Verilog-only design flow use the Verilog-HDL designs located on the default directory at C:/pasic/design//TUTORIAL/VERILOG/DRAMCTRL.V. You will use Active-HDL to run a functional simulation and to view the results. You will then use SpDE to optimize, place, and route the design. Last, you will re-run the simulator to perform a post-layout or timing simulation. www.quicklogic.com © 2008 QuickLogic Corporation • • • • • • 127 Verilog-Only Design Tutorial QuickWorks Tutorial User Manual - Release 2008.2.1 4.2 Creating a Test Waveform Before you can run a simulation on your Verilog design, you need to create input vectors (referred to as a test fixture or test bench) for your design. Although the Waveform Editor can be used to create these vectors graphically, you can use any simulator to create your own test fixture. To create a Verilog test fixture: 1. From the Active-HDL menu bar (with the dramctrl.v design file displayed in the active window), select Tools>Generate Test Bench. A new file is created, dramctrl_TB.v. This file can be used as a template to easily add input stimulus for your Verilog design. The newly created test bench for your design should now be displayed in a new window as follows. 128 • • • • • • www.quicklogic.com © 2008 QuickLogic Corporation QuickWorks Tutorial User Manual - Release 2008.2.1 Verilog-Only Design Tutorial 2. Near the end of the file, after the initial statement, type the following lines of Verilog code, as shown in the following: initial begin reset = 0; #50 reset = 1; #50 reset = 0; end initial begin clock = 1; forever begin #20 clock = 0; #29 clock = 1; end end initial begin ref_request = 0; #750 ref_request = 1; end initial begin dram_sel = 0; #250 dram_sel = 1; #1000 dram_sel = 0; end These code lines are the Verilog equivalent of the waveforms used to simulate the design. 3. Select File>Save. 4. Select File>Exit to quit Active-HDL. © 2008 QuickLogic Corporation www.quicklogic.com • • 129 • • • • Verilog-Only Design Tutorial QuickWorks Tutorial User Manual - Release 2008.2.1 4.3 Pre-Layout Simulation Using Active-HDL for Verilog In this section you will use MIXEDTOP.V to perform a pre-layout simulation using Active-HDL. You will use the Waveform Editor to create a test waveform. The file will be saved as a .tf file and will be used to test the design shown previously in this chapter. 4.3.1 Creating the Test Waveform 4.3.1.1 Launching the Waveform Editor To launch the Waveform Editor: 1. From the SpDE toolbar, click on the Waveform Editor icon. 4.3.1.2 Creating the Test Waveform To create a test waveform: 1. Select mixedtop.wdl and click on Open. 2. Select View>Zoom In. The pointer will change into a large Z. 130 • • • • • • www.quicklogic.com © 2008 QuickLogic Corporation QuickWorks Tutorial User Manual - Release 2008.2.1 Verilog-Only Design Tutorial 3. Click on the screen to zoom in until the scale matches the setting shown as follows. 4. Right-click to discontinue the Zoom In function. 5. Click on CLR until it resembles the following screen. 6. Click on CLK until it resembles the following screen. 7. Check Forever in the Selected Entire Pattern CLK screen to create the clock waveform. Click on the line as shown to get the screen to appear. © 2008 QuickLogic Corporation www.quicklogic.com • • 131 • • • • Verilog-Only Design Tutorial QuickWorks Tutorial User Manual - Release 2008.2.1 The completed waveform will look as follows. 8. To save the waveform select File>Save which creates the file mixedtop.tf. 9. To verify that the .tf file was created, open Windows Explorer and go to C:\pasic\design\TUTORIAL\MIX_VERI. The mixedtop.tf file should be there. 132 • • • • • • www.quicklogic.com © 2008 QuickLogic Corporation QuickWorks Tutorial User Manual - Release 2008.2.1 Verilog-Only Design Tutorial 4.3.2 Launching Active-HDL To launch Active-HDL: 1. From the SpDE toolbar, click on the Active-HDL Simulator icon. The Active-HDL Interface screen is displayed. 2. Select Verilog and Pre-Layout for the Simulation Type. 3. Select Eclipse II as the Target Family and QL8325 as the Target Part from the pull-down menus. 4. Browse to select DRAMCTRL.tf as the Test Fixture File and DRAMCTRL.v as the Design File located in the default directory C:\pasic\design\TUTORIAL\VERILOG. 5. Type t as the Top Module Name. 6. Click OK. © 2008 QuickLogic Corporation www.quicklogic.com • • 133 • • • • Verilog-Only Design Tutorial QuickWorks Tutorial User Manual - Release 2008.2.1 The Active HDL simulator creates a new workspace and adds all the simulation files. All files are compiled automatically and the top module is selected. 4.3.3 Running the Pre-Layout Simulation To run the pre-layout simulation: 1. From the Active-HDL toolbar, click on the New Waveform icon. A new waveform is created. 2. Right-click on the waveform and select Add Signals. The Add Signals screen is displayed. 3. Select all signals on the right panel and click Add and Close. The signals are added to the waveform. 134 • • • • • • www.quicklogic.com © 2008 QuickLogic Corporation QuickWorks Tutorial User Manual - Release 2008.2.1 Verilog-Only Design Tutorial 4. Expand the screen, in the menu bar type in 100 us and then click the Run arrow to the left. The output of the waveform counters are displayed. 5. After completing the simulation, exit Active-HDL. © 2008 QuickLogic Corporation www.quicklogic.com • • 135 • • • • Verilog-Only Design Tutorial QuickWorks Tutorial User Manual - Release 2008.2.1 4.4 Post-Layout Simulation Using Active-HDL To perform a post-layout simulation for the design you have just created, you need to synthesize and perform back annotation to get the .vq and .sdf files: 4.4.1 Starting Synthesis To start the synthesis tool: 1. From the SpDE menu bar, select File>Import Precision, or click the Import Precision icon. The Open window is displayed. 2. Select the project (mixedtop.v) and click Open. The Precision RTL Synthesis screen is displayed and automatically generates a .tcl script to create a project file. 136 • • • • • • www.quicklogic.com © 2008 QuickLogic Corporation QuickWorks Tutorial User Manual - Release 2008.2.1 Verilog-Only Design Tutorial 4.4.2 Running the Synthesis To create the project and start synthesis: 1. Select the Design tab on the left side of the Precision RTL Synthesis screen. 2. Click Add Input files to add the Verilog file. 3. Click Setup Design. a. Select the desired product family from the Technology menu. b. Select the device from the Package menu. 3. Click Compile to compile the Verilog design files. 4. Click Synthesis to complete the design synthesis. © 2008 QuickLogic Corporation www.quicklogic.com • • 137 • • • • Verilog-Only Design Tutorial QuickWorks Tutorial User Manual - Release 2008.2.1 If there are errors, view the transcript log by clicking on the Transcript tab at the bottom of the screen. 5. Select File>Exit to quit Precision RTL and load the generated EDIF file. 4.4.3 Setting Options for Back Annotation To set options for back annotation: 1. From the SpDE menu bar, select Tools>Options. 2. In the Tools Options dialog box, click on the Back Annotation tab. Select Verilog in the Simulator window. Click Save Setting and then OK. 4.4.4 Selecting and Running Tools To select and run tools: 1. From the SpDE menu bar, select Tools>Run Selected Tools, or click the icon. The Run Tools window is displayed. 2. Click Run. 3. Verify the creation of the mixedtop.vq and mixedtop.sdf files in C:\pasic\design\TUTORIAL\MIX_VERI. 138 • • • • • • www.quicklogic.com © 2008 QuickLogic Corporation QuickWorks Tutorial User Manual - Release 2008.2.1 Verilog-Only Design Tutorial 4.4.5 Using Active-HDL Design for Post-Layout Simulation The timing (post-layout) simulation is similar to the functional simulation, which you did earlier in this tutorial. NOTE: Before performing the post-layout simulation, be sure that you have exited from the pre-layout simulation and closed Active-HDL. Otherwise, the program will not function properly. 1. From the SpDE toolbar, click on the Active-HDL Simulator icon. The Active-HDL Interface screen is displayed with most of the information included. 2. Type t for the Top Module Name and m for the Top Instance Name. 3. Click OK. © 2008 QuickLogic Corporation www.quicklogic.com • • 139 • • • • Verilog-Only Design Tutorial QuickWorks Tutorial User Manual - Release 2008.2.1 The Active HDL simulator creates a new workspace and adds all the simulation files. All files are compiled automatically and the top module is selected. 4.4.6 Running the Post-Layout Simulation To run the post-layout simulation: 1. From the Active-HDL toolbar, click on the New Waveform icon. A new waveform is created. 2. Right-click on the waveform and select Add Signals. The Add Signals screen is displayed. 3. Select all signals on the right panel and click Add and Close. The signals are added to the waveform. 140 • • • • • • www.quicklogic.com © 2008 QuickLogic Corporation QuickWorks Tutorial User Manual - Release 2008.2.1 Verilog-Only Design Tutorial 4. Expand the screen, in the menu bar type in 100 us and then click the Run arrow to the left. The output waveform should look as follows. © 2008 QuickLogic Corporation www.quicklogic.com • • 141 • • • • Verilog-Only Design Tutorial 142 • • • • • • www.quicklogic.com QuickWorks Tutorial User Manual - Release 2008.2.1 © 2008 QuickLogic Corporation Chapter 5 VHDL-Only Design Tutorial •••••• This tutorial describes the VHDL design using Precision RTL Synthesis and Active-HDL Simulator. For a more detailed information on Active-HDL Simulator, refer to the products’ user manuals included with QuickWorks, or the specific tool’s user manual, if you are using RTL Synthesis, Model Technology's V System, Synopsys' VSS or another VITAL compliant VHDL simulator. This chapter contains the following sections: • “Functional Overview” on page 143 • “Creating a Test Waveform” on page 144 • “Pre-Layout Simulation Using Active-HDL” on page 146 • “Post-Layout Simulation Using Active-HDL” on page 150 5.1 Functional Overview Figure 5-1: Simulation With VHDL Simulator (Recommended Flow for VHDL Design and Optional Simulation Flow) The Active-HDL simulator is included in QuickWorks. If you have Model Technology's V System, Synopsys' VSS, or some other third-party VHDL simulator, you can use that for true VHDL behavioral simulation. You will then use Precision RTL to synthesize the design, and use SpDE for place and route, and then use a VITAL-VHDL compliant third-party VHDL simulator for full timing simulation as shown in Figure 5-1 on page 143. NOTE: This tutorial assumes that you understand the basic operation of Microsoft Windows. Although knowledge of VHDL is not necessary for this tutorial, due to the complexity of VHDL, some formal training in VHDL is highly recommended for doing actual designs. For VHDL-only design flow use the VHDL designs located on the default directory at C:/pasic/design/VHDL/VOICE.VHD. www.quicklogic.com © 2008 QuickLogic Corporation • • • • • • 143 VHDL-Only Design Tutorial QuickWorks Tutorial User Manual - Release 2008.2.1 5.2 Creating a Test Waveform Before you can run a simulation on your VHDL design, you need to create input vectors (referred to as a test fixture or test bench) for your design. If you are using Active-HDL Simulator or a third-party VHDL simulator for simulation, you will need to create your own VHDL test bench. To create a VHDL test bench: 1. From the Active-HDL menu bar (with the VOICE.VHD design file displayed in the active window), select Tools>Generate Test Bench. A new file is created, VOICE_TB.vhd. This file can be used as a template to easily add input stimulus for your VHDL design. The newly created test bench for your design should now be displayed in a new window as follows. 144 • • • • • • www.quicklogic.com © 2008 QuickLogic Corporation QuickWorks Tutorial User Manual - Release 2008.2.1 VHDL-Only Design Tutorial 2. Type the lines of VHDL code that are in boldface print. You can cut and paste the code from the VOICE_TB.vhd file located in your tutorial directory. LIBRARY ieee; USE ieee.std_logic_1164.ALL; USE WORK.voicepkg.ALL; ENTITY TestBench IS END TestBench; ARCHITECTURE HTWTestBench OF TestBench IS COMPONENT voice PORT (clk,rst : IN std_logic; key_entered : IN std_logic_vector(3 downto 0); play,rec,erase,save,addr : OUT std_logic ); END COMPONENT; SIGNAL clk,rst : std_logic :='0'; SIGNAL key_entered : std_logic_vector(3 downto 0); SIGNAL play,rec,erase,save,addr : std_logic; BEGIN clk <= NOT clk after 20 ns; rst <= '1' after 20 ns,'0' after 40 ns; key_entered<=zero,--initialize vector; one after 90 ns,zero after 130 ns, one after 170 ns, zero after 210 ns, two after 250 ns, zero after 290 ns, three after 330 ns, zero after 370 ns, pound after 410 ns, two after 450 ns, zero after 490 ns, pound after 530 ns, five after 570 ns, pound after 610 ns, zero after 650 ns, zero after 690 ns, zero after 710 ns; U1 : voice PORT MAP (clk,rst,key_entered,play,rec,erase,save,addr); END HTWTestBench; CONFIGURATION config_voice_tb OF testbench IS FOR HTWTestBench END FOR; END config_voice_tb; 3. Select File>Save. 4. Select File>Exit to quit Active-HDL. © 2008 QuickLogic Corporation www.quicklogic.com • • 145 • • • • VHDL-Only Design Tutorial QuickWorks Tutorial User Manual - Release 2008.2.1 5.3 Pre-Layout Simulation Using Active-HDL To launch Active-HDL: 1. From the SpDE toolbar, click on the Active-HDL Simulator icon. The Active-HDL Interface dialog box is displayed. 2. Select VHDL and Pre-Layout for the Simulation Type. 3. Select Eclipse II as the Target Family and QL8325 as the Target Part from the pull-down menus. 4. Browse to select VOICE_TB.VHD as the Test Fixture File and VOICE.V as the Design File located in the default directory C:\pasic\design\TUTORIAL\VHDL. 5. Type HTWTestBEnch as the Top Module Name. 6. Click Add Other Files…. 146 • • • • • • www.quicklogic.com © 2008 QuickLogic Corporation QuickWorks Tutorial User Manual - Release 2008.2.1 VHDL-Only Design Tutorial The Add Other Simulation Files screen is displayed. 7. Click to highlight the first line and then click Browse to add the file VOICE.VHD located in the default directory C:\pasic\design\TUTORIAL\VHDL. 8. Select vhdl from the Type pull-down menu. 9. Click OK. The Active HDL Interface screen is displayed. 10. Click OK. © 2008 QuickLogic Corporation www.quicklogic.com • • 147 • • • • VHDL-Only Design Tutorial QuickWorks Tutorial User Manual - Release 2008.2.1 The Active HDL simulator creates a new workspace and adds all the simulation files. All files are compiled automatically and the top module is selected. 5.3.1 Running the Pre-Layout Simulation To run the pre-layout simulation: 1. From the Active-HDL toolbar, click on the New Waveform icon. A new waveform is created. 2. Right-click on the waveform and select Add Signals. The Add Signals screen is displayed. 3. Select all signals on the right panel and click Add and Close. The signals are added to the waveform. 4. Expand the screen, in the menu bar type in 100 us and then click the Run arrow to the left. 148 • • • • • • www.quicklogic.com © 2008 QuickLogic Corporation QuickWorks Tutorial User Manual - Release 2008.2.1 VHDL-Only Design Tutorial The output of the waveform counters are displayed. 5. After completing the simulation, exit Active-HDL. © 2008 QuickLogic Corporation www.quicklogic.com • • 149 • • • • VHDL-Only Design Tutorial QuickWorks Tutorial User Manual - Release 2008.2.1 5.4 Post-Layout Simulation Using Active-HDL To perform a post-layout simulation for the design you have just created, you need to synthesize the design and run the automatic place and route. 5.4.1 Starting Synthesis To start the synthesis tool: 1. From the SpDE menu bar, select File>Import Precision, or click the Import Precision icon. The Open window is displayed. 2. Select VOICE.VHD and click Open. The Precision RTL Synthesis screen is displayed. Precision RTL automatically generates a .tcl script to create a project file and adds the selected VHDL file. 150 • • • • • • www.quicklogic.com © 2008 QuickLogic Corporation QuickWorks Tutorial User Manual - Release 2008.2.1 VHDL-Only Design Tutorial 5.4.2 Running the Synthesis To create the project and start synthesis: 1. Select the Design tab on the left side of the Precision RTL Synthesis screen. 2. Click Add Input files to add the VHDL file. 3. Click Setup Design. a. Select the desired product family from the Technology menu. b. Select the device from the Package menu. 3. Click Compile to compile the VHDL design files. 4. Click Synthesis to complete the design synthesis. If there are errors, view the transcript log by clicking on the Transcript tab at the bottom of the screen. 5. Select File>Exit to quit Precision RTL and load the generated EDIF file. 5.4.3 Setting Options for Back Annotation To set options for back annotation: 1. From the SpDE menu bar, select Tools>Options. 2. In the Tools Options dialog box, click on the Back Annotation tab. Select VITAL 3.0 Compliant in the Simulator window. Click Save Setting and OK. SpDE will produce a VITAL compliant netlist with .vhq extension, and a delay file with the .sdf extension when the back annotation tool is run. After you have set your simulator option, you are ready to run the tools. © 2008 QuickLogic Corporation www.quicklogic.com • • 151 • • • • VHDL-Only Design Tutorial QuickWorks Tutorial User Manual - Release 2008.2.1 5.4.4 Selecting and Running Tools To select and run tools: 1. From the SpDE menu bar, select Tools>Run Selected Tools, or click the icon. The Run Tools window is displayed. 2. Click Run. 3. Verify the creation of the voice.vhq and voice.sdf files in C:\pasic\design\TUTORIAL\VHDL. 4. To continue, click No. You will now be able to view the physical implementation of your design. 5. Select View>Full Fit to see the entire device, or use the View>Zoom In and Zoom Out commands to see any section in more detail. 6. Select File>Save to save a chip file (extension .CHP) for your design. This chip file contains all the place and route information for your design. 5.4.5 Using Active-HDL for Post-Layout Simulation The timing (post-layout) simulation is similar to the functional simulation, which you did earlier in this tutorial. NOTE: Before performing the post-layout simulation, be sure that you have exited from the pre-layout simulation and closed Active-HDL. Otherwise, the program will not function properly. 152 • • • • • • www.quicklogic.com © 2008 QuickLogic Corporation QuickWorks Tutorial User Manual - Release 2008.2.1 1. From the SpDE toolbar, click on the Active-HDL Simulator VHDL-Only Design Tutorial icon. The Active-HDL Interface screen is displayed with most of the information included. 2. Type Test Bench for the Top Module Name and U1 for the Top Instance Name. 3. Click Add Other Files…. The Add Other Simulation Files screen is displayed. 4. Click to highlight the first line and then click Browse to add the file VOICE.VHD located in the default directory C:\pasic\design\TUTORIAL\VHDL. 5. Select vhdl from the Type pull-down menu. 6. Click OK. The Active HDL Interface screen is displayed. © 2008 QuickLogic Corporation www.quicklogic.com • • 153 • • • • VHDL-Only Design Tutorial QuickWorks Tutorial User Manual - Release 2008.2.1 7. Click OK. The Active HDL simulator creates a new workspace and adds all the simulation files. All files are compiled automatically and the top module is selected. 5.4.6 Running the Post-Layout Simulation To run the post-layout simulation: 1. From the Active-HDL toolbar, click on the New Waveform icon. A new waveform is created. 2. Right-click on the waveform and select Add Signals. The Add Signals screen is displayed. 3. Select all signals on the right panel and click Add and Close. The signals are added to the waveform. 4. Expand the screen, in the menu bar type in 100 us and then click the Run arrow to the left. 154 • • • • • • www.quicklogic.com © 2008 QuickLogic Corporation QuickWorks Tutorial User Manual - Release 2008.2.1 VHDL-Only Design Tutorial The output waveform should look as follows. © 2008 QuickLogic Corporation www.quicklogic.com • • 155 • • • • VHDL-Only Design Tutorial 156 • • • • • • www.quicklogic.com QuickWorks Tutorial User Manual - Release 2008.2.1 © 2008 QuickLogic Corporation Chapter 6 Macro Tutorial •••••• This chapter contains the following sections: • “Macro Design Tutorial” on page 157 • “Macro Usage Tutorial” on page 165 6.1 Macro Design Tutorial This section provides a tutorial of the QuickWorks Macro design process, as shown in Figure 6-1. To become familiar with the macro design process, you will create a schematic containing a simple 16-bit counter16 and adder16 design. Figure 6-1: Schematic Entry Macro Design Flow www.quicklogic.com © 2008 QuickLogic Corporation • • • • • • 157 Macro Tutorial QuickWorks Tutorial User Manual - Release 2008.2.1 As the design flow chart in Figure 6-1 illustrates, in this tutorial you will perform the following functions: • • • • • • • • • • • • Launch SpDE Launch Schematic Editor & Navigator to create and inspect the design Export the Verilog Functional Simulation Netlist Simulate the design for functionality using the Aldec Simulation Environment View the simulation results Set SpDE for Macro creation Specifiy constraint for I/Os to be part of macro: • set macro int net–pin <netname> • set macro int net–pin <netname> • set macro int net–pin <netname> Specify constraint for macro interface I/Os: • set macro int net <netname> • set macro int net <netname> • set macro int net <netname> • set macro int net <netname> Create and load a QDIF/EDIF Netlist into SpDE, where the design will be automatically optimized, placed and routed Simulate the design for timing using Aldec Simulation Environment (post-layout simulation) Review the results Save the Macro design 6.1.1 Entering a Schematic Design To enter a schematic design: 1. Select Start>Programs>QuickLogic>SpDE, or click the SpDE icon 158 • • • • • • www.quicklogic.com on your desktop. © 2008 QuickLogic Corporation QuickWorks Tutorial User Manual - Release 2008.2.1 Macro Tutorial The SpDE window is displayed and all of the QuickWorks design resources are now available for use. 2. Close the QuickWorks Design Flow window by clicking the X in the upper right corner. This method of design will not be used for this tutorial. The SpDE window is displayed. The SpDE toolbar contains icon buttons for executing commands quickly. The status bar at the bottom of the SpDE window displays status messages periodically NOTE: See the SpDE Menu Command Reference chapter of the QuickWorks User Manual for a full explanation of all available icons. 3. From the SpDE menu bar, select Design>Schematic Editor & Navigator, or click the icon. © 2008 QuickLogic Corporation www.quicklogic.com • • 159 • • • • Macro Tutorial QuickWorks Tutorial User Manual - Release 2008.2.1 The Open window is displayed. 4. Navigate to default directory C:\pasic\design\TUTORIAL\mac\macro\, select count16.sch, and click Open. The Hierarchy Navigator window is displayed. NOTE: For more details about using schematic tools refer to the schematic based design flow. 5. From the Hierarchy Navigator menu bar, select View>Full Fit. Click anywhere within the schematic page to perform this operation. 160 • • • • • • www.quicklogic.com © 2008 QuickLogic Corporation Macro Tutorial QuickWorks Tutorial User Manual - Release 2008.2.1 The Hierarchy Navigator displays the completed design. 6.1.2 Exporting a Design to a Verilog Functional Simulation Netlist The design will now be simulated to verify the functionality. To run a pre-layout simulation, a Verilog or VHDL netlist must be generated. This netlist can be used in Aldec Verilog Simulator. To generate a Verilog netlist: 1. From the Hierarchy Navigator menu bar, select Tools>Export QuickLogic. © 2008 QuickLogic Corporation www.quicklogic.com • • 161 • • • • Macro Tutorial QuickWorks Tutorial User Manual - Release 2008.2.1 The Netlist Information dialog box is displayed. 2. Select Verilog as the Netlist Format. 3. Select Eclipse II as the Device Family. 4. Select QL8050 as the Target Part. 5. Select PT196 as the Target Package. 6. Click OK. The Pre-layout Information window is displayed. 7. Click Done. 8. From the Hierarchy Navigator menu bar, select File>Save. 6.1.3 Simulating the Design for Functionality Refer to section Section 4.3, “Pre-Layout Simulation Using Active-HDL for Verilog,” on page 130 for more details about using schematic based design flow. 162 • • • • • • www.quicklogic.com © 2008 QuickLogic Corporation QuickWorks Tutorial User Manual - Release 2008.2.1 Macro Tutorial 6.1.4 Using SpDE for Macro Creation To begin the macro creation mode: 1. From the SpDE menu bar, select Tools>Macro Creation Mode, or click the Macro Creation Mode icon, or press Ctrl+Alt+M. 6.1.5 Creating and Loading a QDIF/EDIF As shown in Figure 6-2, the QDIF/EDIF design flow consists of: 1. Importing the Verilog file to SpDE. 2. Selecting the part and package in Precision RTL before compiling. 3. Generating the EDIF Netlist. 4. Loading the Netlist into SpDE. 5. Running the tools until back annotation. Figure 6-2: EDIF Design Flow 6.1.6 Saving the Macro Design After running the design until back annotation, save the macro design: 1. From the SpDE menu bar, select Tools>Save As Macro, or click the Save Macro File icon, or press Ctrl+Alt+A. © 2008 QuickLogic Corporation www.quicklogic.com • • 163 • • • • Macro Tutorial QuickWorks Tutorial User Manual - Release 2008.2.1 TheSave Macro dialog box is displayed containing the Macro Name and mandatory Attributes. 2. Type the Macro Version, Macro Description, and Simulation Models. 3. If desired, check the Encrypt Simulation and Secure Macro checkboxes. 4. If you want to save the macro as hardened i.e., the location needs to be fixed even in the target device, then check the Hardened Macro check box. 5. If you want to save the macro with placement information only, then un-check the SaveRouteInfo check box. By default, this checkbox is checked. 6. Click Save. 7. Repeat the same process for C:\pasic\design\TUTORIAL\mac\macro\adder16.sch. 164 • • • • • • www.quicklogic.com © 2008 QuickLogic Corporation QuickWorks Tutorial User Manual - Release 2008.2.1 Macro Tutorial 6.2 Macro Usage Tutorial This section is a tutorial of the QuickWorks Macro usage process, as shown in Figure 6-3. To become familiar with using a macro, you will create a schematic using the adder16 and counter16 macros. Figure 6-3: Schematic Entry for Macro Usage Flow As the design flow chart in Figure 6-3 illustrates in this tutorial you will: • • • • • • • • • • • • Launch SpDE Launch Schematic Editor & Navigator to create and inspect the design using Macros Export the Verilog Functional Simulation Netlist Simulate the design for functionality using Aldec Simulation Environment View the Simulation Results Create and load a EDIF Netlist into SpDE. Shift to HM Planner to place the Routed Macros. It is mandatory to place the routed macros. If you select a routed macro, it will show possible valid locations where the macro can fit. Place the Pre-routed macro location and close the HM Planner. The design will be automatically optimized, placed and routed. Simulate the design for timing using Aldec Simulation Environment Review the results © 2008 QuickLogic Corporation www.quicklogic.com • • 165 • • • • Macro Tutorial QuickWorks Tutorial User Manual - Release 2008.2.1 6.2.1 Entering a Schematic Design To enter a schematic design: 1. Select Start>Programs>QuickLogic>SpDE, or click the SpDE icon on your desktop. The SpDE window is displayed and all of the QuickWorks design resources are now available for use. 2. Close the QuickWorks Design Flow window by clicking the X in the upper right corner. This method of design will not be used for this tutorial. The SpDE window is displayed. The SpDE toolbar contains icon buttons for executing commands quickly. The status bar at the bottom of the SpDE window displays status messages periodically. 166 • • • • • • www.quicklogic.com © 2008 QuickLogic Corporation QuickWorks Tutorial User Manual - Release 2008.2.1 Macro Tutorial NOTE: See the SpDE Menu Command Reference chapter of the QuickWorks User Manual for a full explanation of all available icons. 3. From the SpDE menu bar, select Design>Schematic Editor & Navigator, or click the icon. The Open window is displayed. 4. Navigate to default directory C:\pasic\design\TUTORIAL\mac\TopLevel\. 5. Click New. The Hierarchy Navigator window is displayed. 6. Select File>Create Schematic. The Schematic Editor window is displayed. 6.2.2 Adding Symbols To add symbols to the schematic design: 1. From the Schematic Editor menu bar, select Add>Symbol. The Symbol Libraries window is displayed. © 2008 QuickLogic Corporation www.quicklogic.com • • 167 • • • • Macro Tutorial QuickWorks Tutorial User Manual - Release 2008.2.1 2. In the C:\pasic\LIB\pasic_eclipse\MACRO library, select the adder16 macro symbol and drag it onto the workspace. Left-click to place it on the workspace and left-click to release your selection. 3. Move the cursor inside the schematic border. Notice that the cursor drags the outline of the symbol. 4. Position the cursor in the center of the sheet and place the symbol by clicking once. 5. In the C:\pasic\LIB\pasic_eclipse\MACRO library, select the count16 symbol and drag it onto the workspace. Left-click to place it on the workspace and left-click to release your selection. 6. Move the cursor inside the schematic border. Notice that the cursor drags the outline of the symbol. 7. Position the cursor in the center of the sheet and place the symbol by clicking once. 8. Create your own design by adding wires, net names and so forth using these macro symbols along with other library symbols. For more information about creating a schematic, see “Creating a Schematic Design” on page 3. 168 • • • • • • www.quicklogic.com © 2008 QuickLogic Corporation Macro Tutorial QuickWorks Tutorial User Manual - Release 2008.2.1 6.2.3 Using the Tutorial Design Refer to “Pre-Layout Simulation Using Active-HDL” on page 66 for more details about using schematic based design flow. To use the tutorial design. 1. From the SpDE menu bar, select Design>Schematic Editor & Navigator, or click the icon. The Open window is displayed. 2. Navigate to C:\pasic\design\TUTORIAL\mac\Macro\TopLevel\ and select TopLevel.sch. 3. Click Open. The Hierarchy Navigator is displayed. 4. From the Hierarchy Navigator menu bar, select View>Full Fit. Click anywhere within the schematic border to perform this operation. 6.2.4 Exporting the Verilog Functional Simulation Netlist The design will now be simulated to verify the functionality. In order to run a pre-layout simulation, a Verilog or VHDL netlist must be generated. This netlist can be used with the Aldec Active-HDL Simulator included with QuickWorks. To export to Verilog: 1. From the Hierarchy Navigator menu bar, select Tools>Export QuickLogic. © 2008 QuickLogic Corporation www.quicklogic.com • • 169 • • • • Macro Tutorial QuickWorks Tutorial User Manual - Release 2008.2.1 The Netlist Information dialog box opens. 1. Select Verilog in the Netlist Format. 2. From the Device Family pull-down menu, select Eclipse-II. 3. From the Target Part list, select QL8050. 4. From the Target Package list, select a PT196. 5. Click OK. The Pre-layout Information window is displayed. 6. Click Done. 7. From the Hierarchy Navigator menu bar, select File>Save. 6.2.5 Simulating the Design for Functionality While simulating the design using macros, the following files should be included in the simulation script (Wrapper file and Core Simulation Model): For Verilog: C:\pasic\spde\data\macro\adder16\adder16.v C:\pasic\spde\data\macro\adder16\v1_0\adder16_design.v 170 • • • • • • www.quicklogic.com © 2008 QuickLogic Corporation QuickWorks Tutorial User Manual - Release 2008.2.1 Macro Tutorial For VHDL: C:\pasic\spde\data\macro\adder16\adder16.vhd C:\pasic\spde\data\macro\adder16\v1_0\adder16_design.vhd Refer to “Pre-Layout Simulation Using Active-HDL” on page 66 for more details about this topic. After viewing functional simulation results, you can synthesize the Verilog file and generate a EDIF netlist. Now you will load this netlist file into SpDE. 6.2.6 Creating and Loading a EDIF Netlist See Figure 6-4 for the EDIF design flow. Figure 6-4: EDIF Design Flow 6.2.7 Placing and Routing the Design To place and route the design: 1. From the SpDE menu bar, select File>Import Precision, or click the Import Precision icon. The Open window is displayed. 2. Browse to default directory C:\pasic\design\TUTORIAL\mac\macro\TopLevel\ and select toplevel.v/toplevel.vhd. 3. Click Open. © 2008 QuickLogic Corporation www.quicklogic.com • • 171 • • • • Macro Tutorial QuickWorks Tutorial User Manual - Release 2008.2.1 The Precision RTL program is displayed. 4. In the Precision RTL window, select the part and package. 5. Click Compile. 6. Click Synthesis. See “Starting Synthesis” on page 112 for more information. 7. When completed, select File>Exit. 8. Generate the EDIF Netlist. See “Creating an EDIF Netlist” on page 35 for information. 9. From the SpDE menu bar, select File>Open. The Open window is displayed. 10. Navigate to default directory C:\pasic\design\TUTORIAL\mac\macro\TopLevel\ and select TopLevel.edf. 11. Click Open. The Retarget Device screen is displayed. 12. Select the Device Family, Target Device, and Package and click OK to retarget to a compatible device. The design is automatically imported into SpDE. The macros adder16 and counter16 appear as colored blocks. Initially, the macros are placed automatically. Use Macro Planner to place Macros (see “Running the Macro Planner” on page 173). The black color locations shown in the Macro Planner diagram below are possible valid locations to place the count16 macro. Similarly, if you can find valid locations for adder16. NOTE: While moving an instance, valid location are highlighted only if the instance is pre-routed. For the others all locations are valid. 13. Set the options for back annotation. See “Setting Options for Back Annotation” on page 117 for more information. 14. Select and run all tools. See “Selecting and Running Tools” on page 117 for more information. 15. Run the post-layout simulation using Aldec Active-HDL. See “Starting Active-HDL” on page 101 for more information. 172 • • • • • • www.quicklogic.com © 2008 QuickLogic Corporation Macro Tutorial QuickWorks Tutorial User Manual - Release 2008.2.1 16. From the SpDE menu bar, select File>Save to save the.chp file. 6.2.8 Running the Macro Planner To start the Macro Planner: 1. From the SpDE menu bar, click on the Macro Planner icon, or select Tools-> Macro Planner, or press Ctrl+Alt+P. © 2008 QuickLogic Corporation www.quicklogic.com • • 173 • • • • Macro Tutorial QuickWorks Tutorial User Manual - Release 2008.2.1 The Macro Planner is displays Tree view of macro instances. 2. Click on Instance I3. The corresponding instance is selected in the macro view. 3. Move the selected instance in the macro view to the logic cell B7. Use the status bar to see the top left cell name while moving. 4. Right-click on the selected instance in the macro view and select Rotate 90° from the menu. 174 • • • • • • www.quicklogic.com © 2008 QuickLogic Corporation QuickWorks Tutorial User Manual - Release 2008.2.1 Macro Tutorial The instance is rotated by 90 degrees. 5. Right-click on the selected instance in the macro view and select Fix Position. The instance is fixed at cell B7. 6. Save the macro placement by selecting File>Save. After running all tools, the .chp file is displayed. © 2008 QuickLogic Corporation www.quicklogic.com • • 175 • • • • Macro Tutorial 176 • • • • • • www.quicklogic.com QuickWorks Tutorial User Manual - Release 2008.2.1 © 2008 QuickLogic Corporation Index •••••• A R Active HDL Report File 42 adding a new file 30, 105 creating a workspace 25 New Design Wizard 27, 101 post-simulation (mixed Schematic/Verilog) 73 post-simulation (mixed Schematic/VHDL) 101 post-simulation (Schematic) 42 post-simulation (Verilog) 136 pre-simulation (mixed Schematic/Verilog) 66 pre-simulation (mixed Schematic/VHDL) 101 pre-simulation (Schematic) 25 pre-simulation (Verilog) 130 setting a design as top level 32, 107 Verilog Test Bench file properties 32 C Chip (.CHP) File 152 D Design Flows mixed-mode (Verilog) 51 mixed-mode (VHDL) 83 schematic 1 Verilog 127 VHDL 143 M Macro creation mode 163 creation using SpDE 163 design tutorial 157 planner 173 usage tutorial 165 S SCS Hierarchy Navigator browsing design 15 creating netlist 35 editing design 14 export netlist 169 exporting netlist 19, 35 exporting schematic to Verilog 64 exporting schematic to VHDL 99 launching 12 marking nets 17 overview 12 performing a query 16 push/pop mode 18 running simulation 25 searching for instances 16 shortcuts 18 tree (.TRE) files 12, 36 SCS Schematic Editor & Navigator adding a new block symbol 63 adding I/O markers 9 adding input markers 59 adding net names 58 adding output markers 59 adding symbols 6, 57, 89, 167 checking consistency 10 consistency check 10 creating symbols 10 creating top level design 85 creating top level design using schematic (Verilog) 60 creating top level design using schematic (VHDL) 93 creating VHDL counter 92 defining ports 58 SCS Waveform Editor 20 N Netlist, formats 35 P Place and Route 37 Precision, performing synthesis 73, 112, 136, 150 www.quicklogic.com adding clocks 22 adding signals 108 adding waveforms 22 consistency check 24 creating a test waveform 108 creating stimulus for 20, 128 defining a formula 110 defining the frequency 110 opening simulators 109 setup options 21 © 2008 QuickLogic Corporation • • 177 • • • • Index QuickWorks Tutorial User’s Manual - Release 2008.2.1 Shortcuts SCS Hierarchy Navigator 18 SCS Schematic Editor 11 SpDE creating a schematic design 53 creating a test waveform 66 creating report file 42 performing post-simulation 42, 73, 101, 136, 150 performing pre-simulation 25, 66, 101, 130 performing synthesis with Precision 73, 112, 136, 150 place and route 37 post-layout using 152 waveform editor 66 T Test Bench. see Test Fixture Test Fixture 20 Tools Path Analyzer 41 Physical Viewer 40 running the tools 38 V Verilog Test Fixture. see Test Fixture Verilog, examples for stimulus 129 VHDL Test Bench. see Test Fixture 178 • • • • • • www.quicklogic.com © 2008 QuickLogic Corporation