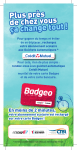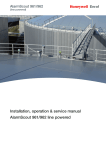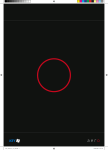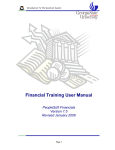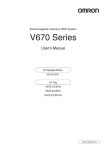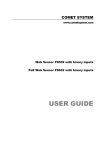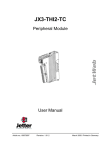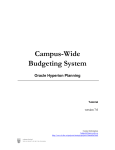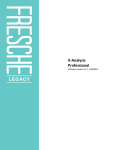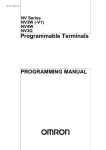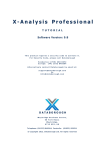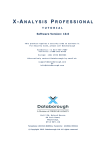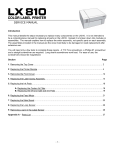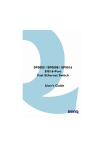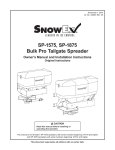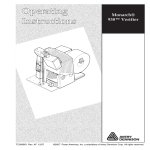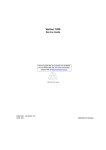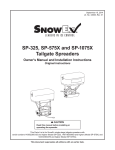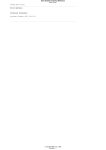Download TLWM Manual
Transcript
DISCLAIMER OF WARRANTIES AND LIMITATION OF LIABILITIES The staff of Thermopatch has taken due care in preparing this manual. However, nothing contained herein modifies or alters in any way the standard terms and conditions of the Thermopatch purchase by which this product was acquired, nor increases in any way Thermopatch's liability to the customer. In no event shall Thermopatch or its subsidiaries be liable for incidental or consequential damages in connection with or arising from the use of the product, accompanying documentation, or any related materials. Table of Contents PURPOSE OF THIS MANUAL .................................................................................................................. 1 PROGRAM OVERVIEW ............................................................................................................................ 2 PROGRAM FEATURES.............................................................................................................................. 3 HARDWARE REQUIREMENTS ............................................................................................................... 4 INSTALLING TLWM SOFTWARE .......................................................................................................... 4 Format Select Menu Editor ................................................................................................ 6 Start TLWM with Format Select ....................................................................................... 7 TLWM OPERATING PROCEDURES ...................................................................................................... 8 SETUP ............................................................................................................................................... 8 Set Printer Parameters........................................................................................................ 8 Number of Printers on System .............................................................................. 9 Printer Names Selection....................................................................................... 10 Enter Quantity Alert ......................................................................................................... 10 Labels Per Ribbon ............................................................................................................. 11 Reset Increment/Decrement ............................................................................................. 12 Set Barcode Parameters.............................................................................................. 12 Barcode Type Selection........................................................................................ 13 Number of Bar Code Characters ........................................................................ 13 Change Screen Language ................................................................................................. 14 Slash Zero........................................................................................................................... 14 24 Pin Printing................................................................................................................... 14 Ending the Setup Procedure............................................................................................. 15 TAPE SIZE ..................................................................................................................................... 15 FORMAT LABEL.......................................................................................................................... 17 Type .................................................................................................................................... 18 Height ................................................................................................................................. 19 Justify .................................................................................................................... 19 Width .................................................................................................................................. 19 Strikes................................................................................................................................. 19 Field Length ....................................................................................................................... 19 EDIT LABEL.................................................................................................................................. 20 Key Functions .................................................................................................................... 20 Special Features................................................................................................................. 20 Tab Set................................................................................................................... 20 Increment and Decrement Field.......................................................................... 21 PRINTING THE LABELS............................................................................................................ 22 Quantity Alert.................................................................................................................... 22 Ribbon Alert ...................................................................................................................... 22 VIEW STATUS .............................................................................................................................. 22 PRINT SPOOLER ......................................................................................................................... 24 Deleting PrintQ6 Spooler Data......................................................................................... 25 Deleting PRINTQ5 Print Data ......................................................................................... 28 Deleting Disk Spool 2 Print Data...................................................................................... 29 QUITTING THE PROGRAM ...................................................................................................... 30 APPENDIX A How to use Thermopatch's TLWM from Microsoft's Windows 3.1 APPENDIX B How to use Thermopatch’s's TLWM from Microsoft's Windows 95 Figures Figure 1 Format Select Menu Figure 2 TLWM Main Menu Figure 3 TLWM Program Parameters Menu 1 Figure 4 TLWM Program Parameters Menu Figure 5 Printer Parameters Menu Figure 6 TLWM Printer Names Menu Figure 7 TLWM Excessive Quantity Alert Figure 8 TLWM Change Ribbon Alert Figure 9 TLWM Bar Code Parameter Menu Figure 10 TLWM Tape Size Menu Figure 11 TLWM Format Height Example 1 Figure 12 TLWM Format Height Example 2 Figure 13 TLWM Data Justify example Figure 14 TLWM Tab Set/Reset Menu Figure 15 TLWM Print Labels Menu Figure 16 TLWM View Status Menu Figure 17 TLWM View Status Menu Figure 18 Print Spooler Status Menu 1 Figure 19 Print Spooler Status Menu 2 Figure 20 Print Spooler Status Menu 3 Figure 18 Print Spooler Status Menu 1 Figure 19 Print Spooler Data Space Wait Figure 18 Print Spooler Status Menu 1 Figure 21 TLWM Exit Menu Figure 22 TLWM Power Off Menu PURPOSE OF THIS MANUAL Thermopatch Label Writer + Emblems (TLWM) Program is designed to be used by industrial laundries to print garment labels and emblems for identification purposes. While many features of the system are flexible and can be customized, the over-all program is designed to be used by non-technical entry operators. The purpose of this manual is to describe how to set-up and use the program. The manual is a detailed TLWM reference. It includes hardware and software requirements, how to configure equipment and install the program, how to select options, and how to use each function of TLWM. Note that this manual describes software that is constantly being improved. While some details of the manual may not be accurate, on-line screen instructions will always be up-to-date. Refer to other user manuals for information about hardware and software used in conjunction with TLWM label printing, such as printer User's Manuals and print spooler operator's manual. This manual does not duplicate all the information contained in those manuals. 1 PROGRAM OVERVIEW The overview below defines the major steps for creating the desired label. • Set-up TLWM Label Select Size Labels Format • Select Quantity Alert Values • Select Bar Code Parameters • Select Language - English, Spanish • Select 1 of 10 Label Sizes • Select Type of Data for Each Line • • Select Printer Type Select Character Height and Width Select Line Justification Labels Edit • Select Number of Strikes • Help Menu Provided • Select Increment or Decrement Field • Select Tab Stops for Each Line • Enter Variable Data • View Print Statistics • Help Menu Provided 2 PROGRAM FEATURES A number of TLWM features make Label Printing flexible accurate and easy to use: Five Formats Up to five unique formats can be programmed and saved for recall. Language Selection Operator menu's can be selected to display in one of several languages .... English, Spanish and French. Bold Characters TLWM prints bold graphic characters for maximum ink retention after repeated laundering. Print Spooler Print spooling allows data to be entered without waiting for the printer. Also, with the optional hard disk, spooled data can be recovered immediately in the event of a power loss. Five Heights Prints characters up to five high on all printers supported. Three Widths All character heights have normal, expanded and condensed width selections for maximizing label information. Multiple Strikes Allows single, double or triple striking selection for each line for maximum inking of copy. Bar Codes Prints from two to fourteen I 2/5 or 2 to 10 CODE 39 characters in lowest density for most reliable scanning. I 2/5 with automatic Check Digit character generation can also e selected. Increment/Decrement Field Any numeric field can be selected (including bar code) for incrementing or decrementing. Space Saver Variable data can be entered on the same line as the human readable bar code data. Keystroke Saver Constant and space lines in label format are automatically skipped during normal data entry. Multiple Printers Optionally print on up to three different type printers at the same time each with different copy. Ribbon Warning On screen reminder for when it is time to change the ink ribbon. Print Statistics On screen display of total number of labels printed daily and continuous count of total labels printed. Tab Selection Allows tabs to be set in any position on all copy lines for fast editing of specific data fields. Entry Saver Format, set-up and last label data entered is saved on disk when exiting the program and restored when the program is re-loaded. Printer Type Selection Through program selection, TLWM prints to any of the following printer types, even 3 different ones on the same system: 3 HARDWARE REQUIREMENTS 1 IBM XT or AT Compatible PC with 512k memory 1 5-¼" or 3-½" Floppy Disk Drive 1 Monochrome or Color Monitor 1 Keyboard 1 Hard Disk (required option) 1 Parallel Printer Port for each printer (maximum 3) 1 Centronics Compatible Parallel Printer Cable for each printer 1-3 Dot Matrix Printer(s) Possible printers include Okidata 292 or 393 or 395, Citizen 500 or 550, Epson LX810, Epson FX series and Epson LQ series. Other printers can be supported, check with Thermopatch Corporation TLWM User's Guide PRINTQ Print Spooler Manual Printer Manufacturer Hardware Manual Printer Manufacturer User's Manual INSTALLING TLWM SOFTWARE Power up your system and place it at the DOS prompt. Place the TLWM install diskette CS0600-XX in floppy drive A: or floppy drive B:. Key "A:" if install diskette is in drive A or "B:" if the install diskette is in drive B and press <ENTER>. Key INSTALL and press <ENTER>. The INSTALL program will load and a prompt will appear asking if you would like to Install, Un-install or Exit. The Default selection is Install. Press <ENTER> to continue the Install procedure. Next a message will appear asking you to enter the disk drive on which you would like to install the program, normally the C drive. If you are installing to a drive other than C, enter that drive letter and press <ENTER>. If you are installing to drive C, press the <Enter> key. The install program will prompt you through several other questions. Normally the default selections are desired and you would simply press <ENTER> to continue. If the directory is already present on the disk you are installing to, a message will appear asking if you wish to overwrite existing programs. If updating software from Thermopatch you would normally respond with a yes. Check to make sure you do not overwrite software you wish to keep. If your system has not been set up with a menu system use the next paragraph to run the 4 TLWM Labels program. Following the install procedure your PC will be at the directory "C:\TLWM30>". Key "TLWM" and press <ENTER>. The following Format Selection menu will appear: Thermopatch Data Corporation Thermopatch Label Printing System Format Select TLWM Custom Label Format Selection F1 F2 F3 F4 F5 Format --> Thermopatch Corp Format--> Thermopatch Data Format--> Paul's Format Format--> Walt's Format Format--> Pat's Format F8 Menu Editor F10 EXIT Label Printing System Figure 1 Format Select Menu The TLWM menu program allows access to the TLWM Data Entry Custom label printing program under control of 1 of 5 unique Format files. ***************NOTICE FOR******************* WINDOWS 3.1/95/98NT INSTALLERS If you are installing this software under Windows refer to the appendices A and B for additional required installation instructions. It is important that windows spooling is disabled for DOS printing applications. 5 To start one of the operations, use the <Arrow Up> or <Arrow Down> keys to place the cursor bar to the program selection you wish to start and press <Enter> or, press the function key shown next to the desired program selection. F1 TLWM Format 1 - Selects the TLWM Custom Label Program for printing labels under Format 1 control. F2 TLWM Format 2 - Selects the TLWM Custom Label Program for printing labels under Format 2 control. F3 TLWM Format 3 - Selects the TLWM Custom label Program for printing labels under Format 3 control. F4 TLWM Format 4 - Selects the TLWM Custom label Program for printing labels under Format 4 control. F5 TLWM Format 5 - Selects the TLWM Custom label Program for printing labels under Format 5 control. F8 Menu Editor - allows the operator to change the company and format names displayed on the TLWM Format Select menu (Bold areas in the figure above). ESC Exit Label printing System - Returns the system to the DOS prompt line. Format Select Menu Editor This selection will highlight all areas of the Format Select Menu which can be changed by the operator. When in this mode the Arrow Keys can be used to position the cursor to the area to be edited. All alpha/numeric keyboard character's can be used for company and format name entries. Press the <F10> key to make the changes just made permanent. The changes made will be recorded on disk overwriting the previous menu. The next time the system is started the new menu entries will appear on the screen. Press the <ESC> key if you decide to disregard the entries just made and quit the Edit Format operation. Start TLWM with Format Select 6 Either one of the five formats can be used to control printing labels with TLWM. The Main Menu will appear under control of the selected format. If the system is being run for the first time, default formats will be assigned which will have to be changed to your specific label tape size and printed output requirements. The figure below represents a typical TLWM Main Menu. THERMOPATCH DATA TLWM VERSION 3.X (C)1990 - ALL RIGHTS RESERVED LINE 1 LINE 2 LINE 3 LINE 4 TYPE HEIGHT CONSTANT 01 TEXT 01 TEXT 01 TEXT 02 EDIT NOTES JUSTIFY CENTERED CENTERED LEFT LEFT WIDTH STRIKES NORMAL 01 NORMAL 01 NORMAL 02 NORMAL 01 EDIT LABEL F1 = HELP ESC = QUIT PGUP = TAPE UP PGDN = TAPE DOWN TLWM GRAPHIC LABEL PRINTER THERMOPATCH CORPORATION 2204 ERIE BLVD., EAST SYRACUSE NY 13217 FIELD LENGTH 26 26 26 18 PRINTER TYPE SELECTED 1 EPSON FX ON 2 OKIDATA 39X ON 3 NOT SELECTED LABEL TAPE SIZE 5/8 x 3-1/4 16 x 83 mm INSERT OFF COL = 01 OPERATOR MSGS - Edit the Label Data - Function Keys Active <F1> for HELP F2 = TapeSize F3 = TabSet F5 = View Status F6 = Setup F7 = Format F10 = Print Esc=Exit Figure 2 TLWM Main Menu Edit Notes: F1 Help - Pressing the <F1> key will provide the operator with information on operating the TLWM software. ESC Informs the operator to use the <ESC> key to quit the Thermopatch Label Writer program. - PgUp - Pressing the <Page Up> key will cause the label tape to move to the tear off position, approximately 3" above the print position and just above the upper paper tractor. PgDn - Pressing the <Page Down> key will cause the label tape to move back to the print position. ** Note: PgUp and PgDn may not work on all printer types. The Epson FX, Epson LQ and OKIDATA 393/395 printers have been tested successfully. 7 TLWM OPERATING PROCEDURES SETUP When in the Edit Label section of the operating menu pressing <F6> will bring up the PROGRAM PARAMETERS menu for selecting program variables: ╔═════════════════════════PROGRAM PARAMETERS═════════════════════════════════╗ ║ LPT1 = EPSON FX ║ ║ ║ ║ Set Printer Parameters ?----------> N LPT2 = OKIDATA 39X ║ ║ ║ ║ LPT3 = NOT CHOSEN ║ ║ ║ ║ ║ ║ Enter Quantity Alert -------------> 025 ║ ║ ║ ║ Labels Per Ribbon Alert ----------> 2000 ║ ║ ║ ║ Reset Increment/Decrement --------> N ║ ║ ║ ║ Set Barcode Parameters ?----------> N ║ ║ ║ ║ Change Screen Language -----------> N ║ ║ ║ ║ Slash 0 Y = YES N = NO --------> N ║ ║ ║ ║ 24 Pin Printing ------------------> Y ║ ║ ║ ║ ║ ║ F10 to Accept Changes -- ESC to Exit Without Change ║ ║ ║ ╚════════════════════════════════════════════════════════════════════════════╝ Figure 3 TLWM Program Parameters Menu 1 Set Printer Parameters The TLWM program supports all printers currently supplied and recommended by Thermopatch Corporation. To select the printer or printers to be used on your system, press the letter Y in response to the Set Printer Parameters menu option. If the printers have already been selected press the letter N to advance to the Enter Quantity Alert parameter selection. The printer selections currently active are displayed in the upper right hand corner of the Program Parameters Menu as shown in the figure above. The following Printer Parameters menu will replace the current Program Parameters menu in response to pressing the letter Y. PRINTER PARAMETERS 8 Number of Printers on System ------> 1 ESC to Exit Printer Selection Figure 4 F1 for HELP TLWM Program Parameters Menu Number of Printers on System The Number of Printers on System parameter is a numeric entry of 1 to 3 specifying the number of printers that will be connected to the Label Writer System. Enter numeric 1, 2 or 3 and press <Enter>. The menu will display a Printer Type line for each printer and a selection window as shown below: PRINTER PARAMETERS Number of Printers on System------------------> 3 Printer 1 Type ------------------------------------> 9 Printer 2 Type -----------------------------------> 4 Printer 3 Type ----------------------------------> 1 PRINTER TYPE SELECT 9 HELP MENU 1 = OKIDATA 292 2 = PROPRINTER 3= EPSON LQ 4= OKIDATA 39X 5 = OKIDATA 320 6 = CITIZEN 180 7 = CITIZEN 500 8 = EPSON LX810 9 = EPSON FX ESC to Exit Printer Selection Figure 5 Printer Parameters Menu 10 The single blinking cursor will appear at the first printer type selection line and a solid cursor bar in the Printer Type Select window. Use either the <ARROW UP> or <ARROW DOWN> keys to advance the solid bar cursor to the printer to be connected to the first port (LPT1) or enter the number indicated for the printer type to be connected, then press <ENTER>. The cursor selection will advance to the next printer selection if more than one printer has been specified. Repeat the previous paragraph for each printer on the system. When the last printer type has been selected a pop up window similar to the following figure will appear in the lower portion of the menu. PRINTER NAMES MENU Enter Name for Printer Number 1 ---> WHITE Enter Name for Printer Number 2 ---> YELLOW Enter Name for Printer Number 3 ---> GREEN Figure 6 TLWM Printer Names Menu Printer Names Selection Printer names are selected for prompting purposes only and do not affect the TLWM program. They are displayed on the Main Menu when the printer number selection window appears. This feature would only be used on systems that have more than one printer attached. Each printer on the system can have a special name of up to 12 characters which indicates to the operator which printer will receive the label information just entered. For example, printer one can be called "WHITE" because it will print on white label tape only and printer two can be called "YELLOW" because it will print on yellow label tape only. Enter the printer name desired using any alpha/numeric key then press <Enter>, the cursor will advance to the next printer number for name entry. When all printers have names assigned the cursor will advance to the beginning of the printer parameter selection menu. Once the required changes have been made press the <Esc> key to return to the program parameters menu. The changes just made will not be permanent unless the <F10> key is pressed when exiting the program parameters selection menu. Enter Quantity Alert The Enter Quantity Alert is a numeric value of 1 to 999 that is compared with the label quantity entered during TLWM operation. If the Quantity of Labels to be Printed requested during TLWM operation exceeds the value enter here, an operator warning message as shown below is posted on the screen. 11 WARNING-EXCESSIVE QUANTITY ENTERED Press F10 to ACCEPT - ENTER to RE-ENTER Figure 7 TLWM Excessive Quantity Alert The message will alert the operator that an abnormal amount of labels is being requested. The operator at that time can accept the quantity by pressing the <F10> key and print the amount or can re-enter the label quantity by pressing the <Enter> key. Enter the numeric value that will be the highest quantity you would normally expect then press <Enter>. The alert value will right align with space insertion and the cursor will advance to the next parameter selection line. Use the space bar to delete unwanted characters. Labels Per Ribbon The Labels Per Ribbon parameter is the a numeric entry of 1 to 9999 for when to alert the operator to change the printer ink ribbon. The TLWM program keeps track of the number of labels printed on each printer. When the count on any printer reaches the Labels Per Ribbon value, a pop-up menu, as shown in the figure below, appears suggesting the ink ribbon be changed. **CHANGE RIBBON ALERT** 02000 labels have been printed on the ribbon If you cannot change ribbon now, press F9 to continue You will be reminded after 0100 more labels are printed If you change the ribbon now, press F1 to continue Figure 8 TLWM Change Ribbon Alert If the ribbon is changed, the operator presses the <F1> key and continues. The ribbon alert will not appear again until the "Labels Per Ribbon" value is reached again. If the ribbon is not changed at that time, the operator presses the <F9> and continues. The change ribbon alert reminder will appear after a smaller quantity of labels is printed ( 5% of the Label Per Ribbon amount ). Enter the numeric value that will be the quantity of labels you would normally expect to print with a new ribbon then press <Enter>. The ribbon change value will right align with space insertion and the cursor will advance to the next parameter selection line. Use the space bar to delete unwanted characters. Reset Increment/Decrement 12 Reset Increment/Decrement is used in conjunction with the edit option for setting either an incrementing or a decrementing numeric field in the label data. If incrementing or decrementing options are not used, this selection can be ignored. If either one of the options is used then Reset Increment/Decrement selection will determine if the numeric field will be reset to its original value between label batches or the numeric field will count continuously regardless of how many label batches are printed. If yes 'Y' is selected the numeric value will be reset to its original value each time a batch of labels is printed. If no 'N' is selected the numeric value will count continuously. For example, Assume 'N' is selected and a incrementing numeric field value is started at 025. After printing a quantity of 5 labels the numeric value will advance to 030. If another 4 labels are printed the numeric value will advance to 034. If in the above example the Reset Increment/Decrement selection was set to 'Y' the numeric value after printing the 5 labels would reset to 025 as well as after printing the 4 labels. The printed labels would contain 025 though 029 in the numeric field position for the first quantity and 025 through 028 for the second quantity. Press either the letter 'Y' or the letter 'N' followed by <Enter>. The letter selected will appear on the screen and the cursor will advance to the next parameter selection. The numeric increment/decrement field is selected during the Edit Label portion of the program. Set Barcode Parameters TLWM supports three bar code types, CODE 39, I 2 of 5 and I 2 of 5 with Check Digit. To select the barcode type and number of characters in the barcode, press the letter Y in response to this menu option. Press the letter N or arrow down (↓) key if you wish to bypass barcode parameters. The following menu will replace the current program parameters menu in response to pressing the letter Y. BARCODE PARAMETER Bar Code Type -------------------------------------------------> 1 Number of Bar Code Characters ----------------------------> 08 13 Key I2of 5 Quantity Between 2 and 14, CODE 39 2 and 10 ESC to Exit Barcode Selections Figure 9 TLWM Bar Code Parameter Menu Barcode Type Selection To select the desired barcode type, use the <ARROW UP> and <ARROW DOWN> keys to place the intensified bar on the correct type or press the number 1, 2 or 3 key. The selected barcode type number will appear following the arrow head for that select line. The selection made here will appear in the Format section of the Main Menu when a barcode line is selected. Press the <ENTER> key when the cursor bar is at the correct barcode type. The cursor will advance to the next parameter selection line. Number of Bar Code Characters The Number of Barcode Characters parameter is a numeric entry of 2 to 14 specifying the maximum number of characters that a barcode line will contain. Key the numeric value then press <Enter>. The quantity value will right align with space insertion and the cursor will advance to the next parameter selection line. Use the SPACE BAR to delete unwanted characters from the entry field. Remember, I 2 of 5 bar code requires an even number of characters. So if an odd number is selected for this entry, the program will automatically add one character to make it even. Bar Code line entries that have less than the total number of barcode characters requested here will have leading zeroes inserted by the program. If Check Digit is selected, the check digit character is included in the number of characters if an even number is selected. If an odd number is selected the program will adjust the number internally to the next higher even number. For example, if the Number of Bar Code Characters parameter entered is 10, the operator will be able to enter 9 characters and the system will generate the check digit as the tenth character. If the number of characters entered is 9, the operator will be able to enter 9 characters and the system will generate the check digit as the tenth. When the Barcode parameter settings are complete press the <ESC> Key to return to the program parameters menu. Change Screen Language This selection allows the operator to change all TLWM menus and operator messages to display in either English, Spanish or French. To select the language type press the letter Y in response to this menu option. Press the letter N or arrow down (↓) key if you wish to bypass barcode parameters. 14 A language menu will replace the current program parameters menu in response to pressing the letter Y. Use the <ARROW UP> and <ARROW DOWN> keys to place the intensified bar on the correct language or press the number 1, 2 or 3 key. Press the <ENTER> key when the cursor bar is at the correct language. The program will return to the program parameters menu. The language selected will take effect when the <F10> key is pressed in response to Ending the Setup Procedure. Slash Zero Graphic character zero can be printed with a slash through the numeric character zero or without a slash. In numeric fields the slash zero can sometimes be confused with the numeric character eight (8). In alpha-numeric fields the number zero without a slash can be confused with the letter "O". This selection allows the TLWM user to determine which method is best for them. To select the slashed zero press the letter "Y". To select the zero without a slash press the letter "N". Press the <ARROW DOWN> key if you wish to bypass this selection. This selection does not effect single high characters. Slash or non-slash zero for single high characters can be selected in the printer. See your printer reference manual for instructions. 24 Pin Printing TLWM supports both 9 pin and 24 pin printers, the EPSON LQ and the OKIDATA 39X being 24 pin. TLWM can print in 9 pin mode as well as 24 pin mode on the 24 pin printers. 24 pin printing does put down a little more ink however, it may take as much as twice as long to print the same quantity of labels in 24 pin mode as does 9 pin mode. For most laundering operations the 9 pin mode is quite adequate. In the most hostile washing operations the 24 pin mode may be preferred. 24 pin firing may also be the choice for printing bar code labels. To select 24 pin press the letter "Y". To select 9 pin press the letter "N". Press the <ARROW DOWN> key if you wish to bypass this selection. This entry does not effect 9 or 18 pin printers in any way. Ending the Setup Procedure Once all parameter entries are made the procedure can be ended in one of two ways. (1) If all parameter changes are acceptable the <F10> key can be pressed and the selections are accepted as the new program parameters. (2) If you decide to cancel 15 all changes and return to edit, press <Esc> and all parameters will remain as they previously were, including printer type and barcode selections. Pressing either F10 or Esc will return you to the Edit Label section of the program. The printer types selected at setup will be shown in the Printer Type Selected portion of the main menu window. TAPE SIZE Since the label tape size determines the number of lines and number of characters that will fit adequately on the label, the Label Tape Size selection must be made prior to the Format or Edit Label process. Currently ten label sizes are supported by the TLWM program: 1-5/8" x 3 5/8" with and without Pre-Printed colored borders 5/8" x 5/8" tags, five across 1" x 3 1/4" and 1" x 2 1/2" 2/3" x 3 1/4" and 2/3" x 2 1/2" 5/8" x 3 1/4" and 5/8" x 2 1/2" 1/2" x 2 1/2" To select the desired size, press the <F2> key and the following pop-up will appear on the screen. SELECT LABEL SIZE 5/8 X 3 1/4 16 x 83 mm PgUp/PgDn To Select - ESC To Exit Figure 10 TLWM Tape Size Menu * The label Size depicted could be any of the eight sizes To select the label size to be printed, simply press either the <PgUp> or the <PgDn> key until the desired size appears in the Tape Size Menu window on the screen.... then press <Esc>. The program will advance to the Format Label section and prepares for formatting the number of lines available for the selected label size. The maximum number of rows of information that can be specified for any label size one inch and over is seven (7). Label sizes under one inch have only as many rows as print lines. 16 The number of print lines available for each of the label sizes available are: 1-5/8" Bordered 10 lines 1" Bordered 5 lines 1 5/8" 13 lines • 1" 8 lines • 2/3" 5 lines 5/8" 5 lines • 1/2" 3 lines The number of characters that can be entered on each line depends on the width of the label selected ( 3 5/8, 3 1/4" or 2 1/2") and the width of the characters for the line as selected via the format width selection ( Expanded, Normal or Compressed ) and the height of the line as selected via the format height selection ( 1, 2 or 3). Characters per line based on the above are as follows: TAPE SIZE 3-5/8 X 1-5/8" INCH WITHOUT BORDERS HEIGHT 1 2 3 4 5 EXPANDED 17 14 9 7 6 NORMAL COMPRESSED 29 20 13 10 9 33 36 27 20 17 TAPE SIZE 3 1/4 INCH AND 3-5/8" X 1 5/8" WITH BORDERS HEIGHT 1 2 3 4 5 EXPANDED 15 12 8 6 5 NORMAL COMPRESSED 26 18 12 9 8 30 36 24 18 14 TAPE SIZE 2 1/2 INCH (ALL SIZES) HEIGHT 1 2 3 4 5 EXPANDED 11 9 6 4 4 NORMAL COMPRESSED 19 14 9 7 6 22 27 18 14 11 The number of Barcode characters is determined by the Number of Barcode Characters parameter entry in the setup section. 17 FORMAT LABEL The label format section of the program allows the user to specify the line by line characteristics of the final printed label. These characteristic variables include: Line Type Character Height Line Justification Character Width Strikes The format procedure can be initiated from the edit label section of the program by pressing the <F7> key. Also, after selecting a new label size, the program advances to the Format Label section automatically. The cursor will appear at line one under TEXT at the start of the Format procedure. The number of lines shown will depend on the height settings of the current format. The sum of the height setting for each line will equal the total line count as specified in the Tape Size procedure of this document. As the height parameter is changed during this Format procedure the software will automatically adjust the number of lines. For example if a 5/8" label size is selected, a total of 5 lines will be available. If line 1 height is 1 and line 2 and 3 heights are 2 for a total of 5 (1 + 2 + 2 = 5), no other line numbers will appear. The format window of the screen will appear as follows: LINE 1 LINE 2 LINE 3 TYPE HEIGHT CONSTANT 01 TEXT 02 TEXT 02 JUSTIFY WIDTH STRIKES CENTERED NORMAL 01 CENTERED NORMAL 01 LEFT NORMAL 02 FIELD LENGTH 26 26 26 Figure 11 TLWM Format Height Example 1 If line 2 height is changed to 1, a line 4 will appear with a default height of 1. The total line count is still 5 (1 + 1 + 2 + 1 = 5). The format window of the screen for this example is shown below: LINE 1 LINE 2 LINE 3 LINE 4 TYPE HEIGHT CONSTANT 01 TEXT 01 TEXT 02 TEXT 01 JUSTIFY WIDTH STRIKES CENTERED NORMAL 01 CENTERED NORMAL 01 LEFT NORMAL 02 LEFT NORMAL 01 FIELD LENGTH 26 26 26 18 Figure 12 TLWM Format Height Example 2 All changes to the label format are performed with the arrow keys and the PgUp and PgDn keys. The arrow keys advance the cursor to the parameter that you want to change and the PgUp and PgDn keys advance the current selection to other available parameters. In the above example, if PgUp is pressed as the first key in the Format procedure the line 1 TYPE field will change from CONSTANT to SPACE. Type There are 5 TYPE selections: 18 TEXT CONSTANT SPACE BARCODE REPEAT Text Allows any character type to be entered on the line during Edit...letter, number or special. Constant Allows any character, as in Text, to be entered one time. After the first time printing is requested, the line is skipped automatically by the program and the data can no longer be edited. This selection is useful for line information that is the same for all labels being printed such as your company name. Space This selection will automatically clear the line to all spaces. The operator will not have to key past the line as it will be automatically skipped by the program. The amount of space produced on the printed label will be determined, as printed data is, by the height parameter. Barcode Designates the line as a barcode line. The number of characters and the barcode type is selected during the Setup procedure. The barcode type currently in affect is displayed in the Format Select portion of the Main Menu when a Barcode line is selected. If the barcode is I 2 of 5 only numeric data can be entered on this line type. If the barcode is CODE 39 alpha, numeric and some special characters can be entered on this line type. Barcode printing is not affected by Justify and Width selections. Repeat This selection will automatically repeat the barcode entry in human readable form and depending on the justification parameter may also allow additional information to be edited on this line. See the Format JUSTIFICATION parameter description for details. If editing is not allowed, this line will be automatically skipped during the edit process. Height TLWM supports heights of 1 to 5 for all line types except bar code which can be up to 12 in height. TLWM will only allow valid height selections. If the line TYPE is changed after the HEIGHT selection, the HEIGHT will be automatically changed by the program if it becomes invalid. For example, if a line type of Barcode with a height of 4 is changed to type TEXT, the height parameter will now be invalid and forced to a 3. A new 1 high line will be added by the program to compensate for the reduced line height total. Justify Effects the positioning of the line data on the printed label. Each line can be adjusted to one of the following positions: LEFT CENTERED RIGHT The following exemplifies each of the selections: LABEL DATA CENTERED LABEL DATA LEFT JUSTIFIED LABEL DATA RIGHT JUSTIFIED Figure 13 TLWM Data Justify example Repeat line information is handle uniquely to enable data to be entered on the same line as the human readable barcode. If the Justify selection for a repeat line is CENTERED, the data will be centered on the printed label and no other data can be entered on the line. If the 19 justify is either RIGHT of LEFT then the human readable data will adjust as specified and data will be allowed to be entered in the remaining space. The program will place the cursor in the proper position for the data entry and will not allow the Barcode information to be overwritten. For example, A REPEAT line LEFT justified with a 10 character barcode and 26 characters allowed on the line would result in 15 characters remaining for edit entry. One character position for space between the human readable data and the entry field is inserted by the program. Data entered will clear when the Format Label <F7> function is selected. Width This parameter allows the selection of three different widths for each line of data to be printed: EXPANDED NORMAL COMPRESSED All character heights are affected by the Width parameter and each affect the number of characters that can fit on a line. Detailed number of characters per line information is provided in the Tape Size section of this manual. Strikes Each line can be overprinted up to three times based on this parameter specification. Single strike for 1 high non-bar data and double strike for all other character heights and bar code data is recommended. Three strikes can be used to darken labels when the printer ribbon is near or at end-of-life. Field Length This parameter is determined by the program and cannot be changed by the operator. The length of field is the number of characters that can fit on one line and is based on the Height and Width parameters. Detailed number of characters per line information is provided in the Tape Size section of this manual. EDIT LABEL This section of the program allows the operator to enter the fixed and variable data that will be printed on the label. Also, only from this point are the function keys F1 through F10 active. Key Functions The following defines the keyboard operation for the edit label operation. Arrow Left/Right Positions the cursor to the next line column position in the direction specified. The keys will not move left past column one and will not move past the Field Length position. The current column number will be displayed in the Edit Notes portion of the Main Menu window. Arrow Up/down Positions the cursor to the next line in the direction specified. If the cursor is at line one and Arrow Up is pressed the cursor will advance to the last line. If the cursor is at the last line and Arrow Down is pressed the cursor will advance to the printer label quantity menu. Home Pressing the <HOM> key positions the cursor to the first column of the current line. There will be no effect on the line data. Delete Pressing the <Del> key deletes the character at the cursor position. All data to the 20 right of the cursor shifts left one position. Backspace Pressing the backspace key deletes the character to the left of the cursor. All data from the cursor right shifts left one position. End Pressing the <End> key erases all data from the cursor to the end of the current line. The cursor will be positioned at the same location it was at before the key was pressed. Insert Pressing the insert key <Ins> changes the entry mode of operation between overwrite and insert. The program starts with the mode set to overwrite. Overwrite means that any data already appearing in the edit portion of the Main Menu will be overwritten as keyboard data is being entered. In insert mode the data will shift to the right as new data is entered. As data shifts past the Field Length position it will disappear from the screen. The current mode is displayed in the Edit Notes window of the Main Menu. Also the cursor will appear as a blinking underline in overwrite mode and as a full block in insert mode. Special Features The following defines the special features provide for in the edit label section of the TLWM program. Tab Set Tab stops settings will establish what column the cursor will advance to when the <TAB> key is pressed during the edit process. This can be especially useful for labels that only have a few variable entry positions within a group of constant data fields. Each line can have different tab stop settings. The line number for the settings is determined by what line number you are currently on when the Tab Set procedure is initiated. If the <F3> key is pressed when you are on line 2, settings for line 2 will be affected. The line number is shown in the Tab Set window for visual verification that the proper line in being altered. The following pop-up menu will appear when the <F3> key is pressed: SET/RESET TAB STOPS 1 5 10 15 20 25 30 35 │ÀÀÀÀ│ÀÀÀÀ│ÀÀÀÀ│ÀÀÀÀ│ÀÀÀ À│ÀÀÀÀ│ÀÀÀÀ│À **********1*********1*********1****** Figure 14 TLWM Tab Set/Reset Menu The top row of numbers reflect the column position of the label and the row of zeroes and ones represent whether a tab stop exists or not. A one (1) indicates a stop position and a 21 asterisk (*) indicates a non-stop position. Use the Arrow Left/Right keys to position the cursor to the column you wish to add or delete a tab stop. Use the <PgUp> and <PgDn> keys to set the position to either tab-on or tab-off. Continue this process until all columns are set to the desired setting. At that time press the <Esc> key and the new settings will be in effect. Increment and Decrement Field One numeric portion of the label can be assigned as either an increment or decrement field. The field can be on any one line and can be any length up to the total length of the line. Either barcode or non-barcode data can be used as a field. If a barcode is selected as the field, the repeat (human readable) information will automatically change as the barcode changes. Position the cursor to the first character of the field you would like incremented or decremented. Press and hold the <Alt> key and then press the letter "i" to select INCREMENT field or press and hold the <ALT> key and press the letter "D" to select DECREMENT field. The field will change from reverse-image display to normal-image display as a visual representation of the field selected. The first character position selected and an INC (increment) or DEC (decrement) symbol will appear in the Edit Notes portion of the Main Menu as a reminder as to the field type and where it starts. The field will end at the first non-numeric character or space. If the first character is non-numeric or if the first character is changed to a non-numeric after the field selection is made, no character incrementing will be done and no characters will appear in normal-image but, the field will still be active. To de-activate the field simply press the same <Alt> key combination used to activate the field. This will cause the normal intensified area to revert back to reverse image and the Edit Notes reminder to clear. PRINTING THE LABELS Once the Edit data is entered printing can be initiated. The print process is entered in several ways: 1. The operator presses the <F10> function key when in the Edit Label portion of the program. 2. The operator presses the arrow down key <↓> when at the last line of the Edit Label portion of the program. 3. The operator presses <Enter> when at the last line of the Edit Label portion of the program. When the print process is entered the following menu will appear on the screen: Number of Labels to be Printed -> Print Labels on Printer Number -> 1 Figure 15 TLWM Print Labels Menu 22 If only one printer has been assigned during the Setup procedure the second line will not appear, as there would be no choice as to where to sent the label data. If the arrow up key <↑> is pressed before a quantity value is entered the cursor returns to the Edit Label process. Enter the number of labels required and press <Enter>. If there is only one printer the program will immediately start printing labels. If there is more than one printer assigned, the cursor will advance to the second line and a window will appear with each available printer's name and number for selection. Use the <ARROW UP> and <ARROW DOWN> keys to place the intensified bar on the correct type and press <ENTER> or press the number 1, 2 or 3 key. The printer will start printing the labels at this point if it is ready. Quantity Alert If the quantity entered is greater than the number entered during Setup, a pop up window will appear requesting the operator to either accept the quantity or to reenter the quantity. See the Enter Quantity Alert segment under Setup for details. Ribbon Alert If the total number of labels printed on the ink ribbon is greater than the number entered during Setup, a pop up window will appear alerting the operator to change the ink ribbon. See the Labels Per Ribbon segment under Setup for details. VIEW STATUS The View Status feature allows the operator to check the number of labels that were printed: A. Since the current session was started (daily count) B. On the current ribbon C. On the current printer Press the <F5> key when in the Edit Label section of the program to bring up the following display menu. PRINTER LABEL AND INK RIBBON USAGE PRINTER NUMBER 1 2 3 TOTAL LABELS PRINTED LABELS PRINTED ON CURRENT INK RIBBON LABELS PRINTED THIS SESSION 103 1 1 3 3 3 175 55 25 Figure 16 TLWM View Status Menu The Labels Printed this Session count is automatically cleared to zero when the program is loaded. If the system is powered down or the operator quits and loads the program several times during the day, this count will only reflect the count since the last load cycle. The Current Ink Ribbon count totals the number of labels printed on the ribbon currently installed in the printer. This count is cleared to zero when the ribbon 23 warning message appears and the operator responds with YES to the change ribbon question. There are be times that the ribbon is changed before the warning message appears...first install, breakage, etc. The ribbon count can be cleared by holding down the <ALT> key and pressing the number of the printer you wish to reset. <ALT/1> clears printer one, <ALT/2> clears printer two and <ALT/3> clears printer three. The Total Labels Printed count is a continuous counter that counts all labels sent to each printer. Each printer on the system has its own counter. This count can be cleared to zero by a special key sequence as explained later in this section of the document. This menu will normally display the status for the number of printers selected during the Setup operation. The reference menu above shows the menu with maximum printers selected (3) during Setup. If you are just viewing the status just press <Enter> to return to Edit Label. If you wish to clear an ink ribbon count press the appropriate ALT number combination depending on the printer number you wish to clear. Press the <Enter> key when you have completed clearing to return to Edit Label. To clear the Total Labels Printed count, press the key combination <Ctrl/R> when the View Status menu is displayed. This will cause the View Status menu to be replaced with the following menu. PRINTER LABEL AND INK RIBBON USAGE PRINTER NUMBER 1 2 3 TOTAL LABELS PRINTED LABELS PRINTED ON CURRENT INK RIBBON LABELS PRINTED THIS SESSION 103 1 1 3 3 3 175 55 25 PRESS ENTER TO CONTINUE WITHOUT CHANGE Press ALT/1 to Reset Total Labels Count Printer 1 and Continue Press ALT/2 to Reset Total Labels Count Printer 2 and Continue Press ALT/3 to Reset Total Labels Count Printer 3 and Continue Figure 17 TLWM View Status Menu If you wish to reset then Total Labels Count, press the appropriate <ALT number> combination depending on the printer number you wish to reset. Press the <Enter> key when you have completed resetting to return to Edit Label. PRINT SPOOLER The print spooler is included in the TLWM software package and 24 controls data being sent to the printer. When you enter the number of labels to be printed and release the quantity to be printed, the spooler automatically takes over and places the data on the disk rather than sending it immediately to the printer. This allows the computer system to return to the TLWM program without having to wait until the printer has completed receiving the label information. The spooler can feed data from the disk to the printer at the same time you are running the TLWM program. If the printer is not available at the time you release the quantity, you can keep going as the data will remain on disk until the printer is available. Once it is available, the spooler will again automatically send data to it for printing. And if you have a hard disk, the printing will take place even if the printer has not been available until you have powered the system off and on several times. Normally the spooler operation works with no operator setup or action required. However, there may be times a large quantity of label data has been erroneously sent to the spooler that is not desired. If you have a hard disk with this condition you must delete the unwanted label data from the spooler by a special deletion function. If you don't, once TLWM is started again, the spooler will keep trying to print the labels whenever the printer is ready even if you power the system off and on. Thermopatch software CS0600-22, CS0601-22S, and CS0600-02 uses the Disk Spool 2 spooler. If you wish to delete unwanted label data from this system, refer to the following "Deleting Disk Spool 2 Print Data" section. Thermopatch software CS2601-22, CS2601-02, CS2700-02, and CS2700-22 use a PrintQ spooler. If you wish to delete unwanted label data from PrintQ, refer to one of the following sections: "Deleting PRINTQ Spooler Print Data" section or "Deleting PrintQ 5 Spooler Print Data". Refer to the Thermopatch Install diskettes for the PrintQ type provided with your software. Deleting PrintQ6 Spooler Data Power the Printer OFF. Press and hold down the following three keys at the same time: <Ctrl + Alt + P> (Letter P). A menu similar to the following will appear. Change PrintQ Version 6.04 Delete Hold Release View Write Printer-Control Setup LPT1 ON LPT1 Printer is OFF LINE! Printer is Idle 31 | PC_0602 32 | PC_0602 33 | PC_0602 Exit 1 = Stop/Control Ready & Waiting to Print Ready, but printer is offline Ready, but printer is offline Ready, but printer is offline 25 LPT2 ON LPT2 Printer is OFF LINE! Printer is Idle 2 = Stop/Control Ready & Waiting to Print Ready, but printer is offline Ready, but printer is offline 34 | PC_0602 35 | PC_0602 Figure 18 Print Spooler Status Menu 1 Use the <TAB> key to advance to the printer (LPT1, LPT2 or LPT3) from which you wish to delete label information. Print files ready and waiting to print. Press the 'SPACE' bar to select the print files you wish to delete. If ALL files are to be deleted press the 'SPACE' bar until all files are highlighted on the screen with a ">>" and "<<" embracing the print file. Use the <ARROW DOWN> key to bypass the files you wish to keep for printing. When all files have been selected, press the letter 'D' key. A confirmation menu will appear. Press the <F10> key and the selected label files will be deleted. Repeat the above for each printer you wish to delete files. Press the letter 'E' key to return to the TLWM program. Delete print files printing or stalled. If files are being printed at the time the Print Spool status menu appears, the menu will appear as follows: Change PrintQ Version 6.04 Delete Hold Release View Write Printer-Control Setup Standard on LPT1 Document: 1, PC_0602 (Created: 04/16 at 11:15) Stalled Page 166 3% complete (2 Kbytes of 55 Kbytes) 31 | PC_0602 32 | PC_0602 33 | PC_0602 Exit 1 = Stop/Control Ready & Waiting to Print Ready, but printer is offline Ready, but printer is offline Ready, but printer is offline Standard on LPT2 Printer is OFF LINE! 2 = Stop/Control 26 Printer is Idle 34 | PC_0602 35 | PC_0602 Ready & Waiting to Print Ready, but printer is offline Ready, but printer is offline Figure 19 Print Spooler Status Menu 2 Notice the information above the Ready and Waiting to Print line: Press the space bar to select the file currently being in print mode. Press the number 1 key if clearing the printer on LPT1, number 2 if clearing the LPT2 printer and number 3 if clearing the LPT3 printer. The following menu will appear. Printer Control Dialog Printer is OFF_LINE! Document: 1, PC_0602 Stalled Page 1797 41% complete Printing Printfile Options _ Continue printing PrintFile _ Stop printing and save PrintFile _ Cancel and delete PrintFile _ Restart printFile at following page Restart from page: 1797 Change This Printfile.... Printer MASTER SWITCH _ ON: Printing in ON! _ OFF: Printing will be off when the current Printfile finishes Restrict printing to currently loaded form Currently loaded Form: White F10 = OK ESC = CANCEL 27 Figure 20 Print Spooler Status Menu 3 Arrow <DOWN> to the Cancel and Delete Print File line. Press the <F10> Key. The screen will return to the previous menu. Power Up the Printer The file information will disappear from the screen. Press <ESC> to return to the print program. Deleting PRINTQ5 Print Data When in the EDIT portion of the TLWG program, press and hold down the following three keys at the same time: <Ctrl+Alt+P> (LETTER P). A menu similar to the following will appear: PrintQ version 5, ox EXT Active queue: D: PRINTQ5 Id#|STS|Output Dev|Program Name 1 Rdy :LPT1 PC-0602 PrintQ Status Display Queue Sts. Ready |Date |Time |Pr|Form|FA|Cpy|D|Pates 5/30 9:55 5 *Std N 6 Y 13 Change specs, Delete, Exit, Hold, Klose, Pause, Release ReTart, View, Write, Queue select, Unload, F1Help F3 Input Device Table F4Output Device Table F5Redisplay F9Allow Printing Figure 18 Print Spooler Status Menu 1 Print files must be in HOLD status to be deleted, therefore to hold all print files do the following: Press the letter H key, A "Hold What?" message will appear. 28 Press the letter A Key, Rdy (Ready) Printfile(s) will change to HLD (Held). Press the letter D key, A "Delete What?" message will appear. Press the letter A key, A "Delete PrintFile(s) (Y/N ?" message will appear. Press the letter Y key, all print files will be deleted. Press the letter E key to return to the TLWG program. You can delete individual print files from the spooler by entering the ID number of the unwanted files rather than selecting ALL files. There is a partial print spooler manual that comes with the TLWG software package. The section called Delete Print Files also explains how to eliminate unwanted print data as well as many other features of the spooler. 29 Out of Data Space Recovery: The print spooler can hold a limited amount of data if your system does not have a hard disk, therefore at times the following menu may appear: PrintQ version 5, OX EXT PrintQ Status Display Active queue: D: PRINTQ5 Queue Sts. Ready PrtFs: 0 Id#|STS|Output Dev|Program Name |Date |Time |Pr|Form|FA|Cpy|D|Pates 1 Rdy :LPT1 PC-0602 5/30 9:55 5 *Std N 6 Y 13 Out of Data Space Retry, Enlarge Queue, [Esc]: F1Help F3 Input Device Table F4Output Device Table F5Redisplay F9Allow Printing Figure 19 Print Spooler Data Space Wait You cannot enlarge the Queue by a system without hard disk. the operator must wait until approximately forty labels are printed and then press letter 'R' (Retry). If the spooler has released new space for label data the TLWG program will continue. Repeat this process until all labels have been sent to be printed and the TLWG Main Menu re-appears on the screen. This menu will only appear when incrementing or decrementing fields are specified. It is not likely to occur on systems with hard disk unless many labels are processed for printing without the printer ready for printing. Deleting Disk Spool 2 Print Data When in the EDIT portion of the TLWM program, press and hold down the following two keys at the same time: <Alt+Left Shift> A menu similar to the following will appear: Spooling status : Auto Spool Despooling status: Auto Despool Current Spool file : c:\ds2\s[pp;\SP0000.SPL Current Despool file: 30 Scan: c:\ds2\spool\SPO*.SPL File Time - SP0006.SPL 01:21p - SP0008.SPL 01:22p - SP0009.SPL 01:22p - SP0010.SPL 01:22p - SP0011.SPL 01:21p 1-Display 4-Hold F6-Define new scan Date 10/06 10/06 10/06 10/06 10/06 Size Dexcription 1,062 PC_0602 404 PC_0602 404 PC_0602 404 PC_0602 404 PC_0602 5-Change PgDn Cpy 2 4 6 7 8 6-Release PgUp Port Save LPT1 N LPT1 N LPT1 N LPT1 N LPT1 N Status held held held held held 9-Delete Figure 18 Print Spooler Status Menu 1 Use the <arrow up> and <arrow down> keys to place the cursor at the files you wish to delete. Key the numeric 9 to select the file for deletion. When all files you wish to delete have a number 9 ahead of the file name, press <ENTER>. All selected files will be deleted. Press the <ESC> key 3 times to return to the TLWM program. QUITTING THE PROGRAM The operator can quit using the TLWM program by pressing the <ESC> key when in the Edit Label section of the program. The following message will appear on the screen: DO YOU REALLY WANT TO QUIT? Press Y to QUIT - N to CONTINUE IF YOU QUIT Wait Until the Screen Clears to Power Off After Quitting, Enter Command GO to Restart Figure 21 TLWM Exit Menu If the operator requests CONTINUE the program will return to where it was when Esc was pressed. If the operator requests QUIT the program will save the current label information on disk. The following menu will appear briefly while the data is being saved: DO NOT POWER OFF UNTIL THE SCREEN IS CLEAR Figure 22 TLWM Power Off Menu 31 CAUTION: If you do not Quit by the above procedure you may lose the Format, Edit and Setup values last entered or, you could corrupt data on the disk. 32 Appendix A How to use Thermopatch's TLWM from Microsoft's Windows 3.1 To run the TLWM program from windows you must: . Install the program under DOS . Configure the Windows Print Manager . Create a Program Item for the TLWM program If the TLWM program is not installed on your computer, install the TLWM program from the DOS prompt. Install the TLWM program: . Change to the root directory with the Change Directory command, type "CD\" and press <Enter> . Change to the drive with TLWM install disk, type: "A:" or "B:" and press <Enter> . Run the installation program, type "Install" and press <Enter> . Follow the installation instructions . When the installation is finished return to Windows 3.1 The TLWM program used the printer buffer program "PRINTQ" or Disk Spool II. These programs are not compatible with Windows Print Manager. In order for the TLWM program to run you, may have to alter the TLWM start up "Batch" program. Alter the TLWM "Batch" program for Windows 3.1: Note: This section is for TLWM with PrintQ only (CS2601-22). Do not use for TLWM with Disk Spool II (CS0600-22). . Double Click on "Note Pad" . Click on "File" . Click on "Open" . Type in "C:\TLWM30\TLWM.BAT" as the filename and then press the <Enter> Key . Move the cursor to the blank line after the line with "tlwmmenu" on it . Type in "C:\PRINTQ\PQCTRL UNLOAD-NOWAIT" and then press <Enter>. . Click on "File" . Click on "Save" . Click on "File" . Click on Exit" You must configure your Windows Print Manager. Configure your Windows Print Manager: . . . . . Double Click on the Control Panel Double Click on Printers" Click on the "Use Print Manager" box to remove the "X" (if Click on the "OK" button Click on "Close" there) You can run the TLWM program from any Group in the Windows 3.1 Program Manager. You must create a "Program Item" for the TLWM program. If you have chosen some other Directory 33 name in which to install the TLWM program, you must use that Directory name below. Create a Program Item for TLWM: . Make sure the current Group is where you want to add the TLWM Program Item (Window Title is Active) . Select "New" . Click on "Program Item" . Fill in Description with "TLWM" . Fill in Command Line with: "C:\TLWM30\TLWM.BAT" . Fill in Working Directory with: "C"\TLWM30" . Click on "OK", this will create the Program Item If you have multiple Thermopatch Software products to run on your computer you may want to create a Thermopatch Program Group of Programs accessible from the Program Manager. At this point you should be able to double click on the TLWM icon and have the TLWM program start and run. When you choose F10 from the TLWM menu you should exit the program and return to Windows 3.1. Do not exit from the TLWM program until your labels have finished printing. If you do you will lose those that have not been sent to the printer. If you are having problems: . Double check all the steps in this document . Check your Windows 3.1 documentation for explanation about Windows 3.1 terms and how to configure Windows 3.1 to run MS- DOS based programs. We can not train you to use Windows 3.1. . Call Thermopatch Data: (315) 446-8110 Extension 122 34 Appendix B How to use Thermopatch's TLWM from Microsoft's Windows 95/98 To run the TLWM program from windows you must: . Install the Program . Configure the Windows 95/98 TLWM printer . Create a Shortcut to the TLWM program . Set up the Properties of the TLWM program Install the TLWM program: . . . . . Click on the “start” button. Click on the “run” button. Key a:\install and press <Enter>. Follow the installation instructions. When the installation is finished you will be at the Windows 95/98 desk top. Alter the TLWM "Batch" program for Windows only if you have CS2601 or an older version of the label writer with PrintQ. New versions CS0600 use Disk Spool II. Note: This section not required for TLWM with Disk Spool II.Follow this section if the TLWM software uses PRINTQ Spooler. . Click on the "Start " button . Select "Programs" . Select "Accessories" . Click on "Note Pad" . Click on "File" . Click on "Open" . Type in "C:\TLWM30\TLWM.BAT" as the filename and then press <Enter>. . Move the cursor to the blank line after the line with "PC_0602" . Type in "C:\PRINTQ\PQCTRL UNLOAD-NOWAIT"and then press <Enter>. . Screen should display 3 lines: PrintQ TLWMENU C:\PrintQ\PQCTRL UNLOAD-NOWAIT . Click on "File" . Click on "Save" . Click on "File" . Click on "Exit" 35 Configure your Windows 95/98 Printer: . . . . . . . . . Click on the "Start" button Select "Settings" Click on "Printers" Double Click on the printer you want to use to print TLWM labels In the Printer Window, select "Printer" Select "Properties" Click on the "Details" Tab Click on the "Port Settings" button Make sure the "Check Port state before printing" and Spool MS-DOS print jobs box is NOT checked (if checked, click on the check to remove the check) . Click on the "OK" button . Click on the "OK" button for the "Printer Properties" Window . Click on "Printer" in the "Printer" Window . Click on "Close" (You may have to set your TLWM printer as the Default Printer in Windows 95/98.) Create a Shortcut to TLWM on the Desktop . . . . . . . . . Right Click anywhere on the Desktop Select “New” Click on “Shortcut” Enter the shortcut Command Line: “C:\TLWM30\TLWM.BAT” Click on “Next” Select a name for the shortcut: “TLWM” Click on “Next” Select an Icon to use Click on “Finish” Once the shortcut to the TLWM program is created you must set the "Properties" for the program. The properties are stored in a "PIF" file. This "Program Information File" tells Windows 95/98 how to run the TLWM program. Create a PIF file for TLWM by setting up the Properties Desktop Shortcut: . . . . Right Click on the TLWM Shortcut Select Properties Click on program tab. Goto "Enter the Properties" Section below. 36 Start Menu, Programs Menu, or Folder: . Right Click on the Taskbar . Click on the "Advanced" button . Select the TLWM shortcut from the Start Menu, the Programs Menu, or a Folder Enter the Properties: . Enter the following information (if not already displayed): Cmd Line: "C:\TLWM30\TLWM.BAT" Working: "C:\TLWM30" Batch File: (blank) Shortcut Key: None Run: Maximized "Close on Exit" should be Checked . Click on the "Advanced" button . The only item that should be Checked is the "Suggest MS-DOS mode as necessary" . Click on the "OK" button . Click on the "Memory" Tab . Make sure all boxes show "Auto" and nothing is Checked . Click on the "Screen" Tab . Under "Usage" choose "Full Screen" and "Initial Size" as "Default" . Under "Performance", "Fast ROM Emulation" should be Checked and "Dynamic Memory Allocation" should Not be Checked. . Click on the "Misc" Tab, the only items Checked should be "Always Suspend" and "Warn if still Active" . Click on the "OK" button At this point you should be able to double click on the TLWM icon or choose the TLWM program from a folder and have the TLWM program start and run. When you choose F10 from TLWM menu you should exit the program and return to Window 95. Do not exit from the TLWM program until your labels have finished printing. If you do, you will lose the labels that have not been printed. If you are having problems: . Double check all the steps in this document . Check your Windows 95/98 documentation for explanations about Windows 95/98 terms and how to configure Windows 95/98 to run MS-DOS based programs. 37