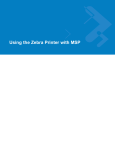Download Opening - LinkStation Web Access
Transcript
InterForm A/S Hyldalvej 11 DK-9541 Suldrup Denmark tel: +45 98 37 80 17 fax: +45 98 37 87 99 e-mail: [email protected] [email protected] web: 2 www.interform400.com Manual for InterFormNG Version 2014R09 Docum ent NGE-2014 User Manual for InterForm NG version 2014.R37 Printed in Denm ark 2015 No part of this guide m ay be photocopied or reproduced in any way, except where noted, without the written consent of Interform A/S. All the nam es in this m anual are fictional and any resem blance to existing people or firm s is purely coincidental. © Copyright Interform A/S 2015. All rights reserved. AS/400, iSeries , i5 and ‘System i’ are registered tradem arks of the IBM Corporation. HP-PCL is a tradem ark of Hewlett Packard All other tradem arks m entioned in this docum ent are registered tradem arks of their respective owners. InterForm A/S 3 Table of Contents Table of Contents. . . . . . . . . . . . . . . . . . . . . . . . . . . . . . . . . . . . . . . . . . . . . . . . . . . . . . . . . . . 4 W hat is new in the 2014 Versions.. . . . . . . . . . . . . . . . . . . . . . . . . . Designer. . . . . . . . . . . . . . . . . . . . . . . . . . . . . . . . . . . . E-m ail output.. . . . . . . . . . . . . . . . . . . . . . . . . . . . . . . . PDF output. . . . . . . . . . . . . . . . . . . . . . . . . . . . . . . . . . PDF Security Module. . . . . . . . . . . . . . . . . . . . . . . . . . PCL output. . . . . . . . . . . . . . . . . . . . . . . . . . . . . . . . . . W orkflow. . . . . . . . . . . . . . . . . . . . . . . . . . . . . . . . . . . . W eb interface. . . . . . . . . . . . . . . . . . . . . . . . . . . . . . . . Conversion of Designs/Tem plates. . . . . . . . . . . . . . . . New Module: JD Edwards EnterpriseOne connector. . License code is now required. . . . . . . . . . . . . . . . . . . . 4 . . . . . . . . . . . . . . . . . . . . . . . . . . . . . . . . . . . . . . . . . . . . . . . . . . . . . . . . . . . . . . . . . . . . . . . . . . . . . . . . . . . . . . . . . . . . . . . . . . . . 9 . 9 . 9 10 10 10 10 10 11 11 11 Getting Started. . . . . . . . . . . . . . . . . . . . . . . . . . . . . . . . . . . . . . . . . . . . . . . . . . . . Prerequisites. . . . . . . . . . . . . . . . . . . . . . . . . . . . . . . . . . . . . . . . . . . Installation . . . . . . . . . . . . . . . . . . . . . . . . . . . . . . . . . . . . . . . . . . . . Im portant upgrade Inform ation:.. . . . . . . . . . . . . . . . Installing Java Runtim e Environm ent. . . . . . . . . . . . Installing Java Runtim e Environm ent on W indows. . Installing InterForm NG. . . . . . . . . . . . . . . . . . . . . . . The license code.. . . . . . . . . . . . . . . . . . . . . . . . . . . . . . . . . . . . . . . The Trail Licence.. . . . . . . . . . . . . . . . . . . . . . . . . . . Obtain a license. . . . . . . . . . . . . . . . . . . . . . . . . . . . Alternative way to retrieve technical inform ation. . . . Install a licence. . . . . . . . . . . . . . . . . . . . . . . . . . . . . Installed plugins. . . . . . . . . . . . . . . . . . . . . . . . . . . . . . . . . . . . . . . . Modules for InterForm NG. . . . . . . . . . . . . . . . . . . . . . . . . . . . . . . . . The PDF Security Module. . . . . . . . . . . . . . . . . . . . . The TxtToXML Module. . . . . . . . . . . . . . . . . . . . . . . The JD Edwards Connector Module. . . . . . . . . . . . . Configuring InterForm NG. . . . . . . . . . . . . . . . . . . . . . . . . . . . . . . . . Set the language. . . . . . . . . . . . . . . . . . . . . . . . . . . . Set the m easure unit. . . . . . . . . . . . . . . . . . . . . . . . . Background im age. . . . . . . . . . . . . . . . . . . . . . . . . . Revision log.. . . . . . . . . . . . . . . . . . . . . . . . . . . . . . . Problem solving. . . . . . . . . . . . . . . . . . . . . . . . . . . . . . . . . . . . . . . . Unable to start the designer - corrupted license. . . . Unable to start the services.. . . . . . . . . . . . . . . . . . . Error printing <xxx> docum ent: already printing. . . . . . . . . . . . . . . . . . . . . . . . . . . . . . . . . . . . . . . . . . . . . . . . . . . . . . . . . . . . . . . . . . . . . . . . . . . . . . . . . . . . . . . . . . . . . . . . . . . . . . . . . . . . . . . . . . . . . . . . . . . . . . . . . . . . . . . . . . . . . . . . . . . . . . . . . . . . . . . . . . . . . . . . . . . . . . . . . . . . . . . . . . . . . . . . . . . . . . . . . . . . . . . . . . . . 12 12 12 12 12 12 13 18 18 18 19 19 20 21 21 21 21 21 21 21 22 22 24 24 24 24 Configuring InterFormNG. . . . . . . . . . . . . . . . . . . . . . . . . . . . . . . . . . . Configuring via the web interface. . . . . . . Changing the web interface port num ber. System Configuration. . . . . . . . . . . . . . . . . . . . . . . . . . . . General System s Settings.. . . . . . . . . . . . Setting the log level. . . . . . . . . . . . . . . . . . User configuration. . . . . . . . . . . . . . . . . . . Input Configuration. . . . . . . . . . . . . . . . . . . . . . . . . . . . . . File System Configuration. . . . . . . . . . . . . Txt to XML Configuration. . . . . . . . . . . . . . . . . . . . . . . . . . . . . . . . . . . . . . . . . . . . . . . . . . . . . . . . . . . . . . . . . . . . . . . . . . . . . . . . . . . . . . . . . . . . . 25 25 25 28 28 28 29 30 30 31 Manual for InterFormNG Version 2014R09 . . . . . . . . . . . . . . . . . . . . . . . . . . . . . . . . . . . . . . . . . . . . . . . . . . . . . . . . . . . . . . . . . . . . . . . . . . . . . . . . . . . . . . . . . . . . . . . . . . . . . . . . . . . . . . . . . . . . . . . . . . . . . . . . . . . . . . . . . . . . . . . . . . . . . . . . . . . . . . . . . . . . . . . . . . . . . . . . . . . Database Configuration. . . . . . . . . . . . Network configuration. . . . . . . . . . . . . . Enterprise Integration Configuration. . . Scheduled Trigger Configuration. . . . . Socket Trigger Configuration. . . . . . . . Processing. . . . . . . . . . . . . . . . . . . . . . . . . . . . . . . . . . Transform ZPL to PDF Configuration. . GS1 Databar Configuration. . . . . . . . . . Standard Barcode Configuration. . . . . . Im age Im port Configuration. . . . . . . . . PCL Configuration. . . . . . . . . . . . . . . . . PDF Configuration.. . . . . . . . . . . . . . . . ZPL Configuration. . . . . . . . . . . . . . . . . Output Configurations. . . . . . . . . . . . . . . . . . . . . . . . . . Printer configuration. . . . . . . . . . . . . . . Archive Configuration. . . . . . . . . . . . . . Em ail Configuration. . . . . . . . . . . . . . . . . . . . . . . . . . . . . . . . . . . . . . . . . . . . . . . . . . . . . . . . . . . . . . . . . . . . . . . . . . . . . . . . . . . . . . . . . . . . . . . . . . . . . . . . . . . . . . . . . . . . . . . . . . . . . . . . . . . . . . . . . . . . . . . . . . . . . . . . . . . . . . . . . . . . . . . . . . . . . . . . . . . . . . . . . . . . . . . . . . . . . . . . . . . . . . . . . . . . . . . . . . . . . . . . . . . . . . . . . . . . . . . . . . . . . . . . . . . . . . . . . . . . . . . . . . . . . . . . . . . . . . . . . . . . . . . . . . . . . . . . . . . . . . . . . . . . . . . . . . . . . . . . . . 32 32 32 32 33 33 33 33 34 34 34 34 34 35 35 36 37 . . . . . . . . . . . . . . . . . . . . . . . . . . . . . . . . . . . . . . . . . . . . . . . . . . . . . . . . . . . . . . . . . . . . . . . . . . . . . . . . . . . . . . . . . . . . . . . 39 39 39 41 42 Import external resources. . . . . . . . . . . . . . . . . . . . . . . . . Im porting a new font. . . . . . . . . . . . . . . . . . . Im porting XML file(s).. . . . . . . . . . . . . . . . . . Using m ultiple XML files - an Im porting another tem plate.. . . . . . . . . . . . . Im porting a new im age. . . . . . . . . . . . . . . . . Setting the im age size. . . . . . Im porting a Resource. . . . . . . . . . . . . . . . . . Im porting a translation table. . . . . . . . . . . . . Exam ple of translation files.. . . . . . . . . . . . . ........ ........ ........ exam ple. ........ ........ ........ ........ ........ ........ . . . . . . . . . . . . . . . . . . . . . . . . . . . . . . . . . . . . . . . . . . . . . . . . . . . . . . . . . . . . . . . . . . . . . . . . . . . . . . . . . . . . . . . . . . . . . . . . . . . . . . . . . . . . . . . . . . . . . . . . . . . . . . . . . . . . . . . . . . . . . . . . . . . . . . . . . . . . . . . . . . . . . . . . . . . . . . . . . . . . 46 46 47 47 50 52 52 53 54 55 Designing templates. . . . . . . . . . . . . . . . . . . . . . . . Viewing Input and/or Result window. . Using Styles in InterForm NG. . . . . . . Text style. . . . . . . . . . . Geom etry style. . . . . . Barcode style.. . . . . . . Im age Style. . . . . . . . . Color style. . . . . . . . . . Page Style. . . . . . . . . . Label Style.. . . . . . . . . Locale Style. . . . . . . . . Print Style. . . . . . . . . . Error Style. . . . . . . . . . The Design Elem ents. . . . . . . . . . . . . Text Elem ent. . . . . . . . Line Elem ent. . . . . . . . Box Elem ent. . . . . . . . Barcode Elem ent.. . . . Im age Elem ent. . . . . . Page Elem ent. . . . . . . . . . . . . . . . . . . . . . . . . . . . . . . . . . . . . . . . . . . . . . . . . . . . . . . . . . . . . . . . . . . . . . . . . . . . . . . . . . . . . . . . . . . . . . . . . . . . . . . . . . . . . . . . . . . . . . . . . . . . . . . . . . . . . . . . . . . . . . . . . . . . . . . . . . . . . . . . . . . . . . . . . . . . . . . . . . . . . . . . . . . . . . . . . . . . . . . . . . . . . . . . . . . . . . . . . . . . . . . . . . . . . . . . . . . . . . . . . . . . . . . . . . . . . . . . . . . . . . . . . . . . . . . . . . . . . . . . . . . . . . . . . . . . . . . . . . . . . . . . . . . . . . . . . . . . . . . . . . . . . . . . . . . . . . . . . . . . . . . . . . . . . . . . . . . . . . . . . . . . . . . . . . . . . . . . . . . . . . . . . . . 56 57 58 58 64 64 66 67 67 68 68 69 70 71 71 76 76 76 77 77 Starting the Designer. . . . . . . . . . . . . . . . . . . . . . . . . . . . Before starting the designer the first tim e. . Getting started . . . . . . . . . . . . . . . . . . . . . . Opening an XML file for designing. . . . . . . A “Hello W orld” exam ple.. . . . . . . . . . . . . . . . . . . . . . . . . . . . . . . . . . . . . . . . . . . . . . . . . . . . . . . . . . . . . . . . . . . . . . . . . . . . . . . . . . . . . . . . . . . . . . . . . . . . . . . . . . . . . . . . . . . . . . . . . . . . . . . . . . . . . . . . . . . . . . . . . . . . . . . . . . . . . . . . . . . . . . . . . . . . . . . . . . . . . . . . . . . . . . . . . . . . . . . . . . . . . . . . . . . . . . . . . . . . . . . . . . . . . . . . . . . . . . . . . . . . . . . . . . . . . . . . . . . . . . . . . . . . . . . . . . . . . . . . . . . . . . . . . . . . . . InterForm A/S 5 Label Elem ent. . . . . . . . . . . . Group Elem ent. . . . . . . . . . . Include Elem ent. . . . . . . . . . Fixed Area. . . . . . . . . . . . . . . Flow Area. . . . . . . . . . . . . . . New line Elem ent. . . . . . . . . Colum nBreak Elem ent. . . . . PageBreak Elem ent. . . . . . . Link Elem ent. . . . . . . . . . . . . ForEach Elem ent. . . . . . . . . Repeat Elem ent. . . . . . . . . . Define Cursor Elem ent. . . . . Select Cursor Elem ent. . . . . Offset.. . . . . . . . . . . . . . . . . . Offset update.. . . . . . . . . . . . Variable Elem ent. . . . . . . . . . Variable Update Elem ent. . . Metadata Elem ent. . . . . . . . . Com bining Styles and groups. . . . . . . . . . . . Other im portant icons and design settings. . Design examples and tips. . . . . . . . . . . . . . . . . . Reuse groups. . . . . . . . . . . . . . . . . Create Fixed areas when possible. The Flow area. . . . . . . . . . . . . . . . . The Page Static group. . . . . . . . . . Solution to: Elem ent unreachable. There are errors in the tem plate. . . 6 . . . . . . . . . . . . . . . . . . . . . . . . . . . . . . . . . . . . . . . . . . . . . . . . . . . . . . . . . . . . . . . . . . . . . . . . . . . . . . . . . . . . . . . . . . . . . . . . . . . . . . . . . . . . . . . . . . . . . . . . . . . . . . . . . . . . . . . . . . . . . . . . . . . . . . . . . . . . . . . . . . . . . . . . . . . . . . . . . . . . . . . . . . . . . . . . . . . . . . . . . . . . . . . . . . . . . . . . . . . . . . . . . . . . . . . . . . . . . . . . . . . . . . . . . . . . . . . . . . . . . . . . . . . . . . . . . . . . . . . . . . . . . . . . . . . . . . . . . . . . . . . . . . . . . . . . . . . . . . . . . . . . . . . . . . . . . . . . . . . . . . . . . . . . . . . . . . . . . . . . . . . . . . . . . . . . . . . . . . . . . . . . . . . . . . . . . . . . . . . . . . . . . . . . . . . . . . . . . . . . . . . . . . . . . . . . . . . . . . . . . . . . . . . . . . . . . . . . . . . . . . . . . . . . . . . . . . . . . . . . . . . . . . . . . . . . . . 78 79 79 79 81 82 82 82 82 86 86 87 87 87 88 88 88 89 90 92 93 93 93 95 96 97 98 . . . . . . . . . . . . . . . . . . . . . . . . . . . . . . . . . . . . . . . . . . . . . . . . . . . . . . . . . . . . . . . . . . . . . . . . . . . . . . . . . . . . . . . . . . . . . . . . . . . . . . . . . . . . . . . . . . . . . . . . . . . . . . . . . . . . . . . . . . . . . . . . . . . . . . . . . . . . . . . . . . . . . . . . . . . . . . . . . . . . . . . . . . . . . . . . . . . . Setting up InterFormNG for autom atic conversions. Installing/Uninstalling the Services. . . . . . Configuring the Services.. . . . . . . . . . . . . Starting and stopping the Services. . . . . . Using the Docum ent Processor Service. . Setting up autom atic printing. . . . . . . . . . Setting up autom atic PDF creation. . . . . . Setting up e-m ailing. . . . . . . . . . . . . . . . . Selecting the output via m etadata. . . . . . General m etadata. . . . . . . Em ail m etadata. . . . . . . . . Print m etadata. . . . . . . . . . . . . . . . . . . . . . . . . . . . . . . . . . . . . . . . . . . . . . . . . . . . . . . . . . . . . . . . . . . . . . . . . . . . . . . . . . . . . . . . . . . . . . . . . . . . . . . . . . . . . . . . . . . . . . . . . . . . . . . . . . . . . . . . . . . . . . . . . . . . . . . . . . . . . . . . . . . . . . . . . . . . . . . . . . . . . . . . . . . . . . . . . . . . . . . . . . . . . . . . . . . . . . . . . . . . . . . . . . . . . . . . . . . . . . . . . . . . . . . . . . . . . . . . . . . . . . . . . . . . . . . . . . . . . . . . . . . . . . . . . . . . . . . . . . . . . . . . . . . . . . . . . . . . . . . . . . . . . . . . . . . . . . . 99 . 99 . 99 100 101 101 102 102 103 103 106 106 The InterFormNG W orkFlow . . . . . . . . . . . . . . . . . . . . . Enabling the W orkflow. . . . . . . . . . . . . . . W orking with Tem plate Selections. . . . . . W orking with actions. . . . . Setting m eta data values.. W orking with Output Configurations. . . . . Exam ple Rule setups. . . . . . . . . . . . . . . . . . . . . . . . . . . . . . . . . . . . . . . . . . . . . . . . . . . . . . . . . . . . . . . . . . . . . . . . . . . . . . . . . . . . . . . . . . . . . . . . . . . . . . . . . . . . . . . . . . . . . . . . . . . . . . . . . . . . . . . . . . . . . . . . . . . . . . . . . . . . . . . . . . . . . . . . . . . . . . . . . . . . . . . . . . . . . . . . . . . . . . . . . . . . . 109 109 110 112 112 113 114 Transforming and Splitting XM L files. . . . . . . . . . . . . . . . . . . . . . . . . Activating the transform function. . . . . . . . . . . . . . . . . . . Adding actions for the transform ed files. . . . . . . . . . . . . . Sam e action for all transform ed files.. . . . Different action for each transform ed file. . . . . . . . . . . . . . . . . . . . . . . . . . . . . . . . . . . . . . . . . . . . . . . . . . . . . . . . . . . . . . . . . . . . . . . . . . . . 115 115 118 118 118 Version 2014R09 . . . . . . . . . . . . . . . . . . . . . . . . . . . . . . . . . . Manual for InterFormNG . . . . . . . . . . . . . . . . . . . . . . . . . . . Creating xm l files in specific folders. Introducing XSLT. . . . . . . . . . . . . . . . . . . . . . . . . . . Advanced transform ing.. . . . . . . . . . . . . . . . . . . . . . Splitting the intro_demo.xm l file. . . . . . . . . . . . . . . . . . . . . . . . . . . . . . . . . . . . . . . . . . . . . . . . . . . . . . . . . . . . . . . . . . . . . . . . . . . . . . . . 119 120 120 121 Appendix A: Using XPath with InterFormNG - in short. . . . . . . . . . . . . . . . . . . . . . . . . . 123 Using variables in Xpath expressions. . . . . . . . . . . . . . . . . . . . . . . . . . . . . . . 125 Appendix B: Edit printing setup in setup files. . . . . . . . . . . . . . . . . . . . Selecting the printer via XML. . . . . . . . . . . . . . . . . . . . . . . . Structure of printConfig.xm l . . . . . . . . . . . . . Scripting. . . . . . . . . . . . . . . . . . . . . . . . . . . . Access to m eta data. . . . . . . . . . . . . . . . . . . Printing labels on Zebra printers. . . . . . . . . . . . . . . . . . . . . . Requirem ents. . . . . . . . . . . . . . . . . . . . . . . . Connecting and installing the Zebra printer. Updating the Print Configuration. . . . . . . . . . Installing the ZPL rendering plugin. . . . . . . . ZPL rendering plugin configuration. . . . . . . . . . . . . . . . . . . . . . . . . . . . . . . . . . . . . . . . . . . . . . . . . . . . . . . . . . . . . . . . . . . . . . . . . . . . . . . . . . . . . . . . . . . . . . . . . . . . . . . . . . . . . . . . . . . . . . . . . . . . . . . . . . . . . . . . . . . . . . . . . . . . . . . 127 128 128 136 137 137 137 138 138 139 139 Appendix C: Socket based XM L processing. . . . . . . . . . . . . . . . . . . . Input form at. . . . . . . . . . . . . . . . . . . . . . . . Header keys. . . . . . . . . . . . . . . . . . . . . . . Result form at.. . . . . . . . . . . . . . . . . . . . . . Initiating a connection - A Java exam ple.. Plugin configuration.. . . . . . . . . . . . . . . . . A Groovy web server exam ple. . . . . . . . . . . . . . . . . . . . . . . . . . . . . . . . . . . . . . . . . . . . . . . . . . . . . . . . . . . . . . . . . . . . . . . . . . . . . . . . . . . . . . . . . . . . . . . . . . . . 140 140 140 140 141 141 142 . . . . . . . . . . . . . . Appendix D: Installing on other platform s.. . . . . . . . . . . . . . . . . . . . . . . . . . . . . . . . . . . . 145 Installing on Linux. . . . . . . . . . . . . . . . . . . . . . . . . . . . . . . . . . . . . . . . . . . . . . 145 Installing on AIX. . . . . . . . . . . . . . . . . . . . . . . . . . . . . . . . . . . . . . . . . . . . . . . 146 Appendix E: Processing a Database. . . . . . . . . . . . . . . . . . . The Database. . . . . . . . . . . . . . . . . . . . . . . . . . . JDBC Driver. . . . . . . . . . . . . . . . . . . . . . . . . . . . Configure InterForm NG's Database plugin.. . . . Testing. . . . . . . . . . . . . . . . . . . . . . . . . . . . . . . . Exam ple: Transferring m eta data values from a ................ ................ ................ ................ ................ Database into NG. . . . . . . . . . . . . . . . . . . . . . . . . . . . . . . . . . . . . . 148 148 148 149 149 152 Appendix F: The TxtToXM L M odule. . . . . . . . . . . . . . . . . . . . . . . . . . . . . . . . . . . . . . . . . . 154 Appendix G: The PDF Security M odule. . . . . . . . . . . . . . . . . . . . . . . . . . Encryption and password protection.. . . . . . . . . . . . . . . . . . Adding a digital signature. . . . . . . . . . . . . . . . . . . . . . . . . . . Prerequisites. . . . . . . . . . . . . . . . . . . . . . . . . Getting a digital certificate file. . . . . . . . . . . . Retrieve the alias from the certificate file. . . Install Java Cryptography Extension (JCE). . Signing a PDF file. . . . . . . . . . . . . . . . . . . . . Trusting signatures. . . . . . . . . . . . . . . . . . . . Verifying Digital Signatures. . . . . . . . . . . . . . . . . . . . . . . . . . . . . . . . . . . . . . . . . . . . . . . . . . . . . . . . . . . . . . . . . . . . . . . . . . . . . . . . . . . . . . . . . . . . . . . . . . . . . . . . . . . . . . . . . . . . . . . . . . . . . . . . . . . . . . . . . . . . . . . . 156 156 156 156 157 160 160 161 162 164 Appendix H: Conversion of pre 2014 Templates. . . . . . . . . . . . . . . . . . . . . . Testing tem plates when upgrading to a 2014 Version or newer.. Conversion tool. . . . . . . . . . . . . . . . . . . . . . . . . . . . . . . . . . . . . . . Problem when opening tem plates in pre 2014 Versions. . . . . . . . . . . . . . . . . . . . . . . . . . . . . . . . . . . . . . . . . . . 165 165 165 167 InterForm A/S 7 Using unconverted tem plates. . . . . . . . . . . . . . . . . . . . . . . . . . . . . . . . . . . . . 167 Appendix I: Using a M essage Queue for input. . . . . . . . Enabling m essage queue in InterForm NG. . External m essage queue. . . . . . . . . . . . . . . Sending data to m essage queue. . . . . . . . . . . . . . . . . . . . . . . . . . . . . . . . . . . . . . . . . . . . . . . . . . . . . . . . . . . . . . . . . . . . . . . . . . . . . . . . . . . . . . . . . . . . . . . . . . . . . . . . . . . . . 168 168 168 169 Index. . . . . . . . . . . . . . . . . . . . . . . . . . . . . . . . . . . . . . . . . . . . . . . . . . . . . . . . . . . . . . . . . . . 171 8 Manual for InterFormNG Version 2014R09 What is new in the 2014 Versions This m anual describes the functionality of the InterForm NG 2014 versions. Below are the additions/changes since the last official InterForm NG 2013 version. Designer • Details/settings of text elem ents are show n in the elem ent list as a m anually added description would do in the previous versions. This helps to get a better overview of what the individual elem ents do. This is described on page 71. • Design elements in error are shown with a red dot (instead of a blue) to indicate a problem . (An exam ple is shown on page 98) • You will get a warning w hen saving a tem plate if there are one or m ore errors inside the tem plate. This is described on page 98. • An ELSE option has been added for the IF elem ent. Elem ents placed in the ELSE folder will be executed if the condition in the IF is not true. The ELSE option is described on page 85. • The Text style has been enhanced to m ake it possible to align the text - even if the text is set to a specific width. The new param eter is called W idth adjustment and is described on page 58. The param eters of the text style has been rearranged and this is also described on this page. • A new function, PAGE_NUM BER_TOTAL (which outputs the total num ber of pages) is added. This and the other functions are described on page 72. • You do no longer need to rem em ber the various function nam es (e.g. PAGE_NUMBER_TOTAL). All supported functions are now selectable via a drop dow n list. This is shown on page 72. • The definition of barcodes in the barcode style has been changed. This m eans, that existing custom ers m ay experience m inor differences when com paring the barcodes to the result prior to the upgrade. The new barcode style is described on page 64. Please also note the rem ark about tem plate conversion on page 11. • Xpath functions supported are now not only Xpath 1.0, but also Xpath 2.0 (Saxon hom e edition). This gives you even m ore possibilities for doing advanced calculations of e.g. the contents of the input XML files. Appendix A on page 123 lists som e exam ples of how you can use Xpath. • The barcode elem ent can now select the barcode type itself. The settings for the barcode type is expected to be set with a prior barcode style. Previously you needed a barcode style each tim e you selected a different barcode type. The barcode elem ent is described on page 76. E-mail output • The e-m ail contents can not only be written as an .rtf file, but you can now also use an htm l file as well. This is covered on page 102. InterForm A/S 9 PDF output • The texts and images can now also link to a URL. The URL can be set not only as a constant, but e.g. also as an Xpath expression to m ake it possible to build up the link partially from inform ation found in the XML file. Refer to page 71 for the text elem ent and 77 for the im age elem ent, where this can be set. • Easy interface for archiving. Now you can m ake InterForm NG generate an XM L file w ith index values for ‘real’ archiving e.g. in InterArchive. The XML file will be nam ed the sam e as the output PDF file - if you are creating a PDF file. This option is described on page 74. PDF Security Module • A new module has been added: ‘PDF Security’. W ith this m odule you can both encrypt and password protect the output PDF files, lim it the access to prevent users from printing, editing or copying the PDF contents and digitally sign the output PDF files. This new m odule is described in Appendix G on page 156. PCL output • It is now possible to select the draw er (or tray) from which the printer should take the paper in PCL. This feature is added on the page style elem ent, which is described on page 67. • Support for black/w hite printers (printers that does not support color com m ands) has now been added. The PCL output form at is as default in color (which m ost B/W printers are able to print out), but you can now also set the output to be in black/white by setting this m eta data key to false: interform.destination.printer.pcl.image.fullcolor The new m eta data key is described on page 107. • A new meta data key called: multiup can now be used for placing 2 pages of output on one page also called N-up or pages per side. For this function you should norm ally use the label elem ent (as m entioned on page 78), but this m eta data key can be used for creating a double sized output with 2 input pages - without changing the tem plate design. This new m eta data key is described on page 103. Workflow • The split function, that was previously added have been rem oved and exchanged for a transform option in the workflow. The transform is able to split xm l files as before, but in a m ore sim ple way. The transform option is also able to transform xm l files hence the nam e. The transform feature is described on page 119. • M issing/no condition for a rule now selects all xm l files in the workflow. In the older versions of InterForm NG you needed a non-em pty condition to select the files. This m akes it easier to use the workflow. Refer to page 110 for details. Web interface • 10 The default port number for the w eb service has been changed from 8080 (in the earlier versions) into 1885. If you are upgrading from an older version the old port Manual for InterFormNG Version 2014R09 num ber will be preserved during the upgrade. Page 25 describes how to specify a specific port num ber for the web service. Conversion of Designs/Templates • W hen upgrading from a pre 2014 version to a 2014 version (or newer) the tem plates will be converted into a new form at. This has only im portance if you are using barcode styles. If you are not using barcode styles you will not see any difference in the output and you can also open a tem plate in any version of the designer no m atter what version that created the tem plate. If you are using barcode styles you cannot directly open a converted tem plate in a pre 2014 version as the barcode styles are stored in a different m anner. Refer to Appendix H on page 165 for details. • A template conversion tool is started when you upgrade to a 2014 version - as described on page 17. The conversion can also be run after the upgrade as described on page 165. New Module: JD Edwards EnterpriseOne connector • Creates XML files from JD Edwards EnterpriseOne, which can be used as input in InterForm NG. Based on UBE (Universal Batch Engine) and handles standard and custom ized reports. The m odule is listed on page 21. License code is now required • In older versions you could use InterForm NG without a license code. This caused a ‘TRIAL EDITION’ text to be added to the output. Now a license code is required for the processor service and the designer. You can request a 7 days test license during installation/upgrade and via the web interface. This is described on page 14 and 18. InterForm A/S 11 Getting Started The idea of the following procedure is to give you a safe and easy start with the InterForm NG system . No knowledge on InterForm NG is required, and only m inor W indows knowledge is needed. Knowledge of Xpath can be useful, but a short introduction is included in an appendix. The m ain features of InterForm NG is, that it is able to transform XML files into PDF files or a printed result. The product is java based, so it is a platform independent application. During the transform ation a design (including graphics, fonts, fram es, lines etc.) is added. Here the installation and use is m ainly shown when used with Microsoft W indows. Prerequisites • Java Runtim e Environm ent 1.6 or newer m ust be installed. It is recom m ended always to use the latest update of Java Runtim e Environm ent. W e have e.g. found a problem in JRE version 1.6.0 Update 45, which had an negative effect on InterForm NG, which is solved sim ply by updating to the newest 1.6.0 update. JRE 1.8 and future JRE versions are not supported for 2014 versions of NG. • Regarding accessing the windows m achine via Remote Desktop: The user under which the InterForm NG processor service is running should not be used for signing on when accessing the m achine on which InterForm NG is running. If it is necessary to do that, then you need to m ake sure, that no printers are shared on the client m achine, that is accessing via rem ote desktop (or m ake sure, that there is not printer nam ed the sam e as a shared printer on the client). (If printers are shared the printer setup in the InterForm NG processor m ay be affected and the error m essage ‘Error processing print job: Error printing <xxx> document: already printing’ can be found in the service log file, while no print result can be found). Installation Important upgrade Information: Please check out the im portant inform ation in Appendix H on page 165 for the changes involved when upgrading from a pre 2014 version to a 2014 version or higher. The section below describes installation on the W indows platform . Refer to Appendix D on page 145 for details of how to install on Linux. Installation on AIX is described on page 146. For installing InterForm NG on the System i platform the InterXM L (iForm NG400) product is recom m ended (which includes the InterForm NG product). Installing Java Runtime Environment Before installing InterForm NG you need to install Java Runtim e Environm ent version 1.6 or 1.7. You should use a newer version if possible. Currently you can download Java Runtim e Environm ent (JRE) version 1.7 from here: h t t p ://www.oracle.com/technetwork/java/javase/downloads/java-se-jre-7-download-432155.html (Installing Java on windows require you to run the actual installer - not copying the JRE directory to the m achine.) Installing Java Runtime Environment on Windows If you are already using the InterForm 400 graphical designer, then JRE is already installed. If you already have installed a 32bit JRE on a 64 bit m achine, then you need also to install a 12 Manual for InterFormNG Version 2014R09 64bit JRE and m ake sure, that InterForm NG is using the 64 bit JRE. That can be ensured by adding an envirom ent variable called INTERFORM_NG_JAVA_HOME. The value for this should be the path to the Java library e.g. C:\Program Files\Java\jre7. You can add/change an environm ent variable via Control Panel, System and Advanced System settings on the left. Now click Environment variables.. in the bottom of the next window and then click New .. under System variables: Installing InterFormNG In order to install you first need to unzip the distribution file and then run the unzipped installation file. Now you will see these screens: InterForm A/S 13 You need to accept the agreem ent in order to be able to proceed: If this is a first tim e installation (no licence code is found), then this screen is displayed: You need to register with som e inform ation about your PC in order to get a file with a license code. W hen you press Enter a contact is m ade to a licence server which will provide you with a free 7 day trial license. If this does not work you can later order a test code via the web interface as shown on page 18 14 Manual for InterFormNG Version 2014R09 Now state the place where InterForm NG should be installed. The path below is suggested: The next screen asks for the path for where data files and configuration files should be placed. The default path is: C:\Program Data\InterFormNG (Please check/correct the exact path in your installation). Please m ake sure if this path is OK and change it if needed. You will need to use this path whenever InterForm NG is exchanging files e.g. XML files, so a m ore sim ple path m ay be a good idea. On the next screen you can decide which servers to install and if they should be started: (Below I have chosen to start the services after install. As default they will not be started.). InterForm A/S 15 The next screen specifies where InterForm NG is placed in the Start m enu folder. Alternatively you can chose not to create a Start Menu folder: This screen asks if you want to create a desktop icon and a quick launch icon: 16 Manual for InterFormNG Version 2014R09 The final screen shows you all the settings for the installation: Now click ‘Install’ to start the installation. After the installation the screen below is shown if the installation was actually an upgrade from a 2013 version (or earlier): Unless you disable the ‘Run Tem plateConverter’ option, then the convert tool will now start. InterForm A/S 17 The license code The Trail Licence W hen you install and start InterForm NG for the first tim e, you can register and get a 7 day trial licence, which you can request during the installation. A trial licence has all features enabled. You can also request and install a licence via the web interface. InterForm NG will not run without a licence code. You can request a trial licence via the web interface if no licence file is found. This is described below. Obtain a license W hen you decide to order a licence to run InterForm NG, you m ust provide som e inform ation about your installation; either directly during installation, via the web interface or by em ail. Beside providing your personal details you should provide som e technical inform ation as well. The sim plest way to find this inform ation is to install and start the (web) server. W hen accessing the web interface by selecting ‘Start’, ‘All Program s’ and run /InterForm NG/InterForm NG web adm in’. Sign on e.g. as ‘adm in’ with the password ‘password’ and then click ‘System Configuration’ followed by ‘Licensing’ to display the required inform ation. Then you will see a screen like below. Please copy and paste the characters (do not send a screen shot) to avoid any typos when the licence code is generated if you want to order a licence code via em ail. You can install a licence code file by copying it directly into {INTERFORM_NG}\licence. 18 Manual for InterFormNG Version 2014R09 If you already have a licence code installed then the screen above looks like this: Here you can load a new licence file if e.g. you want to try out an extra m odule or have purchased it. You sim ply click ‘Select licence file..’, select the file and press ‘Upload’ in the bottom right. Alternative way to retrieve technical information An alternative (for windows installations) is to run an .exe file which provides the inform ation needed. The file can be used instead of installing InterForm NG to obtain the inform ation. You can download the exe file via these links: For 32bit windows machines: http://download.interform 400.com /shares/SW /W indowsSystem Info32.exe For 64 bit windows m achines: http://download.interform 400.com /shares/SW /W indowsSystem Info64.exe W hen running the .exe file you will see a window like this: Click the ‘Copy to clipboard’ icon and paste the text into an em ail (as text) to request a license code. Install a licence You can install a licence code via the web interface as shown above or by copying the licence file into the licence directory (a subdirectory to the InterForm NG hom e directory containing all settings and resources). You need to restart the designer and services to use the new licence file. InterForm A/S 19 Installed plugins The standard installation com es with these preinstalled plugins: Plugin archive-m anager basic-printm anager database-printjob em ail-m anager filesystem -printjob gs1-databar-renderer pdf-renderer standard-barcode-renderer transform -zpl-to-pdf webadm -m anager zpl-renderer 20 Manual for InterFormNG Version 2014R09 Description Archive docum ents to a folder Process printed docum ents and send them to the correct printer This plugin reads XML data from database records and converts it to PDF using an InterForm NG tem plate Em ail docum ent This plugin will scan a directory in the file system for XML files and print these files to PDF Render GS1 Databar fam ily barcodes Render XML docum ents into PDF form at Render standard barcode types Transform ZPL script into readable PDF using an actual Zebra printer as a rendering engine Container for the adm inistration web application Render XML docum ents into ZPL (Zebra) form at Modules for InterFormNG InterForm NG is delivered with a lot of functionality, but for those that want m ore, we also offer som e m odules, to enhance the product even m ore: The PDF Security Module If you purchase this m odule you can both encrypt and password protect the output PDF files, lim it the access to prevent users from printing, editing or copying the PDF contents and digitally sign the output PDF files. This new m odule is described in Appendix G on page 156. The TxtToXML Module Apart from the core of InterForm NG it is also possible to purchase the TxtToXML m odule. The m odule m akes it possible to use text files (e.g. csv files) as input in InterForm NG. They are then converted into XML before they are processed. Refer to Appendix F on page 154 for additional inform ation. The JD Edwards Connector Module Creates XML files from JD Edwards EnterpriseOne. Based on UBE (Universal Batch Engine) and handles standard and custom ized reports. Please contact your local InterForm NG support for m ore inform ation. Configuring InterFormNG After installing InterForm NG you should now start InterForm NG and configure a few things: Set the language If you want to change the language of InterForm NG you select this via ‘Setup’ and ‘Language’ as below: A change of language will be active after restarting the designer. Currently only english is available. Set the measure unit The m easure unit (when inserting layout elem ents) can be set to either of these: Inches and pels All m easurem ents are typed in as inches as pels. Inches are entered before the com m a (or decim al point) and pels are entered after. 240 pels equals 1 inch, so e.g. the value 1,120 equals one and a half inch. InterForm A/S 21 Inches All m easurem ents are entered in inches with a norm al com m a or decim al point. This m eans e.g. that the value 1,500 here equals one and a half inch. CM All m easurem ents are in centim eters with a com m a or decim al point. This m eans e.g. that the value 3,81 equals one and a half inch. Background image It is possible to scan an im age of a preprinted form and use this as a background to create a tem plate with the sam e contents. To do this you select the im age (bm p, jpg, pgn) via Setup and ‘Select background im age’and then select the im age: To enable the im age you need to click on this icon on the lower left: (This icon indicate that the background im age has been enabled). Possible options for the background im age are: Keep image ratio The background im age is scaled to fit the page - but still keeping the ration between height and width, so that the whole page will not be filled out (unless the ratio between height and width are the sam e for the page). Disable this to fit both the height and the width to the page i.e. the im age will fill up the com plete page. Display transparent background You can m ake the background transparent to clearly see the new design/tem plate. Enable this to do that. Revision log It is possible to activate a revision log on each tem plate. W hen activated you are prom pted for a description of the changes you have done (no journal of the changes is saved). Under Setup you can chose to activate a revision log for all tem plates, that you change by activating ‘Force revision during save’: You can also set a revision log flag on each tem plate, so any colleague (or custom er) editing the sam e tem plate will be prom pted for a description and version num ber: 22 Manual for InterFormNG Version 2014R09 You can set the revision flag on the tem plate here: InterForm A/S 23 Problem solving If you are unable to start the designer or the services stop with an error, then you could consult the list below: Unable to start the designer - corrupted license If you get this error you could try to right click the link for the designer and chose ‘Run as adm inistrator’. Alternatively you can chose to open up the authority of the InterForm NG directories - or chose to use another directory for the resources. On page 27 it is described how to change the authority to directories and files on windows. Unable to start the services If you are unable to start one or both of the services or if they are com plaining of a corrupt license, then you can consider to open up authority to the used directories as described above - or chose to run the services under a specific user profile as shown on page 99. Error printing <xxx> document: already printing If you see the error m essage ‘Error processing print job: Error printing <xxx> document: already printing’ in the service log file, while no print result can be found, then som eone probably accessed the windows m achine via Remote Desktop: The user under which the InterForm NG processor service is running should not be used for signing on when accessing the m achine on which InterForm NG is running. If it is necessary to do that, then you need to m ake sure, that no printers are shared on the client m achine, that is accessing via rem ote desktop (or m ake sure, that there is not printer nam ed the sam e as a shared printer on the client). The web service stops to work Take care if you clean up the C:\windows\tem p diretory as InterForm NG has som e work files here. InterForm NG creates a subdirectory inside this. If you delete this, then the web service will stop working with this error m essage in the log file: File "/login.jsp" not found. In the future the tem p directory will be m oved elsewhere. To solve the issue you should just restart the web service. 24 Manual for InterFormNG Version 2014R09 Configuring InterFormNG W hen InterForm NG is to convert new XML files into PDF files, e-m ails with an attached PDF file or a printed result, you will need to configure InterForm NG and the necessary plugins. Below it is described how to setup InterForm NG to enable each of these outputs and other options. The setup can be done either via editing the setup files via e.g. Notepad or via the InterForm NG web interface. The setup file for the service is stored as: \InterForm NG\profiles\default\application.properties within the configuration directory. The setup files for the plugins are stored in the configuration directory under \InterForm NG\profiles\default\plugins\. Remember to alw ays restart the processor service to activate any changes of the configuration. The only area, where this is not needed is for the workflow, if you have activated the Auto refresh W orkflow option. Below we will use the web interface to edit the configuration when possible: Configuring via the web interface You can use the web interface to setup the plugins. You can start it in W indows by selecting ‘Start’, ‘All program s’, ‘InterForm NG’ and ‘InterForm NG web adm in’. A browser session will open and you will be asked for a User and Password. For the user you can state ‘user’ or ‘adm in’ and you should state ‘password’ as the password. Please notice, that the password is case sensitive. If you logon as ‘user’ you can only view the settings; as ‘adm in’ you can also edit the settings. Changing the web interface port number As default the web service will use this address: http://127.0.0.1:1885/webapp-springm vc If you want to use a different port num ber you can change that in two ways: Via the web interface: You can set that as the Jetty port via General system settings as shown on page 28. Via an XM L configuration file. If you are unable to start the web server (e.g. because the port num ber is already used for som ething else), then you can change it by opening the xm l configuration file inside {INTERFORMNG_HOME}/Profiles/default/webapplication.properties with Notepad and set the new port num ber to use as the Jetty port: InterForm A/S 25 The changed port num ber will take effect from the next restart of the web server. Refer to page 100 for how to restart it. After changing the port num ber you m ight want to change the link you have installed for accessing the web interface: Now right-click on ‘InterForm NG web adm in’ and click ‘Properties’ to find the file to change: Now you should find the file and right-click it and select ‘Properties’ to change it: 26 Manual for InterFormNG Version 2014R09 Now you can change the port num ber in the URL above. You m ight get an error m essage after the change when clicking ‘OK’: Even though it is not clear, the problem is m ost likely, that you do not have authority to change the file. You can give yourself write authority in this m anner: On the Properties for the webadm file you click the ‘Security’ tab, select your user and click the ‘Edit..’ icon. This will open the window on the right. Here you activate ‘Allow’ for ‘W rite’ and click OK: After the change you can click the ‘W eb Docum ent’ tab and change the port num ber. InterForm A/S 27 System Configuration General Systems Settings Setting the default tem plate and the polling interval is done on the screen below, which you find by clicking ‘System Configurations’ and ‘General Systems Settings’: Keep Log (days) InterForm NG creates log files for designer, the web server and the processing service inside {INTERFORMNG_HOME}/profiles/default/logs. Here you set for how long they should be kept. Default Tem plate This is where you setup the tem plate to use for all m erges in the server. Norm ally this tem plate should then include another other tem plate depending on the contents of the XML file. This is not used if you are using the workflow, which is norm ally recom m ended. Enable Polling Select if you want the server to m onitor an input directory via polling. Polling Interval The num ber of seconds between each tim e that the server will check for any new XML file in the m onitored input directory. Enable Trigger If you want InterForm NG to run m ore efficient and react faster, then you should not use polling, but use a trigger instead. You enable the use of a trigger via this option. Trigger Port If you enable the trigger as described above then this trigger port will be used. You signal that a new XML file is available by opening and closing a connection to this port. This technique works for both databases and files. Return to the previous screen by clicking either ‘Close’ or ‘Save’ on the lower right (not shown above). Setting the log level To set the log level you logon to the web server and click ‘System Configurations’ and ‘Log Settings’: 28 Manual for InterFormNG Version 2014R09 This is where you the level of details, that you would like to have included in the log files generated by the service, web server and the designer. You m ight be asked to change this to include m ore inform ation in the log files in case of a support issue. Notice that including a lot of details in the log files can have a negative im pact on the perform ance of the product. User configuration As default InterForm NG is delivered with 2 users: Adm in and user. The adm in user is able to change anything, while the user is only able to display the setup. You reach this option from the web interface by selecting ‘System Configurations’ and ‘User Configuration’: InterForm A/S 29 Input Configuration In the web interface you can setup the different input options by selecting ‘Input Configurations’: Each option is described below. File System Configuration This is where you setup which directory to m onitor for new XML files. This is setup by selecting ‘Input Configuration’ and then ‘File System Configuration’: These are the configuration param eters: Active Select ‘Yes’ to activate this plugin. Source Folder Here you can active the m onitoring of new incom ing XML files and state the directory to m onitor for new files. ${INTERFORMNG_HOME} refers to the hom e directory, which is stored in the system s environm ent variable. Instead of using this you can also specify the com plete path. W hen used new subdirectories (in the m onitored directory) will be created when needed: /Processing The XML files that are currently being processed. /Processed The XML files, that has successfully been processed. /Errors XML files that could not be processed (an error occurred during processing). Look to the service.log file to find out what went wrong. It is possible to m onitor m ultiple directories. If you want to do that you sim ply separate each path with a com m a like this: ${INTERFORMNG_HOME}/xml_inbox,Z:/xml_inbox,//192.168.250.250/apf3812home/xml_inbox (Please notice, that we are here m onitoring a directory on a different server, which is also possible). Split active 30 Manual for InterFormNG If you want to split up an XML file, then you should activate it via this option. Version 2014R09 Stylesheet The path to the XSLT, which is used for the split. An XSLT file m akes it possible to define a transform ation from one XML file into one or m ore output XML files. Refer to page 115 for an in dept description and exam ples of how this can be defined. Xpath This also refers to the split. You should define a path here. If InterForm NG finds that there are m ultiple branches with this path e.g. m ultiple detail nodes in the root in the exam ple above, then InterForm NG will consider this to be an unsplitted XML file and use the XSLT to create new XML files. Please m ake sure to double check and test your split setup as you potentially can setup a loop, which will constantly create new XML files. Processing Priority Here you can set the priority of the file system plugin. You can set the priority to: Im m ediate, Norm al or Batch. Txt to XML Configuration This is m odule for InterForm NG, so you cannot use it unless you have a license code which opens up for this functionality. This m odule m akes it possible to convert text and csv files into xm l files, which can be handled by InterForm NG. The m odule has these configuration param eters: The param eters specific for this m odule are: Source Folder The path to the folder, which is scanned for new text files. File extension The extension of the files, that you want to convert into XML. File encoding The expected encoding of the incom ing text files. Separation Regex The delim iter which defines the next elem ent on each line in the text file. Each elem ent will be inserted as a separate node in the XML file. Trim W hitespace If yes, any leading or trailing spaces after/before the delim iter will be rem oved before copying the file to XML. InterForm A/S 31 Database Configuration Instead of placing XML files in a m onitored directory like above you can also place the XML file into a field in a database (while even setting one or m ore meta data keys) with the database plugin: The database should be accessed via a JDBC driver. An exam ple using a MYSQL database is included in Appendix D on page 148. Network configuration The network configuration sets som e of the network properties for the Socket option, which is described later: Here you enable the network processing and set the port num ber and priority used for socket requests. As seen the possible priorities are: Im m ediate, Norm al and Batch. Enterprise Integration Configuration W ith this you are using a m essage queue for telling InterForm NG when a new XML file is available: Scheduled Trigger Configuration Use this option to activate the trigger e.g. every 5 seconds. W ith this you can gradually convert a polling setup into a setup using triggers by enabling this until you have fully im plem ented the trigger functionality. 32 Manual for InterFormNG Version 2014R09 Interval sets the num ber of seconds between each activation of the trigger. Socket Trigger Configuration You can use the socket call to issue a tim e critical conversion in InterForm NG. You can e.g. a URL back linking to the resulting PDF file. You setup various properties in the Network Configuration above and you enable the socket function here: The socket trigger is described in Appendix C on page 140. Processing InterForm NG is able to generate m ultiple types of output. You can setup the properties for each under ‘Processing’ in the web interface: Below each of the configurations are described: Transform ZPL to PDF Configuration W hen designing a tem plate for ZPL output you can view the output in the Result window, but if you want to see exactly how the final result would look, then you can setup InterForm NG to use a physical printer to generate an im age of the output. Such a printer should not be used for production printing and should be standing idle for this to work. If you want to use this feature you select ‘Processing’ and ‘Transform ZPL to PDF Configuration’: GS1 Databar Configuration If you want to use GS1 barcodes you should activate the feature here: InterForm A/S 33 Standard Barcode Configuration If you want to use barcodes in InterForm NG, then this should be activated: Image Import Configuration If you want to use im ages in InterForm NG, then this should be activated: PCL Configuration Not used. PDF Configuration Here you activate the possibility to create PDF files. If you set the Disable Font Reduction feature to Yes, then the PDFs will be larger, but will be created a little bit faster. ZPL Configuration If you want to be able to print the ZPLII data stream , then this should be activated: 34 Manual for InterFormNG Version 2014R09 Output Configurations Here you set the attributes for the outputs, that can be generated by InterForm NG: Printer configuration Under the ‘Printers’ tab you can change settings for the printers and activate/disable installed printers. Only activated printers can be used in InterForm NG. The m ain settings are these: (The default printer refers to the default printer on the m achine. If you deselect/deactivate this printer, then it will disappear). Nam e The nam e of the printer. As default this will be the sam e as the windows printer. M ime Type The print data type, that will be sent to the printer. Choose between ’pcl’, ‘postscript’ and ‘zpl’. For norm al laser printers pcl is recom m ended. Resolution The printers resolution (in dots per inch). This is norm ally 600 for laser printers and either 200 or 300 for ZPL label printers. By clicking on the icons on the left you can set a lot of other printer settings. Documents (Printer selection) The printer can be selected directly in the used tem plate by setting m eta data key, ‘interform .destination.printer.printerNam e’ (selecting via the nam e), via ‘interform .destination.printer.printerId ‘ (via the printer ID, which is found in the config.xm l docum ent) or better by setting the m eta data key ‘docum entType’ in the tem plate and linking the docum entType with a printer here. You get here by selecting ‘Output Configurations’, ‘Printer Configuration’ and the ‘Documents’ tab in the top: InterForm A/S 35 For the docum ent type you can set a single one with the value of ‘*’, if you want only to use one specific printer and then link this value with the printer in question. Alternatively you can add various docum ent types e.g. ‘invoice’ and ‘label’ and select that as the m eta data ‘docum entType’ in the tem plate. Enable printing Before you can actual print you will need to enable printing. This is done by selecting ‘Output Configurations’, ‘Printer Configuration’ and the ‘General Settings’ tab in the top: Set the ‘Active’ field to ‘Yes’ to enable printing. Archive Configuration If you want to generate PDF files, then you set it up here. You find this by selecting ‘Output Configurations’ and then ‘Archive Configuration’: Default File Nam e This is the file nam e, that will be created as default. If the file happens to exist, then a file nam ed archive(1).pdf will be generated. For subsequent runs a new num ber is added (archive(2).pdf etc...). The Default File Nam e can be overridden in the tem plate by setting a m eta data key called ‘interform .plugin.archiver.fileNam e’. Filename conflict resolution strategy Here you specify how InterForm NG should react if InterForm NG is trying to create a file when it already exists: Renam e existing file to include date: Renam es the existing file with a tim e stam p and creates the new file with the requested nam e. Append version number to new file: Creates files as e.g. default(1).pdf Overw rite existing file: Overwrites the existing file 36 Manual for InterFormNG Version 2014R09 Target Folder The target folder in which the PDF files will be created. This works with the m eta data key ‘interform .plugin.archiver.folderNam e’, which can be defined within the tem plate, so that the path written in this m eta data key is the path within the target folder specified here. (You could think of the target folder as the root folder for the pdf/archive generator). Active You need to set this to ‘Yes’ to enable the possibility to create PDF files. Email Configuration By selecting ‘Output Configurations’ and then ‘E-mail Configuration’ you reach this screen: The fields sets this: BCC A BCC receiver. Default subject The subject of the outgoing e-m ail.This can be overridden in the used tem plate by setting a value for the m eta data key ‘email.subject’. Default Tem plate This refers to an e-m ail tem plate (an .rtf or htm l file) setting the contents of the e-m ail. You can overridde this choice in the (form ) tem plate via the m eta data key ‘em ail.tem plateNam e’ and here state a different file (em ail tem plate). Disable attachment Norm ally the em ail will be sent out with a pdf file containing the result of the m erge between a tem plate and the XML file. This attachm ent can be disabled with this. From The e-m ail address specified as the sender. Passw ord Notice that the password is not shown as readable text, but is saved unencrypted in a configuration file. Reply To The em ail address to reply to. Active Set this to ‘Yes’ to enable e-m ailing. The rest of the fields are setup for the outgoing e-m ail server. Above the settings for gm ail are used. You should check with the adm inistrator of your em ail server to find the settings, that you should use. Generally used port num bers are: 25, 465 and 578. InterForm A/S 37 Port 25 is norm ally not using SSL, so for that you should try with these settings: Protocol: sm tp Use SSL: *No Hidden gem s W hen a program tries to send m ail, it sends the com m and EHLO followed by its hostnam e. In som e cases it only sends the hostnam e, but the m ail server expect a fully qualified dom ain nam e (FQDN). If m y PC is named Egon-PC and is on the dom ain interform 400.com , it should send the following com m and EHLO Egon-Pc.interform 400.com But it only sends EHLO Egon-Pc To force it to send the FQDN you can add the line: email.smtp.localhost=Egon-Pc.interform400.com - to the plugin.properties file in the directory: {INTERFORM NG_HOM E}\InterFormNG\profiles\default\plugins\em ail-manager\conf\ And restart the service. To see what is sent to/from the m ail server, you can turn debugging on by adding this line to the plugin.properties file as well: email.debug=true You also have to add the startparam eter 'log4j' to the service: You can now find this in the service.log file: EHLO Egon-Pc.interform 400.com 38 Manual for InterFormNG Version 2014R09 Starting the Designer If you have chosen the default path in the Start Menu you can start it by selecting ‘InterForm NG', ‘Designer’ as below: Notice: The tem plates are stored as .itpl files. You should not edit these files in any other way than the InterForm NG designer. Editing the files with another application m ay m ake the tem plates unusable. Before starting the designer the first time Before using the designer for the first tim e, you will probably want to copy one or m ore fonts to the resource directory. You can e.g. do that by copying True Type Fonts (TTF) from C:\W indows\Fonts into the Fonts directory in the InterForm NG Resource directory. That m akes the fonts available for InterForm NG. Details of font im port can be found on page 46. If the designer was running while you copied the fonts, then you should restart the designer to m ake the fonts ‘visible’ for the designer. The designer is shipped with som e preinstalled resources (fonts, tem plates, im ages and xm l files), so even if you do not copy any resources to the resource directory you can still start to work with the product ‘out of the box’. Getting started The first tim e you start the designer you will see this: This is a com bined introduction and dem o of the designer. The leftm ost ‘window’ displays the list of design elem ents, the m iddle contains a dem o xm l file and the rightm ost window displays the result. For a first tim e user it is recom m ended to read InterForm A/S 39 the all the pages in the result view to get a fast introduction. You can click through the pages with the arrow icon on the top right: 40 Manual for InterFormNG Version 2014R09 the resources for this intro tem plate are stored in subdirectories called ‘intro’. Disabling the Intro template The intro tem plate is shown each tim e you open the designer - unless you select ‘Setup’ and ‘Dem o options’ and rem ove the flag for ‘Open Dem o tem plate on startup’. You can create a new tem plate either by selecting ‘File’ and ‘New overlay’ in the upper m enu or by clicking on this icon on the upper left: Changing the settings for a new template The new tem plate is ‘born’ with predefined elem ents to help you to get starting. The basis for the new tem plate is a tem plate called ‘default.itpl’, so if you want new tem plates to open with other elem ents or different settings, then you can sim ply save it to a tem plate called default.itpl. You can use this if you e.g. want to change the default page size (in the page style) into the letter size - as used in e.g. US. If you want to open an existing tem plate, you select ‘File’ and ‘Open’ or click this 2 nd icon on the upper left of the screen: Opening an XML file for designing W hen you want to design create a tem plate you should use it to redesign an XML file. By selecting the yellow ‘Im port’ folder and then the subfolder ‘XML docum ents’ and the ‘Top’ inside you can refer to an XML file by clicking this icon on the left: W hen you click the icon you add a reference to an XML docum ent. You refer to the docum ent by clicking this icon in the bottom of the screen: Right here: Please notice: The XML file M UST be in the right directory in order to be shown in the designer. The correct directory is /Resources/docum ent in the InterForm NG data directory as specified during installation. It m ight be necessary to save the tem plate and close and open the tem plate again to be able to view the XML file in the designer in the XM L Documents window: InterForm A/S 41 A “Hello World” example Here we will go through a sim ple “Hello W orld” exam ple. W e want to create an output with the sim ple text ‘Hello W orld’ on a page and then also include a text from an XML file. Before you start the designer you need to copy som e fonts to the /resources/fonts directory as m entioned on page 46. If you have an XML file you can also copy that to the /resources/docum ent directory in the InterForm NG data directory - or you can use one of the dem o XML files, which are included in /resources/docum ent/Intro. Now start the designer. The designer starts up with a new tem plate (=form or overlay). You can now im port your XML file by selecting this icon: 42 Manual for InterFormNG Version 2014R09 Then select your XML file: Before proceeding you should now save, close and reopen the tem plate. That will m ake it possible to see the XML contents in the Designer. As the next thing you select the text style: - and specify a font, font size and other attributes you want for the text: Now you should add a page style to let InterForm NG know how the form at/size of the output: Select this: - and specify the paper size to use. Now add a Page elem ent within which you should insert your design elem ents: InterForm A/S 43 Then click the ‘Statics’ folder inside the Page elem ent and insert a Text elem ent: For the Text elem ent you can now sim ply type a position and the text: - then click in the result window to tell the designer where to place this text in the output. If you also want to output data from your XML file you should first display the XML file in the designer. You can e.g. do that by selecting this in the top: This divides the right of the screen in two: The upper part is the input XML file and the lower part is the result. If you now select the previous text elem ent in the elem ent list and now insert a new text elem ent, you can now refer to the contents of the XML file: 44 Manual for InterFormNG Version 2014R09 Type the position of this text elem ent and change the selection input into ‘Xpath’. Now you can select contents from the XML file sim ply by first m arking the field in the XML file and clicking the ‘Select from docum ent’ icon and then the path is copied into the Xpath expression. You can also enter this m anually or alter this to include various Xpath functions. Now you can verify the final result in PDF by clicking this icon on the upper right: If you get an error regarding a m issing print setup you can set the output to be PDF by adding a m eta data elem ent. Click on this elem ent on the left: Now state the m eta data key: mediaType (case sensitive) and archive (case sensitive) as the value as below: Now you should be able to preview. If not you should verify that the server has been setup correctly and the necessary plugins has been activated. Now you can continue to build in additional functions your first tem plate. If you e.g. insert a Flow area and inside of this insert a ForEach then you can loop through all nodes with a sim ular path and print each node with the Text elem ent - rem em ber to insert a NewLine elem ent to force a line break: InterForm A/S 45 Import external resources W hen creating your design, you m ight want to refer to external resources. This can be fonts, tem plates, im ages or translation tables. You need to im port them first before they can be used in the tem plate design. Importing a new font If you want to install a new font to be used in InterForm NG, then you first need to copy the True Type Font file (TTF), onto the font directory inside the configuration directory. The configuration directory is defined during the installation as shown on page 15 and is default: C:\Docum ents and Settings\All Users\Application Data\InterForm NG W ithin the configuration directory you find the font directory here: \resources\font, so this is the com plete default path: C:\Docum ents and Settings\All Users\Application Data\InterForm NG\resources\font After copying the TTF file here, the font is available for selection in the designer. You just need to restart the designer, if it is already running. Before you copy any TTF file you should m ake sure, that you are not violating any copyrights! Please notice that font styles like italic and bold are only supported as real fonts. Other system s "calculate" italic and bold, and in this case output m ay look different on different renderers. W e have decided to support only real fonts to be sure printers will display output 100% accurate. So you will need to install both the bold and the italic versions of the font, if you want to use them as well. J TIP J If you only have a TTC file you will need to convert it into TTF. You can e.g. do that with this online converter: http://www.freefontconverter.com/ 46 Manual for InterFormNG Version 2014R09 Importing XML file(s) In order to design your tem plate (form ) you will norm ally need at least one sam ple XML file, that you want to m erge the tem plate with. The XML file(s) m ust be placed in the /resources/docum ent directory (or a subdirectory inside of this) inside the InterForm NG_Hom e directory. You can im port an XML file into the tem plate if you open the tem plate and select Import, XM L docum ents and click this icon: Now you are asked for the XML file, that you want to im port: As default InterForm NG that you will im port a prim ary XML file. If you only want to refer to a single XML file within the tem plate, then it should be a prim ary XML file. This will be the file, that is substituted when you use the Service to autom atically m erge incom ing XML files with a tem plate. Using multiple XML files - an example If you want to be able to refer to m ore than a single XML file, then the other files should be im ported as Named XML files. Below an exam ple is used to illustrate the possibilities: The first XML file (Invoice XML) is the prim ary file, but in this case we want to refer to a list of the em ployees of the com pany to include the nam e of our contact person in the final output (That inform ation is not found in the invoice - only an em ployee num ber). The ContactInform ation.xm l file looks like this: InterForm A/S 47 Inside the invoice XML file we have a reference to the ID above - as ContactID (in the bottom ): Now we can define an XML cursor to point to the nam ed XML file by clicking this icon: Next we retrieve the ContactID from the Invoice XML file into variable, ID: 48 Manual for InterFormNG Version 2014R09 And finally we can do a lookup in the ContactInform ation.xm l file in this way to print the nam e of the contact person: There are three things to notice above: 1) The lookup in the ContactInform ation.xm l file is done by use of variable, ID which is referenced via {@ ID} - this is how you refer to a variable in Xpath. 2) The expression /Root/contact[ID={@ ID}]/Nam e returns the value of the Nam e node, for which the ID is the sam e as the variable, ID. 3) The cursor nam e is ContactID_cursor. In this way we are referring to the second, nam ed xm l file. InterForm A/S 49 Importing another template Instead of having the com plete design in one single tem plate you can refer to other tem plates and include them several tim es in various tem plates thus reusing the sam e design m any tim es over. The other tem plate can then in its turn refer to other tem plates, but you do not need to im port them here. Click on the this elem ent below to im port a tem plate: In the properties in the bottom you refer to the tem plate (norm ally placed in C:\Docum ents and Settings\All Users\Application Data\InterForm NG\resources\tem plate). The nam e you state at the very bottom is the nam e you refer to in the tem plate when elem ents from this sub tem plate should be inserted. You can use the im port/export of tem plates to e.g. define your com pany styles, which should always referred to or by creating a com m on header or footer tem plate, that m any other tem plates refer to. Below an exam ple of such an export is shown: 50 Manual for InterFormNG Version 2014R09 In the im port you can now im port these styles to be referred to later via an include elem ent: The properties of the include elem ent could look like this: In the exam ple we activate ‘Keep styles’, so that the styles are available outside the included group. This way of including another tem plate can be used with the m ain tem plate which you specify for the processor. This tem plate can e.g. inspect the contents of the incom ing XML file and include the right tem plate depending on the contents found. (Use the error style to ignore any invalid xpath expressions to avoid an error for other XML files without the sam e node(s)). InterForm A/S 51 Importing a new image Im ages are installed sim ular to fonts. You copy the BMP/JPG/JPEG/PNG im age(s) to the \resources\image directory within the hom e directory (the default path is: C:\Docum ents and Settings\All Users\Application Data\InterForm NG\resources\im age). M WARNING M Currently PNG files are only supported for PDF output. After copying the im age you can refer to the im age in the designer in this m anner: Open the ‘Im port’ tab and the yellow ‘Im ages’ folder, click on ‘Top’ inside and press this icon: Now the properties window in the bottom is opened and you can open an im age file with the open icon. You also state a nam e for the im age, which you can refer to in the tem plate design later. Setting the image size You set the size of the im age under the ‘Size’ tab: Here you can set either a resolution or a fixed size (Measure). If you select Resolution,then the im age size will depend on the resolution selected. The higher resolution you select the sm aller the im age will be. The reason is, that the im age is a certain num ber of dots in height and width. The resolution is set as a num ber of dots per inch (DPI), so if you set a large DPI, then each dot will take up a very sm all space and the im age will be sm all. W hen selecting the m easure you can set the size of the im age via the Aspect ratio. The aspect ratio can be set to these values: (The m easurem ent used is the m easure, that you have chosen under ‘Setup’ and ‘Measure’). Keep, set width Keep, set height Do not keep 52 Manual for InterFormNG Sets the width below.The height is adjusted to keep the ratio between height and width. Sets the height below. The width is adjusted to keep the ratio between height and width. If you select this you will need to set both the width and the height of the im age. Version 2014R09 Importing a Resource If you are going to create PDF files with em bedded files, you m ight want to refer local files instead of dynam ically retrieving the files for each preview - e.g. to save tim e or perhaps these files are not even available in the environm ent you are currently using. Such local files m ust first be im ported and this is what you can do by selecting ‘Im port’, ‘Resources’, click ‘Top’ and then the icon on the left: Now you can select any file to be em bedded, that are placed in /resources/Design. These im ported files can now be referenced for the Link elem ent. Refer to page 82 for details. InterForm A/S 53 Importing a translation table Translation tables can be used for m aintaining texts in various languages. W ith InterForm NG you can then e.g. let inform ation found in the XML file determ ine which translation table to use, which e.g. could determ ine the language of all fixed text elem ents in the resulting PDF file. The translation tables are built up of a list of key values and translated values. The test.properties file contains this: NORW AY = Norway DENMARK = Denm ark SW EDEN = Sweden GERMANY = Germ any The leftm ost values are the keys and the rightm ost are the translated values. The key can be a string without any spaces. The translated value can be a longer text with spaces. Later you can set the locale style in the tem plate and thereby selecting the right translation table. After you have created a sim ple text file e.g. in Notepad with keys and values specified like above, you then save it into /resources/translation in the configuration directory as specified during installation. The default full path is: C:\Documents and Settings\All Users\Application Data\InterFormNG\resources\translation Before you can refer to the translation table in the designer, you need to im port it like other resources. So click the ‘Im port’ tab, open the ‘Translations’ folder, click ‘Top’ and then this icon on the left: Now you can refer to the translation file either by typing in the nam e or by clicking the ‘Open’ icon and selecting the file. The ‘Nam e’ field indicates the internal nam e to use in the tem plate whenever you want to use this translation table. 54 Manual for InterFormNG Version 2014R09 Example of translation files W hen you refer to the used translation files you refer to the root (or default) translation file. You create an additional file for each language, that you want to handle like below: (Please notice the fixed nam ing of each file and language below). As you can see the specific languages need to be included in the file nam e as shown above. You can use the Locale style to see all possible values for the languages. If you refer to a language, that is not listed, then the default/root file (here: translate.properties) file is used. Also if you refer to a key value not found in the specific language, then the value from the default file is used (if found). InterForm A/S 55 Designing templates In this section we will describe how you can design the tem plate layouts. In order to start designing you need to open the tem plate (or create a new tem plate) and click the Layout tab in the top then click on ‘Top’ or any other elem ent below to add or change design elem ents: Now the design elem ents on the left are shown: If you place the m ouse over an icon a pop-up text will describe the icon. If you place the m ouse over the rightm ost icons additional elem ents (sim ular to the first one) is also shown like this: In the case above you can see that the current icon is a text elem ent. The icon to the right of it is the text style elem ent (marked with a blue S in the bottom right corner). The style elem ents has an effect on the subsequent design elem ents in the tem plate. This m eans e.g. that the top text style elem ent with the icon looking like this: - Can set the font type (e.g. arial), the size and if the texts inserted 56 Manual for InterFormNG Version 2014R09 now should be bold, italic or underlined. All styles takes effect until another style of the sam e type overwrites the settings. It is a good idea to start your tem plate by setting styles for m ost of the elem ent types especially the Text style (the icon above) before adding a page elem ent. This m akes it easier to find the styles if you later would want to change them . The text style m ust also be set before the page elem ent to avoid an error. For the ‘physical’ elem ents like e.g. the text elem ent, you should first select the elem ent type by clicking on it with the left m ouse key and then click in the result window to state where in output the elem ent is to be inserted. Then the elem ent is added to the elem ent list. Notice that there is not yet a ‘drag and drop’ graphical designer, so you need to type in the m easurem ents for positioning by hand. You can however preview the result at any tim e by clicking the rightm ost icon in the upper part of the screen: - or by looking in the result window as explained below. Also notice that all m easurem ents are in inches and pels separated by a com m a. 1 inch equals 240 pels, so this m eans that e.g. 1,120 is the sam e as one and a half inch. You can change the m easurem ent into either ‘norm al’ inches (without pels) or centim eters as described on page 21. M WARNING M Changing the templates by other means than the InterFormNG designer is unsupported (at your own risk) and may result in unpredictable results. Viewing Input and/or Result window Via this drop down m enu you can select if you want to view the input XML file and/or the final result in the right part of the screen: If you e.g. chose ‘Place windows vertically’ you divide the screen, so you can see both like this: InterForm A/S 57 Using Styles in InterFormNG W hen you design your tem plate layout, you can use the m any styles to tell InterForm NG how to form at the output. In this section each style is described. Any property that is set to the value ‘Unset’ sim ply is unchanged, so it will have whatever value it had before this style elem ent, or the default value if it was never set. Text style This is a text style. Insert this style to tell InterForm NG what font (and font attributes) you want to use for the subsequent text elem ents. The style elem ent has these properties: Family The type of font to use. The possible fonts are lim ited to the fonts, that you have im ported as described on page 46. You can also specify ‘Unset’ for this field, if you want to keep a font fam ily previously set. Size The size of the font m easured by the height in dots. Bold/Italic/Underline Chose if the font should be Bold, italic or underlined. W idth adjustment If you have set the text elem ent to a fixed width like described on page 73, then you can use this to horizontally position the text inside the reserved area. Left: Positions the text on the left.(Default) Center: Centers the text relative to the area. Right: Place the text to the right inside the area. Exam ple: This is a text with a fixed width of 120 pels (½ inch), which is using width adjustm ent=Right: The green box shows the area for the text elem ent. The blue dot shows, where the text is positioned (1 cm from the top and 2 cm from the left). The horizontal adjustm ent m entioned below will set the origin (alignm ent) of the com plete area. 58 Manual for InterFormNG Version 2014R09 Bounding control Bounds control The bounds control sets how the boundaries (or actually the preceeding/trailing spaces) of the text should be considered. The values are: Logical (Default): The trailing/leading spaces are a part of the text and will be used when aligning. Physical: Any leading/trailing blanks are ignored when you set the text to be left or right aligned. (Currently the leading blanks are not ignored..) You can at the m om ent think of this param eter as ‘Ignore trailing blanks’, where ‘Physical’ sets this to ‘Yes’. Bounds overflow On the text elem ent you can (under advanced settings) set a m axim um width of the text elem ent. If you do that, then this setting is used. Break:If you set it to ‘break’, then a line break (like the NewLine elem ent) will be added when the m ax. width is reached. You should only use the ‘break’ option within a flow area to m ake sure, that the line break will do a line feed. Cut: Set it to ‘cut’ to sim ply cut the text elem ent at the specified width. On the Origin tab of the text style you see this: Vertical origin W hat reference point to use when positioning the text. Top m eans that the top of the text will be placed on the vertical position stated and that the text will ‘grow’ downwards if you later increase the size. Center The m iddle of the text is used. Bottom The very bottom of the text is the reference/origin. Baseline The baseline of the text is used as reference - as shown below: You should avoid using ‘Bottom ’ unless necessary as this is not supported for rotation 90,180 and 270 for ZPL output. InterForm A/S 59 Horizontal origin How to place the text relative to the position stated. Here you can e.g. m ake the text right adjusted or centred. Auto W orks like left origin. Left (Default). Use the left of the text as origin/reference. Center Centers the text around the origin. Right Use the right of the text as the origin: Numeric origin The num eric origin setting is used for texts, that have been set to be num eric. It sets the horizontal alignm ent for those The possible values are: Standard (Default) Use whatever is setup for norm al texts, which are as default using the left edge as the origin. Numeric Use the decim al point, which m ust be a dot (.) for the texts, that has been defined as num eric. Format The Form at folder contains possible ways to represent dates, tim es and num bers. In order to form at a date, tim e or num ber, then the data m ust fit the xm l requirem ents for a valid date, tim e or num ber. You can chose to specify a m ask for the output. Num eric format To recognize a num ber as num eric the form at of the data m ust be -###.## i.e. no thousand separator and a dot as decim al point and a preceding m inus for negative num bers. However if you want a different form at in your output you can use the table below for a reference of how you can alter various input form ats into a new output form at: Input format 1234.5 (numeric) 1,234.5 1.234,5 1234,5 1234.5 Mask: ####.# Locale: en-US translate("{@in}",",","") translate ("{@in}",",.",".") translate ("{@in}",",",".") 1,234.5 Mask: #,###.# Locale: en-US No action needed translate ("{@in}",",.",".,") translate ("{@in}",",",".") 1.234,5 Mask: #,###.# Locale: de-DE translate("{@in}",",.",".,") No action needed translate ("{@in}",",",".") Mask: ####.# Locale: de-DE translate("{@in}",".,",",") translate ("{@in}",".","") Mask: ####.#0 Locale: en-US translate("{@in}",",","") Mask: ####.#0, en-US translate ("{@in}",",.",".") No action needed translate("{@in}",",","") translate ("{@in}",",.",".") 1234,5 Output format 1234.50 Numeric calculations (* ) (* ) No action needed (* ) translate ("{@in}",",",".") (* ) translate ("{@in}",",",".") These tricks can be used for setting the output form at: 1) In the form ulas above {@ in} indicates a variable, in that contains the input data. 2) The function, translate is able to translate one character into another. This will 60 Manual for InterFormNG Version 2014R09 e.g. replace any com m a with a dot in the variable, in: translate(“{@in}”, ”,” , ”.”) Refer to page 124 for details. 3) The locale style decides what characters the decim al point and the thousand separator should be (if used). Above en-US is used for a com m a as thousand separator and a dot as decim al point. The de-DE selects the opposite. You m ay use your own locale - if it fits the output you want. 4) The trailing 0 in the form at ###.#0 selects a 2 decim al form at. This is e.g. often used for am ounts. 5) Negative values m ust be written with a preceding m inus to be recognized correctly. If you want a different output form at you write the form at for negative values after a sem icolon like e.g.: ###.#;###.#- (if you want a trailing m inus for negative values). 6) For all cells m arked with a (*) above you need to use the sam e num eric form atting as in the leftm ost colum n. 7) To use the num eric form atting the text elem ent m ust also be set as num eric. 8) For m ost of the form ulas above the result is not ‘real’ num eric i.e. it cannot use the num eric form atting. If you want to use num eric form atting use the form ulas in the bottom row (num eric calculations) and use the num eric m ask in the leftm ost colum n. Date format A date m ust be written in the form at YYYY-MM-DD (Year-Month-Day) with preceding zeroes i.e. 2014-08-31 is valid while 2014-8-31 is not valid. The input date form at found in the XML file m ight however be different from this and the requested output form at m ight of course also be different. Refer e.g. to this link for explanation of how to type a date m ask: http://docs.oracle.com/javase/7/docs/api/java/text/SimpleDateFormat.html The table below should also help you to convert dates. You can convert the date form at in two ways: 1) Use the concat and substring xpath functions to build up the requested form at - this is not always sim ple. 2) Convert the input form at into the correct form at (YYYY-MM-DD) and convert the date into the right output form at via the form atting in the text style. InterForm A/S 61 Input form at 2014-08-31 (date form at) 2014-08-31 2014-31-08 08-31-2014 N o action needed M ask: yyyy-dd-M M M ask: M M -dd-yyyy 2014-31-08 concat(substring ( "{@ date}",1,4),"",substring("{@ d ate}",9,2),"-",sub string("{@ date}" ,6,2) N o action needed concat(substring ("{@ date}",9,2)," -",substring("{@ date}",6,2),"-",su bstring("{@ date} ",1,4)) 08-31-2014 31-08-14 31-8-14 concat(substring( "{@ date}",7,4),"-", substring("{@ dat e}",1,2),"-",substri ng("{@ date}",4,2) ) concat("20",s ubstring("{@ date}",7,2),"-" ,substring("{ @ date}",4,2), "-",substring( "{@ date}",1,2 )) concat("20",substring-after(s ubstring-after("{@ date}","-")," -"),"-",substring("0",1,2-string -length(substring-before(sub string-after("{@ date}","-"),"-") )),substring-before(substringafter("{@ date}","-"),"-"),"-",su bstring("0",1,2-string-length(s ubstring-before("{@ date}","-" ))),substring-before("{@ date} ","-")) concat(substring( "{@ date}",7,4),"-", substring("{@ dat e}",4,2),"-",substri ng("{@ date}",1,2) ) concat("20",s ubstring("{@ date}",7,2),"-" ,substring("{ @ date}",1,2), "-",substring( "{@ date}",4,2 )) concat("20",substring-after(s ubstring-after("{@ date}","-")," -"),"-",substring("0",1,2-string -length(substring-before("{@ date}","-"))),substring-before( "{@ date}","-"),"-",substring("0 ",1,2-string-length(substringbefore(substring-after("{@ dat e}","-"),"-"))),substring-before (substring-after("{@ date}","-" ),"-")) concat(substr ing("{@ date}" ,4,2),"-",subst ring("{@ date} ",1,2),"-","20" ,substring("{ @ date}",7,2)) concat(substring("0",1,2-strin g-length(substring-before(su bstring-after("{@ date}","-"),""))),substring-before(substrin g-after("{@ date}","-"),"-"),"-", substring("0",1,2-string-lengt h(substring-before("{@ date}" ,"-"))),substring-before("{@ da te}","-"),"-","20",substring-afte r(substring-after("{@ date}",""),"-")) concat(substr ing("{@ date}" ,1,2),"-",subst ring("{@ date} ",4,2),"-","20" ,substring("{ @ date}",7,2)) concat(substring("0",1,2-strin g-length(substring-before("{ @ date}","-"))),substring-befor e("{@ date}","-"),"-",substring( "0",1,2-string-length(substrin g-before(substring-after("{@ date}","-"),"-"))),substring-bef ore(substring-after("{@ date}" ,"-"),"-"),"-","20",substring-aft er(substring-after("{@ date}"," -"),"-")) N o action needed Output format 31-08-2014 14-08-31 31-08-14 62 Manual for InterFormNG M ask: dd-M M -yyyy M ask: yy-M M -dd M ask: dd-M M -yy Version 2014R09 concat(substring ("{@ date}",6,2)," -",substring("{@ date}",9,2),"-",su bstring("{@ date} ",1,4)) concat(substring ("{@ date}",3,2)," -",substring("{@ date}",9,2),"-",su bstring("{@ date} ",6,2)) concat(substring ("{@ date}",6,2)," -",substring("{@ date}",9,2),"-",su bstring("{@ date} ",3,2)) concat(substring( "{@ date}",4,2),"-", substring("{@ dat e}",1,2),"-",substri ng("{@ date}",7,4) ) concat(substring( "{@ date}",9,2),"-", substring("{@ dat e}",1,2),"-",substri ng("{@ date}",4,2) ) concat(substring-after(substri ng-after("{@ date}","-"),"-"),"-" ,substring("0",1,2-string-lengt h(substring-before(substringafter("{@ date}","-"),"-"))),sub string-before(substring-after( "{@ date}","-"),"-"),"-",substrin g("0",1,2-string-length(substri ng-before("{@ date}","-"))),su bstring-before("{@ date}","-")) concat(substring( "{@ date}",4,2),"-", substring("{@ dat e}",1,2),"-",substri ng("{@ date}",9,2) ) concat(substring("0",1,2-strin g-length(substring-before("{ @ date}","-"))),substring-befor e("{@ date}","-"),"-",substring( "0",1,2-string-length(substrin g-before(substring-after("{@ date}","-"),"-"))),substring-bef ore(substring-after("{@ date}" ,"-"),"-"),"-",substring-after(su bstring-after("{@ date}","-"),"")) Input form at 2014-08-31 (date form at) 2014-31-08 08-31-2014 31-08-14 31-8-14 31-8-14 M ask: d-M -yy U se date form at U se date form at U se date form at N o action needed S unday, 31. A ugust 2014 M ask: E E EE , d.M M M M YYYY U se date form at U se date form at U se date form at U se date form at S un., 31. A ug. 2014 M ask: E E E ., d.M M M YYYY U se date form at U se date form at U se date form at U se date form at M ask: M M M M d. YYYY U se date form at U se date form at U se date form at U se date form at concat("20",s ubstring("{@ date}",7,2),"-" ,substring("{ @ date}",4,2), "-",substring( "{@ date}",1,2 )) concat("20",substring-after(s ubstring-after("{@ date}","-")," -"),"-",substring("0",1,2-string -length(substring-before(sub string-after("{@ date}","-"),"-") )),substring-before(substringafter("{@ date}","-"),"-"),"-",su bstring("0",1,2-string-length(s ubstring-before("{@ date}","-" ))),substring-before("{@ date} ","-")) A ugust 31. 2014 O utput form at D ate form at N o action needed concat(substring ("{@ date}",1,4)," -",substring("{@ date}",9,2),"-",su bstring("{@ date} ",6,2)) concat(substring( "{@ date}",7,4),"-", substring("{@ dat e}",1,2),"-",substri ng("{@ date}",4,2) ) For the dates these tricks are used: 1) For the form ulas above {@ date} indicates a variable, date containing the date. You should replace this with the XML node or your variable. 2) The concat function concatenates (puts together) m ultiple string into one. 3) The substring(string, start, length) function returns a part of the string, starting at position ‘start’ and with the length of ‘length’. 4) The function, substring-before(string,search-string) searches for the searchstring in ‘string’ and returns the part of string, that is to the left of the searchstring. 5) The function, substring-before(string,search-string) searches for the searchstring in ‘string’ and returns the part of string, that is to the left of the searchstring. 6) string-length(string) returns the length of a string. 7) For the cells above m arked with ‘Use date form at’ you can get to the output form at by selecting the date form at function and use the date form at ask in the leftm ost cell in the sam e row. InterForm A/S 63 Geometry style The geom etry style sets attributes of subsequent lines and boxes. The properties are these: Stroke The width of the lines used. This is m easured in whatever m easurem ent you have chosen, so usually this will not be a whole num ber but rather e.g. 0.05 or sim ular. Box corner rounding (circle radius) The radius of the circle for which a circle arc is used as a corner. Specify 0 for a sharp corner or the radius of the circle for a round corner. Notice: Round corners are not supported for ZPL output. Any rounded corners are in ZPL printed as sharp. Box fill Set this to ‘On’ if you want to fill out the inside of the boxes inserted after the style. Barcode style The barcode style determ ines what kind of barcode you insert the com ing tim es a barcode elem ent is executed. The properties of the barcode style are these: Alignment How the barcode will be positioned relative to reference point. You should avoid using ‘Bottom ’ unless necessary as this is not supported for rotation 90,180 and 270 for ZPL output. Type The type of barcode e.g. Code39, Code128 etc.. The displayed selection of the rem aining options will depend on what you select here. If you have upgraded to a 2014 version (or newer) from a pre 2014 version and you defined the type to be ‘Unset’, then the barcode style will look like this: 64 Manual for InterFormNG Version 2014R09 As you can see the ‘Unset’ value is shown as ‘Select...’ and the elem ent is shown in red to indicate an error. This barcode style is ignored until you select a specific barcode type. After selecting a specific type you can also edit it. For details of how barcode styles are converted please refer to page 165 in Appendix H. Height The height of the barcode in the m easurem ent you have chosen via ‘Setup’ and ‘Measure’. M odule w idth The size of the sm allest bar/unit in the barcode. This is m easured in 1/1000 parts of an inch, so that a width of 1000 equals 1 inch. InterForm NG will select a width that is as close as possible to this value - rounded up to the nearest num ber of whole dots. The width of a dot depends on the printer resolution (and for PDF the printer style setting). Here are the widths of a dot in som e resolutions: 1 dot in 203 dpi is (1/203) = 0.0049 inch wide 1 dot in 300 dpi is (1/300) = 0.0033 inch wide 1 dot in 600 dpi is (1/600) = 0.0017 inch wide So the width of a barcode m ay vary depending on the select m odule width and the printer resolution setup in output configuration (in the web interface). Som e ‘golden’ m odule widths should be considered if you want the barcode size to be as close as possible for 203,300 and 600 dpi. These ‘golden’ values are: 4, 9,12,13,19,22,23. If you want to see a barcode size close to the actual output it is a very good idea to select the sam e resolution in a print style (refer to page 69 for details). Display text Activate this if you want the text in the barcode to be written as hum an readable text below the barcode. Checksum W ith this you can chose to add a checksum to the barcode. The possible values are: Unset: Keep the previous value. As default a checksum will not be added. Check: Tests the checksum of the input data. Invalid checksum results in an error. Ignore: The checksum is not tested and is not added unless it is included in the input data. This is the default. In pre 2014 versions you could also select ‘Auto’ as the value. This is no longer supported, so if used the barcode style will be m arked in red and an error will InterForm A/S 65 occour after an upgrade: 001010:Invalid barcode (Illegal value for checksum: AUTO) will be issued - until you change the value. M odule ratio The m odule ratio is the ratio between the wide and narrow lines in the barcode. A value of e.g. 2,5 will m ake the wide lines 2,5 tim es as wide as the narrow lines. The ratio will be rounded down to fit a whole num ber of dots in the specific printer resolution (as specified in the output configuration). For the preview and result wind the size of the barcodes are m ainly defined by the settings in the barcode style, but is also affected by the printer resolution set in the print style (refer to page 69), so it is recom m ended to set the print style to the actual resolution you want to use for printing. For the 2D barcodes (PDF417 and QR) a few extra fields m ay appear on the barcode style: Error correction This sets the error correction for the barcode. The Error correction for a PDF417 barcode can be set as a value between 0 and 8. The larger the value the larger the barcode will be - and easier to scan. The Error correction for QR can be L, M, Q or H (listed after size). Layout direction The layout direction can be set for the PDF417 barcode. This sets in which direction the barcode will ‘grow’ - or rather a m axim um height or width. Columns (default) sets a fixed (or rather m axim um ) width. Row s sets a fixed (or rather m axim um ) height. The selected layout direction decides if the specified number of columns or row s will be used (the other will be ignored). Image Style As default the reference point of an im age is the lower left corner: W ith the Im age style you can change the reference point: This has effect on the next im age elem ents inserted. Refer to page 77 for details of the im age elem ent. 66 Manual for InterFormNG Version 2014R09 Color style Set the color of the following elem ents and the color to be used when filling out boxes: Instead of selecting one of values from the drop down list you can also enter the 2 digit hexadecim al values for the Red, Green and Blue com bination of the color you want. Here are a few exam ples: Red: Green: Blue: FF0000 00FF00 0000FF The color on the right: 7198BF Page Style The page style sets the page size (e.g. A4, Letter etc...) and orientation (portrait or landscape). You can also select Custom size to select a specific output size (you are then asked for the height and width of the output). As with m ost styles both can also be set to ‘Unset’ indicating that this property should not be changed and the previous set value is to be used. Paper Type: This selects the paper type to use when printing in PCL. You can use this to select the draw er (or tray) from which the paper should be taken. You need to select the equivalent paper type on the printer you intend to print out on. The paper type is language independent, so you need to select the sim ilar type of paper on the printer m enu in your own language if the printer m enu is not in english. Under Flow settings you can set the bottom m argin for any flow area within the page elem ent. This m argin will be added to the bottom padding of the flow area. InterForm A/S 67 Label Style The label style sets the way you want to place labels on the resulting page. You can decide to put m ultiple labels on one page. The properties are these: W idth The width of one label. State this in inches as pels - as all the other m easurem ents. Height The height of the label. M argin The m argins for the page. This is the em pty space that is reserved around the edge of the output page - not be used for labels. Spacing The free space between the labels - m easured also in inches and pels. Border You can chose to print lines at the border of each label. Locale Style The Locale Style sets the location which can be used for triggering the right translation table. It can e.g. be com bined with a conditioned section that determ ines the location from contents in the XML file. The property of this style is sim ply the location as selected via the drop down list as shown below: The locale style also affects the output of num bers and dates, so that they are outputted in the form at used locally. 68 Manual for InterFormNG Version 2014R09 Print Style The Print Style sets the resolution to be used for any included im ages. This also sets the resolution of the barcode im ages that InterForm NG is generating for the PDF output. In order to get the right barcode output, it is very im portant to select the right resolution to avoid resizing. Resizing can result in possible barcode scanning problem s. The default value (if no print style is specied) is 600 dpi. It is recom m ended to select a value, which is dividable with the printer resolution without rem ainder, so for a 600 dpi result you should avoid 72, 203, 240 and 1200 dpi - especially if you are generating barcodes. If you select one of these values for the PCL output, then the barcode will be scaled to fit the output resolution, which will create a barcode of a different size com pared to PDF and Postscript (to m ake the barcode as scannable as possible). Reduce the output size If the output is getting too large or if you have perform ance issues, you can reduce the resolution and check if the result is still acceptable - rem em ber to test all types of output that you want to generate (PCL, PDF and Postscript). InterForm A/S 69 Error Style The Error Style tells InterForm NG what to do if a problem should occur. The list of m onitored errors can be seen here: For each possible problem 4 settings are possible: 70 Unset This is undecided. Use whatever value that m ay have been selected earlier. Ignore Ignore the problem and proceed. W arning Issue a warning in the log, but continue processing the file. Fatal Stop processing and issue a fatal error. Manual for InterFormNG Version 2014R09 The Design Elements For all elem ents (and styles) you can state a short description: - By clicking the Description tab. This will be shown in the list of the elem ents like shown above. If you do not add a short description the properties of som e elem ents (texts and text styles) will be shown in the list instead. You can also add a longer description which will not be shown (unless you click the Description tab). You can search for this and other settings and contents via the search field in the top of the screen. The design elem ents of InterForm NG (which can be found on the left in the designer) are listed below from the top and down. Most of them are inserted by first clicking the elem ent type on the left and then the position in the result window. Text Element The Text elem ent sim ply inserts a text in the output. The font used will be the one specified in the last text style elem ent. The origin of the text is set in the properties of the elem ent. It can be one of the below: A constant text. Sim ply type the text to be inserted. Xpath. A text/value from the XML file is inserted in the output. If you select the Xpath option, you will be asked to specify the XML value via Xpath (the path in the XML file) and a cursor reference nam e. The Xpath defines the path from the referenced cursor - or if this field is blank: The path from the default cursor. The cursor is a ‘pointer’ pointing to the place in the XML file, that is currently worked on. InterForm A/S 71 If you want to refer to the value of a variable in an Xpath expression, you state it like this: {@ variable}. This will be substituted before the Xpath expression is calculated. Below the cursor is set via a previous ‘For Each’ elem ent, which has set the cursor to the ‘Label’ branch. This is the XML tree: Below the text ‘Dr.Ing.h.c. F. Porsche AG’ in the output by referring to the xm l contents. The Xpath expression refers to Receiver/ReceiverLine inside the ‘Label’ node. The [@ sequence=1] tells InterForm NG to only select the ReceiverLine node(s), where the sequence is 1. The sim plest way to refer to xm l nodes is to click on the node in the XML tree and then click on the icon Select from document in the text elem ent above. Refer to Appendix A on page 123 for additional inform ation about Xpath. Variable. Include the value of a variable in the output. If you want to com bine the value of the variable you should chose Xpath instead. Function. This refers to an internal function in InterForm NG. Available functions are: PAGE_NUMBER, PAGE_NUMBER_TOTAL and TIMESTAMP. The function, PAGE_NUMBER will return the current page num ber of the output m aking it possible to e.g. print the num ber via the text elem ent. The function PAGE_NUMBER_TOTAL inserts the total num ber of pages in the output. This will show up as 99999 in the result view in the designer and only show the correct in the final result. The TIMESTAMP function returns the current date and tim e. You select the function via a drop down list. Translation. You can refer to a translation table. If you select this you are asked for a resource and a key. The resource field is one of the available translation tables. In order to m ake a translation table available you need to im port it first. The key is the key value for which you are doing a lookup in the translation table. The resulting value is inserted in the output. The translations are described on page 54. Data type To the right of the elem ent type (Constant/Variable, Function..), which is described above, you set the data type of this elem ent. This can be set to Text, Boolean, Num ber or Date. The data type will have an effect on how the data is 72 Manual for InterFormNG Version 2014R09 printed out, but you can also use num eric Xpath functions if you set the data type to num eric. It is very im portant, that the text really is the correct type when defining it as boolean, num ber or date. The requirem ents are these: Boolean Values 0 and 1 or a boolean xpath expression are allowed. Invalid values are currently not shown and no error m essage is issued. Num ber Num eric values using a dot as a decimal point - without any thousand separator are allowed. Invalid data are currently not shown and no error m essage is issued. Date Only dates in the form at YYYY-M M -DD is supported. Invalid dates/strings m ay result in a strange date to be shown. In the text style (under ‘form at’) you can then even tell InterForm NG how to present this specific data type. Refer to page 58 for details. Advanced settings The options are placed under the advanced settings tab of the text elem ent: Rotation The rotation of the text elem ent. Possible rotations are: None, 90, 180 and 270 degrees. Frame w idth This is the width of text. If you leave it blank, then the width of the text is undefined i.e. it will be as long as needed. W ith a value below you can chose to set either a fixed or a maximum width: Fixed width: If you set the width value to be a fixed width, then the width of the text will be exactly as wide as the size set below. If you use the text inside a flow area, then you can use a fixed width to set colum ns for som e detail lines - if you set the bounds overflow (on the text style) to either ‘cut’ or ‘break’. If you want to align the text inside the designated ‘fram e’, then you need to use the W idth adjustment option of the text style. M aximum width: The m axim um width allowed of the text elem ent. This option also works closely with the Bound overflow option of the text style. Refer to the text style on page 58 for details. Selection input: In the bottom you set the width of the text counted as ‘pels’. (240 pels equals 1 inch, which is 2,54 cm .). Rem em ber to set this to be a number. The size above of 200 pels equals 0.83 inches or 2.12 cm =2.54*200/240. InterForm A/S 73 You need to remember to set the type to num ber (instead of the default ‘text’). If you forget, then this width setting is ignored. Index Settings - Index label In the bottom of the advanced tab (of the text elem ent) you can decide if you want to include the text elem ent in an xm l file, that is intended for archiving in e.g. in InterArchive. The output xm l file is created if the index label is defined for one or m ore text elem ents and only if you are creating an output PDF file. The output XML file will be created in the sam e directory as the output PDF file and with the sam e nam e - except the extension .xm l. The XML file contains each index label and the value (the text that is the output in the text elem ent) and som e general m eta values e.g. the nam e of the original input xm l file, the path of that input file and the total num ber of pages. 74 Manual for InterFormNG Version 2014R09 Url Settings You can add a link in the PDF output for the text via the Url settings tab above. The actual link can be a constant like above, an Xpath expression, a variable, function or translation. Please note, that the url will not be highlighted as default (e.g. in blue with underscore), so if you want that you will need to set that up with e.g. the Color style (refer to page 67 for details). InterForm A/S 75 Line Element W hen inserting a line elem ent you state the coordinates of the two endpoints. The endpoints are inserted in inches and pels and by first stating the distance from the top of the paper edge and then the distance from the left of the paper edge. The attributes of the line elem ent is set via the Geom etry style. The exam ple below creates a vertical line which is 2 inches from the left edge of the paper. It starts line 1½ inch from the top and ends 3 inches from the top: (m easurem ents are here in inches and pels). The settings of the line (as well as for the box elem ent) are defined in the geom etry style as described on page 64. Box Element The box elem ent inserts a box (or fram e) in the output. The coordinates and the other settings are set exactly like for the line elem ent above. Barcode Element The barcode elem ent works exactly like the text elem ent above: Com pared to the text elem ent, there are only 2 differences: 1) The barcode attributes are set via the barcode style (refer to details on page 64). 2) The barcode type field can be used for selecting a specific barcode type. If this is ‘Select..’ like above, then the barcode type selected in the last barcode style is used (or a code39 barcode if no barcode style was found). Refer to the description of the text elem ent above for additional details. 76 Manual for InterFormNG Version 2014R09 Image Element Inserts an im age. The im age should first be im ported as described on page 52. You set the reference point (or alignm ent) in the Im age style as shown on page 66. The im age elem ent sim ply states the im age and where to put it: The reference is a drop down list of all im ages, that have been im ported into this tem plate. If you have just im ported the im age you m ight need to save, close and reopen the tem plate before the new im age will fully work. Please notice, that the print style should be set correctly to get the best result when printing. Refer to page 69 for details for this. The size of the im age is set during im port. Refer to page 52 for details. If you click the ‘Url settings’ tab you will see this: W ith this you can link the im age with a url. The url does not need to be a constant, but can be a variable or e.g. even an xpath expression, which e.g. selects inform ation from the input XML file(s). Page Element W hen you insert the page elem ent a new tree in the layout window is inserted. This is where the contents of the page is defined. You insert this to let InterForm NG know that a new page is to be inserted in the output. Unless you only want to export a group you should norm ally only insert design elem ents within a Page elem ent. Styles (including a page style) can however be stated before the first page elem ent. The Page Elem ent has these attributes: InterForm A/S 77 Keep styles. If you activate this, then any styles defined in this page ‘tree’ will stick and also be used after this page. Otherwise the styles defined in the ‘tree’ will not have any effect outside the page. Labels. If you activate ‘Use labels’ you are telling InterForm NG, that there could be labels on this page. You will then be asked for how m any labels there should be in both the horizontal and vertical direction. Also the sequence in which the labels are filled out is also defined here. If there is m ore labels defined than can be fitted into a single page an autom atic page break is issued. W hen you insert the page elem ent a subgroup called Static will also be inserted as below: The Statics group has 2 other subgroups: ‘Pre’ and ‘Post’. The Pre subgroup will be executed before the other elem ents of the page will be inserted, so this will norm ally be used for the header elem ents as indicated above. If you use flow you can place the detail lines directly after the header elem ents. The Post subgroup is executed as the last thing before a page break. This can e.g. be used for printing a total, when all detail lines (for the current page) has been printed. Label Element The label elem ent is to be inserted within a Page elem ent tree as m entioned above. W ith the label elem ent you insert m ultiple labels per page in the pattern as indicated on the page elem ent. These are the properties of the label elem ent: The page elem ent decides for the actual positions of the labels, so the position here is the position relative to this. W ith the keep styles option you tell InterForm NG to keep the styles defined within the label elem ent subtree even after the label - influencing the rest of the page. Rem em ber to set the properties with the label style before inserting a label. The label style is m entioned on page 68. You need to enable the labels and set properties on the page element (in the label tab) and then you can insert the label elem ents inside the page elem ent. You would norm ally insert the label elem ent inside a ForEach elem ent (to add a label for each node in the xm l file) or e.g. inside a Repeat elem ent (to insert e.g. a constant or calculated num ber of labels). 78 Manual for InterFormNG Version 2014R09 Group Element W ith the group elem ent you create a subtree or group of elem ent, that can be exported and used in other tem plates. You can also use the group elem ent to divide your layout into logical sections m aking it easier to m aintain your tem plate. You group elem ents by placing them in the sam e group elem ent, This m akes it very easy if you want to change the position for them all (or change another style attribute). You also need to group all elem ents in the tem plate if you want it all be executed when included e.g. from the m ain tem plate used for the processor service. Scope control: Keep styles you can m ake InterForm NG rem em bering the styles after exiting the subtree. This is the sam e as for the Label elem ent above. Include Element The Include elem ent includes a section/elem ent from this or another tem plate. In order to do this you will first need to: 1) State an export nam e in the section/elem ent in the other tem plate. 2) Im port the other tem plate in this tem plate. Sim ply refer to the tem plate and elem ent above. If you want to include an elem ent from the current tem plate, then you just leave the tem plate field blank. Note, that you can even do recursive includes. Fixed Area InterForm A/S 79 Use the elem ent to group elem ents physically together. Then you can m ove all elem ents inside by m oving the com plete area. This can also be used inside a flow area when you want to create colum ns for all the detail lines. Refer to the flow area below for the settings available. 80 Manual for InterFormNG Version 2014R09 Flow Area You can m ake InterForm NG position each elem ent relative to each other with this feature. This m akes it possible e.g. to place elem ents (especially text) relatively - both horizontally and vertically as well as insert either line or page breaks when necessary. Use NewLine elem ent with this style to position elem ents relatively below each other. Top/Left Start position of the flow area. The flow are will position the elem ent relative to this position and m ove from left to right relative to the last text elem ent inserted with the flow area. Use Offset variable If you enable this, then the flow area is positioned via the value of an Offset variable instead of a fixed point as specified above. This can e.g. be used if you want a flexible layout, where the detail lines (flow area) starts in one position on page 1 and in another position on the following pages. Scope Control / Keep Styles If you activate ‘Keep styles’ any styles defined within the flow area will ‘stick’ even after exiting the flow area. If this is not enabled, then all styles defined in the flow area will only have effect within this area. Break Settings / Protect area from autom atic page/coloumn break If you want InterForm NG to consider everything within this flow area to be a block (and avoid a page or colum n break in the m iddle), then you should enable this option. Break Settings / Protect area from autom atic line break If this is disabled, then the text will not force a line break - even if it cannot fit within the width set for this flow area. If it enabled the text will be m oved onto the next line if there is not room enough. Line height The distance set here is the line height when a new line is inserted. This can e.g. be used for keeping a fixed line height even if som e of the lines are using a sm aller font. (The line height will norm ally e.g. adapt to the height of the characters used for the text elem ents and always go below any elem ents inserted in the flow). Under the Columns tab you have these two settings: InterForm A/S 81 Number of Columns As default only one colum n will be added to each page and a page break is issued if a NewLine is added and there is no m ore room on the page. Alternatively you can here set a num ber of colum ns to add for each page. Space betw een Columns If you set a num ber larger than 1 for the ‘Num ber of Colum ns’ above, then you can here set the distance that you want between each colum n. Under the Styles tab these last options are found: Paint borders Enable this and you will get lines around the borders of the flow area. This can e,g. be used for creating tables or if you tem porarily want to see the actual borders. Padding A distance between the leftm ost/rightm ost/top/lowest elem ent within the flow area and actual borders of the flow area. If you enable the border to be painted above, then this padding is clearly shown. Spacing If you want additional spacing between each elem ent in the flow area, then you can state it here - both in the vertical and horizonal direction. Enabling horizontal or vertical lines will insert a line between each elem ent. These lines can be used for building up a table within the flow area. Refer to page 95 for a couple of exam ples of how to use the flow area. New line Element The elem ent, New Line works with the flow area (Refer to page 81 for exam ples) and sets the position of the following elem ents to be just below the elem ents, that have just been placed. It will adapt the line distance to the size of the elem ents, unless you have specified a specific line height in the flow area. If you e.g. change the font size for som e texts, then this elem ent will increase the line height. ColumnBreak Element W orks like the NewLine elem ent except that this elem ent force a colum n break i.e. force the flow area to continue on a new colum n (if m ore than 1 colum n is defined). If the current colum n is the last on the page a new page is issued. PageBreak Element W orks like the NewLine and Colum nBreak elem ents. The PageBreak elem ent will force a page break if used inside a flow area. Link Element W ith the link elem ent you can em bed a file in the PDF files that you create. You can em bed any file form at. This can e.g. be used for adding a descriptive docum ent for each detail line in the m ain docum ent like below or e.g. for adding the general term s and conditions into invoices: 82 Manual for InterFormNG Version 2014R09 You open the em bedded file by clicking this icon: You can also specify a display nam e which is shown when your m ouse pointer is set to this position. This is shown above on the right. The links/em bedded files above have been setup inside a ForEach loop like below: The positions above specifies an area in which this will be inserted: The clip will fit the size of this area. As the Design resource you can refer to a file, which you have previously im ported (refer to page 53). This will be used for previews in the designer instead of the real resource referred to later. W ith the ‘Display nam e’ tab you can set a text to be displayed, when the m ouse pointer is just above this link: (The result is shown on the previous page as the yellow fram e on the right). In this exam ple we are using Xpath to state a dynam ic text, where the fixed text ‘Data sheet for ‘ is followed by a value found in the XML file (Product). Alternatively you can also select a constant, variable, function or even a value from a translation table. InterForm A/S 83 The Resource location tab is for selecting the file to be em bedded: In the case above the com plete Xpath com m and is: concat("file:///C:/Temp/",Product,".pdf") - using the Product field from the XML file as a part of the dynam ic file, that we want to include. If Element The If elem ent executes a subtree only if a certain condition is m et. The properties are these: So above you set the datatype (select between Text, Boolean, Num ber or Date) and set the com parator (‘=’, ‘<‘, ‘>’....). The keep styles option can m ake InterForm NG rem em ber the styles after exiting the If-subtree, which is necessary if you want to use the IF function to conditionally set a style e.g. the locale style. Both the left and right side of the com parison can be set like this: 84 Manual for InterFormNG Version 2014R09 So both the left and right side can be a constant value, a value from the XML file found via Xpath, a variable, a function or a value from a translation table. If you refer to XML, you can also chose to refer to a special cursor (pointing to a place in the XML file) instead of the default cursor via ‘Cursor reference nam e’. The IF includes an ELSE folder. In case the condition in the IF is not true, then all elem ents in the ELSE folder are executed. Below we output a text constant depending on if the condition is true or not. InterForm A/S 85 ForEach Element The ForEach elem ent tells InterForm NG to run a DO-loop for all branches in the XML file with a specific nam e. W ith the ForEach Elem ent you can e.g. do a loop for all detail ‘lines’ in the XML file. The properties are these: The Xpath is the path to the branches that are to be handled. This is relative to the default cursor - alternatively it can be relative to another cursor - just state it under ‘Cursor reference nam e’. Finally you can with the scope control: Keep styles tell InterForm NG to rem em ber any styles defined in ForEach subtree. Repeat Element Use the repeat elem ent to execute a subtree a specific num ber of tim es. The num ber to run can be set as seen below: In the exam ple above the num ber of runs is determ ined by a num ber which is found in the XML file to the right. As the num ber found is 3 the repeat loop is run 3 tim es. Any styles defined are kept after exiting the repeat loop because of the selected scope control. The num ber of repeats can also be set to a constant, variable, function and even a translation value. 86 Manual for InterFormNG Version 2014R09 Define Cursor Element Use the ‘Define Cursor’ elem ent to define/create a new cursor (or pointer), which is pointing to a position in the XML file. This cursor can later be referenced in other elem ents like e.g. Text, If and ForEach. In the properties you sim ply state the nam e of the cursor. Refer to page 47 for an exam ple of how this can be used. Select Cursor Element The ‘Select Cursor’ elem ent sets an existing cursor to a path in the XML file defined by Xpath. State the cursor nam e in properties unless you want to set the default cursor. The cursor can later be used in other elem ents when referencing to XML file data (then you just need to refer to the relative path from this cursor). Offset Norm ally the design starts from position 0,0 from the top and left and elem ents are positioned relative to this. Instead you can also nam e a specific position on the page and then place elem ents referring to this nam ed offset. An advantage with this function is that you can then later reposition elem ents by changing the value of such an offset. On the right you see an exam ple of how the Offset can be com bined with a flow area to have different sized headers on page 1 and subsequent pages in the output: The offset has one value when entering the flow area (to be used for page 1) and is im m ediately change to the size of the subsequent pages. InterForm A/S 87 Offset update W ith this elem ent you can change the value of an existing offset already defined: Refer to the Offset elem ent above for an exam ple of how to use this. Variable Element W ith this elem ent you declare/create a new variable elem ent. The variable nam e and value is set like shown below, where the variable, Test is assigned the value ‘This is the value of m y variable’: The exam ple on the right defines the value of the new variable based on another variable. Notice, that you need to use Xpath when referring to a variable - both for this and the variable update elem ent. Variable Update Element This elem ent is used for updating an existing variable. You use this elem ent to to change the value of an existing variable. The variable elem ent above is used for creating new variables. Here is an exam ple (left): Here we use Xpath to assing a new value to the variable called counter, sim ular to this: counter = counter +1 88 Manual for InterFormNG Version 2014R09 Refer to page 125 for another exam ple using a longer Xpath expression. Metadata Element The m etadata elem ent is used for adding docum ent m etadata inform ation. Som e of the possible m etadata fields are shown on page 103. The m etadata can e.g. be used for specifying what kind of output(s) the incom ing XML file should be converted to. InterForm A/S 89 Combining Styles and groups W hen you insert a style elem ent, then this elem ent is norm ally only active within the current group. A group is defined as a subtree, which can be created by inserting one of these elem ents: Page elem ent Label elem ent Group elem ent Fixed Area Flow Area IF elem ent ForEach elem ent Repeat elem ent This m eans, that unless you activate the ‘Keep styles’ option of the surrounding elem ent, then the style will be forgotten when leaving the actual subtree. Here is an exam ple: W e want to output an am ount from the XML file, but it should be written in red, if the am ount is less than 0. W e can do that in this way: 90 Manual for InterFormNG Version 2014R09 Please note, that the text elem ent is outside the scope of the If elem ent, so that it is always inserted in the output. The If elem ent checks if the am ount is less than 0 and im portantly: Activates: Keep styles. This m akes the color style within the IF scope (which sets the color to red) active - even after exiting the If scope. That m akes the new pen color red (for the text elem ent) if needed. After the text elem ent the color is set to black - setting the color back if it was previously changed. InterForm A/S 91 Other important icons and design settings Apart from the elem ents and styles there are a few other icons, that can help you during the design process. On the very left of the screen you have these icons: Press this icon to m ove the m arked elem ent upwards in the list. Press this icon to m ove the m arked elem ent downwards in the list. Deletes the m arked design elem ent. You can also just m ark an elem ent and press the <Delete> key. On the top of the screen these icons can be found: Press this icon to create a new tem plate. Opens an existing tem plate for editing. Saves the current tem plate. Closes the opened tem plate. Click this icon (on the upper right) to preview the resulting design in PDF. You can also use the norm al clipboard option cut/copy/paste to change the elem ents as well as ‘undo’ and ‘redo’ the last changes. All elem ents are placed between ‘Top’ and ‘Bottom’. Activate the position between ‘Top’ and ‘Bottom’, where you want to insert the elem ent. The new elem ent will be placed after this position. 92 Manual for InterFormNG Version 2014R09 Design examples and tips W hen you design your tem plates it is very often worth while to really consider the structure of the tem plate, that you are designing. Before you design anything you should consider the tips below: Reuse groups Are there any groups in existing tem plates, that could be reused in this tem plate? (If yes you should of course m ake them available by exporting them in the other tem plate and im port them in the current tem plate). You do that by first giving the group an export nam e in the other tem plate: Now other tem plates can refer to it. Before we can reuse the group in the other tem plate we first need to im port it as described on page 50. Finally you can use the include elem ent to refer to this group by inserting the include elem ent: - and then state the tem plate and elem ent to use. The type of elem ents that you want to reuse could of course be any elem ent. Just rem em ber, that if you want to share and reuse styles via such a group, then you need to activate ‘Keep styles’ for the group in question. If you forget the styles defined are forgotten after the group have been executed. Are there any groups of elem ents in the current tem plate, that could be reused m ore than once? If yes: Group the elem ents together and give the group an export nam e. Now you can refer to these groups with the include elem ent as well. (You do not need to im port groups that are within the sam e tem plate). Create Fixed areas when possible Try whenever you can to group elem ents together in fixed (or flow) areas. It m akes it m uch easier to m aintain in the longer run. It is e.g. m uch easier to reposition a com plete area instead of repositioning each individual elem ent inside. Rem em ber, that you can even create sub areas within areas. W ith the fixed area below we state where the group of text elem ents is to be placed on the InterForm A/S 93 output: And the first text elem ent is placed as starting in position 0,0 and relative to the fixed area: In the final output the 2 texts are printed under each other 3 inches from the top and 1 inch from the left. 94 Manual for InterFormNG Version 2014R09 The Flow area Consider the Flow area, if you are handling a very flexible design, where you want elem ents to be placed relatively to each other. Such an exam ple are detail lines. Here you can even use the NewLine elem ent to force a line break. W ith a setup like below we are printing all the detail lines of an xm l docum ent: The flow area will position the detail lines starting 1 inch from the top of the paper and 1 inch from the left. The ForEach will loop over all the detail branches found in the XML file. Each detail line is to presented as nice colum ns, so that is why a Fixed area is used. The NewLine elem ent will m ake the output advance one line for each detail line - within the flow area only. The term ‘line’ should here be thought of as any elem ent or even a group of m any elem ents (not just text elem ents). Use the NewLine elem ent to advance the flow to below the elem ents inserted - unless you specify a specific line height on the flow area. An exam ple of com bination of m ultiple elem ents and the NewLine elem ent can be seen below: InterForm A/S 95 The Page Static group Consider the design you want: Are there any elem ents, that should be included in fixed positions on each page (e.g. a header, a footer or even a waterm ark) ? If so it should be considered to place these elem ents inside the static group of the used page elem ent. Elem ents inside the static group (of the page elem ent) are executed autom atically on each page. Here we even use the function, PAGE_NUMBER for conditioning the elem ents based on the current page num ber - with the If elem ent. In this m anner we can create one header for page 1 and another for the other pages. An exam ple of such a setup is shown below: Notice, that the ‘Pre’ subgroup under the ‘Statics’ is executed before the page is filled out (stated outside Statics), and the ‘Post’ subgroup is executed after the page is filled out (and a page break is executed right after this). The ‘Post’ can e.g. be used for triggering a page total or sim ular. The If conditions look like this: 96 Manual for InterFormNG Version 2014R09 Solution to: Element unreachable If you get an error like this when trying to preview the result of your tem plate: Then you have inserted a design elem ent outside a page elem ent e.g. like below: The error m essage indicates, that at least one design elem ent is placed outside a page elem ent like above. (The text elem ent should have been placed within the scope of a page elem ent). You can verify if it is outside by m inim izing the Page folder (Clicking on the ‘-‘ next to Page): If the text elem ent is not shown, then it really is inside the Page elem ent. Norm ally you will get this error because you have m isplaced the design elem ent, but in som e situations you m ight want to do this, if you e.g. want to build up one or m ore groups (to be reused in the design). Such a tem plate could contain a range of groups offering predefined designs that you could use in all tem plates in the com pany. InterForm A/S 97 If you want such a setup, you can actually tell InterForm NG to ignore this error (if it should occour) by inserting an error style with this setting: So set ‘Elem ent unreachable’ to ‘Ignore’ and then you will not get the error above. There are errors in the template W hen you save a tem plate this window m ight pop up: By clicking ‘OK’ you can chose to save the tem plate in spite of any errors. If you want to identify the exact errors, then you can click this icon on the lower right of the designer to list all errors: Then you can click each error in the list on the right to highlight the corresponding elem ent in the list on the left: 98 Manual for InterFormNG Version 2014R09 Setting up InterFormNG for automatic conversions After you have setup one or m any tem plates you can now setup InterForm NG to autom atically convert new XML files into PDF. You do that via Docum ent Processor service. Installing/Uninstalling the Services If you have not installed the services during the installation of InterForm NG you can also install them later by selecting this in W indows: Select: <Start>, ‘All Program s’, ‘InterForm NG', ‘Service’ and ‘Install Service’. You uninstall the services by selecting: <Start>, ‘All Program s’, ‘InterForm NG', ‘Service’ and ‘Uninstall Service’. Configuring the Services Before you start the service you should determ ine the source directory (of the XML files to be converted), the output type and destination and also what tem plate to use for the conversion. Even though you currently can only refer to one tem plate for the conversion you can still use conditions in the tem plate to use other tem plates depending on the contents of th incom ing XML file. Refer to page 25 to see how you can configure the services via the web interface. Rem em ber to always restart the Docum ent Processor service to activate any changes of the processor configuration. In som e installations you m ight want to run the services under a specific user (e.g. an adm inistrator). If you want to do that you can set the user in this m anner: In windows go into the Control panel and select ‘Adm inistrative Tools’ and then ‘Services’: InterForm A/S 99 Now double click on the service in question and after selecting the ‘Log on’ tab you can set a specific user to use for this service: Starting and stopping the Services After installing and configuring the service you can now start and stop the service by selecting this in W indows: Starting the Docum ent Processor service: <Start>, ‘All Program s’, ‘InterForm NG', ‘Service’ and ‘Start Service’ Stopping the Docum ent Processor service: <Start>, ‘All Program s’, ‘InterForm NG', ‘Service’ and ‘Stop Service’ Starting the W eb service: <Start>, ‘All Program s’, ‘InterForm NG', ‘Service-web’ and ‘Start W eb-Service’ Stopping the W eb service: <Start>, ‘All Program s’, ‘InterForm NG', ‘Service-web’ and ‘Stop W eb-Service’ A DOS window m ay briefly be opened and closed to indicate that the request is being executed. Alternatively you can start, stop and restart these services from the W indows Control panel in this way: 1. 2. Go into Control Panel. Select ‘Adm inistrative Tools’ and then ‘Services’ or e.g. type ‘Services’ here: - or select ‘Start’ and type in ‘Services’ here: 100 Manual for InterFormNG Version 2014R09 3. Now you can chose to stop, start or restart both InterForm NG services: Using the Document Processor Service You can envoke the Docum ent Processor service in a few ways: 1. You can m ake the processor m onitor a directory for new XML files and m ake it react whenever a new XML file arrives here. 2. You can include the XML file as a field in a database and use a JDBC driver to m ake the processor react to that. Refer to page 148 for details. 3. You can use the workflow in com bination with both options above to configure how the XML files should be processed. The workflow setup is described on page 109. 4. Instead of the workflow you can also let the default tem plate of the processor branch out to the relevant tem plate and itself set all necessary m eta data to specify the output that you want. 5. You can also call the processor via a socket call e.g. for previewing the result of a m erge between the XML file and the default tem plate. The socket call is described on page 140. Below the com bination of option 1 and option 4 is described in details. In order to use the service you sim ply m ove or copy the XML files onto the xm l_inbox as configured above. If the service ist started it will autom atically convert the file and either print, create a pdf file or em ail - depending on the configuration and the m eta data setup in the tem plate. W hen the incom ing XML files are processed they will be m oved: First they are m oved to the subdirectory called ‘Processing’ and after processing the files will be m oved to either the ‘Processed’ or ‘Errors’ subdirectory depending on if the m erge when OK or not. Setting up automatic printing W hen a PDF docum ent has been produced, Interform NG allows the docum ent to be printed on any printer that supports PostScript or PCL5 printing. Label printing on ZPLII com patible printers (norm ally Zebra printers) is also supported. The m eta data key called ‘m ediaType’ should be set to ‘print’ in the used tem plate in order to enable printing and you should norm ally select the printer by stating a docum entType (m eta data) in the tem plate and linking the docum entType (m eta data) with a printer in the server configuration. All m eta data keys are listed below. Refer to page 35 for the printer setup of the server. InterForm A/S 101 Setting up automatic PDF creation If you want to create PDF files you need to enable this option in the web interface and set the m eta data ‘m ediaType’ to ‘archive’. The path to state where the PDF files will be created is com bined of 2 parts: 1) The ‘root’ directory within all PDF files will be created. This is setup in the server via the web interface. 2) The directory above will be com bined (or concatenated) with the path stated in the m eta data key ‘interform .plugin.archiver.folderNam e’, which you should assign in the used tem plate. The output file nam e will be the default nam e setup in the web configuration unless you have specified the file nam e via the m eta data key ‘interform .plugin.archiver.fileNam e’ in the tem plate. The setup of the pdf attributes for the server is setup as shown on page 36. Setting up e-mailing E-m ailing from InterForm NG require, that you setup the em ailing (refer to a m ail server) in the web config e.g. as shown on page 37. Here you can also state default subject and the default contents (defined in an .rtf or .htm l file). Both of these can however be overridden by assigning values to these m eta data keys: email.subject and em ail.tem plateNam e. Notice also, that the em ail tem plate (rtf or htm l) can refer to m eta data set in the tem plate. You can also refer to an em ail local via the 3 m eta data keys for em ail.locale as shown below. They should be added to the em ail tem plate nam e in the sam e sequence as listed below: em ail-tem plate_language_country_variant.rtf. You can even define your own m eta data keys in the tem plate and let the em ail tem plate (rtf or htm l file) refer to the m eta data in this m anner: In the .rtf or .htm l em ail tem plate: Dear @ [receiver.fullname], According to our agreement we now forward you a test email. This is variable1 from the template=@ [variable1] E-mailed from InterFormNG Best regards, Peter Sørensen InterForm A/S Notice the bold text above, where we refer to the meta data key, variable1 which is defined like this in the tem plate: The final em ail contain this: 102 Manual for InterFormNG Version 2014R09 Dear Kim Egekjaer, According to our agreem ent we now forward you a test em ail. This is variable1 from the tem plate=Text1 E-m ailed from InterForm NG Best regards, Peter Sørensen InterForm A/S The em ail tem plates m ust be stored in {INTERFORMNG_HOME}/resources/m ail-tem plate or a subdirectory inside this. Selecting the output via metadata You can let the tem plate use inform ation from the XML file to set the actual output e.g. depending on the contents of the XML file. The m etadata elem ent looks like this: (Refer to page 89 for additional inform ation) The m ost im portant m etadata fields are these: General metadata These are the m etadata, that can be generally used for all outputs: mediaType This m etadata determ ines the output that is wanted. It can be set to these values: print Prints the result on a printer. email Em ails the pdf file, that is the result of the m erge with the tem plate. archive Archives the result as a PDF file. If you want m ultiple outputs you can assign m ultiple values separated with a com m a like this: (In this case the XML file will be m erged with the tem plate and saved as a PDF file and after that it will also be em ailed). multiup Possible values are true and false. (False is default). If you want to place m ultiple ‘form s’ or pages on a single page of output (often also referrred to as N-up, Multi-up or ‘pages per side’), you should norm ally use the label feature of the tem plate as described on page 78. InterForm A/S 103 Prerequisites The m ulti-up feature has been built especially for the PCL output. Currently it also works for PDF and ZPL output, but the result for PDF and ZPL cannot be guaranteed. For this to work you need to design a portrait design (where the width is sm aller than the length of the m edia). You need to respect the nonprintable m argin in PCL which is around 6 m m . This m ultiup feature m akes it possible to reuse the exact sam e tem plate for 2 different sizes of output. If you set this option to true, the output will place 2 pages on one page in the final output and the output size will be the double of what you have defined in the tem plate. The tem plate must be designed in portrait and the height of the page m ust be equal to or larger than the width. You can set the m eta data key in either the tem plate or in the workflow. The option will m ove to a new output page if there is a change of paper size between an odd page to the following even page. Exam ples: If you set do not change this or set it to false your output will be like defined if you e.g. are creating 4 pages of A4 pages in your tem plate: If you now set m ultiup to true, then the output will change: You now get only 2 pages of output, where the original pages are rotated and inserted in the output page, which is now twice as large as the original (Here: A3 instead of the original A4). If we consider a setup where the page size change, then InterForm NG will adapt to the new size e.g. like below: multiup=false: 104 Manual for InterFormNG Version 2014R09 multiup=true: As you can see above InterForm NG will change to a new output page if the input page size should happen to change out of sequence with the page breaks of the output (i.e. if the page size changes from an odd page to the following even page). InterForm A/S 105 Email metadata These are the em ail m etadata available: em ail.to The nam e or nam es (com m a separated) of the recipient(s) to receive the e-m ail. email.tem plateNam e The (file)nam e of the tem plate to use for the contents (body) of the m ail, relative to the m ail-tem plate folder. This can be either an htm l or rtf file. See above for m ore inform ation. email.attachment The nam e of the attachm ent to create. You can use this to change the som ewhat technical attachm ent nam e generated by default to som ething m ore m eaningful, like "q4 report.pdf". email.locale.language Indicate which language you would like the m ail to use. The plugin uses this value to select a language specific tem plate. Exam ple: 'en' for english. email.locale.country Indicate which country you would like the m ail to use. The plugin uses this value to select a country specific tem plate. Exam ple: 'US' for The United States of Am erica. email.locale.variant Indicate which country you would like the m ail to use. The plugin uses this value to select a country specific tem plate. Exam ple: 'aaland' for a Swedish variant used in Finland. email.subject Allows you to specify which subject the e-m ail should have. email.from Allows you to specify which sender the e-m ail should appear to com e from . Print metadata These are the print m etadata available: interform .destination.printer.printerNam e Force a nam ed printer to be used. Norm ally print is sent to a printer according to the rules defined in printConfig.xm l, which is a configuration file belonging to the print m anager plugin. Following these rules, a printer is selected based on what docum ent type is being printed. However, it m ay be that in som e cases a tem plate designer wants to force the print to go to a specific, nam ed printer, regardless of any rules defined other places. Note: To avoid having to m odify the tem plate when the nam e of a printer changes, we recom m end using the m etadata key interform .destination.printer.printerId in stead. interform.destination.printer.interactive Possible values: "true", "false" Display an interactive print dialog prior to printing a docum ent. If the end user needs to be able to m anually m odify print attributes, a dialog sim ilar to the one found in typical word processors m ay be displayed to the user, allowing any value to be changed. Note that when Interform NG runs as a service, it is undesirable to enable interactive m ode, since the runtim e environm ent m ay prohibit such dialogs from being shown. interform.destination.printer.doPrint Possible values: "true", "false" Enable printing, yes or no. If this value is set to false, the docum ent will not be printed. interform.destination.printer.sides Possible values: "one-sided", "two-sided-long-edge", "two-sided-short-edge" Specify how pages are printed. Typically this value is derived from the docum ent type according to rules defined in printConfig.xm l. interform.destination.printer.copies Specify the num ber of copies to print. Typically this value is derived from the docum ent type according to rules defined in printConfig.xm l. interform .destination.printer.printerId Select a printer based on id, as defined in printConfig.xm l. By selecting a printer by its id in printConfig.xm l rather than by specific nam e, a printer m ay be renam ed without breaking all the tem plates that refer to it using the m etavalue interform .destination.printer.printerNam e. 106 Manual for InterFormNG Version 2014R09 interform.destination.printer.pcl.image.fullcolor Possible values: "true", "false" Specify if the PCL output should be in color or black and white. Default value is true m eaning that the output is in color. Most black/white printers are able to convert the color im ages in to black/white so the default value should norm ally be fine. W ith ‘false’ the output is in black/white and you should also expect a sm aller output data stream with this value. W ith the default value (true) you m ight see a problem when printing on older black/white printers, so for those printers you need to set this to false. interform.destination.printer.mediaSize Possible values: "iso-a4", "executive", "ledger" etc. Force selection of a specific paper size. Typically this value is derived from the docum ent type according to rules defined in printConfig.xm l. Allowable values vary from one runtim e environm ent to the next. The printConfig com m and line tool can be used to produce a com plete list of m edia sizes for each printer. interform.destination.printer.mediaTray Possible values: "top", "bottom ", etc. Force selection of a specific printer tray. Typically this value is derived from the docum ent type according to rules defined in printConfig.xm l. Allowable values vary from one runtim e environm ent to the next. The printConfig com m and line tool can be used to produce a com plete list of m edia trays for each printer. interform.destination.printer.orientation Possible values: "portrait", "landscape", "reverse-landscape", "reverse-portrait" Force print to be output in landscape or portrait m ode. Typically this value is derived from the docum ent type according to rules defined in printConfig.xm l interform.destination.printer.pcl.pcl W ith this m eta data you can add extra PCL com m ands in the begining of the PCL print out from InterForm NG. You can e.g. use this to select a specific paper drawer on the printer (e.g. to select between plain paper and preprinted paper.). The best way to select the drawer is to set the paper type of each drawer on the printer and then insert a PCL com m and to select the sam e paper type. Here is a list of the available paper types: Paper type Command Plain EC6W dPlain Bond EC5W dBond Color EC6W dColor Labels EC7W dLabels Recycled EC9W dRecycled Letterhead EC11W dLetterhead Cardstock EC10W dCard Stock Prepunched EC11W dPrepunched Preprinted EC11W dPreprinted Transperancy EC13W dTransparency Please notice, that the PCL com m ands m ust be written exactly as above. They are case sensitive and the space between ‘d’ and ‘S’ in ‘EC10W dCard Stock’ m ust be included. InterForm A/S 107 Notice, that even though the printer m enu m ight show each of these printer types in your local language you should still use the english com m and shown above. If the printer does not support selection of the drawer via the paper type, you can use an alternative com m and: EC&l#H, where the # is a PCL drawer num ber. So if you e.g. want to select PCL drawer 5 the com m and is: EC&l5H. Please notice, that the PCL drawer num ber can range from 1 to 255 and is NOT the sam e num ber as the physical drawer on the printer and that the num ber depends on the exact printer m odel used. For som e printer you even need to select drawer num bers in the range 250-255. If you want to insert m ultiple PCL com m ands you just concatenate them into the sam e m eta data. interform .destination.printer.pcl.pjl This m eta data key works like interform.destination.printer.pcl.pcl except that this com m and inserts a PJL com m and in the begining of the PCL print out. This PJL com m and can e.g. be used to add extra PJL com m ands to call functions on the printer. interform.destination.printer.finishings Possible values: "none", "staple", "cover", "bind" etc. Specify finishings, such a stapling. Typically this value is derived from the docum ent type according to rules defined in printConfig.xm l. Note that your printer m ay support m any different values for this attribute, according to its physical capabilities. The printConfig com m and line tool can be used to produce a com plete list of finishings values for each printer. interform.destination.printer.zebra.clearBuffer Possible values: "true", "false". This value is specific to Zebra label printers. If the value is true, the system will output a ~JA com m and im m ediately before printing the label, thus clearing any previous print jobs that the Zebra printer m ay have queued. 108 Manual for InterFormNG Version 2014R09 The InterFormNG WorkFlow You can do autom ated m erges like described in the previous section, but InterForm NG also contains an alternative which m ay help you for m ore com plicated setups. This is called W orkFlow. W ith the workflow you can select specific XML files from nam e, directory or contents and the specify one or m ultiple actions for the XML files fitting the condition. In general the workflow settings overrules the m eta data settings, that you m ay have done in the used tem plates - when activated. You can setup the workflow via the InterForm NG web interface. The workflow consists of 2 elem ents: Template selections and Output configurations. The Template selections sets the tem plate and what kind of output you want and the output configurations are only needed if you want to override the printed output to a specific printer (or specific printing features) after running the tem plate. Enabling the Workflow In order to use the W orkflow you should enable it. It is a good idea first to setup the W orkflow so that the service will run as before and then enable the W orkFlow. The W orkFlow is enabled from the web interface by selecting ‘System Configurations’ and ‘General System Settings’: In the bottom of the screen you can enable the W orkflow and enable Auto refresh for the W orkflow. If Auto refresh is enabled you will not need to restart the InterForm NG Processing service to put workflow changes into production. Rem em ber to restart the processor service after enabling/disabling the workflow - as shown on page 100. InterForm A/S 109 Working with Template Selections Select ‘W orkflow configurations’ and ‘Tem plate Selections’ in the top to see all the rules: A rule is a selection of XML files. W hen a new XML file arrives in the XML_inbox directory as defined in the configuration, then the W orkflow (if activated) will com pare the attributes and contents of the XML file with each of the rules listed until a condition for a rule is validated as true. Only the first true rule is executed, so the sequence of the rules is quite im portant. You can rearrange the rules sim ply by dragging a rule up or down in the list. (For each rule you can later setup one or m ore actions, but we will com e back to that later). W hen adding a Rule you are prom pted for a nam e. After entering the nam e you can on the right specify the condition for the XML file selection: The condition can be built up with these: Condition: You can com bine conditions with either ‘AND’ or ‘OR’ for this. The first line for a rule should be blank. Type: This is the type of condition you want to use. Possible values are: XPATH Use this to condition the rule on the contents of the XML file. Via the Xpath language you extract inform ation from the. DIR Select the rule by com paring the directory where the XML file is found. FILENAM E M ETADATA 110 Manual for InterFormNG Version 2014R09 If you set the operator to EQUALS, then the full path m ust be specified e.g. like C:\XM L_inbox\processing.If you state LIKE then you should specify a unique directory in the path without any ‘\’ e.g. XM L_inbox. The file nam e of the XML file can be used for conditioning the rule. W hen calling InterForm NG either via the database plugin or via a socket call, you can set one or m ore m etadata keys. W ith this you can condition the rule on these m etadata keys. Specification: If you select XPATH for the type above, then you should insert the Xpath expression here. For other types this should not be used. Operator: Possible values are: LIKE Here you can use a com pare text as the value using various special conditions for the com parison - se Value below. EQUALS The expression selected in type (and specification) m ust be exactly what is specified in the Value field. Value: Here you can specify either a fixed string - if you are using ‘EQUALS’ as the Operator or a com pare expression if you are using ‘LIKE’. For the LIKE option you can use these features: % \\ [abc] [^abc] [a-zA-Z] [a-d[m -p]] [a-z&&[def]] [a-z&&[^bc]] [a-z&&[^m -p]] . \d \D \s \S \w \W Signifies any string which is has a length of 0 or m ore. The backslash character a, b, or c (sim ple class) Any character except a, b, or c (negation) a through z or A through Z, inclusive (range) a through d, or m through p: [a-dm -p] (union) d, e, or f (intersection) a through z, except for b and c: [ad-z] (subtraction) a through z, and not m through p: [a-lq-z](subtraction) Any character (m ay or m ay not m atch line term inators) A digit: [0-9] A non-digit: [^0-9] A whitespace character: [ \t\n\x0B\f\r] A non-whitespace character: [^\s] A word character: [a-zA-Z_0-9] A non-word character: [^\w] Other valid expressions can be found via this link: http://docs.oracle.com /javase/1.5.0/docs/api/java/util/regex/Pattern.htm l#sum The expression in the screen above is a dum m y condition, which is always true, so if you only want one rule, then you could start out with this. If you later want to select special XML files you should insert new rules prior the one using the dum m y condition as only one rule will be selected (the first one in the list). A blank condition (or rather a rule without a condition) will function as a dum m y condition, which is always true. InterForm A/S 111 Working with actions For each rule you can setup one or m ore actions to be executed. Click the ‘Actions’ tab to view the actions for the specific rule: A blank action selects the norm al, default action. This will m ean: If the tem plate is blank, then the default tem plate setup in the System configuration will be used and that will decide what output to generate. If you leave the output type and m eta data blank in the screen above, then the outputType and m eta data m ust be setup in the used tem plate and then this will be used. If you specify anything in the screen above, then these settings will override the specifications in the tem plate. You can add one or m ore actions by clicking the ‘Add Action’ icon above. Setting meta data values For each action you can set som e m eta data keys if needed. To work with them you just m ark an Action to view the m eta data keys already set for this action. To add a new m eta data key you click the Add M eta Value icon: The drop down list of keys will adapt to whatever you have setup for the output type above. Above we have selected achive (for creating PDF files) thus the m eta data keys listed are the ones interesting if you want to create PDF files. If you want to insert a m eta data key not listed 112 Manual for InterFormNG Version 2014R09 you can still just type in key. In the exam ple above we have specified the output file nam e to be MyFile.pdf. Working with Output Configurations You can chose to redirect the printed output after the XML file has been processed. This functionality has been added to offer the m axim um flexibility to those users, what are not working from a fixed location, so that they would like to select different printers depending on where they are currently working. Norm ally you would e.g. let the tem plate select the output printer, but with an output configuration you can override that selection if a certain condition is m et and select a different printer for those situations. The output configurations are working independently of the tem plate selections above, so you can here insert general overriding rules for the printed output. You select the output configuration for the workflow from the web interface via ‘W orkflow Configurations’ and ‘Output Configurations’: You add new Output configution rules via the ‘Add Rule’ on the left. The rules works as for the Tem plate Selections: A rule is a selection of XML files. W hen a new XML file arrives in the XML_inbox directory as defined in the configuration, then the W orkflow (if activated) will com pare the attributes and contents of the XML file with each of the rules listed until a condition for a rule is validated as true. Only the first true rule is executed, so the sequence of the rules is quite im portant. You can rearrange the rules sim ply by dragging a rule up or down in the list. The selection of the output configurations works independently of the tem plate configurations. W e are selecting the XML files nam ed M yfile.xm l above. This specific XML file is printed on a specific printer specified by setting the associated m eta data value: (W e have clicked the ‘Meta Values’ tab to see this). InterForm A/S 113 By clicking the ‘Add Meta Value’ icon you can one or m ore m eta data values to set the output printer or other printer settings. In the case above we override the printer set in the tem plate and set the output printer to be HP4700. (The HP4700 printer m ust be registered in the InterForm NG printer configuration). Example Rule setups The rules that you setup for the tem plate and output selection can be quite advanced. To help you to define the right condition a few exam ples are listed below: In this case I want to print out all on a default printer - except the cheques, which are identified by the contents: W e can identify this type of XML file with this rule in the tem plate selection: Notice, that the first rule is checking for cheques before the default one. Under Action each rule selects different printers. The default print out rule use a condition which is always true: The cheques XML files m ight also be identified by a special file nam e e.g. Cheques_ followed by a date like Cheques_2013-12-12.xm l. A test only valid for such file nam es and contents above could be: You can even use a m eta data value as a part of the condition. The m eta data value could com e from a database plugin - or when using the workflow output configuration it could also have been set in the tem plate. In the tem plate you could e.g. do som e com parisons/calculations to find out what kind of paper, that should be used and signal that back to the workflow as an extra m eta data: 114 Manual for InterFormNG Version 2014R09 Transforming and Splitting XML files In som e situations you m ight need to transform or split up the original XML file. This can e.g. be necessary if m ultiple docum ents are included in a single XML file and you want to distribute them individually as e.g. em ails or separate PDF files. The function can not only split up an XML file, but also transform it into a different structure hence this nam e: Transform . An exam ple of an XML file (exam ple.xm l) is here: <orders> <header>InterFormNG Transform Demo</header> <footer>Copyright (C) 2013</footer> <customer> <customernumber mail="[email protected]">A</customernumber> <invoice> <invoicenumber>101</invoicenumber> <orderline>alpha</orderline> <orderline>bravo</orderline> </invoice> <invoice> <invoicenumber>102</invoicenumber> <orderline>charlie</orderline> <orderline>delta</orderline> <orderline>echo</orderline> </invoice> </customer> <customer> <customernumber>B</customernumber> <invoice> <invoicenumber>103</invoicenumber> <orderline>foxtrot</orderline> <orderline>golf</orderline> <orderline>hotel</orderline> <orderline>india</orderline> </invoice> </customer> </orders> This functionality will be described while working on this xm l file. The XML file contains elem ents, that are in com m on, which m ight be included in each of the resulting XML files and it contains m ultiple nodes (Invoices) which is the basis of the split, so that each Invoice branch will result in a new XML file. If you do not want to include any com m on nodes in the new xm l files, then you can skip the XSLT description below and just define the path for the node, that should be the used as basis for the split. Activating the transform function The transform function is activated only via the workflow via the web interface, so in order to use this you first need to activate the workflow (refer to page 109 for details). Under ‘W orkflow’ and ‘Tem plate Selections’ you can setup the transform : The next thing is to add a rule to be triggered for the xm l file(s), that should be transform ed. You should refer to the description of the W orkflow on page 110 for details of that. W hen you select a rule you can now setup a transform by clicking the ‘Transform ’ tab: InterForm A/S 115 The fields are: Split Xpath Expression: The path to the detail node. If there are m ultiple nodes with this path, then m ultiple XML files will be created (split). This will later be referred to as the detail path. If you (e.g. by accident) have specified a path for the Split Xpath Expression, which does not exist, then the file will not be transform ed. If you are afraid of typing in the wrong path (it m ust be 100% accurate and it is case sensitive), then you can use the graphical designer and use the text elem ent, set it to xpath and use ‘select from docum ent’ (refer to page 71) and copy if from there. Transform stylesheet: Here you can enter an XSLT stylesheet to setup the contents of the new XML file(s). If you keep this blank, then only the detail path will be included in the new XML file(s). Folder: Here you can type a path to where the transform ed file(s) will be created. You can state a relative path (relative to {INTERFORMNG_HOME}) or the full path. If you keep this blank, then the XML files will be created in {INTERFORMNG_HOME}/transform _box. The use of the folder is described on page 119. If you add any actions under the Actions tab, then these will be executed for all the new, transform ed XML files. Before we run the transform ation it is a good idea to check out if the transform ed/splitted XML files are used as input in the workflow. You can set that via ‘Input Configurations’ and ‘File System Configuration’: The Process transform ed xmls setting defines if you want to run the transform ed xm l files through the norm al processing. This could be relevant if you want to handle each new xm l file in a different m anner i.e. som e should em ailed and others should be printed. For first tim e testing you could set this to ‘No’. If you set this to ‘Yes’ and you set the output folder of the transform to the ‘XML_inbox’ directory, then the transform ed If you run the exam ple.xm l file as shown on page 115 through the transform definition above, then the output will be these 3 files in {INTERFORMNG_HOME}/transform _box: -------------------------------------------------------------<?xm l version="1.0" encoding="UTF-8"?> <invoice> <invoicenum ber>101</invoicenum ber> <orderline>alpha</orderline> <orderline>bravo</orderline> </invoice> -------------------------------------------------------------<?xm l version="1.0" encoding="UTF-8"?> <invoice> <invoicenum ber>102</invoicenum ber> <orderline>charlie</orderline> <orderline>delta</orderline> <orderline>echo</orderline> 116 Manual for InterFormNG Version 2014R09 </invoice> -------------------------------------------------------------<?xm l version="1.0" encoding="UTF-8"?> <invoice> <invoicenum ber>103</invoicenum ber> <orderline>foxtrot</orderline> <orderline>golf</orderline> <orderline>hotel</orderline> <orderline>india</orderline> </invoice> So by sim ply stating the path, that should trigger the split you will get each branch in separate files like above. So that is the sim plest way to split, but the contents of the output is fixed.For m ore advanced splitting and transform ing we will need to use XSLT, which is described on page 120. The files created by the transform function will (as default) be created in the {INTERFORMNG_HOME}/transform _box directory nam ed the sam e as the original file with a counter added at the end e.g. Exam ple-1.xm l, Exam ple-2.xm l etc.. The files created in the tranform _box (or whatever output directory you specify) will not autom atically be deleted, but will be overwritten if you transform an XML file with the sam e nam e again. If you want to build a tem plate for the splitted files you can e.g. copy one of them from {INTERFORMNG_HOME}/transform _box into {INTERFORMNG_HOME}/resources/docum ent and im port it in the tem plate. InterForm A/S 117 Adding actions for the transformed files You can add actions for the transform ed file(s) in one or two m anners. The easiest way is to add the sam e actions for all the transform ed files: Same action for all transformed files If you want to do the sam e action for all the files, then you can sim ply add the actions inside the sam e rule in the workflow: You can then let the tem plate set the m etadata to steer the actual output epending on the contents. Here we set the output pdf file nam e to be the the text “invoice” followed by the invoicenum ber from the XML file and ending with “.pdf”: Thus creating 3 files: invoice 101.pdf, invoice102.pdf and invoice 103.pdf. Different action for each transformed file If you instead want to execute different actions for each splitted file, then you need to feed the transform ed files back into the workflow processor. That m eans, that you need to rem ove any action for the workflow rule, which transform s: 118 Manual for InterFormNG Version 2014R09 You also need to m ake sure, that you tell InterForm NG to process any transform ed files via Input Configurations and File System Configuration and set Process transform ed xmls to Yes: (You do not need to set the output folder for the transform ed files). Here we have defined, that only invoice 101 should be converted into a PDF file: Creating xml files in specific folders Please notice the folder option of the transform : If you m ake sure, that the output folder for the transform is blank, then you can be sure, that your setup cannot loop where rule where the transform ed files will be transform ed again and so on. This is a hidden safety feature in InterForm NG: If the folder is blank, then the transform ed files cannot trigger a rule using a transform definition. However if you specify an output folder, then you can e.g. create the xm l files in a folder handled by another application - or place them in the inbox directory and let the workflow decide what to do. W ith set setup you can transform already transform ed files, but now it is your responsibility to avoid a logical loop in the setup with an infinite loop, which will just keep on creating new xm l files.... (as the safety feature above is disabled when you specify a folder.) InterForm A/S 119 Introducing XSLT You can define the transform ation/split via an XSLT. The stylesheet is called once for each detail branch (the exact path of the branch was defined earlier) and a detail branch (Split Xpath expression). In short the detail branch is the ‘trigger’ for the split - each branch will trigger a new XML file. The branch is transferred as a param eter with the nam e: “detail”, so you need to define this param eter in the stylesheet: <xsl:param nam e="detail"/> In the stylesheet you can then refer to the value of this param eter as: “$detail”. W e will use this param eter to insert the detail branch when building up the structure of the new XML files. For the exam ple above the stylesheet could be this: <?xml version="1.0" encoding="UTF-8"?> <xsl:stylesheet xmlns:xsl="http://www.w3.org/1999/XSL/Transform" version="1.0"> <xsl:param name="detail"/> <xsl:template match="/"> <order> <xsl:copy-of select="/orders/header"/> <xsl:copy-of select="/orders/footer"/> <xsl:copy-of select="$detail/parent::*/customernumber"/> <xsl:copy-of select="$detail"/> </order> </xsl:template> </xsl:stylesheet> The first two lines defines the stylesheet and the 3 rd line defines the param eter, detail. Lines 4-11 retrieves the header, footer and custom er num ber from the input XML file and stores them in the new xm l file(s). Next the new XML file is defined by copying the com plete branches and inserting them in the structure as we want. Before you use xslt you m ake yourself fam iliar with the form at e.g. via online introductions like: http://www.w3schools.com /xsl/ W e save the xslt as the file: split_example.xslt in the transform folder within the resource folder. W e will use the xslt for advanced transform ing below: Advanced transforming On page 115 we defined a sim ple split of the exam ple.xm l file. This resulted in 3 files, which contained the data from the detail path (Split Xpath Expression), but not the parents of this, so you could not see which custom er each invoice belongs to. You can see the original xm l file on page 115. Here you can see, that invoice 101 and 102 belongs to custom er num ber A, and invoice 103 belongs to custom er B. To use an XSLT (splt_exam ple.xlst) as defined above, we refer to this in the workflow: Please rem em ber, that the paths and nodes m ust be written exactly as in the XML file - the Xpath expression is case sensitive. The resulting xm l files looks like this: 120 Manual for InterFormNG Version 2014R09 <?xml version="1.0" encoding="UTF-8"?> <order> <header>InterFormNG Transform Demo</header> <footer>Copyright (C) 2013</footer> <customernumber mail="[email protected]">A</customernumber> <invoice> <invoicenumber>101</invoicenumber> <orderline>alpha</orderline> <orderline>bravo</orderline> </invoice> </order> <?xml version="1.0" encoding="UTF-8"?> <order> <header>InterFormNG Transform Demo</header> <footer>Copyright (C) 2013</footer> <customernumber mail="[email protected]">A</customernumber> <invoice> <invoicenumber>102</invoicenumber> <orderline>charlie</orderline> <orderline>delta</orderline> <orderline>echo</orderline> </invoice> </order> <?xml version="1.0" encoding="UTF-8"?> <order> <header>InterFormNG Transform Demo</header> <footer>Copyright (C) 2013</footer> <customernumber>B</customernumber> <invoice> <invoicenumber>103</invoicenumber> <orderline>foxtrot</orderline> <orderline>golf</orderline> <orderline>hotel</orderline> <orderline>india</orderline> </invoice> </order> These XML files are now being handled by the workflow again (as we told it to), but only the first XML file fits the condition in the workflow: W e have told it to create a pdf file in the ‘101' directory inside the default pdf_outbox directory: W e could have added new rules to handle the other 2 xm l files, so that they could be sent as em ail and/or print, but that should be trivial. Splitting the intro_demo.xml file For the Intro_dem o.xm l file, which is included in InterForm NG inside {INTERFORMNG_HOME}/resources/docum ents/Intro you can also split up this for each Docum ent node. This is done with this path: InterForm A/S 121 Using this xslt creates one xm l file for each docum ent - including the inform ation from the parent node: <?xml version="1.0" encoding="UTF-8"?> <xsl:stylesheet xmlns:xsl="http://www.w3.org/1999/XSL/Transform" version="1.0"> <xsl:param name="detail"/> <xsl:template match="/"> <Root> <xsl:copy-of select="$detail/parent::*/CompanyInfo"/> <xsl:copy-of select="$detail/parent::*/Greeting"/> <xsl:copy-of select="$detail/parent::*/Barcode"/> <xsl:copy-of select="$detail"/> </Root> </xsl:template> </xsl:stylesheet> 122 Manual for InterFormNG Version 2014R09 Appendix A: Using XPath with InterFormNG - in short In InterForm NG you use the language XPath hen referencing to data from the XML file. There are m any sources of inform ation if you want to know m ore about XPath, but you can also sim ply read the few exam ples below to have a good idea of how it can be used with InterForm NG: In XPath you can e.g. refer to data in this XML file: If you type this in InterForm NG as the XPath: /Data/Header/Type , then the actual text retrieved is: VDA4902. Also the Xpath: /Data/Header/Type/text() will retrieve this value. Please note that the Xpath is case sensitive! Starting with a ‘/’ indicates that you are referring to the node from the root of the XML file. It the Xpath does not start with a ‘/’, then the path is relative to a an XML file cursor. This cursor can in InterForm NG previously have been set via a Select Cursor Elem ent in InterForm NG or via a ForEach Elem ent: /Data/Body/Label If you insert the XPath above in a ForEach Elem ent, then InterForm NG will run the loop for each label node in the XML file. You can then inside of the ForEach loop refer to the data inside the label e.g. with an Xpath like this: Receiver/ReceiverLine[@ sequence=1] This will retrieve the value ‘Dr. Ing. H.c.F. Porsche AG’ in the label above by selecting the ReceiverLine elem ent, where the attribute ‘sequence’ equals “1". InterForm A/S 123 You can also retrieve an attribute. If you e.g. consider this addition to the type elem ent above: W ith this XPath specification you will retrieve the value of the attribute m ytype of the Type elem ent: /Data/Header/Type/@ mytype So use the @-sign to refer to attributes. If you only specify the Xpath to a level with subelem ents, then all subelem ents are also included in the result. If you e.g. state the XPath: /Data/Header you will get this result: VDA4902 A5 PORSCHE STANDARD wernert 1 001 1 DEFAULT DEFAULT If you want to concatenate constants with data from the XML file you can use the concat function e.g. like this: concat('ABCD',/Data/Header/Type,'EFGH') This inserts the XML data right in between the constants: ‘ABCDVDA4902 EFGH’. You m ay notice, that there above is a blank between the XML data and the trailing constant. You can rem ove that by rem oving leading and trailing blanks of the XML data like so: concat('ABCD',norm alize-space(/Data/Header/Type),'EFGH') You can also substring data like this: substring(/Data/Header/Type, 2,3) The first param eter of the substring com m and is the string, that should be subset, the second is the start position and the third is the length, so if /Data/Header/Type contains the string ‘VDA4902', the result will be ‘DA4'. Other string functions are: substring-before(expression1 ,expression2) substring-after(expression1 ,expression2) replace(expression1, expression2, expression3) substring-before searches for the text, expression2 inside expression1 and returns the part of expression1, that precedes the found position. This form ular returns a ‘c’: substring-before("c:\dir", ":\") substring-after searches for the text, expression2 inside expression1 and returns the part of the expression1, that follows the found position. This returns ‘dir’: substring-before("c:\dir", ":\") replace replace any occurrence of expression 2 in expression1 with expression3. So the expression replace('abc@ def','@ ','123') will result in the string: ‘abc123def’. translate The function, translate is able to translate a character with another. It will search the first string for any character in the second string and if found it will use the sam e num ber in the list from the third string instead. This will e.g. replace any com m a with a dot in the variable, in: translate(“{@in}”, ”,” , ”.”) –S1– S2 S3 124 Manual for InterFormNG Version 2014R09 If the third string is em pty the character will be replaced with nothing: (com m as are rem oved) translate(“{@in}”, ”,” , ””) You can also convert from lower case to upper case in this way: translate(“{@in}”, ”abcde” , ”ABCDE”) If substring-before and substring-after is not able to find the text, then an em pty string is returned. Num eric operations: You can also do norm al calculations as adding, subtracting, m ultiplicating, dividing in XPath. This can e.g. also be stated as an XPath expression: substring(/Data/Header/Type, 4,3)*5 div 6 (you need blanks around ‘div’) W ith the value (‘VDA4902') as m entioned above (for /Data/Header/Type) this will be calculated as 490 m ultiplied with 5 (equal 2450) divided by 6 m aking the result: ‘408.3333333333333'. So as you can see divide is stated as ‘div’ and m odulo is ‘mod’. A num eric result is converted to a string when returning the value so you can e.g. com bine substring functions to the result, so we can even lim it the num ber above to 2 decim als in this m anner: concat(substring-before(substring(/Data/Header/Type, 4,3)*5 div 6,'.') ,'.',substring(substring-after(substring(/Data/Header/Type, 4,3)*5 div 6,'.'),1,2)) Num bers m ust be written with a dot as decim al point without any thousand separator. To convert a decim al com m a into a dot and to rem ove any dots (used as 1000 delim iter) you can use the translate function like this: translate(string,”,.”,”.”). Assum ing you are using a dot as a decim al point and a com m a as thousand separator you can rem ove the com m as with this expression: translate(string,”,”,”“). The result can then be used in num eric expressions. The explaination of the above is, that we concatenate the substrings consisting of: 1) The part of the am ount, that is in front of the ‘.’ i.e. ‘408' in this case. 2) The ‘.’. 3) Only the 2 first characters of the part of the am ount, that is after the ‘.’ i.e. ‘33' in this case. - m aking the final result: ‘408.33'. A m ore sim ple round of can also be done if you set the data type (in the text elem ent) to num eric and then use this form ula: round(100*(/Data/Header/Type*5 div 6)) div 100 (The round function will round off to the nearest integer). Rem em ber that you can com bine the XPath functions, and that there are m any other functions not m entioned here. This appendix hopefully gives you an idea of how strong a tool this is. You can e.g. refer to this link for additional inform ation: http://www.w3schools.com /xpath/xpath_functions.asp Using variables in Xpath expressions Xpath is a strong tool in itself, but you can even use variables in your Xpath expressions. The way it works is by referring to a variable as: @ {variable} Here is an exam ple: InterForm A/S 125 Here the value of variable, filenam e is set as value of variable, invoice_text (which in this case is language dependent and contains e.g. the value “Invoice” or “Rechnung”) concatenated with the docum ent num ber, which is found in the XML file and finally the extension “.pdf” is added, so that a possible value of filenam e could be “Invoice1001.pdf”. 126 Manual for InterFormNG Version 2014R09 Appendix B: Edit printing setup in setup files W hen setting up InterForm NG for printing, the norm al way would be to configure this in the web interface as described on page 25. You can however add m uch m ore functionality into the configuration files if needed. You can even write your own scripts in the configuration files to e.g. dynam ically select the printer without changing the tem plates. Here the setup files behind the scenes are described. Setting up InterForm NG for printing require these steps: (InterForm NG_Hom e refers to the path saved in the InterForm NG_Hom e environm ent variable) • Edit the file {InterForm NG_Hom e}/Profiles/default/application.properties. The file can have this content: # Service resource settings service.pdf.outputPath=c:/temp service.xmlengine.defaultTemplate.filename=order_PS.itpl # Log settings service.log.daysToKeep=30 designer.log.daysToKeep=30 poll.enabled=true # interval in seconds poll.interval=5 trigger.enabled=false trigger.port=9999 trigger.answer=Request is being processed In the file above you should select the tem plate (design) to m erge with when printing out. That is specified as ‘service.xmlengine.defaultTemplate.filename’ above (So here it is set to order_PS.itpl). • The tem plate used should state what kind of output you want. That is done by adding this m etadata in the tem plate: (m etaType=print) InterForm A/S 127 • You also need to specify which printer to use for the output. This is setup in the file {InterForm NG_HOME}/basic-printm anager/conf/printConfig.xm l. The structure is described below, but you can also add the necessary data in this m anner: Open the com m and tool by selecting the <Start>, ‘All Program s’, ‘InterForm NG' and ‘Cm dTool’. W hen selecting this option a Dos W indow will open. If you here run the com m and ‘Printconfig’ an exam ple XML configuration is displayed. Now you can copy the output into the printConfig.xm l file by right clicking on the head of the dos window and select ‘Edit’ and ‘Select All’. Now right click again on the head of the window and select ‘Edit’ and ‘Copy’. Finally paste the clipboard contents into the printConfig.xm l file. Now edit the printConfig.xm l file and change the last lines, so that you select the printer num ber, that you want to use - e.g. printer1: <documentTypes> <documenttype name="*"> <print> <value>true</value> </print> <printer> <value>printer1</value> </printer> <interactive> <value>false</value> </interactive> </documenttype> </documentTypes> Selecting the printer via XML The actual printer used for printing out is selected via the basic-printm anager plugin. The basic-printm anager plugin reads configuration data from a file called “printConfig.xm l”, stored in the plugin's “conf” directory (the path is defined during install as described on page 15). If this file is not available, it is created autom atically by the plugin and initialized with default values that will ensure that docum ents are printed on the default printer connected to the current com puter, and an interactive dialog sim ilar to the print dialog found in windows applications is shown to the user just before printing the docum ent. Structure of printConfig.xml The XML configuration file has the following general structure: <printConfig> <printerTypes> 128 Manual for InterFormNG Version 2014R09 </printerTypes> <printers> </printers> <docum entTypes> </docum entTypes> </printConfig> For a good exam ple of som e of the attributes available you can e.g. run the InterFormNG Cm d application in this way: Under ‘All Program s’ you select ‘InterForm NG' and ‘Cm dTool’. W hen selecting this option a Dos W indow will open. If you here run the com m and ‘Printconfig’ an exam ple XML configuration is displayed: > printconfig <?xm l version="1.0" encoding="UTF-8" standalone="yes"?> <PrintConfig xm lns="http://interform 400.com /xm l/schem as/2010/01/01/"> <printerTypes> <printerType> <id>printer1Type</id> <supportedAttributes> <supportedAttribute nam e="copies"/> <supportedAttribute nam e="orientation"> <value>portrait</value> <value>landscape</value> </supportedAttribute> <supportedAttribute nam e="m ediaSize"/> <value>iso-A4</value> <supportedAttribute nam e="m ediaTray"> <value>m anual</value> </supportedAttribute> <supportedAttribute nam e="chrom aticity"> <value>m onochrom e</value> </supportedAttribute> </supportedAttributes> </printerType> </printerTypes> <printers> <printer type="printer1Type"> <id>printer1</id> <nam e>HP Color LaserJet 4700</nam e> </printer> </printers> <docum entTypes> <docum enttype nam e="Letter"> <print> <value>true</value> </print> <printer> <value>*</value> </printer> <interactive> <value>true</value> </interactive> <attributes> <attribute nam e="m ediaSize"> <value>na-letter</value> </attribute> <attribute nam e="sides"> <value>two-sided-long-edge</value> </attribute> </attributes> </docum enttype> <docum enttype nam e="A4"> <print> InterForm A/S 129 <value>true</value> </print> <printer> <value>*</value> </printer> <interactive> <value>true</value> </interactive> <attributes> <attribute nam e="m ediaSize"> <value>iso-a4</value> </attribute> </attributes> </docum enttype> </docum entTypes> </PrintConfig> (The actual display depends on the printers installed. The XML file has been changed.) The first level under PrintConfig contains these elem ents: PrinterTypes Printers Docum entTypes Each one are described below including the attributes available within: PrinterTypes The printerTypes block is a list of printer types, each having a definition of which param eters are supported for that type, and which values are valid for each param eter. Note that these values are som ewhat technical and not easy to write in m anually. Fortunately they m ay be retrieved autom atically through the com m and line tool as shown above. The list of supported attributes typically contain several nam es and value lists. As you will see later, these attributes m ay be set to specific values for individual docum entTypes, and no value can or should be set unless the relevant printer supports that value. Note that the “id” elem ent contains a printer type nam e. This is a local nam e of a printer type, which you can freely define. Having these printer type definitions allows you to define a long list of identical printers that all support the sam e attributes by sim ply referencing the sam e printer type. Printers The printers block defines a list of printers, each referencing a printer type. Each entry in the list also identifies the printer network nam e to use. The reason for having the printers list is so that docum ent types can specify destination printers based on a logical id rather than the nam e of a specific printer. This way if a printer on the network needs to be replaced, only the nam e in the corresponding printer elem ent needs to be changed – the docum entType definitions can rem ain as they are. DocumentTypes At the end of the XML exam ple above you can see how to define a docum ent type. This block is where a docum ent of a logical type, such as a letter or a label, is m atched to a concrete printer along with a set of print attributes. An exam ple of such a configuration m ight be that docum ents of type “Letter” should go to the HP printer on the first floor, and should be printed in color and stapled if there are m ore than one page. This could be done via this addition to the printConfig.xm l file: <documentTypes> 130 Manual for InterFormNG Version 2014R09 <documenttype name="Letter"> <print> <value>true</value> </print> <printer> <value> printer2</value> </printer> <interactive> <value>false</value> </interactive> <attributes> <attribute name="Chromaticity"> <value>color</value> </attribute> <attribute name="Finishings"> <value>staple</value> </attribute> </attributes> </documenttype> </documentTypes> You can define several docum ent types to cover the possible printing preferences there m ight be. W ithin each docum ent type you can set these basic settings (as shown above): print If true the PDF file will be printed. If false nothing will be printed. printer W hat printer to use. Refer to the printer ID as defined above under ‘Printers’. interactive Should an interactive dialog be opened to ask for printing preferences? Set this to true or false. Below is the list of printing attributes and exam ples of possible values. Rem em ber that docum ent types should only select attributes and values, that are supported by the used printer (as listed in the printer type). Som e printers m ight offer support for m ore or fewer values - check the specific printer with the printconfig com m and as described above. InterForm A/S 131 Attribute Description / Examples of values Copies An integer valued that specifies the num ber of copies to be printed. On m any printers the supported num ber of collated copies will be lim ited by the num ber of physical output bins on the device, and m ay be different from the num ber of uncollated copies which can be supported. Sides duplex An alias for two-sided-long-edge one-sided Im poses each consecutive print-stream page upon the sam e side of consecutive m edia sheets. tumble An alias for "two sided short edge" two-sided-long-edge Im poses each consecutive pair of print-stream pages upon front and back sides of consecutive m edia sheets, such that the orientation of each pair of print-stream pages on the m edium would be correct for the reader as if for binding on the long edge. two-sided-short-edge Im poses each consecutive pair of print-stream pages upon front and back sides of consecutive m edia sheets, such that the orientation of each pair of print-stream pages on the m edium would be correct for the reader as if for binding on the short edge. 132 Manual for InterFormNG Version 2014R09 Finishings Supported values include: none Perform no binding. staple Bind the docum ent(s) with one or m ore staples. cover This value is specified when it is desired to select a non-printed (or pre-printed) cover for the docum ent. bind This value indicates that a binding is to be applied to the docum ent; the type and placem ent of the binding is site-defined. saddle-stitch Bind the docum ent(s) with one or m ore staples (wire stitches) along the m iddle fold. edge-stitch Bind the docum ent(s) with one or m ore staples (wire stitches) along one edge. staple-top-left Bind the docum ent(s) with one or m ore staples in the top left corner. staple-bottom-left Bind the docum ent(s) with one or m ore staples in the bottom left corner. staple-top-right Bind the docum ent(s) with one or m ore staples in the top right corner. staple-bottom-right Bind the docum ent(s) with one or m ore staples in the bottom right corner. (Continues on next page) Attribute Description / Examples of values InterForm A/S 133 Finishings (continued) edge-stitch-left Bind the docum ent(s) with one or m ore staples (wire stitches) along the left edge. edge-stitch-top Bind the docum ent(s) with one or m ore staples (wire stitches) along the top edge. edge-stitch-right Bind the docum ent(s) with one or m ore staples (wire stitches) along the right edge. edge-stitch-bottom Bind the docum ent(s) with one or m ore staples (wire stitches) along the bottom edge. staple-dual-left Bind the docum ent(s) with two staples (wire stitches) along the left edge assum ing a portrait docum ent. staple-dual-top Bind the docum ent(s) with two staples (wire stitches) along the top edge assum ing a portrait docum ent. staple-dual-right Bind the docum ent(s) with two staples (wire stitches) along the right edge assum ing a portrait docum ent. staple-dual-bottom Bind the docum ent(s) with two staples (wire stitches) along the bottom edge assum ing a portrait docum ent. Chrom aticity An enum eration that specifies monochrom e or color printing. This m ay be used to instruct the printer to output m onochrom e (grey-scale) print even if the docum ent was originally produced in color. Supported values are: color Color printing monochrom e Monochrom e printing Attribute 134 Manual for InterFormNG Description / Examples of values Version 2014R09 Orientation Supported values are: landscape The content will be im aged across the long edge of the m edium . portrait The content will be im aged across the short edge of the m edium . reverse-landscape The content will be im aged across the long edge of the m edium , but in the opposite m anner from landscape. reverse-portrait The content will be im aged across the short edge of the m edium , but in the opposite m anner from portrait. MediaTray An enum eration that specifies the m edia tray or bin to use for this print. The list of form ally supported values is shown below. Note that the target printer m ay contain paper trays not listed below or offer an “Autom atic” setting. Som e printers support trays with custom nam es. You can specify any value that the printer understands. bottom The bottom input tray in the printer. envelope The envelope input tray in the printer. large-capacity The large capacity input tray in the printer. main The m ain input tray in the printer. manual The m anual feed input tray in the printer. middle The m iddle input tray in the printe. side The side input tray. top The top input tray in the printer. InterForm A/S 135 Attribute Description / Examples of values MediaSize Specifies the m edia nam e on which to print. The list of form ally supported values is shown below. Note that the target printer m ay support m edia sizes not shown in this list, and m ay reject som e of the m edia sizes shown. You can specify any value that the printer understands. a|b|c|d|e Specify value to indicate the general paper form at to use. For exam ple, “a” for A sized paper. executive folio invoice iso-a0 ... iso-a10 | iso-b0 … iso-b10 | iso-c0 … iso-c6 Standard iso sized paper, for exam ple iso-a4 for A4 size. iso-designated-long italy-envelope | monarch-envelope | na-letter | na-10x13-envelope | na-10x14-envelope | na-10x15-envelope | na-6x9-envelope | na-7x9-envelope | na-8x10 | na-9x11-envelope | na-9x12-envelope | na-number-10-envelope | na-number-11-envelope | na-number-12-envelope | na-number-14-envelope | na-number-9-envelope | personal-envelope Italic and North Am erican envelope sizes japanese-double-postcard | japanese-postcard Special postcard paper sizes jis-b0 ... jis-b10 Japanese paper size variations ledger | na-5x7 | na-legal | na-letter | tabloid North Am erican paper size variations quarto Scripting In the exam ple above you will notice that values are set using the <value> elem ent. Typically you will be setting values this way, but there is another option available that allows scripting to determ ine the value to use. Here is an exam ple of how to specify the “copies” attribute using scripting: <attribute nam e="copies"> <expr><![CDATA[ Calendar cal = Calendar.getInstance(); cal.setTim e(new Date()); if (cal.get(Calendar.MONTH) == Calendar.JANUARY) { return 3; } else { return 1; } ]]></expr> </attribute> 136 Manual for InterFormNG Version 2014R09 In this som ewhat contrived exam ple, the <value> elem ent has been replaced by an <expr> elem ent containing a snippet of script code. The logic in the code states that in january, the num ber of copies should be 3, otherwise it should be 1. The value of the outlying elem ent will becom e the result of the return value from the script. The scripting engine used is BeanShell, which offers a syntax that is sim ilar to Java. For m ore inform ation please refer to the official BeanShell hom e page, which m ay be found here: www.beanshell.org Access to meta data In som e cases, print param eters depend on m eta data from the docum ent being printed. For exam ple, if a docum ent is m ore than 4.000 pages long it should be printed in black and white rather than in color, or if a docum ent is generated by a specific group of users or from a workstation in a specific departm ent, it should be directed to a printer in that physical location. To give adm inistrators this level of print param eter control, script code is given access to m eta data for the docum ent being printed, in the form of a variable called m etaData. This variable is a java Map consisting of key-value pairs with key being a String type and value being in principle any type of object, but m ost often another String. One problem that m ight require scripting is, if a custom er wants special print attributes applied to print for a specific departm ent. An exam ple of how this m ight be solved is shown here: <attribute nam e="chrom aticity"> <expr><![CDATA[ String departm entNum ber = m etaData.get(“departm entNum ber”); if (deptNum ber.equals(“4711”)) { // Executive departm ent return “color”; } else { return “m onochrom e”; } ]]></expr> </attribute> In the code fragm ent above, the departm ent num ber of the docum ent is exam ined and if this num ber equals 4711, the docum ent is printed in color. Otherwise it is printed in m onochrom e. Please note that the m etaData key “departm entNum ber” is used only as an exam ple. Interform NG doesn't by itself have any special fields for departm ent num bers, the field and its value would have to be supplied along with the docum ent. Som e types of m eta data are collected or generated during the conversion from XML to PDF, and is m ade available to scripts through the m etaData variable. This could be the value of docum ent variables, the total num ber of pages or the nam e of the current user. Printing labels on Zebra printers InterForm NG includes a plugin which is capable of rendering ZPL2 for use on Zebra printers. This allows you to use your design tem plates to output labels on Zebra printers. Requirements In order to print labels on Zebra printers you m ust com plete the following steps: • • Connect a Zebra or ZPL2 com patible printer to the m achine on which the InterForm NG service runs. Update the Print Configuration XML docum ent to include a reference to the Zebra printer (Described on page 128). InterForm A/S 137 • Ensure that the ZPL rendering plugin is correctly installed and configured Connecting and installing the Zebra printer Begin by physically connecting the printer to the network or to the local m achine. Please refer to the Zebra operating m anuals for m ore inform ation on how to do this. Next you m ust add the printer to your operating system s list of printers. For windows you can download the relevant printer drivers from the Zebra support web site. For other operating system s your options are lim ited to whatever support is available natively. You m ay use any printer driver that supports sending a raw byte stream to the device. For Linux you can use the Local Raw printer driver. Updating the Print Configuration Before you can print any labels you m ust configure InterForm NG to use the printer. This is done in the Print Configuration XML file. First you m ust include a description of the printer type, as shown below: ... <printerTypes> ... <printerType> <id>ZebraPrinter</id> <supportedAttributes> ... </supportedAttributes> </printerType> ... </printerTypes> In this exam ple a printer type called ZebraPrinter is defined. The list of known attributes m ay be retrieved using the com m and line tool (as described on page 129), and is usually lim ited for Zebra printers. Please also note that there is currently no support in Interform NG for Zebra specific printer attributes. Next, add a printer that references the type <printers> ... <printer type="ZebraPrinter"> <id>zebra01</id> <nam e>zm 400</nam e> <inputForm at> <m im eType>x-application/zpl</m im eType> </inputForm at> </printer> ... </printers> The fragm ent above tells InterForm NG that a printer of type "ZebraPrinter", with the logical id "zebra01", is available with the system nam e "zm 400". It further includes a new <inputForm at> configuration, which m arks this printer as being capable of printing ZPL. Next you m ust configure which docum ent types render as ZPL rather than postscript. Once again edit the print configuration XML file as shown below: <docum entTypes> <docum entType nam e="YourLabelDocum entType"> <printer> <value>zebra01</value> </printer> 138 Manual for InterFormNG Version 2014R09 <print> <value>true</value> </print> <attributes> ... </attributes> </docum entType> </docum entTypes> In the exam ple above, a docum ent type nam ed YourLabelDocum entType is configured to be sent to the printer with the logical id zebra01. Any docum ent which has a docum ent type of YourLabelDocum entType will autom atically be rendered as ZPL and sent to the zebra01 printer. Installing the ZPL rendering plugin Interform NG allows your design tem plates and the associated XML input data to be rendered to different form ats. It is sim ilar to the PDF rendering plugin in that it im plem ents the RendererPlugin API interface, but it produces ZPL rather than PDF. The ZPL rendering plugin should be installed by default by the product installer. To verify that it is correctly installed, exam ine the profile plugin directory for a folder called zpl-renderer. On W indows you m ay find it here: C:\Users\Default\Application Data\Interform \Interform NG\profiles\default\plugins Verify that the zpl-renderer subfolder exists, and that it contains a lib folder with several jar files inside. ZPL rendering plugin configuration Like other plugins, the ZPL rendering plugin reads configuration inform ation from a file called plugin.properties stored in the conf folder: C:\Users\Default\Application Data\Interform \Interform NG\profiles\default\plugins\zpl-renderer\conf\plugin.properties The following configuration option is available: zpl.targetResolution In order to render elem ents at the correct sizes and positions, the plugin needs to know what the final resolution of your ZPL printer is. Typical values are: For printers using a 6 dot/m m printhead the “dots per inch of printer” value is 152.4 For printers using a 8 dot/m m printhead the “dots per inch of printer” value is 203.2 For printers using a 12 dot/m m printhead the “dots per inch of printer” value is 304.8 For printers using a 24 dot/m m printhead the “dots per inch of printer” value is 609.6 Please refer to the docum entation that cam e with your Zebra printer for inform ation on what the resolution for your specific printer is. InterForm A/S 139 Appendix C: Socket based XML processing The InterForm NG service provides several ways for XML to enter the system for processing. A database m ay be queried periodically, a directory m ay be scanned and - as a recent addition, a client m ay connect directly to the service process and send XML over a socket for processing. This functionality is im plem ented by a plugin called "network-printjob". This docum ent provides docum entation on the expected input form at, the form at of the processing receipt, as well as a sim ple exam ple program that posts a processing request to the service and prints the results to the console. Input format A request to process XML is sim ilar to a HTTP 'POST' request. It is structured as a series key/value pairs, followed by a m essage body of arbitrary length. Header values are expected to be sent using a sim ple form at resem bling that of typical property files: key1: value 1 (cr lf) key2: value 2 (cr lf) (cr lf) The list of key/value headers is term inated by an em pty line. After this you m ay send the actual XML to be processed. Header keys Header keys are expected to follow a nam ing convention in order to be recognized as InterForm NG m eta values. For exam ple: x-interform-metadata-documentType: invoice Notice the nam ing convention where a special prefix nam e is used to indicate that the value should be attached as m eta data to the new job. Any key that begins with "x-interform -m etadata" is autom atically set as m eta data on the resulting job. The key will be everything following the prefix, and the value will be everything following the colon. In the exam ple above, the m eta data key will be "docum entType" and the value "invoice". Result format The result of a processing request is a sequence of key/value headers containing status inform ation. In som e cases a body containing additional inform ation m ay follow the headers. For exam ple: x-interform-response: 200 (cr lf) x-interform-response-message: Operation completed normally (cr lf) x-interform-result-url: file:/tmp/InterFormNG/service/127_0_0_1-01109543659659647700.pdf (cr lf) (cr lf) body... (optional, only used for extended error information at the moment) Each key begins with "x-interform ". Below is a table of the currently supported response codes: 140 Manual for InterFormNG Version 2014R09 Response key Description x-interform-response A response code similar to a HTTP response code is always returned. Positive response codes are in the 2xx range, whereas error response codes are in the 5xx range. If an error code in the 5xx range is returned, a stack trace is typically returned in the response body. x-interform-responsemessage A textual message describing the operation result. If a job ended in error, the message will indicate the cause of the error. x-interform-result-url If a PDF was produced as a result of the processing, this header will return an URL pointing to the actual file. Note that depending on the value of the mediaType meta value, a PDF may not necessarily be available as a result of processing the XML. In this case no result url header will be returned. Initiating a connection - A Java example The following is a sm all snippet of Java code that shows how to connect to the service and provide som e XML data for processing. Note that for the sake of sim plicity, a lot of the typical error handling and other scaffolding has been left out. // Establish connection System.out.println("Sending request"); Socket socket = new Socket("127.0.0.1",9091); // Send XML request PrintWriter pw = new PrintWriter(socket.getOutputStream()); pw.println("x-interform-metadata-documentType: invoice"); pw.println("x-interform-metadata-otherKey: other value"); pw.println(""); pw.println("<xml/>"); pw.flush(); // Tell the service that we are done. VERY IMPORTANT. socket.shutdownOutput(); // Read results System.out.println("Reading response"); BufferedReader br = new BufferedReader(new InputStreamReader(socket.getInputStream())); String line = br.readLine(); while (line != null) { System.out.println(line); line = br.readLine(); } br.close(); Although the exam ple is sm all it does illustrate a few key points. First of all it shows how to send m etadata along with your request, and secondly it dem onstrates how to properly close the output stream before waiting for input. It is im portant that you use the shutdownOutput() m ethod on the socket, rather than calling close() on the output stream . Otherwise the socket itself will be closed and you will not be able to receive a response. Plugin configuration The network-printjob accepts TCP connections on a port, which by default is 9091. If you wish to change this port num ber, you m ay do so by editing the file <plugin-hom e-directory>/network-printjob/conf/plugin.properties for the network-printjob plugin. For exam ple, the following configuration will change the port num ber to 7777: network.printjob.portNumber=7777 Note that the InterForm NG service m ust be restarted in order for this change to take effect. InterForm A/S 141 A Groovy web server example The Groovy exam ple below shows how to define a web server to prom pt for a nam e, insert it in an XML file, use a socket call (in InterForm NG) to convert the XML file into PDF and present the resulting PDF file in the browser: -----------------------------------------------------------------@ Grab('org.apache.cam el:cam el-core:2.9.0') @ Grab('org.apache.cam el:cam el-groovy:2.9.0') @ Grab('org.apache.cam el:cam el-jetty:2.9.0') //@ Grab('org.slf4j:slf4j-log4j12') im port org.apache.cam el.Processor im port org.apache.cam el.im pl.DefaultCam elContext im port org.apache.cam el.language.groovy.GroovyRouteBuilder def W EB_PAGE = ''' <htm l> <body> <form action="/" m ethod="post"> Please enter your nam e: <input type="text" nam e="nam e" /> </form > </body> </htm l> ''' def XML = ''' <xm l> <nam e>_NAME_</nam e> </xm l> ''' def TEMPLATE = 'Hello.itpl' def generatePdf = { exchange -> def inputForm = new Properties() inputForm .load(exchange.in.body) def nam e = inputForm .nam e ?: 'W orld' def xm l = XML.replace('_NAME_', nam e) def m ap = [ 'x-interform -m etadata-com .interform 400.xm l.Tem plate': TEMPLATE ] def props = new Properties() props.load(new FileInputStream (new File(System .env.INTERFORMNG_HOME, 'profiles/default/plugins/network-printjob/conf/plugin.properties'))) if (props.enabled == 'false') throw new Exception("Network-printjob not enabled") def port = props.'network.printjob.portNum ber'.toInteger() def encoding = 'UTF-8' def socket = new Socket('127.0.0.1', port) def os = socket.outputStream def request = new BufferedW riter(new OutputStream W riter(os, encoding)) m ap.each { key, value -> request.write "$key: $value\n" } request.newLine() request.write(xm l) request.flush() socket.shutdownOutput() def response = new BufferedReader(new InputStream Reader(socket.inputStream , encoding)) props = new Properties() 142 Manual for InterFormNG Version 2014R09 props.load(response) response.close() socket.close() if (props.'x-interform -response' == '200') { def url = props.'x-interform -result-url'?.substring(6) exchange.out.body = new File(url).bytes } else { exchange.out.body = props } } as Processor def context = new DefaultCam elContext() context.addRoutes new GroovyRouteBuilder() { void configure() { // new File('_W ORKSPACE').m kdirs() // context.properties.put('Cam elJettyTem pDir', '_W ORKSPACE') // Jetty needs this from ('jetty:http://0.0.0.0:1234/') .choice() .when { it.in.getHeader('Cam elHttpMethod') == 'GET' } .transform ().sim ple(W EB_PAGE) .otherwise() .process(generatePdf) } } println 'Starting...' context.start() addShutdownHook { context.stop() println 'Stopped!' } synchronized(this) { wait() } -----------------------------------------------------------------Prerequisites: • Groovy is installed (http://groovy.codehaus.org/) • InterForm NG is running • InterForm NG is accepting request from socket (Input Configurations > Network Configuration) Run the script: groovy W ebFrontEnd.groovy It m ight take som e tim e to start the first tim e, as it is downloading Cam el (http://cam el.apache.org/). Open a browser: http://localhost:1234/ Enter your nam e and press Enter. How it works. Cam el is started at line 69 in W ebFrontEnd.groovy. At line 75 Cam el starts a Jetty server that listens on port 1234. W hen a GET request is received (line 77) , it replies with the web page (line 11). W hen a POST request is received (line 79), it • extracts the form data (line 30-32) • generates xm l-data (line 34) • opens a socket connection to InterForm NG (line 46) InterForm A/S 143 • • • • • 144 sends m etadata - what tem plate to use (line 49) sends the generated xm l-data (line 51) receives the response (line 55) extracts the PDF-file (line 62) and, finally, returns the PDF-file (line 63) Manual for InterFormNG Version 2014R09 Appendix D: Installing on other platforms Installation of InterForm NG on the windows platform is described on page 12. InterForm NG can in principle be installed on any java enabled platform , but the installation procedure (and som e few functions) are specific for the platform you are installing it on. Below the specifics for various platform s are m entioned. Installing on Linux First download the InterForm NG-shell.7z file intended for this specific version. There is no standard unzipper, but Ubuntu should find the program , p7zip itself, which you then install to unzip the file. It is not im portant where the InterForm NG library is saved, but a suggestion could be /usr/local. The Shell scripts are not executables, you need to add that: chm od u+x service-linux.sh service-web-linux.sh Java is not standard in e.g. Ubuntu, so you need to install it yourself: sudo apt-get install default-jre Then you are finally ready to go. First you start the service: ./service-linux.sh & Then the service web is started: ./service-web-linux.sh & W ait a few m inutes and then open a browser: http://localhost:1885/webapp-springm vc Now you can start to configure the service as described in this m anual. W hen running the designer on Linux you m ight see a few ‘issues’: W hen you first open a tem plate or resource the folder m ight be em pty. If that is the case, then just click ‘cancel’ and try again. The preview m ight return with the error ‘rundll32' To m ake preview run under Linux you need to add a line to the client.properties file (inside user/profiles/default) In the bottom of the file you will find this: ## External programs for displaying PDF and PCL files PDFviewer= rundll32 url.dll,FileProtocolHandler PDF application previewCommand= /usr/bin/evince "@{absoluteFileName}" ## previewCommand.zpl= notepad "@{absoluteFileName}" ## External programs for displaying HTML files HTMLviewer= rundll32 url.dll,FileProtocolHandler HTML viewer ## Use default windows ## Use default windows The line to add is written in bold above. InterForm A/S 145 Installing on AIX To install InterForm NG on the AIX platform you should go through the procedure below: 1) Download the InterForm NG-shell.7z file to a PC. 2) Unzip the file with 7-zip. You can download this application (freeware) from here: http://www.7-zip.org 3) Now you need to copy the com plete unzipped directory onto the AIX. For that you can e.g. FTP it with FileZilla (freeware). Filezilla can be download from here: http://filezilla-project.org 4) Now we need to set the execute-bit for the used files. First change to the uploaded directory and the change the bit for the files: (we assum e, that you have uploaded to the interform ng directory, just replace this with the path you are using). cd /interformng chmod u+x *-aix.sh 5) Start designer (if the AIX is not headless), service and service-web with these com m ands: (It is assum ed, that you are still in the right directory) ./designer-aix.sh Start the service and then set the service.log file for the output log. ./service-aix.sh tail -f user/profiles/default/logs/service.log Start the web service and then set the service-web.log file for the output log. After a few m inutes (you can check when no m ore data is added to the log file) the web server should be running and you can access it via this link: http://localhost:1885/webapp-springmvc (Localhost should of course be replaced with the IP-address or nam e of the AIX server). 6) Now we can do a sm all test to verify that the service is running by copying a dem o xm l file into the default xm l_inbox. W ith the second com m and we check if a PDF file has been generated - if not you should check the service.log file. The third com m and should created a printed output in the system s default output queue: cp user/resources/document/Intro/Intro_demo.xml user/xml_inbox ls user/pdf_outbox cp user/resources/document/Intro/Intro_demo_print.xml user/xml_inbox 7) The sh scripts should be updated to set the right path for InterForm NG and the right path for Java e.g. like below: W e use the vi editor to change the contents: vi designer-aix.sh Now change the begining of the file to this: (/interform ng should be replaced with the path to where you have placed InterForm NG. The third line could also refer to the Java_hom e environm ent variable.) cd /interformng export INTERFORMNG_HOME=./user /usr/java6/jre/bin/java … 146 Manual for InterFormNG Version 2014R09 vi service-aix.sh (/interform ng should be replaced with the path to where you have placed InterForm NG. The third line could also refer to the Java_hom e environm ent variable.) cd /interformng export INTERFORMNG_HOME=./user /usr/java6/jre/bin/java … vi service-web-aix.sh (/interform ng should be replaced with the path to where you have placed InterForm NG. The third line could also refer to the Java_hom e environm ent variable.) cd /interformng export INTERFORMNG_HOME=./user /usr/java6/jre/bin/java … Here is an exam ple of the changed contents: (Above the path to InterForm NG is /ng/2013.R525). 8) Now we want to install service-aix.sh and service-web-aix.sh as daem ons with these com m ands: mkitab interform:2:respawn:/interformng/service-aix.sh mkitab interformWeb:2:respawn:/interformng/service-web-aix.sh 9) Fix preview in designer You need to do the equivalent to this - dependent on the operating system : vi user/profiles/default/client.properties previewCommand= /usr/bin/open "@{absoluteFileName}" # OSX previewCommand= /usr/bin/evince "@{absoluteFileName}" # Linux InterForm A/S 147 Appendix E: Processing a Database It is possible to let InterForm NG use database entries as input. The XML file is here to be inserted into a field. Below this possibility is described when im plem ented with MySQL and Linux. InterForm NG uses JDBC and Hibernate to connect to the database. In this exam ple we will use MySQL, running on the sam e server as InterForm NG. But any database server should work, as long as there is a suitable JDBC driver. Using Hibernate it is possible to let InterForm NG create the needed table(s) and fields. But you can also use an existing database. In that case you'll have to edit job.hbm .xm l to use the correct table and fields. To access the database, InterForm NG needs a usernam e/password and the authorization to read and update the database. In this exam ple we will use a database nam ed 'interform Database' and a user called 'interform User' with the password 'interform Password'. But you can change that, if you want to. The Database Make sure the database is running. If it is not running, MySQL can be started with the following com m and service mysqld start But it should be running as a daem on. Make sure the database and user is created and that the user has the needed authorization. On MySQL you'll have to do som ething like mysql -u root -p create database interformDatabase; create user 'interformUser'@ 'localhost' identified by 'interformPassword'; grant alter, create, delete, drop, index, insert, select, update on interformDatabase.* to 'interformUser'@ 'localhost'; InterForm NG don't need all the granted privileges. alter, drop, etc. is only needed if you want InterForm NG to create the needed table(s) and fields. InterForm NG only needs insert, select and update priviledge. insert is only needed if you use the m etadata-table (m ore on this later). On a running production server it m ight be a good idea to only grant insert, select and update. JDBC Driver Make sure InterForm NG can find the JDBC-driver. One way to do that, is to copy the JDBC-driver to Java's lib/ext/ directory. On Fedora Linux with OpenJDK that would be som ething like cp /usr/share/java/mysql-connector-java.jar /user/lib/jvm/jre-1.7.0-openjdk.x86_64/lib/ext You can download the JDBC-driver from MySQL's hom epage. 148 Manual for InterFormNG Version 2014R09 Configure InterFormNG's Database plugin Open a browser and go to http://localhost:8080/webapp-springm vc Select 'Input Configurations' > 'Database Configuration' On the first tab, General Settings, enter the following Driver Nam e com .m ysql.jdbc.Driver Password interform Password Database URL jdbc:m ysql://localhost:3306/interform Database Usernam e interform User Active Yes Processing Priority Norm al If you are using another database server, driver, database, user, etc. you'll have to change it. On the second tab, Hibernate Settings, enter the following Hibernate Dialect org.hibernate.dialect.MySQL5InnoDBDialect DDL Strategy update Show SQL No If you are using an existing database and table(s), the Hibernate Dialect m ight not be needed. But if you want InterForm NG to create the database and table(s), it is needed. BE VERY CAREFULL W ITH THE DDL STRATEGY!! On a running system it should ALW AYS be em pty. But you can use it to m ake InterForm NG create or update the database and table(s). For m ore inform ation, google hibernate.hbm 2ddl.auto or see any book about Hibernate. On the third tab, Hibernate Configuration, you can change the way the database table(s) is m apped to InterForm NG data. Enter the following <?xm l version="1.0"?> <!DOCTYPE hibernate-m apping PUBLIC "-//Hibernate/Hibernate Mapping DTD 3.0//EN" "http://hibernate.sourceforge.net/hibernate-m apping-3.0.dtd"> <hibernate-m apping package="com .interform 400.xm l.plugin.db.m odel"> <class nam e="Job" table="JOB"> <id nam e="id" colum n="C_PERSIST_ID"> <generator class="native" /> </id> <property nam e="processingStatus" colum n="C_W AS_PROCESSED" /> <property nam e="createdDate" colum n="C_CREATED_DATE_TIME" /> <property nam e="xm lData" colum n="C_XML" not-null="true" type="com .interform 400.xm l.plugin.db.hibernate.BlobUserType" update="false" /> </class> <query nam e="Job.findUnprocessedJobs"><![CDATA[ from Job job where job.processingStatus = 0 order by createdDate, id ]]></query> </hibernate-m apping> Testing If the database server is running, we are now ready to go. Save you changes and (re)start service-linux.sh Open a term inal and start a m ysql session InterForm A/S 149 mysql -u root -p show databases; +-------------------+ | Database | +-------------------+ | ... | | interformDatabase | +-------------------+ use interformDatabase; show tables; +-----------------------------+ | Tables_in_interformDatabase | +-----------------------------+ | job | +-----------------------------+ describe job; +---------------------+----------+------+-----+---------+----------------+ | Field | Type | Null | Key | Default | Extra | +---------------------+----------+------+-----+---------+----------------+ | c_persist_id | int(11) | NO | PRI | NULL | auto_increment | | c_was_processed | int(11) | YES | | NULL | | | c_created_date_time | datetime | YES | | NULL | | | c_xml | blob | NO | | NULL | | +---------------------+----------+------+-----+---------+----------------+ insert into job (c_xml, c_was_processed) values ('<xml/>', 0); select * from job; +--------------+-----------------+---------------------+--------+ | c_persist_id | c_was_processed | c_created_date_time | c_xml | +--------------+-----------------+---------------------+--------+ | 1 | 1 | NULL | <xml/> | +--------------+-----------------+---------------------+--------+ Depending on what you InterForm NG tem plate does you m ight get an error. Let's add som e m ore inform ation (fields) to the database. On the tab 'Hibernate Configuration' add the following before the line '</class>' <property nam e="referenceId" colum n="C_JOB_REFERENCE" /> <property nam e="serviceLockIdentifier" colum n="C_JOB_ID" /> <property nam e="statusCode" colum n="C_STATUS_CODE" /> <property nam e="severityCode" colum n="C_SEVERITY_LEVEL" /> <property nam e="statusMessage" colum n="C_STATUS_MESSAGE"> <type nam e="com .interform 400.xm l.plugin.db.hibernate.TruncatingStringUserType"> <param nam e="m axLength">1024</param > </type> </property> <property nam e="processedDate" colum n="C_PRINTED_DATE_TIME" /> <property nam e="processingPriority"> <colum n nam e="C_PRIORITY" default="1" /> </property> <m ap table="METADATA" nam e="m etaData" lazy="false"> <key colum n="id" /> <index colum n="C_METADATA_KEY" type="string" /> <elem ent colum n="C_METADATA_VALUE" type="string" /> </m ap> Save and restart service-linux.sh In the m ysql session you'll notice that there are now 2 tables 150 Manual for InterFormNG Version 2014R09 show tables; +-----------------------------+ | Tables_in_interformDatabase | +-----------------------------+ | job | | metadata | +-----------------------------+ describe job; +---------------------+--------------+------+-----+---------+----------------+ | Field | Type | Null | Key | Default | Extra | +---------------------+--------------+------+-----+---------+----------------+ | c_persist_id | int(11) | NO | PRI | NULL | auto_increment | | c_was_processed | int(11) | YES | | NULL | | | c_created_date_time | datetime | YES | | NULL | | | c_xml | blob | NO | | NULL | | | c_job_reference | varchar(255) | YES | | NULL | | | c_job_id | varchar(255) | YES | | NULL | | | c_status_code | varchar(255) | YES | | NULL | | | c_severity_level | int(11) | YES | | NULL | | | c_status_message | varchar(255) | YES | | NULL | | | c_printed_date_time | datetime | YES | | NULL | | | c_priority | int(11) | YES | | 1 | | +---------------------+--------------+------+-----+---------+----------------+ describe metadata; +------------------+--------------+------+-----+---------+-------+ | Field | Type | Null | Key | Default | Extra | +------------------+--------------+------+-----+---------+-------+ | id | int(11) | NO | PRI | NULL | | | c_metadata_value | varchar(255) | YES | | NULL | | | c_metadata_key | varchar(255) | NO | PRI | NULL | | +------------------+--------------+------+-----+---------+-------+ Try creating a new record. This time we also get some metadata back. insert into job (c_xml, c_was_processed) values ('<xml/>', 0); select * from metadata; +----+------------------------+-------------------------------------------+ | id | c_metadata_value | c_metadata_key | +----+------------------------+-------------------------------------------+ | 3 | HP Color LaserJet 4700 | documentType | | 3 | media | interform.destination.printer.mediaSize | | 3 | portrait | interform.destination.printer.orientation | | 3 | archive | mediaType | +----+------------------------+-------------------------------------------+ This data will, of course, depend on what you do in your tem plate. InterForm A/S 151 Example: Transferring meta data values from a Database into NG This is an exam ple showing how you can transfer Meta data inform ation from your database into InterForm NG. Let's say that you want to im plem ent the following ER-diagram : +-----------+ | JOB | +-----------+ PK | ID |<--+ | PROCESSED | | | CREATED | | | XML | | +-----------+ | | +----------+ | | METADATA | | +----------+ | | ID | PK +--| JOB_ID | FK | MD_KEY | | MD_VALUE | +----------+ On the SQL Server you could create the tables with the following com m ands: SET ANSI_NULLS ON SET QUOTED_IDENTIFIER ON SET ANSI_PADDING ON CREATE TABLE [dbo].[JOB]( [ID] [int] IDENTITY(1,1) NOT NULL, [PROCESSED] [int] NULL, [CREATED] [datetime] NULL, [XML] [text] NOT NULL, PRIMARY KEY CLUSTERED ( [ID] ASC )WITH (PAD_INDEX = OFF, STATISTICS_NORECOMPUTE = OFF, IGNORE_DUP_KEY = OFF, ALLOW_ROW_LOCKS = ON, ALLOW_PAGE_LOCKS = ON) ON [PRIMARY] ) ON [PRIMARY] TEXTIMAGE_ON [PRIMARY] CREATE TABLE [dbo].[METADATA]( [ID] [int] IDENTITY(1,1) NOT NULL, [JOB_ID] [int] NOT NULL, [MD_KEY] [varchar](255) NOT NULL, [MD_VALUE] [varchar](255) NULL, PRIMARY KEY CLUSTERED ( [ID] ASC )WITH (PAD_INDEX = OFF, STATISTICS_NORECOMPUTE = OFF, IGNORE_DUP_KEY = OFF, ALLOW_ROW_LOCKS = ON, ALLOW_PAGE_LOCKS = ON) ON [PRIMARY] ) ON [PRIMARY] SET ANSI_PADDING OFF ALTER TABLE [dbo].[METADATA] WITH CHECK ADD KEY([JOB_ID]) REFERENCES [dbo].[JOB] ([ID]) CONSTRAINT [FK_JOB_ID] FOREIGN ALTER TABLE [dbo].[METADATA] CHECK CONSTRAINT [FK_JOB_ID] The Hibenate m apping (job.hbm .xm l) could look like: <?xml version="1.0"?> <!DOCTYPE hibernate-mapping PUBLIC "-//Hibernate/Hibernate Mapping DTD 3.0//EN" "http://hibernate.sourceforge.net/hibernate-mapping-3.0.dtd"> <hibernate-mapping package="com.interform400.xml.plugin.db.model"> <class name="Job" table="JOB"> <id name="id" column="ID"> <generator class="native" /> </id> <property name="processingStatus" column="PROCESSED" /> <property name="createdDate" column="CREATED" /> <property name="xmlData" column="XML" not-null="true" type="com.interform400.xml.plugin.db.hibernate.ClobUserType" update="false" /> <map table="METADATA" name="metaData" lazy="false"> <key column="JOB_ID" /> <index column="MD_KEY" type="string" /> <element column="MD_VALUE" type="string" /> </map> 152 Manual for InterFormNG Version 2014R09 </class> <query name="Job.findUnprocessedJobs"><![CDATA[ from Job job where job.processingStatus = 0 order by createdDate, id ]]></query> </hibernate-mapping> Note that you'll have to do the m apping for METADATA inside the m apping for JOB. As we don't want InterForm NG/Hibernate to m ess around with the tables we created, we set hibernate.hbm 2ddl.auto= in hibernate.properties, so that the hibernate.properties file looks like this: hibernate.dialect=org.hibernate.dialect.SQLServerDialect hibernate.show_sql=false hibernate.hbm2ddl.auto= Start "InterForm NG Docum ent Processing Service". Create a new record in the database: begin transaction; INSERT INTO JOB (XML, PROCESSED) VALUES ('<xml><greeting>Hello</greeting></xml>', 0); INSERT INTO METADATA (JOB_ID, MD_KEY, MD_VALUE) VALUES ((SELECT MAX(ID) FROM JOB), 'someKey', 'someValue'); commit; Exam ples of relevant m eta data keys could e.g. be the actual printer onto which the output should be printed or e.g. the pdf file nam e and/or path when creating PDF output or even the em ail receiver when sending out em ails. InterForm A/S 153 Appendix F: The TxtToXML Module InterForm NG offers various ways of m erging/transform ing XML input, but with the TxtToXML m odule you can even also use text files directly as input. Currently text files can only be used as input via a m onitored folder like described below. You can configure the m odule via the web interface. Here you select ‘Input Configurations’ and ‘Txt to XML Configuration’: Each param eter is explained below: Active Select Yes to activate this m odule. Processing Priority The relative priority of this plugin. Select between immediate, normal and batch. Source folder The folder/directory to m onitor for new text files. File extensions The file extensions handled by this m odule. Please notice, that this is case sensitive. Multiple file extensions are separated with a com m a like ‘txt,TXT,csv,CSV’.Files with extensions not listed are ignored. File encoding The encoding of the input text file, use e.g. utf-8, Utf-16, iso-8859-1 etc.. Separation Regex The character used as separator between each field/node. Trim W hitespace State if any leading and trailing blanks/whitespaces should be rem oved when converting into XML. Line number attribute If activated each line in the text file will be num bered in the output XML file. If activated it is possible to select a specific line from the node nam e. Token index attribute If activated each field/token/node on each lines will be num ered. If not activated all fields/nodes will be nam ed the sam e Copy enabled Norm ally the resulting XML files goes directly into the ‘engine’ of InterForm NG, but if this is set the XML files will also be copied to the directory set below. 154 Manual for InterFormNG Version 2014R09 Copy Target Folder The path of the directory where the XML files are copied to if the ‘Copy enabled’ option above is activated. InterForm A/S 155 Appendix G: The PDF Security Module If you want encrypt and password protect or digitally sign the PDF files created by InterForm NG, then you need to purchase the NG PDF Security Module. No additional installation is needed as the objects are included in the InterForm NG core. You create the PDF files in the norm al m anner, and set som e m eta data keys for either encrypting or digitally signing the PDF files. The settings are done by assigning values to m eta data keys. Assigning m eta data keys can be done in 3 ways: 1) In a tem plate as described on page 89. 2) In the workflow as shown on page 112. 3) By transferring values with the XML file in a database - refer to page 152. Encryption and password protection In order to encrypt and password protect the PDF files you need to assign values to these m eta data keys: M eta data Key: pdfProtection.ownerPassword pdfProtection.userPassword pdfProtection.restrictions Value: <Password> <Password> copy, edit, print The first two sets the password for the owner and the user. W hen you open the PDF file you will be prom pted for a password. If you type in the owner password the PDF file will be opened with full rights. pdfProtection.restrictions can be assigned to these values (Case sensitive): <Blank> copy edit print The user password gives full access. Copy of text in the PDF is not allowed. Edit/changes of the PDF is not allowed. Print of the PDF is not allowed. You can com bine m ultiple restrictions with a com m a like shown above. M WARNING M If you do not assign a value to the user password or if the user password is blank, then the PDF file will NOT be encrypted. Adding a digital signature W ith the m odule it is possible to add a digital signature. You can use the digital signature to prove, who created the PDF file - in order to m ake it a legal docum ent - and to prove that no one altered the docum ent after you added your signature. The digital signature is added as a digital certificate, that you will need to create yourself or buy from a trusted issuer. Prerequisites Before you can create PDF files with a digital signature you need these things: (Apart from InterForm NG with a license, which includes the PDF Security m odule.) 156 Manual for InterFormNG Version 2014R09 • • • A digital certificate file (.pkcs12 or pfx), which includes the private key. You need retrieve the alias of the digital certificate - a procedure for getting that is included below. You need to install ‘Java Cryptography Extension (JCE) Unlimited Strength Jurisdiction Policy Files’, which enables the use of ‘stronger’ encryption. Below each of these prerequisites are covered: Getting a digital certificate file A digital pkcs12 certificate can be bought from various, trusted suppliers. As an exam ple we will here show to get a free test certificate file from Verisign, which is valid for 25 days: Goto this site: http://www.sym antec.com /verisign/digital-id Now click ‘Buy now’ on the upper right: You now type in your em ail address and select ‘25 days - free’ - unless you want to buy: - and click ‘Next’. After accepting conditions you will now receive 2 em ails: One with a link and another with a password. After signing on you can install the certificate in your browser - e.g. MS Internet Explorer. InterForm A/S 157 From the browser you now need to export the certificate as a pkcs12 file - including the private key. That is in MS Internet Explorer done by selecting ‘Tools’, ‘Internet options’ and the ‘Content’ tab - and finally the ‘Certificates’ icon: Now m ark the certificate in question and click ‘Export..’: 158 Manual for InterFormNG Version 2014R09 Now rem em ber to export the private key: Do not activate any of the extra settings here: It is highly recom m ended to protect the certificate file with a password: InterForm A/S 159 Finally we specify the path and file nam e: You can place the certificate file anywhere and later refer to the com plete path or you can place it is {INTERFORMNG_HOME}/resources/certificates and then you only need to refer to the file nam e and subdirectories - if used. Retrieve the alias from the certificate file You can find the alias from a certificate file by opening a DOS session and running this com m and: keytool -list -keystore "C:\tem p\m yfile.pfx" -storetype pkcs12 -storepass password Inside the “” after ‘keystore’ you write the file (including the path), that contains the certificate. (Above the file is ‘C:\tem p\m yfile.pfx’) and the final word is the password used for locking down the certificate file (above it is ‘password’). The com m and returns this: The alias is what is preceding the first com m a. In this exam ple the alias is: ‘le-7e788873-11e0-4384-9f8b-38ac1ced5d1b’. You need to save your alias as this is needed when you want to digitally sign a PDF file. Install Java Cryptography Extension (JCE) Additional software is needed to do the strong encryption, which is used. You will need to download and install this into the existing java installation. The com plete nam e of the software is called: ‘Java Cryptography Extension (JCE) Unlimited Strength Jurisdiction Policy Files’. The software to download depends on which version of JRE you are running. If you are running JRE 7, then you can currently use this link: http://www.oracle.com /technetwork/java/javase/downloads/index.htm l W here it is found in the bottom . After downloading you should read the ‘README’ file for instruction of how to install, but it is actually just a question of copying two .jar files into the /lib/security directory where java is installed. This could be here: C:\Program Files\Java\jre7\lib\security 160 Manual for InterFormNG Version 2014R09 Inside the ‘security’ directory you m ay find two existing files nam ed the sam e as the files you want to copy. If you want to be sure you can e.g. renam e the existing files - then you can always com e back if som ething should go wrong. If you are running JRE 6 you can currently download Java Cryptography Extension (JCE) via this link: http://www.oracle.com /technetwork/java/javasebusiness/downloads/java-archive-downloads-ja va-plat-419418.htm l#jce_policy-6-oth-JPR Signing a PDF file If you have fixed the prerequisites you can now start to digitally sign PDF files. This is sim ply done by assigning values to these m eta data keys: M eta data key: pdfCertificate.fileNam e pdfCertificate.alias pdfCertificate.passw ord Description: The certificate file. Should contain the absolute path or the path relative to {INTERFORMNG_HOME}\resources\certificates. A pkcs#12 is able to contain m ultiple certificates. So you need to state the alias of the one to use. The password needed to open certificate file. Here is an exam ple of how this can be setup: Above the certificate file is placed in {INTERFORMNG_HOME}\resources\certificates, has an alias that is ‘le-7e788873-11e0-4384-9f8b-38ac1ced5d1b’ and the password for the file is sim ply ‘password’. The signed PDF file m ay now look som ething like this: You m ight think this indicates a problem , but it only states, that the signature is trusted (and the issuer is also not trusted), so you will need to trust the issuer or the current certificate. InterForm A/S 161 Trusting signatures W hen you receive a PDF file with a digital signature you need to decide if the signature can be trusted or not. If the signature (and its parent certificate is not trusted either) you will see som ething sim ular to this under 'Signatures' in Acrobat Reader 5.0 or later: Recipient Signatures The following people have digitally signed this docum ent Signed by XXXXX YYYYYY Signature validity is unknown: Docum ent has not been m odified since the signature was applied Signers identity is unknown because it has not been included in your list of Trusted Identities and none of itss parent Certificates are Trusted Identities ........ Now you would probably want to trust this identity. You can do this in these m anners: 1) Right click on the 'Signed by XXXX' text above. Click 'Properties..' and you will see this: 162 Manual for InterFormNG Version 2014R09 Then select 'Show certificate' and then another window will open (where you click the ‘Trust’ tab: If you here click 'Add to Trusted Identities..' you can decide to trust the included signature in Acrobat Reader'. Note, that you will get a warning telling you that this is usually unwise as you then need to be 100% sure, where this docum ent com es from ... 2) Another way to trust a digital signature in Acrobat Reader is to select 'Docum ent' and 'Trusted Identities' in Acrobat Reader. Then click 'Add Contacts..' and then 'Im port' or 'Browse' to find a file with the public key of the digital signature, that you want to trust. 3) The third way to trust certificates in Acrobat Reader is to trust those, that has been trusted in W indows. You can set that up by selecting 'Edit', 'Preferences', 'Security', 'Advanced preferences' and 'W indows integration'. InterForm A/S 163 Verifying Digital Signatures Som e digital signatures are som etim es stolen or m isused. To handle that situation each issuer of digital signatures lists a num ber of digital signatures that are revoked (Revocation lists RCL's). So it is a good idea to check with the issuer that the current signature still is valid. You can verify the signature in at least two m anners: 1) Verify during open: You can e.g. setup Acrobat Reader to verify digital signatures when opening a PDF file by selecting 'Edit', 'Preferences' and 'Security'. Here you will see an option 'Verify signatures when the docum ent is opened'. If you activate this option Acrobat will check the signatures when opening the PDF file. The downside is, that opening takes a bit longer. 2) Verify the signature manually: Find the signature of the PDF docum ent and right click on the 'Signed by XXXX'. Then select 'Validate Signature'. 164 Manual for InterFormNG Version 2014R09 Appendix H: Conversion of pre 2014 Templates W hen upgrading from a pre 2014 version to a 2014 version (or newer) the tem plates will be converted into a new form at. This has only im portance if you are using barcode styles. If you are not using barcode styles you will not see any difference in the output and you can also open a tem plate in any version of the designer no m atter what version that created the tem plate. If you are using barcode styles you cannot directly open a converted tem plate in a pre 2014 version as the barcode styles are stored in a different m anner. The changes to the barcode style are in short: • • • • • • • The barcode style MUST have a specific barcode type, where you could previously use the ‘Unset’ value as well to set a general value for whatever barcode type you use. M in. and max. values are converted into one value for the module width and module ratio. The new values represents the sam e outcom e as the original set of m in. and m ax. Barcode styles where the type is ‘Unset’ are ignored in the 2014 versions until you set a specific barcode type. The ratio was previously specified in 1/1000 (or prom ille). During conversion it is converted into the ‘real’ ratio between the wide and narrow lines (typically a value around 2 to 3). In the 2014 versions you specify this real ratio. The properties of a barcode style now adapts to the specific barcode type you select. Previously all properties where displayed for all types. This change m akes it easier to define barcodes as only the relevant properties are shown. The error correction for QR and PDF417 barcodes was previously not im plem ented and thus ignored. Now the value is used and m ay result in a different size of the 2D barcode in PDF, PCL and postscript. The resulting size of the barcode may change slightly when you com pare the postscript/PCL output with the result prior to the upgrade. As checksum you could previously select the value, ‘Auto’. This value was not fully im plem ented and the support for this value has been rem oved. Any tem plate using ‘Auto’ will fail with an error in the 2014 versions. The barcode style is described in dept on page 64. Testing templates when upgrading to a 2014 Version or newer After an upgrade of InterForm NG it is recom m ended to do test print outs to verify that the barcodes has been converted OK. If you have any concerns about this conversion: Please contact your local InterForm support. Feel free to contact Us also prior to the upgrade if you want a free analysis of what changes you m ay expect if/when upgrading. Conversion tool W hen you do an upgrade from a pre 2014 version to a 2014 version or newer, then all tem plates need to be converted. The m ost efficient way to do that is to use the conversion tool, which you asked to start as the last step of the upgrade. InterForm A/S 165 You can also chose to only convert som e of your tem plates at a tim e and run the conversion tool by selecting ‘Start’, ‘Program s’, ‘InterForm NG’ and ‘Tem plateConverter’: You can also find the Conversion tool here: C:\Program Files\InterForm NG\Tem plateConverter.exe It is recom m ended to convert the tem plates. If you do not, then the tem plates will be converted each tim e the tem plate is opened in either the designer or the processor service causing a slower perform ance. Saving an open tem plate from the designer will save it as a converted tem plate - but not any referenced tem plates. W hen you start the conversion tool you will see this: The norm al directory (and subdirectories) containing the tem plates is used as default, but you can open another directory via File and Open if you want to convert tem plates outside this directory. The conversion tool first scans all the tem plates and lists them like above. These are the colum ns: Select A click box, where you can select/deselect the tem plates. As default any unconverted tem plates are selected. Tem plate Nam e The relative path and file nam e of the tem plate(s). Template Version The version of the tem plate. This indicates if the converted tem plate can be used in pre 2014 versions or not and also if any barcodes are used. These are the values: 1: The tem plate can be used by any version of InterForm NG. 2: The tem plate can only be used by 2014 versions and newer. Blank: The tem plate has not been converted. 166 Manual for InterFormNG Version 2014R09 Designer Version This is the indicator if a tem plate has been converted and if so: To which level it has been converted. Blank: The tem plate has not been converted. 2: The tem plate has been converted into level 2 - it is com pliant with the 2014 versions. Status The status of each tem plate. The status can be: Up to date The tem plate has previously been converted OK. Convert The tem plate has not been converted yet. Converted The tem plate has just been converted. Error... Potential error during conversion. M WARNING M If you open a template in an older version of the designer and the template was created/edited in an newer version of the designer and the template is using newer functionality not implemented in the older version, then any references to the newer functionality may forgotten when the template is opened and saved in the old designer. Click the Convert Selected icon to start the conversion. The original unconverted tem plates are stored in a zip file in {INTERFORMNG_HOME}\resources\tem plate nam ed Convert_yyyyMMdd_HHm m ss.zip Problem when opening templates in pre 2014 Versions If you try to open a tem plate in a pre 2014 version, which has been converted in a 2014 version or newer, then you will get this error m essage if it contains a barcode style: (The schem a http://interform 400.com /xm l/schem as/2013/01/01 indicates the new layout) This indicates, that the tem plate was created for a newer version and that the barcode styles are not supported in the current (pre 2014) version. Using unconverted templates Each tim e you open a tem plate created in a pre 2014 version, the tem plate will be converted into the 2014 form at. If you open and save a tem plate in the designer then it will be saved in the converted form at. (Any barcode style in the tem plate will prevent it from being opened/used in a pre 2014 version). Please notice that any im ported/referenced tem plate are not updated and saved when you open the m ain tem plate - they are only tem porarily converted for the current ‘job’. Any referenced tem plate (also used by the processor service) will tem porarily be converted at runtim e each tim e when used. So until you have converted all your tem plates you m ay experience lower perform ance in the designer and the processor service. InterForm A/S 167 Appendix I: Using a Message Queue for input One way to get XML files into InterForm NG is to let the application m onitor a m essage queue for entries. Below it is described how you can set that up: Enabling message queue in InterFormNG First you need to tell InterForm 400 to start to m onitor a m essage queue. To do that you open the InterForm NG web interface and select Input Configurations > Message Queue Configuration: Change Active to Yes: Now save the change and restart the processor service as described on page 100. InterForm NG is now using an em bedded MessageMQ. It is possible for other program s to access it on port 61616. External message queue If you are using an external ActiveMQ, you'll have to change the Broker URL. The default for ActiveMQ is tcp://localhost:61616. W hen using an external m essage queue it m ight be a good idea to let the InterForm NG Docum ent Processing Service depend on it. Execute the following com m and as Adm inistrator sc config InterFormNGProcessor depend= Spooler/ActiveMQ Now InterForm NG service is dependent on ActiveMQ Now starting the InterForm NG service, will also start ActiveMQ and stopping ActiveMQ will also stop the InterForm NG service. 168 Manual for InterFormNG Version 2014R09 Sending data to message queue Using a m essage queue with InterForm NG is standard JMS. It doesn't m atter if you use plain Java or a fram ework like Spring or Cam el. For sim plicity I'll use Cam el. InterForm NG will use the queue interform.xmlProcessingRequestQueue and the JMS m essage type javax.jms.BytesMessage. For InterForm NG an XML-file com ing via a m essage queue is no different form an XML com ing from the filesystem . If workflow is disabled, the default tem plate will be used (System Configurations > General System Settings). If workflow is enabled, the first rule where the conditions m atches will be used (W orkflow Configurations > Tem plate Selections). The sim plest possible scenarie is to send the XML-data only. But you can add headers to control the processing. All InterForm NG m etadata is prefixed with the string "x-interform -m etadata-" and to m ake Cam el unescape the "-" I've added jm sKeyForm atStrategry=passthrough to the endpoint. Pom.xml: <?xml version="1.0"?> -<project xsi:schemaLocation="http://maven.apache.org/POM/4.0.0 http://maven.apache.org/xsd/maven-4.0.0.xsd" xmlns:xsi="http://www.w3.org/2001/XMLSchema-instance" xmlns="http://maven.apache.org/POM/4.0.0"> <modelVersion>4.0.0</modelVersion> <groupId>com.interforn400</groupId> <artifactId>messagequeue</artifactId> <version>0.0.1-SNAPSHOT</version> -<dependencies> -<dependency> <groupId>org.apache.activemq</groupId> <artifactId>activemq-camel</artifactId> <version>5.9.0</version> </dependency> </dependencies> </project> x-interform-metadata-mediaType x-interform-metadata-documentType x-interform-metadata-com.interform400.xml.Template x-interform-metadata-xmlFromSocket x-interform-metadata-interform.printjob.processingpriority x-interform-metadata-interform.plugin.integration.folderName archive, email or print all the usual metadata for archive, email and print which template to use skip final step - only create artifact, but don't save, mail or print 0=Immediate, 1=Normal, 2=Batch where to store temporary files The MQDem o.java source: package com.interform400.messagequeue; import import import import import java.io.File; java.io.FileOutputStream; java.io.OutputStream; java.util.HashMap; java.util.Map; import import import import import org.apache.activemq.ActiveMQConnectionFactory; org.apache.camel.CamelContext; org.apache.camel.ProducerTemplate; org.apache.camel.component.jms.JmsComponent; org.apache.camel.impl.DefaultCamelContext; InterForm A/S 169 public class MQDemo { public static void main(String[] args) throws Exception { String url = "tcp://localhost:61616"; ActiveMQConnectionFactory connectionFactory = new ActiveMQConnectionFactory(url); CamelContext context = new DefaultCamelContext(); context.addComponent("jms", JmsComponent.jmsComponentAutoAcknowledge(connectionFactory)); ProducerTemplate producer = context.createProducerTemplate(); String endpoint = "jms:queue:interform.xmlProcessingRequestQueue?jmsKeyFormatStrategy=pas sthrough"; String body = "<xml/>"; // or get input data from an XML-file Map<String, Object> headers = new HashMap<String, Object>() { { put("x-interform-metadata-mediaType", "archive"); // archive, email or print put("x-interform-metadata-documentType", "postscript"); // all the usual metadata for archive, email and print put("x-interform-metadata-com.interform400.xml.Template", "Pangrams.itpl"); // which template to use put("x-interform-metadata-xmlFromSocket", "__XML_FROM_SOCKET__"); // skip final step - only create artifact, but don't save, mail or print put("x-interform-metadata-interform.printjob.processingpriority" , "2"); // 0=Immediate, 1=Normal, 2=Batch put("x-interform-metadata-interform.plugin.integration.folderNam e", "C:/ProgramData/InterFormNG/temp2"); // where to store temporary files } }; byte[] result = (byte[]) producer.requestBodyAndHeaders(endpoint, body.getBytes(), headers); // the generated artifact is returned File pdfFile = File.createTempFile("MQDemo", ".pdf"); // change extension to match MIME-type of the returned artifact OutputStream os = new FileOutputStream(pdfFile); os.write(result); os.close(); Runtime.getRuntime().exec(new String[] { "rundll32", "url.dll,FileProtocolHandler", pdfFile.getAbsolutePath() }); System.exit(0); } } 170 Manual for InterFormNG Version 2014R09 Index Archiving Create index xml file. . . . . . . . . . . . . . . . . . . 74 Background image. . . . . . . . . . . . . . . . . . . . . . . . 22 Configuration Users.. . . . . . . . . . . . . . . . . . . . . . . . . . . . . . 29 Conversion of templates.. . . . . . . . . . . . . . . . . . . . . . . . 165 Current Date.. . . . . . . . . . . . . . . . . . . . . . . . . . . . . . . 72 Time. . . . . . . . . . . . . . . . . . . . . . . . . . . . . . . 72 Data types Boolean. . . . . . . . . . . . . . . . . . . . . . . . . . . . . 73 Date.. . . . . . . . . . . . . . . . . . . . . . . . . . . . . . . 73 Number. . . . . . . . . . . . . . . . . . . . . . . . . . . . . 73 Date Format.. . . . . . . . . . . . . . . . . . . . . . . . . . . . . 61 Design elements Append. . . . . . . . . . . . . . . . . . . . . . . . . . . . . 88 Barcode. . . . . . . . . . . . . . . . . . . . . . . . . . . . . 76 Box. . . . . . . . . . . . . . . . . . . . . . . . . . . . . . . . 76 ColumnBreak.. . . . . . . . . . . . . . . . . . . . . . . . 82 Define Cursor. . . . . . . . . . . . . . . . . . . . . . . . 87 Fixed area. . . . . . . . . . . . . . . . . . . . . . . . . . . 79 Flow area.. . . . . . . . . . . . . . . . . . . . . . . . . . . 81 ForEach.. . . . . . . . . . . . . . . . . . . . . . . . . . . . 86 Group. . . . . . . . . . . . . . . . . . . . . . . . . . . . . . 79 If. . . . . . . . . . . . . . . . . . . . . . . . . . . . . . . . . . 84 Image. . . . . . . . . . . . . . . . . . . . . . . . . . . . . . 77 Include.. . . . . . . . . . . . . . . . . . . . . . . . . . . . . 79 Label. . . . . . . . . . . . . . . . . . . . . . . . . . . . . . . 78 Line. . . . . . . . . . . . . . . . . . . . . . . . . . . . . . . . 76 Link. . . . . . . . . . . . . . . . . . . . . . . . . . . . . . . . 82 New Line. . . . . . . . . . . . . . . . . . . . . . . . . . . . 82 Offset.. . . . . . . . . . . . . . . . . . . . . . . . . . . . . . 87 Offset update.. . . . . . . . . . . . . . . . . . . . . . . . 88 Page. . . . . . . . . . . . . . . . . . . . . . . . . . . . . . . 77 PageBreak.. . . . . . . . . . . . . . . . . . . . . . . . . . 82 Repeat.. . . . . . . . . . . . . . . . . . . . . . . . . . . . . 86 Select Cursor.. . . . . . . . . . . . . . . . . . . . . . . . 87 Text. . . . . . . . . . . . . . . . . . . . . . . . . . . . . . . . 71 Variable. . . . . . . . . . . . . . . . . . . . . . . . . . . . . 88 Variable update. . . . . . . . . . . . . . . . . . . . . . . 88 Digital signature. . . . . . . . . . . . . . . . . . . . . . . . . 156 Embed files in PDF. . . . . . . . . . . . . . . . . . . . . . . . 82 Error Element unreachable.. . . . . . . . . . . . . . . . . . 97 Fixed Area.. . . . . . . . . . . . . . . . . . . . . . . . . . . . . . 79 Flow Area. . . . . . . . . . . . . . . . . . . . . . . . . . . . . . . 81 Functions. . . . . . . . . . . . . . . . . . . . . . . . . . . . . . . 72 PAGE_NUMBER. . . . . . . . . . . . . . . . . . . . . . 72 PAGE_NUMBER_TOTAL. . . . . . . . . . . . . . . 72 TIMESTAMP. . . . . . . . . . . . . . . . . . . . . . . . . 72 Getting started. . . . . . . . . . . . . . . . . . . . . . . . . . . 12 Setting up the system. . . . . . . . . . . . . . . . . . 39 If..Else.. . . . . . . . . . . . . . . . . . . . . . . . . . . . . . . . . 85 Image Import. . . . . . . . . . . . . . . . . . . . . . . . . . . . . . 52 Size. . . . . . . . . . . . . . . . . . . . . . . . . . . . . . . . 52 Index xml file. . . . . . . . . . . . . . . . . . . . . . . . . . . . . 74 Intro template Disable. . . . . . . . . . . . . . . . . . . . . . . . . . . . . 41 JD Edwards Connector. . . . . . . . . . . . . . . . . . . . . 21 Multi language output. . . . . . . . . . . . . . . . . . . . . . 54 Multiup. . . . . . . . . . . . . . . . . . . . . . . . . . . . . . . . 103 N-up. . . . . . . . . . . . . . . . . . . . . . . . . . . . . . . . . . 103 New default template. . . . . . . . . . . . . . . . . . . . . . 41 Numeric Format.. . . . . . . . . . . . . . . . . . . . . . . . . . . . . 60 Page number. . . . . . . . . . . . . . . . . . . . . . . . . . . . 72 Pages per side. . . . . . . . . . . . . . . . . . . . . . . . . . 103 Password protect PDF. . . . . . . . . . . . . . . . . . . . 156 PCL color support. . . . . . . . . . . . . . . . . . . . . . . . 107 PDF security. . . . . . . . . . . . . . . . . . . . . . . . . . . . 156 PDF Security Module. . . . . . . . . . . . . . . . . . . . . . 21 Printing On Zebra printers. . . . . . . . . . . . . . . . . . . . 137 Setup.. . . . . . . . . . . . . . . . . . . . . . . . . . . . . 127 Reduce the output size. . . . . . . . . . . . . . . . . . . . . 69 Revision log. . . . . . . . . . . . . . . . . . . . . . . . . . . . . 22 Setting up the system. . . . . . . . . . . . . . . . . . . . . . 39 Splitting XML files. . . . . . . . . . . . . . . . . . . . . . . . 115 Styles Barcode style.. . . . . . . . . . . . . . . . . . . . . . . . 64 Color style. . . . . . . . . . . . . . . . . . . . . . . . . . . 67 Error style. . . . . . . . . . . . . . . . . . . . . . . . . . . 70 Geometry style. . . . . . . . . . . . . . . . . . . . . . . 64 Label style. . . . . . . . . . . . . . . . . . . . . . . . . . . 68 Locale style. . . . . . . . . . . . . . . . . . . . . . . . . . 68 Offset style. . . . . . . . . . . . . . . . . . . . . . . . . . 87 Page style. . . . . . . . . . . . . . . . . . . . . . . . . . . 67 Print style.. . . . . . . . . . . . . . . . . . . . . . . . . . . 69 Text style. . . . . . . . . . . . . . . . . . . . . . . . . . . . 58 Support information.. . . . . . . . . . . . . . . . . . . . . . . . 2 Template Conversion. . . . . . . . . . . . . . . . . . . . . . . . . 165 Text to XML.. . . . . . . . . . . . . . . . . . . . . . . . . . . . 154 Time stamp. . . . . . . . . . . . . . . . . . . . . . . . . . . . . . 72 Total number of pages. . . . . . . . . . . . . . . . . . . . . 72 Transform XML files. . . . . . . . . . . . . . . . . . . . . . 115 Translation tables. . . . . . . . . . . . . . . . . . . . . . . . . 54 Workflow. . . . . . . . . . . . . . . . . . . . . . . . . . . . . . . 109 xml_inbox. . . . . . . . . . . . . . . . . . . . . . . . . . . . . . . 30 Xpath Explained.. . . . . . . . . . . . . . . . . . . . . . . . . . 123 XSLT.. . . . . . . . . . . . . . . . . . . . . . . . . . . . . . . . . 120 Zebra support. . . . . . . . . . . . . . . . . . . . . . . . . . . 137 InterForm A/S 171

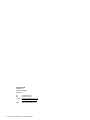
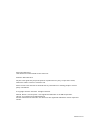
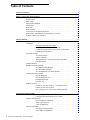
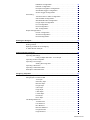
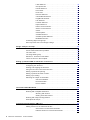
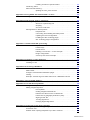
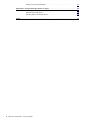

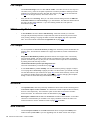
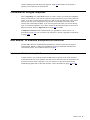
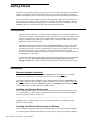

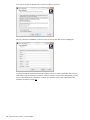
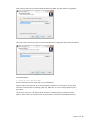
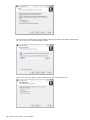





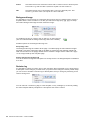


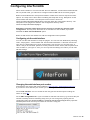
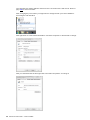
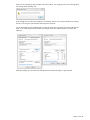

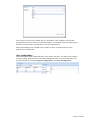

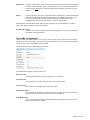

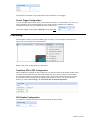

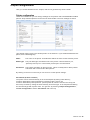
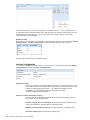
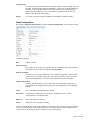
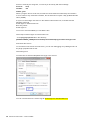

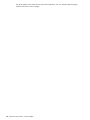
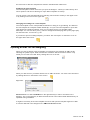
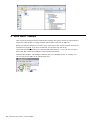
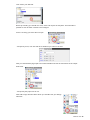
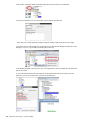
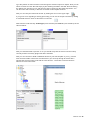
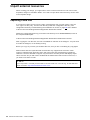
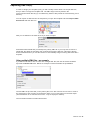
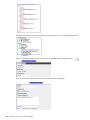
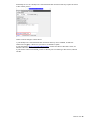



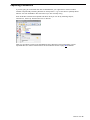
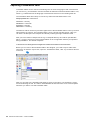
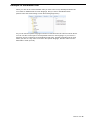
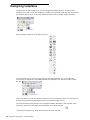
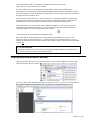
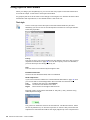
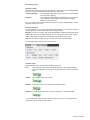
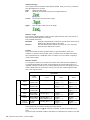
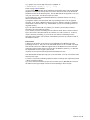
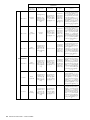
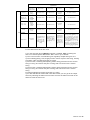
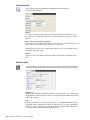
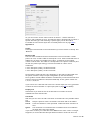
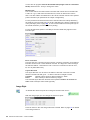
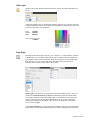
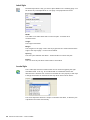
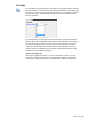

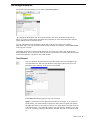
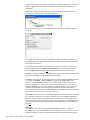
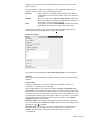



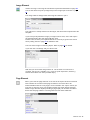
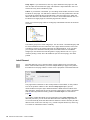





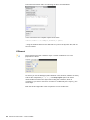


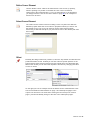
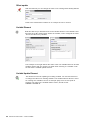

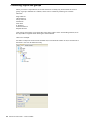

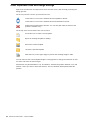

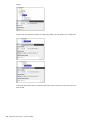
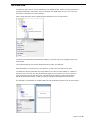
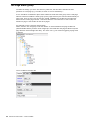
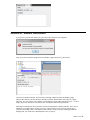

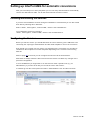


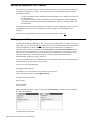

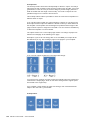
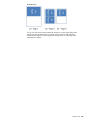
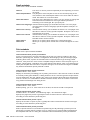
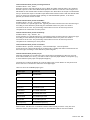




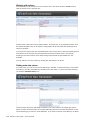

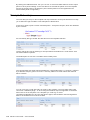
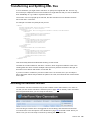
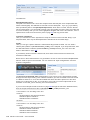
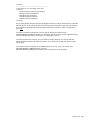
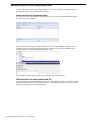




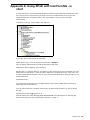
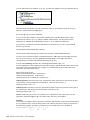


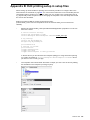
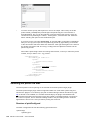
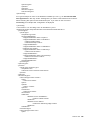
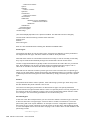

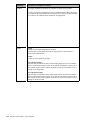


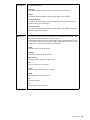


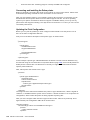
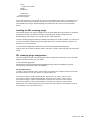
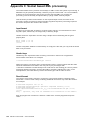
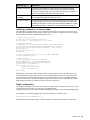
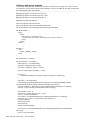
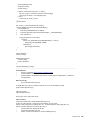


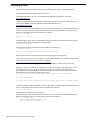


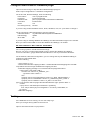

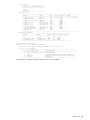
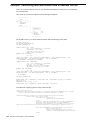
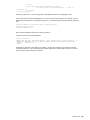
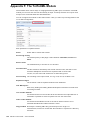
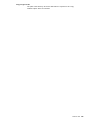

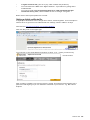
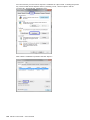
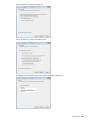
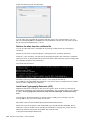
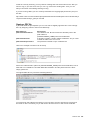
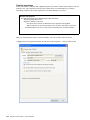


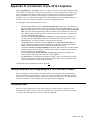

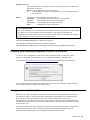

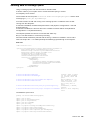

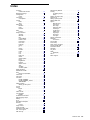
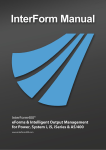
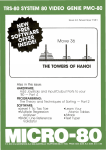
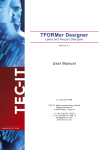
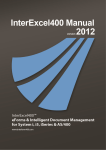
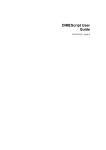

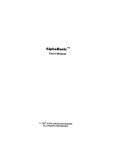
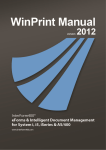
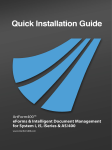

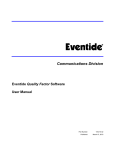
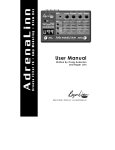
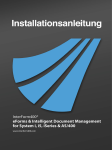

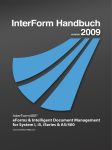

![Gamasutra - Features - "Exploring Spring Models" [10.05.01]](http://vs1.manualzilla.com/store/data/005896042_1-02f40a023a4cddfa5805ee6df6df7cf0-150x150.png)