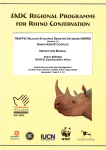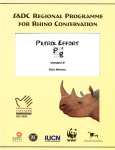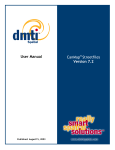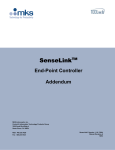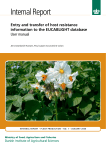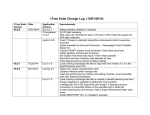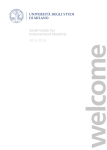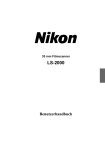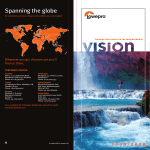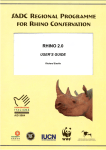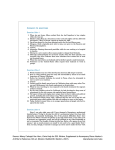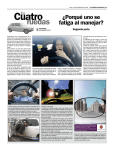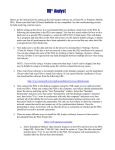Download here
Transcript
LOCAL DATABASE VERSION 1.32 GETTING STARTED WILDb Reference Manual version 1.32 Page 1 of 19 PUBLICATION CREDITS: Title: WILDb version 1.32 Local Database: User Manual Author: Craig Springett & Wendy Marshall Date: March 2003 Special acknowledgements: Rose Hamilton & Neil Langley, Sarah & Bruce Clegg, Graham Connear, Raoul du Toit and Rob Brett This report is an output from a task of the SADC Regional Programme for Rhino Conservation ABOUT the SADC Regional Programme for Rhino Conservation The Programme is funded by the Italian Ministry of Foreign Affairs, Directorate General for Development Cooperation (Project AID 5064). The Programme is contracted to CESVI and implemented through a regional consortium which comprises: The Secretariat of the Southern Africa Development Community (SADC) IUCN-ROSA (The World Conservation Union - Regional Office for Southern Africa) The IUCN African Rhino Specialist Group WWF-SARPO - (World Wide Fund for Nature - Southern Africa Regional Programme Office) CESVI (Cooperazione e Sviluppo) The Programme goal is to contribute to maintain viable and well distributed metapopulations of Southern African rhino taxa as flagship species for biodiversity conservation within the SADC region. The Programme objective is to implement a pragmatic regional rhino strategy within the SADC region following the acquisition of sound information on, firstly, the constraints and opportunities for rhino conservation within each range state and secondly, the constraints and opportunities for rhino metapopulation management at the regional level. DISCLAIMER The information, opinions and materials presented herewith do not necessarily reflect the official views of any of the organisations involved, including the Italian Ministry of Foreign Affairs, SADC, CESVI, IUCN-ROSA, WWF-SARPO, AfRSG or governments of SADC member countries. CONTACT DETAILS FOR THE PROGRAMME: Dr. Rob Brett SADC Regional Rhino Programme Coordinator IUCN-ROSA 6 Lanark Road Belgravia PO Box 745 Harare, Zimbabwe Tel: 263-4-728266 Fax: 263-4-720738 Email: [email protected] CESVI Zimbabwe Office 9 Northwood Rise, Mt Pleasant, Harare, Zimbabwe TEL/ FAX: 263-4-882243, 884492, 850898 EMAIL: [email protected] PROGRAMME WEB SITE: WILDb Getting Started Manual version 1.32 SADC Secretariat Directorate of Food, Agriculture and Natural Resources P O Box 0095 Gaborone Botswana Ministero degli Affari Esteri Direzione Generale per la Cooperazione allo Sviluppo, Unità Tecnica Centrale Viale Contarini (angolo Viale Farnesina) 00194 ROMA ITALY We invite you to vist our web site : www.rhino-sadc.org Page 2 of 19 Table of Contents Table of Contents....................................................................................................................... 3 Introduction................................................................................................................................ 4 Using this manual ...................................................................................................................... 4 System Overview....................................................................................................................... 5 WILDb Local Database Features........................................................................................... 5 WILDb Summary Database Features .................................................................................... 5 WILDb Installation .................................................................................................................... 6 System Requirements ............................................................................................................ 6 Hardware............................................................................................................................ 6 Software............................................................................................................................. 6 Application Setup .................................................................................................................. 6 Upgrading from v1.31 ....................................................................................................... 6 Note for Administrators..................................................................................................... 6 WILDb Basics............................................................................................................................ 7 Getting Started....................................................................................................................... 7 Main Menu ............................................................................................................................ 7 Common Features and Functionality..................................................................................... 8 Record Navigation and Control ......................................................................................... 8 Reference Box ............................................................................................................... 8 Record Count................................................................................................................. 8 Scroll between records................................................................................................... 8 Add a record .................................................................................................................. 9 Delete a record............................................................................................................. 10 Edit a record................................................................................................................. 10 Find a record ................................................................................................................ 10 Details Last Updated.................................................................................................... 10 Filtering for a selection of records................................................................................... 11 Basic Filtering.............................................................................................................. 12 Creating a Basic Filter ................................................................................................. 13 Printing Reports............................................................................................................... 15 Switching between forms ................................................................................................ 16 Appendix A – Advanced Filtering........................................................................................... 17 Creating an Advanced Filter................................................................................................ 18 Appendix B – Common Problems........................................................................................... 19 Duplicate Individuals in Database ....................................................................................... 19 WILDb Getting Started Manual version 1.32 Page 3 of 19 Introduction The WILDb Local Database is a Microsoft Access Database Application designed primarily to assist with rhino monitoring in Southern Africa. It was developed for use by National Parks and Conservancies by WWF SARPO as part of the SADC Regional Programme for Rhino Conservation, funded by the Italian Ministry of Foreign Affairs, Directorate General for Development Cooperation. The developers (Craig Springett & Wendy Marshall) acknowledge the developers of the KZN Wildlife Animal Population Database (Rose Hamilton & Neil Langley), and the Malilangwe Wildlife Database (Sarah & Bruce Clegg), for the species tables used in this database, and the input of Graham Connear, Raoul du Toit and Rob Brett. Using this manual This document is designed to get you started with WILDb and should be used in conjunction with the more detailed WILDb Reference Guide. The two main sections in this document are designed to help the WILDb administrator and WILDb user get to relevant information quickly: 1. “WILDb Installation” - describes the technical installation and setup of the WILDb Local Database. 2. “WILDb Basics” - describes how to get started with WILDb and the basics on how to enter, edit, and view data. Note that the screenshots in this manual containing example records do not necessarily represent realistic data. WILDb Getting Started Manual version 1.32 Page 4 of 19 System Overview The WILDb Local Database is a detailed ‘subpopulation level’ database that feeds a National summary database. WILDb Local Database Features • • • • • • • • Administered and maintained at distributed sites (subpopulations) Captures detailed individual, group and event data for all species within the subpopulation Provides the ability to record photographs and identifying images of individuals within a species which can be edited within the application Provides customisable reference data such as place names, species details, observers, and age classification systems Provides flexible data filtering facility to temporarily hide un-needed records Provides a facility to export sighting coordinates to a GIS system for spatial analysis Enables statistical analysis and monitoring of a species within the subpopulation Supplies the Summary Database with summarised data (excluding sightings) WILDb Summary Database Features • • • Administered and controlled centrally Holds summarised data collected automatically from the distributed Local Databases (subpopulations) Used for broad statistical analysis and monitoring at a Summary level, and for allocation of National IDs. It can also be used for monitoring of populations where no local database is implemented WILDb Getting Started Manual version 1.32 Page 5 of 19 WILDb Installation System Requirements Hardware WILDb ideally requires a Pentium processor with 16mb of memory. The faster the better, as it places a reasonably heavy load on resources for some functions. You should have at least 20Mb of free space on your C: drive. Software Microsoft Access 2000. Tested for Windows 95, 98, and XP. Application Setup WILDb Local Database consists of three database files: 1. WILDb.mdb - The Application, and System Information 2. WILDb_LinkData.mdb - Main database 3. WILDb_ImageData.mdb - Photo and Image database It is organised this way so that enhancements and fixes to the application can be made and distributed without requiring re-entry of the local data. If you are installing from a CD, simply load the CD and run “install.bat”. The necessary files will be copied to your C: drive automatically. If you are installing manually, however, you need to copy the three files above to your harddrive in a new folder called C:\WILDb. Identification image templates (such as the black and white rhino ear diagrams shipped with WILDb) should be stored in a sub-folder called “Images” (C:\WILDb\Images). You can modify the default directory for WILDb on the first page of the Customise WILDb zone (see the Reference Manual). Note that this only allows you to store your image templates in a different folder. The Access Database files listed above must still be stored in C:\WILDb. Upgrading from v1.31 The structure of the WILDb_LinkData database changed between versions 1.31 and 1.32. This means you must transfer your data between the two formats. See “Customise WILDb Zone” in the Reference Manual for information on how to do this. Note for Administrators “WILDb_CleanData.mdb” is an empty database, with no Individuals, Events, or customised reference lists. “WILDb_CleanImage.mdb” is an empty Image database. These files are not used directly by WILDb, but you can “plug them in” by renaming them to “WILDb_LinkData.mdb” and “WILDb_ImageData.mdb” respectively (make sure you back up the previous files first). WILDb Getting Started Manual version 1.32 Page 6 of 19 WILDb Basics Getting Started WILDb has a graphical user interface that allows easy viewing and maintenance of information contained within the database. To start the WILDb application you can either: 1. Double Click the WILDb application icon on the PC Desktop OR 1. Open file manager 2. Navigate to C:\WILDb 3. Open WILDb.mdb (Microsoft Access database file) Main Menu The WILDb Main Menu allows access to the functional zones of the application using graphical buttons. To access a zone (or form) you must click one of these buttons. It is possible to have more than one form open at a time. 1. Individuals – This is where you record, view, and edit information about identifiable animals. 2. Events – This is where you record specific ‘happenings’ involving both known Individuals and animals which can not be identified. Events recorded here may automatically update records in the Individuals zone. 3. Population Summary – Shows summarised details about the whole subpopulation, plus statistics derived from that data and the ability to record population counts. 4. Customise WILDb – Used to set up your own reference data such as Locations, Age Classification Systems, Observers, Activities, and much more. This reference data forms the lists from which you can choose values when entering Individual or Event data. The Customisation zone also allows you to define information about Species, select which subpopulation your data represents, and more. 5. Export to National Database – Use this to create a summarised version of your data ready for sending to the national coordinator. 6. Import from Cybertracker – With this facility you can import sightings recorded using the CybertrackerTM field computer into WILDb. You must configure WILDb to receive the data first – see the Reference Manual for details. WILDb Getting Started Manual version 1.32 Page 7 of 19 Common Features and Functionality The following section describes the common features, functionality and navigation techniques contained in the first two zones - Individuals and Events. Within these zones there is a front page that contains general information, and other pages (or tabs) that contain more specific details about each record. Click on the tab for these pages to see the details contained therein. If you are not interested in part or all of the detail, you don’t need to complete it. NOTE: For Events, the title and content of these extra pages depends on the type of Event (Birth, Sighting, etc) being viewed at the time. The data shown on them applies to whichever Event Participant has been selected on the front page. See the Reference Manual for details. Record Navigation and Control The navigation buttons and controls on the right hand section of the front page allow you to navigate between records, add and delete records, restrict the type of records shown, and jump straight to specific records. A record represents a single Individual or Event. Reference Box At the top right hand section of all pages in Individuals and Events a reference box shows the ID and Name of the Individual or Participant that is currently being viewed. Record Count At the bottom right of the front page you can see the current record number within the total record count (which may be filtered. See “Filtering for a selection of records” on page 11). “Previous” and “Next” buttons Scroll between records Use the “previous” and “next” buttons (shown at left) to scroll between records within the database. These buttons are automatically enabled and disabled depending on your position amongst the available records. You can also jump straight to the first and last records by using the “first” and “last” buttons. “First” and “Last” buttons WILDb Getting Started Manual version 1.32 Page 8 of 19 “Add” button Add a record Use the “Add” button to create a new record with default and initialised values. Some fields are initialised depending on the record you were viewing beforehand. For example, the current species will be copied to a new Individual record, and an Event’s type and subtype will similarly be carried forward. If you don’t want the defaults, you can change them in the new record. As soon as you’ve clicked the “Add” button, you’ve created a record. You can then modify default values, and fill in any other fields you want to specify (some fields must be filled in, such as Birth Date for Individuals. They are indicated by a red border). If you change your mind, you can delete the new record by clicking the “Delete” button (see “Delete a record”, below). WILDb is designed around Events as the main cause of changes in data. If an Individual dies, is imported, has been tagged, or is seen to have altered in appearance somehow, then there should be an Event associated with that change (Death, Introduction, Immobilisation, and Sighting Events respectively). “Add New Individual” button TIP: There are actually two additional ways to create a new Individual. 1. From Events, you can create a new Individual and insert them into the current Event all in one action by clicking the “Add new Individual” button (handy for “Introduction” Events, for example). 2. You can create a new Individual from the Offspring Details on a Birth Event. See Reference Manual for more information. Note that if an Individual’s Status is Removed or Dead, it will be excluded from some statistical calculations. See the Reference Manual for more details. Note also that the EventID is a unique key which is automatically generated by the system. You cannot change this field. WILDb Getting Started Manual version 1.32 Page 9 of 19 “Delete”button Delete a record Use the “Delete” button (between the record navigation buttons) to permanently delete a record from the database. Individuals can only be deleted if they are not involved in any Events with other participants (since to delete them would remove potentially important information concerning that Event). They also can not be deleted if they are involved in several Events. See “Appendix B – Common Problems” (“Duplicate Individuals in Database”) for advice on how to clean up a situation where you have two records referring to the same Individual. You can delete Events at any time. All associated data (such as immobilisation or translocation details for each participant) will be deleted as well. TIP: After deleting an Event or Individual, any active Filters (see “Filtering for a selection of records” on page 11) will be turned off and WILDb will jump back to the first record. Edit a record To edit a record simply click on the field(s) you want to change, and enter the new value. WILDb will update the record automatically when you finish editing it. Note that fields outlined in red should always be filled in. A Combo Box “Find” button TIP: If you know what option you want in a combo box (a drop down box) you can type this value directly instead of selecting it with the mouse. As you type, the combo box will fill in the remaining letters for you. Find a record Use the “Find” button to jump straight to the record you are interested in. For Individuals, you’ll be asked to select from a list of names or National ID’s, depending on which “radio button” you choose. In Events, you can choose from a list of Events. Details Last Updated Each record has a date and time displayed on the bottom left of the front page indicating when the record was last modified. WILDb Getting Started Manual version 1.32 Page 10 of 19 Filtering for a selection of records Upon entering Individuals or Events from the Main Menu, you’ll have ALL database records accessible. Similarly, if you want to print a report (see “Printing Reports”), export to GIS (see Reference Manual), or verify a group of records (see Reference Manual) then you will be doing so for ALL records. This is not ideal if all you are interested in for the moment are “Female White Rhinos” or “Deaths by Poaching”, for example. “Filter” button You can limit the set of records currently available to you by applying a filter. To do this, click the “Filter” button. There are two modes of operation: 1. Basic filtering. This is the default and is described here 2. Advanced filtering (see “Appendix A – Advanced Filtering”). This is provided for advanced users who want complete flexibility to construct their own queries on the database. TIP: If you don’t want filtering to be available, you can turn it off in the Customise WILDb zone. This may avoid confusion amongst less expert computer users. WILDb Getting Started Manual version 1.32 Page 11 of 19 Basic Filtering When you click the “Filter” button from Individuals, you’ll see the following screen: In Events the screen looks similar, but with different fields available. The following guide assumes you are working in Individuals, but the principal is the same. On the left are a number of “Field” filter buttons and associated “on/off” checkboxes, and on the right is a list box offering values to filter for. The checkboxes on the left hand side of the filter form tell you whether the filter for each field is currently being used. Once you choose a list of values for a given field (see “Creating a Basic Filter”, below), you can turn this selection on and off by clicking the associated checkbox. This doesn’t affect your selected list of values, so you won’t have to re-input them later. WILDb Getting Started Manual version 1.32 Page 12 of 19 Whether you are creating a filter (see below) or turning checkboxes on and off, your changes won’t take effect until you click OK or Apply. If you click the former, the Filter screen will close. If the latter, it will remain open and ready to be used again if you need it - you can still access the main form underneath. Click Cancel to close the Filter screen without changing anything. Click Clear to remove all filters before closing. TIP: You can de-activate all filters by clicking “Reset All”, and re-activate them by clicking “Set All”. You must still action the change by clicking “Apply” or “OK”. “Species” field filter button Creating a Basic Filter When you click on one of the “field” buttons (such as “Species Code”), the list box will display all possible values for that field. You can choose as many of those values as you like by clicking on them (except with the Event ID / Individual ID fields... see below). Click again to de-select a value. By clicking on a row (“Rhino, White” for example), you are saying “Show me all White Rhinos”. If you select two values, you are asking for records of either type. Thus you can select “Rhino, Black” and “Rhino, White” to say “Show me all Black Rhinos and White Rhinos”. All other records (such as Leopards) will be hidden until you remove or change the filter. TIP: After choosing your value(s) you don’t have to turn on the field’s checkbox – WILDb does that for you. WILDb Getting Started Manual version 1.32 Page 13 of 19 One exception to this multiple selection feature is the second Filter field. You can only choose one Event ID (in Individuals) or Individual ID (in Events) at a time. By choosing an Event ID, you are saying “show me all Individuals who participated in this Event”. (Note that this will not point out any unidentified participants in that Event – to see these you’ll have to switch to Events). Similarly, by choosing an Individual ID when filtering in Events you are saying “show me all Events which this Individual was involved in”. TIP: If you are viewing an Individual (eg “Bob”) and you click “Goto Events” you are telling WILDb to open Events and automatically apply a filter to show only Events in which “Bob” was involved. Similarly, the “Goto Individuals” button on Events tells WILDb to open Individuals with a filter on EventID. See “Switching between forms” for more information. When creating a filter, you are not limited to one field at a time. You can, for example, add a condition to the Species filter described above (which said “Show me all Black and White Rhinos”). If you click on the “Introduced” filter button then choose “True”, the filter now says “Show me all Introduced Black and White Rhinos”. All animals that are not Rhinos will be hidden, and Rhinos that were not introduced will also be hidden. TIP: Some actions will cause your current filter to be removed, resulting in the reappearance of all the hidden records. For example, if you close the form or delete a record then your filter will be reset. Clicking on “Advanced Filters” takes you to the Advanced Filtering screen. Most users won’t need this functionality. See “Appendix A – Advanced Filtering” for details. WILDb Getting Started Manual version 1.32 Page 14 of 19 “Print Report” button Printing Reports Click the “Print Report” button to print basic reports from both the Individuals and Events zones. The following form will be displayed: The reports available provide detailed or summary printouts of either Individuals or Events. The Detailed version presents all information about the records, each on a separate page. Summary lists records on a single line each. Both types are grouped into sections of “Status” and “Species” for Individuals, or “Event Type” and “Species” for Events. Choose which type of report you want in the “Detail Level” section shown above. Click Current Record to limit the report to just the record you are looking at. Select All Records to include every record in the report (beware this selection if you are printing Detailed reports and have a limited supply of paper!). Choose Filtered Records to include only those records selected within the current filter – this option is disabled (as above) if you do not have a filter active. Once you click “Print” you will be presented with a preview of the report. Click the next “Print” button (or File->Print from the menu) to send the report to the printer. WILDb Getting Started Manual version 1.32 Page 15 of 19 “Goto Events” button Switching between forms At any time when viewing records in the Individuals zone, you may want to see details of Events in which an Individual has been involved. If you click on the “Goto Events” button WILDb will open Events showing only Events involving that Individual (using a filter). The Individual will be highlighted in the list of participants. Clicking the “Next” button will cycle through the Events, with the Individual remaining highlighted. To return to Individuals, either close Events, or simply click on the Individuals form behind it. “Goto Individuals” button Similarly if you are looking at Events and want to see Individual details for the animals involved in an Event, click the “Goto Individuals” button. WILDb will show Individuals with a filter automatically applied restricting the records to those involved in the Event. WILDb Getting Started Manual version 1.32 Page 16 of 19 Appendix A – Advanced Filtering If you choose the “Advanced Filtering” mode (from the Individuals Basic Filters screen) you’ll see the following screen. Most users won’t need this functionality. In the Events zone the screen looks similar, but with different fields available. The following guide assumes you are working in Individuals. Advanced filtering works in much the same way as Basic Filtering, except in the actual construction of the list of values to display. In Basic Filtering you simply build a list of acceptable values for each field. In Advanced Filtering you can do this too – first click on the type of field you want (on the left), then double click on each value in the list to append it to the filter string for the field. However if you are familiar with SQL (Structured Query Language) you can also modify the filter string for a field to be any valid SQL “WHERE” clause. WILDb Getting Started Manual version 1.32 Page 17 of 19 Creating an Advanced Filter It is outside the scope of this document to provide a description of the SQL language. However one example may be of use. When in the Individuals Advanced Filter form you could click on the “Species Code” filter text and change it to NOT SpeciesCode=’RW’ to choose everything except White Rhinos. You could even change it to refer to a field other than SpeciesCode. For example, FormerName LIKE ‘*sav*’ will show you all animals with the letters “sav” somewhere in their Former Name. WILDb Getting Started Manual version 1.32 Page 18 of 19 Appendix B – Common Problems Duplicate Individuals in Database WILDb displays a warning if you try to create an Individual with the same name as an existing Individual of that Species. However sometimes you may still end up with two or more Individual records which refer to the same animal. There are various ways to correct this – if one version doesn’t appear in any Events then you can simply delete it. Otherwise, try the following: 1. Decide which of the duplicate Individual records you wish to keep – ideally this is the one participating in the most Events 2. Find the redundant Individual record in the Individuals zone 3. Click on “Goto Events” 4. Choose the Individual that you’ve decided is the real copy in the “Add Individuals To Event” combo box. Remember that the unwanted Individual is already in the Event, so it won’t appear in the drop down list. 5. Click “+” to add the selected Individual to the Event 6. The new Individual is now highlighted. Click on the unwanted one, and click “-“ to delete it from the Event 7. This will reset your filter in the Events form. To reapply it, open the filter form, click “Set All”, and “Apply” 8. Repeat from step 4 until the unwanted Individual is no longer involved in any Events 9. You can now delete the duplicate Individual record As you can see, it is best to be careful not to create duplicate Individuals in the first place! WILDb Getting Started Manual version 1.32 Page 19 of 19