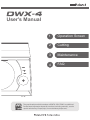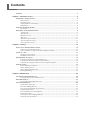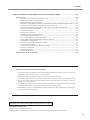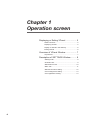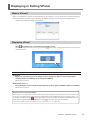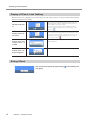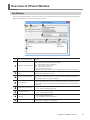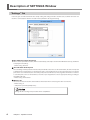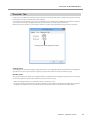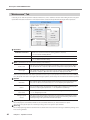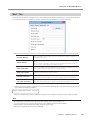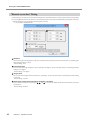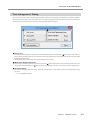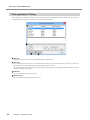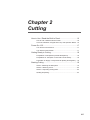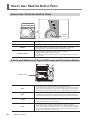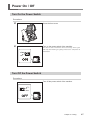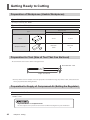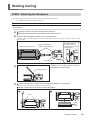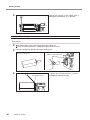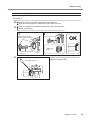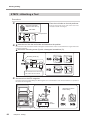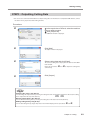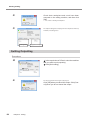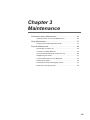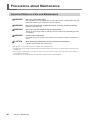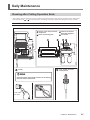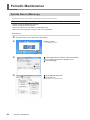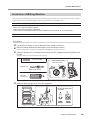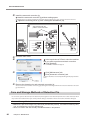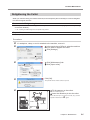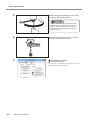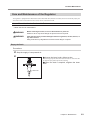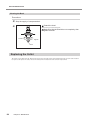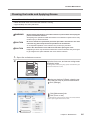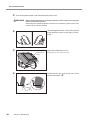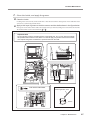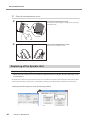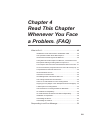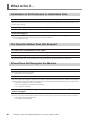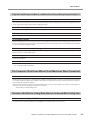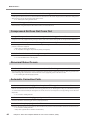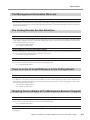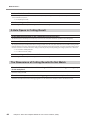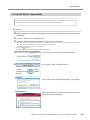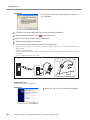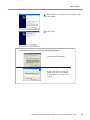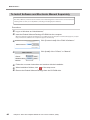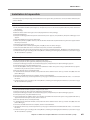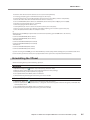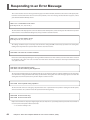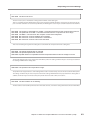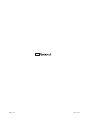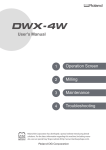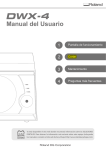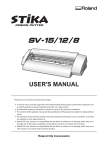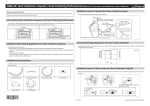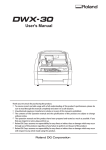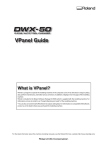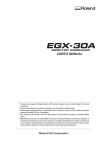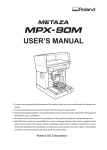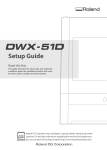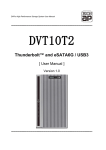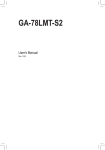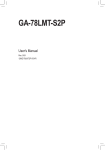Download DWX-4 User`s Manual
Transcript
User's Manual
1
Operation Screen
2
Cutting
3
Maintenance
4
FAQ
The special website which introduces a DENTAL SOLUTIONS is established.
For the latest information about this machine (including manuals), see the
special website Easy Shape (http://www.rolandeasyshape.com).
Contents
Contents....................................................................................................................................... 2
Chapter 1 Operation screen.............................................................................................................. 4
Displaying or Exiting VPanel........................................................................................................ 5
What is VPanel?............................................................................................................................................................................... 5
Displaying VPanel........................................................................................................................................................................... 5
Display of VPanel in the Tasktray............................................................................................................................................... 6
Exiting VPanel.................................................................................................................................................................................. 6
Overview of VPanel Window........................................................................................................ 7
Top Window...................................................................................................................................................................................... 7
Description of SETTINGS Window.............................................................................................. 8
"Settings" Tab................................................................................................................................................................................... 8
"Override" Tab.................................................................................................................................................................................. 9
"Maintenance" Tab.......................................................................................................................................................................10
"Mail " Tab........................................................................................................................................................................................11
"Manual correction" Dialog.......................................................................................................................................................12
"Tool management" Dialog......................................................................................................................................................13
"Tool registration" Dialog..........................................................................................................................................................14
Chapter 2 Cutting............................................................................................................................. 15
How to Use / Read the Built-in Panel......................................................................................... 16
How to Use / Read the Built-in Panel.....................................................................................................................................16
Colors and Statuses of Signal LED Lamp and Operation Button.................................................................................16
Power On / Off........................................................................................................................... 17
Turn On the Power Switch.........................................................................................................................................................17
Turn Off the Power Switch........................................................................................................................................................17
Getting Ready to Cutting............................................................................................................ 18
Preparation of Workpieces (Usable Workpieces)..............................................................................................................18
Preparation for Tool (Size of Tool That Can Be Used).......................................................................................................18
Preparation for Supply of Compressed Air (Setting the Regulator)...........................................................................18
Starting Cutting.......................................................................................................................... 19
STEP1: Attaching the Workpiece ............................................................................................................................................19
STEP2 : Attaching a Tool.............................................................................................................................................................22
STEP3 : Outputting Cutting Data............................................................................................................................................23
Quitting Outputting....................................................................................................................................................................24
Chapter 3 Maintenance................................................................................................................... 25
Precautions about Maintenance................................................................................................. 26
Important Notes on Care and Maintenance.......................................................................................................................26
Daily Maintenance...................................................................................................................... 27
Cleaning after Cutting Operation Ends................................................................................................................................27
Periodic Maintenance................................................................................................................. 28
Spindle Run-in (Warm-up)........................................................................................................................................................28
Correction of Milling Machine.................................................................................................................................................29
Care and Storage Methods of Detection Pin......................................................................................................................30
Retightening the Collet..............................................................................................................................................................31
Care and Maintenance of the Regulator..............................................................................................................................33
Replacing the Collet....................................................................................................................................................................34
Cleaning the Inside and Applying Grease...........................................................................................................................35
Replacing of the Spindle Unit..................................................................................................................................................38
Contents
Chapter 4 Read This Chapter Whenever You Face a Problem. (FAQ)........................................ 39
What to Do If… .......................................................................................................................... 40
Initialization Is Not Performed or Initialization Fails........................................................................................................40
The Operation Button Does Not Respond..........................................................................................................................40
VPanel Does Not Recognize the Machine...........................................................................................................................40
Cutting Data Can Not Be Output to the Machine, or the Machine Does Not Operate Although Cutting Data Is Output to It.......41
The Computer Shut Down When Plural Machines Were Connected.........................................................................41
The Ionizer Is Not Effective (Cutting Waste Adhere to the Around Wall of Cutting Area)..................................41
Compressed Air Does Not Come Out....................................................................................................................................42
Abnormal Noise Occurs.............................................................................................................................................................42
Automatic Correction Fails........................................................................................................................................................42
Tool Management Information Was Lost.............................................................................................................................43
The Cutting Results Are Not Attractive.................................................................................................................................43
There Is a Level Difference in the Cutting Result .............................................................................................................43
Chipping Occurs (Edges of Cut Workpieces Become Chipped)..................................................................................43
A Hole Opens in Cutting Result...............................................................................................................................................44
The Dimensions of Cutting Results Do Not Match...........................................................................................................44
To Install Driver Separately.......................................................................................................................................................45
To Install Software and Electronic Manual Separately....................................................................................................48
Installation Is Impossible...........................................................................................................................................................49
Uninstalling the Driver...............................................................................................................................................................50
Uninstalling the VPanel..............................................................................................................................................................51
Responding to an Error Message.............................................................................................. 52
Thank you very much for purchasing this product.
To ensure correct and safe usage with a full understanding of this product's performance, please be sure to read
through this manual completely and store it in a safe location.
Unauthorized copying or transferral, in whole or in part, of this manual is prohibited.
The contents of this operation manual and the specifications of this product are subject to change without notice.
The operation manual and the product have been prepared and tested as much as possible. If you find any
misprint or error, please inform us.
Roland DG Corp. assumes no responsibility for any direct or indirect loss or damage which may occur through
use of this product, regardless of any failure to perform on the part of this product.
Roland DG Corp. assumes no responsibility for any direct or indirect loss or damage which may occur with respect
to any article made using this product.
Roland DG Corp. has licensed the MMP technology from the TPL Group.
http://www.rolanddg.com/
Copyright © 2013 Roland DG Corporation
Company names and product names are trademarks or registered trademarks of their respective holders.
3
Chapter 1
Operation screen
Displaying or Exiting VPanel.................... 5
What is VPanel?......................................................5
Displaying VPanel....................................................5
Display of VPanel in the Tasktray............................6
Exiting VPanel.........................................................6
Overview of VPanel Window.................... 7
Top Window.............................................................7
Description of SETTINGS Window........... 8
"Settings" Tab..........................................................8
"Override" Tab..........................................................9
"Maintenance" Tab.................................................10
"Mail " Tab.............................................................. 11
"Manual correction" Dialog....................................12
"Tool management" Dialog....................................13
"Tool registration" Dialog........................................14
4
Displaying or Exiting VPanel
What is VPanel?
VPanel is an application to operate the milling machine on the computer screen. It has functions to output cutting data,
perform maintenance, and make various corrections. In addition, it displays error messages of the milling machine.
"Setup Guide" ("Installing and Setting Up the Software")
Displaying VPanel
Click
(the VPanel icon) in the task tray of desktop screen.
VPanel will be displayed on the screen. If you cannot find
menu) of Windows.
in the tasktray, activate it from the [Start] screen (or [Start]
How to start VPanel from the [Start] screen (or [Start] menu) of Windows
Windows 8
Right-click the background in the [Start] screen to display the app bar, and click [All Apps].
Click the [VPanel for DWX-4] icon of the [Roland DWX-4].
VPanel will be activated.
Windows XP / Vista / 7
Go to [Start] menu, and click [All Programs] (or [Program]) - [Roland DWX-4] - [VPanel for DWX-4].
VPanel will be activated.
VPanel serves as a resident software
VPanel works as a resident software which is constantly working to manage the milling machine and send e-mails*, and
so on. You are recommended to make settings to enable VPanel to start automatically when the computer starts. ( P.
8, ""Settings" Tab") When you click
on the upper right corner of the window, the window will disappear from the
screen, but the program will not be exit. While it is running,
is constantly displayed in the tasktray.
*The e-mail to notify the completion of cutting or an error when it occurs. ( P. 11, ""Mail " Tab")
Chapter 1 Operation screen
5
Displaying or Exiting VPanel
Display of VPanel in the Tasktray
When the VPanel icon is displayed in the tasktray, the connected milling machines are always monitored. The following
statuses are displayed in the tasktray.
ON /OFF of the power
Among the connected milling machines, if at least one
milling machine is ON, it is displayed in white. If no machine is ON, it is displayed in gray.
You can check the machine which is ON by checking
the message which appears when you place the mouse
pointer on .
Display when an error occurs
Among the connected milling machines, if an error occurs on at least one milling machine, it is displayed in red.
You can check the machine on which an error occurs by
checking the message which appears when you place
the mouse pointer on .
Display when tool
replacement is
needed
If the tool needs to be replaced, "Tool replacement time "
will be displayed.
The machine of which cutting is completed is displayed.
Display when cutting is completed
Exiting VPanel
You can exit the program by right-clicking
click [Exit].
6
Chapter 1 Operation screen
in the tasktray, and
Overview of VPanel Window
Top Window
This is the top window of VPanel. It displays the status of the connected milling machine and output list of cutting data.
Output of cutting data can also be executed by this window.
No.
The contents of a display
Details
Machine operation status
Rdy : Cutting data can be received.
Off : The power of the milling machine is OFF.
Ini : The initial operation is underway.
Bsy : The machine is in operation.
Err : An error has occurred.
Pau : The operation is paused.
* When the front cover is open, "Cov" is displayed next to the operation status.
Name of connected machine
Displays ID and the name of connected machine. The ID of a machine whose
power is off is shown by the sign [-].
Status of milling machine
The operation state, spindle rotation speed, and cutting time, etc. are displayed.
Among the connected machines, the machine whose radio button displayed on
the left of the name is checked is displayed.
Tool work time
Displays the name of the tool selected in "Tool management," the current work
time, and the time when it must be replaced. For example, "00h01m/06h00m"
indicates that "00h01m" is the work time and "06h00m" is the replacement time
of the tool.
Output file / Quit cutting
Tool management
Settings
Output list
Used to output and cancel cutting data.
P. 23, "STEP3 : Outputting Cutting Data"
Used to select or register a tool you want to control its work time.
P. 13, ""Tool management" Dialog"
Displays the SETTINGS window.
P. 8, "Description of SETTINGS Window"
Data under cutting and data waiting for cutting are displayed.
The progress of cutting is also displayed.
Chapter 1 Operation screen
7
Description of SETTINGS Window
"Settings" Tab
In this tab, you can make the VPanel auto startup setting and settings related to the NC code, etc. When more than one
machine is connected, the machine selected in the top window is the target of setting.
Run VPanel program at start-up
When a check is put in this checkbox, VPanel is automatically started up at the time when Windows starts up, and VPanel
is displayed in the tasktray.
Initial setting : Checked
NC code with decimal point
Select handling and interpretation of the decimal point for NC code. In the case of "Conventional," the unit is interpreted
as millimeter (or inch) when there is a decimal point, and as 1/1000 millimeter (or 1/10000 inch) when there is no decimal
point. In the case of "Calculator," the unit is always interpreted as millimeter (or inch) regardless of whether or not there
is a decimal point. In the case of "Calculator," select the scope of application. Select an appropriate setting according to
your CAM or NC code.
Initial setting : Conventional
Machine ID
You can set an ID to the machine. You should use this function when connecting more than one machine.
Initial setting : A
"Setup Guide" ("Connecting Multiple Units")
Change the ID according to the procedure of the "Setup Guide."
8
Chapter 1 Operation screen
Description of SETTINGS Window
"Override" Tab
In this tab, you can adjust the "Cutting speed" and "Spindle speed" during cutting. This is useful when you want to change
the feed rate or speed as you monitor the status of cutting.
An override value is specified as a percentage. For example, when the command in the cutting data sent from the computer
is for a speed of 10,000 rpm, specifying an override of 150% produces an actual speed of 15,000 rpm.
When more than one machine is connected, the machine selected in the top window is the target of these operations.
Clicking these buttons adjusts the values.
Cutting speed
The moving speed of the tool during the cutting of workpieces can be adjusted. With the speed defined in the cutting data
regarded as 100%, the larger the value, the higher the speed, and the smaller the value, the lower the speed.
Spindle speed
The spindle speed during cutting can be adjusted. With the speed defined in the cutting data regarded as 100%, the larger
the value, the higher the speed, and the smaller the value, the lower the speed.
When the milling machine is turned OFF, the override is returned to 100%.
In the top window, not the rotation speed of the spindle after override, but the one specified by the cutting data is displayed.
Setting an override does not let you perform operation beyond the machine's maximum or minimum speeds.
Chapter 1 Operation screen
9
Description of SETTINGS Window
"Maintenance" Tab
In this tab, you can make the operations related to maintenance, such as automatic correction of the milling machine and system
report. When more than one machine is connected, the machine selected in the top window is the target of these operations.
Operation
Automatic correction
Test tool **
Manual correction
Move
Perform automatic correction of the milling machine after the machine was
installed or relocated or when the cutting position is incorrect.
P. 29, "Correction of Milling Machine"
Perform a test to replace the tool. (** refers to #1 to #2.)
Use this function when you want to correct the machine manually.
P. 12, ""Manual correction" Dialog"
(These buttons are used to perform cleaning of the machine.)
Front or rear
The rotary axis unit will move forward or backward by clicking on this button. Whenever the movement is complete, "Operation was completed" is displayed. Click "OK."
Left or right
The spindle unit will move to the right or left by clicking on this button. When the
movement is complete, "Operation was completed" is displayed. Click "OK."
* When the operation button of the built-in panel of the machine is pressed, the spindle head and table return to the VIEW position . (The spindle unit returns to the right end in the highest position, and the rotary axis unit returns to the forefront position)
Spindle
Work time
The work time of the spindle unit will be displayed. After the replacement of the spindle
unit, click on "Reset" to reset the value at 0. P. 38, "Replacing of the Spindle Unit"
Run-in
You can perform run-in operation for the spindle. When installing and moving the
machine, or replacing the spindle unit. P. 28, "Spindle Run-in (Warm-up)"
Open collet
Close collet
Emergency tool
release
You can open or close the collet. Use this function to retighten the collet.
P. 31, "Retightening the Collet"
The collet can be opened before initialization. Use this function if initialization cannot
be performed when, for example, the tool gets snagged on something. It will become
valid by turning on the power with the front cover open.
System report
You can display the serial number, firmware version, and total work time, etc. of the machine in a report.
You can save the system report in a text file by clicking "Save" in the System report window.
Error log
You can display the logs of the errors which have occurred so far. You can save the error log in a text file by clicking "Save"
in the error log window.
10
Chapter 1 Operation screen
Description of SETTINGS Window
"Mail " Tab
In this tab, you can make the setting to receive e-mails notifying that cutting is completed or an error has occurred. When
more than one machine is connected, the machine selected in the top window is the target of the setting.
When a check is put in [Send mail], you can enter each item. For information on the input values, see the table below.
Receiver address
The e-mail address of an e-mail receiver. You can input more than one address by
separating with comma.
Sender address
The e-mail address used in the computer which presently makes the settings of
VPanel.
(It is an e-mail sender address. It must be an e-mail address from which e-mails can
be sent to the e-mail sending server explained below.)
Server host name
The e-mail sending server name (SMTP server name) of the mail software used in
the computer which presently makes the settings of VPanel.
Server port number
The e-mail sending server port number of the mail software used in the computer
which presently makes the settings of VPanel.
Use SSL connection
Put a check mark, and the security-protected connection (SSL) will be used. Follow
the settings of the mail software used. Follow the settings of the mail software used.
Use SMTP authentication
User name / Password
Put a check mark, and authentication will be used to send e-mails. Input the user name
and password for authentication. Follow the settings of the mail software used.
Click [Send test] to perform the sending test. If the e-mail with the following data arrives at the address specified in "Receiver address," the setting is complete.
Subject : <Name of the machine> Text : Test
When an e-mail failed to be sent, the "Windows Script Host" error window is displayed. Check the input items again.
Note
* The sending of e-mails may become impossible due to settings of the security software, etc.
If e-mails cannot be sent, check the settings of the security software used as anti-virus software.
* Consult with the network administrator about details of e-mail settings.
* VPanel does not support TLS connections (STARTTLS).
Chapter 1 Operation screen
11
Description of SETTINGS Window
"Manual correction" Dialog
In this dialog, you can make corrections of the milling machine manually. Perform corrections if you want to precisely adjust
the accuracy. When more than one machine is connected, the machine selected in the top window is the target of corrections.
* Perform automatic correction before performing this correction.
P. 29, "Correction of Milling Machine"
Distance
You can correct the moving distance in the X, Y, and Z directions respectively. Set the correction value as considering the
initial moving distance as 100%.
Initial setting : 100%
A axis back side
You can correct the angle when the A axis is rotated by 180 degrees. Set the correction value as considering the initial
setting as 0.00 degree.
Initial setting : 0.00 degree
Origin point
You can correct the origins of the X, Y, and Z axes, respectively. Set the correction value as considering the initial setting
as 0.00 mm.
Initial setting : 0.00 mm
Clear these values when executing automatic correction
If you check this checkbox, the settings of
is performed.
Initial setting : Checked
12
Chapter 1 Operation screen
,
, and
are reset to the default values when the automatic correction
Description of SETTINGS Window
"Tool management" Dialog
By selecting a tool to be used in this dialog, the work time of the tool selected will be automatically recorded. In addition,
when the tool reached the preset replacement time, a warning message will be displayed. When more than one machine is
connected, the tool of the machine selected on the top window will be managed.
Tool to use
A tool whose work time will be counted can be selected from among the tools registered in . (#1 and #2 are tool numbers.)
Select a tool according to the tool set in the stocker. The name and work time/replacement time of the tool selected will
be displayed on the screen.
When you do not use this function, select No tool (leave the box blank).
Work time / Replacement time
The work time and replacement time of the tool selected in
will be displayed. The replacement time of the tool can be
changed from "Tool registration" of . After a tool was replaced with a new one, click on "Reset" to set the work time at 0.
Tool registration
The tool for managing work time can be registered or deleted. Click on this button, and the "Tool registration" dialog
will open.
P. 14, ""Tool registration" Dialog"
Chapter 1 Operation screen
13
Description of SETTINGS Window
"Tool registration" Dialog
In this dialog, you can register and delete a tool for managing work time. When more than one machine is connected, you
can register or delete the tool for the machine selected on the top window.
Tool list
Displays the names, work time, and replacement time of registered tools.
Tool info
You can edit the name, work time, and replacement time of the tool selected in the tool list. By clicking on "Save," the
current data will be overwritten with the edited result, which will be saved.
Since the replacement time depends on the type of the tool or workpiece or the cutting conditions, adjust the value of
the replacement time as needed.
Add tool
You can additionally register up to 20 tools.
Remove tool
You can delete the selected tool from the tool list.
14
Chapter 1 Operation screen
Chapter 2
Cutting
How to Use / Read the Built-in Panel...................................16
How to Use / Read the Built-in Panel......................................... 16
Colors and Statuses of Signal LED Lamp and Operation Button... 16
Power On / Off......................................................................17
Turn On the Power Switch.......................................................... 17
Turn Off the Power Switch.......................................................... 17
Getting Ready to Cutting......................................................18
Preparation of Workpieces (Usable Workpieces)....................... 18
Preparation for Tool (Size of Tool That Can Be Used)................ 18
Preparation for Supply of Compressed Air (Setting the Regulator).... 18
Starting Cutting....................................................................19
STEP1: Attaching the Workpiece ............................................... 19
STEP2 : Attaching a Tool............................................................ 22
STEP3 : Outputting Cutting Data................................................ 23
Quitting Outputting...................................................................... 24
15
How to Use / Read the Built-in Panel
How to Use / Read the Built-in Panel
ERROR
PAUSE
CANCEL
Operation
button
ERROR
Flashes when an error has occurred.
PAUSE
Lights while the operation is paused.
CANCEL
Operation button
Flashes while the data is canceled or the initial operation is performed.
The cutting data received while the lamp is flashing is canceled.
Press this button to operate, suspend, or restart the machine.
Holding down this button will stop cutting.
The button lights up when the power is turned on and flashes when the machine
is in operation.
Colors and Statuses of Signal LED Lamp and Operation Button
Signal LED lamp
16
Blue
The machine is in the standby status or executing initialization.
The shaft will rotate 180º when the operation button is pressed in the standby
status. If the tool is mounted, it is returned to the ATC magazine. A lapse of 5 minutes without any operation during standby causes the signal LED lamp to be turned off.
White
Cutting is performed or suspended, or the front cover is open.
Cutting will be suspended when the operation button is pressed. Cutting can be
resumed by pressing the button again. Holding down the operation button will stop cutting.
Yellow
An error occurred, and cutting is suspended.
Check details of the error displayed on the screen of VPanel. Cutting can be
resumed by pressing the operation button.
Red
An error occurred, and cutting is suspended and cannot be resumed.
Check details of the error displayed on the screen of VPanel. When the LED is
lit, the machine will stop cutting and return to the standby status by holding
the operation button depressed. When the LED is flickering, turn off the power,
and turn it on again to restart the machine.
Chapter 2 Cutting
Power On / Off
Turn On the Power Switch
Procedure
Close the front cover.
Turn on the power switch of the machine.
The machine starts initialization. The status change of the signal
LED lamp from flashing to lighting indicates the completion of
initialization.
Turn Off the Power Switch
Procedure
Turn off the power switch of the machine.
Chapter 2 Cutting
17
Getting Ready to Cutting
Preparation of Workpieces (Usable Workpieces)
Type of Workpieces
Zirconia (pre-sintered) , Wax , PMMA
Type and Size of Workpiece
Size (Unit : mm)
Type
Width × Depth
Height
Block
76×38
16 to 22
Workpiece with pin
Maximum
85×40
Maximum
22
Preparation for Tool (Size of Tool That Can Be Used)
The tool size that can be used is shown in the figure below.
Shank diameter: 4 mm
Length: 40 to 55 mm
* The shape of the tool is an example. Select an appropriate tool suitable for usage. To purchase a tool, contact the dealer
where you purchased the milling machine.
Preparation for Supply of Compressed Air (Setting the Regulator)
Recommended Set Pressure
Zirconia, WAX : 0.1MPa
PMMA : 0.2MPa
Important Notes on compressed air
Be sure to adjust to an air pressure of not more than 0.2 MPa. Exceeding this may cause malfunction.
18
Chapter 2 Cutting
Starting Cutting
STEP1: Attaching the Workpiece
Refer to the appropriate attachment procedure for the workpiece type to be used.
P. 18, "Preparation of Workpieces (Usable Workpieces)"
Block Workpiece
Procedure
Close the front cover, and turn the power switch on.
After the initial operation is completed, open the front cover.
Insert the block workpiece clamp into the mounting part.
Hold the clamp as shown in the figure, and insert it all the way into the mounting part so that there will be no gap
between them.
Clamp for block workpiece
Align the dent with the
position of the screw hole.
Insert the clamp so
that there will be no
gap between it and the
mounting part.
Mounting part
Mounting screw (L)
Tighten the mounting screw (L) with a
hexagonal screwdriver (M).
Loosen the screws of clamp with a hexagonal screwdriver (L) (2 places).
Tighten the screws according to the thickness of the workpiece.
Attach a workpiece from the front side of the clamp.
Screw
Block
workpiece
Chapter 2 Cutting
19
Starting Cutting
Tighten the screws of the clamp with a
hexagonal screwdriver (L) (2 places).
Workpiece with Pin (L)
Procedure
Close the front cover, and turned the power switch on.
After the initial operation is completed, open the front cover.
Insert the workpiece with pin into the mounting part.
Align the dent with the
position of the screw hole.
Workpiece with pin (L)
20
Chapter 2 Cutting
Mounting screw (L)
Tighten the mounting screw (L) with a
hexagonal screwdriver (M).
Starting Cutting
Workpiece with Pin (S)
Procedure
Close the front cover, and turned the power switch on.
After the initial operation is completed, open the front cover.
Insert the adapter for workpiece with pin into the mounting part.
Attach a workpiece.
Adjust the position of the workpiece by rotating it, and insert it all the way until it stops.
Align the dent with the
position of the screw hole.
Workpiece with pin (S)
Rotate and
insert.
Adapter for workpiece
with pin
Mounting screw (L)
Tighten the mounting screw (L) with a hexagonal screwdriver (M).
Chapter 2 Cutting
21
Starting Cutting
STEP2 : Attaching a Tool
Procedure
Keep the tool holder
with the screw hole up.
Place the tool holder on the tool positioner.
Press the tool holder to the end of the hole in the
orientation shown in the figure.
Tool holder
Tool positioner
Insert the tool into the tool holder and determine the position.
Insert the tool in the orientation shown in the figure so that the both ends are located within the ranges of the holes
of the tool positioner.
Secure the mounting screw (S) with a hexagonal screwdriver (S).
Mounting screw (S)
The state that the each end of the
tool is within the area A and B.
Set the tool on the ATC magazine.
Insert the tool to the bottom firmly. The ATC magazine can accommodate 2 tools. The tool numbers are printed on
the surface of the magazine.
Tool
Tool
Number
22
Chapter 2 Cutting
Insert the tool to the
bottom firmly.
Starting Cutting
STEP3 : Outputting Cutting Data
* You can also use commercial CAM software to output cutting data. For information on compatible CAM software, contact
the dealer where you purchased the milling machine.
Procedure
In the top window of VPanel, select the machine
that you wish to output.
Click [Output file].
The "OUTPUT" window is displayed.
Click [Add].
Select cutting data and click [Open].
The "Open" window is displayed.
The selected cutting data is displayed in the data list of the "OUTPUT" window.
Repeat the procedures
and
to output the cutting data
continuously.
Click [Output].
Changing the order in the data list
You can change the output order by selecting the cutting data and click
data is output from the top of the data list.)
or
in the data list. (The cutting
Deleting cutting data in the data list
You can delete the cutting data by selecting the cutting data in the data list and click [Remove].
Adding cutting data by drag & drop
You can add cutting data by drag & drop data on the window displayed in the procedures
and .
Chapter 2 Cutting
23
Starting Cutting
Check that a workpiece and a tool have been
mounted on the milling machine, and then click
[OK].
P. 19, "STEP1: Attaching the Workpiece"
The output cutting data is displayed in the output list of the top
window, and cutting starts.
Cutting data
Progress of output
Quitting Outputting
Procedure
24
In the top window of VPanel, select the machine
that you wish to quit outputting.
Click [Quit cutting].
The message shown in the figure is displayed.
Chapter 2 Cutting
Click [OK] when you cancel the output. Click [Cancel] when you do not cancel the output.
Chapter 3
Maintenance
Precautions about Maintenance...........................................26
Important Notes on Care and Maintenance................................ 26
Daily Maintenance................................................................27
Cleaning after Cutting Operation Ends....................................... 27
Periodic Maintenance...........................................................28
Spindle Run-in (Warm-up).......................................................... 28
Correction of Milling Machine..................................................... 29
Care and Storage Methods of Detection Pin.............................. 30
Retightening the Collet............................................................... 31
Care and Maintenance of the Regulator..................................... 33
Replacing the Collet................................................................... 34
Cleaning the Inside and Applying Grease.................................. 35
Replacing of the Spindle Unit..................................................... 38
25
Precautions about Maintenance
Important Notes on Care and Maintenance
WARNING
Never use a pneumatic blower.
WARNING
Never use a solvent such as gasoline, alcohol, or thinner to perform cleaning.
WARNING
Never use a vacuum cleaner to take up cutting waste.
WARNING
Caution: high temperatures.
CAUTION
When performing maintenance, be sure to keep the tool detached.
This machine is not compatible with a pneumatic blower. Cutting waste may get
inside the machine and cause fire or electrical shock.
Doing so may cause fire.
Taking up fine cuttings using an ordinary vacuum cleaner may cause danger of fire
or explosion.
The cutting tool and spindle motor become hot. Exercise caution to avoid fire or
burns.
Contact with the blade may cause injury.
This machine is a precision device. Carry out daily care and maintenance.
Carefully clean away cutting waste. Operating the machine with a large amount of cutting waste present may cause
malfunction.
Never apply silicone substances (oil, grease, spray, etc.) to the machine. Doing so may cause poor switch contact or a
cause of failure of an ionizer.
Do not lubricate any place except for the lubrication locations shown in this document.
26
Chapter 3 Maintenance
Daily Maintenance
Cleaning after Cutting Operation Ends
After cutting, clean the cutting area using a commercially available brush or dust collector. Carefully remove cutting waste
from the portions of
to
in particular because the cutting result may be affected if cutting waste remain on them.
Cases Where You Need to Perform This Task
After cutting
Screws of the clamp for block
workpieces
Screw of mounting part
Ionizer
Inside of the stocker of the ATC magazine
Tool sensor
Tool holder and tool
shank portion
Clean the ionizer using a dust collector. Do not directly
touch the inside of the ionizer.
Dust collection hose
Chapter 3 Maintenance
27
Periodic Maintenance
Spindle Run-in (Warm-up)
To stabilize the rotation of the spindle, a spindle run-in (warm-up) may be needed.
Cases Where You Need to Perform This Task
When you finish installing the machine
When the spindle unit is replaced
When the machine is not used for a prolonged period
Before you start using the machine in low room temperature
Procedure
Close the front cover, and turn on the power.
Display VPanel.
In the top window of VPanel, select the machine
that you wish to perform the spindle run-in.
Click [Settings].
P. 5, "Displaying VPanel"
Click [Maintenance] tab.
Click [Run-in].
The spindle run-in operation starts.
28
Chapter 3 Maintenance
Periodic Maintenance
Correction of Milling Machine
The accuracy of the milling machine may vary if it is used for a long period of time or the surrounding environment changes.
With automatic correction, the ATC magazine and the rotary axis will be in the right position.
Cases Where You Need to Perform this Task
When you finish installing the machine
When you finish moving the machine
When the cutting position is misaligned
When there is a level difference or a hole is created in the Z direction, etc. in cutting result
Required Items
・Detection pin・Automatic correction jig・Hexagonal screwdriver (M)・Cloth for care
Procedure
If a workpiece, clamp, or tool is attached to the machine, remove it.
Clean the detection pin, automatic correction jig and ATC magazine with the supplied cloth
for care.
Remove cutting waste and contamination from the milling machine.
Remove cutting waste according to "Cleaning after Cutting Operation Ends" on page 27.
If any dirt is affixed, correction might not be done properly.
Part to be wiped
Clean the dirt on the
back side as well
Detection pin
Clean the tip as well
Automatic
correction jig
Insert the detection pin to No.1 on ATC magazine.
Insert the detection
pin firmly.
OK
NG
Chapter 3 Maintenance
29
Periodic Maintenance
Install the automatic correction jig.
Install the automatic correction jig without making space.
If you align the recess of the tool with the screw hole of the mounting part, you can insert the tool to the end.
Tighten the mounting screw (L) with a hexagonal screwdriver (M).
Align the dent with the
position of the screw hole.
OK
NG
Close the front cover.
In the top window of VPanel, select the machine
that you wish to perform automatic correction.
Click [Settings].
The "SETTINGS" window is displayed.
Click [Maintenance] tab.
Click [Automatic correction] tab.
Start the automatic correction by following the displayed instructions.
Remove the detection pin and automatic correction jig.
You can remove the automatic correction jig by rotating the mounting screw which secures the automatic correction
jig about 2 turns.
Care and Storage Methods of Detection Pin
For correction, you use detection pin. The detection pin that gathers rust or dust will prevent the accurate detection, which
may result in the situation where you cannot perform cutting as intended or where the machine should be damaged.
Care and Storage Methods
Before use, wipe clean using the dry clean cloth (included with product), and make sure that any dust,
rust, or scratches are not on the detection pin.
Store in a location with low humidity and little fluctuation in temperature.
30
Chapter 3 Maintenance
Periodic Maintenance
Retightening the Collet
While you continue cutting, the collet is loosened, and consequently the tool is likely to come off. Retighten
the collet at regular intervals.
Recommended Retightening Interval
Monthly or when the total working time of the spindle exceeded 200 hours (slightly different depending
on the work situation.)
P. 38, "Checking the total working time of the spindle using VPanel"
Required Items
・Detection pin ・Spanner
Procedure
If a workpiece, clamp, or tool is attached to the machine, remove it.
In the top window of VPanel, select the machine
that you wish to retighten the collet.
Click [Settings].
Click [Maintenance] tab.
Click [Open collet].
Click [OK].
The spindle moves and the collet is opened.
Fit the spanner on the collect.
Use the included spanner.
Insert the detection pin into the collet.
If the detection pin can not be inserted, carry out the
operation described in
again.
Collet
Spanner
Detection
pin
Chapter 3 Maintenance
31
Periodic Maintenance
While holding the detection pin by hand,
loosen the collet with spanner.
Attach or detach the collet using the spanner
included, with the detection pin inserted. If the
detection pin is not inserted, there is a possibility that the collet is deformed to lower the
cutting accuracy.
Detach the detection pin and the spanner,
and then close the front cover.
Click [Maintenance] tab.
Click [Close collet].
The operation is completed if the spindle moves and
"Operation completed" is displayed.
32
Chapter 3 Maintenance
Periodic Maintenance
Care and Maintenance of the Regulator
The regulator is equipped with a filter that becomes filled with drain (moisture and dust) over time. Periodically empty the
drain. If the interior of the bowl becomes soiled, remove and wash the bowl.
Cases Where You Need to Perform this Task
When drain collects
When the bowl is contaminated
WARNING
Before removing the bowl, be sure to bleed off the air pressure.
WARNING
Clean the bowl using a neutral detergent. Never use gasoline, alcohol, thinner, or
any other solvent.
Failure to do so may cause danger of repute or thrown-off parts.
Using a solvent may degrade the bowl and cause danger of rupture.
Empty the Drain
Procedure
Stop the supply of compressed air.
Loosen the lower knob a little at a time.
Material may spray out of the drain at this time. Use a cloth or the like
to catch the spray and keep it from scattering.
When the drain is emptied, retighten the lower
knob.
Lower knob
Chapter 3 Maintenance
33
Periodic Maintenance
Cleaning the Bowl
Procedure
Stop the supply of compressed air.
Detach the bowl.
Wash it using a neutral detergent.
Make sure that the bowl dries out completely, then
retighten the bowl.
Loosen
Tighten
Bowl
Replacing the Collet
The collet is a part that wear out. With errors like excessive load, the collet can be deformed. In this case the collet needs to
be replaced. To replace the collet, refer to the manual, which is attached to the collet for replacement.
34
Chapter 3 Maintenance
Periodic Maintenance
Cleaning the Inside and Applying Grease
Cases Where You Need to Perform this Task
When abnormal noise occurs when the machine is running
Approximately once every 500 hours
Required Items
・Grease (Use the grease included with product) ・Grease application stick
WARNING
Before starting maintenance, turn off the machine's power switch and unplug the
power cord from the machine.
Attempting such operations while the machine is connected to a power source may
result in injury or electrical shock.
CAUTION
Be sure to follow the replacement procedure provided in this manual. You must
not touch any parts except for those specified in the instructions.
An unexpected operation of the machine may cause injury and burn.
CAUTION
Secure the maintenance cover with the screw when opening the cover.
Neglecting to do so may cause the maintenance cover to fall down and your fingers
to get caught in the space between the cover and the machine.
1. Open the maintenance cover.
Open the front cover, and remove cutting waste
remaining inside.
If cutting waste remain, they may spatter around when you
open the maintenance cover.
In the top window of VPanel, select the machine that you wish to perform maintenance.
Click [Settings].
Click [Maintenance] tab.
Click [Front or rear].
To maintain the Y-axis, move the rotary axis unit backward
before opening the maintenance cover.
Chapter 3 Maintenance
35
Periodic Maintenance
Turn off the power switch, and disconnect the power cord.
WARNING
Before starting maintenance, turn off the machine's power switch and unplug the
power cord from the machine.
Attempting such operations while the machine is connected to a power source may
result in injury or electrical shock.
Using hexagonal wrench, remove the screws
at the positions shown in the figure (4 locations).
Open the maintenance cover.
Maintenance
cover
36
Chapter 3 Maintenance
Slowly lift up the cover with both hands.
Temporarily fix the cover using one of the
screws removed in .
Periodic Maintenance
2.
Clean the inside, and apply the grease.
Clean the inside.
Apply a thin layer of grease to the drive screws and the shafts shown in the figure below.
If cutting waste collect inside, remove them with a dust collector. Remove cutting waste on the shaft with a dust
collector or a commercially available brush.
If the grease on the surface of the shaft is dried, apply a thin layer of the attached grease to the surface of the shaft.
The shaft and drive screws to be maintained:
to
Important Note
Do not manually move the movable portions of the spindle unit, etc. by force. Since the grease
will spread as the machine is used, there is no need to apply it to portions other than the visible
one. Wipe off the grease if it adheres to portions other than the shaft.
Look in from underneath.
Grease application stick
Grease
Chapter 3 Maintenance
37
Periodic Maintenance
3.
Close the maintenance cover.
Close the maintenance cover.
Secure the maintenance cover.
Remove the screw securing the cover. Close the cover slowly
with both hands.
Secure the cover with the screws.
Replacing of the Spindle Unit
Recommended Replacing Interval
When the total working time of the spindle exceeded 2,000 hours (slightly different depending on the
work situation.)
The spindle unit and the belt are parts that wear out. You can use VPanel to view the total working time of the spindle. Refer
to this to determine when replacement is needed. Refer to the manual included with the spindle unit for replacement.
Checking the total working time of the spindle using VPanel
38
Chapter 3 Maintenance
Chapter 4
Read This Chapter
Whenever You Face
a Problem. (FAQ)
What to Do If… ....................................................................40
Initialization Is Not Performed or Initialization Fails.................... 40
The Operation Button Does Not Respond.................................. 40
VPanel Does Not Recognize the Machine................................. 40
Cutting Data Can Not Be Output to the Machine, or the Machine Does
Not Operate Although Cutting Data Is Output to It..................... 41
The Computer Shut Down When Plural Machines Were Connected.... 41
The Ionizer Is Not Effective (Cutting Waste Adhere to the Around Wall of Cutting Area)... 41
Compressed Air Does Not Come Out......................................... 42
Abnormal Noise Occurs.............................................................. 42
Automatic Correction Fails.......................................................... 42
Tool Management Information Was Lost.................................... 43
The Cutting Results Are Not Attractive....................................... 43
There Is a Level Difference in the Cutting Result ...................... 43
Chipping Occurs (Edges of Cut Workpieces Become Chipped).... 43
A Hole Opens in Cutting Result.................................................. 44
The Dimensions of Cutting Results Do Not Match..................... 44
To Install Driver Separately......................................................... 45
To Install Software and Electronic Manual Separately............... 48
Installation Is Impossible............................................................. 49
Uninstalling the Driver................................................................. 50
Uninstalling the VPanel.............................................................. 51
Responding to an Error Message........................................52
39
What to Do If…
Initialization Is Not Performed or Initialization Fails
Is a front cover open?
When starting the machine, make sure that the front cover is closed. For safety, initialization is not performed when a cover
remains open at startup.
Is anything caught on the spindle unit or rotary axis unit?
Check whether something has become caught and is impeding initialization.
Is the tool snagged?
The tool attached to the spindle unit or rotary axis unit may fail to perform initialization if it is snagged on the attachment.
Try to detach the tool using the emergency tool release function of VPanel.
P. 10, ""Maintenance" Tab"
The Operation Button Does Not Respond
Is a front cover or maintenance cover open?
Some operations of the machine will be limited if the front cover or the maintenance cover is open. Close all the cover.
Are you operating the operation button with a glove on?
The operation button does not respond if you wear a glove. Operate the operation button with a bare hand.
VPanel Does Not Recognize the Machine
Is the cable connected?
Make sure that the cables are connected.
"Setup Guide" ("Connecting Cables")
Is the driver installed correctly?
If the connection to the computer is not made in the sequence described, the driver may fail to be installed correctly. Unless
a driver is suitable, VPanel does not work. Check again to ensure that the connection was made using the correct procedure.
"Setup Guide" ("Installing and Setting Up the Software")
P. 48, "To Install Software and Electronic Manual Separately"
P. 49, "Installation Is Impossible"
Is the procedure correct when plural machines are connected or when the ID of any machine is changed?
There is a possibility that the connection method might be incorrect when more than one machine is connected. Check
the correct connection method. After the ID of a machine was changed, it is necessary to restart the machine and VPanel.
"Setup Guide" ("Connecting Multiple Units")
P. 5, "Displaying or Exiting VPanel"
40
Chapter 4 Read This Chapter Whenever You Face a Problem. (FAQ)
What to Do If…
Cutting Data Can Not Be Output to the Machine, or the Machine Does Not Operate Although Cutting Data Is Output to It
Is the front cover or maintenance cover open?
If the front cover or maintenance cover is open, the machine does not start cutting even if it receives cutting data. Close all
covers, and press the button of the machine. Cutting will begin.
Does VPanel recognize the machine?
Make sure that a message other than "Offline (Off displayed)" is displayed on the screen of VPanel.
When plural machines are connected, is the selected machine correct?
Select a machine to which you want to output cutting data on the screen of VPanel.
Is operation paused?
When the PAUSE LED is on, it means that operation is paused. When the machine is paused, cutting stops and some operations are restricted. When you press the operation button of the machine shortly, the pause is canceled. When you hold down
the operation button, cutting is stopped.
Is initialization or data cancel in progress?
The cutting data received in the middle of initialization or data cancel will be cancelled. Output cutting data after confirming
that the machine is in the standby status.
Is the cutting data correct?
Check the cutting data.
Does any error exist?
The error LED will flicker if an error occurs. Details of the error will be displayed on the screen of VPanel.
P. 52, "Responding to an Error Message"
The Computer Shut Down When Plural Machines Were Connected
Is a machine with a same ID connected to the computer?
When more than one machine is connected to the computer, if machines with a same ID are connected at the same time,
the computer might shut down. If the computer shuts down, turn off the power of all the connected machines and disconnect the USB cables from the computer.
Next, restart the computer, and then start VPanel. If VPanel does not start, install it again. Then, make the setting again in a
way that a same ID is not assigned to more than one machine.
"Setup Guide" ("Connecting Multiple Units")
The Ionizer Is Not Effective (Cutting Waste Adhere to the Around Wall of Cutting Area)
Is the workpiece being cut PMMA?
The ionizer (static eliminator) is effective for only PMMA and is not effective for zirconia or wax.
Chapter 4 Read This Chapter Whenever You Face a Problem. (FAQ)
41
What to Do If…
Is the area around the ionizer covered with cutting waste?
If cutting waste adhere to this area, remove them with a dust collector. The ionizer may become less effective if cutting waste
adhere to this area. Do not touch the inside of the ionizer.
P. 27, "Cleaning after Cutting Operation Ends"
Is the machine grounded?
If the machine is not grounded, the effect of the ionizer can not be obtained.
Compressed Air Does Not Come Out
Is any of the operations which need compressed air being performed?
Compressed air is only supplied during some operations, such as the rotation of the spindle or the replacement of the tool.
Is the connection or pressure of the regulator set correctly?
Check the regulator for connection. Check if the memory of the regulator is 0. If the set pressure of the regulator is 0, compressed air will not be supplied.
"Setup Guide" ("Preparing the Regulator")
P. 18, "Preparation for Supply of Compressed Air (Setting the Regulator)"
Is the knob at the bottom of the regulator open?
If the knob at the bottom of the regulator is open, compressed air flows out.
P. 33, "Care and Maintenance of the Regulator"
Abnormal Noise Occurs
Are the shaft and the drive screws contaminated? Has the grease run out?
Clean the guide shaft and the drive screws, and apply the attached grease to them. The machine is likely to generate noise
at the initial stage after introduction. If abnormal noise occurs, apply the grease to the drive screws.
P. 35, "Cleaning the Inside and Applying Grease"
Automatic Correction Fails
Is the automatic correction jig, detection pin, or ATC magazine contaminated?
Remove contamination on the automatic correction jig, detection pin, or ATC magazine if they are contaminated. If they
are contaminated due to buildup of cutting waste or the like, the sensor cannot operate correctly, making correct detection
impossible.
P. 29, "Correction of Milling Machine"
Is the automatic correction jig properly attached?
Check the automatic correction jig to see if it is properly attached.
Is the detection pin properly attached?
Check the detection pin to see if it is properly attached. Check the position of the tool holder attached to the detection pin.
P. 29, "Correction of Milling Machine"
"Setup Guide" ("Specifications" "Detection Pin Dimension").
42
Chapter 4 Read This Chapter Whenever You Face a Problem. (FAQ)
What to Do If…
Tool Management Information Was Lost
Did you change any machine name (printer name)?
Tool information is saved by machine name (printer name). Before changing a machine name (printer name), record the
contents of the tool information concerned. The tool information will be recovered by returning the machine name (printer
name) to the original one.
The Cutting Results Are Not Attractive
Is the machine out of correction?
The origin point may be out of position due to a long period of use or the relocation of the machine and affect cutting
results. Perform automatic correction. If expected cutting results cannot be obtained even after automatic correction was
performed, perform manual correction.
P. 29, "Correction of Milling Machine"
P. 12, ""Manual correction" Dialog"
Is the workpiece securely mounted in place?
Check the mounting state of the workpiece. Fasten the workpiece in place securely so that the workpiece will not slip out of
place or come off because of vibration during cutting or tool pressure.
P. 19, "STEP1: Attaching the Workpiece"
Is the tool worn?
If the same tool is used for cutting for a long period of time, it will get worn and affect cutting results. Try to replace the tool
with a new one. The work time of the tool can also be managed by VPanel.
P. 13, ""Tool management" Dialog"
There Is a Line of Level Difference in the Cutting Result
Is the machine out of correction?
The origin point may be out of position due to a long period of use or the relocation of the machine and it causes a line of
level difference in the cutting results. Perform automatic correction. If expected cutting results cannot be obtained even
after automatic correction was performed, perform manual correction. For manual correction, changing the Y value in origin
correction may improve the situation.
P. 29, "Correction of Milling Machine"
P. 12, ""Manual correction" Dialog"
Chipping Occurs (Edges of Cut Workpieces Become Chipped)
Is the tool worn?
If the same tool is used for cutting for a long period of time, it will get worn and affect cutting results. Try to replace the tool
with a new one. The work time of the tool can also be managed by VPanel.
P. 13, ""Tool management" Dialog"
Is the thickness specified in the cutting data excessively thin?
If the specified finish thickness of workpieces is excessively thin, chipping is apt to occur. Review the shape specified in the
cutting data.
Chapter 4 Read This Chapter Whenever You Face a Problem. (FAQ)
43
What to Do If…
Is the collet deformed?
The collet may deform if the spindle nose (end of the spindle) strikes against the clamp, etc. or the spindle is locked. If the
collet is deformed, replace it.
P. 34, "Replacing the Collet"
Are the cutting conditions too strict?
Strict cutting conditions may affect cutting results. Review the cutting conditions of CAM.
A Hole Opens in Cutting Result
Is the thickness specified in the cutting data excessively thin?
The finish thickness of workpieces needs to be 0.5 mm or over. Check the thickness specified in the cutting data.
Is the machine out of correction?
The origin point may be out of position due to a long period of use or the relocation of the machine and affect cutting results.
Perform automatic correction. If expected results cannot be obtained even after automatic correction was performed, perform
manual correction. In manual correction, cutting results may be improved by shifting the Z origin point in the + direction.
P. 29, "Correction of Milling Machine"
P. 12, ""Manual correction" Dialog"
Are the cutting conditions too strict?
Strict cutting conditions may affect cutting results. Review the cutting conditions of CAM.
The Dimensions of Cutting Results Do Not Match
Does the diameter of the tool match the settings of CAM? Is the set shrinking percentage proper
for the workpiece?
Check the settings of CAM.
Does the set temperature of the sintering program match the workpiece?
Check the set temperature of the sintering program to see if it matches the workpiece of the manufacturer used.
44
Chapter 4 Read This Chapter Whenever You Face a Problem. (FAQ)
What to Do If…
To Install Driver Separately
The driver, software, and the electronic manual can be installed together on this machine. For the method of
installing them at a time, see "Setup Guide" ( "Installing and Setting Up the Software.”)
Procedure
Before installation, confirm that the machine and the computer are not connected with the
USB cable.
Log on to Windows as “Administrators.”
Insert the Roland Software Package CD-ROM into the computer.
When the automatic playback window appears, click [Run menu.exe]. The [User Account Control] appears, click [Allow], and install the softwares. The setup menu appears automatically.
Uninstall the driver if it has been already installed.
P. 50, "Uninstalling the Driver"
Go to Step
if the driver is not installed or it is uninstalled.
Click [Custom Install] of the "DWX-4 Software."
Click [Install] of the "Windows Driver."
Windows 8
Windows Vista / 7
If the screen shown in the figure appears, click [Install].
If the screen shown in the figure appears, click [Install
this driver software anyway].
Chapter 4 Read This Chapter Whenever You Face a Problem. (FAQ)
45
What to Do If…
Windows XP
If the screen shown in the figure appears, click [Continue Anyway].
Follow the on-screen instructions and continue with the installation.
When installation finishes, click
of the setup menu.
Remove the CD-ROM from the CD-ROM drive.
Switch on the power to the machine.
Connect the machine and the computer with a USB cable.
If you connect more than one unit of this machine to a single computer, refer to "Setup Guide" ("Connecting
Multiple Units").
Use the supplied USB cable.
Be sure to refrain from using a USB hub. If a USB hub is used, there is a possibility that the machine cannot be
connected.
Secure the USB cable with a cable clamp.
Cable clamp
Windows Vista / 7 / 8
The driver will be installed automatically.
Windows XP
46
Select [No, not this time], and then click [Next].
Chapter 4 Read This Chapter Whenever You Face a Problem. (FAQ)
What to Do If…
Select [Install the software automatically], and
then click [Next].
Click [Finish].
If the following screen is displayed during installation
Click [Continue Anyway].
Eject and remove the CDROM, and then click [Back]
and repeat from the last
screen.
Chapter 4 Read This Chapter Whenever You Face a Problem. (FAQ)
47
What to Do If…
To Install Software and Electronic Manual Separately
The driver, software, and the electronic manual can be installed together on this machine. For the method of
installing them at a time, see "Setup Guide" ( "Installing and Setting Up the Software.")
Procedure
Insert the Roland Software Package CD-ROM into the computer.
When the automatic playback window appears, click [Run menu.exe]. The [User Account Control] appears, click [Allow], and install the softwares. The setup menu appears automatically.
Click [Custom Install] of the "DWX-4 Software."
Click [Install] of the "VPanel," or "Manual."
48
Log on to Windows as “Administrators.”
Follow the on-screen instructions and continue with the installation.
When installation finishes, click
of the setup menu.
Remove the Roland Software Package from the CD-ROM drive.
Chapter 4 Read This Chapter Whenever You Face a Problem. (FAQ)
What to Do If…
Installation Is Impossible
If installation quits partway through, or if the wizard does not appear when you make the connection with a USB cable, take
action as follows.
Windows 8
1. Use a USB cable to connect the machine and the PC, and then turn the machine on.
2. If the [Found New Hardware] wizard appears, click [Cancel] to close it. Disconnect any USB cables for printers other than
this machine.
3. Click [Desktop].
4. Move the mouse to the lower right corner to display Charm and click [Settings].
5. Click [PC Information].
6. Click [Device Manager]. When the [User Account Control] screen appears, click [Continue]. The [Device Manager] screen
appears.
7. Click [Show hidden devices] on the View menu.
8. Double-click [Printers] or [Other devices] in the list. Click the model name or [Unknown device], whichever appears below
the item you selected.
9. Click [Delete] on the [Action] menu.
10. In the [Confirm Device Uninstall] dialog box, click [OK] to close the device manager.
11. Disconnect the USB cable that is connected to the printer, and then restart Windows.
12. Uninstall the driver. Carry out the steps from step 3 in Page 50 “Uninstall the Driver Windows 8” to uninstall the driver.
13. Install the driver again according to the "Setup Guide" ( "Installing and Setting Up the Software” ) or procedure in page
45 "To Install Driver Separately."
Windows 7
1. If the [Found New Hardware] appears, click [Cancel] to close it.
2. Click the [Start] menu, then right-click [Computer]. Click [Properties].
3. Click [Device Manager]. The [User Account Control] appears, click [Continue]. The [Device Manager] appears.
4. At the [View] menu, click [Show hidden devices].
5. In the list, find [Other devices], then double-click it. When the model name you are using or [Unknown device] appears
below the item you selected, click it to choose it.
6. Go to the [Action] menu, and click [Uninstall].
7. In "Confirm Device Uninstall" window, select [Delete the driver software for this device.], and then click [OK]. Close the
[Device Manager].
8. Disconnect the USB cable from the computer, and then restart Windows.
9. Uninstall the driver. Carry out the steps from step 3 in page 50 “Uninstall the Driver Windows XP / Vista / 7 ” to uninstall
the driver.
10. Install the driver again according to the "Setup Guide" ( "Installing and Setting Up the Software” ) or procedure in page
45 "To Install Driver Separately."
Windows Vista
1. If the [Found New Hardware] appears, click [Cancel] to close it.
2. Click the [Start] menu, then right-click [Computer]. Click [Properties].
3. Click [Device Manager]. The [User Account Control] appears, click [Continue]. The [Device Manager] appears.
4. At the [View] menu, click [Show hidden devices].
5. In the list, find [Printers] or [Other device], then double-click it. When the model name you are using or [Unknown device]
appears below the item you selected, click it to choose it.
6. Go to the [Action] menu, and click [Uninstall].
7. In "Confirm Device Uninstall" window, select [Delete the driver software for this device.], and then click [OK]. Close the
[Device Manager].
8. Disconnect the USB cable from the computer, and then restart Windows.
9. Uninstall the driver. Carry out the steps from step 3 in page 50 “Uninstall the Driver Windows XP / Vista / 7 ” to uninstall
the driver.
10. Install the driver again according to the "Setup Guide" ( "Installing and Setting Up the Software” ) or procedure in page
45 "To Install Driver Separately."
Chapter 4 Read This Chapter Whenever You Face a Problem. (FAQ)
49
What to Do If…
Windows XP
1. If the [Found New Hardware Wizard] appears, click [Finish] to close it.
2. Click the [Start] menu, then right-click [My Computer]. Click [Properties].
3. Click the [Hardware] tab, then click [Device Manager]. The [Device Manager] appears.
4. At the [View] menu, click [Show hidden devices].
5. In the list, find [Printers] or [Other device], then double-click it. When the model name you are using or [Unknown device]
appears below the item you selected, click it to choose it.
6. Go to the [Action] menu, and click [Uninstall].
7. In "Confirm Device Uninstall" window, crick [OK].
8. Close the [Device Manager] and click [OK].
9. Detach the USB cable from the computer, and then restart Windows.
10. Uninstall the driver. Carry out the steps from step 3 in page 50 “Uninstall the Driver Windows XP / Vista / 7 ” to uninstall
the driver.
11. Install the driver again according to the "Setup Guide" ( "Installing and Setting Up the Software” ) or procedure in page
45 "To Install Driver Separately."
Uninstalling the Driver
When uninstalling the driver, perform following operation.
Windows 8
*If the driver is uninstalled without following the procedure given below, there is a possibility that it might not be able to
be re-installed.
1. Turn the machine off, and disconnect the cable that is connecting the PC and the machine.
2. Start Windows.
3. Click [Desktop].
4. Move the mouse to the lower right corner to display Charm and click [Settings].
5. On the task bar, click [Control Panel], and then [Uninstall a program].
6. Select the machine's driver that you want to uninstall, and then click [Uninstall].
7. When a message prompting you to confirm that you want to uninstall the driver appears, click [Yes].
8. On the task bar, click [Start], and then [Desktop].
9. Start Windows Explorer to open the drive and folder where the driver is located. (* Notes)
10. Double-click the "SETUP64.EXE"(64-bit version) or "SETUP.EXE" (32-bit version).
11. When the [User Account Control] dialog box appears, click [Continue].The driver's installer starts.
12. Click [Uninstall]. Select the machine that you want to uninstall, and then click [Start].
13. If it is necessary to restart your computer, a window prompting you to restart it appears. Click [Yes].
14. After the computer is restarted, display the Control Panel and click [View devices and printers].
15. If the icon of the device you wish to remove is shown, right-click on the icon to click on [Remove device].
(*)
When you are using the CD-ROM, specify one of the following folders. (The CD drive is drive D in this example).
D:\Drivers\25D\WIN8X64 (64-bit version)
D:\Drivers\25D\WIN8X86 (32-bit version)
If you're not using the CD-ROM, go to the Roland DG Corp. website (http://www.rolanddg.com/), and download
the driver for the machine you want to delete. Then, specify the folder where you extracted the downloaded file to.
Windows XP / Vista / 7
*If the driver is uninstalled without following the procedure given below, there is a possibility that it might not be able to
be re-installed.
1. Before you start uninstallation of the driver, unplug the USB cables from your computer.
2. Log on to Windows as “Administrator.”
3. From the [Start] menu, click [Control Panel]. Click [Uninstall a program].
50
Chapter 4 Read This Chapter Whenever You Face a Problem. (FAQ)
What to Do If…
4. Click the driver for the machine to delete to select it, then Click [Uninstall].
5. A message prompting you to confirm deletion appears. Click [Yes].
6. From the [Start] menu, choose [All Programs], then [Accessories], then [Run], and then click [Browse].
7. Choose the name of the drive or folder where the driver is located. (*)
8. Select "SETUP64.EXE" (64-bit edition) or "SETUP.EXE" (32-bit edition) and click [Open], then click [OK].
9. The [User Account Control] appears, click [Allow].
10. The Setup program for the driver starts.
11. Click [Uninstall] to choose it. Select the machine to delete, then click [Start].
12. If it is necessary to restart your computer, a window prompting you to restart it appears. Click [Yes].
13. The uninstallation finishes after the computer restarts.
(*)
When using the CD-ROM, specify the folder as shown below (assuming your CD-ROM drive is the D drive).
<Windows XP>
D:\Drivers\25D\WINXPX64 (64 bit edition)
D:\Drivers\25D\WINXPX86 (32 bit edition)
<Windows Vista>
D:\Drivers\25D\WINVISTAX64 (64 bit edition)
D:\Drivers\25D\WINVISTAX86 (32 bit edition)
<Windows 7>
D:\Drivers\25D\WIN7X64 (64 bit edition)
D:\Drivers\25D\WIN7X86 (32 bit edition)
If you're not using the CD-ROM, go to the Roland DG Corp. website (http://www.rolanddg.com/) and download the driver
for the machine you want to delete, then specify the folder where you want to expand the downloaded file.
Uninstalling the VPanel
When uninstalling VPanel, perform following operation.
Windows 8
1. Quit VPanel. (Right-click
[VPanel icon] in the task tray and select "Exit".)
2. Move the mouse to the lower right corner to display Charm and click [Settings].
3. Click [Control Panel], and then [Uninstall a program].
4. Select [Roland VPanel for DWX-4] and click "Uninstall."
5. Uninstall VPanel by following the instructions given in the window.
Windows XP/ Vista / 7
1. Quit VPanel. (Right-click
[VPanel icon] in the task tray and select "Exit".)
2. From the [Start] menu, click [Control Panel] -> [Programs and Functions] ([Add or Remove Programs] in Windows XP)
from the [Start] menu.
3. Select [Roland VPanel for DWX-4] and click "Uninstall" (or "Delete").
4. Uninstall VPanel by following the instructions given in the window.
Chapter 4 Read This Chapter Whenever You Face a Problem. (FAQ)
51
Responding to an Error Message
This section describes the error messages that may appear on VPanel window, and how to take action to remedy the problem. If the action described here does not correct the problem, or if an error message not described here appears, contact
your authorized Roland DG Corp. dealer.
1000-???? % limit switch is not found.
(% is any of "X", "Y", "Z", or "A".)
The limit switch of the displayed axis cannot be detected. Turn off the power, remove the objects which block the operation
of the machine and accumulated cutting waste, if any, and then restart the machine.
1006-???? % motor position is lost.
(% is any of "X", "Y", "Z", or "A".)
The cutting conditions may be excessively strict. Review the settings of CAM and the shape specified in the cutting data.
Cutting waste may hinder the operation of the machine. Clean the machine.
101D-0000 The tool has not been released.
Release the tool forcibly by following the message of VPanel. After the tool was removed, clean the inside of the collet and
the magazine. If the same error recurs even after the inside of the collet was cleaned, the collet may be deformed. In this
case, replace the collet.
101E-0000 The tool might be broken.
101F-0000 The tool chucking has slipped out.
The tool moved out of position or was damaged due to a large load on the tool. The cutting conditions may be excessively
strict. Review the settings of CAM and the shape specified in the cutting data. If the same message appears even after the
cutting data was reviewed, the tool may be worn. Replace it with a new one.
1017-0000 Cover opened during operation.
The machine will come to an emergency stop if the front cover is opened when the spindle is rotating. Turn off the power,
and close the front cover, and then restart the operation from the beginning.
1020-0000 The tool is too long.
1021-0000 The tool is too short.
Replace the tool with one of proper length (length: 40 to 55 mm). There is a possibility that the position of the tool holder is
not correct. Check the position of the tool holder.
P. 22, "STEP2 : Attaching a Tool"
52
Chapter 4 Read This Chapter Whenever You Face a Problem. (FAQ)
Responding to an Error Message
1022-0000 The tool is not found.
The tool is not set, or it is mounted on a wrong stocker number. Set the tool again.
There is a possibility that the ATC magazine may be out of position. Perform automatic correction. If the same message appears even after automatic correction was performed, the ATC magazine or tool may be contaminated. Clean the machine.
1023-0000
1024-0000
1025-0000
1026-0000
1027-0000
1028-0000
The number of parameters for a RML-1 command received from the computer was incorrect.
The parameter for a RML-1 command received from the computer was out of range.
The RML-1 command from the computer could not be interpreted.
NC code error occurred. Address is not defined.
NC code error occurred. Parameter is not defined.
NC code error occurred. Can not be executed.
There was something wrong with the cutting data received from the computer. Review the cutting data.
1029-0000 The spindle experienced an overload.
102A-0000 The spindle experienced overcurrent.
102D-0000 Spindle rotation is impossible because the spindle shaft is locked or voltage is too low.
The spindle stopped under a large cutting load. Turn off the power. The cutting conditions may be excessively strict. Review
the settings of CAM and the cutting data.
102B-0000 The spindle motor temperature is high.
The spindle motor stopped due to a continued high motor load or instantaneously excessive motor load. Turn off the power.
The cutting conditions may be excessively strict. Review the settings of CAM and the shape specified in the cutting data. In
addition, the motor may be overheated. Keep the spindle motor rested for a while, and restart it.
1030-0000 The dust collector is not working.
The dust collector is turned off or powerless. Turn on the dust collector, or check the settings of the dust collector and the filter.
Chapter 4 Read This Chapter Whenever You Face a Problem. (FAQ)
53
DOC-1138
R2-130903