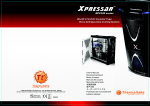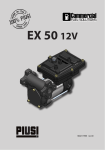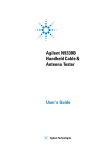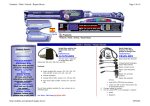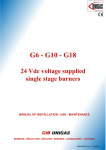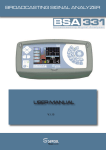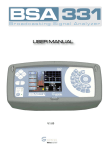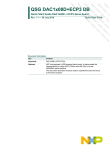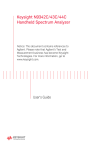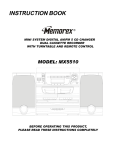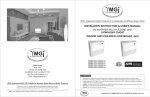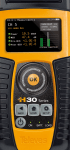Download Remote monitoring system User Manual
Transcript
RCS100 RCS100 Remote monitoring system RCS100-C User Manual Version 3.00 RCS100-TI RCS Manual de usuario Index Safety Requirements ........................................................................................................................................ 4 Specifications .................................................................................................................................................... 6 Table of options................................................................................................................................................. 8 Overview ............................................................................................................................................................ 9 Description of Equipment Components:........................................................................................................ 9 Start Up ............................................................................................................................................................ 11 RCS Web Application..................................................................................................................................... 13 1.- RCS Setup ............................................................................................................................................. 14 1.2.- Input/Output .................................................................................................................................... 15 1.3.- System Users ................................................................................................................................. 16 1.4.- Import/Export .................................................................................................................................. 17 1.5.- System Info ..................................................................................................................................... 18 3A.- TS Analysis ......................................................................................................................................... 26 3A.1.- Bit Rate ......................................................................................................................................... 26 3A.2.- Table Repetition .......................................................................................................................... 27 3A.3- Quality ............................................................................................................................................ 28 3A.4.- PCR Jitter -Option 902512- ....................................................................................................... 28 3A.5.- Tree View ..................................................................................................................................... 29 3B.- T2-MI Analysis -Option 902513- ...................................................................................................... 31 3B.1.- Bitrate ............................................................................................................................................ 31 3B.2.- Packet Analysis ........................................................................................................................... 31 3B.3.- Configuration................................................................................................................................ 33 4.- Channel Analysis .................................................................................................................................. 34 4.1.- Measurements................................................................................................................................ 34 4.2.- Constellation -Option 902511- ..................................................................................................... 35 4.3.- Echoes -Option 902511- ............................................................................................................... 36 4.4.- SFN -Option 902511- .................................................................................................................... 37 5.- Spectrum -Option 902511- .................................................................................................................. 39 6.- Polling ..................................................................................................................................................... 41 6.1.- Polling .............................................................................................................................................. 41 6.2.- Historical Pollings .......................................................................................................................... 42 2 RCS Manual de usuario 6.3.- Configuration .................................................................................................................................. 44 7.- Alarms ..................................................................................................................................................... 45 7.1.- View ................................................................................................................................................. 45 7.2.- Configuration .................................................................................................................................. 46 8.- Historical -Option 902510- ................................................................................................................... 48 9.- Network Delay -Option 902512- ......................................................................................................... 51 Local Features................................................................................................................................................. 52 Maintenance .................................................................................................................................................... 55 Techcnical Support ......................................................................................................................................... 57 Warranty ........................................................................................................................................................... 58 3 RCS Manual de usuario Safety Requirements Product Inspection Inspect the equipment for shipping damage. Should any damage be discover, immediately file a claim with the carrier. Read and follow all instructions All the safety and operating instructions should be read prior to and follow while operating this product. Symbols and safety labels Símbolo Significado Warning: General danger point Shock hazard Grounding Cleaning Follow the cleaning instructions contained in the Maintenance sections of this manual. Attachments Do not use attachments that are not approved by the product manufacturer. Water and Molsture This product is not water resistant. Do not use in conditions where condensation may exist. The entry of water increases the risk of electric shock. Grounding or Polarization Do not bypass or defeat electrical plug polarization or grounding. Doing so will violate the warranty and may pose a risk of fire or electrocution. Wire Protection Ensure all connected wiring is routed correctly to avoid damage including pinching, excessive bends, or compression. Never use the product if damaged cable network connection. Electrical Supply, Grounding, and Surge Protection Ensure that all local or national electrical codes are followed. The products of safety class I with movable power and single plug can only be plugged into sockets with safety pin and protective conductor connected. The interruption of the protective conductor is prohibited in both the plug and the meter. The disruption may result in the risk that the product is a source of electric shock. 4 RCS Manual de usuario Do not overload wall outlets, extension cords or power strips as this may cause fire or electric shock. Power Lines Always use caution and avoid operating this or any connected equipment near uninsulated power lines or any other hazards. Servicing There are no user serviceable parts in this equipment. Do not attempt to service this product or remove covers. Refer all servicing to qualified service personnel. Follow the instructions in this manual when replacing the fuses. Heat The product should be situated away from heat sources such as radiators, heat registers, stoves, or other products (including amplifiers) that produce heat. Ventilation Make sure the fans are not obstructed when placing the equipment in the rack, so that the air can circulate. 5 RCS Manual de usuario Specifications DVB-T/T2 (Ref. 902501) DVB-C (Ref. 902502) ISDB-T/Tb (Ref. 902503) General Specifications Display Graphic LCD STN. Resolution:256x64 Format 1U 19” rackable unit Weight 3250 g. Dimensions 448x380x43.3mm Operating temperature -5ºC to 45ºC (23ºF to 104ºF) Storage temperature -20ºC a 70ºC (-4ºF a 158ºF) Humidity 5% to 95% non-condensing Interfaces Web and keyboard Data Storage Capacity Option 902510 Power supply 100-240 VAC 50-60Mz 1.4A Technical Specifications Frecuency Range 47-862MHz (Demodulation) 5-1000MHz (Spectrum) 47-1000MHz (Demodulation mode-Downlink) 47-1000MHz (Spectrum modeDownlink) 5-85MHz(Spectrum modeUplink) Resolution Tuning 47MHz – 870MHz 100 KHz Channel and frequency Inputs RF 1 x N 50Ω connector ASI 1 x N 50Ω connector 1 x BNC 75Ω connector 1 x 1pps BNC 50Ω connector Synchro Cable Modem Downlink 1 x 75 Ω F female connector Uplink 1 x 75 Ω F female connector 1 x 10MHz BNC 50Ω connector No Option No Outputs ASI 1 x BNC 75Ω connector A/V 1 x HDMI 1.4 Spectrum Analyzer (Option 902511) Downlink Uplink Span 10, 20, 50, 100, 200, 500, 1000 MHz Scale -100 dBm to 20 dBm Max. and Min. Hold √ √ No √ Marks 2 2 No 2 Mask √ √ No √ RF Analysis 6 RCS Demodulation Constellation U.A.L. Technology (Universal Auto Lock) Manual de usuario ETSI EN 300744 (DVB-T), ETSI EN 302755 (DVB-T2) ITU-T J.83 Annex A/C ARIB STD-B31 (ISDB-T/Tb) QPSK, 16, 64, 256QAM 16, 32, 64, 128, 256QAM DQPSK, QPSK, 16QAM y 64QAM Automatic detection of signal characteristics and modulation parameters Power -100 dBm to 20 dBm C/N MER Up to 40 dB CBER VBER BER Measurements 9.9E-2 – 1.0E-6 9.9E-2 – 1.0E-8 Up to 50 dB Up to 43 dB (6.9Msym/s, QAM256, Level>-45dBm) BER BER (Annex Measure CBER A/C) ments 1.0E-3 – 1.0E-9 1.0E-3 – 1.0E-8 Left Shoulder < 50 dB Right Shoulder < 50 dB Accuracy +- 2dB Resolution 0.1 dB 1.0E-3 – 1.0E-9 Constellation Diagram Option 902511 Echoes Option 902511 SFN Drift Graphs Option 902511 Up to 38dB Pre-BER (by layer) Post-BER (by layer) 1.0E-2 – 1.0E-6 9.9E-2 – 1.0E-8 √ Polling Feature TS Analysis √ √ √ √ Service Bitrate Table Bitrate PID Bitrate Captures of all Services Network Delay Option 902512 √ √ Tree View Table Repetition PCR Jitter Graphs Option 902512 ETSI TR 101 290 Level 1, 2 and 3 priority errors (Level 3 option 902512) T2-MI Analysis (Option 902513) T2-MI BitRate √ No No Transport Stream BitRate √ No No Packet Analysis √ No No Priorities 1, 2 and 3 implemented No No TR 101 290 Alarms √ 4 groups: RF, Levell1, Level2, Level3 Configurable type of alarm (Info, Warning, Error) T2-MI TR 101 290 alarms (Level 3 option. 902512) √ Option 902513 No No 7 RCS Manual de usuario Table of options Opciones 902510 902511 902512 902513 902514 902515 Full Historical Measurements Advanced RF Mesurements: Constellation, Echoes Advanced TS Measurements: Third priority alarms, PCR Jitter, Network delay T2-MI Measurements 1+1 ASI INPUT Cable Modem (only RCS-100-C) 8 RCS Manual de usuario Overview The RCS is a powerful tool to monitor and analyze the Transport Stream traffic that carries information of audio, video and data of the digital television channels. The RCS 100 is able to analyze one RF and one ASI inputs. There are three RCS models currently on the market, each of wich is capable of analizyng a different type of signal: RCS100 (Ref. 902501),for DVB-T/T2 signals RCS100-C (Ref. 902502), for DVB-C signals RCS100-IT (Ref. 902503), for ISDB-T/Tb signals Description of Equipment Components: 3 Front: 5 4 7 2 2 1 6 3 1 LCD Display 2 Menu selection buttons 3 Navigation buttons within each menu 4 OK Button. Selects the parameter in the submenu 5 Back Button. Closes the submenu if open 6 Home Button. Return the control of the equipment when it is being controlled remotely 7 Setup Button. Provides Access to the setup options of the menu 9 RCS Manual de usuario Back: 12 9 19 17 15 8 8 RF input 9 ASI input 10 ASI out 11 Rf. IN 1 pps 12 Ref. IN 10 MHz 13 4 HDMI 14 USB 15 RESET Button 16 Ethernet 17 On/Off Button 18 Fuses 19 Power Supply 11 10 13 14 16 18 10 RCS Manual de usuario Start Up 1.- Place the RCS in the rack 2.- Connect the RCS to power supply 19 3.- Connect the RCS to internet, using the Ethernet connector 4.- Turn the RCS on pressing the button 16 17 5.- When the RCS starts, the display will show the Info menu, so you will see the IP assigned to your RCS . By default, the RCS is shipped in DHCP mode, so the IP will be assigned automatically. To enter a certain fixed IP, press the Setup button 7 and select the STATIC option. Then you must enter an IP address within the range of your network, using the buttons 2 , 3 and 4 6.- Open a web browser (Google Chrome recommended) on your computer, tablet or smartphone. 7.- Copy the IP address showed in the Info screen of your RCS into the address bar of your web browser: 11 RCS Manual de usuario 8.- Then it will be open the remote control application of your RCS. To access the application, you must introduce an user name and the corresponding password. For the first time, you must use the following ones: User: admin Password: rcs Once you have entered in your application, you will be able to change your user name and your password. 12 RCS Manual de usuario RCS Web Application The RCS web application is organized in various sheets. Each sheet groups several features. In this way, the user has an easy and quick access to any function. The first time the user open the application, it will appear the “All in One” sheet selected: Channel tuning: select the cannel from the dropdown list. Frequency tuning: Enter de frequency and clickSintonía por canal: seleccione el canal deseado en el desplegable. Sintonía por frecuencia: Introduzca la frecuencia deseada y pulse “Set. Freq” “Set. Freq” Access the settings by clicking the gear Wheel. To get out, click on the door icon Select the input by clicking corresponding button (RF1 or ASI1) the All the features of the application will be explained bellow. 13 RCS Manual de usuario 1.- RCS Setup In the top right of the screen, there is a gearwheel icon. When you click on it, you will access the configuration menu. The configuration menu is organized in several sheets, that will be explained bellow: 1.1.- System Configuration This feature allows to set the network parameters, the date and the hour, the measure units, SNMP, etc. Network: It is possible to set the network parameters manually or using DHCP. If you select manual mode, you must introduce all the network parameters: IP address, DNS, etc. To save the changes you must click the “Apply Settings” button. SNMP: The RCS system incorporates a SNMP server to send packets of the generated alarms to a server selected by the user. So that the user can receive alarms, he must have an SNMP client whose IP address must indicate on the "Trap IP Address" field . It is also necessary to indicate the “Trap Community” and “RW Community”. 14 RCS Manual de usuario Warning: The setup parameters must be handled by an expert. An arbitrary change may cause problems in the system. Date and Time: When you first open the web application, you must set the date, the hour, the region and the zone of the system, so the data will be saved correctly. Channel plans: The user can select one of the standard channel plans, or add a new channel plan made from an existing one. To add a new one, export the selected existing channel plan to a .csv file (press “Export” button). Then, make the changes you want on the .csv file (keeping the same format) and save it in your computer. At last, import the new channel plan pressing the “Select file” button. The new channel plan wil be added to the list of available channel plans. Units: You can choose the units to use in your measurements, dBuV or dBm. PID: You can choose the PIDs view mode (hexadecimal/decimal) as well. 1.2.- Input/Output This feature allows enable all the inputs that the user wants to, both RF and ASI. 15 RCS Manual de usuario If your RCS has the option 902513 (only for ref. 902501), T2-MI Mode can be turned on in any of the inputs of your RCS, as you can see in the image above. So, the user must select the correct input. It is also necessary to indicate the PID packet which conveys T2-MI packets. This PID usually is 0x1000, but it can be different. From any sheet of the application, the user can easily select the desired input from all the enabled ones. Just clicking the corresponding button on the top right of the screen. 1.3.- System Users The RCS allows access to the system only to registered users. This screen shows the list of active users in the system. You can also add a new user or delete any of the existing registered users. To register a new user, enter the complete name, the user name and the password. You must repeat the password to verify that there has been no errors. The system checks that everything is correct, and if so, enables the Add button. When you click this button, the new user will be registered. To delete a user, you must click the Delete button (red cross), that is placed at the left of the user name. 16 RCS Manual de usuario Warning: It is not possible to have more than one user connected to a particular RCS. If a first user is connected to a particular RCS and a second user tries to connect to the same RCS, the first user will be automatically disconnected, so the second user will be able to connect to the RCS, unless the first user is the administrator. In that case, no other user will be able to connect with that RCS, unless that the administrator takes more than five minutes without using the application. In that case, the administrator will be disconnected and the new user will be able to connect to the RCS. 1.4.- Import/Export To make a backup copy for subsequent cloning, you must click the Export button. Then select the file to download it. The system allows make a total or a partial cloning. This way, an expert user can manage all his equipments in a flexible way. To restore a backup copy, you must first select the type of data that the user wants to recover from the file. You can restore configuration data, measurements quality values, bitrate profiles, alarms configuration and channel plans. Once you have select the data you want to restore, you must enter 17 RCS Manual de usuario the configuration file name and click the Send button. The data will be loaded and the RCS will be configured automatically. Warning: This feature must be handled by an expert. A restoration involves the loss of the current values. 1.5.- System Info This feature shows the system versions. In the Status section, you can see the time since the last reboot. You can see more information by clicking on “Extended Info” button: 18 RCS Manual de usuario Then the firmware update process will be explained: 1.- When the user enter the System Info menu, the meter automatically checks for a new version. First of all, the RCS checks if it has an USB flash drive connected. If so, the RCS looks for a new firmware version in the USB flash drive. So you can download the last version from our web: www.gsertel.com and save it in the root directory of the USB flash drive and connect it to the RCS (See section Description of Equipment Components). If the RCS finds no USB flash drive, then it will try to connect to our server via internet to check the lastest firmware version available. This is possible provided that the RCS is connected to the Internet. In either case, if an update is available, the system displays the following message: 19 RCS Manual de usuario 2.- In such a case, click on the “UPDATE” button: 3.- A bar will show the updating progress: 20 RCS Manual de usuario 4.- After the update, system will show the message “SYSTEM UPDATED, PLEASE REBOOT SYSTEM”. Then switch off the equipment and switch on again. NOTE: Browsers use to store in an own cache the last webs visited. After the update some browsers could show an old web stored in cache, instead of the new (updated) RCS web. To avoid this, it is necessary to erase browser cache 21 RCS Manual de usuario Below it will be explained the steps you must follow to erase the browser cache for Google Chrome web browser: 1.- Choose “Configuration”: 2.- Click on “Advanced options”: 22 RCS Manual de usuario 3.- Choose “Clear browsing data”: 4.- Select all the checkboxes, and select “beginning of time” on the menu at the top. Then click “Clear browsing data”: 5.- Close browser and open it again. 23 RCS Manual de usuario All in One This feature allows the user have a global vision of the status of the selected input in a single screen. This feature is available for RF inputs and for ASI inputs, but there are some differences depending on the type of the selected input (RF or ASI). The user can select the channel he wants to analyze by clicking the drop down list placed on the top left corner of the screen. Spectrum of the selected cannel –only available if RF input is selectedSpan 20 MHz and reference selected automatically, according to the signal List of measurements of the selected channel. Bellow you can see the parameters of the signal. Distribution of transport services and the bitrate of each one. when the T2-MI mode is on (option 902513), this feature shows the bitrates corresponding to the T2MI packets. You can also see a mosaic with the screenshots of all the services of the channel that are refreshed continually. If you click on a capture, the HDMI output is activated. List of alarms generated by the system, grouped by ID 24 RCS Manual de usuario If it is selected the RF input, this feature shows: Spectrum. Fixed span of 20MHz and automatic reference level according to the signal. RF measurements and the signal parameters. The measurements will be different depending on the type of signal: o RCS100 (DVB-T/T2): Power, C/N, MER, CBER, VBER, Left shoulder, Right shoulder. o RCS100-C (DVB-C): Power, C/N, MER, BER (Annex A/C) or PreBER and PostBER (Annex B) o RCS100-IT (ISDB-T/Tb): Power, C/N, MER, PreBER (by layer), PostBER (by layer) The colors of the bars are related to the alarms thresolds. Circles colors match the color of the worst alarm generated during the period of time that has been measured To check the configuration of the alarms, see section 7.- Alarms The distribution of transport services and the bitrate. You must consider that when the T2-MI mode is on (option 902513), this feature shows the bitrates corresponding to the T2-MI packets, both in the BitRate Graph like in the BitRate Table. Note: the option 902513 is available only for reference 902501. A mosaic with the screenshots of all the services of the channel that are refreshed continually. If you click on a capture, the HDMI output will be activated. The list of the alarms generated by the system, grouped by ID. The user can select the type of alarms he wants to see, enabling the corresponding button: If it is selected an ASI input, it does not appear the RF information on the screen, obviously. But the rest of the information is the same as in the previous case. NOTE: The next section will be divided in two (3A.- TS Analysis and 3B.- T2MI Analysis), because , depending on whether the T2-MI mode is active or not, it will appear a section or other. 25 RCS Manual de usuario 3A.- TS Analysis This feature allows a comprehensive analysis of the content of the input signal. The display screen is the same, regardless of the selected input (RF or ASI). The user can select the channel he wants to analyze by clicking the drop down list placed on the top left corner of the screen. The TS Analysis window has several sheets, explained bellow: 3A.1.- Bit Rate This function allows us to see in detail bitrate values for the selected channel and all its services You can see a graph in the upper left side of the screen that shows the evolution of bitrate of each channel services (each channel correspond to a color) in the time period selected by the user from the dropdown that appears just below the graph. Note: If the RCS has the option 902510, you can see the measurements saved during the last week. In other case, the maximum time interval is one day. Below the chart there is a list of all the channel services with their corresponding bitrates. The colors of the bars correspond to the colors of the services in the chart above. The maximum and minimum values of the bitrate that has reached the service during the time that has been measured are also shown in bars A list of all packages of all channel services and the bitrate of each of these packages appears on the right side of the screen. 26 RCS Manual de usuario By selecting one of the services from the list placed on the right, a more detailed information about it will be shown. 3A.2.- Table Repetition This feature shows a list with all the packets of all the services of the selected channel and the time elapsed (interval) between two consecutive receptions of the table for each one, as well as the maximum and minimum values of the measured interval elapsed since it began measuring time. 27 RCS Manual de usuario 3A.3- Quality This features shows how much occupies each service f the selected channel, as well as the bitrate of each one. 3A.4.- PCR Jitter -Option 902512This feature shows two graphs that represent the PCR jitter and the PCR interval of a selected MPEG Video. On the left side of the screen, there is a list with all the services of the channel. The user must select a MPEG Video to see the PCR jitter and PCR interval graphs on the right side of the screen. The PCR (Program Clock Reference) is a timestamp included in some particular packets of the MPEG Transport Stream that is used for the video decoder can reconstruct the clock with which it was generated the video stream and thus have the right temporal references . The PCR jitter is a measure of the frequency stability of PCR timestamps. A high jitter may cause the decoder is unable to reconstruct the clock correctly and so, the video does not decode properly. The standard indicates that jitter must be less than + - 500 ns. In graph it is represented the PCR jitter of the selected video, as well as two red lines, the upper and lower limit at which the PCR jitter alarm is set. 28 RCS Manual de usuario The PCR interval is a measure of the range of arrival of the packets carrying the PCR seals. The standard indicates that interval must be <40 ms. If it is higher, it is possible that the video decoder is unable to reconstruct the video generation clock correctly. In the graph, it is represented the range of arrival of the PCR packets, and the red line represents the upper limit at which the PCR repetition alarm is set. The user can select the time interval to be displayed, as well as the scale of the graphs. Note: If the RCS has the option 902510, you can see the measurements saved during the last week. In other case, the maximum time interval is one day. 3A.5.- Tree View This feature shows the channel information in tree view format Each service corresponds to a node of the tree, where the service ID and the name is displayed besides. By expanding a node, they are shown all the packets of the service with the ID of each one and the information about the packet type. 29 RCS Manual de usuario 3A.6.- Configuration Allows the activation of different types of bitrate profiles 30 RCS 3B.- T2-MI Analysis Manual de usuario -Option 902513- This option is available for reference 902501. When the T2-MI mode is on, it will appear this window in the web application. To know how to activate this mode, see section 1.2.- Input/Output. The T2-MI Analysis has several sheets, explained bellow: 3B.1.- Bitrate This screen is divided in two parts: on the left side, you can see the bitrates corresponding to T2-MI packets, and on the right side, you can see the the data corresponding to the transport stream bitrates. 3B.2.- Packet Analysis This feature shows the information about the different type of T2-MI packets, selecting them on the left part of the screen: 31 RCS Manual de usuario 32 RCS Manual de usuario 3B.3.- Configuration This feature allows configure of different types of Bit Rate profiles. 33 RCS Manual de usuario 4.- Channel Analysis This feature allows a comprehensive analysis of the RF input. The user can select the channel he wants to analyze by clicking the drop down list placed on the top left corner of the screen. If the ASI input is selected, we will not have access to this feature. The RF Analysis window has several sheets, explained bellow: 4.1.- Measurements In this window you can see a graph with the evolution of the measurements in a time interval selected by the user. Note: If the RCS has the option 902510, you can see the measurements saved during the last week. In other case, the maximum time interval is one day. The measures will depend on the type of signal and therefore , model RCS: o o o RCS100 (DVB-T/T2): Power, C/N, MER, CBER, VBER, Left shoulder, Right shoulder. RCS100-C (DVB-C): Power, C/N, MER, BER (Annex A/C) or PreBER and PostBER (Annex B) RCS100-IT (ISDB-T/Tb): Power, C/N, MER, PreBER (by layer), PostBER (by layer) 34 RCS Manual de usuario The colors of the bars are related to the alarms thresolds. Circles colors match the color of the worst alarm generated during the period of time that has been measured To check the configuration of the alarms, see section 7.- Alarms On the right side of the window, measurements are shown in real time. At the bottom a table of alarms detected by the RF system is shown. 4.2.- Constellation -Option 902511- This feature shows the constellation of the RF signal. Bellow the constellation, the RF measurements are shown in real time. As always, the measures will depend on the type of signal and therefore , model RCS: o o o RCS100 (DVB-T/T2): Power, C/N, MER, CBER, VBER, Left shoulder, Right shoulder. RCS100-C (DVB-C): Power, C/N, MER, BER (Annex A/C) or PreBER and PostBER (Annex B) RCS100-IT (ISDB-T/Tb): Power, C/N, MER, PreBER (by layer), PostBER (by layer) The colors of the bars are related to the alarms thresolds. 35 RCS Manual de usuario Circles colors match the color of the worst alarm generated during the period of time that has been measured To check the configuration of the alarms, see section 7.- Alarms Note: In the case of DVB-I ISDB-T/Tb, when the transmission allows partial reception, three constellations are displayed , as shown in the following figure: The diagram on the left represents the constellation of the layer A, wich is the one received independently. The diagram in the centre corresponds to the constellations of the layer B and C. And the diagram on the right represents the constellation of the three layers together. 4.3.- Echoes -Option 902511- 36 RCS Manual de usuario This feature shows a graph of the echoes of the signal and the levels and delays of each. Over the graph there is a red line that corresponds to the threshold above which it shows the system generates an alarm echoes Bellow the echoes graph, the RF measurements are shown in real time As always, the measures will depend on the type of signal and therefore , model RCS: o o o RCS100 (DVB-T/T2): Power, C/N, MER, CBER, VBER, Left shoulder, Right shoulder. RCS100-C (DVB-C): Function not available for DVB-C RCS100-IT (ISDB-T/Tb): Power, C/N, MER, PreBER (by layer), PostBER (by layer) The colors of the bars are related to the alarms thresolds. Circles colors match the color of the worst alarm generated during the period of time that has been measured To check the configuration of the alarms, see section 7.- Alarms 4.4.- SFN -Option 902511This feature measures the temporal deviation in the superframe transmission at the transmitter output with respect to the given synchronization time stamps in the packets MIP of the transport stream. 37 RCS Manual de usuario The equipment must have the GPS reference inputs (1pps and 10 Mhz) active (See section Description of Equipment Components). 38 RCS 5.- Spectrum Manual de usuario -Option 902511- This feature shows the spectrum of the selected signal. On the left side of the screen, you can see the signal spectrum. The reference level is automatically selected according to the signal level. As you can see in the image above, there are two markers in the spectrum that the user can move to see the signal level in a particular frequency. On the left side you can see the measurements of the tuned channel (Power and C/N), and below, the measurements corresponding to the markers and the level difference between them (Delta function). Below are shown the spectrum options. The user can change the span and activate the maximum and minimum hold modes. 39 RCS Manual de usuario The user can also define a mask pressing the button “New Mask”, and selecting the minimum and maximum offset allowed. So, when the signal level gets out of that range, the corresponding alarm will be generated, that will be shown at the bottom of the screen. To remove the mask, press the “Disable” button. At the bottom of the window all alarms for the tuned channel are shown, as well as those relating to the selected mask, if one is present. 40 RCS Manual de usuario 6.- Polling Using this feature, the RCS is able to monitor sequentially all the channels that the user has selected in the channel plan. Polling feature is available only for RF inputs. When the user selects another window of the application, the RCS displays a warning notifying you that is going to stop polling mode. The Polling window has three sheets, explained bellow: 6.1.- Polling This is the window where measurements are displayed. Here is a list of channels that are being monitored and the RF measurements obtained in the last measurement of each channel is displayed. On the right side of the window, there is a bar graph of power measurement. Bellow the graph, you can see a list of the alarms generated. If you select one of the channels from the list on the left, another window will open with more detailed information thereof, as shown in the following image 41 RCS Manual de usuario In the top left of the screen there is a graph that shows a historical of the measurements of the selected channel since the polling initialized. At the right of the graph you can see the last measurements of the channel, and under them, you can see the parameters of the signal. At the botton there is a list of the alarms generated by the RCS since it began polling To return to the previous screen , press the "Back" button on your browser. 6.2.- Historical Pollings This feature allows you to visualize all the measurements made by your RCS with the polling function. Each list of measurements is identified with the date and hour Each list of measurements is identified with the date and time of the start of polling and the date and time of completion of the same . 42 RCS Manual de usuario Clicking on the selected button, a .csv file will be generated. You can download to you computer the file by clicking on the “Download file polling.csv” button. Note: If the RCS has the option 902510, will be available pollings only of the last 7 days. 43 RCS Manual de usuario 6.3.- Configuration Using this feature, the user can configure all the parameters that take part in the polling mode: locking time, stabilizing time and measuring time, as well as selecting the channels that the user wants to monitor. The maximum locking time is the maximum time during wich the RCS will try to lock the signal. The stabilizing time is the time that the RCS must wait for the measurements to stabilize, one the signal is locked. The measuring time is the time during wich the RCS makes the measurements and generates the alarms in each channel. Once the time has elapsed, the RCS tunes the next channel. In the channel selection table the user can select the channels he wants to include in the monitoring Polling. As you can see in the image above, the channels with specifically configured alarms have a red text: “Custom profile” (See section 7.- Alarms) 44 RCS Manual de usuario 7.- Alarms In this window the user can see all the alarms generated by the RCS as well as configure them. The Alarms window has two sheets, explained bellow: 7.1.- View In this window the user can see a graph of the generated alarms in a period of time selected by the user. The data shown in the graph can be filtered by several parameters, using the buttons placed on the right side of the window. On the bottom of the window there is a table with the latest alarms generated by the system. Note: If your RCS has the option 902510, you can see the alarms generated during the last week. In other case, the maximum time interval is one day. If you RCS has installed the 902512 option, you will have a detailed information about generated alarms because that option allows the user the access to historical logs (see Section 7.- Historical). 45 RCS Manual de usuario 7.2.- Configuration Using this window, you can setup the alarms that the system will generate. There are four types of alarms, each of them are configured in a different sheet: RF Alarms, Level 1, Level 2 y Level 3 (option 902512) and alarms T2-MI (option 902513 –only for ref. 902501-). The RF alarms can be set independently for each channel or set the same alarms for all channels. Simply select the appropriate option in the "RF alarm mode" button on the top left of the screen. The image bellow shows the configuration of alarms for a given channel. The channel for which we set alarms, is selected in the list at the top center. . Clicking on the “All Channels to global values” button, the RF alarms of all the channels (including the actual selected channel) will be changed to the global values. Clicking on the “Set Channel to global values” button the RF alarms of the actual selected channel will be changed to the global values 46 RCS Manual de usuario The image bellow shows the configuration of global RF alarms. That is, the same values will be applied for all channels, except those channels whose RF alarms have been configured individually. For each alarm you must select what type it is: Info (blue), Warning (yellow), Error (red). NOTE : The colors of the bars of the measurements listed in the several application windows, correspond with the colors of the alarm thresholds: blue if it is on the threshold of "Info", yellow if you are on the threshold of "Alert", red if it is on the threshold of "Error", and green in the case that the measurement is correct. User can activate or deactivate each alarm and set the parameters for each alarm as well. 47 RCS 8.- Historical Manual de usuario -Option 902510- This feature allows check all the alarms generated by the RCS in a period of time selected by the user. To select the date range, you must select the initial and final date, and click the “Search” button. As you can see above, the window shows a graph with all the alarms generated in that time frame. Below the graph, there is a table with a resume of the alarms. To see the alarms in more detail, you can select a smaller time frame by selecting a zone in the graph: 48 RCS Manual de usuario Once you select the zone, click the “Search” button again. So you can see the alarms generated in the new time frame. If the number of alarms generated is high, you will see a summary in the table at the bottom of the window. But if the number of alarms is small, you can see the detailed information of all the alarms: 49 RCS Manual de usuario At the bottom of the screen, you can see the details of each alarm generated in this period: 50 RCS Manual de usuario 9.- Network Delay -Option 902512This function measures the transmission delay from the distribution center of the transport stream to the RCS ASI input. This feature is available only when an ASI input is selected. The equipment must have a synchronization signal 1PPS, 10 MHz (See section Description of the Equipment Components). Using this feature, you can verify that the network delay in not higher than the maximum delay fixed by the operator. The maximum network delay is shown in the graph with a red line. This value is set by the operator. The network delay measured by the RCS is shown as a green line. This value should never be higher than the maximum network delay. 51 RCS Manual de usuario Local Features Using the keyboard and the screen of the RCS, user can perform several basic functions that are explained below. As you can see in the RCS display, the menu has five features: Measurements, MPEG, Alarms, Info and Quit. Buttons are used to select the desired function. On the top right of the screen of each function, you can see the number of screens corresponding to that function. Use the buttons to move to the next screen. 1.- Measurements This feature shows the measurements of the tuned channel of the RF input. You can select another channel by pressing the “Setup” button: 2.- MPEG This feature shows the services information of the tuned channel. 3.- Alarms 52 RCS Manual de usuario This feature shows the alarms dealing with the tuned channel of the RF input. Pressing the “Setup” button, the user can select the type of alarms he wants to see: 4.- Info: Shows the equipment information. On the left side of the screen, you can see the network information: IP, GW, and mask. On the right side, you can see the firmware version of the RCS, the serial number and the actual date and hour. 5.- Quit: Allows turn you equipment off in an ordered way. Once you confirm you want to turn the RCS off, the equipment saves all the information before it turns off definitely. 53 RCS Manual de usuario 54 RCS Manual de usuario Maintenance Cleaning Always disconnect the unit before cleaning. Use only a mild solution of detergent and water applied with a soft damp cloth. Dry thoroughly before use. Do not use aromatic hydrocarbons or chlorinated solvents. These products may damage the unit. Do not use alcohol or alcohol based products on the front panel, especially the display. These products may damage the unit. Replacing fuses The RCS uses two T1AL 250V crystal 5x20mm fuses. The fuses are placed in the back of the equipment, on the right side (See section Description of the Equipment Components). Before removing the fuses case, make sure you removed the power connector (See section Description of the Equipment Components). Then, remove the case pressing the tabs placed at the top and bottom of the case using a sharp object. 55 RCS Manual de usuario Once removed the fuses case, pull the damaged fuses out, then put the new ones and replace the case. Make sure the tabs are properly positioned. Then you can now connect the power connector and make sure that you equipment works properly. 56 RCS Manual de usuario Techcnical Support For any questions, contact Technical Support at www.gsertel.com or email at [email protected] Before contacting Technical Support for any repair, read the manual to ensure proper use and attempt to RESET the unit to clear any problems. Repair Service Do not return the unit without first contacting Gsertel Technical Support. If the unit needs to be returned, Gsertel will arrange for free shipping. The unit will need to be appropritely packed for shipping. In compliance with IATA Regulations, when using our shipping service follow these instructions: Label the package. The equipment should fit as snugly as possible in the box. It is recommended to use the original packing materials. Failure to comply with these shipping requirements may result in the shipping agent rejecting the package. 57 RCS Manual de usuario Warranty Gsertel offers a one year guarantee, beginning from the date of purchase for countries in the EEC. For countries that are not part of the EEC, the legal guarantee that is in force at the time of purchase is applied. Keep the purchase invoice to determine this date. During the guarantee period, Gsertel becomes position of the failures produced by defect of the material or manufacture. The harm produced by improper usage, wear and tear, manipulation by a third party, catastrophes or any other cause beyond the control of Gsertel is not included in the guarantee. Valid data except for typographical errors Specifications subject to change without notice 58 RCS Manual de usuario 59