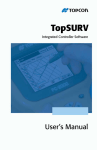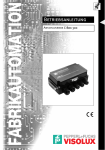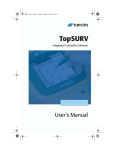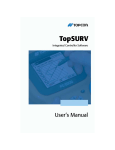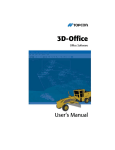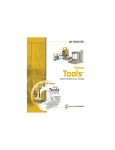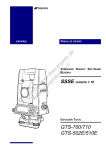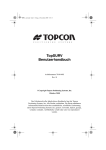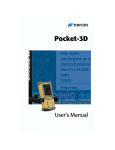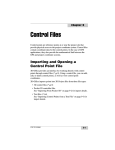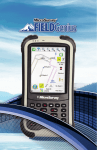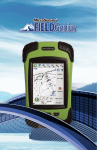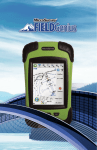Download TopSURV Reference Manual
Transcript
4OP3526 )NTEGRATED#ONTROLLER3OFTWARE 2EFERENCE-ANUAL 5SERlS-ANUAL TopSURV Reference Manual Part Number 7010-0492 Rev. I ©Copyright Topcon Positioning Systems, Inc. February, 2007 All contents in this manual are copyrighted by Topcon Positioning Systems, Inc. All rights reserved. The information contained herein may not be used, accessed, copied, stored, displayed, sold, modified, published, or distributed, or otherwise reproduced without the expressed written consent from Topcon Positioning Systems, Inc. ECO#2954 TOC Table of Contents Preface .................................................................. xiii Terms and Conditions ...................................................... xiii Manual Conventions ........................................................ xvi Chapter 1 What’s New with TopSURV ................................. xvii Introduction .......................................................... 1-1 Security ............................................................................ Open Job .......................................................................... Main Screen ..................................................................... Title Bar .................................................................... Menu Bar ................................................................... 1-1 1-2 1-3 1-4 1-5 Chapter 2 Job ......................................................................... 2-1 Open Job .......................................................................... New Job ........................................................................... Select Survey Configuration ..................................... Coordinate System .................................................... Units .......................................................................... Display ...................................................................... Alarms ....................................................................... Delete ............................................................................... Configuration ................................................................... Survey ....................................................................... Select Survey Configuration ............................... GPS+ Configuration .................................................. Configurations .................................................... Config: Survey .................................................... Config: Base PP Setup ........................................ Config: Base (Static) Receiver ........................... Config: Base Radio ............................................. P/N 7010-0492 2-2 2-3 2-4 2-5 2-6 2-8 2-9 2-10 2-11 2-12 2-12 2-13 2-13 2-14 2-17 2-17 2-20 i Table of Contents Config: Base Radio Parameters .......................... Config: Base (Static) Antenna ............................ Config: Rover PP Setup ...................................... Config: Rover Receiver ....................................... Laser Config ........................................................ Config: Modem Connect ..................................... Config: Rover Radio ........................................... Config: Output Radio .......................................... Config: Output NMEA ........................................ Config: Beacon .................................................... Config: WAAS .................................................... CDGPS Radio ..................................................... Config: EGNOS .................................................. Config: OmniSTAR ............................................ Config: Rover Antenna ....................................... Config: mmGPS+ Parameters ............................. Config: Initialization (Occupation) Times .......... Config: Survey Parameters ................................. Point Code ........................................................... Config: Stakeout Parameters ............................... Staked Point Icon ................................................ Config: Advanced ............................................... Total Station Configuration ....................................... Configurations ..................................................... Config: Survey .................................................... Config: Instrument .............................................. Monitor Options .................................................. Config: Connection Mode ................................... Config: Cable ...................................................... Config: Radio ...................................................... Config: Mode ...................................................... Config: Search/Track .......................................... Config: Survey Parameters ................................. Config: Stakeout Parameters ............................... Config: Miscellaneous ........................................ Global ........................................................................ Coordinate System ..................................................... Projections ........................................................... ii 2-21 2-26 2-27 2-27 2-32 2-33 2-34 2-36 2-37 2-38 2-39 2-40 2-41 2-42 2-42 2-43 2-45 2-46 2-47 2-48 2-51 2-51 2-53 2-53 2-54 2-54 2-56 2-57 2-58 2-59 2-60 2-61 2-63 2-66 2-67 2-70 2-71 2-73 TopSURV Reference Manual Table of Contents Custom Projections ............................................. Custom Projection .............................................. Grid to/from Ground Parameters ........................ Compute Rotation ............................................... Compute Azimuth ............................................... Custom Datums .................................................. Custom Datum .................................................... Geoid List ........................................................... Add Geoid ........................................................... Units .......................................................................... Temperature/Pressure ................................................ Display ...................................................................... Alarms ....................................................................... Menu Display ............................................................ Config Menus ..................................................... Import .............................................................................. Import From Job ........................................................ Select Job ............................................................ Import From Job ................................................. Select Point Type(s) to Import ............................ Points to Import .................................................. Code .................................................................... Select Road(s) to Import ..................................... Select Point List(s) to Import .............................. Import Status ....................................................... Duplicate Objects ............................................... Import From File ....................................................... From File ............................................................ Import From Format ........................................... Text File Format ................................................. Custom Style ....................................................... Coordinate System .............................................. Latitude/Longitude Record Format .................... Import Multiple Data .......................................... Select Data For Import ....................................... Import From Controller ............................................. Import/Export Settings ....................................... File Import Directory .......................................... P/N 7010-0492 2-74 2-74 2-76 2-78 2-79 2-79 2-80 2-81 2-82 2-83 2-83 2-83 2-84 2-84 2-84 2-85 2-85 2-85 2-87 2-88 2-89 2-90 2-90 2-91 2-91 2-92 2-94 2-94 2-98 2-98 2-99 2-100 2-101 2-101 2-102 2-103 2-103 2-103 iii Table of Contents Export ............................................................................... Export to Job .............................................................. Select Job ............................................................ Export To Job ...................................................... Select Point Type(s) to Export ............................ Points to Export ................................................... Code .................................................................... Select Road(s) to Export ..................................... Select Point List(s) to Export .............................. Export Status ....................................................... Duplicate Objects ................................................ Export to File ............................................................. To File ................................................................. Select Point Type(s) to Export ............................ Points to Export ................................................... Select TN3 ........................................................... Export To Format ................................................ Text File Format .................................................. Custom Style ....................................................... Export Multiple Data ........................................... Points Selection ................................................... Export to Controller ................................................... Import/Export Settings ........................................ Files To Export .................................................... Sessions ...................................................................... Information ....................................................................... Job Information .......................................................... Mode ................................................................................. Observation Mode ..................................................... 2-105 2-105 2-105 2-106 2-107 2-108 2-109 2-109 2-110 2-111 2-111 2-112 2-112 2-115 2-115 2-116 2-116 2-117 2-117 2-119 2-119 2-120 2-120 2-120 2-121 2-122 2-122 2-123 2-123 Chapter 3 Edit ........................................................................ 3-1 Points ................................................................................ Display ....................................................................... Find by Point .............................................................. Find by Code .............................................................. Add (Edit) Point ......................................................... Select Layer ......................................................... iv 3-2 3-3 3-4 3-5 3-5 3-8 TopSURV Reference Manual Table of Contents Select Color ........................................................ Code-Attributes ......................................................... Multiple Code - Attributes ........................................ Codes and Attributes ........................................................ Codes - Attributes ..................................................... Code .......................................................................... Attributes ................................................................... Point Lists ........................................................................ List of Point Lists ...................................................... Add/Edit Point List ................................................... Layers .............................................................................. Add Layer .................................................................. Edit Layer .................................................................. Edit Multiple Layers ................................................. X-Sect Templates ............................................................. X-Section Segment .................................................... Road Design ..................................................................... Roads ......................................................................... Edit Road ............................................................ Horizontal Alignment ................................................ Edit Horizontal Alignment ................................. Line ..................................................................... Curve .................................................................. Spiral ................................................................... Intersection Point ................................................ Vertical Alignment .................................................... Add Vertical Alignment ..................................... Vertical Grade ..................................................... Curve .................................................................. Long Section ....................................................... Cross Section Set ....................................................... Edit Cross Section Set ........................................ Cross Section ...................................................... Calculate Road Points ............................................... Centerline Points Parameters .............................. Right Offset Points Parameters ........................... Left Offset Point Parameters .............................. Linework .......................................................................... P/N 7010-0492 3-9 3-10 3-11 3-12 3-12 3-13 3-14 3-15 3-15 3-16 3-18 3-19 3-20 3-20 3-21 3-23 3-24 3-25 3-26 3-27 3-28 3-32 3-33 3-34 3-36 3-37 3-38 3-43 3-44 3-45 3-46 3-46 3-47 3-48 3-49 3-50 3-51 3-52 v Table of Contents Edit Line .................................................................... Raw Data .......................................................................... Edit Raw Data ............................................................ Sessions ............................................................................ Session Setup ............................................................. 3-53 3-55 3-57 3-59 3-60 Chapter 4 View ....................................................................... 4-1 Enable ............................................................................... Zoom In/Out/Window ...................................................... Zoom All .......................................................................... Zoom To Point ................................................................. Toolbar ............................................................................. Background Images .......................................................... Add Image ................................................................. Properties ................................................................... Properties .......................................................................... 4-2 4-3 4-3 4-3 4-4 4-5 4-6 4-7 4-8 Chapter 5 GPS Survey .......................................................... 5-1 Status ................................................................................ Elevation Mask .......................................................... OmniSTAR ................................................................ Beacon ....................................................................... mmGPS+ Options ...................................................... Start Base .......................................................................... Multi Base .................................................................. Init mmGPS+ ................................................................... Transmitter ................................................................. Resection .................................................................... Sensor .................................................................. Known Point ........................................................ Resect .................................................................. Data ..................................................................... Add Point ............................................................ Calibration ................................................................. Topo ................................................................................. Weighted Average ............................................... vi 5-2 5-4 5-9 5-10 5-11 5-12 5-13 5-14 5-15 5-18 5-18 5-19 5-20 5-21 5-22 5-22 5-24 5-33 TopSURV Reference Manual Table of Contents Line ........................................................................... Azimuth-Distance-Height ......................................... Config Laser .............................................................. Laser BS Meas .......................................................... Config Laser ....................................................... Grid Setup ................................................................. Auto Topo Survey ............................................................ Known Point Init .............................................................. X-Section ......................................................................... Find Station ...................................................................... Tape Dimension ............................................................... Static Occupation ............................................................. Localization ..................................................................... Add Localization Point ............................................. Localization Details .................................................. 5-33 5-35 5-36 5-37 5-38 5-39 5-40 5-44 5-45 5-45 5-45 5-46 5-47 5-49 5-50 Chapter 6 Total Station Survey ............................................. 6-1 Occupations and Backsight Survey Setup ....................... Backsight Survey ...................................................... Multi-Point Backsight ............................................... Check Backsight ........................................................ Observations .................................................................... Sideshot - Direct ........................................................ PTL Mode ................................................................. Offsets ....................................................................... Horizontal Angle Offset ..................................... Horizontal/Vertical Angle .................................. Distance Offset ................................................... Hidden Point ....................................................... Two Line Intersection ......................................... Line and Corner .................................................. Line and Offset ................................................... Plane and Corner ................................................ Resection .......................................................................... Resection Options ..................................................... Elevation .......................................................................... Cross-Section ................................................................... P/N 7010-0492 6-2 6-2 6-5 6-8 6-8 6-10 6-12 6-15 6-16 6-19 6-20 6-21 6-22 6-23 6-24 6-26 6-27 6-30 6-30 6-32 vii Table of Contents XSection - Direct ....................................................... Find Station ...................................................................... Tape Dimension ............................................................... Missing Line ..................................................................... Auto Topo ........................................................................ Scanning ........................................................................... View Scan .................................................................. Orientation ................................................................. Orientation Results .................................................... Scan Area, Selecting .................................................. Interval ....................................................................... Time Estimate ............................................................ Scanning in Progress .................................................. Area ............................................................................ Scan ............................................................................ Monitor ............................................................................. Monitor PointList ....................................................... Monitor ...................................................................... Remote Control ................................................................ Remote Control .......................................................... Rotate ......................................................................... 6-33 6-34 6-36 6-38 6-39 6-42 6-44 6-45 6-48 6-48 6-50 6-51 6-51 6-52 6-52 6-53 6-53 6-54 6-56 6-56 6-58 Chapter 7 Level Survey ......................................................... 7-1 Level Run ......................................................................... DL Level Run ............................................................ Display Settings .................................................. Two Peg Test .................................................................... Two Peg Test Results ................................................ 7-1 7-2 7-4 7-5 7-6 Chapter 8 Stake ..................................................................... 8-1 Points ................................................................................ Stakeout Point ............................................................ GPS+ Stakeout ........................................................... Configure Radio .................................................. TS Stakeout ................................................................ Configure Link .................................................... viii 8-2 8-2 8-3 8-5 8-5 8-8 TopSURV Reference Manual Table of Contents Design Pt/Layer .................................................. Design Elev ......................................................... Store Point .......................................................... DL stakeout ............................................................... Stake Point .......................................................... Stakeout .............................................................. Point in Direction ............................................................. Point in Direction ...................................................... GPS+ Stakeout .......................................................... TS Stakeout ............................................................... Point List .......................................................................... Stakeout Point List .................................................... Stakeout (GPS and TS) ............................................. Select Point ......................................................... DL Stakeout .............................................................. Elevation .......................................................................... Stakeout Elevation .................................................... Lines ................................................................................ Stakeout Line ............................................................ GPS+ Stakeout .................................................... TS Stakeout ......................................................... Offsets .............................................................................. Line & Offset ............................................................ Stakeout Line & Offset ....................................... Station & Offsets ................................................ Initial Point Name ............................................... GPS+ Stakeout .................................................... Design Elevation ................................................. TS Stakeout ......................................................... Intersection & Offsets ............................................... Intersection & Offsets ......................................... GPS+ Stakeout .................................................... TS Stakeout ......................................................... Three Point Curve & Offset ...................................... 3 Pt Curve ........................................................... Stakeout (GPS and TS) ....................................... Curve & Offsets ........................................................ Curve & Offsets .................................................. P/N 7010-0492 8-8 8-9 8-10 8-12 8-12 8-13 8-14 8-14 8-16 8-17 8-18 8-18 8-20 8-20 8-21 8-22 8-22 8-23 8-23 8-24 8-25 8-26 8-26 8-26 8-28 8-29 8-30 8-31 8-32 8-34 8-34 8-36 8-37 8-38 8-38 8-39 8-39 8-39 ix Table of Contents Stakeout (GPS and TS) ....................................... Spiral & Offset ........................................................... Stakeout Spiral & Offset ..................................... Stakeout (GPS and TS) ....................................... Roads ................................................................................ Stakeout Road ............................................................ Initial Point Name ............................................... GPS+ Stakeout .................................................... TS Stakeout ......................................................... Stakeout Slope ........................................................... GPS+ Stakeout .................................................... TS Stakeout ......................................................... Stakeout Real Time Road .......................................... Initial Point Name ............................................... GPS+ Stakeout .................................................... TS Stakeout ......................................................... DTM ................................................................................. Open DTM ................................................................. GPS+ Stakeout .................................................... TS Stakeout ......................................................... CodeStrings ...................................................................... 8-40 8-41 8-41 8-42 8-42 8-42 8-46 8-46 8-47 8-49 8-51 8-52 8-54 8-56 8-56 8-57 8-58 8-59 8-60 8-61 8-62 Chapter 9 COGO .................................................................... 9-1 Inverse .............................................................................. Inverse Point to Points List .............................................. Intersection ....................................................................... Inverse Point to Line ........................................................ Point in Direction ............................................................. Traverse ............................................................................ BS Point ..................................................................... Curve Solutions ................................................................ Curve Solution ........................................................... PI & Tangents ............................................................ Three Pt Curve ........................................................... Radius & Points ......................................................... Area .................................................................................. Calculator ......................................................................... x 9-2 9-5 9-7 9-10 9-12 9-14 9-16 9-17 9-17 9-20 9-22 9-24 9-26 9-28 TopSURV Reference Manual Table of Contents Known Area ..................................................................... Hinge ......................................................................... Known Area - Hinge ........................................... Line ........................................................................... Known Area - Line ............................................. Transformations ............................................................... Rotate ........................................................................ Translate .................................................................... Scale .......................................................................... Select Points by Range .............................................. 9-30 9-30 9-30 9-33 9-33 9-35 9-35 9-36 9-37 9-38 Chapter 10 Help ........................................................................ 10-1 Contents ........................................................................... 10-1 Activate Modules ............................................................. 10-2 About TopSURV ............................................................. 10-3 Appendix A File Formats .......................................................... A-1 Point Coordinate Formats ................................................ FC-4 ........................................................................... FC-5 ........................................................................... GTS-6 ........................................................................ FC-6/GTS-7 ............................................................... GTS-7 with strings .................................................... GT ............................................................................. GT-FIN ...................................................................... MMH360 ................................................................... DXF ........................................................................... KOF ........................................................................... SHP ........................................................................... Cut Sheet Standard .................................................... Cut Sheet User Defined ............................................. Check Sheet ............................................................... PTL Sheet .................................................................. CMM ......................................................................... Land XML ................................................................. CR5 ........................................................................... P/N 7010-0492 A-1 A-1 A-2 A-2 A-3 A-3 A-4 A-4 A-5 A-6 A-6 A-11 A-12 A-12 A-13 A-14 A-14 A-14 A-14 xi Table of Contents MOSS GENIO ........................................................... NEZ ............................................................................ NEZ with strings ........................................................ Custom Format with Quality Control information .... Code Libraries .................................................................. Topcon Data Dictionary Format (TDD) .................... XML File as Storage of the Code Library (XML) .... Data Base Format as Storage of the Code Library (DBF) ............................................... Roads Formats .................................................................. SSS Road ................................................................... TDS Road .................................................................. MC Road .................................................................... LandXML Road ......................................................... TopSURV Road ......................................................... CLIP ........................................................................... ISPOL ........................................................................ MX GENIO ............................................................... Tekla XRoad & XStreet (VGP) ................................. Horizontal Elements ............................................ Vertical Elements ................................................ X-sect Templates Formats ................................................ SSS Template ............................................................. TDS X-section Template ........................................... TopSurv Template ..................................................... Localization Format ......................................................... GC3 ............................................................................ Roads Survey Formats ..................................................... X-Section Surveys ..................................................... Find Station Report .................................................... Raw Data Formats ............................................................ FC-5 ........................................................................... GTS-6 ........................................................................ FC-6/GTS-7 ............................................................... Land XML ................................................................. TDS RawData ............................................................ MOSS Survey ............................................................ Berlin GNSS .............................................................. xii A-15 A-16 A-16 A-17 A-18 A-18 A-19 A-21 A-21 A-21 A-22 A-26 A-26 A-26 A-28 A-29 A-29 A-32 A-32 A-33 A-34 A-35 A-35 A-36 A-36 A-36 A-37 A-37 A-37 A-38 A-38 A-38 A-39 A-42 A-42 A-42 A-43 TopSURV Reference Manual Table of Contents Scanning Data Format ..................................................... DI-3000 ..................................................................... Job History ....................................................................... CSV ........................................................................... Report ........................................................................ A-43 A-43 A-45 A-45 A-45 Index P/N 7010-0492 xiii Table of Contents Notes: xiv TopSURV Reference Manual Preface Preface Thank you for purchasing your Topcon receiver, survey product or accessory (the “Product”). The materials available in this manual (the “Manual”) have been prepared by Topcon Positioning Systems, Inc. (“TPS”) for owners of Topcon products. This Manual is designed to assist owners with the use of software (the “Software”) to be used with the Product and its use is subject to these terms and conditions (the “Terms and Conditions”). NOTICE Please read these Terms and Conditions carefully. Terms and Conditions USE This product is designed to be used by a professional. The user should have a good knowledge of the safe use of the product and implement the types of safety procedures recommended by the local government protection agency for both private use and commercial job sites. COPYRIGHT All information contained in this Manual is the intellectual property of, and copyrighted material of TPS. All rights are reserved. You may not use, access, copy, store, display, create derivative works of, sell, modify, publish, distribute, or allow any third party access to, any graphics, content, information or data in this Manual without TPS’ express written consent and may only use such information for the care and operation of your Product. The information and data in this Manual are a valuable asset of TPS and are developed by the expenditure of considerable work, time and P/N 7010-0492 xiii Preface money, and are the result of original selection, coordination and arrangement by TPS. TRADEMARKS Topcon®, HiPer®, TopSURV™, Topcon Link™, Topcon Tools™, and Topcon Positioning Systems™ are trademarks or registered trademarks of TPS. Windows® is a registered trademark of Microsoft Corporation. Bluetooth® is a registered trademark owned by Bluetooth SIG, Inc. and is used by Topcon Positioning Systems, Inc. under license. Sokkia Corporation and the names of Sokkia Corporation products referenced herein are either trademarks or registered trademarks of Sokkia Corporation. Satel is a trademark of Satel, Oy. Other product and company names mentioned herein may be trademarks of their respective owners. DISCLAIMER OF WARRANTY EXCEPT FOR ANY WARRANTIES IN AN APPENDIX OR A WARRANTY CARD ACCOMPANYING THE PRODUCT, THIS MANUAL, THE PRODUCT, AND ANY ACCOMPANYING SOFTWARE ARE PROVIDED “AS-IS.” THERE ARE NO OTHER WARRANTIES. TPS DISCLAIMS ANY IMPLIED WARRANTY OF MERCHANTABILITY OR FITNESS FOR ANY PARTICULAR USE OR PURPOSE. TPS AND ITS DISTRIBUTORS SHALL NOT BE LIABLE FOR TECHNICAL OR EDITORIAL ERRORS OR OMISSIONS CONTAINED HEREIN; NOR FOR INCIDENTAL OR CONSEQUENTIAL DAMAGES RESULTING FROM THE FURNISHING, PERFORMANCE OR USE OF THIS MATERIAL, THE SOFTWARE, OR THE PRODUCT. SUCH DISCLAIMED DAMAGES INCLUDE, BUT ARE NOT LIMITED TO, LOSS OF TIME, LOSS OR DESTRUCTION OF DATA, LOSS OF PROFIT, SAVINGS OR REVENUE, OR LOSS OF THE PRODUCT’S USE. IN ADDITION, TPS IS NOT RESPONSIBLE OR LIABLE FOR DAMAGES OR COSTS INCURRED IN CONNECTION WITH OBTAINING SUBSTITUTE PRODUCTS OR SOFTWARE, CLAIMS BY OTHERS, INCONVENIENCE, OR ANY OTHER COSTS. IN ANY EVENT, TPS SHALL HAVE NO LIABILITY FOR DAMAGES OR OTHERWISE TO YOU OR ANY OTHER PERSON OR ENTITY IN EXCESS OF THE PURCHASE PRICE FOR THE PORDUCT. xiv TopSURV Reference Manual Terms and Conditions LICENSE AGREEMENT Use of the Software and any other computer programs or software supplied by TPS or downloaded from a TPS website (the “Software”) to be used with a Topcon Product constitutes acceptance of these Terms and Conditions in this Manual and an agreement to abide by these Terms and Conditions. The user is granted a personal, non-exclusive, non-transferable license to use such Software under the terms stated herein and in any case only with a single Product or single computer. You may make one (1) backup copy of the Software. Otherwise, the Software may not be copied or reproduced. You may not assign or transfer the Software or this license without the express written consent of TPS. This license is effective until terminated. You may terminate the license at any time by destroying the Software and Manual. TPS may terminate the license if you fail to comply with any of the Terms or Conditions. You agree to destroy the Software and manual upon termination of your use of the Product. All ownership, copyright and other intellectual property rights in and to the Software belong to TPS. If these license terms are not acceptable, return any unused Software and the Manual. CONFIDENTIALITY This Manual, its contents and the Software (collectively, the “Confidential Information”) are the confidential and proprietary information of TPS. You agree to treat TPS’ Confidential Information with a degree of care no less stringent than the degree of care you would use in safeguarding your own most valuable trade secrets. Nothing in this paragraph shall restrict you from disclosing Confidential Information to your employees as may be necessary or appropriate to operate or care for the Product. Such employees must also keep the Confidentiality Information confidential. In the event you become legally compelled to disclose any of the Confidential Information, you shall give TPS immediate notice so that it may seek a protective order or other appropriate remedy. WEBSITE; OTHER STATEMENTS No statement contained at the TPS website (or any other website) or in any other advertisements or TPS literature or made by an employee or independent contractor of TPS modifies these Terms and Conditions (including the Software License Agreement, Disclaimer of Warranty and limitation of liability). P/N 7010-0492 xv Preface SAFETY Improper use of a Topcon Product can lead to injury to persons or property and/or malfunction of the Product. The Product should only be repaired by authorized TPS warranty service centers. Users should review and heed the safety warnings in the manual accompanying the Product. MISCELLANEOUS The above Terms and Conditions may be amended, modified, superseded, or canceled, at any time by TPS. The above Terms and Conditions will be governed by, and construed in accordance with, the laws of the State of California, without reference to conflict of laws. Manual Conventions This manual uses the following conventions: Example Explanation File Exit tap the File menu and tap Exit. Enter Indicates the button or key labeled Enter. Notes Indicates a field on a dialog box or screen, or a tab within a dialog box or screen. Topo Indicates the name of a dialog box or screen. TIP NOTICE xvi Supplementary information that can help you configure, maintain, or set up a system. Supplementary information that can have an affect on system operation, system performance, measurements, personal safety TopSURV Reference Manual What’s New What’s New with TopSURV This chapter briefly describes new features and functions for version 6.11 of TopSURV. Updates on Road Design Sections of roads are now available for separate editing. For details on the road design, see “Road Design” on page 3-24. Layers from Global Data Dictionary Besides the codes, the layers from a Global Data Dictionary file can be used in the current job. For details on global settings for the job, see “Global” on page 2-70. New Import/Export Functionality Sections of road can be selected separately from data types for import/ export from/to a file. For details on import/export functionality, see “From File” on page 294 and “To File” on page 2-112. P/N 7010-0492 xvii What’s New with TopSURV Notes: xviii TopSURV Reference Manual Chapter 1 Introduction TopSURV is Topcon’s survey software available for hand-held controllers. When installed on a hand-held controller that runs the Windows® CE operating system, such as Topcon’s FC-100, FC-2000, FC-200 and the integrated controller of GMS-2, TopSURV is used for: • field data collection • stakeout and control work • data conversions • advanced COGO Security Upon initial startup, a Security screen displays. TopSURV requires an access code to start. Contact a Topcon representative to acquire the necessary codes. • Key Value: the device’s number; given to a Topcon representative to receive activation IDs. • Activation IDs: the fields in which to enter the security codes received from a Topcon representative to activate purchased modes: TS, Contractor, Robotic, GPS+, GIS (RT DGPS and PP DGPS), Roads, and mmGPS. P/N 7010-0492 1-1 Introduction Figure 1-1. Security To run a demo version of TopSURV, tap OK or Cancel; a confirmation message displays. Tap OK to confirm using Demo Mode. Figure 1-2. Run Demo Mode? Open Job Initially, TopSURV will open a Default job created upon program installation. Figure 1-3. Open Job 1-2 TopSURV Reference Manual Main Screen • Open: creates the Default job current and returns to the main screen. • New: opens the New Job screen to create a new job. • Browse: displays the screen to browse directories for selecting a job to open (Figure 1-4 on page 1-3). Highlight the file and press OK. • Exit: quits the program. Figure 1-4. Browse Job Main Screen The TopSURV main screen consists of a title bar, a menu bar and a work area. Figure 1-5. TopSURV Main Screen P/N 7010-0492 1-3 Introduction TIP The appearance of the screen titles and text depend upon the device being used. Most of the screen T shots in this manual were taken from an FC-2000 hand-held controller. A few shots were taken from an FC-100. Title Bar When on the main screen, the title bar displays the instrument button and the name of the job open (and the configuration name), the Reconnect button, as well as connection and controller power status icons. Controller Power Status Job Name (Configuration Name) Instrument Reconnect Connection Status Figure 1-6. Title Bar – Main Screen If the controller has Bluetooth® wireless technology, the Reconnect button appears to reflect the status of Bluetooth connection. When within a menu option, the title bar displays the bitmap button, the name of the screen, and any system buttons required for various operations. Bitmap Name of Screen System Buttons Figure 1-7. Title Bar – Menu Functions The bitmap opens the pop-up menu containing the Help item to access the help files and some options specific for a screen open. 1-4 TopSURV Reference Manual Main Screen Menu Bar The menu bar has seven menus used to configure and manage a survey job, and to control data. Figure 1-8. Menu Bar See the following chapters for a description of each menu and its functions. P/N 7010-0492 1-5 Introduction Notes: 1-6 TopSURV Reference Manual Chapter 2 Job The Job menu includes the following menu items: • Open • New • Delete • Config • Import • Export • Info • Mode • Exit Figure 2-1. Job Menu P/N 7010-0492 2-1 Job Open Job To open a job, tap Job Open. The Open Job screen can be used to select a job. Figure 2-2. Open Job The Job List field contains the names of all existing jobs created/ opened using TopSURV and indicated by the icon . Initially, the Job List is empty. When a job is selected in this list, the Created and Modified fields will reflect when the job was created and last modified. • The path below the Job List shows the directory where the selected job was created. • Open: creates the chosen job current and returns to the main screen. Upon the opening of a job created in a previous TopSURV version a confirmation message displays to upgrade the job file to the current format. Figure 2-3. Update Job 2-2 TopSURV Reference Manual New Job • Browse: displays the screen to browse directories for selecting a job to open. Highlight the file and press OK. Figure 2-4. Browse Jobs New Job To open a new job, tap Job New. The New Job screen starts the new job creation process which is performed with the help of a Wizard. Figure 2-5. New Job • The path displays the directory where the job will be created. By default, job files are stored in the Jobs folder in the directory where the application has been installed. Press Browse to change the directory. • Name: the name of the new job. • Created By: the name or some other identifier of the surveyor. P/N 7010-0492 2-3 Job • Comments: any additional information about the project, for example, the conditions of survey. • Current Date: displays the current date and time. • Browse: changes the directory in which to look for a job. • Next: after setting all fields of the screen, pressing this button opens the Select Survey Config screen. • Finish: saves the information and returns to the main screen. The new job becomes the current job and uses the settings from the previously open job, unless changed. Select Survey Configuration The Select Survey Config screen is used to select a survey configuration for the job. Survey Configuration is a set of parameters that does not depend on the job. One configuration can be used by several Jobs. Figure 2-6. Select Survey Configuration The description of how to work with configurations will be discussed in “Configuration” on page 2-11. Initially, TopSURV contains several pre-defined configurations: My RTK, My Network RTK, My Network DGPS, My RT DGPS, My PP Static, My PP Kinematic and My PP DGPS for GPS+ mode; My Conventional, My Reflectorless, My Robotic and My Level for TS mode. • GPS+ Config: shows the GPS+ configuration for the current job. The drop-down list shows the configurations available for the GPS+ mode. 2-4 TopSURV Reference Manual New Job • TS Config: shows the total station configuration for the current job. The drop-down list shows the configurations available for the TS mode. • : opens the Configurations screen to edit a configuration (see “Configuration” on page 2-11 for details). • Back: returns to the previous screen. • Next: opens the Coordinate Systems screen. • Finish: saves the settings, and returns to the main screen. NOTICE The job settings of a survey configuration will be applied only after opening a TopSURV screen which enables performing and storing measurements in the job file. Coordinate System The Coordinate System screen contains coordinate system information for the new job. Figure 2-7. Coordinate System • Projection: specifies the projection to be used. The opens the Projections screen. P/N 7010-0492 button 2-5 Job • Use Grid/Ground: when a grid projection is selected, this box becomes available. If checked, the button is activated to open the Grid to Ground Param screen. • Datum: shows the datum for the selected projection. The dropdown list of datums is available only when the current grid projection allows datum selection. The Custom Datum screen. button opens the • Geoid Model: shows the geoid selected (if any). The button opens the Geoids List screen. • Back: returns to the previous screen. • Next: opens the Units screen. • Finish: saves the settings, and returns to the main screen. See “Coordinate System” on page 2-71 for working with coordinate systems. Units The Units screen displays the default units that will be used in the job. Figure 2-8. Units • Distance: units of linear measurements for the job. These can be Meters; IFeet (International Feet, 1 Ifoot = 0.3048 Meters), US Feet (1 USFt = 1200/3937 Meters); IFeet and Inches, or US Feet and Inches (the latter two are calculated taking into account that 1 Foot = 12 Inches). 2-6 TopSURV Reference Manual New Job TIP If the selected units are USfeet, linear values can be entered as meters, or International Feet by T appending “m” or “if” to the entered value. If the selected units are in meters, then a linear value in USFeet, or International Feet can be entered by appending “f”, or “if” to the end of the entered value. If the selected units are in International Feet, linear values can be entered in meters or USfeet by appending “m”, or “f” to the entered value. The appended characters “m”, “f”, or “if” are case insensitive. In other words, enter “M”, “F”, or “IF”. • Angle: units of angle measurements and parameters. These can be DMS (degrees, minutes, seconds), Grads (Gons), Radians (for Cogo use only), or Mils (for Cogo use only). (360 degrees = 400 grads = 2 π radians = 6400 mils.) TIP Azimuth and distances can be entered as two points separated by “-”, “,” or “;”. Certain angles can be T entered as three points separated by “-”, “,” or “;”. For instance a value of 100-101 indicates the Azimuth or Distance from Point 100 to Point 101. • Temperature (only for TS mode): units of temperature, used only for the raw measurements. These can be Celsius (C), or Fahrenheit (F). • Pressure (only for TS mode): units of atmosphere pressure, used only for the raw measurements. These can be mmHg, hPa, inHg or bbar. • Back: returns to the previous screen. • Next: opens the Display screen. • Finish: saves the settings and returns to the main screen. P/N 7010-0492 2-7 Job Display The Display screen customizes the software interface. Figure 2-9. Display • Coord Type: sets the coordinate type for the coordinate system selected. • Coord Order: sets the Northing/Easting order and displays the height type for the coordinate system selected. • Azimuth Origin: the reference direction of azimuth. • Disp Dir As: select whether to display the direction as bearing or azimuth. • Disp CL Pos As: select how to display the position on the center line: as station or chainage. • Full Station: available if Station selected for Disp CL Pos As; sets the measurement units used for the full station value and is usually 100 units. • Back: returns to the previous screen. • Next: opens the Alarms screen. • Finish: saves the settings and returns to the main screen. 2-8 TopSURV Reference Manual New Job Alarms The Alarms screen sets sound alerts for situations of low power, low memory, poor radio link, and loss of fixed/float solutions. These alarms may happen while working with the controller, GPS+ receiver, or total station. Figure 2-10. Alarms • Audible Alarm: select this field to enable audible alarms. The alert will sound automatically when an alert situation occurs. • Alarms: select the alarms to sound for various instruments and situations. • Back: returns to the previous screen. • Finish: saves the settings and returns to the main screen. P/N 7010-0492 2-9 Job Delete To delete a job, tap Job Delete. The Delete Job screen deletes jobs. Once deleted from the Job List, the file containing the job chosen is deleted from the controller. Figure 2-11. Delete Job When a job is selected in the list, the Created and Modified fields will reflect when the job was created and last modified. • The path under the Job List displays the directory where the selected job was created. • Browse: If a job is not listed in this list, browse through the directories to select the job for deletion. • Delete: deletes the job. • Close: closes the screen without deleting job. 2-10 TopSURV Reference Manual Configuration Configuration The Config submenu changes the parameters set during Job creation. Figure 2-12. Config Submenu In TS mode, the Configuration functionality is restricted for the Contractor Module (for details on selecting this module, see “Mode” on page 2-123). Figure 2-13. Config Submenu in the Contractor Module The Contractor Module is designed for use by non-surveyors doing construction stakeout with total stations. P/N 7010-0492 2-11 Job Survey To configure a survey, tap Job Config Survey. Select Survey Configuration The Select Survey Configuration screen can also be reached using the New Job Wizard (see “New Job” on page 2-3). Figure 2-14. Select Survey Configuration • GPS+ Config: shows the GPS+ configuration for the current job. The drop-down list shows configurations available for GPS+ mode: My RTK, My Network RTK, My Network DGPS, My RT DGPS, My PP Static, My PP Kinematic and My PP DGPS. • TS Config: shows the total station configuration for the current job. The drop-down list shows configurations available for TS mode: My Conventional, My Reflectorless, My Robotic and My Level. In the Contractor Module, only My Conventional and My Reflectorless are available. • : opens the Configurations screen for editing parameters for the configurations. • OK: sets the selected configuration for the current job and returns to the main screen. 2-12 TopSURV Reference Manual Configuration GPS+ Configuration To configure a GPS+ survey, press the button in the GPS+ Config field of the Select Survey Configuration screen. Configurations The Configurations screen presents a list of available configurations. Editing and adding of a configuration is accomplished with the help of a Wizard. Figure 2-15. GPS+ Configurations • Delete: deletes the highlighted configuration. • Edit: opens the Config: Survey screen for changing configuration settings. • Add: opens the Config: Survey screen for adding a new configuration. • OK: returns to the Select Survey Configuration screen. P/N 7010-0492 2-13 Job Config: Survey The Config: Survey screen contains general settings for the configuration. Figure 2-16. Config: Survey • Name: the name of the configuration that will be displayed in the Configurations screen. • Type: the type of the configuration; either RTK, Network RTK, Network DGPS, Real Time DGPS, PP Static, PP Kinematic, or PP DGPS. (“PP” means Post-Processing.) – RTK (Real Time Kinematic) implies, first, a pair of receivers operating simultaneously and, second, a radio link established between the two receivers. From a functional point of view, the two receivers will differ from each other. One of the receivers (usually referred to as the Base Receiver) is located at a fixed point with known coordinates. The base receiver collects carrier measurements, generates RTK corrections, and sends this data to the other receiver (usually referred to as the Rover Receiver) via a radio link. To establish proper connection between the two receivers, specify necessary communication parameters first. The Rover processes this transmitted data with its own carrier phase observations to compute its relative position with a centimeter accuracy. A mmGPS aided RTK survey uses the usual RTK GPS+ survey system, but with a wireless PZS-1 sensor at the rover 2-14 TopSURV Reference Manual Configuration to pick up the signal from the PZL-1 transmitter for accurate (millimeter) elevations. – Network RTK (Network Real Time Kinematic) implies that the Rover uses RTK correction data received from operating reference station networks to compute its position. – Real Time DGPS (Real Time Differential GPS) implies that the rover uses differential pseudorange correction data transmitted from DGPS services. – Network DGPS (Network Differential GPS) implies the usage of pseudorange corrections received from operating differential GPS reference station networks. – PP Static (Static Post Processing) implies two receivers that collect data at stationary locations during a long period of time. Then in the office, the software operator processes the GPS data collected in the field and calculates the relative position of the receivers. Usually it is “differential processing”, when data from two or more receivers are processed together in order to compute these receivers' relative positions. If the coordinates of one receiver are known, then the coordinates of the other can be calculated. – PP Kinematic (Kinematic Post Processing) also implies two receivers. One is fixed, the other is moving along some trajectory. The processing of the collected data is performed later, as for the PP Static type. – PP DGPS (Post Processing Differential GPS) implies that the raw observations made by the rover and the base receiver would have to be written to files for further processing. • Enable PP Survey: when the box is checked, additional screens become available for post processing options in RTK, Network RTK, RT DGPS, and Network DGPS surveys (see Figure 2-18 on page 2-17; Figure 2-32 on page 2-27; Figure 2-52 on page 245). • Corrections: available only in a Network RTK, Network DGPS, or Real Time DGPS configuration; also selects the service to receive differential correction data. P/N 7010-0492 2-15 Job For the Network RTK configuration it can be VRS, FKP, Single Base or External Config. For RT and Network DGPS, the correction data can be received from a User Base, Beacon, CDGPS, WAAS, EGNOS, OmniSTAR-VBS, or OmniSTAR-HP differential services. For RTK and Real Time DGPS survey types, the bitmap on the upperleft corner displays a pop-up menu containing two items: • MultiPort: enables the MultiPort functionality (Figure 2-17). • Help: accesses the Help files. Figure 2-17. Config: Survey – MultiPort • Num Ports: sets the number of ports to configure the Base/Rover to transmit/receive data from different ports. • Next: opens the Config: Base Receiver screen. For Network RTK, Network DGPS and Real Time DGPS (except User Based mode) without post processing option, the Config: Rover Receiver screen displays. For PP enabled surveys, the Config: Base PP Setup or the Config: Rover PP Setup screen will display. If PP Static survey type is selected, the Config: Static Receiver screen will open. 2-16 TopSURV Reference Manual Configuration Config: Base PP Setup The Config: Base PP Setup screen sets raw data logging parameters for the base in case of PP enabled RTK and User Based mode in Real Time DGPS surveys (Figure 2-18). Figure 2-18. Config: Base PP Setup • Raw Data Logging: the set of logging parameters; log to the receiver, set the logging rate and select if the name of the receiver file is automatically set or user-defined. In the latter case, the corresponding dialog box will be displayed at the logging start. • Back: returns to the previous screen. • Next: opens the Config: Base Receiver screen. Config: Base (Static) Receiver For RTK survey type The Config: Base Receiver screen contains settings for configuring an RTK Base receiver. Figure 2-19. Config: Base Receiver P/N 7010-0492 2-17 Job • RTK Format: the format of the base receiver differential corrections transmitted to the rover; CMR, CMR+ (default), RTCM 2.1, 2.2, 2.3, 3.0. • Elevation mask: data from satellites below this elevation will not be used. • Back: returns to the previous screen. • Next: opens the Config: Base Radio screen (Figure 2-22 on page 2-20). • Finish: saves the changes and returns to the Select Survey Config screen. The bitmap on the upper-left corner displays the pop-up menu containing two items: • Receiver Setting: enables turning charger mode off. • Help: accesses the Help files. For Real Time DGPS survey type (with a User Base) The Config: Base Receiver screen contains the settings for configuring an RT DGPS Base receiver. Figure 2-20. Config: Base Receiver – For Real Time DGPS • DGPS Format: the format of the base receiver differential corrections transmitted to the rover; either Full (RTCM 1, 31, 3) or Partial (RTCM 9, 34, 3). • Elevation Mask: data from satellites below this elevation will not be used. • Back: returns to the previous screen. 2-18 TopSURV Reference Manual Configuration • Next: opens the Config: Base Radio screen (Figure 2-22 on page 2-20). • Finish: saves the changes and returns to the Select Survey Config screen. The bitmap on the upper-left corner displays the pop-up menu containing two items: • Receiver Setting: enables turning charger mode off. • Help: accesses the Help files. For PP Static, PP Kinematic, or PP DGPS survey types The Config: Static (Base) Receiver screen has the same fields of parameters as for RTK and PP survey type except the RTK Format field. Figure 2-21. Config: Static Receiver – For PP Static Survey Type • Back: returns to the previous screen. • Next: opens the Static (Base) Antenna screen. • Finish: saves the changes and returns to the Select Survey Config screen. The bitmap on the upper-left corner displays the pop-up menu containing two items: • Receiver Setting: enables turning charger mode off. • Help: accesses the Help files. P/N 7010-0492 2-19 Job Config: Base Radio The Config: Base Radio screen contains the settings for configuring the radio modem connected to the Base receiver. Figure 2-22. Config: Base Radio • Radio Modem: the type of the modem. The list of pre-defined modem types changes its contents depending upon the job configuration chosen. • Receiver Port Connected to Radio: contains the parameters for the connection port, and are specific for the connected modem. For example, Siemens cell phones need a 19200 baud rate. Internal GR-3 FH915+, Internal HiPer Lite, and Internal HiPer Lite+ FH915+ modems require a 57600 baud rate. • Defaults: returns all the values in the Receiver Port Connected to Radio fields to defaults. • Next: opens the Config: Base Radio Param screen to set parameters for the chosen modem (for details see “Config: Base Radio Parameters” on page 2-21). Opens the Base Antenna screen if the selected modem type does not require additional settings (Figure 2-31 on page 2-26). AirLink GPRS, AirLink CDMA, AirLink CDPD1, CDMA2000, Generic, Sierra Wireless MP200 CDPD, and Internal HiPer Pro modem types do not require additional settings. 1. CDPD stands for “Cellular Digital Packet Data”. CDPD is an open packet data service, defined as an autonomous overlay network, specified for the cellular TDMA network. 2-20 TopSURV Reference Manual Configuration • Finish: saves the changes and returns to the Select Survey Config screen. All settings will be transmitted only when using the configuration. In Multi-Port mode (see page 2-16 for details), several Config: Base Radio Out screens display to configure the radio for data output. Figure 2-23. Config: Base Radio Output Config: Base Radio Parameters For Cell Phone Modems: Internal HiPerXT (GSM), Internal HiPer (GSM), Internal GR-3(GSM), Motorola V60 Cell Phone, Motorola V710 Cell Phone, MultiTech GSM/GPRS Modem, Siemens TC35 Modem, Siemens M20 Modem, Nextel i58sr Cell Phone, Wavecom Fastrack GSM The Config: Base Radio Param screen contains a field for Base PIN input. Figure 2-24. Base Cell Phone Parameters P/N 7010-0492 2-21 Job For UHF Modems: Internal HiPerXT (UHF) The Config: Base Radio Param screen contains the parameters for UHF modem in the receiver. Figure 2-25. UHF Modem • Protocol: sets the protocol for data transmission: – TPS: uses Topcon’s FCS mode to scan for the best channel to communicate on. – PDL: communicates with the rover PDL radio. • Channel: sets the dedicated channel for the PDL protocol. • Power: sets the level of power for RF transmissions: either 1W or 2W. For FH915 Modem: Internal HiPer Lite The Config: Base Radio Param screen selects the operating channel from the preset ones for the HiPer Lite internal modem. Figure 2-26. Internal Hiper Lite FH915 Modem 2-22 TopSURV Reference Manual Configuration For FH 915+ Modem: Internal HiPer Lite+ and GR-3 FH915+ The Config: Base Radio Param screen selects the parameters for FH915+ internal modem: • Location: selects the territory (specifically for Australia) to adjust the frequency range and RF power level for the modem. • Protocol: sets the operation protocol: – FH915+: recommended if all receivers on the jobsite are equipped with FH915+ radios only – FH915: recommended if there is a mixture of receivers with FH915 and FH915+ radios on the jobsite • Channel: selects the operating channel. Figure 2-27. Parameters for FH915+ Modem P/N 7010-0492 2-23 Job For Pacific Crest and Internal HiPer (Pac Crest) Radio Modem The Config: Base Radio Param screen sets the channel number and the sensitivity of the Radio Modem. Figure 2-28. Pacific Crest Radio Parameters • Channel: sets the operating channel to the radio modem. • Sensitivity: selects the sensitivity level for the radio modem; either low, moderate, high, or off. For Satel modems The Config: Base Radio Param screen sets the model of the Satel radio, the channel number and the frequency of the radio. Figure 2-29. Satel Radio Parameters 2-24 TopSURV Reference Manual Configuration For AirLink CDMA (Multicast UDP) The Config: Base Radio Param screen sets IP addresses for communication between the base and several rovers using the UDP protocol. Figure 2-30. Base Multicast Parameters • Address to add: the field for IP address input • IP addresses list: displays all IP addresses available • Delete: deletes the highlighted IP address • Add: adds a new address specified in the Address to add field to the list of IP addresses • Back: returns to the previous screen • Next: opens the Base Antenna screen P/N 7010-0492 2-25 Job Config: Base (Static) Antenna The Config: Base Antenna (Config: Static Antenna for PP Static survey) screen contains settings for the antenna at the Base. Figure 2-31. Config: Base Antenna • Ant Type: the type of the Topcon antenna; either CR-3, CR-3 with Cone, CR-4, CR-4 with Cone, GR-3, HiPer GD, HiPer GGD, HiPer Lite/Lite+, HiPer Pro, HiPerXT, HiPer+, Legant 2, Legant3 with UHF, Legant E, Legant L1, MapAnt B, MG-A1, MG-A2, MG-A5, Odyssey, PG-A1, PG-A1 with ground plane, PG-A1 with ground plane with Cone, PG-A2, PG-A5, RegantDD, Regant-SD, Regency-DD, Regency-SD, or Unknown. • Ant Ht: the height of the antenna. • Meas Type: the type of antenna height measurement; either Vertical (measuring to ARP, antenna reference point) or Slant (measuring to edge of antenna). The screen also illustrates the measurement type. • Back: returns to the previous screen. • Next: opens the Config: Rover Receiver screen (Figure 2-33 on page 2-28). For PP enabled surveys, first the Config: Rover PP Setup screen will display (Figure 2-32 on page 2-27). In the PP Static case, the Config: Occupation Times screen is opened (Figure 2-52 on page 2-45). • Finish: saves the changes and returns to the Select Survey Config screen. All the settings will be transmitted only when the configuration is used. 2-26 TopSURV Reference Manual Configuration Config: Rover PP Setup The Config: Rover PP Setup screen sets raw data logging parameters for the rover in case of PP enabled surveys. Figure 2-32. Config: Rover PP Setup • Raw Data Logging: the set of logging parameters; log to the receiver, set the logging rate, and select if the name of the receiver file is automatically set or user-defined. In the latter case, the corresponding dialog box will be displayed at the logging start. The Start Log option selects whether to start logging manually or automatically as data are being collected. • Back: returns to the previous screen. • Next: opens the Config: Rover Receiver screen. • Finish: saves the changes and returns to the Select Survey Config screen. Config: Rover Receiver For RTK survey type The Config: Rover Receiver screen contains Rover settings (Figure 2-33 on page 2-28): • RTK Format: the format of the rover receiver differential corrections received from the base; either CMR, CMR+, RTCM 2.1, RTCM 2.2, RTCM 2.3, RTCM 3.0. P/N 7010-0492 2-27 Job • Elevation mask: only data from satellites with elevation angles below this value will be used. Figure 2-33. Config: Rover Receiver • Back: returns to the previous screen. • Next: opens the Config: Rover Radio screen. • Finish: saves the changes and returns to the Select Survey Config screen. All the settings will be transmitted only when the configuration is used. For RTK survey types, the bitmap on the upper-left corner displays the pop-up menu containing four items: • Output Ports: adds the Num Out Ports field to the Config: Rover Receiver screen to set the number of ports available to output NMEA messages (Figure 2-34 on page 2-29). • Laser Config: when selected, the Laser Connect field will appear on the Config: Rover Receiver screen to set the device the laser is connected to: either Receiver or Controller. The Next button opens the Laser Config screen to configure the laser device (Figure 2-38 on page 2-32). • RTK Protocol: adds the option to select the protocol to receive RTK corrections (Figure 2-34 on page 2-29): – CSD Data: through a cellular phone used as modem. • Help: accesses the Help files. 2-28 TopSURV Reference Manual Configuration Figure 2-34. Config: Rover Receiver Options For Network RTK and Network DGPS survey types The Config: Rover Receiver screen contains Rover settings for the survey. Figure 2-35. Config: Rover Receiver – For Network RTK • Elevation mask: only data from satellites with elevation angles above this value will be used. • Protocol: selects the protocol to receive the corrections – NTRIP: from a NTRIP Caster – TCP/IP: through the Internet – CSD Data: through a cellular phone used as modem • Back: returns to the previous screen. • Next: opens the Config: Modem Connect screen. P/N 7010-0492 2-29 Job • Finish: saves the changes and returns to the Select Survey Config screen. All the settings will be transmitted only when the configuration is used. TIP Refer to the TopSURV User’s Manual for details on T configuring a Network RTK survey type using the NTRIP protocol. For Real Time DGPS survey type The Config: Rover Receiver screen has the following parameters. Figure 2-36. Config: Rover Receiver – For Real Time DGPS • DGPS Format: the format of the differential corrections received either from the user base (RTCM 2.1, RTCM 2.2, or RTCM 2.3) or from a beacon station (in addition RTCM 3.0 can be selected). The field disappears when any other differential service is chosen on the Config: Survey screen. • Elevation mask: only data from satellites with elevation angles below this value will be used. • Back: returns to the previous screen. • Next: opens either the Config: Rover Radio, the Config: Beacon, Config: WAAS, CDGPS Radio, Config: EGNOS, or Config: OmniSTAR screen, depending on the differential service selected on the Config: Survey screen. 2-30 TopSURV Reference Manual Configuration • Finish: saves the changes and returns to the Select Survey Config screen. All the settings will be transmitted only when the configuration is used. For RT DGPS survey types, the bitmap menu on the upper-left corner contains the three items. • Output Ports: adds the Num Out Ports field to the Config: Rover Receiver screen to set the number of ports available to output NMEA messages (Figure 2-34 on page 2-29). • Laser Config: when selected, the Laser Connect field will appear on the Config: Rover Receiver screen to set the device which the laser is connected to: either Receiver or Controller. The Next button opens the Laser Config screen to configure the laser device (Figure 2-34 on page 2-29). • Help: accesses the Help files. For PP Kinematic or PP DGPS survey types The Config: Rover Receiver screen sets the elevation mask for satellites to be used and logging parameters (log to the receiver, set the logging rate and select if the name of the receiver file is automatically set or user-defined). In the latter case, the corresponding dialog box will be displayed at the logging start. Figure 2-37. Config: Rover Receiver – For PP Kinematic and PP DGPS • Back: returns to the previous screen. • Next: opens the Config: Rover Antenna screen. • Finish: saves the changes and returns to the Select Survey Config screen. All the settings will be transmitted only when the configuration is used. P/N 7010-0492 2-31 Job Laser Config The Laser Config screen contains typical laser parameters and settings. Figure 2-38. Laser Configuration • Manufacturer: selects the manufacturer of laser devices. • Model: the model of laser device. • Type: the type of laser measurement system. • Laser Port Settings: the settings (port, parity, data, baud rate, the number of stop bits) for the laser device’s connection port to output raw and calculated data to the peripheral device. Table 2-2 gives supported manufacturers and models of laser devices. Table 2-1. Laser Device Manufacturer and Model Manufacturer Model Type of Laser measurement system MDL LaserAce 300 Range Finder Only Range Finder with Encoder Laser Technology, Inc Impulse 200 Impels Only Impels with Compass • Back: returns to the previous screen. • Next: opens the Config: Rover Radio screen. • Finish: saves the changes and returns to the Select Survey Config screen. All the settings will be transmitted only when the configuration is used. 2-32 TopSURV Reference Manual Configuration Config: Modem Connect The Config: Modem Connect screen displays for the rover receiver configuration in the Network RTK or Network DGPS surveys. Figure 2-39. Config: Modem Connect • Modem Connect: selects the device to connect the modem: either Receiver or Controller. • Back: returns to the previous screen. • Next: opens the Config: Rover Radio screen if the modem is connected to the receiver’s radio port. If the modem is connected directly to the controller, the button opens the Config: Modem Internet Info screen. • Finish: saves the changes and returns to the Select Survey Config screen. All the settings will be transmitted only when the configuration is used. P/N 7010-0492 2-33 Job Config: Rover Radio The Config: Rover Radio screen contains parameters for the radio modem connected to the Rover receiver. Figure 2-40. Config: Rover Radio • Radio Modem: the type of modem. • Receiver Port Connected to Radio: contains the parameters of the connection port which are specific for the connected modem. • Defaults: returns all the values to defaults in the Receiver Port connected to radio fields. • Back: returns to the previous screen. • Next: displays the parameters for the chosen modem. Opens the Rover Antenna screen if the selected modem type does not require additional settings. • Finish: saves the changes and returns to the Select Survey Config screen. All the settings will be transmitted only when the configuration is used. 2-34 TopSURV Reference Manual Configuration Modem parameters are the same as for the base receiver (for details, see “Config: Base Radio Parameters” on page 2-21) except as provided for cell phones. Figure 2-41. Rover Cell Phone Parameters • Rover PIN: a personal identification number for the rover. • Base Phone Number: the phone number for the base. • Add: adds it to the Phone Number List. • Back: returns to the previous screen. • Next: opens the Base Antenna screen. • Finish: saves the changes and returns to the Select Survey Config screen. All the settings will be transmitted only when the configuration is used. In Multi-Port mode (see page 2-16) depending on the number of ports selected, there can be two Config: Rover Radio screens to configure radios for data input. Figure 2-42. Config: Rover Radio Input P/N 7010-0492 2-35 Job TIP Use only one radio to receive corrections from the T base. In Output-Port mode, depending on the number of output ports selected, there can be several Config: Output Radio screens to configure radios for NMEA data output. Config: Output Radio The Config: Output Radio screen contains parameters for the radio modem connected to the rover. Figure 2-43. Config: Output Radio For details, see “Config: Rover Radio” on page 2-34. • Next: opens the Config: Output NMEA screen. If needed the Config: Rover Radio Param screen displays first. 2-36 TopSURV Reference Manual Configuration Config: Output NMEA The Config: Output NMEA screen contains a list of NMEA messages, Select the types of messages to issue via the specified receiver port at the interval set in seconds. Figure 2-44. Config: Output NMEA • GGA – outputs data on time, position and positioning • GLL – outputs data on the current latitude/longitude and positioning state • GNS – outputs data on time, position, and positioning of GPS+GLONASS (GNSS) • GRS – outputs the residual error of distance, is used to support RAIM • GSA – outputs the operation mode of the GNSS receiver, the satellite used for positioning, and DOP • GST – outputs the statistics of position errors • GSV – outputs the number of satellites, satellite number, elevation angle, azimuthal angle, and SNR • HDT – outputs the direction (heading) • RMC – outputs time, date, position, course and speed data provided by a GNSS navigation receiver • VTG – outputs the traveling direction and velocity • ZDA – outputs UTC, day, month, year, and local time zone P/N 7010-0492 2-37 Job Config: Beacon The Config: Beacon screen contains settings for a radio-beacon source of differential GPS corrections. Figure 2-45. Config: Beacon • Country: the country where the radio-beacon differential service is located. • Station: the station that provides broadcasting differential corrections for the rover. • Back: returns to the previous screen. • Next: opens the Config: Rover Antenna screen. • Finish: saves the changes and returns to the Select Survey Config screen. All the settings will be transmitted only when the configuration is used. 2-38 TopSURV Reference Manual Configuration Config: WAAS The Config: WAAS screen contains settings for the WAAS source of differential correction data. Figure 2-46. Config: WAAS • Channel 1 and Channel 2: two receiver channels that can be allocated to WAAS satellites. • WAAS PRN #: the WAAS satellite’s PRN number. • GPS PRN #: the GPS satellite’s PRN number, which is associated with the WAAS PRN number. • Iono corr: enable/disable the use of ionospheric corrections from the WAAS satellite when computing positions: – None: ionospheric corrections are not used – Apply if avail: use ionospheric corrections if available – Use sat only if avail: use only the satellites for which ionospheric corrections are available. • Back: returns to the previous screen. • Next: opens the Config: Rover Antenna screen. • Finish: saves the changes and returns to the Select Survey Config screen. All the settings will be transmitted only when the configuration is used. P/N 7010-0492 2-39 Job CDGPS Radio The CDGPS Radio screen contains settings for the CDGPS Radio to receive differential correction data. Figure 2-47. CDGPS Radio • Receiver Port Connected to Radio: contains parameters for the connection port: port, parity, number of data bits, baud rate, and the number of stop bits. • Back: returns to the previous screen. • Next: opens the Rover Antenna screen. • Finish: saves the changes and returns to the Select Survey Config screen. All the settings will be transmitted only when the configuration is used. 2-40 TopSURV Reference Manual Configuration Config: EGNOS The Config: EGNOS screen contains settings for an EGNOS source of differential correction data. Figure 2-48. Config: EGNOS • Channel 1 and Channel 2: up to two receiver channels can be allocated to an EGNOS satellite. • EGNOS PRN #: the EGNOS satellite’s PRN number. • GPS PRN #: the GPS satellite’s PRN number, which is associated with the EGNOS PRN number. • Iono corr: enable/disable use of ionospheric corrections from the EGNOS satellite when computing positions: – None: ionospheric corrections are not used – Apply if avail: use ionospheric corrections if available – Use sat only if avail: use only the satellites for which ionospheric corrections are available. • Back: returns to the previous screen. • Next: opens the Config: Rover Antenna screen. • Finish: saves the changes and returns to the Select Survey Config screen. All the settings will be transmitted only when the configuration is used. P/N 7010-0492 2-41 Job Config: OmniSTAR The Config: OmniSTAR screen contains settings for an OmniSTAR source of differential correction data. Figure 2-49. Config: OmniSTAR • Satellite: the satellite that delivers differential GPS corrections. • Back: returns to the previous screen. • Next: opens the Config: Rover Antenna screen. • Finish: saves the changes and returns to the Select Survey Config screen. All the settings will be transmitted only when the configuration is used. Config: Rover Antenna The Config: Rover Antenna screen contains settings for the antenna connected to the Rover. Figure 2-50. Config: Rover Antenna • Ant Type: the type of the Topcon antenna. 2-42 TopSURV Reference Manual Configuration • Ant Ht: the height of the antenna. • Meas Type: the type of the antenna height measurement; either Vertical (measure to ARP, antenna reference point) or Slant (measure to edge of antenna). The screen also illustrates the measurement type. • Back: returns to the previous screen. • Next: proceeds to the Survey Parms screen. For RTK, Real Time DGPS, and Network RTK surveys with enabled post processing, and PP Kinematic surveys, the Config: Init Times screen is the same as the Config: Occupation Times screen for PP Static survey. For RTK configurations with enabled mmGPS+ (refer to “Config: Survey” on page 2-14), the Config: mmGPS+ Parms screen opens. • Finish: saves the changes and returns to the Select Survey Config screen. All the settings will be transmitted only when the configuration is used. Config: mmGPS+ Parameters For mmGPS aided RTK survey types, the configuration screens are the same as for the standard RTK survey types. A mmGPS survey (RTK or Network RTK) uses the usual RTK GPS+ survey system, but with a wireless PZS-1 sensor at the rover to pick up the Lazer Zone signal from the PZL-1 transmitter for accurate (millimeter) elevations. TIP When measuring the height of the rover antenna, T include the height of the PZS-1 sensor with 5/8 inch plug. The Config: mmGPS+ Parms screen adds a millimeter GPS+ selection to the RTK survey being configured (see Figure 2-51 on page 2-44): • Receiver port: selects the port used for communication between the receiver and PZS-1 sensor (typically port D). P/N 7010-0492 2-43 Job • Sensor Gain: select Auto to automatically control the mmGPS receiver's detection level of the transmitter's signal. • Height Difference Limit: sets the threshold for the difference between GPS and mmGPS+ height measurements. Figure 2-51. mmGPS+ Parameters • Init Time Improvement: select to use the mmGPS signal to assist in initializing the GPS receiver. This option is useful to decrease the initialization time when satellite visibility is limited (for example, tracking only four or five satellites). • Weighted Height: select to combine mmGPS elevations and GPS elevations. This option will force the receiver/sensor to always consider the angle and distance when determining the elevation, then combine the two elevations accordingly. This option works well at large (300m) distances and steep angles. • Back: returns to the previous screen. • Next: proceeds to the Survey Parms screen. For RTK, Real Time DGPS and Network RTK surveys with enabled post processing, and PP Kinematic surveys, the Config: Init Times screen is the same as the Config: Occupation Times screen for PP Static survey. • Finish: saves the changes and returns to the Select Survey Config screen. All the settings will be transmitted only when the configuration is used. 2-44 TopSURV Reference Manual Configuration Config: Initialization (Occupation) Times The Config: Init (Occupation) Times screen contains timing settings for the receiver loggings, used in automatic mode during a PP Static Survey, and depends upon the number of satellites available and the number of frequencies used. Figure 2-52. Config: Initialization/Occupation Times • Initialization (Occupation) Time in minutes: these are time values, depending upon numbers of satellites and frequencies. For example, the default for six GPS/GLONASS (6+) dual frequency satellites is ten minutes. This means that for PP enabled RTK and PP Kinematic surveys, the complete rover file should be at least this long. Individual occupations can be different. For Static surveys this means each station (Occupation) should be occupied for at least ten minutes. • Back: returns to the previous screen. • Next: proceeds to the next screen (PP Static: Config: Stakeout Parms; PP enabled RTK and PP Kinematic: Config: Survey Parms). • Finish: saves the changes and returns to the Select Survey Config screen. All the settings will be transmitted only when the configuration is used. P/N 7010-0492 2-45 Job Config: Survey Parameters The Config: Survey Parms screen sets the parameters used by default during the survey. These parameters can be changed with the help of the Settings button from any Survey screen in GPS+ mode. Figure 2-53. Config: Survey Parameters • Solution Type: sets the solution type for each epoch. Depending on the survey type chosen, it can be selected from “Fix mmGPS+”, “Fix Only”, “Fix and Float mmGPS+”, “Fix and Float”, “Fix, Float, DGPS”, “DGPS”, “DGPS, Auto”, or “All”. – Fix mmGPS+: positions were computed by the RTK engine using the carrier phase measurements from the base receiver and mmGPS aided rover receiver. Integer ambiguities were fixed. – Fix: positions were computed by the RTK engine using the carrier phase measurements from base and rover receivers. Integer ambiguities were fixed. – Float: positions were computed by the RTK engine using the carrier phase measurements from base and rover receivers. Integer ambiguities, however, were NOT fixed (their float estimates were used instead). – DGPS: positions were determined using only the pseudorange measurements or carrier-phase pseudo-ranges. – All: positions were computed using all epochs accepted, including autonomous solutions. 2-46 TopSURV Reference Manual Configuration – Auto: autonomous positions when differential corrections are not available. • The Auto Accept field sets parameters for automatic acceptance during a stationary survey. These are: – Num Meas to Avg: sets the number of measurements used for averaging, as needed. – Precision: sets Horizontal and Vertical precision values, if to be taken into account. If both Precision and Num Meas To Avg are checked, both these conditions must be satisfied before the coordinates are accepted. • The Auto Topo field sets parameters for kinematic surveys. These are: – Method: defines the method for measuring the interval between the received epochs; by time, by horizontal distance, or by slope distance. – Interval: sets the value of this interval. • The bitmap menu on the upper-left corner contains two items: – Point Code: opens the Point Code screen to select an option to enter feature codes when surveying points. – Help: accesses the Help files. Point Code The Point Code screen enables a prompt to appear to set feature codes attributes for the points being surveyed. Figure 2-54. Point Code P/N 7010-0492 2-47 Job For PP Kinematic or PP DGPS, the Config: Survey Parms screen displays the following parameters. Figure 2-55. Config: Survey Parameters • Topo: enter the number of epochs to log on each location. • Auto Topo: sets the time interval between locations. Only this method is currently available. • Back: returns to the previous screen. • Next: opens the Config: Stakeout Parms screen. • Finish: saves the changes and returns to the Select Survey Config screen. All the settings will be transmitted only when the configuration is used. Config: Stakeout Parameters The Config: Stakeout Parms screen sets the parameters that will be used by job during a stakeout (Figure 2-56 on page 2-49). These parameters can be changed with the help of the Settings button from any Stakeout screen in GPS+ mode. • Hz Dist Tolerance: sets when the graph will switch to a bull’s eye in Stakeout. • Reference Direction: sets the reference direction for stakeout. The reference direction can be North, moving direction, moving direction + North, the direction to the reference point, or a reference azimuth. Moving Direction +North is similar to the Moving Direction option, but displays the North direction when the user is within 3 meters of the design point. 2-48 TopSURV Reference Manual Configuration Figure 2-56. Config: Stakeout Parameters • The Store Staked Point As field sets the rule for naming staked points: – Point: sets the rule for defining names for the staked-out points; either design point name, next point name, design point with a pre-defined prefix (that is, stk_01, where “stk_” is the prefix), or design point with a pre-defined suffix. The choice of the prefix or suffix appears only when the corresponding item is chosen from the drop-down menu. Also, a specified numerical constant can be added automatically to generate the staked point name. Figure 2-57. Design Point Name + Constant For instance, if the constant specified is 1000, and the design point is 100, the staked point would be named 1100 (that is, 100+1000). If the design point is alphanumeric, the constant P/N 7010-0492 2-49 Job will be appended to the name. For example, for the design point ALPHA, the corresponding staked out point will be named ALPHA1000. – Note: sets the rule for setting Notes for the staked out points; either design point name, design point with a prefix, or design point with a suffix. Also, it can be Station & Offset information. If the Station & Offset option is activated, an edit box for entering alphanumeric prefix will appear. For the US, this prefix is “Sta”, for the international markets is “Cha”, and for the Korean/Japanese markets is “No.”. With this option activated, depending on the choice for the prefix, TopSURV will automatically generate one note for each stakeout point as: Sta5+5.5R5.0 or Cha505.5R5.0 or No.5+5.5R5.0 • Solution Type (for real time surveys only): defines the type of position solutions that should be used for the stakeout: Fix Only; Fix and Float; Fix, Float, DGPS; DGPS; DGPS, Auto; or All. • Back: returns to the previous screen. • Next: opens the Config: Advanced screen. • Finish: saves the changes and returns to the Select Survey Config screen. • The bitmap menu on the upper-left corner contains two items: – Display: opens the Staked Point Icon screen to set an icon for the staked point. – Help: accesses the Help files. 2-50 TopSURV Reference Manual Configuration Staked Point Icon The Staked Point Icon screen selects options to display the icon for the staked point on the map. Figure 2-58. Staked Point Icon • Use icon for staked point: enables display of the staked point on the map. • Staked point: specifies and displays a colored icon for the staked point. • OK: saves the changes and returns to the Config: Stakeout Parms screen. Config: Advanced The Config: Advanced screen sets several additional parameters for the GPS+ mode. Figure 2-59. Config: Advanced P/N 7010-0492 2-51 Job • The Multipath reduction is used when a signal received includes multiple reflections from nearby objects. Check the Multipath Reduction field to use this mode during the survey. • Co-Op tracking: involves additional resources for acquisition of the signal, phase-lock, and delay-lock loops. • Satellite system: defines the system of satellites to use. • RTK Position (only for real time surveys): selects the method of RTK corrections definition; either Extrapolation or Matched Epoch (sometimes described as asynchronous or synchronous, respectively). • Back: returns to the previous screen. • Finish: saves the changes and returns to the Select Survey Config screen. All the settings will be transmitted only when the configuration is used. 2-52 TopSURV Reference Manual Configuration Total Station Configuration To configure a total station survey, press the button in the TS Config field of the Select Survey Config screen. Configurations For TS configurations, the Configurations screen presents a list of available configurations for Total Stations. Figure 2-60. TS Configurations • Delete: deletes the configuration. • Edit: changes the configuration settings. • Add: adds a new Configuration. • OK: returns to the Select Survey Configurations screen. If the Contractor Module is selected in the TS mode (see “Mode” on page 2-123), only Conventional and Reflectorless configurations are available for use by non-surveyors doing construction stakeout with total stations. P/N 7010-0492 2-53 Job Config: Survey The Config: Survey screen contains general settings for the configuration. Figure 2-61. Config: Survey • Name: the name of the configuration that will be displayed in the Configurations screen. • Type: the type of the Configuration; either Conventional, Reflectorless, Robotic, or Level. • Next: opens the Config: Instrument screen. • Finish: saves the changes and returns to the Select Survey Config screen. All the settings will be transmitted only when the configuration is used. Config: Instrument The Config: Instrument screen (Figure 2-62 on page 2-55) contains typical total station parameters and communication settings. • Manufacturer: defines if a Topcon instrument is used. For Conventional and Reflectorless surveys also Sokkia, Nikon and Leica instruments can be defined. For survey emulation, Manual Mode can be used. 2-54 TopSURV Reference Manual Configuration • Model: sets the model of the instrument, taking into account the type of the configuration. For Robotic types, only motorized models will be displayed in the drop-down menu. Figure 2-62. Config: Instrument Table 2-2 gives Topcon instrument models and their available functionality. Table 2-2. Instrument Model and Available Functionality Topcon instrument models are: GTS Series – Conventional GTS-220 – Conventional GTS-230/230W – Conventional (Bluetooth) GTS-600 – Conventional GTS-720/720W – Conventional GTS-800/810 – Conventional GTS-800A/810A – Conventional and Robotic GTS-820A – Conventional and Robotic GTS-900A – Robotic AP-L1A – Conventional and Robotic AP-L1 – Conventional and Robotic GMT100 – Conventional GTS 1/GTS 3 – Conventional GRT 2000 – Conventional and Robotic GPT 1000 – Reflectorless GPT 2000 – Reflectorless GPT 6000 – Reflectorless GPT 3000/3000W/3000L – Reflectorless GPT 7000/7000W/7000L – Reflectorless GPT 8000 – Reflectorless GPT 8200 – Reflectorless GPT 9000 – Reflectorless GPT 8000A/8200A/9000A – Reflectorless and Robotic DL-101 – Level DL-102/102C – Level Sokkia instrument models are: SET3, SET4, SET5, SET300, SET400, or SET500 Nikon instrument model are: DTM (SET) Leica instrument models are: TCR400 or TCR700 • Back: returns to the previous screen. P/N 7010-0492 2-55 Job • Next: opens the Config: Conn Mode screen for Total Stations and Config: Cable screen for Levels. • Finish: saves the changes and returns to the Select Survey Config screen. All the settings will be transmitted only when the configuration is used. In Robotic mode, the bitmap on the upper-left corner of the screen displays the Monitor item, in addition to the usual Help item. Monitor Options Selecting the Monitor item opens the Monitor Options screen to set the parameters for a Monitor survey. Figure 2-63. Monitor Options • Log To: sets whether the data will be output to a File, COM1 port, COM2 port, Bluetooth, or None. • Output Type: currently sets only the Raw data to output. • Output Format: sets in which format to output the data: FC-5, FC-6/GTS-7 or GTS-6. Available options vary depending on whether File or a COM port is selected. • File Name: sets the file name. • : browses for the destination of the file and sets the default file extension. • Comm Settings: sets the communication parameters for the port. 2-56 TopSURV Reference Manual Configuration • OK: saves the settings made and returns to the Config: Instrument screen. Config: Connection Mode The Config: Conn Mode screen selects the connection mode to manage communication between the total station and data controller. Figure 2-64. Config: Conn Mode • Initial TS Connection: selects a communication course between the total station and the data controller according to the optional device used. Depending upon the type of the instrument, it can be the following: – Cable: for connection using the RS-232 cable – Radios: for radio communication – RC2 Only: for optical communication using the remote controller RC-2 – RC3 Only: for optical communication using the remote controller RC-3 – Bluetooth TS: for establishing a Bluetooth connection • Optical: selects the connection course between the field controller and the remote controller RC-2/RC-3 in case carrying out optical communication with the total station. It can be RC2/ RC3 Cable, RC2/RC3 Bluetooth, or None. • Back: returns to the previous screen. • Next: opens the Config: Cable screen. P/N 7010-0492 2-57 Job • Finish: saves the changes and returns to the Select Survey Config screen. All the settings will be transmitted only when the configuration is used. Config: Cable The Config: Cable screen contains the parameters of the cable connection. • Cable Comm Settings: the parameters for the cable connection: Baud (baud rate), Parity, Data (number of the data bits), and Stop (number of the stop bits). Figure 2-65. Config: Cable • Default: restore settings to default values if they have been modified. • Back: returns to the previous screen. • Next: opens the Config: Radio screen (for Robotic surveys), Config: Mode (for motorized Conventional or Reflectorless surveys), or Config: Survey Parms (for Conventional, Reflectorless, or Level surveys). • Finish: saves the changes and returns to the Select Survey Config screen. All the settings will be transmitted only when the configuration is used. 2-58 TopSURV Reference Manual Configuration Config: Radio The Config: Radio screen sets the parameters of the modem connected to the total station. Figure 2-66. Config: TS Radio • Type: the type of modem; either Satel, Pacific Crest or Generic. • Radio Comm Settings: sets radio communication parameters: parity, number of data bits, baud rate, and the number of stop bits. • Configure Radio: opens the Config: Radio Parms screen for a Satel or Pacific Crest radio (see Figure 2-28 on page 2-24 and Figure 2-29 on page 2-24). • Back: returns to the previous screen. • Next: opens the Config: Search/Track screen (refer to “Config: Search/Track” on page 2-61). • Finish: saves the changes and returns to the Select Survey Config screen. All the settings will be transmitted only when the configuration is used. P/N 7010-0492 2-59 Job Config: Mode The Config: Mode screen contains the parameter defining the turning ability of conventional total stations. This mode is available only for motorized instruments in Conventional and Reflectorless modes of operation. Figure 2-67. Config: Mode Motorized total stations can support Auto Tracking and Auto Aiming mode. Table 2-3. Motorized Total Stations GTS-800/810/900 – Motorized GTS-800A/810A/820A/900A – Motorized and Auto Tracking/Aiming GPT-8000 – Motorized GPT-8000A/8200A – Motorized and Auto Tracking/Aiming AP-L1 – Motorized and Auto Tracking AP-L1A – Motorized and Auto Tracking GRT-2000 – Motorized and Auto Tracking GMT-100 – Motorized • Enable Motor Turning: sets the motor to active mode. • Auto Tracking: if motor turning is enabled, sets the motorized total station into remote control, or a fully automatic mode of operation. – The Auto Tracking mode causes the total station to track the reflector as the surveyor moves from point to point. – The Auto Tracking/Auto Aiming mode causes the instrument to find the prism in the pre-defined region. – The No Aiming/No Tracking mode disables the total station operation program. 2-60 TopSURV Reference Manual Configuration • Back: returns to the previous screen. • Next: opens the Config: Search/Track screen. • Finish: saves the changes and returns to the Select Survey Config screen. All the settings will be transmitted only when the configuration is used. Config: Search/Track The Config: Search/Track screen contains parameters for signal tracking for motorized total stations. Parameter values and accessibility depend on the selected total station model. Figure 2-68. Config: Search/Track • Turning Speed: sets the turn speed of a total station in revolutions per minute. • Start Search After: sets the delay between the loss of the signal and the start of searching. • Pattern: sets the program for tracking and searching. – Normal (for AP-L1A and GRT-2000) or Pattern 1 mode searches for the prism at the point where the prism was lost. The instrument gradually searches in up and down directions, and will continue until the prism is found. – High (for AP-L1A and GRT-2000) or Pattern 2 mode searches for the prism for a set amount of time. The instrument searches from up to down and continues until the prism is found, or after a maximum of six attempts. P/N 7010-0492 2-61 Job Auto tracking mode changes to manual mode when the prism cannot be found within six attempts, and returns to the point where the prism was lost.1 • Trk Speed: sets the speed for tracking; either slow, medium, or fast. For TS models with Auto Tracking, sets the speed mode according to the purpose of measurement: Survey - for fixed point observation, or Machine Control 1, 2 - for controlling of construction machinery or real time surveying of various travelling objects. • Sensitivity: sets the detection sensitivity of the accepted signal; either low, medium, or high. • Track Light: sets the light on the line of sight to be enabled or disabled. • Scan Range: sets the width of the tracking signal; either narrow, middle, or wide. Available only in the AP-L1A and GRT-2000 total stations. • Range: sets the range of searching or tracking, in degrees, for the vertical and horizontal planes. • Back: returns to the previous screen. • Next: opens the Config: Survey Parms screen. • Finish: saves the changes and returns to the Select Survey Config screen. All the settings will be transmitted only when the configuration is used. 1. For details, refer to the “Automatic Tracking Total Stations. GTS-800A Series” Instruction Manual. 2-62 TopSURV Reference Manual Configuration Config: Survey Parameters The Config: Survey Parms screen contains the default parameters that will be used during the survey. They can be changed with the help of the Settings button from any Survey screen. Figure 2-69. Config: Survey Parameters – First Screen • Meas Method: sets the mode of side-shot measurements; either Sideshot-Direct, Sideshot Direct/Reverse, or Angle/Dist Sets-Dir/ Rev. See “Observations” on page 6-8 for a description of these methods. In the Contractor Module, the only measurement supported is Sideshot-Direct (Figure 2-70). Figure 2-70. Config: Survey Parameters in the Contractor Module • Angle Sequence: sets the sequence of measured angles. (Available in the Angle/Dist Sets-Dir/Rev mode.) Here, FS is foresight point (the next occupation point), BS is backsight point (the previous occupation point), and Plunge term stands for flipping and rotating the total station telescope by 180 degrees. These are used P/N 7010-0492 2-63 Job for the reduction of the angle errors. Possible sequences are BS/ FS Plunge BS/FS; BS/FS Plunge FS/BS; FS/BS Plunge BS/FS; FS/BS Plunge FS/BS; BS Plunge BS/FS Plunge FS; or FS Plunge FS/BS Plunge BS. • Num Sets: the number of measurement sets participating in the average. Here the Num Sets defaults to 1 and cannot be changed if Sideshot-Direct or Sideshot Direct/Reverse is selected in the Meas Method field. Selecting Angle/Dist Sets-Dir/Rev in the Meas Method field allows for NumSets to be greater than 1. • Tolerances: the admissible deviation values of the horizontal and zenith angles and the distance. • Distance Averaging: defines if the distance used is measured using one signal or the average of several signals. • Measure Reverse Dist: enables reverse distance measurements. These are used for the reduction of the distance measurement errors. • Auto Advance Set: sets the Automatic Repetition of the measurements to active mode, the survey automatically advances to the next set. This field can be enabled only for motorized surveys and only if a Meas Method of Angle/Dist Sets-Dir/Rev is selected. • Auto Accept Meas: activates the review of automatic repetition needed to accept each measurement. This field can be enabled only for Robotic, non-RC2 surveys and only when a Meas Method of Angle/Dist Sets-Dir/Rev is selected • Next: opens the next Config: Survey Parms screen. • Finish: saves the changes and returns to Select Survey Config. 2-64 TopSURV Reference Manual Configuration The next Config: Survey Parms screen contains the additional survey parameters. Figure 2-71. Config: Survey Parameters – Second Screen • Meas Type: sets the order and the type of the measurements in one set. – HA: horizontal angle – HD: horizontal distance – VA: vertical angle – VD: vertical distance – SD: slope distance • EDM mode: sets distance measuring mode, coarse or fine, that determines the sensitivity to use for the distance measurements. Fine is a normal mode, coarse mode measures in a shorter time • Prism Constant: the parameter of the prism, characterizing the difference between the reflection plane and the center of the prism. • Point Guide: check if it is desired to operate the tracking lights. • Non-Prism: check to enable the non-prism mode. • AutoTopo (only for robotic total stations): the parameters of the automatic survey. • Back: returns to the previous screen. • Next: opens the Config: Stakeout Parms screen. • Finish: saves the changes and returns to the Select Survey Config screen. All the settings will be transmitted only when the configuration is used. P/N 7010-0492 2-65 Job Config: Stakeout Parameters The Config: Stakeout Parms screen sets the default stakeout parameters. These parameters can be changed using the Settings button from any Stakeout screen in TS mode. Figure 2-72. Config: Stakeout Parameters • Hz Dist Tolerance: sets when the graph will switch to a bull’s eye in Stakeout. • Reference Direction: sets the direction assumed to be the referenced one during the stakeout. For now, it can be Instrument Reference only. • Store Staked Point As field: sets the rules for staked points naming. This is the only field needed for a Level survey. – Point: sets the rule for defining names for the staked-out points; either design point name, next point name, design point with a pre-defined prefix (that is, stk_01, where “stk_” is prefix), design point with a pre-defined suffix, or design point with a specified numerical constant added automatically (for details on staked point name generation, see page 2-49). – Note: sets the rule for defining Notes for the staked-out points; either Design Point, Design PT Prefix, Design PT Suffix, or Station & Offset (for details, see page 2-49). • Turn TS to Design Pt: controls the way the total station turns toward the design point. 2-66 TopSURV Reference Manual Configuration • Search After Turn: causes the instrument (only for motorized surveys) to search for the prism after turning to the design point. • Back: returns to the previous screen. • Next: opens the Config: Miscellaneous screen. • Finish: saves the changes and returns to the Select Survey Config screen. All the settings will be transmitted only when the configuration is used. • The bitmap menu on the upper-left corner contains two items: – Display: opens the Staked Point Icon screen to set an icon for the staked point like in GPS configurations (“Staked Point Icon” on page 2-51). – Help: accesses the Help files. Config: Miscellaneous The Config: Miscellaneous screen is used to customize the user interface: Figure 2-73. Config: Miscellaneous • Display Coordinates after Measurement: when checked, computed coordinates are displayed automatically after a total station measurement is performed and before the point coordinates are stored into the database. • Apply Earth Curvature and Refraction: corrects the computed heights for Earth Curvature (Vertical Distance) and slope distances and vertical angles for atmospheric refraction. P/N 7010-0492 2-67 Job • Prompt for Rod Height: when checked, prompts for a height of a Rod (Target) before a point is stored. • Prompt for BS Check: when checked, will bring up the Backsight Check screen when the Backsight Setup screen is exited. • Prompt for Feature Code: when checked, a dialog will appear to specify the control code and attribute before a surveyed point is stored. • Stakeout Sound: makes a sound each time a point is staked-out. • Manual Stakeout Update (Robotic Only): when checked, the Meas button in a Stakeout screen must be pressed to make a measurement to the Robotic Total Station. When not checked the measurements are recorded continuously. This applies to the Stakeout screens only. • Beep on Storing Points: beeps each time a point is stored. • VA Zero at Level: if checked, vertical angle measurements are oriented to be zero at the Horizontal (“Level”) direction. If this option is unchecked, vertical angle measurements are oriented to be zero at the vertical (“Zenith”) direction (default). Only certain Total Stations allow TopSURV to set this value. For this reason, ensure that this option is set to the same value in the total station as is set in TopSURV. • Use Horizontal Angle Left: if checked, the horizontal angle measurements are shown in a counter-clockwise (“Left”) direction. If this option is unchecked, the horizontal angle measurements are shown in a clockwise (“Right”) direction (default). TopSURV will automatically set the Total Station to “HR” or “HL” depending on the selection. • Automatically display BS Setup screen: if checked, the Backsight Setup screen displays automatically when attempting to access any of the screens involving total station observations. • Hold Offset Measurement: if checked, the screen to measure an offset point with the help of the selected offset tool displays automatically after each measurement. 2-68 TopSURV Reference Manual Configuration • BS Is Always Required: if checked, a warning to set Backsight always displays when attempting to access any of the screens involving total station and level observations. • Back: returns to the previous screen. • Finish: saves the changes and returns to the Select Survey Config screen. All the settings will be transmitted only when the configuration is used. For the Level survey type, the Config: Miscellaneous screen contains some specific user interface parameters. Figure 2-74. Config: Miscellaneous – Level • Prompt for Feature Codes: when checked, the Code-Attributes dialog will appear to specify the code and attributes before a surveyed point is stored. • Hold Vertical Offset: available only for the digital level; if checked, the vertical offset is added automatically to each measurement. P/N 7010-0492 2-69 Job Global To set general settings in TopSURV, tap Job Config Global screen sets the mode for performing linework. Global. The Figure 2-75. Global sCREEN • Use Bold Font: if checked, uses the bold font on the controller display to see more clearly. • Enable Job History: if checked, saves every surveyor’s operation on the job in a history file. • Auto Linework: selects the type of linework to form open and closed polylines: – Code-String: all points with the same unique combination of Code and Strings are connected to form a line. This line is named as “~~~Code&String”. – Point/Line/Area: all points are selected to be a part of either points or named lines or areas (GIS mode). Areas in this mode are simply closed lines. Strings and control codes are not supported in this mode. – Code-Control Code: the control codes /BEG and /END are indicated along with codes to start and end lines. All points with the same code between and indicating the points with the /BEG and /END control codes are then connected in the measurement order to form a line. This line is named as “~~~Code&XXXXXXXX”, where the XXXXXXXX is an automatically generated number which increments for each 2-70 TopSURV Reference Manual Configuration additional line created. Strings cannot be entered in this mode at all. • If the selected mode is either Code-String or Code-Control Code mode, then the Control Code Delimiter option selects a delimiter for entering control codes along with codes in a single field, separated by this delimiter. • Code File: sets a Global Data Dictionary file to use the file’s codes and layers with the currently selected job. Tap the Browse button to select the necessary file. • OK: saves the changes and returns to the main screen. Coordinate System Job Config Coord Sys opens the Coordinate System screen. The Coordinate System screen contains coordinate system information for the job. Figure 2-76. Coordinate System • Projection: specifies the projection used. The button opens the Projections screen where active projections can be manipulated (added from a list of pre-defined projections, deleted). • Use Grid/Ground: when a grid projection is selected, this box becomes available. If checked, the button is activated to open the Grid to/from Ground Param screen where P/N 7010-0492 2-71 Job transformation parameters are set to place grid coordinates to a near ground reference surface and vice versa. • Datum: shows the datum for the selected projection. The drop-down list of datums is available only when the current grid projection allows appropriate datum selection. Note, that the NAD83 datum has three independent realizations in TopSURV with respect to the WGS84 datum: - NAD83: sets the following seven transformation parameters - NAD83(ITRF96): provides the following set of transformation parameters - NAD83_NO_TRANS: uses zero transformation parameters to equal WGS84 with NAD83 as realized in 1986 The button opens the Custom Datums screen to add/edit user-defined datums. • Geoid Model: shows the geoid selected (if any). The button opens the Geoids List screen where geoids can be added, deleted, or their properties viewed. • Back: returns to the previous screen. • Next: opens the Units screen. • Finish: saves the settings, and returns to the main screen. 2-72 TopSURV Reference Manual Configuration Projections The Projections screen contains a list of cataloged projections, that can be chosen for use in the job. Figure 2-77. Projections • Pre-Defined: contains the tree of available projections divided by regions. • Custom: opens the Custom projections screen to add/edit userdefined projections. • Active: contains the list of chosen projections (corresponds to the drop-down list in the Projections field of the Coordinate System screen). The first time the screen is opened, it is empty. • : selects the chosen projection in the Pre-Defined panel and inserts it into the Active panel. • : deletes the highlighted projection from the Active panel. • OK: saves the changes and returns to the Coordinate System screen. P/N 7010-0492 2-73 Job Custom Projections The Custom Projections screen contains a list of custom projections (grid systems). Initially, this list is empty. Figure 2-78. Custom Projections • Add: opens the Custom Projection screen to enter parameters of the new custom grid system. • Edit: opens the Custom Projection screen to edit parameters of the selected custom grid system. • Delete: deletes the selected custom grid systems. Custom Projection The Custom Projection screen sets parameters for the new custom grid system. Figure 2-79. Custom Projection • Name: sets the name of the new projection. • Type: selects a sample projection from the list of available types: 2-74 TopSURV Reference Manual Configuration – Albers Equal Area (orthembadic) conic projection. – Cassini-Soldner cylindrical projection. – Double Stereographic conformal azimuthal projection. – Lambert conformal conic projection. – Oblique Mercator conformal cylindrical projection. – Stereographic conformal azimuthal projection. – Transverse Mercator conformal cylindrical projection. • Datum: selects the datum for the projection from the list of available types. • : opens the Custom Datums screen to add/edit userdefined datums. • Region: displays the region. • Note: any additional information about the projection. • Finish: saves the changes, closes the screen and returns to the Custom Projection screen. • Next: opens another Custom Projection screen to enter the new projection specifications depending on the sample projection selected. If the Transverse Mercator projection is selected as the sample, the Custom Projection screen displays the following fields: Figure 2-80. Custom Projection Parameters P/N 7010-0492 2-75 Job • Central Meridian: longitude of the central meridian of a zone. • Scale: scale factor on the central meridian. • Lat0: latitude of the origin of the projection. • East0: false Easting of the origin of the projection. • North0: false Northing of the origin of the projection. TIP The Latitudes are entered as a positive number in the Northern Hemisphere, and as a negative number T in the Southern one. The Longitudes are positive for Eastern directions and negative for Western directions relative to the GMT line. Grid to/from Ground Parameters A ground projection is a grid mapping projection re-scaled to convert point coordinates to another reference surface (up to average project elevation) to produce near ground values. The ground system can be rotated and shifted relative to the grid system. The ground coordinates can be converted back to the grid projection. The Grid to/from Ground Params screen contains the parameters of the Grid to Ground and Ground to Grid coordinate transformation. Figure 2-81. Grid to/from Ground Parameters 2-76 TopSURV Reference Manual Configuration • Parameters: selects the set of parameters to perform Grid/Ground coordinate transformation: Scale Factor, Avg Job Ht or Origin Pt. The available options on the screen vary depending on the set of parameters selected. • Direction: selects coordinate transformation type, either from Grid to Ground or from Ground to Grid. • Scale Factor: sets the combined scale factor. • Az Rotation: sets the angle between the axes of the grid and ground coordinate systems. This angle defines the reference direction for ground azimuths. • Avg Job Ht: sets average job height to compute the elevation scale. • Map Scale: sets the value of the zone scale factor • Offsets: sets the offsets of the origin along the North and East axes to reduce ground coordinates to manageable values. If the Origin Pt is selected for the coordinate transformation, the Grid to Ground Params screen displays the parameters to set the origin of the ground coordinates. Figure 2-82. Grid to Ground Params • : opens the Compute Rotation screen to compute the Az Rotation value. • Origin: sets the grid point for the ground origin. Can be selected from map, list or entered manually. • Ground Pt: sets the ground coordinates for the origin. P/N 7010-0492 2-77 Job • OK: saves the settings and returns to the Coordinate System screen. Compute Rotation The Compute Rotation screen computes azimuth rotation using ground and grid azimuths. Figure 2-83. Compute Rotation • Azimuth: sets the azimuths in the ground and grid systems. • Compute: opens the Compute Azimuth screen to compute azimuths in the ground and grid systems respectively. • Rotation: shows the azimuth rotation when this field is selected. • OK: saves the results and returns to the Grid to Ground Params screen. 2-78 TopSURV Reference Manual Configuration Compute Azimuth The Compute Azimuth screen computes the azimuth of the direction using two points. Figure 2-84. Compute Azimuth • From: sets the start point for the direction. • To: sets the end point for the direction. • Add to: an additional value to add to the azimuth. • OK: saves the results and returns to the Compute Rotation screen. Custom Datums The Custom Datums screen contains a list of custom datums. Initially, the list is empty. Figure 2-85. Custom Datums • Add: opens the Custom Datum screen to enter parameters of a new custom datum. P/N 7010-0492 2-79 Job • Edit: opens the Custom Datum screen to edit parameters of the selected custom datum. • Delete: deletes the selected custom datums. Custom Datum The Custom Datum screen sets parameters of the new custom datum. Figure 2-86. Custom Datum Name • Name: sets the name of the new datum. • Ellipsoid: selects the ellipsoid for the datum from the list of available types. • Note: any additional information about the datum. • Next: opens the next Custom Datum screen to set offsets, rotations and scale for the new datum. Figure 2-87. Custom Datum Parameters 2-80 TopSURV Reference Manual Configuration Geoid List Geoid is a physical reference surface. Its shape reflects the distribution of mass inside the earth. Geoid undulations are important for converting GPS-derived ellipsoidal height differences to orthometric height differences. The Geoids List screen contains a list of active Geoids available for selection. Figure 2-88. Geoid List • Add: opens the Add Geoid screen to add a geoid file to the list. Install the geoid file on the controller prior to adding it to the list. Some geoid files can be installed on the controller during TopSURV installation. They are provided to the user with the TopSURV installation program as '.gff' files. • Remove: deletes the geoid from the list. • Edit: opens the Add Geoid screen to change the geoid. • OK: the job will refer to the selected geoid file when performing calculations. P/N 7010-0492 2-81 Job Add Geoid From the Add Geoid screen, select a Geoid file from the controller and see the boundaries of the geoid application. Figure 2-89. Geoid Parameters • Geoid Format: the format of the geoid: Geoid 99/2003, Australian, Canadian 2000, Canadian 95, Geoid File Format, Mexico 97, Sweden, Denmark, Dutch2004 Files, and Norwegian Files. • : displays the directory where the geoid file is stored in the controller. Usually, the geoid files are stored in the Geoids folder in the directory where the application has been installed. • Browse: opens the browse screen for choosing the geoid file from models previously downloaded to the controller. After the geoid is chosen and the OK button is pressed, the Geoid Boundary fields in the lower part of the Add Geoid screen display the coordinates of the north-west and south-east points of the geoid. • Geoid Boundary: displays the boundary of the geoid application. : the longitude and latitude of the point that sets the north-west boundary of the geoid. : the longitude and latitude of the point that sets the south-east boundary of the geoid. • OK: confirms the geoid selection and returns to the Geoid List screen. 2-82 TopSURV Reference Manual Configuration After being chosen, the geoid file appears in the Geoids List screen. Units Job Config on page 2-6. Units opens the Units screen. For details, see “Units” Temperature/Pressure This option is available only for Total Stations surveys. Job Config Temp/Press opens the Temperature/Pressure screen to set the temperature and air pressure surrounding the total station. Figure 2-90. Temperature/Pressure NOTICE The values entered for Temperature and Pressure are for reference only, and do not effect the measured slope distance. Display Job Config Display opens the Display screen. For details on this screen, see “Display” on page 2-8. In the Contractor Module, the Display screen does not contain the Coordinate Type field because this module works only with ground coordinates. P/N 7010-0492 2-83 Job Alarms Job Config Alarms opens the Alarms screen. For details, see “Alarms” on page 2-9. Menu Display With the Config submenu, the appearance of the menus can also be modified. Some rarely used functions are not displayed, but can be enabled through the Config Menu Display submenu and the Config Menus screen. Config Menus The Config Menus screen displays the list of menus and submenus for each special submenu for the current job configuration. Figure 2-91. Config Menus • Menu: the list of available menus. • Sub Menu to Display: the list of the selected menu items available for display. Place a check mark near the item to display in the menu. • Use Icons: check this box to display the menu items on the main screen as icons. 2-84 TopSURV Reference Manual Import Import To import data, tap Job Import (Figure 2-92). Figure 2-92. Import Submenu The Import function is used to add points, codes and attributes, Code Libraries, Roads, Cross Section Templates, Point Lists and Localization from another job, file, or controller. The bitmap in the upper-left corner of the screen displays the floating menu of the Help item. Import From Job To import from a job, tap Job Import From Job. Select Job The Select Job screen (Figure 2-93 on page 2-86) selects the job for import. Select launches a wizard-based import process. The wizard will guide the steps through the import process by means of the Next button. When at the final stage, the Next button becomes unavailable, and the Finish button will be active. P/N 7010-0492 2-85 Job Figure 2-93. Select Job If there is no desired job in the Job List, press the Browse button to select a job from the controller. The second Select Job screen will be opened to browse directories on the controller for a job. Figure 2-94. Select Job • Name: the name of the imported file. • OK: approves the selection and opens the Import screen. 2-86 TopSURV Reference Manual Import Import From Job The Import From Job screen selects the data to import and, if necessary, filters the imported points. Figure 2-95. Import From Job • Points: select the points for import, from the drop-down menu: – All Points – By Type – By Type, Range and Code – By Range and Code – None • The following data can be imported along with points: – Code Library – Point Lists – Localization – Roads • Back: returns to the previous screen. • Next: depending on selections, opens either the Select Point List(s) to Import screen, or Select Point Type(s) to Import screen, or Select Roads to Import screen if only Roads is checked and All points is selected. • Finish: starts the import process if only Code Library and/or Localization items are chosen and All Points is selected. Otherwise, the button is not available. P/N 7010-0492 2-87 Job Select Point Type(s) to Import The Select Point Type(s) to Import screen is used to select the types of points to be imported if Code Library, Localization or Roads are checked (if points filter by type has been enabled in the Import From Job screen). This can be done by placing check marks in the list, next to the desired types of points. Figure 2-96. Select Point Type(s) to Import • Point Types: the list of the point types. The following types are available for import: Design Points Control Points Cogo Points Base Station Topo Points Offset Topo Points Auto Topo Points Sideshot Offset Remote Reflectorless BackSight Stake Points Stake Line Check Points Manually Typed Tape Dimension • Check and Uncheck: toggles the highlighted item(s) on or off, depending on the button being pressed. Press Ctrl while selecting to select more than one item. • Back: returns to the previous screen. • Next: opens Points to Import screen (if points filter by type, code and range has been enabled in the Import From Job screen). Otherwise, the button is not available. 2-88 TopSURV Reference Manual Import Points to Import The Points to Import screen filters the imported points. Figure 2-97. Points to Import • Points with Codes: if checked, all points with the selected codes will be imported. • Select: opens the Code screen for code selection. • Range of Points: select the points to import. These can be set by range (“-”, “;” or “,” can be used as a range separator) or by enumeration. • Back: returns to the previous screen. • Next: opens the Select Road(s) to Import screen (if Roads was checked in the Import From Job screen). Otherwise, the button is not available, and the Finish button appears to open the Import Status screen. P/N 7010-0492 2-89 Job Code The Code screen contains a list of available codes. All points with codes selected here will be imported. Figure 2-98. Code • Uncheck: removes the mark from the highlighted code. • Check: marks the highlighted entries. • OK: returns to the previous screen with the codes selected. Select Road(s) to Import The Select Road(s) to Import screen selects the roads to import along with the data. Select from the Roads list for import by placing check marks next to them. Figure 2-99. Select Road(s) to Import • Roads: the list of available roads in the selected job. • Check and Uncheck: toggles the highlighted item(s) on or off, depending on the button being pressed. 2-90 TopSURV Reference Manual Import • Back: returns to the previous screen. • Finish: starts the import process. Select Point List(s) to Import The Select Point List(s) to Import screen is used to select the point lists (if available) to import along with the data. Place the check marks to select the lists to import. Figure 2-100. Select Point List(s) to Import • Point Lists: the list of available point lists in the selected job. • Check and Uncheck: toggles the highlighted item(s) on or off, depending upon the button being pressed. • Back: returns to the previous screen. • Next: is not available. • Finish: starts the import process. Import Status The Import Status screen reflects the import process and contains a progress bar and a comments window. The progress bar displays the percentage of the data being imported (Figure 2-101 on page 2-92). Press the Close button to return to the main screen. P/N 7010-0492 2-91 Job Figure 2-101. Import Status Duplicate Objects If the existing job contains points, roads, or point lists with the same names as the imported job, the Duplicate Objects screen appears. Figure 2-102. Duplicate Objects The Duplicate Objects screen is a warning that prevents the loss of points, roads or point lists when names of these imported objects coincide with existing ones. • Overwrite: the imported object will overwrite the existing one. If the object represents a control point, a confirmation displays that the point is deleting (Figure 2-103 on page 2-93). 2-92 TopSURV Reference Manual Import Figure 2-103. Delete Message • Rename: the imported object will be renamed. The new name should be noted in the corresponding field. • Prefix/Suffix: the imported object will differ from the existing object by prefix or suffix. The prefix/suffix should be noted in the corresponding field. • Yes: press the button to accept the decision. • Yes To All: press the button to accept the same decision for all similar cases. • Skip: press the button to skip the object without importing. • Skip All: press the button to skip all the objects with names that coincide with the names of existing objects, without importing. • Close: disables the import process and opens the Import Status screen to remove all the objects already imported. Figure 2-104. Import Status of Removing Objects NOTICE P/N 7010-0492 The import process cannot skip duplicate templates. These objects must be renamed. 2-93 Job Import From File To import data from a file, tap Job Import From File. From File The From File screen imports points, roads, cross section templates, and localization from files with either pre-defined or custom formats. For a description of these formats, see Appendix A. Figure 2-105. Import From File • Data Type: select the data type to import from the file: Points, Lines, Point Lists, Code Library, Roads, X-Sect Templates, Localization, Scanning Data, Surfaces (TINs), Layer States, or Multiple. • Format: select the type of the file being imported: – For Points and Point Lists data types: FC-4, FC-5, GTS-6, FC-6/GTS-7, GTS-7 with strings, GT, GT-FIN, MMH360, MMH360_Z000, DXF, KOF, DWG, SHP, ISFF/DGN, CMM, LandXML, CR5, MOSS GENIO, NEZ, NEZ with strings, Custom Format with QC info, and Text (Custom Format). – For Lines data type: DWG, SHP, DXF, LandXML, ISFF/ DGN, MX GENIO, and Text (Custom Format). The TopSURV linework consists of the lines and points whereas the imported linework contains no points, it includes positions only (names will start with the question mark) (Figure 2-106 on page 2-95). 2-94 TopSURV Reference Manual Import Figure 2-106. Edit Imported Linework – For Code Library data type: TDD, XML, DBF. Code Library is a set of codes with attributes used in the job. Once created, it can be saved as a file with *.tdd, *.xml, or *.dbf extensions. – For Horizontal and Vertical Alignments data types: SSS Road, TopSURV Road, CLIP, or ISPOL. – For X-Section Sets data types: SSS Road, TopSURV Road, CLIP, ISPOL or Custom X-Sections Format. – For Roads data type: SSS Road, TDS Road, MC Road, LandXML, TopSURV Road, CLIP, ISPOL, VGP, or MX GENIO. X-Sections are stored as Zones in LandXML files. The header of the TopSURV Road format contains the starting azimuth if the Road is not a straight line. – For X-Sect Template data type: SSS Template, TDS X-Section Template or TopSURV Template – For Localization data type: GC3 and TDS Raw Data. Control Points are imported together with Localization data. – For Scanning Data data type: DI-3000. Only Camera Calibration Parameters are imported from the whole set of Scanning Data. – For Surfaces (TINs) data type: DXF, DWG, LandXML. P/N 7010-0492 2-95 Job – For Layer States data type: LAS (AutoCAD Layer Format). – For Multiple data type: DXF, DWG, SHP, LandXML, ISFF/ DGN, and Text (Custom Format). TopSURV imports layers from DWG/DXF files along with the appropriate data types. Figure 2-107. Import Layers from DWG/DXF Files When importing data from DWG/DXF files, select the check Import block base points box to import central points in blocks as points. Figure 2-108. Import Block Base Points NOTICE 2-96 TopSURV only imports AutoCAD 2000 format DWG files. TopSURV Reference Manual Import For Points and Point Lists data types the From File screen displays additional settings. Figure 2-109. Import From Text File • Point Type: the type of the imported points. – Design Points: points used as targets for stakeout. – Control Points: the points with coordinates, known from the catalog; used for localization. – Topo Points: the points collected during a stationary survey. – Auto Topo Points: the points collected during a kinematic survey. • ASCII File Properties: define the conditions of the imported file interpretation. These conditions use the same type for the attributes, and quotes for the text values. The ASCII FIle Properties field appears for a .txt imported files. • Next: opens the Import From Format screen for the format being chosen in the File Type field. P/N 7010-0492 2-97 Job Import From Format The Import From Format screen browses directories from which to select the file to import data from. Figure 2-110. Import From Format • Type: specifies the extension for the filename. • Name: the name of the imported file. • OK: approves the selection and opens the Coordinate System screen. For text file types, the Text File Format screen opens. For Surfaces (TINs) data type, OK opens the Import Status screen and starts the import process to save results into TN3 files. When Multiple Types data type is chosen, OK opens the Import Status screen. Then the Import from LandXML screen displays. Text File Format The Text File Format screen imports a file of arbitrary text format. Figure 2-111. Text File Format 2-98 TopSURV Reference Manual Import • Delimiter: sets the separator symbol between data in the import file; either a space, a comma, tabs or other (select from the list). • Header in First Row: check if the text file has a header. • Select File Format: sets the order of fields in the selected file. • Add Format: creates a new file format with the help of the Custom Style screen. • Edit Format: changes the selected file format with the help of the same Custom Style screen. • Back: returns to the previous screen. • Next: opens the Coordinate System screen. • Finish: opens the Import Status screen and starts the import process. Custom Style Using the arrows, move the necessary items from the left side of the screen (the Available column) to the right side (the Order column) in the desired order. Figure 2-112. Custom Style • Save: saves the File Style and returns to the Text File Format screen. A new string appears in the Select File Format drop-down menu. • Close: returns to the previous screen. P/N 7010-0492 2-99 Job Coordinate System The Coordinate System screen is similar to that described in the section “Coordinate System” on page 2-5. This screen contains information about the coordinate system for the imported job (Figure 2-113 on page 2-100). The differences are: • The Coordinate Type for the imported file and be set; either WGS84, Datum, Grid, or Ground. • The distance units used in the file can be recalculated to Meters, IFeet, or USFeet. Figure 2-113. Coordinate System • Back: returns to the previous screen. • Next: with the type of ellipsoid coordinates chosen, opens the Lat/Lon Record Format screen. • Finish: opens the Import Status screen and starts import process. (See “Import Status” on page 2-91.) 2-100 TopSURV Reference Manual Import Latitude/Longitude Record Format From the Format (Lat/Lon) drop-down menu in the Lat/Lon Record Format screen, select the desired format to represent data being imported from the file. Figure 2-114. Latitude/Longitude Record Format • Back: returns to the previous screen. • Finish: opens the Import Status screen and starts import process (see “Import Status” on page 2-91.). Import Multiple Data For Multiple Types data type (see Figure 2-105 on page 2-94 for and example this data type) select the specific data group from the file to be imported. For the LandXML example: Point Lists, Parcels, Surfaces, and Alignments (Figure 2-115). Figure 2-115. Import Multiple Data • Next: becomes active after selection of a data group from the file contents, and opens the Select Data For Import screen. P/N 7010-0492 2-101 Job Select Data For Import The Select Data For Import screen is used to choose objects for importing from the file. Figure 2-116. Select Data For Import • Objects: the list of available objects in the selected file. • Check and Uncheck: toggles the highlighted item(s) on or off, depending on the button being pressed. • Back: returns to the previous screen. • Finish: opens the Import Status screen and starts the import process. 2-102 TopSURV Reference Manual Import Import From Controller To import a job (or any other file) from a controller device, tap Job Import From Controller. Import/Export Settings The Import/Export Settings screen is used to set the Import/Export options for file interchange with another controller. Figure 2-117. Import/Export Settings • Com Port: selects the Communication port. These can be COM1, COM2, IR Port, or Ethernet. Also there can be communication via Bluetooth. • Next: opens the File Import Directory screen. File Import Directory The File Import Directory screen selects the destination directory for data import. Figure 2-118. File Import Directory P/N 7010-0492 2-103 Job • Back: returns to the previous screen. • Close: returns to the main screen. • Finish: opens the Import File screen reflecting status of importing the file to the chosen directory. Figure 2-119. Import File A successful completion of the file import returns to the main screen. 2-104 TopSURV Reference Manual Export Export To export data, tap Job Export (Figure 2-120). Figure 2-120. Export Submenu The Export function is used to export points, codes and attributes, Code Libraries, Roads, Cross Section Templates, Point Lists, Localization, Road Survey and Raw Data from the current job to another job, file, controller, or session settings to the receiver. Export to Job To export data to a job, tap Job Export To Job. Select Job The Select Job screen selects the destination job to export to. If there is no desired job in the Job List, press the Browse button to select a job from the disk. Figure 2-121. Select Job P/N 7010-0492 2-105 Job • Select: starts the export process wizard. Follow the wizard’s Next button until the Finish button is available. Export To Job The Export To Job screen is used to select the code library, localization parameters, roads, and/or point lists that should be exported along with the point data. Figure 2-122. Export To Job • Points: select the points for export, from the drop-down menu: – By Type – By Type, Range and Code – By Range and Code – None – All Points • The following data can be exported along with points: – Code Library – Roads – Localization – Point Lists • Back: returns to the previous screen. • Next: depending on selections, opens either one of the Select Point List(s) to Export screens, or Select Point Type(s) to Export screen, or Select Roads to Export screen if only Roads is checked and All points is selected. • Finish: starts the export process if only Code Library and/or Localization items are chosen and All Points is selected. Otherwise the button is not available. 2-106 TopSURV Reference Manual Export Select Point Type(s) to Export The Select Point Type(s) to Export screen selects the types of points to export if Code Library, Localization or Roads are checked (if points filter by type has been enabled in the Export screen). Place check marks near the desired types. Figure 2-123. Select Point Type(s) to Export • Point Types: the list of point types. The following types are available for exporting: Design Points Control Points Cogo Points Base Station Topo Points Offset Topo Points Auto Topo Points Sideshot Offset Remote Reflectorless BackSight Stake Points Stake Line Check Points Manually Typed Tape Dimension • Check and Uncheck: toggles the highlighted item(s) on or off, depending on the button being pressed. Press Ctrl while selecting to select more than one item. • Back: returns to the previous screen. • Next: opens Points to Export screen (if points filter by code and range has been enabled in the Export To Job screen). P/N 7010-0492 2-107 Job Points to Export The Points to Export screen filters the exported points. Figure 2-124. Points to Export • Points with Codes: export all points with the selected codes. • Select: opens the Code screen. • Range of Points: selects the points to export. These can be set by range (“-”, “;” or “,” can be used as range separators) or by enumeration. • Back: returns to the previous screen. • Next: opens the Select Road(s) to Export screen (if Roads was checked in the Export To Job screen). Otherwise, the button is not available, and the Finish button appears to open the Export Status screen. 2-108 TopSURV Reference Manual Export Code The Code screen contains a list of available codes. All the points with the codes chosen here will be imported. Figure 2-125. Code • Uncheck: removes the mark from the highlighted code. • Check: marks the highlighted entries. • OK: returns to the previous screen with the codes selected. Select Road(s) to Export The Select Road(s) to Export screen selects the roads to export along with the data. Place the check marks to select the exported roads. Figure 2-126. Select Road(s) to Export • Roads: the list of available roads in the job. • Check and Uncheck: toggles the highlighted item(s) on or off, depending upon the button being pressed. • Back: returns to the previous screen. P/N 7010-0492 2-109 Job • Next: is not available. • Finish: opens the Export Status screen and starts the export process. Select Point List(s) to Export The Select Point List(s) to Export screen selects the Point Lists (if available) to export along with the data. Place check marks near the exported point lists. Figure 2-127. Select Point List(s) to Export • Point Lists: the list of available point lists in the selected job. • Check and Uncheck: toggles the highlighted item(s) on or off, depending upon the button being pressed. • Back: returns to the previous screen. • Next: is not available. • Finish: opens the Export Status screen and starts the export process. 2-110 TopSURV Reference Manual Export Export Status The Export Status screen reflects the export process and contains a progress bar and a comments window. The progress bar displays the percentage of the data being exported. Figure 2-128. Export Status Press the Close button to return to the main screen. Duplicate Objects If the existing job contains points, roads or point lists with the same names as the job that these are exported to, the Duplicate Objects screen displays. Figure 2-129. Duplicate Objects This screen is the same as the Duplicate Objects screen for the import process (for details, see “Duplicate Objects” on page 2-92). P/N 7010-0492 2-111 Job Export to File To export data to a file, tap Job Export To File. To File The To File screen exports points, codes, roads, cross section templates, localization, roads survey and raw data to files with either pre-defined or custom formats. For a description of these formats, see Appendix A. Figure 2-130. To File • Data Type: select the data type to export: Points, Lines, Point Lists, Code Library, Roads, X-Sect Templates, Localization, Scanning Data, Roads Survey, Raw Data, Job History, Surfaces (TINs), Layer States, or Multiple. • Format: select the file type to export data to. – For Points and Point Lists data type: FC-4, FC-5, GTS-6, FC-6/GTS-7, GTS-7 with strings, GT, GT-FIN, MMH360, MMH360_Z000, DXF, KOF, DWG, SHP, ISFF/DGN, Cut Sheet Standard, Cut Sheet User Defined, Check Sheet, PTL Sheet, CMM, LandXML, CR5, MOSS GENIO, NEZ, NEZ with strings, Text (custom format), or Custom Format with QC info. – For Lines data type: DWG, SHP, DXF, LandXML, ISFF/ DGN, MX GENIO, or Text (custom format). – For Code Library data type: TDD, XML, DBF. 2-112 TopSURV Reference Manual Export Code Library is a set of codes with attributes used in the job. Once created, it can be saved as a file with *.tdd, *.xml, or *.dbf extensions. – For Horizontal and Vertical Alignments data types: SSS Road, TopSURV Road, CLIP, or ISPOL. – For X-Section Sets data types: SSS Road, TopSURV Road, CLIP, ISPOL, or Custom X-Sections Format. – For Roads data type: SSS Road, TDS Road, MC Road, Land XML, TopSURV Road, CLIP, ISPOL, VGP, or MX GENIO. X-Sections are stored as Zones in LandXML. The header of the TopSURV Road format contains the starting azimuth if the Road is not a straight line. – For X-Sect Templates data type: SSS Template, TDS X-Section Template, or TopSURV Template. – For Localization: GC3, and TDS Raw Data for GPS. Control Points are exported together with Localization data. – For Scanning Data type: all scanning data are exported for DI-3000. – For Roads Survey: X-Section Surveys or Find Station Report. – For Raw Data: FC-5, FC-6/GTS-7, LandXML, TDS Raw Data, MOSS Survey, Field Book, KOF, Berlin GNSSMessprotocol or Berlin GNSS- Mittelwerte. Field Book files are text files that contain the observed point data. If choosing LandXML or TDS Raw Data, select the type of raw data to export: Export TS Raw Data and/or Export GPS Raw Data. P/N 7010-0492 2-113 Job Figure 2-131. Export Raw Data To LandXML – For Job History data type: CSV and Report. The Job History file is formed if the Enable Job History check box is selected on the Select Survey Config screen (see “Select Survey Configuration” on page 2-12). – For Surfaces (TINs) data type: DXF, DWG, LandXML. – For Layer States data type: LAS (AutoCAD Layer Format). – For Multiple data type: DXF, DWG, SHP, LandXML, ISFF/ DGN, and Text (Custom Format). TopSURV exports layers to DWG/DXF files, along with the appropriate data types. NOTICE TopSURV only exports AutoCAD 2000 format DWG files. • Select Types of the Points (for Points and Point Lists data types): check this field if not all types of points should be exported. • Use Filters (for Points and Point Lists data types): check this field if filters (by code and by range) should be used for exported points. • Stored Stakeout Points (for Points and Point Lists data types): check to export stored points saved by stakeout process. • ASCII File Properties (for Points and Point Lists data types): define the conditions of the exported file interpretation. These are 2-114 TopSURV Reference Manual Export the use of the same type for the attributes or not, and the use of quotes for the text values. This field appears only for the text format of the exported file. • Next: opens the following screen: – the Select Point Type(s) to Export screen if Select Types of The Points is checked. – the Points to Export screen if Use Filters is checked. – the Select TN3 screen if Surfaces (TINs) data type is chosen. – the Export To File screen in all other cases for the format chosen in the File Type field. Select Point Type(s) to Export The Select Point Type(s) to Export screen is similar to that described in the section “Select Point Type(s) to Export” on page 2-107, except for the behavior of the Next button. Here, Next opens the Points to Export screen (if Points data type was selected and Use Filters was checked in the To File screen) or the Export To Format screen. Points to Export The Points to Export screen is similar to that described in the section “Points to Export” on page 2-108, except for the behavior of the Next button. Here, Next opens the Export To Format screen. P/N 7010-0492 2-115 Job Select TN3 The Select TN3 screen is used to select a TN3 file to export data to DXF, or DWG, or LandXML files. Figure 2-132. Select TN3 File • Type: specifies the extension for the files being searched. • Name: the name of the file whose data will be exported. • OK: approves the selection and opens the Export To Format screen. Export To Format The Export To Format screen selects a destination directory and the name of the created file. Figure 2-133. Export to Format • Type: specifies the file extension. • Name: the name of the created file. 2-116 TopSURV Reference Manual Export • OK: approves the selection and opens the Coordinate System screen. See “Coordinate System” on page 2-100. For text file types, OK opens the Text File Format screen. Text File Format The Text File Format screen exports a file of arbitrary text format. Figure 2-134. Text File Format • Delimiter: selects the delimiting symbol between the data in the exported file; either space, comma, tab or other. • Header in First Row: select to output a header in the file. • Select File Format: sets the order of fields in the exported file. • Add Format: creates a new file format with the help of the Custom Style screen. • Edit Format: changes an existing file format with the help of the same Custom Style screen. • Back: returns to the previous screen. • Next: opens the Coordinate System screen. See “Coordinate System” on page 2-100. • Press Finish to start the export process. Custom Style Using the arrows, move items from the Available column to the Order column and arrange in the desired order. If exporting GPS points to P/N 7010-0492 2-117 Job Custom Format with QC info, the information on Quality Control is available. Figure 2-135. Custom Style • Save: saves the File Style. A new entry appears in the Select File Style drop-down menu. • Close: returns to the previous screen. NOTICE 2-118 Selecting elevations (Elev) in the exported format prompts you to use a geoid model in the job. If it is not necessary to use the geoid, select ellipsoidal heights (Ell ht) to avoid the prompt message in the process of export. TopSURV Reference Manual Export Export Multiple Data For Multiple data type there is ability to choose specific data group in the job available to export. For the LandXML example: Points, Alignments, TS and GPS Raw Objects, Surfaces (Figure 2-136). Figure 2-136. Export Multiple Data • Next: depending on the data selected for export, opens the Points Selection screen, or the Select Road(s) to Export screen (see “Select Road(s) to Export” on page 2-109), or the Export to Format screen (see “Export To Format” on page 2-116). Points Selection The Points to Export screen filters the exported Points. Figure 2-137. Points Selection P/N 7010-0492 2-119 Job Export to Controller To export a file to a controller, tap Job Export To Controller. Import/Export Settings The Import/Export Settings screen sets import/export options for data transfer with another controller. Figure 2-138. Import/Export Settings • Com Port: selects the Communication port. These can be COM1, COM2, IR Port, Ethernet or Bluetooth. • Next: opens the Files To Export screen. Files To Export The Files To Export screen browses directories for selecting the file to export. Figure 2-139. Files to Export • Back: returns to the previous screen. 2-120 TopSURV Reference Manual Export • Close: returns to the main screen. • Finish: opens the Export File screen reflecting status of exporting the file chosen (Figure 2-140). Figure 2-140. Export File A successful completion of file export returns to the main screen. Sessions To export a session to the receiver, tap Job Export Sessions. In the Sessions screen, the left panel contains a tree of the available receivers and their session plans. The right panel contains a list of sessions to export. Figure 2-141. Job Sessions • : selects the session to export. • : deletes the session from the export list. • Goto sleep mode: if checked, the receiver will go into sleep mode. P/N 7010-0492 2-121 Job • Refresh: refreshes the export list. • Export: starts the connection with the receiver. • Close: closes the screen without performing export. The bitmap in the upper left corner of the screen consists of two items: • Edit Session: opens the Sessions screen to edit the sessions. For details see “Sessions” on page 3-59. • Help: accesses the Help files. Information To get job information, tap Job Info. Job Information The Job Info screen contains information about the current job. Figure 2-142. Job Information • Job name: the name of the job open. • Number of Points: the amount of the points stored in the job. • Points: the names of the first point and the last one from the list of the points ordered by name. • Job size on disk: the space that the job takes up on the disk. • Job created: the time and date of job creation. • Job modified: the time and date of job modification. 2-122 TopSURV Reference Manual Mode • OAF expire on: the date of OAF expiration for the given GPS receiver. Tap Clk to expand under the date to display the Current, Purchased and Leased status for all OAF options (Figure 2-143 on page 2-123). • Firmware version: the number and build date of the firmware loaded to the GPS receiver. Figure 2-143. Job Info – OAF Mode To set the instrument mode, tap Job Mode or the instrument icon in the upper left corner of the main screen (Figure 2-144). Observation Mode The Observation Mode screen selects the instrument type and wireless control options. Figure 2-144. GPS+ Observation Mode P/N 7010-0492 2-123 Job • Select Instrument Type: sets the operation mode for surveying; either GPS+ or Total Station. • Bluetooth: the option for remote (wireless) control on short distances. Only available if a Bluetooth device is available. If Total Station mode is selected, it becomes possible to choose Contractor mode, a scaled down version of the existing Total Station mode. Figure 2-145. Total Station Observation Mode The bitmap in the upper-left corner of the screen displays the Help menu. When using TopSURV on the GMS-2 integrated controller, the Observation Mode screen contains settings for selecting an external receiver for surveying. Figure 2-146. Observation Mode for GMS-2 2-124 TopSURV Reference Manual Chapter 3 Edit Edit menu includes the following menu items: • Points • Codes • Point Lists • Layers • X-Sect Templates (when Roads are activated) • Roads Design (when Roads are activated) • Linework • Raw Data • Sessions (for GPS+ post processing modes only) Figure 3-1. Edit Menu TIP P/N 7010-0492 To edit object properties, double-tap on the object T or select the object and tap the Edit button. 3-1 Edit Points To edit points, tap Edit Points. The Points screen contains the list of stored points with coordinates and codes, and a set of tools for database operation (Figure 3-2). In the Point column, an icon displays the point type: – GPS stationary (topo) – design or imported – offset point – staked out – GPS kinematic (auto topo) – TS scanned point – RTK base – cogo – TS observed – manually entered – control Figure 3-2. Points • Find by Code: opens the Find by Code screen to enter a code for searching for a point. • Find by Point: opens the Find by Point screen to enter a point name (or a part of the name) for searching. • Find Next: finds next point that satisfies the same conditions as the previous found point. • Delete: deletes the point from the list. 3-2 TopSURV Reference Manual Points • Edit: opens the Edit Point screen to edit point parameters: name, code, coordinates and/or other parameters stored with the point. • Add: creates a new point through the Add Point screen. • The bitmap on the upper-left corner displays the following popup menu: PTL Mode: switches on the PTL (Point-To-Line) Mode. (The screen changes its appearance on Points (PTL).) For details, see “PTL Mode” on page 6-12. – String: switches on the strings displaying function along with the codes. – Show Scan Points: switches on the scan points displaying function. – Show AutoTopo Points: switches on the AutoTopo points displaying function. – Help: accesses the Help files. • Settings: opens the Display screen. Display The Display screen is used to customize the interface. Figure 3-3. Display • OK: saves the settings and returns to the Points screen. For details on the screen settings, see “Display” on page 2-8. P/N 7010-0492 3-3 Edit Find by Point The Find by Point screen contains settings for searching for a point by its name. Figure 3-4. Find by Point • Point: the name of a point or a part of the name. • Match entire name: set if the whole name was entered in the Point Name field. • Match partial name: set if a part of the searched name was entered in the Point Name field. • Search: starts the search process and returns to the Points screen, highlighting the point found. 3-4 TopSURV Reference Manual Points Find by Code The Find by Code screen contains a form of searching for a point by its code. Figure 3-5. Find by Code • Code: the name of the code selected from the drop-down list. • Search: starts the search process and returns to the Points screen, highlighting the first point with the code selected. Add (Edit) Point The Add (Edit) Point screen displays the form of the point properties. Figure 3-6. Add/Edit Point The Point Info tab contains the following fields (Figure 3-6): • Point: sets the name of the point. • Code: sets the code for the point. Can be entered manually or chosen from the drop-down list. P/N 7010-0492 3-5 Edit • • • • • : the Attributes List bitmap, opens the Code-Attributes screen to set values for attributes available for the code chosen (Figure 3-14 on page 3-10). The fields for the coordinates of the point in the current coordinate system (the field name changes with the display type). Control Point: check this field to use the point as the Control. Note: the short note for the point. The bitmap next to the Attributes List bitmap displays the following list: – String: toggles on the String field. Also, the sign appears. – Layer: opens the Select Layer screen (see “Select Layer” on page 3-8). – Note: opens the Note screen. For details, see “Topo” on page 5-24. • OK: saves the changes and returns to the Points screen. Points which have no codes, or have codes but no strings associated with the codes, are simply stored as points. The Layer/Style tab contains the following fields (Figure 3-7): Figure 3-7. Add/Edit Point – Layer/Style Tab • Layer: selects the layer to locate the point. • Point Style: sets and shows the style to designate the point on the map: – The drop down list contains the point symbols to select. 3-6 TopSURV Reference Manual Points – Color: opens the Select Color screen (see “Select Color” on page 3-9). • OK: saves the point settings and returns to the Points screen. The Photo tab displays a photo note–a picture of the situation at the point–if a picture has been taken and added (using the Add button). Figure 3-8. Add/Edit Point – Photo Note Tab • Add/Edit: opens the Select Image File screen to browse for the picture. • Delete: erases the picture for the point. If the point has some duplicate points and the weighted average is used, the Edit Point screen will contain the Check Points and Weighted Average tabs. The Check Points tab displays the coordinates of check points and the deviations from the coordinates of the original point. Figure 3-9. Edit Point – Check Points P/N 7010-0492 3-7 Edit The Weighted Average tab displays coordinate residuals of the check point. Figure 3-10. Edit Point – WA • Use In WA: uses the station as a weighted average. Select Layer The Select Layer screen selects the layer in which to locate the point. Figure 3-11. Select Layer The button opens the Layers screen to edit layers. (For details on editing layers, refer to “Layers” on page 3-18.) 3-8 TopSURV Reference Manual Points Select Color The Select Color screen sets the color of the point mark to show on the map. Figure 3-12. Select Color Tap in the area of the desired color and move the slider to select the level brightness. If needed, check the color’s values. If the PTL Mode is on, the Add Point screen has the PTL tab with the following parameters. Figure 3-13. Add Point (PTL) • Start Ref Pt, End Ref Pt: the reference points. Can be selected from map, from list or entered manually. • PTL Offsets: the offsets from the reference line formed by the reference points: – Line: the distance from start reference point along the reference line, where the perpendicular to this line passes though the target. P/N 7010-0492 3-9 Edit – Offset: the horizontal distance from the target. • Ell ht: the height of the target. • OK: saves the point settings and returns to the Points screen. Code-Attributes The Code-Attributes screen sets attribute values for the selected code. Figure 3-14. Code-Attributes • Code: shows the code selected. • Ctrl Code: shows the control code list. The Control Code is a special type of code that can be used by the graphic tool for the interpretation of survey results. The supported control codes (/AS, /AE, /C, /R) control line behavior when creating arcs, closure of lines, and rectangles respectively. The /AS control code indicates the start of an arc, and the /AE control code indicates the end of the arc. Arc parameters are determined using additional points in the line. • The lower field shows the available attributes and provides a field to enter its value. • OK: saves the changes and returns to the Add (Edit) Point screen. The program prompts if the value is not within the range specified. • Attrib Range: opens the Attribute Ranges screen to view the ranges for the attributes. Attributes can only be added using the Codes - Attributes screen. 3-10 TopSURV Reference Manual Points • Multiple Codes: opens the Multiple Code-Attributes screen. Multiple codes and strings associated with a point make the point a part of numerous lines. Multiple Code - Attributes The Multiple Code-Attributes screen is used to edit multiple codes and strings. Figure 3-15. Multiple Code-Attributes • Delete: deletes the code from the list. • Edit: opens the Code-Attributes screen to edit the code. • Add: creates a new code through the Code-Attributes screen. • OK: saves the settings and returns to the Add Point screen. • The bitmap on the upper-left corner displays the following popup menu: – String: switches on the strings display along with the codes. – Show Second Ctrl Code: switches on the field to enter another code. – Help: accesses the Help files. P/N 7010-0492 3-11 Edit Codes and Attributes To edit codes and attributes, tap Edit Codes. Codes - Attributes The Codes - Attributes screen contains a list of codes used for the survey, the list of attributes for each code, and a set of tools for editing the codes and attributes. Codes already in use cannot be edited or deleted. Figure 3-16. Codes – Attributes • Codes: contains a list of codes. • Attributes: contains a list of attributes for the selected code. • Del: deletes the highlighted entry. • Edit: opens the applicable Code or the Attribute screen with the properties of the highlighted entry. • Add: opens the applicable blank Code or the Attribute screen. A new attribute can be added if at least one code exists and is highlighted. The bitmap at the upper-left corner displays a pop-up menu: • Export To File: opens the To File screen to export code library to the file format selected. • Help: accesses the Help files. 3-12 TopSURV Reference Manual Codes and Attributes Code The Code screen contains the parameters of a code. Figure 3-17. Code • Code Name: the name of the code. • Layer: the name of the layer in which the code resides. • Line Style and Point Style: selects the line and point plotting attributes for the linework. The Color button opens the Color screen (see “Select Color” on page 3-9). • OK: saves the changes, closes the screen, and returns to the Codes - Attributes screen. • The bitmap menu in the upper right corner of the screen contains two items: – Edit Layers: opens the Layers screen to edit layers. For details, see “Layers” on page 3-18. – Help: accesses the Help files. P/N 7010-0492 3-13 Edit Attributes The Attributes screen contains the parameters of an attribute. Figure 3-18. Attributes – Menu, Text, and Integer Examples • Attribute Name: the name of the code attribute. • Type: sets the type of the code attribute: – Menu: the attribute value can only be selected from a list of available values. The Add button adds admissible values entered in the Add entry field. The selected entry from the menu. button deletes the – Text: the attribute value is an alpha-numeric string. Enter the number of characters available for the text value. – Integer: the attribute value is an integer. Enter the minimum and maximum values of the attribute. – Real Number: the attribute value is a real number. Enter the minimum and maximum values of the attribute. • OK: saves the changes, closes the screen and returns to the Code - Attributes screen. 3-14 TopSURV Reference Manual Point Lists Point Lists The Point List is a group of points that can be simultaneously processed. Point list is tightly intergrated throughout TopSURV. Depending on the context, the points may or may not be connected with a line. A Point List with its points connected forms a polyline. To use the Point Lists, select Edit Point Lists. List of Point Lists The List of Point Lists screen contains a list of existing Point Lists on the left part of the screen, and the two windows on the right part, that present the general view of the selected list in the horizontal and vertical planes. To view the current selected point list in a larger map, double-tap one of the map plots. Figure 3-19. List of Point Lists • Delete: press to delete the Point List from the list. • Copy: press to create a copy of the selected List. • Edit: opens the Edit Point List screen. Press to edit the properties of the selected List. • Add: opens the Add Point List screen. Press to create a new List. • The bitmap on the upper-left corner displays the following popup menu: – Edit Points: displays the Points screen. For details, see “Points” on page 3-2. – Help: accesses the Help files. P/N 7010-0492 3-15 Edit Add/Edit Point List The Point List tab displays general properties of the Point List. Figure 3-20. Add Point List – Point List Tab • Point List Name: the name of the Point List. • List of Points: the list of currently selected points. Adding the point to the list can be performed in two ways. – Through the map: tap the plot on the right. The large Map screen opens (for details on the screen icons, see Chapter 4). Select the points by tapping them on the map; the two sequentially tapped points will be connected with a line. Press Close to return to the Add/Edit Point List screen. – Through the Select Points button: pressing the button displays the floating menu of five items: By Range, By Code, By CodeString, By Radius, From Map, and From List. Select the desired way of adding points and enter in this way: set the range, check the codes, set the center point and the radius of the area, select the points from the map or using the list. • Point Info: shows the point information of a current selected single point. • The up and down arrows to the left of List of Points move the highlighted point up or down in the order of the points. • : switches on/off the keyboard arrow keys that duplicate the arrows on the screen. 3-16 TopSURV Reference Manual Point Lists • • : deletes the highlighted point from the list. : closes the plot of the point list. Only the list of points table will be available. • The bitmap on the upper-left corner displays the following popup menu: – Edit Points: displays the Points screen. For details see “Points” on page 3-2. – Help: accesses the Help files. The Properties tab shows only the Name field, that duplicates the Point List Name on the Point List tab. Figure 3-21. Add Point List – Properties Tab P/N 7010-0492 3-17 Edit Layers To edit layers, tap Edit Layers. The Layers screen displays the list of all layers existing in the current job and layer status. Figure 3-22. Layers • Layer Name: contains a list of Layers.Each layer has an icon to show whether it is visible ( ) or hidden ( ). To turn on/off the visibility of the selected Layer, tap on the Layer Name column header. • Status: shows if the layer is empty or has objects. • Del: deletes the highlighted layer. • Edit: opens the applicable Edit Layer screen with the properties of the highlighted layer. • Add: opens the Add Layer screen to add a new layer. • Ins: opens the Add Layer screen to insert a new layer below the selected layer. • : moves the highlighted layer up or down in the order of the layers. The bitmap at the upper-left corner displays a pop-up menu of the Help item. 3-18 TopSURV Reference Manual Layers Add Layer The Add Layer screen sets properties for a new layer. The Layer tab contains general settings. • Layer Name: sets the name of the layer. • Visible: hides or shows the layer objects on the map. • Note: any additional information on the layer. • OK: saves the settings and returns to the Layers screen. Figure 3-23. Add Layer Name The Style tab sets plotting parameters for lines and points on the layer. Figure 3-24. Add Layer Style • Line Style: selects the shape and width of the line. • Point Type: selects the shape of the point. • Layer Color: the browse button opens the Select Color screen to set the color for the layer (see Figure 3-12 on page 3-9). P/N 7010-0492 3-19 Edit Edit Layer To edit the selected layer, tap the Edit button on the Layers screen. The layer properties can be changed in the Layer and Style tabs (see Figure 3-23 and Figure 3-24 on page 3-19). If the layer has objects, the Edit Layer screen contains the Objects tab that displays points and other objects of the given layer. Figure 3-25. Edit Layer Objects Edit Multiple Layers To turn on/off the visibility of multiple layers at a time, select desired layers using the Ctrl or Shift buttons on the controller’s keyboard and tap on the Layer Name column header. Figure 3-26. Edit Multiple Layers 3-20 TopSURV Reference Manual X-Sect Templates X-Sect Templates A cross section template is a template for the creation of a complex cross-section view of the road. The cross section template consists of several sets of segments, cut slope and fill slope. The X-Sect Templates screen displays a list of the existing templates in the upper part of the screen and a plot of the highlighted template in the lower part. Figure 3-27. X-Sect Templates The list contains four columns: Name (the name of the template), Num Segs (the number of segments), Cut Slope, and Fill Slope values. • Delete: deletes the template from the list. • Edit: opens the properties of the selected template in the X-Sect Templates screen. • Add: opens the blank X-Sect Templates screen to enter the properties for a new template. • : hides and shows the plot of the highlighted template. • Close: saves the changes and returns to the main screen. P/N 7010-0492 3-21 Edit The X-Sect Templates screen opened for editing contains parameters of the highlighted template. Figure 3-28. Edit X-Sect Template • Name: the name of the template. • Slope: the cut and fill parameter values (run values for cut and fill for a unit rise). These values represent the horizontal increment of the slope for a unit vertical increment. The cut slope is used when the road surface is below the terrain, and the fill slope is used when the road surface is above the terrain. • : hides and shows the scaled plot of the highlighted template. • Also the screen contains a list of segments comprising the template and a plot of the template. A list of segments consists of three columns: Code (the code of the segment), Hz (the horizontal offset), Vert (the vertical offset). – Delete: deletes the segment from the template. – Edit: opens the Segment screen with the parameters of the highlighted segment. – Insert: opens the blank Segment screen. The added segment is inserted in the list above the currently highlighted segment. – Add: opens the blank Segment screen. The added segment will be attached after the last segment in the list. • OK: saves the changes and returns to the previous X-Sect Templates screen. 3-22 TopSURV Reference Manual X-Sect Templates X-Section Segment The Segment screen contains the parameters of the highlighted segment. Figure 3-29. Segment • Code: the code of the segment. Select the code from the dropdown list or type a new code. • Offset: the horizontal and vertical offsets. Press the Down/Up/ Grade button to select the type and value of the vertical offset. Being input as Grade (in %), the vertical offset will be recalculated to meters (or other selected units) after the OK button is pressed. TIP The “hand” symbol means the function is T selectable. • OK: saves the changes being made and closes the screen. P/N 7010-0492 3-23 Edit Road Design The road as an object can be described through the horizontal and vertical projections of the center line, called alignments, and the line describing the surface of the road and lying in the plane perpendicular to the center line, called a cross section. The alignment can be divided into sections, each described with the help of algebraic functions. The horizontal alignment can be described through lines, spirals, arcs and intersection points. Intersection point is defined as the intersection of the two lines tangential to the 'incoming' and 'exiting' spirals, or to the central curve at the PC and PT points, if spirals are not specified. The vertical alignment can be described through vertical grades and parabolas, or long sections. The cross section can be described using templates (see “X-Sect Templates” on page 3-21 for details). The Road Design submenu contains four items to select for editing a road as a whole and for each single component of the road: 1. 2. 3. 4. Roads Horiz Align Vert Align X-Sect Set Figure 3-30. Road Design 3-24 TopSURV Reference Manual Road Design Roads The Roads screen displays a list of the created roads, and plots of the horizontal and vertical alignments for each road. Figure 3-31. Roads The left part of the screen displays the list of created roads. The right part shows the corresponding plots of alignments. • Delete: deletes the road from the job. • Edit: opens the Edit Road screen, displaying the parameters of the selected road. • Add: opens the Add Road screen with blank parameter fields to set a new road. Tap the bitmap at the upper-left corner to display a pop-up menu of the following items: • Import Road(s) From Job: starts the import of roads from the job selected (“Import From Job” on page 2-85). • Import Road(s) From File: starts the import of roads from the file of the selected format (“From File” on page 2-94). • Export Road(s) To Job: starts the export of roads to the job selected (“Export to Job” on page 2-105). • Export Road(s) To File: starts the export of roads to the file of the selected format (“To File” on page 2-112). • Help: accesses the Help files. P/N 7010-0492 3-25 Edit Edit Road The Edit Road screen displays the general properties of the road. Figure 3-32. Edit Road • Name: enter a name for the road. • Layer: selects the layer on which the road is located. The button opens the Layers screen to edit layers (for details refer to “Layers” on page 3-18). • Hz Alnt: selects a pre-defined horizontal alignment to use in designing the road. The button opens the Hz Alnt screen to edit horizontal alignments (for details refer to “Horizontal Alignment” on page 3-27). • Vt Alnt: selects a pre-defined vertical alignment from to use in designing the road. The button opens the Vt Alnt screen to edit vertical alignments (for details refer to “Vertical Alignment” on page 3-37). • X-Sect Set: selects a set of cross section templates to use in designing the road. The button opens the X-sect Set screen to edit cross sections sets (for details refer to “Cross Section Set” on page 3-46). • Start Stn/ Start Chn: the starting station number with distance to the station, or the starting chain distance, depending on a selection made in the Display screen (for details refer to “Display” on page 2-8). 3-26 TopSURV Reference Manual Road Design • Stn Interval/Chain Interv: the interval between the points where the road related computations are made. After the Road is created, calculate the road points. The displays the menu of the following items: bitmap • Calculate Road Points: opens the Calculate Road Points screen (“Calculate Road Points” on page 3-48). • Help: accesses the Help files. Horizontal Alignment The Hz Alnt screen displays a list of the created horizontal alignments, and the map area to show the plot of the highlighted horizontal alignment. Figure 3-33. Horizontal Alignment • Delete: deletes the horizontal alignment from the job. • Edit: opens the Edit Hz Alnt screen, displaying the parameters of the selected horizontal alignment. • Add: opens the Add Hz Alnt screen with empty parameter fields to set a new horizontal alignment. The bitmap at the upper left corner displays a pop-up menu of the Help item. P/N 7010-0492 3-27 Edit Edit Horizontal Alignment The Edit Hz Alnt screen contains the features of the horizontal alignment. The Start Pt tab displays the parameters of the point starting the horizontal alignment. Figure 3-34. Edit Horizontal Alignment • Alnt Name: the horizontal alignment name. • Start Pt: the start point name. Can be entered manually (if a new point name is entered, the point will be created with the coordinates entered in the North/East fields), chosen from the map , or selected from the list . The button opens the Add Photo Notes screen to enter a photo note for the point. • Code: the point code. Can be entered manually or selected from the drop-down list. The code of an existing point cannot be edited. The Attributes List bitmap opens the CodeAttributes screen to set the values for the attributes available for the code chosen. • The bitmap next to the Attributes List bitmap displays the following list: – String: toggles the String field. Also, the sign appears. – Layer: opens the Select Layer screen to select the layer in which to locate the point (see “Select Layer” on page 3-8). 3-28 TopSURV Reference Manual Road Design – Note: opens the Note screen. For details, see “Topo” on page 5-24. • North, East: the local coordinates of the point. • Start Sta/ Start Chn: the starting station number with distance to the station, or the starting chain distance, depending on a selection made in the Display screen (for details refer to “Display” on page 2-8). The bitmap at the upper left corner of the screen displays the menu of the following items: • Edit Points: opens the Points screen to edit points (see “Points” on page 3-2). • Help: accesses the Help files. The Hz tab displays a list of horizontal alignment elements, the horizontal alignment plot, and the ending station (or chainage) of each element. The selected horizontal alignment element is highlighted in the plot Figure 3-35. Edit Horizontal Alignment Elements The element list has the following columns: • Element: the icon and the name of the element: line, spiral, curve, or intersection point. • Length: the length of the element. • Azimuth: the azimuth at the beginning of the element. P/N 7010-0492 3-29 Edit • Radius: the radius of the curve, spiral, or intersection point (the radius of the spiral is the radius at the end of the 'incoming' spiral or at the beginning of the 'exiting' spiral; the radius of the intersection point is the radius of the corresponding curve). • Delete: deletes the element from the road. • Edit: opens a screen with properties of the selected element. • Insert: inserts elements selected from a floating menu (Line, Curve, Spiral, or Intersection Point) at the selected location in the list. The bitmap displays the floating menu only after selecting a location. • Add: adds elements selected from the floating menu to the end of the list: – Line: for details see “Line” on page 3-32. – Curve: for details see “Curve” on page 3-33. – Spiral: for details see “Spiral” on page 3-34. – Intersection Point): for details see “Intersection Point” on page 3-36. Select a horizontal alignment element, then tap the Station information under the element list to display brief information on the start and end stations (or chainages) for the selected alignment element. Figure 3-36. Alignment Element Information 3-30 TopSURV Reference Manual Road Design Also the graphics interface can display information on the start and final positions of the selected element. Double-tap in the plot area to open the greater Map screen for horizontal alignments. Figure 3-37. Alignment Map Select the alignment element, then double-tap to display information on the start and end stations (or chainages) for the selected horizontal alignment element from the map. Figure 3-38. Alignment Element Information P/N 7010-0492 3-31 Edit Line To add a line, press the Insert or Add buttons in the Hz tab of the Add Road screen and select the Line item from the floating menu. The Line screen will open. Figure 3-39. Line The plot at the bottom-left corner will show the element’s appearance. • Length: the length of the line element. • Azimuth: by default, the azimuth is set tangent to the previous element. This field is editable only for the starting element of the road. To change the azimuth of all other elements, the check mark from the Tangent to Previous Item menu on the bitmap in the upper-left corner of the screen should be removed. NOTICE Caution should be exercised when setting the azimuth, since road elements are usually tangential to each other. • OK: saves the element to the Road and returns to the Add Road screen. 3-32 TopSURV Reference Manual Road Design Curve To add a curve, press the Insert or Add buttons in the Hz tab of the Add Road screen and select the Curve item from the floating menu. The Curve screen will open. Figure 3-40. Curve The plot in the bottom-left corner will show the element’s appearance. • Radius/ Deg Chord/ Deg Curve: the radius of the curve, or one of the two parameters unambiguously defining the radius: degree of chord, or degree of curve. Using the degree of chord (DCH) or degree of curve (DCV) parameters, the radius can be calculated as follows: 50 100 × 180 1 R = ------------------------------------------, R = ------------------------ × -----------Π DCV DCH Π sin ⎛ ------------- × ---------⎞ ⎝ 2 180⎠ • Length/Chord/Tangent/Mid Ord/External/Delta: the length of the curve element, or one of five parameters unambiguously defining the curve length: chord, tangent, middle ordinate (the distance from the midpoint of a chord to the midpoint of the corresponding curve), external (the distance from the midpoint of the curve to P/N 7010-0492 3-33 Edit the tangent), or delta (the angle between the radii corresponding to the curve). • Azimuth: by default, the azimuth is set tangent to the previous element. This field is editable only for the starting element of the road. To change the azimuth of all other elements, the check mark from the Tangent to Previous Item menu on the bitmap in the upper-left corner of the screen should be removed. NOTICE Caution should be exercised when setting the azimuth, since road elements are usually tangential to each other. • Turn: the direction of turn. The Right value stands for clockwise direction, the Left value for counter-clockwise direction. • OK: saves the element to the road and returns to the Add Road screen. Spiral To add a spiral, press the Insert or Add buttons in the Hz tab of the Add Road screen and select the Spiral item from the floating menu. The Spiral screen will open. Figure 3-41. Spiral The plot in the bottom-left corner displays the element’s appearance. • Radius/ Deg Chord/ Deg Curve: the radius of the curve, or one of two parameters unambiguously defining the radius: degree of chord, or degree of curve (as shown in “Curve” on page 3-33). 3-34 TopSURV Reference Manual Road Design • Length/Sp Const: the parameter is the square root of the product of the length and the radius of the spiral, as defined above. Consequently, the spiral constant has the units of length. • Azimuth: by default, the azimuth is set tangent to the previous element. This field is editable only for the starting element of the road. To change the azimuth of all other elements, the check mark from the Tangent to Previous Item menu on the bitmap in the upper-left corner of the screen should be removed. NOTICE Caution should be exercised when setting the azimuth, since road elements are usually tangential to each other. • Turn: the direction of turn. The Right value stands for clockwise direction, the Left value for counter-clockwise direction. • Dir: the direction of movement along the spiral, TS to SC (entering the turn), or CS to ST (exiting the turn)1. • OK: saves the element to the road and returns to the Add Road screen. 1. The traverse points on the turn have the following markers: TS traverse-spiral; SC - spiral-circle; CS - circle-spiral; and ST - spiral traverse. P/N 7010-0492 3-35 Edit Intersection Point To add an intersection point, press the Insert or Add buttons in the Hz tab of the Add Road screen and select the Intersection Point item from the floating menu. The Intersection Point screen will open. Figure 3-42. Intersection Point • Point: the name of the intersection point. Either enter the name manually (with the coordinates specified in the North and East fields and a height of zero), or select it from the map or the list. • North, East: the local coordinates of the intersection point; cannot be changed for an existing point. • Radius/ Deg Chord/ Deg Curve: the radius of the corresponding curve, or the parameter, unambiguously defining the radius, degree of chord, or degree of curve as shown in “Curve” on page 3-33. • Length1/Sp Const 1, Length2/Sp Const 2: the length of the corresponding spiral elements, or the spirals constants. The spiral constants are defined as shown in “Spiral” on page 3-34. • OK: saves the element to the road and returns to the Add Road screen. 3-36 TopSURV Reference Manual Road Design Vertical Alignment The Vt Alnt screen displays a list of the created vertical alignments, and the map area to show the plot of the highlighted vertical alignment. Figure 3-43. Vertical Alignment • Delete: deletes the vertical alignment from the job. • Edit: opens the Edit Vt Alnt screen, displaying the name of the selected vertical alignment. • Add: opens the Add Vt Alnt screen to add a new vertical alignment. The bitmap at the upper left corner displays a pop-up menu of the Help item. P/N 7010-0492 3-37 Edit Add Vertical Alignment The first Add Hz Alnt screen sets the name of the new vertical alignment and selects a way of creating this alignment. Figure 3-44. Add Vertical Alignment There are two ways of creating vertical alignments. • Long Section: select to create the vertical alignment by sections. The vertical alignment is presented as a set of sections between the stations where the heights are known (usually these are the extremes of the vertical alignment line), and the interval around the station where the vertical alignment line has a parabolic shape. • Elements: select to create the vertical alignment element by element, starting and finishing wherever desired and starting again. • OK: opens the second Add Vt Alnt screen The second Add Vt Alnt screen sets the parameters of the vertical alignment. For Element vertical alignment types, the Start Pt tab sets the parameters of the point starting the vertical alignment (Figure 3-45 on page 3-39). 3-38 TopSURV Reference Manual Road Design Figure 3-45. Add Vertical Alignment • Alnt Name: the vertical alignment name. • Start Pt: the start point name. Can be entered manually (if a new point name is entered, the point will be created with the height entered in the height field), chosen from the map , or selected from the list . The button opens the Add Photo Notes screen to enter a photo note for the point. • Code: the point code. Can be entered manually or chosen from the drop-down list. The code of an existing point cannot be edited. The Attributes List bitmap opens the Code-Attributes screen to set the values for the attributes available for the code chosen. • Ell ht: the point height. • The bitmap next to the Attributes List bitmap displays the following list: – String: toggles the String field. Also, the sign appears. – Layer: opens the Select Layer screen to select the layer in which to locate the point (see “Select Layer” on page 3-8). – Note: opens the Note screen. For details, see “Topo” on page 5-24. P/N 7010-0492 3-39 Edit • Start Sta/ Start Chn: the starting station number with distance to the station, or the starting chain distance, depending on a selection made in the Display screen (for details refer to “Display” on page 2-8). The Vert tab displays a list of vertical alignment elements, the vertical alignment plot and the ending station (or chainage) of each element. Figure 3-46. Add Vertical Alignment Elements The element list has the following columns: • Element: the icon and name of the element: vertical grade, parabola, or arc. • Length/Arc Radius: depending upon selection: the length of the element / the radius of circular arc. • Start Grade, End Grade: the grades of the element, in percentage, at the starting and ending points. For a Vertical grade element, values are the same. • Insert: inserts elements selected from a floating menu (Vertical Grade and Curve) at the selected location in the list. The bitmap displays the floating menu after selecting a location. • Add: displays a menu of two elements (Vertical Grade and Curve) to select. The bitmap at the upper left corner of the screen displays the menu of the two items: • Edit Points: opens the Points screen to edit points (see “Points” on page 3-2). • Help: accesses the Help files. 3-40 TopSURV Reference Manual Road Design For Long Sections vertical alignment types, the Start Pt tab displays only the vertical alignment name. Figure 3-47. Edit Vertical Alignment The Vert tab shows the list of vertical long sections, the vertical alignment plot, and the ending station (or chainage) at each element. Figure 3-48. Edit Vertical Alignment Long Sections The element list has the following columns: • Long Section: the name of the element. • Station: the station distance. • Elevation: the elevation value on the station. • VC Length: the vertical curve length is the length of the interval near the station, where the alignment has a parabolic shape. • Delete: deletes the element from the road. • Edit: opens a screen with properties of the selected element. P/N 7010-0492 3-41 Edit • Insert: opens a blank Long Section screen in which to insert an element at the selected location in the list (Figure 3-53 on page 3-45). • Add: opens a blank Long Section screen for adding an element to the end of the list (Figure 3-53 on page 3-45). Select a vertical alignment element, then tap the Station information under the element list to display brief information on the start and end stations (or chainages) for the selected alignment element. Figure 3-49. Alignment Element Information Also, the graphics interface can display the start and final positions of the selected element. Double-tap in the plot area to open the greater Map screen for vertical alignments. Figure 3-50. Alignment Map For vertical curves, the Map screen will display the PVC point where the curve begins, the PVI point of intersection of two tangents, and the PVT point where the curve ends. 3-42 TopSURV Reference Manual Road Design Vertical Grade To add a vertical grade, press the Insert or Add buttons in the Vert tab of the Add Road screen and select the Vertical Grade item from the floating menu. The Vertical Grade screen will open. Figure 3-51. Add Vertical Grade The plot in the bottom-left corner will show the element's appearance. • • Length: the length of the vertical grade element. Grade: the grade of the element, in percents. If the grade is falling, the value should be set negative. • OK: saves the element to the road and returns to the Add Road screen. P/N 7010-0492 3-43 Edit Curve To add a curve, press the Insert or Add buttons in the Vert tab of the Add Road screen and select the Curve item from the floating menu. The Curve screen will open. Figure 3-52. Add Vertical Curve • Curve Type: selects the type of the curve to add, either Circular Arc or Parabola. The plot in the bottom-left corner will show the element appearance. • Arc Radius or Length: the radius of the arc or the length of the parabola element depending on the type of the curve selected. • Start Grade, End Grade: the starting and ending grades of the element, in percents. If the grade is falling, use a negative value. • OK: saves the element to the road and returns to the Add Road screen. 3-44 TopSURV Reference Manual Road Design Long Section The Long Section screen contains parameters of the section. Figure 3-53. Long Section • Station: the station distance from the beginning of the road. • Elevation: the height at the station. • Curve Type: selects the type of the curve to add, either Parabola or Circular Arc. The plot in the bottom-left corner will show the element appearance. • VC Length or Arc Radius: the length of the parabola at the station (with the assumption that the station is located in the middle of the interval), or the radius of the arc depending on the type of the curve selected. • OK: saves the element to the road and returns to the Add Road screen. P/N 7010-0492 3-45 Edit Cross Section Set The X-Sect Set screen contains a list of cross section sets and a general scaled view of the highlighted cross section set. Figure 3-54. X-Section Set • Delete: deletes the cross section set from the list. • Edit: opens the Edit X-Sect Set screen, displaying properties of the selected cross section set. • Add: opens a blank Add X-Sect Set screen to create a new set of cross sections. Edit Cross Section Set The Edit X-Sect Set screen contains a list of stations where cross sections are applied, and a scaled plot of a cross section at the highlighted station. Figure 3-55. Edit X-section Set 3-46 TopSURV Reference Manual Road Design • X-Sect Set Name: the name of the cross section set. • The list of stations contains the following columns: – Station: the station where the cross section is applied. – Left X Section, Right X Section: the names of the cross section templates for the left and right parts of the road cross section relative to the center line. The left and right cross sections can be different. NOTICE If two or more cross sections are defined, the intermediate cross sections are calculated using interpolation. – Delete: deletes the station with the road cross section from the list. – Edit: opens the X-Section screen displaying properties of the selected road cross section. – Add: opens a blank X-Section screen. Cross Section The X-section screen contains parameters of the road cross section at a given distance and a plot of this cross section. Figure 3-56. X-Section • Station/Chainage: the station where the cross section is applied, or the distance to this station. P/N 7010-0492 3-47 Edit • X-Sections: selects whether the cross section is created for both parts of the road or only for the left or right side of the road. The screen display changes depending on the selection. • Left X-Section, Right X-Section: the cross section templates for the left and right side of the road cross section. These can be chosen only from the existing cross section templates. • OK: saves the X-section in the list and returns to the Add Road screen. The bitmap at the upper left corner of the screen displays the menu of the two items: • Edit X-Sect Templates: opens the X-Sect Templates screen to edit cross section templates (see “X-Sect Templates” on page 3-21). • Help: accesses the Help files. Calculate Road Points The Calculate Road Points screen generates points along, to the right and to the left of the center line of the road, along all its entire length. Figure 3-57. Calculate Road Points • Points to Generate: defines the points to generate - center line points, the points to the right of the center line, and/or the points to the left of the center line. Also, if it is desired along with the line points to include the transition points, place the check mark in the corresponding fields, and select a prefix/suffix for them, if necessary, in the appearing field below. 3-48 TopSURV Reference Manual Road Design • Station Interval / Chainage Interv: sets the interval between the generated points. By default it is the Station (or Chain) Interval set in the Start Pt tab on the Roads screen. • Next: opens the appropriate screen, depending on the selection made in the Points to Generate group. The last screen contains the Calc button to calculate the road points along the desired line. Centerline Points Parameters The Centerline Points Params screen displays the parameters of points to be computed along the center line (Figure 3-58). Figure 3-58. Centerline Points Parameters • First Point: the name of the first point. The button opens the Add Photo Notes screen to enter a photo note for the point. • Code: the code of the points being generated; enter manually or select from the drop-down list. The Attributes List bitmap accesses the attributes of the chosen code and opens the Code-Attributes screen (see “Code-Attributes” on page 3-10). • The bitmap next to the Attributes List bitmap displays the following list: – String: toggles on the String field. Also, the sign appears. – Layer: opens the Select Layer screen to select the layer in which to locate the point (see “Select Layer” on page 3-8). – Note: opens the Note screen. For details, see “Topo” on page 5-24. P/N 7010-0492 3-49 Edit • Prefix/Suffix: when selected, sets the prefix or suffix to be added to the generated point name. • Save points to Point List: check if it is necessary to save the generated points to a separate points list. When checked, a field appears where the name for the list can be set. • Back: returns to the previous screen. • Next: opens the Right Offset Points Params screen. Right Offset Points Parameters The Right Offset Points Params screen displays the parameters of points to be computed to the right of the center line. Figure 3-59. Right Offset Points Parameters • First Point: the name of the first point. The button opens the Add Photo Notes screen to enter a photo note for the point. • Code: the code of the points being generated; enter manually or select from the drop-down list. The Attributes List bitmap accesses the attributes of the chosen code and opens the Code-Attributes screen (see “Code-Attributes” on page 3-10). • The bitmap next to the Attributes List bitmap displays the following list: – String: toggles on the String field. Also, the sign appears. – Layer: opens the Select Layer screen to select the layer in which to locate the point (see “Select Layer” on page 3-8). 3-50 TopSURV Reference Manual Road Design – Note: opens the Note screen. For details, see “Topo” on page 5-24. • Prefix/Suffix: when selected, sets the prefix or suffix to be added to the generated point name. • Save points to Point List: check if it is necessary to save the generated points to a separate points list. When checked, a field appears where the name for the list can be set. • Offsets: set the offset of the point from the center line along two dimensions: horizontal (the Right field) and vertical (the Up/ Down field) relative to the surface (Surface Offset type) or to the horizontal line (Flat Offset type). • Back: returns to the previous screen. • Next: opens the Left Offset Points Params screen. Left Offset Point Parameters The Left Offset Point Params screen is similar to the Right Offset Points Params screen, except for the direction of the offset. Figure 3-60. Left Offset Points Parameters • Calc: calculates the points and stores them to the data set. P/N 7010-0492 3-51 Edit Linework The Linework is a group of points connected with a line. Points defined by the same code string automatically form a linework. To edit a linework, tap Edit Linework. The Linework screen contains a list of existing Lineworks on the left side of the screen, and the two windows on the right side, that present the view of the selected linework in the horizontal and vertical planes. Figure 3-61. Linework To view the current selected linework in a larger map, double-tap one of the map plots. • Delete: press to delete the Linework from the list. • Edit: opens the applicable Edit Line screen. • Add: opens a blank Add Line screen to create a new linework. The Linework can be created in four ways: by selecting the points with the desired codes or code strings, by tapping the points on the map, or by selecting the points from the list. The bitmap at the upper-left corner displays the following pop-up menu: • Edit Points: displays the Points screen. For details, see “Points” on page 3-2. • Help: accesses the Help files. 3-52 TopSURV Reference Manual Linework Edit Line The Point in Line tab of the Edit Line screen displays a list of existing points in the selected Linework on the left part of the screen, and the general view of the linework on the right part. The hand symbol on the plot indicates the point highlighted in the list of points. To view the current selected linework in a large map, tap on the map plot. Figure 3-62. Edit Line – Points in Line • Linework Name: the name of the Linework. • List of Points: points and their codes (if any) in the selected linework. • The up and down arrows to the left of List of Points move the highlighted point up or down in the order of the points in the linework. • • • : toggles on/off the keyboard arrow keys that duplicate the arrows on the screen. : deletes the highlighted point from the linework. : closes the plot of the point list. Only the list of points table will be available. • Point Info: displays information on the selected point. • Select Points : displays a floating menu of four items to select the method of adding points to the beginning of the line: P/N 7010-0492 3-53 Edit – By Code: select the codes with which the points will be added to the line. – By Code String: select the codes and strings with which the points will be added to the line. – From Map: select the points by tapping them on the map; the two sequentially tapped points will be connected with a line. – From List: select the points using the list of points. The bitmap on the upper-left corner displays the following pop-up menu: • Edit Points: displays the Points screen. For details see “Points” on page 3-2. • Help: accesses the Help files. The Layer/Style tab of the Edit Line screen sets a type and color to display the line in the selected Linework on the map. Figure 3-63. Edit Line • Layer: selects the layer for the line from the drop down list. • Line Style: selects the form and width of the line from the drop down lists and shows the result. • Color: opens the Select Color screen to choose the color for the line (see “Select Color” on page 3-9). 3-54 TopSURV Reference Manual Raw Data Raw Data To edit raw data, tap Edit Raw Data. This screen has the following columns and buttons. Figure 3-64. Raw Data - GPS, TS and DL, respectively • Name: point name and the icon displaying the type of the point • Type: the type of measurement • Codes: codes for the point • HI: for TS mode, the height of the instrument; for a Level survey, the elevation of the line of sight of the levelled instrument above the datum. • Ant Ht: for GPS+ mode, the antenna height. • Coordinates: the coordinates of the point (TS and GPS+ modes). • Mid Wire: the reading on the middle wire for Level survey. • Distance: the horizontal distance between the Level and the rod for Level survey. • Ctrl Code: control code for the point. • Notes: additional information on the point. • Local Time: the local time when the point is collected. P/N 7010-0492 3-55 Edit • First and Last: moves the cursor to the first or last point. • Edit: opens the Edit Raw Data screen to edit user-entered raw data. • Recompute: recomputes the point coordinates after editing the point’s raw data. • Find by Point: finds a point by its name or a part of its name. • Find by Code: finds a point by its code or by a part of the code. • Find Next: finds the next point that satisfies the same conditions as the previous found point. • Close: closes the screen. The button in the upper-left corner of the screen enables the menu of three items: • Job Info: displays the Job Info screen. • Show Raw GPS+/TS: toggles between displaying GPS+ raw data and TS raw data. • String: displays strings for points among raw data. • Help: accesses the Help files. 3-56 TopSURV Reference Manual Raw Data Edit Raw Data The Edit Raw Data screen is used to edit the name and code of the surveyed point, and the antenna/instrument height at this point. The title of the first tab is the survey type for the point being edited. Figure 3-65. Edit Raw Data - GPS and TS measurements The Data tab displays information on the point’s measurements. Figure 3-66. Edit Raw Data – Data Tab P/N 7010-0492 3-57 Edit In addition to these two tabs, the Edit Raw Data screen for DL measurements contains a Meas tab to adjust rod readings, distances, and vertical offsets. Figure 3-67. Edit DL Raw Data – Meas Tab For the base station, the Edit button opens the PC Coords screen to display the base coordinates available for editing. Figure 3-68. Base Station Coordinates TIP 3-58 The Latitudes are considered to be positive in the Northern Hemisphere and negative in the Southern T one. The Longitudes are positive for the Eastern direction and negative for the Western direction, relative to the GMT line. TopSURV Reference Manual Sessions Sessions To create or edit sessions of the automatic survey for post-processing, select Edit Sessions. Figure 3-69. Sessions • Sessions: a list of the available sessions. The table contains the following columns: ID, Type, Start Day, Start Time, End Day, End Time, and End Date. • Receivers: the list of the available receivers and their session plans. To hide/display the session plans of the receiver, tap on the “-/+” sign located near the receiver name. • Edit: press to edit the existing session. The Session Setup screen opens. • Add: (left) press to create a new session. The Session Setup screen opens. • Add: (right) press to add a receiver. Enter the receiver name in the Receiver Name screen being opened. • : use to put the session to the session plan of the receiver. In the Sessions screen highlight the desired session in the left panel and the necessary receiver in the right and press this button. • : use to delete the session from the sessions list or receiver. • OK: saves the changes and close the screen. P/N 7010-0492 3-59 Edit Session Setup The Session Setup screen contains the parameters of the session. Figure 3-70. Session Setup • Site Name: the name of the occupation point. • Type: the type of the session survey, static or kinematic. • Start Time, End Time: the time and date of the start and end • Interval: the interval between measurements, • Min SVs: the minimum satellites available for the survey • Ant Type: the type of the antenna. • Ant Ht: the value and type of the antenna height. • OK: saves the changes and returns to the Sessions screen. NOTICE 3-60 The antenna type specified in this screen will not display in the receiver file. But the antenna height recorded in the file includes offsets for the specified antenna type. TopSURV Reference Manual Chapter 4 View The View menu contains the following menu items: • Enable • Zoom In • Zoom Out • Zoom Window • Zoom All • Zoom To Point • Toolbar • Background Images • Properties Figure 4-1. View Menu P/N 7010-0492 4-1 View Enable To display the job map on the main screen, tap View Enable. Figure 4-2. Main Map The Main Map allows: • Selecting/deselecting objects on the map. To do this, tap on the desired object (point, line, road). • Selecting objects with a window. Click the : button and draw a frame from right to left to highlight the desired objects. • Access to the stakeout from the Main Map. Select the object to be staked, press Alt on the controller’s keyboard and tap the object, or hold the stylus on the selected object for a while. A pop-up menu displays the options available for the selected object (Figure 4-2). • Editing a single selected object (point, line, road). Select Edit from the pop-up menu. • Deleting selected objects. Select Delete from the pop-up menu. • Adding selected objects to Layers. Select the Add to Layer option from the pop-up menu. 4-2 TopSURV Reference Manual Zoom In/Out/Window Zoom In/Out/Window For display customizing, tap View Zoom In, or View Zoom Out, or View Zoom Window to zoom the plot inwards, or outwards, or scales the plot to fit it the screen, respectively. Zoom All To return the map to the initial view, tap View Zoom All. Zoom To Point To select a point for centering, tap View Zoom To Point and choose the point in the Select point screen. Figure 4-3. Select Point P/N 7010-0492 4-3 View Toolbar To display the bar of control buttons of viewing options, tap View Toolbar. Figure 4-4. Toolbar • : zooms in • : zooms out • : selects a frame of objects for zoom-in display; when drawn from right to left, selects the desired objects • : displays all points in the job • : opens the Points screen • : opens the Map Properties screen The Main Map maintains the scale and displays the scale bar after changing the status of the main map. 4-4 TopSURV Reference Manual Background Images Background Images Any raster images in TIF, JPG, and BMP formats are supported to be read. To be positioned correctly under all observed data on the map screen, the images need to have geo-referenced data. GeoTIFF images already include geo-referenced data, while the others use a separate file that references the geographic location of the image. This file is called World file. The World file contains information about the size of the corresponding image and the coordinates of the geo-reference point (the upper left corner of the image) in the coordinate system of the job. The World file must have the filename extension associated with the image format (TFW, JGW or BPW) and should be located in the same directory as the image file. To load an image, tap View Background Images. The Background Images screen displays a list of available image files. Initially, the list is empty. Figure 4-5. Image List • Properties: opens the Properties screen for the highlighted file. • Delete: deletes the currently selected file from the list. • Add: opens the Add Image screen to browse the controller’s directories for the desired file. • Cancel: exits out of the screen without changes. • Up/Down arrows: moves the selected images up or down in the list. P/N 7010-0492 4-5 View • OK: opens the selected file (Figure 4-8 on page 4-7). If no world file exists for the background image file selected, a warning displays, and the Background Images screen will appear again to select another file. Multiple background images can be selected, but is limited by the amount of free space in the controller memory. Add Image The Add Image screen selects an image file to add to the Background Images list. Figure 4-6. Add Image • Type: selects the type of the image to be added, either GeoTIFF, TIFF, JPEG or BITMAP. • Name: displays the name of the selected file. • OK: opens the Properties screen for the selected file. 4-6 TopSURV Reference Manual Background Images Properties If the selected image uses a World File, select the projection in which the coordinates in the World File are given: either Current job projection or UTM. Figure 4-7. Properties of Background Image • OK: returns to the Background Images screen with the file added to the list. To use a file once it is added, make sure the file is checked in the list. Figure 4-8. Background Image (on Main Map) TIP P/N 7010-0492 To map a Background Image correctly, the image (it’s geo-reference point) should be in the job’s T current coordinate system or at least in a very similar one (e.g., in a corresponding UTM zone). 4-7 View Properties The Map Properties screen customizes the map view by adding properties to the points (names, codes, heights, etc.), displays the Auto Topo points, or sets the application to adjust the scale automatically (the Autoscale field). Autoscaling works to display 30 most recent points of a survey on the map screen. Figure 4-9. Map Properties To enable the points displaying, place a check mark in the Show Points field. Along with the points, their names, codes, icons, heights, and/or auto topo points can be displayed. In addition, you can display roads, turn on the linework on the map, perform autoscaling, and start each time from the current position. Checking the Current Position field also means that if the current position moves off the edge of the map, it will automatically snap back to the center. Most TopSURV functions can be performed with the help of the Map view (for example, see Figure 4-10 on page 4-9 for a Topo survey). Depending upon the task, the appearance of the view changes. Mostly it duplicates the controls located on the main task page. But it also contains some controls that do not depend on the function being performed. These controls correspond to the viewing options and display customizing. 4-8 TopSURV Reference Manual Properties Figure 4-10. Topo – Map Points can be selected from the Map when the point selection is needed (for instance, to stake out). Figure 4-11. Map P/N 7010-0492 4-9 View Notes: 4-10 TopSURV Reference Manual Chapter 5 GPS Survey The Survey menu appearance depends upon the survey type selected and can include the following menu items: • Status • Start Base • Init mmGPS+ (only for mmGPS+ RTK) • Topo • Auto Topo • Known Point Init • X-Section • Find Station • Tape Dimension • Static Occupation (only for PP Static) • Localization Figure 5-1. RTK Survey Menu P/N 7010-0492 5-1 GPS Survey Status To check the status of a GPS+ survey, tap Survey Status. The Status screen contains information about the position of the receiver, RTK status, and the satellite constellation. The bitmap in the upper-left corner of the screen displays a menu that varies depending on the configuration type used: • Rover Antenna Setup: opens the Antenna Setup Screen (see “Config: Rover Antenna” on page 2-42). • Config OmniSTAR: opens the OmniSTAR screen to view the status for OmniSTAR service (see “OmniSTAR” on page 5-9). • Config Beacon: opens the Beacon screen to view the status for Beacon service (see “Beacon” on page 5-10). • Config Radio: opens the Configure Radio screen (see “Config: Rover Radio” on page 2-34). • Reset RTK or Reset DGPS: reinitializes the receiver. • mmGPS+ Options: opens the mmGPS+ Options screen. • Help: accesses the Help files. The Position tab displays the following information: Figure 5-2. Status – Position • Total number of available satellites. The lock icon signifies the number of the satellites tracked, the star icon shows the number of satellites used in position determination. 5-2 TopSURV Reference Manual Status • When using a mmGPS system, the Position tab displays a mmGPS icon . This icon displays when the receiver calculates mmGPS heights. • UTC: the current UTC time. • The type of the position calculation method: Autonomous, Fixed, Float, Code Differential. • WGS84: the coordinates of the antenna in the selected coordinate system; this field changes its name based on the chosen value in the Coordinate System screen (see “Coordinate System” on page 2-5), Display screen (see “Display” on page 2-8), and the chosen distance units (see “Units” on page 2-6). • PDOP: the PDOP value; a factor depending solely on satellite geometry describing how the uncertainty in the coordinates will depend on the measurement errors. PDOP is proportional to the estimated position uncertainty. • H and V: stand for HRMS and VRMS, the RMS1 values of the horizontal and vertical coordinates, respectively. • Base Dist: slope distance to base antenna. The field is empty if no differential corrections are received. The System tab displays information about the current state of RTK measurements. Figure 5-3. Status – System 1. RMS means Root Mean Square – a factor that characterizes the precision of the collected coordinates. P/N 7010-0492 5-3 GPS Survey • Position Type: the type of the position calculation method: Autonomous, Fixed, Float, Code Differential. • Common Sats: the number of satellites common to the base and rover used in RTK solution. • Initialized Sats: the number of satellites contributing to the solution. • Radio Link: a checksum reading from the radio as the base generates packets. 100% means all packets have been received. • RTK Age: how much delay is seen between the marker of the last RTK message received from the base and the epoch being solved at the rover. • Receiver Memory: the remaining memory of the receiver. • Receiver Power: the current receiver power value. • Controller Memory: the available memory in the controller. • Controller Power: the current controller power value. • Settings: opens the Elevation Mask screen. Elevation Mask The Elevation mask screen sets the value for the minimum threshold; data from satellites below this elevation angle will not be used. Figure 5-4. Elevation Mask • Elevation Mask for: sets the device of elevation mask application. • Elevation Mask: the value of the elevation mask. 5-4 TopSURV Reference Manual Status • Set: sends the current elevation mask to the base or rover receiver as chosen above. If the rover receives CMR+ corrections from more than one base, an additional tab called Multi Base will appear in the Status screen at the rover side. Muti Base mode is set in the Start Base screen (see Figure 5-17 on page 5-14). The Multi Base tab displays a list of the base stations with their parameters (age, link quality, type, etc.). Figure 5-5. Status – Multi Base Tab • Use: selects/deselects the desired base for RTK processing. Currently, TopSURV supports processing RTK baselines from one base at a time. NOTICE The Scatter Plots tab displays the current receiver position (Figure 5-6 on page 5-6). • : zooms the plot inwards. • : zooms the plot outwards. • : switches the vertical scatter plot to the horizontal one. • : switches the horizontal scatter plot to the vertical one. P/N 7010-0492 5-5 GPS Survey Vertical scatter plot Horizontal scatter plot Figure 5-6. Status – Scatter Plots • : opens the Properties screen from which to set graphical features for the scatter plots (Figure 5-7). Vertical scatter plot Horizontal scatter plot Figure 5-7. Properties (Scatter Plot) – Time Window: duration in seconds for the time axis. – Show Grid: if selected, displays the local coordinate axes – Auto Zoom: if selected, automatically scales the horizontal scatter plot to fit into the screen. 5-6 TopSURV Reference Manual Status The SVs tab of the Status screen displays the graphical position of the satellites on the sky. Figure 5-8. Status – SVs Plot • Show GPS: shows/hides the GPS satellites images. • Show GLNS: shows/hides the GLONASS satellite images. GLONASS satellites are marked with a “+” sign. • SNR: toggles the appearance of the screen to a table displaying the signal-to-noise ratio of each of the satellites (Figure 5-9). Figure 5-9. Status – SVs SNR • List: toggles the appearance of the screen to the table displaying the table of the satellites parameters (Figure 5-10 on page 5-8). – PRN: shows the number of the satellite. – H/U: shows whether healthy or unhealthy. – EL: shows the elevation angle of the satellite. – AZ: shows the azimuth of the satellite. P/N 7010-0492 5-7 GPS Survey – SNR1: L1 signal to noise ratio. – SNR2: L2 signal to noise ratio. Figure 5-10. Status – SVs List • Back: toggles between this screen and the sky plot view. • Close: closes the screen. NOTICE 5-8 The absence of “wings” on the satellite image means that for some reason, the signal from this satellite is not used in the positioning (for example, below elevation cutoff). TopSURV Reference Manual Status OmniSTAR The OmniSTAR screen starts the OmniSTAR service for DGPS survey type. To open this screen, select the Config OmniSTAR item from the bitmap menu in the upper left corner of the Status screen. The same item is accessible from the Topo and Auto Topo screens. Figure 5-11. OmniSTAR • Satellite: selects the satellite that the receiver is subscribed to. • The lower field shows the OmniSTAR serial number and subscription. • Status: opens the OmniSTAR screen to view information on OmniSTAR link and the receiver OmniStar board (Figure 5-12). Figure 5-12. OmniSTAR Status • Set Satellite: connects to the selected satellite and begins logging data from this satellite. P/N 7010-0492 5-9 GPS Survey Beacon The Beacon screen starts the Beacon service for DGPS survey type. To open this screen, select the Config Beacon item from the bitmap menu in the upper left corner of the Status screen. The same item is accessible from the Topo and Auto Topo screens. Figure 5-13. Beacon • Country: the country where the radio-beacon differential service is located. • Station: the station that provides broadcasting differential corrections for the rover. • Status: opens the Beacon Status screen to view information on beacon link and the receiver beacon board (Figure 5-14). Figure 5-14. Beacon Status 5-10 TopSURV Reference Manual Status mmGPS+ Options The mmGPS+ Options screen displays the status of mmGPS+ in RTK survey type. To open this screen, select the mmGPS+ Options item from the bitmap menu in the upper left corner of the Status screen. Figure 5-15. mmGPS+ Options • Select “Turn mmGPS+ ON” to enable the use of mmGPS+ in height computation. • Use weighted height computations: select to combine mmGPS elevations and GPS elevations. When selected, this option will force the receiver/sensor to always consider the angle and distance when determining the elevation, then combine the two elevations accordingly. This option works well at large (300m) distances and steep angles. • Height Difference Limit: sets the threshold for the difference between GPS and mmGPS+ height measurements. P/N 7010-0492 5-11 GPS Survey Start Base To start a Base, tap Survey Start Base. The Start Base screen contains information about the Base receiver and can be used for the Base Receiver setting in a PP enabled RTK survey. Figure 5-16. Start Base • Point: selects the name of the point of the Base receiver location from a map or list, or entered manually. The button opens the Add Photo Notes screen to enter a photo note for the point. • Code: the code of the point. Can be selected from the list, or entered manually. Also the attributes can be selected with the help of the Attributes List bitmap. The bitmap next to the Attributes List bitmap displays the list of additional features: String, Layer and Note. For details, see “Topo” on page 5-24. • WGS84: (for RTK mode) the coordinates of the antenna in the selected coordinate system. Changes its name based on the chosen value in the Coordinate System screen; that is, WGS84 or Local (see “Coordinate System” on page 2-5), the Display screen (see “Display” on page 2-8), and the chosen distance units (see “Units” on page 2-6). • Auto Pos (for RTK mode): measures the position of the current point. Once pressed, the button becomes a Stop button; press it to stop position averaging. The average of the coordinates displays and the Pos field appears with the number of measurements used for averaging. 5-12 TopSURV Reference Manual Start Base • Ant Ht: the antenna height and type of measurement (vertical or slant). • Duration and Remaining Time (for PP Kinematic mode): displays the time passed and remained since the beginning of the survey. • Start Base: sets the receiver as a Base transmitting data. The bitmap on the upper-left corner displays the pop-up menu which can display the following items depending on the survey type chosen: • Status: opens the Status screen (see “Status” on page 5-2). • String: toggles on the String field to enter a string for the code. Also, the sign appears. • Base Antenna Setup: opens the Antenna Setup Screen (see “Config: Rover Antenna” on page 2-42). • Config Radio (for RTK mode): opens the Configure Radio screen. For details, see “Config: Rover Radio” on page 2-34. • Multi Base (for RTK survey type): opens the Multi Base screen to set the multi base mode. This mode allows the base stations to use a single frequency for transmitting data. Setting a transmission delay for each station prevents signals from colliding. Multi Base The Multi Base function in TopSURV is implemented using Time Division Multiple Access (TDMA) mode of transmission. This means that one Base can transmit at the beginning of the second and another Base can transmit a half second later on the same frequency. The Rover can recognize the two separate data streams. NOTICE P/N 7010-0492 All transmitters (Base receivers) must be configured to transmit at the same frequency and must transmit CMR+ format corrections. The Rover receiver must be configured to receive only CMR+ messages. 5-13 GPS Survey The Multi Base screen sets parameters for base stations. • Base Station ID: the ID of the current base station. Choose any ID from 0 to 30 (31 is the default ID for Trimble transmitters.) • Transmit Delay: sets a signal transmission delay for the current base. • Use Multi Base: when checked, enables multi base mode for surveying. In the Status screen at the rover side, the Multi-Base tab will appear where to select the desired base. Figure 5-17. Multi Base Init mmGPS+ To setup mmGPS+ system for RTK surveying, tap Survey mmGPS+. Init The Init mmGPS+ screen contains information about the calibration of the laser transmitter and initialization of the sensor. The Trans Data tab (Figure 5-18 on page 5-15) calibrates the transmitter with the correct channel and communication port: • Name: the name of the transmitter. • ID: the ID that corresponds to the channel of the transmitter. • Data: the status of calibration data. • Add: opens the Transmitter screen to get the transmitter data. • Edit: opens the Transmitter screen to change the information on the transmitter. 5-14 TopSURV Reference Manual Init mmGPS+ • Delete: removes the transmitter from the list. Figure 5-18. Initialize mmGPS – Data Tab The bitmap in the upper-left corner of the screen displays a floating menu of the following items: • Field Calibration: opens the Calibration screen to set the transmitter to calibrate (that is, to fix errors in incline in the selfleveling mechanism of the transmitter). • Known Point Offset: opens the Known Point screen. • Help: accesses the Help files. Transmitter The Transmitter screen sets the transmitter parameters. Figure 5-19. Transmitter • Name: the name of the transmitter. • Com Port: the communication port of the transmitter. P/N 7010-0492 5-15 GPS Survey • • • • • ID: the channel of the transmitter. Calibration Data: the status of calibration data. Clear Data: clears the ID and Calibration Data fields. Get Data: retrieves the transmitter’s data. OK: returns to the Init mmGPS+ screen with the calibration data shown. The Trans Pos tab allows setting up the transmitter’s height and location at the jobsite. Figure 5-20. Initialize mmGPS – Position Tab • Name: the name of the transmitter. • ID: the channel of the transmitter. • Point: the point over which the transmitter is setup. • Resect: opens the Resect mmGPS+ screen to perform a resection for an unknown transmitter location. • Edit: opens the Known Point screen to select the point over which the transmitter is setup. • Delete: removes the transmitter from the list. 5-16 TopSURV Reference Manual Init mmGPS+ The Sensor tab uploads transmitter calibration information to the sensor and sets up the sensor for receiving the transmitter’s laser beam. Figure 5-21. Initialize mmGPS – Sensor Tab • Receiver Port: the receiver port that connects the receiver and sensor. • Transmitter ID: the transmitter’s channel. The ANY selection will allow the sensor to independently select the transmitter with the smallest error rate. • Sensor Gain: sets the sensitivity of the sensor to the transmitter’s laser beam. • Init Time Improvement: check this box to improve the RTK fix time for the receiver. • Init Sensor: starts the initialization process. P/N 7010-0492 5-17 GPS Survey Resection The Resect mmGPS+ screen is used to measure an unknown transmitter location using the rover and three or more points (Figure 5-22). Sensor The Sensor tab is identical with the title tab on the Init mmGPS+ screen and used to set up the sensor. Figure 5-22. Resection – Sensor Tab • Receiver Port: sets the receiver port that connects the receiver and sensor. • Transmitter ID: displays the channel of the transmitter. • Sensor Gain: select Auto to automatically control the mmGPS receiver's detection level of the transmitter's signal. • Init Sensor: starts the initialization of the sensor. • Init Time Improvement: select to use the mmGPS signal to assist in initializing the GPS receiver. This option is useful to decrease the initialization time when satellite visibility is limited (for example, tracking only four or five satellites). • Known Trans Horz Pos: if selected, then after pressing the Init Sensor button, the Known Point screen displays. Select the point over which the transmitter is setup. 5-18 TopSURV Reference Manual Init mmGPS+ Known Point The Known Point screen is used to select the known point over which the transmitter is setup and enter the transmitter height. Figure 5-23. Known Point • Point: the point the transmitter is installed over; selected using the map or list buttons. • Transmitter: – Name: displays the name of the transmitter. – ID: displays the transmitter’s channel. – Ht and m: sets the height of the transmitter from the ground to the mark on the transmitter’s side and the method of height measurement. – 2m Fixed Tripod: this box can be checked if using a 2 meter fixed tripod. • OK: uploads the transmitter calibration information to the sensor. P/N 7010-0492 5-19 GPS Survey Resect The Resect tab is used to perform the resection calculation from the rover point to the point over which the transmitter is installed. Figure 5-24. Resection – Resect Tab The upper-right corner of the screen displays information about the current state of measurement: • : the mmGPS icon displays the sensor receives the transmitter’s beam. • : the quality of the radio link. • : the type of the position calculation method. • : the RMS errors for horizontal and vertical coordinates, respectively. • : the number of the satellites tracked and used in position calculation, respectively. • Meas: the number of measurement. • Known Point: enable this when occupying a known point, and select a point to occupy using the map and list buttons. 5-20 TopSURV Reference Manual Init mmGPS+ • Ht and m: the antenna’s height and method of height measurement. • Start: starts the measurement process. After pressing, the button changes its name to Stop, and the counter of the epochs collected appears. • Logging: displays the number of GPS epochs used in the resection calculation during the measurement. Data The Data tab is used to view the results of resection measurements. Data will display only after three or more points have been measured. Figure 5-25. Resection – Data Tab • Re-Meas: clears all data and restarts the resection process. • Accept: opens the Add Point screen to view the point information for the transmitter. P/N 7010-0492 5-21 GPS Survey Add Point The Add Point screen is used to view and save the transmitter location. Figure 5-26. Add Point Calibration The Calibration screen selects the transmitter for field calibration. Figure 5-27. Calibration • Transmitter Name: the name of the transmitter to calibrate • Next: starts the process of auto-leveling. 5-22 TopSURV Reference Manual Init mmGPS+ Figure 5-28. Check Angle of Sensor • Next: opens the Calibrate screen with instructions to follow. Figure 5-29. Calibrate After the auto-leveling process completes, pressing the Calibrate button collects calibration data. P/N 7010-0492 5-23 GPS Survey Topo To set up a survey with topo points, tap Survey Topo. The Topo screen records stop and go survey. Figure 5-30. Topo The Topo tab contains the initial data for the survey and displays the progress of the survey. The upper-right corner of the screen displays the status of information on the Status screen. For details, see “Status” on page 5-2. • The bitmap on the upper-left corner displays the following popup menu that varies depending on survey mode used: – Status: opens the Status screen (see “Status” on page 5-2). – Rover Antenna Setup: opens the Antenna Setup screen (see “Config: Rover Antenna” on page 2-42). – Config Radio: opens the Configure Radio screen. For details, see “Config: Rover Radio” on page 2-34. – Config OmniSTAR: opens the OmniSTAR screen to start the OmniSTAR service. For details, see “OmniSTAR” on page 5-9. – Reset RTK: resets the ambiguities and sets the receiver in the Rover RTK mode. The settings being used are based on the selections in the survey configuration. – Reset DGPS: sets the receiver in the Rover DGPS mode. The settings being used are based on the selections in the survey configuration. 5-24 TopSURV Reference Manual Topo – Notes: opens the Notes screen (see below). – Edit Points: opens the Points screen. – Inverse: opens the Two-Point Inverse COGO task screen. For details see “Inverse” on page 9-2. – PTL Mode: switches on the PTL (Point-To-Line) Mode. (The screen changes its appearance to Topo (PTL).) For details see “PTL Mode” on page 6-12. – Grid Setup: opens the Grid Setup screen to set a grid to be displayed with the Map (see “Grid Setup” on page 5-39). – Help: accesses the Help files. • Point: displays the current point name. The button opens the Add Photo Notes screen to enter a photo note for the point. • Code: displays the current point code. Can be entered manually or selected from the drop-down list. • : tap on this icon to open the Code-Attributes screen to set the attributes for the selected code. The Code-Attributes screen sets attributes for the selected code. Figure 5-31. Code – Attributes • Code: shows the code selected. • Ctrl Code: shows all the control codes used. The Control Code is a special type of code that can be used by the graphic tool for the interpretation of the survey results. P/N 7010-0492 5-25 GPS Survey • The field below shows the available attributes with a field to enter its value. • Attrib Range: opens the Attribute Ranges screen. Figure 5-32. Attributes Ranges • Multiple Codes: opens the Multiple Code-Attributes screen. To add several codes, attributes and control codes to an object, use the Multiple Codes tool. Figure 5-33. Multiple Code – Attributes – Add/Edit: opens the Code-Attributes screen to add/edit a code string to the table. – Delete: removes the code string from the table. – OK: saves the changes and returns to the Topo screen. The String and Ctrl Code fields appear only if the String and Show Second Ctrl Code options have been enabled, respectively, in the pop-up menu opened by the bitmap in the upper-left corner of the screen. 5-26 TopSURV Reference Manual Topo • The bitmap next to the Attributes List bitmap displays the following list: – String: toggles on the String field on the Topo tab. Also, the sign appears. Figure 5-34. Topo – String – Layer: opens the Select Layer screen to select the layer in which to locate the point (see “Select Layer” on page 3-8). – Note: opens the Note screen (Figure 5-35). The Note screen is used for additional information. When exporting raw data (for example, to a TDS Raw Data file), this information will be set in the Point Description field. The text should be typed in the Note field. Press OK to store the Note. Figure 5-35. Note P/N 7010-0492 5-27 GPS Survey • Ant Ht: sets the antenna height and its type (slant or vertical). TIP When using mmGPS+, the height of the rover T antenna includes the height of the PZS-1 sensor with 5/8 inch plug. • Epoch count: shows the number of accepted epochs. • Rem Time: shows remaining time to stop logging when in PP Kinematic or PP DGPS mode. • String is a specifying parameter for a code for grouping of objects with one code according to some specified attribute. For example, the code “tree” also has “Jones” string. When processing the points, only trees with the Jones string will be taken into consideration, not any other trees. • Start: starts the survey process. After pressing, the button changes it name on Accept and a new button Cancel appears along with the counter of the epochs collected (Figure 5-36). Figure 5-36. Topo – Start • A mmGPS icon displays on the Topo screen when the receiver calculates mmGPS heights. • Settings: opens the Survey Parameters screen. See “Config: Survey Parameters” on page 2-46. • Start Log (for RTK&PP, PP Kinematic, and PP DGPS): starts logging file in the receiver. When pressed, the button changes its appearance to Stop Log. 5-28 TopSURV Reference Manual Topo In the PP Kinematic mode, instead of an icon displaying the RTK status, the symbol displays, showing the status of the log file. If the file is opened, it changes its appearance to . When file logging is started, the Status screen also displays the Log History tab (Figure 5-37 on page 5-29). Figure 5-37. Status – Log History Tab The Log History tab graphically displays the usage of satellites over time. The field is divided to 5-minute portions along dotted lines with the starting time and each next hour marked. If the base is started in autonomous mode, and an observed Topo point has known coordinates stored in the job, the Duplicate Points screen displays additional options to correct the base coordinates. Figure 5-38. Duplicate Point • Overwrite: overwrites the existing point. P/N 7010-0492 5-29 GPS Survey • Rename: the point will be renamed. The new name is noted in the field and will be the point with observed coordinates. • Store As Check Point?: if selected, the observed point will be stored as check point of the existing point. • Use in Weighted Average: available if the Store As Check Point radio button is selected. The OK button opens the Weighted Average screen (see “Weighted Average” on page 5-33 for details). • Correct Base: if selected, the existing coordinates of the observed point will not be replaced by the coordinates of the observed point. Instead the known coordinates of this point will be used to correct the Base coordinates. After either closing the Topo screen or moving to another tab, recomputations are performed and the coordinates of all points are updated using the new Base coordinates. The Data tab shows the results of the survey. Figure 5-39. Topo – Data 5-30 TopSURV Reference Manual Topo The Map tab shows the stored point graphically and performs the same actions as the Topo tab. For a detailed description of the Map view see “Properties” on page 4-8. Figure 5-40. Topo – Map The icons displayed stand for the following fields: • : the name of a point. • : the code of a point. • • : attributes for the code. : toggles between the Start button and status icons on the right part of the screen. When pressed, changes its appearance to . P/N 7010-0492 5-31 GPS Survey The Offsets tab sets the offset point for the measurement. Figure 5-41. Topo – Offsets • Line: opens the Line screen to define a point, set by the offset from a line. • Az Dis Ht: opens the Azimuth-Distance-Height screen to define a point specified by the offset from a point. • Laser: only available when a laser distance meter has been added in the Config Survey, opens either the Config Laser screen (see “Config Laser” on page 5-36) or the Laser BS Meas screen to define a point specified through a backsight (see “Laser BS Meas” on page 5-37). • Settings: opens the Survey Parameters screen. See “Config: Survey Parameters” on page 2-46. 5-32 TopSURV Reference Manual Topo Weighted Average The Weighted Average screen displays coordinate residuals of the check point. Figure 5-42. Weighted Average • Use In WA: uses the check points in weighted averaging positions. Line The Line screen is used to enter the parameters defining a point that are not available physically relative to some reference line. Figure 5-43. Line • Reference Line: a line is specified by two known or measured points. They can be selected from the map, from the list or measured directly. • Meas: starts measuring the current location point. P/N 7010-0492 5-33 GPS Survey • Offset point: sets the parameters of the offset point: – the name of a point – the code of a point (can be typed manually or chosen from the drop-down list) – the attributes of the code (can be entered through the Attributes List bitmap, see “Code-Attributes” on page 3-10 for details) • The bitmap next to the Attributes List bitmap displays the following list: – String: toggles the String field. Also, the sign appears. – Layer: opens the Select Layer screen to select the layer in which to locate the point (see “Select Layer” on page 3-8). – Note: opens the Note screen. For details, see “Topo” on page 5-24. • Offsets: the offset values: – Forward/Backward: the distance from Point 2 to the projection of the target point along the Line of Sight. – Right/Left: the distance from the target point to the line of sight, either to the left or right of the line. – Up/Down: the height difference from the target point. • Store: calculates the coordinates of the offset point and saves the point to the database. • The bitmap on the upper-left corner displays the following popup menu: – Antenna Setup: opens the Antenna Setup screen (see “Config: Base (Static) Antenna” on page 2-26) – Help: accesses the Help files • Settings: opens the Survey Parameters screen. See “Config: Survey Parameters” on page 2-46. 5-34 TopSURV Reference Manual Topo Azimuth-Distance-Height The Azimuth-Distance-Height screen defines an offset point using the current point as a reference. Figure 5-44. Azimuth-Distance-Height • Start Pt: the starting point of the offset measurement. • Point: the name of the new point. • Code: the code of the new point. Can be entered manually or selected from the drop-down list. The button opens the Add Photo Notes screen to enter a photo note for the point. • : the Attributes List bitmap opens the Code-Attributes screen (see “Code-Attributes” on page 3-10). • The bitmap next to the Attributes List bitmap displays the following list: – String: toggles on the String field. Also, the sign appears. – Layer: opens the Select Layer screen to select the layer in which to locate the point (see “Select Layer” on page 3-8). – Note: opens the Note screen. For details, see “Topo” on page 5-24. • Azimuth/Az to Pt: sets the azimuth to the target point by value or by point. • Zenith Angle/Elev Ang/Vert Dist: sets the zenith angle (zenith distance) to the target point, or vertical distance. P/N 7010-0492 5-35 GPS Survey • Horizontal Dist: sets the horizontal distance between the current and the target point. • Store: calculates and stores the point. The next screen shows the parameters of the current point, the PDOP value, the Sigma values, and the epochs logged counter. • The bitmap on the upper-left corner displays the following popup menu: – Antenna Setup: opens the Antenna Setup screen (see “Config: Rover Antenna” on page 2-42). – Help: accesses the Help files. • Settings: opens the Survey Parameters screen (see “Config: Survey Parameters” on page 2-46). Config Laser When the selected laser does not have an Encoder, the Config Laser screen defines an occupation point and backsight azimuth or point, as well as defines the laser height and point information. Figure 5-45. Config Laser • Occ Point: enter an occupation or select an occupation using the map or list buttons. • BS Azimuth / BS Point: enter either a BS azimuth value or select a BS point using the map or list buttons. • Laser HI: enter the height of the device above the occupation point. 5-36 TopSURV Reference Manual Topo • Point: enter the name of the point being measured. The button opens the Add Photo Notes screen to enter a photo note for the point. • Code: displays the current point code. Can be entered manually or chosen from the drop-down list. • : the Attributes List bitmap opens the Code-Attributes screen (see “Code-Attributes” on page 3-10). • The bitmap next to the Attributes List bitmap displays the following list: – String: toggles on the String field. Also, the sign appears. – Layer: opens the Select Layer screen to select the layer in which to locate the point (see “Select Layer” on page 3-8). – Note: opens the Note screen. For details, see “Topo” on page 5-24. • OK: saves the settings and returns to the Topo screen. Laser BS Meas When the selected laser has an Encoder, the Laser BS Meas screen defines an occupation point and backsight azimuth or point. Figure 5-46. Laser BS Meas • Occ Point: enter an occupation or select an occupation using the map or list buttons. P/N 7010-0492 5-37 GPS Survey • BS Azimuth / BS Point: enter either a BS azimuth value or select a BS point using the map or list buttons. • OK: saves the settings and opens the Config Laser screen for lasers with an Encoder (see “Config Laser” on page 5-38). Config Laser For lasers with an Encoder, the Config Laser screen defines the laser height and point information. Figure 5-47. Config Laser • Occ Point: enter an occupation or select an occupation using the map or list buttons. • BS Azimuth / BS Point: enter either a BS azimuth value or select a BS point using the map or list buttons. • Laser HI: enter the height of the device above the occupation point. • Point: enter the name of the point being measured. The button opens the Add Photo Notes screen to enter a photo note for the point. Also, the field appears to enter a string. • Code: displays the current point code. Can be entered manually or chosen from the drop-down list. • BS Setup: returns to the Laser BS Meas screen to set up a new BS. • OK: saves the settings and returns to the Topo screen. 5-38 TopSURV Reference Manual Topo Grid Setup Select the Grid Setup option from the top left menu in the Topo screen to open the Grid Setup screen. The Grid Setup screen is used to setup a grid to be displayed with the Map to help while collecting data. Figure 5-48. Grid Setup • Display Grid: when this box is checked, a grid will be displayed in the Map page. • Origin Point: specifies the origin point for the grid. • Azimuth(Bearing)/Azimuth(Bearing) To Point: sets the corresponding value to the direction of the grid lines. • Spacing: specifies the intervals between the grid lines along the y(North) and x(East) axes. • OK: displays the grid in the Map page with the specified settings. Figure 5-49. Grid in Map P/N 7010-0492 5-39 GPS Survey Auto Topo Survey To set up a survey with automatic topo points, tap Survey Topo. Auto The Auto Topo initiates a kinematic survey. Figure 5-50. Auto Topo The Auto Topo tab contains the initial data for the survey and displays the progress of the survey (Figure 5-50). The upper-right corner of the screen displays the status of information on the Status screen. For details see “Status” on page 5-2. • The bitmap on the upper-left corner displays the following popup menu: – Status: opens the Status screen (see “Status” on page 5-2). – Topo: opens the Topo screen (see “Topo” on page 5-24). – Rover Antenna Setup: opens the Antenna Setup Screen (see “Config: Rover Antenna” on page 2-42). – Config Radio: opens the Configure Radio screen (see “Config: Rover Radio” on page 2-34). – Config OmniSTAR: opens the OmniSTAR screen to start the OmniSTAR service (see “OmniSTAR” on page 5-9). – Reset RTK: resets the ambiguities and sets the receiver in the rover RTK mode. The settings being used are based on selections in the survey configuration. 5-40 TopSURV Reference Manual Auto Topo Survey – Reset DGPS: sets the receiver in the Rover DGPS mode. The settings being used are based on the selections in the survey configuration. – Note: opens the Notes screen (see “Note” on page 5-27). – Edit Points: opens the Points screen (see “Points” on page 3-2). NOTICE To have auto topo points in the list of points, make sure that the Show Auto Topo Point option is selected in the bitmap menu in the upper left corner of the Points screen. – PTL Mode: switches on the PTL (Point-To-Line) Mode. (The screen changes its appearance to Auto Topo (PTL).) For details see “PTL Mode” on page 6-12. • Point: displays the current point name. The button opens the Add Photo Notes screen to enter a photo note for the point. • Code: displays the current point code. Can be entered manually or selected from the drop-down list. • : the Attributes List bitmap, opens the Code-Attributes screen (for details see “Code-Attributes” on page 3-10). • The bitmap next to the Attributes List bitmap displays the following list: – String: toggles on the String field. Also, the sign appears. – Layer: opens the Select Layer screen to select the layer in which to locate the point (see “Select Layer” on page 3-8). – Note: opens the Note screen. For details, see “Topo” on page 5-24. • Ant Ht: sets the antenna height and its type (slant or vertical). TIP P/N 7010-0492 When using mmGPS+, the height of the rover T antenna includes the height of the PZS-1 sensor with 5/8 inch plug. 5-41 GPS Survey • Log Now: immediately stores the current position of the receiver antenna. • Pause: interrupts the survey. After pressing, the button changes its name to Resume. • Start: starts the survey process. After pressing, the button changes to Stop and the Pause button becomes available. Figure 5-51. Auto Topo – Start • A mmGPS icon displays on the Auto Topo screen when the receiver calculates mmGPS heights. • Settings: opens the Survey Parameters screen. See “Config: Survey Parameters” on page 2-46. The Data tab shows the properties of the last stored point: the Point name and its coordinates. Figure 5-52. Auto Topo – Data 5-42 TopSURV Reference Manual Auto Topo Survey The Map tab shows the stored points graphically. All survey processes can be done through this page, as well as from the Auto Topo tab, as all the controls are duplicated. Figure 5-53. Auto Topo – Map The icons displayed stand for the following fields: • : the name of a point. • : the code of a point. • : the Attributes List bitmap, opens the Code-Attributes screen (for details, see “Code-Attributes” on page 3-10). • : toggles between the buttons and status icons on the right part of the screen. When pressed, changes its appearance to . For a detailed description of the Map view, see “Properties” on page 4-8. P/N 7010-0492 5-43 GPS Survey Known Point Init To set up a survey with known points, tap Survey Init. Known Point The Known Point Init screen initializes the receiver using known coordinates for the Rover station. This screen is used with single frequency receivers, and for quality control on dual frequency receivers. Figure 5-54. Known Point Rover • Point: sets the name of the point, and can be selected from a list or from a map. • WGS84: the coordinates of the point in the current coordinate system. (Use the Job Config Coord Sys menu selection to change the system and the name of the field, its contents will also change.) • Ant Ht: the height of the antenna reference point (ARP) above the mark, and the type of the height measurement (vertical or slant). • Initialize: sends the information to the rover receiver. • The bitmap on the upper-left corner displays the following popup menu: – Status: opens the Status screen (see “Status” on page 5-2). – Rover Antenna Setup: opens the Antenna Setup Screen (see “Config: Rover Antenna” on page 2-42). – Config Radio: opens the Configure Radio screen (see “Config: Rover Radio” on page 2-34). 5-44 TopSURV Reference Manual X-Section – Help: accesses the Help files. X-Section The X-Section function is similar to that of the Total Station mode, except for the measurement screens, which are the corresponding GPS+ measurement screens. For details, see “Cross-Section” on page 6-32 and “Topo” on page 5-24. Find Station The Find Station function is similar to that of the Total Station mode, except for the measurement screens, which are the corresponding GPS+ measurement screens. For details, see “Find Station” on page 6-34 and “Topo” on page 5-24. Tape Dimension The function is similar to that of the Total Station mode, except for the measurement screens, which are the corresponding GPS+ measurement screens. For details, see “Tape Dimension” on page 6-36 and “Topo” on page 5-24. P/N 7010-0492 5-45 GPS Survey Static Occupation In the PP Static mode of GPS survey, the Survey menu contains only two items: Status and Static Occupation. The Status screen is discussed in “Status” on page 5-2. To open the Static Occupation screen, choose the PP Static configuration in the Select Survey Config screen (Job Config Survey) and select Survey Static Occupation. Figure 5-55. Static Occupation • The bitmap on the upper-left corner displays a floating menu of the following items: – Status: opens the Status screen (see “Status” on page 5-2). – Static Antenna Setup: opens the Antenna Setup Screen (see “Config: Rover Antenna” on page 2-42). – Help: accesses the Help files. • Point: displays the current point name, which can be entered manually or chosen from the map or point list. The button opens the Add Photo Notes screen to enter a photo note for the point. • Code: displays the current point code, which can be entered manually or chosen from the drop-down list. • : the Attributes List bitmap, opens the Code-Attributes screen (for details, see “Code-Attributes” on page 3-10). 5-46 TopSURV Reference Manual Localization • The bitmap next to the Attributes List bitmap displays the following list: – String: toggles on the String field. Also, the sign appears. – Layer: opens the Select Layer screen to select the layer in which to locate the point (see “Select Layer” on page 3-8). – Note: opens the Note screen. For details, see “Topo” on page 5-24. • Ant Ht: sets the antenna height and its type (slant or vertical). • Duration: displays the time passed from the beginning of survey. • Settings: opens the Static Receiver screen. (For details, see “Config: Base (Static) Receiver” on page 2-17.) • Start Occ: starts the survey in the static occupation mode. When pressed, changes to Stop Occ. The icon displays the status of the log file. If the file is opened, the icon changes to . Localization To set up a survey with localization, tap Survey Localization. Localization is used for transforming coordinates between a local system and a WGS84 system. The basic approach of calculating the mathematical conversion is to provide pairs of coordinates for each point used for localization in the job. The Localization screen contains a list of points used for localization, called control points (Figure 5-56 on page 5-48). Their coordinates are known in both systems: Local and WGS84. Each point has a level of reliability specified with the values of the residuals along the horizontal and the vertical axes and the Control parameters, that shows the status of the point. The horizontal and vertical use of any of the control points can be changed by selecting the line and then taping on the header of the H Control or V Control. This will toggle the display between “used” and “not used”. P/N 7010-0492 5-47 GPS Survey Figure 5-56. Localization NOTICE For localization to work properly, enter or import the local coordinates with Projection set to <none> in the Coord System screen and Coord Type set to Ground in the Display screen. • The bitmap on the upper-left corner displays a floating menu of the following items: – Config Radio: opens the Configure Radio screen. (For details, see “Config: Rover Radio” on page 1-28). – Help: accesses the Help files. • Keep scale 1.000: preserves localization from scale transformation. • Details: opens the Localization Results screen. • Remove: removes the highlighted points. • Edit: creates localization parameters, using the localization points. • Add: opens the Add Localization Point screen to add a point to use in localization. • Settings: opens the Survey parameters screen. For details, see “Config: Survey Parameters” on page 2-46. 5-48 TopSURV Reference Manual Localization NOTICE The more localization points used, the more precise the localization will be. The localization is updated (recomputed) every time a new point (local and WGS84 coordinates) is added to the localization list of points. The new parameters of the localization are available through the Details button. Add Localization Point The Add Localization Point screen contains the coordinates of the control points. Figure 5-57. Add Localization Point • The Local Point field contains the name and coordinates of the point in the local coordinate system. – Point: sets the name of the control point. Select a point from the map, or from the list, or enter a new point name. – Use Horizontal: specifies that a point should be used for the horizontal localization. – Use Vertical: set if the point should be used for the vertical localization. • The WGS84 Point field contains the name and global coordinates of the control points. – Point: sets the name of the control point. Enter a new point name, select a point from the map or from the list. P/N 7010-0492 5-49 – Code: sets the code of the control point. Can be entered manually or chosen from the drop-down list. • : the Attributes List bitmap, opens the Code-Attributes screen to set the values for the attributes available for the code chosen (Figure 3-14 on page 3-10). • The bitmap next to the Attributes List bitmap displays the following list: – String: toggles on the String field. Also, the sign appears. – Layer: opens the Select Layer screen to select the layer in which to locate the point (see “Select Layer” on page 3-8). – Note: opens the Note screen. For details, see “Topo” on page 5-24. • Start Meas: sets the control point to the current location. The Epoch Count field shows the number of the accepted epochs. The parameters of the logging are set through the Survey Parameters screen. If a point with such a name already exists, the application will open the Point Check notification screen. Overwrite, rename, or store the point as a check point. • OK: saves the point and opens the Localization screen with a newly added point being displayed. Localization Details The Localization Details screen contains the Results and Map tabs. The Results tab displays calculated parameters of the localization: global coordinates, corresponding local coordinates, scale parameter, the azimuth, and plane slope angles (deflections) corresponding to north and east directions (see Figure 5-58 on page 5-51). Localization Figure 5-58. Localization Results The Map tab displays the job graphically with the localization points marked by blue triangles. Figure 5-59. Localization Map P/N 7010-0492 5-51 GPS Survey Notes: 5-52 TopSURV Reference Manual Chapter 6 Total Station Survey The Survey menu includes the following menu items for Total Station surveys: • Occ/BS Setup • Observations • Resection • Elevation • X-Section • Find Station • Tape Dimension • Missing Line (optional) • Auto Topo (for Robotic mode) • Scanning (for Robotic mode) • Monitor (for Robotic mode) • Remote Control (for Robotic mode) Figure 6-1. TS Survey Menu P/N 7010-0492 6-1 Total Station Survey Occupations and Backsight Survey Setup To set up a survey with localization, tap Survey Occ/BS Setup. Backsight Survey The Backsight Survey screen contains Backsight station parameters. The BS Setup tab contains following parameters. Figure 6-2. Backsight Survey • Occ. Point: the name of the point where the total station is located. • : opens the map for choosing the occupation point. • The bitmap next to the Map icon in the Occ. Point field opens a floating menu of four items: – From List: opens the list from which to choose the occupation point. – Resection: opens the Resection screen from which to determine the occupation point coordinates by solving the resection task, using the known point’s coordinates (For details, refer to “Resection” on page 6-27.) – Elevation: opens the Elevation screen (For details, refer to “Elevation” on page 6-30). 6-2 TopSURV Reference Manual Occupations and Backsight Survey Setup – Properties: opens the Add/Edit Point screen that displays the properties of the current point, or can create a new point if no point is chosen yet. • HI: sets the height of the instrument above or below the mark (the HR value can be negative so points above the prism, such as those on a bridge, can be measured from below). • HR: sets the height of the target above the mark. • BS Point (BS Azimuth): sets the backsight point location, or the direction to it. • The bitmap next to the Map icon in the BS Point field displays the following list: – From List: opens the list of points. – Multiple BS: opens the Multi-Point BS screen, to involve several Backsight points for performing survey (see “MultiPoint Backsight” on page 6-5). – Properties: opens the Add/Edit Point screen that displays the properties of the current point, or suggests to create a new point if no point is chosen yet. • BS Circle: displays the horizontal circle reading corresponding to the backsight point. • The bitmap next to the BS Circle field displays the floating menu that suggests to set the BS Circle value to zero, azimuth, or to change the value by +/- 90 or 180 degrees. • Measure distance to BS: set if the distance to backsight point should be measured. • Fixed HR at BS: set if the height of the backsight point is fixed for the whole set of measurements. When checked, an additional HR box appears. This is useful when one target is mounted at the BS for the duration of an occupation and another is used for the sideshots. • • : shows the battery and memory status for the controller. : shows the battery status for the total station. P/N 7010-0492 6-3 Total Station Survey • : shows the status of communication between the controller and total station. • Check BS: opens the Check Backsight screen to check the Backsight point (see “Check Backsight” on page 6-8). • HC Set: sets the horizontal circle as defined in the BS Circle field. • Meas BS: measures the Backsight point. • Settings: opens the Mode screen (identical to the screen “Config: Survey Parameters” on page 2-46). • The bitmap on the upper-left corner displays the following popup menu: – Edit Points: opens the Points list (see “Points” on page 3-2). – Edit Raw: opens the Raw Data screen (see “Raw Data” on page 3-55). – Remote Control (for Robotic mode only): opens the Remote Control screen (see “Remote Control” on page 6-56). – Config Link (only for the Robotic mode): opens the Configure Link screen (see “Configure Link” on page 8-8). – Inverse: opens the Inverse COGO screen (see “Inverse” on page 9-2). – Intersection: opens the Intersection COGO screen (see “Intersection” on page 9-7). – Help: accesses the Help files. 6-4 TopSURV Reference Manual Occupations and Backsight Survey Setup The Data tab displays the available values of the backsight point parameters. Figure 6-3. Backsight – Data • HR (Height of Rod/target) and HA (Horizontal Angle) • VA (Vertical Angle) and SD (Slope Distance) There are two fields in the top of the page that display the height of the instrument and the azimuth. The Map tab shows all points in a graphic mode. For details on map properties and customizing, see “Properties” on page 4-8. Figure 6-4. Backsight – Map Multi-Point Backsight To access the Multi-Point BS screen, tap Survey Occ/BS Setup, press the bitmap next to the Map icon in the BS Point field and select the Multiple BS item. P/N 7010-0492 6-5 Total Station Survey Multiple backsight points can generate more precise measurements. Figure 6-5. Multi-Point BS • Point: the known point name. Can be selected from the map or from the list. • Code: the known point code. • HR: the height of the rod (target). • Meas: takes the sideshot to the point. • Settings: opens the Mode screen (see “Config: Survey Parameters” on page 2-63. • The bitmap on the upper-left corner displays the following pop-up menu: – Edit Points: opens the Points list (see “Points” on page 3-2). – Inverse: opens the Inverse COGO screen (see “Inverse” on page 9-2). – Notes: opens the Notes screen. – PTL Mode: opens the PTL Mode screen (see “PTL Mode” on page 6-12). – Display Coord: if chosen, the coordinates of the previous point measured will display below the HR data (see Figure 6-9 on page 6-10). – Help: accesses the Help files. The Data tab shows the results of the current measurement and the scale factor and standard deviations of the coordinates. 6-6 TopSURV Reference Manual Occupations and Backsight Survey Setup The Map tab shows all points in graphic mode. For details on map properties and customizing, see “Properties” on page 4-8. The Meas Set tab displays the result of the sideshots being done during one set. Figure 6-6. Multi Point BS – Meas Set Tab The table represents the result list of the measurements being made: the residuals of the horizontal angles, the measured and initial parameters (HR, HA, etc.) • Use Ctrl: toggles through specific measurements in the resection; for example the horizontal angle, but not the vertical, or vice versa. • Re-Meas: replaces the current measurement with a new measurement. • Accept: stores the new coordinates in the database. P/N 7010-0492 6-7 Total Station Survey Check Backsight The Check Backsight screen contains information about the backsight point errors. Note, that HD and VD will not appear if only an azimuth (direction) has been entered for the backsight. Figure 6-7. Check Backsight There are two fields in the top of the page for the height of the instrument and the azimuth. • Turn To BS (available only for the Robotic mode): check to turn the total station to Backsight Point. • Check distance to BS: set if necessary to check the distance to backsight point along with the angle measurement (when pressing the Check button). • Check: checks the errors in angle and distance measurements and displays them on the screen. • HC Set: sets the horizontal circle to the selected value. Observations Toggling between the sideshot modes is performed from the Measurement Method field in the two Mode screens opened by the Settings button in the Sideshot-Dir (Sideshot -Dir/Rev, or Ang/Dist 6-8 TopSURV Reference Manual Observations Sets-Dir/Rev) screen (for a description of other parameters on this screen, see “Config: Survey Parameters” on page 2-46): Figure 6-8. Mode • Sideshot-Dir: defines that the measurement to a single point is taken using the Direct position of the Total Station. • Sideshot -Dir/Rev: defines that the measurement to a single point is taken using the Direct Position and the Reverse Position of the Total Station (i.e., Plunge - Flip and Rotate the Total station by 180 degrees to get the reverse measurement). This measurement method is known as Multiple, in which case the Meas Set tab appears in the SS-Dir/Rev screen. One set consists of one direct and one reverse measurement. These measurements are used to eliminate the Vertical and Horizontal circle centering errors. • Ang/Dist Sets-Dir/Rev: defines that during the measurement, the instrument will use the specified Angle sequence to perform repeated measurements. In this case the Sets-Dir/Rev screen will also have the Meas Set tab. The sequence of four measurements constitutes one set. One measurement is the backsight in Direct face or the Foresight in Reverse face in two positions of the Total Station. These measurements are used to eliminate centering errors in the horizontal and vertical circles. P/N 7010-0492 6-9 Total Station Survey Sideshot - Direct The Measurement tab of the SS-Dir screen contains the initial data for performing single sideshots and displays this information during survey. Figure 6-9. Sideshot-Direct – Measurement Tab • Point: sets the current point name. During the survey, the numerical part of the name changes automatically by one. The button opens the Add Photo Notes screen to enter a photo note for the point. • Code: sets the Code for the current point. Can be entered manually or chosen from the drop-down list. • : accesses the attributes of the chosen code, opens the Code-Attributes screen (for details see “Code-Attributes” on page 3-10). • The bitmap next to the Attributes List bitmap displays the following list: – String: toggles on the String field. Also, the sign appears. – Layer: opens the Select Layer screen (see “Select Layer” on page 3-8). – Note: opens the Note screen. For details, see “Topo” on page 5-24. • HR: sets the height of the target above the mark (rod height). 6-10 TopSURV Reference Manual Observations • BS Setup: opens the Backsight Survey screen for setting the backsight point. The information displayed is the same as has been entered. • The bitmap on the upper-left corner of the screen displays the following pop-up menu: – Adv: (Advance) opens the Backsight Survey screen for setting the next traverse point as the next occupation point. The current occupation point becomes the next backsight point. – Edit Points: opens the Points list – Inverse: opens the Inverse COGO screen – Notes: opens the Notes screen. – PTL Mode: opens the PTL Mode screen (see “PTL Mode” on page 6-12). – Display Coord: if chosen, the coordinates of the previous point measured will display below the HR data (see Figure 69 on page 6-10). – Help: accesses the Help files. • Traverse Point: if checked, opens the screen to set the coordinates of the point manually. TIP P/N 7010-0492 If more than two points have been tagged as Traverse Points, the ADV button displays a list box T with all tagged Traverse points from which to select the next occupation point. Upon selecting OK, the Backsight screen displays and automatically updates, as in the case when one TP point is available. 6-11 Total Station Survey • Meas: takes the sideshot to the point. The result is given in the information window. • Settings: opens the Mode screen (for a description of parameters on this screen, see “Config: Survey Parameters” on page 2-46). PTL Mode The Point-To-Line mode (PTL) is a method of interpretation of the point coordinates. The coordinates are defined through the two reference points. The line trace through these points is set as one axis and its perpendicular as another. Figure 6-10. PTL Mode • Start Ref Point, End Ref Point: the names of the reference points. Select these points from the map or select from the list of points. • PTL Mode On: enables the PTL mode. • OK: saves the changes and returns to the previous screen. 6-12 TopSURV Reference Manual Observations The Data tab contains the results of the measurements along with the initial data. Figure 6-11. Sideshot-Direct – Data Tab The Map tab performs sideshots in the graphic mode. The buttons on the right duplicate the controls on the first page. Figure 6-12. Sideshot-Direct – Map Tab For details on map properties and customizing, see “Properties” on page 4-8. In the Sideshot Sets-Dir/Rev and Ang/dist Sets-Dir/Rev modes a new Meas Set tab appears. The page contains the data collected during the measurements, grouped by sets: one set for Multiple mode contains two measurements; one set of the Repeat mode contains four measurements). P/N 7010-0492 6-13 Total Station Survey Figure 6-13. Ang/dist Sets-Dir/Rev – Meas Set Tab • The columns are: – Point: the name of the point. – Res HA: Difference of each HA measurement within the set from the average of all the HA's in the set. – Res VA: Difference of each VA measurement within the set from the average of all the VA's in the set. – Res SD: Difference of each SD measurement within the set from the average of all the SD's in the set. – HR: the height of the rod (target). – HA: Horizontal Angle measurement within the corresponding set. – VA: Vertical Angle measurement within the corresponding set. • • • • – SD: Slope Distance measurement within the corresponding set. Remove: deletes all measurements from the set. Re-Meas: displays the sideshot page to measure a new set of angles. Accept: saves the measured point. Settings: opens the Mode screen (see “Config: Survey Parameters” on page 2-46). 6-14 TopSURV Reference Manual Observations Offsets The Offsets tab contains a set of tools for defining the offsets. Figure 6-14. Offsets • Hz Angle: defines a point using the horizontal angle from one point and the distance to another. • Hz-Vt Angle: defines a point using the horizontal and vertical angles. • Dist. Offset: defines a point giving the ability to add or subtract distances, horizontally and vertically. • 2 Line ISection: determines a point by the intersection of the two lines. Each line is defined by two points or two measurements. • Line & Corner: determines a point on the corner using one line defined by two points and horizontal angle measurement. • Line & Offset: determines a point distant from a line defined by two points. • Plane & Corner: determines a point (Corner) by a plane defined by three points and horizontal and vertical angle measurements. P/N 7010-0492 6-15 Total Station Survey Horizontal Angle Offset The Measurement tab of the Horizontal Angle Offset screen contains data for definition of a point using the horizontal angle from one point and the distance to another. Figure 6-15. Horizontal Angle Offset – Measurement Tab • Point: name for the offset point to be stored. The button opens the Add Photo Notes screen to enter a photo note for the point. • Code: code for the offset point to be stored. Can be entered manually or chosen from the drop-down list. • : the Attributes List bitmap, opens the list of available attributes (for details see “Code-Attributes” on page 3-10). • The bitmap next to the Attributes List bitmap displays the following list: – String: toggles on the String field. Also, the sign appears. – Layer: opens the Select Layer screen (see “Select Layer” on page 3-8). – Note: opens the Note screen. For details, see “Topo” on page 5-24. • HR: sets the target height above the mark (rod height). • Settings: opens the Mode screen for setting the sideshot mode. • Side and Center: take measurements to Center and obtain vertical angle and horizontal angle measurements, then a Side 6-16 TopSURV Reference Manual Observations measurement provides VA, HA, and distance measurements. With these two sets of measurements, the computation can be made for point at center of a tree; for example, when taking measurements, a comment will appear on the screen. • The bitmap on the upper-left corner of the screen displays the following pop-up menu: – Adv (Advance): opens the Backsight Survey screen for setting the next traverse point as the next occupation point. The current occupation point becomes the next backsight point. – Edit Points: opens the Points list. – Edit Raw: opens the Raw TS screen (see “Raw Data” on page 3-55). – Inverse: opens the Inverse COGO screen (see “Inverse” on page 9-2). – Intersection: opens the Intersection COGO screen (see “Intersection” on page 9-7). – Note: opens the Notes screen. (See “Note” on page 5-27.) – PTL Mode: opens the PTL Mode screen (see “PTL Mode” on page 6-12). – Display Coord: if chosen, the coordinates of the previous point measured will display below the HR data (see Figure 69 on page 6-10). – Help: accesses the Help files. P/N 7010-0492 6-17 Total Station Survey The following three tabs are similar to the Offset tasks: • The Data tab contains the data collected during the offset measurement. Figure 6-16. Horizontal Angle Offset – Data Tab • The Map tab contains the graphic view and duplicated controls from the Measurement tab. For the details on viewing properties customizing, see “Properties” on page 4-8. Figure 6-17. Horizontal Angle Offset – Map Tab • The Offsets tab switches to another offset task. 6-18 TopSURV Reference Manual Observations Horizontal/Vertical Angle The Measurement tab in the Horizontal/Vertical Angle mode contains data for definition of a point using the horizontal and vertical angles. Figure 6-18. Horizontal/Vertical Angle – Measurement Tab • Point: name for the offset point to be stored. The button opens the Add Photo Notes screen to enter a photo note for the point. • Code: code for the offset point to be stored, which can be entered manually or chosen from the drop-down list. • : the Attributes List bitmap, lists available attributes (see “Code-Attributes” on page 3-10). • The bitmaps next to the Attributes List bitmap and on the upperleft corner of the screen display the same lists as for the Horizontal Angle Offset screen. • HR: sets the target height (Rod Height). • Prism: stores horizontal distance and horizontal angle measurements (to prism). • HA/VA: combines horizontal angle and zenith angle measurements with horizontal distance logged in Prism step to determine point location. • Settings: opens the Mode screen for setting the sideshot mode. The Data, Map and Offsets tabs are similar to that of the Horizontal Angle Offset measurement. P/N 7010-0492 6-19 Total Station Survey Distance Offset The Measurement tab of the Distance Offset screen contains the data for definition of a point giving the ability to add or subtract distances, horizontally and vertically. Figure 6-19. Distance Offset – Measurement Tab • Point: name for the offset point to be stored. The button opens the Add Photo Notes screen to enter a photo note for the point. • Code: code for the offset point to be stored. Can be entered manually or chosen from the drop-down list. • : The Attributes List bitmap, opens the list of available attributes. • The bitmaps next to the Attributes List bitmap and on the upperleft corner of the screen display the same lists as for the Horizontal Angle Offset task. • HR: sets the target height above the mark (rod height). • : shows the battery and memory status for the controller. After the sideshot is taken, the Enter Distance Offsets screen will be displayed and contains the following three parameters for the offset: • Forward/Backward: sets the distance between the current point and the projection of the offset point on the line of sight. • Up/Down: sets the height of the point relatively to the current position. 6-20 TopSURV Reference Manual Observations • Right/Left: sets the distance between the offset point and its projection, taking into consideration its location relative to the line of sight. • Meas: performs the measurement. • Settings: opens the Mode screen for setting the sideshot mode. The Data, Map and Offsets tabs are similar to that of the Horizontal Angle Offset measurement. Hidden Point The Measurement tab of the Hidden Point screen defines a point on the ground surface, with a slanted rod touching the ground point. The rod has two targets. Figure 6-20. Hidden Point – Measurement Tab • Point: name for the offset point to be stored. The button opens the Add Photo Notes screen to enter a photo note for the point. • Code: code for the offset point to be stored. Can be entered manually or chosen from the drop-down list. • : the Attributes List bitmap, opens a list of available attributes. • The bitmaps next to the Attributes List bitmap and on the upperleft corner of the screen display the same lists as for the Horizontal Angle Offset screen. P/N 7010-0492 6-21 Total Station Survey • Single: toggles between the Single and Repeat sideshot modes. • Fine: toggles between the Fine and Coarse sideshot modes. • Rod Pt1: measures the first target on the rod. • Rod Pt2: measures the second target on the rod. • Settings: opens the Mode screen for setting the sideshot mode. Two Line Intersection The Measurement tab of the Two Line Intersection screen contains data for determination of a point by the intersection of the two lines. Each line is defined by two points or two measurements. Figure 6-21. Two LIne Intersection – Measurement Tab • Point: name for the offset point to be stored. The button opens the Add Photo Notes screen to enter a photo note for the point. • Code: code for the offset point to be stored. Can be entered manually or chosen from the drop-down list. • : the Attributes List bitmap, opens the list of available attributes. • The bitmaps next to the Attributes List bitmap and on the upperleft corner of the screen display the same lists as for the Horizontal Angle Offset task. • HR: sets the target height above the mark (rod height). 6-22 TopSURV Reference Manual Observations • Line 1 Pt1 and Line 1 Pt2: obtains measurements to determine the first and second points defining first line. • Line 2 Pt 1 and Line 2 Pt 2: obtains measurements to determine the first and second points defining second line. • Settings: opens the Mode screen for setting the sideshot mode. The Data, Map and Offsets tabs are similar to that of the Horizontal Angle Offset measurement. Line and Corner The Measurement tab of the Line and Corner screen contains data for determination of a point on the corner using one line defined by two points. Figure 6-22. Line and Corner – Measurement Tab • Point: name for the offset point to be stored. The button opens the Add Photo Notes screen to enter a photo note for the point. • Code: code for the offset point to be stored. Can be entered manually or chosen from the drop-down list. • : the Attributes List bitmap, opens a list of available attributes. • The bitmaps next to the Attributes List bitmap and on the upperleft corner of the screen display the same lists as for the Horizontal Angle Offset screen. P/N 7010-0492 6-23 Total Station Survey • HR: sets the target height above the mark (rod height). • Line Pt1: obtain measurements to determine first point defining a line. • Line Pt2: obtain measurements to determine first point defining a line. • Corner: obtain horizontal angle to locate point on line at corner. • Settings: opens the Mode screen for setting the sideshot mode. The Data, Map and Offsets tabs are similar to that of the Horizontal Angle Offset measurement. Line and Offset The Measurement tab of the Line and Offset screen contains data for determination of a point distant from a line defined by two points. Figure 6-23. Line and Offset – Measurement Tab • Point: name for the offset point to be stored. The button opens the Add Photo Notes screen to enter a photo note for the point. • Code: code for the offset point to be stored. Can be entered manually or chosen from the drop-down list. • : the Attributes List bitmap, opens a list of available attributes. 6-24 TopSURV Reference Manual Observations • The bitmaps next to the Attributes List bitmap and on the upperleft corner of the screen display the same lists as for the Horizontal Angle Offset task. • HR: sets the target height above the mark (rod height). • Line Pt1: obtains measurements to first point on a line. • Line Pt2: obtains measurements to second point on a line. • Settings: opens the Mode screen for setting the sideshot mode. After the lines are measured, the Enter Distance Offsets screen will be displayed and contains the following three parameters for the offset: • Forward/Backward: sets the distance between the current point and the projection of the offset point on the line of sight. • Up/Down: sets the height of the point relatively to the current position. • Right/Left: sets the distance between the offset point and its projection, taking into consideration its location relative to the line of sight. The Data, Map and Offsets tabs are similar to that of the Horizontal Angle Offset measurement. P/N 7010-0492 6-25 Total Station Survey Plane and Corner The Measurement tab of the Plane and Corner screen helps determine a point (Corner) using a plane defined with three points and an angle measurement. Figure 6-24. Plane and Corner – Measurement Tab • Point: name for the offset point to be stored. The button opens the Add Photo Notes screen to enter a photo note for the point. • Code: code for the offset point to be stored. Can be entered manually or chosen from the drop-down list. • : the Attributes List bitmap, opens a list of available attributes for the chosen code. • The bitmaps next to the Attributes List bitmap and on the upperleft corner of the screen display the same lists as for the Horizontal Angle Offset screen. • HR: sets the target (rod) height above the mark. • Plane 1: obtains measurements to determine first point in a plane. • Plane 2: obtains measurements to determine second point in a plane. • Plane 3: obtains measurements to determine third point in a plane. 6-26 TopSURV Reference Manual Resection • Corner: obtains horizontal and vertical angle measurements to determine corner point in a plane. NOTICE The three points defining a plane must be not be colinear (all on the same line). • Settings: opens the Mode screen for setting the sideshot mode. The Data, Map and Offsets tabs are similar to that of the Horizontal Angle Offset measurement. Resection To access the Resection screen, tap Survey Resection. Alternatively, tap Survey Occ/BS Setup, then press the bitmap next to the Map icon in the Occ. Point field and select the Resection item. The method of resection computes the coordinates of a point using measurements from two (or more) points with known coordinates. Figure 6-25. Resection • Point: the known point name. Can be selected from the map or from the list. • Code: the known point code. • HR: the height of the rod (target). • Meas: takes the sideshot to the point. • Settings: opens the Mode screen (see “Config: Survey Parameters” on page 2-46). P/N 7010-0492 6-27 Total Station Survey • The bitmap on the upper-left corner displays the following pop-up menu: – Edit Points: opens the Points list (see “Points” on page 3-2). – Inverse: opens the Inverse COGO screen (see “Inverse” on page 9-2). – Notes: opens the Note screen for adding notes to the measurement session. – PTL Mode: switches on the PTL (Point-To-Line) Mode. (The screen changes to Points (PTL).) For details, see “PTL Mode” on page 6-12. – Remote Settings (for Robotic mode only): opens the Search/ Track Parameters screen (see “Config: Stakeout Parameters” on page 2-66). – Config Link (only for the Robotic mode): opens the Configure Link screen (see “Configure Link” on page 8-8). – Display Coord: if chosen, the coordinates of the previous point measured will display below the HR data (see Figure 69 on page 6-10). – Options: opens the Resection Options screen (see “Resection Options” on page 6-30). – Help: accesses the Help files. The Data tab shows the results of the current measurement and the scale factor and standard deviations of the coordinates. The Map tab shows all points in a graphic mode. For details on map properties and customizing, see “Properties” on page 4-8. The Meas Set tab displays the result of the sideshots being done during one set (Figure 6-6 on page 6-7). 6-28 TopSURV Reference Manual Resection Figure 6-26. Resection – Meas Set Tab • Sd N, Sd E, Sd H: displays Standard deviations for North, East and Height, respectively. • Ground to Grid: displays the calculated scale factor. • Use Ctrl: toggles through specific measurements in the resection, for example the horizontal angle, but not the vertical, or vice versa. The used measurements are listed in the Use column. For example, HVSD indicates that the Horizontal angle, Vertical angle and the Slope Distance were used. • Re-Meas: replaces the current measurement with a new measurement. • Accept: stores the new coordinates in the database. P/N 7010-0492 6-29 Total Station Survey Resection Options The Resection Options screen calculates along the scale factor and sets the resection type: whether to calculate the height (3-D) or just the horizontal coordinates (2-D). Figure 6-27. Resection Options Elevation To access the Elevation screen, tap Survey Elevation. Alternatively, tap Survey Occ/BS Setup, then press the bitmap next to the Map icon in the Occ. Point field and select the Elevation item. Computation or estimation of elevation (vertical coordinate) will typically use measurements from two or more points with known coordinates. Figure 6-28. Elevation • Point: the known point name, which can be selected from the map or from the list. 6-30 TopSURV Reference Manual Elevation • Code: the known point code. • HR: the height of the rod (target). • Meas: takes the sideshot to the point. • Settings: opens the Mode screen (see “Config: Survey Parameters” on page 2-63). • The bitmap on the upper-left corner displays the same pop-up menu except of the Options item, as for the Resection task. The Data tab shows the results of the current measurement and the scale factor and standard deviations of the coordinates. The Map tab shows all points in a graphic mode. For details on map properties and customizing, see “Properties” on page 4-8. The Meas Set tab displays the results of the sideshots being done during one set, the same as for the Resection task. Figure 6-29. Elevation – Meas Set Tab The table represents the result list of the measurements being made: the residuals of the vertical and horizontal angles, the measured and initial parameters (HR, HA, VA, etc.) The Ht Diff column represents the difference between the calculated height and the height of that measurement. • Remove: deletes highlighted measurements in the elevation. • Re-Meas: replaces the current measurement with a new measurement. • Accept: stores the new coordinates in the database. P/N 7010-0492 6-31 Total Station Survey Cross-Section The Cross-Section task surveys of the cross section. To start working, select the Survey X-Section. The Cross Section screen contains station settings for a selected road, where the cross section survey is to be performed. Figure 6-30. Cross Section • Road: select the road from the Roads list. • Cl Code: the code of the center line points. Insert manually, or select one from the drop-down list. • : the Attributes List bitmap, opens the list of available attributes (for details see “Code-Attributes” on page 3-10). • The bitmap next to the Attributes List bitmap displays the following list: – String: switches on the String field (see “Topo” on page 5-24). • Station/Chainage: sets the station/distance where the cross section is surveyed. • Interval: the increment of distance towards the next station. NOTICE 6-32 The Station/Chainage and Interval fields appear only if the road is chosen. TopSURV Reference Manual Cross-Section • The bitmap in the upper-left corner of the screen displays the menu of two items: – Edit Roads: enables the Roads screen. See “Road Design” on page 3-24. – Help: accesses the Help files. • OK: saves the changes and opens a screen to perform sideshot measurements. Toggling between the sideshot modes is performed from the Measurement Method field in the two Mode screens opened by the Settings button in the XSect-Dir (XSect -Dir/Rev) screen. XSection - Direct The XSect-Dir screen performs the usual observation work relative to the cross section. Figure 6-31. Cross Section - Direct The survey is performed from one side of the road to another in a plane perpendicular to the center line. If the road has not been set, define the plane. On the first station the survey is performed so that each next point has a different code, for example A, B, C, cl, D, E, F. After the Close button is pressed, the station number automatically changes. The application will suggest that the survey on the next station using the same codes in the opposite order: F, E, D, cl, C, B, A. The line will be created along the points with “cl” code. P/N 7010-0492 6-33 Total Station Survey For a detailed description of the survey process, see “Observations” on page 6-8. The only difference lies in the presence of the Cur Stn/ Cur Chn button. Similar to the Meas button, it makes the measurement, but does not store the point to the data set. Find Station To start working, select Survey Find Station. The Measurement tab of the Find Station screen is used for the identification of the station by computing the distance from the beginning of the road to the projection of the station to the road, and the offset of the station from the center line of the road. Figure 6-32. Find Station – Measurement Tab • Road: type the name for the road, or select it from the list. • Point: the name of the point. Select the point from the map or from the list. • Code: the code. Can be entered manually or chosen from the drop-down list. • : the Attributes List bitmap, opens a list of available attributes (for details, see “Code-Attributes” on page 3-10). • 6-34 : shows the battery and memory status for the controller. TopSURV Reference Manual Find Station • The bitmap next to the Attributes List bitmap displays the following list: – String: toggles on the String field. Also, the sign appears. – Layer: opens the Select Layer screen (see “Select Layer” on page 3-8). – Note: opens the Note screen. • HR: sets the target height above the mark (rod height). • BS Setup: opens the Backsight Survey screen for setting the backsight point. The information displayed is the same as has been entered. • Pt Stn: computes the result. • Cur Stn: computes the result, takes the sideshot to the point, and stores the point to the data set. • Meas: computes the result and takes the sideshot to the point. The result reflects in the Result tab. • Settings: opens the Mode screen to set the sideshot mode. • The bitmap in the upper-left corner of the screen displays the following pop-up menu: – Edit Points: opens the Points list. – Inverse: opens the Inverse COGO screen. – Notes: opens the Notes screen. – PTL Mode: opens the PTL Mode screen (see “PTL Mode” on page 6-12). – Display Coord: if chosen, the coordinates of the previous point measured will display below the HR data (see Figure 69 on page 6-10). – Help: accesses the Help files. The Result tab shows the results of the computation. The Map tab shows all points in a graphic mode and duplicates the button controls from the first tab. For details on map properties and customizing, see “Properties” on page 4-8. P/N 7010-0492 6-35 Total Station Survey The Meas Set tab (if available) displays the result of the sideshots being done during one set. Tape Dimension To start working, select Survey Tape Dimension. The Tape Dimension screen calculates the periphery of structures such as buildings that have features perpendicular to each other. This is done using tape measurements, relative to the two known points that belong to one side of the structure (wall of the building), forming the so called reference line. The Ref Line tab contains information about the two points comprising the reference line. Figure 6-33. Tape Dimension Ref Line Tab • Start Pt: contains properties of the starting point: the name (can be entered manually or chosen from the map or list) and code. Also, the point can be measured by pressing the Meas button. • End Pt: contains properties of the ending point: the name (can be entered manually or chosen from the map or list) and code. Also, the point can be measured by pressing the Meas button. 6-36 TopSURV Reference Manual Tape Dimension The Tape Dim tab contains the settings for performing the survey. Figure 6-34. Tape Dimension – Tape Dim Tab • Point: the name of the next point in the survey. The button opens the Add Photo Notes screen to enter a photo note for the point. • Code: the code of the point. Can be entered manually or chosen from the drop-down list. • : the Attributes List bitmap, opens the list of available attributes (for details see “Code-Attributes” on page 3-10). • The bitmap next to the Attributes List bitmap contains the String, Layer, and Note items. • Dist Left: toggles between Dist Left and Dist Right values. These set the direction of the next movement, relative to the previous direction. The field below sets the distance to move. • Accept: applies the taped distance to the perimeter line. • Finish: opens the floating menu of two items: – Close Polygon: connects the first and the last two points with a line. – Calc Closure: calculates the difference between the last and the first points. • The bitmap in the lower-left corner of the screen shows the plot of the already taped perimeter. P/N 7010-0492 6-37 Total Station Survey The Data tab shows the initial data and current results of the measurements. The Map tab displays the plot of the already made measurements. Missing Line To start working, select Survey Missing Line. The Missing Line screen emulates the total station measurement from one point to another and stores the result to the Raw Data database. Figure 6-35. Missing Line – Ref Line Tab • The Start and End points can be entered manually, chosen from the map or from the list, or measured through the Meas button. The Data tab displays the results of the measurements. Figure 6-36. Missing Line – Data Tab The same results are reflected in the Raw Data screen. The Map tab shows the relative position of the points and the measured line. 6-38 TopSURV Reference Manual Auto Topo Auto Topo This function is activated only with Robotic instruments, and collects points by Time and Distance. To open the Auto Topo screen, select Survey Auto Topo in the Robotic mode. Figure 6-37. Auto Topo The bitmap on the upper-left corner displays the following pop-up menu: • Edit Points: opens the Points list. • Inverse: opens the Inverse COGO screen. • Notes: opens the Notes screen. • PTL Mode: opens the PTL Mode screen (see “PTL Mode” on page 6-12). • Remote settings: opens the Search/Track Parameters screen (see “Config: Stakeout Parameters” on page 2-66). • Config Link: opens the Configure Link screen (see “Configure Link” on page 8-8). • BS Setup: opens the Backsight Survey screen (see “Backsight Survey” on page 6-2). • Display Coord: if chosen, the coordinates of the previous point measured will display below the HR data (see Figure 6-9 on page 6-10). • Help: accesses the Help files. The Measurement tab contains the initial data for the survey: P/N 7010-0492 6-39 Total Station Survey • Point: displays the current point name. The button opens the Add Photo Notes screen to enter a photo note for the point. • Code: displays the current point code. Can be entered manually or chosen from the drop-down list. • : selects attributes for the indicated code. • The bitmap next to the Attributes List bitmap displays the following list: – String: switches on the String field. (The appears.) sign also – Layer: opens the Select Layer screen (see “Select Layer” on page 3-8). – Note: opens the Notes screen (see “Note” on page 5-27). • HR: the height of the rod (target). • Log Now: immediately stores the current position. • Start: starts the survey process. After pressing, the button changes it name to Stop. • Qlock: sends the “Quicklock” or “Turn Around” command which will cause the Total Station to search for the RC-21. • Search: make the instrument search for the prism. • Lock: lock onto the prism or “track” it. • Turn: opens the Rotate screen which allows the Total station to turn to various angles or points. • Stop: makes the total station to stop tracking the prism and go into “Standby” mode. • Settings: opens the Mode screen. Press Next to access the Auto Topo settings (Figure 6-38 on page 6-41): 1. RC-2 is the Remote Control System 2 for optical communications. For instructions of how to operate the RC-2 device, consult the instruction manual for RC-2. 6-40 TopSURV Reference Manual Auto Topo – Method: sets the method of data collection; either By Time, By Horizontal Distance, or By Slope Distance. – Interval: the time interval for the data collection. • Press Finish to save the changes and return to the Auto Topo screen. Figure 6-38. Mode Screen – Auto Topo Settings The Data tab displays the data being surveyed. The Map tab shows the surveyed data graphically and duplicates the controls from the Measurement tab to perform the survey to work in the map mode. P/N 7010-0492 6-41 Total Station Survey Scanning This function is activated only with robotic/reflectorless and motorized/reflectorless total stations. Make sure that the Show Scan Point option is selected in the bitmap menu in the upper left corner of the Points screen (refer to “Points” on page 3-2). To open the Scanning screen, select Survey Scanning in the Robotic mode. In the Scanning screen select a desired scan type: either Scan with Image or Scan w/o Image. For Scanning without Image (Figure 6-39). Figure 6-39. Scan without Image • Orientation: sets the type of scan orientation; either Vertical, Horizontal, or Incline. • Next: opens the Area screen (refer to “Area” on page 6-52). For Scan with Image (Figure 6-40). Figure 6-40. Scan with Image 6-42 TopSURV Reference Manual Scanning • Next: opens the screen to enter information on the scan session. Figure 6-41. Enter Scan Session Information • Session: sets a Session name. • Image: sets an Image file. Select a previous Image or browse for a new one (Images are stored as JPEG with the *.jpg file extension). • Camera: sets the Camera information. If the Image exists in the Job, the Camera information will be selected automatically. Otherwise, select a previous Camera or browse for a new one (Cameras are stored as a text file with the *.cmr extension). • View: opens the View Scan screen. • Back: returns to the previous screen. • Next: once all fields are filled, clicking the button opens the Orientation screen. P/N 7010-0492 6-43 Total Station Survey View Scan The View Scan screen displays the image along with orientation and scanned points for completed scan sessions. Figure 6-42. View Scan • : zooms in the image • : zooms out • : displays the whole image • / : enables/disables a pan drag control of the image. When the Pan button is disabled, tap on the image to choose the orientation point. 6-44 TopSURV Reference Manual Scanning Orientation The Orientation screen associates a position on the image (x, y) with known N, E, Z coordinates. Figure 6-43. Orientation • : zooms in the image • : zooms out • : displays the whole image • / : enables/disables a pan drag control of the image. When the Pan button is disabled, tap on the image to choose the orientation point. The image will zoom to this point and show a crosshair. The position of the crosshair can be adjusted. Figure 6-44. Select Orientation Point P/N 7010-0492 6-45 Total Station Survey • / : switches on/off the keypad arrow keys to adjust the crosshair position. When the Arrow button is enabled, the arrow keys on the keypad can move the crosshair up, down, left, or right. • : attempts to move the crosshair to the center of a circular object on the image. First tap somewhere inside the circular object. The object should be a well-defined circle with high contrast between the inside and outside of the circle. • The drop-down list in the bottom left corner of the screen contains two options to view the image (Figure 6-45): – Tele (telescope): the default zoomed-in view of the crosshair. – Wide View: zooms out and shows the area of the image which contains the orientation point. Figure 6-45. Select Orientation Point – Wide View • Meas: measures the orientation point. The bitmap menu options (Meas, From Map, From List) are used to take a measurement or to select an existing point from a map or list. 6-46 TopSURV Reference Manual Scanning • : opens the Orientation Results screen to delete the selected orientation points (Figure 6-46). Figure 6-46. Delete Orientation Points • Next: when four or more orientation points have been established click this button on the Orientation screen to display the orientation results (Figure 6-45). Figure 6-47. Calculate Image Orientation P/N 7010-0492 6-47 Total Station Survey Orientation Results The Orientation Results screen displays the results of the image orientation. The results for each orientation point is displayed as dX and dY in image pixels. Figure 6-48. Orientation Results • Back: continues to the Scan screen to select areas for scanning. • Delete: removes the selected point to adjust the orientation calculation. If four points still remain, the new results are displayed. If there are less than four orientation points, then the Orientation Results screen will close automatically to continue the orientation procedure. Scan Area, Selecting Use one of the following methods to select one or more areas for scanning: Select Area Method 1.Draw a rectangle by pressing the stylus on the screen for the start point and dragging to the end point. When the stylus is lifted, the area is set (Figure 6-49 on page 649, left image). Select Area Method 2.Draw a polygon by pressing the stylus down at each vertex. Lines will be drawn connecting each vertex to the previous one. Press the stylus near the first vertex to close the area (Figure 6-49 on page 6-49, right image). 6-48 TopSURV Reference Manual Scanning Figure 6-49. Select Scan Area • Next: when the areas are set, pressing this button begins the scan, first opens the Interval screen to set the scanning settings. • Clear: erases all drawn areas. • Settings: opens the Mode screen (for a description of parameters on this screen, see “Config: Survey Parameters” on page 2-46). This is the same screen as the Settings button opens in the Observation and Occ/BS Setup screens. The main use is set the instrument to “Non-Prism” mode which is required for scanning and also to change the measurement mode (Fine, Coarse). P/N 7010-0492 6-49 Total Station Survey Interval The Interval screen sets the starting point and horizontal and vertical intervals for scanning. Figure 6-50. Scanning Interval • Start Pt: sets the starting name for the scanned points. • Scan Mode: sets scanning mode to either Fine or Coarse. • Meas Mode: sets measuring mode to: – Normal NP: normal Non-Prism measurements. – Long NP: long distance Non-Prism measurements (200-300 meters away); only available for GPT-8200 and GPT-7000 Total Stations. – Normal/Long NP: attempts to take a normal NP measurement. If unsuccessful, the instrument will automatically switch to long NP mode for the measurement; only available for GPT-8200 and GPT-7000 Total Stations. • Interval: sets the scanning intervals either as Angle values or Numbers of points. • HA/Num H: sets the interval in the horizontal direction. • VA/Num V: sets the interval in the vertical direction. • Next: saves the settings and opens the Estimate Time screen. 6-50 TopSURV Reference Manual Scanning Time Estimate Before scanning begins, the Estimate Time screen displays the scanning information including the total number of points to be scanned and an estimate of the time it will take to complete the scan. If the estimated time is too long, click Cancel and enter larger intervals. Figure 6-51. Estimate Time • Finish: begins scanning points. Scanning in Progress As the total station measures points within the predefined area, each point will be displayed on the image. Figure 6-52. Scanning in Progress • Stop: immediately stop the scan. P/N 7010-0492 6-51 Total Station Survey Area The Area screen selects the starting and ending points for the scanning area. Figure 6-53. Select Area • Meas: measures the orientation point. The bitmap menu options (Meas, From Map, From List) are used to take a measurement or to select an existing point from a map or list. • Next: displays the same Interval and Estimate Time screens as for Scanning with Image mode (see “Interval” on page 6-50 and “Time Estimate” on page 6-51). Scan As the total station measures points within the predefined area, each point will be displayed on the screen. Figure 6-54. Scanning in Progress 6-52 TopSURV Reference Manual Monitor • Clear: removes measured points from the screen and return to the Area screen. • Stop: immediately stop the scan and returns to the Area screen. After scanning is completed, the screen returns to the Area screen to set a new area for scanning. The in the list of points. icon denotes the scanned points Monitor This function is activated only with robotic total stations. To enable the monitor survey, select Survey Monitor in the Robotic mode. The Monitor Pointlist screen displays. Monitor PointList The points to be measured are added to a point list which is then loaded using the Monitor Pointlist screen: Figure 6-55. Monitor Point List After the point list is selected, the Next button opens the Monitor screen. P/N 7010-0492 6-53 Total Station Survey Monitor The Monitor function measures one or more prisms repeatedly and uses the measurements to detect changes in the position of the prisms. The measurements are recorded into the raw data file. Optionally, the raw measurements or the computed points can be output to a file or communication port in either the FC-6 or GTS-7 formats. The output format and destination is accessed from the Monitor Options screen when configuring the total station (see “Config: Instrument” on page 2-54). The Monitor screen is used to control the monitor survey. Figure 6-56. Monitor • Points: the point name. • Interval: interval listed as the Cycle Time. If a prism cannot be found after a period of 15 seconds, the total station will rotate to the next point in the sequence. • Auto: If the Auto combobox is set to ON, the total station automatically rotates to the next point in the sequence and records a measurement. If it is set to OFF, the total station rotates to the point, but allows the user to verify or correct the centering to the prism prior to taking a measurement. The monitor function will always complete the entire sequence, even if the measurements take longer than cycle time. 6-54 TopSURV Reference Manual Monitor • Start: initiates the sequence of measurements which repeats at the desired interval. • Qlock: sends the “Quicklock” or “Turn Around” command which will cause the Total Station to search for the RC-21. • Search: make the instrument search for the prism. • Lock: lock onto the prism or “track” it. • Turn: opens the Rotate screen which allows the Total station to turn to various angles or points. • Stop: makes the total station to stop tracking the prism and go into “Standby” mode. The Data Indicator above the Qlock button shows the current state of the robotic Total Station with one of the following icons: – no data – turning – querying status – receiving data The Data tab lists the differences between the coordinates of the reference point and the measured point. The Map tab shows all points in graphic mode. For details, on map properties and customizing, see “Properties” on page 4-8. 1. RC-2 is the Remote Control System 2 for optical communications. For instructions of how to operate the RC-2 device, consult the instruction manual for RC-2. P/N 7010-0492 6-55 Total Station Survey Remote Control To set up a survey with remote control, tap Survey Control. Remote If one person performs the survey process with a motorized instrument, the remote control transmits commands from the controller to the total station. The radio modems need to be set and connected to the controller and the instrument. Remote Control The Remote Control tab controls the total station through the radio. Figure 6-57. Remote Control The Remote Control tab shows the current values of the total station measurements and provides a set of tools for control: • : switches the keyboard control on and off, shows the current status of the switch. • : shows the battery status for the total station. • : shows the status of communication between the controller and total station. 6-56 TopSURV Reference Manual Remote Control • Qlock: sends the “Quicklock” or “Turn Around” command which will cause the Total Station to search for the RC-21. • Search: make the instrument search for the prism. • Lock: lock onto the prism or “track” it. • Turn: opens the Rotate screen which allows the Total station to turn to various angles or points. • Stop: makes the total station to stop tracking the prism and go into “Standby” mode. • The Data Indicator above the Qlock button shows the current state of the Total Station. There are four types: no data, querying status, turning, and receiving data. • All the observations can be done in the remote mode as well if the instrument chosen is robotic. • The bitmap on the upper-left corner displays the following popup menu: – Edit Points: opens the Points list. – Inverse: opens the Inverse COGO screen. – Notes: opens the Notes screen (see “Note” on page 5-27). – PTL Mode: opens the PTL Mode screen (see “PTL Mode” on page 6-12). – Remote Settings: opens the Search/Track screen. – Config Link: opens the Configure Link screen (for details, see “Configure Link” on page 8-8). – Help: accesses the Help files. The Map tab shows all points in a graphic mode. For details, on map properties and customizing, see “Properties” on page 4-8. 1. RC-2 is the Remote Control System 2 for optical communications. For instructions of how to operate the RC-2 device, consult the instruction manual for RC-2. P/N 7010-0492 6-57 Total Station Survey When the Robotic total station operates in the Remote Control Mode, some of the screens change their appearance, the remote control tools appear on the Measurement tab (Figure 6-58 on page 6-58). Figure 6-58. Sample Screen for Remote Control Mode Rotate The Rotate screen contains settings for the remote total station rotation (Figure 6-59 on page 6-59). • Rotation Angles: sets the values of the horizontal and vertical rotation angles. • Turn: sends the data to the total station. • Rotate to Point: selects a point by typing its name, selecting it from the map or a list, inserting the HR value (height of rod or target), and pressing the Turn button. • Plunge TS: press to plunge the instrument (rotate the telescope and the body by 180 degrees). 6-58 TopSURV Reference Manual Remote Control Figure 6-59. Rotate P/N 7010-0492 6-59 Total Station Survey Notes: 6-60 TopSURV Reference Manual Chapter 7 Level Survey The Survey menu includes two items for Level survey: • Level Run • Two Peg Test Figure 7-1. Level Survey Menu Level Run To set up a Level survey in running mode, tap Survey Level Run. The Level Run screen creates a new level run. Figure 7-2. New Level Run • Name: sets a name of the new level run. • Note: adds optional information on the level run. • Next: opens the screen to make leveling measurements. P/N 7010-0492 7-1 Level Survey DL Level Run The DL tab of the Level Run <run name> screen displays all leveling data in progress and contains tools to conduct leveling. Figure 7-3. DL Level Run • : sets the point for rod reading; selected from the map or the list of points. • • • • • : sets the code for the measured point. The bitmap next to the field opens the Code-Attributes screen to set a new code. For details, see “Code-Attributes” on page 3-10. BS: usually sighting back along the leveling line, the Level takes a rod reading on a point of known elevation. SS: the Level takes a sideshot to the point. FS: the Level takes a rod reading on a point of unknown elevation. The fieldbook displays the following information: – Pt Name: point name and icon displaying point type. Icons can be: – backsight point – sideshot point – foresight point – closure – Code: the code of the point. – BS: a rod reading taken on the backsight point. 7-2 TopSURV Reference Manual Level Run – HI: the height of the leveled instrument; the elevation of the line of sight of the telescope above the datum. – FS: a rod reading taken on the foresight point. – Elev: elevation of the point. – BS Dist: the horizontal distance from the level to the rod on a backsight point. – FS Dist: the horizontal distance from the level to the rod on a foresight point. – Sum BS Dist: the sum of backsight distances. – Sum FS Dist: the sum of foresight distances. – SumBS-SumFS: the difference between the sums of BS and FS measurements. – Accumulated Ht: the difference between the sum of the backsights and the sum of the foresights. – Notes: any additional information on the point. TIP All columns except PT Name can be selected to T display (see “Display Settings” on page 7-4). • The bitmap in the upper-left corner of the screen displays the following pop-up menu: – Stake Point: opens the Stake Point screen to stake out a point. – Stake Point List: opens the Stake Point List screen to stake out points from the list (see “DL Stakeout” on page 8-21). – Stake Elev: opens the Stake Elev screen to stake out at a rod point (see “Stakeout Elevation” on page 8-22). – Vertical Offset: opens the Vertical Offset screen to set the vertical offset to apply at the point. – Display Settings: opens the Settings screen to select the columns and the order of the columns to display. – Show SumBS-SumFS: displays SumBS-SumFS measurement. P/N 7010-0492 7-3 Level Survey – Inverse: opens the Two-Point Inverse COGO screen (see “Inverse” on page 9-2). – Help: accesses the Help files. The Data tab of the Level Run <run name> screen displays information related to the current measurement. Figure 7-4. Level Run - Data Display Settings The Settings screen selects the columns to display using. The Up/ Down arrows are used to change the order of the selected column. Figure 7-5. Display Settings 7-4 TopSURV Reference Manual Two Peg Test Two Peg Test The Two Peg Test is performed to check if the line of sight of the level telescope is horizontal when the instrument is leveled. To execute the Two Peg Test, tap Survey Two Peg Test. The Two Peg Test screen guides through a series of measurements to help determine any error. First it prompts to take shots to the first point assuming the level is fairly centered between the two points. Then the instrument should be moved to one of the pegs and the shots are taken again to Pegs 1 and 2. Figure 7-6. Two Peg Test • Locate Peg2: measures the horizontal distance to Peg2 and compares it with the already taken measurement to Peg1. This measurement is not used in the error computations. • Meas: takes measurements for the displayed prompted Peg. The results are displayed. P/N 7010-0492 7-5 Level Survey Two Peg Test Results The Two Peg Test Results screen displays the results of the test after all measurements are taken. Figure 7-7. Two Peg Test Results • The table displays all the shots taken. • Error: computed error means inclination of the actual line of sight from true horizontal. This error is proportional to the distance from the level to the rod. 7-6 TopSURV Reference Manual Chapter 8 Stake The Stake menu includes the following menu items: • Points • Point in Direction • Point List • Lines • Offsets • Roads • DTM • CodeStrings Figure 8-1. Stake Menu For stake out with digital levels, the Stake menu includes three options: Points, Point List and Elevation. P/N 7010-0492 8-1 Stake Points To stakeout a point, tap Stake Points. Stakeout Point The Stakeout Point screen contains initial data for the stakeout point. Figure 8-2. Stakeout Point • For GPS stakeouts, the bitmap in the upper-left corner displays the following pop-up menu: – Status: opens the Status screen (see “Status” on page 5-2). – Rover Antenna Setup: opens the Antenna Setup screen (see “Config: Rover Antenna” on page 2-42). – Config Radio: opens the Configure Radio screen (see “Config: Rover Radio” on page 2-34). – Edit Points: opens the Points screen (see “Points” on page 3-2). – PTL Mode: switches on the PTL (Point-To-Line) Mode. (The screen changes its appearance to Stakeout Point (PTL).) For details, see “PTL Mode” on page 6-12. • For Total Station stakeouts, the bitmap in the upper-left corner displays the following pop-up menu: – BS Setup: opens the BS Setup screen (see “Backsight Survey” on page 6-2). 8-2 TopSURV Reference Manual Points – Config Link (for Robotic mode only): opens the Configure Link screen. – Remote Control (for Robotic mode only): opens the Remote Control screen (see “Remote Control” on page 6-56). – Edit Points: opens the Points screen (see “Points” on page 3-2). – PTL Mode: switches on the PTL (Point-To-Line) Mode. (The screen changes its appearance to Stakeout Point (PTL).) For details, see “PTL Mode” on page 6-12. • Design Point: sets the identifier of the design point. Choose it from a map, from the list, or add a new point. • Antenna Ht (for GPS mode): sets the height of the antenna reference point (ARP) above the mark. Also the measurement type for the height needs to be specified: slant or vertical. • HR (for TS mode): the height of the rod (target). • Settings: opens the Stakeout Parameters screen (see “Config: Stakeout Parameters” on page 2-48). • Stakeout: opens the Stakeout screen. GPS+ Stakeout The Stakeout screen assists in the stakeout process. Figure 8-3. Stakeout The graphic shows the north direction, the reference direction, and the target point, if the distance to the target is less than horizontal P/N 7010-0492 8-3 Stake distance tolerance. If the distance is greater than three meters, the arrow will point to the target, showing the direction of movement. When the target is closer than the Horizon Distance Tolerance value, the graphic shows a bull’s-eye target point on the screen. The panel on the right displays the parameters of the target. • Store: saves the location. Check the parameters of the stored point in the Store Point screen, if available. • Next Pt: moves to the next point in the list. • Close: closes the screen and returns to the Stakeout Point screen. • The bitmap at the upper-left corner displays the following pop-up menu: – Status: opens the Status screen (see “Status” on page 5-2). – Rover Antenna Setup: opens the Antenna Setup screen (see “Config: Rover Antenna” on page 2-42). – Config Radio: opens the Configure Radio screen (see “Configure Radio” on page 8-5). – mmGPS+ Options: available if mmGPS is used, opens the mmGPS+ Options screen (see “mmGPS+ Options” on page 5-11). – Topo: opens the Topo screen (“Topo” on page 5-24). – Auto Advance Pt: if checked, after storing a staked point opens automatically the Stakeout screen for the next point. – Store Design Pt / Layer: opens the Design Pt /Layer screen to select options to store the points (see “Design Pt/Layer” on page 8-8). – Design Offsets: opens the Design Elev screen to add elevation offsets to the staked points. – Display Coords: if checked, coordinates are displayed instead of directions when storing the points. – Help: accesses the Help files. 8-4 TopSURV Reference Manual Points Configure Radio The Configure Radio screen contains parameters for the radio modem (Figure 8-4 on page 8-5). • Radio Connected to: selects the type of the receiver where the radio is connected, Rover or Base. • Type: shows the current modem type set for the current survey configuration. To change the modem, use the Job Config Survey menu. • Radio Port, Channel, Sensitivity: parameters for the radio connection. Figure 8-4. Configure Radio TS Stakeout The Stakeout screen reflects the progress of the stakeout. Figure 8-5. Stakeout P/N 7010-0492 8-5 Stake The Stakeout screen displays the current point name (in the upper-left corner of the screen), the layout of the target and current position, the direction, and the values of the distances to the target. • : opens the map of the layout of the target and current position. Figure 8-6. Stakeout Map • EDM: selects the distance measurement mode: Coarse, Fine, or Coarse Tracking. • Next Pt: switches to the next target. • Store: opens the Store Point screen to store the current position as a point (see “Store Point” on page 8-10). • Cur Pos: causes a measurement to be made and displays the result on the screen. • Search: for robotic Total Stations, starts autotracking and instructs the TS to search for the prism. This function is useful for setting the stake and measuring the final position. • Stop: for robotic Total Stations, stops autotracking. This function is useful for moving the pole to set the stake in the ground. • Close: closes the screen. • The bitmap at the upper-left corner displays the following pop-up menu: – Rod Height: opens the Enter Rod Height screen to change the rod height during a stakeout. 8-6 TopSURV Reference Manual Points – Remote Control (Robotic mode only): opens the Remote Control screen (see “Remote Control” on page 6-56). – Config Link (Robotic mode only): opens the Configure Link screen. – Auto Advance Pt: if checked, after storing a staked point, automatically opens the Stakeout screen for the next point. – Store Design Pt / Layer: opens the Design Pt /Layer screen to select options to store the points. – Design Offsets: opens the Design Elev screen to add elevation offsets to the staked points (“Design Elev” on page 8-9). – Display Coords: if checked, coordinates are displayed instead of directions. Figure 8-7. Display Coordinates – Help: accesses the Help files. P/N 7010-0492 8-7 Stake Configure Link The Configure Link screen contains parameters for the radio modem. Figure 8-8. Configure Link • Conn Mode: the connection mode, Cable or Radios Only. • Type: shows the current modem type set for the current survey configuration. To change the modem, use the Job Config Survey menu. • Radio Port, Model, Channel, Frequency: parameters for the radio connection. Design Pt/Layer The Design Pt /Layer screen selects parameters for storing staked points. Figure 8-9. Design Pt/Layer • Display Store Pt Info: if checked, the Store Point screen will appear before storing a staked point. 8-8 TopSURV Reference Manual Points • Layer: selects the layer from the drop down list. • : opens the Layers screen to edit layers (see “Layers” on page 3-18). Design Elev The Design Elev screen sets an offset to add to the elevations of the points when staking points, roads, or DTM’s. Figure 8-10. Design Elevation Initially, the point height is shown. To set the elevation offset, select the available check box to activate the field for entering data and enter the desired offset. Click OK to save the setting. P/N 7010-0492 8-9 Stake Store Point The Store Point screen displays information on the staked point before storing. Figure 8-11. Staked Point Information The Point Info tab contains the following fields (Figure 8-11): • Point: sets the name of the point. • Code: sets the code for the point. Can be entered manually or chosen from the drop-down list. • : the Attributes List bitmap, opens the Code-Attributes screen to set the values for the attributes available for the code chosen (“Code-Attributes” on page 3-10). • Note: the name of the previous point. • Cut/Fill: shows cut and fill information if it is displayed before getting stored. • The bitmap next to the Attributes List bitmap displays the following list: – String: toggles on the String field. Also, the For details, see “Topo” on page 5-24. sign appears. – Layer: opens the Select Layer screen to put the point. For details, see “Topo” on page 5-24. – Note: opens the Note screen. For details, see “Topo” on page 5-24. 8-10 TopSURV Reference Manual Points The Layer/Style tab contains the following fields. Figure 8-12. Store Point – Layer/Style Tab • Layer: selects the layer to locate the point. • Point Style: sets and shows the style to designate the point on the map. – The drop down list contains the point symbols to select. – Color: opens the Select Color screen. The Stk Info tab displays results of staking. Figure 8-13. Store Point – Stk Info P/N 7010-0492 8-11 Stake The Photo Note tab adds a photo note to the stakeout point. Initially the screen is empty. Figure 8-14. Store Point – Photo Note • Add: opens the Select Image File dialog to browse for the necessary file in the controller. • Delete: erases the image from the screen. DL stakeout DL Stakeout of design points can be accessed from the main menu or top left menu in the Level Run screen (for details, see page 7-3). Stake Point The Stake Point screen selects a design point to determine the elevation and compute a cut/fill value. Figure 8-15. DL Stake Point 8-12 TopSURV Reference Manual Points • BS Point: selects the backsight point for the stake measurement (entered manually or selected from the map or list). • Design Point: selects the point to stake (entered manually or selected from the map or list). • BS: if not already measured, takes a BS measurement before staking. • Stakeout: opens the level Stakeout screen. Stakeout The level Stakeout screen displays the design point, the BS point. For every measurement taken, updates the Elevation and Cut/Fill values. Figure 8-16. DL Stakeout • Meas: measures the elevation and computes a cut/fill value. • Store: opens the Code-Attributes screen to set a code for the staked out point (see “Codes and Attributes” on page 3-12), and then the Edit Point screen (see “Add (Edit) Point” on page 3-5). P/N 7010-0492 8-13 Stake Staked points are not added to the Level Run, they are independent. Staked out points are listed as observed points on the Points screen. Figure 8-17. Points – Staked out Point in Direction To perform the Point and Direction stakeout, select Stake Direction. Point in Point in Direction The Point in Direction screen performs the stakeout of a point, using known point, the azimuth, and the offsets from the azimuth line. Figure 8-18. Stakeout Point & Direction • From Point: the starting point. Type the name manually or select it from the list or from the map. 8-14 TopSURV Reference Manual Point in Direction • Azimuth/Az to Pt: the azimuth can be set by value, or as the direction to another known point. • Angle Offset: the angle offset from the azimuth line. • Hz Dist: the distance offset along the angle offset line. • Vert Dist: the height offset. • Store Pt: check this field if it is desired to store the computed point to the data set. • Antenna Ht (for the GPS mode): sets the height of the antenna reference point (ARP) above the mark. Also, specify the measurement type: slant or vertical. • HR (for the TS mode): the height of the rod (target). • Stakeout: opens the Stakeout screen to perform the stakeout. • Settings: opens the Stakeout Parameters screen. See “Configuration” on page 2-11. • For a GPS stakeout, the bitmap at the upper-left corner displays the following pop-up menu: – Status: opens the Status screen (see “Status” on page 5-2). – Rover Antenna Setup: opens the Antenna Setup screen (see “Config: Rover Antenna” on page 2-42). – Config Radio: opens the Configure Radio screen (see “Configure Radio” on page 8-5). – Edit Points: opens the Points screen (see “Points” on page 3-2). – Help: accesses the Help files. • For a Total Station stakeout, the bitmap on the upper-left corner displays the following pop-up menu: – BS Setup: opens the BS Setup screen (see “Backsight Survey” on page 6-2). – Config Link (for Robotic mode only): opens the Configure Link screen. P/N 7010-0492 8-15 Stake – Remote Control (for Robotic mode only): opens the Remote Control screen (see “Remote Control” on page 6-56). – Edit Points: opens the Points screen (see “Points” on page 3-2). – Help: accesses the Help files. GPS+ Stakeout The Stakeout screen reflects the progress of the stakeout, displaying the current point name (in the upper-left corner of the screen), the layout of the target and current position, the desired direction, and the values of the distances to the target. Figure 8-19. Point in Direction – Stakeout • Store: performs the measurement and opens the Store Point screen. • Close: saves the changes and closes the screen. The bitmap at the upper-left corner displays the following pop-up menu: – Status: opens the Status screen (see “Status” on page 5-2). – Rover Antenna Setup: opens the Antenna Setup screen (see “Config: Rover Antenna” on page 2-42). – Config Radio: opens the Configure Radio screen (see “Configure Radio” on page 8-5). 8-16 TopSURV Reference Manual Point in Direction – mmGPS+ Options: available if mmGPS is used, opens the mmGPS+ Options screen (see “mmGPS+ Options” on page 5-11). – Store Design Pt / Layer: opens the Design Pt /Layer screen to select options to store the points (see “Design Pt/Layer” on page 8-8). – Display Coords: if checked, coordinates are displayed instead of directions. – Help: accesses the Help files. TS Stakeout The Stakeout screen reflects the progress of the stakeout, displaying the current point name (in the upper-left corner of the screen), the layout of the target and current position, the necessary direction, and the values of the distances to the target. Figure 8-20. Point in Direction – Stakeout • EDM: selects distance measurement mode: Coarse, Fine. or Coarse Tracking. • : toggles between the scheme and the map of the layout of the target and current position. • Store: opens the Store Point screen to store the current position as a point (see “Store Point” on page 8-10). • Cur Pos: causes a measurement to be made and displays the result on the screen. P/N 7010-0492 8-17 Stake • Close: saves the changes and closes the screen. • The bitmap at the upper-left corner displays the following pop-up menu: – Auto Advance Pt: if checked, after storing a staked point opens automatically the Stakeout screen for the next point. – Store Design Pt / Layer: opens the Design Pt /Layer screen to select options to store points. – Display Coords: if checked, coordinates are displayed instead of directions. – Help: accesses the Help files. Point List To stakeout points from a list, select Stake Point List. The stakeout of points from the list can be enabled from the Main View (see Figure 4-2 on page 4-2). Press Alt on the controller’s keyboard and tap the linework. Select the Stakeout Vertices item from the pop-up menu appear to open the Stakeout Point List screen. Stakeout Point List The Stakeout Point List screen performs a stakeout of existing points, creates a pointlist to stakeout, selects the starting stakeout point, and stakeouts in direct or reverse order. Figure 8-21. Stakeout Point List 8-18 TopSURV Reference Manual Point List • Point List: the preexisting points list. Can be chosen from the list or entered manually. • List of Points: the list of currently selected points. • Up and down arrows moves the highlighted point up and down in the order of the points. • • • : if activated, uses the up/down arrows on the keyboard to move the highlighted point up and down. : deletes the highlighted point from the list. : closes the scheme of the polygon. Only the list of points will be available. • Ant Ht (for GPS mode): sets the height of the antenna reference point (ARP) above the mark. Also, specify the measurement type for the height: slant or vertical. • HR (for the TS mode): the height of the rod (target). • Stakeout in Reverse Order: check to perform stakeout starting from the end of the Point List. • Stakeout: opens the Stakeout screen. • For GPS stakeouts, the bitmap at the upper-left corner displays the following pop-up menu: – Status: opens the Status screen (see “Status” on page 5-2). – Rover Antenna Setup: opens the Antenna Setup Screen (see “Config: Rover Antenna” on page 2-42). – Config Radio: opens the Configure Radio screen (see “Config: Rover Radio” on page 2-34). – Edit Point Lists: opens the Point Lists screen (see “Point Lists” on page 3-15). • For Total Station stakeouts, the bitmap on the upper-left corner displays the following pop-up menu: – BS Setup: opens the BS Setup screen (see “Backsight Survey” on page 6-2). P/N 7010-0492 8-19 Stake – Config Link (for Robotic mode only): opens the Configure Link screen. – Remote Control (for Robotic mode only): opens the Remote Control screen (see “Remote Control” on page 6-56). – Edit Point Lists: opens the Point Lists screen (see “Point Lists” on page 3-15). Stakeout (GPS and TS) GPS and TS stakeouts are performed in the same way as described in “Stakeout Point” on page 8-2. Here, points can be staked out in any order by selecting the next stakeout point using an additional option from the bitmap menu in the upper left corner: • Select Stakeout Point: opens the Select Point screen to select a stakeout point from the list. Select Point The Select Point screen displays the Point List being staked, from which points can be randomly chosen to continue the stakeout. The new starting point can be selected from the list, or by doubletaping a point on the map to the right of the list. Figure 8-22. Select Point • Show Remaining Points: check to show all the points that have not yet been staked out. • Show Staked Points: check/uncheck to display the points in the list that have already been staked out. 8-20 TopSURV Reference Manual Point List • Reverse Order: check to stakeout the points from last point in the list to first. • OK: saves changes and closes the screen. DL Stakeout DL Stakeout of point lists can be accessed from the main menu or top left menu in the Level Run screen (for details, see page 7-3). The level Stake Point List screen selects a list of design points to determine the elevation and compute a cut/fill value at every point of the list. • BS Point: selects the backsight point for the stake measurement (entered manually or selected from the map or list). • Point List: selects the point list point to stake (entered manually or selected from the list). When selected, it will be displayed in the tab and in the plot. • Stk in Reverse Order: stakes in reverse order of the point list. • BS: if not already measured, takes a BS measurement before staking. • Stakeout: opens the level Stakeout screen for every point of the list (see Figure 8-16 on page 8-13). Figure 8-23. DL Stake Point List P/N 7010-0492 8-21 Stake Elevation DL Stakeout of elevations can be accessed from the main menu or top left menu in the Level Run screen (for details, see page 7-3). Stakeout Elevation The Stakeout Elevation screen selects a backsight point and the elevation to determine the elevation. Figure 8-24. Stakeout Elevation • BS: if not already measured, takes a BS measurement before staking. • Stakeout: opens the level Stakeout screen for the desired elevation. This screen is identical to that shown in Figure 8-16 on page 8-13. 8-22 TopSURV Reference Manual Lines Lines To stakeout a line, select Stake Lines. Stakeout Line The Stakeout Line screen contains the initial data for the line stakeout. • The bitmap on the upper-left corner displays the same pop-up menu as for the Stakeout Points&Direction screen (see “Point in Direction” on page 8-14). Figure 8-25. Stakeout Line • Start Point: sets the starting point of the reference line. • End Point/Azimuth: sets the direction of the reference line thorough another point, or azimuth. • Ht Comp: the type of height computations for the stakeout point. Currently, only Ht of Start Pt (height of starting point) is available: the stakeout point will have the same height as the starting point of the line. • Antenna Ht (for GPS mode): sets the height of the antenna reference point (ARP) above the mark. Also, specify the measurement type for the height: slant or vertical. • HR (for TS mode): the height of the rod (target). • Stakeout: opens the second Stakeout Line screen. • Settings: opens the Stakeout Parameters screen. For details, see “Stakeout Point” on page 8-2. P/N 7010-0492 8-23 Stake GPS+ Stakeout The graphics on the Stakeout Line screen shows the north direction, the reference direction, the movement direction, the target line. The panel on the right displays the parameters of the target. Figure 8-26. Stakeout Line • Store: saves the location. Check the parameters of the stored point in the Add/Edit point screen. • Close: closes the screen and returns to the Stakeout Line screen. • The bitmap at the upper-left corner displays the following pop-up menu: – Status: opens the Status screen (see “Status” on page 5-2). – Rover Antenna Setup: opens the Antenna Setup screen (see “Config: Rover Antenna” on page 2-42). – Config Radio: opens the Configure Radio screen (see “Configure Radio” on page 8-5). – mmGPS+ Options: available if mmGPS is used, opens the mmGPS+ Options screen (see “mmGPS+ Options” on page 5-11). – Store Design Pt / Layer: opens the Design Pt /Layer screen to select options to store the points (see “Design Pt/Layer” on page 8-8). – Display Coords: if checked, coordinates are displayed instead of directions. – Help: accesses the Help files. 8-24 TopSURV Reference Manual Lines TS Stakeout The Stakeout screen displays the stakeout process, displaying the current point name (in the upper-left corner of the screen), the layout of the target and current position, the direction, and the values of the distances to the target. Figure 8-27. Stakeout Line • : toggles between the scheme and the map of the layout of the target and current position. • EDM: selects distance measurement mode: Coarse, Fine, or Coarse Tracking. • Store: takes a measurement and opens the Store Point screen to store the current position as a point (see “Store Point” on page 8-10). • Cur Pos: causes a measurement to be made and displays the result on the screen. • Close: returns to the line screen. • The bitmap at the upper-left corner displays the following pop-up menu: – Rod Height: opens the Enter Rod Height screen to change the rod height during stakeout. – Remote Control (Robotic mode only): opens the Remote Control screen (see “Remote Control” on page 6-56). – Config Link (Robotic mode only): opens the Configure Link screen. P/N 7010-0492 8-25 Stake – Store Design Pt / Layer: opens the Design Pt /Layer screen to select options to store the points. – Display Coords: if checked, coordinates are displayed instead of directions (see Figure 8-7 on page 8-7). – Help: accesses the Help files. Offsets The Offsets submenu contains four items: • Line & Offsets • Intersection & Offsets • 3 Pt Curve & Offsets • Curve & Offsets • Spiral & Offsets Line & Offset To stakeout Line & Offset, select Stake Offsets Line & Offsets. Stakeout Line & Offset The Stakeout Line & Offset screen performs a stakeout of a line with offsets in the Horizontal and Vertical directions. Figure 8-28. Stakeout Line & Offset 8-26 TopSURV Reference Manual Offsets • Start Point: the starting point of the line. The line is defined, by its azimuth, azimuth to another point, or the End point of the line. • End Point/Azimuth: the direction of the line set through either the azimuth of the line or the ending point of the line. • Ht Comp: the type of height computations for the stakeout point. Currently, only Ht of Start Pt (height of starting point) is available: the stakeout point will have the same height as the starting point of the line. • Num Subs: designates the number of subdivisions if it is desired to subdivide the line. For instance a value of 3, indicates that the user wants to stakeout four points by subdividing the line in three equal segments. • Start Stn: The starting station (chainage) of the line. • Next: opens the Station & Offsets screen. • Settings: opens the Stakeout Parameters screen. See “Configuration” on page 2-11. • For GPS stakeouts, the bitmap at the upper-left corner displays the following pop-up menu: – Status: opens the Status screen (see “Status” on page 5-2). – Rover Antenna Setup: opens the Antenna Setup screen (see “Config: Rover Antenna” on page 2-42). – Config Radio: opens the Configure Radio screen (see “Config: Rover Radio” on page 2-34). – Edit Points: opens the Points screen (see “Points” on page 3-2). – Help: accesses the Help files. • For Total Station stakeouts, the bitmap on the upper-left corner displays the following pop-up menu: – BS Setup: opens the BS Setup screen (see “Backsight Survey” on page 6-2). – Config Link (for Robotic mode only): opens the Configure Link screen. P/N 7010-0492 8-27 Stake – Remote Control (for Robotic mode only): opens the Remote Control screen (see “Remote Control” on page 6-56). – Edit Points: opens the Points screen (see “Points” on page 3-2). – Help: accesses the Help files. Station & Offsets The Station & Offsets screen contains the settings for the stakeout stations with offsets from the line. Figure 8-29. Stakeout • Station: The station along the line being staked. The two arrows to the right decrease or increase the station by the interval specified in the Stn Interval shown in the next line. • : decreases / increases the distance by the station staking interval. • : uses the right/left arrow keys of the keyboard to increase or decrease the station. • Stn Interval: the station staking interval. • Right Offset/Left Offset: the right or left offset of the stakeout point with respect to the line at the station shown on the Station field. • Up/Down: the Up or Down Height offset with respect to the height of the line at the station. 8-28 TopSURV Reference Manual Offsets • Antenna Ht (for GPS mode): sets the height of the antenna reference point (ARP) above the mark. Also the measurement type for the height needs to be specified: slant or vertical. • HR (for TS mode): the height of the rod (target). • Back: returns to the previous screen. • Stakeout: opens the Initial Point Name screen. Initial Point Name The Initial Point Name screen specifies the starting name for the points calculated for the stakeout task. Figure 8-30. Calc Point Names • First Point: the name of the first point. • Code: the code of the points; selected from the list or entered manually. • : accesses the attributes of the chosen code, opens the Code-Attributes screen (see “Code-Attributes” on page 3-10). • The bitmap next to the Attributes List bitmap displays the following list: – String: toggles on the String field. Also, the For details, see “Topo” on page 5-24. sign appears. – Layer: opens the Select Layer screen to put the point. For details, see “Topo” on page 5-24. P/N 7010-0492 8-29 Stake – Note: opens the Notes screen. For details, see “Topo” on page 5-24. • OK: saves the changes and opens the Stakeout screen. GPS+ Stakeout The graphics on the Stakeout screen show the north direction, and the relative position of the antenna and target. The panel on the right displays the parameters of the target. Figure 8-31. Stakeout • NextSta: advances the station by the specified Station Interval for staking out points at the Next station. • Store: saves the location. Check the parameters of the stored point in the Add/Edit point screen. • Close: closes the screen and returns to the Stakeout Line screen. • The bitmap at the upper-left corner displays the following pop-up menu: – Status: opens the Status screen (see “Status” on page 5-2). – Rover Antenna Setup: opens the Antenna Setup screen (see “Config: Rover Antenna” on page 2-42). – Config Radio: opens the Configure Radio screen (see “Configure Radio” on page 8-5). – mmGPS+ Options: available if mmGPS is used, opens the mmGPS+ Options screen (see “mmGPS+ Options” on page 5-11). 8-30 TopSURV Reference Manual Offsets – Auto Advance Sta: if checked, after storing a staked point, automatically opens the Stakeout screen for the next point. – Design Offsets: opens the Design Ell ht screen, which allows changing the design point elevation height, road and DTM offsets (identical to “Design Elevation” on page 8-31). – Store Design Pt / Layer: opens the Design Pt /Layer screen to select options to store the points (see “Design Pt/Layer” on page 8-8). – Display Coords: if checked, coordinates are displayed instead of directions. – Help: accesses the Help files. Design Elevation The Design Elev screen contains an option to change the elevation of the design point. Figure 8-32. Design Elevation • Design Elev: check this box to enable the entry field for editing the elevation value manually. • Road Offset: check this box to enable the entry field for editing the road offset value manually. • DTM Offset: check this box to enable the entry field for editing the DTM offset value manually. P/N 7010-0492 8-31 Stake TS Stakeout The Stakeout screen reflects the progress of the stakeout, displaying the current station (in the upper-left corner of the screen), the layout of the target and current position, the necessary direction, and the values of the distances to the target. Figure 8-33. Stakeout • EDM: selects distance measurement mode: Coarse, Fine, or Coarse Tracking. • Stop: instructs the Robotic Total Station to stop tracking and go into “Stand By” mode. • Search: instructs the Robotic Total Station to start searching for the prism. • : advances the station by the specified Station Interval for staking out points at the Next station. • Store: takes a measurement and opens the Store Point screen to store the current position as a point (see “Store Point” on page 8-10). • Cur Pos: causes a measurement to be made and displays the result on the screen. • Close: saves the changes and closes the screen. TIP 8-32 Tapping in the current station string enables the floating information screen to display the station T number and the offset value of the current point. (Figure 8-34 on page 8-33). TopSURV Reference Manual Offsets Figure 8-34. General Stakeout information • The bitmap at the upper-left corner displays the following pop-up menu: – Rod Height: opens the Enter Rod Height screen to change the rod height during stakeout. – Remote Control (for Robotic mode only): opens the Remote Control screen (see “Remote Control” on page 6-56). – Config Link (for Robotic mode only): opens the Configure Link screen. – Auto Advance Pt: if checked, after storing a staked point opens automatically the Stakeout screen for the next point. – Design Offsets: opens the Design Ell ht screen, which allows changing the design point elevation height, road and DTM offsets (identical to “Design Elevation” on page 8-31). – Store Design Pt / Layer: opens the Design Pt /Layer screen to select options to store the points. – Display Coords: if checked, coordinates are displayed instead of directions (Figure 8-7 on page 8-7). – Help: accesses the Help files. P/N 7010-0492 8-33 Stake Intersection & Offsets To stakeout Intersection & Offsets, select Stake Intersection & Offsets. Offsets Intersection & Offsets The Intersection & Offsets screen stakeouts out the intersection point of two lines parallel to two other lines at specified offsets. The first screen defines one line (Line 1) and the offset of the first parallel line. The second screen field defines another line (Line 2) and the offset of the second parallel line. The intersection point of these two parallel lines defines the stakeout point. The first screen contains parameters for the first line. Figure 8-35. Intersection & Offsets – Line 1 • From Point: starting point of the Line 1. • Az to Pt/Azimuth: the direction of the line set through the azimuth of the line, azimuth from the start point to the point selected. • Right Offset/Left Offset: the right or left offset of the stakeout point with respect to the line. • Next: opens the second Intersection&Offsets screen. • Settings: opens the Stakeout Parameters screen (see “Configuration” on page 2-11). • The bitmap on the upper-left corner displays the same pop-up menu as the Points in Direction screen (see “Point in Direction” on page 8-14). 8-34 TopSURV Reference Manual Offsets The second screen contains the parameters of the second line. Figure 8-36. Intersection & Offsets – Line 2 • From Point: starting point of the Line 2. • Az to Pt/Azimuth: the direction of the line; set through the azimuth of the line, azimuth from the start point to the point selected. • Right Offset/Left Offset: the right or left offset of the stakeout point with respect to the corresponding line. • Intersect Ht: the height of the intersection point. • Store Point: the name of the intersection point. • Ant Ht (for GPS mode): the height of the antenna. • HR (for TS mode): the height of the rod (target). • Stakeout: opens the Stakeout screen. • Settings: opens the Stakeout Parameters screen. See “Configuration” on page 2-11. P/N 7010-0492 8-35 Stake GPS+ Stakeout The Stakeout screen reflects the progress of the stakeout, displaying the current point name (in the upper-left corner of the screen), the layout of the target and current position, the desired direction, and the values of the distances to the target. Figure 8-37. Stakeout • Store: saves the location. Check the parameters of the stored point in the Add/Edit point screen. • Close: closes the screen and returns to the Stakeout Line screen. • The bitmap at the upper-left corner displays the following pop-up menu: – Status: opens the Status screen (see “Status” on page 5-2). – Rover Antenna Setup: opens the Antenna Setup screen (see “Config: Rover Antenna” on page 2-42). – Config Radio: opens the Configure Radio screen (see “Configure Radio” on page 8-5). – mmGPS+ Options: available if mmGPS is used, opens the mmGPS+ Options screen (see “mmGPS+ Options” on page 5-11). – Store Design Pt / Layer: opens the Design Pt /Layer screen to select options to store the points (see “Design Pt/Layer” on page 8-8). – Display Coords: if checked, coordinates are displayed instead of directions. 8-36 TopSURV Reference Manual Offsets TS Stakeout The Stakeout screen reflects the progress of the stakeout, displaying the current station (in the upper-left corner of the screen), the necessary direction, and the values of the distances to the target. Figure 8-38. Stakeout • EDM: selects distance measurement mode: Coarse, Fine, or Coarse Tracking. • Store: opens the Store Point screen to store the current position as a point (see “Store Point” on page 8-10). • Cur Pos: causes a measurement to be made and displays the result on the screen. • Close: saves the changes and closes the screen. • The bitmap at the upper-left corner displays the following pop-up menu: – Rod Height: opens the Enter Rod Height screen to change the rod height during stakeout. – Remote Control (Robotic mode only): opens the Remote Control screen (see “Remote Control” on page 6-56). – Config Link (Robotic mode only): opens the Configure Link screen. – Store Design Pt / Layer: opens the Design Pt /Layer screen to select options to store the points. – Display Coords: if checked, coordinates are displayed instead of directions (Figure 8-7 on page 8-7). P/N 7010-0492 8-37 Stake Three Point Curve & Offset To stakeout Three Point Curve & Offset, select Stake Curve & Offsets. Offsets 3Pt 3 Pt Curve The 3 Pt Curve screen creates a curve by selecting three points: PC point, any curve point and PT point; or the RP, PC and PT points. Figure 8-39. Three Point Curve The screen changes its appearance depending on the first point chosen. Manually enter, or select from the list or map, the following sets of points: • PC Point, Curve Point, PT Point – the starting PC (Point of Curvature) and ending PT (Point of Tangency) points on the circle, and a third point on the curve. • RP Point, PC Point, PT Point – the starting PC (Point of Curvature) and ending PT (Point of Tangency) points on the circle, and the center point (also called as Radius Point). For this set of points, the distance between the RP and PC should be equal to the distance between the RP and PT. The radius, and the PC and PT points, define two curves: one with delta less than or equal to180° (small curve), the other with delta greater than or equal to 180° (large curve). Values of Small or Large can be selected from the Curve drop-down box to indicate which of these two curves should be used for staking. 8-38 TopSURV Reference Manual Offsets • SS: The starting station (chainage) of the line. • Next: opens the Station and Offsets screen (see “Station & Offsets” on page 8-28). • Settings: opens the Stakeout Parameters screen (see “Configuration” on page 2-11). • The bitmap on the upper-left corner displays the same pop-up menu as for the Line & Offsets screen (see “Line & Offset” on page 8-26). Stakeout (GPS and TS) GPS and TS stakeouts are performed in the same way described in “Line & Offset” on page 8-26. Curve & Offsets To stakeout Curve & Offsets, select Stake Offsets. Offsets Curve & Curve & Offsets The Curve & Offsets screen function performs a stakeout of a curve (section of an arc) at a specified horizontal and vertical offset from the curve. Figure 8-40. Stakeout Curve & Offset • PC Point: the Point of Curve, the starting point of the arc. • Tangent Azi: the azimuth of the Tangent of the curve (arc) at the PC point. P/N 7010-0492 8-39 Stake • Radius/ Deg Curve/ Deg Chord: the radius parameters of the curve. • Length/Chord/Tangent/Mid Ord/Extern/Delta: the length parameter of the curve. For the description of the curve (arc) parameters, see “Curve Solution” on page 9-17. • SS: The starting station (chainage) of the line. • Next: opens the Station and Offsets screen (see “Station & Offsets” on page 8-28). • Settings: opens the Stakeout Parameters screen (see “Configuration” on page 2-11). • The bitmap on the upper-left corner displays the same pop-up menu as for the Line & Offsets screen (see “Line & Offset” on page 8-26). Stakeout (GPS and TS) GPS and TS stakeouts are performed in the same way described in “Line & Offset” on page 8-26. 8-40 TopSURV Reference Manual Offsets Spiral & Offset To stakeout Spiral & Offset, select Stake Offsets Offset. Spiral & Stakeout Spiral & Offset The Stakeout Spiral & Offset screen is used to stakeout points at specified Horizontal and Vertical offsets with respect to a specified spiral. Figure 8-41. Stakeout Spiral & Offset • TS Point: Tangent to Spiral point. This is the starting point of the spiral. • Tangent Azi: the azimuth of the tangent to the spiral at the point TS. • Radius/Deg Chord/Deg Curve: the radius parameter of the spiral at the ending point. • Length/Sp Const: the length of the spiral at the ending point, or the Spiral Constant, the constant of the spiral. 2 For any spiral point R × Length = ( SpiralConst ) , where R is the Radius, and Length is the length of the spiral, both at the same specified point. • Turn: specifies whether the spiral turns right or left: • Dir: the direction of “moving”: P/N 7010-0492 8-41 Stake TS -> SC = Tangent Spiral->Spiral Circle. This is the incoming spiral to the internal circle. CS -> ST = Circle Spiral->Spiral Tangent. The outgoing spiral from the circle to the Tangent. • SS: the starting station (chainage) of the line. • Next: opens the Station & Offsets screen (see “Station & Offsets” on page 8-28). • Settings: opens the Stakeout Parameters screen (see “Configuration” on page 2-11). • The bitmap on the upper-left corner displays the same pop-up menu as for the Line & Offsets screen (see “Line & Offset” on page 8-26). Stakeout (GPS and TS) GPS and TS stakeouts are performed in the same way described in “Line & Offset” on page 8-26. Roads The Roads submenu contains three items: • Road • Slope • Real Time Road The same menu can display in the Main View to enable the stakeout from the graphics interface (see Figure 4-2 on page 4-2 in Chapter 4). To open the menu, press Alt on the controller’s keyboard and tap the road to be staked. Stakeout Road To start the Road stakeout, select Stake Roads Road. The Stakeout Road screen selects the road for stakeout and displays the plan of the chosen road (Figure 8-42 on page 8-43). 8-42 TopSURV Reference Manual Roads The bitmap in the upper-left corner displays the same pop-up menu as the Line & Offsets screen (see “Line & Offset” on page 8-26). • Road: the road to be staked-out. Can be entered manually or chosen from the list. • Start Stn: the starting point of the stakeout, the distance from the beginning of the road. • Antenna (for GPS+): the antenna height. • HR (for TS): the rod (target) height. • Include transition point: set a check mark if the transition point should be included in spite of the station distance. • Settings: opens the Stakeout Parameters screen (see “Config: Stakeout Parameters” on page 2-48). Figure 8-42. Stakeout Road • Next: opens the second Stakeout Road screen. P/N 7010-0492 8-43 Stake The second Stakeout Road screen is used to set the offsets from CL for the stakeout points and to select staking of Curb/Ditch with the desired offsets. Figure 8-43. Stakeout Road • Next: opens the third Stakeout Road screen. The third Stakeout Road screen displays the properties of the cross section on the stakeout station and performs the stakeout of all the desired points. Figure 8-44. Stakeout Road • Station: the station where the stakeout is performed. The arrow buttons change the station number by the value of Station Interval. • : decreases / increases the distance by the station staking interval. • Stn Interval: the interval of the station increment. 8-44 TopSURV Reference Manual Roads • Segment Pt: the point code of the current segment. The arrow buttons in this field move the current segment point along the cross section. This will reflect on the scheme in the bottom of this screen. • Right/Left Offset: the horizontal offset from the current segment point. • Up/Down Offset: the vertical offset from the current segment point. • Centerline/Segment/Surface: sets the type of template offsets: – Centerline: the horizontal offset starts at the centerline; the vertical offset also starts at the centerline. – Segment: the horizontal offset starts at the beginning of the segment; the vertical offset starts at the centerline. – Surface: the horizontal offset starts at the beginning of the segment; the vertical offset starts at the point on the surface of the segment that corresponds with the horizontal offset. • : switches on/off the keyboard arrow keys. The upper button stands for the station increment/decrement, the lower button for the current segment point location. Only one button can be enabled at a time. • Back: returns to the first Stakeout Road screen. • Stakeout: opens the Initial Point Name screen. • Settings: opens the Stakeout Parameters screen (see “Config: Stakeout Parameters” on page 2-48). P/N 7010-0492 8-45 Stake Initial Point Name The Initial Point Name screen specifies the starting name for the points calculated for the stakeout task. Figure 8-45. Initial Point Name • OK: opens the Stakeout screen. GPS+ Stakeout The graphics on the Stakeout screen show the relative position of the antenna and target. The panel on the right displays the parameters of the target. Figure 8-46. Stakeout • and : advances the station by the specified Station Interval for staking out points at the Next station. • Store: saves the location. Check the parameters of the stored point in the Add/Edit Point screen. 8-46 TopSURV Reference Manual Roads • Close: closes the screen and returns to the Stakeout Roads screen. • For GPS stakeouts, the bitmap at the upper-left corner displays the following pop-up menu: – Status: opens the Status screen (see “Status” on page 5-2). – Rover Antenna Setup: opens the Antenna Setup Screen (see “Config: Rover Antenna” on page 2-42). – Config Radio: opens the Configure Radio screen (see “Config: Rover Radio” on page 2-34). – Auto Advance Sta: if checked, after storing a staked point, automatically opens the Stakeout screen for the next point. – Design Offsets: opens the Design Ell ht screen, to change the design point elevation height, road and DTM offsets (identical to “Design Elevation” on page 8-31). – Store Design Pt / Layer: opens the Design Pt /Layer screen to select options to store the points (see “Design Pt/Layer” on page 8-8). – Display Coords: if checked, coordinates are displayed instead of directions (Figure 8-7 on page 8-7). – Help: accesses the Help files. TS Stakeout The Stakeout screen reflects the progress of the stakeout, displaying the current station (in the upper-left corner of the screen), the layout of the target and current position, the necessary direction, and the values of the distances to the target (Figure 8-47 on page 8-48). Tapping in the current station string enables the floating information screen to display the station number and the offset value of the current point. • EDM: selects distance measurement mode: Coarse, Fine, or Coarse Tracking. • and : advances the station by the specified Station Interval for staking out points at the Next station. P/N 7010-0492 8-47 Stake • Store: takes a measurement and opens the Store Point screen (see “Store Point” on page 8-10) to store the current position as a point. • Cur Pos: causes a measurement to be made and displays the result on the screen. • Close: saves the changes and closes the screen. Figure 8-47. Stakeout Road – Stakeout • The bitmap at the upper-left corner displays the following pop-up menu: – Rod Height: opens the Enter Rod Height screen to change the rod height during stakeout. – Remote Control (Robotic mode only): opens the Remote Control screen (see “Remote Control” on page 6-56). – Config Link (Robotic mode only): opens the Configure Link screen. – Auto Advance Sta: if checked, after storing a staked point, automatically opens the Stakeout screen for the next point. – Design Offsets: opens the Design Ell ht screen to change the design point elevation height, road and DTM offsets (identical to “Design Elevation” on page 8-31). – Store Design Pt / Layer: opens the Design Pt /Layer screen to select options to store the points. – Display Coords: if checked, coordinates are displayed instead of directions (Figure 8-7 on page 8-7). 8-48 TopSURV Reference Manual Roads Stakeout Slope To start the slope stakeout, select Stake Roads Slope. The Stakeout Slope screen selects a road, which slope should be staked-out (Figure 8-48 on page 8-49). The bitmap on the upper-left corner displays the same pop-up menu as for the Line & Offsets screen (see “Line & Offset” on page 8-26). • Road: the road to be staked-out. Can me entered manually, or chosen from the list. • Start Stn: the starting point of the stakeout, the distance from the beginning of the road. • Antenna (for GPS+): the antenna height. • HR (for TS): the rod height. • Include transition point: set the check mark if the transition point should be included in spite of the station distance. • Settings: opens the Stakeout Parameters screen (see “Configuration” on page 2-11). • Next: opens another Stakeout Slope screen. Figure 8-48. Stakeout Slope This screen displays the properties of the cross section at the stakeout station and helps to perform the stakeout of the catch point (the point where the slope crosses the surface of the terrain) and/or the offset of the catch point. P/N 7010-0492 8-49 Stake Figure 8-49. Stakeout Alignment • Station: the station where the stakeout is performed. The arrow buttons change the station number on the value of Station Interval. • Stn Interval: the interval of the station increment. • Hinge Point: the hinge point code. The hinge point is a point of rotation of the Cut/Fill Slopes. The arrow buttons in this field move the hinge point along the cross section. This will reflect on the scheme in the bottom of this screen. • Offset from CP: the offset from the catch point. • Right/Left Slope Cut/Fill: the values of the Cut and Fill Slope parameters, applied to the hinge point. • : switches on/off the keyboard arrow keys. The upper button stands for the station increment/decrement, the lower button stands for the current hinge point location. Only one button can be enabled at a time. • Back: returns to the Slope Stakeout screen. • Stakeout: opens the Stakeout screen. • Settings: opens the Stakeout Parameters screen (see “Configuration” on page 2-11). 8-50 TopSURV Reference Manual Roads GPS+ Stakeout The graphics on the Stakeout Catch Point screen shows the direction to target. The panel on the right displays the parameters of the target. Figure 8-50. Stakeout Catch Point • NextSta: advances the station by the specified Station Interval for staking out points at the Next station. • Store: saves the location. Check the parameters of the stored point in the Add/Edit Point screen. • Close: closes the screen and returns to the Stakeout Roads screen. • For GPS stakeouts, the bitmap at the upper-left corner displays the following pop-up menu: – Status: opens the Status screen (see “Status” on page 5-2). – Rover Antenna Setup: opens the Antenna Setup Screen (see “Config: Rover Antenna” on page 2-42). – Config Radio: opens the Configure Radio screen (see “Config: Rover Radio” on page 2-34). – Auto Advance Sta: if checked, after storing a staked point, automatically opens the Stakeout screen for the next point. – Design Offsets: opens the Design Ell ht screen to change the design point elevation height, road and DTM offsets (identical to “Design Elevation” on page 8-31). P/N 7010-0492 8-51 Stake – Store Design Pt / Layer: opens the Design Pt /Layer screen to select options to store the points (see “Design Pt/Layer” on page 8-8). – Display Coords: if checked, coordinates are displayed instead of directions (Figure 8-7 on page 8-7). – Help: accesses the Help files. TS Stakeout The Stakeout screen reflects the progress of the stakeout, displaying the current station (in the upper-left corner of the screen), the layout of the target and current position, and the parameters of the stakeout. Figure 8-51. Stakeout Slope – Stakeout Catch Point Tapping in the current station field enables the floating information screen to display the station number and the offset value and side (right or left) of the current point. • Turn: the horizontal angle on which to turn the total station. • To TS: the direction of movement. • C/F CP: Cut/Fill with respect to the Catch Point. • Away CL: distance away from the center line. • Along CL: distance along the center line. • F HP: Fill with respect to the Hinge Point. • EDM: selects distance measurement mode: Coarse, Fine or Coarse Tracking. 8-52 TopSURV Reference Manual Roads • and : advances the station by the specified Station Interval for staking out points at the Next station. • Store: takes a measurement and opens the Store Point screen (see “Store Point” on page 8-10) to store the current position as a point. • Cur Pos: causes a measurement to be made and displays the result on the screen. • Close: saves the changes and closes the screen. • The bitmap at the upper-left corner displays the following pop-up menu: – Rod Height: opens the Enter Rod Height screen to change the rod height during stakeout. – Remote Control (Robotic mode only): opens the Remote Control screen (see “Remote Control” on page 6-56). – Config Link (Robotic mode only): opens the Configure Link screen. – Auto Advance Sta: if checked, after storing a staked point, automatically opens the Stakeout screen for the next point. – Design Offsets: opens the Design Ell ht screen to change the design point elevation height, road and DTM offsets (identical to “Design Elevation” on page 8-31). – Store Design Pt / Layer: opens the Design Pt /Layer screen to select options to store the points. – Display Coords: if checked, coordinates are displayed instead of directions (Figure 8-7 on page 8-7). – Help: accesses the Help files. P/N 7010-0492 8-53 Stake Stakeout Real Time Road To start the road stakeout in real time, select Stake Roads Time Road. Real The Stakeout Road screen selects a road for stakeout and displays the plan of the chosen road. The bitmap on the upper-left corner displays the same pop-up menu as for the Line & Offsets screen (see “Line & Offset” on page 8-26). Figure 8-52. Stakeout Road • Road: the road to be staked-out. Can be entered manually or chosen from the list. • Start Stn: the starting point of the stakeout, the distance from the beginning of the road. • Antenna (for GPS+): the antenna height. • HR (for TS): the rod (target) height. • Include transition point: set a check mark if the transition point should be included in spite of the station distance. • Settings: opens the Stakeout Parameters screen (see “Config: Stakeout Parameters” on page 2-48). 8-54 TopSURV Reference Manual Roads • Next: opens the second Stakeout Road screen to set the offsets from CL for the stakeout points and to select staking of Curb/ Ditch with the desired offsets. Figure 8-53. Stakeout Road • Next: opens the third Stakeout Road screen to set Cut/Fill Slope parameters. Figure 8-54. Stakeout Road – Cut/Fill • Stakeout: opens the Initial Point Name screen. P/N 7010-0492 8-55 Stake Initial Point Name The Initial Point Name screen specifies the starting name for the points calculated for the stakeout task. Figure 8-55. Initial Point Name • OK: opens the Stakeout screen. The Stakeout screen reports the cut/fill values computed tor the current observed point. The design elevation of the road is automatically calculated for the observed point using the alignment and the templates. GPS+ Stakeout The graphics on the Stakeout screen show the relative position of CL and antenna. The panel on the right displays the parameters of the antenna: Northing, Easting, and Elevation until the antenna is on the road, and a Station, an Offset, and Cut/Fill values once on the road Figure 8-56. Stakeout 8-56 TopSURV Reference Manual Roads • Store: saves the location. Check the parameters of the stored point in the Add/Edit Point screen. • For GPS stakeouts, the bitmap at the upper-left corner displays the following pop-up menu: – Status: opens the Status screen (see “Status” on page 5-2). – Rover Antenna Setup: opens the Antenna Setup Screen (see “Config: Rover Antenna” on page 2-42). – Config Radio: opens the Configure Radio screen (see “Config: Rover Radio” on page 2-34). – Store Design Pt / Layer: opens the Design Pt /Layer screen to select options to store the points (see “Design Pt/Layer” on page 8-8). – Display Coords: if checked, coordinates are displayed instead of directions (Figure 8-7 on page 8-7). – Help: accesses the Help files. TS Stakeout The Stakeout screen reflects the relative position of CL and target. The panel on the right displays the current point name (in the upperleft corner of the screen) and the parameters of the target. Figure 8-57. Stakeout Real Time Road • Cur Pos: measures the target. • Store: stores the current position as a point. P/N 7010-0492 8-57 Stake The bitmap at the upper-left corner displays the following pop-up menu: – Rod Height: opens the Enter Rod Height screen to change the rod height during stakeout. – Remote Control (Robotic mode only): opens the Remote Control screen (see “Remote Control” on page 6-56). – Config Link (Robotic mode only): opens the Configure Link screen. – Store Design Pt / Layer: opens the Design Pt /Layer screen to select options to store the points. – Display Coords: if checked, coordinates are displayed instead of directions (Figure 8-7 on page 8-7). – Help: accesses the Help files. DTM To start the DTM (Digital Terrain Model) stakeout, select Stake DTM. Figure 8-58. DTM Stakeout • DTM name: the name of the TN3 file, which is stored at the disk. • Ant Ht and m: for GPS+ stakeout, the antenna height and method of height measurement. • HR: for TS stakeout, the height of reflector. • Use Alignment: if checked, stations and offsets will be reported. 8-58 TopSURV Reference Manual DTM • Create TIN: if checked, a TIN (TN3 file) cut/sheet model can be generated. • Stakeout: opens the Initial Point Name screen (see Figure 8-30 on page 8-29) and then the Stakeout screen by pressing OK. NOTICE If a stakeout point is located on the outside of the DTM for the job, TopSURV will neither calculate nor write the coordinates of this point. Open DTM The Open DTM screen opens the selected surface file. Figure 8-59. Open DTM • Current File: displays currently open file. • DTM List: lists all surface files in the DTM directory on the controller. • Browse: searches for the file on the disk. • Open: opens the selected file in the DTM Stakeout screen. P/N 7010-0492 8-59 Stake GPS+ Stakeout The graphics on the Stakeout screen show the relative position of antenna. The panel on the right displays the parameters of the antenna. Figure 8-60. Stakeout -DTM • Store: saves the location. • For GPS stakeouts, the bitmap at the upper-left corner displays the following pop-up menu: – Status: opens the Status screen (see “Status” on page 5-2). – Rover Antenna Setup: opens the Antenna Setup Screen (see “Config: Rover Antenna” on page 2-42). – Config Radio: opens the Configure Radio screen (see “Config: Rover Radio” on page 2-34). – Auto Advance Pt: if checked, after storing a staked point, automatically opens the Stakeout screen for the next point. – Design Offsets: opens the Design Ell ht screen to change the design point elevation height, road and DTM offsets (identical to “Design Elevation” on page 8-31). – Store Design Pt / Layer: opens the Design Pt /Layer screen to select options to store the points (see “Design Pt/Layer” on page 8-8). – Display Coords: if checked, coordinates are displayed instead of directions (Figure 8-7 on page 8-7). – Help: accesses the Help files. 8-60 TopSURV Reference Manual DTM TS Stakeout The Stakeout screen reflects the relative position of the target. The current point name and the parameters of the target display on the right of the screen. Figure 8-61. Stakeout (TS) • EDM: selects distance measurement mode: Coarse, Fine, or Coarse Tracking. • Cur Pos: causes a measurement to be made and displays the result on the screen. • Close: saves the changes and closes the screen. • The bitmap at the upper-left corner displays the following pop-up menu: – Rod Height: opens the Enter Rod Height screen to change the rod height during stakeout. – Remote Control (Robotic mode only): opens the Remote Control screen (see “Remote Control” on page 6-56). – Config Link (Robotic mode only): opens the Configure Link screen. – Auto Advance Pt: if checked, after storing a staked point, automatically opens the Stakeout screen for the next point. – Design Offsets: opens the Design Ell ht screen to change the design point elevation height, road and DTM offsets (identical to “Design Elevation” on page 8-31). P/N 7010-0492 8-61 Stake – Store Design Pt / Layer: opens the Design Pt /Layer screen to select options to store the points. – Display Coords: if checked, coordinates are displayed instead of directions (Figure 8-7 on page 8-7). CodeStrings To start a CodeString stakeout, select Stake CodeStrings. Figure 8-62. CodeStrings • For GPS stakeouts, the bitmap at the upper-left corner displays the following pop-up menu: – Status: opens the Status screen (see “Status” on page 5-2). – Rover Antenna Setup: opens the Antenna Setup Screen (see “Config: Rover Antenna” on page 2-42). – Config Radio: opens the Configure Radio screen (see “Config: Rover Radio” on page 2-34). • For Total Station stakeouts, the bitmap on the upper-left corner displays the following pop-up menu: – BS Setup: opens the BS Setup screen (see “Backsight Survey” on page 6-2). – Config Link (for Robotic mode only): opens the Configure Link screen. – Remote Control (for Robotic mode only): opens the Remote Control screen (see “Remote Control” on page 6-56). 8-62 TopSURV Reference Manual CodeStrings • Antenna Ht (for GPS mode): sets the height of the antenna reference point (ARP) above the mark. Also, specifies the measurement type for the height: slant or vertical. • HR (for TS mode): the height of the rod (target). • Settings: opens the Stakeout Parameters screen. For details see “Config: Stakeout Parameters” on page 2-48. • Stakeout: opens the Stakeout screen, assisting in the stakeout process. The Stakeout screen for CodeStrings is similar to the Stakeout screen for Points (see Figure 8-3 on page 8-3). P/N 7010-0492 8-63 Stake Notes: 8-64 TopSURV Reference Manual Chapter 9 COGO The COGO menu includes the following menu items: • Inverse • Inverse Pt to Pts List • Intersection • Inverse Pt to Line • Point in Direction (optional) • Traverse • Curve Solutions (optional) • Area • Calculator • Known Area (optional) • Transformations (optional) Figure 9-1. Cogo Menu P/N 7010-0492 9-1 COGO Inverse To open the Inverse screen, tap COGO Inverse. The Two-Point Inverse task computes the inverse between two known points. Inverse comprises the azimuth from one point to the other, and the distance between these points. Figure 9-2. Two-Point Inverse The Inverse tab contains initial data for the task: • From Point: the first point name; entered manually or chosen from the map or from the list. • To Point: the second point name; entered manually or chosen from the map or from the list. • Calc: calculates the inverse. The menu bitmap in the upper-left corner of the screen displays a floating menu of the following items: • Edit Points: opens the Points screen (see “Points” on page 3-2). • Help: accesses the Help files. 9-2 TopSURV Reference Manual Inverse The thumbnail image to the left of the tabs for every COGO screen displays the type of task being performed. Tap this image to open a larger map (Figure 9-3). Tap the large image to hide it. Figure 9-3. Large Image of COGO Task The Results tab shows the initial data (From Point, To Point) and results of the calculation (Figure 9-4). The display of the results can vary, based on whether a geodesic display system is selected or not. When Grid or Ground is the selected display system, the results tab has the below described fields (Figure 9-4). Figure 9-4. Two-Point Inverse – Results in Non-Geodesic Display System • Azimuth or Bearing: to the second point from the first point. • Horizontal Distance (HDist): from one point to another. • Vertical distance (VDist): the “-” sign means that the height of the second point is lower than the height of the first point. • dNorth: the increment of the North coordinate. • dEast: the increment of the East coordinate. P/N 7010-0492 9-3 COGO • dHeight: the increment of the height. • Grade(Slope): the increment of the height in percent. • Slope distance: the computed distance between two points. When selecting a geodesic display system, the following fields display (Figure 9-5): Figure 9-5. Two-Point Inverse – Results in Geodesic Display System • Forward Azimuth: the forward geodesic azimuth. • Backward Azimuth: the backward geodesic azimuth. • Geodesic Dist: the shortest distance between two points on an ellipsoid. • Ground Dist From: the horizontal distance on the geodetic horizon plane, at the height of the From Point. • Ground Dist To: the horizontal distance on the geodetic horizon plane, at the height of the To Point. • Delta Ell ht: the difference in ellipsoidal heights. 9-4 TopSURV Reference Manual Inverse Point to Points List The Map tab shows the illustration for the results. Figure 9-6. Two-Point Inverse – Map For a description of the buttons, see “Toolbar” on page 4-4. Inverse Point to Points List To perform the Inverse Point to Point List task, select COGO Inverse Pt to Pts List. The Inverse Point to Point List tab calculates the inverse for all the points in the Points list with respect to a known point. Figure 9-7. Inverse Point to Point List • Point: sets the known point name; entered manually or selected from the map or from the list. • Point List: the Point List name. Can be selected from the list of Point Lists or entered manually. P/N 7010-0492 9-5 COGO • List of Points: the list of currently selected points. For details see “Point Lists” on page 3-15. • : closes the plot of the polygon. Only the list of points will be available. • Calc: calculate the inverse and displays the results on the Results tab. The menu bitmap in the upper-left corner of the screen displays a floating menu of the following items: • Edit Points: opens the Points screen to edit the points (see “Points” on page 3-2). • Edit Point Lists: opens the List of Point Lists screen to edit the point lists (see “Point Lists” on page 3-15). • Help: accesses the Help files. The thumbnail image to the left of the tabs for every COGO screen displays the type of task being performed. Tap this image to open a larger map image. Tap the large image to hide it. The Results tab shows the initial data and the results of the calculation: closest point, azimuth, distance, height, slope and grade. Figure 9-8. Inverse Point to Point List – Results Tab 9-6 TopSURV Reference Manual Intersection The Map tab shows the results graphically. Figure 9-9. Inverse Point to Point List – Map Tab Intersection To perform the Intersection task, tap COGO Intersection. The Intersection screen computes the intersection point or points when given two known points and either the directions or distances from the known points. Figure 9-10. Intersection The Intersection tab contains initial data for the intersection task. • Point 1: the first point; entered manually, chosen from the map, or chosen from the list. P/N 7010-0492 9-7 COGO • Azimuth/Distance/Az to Pt: rotates through selections when tapped. – Azimuth: sets the azimuth from the first point to the unknown point. – Distance: sets the distance between the first point to the unknown point. – Az to Pt: sets another known point to which the direction will be calculated and input as azimuth. • Point 2: the second point; entered manually, chosen from the map, or chosen from the list. • COGO Pt: sets the name and code for the resulting point of the calculation. The code can be selected from the menu or entered manually. Also, the Attributes can be selected through the Attribute List bitmap. Note that the Code/String field will remember and display the last user-saved code/string. • Calc: starts calculation process. TIP To edit angles, azimuths, and distances etc., use the T entry fields to add/subtract angle and linear values directly or by using the Calculator. The menu bitmap in the upper-left corner of the screen displays a floating menu of the following items: • Edit Points: opens the Points screen to edit the points (see “Points” on page 3-2). • Help: accesses the help files. The thumbnail image to the left of the tabs for every COGO screen displays the type of task being performed. Tap this image to open a larger map image. Tap the large image to hide it. 9-8 TopSURV Reference Manual Intersection The Results tab shows the results of the calculation. Figure 9-11. Intersection – Results Tab • North: the North local coordinate of the corresponding point. • East: the East local coordinate of the corresponding point. • Height: the height of the first corresponding point. • Save: saves the result of the calculation. The Map tab shows the graphic solution of the task. In the example below, there are two solutions for the Intersection calculation. Figure 9-12. Intersection – Map Tab For a detailed description of the Map view, see Chapter 4. P/N 7010-0492 9-9 COGO Inverse Point to Line To perform the Inverse Point to Line task, select COGO Point to Line. Inverse The Inverse Point to Line screen calculates the station of the known point inverse to the known line. Figure 9-13. Inverse Point to Line • Point: sets the current point name. Can be entered manually, or selected from the map or from the list. • Start Point: the starting point of the reference line. • Azimuth/Az to Pt: sets the azimuth of the reference line. Rotates through selections when tapped. – Azimuth: sets the azimuth from the starting point by value. – Az to Pt: sets another known point to which the direction will be calculated and input as azimuth. • Start Stn: the starting station of the reference line. • Store PTL Point: store the point as PTL point (see “PTL Mode” on page 6-12). • Calc: calculates the inverse and displays the results on the Results tab. The menu bitmap in the upper-left corner of the screen displays a floating menu of the following items: • Edit Points: opens the Points screen to edit the points (see “Points” on page 3-2). 9-10 TopSURV Reference Manual Inverse Point to Line • Help: accesses the Help files. The thumbnail image to the left of the tabs for every COGO screen displays the type of task being performed. Tap this image to open a larger map image. Tap the large image to hide it. The Results tab shows the initial data and the results of the calculation: station, offset and height. Figure 9-14. Inverse Point to Line – Results Tab The Map tab shows the results graphically. Figure 9-15. Inverse Point to Line – Map Tab P/N 7010-0492 9-11 COGO Point in Direction To perform the Point in Direction task, select COGO Direction. Point in The Point in Direction tab calculates the coordinates of a point, using known point, the azimuth, the angle offset from the azimuth line and the distance offsets from the From Point. Figure 9-16. Point in Direction • From Point: the starting point. Type the name manually or select it from the list or from the map. • Azimuth/Az to Pt: sets the azimuth of the line from the From Point. Rotates through selections when tapped. – Azimuth: sets the azimuth by value. – Az to Pt: sets another known point to which the direction will be calculated and input as azimuth. • Angle Offset: the angle offset from the azimuth line. • Hz Dist: the distance offset along the angle offset line. • Vert Dist: the height offset. • Cogo Pt: the computed point name. • Code: the computed point code. • Calc: calculates the coordinates and displays the results on the Results tab. 9-12 TopSURV Reference Manual Point in Direction The menu bitmap in the upper-left corner of the screen displays a floating menu of the following items: • Edit Points: opens the Points screen to edit the points (see “Points” on page 3-2). • Help: accesses the Help files. The thumbnail image to the left of the tabs for every COGO screen displays the type of task being performed. Tap this image to open a larger map image. Tap the large image to hide it. The Results tab shows the initial data and results of the calculation. Figure 9-17. Point & Direction – Results Tab • Save: saves the results of the calculation. The Map tab shows the results graphically. Figure 9-18. Point & Direction – Map Tab P/N 7010-0492 9-13 COGO Traverse This function is used to calculate Traverse, and Sideshot points, based Horizontal, and Vertical Offsets along a direction which is defined by an azimuth, or right, left or deflection angles. To start a Traverse task, select COGO Traverse. The Traverse Calc tab displays the initial data for the traverse task. Figure 9-19. Traverse Calc • From Point: indicates the occupation (the traverse point), and can be manually entered, or chosen from the map or list. • Azimuth/Angle Right/Angle Left/Deflection: determines the azimuth from the known point to the calculated point (To Point). The azimuth can be entered as is, or can be computed from the right or left angles, or deflection entered in this field and Backsight information. – Azimuth: sets the azimuth by value. – Angle Right: angle to the right is the angle at the known point from the backsight point to the calculated point in a clockwise direction. – Angle Left: angle to the left is the angle at the known point from the backsight point to the calculated point in an counter clockwise direction. – Deflection: the angle at the known point between the prolongation of the line from the backsight point and the line to the calculated point • Hz Dist: the Horizontal Distance along the azimuth line. 9-14 TopSURV Reference Manual Traverse • Vert Dist: the Vertical Distance along the azimuth line. • To Point: the name of the calculated point. The button opens the Add Photo Notes screen to enter a photo note for the point. • Code: the code associated with the calculated point. • BS Point: displays the BS Point screen for entering the Backsight Point or Backsight Azimuth (Figure 9-21 on page 9-16). If a BS point has not been entered, an Azimuth is required. In this case, if an angle value is entered as Angle Right, Angle Left, or Deflection, this value will be considered as azimuth. • SideShot: if pressed, the coordinates of the To Point will be calculated based on the entered values for Azimuth/Angle Right/ Angle Left/Deflection, Horizontal and Vertical distances. The From Point does not change, and To Point is incremented to the next new Point in the database. • Traverse: if pressed, the coordinates of the To Point will be calculated based on the entered values for (Azimuth/Angle Right/ Angle Left/Deflection), Horizontal and Vertical distances. The From Point changes to the To Point, and the To Point changes to the next new name in the database. The menu bitmap in the upper-left corner of the screen displays a floating menu of the following items: • Edit Points: opens the Points screen to edit the points (see “Points” on page 3-2). • Help: accesses the Help files. The thumbnail image to the left of the tabs for every COGO screen displays the type of task being performed. Tap this image to open a larger map image. Tap the large image to hide it. P/N 7010-0492 9-15 COGO The Results tab shows the initial data and results of the calculation. Figure 9-20. Traverse Calc – Results Tab The Map tab shows the results graphically. BS Point The BS Point screen enters the parameters for the Backsight Point or Backsight Azimuth. Tapping the BS Point/BS Azimuth button determines which parameters will display. Figure 9-21. BS Point • In BS Azimuth mode, the azimuth is set directly. • In BS Point mode, a point can be chosen from the list or map, then the azimuth to this point will be calculated and input as the BS Azimuth. • The point code is not available for changing. 9-16 TopSURV Reference Manual Curve Solutions • Press OK to return to the Traverse Calc screen. The menu bitmap in the upper-left corner of the screen displays a floating menu of the following items: • Edit Points: opens the Points screen to edit the points (see “Points” on page 3-2). • Help: accesses the Help files. Curve Solutions A Curve is a part of a circle and thus can be described through the center point (also called as Radius Point), the radius value and the starting and ending points on the circle, also called as PC (Point of Curvature) and PT (Point of Tangency). Using these values, the Curve Solutions find other Curve parameters. Curve Solution The Curve Solution COGO task calculates the full set of parameters for any curve, given one of each of the curvature parameter and the length parameter of the curve. To start the Curve Solution task, select COGO Curve Solutions Curve Solution. The Curve Solution tab screen contains the initial data and a window for the curve plan. Figure 9-22. Curve Solution • Radius/Deg Chord/Deg Curve: the curvature parameter of the curve. P/N 7010-0492 9-17 COGO • Length/Chord/Tangent/Mid Ord: the length parameter of the curve. • Turn: the direction of turn relative to the starting point. • Calc: press to calculate the parameters of the curve. The menu bitmap in the upper-left corner of the screen displays a floating menu of the Help item to open the help files. The thumbnail image to the left of the tabs for every COGO screen displays the type of task being performed. Tap this image to open a larger map image. Tap the large image to hide it. The Results tab shows the calculated parameters. Figure 9-23. Curve Solution – Results Tab The first three parameters displayed are the radius and length of the curve and the length of the chord connecting the PC and PT points. • Chord: PC-PT length. If the Chord is defined, then taking into account, that Chord sin Delta -------------- = ---------------- ⁄ ( R ) 2 2 the Length can be calculated as Length = R × Delta (note that delta is the angle subtended at the center). The Degree Curve defines the angle in degrees which is used to compute the radius of a curve with a length of 100 units: DegreeCurve × π- = 100 ---------------------------------------------------180 R where R is Radius. 9-18 TopSURV Reference Manual Curve Solutions The Degree Chord defines the angle in degrees which is used to compute the radius of curve whose chord is 100 units long. So DegreeChord × π 100 sin ---------------------------------------------- ⁄ 2 = ⎛ ------------⎞ ⁄ ⎝ 2 × R⎠ 180 where R is Radius. • Delta: internal angle from center to tangent points (PC-RP-PT). • Tangent: the PI-PT length, where PI is the Point of Intersection. If the Tangent is defined, then taking into account, that: tan Delta -------------- = Tangent --------------------2 R where R is Radius, the Length is Length = R × Delta . Mid Ord: mid ordinate, the piece of PI-RP section from the curve to the chord. If the Mid Ord is known, then assuming that: – MidOrd cos Delta -------------- = R -----------------------------2 R where R is Radius, the Length is Length = R × Delta . • External: the piece of PI-RP section from PI to the curve. If the External is defined, then assuming that: + Externalcos Delta -------------- = R -------------------------------2 R where R is Radius, the Length is Length = R × Delta . • Sector: the area of a circle bounded by two radii and the minor arc they determine. • Segment: the area of a circle bounded by a chord and the minor arc that it cuts off. • Fillet: the area between the arc of a circle and the two tangents at the end points of the arc. P/N 7010-0492 9-19 COGO The Map tab shows graphically the results of the calculation. Figure 9-24. Curve Solution – Map Tab PI & Tangents The PI & Tangents task computes the PC point, the PT point, and the center (Radius Point) of a Curve, given the Point of Intersection (PI), the radius, and the azimuths from the PI point to the PC, and PT points respectively. To start the PI & Tangents task, select COGO Curve Solutions PT & Tangents. The PI & Tangents tab contains the initial data. Figure 9-25. PI & Tangents • PI Point: the Point of Intersection. Can be manually entered, or chosen from the map or from the list. • Az PI to PC: the azimuth from the PI point to the starting curve point. 9-20 TopSURV Reference Manual Curve Solutions • Az PI to PT: the azimuth from the PI point to the ending curve point. • Radius/ Deg Curve/Deg Chord/Tangent: the radius parameter of the curve. • PC Point: the name and the code for the calculated starting curve point. • PT Point: the name and the code for the calculated ending curve point. • RP Point: the name and the code for the calculated radius point. • Calc: calculates the parameters of the curve and the coordinates of the PC, PT and RP points. The menu bitmap in the upper-left corner of the screen displays a floating menu of the following items: • Edit Points: opens the Points screen to edit the points (see “Points” on page 3-2). • Help: accesses the Help files. The thumbnail image to the left of the tabs for every COGO screen displays the type of task being performed. Tap this image to open a larger map image. Tap the large image to hide it. The Results tab shows the results of the calculation. Figure 9-26. PI & Tangents – Results Tab Check the points that are needed to be saved and press the Save button. P/N 7010-0492 9-21 COGO The Map tab shows graphically the results of the calculation. Figure 9-27. PI & Tangents – Map Tab Three Pt Curve The Three Pt Curve task defines the curve using three points: PC point, any curve point and PT point; or the RP, PC and PT points. To start the Three PT curve task, select COGO Curve Solutions Three Pt Curve. The Three Points Curve tab displays the initial data. Figure 9-28. Three Pt Curve The screen changes its appearance depending upon the first point chosen. Manually enter, or select from the list or from the map, the following sets of points. • PC Point, Curve Point, PT Point – for this sets of points, the coordinates for the RP Point will be calculated along with curve 9-22 TopSURV Reference Manual Curve Solutions parameters. The name and the code for this calculated point can be set. • RP Point, PC Point, PT Point – for this sets of points, the distance between RP Point and PC point should be equal to distance between RP Point and PT point. The radius, and the PC and PT points define two curves, one with delta less than or equal to 180 degrees (Small curve), and the other with delta greater than or equal to 180 degrees (Large curve). Values of Small or Large can be selected from the Curve drop-down box to indicate which of these two curves should be used for computations. • Calc: press to calculate the curve parameters. The menu bitmap in the upper-left corner of the screen displays a floating menu of the following items: • Edit Points: opens the Points screen to edit the points (see “Points” on page 3-2). • Help: accesses the Help files. The thumbnail image to the left of the tabs for every COGO screen displays the type of task being performed. Tap this image to open a larger map image. Tap the large image to hide it. The Results tab displays the results of the calculation. Figure 9-29. Three Pt Curve – Results Tab For the description of curve parameters, see “Curve Solution” on page 9-17. • Save: press to store the point being found. P/N 7010-0492 9-23 COGO The Map tab displays the results of the calculation graphically. Figure 9-30. Three Pt Curve – Map Tab Radius & Points The Radius & Points task defines a curve using the PC and PT points, and a radius parameter. To start the Radius & Points task, select COGO Curve Solutions Radius & Points. The Radius & Point tab contains the initial data for the task. Figure 9-31. Radius & Points • PC Point: the Point of Curvature. Can be manually entered, or selected from the map or from the list of points. • PT Point: the Point of Tangency. Can be manually entered, or selected from the map or from the list of points. • Radius/Deg Curve/Deg Chord: the radius parameter of the curve. • Turn: the direction of turn, relative to the PC Point. 9-24 TopSURV Reference Manual Curve Solutions • Curve: defines the curve in circle that should be considered. The radius, and the PC and PT points define two curves, one with delta less than or equal to 180 degrees (Small curve), and the other with delta greater than or equal to 180 degrees (Large curve). • RP Point: the point to be defined. Type the name and select the code, if necessary. • Calc: press to calculate the curve parameters. The menu bitmap in the upper-left corner of the screen displays a floating menu of the following items: • Edit Points: opens the Points screen to edit the points (see “Points” on page 3-2). • Help: accesses the Help files. The thumbnail image to the left of the tabs for every COGO screen displays the type of task being performed. Tap this image to open a larger map image. Tap the large image to hide it. The Results tab displays the results of the calculation. Figure 9-32. Radius & Points – Results Tab For the description of curve parameters, see “Curve Solution” on page 9-17. • Save: press to store the point being found. P/N 7010-0492 9-25 COGO The Map tab displays the results of the calculation graphically. Figure 9-33. Radius & Points – Map Tab Area To calculate the area of a polygon, select COGO Area. The Area tab contains the list of points, vertices of the polygon, and the plot of the polygon. Figure 9-34. Area • Point List: the Point List name. Can be selected from the list of Point Lists or entered manually. • List of Points: the list of currently selected vertices of the polygon. • Up and down arrows move the highlighted point up and down in the order of the points. 9-26 TopSURV Reference Manual Area NOTICE For the correct operation of the application, the sides of the polygon should not cross each other. • : switches on/off the keyboard arrow keys that duplicate the operation of the arrows on the screen. • : closes the plot of the polygon. Only the list of points will be available. • Calc: calculates the area of the polygon and displays it on the Results tab. The menu bitmap in the upper-left corner of the screen displays a floating menu of the following items: • Edit Point Lists: opens the List of Point Lists screen to edit the point lists (see “Point Lists” on page 3-15). • Help: accesses the Help files. The thumbnail image to the left of the tabs for every COGO screen displays the type of task being performed. Tap this image to open a larger map image. Tap the large image to hide it. The Results tab shows the results of the calculation. Figure 9-35. Area – Results Tab P/N 7010-0492 9-27 COGO The Map tab shows a view of the polygon. Figure 9-36. Area – Map Tab Calculator A built-in calculator in TopSURV performs calculations and conversions. To start the calculator, select COGO Calculator. Figure 9-37. Calculator TIP To enter a calculated value to any entry field in TopSURV, start the calculator from this field by T pressing the F1 button on the controller keyboard, or by tapping the button on the pop-up keyboard for controllers with the soft input panels. 9-28 TopSURV Reference Manual Calculator • Input field: enter the entire equation here, and press the equals [=] button to calculate the result. • Result field: shows calculation results. This field is also used as the ‘y’ or ‘theta’ values for rectangular / polar conversions. • Previous Result field: once equals is pressed, the previous result is moved up to this field. This field is also used as the ‘x’ or ‘r’ values for rectangular / polar conversions. • MC: clears the memory. • MR: recalls the memory value, indicated by M in the Input field. • MS: saves the already computed result into memory. • M+: adds the already computed result to the value in memory. • C: clears all the fields. • <-: backspace, removes the last entry. • copy: if the calculator was started from a field in TopSURV, copies calculation results to that field; closes the calculator in case it was started from the COGO menu. • sci: brings up the scientific calculator. Figure 9-38. Scientific Calculator P/N 7010-0492 9-29 COGO Known Area The Known Area task calculates the coordinate of a point/points that after being added to Point List form a polygon of known area. There are two methods: Hinge and Line. Hinge The Hinge method calculates the coordinates of a point, that meets the following conditions: • it is located on a known azimuth taken from the first point of Point List; • being added to the Point List between the first and the last points, forms a polygon of a known area. To start the Hinge task, select COGO Known Area Hinge. Known Area - Hinge The Area tab contains the initial data of the Hinge task. Figure 9-39. Known Area - Hinge – Area Tab 1 • Point List: the Point List name. Can be selected from the list of Point Lists or entered manually. • List of Points: the list of currently selected vertices of the polygon. • Up and down arrows move the highlighted point up and down in the order of the points. 9-30 TopSURV Reference Manual Known Area NOTICE For the correct operation of the application, the sides of the polygon should not cross each other. • : switches on/off the keyboard arrow keys that duplicate the arrows on the screen. • : closes the plot of the polygon. Only the list of points will be available. • Next: opens the second screen under Area tab. Figure 9-40. Known Area - Hinge – Area Tab 2 • Azimuth: the known azimuth from the first point in the list, where the hinge point is located. • Area: the known area. • Sq. (Job Units)/Acres: press to set the area units. • Cogo Point: the name of the new point. • Code: select the code from the drop-down menu, or press the button to open the list of available attributes. • Back: returns to the first Area tab. • Calc: calculates the coordinates of the hinge point and displays it on the Results tab. P/N 7010-0492 9-31 COGO The menu bitmap in the upper-left corner of the screen displays a floating menu of the following items: • Edit Point Lists: opens the List of Point Lists screen to edit the point lists (see “Point Lists” on page 3-15). • Help: accesses the Help files. The thumbnail image to the left of the tabs for every COGO screen displays the type of task being performed. Tap this image to open a larger map image. Tap the large image to hide it. The Results tab shows the results of the calculation. Figure 9-41. Known Area - Hinge – Results Tab The Map tab shows the view of the polygon. Figure 9-42. Known Area - Hinge – Map Tab 9-32 TopSURV Reference Manual Known Area Line The Line method computes the coordinates of two points that along with two other known points form a quadrilateral of known area. To start the Line task, select COGO Known Area Line. Known Area - Line The Area tab contains the initial data of the Line task. Figure 9-43. Known Area - Line – Area Tab • Start Pt, End Pt: the known starting and the ending points of the quadrilateral. • Az1, Az 2: the azimuths of the lines emanating from the Start and the End points (Line 1 and Line 2), to the calculated points, COGO Pt 1 and COGO Pt 2, respectively. • Area: the known area. • Sq. (Job Units)/Acres: press to set the area units. • Azimuth/Parallel: the azimuth of a line that will intersect Line1 at COGO Pt 1 and Line2 at COGO Pt 2 with an area of the quadrilateral equal to the known area. If Parallel is set, the line COGO Pt 1->COGO Pt 2 will be parallel to the line defined by the Start and End Points. • COGO Pt1, COGO Pt2: the names of the points. • : the Code field. Select the code from the drop-down menu, or press the P/N 7010-0492 button to open the list of available attributes. 9-33 COGO • Calc: calculates the coordinates of the line points and displays it on the Results tab. The menu bitmap in the upper-left corner of the screen displays a floating menu of the following items: • Edit Points: opens the Points screen to edit the points (see “Points” on page 3-2). • Help: accesses the Help files. The thumbnail image to the left of the tabs for every COGO screen displays the type of task being performed. Tap this image to open a larger map image. Tap the large image to hide it. The Results tab shows the results of the calculation. Figure 9-44. Known Area - Line – Results Tab The Map tab shows the view of the quadrilateral. Figure 9-45. Known Area - Line – Map Tab 9-34 TopSURV Reference Manual Transformations Transformations The transformations include the three tasks: Rotate, Translate and Scale. The menu bitmap in the upper-left corner of the screens displays a floating menu of the following items: • Edit Points: opens the Points screen to edit the points (see “Points” on page 3-2). • Help: accesses the Help files. The thumbnail image to the left of the tabs for every COGO screen displays the type of task being performed. Tap this image to open a larger map image. Tap the large image to hide it. Rotate To rotate points, tap COGO Transformations Rotate. The Rotate task rotates the selected points around a specific point. Figure 9-46. Rotate • Select points: select points for Rotation from the map or the list, or by setting the point range. The point range can be set in the Select Points by Range screen opened by the By Range button. For a description of the Select Points by Range screen, see “Select Points by Range” on page 9-38. • Rotation Point: sets the center of rotation. P/N 7010-0492 9-35 COGO • Rotation Method: sets if the rotation angle will be input directly (the Rot. Angle entry), or as a difference between the new and old azimuths/bearings. • Rotation Angle: sets the value of the rotation right angle. • Old Azimuth: sets the value of the old azimuth. • New Azimuth: sets the value of the new azimuth. • Calc: press to rotate the selected points. Translate To translate a set of points, tap COGO Translate. Transformations The Translate screen moves a group of points. Figure 9-47. Translate • Select points: select points for the translation from the map or the list or by setting the point range. The point range can be set in the Select Points by Range screen, opened by the By Range button. Description of the Select Points by Range screen see “Select Points by Range” on page 9-38. • Translate By: sets the method of translating, either Coords/Pts or Az/Brg, Dist, Ht. • Coords/Pts: all the selected points will be moved in the same direction and distance as between the points (locations), set by the next two fields: From Pt (From Crd) and To Pt (To Crd). 9-36 TopSURV Reference Manual Transformations In the first case, define only the point name; in the second case, the local coordinates and the height of the location. • Az/Brg, Dist, Ht: all the selected points will be moved in the specified direction by a specified distance. These parameters are set through the Azimuth(Bearing) field, Hz Dist and Vert Dist fields. • Calc: press to translate the selected points. NOTICE The limit for translation of points is 20,000 meters. Scale To scale a set of points, tap COGO Transformations Scale. The Scale screen scales the distances of a range of points relative to a Base Point. Figure 9-48. Scale • Select points: select points for scaling from the map or the list, or by setting the point range. The point range can be set in the Select Points by Range screen opened by the By Range button. Description of the Select Points by Range screen see “Select Points by Range” on page 9-38. • Base Point: sets the reference point for the scale transformation. Can be manually entered or, chosen from the map or from the list. • Scale Factor: the scale factor for the coordinate transformation. P/N 7010-0492 9-37 COGO • Scale Heights: check this field if the height values should be scaled also. • Calc: press to scale the selected points. Select Points by Range In the Range of Points field, the range can be set by enumeration of the points separated by commas, or by specifying the first and the last included point in the range. Press the OK button to save the specified range. The number of the selected points display on the corresponding task screen under the Select Points field. Figure 9-49. Select Points 9-38 TopSURV Reference Manual Chapter 10 Help The Help menu includes the following menu items: • Contents • Activate Modules • About TopSURV Figure 10-1. Help Menu Contents To open the TopSURV Help Contents screen, tap Help Contents. Figure 10-2. TopSURV Help Contents All Topics opens the contents of help for other software embedded in the controller. P/N 7010-0492 10-1 Help Activate Modules To view or to add the ID’s for activating the main features in TopSURV, tap Help Activate Modules. The Security screen displays the device’s numbers and the IDs which had been entered. Figure 10-3. Security • Key Value 1,2: the default key values of the controller • Activation IDs: the codes needed to enable observation modes and usage of roads in TopSURV. • OK: saves the ID values, and if allowed, provides access to the observation modes and creating and using roads (through the following submenus: Edit X-Sect Templates, Edit Roads, Stakeout Roads, and Stakeout Slope). 10-2 TopSURV Reference Manual About TopSURV About TopSURV To view basic information about TopSURV, click Help About TopSURV. The About TopSURV screen displays the software name, version, copyright and build date. Figure 10-4. About TopSURV P/N 7010-0492 10-3 Help Notes: 10-4 TopSURV Reference Manual Appendix A File Formats The following sections describe the formats used in the import/export of files. Point Coordinate Formats The files used to import/export point data can be in different formats: text formats such as DXF, MOSS and many others, or binary formats such as DWG and CR5. FC-4 The FC-4 format is as follows: Name, Northing, Easting, Elevation, Code Example: 101 12.32000 45.10000 23.12000 a 102 34.20000 9.40000 3.22000 103 2.33400 8.45000 45.00000 P/N 7010-0492 A-1 File Formats b 104 78.60000 45.00000 56.60000 FC-5 Example: OutPut _+BS_ f+012500000m_ g+011500000m_ h+000050000m_+PJ1_ f+012000000m_ g+011002106m_ h+000049970m_+PJ11_ f+012000000m_ g+011002106m_0063 h+000049970m_+PJ12_ f+011994478m_ g+011004703m_ h+000050025m_+PJ13_ f+011990588m_ g+011003698m_ h+000049863m_+PJ2_ f+011994476m1051 InPut _+BS_ x+012500000m_ y+011500000m_ z+000050000m_+PJ1_ f+012000000m_ g+011002106m_ h+000049970m_+PJ11_ f+012000000m_ g+011002106m_0063 h+000049970m_+PJ12_ f+011994478m_ g+011004703m_ h+000050025m_+PJ13_ f+011990588m_ g+011003698m_ h+000049863m_+PJ2_ f+011994476m1051 GTS-6 GTS-6 coordinate input and output is the same format. Refer to the GTS-6 interface manual to confirm details. The format of GTS-6 is the same as FC-5 coordinate input. A-2 TopSURV Reference Manual Point Coordinate Formats FC-6/GTS-7 The format of FC-6 is the same as GTS-7 coordinate format. The GTS-7 format is as follows: ptno, X(easting), Y(northing), Z(elevation) Example: 1,1000.0000,1000.0000,100.0000 2,990.0000,1010.0000,100.0000 101,994.8159,1000.9684,100.1130 102,993.9304,1007.7991,100.8000 103,998.5150,1009.6329,100.4026 104,1002.0648,1002.5682,100.3421 1001,1004.7210,997.6496,100.1153 1002,1003.7027,990.8382,100.7989 1003,998.7911,990.3286,100.4033 1004,997.3111,998.0951,100.3421 GTS-7 with strings The GTS-7 with strings format is as follows: ptno, X(easting), Y(northing), Z(elevation), pt code, string Example: 1,1000.0000,1000.0000,100.0000,STN,001 2,990.0000,1010.0000,100.0000,STN,001 101,994.8159,1000.9684,100.1130,STN,002 102,993.9304,1007.7991,100.8000,STN,001 103,998.5150,1009.6329,100.4026,STN,002 104,1002.0648,1002.5682,100.3421,STN,001 1001,1004.7210,997.6496,100.1153,PT,09 1002,1003.7027,990.8382,100.7989,PT,05 1003,998.7911,990.3286,100.4033,PT,09 1004,997.3111,998.0951,100.3421,PT,05 P/N 7010-0492 A-3 File Formats GT The GT Format is as follows: 0 Code Name North East Elev 0 0 Example: 0 a 0 0 b 0 101 12.320 45.100 23.120 00 102 34.200 9.400 3.220 00 103 2.334 8.450 45.000 00 104 78.600 45.000 56.600 00 GT-FIN The File Extension for this format is *.GT Format is 8,8,8,8,14,14,14: 1: Surface (Eight marks) 2: Line (Eight marks) 3: Code (Eight Marks) 4: Point (Eight marks) 5: X-coordinate (N) (fourteen marks) 6: Y-Coordinate (E) (fourteen marks) 7: Z-Coordinate (H) (fourteen marks) Example: 9 1 0 1 44318.541 72090.844 0.000 where 9 = Surface Code (ctrl code) 1 = Line Code (String code) 0 = Code 1 = Point number 44318.541 = North 72090.844 = East 0.000 = Height A-4 TopSURV Reference Manual Point Coordinate Formats MMH360 The File Extension for this format is *.360 MMH360-format is as follows: 1: Empty (Four marks) 2: Control Code (three marks) 3: String (Four Marks) 4: Point (pointnumber: seven marks) 5: Empty (four marks) 6: Code (Three marks) 7: Control Code 2 (two marks) 8: Empty mark (One mark) 9: X-coordinate (N) (11 marks, three after comma) 10: Empty mark (One mark) 11: Y-coordinate (E) (11 marks, three after comma) 12: Empty (Eight marks) 13: Z-coordinate (H)(8 marks, three after comma) Example: 25 4 10 60101 7062800.100 3513639.300 17.800 where 25 = Control code 4 = String 10 = Point Number 601 = Code 01 = Control Code 2 7062800.100 = North 3513639.300 = East 17.800 = Height P/N 7010-0492 A-5 File Formats DXF AutoCAD® DXF (Drawing eXchange Format) is the native vector file format of Autodesk's AutoCAD application. KOF KOF is a Norwegian format that consists of a set of data blocks. Example: 00 Starting off with total station: 02 P10 1.690 31 09 40 03 100 45 100.1230 100.1230 100.123 1.670 03 101 45 200.3210 100.3210 200.321 1.670 03 101 45 .3215 299.6786 200.322 1.670 03 100 45 300.1236 299.8770 100.134 1.670 03 100 45 200.1260 299.8770 100.126 1.670 03 101 45 300.3350 299.6791 200.345 1.670 03 101 45 100.3206 100.3215 200.256 1.670 03 100 45 .1247 100.1234 100.139 1.670 03 2 7002 110.0000 101.3955 50.002 1.350 03 3 7002 125.3600 100.2500 48.369 1.350 03 4 7002 136.2300 100.2500 48.369 1.350 03 5 7002 148.0000 100.2500 48.369 1.350 03 6 7002 150.0000 100.2500 48.369 1.350 03 7 7002 158.0000 100.2500 48.369 1.350 03 8 7002 168.0000 100.2500 48.369 1.350 03 9 7002 170.0000 100.2500 48.369 1.350 03 10 7002 180.0000 100.2500 48.369 1.350 09 40 09 39 09 91 09 99 00 Then a couple of coordinates: A-6 TopSURV Reference Manual Point Coordinate Formats 05 100 1000 134721.459 9867.343 21.633 05 101 1000 134741.349 9881.834 21.514 00 And some GNSS-vectors: 42 Bauta 2210658.5530 618726.6390 5930812.0680 1.341 43 D1 4.5619 230.4119 -47.0982 2.054 44 1.4314 0.6481 4.5640 1.0000 0.4382 0.8757 1.0000 0.4811 1.0000 42 Bauta 2210658.5530 618726.6390 5930812.0680 1.341 43 D2 -0.6466 176.7444 -33.8989 2.054 44 0.2134 0.1012 0.5657 1.0000 -0.0395 0.8015 1.0000 -0.1045 1.0000 The examples shown are not complete blocks, but show typical use of the blocks. Several of the blocks have a two-digit code that describes the kind of measurement being done. The relevant values are: 30 = TS, Traverse 31 = TS, Free station / eccentric station 32 = TS, Known station 33 = TS,Other 91 = GPS, code differential (DGPS) 92 = GPS, autonomous 96 = GPS, RTK fixed 97 = GPS, RTK float Block 00 - Header DB FreeText ^I2 ^ A64 Example: 00 This is just a comment!! Block 02 - Station DB Station Feat.Code NR Press Temp Ih Type Comm ^I2 ^A10 ^A8 ^ I8 ^ I8 ^ I8 ^ F6.3 ^ I2 ^ A7 Example: 02 P100 P/N 7010-0492 1000 1.723 A-7 File Formats DB is the data bloc-number (02), Station is name of station (point where total station is situated), Feat. Code is feature code, NR could be left blank. Pressure in mmHg and temperature in C. Ih=instrument height, Type is type of measurement, and Comm is comment. Block 03 - Total Station observations 1 DB AimPoint Feat.Code Hor Vert Dist Ph Type Comm ^I2 ^ A10 ^ A8 ^ F8.4 ^F8.4 ^F8.3 ^ F6.3 ^ I2 ^A7 Example: 03 PP230 7002 100.1230 100.1230 100.123 1.670 DB is data block-number (03). Aim Point is point name of point at which the total station is aimed. Feature code is feature code of Aim Point. Hor is horizontal angle (gon). Vert is vertical angle (gon). Dist is slope distance. Ph is pole height / prism height. Type is type of observation, and Comm is comment. Block 04 - Total Station observations 2 DB AimPoint Feat.Code Hor Dh DistH Ph Type Comm ^I2 ^ A10 ^ A8 ^ F8.4 ^ F8.3 ^ F8.3 ^ F6.3 ^I2 ^ A7 Example: 04 PP231 7002 100.1230 2.113 144.341 1.670 DB is data block (04). Aim Point is the point at which the total station is aimed. Feat.Code is feature code for Aim.Point. Hor is horizontal angle (gon). Dh is height difference. DistH is horizontal distance. Ph is pole height / prism height. Type is type of observation, and comm is comment. Block 05 - Coordinates DB Pointname Feat.Code North East Height Type Comment ^I2 ^ A10 ^ A8 ^ F12.3 ^ F11.3 ^ F8.3 ^ I2 ^ A7 Example: 05 P101 1000 134741.349 9881.834 21.514 DB is datablock (05). Pointname is occupation name (point name). Feat.Code is feature code. North, East, Height is coordinate in selected system. Type is type of calculation/ measurement, and comment is a free-text comment. A-8 TopSURV Reference Manual Point Coordinate Formats Block 09 - Program information DB PI Connection Free text ^I2 ^ I2 ^ A10 ^ A50 Example (line coding): 09 91 05 P100 05 P101 09 99 1000 1000 134654.123 9800.123 21.000 134741.349 9881.834 21.514 DB is datablock (09). PI is program information, which is a code that can give extra information to the program reading the KOF file, and can be used to start/end lines in a coordinate export. Connection is sometimes used and is a point number of an existing point. Block 41 - GNSS base, no coordinate DB BaseName Feat.Code Bk Spaces Ant.H. Type Comm. ^I2 ^ A10 ^ A8 ^ I8 x31 F6.3 ^I2 ^ A7 Example:: 41 Bauta 1.341 This block brings on base point name and antenna height. It has the same layout as block 42 (fields are described there), except that the coordinates are replaced by spaces. Block 42 - GNSS base, with coordinate DB BaseName Feat.Code X Y Z Nr Ant.H. Bk Comm. ^I2 ^A10 ^ A8 ^F12.4^F12.4^F12.4^I8^F6.3 ^I2 ^ A7 Example: 42 Bauta 2210658.5530 618726.6390 5930812.0680 1.341 DB is data-block (42). BaseName is the point name of the base. Feat.Code is feature code. X, Y, and Z is coordinate of base in WGS84 geocentric coordinates. Nr should be left blank. Ant.H is antenna height. Bk should be left blank, and Comm. is a freetext comment. Block 43 - GNSS vector DB PointName Feat.Code dX dY dZ Ant.H Bk Comm ^I2 ^ A10 ^ A8 ^F12.4^F12.4^F12.4^ F6.3 ^I2 ^A7 Example: P/N 7010-0492 A-9 File Formats 43 P1 4.5619 230.4119 -47.0982 2.054 This is the vector. DB is data-block (43). PointName is the (rover) occupation name (point name). Feat.Code is feature code. dX, dY, and dZ is the vector components in WGS84 geocentric coordinates. Ant.H is antenna height of the rover. Bk is not used, and Comm. is a freetext comment. Block 44 - GNSS RMS and correlation coefficients, geocentric DB sX sY sZ rXX rXY rXZ rYY rYZ rZZ Comm ^I2 ^ F8.4 ^F8.4^ F8.4^ F7.4^ F7.4^ F7.4^ F7.4^ F7.4^ F7.4^ A7 Example: 44 1.4314 0.6481 4.5640 1.0000 0.4382 0.8757 1.0000 0.4811 1.0000 This block follows block 43 with additional data on the vector. DB is data-block (44). sX, sY, sZ is the vector components standard deviation (or RMS-values). The r-fields are correlation coefficients between the vector components. rXX, rYY, rZZ are all equal to 1. Block 45 - Coordinates in geocentric system (WGS84) DB PointName Feat.Code X ^I2 ^A10 ^ A8 Y Z Ant.H. Bk Comm. ^F12.4^F12.4^F12.4^ F6.3 ^I2 ^ A7 Example: 42 P1048 1234 2210658.5530 618726.6390 5930812.0680 DB is data-block (45), PointName is occupation name (pointname), and Feat.Code is feature code. X, Y, and Z is the coordinate in WGS84 geocentric coordinates. Ant.H is antenna height. NB be left blank if coordinate is already adjusted for antenna height. Bk is left blank, and Comm. is a freetext comment. Block 46 - Additional GNSS information DB Date Time(UTC) #SVs PDOP Ant.Height Epochs Type ^I2 ^ I8 ^ I2:I2:I2 ^ I2 ^ F5.2 ^ F6.3 ^ I3 ^ I3 Example: 46 31122004 23:59:59 13 1.45 001 96 DB is data-block (46), Date is date in format DDMMYYYY, Time is UTC-time in format HH:MM:SS (24h notation), #SVs is A-10 TopSURV Reference Manual Point Coordinate Formats number of satellites included in position calculation, PDOP is PDOP, Ant height is antenna height. NB should be left blank if coordinate (or vector) is already adjusted for antenna height. Epochs is number of epochs measured, and type is type of solution, from this list: Block 50 - coordinate in selected system, with ellipsoidal height DB Pointname Feat.Code North East Ell.H Type Comm. ^I2 ^ A10 ^ A8 ^ F12.3 ^ F11.3 ^ F8.3 ^ I2 ^ A7 Example: 50 Point2345 1000 134741.349 9881.834 62.643 DB is data-block (50), PointName is the name of the occupation (point), and Feat.Code is feature code. North, East is coordinate from the measurement in selected system. Ell.H is ellipsoidal height in WGS84. Type is left blank. Comm. is a free text comment. Block 51 - GNSS RMS and correlation coefficients, NEU (North,East,Up) DB sN sE sU rNN rNE rNU rEE rEU rUU Comm ^I2 ^ F8.4 ^F8.4^ F8.4^ F7.4^ F7.4^ F7.4^ F7.4^ F7.4^ F7.4^ A7 Example: 50 Point2345 1000 134741.349 9881.834 21.514 62.643 2.054 This block follows block 05 or 50 (coordinate) with additional data on the measurement. DB is data-block (51). sN, sE, sU is the coordinate components’ standard deviation (RMS-values), and the r-fields are correlation coefficients between the coordinate components. rNN, rEE, rUU are all equal to 1. SHP SHP is an ArcView® GIS data format used to represent a set of geographic features. Refer to the following website for details: http://dl1.maptools.org/dl/shapelib/shapefile.pdf P/N 7010-0492 A-11 File Formats Cut Sheet Standard Cut Sheet Standard format is as follows: Header: Date Time Job Name Dist Units (Meter, US. Feet, Int. Feet, US. Inches, Int. Inches) Design Point Record: Point Name Code North East Elev Stakeout Station Record: Station Name North East Elev deltaNorth deltaEast deltaElev Cut Cut Sheet User Defined This format contains a set of user-defined fields in the user-defined order. The following fields are available: Design Point Code Staked Point Cut Fill Cut(Fill) Time Stamp Station A-12 TopSURV Reference Manual Point Coordinate Formats Offset Direction Offset Distance Design North Design East Design Elevation Station North Station East Station Elevation Delta North Delta East Delta Elevation Check Sheet Check Sheet format is as follows: Header: Date Time Job Name Dist Units (Meter, US. Feet, Int. Feet, US. Inches, Int. Inches) Observed Point Record: Point Name Code North East Elev Check Station Record: Station Name North East Elev deltaNorth deltaEast deltaElev P/N 7010-0492 A-13 File Formats PTL Sheet PTL Sheet format is as follows: Header: Date Time Job Name Dist Units (Meter, US. Feet, Int. Feet, US. Inches, Int. Inches) Point Record: PointName North East Elev Code FirstReferencePointName SecondReferencePointName CMM The ASCII format file that consists of two files with extentions *.cor and *.lev containing coordinates and heights, respectively. Land XML LandXML is a standard data exchange format. Refer to LandXML Website for details: http://www.landxml.org/schema/landxml-1.0/Documentation/LandXMLDoc.htm CR5 This is a file format of TDS-48 Coordinate file. The TDS Coordinate File is a binary file consisting of a 38 byte header, followed by coordinate point records 45 bytes in length. CR-5 format is as follows: Header: Bytes 1- 10 is the file name in ASCII Bytes 11- 20 are not used Bytes 21- 34 is the starting point number in MS long integer format. This record is -1 if the file is non-sequential A-14 TopSURV Reference Manual Point Coordinate Formats Bytes 35- 38 is the last point number in MS long integer format Coordinate Point Records: Bytes 1- 4 is the point number in MS long integer format. This record is -1 if the point is unused (sequential files only) Bytes 5- 12 is the northing of the point in MS double precision real Bytes 13- 20 is the easting of the point in MS double precision real Bytes 21- 28 is the elevation of the point in MS double precision real Bytes 29- 45 is the point descriptor in ASCII MOSS GENIO Example: GENIO D:\J0119A 001,FORMAT(3F14.4) 003,ORDR,4=1,1,2,3 080,PT01,7=3 1002.6092 1013.9337 2.3165 1007.5266 992.8522 1.9564 0.0000 0.0000 0.0000 080,PT02,7=3 991.2378 1002.7609 1.5545 993.2974 1014.3845 2.3475 0.0000 0.0000 0.0000 080,CD02,7=3 1002.6079 0.0000 1013.9361 0.0000 2.3148 0.0000 080,CD03,7=3 1007.5318 0.0000 P/N 7010-0492 992.8488 0.0000 1.9562 0.0000 A-15 File Formats 080,OCC,7=3 1000.0000 0.0000 1000.0000 0.0000 0.0000 0.0000 080,PT01,7=3 1002.6079 1013.9361 2.3148 1007.5318 992.8488 1.9562 991.2376 1002.7602 1.5557 993.2994 1014.3841 2.3509 0.0000 0.0000 0.0000 999 FINISH NEZ NEZ format is as follows: Name, North, East, Elev, Code Example: 101,12.3200,45.1000,23.1200,a 102,34.2000,9.4000,3.2200, 103,2.3340,8.4500,45.0000,b 104,78.6000,45.0000,56.6000, This format is also used for PTL coordinate system. In this case the NEZ format is: Name, North, East, Elev, Code, First Reference Point Name, Second Reference Point Name NEZ with strings The NEZ with strings coordinate format is as follows: Name, North, East, Elev, Code, String Example: 101,12.3200,45.1000,23.1200,a,123 102,34.2000,9.4000,3.2200,, 103,2.3340,8.4500,45.0000,b, A-16 TopSURV Reference Manual Point Coordinate Formats 104,78.6000,45.0000,56.6000,, This format is also used for PTL coordinate system. In this case the format is: Name, North, East, Elev, Code, String, First Reference Point Name, Second Reference Point Name Custom Format with Quality Control information This format contains a set of user-defined fields in the user-defined order. The following fields are available: Name E(Lon) N(Lat) Ell ht Elevation Notes Codes Codes&Strings Codes&Attributes FullCodes Date Solution Type VRMS HRMS Time PDOP HDOP VDOP Num. of GPS Num. of GLONASS Design Elevation Station North P/N 7010-0492 A-17 File Formats Station East Station Elevation Delta North Delta East Delta Elevation Code Libraries The following sections describe the code formats used in the import/ export code libraries. Topcon Data Dictionary Format (TDD) Topcon's Data Dictionary Format supports String, Integer, Float and List types as fields of the codes. The Draw properties is also supported. All exported codes are stored in the one file. Each code is placed on a new line. The format is as follows: CodeName#1<Point?R*G*B?MStyle|Line?R*G*B?DashStyle? Width> (field#1(FIELD_TYPE),… field#N(FIELD_TYPE)) CodeName#2<Point?R*G*B?MStyle|Line?R*G*B?DashStyle? Width> (field#1(FIELD_TYPE),… field#N(FIELD_TYPE)) Comments: Point, Line – types of the supported objects R,G,B – color of the objects with such code MStyle – mark style of the points with such code: 0 = Dot 1 = Filled Rectangle 2 = Filled Diamond 3 = Filled Circle 4 =Filled Triangle 5 = Rectangle 6 = Diamond A-18 TopSURV Reference Manual Code Libraries 7 = Circle 8 = Triangle 9 = Cross DashStyle – dash style of the lines with such code: 0 = Solid 1 = Dash 2 = Dot 3 = Dash Dot 4 = Dash Dot Dot Width – width of the lines with such code FIELD_TYPE can be: String, Integer, Float, List. For FIELD_TYPE List we use next format: List(item#1,…,item#N). Example: test_code(menu_item<Point?255*128*255?3|Line?255*255*128?3?1>(List(blue, green,red)), text_item(String), int_item(Integer), real_item(Float)) XML File as Storage of the Code Library (XML) The XML Code Library format supports String, Integer, Float and List types as fields of the codes. The format also supports Layers dictionary and draw information for each code. All exported codes are stored in one file. The format uses the XML syntax and is as follows: Example: <?xml version="1.0"?> <CodeDictionary version="1.1"> <Layers> <Layer name="lay1" active="1" plot="1" notes="first"> <Params type="Line"> <DrawParams colorRValue="87" colorGValue="65" colorBValue="189" dashStyle="1" width="2"/> </Params> </Layer> P/N 7010-0492 A-19 File Formats <Layer name="lay2" active="1" plot="1" notes="second"> <Params type="Line"> <DrawParams colorRValue="153" colorGValue="98" colorBValue="156" dashStyle="2" width="3"/> </Params> </Layer> <Layer name="0" active="1" plot="1"> <Params type="Line"> <DrawParams colorRValue="128" colorGValue="128" colorBValue="128" dashStyle="0" width="1"/> </Params> </Layer> </Layers> <Code name="code1" layer="0"> <Params type="Point"> <DrawParams colorRValue="255" colorGValue="255" colorBValue="255" markStyle="-1"/> </Params> <Params type="Line"> <DrawParams colorRValue="255" colorGValue="255" colorBValue="255" dashStyle="-1" width="1"/> </Params> <Attributes/> </Code> <Code name="code2" layer="0"> <Params type="Point"> <DrawParams colorRValue="255" colorGValue="255" colorBValue="255" markStyle="-1"/> </Params> <Params type="Line"> <DrawParams colorRValue="255" colorGValue="255" colorBValue="255" dashStyle="-1" width="1"/> </Params> <Attributes/> </Code> <Code name="code3" layer="0"> A-20 TopSURV Reference Manual Roads Formats <Params type="Point"> <DrawParams colorRValue="255" colorGValue="255" colorBValue="255" markStyle="-1"/> </Params> <Params type="Line"> <DrawParams colorRValue="255" colorGValue="255" colorBValue="255" dashStyle="-1" width="1"/> </Params> <Attributes/> </Code> </CodeDictionary> Data Base Format as Storage of the Code Library (DBF) This format supports String, Integer, Float types as fields of the codes. The List type is unsupported. Each exported code is stored in a separate file. The format uses DBF syntax. This is a binary format. Roads Formats The following sections describe the road formats used in the import/ export of road data. SSS Road Alignments are uploaded as elements, and start with the START definition which includes the starting chainage and a coordinate. The elements are: PT, STRAIGHT, ARC or TRANSITION. The general format for each record is: KEYWORD nnnn, nnnn [,nnnn] where: START chainage, easting, northing STRAIGHT bearing, distance P/N 7010-0492 A-21 File Formats ARC radius, length SPIRAL radius, length PT easting, northing[, radius[, A1, A2: clothoid length]] Example 1: START 1000.000, 8.8888, 199.1200 STRAIGHT 25.0000, 48.420 SPIRAL 20.000, 20.000 ARC 20.000, 23.141 SPIRAL 20.000, 20.000 STRAIGHT 148.3000, 54.678 Example 2: START 1000, 1050, 1100 PT 1750, 1300, 100, 80, 80 PT 1400, 1750, 200 PT 1800, 2000 TDS Road TDS road file has a file extension of “.RD5”. This format is divided into eight sections. Each section is started with a line that has a two letter code and is followed by exactly 50 '+' characters. These section header lines have to be included in the file even if there is no definition under them. For example, super-elevation and widening are not required, but their header lines must exist. Each header line may be followed by component definitions of that section. Section codes: HR : Start Horizontal alignment VR : Start Vertical alignment XR : Start Right Template XL : Start Left Template SR : Start Right Super Elevation SL : Start Left Super Elevation A-22 TopSURV Reference Manual Roads Formats WR : Start Right Widening WL : Start Left Widening Example: HR++++++++++++++++++++++++++++++++++++++++++++++++++ HL,25.49380,630.000 HS,-1.000000,1000.000,200.000,R,T HC,-1.000000,1000.000,895.900,R HS,-1.000000,1000.000,200.000,R,C HL,-1.00000,250.000 VR++++++++++++++++++++++++++++++++++++++++++++++++++ VG,271.840,-2.000 VC,500.000,-2.000,1.800 VG,1254.060,1.800 VG,150.000,1.800 XR++++++++++++++++++++++++++++++++++++++++++++++++++ RT,100,0.000,NORMAL XL++++++++++++++++++++++++++++++++++++++++++++++++++ LT,100,0.000,NORMAL SR++++++++++++++++++++++++++++++++++++++++++++++++++ RS,106,30.000,108,30.000,-2.000,-6.000,0,0,0.000,0.000 RS,117,25.900,119,25.900,-6.000,-2.000,0,0,0.000,0.000 SL++++++++++++++++++++++++++++++++++++++++++++++++++ LS,104,30.000,108,30.000,-2.000,6.000,0,0,0.000,0.000 LS,117,25.900,121,25.900,6.000,-2.000,0,0,0.000,0.000 WR++++++++++++++++++++++++++++++++++++++++++++++++++ RW,104,35.000,105,35.000,22.000,14.000,0 RW,106,35.000,107,35.000,14.000,22.000,0 WL++++++++++++++++++++++++++++++++++++++++++++++++++ LW,104,35.000,105,35.000,22.000,14.000,0 LW,106,35.000,107,35.000,14.000,22.000,0 Component definitions: Horizontal Alignments P/N 7010-0492 A-23 File Formats HL,%.5lf,%.3f Horizontal Line Azimuth of line (DMS) %.5lf (-1 if tangent to previous segment) Horiz distance of line (ft or meter) %.3f HC,%lf,%.3f,%.3f,%c Horizontal Curve Tangent azimuth %lf (-1 if tangent to previous segment) Radius %.3f Arc length %.3f Turn ( R-Right or L-Left ) %c HS,%lf,%.3f,%.3f,%c,%c Horizontal Spiral Tangent azimuth %lf (-1 if tangent to previous segment) Radius %.3f Arc length %.3f Turn %c Direction %c ( R-Right or L-Left ) (T-Tangent or C-Curve) Vertical Alignments VG,%.3f,%.3f Vertical Grade Horiz distance %.3f Grade %.3f VC,%.3f,%.3f,%.3f Vertical Parabolic Curv Horiz distance %.3f Begin grade %.3f End grade %.3f Cross section Templates RT,%d,%.3f,%s Right or Left Cross Section Template LT,%d,%.3f,%s A-24 TopSURV Reference Manual Roads Formats Station number %d Station offset %.3f Template name %s Super Elevation Right or Left Super Elevation RS,%d,%.3f,%d,%.3f,%.3f,%.3f,%c,%c,%.3f,%.3f or LS,%d,%.3f,%d,%.3f,%.3f,%.3f,%c,%c,%.3f,%.3f Start Station number %d Start Station offset %.3f End Station number %d End Station offset %.3f Start slope %.3f End slope %.3f End of SE flag %c (0-End station number and End station offset are in fields 3 and 4 1-length of SE interval is in field 4) Hinge on center or edge %c of road (0-center,1-edge) Parabolic transition length %.3f at start of SE Parabolic transition length %.3f at end of SE Widening Right or Left Widening RW,%d,%.3f,%d,%.3f,%.3f,%.3f,%c or LW,%d,%.3f,%d,%.3f,%.3f,%.3f,%c Start Station number P/N 7010-0492 %d A-25 File Formats Start Station offset %.3f End Station number %d End Station offset %.3f Width at start of widening %.3f Width at end of widening %.3f End of widening flag %c (0-End station number and End station offset are in fields 3 and 4 1-length of widening interval is in field 4) MC Road MC road file has a file extension of “.RD3” and is a binary file. LandXML Road LandXML is a standard data exchange format. Refer to LandXML website for details: http://www.landxml.org/schema/landxml-1.0/Documentation/LandXMLDoc.htm TopSURV Road TopSURV road format consists of three files: 1. *.thl: contains horizontal elements of the road and must start with the START definition which includes the starting chainage and a coordinate. The elements are: PT, STRAIGHT, ARC or TRANSITION. The general format for each record is: KEYWORD nnnn, nnnn [,nnnn] where: START chainage, easting, northing STRAIGHT bearing, distance A-26 TopSURV Reference Manual Roads Formats ARC radius, length SPIRAL radius, length PT easting, northing[, radius[, A1, A2]] (A1, A2 : clothoid length) Example1: START 1000.000, 8.8888, 199.1200 STRAIGHT 25.0000, 48.420 SPIRAL 20.000, 20.000 ARC 20.000, 23.141 SPIRAL 20.000, 20.000 STRAIGHT 148.3000, 54.678 Example 2: START 1000, 1050, 1100 PT 1750, 1300, 100, 80, 80 PT 1400, 1750, 200 PT 1800, 2000 2. *.tvl: contains vertical elements of the road (vertical curves) and require chainage, level and curve length. Starting and ending curve lengths should be zero. The format is: chainage, level, length Example: 1000.000, 100.000, 0.000 1100.000, 125.000, 50.000 1250.000, 100.000, 60.000 3. *.trd: contains cross sections: The format is: Chainage, Template name, Turn (Left or Right), Cut, Fill, Segment name, Horizontal Offset, Vertical Offset P/N 7010-0492 A-27 File Formats CLIP The CLIP file fiormat is a europe road format. Example: *ALZ1 Calzada Derecha Ajustada 16512.029, 699.021C, 0.000T 18374.058, 749.296C, 10000.000R 19101.891, 785.687C,-15000.000R 19693.957, 807.105C,-25000.000R 20010.319, 815.960C, 25000.000R 20322.145, 829.250C, 22500.000R 21305.065, 878.500C,-12750.000R 21629.230, 888.160C, 14500.000R 21770.000, 894.966C, 0.000R 22000.000, 906.790C, 0.000T 22100.000, 911.900C, 25000.000R 22230.000, 918.790C,-10000.000R 22380.000, 4.975P, 50000.000R 22500.000, 932.525C,-20000.000R 22800.000, 947.100C, 50000.000R 22970.000, 955.547C,-25000.000R 23100.000, 961.800C,-10000.000R 23200.000, 966.370C, 22500.000R 23320.000, 972.200C, 45000.000R 23600.000, 986.660C,-100000.000R 23786.000, 5.000P,-10000.000R 23982.080, 1002.100C, -8250.000R 24258.306, 1005.121C, -9250.000R 24693.967, 991.888C, 15000.000R 25903.863, 985.839C, 9894.424R 27440.115, 997.484C, -0.968F 28690.632, 991.237C, -1.995F A-28 TopSURV Reference Manual Roads Formats ISPOL The ISPOL file fiormat is a europe road format. Example: #---------------------------------------------------# FIchero : EJE1.RAS # FOrmato : ispol-V.7.04 29 Abr 2001 22:39 773 # PRoyecto : PRUEBAS PARA EJEMPLOS : # EJe : 1 : Eje con todas las clotoides. Al final una de vert # COmentario: # COmentario: #-----------------------------------------------------------------------------# VERTICE # Pk | TG. E N T R A D A | TG. S A L I D A Cota | Pk Cota | Pk Cota | | Pendiente (%) K.V. #------------ ------------ ------------ ------------ ------------ ------------ --------------- -----------19.4700 1070.9622 0.0000 0.0000 0.0000 236.4537 1085.3733 5.631030 2252.6586 146.4537 1080.3054 326.4537 1083.2497 504.7339 1079.0432 2.359528 1500.0000 452.9464 1080.2651 556.5214 1081.3971 649.1019 1085.6054 4.545471 0.0000 649.1019 1085.6054 649.1019 1085.6054 705.1867 1082.4506 0.0000 0.0000 0.0000 0.0000 0.0000 0.0000 0.0000 0.000000 - -5.625043 # fin de fichero ---------------------------------- MX GENIO MX GENIO format is a GENeralized Input/Output format that is used to import and export model information to and from Infrasoft’s MX Professional. MX is a roadway design CADD application that uses a string-based modeling concept rather than a template-based approach used by civil design applications developed by other vendors. P/N 7010-0492 A-29 File Formats MX GENIO format can be used to import a wide variety of string types into MX, including master alignment strings and geometry strings created from horizontal and vertical alignment definitions. This is an example of a GENIO file that will create a 3D feature string in MX. MOSS GENIO,DESIGN 017,NORM 001FORMAT(3D23.17) 003,ORDR,4=1,1,2,3, 080,CECI,7=3 0.86278740486024506D+060.23557974062420847D+060.51777335135235114D+03 0.86278725732131349D+060.23558072925923113D+060.51778031070319832D+03 0.86278720921827410D+060.23558172768451227D+060.51778404785966120D+03 0.86278726103175664D+060.23558272592411647D+060.51778561243843410D+03 0.86278741224405798D+060.23558371400396363D+060.51778605405621181D+03 0.86278766134431469D+060.23558468205148648D+060.51778642232968866D+03 0.86279182182447857D+060.23559013383718926D+060.51787511440594790D+03 0.86281114482140180D+060.23559653051477592D+060.52051708265943284D+03 0.86281131684491527D+060.23559658416659472D+060.52054181820995780D+03 0.86281591805419116D+060.23559801922184543D+060.52113322369797083D+03 0.86281609007772699D+060.23559807287367119D+060.52115270941608628D+03 0.86281706168931420D+060.23559837590624942D+060.52126223300564516D+03 0.00000000000000000D+000.00000000000000000D+000.52126223300564516D+03 999 A detailed explanation of each of the lines in this file follow. MOSS MX files begin with this line to clear any previous errors GENIO,DESIGN Begin the GENIO option. Include the model name that the string(s) will be created in. 017,NORM This command changes the Angular Input format for the file. 017,NORM will use the system default format for MX which is typically radians. Other alternatives for this are: DEGR - Decimal Degrees A-30 TopSURV Reference Manual Roads Formats DMS - Degrees - Minutes - Seconds (in the format D23.17) RADI - Radians GRAD - Grads QUAD - Quads To specify angles in one of these other formats, substitute the appropriate Keyword for “NORM”. 001FORMAT(3D23.17) Formats The INPUT Information in the Data Block. The format is described by a number of field descriptors separated by commas and is contained within parentheses. A field descriptor in a format specification has the form: [r]Cw[.d] where r represents a repeat count which specifies the field descriptor is to be applied for ‘r’ successive fields. The default is 1 if omitted. C is a format code: I - Integer, A - Alpha character, X - Space, F - Real number, D and E - Double precision. w specifies the width of the field. d specifies the number of decimal places. Example: 3D23.17 specifies that each data line will consist of 3 doubleprecision records representing the X, Y, and Z coordinates of each point. Each field will be 23 columns wide, and each number will have 17 decimal places. 003,ORDR,4=1,1,2,3, Change Order - This command changes the order of the items of information in a string element. The first two dimensions of a point on a string are always Cartesian Coordinates, but the other dimensions may describe different properties of the point. In this example, the first part of the line “003,ORDR” will always remain the same. The last part of the command line indicates how the data block is organized. 4=1 indicates that 1 row of data in the data block is used to define each point. (for 3D features this is pretty straight-forward, but MX had more complex string types such as Geometry Strings that have 12-dimensional points that may be described over a number of lines.) ,1,2,3, indicates the string point dimensions the data should be assigned to. (X,Y,Z for a 3D string.) 080,CECI,7=3 String Input - This command indicates what type of string is being created. The MX string label being created in this example is CECI, and each point on this string will have 3 dimensions (7=3). P/N 7010-0492 A-31 File Formats 0.86278740486024506D+060.23557974062420847D+060.51777335135235114D+03 ....... 0.00000000000000000D+000.00000000000000000D+000.52126223300564516D+03 Data Block - These lines define the points for string CECI as defined in the 080 line above. Each is in the format specified in the 001Format line, 3D23.17, which is 3 fields of 23 columns in double-precision format, and 17 places to the right of the decimal point. To end the data block defining this string’s points, a final data line is added with the X and Y coordinates set to 0.000. The data in the 3rd column of this row is of no concern other than the fact an appropriate value of the specified type must be provided. In most cases, it will suffice to provide the same Z coordinate as the preceding line (the last actual point on the string.) In the example above, a string was created that consisted of a continuous series of points. In many cases, you may want to create strings that have gaps in them (i.e. discontinuities). To represent the point on the beginning of a discontinuity (gap), set the X value of that point to a negative value. The point representing the end of a discontinuity (gap) should have the Y value set to a negative value. Add a new “080” command to specify the new string. 999 999 - Tell MX to end the GENIO command. Tekla XRoad & XStreet (VGP) This format has the extension *.vgp. Horizontal Elements Every line starts with feature information with element information following. Line’s mark combines from three characters: Road's badge, alternative's badge, line's badge. KEYWORD is on every line and after that the parameters. Parameters are: c = text, inf = integer, f = decimal number; with coordinates 4 decimals. Parameters are separated with spaces. ROAD Road's badge TIE badge c10 ROAD ALTERNATIVE A-32 TopSURV Reference Manual Roads Formats Alternative's badge TIEVE badge c10 LINE Line's badge, description code (survey line, road's side etc), start sta LINJA badge description start sta c10 int f ELEMENT Element's informations are: Element's number; description code (for drawing) if different than line's description code (if not, then 0), geometry (1 = straight, 2 = circle, 3 = circular arch, 13 = circular arch over half circle, 4 = clothoid), start radius, end radius, clothoid's parameter (a) ELEM number description int int geometry r1 r2 f f int a f ELEMENT P1 Element's start sta information: Element's number, start sta, x1, y1 ELEMP1 number int start sta x1 y1 f f f ELEMENT P2 Element's end sta information: Element's number, end sta, x1, y1 ELEMP2 number end sta x1 y1 int f f f ELEMENT CP Circle's centre point's information: Element's number, x, y ELEMCP number x y int f f Vertical Elements ROAD Road's badge TIE badge c10 ROAD ALTERNATIVE P/N 7010-0492 A-33 File Formats Alternative's badge TIEVE badge c10 LINEZ CL's badge, horiz line badge (stations) LINJAZ badge c10 hl badge c10 ELEMENTZ Tangents intersections informations: point number, sta, z and radius between tangents. With first and last the radius = 0. ELEMZ number sta z radius int f f f Example: X-sect Templates Formats Cross section is defined by templates. Each template is stored in a file. A template file consists of a series of segments and each segment has a horizontal and a vertical component. The following sections describe the formats used in the import/export of X-section Template data. A-34 TopSURV Reference Manual X-sect Templates Formats SSS Template SSS Template format is as follows: Template Record: Template Name, 0, Cut, Fill Segment Record: Template Name, 1, Offset, Height[, Code] Example: SIMP,0,6.000,6.000 SIMP,1,1.000,0.000,1 NAME,0,4.000,4.000 NAME,1,1.000,-0.250,EP NAME,1,0.000,0.150,1 NAME,1,0.500,0.000,2 NAME,1,0.200,-1.000,3 NAME,1,0.300,0.000,4 TDS X-section Template The following sample template file describes a cross section in two segments. Number of segments: 2, Cut slope: 0.500 %, Fill slope: 1.000 % First segment: hd: 22.000 ft slope: -2.000 % Second segment: hd: 2.000 ft vd: -2.000 ft Example: TH,2,0.500,1.000 TS,22.000,-2.000,0,roadbed TS,2.000,-2.000,1,ditch Definition of components in template file: TH : Template Header format: TH,%d,%.3f,%.3f Number of segments Slope cut P/N 7010-0492 %d %.3f A-35 File Formats Slope fill TS : Template Segment %.3f format: TS,%.3f,%.3f,%c,%s Segment length %.3f Vertical dist or %.3f Slope % Vertical flag %c (0-Slope % is in field 2 1-Vertical dist is in field 2) Segment name %s TopSurv Template TopSURV Template format is as follows: Template Name, Code, Offset, Height Example: SIMP, 1, 1.000, 0.000 NAME, EP, 1.000, -0.250 NAME, 1, 0.000, 0.150 NAME, 2, 0.500, 0.000 NAME, 3, 0.200, -1.000 NAME, 4, 0.300, 0.000 Localization Format GC3 This is a binary file containing localization data. A-36 TopSURV Reference Manual Roads Survey Formats Roads Survey Formats The following sections describe the data formats used in the export of road raw data. X-Section Surveys The format is as follows: chainage, offset, level [,code] Example: 0.000,-4.501,18.527 0.000,-3.500,18.553 0.000,0.000,18.658,CL01 0.000,3.500,18.553 0.000,5.501,18.493 12.669,-4.501,18.029 12.669,-3.500,18.059 12.669,-0.000,18.164,CL01 12.669,3.500,18.059 12.669,5.501,17.999 Find Station Report The format is as follows: FindChainageReport: Reference road FindChainage: PointName Chainage Offset North East Elev [Cut] P/N 7010-0492 A-37 File Formats Raw Data Formats The following sections describe the formats used in the export of raw data. FC-5 Refer to the FC-5 interface manual to confirm details on FC-5 data format. Example: _!SAMPLE_"SOMEONE_#GX0021_$06/01/ 95_%24C_&990HP_'X1000_(_)1.200_+A001_ a+2755858d_ b0881003d c+00010942m_*NS001_,1.200_+A002_ a+0006 3265752d_ b0952330d c+00003366m_*NS001_,1.200_+A003_ a+0420820d_ b0894549d c+00006913m_*NS001_,1.200_ 1002 GTS-6 The data is GTS-6 and FC-5 unformatted data. Refer to the GTS-6 interface manual to confirm details. Example: _!SAMPLE_"SOMEONE_#GX0021_$06/01/ 95_%24C_&990HP_'X1000_(_)1.200_+A001_ ?+00010942m0881003+2755858d+00010936***+**+**054_*NS001_,0064 1.200_+A002_ ?+00003366m0952330+3265752d+00003351***+**+**063_*NS001_,1.200_ +A003_ ?+00006913m0894549+0420820d+00006912***+**+**1039 055_*NS001_,1.200_ 2037 A-38 TopSURV Reference Manual Raw Data Formats FC-6/GTS-7 The format of the GTS-7 data is the same as the FC-6 data format. The general format of each record is as follows: CONTROL WORD field1 . . . . ,fieldn Where: CONTROL WORD is terminated by a space. Fields 1 to n-1 are terminated by commas. Field n is terminated by the end-of-line. Each field may be preceded by a number of space characters which should be ignored but may contain spaces after the first non-space character. GTS-600 v3.1 JOB job name, description DATE date, time NAME surveyors name INST instrument id UNITS Meter/Feet, Degree/Gon SCALE grid factor, scale factor, elevation ATMOS temp, press STN ptno, ins ht, stn id XYZ X(easting), Y(northing), Z(elevation) BKB ptno, backsight bearing, backsight angle BS ptno[, target height] FS ptno, target height, pt code[,string number] SS ptno, target height, pt code[,string number] CTL control code[,pt code 2[,string no 2]](optional) HV HA, VA SD HA, VA, SD P/N 7010-0492 A-39 File Formats OFFSET radial offset, tangential offset, vertical offset PTL_OFF offset along ref. line, offset perpendicular to line, vertical offset NOTE comments MLM from point, to point, delta HD, delta VD, delta SD RES_OBS ptno, target height, observation count XYZ if present follows the STN record BKB if no BKB. CTL if present follows the BKB record or STN record if present follows the FS or SS header record. HV, SD or HD must follow a BS, FS or SS header and follows the CTL if present. OFFSET may follow any SD or HD record. Example: GTS-600 v3.1 JOB TEST1,TOPO COLLECTION NAME FRED INST GTS-7 UNITS M,D STN 1,1.500,STN SS 1001,1.500,BLDG,01 SD 0.0000,84.4650,9.746 SS 1002,1.500,BLDG,01 SD 0.0000,84.4650,9.746 SS 1003,1.500,BLDG,01 SD 0.0000,84.4650,9.747 SS 1004,1.500,BLDG,01 CTL CL SD 359.1740,84.4650,9.747 SS 1005,1.500,NS SD 359.1740,84.4650,9.747 A-40 TopSURV Reference Manual Raw Data Formats SS 1006,1.500,NS SD 359.1740,84.4650,9.747 FS 2,1.500,NS SD 179.1740,84.4650,9.747 STN 2,1.500,STN GTS-600 v3.1 JOB TEST2, SET COLLECTION NAME FRED INST GTS-7 UNITS M,D STN 1,1.500,STN XYZ 1000.000,1000.000,100.000 BKB 2,315.0000,0.0000 BS 2,1.500 HV 344.0620,86.3810 FS 101,1.500,STN SD 325.3420,88.4750,5.275 FS 102,1.500,STN SD 7.0610,85.2210,9.914 FS 103,1.500,STN SD 36.1350,87.3800,9.755 FS 104,1.500,STN SD 83.4730,84.0410,3.313 FS 104,1.500,STN SD 263.4820,275.5530,3.313 FS 103,1.500,STN SD 216.1430,272.2150,9.755 FS 102,1.500,STN SD 187.0650,274.3730,9.916 FS 101,1.500,STN SD 145.3520,271.1510,5.27 P/N 7010-0492 A-41 File Formats BS 2,1.500 HV 164.0640,273.2340 Land XML LandXML is a standard data exchange format. Refer to LandXML Website for details: http://www.landxml.org/schema/landxml-1.0/Documentation/LandXMLDoc.htm TDS RawData Example: JB,NMA_meas,DT03-15-02,TM15:17:53 MO,AD0,UN1,SF1.000000,EC0,EO0.0000 SP,PN1,N 90.0000,E 200.0000,EL 50.0000,--man OC,OP1,N 90.0000,E 200.0000,EL 50.0000,--man LS,HI1.0100,HR0.0000 --user has entered the following Azimuth BK,OP1,BP2,BS0.0000,BC65.4618 --SS,OP1,FP2,AR65.4618,ZE102.0935,SD4.7720,--DOOR LS,HI1.0100,HR2.5600 SS,OP1,FP3,AR61.1834,ZE84.2723,SD6.5740,--BEN NOTICE TopSURV can import/export localization data from/to this file and can only export GPS and TS observations. MOSS Survey Both traverse and detail raw data formats can be exported. Example: SURVEY D:\J0119A 017,DMS 190,,,DECR,0900000 180,,,9000,,1000.000,1000.000,0.000 A-42 TopSURV Reference Manual Scanning Data Format 200,9000,9001,SDVA,3595958,,,1.600,,1.000000 201,,,PT01,0103620,14.194,0870623,0.000,,,1001 201,,,PT01,1333115,10.386,0880200,0.000,,,1002 201,,,PT02,2872920,9.187,0901702,0.000,,,1003 201,,,PT02,3350057,15.887,0871812,0.000,,,1004 201,CD2,02,PP01,0103555,14.196,0870649,0.000,,,1005 201,CD2,03,PP01,1333053,10.392,0880209,0.000,,,1006 201,,,P101,2872902,9.187,0901634,0.000,,,1007 201,,,P101,3350118,15.886,0871727,0.000,,,1008 999 FINISH Berlin GNSS This format is a German format that consists of two separate files of quality report: GNSS-Messprotokoll and GNSS-Mittelwerte. Scanning Data Format Scanning data includes an orientation file, control points for orientation and Camera calibration file for DI-3000. DI-3000 Project: Header(FIELD_SCAN_FSC_FILEVER1.0) *Text Format Orientation Information File: Name of Image Size of Image Width[pixel] Height[pixel] Number of Image Coordinates of Orientation Points P/N 7010-0492 A-43 File Formats Image coordinates of Orientation point: : Point Name,X,Y *Text Format Control Point(Terrain) For Orientation File: Point Name,X,Y,Z *CSV Text Format Results of Orientation Calculation(Single Orientation): ERR MAX,X Maximum Error,Y Maximum Error, 0.000000 ERR RMS,X Standard Dev[Pixel],Y Standard Deviation[Pixel], 0.000000 Discrepancy of each orientation point[Pixel] *Text Format Camera Calibration For Digital Camera: 7.955772 // focal length [mm] 1.866217 // x of principal point [m] 1.375943 // y of principal point [m] 2 // distortion model 4 // number of distortion parameters 3.596956e-003 // distortion parameter 1 -1.414950e-004 // distortion parameter 2 -1.786501e-004 // distortion parameter 3 4.303863e-004 // distortion parameter 4 0.005600 // x resolution [mm/pixel] 0.005600 // y resolution [mm/pixel] 0 // number of fiducial marks 0 // number of radial distortion values *Text Format Setting Information: Instrument Point,X,Y,Z Backsight Point,X,Y,Z mh 0.0000 0.0000 IH(Instrument Height) A-44 TopSURV Reference Manual Job History *Text Format Point Clouds(Scanning Data): Header(SFILE_VER01) point name,X,Y,Z,Wide Image name,Tele Image Name,,Layer Name,Point Attribute *Binary Format(Fix) Point Clouds(Scanning Data): point name,X,Y,Z,Layer Name *CSV Format Job History Job history can be exported to the CSV file or text report. CSV All job history data are represented in text format with comma separated values. Report In the current version only resection data are output. The completed resection measurements prints out or writes to a file in the order of measuring. Also, all changes made when editing raw data are visible in the report file. Example: +++ TopSURV Version 5.04 +++ Date, Time ==================== Resection ==================== Job : Job-Name Occ-point name : PPPPPPPPPP (E: EEEEEEE.EEEE[m], N: NNNNNNN.NNNN[m], Z: ZZZZ.ZZZZ[m]) Instr. height P/N 7010-0492 : ii.iiii[m] A-45 File Formats Surveyor Temperature Pressure : name : TT.T[°C] : xxx (mmHg) Date/Time : JJJJ-MM-DD HH:MM:SS Dim-Type : 2D or 3D Orientation : ggg.gggg[gon] (Standarddev.: dg.gggg[mgon]) OCC.Std.deviation : dE: dE[mm] dN: dN[mm] dZ: dZ[mm] Scale : fix/calculated 1.00000000 Backbearing-Name Hz [gon] tH[m] East [m] USE(HVSD) V [gon] SD [m] dHz[mgon] dV[mgon] dS[m] North [m] Height [m] dE[m] dN[m] dZ[m] -----------------------------------------------------------------------------------------BKB1pppppppppppp HHH.HHHH dV.VVVV dS.SSS t.ttt VVV.VVVV DDDD.DDDD dH.HHHH EEEEEEE.EEEE NNNNNNN.NNNN ZZZZ.ZZZZ dE.EEE dN.NNN dZ.ZZZ HVSD BKB2pppppppppppp HHH.HHHH dV.VVVV dS.SSS t.ttt VVV.VVVV DDDD.DDDD dH.HHHH EEEEEEE.EEEE NNNNNNN.NNNN ZZZZ.ZZZZ dE.EEE dN.NNN dZ.ZZZ HVBKB3pppppppppppp HHH.HHHH dV.VVVV dS.SSS t.ttt VVV.VVVV DDDD.DDDD dH.HHHH EEEEEEE.EEEE NNNNNNN.NNNN ZZZZ.ZZZZ dE.EEE dN.NNN dZ.ZZZ HVSD BKB4pppppppppppp HHH.HHHH dV.VVVV dS.SSS t.ttt VVV.VVVV DDDD.DDDD dH.HHHH EEEEEEE.EEEE NNNNNNN.NNNN ZZZZ.ZZZZ dE.EEE dN.NNN dZ.ZZZ HVSD A-46 TopSURV Reference Manual Index Index A F Alarms 2-9 Alignment 3-24 Antenna 2-26, 2-42 Attribute 3-12 Feature 3-12 Find station 6-33 C Code 3-12 COGO intersection 9-7 rotate 9-35 scale 9-37 translate 9-36 two point inverse 9-2 Configuration GPS+ configuration 2-13 survey configuration 2-4, 2-12 TS configuration 2-53 Control code 3-10, 5-25 Co-Op tracking 2-52 Coordinate system 2-5, 2-71, 2-100 D Datum 2-6, 2-72 Degree of chord 3-33 Degree of curve 3-33 Distance averaging 2-64 G GPS+ GPS+ status 5-2 start base 5-12 H HAL 3-29 circular arc 3-33 intersection point 3-24, 3-36 line 3-32 spiral 3-34 I Import from file 2-94 from job 2-85 J Job delete job 2-10 job list 2-2 new job 2-3 open job 2-2 select job 2-85, 2-105 E Elevation mask 2-18, 5-4 Export to device 2-120 to job 2-105 P/N 7010-0492 L Localization 5-47 Index Index M Missing line 6-37 mmGPS 2-14, 2-43 Modem GSM 2-21 internal HiPer Lite 2-22 Satel 2-24 Multipath reduction 2-52 O Observation mode 2-123 Offset hidden point 6-20 Offsets sideshots 6-14 topo survey 5-32 P Pattern 2-61 Point guide 2-65 Points 3-2 Post processing kinematic 2-15 static 2-15 Prism constant 2-65 Projection 2-5, 2-71, 2-73 PTL 6-12 R Raw data 3-55 Receiver base receiver 2-17, 2-18 rover receiver 2-27 Reference direction 2-48 Road 3-24 Rover known point 5-44 RTK 2-14 Sideshot 6-10 Signal-to-noise ratio 5-7 Slope 3-22 Stakeout angle sequence 2-63 line (GPS+) 8-23 meas method 2-63 point & direction 8-14 point (GPS+) 8-2 road 8-42 slope 8-49, 8-54 Stakeout parameters for GPS+ 2-48 for Total Station 2-66 String 5-28 Survey auto topo 5-40 backsight survey 6-2 topo 5-24 Survey parameters for GPS+ 2-46 for Total Station 2-63 T Tape dimension 6-35 reference line 6-35 Tolerances 2-64 Total Station models 2-55 Track speed 2-62 U Units angle units 2-7 distance units 2-6 pressure 2-7 temperature 2-7 V S Scan range 2-62 Sensitivity 2-62 Index VAL 3-41 elements 3-38 long section 3-38, 3-45 vertical grade 3-43 TopSURV Reference Manual Index X X-section 3-46, 6-31 cut and fill 3-22 template 3-21 P/N 7010-0492 Index Notes: Index TopSURV Reference Manual Topcon Positioning Systems, Inc. 7400 National Drive, Livermore, CA 94551 800∙443∙4567 www.topcon.com ISO 9001:2000 FM 68448 TopSURV Reference Manual P/N: 7010-0492 Rev I 02/07 1000 ©2007 Topcon Corporation All rights reserved. No unauthorized duplication.