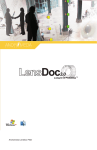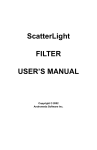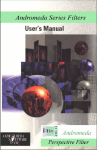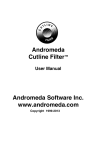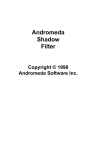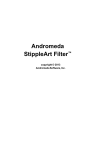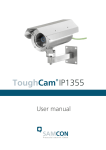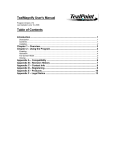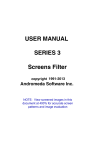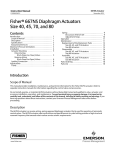Download Untitled
Transcript
Licensing and Copyright Agreement Copyright © 2000 by Andromeda Software Inc. All rights reserved. Except as permitted under copyright law, no part of the program or this user manual may be reproduced or distributed in any form or by any means without the prior written permission of Andromeda Software Inc. The program, and this manual, are licensed only for individual use on a single computer. Limitations on Warranty and Liability. Neither Andromeda Software Inc, nor its distributors and dealers, make any warranties or representations, either expressed or implied, as to the software and documentation, including without limitation, the condition of software and implied warranties of its merchantability or fitness for a particular purpose. Andromeda Software Inc. shall not be liable for any lost profits or for any direct, indirect, incidental, consequential or other damages suffered by licensee or others resulting from the use of the program or arising out of any breach or warranty. Trademarks Series 1 Photography Filters, Series 2 Three D Filter, Series 3 Screens Filter, Series 4 Techtures Filter, Andromeda Shadow Filter, Andromeda Velociraptor Filter, Andromeda VariFocus Filter, Andromeda Series and Suite Filters are trademarks of Andromeda Software Inc. Adobe Photoshop is a trademark of Adobe Systems Inc. All other products are trademarks of their respective companies. Andromeda Lens Doc Filter developed by: Dave Dyer, Dr. Steve Kundell & Donn Gladstone UI Design: Donn Gladstone & Dave Dyer Technical Completion: Dr. Steve Kundell, Dave Dyer, Steve Myers & Lou Ann Barbeau Quality Assurance: Guy McCool, Third Eye Bangalore & Lou Ann Barbeau Documentation: Guy McCool & Dr. Steve Kundell Marketing: Andromeda Marketing Department Sales Support: Andromeda Sales Department © 2000 Andromeda Software Inc. 699 Hampshire Rd, Suite 109 Thousand Oaks, CA 91361 USA. Tel No. (805) 379 4109 Fax No. (805) 379 5253 www.andromeda.com www.andromeda.com/info/lensdoc/ (For Lens Doc current info, downloads, etc.) Andromeda Lens Doc Filter Page ii Table of Contents 1.0 INTRODUCTION . . . . . . . . . . . . . . . . . . . . . . . . . . . . . . . . . . 1 2.0 HELP & QUICKSTART TUTORIAL . . . . . . . . . . . . . . . . . . . 4 2.1 Help . . . . . . . . . . . . . . . . . . . . . . . . . . . . . . . . . . . . . . 4 2.2 Quick Start Tutorial. . . . . . . . . . . . . . . . . . . . . . . . . 4 2.2.1 Fix Lens Distortion . . . . . . . . . . . . . . . . . . 4 2.2.2 Fix Perspective . . . . . . . . . . . . . . . . . . . . . 6 2.2.3 Fix Rotation . . . . . . . . . . . . . . . . . . . . . . . .6 3.0 THE USER INTERFACE NOVICE MODE ANNOTATED . . . . . . . . . . . . . . . . . . . . 8 3.1 The NOVICE User Interface at a Glance . . . . . . . 8 3.2 The NOVICE User Interface Work Areas . . . . . . . 8 3.2.1 The Preview Window. . . . . . . . . . . . . . . . . 8 3.2.2 The Lens Type Selection . . . . . . . . . . . . . 8 3.2.3 The Fix Type Selection . . . . . . . . . . . . . . . 9 3.2.4 The Magnification Window . . . . . . . . . . . . 11 3.2.5 The Mode, Cancel and Check Buttons . . . . . . . . . . . . . . . . . . . . . . . 11 4.0 THE USER INTERFACE EXPERT MODE ANNOTATED . . . . . . . . . . . . . . . . . . . . 12 4.1 The EXPERT User Interface at a Glance . . . . . . . .12 4.2 The EXPERT User Interface Work Areas . . . . . . . 12 4.2.1 The Line Straightening Guide Numeric Values . . . . . . . . . . . . . . . . . . . . . . . . . .12 4.2.2 The Less/More Slider . . . . . . . . . . . . . . . . 12 4.2.3 The Center/Edge Slider . . . . . . . . . . . . . . .13 4.2.4 The Scale Slider . . . . . . . . . . . . . . . . . . . . 13 4.2.5 Graph Mode User Interface . . . . . . . . . . . .13 4.2.6 Auto Scale Button . . . . . . . . . . . . . . . . . . . 14 4.2.7 Import Lens Description Button . . . . . . . . .14 4.2.8 Export Lens Description Button . . . . . . . . .14 5.0 LENS DOCTOR SESSIONS . . . . . . . . . . . . . . . . . . . . . . . . . 15 5.1 Lens Distortion Correction Novice Mode: Generic Lens Correction . . . . . . . . . . . . . . . . . . . . . . . .15 5.2 Lens Distortion Correction Expert Mode: Generic Lens Correction . . . . . . . . . . . . . . . . . . . . . . . 22 5.2.1 Generic Sliders . . . . . . . . . . . . . . . . . . . . . 22 5.2.2 Scaling Control . . . . . . . . . . . . . . . . . . . . . 23 Page iii 5.2.3 Saving of Settings . . . . . . . . . . . . . . . . . . . 23 5.3 Lens Distortion Correction Expert Mode: Specific Lens Correction . . . . . . . 23 5.4 Perspective Correction . . . . . . . . . . . . . . . . . . . . . 24 5.5 Rotation Correction . . . . . . . . . . . . . . . . . . . . . . . . 25 6.0 GLOSSARY . . . . . . . . . . . . . . . . . . . . . . . . . . . . . . . . . . . . . 27 6.1 General . . . . . . . . . . . . . . . . . . . . . . . . . . . . . . . . . . 27 6.2 Lens Doc Terms . . . . . . . . . . . . . . . . . . . . . . . . . . . 27 7.0 APPENDICES . . . . . . . . . . . . . . . . . . . . . . . . . . . . . . . . . . . . 31 7.1 Creating Custom Zoom Lens Groups . . . . . . . . . 31 NOTE: (For Installation, see “READ ME” file accompanying this product) Andromeda Lens Doc Filter Page v. INTRODUCTION 1.0 Lens Doc is a Photoshop compatible plug-in that corrects lens and perspective distortion through the use of a Photoshop filter with a unique, user friendly interface. It has a Novice mode which is easier to use and a more advanced Expert Interface which displays more controls. By performing all corrections simultaneously, image quality is preserved. Lens Doc provides the user with the ability to correct lens distortions and make rotational adjustments including: Lens Barreling: This lens distortion causes straight lines to bow outward like this: ( ). Lens Pincushioning: This lens distortion causes straight lines to curve inward like this: ) (. Image 1: This image illustrates the lens distortion called “barreling”. Notice the bowed post at the far right side of the image. Perspective Distortion: Parallel lines appear to converge or diverge instead of remaining truly parallel. Axis Rotation: Important image elements appear to deviate from the vertical or horizontal axis. To see the difference, refer to images 1-4. Image 1 shows the original uncorrected image with barreling distortion. Image 2 illustrates the correction of Barreling lens distortion utilizing the Lens Doc Andromeda Lens Doc Filter Image 2: This image illustrates “lens correction” that has been applied to the image with Lens Doc to remove the barreling distortion. Notice that the post at the far right side of the image has been “straightened”. Page 1 Photoshop filter. Images 3 and 4 show perspective correction of an image: Notice that the sides of the garden planter do not appear at a vertical angle. Image 3: This image illustrates perspective distortion.. Notice the non-vertical angles of the sides of the garden planter. Image 4 illustrates perspective correction of image 3 by re-aligning the sides of the garden planter to a vertical angle. Lens Doc can apply any or all of the available correction types to an image. If all corrections are used, it is best to apply them in the order suggested, Fix Distortion first, Fix Perspective and finally Fix Rotation. The Lens Doc Filter will apply the corrections in the correct order regardless of how you specify order. This Image 4: Perspective distortion has been corrected. Notice provides for “toggling” that the edges of the garden planter now appear to be vertical. between correction types to “fine tune” the image. Corrections in Lens Doc are typically accomplished using straightening guides which are sets of three “targets” that are represented in the Preview Window and Magnification Window as small, moveable yellow and green boxes. For correcting lens barreling and pincushioning, Lens Doc has 2 modes: Novice and Expert. Novice mode provides the capability for correction by carefully aligning one, or preferably 2 sets of points, along lines that are Page 2 curved and should be straight. Expert mode additionally provides for correction using sliders to adjust the amount of correction. The Expert mode also provides users with the tools to save specific adjustments that apply to their lenses and control image cropping. Both Novice and Expert modes provide for the selection of either Generic or Specific lens corrections: Generic correction provides the user with a group of settings that work well for many lenses.. Specific correction is used for specific lenses in the Lens Doc encyclopedia, user saved settings, and special effects. NOTE: Because Lens Doc applies a correction based on a full image, it is essential that images not be cropped before applying the filter. (As an alternative, a cropped image can be carefully placed in its original position on a larger canvas). Andromeda Lens Doc Filter Page 3 2.0 HELP & QUICK START TUTORIAL 2.1 Help Installation Help: These instructions are in the ReadMe file accompanying the product files. Helper Window: A Helper Window is located at the bottom of the Lens Doc User Interface. As you pass the cursor over any User Interface item (buttons, windows, controls etc.), appropriate, descriptive text automatically appears in the Helper window to facilitate a quick understanding of the User Interface components. Sessions: Chapter 5 of this manual contains Lens Doc tutorial sessions. These sessions exercise the important features of the Filter that are used to correct the various types of “barreling” and “pincushioning”. Technical Support: Technical Support is available by e-mail: [email protected] or phone at 1 805 379-4109. Web site: www.andromeda.com is a source of additional visuals and information related to the Lens Doc Filter product. Andromeda Software’s Adobe Photoshop plug-in demos are available for free downloading as well as the fully functional versions for on-line purchase. 2.2 Quick Start Tutorial 2.2.1 Fix Lens Distortion 1. With your image open in Photoshop, open Lens Doc under Filters --> Andromeda --> Lens Doc. 2. Make sure the Novice Mode radio button at the bottom right is selected. 3. Under Step 1, choose Fix Distortion from the right column and Generic Lens from the left column. 4. Turn the yellow targets on and the green targets off. Sets of targets are toggled On/Off by clicking on the Guide buttons (with 3 squares). 5. Align the three yellow targets along a curved line that should be straight. Choose a line near the edge of the image, if possible and don’t space the Page 4 targets too close. Drag the targets to the desired location. After you have reached the approximate point of placement, you can refine the adjustment by pressing the keyboard Control key and observe the movement of the target that appears in the Magnification window. Release the Mouse button before releasing the Control key. You can also fine tune by moving the mouse cursor to the Magnification window and dragging the small target there. 6. Click the Correct button. 7. If the results look good, click the Check button at the lower right corner of the User Interface to apply the correction or continue to another correction type. 8. In most cases, a better result will be obtained if a second set of targets is used elsewhere in the image. Click on the Green Straightening Guide button and place these three additional targets on a single line anywhere from the edge to about half way in between the edge and the center of the image. Note that either set of guides can be on a line that is horizontal, vertical, or at an angle. Lines going toward the center, like spokes on a bike, won’t work. Now click the Correct button again. 9. If the results are still not what you want, it is usually because the targets are not adequately aligned or a very wide angle lens with unique characteristics is being used. Perform one of the following: If you are using a wide angle lens, switch to Specific Lens in Step 1. From the Lens pull-down menu, select “Alternate Barreling”. Click on the Correct button again. Start with Alternate Barreling or any zoom lens under Specific Lens. Hold down the Control key while you click the Correct button. This searches all Specific lenses for a best fit. If that doesn’t work, switch to Expert mode (bottom right). Choose Generic Lens under Step 1. With moving targets, click the Correct button to achieve an approximate correction. Now, slowly move the Less/More slider until the desired correction appears in the Preview window. Andromeda Lens Doc Filter Page 5 If necessary, the Center/Edge slider can also be adjusted. When the image correction becomes acceptable, click on the Check Mark or select another correction type. For further details, refer to the complete instructions and related tutorials in this manual. 2.2.2 Fix Perspective 1. Make sure the Novice Mode radio button at the bottom right is selected. 2. Under Step 1, choose FIX PERSPECTIVE from the right column. 3. Two Parallel Line guides with 2 targets in each set are present in the Preview Window. These should be positioned along two elements in your image that should be parallel. You can align either two vertical elements or two horizontal elements. Position the targets as described earlier by clicking and dragging. 4. Click on the Make // button. If the results are not quite what you want, you can reset this correction by clicking the Revert button and re-positioning the guides. 5. If the automatic scaling function has cropped off important parts of the image, click on Expert mode at the bottom right. Then, click on the Auto Scale button. Finally, move the Scale slider to the left until the parts of the image that you wish to retrieve once again appear within the perimeter of the image area. You will have to crop the final image in Photoshop. Please refer to section 5.4 Perspective Correction item 5. 6. If the results are acceptable, you can either click the Check Mark at the lower right corner of the User Interface to apply the correction or proceed to Fix Rotation. 2.2.3 Fix Rotation 1. Make sure the Novice Mode radio button at the bottom right is selected. 2. Under Step 1, choose FIX ROTATION from the right column. 3. The targets in the Yellow Rotation Guide should be positioned along an important image element that should be exactly horizontal or vertical. Examples are the horizon line or the side or a building. Page 6 4. Click on either the Align Vertical or the Align Horizontal button. Again, if the results are not quite what you want, you can reset this axis adjustment by clicking the Revert button and re-positioning the guides. 5. If the results look good, you can either click the Check Mark at the lower right corner of the User Interface to apply the alignment or revise one of the prior correction types. IMPORTANT: Sometimes applying one correction type (for example Fix Perspective) will hide the straightening guides when another correction type needs adjustment. In this case, any of the corrections can be reverted by clicking on the Revert button, re-adjusting guides and re-applying each correction. The color of the correction type radio buttons (right column of Step 1) serves as a reminder of which corrections have actually been applied. Red indicates that the correction has not been made, black indicates that it has. The Revert button will return you to the last corrected state (of the current correction type) when clicked a second time. Andromeda Lens Doc Filter Page 7 3.0 THE NOVICE MODE USER INTERFACE ANNOTATED 3.1 The Novice Mode User Interface at a Glance The Lens Doc Filter opens with the main User Interface shown below: 3.2 The Novice Mode User Interface Work Areas The primary “work areas” in the Novice User Interface are: 3.2.1 The Preview Window(1): This window provides previews of the input image and subsequent applications of corrections by the filter. 3.2.2 The Lens Type Selection(2): A choice of radio buttons is provided to select either Generic or Specific lens mode. 1. Generic Lens Radio Button: When Generic Lens is selected, a special set of generic curves is searched and the best fit among them is selected. In Expert mode, a pull-down list of types appears with the number of individual curves for that group displayed at the right of the group name. Page 8 2. Specific Lens Radio Button: When Specific Lens is selected, a “pulldown” menu appears which contains groups of lens settings for many camera manufacturers. When the preset is selected, those settings are used to apply lens correction. The four categories of specific lenses are Digitial Camera, 35mm Lenses, Alternate Barreling and Funhouse Effects. 3.2.3 The Fix Type Selection(3): A choice of radio buttons is provided to select either Fix Distortion, Fix Perspective or Fix Rotation. The color of the correction type radio buttons (right column of Step 1) serves as a reminder of which corrections have actually been applied. Red indicates that the correction has not been made; black indicates that it has. 1. Fix Distortion Radio Button: When Fix Distortion is selected, straightening of lines that have been curved by barreling or pincushioning distorrtion can be performed. The following controls appear in the User Interface when the Fix Distortion radio button is selected: a. The Line Straightening Guide Buttons and Guides(4): The Yellow Line Straightening Guide Button: Toggling on this button enables/disables the set of 3 Yellow Targets in the Preview Window. The Green Line Straightening Guide Button: Toggling on this button enables/disables the set of 3 green targets in the Preview window. b. The Line Straightening Guides(5): These groups of colored boxes are individually “clicked and dragged” to positions along a line that should be straight for subsequent correction application. By applying both sets of guides to the same or different lines, the degree of accuracy of the correction is usually improved. A guide target in the Magnification window, which corresponds to the currently selected guide target in the Preview window, can be clicked and dragged to “fine tune” the actual placement of the target along the line that the user is trying to correct. NOTE: If one or more guide targets appears absent or at the edge during an attempted correction, this is usually the result of it being outside the visible area of the image in the Preview window by a correction that has been applied. This situation is easily resolved by using the Revert button to undo one or more corrections which subsequently provides access to the desired guides Andromeda Lens Doc Filter Page 9 for further adjustment. The corrections can then be re-applied. c. The Correct Button(6): Clicking on the Correct button applies the correction which has been specified by either one or both sets of line straightening guides. d. The Revert Button(7): Clicking on the Revert button will “undo” the effects of the Correct button application. 2. Fix Perspective Radio Button: When Fix Perspective is selected, controls appear that provide for correction of non-parallel lines. a. Make // Button(8): After the green and yellow Parallel Line Guide targets are positioned at opposite ends of each converging or diverging line, the Make // button is depressed to initiate parallel correction. b. The Revert Button(9): Clicking on the Revert button will “undo” the effects of the Make // button. 3. Fix Rotation Radio Button: When Fix Rotation is selected, rotation adjustment of image elements can be performed to convert the angle of the element to become horizontal or vertical. The following controls appear in the User Interface when the Fix Rotation radio button is selected: a. Align Vertical Button(10): After the yellow Rotation Line Guide targets are positioned at each end of the object to be rotated, the Align Vertical button is clicked on to rotate the angle of the item to a vertical position. b. Align Horizontal Button(11): After the yellow Rotation Line Guide targets are positioned at each end of the object to be rotated, the Align Horizontal button is clicked on to rotate the angle of the item to a horizontal position. c. The Revert Button(12): Clicking on the Revert button will “undo” the effects of the Correct button application. 3.2.4 The Magnification Window(13): This window magnifies the area in the Preview window where a “target” and/or the “magnifier” were last placed. Page 10 3.2.5 The Mode, Cancel and Check Buttons(14): 1. The Mode Buttons: Choice of either Novice or Expert modes is made by clicking on the corresponding radio button. 2. The Cancel Button: This button is clicked on to cancel out of the filter and return to the host program. 3. The Check Button: This button is clicked on to render the corrections that have been applied to the image and are visible in the Preview window and return to the host program. Andromeda Lens Doc Filter Page 11 4.0 THE EXPERT MODE USER INTERFACE ANNOTATED 4.1 The Expert Mode User Interface at a Glance When the Expert button is clicked, additions to the Novice Mode User Interface are added as shown below: 4.2 The Expert Mode User Interface Work Areas The following “work areas” are added to the Novice Mode user interface when Expert mode is initiated. 4.2.1 The Line Straightening Guide Numeric Values(1): The numeric values below both the Yellow and Green Line Straightening Guide buttons indicate the straightness of the line between the points for the respective set of guides. Zero is perfectly straight. 4.2.2 The Less/More Slider(2): This slider controls the amount of correction over a wide span of adjustment within the current curve family. Page 12 4.2.3 The Center/Edge Slider(3): This slider controls the shape of the generic correction curve, concentrating the correction towards the center of the frame or toward the edge of the frame. Usually this is a subtle effect. 4.2.4 The Scale Slider(4): This slider appears in the User Interface when the Auto Scale button is clicked off. Since corrections curve and rotate the edges of the image, Lens Doc must be told how to fit the corrected image back into the original rectangular area. This slider scales the image to crop the edges or have canvas area beyond the edges visible. It also scales the distortion itself, but not perspective or rotation. 4.2.5 Graph Mode User Interface(5): When the “graph” icon is clicked on, the Expert mode user interface is partially modified to the graph interface shown below: 1. Four Curve Graphs(1): The four Alternate Graphs are dynamically updated to illustrate permutations of what the Primary Graph will look like as the slider(s) are moved towards extreme settings. These curves represent 4 correction curves which are merged to produce the actual correction. The vertical axis represents displacement from correct position towards center or edge. The horizontal axis represents the position in the image from center to edge. Andromeda Lens Doc Filter Page 13 2. Corrected Image Preview Window(2): This graph reflects changes to both the Less/More slider and the Center/Edge slider. 4.2.6 Auto Scale Button(6): When Auto Scale is selected, the image is rescaled slightly to avoid black pixels appearing at the edges. Some pixels are lost beyond the edges of the image. When Auto Scale is deselected, a slider appears that provides for controling re-scaling of the image to choose the tradeoff between black pixels and pixels lost beyond the edges of the image perimeter. 4.2.7 Import Lens Description Button(7): This feature provides the capability to dynamically import additional lens descriptions from a file or folder. Clicking on this icon will open a Load Preset File window that provides the capability for the user to “browse” through folders on the system to locate a specific preset to load into the Lens preset pull-down menu list. 4.2.8 Export Lens Description Button(8): This feature provides the capability to dynamically export lens descriptions based on current parameter settings. Clicking on this icon will open a “Save a New Preset” window that provides the capability for the user to browse through folders on the system to locate a specific folder to store the lens preset to be saved. Page 14 5.0 LENS DOCTOR SESSIONS 5.1 Lens Distortion Correction Novice Mode: Generic Lens Correction 1. In Photoshop, open the image : Barreling grid.jpg. This is an image with moderate barreling type distortion. 2. Open the Lens Doc filter under Filters --> Andromeda --> Lens Doc. 3. Lens Doc should be in Novice mode. The mode is chosen by selecting the Novice “radio style” button at the bottom of the filter: 4. Under Step 1, select Fix Distortion from the right column, and Generic Lens from the left column. 5. Under Step 2, click on the Green Straightening Guides button (the button with 3 green squares) to place green “targets” in the Preview window if they are not already there. If yellow targets are present on the screen, click on the Yellow Straightening Guides button to remove this group (an X will appear over the button to indicate that this group has become disabled). It doesn’t really matter which set of markers are used first. 6. Place all three green targets far apart along the same outermost black line, choosing either a horizontal or vertical line. Do this by clicking and dragging each of the targets to the desired location and placing them on the black line. Fine tune this setting by pressing the Control key and observing the Magnification window on the right. Release the Mouse button (before releasing the Control key) when you are precisely over the center of the line. Now, move the Mouse cursor to the Magnification window. If you click and move the small target in this window, you will see that you can also fine tune within the Magnification window. Andromeda Lens Doc Filter Page 15 7. Now click on the Correct button. The lines should look straight. To see the difference the correction made, you can revert to your original setting by clicking the Revert button. If you are satisfied with the settings, click on the Correct or Revert button again. Although the correction can be applied by clicking on the Check mark at the lower right hand corner of the filter, wait to render the correction. If you look carefully at the image, you will see that the inside lines don’t look as straight as the outer line. This can be improved in two ways. One is described below; the other follows in the Expert mode section. 8. In many cases, the correction is more accurate if a second set of targets is added towards the center of the image. These target points should be placed on a single line about half way between the outer edge and the center of the image. Now, activate these target points by clicking on the Yellow Line Straightening Guide button (the button with 3 yellow squares) and place the targets as suggested in the image below. 9. Now click the Correct button. You should see a better result. Note that it Page 16 makes no difference if both sets of guides are on lines that are parallel or perpendicular to each other. The results would be the same. 10. Choosing target placement is important. The goal is to choose lines that you want to straighten. At least one set of targets should be near the edge of the image. As noted above, placing a second set of guides part way in from the edge, increases the accuracy of the result. On the other hand, lines that run through the center of the image or point toward the center, like spokes on a bicycle, are straight to begin with and should never be selected as target lines. Their selection will result in incorrect and sometimes bizarre results. As an experiment, turn off the Green Line Straightening guides and align the yellow targets far apart on the diagonal line in the test image. You will see that slight movements of the central marker followed by clicking the Correct button result in wildly different results. Andromeda Lens Doc Filter Page 17 11. Now let’s try the correction using the Specific Lens setting. Return to Step 1 in the user interface and choose Specific Lens. Click on the Lens pull-down menu to select 35mm lenses --> Canon --> Canon EF 35-80. Again, use only the green targets centered on an outer line (turn off the yellow targets). Click on the Correct button. You will see essentially the same results that were achieved under generic correction with two sets of marker points. The improved results, in this case, are due to the fact that this is the lens that was used to make this image. You will also see a slider under the Correct button that shows the focal length that was used to photograph the image. If your personal lens is not available within the list of specific lenses, it is possible to generate your own specific corrections (see tutorial on Creating Custom Lens Groups in the Appendix) to achieve similar results with one set of targets. 12. To see one more powerful type of lens correction, select Alternate Barreling from the first group of choices in the Lens pull-down menu. Use both sets of targets. Now, hold down the Control key while you click on the Correct button. Lens Doctor will search the entire encyclopedia of specific lenses for a best fit. In many cases, it will correctly identify the lens that was used in photographing the original image. 13. Now, try moving the Focal Length slider to see the effect this has on the image. You will see a change in the correction effect. In some images, sharp edges or lines are hard to find, so the automatic correction can only provide an approximation of what is desired. In these cases, manual adjustment of a slider can prove very useful for fine tuning. Note that when Generic Lens is chosen under Step 1, sliders are only available in Expert mode. Page 18 14. We could apply the correction to the image by clicking on the Check Mark. We will first correct perspective and rotation, but first notice that the radio button labeled “Fix Distortion” at the upper right in the User Interface has turned black. This means that the correction was applied. Since neither of the other corrections has been applied, the other two “Fix” buttons are red. Now click on the Fix Perspective button. 15. We wish to correct the divergence distortion that causes the outer lines to move away from each other spanning from the bottom to the top of the image. In the Preview window, there are two sets of targets. Place the yellow set on one outer vertical line and the green set on the opposite outer vertical line. The arrangement should look like this: Now click on the Make // button. The image sides should now be parallel. 16. Finally, we will correct the rotation. Click on the Fix Rotation button. Align the two yellow targets far apart along the bottom line. Click on the Align Horizontal button (the one with the horizontal arrow). The image should now look fully corrected. Andromeda Lens Doc Filter Page 19 EXAMPLES: Please try this procedure on the two practice images provided. These have suggested target placements to assist you in beginning the process. Use the Generic Lens setting under Novice mode with both images: LACMA.jpg represents extreme barreling. Place one set of straightening guides (green targets) in the center of the designated circular targets 1,2 and 3 and another set (yellow targets) in targets A, B and C. If a corner of the image appears to be missing when you open the filter, click on the Revert button before placing target points. Note that the targets were specifically chosen so your selections would be along straight edges. Points X,Y, and Z are provided as an example of centrally pointed targets that are well aligned to begin with and should not be used. Page 20 Bologna instruct.jpg shows the target points that were used for correcting the Introduction example. This image has mild pincushioning. For lens distortion correction, place one set of Line Straightening guides centered on the line within targets A, B, and C. Place the other set on X, Y, Z. For perspective correction, place one set of guides in targets A and C. The other set should be placed in targets 1 and 2. For rotation correction, place the guides in either set A and C, or set 1 and 2. Andromeda Lens Doc Filter Page 21 5.2 Lens Distortion Correction Expert Mode: Generic Lens Correction Expert mode provides more elaborate use of sliders to control generic lens corrections. The automatic straightening guide function in Novice and Expert modes is identical. Additional functions are described as follows: 5.2.1 Generic Sliders 1. After generic lens correction using one or two sets of guides has been performed, the image can be “fine tuned” using two generic sliders: Less/More and Center/Edge. Although these sliders interact with each other, the Less/ More slider basically controls the amount of correction applied. The Center/Edge slider adjusts how much of the correction occurs throughout the image versus just near the edges. The Numeric Indicator under the straightening guide buttons show how well your targets line up, .000000 being the best. 2. You can choose to perform the a lens distortion correction manually using only the sliders. In this case, select the desired type of correction from the Lens pull-down menu. The available generic corrections are: Generic Barreling: For correction of barreling distortion of wide angle lenses. Generic Extreme Barreling: Best used with wide angle adapters. Generic Pincushioning: For correction of pincushioning of telephoto lenses. Alternate Barreling: For correction of the behavior of certain fixed focal length very wide angle lenses. (To access the Alternate Barreling correction, you must choose Specific Lens under Step 1.) Page 22 In each case, the Less/More slider affects the strength of the correction, and the Center/Edge slider affects how the correction is spread from the center toward the edge of the image. 5.2.2 Scaling Control The Auto Scale button and Scaling slider control the final image size to eliminate unwanted edge pixels. In most cases, the automatic setting will suffice. In some more extreme corrections, using the manual setting and adjusting the slider can save important information near the sides or corners of the image. In some of these cases, the aspect ratio (relation of width to height) of the final image will be changed. The Scaling slider is activated by clicking on the Auto Scale button, which will cause an “X” to appear on the button. An enabled Scale slider will also appear . You may need to crop your final image in Photoshop if manual scaling is used. 5.2.3 Saving of Settings Control settings can be saved by clicking on the Folder Icon button with the incoming arrow. Useful names include the lens model and focal length (eg. super lens 20-200 @28). These saved settings will later be available under the list of Specific Lenses the next time you open Photoshop. They can also be imported while Photoshop is open by clicking on the Folder Icon button with the outgoing arrow. 5.3 Lens Distortion Correction Expert Mode: Specific Lens Correction This mode is essentially identical to Novice mode --> Specific correction with the addition of manual scaling control and saving of settings as described in the previous section. Andromeda Lens Doc Filter Page 23 5.4 Perspective Correction 1. To correct perspective distortion in either Novice or Expert mode, select Fix Perspective under Step 1in the right column. 2. Select the image elements that you wish to make parallel. Using the same procedure as for lens correction, drag and align a set of yellow guides onto one line and then drag and align the green guides onto the other selected line. 3. Click on the MAKE / / button under Step 2 to apply the correction. Revert will return the preview to the pre-corrected state. In Expert mode, the numeric indicator above the MAKE / / button indicates the deviation from parallel between the two lines. Page 24 4. If you are satisfied with the settings, the correction can be applied by clicking on the check mark at the lower right hand corner of the filter. Alternately, you can perform a rotation correction before applying the filter. You can also return to the lens correction (Fix Rotation) to further fine tune the results. The color of the Correction radio buttons under step 1 indicates which corrections have been applied. Black means applied; red means not applied. 5.5 Rotation Correction 1. To adjust rotation in either Novice or Expert mode, select Fix Rotation under Step 1, right column. 2. Select the image element that you wish to make perfectly horizontal or vertical. Using the same procedure illustrated for lens correction, drag and align the set of yellow targets onto this element. Andromeda Lens Doc Filter Page 25 3. Click on the Align Vertical or Align Horizontal button under Step 2 to apply the correction. Revert will return the image preview to its pre-corrected state. In Expert mode, the numeric indicator above these buttons indicates the deviation from horizontal or vertical in degrees. 4. If you are satisfied with the settings, the correction can be applied by clicking on the Check mark at the lower right hand corner of the user interface. Alternately, you can return to either of the prior correction types to further fine tune the results. You can also return to the lens correction Fix Distortion to further fine tune the results. Black means applied; red means not applied. Page 26 6.0 GLOSSARY 6.1 General Aspect Ratio: The relationship of the width to the height of an image. 35mm images have an aspect ratio of 1.5 (36x24) whereas a square image has an aspect ratio of 1. Keystone Distortion: Perspective distortion causing parallel elements to appear non-parallel. This is a type of perspective distortion. Convergence and divergence are keystone distortions. 1. Convergence: A type of perspective distortion that causes parallel objects to appear to come together. For example, photographing a tall building, upward from its base, will produce this effect. 2. Divergence: A type of perspective distortion that causes parallel objects to appear to separate. For example, photographing a tall building, downward from its top, will produce this effect. Lens Distortion: Imperfections in an image due to lens optics. 1. Barreling: A type of lens distortion that causes straight lines at opposite sides of an image to bow away from each other. ( ) 2. Pincushioning: A type of lens distortion that causes straight lines at opposite sides of an image to bow towards each other. ) ( Perspective Distortion: Distortion of an image due to the angle from which an image is taken. 6.2 Lens Doc Terms Correct Button: This button applies automated correction to the current marker settings Correction Type: Refers to which type of distortion is being corrected: 1. Fix Distortion: Correction of pincushioning and barreling distortion (see above). 2. Fix Perspective: Correction of convergence and divergence (see above). Andromeda Lens Doc Filter Page 27 3. Fix Rotation: Corrects for angular rotation of important image elements that should be horizontal or vertical. For example, this can be used to ensure that the horizon is truly horizontal in an image, or a flagpole is truly vertical. The correction type radio buttons change from red to black when that particular correction is applied. Filter Mode: A switch along the bottom of the filter which chooses between Novice and Expert mode: 1. Novice Mode: Provides a user friendly interface that provides for correction of all of the types described above with a simplified interface. 2. Expert Mode: In addition to all Novice mode functions, this mode provides manual sliders for overriding some automated corrections and manual control of scaling. Additionally, the user has the capability to save user selected settings. Graph Mode: The Graph Mode button is only available in Expert mode using lens distortion correction. The User Interface can be toggled between the standard image preview and a display of the curves that make up the current lens correction. Lens Correction Type: Selects between two basic groups of corrections; each with several subtypes. This is part of Step 1 under Lens Correction: 1. Generic Lens: This consists of a group of corrections that work well for many lenses. The specific subtypes listed below are only seen in Expert mode, but are used in Novice mode as well. In Expert mode, the name appears within the Lens pull-down menu below the Step 1 radio buttons: a. Barreling: corrects barreling distortion. b. Extreme Barreling: corrects extreme barreling distortion often produced by wide angle adapters, for example. c. Pincushioning: corrects pincushion distortion. 2. Specific Lens: These are corrections either for specific lenses, special effects, or additional special generic type corrections. These choices are available in both Novice and Expert modes in the Lens pull-down menu. Page 28 The primary subtypes are: a. 35 mm Lenses: Correction for certain 35mm camera lenses listed by manufacturer. b. Alternate Barreling: A special generic lens correction for wide angle lenses that display greater barreling toward the center of the image than the edge. c. Digital Cameras: Correction for certain digital camera lenses, listed by manufacturer. d. Funhouse Effects: A myriad of special effects. e. User Saved Settings: Settings that will appear in the primary folder. Lens Pull-down Menu: A pull-down menu that lists the current selected lens. This is located above the Magnification window. Line Straightening, Parallel and Rotation Guides: Small green and yellow squares used to control the automated corrections in Lens Doc. These guides are activated by pressing either of the Guide buttons displaying colored balls. Each Guide button activates three targets for lens correction. For lens correction in Expert mode, a numeric indicator is present below each Line Straightening Guide button. This indicates how close the current correction is to a straight line (all zeros being perfect). NOTE: The guides’ correction function corresponds to the type of correction: 1. Distortion: The targets determine a bowed line to be straightened. 2. Perspective: The targets determine end points of two non-parallel lines. 3. Rotation: The guide determines the end points of an object that is nonvertical or non-horizontal. Magnification Window: This window gives a highly magnified view of the preview image. The location of the view is indicated by a small red square in the preview. Clicking on any point in the preview moves the view to that point. Clicking on a target, moves the magnifier over the image under the target. Holding down the Control button, while dragging a target, will display the Andromeda Lens Doc Filter Page 29 target in the Magnification window while increasing the sensitivity of target placement. The target can also be moved in the Magnification window. Revert Button: This button returns the image to its pre-corrected state. A second click returns to the last corrected state. Sometimes applying one correction type (for example Fix Distortion) will hide the straightening guides when another correction type is attempted. In this case, any of the corrections can be reverted, guides readjusted, and each correction reapplied. The color of the correction type radio buttons serves as a reminder of which corrections have actually been applied. Red indicates that the correction has not been made; black indicates that it has. Scaling: Adjusts the size of the image between saving all of the original image verses cropping the image a little to remove black edge or corner pixels. This control is only available in Expert mode. 1. Manual control of scaling requires turning off the Auto Scale button to expose the Scaling slider. Manual control is especially important with very wide angle lens corrections. 2. Auto Scale: Automatically expands the image size so no black edge pixels show. This is the default in Novice mode. Page 30 7.0 APPENDICES 7.1 Creating Custom Zoom Lens Groups Custom groups for a specific zoom are especially useful to provide for visual correction of images when there are not strong lines for placement of automatic targets. It also makes automatic correction more accurate, even when only one set of targets is used. 1. To create a setting for a specific lens, you will need to start by photographing a very straight target. Examples of targets include architectural structures or custom targets such as weighted narrow ropes. For macro work, use straight pins or nails. It is best to have long straight lines near the far edge of the image and about 1/3 and 1/2 of the way between the center and edge. For a zoom lens, shoot at several focal lengths and keep records of these settings in the image, if possible. In this example, a custom group for the Canon s10 will be created using a target photographed at four different focal lengths. 2. Open the image canon s10 @6.jpg under Expert mode using the generic setting. Align both sets of markers as suggested by the targets on the image. After carefully aligning, press the Correct button. The sliders should read around 27-30 and 80-100. Save this setting by clicking on the Save Folder Icon. Name the setting Canon S10@6. 3. Repeat the same procedure with canon s10 @8.jpg, canon s10 @10.jpg, and canon s10 @13.jpg. Name each of the settings with the correct focal length after the @sign. Close Photoshop. 4. Grouping these saved settings together will require manual editing of text files. Open the folder lensdoc-filter-Presets (under Photoshop --> plugAndromeda Lens Doc Filter Page 31 ins --> Andromeda --> Lens Doc --> Lens Doc-filter-presets). Open the file Canon [email protected]. The first lines will look like this (depending on the editor, this may look slightly different): NAME: generic barreling1 ID: canon S10 @6 FOCAL-LENGTH: 26 FOCUS: 75.000 SYNTHETIC: 1 The bold items are the only ones that should be modified. All presets for a particular zoom lens must have the same ID to be grouped together by the filter. In this case, “canon S10” is the obvious choice. Focal length should be changed to the actual lens focal length; for this file, 6. The number from focus should be removed. After correction these initial items will look like this: NAME: generic barreling1 ID: canon S10 FOCAL-LENGTH: 6 FOCUS: SYNTHETIC: 1 This altered file can be saved under the original name. 5. Repeat this for canon S10 @8.txt, canon S10 @10.txt, canon S10 @13.txt, entering the respective focal lengths as 8, 10, and 13. 6.Now, re-open Photoshop. Open the image canon S10 example1.JPG. Under either Novice or Expert mode, choose Specific Lens and select your new custom preset group “canon S10”. You should see a slider with numbers from 6 to 13. Align one set of targets along one of the outer lines. When you click on the Correct button, you should see a good correction and the lens focal length selected should be near the 6. 7. You can repeat this for canon S10 example2.JPG, canon S10 example3.JPG taken at focal lengths of 8 and 13mm. Note that good corrections will result even if the exact focal length of the lens is not identified. Interestingly, the lens in this example has little distortion so the corrections applied by Lens Doc are small. Nevertheless, the principles should apply to all lenses. 8. When creating your own correction sets, you have two basic sets of Page 32 corrections from which to choose. First try the generic corrections since this will work in many cases. If this does not suffice, try searching all of the specific lenses. Remember that you perform this by selecting Alternate Barreling from the Lens selection pull-down menu (you can actually use any specific zoom lens). Next, search the encyclopedia by holding down the Control key while clicking on the Correct button. Use the correction that produces the best results. Andromeda Lens Doc Filter Page 33