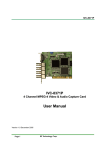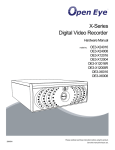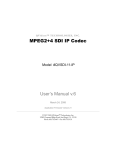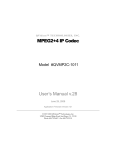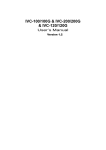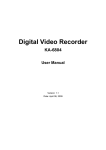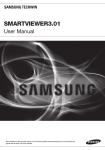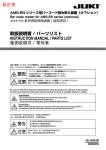Download Internal DVR Setup Manual
Transcript
Manual S D C ar IR SD d R ec or de r Manual 使用说明书 Manual Contents Attention! Attention 1 Accessories 1 1. Introduction 1.1 DVR 1.2 DVR slot 1.3 Panel 2 2 3 2. IR remote control 3 3. Insert the SD card 4 4. AV cables, power cable connection 4 5. Screen icons instruction 5 1. Don’t take SD card out when DVR is working 2. Use original power cable and AV cables 3. Format SD card by DVR system on your first use 4. Install the unit in dry and ventilatory environment 5. Use genuine SD card 6. Warranty and free maintenance will be invalidated if you disassemble the unit Description Welcome to use our product! This DVR unit is designed for in-vehicle security surveillance, with IR remote to control the unit; SD CARD for data storage is shockproof on vehicles and enables easy playback. 6. Setting 6.1 Operating DVR with IR remote control 6.2 Image setting 6.3 Recording setting 6.4 Recording mode setting 6.5 Playback and delete video files 6.6 System setting 7. F. A. Q. 6 7 9 15 16 18 Accessories 21 User Manual Remote control Power cable AV cable 1 Power adapter Manual Manual 使用说明书 Manual 1.3 Panel 1.Introduction 1.1 DVR SD Card Recorder IR SD slot IR LED SD IR IR led for remote control SD SD card slot, 32GB max. 1st Green Led(from left) review led, constant on when in review mode; blinks when reading SD card record led, blinks when recording power led, blinks when working 2nd Green Led S D C ar IR d R ec SD 3rd Green Led 4th Green Led or de r menu led, constant on when in menu mode; blinks when in playback mode Menu LED Preview LED AVIN Power LED Rec LED PWR AVOUT AVIN video input AVOUT video output PWR power plug-in(5-30V) 1.2 DVR slot PWR MENU PLAY Video output 2 ▲ AVOUT Left/fast backward(during playback) Right/fast forward(during playback) ▲ Video input AVIN Functions Up/volume up(during playback) Down/volume down(during playback) ▲ Buttons Power ▲ 2. IR remote control STOP ESC OK Set/record(during playback) MENU Menu Play/pause/delete files DEL. P/P STOP Stop ESC Return to last menu/playback 3 Manual 使用说明书 Manual 5. Screen icons instruction 3.Insert the SD card 5.1 Standby mode *The following pictures are for references only S D C ar IR d R ec SD or de r Local date & time Under video mode 2010/10/24 19:25:47 32 GB SD SD 卡 Reading SD card SD Card Init. 4.AV cables, power cable connection SD card inserted 00:47:40 Detecting SD DVR is working under motion detection mode AVIN Recording time remaining (approx.) PWR AVOUT 5.2 Recording mode Recording time 00:00:33 No SD card detected Camera ! LCD Insert SD card Local date & time DVR is recording Note: please connect all cables correctly, in case of system failure. 4 REC 2010/10/24 19:25:47 5 Manual 使用说明书 Manual 6.Set up 6.2 Image setting * You need to connect the DVR with TV or monitor before set-up 6.2.1 Image quality SET UP 6.1 Operating DVR with IR remote control Image Setting REC. Setting Buttons ▲ Functions Up/volume up(during playback) Down/volume down(during playback) System Setting EXIT PLAY STOP ESC Left/fast backward(during playback) ▲ MENU ▲ ▲ Right/fast forward(during playback) OK Set/record(during playback) MENU Menu Play/pause/delete files DEL. P/P STOP Stop ESC Return to last menu/playback A. press “MENU” key to enter into REC. Mode system SET-UP. Playback Image Setting Quality B. press “OK” to set Frame Rate Resolution Main operations: Enter into system menu: press “MENU” on remote Image Setting Choose items to set up: press direction keys Confirm your choice: press “OK” Return to last menu: press “ESC” H: best image quality Quality Frame Rate H Resolution M M: normal image quality L: low image quality L * the lower the image quality, the longer the recording time 6 7 Manual 使用说明书 Manual 6.3 Recording setting 6.2.2 Video frame rate 6.3.1 Scheduled time SET UP Image Setting Quality 30fps: smooth image Frame Rate 30fps Resolution 15fps A. press “MENU” key to enter into system SET-UP. Image Setting REC. Setting 15fps: not so smooth image 5fps 5fps: jerky image REC. Mode Playback System Setting *the lower the frame rate, the longer the recording time EXIT REC. Setting Scheduled Time B. system starts and stops recording automatically according to the scheduled time period Overwrite 6.2.3 Image resolution Section Motion Detection Image Setting Quality Frame Rate Resolution D1: 704X576 D1 VGA: 640X576 VGA QVGA Scheduled Time QVGA: 320X288 *the lower the resolution, the longer the recording time C. press “OK” for 4 groups Group1 press UP/DOWN to choose Group2 Group3 press “OK” to enter into each group Group4 8 9 Manual 使用说明书 Manual *Once(Daily) *Weekly 移动侦测 A. press LEFT/RIGHT to choose modes: Weekly Start Time End Time Once Weekly Off Once A. choose “Once”, press UP/DOWN, “Once” mode is confirmed when it’s in blue Off Weekly: auto record weekly Once: auto record once Off: switch off this group : 07 : 00 : 13 : 00 SUN MON TUE WED THU FRI SAT B. e.g. to choose “Weekly” mode, press UP/DOWN, “Weekly” mode is confirmed when it’s in blue; press “OK” to the next step, select Start Time & End Time Start Time : 2011/01/01 07 : 00 End Time : 2011/01/01 13 : 00 B. press “OK ” to move on, please refer to “Weekly” set-up *Off Weekly Once Start Time : 07 : 00 End Time : 13 : 00 Weekly Off Once Off A. choose “off”, press UP/DOWN, the group is switched off when it’s in blue C. press UP/DOWN to change time; and RIGHT to move on and select days that is needed B. press “ESC” to switch off this group SUN MON TUE WED THU FRI SAT Note: Weekly Once Start Time : 07 : 00 End Time : 13 : 00 D. e.g. to choose MON, press UP/DOWN to select/dis-select it; Off refer to the picture on the left, MON-FRI are all selected Note: purple font means selected, black font means dis-selected SUN MON TUE WED THU FRI SAT E. press “OK” to finish weekly set-up, the 2 yellow triangle will go back onto “Weekly”(in blue) F. press “ESC” to save and return to group list for other groups set-up 10 A. in each group, only one mode can be selected among “Weekly”, “Once” and “Off”; B. if scheduled period in “Weekly” overlaps with those in “Once”, system will auto choose to record under the longer period; the same method applies to overlaps in between different groups; C. press UP/DOWN to select each mode in a group, blue font means mode selected; 11 Manual 使用说明书 Manual 6.3.4.1 Mask Area 6.3.2 Overwrite Motion Detection REC. Setting Scheduled Time Mask Area Overwrite Yes Section No A. enter into “Mask Area”, the screen will be shown in grids as below: Sensitivity A. system will delete the first 300MB files once the SD card is full to save new files Motion Detection Speed Noise Margin 6.3.3 Section recording time set up REC. Setting B. press direction keys to move the cursor to choose the area needn’t be detected Scheduled Time 1min Overwrite 15分钟 5min Section 15min Motion Detection 30min 1hr B. set up section recording time C. press “OK” to confirm blue grids area won’t be motion-detected * only available under “Manual”, “Scheduled” and “Power Up Rec.” modes D. all grids area that the camera covers are recorded in image *2.5 min section recording time is fixed under “Motion Detection” mode 6.3.4 Motion detection 6.3.4.2 Sensitivity REC. Setting Motion Detection H: high level M: middle level L : low level Mask Area Scheduled Time C. set motion detection details Overwrite Section Motion Detection 12 Sensitivity H Speed M Noise Margin L * system will be triggered very easily if sensitivity is set under high level. 13 Manual 使用说明书 Manual 6.4 Recording mode set up 6.3.4.3 Speed SET UP Motion Detection Mask Area A. different speed levels to trigger system Sensitivity H Speed M Noise Margin L Image Setting REC. Setting *system will be triggered very easily if speed is set in low level. set the recording mode for system REC. Mode Playback System Setting EXIT 6.4.1 Recording modes 6.3.4.4 Noise Margin choose a mode first: Manual: under this mode, press “OK ” to start recording, and “STOP” to stop recording SET UP Motion Detection Image Setting Mask Area Sensitivity H Speed M Noise Margin L B. different noise levels to trigger system *system will be triggered very easily if noise is set in low level Scheduled: system starts and stops recording according to the scheduled period preset REC. Setting REC. Mode Manual Playback Scheduled System Setting Motion Detection EXIT Motion Detection: system starts recording automatically by detecting motions in the area preset; *2.5min section recording time is fixed Power Up Rec. Power Up Rec.: system starts to record as soon as the power is on 14 15 Manual 使用说明书 Manual 6.5.2 Playback video files on computer 6.5 Playback and delete video files *playback via Media Player SET UP Image Setting A. press “OK” to enter into file list REC. Setting REC. Mode SD Ca Playback IR SD rd Re 32 GB SD co rd er SD card System Setting EXIT 6.5.3 Icons instructions under playback mode 6.5.1 Under file list mode ASF ASF ASF ASF ASF ASF ASF ASF File Name Date Start Time 00000001 00000002 00000003 00000004 00000005 00000006 00000007 00000008 2010/10/24 2010/10/24 2010/10/24 2010/10/25 2010/10/25 2010/10/25 2010/10/26 2010/10/26 06:57:54 08:11:31 13:53:24 07:27:05 07:28:35 08:11:04 22:55:14 22:56:54 Delete: A. press UP/DOWN to choose the file(s) you want to delete A. Playback on TV set or monitor Play: A. press UP/DOWN to choose and “OK” to open the file Page 01/14 B. press “P/P” to play Under playback mode Video playing time/file length B. press “P/P” or “DEL.” to delete 00:00:13/00:14:53 Video... Existing file number total files, quantity Video status SD card inserted SD 0001/0088 2010/10/24 06:57:53 Local date & time Fast forward/backward: Press RIGHT/LEFT to fast forward/backward, one press increases play speed rate (can choose 2,4,8,16 rates). B.Playback on computer Volume up and down Press UP/DOWN to turn volume up/down. Highest volume level is 8. Pause: Press “P/P” to pause, press it again to start. Video... Stop: Press “STOP” to stop playing. Time stamp format year/month/day/ hour/minute/second 2011/05/09 23:05:36 Exit playing mode: Press “ESC” to return to file list. 16 17 Manual 6.6 System Setting 使用说明书 Manual 6.6.2.1 Date and time SET UP Time *press LEFT/RIGHT to move the cursor Image Setting *press UP/DOWN to adjust the values REC. Setting *system set-up REC. Mode *press “OK” to save the setting 2010/10/24 07:30 Playback System Setting EXIT 6.6.1 Language 6.6.3 Format System Setting System Setting Language *choose “Yes” to format SD card Language Time English *choose your language Time Format 繁體中文 Format Yes Card Info. 简体中文 Card Info. No Alarm Period Alarm Period Timestamp Timestamp Attention! all files can not be restored after being formatted from SD card 6.6.4 Memory card information 6.6.2 Date and time System Setting System Setting Language Language Time Time *set local date & time Format *check SD memory capacity Format Card Info. Card Info. Alarm Period Alarm Period Timestamp Timestamp 18 19 Manual 使用说明书 Manual 7. F.A.Q. 6.6.4 Memory card information Card Info Q: DVR can not read SD card. A : Please use 1GB to 32GB genuine SD card. Total Size : 30784MB Used Size : 98.6% *check card memory *press “ESC” to exit Remain Size : 1.4% Q: No images on TV after turn on the DVR. A: Please check the cable is correctly connected. Yellow connector should connect with video input port on TV. Q: No sounds when playing video. A: Please check the cable is correctly connected. Red connector should connect with audio input port on TV. B: The camera connected with DVR should be with audio feature. 6.6.5 Alarm Period Q: No recorded files in SD card after system records. A: 1. Please check if the SD card works with DVR normally; 2. Please use 1GB to 32GB genuine SD card. System Setting * choose alarm ON/OFF, and length Language Time Always OFF Format 10Sec Card Info. 20Sec Alarm Period 30Sec * system outputs a 12V voltage for external alarm devices when motion detection is triggered Timestamp Q: DVR system crashes when it is on. A: 1. You can not take out or insert SD card when it is on; 2. Please make sure it is a genuine SD card. Q: DVR doesn’t record video when motion detected. A: 1. Please set “Recording mode” to “Motion Detection” 2. Set “Sensitivity”,“Speed” and “Noise Margin” according to the suggestions on page 13-14. Q: Remote control is not working. A: 1. Check whether remote battery is flat: connect DVR with camera and monitor, press any buttons on remote, with remote LED facing the camera to see whether there is a spark in the monitor; if not, please replace a new battery; 2. Remote control only works in open space. 6.6.6 Time Stamp System Setting * choose Timestamp ON/OFF Language Time Format Card Info. YES NO Alarm Period Timestamp 20 21