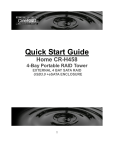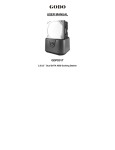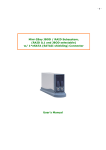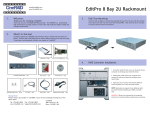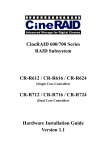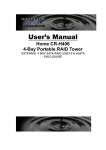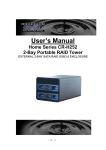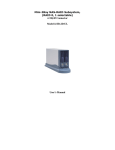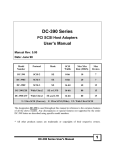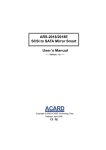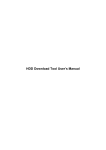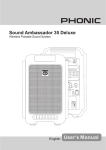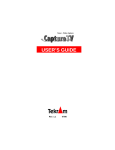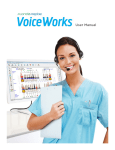Download USER MANUAL - CineRAID.com
Transcript
CineRaid CR-H232 2Bay Dual SATA Drive Dock/Stand-Alone Duplicator USER MANUAL for Easy Plug and Play with USB 3.0 1.0 INTRODUCTION Cineraid CR-H232 Dual-bay Dock/Stand-Alone Duplicator is a versatile, practical unit that functions as both a hard drive dock and stand-alone drive duplicator. This device supports both SATA 2.5-inch and 3.5-inch hard drives, up to 1TB and 4TB respectively. It also features LED status indicators and One Touch Clone/Duplicate button. It is also designed with a straight forward, uncomplicated USB 3.0 plug-and-play interface. The CR-H232 Dual Drive Dock/Stand-Alone Duplicator is compatible with Windows 8/7,Vista, XP, 2000, Mac and Linux operating systems. Please read this manual carefully before using this device. 2.0 FEATURES / SPECIFICATIONS ·Supports All 2.5/3.5 inch SATAI/II/III drives up to 1TB/4TB ( SATA III is running at SATA II speed). ·Standable Convenient and Trendy Design ·Support USB 3.0 Super-Speed (5Gbps) ·Complies with USB 2.0 Hi-Speed (480Mbps), USB 1.1(12Mbps) ·Easy installation plug & play and hot-swappable ·LED status indicators ·Supports One Touch Clone/ Duplicate ·Functions as a standalone drive duplicator ·Delivers a 1-to-1 clone equal to or greater in size than original ·Dimensions: 126.5mm(L) x 114.5mm(W) x 83mm(H) 3.0 SYSTEM REQUIREMENT Minimum PC Requirements · Intel Processor Pentium II/50MHz, 64MB RAM · Windows 2000 / XP / VISTA/ 7/8 · Active USB port Minimum MAC Requirements · Apple G processor, 64MB RAM · Mac OS 9.1, 9.2, 10.1.5, 10.2, 10.3 or above · Active USB port 4.0 PACKAGE CONTENTS ·1 X CR-H232 HDD Docking Station ·1 X Power Adapter ·1 X User manual ·1 X USB 3.0 cable 5.0 Hardware Setup Device Mode (USB 3.0 to SATA External Dual Hard Drive) · Install your SATA hard drive properly to the port connector on the docking station. ·Connect the docking station to your computer via USB cable. · Connect the power adapter to the enclosure and power up the docking station. ·The computer should now detect the new hardware. For Windows2000/XP/VISTA/7/8, no driver setup is necessary. Please proceed to step 6.0 to format your drive. Duplicator Mode ·Install 2 hard drives into the docks. Make sure to place the drive with the data you want copied (Source) into the “Source” bay. The target disk (Target) should be equal or larger in capacity than the source disk. ·Connect the power adapter to the enclosure and press the POWER button to power up the docking station. ·After about 10 seconds, hold the CLONE button for around 5 seconds to begin duplication. Clone Status indicator (25%,50%,75% and 100%; 4 status total) should be active. Shown as below: LED Status Silkscreen 25% 50% 75% 100% LED Color Green Red Yellow Orange Duplication started Solid LED for every 25%done incrementally Duplication in progress LED moving back and forth Duplication Complete All LED remain constantly on Note: 1. Can`t connect the docking station to your computer by USB cable for duplicator mode. 2 A cloned drive also takes over the disk ID from the master drive. This causes Windows 7 and Vista to shut down one of the drives if both drives are placed into the HDD docking after cloning. The disk can be switched online again in the Windows Computer Management: “Disk Management”. 6.0 Format your Hard Drive (If the drive already appears in “My Computer”, Please skip to 6.2) 6.1 For an un-partitioned or un-formatted new drive, it normally does not automatically appear in “My Computer” the first time. Please follow these steps: Windows 2000/XP/VISTA/7/8 ·Right mouse click on ”My computer”, Choose “Manager”, then choose “Disk Manager” of the list ·The operating interface will show on the computer, Subarea Format following the operating interface. Attention: For Windows2000/XP/VISTA/7/8, please choose NTFS Format. When the capacity is below 32GB, you can choose FAT32 format. 6.2 Go to “My Computer”, locate the removable disk, right click on it, and select “format” from the drop-down list. Follow the instructions to complete the formatting process. Note: By this method to format your drive it will result in a single partition in largest drive capacity, which is also highly recommended. 7.0 FAQs: Q: I can't find the drive under “My Computer”, why? A: Please make sure your new hard disk has been partitioned. Q: After plugging the USB port, the drive is not spinning at all, why? A: The USB cable didn't connect successfully. Q: After installing the drive. Why it is still recognized as “Unknown device”. A: This means the driver installation is not successful; Please install the driver one more time. Q: Can I use an external USB hub? A: Yes, a USB hub works in the same way as the computer USB ports. Q: My computer doesn't have USB 3.0 port, Can I use USB 3.0 host adaptor? A: USB 3.0 host adapter works in the same way as the built-in USB ports. Visit www.cineraid.com for more detail information if needed. For tech support, mail to [email protected]. CineRAID Tekram USA, Inc. 14228 Albers Way, Chino, CA 91710 USA Tel: 1-714-961-0800 Fax: 1-714-961-0899 URL: www.cineraid.com Email: [email protected]