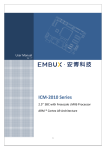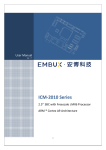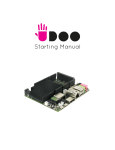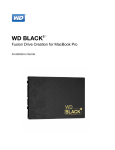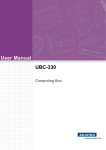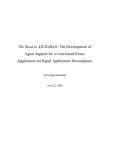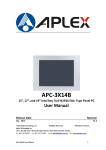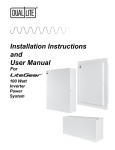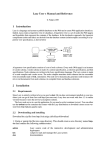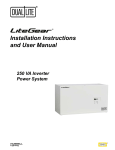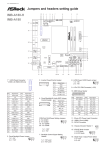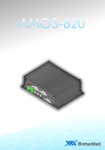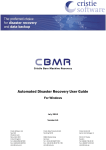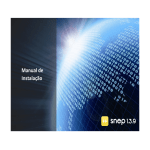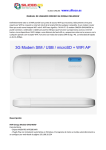Download Manual - embux
Transcript
User Manual Ver. 1st ICM-2011 Series 2.5’’ SBC with Freescale i.MX6 Processor ARM ® Cortex A9 Architecture 1 Copyright Copyright © 2015 EMBUX Technology Co., Ltd., All rights reserved. EMBUX Technology Co., Ltd. reserves the right to make improvements in the products described in this manual at any time without notice. No part of this manual may be reproduced, copied, translated or transmitted in any form or by any means without prior written permission of EMBUX Technology Co., Ltd. Trademark The EMBUX logo is a registered trademark of EMBUX Technology Co., Ltd. All other trademarks or registered marks in this manual belong to their respective manufacturers. Disclaimer Information in this document is subject to change without notice and does not represent a commitment on the part of EMBUX. EMBUX provides this document as is, without warranty of any kind, either expressed or implied, including, but not limited to, its particular purpose. EMBUX reserves the right to make improvements and/or changes to this manual, or to the products and/or the programs described in this manual, at any time. Information provided in this manual is intended to be accurate and reliable. However, EMBUX Technology Co., Ltd. assumes no responsibility for its use, nor for any infringements of the rights of third parties, which may result from its use. This product might include unintentional technical or typographical errors. Changes are periodically made to the information herein to correct such errors, and these changes are incorporated into new editions of the publication. 2 Declaration of Conformity FCC Class B Note: this device has been tested and found to comply with the limits for a Class B digital device, pursuant to part 15 of the FCC Rules. These limits are designed to provide reasonable protection against harmful interference in a residential installation. This device generates, uses and can radiate radio frequency energy and, if not installed and used in accordance with the instructions, may cause harmful interference to radio communication. However, there is no guarantee that interference will not occur in a particular in a particular installation. If this device does cause harmful interference to radio or television reception, which can be determined by turning the device off and on, the user is encouraged to try to correct the interference by one or more of following measures: Reorient or relocate the receiving antenna Increase the separation between the device and receiver Connect the device into an outlet on a circuit different from that to which receiver is connected Consult the dealer or an experienced radio/TV technician for help CE Marking This device has passed the CE test for environmental specifications when shielded cables are used for external wiring. We recommend the use of shielded cables. This device has passed the CE test for environmental specifications. Test conditions for passing included the equipment being operated within an industrial enclosure. In order to protect the product from being damaged by ESD (Electrostatic Discharge) and EMI leakage, we strongly recommend the use of CEcompliant industrial enclosure products. 3 Document Amendment History Revision Date 1st Jun 2015 Remark Initial released 4 Table of Contents 1. 2. Product Overview .................................................................................................. 8 1.1. Introduction ........................................................................................... 8 1.2. Specification ........................................................................................... 8 1.3. Block Diagram ...................................................................................... 10 Hardware User Guide ........................................................................................... 12 2.1. Jumper and Connector Locations ........................................................ 12 2.2. Jumper ................................................................................................. 13 2.2.1. Jumper Description ...................................................................... 13 2.3. Connector............................................................................................. 14 2.3.1. Connector List .............................................................................. 14 2.3.2. Connector Setting ........................................................................ 14 2.3.2.1. RS-485 .................................................................................. 14 2.3.2.2. 2.3.2.3. 2.3.2.4. 2.3.2.5. 3. JCOM1 .................................................................................. 14 JCOM34 ................................................................................ 15 JGPIO (i.mx6) ........................................................................ 15 JSDIO .................................................................................... 15 2.3.2.6. JEMBUX (MCU) .................................................................... 16 2.3.2.7. JFP ........................................................................................ 16 2.3.2.8. JI2C ....................................................................................... 16 2.3.2.9. JLVDS .................................................................................... 17 2.3.2.10. JMISC.................................................................................. 17 2.3.2.11. JRS-485 ............................................................................... 17 2.4. Mechanism........................................................................................... 18 2.4.1. Board Dimension.......................................................................... 18 Software User Guide ............................................................................................ 20 3.1. 3.2. Introduction ......................................................................................... 20 Setup Build Environment ..................................................................... 20 3.2.1. Installing and build ....................................................................... 20 3.2.2. Download source code and checkout the latest version ............. 21 3.2.3. Build and Flashing the SD card ..................................................... 21 3.3. Create SD/MMC Card using Linux Host ............................................... 22 3.3.1. Requirements ............................................................................... 22 3.3.2. Copying the Boot loader Image ................................................... 22 3.3.3. Copying the Kernel Image ............................................................ 23 3.3.4. Copying the Root File System (rootfs).......................................... 23 3.4. Applications and Testing ...................................................................... 24 5 4. 3.4.1. Ethernet Test ................................................................................ 24 3.4.2. USB ............................................................................................... 25 3.4.3. SD ................................................................................................. 25 3.4.4. I2C ................................................................................................ 25 3.5. Create a Virtual Machine Environment................................................ 26 3.5.1. Introduction ................................................................................. 26 3.5.2. Setting up work environment ...................................................... 26 System Recovery .................................................................................................. 30 4.1. Download the SD image ....................................................................... 30 4.2. 4.3. Write an SD/MMC Card using Linux (Ubuntu) ..................................... 30 Write an SD/MMC Card using Windows .............................................. 31 4.3.1. Introduction ................................................................................. 31 4.3.2. Preparations ................................................................................. 31 4.3.3. Create SD-Card ............................................................................. 31 4.4. Write an SD/MMC Card using MAC OS X ............................................. 32 4.4.1. graphical interface ....................................................................... 32 4.4.2. Command line .............................................................................. 33 4.4.3. Alternative method ...................................................................... 33 6 Chapter Product Overview This chapter provides background Information of SBC. 7 1 1. Product Overview 1.1. Introduction ICM-2011 is a 2.5’’ SBC (Single Board Computer) with ARM Cortex-A9 Freescale i.MX6 DualLite (Solo / Quad by request) 1GHz processor and ARM Cortex™-M0 32-bit RISC core (MCU). The ICM-2011 can support 1GB DDR3 and 8MB onboard NOR Flash, LVDS, HDMI display, 1 Gigabit LAN with IEEE 1588, 2 USB 2.0, 3 RS-232, 1 RS-485, 2 CAN, 1 SATA II and 1 SD. Integrated unique dual hardware structure and RTOS (real time operating system) design, ICM-2011 has outstanding crash free protection on both hardware reliability and software stability. With the special features, ICM-2011 is a perfect device to meet customers’ versatile needs. The ICM-2011 focuses on single application and it provides high performance and low power consumption from its ARM ® Cortex A9 architecture which is ready-to-run, compact, and easy-to-expand. With flexible I/O interfaces and complete hardware and software solutions, ICM-2011 is a fast time-tomarket platform for customers to develop their applications and products easily. 1.2. Specification System Hardware - CPU CPU Memory Graphic Freescale i.MX6 Cortex-A9 DualLite (Solo/Quad sku by request) Technology Capacity Flash HDMI LVDS Watchdog Timer RTC Indicator LED I/O LAN USB USB OTG Serial Port CAN GPIO DDR3-800 (800/1066 MHz for Solo/Quad by request) Onboard 1GB (512MB/1GB for Solo/Quad by request) 8MB NOR Flash 1 x HDMI connector 1 x 18/24 bit LVDS header (2x10 1.25mm Hirose DF13 series compatible) 1~256 level (second) EPSON RX8010SJ RTC chip 1 x configurable indicator controlled by MCU 1 x configurable indicator controlled by i.MX6 1 x Micrel KSZ9031RNX Gigabit Ethernet 1 x 2 ports USB (double-deck connector) USB_2 share with USB OTG function 1 x USB (Header, by optional) 3 x RS-232 header (2x5 2.0mm pin header) 1 x RS-485 (1x2 3.5mm terminal block) 2 CAN bus header (miscellaneous header) 9 x GPIO via MCU 8 x GPIO via i.mx6 8 Button Full size mini PCIe SATA SD socket SIM slot System Hardware - MCU Expansion MCU Memory I/O 1 x power-on button 2 x configurable buttons N/A 1 x SATA II port (Quad model only, alternative with buzzey) x1 N/A STM32F051R8T6 Flash 8MB NOR Flash EMBUX X Port 1 x EMBUX X Port (miscellaneous header) 1 x I2C interface (2x10 1.25mm Hirose DF13 series compatible, shared I2C with SPI and GPIO) for Mainboard MCU to accessory (i.e OLED module) connection purpose 1 x SPI interface (2x10 1.25mm Hirose DF13 series compatible, shared SPI with I2C and GPIO) for Mainboard MCU to accessory (i.e OLED module) connection purpose GPIO 7-bit GPIO (2x10 1.25mm Hirose DF13 series compatible, shared with SPI and I2C) for Mainboard MCU to accessory (i.e OLED module) connection purpose System Software Operation System Linux yocto Android WEC Environment & Mechanism Operation Temperature temperature Ubuntu 12.04 1.6.2 Lollipop 5.0.2 Windows Embedded Compact 7 0~60° C Humidity Operation humidity 5%~95% Relative Humidity, non-condensing Mechanical Dimension PICO-ITX (100mm X 72mm) Power DC-input 5V (4.75V~5.25V) Control Power on by DC attached or via power button. Consumption ~3W 9 1.3. Block Diagram 10 Chapter 2 Hardware User Guide This chapter introduces the startup procedures of ICM-2011, including jumper setting and device integration. It also introduces the setting of switches, indicators and also shows the mechanical drawings. Be sure to real all safety precautions before you begin installation procedure. 11 2. Hardware User Guide 2.1. Jumper and Connector Locations Top side: JFP JCOM1 JMISC JLVDS JJCOM34 JI2C JGPIO JSDIO JEMBUX Connector SATA (Optional) JDC-in A2 A3 A4 + A1 DC-in USB LAN JRS-485 RS-485 HDMI 4 72 Rear side: 5 5 100 12 2.2. Jumper 2.2.1. Jumper Description Cards can configured by setting jumpers. A jumper is a metal bridge used to close an electric circuit. It consists of two metal pins and a small metal clip (often protected by a plastic cover) that slides over the pins to connect them. To close a jumper, you connect the pins with the clip. To open a jumper, you remove the clip. Sometimes a jumper will have three pins, labeled 1, 2 and 3. In this case you would connect either pins 1 and 2 or 2 and 3. 1 2 1 2 1 23 The jumper settings are schematically depicted in this manual as follows. 1 2 1 2 1 23 A pair of needle-nose pliers may be helpful when working with jumpers. If you have any doubts about the best hardware configuration for your application, contact your local distributor or sales representative before you make any changes. Generally, you simply need a standard cable to make most connections. Warning! To avoid damaging the computer, always turn off the power supply before setting jumpers. 13 2.3. Connector 2.3.1. Connector List DC-in DC power input connector DC power jack RS-485 RS-485 connector 2 x 1 connector, pitch 3.5mm HDMI HDMI connector JCOM1 RS-232 pin header 5 x 2 header, pitch 2.0mm JCOM34 RS-232 pin header 5 x 2 header, pitch 2.0mm JGPIO GPIO 5 x 2 header, pitch 2.0mm JSDIO SDIO 5 x 2 header, pitch 2.0mm JDC-in Power input pin header 2 x 1 connector, pitch 3.96mm JEMBUX Proprietary connector DF13-20DP-1-25V JFP Front panel connector 5 x 2 header, pitch 2.0mm JI2C I2C connector 4 x 1 header, pitch 2.54mm JLVDS LVDS connector DF13-20DP-1-25V JMISC Miscellaneous connector 5 x 2 header, pitch 2.0mm JRS-485 Reserved for X-Port connect 2 x 1 header, pitch 2.0mm JSIM SIM connector + SATA PWR 4 x 2 header, pitch 2.54mm LAN Ethernet connector RJ-45 SATA SATA connector USB USB connector USB Type A 2.3.2. Connector Setting 2.3.2.1. RS-485 Description Pin RS-485- 1 RS-485+ 2 2.3.2.2. JCOM1 Description Pin Pin Description RS-232_DCD1 1 2 RS-232_RX1 RS-232_TX1 3 4 RS-232_DTR1 GND 5 6 RS-232_DSR1 RS-232_RTS1 7 8 RS-232_CTS1 RS-232_RI1 9 10 N/C 14 2.3.2.3. 2.3.2.4. 2.3.2.5. JCOM34 Description Pin Pin Description RS-232_RX3 1 2 RS-232_RX4 RS-232_TX3 3 4 RS-232_TX4 RS-232_RTS3 5 6 RS-232_RTS4 RS-232_CTS3 7 8 RS-232_CTS4 GND 9 10 GND Description Pin Pin Description GPIO_00 1 2 GPIO_04 GPIO_01 3 4 GPIO_05 GPIO_02 5 6 GPIO_06 GPIO_03 7 8 GPIO_07 GND 9 10 GND Description Pin Pin Description SD2_DATA3 1 2 SD2_CMD GND 3 4 GEN_3V3 SD2_CLK 5 6 SD2_DATA0 SD2_DATA1 7 8 SD2_DATA2 SD2_WP 9 10 SD2_CD_B JGPIO (i.mx6) JSDIO 15 2.3.2.6. JEMBUX (MCU) Description Pin Pin Description 3.3V 2 1 5V 3.3V 4 3 5V GPIO0 6 5 GND GPIO1 8 7 MCU_SS GPIO2 10 9 MCU_CLK GPIO3 12 11 MCU_MOSI GPIO4 14 13 MCU_MISO GPIO5 16 15 GND GPIO6 18 17 I2C CLK N/C 20 19 I2C DAT Remark: GPIO pin control by MCU (level 3.3V) MCU_SS: SPI Slave Select (active low, output from master) MCU_CLK: SPI Serial Clock (output from master) MCU_MOSI: SPI Master Output, Slave Input (output from master) MCU_MISO: Master Input, Slave Output (output from slave) 2.3.2.7. JFP Description Pin Pin Description 5V 1 2 LED control by MCU 5V 3 4 LED control by CPU CPU power on 5 6 GND GPIO7 7 8 GND GPIO8 9 10 GND Remark: GPIO pin control by MCU (level 3.3V) 2.3.2.8. JI2C Description Pin 3.3V 1 I2C_SCL 2 I2C_SDA 3 GND 4 16 2.3.2.9. JLVDS Description Pin Pin Description 3.3V 2 1 5V 3.3V 4 3 5V Backlight EN (3.3V) 6 5 LVDS0_CLK- Backlight CTL (3.3V) 8 7 LVDS0_CLK+ GND 10 9 GND LVDS0_TX1- 12 11 LVDS0_TX0- LVDS0_TX1+ 14 13 LVDS0_TX0+ GND 16 15 GND LVDS0_TX3- 18 17 LVDS0_TX2- LVDS0_TX3+ 20 19 LVDS0_TX2+ Description Pin Pin Description EMBUX X-Port RS-485 TX- 1 2 N/A EMBUX X-Port RS-485 TX+ 3 4 N/A GND 5 6 N/A CAN_1_H 7 8 CAN_2_H CAN_1_L 9 10 CAN_2_L 2.3.2.10. JMISC 2.3.2.11. JRS-485 Description Pin RS-485TX- 1 RS-485TX+ 2 17 2.4. Mechanism 72 2.4.1. Board Dimension + 4 5 5 2 16 20 10 0 18 Chapter Software User Guide This chapter details the Linux operation on ICM-2011. 19 3 3. Software User Guide 3.1. Introduction This chapter details the Linux operation on ICM-2011 platform. This platform is an embedded system with Linux kernel 3.0.35. It contains all system-required shell commands and drivers ready. You can evaluate and develop under Ubuntu 12.04 LTS environment. There are three major boot components for Linux, “u-boot.bin”, “uImage” and “root file system”. The “u-boot.bin” is for initializing peripheral hardware parameters; the “uIm- age” is the Linux kernel image and the “File System” is for Linux O.S. used. It will not be able to boot into Linux environment successfully if one of above three files is missing from booting media (in ICM-2011, we use SD/MMC card) 3.2. Setup Build Environment This section explains how to set up the build environment, install and build, and set up the host environment. Note: If you need, more detailed instructions can be found at L3.0.35_4.1.0_LINUX_DOCS in the file Setting_Up_LTIB_Host.pdf (https://cache.freescale.com/secured/32bit/doc/support_info/L3.0.35_4.1.0_docs.tar. gz?__gda__=1428423300_12712125f6c749dde454e0f5d9b338d5&fileExt=.gz) 3.2.1. Installing and build Follow the steps below to preparing the build environment. Entering the command without “$”. # 0.1 pre-install $ sudo apt-get install git u-boot-tools lzop # 0.2 Cross Compiler As a result of the first two points, we now recommend these simple steps to install a cross-compiler: $ sudo apt-get install gcc-arm-linux-gnueabihf 20 # check gcc version $ arm-linux-gnueabihf-gcc -v # 0.3 add export to .bashrc export ARCH=arm export CROSS_COMPILE=arm-linux-gnueabihf- 3.2.2. Download source code and checkout the latest version # 1.1 u-boot source (u-boot-2009) git clone https://github.com/embux/u-boot-imx.git u-boot-imx_2009 cd u-boot-imx_2009 git checkout imx_2009_ebx # 1.2 Kernel source (imx_3.0.35) $ git clone https://github.com/embux/linux-imx6.git $ cd linux-imx6.git $ git checkout imx_3.0.35_1.0.0_ebx 3.2.3. Build and Flashing the SD card - u-boot $make distclean $make mx6dl_sabresd_config $make $ sudo dd if=u-boot.bin of=/dev/sdb bs=512 seek=2 skip=2 conv=fsync - Kernel build and flash to SD Card (sdb, mounted /mnt) $make clean $make imx6_defconfig $make -j4 uImage 21 3.3. Create SD/MMC Card using Linux Host 3.3.1. Requirements An SD/MMC card reader, like a USB card reader, is required. It will be used to transfer the boot loader and kernel images to initialize the partition table and copy the root file system. To simplify the instructions, it is assumed that a 4GB SD/MMC card is used. Any Linux distribution can be used for the following procedure. It is recommended to use a Linux distribution that LTIB has been tested against such as Ubuntu 9.04. The Linux kernel running on the Linux host will assign a device node to the SD/MMC card reader. The kernel might decide the device node name or udev rules might be used. In the following instructions, it is assumed that udev is not used. To identify the device node assigned to the SD/MMC card, enter the command: $ cat /proc/partitions major minor #blocks name 8 0 175825944 sda 8 1 254976 sda 8 2 1 sda 8 5 175567872 sda 8 0 7761920 sdb 8 0 2048000 sdb In this example, the device node assigned is /dev/sdb (a block is 512B large). Download the u-boot & Kernel Images for ICM-2011 SD card image: go to https://github.com/embux/ , and choose the right image for your platform (in this case: ICM-2011-images.tar.gz). Extract the file for preparing the SD/MMC images download. 3.3.2. Copying the Boot loader Image Enter the following command to copy the U-Boot image to the SD/MMC card: $ sudo dd if=u-boot.bin of=/dev/sdb bs=512 seek=2 skip=2 conv=fsync This assumes a pre-built U-Boot image delivered with the BSP or built from the UBoot source code. If using a non-padded U-Boot image, "skip=2" should be omitted 22 from the above command line. The first 1 KB of the SD/MMC card, that includes the partition table, will be preserved. 3.3.3. Copying the Kernel Image The following command will copy the kernel image to the SD/MMC card: $ sudo dd if=uImage of=/dev/sdb bs=512 seek=2048 conv=fsync This will copy uImage to the media at offset 1 MB (bs x seek = 512 x 2048 = 1MB). 3.3.4. Copying the Root File System (rootfs) First, a partition table must be created. If a partition already exists and it is big enough for the file system you want to deploy, then you can skip this step. To create a partition, at offset 16384 (in sectors of 512 bytes) enter the following command: $ sudo fdisk /dev/sdb Note: On most Linux host operating systems, SD card will be mounted automatically upon insertion. Therefore, before running fdisk, please make sure that SD card is unmounted (via 'sudo umount /dev/sdb'). Type the following parameters (each followed by <ENTER>): u d n [switch the unit to sectors instead of cylinders] [repeat this until no partition is reported by the ‘p’ command [create a new partition] ] p [create a primary partition] 1 [the firs partition] 16384 [start at offset sector #16384, i.e. 8MB, which leaves enough space for the kernel, the boot loader and its configuration data] <enter> [using the default value will create a partition that spans to the last sector of the medium] w [this writes the partition table to the medium and fdisk exits] The file system format ext3 or ext4 is a good option for removable media due to the built- in journaling. Run the following command to format the partition: $ sudo mkfs.ext3 /dev/sdb1 23 Or $ sudo mkfs.ext4 /dev/sdb1 Copy the target file system to the partition: $ mkdir /home/user/mountpoint $ sudo mount /dev/sdb1 /home/user/mountpoint Download and save the demo rootfs from https://releases.linaro.org/12.04/ubuntu/preciseimages/ubuntu-desktop/linaro-precise-ubuntu-desktop-20120426-119.tar.gz Extract rootfs package to certain directory: extract rootfs.ext2.gz to /home/user/rootfs for example: $ gunzip rootfs.ext2.gz $ mount -o loop -t ext2 rootfs.ext2 /home/user/rootfs Assume that the root file system files are located in /home/user/rootfs as in the previous step: $ cd /home/user/rootfs $ sudo cp -a * /home/user/mountpoint $ sudo umount /home/user/mountpoint $ sync The file system content is now on the media. 3.4. Applications and Testing 3.4.1. Ethernet Test A simple ping test. You can increase the size of the packet press -s switch # ping -s 500 192.168.0.100 PING 192.168.0.100 (192.168.0.100): 1000 data bytes 1008 bytes from 192.168.0.100: seq=0 ttl=64 time=1.980 ms 1008 bytes from 192.168.0.100: seq=1 ttl=64 time=0.459 ms 1008 bytes from 192.168.0.100: seq=2 ttl=64 time=0.461 ms 1008 bytes from 192.168.0.100: seq=3 ttl=64 time=0.475 ms --- 192.168.0.100 ping statistics --4 packets transmitted, 4 packets received, 0% packet loss 24 … 3.4.2. USB Plug in a USB memory stick, you will see a message like this (possible use dmesg command to see how your USB is detected). # usb 1-1.1: device v17ef p3818 is not supported sd 1:0:0:0: [sdc] No Caching mode page present sd 1:0:0:0: [sdc] Assuming drive cache: write through sd 1:0:0:0: [sdc] No Caching mode page present sd 1:0:0:0: [sdc] Assuming drive cache: write through sd 1:0:0:0: [sdc] No Caching mode page present sd 1:0:0:0: [sdc] Assuming drive cache: write through Mount the USB (in this example the USB is formatted as FAT) # mount /dev/sdc1 /media # ls -la /media Now, you can copy a video to /media and play it. This will perform a simple USB test. 3.4.3. SD Plug the SD card and find out where the card is mapped. After typing dmesg at you will see something like this: # dmesg | tail mmc0: new high speed SD card at address aaaa mmcblk1: mmc0:aaaa SU02G 7.8 GiB mmcblk1: p1 Your card is mapped in /dev/mmcblk0. 3.4.4. I2C # sudo apt-get install i2c-tool # i2cdetect 1 WARNING! This program can confuse your I2C bus, cause data loss and worse! I will probe file /dev/i2c-1. I will probe address range 0x03-0x77. Continue? [Y/n] y 0123456789abcdef 00: -- -- -- -- -- -- -- -- -- -- -- -- -10: -- -- -- -- -- -- -- -- -- -- -- -- -- -- -- -20: -- -- -- -- -- -- -- 27 -- -- -- -- -- -- -- -25 30: 30 -- -- -- -- -- -- 37 -- -- -- -- -- -- -- -40: -- -- -- -- -- -- -- -- 48 -- 4a 4b -- -- -- -50: UU 51 -- -- -- -- -- -- -- -- -- -- -- -- -- -60: -- -- -- -- -- -- -- -- -- -- -- -- -- -- -- -70: -- -- -- -- -- -- -- -- # [/code] 3.5. Create a Virtual Machine Environment 3.5.1. Introduction The use of a virtual machine running a specific Linux Ubuntu distribution is highly recommended. A virtual machine will create a dedicated, close environment that will ensure that a step-by-step procedure will guide the user until the end without problems.It also prevent risks ofsystem corruption or that compiling environment is not clean It also allows to be sure that used libraries are always the same, and updated. System Requirements To run the procedure described in the following sections, it is necessary to have: PC with virtual machine running Linux Ubuntu 10.04 with at least 40 GB of free disk space. This procedure can be performed also on native Linux OS. The use of a VM only reduces system differences and can follow a standard procedure to compile. 3.5.2. Setting up work environment Install the Virtual Machine VMware PlayerTM is recommended for this operation. A step-by-step installation Procedure is provided. Download the VM player Download the player from VMware Player website: You can find the latest st version at http://www.vmware.com/products/player/ . Choose the version dedicated to the OS used. Install the VM on your system Open the installer and follow the instructions. For more information, check the VMware documentation: 26 http://www.vmware.com/pdf/VMwarePlayerManual10.pdf Download Ubuntu disk image A 64 bit 10.04 Ubuntu distro to run this procedure is recommended. It can be downloaded from http://oldreleases.ubuntu.com/releases/lucid/ Create a new VM running Ubuntu 10.04 Click on VMware Player icon. Choose “Create a New Virtual Machine” from menu on the right Choose “Installer disk image file (iso)” and select the downloaded ubuntu iso image.. Press Next button. Then choose your name, the username and the password. Fill these fields and click on next button. Choose the VM name: EA21-10.04 and click next. Set harddisk size at least 20 GB. Select “split virtual disk into multiple files” option. Now it is necessary to set VM performances by clicking on “customize hardware” button. Memory Options: - 2 GB minimum (memory swapping especially during java compiling) - 4 GB+ perfect (no memory swapping during build operations) Attention The memory size must be chosen according to the amount of free memory on the host computer. When large amount of memory are assigned to VM, then the host OS could repeatedly swap or page, leading to a drastic decrease of computer’ s performances. CPUs: All the available CPU cores of the host PC should be assigned to VM execution, especially for the first compiling which requires a lot of time. After the first phase, it is possible to reduce the number of CPU cores, if desired. Then click on “Finish” button and Ubuntu installation will start. When the installation has ended, it is possible that it is necessary to login from console and launch the GUI by running the command: startx Setting up VM environment Update the system: 27 $ sudo apt-get update Install required libraries for compiling process: $ sudo apt-get install git-core gnupg flex bison gperf build-essential \ zip curl zlib1g-dev libc6-dev lib32ncurses5-dev ia32-libs \ x11proto-core- dev libx11-dev lib32readline5-dev lib32z-dev \ libgl1-mesa-dev g++- multilib mingw32 tofrodos python-markdown \ libxml2-utils xsltproc uuid-dev liblzo2-dev 28 Chapter 4 System Recovery This chapter introduces how to recover Linux operating system if it is damaged accordingly. 29 4. System Recovery This chapter describes the steps to create an new SD/MMC card to boot up an ICM2011 board. When things go wrong, we could take this SD/MMC card as the backup or the new system to start. 4.1. Download the SD image Downloaded the SD card image: go to https://github.com/embux/ , and choose the right image for your platform (in this case: ICM-2011_Ubuntu), in Readme.md part, you will find the link for “The Linux Ubuntu12 SD Card Image for ICM-2011 download from Google Driver”, just click on it and it will start download immediately. Once download has finished, you’ll have a .xz file (ex: ea2mx6dl-ubuntu12-full.img.xz ). 4.2. Write an SD/MMC Card using Linux (Ubuntu) From the terminal run df -h. Connect the SD card reader with the SD card inside. Run df -h again and look for the new device that wasn't listed last time. Record the device name of the filesystem's partition, for example: /dev/sdc1. Unmount the partition so that you will be allowed to overwrite the disk: sudo unmount /dev/sdc1 Decompressed the xz file which download in sec 4.1 30 $ xz –d ubuntu12-full.img.xz In the terminal, write the image to the card with this command, using the disk device name from above. Read the above step carefully to be sure you use the correct disk number here: (This will take a few minutes) $ sudo dd if=<image_path>/ubuntu12-full.img of=/dev/sdc bs=8M conv=fsync 4.3. Write an SD/MMC Card using Windows 4.3.1. Introduction This guide describes the process of writing these images to a SD-Card on a Windows PC (under Linux you would use the dd command). 4.3.2. Preparations Download the SD-Card image which described in Chap 4.1. The downloaded file is in the xz file format and needs to be uncompressed. xz utility (http://tukaani.org/xz/) can be used if no suitable application is installed on your computer Make sure that your target SD-Card is big enough to contain this file (8G recommend ) Download and unzip Image Writer for Windows (http://sourceforge.net/projects/win32diskimager/files/) 4.3.3. Create SD-Card Insert the SD-Card into your computer and check which drive letter it got assigned Open Win32DiskImager.exe o Click the FileOpen Icon and select the unzipped .bin file o Select the letter of your SD-Card in the device drop-down menu o Double check if you have chosen the right drive! You may damage your PC or data otherwise. 31 Press write to start writing the image to the card. (This may take a couple of minutes) After the Program is finished, you can eject your SD-Card. Insert it into your target device, plug-in power cable and you could start using the device 4.4. Write an SD/MMC Card using MAC OS X On Mac OS we could use the command line dd tool or using the graphical tool ImageWriter to write the image to the SD/MMC card. 4.4.1. graphical interface Connect the SD card reader with the SD card inside. Note that it must be formatted in FAT32. From the Apple menu, choose About This Mac, then click on More info...; if you are using Mac OS X 10.8.x Mountain Lion or newer then click on System Report. Click on USB (or Card Reader if using a built-in SD card reader) then search for your SD card in the upper right section of the window. Click on it, then search for the BSD name in the lower right section; it will look something like 'diskn' where n is a number (for example, disk4). Make sure you take a note of this number. Unmount the partition so that you will be allowed to overwrite the disk; to do this, open Disk Utility and unmount it (do not eject it, or you will have to reconnect it). Note that On Mac OS X 10.8.x Mountain Lion, "Verify Disk" 32 (before unmounting) will display the BSD name as "/dev/disk1s1" or similar, allowing you to skip the previous two steps. From the terminal run: sudo dd bs=1m if=<image_path>/ubuntu12-full-image.img of=/dev/diskn Remember to replace n with the number that you noted before! 4.4.2. Command line If you are comfortable with the command line, you can image a card without any additional software. Run: diskutil list Identify the disk (not partition) of your SD card e.g. disk4 (not disk4s1): diskutil unmountDisk /dev/<disk# from diskutil> e.g. diskutil unmountDisk /dev/disk4 sudo dd bs=1m if=image.img of=/dev/<disk# from diskutil> e.g. sudo dd bs=1m if=2015-02-16-raspbian-wheezy.img of=/dev/disk4 This may result in an dd: invalid number '1m' error if you have GNU coreutils installed. In that case you need to use 1M: sudo dd bs=1M if=image.img of=/dev/<disk# from diskutil> This will take a few minutes. 4.4.3. Alternative method Note: Some users have reported issues with using Mac OS X to create SD cards. These commands and actions need to be performed from an account that has administrator privileges. From the terminal run df -h. 33 Connect the SD card reader with the SD card inside. Run df -h again and look for the new device that wasn't listed last time. Record the device name of the filesystem's partition, for example /dev/disk3s1. Unmount the partition so that you will be allowed to overwrite the disk: sudo diskutil unmount /dev/disk3s1 (or open Disk Utility and unmount the partition of the SD card (do not eject it, or you will have to reconnect it) Using the device name of the partition, work out the raw device name for the entire disk by omitting the final "s1" and replacing "disk" with "rdisk". This is very important as you will lose all data on the hard drive if you provide the wrong device name. Make sure the device name is the name of the whole SD card as described above, not just a partition of it (for example, rdisk3, not rdisk3s1). Similarly, you might have another SD drive name/number like rdisk2 or rdisk4; you can check again by using the df -h command both before and after you insert your SD card reader into your Mac. For example, /dev/disk3s1 becomes /dev/rdisk3. In the terminal, write the image to the card with this command, using the raw disk device name from above. Read the above step carefully to be sure you use the correct rdisk number here: sudo dd bs=1m if=2015-02-16-raspbian-wheezy.img of=/dev/rdisk3 If the above command reports an error (dd: bs: illegal numeric value), please change bs=1m to bs=1M. If the above command reports an error dd: /dev/rdisk3: Permission denied then that is because the partition table of the SD card is being protected against being overwritten by MacOS. Erase the SD card's partition table using this command: sudo diskutil partitionDisk /dev/disk3 1 MBR "Free Space" "%noformat%" 100% That command will also set the permissions on the device to allow writing. Now try the dd command again. 34 Note that dd will not feedback any information until there is an error or it is finished; information will be shown and the disk will re-mount when complete. However if you wish to view the progress you can use 'ctrl-T'; this generates SIGINFO, the status argument of your tty, and will display information on the process. After the dd command finishes, eject the card: sudo diskutil eject /dev/rdisk3 (or: open Disk Utility and eject the SD card) 35