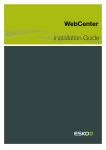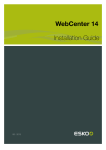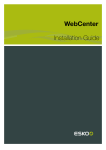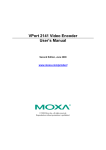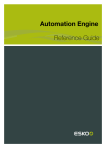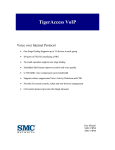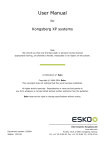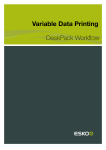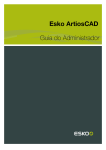Download WebCenter_12_1_CompleteDocumentation
Transcript
WebCenter Complete Documentation WebCenter Contents 1. Copyright Notice.......................................................................................................................................................................... 9 2. Installation Guide.......................................................................................................................................................................11 2.1 Overview of a WebCenter Installation.................................................................................................................... 11 2.2 2.3 2.4 2.5 Hardware and Software Requirements.................................................................................................................. 12 WebCenter 12.1 Installation Tips..............................................................................................................................15 Pre-Installation Steps.................................................................................................................................................... 16 Installing WebCenter......................................................................................................................................................19 2.5.1 Overview of the Installation Procedure......................................................................................................19 2.5.2 Install SQL Server 2008 R2 Express Edition on the Database Server...........................................20 2.5.3 Install the Application Server Components............................................................................................. 21 2.5.4 Run the Database Schema Scripts on the Application Server.........................................................25 2.5.5 Install the Web Server...................................................................................................................................... 26 2.5.6 Start the WebCenter Services.......................................................................................................................30 2.5.7 Install the On-Board Graphics Engine (OBGE) on the Application Server................................... 31 2.6 Testing WebCenter......................................................................................................................................................... 33 2.7 Configuring WebCenter................................................................................................................................................ 33 2.7.1 Configure the OBGE......................................................................................................................................... 33 2.7.2 Configuring the E-Mail Notifications...........................................................................................................36 2.7.3 Configure WebCenter for Use with ArtiosCAD Enterprise................................................................. 37 2.7.4 Secure your WebCenter Site with SSL......................................................................................................40 2.7.5 Install Certificates for LDAPS on the Application Server....................................................................53 2.7.6 Integrate WebCenter with a Workflow Production Server..................................................................55 2.7.7 Expose WebCenter to the Internet..............................................................................................................59 2.8 Deploying WebCenter....................................................................................................................................................61 2.9 Localizing WebCenter....................................................................................................................................................62 2.9.1 Understanding Localization in WebCenter............................................................................................... 62 2.9.2 How to Install Custom Translations............................................................................................................ 62 2.10 The Help System.......................................................................................................................................................... 63 2.11 Upgrading from WebCenter 10.1, 10.2 or 12................................................................................................... 64 2.11.1 Prepare for the Upgrade...............................................................................................................................64 2.11.2 Upgrade WebCenter....................................................................................................................................... 66 2.12 Uninstalling WebCenter..............................................................................................................................................68 3. Administration Guide............................................................................................................................................................... 70 3.1 What's New for WebCenter Administrators?....................................................................................................... 70 3.2 WebCenter Administration Basics............................................................................................................................70 3.2.1 A Note on Web Browsers...............................................................................................................................70 3.2.2 Understanding the WebCenter Page Layout...........................................................................................71 3.2.3 Filtering Content................................................................................................................................................. 73 ii Contents 3.2.4 The Admin Menu................................................................................................................................................ 73 3.3 WebCenter Preferences................................................................................................................................................74 3.3.1 General Preferences..........................................................................................................................................74 3.3.2 Password Preferences......................................................................................................................................79 3.3.3 Security Preferences......................................................................................................................................... 80 3.3.4 Document Type Preferences..........................................................................................................................81 3.3.5 Notifications Preferences................................................................................................................................ 81 3.3.6 Menus Preferences............................................................................................................................................ 82 3.3.7 My Work Preferences....................................................................................................................................... 89 3.3.8 WebCenter Reporting....................................................................................................................................... 92 3.4 CAD Options..................................................................................................................................................................... 96 3.4.1 CAD Download Format....................................................................................................................................96 3.4.2 Boards.....................................................................................................................................................................97 3.4.3 Run a CAD Standard from WebCenter..................................................................................................... 97 3.5 Project Management for Administrators............................................................................................................. 102 3.5.1 Projects................................................................................................................................................................ 102 3.5.2 Project Templates............................................................................................................................................ 102 3.5.3 Document Templates......................................................................................................................................104 3.5.4 Project Creation Settings..............................................................................................................................106 3.5.5 Document Creation Settings....................................................................................................................... 107 3.5.6 Project Statuses............................................................................................................................................... 107 3.5.7 Find and Unlock Locked Documents...................................................................................................... 116 3.5.8 Delete View Files..............................................................................................................................................116 3.6 Managing Companies.................................................................................................................................................117 3.6.1 Create a New Company............................................................................................................................... 117 3.6.2 Edit a Company............................................................................................................................................... 118 3.6.3 Delete a Company...........................................................................................................................................118 3.6.4 Add Locations................................................................................................................................................... 119 3.6.5 Edit a Location..................................................................................................................................................119 3.6.6 Delete a Location.............................................................................................................................................119 3.7 Managing Users............................................................................................................................................................ 120 3.7.1 Licensing and Users.......................................................................................................................................120 3.7.2 Check the Licensing Status........................................................................................................................ 121 3.7.3 Create a User.................................................................................................................................................... 122 3.7.4 Editing Users and their Preferences........................................................................................................ 124 3.7.5 Delete a User.....................................................................................................................................................126 3.7.6 Managing User Memberships in Projects..............................................................................................127 3.8 Managing Groups......................................................................................................................................................... 128 3.8.1 Create a New Group...................................................................................................................................... 128 3.8.2 Add Users to a Group................................................................................................................................... 128 3.8.3 Remove Users from a Group......................................................................................................................128 3.8.4 Copy or Move Users Between Groups...................................................................................................129 3.8.5 Rename a Group..............................................................................................................................................129 iii WebCenter 3.8.6 Change the Group Visibility.........................................................................................................................129 3.8.7 Set Group Download Formats....................................................................................................................129 3.8.8 Managing Group Memberships in Projects...........................................................................................130 3.8.9 Overview of My Group's Tasks.................................................................................................................. 131 3.9 Managing Roles............................................................................................................................................................ 134 3.9.1 Roles..................................................................................................................................................................... 134 3.9.2 Creating a Role.................................................................................................................................................135 3.9.3 Renaming a Role............................................................................................................................................. 136 3.9.4 Changing the Role Visibility.........................................................................................................................136 3.9.5 Deleting Roles................................................................................................................................................... 136 3.9.6 Converting Empty Groups to Roles......................................................................................................... 136 3.10 Project and Document Characteristics............................................................................................................. 137 3.10.1 Create a Characteristic............................................................................................................................... 137 3.10.2 Edit or Delete a Characteristic.................................................................................................................138 3.11 Project and Document Attributes........................................................................................................................ 138 3.11.1 Create a Restricted Set.............................................................................................................................. 138 3.11.2 Edit a Restricted Set....................................................................................................................................139 3.11.3 Delete a Restricted Set...............................................................................................................................139 3.11.4 Create an Attribute Category................................................................................................................... 139 3.11.5 Rename an Attribute Category................................................................................................................ 140 3.11.6 Delete an Attribute Category....................................................................................................................140 3.11.7 Create an Attribute....................................................................................................................................... 140 3.11.8 Edit an Attribute.............................................................................................................................................141 3.11.9 Delete an Attribute........................................................................................................................................142 3.11.10 Add Attributes to an Attribute Category............................................................................................142 3.11.11 Use a Grid Layout...................................................................................................................................... 146 3.11.12 Enhancing Attributes with Advanced Features from Grid Layout............................................ 152 3.11.13 Restrict Attribute Values to Previously Selected Values.............................................................. 157 3.11.14 Cascading Dropdowns............................................................................................................................. 158 3.12 WebCenter Configuration........................................................................................................................................167 3.12.1 Configure E-Mail............................................................................................................................................ 167 3.12.2 Configure Search Crawler Setup............................................................................................................ 168 3.12.3 Configure LDAP(S)........................................................................................................................................ 169 3.12.4 Configure External Web Connections................................................................................................... 169 3.12.5 Configure Workflow Connections........................................................................................................... 171 3.12.6 Configure Push-Through Configurations for Workflow Folders...................................................175 3.12.7 Configure Workflow Approval Clients....................................................................................................177 3.12.8 Upload Saved Search Results Template..............................................................................................178 3.12.9 View System Information........................................................................................................................... 179 3.12.10 Troubleshooting Tool..................................................................................................................................179 3.12.11 Site Service................................................................................................................................................... 180 3.13 Asset Browser............................................................................................................................................................. 180 3.13.1 What You Need to Know about Asset Browsing..............................................................................181 iv Contents 3.13.2 Creating Asset Browsers............................................................................................................................182 3.13.3 Customizing the User Menu with the Asset Browser..................................................................... 190 3.13.4 Advanced Options in Asset Browser.................................................................................................... 192 3.13.5 Tips and Tricks............................................................................................................................................... 195 3.13.6 Troubleshooting.............................................................................................................................................. 196 3.14 Bill of Materials........................................................................................................................................................... 196 3.14.1 What is a Bill of Materials?....................................................................................................................... 196 3.14.2 Enabling the Bill of Materials Feature................................................................................................... 196 3.14.3 Viewing a Project's Bill of Materials...................................................................................................... 197 3.14.4 Editing the Bill of Materials....................................................................................................................... 198 3.14.5 How to Search for a Bill of Materials....................................................................................................204 3.14.6 How to See if a Document is Part of a Bill of Materials................................................................ 205 3.14.7 Bill of Materials History...............................................................................................................................206 3.14.8 Email Notifications for Bill of Materials Changes............................................................................. 206 3.14.9 Working on the Bill of Materials from ArtiosCAD Enterprise........................................................ 206 3.15 Autoname Generation...............................................................................................................................................207 3.15.1 Structure of Autoname Generation........................................................................................................ 207 3.15.2 Things to Keep in Mind.............................................................................................................................. 210 3.15.3 Using SmartNames in Autoname Generation.................................................................................... 211 3.15.4 Using Autoname Generation.....................................................................................................................214 3.16 Migrating your WebCenter Data.......................................................................................................................... 217 3.16.1 Possible Use Cases..................................................................................................................................... 217 3.16.2 Things to Know about Migrating Data..................................................................................................217 3.16.3 Exporting Data................................................................................................................................................218 3.16.4 Importing Data................................................................................................................................................220 3.16.5 Migration File Contents...............................................................................................................................223 4. User Guide................................................................................................................................................................................. 224 4.1 What's New for WebCenter Users?......................................................................................................................224 4.2 Getting Started with WebCenter............................................................................................................................ 224 4.2.1 Opening WebCenter....................................................................................................................................... 224 4.2.2 Understanding the WebCenter Page Layout........................................................................................ 225 4.2.3 The Default WebCenter Menus.................................................................................................................. 227 4.2.4 Filtering Content...............................................................................................................................................241 4.2.5 Using the Cart...................................................................................................................................................241 4.3 Working with Projects and Documents............................................................................................................... 242 4.3.1 View a Project................................................................................................................................................... 242 4.3.2 Add Documents................................................................................................................................................243 4.3.3 Working with Documents..............................................................................................................................249 4.3.4 Assigning Document Attributes..................................................................................................................256 4.3.5 Assigning Document Characteristics....................................................................................................... 257 4.3.6 Downloading a Project.................................................................................................................................. 258 4.3.7 E-Mailing Links to Documents and Projects.........................................................................................259 4.3.8 E-Mailing Links to Download Documents..............................................................................................259 v WebCenter 4.3.9 Viewing the Action History...........................................................................................................................260 4.3.10 Running a Project Report.......................................................................................................................... 260 4.4 Working with Searches...............................................................................................................................................260 4.4.1 Searching Projects Using the Calendar View....................................................................................... 261 4.4.2 Downloading Search Results...................................................................................................................... 264 4.4.3 To Save a Search............................................................................................................................................ 265 4.4.4 Search enhancement......................................................................................................................................265 4.4.5 Working with Saved Searches....................................................................................................................266 4.4.6 Running Reports.............................................................................................................................................. 275 4.4.7 Working with the Asset Browser............................................................................................................... 275 4.5 The WebCenter Viewer...............................................................................................................................................280 4.5.1 Opening a Document in the Viewer......................................................................................................... 280 4.5.2 Viewer Samples................................................................................................................................................ 283 4.5.3 More Help with the Viewer.......................................................................................................................... 285 4.5.4 Viewing RIPped Data in the WebCenter Viewer.................................................................................. 286 4.6 Approving and Rejecting Documents...................................................................................................................289 4.6.1 Evaluate a Document in the Viewer......................................................................................................... 290 4.6.2 Evaluate a Document in the Document Details Page....................................................................... 291 4.6.3 Evaluate Multiple Documents at Once....................................................................................................292 4.7 Working with Page Lists (ImposeProof Documents)...................................................................................... 293 4.7.1 About Page Lists............................................................................................................................................. 293 4.7.2 Page List Views................................................................................................................................................ 293 4.7.3 Page Lists in the Viewer............................................................................................................................... 295 4.7.4 Notes on Page Lists and Approval Cycles............................................................................................296 4.7.5 Approve or Reject a Page List...................................................................................................................297 4.7.6 Uploading and Updating Page Lists........................................................................................................300 4.8 Working with 3D Files.................................................................................................................................................302 4.8.1 About 3D Files.................................................................................................................................................. 302 4.8.2 Creating and Exporting 3D Files............................................................................................................... 303 4.8.3 Uploading 3D Files to WebCenter............................................................................................................ 304 4.8.4 Viewing 3D Files...............................................................................................................................................304 4.8.5 Approving 3D Files..........................................................................................................................................309 4.9 Discussions in WebCenter........................................................................................................................................309 4.9.1 Start a New Discussion.................................................................................................................................309 4.9.2 View a Discussion........................................................................................................................................... 309 4.9.3 Add a Message to a Discussion............................................................................................................... 309 4.9.4 Print a Discussion............................................................................................................................................310 4.9.5 Delete a Message from a Discussion......................................................................................................310 4.9.6 Delete a Discussion........................................................................................................................................ 310 4.10 Tasks for Project Managers................................................................................................................................... 311 4.10.1 Creating Projects and Folders................................................................................................................. 311 4.10.2 Editing Projects.............................................................................................................................................. 319 4.10.3 Managing Project Members and Permissions................................................................................... 326 vi Contents 4.10.4 ArtiosCAD Default Projects....................................................................................................................... 332 4.10.5 Defining Approval Settings........................................................................................................................ 333 4.10.6 Forcibly Accept or Reject Documents..................................................................................................347 4.10.7 Project and Document Security.............................................................................................................. 348 4.10.8 Reassign a Project to Another Project Manager.............................................................................. 350 4.10.9 Create a User..................................................................................................................................................351 4.10.10 Editing Users and their Preferences....................................................................................................352 4.11 Task Management in WebCenter.........................................................................................................................353 4.11.1 What You Can Do with Task Management......................................................................................... 353 4.11.2 Basic Concepts of Task Management..................................................................................................354 4.11.3 Getting Started with Tasks........................................................................................................................ 355 4.11.4 Working with Tasks.......................................................................................................................................356 4.11.5 Working on Tasks Assigned to You....................................................................................................... 360 4.11.6 Overview of My Group's Tasks................................................................................................................362 4.11.7 Sequential Tasks............................................................................................................................................365 4.11.8 Linking Documents to Tasks.................................................................................................................... 366 4.11.9 Working with Task Types............................................................................................................................367 4.11.10 4.11.11 4.11.12 4.11.13 4.11.14 Setting Up Task Notifications................................................................................................................ 373 Tasks, Templates and Copying Tasks.................................................................................................374 Example: Assign a Role using a Task................................................................................................ 375 Task Reporting............................................................................................................................................. 376 Workflows.......................................................................................................................................................377 5. Customization Guide............................................................................................................................................................. 398 5.1 Why Customize WebCenter?...................................................................................................................................398 5.2 Where to Start the Customization?.......................................................................................................................398 5.3 Applying your WebCenter 7.X customization to WebCenter 10.X or 12.X............................................. 399 5.4 Customizing the Look and Feel of WebCenter Using the Customizations Page................................. 401 5.4.1 Viewing and Editing a Customization...................................................................................................... 401 5.5 Customizing the Look and Feel of WebCenter Using the customizationConfig.xml file....................405 5.5.1 Customizing Logos and their Hyperlinks............................................................................................... 405 5.5.2 Change the Color Scheme.......................................................................................................................... 409 5.5.3 Change the Menu Hover Color.................................................................................................................. 410 5.5.4 Change the Fonts............................................................................................................................................411 5.5.5 Customize Static Text.................................................................................................................................... 412 5.5.6 Customize the Language Files...................................................................................................................415 5.5.7 Forgot Password..............................................................................................................................................417 5.6 Customizing the WebCenter Menus..................................................................................................................... 418 5.6.1 Create a Custom Menu.................................................................................................................................419 5.6.2 Examples............................................................................................................................................................. 424 5.6.3 Will My Customizations Survive New Updates?................................................................................. 432 5.7 Integrating an External Web Connection into the User Interface.............................................................. 433 5.7.1 Integrating an External Web Connection into a Top-Level Menu..................................................433 5.7.2 Integrating an External Web Connection into a Project Menu....................................................... 435 vii WebCenter 5.7.3 Integrating an External Web Connection into a My Work Section................................................437 5.8 Customizing the Attributes....................................................................................................................................... 439 5.8.1 Create Image Label for an Attribute........................................................................................................ 439 5.8.2 Create HTML Information for an Attribute............................................................................................. 440 5.9 Customizing the E-Mail Notifications................................................................................................................... 442 5.9.1 Technology Used: XSLT................................................................................................................................ 442 5.9.2 Migration of Customized Email from WebCenter 7.X to WebCenter 10+.................................. 443 5.9.3 The E-Mail Template File Structure.......................................................................................................... 447 5.9.4 Customizing E-Mail Language Files.........................................................................................................447 5.9.5 E-Mail Notification Templates In Detail................................................................................................... 448 5.9.6 Customizing the Notification Templates Step by Step..................................................................... 448 5.9.7 Start from the example................................................................................................................................. 450 6. Maintenance Guide................................................................................................................................................................ 455 6.1 Maintenance....................................................................................................................................................................455 6.1.1 Installation Tips.................................................................................................................................................455 6.1.2 WebCenter Schema........................................................................................................................................ 455 6.1.3 Cleaning Up the Database and FileStore...............................................................................................456 6.1.4 Temporarily Block Access to a WebCenter Site..................................................................................456 6.1.5 Moving the FileStore...................................................................................................................................... 458 6.2 Configuration.................................................................................................................................................................. 460 6.2.1 Configuring ArtiosCAD Defaults.................................................................................................................460 6.2.2 Configuring to use NAT translation...........................................................................................................461 6.2.3 Create Usage Log Files for Each Virtual Site....................................................................................... 461 6.2.4 Modify main configuration files.................................................................................................................. 462 6.2.5 Change file name used at the time of download................................................................................463 6.2.6 Change CAD plotting style in WebCenter and Viewer...................................................................... 464 6.3 Backup and Restore Strategy................................................................................................................................. 464 6.3.1 What to Back up for WebCenter...............................................................................................................465 6.3.2 Microsoft SQL Server 2008 R2 Backup and Restore........................................................................468 6.4 Troubleshooting............................................................................................................................................................. 473 6.4.1 Testing WebCenter.......................................................................................................................................... 473 6.4.2 Easily Identify when WebCenter is Ready to Access........................................................................ 479 6.4.3 Log files............................................................................................................................................................... 480 6.4.4 Interacting with services for troubleshooting........................................................................................483 6.4.5 Possible Problems...........................................................................................................................................483 6.4.6 E-mail Troubleshooting.................................................................................................................................. 487 6.4.7 Troubleshooting proxy servers................................................................................................................... 489 viii WebCenter 1. Copyright Notice © Copyright 2014 Esko Software BVBA, Gent, Belgium All rights reserved. This material, information and instructions for use contained herein are the property of Esko Software BVBA. The material, information and instructions are provided on an AS IS basis without warranty of any kind. There are no warranties granted or extended by this document. Furthermore Esko Software BVBA does not warrant, guarantee or make any representations regarding the use, or the results of the use of the software or the information contained herein. Esko Software BVBA shall not be liable for any direct, indirect, consequential or incidental damages arising out of the use or inability to use the software or the information contained herein. The information contained herein is subject to change without notice. Revisions may be issued from time to time to advise of such changes and/or additions. No part of this document may be reproduced, stored in a data base or retrieval system, or published, in any form or in any way, electronically, mechanically, by print, photoprint, microfilm or any other means without prior written permission from Esko Software BVBA. This document supersedes all previous dated versions. ® PANTONE , PantoneLIVE and other Pantone trademarks are the property of Pantone LLC. All other trademarks or registered trademarks are the property of their respective owners. Pantone is a wholly owned subsidiary of X-Rite, Incorporated. © Pantone LLC, 2012. All rights reserved. This software is based in part on the work of the Independent JPEG Group. Portions of this software are copyright © 1996-2002 The FreeType Project (www.freetype.org). All rights reserved. Portions of this software are copyright 2006 Feeling Software, copyright 2005-2006 Autodesk Media Entertainment. Portions of this software are copyright ©1998-2003 Daniel Veillard. All rights reserved. Portions of this software are copyright ©1999-2006 The Botan Project. All rights reserved. Part of the software embedded in this product is gSOAP software. Portions created by gSOAP are Copyright ©2001-2004 Robert A. van Engelen, Genivia inc. All rights reserved. Portions of this software are copyright ©1998-2008 The OpenSSL Project and ©1995-1998 Eric Young ([email protected]). All rights reserved. This product includes software developed by the Apache Software Foundation (http:// www.apache.org/). Adobe, the Adobe logo, Acrobat, the Acrobat logo, Adobe Creative Suite, Illustrator, InDesign, PDF, Photoshop, PostScript, XMP and the Powered by XMP logo are either registered trademarks or trademarks of Adobe Systems Incorporated in the United States and/or other countries. Microsoft and the Microsoft logo are registered trademarks of Microsoft Corporation in the United States and other countries. SolidWorks is a registered trademark of SolidWorks Corporation. Portions of this software are owned by Spatial Corp. 1986 2003. All Rights Reserved. JDF and the JDF logo are trademarks of the CIP4 Organisation. Copyright 2001 The International Cooperation for the Integration of Processes in Prepress, Press and Postpress (CIP4). All rights reserved. 9 1 1 WebCenter The Esko software contains the RSA Data Security, Inc. MD5 Message-Digest Algorithm. Java and all Java-based trademarks and logos are trademarks or registered trademarks of Sun Microsystems in the U.S. and other countries. Part of this software uses technology by BestTM Color Technology (EFI). EFI and Bestcolor are registered trademarks of Electronics For Imaging GmbH in the U.S. Patent and Trademark Office. Contains PowerNest library Copyrighted and Licensed by Alma, 2005 – 2007. All other product names are trademarks or registered trademarks of their respective owners. Correspondence regarding this publication should be forwarded to: Esko Software BVBA Kortrijksesteenweg 1095 B – 9051 Gent [email protected] 10 WebCenter 2. Installation Guide 2.1 Overview of a WebCenter Installation The WebCenter installation procedure involves a number of different steps that need to be performed in a specific order. The table below shows a list of the steps required to install WebCenter either for the first time or as an upgrade: Step Description 1 Check the Requirements and perform pre-installation work: • Hardware and Software Requirements on page 12 • Pre-Installation Steps on page 16 2 Installing WebCenter on page 19: 1. Install SQL Server 2008 R2 Express Edition on the Database Server on page 20 2. Install ArtiosCAD on the Application Server on page 21 3. Install the WebCenter Application Server on page 23 4. Install the WebCenter Web Server on page 29 5. Start the WebCenter Services on page 30 6. Install the On-Board Graphics Engine (OBGE) on the Application Server on page 31 3 Testing WebCenter on page 33 4 Configuring WebCenter on page 33: 1. 2. 3. 4. 5. 6. Configure the OBGE on page 33 Configuring the E-Mail Notifications on page 36 Secure your WebCenter Site with SSL on page 40 Install Certificates for LDAPS on the Application Server on page 53 Integrate WebCenter with a Workflow Production Server on page 55 Expose WebCenter to the Internet on page 59 11 2 2 WebCenter 2.2 Hardware and Software Requirements Attention: website. For the latest hardware and software requirements, please check the Esko WebCenter employs three distinct servers, a Web Server, an Application Server, and a Database Server. It also has a FileStore and an On-Board Graphics Engine (OBGE), which is used to generate view data. Entry Level (Two Server Systems Required) WebCenter Entry Level requirements are based on an activity with 10 concurrent users active at any time. Customers with higher performance needs should refer to the Advanced Level requirements. In the Entry Level setup, the installation of the Application Server and Database Server is combined onto a single machine. The OBGE and the FileStore are on the Application Server. For reasons of security the Web Server is always on its own dedicated computer and placed in a demilitarized zone (DMZ). We recommend the use of hardware firewalls for creating the DMZ. Advanced Level (Three or More Server Systems Required) When the WebCenter Entry Level cannot meet the load requirements of the system, it is possible to scale the system. For reasons of security the Web Server will always be a separate computer in a DMZ. Each of the other WebCenter components (Application Server, Database Server, FileStore and OBGE) can be offloaded onto separate computers in different combinations. Requirements 12 Category Advanced Level Entry Level Operating System Microsoft Windows Server 2008 Microsoft Windows Server 2008 Service Pack 2 or better Service Pack 2 or better Note: Note: • Microsoft Windows Server 2003 Service Pack 1 or better is still supported, but we recommend using Microsoft Windows Server 2008. • Microsoft Windows 2000 Server is no longer supported. • Microsoft Windows Server 2003 Service Pack 1 or better is still supported, but we recommend using Microsoft Windows Server 2008. • Microsoft Windows 2000 Server is no longer supported. Processor - Application Server x86-32 or x86-64 compatible with On-Board Graphics Engine processor (Intel or x86-32 or x86-64 compatible processor (Intel or WebCenter Category Advanced Level Entry Level AMD), minimum 2 cores, recommended 8 cores AMD), minimum 2 cores, recommended 8 cores Processor - All other WebCenter x86-32 or x86-64 compatible servers processor (Intel or AMD), minimum 2 cores, recommended 8 cores x86-32 or x86-64 compatible processor (Intel or AMD), minimum 2 cores, recommended 8 cores RAM Memory (Application Server) 8 GB or higher 6 GB or higher RAM Memory (Web Server) 8 GB or higher 4 GB or higher Available hard disk space Application Server 200 GB 50 GB Available hard disk space - Web 10 GB Server 10 GB Available hard disk space Database Server 10 GB 10 GB Display 1024 x 768 pixels, 16-bit color minimum 1024 x 768 pixels, 16-bit color minimum Media drives - Application Server DVD-ROM or connection to networked DVD-ROM drive DVD-ROM or connection to networked DVD-ROM drive Media drives - Web Server DVD-ROM or connection to networked DVD-ROM drive DVD-ROM or connection to networked DVD-ROM drive Network (all servers) 10/100/1000 Base-T Ethernet, TCP/IP v4 protocol, TCP/IP v6 protocol 10/100/1000 Base-T Ethernet, TCP/IP v4 protocol, TCP/IP v6 protocol Database software • Microsoft SQL Server • Microsoft SQL Server 2008 (Workgroup Edition, 2008 (Workgroup Edition, Standard Edition, Enterprise Standard Edition, Enterprise Edition) Edition) • Microsoft SQL 2008 R2 • Microsoft SQL 2008 R2 (Express Edition (SP2), (Express Edition (SP2), Workgroup Edition, Standard Workgroup Edition, Standard Edition, Enterprise Edition) Edition, Enterprise Edition) 13 2 2 WebCenter Category Advanced Level Entry Level Note: Note: • Microsoft SQL Server 2005 (Express Edition, Workgroup Edition, Standard Edition, Enterprise Edition) is still supported, but we recommend using Microsoft SQL Server 2008 or Microsoft SQL 2008 R2. • Microsoft SQL Server 2000 and MSDE are no longer supported. • Microsoft SQL Server 2005 (Express Edition, Workgroup Edition, Standard Edition, Enterprise Edition) is still supported, but we recommend using Microsoft SQL Server 2008 or Microsoft SQL 2008 R2. • Microsoft SQL Server 2000 and MSDE are no longer supported. • Oracle 10g or 11g Enterprise • Oracle 10g or 11g Enterprise Edition Edition Note: Oracle 8i and 9i are no longer supported. Note: Oracle 8i and 9i are no longer supported. Notes • The Database Server needs 10 GB of free space on the partition containing the database files to allow for database expansion. • The Application Server is the default location for uploaded files (also known as the FileStore). Ensure it has at least 50 GB of available hard drive space, and that the disk space is expandable. Alternatively, find a network location with expandable disk space to specify as the file storage location when loading the Application Server. • The Web, Application and Database Servers must have the same OS language, regional setting (such as English (United States)), and time zone setting. • In case you will be using the Viewer through a Microsoft ISA proxy server using authentication in an HTTPS session: use Java 1.4.2 on your machine, not Java 1.5. To check the version of Java installed on your machine, double-click the Java applet in Control Panel and click About. If needed, download the J2SE Java Runtime Environment (JRE) 1.4.2 from the following URL: http://java.sun.com/j2se/1.4.2/download.html. • You must be able to download and install Java applets automatically to use the Viewer. If Java is installed but a red X appears in the browser when launching the Viewer, consult your system administrator to see if a firewall or proxy blocks Java downloads. • If you are using a Microsoft Hyper-V hypervisor virtual machine, do not install both the WebCenter Web Server and the Esko Licensing software on this virtual machine. 14 WebCenter 2.3 WebCenter 12.1 Installation Tips Licenses • WebCenter 12.1 Licenses If you are planning an installation of WebCenter 12.1, you will need to request WebCenter 12.1 licenses. The old WebCenter 10 or 12 licenses will not work anymore. • Power License Since WebCenter 12.1, large installations from 30 concurrent users require a Power License. A special 'power' variant of the concurrent user licenses is also needed in this case. • Reporting License Since WebCenter 12, there is a new feature license for enabling the customizable part of the new Reporting functionality. • Network Licensing Tool In case you install WebCenter 12.1 with an ArtiosCAD version lower than the one delivered with your WebCenter installation, you may need to install the Suite 12 Flexnet Network License manager. ArtiosCAD 12.0.3 or higher needs to be installed. Server Configuration • Ports The required ports for WebCenter 12 and later are 1099, 2500, 4444 and 3873. In case your users will need to work with an Automation Engine that is not on the same LAN as WebCenter for approval feedback, you also need port 8010. • Database The database shipped as default with WebCenter 12.1 is MSSQL 2008r2 Service Pack 2 Express. • OBGE 12.1 In case the OBGE 12.1 is installed on the Web Server (not recommended), make sure to stop the EG Web Server service before starting Tomcat. Servicing • Admin Console In WebCenter 12.1, it is possible to inspect JBoss by going to: http://yourhost:8086/ admin-console. • Services In WebCenter 12.1, you will only see the following WebCenter services: • JBoss • Tomcat • CAD-X The App-X and Search Crawler services are no longer needed since WebCenter 12. In order to run the services interactively, open the command prompt and go to ..\Esko \Artios\WebCenter\ApplicationServer\NAMEOFSERVICE\bin for each service, and 15 2 2 WebCenter run wcr_nameofservice_srv_cmdrun.bat. For example: C:\Esko\Artios\WebCenter \ApplicationServer\JBoss\bin\wcr_jboss_srv_cmdrun.bat. 2.4 Pre-Installation Steps Execute the following steps to make sure you have all the required information and materials for the installation. 1. Log on to all servers as a local administrator user. Attention: Logging on as DOMAIN ADMIN does not ensure you are a member of the local Administrators group. Verify that the account you are using to log on to each machine belongs to the local Administrators group before you continue! 2. Make sure you use compatible software versions: a) Gather the installation media on CD or DVD for ArtiosCAD, WebCenter, and Automation Engine (OBGE). b) Only very specific versions of ArtiosCAD, WebCenter, and Automation Engine (OBGE) work with each other. You CANNOT assume that a new version or build of one product will be compatible with older versions of the other products. Software Version Build ArtiosCAD ...... ...... WebCenter ...... ...... Automation Engine ...... ...... 3. Check the licenses for the Esko installers: a) Gather Graphics and CAD licenses. b) If this is an upgrade, you will need to ask for updated license files. c) Check the license files against your software order. Verify that the licenses have the correct number of users, the expiration date if applicable, and the correct ArtiosCAD, WebCenter, and Automation Engine (OBGE) version information. 4. Gather the required mail server information: Note: The mail server must be on the same network as the WebCenter Application Server. Also, ensure this mail server has a send-only e-mail account already created for specific use with WebCenter notifications (this usually requires creation of an account such as [email protected]). 16 WebCenter Mail Server Information Value Mail Server Name ...... Mail Server IP Address ...... SMTP Port ...... WebCenter Sender Address ...... SMTP Authentication User Name ...... SMTP Authentication Password ...... 5. Gather the required database information from the database administrator: Database Item Value SQL Server “sa” password ...... database instance name ...... database port (default is 1433) ...... ‘sys’ password ...... TNS name ...... database instance name ...... database port (default is 1527) ...... Oracle Server 6. Perform a Web Server health check: a) We highly recommend not to begin the install with the Web Server inside the DMZ. It is best to configure on a local LAN first. Get all applications installed, configured, and fully functional before moving the Web Server inside the DMZ. Otherwise any required troubleshooting will be difficult and will take longer than needed. b) Verify that Internet Information Services (IIS) is installed and its services are started: IISADMIN and W3SVC (World Wide Web Publishing). c) Make sure the Server service is running. 7. Test the mail server connection: Note: Ensure that you can use telnet commands and that its port is not blocked in any way. Make sure you test this before starting the installation. IT Administrators often block the required SMTP ports. a) From the Application Server, open a command prompt. 17 2 2 WebCenter b) Use a telnet command with the following syntax: telnet <mail_server_name_or_ip> <smtp_port#>. For example, my mail server name is mail.eskowebcenter1.com and my SMTP port is 25. I would type: telnet mail.eskowebcenter1.com 25. You are looking for a successful response (for example like the one below); a 220 response is good. telnet mail.eskowebcenter1.com 25Trying 62.204.32.250...Connected to mail.eskowebcenter1.com (62.204.32.250).220 mail.eskowebcenter1.com Mail Server; Mon, 20 Feb 2006 11:26:40 EST Type QUIT to exit the telnet command. 8. Make sure the Server service is running on the Application Server. 9. Check the Database Server: a) Ensure the correct database engine, version and service pack are installed. b) For SQL Server 2005/2008 or Express 2005/2008 verify these configurations: • Must be configured to run in Mixed Mode for authentication; • Language/Character set of SQL Server must match the Operating System language; • Service pack level MUST be SP3a or higher. 10.Check performance for all servers: a) For all servers (Web, Application, Database), ensure Windows System Performance is set to Adjust for Best Performance: Go to Control Panel > System > Advanced and select Adjust for Best Performance from the Performance list. b) Ensure Control Panel > Automatic Updates is set to Download updates for me, but let me choose when to install. Windows Updates have been known to interfere with WebCenter operation: some updates lock down ports and stop services related to web and internet. It is your responsibility to test Microsoft updates before applying them to production servers. c) Ensure Windows Firewall is disabled: Go to Control Panel > Network Connections , right-click on the active network connection and choose Properties. On the Advanced tab, ensure Internet Connection Firewall is disabled. d) Stop and temporarily disable virus software. Temporarily stop virus services on the Web Server and the Application Server as they are known to interfere with the WebCenter installation script. Only after the software is installed should you enable the virus software again. 18 WebCenter 2.5 Installing WebCenter Installing WebCenter is a multi-step process spread over two or three servers depending on your configuration. We strongly recommend having three servers. 2.5.1 Overview of the Installation Procedure This is a broad overview of the steps required to install WebCenter. 1. Perform the Pre-Installation Steps on page 16. 2. On the Database Server, create a database called WebCenter4_0 if using Microsoft SQL Server. If using Oracle, we recommend that the SID (System Identifier) of the database be WCenter, but it can be anything; just make sure you know the exact name so you can enter it while loading WebCenter on the Application Server. 3. On the Application Server: a) Install ArtiosCAD. Even if the Application Server already has a version of ArtiosCAD on it, you must load the version that came with WebCenter. For more information on loading and configuring ArtiosCAD, refer to the installation instructions on its media. b) Activate the Licenses on page 23 c) Install the WebCenter Application Server. d) Load the client software for the database unless the Application Server is also the Database Server. • If using Microsoft SQL Server or SQL Server Express Edition, this is Microsoft Data Access Components (MDAC), which can be downloaded from the Microsoft website. • If using Oracle, perform an Oracle client software installation. 4. Run the Database Schema Scripts on the Application Server. Running the database schema scripts automatically is preferred. If needed it is still possible to run the database scripts manually on the Database Server. 5. On the Web Server, install the WebCenter Web Server. Reboot the Web Server machine if prompted. 6. Start the WebCenter Services: a) On the Application Server, start JBOSS and CAD-X. b) On the Web Server, start Tomcat. Note: These services do not start automatically and must be started manually after each machine reboot. You may set them to start automatically by changing their properties in the Services applet via Control Panel > Administrative Tools . 19 2 2 WebCenter Note: Since WebCenter 12 a new monitoring service is installed and started automatically. This service can be used by your WebCenter support agent for troubleshooting. 7. Install the On-Board Graphics Engine (OBGE) from the Automation Engine media. This will take about a half hour. Note: You must install the OBGE even if you are running a separate Automation Engine production server. The OBGE will handle files uploaded through the WebCenter user interface, reducing the load on your Automation Engine production server. WebCenter is now installed. 8. Log on the WebCenter web interface and: a) Change the administrator password. b) Configuring the E-Mail Notifications on page 36 if you will be using it. 9. Install the ArtiosCAD defaults. See Loading the ArtiosCAD Defaults for details. 2.5.2 Install SQL Server 2008 R2 Express Edition on the Database Server Microsoft SQL Server 2008r2 Express Edition (supplied with WebCenter) is a free version of Microsoft SQL Server 2008r2 that can serve as the database engine for WebCenter. Microsoft SQL Server 2008r2 Express Edition is restricted to a maximum database size of 4 GB. To install it, use the Install the SQL Server 2008r2 Express Edition database engine for WebCenter link on the WebCenter installation media. To complete the procedure, simply follow the on-screen instructions provided by the installation wizard. When the installer prompts you for the SA User Password, you can: • Leave the password fields empty and click Use Default. This installs using the default password (Drupa2000). • Type a password of your own into the Password and Confirm Password fields, then click Use Password. 20 WebCenter 2.5.3 Install the Application Server Components Install ArtiosCAD on the Application Server 1. Log on to the Application Server as a member of the local Administrators group. 2. Load the ArtiosCAD media that came with WebCenter. Important: Even if the Application Server already has a version of ArtiosCAD on it, you must load the version that came with WebCenter. In order for WebCenter to output PDF files, the ArtiosCAD PDF option must be purchased and then chosen when installing. For more information on loading and configuring ArtiosCAD, refer to its installation instructions on the ArtiosCAD media. 3. In the Esko ArtiosCAD Setup window, click Install Esko ArtiosCAD 12.1en. Depending on your system configuration prior to loading ArtiosCAD, the Microsoft Data Access Components and MSXML 6 may be copied to your system. If the system prompts you to reboot, do so; the installation program will resume automatically when you log in after the system comes up again. Do not postpone rebooting if the system requests it. 4. The Esko ArtiosCAD 12.1en InstallShield Wizard opens. a) In the Setup Type screen, choose Typical for a regular WebCenter installation, or Advanced if you will be working with ArtiosCAD Enterprise. b) In the Feature Selection screen, make sure PDF Import/Export is enabled. 21 2 2 WebCenter c) In the Database Program Selection screen, choose SQL Server Express Edition. d) In the Advanced Options screen, you can leave the default options selected. If you wish to change them please see the ArtiosCAD documentation for details. Note: You will only see this screen when performing an Advanced setup to work with ArtiosCAD Enterprise. e) In the System Type screen, choose Server. f) In the User Files Folder screen, keep the default location for the storage of user files, or Change it if desired. If you change the location to another system, use a UNC locator (for example \\system2\designs) instead of a mapped drive letter. Note: You will only see this screen when performing an Advanced setup to work with ArtiosCAD Enterprise. g) In the Licensing Method screen, choose FlexNet Licensing. h) In the Licence Location screen, choose Server License and make sure the Server field contains the name of the Application Server (it should be filled in by default). i) Click Install. j) Once the installation is complete, click Finish to close the installer. 5. If the system asks you to reboot, do so. Note: You will need to perform extra configuration later to work with ArtiosCAD Enterprise. Create a Detailed Installation Log For Installation debugging and troubleshooting purposes, you can create a detailed installation log file for any Esko Installer programs. To do this: Run setup using the following syntax: Path+program space /v”/l*v space path+logfilename • For example: For ArtiosCAD installation from CD-ROM in my D:\ drive, 22 WebCenter • Open a command prompt and Change to the D:\ drive • Type: setup /v”/l*v c:\temp\ACsetup.log” Activate the Licenses Activate your licenses using the Esko Network License Manager. Note: To perform this task, consult the Network License Manager User Manual. You need to activate: • your ArtiosCAD license, • your WebCenter licenses (your basic WebCenter license and any additional WebCenter license you have, for example WebCenter Task Management, WebCenter Advanced Approval, Reporting, etc.). • your license for the OBGE (Automation Engine license). Install the WebCenter Application Server The Application Server components of WebCenter can be installed from a link on the installation media. 1. Log on to the Application Server as a member of the local Administrators group. 2. Insert the WebCenter media into the media drive, and click Software Installation on the menu that appears at left, then Install WebCenter 12.1. 3. The setup wizard opens with a Welcome screen. Click Next. 4. In the License Agreement screen, read the agreement, and if you agree to it, select I accept the terms in the license agreement and click Next. 5. In the Custom Setup screen: a) Click the icon next to WebServer and select This feature will not be available. 23 2 2 WebCenter b) Click the icon next to Application Server, and select This feature, and all subfeatures, will be installed on local hard drive. c) If desired, click Change to change the installation folder. d) Click Next. 6. In the WebCenter File Storage Folder screen, choose the location where all data files uploaded to WebCenter will be stored (the FileStore). Note: If you want to change the FileStore location, click Change... and browse to your desired location or enter a UNC address. Using a UNC location such as \\system\sharename \FileStore is the most reliable option. The FileStore should be on a partition with at least 50 GB of free space. Troubleshooting: If the installer fails to create the FileStore, it will give you a message saying that you have to set it up manually. Go to the folder that you will use as a FileStore (by default, C:\Esko\Artios\WebCenter \FileStore, or the location of your choice), and share it (typically to the user BGSYSTEM). Click Next. 7. In the Web Server System screen, enter the name you will give to the Web Server and click Next. Note: Once you have completed the installation and launched WebCenter, the Application Server must be able to resolve the Web Server name you have entered here into an IP address. 8. In the Database Configuration screen, enter your database information:. a) Choose your Database program (Microsoft SQL Server or Oracle). b) Enter the name of your Database Server in Database server system. c) If you chose... • Microsoft SQL Server, enter your Database Instance Name. By default, this is WEBCENTER (using the SQL Server 2008 R2 Express Edition installer on the WebCenter installation media created this instance). • Oracle, enter your Database System Identifier (SID). Click Next when done. 9. Click Install in the Ready to Install the Program screen. 10.The Esko Station Information Service may be installed if this is the first Esko software being loaded on the machine. If it installs, click Continue when it is done, or wait 10 seconds for the process to continue automatically. 11.Click Finish when the installation completes. 12.If prompted, reboot the system. 24 WebCenter Attention: This is important; do not postpone this step! 2.5.4 Run the Database Schema Scripts on the Application Server Since WebCenter 12.1, it is no longer necessary to run the database schema scripts manually. The database schema scripts can now be run from the installer dialog, for both local and remote databases. When the database scripts are run automatically, a system console readout window will show feedback on the progress. Individual SQL statement blocks are displayed as they are being executed. To run the database scripts automatically, database connection parameters need to be entered in the Database Configuration dialog which is displayed during the installation of the WebCenter Application Server: 1. Choose your database type from the Database program list. 2. Enter the database host name in the Database Server system field. 3. For SQL, enter the instance name in the Database Instance Name field. 4. For Oracle, enter the SID in the Database System Identifier (SID) field. 5. The checkbox Run DB update scripts during installation determines whether the database schema scripts are run automatically during installation (preferred), or not. 6. If running the scripts automatically is enabled, the DB sysadmin connection password field becomes available. Enter the password of the default database administrator user for your Database Server in this field. If you still want to run the scripts manually, do the following: 1. Locate the ServerTools\update_db.bat file in your WebCenter installation folder (for example C:\Esko\Artios\WebCenter\ServerTools\update_db.bat). 2. Run this file with the appropriate parameters in the console. 25 2 2 WebCenter Tip: Run this file without parameters first to see help about which parameters you need to use. • If you have a SQL database, you will see this: • If you have an Oracle database, you will see this: 2.5.5 Install the Web Server 26 WebCenter Uninstall IIS on the Web Server if Configured Incorrectly In some cases IIS may already be installed on the Web Server, but configured incorrectly. For example, your hosting company may have set up IIS for you. In this case, IIS needs to be uninstalled. After which it can be installed again and configured correctly. The procedure below describes how to uninstall IIS 7. 1. Start the Server Manager. 2. Navigate to the Roles section using the navigation tree. 3. Click Remove Roles. 4. The Remove Roles Wizard is started, use this to remove the IIS role. Removing roles and services from the server can take a couple of minutes. 5. You may get prompted to restart your server. If so please do this. Install IIS on the Web Server If IIS is not installed on your Web Server, you need to install it. The procedure below explains how to install IIS 7 on Windows Server 2008 R2. 1. Start the Server Manager. 2. Click Roles in the left panel, then click Add Roles at right. This opens the Add Roles Wizard. 3. In the Select Server Roles screen, select Web Server (IIS). If the wizard prompts you to add features required for the Web Server, do so. 4. In the Select Role Services screen: a) Select ASP, ISAPI Extensions and ISAPI Filters. If the wizard prompts you to add role services required for ASP, do so. b) Select Logging Tools and Tracing. c) Select IIS 6 Management Compatibility. 5. In the Confirm Installation Selections screen, check the settings and click Install. 27 2 2 WebCenter This installs the IIS 7 Role with the settings you have selected and the default settings. The Installation Results screen should show Installation succeeded. Extend the Upload Limitation IIS 7 has a limitation on how much you can upload at once (30 MB). You can change it to 2GB by following these steps: 1. Open IIS Manager. 2. Select the website for which you want enable large file uploads. 3. In the main window, double click Request filtering. 4. Once the window is opened you may see a list of tabs (file name extensions, rules, hidden segments…). Regardless of the tab you select, right-click in the main window and select Edit Feature Settings. 5. Modify the Maximum allowed content length (bytes): change the value to 2000000000 (a 2 and 9 zeros) to be able to upload files close to 2GB. Enable 32 Bit Applications Note: Only do this if you have a 64 bit system! 1. In IIS, go to Application Pools and select the DefaultAppPool. 2. Click Advanced Settings..., then set the Enable 32 Bit Applications option to True and click OK. 28 WebCenter 3. Click Recycle... at right. Install the WebCenter Web Server The Web Server components of WebCenter can be installed from a link on the WebCenter installation media. 1. Log on to the Web Server as a member of the local Administrators group. 2. Ensure that Internet Information Services (IIS) has already been loaded by verifying that the Internet Information Services applet is in Administrative Tools in the Control Panel. Note: If it has not been loaded, you must load it through Add/Remove Windows Components in Add/Remove Programs in the Control Panel. 3. Insert the WebCenter media into the media drive, and click Software Installation on the menu that appears at left, then Install WebCenter 12.1. 4. The setup wizard opens with a Welcome screen. Click Next. 5. In the License Agreement screen, read the agreement, and if you agree to it, select I accept the terms in the license agreement and click Next. 6. In the Custom Setup screen: a) Click the icon next to WebServer, and select This feature, and all subfeatures, will be installed on local hard drive. b) Click the icon next to Application Server and select This feature will not be available. c) If desired, click Change to change the installation folder. d) Click Next. 29 2 2 WebCenter 7. In the Option Selection screen: a) Enter the name of the Application Server. This should be a different machine than the one currently running the installation. b) If you want to install WebCenter using an already-existing IIS website (rather than the Default Web Site), select it in the list. c) Click Next. 8. Click Install. 9. The Esko Station Information Service may be installed if this is the first Esko software being loaded on the machine. If it installs, click Continue when it is done, or wait 10 seconds for the process to continue automatically. 10.Click Finish when the installation completes. 11.Reboot the machine if prompted. 2.5.6 Start the WebCenter Services After installing WebCenter, you need to start its services using the Services applet in the Windows Administrative Tools. Start the WebCenter Services on the Application Server 1. Log on to the Application Server as a member of the local Administrators group. 2. Click Start > Settings > Control Panel > Administrative Tools > Services . 3. Select the WebCenter JBOSS Application Server and click Action > Start . 4. If not started yet, select the WebCenter Application Monitor service and click Action > Start . 5. Select the WebCenter CAD-X Server and click Action > Start . 6. If you want to change the services to start automatically when the machine reboots, do so now: a) b) c) d) Right-click a WebCenter service and choose Properties. In the General tab, choose Automatic in the Startup type list. Click OK. Repeat for each service that has to start automatically. 7. Close the Services tool and log off. Start the WebCenter Services on the Web Server 1. Log on to the Web Server as a member of the local Administrators group. 2. Click Start > Settings > Control Panel > Administrative Tools > Services . 3. Start the Tomcat service: a) Right-click Tomcat Web Server and choose Properties. b) In the General tab, choose Automatic in the Startup type list. This makes the service start automatically when the machine reboots. c) Click OK to close the Properties dialog. d) Select the Tomcat Web Server and click Action > Start . 30 WebCenter 4. If not started yet, select the WebCenter Application Monitor service and click Action > Start . 5. Close the Services tool and log off. Easily Identify when WebCenter is Ready to Access WebCenter services load a lot of data into memory during startup of its services. It is important to watch the CPU activity before accessing a WebCenter site. You want both the Web Server and the Application Server to have a CPU activity of under 5% before accessing the site, otherwise all components may not have started and you may experience error messages. Another way is to check whether wcr_jboss_srv.exe threads exceed 160 and wcr_tomcat_srv.exe threads exceed 100. To help watch the CPU activity easily, add the CPU performance monitor to the system tray of each WebCenter server. To do this (on both the Web Server and the Application Server): 1. Create a new shortcut in the Start Menu > Programs > Startup folder. 2. Browse to Windows\system32\TASKMGR.EXE. 3. Set the shortcut to Run "Minimized". 2.5.7 Install the On-Board Graphics Engine (OBGE) on the Application Server The Automation Engine On-Board Graphics Engine or OBGE is required for WebCenter systems to generate view data. How to perform the System Readiness Check 1. In the Installation space, under Instructions, click Run the Automation Engine Readiness Check. 2. At the end of the Readiness Check, read the resulting messages carefully. 3. If the Readiness Check resulted in any problem, correct it before proceeding. 4. Click Exit. How to install the prerequisite components The installation wizard will install the following components: • Microsoft Visual Studio Redistributable • Database Engine for the Automation Engine component 1. In the installation space, click Install the Prerequisites Components. 2. Follow the instructions of the installation wizard. 3. When asked to enter a password for the SQL Server, click Use Default to use the default System Administrator password, or enter a Password, confirm it and click Use Password to use a different password, e.g. because of "Strong Password" requirements. 4. When all components have been installed, Automation Engine 12.2 Prerequisite Components Installation will ask your permission to install the Application Server. Click No. 31 2 2 WebCenter 5. The Automation Engine 12.2 Prerequisite Components Installation window will ask you about the CAD-X component installation. Click No. 6. Click Exit. You will be redirected to the installation page to continue with the next step. How to install Automation Engine 12.2 1. Click on the Install the Suite 12 Automation Engine link on the installation page. The Automation Engine 12.2 Software Installation wizard will open up. 2. Follow the instructions of the installation wizard. 3. Read the Software and Data license agreement carefully and select Yes, I accept the license agreement. 4. When asked to select the products to install on this system, select Automation Engine 12.2 . The group Common Components cannot be deselected and will be installed on all systems. 5. Select the Destination Folder for the chosen products or accept the defaults. 6. Follow the instructions of the installation wizard. 7. At the end of the installation, click Finish. The pre-installation task checks the password complexity rules and domain policies. If the default password for the BGSYSTEM user does not fulfill the requirements, a pop-up dialog requests a password. During installation, only a BGSYSTEM user is created during installation. A clean installation ends with two empty user groups: BGUSERS and BGADMINS. 32 WebCenter 2.6 Testing WebCenter On the Application Server and the Web Server, ensure IIS and the WebCenter services are started and configured to start automatically. After starting/restarting the WebCenter services, always wait a few moments until the CPU processor activity on both servers become idle (<5%) before attempting to access the login page. Testing each facet of WebCenter in the exact order below helps to easily and quickly identify points of failure, if any. • • • • • • IIS Connectivity – use IIS Manager to access the WebCenter_Inst site IIS Security settings – can access the home page after logging in Database connection and Schema – can add a new record to the database FileStore connectivity – can write a file to the FileStore and then retrieve it View Data generation – can upload a graphic file and the OBGE does its job View and Annotate applet – can launch the applet successfully on a Graphic file 2.7 Configuring WebCenter 2.7.1 Configure the OBGE The Pilot lets you configure the Automation Engine On-Board Graphics Engine (OBGE) for use with WebCenter. You must create a container and a hotfolder pointing to the WebCenter FileStore. Create a Container 1. Log on to the Application Server as a member of the local Administrators group. 2. Double-click the Pilot icon on the desktop. 3. In the Logon Information dialog, enter admin as the User Name and admin as password. Type the name of the Application Server in Server Name. Click OK. This opens the Pilot. 4. Go to Tools > Containers to open the Containers window. 33 2 2 WebCenter 5. In that window, go to File > New or click . This opens the Create Container Wizard. 6. In the Welcome screen, click Next. 7. In the Location of the Job Container screen, select Existing Shared Folder and click Next. 8. In the Location of the Network Folder screen, type the name of the Application Server in the Computer Name field and click Next. 9. In the Select the shared folder screen, select the FileStore share and click Next. 10.Click Finish and close the Containers window. Create a JDF Hot Folder for WebCenter 1. 2. Click Hot Folders in the row of views along the left side of the Pilot. Click File > New Hot Folder , or click the icon . 3. In the dialog that opens, select JDF Hot Folder and click OK. 4. In the Select Folder dialog, choose the container you just made in the Look in list. 5. Double-click JDFHotfolder and then select hotin. Click OK. 34 WebCenter These folders are created automatically within the FileStore container. You just need to select them for use with the JDF Hot Folder. 6. In the New Hot Folder dialog , copy the contents of the Hot Folder field to the Output Folder field. Change hotin to hotout, and make sure there is a forward slash (/) at the end of each folder location (add the forward slashes manually if they are missing). Note: The final slashes disappear after you have clicked OK. 7. Click OK. The Hot Folder now appears in the Pilot and is ready for use. Improve the Performance of View Data Generation By default, the OBGE only polls the Hot Folder once a minute to see if there are view data requests to process. To decrease this wait to 5 seconds, do the following on the Application Server: 1. Log in as Admin or as a member of the Admins group on the Application Server. 2. Open a command prompt and change to the C:\ drive by typing C:\ and pressing Enter. 3. Change directories by typing cd \esko\bg_prog_fastservcltnt_vXXX\com_win where XXX is the OBGE version you have (for Esko Software Suite 12, it is 120). Press Enter. 4. Type cfsedt2 and press Enter. 5. Log in to the Esko Automation Engine Configuration Tool using admin as both the username and password. The server should be the name of the Application Server. 6. Expand Servers > Hot Folders > Properties. 7. Select hf.pollinterval in the left pane. 8. In the right pane, change 60 to 5, making sure to keep the beginning and ending double quotation marks. 9. Click Change. 35 2 2 WebCenter The OBGE will now poll the Hot Folder every 5 seconds instead of only once every minute. 2.7.2 Configuring the E-Mail Notifications Use the E-Mail Notifications page to configure the e-mail environment for the notifications framework. Only WebCenter Administrators can access this page. Configure E-Mail Notification While logged in to the WebCenter web interface as an administrator: 1. Go to Admin > Configuration > E-Mail Environment Setup . 2. Set up your e-mail environment: Setting Description E-Mail Service Protocol WebCenter only supports the SMTP protocol. E-Mail functionality enabled To enable/disable e-mail functionality. E-Mail debugging output in log To enable/disable e-mail debugging output in log files. E-Mail Service Host The address for the preferred mail server that will act as the server for dispatching WebCenter e-mail notifications (this server has to comply to the selected protocol type (see above)). E-Mail Service Port Number The port number on which the defined mail server is listening for incoming e-mails. Outgoing E-Mail Notifications' "FROM" Address Supply a valid e-mail address. This will be used in the "From" e-mail header for every e-mail sent by WebCenter. E-Mail Session Authentication Select this option if the mail server connection requires authentication with a user name and password. E-Mail Service Username Provide the mail account user name if authentication is required. E-Mail Service Password Provide the mail account password if authentication is required. Note: This password is stored in an encrypted form. 3. Click Send Testing E-mail. The Test E-Mail Environment Settings page appears. 36 WebCenter 4. Type a Recipient address and click Send E-mail. WebCenter attempts to send an e-mail to the recipient. The E-Mail Configuration page appears, displaying a message depending on the result of the test: • Test E-Mail Sent: The environment is set up correctly. • JMS System Error: Communication with the JBoss' proprietary messaging framework failed. An administrator should check the JBoss server configuration and/or log files for possible causes. • Mail Server Connection Error: The connection to the specified mail server did not succeed. Either the data the administrator supplied on the e-mail environment setup page was incorrect, or the mail server is currently down. An administrator should either check the e-mail environment settings for possible misspellings or contact the mail provider as to the status of the mail server. Note: The settings you defined are saved in the database. For updates from older WebCenter installations, the email setup is first loaded from the old emailconfig.xml file and the settings are subsequently stored in the database. 2.7.3 Configure WebCenter for Use with ArtiosCAD Enterprise Configuring BLOBs ArtiosCAD Enterprise supports the use of BLOBs in the database. BLOBs are Binary Large OBjects - files stored as data in the database. Using BLOBs is transparent for the user. When you configure ArtiosCAD Enterprise to use BLOBs, it also stores managed documents in the WebCenter FileStore as a cache to improve performance. If you delete a file from the FileStore, the next time you save it in ArtiosCAD Enterprise, it will be recreated in the FileStore from the BLOB. 37 2 2 WebCenter Note: You should decide if you want to use BLOBs when you install WebCenter. Switching to using BLOBs after having used ArtiosCAD Enterprise is not recommended or supported. Editing appconfig.xml on the Application Server To enable BLOBs, you must change a line in a configuration file on the Application Server. On the Application Server: 1. Log in as Administrator or as a user with administrative privileges. 2. Make a backup copy of C:\Artios\WebCenter\config\appconfig.xml. This file will be on the C: drive no matter where you installed WebCenter. 3. Open the file named in the previous step in a text editor such as Notepad. 4. Scroll down to <store_files_in_blob value="false"/> and change false to true. 5. Save the file and exit the text editor. Restarting Services Once you have changed appconfig.xml on the Application Server, restart all the Application Server’s WebCenter services to start using BLOBs in ArtiosCAD Enterprise. 1. On the Application Server, still logged in as Administrator or as a member of the local Administrators group, open the Services applet in the Administrative Tools group in Control Panel. 2. Restart the following services by clicking each one and then clicking the Restart link: a) WebCenter JBOSS Application Server b) WebCenter CAD-X 3. Close the Services applet and log off the Application server. ArtiosCAD Enterprise is now configured to use BLOBs. Note that WebCenter will keep copies of managed documents in its FileStore to improve performance. Step 2 - Running the Board Importer Batch File After you have loaded WebCenter and changed the admin password, the next step is to run the board importer batch file. On the Web Server, do the following: 1. Log in as a member of the local Administrators group. 2. Start a Command Prompt window. 3. Change directories to ..\WebCenter\WebServer\Boards. 4. Run the Board Import utility ImportBoards.bat which takes the following arguments. a) b) c) d) e) 38 -username name of the WebCenter user doing the import, usually admin. -password password of the WebCenter user doing the import. -url URL to the WebCenter server. -dir Directory containing the migration files (same directory as the batch file). -output Specifies the optional creation of an XML file with the returned status of the procedure. WebCenter An average command would be something like this: ImportBoards -username admin password adminpassword -url http://server/WebCenter_Inst -dir C:\Esko \Artios\WebCenter\WebServer\Boards 5. Press Enter after typing the command. The batch file will run and load the ArtiosCAD board information into WebCenter. Step 3 - Loading the ArtiosCAD Defaults After you have run the board import batch file, the next step is to install and run the ArtiosCAD Defaults installer. Note: The system you use for loading the Defaults must be able to keep the Defaults on it. You will have to follow the same process to load future Defaults and the new installation will reference the older version’s Defaults as part of its installation. We recommend using the Application Server for this process. Note: This procedure takes a significant amount of time. We recommend starting it and doing other things until it completes. 1. Log in to the Application Server as a member of the local Administrators group. 2. Insert the ArtiosCAD Enterprise media into the drive. The ArtiosCAD Enterprise installer should appear. If it does not, run setup.exe in the root directory of the media. 3. Click Install ArtiosCAD Defaults. a) b) c) d) e) f) g) h) Choose the language in which the setup program will run and click OK. Click Next in the Welcome dialog box. Click I accept the terms in the license agreement and click Next. In the Defaults Language Choice dialog box, select the language of the Defaults to upload to WebCenter and click Next. Only one language may be uploaded per session, so to install more than one language, repeat this procedure. Enter your WebCenter server URL, admin username, and admin password in the WebCenter Server Information dialog box and click Next. In the Defaults Source dialog box, you can choose a version of ArtiosCAD from which to merge Shared Defaults into Enterprise. To use the delivered Shared Defaults, choose Use this version's defaults; otherwise, choose Merge defaults from an earlier version, and select either Standard ArtiosCAD Version or Enterprise ArtiosCAD Version. If you choose Enterprise, set Copy Location Defaults from previous version and Copy User Defaults from previous version if desired. Click Next. If you chose to migrate defaults in the previous step, in the Update Version Selection dialog box, select the version of ArtiosCAD whose defaults you want to migrate into the version you are installing. Click Install to begin the installation. A progress indicator will appear. 39 2 2 WebCenter 4. If you chose to copy Location and User Defaults from a previous version, in the Copy Projects dialog box, select those Defaults Projects to copy into the version you are installing. All Defaults Projects are selected by default, but you may select and deselect them as desired. Check Overwrite if exists if there is a chance the Project(s) may already exist. Click OK in the dialog boxes that appear after the copying is complete. This process may take a significant amount of time depending on the number of Projects you select. 5. Click Finish when the installation process is done. Configuration in the WebCenter User Interface Note: See the WebCenter Administration Guide for more details about the following steps. 1. Log on to WebCenter with the admin account (see Log On to WebCenter and Change the Admin Password). 2. Configure a Company and Location for the initial ArtiosCAD Enterprise users. 3. Create a custom group, if desired, for the initial ArtiosCAD Enterprise users. 4. Create the initial ArtiosCAD Enterprise users. While creating them: a) Make sure they are at least Project Managers with Limited Visibility of Companies and Groups. b) Assign them to the Company and Location you created. c) Assign them to one or more groups. Even if you did not create any custom group, you should assign them to the USERS group. 5. Invite them to the System Defaults Project (which is Shared Defaults in ArtiosCAD Enterprise). Tip: You can do this either individually for every user or once through Group membership if you added all users to the same group (such as USERS). Inviting them to the Project means that they will be able to use the Defaults. In order for users to change Shared Defaults, they must have Full permissions on the Project and be members of the ADMINS group. Note: All ArtiosCAD Enterprise users must be invited to the System Defaults Project. Users who are not invited to the project will receive a UFANEX error when they launch ArtiosCAD Enterprise. 2.7.4 Secure your WebCenter Site with SSL SSL is a protocol for securing communication over the Internet. It works by using a private key to encrypt data that is transferred over an SSL connection. URLs using an SSL connection start with https:// instead of http://. To use SSL, you are required to obtain an SSL certificate and install it into Internet Information Services (IIS) on the Web Server. Note: We strongly recommend you secure your WebCenter site with SSL, especially if you plan to use WebCenter over the internet (not only within a Local Area Network). 40 WebCenter Secure the WebCenter Web Server with SSL You will need to: 1. Create a Certificate Signing Request (CSR) on page 41. 2. Request an SSL Certificate from a Certificate Authority on page 42. 3. Install the Intermediate SSL Certificate on page 42. 4. Install your Signed Certificate on page 43. 5. Export your Certificate if Necessary on page 43. You only need to do this if you haven't installed the certificates directly on your Web Server. 6. Bind your Certificate to your WebCenter Site on page 44. 7. Redirect HTTP Traffic to HTTPS on page 45. Create a Certificate Signing Request (CSR) To get an SSL certificate, you need to first create a Certificate Signing Request, that you will send to a Certificate Authority. 1. On the Web Server, click Start, then Administrative Tools, then Internet Information Services (IIS) Manager. 2. In the Internet Information Services (IIS) Manager dialog, click your server name (at left). 3. In the dialog's central pane, double-click the Server Certificates icon in the Security section. 4. In the Actions pane at right, click Create Certificate Request... This opens the Request Certificate wizard. 5. In the Distinguished Name Properties screen, enter your information as follows: • Common Name: the name through which the certificate will be accessed (usually the fullyqualified domain name, for example www.domain.com). • Organization: the legally registered name of your organization/company. • Organizational unit: the name of your department within the organization. • City/locality: the city in which your organization is located. • State/province: the state in which your organization is located. • Country/region: the two-lettered ISO-3166 country code of the country in which your organization is located. You can find a list of valid country codes on http://www.ssl.com/csrs/ country_codes. Click Next. 6. In the Cryptographic Service Provider Properties screen: • leave Cryptographic Service Provider to Microsoft RSA SChannel Cryptographic Provider, • in Bit length, select 2048 or higher. Click Next. 7. In the File Name screen, enter a name for your Certificate Signing Request, and select a location in which to save it. Click Finish. 41 2 2 WebCenter Request an SSL Certificate from a Certificate Authority The customer is responsible for choosing the SSL provider (Certificate Authority), obtaining certificates, as well as following that company's specific instructions for installation and configuration. Esko cannot obtain SSL certificates on behalf of its customers. 1. Send your Certificate Signing Request file to a public Certificate Authority. Note: • If you do an Internet Search for “SSL certificate”, you will find many providers with different pricing and options. We have good experiences with VeriSign, Network Solutions, Godaddy.com, and Thawte. • The application process can take up to 30 days… Start the application process well in advance! • If your company has a DNB (Dun & Bradstreet) number, the application process will be a lot easier and quicker if you can provide it. • Your certificate will be linked to your website (for example webcenter.domain.com). Changing your website name will require a new certificate. 2. The Certificate Authority will provide you with: • an intermediate certificate, verified by the root certificate installed by default on your Web Server (where you created the Certificate Signing Request), Note: You may need to download this from a web link. • your server certificate, verified by that intermediate certificate (signed by the Certificate Authority). Make sure you have both certificates before going further! You will need to install both of them on your Web Server. 3. Copy those certificates to your Web Server. Install the Intermediate SSL Certificate You need to install the intermediate certificate before you install your signed certificate. 1. On your Web Server, click Start, then Run... 2. Type mmc and press Enter. 3. In the Microsoft Management Console (Console1) window that opens, go to File > Add/Remove Snap-in... 4. In the Add or Remove Snap-ins dialog, select Certificates, and click Add. 5. In the Certificates snap-in dialog, select Computer Account, and click Next. 6. In the Select Computer screen, select Local Computer, then click Finish. 7. Click OK in the Add or Remove Snap-ins dialog. 8. In the Console1 window: a) expand the Certificates (Local Computer) folder, b) right-click Intermediate Certification Authorities, and go to All Tasks > Import... 42 WebCenter 9. In the Certificate Import Wizard dialog: a) b) c) d) click Next to get to the File to Import screen, browse to the location containing your intermediate certificate file, in the Open dialog, change the file extension filter to PKCS #7 Certificates (*.spc;*.p7b), select your *_iis_intermediates.p7b file, and click Open. Note: Only install your intermediate certificate, not your signed certificate in this area! Installing your signed certificate here would remove your intermediate certificate from the list, and you would need to reinstall it. e) Click Next. 10.In the Certificate Store screen: a) select Place all certificates in the following store, b) click Browse, select Intermediate Certification Authorities in the Select Certificate Store popup, and click OK, c) click Next. 11.Click: a) Finish in the Certificate Import Wizard dialog, b) OK in the Certificate Import Wizard pop-up stating that the import was successful. 12.Close the Console1 window, then click No in the pop-up asking to save the console settings. Install your Signed Certificate Once your intermediate certificate is installed, install your signed certificate: 1. On the Web Server, extract your *.cer certificate file from the zip file you got from the Certificate Authority. 2. Click Start, then Administrative Tools, then Internet Information Services (IIS) Manager. 3. In the Internet Information Services (IIS) Manager dialog, click your server name (at left). 4. In the dialog's central pane, double-click the Server Certificates icon in the Security section. 5. In the Actions pane at right, click Complete Certificate Request... This opens the Complete Certificate Request wizard. 6. In the Specify Certificate Authority Response screen: a) browse to your *.cer certificate file, b) enter a Friendly name for your certificate. This will be used by the server administrator to easily distinguish the certificate. c) Click OK. Your certificate is now installed. If you cannot see it yet in the Server Certificates list of the Internet Information Services (IIS) Manager dialog, press F5 to refresh. Export your Certificate if Necessary We recommend you create the Certificate Signing Request and install the certificates directly on your WebCenter Web Server. However, if you do this on another server, you can export the signed certificate then import it on your Web Server. 43 2 2 WebCenter 1. If you haven't done so already, install the intermediate certificate on your Web Server. 2. Export your signed certificate from the server it is installed on: a) In Internet Information Services (IIS) Manager, select your certificate in the Server Certificates list and click Export... in the Actions pane at right. b) In the Export Certificate dialog that opens: 1. Type a file name in Export to, or click the browse button to navigate to a file in which to store the certificate for exporting. 2. Type a Password if you want to associate a password with the exported certificate. 3. Retype the password in Confirm password and click OK. This exports your certificate to a .pfx file. 3. Import your signed certificate on your Web Server: a) b) c) d) e) Click Start, then Administrative Tools, then Internet Information Services (IIS) Manager. In the Internet Information Services (IIS) Manager dialog, click your server name (at left). In the dialog's central pane, double-click the Server Certificates icon in the Security section. In the Actions pane at right, click Import... In the Import Certificate dialog that opens: 1. browse to your Certificate file (.pfx), 2. enter the Password associated with your certificate if there is one, 3. make sure that Allow this certificate to be exported is selected. Note: This is important, as due to a bug in IIS, the site binding will not work if the certificate is not exportable. 4. Click OK. Your certificate is now installed on your Web Server. If you cannot see it yet in the Server Certificates list of the Internet Information Services (IIS) Manager dialog, press F5 to refresh. Bind your Certificate to your WebCenter Site Once you have installed your certificate on your Web Server, you need to bind it to your WebCenter site, so that the certificate will be used to authenticate your WebCenter site when users browse to it. 1. Still in the Internet Information Services (IIS) Manager, right-click the Default Web Site node in the Connections pane, (or the node of the IIS website you have deployed your Web Server on if it's not the default website) and select Edit Bindings... 2. In the Site Bindings dialog that opens, click Add. 3. In the Add Site Binding pop-up: a) b) c) d) 44 Choose https as Type. Leave the default https Port (443). In the SSL Certificate list, select your Web Server. Click OK and then OK again. WebCenter Redirect HTTP Traffic to HTTPS To ensure security, end users should only use https:// to access your WebCenter site. If someone accidentally uses http:// instead, they will not be using a secure connection. To avoid this, you can make sure http:// traffic to your WebCenter site is automatically redirected to https://. This will be transparent for the users (they will not get an error page but will simply be able to access your site through https://). For this, you need to download a (free) extension for IIS. 1. On your Web Server, download and install the URL Rewrite extension for IIS. Go to http://www.iis.net/downloads/microsoft/url-rewrite, click the Install this extension button and follow the steps on screen. 2. In the Internet Information Services (IIS) Manager, make sure SSL is not required so users don't get an error when connecting to your site using http://: a) Select the Default Web Site node in the Connections pane, (or the node of the IIS website you have deployed your Web Server on if it's not the default website). b) Double-click SSL Settings in the center pane. c) Under SSL Settings, make sure that Require SSL is not selected. 3. Click Default Web Site or the node of your IIS website again, then double-click URL Rewrite in the center pane. 4. Create a blank inbound rule: a) Click Add Rule(s)... in the Actions pane at right. b) In the Add Rule(s) pop-up, click Blank rule under Inbound rules, then click OK. The center pane now shows the Edit Inbound Rule form. 5. Edit the rule as follows to perform the automatic redirection: a) Enter a Name for the rule, for example HTTP to HTTPS redirect. b) Under Match URL, fill in the settings as follows: Requested URL Matches the Pattern Using Regular Expressions Pattern (.*) Ignore case on 45 2 2 WebCenter c) Under Conditions, select Match All in Logical grouping. d) Add the first condition: 1. Click the Add... button to open the Add Condition pop-up. 2. Fill in the settings as follows: Condition input {HTTPS} Check if input string Matches the Pattern Pattern off Ignore case on This ignores addresses starting with https:// (they don't need to be redirected). 3. Click OK. e) Add the second condition: 1. Click the Add... button to open the Add Condition pop-up. 2. Fill in the settings as follows: Condition input {SERVER_ADDR} Check if input string Does Not Match the Pattern Pattern ::1 Ignore case on This ignores addresses using localhost through IPV6 (::1), as forcing https:// for those would give a certificate error as the one below (because the certificate is linked to your site name and not the server's IPV6 address). 3. Click OK. f) Add the third condition: 1. Click the Add... button to open the Add Condition pop-up. 46 WebCenter 2. Fill in the settings as follows: Condition input {SERVER_ADDR} Check if input string Does Not Match the Pattern Pattern 127.0.0.1 Ignore case on This ignores addresses using localhost through IPV4 (127.0.0.1), as forcing https:// for those would give a certificate error (because the certificate is linked to your site name and not the server's IPV4 address). 3. Click OK. g) Under Action, fill in the settings as follows: Action type Redirect Redirect URL https://website-name.com/ {R:1} where website-name.com is the name of your WebCenter site, to which you have linked your certificate Append query string on Redirect type Found (302) Your rule should look like this: 47 2 2 WebCenter h) Click Apply in the Actions pane at right. You should now see your rule in the URL Rewrite list in the center pane. 6. Browse to your WebCenter site using http:// and check that it is redirected to a https:// connection. 48 WebCenter Install SSL Certificates on the Workflow Production Server If... • you are planning to integrate your Automation Engine server with WebCenter, • your WebCenter site is secure (it demands https:// connections), • your Automation Engine server and your WebCenter are not located within the same Local Area Network, ... you need to make sure your Automation Engine server can communicate with your WebCenter server over https://. Important: If you have installed your certificates properly on the Web Server (the intermediate certificate and the signed server certificate), this should work without you having to do anything. If you haven't, or you are still experiencing connection problems, you should import the WebCenter certificates into the Automation Engine keystore. This can also apply when WebCenter and Automation Engine are in the same LAN, if https:// communication is also enforced inside the LAN. Check with your network administrator if this is the case. Export the Certificates from the WebCenter Site 1. Log on to the Automation Engine server as a local administrator. 2. Open a web browser and navigate to the secured WebCenter site. 3. Examine the WebCenter site’s certificates. How you do this depends on the web browser you use; for example in Internet Explorer: a) Click the lock icon at the end of the address bar and click View certificates in the pop-up. b) In the Certificate dialog, click the Certification Path tab. This tab displays the certificate hierarchy. Each top-level entry in the hierarchy represents a certificate. 49 2 2 WebCenter 4. Export all the certificates (top-level entries) in the hierarchy: a) Highlight the first certificate in the hierarchy (for example, Thawte Server CA (SHA1)). b) Click View Certificate. c) Click the Details tab. 50 WebCenter d) Click Copy to File to begin the Export Wizard. Click Next. e) Select DER encoded binary… (.CER) and click Next. f) Click Browse or type in a valid path and name the certificate (*.cer). We recommend using a short path and name (such as c:\temp\vali.cer). Click Next. g) Click Finish, then OK and once more OK. 51 2 2 WebCenter h) Repeat these steps until you have exported all the certificates. Close the web browser when you are finished. Import the Certificates into the Workflow Server Keystore While still logged on to the Automation Engine server as a local administrator, import the certificate files into the Automation Engine keystore: 1. Open a DOS command prompt. 2. Change to the Esko Automation Engine software directory which contains the keytool utility: \bg_prog_fastserver_vxxx\jre\bin For Suite 12, this will typically be c:\esko\bg_prog_fastserver_v120\jre\bin 3. Run the import utility for each certificate downloaded, in the proper order: keytool –import –file <path>\*.cer –alias <aliasname> -keystore <keystore_path>. Your <keystore_path> is the path to bg_prog_fastserver_vxxx\jre\lib\security \cacerts. For example: c:\esko\bg_prog_fastserver_v120\jre\lib\security \cacerts. You will be prompted for a password. The password is: changeit (case sensitive). 4. You might be asked to trust the certificate. Enter Y for Yes. It is also possible that the tool tells you that this certificate is already installed. If so, that’s ok, go on with the next certificate. You should get a successful message like Certificate was added to keystore. 5. Repeat for each certificate to import in the hierarchy. 6. Reboot the Automation Engine computer to ensure that the changes take effect. Example You are running Automation Engine 12 and the Automation Engine server software is installed on E:\Esko. You have downloaded two certificates from the WebCenter site in the folder c:\temp: valicert.cer and starfield.cer. valicert.cer was first in the hierarchy, so you would import this first, then repeat for starfield.cer. You would proceed as follows: 1. Using a command prompt, go to e:\esko\bg_prog_fastserver_v120\jre\bin. 2. Type Keytool –import –file c:\temp\valicert.cer –alias valicert keystore e:\esko\bg_prog_fastserver_v120\jre\lib\security\cacerts 3. If asked for the password, type changeit. 4. If asked to trust the certificate, type Y. 5. Repeat the same command for the next certificate, startfield.cer. 6. Reboot the Automation Engine computer to ensure that the changes take effect. 52 – WebCenter Import the Certificates into the Workflow Client Keystore With a secured WebCenter site (requiring https://), you cannot check the connection between Automation Engine and WebCenter with the Check Connection button in Configure. To be able to do this, you need to install the Web Server certificates in the Automation Engine client keystore too (even if the client is running on the same machine as the Automation Engine server). Tip: You should also do this if publishing fails because Automation Engine doesn't have the appropriate certificates. Typically, this gives an error message like the one below: javax.net.ssl.SSLHandshakeException: sun.security.validator.ValidatorException: PKIX path building failed: sun.security.provider.certpath.SunCertPathBuilderException: unable to find valid certification path to requested target 1. While logged on to the Automation Engine client machine as a local administrator, open a DOS command prompt. 2. Change to the Esko Automation Engine software directory which contains the keytool utility: \bg_prog_fastservercltnt_vxxx\jre\bin For Suite 12, this will typically be c:\esko\bg_prog_fastservercltnt_v120\jre\bin Note: For the client, make sure to use bg_prog_fastservercltnt and not bg_prog_fastserver as for the server! 3. Run the import utility for each certificate downloaded, in the proper order: keytool –import –file <path>\*.cer –alias <aliasname> -keystore <keystore_path>. Your <keystore_path> is the path to bg_prog_fastservercltnt_vxxx\jre\lib \security\cacerts. For example: c:\esko\bg_prog_fastservercltnt_v120\jre \lib\security\cacerts. You will be prompted for a password. The password is: changeit (case sensitive). 4. You might be asked to trust the certificate. Enter Y for Yes. It is also possible that the tool tells you that this certificate is already installed. If so, that’s ok, go on with the next certificate. You should get a successful message like Certificate was added to keystore. 5. Repeat for each certificate to import in the hierarchy. 6. Reboot the Automation Engine computer to ensure that the changes take effect. 2.7.5 Install Certificates for LDAPS on the Application Server To connect your WebCenter installation to a secure LDAP server (LDAPS), you have to install a certificate obtained from that LDAPS server. 1. Open a command prompt on the WebCenter Application Server. 53 2 2 WebCenter 2. Change directory to \CertInstall.bat. the location of \WebCenter\ApplicationServer\LDAP 3. Issue the following command: CertInstall servername:port, where servername is the name or IP of the LDAP server and port is the port used for secure connection (typically 636). If successful, a list of certificates sent by the server is displayed (ignore any additional messages). 4. To install a given certificate, enter its number in the list and press Enter. We suggest that you install all certificates. Only one certificate can be installed each time you run CertInstall so it can be necessary to run it multiple times. 54 WebCenter Note: Troubleshooting the certificate installation The certificates should be properly installed. If not, try these troubleshooting tips: • Server or port name is not correct If the supplied parameters are wrong, the result can look something like the following: In this case, contact your IT system administrator and verify the parameters supplied. 2.7.6 Integrate WebCenter with a Workflow Production Server You can configure WebCenter to integrate with your existing Automation Engine production server. 55 2 2 WebCenter In this documentation, we assume that you have both these applications installed and running properly. Understanding WebCenter Integration WebCenter can run without Automation Engine, but its full potential is realized when integrating both systems. Integrating WebCenter with an Automation Engine production server allows you to upload production files to WebCenter for approval and advanced project management. To make this collaboration between the systems possible, you must: • • • • Add the WebCenter site information in the Automation Engine Configure window. Configure the Job Web Page URLs in the Automation Engine Configure window. Set up the WebCenter View information for the Automation Engine users. Set up the Publish on WebCenter ticket. Add the WebCenter Site Information 1. Launch the Automation Engine Pilot and connect to the production server with an administrator account. 2. Choose Tools > Configure . 3. In the Configure window, select WebCenter Sites in the left pane. 4. Click the + icon. 5. In the Website field of the Delivery area, enter the URL of the WebCenter site (for example: http://wcrserver/WebCenter_Inst). Note: If your site uses secure HTTP, make sure to enter an HTTPS address. 6. Click Open... to test the connection. The login page for WebCenter should appear. If it doesn't, check your settings. 7. If the Automation Engine server and the WebCenter Application Server are not on the same LAN, deselect WebCenter and Automation Engine are in the same LAN. The User Name and Password fields then become available. This is where the Automation Engine Approval Client configuration in WebCenter is used. 56 WebCenter Create a user name and password combination in WebCenter, then enter that same (casesensitive) user name and password in the appropriate fields in Automation Engine Configure. Click Check Connection to test the connection. Important: You must be using the Pilot on the Automation Engine server itself to run this check. A dialog box appears, proving that the connection works and displaying the WebCenter version number. 8. If the Connect to JDF Processor area is visible, leave JMF selected in it. 9. Click Check to test the connection. An Info dialog appears, reporting that the connection is OK. Click OK. If this dialog does not appear, check your settings. 10.On the left of the Configure window, scroll down and select the new WebCenter1 entry under WebCenter Sites. 11.Click File > Rename and enter a descriptive name for your WebCenter site. 12.Click File > Save to save the settings. Configure the Job Web Page URLs The Job Web Page enables you to go to your WebCenter project from within your Automation Engine Job. 1. Launch the Automation Engine Pilot and connect to the production server with an administrator account. 2. Choose Tools > Configure. 3. In the Configure window, select Jobs > Job Web Page in the left pane. 4. In the Address field, enter the URL of the WebCenter site (for example: http://pacwebserver/ WebCenter). 5. Still in the Address field, append this text to the end of the URL: /projdetails.jsp? projectName= Attention: This is case-sensitive; enter it exactly as written. Do not include a space or period at the end. 6. Click +[ ] InsertSmartNames. 7. In the SmartNames column, scroll down and click JobName. 8. Click Insert to append it to the URL in the Address field. 9. Click Close to return to the Configure window. The result should resemble http://pacwebserver/WebCenter/projdetails.jsp? projectName=[JobName] with [JobName] in green. 10.Click File > Save to save the settings. You can now right-click your Job folder in the Automation Engine Pilot and select Go to Job Web Page; this opens the WebCenter project associated with your Job in a browser. 57 2 2 WebCenter Set Up the Publish on WebCenter Ticket The Publish on WebCenter ticket in Automation Engine creates output and uploads the resulting files to WebCenter. For more details, please see the Automation Engine documentation. 1. Launch the Automation Engine Pilot and connect to the production server with an administrator account. 2. Click the Tickets view. 3. Locate the Publish on WebCenter default ticket, right-click it and click Duplicate.... 4. In the Save As pop-up that opens, replace the word Default in the Save As field with a meaningful name (for example the name of your WebCenter site). 5. In the Scope area, select the Global option. If you have no blue job folders containing files, you are not prompted to select the scope. 6. Click Save. The new ticket should appear in the list. 7. Double-click your new Publish on WebCenter ticket to change its settings. 8. On the Destination tab, define where you want to publish your file: a) In the Site list, select your desired WebCenter site. b) In the Project field, enter the JobName SmartName so that the files are published to the WebCenter project corresponding to your Automation Engine job. Note: • The project does not have to exist in WebCenter at upload time. If the project does not exist, it will be created. In this case, the person that does the upload from Automation Engine needs to be Project Manager in WebCenter! Otherwise the upload will fail. • If your main goal is not to upload files but to create WebCenter Projects through Automation Engine, we recommend you use the Create or Modify WebCenter Project ticket instead (see the Automation Engine documentation for more information). c) Leave the Folder and Project Template fields blank unless you know the exact names of the folder and project template you want to use for every new Project. In this case, enter them as appropriate; all new WebCenter Projects created with this ticket will use these values. Note: • The Project Template field refers to a template in WebCenter, not Automation Engine. • You can only use templates that are visible by the WebCenter user performing the upload (see sub-step f). d) Enter a Document Name if you want your published document to have a name different from the input file name. Note: If the document already exists, the task will create a new version of that document. If it exists but is in a different folder, the task will fail. 58 WebCenter e) Enter a Document Description if desired; this description will be available in WebCenter as a Version Comment. f) Leave the User Name and Password fields blank unless there is a specific (and valid!) WebCenter user who will own each document revision published using this ticket; in that case, enter the appropriate information. If you leave these fields blank, anyone using the ticket will have to supply a valid user name and password each time it is used. 9. On the Publish tab: a) Leave Prepare for viewing and annotating and Make available for download selected. b) In the Allow Downloading in WebCenter area, choose the kind of files to upload to WebCenter. • Input files are the original files themselves. • PDF files for proofing are proxy files created by using the selected ticket. If you choose PDF files for proofing, leave the default Create SoftProof for WebCenter ticket selected, or choose another ticket if desired. Proxy files uploaded in this manner will have Download PDF for printing as an option in WebCenter. The combination of preparing for viewing but not making available for download is intended for Graphics files that only need Approval. 10.On the Approval tab, deselect Start the Approval Cycle. 11.Click Save. Then click Yes to confirm overwriting the ticket. 2.7.7 Expose WebCenter to the Internet Exposing WebCenter to the Internet is the responsibility of your local IT department. Esko cannot do this for you. Register a Domain Name Register and pay for a domain name, such as www.esko.com, to allow internet users to navigate to your WebCenter site. Once you have registered the domain name, your company is the only one authorized to use that specific domain name for a certain period. • Contact a proper authority (VeriSign, GoDaddy, etc) and purchase a domain name. Contact Your ISP to Set Up an A Record The purpose of an A record is to associate your domain name to your public firewall/router, so web traffic (HTTP and HTTPS) going to the domain name is routed to that public firewall/router. Think of this as telling the Postman how to get to your mailbox. Note: It takes several days for the A record information to propagate around the world. 1. Identify the public IP Address of your router/firewall. This is the hardware appliance your Internet connection is plugged into (i.e. T1, DSL). For example: My T1 is plugged into a firewall with 66.55.44.33 as public IP address. 59 2 2 WebCenter 2. Contact your ISP and ask them to add an ‘A’ Record (Address record) to the global DNS (Domain Name Servers), associating your domain name and your router/firewall public IP address. 3. Verify that you can ping your domain name from computers inside and outside your LAN. 4. Ensure the reply you get contains the correct IP address for your public firewall/router. Example MCI is your ISP. You contact MCI and ask them to add an A record for your new domain name, www.esko.com, to forward HTTP and HTTPS traffic to your public firewall IP address of 66.55.44.33. After about 3 days or so, this record has been propagated across the world. If someone in Thailand ‘pings’ the domain name www.esko.com, he/she should receive a reply with the IP address of 66.55.44.33. Move the Web Server Inside the Demilitarized Zone (DMZ) You should physically arrange the network devices so that the Web Server is in a proper DMZ architecture (between two firewalls or plugged into a DMZ port of the public router/firewall). 1. Configure Firewall 1 (public router/firewall): a) Allowed to route traffic to Web Server inside DMZ for HTTP and HTTPS. b) Default ports 80 (HTTP) and 443 (HTTPS). 2. Configure Firewall 2 (gatekeeper for private network): a) Allowed to route traffic on specific ports to WebCenter’s Application Server. b) Default ports 1099, 2500, 4444. Note: You can change the default port numbers used at any time—to do this, modify the IIS settings and the WebCenter configuration files on both the Web Server and the Application Server to reflect these custom port numbers. Configure IIS to Receive Traffic Web traffic is delivered to the public firewall because of the A record. That firewall then forwards the web traffic to the Web Server inside the DMZ. The Web Server application (IIS) needs to be configured to pick up this traffic for processing. To do this, the Web Server must be assigned a static Private IP Address. 1. On the Web Server, click Start > Run and type inetmgr. Then click OK to start Internet Information Services (IIS) Manager. 2. Expand the Web Site node. 3. Right-click the Web Site node and choose Properties. 4. Click the Web Site tab and verify that the IP Address is correct (or use the drop down list to change it). 5. In the TCP Port field, ensure you are using the correct port for HTTP traffic; the default port is 80 (this needs to match your firewall rules). 6. Close IIS Manager. 60 WebCenter 2.8 Deploying WebCenter WebCenter uses a three-tier installation framework to facilitate in-house development and configuration before deploying it in production form. The three tiers are the Installation version, the Development version, and the Production version. Deployment Workflow The intended workflow is to install WebCenter, deploy it to Development, modify the Development version, and then when you are satisfied, deploy the Development version to Production. As time goes by, you can keep modifying the Development version as desired without affecting the Production version. When you are satisfied with the changes made to the Development version, you can deploy it to Production. At the time of deployment, the custom directory is not overwritten if it already exists in a target instance, so customizationConfig.xml and any other customized files in the custom directory are not changed. But when a new instance is created by deployment, the custom directory is created with its default configuration. The WebCenter Deployment Manager The WebCenter Deployment Manager, located in Start > Programs > WebCenter , manages the deployment process. If there is more than one website on the Web Server, choose the website with which the WebCenter Deployment Manager will work and click OK. To further develop the installed version, use the WebCenter Deployment Manager: • If you want to change the name of the development version, click the ... button in the Development area, and specify the new name of the development version. When you have changed the name, click Deploy Development. Web authors can then modify the site at http://WebServer_name/WebCenter_Dev (or whatever name you chose earlier), while normal users can still work using the site at http:// WebServer_name/WebCenter_Inst. • Once the developed version is ready for production use, use the WebCenter Deployment Manager again. If you want to change the name and location of the production version, click the ... button in the Production area and enter the new name. Then, click Deploy Production. 61 2 2 WebCenter The site in WebCenter_Dev will be copied to WebCenter. Production use starts by users pointing their browsers to http://WebServer_name/WebCenter. Note: You can have multiple development and deployment versions of WebCenter by changing the names for each deployment, e.g. DEV1, DEV_Other, WebCenter_Prod1, and so forth. Also, the deployment name is not case sensitive, so for example WebCenter_Dev and WebCenter_dev are considered to be the same deployment instances. 2.9 Localizing WebCenter Localization is the process of making a program ready to run anywhere in the world. It encompasses modifying the display language, the way units are displayed, decimal separators, time and date formats, and currency format to match the local user preferences. 2.9.1 Understanding Localization in WebCenter WebCenter uses references to separate language files (text strings files) instead of using hard-coded words. WebCenter ships with a variety of language files. Additionally, the text strings files can be translated into any language. Each WebCenter user can change to a different language in My WebCenter > My Preferences . The default language can be changed in General Preferences at any time by any WebCenter user who is a member of the Admins group. 2.9.2 How to Install Custom Translations The language files are in the languages subdirectory of the WebCenter installation on the Web Server, such as \Artios\WebCenter\WebServer\tomcat\webapps\<site name> \languages. They are named wcstrings_xx.xml where xx is a two-letter code for the language, for example en for English, fr for French, and de for German. 1. Copy one of the existing language files, and rename the copy changing the two-letter language code to the new language code. Note: The language code must match the official list of two-letter ISO 639-1 codes at http:// www.loc.gov/standards/iso639-2/englangn.html. For example, a Danish language word strings file would be named wcstrings_da.xml. 2. Translate the strings in the file. 3. On the Web Server, open \Artios\WebCenter\WebServer\tomcat\webapps \WebCenter_instance\config\config.xml in a text editor or an XML editor. In the 62 WebCenter Languages section of the file, add a key for the new language, for example <Language key=”da”/> for a Danish translation. 4. Put the translated language file in the languages subdirectory of the WebCenter installation. 5. Open every other wcstrings_xx.xml file and add a <NLanguage_xx>Language</ NLanguage_xx> string after the strings for the existing languages. For example, add the string <NLanguage_da>Danish</NLanguage_da> to install a Danish strings file, substituting the word for Danish in the appropriate language for the string file. 6. If the chosen language is a multi-byte language (such as Japanese, Chinese, or Thai), log on to the Application Server and edit \Artios\WebCenter\config\appconfig.xml. Change the value in the index_lang field to the appropriate language code that is listed in the comment below the field, and save the file. 7. Restart the Web Server to see the changes. 2.10 The Help System Old style dynamic help system WebCenter uses a dynamic help system that checks for the existence of specificallynamed XSL files on the Web Server in \Artios\WebCenter\WebServer\tomcat\webapps\ <WebCenter_instance>\help. A Help link will appear in the menu of the page that has the same name as an XSL file in this directory. The content of a Help file can be anything provided it is in XSL and the file has an .XSL extension. Note: Esko recommends the use of xmlspy® for authoring WebCenter Help XSL files. It is available from http://www.xmlspy.com. There are also shareware and freeware XSL editors available. You could also modify the sample provided using a text editor such as Notepad; do not use WordPad as it inserts its own formatting codes. • To change the Webmaster contact name and e-mail address displayed on the login help page, edit login.xsl. • If using foreign-language files, append _xx (where xx is the code for the language) to the end of the file name before the extension, such as login_fr.xsl for a French help file for the login page. When determining if a Help link should be on a page, WebCenter looks for a localized Help file, and then for an English one if a localized one is not found. If neither exist, WebCenter does not put a Help link on the page. New style dynamic help system linked to help.esko.com Since WebCenter 12.1, a lot of pages (mostly in the admin section) use a dynamic help system linked to help.esko.com. When a user clicks the help icon, context-aware help information is displayed. By default the documentation from help.esko.com is shown, but this behavior is customizable. It is possible to customize a specific help topic, or to link a subset of help topics to a specific manual or page. The behavior of the help functionality can be configured in the custom folder on the Web Server. Each help link has a topic (i.e. common/wc/reference/re_task ). The topic of a help link can be found by looking at the link address: a help icon always links to help.jsp?topic={TOPIC}&lang={LANG}. 63 2 2 WebCenter For customization, the following options are available: • By placing html files in the correct location in the custom folder on the Web Server: Customization for help pages is done in the custom/help directory. Customization can be done per language (by adding files to custom/help/{LANG} directory (where {LANG} is the abbreviation for the language in WebCenter i.e. custom/help/en for English). Customization can also be done for all languages. This is done by putting files in custom/help/all. • By adding a helpconfig.xml file with specific settings to the custom/help folder on the Web Server: This file can contain a set of rules that will be applied when no specific custom topic is found. In the custom help file you define rules that match topic names. When a rule matches, the rule is applied by sending the user to the correct location, defined in the rule. Note: The system first searches in the language specific custom folder for a customized html file, if no html file is found for a specific language, it will search in the custom/help/all folder for that topic. 2.11 Upgrading from WebCenter 10.1, 10.2 or 12 You can upgrade directly to WebCenter 12.1 fromWebCenter 10.1, 10.2 or 12. If you have an older version, you will need to first upgrade to WebCenter 10.1 or 10.2, make sure it is running correctly, then upgrade to WebCenter 12.1. 2.11.1 Prepare for the Upgrade Note: This procedure applies to all upgrade installations for WebCenter 12.1 - even to "minor" updates between builds of the same version. Note: This procedure is fairly complex and involves direct manipulation of core application and database files. Expert help is available to perform the upgrade for you at a minimal cost: contact your local Esko Customer Services division for a quote and scheduling. Prerequisites for the Upgrade Installation Media and Licenses Make sure you have the following at hand before proceeding: Media • WebCenter 12.1 DVD • Automation Engine 12.1 DVD 64 WebCenter Licenses • ArtiosCAD 12.1en (FlexNet server license) • WebCenter 12.1 (plus optionally Task Management, Advanced Approval, PDF download, Reporting, extra concurrent users) • OBGE (On Board Graphics Engine) Information Needed Make sure you collect the following information: • The location of the FileStore (you can find this information in C:\Artios\WebCenter\Config \appconfig.xml). • The database engine to use (SQL Server 2008, SQL Server 2008 R2, SQL Server 2008 Express Edition, Oracle 10g or Oracle 11g). Note: If you are already using SQL Server 2005 or SQL Server 2005 Express Edition, you can continue using it. However, we recommend using SQL Server 2008 R2 as it has more capacity. • The name of the Database Server, the Oracle Database Identifier (SID) if using an Oracle database, and the database administrator password (sys password). • The name and location of the WebCenter4_0 database instance (you can find this information in Artios\WebCenter\ApplicationServer\JBoss\server\default \deploy\wc5-ds.xml). • Your Esko customer login and password for activating licenses. • The IP address or name of the LDAP server and the port used for the secure connection (typically 636). Prepare for the Upgrade on the Application Server 1. Copy the following onto the Application Server: • • • • • WebCenter 12.1 DVD Automation Engine 12.1 DVD ArtiosCAD 12.1en license WebCenter 12.1 license (plus optional module licenses) OBGE (On Board Graphics Engine) license 2. Back up: • • • • • the FileStore the WebCenter4_0 database the \Artios\WebCenter folder the \Esko\Artios\WebCenter folder any E-mail Notification customizations that may be stored in \WebCenter \ApplicationServer\EmailNotifications\Custom • all other non-standard customizations you may have implemented outside of the custom folders 3. Make a restore point for the OBGE. 4. Make a backup of the server software configuration. For detailed instructions on step 3 and 4, please refer to the Automation Engine 12.1 Installation Manual. 65 2 2 WebCenter Prepare for the Upgrade on the Web Server 1. Copy the following onto the Web Server: • WebCenter 12.1 DVD 2. Back up \Artios\WebCenter and any non-standard customizations you have implemented outside of the WebCenter instances. 2.11.2 Upgrade WebCenter Remove WebCenter 10.1, 10.2 or 12 1. On the Application Server: a) Remove the WebCenter software using the Add/Remove Programs applet in the Control Panel. b) Reboot the server. c) Using Windows Explorer, remove the \Artios\WebCenter and \Esko\Artios \WebCenter folders, and any other remaining WebCenter-related folders. Note: Take care not to remove the FileStore if it is inside a WebCenter folder! 2. On the Web Server: a) Remove the WebCenter software using the Add/Remove Programs applet in the Control Panel. b) Reboot the Web Server. c) Using IIS, remove all WebCenter instances (only the default "WebCenter_Inst" is removed automatically). d) Using Windows Explorer, remove \Artios\WebCenter, and any other remaining WebCenterrelated folders. Install WebCenter 12.1 1. On the Application Server, update ArtiosCAD to ArtiosCAD 12.1en, choosing the options described in Install ArtiosCAD on the Application Serveron page 21 and the Use the default configuration upgrade option. 2. Upgrade the licence component using the Automation Engine 12.1 DVD: a) Insert the Automation Engine 12.1 DVD. If the DVD does not auto-start, double-click setup.exe in its root folder. b) In the window that opens, click English. c) Click either: • Software Installation in the main menu on the left of the window, • Proceed to the installation >> at the bottom of the window. d) Click Install on the next page. 66 WebCenter e) On the Instructions page, click Run the Automation Engine System Readiness Check. At the end of the Readiness Check, read the resulting messages carefully. If the Readiness Check resulted in a problem, correct it before proceeding. Click Exit in the Automation Engine 12.1 System Readiness Check dialog when this is done. f) Click Install the License Server Components. g) Click Install the System Controller 1.0 and follow the instructions of the installation wizard. 3. Activate the Licenses on page 23. 4. Uninstall the old version of ArtiosCAD. 5. Install WebCenter 12.1, using the English language installer, on the Application Server and on the Web Server, making use of the existing FileStore location and WebCenter4_0 database location. Note: The installers in other languages should not be used, until further notice. See Installing WebCenter on page 19 for more information on the installation procedure. 6. Install Certificates for LDAPS on the Application Server on page 53. Upgrade the OBGE Note: • The OBGE must have the same or a later version than the Automation Engine production server. • Make sure that you do not update any CADx component while updating the OBGE! CADx must only be updated by the ArtiosCAD installer. Upgrade the OBGE (On-Board Graphic Engine) to Automation Engine 12.1: 1. Upgrade the prerequisite components: a) Insert the Automation Engine 12.1 DVD. If the DVD does not auto-start, double-click setup.exe in its root folder. b) In the window that opens, click English. c) Click either: • Software Installation in the main menu on the left of the window, • Proceed to the installation >> at the bottom of the window. d) Click Install on the next page. e) Click Install the prerequisite components and follow the instructions of the installation wizard. Note: Remember to not update any CADx component! The prerequisite components are now upgraded. 2. Test the OBGE and check its configuration (Hot Folder and container, see Configure the OBGE on page 33 for details). Configure WebCenter 12.1 1. If you had WebCenter customizations: a) Reapply the email notification customization that you backed up in your custom folder. Mentions of an older version of WebCenter are automatically updated to "WebCenter 12.1". 67 2 2 WebCenter b) Apply any standard customizations you saved earlier to your new WebCenter instance(s). c) Redo any other non-standard customization that you may have had. See the WebCenter Customization guide for more information. Attention: • Do NOT copy the files as the XML structure might be different and you might break it. • Do not customize the Default instance of WebCenter as if it doesn't work anymore you will have to completely reinstall it! 2. In case running the database scripts automatically (preferred) is switched off, run the WebCenter 12.1 database scripts. See Run the Database Schema Scripts on the Application Serveron page 25 for more information on the database schema scripts. 3. Log on the WebCenter web interface and change the administrator password (see Log On to WebCenter and Change the Admin Password). 4. Deploy new WebCenter instances as desired. See Deploying WebCenter on page 61 for more information. The upgrade is complete. 2.12 Uninstalling WebCenter 1. Log on to the Web Server as a member of the local Administrators group. 2. Stop the IIS Admin service. 3. Backup all deployed sites within \Artios\WebCenter\WebServer\Tomcat\webapps in case they are needed in the future. 4. Use the Add/Remove Programs applet in Control Panel to remove WebCenter. 5. Manually delete all subdirectories under \Artios\WebCenter. 6. Log on to the Application Server as a member of the local Administrators group. 7. Back up \Artios\WebCenter\Filestore and all its subdirectories in case they are needed in the future. 8. Use the Add/Remove Programs applet in Control Panel to remove WebCenter. 9. Manually delete all subdirectories under \Artios\WebCenter if you are intending to never again use WebCenter. If WebCenter is uninstalled with the intention of installing a newer version (and keeping an existing database), do NOT delete the files in \Artios\WebCenter as they contain information needed for the new version to run with the existing admin password. 10.If using Microsoft SQL Server 2005/2008, or Microsoft SQL Server 2005/2008 Express Edition, back up the WebCenter4_0 database and then use Enterprise Manager to manually delete the WebCenter4_0 database. If using Oracle, backup the database and either delete the instance, or, if it is shared, connect to the instance and issue the drop user webcenter cascade; command. 68 WebCenter 11.If the OBGE is installed, remove all the Esko products using the Add/Remove Programs applet in Control Panel. Select all products except the FLEXlm flexid drivers. 12.Remove ArtiosCAD by using the Add/Remove Programs applet in Control Panel. Once all the products are removed, WebCenter should be completely removed. 13.Reboot your machine. 69 2 3 WebCenter 3. Administration Guide 3.1 What's New for WebCenter Administrators? Troubleshooting Troubleshooting Tool on page 179 Migration • Exporting Task Types on page 218 • Importing Task Types on page 221 3.2 WebCenter Administration Basics WebCenter installs with a minimal configuration because every installation has different needs. This guide explains as how to set up WebCenter and make it ready for use. 3.2.1 A Note on Web Browsers Due to differences between the Web browsers, some configuration issues in Firefox and Safari require extra action in order for WebCenter to function properly. Anyone using WebCenter with either of these browsers on any platform should consider performing these configuration changes. Mozilla Firefox Refreshing pages may not get the most current data from the WebCenter Web server. In order to ensure the most current data is seen, caching must be disabled, or you must press ctrl-r on any suspect pages to forcibly reload them. To disable caching, do the following: 1. Log in and start Firefox. 2. In the Address field, type about:config and press enter. 3. Scroll down to the network.http.use-cache entry and double-click it so that its value changes from true to false. 4. Restart Firefox. 70 WebCenter Safari When using Safari, the built-in browser for Apple Macintosh computers running OS X, there is no way to configure caching. When using the Back button, click Refresh to ensure you see the most current data. 3.2.2 Understanding the WebCenter Page Layout Header The top right of the WebCenter page always shows: • the name of the current user, • a icon to go back to the user's start page, • the Cart , • • • • a link to the WebCenter Welcome page, Admin (if the user is a member of the Admins group), Contact, Logout. Top Menu Bar By default, the top menu bar contains the following menus: My Work, Projects, Task Types, Search, My WebCenter, Create (if you are a Project Manager) and Upload (see The Default WebCenter Menus on page 227 for more details). An administrator can customize the menus. If you have the optional Task Management module and the User Can Create Task Type permission, Task Types also appears in the top menu bar. Documents Pages Below is a sample of project's Documents page, in grid layout, for a user who is a Project Manager. 71 3 3 WebCenter • Area 1 is the project actions area, allowing you to perform actions on the whole project (for example, mail a link to the project to a reviewer, add the project to your favorite projects...). • Area 2 is the Project Details area, containing the project icon, the name and description of the project, the project status... • Area 3 shows links to the project pages. For example, click Members to view the project members. The page you are on is shown in bold. • Areas 4 and 5 are part of the content pane, that changes depending on the project page you are on. Here, on the Documents page, they show the project folders and documents. • Area 4 is the Folders pane, showing the projects folders. Click a folder to see the documents it contains. • Area 5 is the document pane, that can show the documents in a list or grid view, with or without thumbnails. Notes • To act on many documents at once, select their checkboxes and then choose an action in the Actions menu. • To select all documents in the current folder, select the checkbox before the Documents header. • To switch to a list layout, click Show as List. • Hovering over a thumbnail shows a larger version of it in a pop-up window. 72 WebCenter For Graphic documents viewable by the WebCenter Viewer, you can click the zoom icon to show an even larger thumbnail (500 x 500 pixels). This is applied to all Graphic documents on which you hover until the page is reloaded. The pop-up window closes when you move the cursor off the thumbnail. There is usually more than one way to accomplish a task by using a combination of menu entries, action menus, and clicking status messages. Many methods will lead to the same result. 3.2.3 Filtering Content As more information is managed over time by WebCenter, some pages can potentially show large amounts of information. To reduce the time needed to show the page when it first loads, some pages have a filter and a Go button at the top. To use the filter, enter a search string with an asterisk either before it, surrounding it, or after it in the Search field, and click Go. For example, on the Companies page, to only see those companies with the word Containers in their name, enter *Containers* and click Go. When filtering users, use the last name of the user. To show all the items, up to the truncation limit, click Go with nothing in the field. Note: The truncation limit prevents lists of thousands of items from impacting response time; if you know in advance that your search will return that many items, refine it with the filter. The truncation limit can be changed; contact Professional Services at your local Esko office for more information. 3.2.4 The Admin Menu All administration is done initially by Admin, the administrative user who has full control over WebCenter. 73 3 3 WebCenter The Admin user and members of the Admins group have the Admin link in the right side of the header. Click Admin to open the Admin menu. The Users page is shown by default. To return to the normal WebCenter menus, click Exit Admin. 3.3 WebCenter Preferences The Preferences menu in the Admin section of WebCenter allows you to set system-wide preferences in a number of categories: • • • • • • • • General Passwords Security Document Types Notifications Menus My Work Reports 3.3.1 General Preferences Click General on the Preferences menu to set system-wide preferences. Note: The individual users can override nearly all of these properties for themselves in My WebCenter > My Preferences . Those users who have changed these settings are not affected by later changes made to the same fields in Admin > Preferences > General by an administrator. General • • • • • • Language sets the language used by the user interface. Start Page sets the page that appears when you log on. Default Project Page sets the page that appears when clicking a project name. Default Document Page sets the page that appears when clicking a document name. Units sets units for all measurements to either Metric (mm, cm, dm, m) or Imperial (in, ft, yd). Thumbnails: selecting Show thumbnails shows thumbnails in document lists by default. Project Lists • Show ... rows sets the number of projects displayed in the List layout. Document Lists • Default Layout sets the default view for document lists: Grid or List layout. 74 WebCenter • Show in Grid sets the number of documents displayed on a single page in the Grid layout (defined as a number of Columns and Rows in the grid). • Show in List sets the number of documents displayed on a single page in the List layout (defined as a number of Rows in the list). Search Results - All Show in List sets the number of documents displayed on a single page in the Search results List layout (defined as a number of Rows in the list). Search Results - Documents • Default Layout sets the default view for document Search results pages to Grid or List layout. • Show in Grid sets the number of documents displayed on a single page in the Search results Grid layout (defined as a number of Columns and Rows in the grid). Search Results - Projects • Default Layout sets the default view for project Search results pages to Grid or List layout. • Show in Grid sets the number of projects displayed on a single page in the Search results Grid layout (defined as a number of Columns and Rows in the grid). Discussions • Discussions per Page sets the number of discussion threads displayed per page on the Discussions pages. • Postings per Page sets the number of discussion posts displayed per page on a Discussions page. Roles Invite Group Default sets the system-wide default state of the ‘Invite Group’ check box, available on the Manage Roles page and in the Members area of the Project Creation page (when creating a project based on a project/template that contains roles). Bill Of Materials Use Bill of Materials enables the Bill of Materials functionality for the entire WebCenter system. See Bill of Materials on page 196 for more information. My Work Defaults • My Approvals Assignee Filter sets what users view by default in the My Approvals section of their My Work page (approvals assigned to Me, Me or Group I Am In or Group I Am In). • My Tasks Assignee Filter sets what users view by default in the My Tasks section of their My Work page (tasks assigned to Me, Me or Group I Am In or Group I Am In). • Non Started Tasks sets whether users' My Work page displays tasks assigned to them that aren't started yet. Viewer Preferences • Viewer and Workflow Applet: When opening a document in the Viewer or when creating a workflow, WebCenter will download a Java applet to your computer. 75 3 3 WebCenter From Java 1.7.0_21 (for Windows and Mac OS X 10.7 or later), you will get a security warning as the one below when the applet is downloaded. This makes the WebCenter applet look like a security risk for your computer. You can adapt how this security warning will look like when downloading the applet. In Viewer and Workflow Applet, choose either: • Signed (sandboxed) if you want to run the applet in a strict sandboxed environment (with no access to your computer's resources). As the applet is signed by Esko, the security warning looks less threatening. 76 WebCenter Note: As the applet is sandboxed, it will also show a warning when trying to print from the Viewer. You will just need to click OK to be able to print. Note that due to a bug in Java 1.7.0_21, you need to leave Always allow this applet to access the printer deselected or you will get a security error (Printing failed java.lang.SecurityException: checkPrintJobAccess). • Signed (not sandboxed) if you want to run the applet without restricting it to a sandbox (the applet can request additional access to your computer's resources). This means that you will not get an additional warning when printing from the Viewer. As the applet is signed by Esko, the security warning looks less threatening. • Unsigned if you want to run the applet as a default unsigned applet. You will get the default security warning that does not mention Esko, but the applet will be sandboxed. This means that you will have an additional security warning when printing from the Viewer, as for the Signed (sandboxed) applet. 77 3 3 WebCenter Tip: By default, the applet is set to run as Signed (sandboxed). This will work fine for most users. More frequent users may want to switch to the Signed (not sandboxed) option to avoid always having to click an extra warning away when printing from the Viewer. Mac OSX 10.6 users running Java 1.6.0 may also want to switch to the Signed (not sandboxed) option to avoid getting a warning when closing the Viewer by clicking . • Viewer Style sets the type of Viewer to be used to view documents (Restricted, Normal or Advanced). • Annotation Color sets the color in which annotations will be displayed in the Viewer (you can set Viewer Default or choose a color in the list). • Annotate Approved Documents sets if and how the users are allowed to annotate documents that are already approved. • Select Enabled if you want the users to be allowed to annotate approved documents. • Select Warn if Approved if you want to display a warning before allowing the users to annotate approved documents. • Select Read-Only if Approved if you don't want the users to be allowed to annotate approved documents. • Select Warn if Approved or Rejected if you want to display a warning before allowing the users to annotate approved or rejected documents. • Select Read-Only if Approved or Rejected if you do not want the users to be allowed to annotate approved or rejected documents. Project Autoname Generation Use the Project Autoname Generation settings to automatically generate project names. These settings use a naming template (Prefix, Suffix and Counter Length) to define the automatically generated names. For the Prefix and Suffix, use building blocks. You can find a list of the building blocks you can use by clicking Help at the top right of the page. Note: Make sure to read the notes at the bottom of the page for restrictions. The building blocks are case-sensitive. The Counter Length is a numerical field that gets incremented for each new Project using the same prefix. It is placed between the prefix and the suffix. In the Counter Length field, enter the length of that incremental counter. For example, enter 5 for numbers that will be five digits long. Select Use Automatic Naming for Creation of Blank Projects if you want to automatically generate the names of projects created from a blank project. Approval Cycle Start when Uploading new Document or Version Define what should happen to a project's/document's approval cycle When uploading a new document or version. You can choose to: • start the approval cycle automatically if the previous version's approval cycle is ongoing or finished, • always start the approval cycle automatically (if there is an approval setup), • never start the approval cycle automatically. 78 WebCenter Other Preferences • Host URL sets the URL at which the WebCenter site can be accessed. This is the URL used to send automatic email notifications. • Host URL for internal use sets the URL at which internal components, like Automation Engine, can access the WebCenter site. Use this to go through the local network (using your WebCenter server's local computer name) instead of through the internet (using your WebCenter server's public IP or computer name). You should use this if, due to your setup, the DNS doesn't know the WebCenter server's public name inside your Local Area Network. Note: You can only use this when Automation Engine and WebCenter are on the same LAN. If this is not filled in, Automation Engine will connect to WebCenter using the Host URL. For both Host URL and Host URL for internal use, you can choose to use either http:// or https://. Choose the protocol defined during the WebCenter installation. 3.3.2 Password Preferences The Password Preferences determine whether passwords must meet security requirements, whether they expire, and whether or not users need to provide their passwords when approving or rejecting documents. Complexity You can enforce a number of password rules by enabling Passwords must meet complexity requirements. When this feature is not enabled the only requirement is that passwords be non-blank. If Passwords must meet complexity requirements is enabled, WebCenter passwords: • May not contain the user's username, first name, or last name • Must be at least six characters in length • Must contain characters from three of the following four categories: • • • • English uppercase characters (A through Z) English lowercase characters (a through z) Base 10 digits (0 through 9) Non-alphanumeric characters (for example: ! $ # %) Note: Enabling this option expires all passwords. Users will be required to change their password on the next login. Expiration Enabling password expiration allows you to limit the length of time that a password may be used. When a user logs in with a password that has not been changed in the required number of days, he/ she will be required to change their password before accessing the site. To enable password expiration, select the option Expire user passwords when they are ... days old and type a number of days. Note: To immediately expire all passwords without changing the other password preferences, click Expire all passwords now in the top right of the page. 79 3 3 WebCenter Approval Enable the option Require password for approvals/rejections if you want to force users to provide their passwords whenever they approve or reject a page or document in WebCenter. 3.3.3 Security Preferences Use the Security preferences if you want to tighten the security in WebCenter. By default, all the actions are allowed. Deselect them if you don't want any user to perform these actions. • Allow removing documents with approval actions lets Project Managers or project members with the Delete right delete documents that have already been approved/rejected/commented by at least one person/group. • Allow changing attributes of approved documents lets Project Managers or project members with the Change Properties right edit the attributes of already approved documents. • Allow Force Approval lets Project Managers Force Approve documents. • Allow Force Rejection lets Project Managers Force Reject documents. • Allow changing attributes of inactive projects lets Project Managers or project members with the Change Properties right edit the attributes of inactive projects (projects with the Non Active, Completed, On Hold or Cancelled status). • Allow changing members of inactive projects lets Project Managers edit the members' list for inactive projects. • Allow document operations on inactive projects lets project members with the Change Properties right edit documents in inactive projects. When this is selected, project members can: • • • • download documents (the project history is updated in that case), view documents, see a document history or the project history, copy documents to other projects (but not within the project). But cannot: • • • • • upload documents to the project, start an approval cycle or do approval operations on documents, move documents, delete documents, annotate documents. Note: Administrators and the Project Manager for the inactive project can perform more document-related actions. • Allow Project Members with Download permission to e-mail a link for non-authenticated download of a document, allows Project Managers and members of a project with Download permissions to send a download link for a file within their project to non-WebCenter users. This link will only be valid for a certain number of days (enter that number in the The download link will be valid for ... days field). The default value is 14 days. 80 WebCenter Note: • By default, this option is deselected. • If you deselect this option after non-authenticated download links have been sent, these download links will become invalid. • When a non-WebCenter user clicks a link that is invalid, expired or tampered with (for example if the URL was changed), he/she will see a web page stating that the link is invalid. • Changing the link validity (number of days) will only apply to new links. 3.3.4 Document Type Preferences The Document Types page controls the kind of files WebCenter supports. The document types you enable here are available for selection: • When uploading a new file. • In the Search for field when searching for documents. To enable document types, select the corresponding option in the Enable column. Click Save to confirm. On this page you can control the system wide settings for Automatic Document Naming, Default Attribute Category and Start Task for new Documents/Versions. You can either choose None or choose a different value. Similar settings can be found in each project and template on the Document Creation page, here you are able to choose None, Default (using the system wide settings) or Custom (defining project/template wide settings). You can set up an Automatic Document Name per document type, as well as a Default Attribute Category. At the top of the page you can choose whether you would like to apply these settings to blank projects, by enabling the options Apply Automatic Naming to Documents in Blank Projects and Apply Default Attribute Categories to Documents in Blank Projects. In the two columns Start Task for new Documents and Start Task for new Versions, you can setup a task to start automatically when you upload a (new version of) a specific file type. At the top of the page you can choose whether you would like to apply these settings to blank projects, by enabling the options Apply Default Start Task options to new Documents in Blank Projects and Apply Default Start Task options to new Versions in Blank Projects. Note: If you disable a document type and you already have documents of that type in WebCenter, they can still be found by selecting All in the Search for field when searching. Document Details pages for those document types will still be available, and the documents can still be downloaded and have new versions uploaded. 3.3.5 Notifications Preferences The Notifications page allows you to specify exactly which events in WebCenter should trigger an e-mail notification to the users involved. For every event or action in WebCenter, you can determine whether it: • is logged in the project history (select Include in Project History). 81 3 3 WebCenter • triggers an e-mail notification to: • the Project Manager only (select Manager), • all the members involved with the event (select Involved People), Tip: Click on Involved People to see a list of involved people for each event. • all the project members (select Members). You can also set up WebCenter to Send a reminder to the assignee/approver when a task or an approval is overdue and Repeat the reminder every x days until the task or approval is finished. To limit the number of overdue reminders, you can set the system to only send reminders for Started tasks or Tasks that can be completed (for example, for tasks having a predecessor needing to be completed before they can be started). Those options are available when Send a reminder... is selected. 3.3.6 Menus Preferences The Menus preferences allow you to define what users can see by customizing the WebCenter menus. For example, you can remove certain menus for some users, so they have a simpler user interface to work with (they only see the menus they need to use). You can assign custom menus to users and / or companies (see Edit a User on page 124 and Edit a Company on page 118). The Menus page contains the Default menu, and any custom menu you have already created. You cannot edit or delete the Default menu, but you can use it as a basis for creating custom menus. From here, you can create/update a custom menu either through the WebCenter user interface or using XML. You can also delete a custom menu. Create a Custom Menu through the WebCenter User Interface You can create a custom menu for each category of users, to make it more convenient for them. You will need to: 1. Determine which menus a particular group of users needs, and which menus they don't need. 2. On the Admin > Preferences > Menus page, click Add Menu. 3. Create your custom menu. 4. Assign the menu to the user, group or company you created it for. 5. Log in to WebCenter as one of the users to which you gave the custom menu, and check whether the menu works. Create a Custom Menu 1. On the Admin > Preferences > Menus page, click Add Menu. 2. On the Add Menu page, enter a Menu Name and Menu Description for your new menu. 3. Click the type of menu you want to customize: Main Menu, Project Details or Document Details. You are starting with a copy of the Default Menu. 82 WebCenter At left, you can see the Menu Gallery (1) containing the default menu items in bold, and the default sub menu items under them. At right, you can see the Menu Builder Canvas (2) (which is a graphical representation of the menu). This reflects any changes you make. At the bottom (3), you can see and edit the details of the menu or sub menu item currently selected. 4. Edit the menu as desired: • Add a Default (Sub) Menu Item on page 83, • Add a Custom (Sub) Menu Item on page 85, • Remove a (Sub) Menu Item on page 87. Tip: You can also re-order the menus, or the sub menus within a menu, by drag-and-dropping them on the Menu Builder Canvas. You cannot drag-and-drop a sub menu to a different menu though. 5. Click Save at the bottom of the page. 6. When you are done editing your custom menu, you can click Return to go back to the Menus page. Add a Default (Sub) Menu Item To add a default menu or sub menu item: 1. Drag it from the Menu Gallery into the Menu Builder Canvas. 83 3 3 WebCenter Note: You can add the same sub menu item to different menus on the Menu Builder Canvas, but you cannot add the same sub menu item twice to the same menu, or add the same menu twice to the Menu Builder Canvas. To quickly see whether a (sub) menu item is already used in your custom menu, you can select it in the Menu Gallery: this highlights where it is used on the Menu Builder Canvas. Tip: After making a change, you will see that the Default Menu label above the Menu Gallery becomes Custom Menu. You will also see a Revert Menu link under it. Click this link if you want to cancel all your changes and go back to an unedited copy of the default menu. 2. In the Edit Menu area at the bottom, you can change the properties of your (sub) menu: a) To define what the (sub) menu is called: • If you don't want to translate the (sub) menu (it will have the same name in all languages): 1. Choose Simple as Label Type. 2. In Label, enter the name to give your (sub) menu. • If you want to define a new name in different languages: 1. Choose New Localized as Label Type. 2. In Language Tag, enter a new language tag to associate to that menu name in all languages (this language tag is how WebCenter refers to that menu name internally. It must be unique). 3. In the dialog that opens at right, enter the translations of that menu name in all your WebCenter languages. You need to enter at least the English name. Note: Make sure your customizationConfig.xml file contains language tags for all the languages you use here (see Customize the Language Files on page 415). If this is the case, your translations will automatically be added to your custom language files. If you didn't have a custom language file for one or more languages in which you add a translation here, these files will be created automatically. Otherwise, your (sub) menu will use the value your entered in the Language Tag field as a Simple Label (it will be shown as it is for all languages). • If you want to use an existing WebCenter string (piece of user interface text) and its translations as menu name: 1. Choose Existing Localized as Label Type. 2. In Language Tag, enter the language tag that is associated with the string you want to use in your language files (in your custom language files if you have any, otherwise in your default language files). Tip: When you start typing a language tag, the Language Tag field shows all language tags starting with the characters you typed; you can select the desired one in the list. 3. The dialog that opens at right shows the translations of that string in all your WebCenter languages. 84 WebCenter Note: You can edit those translations (click Edit and enter the new translations), but then they will be changed on every WebCenter page that uses that string. b) To define who can see it: In Visible To, select who will see this (sub) menu. If you want to limit the menu's visibility to certain groups, select Groups and enter the names of the groups that can see the menu, separated by a semicolon (example: GROUP1; GROUP2). You can see this example when hovering on the field. By default, the menu is visible to All Users. c) To define where a user goes to when clicking it: • If you want the (sub) menu to link to a specific page (within WebCenter or external): 1. In URL Type, select Provide URL. 2. In URL, enter or paste the URL of the page to link to. • If you want it to show the results of a (global) saved search: 1. In URL Type, select Saved Search. 2. In Saved Search, select the global saved search you want to link to. • If you want it to use it as a shortcut to create a Project with a specific characteristic: 1. In URL Type, select Create Project with Characteristic. 2. In Characteristics, select the characteristic you want to use for the Project. • If you want it to use it as a shortcut to create a Project from a specific template: 1. In URL Type, select Create Project with Template. 2. In Project Template, select the template you want to use for the Project. • If you want it to show a list of Projects that have a specific characteristic 1. In URL Type, select Project List with Characteristic. 2. In Characteristics, select the characteristic of the Projects you want to show. Note: You can only select a Parent Menu when creating a new (sub) menu, not when editing an existing one. 3. Click Save at the bottom of the page. Add a Custom (Sub) Menu Item 1. On the Menu Builder Canvas, click where you want to add your sub menu (if you want to add a top-level menu, you can click anywhere on the canvas). 2. In the Edit Menu area at the bottom, click Add Custom Menu. 3. Still in the Edit Menu area, define the properties of your (sub) menu: a) To define what the (sub) menu is called: • If you don't want to translate the (sub) menu (it will have the same name in all languages): 1. Choose Simple as Label Type. 2. In Label, enter the name to give your (sub) menu. • If you want to define a new name in different languages: 85 3 3 WebCenter 1. Choose New Localized as Label Type. 2. In Language Tag, enter a new language tag to associate to that menu name in all languages (this language tag is how WebCenter refers to that menu name internally. It must be unique). 3. In the dialog that opens at right, enter the translations of that menu name in all your WebCenter languages. You need to enter at least the English name. Note: Make sure your customizationConfig.xml file contains language tags for all the languages you use here (see Customize the Language Files on page 415). If this is the case, your translations will automatically be added to your custom language files. If you didn't have a custom language file for one or more languages in which you add a translation here, these files will be created automatically. Otherwise, your (sub) menu will use the value your entered in the Language Tag field as a Simple Label (it will be shown as it is for all languages). • If you want to use an existing WebCenter string (piece of user interface text) and its translations as menu name: 1. Choose Existing Localized as Label Type. 2. In Language Tag, enter the language tag that is associated with the string you want to use in your language files (in your custom language files if you have any, otherwise in your default language files). Tip: When you start typing a language tag, the Language Tag field shows all language tags starting with the characters you typed; you can select the desired one in the list. 3. The dialog that opens at right shows the translations of that string in all your WebCenter languages. Note: You can edit those translations (click Edit and enter the new translations), but then they will be changed on every WebCenter page that uses that string. b) To define who can see it: In Visible To, select who will see this (sub) menu. If you want to limit the menu's visibility to certain groups, select Groups and enter the names of the groups that can see the menu, separated by a semicolon (example: GROUP1; GROUP2). You can see this example when hovering on the field. By default, the menu is visible to All Users. c) To define where a user goes to when clicking it: • If you want the (sub) menu to link to a specific page (within WebCenter or external): 1. In URL Type, select Provide URL. 2. In URL, enter or paste the URL of the page to link to. • If you want it to show the results of a (global) saved search: 1. In URL Type, select Saved Search. 2. In Saved Search, select the global saved search you want to link to. • If you want it to use it as a shortcut to create a Project with a specific characteristic: 86 WebCenter 1. In URL Type, select Create Project with Characteristic. 2. In Characteristics, select the characteristic you want to use for the Project. • If you want it to use it as a shortcut to create a Project from a specific template: 1. In URL Type, select Create Project with Template. 2. In Project Template, select the template you want to use for the Project. • If you want it to show a list of Projects that have a specific characteristic 1. In URL Type, select Project List with Characteristic. 2. In Characteristics, select the characteristic of the Projects you want to show. d) To define where to put it in the menu structure: • If you want this menu item to be a top-level menu, select Top Menu in Parent Menu. This will place it at the right of the Menu Builder Canvas, after all the other menus. Tip: You can re-order the menus by drag-and-dropping them. • If you want it to be under an existing menu item, select this existing menu item in Parent Menu. Tip: You can also re-order the sub-menus within a menu by drag-and-dropping them. Note: You can only select a Parent Menu when creating a new (sub) menu, not when editing an existing one. Click Add when you are done. 4. Click Save at the bottom of the page. Remove a (Sub) Menu Item 1. To remove a menu or sub menu item from your menu, select it in the Menu Builder Canvas and click the grey cross beside it. 2. Click Save at the bottom of the page. Update a Custom Menu through the WebCenter User Interface Note: You cannot edit the Default menu. 1. On the Admin > Preferences > Menus page, click the name of the menu you want to update. 2. On the Edit Menu page, edit your menu as desired (as explained in Create a Custom Menu on page 82). 3. Click Save at the bottom of the page when you are done editing the menu. Create a Custom Menu Using XML You can create a custom menu for each category of users, to make it more convenient for them. 87 3 3 WebCenter Note: Menus are XML files, so you can edit them using an XML editor (you can find various freeware XML editors on the internet, for example XML Marker or Notepad++). See the WebCenter Customization Guide for more details on how to edit the XML files to create custom menus. You will need to: 1. Determine which menus a particular group of users needs, and which menus they don't need. 2. Download the default menu to use as a starting point (click the Download Menu link corresponding to the Default menu, then save it to a file when it opens in your browser). 3. In an XML editor, remove the menu items that are not necessary for those users. This allows you to simplify the WebCenter interface, especially for occasional users. For example, you can create a menu that only contains My Work for approval users. 4. Add custom menu items, to link to the WebCenter pages of your choice. This allows you to make the pages most used by your users more accessible. For example, you can add menu items linking to saved searches, or to project creation from a specific project template. 5. When you are done editing the menu file, save it under a meaningful name. 6. Upload your custom menu: a) b) c) d) click the Menu Upload button on the Menus page on the Menu Upload page, browse to your XML file, give your custom menu a Name and a Description, click Upload. 7. Assign the menu to the user, group or company you created it for. 8. Log in to WebCenter as one of the users to which you gave the custom menu, and check whether the menu works. Update a Custom Menu Using XML To update a menu you have created: 1. On the Menus page, click the Download Menu link corresponding to the menu to update. 2. Edit it in an XML editor (see the WebCenter Customization Guide). 3. On the Menus page, click the Menu Update link corresponding to the menu to update. 4. On the Menu Update page: a) browse to the XML file you edited, b) change the menu's Name and / or Description if necessary, c) click Update. This updates your custom menu. Note: You cannot edit the Default menu. 88 WebCenter Delete a Custom Menu To delete a custom menu: 1. On the Menus page, click the Delete Menu link corresponding to the menu to delete. 2. Click OK in the confirmation dialog. 3. If your menu is assigned to users and / or companies, you need to assign another menu to them. In the Menu Deletion page: a) Select the new menu to assign to them. Note: This will assign the same menu to all those users / companies. If you want them to have different menus, you need to edit the users / companies individually from the Users or Companies page. b) Click Delete. 3.3.7 My Work Preferences The My Work preferences allow you to define what users can see on their My Work page. Default and Custom My Work Pages As an Admin, you define a default My Work page, that will be available to all WebCenter users. You can also define custom My Work pages for specific users or companies, when editing that user or company (see Create a User on page 122 and Create a New Company on page 117). Users can then customize their personal My Work page to a certain extent, by adding or removing predefined sections (using My WebCenter > My Work Setup ). Note that they can only add sections that you (as Admin) have made visible for their user role or group. In the My Work preferences, you can: • create a new My Work section (to use in the default or custom My Work pages), • change what the default My Work page looks like. About My Work Sections A My Work page contains different Sections, displayed either on the Left Column or Right Column of the page. 89 3 3 WebCenter Default My Work Sections WebCenter has the following default sections, that you can use in the default and custom My Work pages: This section... will show... My Approvals a list of documents a user has to approve or reject. a list of documents a user has recently approved or rejected. a list of documents for which a user is Approval Master. a list of tasks assigned to a user My Recently Submitted Approvals Approvals to Follow Up My Tasks My Recently Handled Tasks a list of tasks a user has recently handled Custom My Work Sections You can create a My Work section from any html page. You can define which users will be able to see and use the sections you create, and you can even specify the height the section will take in the page. For details, see Create a My Work Section on page 90. Create a My Work Section To create a section to use in My Work pages, you need an html page, whose content will be shown in the section. 1. Click Admin > Preferences > My Work . The My Work Sections page appears. 2. Click Create New My Work Section. 3. Give your new section a Name. 4. In the Type option, indicate if this section will show: • an html page specifically designed for this purpose (Generic), 90 WebCenter Note: Please contact Esko's Professional Services if you require such a web page. • a Saved Search (a search you have saved, see To Save a Search on page 265 for more information), • an External Web Page. Note: We recommend you do not add WebCenter pages as My Work sections. 5. If you have chosen to show a saved search, select the Saved Search to show. 6. If you have chosen to show an external web page, enter or paste its address in the External Web Page field (for example: http://www.esko.com). For saved searches and external web pages, the URL field is filled automatically by WebCenter. 7. If desired, you can change the height of the section. To do this, add &h= followed by the desired height in pixels at the end of the URL. For example iframe.jsp?url=http://www.esko.com&h=400 has a height of 400 pixels. WebCenter calculates the width automatically. 8. In Scope, choose which type of users will be able to use this section in their My Work page: • All Users, • Administrators, • Project Managers. Note: You can also change this for the default My Work sections. 9. You can use groups to further filter the users that will be able to see the section. In Role Groups, choose either: • All Users if you want all users of the type specified in Scope to be able to use the section, • Specific Groups if you want to restrict the section's visibility to specific groups (within that user type). In this case, select the groups which will able to use this section. 10.Click Create. Edit the Default My Work Page 1. Click Admin > Preferences > My Work . The My Work Sections page appears. 2. Click Default My Work Setup. The Default My Work Setup page appears. 3. In the Available Sections column, select a section to add and click either: • Left Column >> to add it to the left column, • Right Column >> to add it to the right column. 91 3 3 WebCenter Do this for all the sections you want to add. Note: To remove a section from the left or right column, select it and click <<. 4. If you don't want the users to be able to click through to the Document Details or Project Details page from their My Work page, select Show Simplified My Work page. 5. Click Save to make changes. 3.3.8 WebCenter Reporting A WebCenter Report is a document derived by querying the WebCenter database. It contains information of selected parameters in tables and also represented in Pie Chart and Bar Chart. WebCenter 12 is integrated with Jasper Reports, an open source reporting engine. Jasper reports allows creating reports which go well beyond what search results can do. The report is created based on a report definition (template). The report definition is an XML file (.jrxml). The JasperReports scheme or a ZIP file containing this jrxml file, supports files such as images and style sheets. Report templates can be created in iReport, a free visual designer tool for JasperReports. The WebCenter Reports feature can be accessed by an Admin or member of the ADMIN group. Using WebCenter Reports, you have the: • • • • • Ability to calculate averages and compare actuals to targets (KPI’s). Ability to create charts, such as Bar Chart and Pie Chart. Freedom on terminology, look, logo’s, amount of detail required to be displayed. Choice of report output to PDF, XML, XLS, CSV, TXT, RTF, HTML and XHTML. Ability to create one PDF with a general report and iterate over a set of sub-reports. Accessing WebCenter Reports The WebCenter Reports feature can be accessed by an Admin or member of the ADMIN group. 1. Log in to WebCenter as an Admin user. 2. Click Admin > Preferences > Reports . 92 WebCenter 3. The Reports page appears with the list of available reports. This page displays the report name, report actions, report description, last modified and the user who uploaded the report (Creator). The Reports page also displays Upload Report, Download Report, Update Report and Delete Report buttons. Note: The built-in reports cannot be deleted. 4. Click the desired report name to go to report details page, where you can run the report. Types of Reports Available The WebCenter Reports comes with two default reports. The default reports have a typical WebCenter look. However the report definitions can be downloaded and changed in iReport to a different look. Note: Reporting is a separate license in WebCenter. Without this license you can only run the default reports. The default reports provided are as follows: • Approval Statistic (built-in) report: This report is on duration of approvals. This report has lots of parameters to filter the report on customers, duration and influence on what is shown in the report and how it is displayed. • Task Management (built-in) report: This report is on the duration of tasks. This report comes with many parameters, for example to filter on a task type (showing all CAD Design tasks and disregarding all other tasks). 93 3 3 WebCenter You can also create a custom report using iReport tool. To create a new custom report, you can start from a blank template, use the template provided by Esko, or just modify the built-in reports. Upload these to WebCenter and then let WebCenter run the report. One report design is typically used over and over again, for example to create a weekly or monthly report. Note: To learn how to create such reports, read the CustomReport.doc document. Configuring a Report To configure a WebCenter Report: 94 WebCenter 1. Click on the desired report name link on the Reports page. 2. In the Reports Details page that appears, specify the Report parameters. This can be very simple or very complex depending on the amount of parameters foreseen by the report design. Most often, the time span on which to calculate the report is a parameter. But equally so the report could accept a customer ID (a drop down of customers will be shown) or an option to show more or less detail or what type of charts to use. The mandatory fields (parameters) are marked by an *. 3. Under Report Output: a. Click the Upload Report to Project check box if you want to upload the generated report directly to the required project folder. When it is not selected, the report is generated on the UI. b. Specify the report Document Name and output Format. By default PDF is the output format. Note: HTML and XHTML formats are not available if the Upload Report to Project option is selected. 4. In Report is visible for groups, select or enter the name of the groups that can run this report. To remove a selected group, click the minus sign in front of its name. 5. In case the jrxml defines projectId as a parameter (with uiTypeID set to PROJECT), an additional Project Report checkbox appears on the report details page. In case this option is enabled, this report will only be used as a project report. You can also set which roles in the project(s) can run this report (in addition to the groups you defined). This way it is possible to create a report that can only be run by the CSR or the SALES person but not by other people (for example suppliers and other external people). In Report is visible for roles, select or enter the name of the roles that can run this report. To remove a selected role, click the minus sign in front of its name. 6. Click the Save button, to save the parameters. The next time you want to run this report, you can use the same parameters. If you want to run the same report with two sets of saved parameters you need to upload the report definition twice. Running a Report To run a WebCenter Report: 1. Click on the desired report name link on the Reports page. 2. In the Reports Details page that appears, specify the Report parameters. This can be very simple or very complex depending on the amount of parameters foreseen by the report design. Most often, the time span on which to calculate the report is a parameter. But equally so the report could accept a customer ID (a drop down of customers will be shown) or an option to show more or less detail or what type of charts to use. The mandatory fields (parameters) are marked by an *. 3. Click the Run Now button. The report is generated as per your specification. The Report Successfully created message appears in the Reports Details page. Managing Reports The Reports page also helps you in managing the existing reports. You can Download Report, Update Report and a Delete Report. 95 3 3 WebCenter Note: The built-in reports cannot be deleted. 3.4 CAD Options Use the CAD menu to set options related to working with ArtiosCAD. You can also create a CAD document from a standard directly from with-in WebCenter. 3.4.1 CAD Download Format Synchronize with Defaults WebCenter users can download ArtiosCAD files in different formats as specified in Defaults of the ArtiosCAD instance running on the Application Server. On the CAD > CAD Download Formats page, you can enable or disable download formats for all users. Click the Synchronize button to import the settings from ArtiosCAD Defaults. A successful status message should appear after a few moments, and the list of formats is populated. Select the formats you want to make available for WebCenter users. Note: The two native ArtiosCAD formats do not require any configuration. Download formats and users User and group permissions for the download formats are set in Users > select user > Download and Groups > select group > Download, respectively. You must set permissions on the formats before users can download documents. 96 WebCenter Note: Members of the Admins group are granted all download format permissions by default, and the Change and Use Group Permissions buttons are unavailable when attempting to change permissions for those users. 3.4.2 Boards The CAD > Boards page shows the types of boards that can be used for CAD designs (paper, corrugated board, folding carton...). These boards are defined in ArtiosCAD. They cannot be edited, created or deleted from WebCenter. However, you can set the boards' default location(s) and use them in a Restricted Set. Assigning a Board to a Company or Location You can assign a specific board to a Company, or a Location of that company. 1. In the CAD > Boards page, browse the Boards tree to find the board you are interested in. 2. Click that board to show the Edit Default Locations for board ... page. Note: You can only assign boards to companies/locations, not boards folders. 3. On that page, select the companies/locations to associate with this board, and click Finish. Tip: If you want to assign this board to all companies/locations, select the checkbox next to Company at the top. The users in these companies/locations will see the board as default. Creating a Boards Restricted Set You can create a Restricted Set of boards, so that users can pick from a short list of relevant boards when creating a design. To do this, click Create Boards in Restricted Set, then add boards to the Restricted Set as explained in Create a Restricted Set on page 138. Note: The data Type is always Text in a boards Restricted Set. 3.4.3 Run a CAD Standard from WebCenter A CAD standard is a default ArtiosCAD document, to be customized with parameters supplied by the user to make a design. This will be a 2D design, that can be made 3D if the standard has fold information. In WebCenter, an ARD document template is used as the CAD standard, and attributes are used as the parameters needed to make the design. In practice, you create a new document from the ARD document template, filling in the template's attributes' values to give your parameters. 97 3 3 WebCenter CAD Standard Configuration You need to: 1. Set up an attribute category containing the attributes necessary to create the design, and their default values. 2. Set up a document template with this attribute category. Create an Attribute Category You will need to create attributes that match the CAD standard's parameters in ArtiosCAD. They must have the same name as the corresponding parameters, and any parameter required in ArtiosCAD must translate into a Required attribute in WebCenter. Generally, you will use at least BOARD (this is always Required), and mostly L (length), W (width) and D (depth). BOARD parameter: Creating different board attributes will allow the usage of different board restricted sets. Attributes will be selected by WebCenter, if the name of the attribute starts with “BOARD”. Other parameters are less standardized. You need the person who built the standard to clearly indicate which parameters are needed. Here is an overview table of the attributes you will probably need the most: Attribute Use case Values BOARD The type of board to use for the design. A Restricted Set of Text type. Length, Width and Depth. Prompted values (the user can set what he/she wants) of Float type. Set your desired values in the Used for every CAD standard (this is Restricted Set. a Required attribute). L, W and D Used for most CAD standards. ISSTANDARD To indicate if an ARD document A Restricted Set of Text type. template should be used to run CAD The values in the Restricted Set must standards or not. be YES and NO. • ARD document templates to be used for CAD standards should have YES as ISSTANDARD value. • ARD document templates NOT to be used for CAD standards should have NO as ISSTANDARD value. This should be a Hidden attribute. UNITS To set units other than the user's default units. A Restricted Set of Text type. The values in the Restricted Set must If no unit is set, the standard will be be mm and in. run in the units set in My WebCenter > My Preferences by the user. 98 WebCenter Attribute Use case Values ISCORRUGATED To indicate whether the resulting design should be corrugated. A Restricted Set of Text type. If this attribute is not present, the design is understood NOT to be corrugated. The values in the Restricted Set must be true and false. 1. Create the Restricted Sets needed by your attributes as listed in the table above. See Create a Restricted Set on page 138 for details. 2. Create your attributes (the ones listed in the table above as applicable, and any other attribute you may need to run your particular CAD standards). Assign the relevant Restricted Sets to your attributes. See Create an Attribute on page 140 for details. 3. Create an attribute category containing all the attributes you have just created. 4. Add a Creation View to your attribute category and click Use Grid Layout. a) Make the BOARD attribute Required. b) If you are using the ISSTANDARD attribute, make it Hidden. c) Change the Visibility of your other attributes as desired. Tip: You can add use a Label to change how your attributes appear to the user (for example, you can show the L attribute as Length). If you want to work with several CAD standards, you can either reuse this attribute category for more designs, or create more attribute categories. Create an ARD Document Template You now need to set up an ARD document template using the attribute category you just created. For this, you need to use an ARD document corresponding to the CAD standard in ArtiosCAD (same default design). 1. Set up your Document Library as explained in Create Document Templates on page 104. 2. Upload your ARD file into the Document Library. 3. Link the attribute category you just created to this ARD file. 4. Point to the Document Library in: • existing projects in which you want to create a design from a CAD standard, • project templates that will be used to create projects with designs from CAD standards. See Create Document Templates on page 104 for details. Run a Standard in an Existing Project To create a design from a CAD standard in an existing project: 1. If your project isn't already linked to the Document Library: a) In the Project Details page, click Configure then Document Templates. b) Select Template, then select your document library in the list. 99 3 3 WebCenter c) Under When the document library contains ARD files..., select either: • Always run the ARD as a standard if you want to be able to use any ARD document template in the document library to run a CAD standard, • Run the ARD as a standard when the IsStandard attribute is set to 1 if you only want to use some ARD document templates to run CAD standards. These ARD document templates must have the ISSTANDARD attribute assigned, with the default value set to YES (see Create an Attribute Category on page 98). d) Click Save. 2. Create a design from your ARD document template: a) Click the Upload button. b) Select New in the Source list and select your ARD document template. c) Fill in the Attributes as desired. For example, specify the BOARD to use, and the L (length), W (width) and D (depth) of the design. d) Click Upload. Note: This is only possible through the normal WebCenter upload (see Upload via Upload Document on page 244 and Upload Multiple Documents on page 247), not the Java applet upload or when uploading documents from other applications like Automation Engine and ArtiosCAD. Your design is created. You can click its thumbnail to view it in the Viewer. Run a Standard at Project Creation To create a design from a CAD standard when creating a project from a project template: 1. If your project template isn't already linked to the Document Library: a) In the Project Details page, click Configure then Document Templates. b) Select Template, then select your document library in the list. c) Under When the document library contains ARD files..., select either: 100 WebCenter • Always run the ARD as a standard if you want to be able to use any ARD document template in the document library to run a CAD standard, • Run the ARD as a standard when the IsStandard attribute is set to 1 if you only want to use some ARD document templates to run CAD standards. These ARD document templates must have the ISSTANDARD attribute assigned, with the default value set to YES (see Create an Attribute Category on page 98). d) Click Save. 2. When creating a project from your project template: a) Click New in the Documents section of the Create Project page. b) Select your ARD document template from the pop-up and click OK. Tip: If you have many ARD document templates, use the Filter field to filter them alphabetically on the file name. You can also filter them based on document characteristics if you have created a custom project creation page to do so (see Create a Project and Run a CAD Standardon page 427 in the Customization Guide). c) Fill in the attributes to use in the Documents section. For example, specify the BOARD to use, and the L (length), W (width) and D (depth) of the design. d) Fill in the rest of the project settings as desired and click Create Project. Your project containing your design is created. 101 3 3 WebCenter 3.5 Project Management for Administrators Most Project Management tasks in WebCenter will be carried out by dedicated members with the Project Manager role. However, Administrator users have some additional options: they can view and edit all Projects, create project and document Templates, and Find Locked Documents in the system, so they can reset them. 3.5.1 Projects The Project Management page ( Admin > Project Management > Projects ) lets members of the Admins group manage all projects in WebCenter. For more information about managing projects, see the WebCenter User Guide. 3.5.2 Project Templates Members of the Admins group can create and configure project Templates. Those are pre-configured projects that Project Managers use to quickly and easily create new projects. You can manage all project templates from WebCenter's Templates Management page ( Admin > Project Management > Templates ). • Click Create a new template in the header to create a new project template. Note: You can also save a project as a template. • Click the name of an existing template to edit it. • To delete a template, select it in the list and click Delete in the actions menu. Click OK to confirm the deletion. Create a Template from Scratch 1. Click Admin > Project Management > Templates , then Create a new template. 2. In the Create a new template page, select Start from a Blank Template and click Continue. 3. Enter the Template Name and optionally a Description. 4. To use a custom thumbnail, select Specify New Thumbnail and Browse for it. To use the default thumbnail, leave that choice selected. 5. Click Finish. Your template is created. You can now define attributes, upload a document to the template, add project members... Create a Template from a Project Template 1. Click Admin > Project Management > Templates , then Create a new template. 102 WebCenter 2. In the Create a new template page, select Use a Project Template and click Continue. 3. Select the Template to use and click Continue. Tip: • Use the filter to only show certain templates. • Click a template to view its details in another window. Click Close Window to return to the Create a new template page when you are done looking at the template details. 4. Enter the Template Name and optionally a Description. 5. Choose the Thumbnail to use: • To use a new thumbnail, select Specify New Thumbnail and Browse for it. • To use the default thumbnail, leave that choice selected. • To keep the thumbnail of the project template you are using, select Use Template Thumbnail. 6. Click Finish. Your template is created. You can now define attributes, upload a document to the template, add project members... Note: The project template is created with the same folder structure, documents, characteristics, attributes, members, and security as in the original template. Any documents in the template are copied into the new template as new standalone documents, even if they were linked documents in the template. The list of Approval Users is copied if it is applicable; if there are conflicts, a warning appears and you will have to configure new approval settings. Save a Project as a Template 1. Create the project as desired, or open an existing project. 2. On the Project Details page, click More actions... then Save as Template. 3. Enter the name of the template and a description in the appropriate fields. To use a custom thumbnail, click Specify New Thumbnail and enter the complete path and filename in the associated field or Browse for it. To use the default thumbnail, leave that choice selected. 4. Click Finish. The template is created. Changing What Users See When They Create a Project It is possible to change the terminology used for project creation so that the Project Creation page talks about "Designs" instead of "Documents", or "Client" instead of "Customer", for example... You can achieve this by customizing the terminology in the attribute category of the project or template used as a basis for project creation. You need to: 103 3 3 WebCenter 1. Make an attribute category with custom project creation terminology. Attention: Your custom terms will not be automatically translated, and will show as you enter them for all languages in which you run WebCenter. 2. Make a project template (or a project that will be used to create other projects) using that attribute category. Users creating projects from this project template will see your custom terminology on the Project Creation page. 3.5.3 Document Templates As an Admin, you can create and configure Document Templates. Those are "dummy" documents that have a document type, file format, and attributes useful to real-life projects. Those document templates will be used by Project Managers / other users to create document placeholders for future project documents. For example: 1. You (the Admin) create a Document Library containing the document templates, and project templates referring to that document library (see Create Document Templates on page 104). 2. When creating a project from one of these project templates, the Project Manager will create placeholders from the document templates, to mark where the project deliverables should go. 3. When using the Upload function, a project member (with the Add right) can also create a placeholder from a document template, to indicate the characteristics (document type, file format, and attributes) of the final document to be uploaded. Note: This is only possible through the normal WebCenter upload (see Upload via Upload Document on page 244 and Upload Multiple Documents on page 247), not the Java applet upload or when uploading documents from other applications like Automation Engine and ArtiosCAD. Create Document Templates 1. Create a project template that will contain all your document templates (this will be your Document Library). Having all the document templates in one location makes them easier to manage, and saves disk space. 2. If desired, create a folder to contain your document templates. Note: If the project in which placeholders are created contains a folder with the same name, that folder will be used as default destination for the placeholders. 3. To create document templates: a) Upload a document of the right file format into the Document Library. You can use any document type (enabled in the Preferences) except Page Lists. b) Define attributes for your document template: choose an attribute category and fill in default attributes values. 104 WebCenter Note: This is important, as when users will create placeholders from this document template, the placeholders will have the attributes (and default values) you define here. c) Repeat for all document templates you want to create. Tip: • If you want a document template to always be used when creating placeholders of a certain file type, call it Default.<extension>, using the extension of that file type. For example, call it Default.pdf so it is always used when users create .pdf placeholders (in projects using document templates from the Document Library). • You can also create a generic document template called Default (without the extension), that will be used automatically for file types who don't have a Default.<extension> template associated. For example if a user wants to create a .png placeholder but there is no Default.png document template in your Document Library, then the Default template will be used. 4. Create a project template for each kind of project that will be required by Project Managers. 5. In each of these project templates that need document templates, point to the Document Library: a) In the Project Details page, click Configure then Document Templates. b) Select Template, then select your document library in the list. c) If your document library contains ARD files, and you want to use them to run ArtiosCAD standards, select either: • Always run the ARD as a standard if you want to be able to use any ARD document template in the document library to run a CAD standard, • Run the ARD as a standard when the IsStandard attribute is set to 1 if you only want to use some ARD document templates to run CAD standards. These ARD document templates must have the IsStandard attribute assigned, with the default value set to 1. Select Never run the ARD as a standard if you are not working with CAD standards. d) Click Save. 105 3 3 WebCenter Projects created from one of those project templates will keep the project template's link to the document library. Project Members can then create placeholders from the document templates in the document library. Note: If you know that the Project Managers will always use the same set of placeholders in all their projects, you can also: 1. Create a document library. 2. Add document templates to the document library. 3. In the document library's Project Details page, go to Configure > Document Templates , and select your document library (itself) in the Templates list. This identifies it as the document library, containing the document templates. 4. Project Managers can create projects directly from the document library project template, and automatically have all the documents templates as placeholders in those projects. Note that this approach is less flexible! 3.5.4 Project Creation Settings As an Admin user, you can configure the Project Creation Settings for a project or template. You can find these settings in the project or template's Configure section, under Project Creation. These settings define what is displayed on the Project Creation Page when you create a new project from this project or template. First of all, you can choose whether you want to Use Autonamic Naming and define the naming scheme. Furthermore, you can choose what features are displayed on the Project Creation Page. You can choose the following options: • Set Project Manager: Show/hide the project manager selection on the project creation page. If you hide it, the project manager will be the same as used in the template or parent project. If you choose to show this section, it will default to the person creating the project. • Set Status: Show/hide the project status selection on the project creation page. If you hide the project status, the new project will be created using the first available active project status. • Set Customer: Show/hide the customer selection. You can make this a required field. Hide this field to use the customer set in the source project or template. • Set Description: Show/hide the description field. You can make this required. • Set Due Date: Show/hide the due date selection. You can make this a required field. • Upload Documents: Show/hide the documents section. You can make this section required, so that the project creator has to add at least one document. • Assign Roles: Show/hide the role assignment section. You can decide for each role whether it is required to assign a group or user to it and/or whether you can assign multiple users or groups to this role. • Invite other members: Show/hide the members section to enable/disable adding additional members to the project. • Set Attributes: Show/hide the attributes section. You can show or hide the creation view of the project attributes of the source template or project. 106 WebCenter • Select Thumbnail: Show/hide the project thumbnail section. If you hide this section, the thumbnail of the source project or template will be used. • Set Planning (Tasks): Show/hide the task planning section. You can make these fields required. • Default Planning Method: You can set the default planning method to Forward or Backward. Even if the Set Planning section is not displayed, the setting you choose here will be used for the new project. 3.5.5 Document Creation Settings As an Admin user, you can configure the Document Creation Settings for a project or template. You can find these settings in the project or template's Configure section, under Document Creation. These settings define what happens when you add documents to your project. The settings are organized per Document Type. Per type you can set the following options: • Automatic Document Naming: Use this setting to enable/disable autonaming for a specific document type. Choose None to disable autonaming. Choose Default to use the system wide autonaming settings or choose Custom to enter a specifc naming scheme for this project or template. • Default Attribute Category: Use this setting to assign an attribute category to a specific document type. Choose None to not use a default attribute category. Choose Default to use the system wide settings or choose Custom to select a specific attribute category. • Start Task for new Documents: Use this setting to start a task of the specified type when adding a document to the project. The task is automatically started, assigned to the uploader and the uploaded file is linked to the task. Choose None to not start a task upon upload. Choose Default to use the system wide settings or choose Custom to select a specific task type. • Start Task for new Versions: Use this setting to start a task of the specified type when adding a new versions of a document to the project. Choose None to not start a task upon upload. Choose Default to use the system wide settings or choose Custom to select a specific task type. 3.5.6 Project Statuses The Project Status feature allows you to review the current project standing. This feature can be accessed by an ADMIN or a member of the ADMIN group, Project Managers and an User. An administrator can add statuses in WebCenter. This works similar to task statuses (whereas the statuses are not shared). A status has a name, an icon and a type. The types are Not-active, Active and Completed. The WebCenter has the functionality to limit the actions possible in not-active and completed projects. It is most typical to add active statuses, for example: Briefing, Design, Prepress, Printing. An administrator can limit the statuses for a project and this can be done for every project separately. The Project Manager can perform following: • Set the Project Status. • View Project Status. • Search Project Status and Filter projects based on Project Status. The Project Status will appear as follows when a specific project is selected: 107 3 3 WebCenter An administrator can limit the statuses for a project and this can be done for every project separately. Go to a project or a template as an administrator and click on the Configure tab. By using Add Project Statuses and Remove Project statuses (select with the check boxes and take remove from the action drop down), you can get a specific set of statuses. The administrator can decide the sequence of the statuses. This sequence is purely used for sorting. When the projects are sorted based on Project Status, this is the sequence used. The sequence is system wide. Apart from showing the Project Status in many project overview pages (and also in the search results), the project statuses can be used in the Workflows. For example: To decide different operations or assignees depending on the current project status. 108 WebCenter Note: By using the Set Project Status node in Workflow, you can set the status for the current project. In the following example, let us consider six toll gate statuses to be allowed for the HADW556 project. The Project Statuses are set as TG0, TG1, TG2, TG3, TG4 and TG5. The WebCenter has many more statuses, but only these statuses are allowed for this project. The TG0 to TG5 statuses are in this sequence in the entire system. Note: You can only decide per project whether you can have these statuses, but you cannot change the sequence of the statuses per project. Viewing a List of Project Statuses The available Project Status can be viewed in the Project Status page. In the Project Status page, you can add, edit and delete the Project Status. You can also choose or add an icon, a color for the Project Status and decide the sequence of the statuses. 1. Click Admin > Project Management > Project Status . The Project Status page appears. 109 3 3 WebCenter Adding a Project Status You can add a new Project Status through the Project Status page. You can also choose or add an icon, a color for Project Status and decide the sequence of the statuses. 1. Click the Add Status link on the Project Status page. 2. In the New Status page, type the Name of the status and select the Project Status type. You can add multiple statuses at a time. When the new status is marked as Active, it is added just behind the previous active status. When the new status is marked as Non Active or Completed, it is added at the end of the Project Statuses list with no rules applied. 110 WebCenter 3. Click the Save button to make changes. The Project Status page appears with the new status. Note: The new status will get a default color and no icon added to it. This can be changed in Project Status page. Editing a Project Status You can edit the existing or newly added Project Statuses through the Project Status page. In the Project Status page, you can change the Name, Language key, Sequence number, Add Icon and Set Color. 111 3 3 WebCenter Type the sequence number in the Display Order column to change the sequence number. The change in sequence number appears only after saving the changes. For example: If the Display order is changed for thinking phase2 status from 4 to 2 then it appears as follows. The language string key has to be added to the XML formatted language key file (wcstrings_<2 character ISO language code>.xml for English: wcstrings_en.xml) for all used languages. By default the language (en) has to be added. Note: The language key field is not mandatory. If you want all languages to follow the same names (Not translated stage names), you leave the language key field empty. Type the Name of the Project Status to change the Project Status name and click the Save to make changes. The new status will be set to Esko Green as default color. You can select a Color for a dropdown for each project status. This color will be used in the calendar-view of the project overview. Note: You cannot add your own new color. For Example: The Thinking Phase 2 has Esko Green as the default color. 112 WebCenter Once you select the required color from the drop down list, click the Save button to make changes. Here, the Color is changed to Red. You can change an icon for the exisiting Project Status in the Project Status page. The Project Status icon can selected from the Icon Gallery or you can also upload an icon. WebCenter allows JPG, JPEG, GIF, BMP and PNG files types as icons. Note: The UI is optimized for an icon height of 16 pixels. Icons will be placed in overviews without any scaling. Click the Select Icon button, to select the required icon from Icon Gallery. 113 3 3 WebCenter In the Icon Gallery window, select an icon via the radio button and click the OK button. The gallery allows filtering of icons by its name. Click the Browse button to upload a icon of your choice. The icon can be re-used for other statuses. Note: You can change the icon of the built-in Project Statuses. When no icon is set, the name of the status is used instead. Deleting a Project Status You can delete a Project Status and this status will be marked as deleted/obsolete in the WebCenter database. When a project status is marked as deleted, it will no longer appear in any of the locations where a Project status can be selected. The Projects and Templates having the deleted status will still keep this status. You can however no longer change projects to the deleted status. Select the required Project Status and click on Delete in the Actions menu. Click the OK button to confirm the deletion. Customizing a Project Status An Administrator can set allowed statuses for Templates or for Projects. By doing this an Administrator can limit the number of Project Statuses to be used for a specific project. When adding a new project status to the system, this status will be also added to all projects and templates. When 114 WebCenter a project is created from a template or from another project, it inherits the allowed statuses from its source. This happens only once and does not happen when the template changes later. 1. 2. 3. 4. Log in to WebCenter as an Admin user. Click the Admin > Project Management and select Projects or Templates. Click the required Project or Template link from the list. Click the Configure > Project Statuses . This displays a table with the current allowed statuses for this Template or Project. 5. Select the required Project Status from the list and then click the Add Project Statuses link. Note: By default a blank Project will get the list of all statuses as allowed statuses. 6. Click the Save button to make changes. Note: The Project Status cannot be re-ordered here, the order is inherited from the system order. You can remove allowed statuses for a template or project by selecting the status and select Remove from the Actions menu. Searching based a Project Status You can search for projects based on their Project Status. Choose Search from the menu bar and select Project or Tasks. On the (advanced) Project Search page and the Task Search page, the list box will contain the list of all the Project Statuses. In addition to all individual project statuses, the list also contains the following: • • • • Show All (default): show all projects (or tasks of all projects). Show All Active: show only projects or tasks of projects with an active status. Show All Not Active: show only projects or tasks of projects with a non-active status. Show All Completed. 115 3 3 WebCenter Filtering based on Project Status In Favorite Projects, Projects I Manage, and in Projects I am Invited to, you can filter on all Project Statuses individually. You can also use the filters to look for a combination of statuses: Show All, Show All Active, Show All Not Active, Show All Completed. Setting a Project Status to Active or Non Active An Administrator can set a project to Active by giving it an Active status. Whether a status is active or not is determined when the status is added. If a project has been set to a Non Active status, by default the permissions for all members are masked with the View and Download permissions, so that these two permissions are still enabled if and only if they were enabled already, while all other permissions are disabled. However, whether certain actions can still be performed in non-active projects, also depends on the security settings for the system. An Admin user can change these settings on the Security page ( Preferences > Security ). It is possible to allow or disallow changing attributes, changing members and document operations in inactive projects. 3.5.7 Find and Unlock Locked Documents Locked documents are documents that users have downloaded and are working on, and want to flag to prevent others from working on them. The Admin user (or any member of the Admins group) can find locked documents belonging to all users and unlock them so that others may work on them without receiving warnings that they are locked. This is particularly useful for freeing up documents that have been locked by users who are absent for longer periods of time, or who have left the project entirely. 1. Click Admin > Project Management > Find Locked Documents. 2. Either filter for users by entering (part of) their last name in the Search users by last name field, or click Go right away to see all locked documents. 3. Select the document(s) to unlock by selecting the corresponding boxes. 4. Click Unlock checked items . 3.5.8 Delete View Files View files (that make files viewable in the WebCenter Viewer) take a certain amount of disk space. If necessary, Admin users can delete those view files. Note: You can only delete view files per project (for all of the project's documents at once), not per document. 1. Use the Search to find the projects whose view files you want to delete. 116 WebCenter 2. Select the projects whose view files you want to delete, and click Delete View Files in the actions menu . Confirm your choice by clicking OK. Note: When deleting view files, Viewer annotations, document metadata and thumbnails are kept. You can see that the view files have been deleted on each document's Documents Details page. Regenerate View Files Users can regenerate documents' view files as needed provided that: • they have the View permission on those documents, • those documents' view files can be regenerated. Note: Most view files can be regenerated, except for: • page lists coming from Automation Engine, • documents uploaded via Automation Engine with the Upload only view files option. If you need to regenerate the view files: 1. Go into the project whose view files you deleted. 2. Select the documents for which you want to regenerate view files. 3. Click View and Annotate in the actions menu. 3.6 Managing Companies Entering Company and Location information lets you further refine projects and users when they are created. 3.6.1 Create a New Company 1. Click Admin > Companies > New Company . 2. Enter the information about the new company (Company Short Name, Company Legal Name, Phone...). Fields with asterisks next to them are required to have information in them. 3. Do you want the users of this company to see custom menus instead of the default WebCenter menus? 117 3 3 WebCenter Custom menus allow you for example to simplify the user interface, so the users only see the menus they need to use. See Menus Preferences on page 82. Note: Users linked to a company will always see the menu assigned to the company, when the Default menu is assigned to them as a user. • If yes, choose the menu to assign to the company in Menu. • If no, leave Default in Menu. 4. Click Create. A status message saying the company was created successfully appears at the bottom of the page. You can create an additional company by filling out the form again and pressing Create. 3.6.2 Edit a Company 1. Click Admin > Companies . 2. Either type in a Filter or click Go to see the list of companies. 3. Click the name of the company to change. This opens the Edit Company page. 4. In the Name and Menu tab, you can change: • the Company Short Name, • the Company Legal Name, • the Menu that the users of this company will see (see Menus Preferences on page 82 for information about menus). Click Save to save your changes before switching to another tab. 5. In the Locations tab, you can edit the company's location(s): • click a location to edit its details (Location Name, City, Country...), • to delete a location, select it and click Delete Location(s) in the actions menu, • to add a location, click the New Location link and fill in the new location's details. 6. In the My Work tab, you can change what the company users will see on their My Work page. • Select Use Default My Work Setup to use WebCenter's predefined My Work page, • Select Use Custom My Work Setup to set up a custom My Work page for this company. Then pick the Sections you want to display on the Left Column and Right Column of the My Work page. Click Save when you are done. 3.6.3 Delete a Company If the company you delete has users assigned to any of its locations, WebCenter issues a dependencies warning. You must reassign the users to another location or delete the users before you can delete the company. There is no dependency check if there are no users assigned to any location. 118 WebCenter If the company is only assigned as a customer, it will be deleted when you confirm the deletion. Note: Attempting to delete multiple companies will stop on the first company that has dependencies. To delete the rest of the companies, reselect them and delete them. 1. Click Admin > Companies . 2. Either type in a Filter or click Go to see the list of companies. 3. Select the checkbox of the company to delete. 4. Click Delete Company in the actions menu. 5. Click OK to confirm the deletion. The company is deleted. 3.6.4 Add Locations 1. Click Admin > Companies . 2. Either type in a Filter or click Go to see the list of companies. 3. Click the name of the company for which you want to add a location. 4. Click the Locations tab. The current locations for the company are displayed. 5. Click New Location at right. 6. Enter the appropriate information and click Add Location. The new location is created. 3.6.5 Edit a Location 1. Click Admin > Companies . 2. Either type in a Filter or click Go to see the list of companies. Click the name of the company for which you want to edit a location. 3. Click Locations on the menu. The current locations are displayed. 4. Click the name of the location to edit. 5. Change the information as desired and click Change. The information is changed and a confirmation message appears. 3.6.6 Delete a Location If the location you delete still has users assigned to it, WebCenter issues a dependencies warning. You must reassign the users to another location or delete the users before you can delete the location. Attempting to delete multiple locations will stop on the first location that has dependencies. To delete the rest of the locations, reselect them and delete them. 1. Click Admin > Companies . 2. Either type in a Filter or click Go to see the list of companies. Click the name of the company for which you want to edit a location. 3. Click Locations on the menu. The current locations are displayed. 4. Select the location(s) to delete by selecting the checkbox next to the name. 5. Click Delete Location(s) in the actions menu. 119 3 3 WebCenter 6. Click OK to confirm the deletion. 3.7 Managing Users 3.7.1 Licensing and Users Basic concepts Access to projects and documents is controlled by user and group permissions. User Everyone who logs in to WebCenter is a user. Users log in using a username and password assigned to them by an Administrator. Group A Group is a logical set of users connected by a common element of your choosing, such as function or location. You can assign tasks to groups, you can set up groups as approvers or even as project managers. Role A Role is a placeholder object that project managers can use in their projects or templates to set up approvals, assign tasks to, use in workflows, etc., without being forced to use specific users and groups just yet. Upon project creation, or even later in the process, the project manager can assign the role(s) to the actual user(s) and/or group(s). This provides more flexbility in setting up templates/projects. Default users One user, admin, and two groups, Admins and Users, are created by default in WebCenter. Members of the Admins group are WebCenter system administrators and can perform any function. Types of users You can create as many users as you want. The number of users who may use the system at the same time, which is called concurrent access, is determined by the licenses you have purchased. The licensing model distinguishes between three types of users: guaranteed users, concurrent users, and editor users. Guaranteed users A guaranteed user can always access WebCenter, regardless of how many concurrent users are logged on at the time. Concurrent users Any other user who does not have guaranteed access can log on to WebCenter as long as the maximum number of concurrent users is not exceeded. 120 WebCenter Note: For every three guaranteed users you create, one concurrent user license is blocked permanently. For example, if you have a license for 25 users with a database of 100 non-guaranteed (concurrent) users, then at any time 25 concurrent users could be logged in at once. If you granted 25 users guaranteed access, but none of them were logged in, then only 17 concurrent users could log in simultaneously, because 8 concurrent licenses would be blocked by those 25 guaranteed users (25 x 0.333 = 8.333). However, those 25 guaranteed users could all be logged in at once, with no licenses available for concurrent users. You could mix the availability by guaranteeing 21 users (blocking 7 concurrent licences so you have 18 left), so even when those 21 guaranteed users are all logged in, 4 concurrent users can still log in. These could be any of the 79 concurrent users of your database. Editor users These are ArtiosCAD Enterprise users. They have guaranteed access but do not take away concurrent licenses. You will have a fixed number of editor users, determined by the license you have purchased. When that number is reached, you cannot set more users to be editor users. Generally, your system will either have guaranteed and concurrent users, or editor users. If you have editor and concurrent users, and all your concurrent access licenses are in use, a concurrent user will not be able to access WebCenter, even if you have editor licenses left (a concurrent user cannot use an editor license to log in). What if the user limit is exceeded? When the limit of users with concurrent access is reached, no concurrent user may log in until another user logs out. To prevent users from blocking access for others, there is a configurable time limit of 30 minutes of inactivity. After any users (guaranteed or not) have been inactive for that amount of time, they are logged out automatically, thereby allowing other users to log in. Note: The Admin user can always log in, even if the user limit is reached. 3.7.2 Check the Licensing Status 1. Click Admin. The Users page opens by default. The Users page shows: • The Total number of users in the database. This is how many users you have created. • The number of Purchased concurrent licenses. This is how many users can be logged in at the same time with no users having guaranteed access (click Explain License Model or see Licensing and Users on page 120 for details). This number can be increased at any time by purchasing more licenses from Esko. 121 3 3 WebCenter • The number of Purchased editor licenses. This is how many ArtiosCAD Enterprise users you have a license for. These users have guaranteed access. • The number of Concurrent licenses blocked for users with guaranteed access. Every three guaranteed users block one concurrent user. The number of guaranteed users is shown in parentheses. • The number of guaranteed users Currently logged in. • The Remaining number of concurrent accesses. This is how many non-guaranteed users can be logged in simultaneously. • The number of concurrent users Currently logged in. 2. To see the users who are currently logged in, click Show Users that are Currently Logged in. Users who simply close browser windows do not actually log off until their sessions expire due to inactivity (usually after 30 minutes). Users should always click Log Off when they are done using WebCenter. 3. To forcibly log off a non-guaranteed user to make more concurrent licenses available, click Log user off next to that user’s licensing status. Use this with caution as data loss may result. It would be prudent to try contacting the user in question before using this command. 3.7.3 Create a User 1. Click Admin > Users > New User. Step 1: User Info in the Create New User wizard appears. 2. Type the basic user information into the appropriate fields (Username, First Name, Last Name...). Note: Required fields are indicated with an asterisk *. 3. Do you want to use LDAP authentication (single sign-on) for this user? • If yes: enable the Use LDAP to Authenticate User option. This will allow the user to use his regular Windows network user name and password to log on to WebCenter. • If no, provide the user’s initial Password and confirm it. Enable the option Require the user to change the password at first login to force the user to choose a new password when they first log on to the system. 4. Do you want this user to see custom menus instead of the default WebCenter menus? Custom menus allow you for example to simplify the user interface, so the users only see the menus they need to use. See Menus Preferences on page 82. • If yes, choose the menu to assign to the user in User Menu. • If no, leave Default in User Menu. 5. Does the user need guaranteed access? • If yes, enable the option User Has Guaranteed Access or is an ArtiosCAD Enterprise User. Note: You can also use this option to make editor users, if you license allows it (see Licensing and Users on page 120). • If no, leave the option disabled and proceed to the next step. 122 WebCenter For more information on guaranteed access and its licensing implications, see Licensing and Users on page 120. 6. Does the user need special permissions in WebCenter? If the user needs... Select the option... no special permissions Normal User Project Manager permissions, but only for Project Manager with Limited Visibility of projects and users belonging to his or her Companies and Groups own company Project Manager complete system permissions on the Project Manager with Full Visibility 7. Does the user need the ability to create new task types in WebCenter? (only if the user is a Project Manager) • If yes, enable the option User Can Create Task Type. • If no, leave the option disabled and proceed to the next step. 8. Does the user need the ability to create new users? (only if the user is a Project Manager) • If yes, enable the option User Can Create User, then click Continue. Note: A Project Manager creating users will have less options than an Admin: for example he / she will not be able to give the new user LDAP (network) sign-on or guaranteed access. • If no, click Continue. Tip: You can keep track of users created by other users: the Owner column of the Users page shows who created each user. 9. In Step 2: Assign to a Company, optionally select a company to which you want to assign the user. Note that this can be very important to filter the content and users the new user will be able to see. 10.If you: • are creating a Normal User or a Project Manager with Full Visibility, the wizard is complete. Click Finish to create the user. • are creating a Project Manager with Limited Visibility, click Continue and proceed to the next step. 11.In Step 3: Assign Visible Companies, select the companies that this user should be able to see, then click Continue. The selection you make here filters the list of users in the next step so that this Project Manager can never see users from the companies you did not select in this step. By default, only the company of the Project Manager himself (the one you selected in the previous step) will be selected. 12.In Step 4: Assign Visible Groups, select the groups the user should be able to see, then click Finish. 123 3 3 WebCenter Only groups containing members that belong to one of the companies you assigned in the previous step will show up in the list. In addition, some groups may be set to be visible to all users (such as the ADMINS group). 3.7.4 Editing Users and their Preferences Edit a User 1. Click Admin. 2. On the Users page, filter the list of users if desired, and click the User Name of the user to edit. The Profile page appears. 3. Make the required changes: To edit the user's... You should... user info (including password) edit the fields on the Profile Page. menu choose a different menu in the User Menu list. permissions select the appropriate role from the options: • Normal User • Project Manager with Limited Visibility • Project Manager with Full Visibility For Project Managers, you can also select User Can Create Task Type and User Can Create User. company or location 1. Click the Company/Location link at the bottom of the Profile page. 2. Select a new company and click Finish. visible companies or locations (only applies 1. Click the Visible Companies or Visible to Project Managers with Limited Visibility) Locations links. 2. Make a selection of visible locations and/or companies and click Finish. 4. Click Change to confirm. Change the Password for a User 1. Click Admin. The Users page appears. 2. On the Users page, filter the list of users if desired, and click the User Name of the user to edit. 3. Click the Password tab. 4. Type a new Password and Confirm it. 124 WebCenter 5. Click Change to save the changes. Change a User’s License Status 1. Click Admin. The Users page appears. 2. On the Users page, filter the list of users if desired, and click the User Name of the user to edit. 3. Select or deselect the User has guaranteed access option and click Change. Note: Changing users’ licensing is effective immediately. Alternatively, to change many users’ licensing status in a single operation: 1. Select the users on the User page. 2. In the actions menu, click Grant Guaranteed Access or Remove Guaranteed Access as desired. Set the Preferences for a User 1. Click Admin. The Users page appears. 2. On the Users page, filter the list of users if desired, and click the User Name of the user to edit. 3. Click the Preferences tab. 4. Configure the Preferences as needed. For more information on the settings and options, see General Preferences on page 74. Copy Preferences to Users Use this to quickly copy previously defined preferences to one or several users. 1. Click Admin. The Users page appears. 2. Select the user(s) whose preferences you want to change and select Apply Preferences in the actions menu. 3. In the Apply Preferences popup, select the preferences to change, and deselect the preferences to keep. Other Preferences are the user preferences not mentioned above (for example: show thumbnails or not, search results layout, etc.). 4. Select who you want to copy the preferences from: in Take Preferences From, select another user, or select Default to use the default settings for the preferences you selected. 5. Click OK. Edit a User's Group Memberships 1. Click Admin. 2. On the Users page, filter the list of users if desired, and click the User Name of the user to edit. 125 3 3 WebCenter The Profile page appears. 3. Click the Groups tab. 4. To add the user to one or more groups, select those groups (use Ctrl+click to multiple-select) in the Available Groups list and click the >> button. 5. To remove the user from one or more groups, select those groups in the Current Groups list (use Ctrl+click to multiple-select) and click the << button. The changes are effective immediately. Set Available Download Formats for a User 1. Click Admin. The Users page appears. 2. On the Users page, filter the list of users if desired, and click the User Name of the user to edit. 3. Click the Download tab. 4. Select or deselect the download formats you want to enable. Note: User permissions for download formats take precedence over group permissions for download formats. 5. Click Change. Note: Alternatively, you can click Use Group Permissions to make the user inherit the download formats from his or her group membership(s). 3.7.5 Delete a User When deleting a user, WebCenter checks for dependencies, such as being a Project Manager or being an Approval User on an ongoing Approval Cycle, before deleting the user. If there are dependencies, WebCenter asks you whether you want to view them (with links so you can remedy the dependencies) or cancel the deletion. Note: Attempting to delete multiple users will stop on the first user that has dependencies. To delete the rest of the users, reselect them and delete them. 1. Click Admin. 2. Select the checkbox next to the name of the user to be deleted. To delete more than one user at a time, select additional checkboxes of users to delete. 3. Click Delete User(s) in the actions menu. 4. Click OK to confirm the deletion. 5. If there is a Delete Dependency confirmation, choose the desired option and click OK. 126 WebCenter Users cannot be deleted until any dependency issues have been resolved. 3.7.6 Managing User Memberships in Projects View a User’s Project Memberships 1. Click Admin. 2. On the Users page, filter the list of users if desired, and click the User Name of the user to edit. 3. Click the Projects User is in tab. The projects for user ... page appears. You can filter the list of projects if needed, using the Show Projects, Manager Last Name, and Manager Group Name fields and the Modified list. Fill in the filter criteria and click Go. Note: This does not show Projects for which the user is the Project Manager or those Projects in which the user is a member by means of belonging to an invited Group. 4. You may uninvite the user from any of the Projects shown in this list by selecting the Project(s), and clicking Uninvite in the actions menu. The user must not be an Approver in an active Approval Cycle. Invite a User to Multiple Projects 1. Click Admin. 2. On the Users page, filter the list of users if desired, and click the User Name of the user to edit. 3. Click the Projects User is in tab. 4. Click Invite to Projects. 5. Select the projects you want to invite the user to, and click Continue. 6. Select the permissions the user needs in the project and click Finish. Uninvite Users from Multiple Projects Note: If the user is an Approver in an ongoing Approval Cycle in a selected Project, the entire removal action is cancelled. You must stop the Approval Cycle and then perform the removal. 1. Click Admin. 2. On the Users page, filter the list of users if desired, and click the User Name of the user to edit. 3. Click the Projects User is in tab. The projects for user ... page appears. You can filter the list of projects if needed, using the Show Projects, Manager Last Name, and Manager Group Name fields and the Modified list. Fill in the filter criteria and click Go. 4. Select the Projects you want to uninvite the user from. 5. Click Uninvite in the actions menu. 6. Click OK to confirm. 127 3 3 WebCenter 3.8 Managing Groups 3.8.1 Create a New Group 1. Click Admin > Groups > New Group . 2. Enter the name of the group. 3. Choose who will be able to see this group: All Project Managers, Administrators Only, or Selected Project Managers. 4. Click Continue. 5. In Step 2: Select Group Members, select the members of the group by checking the checkboxes to the left of their names. 6. Is this new group visible to every Project Manager or only to Administrators: • If yes, click Finish. The group is created. • If no, click Continue. The, in Step 3: Assign group visibility to project manager(s), select the Project Managers that can see this group and click Finish. Project Managers with Full Visibility are unavailable, as they can see all groups. By default, group members can see the group but you can still de-select the group members so that they don't know this group exists. 3.8.2 Add Users to a Group 1. Click Admin > Groups. 2. Click the name of the group to edit. Click Add Users. Attention: Members of the Admins group can perform any task and are not bound by any security restrictions; be careful when adding users to this group. The list of users who are currently not members of the group is displayed. 3. Select the user(s) to add to the group. 4. Click Finish. 3.8.3 Remove Users from a Group 1. Click Admin > Groups. 2. Click the group to edit. 3. Select the user(s) to remove from the group. 4. Click Remove in the actions menu. 128 WebCenter 5. Click OK. 3.8.4 Copy or Move Users Between Groups 1. Click Admin > Groups. 2. Click the group to edit. 3. Select the users to copy from the group. 4. In the actions menu, click: • Copy users if you want to copy users from one group to another. • Move users if you want to move users from one group to another. 5. Either filter or click Go to show the list of groups. 6. Select the new group(s) into which the users will be copied or moved. 7. Click Finish. 3.8.5 Rename a Group 1. Click Admin > Groups. 2. Click the group to edit. The ADMINS and USERS groups cannot be renamed. 3. Enter the new name of the group in the Group Name field and click anywhere else on the page. 4. Click OK. 3.8.6 Change the Group Visibility 1. Click Admin > Groups. 2. Click the group to edit. 3. Click the Visibility tab. 4. Select the desired visibility choice: All Project Managers, Administrators Only, or Selected Project Managers. 5. Depending on your visibility choice, proceed as follows: • If you chose Selected Project Managers, you will be prompted to select the individual Project Managers who should be able to see this group. Click Change when you have made your selection. • If you chose one of the other options, go directly to the next step in this procedure. 6. Click OK. 3.8.7 Set Group Download Formats Configure the available download formats in WebCenter Preferences (Admin > Preferences > Download Formats) before setting group download permissions. 129 3 3 WebCenter 1. Click Admin > Groups. 2. Click the group to edit. 3. Click the Download tab. 4. Select or deselect the download formats you want to enable. Note: User permissions for download formats take precedence over group permissions for download formats. 5. Select or deselect checkboxes to grant or deny permissions as desired. 6. Click Change. 3.8.8 Managing Group Memberships in Projects View a Group’s Project Memberships 1. Click Admin > Groups. 2. Click the group to edit. 3. Click Projects. Invite a Group to Multiple Projects 1. Click Admin > Groups. 2. Click the name of the desired group. 3. Click Projects. 4. Click Invite to projects. 5. Either filter or click Go to show the list of all projects to which this group is not invited. 6. Select the projects to which the group is being invited. 7. Click Continue. 8. Set the project permissions that this group will have in the projects to which it is being invited. The same permissions will apply to each project. 9. Click Finish. Uninvite Groups from Multiple Projects If a user in the group is an Approver in an ongoing Approval Cycle in a selected Project, the entire removal action is cancelled. You must stop the Approval Cycle first, and then perform the removal. 1. Click Admin > Groups. 2. Click the name of the desired group. 3. Click Projects. 4. Either filter or click Go to show the list of all Projects to which this group is invited. 5. Select those Projects from which the group is to be uninvited. 6. Click Uninvite in the actions menu. 130 WebCenter 7. Click OK to confirm the removal. 3.8.9 Overview of My Group's Tasks My Group's Tasks lets the Group Manager quickly view the tasks assigned to their group or group members. It also allows to assign, re-assign, or distribute the tasks among the group members. If a group member is ill or not available, the Group Manager can re-assign the task to an other group member. A Group Manager can also monitor the progress on a selected Group or Group Member. Using the filter options, the Group Manager can have a quick overview of the workload. Group Task Manager Every department has a Department Manager. In WebCenter Department Manager are referrred to as Group Manager. A group can have any number of Group Managers including 0. Group Manager is always part of a group. A Group Manager likes to view the tasks assigned to a selected group or group members, which will assist him in distributing the tasks and also get a quick view on the current status of a task. The My Group's Tasks feature allows Group Managers to: • • • • View task assignments for a selected group and the workload overview. View tasks assigned to a group member and the workload overview. Re-assign any task assigned to a group member. Review the task overview filtering on status and due date. Assigning a Group Manager The My Group's Task page can only be accessed by a Group Manager. Only a member of ADMINS can turn a group member into a Group Manager. 1. Log in to WebCenter as an Admin user. 2. Click Admin > Groups > Groups . 3. Search for the required Group Name or click the Group Name from the list available. 4. Select the Group Manager check box for the desired group member. You can assign multiple Group Managers to one group. The same user can also be Group Manager to multiple groups. Using My Group's Tasks To access My Group's Tasks feature, log in as Group Manager. Click My WebCenter > My Group's Tasks to view the Group Tasks for Group page. Viewing Task Assignments You can view the tasks assigned to a selected group and also for a group member within the group. 1. The task list for assigned group appears. 131 3 3 WebCenter Note: If a Group Manager manages or is assigned to multiple groups, WebCenter displays the list of managed groups. You can only view the tasks for one group at a time. 2. In the Tasks assigned to drop-down list box, select the group or group member for whom you want view the task assigned. 3. A task list assigned to the selected group or group member appears. Also in the list are: • • • • • • • • • • Task Name Project Name Assigned to Status Lead Time Due Date Created Date Started Date Estimated Date Task Documents Viewing a Workload Overview During editing/re-assigning, the Group Manager can have an overview of number of tasks assigned and how many are overdue. The Task Count is the number of assignments assigned to a group member. The Task Count displayed is based on the filtering criteria and tasks with past due-date always appears. The non-active projects do not appear and are not counted. 1. The task list for assigned group appears. Note: If a Group Manager manages or is assigned to multiple groups, WebCenter displays the list of managed groups. You can only view the tasks for one group at a time. 2. The workload overview appears for the selected group. If the task is past the due date, it appears in red. Reassigning a Task A Group Manager can re-assign a task to a group or a group member. A task can be re-assigned only to a group member within the same Group. In addition to this when the task is reassigned, the WebCenter UI displays the previous assignee in Previous column. 1. Note: Ensure to log in as Group Manager. 132 WebCenter 1. The task list for assigned group appears. Note: If a Group Manager manages or is assigned to multiple groups, WebCenter displays the list of managed groups. You can only view the tasks for one group at a time. 2. Select the new assignee in the Assigned to drop-down list box. This list contains group and group members name. 3. WebCenter shows changed tasks with a yellow background indicating the change. Note: Even if a task is not initially assigned to a group, the Group Manager has all the rights to re-assign the task to a group member. 4. Click Save to commit the changes. Filtering Based on Task Status and Due Date A Group Manager manages multiple tasks at a time and this might lead to delay. Using the Search Tasks Status, one can see tasks in a more specific status. For example, you can filter the tasks which are in Completed or In Progress status. By filtering the task, a Group Manager need not re-assign completed tasks or tasks which cannot start because a predecessor is not complete. Similarly the tasks can also be filtered by Due Date. This gives a Group Manager a quick view of the task for the required time line. Using this information Group Manager can view what is due this week or this month to make the required planning. 1. Note: Ensure to log in as Group Manager. 1. The task list for assigned group appears. Note: If a Group Manager manages multiple groups, WebCenter displays the list of managed groups. You can only view the tasks for one group at a time. 2. In the Search Tasks Status drop-down list, select the desired task status. 3. In Due Date, select the required due date and then click Go. Note: To set the Due Date filtering, setting a task status filter is not necessary. The Due Date changes to completion date, if the task status is filtered to completed. The following are the default due dates settings available: • • • • • All Today Next 3 days Next week Next 2 weeks 133 3 3 WebCenter • • • • Next month Next 3 months Overdue Week overdue, all the tasks which are overdue for less than five days. Filtering Based on Sort by Using Sort by, the Group Manager can view tasks for a selected group in ascending or descending order. For example, in Sort by, if Due Date is selected then the tasks for the selected group appears with the earliest due date. Similarly if Due Date Reversed option is selected, then the tasks for the selected group appears with the latest due date. 1. Note: Ensure to log in as Group Manager. 1. The task list for assigned group appears. Note: If a Group Manager manages multiple groups, WebCenter displays the list of managed groups. You can only view the tasks for one group at a time. 2. In the Sort by drop-down list, select the desired option. 3. The tasks list appears as per the option selected in Sort by. The Sort by option is indicated by an arrow. For example, if Due Date is selected then it would appear as: The size arrow can also be used for sorting. 3.9 Managing Roles 3.9.1 Roles A Role is an assignment that you can create in WebCenter to be used later on in Projects. You can assign a Role to Project Templates, Projects, Tasks and Approvals. You can set up project permissions, approval settings and tasks for a Role within a project or template. You can assign these Roles to real users and groups later on. When you assign a Role to a real Users or Groups, you are essentially assigning these settings as well. You can create versatile Project Templates using Roles which will help you to reduce the number of Project Templates. Roles are created at a global level which the Project Managers (or Selected Project Managers) can use in individual projects and templates. You can invite these Roles just like Users and Groups. 134 WebCenter Roles are effective after real members (Groups, Users) are assigned into each of the Roles. A project Role assignee will be treated like a standard project member. Once you assign the Role to a project, these take over the role’s security setup, approval setup and task assignments. Multiple assignments of Roles are possible. For example, if you have a "Designer" Role, you can invite this Role to all the Projects that require a designer either after creating a Project or via the Project Template with assigned Roles. You can use Roles: • To combine with Workflows: the tasks assigned to Roles will be picked up by the users or groups who are assigned to these Roles either at the beginning or later during the project execution. The project manager can decide who will get assigned to the Roles. Since WebCenter keeps track of Role assignments: • the notifications will be sent out correctly • the task will be shown in the respective members' to-do list • the necessary access rights will be assigned to the members to perform the task (depending on the role) • the approval notifications will be sent out correctly. • In Project Templates: features associated with Roles are inherited from Project Templates during project creation. If you create a new project based on a template, it will have the roles from its template including the current/default Role assignment (if any). Adding Roles (instead of user Groups or individual Users) to your Project templates makes them more versatile. Although the Roles are defined for entire WebCenter, the assignment of Roles is done per project and is independent of the User. Therefore, you can assign the same user or group to a "Designer" Role in one project and restrict the access for the same User/Group in other projects. You can create Roles as an administrator. Read more in Creating a Role on page 135 . 3.9.2 Creating a Role 1. Click Admin > Roles > New Role . 2. Specify the name of the Role 3. Determine the visibility of the Role by selecting from All Project Managers, Administrators, or Selected Project Managers. Click Continue Subsequent step depends on whether you selected Selected Project Managers visibility in this step. Choice Steps Selected Project Managers You should select which Project Mangers are allowed to see the Role All other The New Role is created. 135 3 3 WebCenter You can view these roles in the list of Project Members even after being resolved. 3.9.3 Renaming a Role 1. Go to Admin > Roles . This will lead you to the tab named General of Role Management page. You can see the list of available Roles in this tab. 2. Click on the name of the Role. Role names will be visible as links. 3. Enter the new name of the role in the Role Name field and click anywhere else on the page. 3.9.4 Changing the Role Visibility 1. Go to Admin > Roles . This will lead you to the tab named General of Role Management page. You can see the list of available Roles in this tab. 2. Click on the name of the Role (visible as a link) for which you want to change the Visibility. 3. Go to the Visibility tab and change the visibility. You will have to choose from three Visibility choices: All Project Managers, Administrators Only and Selected Project Managers. Options Description Selected Project Managers You will be prompted to select the individual Project Managers. Click Change when you have made your selection All Project Managers and Administrators Only You will be asked to confirm the selection. Click OK. 3.9.5 Deleting Roles 1. Go to Admin > Roles . This will lead you to the tab named General of Role Management page. You can see the list of available Roles in this tab. 2. Select the Roles from the list of Roles by toggling the respective check boxes. 3. Click on Actions > Delete Role(s) from the list header. 3.9.6 Converting Empty Groups to Roles Previous versions of WebCenter made use of empty Groups to create roles. From WebCenter 12 onwards this is replaced by Roles. However, you can also convert any empty Group that serves as Role into a full fledged Role. This will ensure that any reference to such empty Groups will be retained and shifted to the new Role that is created during this process. To convert an empty group to a role you need to follow these steps: 1. Go to Admin > Groups . 2. Select those Groups which you need to convert into Roles. 136 WebCenter You can use Show filter to filter out all the non-empty groups. 3. Go to Actions menu. Select Convert Group to Role action link in to execute the conversion into a Role. You will be re-directed to a page detailing how many of the selected empty groups were converted and how many were not. Note: The conversion can fail when: • a non-empty group is selected for conversion. Only empty groups can be coverted into roles. • a role with the same name as the selected empty group exists. Role names must be unique. 3.10 Project and Document Characteristics Characteristics are descriptive tags that can be assigned to projects or documents to make them easier to find. Characteristics are hierarchical. This means there can be different levels of characteristics for various product lines so that you can drill down through the information to find the exact characteristic desired when searching the database. For example, you could create a master characteristic for Electronics, and then various subcharacteristics for types of appliances, entertainment equipment, or computers, and so forth. They are presented in a tree format - main categories with expandable branches. The characteristics tree configures the available characteristic names as well as how they are organized. 3.10.1 Create a Characteristic 1. Click Admin > Characteristics 2. Do you want to add a primary characteristic (a main category) or a secondary characteristic? • To add a primary characteristic, select the option button next to Root at the top of the tree and then click New Characteristic. • To add a secondary characteristic, select the option button for the characteristic under which to add the new one, and then click New Characteristic. There can be up to 17 levels of characteristics or at most 256 characters for the entire characteristics path from the root characteristic to the deepest-level characteristic. 3. Enter the name of the characteristic in the Name field. 137 3 3 WebCenter 4. Click Create. The new characteristic appears in the list. 3.10.2 Edit or Delete a Characteristic When deleting a characteristic, WebCenter checks if the characteristic or any of its child characteristics are assigned to any Projects or documents. If such a dependency is found, you are prompted to remove the dependency and delete anyway, or cancel the deletion. 1. Click Admin > Characteristics 2. Do one of the following: • To edit a characteristic, click its name in the tree structure. Type a new name in the Edit Characteristic page and click Change to confirm. • To delete a characteristic, select it in the tree and click the Delete Characteristic link. If there are no dependencies, it is deleted immediately. Note that any sub-characteristics of the selected characteristic will also be deleted. 3.11 Project and Document Attributes Basic concepts Attributes are a way to assign user-configurable fields and their values to documents and projects. They can be: • Prompted so that the user has to set a value each time it is used, • Calculated from an ArtiosCAD formula, • restricted to a group of preset values (a Restricted Set). The Restricted Sets must exist before you can use them when creating an attribute. Attribute Categories group attributes together for convenience. An attribute must be put into an attribute category before it can be used; however, the same attribute can be in multiple categories. You must create an Attribute Category before adding attributes to it. 3.11.1 Create a Restricted Set 1. Click Admin > Attributes > Restricted Sets > New Restricted Set . 2. Enter information in the fields as appropriate: • Name: the name of the Restricted Set, up to 35 characters. • Type: the data type of the Restricted Set. There are six allowed types: Area, Distance, Float, Integer, Text, Volume, and Weight. A Float is a number containing a decimal point and an Integer is a whole number. The labels in parentheses after the name of the type indicate the units of measurement used in Imperial and Metric systems. • Value: an entry for the restricted set. Text values can be up to 255 characters long. 138 WebCenter Click Add to add the value to the set and clear the Value field. Enter as many values as desired, clicking Add after each one. Tip: You can sort the Values list using (for Text Type Restricted Sets). and , or click the Sort button to sort it alphabetically You can also select one or more values and click Remove to remove them. 3. Click Create to create the Restricted Set. 3.11.2 Edit a Restricted Set 1. Click Admin > Attributes > Restricted Sets. 2. Either filter or click Go to show the restricted sets. 3. Click the name of the restricted set to edit. 4. Change the name, or add and remove values as desired. You cannot change the type. Note: If you remove a value, the next time you access a project using the deleted value, you will be prompted to change it. 5. Click Change to make the changes. 3.11.3 Delete a Restricted Set WebCenter checks if a Restricted Set is being used before deleting it. If it is in use, you will be prompted to either clear the restricted set from the attribute using it, or to cancel the deletion. 1. Click Admin > Attributes > Restricted Sets. 2. Either filter or click Go to show the restricted sets. 3. Select the checkbox of the restricted set to delete and click Delete Restricted Set(s) in the actions menu. 4. Click OK when asked to confirm the deletion. 5. If the restricted set is not being used, it is deleted immediately. 3.11.4 Create an Attribute Category 1. Click Admin > Attributes > Attribute Categories > New Category. 2. Enter the name of the Attribute Category to create, for example Shipping Instructions. 3. Click Create. Once you have created the attribute category, you can add attributes to it, define views, etc. 139 3 3 WebCenter To do this, click the Attribute category was created successfully. Edit ... link (see Add Attributes to an Attribute Category on page 142 for details). 3.11.5 Rename an Attribute Category 1. Click Admin > Attributes > Attribute Categories. 2. Click the attribute category to rename. 3. Type the new name in the Edit Category page. 4. Click Save. Note: Click Save As Copy if you want to duplicate the attribute category under the new name, while keeping the original category as it was. 3.11.6 Delete an Attribute Category WebCenter checks if an Attribute Category is being used before deleting it. If it is in use, you will be prompted to either clear the category from the projects or documents using it and delete the category, or to cancel the deletion. 1. Click Admin > Attributes > Attribute Categories . 2. Select the attribute category to delete and click Delete Category in the actions menu. If the attribute category is not being used, it is deleted immediately. 3.11.7 Create an Attribute 1. Click Admin > Attributes > New Attribute. 2. Enter information in the fields as appropriate: In the field... Fill in the... Name name of the attribute (for example, Billable). Description description of the attribute contents (for example, Indicates whether work on this project should be billed by finance). Type data type of the attribute. Floats are numbers containing a decimal point (e.g. 3.1415) and integers are whole numbers (e.g. 42). Rich Text attribute type allows you in entering long and/or rich text. You can; • add set of least 16 different colors. • set the text bold and italic. • use bulleted and numbered lists. 140 WebCenter In the field... Fill in the... • Heading upto four levels and also add tables. In the Preview you will see the Rich Text editor. Click the Show Rich Text Controls link to view the broad pallet of text options. The Project Manager's with change properties rights can add content from a document to the Rich text editor window. Here, the text (also Chinese, special characters), font types, bullet types, color, tables and headings are preserved. Values choose either: • Prompted if you want to allow the user to enter any value. • Calculated if you want to use an ArtiosCAD formula to calculate the attribute value (enter the ArtiosCAD formula in the field). Note: You should set Calculated attributes to read-only as their values are automatically updated from ArtiosCAD and should not be changed by WebCenter users. • Restricted Set to limit the possible values. Note: To choose a Restricted Set, it must be created before defining the attribute (see Create a Restricted Set on page 138). Make sure that the Type of the Restricted Set is the same as the attribute type. 3. Select Attribute is also a task specification if you want to be able to use the attribute as a task specification. For more information about task specifications, see "Basic Concepts of Task Management" in the User Guide. 4. Click Create. 3.11.8 Edit an Attribute 1. Click Admin > Attributes 2. Click the attribute to edit. 3. Edit the attribute as desired (change the Name, Description...). 141 3 3 WebCenter Note: You cannot change the attribute type. 4. Click Change to make the changes. 3.11.9 Delete an Attribute When deleting an attribute, WebCenter checks if the attribute or any of its child attributes are used in any projects. If it is, you are prompted to remove it from the project and delete anyway, or cancel the deletion. 1. Click Admin > Attributes 2. Select the attribute to delete and click Delete Attribute(s) in the actions menu. If the attribute is not being used, it is deleted immediately. 3.11.10 Add Attributes to an Attribute Category 1. Click Admin > Attributes > Attribute Categories . The Edit Category page shows two columns: the available attributes (that you can add to the category) at left, and the attributes that are already in the category at right. 2. To add attributes to a category or remove them from it, use the chevron (<< or >>) buttons to move them between the two columns. Note: Moving attributes between columns takes effect immediately. Attributes you have added to the category have an * in the left column. Tip: Use the search field to filter the available attributes list, and the change the order of the attributes in the category. and buttons to You can see a Preview of your attributes under the columns. 3. Click Save when you are done. Attributes Views Default View When adding attributes to a category, only the Default View of the category exists at first (you can add other views). The Default View is the view that will be shown in the project or document details (on the Attributes page). 142 WebCenter Note: Users can edit attributes in the default view if they have Change Properties right on the project (for project attributes) or on the folder containing the document (for document attributes). When editing attributes, they must fill in attributes that are required (they have a red *). They cannot edit attributes that the Admin made Read Only. Creation View If you have added a Creation View of the attributes, users see it when they: • create a project with attributes, • create a document placeholder from a document template with attributes, • upload one or multiple documents with attributes. 143 3 3 WebCenter Note: • If you haven't added a creation view, users will see the default view instead when performing those tasks. • When editing attributes, users must fill in attributes that are required (they have a red *). They will not be able to create the project / document placeholder if they don't! Users cannot edit attributes that the Admin made Read Only. Header View If you have added a Header View of the attributes, users see it in the header of the project or document details page. 144 WebCenter Note: • If you haven't added a header view, users will not see attributes in the project or document header. • Users cannot edit attributes in the header view. Task Type View If you have added a Task Type View of the attributes, users see it on the task details page for documents attached to a task of that specific task type. Add Attributes Views • To add a creation view: a) Click Add Creation View in the Edit Category page. The attributes in the category are copied from the default view to the creation view. b) Use << to remove any attributes you don't want to show in the creation view. Note: You cannot add attributes to the creation view if they are not already in the default view. To add more attributes to the creation view, switch the Current View to Default, add the attributes, then switch it back to Creation. c) Use a grid layout if desired (see Use a Grid Layout on page 146 for more information). • To add a header view: a) Click Add Header View in the Edit Category page. The attributes in the category are not copied from the default view to the header view. b) Use >> to add attributes to the header view. Note: You cannot add attributes to the header view if they are not already in the default view. To add more attributes to the header view, switch the Current View to Default, add the attributes, then switch it back to Header. Note: You cannot use a grid layout for the header view. c) Click Save to save all your views. Edit the Terminology for Project Creation It is possible to change the terminology used for project creation so that the Project Creation page talks about "Designs" instead of "Documents", or "Roles" instead of "Placeholder Groups", for example... You can achieve this by customizing the terminology in the attribute category of the project or template used as a basis for project creation. You need to: 1. Click the attribute category to use on the Attribute Categories page. 145 3 3 WebCenter 2. Add a Creation or Header view to your attribute category and click Save. 3. Click Edit Terminology. 4. In the Edit Terminology pop-up, fill in the custom terms you want use instead of the default project creation terms. For example, fill in Designs in the Documents field if you want to show "Designs" instead of "Documents" on the project creation page. Any field left blank will still use the default term. Attention: Your custom terms will not be automatically translated, and will show as you enter them for all languages in which you run WebCenter. 3.11.11 Use a Grid Layout Adding a grid layout to your attribute category allows you to customize the way your attributes will be shown to users. It also provides more advanced features, like making an attribute required (users have to fill it in) or read only. 1. Click Use Grid Layout in the Edit Category page. This shows extra options and buttons on top of your attributes column, and a Details table at right, containing information and extra options for the selected attribute. 146 WebCenter 2. Select Alternating Background if you want your rows to have an alternating background color. 3. Select Show also attribute types and restricted set types if you want the types of the attributes / attributes restricted sets to be displayed after each attribute (like Countries in the example above). 4. Add or remove columns and rows as desired: • • • • • • Click to add a row at the bottom of the table. Select a row and click to insert another row before it. Select a row and click to remove it. Click to add a column at the right of the table. Select a column and click to insert another column before it. Select a column and click to remove it. 5. If you want an attribute to be displayed across several columns, select it and enter the desired number of columns in Span Columns in the Details table. 147 3 3 WebCenter 6. Format your grid as desired: • • To add a Title row, click then fill in the Title, choose the number of Columns to span and the title Style in the pop-up that opens. To add a Spacer bar, click then fill in the bar's Height and Color in the pop-up that opens. Note: • You can use color names or hexadecimal codes. • If you don't enter a Height, the bar will have a default height. • If you don't enter a Color, the bar will be white. • • To add a Ruler, click then choose the number of Columns to span and fill in the Height and Color in the pop-up that opens. To add a Header Bar, click . The example below has a Header Bar on top (showing Name, Value and Type), then a Title (Packaging information), a blue Spacer bar, and a black Ruler after two attributes. 148 WebCenter Note: You can edit the formatting (color, height...) in the Details table at right when you select the cell. 7. You can change how an attribute will appear to the user by giving it a Label (in the Details table). For example, you could use a label to show Manufactured in: instead of Country. This is particularly useful if the users are not familiar with your attributes, or if you are using generic attributes for different purposes. 8. You can also format individual attribute cells using Styles (see Define Styles on page 149). 9. If desired, change the visibility of individual attributes: select a cell and choose the Visibility parameter to use: • Choose Editable if you want the users (with the right permissions) to be able to edit this attribute. • Choose Required if you want to make it mandatory for users (with the right permissions) to fill in this attribute. If a user doesn't fill in a Required attribute during project creation for example, he / she will not be able to save the project. • Choose Read Only if you don't want any user to be able to edit this attribute. • Choose Hidden if you don't want to show this attribute to users. Note: You can also use visibility Rules to determine when an attribute will be hidden / required / read only... See Add Rules on page 150. 10.Click Save when you are done. Define Styles Define styles to further customize your attributes layout. 1. Select the cell of the attribute to customize. This show the Details table at right. 2. Click Add Style to define a custom style. Note: You can also use one of the predefined styles (WebCenter Attribute or WebCenter Title) if you want your attributes to have the default WebCenter look. 3. Define your style: enter a Style Name, a Background Color (use the color name or the hexadecimal code), choose a Font Family... 149 3 3 WebCenter Click OK when you are done. You can see your style applied to the attribute cell in the Preview. To apply it to another attribute cell, select the cell then select the style in the Details table. You can edit or delete the style using the links in the Details table. Note: Once you have defined a style in the Default view, you can use it in the Creation view, and vice-versa. Add Rules If you want an attribute to be hidden / required / read only... depending on a condition, you should define a visibility rule for this attribute. A rule makes the visibility of an attribute depend on one or more other attributes. 1. Select the cell of the attribute for which you need a visibility rule. This show the Details table at right. 2. Click Add Rule to define a visibility rule. 3. In the Edit Rule pop-up that opens, give your rule a name (choose a name that indicates what the rule does). 150 WebCenter 4. Define your rule. For example, you want the attribute Number of samples to only be visible (and filled in) if the Sample Needed attribute is set to Yes. a) You need to first define the condition: If The value of attribute Samples Needed = Yes. b) Then define what happens when this condition is fulfilled: The cell is: Required. c) Then define what happens when it is not fulfilled: Else, the cell is Hidden. 5. Click OK when you are done defining your rule. The Preview is updated to reflect the result of your rule. Note: The Preview is interactive: in the example above, you can choose Yes for the Samples Needed attributes in the Preview, and see the Number of samples attribute displayed. You can choose No (or nothing at all) and have that attribute hidden. To apply the rule to another attribute cell, select the cell then select the rule in the Details table. You can edit or delete the rule using the links in the Details table. Note: Once you have defined a rule in the Default view, you can use it in the Creation view, and vice-versa. 151 3 3 WebCenter Note: You can create more complex rules by clicking the And link to add more conditions. Choose AND if both conditions should be fulfilled, or OR if at least one of them should. You can define very complex rules if necessary. In the example below, a warning message is made visible (but read only) when somebody requests more than 10000 samples or asks for more than 4 spot colors. The warning message itself can be a title or an attribute (that you can use in several attribute categories). 3.11.12 Enhancing Attributes with Advanced Features from Grid Layout You can enhance the attributes from the Grid layout view. You can restrict values to available cascading attributes, create multi-value attributes, add label images and add HTML help etc... to the attributes. • Click Use Grid Layout in the Edit Category page. • Click on any of the attributes. Its details will appear on the right side. 152 WebCenter • Label Image: You can add a representative image as a label image. Read more in Create Image Label for an Attribute on page 153. • Restrict Values: You can restrict values to imported attribute lists containing Cascading Dropdowns as columns. Read more in Installing Cascading Dropdowns on page 159. • Allow Multiple Values: You can allow more than one value to an attribute. Read more in Create a Multi-Value Attribute on page 154. • Info Page: You can provide additional information in an HTML page. Read more in Create HTML Information for an Attribute on page 155. Create Image Label for an Attribute You can create Project request forms or Order forms with graphical labels by setting image labels for specific Attributes in an Attribute Category. You can use this feature to make the form visually attractive and user friendly. In addition, you can add graphical (packaging) symbols and warnings to aid the user while filling in the forms. 1. Add the label images to the following folder on the WebServer: WebCenter\WebServer\tomcat \webapps\WebCenter_Inst\custom\AttributeLabelImages. Create a new folder custom if it does not exist yet and create a folder named AttributeLabelImages under this folder. Note: • For the best user experience, use .jpg images. It does recognize .gif,.jpeg and .png. 2. Open your Attribute Category and select the Attribute for which you want to give an image label. 3. In the cell details, enter the correct image name including the extension in the Label Image field and save your attribute category. 153 3 3 WebCenter You can see image labels appearing instead of attribute names in the forms. Tip: In case you wish to display a checkbox for the attribute, make sure you use an attribute with a restricted set containing only the values Yes and No. Create a Multi-Value Attribute There are situations when you are creating a new Project or filling in a Form, more than one value needs to be added as an attribute. For example, if you are producing a packaging that is intended for more than one market, you need to specify those markets as values in the respective attribute field. You can use a multi-value attribute for this purpose. • Open your Attribute Category and select the Attribute for which you want to give more than one values. 154 WebCenter • In the Details for the selected cell table (in the Grid layout ), enable Allow Multiple values. In your Project (as a form), you will have the particular attribute with an option to select more than one (or all) values in its response field. See an example below. Create HTML Information for an Attribute When you design Project request forms or new Order forms, you might want to provide additional information to the user who is filling in the information. From WebCenter 12 onwards you can provide additional information as HTML help or information. This is especially useful when technical fields need to be supported with extended HTML help. 155 3 3 WebCenter There will be an information icon that is added next to the attribute name or attribute image label. When the user clicks on this icon, a pop-up HTML page with the information will appear. 1. Create an HTML file with the additional information you want to provide along with the attribute. You can create textual information as well as images to explain the attribute. 2. Place this HTML file in the AttributeHelp folder ( WebCenter\WebServer\tomcat\webapps \WebCenter_Inst\custom\AttributesHelp ). 3. Open the Attribute category and select the attribute for which you want to provide HTML help or information. 4. In the cell details, enter the correct file name (of the HTML file) in the Info Page field and save your Attribute Category. If you have an HTML information page linked to an attribute, you can see an information icon next to the attribute in the form that you created. When you click on the information pop-up window with the information to help the User. 156 , you can see a WebCenter 3.11.13 Restrict Attribute Values to Previously Selected Values To setup a practical way to make a final selection from a previously made/calculated list of candidates, a new function has been introduced. It applies to attribute categories or task specifications with a grid-layout having a first multi-value attribute (attribute A) and a second simple text, non-restricted set attribute (attribute B). The result is Attribute B is restricted to the selected values of attribute A This can be set up only by administrators and used by all users who can edit attributes. Usage: Select Attribute B in the grid layout. In the cell details, set the Restrict Values selector on Attribute. This will display a dropdown with candidates for attribute B (this list is all plain-text multi-value attributes). Select one of the candidates. This results in a behavior as shown in the below example: Final Country (which is attribute B) is restricted to the selected values for Possible Country. 157 3 3 WebCenter Details/Limitations: • This function only works in grid layout • Attribute A and B must both be plain text attributes. Attribute A can be a restricted set or a plain text attribute (typically linked to a cascading dropdown). • Attribute A must be multi-select • Attribute B cannot be a restricted set or linked to a cascading dropdown • Attribute B can still be multi-value, so you can select multiple values from the selected values of attribute A • In search, attribute B is NOT shown as a dropdown, so it behaves as a simple text • The dropdown only appears when the attribute is editable, else the selected value(s) is/are simply displayed as for a plain text attribute • Auto-select: When attribute A has only 1 value selected, this value is automatically selected for attribute B. • Auto-deselect: When attribute B has a value and attribute A’s values are changed so that the value for attribute B is no longer a selected value for attribute A, the value for attribute B will be deselected. In case attribute B is multi-value, this logic is applied to each value separately. • It is allowed that attribute A is itself restricted by yet another attribute. • This function works identically for task specifications • It is allowed to set visibility rules on both attribute A and attribute B • When attribute A is taken away from the attribute category or if it is deleted from the system, attribute B becomes a plain text attribute. All set values are however remembered (even if they are multi-value, they will be displayed in their base form “value 1 | value 2”). • When no values are selected for attribute A, nothing is displayed for attribute B (no empty dropdown either). 3.11.14 Cascading Dropdowns Cascading Dropdowns are comprised of a set of dependant attributes that are imported into WebCenter. The choice of one attribute limits the choice of other attributes in these Dropdowns. These attributes will be visible as a dropdown while building your forms and projects and you can use them to customize and build intelligent forms. Using these, you can: • retrieve relationships among values (for example, brand-sub brand roles). • auto-fill the values depending on the relationship (if you select a brand, a brand description will be filled in). • do smart filtering (if you select a brand, you can filter the products that are available under the brand). 158 WebCenter • use in advanced searching (Asset Browsing). Read more in Asset Browser on page 180. You can use these imported values as mutually dependant restricted sets in WebCenter. You can access these attributes in Admin > Attributes > Attribute Categories . Read more in Project and Document Attributes on page 138. Installing Cascading Dropdowns Cascading dropdowns can be installed in WebCenter version 10.2 and later versions. You can create Cascading Dropdowns by following the steps below. 1. Go to WebCenter\WebServer\tomcat\webapps\WebCenter_Inst\custom. Create a folder named excel under the custom folder if it is not present. Only for WebCenter 10.2 users: go to webapp\javascript\cascading dropdowns and copy the two javascript files to webapp\javascript. We recommend that these two files are backed up. 2. You need to place an XML file named lists.xml and the excel file (with your attributes to be imported) in the excel folder. From WebCenter 12 onwards, you will find an example XML file called lists.xml and excel sheets in the excel folder under webapp\custom_example. 3. Adapt lists.xml according to your requirements, within the structure given in the example file. See an example below: <lists> <list> <name>Countries and Managers</name> <file>CountryList.xls</file> <type>Excel</type> <sheet>Country</sheet> <column><columnName>CountryName</columnName></column> <column><columnName>CountryCode</columnName></column> <column><columnName>Region</columnName></column> <column><columnName>CountryManager</columnName></column> <column><columnName>RegionManager</columnName></column> </list> <list> <name>Countries</name> <file>CountryList.xls</file> <type>Excel</type> <sheet>Country</sheet> <column><columnName>CountryName</columnName></column> <column><columnName>CountryCode</columnName></column> </list> </lists> 159 3 3 WebCenter Note: • <lists> : This tag is obligatory in this code. You can specify the rest of the details regarding the importing attribute list under <list> tag. In the above example, two attribute lists are being imported. • <name> : You can specify the name of the list which should appear among the WebCenter attribute lists after this tag. There are two lists in the above example. The lists are named Countries and Managers and Countries. These names appear in as List names in the Restrict Values option. • <file> : You should indicate the file name (including the .xls extension) after this tag. In the above example, it is CountryList.xls and this file is placed along with lists.xml in the custom folder. • <type> : This should be Excel. • <sheet> : Here you should specify the name of the work sheet in the excel file. Please avoid special characters and spaces in the sheet name. The sheet name in the above example is Country. You can make more than one lists from one sheet. Remember: You cannot make one list from the columns placed in different sheets. As shown in the example, you can make two lists from the same excel sheet or from different sheets in the same excel file. • <column>: Each column in the excel sheet should be specified separately under the <column> tag for each of the lists. In the example, five columns are specified under the list named Countries and Managers and two columns under the list named Countries. The data from the specified columns will be imported into WebCenter attribute categories. • <columnName>: You should indicate name of the column here. Excel files get column names from the values placed in the first row. Please avoid special characters in the column names. 4. Save and close the lists.xml file. Make sure that your XML is XML-compliant and in the right folder (excel). 5. Login to WebCenter as an admin. In the attribute category definition ( Attributes > Attribute Categories and in Grid Layout), click on a text attribute (not on a restricted set). A Restrict Values item will be visible in the Details section. This shows a dropdown with the lists you have configured in lists.xml. These lists will have the values from the columns of the excel sheet. Note: If you are uninstalling WebCenter, the custom folder should be backed up and placed back in the same location as before to restore the Cascading Dropdown functionality in the new installation. If this folder or one of the files is missing, you will lose the installed Cascading Dropdowns. 160 WebCenter Using Cascading Dropdowns The cascading attributes that have been imported will be visible in the attribute category definition. You can see a dropdown with the lists you have configured in lists.xml here. These dropdowns are filtered to the row combinations from Excel worksheets. An example use case is when you want to you use all your brands and sub-brands and the respective managers to be filled in to the project or for when you choose a product. If you have an excel file with the information that needs to be imported into WebCenter, you can import this by following the steps described in Installing Cascading Dropdowns on page 159 1. Create an Excel file with Column Names in the first row and fill the columns with your brand related information that needs to be in the WebCenter Cascading Attributes. Note: • Please note that the columns that should be part of one list should be placed in one Excel Sheet. It is not possible to make one list out of the data placed in different sheets. • The Cascading Dropdowns are filtered to the row combinations from the specified worksheet. The linking of row combinations is currently only possible for the columns placed in one Excel sheet. • We recommend you delete the first empty lines at the bottom of the Excel sheet to avoid the Excel driver picking up completely empty lines and producing them as valid combinations. • Make sure you save the Excel file as a .xls and not as a .xlsx file. • The current driver for Excel sheets does not support Asian characters. Installing another driver can help solving this problem, but Esko does not have an out-of-the-box recommendation at this time. 2. Adapt lists.xml according to the information from the Excel file. Save and close the file. The Excel file and the XML file should be placed in the folder named excel. See the location of the folder below. 161 3 3 WebCenter <lists> <list> <name>Esko Brands and Managers</name> <file>ESKO_Records.xls</file> <type>Excel</type> <sheet>Esko</sheet> <column><columnName>Brand</columnName></column> <column><columnName>Category</columnName></column> <column><columnName>ProductManager</columnName></column> <column><columnName>Director</columnName></column> <column><columnName>SeniorVP</columnName></column> </list> <list> <name>Esko Group</name> <file>ESKO_Records.xls</file> <type>Excel</type> <sheet>Esko</sheet> <column><columnName>Group</columnName></column> <column><columnName>Ecosystem</columnName></column> </list> </lists> See more on installation of this feature in Installing Cascading Dropdowns on page 159 Note: You can define more than one lists using columns from a single Excel sheet. In the Admin mode, go to Attributes > Attribute Categories and click on any text attribute field. Note: • Make sure you are in Grid Layout. • Bring a text attribute into one of the cells. • Make sure that it is not a restricted set. You cannot view the lists of cascading attributes in the restricted sets category. 162 WebCenter An item Restrict Values will be visible in the Details section. You can see the cascading attribute lists Esko Brands and Managers and Esko Group as lists. These are now available for use in your Projects and Forms 3. Create attribute categories which contains the product and brand specific information and save it. a) Create specific attributes. Select the type as text if you want to have Cascading Dropdowns in the Details. Read more about creating attributes in Create an Attribute on page 140 b) Create/edit attribute category. Bring these attributes to this category in the Grid layout. In this example, an attribute category is created with Esko brand related attributes. See the screenshot below. 163 3 3 WebCenter c) Select the List and Column in the Restrict Values Section for each of the attributes that needs to contain Cascading Dropdowns. List indicates the list names given in the lists.xml file and Column indicates the column names in the Excel sheets associated with that list. d) You can have more than one values in the attribute fields by enabling Allow Multiple Values. In the above example when a product has to be associated with more thane one Ecosystems, you can enable Allow Multiple Values with more than one Ecosystems. When you have defined attribute category with lists and columns, you will have Dropdowns available in each of the fields and it will respect the row combinations of Excel values. Therefore, when you select one value in a specific attribute field, the related information will be smartly filtered and automatically filled in if there is only one possible value left for those attribute fields. The dropdowns interact in such a way that only those values are shown which are linked to the already chosen values for other columns. This will be a very handy feature when complicated forms have to be filled in. In the example here, you can see that when WebCenter is selected, all the associated information is filled in from the same list. The associated data come from the columns of the list Esko Brands and Managers. Note: If you would like smart filtering and automatic fill in, the columns have to be specified in the same list in lists.xml. If you want independent columns with all values irrespective of the selection, define separate lists. 164 WebCenter Note: You can apply rules to these lists to induce advanced cutomization. For example. you can set one attribute (Brand descrition) to be read-only. As a consequence when you select the attribute Brand(editable), the brand description (read-only) will be automatically filled in. 4. Apply the attribute category with embedded lists containing imported information to any related project or documents. You can also use these attributes to build Asset Browsers. Read more in Cascading Dropdowns on page 158 Note: Cascading dropdowns are used in setting up an Asset Browser. Read more in Troubleshooting When a column contains lots of numbers, non-numbers are no longer appearing in the dropdown and the numbers are displayed with .0 after them This is caused by the excel reader (which is a piece of Microsoft code) trying to figure out the data type in the column. It does not work according to the formatting type and therefore changing the formatting would not solve the problem. So if half (approximately) of the values are numbers, it interprets them as numbers and dumps all the rest. We are looking for a solution by enforcing the numbers to be interpreted as text. To work around this problem, you can do add space to each value to make it pure text. The procedure to do this automatically is detailed below. • • • • Make a new column. Copy the header from the original column to this new column. Change the original column name. In the new column, set the value for the first (non-header) row to CONCATENATE(“ “,X2). Here, X is the new column with the original data. • Copy this to all rows (select the cells from the just entered cell all the way down and do a Ctrl-D. • Save your file and close it The Restrict values choice does not appear in the cell details while selecting a cell in the Attribute Category layout You need to make sure that you : • are in the Grid layout • choose the right attribute type for the selected cell. It should be text (simple, not rich text) type. • did not choose a restricted set. 165 3 3 WebCenter If all the above settings are correct and you do not have the restrict values option, you have to check the configuration of the lists.xml. If WebCenter fails to find a lists.xml, it assumes that there are no lists and therefore does not show the restrict values option. The most likely cause is that lists.xml is not at the right location. It should be placed under WebCenter\WebServer\tomcat\webapps \WebCenter_Inst\custom|custom . Check also the access rights to see if the access to read the xml is given. The problem could arise if your lists.xml is not well-formed (not a valid xml). To check this, open the file with Internet Explorer. If you get a message "The XML page cannot be displayed", it indicates that your XML is not valid. Internet Explorer also points to other errors. I get an error message in the Attribute Category layout You will get an indication about what is going wrong by reading the error message. Most errors look like below: • Cannot read list Project Code • error: • java.sql.SQLException: [Microsoft][ODBC Excel Driver] Cannot open database '(unknown)'. It may not be a database that your application recognizes, or the file may be corrupt. xxx\custom\excel \Products.xls Check whether: • the Excel file is open. You can check it by opening it yourself . If it is opened by someone else, Excel warns you about it. Note: You need to close it after you open the Excel file. If you leave it open, it might result in the error described above. • Check the location of the Excel file. • Cross check the name of the Excel file with the one from the error message. • Check for any typing errors in lists.xml. I get an error message “List xxx is no longer configured”. This means that the attribute category points to a list which is no longer configured correctly in XML filec(lists.xml). In this situation, all dropdowns will be replaced by simple text fields. The dropdowns do not appear during project creation, document upload or attribute editing Open the Attribute category layout as admin and see whether you get an error message. This situation points to the removal of lists.xml or one of its items. After a re-install my Cascading dropdowns no longer appear. If you are uninstalling WebCenter, the custom folder should be backed up and placed back in the same location as before to restore the Cascading Dropdown functionality in the new installation. If this folder or one of the files is missing, you will lose the installed Cascading Dropdowns. 166 WebCenter 3.12 WebCenter Configuration The Configuration menu contains entries for configuring e-mail notifications, LDAP authentication, push-through folders, BackStage / Automation Engine Approval clients, the System Info page, etc. 3.12.1 Configure E-Mail You can set up e-mail configuration using the Admin module. All changes to the setup are effective immediately. 1. Click Admin > Configuration > E-Mail Environment Setup . 2. Provide the required e-mail settings: Configuration Option Description E-Mail Service Protocol Set to the SMTP protocol. E-Mail functionality enabled To enable/disable e-mail functionality. E-Mail debugging output in log To enable/disable e-mail debugging output in log files. E-Mail Service Host Address for the preferred mail server that will act as the server for dispatching e-mail notifications. E-Mail Service Port Number Port number on which the e-mail server is listening for incoming e-mails. Outgoing Address E-Mail Notifications "FROM" Supply a valid e-mail address. This will be used as the "From" e-mail header for every e-mail sent by the system. This information is important for returning undelivered mail 167 3 3 WebCenter Configuration Option Description (the filled-in address should belong to the administrator, since he will most likely be addressed with undelivered mail for troubleshooting). E-Mail Session Authentication Select this option if the mail server connection session should be authenticated using a username and password. E-Mail Service Username Mail account user name when authentication is required. E-Mail Service Password Mail account password when authentication is required. The password is stored in encrypted format. 3. Click Send Testing E-Mail. 4. Edit the contents of the test e-mail if required. 5. Click Send E-Mail. A response will appear stating whether or not the e-mail could be sent successfully. There are 3 possible outcomes of the e-mail environment testing page: • Test E-Mail Sent: The environment is set up correctly. • JMS System Error: Communication with the JBoss proprietary messaging framework failed. An administrator should check the JBoss server configuration and/or log files for possible causes. • Mail Server Connection Error: The connection to the specified mail server did not succeed. Either the data the administrator supplied on the e-mail environment setup page was incorrect, or the mail server is currently down. An administrator should either check the e-mail environment settings for possible misspellings or contact the mail provider as to the status of the mail server. 6. If necessary, return to the configuration page and correct the settings. 3.12.2 Configure Search Crawler Setup You can change the Search Crawler Setup from the WebCenter Admin section. 1. Go to the Admin section and choose: Configuration > Search Crawler Setup from the main menu (default is enabled). 2. Use the Search enabled option to enable or disable search. 3. Use the Rebuild index on search crawler restart to allow or disallow rebuilding the index upon search crawler restart (default is enabled). 168 WebCenter 4. Last crawl activity shows the date and time of the last search crawl activity. 3.12.3 Configure LDAP(S) LDAP LDAP (Lightweight Directory Access Protocol) is an application protocol for querying and modifying directory services running over TCP/IP. In the context of WebCenter, it allows you to let users sign on to WebCenter with the same user name and password they use to log on to the corporate network. LDAPS LDAPS is the more secure variant of the protocol, and it uses SSL connections instead of plain (i.e. unprotected) connections. It requires you to install certificates on the server, as described in Install Certificates for LDAPS on the Application Server on page 53. While logged in to the WebCenter web interface as an administrator: 1. Click Admin > Configuration > LDAP Setup . 2. Enter the name or IP address of the LDAP Server. Example: esko.com. 3. Type the User Distinguished Name (DN). Example: System,OU=Users,OU=Gent,OU=Belgium,OU=Locations,DC=esko,DC=com. CN=BG 4. Provide the Password for the user you specified in the User Distinguished Name field in the previous step, and confirm it. 5. Enable the option Use secure connection (LDAPS) to encrypt all communication between WebCenter and the LDAP server. 6. Click Save to save the setup. Note: Every time you change a setting on the LDAP Setup page, you must re-enter the full LDAP credentials. 3.12.4 Configure External Web Connections An external web connection is a connection to some data in an external system (usually a MIS system). The MIS system calculates the data (for example the cost/price information for an order) and WebCenter retrieves this data through the external web connection and displays it on a WebCenter page. After configuring the external web connection, you can choose to add a link to it in a WebCenter toplevel menu, project menu or a My Work section. See the Customization Guide for more details. Create an External Web Connection 1. Go to Admin > Configuration > External Web Connections . 2. Click the New External Web Connection link in the External Web Connections page. 169 3 3 WebCenter 3. Enter the Name to give your external web connection. 4. Enter the URL of the data you want to retrieve in your external system. This needs to be accessible by either the WebCenter Application Server or Web Server. You can use SmartNames in the URL. The supported SmartNames are: • all basic project properties (see List of Available SmartNames on page 212), • all project attributes, • Requestor SmartNames ([Requestor UserName], [Requestor Location], etc…). Here, Requestor indicates the user who is logged in. These SmartNames will be resolved when activating the connection, depending on the context. This means that for example: • if you are using the [Requestor UserName] SmartName, it will be resolved to the name of the user currently logged in to WebCenter (the one clicking the link to the external web connection). • if you are using the [Project Name] SmartName, it will be resolved to the name of the current project. So if you are using an order ID as project name and you want to connect to an external system containing information about that order ID, whose URL is http://ExternalSystem/OrderInformation.jsp, then you can use http:// ExternalSystem/OrderInformation.jsp?orderID=[Project Name] as URL here. This will be resolved to for example: OrderInformation.jsp?orderID=Order_83289. http://ExternalSystem/ Note: When using SmartNames, you should take into account where the connection will be used from (where in WebCenter it will be integrated). • You can use user-related SmartNames (such as [Requestor UserName]) if the connection is to be added to a top-level menu or a My Work section. • You can use user-related and project-related SmartNames (such as [Project Name]) if the connection is to be added to a project menu. See the Customization Guide for information about integrating a link to an external web connection into the WebCenter user interface. 5. In Type, select if your external system outputs HTML or XML. Note: If your external system outputs XML, you will need an XSL (eXtensible Stylesheet Language) file to transform this to HTML and display it in WebCenter. Your WebCenter installation comes with an example XSL file, that you can customize. See the Customization Guide for more details. 6. Click the Test button to test the connection to your external system. You should see a green check mark 170 if the connection is successful. WebCenter Note: The test button will only check whether or not the main URL is reachable. It will not take into account any SmartName used to pass on parameters, as SmartNames have to be resolved from a specific context in WebCenter. In the example above, the test will try ExternalSystem/OrderInformation.jsp, and not OrderInformation.jsp?orderID=[Project Name]. to connect to http:// to http://ExternalSystem/ Edit an External Web Connection • To edit an external web connection, click its name in the External Web Connections page. Attention: If you change the name of a connection here, you will also need to change it in the customization files used to integrate a link to this connection into the WebCenter user interface! See the Customization Guide for more details. Delete an External Web Connection • To delete one or more external web connections, select it/them on the External Web Connections page and select Delete External Web Connection(s) in the action menu. Attention: Deleting a connection that is in use will break the pages that use that connection. The system will show an error message on these pages. 3.12.5 Configure Workflow Connections With a workflow connection, creating a project in WebCenter can automatically create a linked job in Automation Engine or any JDF-enabled workflow. This way, the project files can automatically be copied into the workflow job (if desired), and the job parameters can be defined from WebCenter, based on project information and attributes. This means that: • WebCenter can acts the single interface for your customers, CSR and sales, • all the data collected through WebCenter is available for workflow automation. You can also define when the project will synchronize with the workflow job automatically, and if the WebCenter Project Manager can synchronize them manually. You can also use a workflow connection to save documents (only approved documents or all documents) and the XML metadata about the documents and project to a network folder. This allows you to archive your documents and metadata externally. To Configure a Workflow Connection 1. Create a connection to your workflow's JDF hot folder. 2. Add that connection in a project template. 171 3 3 WebCenter 3. Define when the workflow jobs created will be automatically synchronized to the linked WebCenter projects. Create a Workflow Connection 1. Click Admin > Configuration > Workflow Connections . The Workflow Connections page appears, listing the workflow connections already created (if any). 2. Click New Workflow Connection. 3. Enter a Configuration Name. 4. In Synchronization type, choose which purpose you want to define the workflow connection for: Options Description To export your projects as JDF files (and 1. select Project/Workflow (JDF), automatically create jobs in your workflow 2. in the URL field that appears, enter the system from your projects)... address of your workflow's JDF hot folders (in which to place the JDF file). This must be in an accessible network share, in UNC format (for example \\MyWorkflowServer \MyJobContainer\HotFolder). 3. Click Test to test the connection to your workflow server. If your server is running and the connection is successful, you should see Connection OK. Note: If you want to use a JMF connection to your Automation Engine server: 1. Click Setup JMF Connection. 2. Enter the name of your Automation Engine server in the pop-up that opens. This fills in the URL and tests the connection automatically. To automatically archive your documents 1. select Document + metadata (ZIP), and metadata (as a ZIP file) in a network 2. in the ZIP folder field that appears, enter folder... the address of the network folder to use for archiving your documents and metadata. This must be in an accessible network share, in UNC format. 172 WebCenter Options Description Note: The ZIP file generated will contain: • [documentversion_id]. [extension]: the archived document, • [documentversion_id]. [extension].xml: the XML file containing the metadata of the archived document, where [documentversion_id] is a unique number corresponding to that version of the document and [extension] is the file extension of the original document. Note: You can define a workflow connection that will work for both purposes at the same time. 5. Enable the Active Connection option to activate this workflow connection. If you disable this option, there will be no synchronization between WebCenter and your workflow system, but the connection data will be saved, so you can reactivate it later. 6. Click Create. Edit a Workflow Connection 1. On the Workflow Connections page, click the name of a workflow connection. 2. Change the workflow connection's settings as desired. 3. Click Save. Delete a Workflow Connection 1. On the Workflow Connections page, select the workflow connection(s) to delete. 2. Click Delete Configuration(s) in the actions menu. Add a Workflow Connection to a Project / Template Once you have created a workflow connection, you need to add it to project templates that Projects Managers will use to create projects. You can also add the connection to individual projects if desired. 1. On the Project Details page of the project or template, go to Configure > Workflow Connection . 2. Select Connect this project to a workflow. This shows extra options. 3. In the Workflow Connection list, choose the workflow connection you defined. 4. Select Allow manual synchronization by the Project Manager if you want Project Managers to be able to synchronize the workflow job to the project on demand. 173 3 3 WebCenter If you select this, Project Managers will have an extra action on the Project Details page: synchronize with workflow. Note: Whether you enable manual synchronization by Project Managers or not, the workflow job will be automatically synchronized with the project when certain events occur (see Define When the Project and Workflow Synchronize on page 175). 5. Define when to automatically synchronize the workflow job to the project: • select Synchronize on all statuses to synchronize whenever the project status changes, • select Only synchronize on a completed status to only synchronize when the project has a completed status. Note: There can be more than one completed project status defined in the system. Note: Make sure you have selected Project status change as event that will trigger an automatic synchronization (see Define When the Project and Workflow Synchronize on page 175). 6. Select Copy documents when synchronizing if you want the project's documents to be copied to the workflow job. Note: When you are using a workflow connection that automatically archives your documents and metadata in a network folder (see Create a Workflow Connection on page 172), Copy documents when synchronizing is always selected. You can also choose to copy Only approved documents, or Only documents in (a certain) folder (select the project folder containing the documents to copy). This will work even you rename the folder later. If you try to delete the folder, you will get a warning. 7. Define Additional Settings for the workflow job. In Automation Engine, you can see these settings in the Job Setup. See the Automation Engine documentation for more information. Note: You can use SmartNames to define those Additional Settings. Click the Insert SmartName button and select a SmartName in the list that appears next to the button. SmartNames are shown between brackets, like [Project Name]. This list contains general project information ([Project Name], [Customer Name], [due date]...), and all the attributes defined in WebCenter. The attributes don't need to have been added to the project to be available here. You can use several SmartNames if desired, or a combination of SmartNames and text, for example WebCenter_[Project Name]_[Customer Name]. a) Fill in the job's Order ID. This is mandatory as it allows WebCenter and Automation Engine to identify the job. We recommend you use the [AE_OrderID] SmartName (corresponding to the WebCenter AE_OrderID attribute created automatically when you created the workflow connection) for the job Order ID. b) Fill in the job's Suborder ID if needed (this is optional). 174 WebCenter We recommend you use the [AE_SubOrderID] SmartName (corresponding to the WebCenter AE_SubOrderID attribute created automatically when creating the workflow connection) for this. c) If you want to use a Automation Engine job template when creating the job (so that some of the Job Setup information is already defined), define the template to use in Template Name. Attention: If using SmartNames, make sure that they resolve to an existing Automation Engine job name. SmartNames are resolved when the job is created via the JDF Hot Folder. 8. Click Save. Define When the Project and Workflow Synchronize Once you have created a workflow connection and added it to project templates, you need to define what events will trigger an automatic synchronization between the workflow job(s)/network folders and the WebCenter project(s). You can set this for your whole WebCenter system, but you can also overrule in specific projects or templates. System-Wide 1. Go to Admin > Preferences > Notifications . The Notifications page has a column called Synchronize with Workflow. 2. Select the events that will trigger an automatic synchronization. This means that when one of the events you selected occurs in a project, and the project is connected to another system, the synchronization will take place. For example, if you select Upload new document, the workflow job created will be synchronized to reflect the project when a user uploads a new document into the project. 3. Click Save. At the Project/Template Level 1. Go to the project or template's Notifications tab. You can only do this as an Admin user. 2. Select the events that will trigger an automatic synchronization in the Synchronize with Workflow column. When one of the events you selected occurs in a project, and the project is connected to another system, the synchronization will take place. 3. Click Save. 3.12.6 Configure Push-Through Configurations for Workflow Folders 175 3 3 WebCenter About Workflow Folders What is a workflow folder? When creating a folder the Project Manager can define it as a workflow folder, using a push-through configuration defined by the Admin. Any file that is uploaded into this folder will be automatically copied to a location defined in the configuration. For this reason, workflow folders are sometimes also referred to as “push-through folders”. Workflow folders are particularly useful when that other location is a hot folder of a workflow system such as Nexus, Automation Engine or Odystar, so that the file will automatically be processed by the workflow system. Note: The Configuration for workflow folders needs to be defined by an Administrator. Project Managers can then select one of the defined configurations when they create a new folder. Recognizing workflow folders Workflow folders have a yellow icon with an arrow on it. The files in a workflow folder have two extra icons: • The first shows whether the copy of the file was successful or not. • The second is a button to copy the file again to the location defined in the configuration. Create a Push-Through Configuration 1. Click Admin > Configuration > Push-Through Configurations . The Push Through Configurations page appears, listing the push through configurations already created (if any). 2. Click New Push Through Configuration to add a new configuration. 3. Enter a Configuration Name. 4. In the Destination UNC field, type the path to the target folder in UNC format (for example \ \MyWorkflowServer\Container_Data\WebCenter). 5. Choose a File Naming option: • Document name: documents copied to the destination folder will keep their original WebCenter name. • [Project_name]_[Document_name]: the copied documents will get a file name consisting of the project name, an underscore and the original document name. 176 WebCenter • [Customer_name]_[Project_name]_[Document_name]: the copied documents will get a file name consisting of the Customer name, an underscore, the project name, another underscore and finally the original document name. 6. Choose the Workflow Type to enable additional integration functionality: • Automation Engine, • Nexus, • Odystar. 7. Enable the Active Configuration option to activate the push-through mechanism for this configuration. If you disable this option, files will no longer be copied, but the configuration data will be saved, so you can reactivate it later. 8. Click Create. Delete Push-Through Configurations 1. Click Admin > Configuration > Push Through Configurations. 2. Select the configuration you want to delete. 3. Click Delete Configuration in the actions menu. 4. Click OK to confirm. 3.12.7 Configure Workflow Approval Clients When WebCenter and a compatible workflow approval server (such as Automation Engine, Nexus, or Odystar) are not on the same LAN and communicate over a large network, the workflow approval client (for example the Automation Engine Pilot) needs to have an account in WebCenter so that its messages are secure. This is configured through Admin > Configuration > Workflow Approval Clients in WebCenter, and, in the case of Automation Engine, in Tools > Configuration > Web Sites in the Automation Engine Pilot. Attention: Configure the WebCenter account first so that it can be tested from within the workflow approval server. WebCenter and the workflow approval server must use the same user name and password! This is completely separate from a normal WebCenter user. Workflow approval clients may not log in to WebCenter. Two manual configuration steps must also be performed outside of WebCenter to ensure proper communication between the workflow approval client and WebCenter systems that are not on the same LAN. Create a Workflow Approval Client 1. Click Admin > Configuration > Workflow Approval Clients. 2. Click New Workflow Approval Client. 177 3 3 WebCenter 3. Enter the User Name and Password for the workflow approval client user. 4. Click Create. Note: If you have several Automation Engine, Nexus, or Odystar sites communicating with WebCenter, you need to create a separate Workflow Approval Client for each site. Change the Password for an Approval Client 1. Click Admin > Configuration > Workflow Approval Clients. 2. Click Change Password link next to the name of the client user. 3. Change the password and click Change. Delete an Approval Client 1. Click Admin > Configuration > Workflow Approval Clients. 2. Select the client. 3. Click Delete Client(s) in the actions menu. 4. Click OK to confirm. Configure the Approval Client Software Configure the access to WebCenter in the client application for your workflow server. For instructions, please consult the documentation of your workflow server (Automation Engine, Nexus or Odystar). 3.12.8 Upload Saved Search Results Template You can upload an Excel file (.xls) to be used as template when users download search results to Excel files. Note: This will only be used when downloading the results of global saved searches (you can upload one template per global saved search). 1. Go to Admin > Configuration > Upload Saved Search Results Template . 2. Browse to the Excel file to use as a template for a saved search. Note: Name it exactly as the saved search you want to use it for (ignoring the extension)! 3. If you want to update an existing template file (uploaded with the same name), select Overwrite if template file already exists. 4. Click Upload. When downloading search results using that template, you will find the results data in a sheet called “Search Results”. 178 WebCenter Note: You can upload a template containing charts and additional sheets referencing the main “Search Results” data sheet (for example through Pivot tables). In this case, remember to put referencing elements to “auto-update on open” to update the sheet automatically when the Excel document is opened. 3.12.9 View System Information The System Info page lists various system statistics. Click Admin > Configuration > System Info to view the system statistics and properties. 3.12.10 Troubleshooting Tool If you experience some problems with WebCenter, or if you want some real-time information on your WebCenter system, you can run the Troubleshooting Tool. To do this, you can either: • Go to Admin > Configuration > Troubleshooting Tool in the WebCenter user interface. • Go to http(s)://<server>/<instance>/tstools/index.html in your web browser. Note: • You can run the tool from this web page even if your WebCenter server is not running (some tests will fail if WebCenter is not running). • When running this tool as a non-Admin user, you can only execute simple tests (advanced tests require Admin access). The tool starts automatically. For each test, the tool gives a status and some extra information. You can use this information to troubleshoot your WebCenter installation and, if you cannot solve the problem, to call Esko customer support. 179 3 3 WebCenter Test status Meaning OK The test was executed and everything works as expected. BAD The test was executed, it could be working, but something requires attention. FAILED The test failed. Is is very likely that there is something wrong with the system. SKIPPED The test wasn’t executed due to a lack of rights (you didn't log in as an Admin user) or because a previous (related) test failed. 3.12.11 Site Service View Log Files Go to Admin > Configuration > Site Service to: • see system settings (click Show Site Defaults), • download JBoss and Tomcat log files. 3.13 Asset Browser Asset browser is a user-friendly feature to search and find assets in a large collection of WebCenter assets. You can customize the Asset Browser into the WebCenter Menu for easy access. In addition, you can create more than one Asset Browsers in the same WebCenter with different names for different sets of users for easy browsing. For example, a project manager can benefit from an Asset Browser which wil collect Project Templates and a printer will benefit from one that points to finished Projects which are ready to be printed. You can create a menu item which can be named “Assets” or “Repository” or simply “Search” or “Browse”. This menu will be linked to a highly configured Global Saved Search which will function as your Asset Browser. One Asset Browser can be linked to one Attribute Category as in saved searches. However, this Attribute Category can have multiple Cascading Dropdowns resulting in multiple independent trees in the same asset browser. Read more in about Saving Searches as Asset Browser in Setting Up an Asset Browser on page 182. A customized graphical Asset Browser will help you to visually browse through projects and graphical assets previously stored in WebCenter. To achieve this, you need to classify assets using custom attributes with graphical icons(Attribute Value Images). Read more about graphical labeling of attributes in Setting Up a Graphical Asset Browser on page 187 You can set up a graphical browser or a tree browser and both. Technically, the Asset Browser has all the features of Saved searches which is enhanced with Tree and Graphical browsing through 180 WebCenter Cascading Attributes. Read more about Cascading Attributes in Cascading Dropdowns on page 158 3.13.1 What You Need to Know about Asset Browsing Concepts Used in this Section Concept Definition Asset Any digital file including pictures, graphics (PDF, Illustrator, ...) and Office documents stored in the WebCenter. For example a piece of packaging design that is uploaded to WebCenter. A user-friendly way to find assets in a large repository. Read more in Asset Browser on page 180 A part of WebCenter which is considered to contain assets. WebCenter as a whole is a repository but by filtering you can pin-point to the specific section of the repository. You can achieve this by filtering on: Asset Browser Repository • certain document types • range of projects based on project characteristics or naming conventions • both documents and project range. Saved Search Tree browser Search Parameter Panel Highly configurable Saved Searches from WebCenter 12 onwards. Read more in the following sections from the WebCenter User Guide. Search enhancement on page 265 This tree is built based on your Cascading Attributes which you can put in the left panel to browse through the assets. A panel appearing at the top of the search results of Asset Browser which you can use to further refine your search. Organizing Assets in WebCenter You can use the Asset Browser to its full extent by organizing Assets in WebCenter. You can upload the assets in bulk during the early stage of the WebCenter deployment which will grow with new designs and documents. For conducting effective search via an asset browser, you need to specify Attributes (metadata) for your assets while uploading them to WebCenter. You need to: • define Attributes. • assign those attributes to Attribute Categories • assign the right attributes from this Attribute Category to the assets(documents) while uploading. From WebCenter 12 onwards, you can assign these Attribute categories automatically to uploaded documents. This is done by: 181 3 3 WebCenter • using default Attribute Categories using Document Types. • using document templates with Attribute categories Read more about this in Using Autoname Generation on page 214 When you store assets in specific projects you should ideally: • have at least one project template created for projects specifically meant to store assets. This helps in setting up Security, Roles, Autonames and default Attribute Categories which will aid in better organization. • not store too many documents in one WebCenter Project. Since Projects only have one level of folders, project browsing gets slow when there are too many documents or too many folders in the project. Asset Browsing will be easier when they are stored with pre-determined metadata in a set of projects. Note: You do not have to specifically create “asset projects”. It is possible to design an Asset Browser for entire WebCenter site. 3.13.2 Creating Asset Browsers Setting Up an Asset Browser 1. Save a Search using your own search settings. Asset Browser is essentially a highly configured Saved Document Search. Therefore, the features of Saved Searches are available in the Asset Browser. You can • set the Saved search to be Global or Personal as an administrator. Note: You should use the Global setting for Asset Browsers. Personal searches does not serve the Asset Browsing function since they can only be used by admins who create them. • • • • • • • • filter on almost any property or attribute of documents in advanced ways. define a drill-down (parameter) panel to appear at the top of the search results assign the saved search to a menu item assign which document properties or attributes will be displayed in the search results and in what sequence. set the sorting order of the results Set a preference on how many search results will appear per search result page. Define what operations can be done in the saved search results Define layout settings of the search results (grid versus list, number of results, thumnails or no thumbnails, …) Read more in the following sections from the WebCenter User Guide. Search enhancement on page 265 To Save a Search on page 265 To Search Content 182 WebCenter 2. Add Cascading Attributes to the Saved Search. You need to follow the steps below. a) Log in as an administrator b) Import Cascading Attributes. Read more in Installing Cascading Dropdowns on page 159. Create an attribute category with these Cascading attributes with which you want to customize browsing and displaying. c) Go to Search > Saved Searches . Choose and edit the Saved Search from the previous step. If you did not save the Search, go to Search > Documents and restore the previous settings (within the same session) or start over. d) Click on the Attributes link. Add the Attributes from the Attribute Category that you want to assign to this search. Note: Only the Cascading attributes from theAttribute Category are available for tree browsing in Asset Browser. : Avoid Using the same Attribute in different lists used in the same Asset Browser as it leads to unpredictable results. e) Enable Search Panel Design. In the Search Panel Design, you should set these attributes to be Visible/Available Tip: The tree view in the Asset Browser requires the attributes to be set to Visible or Available in the Search Panel Design. You will have a top panel with Visible/Available Attributes to refine the search. Selecting a value for one Attribute will limit the values for other Attributes. Note: If the Attributes appear but not as dropdowns, check whether the Attribute Category is correctly configured. Assign it to a document to test whether the cascading effect works. 3. Create a Browsing Tree using Cascading Dropdowns. A cascading attribute can be shown as a tree or as a set of mutually dependant attribute dropdowns where choice of one from a dropdown limits the choice available in other dropdowns. 183 3 3 WebCenter You can choose from any of these two options or both views together. Read below some remarks about these options. • • • • • The tree view takes more space and loads slower The tree view allows multiple selection The tree view can be restricted using the depth parameter Dropdowns in the top panel can also be restricted The tree view can be shown in a graphic way (using thumbnails). This takes even more space on the screen but creates a beautiful user experience provided you have good image representations. a) Go to Search > Saved Searches . Choose and edit the Saved Search from Step 1. If you did not save the Search, go to Search > Documents and restore the previous settings (within the same session) or start with a new Search. b) Click on Show Result Layout Options. This opens a panel with additional options. 184 WebCenter c) Enter the list names that you have configured in custom\excel\lists.xml. Note: You can add lists to the tree panel by clicking on Add List or remove them by clicking on the – icon. Use the arrows in the second column to move the lists up or down. d) Set the properties for each list. These properties are applicable when a left tree panel is selected. Depth If you leave it empty, all the columns from lists.xml will be available. If you need four columns out of five columns from your lists.xml, enter 4 Height You can set a maximum height for the tree here. If you leave it empty, the tree will take as much space as it requires. If the tree height is bigger than your entry in this setting, a scroll bar will appear. Note: You can enter 1000 pixels or less for the best user experience. However, it can vary depending on the size of the user monitor. 185 3 3 WebCenter e) Set the browsing style for Tree browsing and Image browsing by modifying the following fields. Tree panel width Default Tree panel width is 300 pixels which you can increase or decrease depending on your requirements. Image Area Style For a browsing tree at the left hand side, choose Left panel only (no images) If you want to browse through an image panel at the top, choose Top panel only (no tree to the left) If you want both tree browsing and image browsing, choose Left panel and image panel Allow Changing Image Area Style via Dropdown If you want the user to change the browsing style, enable this option. 4. Save/Run this search. If you have save it as a global saved search, all WebCenter users can run this asset browser from their saved search lists or from the menu if you have customized a menu item for this Asset Browser. Note: You can restrict access to the Asset Browser by: • deleting Saved Searches item from the Search menu for the restricted Users. • deleting the menu item assigned for the Asset Browser. When you run the search, you will get a tree in the search results. This tree will have branches according to the columns in the lists (Cascading Attributes). You can see in the screenshot below: • 1. The user can choose from three options. This is only available when you have enabled Allow Changing Image Area Style via Dropdown. See the explanation above. • • • • 186 • Show left Panel • Show Image Panel • Show left and image(top) panel 2. Tree Panel. This shows the information from the lists 3. Search Parameter Panel where you can refine your search using Attributes or document properties. 4. Image Panel 5. Search Results WebCenter Setting Up a Graphical Asset Browser As already mentioned, the tree panel to the left can be replaced with a panel of images at the top. Alternatively, you can choose to have both at the same time which will give you synchronized results. These images are a representation of the attributes. From WebCenter 12 onwards you can configure an image label for an attribute. 1. Create images for each value of Attributes and lists (the lists you have configured in lists.xml for your Cascading Attributes). Note: • For the best user experience, use .jpg images. It does recognize .gif,.jpeg and .png. • The name of the Attribute (or lists) and the image should be entirely the same including the case of the letters. Extensions should be specified in lower case. • The images appear as 100x100 pixels. If you add images exactly of this size, best performance is assured. If the sizes vary, it will be adjusted to fit into 100x100 appearance. Therefore, the image appearance will vary depending on your browser's capacity to scale images. For instance, Internet Explorer does not give good results for .png images if they are differently sized. 187 3 3 WebCenter 2. Add these images to WebCenter\WebServer\tomcat\webapps\WebCenter_Inst\custom \AttributeValueImages. If more than one WebCenter instance is used, you have to copy this setup to each instance. 188 WebCenter Note: Make sure that you have an image for each list used. In the above example screenshots above, this is Brand.jpg, Packaging.jpg and no image attached with Product. Use a .jpg for the lists since list images will be frequently used. As mentioned earlier, WebCenter is optimized for .jpg. When some attribute value has no fitting image, the list image will be shown instead. Removing the Search Button from the Asset Browser If you keep the Search in the asset browser, for every search modification in the Asset Browser, you have to click it to refresh the results. You can remove this button from the Asset Browser to improve the user experience. By removing the Search button, you can: • save on screen space in the Asset Browser • any change in the search criteria from the browsing tree or the search panel will update the results. You can accomplish this by editing the Saved Search created for the Asset Browser: 1. Go to Search > Saved Searches > Edit Search 2. On the right hand side of the page, click on Show Result Layout Options 3. Disable the Show Search Button option. 189 3 3 WebCenter 3.13.3 Customizing the User Menu with the Asset Browser Assigning a Menu Item for the Asset Browser You can create and assign a Menu Item for easy access to your Asset Browser. The procedure is similiar to assigning a menu item for Saved Searches. Read Add Custom Menu Items on page 423 from WebCenter Customization Guide for details 1. Go to Admin > Preferences > Menus . Download the XML file or create a new XML file and add the following code under the NON_ADMIN. <menuitem> <name>AssetDemo</name> <labeltag>Asset Browser</labeltag> <url>dosavedsearch.jsp?searchName=AssetDemo</url> </menuitem> 2. Assign the scope of this menu to the (set of) users or to a Company/Location. Read more in Add Custom Menu Items on page 423 3. Save this XML and upload as a new menu. This results in the following Menu Item named Asset Browser. The search results are directly avaiable by clicking on this item. The name of the page is the same as the name of the Saved Search. In this example, the page appears as AssetDemo instead of “Search Results” . Assigning Submenus to Dedicated Asset Browsers You can customize your Asset Browser further by creating submenus for different asset browsers with a more dedicated and simplified user interface. This will help you to navigate easily between the asset browsers( saved searches. You do this by adding a submenu to the asset browser’s menu item which is explained in Assigning a Menu Item for the Asset Browser on page 190. 190 WebCenter 1. Set up dedicated Asset Browsers for your assets. These are Saved Searches called Brands and Packaging in this example. 2. Update the XML file with the similiar fragment as in the example below. You can see that there are submenus for the set of Asset Browsers created in the previous step. <menuitem> <name>Asset Browser</name> <url>dosavedsearch.jsp?searchName=AssetDemo&actionMenu=Asset Browser</url> <labeltag>Assets</labeltag> <menuitem> <name>Brands</name> <labeltag>Brands</labeltag> <url>dosavedsearch.jsp?searchName=Brands&actionMenu=Asset Browser</url> </menuitem> <menuitem> <name>Packaging Types</name> <labeltag>Packaging Types</labeltag> <url>dosavedsearch.jsp?searchName=Packaging&actionMenu=Asset Browser</url> </menuitem> </menuitem> Note: • This will result in submenu which folds out and permanent links on the top left below the main menu bar. The second one is caused by &actionMenu=Asset Browser. • Check the spelling as every character is important. • This code addition is not necessary if you use one menu item for a single Asset Browser alone. Example in Assigning a Menu Item for the Asset Browser on page 190. 3. Upload this XML to a new menu or update a previous menu in Admin > Preferences > Menus 4. Assign this menu to a set of Users or a User. You can also assign a menu item to a Company/Location. This versatility helps you to restrict the access to specific Groups and Users. Clicking on Brands under Assets will bring you to the saved search called Brands. You can save this with simpler settings or with a graphical asset browser according to your preference. It is possible to give different names to the Saved Searches and the submenu items. 191 3 3 WebCenter 3.13.4 Advanced Options in Asset Browser Configuring the Cart in the Asset browser You can configure the Cart in the Asset Browser which can assemble the assets selected from the Asset Browser. From the Cart, you can: • • • • start the viewer download the assets start a new project with these assets modify the assets. You can do several rounds of searching and browsing to add documents one by one to the Cart and then proceed with the actions listed above. The Cart has to be configured by the administrator while determining the settings of the Asset Browser (the Saved Search). 1. In the Search Settings, click on Show Result Layout Options which will open the Advanced Functions. 2. Enable Show Cart. 3. Save the search. 192 WebCenter The next time you access the Asset Browser, the Cart will appear within a few seconds. You can now add your selections to the cart. Read more about using the Cart in Using the Cart from the Asset Browser on page 278 . Configure Project Creation from the Asset Browser Your Packaging Projects often involve modification of existing packaging or creation of new packaging with recurring elements. You can use a project template for these recurring elements. Asset Browser will help you to browse for these templates and existing packaging projects while setting up new Projects. You can either collect the relevant items to the Cart and start a new Project directly or start Project creation from the action list menu. Follow the steps below to configure this feature. 1. In the Search Settings, click onShow Result Layout Options which will open the Advanced Functions. 2. Enable Show Project Creation Link. This will add a link to the search results action list ) and to the Cart Cart > Create project from cart . ( action list > Create project from selected 3. You can choose the template for the project creation from Asset Browser. For this, enable the Fixed Template option and select the template from the dropdown list. Option Result Fixed Template Template from Characteristics Path Select the template from the dropdown list. You have to specify the path. For example, projects\modificationTemplates. 193 3 3 WebCenter Option Result Note: Follow the correct spelling and letter case. Note: Projects can have multiple characteristics.The same template can appear in multiple asset browsers together with other sets of templates. No Template Specified This will result in the standard project creation user interface. 4. Save the search under the same name. You can either use Create Project from Selected link or Create Project from Cart to create projects from your selected assets(either from the selection or from the Cart. This will lead to project creation user interface depending on the template choice made in the steps 194 WebCenter above. When creating the project, the selected assets will be copied to the new project. 3.13.5 Tips and Tricks Tip: In certain cases you might want to have your assets attached with different Attribute Categories to be shown in your Asset Browser. For instance, when you have graphical designs attached to one Attribute Category and photographs attached to another Attribute Category. If you want your Asset Browser to show these two types of assets, you can create a third Attribute Category combining these two Attribute Categories. You can create your Asset Browser attached with this Attribute Category. You can refine your Search Results from the Browsing Tree or using Search Panel. It is a good practise to name this combined Attribute Category with the name of the Asset Browser for future reference. However, this is not mandatory. Remarks • You might experience slow searching in Asset Browser if you use older versions of Internet Explorer. Consider upgrading or using quicker browsers like Google Chrome and Firefox on PC and Safari or Firefox on Mac. • If the same value for an attribute exists in different Attribute Categories, the image label will be the same in the Asset Browser. For example if you have attribute named "lemon flavor" for Brand A and Brand B, you cannot have two different images for Brand A and Brand B. • You cannot search for empty attributes. If you are doing a complex search with multiple checkboxes from the browsing tree with one of them without a value, the Asset browser does not give intuitive results. • Attribute values or list names should not contain disallowed characters for the Windows Operating system file names when setting up a Graphical Asset Browsing. Avoid the double quote as well. 195 3 3 WebCenter 3.13.6 Troubleshooting Problem: The asset browser works fine on on WebCenter Instance but not on another WebCenter Instance • You need to copy all of the setup to each WebCenter Instance: • copy the Excel sheet containing the cascading attributes and the the lists.xml configuring the cascading attributes to webinstance\custom\excel folder. • copy the images to webinstance\custom\AttributeValueImages Problem: You get a message box with “No Search Panel Exists for attribute xxx” The chosen attribute is not set to Available or Visible in the Search Panel Design. You should set it to Available or Visible. 3.14 Bill of Materials 3.14.1 What is a Bill of Materials? A Bill of Materials (or “BOM”) is a list of all parts and assemblies required to build a complete shippable product. It shows what will be created and delivered during a project. In WebCenter, this is a list of documents representing the deliverables. The documents can be actual production files or placeholder documents. 3.14.2 Enabling the Bill of Materials Feature By default, the Bill of Materials functionality is disabled for the entire WebCenter system. This means that Bill of Materials features will not be visible. To enable it, do the following: 1. Go to Admin > Preferences > General . 2. Under Bill of Materials, select the Use Bill of Materials option. 196 WebCenter 3. Click Save. 3.14.3 Viewing a Project's Bill of Materials Every project has a Bill of Materials, which is by default empty. If the Bill of Materials feature is enabled, you will see a Bill of Materials tab on your Project Details page. The tab header indicates how many documents are linked to the Bill of Materials. Note: You will only see the document(s) in the Bill of Materials (and their attributes) if you are either: • an Administrator, • the Project Manager, • invited to the Project, with view permissions on all documents in the Bill of Materials. Otherwise, you will see a message stating that you don't have permissions to view the document(s) in the Bill of Materials. 197 3 3 WebCenter When clicking this tab, you see the documents in the Bill of Materials, with information about the documents (folder, version, approval cycle, tasks...) and their Count. This indicates how many copies of that document are required for that project's Bill of Materials. Note: The count is specific for a document within a project. This means that the same document can be linked in multiple projects with a different count. If a document has an attribute category assigned, you will see a + button. Click it to show its attributes (in list view), and click - to hide them again. To show/hide the attributes of all documents in the BOM, click + or – in the header of the table. Tip: By default, the “Default” view for the attribute category is displayed, but if the attribute category has a view called “BOM”, this view is shown. 3.14.4 Editing the Bill of Materials Who Can Edit the Bill of Materials? Administrators and the Project Manager can always change the Bill of Materials. Other members can be allowed to change it, if they have the Change BOM permission. This permission can be set on the project’s Security page (see Project and Document Security on page 348 in the User Guide). Note: You can only set the Change BOM permission at the Project level, not at the folder level. If a user can change the attributes on the attributes page, he/she can also change them on the Bill of Materials page. Table: Permissions on Bill of Materials Documents Administrators Project Managers Users with Change BOM Permission Users without Change BOM Permission Can add/remove YES documents to/from the BOM in active projects YES YES NO Can add/remove documents to/ from the BOM in inactive projects YES YES NO NO Can change the count of BOM documents YES YES YES NO Adding Documents to the Bill of Materials You can only add documents to the Bill of Materials if: 198 WebCenter • you are an Administrator, • you are the Project Manager, • you have Add and Change BOM permissions on the Project. Adding Documents to the Bill of Materials at Project Creation If you want Project Managers to be able to already add documents to the Bill of Materials when creating a Project, do the following: 1. As an Administrator, go to the Project or Template that Project Managers will use to create Projects, and click the Configure tab then Project Creation. Tip: Use a Project or Template that contains a Bill of Materials with documents if you want Project Managers to have the option to copy these documents into their new Project's Bill of Materials. 2. Select the Show check box for the Change Bill of Materials option. If you want Project Managers to have to add at least one document to the BOM when creating the Project, also select the Required check box. Click Change. 3. When a Project Manager creates a Project from that Project or Template, he/she will see a Bill Of Materials section on the Project creation page. • when creating the Project from a Template, that section will contain the documents in the Template's Bill of Materials. • when creating the Project from a Project, he/she will have to choose whether to copy the documents from that Project's Bill of Materials into the new Project's Bill of Materials. To copy them, the Project Manager should select including BOM in the Copy setup from an existing project pop-up. Note: A Project Manager will not see a Bill Of Materials section on the Project creation page when creating a blank Project. 4. The Project Manager can still edit the Bill of Materials while creating the Project. He/she can: • • • • add documents using the Upload, Copy and New links, remove documents by clicking the - buttons in their rows, change the Count of Bill of Materials documents, edit the documents' attributes (by clicking + and filling them in). Add Documents from the Bill of Materials Tab From the Project's Bill of Materials tab, you can: • • • • Upload a new document from your computer or network. Copy a document from another Project. Create a placeholder document from a document template. Add a document already in the Project to the Bill of Materials. 199 3 3 WebCenter Upload a Document from your Computer or Network To upload a document into your Project's Bill of Materials: 1. Click Upload at the bottom of the Bill of Materials tab. 2. Click the Browse button and browse to your document. 3. If desired, select a document template to use for your document. Note: This is only available if the Project has been created from a Project/template containing document templates, or if the Project itself has document templates configured. The template you choose will determine what attributes are associated with the document. If you don't select a document template, the document will have the attribute category associated with its document type in the Configure > Document Creation tab of the Project (see Document Creation Settings on page 107). 4. Fill in the attributes associated with the document (at least the required ones). 5. If desired, enter a new Name and a Description for your document. Note: If Automatic Document Naming is set up for document creation in the Project, the Name will be created automatically (you cannot enter it). 6. Enter the Count of this document (how many copies are needed for the Bill of Materials). This can be a fraction or a decimal number. 7. Choose where to upload the document (in the Project's Root Folder or one of its sub folders). Choose Default (Template) if you want to use the folder defined in the document template you selected. 8. Click Save. Copy a Document from Another Project To copy a document from another project into your Project's Bill of Materials: 1. Click Copy at the bottom of the Bill of Materials tab. 2. Select a Project (or start typing a Project name) in the second drop-down list. 3. Select a document in that Project (or start typing a document name) in the third drop-down list. 4. If desired, select a document template to use for your document. Note: This is only available if the Project has been created from a Project/template containing document templates, or if the Project itself has document templates configured. The template you choose will determine what attributes are associated with the document. If you don't select a document template, the document will have the attribute category associated with its document type in the Configure > Document Creation tab of the Project (see Document Creation Settings on page 107). 5. Fill in the attributes associated with the document (at least the required ones). 6. If desired, enter a new Name and a Description for your document. 200 WebCenter Note: If Automatic Document Naming is set up for document creation in the Project, the Name will be created automatically (you cannot enter it). 7. Enter the Count of this document (how many copies are needed for the Bill of Materials). This can be a fraction or a decimal number. 8. Choose where to upload the document (in the Project's Root Folder or one of its sub folders). Choose Default (Template) if you want to use the folder defined in the document template you selected. 9. Click Save. Create a Placeholder Document from a Document Template To create a placeholder document from a document template: Note: This is only available if the project has been created from a project/template containing document templates. 1. Click New at the bottom of the Bill of Materials tab. 2. In the pop-up that opens, select the document template to use and click OK. The template you choose will determine what attributes are associated with the document. 3. Fill in the attributes associated with the document (at least the required ones). 4. If desired, enter a new Name and a Description for your document. Note: If Automatic Document Naming is set up for document creation in the Project, the Name will be created automatically (you cannot enter it). 5. Enter the Count of this document (how many copies are needed for the Bill of Materials). This can be a fraction or a decimal number. 6. Choose where to upload the document (in the Project's Root Folder or one of its sub folders). Choose Default (Template) if you want to use the folder defined in the document template you selected. 7. Click Save. Add a Document Already in the Project to the Bill of Materials To add a document already in the Project to the Bill of Materials: 1. Click Add to Bill of Materials at the bottom of the Bill of Materials tab. 2. Select the Project document to add to the Bill of Materials. 3. Enter the Count of this document (how many copies are needed for the Bill of Materials). This can be a fraction or a decimal number. 4. Click Save. Tip: In the Project's Documents tab, documents that are in the Bill of Materials have a BOM icon You can click this icon to see the Bill of Materials. 201 3 3 WebCenter Add Documents from the Documents Tab You can add documents that are already in the Project to the Project's Bill of Materials. To do this, select the document(s) to add and click Actions > Add to Bill of Materials . This adds the document to the Bill of Materials with a count of 1. Add Documents from the Upload Page You can also add a document to a Project's Bill of Materials while uploading a document using the Upload button. You just need to select Add to Bill of Materials and specify a Count (see Upload via Upload Document on page 244). Note: You can only do this if: • you are an Administrator, • you are the Project Manager, • you have the Change BOM permission. Add Documents from a Workflow You can add documents to the Bill of Materials automatically using the workflow's Add to Bill of Materials task. In the task's Parameters, you can set the documents' Count. Tip: You can use a SmartName (for example a document or project attribute) to set the count. Here is an example workflow using the Add to Bill of Materials task: 202 WebCenter Tip: You can use the Select Document task to select all the documents in the BOM (select the Documents in the Bill of Materials option in the Parameters). Add Documents from Automation Engine You can add documents to a WebCenter Project's Bill of Materials using the Automation Engine Publish on WebCenter task (from Automation Engine 12.1). When you publish an Automation Engine Product to WebCenter, the Product Properties and Product/Product Part Parameters will be taken as WebCenter attributes. If there are existing WebCenter attributes with corresponding names, their values will be updated during publishing. The following Product (Part) properties and Product (Part) Parameters are synchronized with WebCenter attributes: Automation Engine Properties/Parameter Product Customer Reference Product Custom Field 1 Product Custom Field 2 Product Custom Field 3 Product Internal ID Product ID Product Name Product Description Product Part Internal ID Part Default Angle Part Default Dotshape Part URL Part Default Ruling Part Preferred InkBook Part Preferred InkBook UI Part Internal ID Part Custom Field 3 Part Custom Field 2 Part File Part Status Part Status Nickname Part Status User Part Status Notes Part Status Date WebCenter Attribute ae.p.cusref ae.p.category1 ae.p.category2 ae.p.category3 ae.p.id ae.p.prodid ae.p.name ae.p.desc ae.ppid ae.pp.defaultangle ae.pp.defaultdotshape ae.pp.url ae.pp.defaultruling ae.pp.preferredinkbook ae.pp.preferredinkbookui ae.pp.id ae.pp.category3 ae.pp.category2 ae.pp.file ae.pp.status ae.pp.status_nickname ae.pp.status_user ae.pp.status_notes ae.pp.status_date 203 3 3 WebCenter Automation Engine Properties/Parameter Part Folder Part Custom Field 1 Part Name Part Inks Part Barcodes Product Customer Name Product Customer Description Product Customer ID MyProductParameter1 MyProductPartParameter2 WebCenter Attribute ae.pp.folder ae.pp.category1 ae.pp.name ae.pp.inks ae.pp.barcodes ae.c.name ae.c.desc ae.c.id ae.p.par.MyProductParameter1 ae.pp.par.MyProductPartParameter1 When a Product or Product Part is published, corresponding WebCenter documents are automatically added to the Bill Of Materials of the Project. The Product Amount for the Job (if given) becomes the Count property of the Bill of Materials. Removing Documents from the Bill of Materials To remove a document from the Bill of Materials, select it in the Bill of Materials tab and click Actions > Delete from Bill of Materials . Note: Removing a document from a Project (or moving it outside that Project) removes it from the Project's Bill of Materials as well. 3.14.5 How to Search for a Bill of Materials Search for Projects that have a Bill of Materials When searching for Projects using the normal search, you can specify that you only want to see Projects that have a Bill of Materials. To do this, select Only Projects with Bill of Materials in the Bill of Materials option. Viewing the Bill of Materials in a Project Search When searching for Projects, you can view a summary of the Bill of Materials documents per approval status for each Project found. To do this, just select the View (List) option for Bill of Materials on the Search For Projects page. See Search Result Options on page 232 in the User Guide for more information about displaying search results. 204 WebCenter In the Bill of Materials column on the Search Results page, you can view the number of: • • • • • approved documents, force approved documents, rejected documents, force rejected documents, documents waiting for approval, • documents with a paused approval setup, • documents without an approval setup, • (all) documents, ... in each Project's Bill of Materials. Tip: Click one of the approval statuses' icons (for example pending with this status. ) to show the BOM documents 3.14.6 How to See if a Document is Part of a Bill of Materials In the Project's Documents tab, documents that are part of the Bill of Materials have a BOM icon . You can click that icon to go to the Project’s Bill of Materials page. 205 3 3 WebCenter On the Document Details page, the BOM icon indicates whether the document is a part of a Bill of Materials. You can also click that icon to go to the Project’s Bill of Materials page. Note: A document can be part of more than one Project's Bill of Materials (if it is linked into multiple Projects). 3.14.7 Bill of Materials History You can see all changes made to your Project's Bill of Materials in the Project History. You can see for example: • new documents added to the Bill of Materials, • documents removed from the Bill of Materials, • changes to a document's count. 3.14.8 Email Notifications for Bill of Materials Changes To send email notifications when something has changed in your Bill of Materials: 1. In your Project, go to the Notifications tab and select who to Notify by E-Mail in the Bill of Materials Changed row. 2. Click Save. The recipients will get emails when: • a document is added to the Bill of Materials, • a document is removed from the Bill of Materials, • a document's count is changed. 3.14.9 Working on the Bill of Materials from ArtiosCAD Enterprise With ArtiosCAD Enterprise, you can see all your Projects and (ArtiosCAD) documents from WebCenter. If you open a document in ArtiosCAD Enterprise, you can go to the Project’s Bill of Materials and see a list of all the Bill of Materials documents. Note: You need ArtiosCAD Enterprise 12.1 to work with WebCenter Bills of Materials. 206 WebCenter In ArtiosCAD Enterprise, you can: • change the count of ArtiosCAD files in the Bill of Materials, • add a document revision (A, B, C...) to an ArtiosCAD file (this is shown in the Version column of the Bill Of Materials tab, and in the document's Action History), Note: When you work with revisions on a Bill of Materials document, the latest version within a revision is the version in the Bill of Materials. • add a print item to an ArtiosCAD file (this is shown in a separate column in the Bill Of Materials tab), • change the order of the Bill of Materials documents. Once you click OK, this is updated in WebCenter. Note: You cannot add a document revision or a print item to an ArtiosCAD file, or change the order of the Bill of Materials documents from WebCenter. 3.15 Autoname Generation Autoname Generation is a way of generating project and document names automatically in the WebCenter application. The administrator or a member of ADMINS group sets the rules for both project and document autoname generation. By default, this feature is not in use. 3.15.1 Structure of Autoname Generation The structure of Autoname Generation consists of a Prefix, Suffix and Counter Length. A Counter keeps track of the count when a new project is created or when a new document is uploaded. The length defines the fixed length of the Counter. For example; If the Prefix is begin_, Suffix is _end and the Counter Length is set to 4, then the Autoname will be generated as begin_0001_end and the next document or project name will be begin_0002_end. 207 3 3 WebCenter Note: The Project Autoname Generation happens at “transaction time”, meaning until the project or document is uploaded or submitted the autoname cannot be set or predicted. The prefix and suffix parts can be defined using SmartNames. Here are few examples as below: Example 1: If the Prefix is [Customer Location], Suffix is [EditField] and the Counter Length is set to 4. Here, the [Customer Location] and [Project Name] are selected using SmartNames, then the Autoname will be generated as Gent_0001_WebCenter_printpromotion and the next document or project name will be Gent_0002_WebCenter_printpromotion. Example 2: If the Prefix is [Customer Location]_[Creation Date:dd.MM.yy], Suffix is [Customer ShortName] and the Counter Length is set to 4. Here, the [Customer Location]_[Creation Date:dd.MM.yy] and [Customer ShortName] are selected using SmartNames, then the Autoname will be generated as Gent_02.05.12_0001_BBC and the next document or project name will be Gent_02.05.12_0002_BBC. Types of Autoname Generation The following are the types of Autoname Generation in WebCenter. • System-wide project autonaming The System-wide project autonaming settings are set by an administrator to enable/disable project auto naming. The administrator can enter values for the Prefix, Suffix and also apply a Counter Length. The option Use Automatic Naming for Creation of Blank Projects allows to setup the autoname generation for blank projects also. If default is selected in the template/ project configuration settings, then all the projects created will be using the System-wide Project Autoname settings setup. Note: Blank projects are projects created without using a template. • Template-based Project Autonaming The administrator can use the Template-based project autonaming settings for projects created from a specific template or another project in the Project Creation page. Only the new projects from this template will follow the naming convention. Select Use Automatic Naming check box to use autonaming. The options available are Use Default Automatic Naming or Use Custom 208 WebCenter Automatic Naming. The Default Auto Naming will take effect if an autonaming already exists in System-wide Project Autoname settings setup. • System-wide document autonaming The administrator can set up the document autonaming settings per document type on the Document Types page. The options available are None or Custom Automatic Naming options. The Custom option allows you to customize the required autoname setup. The option Apply Automatic Naming to Documents in Blank Projects allows you to setup autoname generation for blank documents also. The Apply Default Attribute Categories to Documents in Blank Project option allows you to add the default attribute category to documents which exits in blank projects. For example: If you upload abc.ard file and the Prefix is [FolderName] the Counter Length is set to 4 and the Suffix is empty, then the autoname will generated as DESIGN_0001.ard. Using the Scope of the Counter option the administrator can specify whether the counter will continue counting system wide, or whether it will reset for every project. If the option Reset per Project is selected then, autoname will be generated as begin_0001_end and next document will be begin_0002_end and so on. If System wide Counter is selected and files already exists, autoname will be generated as begin_0098_end and next can be begin_0112_end. The counter here depends on the number of files which are uploaded to the system and not on each of the project. • Template/Project-based document autonaming The administrator can set up the document auto name settings per document type on the Document Types page. The Document Types page allows to enable/disable specific document types and is extended to also have a section for setting auto naming details per document type. The administrator can specify Prefix, Suffix and Length for each of the Document Types available. 209 3 3 WebCenter Note: Only newly uploaded documents will have the correct auto naming settings applied to them. When the option Apply automatic naming to Documents in Blank Projects is selected, the default settings will be used when uploading documents in projects which are created without a template. Using the Scope of the Counter option the administrator can specify whether the counter will continue counting system wide, or whether it will reset for every project. If the option Reset per Project is selected then, autoname will be generated as begin_0001_end and next document will be begin_0002_end and so on. If System wide Counter is selected and files already exists, autoname will be generated as begin_0098_end and next can be begin_0111_end. The counter here depends on the number of files which are uploaded to the system and not on each of the project . The SmartName [Project Attribute] and [Document Attribute] contains an extra option. When selecting these options, an extra drop-down appears to select the attribute. It is advised to set such attributes required in the creation view of the attribute category, else this part of the name will remain blank. Note: Changing or modifying the attribute value after creation of the project or document will not change the existing name. 3.15.2 Things to Keep in Mind The following are the important points to be known when using Autonaming Generation; • Autoname Generation is set on the project or document and not the user or role. • The prefix field cannot be empty. • If the counter length is 0 or left empty, no numeric part will be added. 210 WebCenter • The Prefix and Suffix fields are limited to 150 characters and maximum number for Counter Length field is 20. • The [EditField] SmartName can used only in the Suffix and if required, the administrator can edit this field. If the [Edit Field] is empty, then it is not replaced by any text, but left blank. • In prefix or suffix, ensure not to use square brackets [ ]. The system will take it as a SmartName. • The administrator can use several SmartNames if desired, or a combination of SmartNames and text. • If a SmartName is selected and the attribute is empty or not found in the WebCenter application, then this field is left blank. • When the document autonaming settings for a template are changed, these settings are not automatically applied to all projects which are already created from this template. The project created earlier continues to follow the old autonaming setup. • Project Autoname Generation happens at “transaction time”, meaning that until the project or document is uploaded or submitted the autoname cannot be set or predicted. • If autoname has been configured the following message appears, when creating a new project. 3.15.3 Using SmartNames in Autoname Generation What is a SmartName? A SmartName is a variable that refers to a predefined value, for example [Project Creation Date] refers to the creation date of the current project. You can use SmartNames to fill in settings all across WebCenter. They are displayed between square brackets. You can also combine them with plain text. 211 3 3 WebCenter Using SmartNames ensures you can use existing information as a setting without having to remember it, and reduces errors. Using a SmartName You can use SmartNames anytime you see the SmartName symbol 1. Click in a text field. . 2. In the Insert SmartNames dialog, select the desired SmartName using one of the following methods: a) Browse to the desired SmartName using the Categories, select it and click Insert. Alternatively, you can also double-click the SmartName. b) Scroll in the main Category list and double-click on the desired SmartName. c) In the main Category list, type the SmartName in the search field. • • • • • The search field has support for AND and OR operators. Spaces can be used and will act as AND operators. Semicolons can be used and will act as OR operators. You can place your search term inside double quotes (") when an exact match is required. Using Ctrl-F (Command-F on Mac) will place the focus in the search field and clear the current text. • Using Alt-F (Command-Option-F on Mac) will place the focus in the search field and select the current text. Tip: • You can type the first letters of the SmartName you are looking for to show it in the list. • The dialog closes automatically after inserting a SmartName. To keep it open (to insert more SmartNames), hold Alt while clicking the Insert button or double-clicking a SmartName. • If there are several SmartName-enabled text fields, keep the Insert SmartNames dialog open and just click on the next SmartName-enabled field to insert SmartNames in it. List of Available SmartNames The following is the list of available SmartNames for Projects and Documents; 212 SmartNames for Projects SmartNames for Documents [Customer Name] [Customer Name] [Customer ShortName] [Customer ShortName] [Customer Location] [Customer Location] [Customer Location ShortName] [Customer Location ShortName] [Project Manager UserName] [Project Manager UserName] [Project Manager LastName] [Project Manager LastName] [Project Manager Location] [Project Manager Location] [Project Manager Location ShortName] [Project Manager Location ShortName] [Project TemplateName] [Project Manager Location Code] [Requestor UserName] [Project TemplateName] WebCenter SmartNames for Projects SmartNames for Documents [Requestor LastName] [Author Name] [Requestor Location] [Author LastName] [Requestor Location ShortName] [Author FirstName] [Requestor Company] [Author Location] [Project Attribute] [Author Location ShortName] [Project Creation Date] [Author Company Customer Name] [EditField] [Author Company ShortName] [Disk FileName] [Folder Name] [Document Extension] [Project Attribute] [Document Attribute] [Project Creation Date] [EditField] Note: The EditField SmartName can be used only in the Suffix. Using SmartNames in an Autoname You can use SmartNames to set the prefix and suffix in AutoNaming. Click the Insert SmartName button and select a SmartName from the list that appears next to the button. The SmartNames list contains general project information ([Project Name], [Customer Name], [due date]...), and all the attributes defined in WebCenter. You can use several SmartNames if desired, or a combination of SmartNames and text. When selecting [Project Attribute], [Document Attribute] or [Project Creation Date], an extra option appears in which you can select a required attribute. For example: WebCenter_[Project Name]_[Customer Name]. The following are few examples of using SmartNames for Autoname Generation: 213 3 3 WebCenter The result will be Chicago_23.12.12_0001_printpromotion The result will be CAD_0001_printpromotion_Chicago Note: To know more on configuring project information see Project and Document Attributes on page 138. 3.15.4 Using Autoname Generation System-Wide Project Autonaming 1. Log in to WebCenter as an Admin user. 2. Click Admin > Preferences > General . The General page appears. 3. In the Project Autoname Generation section, enter the text boxes with appropriate Prefix, Suffix and the Counter Length. Click 214 to select required SmartNames. The EditField SmartName can used only in the Suffix. WebCenter The option Use Automatic Naming for Creation of Blank Projects allows to setup the autoname generation for blank projects also. 4. Click Save to make the changes. Template-based Project Autonaming 1. Log in to WebCenter as an Admin user. 2. Click Admin > Project Management > Projects . The list of available projects appears in the Project Management page. 3. Click one of the required projects and then click Configure > Project Creation . By selecting the Use Automatic Naming option allows the Admin to Use Default Automatic Naming or Use Custom Automatic Naming. Note: By selecting Use Default Automatic Naming, the auto naming is inherited from the settings in System wide Project Autoname settings. 4. If you select the Use Custom Automatic Naming option, you have to enter the text boxes with appropriate Prefix, Suffix and the Counter Length. Note: Click Suffix. to select required SmartNames. The EditField SmartName can used only in the 5. Click Change to make the changes. System-Wide Document Autonaming 1. Log in to WebCenter as an Admin user. 2. Click Admin > Preferences > Document Types . The Document Types page appears. a) Select the Apply Automatic Naming for Creation of Blank Projects check box, this allows the Admin to setup autonaming for blank projects. b) Select the Apply Default Attribute Categories to Documents in Blank Projects check box, this allows the Admin to setup the default attributes to documents in blank projects automatically. 3. Select the required Document type and then choose the Automatic Document Naming. The options None or Custom are available. 215 3 3 WebCenter a) If you select None option, then the autonaming feature is not used. b) If you select the Custom option, enter the text boxes with appropriate Prefix, Suffix and the Counter Length. The Scope of the Counter specifies whether you want the counter to work on all the documents in the system, or only to work on the documents of the project when a new document is created. Note: Click Suffix. to select required SmartNames. The EditField SmartName can used only in the 4. Click Save to make the changes. Template/Project-based Document Autonaming 1. Log in to WebCenter as an Admin user. 2. Click Admin > Project Management > Templates . The list of available templates appears in the Template Management page. 3. Click one of the required templates and then click Configure > Document Creation . The Document Types page appears. 4. Select the required Document type and then in the Automatic Document Naming section choose between None, Default or Custom options. a) If you select the None option, the autonaming option is not selected. b) If you select the Default option, the setting as per System wide Document Auto Naming Settings are taken into consideration. c) If you select the Custom option, you can enter the text boxes with appropriate Prefix, Suffix and the Counter Length. The Scope of the Counter specifies whether you want the counter to work on all the documents in the system, or only to work on the documents of the project when a new document is created. Note: Click the Suffix. 216 to select required SmartNames. The EditField SmartName can used only in WebCenter The SmartName [Project Attribute] and [Document Attribute] contains an extra option. When selecting these options, an extra drop-down appears in which an administrator can select a required attribute. 5. Click Save to make the changes. 3.16 Migrating your WebCenter Data As an Administrator, you can migrate your WebCenter data to a different WebCenter server, for example for testing purposes. To do this, you will export different sets of data (Groups, Projects Templates, Task Types...) as XML files from a server, then import those XML files onto another server. 3.16.1 Possible Use Cases 1. A new upgrade/version of WebCenter is released and you want to test it on a test server, using the data from the production server. 2. You want to perform some tests on a test system, but don't want to create dummy data. You can export your production data (for example a large number of groups with their visibility and download permissions) to the test system. 3. You want to copy data between different WebCenter installations. 3.16.2 Things to Know about Migrating Data • You can migrate Groups, Projects, Templates, Attribute categories and Task Types between WebCenter systems. You can also import a Task Type's Workflow into another Task Type (in the same or another WebCenter system). • To migrate data, you export it as an XML file, then import that XML file on the new system. • For best results, you should perform the migration in the following order: 217 3 3 WebCenter 1. 2. 3. 4. 5. Groups, Attribute categories (with their attributes), Task Types (and Workflows), Templates, Projects. 3.16.3 Exporting Data Exporting Groups 1. Go to Admin > Groups > Groups . The Groups page appears. 2. Search for the required group name(s) or select from the list available and then click Export Groups in the Action menu . 3. Save the XML file generated (ExportedWebCenterGroups.xml) to your computer or a network location. Note: • Downloading the XML file can take a few minutes depending on the size and number of groups selected. • If an ExportedWebCenterGroups.xml file already exists in your download location, the file you download will be named ExportedWebCenterGroups(1).xml. Exporting Attribute Categories 1. Go to Admin > Attributes > Attribute Categories . 2. Select the attribute categories to export and go to Actions > Export . 3. Save the XML file generated (exportAttributeCategory.xml) to your computer or a network location. Note: If an exportAttributeCategory.xml file already exists in your download location, the file you download will be named exportAttributeCategory(1).xml. Exporting Task Types When migrating task types, the following is copied: • the basic task type settings, • the task type specifications and layout, • the task type's workflow. Note: If the task type's workflow uses other task types, you need to import these task types into the other system before (or at the same time as) importing the task type containing the workflow. Otherwise you will get an error message (Not all the items in the Workflow are available on this WebCenter) when importing the task type containing the workflow. 218 WebCenter 1. On the Task Types page, select the task type(s) to export and go to Actions > Export . 2. Save the XML file generated to your computer or a network location. You can now import your task type(s) into another system. Exporting a Workflow You can export a workflow from a task type to an XML file, then import that XML file into another task type on the same or another WebCenter system. Note: If the workflow uses other task types (than the task type it is part of), you need to import these task types into the other system before (or at the same time as) importing the workflow. Otherwise you will get an error message (Not all the items in the Workflow are available on this WebCenter) when importing the workflow. 1. On your task type's Workflow tab, go to More actions... > Export . 2. Save the XML file generated to your computer or a network location. You can now import your workflow(s) into another system. Exporting Templates 1. Go to Admin > Project Management > Templates . 2. Search for the required template name(s) or select from the list available and then click Export in the Action menu . 3. Save the XML file generated (ExportedWebCenterProjects.xml) to your computer or a network location. Note: • Downloading the XML file can take a few minutes depending on the size and number of templates selected. • If an ExportedWebCenterProjects.xml file already exists in your download location, the file you download will be named ExportedWebCenterProjects(1).xml. Exporting Projects 1. Go to Admin > Project Management > Project . 2. Search for the required project(s) or select from the list available and then click Export in the Action menu . 3. Save the XML file generated (ExportedWebCenterProjects.xml) to your computer or a network location. 219 3 3 WebCenter Note: • Downloading the XML file can take a few minutes depending on the size and number of templates selected. • If an ExportedWebCenterProjects.xml file already exists in your download location, the file you download will be named ExportedWebCenterProjects(1).xml. 3.16.4 Importing Data Importing Groups When importing Groups, the following details are imported: • If no visibility settings are updated, then by default the group will be visible to All Project Managers. • If users or Project Managers do not exist, WebCenter will not create them. Only the ones which are existing will be added. • The download permissions for the group as specified in the XML, will be granted to the group. • WebCenter only adds group members based on the user data in the migration file and does not remove existing group members if they do not exist in the migration file. 1. Go to Admin > Groups > Groups . The Groups page appears. 2. Click Import from XML on the Groups page. 3. Click Choose File and then select the XML file you exported. 4. Click Import. After the import completes, WebCenter shows a basic report. Tip: Click the Download Detailed Report in XML link to download a detailed report of the import. 220 WebCenter Importing Attribute Categories 1. On the Attribute Categories page, click Import. 2. Browse to the XML file that you saved during the export step and click Import. Note: Any existing attribute categories with the same name will be overwritten. We recommend you export the attribute categories that will be overwritten to have a backup. Importing Task Types 1. On the Task Types page, select Import from XML. 2. Browse to the XML file that you saved during the export step and click Import. Note: If you get an error message stating Not all the items in the Workflow are available on this WebCenter, it is because you are trying to import a task type containing a workflow that uses task types that are not available on this system. See Exporting Task Types on page 218 to know how to avoid this. Importing a Workflow 1. On your task type's Workflow tab, go to More actions... > Import . 2. Browse to the XML file that you saved during the export step and click Import. 3. If the Workflow tab already contained a workflow, confirm that you want to overwrite the existing workflow with the one you are importing by clicking OK. Note: If you get an error message stating Not all the items in the Workflow are available on this WebCenter, it is because you are trying to import a workflow that uses task types that are not available on this system. See Exporting a Workflow on page 219 to know how to avoid this. Importing Templates When importing Templates and Projects, the following details are imported: • The project will be created only with the information found in the XML file. • If group members, tasks, attributes are not found in XML file, WebCenter will not create them. • The project properties: User members, Permissions, Characteristics, Approval setup, Documents, Document autoname settings and Notifications are not imported through the XML file. 1. Go to Admin > Project Management > Templates . 2. Click Import from XML on the Template Management page. 3. Click Choose File and then select the XML file you exported. 4. Click Import. After the import completes, WebCenter shows a basic report. 221 3 3 WebCenter Tip: Click the Download Detailed Report in XML link to download a detailed report of the import. Importing Projects When importing Templates and Projects, the following details are imported: • The project will be created only with the information found in the XML file. • If group members, tasks, attributes are not found in XML file, WebCenter will not create them. • The project properties: User members, Permissions, Characteristics, Approval setup, Documents, Document autoname settings and Notifications are not imported through the XML file. 1. Go to Admin > Project Management > Projects . 2. Click Import from XML on the Project Management page. 3. Click Choose File and then select the XML file you exported. 4. Click Import. After the import completes, WebCenter shows a basic report. 222 WebCenter Tip: Click the Download Detailed Report in XML link to download a detailed report of the import. 3.16.5 Migration File Contents Migration Files for Groups In the XML migration file for Groups, you will find the following information: • • • • • Group names. Visibility type. List of users. List of Project Managers that have visibility on the selected group. Download permissions for the selected group. Migration Files for Projects and Templates In the XML migration file for Projects and Templates, you will find the following information: • • • • • • Name, description, manager, company and location, sales person, status. Project group members and group member permissions. Attribute category and attributes. Tasks and task sequence. Project creation information and Project autoname option. Document library option. 223 3 4 WebCenter 4. User Guide 4.1 What's New for WebCenter Users? Project Management User permissions when also invited to a Project through a Group or Role Task Management Workflow improvements 4.2 Getting Started with WebCenter Use WebCenter to search for information and manage projects. Anyone can search for information, but only Project Managers can manage projects. This document includes documentation for the most common and often-used features, but you will find other features and abilities as you explore the site. 4.2.1 Opening WebCenter 1. Open your web browser and navigate to http://yourservername/WebCenter_Inst or the URL that your system administrator has provided. Note: • On a PC using Microsoft Windows, only version 6.0 and later of Internet Explorer and version 1.5 or later of Mozilla Firefox are supported for use with WebCenter. For optimal use on Internet Explorer a more recent version is recommended however. Google Chrome is also supported. • On Mac OS X, Safari, Mozilla Firefox and Google Chrome are supported for use with WebCenter. 2. Once the page loads, enter your user name and password in the appropriate fields and click Log In. 224 WebCenter Note: If your administrator has enabled this, you can click the Forgot Password? link in the Log In page if you can't remember your password. Enter your Username or E-Mail address in the pop-up that opens, and click Request New Password. You will then receive an e-mail with a temporary password and a link to the Log In page. After logging in, you will be asked to change your password. The start page defined by your administrator appears (this is generally your My Work page). Note: You can later change the contents of your start page. 4.2.2 Understanding the WebCenter Page Layout Header The top right of the WebCenter page always shows: • the name of the current user, • a icon to go back to the user's start page, • the Cart , • • • • a link to the WebCenter Welcome page, Admin (if the user is a member of the Admins group), Contact, Logout. 225 4 4 WebCenter Top Menu Bar By default, the top menu bar contains the following menus: My Work, Projects, Task Types, Search, My WebCenter, Create (if you are a Project Manager) and Upload (see The Default WebCenter Menus on page 227 for more details). An administrator can customize the menus. If you have the optional Task Management module and the User Can Create Task Type permission, Task Types also appears in the top menu bar. Documents Pages Below is a sample of project's Documents page, in grid layout, for a user who is a Project Manager. • Area 1 is the project actions area, allowing you to perform actions on the whole project (for example, mail a link to the project to a reviewer, add the project to your favorite projects...). • Area 2 is the Project Details area, containing the project icon, the name and description of the project, the project status... • Area 3 shows links to the project pages. For example, click Members to view the project members. The page you are on is shown in bold. • Areas 4 and 5 are part of the content pane, that changes depending on the project page you are on. Here, on the Documents page, they show the project folders and documents. • Area 4 is the Folders pane, showing the projects folders. Click a folder to see the documents it contains. • Area 5 is the document pane, that can show the documents in a list or grid view, with or without thumbnails. Notes • To act on many documents at once, select their checkboxes and then choose an action in the Actions menu. 226 WebCenter • To select all documents in the current folder, select the checkbox before the Documents header. • To switch to a list layout, click Show as List. • Hovering over a thumbnail shows a larger version of it in a pop-up window. For Graphic documents viewable by the WebCenter Viewer, you can click the zoom icon to show an even larger thumbnail (500 x 500 pixels). This is applied to all Graphic documents on which you hover until the page is reloaded. The pop-up window closes when you move the cursor off the thumbnail. There is usually more than one way to accomplish a task by using a combination of menu entries, action menus, and clicking status messages. Many methods will lead to the same result. 4.2.3 The Default WebCenter Menus My Work What is displayed? Your My Work page lists the documents waiting for your approval, as well as the Tasks assigned to you, or to a group you are in. Documents that are overdue have red due dates; documents whose due dates are within the next day have orange due dates, and documents that have far-off due dates have gray due dates. 227 4 4 WebCenter Tip: If you have a long list of items to attend to, use the filter options in each panel: for example you can limit the display to items assigned directly to you (Me), to one of the groups you are in (A Group I Am In), or both (Me or Group I Am In). If you are a Project Manager, you can filter the approvals you need to follow up by status (for example, to only show the approvals still Pending), by due date, etc. Working from the My Work page • Click a document name to go to the document, or click the project name to go to the project. Note that the behavior may be different in case you are using a 'simplified My Work' page. • To load multiple documents into the Viewer, select their checkboxes and click View and Annotate in the actions menu. You may then navigate between the documents by using the controls in the Viewer header. • To approve, reject or comment multiple documents, select their checkboxes, and click (choose a status that applies to all the documents you selected). , or In the pop-up that opens, enter your comment (if applicable) and your password (if required by your server) and click Commit. Note: For Page List documents, the My Work page also displays the number of pages that have already been approved, as well as the total number of pages. Projects The Projects menu contains the following menu items: • Favorite Projects on page 229, • Projects (shows all projects visible to your user), • Projects I Am Invited to on page 230, If you are a Project Manager, you can also see: • Projects I Manage on page 229, 228 WebCenter • Create Project. Favorite Projects Favorite Projects shows those projects for which you have clicked Add to Favorites in the project's Actions menu. The Favorite Projects' Actions menus contains Remove from Favorites, Add to Cart, and Update Project(s). • Filter the list of projects by entering a filter in the Show Projects field, or by changing the value in the Modified list, and clicking Go. • To sort the list of projects, click the column header of the field on which you want to sort. For example, click the Created column header to sort on project creation date. This preference is saved in your profile, so it will become your new default sort option. • To view a project, click its name. • Add to Favorites adds the selected projects to your list of Favorite Projects. • The Cart lets you download multiple projects or documents at once, and also lets you e-mail links to projects and documents. The recipients must have user names and passwords for your WebCenter site in order to view the information when they click a link. The Cart retains its contents only until you close the browser window or until you log off. • Update Project(s) checks the version of each visible document in the selected projects and updates each document to its latest version if needed. To remove a project from the Favorite Projects list, select it and click Remove from Favorites in the Actions menu. Projects I Manage Projects I Manage shows those projects for which you are the Project Manager, or which are managed by a group of which you are a member. It only appears in the menu if you are a Project Manager (either individually or through your group memberships). In the Actions menu are Delete, Update Project(s), Add to Favorites, Add to Cart and Change Manager. • Filter the list of projects by entering a filter in the Show Projects field, or by changing the value in the Modified list, and clicking Go. • To sort the list of projects, click the column header of the field on which you want to sort. For example, click the Created column header to sort on project creation date. This preference is saved in your profile, so it will become your new default sort option. • To view a project, click its name. • Add to Favorites adds the selected projects to your list of Favorite Projects. • The Cart lets you download multiple projects or documents at once, and also lets you e-mail links to projects and documents. The recipients must have user names and passwords for your WebCenter site in order to view the information when they click a link. The Cart retains its contents only until you close the browser window or until you log off. • Update Project(s) checks the version of each visible document in the selected projects and updates each document to its latest version if needed. Delete deletes the selected projects. 229 4 4 WebCenter To have somebody else manage one of your projects, select the project, click Change Manager in the Actions menu, then select the new Project Manager and click Finish. Projects I Am Invited to Projects I am invited to shows all the projects of which you are an invited member. In the Actions menu are Add to Favorites, Add to Cart, and Update Project(s). • Filter the list of projects by entering a filter in the Show Projects field, or by changing the value in the Modified list, and clicking Go. • To sort the list of projects, click the column header of the field on which you want to sort. For example, click the Created column header to sort on project creation date. This preference is saved in your profile, so it will become your new default sort option. • To view a project, click its name. • Add to Favorites adds the selected projects to your list of Favorite Projects. • The Cart lets you download multiple projects or documents at once, and also lets you e-mail links to projects and documents. The recipients must have user names and passwords for your WebCenter site in order to view the information when they click a link. The Cart retains its contents only until you close the browser window or until you log off. • Update Project(s) checks the version of each visible document in the selected projects and updates each document to its latest version if needed. Task Types You will only see this menu if you have the Task Management license. See Task Management in WebCenter on page 353 for more information. Search Searching Content in WebCenter When searching for projects or documents, you can use normal searching or keyword searching. The normal method searches more fields than keyword searching, but keyword searching may be more useful when you know less about the desired results. Both are accessed by clicking Search in the main menu. Tip: Keyword searching is also available in the header of every WebCenter page, at the top right under Welcome, Contact, Logout... Keyword searches in the header automatically have an * appended to them. 230 WebCenter Normal Searching 1. In the Search menu, click Projects, Documents or Tasks, depending on what you want to search. 2. When using normal searching, you see multiple fields to fill in. When using keyword searching, you see the Keyword Search field. To switch from keyword to normal searching, click the More options link. 3. Enter search terms in the fields as desired. Note: • To search for attributes: click Attributes, select the attribute Category and fill in the values of the attributes you are interested in. Then click Add to return to the Search page. • To search for characteristics: click Characteristics, select the desired items in the characteristics tree or Find more characteristics. You can choose to search on any of or all of the items selected. Click Add to return to the Search page. Searching on attributes and characteristics is available only using normal searching. Tip: You can search for documents based on their Approval Status: select either a single approval status or: • All Approved to select documents with any approved status (Approved, Approved with comments, Force Approved or Force Approved with comments). • All Rejected to select documents with any rejected status (Rejected or Force Rejected). • All Completed to select documents with any approved or rejected status. 4. Use the Search Results Options to determine what you want to see in your search results and in what order. 5. You can also: • clear all fields: click Clear this form. • save the search query for future use (see To Save a Search on page 265). 6. Click Search to search using the criteria you entered. Note: For normal searches, WebCenter searches all the fields available on the Search page. Each document type in the Search for list has different searchable fields. The Search Results page shows your results. You can view your results in a list or a grid, and choose to view the thumbnails or not. Note: Search results display only projects or documents for which you have View permission. Use Advanced Search Characters If you want to perform a more precise search, select Use Advanced Search Characters. This allows you to use the + - && || ! ( ) { } [ ] ^ " ~ * ? : \ characters as search operators, to refine the search. 231 4 4 WebCenter Examples Special Character Example Use + before a term that must exist somewhere Use +box products to search for projects/ in the fields of a single project/document. documents that must contain "box" and may contain "products". Use - to exclude projects/documents that contain the term after the - symbol from the results. Use "box company" -"box products" to search for projects/documents that contain "box company" but not "box products". Use * as a placeholder for 0 or more characters. Use box* to search for projects/documents that This means that any number of characters or no contain either "box" or "boxes". character can be at that position. Use ? as a placeholder for 1 or more characters. Use box? to search for projects/documents that This means that 1 or any number of characters contain "boxes" but not "box". can be at that position (but there has to be at least 1 character). For more information about advanced search characters, click the information icon . Search Result Options Use the Search Results Options to determine what you want to see in your search results and in what order. View (List) Select the information you want to see when viewing the results in List View. 232 WebCenter For example, when selecting Description, Created date and Project Manager as in the example above (the Project Name is always shown), your results are displayed as below. Note: In Grid View, you always see the following information: • • • • • Project Name, Description, Project Manager, Project Status, Due Date. Column Order Use the Column Order column to define how to display the information for each Project found: enter numbers to order the columns (in List View) or the text under the project icon (in Grid View). Note: The first column is always the Project Name. In the example above, the search results display the Project Name (1st column), the Description (2nd column), the Project Manager (3rd column) and the date the Project was Created (4th column) for each Project. Sort Use the Sort column to define how you want your results sorted: first click the check box of the first sorting criterion, then the check box of the second, etc. WebCenter shows numbers indicating the sorting order. For example, if you want your results to be sorted first by Project Manager then by date created, first click the Sort check box for Project Manager (this shows a 1 beside it), then the Sort check box for Created (this shows a 2). 233 4 4 WebCenter Order The order column shows the sorting order (1, 2...) but also allows you to sort by ascending or descending order. • Ascending order sorts from A to Z (for alphabetical fields like Project Name) and from old to new (for chronological fields like Created). • Descending order sorts from Z to A (for alphabetical fields) and from new to old (for chronological fields). For example if you define the following sorting order... ... your results will be sorted as below. 234 WebCenter The results are first sorted by descending creation date (from new to old). Then, if two dates are the same (like "Nov 29, 2010" in the example), they are sorted by ascending project name (from A to Z). Keyword Searching 1. In the Search menu, click Projects, Documents or Tasks, depending on what you want to search. 2. When using keyword searching, you see the Keyword Search field. When using normal searching, you see multiple fields to fill in. To switch from normal to keyword searching, click the Keyword Search link. 3. Enter the terms to search for in the Keyword Search field. 4. You can also: • clear the field: click Clear this form. • save the search query for future use (see To Save a Search on page 265). 5. Click Search to search using the keyword(s) you entered. Note: • For keyword search of projects, WebCenter searches the project name, project description, project characteristics, the modification date, and text attributes. • For keyword search of documents, WebCenter searches the document name, document description, document characteristics, project names, Approval status, and text attributes. The Search Results page shows your results. You can view your results in a list or a grid, and choose to view the thumbnails or not. Note: Search results display only projects or documents for which you have View permission. Search Strings Examples Shown below are different search phrases and their results. For more extensive help on searching, click Help at the top right of the Search page. 235 4 4 WebCenter Sample search string Results What it does not find box box products bottle holders box company box co. inc. bo* box products box company box co. inc. bottle holders box NOT “box company” box AND company box products box company box co. inc. bottle holders box company box co. inc. box products bottle holders “box company” OR “box co.” box company box products box co. inc. bottle holders box AND (products OR company) box company box co. inc. box products bottle holders * NOT *company* box products box company box co. inc. My WebCenter The My WebCenter menu contains items specifically related to your user. My Profile Your profile is where you set your name, your e-mail address, your phone numbers, your function, and your company and location. My Password The Password field is where you change your password. Enter the new password in the Password and Confirm Password fields and click Change. To set a blank password, enter nothing in the fields, click Change, and click OK when asked to save a blank password. Note: This presents a security risk and is therefore not recommended. 236 WebCenter My Preferences In My Preferences you set the unit system used to display data, the language used, the display of thumbnails, your start page, and the grid size for search results (for Esko ArtiosCAD and Graphics documents) and discussions. General • • • • • Language sets the language used by the user interface. Start Page sets the page that appears when you log on. Units sets units for all measurements to either Metric (mm, cm, dm, m) or Imperial (in, ft, yd). Thumbnails: selecting Show thumbnails shows thumbnails in document lists by default. Your Browser Timezone shows the timezone used by your browser and WebCenter. Project Lists • Show ... rows sets the number of projects displayed in the List layout. Document Lists • Default Layout sets the default view for document lists: Grid or List layout. • Show in Grid sets the number of documents displayed on a single page in the Grid layout (defined as a number of Columns and Rows in the grid). • Show in List sets the number of documents displayed on a single page in the List layout (defined as a number of Rows in the list). Search Results - All Show in List sets the number of documents displayed on a single page in the Search results List layout (defined as a number of Rows in the list). Search Results - Documents • Default Layout sets the default view for document Search results pages to Grid or List layout. • Show in Grid sets the number of documents displayed on a single page in the Search results Grid layout (defined as a number of Columns and Rows in the grid). Search Results - Projects • Default Layout sets the default view for project Search results pages to Grid or List layout. • Show in Grid sets the number of projects displayed on a single page in the Search results Grid layout (defined as a number of Columns and Rows in the grid). Discussions • Discussions per Page sets the number of discussion threads displayed per page on the Discussions pages. • Postings per Page sets the number of discussion posts displayed per page on a Discussions page. 237 4 4 WebCenter Viewer Preferences • Viewer and Workflow Applet: When opening a document in the Viewer or when creating a workflow, WebCenter will download a Java applet to your computer. From Java 1.7.0_21 (for Windows and Mac OS X 10.7 or later), you will get a security warning as the one below when the applet is downloaded. This makes the WebCenter applet look like a security risk for your computer. You can adapt how this security warning will look like when downloading the applet. In Viewer and Workflow Applet, choose either: • Signed (sandboxed) if you want to run the applet in a strict sandboxed environment (with no access to your computer's resources). As the applet is signed by Esko, the security warning looks less threatening. 238 WebCenter Note: As the applet is sandboxed, it will also show a warning when trying to print from the Viewer. You will just need to click OK to be able to print. Note that due to a bug in Java 1.7.0_21, you need to leave Always allow this applet to access the printer deselected or you will get a security error (Printing failed java.lang.SecurityException: checkPrintJobAccess). • Signed (not sandboxed) if you want to run the applet without restricting it to a sandbox (the applet can request additional access to your computer's resources). This means that you will not get an additional warning when printing from the Viewer. As the applet is signed by Esko, the security warning looks less threatening. • Unsigned if you want to run the applet as a default unsigned applet. You will get the default security warning that does not mention Esko, but the applet will be sandboxed. This means that you will have an additional security warning when printing from the Viewer, as for the Signed (sandboxed) applet. 239 4 4 WebCenter Tip: By default, the applet is set to run as Signed (sandboxed). This will work fine for most users. More frequent users may want to switch to the Signed (not sandboxed) option to avoid always having to click an extra warning away when printing from the Viewer. Mac OSX 10.6 users running Java 1.6.0 may also want to switch to the Signed (not sandboxed) option to avoid getting a warning when closing the Viewer by clicking . • Viewer Style sets the type of Viewer to be used to view documents (Restricted, Normal or Advanced). • Annotation Color sets the color in which annotations will be displayed in the Viewer (you can set Viewer Default or choose a color in the list). • Annotate Approved Documents sets if and how the users are allowed to annotate documents that are already approved. • Select Enabled if you want the users to be allowed to annotate approved documents. • Select Warn if Approved if you want to display a warning before allowing the users to annotate approved documents. • Select Read-Only if Approved if you don't want the users to be allowed to annotate approved documents. • Select Warn if Approved or Rejected if you want to display a warning before allowing the users to annotate approved or rejected documents. • Select Read-Only if Approved or Rejected if you do not want the users to be allowed to annotate approved or rejected documents. My Work Setup This is where you can customize your My Work page. To do this, select from the Available Sections and add them to the Left Column or Right Column of your My Work page. You can also Show a simplified My Work page (with no links to projects or documents). Click Save when you are done. My Locked Documents My Locked Documents shows documents you have locked to indicate that you are currently working on them. If other users try to download a locked document, they will have to confirm that they really want to download a locked document. Note: In order to lock a document you need specific permissions. Only the person who locked it, or the Project Manager, or a member of the Admins group can unlock a locked document. To unlock a locked document, select the checkbox to the left of its name and click Unlock checked items. Uploading a new version of the document also unlocks it. Unlocking a document without uploading a new version does not make any changes to the document. In order to change it, you must lock it, download it, change it as desired, and upload it as a new version. 240 WebCenter My Users In case you are a project manager with Create User Right, you can see the users that you have created on this page. My Group's Tasks In case you are the Group Task Manager for one or more groups, you can find the tasks assigned to your group(s) on this page. Create You can use this menu to create projects or users. You can only see it if you are a Project Manager. See Tasks for Project Managers on page 311 for more information. Upload Use this menu to upload documents into any WebCenter project for which you have upload permissions. See Different Ways to Upload Documents on page 244 for more information. 4.2.4 Filtering Content As more information is managed over time by WebCenter, some pages can potentially show large amounts of information. To reduce the time needed to show the page when it first loads, some pages have a filter and a Go button at the top. To use the filter, enter a search string with an asterisk either before it, surrounding it, or after it in the Search field, and click Go. For example, on the Companies page, to only see those companies with the word Containers in their name, enter *Containers* and click Go. When filtering users, use the last name of the user. To show all the items, up to the truncation limit, click Go with nothing in the field. Note: The truncation limit prevents lists of thousands of items from impacting response time; if you know in advance that your search will return that many items, refine it with the filter. The truncation limit can be changed; contact Professional Services at your local Esko office for more information. 4.2.5 Using the Cart The Cart lets you e-mail or download multiple items at once. You can add documents and projects to the Cart in the Project or the Document Actions menu. The contents of the Cart are retained only for the login session in which they were placed in the Cart, or until the browser window is closed. 241 4 4 WebCenter Note: Downloading multiple documents at once or downloading projects requires having a decompression utility, or operating system support for opening compressed archives. Mac OS X, Microsoft Windows XP, and Microsoft Windows 2003 Server have built-in support for opening compressed archives. When e-mailing an object from the Cart, only a link to that object is placed in the body of the e-mail message. The recipient must have a username and password for your WebCenter site, so he or she can log in to the site and see the object after clicking the link. Shown below is a sample Cart. You may start the Viewer on documents in the Cart by selecting the desired documents and selecting View and Annotate or Compare in Viewer from the Actions menu. 4.3 Working with Projects and Documents This section contains information on using WebCenter from an everyday use (non-Project Manager’s) perspective. 4.3.1 View a Project • To view a project, click its name in Search results, My Work, Favorite Projects, or Projects I Am Invited to. The Documents page for a non-Project Manager is shown below. • Click an underlined item to see more information about that item. • Click a folder name to open a folder. • Click a document name to see the Document Details page. By default, clicking the document name leads to the Document Action History page, but if you click a different page, WebCenter associates that desired page with the document type for the duration of the session. 242 WebCenter • You can use the Actions menu to perform various actions, based on the security settings you have in the project. • To view a document in a project, you can either click its name on any of its Details pages, or you can download it to your computer if you have download permission. If you click its name, it will be handled by your browser’s default method for files of that type. 4.3.2 Add Documents One of the main functions of WebCenter is sharing documents between project members in a safe and traceable way. How Documents are Organized Any document in WebCenter sits in at least one project. The same document can however be in different projects at once (so called “linked documents”). Linked documents are only interesting if the same design needs to be re-used and synchronized between projects. If synchronization is not needed, it’s better to copy the document and each of the documents gets a separate life in WebCenter. The vast majority of documents sit in just one project. Projects are organized in folders. Documents are put into a folder or on the root folder of the project. Note: Currently, WebCenter only allows going one level deep. In most circumstances, this is not a real limitation, unless you try putting too many documents into the same project. WebCenter is well equipped to work with extreme amounts of projects so it’s better taking advantage of this than creating projects with entire sub-projects put into a folder structure. Note: Document names within a project are unique. When trying to upload a second document with the same name in a different folder of the same project, you will get an error message. WebCenter is fully “version enabled”. This means that each document can have multiple versions. By default, you’ll only see the latest version, but you can go back to previous versions. In addition, there is an action history showing when versions are uploaded and what actions took place on these versions (for example approval actions). The viewer also allows comparing versions graphically. Document Types The following document types can be uploaded in WebCenter: • Graphic file: WebCenter supports most common graphic formats. PDF, PS, EPS, AI, AP, EPF, DCS, PSD, CT, LP, TIF, TIFF, PAF, GRS, PNG and JPG will all be recognized. After upload, WebCenter will calculate preview data for the WebCenter Viewer. If you don't want this, you need to upload the graphic file as an “other” file type. Typical examples are office-based PDF files (manuals, quotes…) which are better viewed in Adobe Acrobat. Note: You can also upload a ZIP file containing graphic files (a set of TIFF or LEN files, or a PDF, GRS or AP file with external images) as a "graphic file", and view it directly in the Viewer. 243 4 4 WebCenter • ArtiosCAD: Native files of Esko ArtiosCAD. The extension must be .ARD, .A3D or .MFG. • Collada: Collada is an interchange file format for interactive 3D applications. Regular Collada files have .DAE extension, Zipped Collada files use .ZAE. • Cape: Cape is a program to calculate pallets and truckloads. WebCenter allows uploading a triplet of files from Cape and displaying them optimally for approval. You need at least 2 files: the CLF and XML files. The report / diagram file (usually a JPG) is optional. • Page List: a multi-page document that will be treated like a Page List in WebCenter. A Page List represents an imposed multi-page document, the individual pages of which can be approved and version-controlled separately in WebCenter. • Other: any other file. Mostly these are office files like Microsoft Word, Excel, PowerPoint etc. Video files must also be uploaded as "other". • URL: Here you can enter a link to another document anywhere on the network or on the Internet. WebCenter does nothing else than remembering this link and allowing to define attributes. Different Ways to Upload Documents There are multiple ways to upload documents to WebCenter: • Upload via Upload Document: use this if you only have a single document to upload, or to upload documents one by one. • Upload via Upload Multiple Documents: use this to upload multiple files at once, if you do not want (or are not able) to use a Java applet. • Upload via Advanced Upload - Java Applet: This opens a Java applet allowing you to browse or drag-and-drop multiple files. These files are all uploaded in one go. • Upload from a workflow system: Automation Engine, Odystar and Nexus can also upload documents to WebCenter. In many cases, it is beneficial to upload graphic files using a workflow system, because: • It is quicker and automated. • The workflow system can do calculation in advance. • You have better control over the generation of the view data (when using Automation Engine). • Upload from ArtiosCAD. Use this to upload CAD files. You can only upload one document at a time but you can make the project selection and document name automatic. This makes uploading a one-click operation. Upload via Upload Document 1. Either go to the project/folder you want to upload the document into and click the button, or just click the Upload menu from anywhere. 2. On the Upload page, select the Project and Folder you will upload the document into (if you are already in the project/folder, those are filled in automatically, but you can still Change the Destination). 244 WebCenter Note: You can also click: • Upload Multiple Documents to use the Java Applet to upload multiple documents, • Copy/Create Multiple New Documents to add multiple documents at once (either from your computer, from another project or from a template). 3. Select the document to upload as explained below. If you want to... Upload a document computer or network. do this... saved on your Select Browse in the Source list and click the Browse... button to open a browser dialog. Note: If you are uploading Cape files, you can browse for the 3 different files. If you are uploading a Page List document, you must also specify the Name and Starting Index of the Page List. Attention: Graphic files must be self-contained and may not contain references to external files such as fonts or placed images. Make sure fonts are embedded. In case you upload native files (GRS or PDF Native), you should use the Automation Engine Publish on Web task. If you need to upload manually anyway, first make a self-contained file with Outright. You can also convert to PAF and upload the PAF file. Copy a document from another project. Select Copy in the Source list, then select the project to copy the document from, and the document to copy. Add a link to a document. Select URL in the Source list and type in or paste the URL to the document. Create a document placeholder from a Select New in the Source list, select the document template. document template to use in the pop-up, and fill in any attributes that may be required. 245 4 4 WebCenter If you want to... do this... Note: This is only available if the project Note: The document template's document has been created from a project/template type will be used for the document placeholder containing document templates. (except if that document type cannot be copied, like Page List). See Document Templates on page 104 in the Administration Guide for more information about document templates, and Assigning Document Attributes on page 256 for more information about attributes. 4. If you browsed to a document, copied it from another project or created a placeholder from a template, the Document Type and document Name are automatically detected. You can still change them if needed (you cannot change the Document Type of a placeholder or a copied document). 5. Enter a Description (optional but strongly advised). 6. If you want to add this document to the Project's Bill of Materials on page 196, select Add to BOM, then enter the Count of this document (how many copies are needed for the BOM). Note: You can only do this if: • you are an Administrator, • you are the Project Manager, • you have the Change BOM permission. 7. If the document has attributes, fill them in (at least the required ones). Tip: The document has the attribute category associated with its document type in the Configure > Document Creation tab of the Project (see Document Creation Settings on page 107). 8. If you want to use the default approval settings of the project/folder for the document, select Apply Default Approval Settings (this is not available for document URLs). Note: You can also: • Set the approval Due Date (only if you have the Change Approval Setup permissions): enter a date or pick one in the calendar, then choose an hour. • Start the approval cycle. 9. Click the Upload button. 10.If you want to define approval settings specific to this document, click Setup document approval. This will bring you to the Approval tab of the document details page. If you have the task management license, you can also upload a document to a task in a project. The user interface is the same as the upload document user interface. The result is also the same, except the document will immediately be linked to the task. 246 WebCenter Note: TIFF and JPG bitmap files using indexed color spaces or RGB are not supported by the WebCenter Viewer. Note: When you try uploading a document which already exists in the project, the upload of this document will fail. You won’t get a new version. Use Upload new version instead. Tip: Click Help in the top menu for detailed information about uploading documents. Upload Multiple Documents 1. Either go to the project/folder you want to upload the document into and click the button, or just click the Upload menu from anywhere. 2. On the Upload page, select the Project and Folder you will upload the document into (if you are already in the project/folder, those are filled in automatically, but you can still Change the Destination). 3. Click Copy/Create Multiple New Documents. Note: From this page, you can also click Upload Multiple Documents to use the Java Applet to upload multiple documents. 4. Add a document as explained below. If you want to... Upload a document computer or network. do this... saved on your Click Upload then click the Browse... button to open a browser dialog. Note: You cannot upload CAPE files, or upload PDF files as page lists when uploading multiple documents. Please use the normal Upload document option for this. Copy a document from another project. Click Copy, then select the project to copy the document from, and the document to copy. Create a document placeholder from a Click New, select the document template to document template. use in the pop-up, and fill in any attributes that may be required. Note: This is only available if the project has been created from a project/template To collapse a document's attributes, click the square minus sign in front of the document. containing document templates. To collapse all documents' attributes, click Collapse All at the top of the page. See Document Templates on page 104 in the Administration Guide for more information about document templates, and Assigning Document Attributes on page 256 for more information about attributes. 5. Repeat for each document you want to upload. 247 4 4 WebCenter Note: If you want to remove a document, click the minus sign after it. 6. If you want to use the default approval settings of the project/folder for these documents, select Apply Default Approval Settings (they will not be applied to document URLs). Note: You can also: • Set the approval Due Date (only if you have the Change Approval Setup permissions): enter a date or pick one in the calendar, then choose an hour. • Start the approval cycle. You cannot setup document-specific approval settings for several documents at once. 7. Click the Upload button. Note: When you try uploading a document which already exists in the project, the upload of this document will fail. You won’t get a new version. Use Upload new version instead (no multi-document support). Upload Multiple Documents via the Upload Applet 1. Go to the project/folder you want to upload the document into and click the Upload Multiple Documents button. You can also: 1. Click the Upload menu from anywhere. 2. On the Upload page, select the Project and Folder you will upload the document into. 3. Click the Upload Multiple Documents link. A Java applet loads. The first time this can take a while and you might be asked to trust the creator of this applet. The applet shows an empty list of files that will be uploaded. 2. Click Add and browse for documents. Tip: You can also drag-and-drop from any file browser into the applet window. You can do this several times, and add multiple documents from different folders. 3. You can change the Name or the Description by double-clicking on the cell or by using the F2 shortcut (PC). 4. If you want to use the default approval settings of the project / folder for these documents, select Apply Default Approval Settings. Note: You can also: • Set the approval Due Date (only if you have the Change Approval Setup permissions): enter a date or pick one in the calendar, then choose an hour. • Start the approval cycle. You cannot setup document-specific approval settings for several documents at once. 248 WebCenter 5. Click Upload... The upload will start and you will see a progress window. Depending on how many files and how big they are, this can take a while. Your browser is unavailable until the upload is done but you can open a new browser to continue your work. Note: You cannot upload CAPE files, or upload PDF files as page lists with the upload applet. Please use the normal Upload document option for this. Note: When you try uploading a document which already exists in the project, the upload of this document will fail. You won’t get a new version. Use Upload new version instead (no multi-document support). Upload from a Workflow System You can upload documents to WebCenter from: • a Automation Engine workflow, using the Publish on Web task, • an Odystar canvas, using the WebCenter Output gateway, • a Nexus workflow, using the WebCenter Output activity. Note: You can also start an approval cycle on your uploaded document directly from the workflow. It uses is the default approval cycle, inherited from the project or folder you upload the document into. If you have the Change Approval Setup permission, you can also set the approval due date. For details on how to upload documents from Automation Engine, Odystar or Nexus, please see the corresponding user manuals. Upload from ArtiosCAD For details on how to upload documents from ArtiosCAD, please refer to the ArtiosCAD user manual. Note: You cannot start an approval cycle from ArtiosCAD. 4.3.3 Working with Documents Once a document has been uploaded to WebCenter, you perform a number of basic operations on it, such as copying, deleting, updating or locking it, to ensure it can complete its lifecycle within the system. Move a Document Note: When a document with approval settings is copied or moved to another project, the approval settings are not copied or moved. A document with a started approval cycle may not be moved or copied as a link until the approval cycle is stopped. 249 4 4 WebCenter 1. Open the project and folder containing the document to copy and select it. If desired, select more than one document by selecting their checkboxes. 2. Click Move document(s) in the Actions menu. 3. Choose to either Move inside the current project or Move to another project. 4. Do one of the following: If you chose to move the document Then you must... in the same project, Select the folder into which to move the document. to another project, • Choose the project into which to move the document. • If that project has folders, choose the folder into which to move the document. 5. Click Move. Copy a Document 1. Open the project and folder containing the document to copy and select it. If desired, select more than one document by selecting their checkboxes. 2. Click Copy document(s) in the Actions menu. 3. Choose to either Copy inside the current project or Copy to another project. 4. Select Copy as Link to copy a link to the destination folder or project. 5. Do one of the following: If you chose to copy the document Then you must... in the same project, Select the folder into which to move the document, or provide a new name for the copy in the Rename Document field. to another project, • Choose the project into which to copy the document. • If that project has folders, choose the folder into which to copy the document. 6. Click Copy. Delete a Document Note: A document with a started Approval Cycle cannot be deleted. The Approval Cycle must be stopped before you can delete the document. 1. Open the project and folder containing the document to delete and select it. If desired, select more than one document by selecting their checkboxes. 2. Click Delete Document(s) in the Actions menu. 3. Click OK to confirm the deletion. 250 WebCenter The selection is deleted. If any selection is a linked document, only the particular link that was selected is deleted; other instances of the link are not deleted. Lock a Document Locked documents are documents you have flagged as being in use so that other users do not download them and work on them at the same time. 1. Open the project and folder containing the document to lock. 2. Select the checkbox of the document to lock and click Lock in the Actions menu. To lock more than one document at a time, select more than document. You may not lock URLs. The latest version of the document is selected for locking. The document is now marked as locked. If other users try to download it, they will be asked to confirm downloading a locked document. Unlock a Document 1. Click My WebCenter > My Locked Documents . 2. Select the document(s) to unlock. 3. Click Unlock. The document(s) will no longer be shown on the list Upload a New Version of a Document 1. Open the project and folder containing the document which will have a new version uploaded. 2. In the Documents list, either: • click the upload button ( ), • click Upload New Version in the actions menu. Make sure you use the buttons on the document's row. 3. Browse to select the new version of the document. For document types that have more than one file, specify multiple files as needed. The file names can differ from the original file names, but they must of the same type (i.e. have the same extension) as the original document. Note: By default, if the filename of the new version of the document is different from the filename of the previous version, WebCenter will use the filename of the original or previous version when you download the new version. This behavior can be changed; contact Professional Services for assistance. 4. In the Version comment field, enter the reason for the new version. 5. If this is a linked document, select the project(s) to check the document into. 6. When you upload a new version of a document which has an approval cycle ongoing, the approval cycle stops automatically. If you want to have the approval cycle restart immediately, select Start approval cycle on new document version. 7. If you have the Change Approval Setup permission, you can adjust the approval cycle's due date (in the Specify New Due Date option). 251 4 4 WebCenter Note: If the document was in a staged approval cycle, where the cycle restarts from depends on the When a new version is uploaded setting. See Define How to Handle a New Document Version on page 341. 8. Click Finish. Note: To access a previous version of the document, click its number in the Version column on the Action History page for that document. Delete the Last Version of a Document You can delete the last version of a multi-version document if: • you are the Project Manager for the project containing that document, an Admin, or a project member with the Delete permission, • the project containing the document is active, • the document is not checked out by another user. • On the Document Details page, click More Actions... then Delete Version. Confirm your choice by clicking OK. Note: If that document version is in a running approval cycle, WebCenter will show this message: There is a running approval cycle on this document version. Are you sure you want to delete this document version? Clicking OK stops the approval cycle for that document version. If the document came from Automation Engine, the Pilot will indicate the deletion. Note: If the deleted document version was linked in other projects, the link is updated (to link to the previous document version). Update a Document across Projects If you have a document that is linked in many Projects, and upload a new version into only one Project, the links in other Projects continue to reference the prior version. Note: Project Managers may update entire Projects at once, not just the contents of a single folder. To update a document in a Project to ensure it references the latest version, do the following: 1. Open the project and folder containing the document to update. 2. Select the document to update. To update more than one document at a time, select as many as desired. 3. Click Update in the Actions menu. All documents in the folder that you selected for which you have Update permission are updated. A list is shown of the updated document(s), the containing Project, the old version number, and the new version number. 252 WebCenter Open a Document Opening a document means having WebCenter open the document using the document’s default application as defined in the Web browser. 1. Navigate to the document by searching for the document and clicking its name in Search Results, or by clicking its name in a project. 2. Click Open on the Document Actions menu. PDF files have Open in Acrobat as well on their Document Actions menu; you must have Adobe Acrobat installed for this button to work correctly. For PDF files that are also Graphics files, clicking Open opens them in the Viewer. 3. The document is opened by the default method defined by the browser for files of that type. Note: ArtiosCAD documents generate a 2D view instead of opening in ArtiosCAD. Note: For documents created by external applications such as Microsoft Word or Adobe Acrobat, the Web browser may attempt to launch that application to view the document within the Web browser window, or it may open a new window. Be careful to not close the browser window. Graphics files are opened in the Viewer. Clicking a document’s thumbnail opens the document in the Viewer if it is a graphics file, or the application associated with the filename extension. Download a Document 1. Navigate to the document by searching for the document and clicking its name in Search Results, or by clicking its name in a project. 2. Click Download in the Actions menu. • For PDF files uploaded from Automation Engine, click Download PDF for printing. • If it is an ArtiosCAD document, choose the format in which to download it and click Download. You may only download in formats for which you have the Download permission. 3. Browse for the location in which to save the file and click Save. The document is downloaded and may be manipulated as desired. Download Multiple Documents You can download several documents on a same page (in a Project or a Search Result page) in one go. When you select multiple documents for download, WebCenter automatically adds them to a compressed archive, and then the archive is downloaded. To download multiple documents, do the following: 1. Select the checkboxes of the documents to download. 2. Click Download in the Actions menu. 3. Choose where to save the archive and click Save. 253 4 4 WebCenter Use a decompression utility to extract the documents from the archive. The documents are now on the hard drive and may be manipulated as desired. Tip: To download all of a project's documents, click More actions... then Download in the header of the Project Details page. Download Documents from Multiple Locations To conveniently download documents from several projects, you can use the Cart. You can add documents to download to the cart as you are browsing the projects, then download them in a zip archive when you are done. 1. For each document that you want to download, click Add to Cart in the Actions menu. 2. Click the Cart button in the top row menu or next to a document name to go to the Cart. 3. Select the checkboxes of the documents to download. 4. If you are downloading ArtiosCAD documents, choose the format in which to download them in Download As lists. You may only download in those formats for which you have permission, and you may only choose one download format for designs and one for manufacturing files, respectively. 5. Click Download in the actions menu. 6. Choose where to save the archive and click Save. Use a decompression utility to extract the documents from the archive. The documents are now on the hard drive and may be manipulated as desired. Viewing a Document's Annotation Report Remark: This feature only works correctly in browsers supporting the HTML5 Canvas feature. At the time of writing these are: • • • • • PC: Firefox version 18.0 and later PC: Internet Explorer version 9.0 and later PC: Google Chrome version 24.0 and later Mac:Safari 5.1 and later Mac: Firefox version 18.0 and later The annotation report page allows previewing the annotations in a document without opening the Java viewer. It appears in a separate tab ‘Annotations’ of the document details. It is currently limited to graphic files (it does not work yet for CAD files). 254 WebCenter The following columns are shown: • Sequence number of the annotation (same as in the viewer). This list is not necessarily fully sequential (it can skip numbers when annotations were deleted) • Enlarged view of the area where the annotation is put (can be switched off via the Report style filter). You can change the size of this view with the selector for the thumbnail size. You can either show all annotation in the default color or follow the color of the annotation as shown in the viewer (set via the users’s preferences). • General view showing with a red rectangle which part is enlarged put (can be switched off via the Report style filter) • Comment type (via an icon) • Comment text • Creator in the form of Lastname, firstname (username) • Created and modified date You can filter on: • Review status: works the same as the bottom part of the filter in the viewer in the annotation list panel. • User: works the same as the top part of the filter in the viewer in the annotation list panel. 255 4 4 WebCenter Click Print to get a printer-friendly page. This page takes away the WebCenter decoration and optimizes the view to be printed on a desktop printer. The print layout follows the chosen settings for the filters so what you see is what you get. 4.3.4 Assigning Document Attributes Attributes are a way to assign user-configurable fields and their values to documents and projects. They can be restricted to a group of preset values, or can be prompted so that the user has to set a value each time it is used. Attributes need to have been created by an Administrator before you can use them (see the Administration Guide for more information). Assign Document Attributes 1. Open the project and folder containing the document to change and click its name. 2. Click Attributes. 3. Select the Attribute Category to use and click Save. 4. In the Show Attributes in Category page, fill in the desired the values for the Attributes and click Save. Change Document Attributes 1. Open the project and folder containing the document to change and click its name. 2. Click Attributes. 3. Change the Attributes values as desired and click Save. The values are changed. Change an Attribute Category Attribute Categories are related Attributes grouped together for convenience. If you change an Attributes Category, the previous values are not saved. 1. Open the project and folder containing the document to change and click its name. 2. Click Attributes. 3. Click the Change Category link. 4. Select the new Attributes Category to use and click Save. 5. Confirm the deletion of the old values and click OK. 6. Enter the values for the new Attributes and click Save. Export Attributes to JDF To make working with other systems easier, you can export and import document Attributes by using JDF (Job Definition Format) files. You can export the Attributes, modify them in another system, and then import their changed values back into WebCenter. Note that you cannot add more Attributes to a document this way; this only lets you change the values for existing Attributes. 256 WebCenter 1. Navigate to the document with the Attributes to export. 2. Click Attributes. 3. Set the values for the Attributes as desired and click Save to set them. If they are already set as desired, skip this step. 4. Click Export.... WebCenter automatically names the file <document name>_attrs.jdf. Any periods in the document name will be converted to underscores. 5. Save the file in the desired location. Import Attributes from JDF Important: If you want to import Attributes that are not generated by another WebCenter system, you should generate a sample JDF file for the people using the other system to use as a reference, so that they format their JDF file correctly. The important lines are the ones similar to <eg:SmartName Name=”Attribute Value=”Value”/>; there must be a Value tag for each Name tag. Name” To import a JDF file containing Attributes with changed values for a document, do the following: 1. Navigate to the document with the Attributes to import. 2. Click Attributes. 3. In the Import from JDF file field, enter the path and name of the file, or click Browse... and select it that way. 4. Click Import. The values for existing Attributes are updated if necessary. If there are either too few or too many Attributes defined in the file as compared to the document, WebCenter will mention it in a status message. 4.3.5 Assigning Document Characteristics Characteristics are descriptive tags that can be assigned to projects or documents to make them easier to find. Characteristics are hierarchical. This means there can be different levels of characteristics for various product lines so that you can drill down through the information to find the exact characteristic desired when searching the database. Note: Characteristics are linked to the document itself and not to a specific version. So changing the characteristics of a linked document will affect all versions of the document, in all projects that have the document linked (including inactive projects). You can only assign characteristics to a document if: • you are an Admin, • you are the Project Manager, 257 4 4 WebCenter • you have Change Properties rights for that document. Important: If the project is inactive, you will not be able to edit a document's characteristics if your Admin has not enabled Allow changing attributes and characteristics of inactive projects in the Preferences (see the Administration Guide for details). 1. Open the project and folder containing the document to change and click its name. 2. Click the Characteristics tab of the Document Details page. You can also find CAD design Characteristics (associated to ARD files) in the Characteristics tab. When using ArtiosCAD Enterprise, the CAD design Characteristics you assign in WebCenter will be reflected back in ArtiosCAD. 3. Select the checkboxes of the desired Characteristics. The selected Characteristics will appear in the list of Characteristics. Click the + plus sign next to a Characteristic to see its children Characteristics. 4. Click Save. The selected Characteristics will be associated with the document. To remove Characteristics from a document, do the same as described above, but deselect the checkboxes of the Characteristics to remove them from the list. 4.3.6 Downloading a Project Note: Only those documents in a project for which you have Download permission are included when downloading a project. To download a project: 1. Open the project. 2. Add the project to the Cart by clicking Add to Cart on the Project Actions menu. You can also select multiple projects in a project list and click Add to Cart in the Actions menu to download them all at once. 3. Click the Cart button. 4. Select the project(s) to download and click Download in the Actions menu. 5. If prompted, choose where to save the files and click Save. The project is saved as a compressed ZIP archive with the same name as the project. Use the decompression software of your choice to open it; some operating systems can open compressed archives without the need for a separate program. When downloading multiple projects, individual projects are compressed into their own archives and then those archives are nested together in one master archive. 258 WebCenter Your system may be configured to download and open the archive automatically, in which case you can extract the files as desired. 4.3.7 E-Mailing Links to Documents and Projects You can send links to documents and Projects with any MAPI-compliant messaging program. Note: The recipient(s) must be able to log in to your WebCenter system and have the appropriate permissions to view the documents or Projects referenced by the links. 1. Navigate to the document or Project. 2. Click Add to Cart in the Document Actions or Project Actions menu. You can also add multiple documents or Projects to the cart. Simply repeat this step. 3. Click the Cart button. 4. Select the documents or Projects you want to send. 5. Click Mail To in the Actions menu. A message opens containing links to the documents or Projects in the body of the e-mail. 6. Address the message as desired and send it as usual. Tip: To send only one message containing links to both documents and Projects, leave both messages open and cut and paste links between messages as desired. 4.3.8 E-Mailing Links to Download Documents It is possible to send a link to download a certain document to non-WebCenter users. This link will only enable the recipient to download one specific file and has a fixed validity (number of days that the link is available). To use this functionality, an Admin user first needs to enable it and set the validity for the download link (see the Administration Guide for details). This functionality is available to Project Members that have Download permission for a given Project Document Version and to the Project Manager of the parent Project. The following steps describe how to send a download link to a non-WebCenter user: 1. Go to the document details of your document by clicking on the document name. 2. Open the More Actions... menu and choose Mail Download Link. 3. Your default e-mail client will open with an e-mail containing a link (URL) generated by WebCenter. You can add a recipient and edit the content of the e-mail message. 4. Send your e-mail. 259 4 4 WebCenter Note: • The recipient of the e-mail will be able to use the download link to download the file for as long as the link is valid. In case the link is no longer valid, the recipient will be informed it has expired. • When a recipient clicks a link that is invalid, expired or tampered with (for example if the URL was changed), he/she will see a web page stating that the link is invalid. 4.3.9 Viewing the Action History The Action History page for a document shows an overview of actions performed on the document, sorted by most recent date. • To view the action history, click the Action History link on a document. Sorted by action type, the page shows: • When the document was uploaded. • If a document is locked or unlocked. If it is locked, it shows who locked it and when it was locked. • Approval actions (including the start of the approval cycle) and associated comments, with pending activities for the latest revision. • WebCenter Viewer annotations. Previous revision numbers are links to those revisions, and when clicked, change the view to that revision. You may print a printer-friendly report of the Details page by clicking Print in the header. A new page will open showing the entire Action History which you can print using the browser’s Print command. 4.3.10 Running a Project Report You can run pre-configured project reports from the projects you have access to if your Admin has given you access to these reports (see the Administration Guide for more information). Note: This only includes project reports. System-wide reports are available from the Search menu. 1. In the project, go to More actions... > Run Project Report . 2. If you can run several reports for this project, select the desired report on the Run Report for project page. 3. If the report requires parameters, specify them (mandatory parameters are marked by an *) and click the Run Now button. 4.4 Working with Searches Use the Search menu to search content in WebCenter. You can search for: • Projects, • Documents, • Tasks, 260 WebCenter • Saved Searches, • Reports. 4.4.1 Searching Projects Using the Calendar View What is the Calendar View? The calendar view is a new feature of project search. An administrator can configure a saved search to contain an area (columns) displaying the project stages (statuses) in a calendar. The picture below shows an example. This creates a quick dashboard overview of your projects and points out which projects need your attention. As this is part of a saved search, this page (or My Work section) can be further enhanced with drill-down parameters etc. The displayed blocks are based on the status changes stored in the project history. So in order to be able to show the real project feedback, the project status history option must be enabled (Admin > Preferences > Notifications > Project status change > Include in Project History). *Note: To be able to use some of the calendar view functionality, you need the lifecycle management license (see license function). How Can you Set Up a Search with the Calendar View? • As an administrator, Go to Search > Projects • Make sure the Project status View checkbox is enabled • Click Show Result Layout Options 261 4 4 WebCenter • Select one of the calendar view options in the Project Status dropdown • Specify width (in pixels) for the calendar column (minimum is 200px but you get better results with 500px) • Decide whether to also show the project status icon (which will then appear at the left of the calendar) Remark that the calendar is displayed in the column defined for the project status. By changing the column order for this column, you will move the calendar in the search result. In most cases the best result is obtained, if the calendar is the last column and if there are not too many preceding columns. The 3 calendar options are: • Show Calendar View: will show past statuses (history) • Show Calendar View with Predictions: will show past statuses and predictions based on the tasks in the project • Show Calendar View with Planning: will show past statuses, predictions based on the tasks and the originally planned timeline (in gray) *Note: The last two options are available with the task management license only. Using the Basic Calendar View Everybody with access to this saved search can use the calendar view. In many cases, the system will be configured to have such a saved search appear as a menu item (this feature already exists since WebCenter 10 and has become very popular). In the basic view (‘Show Calendar View’) only 1 line is displayed and it stops at the vertical ‘today’ line. • The starting point is the project creation. From there onwards, colored blocks go forward in time. The color changes on the date where the project actually changed status (as remembered in the project history). This way you normally get a continuous line with each time differently colored blocks. Completed statuses are not painted so for completed projects, you see the last block ending before ‘today’. • The vertical black line is always on ‘today’. So the current status of the project can be seen from the color where the black line cuts through the status line. Obviously you can also see the status from the icon if the administrator chose to show it. • You can ‘zoom’ the calendar view with the + and – buttons. This changes the time scale from months to weeks to days or reversely. 262 WebCenter • You can ‘pan’ the calendar view by using the arrows (just before the + and – icons). • Clicking on the magnifier icon resets the view. • The colors are as defined in the project status setup. (Admin/Project Management/Project Statuses). • The number displayed corresponds to the project status index (same statuses have the same number in all projects). • The small red vertical line indicates the project due date (if set). • You can hover over any of the status blocks to get more information (name of the status, start and end date, status type, calculated delay). Using the Calendar View with Predictions In order to use this feature, your projects must have tasks setting project statuses. Therefore, this prediction is only available if the user has the task management license. When no tasks changing project statuses are found in your projects, this view will be identical to the basic view. When such tasks are there: • The first part of the project line (till today) works as in the basic view. • The second part (after today) shows a prediction of the project based on the project tasks (rescheduled based on their current status). The estimated due date is based on the task predecessors, task due date and lead time (see Task scheduling function spec. for more details). A lighter version of the project status color is used to draw this part of the bar. For each project status, it will look for a task completing this project status. Then it will determine from predecessor logic which tasks need to be completed to complete this task, and how much time this will take in total. For not started statuses, this will be the length of the block. For started statuses, it will first subtract what is already consumed and only add the remainder (potentially nothing) to the block. This way the time line is extended. Example: Project is in status 3 (we have status 1,2,3 and 4). For status 1 and 2, the system knows the actual dates so this is simple to display. For status 3, it displays the status 3 color until today. Then it looks how long status 3 is supposed to take (from the task logic). Say this is 10 days. If 7 days are passed since status 3 started, it will estimate that status 3 will take another 3 days (totally 263 4 4 WebCenter disregarding the due dates). Then for status 4, it will look how long that is supposed to take. Say this is 5 days. It will simply add this to estimated end of status 3. All this happens on business days (so skipping weekends). The display is optimized for the use case of purely subsequent stages. It will do its best to show something logical for all other situations. Using the Calendar View with Planning When using this view, you will see 2 lines for each project, a colored line and a grey line. • The colored line behaves identical to the ‘calendar view with predictions’. • This grey line shows the planned project time line based on the project tasks. For each project status, it will look for a task which completes this project status and for this task, it will take the due date. This will determine the end date for the grey block of this project status (the begin date is simply the end date of the previous status). Notes: • Subtasks are left out of the calculation. • In case multiple tasks are set the same project status, one (merged) stage is shown only. This situation is best avoided. • In case no project status history is available, nothing is shown. • ‘Completed’ Project Statuses are not shown in the calendar view. When a project has been put to completed, and was started again later, there will be a gap in the history bar. Project Status History Settings In order to be able to show the real project feedback the project status history option must be turned on. When loading the page, the following tests are made: • If the global settings for the 'Project status change' include in project history is turned off, a message box with a clear message is shown. • If project specific settings for the 'Project status change' include in project history is turned off for some projects (and the global settings is on), a warning icon with a clear tooltip message is shown next to the project name. 4.4.2 Downloading Search Results You can download the results of your search as an Excel file (.xls). 264 WebCenter 1. In the Search Results page, click Save Search Results. 2. In the pop-up that opens, choose to Open the resulting Excel file in your spreadsheet application, or Save it to your hard disk. 4.4.3 To Save a Search 1. In the Search menu, click Projects, Documents or Tasks, depending on what you want to search. 2. Define your search criteria. For more information, see Search on page 230. 3. Click Save this Search. The Save Search page appears. 4. Do one of the following: • To create a new saved search, type a Name for the saved search. • To update/change an existing saved search, select it from the Your previously saved searches list. 5. Administrators have to select one of the following Search scope options (other users can only save personal searches): • Personal, if only you should be able to see this saved search. • Global, if all users of the system should be able to see this saved search. 6. Click Save. You can read more about working with Saved Searches in Working with Saved Searches on page 266. 4.4.4 Search enhancement There are advanced search features using which you can design and create dedicated search pages. You can : • Save a Search with advanced settings. • Find assets which were stored in WebCenter with certain attributes or with a certain project criteria. This will help you to: • Find, collect and download pictures for a certain product line. • Search according to criteria to find required Packaging types : for example Carton Boxes. • Search based on Project Statuses. For example, you can find all projects with a status Initial design. • Refine Search Results using a search parameter panel Using this users can limit the list of items to be searched. • Define the sequence of columns in results 265 4 4 WebCenter • Create dedicated Global Saved Searches for Users. This will help in removing advanced Search functionality for some users and to determine what User gets to access. You can customize these as Asset Browsers which can be incorporated into the menu. 4.4.5 Working with Saved Searches Normal and keyword searches may be saved for future use. To access saved searches, click Search > Saved Searches . Shown below is a sample Saved Searches page. Searches can be saved as a Personal Search or as a Global Search. A Global Search is visible to all WebCenter users, whereas a Personal Search is visible only to the user who saved it. Note: Only an Administrators can save a search as a Global Search. • Click the name of a Saved Search to execute it. • To edit a saved search, click Edit Search at the end of its row. • To delete saved searches, select them and click Delete checked items. To select all items at once, check Select All. Search Panel Design The saved searches can be setup for Projects, Documents and Tasks. These saved searches can be edited by an administrator. The administrator decides for each saved search (and for each operation) whether these operations are allowed or not. All users can design searches via the advanced search panel. However, administrators get an extra check box Search Panel Design. To edit a saved search: 1. Click Search > Saved Searches . The Saved Searches page appears. 2. Click the Edit Search link against the required saved search. 266 WebCenter 3. Select the Search Panel Design check box. The Visibility, Label, Row and Column. Here: Column Description Visibility Determines whether the criterion will appear in the saved search top panel. The available values are Hidden, Available and Visible. Label A label is the name of the criteria as it needs to appear. A label can be given regardless of the setting of visibility. The label will automatically applied to the column header in list layout and will be visible in grid layout too. If the field is left empty then, the label will be the same as the criteria and not different to other localized languages. Row and Column Position where the criteria will appear. Row and column are filled in automatically but can be changed by the user. The second criteria can have the same values for row and column. For example: If the Project Name criteria has the value Row 1 and column is 2, the criteria will appear in column two of the UI. 267 4 4 WebCenter For example; when the Visibilty is set to Visible for Document Name, Version Author, Author location, Description, Modified and Approval Status. The following will be the result of Search Panel. The Document Name, Version Author, Author location, Description, Modified and Approval Status appears on the top of the search results panel. Setting Search Result Layout Options Using Show Result Layout Options an administrator can simplify the User Interface (UI). This way an administrator has the ability to: • Remove the links to Hide Thumbnail, Show as Grid and also Save Search Results. • Display the project status as text, icon or both. • Allow Changing Attribute Category, where-in the Change Attribute Category will show up in the actions drop-down. 268 WebCenter • Display Labels in grid layout. • Determine which cascading drop-downs will appear as a tree to the left of the search results. You have an additional option Show Cart, in Search > Documents . 269 4 4 WebCenter Using Show Cart the search result will show an area with the documents in the cart and also display the thumbnails including document name. The document added in the cart appears when you select the Show Cart check box. You can also download and create a project or select the documents to remove them from the cart. Note: The existing function Add to Cart allows you to add documents to the cart. Show Project Search Criteria You can use the Show Project Search Criteria option as a advanced search for Documents and Tasks in saved searches. 270 WebCenter After selecting Show Project Search Criteria option, the following option appears: Using these you can search on project features when searching for documents and tasks. Any of the project property or attribute can be used as a search criterion for document searching and for task searching. For example, you can search for the tasks in projects of a certain customer and what is the progress or currently going on for a customer. 271 4 4 WebCenter Define search result columns You can define which needs to be displayed for each search result. By entering numbers, you can change the sequence of the columns or the sequence of the information in the grid cells. Note: When you enter an existing number, all others shift to upward numbers. In case of list layout, this information will be displayed in columns. In case of grid layout, this information will be displayed in each cell either below the thumbnail or to the right of the thumbnail. 272 WebCenter Set attribute value on a search result The administrator can set the attribute columns to be editable when you run a search. By this, the user can then select a number of projects or documents (depending on the type of search). The administrator needs to determine what columns can be edited. This is done in the Search definition panel. The column is editable under Search Results Options and is only visible when the Search Panel Design check box is checked. 273 4 4 WebCenter In the above example, the administrator has selected Trademark and Brand attributes to be editable. When you save and run the search, the attribute columns which are set editable will appear with a pencil icon. By clicking on the pencil icon, you can select a number of projects or documents. A dialog box appears asking for a value. These values adapts to the type of the attribute. When the value is provided and Start is clicked. The dialog box gives feedback about the progress and success of the operation. Note: When the attribute could not be set on a project or document, the feedback shows a failure icon and gives the reason (No permission to set attribute, project is non-active, etc). By clicking on Advanced, the dialog changes to accept different values for each project or document. 274 WebCenter Note: Here, failure happens per item. So when selecting 20 items and the first fails, the rest is still attempted. 4.4.6 Running Reports You can run pre-configured reports from the Search menu if your Admin has given you access to these reports (see the Administration Guide for more information). Note: This only includes system-wide reports. Project reports are available from within the project. 1. Go to Search > Reports . 2. Click on the desired report name on the Reports page. 3. If the report requires parameters, the Reports Details page appears. Specify the report parameters (the mandatory parameters are marked by an *) and click the Run Now button. 4.4.7 Working with the Asset Browser The asset browser is a user-friendly feature to search and find assets in a large collection of WebCenter assets. It is possible for the administrator to customize the Asset Browser into the Menu for easy access. You can use the configured Asset Browser to browse for assets stored in the WebCenter. This is an advanced way of searching which is available from WebCenter 12 onwards. 275 4 4 WebCenter In the Asset Browser you can: 1. Select the browsing options in the Asset Browser. You can choose to see the left Panel (the browsing tree) or the top panel (with images). You can also choose to have both options. 2. Browse the tree(s) on the left panel to select the items based on the visible attributes. 3. You can use the options in the Search Panel at the top to refine the Asset Browsing (Searching) results in addition to the tree selection. 4. If you opted for the image panel, you can browse through the image representations. 5. Select the assets from the results to download or view them (by clicking the Actions menu). You can select the assets and start actions directly from the action list menu if you have all the assets that you need in one single page. You can download the assets, view them or start a new projects with the selected assets from action list. If the Cart is configured in the Asset Browser, you can use it to collect items from several rounds of searching. You can then download or start with a new project from the Cart. Tree Browsing in the Asset Browser You can see an example for tree browsing in Asset Browser below. 276 WebCenter • There are three trees (Brand, Packaging and Product) in this example. You have multiple branches for each of these as well. • If you want to select the sub-brands of Esko Value, select them one by one. In this example, Color, Innovation and Speed are selected. Note that if you select the main branch, all the sub-branches will be automatically included. In this example all the 1L, 2L and 5L will be selected under Speed. • Refine other criteria from other trees according to your needs. In this example all branches of Packaging and Product are selected. • Click on Search to get the assets filtered to your criteria. Note: If the Search button is not available in your Asset Browser, your results will be automatically set according to your modified criteria. You can see your selection on the top left hand side. In this example it brings out the results under sub-brands Color, Innovation and Speed from all types of Packaging for all Product lines. Note: You can change the result layout from list layout to grid layout by clicking on Show as Grid Graphical Browsing in the Asset Browser Graphical Browsing is possible when the administrator has configured the Attributes with associated images. Image browsing is straightforward like tree browsing and an example is given below. 277 4 4 WebCenter • There are three lists (Brand, Packaging and Product) in this example. You have multiple Attributes under each of these lists. For graphical Asset Browsing, you need images configured for the lists and Attributes. Administrator rights are necessary for adding images to Attributes and lists. • To select sub-brands of Esko Value, click on the image representation . This will bring out the images representing sub-brands on the top image pane. In this example, Color, Innovation and Speed are by selecting their respective images. Note that if you select the main branch, all the sub-branches will be automatically included as search criteria. For instance, in this example all the 1L, 2L and 5L will be selected under Speed. • Refine other criteria from other lists according to your needs. In this example all Attributes under Packaging and Product are selected by selecting the list images. You can use the green button to go back one step at a time. • Click on Search to get the assets filtered to your selections. Note: If the Search button is not available in your Asset Browser, your results will be automatically set according to your criteria. Using the Cart from the Asset Browser You can use the Cart in the Asset Browser to assemble the assets selected from the Asset Browser. From the Cart, you can: • start the viewer • download the assets • start a new project with these assets 278 WebCenter • modify the assets. You can do several rounds of searching and browsing to add documents one by one to the Cart and then proceed with the actions listed above. Note: The Cart has to be configured by the administrator while determining the settings of the Asset Browser (the Saved Search). Read more in Configuring the Cart in the Asset browser on page 192 You can read more about Cart in Using the Cart on page 241 Creating a Project from the Asset Browser Your Packaging Projects often involve modification of existing packaging or creation of new packaging with recurring elements. You can use a template for the recurring elements. Asset Browser will help you to browse for these templates and existing packaging projects. You can start creating a project directly from the Asset Browser. You can do this by: • using the Cart to collect items and starting a project using Create Project from Cart link. • or by selecting the Create Project from Selected option from action list menu. This will lead to the WebCenter project creation user interface. 279 4 4 WebCenter Note: The administrator has to enable project creation this in the Saved Search settings. Read more in Configure Project Creation from the Asset Browser on page 193 4.5 The WebCenter Viewer The WebCenter Viewer lets you view, markup, and approve CAD and Graphics files in high resolution. You can accurately measure details, make approvals, and compare different versions all in one window: • The Viewer's Measure tool snaps to points for accurate measurement of widths, lengths, distances and angles. • The Densitometer accurately measures inks and ink coverage. • When more than one version of a document is available, the Compare tools highlight the differences between the current version and previous versions. • The Markup tools track who said what, and when. You may respond to a question or comment in a Markup. • All Markup and Approval comments are maintained and tracked in each document's Action History. For details about how to approve a document in the Viewer, see Evaluate a Document in the Viewer on page 290. 4.5.1 Opening a Document in the Viewer To open a document in the Viewer: 1. Click the document's thumbnail or the button. You can do this from: • the My Work page (under My Approval if you have documents to approve or under Approvals to Follow Up if you are an Approval Master), • the Documents tab in the project, • the header of the Document Details page. 2. If you see a security warning, you need to allow the Viewer applet to run on your computer. Depending on what is set in the Preferences, you will see a different security warning: • If you see... 280 WebCenter ... you need to: 1. click I accept the risk and want to run this app, 2. optionally, click Do not show again for this app (if you don't want to see this security warning the next time you open a document in the Viewer), 3. click Run. Note: You will also see a warning when trying to print from the Viewer. You will just need to click OK to be able to print. Note that due to a bug in Java 1.7.0_21, you need to leave Always allow this applet to access the printer deselected or you will get a security error (Printing failed java.lang.SecurityException: checkPrintJobAccess). • If you see... 281 4 4 WebCenter ... you need to: 1. optionally, click Do not show again for apps from the publisher and location above (if you don't want to see this security warning the next time you open a document in the Viewer), 2. click Run. Note: You will also see a warning when trying to print from the Viewer. You will just need to click OK to be able to print. Note that due to a bug in Java 1.7.0_21, you need to leave Always allow this applet to access the printer deselected or you will get a security error (Printing failed java.lang.SecurityException: checkPrintJobAccess). • If you see... 282 WebCenter ... you need to: 1. click I accept the risk and want to run this app, 2. optionally, click Do not show again for this app (if you don't want to see this security warning the next time you open a document in the Viewer), 3. click Run. Note: • You can only view the latest two versions of a document. • If a document of type ArtiosCAD, Graphic File, or Other did not have view data generated when it was uploaded, or does not have view data for some other reason, WebCenter will ask you to create the view data when trying to view it. You must have Update permission on a document to generate its view data after it is uploaded. 4.5.2 Viewer Samples An ArtiosCAD workspace in the Viewer A Packed Archive Format (PAF) file containing both CAD and Graphics data 283 4 4 WebCenter A multi-page PDF file uploaded by BackStage / Automation Engine 284 WebCenter 4.5.3 More Help with the Viewer Help To learn more about using the Viewer, click the question mark at the top right of the screen. Note: Some browsers consider the Help window to be a pop-up. Either turn off the browser’s popup blocker or add the WebCenter Web server to the browser’s list of allowed sites. Document types For a Graphics document to show CAD data, it must reference the ArtiosCAD file. The Viewer does not show graphics contained in an ArtiosCAD document. For the Viewer to show multiple pages of a PDF file, it must have been uploaded as a Page List document: either through the user interface with the Upload document feature, or uploaded to WebCenter by Automation Engine. For Page List documents, the Viewer offers a list of all the pages as a navigation aid, and a reader spread mode to evaluate impositions. Multiple documents To view multiple documents at once, select their checkboxes, and click View and Annotate in the Actions menu (inside a project or the Cart) or the symbol at the top (on your My Work page). Navigate between documents using the drop-down list box in the Document field or the navigation arrows in the information bar across the top of the Viewer. Zoom To zoom in, click inside the document or draw a rectangle around the area to enlarge with the Zoom tool . To zoom out, hold down shift or ctrl while the Zoom tool is active. The symbol inside the magnifying glass cursor will change from a plus sign to a minus sign. To make the view scale to fit the space in the browser window, right-click the Zoom tool and select Fit document in view. Microsoft ISA Proxy server If you will be using the Viewer through a Microsoft ISA proxy server using authentication in an HTTPS session, use Java 1.4.2 on your machine, not Java 1.5. To check the version of Java installed on your machine, double-click the Java applet in Control Panel and click About. If needed, download the J2SE Java Runtime Environment (JRE) 1.4.2 from the following URL: http://java.sun.com/j2se/1.4.2/download.html. You must be able to download and install Java applets automatically for the Viewer to work properly. If Java is installed but a red X appears in the browser, consult your system administrator to see if a firewall or proxy blocks Java downloads. 285 4 4 WebCenter Returning to WebCenter To leave the Viewer and return to WebCenter, click the x at the top right of the Viewer next to the question mark. Do not close the Web browser window by accident! 4.5.4 Viewing RIPped Data in the WebCenter Viewer You can view RIPped data from Odystar or Nexus (TIF or LEN files) in the WebCenter Viewer. This allows you to approve RIPped files in the powerful Viewer. Workflow Overview To make sure WebCenter recognizes your RIPped TIF and LEN files as digital film, use the following workflow: 1. In Odystar or Nexus, set up a flow that contains the following stages: • Split Pages, to split the pages of a multi-page PDF document; • RIP, to RIP every page to separated TIF or LEN files; • Compress, to gather the separations back into a ZIP file that WebCenter will recognize as digital film; • WebCenter Output, to upload the ZIP files into the WebCenter project of your choice. 2. Submit a PDF document to the flow. 3. Log on to WebCenter and navigate to the project you specified in the WebCenter Output stage of your Odystar or Nexus flow. 4. Click a ZIP file in the document list to view the RIPped page in the WebCenter Viewer. 286 WebCenter Note: Of course, you can build on this basic workflow to include approval, or even use workflow folders in WebCenter to send PDF documents to Odystar or Nexus hot folders at the start of the flows. Prepare the Odystar Canvas • Set up the following Canvas: Table: Gateway details Gateway Notes Split Pages Splits the pages of submitted multipage PDF documents, so they are sent to the RIP gateway page by page. RIP RIPs the pages to TIF files. Compress Collects the separated RIPped TIF or LEN data and gathers it in a ZIP archive. WebCenter Output Selects the ZIP file and uploads it to the desired WebCenter Project. Prepare the Nexus Workflow • Set up the following workflow: 287 4 4 WebCenter Table: Activity details Activity Notes Split Pages Splits the pages of submitted multipage PDF documents, so they are sent to the RIP gateway page by page. Rasterise Separations RIPs the pages to TIF or LEN files. Compress/Decompress ZIP Collects the separated RIPped TIF or LEN data and gathers it in a ZIP archive. WebCenter Output Selects the ZIP file and uploads it to the desired WebCenter Project. Submit Files and View Once you have set up your Odystar or Nexus workflow, you can submit PDF documents. The submitted documents will be RIPped and uploaded to WebCenter in the form of ZIP files, which can be recognized by WebCenter as digital film files. Log on to WebCenter and navigate to the Project you selected as the upload destination in the WebCenter Output gateway/activity. You should see the digital film files appearing in the document list, with thumbnails being generated on the fly. Click a document thumbnail to view it in the Viewer. Use the Viewer to zoom in, compare to previous versions, annotate or approve the RIPped page. 288 WebCenter Combine with a Workflow Folder Configuration You can combine the workflow to view RIPped data in the WebCenter Viewer with the workflow folder feature, to create a user-friendly digital film viewing and approval solution. Note: Workflow folders are sometimes also referred to as “push-through folders”. More information can be found in About Workflow Folders on page 176. To achieve this, proceed as follows: 1. Log on as a WebCenter administrator, and in the Admin mode, go to Configuration > Push Through Configuration . 2. To create a workflow folder, click New Push Through Configuration and, in the Destination UNC field, specify the path to the Hot Folder of your Odystar or Nexus server that will be RIPping your data. Also, make sure you select the correct workflow type (Odystar, Nexus or Automation Engine) from the corresponding list. Note: For detailed instructions on setting up workflow folders, see Configure Push-Through Configurations for Workflow Folders on page 175 in the Administration Guide. 3. Create a new folder in your WebCenter project, and in the Folder Properties, select the Workflow Folder (Advanced) option. Then select the push through configuration you just created. 4. Modify your Nexus or Odystar flow to include the WebCenter Input activity or gateway. Make sure the settings point to the same Hot Folder you specified in the push through configuration in WebCenter. 5. Upload a PDF document to the workflow folder in WebCenter. If you set up the whole workflow correctly, the files you upload will be copied to the Odystar or Nexus hot folder, where they are picked up by the WebCenter Input. The flow will RIP the pages, collect them into ZIP files and return them to the WebCenter project, where you can view and approve them. 4.6 Approving and Rejecting Documents You can see documents waiting for your approval on the My Work page, under My Approvals. 289 4 4 WebCenter Note: If you cannot see My Approvals, go to My WebCenter > My Work Setup to add it to your My Work page. You can approve, reject or comment a document: • from the My Work page, • from the Viewer, • from the document details page (Approval tab). Note: Project Managers have more options when approving or rejecting documents. They can Force Approve or Force Reject a document. See Forcibly Accept or Reject Documents. Approvals, rejections and comments are shown on the Action History page. Note: If you need to setup an approval cycle to have other users approve or reject a document, see Defining Approval Settings on page 333. 4.6.1 Evaluate a Document in the Viewer When you need to evaluate a graphic file or a page list (see Document Types on page 243 for information about the supported file types), you can first open it in the Viewer to look at it in detail. You can then approve, reject or comment it directly from the Viewer. 1. Click the document's thumbnail or the button. You can do this from: • the My Work page (under My Approval if you have documents to approve or under Approvals to Follow Up if you are an Approval Master), • the Documents tab in the project, • the header of the Document Details page. 2. Click: • to approve the document, • to reject it, • to comment it, • to force approve it (if you are a Project Manager), • to force reject it (if you are a Project Manager). 3. In the pop-up that opens, do the following: if you are... you can... approving or force approving the document set a condition for your approval if the approval cycle allows this (see Allow Conditional Approval or Not on page 338): select Set Approval Condition and type your condition in the box. 290 WebCenter if you are... you can... rejecting or force rejecting the document type a reason for your rejection in the box. commenting the document type your comment in the box. 4. Enter your password if your WebCenter server requires it. 5. Click the Commit button. Once you have approved or rejected the document, you may not change its approval status later (only a Pending status allows future changes). If you have entered an approval condition, a rejection reason or a comment, it will be shown in: • the Approval tab of the Document Details page, • the Action History tab of the Document Details page, • the Viewer's Document History panel when viewing the document. To see all the documents you have recently evaluated, go to My Work > My Recently Submitted Approvals . Note: If you cannot see My Recently Submitted Approvals, go to My WebCenter > My Work Setup to add it to your My Work page. 4.6.2 Evaluate a Document in the Document Details Page When you need to evaluate an office file (like Microsoft Word, Excel, PowerPoint etc.), you can first download it and open it in the corresponding application, then evaluate it from the My Work or the Document Details page. To approve, reject or comment a document from the Document Details page: 1. Go to the Approval tab. 2. Click: • to approve the document, • to reject it, • to comment it, • to force approve it (if you are a Project Manager), • to force reject it (if you are a Project Manager). 3. In the pop-up that opens, do the following: if you are... you can... approving or force approving the document set a condition for your approval if the approval cycle allows this (see Allow Conditional Approval or Not on page 338): select Set Approval Condition and type your condition in the box. rejecting or force rejecting the document type a reason for your rejection in the box. 291 4 4 WebCenter if you are... you can... commenting the document type your comment in the box. 4. Enter your password if your WebCenter server requires it. 5. Depending on your choice, click Commit Approval, Commit Rejection or Commit Comment. Once you have approved or rejected the document, you may not change its approval status later (only a Pending status allows future changes). If you have entered an approval condition, a rejection reason or a comment, it will be shown in: • the Approval tab of the Document Details page, • the Action History tab of the Document Details page, • the Viewer's Document History panel when viewing the document. To see all the documents you have recently evaluated, go to My Work > My Recently Submitted Approvals . Note: If you cannot see My Recently Submitted Approvals, go to My WebCenter > My Work Setup to add it to your My Work page. 4.6.3 Evaluate Multiple Documents at Once If you have several documents to approve or reject, and you have made the same decision about all of them (you want to either accept them all or reject them all), you can do this in one operation. 1. Go to your My Work page. 2. In the My Approvals section, select the documents to approve or reject. Tip: To select all the documents at once, select the check box at the top of the documents list. 3. At the top of the document list, click: • to approve the documents (you cannot use conditional approval on several documents at once), • to reject them, • to comment them. Note: • Use the buttons at the top of the list and not the ones beside a document, or you will only approve / reject / comment that document. • If you are not Project Manager for some of the documents you selected, Forced Approve and Forced Reject are not available. 4. If you are commenting the document, type your comment in the pop-up's box. If you are rejecting the document, you can enter a rejection reason in the pop-up's box. 5. Enter your password if your WebCenter server requires it. 6. Depending on your choice, click Commit Approval, Commit Rejection or Commit Comment. The status of the approval action is displayed, listing any documents that could not be updated. 292 WebCenter Note: You can also do this from within a project (in the Documents tab, select the project's documents to approve or reject, then click Approve / Reject in the Actions menu). 4.7 Working with Page Lists (ImposeProof Documents) 4.7.1 About Page Lists What is a Page List document? Page Lists are a special type of multi-page PDF documents in WebCenter that represent imposed books or magazines. As such they are an important tool for commercial printers. Page Lists PDFs are generated in Automation Engine from FastImpose imposition files (*.imp), and uploaded to WebCenter from the Automation Engine production server. If you are not using a Automation Engine production server, you can also upload Page Lists using the Upload feature in WebCenter. You cannot upload imposition files (*.imp). Page List documents have two major advantages over other multi-page PDF files: • You can upload either the complete document, or specific pages only (for example, pages 6-12); • individual pages can be approved or rejected in WebCenter (for example, you can approve pages 3, 5 and 7-16 of a 16-page Page List). Note: A multi-page PDF file can only be approved or rejected as a whole. Working with Page Lists Page List documents are displayed as a single document in document lists. Click the Page List name to view its pages and details in the dedicated Page List views. Tip: Only FastImpose impositions are recognized as Page Lists in WebCenter. Multi-page files uploaded from within WebCenter (except multi-page PDFs uploaded specifically as a page list), or from Odystar, Nexus, or even other Automation Engine documents will never be treated as Page Lists. Instead, they are considered regular multi-page PDF documents. 4.7.2 Page List Views When you want to examine, approve or reject a Page List, you have the choice of a number of views in which to do so: Page List Displays the pages in the imposition in a table. For every page, the Folio, Sheet Name, Sheet Side (for page lists uploaded from Automation Engine), Thumbnail, Page Version, List Version, and Uploaded Date are displayed. 293 4 4 WebCenter Finally, the approval status per page is listed, and pages that have annotations are marked with a post-it icon. Page Gallery Displays the pages in the imposition in a gallery view. This gives you a quick overview of the approval status of the different pages: • Pages topped with a blue bar and icon have not been approved or rejected yet; • Pages topped with a green bar and icon have been approved; • Pages topped with a red bar and icon have been rejected. Page List Information 294 WebCenter Displays basic information about the Page List (number of pages, binding...). This information is editable for documents that were uploaded using the WebCenter Upload feature. 4.7.3 Page Lists in the Viewer Page List-specific features The Viewer has a number of features that make working with Page List documents even more intuitive: • Reader spread mode • Page List panel • Show margins (Trim boxes) option Reader Spread view Click the Toggle Reader Spread View button in the top toolbar to activate the Reader Spread view mode. Page List panel Click the Display Page List Panel button in the top toolbar to display the Page List panel. This panel shows thumbnails of all the pages in the Page List document. Click on a page in the panel to display it in the viewer. Tip: You can dock and undock this panel to optimize your workspace in the Viewer. 295 4 4 WebCenter Show Margins option Click the Show Margins (Trim Boxes) button on the View toolbar on the right hand side of the Viewer to display the trim boxes for the displayed page(s). Trim boxes are displayed in blue. For more information, see the Viewer's online help. 4.7.4 Notes on Page Lists and Approval Cycles Page Properties Index Represents the sequential position of the page in the Page List. Folio Represents the “name” of the page as it is used in FastImpose. Page Version Represents the version of the individual page in the Page List. List Version Represents the version of the complete Page List. The List Version is updated every time you upload a new version of the imposition from Automation Engine. Index versus Folio For example, the page with Index 7 may have vii as its Folio, or the page with Index 1 may actually be page 3 when the cover is not part of the imposition. List Version versus Page Version When new versions of a selection of pages are uploaded, the List Version number and the Page Version number of the uploaded pages are incremented. As a result, in very asynchronous workflows (e.g. magazine printing), you can easily have 15 Page List Versions. Every update to the Page List increments this version number. However, most of these updates will only affect certain pages: their Page Version will be incremented. By the time you reach Page List Version 15, many pages will be at version 3 or higher, but some will still be at Page version 3. Empty and blank pages Empty pages are ignored for approval. For example, if you upload a 32-page PDF file as a Page List, but change the Number of pages to 64 afterwards, creating 32 empty pages at the end of the Page List. These 32 empty pages are ignored - you cannot approve or reject them. Blank pages require approval. WebCenter detects when PDF pages have been added to the imposition that have no visible content. The blank pages need to be approved just like any other pages. 296 WebCenter When is a Cycle Finished? The approval cycle's status is changed to Finished when any one of the following conditions are met: • all Approvers have either approved or rejected it, • the Project Manager or an Admin has Forced Approved or Forced Rejected it. Note that in this case, the final status is Forced Approved or Forced Rejected instead of Finished. A finished approval cycle may not be stopped or started without uploading a new version of the document. These status rules apply to each individual page in the Page List. Only when all the pages in the Page List document have reached their Finished (or Forced) approval status, will the Page List itself get the Finished status. 4.7.5 Approve or Reject a Page List To approve the pages in a Page List, you can choose from a number of different methods. Use the Viewer 1. Navigate to the Page List in a Document list, and click on its thumbnail image. The Viewer opens, displaying the Page List. 2. In the Viewer tool bar, click: • to approve the document, • to reject it, • to comment on it, • to force approve it (if you are a Project Manager), • to force reject it (if you are a Project Manager). 3. In the pop-up that opens: 297 4 4 WebCenter a) Choose to approve / reject / comment either the Current Page, the Selected Pages or All Pages. b) Optionally: if you are... you can... approving or force approving the page(s) set a condition for your approval if the approval cycle allows this (see Allow Conditional Approval or Not on page 338): select Set approval condition and type your condition in the box. rejecting or force rejecting the page(s) type a reason for your rejection in the box. commenting the page(s) type your comment in the box. c) Enter your password if your WebCenter server requires it. d) Click the Commit button. For more information, see Page Lists in the Viewer on page 295. Use the Page Gallery View 1. Navigate to the Page List in a Document list and click on its name. The Document Details page appears. 2. Select Page Gallery from the menu. 3. Select the pages you want to approve or reject and then click Approve Selected Pages or Reject Selected Pages. You can also choose to Approve All Pages or Reject All Pages. 4. In the pop-up that opens: 298 WebCenter a) Optionally: if you are... you can... approving or force approving the page(s) set a condition for your approval if the approval cycle allows this (see Allow Conditional Approval or Not on page 338): select Set Approval Condition and type your condition in the box. rejecting or force rejecting the page(s) type a reason for your rejection in the box. commenting the page(s) type your comment in the box. b) Enter your password if your WebCenter server requires it. c) Click the Commit button. Use the Page List View 1. Navigate to the Page List in a Document list and click on its name. The Document Details page appears. 2. Select Page List from the menu. 3. Select the pages you want to approve or reject and then click Approve Selected Pages or Reject Selected Pages. You can also choose to Approve All Pages or Reject All Pages. 4. In the pop-up that opens: a) Optionally: if you are... you can... approving or force approving the page(s) set a condition for your approval if the approval cycle allows this (see Allow Conditional Approval or Not on page 338): select Set Approval Condition and type your condition in the box. rejecting or force rejecting the page(s) type a reason for your rejection in the box. commenting the page(s) type your comment in the box. b) Enter your password if your WebCenter server requires it. 299 4 4 WebCenter c) Click the Commit button. 4.7.6 Uploading and Updating Page Lists Requirements for Page Lists Page Lists are supported in WebCenter from version 7.1 onwards. Interaction with a Automation Engine production server is supported as follows: Supported versions Notes Automation Engine 10 with Application Server For uploading, use the Publish Imposition on WebCenter Chain ticket. For uploading, use the Publish Imposition on WebCenter Chain ticket. Automation Engine 12 with Application Server Note: In addition, the following requirements apply: • You need to have the appropriate licenses. • WebCenter and Automation Engine must be in the same LAN. Upload an Imposition as a Page List from Automation Engine Only FastImpose impositions are recognized as Page Lists in WebCenter. Multi-page files uploaded from within WebCenter (except multi-page PDFs uploaded specifically as a page list), or from Odystar, Nexus, or even other Automation Engine documents will never be treated as Page Lists. Instead, they are considered regular multi-page PDF documents. Proceed as follows to upload an imposition file as a Page List from Automation Engine 10 or 12 to WebCenter: 1. Start the Automation Engine Pilot and log on to the production server. 2. Browse to the FastImpose imposition file (*.imp) you want to upload, or create a new imposition in the Pilot. 3. Right-click the imposition and select New Task > Publish Imposition on WebCenter Chain . If the Publish Imposition on WebCenter Chain task does not appear in the context menu, choose More Tickets and select the task in the Select Ticket dialog. 4. Modify the settings for the Publish Imposition on WebCenter ticket (the first ticket in the chain) if needed. 5. Modify the settings for the Send Book to WebCenter ticket (the second ticket in the chain): a) On the Destination tab, select the WebCenter Site from the list. b) Enter the Project, Folder, Document and Project Template names. You can use SmartMarks to populate these fields. c) Enter your User Name and Password for the selected WebCenter site. d) Click the Approval tab and enable Approval if required. 6. Click the Launch button to upload the imposition to WebCenter. 300 WebCenter Note: This automatically adds the imposition to the Pilot's Pages view at the same time. Upload an Imposition using the WebCenter Upload Feature 1. Either go to the project/folder you want to upload the document into and click the button, or just click the Upload menu from anywhere. 2. On the Upload page, select the Project and Folder you will upload the document into (if you are already in the project/folder, those are filled in automatically, but you can still Change the Destination). 3. Select Browse in the Source list and click the Browse... button to open a browser dialog and select your file. 4. Select Page List in the Document Type list. 5. Type the index number of the first page in the file in the Index of First Page field. For a new document, this will typically be 1, but it might not be, if you plan on adding additional pages later, or if you are updating a selection of the pages in an existing Page List. 6. The document Name is automatically detected. You can still change it if needed. 7. Optionally, specify a Description for the document. 8. Click Upload. The Page List is uploaded to WebCenter. You can still edit some properties of the Page List in the Page Information view (such as the number of pages, the binding edge, etc.). Update Pages in a Page List You can update a specific page of range of pages in a Page List, either from Automation Engine or through the Upload feature in WebCenter. To Update One or More Pages from the Pilot 1. In the Automation Engine Pilot's Imposition Gallery, select the pages in the imposition that you want to update. 2. Right-click one of the selected pages and re-launch the exact same Publish imposition on WebCenter Chain ticket you used to upload the original Page List. To Update Individual Pages from WebCenter 1. Navigate to the folder in which the original Page List resides. 2. Click the name of the Page List to open the Document Details page for the Page List. 3. Click Page List to open the Page List view. 4. Click the Upload New Version link in the row corresponding to the page you want to update. 5. Browse for the PDF document containing the new version of the page you want to update and click Finish to upload the new page. The Index for First Page field is already filled in, because you are only updating a single page (at the listed index). 301 4 4 WebCenter To Update Multiple Pages from WebCenter 1. Navigate to the folder in which the original Page List resides. 2. Click the name of the Page List to open the Document Details page for the Page List. 3. Click Page List to open the Page List view. 4. Click the More Actions... button and select Upload New Version. 5. Browse for the PDF document containing the new versions of the pages you want to update. 6. Provide the Index of First Page information: pages from the new PDF you are uploading will update the existing pages in the Page List starting at the Index you specify. For example, if you upload a four-page PDF document to a 16-page Page List, and enter 5 as Index of First Page, WebCenter will update pages 5, 6, 7 and 8 in the Page List with the newly uploaded versions. 7. Click Finish. 4.8 Working with 3D Files With WebCenter, you can upload, view and approve 3D files. This is an option available with the Advanced Approval module. This is based on Esko’s Visualizer technology, and enables you to: • Communicate the final packaging in all its realism to clients. • Use WebCenter as an online medium to share 3D mockups. • Enhance artwork and shape approval with its 3D representation. 4.8.1 About 3D Files WebCenter works with Collada (.dae) and Zipped Collada (.zae) 3D files. Collada is an interchange file format for interactive 3D applications. It is an open standard based on XML, managed by the Khronos Group (a not-for-profit technology consortium). For more information, go to http://www.khronos.org/collada/. A Zipped Collada file is a zip file containing: • a Collada file, • a manifest.xml file with a specified format, • optionally, other assets such as backgrounds. 302 WebCenter Note: WebCenter supports having a preview embedded in the archive file and extracting this automatically as a default thumbnail. 4.8.2 Creating and Exporting 3D Files You can create Collada files from Studio Visualizer and / or ArtiosCAD. In Visualizer Studio Visualizer can build 3D models based on the following structural design file formats: • • • • ArtiosCAD *.ard files; Studio Toolkit for Flexibles *.bag files for flexible packaging such as bags and wrappers; Score! *.vlm files. Collada *.zae archives with arbitrary 3D shapes, with printable areas defined (if supplied by Esko products). Collada archives created by non-Esko products can be used in Studio Visualizer but will not have a printable area. 1. Open the artwork in Illustrator, ArtPro or PackEdge. 2. Place and align the structural design file. 3. Then choose Open in Visualizer from the File menu. 4. Set the Substrate material. 5. Edit your design as necessary: • add process and / or spot colors, • add special finishes, • add an environment (background). 6. Export your 3D design to a Zipped Collada (.zae) file using the Export 3D file for Viewing option. You can choose to Create a preview image file alongside the Collada file. This will be a .jpeg thumbnail image. Note: If your model includes graphics, saving to .zae and not .dae ensures you have everything in one file (WebCenter doesn't support using multiple files for one 3D design). See the Visualizer manual or online help for more information. In ArtiosCAD Since ArtiosCAD 7.6, any 3D file can be output to Collada. The output includes the graphics, floor shading etc. Note: This might require additional licensing. 1. Create your model using the ArtiosCAD 3D functionality. 2. When it is ready, go to File > Outputs-3D > Collada to export it. • Set the Graphics resolution. 303 4 4 WebCenter • To export a thumbnail with the Collada file, choose either PNG or JPEG in the Include bitmaps as option (you can select the Quality for JPEG). • Save the file as a .ZAE file. Note: If your model includes graphics, saving to .zae and not a .dae ensures you have everything in one file (WebCenter doesn't support using multiple files for one 3D design). See the ArtiosCAD manual for more information. 4.8.3 Uploading 3D Files to WebCenter Collada (.dae) and Zipped Collada (.zae) files can be uploaded to WebCenter using the normal upload functionality available within WebCenter, via Automation Engine or through the WebCenter SDK. WebCenter automatically recognizes Collada files as the Collada document type. Working with 2D and 3D Files We advise using the same name for related 2D and 3D documents, and putting them in the same folder. Those will be linked automatically in a future version of WebCenter. Creating a Thumbnail By default, WebCenter shows the default Collada thumbnail for Collada files: . To add your own thumbnail: • use the Create a preview image file alongside when exporting the Collada file from Vizualiser (see Creating a 3D File in Visualizer). • choose either PNG or JPEG in the Include bitmaps as option when exporting the Collada file from ArtiosCAD (see Creating a 3D File in ArtiosCAD). • upload your own thumbnail in WebCenter: a) in the Document Details, go to the Document Information tab, b) click Thumbnail and upload your thumbnail image. Note: The best sizes for thumbnails in WebCenter are 100x100 and 200x200 pixels. 4.8.4 Viewing 3D Files Hyper realistic 3D viewing experience is now available in WebCenter. • Click the thumbnail of a Collada file to open WebCenter's 3D Viewer. As a regular user, you need to have both View and Download rights to use the Collada Viewer. 304 WebCenter Note: If your Collada file contains a background environment (.env file), you will see it in the background. WebCenter supports all the default Visualizer environments. System Requirements For PC Clients System 32-bit or 64-bit Memory 1GB RAM minimum, 4GB RAM recommended Java version Java 1.5 or higher Video card DirectX9 compatible 3D graphics board from ATI or NVidia supporting fragment shaders and with at least 256MB video memory. For example: • NVidia GeForce FX series, GeForce 6 series, GeForce 7 series, GeForce 8 series, GeForce 9 series. • ATI Radeon 9600, 9700, 9800, Radeon X series, Radeon HD series. 305 4 4 WebCenter Note: ATI FireGL boards and Intel embedded graphics are not supported! For Mac Clients System 32-bit or 64-bit Memory 1GB RAM Minimum, 4GB RAM recommended Java version Java 1.5 or higher Video card For Intel Macs: • NVidia GeForce 6600/6800/7300/7600/7800/8600/8800, Quadro FX 4500/5600. • ATI Radeon 9600/9700/9800, Radeon HD 2400/2600, X600/X800/X1600/X1900. For PowerPC Macs: • NVidia GeForce FX/6600/6800/7800. • ATI Radeon 9600/9700/9800/X800/X1900. For example: Power Mac G5, iMac G5, PowerBook G4 (from 2004 or later). Browser Limitations The Collada 3D viewer is currently not supported for use on Firefox 4 for Mac and Chrome for Mac. With Firefox 3 for Mac there is a known problem when using tabs: when the Collada 3D viewer is open, opening extra tabs will also display the Viewer image in those tabs. Basic Tools You can click your design in the 3D Viewer, and drag it to rotate it in any direction. You can also use the basic tools in the bottom left corner: • • 306 Use to return the design to its default position. Use to zoom in on the design (this brings it forward relative to the background). WebCenter • • Use to zoom out (this sends the design back). The info button will be red if your system doesn't fully meet the System Requirements on page 305. Click it to get details. 307 4 4 WebCenter Advanced Tools Click Control Panel at the bottom right of the Viewer window to show the advanced tools. • Use to return the design and the background environment to their default positions. • Use to rotate the design and the background environment in sync. • Use to rotate the design, while the environment remains stationary. • Use to move the design horizontally and vertically (with no rotation) while the environment remains stationary. • Use to rotate the environment, while the design remains stationary. Use to zoom in (this brings the design and the environment forward). • 308 WebCenter • Use to zoom out (this sends the design and the environment back). 4.8.5 Approving 3D Files Collada files can be approved like any other document in WebCenter. You can approve, reject or comment a Collada file from: • • • • your My Work page, the project's Documents tab, the document's Approval tab, the 3D Viewer (at the bottom left of the window). 4.9 Discussions in WebCenter In WebCenter, you can have simple message boards called discussions for projects and individual documents. Anyone with View permission for a project or document may start or participate in an ongoing discussion about any subject. Project discussions and document discussions work the same way. When entering information in a discussion, the Subject field is limited to 256 characters and the Message field is limited to 800 characters. 4.9.1 Start a New Discussion 1. Go to the Project or document in which you wish to start a discussion. 2. Click Discussions > Start a new discussion. 3. Enter a topic for the discussion in the Subject field and a message in the Message field. 4. Click Finish. The discussion is created and you are presented with a list of common subsequent actions. 4.9.2 View a Discussion 1. Go to the Project or document containing the discussion to view. 2. Click Discussions. The most recent discussions are shown first. 3. Click the title of the discussion to view. The discussion opens with the messages shown in the order in which they were posted. 4.9.3 Add a Message to a Discussion 1. Go to the project or document containing the desired discussion. 309 4 4 WebCenter 2. Click Discussions. 3. Click the title of the discussion to view. The discussion opens. 4. Compose the message. • If you want to quote a previous message, click Quote in that message. The text of that message appears within <QUOTE> </QUOTE> tags in the Reply: field. You may edit the text as desired, but make sure to leave the two tags intact at the beginning and end of the quote. Quoted text appears in italics with an angle bracket at the beginning of each line. There is only one level of quoting. • To add a message without quoting a previous message, enter the message in the Reply field. 5. When you are done entering text in the Reply field, click Post. Your reply is added to the discussion. 4.9.4 Print a Discussion 1. Go to the project or document containing the desired discussion. 2. Click Discussions. 3. Click the title of the discussion to view. The discussion opens. 4. Click Print. 5. A separate browser window opens containing the entire discussion. Use the browser’s Print command to print the discussion. 4.9.5 Delete a Message from a Discussion Note: Only the author of the message, a Project Manager, or a member of the Admins group can delete a message in a discussion. The first message in a discussion thread may not be deleted, because it defines the discussion. 1. Go to the project or document containing the desired discussion. 2. Click Discussions. 3. Click the title of the discussion to view. The discussion opens. 4. Click Delete in the header of the message to delete. 5. Click OK to confirm the deletion. The message is deleted. 4.9.6 Delete a Discussion Note: Project and document discussions may only be deleted by the Project Manager or a member of the Admins group. 310 WebCenter 1. Go to the project or document containing the desired discussion. 2. Click Discussions to see a list of available discussions. 3. Click the checkbox for each discussion to delete. 4. Click Delete in the Actions menu. 5. Click OK to confirm the deletion. 4.10 Tasks for Project Managers Users designated as Project Managers in their profile have a Projects I Manage link on their Projects menu. In these projects, they have access to a number of additional features that allow them to manage the projects. Project Managers can: • • • • • • • Create projects, either blank or from a Template. Invite members to the project and uninvite them. Create project folders and add documents. Set Characteristics and Attributes on the project and its documents. Forcibly Accept or Reject documents requiring Approval. Set the security on the project. Manage Roles in their project. Note: Only Project Managers who are members of the Admins group can save a project as a Template. See the Administration Guide for more information. 4.10.1 Creating Projects and Folders Project Managers can create new projects (either from zero, from a project template, or from an existing project); and they can create new folders inside projects they manage. Create a Project from Zero 1. Log in as a project manager. 2. In the Create or Projects menu, click Create Project. 3. Choose Start from a Blank Project in the Create list. 4. Fill in the new project's Details. a) Enter the Name of the new project. b) By default, you are the Project Manager. To make another user or user group the Project Manager for this project, select his / her name, or the group name, from the Project Manager list. c) To make the project active, leave the Status on Active. 311 4 4 WebCenter Note: If you are not sure that the project will be going forward (you need somebody else to decide first), you can either: • make the project Non Active or On Hold, • (if you have the Task Management module) make the project active, make the decider a project member, and assign him/her a task to confirm/authorize the project as first project task. See Task Management in WebCenter on page 353 for more information about tasks. d) If desired, specify a Customer for the project, and that customer's Location. e) To use a custom thumbnail, click Change beside the default Thumbnail. Select Specify New Thumbnail and enter the complete path and filename in the associated field or Browse for it. To use the default thumbnail, leave that choice selected. f) If desired, enter a project description in the Description field. g) To specify an optional due date, click the calendar at the end of the Due Date field and select the desired due date. To set the due time, click the drop-down list to the right of the calendar control. 5. To add Documents to the project, click Add Item in the Documents section and either: • Browse to the document to add, • Copy a document from another project (select the project then the document to copy). Tip: Use the icons to search for a project or document name. You can then change the document's Name and add an optional Description. 6. Invite members to the project: select each member, role or group to invite in the Invite members list. To remove a member, role or group, click the associated minus sign. 7. Click Create. This brings you to the new project's details page. Create a Project from a Template 1. Log in as a project manager. 2. In the Create or Projects menu, click Create Project. 3. Choose Use a Project Template in the Create list. 4. Select the Template to use. Tip: To view the contents of a Template, click Show Details. This opens the Template in another window. Explore the contents as desired and click Close Window to return to the Create Project page. Note: Depending on the template you chose, the fields you need to fill in may be different. 5. Fill in the new project's Details. 312 WebCenter 6. If desired, add Documents to the project. 7. Add Members to the project. 8. If the template has attributes defined, fill them in the Attributes section. 9. Click Create. This brings you to the new project's details page. Note: The project is created with the same folder structure, documents, characteristics, attributes, members, and security as in the template. Any documents in the template are copied into the new project as new standalone documents, even if they were linked documents in the template. The list of Approval Users is copied if it is applicable; if there are conflicts, a warning appears and you will have to configure new approval settings. Fill in the Project Details In the Details section of the Create Project page: 1. Enter the Name of the new project. 2. By default, you are the Project Manager. To make another user or user group the Project Manager for this project, select his / her name, or the group name, from the Project Manager list. 3. To make the project active, leave the Status on Active. Note: If you are not sure that the project will be going forward (you need somebody else to decide first), you can either: • make the project Non Active or On Hold, • (if you have the Task Management module) make the project active, make the decider a project member, and assign him/her a task to confirm/authorize the project as first project task. See Task Management in WebCenter on page 353 for more information about tasks. 4. If desired, specify a Customer for the project, and that customer's Location. 5. To use a custom thumbnail, click Change beside the default Thumbnail. Select Specify New Thumbnail and enter the complete path and filename in the associated field or Browse for it. To use the default thumbnail, leave that choice selected. 6. If desired, enter a project description in the Description field. 7. To specify an optional due date, click the calendar at the end of the Due Date field and select the desired due date. To set the due time, click the drop-down list to the right of the calendar control. Add Documents to the Project 1. To add Documents to the project, click Add Item in the Documents section of the Create Project page and either: • Browse to the document to add, 313 4 4 WebCenter • Copy a document from another project (select the project then the document to copy). Tip: Use the icons to search for a project or document name. • Create a document placeholder from a document template: select New in the Source list, select the Document Template to use, and fill in any attributes that may be required. Note: This is only available if your Admin has defined document templates. See Document Templates on page 104 in the Administration Guide for more information about document templates, and Assigning Document Attributes on page 256 for more information about attributes. 2. You can then change the document's Name and add an optional Description. Add Project Members In the Members section of the Create Project page, you can either: • Invite members to the project: select each member or group to invite in the Invite members list. To remove a member / group, click the associated minus sign. • If the template / project you are copying from contains roles: you can assign user groups or individual users. You can see roles the template / original project contains, and are available for assignment at project creation time, in the Members section. • To assign a role to a user group: 1. Select that user group in the Group list. 2. Select who in the group will be the User / Assignee. Note: Leave the option ---Select User--- if you want any user of the group, or all of the group users (depending on what was set when adding the role to the template / original project) to be Approver / Task Assignee. 314 WebCenter Note: If you are using filtering (the role's name is the first word of the name of the group you want to replace it with), you will only see the groups matching that filter in the Group list. In the example below, the role is called Agency, and the list shows all groups starting with Agency (followed by a space). If no group matches the filter you will see the whole list of groups. • To assign a role to an individual user: 1. Leave ---Select Group--- in the Group list. 2. Select the individual user in the User / Assignee list. 3. Make sure Invite Group is deselected. • To assign a role to a group with a specific user as assignee: 1. Select a Group in the Group list. 2. Select the individual user that you want to be the assignee in the User / Assignee list. 3. Make sure the Invite Group checkbox is enabled. • To assign several users and groups to the same role (this option may be enabled/disabled in the parent project or template): 1. Select a user or group assignee you want to assign to the role. 2. In the Actions column, click the + icon to add another row for this role. 3. You can now assign the same role to multiple users and/or groups, using the + every time you need to add a row and using - icon to remove a row. Note: You can also assign roles later if you don't have the user information ready. Define Project Attributes • If the template has attributes defined / you copied attributes from the existing project, you can still edit them (if they are editable) in the Attributes section. Attention: Certain attributes can be required. Those have a red asterisk (*). If the template / project you copied from contains required attributes, you cannot create the new project without filling them in. For more information about attributes, see Assigning Document Attributes on page 256. 315 4 4 WebCenter Create a Project Based on Another Project 1. Log in as a project manager. 2. In the Create or Projects menu, click Create Project. 3. Choose Copy setup from an Existing Project in the Create list. 4. Select the Project to copy from. Note: You can only copy from projects you manage. If you are a project manager, you can also copy a project from the project details More Actions... menu. 5. In the Copy setup from an Existing Project pop-up, select what you want to copy from the old project into the new project (and deselect what you don't want to copy). Click OK. 6. Fill in the new project's Details. 7. If desired, add Documents to the project. 8. Add Members to the project. 9. If the template has attributes defined, fill them in the Attributes section. 10.Click Create. This brings you to the new project's details page. Notes on Thumbnail Images When specifying a custom thumbnail, consider the following: • WebCenter automatically scales the thumbnail as needed to two sizes depending on where it is used. The larger size is 100 x 100 pixels; the smaller, 50 x 50 pixels. • The maximum file size of a thumbnail is 1 million bytes, whether it is custom or generated. This limit is configurable; contact Professional Services for more information. Create Folders in a Project You may only create one level of folders in a project under the Project Documents folder. 1. Log in as a project manager. 316 WebCenter 2. Open the project you manage which will contain the new folder. 3. If it is not selected already, click Documents on the Details menu. 4. In the Folders column at left, click Add Folder in the Actions menu. 5. Enter the name of the new folder in the Folder Name field. 6. Optionally, you can: • Select Workflow Folder (Advanced) and select a workflow folder from the Configuration list. This will turn the folder into to a Push Through Folder. A workflow folder automatically copies the files uploaded into it to another folder (on the same or another server). Typically this other folder is a hot folder for a workflow application such as BackStage / Automation Engine, Nexus or Odystar. • Click Specify New Thumbnail to use a custom thumbnail for the folder. Enter the complete path and filename in the associated field, or Browse for it. To use the default thumbnail, leave that choice selected. 7. Click Create. The folder is created. About Workflow Folders What is a workflow folder? When creating a folder the Project Manager can define it as a workflow folder, using a push-through configuration defined by the Admin. Any file that is uploaded into this folder will be automatically copied to a location defined in the configuration. For this reason, workflow folders are sometimes also referred to as “push-through folders”. Workflow folders are particularly useful when that other location is a hot folder of a workflow system such as Nexus, Automation Engine or Odystar, so that the file will automatically be processed by the workflow system. Note: The Configuration for workflow folders needs to be defined by an Administrator. Project Managers can then select one of the defined configurations when they create a new folder. Recognizing workflow folders Workflow folders have a yellow icon with an arrow on it. The files in a workflow folder have two extra icons: • The first shows whether the copy of the file was successful or not. 317 4 4 WebCenter • The second is a button to copy the file again to the location defined in the configuration. Synchronize the Project with a Workflow Job If the Admin has defined a workflow connection, you can create projects that automatically create a workflow job (see "Configure Workflow Connections" in the Administration Guide for more information). The workflow jobs created will be automatically synchronized to the linked WebCenter projects when certain events occur (as defined by the Admin). However, if the Admin has enabled this possibility, you can also synchronize the workflow job to the linked project (that you manage) whenever you need to. • To do this, click the synchronization icon in the project header. Create a Project from Automation Engine With the Create WebCenter Project Automation Engine task, you can create an Automation Engine Job and a corresponding project in WebCenter at the same time. You can also retrieve information from WebCenter (Project Template, Customer Company...) and associate it with the project you are creating, directly from Automation Engine. This avoids double entries and duplication errors, and can be triggered from an MIS system for even more automatization. In this task: 1. Select your WebCenter Site (it must be defined in the Configure tool). 2. In the Site Logon area, fill in your WebCenter User Name and Password. You can choose to type in your password (which is then Encrypted) or to Use SmartNames that resolve into your password. Note: The user you enter here must be a Project Manager in WebCenter to be able to create projects. 3. Enter the Project Name and Project Description to give the new project. Tip: An interesting choice for the project name is the SmartName [JobName]. By selecting the job name as SmartName for the project you can map the jobs in Automation Engine to the projects in WebCenter. 4. In Project Manager Username, enter the user name of the WebCenter Project Manager that will manage the newly created project. Note: • This user must already exist in WebCenter. • This can be the same user as the one you logged on with, or a different one. • The user you logged on with must have at least as much visibility in WebCenter as the Project Manager you enter here. 5. 318 Click the Refresh buttons. WebCenter 6. The Project Template, Customer Company and Customer Location fields should now contain a list of the WebCenter Project Templates / Customer Companies / Customer Locations visible to that Project Manager. Choose the Project Template, Customer Company and Customer Location of your choice. 7. Click Launch. 4.10.2 Editing Projects Project Managers can: • • • • edit the project's general information in the Project Details > Project Information page, add specific information to the project, like characteristics and attributes, update the links to documents in the Project, change the Project status. Note: Only Administrators can save Projects as a template, so that other Projects can be created based on it. See the Administration Guide for more information. Add a Salesperson Project Managers can associate a Salesperson with the project. This can be any user in the system, but has no specific rights in the project. 1. On the Project Details page, click Project Information. 2. Click Salesperson. 3. Select a salesperson and click Finish. 4. Click Save. Note: The salesperson does not gain access to the project unless he/she is invited as a user, Project Manager or is part of the Admins group. It is possible to search for all projects associated with a certain salesperson across WebCenter. Specify Project Characteristics 1. Log in as a project manager. 2. Open the Project whose Characteristics you want to specify. 3. Click Characteristics. 4. Select the checkboxes of the desired Characteristics. The selected Characteristics will appear in the list of Characteristics. Click the + plus sign next to a Characteristic to see its children Characteristics. 5. Click Change. The selected Characteristics will be associated with the Project. To remove Characteristics from a Project, do the same as described above, but deselect the checkboxes of the Characteristics to remove them from the list. 319 4 4 WebCenter Specify Project Attributes 1. Log in as a user who is a Project Manager, or as a user who has the Change Properties permission on the root level of the Project. 2. Open the Project whose Attributes you want to specify. 3. Click Attributes. 4. Choose the Attribute Category and click Change. 5. Set the values for the Attributes as desired and click Change. The Attributes are assigned to the Project. About Exporting and Importing Attributes To make working with other systems easier, you can export and import project Attributes by using JDF (Job Definition Format) files. You can export the Attributes, modify them in another system, and then import their changed values back into WebCenter. Note: You cannot add more Attributes to a project this way; this only lets you change the values for existing Attributes. Important: If you want to import Attributes that are not generated by another WebCenter system, you should generate a sample JDF file for the people using the other system to use as a reference, so that they format their JDF file correctly. The important lines are the ones similar to <eg:SmartName Name=”Attribute Value=”Value”/>; there must be a Value tag for each Name tag. Export Project Attributes WebCenter automatically names the exported file <Project name>_attrs.jdf. Note: Any periods in the project name will be converted to underscores. 1. Log in as a project manager. 2. Open the project with the attributes to export. 3. Click Attributes. 4. Click Export. 5. Click Save, browse to the desired location, and click Save. Import Project Attributes 1. Log in as a project manager. 2. Navigate to the project with the attributes to import. 3. Click Attributes. 320 Name” WebCenter 4. In the Import from JDF file field, enter the path and name of the file, or click Browse and select the JDF file. 5. Click Import. The values for existing attributes are updated if necessary. Note: If there are either too few or too many attributes defined in the file as compared to the project, WebCenter will mention it in a status message. Update a Project If you have a document that is linked in many Projects, and upload a new version into only one Project, the links in other Projects continue to reference the prior version. 1. Open the Project to update. 2. Click Update on the Project Actions menu. 3. All documents in the Project are updated. A list is shown of the updated document(s), the containing Project, the old version number, and the new version number. Tip: To update more than one Project at once, get a list of the Projects, select them, and click Update Project(s) in the Actions menu. Project Statuses The Project Status feature allows you to review the current project standing. This feature can be accessed by an ADMIN or a member of the ADMIN group, Project Managers and an User. An administrator can add statuses in WebCenter. This works similar to task statuses (whereas the statuses are not shared). A status has a name, an icon and a type. The types are Not-active, Active and Completed. The WebCenter has the functionality to limit the actions possible in not-active and completed projects. It is most typical to add active statuses, for example: Briefing, Design, Prepress, Printing. An administrator can limit the statuses for a project and this can be done for every project separately. The Project Manager can perform following: • Set the Project Status. • View Project Status. • Search Project Status and Filter projects based on Project Status. The Project Status will appear as follows when a specific project is selected: 321 4 4 WebCenter An administrator can limit the statuses for a project and this can be done for every project separately. Go to a project or a template as an administrator and click on the Configure tab. By using Add Project Statuses and Remove Project statuses (select with the check boxes and take remove from the action drop down), you can get a specific set of statuses. The administrator can decide the sequence of the statuses. This sequence is purely used for sorting. When the projects are sorted based on Project Status, this is the sequence used. The sequence is system wide. Apart from showing the Project Status in many project overview pages (and also in the search results), the project statuses can be used in the Workflows. For example: To decide different operations or assignees depending on the current project status. 322 WebCenter Note: By using the Set Project Status node in Workflow, you can set the status for the current project. In the following example, let us consider six toll gate statuses to be allowed for the HADW556 project. The Project Statuses are set as TG0, TG1, TG2, TG3, TG4 and TG5. The WebCenter has many more statuses, but only these statuses are allowed for this project. The TG0 to TG5 statuses are in this sequence in the entire system. Note: You can only decide per project whether you can have these statuses, but you cannot change the sequence of the statuses per project. Change the Project Status A project can have different statuses. For example: • Active • Non Active • Completed In additional to the standard statuses, custom statuses may have been defined by the system administrator. A project or template can have its own specific set of available project statuses. Every project requires at least one active status. The project manager can set the project status from the project details header, or in the Status list on the Project Information page. When searching, you can search for all projects, or projects that have a specific status like Active, Not Active, or Completed. It is also possible to search for All Active, All Not Active or All Completed projects, this type of search would include different (custom) statuses of the same type. 323 4 4 WebCenter Displaying a Project Status The Project Status can be viewed by an Administrator, Project Manager and a Project Member. The status of a WebCenter project is displayed in following ways: • The status is displayed in the project header of each page of the project. • The status is displayed in the columns of the project overview pages (Project I am Invited to, Favorite Projects and Projects I Manage). • The status is displayed in project search results if this column is requested to appear in the search result. If an icon is available, the Project Status is displayed as an icon with its status name. If no icon is available, the project status is displayed as a name only. If the option hide thumbnails is active, only the status name is shown. The icon is displayed in true size. Customizing a Project Status An Administrator can set allowed statuses for Templates or for Projects. By doing this an Administrator can limit the number of Project Statuses to be used for a specific project. When adding a new project status to the system, this status will be also added to all projects and templates. When a project is created from a template or from another project, it inherits the allowed statuses from its source. This happens only once and does not happen when the template changes later. 1. 2. 3. 4. Log in to WebCenter as an Admin user. Click the Admin > Project Management and select Projects or Templates. Click the required Project or Template link from the list. Click the Configure > Project Statuses . This displays a table with the current allowed statuses for this Template or Project. 5. Select the required Project Status from the list and then click the Add Project Statuses link. Note: By default a blank Project will get the list of all statuses as allowed statuses. 6. Click the Save button to make changes. Note: The Project Status cannot be re-ordered here, the order is inherited from the system order. You can remove allowed statuses for a template or project by selecting the status and select Remove from the Actions menu. Set a Project Status using the User Interface An Administrator or a Project Manager can set the Project Status for the current project using WebCenter UI. A Project Status is changed by selecting a new project status from the status drop down list in the header of the project pages. The drop down only contains the allowed statuses. 324 WebCenter Set a Project Status when creating a Project An Administrator or a Program Manger can set the Project Status while creating a new Project. When creating a new project through the WebCenter User Interface, there will be a drop-down allowing to set the project’s initial status. The drop-down will default to the first Active status. Note: The Completed statuses are not shown because you cannot create a Project in a completed status. Searching based a Project Status You can search for projects based on their Project Status. Choose Search from the menu bar and select Project or Tasks. On the (advanced) Project Search page and the Task Search page, the list box will contain the list of all the Project Statuses. 325 4 4 WebCenter In addition to all individual project statuses, the list also contains the following: • • • • Show All (default): show all projects (or tasks of all projects). Show All Active: show only projects or tasks of projects with an active status. Show All Not Active: show only projects or tasks of projects with a non-active status. Show All Completed. Filtering based on Project Status In Favorite Projects, Projects I Manage, and in Projects I am Invited to, you can filter on all Project Statuses individually. You can also use the filters to look for a combination of statuses: Show All, Show All Active, Show All Not Active, Show All Completed. 4.10.3 Managing Project Members and Permissions Project Managers are responsible for managing who gets access to their Projects: they can add members to a Project, remove members from a Project, and set their permissions. Roles Roles are created at a global level which the Project Managers (or the selected Project Managers) can use in individual projects and templates. You can invite these Roles just like Users and Groups. Roles are effective after real members (Groups or/and Users) are assigned to each of the Roles. A project Role assignee will be treated like a standard project member. Once you assign the Role to a project, these take over the role’s security setup, approval setup and task assignments. 326 WebCenter Multiple assignments of Roles are possible. For example, if you have a "Designer" Role, you can invite this Role to all the Projects that require a designer either after creating a Project or via the Project Template with assigned Roles. Note: You need administrator rights to create Roles. The visibility of the Roles can also be determined by the administrators. Read more about Roles in the WebCenter Administration Guide in Roles on page 134. Configuration of available roles during project creation You can use a Project or a Project template containing Roles as a template for creating a new project. You must be a Project Manager who has the rights to view the roles to do this. You (Project Manager or administrator) can specify which of the Roles will be available for assignment during project creation. You can also decide which roles will be allowed for multiple assignment and which ones will have to be assigned during project creation as a requirement. To configure the Roles, go to the Configure tab in the Project details page and then go to the Project Creation tab. • Show: You can check this if you want a specific project Role to be displayed in the Members assign roles area during project creation from the parent project or template. • Required: You can check this box when assignment of a particular Role is mandatory during project creation from the parent project or template. • Allow Multiple: You have to check this box to make multiple assignments possible (using the + icon to add a new assign role definition row) during project creation from the parent project or template. Managing Roles in a Project 1. Log in as a user who is a Project Manager. 327 4 4 WebCenter 2. Open the project for which you want to manage the roles. 3. Click the Members tab. A list of the current members is displayed. 4. Click Manage Roles link in the column header. Role Assignments in a Project The Project Manager and all the Members of a project can view all existing Role assignments in a project in the Project Members page. Note: You can filter on the Users, Roles and Groups in the Members tab. Alternatively you can search using the Role name in the field. Role members are displayed in the list as regular members under the Roles project member type section. You can see the Roles assigned to the Users and Groups in the Role Assignment column for user and group project members. If a User is specified from the Group for a particular Role, this information is displayed next to the Role reference in the Role Assignment column as [Assignee: USERNAME]. 328 WebCenter Re-assigning Roles Once a role assignment is created, you cannot change User role assignments. The Role assignments are visible as read-only on the Manage Roles page. You (Project Manager) can change the User (Assignee) specification in the Group Role assignments. Existing Role assignments are presented in a partial read only mode. You cannot change the Group link visible as plain text. You will be able to change the User link which is visible as a list. This allows the project manager to change the user representative. Click Change to save the selected User. Note: You can change an existing Group Role Assignment to one with a User-Assignee by selecting from the drop down list of the Users. However, once you have created this specification, you can change the User-Assignee, but you cannot revert to a plain Group Role assignment. Removing a Role Assignment Each Role assignment is represented as a separate project member on the Members page. It can be deleted from the project by uninviting it as in the case of removing a project member. Note: Removing existing role assignments is not possible from the Manage Roles page. Removing a Role from a Project You can remove a Role from a project in the same way as removing a User or Group. By deleting the entry for the User or Group with the Role combination, you can remove the Roles Note: When you have Roles assigned to Users or Groups, you have to delete the assignments (assigned regular members) before being able to uninvite the Roles from the project. 1. Login as a Project Manger. 2. Open the Project from which you want to remove Roles. 3. Click Members. A list of the current members is shown. If desired, use the filter to refine the list. 329 4 4 WebCenter 4. Select the Roles which need to be uninvited from the Project. Select the User or Group entries assigned to these Roles to unassign them from this role, if the Roles are already assigned. 5. Click Remove from the Actions in the header. 6. Click OK to confirm the removal. The selected Role(s) and its assignments will be removed from the Project. Using Roles in Approval Setup You can use Project Roles in approval directly as an Approval master and/or as an Approver.When adding a Role to an Approval setup as an approver the user doing so has to choose between two options for the Type: • All of role – One per Group: All of the User and Group Role assignees will replace the Role as Approvers. When you choose this, for each Group, its representative Role assignee will become the approver on behalf of the whole group. • All of Role: When you select this, all the User and Group role assignees will replace the role as Approvers. In this case all the members of the Role-Groups will become the approvers. Note: You cannot start an Approval cycle with unassigned Roles in the project. When the approval cycle starts, all the Role- approvers are replaced as their assignees and the Roles will no longer be visible in the Approval Setup. If a Role is set as the Approval master, all the Role-assignees(Users and members of the Group) become the real Approval masters. Add Members to a Project Users and Groups need to be added to a project before they can access and use it. 1. Log in as a project manager. 2. Open the project to which you want to invite members. 3. Click Members. A list of the current members is shown. 4. Click Add Members in the column header. 5. Either filter or click Go to show all the users, roles and groups available. 330 WebCenter 6. Select the users, roles or groups to add and click Continue. Note: While inviting a user or group you can assign it to a role by selecting the role name at the top of the page. 7. Set the project permissions as desired; these permissions apply to all members being added in this step. Then click Finish. A successful status message appears along with a list of suggested subsequent tasks. Note: If the project already has any number of roles among its members a dropdown list containing these roles is displayed at the top of the ‘New Member Selection’ step of the ‘Add Member to Project’ wizard. By selecting a project role while specifying users/groups to be invited to the project the project manager can at the same time assign the desired new members to the selected roles. The ‘Set Project Security for New Members’ step fills up the security matrix with the original setup of the selected role. Take into account that you cannot assign a role to another role in a project – any role objects selected from the list of the desired new project members will be disregarded (they won’t even be invited to the project) if a ‘role assignment’ is specified using the appropriate dropdown list while picking up new project members. By introducing roles than can be assigned to multiple user or group members it is now possible to have a same user or group member invited into the project via different role assignments (i.e. Joe Designer can be invited into a project both as assigned to DESIGNERS role and independently without any role assignment). Every such combination of a member and its assignment is considered (and presented) as a separate project member. Remove Project Members Note: You may only remove Project members who are not Approvers in an active Approval Cycle. 1. Log in as a project manager. 2. Open the Project from which you want to remove members. 3. Click Members. A list of the current members is shown. If desired, use the filter to refine the list. 4. Select the users, groups and roles to uninvite from the Project. In case you want to unassign a user or group from a role, select the specific entry for this combination. 5. Click Remove in the actions menu. 6. Click OK to confirm the removal. The member(s) are removed from the Project. User, Group and Role Permissions in a Project When a user is invited to a project several times (as an individual user through the Add Members function, as part of a Group and/or as part of a Role), his/her permissions on the project are calculated as follows: 331 4 4 WebCenter • As a general rule, all permissions are added so that the user has the most permissions. For example: 1. The user is invited to the project with the View and Download permissions. 2. He is added to a Role that has the Add permission on this project. 3. Then the user will have the View, Download and Add permissions on this project. • Exception 1: when a user is already invited directly (as an individual user) to a project, re-inviting him/her through a Group doesn't change his/her permissions. • Exception 2: when a user is only invited to a project through a Role or Group, you can change his/ her permissions when re-inviting him/her as an individual user. This allows you to either restrict permissions for a specific user, or give him/her more access. Note: In this case, when inviting the user individually, his/her existing Group or Role permissions for the project will be suggested, and you will see a warning explaining that changing the user's permissions at that point may interfere with his/her ability to perform project tasks. For example if the user has a "Designer" role, and you remove her Add permission, she won't be able to upload designs to the project! 4.10.4 ArtiosCAD Default Projects You may see WebCenter projects with names starting with ACadDefaults_. Do not modify these projects as they are automatically created by ArtiosCAD (and Cad-X) to store defaults. They are named with the following patterns: • ACadDefaults_<version>_<language-code>_Shared, where <version> can be for example 12.0 and <language_code> en. These projects are created when you run the ArtiosCAD Defaults Installer. ArtiosCAD users should have View and Download rights on these projects. Do not delete these projects as this would take away some CAD functionality! However, if you want to install new defaults, or in case the defaults installation was interrupted, you will have to delete the corresponding ACadDefaults_ project before reinstalling the defaults (which will create a new ACadDefaults_ project automatically in WebCenter). • ACadDefaults_<version>_<language-code>_<login_name>, where <login_name> is the login name of an ArtiosCAD Enterprise (and WebCenter) user. 332 WebCenter These projects are created when a WebCenter user logs into ArtiosCAD and defines defaults to work with. ArtiosCAD will update them automatically if that user changes his/her preferences (in ArtiosCAD). 4.10.5 Defining Approval Settings Document, Folder and Project Approval Settings You can define approval settings at the document, folder or project level. You can also define approval settings on a number of documents in a folder or project. Note: Defining approval settings for a project (or folder) does not mean the project (or folder) itself is being approved. Rather, it means that users adding documents to the project can use these predefined settings to save time and reduce the chance for error. When you want to setup an approval cycle for a document, you can: • define document-level approval settings, that will only be used for that document (Setup Approval or Setup Staged Approval), • load the enclosing folder's approval settings, if the document is in a folder that has approval settings defined (Load Folder Approval Setup), • load the project's approval settings, if it has approval settings defined (Load Project Approval Setup), • use the default approval settings for that document (Start Default Approval Cycle). Those are: the enclosing folder's approval settings (if the document is in a folder with approval settings), or otherwise the project's approval settings (if they are defined). Exceptions • URL documents may not have approval cycles. • An approval cycle may not be started on documents in Templates. • An approval cycle may not be started on linked documents. Permissions Needed • You need the Change Approval permission to create or edit an approval setup. • You need the Start / Stop Approval permission to start or stop approval cycles. This is the same as the Lock / Update permission. The project manager and the administrator can always define / edit the approval settings (at the project, folder and document level). For more information about permissions, see Project and Document Security on page 348. Simple Approval and Staged Approval What is Simple Approval? When a person or a number of people need to approve your document(s) in no particular order, you can use simple approval. All approvers are notified at the same time and get the same due date (if a due date is defined). 333 4 4 WebCenter What is Staged Approval? When your document(s) need(s) to be approved by several people or groups of people, in a sequential order, you can use staged approval. The staged approval cycle works with approval stages, and each stage only starts when the previous stage is finished. This allows you to be as close as possible to your company's real life approval process, while taking advantage of WebCenter's automating and tracking capabilities. For example, if a document needs to be approved by the marketing, finance, and legal departments, you can use three approval stages. • In the first stage one or several people from the marketing department will be asked to approve the document. • In the second stage the finance department will have to approve or reject the document, • In the final stage the document will be sent to the legal department for approval. Setting Up a Simple Approval Cycle WebCenter enables you to define a number of approval settings (who approves the document? when? what happens when the document is rejected? etc.), to match your real-life business process as closely as possible. Note: You need the Change Approval permission to create or edit an approval setup. To get to the simple approval setup page (for a project, a folder or a document): 1. Go to the Approval tab: For... click... a project ... the project page's Approval tab. Tip: If your project has (sub)folders, go to the project page's Documents tab first, and click the top-level folder at left (called Project Documents). This ensures you have selected the project, and not one of its (sub)folders. a folder ... the folder you want to define approval settings for on the project page's Documents tab. Then click the Approval tab. a document 334 ... the Document Details page's Approval tab. WebCenter For... click... Note: You can also get to the Approval tab by: • clicking Setup document approval right after uploading the document to the project, • clicking the Setup Approval Cycle link corresponding to the document on the project's Documents tab. several documents ... Actions > Setup Approval Cycle after selecting the documents in the project or folder. Note: This will start the approval setup from zero, even if some of the documents selected already have an approval setup. 2. Click Setup Approval. Note: • You can only set up an approval cycle for a project/folder/document that does not already have a started approval cycle. • You can also convert a simple approval to a staged approval: click Convert to Staged Approval on the simple approval setup page. Set the Approval Due Date For a simple approval, you can set a single due date, which is the same for all approvers. Choose how to define the Due Date: • Choose No Due Date if you don't need a due date for your approval cycle. Note: Approval cycles tend to take longer when they don't have a due date. • Choose Fixed Due Date if you want to give a fixed due date to your approval cycle. Choose a due date from the calendar, or type it using the one of the following formats: 2 May, 2010, 5/2/2010 or 5/2, 2010. Then choose a due hour from the list. • Choose Lead Time to define how much time the approval cycle should take (as a maximum). Define the Lead Time in Days and / or Hours. It is added to the date the cycle starts, to define the cycle's due date. For example if the cycle starts on May 2nd and has a 2 days lead time, it is due to be completed on May 4th. Attention: WebCenter only takes week days into account. So if you start the cycle on a Friday with a 3 day lead time, it will be due the next Wednesday and not the next Monday. 335 4 4 WebCenter • Choose Lead Time with Final Due Date to give your approvers a lead time and give a final due date for the approval cycle. If the document has to be re-uploaded and re-approved, it will be given the same lead time again. The final version of the document has to be approved by the final due date. Note: The Fixed Due Date and Lead Time with Final Due Date options are only available when setting an approval cycle for a document, not for a project or a folder. Set Up Approval Notifications Notifications are electronic mail messages WebCenter sends to users involved in an approval cycle when certain approval events occur (for example User Rejected Document, or Approval Cycle Finished). You can define which users will receive notifications, and when. Note: The system administrator must configure WebCenter to send e-mail for notifications to work. Regardless of the e-mail configuration, the My Approvals section on the My Work page shows items waiting for approval. 1. Choose the type of E-mail Notifications to use: • No Notifications if you don't want to notify any user of the progress of the approval cycle, • Default Notifications if you want to use the project's or the folder's notifications (if the document is in a folder with notifications defined, they will be used, otherwise the project's notifications will be used), • Custom Notifications if you want to select who to notify (only for this document). 2. If you have chosen Custom Notifications, define who to notify for each approval event: • the Project Manager, • the Involved People (the people who are involved in a particular event, for example when an approval comment is posted, the Involved People are the document approvers). Tip: Click on Involved People to see a list of involved people for each event. • the Project Members. Tip: You can use the top check boxes to notify the Project Manager, the Involved People or the Project Members of all approval events. 336 WebCenter Add Approvers You can add any member of the project as an approver. You can also add user groups or roles (that have been invited to the project) as approvers. • To add a project member as an approver, select him / her in the Add Approvers list. Repeat for every user you want to add as approver. • To add a group as an approver, select it in the Add Approvers list choosing either: • One of Group if you want one (any) member of the group to be able to approve it for the whole group. (The document will get the approved status once one group member approves it.) A typical example would be a legal review, which is completed as soon as one member of the legal department has approved the document. • All of Group if you want all members of the group to approve the document. (The document will get the approved status once all group members approve it.) A typical example would be a management review, which is only completed after all members of the management team have approved the document. Note: When adding a group as All of Group, the users who are group members when the approval cycle is started become approvers. If you later add or remove users from the group, the list of approvers is not updated. • To add a role as an approver, select it in the Add Approvers list choosing either: • All of Role - One per Group if you want all users and one (any) member per group assigned to the role to approve the document. • All of Role if you want all users and all members of groups assigned to the role to approve the document. To remove an approver or a group, use the minus sign in front of it. Define How to Handle Document Rejection • Define what to do when one user rejects the document: • Choose Stop approval cycle immediately if you don't want to bother the rest of the approvers with a document that will have to be corrected and re-approved anyway. Note: That document version gets rejected as final approval status. The approval request is removed from the to-do list of the approvers who haven't evaluated the document yet. • Choose Stop approval cycle after every approver decided if you want to collect as many opinions as possible before creating a new version (to increase the chances that the next version will be approved). Note: That document version only gets the rejected status after all approvers have decided. 337 4 4 WebCenter Save the Approval Cycle • When you are finished with the setup, click Save. Note: If you were setting up an approval cycle for several documents and some of them already had a started approval cycle, the approval setup will fail for these documents. You will see a list of failed documents on the Multiple Document Approval Setup - Info page. Tip: From the same page, you can also: • Revert the approval settings to the last saved version (when editing an existing approval cycle). See also Editing Approval Settings on page 346. • Clear the approval settings (so the project, folder or document has no approval cycle). For a document, this also clears all settings inherited from the project or folder. • Start the Approval Cycle (see also Start or Stop the Approval Cycle on page 346). Allow Conditional Approval or Not • Decide to allow conditional approval or not. Use conditional approval to allow your approvers to give their approval on a certain condition (for example, if a barcode in the document is corrected). The conditions (like the comments and the reasons for rejection) will be shown in: • the Approval tab of the Document Details page, • the Action History tab of the Document Details page, • the Document History in the Viewer. Note: When working with an Automation Engine workflow, documents you approve conditionally in WebCenter will go through the Approved with a Condition output of the Publish on Web task in your Automation Engine workflow. Use a Wait for Action (Checkpoint) task for those documents, so the Automation Engine operator can fix them manually. 338 WebCenter Setting Up a Staged Approval Cycle WebCenter enables you to define a number of approval settings (who approves the document? when? what happens when the document is rejected? etc.), to match your real-life business process as closely as possible. Note: You need the Change Approval permission to create or edit an approval setup. To get to the staged approval setup page (for a project, a folder or a document): 1. Go to the Approval tab: For... click... a project ... the project page's Approval tab. Tip: If your project has (sub)folders, go to the project page's Documents tab first, and click the top-level folder at left (called Project Documents). This ensures you have selected the project, and not one of its (sub)folders. a folder ... the folder you want to define approval settings for on the project page's Documents tab. Then click the Approval tab. a document ... the Document Details page's Approval tab. Note: You can also get to the Approval tab by: • clicking Setup document approval right after uploading the document to the project, • clicking the Setup Approval Cycle link corresponding to the document on the project's Documents tab. several documents ... Actions > Setup Approval Cycle after selecting the documents in the project or folder. 2. Click Setup Staged Approval. 339 4 4 WebCenter Note: • You can only set up an approval cycle for a project/folder/document that does not already have a started approval cycle. • You can also convert a simple approval to a staged approval: click Convert to Staged Approval on the simple approval setup page. Set the Approval Due Date For a staged approval, you can set a Due Date for each stage. Choose how to define those due dates: • Choose No Due Dates if you don't need to use any due date. Note: Approval cycles tend to take longer when they don't have a due date. • Choose Fixed Due Dates to specify a fixed due date for each stage. You can either: Define your due dates manually Have your automatically due dates calculated For each stage, choose a due date from Click Due Date Calculation to generate evenly the calendar, or type it using the one of the spaced due dates for your stages. following formats: 2 May, 2010, 5/2/2010 In the pop-up, choose either: or 5/2, 2010. • Give Each Stage to specify a number of Then choose a due hour from the list. days and / or hours to allocate each stage. • Shift Due Dates with to shift all stages' due dates by a certain number of days and / or hours. • Shift Due Dates to have Latest On to shift all stages' due dates so that the final stage ends at the date and hour you specify. The other due dates will be calculated from the final one. For example, if the due date of your third and final stage is May 8th, and each stage takes 1 day, the first stage will be due on May 6th, and the second on May 7th. • Shift Due Dates to have First On to shift all stages' due dates so that the first stage ends at the date and hour you specify. For example, if the due date of your first stage is May 3rd, and each stage takes 1 day, the second stage will be due on May 4th, and the second on May 5th. • Distribute Due Dates Evenly From to space due dates evenly between two dates you specify. For example, if you space a 3-stages cycle between May 1st and May 31st, each stage 340 WebCenter Define your due dates manually Have your automatically due dates calculated will take 10 days (the due dates will be respectively the 11th, 21st and 31st of May). Note: By default, stages' due dates are spaced one day apart before you define the fixed due dates. • Choose Lead Times to define how much time each stage should take (as a maximum). For each stage, define the Lead Time in Days and / or Hours. The lead time is added to the date a stage starts, to define the stage's due date. For example if a stage starts on May 2nd and has a 2 days lead time, it is due to be completed on May 4th. Attention: WebCenter only takes week days into account. So if you start a stage on a Friday with a 3 day lead time, it will be due the next Wednesday and not the next Monday. • Choose Lead Times with Final Due Date to give a lead time to each stage and give a final due date for the approval cycle. If a stage has to be repeated it will be given the same lead time again. The final version of the document has to be approved by the final due date. For example, the approval cycle starts on May 1st, and has to be completed by May 11th. The Final Due Date is 10 days away. If you have 3 stages, and give each stage a Lead Time of 2 days, the shortest time the approval can take is 6 days. But the final due date leaves room for uploading new versions, restarting stages and people being late. Note: If a stage takes longer than its allocated Lead Time, the lead time of the next stages has to be reduced. If the first stage of our example takes 8 days, the two following stages will have to be completed in 1 day each, to still make the final due date. Note that stages' lead time will never be reduced by more than half the original lead time (a twoday stage won't be reduced to less than a day). Note: The Fixed Due Dates and Lead Times with Final Due Date options are only available when setting an approval cycle for a document, not for a project or a folder. Define How to Handle a New Document Version When a document's approval cycle is started, and someone uploads a new version of that document, the approval cycle is automatically stopped. You can define what happens when the approval cycle restarts. • In the When a new version is uploaded setting, choose either: 341 4 4 WebCenter • Approval Restarts from Beginning to restart the approval cycle from zero. People who already approved / rejected the document will have to evaluate it again. • Approval Restarts from Current Stage to keep the approval stages already completed (typically approved) and restart the current stage. People who already approved / rejected the document in the current stage will have to evaluate it again. • Approval Continues to keep all the approval actions already done. Only people who have rejected the document will see it again (to check whether the reason for their rejection was corrected). Set the Approval Master • Choose the Approval Master. This can be: • • • • Me (the person currently editing the approval setup), the Project Manager, the document Uploader, any project member with View access to the document (users, groups and roles). The approval master is the person who gets the approval follow-up under Approvals to Follow Up on his My Work page. Set Up Approval Notifications Notifications are electronic mail messages WebCenter sends to users involved in an approval cycle when certain approval events occur (for example User Rejected Document, or Approval Cycle Finished). You can define which users will receive notifications, and when. Note: The system administrator must configure WebCenter to send e-mail for notifications to work. Regardless of the e-mail configuration, the My Approvals section on the My Work page shows items waiting for approval. 1. Choose the type of E-mail Notifications to use: • No Notifications if you don't want to notify any user of the progress of the approval cycle, • Default Notifications if you want to use the project's or the folder's notifications (if the document is in a folder with notifications defined, they will be used, otherwise the project's notifications will be used), • Custom Notifications if you want to select who to notify (only for this document). 2. If you have chosen Custom Notifications, define who to notify for each approval event: • the Project Manager, • the Involved People (the people who are involved in a particular event, for example when an approval comment is posted, the Involved People are the document approvers). Tip: Click on Involved People to see a list of involved people for each event. • the Project Members. 342 WebCenter Tip: You can use the top check boxes to notify the Project Manager, the Involved People or the Project Members of all approval events. Add an Approval Stage Your staged approval cycle already has one approval stage by default. 1. Give the stage a name. 2. Add approvers to the stage (see Add Approvers on page 337). 3. Decide to allow conditional approval or not (see Allow Conditional Approval or Not on page 338). 4. Define what to do when one user rejects the document (see Define How to Handle Document Rejection on page 345). 5. Click Add Stage to add another stage. Note: This adds a stage after the last stage. To add a stage before the current stage, click Insert Stage above the current stage instead. 6. Repeat steps 1 to 4 for each stage. 7. If necessary, use the Move Up and Move Down links to reorganize your stages. To remove a stage, click the minus button in front of it. Add Approvers You can add any member of the project as an approver. You can also add user groups or roles (that have been invited to the project) as approvers. • To add a project member as an approver, select him / her in the Add Approvers list. Repeat for every user you want to add as approver. • To add a group as an approver, select it in the Add Approvers list choosing either: • One of Group if you want one (any) member of the group to be able to approve it for the whole group. (The document will get the approved status once one group member approves it.) A typical example would be a legal review, which is completed as soon as one member of the legal department has approved the document. • All of Group if you want all members of the group to approve the document. (The document will get the approved status once all group members approve it.) 343 4 4 WebCenter A typical example would be a management review, which is only completed after all members of the management team have approved the document. Note: When adding a group as All of Group, the users who are group members when the approval stage is started become approvers. If you later add or remove users from the group, the list of approvers is not updated. • To add a role as an approver, select it in the Add Approvers list choosing either: • All of Role - One per Group if you want all users and one (any) member per group assigned to the role to approve the document. • All of Role if you want all users and all members of groups assigned to the role to approve the document. Note: When adding a role as All of Role, the users and group members assigned to the role when the approval stage is started all become approvers. If you later assign or remove users from the role, the list of approvers is not updated. If you add the role as All of Role - One per Group, this will make all users approvers and the groups will be used as One of Group when the approval stage is started. To remove an approver or a group, use the minus sign in front of it. Allow Conditional Approval or Not • Decide to allow conditional approval or not. Use conditional approval to allow your approvers to give their approval on a certain condition (for example, if a barcode in the document is corrected). The conditions (like the comments and the reasons for rejection) will be shown in: • the Approval tab of the Document Details page, • the Action History tab of the Document Details page, • the Document History in the Viewer. Note: When working with an Automation Engine workflow, documents you approve conditionally in WebCenter will go through the Approved with a Condition output of the Publish on Web task in your Automation Engine workflow. Use a Wait for Action (Checkpoint) task for those documents, so the Automation Engine operator can fix them manually. 344 WebCenter Define How to Handle Document Rejection • Define what to do when one user rejects the document: • Choose Stop approval cycle immediately if you don't want to bother the rest of the approvers with a document that will have to be corrected and re-approved anyway. Note: That document version gets rejected as final approval status. The approval request is removed from the to-do list of the approvers who haven't evaluated the document yet (in the current and next stages). • Choose Stop approval cycle after the stage if you want to collect the opinion of all the approvers in the stage before a new version is created. Note: That document version gets the rejected status at the end of the stage. The approvers of the next stage(s) don't get an approval request for that version of the document. • Choose Continue approval cycle anyway if you want to use the current stage as a review stage (the approvers are just expected to give their opinion on the document, but do not have a veto power) and to only start the real approval in a later stage. Note: The approvers from later stages can use the opinions and comments given in this review stage to evaluate the document and make a decision. The result of this stage (a rejected status for the document) can be overruled by later stages. Save the Approval Cycle • When you are finished with the setup, click Save. Note: If you were setting up an approval cycle for several documents and some of them already had a started approval cycle, the approval setup will fail for these documents. You will see a list of failed documents on the Multiple Document Approval Setup - Info page. Tip: From the same page, you can also: • Revert the approval settings to the last saved version (when editing an existing approval cycle). See also Editing Approval Settings on page 346. • Clear the approval settings (so the project, folder or document has no approval cycle). For a document, this also clears all settings inherited from the project or folder. • Start the Approval Cycle (see also Start or Stop the Approval Cycle on page 346). 345 4 4 WebCenter Start or Stop the Approval Cycle Note: You need the Start / Stop Approval permission to start or stop approval cycles. This is the same as the Lock / Update permission. • You can start the approval cycle from: • • • • • the document list on the project page (in the Approval column), the document details page's header, the Approval tab of the document details page, the upload page (click Start Approval Cycle right after uploading your document), your workflow system (select the Start Approval Cycle option before sending your document to WebCenter). • You can stop the approval cycle from: • the header of the document details page, • the Approval tab of the document details page. Editing Approval Settings Permissions Needed You need the Change Approval permission to create or edit an approval setup. Note: When editing a folder or a project's approval settings, the new settings will only affect the documents added to the project / folder after the settings are changed. Started and Stopped Cycles You cannot edit approval cycles while they are started. If you want to edit an approval cycle that is already started, you must first stop it. You can do this from: • the header of the document details page, • the Approval tab of the document details page. Editing a Simple Approval Cycle After stopping a simple approval cycle that was already started, you can only edit the approvers (you can add or remove approvers, even if they have already approved or rejected the document). You cannot change anything else (due date, conditional approval...). Editing a Staged Approval Cycle After stopping a staged approval cycle that was already started, what you can edit depends on the stages' status. If a stage is: • completed: you cannot edit anything, and you cannot remove the stage; 346 WebCenter • pending: you can only add or remove approvers (even if they have already approved or rejected the document!). You cannot change anything else (due date, conditional approval...), or remove the stage. • not started yet: you can change anything you like. You can remove the stage, or add extra stages. Note: You cannot change the Approval Master. Editing the Approval Cycle for Next Version You can also choose to leave the current approval cycle as it is, and only edit the approval setup for the next version of the document. To do this, click Edit Approval Setup for Next Version in the document details page's Approval tab. Note: If an approval cycle is finished, you cannot edit it. In this case, you can only edit the approval setup for the next version of the document. Following Up on Approvals If you are an Approval Master, you will see the approval cycles you are responsible for under Approvals to Follow Up on your My Work page. This section shows a summary of each document's approval cycle, with all the necessary details (Approval Status, Document Version, Due Date...). Note: If you cannot see the Approvals to Follow Up section, go to My WebCenter > My Work Setup to add it to your My Work page. In this section, you can: • Filter the documents: • by status (Pending, Rejected, Approved or Approved with Comments), • by date (Finished within last 14 days, last 7 days or last day). • Sort the documents list (by Approval Status, Document Name, Due Date...). • View the documents. • Get to a document's details page. When is an Approval Cycle Finished? The approval cycle's status is changed to Finished when either: • all approvers have approved or rejected it, • the Project Manager or an admin has Forced Approved or Forced Rejected it (see Forcibly Accept or Reject Documents on page 347). Note that in this case, the final status is Forced Approved or Forced Rejected instead of Finished. A finished approval cycle may not be stopped or started without uploading a new version of the document. 4.10.6 Forcibly Accept or Reject Documents Project Managers have two special approval status settings available: Forced Approved and Forced Rejected (unless this is disallowed by the Administrator). 347 4 4 WebCenter Using either force approval or force reject finishes the approval cycle so that other approval users may not approve or reject the document. 4.10.7 Project and Document Security Project Managers secure projects by setting permissions for users and groups on a project as a whole, and on folders within the project. They can set and change permissions at any time. Permission types The permissions for folders and documents are: • View: This permission allows viewing the project and the list of files and folders in the top level. All users and groups invited to a project get the View permission automatically at the project level. At the folder level, View allows a user to see that the folder exists. View permission is required for a project or document to be listed in the Search results. It takes precedence over all other permissions; if a user does not have View permission, nothing else is possible. • Add: This permission allows adding a new document to a project or folder by using Add, Copy, Copy as Link, or Move. • Change Properties: This permission allows changing database information about a document or project. Project Managers have implicit permission to change the database information about projects they manage. • Delete: This permission allows the removal of a document from a project or folder. This permission is also needed to Move a document out of a project. Only Project Managers or members of the Admins group may delete a project. • Download: This permission allows downloading a project or document from the database to a user’s computer. This is also required to open documents other than an Esko ArtiosCAD 2D or 3D view, or those viewable in the WebCenter Viewer. • Lock/Update Start/Stop Approval: This permission allows the locking of documents and the subsequent uploading of new versions. It also allows starting and stopping approval cycles. • Change Approval: This permission allows the user to change the approval setup. • Change Task: This permission is only available for WebCenter setups including task management. It allows users to create and change tasks. You can only set this permission at the project level, not at folder level. • Change BOM: This permission allows the user to change the Bill of Materials (Administrators and the Project Manager can always change the Bill of Materials). You can only set this permission at the project level, not at folder level. See Who Can Edit the Bill of Materials? on page 198 in the Administration Guide for more information. How permissions are inherited Documents that are not in a sub-folder inherit project permissions. By default, folder permissions are inherited from the project, but they may be overridden by the Project Manager as desired. If a user is invited to a project, and is also a member of an invited group, then group permissions for that user are ignored, and only the individual permissions for that user are considered. If a user is not invited to a project, but is a member of a group that is invited to the project, the group permissions are used. If the user belongs to more than one group that is invited to the project, the permissions are combined and the user gets the most permissive security setting available. 348 WebCenter Permissions and groups: an example For example, user USER1 is a member of GROUP1, GROUP2, and GROUP3. PROJECT1 has GROUP1 and GROUP2 as invited members, and GROUP3 is not invited. GROUP1 has Change Properties granted and GROUP2 has it denied, and it is not set for GROUP3 because GROUP3 is not an invited member. USER1 is able to modify database information about PROJECT1 because it is granted through GROUP1. Project Managers and Admin group members Members of the Admins group have full permission to access everything. Project Managers have full permission within the projects they manage. Set Security on a Project 1. Log in as a project manager. 2. Open the project. Note: The project should have folders created and members invited already. 3. Click the Security tab. 4. To set/edit the project permissions: choose Project from the menu and check or uncheck the desired permissions for specific users, user groups or roles. When you first enter a project’s security menu, this menu is selected by default. Project level security controls access to the project and whether the contents of the project documents folder are visible and searchable. A checked item indicates a granted permission; no check indicates a denied permission. Note: View is automatically granted upon invitation to a project. View permission to the root of a project cannot be denied for an invited project member. 349 4 4 WebCenter Tip: To grant or deny all permissions, check or clear the Full Permission checkbox. The changes are effective immediately. 5. Set folder level permissions: a) Click Folders. b) Select the folder to change from the Permissions for folder list. c) Check the checkbox in a column to grant it to the user, group or role in that row; clear the checkbox to deny it. To revert to default project permissions, click Reset. Tip: To grant or deny all permissions, check or clear the Full Permission checkbox. The changes are effective immediately. 6. Set the user specific permissions: a) Choose Users. b) Select the user whose permissions are to be modified in the Permissions for user list. c) For Project and folder permissions, check the checkbox in a column to grant it to the user or group in that row; clear the checkbox to deny it. To revert to default Project permissions, click Reset. Tip: To grant or deny all permissions, check or clear the Full Permission checkbox. The changes are effective immediately. 7. Set group level permissions: a) Choose Groups. b) Select the group whose permissions are to be modified in the Permissions for group list. c) For Project and folder permissions, check the checkbox in a column to grant it to the user or group in that row; clear the checkbox to deny it. To revert to default Project permissions, click Reset. Tip: To grant or deny all permissions, check or clear the Full Permission checkbox. The changes are effective immediately. 8. Set role level permissions: a) Choose Roles. b) Select the role of which you want to modify the permissions in the Permission for role list. c) The changes you make in this section define what the default permssions to be used when you assign a user or group to this specific role. Any changes made here will not affect users and/or groups that have already been assigned to the role. 4.10.8 Reassign a Project to Another Project Manager Projects may be reassigned to other Project Managers as long as the current Project Manager is not an Approver in ongoing Approval Cycles in that Project. 1. Log in as a project manager. 2. Open the project. 3. Click General Information. 350 WebCenter 4. Click Manager. WebCenter performs a dependencies check for the current Project Manager being an Approver on ongoing Approval Cycles. If it finds any, click OK, stop the Approval Cycle(s), and retry changing the Project Manager. 5. Assuming there are no dependencies, filter or click Go to generate a list of Project Managers. This list can also include user groups. 6. Click the name of the new Project Manager or group and click Finish. The new Project Manager’s name will appear on the General Project Information page. To reassign more than one Project to another Project Manager, generate a list of projects either by searching or by using an item on the main Projects menu, and then click Change Manager in the Actions menu. Filter or click Go! to show the list of Project Managers, select the desired Project Manager, and click Finish. Admins can change Project Managers for more than one project at a time using the Projects menu in Project Management on the Admin menu. While they can select projects with different Project Managers, they may only assign all the projects to one Project Manager. 4.10.9 Create a User Attention: As a Project Manager, you can only create other users if the Admin granted you the User Can Create User privilege. For more information about this privilege, see "Create a User" in the Administration Guide. 1. In the Create menu, click Create User. Step 1: User Info in the Create New User wizard appears. 2. Type the basic user information into the appropriate fields (Username, First Name, Last Name...). Note: Required fields are indicated with an asterisk *. 3. Provide the user’s initial Password and confirm it. Enable the option Require the user to change the password at first login to force the user to choose a new password when they first log on to the system. 4. Do you want this user to see custom menus instead of the default WebCenter menus? Custom menus allow you for example to simplify the user interface, so the users only see the menus they need to use. For more information, see "Menus Preferences" in the Administration Guide. • If yes, choose the menu to assign to the user in User Menu. • If no, leave Default in User Menu. 5. Click Continue. 6. In Step 2: Assign to a Company, optionally select a company to which you want to assign the user. Note that this can be very important to filter the content and users the new user will be able to see. 7. Click Finish. 351 4 4 WebCenter Your user is created. 4.10.10 Editing Users and their Preferences Edit a User 1. In the My WebCenter menu, click My Users. This shows all the users you have created. 2. On the My Users page, filter the list of users if desired, and click the username of the user to edit. The Profile page appears. 3. Make the required changes: To edit the user’s... You should... user info edit the fields on the Profile page. menu select a different User Menu. Note: Users linked to a company will always see the menu assigned to the company, even if they have a different menu assigned to them individually. company or location 1. Click the Company/Location link on the Profile page. 2. Select a new company and click Finish. 4. Click Save to confirm. Change the Password for a User 1. In the My WebCenter menu, click My Users. This shows all the users you have created. 2. On the My Users page, filter the list of users if desired, and click the username of the user to edit. 3. Click Password to show the Password page. 4. Type a new Password and confirm it. 5. Click Change to save the changes. Set the Preferences for a User 1. In the My WebCenter menu, click My Users. This shows all the users you have created. 2. On the My Users page, filter the list of users if desired, and click the username of the user to edit. 3. Click Preferences to show the Preferences page. 352 WebCenter 4. Configure the Preferences as needed. For more information on the settings and options, see General Preferences in the Administration Guide. 5. Click Save to confirm. Copy Preferences to Users Use this to quickly copy previously defined preferences to one or several users. 1. In the My WebCenter menu, click My Users. This shows all the users you have created. 2. Select the user(s) whose preferences you want to change and select Apply Preferences in the Actions menu. 3. In the Apply Preferences popup, select the preferences to change, and deselect the preferences to keep. Other Preferences are the user preferences not mentioned above (for example: show thumbnails or not, search results layout, etc.). 4. Select who you want to copy the preferences from: in Take Preferences From, select another of your users, or select Default to use the default settings for the preferences you selected. 5. Click OK. 4.11 Task Management in WebCenter Task management adds a complete time perspective to your Projects. WebCenter facilitates timeliness by adding extensive notifications on the tasks. The task searching and overview pages facilitate follow-up, finding critical and overdue tasks and creating reports. Task Management allows adding tasks to WebCenter Projects and assigning these tasks to Project members. Tasks have due dates, start dates and estimated dates. Tasks also have a specification and a checklist. In addition, you can link documents with tasks and organize a discussion forum around a task. Finally, tasks have statuses. Task Management is an optional feature of WebCenter. If you did not purchase the Task Management license, you won’t be able to create tasks or task types and these features won’t appear in your user interface. 4.11.1 What You Can Do with Task Management The following are some typical applications of Task Management: • Assign human tasks to project members, groups or roles. The assignees or group of assignees will get a notification by e-mail and via their To Do list that they need to do something. You can tell them what to do via the task description (free text), via the task specification (structured data) or via the checklist. • Sequence these tasks in “task chains”, so one task launches automatically on completion of the preceding task. Alternatively, tasks can start automatically, but only after a set delay. This makes 353 4 4 WebCenter • • • • • it possible to build automated workflows that flow from one project member to another. And of course, the completion of a task sequence can affect the project completion status. Critical path management: Figure out what parts of a project are critical for the total delivery of a project and see rapidly how they are doing versus the time line. Project definition: Define what parts constitute a project. These parts can be human tasks but can often also be physical components to deliver, for example all the parts of a complex box. Each part can have a different due date. You can use the specification to define length, width, depth or any other parameter. You can upload the digital files representing this component to the task representing this physical delivery. Create a project plan according to a project plan template. This allows making a plan with multiple steps that are shifted in time. You can re-use timings from a previous project to create estimates from where you can start refining. Keep track of quotes or projects in an initial state. Organize your own To Do list. 4.11.2 Basic Concepts of Task Management Task A task is a piece of work you assign to a project member to be done before a certain due date. A task has a name, a description, a status, due date, estimated date, starting date, a specification, a checklist and a discussion forum. Only the name and due date are needed, the rest can be omitted if they are not interesting or needed. Tasks have a task type. A task lives in a project. A project can have multiple tasks but a task cannot be in more than one project at the same time. Task Type Task types are templates for tasks. Task types are global for the WebCenter system. Each task follows the task type from which it was created. The task type contains: • Estimated duration of the task. • List of statuses for the task. • Specifications. This is a set of parameters you want the task creator or assignee to enter into the system (they can be required, so the task can't be completed if they aren't filled in). • Checklist. This is a set of items you want to assignee to check off before completing the task. Optionally, the system can enforce this. • Documents. This is a set of parameters that defines whether you can add or even have to add a document. • Discussions. You can allow to start a discussion in your task. • Workflow. In this section you can create a complete workflow using different task types and other nodes. Specification A parameter for a task. Specifications work much in the same way as attributes. The list of specifications is determined by the task type. 354 WebCenter Due Date The date and time by when a task must be completed. Due dates are visible in all task overviews. Due dates are mentioned clearly in the notifications sent to the person to whom the task is assigned. If the task is not completed on the due date/time, the assignee will get a reminder. Tasks going overdue are flagged in red in the task overviews and search results. Estimated Date The estimated date is a date and time filled in by the task assignee. It gives the best current estimation of when the task will be finished. Estimated dates are allowed to fall before or after the due date, but when they fall after the due date, they will appear in red in the task overviews. Changing the estimated date will normally send a notification to the Project Manager or task owner. Started date The date and time when the task changed status from Created to In Progress. Assigned To Tasks are assigned to project members. You can assign a task to one project member only (one user or one group). You can also assign any task to yourself, which provides a way of notifying the other project members that you will take responsibility for this task. Tasks can change assignees during their life cycle, in this way handing over the task or responsibility from one person to another. 4.11.3 Getting Started with Tasks Create a Simple Task The system comes with only one task type built in: Simple Task. This is a task with no document, no specification, no checklist, and no estimated duration. Use the Simple Task type to experiment with creating tasks before figuring out how to make task types. Listed below is a procedure for getting started. 1. Open a project (or create one) and click Tasks. Note: If you don't have a Tasks tab, you probably do not have the Task Management license. If this is a fresh project, an empty list of tasks appears. 2. Click Create New Task. 3. On the Create New Task page, select the Task Type. Since this is the first time you are using tasks, select Simple Task from the Task Type list. 4. Assign the task to a project member or user group using the Assigned to list. For this first task, select yourself. Note: If you assign a task to a user group in WebCenter, all members of this group will see the task show up in their My Work pages, and they will all receive notification e-mails (if set up by your site Administrator). Any member in the group can then take on the task and complete it. 355 4 4 WebCenter 5. Enter a Name and Description for the task. Fill in other fields as desired. 6. Click Create. You have created a simple task. Use the Task List, Task Search and My Work Page • Click Tasks to get an overview of the tasks in your Project. • Create some additional tasks with different due dates and assignees. You’ll see a list of tasks building up and you can start experimenting with the sorting options in the overview. • Try a task search: click Search in the top menu, click Tasks and enter your search criteria. • Now go to your My Work page. You’ll see all tasks assigned to you under My Tasks. You’ll see the status and the due date. Due dates in the next 24 hours will appear in orange and due dates in the past will appear in red. Completed tasks are shown under My Recently Handled Tasks. Note: If you cannot see My Tasks or My Recently Handled Tasks, go to My WebCenter > My Work Setup to add them to your My Work page. 4.11.4 Working with Tasks Create a Task 1. Click the Tasks tab in your project. Note: If you don't have a Tasks tab, you probably do not have the Task Management license. 2. Click Create New Task. 3. On the Create New Task page, select the Task Type. To know how to create custom task types, see Working with Task Types on page 367. 4. Choose a Status among the statuses available for that task type. 5. Assign the task to a project member or user group using the Assigned to list. Note: If you assign a task to a user group in WebCenter, all members of this group will see the task show up in their My Work pages, and they will all receive notification e-mails (if set up by your site Administrator). Any member in the group can then take on the task and complete it. 6. Enter a Name and Description for the task. 7. If this task needs to start after another (already created) task, you can Add predecessor(s): hover over Add predecessor(s) and select another one of the project's tasks as predecessor. Repeat to add other predecessors if necessary. Note: See Sequential Tasks on page 365 for more information on tasks' links with their predecessors. 356 WebCenter You can also choose to Automatically link documents from predecessor tasks when task is started. 8. Define when the task is due: you can use a Lead Time or a Due Date. Use Lead Time if you know how long the task will take, but haven't calculated a precise due date for it (for example for a task in the middle of a project). This calculates the Due Date automatically by adding the Lead Time to the current date. Note: The Lead Time only takes working days into account. The Estimated field will be mostly used by the task assignee to indicate when he/she expect(s) to have finished the task. 9. Define when to Start the task: • Choose Manually if you want the assignee to decide when to start the task him/herself. • Choose Automatically at ... (due date minus lead time) to have the task start automatically a certain number of days (the Lead Time) before the due date. This makes sure that the task is automatically started when there is still enough time to finish it. • Choose Automatically after predecessors complete if the task has predecessors, and you want it to be started as soon as they are finished. • Choose Automatically after predecessors complete and after ... (due date minus lead time) to have the task start automatically a certain number of days (the Lead Time) before the due date, but only after the predecessors are finished. • Choose Automatically after project creation if you want the task or workflow to be started right after project creation from a template containing this task. Note: If you are making the task start automatically, you can still give the assignee the option to start it manually (select Assignee can start task manually). 10.If this task is crucial to the project, you can decide to have its completion change the project's status (for example mark it as Completed). Select Completion of this task changes project status to and choose your desired project status. 11.Click Create. Edit a Task Note: You need the Change Task permission to be able to edit a project's tasks. 1. In the project's Tasks tab, click the Edit link next to a task to go to the Task Information page. 2. Edit the task as desired and click Change. Note: You can also edit the tasks assigned to you from the task execution page (see Working on Tasks Assigned to You on page 360) by clicking the Edit Task Details link (if you have the Change Task permission). Reschedule a Set of Tasks Often, an entire set of tasks must change its due date. Some possible reasons are: • The project is delayed. 357 4 4 WebCenter • The project needs to speed up. • A set of tasks needs to happen earlier or later in the project. • The entire set of tasks was copied from a template or another project and it needs to be shifted as a whole to be realistic for the current project. Note: You cannot change the due date of completed tasks. To reschedule your project's due dates: 1. Open the project and select Tasks. 2. Click the Schedule Tasks link. You can see all due dates and lead times of the existing tasks but also their Estimated Finish Date. This can differ from the due date because certain tasks are already overdue, or because due dates were chosen without taking the predecessor tasks' due dates into account. You can view the lead times in days only or in days and hours. When choosing days and hours, you will be able to refine the scheduling to the hour a task should start or finish. 3. To change the due dates, you can either: • Manually change the Lead Time of certain tasks (enter the New Lead Time and press Enter). WebCenter then calculates a New Start Date (if the task isn't started yet) and a New Due Date (all the dependent tasks are moved accordingly). For example if your project is late, you can shorten some tasks' lead times to make sure it still ends at the planned date. Note: • The Lead Time only takes working days into account. • The fields in yellow show the tasks on the critical path. Those are the tasks that directly influence the project's end date (the last task and its predecessors). To make the project end sooner, you can shorten the lead times of the tasks in the critical path (in yellow). • Click Make estimated dates the new dates: this takes the Estimated Start Date and Estimated Finish Date as New Start Date and a New Due Date. Use this for example if your project is late and you want to update your planning accordingly. • Shift due dates with a certain number of days (select the tasks to change, enter a number of days and click Try). 358 WebCenter Note: Selecting a task automatically selects its dependent tasks too. You can use this if your project is late, or you can enter a negative number to speed the project up. • Shift due dates to have the latest ending on a certain date (select the tasks to change, enter the due date of the last task and click Try). This will calculate how many days the latest task needs to shift (to later or to earlier) and apply the same shift to all others. • Shift due dates to have the first one starting on a certain date (select the tasks to change, enter the start date of the first task and click Try). This will look how much the task with the first starting date shifts and apply the same shift to the due dates of all tasks. This would be typical for a set of tasks of which just one is started. This starting date allows calculating the rest of the track. Note: You cannot move tasks to before Today. • Re-distribute due dates to start on a certain date and end on a certain date (select the tasks to change, enter the new start and end dates and click Try). This will compress the selected tasks' lead times to fit within the given dates. By default, the starting date is today, and the end date is the project due date. Tip: You can also use this to do backward planning by only giving an end date and disabling the start date checkbox, or forward planning by only giving a start date and disabling the end date checkbox. 4. If you are not satisfied with the changes, you can click Reset to go back to the original dates. You can then Try to change the dates using a different method. When you are satisfied with the changes, click Save. This will send an e-mail notification to the task assignees (if this is configured). You can also click Cancel to return to the task list without saving your changes. You can also see your tasks in a Gantt Chart. You can display them by Day, Week or Month, and you can choose to view the Original, Estimated or New dates. Note: You can also shift due dates from the project's Tasks page: select the desired tasks and click Change Due Date in the actions menu. Task Discussions You can start a discussion on a task by clicking Edit Task Details then Discussions. 359 4 4 WebCenter Task discussions work in the same way as document discussions. 4.11.5 Working on Tasks Assigned to You To work on a task assigned to you, you can either: • click the link to the task in the notification email you received, • click the task name in the My Tasks section of your My Work page, • in the project details page, click the Tasks tab then the name of the task. This opens the task execution page. Start a Task • On the task execution page, click the Start Task button. This sets the task status to In Progress. Upload Documents to the Task On the task execution page: 1. In the Task Documents section, click one of the options in the Task Documents section. You can either: • Upload a document saved on your computer or network (use Upload / Browse), • Link a document already existing in the project to the task (use Link), • Create a document placeholder from a document template (use New). Note: This is only available if the project has been created from a project/template containing document templates. This is similar to the general upload document page. For more details, see Upload via Upload Document on page 244. 360 WebCenter 2. Choose the project Folder in which to upload the document. 3. Click Change. You can also Upload Multiple Documents (see Upload Multiple Documents on page 247 for more information). Download a List of Documents from the Task To download documents from the task execution page: • Select the documents to download and click Download in the Actions menu. • If you selected a single document (that you have download rights for), it will be downloaded directly. • If you selected several documents, you will get a ZIP archive containing all the documents you selected and for which you have download rights. Note: • If you don't have download rights for any selected document, you will see an error message. • If you selected CAD files as part of a multi-document download, they will be downloaded in the native perspective. Change the Task Status When you are working on a task, you may want to change its status to reflect the task progression (especially if the task was created from a task type with many precise statuses). On the task execution page: 1. Choose the Status to give the task. 2. If the task contains a Checklist, mark some checklist items as done if necessary. 3. Click Change. Complete a Task Once you have completed a task, do the following to mark it as Completed in WebCenter. On the task execution page: 1. If the task contains a Checklist, mark the checklist items as done. 2. If the task contains Specifications, fill them in as needed. 3. If the task type allows Discussions, you can add a comment if you wish. Click Start a New Discussion if there is no discussion yet, or Reply if there is one, enter your Message. 4. Click the Complete Task button. 361 4 4 WebCenter This sets the task status to Completed. 4.11.6 Overview of My Group's Tasks My Group's Tasks lets the Group Manager quickly view the tasks assigned to their group or group members. It also allows to assign, re-assign, or distribute the tasks among the group members. If a group member is ill or not available, the Group Manager can re-assign the task to an other group member. A Group Manager can also monitor the progress on a selected Group or Group Member. Using the filter options, the Group Manager can have a quick overview of the workload. Group Task Manager Every department has a Department Manager. In WebCenter Department Manager are referrred to as Group Manager. A group can have any number of Group Managers including 0. Group Manager is always part of a group. A Group Manager likes to view the tasks assigned to a selected group or group members, which will assist him in distributing the tasks and also get a quick view on the current status of a task. The My Group's Tasks feature allows Group Managers to: • • • • View task assignments for a selected group and the workload overview. View tasks assigned to a group member and the workload overview. Re-assign any task assigned to a group member. Review the task overview filtering on status and due date. Using My Group's Tasks To access My Group's Tasks feature, log in as Group Manager. Click My WebCenter > My Group's Tasks to view the Group Tasks for Group page. Viewing Task Assignments You can view the tasks assigned to a selected group and also for a group member within the group. 1. The task list for assigned group appears. Note: If a Group Manager manages or is assigned to multiple groups, WebCenter displays the list of managed groups. You can only view the tasks for one group at a time. 2. In the Tasks assigned to drop-down list box, select the group or group member for whom you want view the task assigned. 3. A task list assigned to the selected group or group member appears. Also in the list are: • • • • • 362 Task Name Project Name Assigned to Status Lead Time WebCenter • • • • • Due Date Created Date Started Date Estimated Date Task Documents Viewing a Workload Overview During editing/re-assigning, the Group Manager can have an overview of number of tasks assigned and how many are overdue. The Task Count is the number of assignments assigned to a group member. The Task Count displayed is based on the filtering criteria and tasks with past due-date always appears. The non-active projects do not appear and are not counted. 1. The task list for assigned group appears. Note: If a Group Manager manages or is assigned to multiple groups, WebCenter displays the list of managed groups. You can only view the tasks for one group at a time. 2. The workload overview appears for the selected group. If the task is past the due date, it appears in red. Reassigning a Task A Group Manager can re-assign a task to a group or a group member. A task can be re-assigned only to a group member within the same Group. In addition to this when the task is reassigned, the WebCenter UI displays the previous assignee in Previous column. 1. Note: Ensure to log in as Group Manager. 1. The task list for assigned group appears. Note: If a Group Manager manages or is assigned to multiple groups, WebCenter displays the list of managed groups. You can only view the tasks for one group at a time. 2. Select the new assignee in the Assigned to drop-down list box. This list contains group and group members name. 3. WebCenter shows changed tasks with a yellow background indicating the change. 363 4 4 WebCenter Note: Even if a task is not initially assigned to a group, the Group Manager has all the rights to re-assign the task to a group member. 4. Click Save to commit the changes. Filtering Based on Task Status and Due Date A Group Manager manages multiple tasks at a time and this might lead to delay. Using the Search Tasks Status, one can see tasks in a more specific status. For example, you can filter the tasks which are in Completed or In Progress status. By filtering the task, a Group Manager need not re-assign completed tasks or tasks which cannot start because a predecessor is not complete. Similarly the tasks can also be filtered by Due Date. This gives a Group Manager a quick view of the task for the required time line. Using this information Group Manager can view what is due this week or this month to make the required planning. 1. Note: Ensure to log in as Group Manager. 1. The task list for assigned group appears. Note: If a Group Manager manages multiple groups, WebCenter displays the list of managed groups. You can only view the tasks for one group at a time. 2. In the Search Tasks Status drop-down list, select the desired task status. 3. In Due Date, select the required due date and then click Go. Note: To set the Due Date filtering, setting a task status filter is not necessary. The Due Date changes to completion date, if the task status is filtered to completed. The following are the default due dates settings available: • • • • • • • • • 364 All Today Next 3 days Next week Next 2 weeks Next month Next 3 months Overdue Week overdue, all the tasks which are overdue for less than five days. WebCenter Filtering Based on Sort by Using Sort by, the Group Manager can view tasks for a selected group in ascending or descending order. For example, in Sort by, if Due Date is selected then the tasks for the selected group appears with the earliest due date. Similarly if Due Date Reversed option is selected, then the tasks for the selected group appears with the latest due date. 1. Note: Ensure to log in as Group Manager. 1. The task list for assigned group appears. Note: If a Group Manager manages multiple groups, WebCenter displays the list of managed groups. You can only view the tasks for one group at a time. 2. In the Sort by drop-down list, select the desired option. 3. The tasks list appears as per the option selected in Sort by. The Sort by option is indicated by an arrow. For example, if Due Date is selected then it would appear as: The size arrow can also be used for sorting. 4.11.7 Sequential Tasks What is a sequential task? Tasks can be made dependent on each other. You can define predecessors for a task, which automatically chains tasks to each other. For example, if you create a “Review the final design proposal” task for a member, and then add a second task called “Implement design corrections” that has the “Review” task as a predecessor, you can make sure that the “Implement design corrections” task starts automatically when the “Review” task has been completed. Starting tasks: options Tasks can be set to start: • Manually (the member changes the task status manually). • Automatically, depending on the due date and lead time (in working days). • Automatically, depending on the completion of the predecessor task(s). 365 4 4 WebCenter Note: If the Due Date is different from the Due Date of the predecessor plus the Lead time (i.e. the earliest the task can be finished), the Reset Start Date button will appear. Clicking this button will set the Due Date to the Due Date of the predecessor plus the Lead Time. This option is only available if the task is in Created status, and if the Start Task is set to Automatically after predecessors complete. • A combination of the above options. Also, task completion can change the project status. 4.11.8 Linking Documents to Tasks One of the strengths of Task management is the ability to link documents to tasks. Documents always sit in a folder in a project. The link to Tasks is optional and comes on top of the positioning inside a folder. Note: If a default folder was defined in the Task Type setup, new files will automatically be uploaded to that default folder. The user can still change the folder manually in the upload dialog. Why Link Documents to Tasks? Linking a document to a task gives purpose to the document. Without task management, the purpose of the documents in a project is implicit. You typically figure out what they represent through their name, through their Attributes, or through the name of the folder they are in. 366 WebCenter Most documents linked to a task are one of the following: • The result of the task. Creation type tasks end normally with a digital asset resulting from the creative work. Good examples are ArtiosCAD .ARD files, or PDF files etc. • The “current state” of the task. When the task is not yet completed, you can already show what you have by linking the current version of the document to the task. • A specification as a separate file. Although tasks can have structured specifications, it is possible that you want a complete document to specify the task. You can then upload that document and link it to the task. • The input for a task. Creation of graphics for packaging demands a definition of the cutting shape. So you can link the .ARD file to the graphics creation task or upload it to the task. • Collateral information. Tip: Documents can be linked to multiple tasks. A typical example is where the same document is the result of a first task and the input for a second task. Link a Document to a Task There are multiple ways of linking a document to a task: • From the documents overview, select the document(s) and click Link to task(s) in the Actions menu. This allows you to quickly associate multiple documents with multiple tasks • Within the task details, click the Documents tab and then click Link document(s) in the grey bar. Select the document(s) to link. • You can directly upload a new document to a task. In the task details, click Documents and then click Upload Document. This will give you the well-known upload dialog, but you will immediately create a link to this task. Find Documents Linked to a Task • In the task, click Documents. This shows what documents are linked to this task and it also shows their version, description and approval state. • In the tasks overview, there is a Task Documents column showing the names of the documents linked to this task. Clicking a document name brings you to the document. • In the documents overview, there is a Tasks column. Clicking a task name brings you to the task. 4.11.9 Working with Task Types By now it is clear that even with the limitations of the simple task type, you can already do a lot of interesting things. However, the true value of task management becomes clear when adding new task types. By adding new task types, you can: • • • • Set up a template for a large number of tasks. Enforce structured specifications for tasks. Enforce a checklist for tasks. Add extra task statuses. 367 4 4 WebCenter Note: Task types can only be created by Project Managers with the User Can Create Task Type permission, or by Admins. Create a Task Type Creating a task type demands some initial planning, certainly if you want to use specifications. Attention: All specifications you want to put in a task type must first be defined by an Administrator. To create a task type, do the following: 1. Click Task Types in the main menu bar. You will get an overview of the existing task types. Note: If you cannot see Task Types in the main menu bar, you either do not have the User Can Create Task Type permission set on your user profile, or you do not have the task management license. 2. Click Add Task Type. This brings you to a wizard. 3. Enter a Name, and an optional Description and Estimated Duration. Then click Continue. The Estimated Duration is used to calculate defaults for dates. We advise to only use the Estimated Durations for tasks that really have a typical duration (overnight shipping, die creation…). 4. Optionally add Checklist items and click Continue. Checklist items can be things you want the operator to check off before marking the task as completed. Another typical usage is to list subtasks. Checklist items have no due dates but the system does track the day and user that checked off the checklist item, in this way enforcing responsibility. • If you select Finish task if all steps from checklist are completed, it will be impossible to complete a task of this type without having checked off all the checklist items. • You can also decide that Only a task assignee can check off checklist items. Note: You can create an empty checklist (with no checklist item) but in this case do not select Finish task if all steps from checklist are completed, as otherwise tasks of this type can never be completed! 5. Optionally add Specifications and determine whether they are required. Note: If a specification is required, tasks of this type cannot be put In Progress before all required specifications are filled out. • If the Admin enabled Attribute is also a task specification when creating some attributes, they will be in the specifications list. If desired, those can be used both as an attribute in your projects, and as a specification for tasks. You can then select Automatically update project attributes from task specifications so that when the task assignee updates the specifications' values and completes the task, the corresponding attributes' values are updated in the project. • You can also select Assign roles from task specifications, if you want to use tasks created from this task type to allow non-project managers to select users or groups (for example to invite people, to assign tasks or approvals to users / groups). 368 WebCenter See Example: Assign a Role using a Task on page 375 for more information. 6. Click Finish. Note: You can also: • Add Statuses to a newly created Task Type, • Change settings related to task documents, • Change settings related to task discussions. Now that you have created a new task type, it is a good idea to try to create a task based on your new task type. Go inside a project, click Tasks > Create New Task , and follow the wizard. Add Task Statuses Tasks have three statuses by default: Created, In Progress and Completed. Adding more statuses improves the accuracy of task progress. This comes in addition to the estimated date. The task status is reported in all task overviews. Task statuses can have high-quality icons. This allows making these overviews much more visual. Note: Only Administrators can create task statuses but the task type owner can select task statuses from the list. Task statuses have a sequence and this sequence is automatically adopted by the task type. • To create new task statuses, as an Administrator: a) Click Task Types > Statuses > Add Status . b) Type names of extra statuses and browse for an icon. If you don’t add an icon, the name of your status will be displayed in the status column (so avoid long names or use icons). Icons can be jpg/jpeg, png, gif, bmp file type. They are put without any scaling in the task column so you should be careful not to use large icons. Good sizes are between 15 and 30 pixels high and between 15 and 130 pixels wide. Using wide icons allows showing progress very visually as in the example below: c) Click Finish. • To add task statuses to a Task Type, as a user with the User Can Create Task Type privilege: a) On the Task Types page, click your Task Type. b) Go to the Status tab and click Add Status. c) Select the status you want to add and click Finish. 369 4 4 WebCenter Define Task Documents Settings Use the documents settings to define the relationship the tasks created from this task type will have with documents. 1. Select Allow attached documents if you want to be able to attach documents to the tasks of this task type. Selecting this makes the other settings available. 2. If the goal of the task is to produce one or more document, you can choose to Only allow task to complete if it has one or more attached documents. If the document(s) need(s) to be approved, you can also choose to: • Complete task automatically when all documents are approved, • Only allow task to complete when all attached documents are approved. 3. You can also select Start approval cycle on attached documents to start an approval cycle automatically when documents are uploaded to the task. This uses the approval settings defined for the project the task is in (or the folder the document is uploaded into, if it has approval settings defined). Note: If neither the folder nor the project has approval settings defined, the approval cycle will not be started automatically. 4. You can also choose to automatically Assign Attribute Category to uploaded documents. Select the attribute category to use in the drop-down menu. Note: If the task has specifications that are also attributes, you can use this to assign those specifications / attributes to the task documents as well. Attention: When linking documents that already have an attribute category to the task, the existing attribute category will not be replaced by the one you select here. 5. If you want the documents to be uploaded to a predefined folder, you can enter the name of that folder in the text field. Note: This default folder will only be used if there is a folder in the project with that name. 6. If: • the specifications used in the task are also attributes, • those attributes are assigned to the document(s) attached to the task, select Automatically update attached documents attributes from task specifications to update the values of the document(s) attributes with the values that the task assignee fills in for the task specifications. Note: The update happens once the task is completed. 7. Click Save. 370 WebCenter Define Task Discussions Settings 1. Select Allow discussions to allow project members to start discussions on all tasks created from that task type. 2. Click Save. Edit a Task Type 1. Click Task Types on the main menu bar. You’ll get an overview of the existing task types. 2. Click the name of the task type. You’ll see an overview with tabs. This allows you to change general information like name or duration, and specifications, checklists, statuses, icon and etc. 3. Consult the following table to consider the impact of your changes to any existing tasks derived from the task type: If you change the task type's... Then... Name Existing tasks derived from the type will display the new task type name. Icon Each task type can have an icon. This icon is used in the Workflow canvas/gallery and is also used in the task list in Projects. Click the Select Icon button to select a required icon. You can also use filtering on the icon name. The files with extensions jpg/jpeg, png, gif, bmp. Estimated Duration Existing tasks will not be changed in any way. Specification Existing tasks derived from this type will be updated as follows: • If you add a specification, all tasks of this type will get an extra specification. • If you make an extra specification required, all tasks not yet In Progress will enforce this specification. Nothing will happen to tasks that are already In Progress, or Completed, or any other state beyond Created. • If you delete a specification, it will be removed from tasks not yet in progress. Information in there will be lost. All other tasks will be kept intact. checklist items If you... • Add checklist items: existing tasks derived from this type and not yet completed will also get the new checklist items. Completed tasks are not affected. 371 4 4 WebCenter If you change the task type's... Then... • Delete checklist items: they will be deleted from all non-completed tasks. Information in these tasks will be lost. status If you... • Add a status: it is added to all noncompleted tasks. Note: Tasks will not change status as a result of this. • If you delete a status: it will not be applied to any created tasks. Each Task Type can have an icon. The Icon gallery stores icons for Task Types, Project Statuses and WebCenter statuses. You can however add your own icons to it. Icons can be jpg/jpeg, png, gif, bmp file type. The Project Statuses, Task Statuses and Task Types can load icons from the icon gallery. Icons between 15 and 30 pixels high and between 15 and 130 pixels wide appears without scaling. The gallery allows filtering of icons by its name. 372 WebCenter Delete a Task Type 1. Click Task Types on the main menu. 2. Select the task type(s) to delete. 3. Click Delete in the Actions menu. Note: You can only delete task types that are not used in a task. Creating and Editing Specifications Specifications work like Attributes, and in fact they are a separate set of Attributes only used for specifying tasks. Note: Just like Attributes, specifications can only made by an Administrator. Create a New Specification 1. Go to Task Types > Specifications . A list of specifications opens (this list can be empty if this is the first time you use specifications). 2. If your specification will be a restricted set (a drop-down list of items to select from), you need to create this restricted set first. Click Restricted sets to do this. Note: The restricted sets are shared with the Attributes' restricted sets. 3. Click Add Specification on the grey bar at the top and follow the instructions. This is very similar to adding Attributes. Please refer to the Administration Guide for more information. Edit or Delete Specifications • To edit a specification, click Task Types > Specifications. Click the name of the specification and edit it as desired. • To delete a specification, click Task Types > Specifications. Select the specifications you want to delete and click Delete in the Actions menu. 4.11.10 Setting Up Task Notifications The biggest aim of Task Management is to make tasks happen at the right time. As with most production processes, packaging production is a complex process with both sequential and parallel operations. The critical path is the set of dependent operations defining the total duration of the Project. At each moment, only one task is on the critical path and any delay on that task delays the entire Project. Often, people performing critical tasks are not even aware of the critical nature of their work. 373 4 4 WebCenter Therefore, it is very important that people get correctly notified of what they are supposed to do and that they get notified again if they cause delay to the Project. Currently, WebCenter does not calculate critical paths; it leaves it to the Project manager to set good due dates and it notifies people assigned to a task. WebCenter also automatically sends overdue notifications to Project managers and assigned Project members whenever a task is overdue. Overdue means that the task passes its due date without being completed. This information assumes that the e-mail environment is already set up. Please refer to the WebCenter Installation Guide for detailed instructions. Set Up Notifications for Tasks Task management notifications are set up on the same pages as all other notifications. The Admin sets system-wide default notifications for all projects at once (see "Notifications Preferences" in the Administrator Guide), but you can change those defaults for the projects you manage. • To set project-specific task notifications, click the Notifications tab in your project. For example, you can send notifications to the Involved People. For task management notifications, the involved people are typically the task creator and the task assignee. Tip: On the notification setting page, click Involved People for more information about the involved people for each kind of notification. 4.11.11 Tasks, Templates and Copying Tasks • When saving a project to a Template, you also save its tasks to this Template. When creating a new project from this Template, you’ll automatically have these tasks in your new project. • You can also create a project as a (partial) copy of an existing project. After clicking Create New Project, click Copy setup from an Existing Project (see Create a Project Based on Another Project on page 316). There you have the option to copy the tasks. • A third way to quickly create a task from existing tasks is to create a task as a copy of another task. Copy a Task from Another Task Note: You can only copy from other tasks in the same project. 1. Go into the task details of the task you want to copy and click Copy Task on the right of the screen. 2. Choose if you want to: • Copy Specifications, • Copy Documents. ... into the new task. 3. Enter the new task's Name and an optional Description. 4. Change the due date as desired. 5. Assign it to the project member of your choice. 374 WebCenter 6. Click Finish. 4.11.12 Example: Assign a Role using a Task Use this to allow non-Project Managers to invite people, assign tasks or approvals to users or groups via a task. For example, use this if you want Marketing Managers or customers to invite an agency without getting to project management details. You will need your Administrator's help for this (steps 1 to 3). 1. As an Administrator, create a Restricted Set containing the people or groups that will be used to assign the role in the task. • Use the Text Type. • For groups, use the exact group names. • For users, use this format: Lastname, Firstname (username). Make sure this is spelled correctly, especially the (username)! See the Administration Guide for details. 2. Create a Specification (from the Task Types > Specifications menu) with the same name as the role and add the Restricted Set you just created. 3. Create a Task Type that allows assigning roles with your restricted set values. Note: You can do this part yourself if you have the User Can Create Task Type permission. It is possible to assign multiple users/groups to the same role in case you use the option Allow Multiple Values for your specification. In the Select available specifications screen of the Create New Task Type wizard: a) Select Assign roles from task specifications. b) Add the Specification you just created. 4. As a Project Manager, create a task from the task type your Administrator created. Assign it to the person who needs to take the decision (who to assign the role to). For example, assign it to the Marketing Manager to have him / her choose a design agency for this project. 5. When you run the project, the assignee will get the task on his / her My Work page and will assign the role with the appropriate user or group. 375 4 4 WebCenter 4.11.13 Task Reporting WebCenter has a number of areas where you can see progress of tasks and sets of tasks. The most obvious one is the tasks overview within the project. Here you can rapidly see how the project is doing and which tasks are in trouble. You can also create reports that encompass multiple projects. The way to do this is through the task searching combined with saved Global Searches. A typical task search for a follow-up report The search pictured here shows all tasks in projects I have access to that need some follow-up. Completed tasks are excluded and also tasks in non-active projects are not interesting. Tasks with due dates far in the future or a long time ago are also excluded. 376 WebCenter The result will show a set of tasks with their due dates. Those overdue will be shown in red and you can rapidly click-through to these tasks and take action. 4.11.14 Workflows What is a Workflow? A Workflow enables you to automate actions and events in WebCenter, reducing the number of human interventions during the project. With it, you can map even complex business processes in a user-friendly way. For example, a workflow can make the following happen automatically: • • • • • • task creation and assignment, approvals, communication to and from Automation Engine, project creation, setting the project status, ... A workflow determines the logic behind tasks' execution, and the sequence of operations. It can use attributes to decide what happens (for example who needs to approve a document, perform a task or manage a project), thus reducing the number of templates required, and run many tasks in parallel. Note: The workflow feature can only be accessed by a member of the Admin group and by users who can create a task type. Where to Create a Workflow? A Workflow is a Task Type. To create a Workflow, you need to: 1. Create a new Task Type or use an existing Task Type. 2. In that Task Type, open the workflow editor then create a Workflow by combining workflow nodes. Open the Workflow Editor If you have the right to create Task Types, you will be able to create a Workflow in any Task Type. 1. Click Task Types in the menu bar, then in the Task Types page, click the required Task Type. 2. On this Task Type page, click the Workflow tab. 3. If you see a security warning, you need to allow the Java applet to run on your computer. Depending on what is set in the Preferences, you will see a different security warning: • If you see... 377 4 4 WebCenter ... you need to: 1. click I accept the risk and want to run this app, 2. optionally, click Do not show again for this app (if you don't want to see this security warning the next time you open the workflow editor), 3. click Run. • If you see... ... you need to: 1. optionally, click Do not show again for apps from the publisher and location above (if you don't want to see this security warning the next time you open the workflow editor), 2. click Run. • If you see... 378 WebCenter ... you need to: 1. click I accept the risk and want to run this app, 2. optionally, click Do not show again for this app (if you don't want to see this security warning the next time you open the workflow editor), 3. click Run. 4. The workflow editor appears as below. By default, it contains a Start node and a Completed node. A node is an individual operation performed by the workflow. 1 The workflow canvas. By default, this only contains a Start node and a Completed node. A node represents an individual operation performed by the workflow. 379 4 4 WebCenter 2 The tool bar. Use it to: • • • • 3 maximize the canvas in your browser window (and minimize it again), zoom in or out, or to fit your workflow, delete the selected workflow nodes, reload the resources used by the workflow (task types, attributes and any data used by SmartNames like documents, projects, users... ). Filtering for the workflow nodes list. This contains: • a node type filter to only show certain workflow node types (see Workflow Node Types), • a search field to search on node names. The search field accepts wildcards. 4 The workflow nodes list, containing all the nodes you can use to build the workflow. See Create a Workflow on page 380 to use the workflow editor to create a workflow. Create a Workflow You can create a workflow from the Workflow Editor in any Task Type. You start from a blank canvas containing only the Start and Completed nodes. 1. Drag and drop your chosen nodes from the workflow nodes list onto the canvas. 380 WebCenter See Node Types on page 382 for more information about nodes. Tip: • To find a node quickly, you can either use the filter or the search field on top of the workflow nodes list. • To delete a node again, right-click it and select Delete. 2. If desired, double-click your nodes’ names to rename them. 3. Connect your nodes with one another. To do this, click a node’s green pin and drag it onto the next node. This links the two nodes with a green tube. Note: • You can connect a node’s output to several other nodes. • To remove a connecting tube, drag its arrow head to a blank area on the canvas. 4. Double-click each node and fill in its parameters in the Edit Parameters pop-up. 5. When you are done, click the Save button to save your workflow. Workflow Nodes 381 4 4 WebCenter Node Types Nodes Add to Bill of Materials Icon Description Adds the incoming document(s) to the current project's Bill of materials. Completed The workflow completes when all operations for a workflow have finished. Copy/Move Document Copies and moves the incoming document(s) to the given project/folder and optionally renames it. Data Splitter and Data Collector If you have two or more documents with two different tasks assigned to each of them, then use the Data Splitter node. This node will put each document separately on this tube after which these follow their own path. Once the tasks are completed the Data Collector will wait until both tasks are completed and then proceed to next node. See Workflow Example on page 393 for more information. Error Handler Mark and Select 382 Use this to collect failed tokens when other nodes go into failure (make sure the other nodes' error dots are not connected to anything). See Error Handler on page 392 for more information. The Mark node marks the documents arriving to the node with a named tag. For example, main design, original data or admin data. Later, the Select node can pick up the same documents based on this named WebCenter Nodes Icon Description tag and then route it through the outgoing tube. Router Use the Router to build a rule list to meet a result, these rules are evaluated from top to down. The rules can be based on: • • • • • • Project Properties Project Status Project Attribute Document Name Document Attribute Workflow Specification See Workflow Example on page 393 for more information. Select Document Send Notification Selects a document based on the folder, project name and name of the document. See Select Document for more information. You can send automatic notifications to Project Manager, Sales Person, Workflow Master, Groups, Users, Roles. Here Workflow Master is the assignee of the workflow task. See Send Notification for more information. Set Document Attribute Sets the value of one or more document attribute(s) automatically. Set Project Attribute Sets the value of one or more project attribute(s) automatically. Set Project Status Automatically changes the status of the current project. 383 4 4 WebCenter Nodes Icon Description Set Workflow Specification Automatically sets the value of one or more specification(s) for the current workflow. Set Workflow Status Automatically sets the status of the current workflow to a new status. Start Approval Cycle Starts an approval cycle on a document and waits for its approval status. See Start Approval Cycle for more information. Submit Workflow Sync Workflow Launches an Automation Engine workflow that is configured in WebCenter. See Submit Workflow for more information. Synchronizes the project with the configured workflow are taken from the project/template setup. See Sync Workflow for more information. Wait The workflow waits/pauses for a specified amount of time. Auto Tasks An Auto Task is a node which does not demand human intervention. It is executed automatically by the workflow, typically using a calculation (for example the value of attributes or SmartNames) or predefined values. Add to Bill of Materials Use this node to add documents to the current Project's Bill of Materials automatically. 384 WebCenter Parameters Count: Set the documents' Count in the Bill of Materials. Tip: You can use a SmartName (for example a document or project attribute) to set the count. Copy/Move Document Use this node to copy or move one or more document(s) to a new location. Parameters • Copy: select this if you want to copy a document to a new location, while keeping it in the original location. You can choose to: • Link the new document to the original document, • Create a New version if the document already exists in the new location. • Move: select this if you want to move a document to a new location (removing it from the original location). Project Name: Enter the name of the Project into which you want to copy/move the document. Folder: Enter the name of the Project's folder into which you want to copy/move the document. Name: Enter the name to give the document in the new location if desired. Tip: You can use SmartNames for the Project Name, Folder and Name parameters. Select Document Use the Select Document node to choose a document to be processed by the rest of the workflow. When a workflow is started with a human task requiring documents, the Select Document node can be used to provide documents. Parameters Project Name: The name of the Project containing the document to select (by default, this is the project in which the workflow is launched). You can select either: • Documents in the project; then define the following: • Name: The name of the document to select. • Folder: The project folder containing the document to select. By default, this is the root folder. Tip: You can use SmartNames for the Project Name, Folder and Name parameters. • Documents in the Bill of Materials. Fail if no document found: select this if you want to stop the workflow with a failed state if there is no document in the defined Project location/Bill of Materials. Send Notification You can send automatic workflow notifications using the Send Notifications node. These notifications are sent as an e-mail with a configurable subject and body. 385 4 4 WebCenter Parameters In the To field, type the e-mail addresses of the receivers or select them using SmartName following SmartNames are supported: • • • • • • . The Project Manager Sales Person Workflow Master (the project member who is assigned the whole workflow as a task in the project) Groups Users Roles (the e-mail will be sent to the current holders of this role in the project) Tip: Use ; as a separator between the receivers. In the Subject field, type the subject of the e-mail. The subject can be configured using SmartNames. In the Message field, type the body of the e-mail. You can use the buttons and options at the top of the field to format your message. Tip: • Click the icon to use SmartNames (for example to add Attributes, a link to a Document, the Project name or a User name). • Select some text and click to create a hyperlink. The e-mail body will automatically contain a link to every document coming into the node. If the node gets multiple documents, the e-mail body will have multiple links, one after the other with a space in between. Set Document Attribute Use this node to automatically add document attributes and their values to the documents processed by the node. Attention: Your documents should have the attribute category (containing the attributes you add) already assigned, otherwise the workflow will fail. Parameters Click + to add one of the attributes of the document's attribute category. If this is not the attribute you wanted, click it and select another attribute. Then double click in the Value column to enter the corresponding attribute value. You can use SmartNames. To remove an attribute, select it and click -. Set Project Attribute Use this node to automatically add project attributes and their values to the current project. Attention: Your project should have the attribute category (containing the attributes you add) already assigned, otherwise the workflow will fail. 386 WebCenter Parameters Click + to add one of the attributes of the project's attribute category. If this is not the attribute you wanted, click it and select another attribute. Then double click in the Value column to enter the corresponding attribute value. You can use SmartNames. To remove an attribute, select it and click -. Set Project Status Use this node to automatically set the status of the current project. Parameters Choose the project status in the Status list (it contains all project statuses configured in your WebCenter system). Set Workflow Specification Use this node to automatically set the value of one or more specifications of the workflow you are running. Attention: The specifications you want to use should already be added to the workflow task, before starting the workflow. Parameters Click + to add one of the workflow specifications to the list. If this is not the specification you wanted, click it and select another of the workflow's specifications. Then double click in the Value column to enter the corresponding specification value. You can use SmartNames. To remove a specification, select it and click -. Set Workflow Status Use this node to automatically set the status of your workflow (this must be an active status). Parameters Choose the workflow status in the Status list (it contains all active workflow statuses configured in your WebCenter system). Start Approval Cycle Use this node to start an approval cycle on any incoming document, and wait until the approval cycle is finished. Parameters Choose to either: 387 4 4 WebCenter • Use the default approval setup: this is the default approval setup of the incoming document. If no approval setup exists for it, the default approval setup of the folder containing the document, or failing that, of the project containing the document, is used. • Use the approval setup of another document. In this case, enter the Project Name of the project containing that document, and the Document Name. You can use SmartNames for both Project Name and Document Name. Note: • If there is no approval setup in your project (or you chose to use the approval setup of a document that has no approval setup), this node will fail. • If the approval was already started, it won’t change. The node will wait until the document got approved or rejected. • If the document was already approved or rejected this node will fail. Submit Workflow Use this node to launch a workflow in Automation Engine. Note: Your Administrator must have configured a Workflow Connection of the type Project/ Workflow (JDF) for this to work. See Configure Workflow Connections on page 171 in the Administration Guide. Parameters Workflow Connection: Select the (JDF) workflow connection configured by your Administrator for your Automation Engine workflow. Workflow name: Enter the name of the Automation Engine workflow to launch. You can use SmartNames. Attention: The Workflow name is case sensitive. Select Map attributes to Workflow Parameters if you want to . This is only supported if you use Automation Engine 12.1 or newer. Add Documents from Automation Engine on page 203 Choose if you want to launch the Automation Engine workflow on the files in: • an Automation Engine Job; in this case, enter the Orderid and the Sub-orderid of that job. • an Automation Engine Container (only if you use Automation Engine 12.1 or newer); in this case, enter the path to the container in the Folder field, in the format file://aeserver/ containername. You can use SmartNames in all of these fields. Sync Workflow Use this node to sync the current WebCenter project with the Automation Engine workflow configured in your Workflow Connection. This syncs the Automation Engine job parameters with the WebCenter attributes. This node has no parameters, the settings from the project/template setup are used. 388 WebCenter Wait Use this node to pause the workflow for a certain amount of time (for example to wait for a user action). The next node will start processing after the wait time is over. Parameters In Release date, enter the date at which you want the workflow to stop waiting and start processing again. You can use one of the following formats: dd.mm.yyyy dd/mm/yyyy dd-mm-yyyy mm.dd.yyyy mm/dd/yyyy mm-dd-yyyy dd.mm.yy dd/mm/yy dd-mm-yy mm.dd.yy mm/dd/yy mm-dd-yy By default, this is set to the current date (using the SmartName [Current Date]). You can set it using any SmartName that resolves to a date (not only the SmartNames from the Date category but also for example an Attributes or Specifications category SmartName resolving to a date). Note: When using an attribute or specification SmartName, the attribute category must be set on the project in which you run the workflow, or the specification must be set on the workflow task. In Days offset, Hours offset, Minutes offset and Seconds offset, you can add a number of days, hours, minutes and seconds to wait after the Release date. For example, if you set the Release date to [Workflow Start date] with an Hours offset of 2, the node will pause the workflow until two hours after the workflow was started. You can use SmartNames in all these parameters. Note: To use an attribute SmartName for these, you need to have created this attribute SmartName with a restricted set of values containing options for the days, hours, minutes or seconds you want to use. This attribute then needs to be added to an attribute category set on the project in which you run the workflow. See Project and Document Attributes on page 138 in the Administration Guide for more details about attributes, restricted sets and attributes categories. Select Count only working days if you are setting the node to wait a number of days and you only want to count business days. For example, if you set it to wait two days and start it on a Thursday, it will start again on the Monday after that. This is selected by default. Statuses Use statuses node to give the workflow task in the project the desired status. The workflow task can have any of the statuses defined in the Task Type it was created from. This means that you need to: 1. think about which statuses you need before creating the workflow, 2. ask your Administrator to create them if they don't exist in the system yet, 389 4 4 WebCenter 3. add them to the Task Type you want to create the workflow from (see Add Task Statuses on page 369), 4. then create your workflow. If you didn't add any particular status to the Task Type, the workflow will only have the Completed status node. Task Types A Task Type or human task is the conventional WebCenter task and is completed by a person or by a group of people. Each of the human tasks in a Workflow has specific parameters which are editable and SmartNamesenabled. By double-clicking on a node a dialog box appears with the following tabs: • Parameters • Specifications • Output Note: Click the icon to use SmartNames. On the Parameter tab, the following fields are available: Fields Description Name The name of the task. When the task is executed again, the task name will automatically get the suffix _1, _2, and so forth. The name defaults to the task type. A fixed description that is shown to the task assignee. Description 390 WebCenter Fields Description Lead Days and Lead Time WebCenter picks up the lead days and lead time from the node definition and applies it to the current day. By default, it is taken from the Task type. In Lead Days, the weekends are not counted. In the above example, If the task has 2 Lead Days and starts on a Friday, then it is due on Tuesday. Set the status of the node. The statuses Created, In Progress, Completed are in the dropdown list. More statuses can be created by the Administrator. Select the assignee by clicking on the option button. By default, the Select role option is selected. By clicking on each option button, a drop-down list of roles, groups and users appears. Status Assignee On the Specifications tab, set the required specifications of the task. These values are commonly Project Attributes and selected using SmartNames. On the Output tab, you can determine which documents are output. The fields on the Output tab are: Fields Add as output Description • All task documents: Output all the documents that are attached. • Only new task documents: This excludes all the task documents and the documents that 391 4 4 WebCenter Fields Description were previously available. This results in the new task documents. • No documents: Set no documents as output of the task. Name Filter the output document by name or document extension. For example, *_1.pdf files. Workflow Constructs Workflow constructs are "tools", nodes that help you build the workflow. They help control the flow of data and/or documents through the workflow. Error Handler You can find the Error Handler node in the Workflow Constructs gallery. The Error Handler node has one output pin that can be used to attach to any other node. But you can’t connect any other node to an Error Handler node (it acts the same way as the start node). When a workflow node has a failure, the system will check the error dot of the node. If this dot is NOT connected to anything, and there is an error handler node on the canvas, the system will put the token on the output dot of the error handler. In the example below, if Start Approval Cycle goes in failure (typically because there is no approval setup), it will check the bottom red dot. This one is not connected, so control will be given to the error handler, which passes to Send Error Email. This will send an e-mail as configured in this node. 392 WebCenter Then control passes back to the node from where it started (which is the Start Approval Cycle). The person receiving the e-mail can then take action and retry the approval node. Note: This example shows how to use the error handler node in a Workflow. Please make sure to NOT connect this error handler node (or the following nodes) to the main Workflow as this will lead to unexpected results. Note: You only can add one Error Handler node in your canvas, if you try to add a second one an error message will be displayed. Feedback from the Error Handler node It is good to know where the error happened, so by clicking on the token (the green one at Send Error Email), a route is shown (in yellow) of where the error occurred. Workflow Example The following is an example of creating a simple workflow in WebCenter. In the example below, the workflow will start at the Start node and follow the green arrow to Briefing Complete. 393 4 4 WebCenter The Briefing Complete node is created using the Router. The workflow assumes that the briefing is completed via project attributes which are set using the Router. This Router will check one or multiple project attributes to see whether they are filled out, and in case it meets all the attributes, it will continue to Conceptual Design. Otherwise, it will create a task of type Complete Briefing Data, which will have an assignee to complete the task. Once the briefing is complete, the node moves to Conceptual Design. At the Conceptual Design node, the workflow will split into parallel paths generating two task automatically. The tasks will be create rendering and calculate complexity level. During this, even if one of the task is completed the workflow moves to the Data Collector node, it does not wait for the other task to complete. The Data Collector node will wait for the two tasks to complete and then start the approval cycle. This approval cycle uses a WebCenter approval setup, typically the folder or project approval setup (it can also copy one from another project). Here the Start Approval Cycle may have lots of operations from different groups or assignees. You can decide the next step based on the approval outcome. When the approval is successful, the workflow continues to Set Stage2 and in case of rejection it moves back to Conceptual Design. 394 WebCenter When the approval is successful we set the project status to Set Stage 2. This will show in project overviews that the briefing is complete. The task arrives at the complete node and will therefore show up as completed in the tasks list in the project. All tasks created intermediately will show up as subtasks. Working with Workflows Note: A workflow can be started by Administrators, Project Managers and people with the Change Task right in the Project. The workflow starts when its task in the Project (created from the workflow task type) is put in an active status (typically In Progress). Documents in the Workflow If documents are attached to the workflow task in the Project, they will be used as input for the workflow (from the Start node). However, you do not need to have documents attached to run a workflow: a workflow can pick up documents using a Select Document node, or through a human task (for example a task to design some packaging artwork). Documents processed by the workflow are represented by tokens traveling through it. Tokens can also represent other operations being performed by the workflow. The position of a token indicates what is currently happening (which node is being executed). A red token indicates an error. Refreshing a Workflow You can refresh the resources used by the workflow (task types, attributes and any data used by SmartNames like documents, projects, users... ) by either: • clicking the Reload Resources button at the bottom of the workflow editor canvas, • right-clicking the workflow editor canvas and selecting Reload Resources. What To Do When the Workflow Goes Into Failure When a node goes into failure (for example due to a user mistake), you can either: • • • • (correct the cause of the failure and) retry the failed node, force the failed node to a certain output pin, stop the workflow, (correct the cause of the failure and) relaunch the workflow. Note: • We recommend you use the Error Handler node for troubleshooting your workflow. • When a workflow has more than 5000 tokens (for example documents traveling through it), it will be canceled. This typically happens when the workflow is stuck in an endless loop. This event is reported in the Project History. 395 4 4 WebCenter Retry a Workflow Node In the picture below, a workflow failed while trying to start an approval cycle (this typically happens because there is no approval setup). Anybody with the right to view the workflow can right click on the failure icon (the red ellipse) and click on “Retry”. Typically that user will have fixed the problem before doing a “retry” (in this example, by adding an approval setup to the project, folder or document). Example: the user fixed the issue and clicks Retry. 396 WebCenter Result of the operation: the workflow has now started the approval. The workflow’s history. remains to indicate the Force a Node to an Output Pin It can happen that a node is stuck or just waiting for a long time, but you want to forcefully continue the workflow anyway. A user with task edit rights (so Admin, Project Manager and members with task edit rights) can rightclick on a token that is currently running. The user will get the same amount of options as there are output pins (for example for a node with two output pin: Workflow OK and Workflow Error). When the user chooses one of the output pins, the workflow will put the token on that output pin. The token will be exactly the same as the one that came in (meaning that it carries the input documents to the output pin). Only the following nodes will be given this functionality: • Wait task: allows to continue before the waiting time has expired. • Submit workflow (to Automation Engine): allows to continue before Automation Engine has returned the workflow. You can use this also if Automation Engine is unlikely to return the workflow, for example because it failed. Stop a Workflow A user with task edit rights (Admin, Project Manager and members with task edit rights) can stop the workflow. When stopping a workflow, all the tokens that are currently executed will be cancelled and the token will be moved to the error node. In the typical case that there is only one branch active in the workflow, it will go to the error node of the current task. Note: Stopping a workflow will delete all the subtasks that are not completed yet. Relaunch a Workflow at a Certain Point A user with task edit rights (Admin, Project Manager and members with task edit rights) can rightclick on any output pin with a number and request a relaunch. This will re-create a new workflow task that is similar to the task that gets relaunched. 1. The workflow needs to be stopped first (see Stop a Workflow on page 397). 2. This only works for first-level workflows, not for workflows which are already started from another workflow. Note: When a workflow is re-launched, WebCenter automatically makes sure that any dependent tasks will depend on the new workflow task, rather than on the cancelled one. 397 4 5 WebCenter 5. Customization Guide 5.1 Why Customize WebCenter? Whenever you let your customers or partners work with your WebCenter-enabled website, you spread a message to them. Therefore, most WebCenter customers want to brand their site and take the best advantage of the time the WebCenter user spends using the site. WebCenter allows changing color schemes, logos and images, and virtually every piece of text. You can even change the logo based on who logs in. This way, you can make the user feel treated personally. WebCenter gives you a high amount of flexibility in changing the look and feel. You can combine this with custom menus to change the navigation within the site. Esko cannot guarantee robust functionality and consistent behavior when upgrading when you start changing the way WebCenter reacts to customer actions. Some changes to the navigation are built into the product. Good examples are customizable menus, the choice of what document types are allowed, whether documents are shown in a list view or a grid view, or what CAD outputs are available. In future versions, we’ll further increase the flexibility. If you have suggestions, please contact Esko via your local Customer Services representative. 5.2 Where to Start the Customization? Customizing the Look and Feel of WebCenter The user interface to customize WebCenter's look and feel is the customizationConfig.xml file. All you need to do to apply your customizations is to modify this file accordingly and save it. Reload your page, and your change should be visible. The customizationConfig.xml file should be placed into the customization directory on your Web server instance, which is <WebCenter_Instance>\custom directory (such as c:\Artios \WebCenter\WebServer\tomcat\webapps\WebCenter_instance\custom). See Customizing the Look and Feel of WebCenter Using the customizationConfig.xml file on page 405 for details. Since WebCenter 12.1, it is also possible to customize several of these elements from the Customization page in the Admin section without editing the customizationConfig.xml file manually anymore. See Customizing the Look and Feel of WebCenter Using the Customizations Page on page 401 for details. Customizing the WebCenter Menus You can customize the WebCenter menus to tailor what users see to what they need to do in WebCenter. You can manage custom menus through the WebCenter user interface. Log in as an Admin, and go to Admin > Preferences > Menus . 398 WebCenter See Customizing the WebCenter Menus on page 418 for details. Since WebCenter 12.1, it is also possible to customize menus using the Menu Builder in the WebCenter Admin section. Customizing the E-Mail Notifications All the e-mail notifications' related files are stored on the Application Server in the following path: C:/Artios/WebCenter/ApplicationServer/EmailNotifications. Inside the root directory you can find two subdirectories - Default and Custom. Actually you will notice that there is also a third one - example - with an example customization. To customize the e-mail notifications, modify the files in the Custom subdirectory. See Customizing the E-Mail Notifications on page 442 for details. 5.3 Applying your WebCenter 7.X customization to WebCenter 10.X or 12.X Moving your customization from WebCenter 7.X to WebCenter 10.X or 12.X Before upgrading from WebCenter 7.X, please make sure your custom folder is backed up in a different location. You can find the custom folder on your WebCenter Web Server: <WebCenter_Instance>\custom. You may have used different custom folders for different WebCenter instances. After you have created your new WebCenter instance, copy the contents of the custom folder into the new, empty custom folder. The contents of the custom folder typically includes folders such as "images", "text" and "languages". 399 5 5 WebCenter Attention: When copying folders from a different operating system into your custom folder (especially from Mac OS to Windows), make sure the contents aren't encrypted. 1. Right-click the old folder you are copying into the custom folder, and select Properties. 2. In the General tab, click Advanced... 3. Make sure Encrypt contents to secure data is not selected and click OK. Encrypted folders and files have green names, and can cause problems in your customization. If you would like to make a totally new customization at this point, you can copy the contents of the custom_example folder into the custom folder and start making changes to this file. In case you have copied your old customization into the new custom folder, please have a look at the new customizationConfig.xml file. You can find this file in the <WebCenter_Instance> \custom_example folder. Compare this new file to your old customizationConfig.xml file. The recommended way of proceeding is to copy the customized settings from your old file into the new one and use this new file in your custom folder. This way, you can use the new features that have been added. Note: There may be sections in the customizationConfig.xml that are not actually used, these sections are typically greyed out in XML editors and can also be recognized because they are between: <!-- and --> Changes to the customizationConfig.xml file The new customizationConfig.xml file contains some additional features. One of the new items is MenuBackground, this section determines the background color of the menu when you hover over it. In this new section you can specify an image. Some examples can be found in the <WebCenter_Instance>\images folder. The name of these images is typically: top_navigation_selected_[color].png. In order for this customization to work in every browser, the image you would like to use also needs to be copied into the <WebCenter_Instance> \custom\styles\images folder. In WebCenter 10.X and 12.X, some additional colors have been added. The new customizationConfig.xml file now provides additional information about where the colors are used so you can easily apply the desired values. For example, in WebCenter 12 you can now change the color of the text used in the WebCenter header. 400 WebCenter The tab image section has been removed from the new customizationConfig.xml file. This image is no longer used since WebCenter 10. Also, some colors are not used anymore or are used very infrequently. If so, this is clearly stated in the Colors table. Changes required to make your customization work The old customizations you have created will largely work in WebCenter 10.X or 12.X. After you have copied your old customizations into the new customizationConfig.xml file and possibly made some additional changes, it is a good idea to go over the Colors section. Since various colors have changed and new colors have been added, the color settings may have to be adapted. Attention: After applying your customization, you may need to restart the Tomcat service. 5.4 Customizing the Look and Feel of WebCenter Using the Customizations Page In the Admin > Preferences > Customizations page, you can customize a number of WebCenter user interface elements visually. The current customization for your instance is always visible when you first load the Customizations page. You can alter this customization, reset the customization to default (the standard WebCenter look) or load a theme, which will give you a starting point for your new customization. You can customize the following items on this page: • • • • Images Colors Fonts Static Text You can also enable the Forgot Password option, that displays a Forgot Password? link on the WebCenter Log In page, and allows users to reset their password. You can also customize WebCenter using the customizationConfig.xml file. 5.4.1 Viewing and Editing a Customization Admin users are able to view and edit an existing customization on the Customizations page. On the Customizations page the following items can be customized: • Images: Application logo, Company logo, Product Line logo, Menu background image and Login page background image. • Colors: Different colors can be set for various elements using a color picker. • Fonts: The current font type can be changed and different sizes can be modified. • Static Text: Customize messages on the login page, welcome page and contact page by uploading a valid XHTML file. The following steps describe how to view and change the current WebCenter instance's customization: 401 5 5 WebCenter 1. Go to the WebCenter instance you would like to customize and open the Customization admin page. 2. In case any customization was done before, those files and values are displayed, if not, the page will show the standard WebCenter values. 3. It is now possible to change images, colors, the font that is used and upload a static text file. 4. After making your changes, click the Save button to save your customization. Note: After saving your customization, there is no need to restart the TomCat server, as the changes are applied immediately upon saving or after loading a theme. However, browser caching might prevent you from seeing your customization immediately. You may need to do a deep refresh of your browser to see the changes. Load a Theme On the Customizations page, there is a new option to load a theme. The first theme (Default) is the WebCenter default look. 1. Click Load Theme for a particular theme to load it. 2. After confirmation the theme will be installed. Note: You may need to do a deep refresh of your browser to see the changes. Reset to Default Look and Feel From the Customization page, it is always possible to revert back to the standard WebCenter look and feel. 1. Either click the button Reset to Default at the bottom of the page, or pick Default from the Themes section. 2. After confirmation, the default WebCenter look and feel will be used again. Note: You may need to do a deep refresh of your browser to see the changes. Note: The option to reset to default is also available for several individual items, like colors and images. In this case, only that particular item will revert to the default look. Note that sometimes the default look is not show the element. Customize Logos and Hyperlinks It is possible to change several images on the Customizations page. An image can be changed by uploading a new file, it is also possible to reset an image to the default WebCenter value. Any changes to the images are saved after clicking the page's main Save button. There are five images (and their hyperlinks) on you can change: • Application Logo: This is the top left logo @WebCenter. This logo appears on every page. It can be replaced by uploading a new image with approximately the same height (40 pixels). In case you use an AppLogo image higher than 40px, you will stretch the top header along with this image. The recommended file type for this image is: GIF. It is common practice to give the top logo a hyperlink to a more general web page (typically your company’s home page). 402 WebCenter • Company Logo: To the bottom right of the login page is the Esko logo (and its hyperlink to www.esko.com). It can be replaced by uploading a new image with approximately the same height (28 pixels). We appreciate it when customers keep our logo visible. • Product Line Logo: To the bottom left, there is a placeholder for another image (ProductLineLogo). The standard installation does not put anything there. It is possible to upload a new image with a height of approximately 28 pixels. • Menu Background: Whenever you hover over a menu item in the main menu you see a color (green by default), you can change this color by selecting one of the options from the list. • Background Image: The light watermark can be replaced with any image or with no image at all. This watermark ONLY appears on the login page. It has no hyperlink. The recommended file type for this image is PNG. Note: In case you wish to replace the Background Image but not want to use it as a watermark, it is better to use the static text customization for the login marketing message instead and use an HTML page with an image. That way you will not see the standard text on top of your image. 1. To upload a new image click the Upload button and select an image from your system. Make sure you select an image with roughly the correct dimensions and resolution (72 ppi). 2. To reset an image to the default value, click the Reset button. Note that sometimes there is no default value, like for the Product Line Logo. 3. To add or modify an image link, enter a URL (starting with http://) in the URL field. Customize Colors It is possible to change various colors on the Customizations page. Any changes to the colors are saved after clicking the page's main Save button. There are several colors listed in the Colors section. Each with a title reflecting it's purpose. For example, you can change the footer color on the login page by changing the value for Footer color login. 1. In the Colors section you can see an overview of the currently selected colors. 2. To change a color, you can either paste a hexadecimal color code in the color field, or you can use the color picker by clicking the color patch. 3. After opening the color picker you can move the little circle selecting the color around to change the saturation and brightness within the same hue. It is also possible to edit the hexadecimal color code manually, or to enter a new value for the RGB and HSB values. 4. After selecting a color, you can exit the color picker by simply clicking outside the color picker pop up, or by clicking the little color circle icon. 5. By using the Reset button you can revert a specific color to the original WebCenter value. Customize Fonts In the Fonts section you can change the currently used font to a different font type. It is also possible to change some of the font sizes. Any changes to the fonts are saved after clicking the page's main Save button. 1. To change the font type, enter a new value in the Font field. Make sure you use a commenly used font, which is installed on your user's systems. 403 5 5 WebCenter 2. To change font sizes, enter a new value for a specific font size. Every font size has an example illustrating the use of this font size. Customize Static Text There are a number of places in WebCenter where static text such as a marketing message is displayed. You can replace these sections with your own valid HTML pages. Any changes to the static text section are saved after clicking the page's main Save button. Currently it is possible to replace the following sections: • • • • Welcome message on the login page (band above the main login section) Marketing message on the login page Marketing message on the welcome page Contact page (linked on top of each page) The Static Text section shows an overview of the static text customizations that are currently applied. The static text section can be filled in with HTML pages containing text, images and inline CSS. In case no customization has been done, you will see "Default" next to the static text name. In case there is a customization you will see a Preview and a Reset button. 1. To upload a new static text file, click the Upload button and select a valid XHTML file from your system, Note: To make sure your HTML page is valid XHTML it is recommended to use an online validator such as W3C's to check for any errors before you upload it to WebCenter. 2. To preview a static text file, click the Preview button. 3. To reset a static text item and remove the customization, click the Reset button. Forgot Password To add a Forgot Password? link to the WebCenter Log In page, do the following: 1. Go to Admin > Preferences > Customizations . 2. At the bottom of the Customization page, select Show Forgot Password link in the Other section. 3. Click Save. Note: Alternatively, you can add this link when customizing the user interface. When a user can't remember his/her password and clicks the Forgot Password? link, they will be asked to supply their user name or email address. They will then receive an email with a temporary password and a link to the Log In page. After logging in, they will be asked to change their password. 404 WebCenter Note: • The password of an LDAP user can’t be reset via the Forgot Password? link, as it isn’t managed by WebCenter. If all your users are LDAP users then there is no point enabling the Show Forgot Password link option. • If there is more than one user linked to the entered e-mail address, the password can’t be reset (an error message will be shown). • For security reasons, if there were more than 6 reset password requests in the last 5 minutes, the user can’t request a new password. The user should then wait and try again later. • The password of the system users (Admin, CADX and CLEANUP) can’t be reset. • For every reset password request, a log message is written in the Tomcat log file with the IP address it was requested from. It will also be mentioned in the History of the user that requested the password reset. 5.5 Customizing the Look and Feel of WebCenter Using the customizationConfig.xml file You can customize WebCenter's look and feel using the customizationConfig.xml file. All you need to do to apply your customizations is to modify this file accordingly and save it. Reload your pages to see your changes reflected. Any settings from the customizationConfig.xml file overrule default WebCenter application settings. The customizationConfig.xml file should be placed into the customization directory on your Web server instance, which is <WebCenter_Instance>\custom directory (such as c:\Artios \WebCenter\WebServer\tomcat\webapps\WebCenter_instance\custom). In the following section we will list what is possible to customize and how to achieve that. For your convenience there is a <WebCenter_instance>\custom_example directory in the web server instance including a customization example. This directory contains a commented customizationConfig.xml file and necessary additional files which will help you easily try most of the customizations described in this documentation. To use the example files, simply copy content from this directory into the <WebCenter_Instance> \custom directory. 5.5.1 Customizing Logos and their Hyperlinks Customize Logos and Hyperlinks In a standard WebCenter installation, the login window will look more or less like in the picture below (the actual appearance depends on your screen settings, the browser used and the version of WebCenter you have installed). 405 5 5 WebCenter There are four images (and their hyperlinks) on this page you can change: • The top logo @ WebCenter. This logo appears on every page. It can be adapted by replacing it with any image of approximately the same height (40 pixels). In case you use an AppLogo image higher than 40px, you will stretch the top header along with this image. Once the user is logged in (and not before that), this image can be further changed to reflect your relationship. It is common practice to give the top logo a hyperlink to a more general web page (typically your company’s home page). • The light watermark (BackgroundImage) can be replaced with any image or with no image at all. This watermark ONLY appears on the login page. It has no hyperlink. • To the bottom left, there is a placeholder for another image (ProductLineLogo). The standard installation does not put anything there. • To the bottom right (CompanyLogo) is the Esko logo (and its hyperlink to www.esko.com). It can be replaced just like any other logo. We appreciate it when customers keep our logo visible. Esko stands for quality, innovation and communication. Your site will be more appreciated if you reinforce it by showing what technology you are using for servicing your customers and partners. 1. To customize the logos on customizationConfig.xml: the log on page, <AppLogo RelPath="images\AppLogo.png" href="http://www.esko.com"/> <BackgroundImage RelPath="images\BackgroundImage.png"/> 406 add the following tags to WebCenter <ProductLineLogo RelPath="images\ProductLineLogo.png" href="http://www.esko.com"/> <CompanyLogo RelPath="images\CompanyLogo.png" href="http://www.esko.com"/> The following attributes can be used to provide the required image and optionally set the hyperlink: • RelPath – defines the path of the logo image relatively to the custom directory. • href – if the logo is also a hyperlink, you can specify its target. 2. To customize the logo for the normal pages, you can also use the following tag: <AppLogo RelPath="images\AppLogo.png" href="http://www.esko.com"/> After replacing the logos, the following might be the result. Note that in this case the header and footer colors have also been customized. Customize Logo for a User or Company Besides from customizing different WebCenter instances, it is also possible to create different customizations inside the same instance. Using this type of customization you are able to customize the AppLogo image, in the top left corner, for specific users or companies. 407 5 5 WebCenter 1. Inside your WebCenter instance's custom folder, you can create individual folders. Each of these folders should contain their own customizationConfig.xml file and a folder called images in which the logo image is placed. These folders should be named according to the following conventions: • USER to apply for a user with a specific user name, • Company_ to apply for a specific company, • Company_Location to apply for a specific company and location. For example, for a user called "John Doe" (with the user name "JOHNDOE") at the company "Esko", that has two locations: "Ghent" and "Singapore", you should name the folders: • JOHNDOE (the user name) when applying the customization to that user specifically, • Esko when applying the customization to all users at the "Esko" company, • Esko_Ghent when applying the customization to users at the "Esko" company and "Ghent" location. Note: Please make sure you use the exact user, company and location names, keeping the correct case and any spaces or special characters they may contain. For example, user names should be in capital letters. 2. The customizationConfig.xml file should only contain one tag: <AppLogo RelPath="images\AppLogo.png" href="http://www.esko.com"/> The following attributes can be used to provide the required image and optionally set the hyperlink: • RelPath – defines the path of the logo image relatively to the custom directory. • href – if the logo is also a hyperlink, you can specify its target. In the example a special "JOHNDOE" folder has been created. This folder contains a customizationConfig.xml file and an images folder with a different logo image. When the user with the user name "JOHNDOE" now logs in, he will see his customized AppLogo image. All the other users will still see the image used in the top level customization. 408 WebCenter 5.5.2 Change the Color Scheme The WebCenter color scheme has been chosen to be business-oriented and to reflect Esko’s corporate identity. Many companies want to use their company colors in WebCenter. This is perfectly possible: the application uses several colors consistently throughout the application and each one of them can be replaced with another color. Use standard HTML-formatted color definition (e.g. #334444). Tip: The color definitions consist of 6 hexadecimal numbers, 2 for Red, 2 for Green, and 2 for Blue. The easiest method for determining the hexadecimal RGB values of a color is to create it in the Color Picker in Photoshop. You can copy and paste the hexadecimal values from the # field. • Add the following tag to the customizationConfig.xml file: <Colors> <Color id="1" hexVal="FF0000"/> </Colors> Color Scheme Reference ID Color Name Used in 1 esko-green (#AABB11) top thin stripe (login page, welcome page, help pages); only limited use in WebCenter 10+ 2 green1 (#749412) text link actions 409 5 5 WebCenter ID Color Name Used in 3 esko-grey (#334444) main text 4 grey1_background (#EEEEEE) thin light grey lines 5 grey2_background (#CCCCCC) thin grey lines 6 grey3_background (#E6E6E6) old table header background; only limited use in WebCenter 10+ 7 white_background (#ffffff) page content background, alternating rows, etc. do not change in WebCenter 10+ 8 folder (#ddeefe) project folder selected 9 red_medium_bold (#FF0000) overdue strong warning 10 orange_medium_bold (#FF7700) overdue warning 11 unused in WebCenter 10+ 12 unused in WebCenter 10+ 13 header-background-color (#CAE483) header (logo section) background, menu divider 14 title_green (#79b400) large project and document header 15 footer-background-color (#CAE484) footer background 16 login-foot-background-color (#334445) login page footer background 17 header-text-color (#334545) header text color 5.5.3 Change the Menu Hover Color Since WebCenter 10, it is possible to customize the menu hover color. 1. Add the following tag into the customizationConfig.xml file to change the menu hover color. <MenuBackground RelPath="images/top_navigation_selected_blue.png"/> 2. Please make sure the file you selected in the previous step is available in both: <WebCenter_Instance>\images and <WebCenter_Instance>\custom\styles \images folders of the instance you would like to customize. You may need to copy the file into the latter manually for the menu customization to work on all browsers. After customizing the menu color, the following might be the result. Note that in this case the header color has also been customized. 410 WebCenter 5.5.4 Change the Fonts Fonts in WebCenter are based on a similar concept as the color scheme. One font in six sizes is consistently used through the application. The default font sizes were chosen to optimally fit into the various WebCenter pages, so you probably wouldn’t need to change them unless you use different font that might look too small or too big. Note: If you do decide to adjust the font size, we suggest that you adjust all font sizes proportionally if at all possible. 1. Add the following tag into the customizationConfig.xml file to change the font family to Courier New and increase one of the font sizes. <Font name="Courier New"> <Size id="4" pxVal="20"/> </Font> 2. Add more Size tags to also change other font sizes. Normally you would probably want to adjust none or all of the sizes. Font Scheme Reference ID Default size Used in 1 10 Links in the header like Log off, Contact etc., and also text in the footer: “WebCenter by Esko…” 2 11 Most of the dynamic text and labels such as project and document names, text within the table cells, document folder text, etc. 3 12 Menu text, button text, many links, etc. 4 14 Static marketing text on the login page if not customized 411 5 5 WebCenter ID Default size Used in 5 16 Headings under the header such as Favorite Projects, My Work, Log In, etc. 6 28 Reserved; not used in the current version 7 20 Large project and document headers 5.5.5 Customize Static Text What Static Text Items Can You Customize? Currently it is possible to replace the following (see screen shots below): • • • • 412 Welcome message on the login page. Marketing message on the login page. Marketing message on the welcome page. Contact page (linked on top of each page) WebCenter Customize a Static Text Item There are some limitations you need to take into account when preparing your HTML page. You need to make sure that your HTML page body is also valid XHTML. Therefore, the rules for HTML tags are a bit stricter. There are many tools and online Web pages where you can validate your HTML, such as http://validator.w3.org/. If the document body is not valid XHTML you may encounter runtime errors when accessing your customized page. Note that the default WebCenter stylesheet is applied to the whole page, as well as to your custom HTML static text. That might be confusing because your text could look different than expected when inserted as static text on the page. For example, links might look bigger. To avoid such effects, make inline style references within your HTML. For example: <a style = "color: blue; font-size: 10px; font-family: Verdana, Arial, Helvetica, sans-serif;" href="My URL">My link</a> 413 5 5 WebCenter • To replace the pieces of static text, add the following tags into the customizationConfig.xml file: <StaticText> <LoginWelcomeMsg RelPath="text/loginWelcomeMsg.html"/> <LoginMarketingMsg RelPath="text/loginMarketingMsg.html"/> <HomeMarketingMsg RelPath="text/homeMarketingMsg.html"/> <ContactPage RelPath="text/contactPage.html"/> </StaticText> Each of the StaticText sub-tags replaces the corresponding static text with your custom HTML document. Using the RelPath attribute, specify the path to your HTML document relative to the custom directory. Example: Customizing Static Text Let’s look at the following HTML with which we want to replace the login page welcome message: <html> <body> <h1 style="color:#79bcff;font-family:Verdana,Arial,Helvetica,sansserif;font-size:25px;">Welcome to WebCenter 12!</h1> </body> </html> Now if you put the content of our HTML into the XHTML document as shown below and it passes the validation test, WebCenter should display your HTML correctly. <!DOCTYPE html PUBLIC "-//W3C//DTD XHTML 1.0 Strict//EN" "http:// www.w3.org/TR/xhtml1/DTD/xhtml1-strict.dtd"> <html xmlns="http://www.w3.org/1999/xhtml" lang="en" xml:lang="en-us"> <head> <title>XHTML should have head and title tag</title> </head> <body> <h1 style="color:#79bcff;font-family:Verdana,Arial,Helvetica,sansserif;font-size:25px;">Welcome to WebCenter 12!</h1> </body> </html> Note that all relative references that you use in HTML should be relative to the Web server root directory which is the WebCenter instance directory, such as WebCenter_Inst. Below is an example of a customized login page marketing message that has a reference to an image. <html> <head> <title>Login Page Marketing Message</title> <style type="text/css"> h1 {color:#79bcff;font-family:Verdana,Arial,Helvetica,sansserif;font-size:25px;} </style> </head> <body> <h1>Welcome to WebCenter 12!</h1> 414 WebCenter <table width="500px"> <tr> <td><img src="custom\text\eskoStarLogo.gif" alt=" ESKO "/></td> <td><b>We are proud to use Esko software to help your business grow.</ b></td> <td><img src="custom\text\eskoStarLogo.gif" alt=" ESKO "/></td> </tr> </table> </body> </html> 5.5.6 Customize the Language Files You can customize your own language files or add completely new language translations. The example below shows how to modify the customization configuration file to modify the default English language translation: 1. In the customizationConfig.xml file, add the following language tag: <Languages RelPath="languages"> <Language key="en" zipencoding="Cp437"/> </Languages> 415 5 5 WebCenter The RelPath attribute specifies the directory where the system looks for customized language files. RelPath should be specified relative to the custom directory. In this case, you are referring to the languages subdirectory in the custom directory. The Language sub-tag has the same attributes as the corresponding tags in the default config.xml file. Also, the naming convention and structure of the language files are the same as for the standard language files. 2. Edit the wcstrings_en.xml file in the languages subdirectory to reflect your new language strings. If you are not familiar with the default language files structure and usage, the easiest method is to copy the language file (from the default location <WebCenter_Instance>\languages) you want to modify to a subdirectory of the custom directory, such as wcstrings_en.xml in custom\languages. Edit the file and remove all tags except the ones you want to change. The edited result could look like the example below: <?xml version="1.0" encoding="UTF-8"?> <language xml:lang="en-us"> <application name="JSP_Strings"> <lang_string key="WCAUTHOR" value="WebCenter is another awesome product created by"/> <lang_string key="WELCOME" value="Information"/> <lang_string key="WELCOME_TAG" value="Information"/> <lang_string key="YOURE_LOGGED_IN_AS" value="Welcome to WebCenter! Have a wonderful day,"/> </application> </language> As you can see, we have changed the 'logged in as' text and the text in the lower left corner. Also the 'Welcome' link has changed to 'Information'. The picture below shows the result of our customization. 416 WebCenter 5.5.7 Forgot Password To add a Forgot Password? link to the WebCenter customizationConfig.xml file, do the following: Log In page through the 1. Open the customizationConfig.xml file in an XML editor. See Customizing the Look and Feel of WebCenter Using the customizationConfig.xml file on page 405 to know where to find this file. 2. Add the following XML code between the WebCenterCustomizationConfig XML tags: <ForgotPassword show="1"/> 3. Save your file and place it into the customization directory on your Web server instance. When a user can't remember his/her password and clicks the Forgot Password? link, they will be asked to supply their user name or email address. They will then receive an email with a temporary password and a link to the Log In page. After logging in, they will be asked to change their password. 417 5 5 WebCenter Note: • The password of an LDAP user can’t be reset via the Forgot Password? link, as it isn’t managed by WebCenter. If all your users are LDAP users then there is no point enabling the Show Forgot Password link option. • If there is more than one user linked to the entered e-mail address, the password can’t be reset (an error message will be shown). • For security reasons, if there were more than 6 reset password requests in the last 5 minutes, the user can’t request a new password. The user should then wait and try again later. • The password of the system users (Admin, CADX and CLEANUP) can’t be reset. • For every reset password request, a log message is written in the Tomcat log file with the IP address it was requested from. It will also be mentioned in the History of the user that requested the password reset. Note: The e-mail uses the e-mail customization framework to customize/translate the messages sent to the user. You can find an example of the data that can be used in the e-mail in C:/Esko/Artios/WebCenter/ApplicationServer/EmailNotifications/Example/ user. This folder contains: • reset_password_example_body.xsl • reset_password_example_source.xml • reset_password_example_subject.xsl You should copy these files to C:/Esko/Artios/WebCenter/ApplicationServer/ EmailNotifications/Custom/user before editing them. For more information about customizing e-mails, see Customizing the E-Mail Notifications on page 442. 5.6 Customizing the WebCenter Menus You can customize the WebCenter menus to tailor what users see to what they need to do in WebCenter. This way, you can make sure their user experience is as smooth as possible. You can: • remove unused menu items to simplify the user interface, • add menu items that link to frequently used WebCenter pages not already part of a menu, • change which page a menu item links to. You can assign custom menus to users and / or companies (see "Edit a User" and "Edit a Company" in the Administration Guide). Tip: To see what a menu looks like, hover on it in the WebCenter user interface. This shows the sub menus. You can manage custom menus through the WebCenter user interface. Log in as an Admin, and go to Admin > Preferences > Menus . 418 WebCenter See Menus Preferences on page 82 in the Administration Guide for details. 5.6.1 Create a Custom Menu You can create a custom menu for each category of users, to make it more convenient for them. Note: Menus are XML files, so you will need an XML editor (you can find various freeware XML editors on the internet, for example XML Marker or Notepad++). However, if you are not comfortable using XML, you can also create a custom menu through the WebCenter user interface (see Create a Custom Menu through the WebCenter User Interface on page 82 in the Administration Guide). You will need to: 1. Determine which menus a particular group of users needs, and which menus they don't need. 2. Download the default menu to use as a starting point. 3. In an XML editor, remove the menu items that are not necessary for those users. This allows you to simplify the WebCenter interface, especially for occasional users. For example, you can create a menu that only contains My Work for approval users. 4. Add custom menu items, to link to the WebCenter pages of your choice. This allows you to make the pages most used by your users more accessible. For example, you can add menu items linking to saved searches, or to project creation from a specific project template. 5. When you are done editing the menu file, save it under a meaningful name. 6. Upload your custom menu: a) b) c) d) click the Menu Upload button on the Menus page, on the Menu Upload page, browse to your XML file, give your custom menu a Name and a Description, click Upload. 7. Assign the menu to the users (or company) you created it for. 8. Log out and log in to WebCenter as one of the users to which you gave the custom menu, and check whether the menu works. Download the Default Menu You will use the default menu as a basis for creating custom menus. 1. Download the default menu: a) On the Admin > Preferences > Menus page, click the Download Menu link corresponding to the Default menu. b) The (XML) menu file will typically open in your browser. You need to save it to a file. Use for example: • File > Save As in Internet Explorer, • File > Save Page As or Ctrl+S / Command+S in Firefox, 419 5 5 WebCenter • File > Save As or Command+S in Safari (make sure you select Page Source as Format), • Ctrl+S / Command+S in Google Chrome. Note: Do not copy and paste the XML from your browser as this can give corrupted XML. 2. Open the menu file you downloaded in your XML editor. See Structure of the XML Menu File on page 420 to familiarize yourself with the file. Structure of the XML Menu File Each menu and menu entry is enclosed in a menuitem tag. You can expand and collapse menus and menu entries (use + to expand and - to collapse). 420 WebCenter Tip: The comments between <!-- and --> indicate what the tags below correspond to. Main Row Menus The first <menuitem>, "NON_ADMIN", contains the menu items corresponding to the top menu bar (when not in Admin mode). Note: It is not possible to edit the Admin menus. 421 5 5 WebCenter Task Type Details The menu items inside the "TASKTYPEDETAILS" <menuitem> (under <!-- Task type details menu -->) correspond to the tabbed menu you get when editing a task type (only for users who can create a task type). You will probably not need to change this. Project Details The menu items inside the "PROJDETAILS" <menuitem> correspond to the tabbed menu you get on the Project Details page. Template Details The menu items inside the "TEMPLATEDETAILS" <menuitem> correspond to the tabbed menu you get on the Template Details page (only for Admin users). You will probably not need to change this. Document Details The menu items inside the "DOCDETAILS" <menuitem> correspond to the tabbed menu you get on the Document Details page. Task Type Details (Read Only Mode) The menu items inside the "TASKTYPEDETAILSRO" <menuitem> correspond to the tabbed menu you get when looking at task types in read only mode. You will probably not need to change this. My Users The menu items inside the "MYUSERS" <menuitem> correspond to the tabbed menu you get when going to My WebCenter > My Users and editing a user (for Project Managers with the User Can Create User right). 422 WebCenter Remove Unused Menu Items Remove the menus and / or menu entries that are not necessary for your target users. • For each item to remove, delete everything between <menuitem> and </menuitem>, including the <menuitem> and </menuitem> tags. Attention: Make sure you are very precise and delete only corresponding <menuitem> and </menuitem> tags, so as not to break the XML structure! Add Custom Menu Items • To add a top level menu, add a <menuitem> element, with the following elements in it: <name> Choose a unique name for your menu. This name is only used to identify the menu in the XML file. <labeltag> Enter the language file tag corresponding to your new menu. You can use a tag already existing in the language files, or a new tag. This makes displaying your new menu in multiple languages possible: you enter the tag here, and in each language file you associate that tag with the text string that will be shown for that menu in that language. If for example you are adding a menu linking to a(n existing) saved search showing rejected documents: 1. Enter "REJECTED_DOCUMENTS_TAG" as <labeltag>, 2. Associate that tag with the "Rejected Documents" string in your English language file, with "Documents Rejetés" in your French language file, etc. Note: If you are using a new tag, you need to add it to the custom language files, otherwise you will lose it with every upgrade. 423 5 5 WebCenter See Customize the Language Files on page 415 for more information about customizing the language files. <url> Enter the page which will be shown when clicking the new menu. Typically this will be a standard WebCenter page which you otherwise would get by more complex navigation. <scope> Define which type of users will see the new menu. • Enter <project_managers/> if you only want Project Managers to see it. • Enter <admin_users/> if you only want Administrators to see it. • Enter <normal_users/> if you only want normal users to see it. If you want two types of users to see the menu, enter them both. For example: <scope> <admin_users/> <project_managers/> </scope> If you want all user types to see it, don't enter a scope at all. Note: Do not use spaces in the XML values. For example, to create a menu showing the rejected documents saved search to all users, use this: <menuitem> <name>REJECTED_DOCUMENTS</name> <labeltag>REJECTED_DOCUMENTS_TAG</labeltag> <url>dosavedsearch.jsp?searchName=RejectedDocuments</url> </menuitem> • To add a menu entry under a top level menu, place that bit of XML between the <menuitem> tags of the top level menu, as in the example below. <menuitem> <name>SEARCH</name> <labeltag>SEARCH_TAG</labeltag> <url>projsearch.jsp</url> <menuitem> <name>REJECTED_DOCUMENTS</name> <labeltag>REJECTED_DOCUMENTS_TAG</labeltag> <url>dosavedsearch.jsp?searchName=RejectedDocuments</url> </menuitem> </menuitem> 5.6.2 Examples 424 WebCenter Going to Projects I Am invited to in One Click By default, the Projects menu of a normal (non Project Manager) user contains Favorite Projects and Projects I am invited to. However, many users don't use favorites. To make it quicker for them, you can remove the Favorite Projects and Projects I am invited to entries, and make clicking on the Projects menu go directly to Projects I am invited to (instead of going to Favorite Projects). This makes going to Projects I am invited to a one-click operation. 1. Add a Projects menu (with no entries) going directly to Projects I am invited to for normal users: Just before... <menuitem> <name>PROJMGMNT</name> … add: <menuitem> <name>PROJECTS_NONPROJMGMNT</name> <labeltag>PROJMGMNTPROJS_TAG</labeltag> <url>iamprojectmember.jsp</url> <scope> <normal_users/> </scope> </menuitem> Note: The "PROJMGMNTPROJS_TAG" <labeltag> already exists in the language files with the value "Projects" (in the English file), so you don't need to add it. 2. Change the scope of the old Projects menu (so normal users can't see it) by adding a <scope> element: <menuitem> <name>PROJMGMNT</name> <labeltag>PROJMGMNTPROJS_TAG</labeltag> <url>myfavoriteproj.jsp</url> <scope> <admin_users/> <project_managers/> </scope> … 3. Save and upload your custom XML file. Customizing the Interface for Project Requests Often you might want to allocate a separate menu item for creating a project (or requesting a project) based on a fixed template. You don't need to call this button "Create Project"... Depending on your business process, you can use for example: • New Sales Request • Order Samples 425 5 5 WebCenter • Create New Book • Add Product • New Campaign If you only ever have one type of project request, you can Create a Project from a Fixed Template on page 426. If you have different project request types, Create a Project from Different Templates on page 427. You can also Show Projects Created from the Request Template(s) on page 430 and Add Your Requests to Your My Work Page on page 430. Create a Project from a Fixed Template If your users only need to create one type of project (request), you can add a button that will bring them directly to the project creation page, with the template they need already selected. 1. In your XML menu file, remove all menu items the requesters won't need. 2. Add a menu item (called for example “New Request”), that links to creating a project based on an existing template (called for example "New Box"). <menuitem> <name>NEW_REQUEST</name> <labeltag>NEW_REQUEST_TAG</labeltag> <url>projmgmntnewproject.jsp?template=New%20Box</url> <scope> <project_managers/> </scope> </menuitem> Note: Make sure you enter your template name precisely (the <url> is case sensitive and needs %20 to represent a space). 3. Save and upload your custom XML file. 4. Assign the menu to the users (or company) you created it for. 5. Add a language string to the language files (see Add Custom Menu Items on page 423 and Customize the Language Files on page 415). 6. Restart TomCat. 7. Log in to WebCenter as one of the users to which you gave the “New Request” menu, and check whether: • you see the "New Request" menu, • clicking the menu opens the project creation page, with the "New Box" template selected. Note: If this does not work, check all previous steps for spelling mistakes. • If you don't get the new menu item, you have added the information incorrectly to the XML file. • If you get an empty menu item (no text), your XML file is correct but your language file is not. • If all is scrambled, you have broken the XML. Go back to a previous version. 426 WebCenter Create a Project from Different Templates If your users need to create several types of projects (requests), you can add a button that will bring them to the project creation page, with a selection of templates to choose from. 1. Mark the templates they will need to choose from using a characteristic: a) Log in to WebCenter as an Admin and go to Admin > Characteristics . b) On the Characteristics page, make sure ROOT is selected and click New Characteristic. Create a characteristic called "Request". c) Go to one of the template the requesters will use (for example "New Box") and add the "Request" characteristic to it. d) Repeat for all templates the requesters will use. 2. In your XML menu file, remove all menu items the requesters won't need. 3. Add a “New Request” menu item, that links to the project creation page, and calls the "Request" template characteristic. <menuitem> <name>NEW_REQUEST</name> <labeltag>NEW_REQUEST_TAG</labeltag> <url>projmgmntnewproject.jsp?templatecharacteristicpath=\\Request</url> <scope> <project_managers/> </scope> </menuitem> Note: Make sure you enter your template name precisely (the <url> is case sensitive). 4. Save and upload your custom XML file. 5. Assign the menu to the users (or company) you created it for. 6. Add a language string to the language files (see Add Custom Menu Items on page 423 and Customize the Language Files on page 415). 7. Restart TomCat. 8. Log in to WebCenter as one of the users to which you gave the “New Request” menu, and check whether: • you see the “New Request” menu, • clicking the menu opens the project creation page, with all the templates that have the "Request" characteristic available. Note: If this does not work, check all previous steps for spelling mistakes. • If you don't get the new menu item, you have added the information incorrectly to the XML file. • If you get an empty menu item (no text), your XML file is correct but your language file is not. • If all is scrambled, you have broken the XML. Go back to a previous version. Create a Project and Run a CAD Standard If you are an ArtiosCAD user, you can run a CAD standard at project creation (see Run a CAD Standard from WebCenter on page 97 in the Administration Guide). 427 5 5 WebCenter You can create a custom menu item that allows users to create a project, based on a specific project template (or a selection of templates), using specific ARD document templates to run a CAD standard. 1. Mark the ARD document templates the users will need to run a CAD standard using a characteristic: a) Log in to WebCenter as an Admin and go to Admin > Characteristics . b) On the Characteristics page, create the characteristic to assign to your ARD document templates, and sub-characteristics if desired. For example, create "Folding Carton" as a main characteristic and types of boxes as subcharacteristics. Note: The main characteristic can be as deep as you want in the characteristics tree, but it cannot contain more than two levels of sub-characteristics. See Create a Characteristic on page 137 in the Administration Guide for details. c) Add the characteristic or one of the sub-characteristics you just created to all ARD document templates you want to make available to the users at project creation. For example, you can have an ARD document template with the "Tall rectangular box" and "Cereal box" characteristics, another one with the "Square box" characteristic, etc. 2. In your XML menu file, remove all menu items the requesters won't need. 3. Add a menu item (for example "New Request") that links to creating a project based on an existing template (for example "New Box"), using ARD document templates with your chosen main characteristic (for example "Folding Carton") for running a CAD standard. <menuitem> <name>NEW_REQUEST</name> <labeltag>NEW_REQUEST_TAG</labeltag> <url>projmgmntnewproject.jsp?template=New %20Box&documentcharacteristicpath=\\Product%20Type\\Folding%20Carton</url> <scope> <project_managers/> </scope> 428 WebCenter </menuitem> Note: Make sure you enter your template and characteristic names precisely: • the <url> is case sensitive, • use %20 to represent a space, • use & between the reference to the project template and the reference to the document characteristic, • use \\ before each level of the characteristic tree under ROOT (so ROOT > Product Type > Folding Carton is \\Product%20Type\\Folding%20Carton). Tip: If you want the requesters to select from a list of relevant project templates instead of using a fixed one, mark these project templates with a characteristic as explained in Create a Project from Different Templates on page 427. Then specify the project template and document template characteristics to use in the XML: <menuitem> <name>NEW_REQUEST</name> <labeltag>NEW_REQUEST_TAG</labeltag> <url>projmgmntnewproject.jsp?templatecharacteristicpath=\ \Request&documentcharacteristicpath=\\Product%20Type\\Folding%20Carton</url> <scope> <project_managers/> </scope> </menuitem> 4. Save and upload your custom XML file. 5. Assign the menu to the users (or company) you created it for. 6. Add a language string to the language files (see Add Custom Menu Items on page 423 and Customize the Language Files on page 415). 7. Restart TomCat. 8. Log in to WebCenter as one of the users to which you gave the "New Request" menu, and check whether: • you see the "New Request" menu, • clicking the menu opens the project creation page, with the "New Box" template selected (or with a list of all templates that have the "Request" characteristic available, depending on what you specified in the XML). • when clicking New in the Documents section, you can see the ARD templates that have the "Folding Carton" characteristic or one of its sub-characteristics, and you can filter on subcharacteristics (select up to two levels of sub-characteristics in Show and click Go). 429 5 5 WebCenter Note: If this does not work, check all previous steps for spelling mistakes. • If you don't get the new menu item, you have added the information incorrectly to the XML file. • If you get an empty menu item (no text), your XML file is correct but your language file is not. • If all is scrambled, you have broken the XML. Go back to a previous version. Show Projects Created from the Request Template(s) Once you allow people to create requests, you will probably also want a “Requests” menu item, which shows all projects created from templates with the "Request" characteristic. 1. Add a "Request" menu item (under "NON_ADMIN" if you want it to be a top level menu, or under a top level menu item if you want a menu entry): <menuitem> <name>REQUESTS</name> <labeltag>REQUESTS_TAG</labeltag> <url>myallprojects.jsp?characteristicpath=\\Request</url> </menuitem> 2. Save and upload (update) your custom XML file. 3. Add a language string to the language files. 4. Restart TomCat. 5. Log in to WebCenter as one of the users who has this menu, and check whether the menu works. Add Your Requests to Your My Work Page To complete the user experience of requests, you can add a My Work section that displays the list of requests the user created him/herself on their My Work page. 1. Log in to WebCenter as an Admin and do a project search looking for the "Request" characteristic. 430 WebCenter 2. Save this search as a Global search with the name "Requests". 3. Create a My Work section displaying this search: a) Go to Admin > Preferences > My Work and click Create New My Work Section. b) Fill the fields on the Create New My Work Section page as shown below and click Create. Note: You can choose another scope than All Users, for example only a group of requesters. Now people in the scope can add the "My Requests" section to their My Work page (via My WebCenter > My Work setup). 431 5 5 WebCenter Removing the Keyword Search To remove the ability to search using a keyword, add the following under the "NON_ADMIN" <menuitem>: <keyword_search><enabled>false</enabled></keyword_search> This will remove the search box at the top right corner of the WebCenter window, and the Keyword Search option from the Search For Projects, Search For Documents and Search For Tasks pages. 5.6.3 Will My Customizations Survive New Updates? The XML files you create are uploaded to the database and as such, they will survive WebCenter updates/upgrades. This means that the menus will remain as you have defined them. However, new features added by a new version may mean extra menu items added in the default menu. If you created your custom menu(s) from a full copy of the default menu, users having those menus will not see the menus added by the new version. To prevent this, we recommend you work with an XML file containing only the “differences” between the default menu and your custom menu. This means that you only put the part which you actually changed in the new XML file. Examples • If you only changed the top menu, your XML should only contain the "NON_ADMIN" menu item. This way, the other menus will stay the same. • If you only want to remove a part of the project details tabbed menu, create an XML file with only the "PROJDETAILS" section (and change it to your needs). • If you only want to add an item to the existing top level menu, just include that menu item in the XML file (nothing else). It will be added to the right of the top level menu. 432 WebCenter 5.7 Integrating an External Web Connection into the User Interface An external web connection is a connection to some data in an external system (usually a MIS system). The MIS system calculates the data (for example a bill's details) and WebCenter retrieves this data through the external web connection and displays it on a WebCenter page. After configuring the external web connection (see Configure External Web Connections on page 169 in the Administration Guide), you can choose to add a link to it in a WebCenter top-level menu, project menu or a My Work section. 5.7.1 Integrating an External Web Connection into a Top-Level Menu To integrate an external web connection into a WebCenter top-level menu, you need to edit the menu.xml file (see the Customizing the WebCenter Menus chapter for some background information about menus and how to edit them). Note: You can only have one link to an external web connection in the top level menu per menu file. If the external system you are connecting to outputs XML, you will also need an XSL (eXtensible Stylesheet Language) file to transform this to HTML and display it in WebCenter. Your WebCenter installation comes with an example XSL file, that you can customize. 1. If the external system you are connecting to outputs XML, edit the example XSL file as necessary: a) Copy the example XSL file called externalwebtransform.xsl, located in your custom_example\externalwebconnection folder, and paste it into custom \externalwebconnection. Tip: Both the custom_example\externalwebconnection and the custom \externalwebconnection folders are located on your Web server instance, for example C:\Artios\WebCenter\WebServer\tomcat\webapps \WebCenter_instance\custom_example\externalwebconnection. b) Edit the custom\externalwebconnection\externalwebtransform.xsl necessary. You can also rename it if desired. file as Tip: See the Customizing the E-Mail Notifications chapter for principles and tips about editing an XSL file. 2. Download the default menu to use as a starting point. 3. In the menu.xml file, locate the part starting with <!-- External Web Connection (1level Menu). 4. Uncomment the following section: <!-- <menuitem> <name>MYEXTERNALWEB_INFO</name> <labeltag>MYEXTERNALWEB_INFO_TAG</labeltag> <url>myexternalwebinfo.jsp?ExternalWebConfigName=<Name of your external web configuration>&XSLTransform=<Name 433 5 5 WebCenter of your xsl transformation in custom/externalwebconnection directory>&CallFromWebserver=<0/1 depending on whether the call to the external system needs to be made on the tomcat server (1), or the jboss server (0)></url> </menuitem> --> Tip: To uncomment, remove the <!-- and --> signs that surround the section. 5. Edit this section as necessary: a) Replace <Name of your external web configuration> by the name of your external web connection. b) If the external system you are connecting to outputs XML, replace <Name of your xsl transformation in custom/externalwebconnection directory> by the name of the XSL file in your custom\externalwebconnection folder. You can skip this step if you didn't rename the externalwebtransform.xsl file. c) In the CallFromWebserver parameter, replace <0/1 depending on whether the call to the external system needs to be made on the tomcat server (1), or the jboss server (0)> by either: • <0> if you want to connect to the external system from the WebCenter Application Server, • <1> if you want to connect to the external system from the WebCenter Web Server. If you don't specify anything, WebCenter will try to connect to the external system from the Application Server. For example, if: • your external web connection is called "ExternalWebConfig1", • you haven't renamed the externalwebtransform.xsl file, • you want to connect from the Application Server, then you should include the following section menu.xml file: <menuitem> <name>MYEXTERNALWEB_INFO</name> <labeltag>MYEXTERNALWEB_INFO_TAG</labeltag> <url>myexternalwebinfo.jsp? ExternalWebConfigName=ExternalWebConfig1</url> </menuitem> 6. When you are done editing the menu file, save it under a meaningful name. 7. Upload your custom menu: a) b) c) d) click the Menu Upload button on the Menus page, on the Menu Upload page, browse to your XML file, give your custom menu a Name and a Description, click Upload. 8. If desired, assign the menu to specific users (or companies). 9. Log out and log in to WebCenter as one of the users to which you gave the custom menu, and check whether the menu works. When clicking the menu item, the system will send a request to the configured service, and show the result in a page containing the normal WebCenter navigation and: • for a HTML connection: the returned HTML. 434 WebCenter Note: The external system must make sure this HTML is sufficiently self-contained. • for an XML connection: the HTML resulting from converting the returned XML with the XSL file you configured. 5.7.2 Integrating an External Web Connection into a Project Menu To integrate an external web connection into a WebCenter project menu, you need to edit the menu.xml file (see the Customizing the WebCenter Menus chapter for some background information about menus and how to edit them). Note: You can only have one external web connection menu item per project. If the external system you are connecting to outputs XML, you will also need an XSL (eXtensible Stylesheet Language) file to transform this to HTML and display it in WebCenter. Your WebCenter installation comes with an example XSL file, that you can customize. 1. If the external system you are connecting to outputs XML, edit the example XSL file as necessary: a) Copy the example XSL file called externalwebtransform.xsl, located in your custom_example\externalwebconnection folder, and paste it into custom \externalwebconnection. Tip: Both the custom_example\externalwebconnection and the custom \externalwebconnection folders are located on your Web server instance, for example C:\Artios\WebCenter\WebServer\tomcat\webapps \WebCenter_instance\custom_example\externalwebconnection. b) Edit the custom\externalwebconnection\externalwebtransform.xsl necessary. You can also rename it if desired. file as Tip: See the Customizing the E-Mail Notifications chapter for principles and tips about editing an XSL file. 2. Download the default menu to use as a starting point. 3. In the menu.xml file, locate the part starting with <!-(Project-level Menu). External Web Connection 4. Uncomment the following section: <!-- <menuitem> <name>PROJDETAILSEXTERNALWEBINFO</name> <labeltag>PROJDETAILSEXTERNALWEBINFO_TAG</labeltag> <url>projdetailsexternalwebinfo.jsp?ExternalWebConfigName=<Name of your External Web configuration>&XSLTransform=<Name of your xsl transformation in custom/externalwebconnection directory>&CallFromWebserver=<0/1 depending on whether the call to the External Web system needs to be made on the tomcat server (1), or the jboss server (0)></url> </menuitem> --> Tip: To uncomment, remove the <!-- and --> signs that surround the section. 5. Edit this section as necessary: 435 5 5 WebCenter a) Replace <Name of your external web configuration> by the name of your external web connection. b) If the external system you are connecting to outputs XML, replace <Name of your xsl transformation in custom/externalwebconnection directory> by the name of the XSL file in your custom\externalwebconnection folder. You can skip this step if you didn't rename the externalwebtransform.xsl file. c) In the CallFromWebserver parameter, replace <0/1 depending on whether the call to the external system needs to be made on the tomcat server (1), or the jboss server (0)> by either: • <0> if you want to connect to the external system from the WebCenter Application Server, • <1> if you want to connect to the external system from the WebCenter Web Server. If you don't specify anything, WebCenter will try to connect to the external system from the Application Server. For example, if: • your external web connection is called "ExternalWebConfig2", • you have renamed the externalwebtransform.xsl ExternalWebProjecttransform.xsl, • you want to connect from the Web Server, file to then you should include the following section menu.xml file: <menuitem> <name>PROJDETAILSEXTERNALWEBINFO</name> <labeltag>PROJDETAILSEXTERNALWEBINFO_TAG</labeltag> <url>projdetailsexternalwebinfo.jsp? url> </menuitem> 6. When you are done editing the menu file, save it under a meaningful name. 7. Upload your custom menu: a) b) c) d) click the Menu Upload button on the Menus page, on the Menu Upload page, browse to your XML file, give your custom menu a Name and a Description, click Upload. 8. Go to a WebCenter project, and check whether the menu works. When clicking the menu item, the system will send a request to the configured service, and show the result in a page containing the normal WebCenter navigation and: • for a HTML connection: the returned HTML. Note: The external system must make sure this HTML is sufficiently self-contained. 436 WebCenter 5 • for an XML connection: the HTML resulting from converting the returned XML with the XSL file you configured. 5.7.3 Integrating an External Web Connection into a My Work Section To integrate an external web connection into a My Work section, you need to create a new homepage section in the Admin > Preferences > My Work page. If the external system you are connecting to outputs XML, you will also need an XSL (eXtensible Stylesheet Language) file to transform this to HTML and display it in WebCenter. Your WebCenter installation comes with an example XSL file, that you can customize. 1. If the external system you are connecting to outputs XML, edit the example XSL file as necessary: a) Copy the example XSL file called externalwebtransform.xsl, located in your custom_example\externalwebconnection folder, and paste it into custom \externalwebconnection. Tip: Both the custom_example\externalwebconnection and the custom \externalwebconnection folders are located on your Web server instance, for example C:\Artios\WebCenter\WebServer\tomcat\webapps \WebCenter_instance\custom_example\externalwebconnection. b) Edit the custom\externalwebconnection\externalwebtransform.xsl necessary. You can also rename it if desired. file as Tip: See the Customizing the E-Mail Notifications chapter for principles and tips about editing an XSL file. 2. Click Admin > Preferences > My Work . The My Work Sections page appears. 3. Click Create New My Work Section. 4. Give your new section a Name. 5. In the Type option, select Generic. 6. In the URL field: a) Paste the following: http://<webserver_name>/<Instance name>/myexternalwebinfo.jsp? ExternalWebConfigName=<Name of your External Web configuration>&XSLTransform=<Name of your xsl transformation in custom/externalwebconnection directory>>&CallFromWebserver=<0/1>&homepageSection=1 b) Replace http://<webserver_name>/<Instance name> by the address of your WebCenter server. c) Replace <Name of your external web configuration> by the name of your external web connection. d) If the external system you are connecting to outputs XML, replace <Name of your xsl transformation in custom/externalwebconnection directory> by the name of the XSL file in your custom\externalwebconnection folder. You can skip this step if you didn't rename the externalwebtransform.xsl file. 437 5 WebCenter e) In the CallFromWebserver parameter, replace <0/1 depending on whether the call to the external system needs to be made on the tomcat server (1), or the jboss server (0)> by either: • <0> if you want to connect to the external system from the WebCenter Application Server, • <1> if you want to connect to the external system from the WebCenter Web Server. If you don't specify anything, WebCenter will try to connect to the external system from the Application Server. Note: Make sure you keep the homepageSection=1 parameter at the end! For example, if: • the address of your WebCenter server is http://webcenter2.esko.com/ WebCenter_Inst/, • your external web connection is called "ExternalWebConfig3", • you have renamed the externalwebtransform.xsl file to ExternalWebHomepage.xsl, • you want to connect from the Application Server, then you should use the following as URL: http://webcenter2.esko.com/WebCenter_Inst/myexternalwebinfo.jsp? ExternalWebConfigName=ExternalWebConfig3&XSLTransform=ExternalWebHomepage.xsl &homepageSection=1 7. In Scope, choose which type of users will be able to use this section in their My Work page: • All Users, • Administrators, • Project Managers. 8. You can use groups to further filter the users that will be able to see the section. In Role Groups, choose either: • All Users if you want all users of the type specified in Scope to be able to use the section, • Specific Groups if you want to restrict the section's visibility to specific groups (within that user type). In this case, select the groups which will able to use this section. 9. Click Create. 10.Log out and log in to WebCenter as one of the users to which you assigned the new My Work section, and check whether the link to the external web connection works. When clicking the link, the system will send a request to the configured service, and show the result in a page containing the normal WebCenter navigation and: • for a HTML connection: the returned HTML. Note: The external system must make sure this HTML is sufficiently self-contained. • for an XML connection: the HTML resulting from converting the returned XML with the XSL file you configured. 438 WebCenter 5.8 Customizing the Attributes From WebCenter 12, it is possible to customize the attributes. You can now change the attribute's label to an image, add an HTML help page, allow multiple values and more. For more information about the Graphic Asset Browser and Cascading attributes, please consult the WebCenter Admin Guide. 5.8.1 Create Image Label for an Attribute You can create Project request forms or Order forms with graphical labels by setting image labels for specific Attributes in an Attribute Category. You can use this feature to make the form visually attractive and user friendly. In addition, you can add graphical (packaging) symbols and warnings to aid the user while filling in the forms. 1. Add the label images to the following folder on the WebServer: WebCenter\WebServer\tomcat \webapps\WebCenter_Inst\custom\AttributeLabelImages. Create a new folder custom if it does not exist yet and create a folder named AttributeLabelImages under this folder. Note: • For the best user experience, use .jpg images. It does recognize .gif,.jpeg and .png. 2. Open your Attribute Category and select the Attribute for which you want to give an image label. 3. In the cell details, enter the correct image name including the extension in the Label Image field and save your attribute category. You can see image labels appearing instead of attribute names in the forms. 439 5 5 WebCenter Tip: In case you wish to display a checkbox for the attribute, make sure you use an attribute with a restricted set containing only the values Yes and No. 5.8.2 Create HTML Information for an Attribute When you design Project request forms or new Order forms, you might want to provide additional information to the user who is filling in the information. From WebCenter 12 onwards you can provide additional information as HTML help or information. This is especially useful when technical fields need to be supported with extended HTML help. There will be an information icon that is added next to the attribute name or attribute image label. When the user clicks on this icon, a pop-up HTML page with the information will appear. 1. Create an HTML file with the additional information you want to provide along with the attribute. You can create textual information as well as images to explain the attribute. 2. Place this HTML file in the AttributeHelp folder ( WebCenter\WebServer\tomcat\webapps \WebCenter_Inst\custom\AttributesHelp ). 3. Open the Attribute category and select the attribute for which you want to provide HTML help or information. 4. In the cell details, enter the correct file name (of the HTML file) in the Info Page field and save your Attribute Category. 440 WebCenter If you have an HTML information page linked to an attribute, you can see an information icon next to the attribute in the form that you created. When you click on the information pop-up window with the information to help the User. , you can see a 441 5 5 WebCenter 5.9 Customizing the E-Mail Notifications 5.9.1 Technology Used: XSLT Staying true to the technology already used and the web anchored environment of WebCenter the framework of e-mail notification templates is based on a XML/XSLT solution. XSLT is an industry standard for transforming an XML source to any preferred output. It uses an XMLbased structure to process a passed source XML document in order to transform it into a desired output (plain text format for e-mail notification messages' purposes). Although working with XSLT requires some technical skills, it is a powerful and reliable tool. In order to work with the XSLT template framework a user has to know: • Structure of the XML document that is being processed by the XSLT template. • Basic syntax and terminology of the XSLT technology. Using XSLT also means that the templates are actually present in the form of physical files on the Application Server. They are modified on the file system directly using any text editor. There is currently no support for modifying the templates by using any part of the WebCenter user interface. 442 WebCenter Note: You can find various freeware XSLT editors on the internet. 5.9.2 Migration of Customized Email from WebCenter 7.X to WebCenter 10+ Since WebCenter 10, the structure of the XML document containing the data for generating the email message has been extended in order to support bundled email messages. This means that, if an approval action is done on a list of documents, there will only be one XML file being generated that contains the information about all the documents on which the action was done. See added example of such an XML file containing multiple documents. For customers who have customized their approval emails, the approval xsl transformations need to be updated so that the transformations will work with WebCenter 12 generated XML files. This update can be done manually, but we strongly advise to let the software take care of the update. The following section describes how the software handles the WebCenter 7.X customized emails. Migration of the approval XSL transformation When a notification of a particular type needs to be sent, the software will check whether there exists a _list.xsl file in the custom directory. If so, then this file is used for doing the transformation. If that file cannot be found, but the 7.X version of this file exists in the directory, it means that the customer upgraded from 7.X to Webcenter 10 or 12 and the xsl will not be compatible with the new code. This file will be updated by WebCenter and the file will be renamed to have the _list extension. The old file in the directory will be renamed to _unused. The _unused version of the file will not be used further on by WebCenter. If the 7.X version of the file can also not be found in the custom directory, then the default version of the file will be used, which sits in the default directory. For example: suppose that the approval cycle starts on a document and email notifications are sent out. The software looks in the custom directory whether it finds a cycle_started_body_list.xsl file. If so, this file is used to generate the email body. Example: WebCenter 12 xml structure for the approval email <email_data> <!-- Localized labels set--> <languages> <lang_string key="LABEL_EXAMPLE_TAG" value="Example Label" /> <lang_string key="DOC_NAME" value="Document Name" /> <lang_string key="REQUESTED" value="Requested by" /> <lang_string key="TODO_LINK" value="Click here to go to Your ToDo list"/ > <!-- Email body strings--> <lang_string key="APPROVAL_STARTED_TITLE" value="Approval Cycle Started on Documents" /> <lang_string key="APPROVAL_FINISHED_TITLE" value="Approval Cycle Finished on Documents" /> <lang_string key="USER_SUBMITTED_STATUS_TITLE" value="User Submitted Approval Status on Documents" /> <lang_string key="ALL_USERS_APPROVED_TITLE" value="All Approval Users Approved Documents" /> <lang_string key="APPROVAL_REJECTED" value="Rejected" /> <lang_string key="APPROVAL_PENDING" value="Pending" /> <lang_string key="APPROVAL_APPROVED" value="Approved" /> <lang_string key="APPROVAL_APPROVAL_PENDING" value="Approval Pending" / > 443 5 5 WebCenter <lang_string key="APPROVAL_FORCED_REJ" value="Forced Rejected" /> <lang_string key="APPROVAL_FORCED_APP" value="Forced Approved" /> <lang_string key="APPROVED_COMMENTS" value="Approved with Condition" / > <!-- ... this section contains the content of the language file ... --> </languages> <host_url>http://webcenterserver/WebCenter_Inst</host_url> <!-- Basic Data - for each document where the particular approval action was applied, we have a approval_message node in the XML --> <!-- NOTE: OPTIONAL XML elements are not always available, thus it cannot be relied on their presence --> <!-- details of the first document --> <approval_message> <project> <project_name>Example Project Name</project_name> <project_description>an example of a Project Description...could be quite long - OPTIONAL</project_description> <project_manager>Barret, Syd - Example Project Manager</project_manager> <project_manager_email>[email protected]</ project_manager_email> <project_customer>Pink Floyd Recordings Limited - Example Project Customer - OPTIONAL</project_customer> <project_status>Active - Project Status example</project_status> <project_due_date>2007-08-30 10:30:00.0 - example due date of the Project - OPTIONAL</project_due_date> <project_link>http://myserver.com/webcenter/projdetails.jsp? menu_file=projsearchresults&projectID=00002_0000013425 - link to the project defaults page</project_link> <project_attributes_link>http://myserver.com/webcenter/ projdetailsattrs.jsp? menu_file=projsearchresults&projectID=00002_0000013425 - link to the project attributes page</project_attributes_link> <project_tasks_link>http://myserver.com/webcenter/ projdetailswctasks.jsp? menu_file=projsearchresults&projectID=00002_0000013425 - link to the project task page</project_tasks_link> </project> <document> <doc_name>example.doc - example Document Name</doc_name> <doc_description>Example Document Description</doc_description> <doc_version>2 - example version number</doc_version> <doc_due_date>2007-08-30 10:30:00.0 - example approval due date of this document - OPTIONAL</doc_due_date> <doc_link>http://myserver.com/webcenter/docdetails.jsp? docVerID=00002_0000000306 - example link to a document</doc_link> <doc_approval_link>http://myserver.com/webcenter/ docdetailsapprovers.jsp?docVerID=00002_0000109718 - example link to a document's approval page</doc_approval_link> <viewer_link>http://myserver.com/webcenter/viewdocument.jsp? docVerID=00002_0000109718 - example link to the viewer</viewer_link> <doc_attributes_link>http://myserver.com/webcenter/docdetailsattrs.jsp? docVerID=00002_0000109718 example link to the attributes</ doc_attributes_link> <doc_default_link>http://myserver.com/webcenter/viewdocument.jsp? docVerID=00002_0000109718 - example link to the viewer when the file is viewable, to the approval page otherwise</doc_default_link> <approval_stage_name>stage 1</approval_stage_name> <approval_stage_counter>1</approval_stage_counter> </document> <approval> 444 WebCenter <approval_status_submitted>Approved - example submitted approval status - AVAILABLE ONLY for 'Approval Status Submitted' Approval Event Notification</approval_status_submitted> <approval_comment>its ok - example submitted approval comment OPTIONAL</approval_comment> <approver_user_name>Barret, Syd - example username of the user that has triggered this notification</approver_user_name> <approval_status_final>Pending - example absolute approval status of a document (until the approval cycle is finished it will always be 'Pending')</approval_status_final> <approval_stage_counter>1 - the counter of the stage of the approval cycle</approval_stage_counter> <approval_rule_staged_approval>1 - is 0 or 1 depending whether there is an approval cycle or not</approval_rule_staged_approval> <approval_rule_nr_of_stages>3 - total number of stages - OPTIONAL</ approval_rule_nr_of_stages> <approval_stage_name>designer stage - name of the stage where the action happened - OPTIONAL</approval_stage_name> </approval> <!-- in case of page list, extra information about the pages is put here --> <pagelist_approval_overview> <approved>3 - 4</approved> <approved_folio>3 - 4</approved_folio> <rejected>2</rejected> <rejected_folio>test2</rejected_folio> <approved_conditions /> <approved_conditions_folio /> <pending>1</pending> <pending_folio>test1</pending_folio> <annotations /> <annotations_folio /> <blank /> <blank_folio /> <empty /> <empty_folio /> <nr_pages>4</nr_pages> <nr_rejected>1</nr_rejected> <nr_approved>2</nr_approved> <nr_approved_conditions>0</nr_approved_conditions> <nr_pending>1</nr_pending> <nr_annotations>0</nr_annotations> <nr_blanks>0</nr_blanks> <nr_empty>0</nr_empty> </pagelist_approval_overview> <page_range>0</page_range> </approval_message> <!-- details of the second document --> <approval_message> <project> <project_name>Example Project Name 2</project_name> <project_description>another example of a Project Description...could be quite long - OPTIONAL</project_description> <project_manager>Cobain, Kurt - Example Project Manager</project_manager> <project_manager_email>[email protected]</project_manager_email> <project_customer>Island - Example Project Customer - OPTIONAL</ project_customer> <project_status>Non Active - Project Status example</project_status> 445 5 5 WebCenter <project_due_date>2011-08-30 10:30:00.0 - example due date of the Project - OPTIONAL</project_due_date> <project_link>http://myserver.com/webcenter/projdetails.jsp? menu_file=projsearchresults&projectID=00002_0000013425 - link to the project defaults page</project_link> <project_attributes_link>http://myserver.com/webcenter/ projdetailsattrs.jsp? menu_file=projsearchresults&projectID=00002_0000013425 - link to the project attributes page</project_attributes_link> <project_tasks_link>http://myserver.com/webcenter/ projdetailswctasks.jsp? menu_file=projsearchresults&projectID=00002_0000013425 - link to the project task page</project_tasks_link> </project> <document> <doc_name>example2.pdf - example Document Name</doc_name> <doc_description>Example Document Description</doc_description> <doc_version>2 - example version number</doc_version> <doc_due_date>2011-08-30 10:30:00.0 - example approval due date of this document - OPTIONAL</doc_due_date> <doc_link>http://myserver.com/webcenter/docdetails.jsp? docVerID=00002_0000000306 - example link to a document</doc_link> <doc_approval_link>http://myserver.com/webcenter/ docdetailsapprovers.jsp?docVerID=00002_0000109718 - example link to a document's approval page</doc_approval_link> <viewer_link>http://myserver.com/webcenter/viewdocument.jsp? docVerID=00002_0000109718 - example link to the viewer</viewer_link> <doc_attributes_link>http://myserver.com/webcenter/docdetailsattrs.jsp? docVerID=00002_0000109718 example link to the attributes</ doc_attributes_link> <doc_default_link>http://myserver.com/webcenter/viewdocument.jsp? docVerID=00002_0000109718 - example link to the viewer when the file is viewable, to the approval page otherwise</doc_default_link> </document> <approval> <approval_status_submitted>Approved - example submitted approval status - AVAILABLE ONLY for 'Approval Status Submitted' Approval Event Notification</approval_status_submitted> <approval_comment>This one is also OK - example submitted approval comment - OPTIONAL</approval_comment> <approver_user_name>Barret, Syd - example username of the user that has triggered this notification</approver_user_name> <approval_status_final>Pending - example absolute approval status of a document (until the approval cycle is finished it will always be 'Pending')</approval_status_final> <approval_stage_counter>1 - the counter of the stage of the approval cycle</approval_stage_counter> <approval_rule_staged_approval>1 - is 0 or 1 depending whether there is an approval cycle or not</approval_rule_staged_approval> <approval_rule_nr_of_stages>2 - total number of stages - OPTIONAL</ approval_rule_nr_of_stages> <approval_stage_name>Legal stage - name of the stage where the action happened - OPTIONAL</approval_stage_name> </approval> </approval_message> 446 WebCenter </email_data> 5.9.3 The E-Mail Template File Structure All the e-mail notifications' related files are stored on the Application Server in the following path: C:/Esko/Artios/WebCenter/ApplicationServer/EmailNotifications. This is a root directory of the repository. All the subdirectories contain the required templates and language files. The structure of the repository is following: Inside the root directory you can find three subdirectories - Default, Custom and Example. In the Example folder, you can find a customization example. Copy the contents of the Example folder into the Custom folder to it try out. Default directory is a container for all the default files related to e-mail notifications. Contents of this directory come with the WebCenter installation and are overwritten whenever any of these files/ directories are updated (or new files/directories are added). Note: It is forbidden to modify the contents of Default directory, since doing so may lead to incorrect behavior in the process of creating the e-mail notification messages! Custom directory is intended as a repository of the customized elements of the e-mail notification framework. In a clean WebCenter installation it comes empty and is populated only when a user decides to customize any part of the framework. In order to have the e-mail notifications customization framework to acknowledge and use the customized XSLT templates and/or language files it is necessary to mimic the file system structure of the default directory. For example: a default XSLT template located on the following path: C:/Esko/Artios/WebCenter/ApplicationServer/EmailNotifications/Default/ Approval/cycle_finished_body.xsl This default template will only be overridden by a customized template on a following path: C:/Esko/Artios/WebCenter/ApplicationServer/EmailNotifications/Custom/ Approval/cycle_finished_body.xsl It is not necessary to mimic the entire directory/file structure of the Default directory inside the Custom directory for the customized elements to be used by the system, but the user rather needs to supply the file system structure ONLY for the individual customized elements (this means, that if the user wants to customize just Approval Started notification message, he has to create an appropriate file system structure for this notification type only). 5.9.4 Customizing E-Mail Language Files WebCenter in general uses XML based file as a source for all labels in the system with each of the labels set stored in a single file for each of the supported languages. The same applies to the e-mail notifications framework. This allows for supporting localized labels inside the e-mail notification messages, based on the user profile preference of the notification message's recipient. In order to be independent on the rest of the application, the e-mail service utilizes its own E-Mail Language Manager and a separate set of XML language files. 447 5 5 WebCenter These language files are stored on the following path: C:/Esko/Artios/WebCenter/ ApplicationServer/EmailNotifications/Default/Languages. If you wish to customize the labels, you need to copy an appropriate XML language file (based on the language for which you want to customize the label for) to a corresponding path in the Custom directory. After doing so, you need to restart the JBoss service. 5.9.5 E-Mail Notification Templates In Detail Each of the notification message types consists of two XSLT template files - one for the message's body and one for the message's subject. For example the default Approval Cycle Finished notification message templates are following: C:/Esko/Artios/WebCenter/ApplicationServer/EmailNotifications/Default/ Approval/cycle_finished_body.xsl and C:/Esko/Artios/WebCenter/ApplicationServer/EmailNotifications/Default/ Approval/cycle_finished_subject.xsl All XSLT templates used for creating e-mail notification messages consume a single XML document as a source for the actual transformation that leads to a plain-text-formatted output for message body and subject. This XML source is supplied by the system when an appropriate action is triggered (i.e. a project manager has changed a project status; an approval cycle has been started on a document; a task was reassigned to a different user; etc.). There are two basic parts of this XML source document: • All supported String labels in XML format. These labels are inserted into the XML source document by E-mail Language Manager. They are localized based on the language preference of the message's recipient passed to the E-mail Language Manager. • The actual data that makes up the "information part" of the message (i.e. project name/due date/ project manager name etc.) These two parts of a XML source are enough for the XSLT template to create an appropriate output. 5.9.6 Customizing the Notification Templates Step by Step The most important aspect of smooth and successful e-mail notification customization process lies in basic knowledge of XSLT technology. The templates are rather simple and the XSLT constructs utilized are few. This makes any modification of the templates confusing at first sight, but is understood soon enough. What You Need to Know Before You Begin Structure of the Source XML Even more important than knowledge of XSLT is knowledge of the source XML, since that is the cornerstone of X-Path usage. To be able to work with the XSLT templates, the user has to know the structure of the XML document that is consumed by the appropriate XSLT file. Since the XML source that is used in e-mail notification 448 WebCenter message creation process is never stored anywhere on the disk and is held only in the server's memory at runtime, there is no easy way to investigate its contents and their XML structure. Since each of the individual notification templates share their “parent notification type” XML structure, it is required to learn only one XML document structure to be able to work with a whole set of the parent's "subtype" (by parent notification type one should think about Approval Notification Type, while its subtypes are Approval Cycle Started Notification, Approval Cycle Finished Notification and Approval Status Submitted Notification). This is why each of the "parent notification type" directories contains an example XML file that represents a model XML source document that is expected by each of the "subtype" XSLT templates. The actual values of the elements in such an example XML document are of no importance. It's their XML structure that matters for anyone who wishes to customize the templates. XPath XPath is something like XSLT's own proxy SQL query framework. While SQL queries are used to stalk through a database, XPath is used to navigate through a XML document. The XML structure of XML source used by notification templates is really simple so the XPath queries are also simple. To tell the truth all the user doing the template modifications needs to know about XPath is parentchild relation between XML elements. XPath basic syntax is actually done through namespace navigation. This means that it is the same as navigating through a Windows file system or internet URLs. Here are some examples: Windows file system - C:/Artios/WebCenter/. Internet URL - http://myserver/WebCenter_Inst/login.jsp In the first example: • C: part stands for volume name (you can consider this to be the root definition of the namespace through which it will navigate). • Artios part is an element under this root. • WebCenter is a subdirectory of Artios (thus it is a child element of Artios which in turn is its parent element). A similar logic applies for the second example: • http:// part is a definition of a protocol that will be used for processing any element selected by this "path". • myserver part is a root namespace; in this case it is a server by the name myserver, that should contain the selected element at the end of this "path". • WebCenter_Inst part is context name of the web application that contains the selected element; myserver part of the path is its parent element. • Login.jsp is the selected element of this path; it is a child element of WebCenter_Inst and myserver elements. Now if you take a trivial XML structure like: <car> <engine HP="500"> <parts> Some parts¶ <engine/> </parts> 449 5 5 WebCenter <wheels> <tires> <wheels/> </car> Bridgestone </tires> You can use a similar path (this time it's XPath) structure to select (for example) the contents of tires element this way: select = "/car/wheels/tires" This (hypothetical) XPath expression selects the tires element, which returns its contents giving the result value Bridgestone. If we analyze the path itself, it is very simple > car is the root element, wheels is its child element and tires is in turn child element of the wheels element. 5.9.7 Start from the example This section describes how to create customized e-mail notifications starting from the example that is delivered with WebCenter 12. The easiest way to customize the WebCenter e-mail notifications, is to start from the example files. In the EmailNotifications folder, you can find an Example folder which contains an elaborate e-mail customization. Note: This example has been tested for compatibility with the following e-mail clients: Outlook 2003, Outlook 2010, iOS Mail and GMail. 1. First of all, you may need to navigate to your ../EmailNotifications/Custom folder and create a back-up of your current customized e-mail notifications. 2. Place the contents of the ../EmailNotifications/Example folder inside the Custom folder. 3. Restart the WebCenter services in order to update all language labels. Basic customization At the root of the Example folder, you can find 3 important XSL templates for basic customization of the WebCenter e-mail notifications: • header.xsl • footer.xsl • customize.xsl These three template files contain the formatting of the header, the footer, style and content that is used in all the e-mail notifications sent by WebCenter. If you make changes to these files, the changes are reflected in all notification mails. Another important file is: URL.xsl. 450 WebCenter Header.xsl Logo image In the example, the logo image is the same as the WebCenter AppLogo; the logo that is displayed in the top left part of the header. This image is located on the Web Server. You can replace the WebCenter logo by modifying the logoSource variable. You can use the host URL of WebCenter to build the URL, by first adding: <xsl:value-of select="host_url" /> After that, you add the path to the image, for example: /myimages/logo.gif, like in the example. You could also use a web URL. Note: You can only specify an image source a server location (for instance, a web server on the internet). A relative path to the e-mail customization folder will not work. Logo link By replacing the contents of the logoLink variable with the link to your company website, you change the link attached to the company logo. When a user clicks on the logo in the e-mail notification, they will be redirected to this specific URL. Example: Replace the existing variables: <xsl:variable name="logoLink"> <xsl:value-of select="host_url"/> </xsl:variable> <xsl:variable name="logoSource"> <xsl:value-of select="host_url"/> /images/WebCenter-banner.png </xsl:variable> By: <xsl:variable name="logoLink"> http://www.mycompany.com </xsl:variable> <xsl:variable name="logoSource"> http://www.mycompany.com/image.jpg </xsl:variable> Footer.xsl Example: Replace the existing variables: <xsl:variable name="company" select="'WebCenter © Esko'" /> <xsl:variable name="address" select="'Kortrijksesteenweg 1095, B-9051 Gent, België'" /> 451 5 5 WebCenter By: <xsl:variable name="company" select="'My company name'" /> <xsl:variable name="address" select="'My address'" /> Note: Pay special attention to the single quotes that are used in addition to the double quotes. Customize.xsl The Customize.xsl file contains two parts: styling and content. Styling Layout Every e-mail notification follows the same layout pattern. The body of the e-mail notification contains the main table that consists of three parts: header, information table and footer. 1. 2. 3. 4. 5. 6. 452 main header information message section header label WebCenter 7. value 8. section header 9. footer Header and footer The header and footer information is imported from the Header.xsl and Footer.xsl files. The styling of these sections can be modified in Customize.xsl. Information table The information table consists of multiple parts. First of all, there is a message that describes the action. Next you find multiple sections describing the project, document and task changed information. Every section has a sectionHeader. A section typically contains two columns: label and value. Note: Not all sections are relevant for, and therefore present in, every notification, it depends on the action what is displayed. The same goes for label-value pairs, they are displayed depending on the action and information in WebCenter. Example: If you want to change the background color of the sectionHeader in all e-mail notifications to green, you only need to change the following value in the specific template: 'background-color: #EEEEEE;' The sectionHeader template in the Style.xsl file will now look something like this: <xsl:template name="sectionHeader"> color: #334444; background-color: # C9E57E; font: bold italic 14px Verdana,Arial,Helvetica,sans-serif; </xsl:template> Content Example: If you want to show the document and task sections, but hide the project section, your variables will look like this: <xsl:variable name="document" select="true()"></xsl:variable> <xsl:variable name="project" select="false()"></xsl:variable> <xsl:variable name="task" select="true()"></xsl:variable> Note: Pay attention to the brackets used behind the true and false values, these are neccessary. 453 5 5 WebCenter URL.xsl Example: Replace the existing variables: <xsl:variable name="internalURL" select="'http://intranet.esko.com'"/> <xsl:variable name="correctURL" select="'http://accessible.esko.com'"/> By: <xsl:variable name="internalURL" select="'http://my.intranet.esko.com'"/> <xsl:variable name="correctURL" select="'https://correct.esko.com'"/> Note: Pay attention to the usage of both double and single quotes. Advanced customization For a basic customization, you can change the layout of the e-mail notifications by modifying the header, footer and/or style files. For a more advanced customization, you could alter every XSL of an e-mail individually. For example, you could: • Include or exclude certain label-value pairs in sections. • Change or override the layout of an e-mail individually from the style file. • Change the links attached to certain fields (for instance, the document name). In order to execute such a more advanced customization, you should have knowledge of both XSL and HTML. 454 WebCenter 6. Maintenance Guide 6.1 Maintenance 6.1.1 Installation Tips Create a Detailed Installation Log For Installation debugging and troubleshooting purposes, you can create a detailed installation log file for any Esko Installer programs. To do this: Run setup using the following syntax: Path+program space /v”/l*v space path+logfilename • For example: For ArtiosCAD installation from CD-ROM in my D:\ drive, • Open a command prompt and Change to the D:\ drive • Type: setup /v”/l*v c:\temp\ACsetup.log” 6.1.2 WebCenter Schema Every time a new installation or upgrade is performed, the Database Schema scripts should always be run. Schema changes are guaranteed for each version and build. Since WebCenter 12.1, the database schema scripts can be run automatically from the installer, which is recommended. In case a problem occurs, or additional parameters are needed, the scripts can still be run manually. Note: Since WebCenter 12.1, no files need to be copied to the database server in case the database is not installed on the Application Server. The scripts can simply be run from the Application Server itself. To run the database scripts manually from the Application Server, execute the following steps: 1. Open a command prompt and go to \Esko\Artios\WebCenter\ServerTools. 2. Type update_db.bat to check your current configuration. 3. To run the database script, type update_db.bat and at least the "sa" password for MSSQL or "sys as dba" for Oracle. This operation can take a considerable amount of time in case there are a lot of projects and documents with attributes. 455 6 6 WebCenter 4. In case of errors check the servertools.log in \Esko\Artios\WebCenter\ServerTools. 6.1.3 Cleaning Up the Database and FileStore Items deleted through WebCenter's web interface are not permanently deleted from the Database or the FileStore, only removed from the user interface. An Admin may be able to restore them if necessary. To delete them permanently (to keep the Database and FileStore sizes manageable), you should run the Cleanup Utility. Note: We recommend you run this regularly (every week for example). • To run the utility: On the Application Server, go to C:\Esko\Artios\WebCenter\ApplicationServer \Cleanup and double-click cleanup.bat. You don't need to enter any parameter in the script. It will run and close itself automatically when done. This cleans up all FileStore files and Database records deleted through the WebCenter interface. • To configure the utility to only clean up files and records deleted a certain time ago in the interface: a) On the Application Server, go to Artios\WebCenter\ApplicationServer\Cleanup \config and open access.properties in a text editor. b) For each table, change age=0 to the number of hours ago files and records must have been deleted for them to be cleaned up. For example, enter 168 hours if you want to only clean up files and records that were deleted at least 1 week ago in the interface. c) Save and close access.properties. d) Restart the WebCenter services on the Application Server. • To schedule the Cleanup Utility to run automatically, use the Windows Scheduler. 6.1.4 Temporarily Block Access to a WebCenter Site There will be times when you want to bring down an WebCenter server for maintenance or upgrade. This is when you want an easy way to prevent users from accessing your WebCenter sites. You can simply stop all IIS services on the Web Server. However, this will give anyone who types in your URL an error message “Page Cannot Be Found”—which is not so user friendly. Expect lots of support calls…the better approach is to put up a page letting users know what is going on. You can easily display a user-friendlier page, such as a “Site currently under maintenance. Please check back in 2 hours”. To redirect a virtual site to a specific page: • • • • • 456 Create a custom user friendly page. Keep it simple—create an HTML page that says the basics of what you need to communicate. Save this page as something easy to remember such as “Default_Repair.htm” Save your custom page into IIS directory on the Web Server. On the Web Server, logged in as a local administrator, save your page into \inetpub\wwwroot. WebCenter • • • • • • • • • • • • • • • • • • • This is usually on the C:\ drive. Save any images that your page uses in the \inetpub\wwwroot\images directory. Change each WebCenter Virtual Site to use your custom page only. On the Web Server, open IIS Manager and expand Web Site node. Right click on an WebCenter Virtual Site and choose Properties. Recommend using a development site first, such as WebCenter_Dev). Do NOT do this for WebCenter_Inst, Jakarta, PreviewImages or ViewServer. On the Virtual Directory tab, locate the Local Path field and click <Browse> button. Select the IIS directory where you saved your custom file (should be c:\inetpub\wwwroot). On Documents tab, click the <Add> button. Type in the exact name of your custom page, then click <OK>. Use the Move button to move your custom page to the top of the list (YOU MUST DO THIS!). Click <OK> then <Apply>. Test changes in IIS Manager. Right click on the Virtual Site name and choose <Browse>. You should see your custom page display correctly in right half of console. Test changes using Internet URL. Open a web browser and type in the site’s URL. You be brought to your custom page as well. Repeat these steps for each WebCenter virtual site you desire to ‘block access’. To stop redirecting WebCenter sites to a custom page: • • • • • • • • • • • • • • • • • • • • Change each WebCenter Virtual Site to use its own Tomcat directory. On the Web Server, open IIS Manager. Control Panel – Administrative Tools – Internet Information Services. Expand your Web Site node until you see your WebCenter virtual sites listed. Right click on an WebCenter Virtual Site that is redirecting (i.e. WebCenter_Dev). Choose Properties. On the Virtual Directory tab, locate the Local Path field. Click <Browse> button. Change to \Artios\WebCenter\WebServer\Tomcat\webapps directory. Select the folder name that matches the virtual site name (i.e. WebCenter_Dev). Click <Apply>. On Documents tab, highlight your custom page name at top of the list. Select <Remove> button. Click <Apply>, then <OK>. Ensure WebCenter services are all started on the Web Server and the Application Server. Test this site in IIS Manager. Right click on the Virtual Site name and choose <Browse>. You should reach the WebCenter login page. Test this site using Internet URL. Open a web browser and type in the site’s URL. You be brought to same WebCenter login page. 457 6 6 WebCenter • Repeat these steps for each WebCenter virtual site you desire to allow access. 6.1.5 Moving the FileStore WebCenter’s "FileStore" is installed by default on the Application Server within the \Artios \WebCenter\ directory. The name and location can be changed as long as it meets the below requirements (even if it is a non-Windows system): • Default share is named FileStore and can be renamed using alphanumeric characters only. For example: instead of using default location C:\Artios\WebCenter\FileStore, I created a new share on D: partition called ESKOFS instead, D:\ESKOFS. • New destination share must have local user called BGSYSTEM with exact password of "Drupa2000" who is a member of the local Administrators Group (both username and password are case sensitive). Password should never expire. • It is NOT recommended that the group EVERYONE is given access to the new destination share. If so, please remove this share and security permission. • New local user BGSYSTEM and local Administrators Group must have FULL share and security permissions to new destination share. • The new destination share must be reachable from WebCenter’s Application Server via Windows Networking. • If configuring a production Automation Engine server instead of the OBGE (not recommended), the Automation Engine production server's local user BGSYSTEM also requires full permissions to the new destination share via Windows networking. • At no point in time can WebCenter’s Application Server lose its connection to the new destination share - if so then all WebCenter services must be restarted. To move the FileStore from its default location: • • • • • • • • • • • Create the new share and ensure it meets the above requirements. Test communication to new share from the Application Server. From Application Server, log in as local user BGSYSTEM. Using Network Neighborhood, browse to new share. Create a new text file within new share. Delete test file after successful writing. Stop IIS and WebCenter Services on both Web and Application Servers. This ensures that no files are in use and locked for backup and then Move. On Web Server: IIS Admin, Word Wide Web Publishing, HTTP SSL, and WebCenter Tomcat. on the Application Server: WebCenter JBOSS, and WebCenter CAD-X. Backup the web server, application server, database, and current FileStore share. You want to have a full normal backup of any \Artios directory on both servers, as well as a full backup of current FileStore share. Move entire contents of current FileStore share to its new destination share. Tip: Right click on the FileStore folder and choose Properties before you begin copy process. Record the total size, number of files and number of folders. Use this information after the move is complete for comparison. 458 WebCenter • After move is completed, ensure new share is not marked as 'Read Only'. If so, remove attribute on share and all subfolders and files. • Rename old share (i.e. \Artios\WebCenter\FileStoreOLD). • Reinstalling WebCenter is always recommended. If this is for some reason not possible, you can manually edit WebCenter configuration files to point to new FileStore. Note that in some cases this may not be successful, leaving reinstalling is the only option. • on the Application Server, using Notepad, edit the two files below and change the location of the FileStore. • You must use a UNC path to the new FileStore share in these files. You CANNOT use a mapped network drive. • \Artios\WebCenter\config\appconfig.xml • \Artios\WebCenter\ApplicationServer\JBoss\bin\native\ImageList.ini • On WebCenter's Application Server, configure the OBGE to use the new FileStore location. • Using the Pilot, login as an admin user. • Delete the old container and add a new container. • Using the Configure tool (Tools - Configure) delete the container pointing to the old FileStore share (FileStore@<application_server_name>). • Using the Configure tool, create a new container pointing to the new FileStore share (<new_share_name>@<new_server_name>). • Delete the old hotfolder and add a new hotfolder. • In the Hotfolders view, convert the old hotin hotfolder to a normal folder. • Convert the new hotin folder to a JDF hotfolder. • Expand the new container pointing to the new FileStore share. • Expand the JDFHotfolder directory and right click on the hotin folder. 459 6 6 WebCenter • • • • • • • • • • • • • • Choose 'convert to hotfolder', and select the JDF radio button. In the Output folder, <Browse> to the hotout folder. Click <OK> to save. Ensure that the new hotfolder is "Active". Restart IIS and WebCenter services on both Web Server and Application Server. Test WebCenter with the new FileStore location. Login to WebCenter as an admin or a project manager. Create a new project. Upload a new "Graphics File" document. Follow the successful upload link to the document details. Ensure you see a "Checking and Registering" message in the document header. Wait about a minute and refresh the WebCenter page. You are waiting for Checking and Registering to finish. You will see a 3D thumbnail and 'View and Annotate' will appear in the Document Actions menu. Launch the View and Annotate applet on the new Graphic file. Search and open an existing Graphic file. Ensure you can launch the View and Annotate tool as well. Upload an ArtiosCAD ARD file and ensure can view 3D Model successfully. Download any document. 6.2 Configuration 6.2.1 Configuring ArtiosCAD Defaults To properly configure CAD-X for best WebCenter performance and display, make the necessary changes to the ArtiosCAD settings that WebCenter uses. The following settings should already be applied after installing ArtiosCAD 12.1 or higher, but you can verify or change them: 1. 2. 3. 4. 5. 6. 7. On the Application Server, open ArtiosCAD. From menu bar, choose Options > Defaults . Expand Database Defaults and open the General Options. Make sure the Design Thumbnail format is ArtiosCAD 3D, click Apply then OK. Expand Design Defaults – VRML Export Options for CAD-X. Make sure Use compression is selected, deselect Automatically Open, and click OK. Set the View Zoom Factor to 90%. To enable different download formats for CAD files, execute the following steps: 1. Expand Outputs - Artios – Export to Common File Formats. 2. Repeat the steps below for each export conversion desired for WebCenter downloads: a. Open the data item (DXF Inch, etc.) by double clicking it. b. Within the Shown In section, select WebCenter. c. Click OK. 460 WebCenter After changing the Defaults, make sure to save them by choosing File > Save . 6.2.2 Configuring to use NAT translation It is essential for the correct working of WebCenter that the Web Server can find the Application Server via host name resolution and that the host name used for directing the Web Server to the Application Server matches the host name set for the Application Server. JBoss on the Application Server resolves its own host name dynamically and communicates this to the Web Server. The host name must match the one provided on the Web Server or WebCenter will not work. The best way to make this work, is if the Web Server can find the Application Server via DNS records or via active directory look-up. If however this is impossible (for example for security or other reasons), a possible workaround is to manually configure the host mapping on the Web Server. If this workaround is used it is ESSENTIAL that it is properly documented. It will make the system work, but without proper insight into the configuration, troubleshooting can become problematic (for example when the IP address of the Application Server is changed). To preform this workaround, open C:\Windows\System32\drivers\etc\hosts in a text editor and add the line: <ip_address> <app_server_host> (for example: 10.20.30.40 mywcrappserver), then save the file. From then on any resolving of the Application Server host name from the Web Server side will result in the provided IP address. In case of NAT translation it is of course the IP address visible to the Web Server that needs to be used. 6.2.3 Create Usage Log Files for Each Virtual Site WebCenter creates Usage Log files for each WebCenter site. Refer to LOG FILES section for details. The location and names of these log files can be changed so that each virtual site has its own set of log files. For example: I have 3 virtual sites (WebCenter, SamAdams, and BlueMoon). I configure WebCenter site to have different log files than SamAdams and the BlueMoon sites. This way I know who is doing what and from which UI - even though they are all using the same database! On the Web Server, using Notepad, Edit each site’s config.xml appropriately. • Located in \Artios\WebCenter\Tomcat\webapps\<sitename>\config folder. • Locate the <MetricsFiles> tag, as seen below: <MetricFiles> <MetricsFile id="CheckOut" path="C:\Artios\WebCenter\logs\WebCenterCheckoutLog.txt"/> <MetricsFile id="Download" path="C:\Artios\WebCenter\logs\WebCenterDownloadLog.txt"/> <MetricsFile id="Upload" path="C:\Artios\WebCenter\logs\WebCenterUploadLog.txt"/> <MetricsFile id="Login" path="C:\Artios\WebCenter\logs\WebCenterLoginLog.txt"/> 461 6 6 WebCenter </MetricsFiles> • Modify the path and file name of each the 4 log files as desired. Attention: If you change the path of the log files, be sure that the local Administrators Group and the local IIS users (IUSR_<localcomputername> and IWAM_<localcomputername>) of the Web Server have full permissions to the destination location, and that the new location’s local Administrators Group has full permissions to the virtual sites tempfiles folder on the Web Server. Without proper permissions, log files cannot be written there. • Save Changes and Exit. • Repeat for each Virtual Site. • On the Web Server and the Application Server, restart WebCenter services for changes to take affect. 6.2.4 Modify main configuration files appconfig.xml This file contains configurable application data (described below): • • • • • FileStore location (changing not recommended, reinstalling WebCenter is always preferred) Log File names and locations Search Crawler settings ArtiosCAD 2D View layers used in WebCenter (overlays) ArtiosCAD Design files print side used On the Application Server edit C:\Artios\WebCenter\Config\appconfig.xml (this is always on the C:\ drive). • Make modifications, Save changes, and Exit. • Restart all IIS and WebCenter services on both the Web Server and the Application Server for changes to take effect. ImageList.ini The Viewer’s configuration file contains the path and location of the FileStore, which holds the pyramid files to be retrieved by viewer. Attention: If you have moved your FileStore after initial application installation, it is always recommended to reinstall WebCenter. 462 WebCenter • on the Application Server, open \Artios\WebCenter\ApplicationServer\program\ImageList.ini and verify that the paths are correct. 6.2.5 Change file name used at the time of download A configuration has been added for allowing you to decide how a specific site handles file downloads. Each virtual site has its own configuration, so they can all be different. The purpose is to control the file name assigned to the file being downloaded—whether it keeps the name displayed in WebCenter or the original disk file name it was at the time of upload. In WebCenter, on the General Information page of any Document, there is new data displayed called "Original Disk Filename". No--this "Original Disk Filename" value is NOT searchable. Here is an example of how these download settings work: • • • • • • • • • • • • • • • • • • Config file set to False. Uploaded Peter.txt file as version 1 to WebCenter. On Gen Info page, Orig. disk Filename = Peter.txt. Locked Peter.txt. Uploaded New version --but browsed to Melissa.txt. Result was: Document remains named Peter.txt as version 2. BUT on Gen Info page, Orig. disk Filename = Melissa.txt. When choose to download version 2, name of file to be saved is Peter.txt Config file set to True. Uploaded Craig.txt file as version 1 to WebCenter. On Gen Info page, Orig. disk Filename = Craig.txt. Locked Craig.txt. Uploaded New version --but browsed to Chris.txt. Result was: Document remains named Craig.txt as version 2. BUT on Gen Info page, Orig. disk Filename = Chris.txt. When choose to download version 2, name of file to be saved is Chris.txt. To change the way a specific site downloads files: • On the Web Server, edit \Artios\WebCenter\WebServer\tomcat\webapps\<sitename>\config \config.xml. • Locate section below: <!-- Download name option --> <!-- true - to use the uploaded document version file name when downloading --> <!-- false - to use the original document name when downloading à DocVersionDownloadName value="false"/> • Change value of DocVersionDownloadName from true to false as desired. 463 6 6 WebCenter • On the Web Server, Restart WebCenter Tomcat service for changes to take affect. 6.2.6 Change CAD plotting style in WebCenter and Viewer • • • • • • • • • • • Backup your style.xml file within your FileStore share. Within your FileStore share, Browse to \FileStore\views\Style directory. Make a copy of style.xml for backup purposes. on the Application Server, open ArtiosCAD and modify Defaults. From the menu bar, choose Options – Defaults, then expand Plotting Style Catalog. Select desired plotting style(s) and make necessary modifications. Click <Save as XML> button, and save the file to desktop with exact name of style.xml. <OK> to exit, Close Defaults, Save Changes, and Exit ArtiosCAD. Copy new style.xml file from desktop into existing FileStore location. Copy the new file and replace one in your FileStore in the \FileStore\views\Style directory. Changes will take effect immediately, no need to restart any WebCenter services. 6.3 Backup and Restore Strategy To properly back up WebCenter and ensure you can recover from a disaster, such as disk failure, there are 3 major components to be able to restore successfully and minimize your downtime: • WebCenter application, configurations, and Virtual Sites • WebCenter’s FileStore and Database • OBGE/Automation Engine application, configurations, and Database In the event of a disaster (disk or system failure) or in case you want to setup a test system that mimics your production environment from a specific point in time, then you will need to rely on whatever Backup Plan you have in place to successfully Restore to a specific state in time. Backups can be performed using 3 methods: Full, Incremental and Differential. We suggest you choose one of the following Backup Modes: • Always Full - you back up all files every time, whether some of them were changed or not. • Full+Incremental - you create a Full backup relatively seldom: once a month, or once a week, or on achieving some important point in your work. You create all other backups with the Incremental mode, only backing up files changed since the last backup. This approach is good when the project includes too many files to do a Full backup each time. It is faster and takes less disk space than a Full backup. It also allows you to create backups more frequently. However, to restore all the files, you have to restore the last Full backup, then all the following Incremental backups. • Full+Differential - is an intermediate mode. Each Differential backup includes all the project files changed since the last Full backup. It takes less time and space than Always Full, but more than Full+Incremental. 464 WebCenter The good thing is that restoring is simpler than for Full+Incremental - you will only have to restore the last Full backup and the last Differential backup. 6.3.1 What to Back up for WebCenter • The WebCenter application, configurations, and Virtual Sites. • The Application Configuration only needs to be backed up after initial installation, upgrades, or when changes are made to application configuration files. • Virtual Sites need to be backed up when they are initially created and after each modification. • WebCenter’s FileStore and Database. • The Database and FileStore need to be backed up at least on a daily basis. Furthermore, they must be backed up at the same time. One is useless without the other. • The database cannot be locked in any way during backup procedures, otherwise WebCenter will stop responding and all WebCenter services will need to be restarted. • If the database is out-of-sync with the FileStore, or vice-versa, then your clients will receive errors and your data will become corrupt. • It is recommended that you create a backup plan that will copy the database and FileStore at the same time several times per day, during your peak hours of activity. • The OBGE/Automation Engine application, configurations, and database. • If the OBGE was installed on the Application Server, then its application and configuration only needs to be backed up after initial installation, upgrades, or when changes are made to the configuration files. • If using a Production Automation Engine server rather than the OBGE (which is NOT recommended but is possible), its database should be backed up daily, if not several times per day. • If backups of the database and FileStore cannot be synchronized fully, it is preferred to first back up the database and immediately thereafter the FileStore. This will ensure all files referred in the database are also present in the FileStore. Files added after the database backup will be orphaned and are best removed after restore using the WebCenter clean up tool. An Example Backup Plan • WebCenter application, configurations, Database, and Virtual Sites • After initial installation/upgrade, make full system backups of the Web, Database, and Application Servers. • Store these backups off-site on tape for safe keeping. • When changes to Virtual Sites and/or application configurations are made, retrieve the tapes and back up the Web and/or Application Server in full again. Return tapes to off-site storage when finished. • OBGE/Automation Engine application, configurations, and database. • During initial installation, either the OBGE was installed on the Application Server, or a production Automation Engine server was configured. Determine which server was used. • Using the Server Admin tool, located at Start > Programs > Esko > Automation Engine , configure and setup backups for the software application and database: • On the Automation Engine tab, configure a server software backup and Backup Server Software configuration using the Wizards. 465 6 6 WebCenter • On the Database tab, use the <Manage Databases> button to Database Properties and Backup Database. • WebCenter’s FileStore and Database • Hardware Configuration: Configure a mirrored disk RAID subsystem on the Application Server. The rest of the disks should be configured with a different RAID level, such as parity. On the mirrored partition, only the system Operating System is installed and a directory for the purpose of storing temporary backup files, such as “WC_BACKUP”. The parity RAID drives will be where WebCenter applications and OBGE are installed. • Schedule Full backups: • On the Application Server, use backup software, such as Veritas, to schedule a Full backup of the FileStore to Tape every Sunday at 2 am (a day and time where little or no system activity can be guaranteed). • On the Database Server, use database backup software, such as Veritas SQL Server Agent, to schedule a Full WebCenter Database backup to Tape at exactly every Sunday at 2 am, the same time as the FileStore backup. • Store these weekly Full backup tape(s) off-site for safe keeping when not in use during the week. • Schedule daily Incremental backups to local disk: • We determined most active hours for WebCenter activity. We choose times of day that will satisfy us in the event we have to recover (8am, 12pm, 4pm, 8pm). • on the Application Server, schedule daily Incremental backups (8am, 12pm, 4pm, 8pm) to backup FileStore to local disk on the Application Server in directory “WC_BACKUP” on the mirrored disk raid. • On the Database Server, schedule daily Incremental backup at exactly same time as the FileStore backup (8am, 12pm, 4pm, 8pm), to backup the database to a local disk on the Application Server in the “WC_BACKUP” directory . • Schedule daily Differential backups to tape. • We determined a time of day that has least WebCenter activity and ensures that the other daily backups have completed writing to disk (11pm). • on the Application Server, schedule a Differential backup of the FileStore to Tape every day (except Sunday) at 11pm (a time after the last Incremental backup completes and when little or no system activity can be guaranteed). • On the Database Server, schedule a Differential backup of database to Tape every day (except Sunday) at exact same time as FileStore backup at 11pm (a time after the last Incremental backup completes and when little or no system activity can be guaranteed). Example Backup Schedule 466 Frequency Day & Time What Where How To Manually as needed At time of installation and when changes are made Entire system, all partitions (contains WebCenter application files, configurations, Database, and Virtual web Sites) Web Server, Database Server, and Application Server FULL TAPE Manually as needed At time of installation and Entire system, all Application partitions (contains Server or OBGE/Automation Production FULL TAPE WebCenter Frequency Day & Time What Where when changes are made Engine app, Automation configurations, and Engine server Database) How To Weekly Sundays at 2am WebCenter’s FileStore Application Server FULL TAPE Weekly Sundays at 2am WebCenter’s Database Database Server FULL TAPE Daily 8am, 12pm, 4pm, 8pm WebCenter FileStore and Database Application Server INCREMENTAL DISK Daily 8am, 12pm, 4pm, 8pm WebCenter’s Database Database Server INCREMENTAL DISK Daily (except Sundays) 11 pm WebCenter FileStore and Database Application Server DIFFERENTIAL TAPE Daily (except Sundays) 11 pm WebCenter’s Database Database Server DIFFERENTIAL TAPE An Example Restore Plan Attention: Anytime you restore a WebCenter SQL Server database, you must fix orphaned logins before the database is usable. See Restoring the master database on page 472 for more information. PROBLEM: Disk failure on the Application Server, Thursday 6/15/06 at 2:26 pm. SOLUTION: Assuming the backup schedule is the same as the chart above, this is a 5 part restore plan: • Determine exact period of data loss and inform specific users of activity that will need to be redone. • Repair systems • Restore WebCenter application to a working state. • Restore WebCenter application configurations. • Restore data using most recent point of backup for the WebCenter FileStore, Database, and Virtual Sites. This is a possible course of action: • Determine data loss risk and begin communicating this to end users. • Calculate the difference between the time of failure and the time of the last incremental backup to disk. • In this example, the data loss risk would be 12pm – 2:26pm, approximately 2.5 hours. • This means that any changes made to WebCenter during these 2.5 hours will be lost. 467 6 6 WebCenter • Determine which users were logged into WebCenter during the 2.5 hours and inform them they will need to redo this work after system has been restored. • Using WebCenter usage log files, you can determine what users were logged in at the time of failure. • Using WebCenter usage log files, you can determine what activities users performed in WebCenter as it relates to Uploads, Downloads, and versioning of files during the 2.5 hours where you will lose data. • Resolve point of failure in hardware or software. • Reinstall from original Media or Restore WebCenter application from Tape (no data at this point). • Ensure that you use the exact same version and build used before point of failure. • Test blank application. • Ensure WebCenter application is working in the correct network configuration (such as in a DMZ with SSL security) using a blank database, blank FileStore, and the Installation site is accessible (WebCenter_Inst). • Ensure that you can create a new project, upload a document, use View and Annotate tool, download a document, etc. • Restore Database, FileStore, and Virtual Sites • Using backup Tapes, restore files from the Last FULL Tape Backup (Sunday 6/11/06). • Then restore files using the previous nights DIFFERENTIAL backup Tapes (Wed 6/14/06). • Then restore files using ALL the current days incremental backups to Local Disk up until point of failure, ensuring to apply them in proper order (Thurs 8am first then Thurs 12pm). • Run the database restore script to reset ‘WebCenter’ user login. • For the SQL Server, you must run the stored procedure against WebCenter4_0 database. • Using Query Analyzer, type in these 2 command lines below: Use WebCenter4_0 Sp_change_users_login auto_fix, WebCenter, null, oicu812 • Run the query. • You should see a message that orphaned records have recovered. • Restart all IIS, WebCenter, and Database services on the Web Server, Application Server, and Database Server. • Test the application with the restored data. • Verify can view existing projects, download docs, and use View and Annotate tool on existing documents. • Verify can create new projects, upload documents, use View and Annotate tool on new docs, download new docs in existing database, etc. • Do a FULL backup on all systems. 6.3.2 Microsoft SQL Server 2008 R2 Backup and Restore Backing up the WebCenter database is a critical part of its maintenance. If the database is lost, there is no way to rebuild it without a valid backup. Microsoft SQL Server 2008 R2 uses a master database in conjunction with the WebCenter4_0 database. Both must be backed up regularly in order to be able to recover from a database failure. 468 WebCenter Backing up the WebCenter database To back up the Microsoft SQL Server 2008 R2 database used by WebCenter, do the following: 1. Log on to the database server as a member of the local Administrators group. 2. Start SQL Server Management Studio Express in the Microsoft SQL Server 2008 folder on the Start menu. 3. In the Connect to Server dialog, enter the server name in the Server name: field if it is not there already, followed by \<instance name>, such as MBCAPPSERV\WEBCENTER. 4. 5. 6. 7. If you used the default instance and not a named instance, just enter the server name. Click Connect. Click the plus sign (+) next to the Databases folder icon to expand it. Right click WebCenter4_0, click Tasks, and then click Back Up. In the Back Up Database - WebCenter4_0 dialog, set the Backup type: to either Full or Differential. Full is a complete backup, while Differential is everything that has changed since the last full backup. The first backup must be a full backup. A recommended strategy is to make a Full backup once a week and a Differential backup on the other days. 8. In the Backup set group, enter the current date in the Description: field. 9. In the Destination group, select either Disk or Tape. Tape is unavailable if there is no tape drive attached to the system. Most installations will use Disk. A default backup location and file name is shown. To change the location and file name, first select the default location and click Remove, and then click Add and enter a new location and file name. A disk backup may only be made to an internal physical disk on the system; you may not specify an external drive or a network drive. 10.Click Options in the Select a page pane. 11.In the Overwrite media group, select Overwrite all existing backup sets for a full backup. For a differential backup, leave Append to the existing backup set selected. 12.Click OK to start the back up. 13.Click OK when informed that the back up of database ‘WebCenter4_0’ completed successfully. Copy the backup file whose location was set in step 9 to a different hard drive or networked drive. It is also recommended that the location is part of your general backup strategy. The WebCenter database is now backed up. Backing up the master database The master database does not need to be backed up as frequently as the WebCenter database, but it still should be backed up regularly. To back up the master Microsoft SQL Server 2008 R2 database, do the following: 1. Log on to the database server as a member of the local Administrators group. 2. Start SQL Server Management Studio Express in the Microsoft SQL Server 2008 folder on the Start menu. 469 6 6 WebCenter 3. In the Connect to Server dialog, enter the server name in the Server name: field if it is not there already, followed by \<instance name>, such as MBCAPPSERV\WEBCENTER. 4. 5. 6. 7. 8. 9. If you used the default instance and not a named instance, just enter the server name. Click Connect. Click the plus sign (+) next to the Databases folder icon to expand it. Click the plus sign (+) next to the System Databases folder icon to expand it. Right click master, click Tasks, and then click Back Up. In the Backup set group, enter the current date in the Description: field. In the Destination group, select either Disk or Tape. Tape is unavailable if there is no tape drive attached to the system. Most installations will use Disk. A default backup location and file name is shown. To change the location and file name, first select the default location and click Remove, and then click Add and enter a new location and file name. A disk backup may only be made to an internal physical disk on the system; you may not specify an external drive or a network drive. 10.Click Options in the Select a page pane. 11.In the Overwrite media group, select Overwrite all existing backup sets. 12.Click OK to start the backup. 13.Click OK when informed that the backup of database ‘master’ completed successfully. Copy the backup file whose location was set in step 9 to a different hard drive or networked drive. It is also recommended that the original location is part of your general backup strategy. The master database is now backed up. Restoring the WebCenter database There are three situations in which you would have to restore the WebCenter database: a hard drive failure, a corrupt database file, or corrupt data within the database. Recovering from a hard drive failure When the hard drive holding the WebCenter database fails, after you have replaced it and reloaded the Microsoft SQL Server 2008 R2 software (if necessary), do the following to restore the WebCenter database: 1. Log on to the database server as a member of the local Administrators group. 2. Start SQL Server Management Studio Express in the Microsoft SQL Server 2008 folder on the Start menu. 3. In the Connect to Server dialog, enter the server name in the Server name: field if it is not there already, followed by \<instance name>, such as MBCAPPSERV\WEBCENTER. 4. 5. 6. 7. 470 If you used the default instance and not a named instance, just enter the server name. Click Connect. Once connected to the database, right-click the Databases folder and click Restore Database on the context menu. In the Restore Database dialog, in the Source for restore group, click From device. Click the ... (Browse) button at the end of the From device: field. WebCenter 8. In the Specify Backup dialog, click Add and select the file to which you backed up the WebCenter database, for example WebCenter4_0.bak. 9. Click OK. The selected file should be listed in the Backup location: field in the Specify Backup dialog. 10.Click OK. A list of full and differential backup sets should appear. 11.Select all the backup sets in the Restore column. If you chose to not have full backups overwrite each other, select the most recent Full backup and all the Incremental backups (or the last Differential backup) taken after it. 12.In the Destination for restore group, in the To database: list, select WebCenter4_0. 13.Click OK to start restoring. Click OK when informed that the restore completed successfully. The database should now be restored and ready for use by WebCenter. Recovering from a corrupt database file If the database file becomes corrupted and unreadable, meaning WebCenter4_0.mdf still exists but Microsoft SQL Server 2008 R2 cannot read it, do the following to restore the WebCenter database: 1. Log on to the database server as a member of the local Administrators group. 2. Start SQL Server Management Studio Express in the Microsoft SQL Server 2008 folder on the Start menu. 3. In the Connect to Server dialog, enter the server name in the Server name: field if it is not there already, followed by \<instance name>, such as MBCAPPSERV\WEBCENTER. If you used the default instance and not a named instance, just enter the server name. 4. Click Connect. 5. Once connected to the database, right-click the Databases folder and click Restore Database on the context menu. 6. In the Restore Database dialog, in the Source for restore group, click From device. 7. Click the ... button (Browse) at the end of the From device: field. 8. In the Specify Backup dialog, click Add and select the file to which you backed up the WebCenter database, for example WebCenter4_0.bak. 9. Click OK. The selected file should be listed in the Backup location: field in the Specify Backup dialog. 10.Click OK. A list of full and differential backup sets should appear. 11.Select all the backup sets in the Restore column. If you chose to not have full backups overwrite each other, select the most recent Full backup and all the Incremental backups (or the last Differential backup) taken after it. 12.In the Destination for restore group, in the To database: list , select WebCenter4_0. 13.In the Select a page pane, click Options. 14.In the Restore options group, select Overwrite the existing database. 15.Click OK to start the restore. Click OK when informed that the restore completed successfully. The database should now be restored and ready for use by WebCenter. 471 6 6 WebCenter Recovering from corrupt data If the database file contains corrupted data, meaning that Microsoft SQL Server 2008 R2 can read the database but that there is missing or incorrect data, think carefully about the restoration, as whatever data was added to the database since the last backup will be lost after the restoration with no way to recover it. You should ensure as few users as possible are using WebCenter before performing this procedure. 1. Log on to the database server as a member of the local Administrators group. 2. Start SQL Server Management Studio Express in the Microsoft SQL Server 2008 folder on the Start menu. 3. In the Connect to Server dialog, enter the server name in the Server name: field if it is not there already, followed by \<instance name>, such as MBCAPPSERV\WEBCENTER. If you used the default instance and not a named instance, just enter the server name. 4. Click Connect. 5. Once connected to the database, expand the Databases folder, right-click WebCenter4_0, and then click Properties on the context menu. 6. In the Select a page pane, click Options. 7. In the Other options: list, scroll to the bottom and double-click Database Read-Only to change its value from False to True. 8. Click OK. 9. Click OK to confirm changing the properties of the database and to close all other connections. 10.Right-click the Databases folder and click Restore Database from the context menu. 11.In the Restore Database dialog, in the Source for restore group, click From device. 12.Click the ... button (Browse) at the end of the From device: field. 13.In the Specify Backup dialog, click Add and select the file to which you backed up the WebCenter database, for example WebCenter4_0.bak. 14.Click OK. The selected file should be listed in the Backup location: field in the Specify Backup dialog. 15.Click OK. A list of full and differential backup sets should appear. 16.Select all the backup sets in the Restore column. If you chose to not have full backups overwrite each other, select the most recent Full backup and all the Incremental backups (or the last Differential backup) taken after it. 17.In the Destination for restore group, in the To database: list , select WebCenter4_0. 18.Click OK to start restoring. Click OK when informed that the restore completed successfully. The database should now be restored, automatically set back to multi-user mode, and ready for use by WebCenter. Restoring the master database If the master database is damaged or absent, as long as the sa user can connect to the database and backups have been made, use the above procedures to restore the master database, substituting master in the System Databases folder for WebCenter4_0 as necessary. 472 WebCenter If the master database is lost because of a disk crash and no connections are possible, uninstall and reinstall Microsoft SQL Server 2008 R2 and then restore the WebCenter4_0 database using the procedures described above. After restoring the WebCenter 4_0 database subsequent to reinstalling Microsoft SQL Server 2008 R2, recreate the WebCenter user login for the database by doing the following: 1. Log on to the database server as a member of the local Administrators group. 2. Start a command prompt. 3. Type osql -Usa -P”sa_user_password” -Sdatabase_server \instance_name and press enter. If you are using the default instance, use -Sdatabase_server instead. 4. At the 1> prompt, type the following: sp_addlogin ‘webcenter’, ’oicu812’,’WebCenter4_0’ and press enter. 5. At the 2> prompt, type go and press enter. 6. At the 1> prompt, type use WebCenter4_0 and press enter. 7. At the 2> prompt, type go and press enter. 8. At the 1> prompt, type sp_change_users_login update_one, webcenter, webcenter, null and press enter. 9. At the 2> prompt, type go and press enter. 10.At the 1> prompt, type exit and press enter. 11.Close the command prompt window and log off the database server. The database is now restored and ready for use by WebCenter. 6.4 Troubleshooting 6.4.1 Testing WebCenter On the Application Server and the Web Server, ensure IIS and the WebCenter services are started and configured to start automatically. After starting/restarting the WebCenter services, always wait a few moments until the CPU processor activity on both servers become idle (<5%) before attempting to access the login page. Testing each facet of WebCenter in the exact order below helps to easily and quickly identify points of failure, if any. • • • • • • IIS Connectivity – use IIS Manager to access the WebCenter_Inst site IIS Security settings – can access the home page after logging in Database connection and Schema – can add a new record to the database FileStore connectivity – can write a file to the FileStore and then retrieve it View Data generation – can upload a graphic file and the OBGE does its job View and Annotate applet – can launch the applet successfully on a Graphic file Verify IIS is working • On the Web Server, from a web browser type: //<webservername> (such as //MBCWEBSERV). 473 6 6 WebCenter • If you get an “Under Construction” page, IIS is working. • If you get “The page cannot be displayed”, then most likely IIS services are not started or still starting. Verify Tomcat is working • On the Web Server, from a web browser type: //<webservername>:8081 (such as // MBCWEBSERV:8081). • If you get Tomcat’s home page, Tomcat is working. Test IIS connectivity • On the Web Server, open IIS Manager and expand the website node. • Right click on WebCenter_Inst virtual directory; choose Browse (only test with this directory for now). • Wait… watch progress in status bar. Will take longer very first time… • You should be brought to login page (login.jsp). If you get to this page, then you know IIS is responding. • If not, verify IIS and WebCenter services are all Started. This is #1 reason for this error… • If services are all Started and still cannot access login page from IIS Manager, then see if you can bypass IIS and talk to Tomcat directly. • Close IIS Manager and Open a web browser. • In address URL type: http://<name_web_server>:8081/WebCenter_Inst (case sensitive) • You should be brought to login page (login.jsp). • If you can access this way using port 8081, then you know IIS cannot talk to Tomcat. • Check whether 32-bit applications are enabled in IIS. • Check via netstat whether TomCat is listening on port 8009. Test IIS security settings • Logon to WebCenter as username admin (if this is a new database, the password will be blank). • Wait… watch progress in status bar. Will take longer very first time…You should be brought to the home page (homepage.jsp). • If you get to this page, then you know that your security settings within IIS Manager are correct. 474 WebCenter • If you get an error page, then you must look at your IIS settings for this virtual directory. Most of the time Execute Permissions and Application Protection settings need to be modified. This happens when the IIS default settings for the entire Web Site have been customized. You will experience this most often when a customer is installing WebCenter into an existing IIS web server. Also check whether 32-bit applications are enabled in IIS. Test Database connection and schema • After logging in as user Admin successfully, create a new project. If you can add a new project successfully then your Database schema has been created correctly. • If you cannot add a new project or receive SQL errors, run the Database Schema batch file again and ensure there are no error messages. Test FileStore connectivity • Still logged in as Admin, upload a PDF or Word Document as type “Other” to the project you just created. • When receive successful message, click on file name link to view document Online. • Either a new web browser window will open or native application will launch automatically and display contents of file. If you can view the contents of the file, then you know your FileStore is configured and working properly. • If you cannot open and view it, then you may have FileStore permission issues. Did you move your FileStore off the Application Server? If so, go back and follow those directions again. Test View Data Generation • After correctly configuring WebCenter and OBGE on the Application Server, you should be able to upload ArtiosCAD design files, PDF, and Esko Graphic files as document type “Graphics File” and successfully use the View and Annotate tool on these types of documents. This means that the Checking and Registering message disappears and “View and Annotate” action is added to the document action list in top right corner. • If the Checking and Registering message seems to take forever to disappear or never disappears, you can watch the communication between the two to see what is happening. To do this, open the OBGE and watch the jdf hotfolder activity. • on the Application Server, login to Pilot as user admin. • Expand the FileStore container. • Expand JDFHotFolder - hotin subfolders. This is the folder in which WebCenter composes a JDF ticket and drops it off in this location for Automation Engine (OBGE) to pick it up and take action. • Minimize Pilot. • Open a web browser and login to WebCenter as user ADMIN. • Upload a document of type “Graphics file” to a project. Attention: As soon as you click Upload button you must act quickly to do next few steps to be able to watch real-time communication between WebCenter and the OBGE. • After upload says successful, immediately click file name link to jump to Graphic Details page. • In document header you should see message next to document name “Checking and Registering…”. 475 6 6 WebCenter • Quickly minimize WebCenter, maximize Pilot. • Watch creation of JDF ticket appear in the hotin folder. • In the FileStore Container View within the monitor pane, you should see when Automation Engine (OBGE) begins processing the JDF ticket. • You should see a running task named “Prepare for Viewer”. Task should finish fast (definitely less than 1 minute). • Once task finishes (successful or failed), you can see the JDF ticket move to the hotout folder. • Minimize Pilot, maximize WebCenter. • You should still be on that document’s details page with “Checking and registering…” message still displaying. • Refresh your browser window (F5). • The “Checking and registering…” message should disappear and View and Annotate action appears in Document Action Menu. • If task failed, a red ‘X’ and failure message will appear next to document name and no new action will appear in menu. Review the task log file within Pilot to see why task failed. Test View and Annotate Applet • Logged into WebCenter, locate a Graphic document type that has successfully generated view data, meaning that there is an action called “View and Annotate” on the document actions menu. • Click the “View and Annotate” action to launch the Applet. • The page will change and go blank for a moment, or turn light grey. • You should see the Java Sun logo with a progress bar, then the tool will launch and display the Graphic File. 476 WebCenter • If you get a Red ‘X’ in top left corner instead (as seen below), then Java is being blocked from downloading or installing on your computer. This usually happens when either: • a company’s firewall or Proxy Server prevents automatic downloads, • browser settings need to be modified to allow applets. • Try these steps to resolve it: • Install Java manually • Visit www.java.com, choose correct OS (Windows or Mac), download and install the free Java Software. • Close any open browser windows. • Try to access the Viewer applet again. • If Java is installed on the client, but you still get a Red ‘X’, then most likely your browser settings are locked down tightly and blocking Applets. • Ensure your browser options allow applets. • Ensure that under Advanced settings within your Internet Options, you have a section for Java Sun and that “Use JRE …. <for applet> (requires restart)” is there and checked. If not checked, check it and reboot computer. Try again. • In Internet Options where you can define custom settings for the Internet zone, customize your current settings to ensure the below are set to Enabled or Prompt, but not Disabled: • Run Active X controls and plug-ins. • Java VM • Scripting – Active Scripting 477 6 6 WebCenter • Scripting of Java Applets • Close any open browsers and try again. • Clean out Java cache • From Control Panel – Java, delete Temporary Internet Files and check Applets, Applications, Other Files. After deleting these can close Java console and try again. • If you still cannot use the Applet then you need to contact your system administrator as some other local setting is preventing the applet from running on this client. Cannot access WebCenter login page anymore • Restart WebCenter Services in the correct order. Either use the batch files on desktop or do them manually as below: • Stop all IIS and WebCenter services on the Web Server and the Application Server. • Start services on the Application Server first (JBoss, CAD-X, FlexLM, BGMD). • Then start services on the Web Server (IIS and Tomcat). • Wait until the CPU activity is idle on all servers (<5% activity). • Try to access the installation site (WebCenter_Inst) again. • Verify you are using the correct URL. • Ensure you are using the correct case– the W, C, and I are uppercase in WebCenter_Inst. • Test WebCenter's individual components. • Do all of the previous steps under Testing WebCenter on page 33. This can rule out a port conflict or installation problem. • Determine if the Code and web pages are the same version. • If you can access the installation site (WebCenter_Inst) but not a custom deployed site, it is possible that the installation site pages are a different version than your other virtual sites. • For sites to be on different versions, WebCenter was upgraded but your custom sites were not. In this case, your WebCenter application has new code and is expecting the web pages to be version B and able to read new code, but the pages are still version A. This won’t work. • After an upgrade the only site that gets upgraded automatically is “WebCenter_Inst”. It is your job to use the deployment tool to redeploy new sites. • Determine if your configuration files are corrupted. • Certain non-XML standard editors, such as WordPad or FrontPage, corrupt XML files when used and Java cannot compile them. The most common file that gets corrupted is APPCONFIG.XML. • on the Application Server, browse to C:\Artios\WebCenter\Config (always on the C:\ drive). • Open appconfig.XML file using a web browser. • Right click on the file and choose Open With… choose Internet Explorer. • You do NOT want to receive the error page saying “The XML page cannot be displayed” as seen below. • If you receive this message, your APPCONFIG.XML is corrupt. This means that someone edited this file with WordPad or an editor that changed the XML formatting. 478 WebCenter • To fix a corrupted page, you can restore this file from a known good backup, or reinstall WebCenter on the Application Server only. The latter means you will have to reconfigure most settings again. • Once you have restored the file, you must restart all IIS and WebCenter Services on the Web Server and Application Server for the new file to take effect. • Verify IIS ISAPI filters are correct • On the Web Server, open IIS Manager. • Right click on web server name node, and choose Properties. • On the ISAPI Filters tab, WCTomcat should have a green arrow pointing up. • Right click on WebCenter_Inst node, choose Properties. • In the Application Settings section, ensure Application Name =“WebCenter_Inst” and isn’t blank. • If blank, choose Create button to create it. • Right click on Jakarta node, choose Properties. • On Virtual Directory Tab, local path should= \Artios\WebCenter\WebServer\Tomcat\bin \win32\i386 • If not, browse to it. • Review IIS and WebCenter log files for obvious errors. Refer to the log files section for log file locations and details. 6.4.2 Easily Identify when WebCenter is Ready to Access WebCenter services load a lot of data into memory during startup of its services. It is important to watch the CPU activity before accessing a WebCenter site. You want both the Web Server and the Application Server to have a CPU activity of under 5% before accessing the site, otherwise all components may not have started and you may experience error messages. Another way is to check whether wcr_jboss_srv.exe threads exceed 160 and wcr_tomcat_srv.exe threads exceed 100. To help watch the CPU activity easily, add the CPU performance monitor to the system tray of each WebCenter server. To do this (on both the Web Server and the Application Server): 1. Create a new shortcut in the Start Menu > Programs > Startup folder. 2. Browse to Windows\system32\TASKMGR.EXE. 479 6 6 WebCenter 3. Set the shortcut to Run "Minimized". 6.4.3 Log files Installation A log of how WebCenter was installed, repaired, or upgraded will always be located on the Web Server right under the C:/ drive (C:\WCInstall.log). You can review this file for obvious errors and to see what settings were entered during the initial installation. Site Usage Usage log files are located on the Web Server by default, in \Artios\WebCenter\logs. They record activities such as: • Logins/Logoffs (including when sessions time out and when users click Logout). WebCenterLoginLog.txt example: Action Date/Time User Reason LOGOUT Apr 21, 2006 4:23:18 PM JOEC Reason: user logged out LOGIN Jun 13, 2006 9:46:01 AM MELISSAA LOGOUT Jun 13, 2006 10:14:53 AM MELISSAA Reason: session timed out • File CheckOuts/CheckIns (Lock & Downloads and Upload of new versions). WebCenterCheckoutLog.txt example: Action Date/Time User File Unique Doc ID Size (bytes) CHECKIN Jun 7, 2006 2:13:08 PM MIKEG ACAD Demo.ARD 00002_0000025472 50176 CHECKOUT Jun 8, 2006 2:07:20 PM CHRISJ R.ARD 00002_0000025613 10240 CHECKIN Jun 8, 2006 2:07:54 PM CHRISJ R.ARD 00002_0000025614 10240 CHECKOUT Jun 9, 2006 8:24:15 AM CHRISJ 4A.ARD 00002_0000025688 4098 CHECKIN Jun 9, 2006 8:24:25 AM CHRISJ 4A.ARD 00002_0000025689 40912 • File Downloads/Uploads (including when downloads start, finish, and fail). WebCenterDownloadLog.txt example: Date/Time User File Version Unique Doc ID Size Status Jun 7, 2006 3:13:30 PM BEAPM 123_Hoegaarden_silver_front.pdf 1 00002_0000000683 85373 Download Started Jun 7, 2006 3:13:30 PM BEAPM 123_Hoegaarden_silver_front.pdf 85373 Download Finished Jun 8, 2006 2:17:24 PM MIKEG Scope_fc.pdf 1 00002_0000001681 1068473 Download Started Jun 8, 2006 2:17:50 PM BEAPM WebCenterDownload.zip 196608 Download failed WebCenterUploadLog.txt example: Date/Time User File Project Size Status Jun 9, 2006 2:14:10 PM DAZZ docB1.txt bea p 115 Upload started Jun 9, 2006 2:14:10 PM DAZZ docB1.txt bea p 115 5 Upload finished Jun 12, 2006 8:15:10 AM ADMIN CMM_CASE.JPG permtest666 0 Upload started Jun 12, 2006 8:15:10 AM ADMIN CMM_CASE.JPG permtest666 182090 Upload finished Jun 12, 2006 1:59:57 PM ADMIN DCS.ct bjrtest 0 Upload started 480 WebCenter Jun 12, 2006 1:59:58 PM ADMIN DCS.ct bjrtest 189672 Upload finished Note: On the Web Server, the local Administrators Group, the SYSTEM user, and both IIS users need full permissions to the log folder(s) location and the tempfiles folder within each virtual site. To do this: • Browse to the \Artios\WebCenter\Logs folder • Ensure that these users and group have full permissions to the log and tempfiles folders: IUSR_<Web Server_servername> , IWAM_< Web Server_servername>, SYSTEM, Administrators Group. Tomcat Service These log files are located on the Web Server in \Artios\WebCenter\WebServer\tomcat\logs directory. You can also download them from the WebCenter user interface. • • • • isapi.log Logs IIS to JSP redirection. *.log, Catalina*.log, host-manager*.log, localhost*.log, and manager*.log Logs various startup information and service errors. IIS Services These log files are located on the Web Server in the \Windows\system32\LogFiles\W3SVC1 directory. They follow the format of exYYMMDD.log, where YYMMDD refers to the calendar Year, Month, and Day. The date and time the log file was created represents the first request made on that day. These log all HTTP and HTTPS requests for that specific date. If there is no client activity on an WebCenter site that day, no log file is created. • For example: ex122205.log was created at 5:46 am. • This means that the first site activity for WebCenter was at 5:46 am and this log file contains all activity made on 12-22-2005. Example IIS log file: Time of IP address Method Page returned Status request of client to client code 17:09:52 10.31.226.94 GET /WebCenter_Inst/images/logo_esko.gif 17:09:52 10.31.226.94 GET /WebCenter_Inst/images/bg_Dots2.gif 17:10:18 10.31.226.94 POST /WebCenter_Inst/dologin.jsp 200 17:10:18 10.31.226.94 GET /WebCenter_Inst/home.jsp 200 17:10:18 10.31.226.94 GET /WebCenter_Inst/homepage.jsp 200 200 200 JBoss Service These log files are located on the Application Server in the \Artios\WebCenter\ApplicationServer\JBoss\server\default\log directory. You can also download them from the WebCenter user interface. 481 6 6 WebCenter • Boot.log and Server.log: These record JBOSS startup activity. The created date and time of this file represents the last time the WebCenter JBoss service was started or restarted. • server.log.YYYY-MM-DD: this records the server activity for the specified day, where YYYYMM-DD refers to the calendar Year, Month, and Day. Viewer Applet This log file is located on the Application Server in \Artios\WebCenter\ApplicationServer \program directory. • imageList.log: This logs information about the View & Annotate Tool. Change logging level for troubleshooting You can adapt the logging level in <webcenter_install>\ApplicationServer\Jboss \server\default\deploy\jboss-logging.xml. Levels are: • • • • • • • NONE = don't log anything SEVERE = logs only the important issues WARNING = logs all of the above but also possibly unexpected but less critical problems INFO = logs all of the above and a lot of information about internal state FINE, FINER, FINEST = logs all of the above and debugging output in 3 levels of detail ALL = logs everything Log levels should not be changed in general, but might be changed for troubleshooting reasons (increase logging) or on heavy loaded systems to reduce disc spamming with logging data (reduce logging). Note that these changes can be made to the app server logging without needing to restart the JBoss, the configuration is reloaded dynamically. Logging can be changed for the console by changing the name attribute value of the level node in the console handler: /logging/console-handler/level <level name="ALL"/> It can be changed to any of the mentioned levels. Logging can be changed for the file based log by copying the level node mentioned above to: / logging/periodic-rotating-file-handler/level and again adapting the level. It is also possible to do more granular logging adaptions, for that just go to the bottom of the config file. <logger category="com.esko"> <level name="INFO" /> </logger> <logger category="com.esko.webcenter.src.root.BaseObjectDB"> <level name="INFO" /> </logger> <logger category="WEBCENTER"> <level name="INFO" /> 482 WebCenter </logger> <logger category="appx"> <level name="INFO" /> </logger> <!--<logger category="com.esko.webcenter.search12"> <level name="ALL"/> </logger>--> Here you see different possibilities to raise or lower the logging level. The WEBCENTER category is used by some of the historical webcenter code. Recent or updated webcenter code will use a category matching it's class (e.g. 'com.esko.webcenter.src.util.Statement'). This allows to adapt logging levels up to the class. So the following would silence any logging information coming from the statement class. <logger category="com.esko.webcenter.src.util.Statement"> <level name="NONE"/> The categories are hierarchical (with the '.' as separator) which means that you do not need to declare each an every class all the time. <logger category="com.esko.webcenter.search12"> <level name="ALL"/> The example above will enable all (full detail logging) for all the classes/categories in the reworked search component. The actual logging level is determined by the best match declared here. So this specific example will enable all logging for 'com.esko.webcenter.search12.SomeClass' but 'com.esko.webcenter.src.util.Statement' will not be affected. That one is covered by the second last example or if that is not defined by 'com.esko'. 6.4.4 Interacting with services for troubleshooting You can change any service to display activity in real-time by starting a .bat file: • To start TomCat, open a command window on the Web Server at \WebServer\tomcat\bin. Enter wcr_tomcat_srv_cmdrun.bat to start the service interactively. • To start JBoss, open a command window on the Application Server at \ApplicationServer \JBoss\bin. Enter wcr_jboss_srv_cmdrun.bat to start the service interactively. • To start CadX, open a command window on the Application Server at \ApplicationServer \CadXServer\bin. Enterwcr_cadx_srv_cmdrun.bat to start the service interactively. 6.4.5 Possible Problems Cannot connect to Database If you attempt to access login page or login and then receive this error, these are the common causes: 1. You lost the connection to your database server for some reason. 2. You did not use the correct instance name during installation. 483 6 6 WebCenter Something is preventing the database services from starting or staying started. First try the following first: Restart your database services. Verify you are using the correct Instance name. In case that does not help, perform the following steps: • Check the log files JBoss\server\default\log\{server.log,boot.log}. The inability to connect to the database is clearly indicated: 'ConnectionException'. • Read and interpret the messages that are passed by the: 'ConnectionException', they are quite descriptive. Three of the most common connection problems are: • The database is local but TCP is not enabled: • Look for the 'SQL Server Configuration Manager' in the Windows Start menu and start it. • In the network section, select Protocols for the WCR database (typically WEBCENTER) and enable TCP. • Go to the server services and restart the database in order to make the TCP enablement effective. • Restart the WebCenter Application Server. • Browser is not enabled: • Go to the server that contains the database and ensure the database browser service is running. • Restart the WebCenter Application Server. • If it still does not work, you may try enabling the same option on the Application Server service and restarting the Application Server again. • The connection information is incorrect: • Use SQL Management Studio (it should be on the Application Sever since it is a prerequisite) and verify the connection information. • Once you have the correct connection information, we recommend you uninstall the Application and Web Server and reinstall them. Cannot connect to Application Server This usually means one of 4 things: • WebCenter JBOSS service on the Application Server is stopped or has not finished loading yet. • on the Application Server, verify WebCenter_Jboss service is Started. Restart it. • on the Application Server, open the Task Manager; in the process view enable the threads column; the app server is started when the number of thread reaches or exceeds about 160. • There is a JBOSS port conflict on the Application Server. • Do port testing to ensure that port 1099, 4444, 2500 and 3873 are not in use when all WebCenter and OBGE services are stopped on the Application Server. • During the Web Server installation, the name of the Application Server was not entered correctly. • On the Web Server, Using Notepad, Edit \Artios\WebCenter\WebServer\tomcat\webapps \WebCenter_Inst\Web Server-INF\classes\jndi.properties. • Ensure name of the Application Server is correct with the correct port number. 484 WebCenter Note: The Web Server needs to locate the Application Server based on the host name (strict requirement, see NAT section). • Restart WebCenter services on both the Web and the Application Server if changes were made. • The Web Server cannot access the Application Server (meaning Tomcat can’t talk to JBOSS). • Ensure you can telnet to the Application Server's IP address on WebCenter ports (default 1099, 4444, 2500, 3873) from the Web Server. • Use this syntax: telnet <ip_address> <port_number>. • Ensure that you get a Java response and successfully can telnet on each port. • Ensure that if you are using NAT that you have configured the Web Server and the Application Server appropriately. Page 404 after logging in In this case you can access WebCenter’s login Page. However after you enter in login credentials, you receive a “Page 404” rather than WebCenter’s home page. • 99% of the time this is because all WebCenter services haven’t finished starting completely. Could not load a valid license for WebCenter Usually this means you don’t have a license or the license has expired. • Make sure you have a WebCenter License and you have activated it (see the License Manager User Guide for more information). • Contact Support hotline to ensure your license has not expired. Cannot access WebCenter site from external Internet In this case you can access the site by using the Web Server machine name or IP address within the LAN (i.e. MBCWEBSERV/WebCenter_Inst), but you cannot access the site(s) using the registered domain name over the internet (for example http://www.meeberboxcompany.com/WebCenter_Inst). • • • • Verify that your ISP has registered this domain name with an ‘A’ record setup with your ISP. Verify that your ISP is forwarding HTTP and HTTPS traffic for this domain name to your firewall. Verify that your Firewall routes HTTP and HTTPS traffic to the Web Server server within the DMZ. Ensure IIS on the Web Server is configured to receive HTTP or HTTPS traffic on correct port and assigned IP address. • Refer to the Exposing WebCenter to the Internet section in the Installation Guide to review the things needed to access your site from the external Internet. Note: It is recommended not to use internal server names as this will cause certificate errors for valid certificates. Automation Engine error when publishing to WebCenter site You will only get this message on Automation Engine servers that attempt to publish files to a secured WebCenter site that uses https://. 485 6 6 WebCenter If for example the SSL certificates haven't been installed properly on the WebCenter Web Server, all Automation Engine Publish tasks will fail with the following error message: javax.net.ssl.SSLHandshakeException: sun.security.validator.ValidatorException: PKIX path building failed: sun.security.provider.certpath.SunCertPathBuilderException: unable to find valid certification path to requested target To fix this, you can either: • make sure the certificates are installed properly on the WebCenter Web Server (see Secure your WebCenter Site with SSL on page 40 in the Installation Guide), • import the WebCenter site’s SSL certificates into Automation Engine’s keystore (see Install SSL Certificates on the Workflow Production Server on page 49 in the Installation Guide). Cannot use WebCenter SQL Server Database after a restore Anytime you restore an WebCenter SQL Server database, you must run a stored procedure to fix orphaned logins before the database is usable. • Run a manual query against WebCenter4_0 database: sp_change_users_login auto_fix, webcenter, null, oicu812 • Alternately, follow the instructions at the end of An Example Restore Plan on page 467. VRML 3D Animations “stutter” and some graphics may be missing When viewing a 3D Model on a server, this is to be expected as servers generally do not have good quality graphics cards. For clients, when both ArtiosCAD and Cortona are running on same video card, both using Direct3D or OpenGL to draw 3D designs with a moderate amount of graphics, there is competition for video card memory. This causes Cortona to “stutter” while running animations and some graphics may be missing. There are 3 possible workarounds: • Close ArtiosCAD and re-open VRML in Cortona. • Specify that Cortona is to use ‘R98 Renderer’. • Upgrade your Video Card. No license present to use the Launch API Sometimes this error appears when trying to use the View and Annotate tool. Sometimes everything seems to stop working in WebCenter all of a sudden. To resolve: • Restart WebCenter and OBGE services on the Application Server. • Try again. If still get error, then verify that the Graphics license has the Task Launching API module in it (flfastif). • On OBGE edit \Esko\bg_data_system_v010\licenses.dat. • Verify that it contains an ‘flfastif’. If not, have a new license file generated. The Page cannot be displayed This means that IIS and/or WebCenter Tomcat service on the Web Server are Stopped. 486 WebCenter The Viewer suddenly stopped working on a Windows XP client This is a known problem with Windows XP, when an older version of Java is installed on client by another application. To fix, clean out the Java Applet Cache. This will allow our applet to use the most recent Java version. • • • • • From Control Panel, open Java configuration. On General tab, in ‘Temporary Internet Files’ section, click the <Delete Files> button. Check all settings, choose <OK> to empty cache. Click <OK> to exit. Attempt to access Viewer tool again. Applet should load now. 6.4.6 E-mail Troubleshooting Symptom: You get a "Mail Server Connection Error" while trying to send a Test Mail. Possible resolution: This means that the service cannot connect to the specified mail server. It can either be down, not accepting external mail session connections, or unreachable from your current subnet. First, try to connect to the mail server manually. This is done by running the telnet command from the command prompt on the appropriate Application Server. The syntax for telnetting to the mail server is: telnet <MAIL SERVER NAME> <LISTENING PORT> For example, telnet mail.eskowebcenter5.com 25 tries to connect to the mail server mail.eskowebcenter5.com that is listening for mail session connections on port 25. If the telnet command connects to the server, you should also send a EHLO command in the Command Prompt window, to make sure it is prepared to accept incoming e-mail messages. The Output of the EHLO command should return OK on the last line. If the output return another result, consult your mail server administrator. Symptom: Sending a Test Mail succeeded but WebCenter notifications are not sent. Possible resolution: This situation points toward a possible error in notification handling on the client and/or server side. You should first check the Application Server and the Web Server logs for any error messages. On the Application Server: • mail service is logging under this header: com.esko.webcenter.service.MailDispatcher onMessage • notification message e-mail creation and sending to a JMS queue is logging under this header: com.esko.webcenter.mail.MailNotificationBean On the Web Server: • notification message data preparation is logging under this header: com.esko.webcenter.jsp.TaskNotificationMgr (where the Task part is replaced by an appropriate Notification Type that you're looking for; other possibilities might be ApprovalNotificationMgr, ProjectNotificationMgr and so on; search for NotificationMgr inside the Web Server log file). 487 6 6 WebCenter Note: WebCenter MBean Services will have their own log files in the future. If you cannot find any suspicious log messages related to any of the notification dispatchment phases, you should also check the JMS E-mail Queue for corrupted messages that block correct messages from being sent. To check a JMS Queue, open the JBoss admin console that is used to inspect all running JBoss services. To open the admin console, open a browser and point to the following URL: http:// <Application Server Host Name>:8086/admin-console/ where <Application Server Host Name> is the host name of the machine that is running the WebCenter JBoss (if it is the current machine, then you can just use localhost). Note: Even though the JMX console is listening on port 8080 by default, WebCenter uses port 8086. As username and password use bgsystem and Drupa2000. When you open the admin console, you have to locate the appropriate E-mail Notifications JMS queue, which actually is a JBoss service. It is found at <hostname> > JBossAS Servers > JBoss AS 6 (default) > JMS Manager > JMS Queues > jms.queue.WCRMailQueue. From here you can check how many messages are waiting in the JMS queue (message count). From the control section you can also flush the queue. An alternate way to flush the queue is disabling e-mail in the WebCenter e-mail settings. If you don't plan to use notifications, e-mail should always be disabled to prevent the mail queue from filling up. Symptom: If the e-mail notification seems to be sent correctly, but the recipient doesn't receive it: Possible resolution: This situation indicates that there are issues on the mail server side. The email service within WebCenter is only responsible for connecting to an appropriate mail server and dispatching e-mail message through this connection. Further processes that run on the mail server side are out of the scope of WebCenter. There are several aspects of the mail server configuration that affect if the WebCenter notifications really get sent to the appropriate recipients: • Spam policy: messages may be considered spam by the server. It is important to have a valid email address in the FROM address field on the E-mail Environment Setup page in case there is a spam policy in place on the appropriate Mail Server • Authenticated mail session: this situation is already observed by the e-mail service, but some mail servers might be configured more strictly in this respect. • Internal vs. external recipient addresses: some mail servers are configured to process outgoing e-mail messages based on their target e-mail addresses. The distinction is between internal addresses and external addresses is determined by the domain part of the address. For example, the domain part of [email protected] is esko.com. The mail server may be configured to dispatch e-mail messages to an internal address (so, from the example above, a mail server with hostname of xxxx.esko.com would consider [email protected] to be internal, while [email protected] would be external), but it would not send any messages to an external target. All these issues are determined by the setup of a given mail server, so if you encounter any indications toward such issues, consult the mail server administrator. But how would you find out what happens on the mail server when the WebCenter mail service communicates with it? There is an option to turn on a debug mode for mail sessions in the Mail Dispatcher MBean. To do so, open the JMX Console of the running WebCenter JBoss Server and open the management interface of the Mail Dispatcher Mbean (at the bottom of the entire list of registered Mbeans under the section webcenter and service name service=MailDispatcher). Inside the management interface is a List of Mbean Attributes. 488 WebCenter Change the DebugSession attribute to TRUE, which will switch the mail session to debug mode. If you turn on debug mode, the log file on the Application Server will contain a log of the communication between the WebCenter mail server and the mail server. Inspect these extra log messages to see what your problem may be and report the results to the mail server administrator. 6.4.7 Troubleshooting proxy servers The influence of proxy servers on your configuration A proxy server services the requests of its clients by forwarding requests to other servers. The client is mostly a browser but it can also be another computer program like Automation Engine. The proxy server provides the resource by connecting to the specified server and requesting the service on behalf of the client. A proxy server may optionally alter the client's request or the server's response, and sometimes it may serve the request without contacting the specified server. A proxy server that passes all requests and replies unmodified is usually called a gateway or sometimes tunnelling proxy. For the Automation Engine to WebCenter connectivity, proxy servers that just act as a gateway are ideal. No extra configuration is required. • In the other case (not a pure gateway) it can happen that the proxy server is programmed to act differently than expected on the Automation Engine calls to WebCenter. • It might decide to just not pass them through; Automation Engine to WebCenter upload fails. • It might request authentication; nobody there to answer the authentication request since Automation Engine is an automatic program. • It might bother the Java viewing. • It might slow down the communication. • It might bother the JMS connectivity in the approval feedback. Most problems can be solved by bringing the proxy server closer to the ideal gateway situation. However, in many cases it is difficult to convince the local IT people to do any changes to the setup. How to detect proxy problems? Proxy problems are mostly detected because certain operations between Automation Engine and WebCenter fail: • Upload from Automation Engine to WebCenter fails. • Approval feedback from WebCenter to Automation Engine fails. Proxy problems are not the only possible reasons why these operations can fail. Other reasons are: • Wrong parameters in the upload ticket (mistakes with user accounts, passwords, network address of the web server, …). • Broken networks The best way to troubleshoot is as follows: 489 6 6 WebCenter • Check whether you can reach WebCenter from a normal internet browser from the Automation Engine computer. If that doesn't work, first troubleshoot this. Check whether WebCenter itself is on the internet (can you reach it from anywhere?). If that works, try reaching Google from the Automation Engine computer. If that doesn't work, your Automation Engine computer is not connected to the internet. Contact local IT to get this fixed. If you can reach Google, but not WebCenter and you can reach WebCenter from outside, then there is a big chance that proxy settings are in the game. • If you can reach WebCenter from a browser but upload doesn't work, then first check the connection in Automation Engine configure (there is a check button). If this works, double check the ticket settings. If it doesn't work, it means that Automation Engine doesn't have the same abilities to go to the internet as a browser. Mostly this means that the browser has a proxy setting in use. In your browser, check the LAN settings for your internet connection. In Internet Explorer, this is found under Internet Options, Connections. There you normally can see whether a proxy server is used and what settings it uses for the HTTP connection. These same settings need to be used by Automation Engine. You need: 490 WebCenter Name of the proxy server for HTTP, further called proxyHost Port number, further called proxyPort In some cases (not so common) it is also possible that the proxy server demands authentication. You might see this because an authentication window displays when trying to connect to Google or WebCenter via the browser. In that case you'll also need a username and a password. You should get this from local IT. This username is further called proxyUser and the password is proxyPassword. We have a tool (makeurlconnection.jar) to test a connection with these settings before even trying them out of Automation Engine. The tool is used as follows: Save the makeurlconnection.jar file somewhere on the disk of the Automation Engine server. Open a command prompt, go to that directory and type the following command: Simplest form: Java.exe -jar makeurlconnection.jar the_url_to_the_login_page_of_their_webcenter. http:// Note: The above command supposes that java.exe is in the path. If not, you need to specify the location of java.exe, for example. "C:\Program Files\Java\jre1.6.0_01\bin\java.exe" ... (other parameters as above) It also supposes that it is Java 1.6. It is possible you need to install Java 1.6 first. This checks whether a connection can be made without specifying anything about the proxy server. If this works, you get the WebCenter login html code dumped on your screen (scroll back to verify this). If it doesn't work, you either get an error message or it hangs (type Ctrl-C in that case). In case it doesn't work, try specifying the just-found parameters. The most complex form is: Java.exe -Dhttp.proxyHost="name of their proxy server" -Dhttp.proxyPort="80" -Dhttp.proxyUser="their_domain_if_applicable\user name" -Dhttp.proxyPassword="guess what comes here" -jar makeurlconnection.jar the_url_to_the_login_page_of_their_webcenter. http:// Note: All the parameters are case-sensitive. Get help from your local IT administrator if necessary. Once you know these settings, you need to use them in Automation Engine. Running cfsedt2.bat in ..\bg_prog_fastserverctltnt_v070\com_win. Browse to the keys as shown in the screenshot and modify the values. Do a "net stop bgmd" and "net start bgmd" to activate the changes. Then the upload from Automation Engine to WebCenter should work. 491 6 6 WebCenter 492