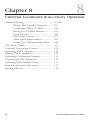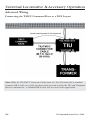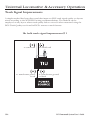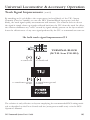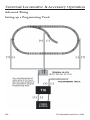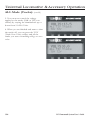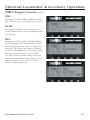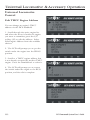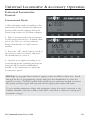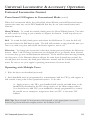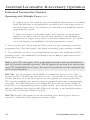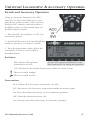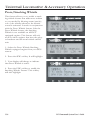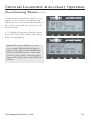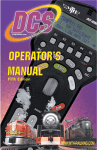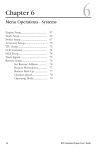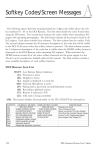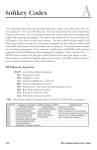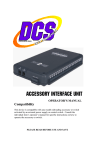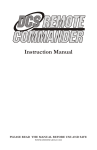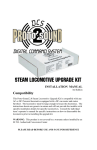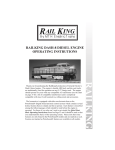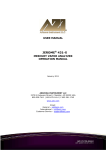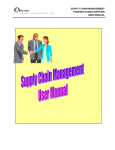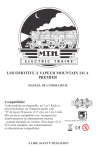Download dcs user manual.qxp
Transcript
8 Chapter 8 Universal Locomotive & Accessory Operation Advanced Wiring................................................ Wiring Thru Variable Channels.......... Connecting TMCC To DCS............... Wiring For A Z4000 Remote............. Large Layouts........................................ One Gauge Layouts.............................. Track Signal Improvement.................. Setting Up A Programming Track..... ALL Mode (Track)............................................. Universal Locomotive Control......................... Operating TMCC Engines................................ Editing TMCC Addresses................................. Operating Conventional Engines..................... Conventional PS2 Operation............................ Operating With Multiple Users........................ Switch & Accessory Operation........................ Smoking Whistle................................................. 98 99-106 99 100 101 102 103 104 106 107 109 110 112 113 114 115 117 118 DCS Command System User’s Guide Universal Locomotive & Accessory Operation Advanced Wiring Wiring through a Variable Channel Only In order for the TIU to function, Fixed In 1 must be connected to the transformer. If Fixed In 1 is not required because Fixed Out 1 is not connected to any track, two additional methods are available for powering the TIU. DCS Command System User’s Guide 99 Universal Locomotive & Accessory Operation Advanced Wiring Connecting the TMCC Command Base to a DCS Layout Note: While the TIU/TMCC Connector Cable (Item No. 50-1018) looks like a standard computer DB-9 cable, two of the pins have been reversed to allow the TIU and Command Base to communicate. A standard DB-9 cable will not work in this application. 100 DCS Command System User’s Guide Universal Locomotive & Accessory Operation Advanced Wiring Wiring with Z-4000 Remote Receiver for Conventional Control of Fixed Channels DCS Command System User’s Guide 101 Universal Locomotive & Accessory Operation Advanced Wiring One of the great features of the DCS system is that it is expandable and can be adapted to each layout. The installation of the system to each layout may differ as the size and complexity of the layout increase. Here are some general guidelines for installing DCS on larger more complex layouts. Please see MTH's website, www.protosound2.com, for more articles on layout wiring. Multiple TIU Channels/Multiple TIUs Depending on the size of your layout, you may need to use more than one TIU channel. If your layout contains more than 300 feet of track and wiring or more than 5 engines on the track at one time, MTH recommends using more than one TIU channel to maintain a good DCS Track Signal (see System/Track Signal Test for more information). If you are running engines in Command Mode only, remember the TIU Variable Channels can be set to Fixed (see Menu/System/DCS Set Up) and all 4 channels of the TIU can be used (AC power only). For layouts with more than 1200 feet of track and wire, MTH recommends using multiple TIUs set to SUPER MODE to maintain a good DCS Track Signal. It is important to understand the DCS remote sends a command to one TIU or multiple TIUs at the same time and the digital command for one locomotive is sent to all tracks connected to all TIU channels simultaneously. Therefore, the train will receive the digital command wherever it is on the layout provided that section of the layout is connected to a powered TIU. It is also important to remember the DCS Remote can send commands to one TIU or multiple TIUs depending on the TIU addresses you instruct the DCS Remote to communicate with (see Menu/System/TIU Set Up/Add TIU). Wire Management/Track Blocks Since DCS puts the digital signal on the center rail, digital signal strength may become an issue as the track and wire length increase. When more than one TIU channel is used, the track should be separated into blocks. This is easily done by insulating the rails between blocks. In addition, the wire lengths on a terminal strip should be balanced; the length of wire should be the same wherever possible to maximize the DCS signal on the track. Therefore, placement of the TIU and Terminal Blocks should be centralized to minimize the wire length going to the track. Bottom View (40-1029) Top View (40-1029) Remove Wire to insulate center rail. 102 DCS Command System User’s Guide Universal Locomotive & Accessory Operation Advanced Wiring Conventional, Command, or Both If you plan to run trains in conventional and command mode on the track at the same time you will need to use a Variable channel of the TIU. Using the Variable channel of the TIU, you can run conventional engines (vary the voltage to the track) and command engines (send digital commands) on the track at the same time to vary the speed of the engine for example. It is important to remember that the top speed of the command train will be limited to the voltage on the track. Note: The variable channels require 22 volts AC power at the Variable Input to provide the voltage displayed on the DCS Remote. If less than 22 Volts AC is provided to the Variable Input the voltage output to the track will be less than that displayed in the DCS Remote. The TIU Variable Channel will NOT vary DC power. Using DC Power Supplies It is important to remember the DCS system was designed for inside layouts. If DCS is used outdoors on One gauge or (G gauge) layouts, please make sure the system is protected from the weather (rain and snow for example). In addition, DC power will NOT pass through the TIU Variable Channels. Therefore, use only the Fixed 1 & 2 Channels with DC power supplies. Also remember the polarity is critical to DCS Command operation. The positive (+) rail carries the digital signal. You may have to place the engine on the track in the opposite direction if the engine does not have a polarity switch. It is also very important to keep in mind the positive output (+) from the DC power supply must be connected to the positive (+) input terminal on the TIU Fixed channel to carry the DCS signal to the track. DCS Command System User’s Guide 103 Universal Locomotive & Accessory Operation Track Signal Improvements A simple method has been discovered that improves DCS track signal quality on layouts wired according to the MTH DCS wiring recommendations. The method can be employed on any layout where track quality fails to exceed 8 when measured using the DCS Track Quality test found in DCS's remote control features. 18v bulb track signal improvement # 1 to center rail to transformer power or red 104 to outside rail to transformer ground or black DCS Command System User’s Guide Universal Locomotive & Accessory Operation Track Signal Improvements: (cont’d) By attaching an 18 volt bulb to the output ports (red and black) of the TIU Output Channels (Fixed or Variable) or onto the DCS Terminal Block input ports (red and black), the track signal quality measurements will increase. The solution does not boost the signal it simply cleans up signals reflected back into the TIU from the track. In effect, the solution eliminates any "noise" caused by signals already present on the layout which lower the effectiveness of any new signal produced by the TIU as commands are sent out. 18v bulb track signal improvement # 2 to track TERMINAL BLOCK (M.T.H. Item # 50-1014) to center rail to transformer power or red to outside rail to transformer ground or black The solution is only effective on layouts employing the recommended DCS wiring methods as described on the Proto-Sound web site (www.protosound2.com) or in the DCS Operator's Manual. DCS Command System User’s Guide 105 Universal Locomotive & Accessory Operation Advanced Wiring Setting up a Programming Track 106 DCS Command System User’s Guide Universal Locomotive & Accessory Operation ALL Mode (Tracks) ALL Mode for Tracks has been added. You now have the ability to select either All TIU or All Z4K tracks and have them power on/off simultaneously. Lashups and Record/Playback can now be included in “All” mode operation. 1. Press the TR button 2. Select the ALL softkey 3. Select either Z4K or TIU tracks 4. Press the TSV softkey (Track Starting Voltage). The remote will tell all the tracks (Z4K or TIU, depending upon which one you selected in Step 3) to go to 18V. Similarly, you can roll the thumbwheel up one click and you will get to 18V as well DCS Command System User’s Guide 107 Universal Locomotive & Accessory Operation ALL Mode (Tracks): (cont’d) 5. You can now control the voltage applied to the tracks (Z4K or TIU-controlled) by varying the thumbwheel up or down from 5.0-22.0 Volts. 6. When you are finished and want to shut the tracks off you can press the TZV (Track Zero Volts) softkey and all the tracks you were controlling will go to zero volts. 108 DCS Command System User’s Guide Universal Locomotive & Accessory Operation Universal Locomotive Control TMCC 1. Wire the layout with MTH’s TIU/TMCC Connector Cable as described in the Advanced Connection section earlier in this chapter. 2. Add TMCC engines to the DCS System as described in the System/Add Engine section of the Menu chapter above. 3. Press ENG and activate all TMCC engines you want to run by scrolling to them on the inactive list and pressing the thumbwheel. 4. Select the TMCC engine you want to control next from the active engine list by scrolling to it and pressing the thumbwheel. 5. Use the thumbwheel as a throttle, and move between command mode engines (DCS or TMCC) by pressing ENG to select engines from the active engine list. 6. All TMCC functions that have a corresponding DCS one-touch key (e.g. smoke on/off) are controlled by that key. 7. Auxiliary TMCC functions that do not have a corresponding one-touch key (e.g. blow-down sounds) are controlled by a softkey labeled with the TMCC Aux Number. DCS Command System User’s Guide 109 Universal Locomotive & Accessory Operation TMCC Engine Control DCS Version 4.0 has made a big improvement to how you operate your TMCCequipped engines. You will notice right away the screen looks different. 1. AX1/AX2 Pressing AX1 or AX2 will highlight that softkey. Once one of the AX softkeys is highlighted the numeric keypad is available for input. For example, if you wanted to play the Steam Release sound (Aux1, button 6 on the CAB-1) you would press the AX1 softkey so it's highlighted, then press keypad button 6 on your DCS Remote. The Steam Release sound will now play on your TMCC engine. If you press the AX1 or Ax2 softkey again it will disable the keypad (the AX softkey highlighting goes away). Below is the button sequence for changing a Train America Studios Engineer OnBoardequipped engine from 32 to 128 speed steps (select the EOB engine first from your engine list): · DIR AX1-AX1-AX1-AX1-AX1-keypad button #2-AX1 (You should hear the engine's horn after the 5th AX1 button press and then again after the keypad #2 press). It's important to note that it takes two presses of the AX1 softkey on the DCS Remote to equal one press of the AUX 1 button on the CAB-1 remote. If you press AX1/2 so that it's highlighted but do not enter anything on the keypad within 3 seconds the DCS remote will automatically disable keypad input. Press the AX1/2 softkey twice to re-highlight it. Your numeric keypad will again be active. 110 DCS Command System User’s Guide Universal Locomotive & Accessory Operation TMCC Engine Control: (cont’d) SPD Pressing the SPD softkey enables the display to show up to 128 speed steps (0-127). MOM Pressing the MOM softkey allows you to set the Momentum of an individual engine or a lash-up. REL Pressing the REL softkey enables Relative speed stepping. This is particularly useful when operating items such as Crane Cars that have 360 degree movement. Rolling up on the thumbwheel is the same as spinning the knob clockwise on the CAB1/CAB-2 remote, while rolling down on the DCS thumbwheel is the same as spinning the knob on the CAB-1/CAB-2 remote counterclockwise. DCS Command System User’s Guide 111 Universal Locomotive & Accessory Operation Universal Locomotive Control Edit TMCC Engine Address You can change an engine’s TMCC address via the DCS handheld. 1. Scroll through the active engine list and when the arrow is beside the engine you want to renumber, press the S/U softkey (S2) to edit the address. Select Edit Engine Address from the available choices. 2. The LCD will prompt you to put the switch under the engine into the PROG position. 3. Scroll to a TMCC engine address that is not already occupied by another TMCC engine. Press the thumbwheel to select it. 4. The LCD will prompt you to return the switch under the engine to the RUN position, and the edit is complete. 112 DCS Command System User’s Guide Universal Locomotive & Accessory Operation Universal Locomotive Control Conventional Mode 1. Wire and name tracks according to the instructions in the Advanced Connection Section earlier in this chapter and in the Track Setup section of the Menu chapter. 2. Place a conventional mode locomotive on the track connected to a Variable channel of the TIU or to a Fixed channel being controlled by a Z-4000 remote receiver. 3. Press the “TR” (track) button, scroll to the track you want to control, and press the thumbwheel to select it. 4. Operate your engine according to its conventional mode operating instructions, using the DCS remote’s thumbwheel instead of the transformer to adjust the locomotive’s speed. DCS Tip: To program Proto-Sound 1 engines, select the MPG softkey (S5). Scroll through the list of programming options and press the thumbwheel to select the option you want. The DCS system will send the power variations needed to activate the option, and the engine will respond with the appropriate clinks and clanks. To set a starting minimum voltage and maximum voltage for tracks connected to the Variable channels, select the softkey under MTV and scroll to select the starting and maximum voltages. DCS Command System User’s Guide 113 Universal Locomotive & Accessory Operation Universal Locomotive Control Proto-Sound 2.0 Engines in Conventional Mode Because the DCS remote control defaults to command mode settings, you must tell it when you want it to control a ProtoSound 2.0 locomotive in conventional mode. Follow the steps below to operate a conventional mode engine via the DCS handheld. 1. Wire and name tracks according to the previous instructions in the Track Setup section of the Menu chapter. 2. Place a conventional mode locomotive on the track connected to a Variable channel of the TIU or to a Fixed channel being controlled by a Z-4000 remote receiver. 3. Select the Proto-Sound 2.0 engine you want to operate in conventional mode. 4. Scroll through the softkey list until you find “More” in the forth softkey screen. Press the “More” key to access the extended softkey list. Scroll and press the thumbwheel to select the Conv Mode function to put the engine into conventional mode (see the chart in Appendix A). 5. Follow the conventional mode operating instructions above. 6. When you are ready to control that engine in command mode again, re-enter the softkey list and turn conventional mode off. 114 DCS Command System User’s Guide Universal Locomotive & Accessory Operation Universal Locomotive Control Proto-Sound 2.0 Engines in Conventional Mode (cont’d) When in Conventional Mode, the yellow Bell, white Whistle, and red Direction buttons operate the same way on the DCS handheld that they do on other transformers and remotes: Horn/Whistle - To sound the whistle, firmly press the Horn/Whistle button. The whistle will sound for as long as you continue to depress the button. It will stop when you release the button. Bell - To sound the bell, firmly press and release the Bell button. To turn the bell off, press and release the Bell button again. The bell will continue to ring from the time you turn it on until you press and release the button again to turn it off. Direction – To change the locomotive’s direction, firmly press and release the Direction button. Most 3-rail O Gauge locomotives are designed not to go directly from forward to reverse; they go into neutral between directions. If the train has been moving forward, the first press of the Direction button will put the train from forward into neutral, the second press into reverse, the third press back into neutral, and the fourth back into forward. Be sure to see your engine’s operating instructions for more detail. Operating with Multiple Users 1. Wire the layout as described previously. 2. Each handheld must be programmed to communicate with the TIU(s) and engines it will control at any point in the operational session. To do this: A. Apply power to the TIUs your handheld will control, and add them to the handheld as described in the TIU Setup section of the Menu chapter above. You should not re-add TIUs your handheld is already programmed to control. Be careful not to attempt to assign more than one TIU to the same TIU address. DCS Tip: Proto-Sound 2.0 locomotives will respond to the appropriate one-touch buttons (e.g. front and rear coupler) and to the softkeys S1-S4. DCS Command System User’s Guide 115 Universal Locomotive & Accessory Operation Universal Locomotive Control Operating with Multiple Users(cont’d) B. Apply power to the tracks (if any) your handheld will control in conventional mode and add them to the handheld as described in the Track Setup section of the Menu chapter above. You should not re-add tracks your handheld is already programmed to control. C. Place each engine your handheld will control (that has not already been added to your remote control) onto the track and add it to the handheld as described in the Engine Setup section of the Menu chapter above. You should not re-add engines your handheld is already programmed to control. 3. Once everyone who will be using the DCS system in a given operating session has programmed the TIUs and engines (s)he will be controlling, begin operating normally. 4. If you find that you have cross-communication between some handhelds and TIUs, renumber some of the handhelds as described in the Set Remote Addr section in the Menu chapter above. Note: A given TIU and engine can be programmed into more than one handheld at a time, for control by multiple operators. But all engines do not need to be entered into every TIU and handheld on a layout; they may be entered only into the equipment that will be controlling them. DCS Tip: You can program each handheld to communicate with up to five TIUs, whether the TIUs are all on the same layout or not. For instance, if you have two TIUs at home and three on a Club layout where you run regularly, you can program all five TIUs into the handheld once and leave them programmed rather than re-programming every time. Press READ whenever you change layouts so that the remote will know which TIUs it is communicating with in a given session. Note that the more TIUs are added to a handheld, the longer the READ process will take, as the handheld searches for each TIU to determine whether it is there. DCS Tip: Engines will respond to the last command given, allowing more than one operator to control the same engines in the same session. 116 DCS Command System User’s Guide Universal Locomotive & Accessory Operation Switch and Accessory Operation Using an Accessory Interface Unit (AIU— Item No. 50-1004) turns DCS into a complete layout control system. Once you have wired an AIU, switches, and accessories to the DCS system, you can control them via the DCS remote control. 1. Press the SW (for switches) or ACC (for accessories) button. 2. Scroll until the arrow is located beside the switch or accessory you want to control. 3. Press the appropriate softkey below the command you want to send (softkeys described below). Switches: ALL: Selects ALL switches connected to an AIU. See the AIU Operators Manual for complete instructions on wiring and operation. S/U: Shortcut to the Switch Setup screen within the menu system. Throws a switch straight. Throws a switch curved. Accessories: ALL: Selects ALL accessories connected to an AIU. S/U: Shortcut to the Accessory Setup screen within the menu system. On: Turns the selected accessory on for continuous operation. Off: Turns the selected accessory off. Act: Activates the selected accessory for one-time operation. DCS Command System User’s Guide 117 Universal Locomotive & Accessory Operation Proto/Smoking Whistle This feature allows you to enable a smoking whistle feature that adds more realism to your model by blowing steam (smoke) out of the whistle whenever the whistle sound is activated. It works in conjunction with the Proto-Whistle feature. Like the Proto-Whistle feature, the Smoking Whistle is not available on all DCSequipped engines. This feature will only work on those engines that have the proper hardware and an actual whistle smoke unit. 1. Select the Proto-Whistle/Smoking Whistle-equipped engine from your DCS remote. 2. Press the SPW softkey. It will highlight 3. Your display will change to indicate that Proto-Whistle is active. 4. Press the FSW softkey to enable the Smoking Whistle Feature. This softkey will also highlight. 118 DCS Command System User’s Guide Universal Locomotive & Accessory Operation Proto/Smoking Whistle: (cont’d) 5. Now watch your whistle detail on your engine as you scroll the thumbwheel up and down. You will see that the intensity of the smoke varies with the intensity of the whistle sound. 6. To disable the Smoking Whistle feature press the FSW softkey again and it will no longer be highlighted. Note: When Proto-Whistle is active your regular Whistle/Horn button is inactive. Pressing on the thumbwheel (Select) will allow you to control the speed of your engine. Pressing Select again will return you to Proto-Whistle control. DCS Command System User’s Guide 119