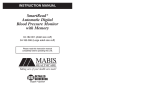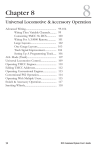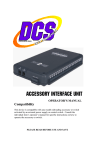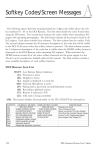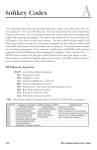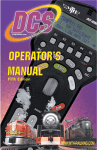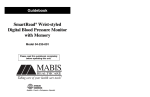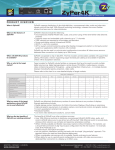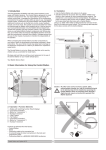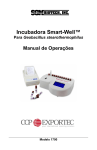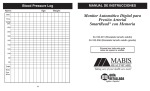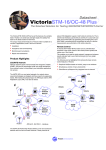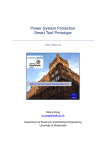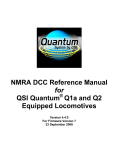Download dcs user manual.qxp
Transcript
6 Chapter 6 Menu Operations - Systems Engine Setup......................................... Track Setup............................................ Switch Setup.......................................... Accessory Setup.................................... TIU Setup.............................................. LCD Contrast....................................... DCS Setup............................................. Track Signal........................................... Remote Setup........................................ Set Remote Address............... Remote Powerdown............... Remote Back Up..................... Quickset Speed........................ Operating Mode...................... 56 57 62 67 70 72 74 74 75 76 76 77 77 78 79 DCS Command System User’s Guide Menu Operations - Systems System Menu: Engine Setup Track Setup Switch Setup Accessory Setup Set Remote Address TIU Setup LCD Contrast DCS Setup Track Signal Engine Setup This menu is used to manage the engines entered into the DCS system. Add Engine Add M.T.H. Engine Wait until the LCD says the engine was found and returns to the engine screen addressing that engine. Because M.T.H. features the SmartRead system, your engine tells the TIU its name and you do not need to enter any information in order to add the engine. If you want to add additional engines, remove the previously added engine from the track, place the new engine on the track, and Add MTH Engine. You need to complete these steps only once per engine/handheld, when you first add it to your system, not each time you place a previously added engine on the track. DCS Command System User’s Guide 57 Menu Operations - Systems Engine Setup: (cont’d) Add Engine Add TMCC Engine 1. The LCD prompts you to name the engine, and an alphanumeric character set is displayed. Use the thumbwheel to scroll through the character set, and when the character you want to type next is bracketed, press the thumbwheel to select it. You may give the engine a name up to 16 characters long. Select the “D” at the end of the character set to signify that you are done with this function. 2. The LCD prompts you for the engine’s TMCC number. Enter the number you previously assigned the engine when you entered it into the TMCC Command Base (the address you use to address the engine when you run it with the Cab 1®). This number is unrelated to the number DCS assigns the engine in the DCS engine list. 3. Next, select the TIU Address that is connected to the TMCC Command Base. 58 DCS Command System User’s Guide Menu Operations - Systems Engine Setup: (cont’d) Add Engine Add TMCC Engine 4. DCS automatically assigns the engine to a place in the engine list and takes you to the engine screen. Note: The newly added TMCC engine will first appear in the Inactive Engine List. It must be activated by selecting it before the engine will operate. Note: Before you can add a TMCC engine, you must have the TMCC Command Base connected to the TIU as described in the “Advanced Connection” section of the “Universal Locomotive and Accessory Operation” chapter. See that chapter for instructions on operating TMCC engines via the DCS remote. DCS Tip: The < on the alphanumeric character set is the back character, which allows you to correct any typos you made. The [blank] inserts a space. DCS Tip: The LCD provides a shortcut to the main Engine Setup screen. From the active engine screen, press the softkey under S/U to jump directly to Engine Setup. Note: Engines are stored in the handheld’s memory, so if you want to run the same engine with multiple handhelds, you must add that engine to each handheld that will be used to control it. DCS Command System User’s Guide 59 Menu Operations - Systems Edit Engine Each Proto-Sound 2.0 engine comes with a pre-assigned engine name (such as M10000) and is added to the engine list in order, but you can choose to rename or renumber the engines if you choose. For instance, if you have two of the same engine type or run at a Club where other members have the same engine, you can rename them to distinguish one from the other. Edit Name 1. Scroll through the active engine list, and when the arrow is beside the engine you want to rename, press the thumbwheel to select it. 2. An alphanumeric character set is displayed. Use the thumbwheel to scroll through the character set, and when the character you want to type next is highlighted, press the thumbwheel to select it. You may give the engine a name up to 16 characters long. Select the “D” at the end of the character set to signify that you are done with this function. 3. The LCD returns to the active engine list, and you will see the new engine name displayed on the LCD. Note: Once you begin to change an engine name via the character set, aborting the process will leave the original name still intact. 60 DCS Command System User’s Guide Menu Operations - Systems Edit Engine: (cont’d) Edit Engine Address 1. Scroll through the active engine list and when the arrow is beside the engine you want to renumber, press the thumbwheel to select it. 2. Scroll to an engine address/number that you have not already assigned to another engine (the LCD will show only numbers that are not currently occupied). Press the thumbwheel to select it and be sent back to the System menu list. Note: Editing an engine’s address will cause the DCS system to delete all lashups associated with the engine. Delete Engine 1. Scroll until the arrow points to the engine you want to delete and press the thumbwheel to select it. 2. At the LCD prompt press the thumbwheel to confirm. DCS Tip: If you wish to delete an entire Lash-up, do it as though you were deleting a single engine. For more information on Lash-ups, see the Advanced Menu/Set Lash-up section in this book. DCS Command System User’s Guide 61 Menu Operations - Systems Track Setup This menu is used to manage conventional mode tracks that can be controlled via the DCS handheld. The DCS system automatically assigns track addresses to the tracks wired to Variable channels 1 and 2 of TIU 1. You must enter and address Variable channel tracks from additional TIUs and Fixed channel tracks (controlled by a Z-4000 remote receiver) from any TIU manually, as described below. Add Track Add TIU Track (use for tracks wired via Variable channels only) 1. Select the TIU connected to the track you want to add by scrolling through the list (TIU 1-5—there is no need to complete this step if you are using only one TIU; the system enters these tracks automatically) and pressing the thumbwheel. 2. Select the track you want to add For instructions on running a conventional mode engine on a Variable track, please see the “Universal Locomotive Control: Conventional Mode” section of the “Universal Locomotive and Accessory Operation” chapter. 62 DCS Command System User’s Guide Menu Operations - Systems Track Setup: (cont’d) Add Track: (cont’d) Add TIU Track: (cont’d) 3. The LCD prompts you to name the track, and an alphanumeric character set is displayed. Use the thumbwheel to scroll through the character set, and when the character you want to type next is bracketed, press the thumbwheel to select it. You may give the track a name up to 16 characters long. Select the “D” at the end of the character set to signify that you are done with this function. Add Z4K Track (use for tracks wired via Fixed channels and controlled with a Z-4000® remote receiver only) 1. Ensure the power to the Z-4000 transformer is OFF. 2. Connect the RJ-11 jack on the receiver to the back of the Z-4000 transformer you wish to use. There is no external power for the receiver; it receives its power from the transformer. 3. Go through DCS System menu/Track Setup to reach Add Z4K Track. 4. Select Z-4000 address (Z4K1-Z4K3) to tell the DCS handheld which Z-4000 remote receiver to address. DCS Command System User’s Guide 63 Menu Operations - Systems Track Setup: (cont’d) Add Track: (cont’d) Add Z4K Track 5. Look at the back of the Z-4000 to see which is track 1 and which is track 2. Scroll within the LCD to the track you want to run and press the thumbwheel to select. 6. The LCD prompts you to name the track, and an alphanumeric character set is displayed. Use the thumbwheel to scroll through the character set, and when the character you want to type next is bracketed, press the thumbwheel to select it. You may give the track a name up to 16 characters long. Select the “D” at the end of the character set to signify that you are done with this function. 7. Follow the LCD’s prompt to “Turn on Z4K. When PG PG appears (in the transformer’s LED display) press E-stop (on the DCS handheld).” For instructions on running a conventional mode engine on a Z-4000 track, please see the “Universal Locomotive Control: Conventional Mode” section of the “Universal Locomotive and Accessory Operation” chapter. 64 DCS Command System User’s Guide Menu Operations - Systems Track Setup: (cont’d) Edit Track: Track Name 1. Scroll to the track whose name you wish to edit and select it with the thumbwheel. 2. The LCD prompts you to name the track, and an alphanumeric character set is displayed. Use the thumbwheel to scroll through the character set, and when the character you want to type next is bracketed, press the thumbwheel to select it. You may give the track a name up to 16 characters long. Select the “D” at the end of the character set to signify that you are done with this function. Reorder Tracks 1. Scroll to the track you want to relocate within the list of tracks and press the thumbwheel to select. 2. Scroll through the list of tracks to the new location for that track, and press thumbwheel to complete the move. DCS Command System User’s Guide 65 Menu Operations - Systems Track Setup: (cont’d) Delete Track 1. Scroll until the arrow points to the track you want to delete and press the thumbwheel to select it. 2. At the LCD prompt press the thumbwheel to confirm. 66 DCS Command System User’s Guide Menu Operations - Systems Switch Setup This menu is used to manage switches (turnouts) that can be controlled via the DCS handheld. An AIU (Accessory Interface Unit, Item No. 50-1004) is required for remote control of switches. Add Switch 1. Wire the switch into the AIU as shown in the AIU user’s manual and your track’s instructions. 2. Select which TIU (if you are using more than one), and the previously connected AIU, to which the switch is added to. (See the TIU Setup section later in this chapter for how to number TIUs.) 3. Select which AIU the switch is added to. To determine the AIU’s number, simply count out from the TIU. For instance, if you have three AIUs, the one connected directly to the TIU is AIU1, the one connected directly to AIU1 is AIU2, and the one connected directly to AIU2 is AIU3.) Note: The LCD will only display the number of AIUs currently connected (ie: if only 2 AIUs are connected, the display will read AIU1 and AIU2. 4. Select the AIU port (SW1-SW10) the switch is wired into. 5. The LCD prompts you to name the switch, and an alphanumeric character set is displayed. Use the thumbwheel to scroll through the character set, and when the character you want to type next is bracketed, press the thumbwheel to select it. You may give the switch a name up to 16 characters long. Select the “D” at the end of the character set to signify that you are done with this function. DCS Command System User’s Guide 67 Menu Operations - Systems Switch Setup: (cont’d) Edit Switch Switch Name 1. The complete list of switches (for all TIUs and AIUs) appears on the LCD. Scroll to the one you want to rename and press the thumbwheel to select. 2. The LCD prompts you to name the switch, and an alphanumeric character set is displayed. Use the thumbwheel to scroll through the character set, and when the character you want to type next is bracketed, press the thumbwheel to select it. You may give the switch a name up to 16 characters long. Select the “D” at the end of the character set to signify that you are done with this function. Switch Path If you change the TIU or AIU a particular accessory is wired to (for instance if you add TIUs and AIUs as a layout expands), you must tell the DCS system its new path. The DCS System will activate whichever switch is wired into the path listed, whether it is the original switch or not. 1. Wire the switch into the new AIU port. 2. Follow the System Menu to Switch Path, so that the complete list of switches (for all TIUs and AIUs) appears on the LCD. Scroll to the one you want to repath and press the thumbwheel to select. 68 DCS Command System User’s Guide Menu Operations - Systems Switch Setup: (cont’d) Edit Switch Switch: (cont’d) 3. Select which TIU the switch is added to. 4. Select which AIU the switch is added to. 5. Select the AIU port (SW1-SW10) the switch is wired into. Naming Tip: Because you may have several switches and accessories of the same type (multiple O-72 switches, several block signals, etc.), you should choose their names carefully. Otherwise, you might not be able to distinguish one from the other in the heat of operations. Try naming them for landmarks that are near them on the layout or for the corner of the train room they are nearest. “Diner switch” for a switch by Mel’s Diner will be far easier to recognize on the fly than “O-72 no 3.” Delete Switch 1. Scroll until the arrow points to the switch you want to delete and press the thumbwheel to select it. 2. At the LCD prompt press the thumbwheel to confirm. DCS Command System User’s Guide 69 Menu Operations - Systems Accessory Setup This menu is used to manage accessories that can be controlled via the DCS handheld. An AIU (Accessory Interface Unit, Item No. 50-1004) is required for remote control of accessories. The instructions are very similar to those found under the Switch Setup section previously found in this chapter. Add Accessory 1. Wire the accessory into the AIU as shown in the AIU user’s manual and your accessory’s instructions. 2. Select which TIU the accessory is added to (See the TIU Setup section later in this chapter for how to number TIUs.) 3. Select which AIU the accessory is added to. To determine the AIU’s number, simply count out from the TIU. For instance, if you have three AIUs, the one connected directly to the TIU is AIU1, the one connected directly to AIU1 is AIU2, and the one connected directly to AIU2 is AIU3.) Note: The TIU will only display the number of AIUs currently connected (ie: if only 2 AIUs are connected, the display will read AIU1 and AIU2. 4. Select the AIU port (ACC1-ACC10) the accessory is wired into. 5. The LCD prompts you to name the accessory, and an alphanumeric character set is displayed. Use the thumbwheel to scroll through the character set, and when the character you want to type next is bracketed, press the thumbwheel to select it. You may give the accessory a name up to 16 characters long. Select the “D” at the end of the character set to signify that you are done with this function. Edit Accessory Accessory Name 1. The complete list of accessories (for all TIUs and AIUs) appears on the LCD. Scroll to the one you want to name or rename and press the thumbwheel to select. 2. The LCD prompts you to name the accessory, and an alphanumeric character set is displayed. Use the thumbwheel to scroll through the character set, and when the character you want to type next is bracketed, press the thumbwheel to select it. You may give the accessory a name up to 16 characters long. Select the “D” at the end of the character set to signify that you are done with this function. 70 DCS Command System User’s Guide Menu Operations - Systems Accessory Setup: (cont’d) Edit Accessory Accessory Path If you change the TIU or AIU a particular accessory is wired to (for instance if you add TIUs and AIUs as a layout expands), you must tell the DCS system its new path. The DCS System will activate whichever accessory is wired into the path listed, whether it is the original accessory or not. 1. Wire the accessory into the new AIU port. 2. Follow the System Menu to Accessory Path, so that the complete list of accessories (for all TIUs and AIUs) appears on the LCD. Scroll to the one you want to re-path and press the thumbwheel to select. 3. Select which TIU the accessory is added to. 4. Select which AIU the accessory is added to. 5. Select the AIU port (ACC1-ACC10) the accessory is wired into. Delete Accessory 1. Scroll until the arrow points to the accessory you want to delete and press the thumbwheel to select it. 2. At the LCD prompt press the thumbwheel to confirm. DCS Command System User’s Guide 71 Menu Operations - Systems TIU Setup This menu is used to manage TIUs that can be controlled via the DCS handheld. TIUs are assigned addresses 1-5 (up to five TIUs per handheld). The system automatically assigns every TIU to address 1 when power to the TIU is first applied. If adding additional TIUs, you must readdress the current TIU if it is still listed as TIU 1 to the next open TIU Address Number. If you fail to re-address the original TIU from TIU Address 1 before hooking up and powering the new TIU, all associations (AIUs and Locomotives) of the original TIU will be lost. Follow the Edit TIU Address directions below. Edit TIU Address 1. Scroll and press to select the current address of the TIU you want to readdress. 2. The LCD will list the available TIU addresses. Press the thumbwheel to select the new address number Delete TIU 1. Scroll to the address number of the TIU you want to delete from your system and press to select it. 2. The LCD will issue a warning that all items associated with that TIU (including tracks, AIUs, and accessories and switches connected to those AIUs) will be lost. Press the thumbwheel to confirm the deletion. 72 Note: If for some reason you want to replace one TIU with another, afteradding the new TIU, readdress the TIU you want to replace to the new TIU address. This will prevent you from having to re-enter all accessories, etc., from the beginning. DCS Command System User’s Guide Menu Operations - Systems Super TIU This function allows the system to control more than one TIU in a contiguous loop. It creates a temporary global address for all TIUs currently being used. This global address eliminates the need for the user to control access to the different TIUs as locomotives enter sections of the layout controlled by those TIUs. On these multiple TIU layouts, each TIU must have its own, unique TIU address (1 - 5). Each TIU must then be accessed via the remote and changed to a Super TIU. Simply select the Super TIU option under TIU setup for the TIU you are currently editing. Once all the TIUs on the layout have been changed to a Super TIU, an engine can move from section to section of the layout seemlessly. Super TIU Setup Example (Using 3 TIUs) 1. 2. 3. 4. 5. Reset all remotes and TIUs. Set TIU addresses to 1,2, and 3. Set remote addresses (if using multiple remotes) 1,2, and 3. Add TIU’s 2 & 3 to each remote. If using separate remotes, set all 3 TIUs to super mode IN EACH OF THE THREE REMOTES. 6. Add engines to each remote (use same TIU to avoid lash-up address conflicts). 7. Build lash-ups (again, on same TIU tracks), thereafter, run across multiple TIUs. Note: Certain DCS functions that are controlled by a specific TIU (custom sounds, Proto-Cast, Proto-Dispatch, etc.) will only remain active through a selected engine as long as that engine is in the section of the layout controlled by that TIU. Once the engine leaves that section of the layout and “hands” its control off to another TIU, the above effects will cease to play. DCS Command System User’s Guide 73 Menu Operations - Systems Reset TIU Select this option to reset the TIU to its factory default settings. LCD Contrast Use the thumbwheel to adjust the contrast between the LCD background and lettering, and press the thumbwheel to select. DCS Setup This function allows you to turn off the DCS signal to a given channel, should you ever choose to do so (ie: so that you can operate a Ps2 engine as a conventional engine). Note: The presence of the DCS signal on the track does not interfere with conventional or TMCC operation, so you do not need to do this when you run conventional or TMCC engines. 1. Select the TIU channel you want to set up from the list shown. 2. Press the softkey under ON (S1), OFF (S2), AON (All On) (S3), AOF (All Off) (S4) or FXD (Fixed Output) (S5) to select the desired setting. 3. Press the thumbwheel to confirm the setting. Note: The FXD settng allows users to configure a Variable Track as a Fixed Output track. Whatever voltage is sent into the channel is sent out to the track. Users will not have to manually dial up the output voltage. 74 DCS Command System User’s Guide Menu Operations - Systems Track Signal DCS allows you to test the power distribution to your track, so you can find and repair weak spots. 1. Go to the active engine list and select the Proto-Sound 2.0 engine you will use to test the track signal. 2. Scroll through the softkey list and select the softkey under More. 3. Scroll down to Track Signal in the complete softkey list. 4. After about a second the LCD will show you the track quality in the form of a number that gets updated once per second. For most operations, a number of 5 or higher is strong enough to run your layout. For especially data intensive operations, such as Proto-Cast and sound set downloads, your may find that a higher number is required. 5. When you are ready to stop checking track signal and return to normal operations, press and hold the S5 softkey under END for 1-2 seconds until the LCD returns to the active engine screen. DCS Command System User’s Guide 75 Menu Operations - Systems Remote Setup Edit Remote Address When multiple users are addressing the same TIUs (on a Club layout, for instance), you may need to give each handheld a unique identification number to avoid interference with each other’s communications. Scroll the thumbwheel to the remote address you want to assign to your handheld, and press to select. Reset Remote (not in Code 2.0) Select this option to reset the remote to the factory settings. Note: If multiple users want to share engines, each engine must be read into each remote. Remote Messages Setting Remote Messages to OFF will turn off the messages displayed when most functions are activated (Smoke, Master Volume, etc). It will not disable the display of errors messages like Out of RF Range and Check Track. The default for Remotes Messages is ON." Remote Powerdown Allows you to adjust the power down (sleep) timer on your DCS Remote from 1-60 minutes. 1. Press MENU 2. Select SYSTEM 3. Select REMOTE SETUP 76 DCS Command System User’s Guide Menu Operations - Systems Remote Powerdown: (cont’d) 4. Select REMOTE POWERDOWN 5. Use the thumbwheel to display the value you wish to set as your DCS Remote's sleep timer (from 1-60 minutes). 6. Press the thumbwheel to select the value. When pressed the remote will say “NEW VALUE SAVED”. Remote Back up For more information on Remote Back Up please visit our website at: http://www.protosound2.com/ On the DCS Software Updates table download: DCS Remote Clone Software Version 1.0 DCS Command System User’s Guide 77 Menu Operations - Systems Quickset Speed Press the thumbwheel, enter a desired speed on the keypad, then press the thumbwheel again. Your engine will smoothly accelerate or decelerate to that speed setting. Observe speed restrictions on your railroad like a real engineer! 1. Press MENU 2. Select SYSTEM 3. Select REMOTE SETUP 4. Select QUICKSET SPEEED 5. Select ON or OFF 6. When ON is selected you are able to send any speed you want to an engine quickly. 7. Press the ENG button and then select a DCS-equipped engine from the list. 8. Press down on the thumbwheel (Select) and you will see the display change to indicate “QUICKSET SPEED”. 9. Using the numeric keypad enter the speed you want that engine to go. 10. Press the thumbwheel down again (Select) and you will see your engine moving at the speed you selected. 78 DCS Command System User’s Guide Menu Operations - Systems Operating Mode This allows you to select whether you want the DCS Remote to operate in Speed Mode or Normal Mode. The difference is that Speed Mode allows for much faster response times and does not require a response from the TIU before moving on to the next command. 1. Press MENU 2. Select SYSTEM 3. Select REMOTE SETUP 4. Select OPERATING MODE 5. Select SPEED or NORMAL Because Speed Mode takes advantage of known good RF and track communication it provides the operator with much faster response. Speed Mode works by not requiring the TIU to respond back to the Remote for every command sent. As a result, some functions may not work properly. They include: READ, Track Signal, Info If you experience what appears to be a loss of communication with the TIU or the engine you may need to switch the Operating Mode back to Normal." DCS Command System User’s Guide 79