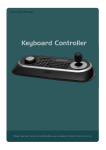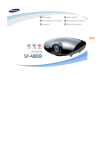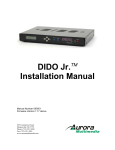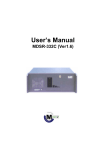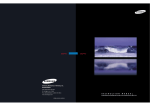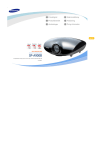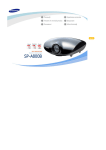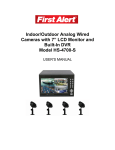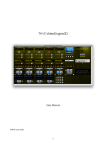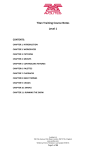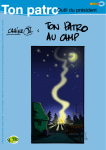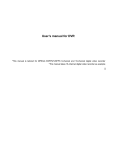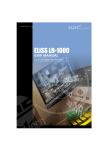Download USER`S MANUAL
Transcript
Color/B&W Duplex Multiplexer MP1600/BMP1600 USER’S MANUAL Safety Precautions TO PREVENT FIRE OR ELECTRIC SHOCK, DO NOT EXPOSE THIS PRODUCT TO RAIN OR MOISTURE. Operating Safety ? ? Use only the factory supplied (5VDC 8.0A) power adapter to operate the system. ? ? Do not try to force the system’s plug into a power outlet. It has one blade that is wider than the other for safety purposes. ? ? If any liquid or solid object falls into the cabinet, unplug the system and have it checked by a qualified technician before operating it again. ? ? Do not block the ventilation opening. The openings keep the system from overheating. ? ? Do not install the system in a hot or humid place, or where there is excessive dust or vibration. CAUTION RISK OF ELECTRIC SHOCK DO NOT OPEN CAUTION: TO REDUCE THE RISK OF ELECTRIC SHOCK, DO NOT REMOVE COVER (OR BACK). NO USER-SERVICEABLE PARTS INSIDE. REFER SERVICING TO QUALIFIED SERVICE PERSONNEL. CAUTION ATTENTION: POUR EVITER LES CHOCS ELECTRIQUES, INTRODUIRE LA LAME LA PLUS LARGE DE LA FICHE DANS LA BORNE CORRESPONDANTE DE LA PRISE ET POUSSER JUSQU’AU FOND. Owner’s Record The model and serial numbers are located at the bottom of the system. Record these numbers in the spaces provided below. Refer to them whenever you call technical support regarding this product. This symbol is intended to alert the user to the presence of un-insulated “dangerous voltage” within the product’s enclosure that may be of sufficient magnitude to constitute a risk of electric shock to persons. Model Number: _____________________ Serial Number: _____________________ This symbol is intended to alert the user to the presence of important operating and maintenance (servicing) instructions in the literature accompanying the appliance. 1 FCC Compliance Statement This digital apparatus does not exceed the Class A limit for radio noise emissions from digital apparatus set out in the radio interference regulations of Canada. User/Installer Caution: Your authority to operate this FCC verified equipment could be voided if you make changes or modifications not expressly approved by the party responsible for compliance to Part 15 of the FCC rules. Note: this equipment has been tested and found to comply with the limits for a Class A digital device, pursuant to Part 15 of the FCC rules. These limits are designed to provide reasonable protection against harmful interference when the equipment is operated in a commercial environment. This equipment generates, uses, and can radiate radio frequency energy and if not installed and used in accordance with the instruction manual, may cause harmful interference to radio communications. Operation of this equipment in a residential area is likely to cause harmful interference that the user will be required to correct at his or her own expense. 2 Contents Safety Precautions 1 FCC Compliance Statement 2 System Controls and Connectors Front Panel Controls Back Panel Connectors 4 4 5 Basic System Setup 6 Basic Operations Full-Screen / Split-Screen Modes Video Switching Mode VCR Playback Mode Call Monitor 7 7 8 9 10 System Configuration Understanding Menu Buttons Main Menu Dwell Time Display Formats Alarm Settings Activity Detection Display – Date & Time Settings Clock / Camera ID 11 12 13 14 15 19 20 21 22 Advanced Configuration Options Event Log / Factory Default Video Gain 23 23 24 25 VCR Playback Bypass Mode Tracking Adjustment 27 28 29 Alarm Setup 30 Remote Interface Command Set 32 33 Specifications 34 3 System Controls and Connectors Front Panel Controls SPLIT/SW FREEZE VCR HyperView MP 1600 1 ENTER CALL 1 2 3 4 5 6 7 8 9 10 11 12 13 14 15 16 MENU 3 4 5 6 2 4. FREEZE Button Freezes the currently selected video input’s main monitor output or returns to normal video. ? ? Function p. 12 The FREEZE button provides up and right navigation while in user setup mode. 1. Power Switch p. 7 Turns the MP1600/BMP1600 on and off. 2. Video Selector p. 7 Selects a camera input to be displayed in full-screen mode to the main monitor output. 3. SPLIT/SW Selector p. 7 Selects a preset multi-screen mode and the multi-screen/fullscreen switching mode’s main monitor output. ? ? Function p. 12 The SPLIT/SW button provides down and left navigation while in user setup mode. 5. PLAYBACK Button p. 9 Selects a VCR input to be displayed to main monitor output. This button does not affect the VCR output during duplex operation. ENTER Function p. 12 The PLAYBACK button acts as the ENTER button while in user setup mode. 6. CALL Button p. 10 If this pressed for less than three seconds, this button will enable or disable call monitor select mode. MENU Function p. 11 If pressed for longer than three seconds, the MP1600/BMP1600 will enter user setup mode. 4 System Controls and Connectors Back Panel Connectors 1 1 2 3 4 5 6 7 8 2 3 9 10 11 12 13 14 15 5 ALARM 16 MONITOR VCR IN IN IN OUT OUT IN IN OUT OUT S-VIDEO VCR REMOTE I/F OUT CALL 7 VCR OUT 8 4 9 10 POWER IN 6 1. Video Input Connects to the video output of up to 16 cameras. 6. Power Input Connects to the factory supplied AC/DC power adapter. 2. Main Monitor Output Connects to the video input of a video monitor. 7. Loop Thru Output Connects to the video inputs of other video systems. 3. VCR Input Connects to the video output of a VCR or time-lapse recorder. 8. Call Monitor Output Connects to the video input of a secondary video monitor. 4. VCR Output Connects to the video input of a VCR or time-lapse recorder. 9. S-Video VCR Input/Output Connects to the S-Video output/input of an S-Video VCR or time-lapse recorder. 5. Alarm Input/Output Connects to the alarm input sources and output targets. 10. Remote Interface Input Connects to an MP1600/BMP1600 compatible system control device or to a computer using an optional IBM PC interface cable. 5 Basic System Setup Typical System Configuration Diagram Main Monitor 16x Video Camera Input Power Supply Time Lapse Recorder 16x Active Video Loop Thru Call Monitor Configuration Included Equipment ?? ?? ?? ?? Multiplexer Unit AC/DC Power Supply Operating Instructions AC Power Cord Video Cameras Connect up to 16 cameras to the 16 video inputs using coaxial cable. Main Monitor Connect the main monitor output with the video input connector on a video monitor using coaxial cable. Recommended Equipment ?? ?? ?? ?? Video Monitor Video Tape Recorder Video Cameras Coaxial BNC Cables Call Monitor Connect the call monitor output with the video input connector on a video monitor using coaxial cable. Video Tape Recorder Connect the VCR input with the video output on a VCR or a time-lapse tape recorder using coaxial cable. Connect the VCR output with the video input on a VCR or a time-lapse tape recorder using coaxial cable. Power Supply Make sure the power switch is off before connecting the power supply. Once the power is off, connect the factory supplied AC power supply with the DC plug on the MP1600/BMP1600 and an AC power outlet. 6 Basic Operations Basic Buttons Basic Buttons Power Switch Power Switch Turning Power On SPLIT/SW FREEZE To turn power on, press the top half of the power switch marked “-”. Turning Power Off To turn the power off, press the bottom half of the power switch marked “0”. Caution: Make sure the power switch is set to the off position when connecting the AC/DC adapter to the POWER IN connector on the MP1600/BMP1600 and the AC outlet. Full-Screen Mode Video Selector Full-Screen Mode 1 To select a desired camera input to be displayed, press the button number corresponding to the camera’s number. For example, press button 2 to display the input from camera 2 on the main monitor. 16 SPLIT/SW Button SPLIT/SW FREEZE VCR ENTER Split-Screen Mode CALL Press the SPLIT/SW button for less than three seconds from any full-screen or preset-screen mode. p. 15 MENU 7 Basic Operations Video Switching Mode Video Switching Mode SPLIT/SW Button Multi-screen or Full-Screen Switching Mode SPLIT/SW FREEZE VCR CALL ENTER MENU Press the SPLIT/SW button for more than three seconds to select switching mode. Pressing the SPLIT/SW button for less than three seconds will activate the split mode. Activating Full-Screen Switching Press the SPLIT/SW button while the screen is in full-screen mode. Activating Quad-Screen Switching Press the SPLIT/SW button while in quadscreen mode (2x2). Dwell time can be set for cameras 1, 2, 3 and 4. Activating Preset-Mode Switching Press the SPLIT/SW button while in any multi-screen mode, except quad mode (2x2). Dwell time can be set for A, B, C and D. Note: The SPLIT/SW button is a presetscreen selection button. Each time this button is pressed, the system will switch between each preset mode. Video switch and customized video modes are not available in VCR playback mode. 8 Basic Operations VCR Playback Mode VCR Playback Mode PLAYBACK Button Entering VCR Playback Mode SPLIT/SW FREEZE VCR CALL ENTER MENU Press the VCR button from any video mode to display the VCR input (VCR IN) on the main monitor. The VCR output will remain unchanged. Returning to Live Mode Press the VCR button in VCR playback mode to restore the mode prior to VCR playback mode. Note: Pressing MENU button in VCR playback mode will select a bypass mode (p. 28) or tracking adjustment (p. 29). 9 Basic Operations Call Monitor Call Monitor CALL Button Activating Call Monitor SPLIT/SW FREEZE VCR CALL ENTER MENU 1. Press the CALL button for less than three seconds to enter call-monitor select mode – a press longer than three seconds will activate the MAIN MENU. 2. The call light will blink to indicate that the MP1600/BMP1600 is in call monitor select mode. 3. Select the desired call monitor by pressing the number of the desired camera on the front panel. 4. The light will go off to indicate the completion of the call monitor selection. When the alarm inputs are enabled and triggered, their corresponding video inputs are displayed to the call monitor. In the event of multiple alarm triggers, the call monitor will switch between video inputs in one-second intervals for the duration defined in the user setup menu. 10 System Setup Menu User Setup Mode User Setup Mode MENU Function User Setup Mode Description SPLIT/SW FREEZE VCR CALL ENTER MENU The user setup menu allows for the programming of various system operations from within a menu-based interface. This interface consists of an on-screen menu, a three-button select, and modify operations. Entering User Setup Menu Press the MENU button for longer than three seconds from any live video mode to display the main setup menu on screen. Exiting User Setup Menu Press the MENU button for longer than three seconds while in the user setup menu to exit the user setup menu. Note: The alarm will not operate while the MP1600/BMP1600 is in user setup mode. 11 System Configuration Menu Buttons Menu Buttons Menu Buttons SPLIT/SW FREEZE VCR CALL ENTER MENU The three buttons to the left of the MENU button are used to control the cursors and select items in each menu screen while the MP1600/BMP1600 is in user setup mode. The alternative functions of these three buttons are marked below the buttons as shown on the diagram. ? ? (left /down) Function ? ? (left /down) Function SPLIT/SW FREEZE VCR CALL ENTER MENU This button moves the cursor to the left or down. When an item is selected, this button changes (or decreases) the value of the selected item. ? ? (right/up) Function ? ? (right/up) Function SPLIT/SW FREEZE VCR CALL ENTER MENU This button moves the cursor to the right or up. When an item is selected, this button changes (or increases) the value of the selected item. ENTER Function SPLIT/SW FREEZE VCR CALL ENTER MENU ENTER Function This button selects the item that is currently pointed to by the cursor. If this button is pressed while an item is selected, the current value and setting will be saved. To discard the changes, press the MENU button instead of the ENTER button. 12 System Configuration Main Menu Main Menu * MAIN MENU * ? DWELL TIME DISPLAY FORMAT ALARM ACTIVITY DETECT DISPLAY CLOCK CAMERA ID OPTIONS FACTORY DEFAULT EXIT – MENU BTN The MAIN MENU is the first screen you will see when the MENU button is pressed for longer than three seconds. The currently selected sub-menu is denoted with a “? “ on the left of the sub-menu item. ALARM p. 19 Enables or disables the alarm inputs and configure actions upon alarm trigger. ACTIVITY DETECT p.20 Enable, disable, or set up activity detection for each camera input. Advancing to a Sub-Menu 1 Use the ? ? or ? ? button to move the cursor to the item of interest. The ? ? and ? ? buttons are the SPLIT/SW and FREEZE buttons, respectively, while the MP1600/BMP1600 is in user setup mode. 2. Select the item using the ENTER button. The ENTER button acts as the PLAYBACK button when the MP1600/BMP1600 is in user setup mode. 3. A new sub-menu screen will appear. DISPLAY p. 21 Allows configuration of the various onscreen displays of the date, time, and camera identification. CLOCK p. 22 Allows current time and date to be set. CAMERA ID p. 22 Allows each camera to be given an identification name of up to 12 characters per camera. Press the MENU button for longer than three seconds to exit the MAIN MENU. OPTIONS p. 23 Allows configuration of various options available on the MP1600/BMP1600. DWELL TIME p. 14 Causes the MP1600/BMP1600 to spend a set amount time on each camera during video switching mode. DISPLAY FORMAT p.15 Allows configuration of configurable split screens. four FACTORY DEFAULT p. 24 Reset all system values to the factory default values. user 13 System Configuration Dwell Time Dwell Time *DWELL TIME* CAMERA 1 2 3 4 5 6 7 8 NEXT PAGE RETURN *DWELL TIME* TIMER 3 SEC 3 SEC 3 SEC 3 SEC 3 SEC 3 SEC 3 SEC 3 SEC MODE A B C D TIMER 5 SEC 5 SEC 5 SEC 5 SEC NEXT PAGE RETURN The MP1600/BMP1600 is capable of allowing each camera’s dwell time to be set independently. Preset Mode Switching Changing Dwell Time In preset mode, dwell time can be set four different ways and then saved in presets A, B, C, or D. 1. Select DWELL TIME from the MAIN MENU. Move the cursor to the camera whose dwell time is to be changed using the ? ? or ? ? button. The ? ? and ? ? buttons are the SPLIT/SW and FREEZE buttons, respectively, while the MP1600 /BMP1600 is in user setup mode. 2. Select the camera to be changed using the ENTER button. The PLAYBACK button becomes the ENTER button when the MP1600/BMP1600 is in user setup mode. 3. Press the ? ? button to decrease or the ? ? button to increase the dwell time to the desired time. 4. Save the setting by pressing the ENTER button. You may repeat steps two through five above for each camera that requires changes to dwell time. See page 15 for more details on different split-screen modes. Quad Mode Switching In quad switching mode, the dwell times of cameras 1, 2, 3 and 4 are used for the dwell time of the 1st, 2nd, 3rd and 4th page of the quad-screen, respectively. 14 System Configuration Display Formats Display Formats Display Save Mode * DISPLAY FORMAT * MODE SETTING 1 2 3 4 NEXT PAGE SAVE MODE RETURN Save mode allows you to save the last screen you were in before turning off the system. OFF Saving a Mode OFF 1. Select SAVE MODE from DISPLAY FORMAT. 2. Use the ? ? or ? ? button to change the setting to ON or OFF. The ? ? and ? ? buttons are the SPLIT/SW and FREEZE buttons, respectively, while the MP1600/BMP1600 is in user setup mode. 3. Save the setting by pressing the ENTER button. The PLAYBACK button becomes the ENTER button when the MP1600/BMP1600 is in user setup mode. The MP1600/BMP1600 is capable of having four different preset screens configured. Each mode setting can be configured by the user. Once you have set up the preset screens, you can select the desired preset screen by pressing the SPLIT/SW button. 15 System Configuration # DISPLAY FORMAT # MODE SETTING Quadrant A B C D # DISPLAY FORMAT # QUAD FORMAT ?? 1 2 3 4 Display Formats OFF Display Formats ?? A QUAD B QUAD C QUAD D QUAD Screen Sizes Mode The MP1600/BMP1600 is capable of allowing each camera’s screen size (1/4, 1/8 or 1/16) to be set independently. The numbers represent the preset modes. The four mode settings are broken down into quadrants A, B, C and D. Changing Screen Mode 1. Select MODE from DISPLAY FORMAT. 2. Use the ? ? or ? ? button to move the cursor to quadrant, shown above, to be changed. The ? ? and ? ? buttons are the SPLIT/SW and FREEZE buttons, respectively, while the MP1600/BMP1600 is in user setup mode. 3. Select the quadrant using the ENTER button. The ENTER button is the same as the PLAYBACK button when the MP1600/BMP1600 is in user setup mode. 4. Press ? ? or ? ? button to change to the desired FORMAT setting. 5. Save the setting by pressing the ENTER button. Changing the Mode Setting 1. Use the ? ? or ? ? button to move the cursor to the mode that is to be changed. The ? ? and ? ? buttons are the SPLIT/SW and FREEZE buttons, respectively, while the MP1600/BMP1600 is in user setup mode. 2. Select the mode using ENTER button. The ENTER button is the same as the PLAYBACK button when the MP1600/BMP1600 is in user setup mode. You may repeat steps two through five above for each quadrant that requires changes to its screen setting. 16 System Configuration Display Formats Standard Split-Screen Types The MP1600/BMP1600 allows the selection and configuration of up to four standard custom screen displays. You may select the desired screen by pressing the SPLIT/SW button, which will allow you to toggle through your four preset-screen settings. Standard Split-Screen Layouts 2x2 5 1 2x2 Mode Four-camera mode allows you to view cameras 1, 5, 9 and 13. 13 9 3x3 1 2 5 3 4 7 9 10 13 3x3 Mode Nine-camera mode allows you to view cameras 1, 2, 3, 4, 5, 7, 9, 10 and 13. 4x4 1 2 5 6 3 4 7 8 9 10 13 14 11 12 15 16 4x4 Mode Sixteen-camera mode allows you to view all sixteen cameras. 17 System Configuration Custom Split-Screen Types Custom Split-Screen Layouts Quadrant Layout 1 2 QUADRANT A 3 4 9 10 QUADRANT B 11 12 Custom Split-Screen Types 5 6 The MP1600/BMP1600’s screen is split up into four separate quadrants (A, B, C and D). Each quadrant can be split up to display up to four cameras in the formats described below. This will allow you to fully configure a multi-screen display. QUADRANT C 7 8 13 14 QUADRANT D 15 16 Quad Screen 1 2 3 4 Triple A Screen Quad Screen Each of the four camera inputs will be displayed in one of the four quadrants. Triple A Screen Cameras 1 (5, 9 or 13) and 3 (7, 11 or 15) are displayed in one of the two left quadrants while the right half of the camera 2 (6, 10 or 14) input is displayed on the right half of the screen. Triple B Screen 2 1 2 3 Triple B Screen 1 Cameras 2 (6, 10 or 14) and 4 (8, 12 or 16) are displayed in one of the two right quadrants while the left half of the camera 1 (5, 9 or 13) input is displayed on the left half of the screen. 4 Dual Screen Full Screen Dual Screen 1 Cameras 1 (5, 9 or 13) and 2 (6, 10 or 14) are displayed in the left and the right half of the screen, respectively. 2 Full Screen Camera 1 (5, 9 or 13) is displayed in full. 18 System Configuration Alarm Settings Alarm Settings * ALARM * CAMERA ALARM 1 OFF 2 OFF 3 OFF 4 OFF 5 OFF 6 OFF 7 OFF 8 OFF NEXT PAGE TIME RETURN 15 SEC Each alarm input to the MP1600/BMP1600 can be configured independently. Available Alarm Settings Changing Alarm Settings 1. Select ALARM from MAIN MENU. 2. Use the ? ? or ? ? button to move the cursor to the camera whose alarm setting is to be changed. The ? ? and ? ? buttons are the SPLIT/SW and FREEZE buttons, respectively, while the MP1600/BMP1600 is in user setup mode. 3. Select the desired camera using the ENTER button. The ENTER button is the same as the PLAYBACK button when the MP1600/BMP1600 is in user setup mode. 4. Press ? ? or ? ? button to change the alarm setting. 5. Save the setting by pressing the ENTER button. You may repeat steps two through five above for each camera that requires changes to the alarm set up. Select NEXT PAGE to choose cameras 9 through 16. 19 OFF Alarm is off, so the MP1600/BMP1600 will not respond to the alarm inputs. BEEP The MP1600/BMP1600 will sound an alarm, a beeping noise, to alert when it is triggered by an alarm input. VIDEO The MP1600/BMP1600 will display a magenta frame around the affected video on both the MAIN MONITOR and the VCR OUT when it is triggered by an alarm input. V+B The MP1600/BMP1600 will sound an alarm, a beeping noise, and display a message on the monitor when it is triggered by an alarm input. System Configuration Activity Detection Activity Detection * ACTIVITY DETECT * CAMERA DETECT 1 OFF 2 OFF 3 OFF 4 OFF 5 OFF 6 OFF 7 OFF 8 OFF NEXT PAGE RETURN Available Detection Settings Each alarm input to the MP1600/BMP1600 can be configured independently by changing its respective camera activity detection setting. OFF Activity detect is off, so the MP1600/BMP1600 will not respond to any activity. Changing Activity Detection Settings 1. Select ACTIVITY DETECT MIN TO MAX The lower the number the more movement is required to activate the Activity Detection. Determine the desired setting by experimenting with different degrees of sensitivity. from the MAIN MENU. 2. Use the ? ? or ? ? button to move the cursor to the camera whose activity detection setting is to be changed. The ? ? and ? ? buttons are the SPLIT/SW and FREEZE buttons, respectively, while the MP1600/BMP1600 is in user setup mode. 3. Select the desired camera using the ENTER button. The ENTER button is the same as the PLAYBACK button when the MP1600/BMP1600 is in user setup mode. 4. Press ? ? or ? ? button to change the camera’s alarm setting. 5. Save the setting by pressing the ENTER button. Note: The alarm setting must be active on its corresponding camera in order for activity detection to work. For example, if you wish to have activity detection on camera 1, select the setting under the ACTIVITY DETECT MENU for camera 1 and also select the setting under the ALARM MENU for camera 1. You may repeat steps two through five above for each camera that requires changes to set up an alarm. Select NEXT PAGE to choose cameras 9 through 16. 20 System Configuration Display - Date & Time Settings Display Settings *DISPLAY * ? DATE TIME SPLIT ID FULL ID REC ID REC TIME RETURN Available Date Settings FORMAT MM/DD/YY HH:MM:SS ON ON ON ON OFF MM/DD/YY DD/MM/YY DD/MM No date information is displayed. Month/Day/Year Day/Month/Year Day/Month Available Time Settings Changing Display Settings OFF No time information is displayed. HH:MM Hour:Minute HH:MM:SS Hour:Minute:Second 1. Select DISPLAY from the MAIN MENU. 2. Use the ? ? or ? ? button to move the cursor to the item whose setting is to be changed. The ? ? and ? ? buttons are the SPLIT/SW and FREEZE buttons, respectively, while the MP1600/ BMP1600 is in user setup mode. 3. Select the item using the ENTER button. The ENTER button is the same as the PLAYBACK button when the MP1600/ BMP1600 is in user setup mode. 4. Use the ? ? or ? ? button to change the setting. 5. Save the setting by pressing the ENTER button. 21 SPLIT ID Enable or disable the display of the camera number in split-screen mode. FULL ID Enable or disable the display of camera identification in the full-screen or full-screen switching modes. REC ID Enable or disable the display of camera identification in VCR recording. REC TIME Enable or disable the display of the date and time in VCR recording. System Configuration System Clock Camera ID * CAMERA ID* CAMERA ALARM 1 CAM 1 2 CAM 2 3 CAM 3 4 CAM 4 5 CAM 5 6 CAM 6 7 CAM 7 8 CAM 8 * CLOCK * ? DATE TIME RETURN Clock / Camera ID 05/01/00 00:00:00 NEXT PAGE RETURN The MP1600/BMP1600 provides up to twelve characters for camera identification. Setting the Current Date and Time Changing the Camera ID 1. Select CLOCK from the MAIN MENU. 2. Use the ? ? or ? ? button to move the cursor to the DATE or TIME whose setting is to be changed. The ? ? and ? ? buttons are the SPLIT/SW and FREEZE buttons, respectively, while the MP1600/BMP1600 is in user setup mode. 3. Select the item using the ENTER button. The ENTER button is the same as the PLAYBACK button when the MP1600/ BMP1600 is in user setup mode. 4. The currently selected field will blink. 5. Press the ? ? or ? ? button to change the value. 6. Confirm the setting by pressing the ENTER button. The cursor will automatically advance to the next field. 7. Repeat steps 4 and 5 until the last field is reached. 1. Select CAMERA ID from the MAIN MENU. 2. Use the ? ? or ? ? button to move the cursor to the camera whose identification is to be changed. The ? ? and ? ? buttons are the SPLIT/SW and FREEZE buttons, respectively, while the MP1600/BMP1600 is in user setup mode. 3. Select the desired camera using the ENTER button. The ENTER button is the same as the PLAYBACK button when the MP1600/BMP1600 is in user setup mode. 4. The currently selected field will blink. 5. Press the ? ? or ? ? button to change the character. 6. Confirm the settings by pressing the ENTER button. The cursor will automatically advance to the next field. 7. Repeat steps five and six until the last field is reached. The new settings will be saved, and they will take effect when the last field is entered. The new settings will be saved and will take effect when the last field is entered. Select NEXT PAGE to change cameras 9 through 16. 22 Advanced Configuration Options Options M * OPTIONS * MENU LOCK VTR INPUT V LOSS V GAIN HYPER REC EVENT LOG RETURN OFF COMPOSITE OFF NORMAL 16 Hyper Recording Hyper recording allows you to select the number of cameras you wish to record. This will allow you to take advantage of the faster recording speed and better quality of nine-camera recording. You may view as many cameras as you wish in LIVE mode, but the MP1600/BMP1600 will only record the pre-selected number of cameras. Menu Lock Menu lock allows you to lock the MAIN MENU. Once the menu is locked, the system password must be used to access the MAIN MENU. Note: The MP1600/BMP1600 has a preselected password: 1227. To access the locked MAIN MENU, enter the system password using the numbers on the buttons normally used for camera selection. 16 CAMERAS MODE (default mode) Record – All 16 cameras are recorded. Playback – All 16 cameras are displayed. 9 CAMERAS MODE Record – Only 9 cameras, numbers 1,2,3,4,5,7,9,10 and 13, will be recorded. Playback – Displayed in 3x3 mode with nine recorded cameras, the only option in the SPLT/SW mode. Press the SPLT/SW button to select between dual and quad pages. Press camera number to bring up full-screen mode. VTR Input Select the input and output type of the VCR or time-lapse recorder. This can be set to S-Video or composite. V Loss Select the type of alarm to be sounded in case of a loss of video, OFF, BEEP, or V-B. V Gain Reset or adjust input video gains. EVENT LOG Reset or review event log. 23 Advanced Configuration Event Log / Factory Default Factory Default Reset Event Log * EVENT LOG * SYSTEM EVENT ALARM INPUT ACTIVITY DETECT DISPLAY LOG CLEAR LOG ON ON ON Setting to Factory Default MP/BMP 1600 RETURN Resetting System Values to Factory Defaults System Event When enabled, the times when the system is turned on and off and when the menu is accessed are recorded in the log. 1. Move the cursor to FACTORY DEFAULT in the MAIN MENU. 2. Select FACTORY DEFAULT by pressing the ENTER button. The ENTER button is the same as the PLAYBACK button when the MP1600/BMP1600 is in user setup mode. 3. The menu screen will disappear momentarily and then reappear. When this is complete, the factory default settings are restored. Alarm Input When enabled, alarms triggered by the external alarm inputs are recorded in the log. Activity Detect When enabled, alarms triggered by activity detection are recorded in the log. Display Log Displays the event log on screen. Use the ? ? and ? ? buttons to scroll. The ? ? and ? ? buttons are the SPLIT/SW and FREEZE buttons, respectively, while the MP1600/BMP1600 is in user setup mode. Date, time, and event log settings will not be affected by execution of factory default. Clear Log Clear all events in the log. The event log is capable of recording up to 256 events. Once 256 events are reached, the oldest log entry is overwritten when new events are logged. 24 Advanced Configuration Video Gain Video Gain Control Proper installation and use of standard video equipment will maximize the capabilities of the MP1600/BMP1600. However, in certain installations or with the use of non-standard video equipment, it is possible the MP1600/BMP1600 will receive unusually strong or weak input signals. In most conditions, the MP1600/BMP1600 can stabilize video input signals. In extreme conditions, it may be necessary to manually adjust the video input signals using the manual video gain control. ADJUST V GAIN Gain Modes Normal: Automatic gain control of the input video is enabled. This mode should be used when normal video input signals are fed to the MP1600/BMP1600. Entering Video Gain Control Setup Manual: Automatic gain control is disabled. The previous settings for the gain are used to increase or decrease the input video signal. 1. Move the cursor to V Gain in the options menu. Select V Gain by pressing the ENTER button. The ENTER button is the same as the PLAYBACK button when the MP1600/ BMP1600 is in user setup mode. 2. The previously selected mode will flash. 3. Use the ? ? or ? ? button to select one of the four available modes. The ? ? and ? ? buttons are the SPLIT/SW and FREEZE buttons, respectively, while the MP1600/ BMP1600 is in user setup mode. Reset: Reset the settings for the gain to the factory default values. Use of this option is recommended the first time MANUAL gain mode is enabled or when the manual adjustment goes out of control. After resetting the gain, the MP1600/BMP1600 will automatically proceed to the ADJUSTMENT screen for review of the settings. See page 26 for details. Adjust: Enter the ADJUSTMENT screen to adjust the gain for each video input. See page 26 for details. 25 Advanced Configuration Video Gain Adjustment Screen When RESET or ADJUST mode are selected, the MP1600/BMP1600 will enter the ADJUSTMENT screen. In the ADJUSTMENT screen, 16-camera split-screen (4x4) mode will be displayed. The currently selected video input for adjustment will be boxed in cyan. Selecting the Video Input for Adjustment Select the desired camera to adjust using the video selector buttons on the front panel. The selected video will be boxed in cyan. Adjusting the Gain Use the ? ? or ? ? button to increase or decrease the gain. The ? ? and ? ? buttons are the SPLIT/SW and FREEZE buttons, respectively, while the MP1600/BMP1600 is in user setup mode. Exiting the Adjustment Screen Press ENTER or MENU button to exit. These are the PLAYBACK and CALL buttons, respectively, while the MP1600/BMP1600 is in user setup mode. Note: These adjustments affect both the main video output and VCR output. Make sure to check for the proper operation of VCR output when MANUAL mode is selected. 26 Video Gain VCR Playback VCR Playback Mode Enabling VCR Playback PLAYBACK Button SPLIT/SW FREEZE VCR CALL ENTER MENU Press the PLAYBACK button from any video mode. The VCR input (VCR IN) will be displayed on the main monitor. The VCR output will remain unchanged. Returning to Live Mode Press the PLAYBACK button in VCR playback mode. The mode prior to VCR playback mode will be restored. Note: The MENU button in VCR playback mode will select a VCR bypass (see p. 28) or a VCR tracking adjustment (see p. 29). Video Selector Full-Screen Mode 1 16 To select a desired camera input to be displayed, press the button number corresponding to the camera’s number. For example, press button 2 to display the input from camera 2 on the main monitor. Split-Screen Selector Split-Screen Mode SPLIT/SW FREEZE VCR ENTER CALL Press the SPLIT/SW button for less than three seconds from any full-screen or split screen mode. MENU 27 VCR Playback Bypass Mode Bypass Mode Monitoring VCR Recording By entering VCR bypass mode, the actual video images being recorded by the MP1600/BMP1600 can be monitored. Due to the fact that the MP1600/BMP1600 records either 9 or 16 cameras at once by switching rapidly from one camera to the next, the video images displayed in this mode may not be recognizable. This is normal. BYPASS Diagnosing VCR Playback Problems The MP1600/BMP1600 has a unique feature that allows the monitoring of VCR input without de-multiplexing. This feature is useful for verifying correct operation of VCR output on the MP1600/BMP1600 and for diagnosing VCR playback related problems. Most VCR playback problems arise because of improper system installation or because of VCR problems. By entering VCR bypass mode, the video images recorded by the VCR can be observed. Entering Bypass Mode VCR Menu Setup 1. While in VCR playback mode, press the CALL button for less than three seconds. The word “BYPASS” will appear on the bottom of the screen. 2. There are three bypass modes: interlaced mode, odd only mode, and even only mode. 3. Each press of the MENU button will change the mode to the next mode and will return to the normal VCR playback mode after the last bypass mode. The video signal generated by VCR in the VCR setup menu may not be recognized by the de-multiplexing circuitry of MP1600/BMP1600. To view video produced by the VCR setup menu, use VCR bypass mode. 28 VCR Playback Tracking Adjustment Tracking Adjustment ADJUST FOR VCR The MP1600/BMP1600 allows you to enhance the tracking capabilities of certain VCRs that do not conform to standard video. Tip: If you see a line or noise between screens during playback, use the ? ? or ? ? button while in the VCR TRACKING ADJUSTMENT mode to adjust the tracking and line up the screens. This will ensure the best possible playback quality. Entering Tracking Adjustment Press the MENU button from any VCR playback mode. “ADJUST FOR VCR” will appear on the bottom of screen adjustment mode. Enhancing the Tracking 1. Use the ? ? or ? ? button to adjust the tracking while the MP1600/BMP1600 is in user setup mode. 2. Confirm the settings by pressing the ENTER button. 3. Press EXIT button to exit VCR Tracking Adjustment Mode. The new setting will be saved and take effect immediately. 29 Alarm Setup Alarm Setup and Installation #13 #1 #25 #14 GND N.O. COM N.C. The MP1600/BMP1600 provides an interface to external alarm inputs and outputs through a 25-pin D-SUB connector on the rear panel. Authorized dealers supply a mating connector to this for the MP1600/BMP1600. Pin Definitions 1 to 16 Alarm inputs for each corresponding camera. Each alarm can be either a normally open or a normally closed type. The alarm input type is automatically detected by the MP1600/BMP1600. GND Ground. Should be connected to the ground reference of the alarm detection device. N.O. Normally Open alarm output. This can be connected to a VCR or time-lapse recorder alarm input that requires a normally open alarm input. N.C. Normally Closed alarm output. This can be connected to VCR or time-lapse recorder alarm input that requires a normally closed alarm input. COM COMmon alarm output. This can be connected to a VCR or time-lapse recorder alarm common port. 30 Alarm Setup Typical Alarm Configuration Diagram Alarm Input Type The MP1600/BMP1600’s innovative design allows it to auto-detect the alarm input type; therefore, either a normally open or normally closed type of alarm device can be used with the MP1600/BMP1600. Note: Because the type of alarm is detected whenever the MP1600/BMP1600 is powered on, make sure all the alarm inputs are normal – not triggered – when the MP1600/BMP1600 is powered on. 31 Remote I/F Remote Interface Diagram The MP1600/BMP1600’s remote interface allows the remote control of MP1600/BMP1600 with a standard 6-conductor cable that is terminated with a 6-conductor RJ45 cable. With its use of the industry standard RS232 protocol, the MP1600/BMP1600 can be interfaced to any system that supports an RS232 interface, although optional software is required. Interfacing with PC compatible RS232 ports. WIRING CHART MP900/1600 PC Comp. RJ-11 Conn. 1 to 3 4 (Rx) 5 (Tx) 6 (GND) N/C RS232 Interface Setup Baud rate: 1200 bps Parity: None No of Bits: 8 No of Stop bits: 1 32 DB-9 Conn. (Female) N/C 3 2 5 1,4,6,7,8,9 Remote Interface MP/BMP1600 Series Remote Interface Command Set Command Set Main Code a b c d e f g h i j k l m n o p Secondary Functions Code 01 Set Main Monitor output to CAM1 02 Set Main Monitor output to CAM2 03 Set Main Monitor output to CAM3 04 Set Main Monitor output to CAM4 05 Set Main Monitor output to CAM5 06 Set Main Monitor output to CAM6 07 Set Main Monitor output to CAM7 08 Set Main Monitor output to CAM8 09 Set Main Monitor output to CAM9 10 Set Main Monitor output to CAM10 11 Set Main Monitor output to CAM11 12 Set Main Monitor output to CAM12 13 Set Main Monitor output to CAM13 14 Set Main Monitor output to CAM14 15 Set Main Monitor output to CAM15 16 Set Main Monitor output to CAM16 / * + Va Vb vd ve ? Main Code A B C D E F G H I J K L M N O P -Set to Split Screen Mode (Cursor Down in Menu Mode) -Set/Reset Freeze Mode (Cursor Up in Menu Mode) -Toggle Live/VCR Modes (Select in Menu Mode) -Enter/Exit Menu Setup Mode -Set to Live Mode -Set to VCR Mode -Split Screen Mode -Sequence Mode 33 Secondary Code .01 .02 .03 .04 .05 .06 .07 .08 .09 .10 .11 .12 .13 .14 .15 .16 Functions Set Call Monitor output to CAM1 Set Call Monitor output to CAM2 Set Call Monitor output to CAM3 Set Call Monitor output to CAM4 Set Call Monitor output to CAM5 Set Call Monitor output to CAM6 Set Call Monitor output to CAM7 Set Call Monitor output to CAM8 Set Call Monitor output to CAM9 Set Call Monitor output to CAM10 Set Call Monitor output to CAM11 Set Call Monitor output to CAM12 Set Call Monitor output to CAM13 Set Call Monitor output to CAM14 Set Call Monitor output to CAM15 Set Call Monitor output to CAM16 Specifications Video Inputs Video Standards Signals Video Inputs VCR Input Video Outputs Video Standards Signals Loop-back Call Monitor Main Monitor VCR Output NTSC or PAL (depending on model) Composite, 1.0V P-P, 75 ohms terminated (16-channels) Composite, 1.0V P-P, 75 ohms terminated Components, S-Video Standards, 75 ohms terminated NTSC or PAL (depending on model) Active, Composite, approx. 95% of input signal Active, Composite, approx. 95% of input signal (not a roll-free switching output) Composite, 1.0V P-P Composite, 1.0V P-P Components, S-Video Standards (Y-C) Video Processing Video Formats Video Decoding & Encoding Video Processing Main Monitor VCR Output NTSC CCIR601 (858x525 native res.) PAL CCIR601 (864x625 native res.) Fully Digital 8 channel parallel processing 4 channel semi-parallel processing Onscreen Display Camera Identification Date/Time User selectable, 12-characters per camera 5 date formats, 3 time formats Switcher Dwell Time Alarm Processing Inputs Outputs Remote Interface Individually controlled (0-59 sec per camera) Roll-free switching NO/NC Auto-detection (at power-on) Normally Open and Normally Closed 1.0A Max @24V Resistive or 0.25A Max @120/240VAC Resistive RS232 Standard, RJ45 Proprietary pinout Power System AC Adapter 6A @5V Max 90-264 VAC, 50-60Hz, 1.7A Max Dimension 17”(w) x 13”(d) x 1.75”(h) *Specifications are subject to change without notice. 34