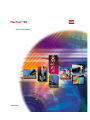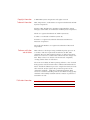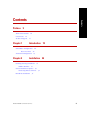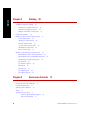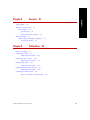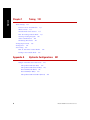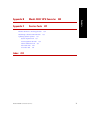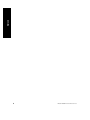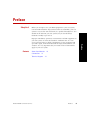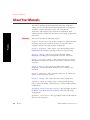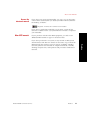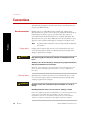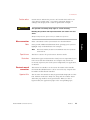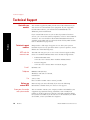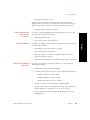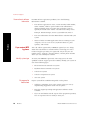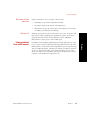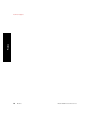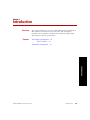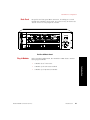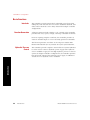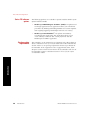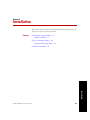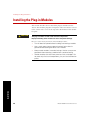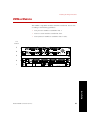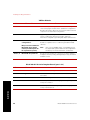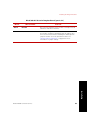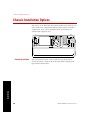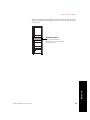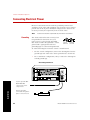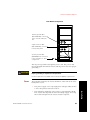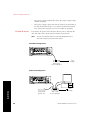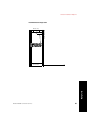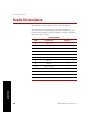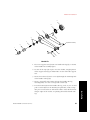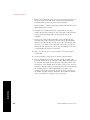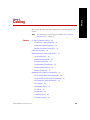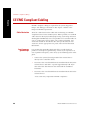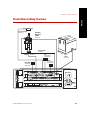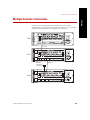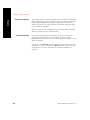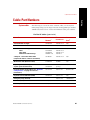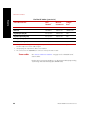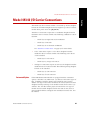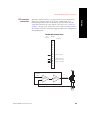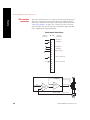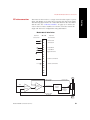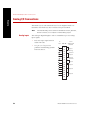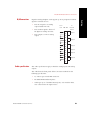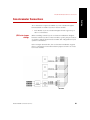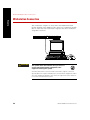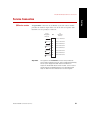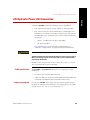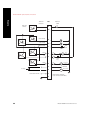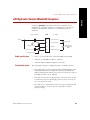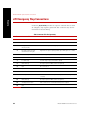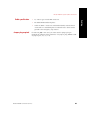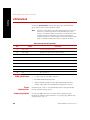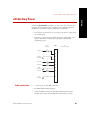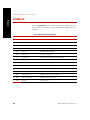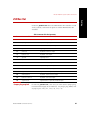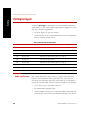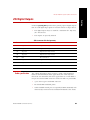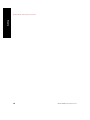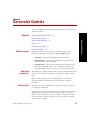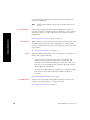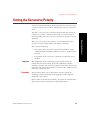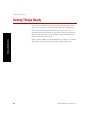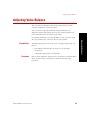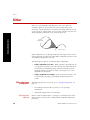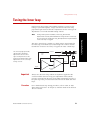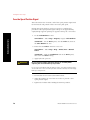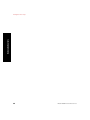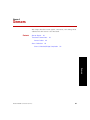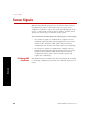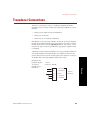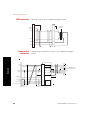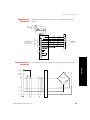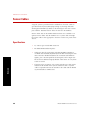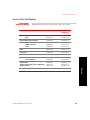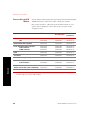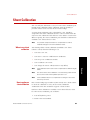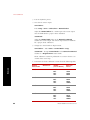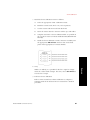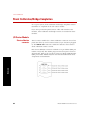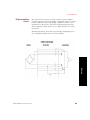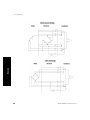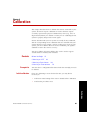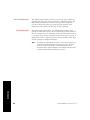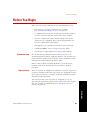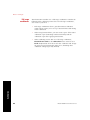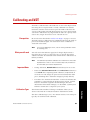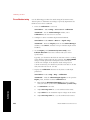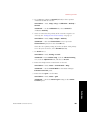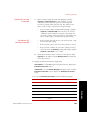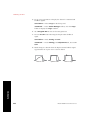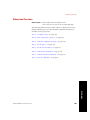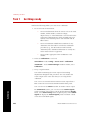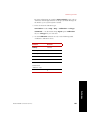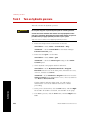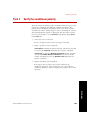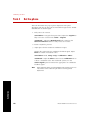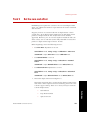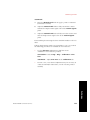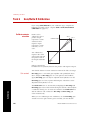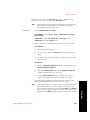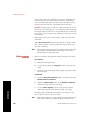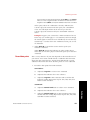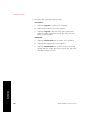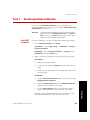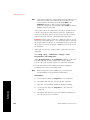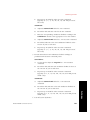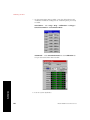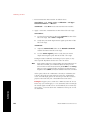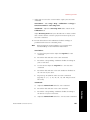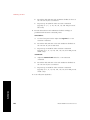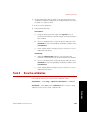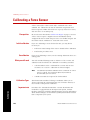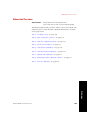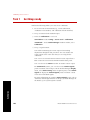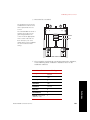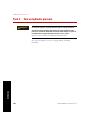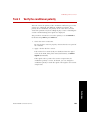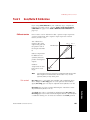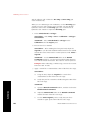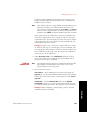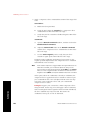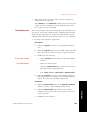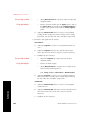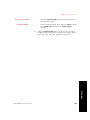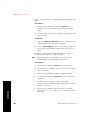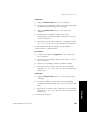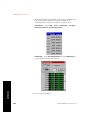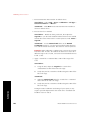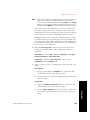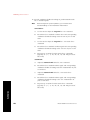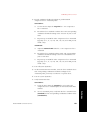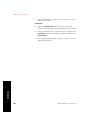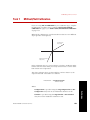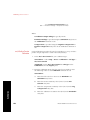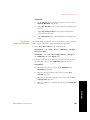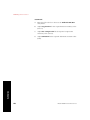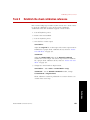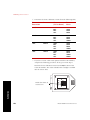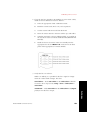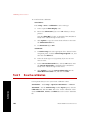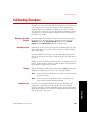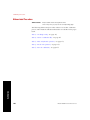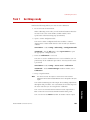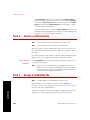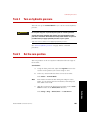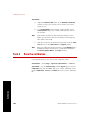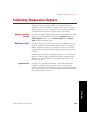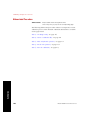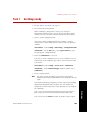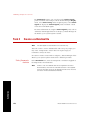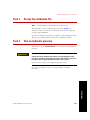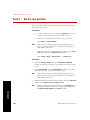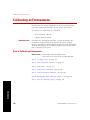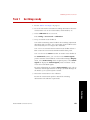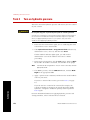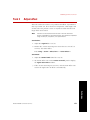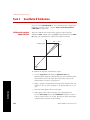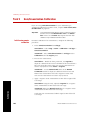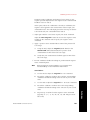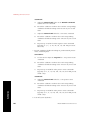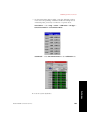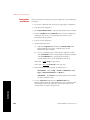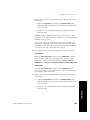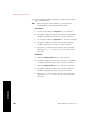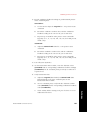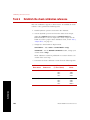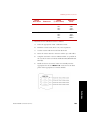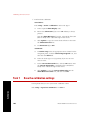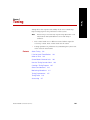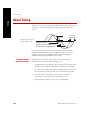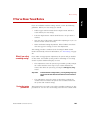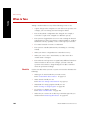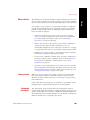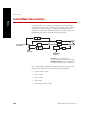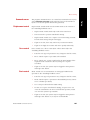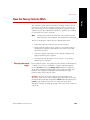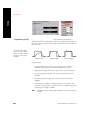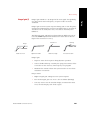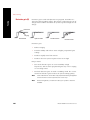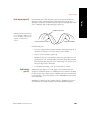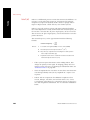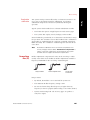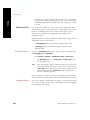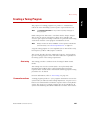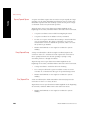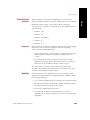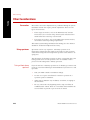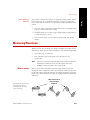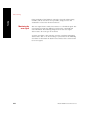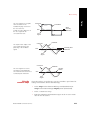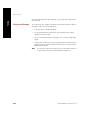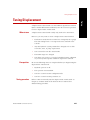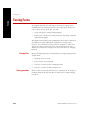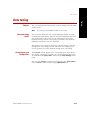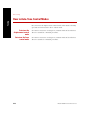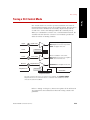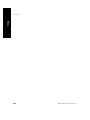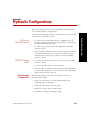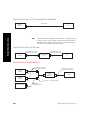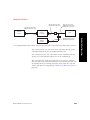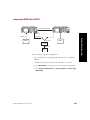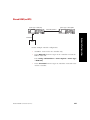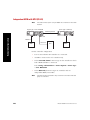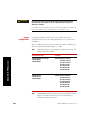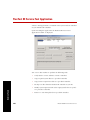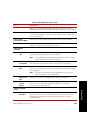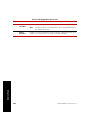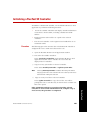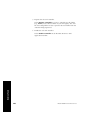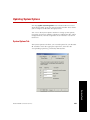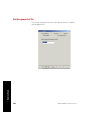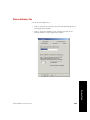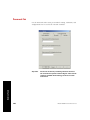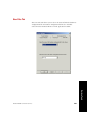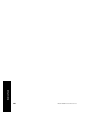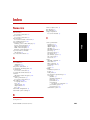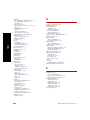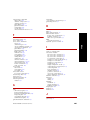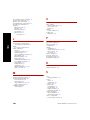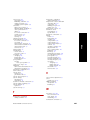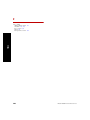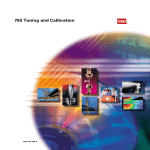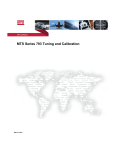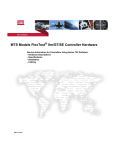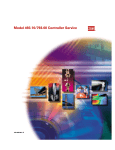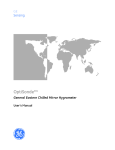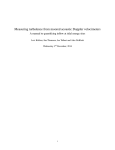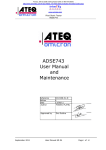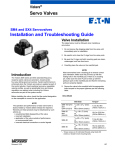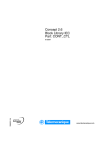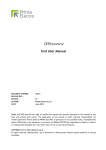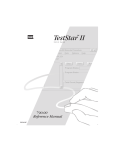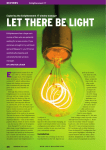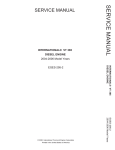Download FlexTest SE Controller Service
Transcript
FlexTest™SE Service Information 100-077-222 C Copyright information Trademark information © 2002 MTS Systems Corporation. All rights reserved. MTS, Temposonics, and TestWare are registered trademarks of MTS Systems Corporation. FlexTest, MPT, MultiPurpose TestWare, Station Builder, Station Manager, and TestStar are trademarks of MTS Systems Corporation. Adobe is a registered trademark of Adobe Systems Inc. Acrobat is a trademark of Adobe Systems Inc. PowerPC is a registered trademark of International Business Machines Corporation Microsoft and Windows are registered trademarks of Microsoft Corporation. Software verification and validation MTS software is developed using established quality practices in accordance with the requirements detailed in the ISO 9001 standards. Because MTS authored software is delivered in binary format, it is not user accessible. This software will not change over time. Many releases are written to be backwards compatible, creating another form of verification. The status and validity of MTS' operating software is also checked during system verification and routine calibration of MTS hardware. These controlled calibration processes compare the final test results after statistical analysis against the predicted response of the calibration standards. With these established methods, MTS assures its customers that MTS products meet MTS' exacting quality standards when initially installed and will continue to perform as intended over time. Publication information Manual Part Number Publication Date 100-077-222 C October 2002 Contents Contents Preface 9 About Your Manuals Conventions 12 Technical Support Chapter 1 10 14 Introduction 19 Stand-Alone Configuration Basic Functions 20 22 Automated Configuration Chapter 2 23 Installation 25 Installing the Plug-in Modules VMEbus Modules 26 27 Chassis Installation Options 30 Connecting Electrical Power Handle Kit Installation 32 36 Model 493.02 Controller Service 3 Contents Chapter 3 Cabling 39 CE EMC Compliant Cabling 40 Stand-Alone Cabling Overview Automated Cabling Overview 41 42 Multiple Controller Connections Cable Part Numbers 43 45 Model 493.40 I/O Carrier Connections Valve Connections 48 Analog I/O Connections Encoder Connections 52 54 Accelerometer Connections Workstation Connection Service Connection 47 55 56 57 Model 493.42 System I/O Connections 58 J25 Hydraulic Power Unit Connection 59 J28 Hydraulic Service Manifold Connector J29 Emergency Stop Connections J43 Interlock J52 Box Out 65 66 67 J54 Digital Inputs J55 Digital Outputs Chapter 4 68 69 Servovalve Controls 71 Setting the Servovalve Polarity Getting Things Ready Adjusting Valve Balance Dither 73 74 75 76 Tuning the Inner loop 77 Zero the Spool Position Signal Inner Loop Signals 4 62 64 J49 Auxiliary Power J51 Box In 61 78 79 Model 493.02 Controller Service Sensor Signals Sensors 81 Contents Chapter 5 82 Transducer Connections Sensor Cables 83 86 Specifications 86 Sensor Cable Part Numbers Shunt Calibration 87 89 Shunt Calibration/Bridge Completion I/O Carrier Module Chapter 6 Before You Begin Calibrating an LVDT 92 Calibration 95 97 99 Abbreviated Procedure Calibrating a Force Sensor 105 128 Abbreviated Procedure Calibrating Encoders 92 129 161 Abbreviated Procedure 162 Calibrating Temposonics Sensors Abbreviated Procedure Calibrating an Extensometer 167 168 174 How To Calibrate an Extensometer Model 493.02 Controller Service 174 5 Contents Chapter 7 About Tuning Tuning 191 192 If You’ve Never Tuned Before When to Tune 193 194 Control Mode Characteristics 196 How the Tuning Controls Work Creating a Tuning Program Other Considerations Monitoring Waveforms Tuning Displacement Tuning Force Auto tuning 199 207 210 211 215 216 217 How to Auto-Tune Control Modes Tuning a CLC Control Mode Appendix A 218 219 Hydraulic Configurations 221 Multiple Controller Interconnections Independent HSM (no HPU) Independent HSM (shared HPU) Shared HSM (with HPU) Shared HSM (no HPU) 224 224 225 226 227 Independent HSM with HPU (FO-LO) 6 228 Model 493.02 Controller Service Model 493.07 HPU Converter 229 Appendix C Service Tools 231 FlexTest SE Service Tool Application Initializing a FlexTest SE Controller Updating System Options System Options Tab Passwords Tab 240 User Files Tab 241 232 235 237 237 Unit Assignment Set Tab Chassis Attributes Tab Contents Appendix B 238 239 Index 243 Model 493.02 Controller Service 7 Contents 8 Model 493.02 Controller Service Preface Safety first! Before you attempt to use your MTS equipment in your test system, read and understand the Safety manual. Like an automobile, your test system is very useful—but if misused, it is capable of deadly force. You should not be afraid of your test system, but you should always maintain a healthy respect for it. Contents About Your Manuals Conventions 12 Technical Support Model 493.02 Controller Service 10 14 Preface 9 Preface Improper installation, operation, or maintenance of MTS equipment in your test system can result in hazardous conditions that can cause severe personal injury or death, and damage to your equipment and specimen. Again, read and understand the Safety manual before you continue. It is very important that you remain aware of hazards that apply to your test system. About Your Manuals About Your Manuals This manual provides detailed information about the installation, cabling, and set-up of the MTS FlexTest SE Controller, including all controller, computer (optional), sensor, I/O, and hydraulic connections. This manual also provides basic information about calibrating sensor/conditioner pairs, initial system tuning, and adjusting servovalves. Summary This manual includes the following chapters. Preface Chapter 1, “Introduction”—This chapter introduces a MTS FlexTest SE Controller, and includes a table of the basic specifications of the controller and the associated electronic components. Chapter 2, “Installation”—This chapter covers the installation of the MTS FlexTest SE Controller, including connections and mounting. Chapter 3, “Cabling”—This chapter contains detailed cabling information, including pin-out assignments of all the connectors. Chapter 4, “Servovalve Controls”—This chapter describes servovalve adjustments to optimize the interface between the controller and the servovalve. Chapter 5, “Sensors”—This chapter describes sensor signals, connections, and cabling. Shunt calibration for DC sensors is also described. Chapter 6, “Calibration”—This chapter describes how to calibrate the sensors connected to your system. Chapter 7, “Tuning”—This chapter describes system tuning basics. Appendix A, “Hydraulic Configurations”—This appendix describes how to connect the Model 493.02 Chassis to a variety of MTS hydraulic configurations. Appendix B, “Model 493.07 HPU Converter”—This appendix describes the Model 493.07 HPU Converter including connectors and jumper configurations. Appendix C, “Service Tools”—This appendix describes the FlexTest SE Service Tools application. 10 Preface Model 493.02 Controller Service About Your Manuals Access the electronic manual If you have a PC-supervised Controller, you can access an electronic version of this manual (after you install your MTS software) from the PC desktop, as follows: Programs > FlexTest SE > Online Documentation If you have a stand-alone Controller, an electronic version of this manual is available on the 793 System Software CD that accompanies your Controller. Other MTS manuals If your purchase includes other MTS equipment, you will receive additional MTS manuals in paper or electronic form. Model 493.02 Controller Service Preface 11 Preface If you have purchased a test system, it may include an MTS System Documentation CD. This CD contains an electronic copy of all of the MTS manuals that pertain to your test system, including controller manuals, hydraulic and mechanical component manuals, assembly drawings and parts lists, and operation and preventive maintenance manuals. Conventions Conventions The following paragraphs describe some of the conventions that are used in your MTS manuals. Hazard conventions Hazard notices are embedded in this manual and contain safety information that is specific to the task to be performed. Hazard notices immediately precede the step or procedure that may lead to an associated hazard. Read all hazard notices carefully and follow the directions that are given. Three different levels of hazard notices may appear in your manuals. Following are examples of all three levels. Preface Note Danger notices DANGER For general safety information, see the Safety manual included with your system. Danger notices indicate the presence of a hazard which will cause severe personal injury, death, or substantial property damage if the danger is ignored. For example: High intensity light and dangerous radiation are emitted by class 3B lasers. Viewing a class 3b laser directly or viewing it using optical instruments will cause immediate and severe injury. Avoid eye or skin exposure to the laser beam. Ensure that all power to the laser is off before attempting any maintenance, service, or adjustment procedure. Warning notices WARNING Warning notices indicate the presence of a hazard which can cause severe personal injury, death, or substantial property damage if the warning is ignored. For example: Hazardous fumes can accumulate in the test chamber as a result of testing. Breathing hazardous fumes can cause nausea, fainting, or death. Ensure the chamber is properly ventilated before you open the chamber door or put your head or hands into the chamber. To do this, ensure the temperature controller is off and allow sufficient time for the ventilation system to completely exchange the atmosphere within the chamber. 12 Preface Model 493.02 Controller Service Conventions Caution notices CAUTION Caution notices indicate the presence of a hazard which will or can cause minor personal injury, cause minor equipment damage, or endanger test integrity if the caution is ignored. For example: This specimen can develop sharp edges as a result of testing. Handling the specimen with unprotected hands can result in cuts and slivers. Always wear protective gloves when you handle the specimen. Other conventions Notes provide additional information about operating your system or highlight easily overlooked items. For example: Note Special terms Illustrations Electronic manual conventions Hypertext links Resources that are put back on the hardware lists show up at the end of the list. The first occurrence of special terms is shown in italics. Illustrations appear in this manual to clarify text. It is important for you to be aware that these illustrations are examples only and do not necessarily represent your actual system configuration, test application, or software. This manual is available as an electronic document in the Portable Document File (PDF) format. It can be viewed on any computer that has Adobe Acrobat Reader installed. The electronic document has many hypertext links displayed in a blue font. All blue words in the body text, along with all contents entries and index page numbers are hypertext links. When you click a hypertext link, the application jumps to the corresponding topic. Model 493.02 Controller Service Preface 13 Preface Notes Other conventions used in your manuals are described below: Technical Support Technical Support Start with your manuals The manuals supplied by MTS provide most of the information you will need to use and maintain your equipment. If your equipment includes MTS software, you should look for README files for additional product information. Preface If you cannot find answers to your technical questions from these sources, you can use the internet, telephone, or fax to contact MTS for assistance. You can also fill out the Problem Submittal Form that is available on the MTS web site and in the back of many MTS manuals that are distributed in paper form. Technical support numbers MTS web site www.mts.com E-mail: Telephone Fax Before you contact MTS Know your site number and system number 14 Preface MTS provides a full range of support services after your system is installed. If you have any questions about a system or product, contact MTS in one of the following ways. The MTS web site gives you access to our technical support staff by means of a Problem Submittal Form and a Technical Support link. • Problem Submittal Form: www.mts.com > Contact MTS > Problem Submittal Form • Technical Support: www.mts.com > Contact MTS > Technical Support [email protected] HELPLine 800-328-2255 Weekdays 7:00 A.M. to 6:00 P.M., Central Time 952-937-4515 Please include an MTS contact name if possible. MTS can help you more efficiently if you have the following information available when you contact us for support. The site number contains your company number and identifies your equipment type (material testing, simulation, and so forth). The number is usually written on a label on your MTS equipment before the system leaves MTS. If you do not have or do not know your MTS site number, contact your MTS sales engineer. Model 493.02 Controller Service Technical Support Example site number: 571167 When you have more than one MTS system, the system number identifies which system you are calling about. You can find your job number in the papers sent to you when you ordered your system. Example system number: US1.42460 Know information from prior technical assistance Know relevant computer information • MTS notification number • Name of the person who helped you Describe the problem you are experiencing and know the answers to the following questions. • How long has the problem been occurring? • Can you reproduce the problem? • Were any hardware or software changes made to the system before the problem started? • What are the model and serial numbers of the suspect equipment? If you are experiencing a computer problem, have the following information available. • Manufacturer’s name and model number • Operating software type and service patch information. Examples: – Windows XP Service Pack 1 (SP1) – Windows 2000 Service Pack 3 (SP3) – Windows NT 4.0 Service Pack 7 (SP7) • Amount of system memory. Example: 640 MB of RAM. • Amount of free space on the hard drive in which the application resides. Example: 11.2 GB free space, or 72% free space. • Current status of hard-drive fragmentation. Example: 3% total fragmentation. Model 493.02 Controller Service Preface 15 Preface Identify the problem If you have contacted MTS about this problem before, we can recall your file. You will need to tell us the: Technical Support Know relevant software information For MTS software application problems, have the following information available. • The software application’s name, version number, build number, and if available, software patch number. This information is displayed briefly when you launch the application, and can typically be found in the “About” selection in the “Help” menu. Preface Example: Station Manager, Version 3.3A, Build 1190, Patch 4 If you contact MTS by phone Identify system type Be prepared to troubleshoot 16 Preface • The same information for other MTS software included with your system • Names of other non-MTS applications that are running on your computer, such as screen savers, keyboard enhancers, print spoolers, and so forth Your call will be registered by a HELPLine agent if you are calling within the United States or Canada. Before connecting you with a technical support specialist, your agent will ask you for your site number, name, company, company address, and the phone number where you can normally be reached. To assist your HELPLine agent with connecting you to the most qualified technical support specialist available, identify your system as one of the following types: • Electromechanical materials test system • Hydromechanical materials test system • Vehicles test system • Vehicles component test system • Aero test system Prepare yourself for troubleshooting while on the phone. • Call from a telephone close to the system so that you can try implementing suggestions made over the phone. • Have the original operating and application software media available. • If you are not familiar with all aspects of the equipment operation, have an experienced user nearby to assist you. Model 493.02 Controller Service Technical Support Write down relevant information Prepare yourself in case we need to call you back. • Remember to ask for the notification number. • Record the name of the person who helped you. • Write down any specific instructions to be followed, such as data recording or performance monitoring. MTS logs and tracks all calls to ensure that you receive assistance and that action is taken regarding your problem or request. If you have questions about the status of your problem or have additional information to report, please contact MTS again. Problem Submittal Form in MTS manuals In addition to the Problem Submittal Form on the MTS web site, there is also a paper version of this form (postage paid) in the back of many MTS manuals. Use this form to forward problems you are experiencing with your MTS equipment, whether it be software, hardware, manuals, or service. This form includes check boxes that allow you to select when you expect us to respond to your input. We guarantee a timely response—your feedback is important to us. Model 493.02 Controller Service Preface 17 Preface After you call Preface Technical Support 18 Preface Model 493.02 Controller Service Chapter 1 Introduction Overview Contents This chapter provides an overview of the MTS Model 493.02 FlexTest SE Controller. It describes the basic functions and components included in the Controller’s standard and automated configurations, and includes a table of specifications. Stand-Alone Configuration Basic Functions Automated Configuration 20 22 23 Introduction Model 493.02 Controller Service Introduction 19 Stand-Alone Configuration Stand-Alone Configuration The Controller is a fully digital, single-channel, Proportional, Integral, Derivative, Feedforward (PIDF) servocontroller. It provides complete control of one servohydraulic channel or station in an MTS test system. Front Panel Operations are controlled through the Controller’s front panel. An easy-to-read color display shows the status of the parameter currently being adjusted or monitored. A simple scroll-through menu provides quick access to any parameter or function. All parameters are entered through a keypad or adjusted by a single multi-turn knob. The current settings are saved in a flash disk and are automatically recalled at start up. In addition to providing the means to adjust and monitor the test parameters, the front panel also provides program control, system hydraulic pressure control, and an Emergency Stop button that shuts down the system hydraulics in an emergency situation. BNC monitor connectors are also provided to allow you to connect easily to external readout devices. FlexTest SE A FG B Setup Introduction Recall Status Scope Enabled 7 8 9 4 5 6 1 2 3 Hydraulic Interlock . Program Interlock Meters Tuning Emergency Stop Config +/- 0 Rewind Run Hold Stop Program Off enter reset Low High Low High HPU Limits Log Monitor 1 Monitor 2 Navigate ? Menu cancel Off HSM Power TS-G436 FlexTest SE Front Panel 20 Introduction Model 493.02 Controller Service Stand-Alone Configuration Back Panel Except for two front panel BNC connectors, all cabling is accessed through the Controller’s back panel. It is not necessary to remove the chassis cover to access jumpers or switches. Power 100–240 VAC 50–60 Hz, 12–6A RUN 6TS BFL ABT TYPE E PC-MIP TYPE E PC -MIP RST DEBUG PCI MEZZANNE C ARD TS-G435 FlexTest SE Back Panel Plug-In Modules In the standard configuration, the Controller’s VME chassis contains three plug-in modules: A Model 498.96-4 Processor • A Model 493.40 I/O Carrier module • A Model 493.42 System I/O Module Model 493.02 Controller Service Introduction • Introduction 21 Stand-Alone Configuration Basic Functions Interlocks The Controller provides interlocks for adjustable upper/lower limit, underpeak, error detection for each sensor conditioner installed, and others. These interlocks can be daisy-chained for multiple controller configurations. Function Generation A function generator (with a built-in cycle counter) in the Controller provides basic sine, square, triangle, and ramp command waveforms. For tests requiring complex waveforms, the Controller provides an external command input to receive externally generated commands. The function generator waveform can be output to another MTS FlexTest SE Controller (or any external device) for synchronization. The Controller provides complete control of the test system hydraulics. It can be used to control a hydraulic power supply and a hydraulic service manifold to apply low and high hydraulic pressure to the test system. In multiple Controller configurations, the Controller provides first-on/last-off control of the hydraulic power supply in addition to control of a local hydraulic service manifold. Introduction Hydraulic Pressure Control 22 Introduction Model 493.02 Controller Service Automated Configuration Automated Configuration In the automated configuration, the Controller has added capabilities— it can acquire data, perform automated testing, apply complex control compensation techniques to the servoloop, and execute sophisticated test procedures that include complex triggering mechanisms. The automated configuration includes the Controller, a personal computer, and the Model 793.00 System Software bundle. It may also include optional MTS software for additional capability. Automated procedures Model 793.00 System software The “Automated” paths and procedures described in this manual assume the FlexTest SE Controller is equipped with the PC-Supervision option, and that Exclusive Control is assigned to Station Manager. For more information about Station Manager, see the Model 793.00 System Software manual that accompanies your system. The Model 793.00 System Software bundle consists of the following standard applications: Station Builder™—This application allows you to allocate controller resources, such as valve drivers and conditioners, to create station configuration files. • Station Manager™—This application works with the Controller to maintain station servo control, and allows you to perform typical test operations, such as: – Monitor station interlocks and control hydraulic or electromechanical station power. – Optimize and monitor the various analog and digital signals sent to and from your controller. – Run, hold, and stop tests. – Create parameter sets that define the operational characteristics, such as sensor ranges and conditioner gains, of the station resources in your station configuration files. • Basic TestWare®—This application allows you to create simple monotonic and cyclic tests and to acquire data. • Station Desktop Organizer— This utility allows you to manage the windows and displays associated with Series 793 software applications. Model 493.02 Controller Service Introduction 23 Introduction • Automated Configuration Series 793 software options • Model 793.10 MultiPurpose TestWare® (MPT)—A sophisticated test design application. This application allows you to build test procedures by defining and linking modular test activities together and assigning triggering relationships between each activity. • Model 793.11 Profile Editor™—A sophisticated arbitrary waveform design application. This application allows you to create arbitrary waveforms that can be played-out with the MultiPurpose TestWare application. The Controller can be mounted in an equipment rack. When doing so allow a minimum of 2 in. (5.1 cm) on either side of the Controller for air flow. There are no spacing requirements for the top or bottom of the Controller. If the equipment rack is equipped with doors, allow adequate clearance for the front and rear of the Controller. The rear of the Controller requires a minimum clearance of 6 in. (15.24 cm) to accommodate cables. Introduction Rack mounting requirements The following products are available as options with the Model 793.00 System Software bundle: 24 Introduction Model 493.02 Controller Service Chapter 2 Installation This section describes how to install the MTS FlexTest SE Chassis and connect it to your system components. Contents Installing the Plug-in Modules VMEbus Modules 26 27 Chassis Installation Options 30 Connecting Electrical Power Handle Kit Installation 32 36 Installation Model 493.02 Controller Service 25 Installing the Plug-in Modules Installing the Plug-in Modules This section describes how to install the plug-in modules into the chassis. The modules plug into a backplane connector and are secured to the chassis with a screw at the top and at the bottom of the module faceplate. CAUTION The plug-in modules contain static-sensitive components. Improper handling of the module can cause component damage. Be sure to follow these precautions when handling modules: Turn off electrical power before installing or removing a module. • Use a static ground strap to ground yourself to the chassis ground before touching the chassis or a module. • Keep unused modules in conductive bags. Also be sure you are grounded when removing a module from a conductive bag. • Handle modules with their front panel or circuit card edges. Do not touch any circuit card components, pins, or circuit connection points. Installation • 26 Model 493.02 Controller Service Installing the Plug-in Modules VMEbus Modules The VMEbus compatible modules should be installed in chassis slots according to the following guidelines. • The processor module is installed in slot 1 • The I/O carrier module is installed in slot 2. • The System I/O module is installed in slots 4 and 5. Slot Position 5 4 3 2 RUN 6TS BFL 1 ABT TYPE E PC-MIP TYPE E PC-MIP RST DEBUG PCI MEZZANNE CARD Installation Model 493.02 Controller Service 27 Installing the Plug-in Modules VMEbus Modules MODULE NAME SLOT FUNCTION Slot 1 PowerPC® Provides PIDF processing for the Controller and management of the other plug-in modules in the stand-alone configuration. Provides an interface between the Controller and an external computer in the automated configuration. Slot 2 Model 493. 40 I/O Carrier Supports up to four daughter boards that can be used for sensor conditioning, driving a servovalve, and in the automated configuration, providing A/D and/or D/A channels. Slot 3 Blank in standard configurations. Addition carrier chassis that can house up to four daughter boards for expanded sensor conditioning and A/D and D/A channels May be used for additional Model 493.40 I/O Carrier (factory installed option for PC-supervised systems) Slots 4, 5 Model 493.42 System I/O Note This is not a stnadard option. It is available only for PC-supervised systems and must be configured at the factory. For more information, contact MTS. Provides box-in and box-out connections for daisy chaining multiple Controllers, analog and digital I/O, E-Stop, and HSM and HPU control. Model 493.40 I/O Carrier Daughter Boards (part 1 of 2) MODEL MODULE NAME FUNCTION Valve Driver Produces the control signal for a Series 252 Servovalve. 493.15 3–Stage Valve Driver Produces the control signal for a Series 256 or 257 Servovalve. 493.25 Universal Conditioner Processes the signals from either an AC or DC-type sensors. 493.45 A/D Converts up to six external analog signals to digital signals for use by the controller. 493.46 D/A Converts up to six internal digital signals to analog signals for use by external devices. Installation 493.14 28 Model 493.02 Controller Service Installing the Plug-in Modules Model 493.40 I/O Carrier Daughter Boards (part 2 of 2) MODEL MODULE NAME FUNCTION 493.47 Encoder Processes the signals from an encoder or a Temposonics III transducer with an SSI interface. 493.48 Acceleration Conditioner Processes the signals from an accelerometer. Each Acceleration Conditioner daughter board can support up to three accelerometers. Before installing this board, specific jumpers must be set on the I/O Carrier module. See “Accelerometer Connections” on page 55 for more information on jumper settings. Installation Model 493.02 Controller Service 29 Chassis Installation Options Chassis Installation Options The chassis can be fitted with the optional handle kit for table-top use in the stand-alone configuration (shown below) and the automated configuration, and it can be installed without the handle-kit in a standard MTS equipment rack. FlexTest SE FlexTest SE A FG B A Setup FG Recall B Status Setup Recall Enabled Scope Status Meters Scope Enabled Tuning Meters Emergency Stop Config Tuning Emergency Stop Limits Config Log Limits Monitor 1 Monitor 1 Monitor 2 Monitor 2 Navigate ? Menu Log Navigate ? Menu 7 47 4 1 1 +/+/- 8 58 25 02 0 enter 9 69 36 .3 . Rewind Run Rewind Run cancel Hold Stop Stop Program Hydraulic Interlock Hydraulic Program Interlock Interlock Program Interlock Program reset reset Low Off High HPU Low Off enter cancel Hold Off HPU Low High High HSM Off Low High PowerHSM Power TS-G436 The rack-mounted chassis can be installed in any Model 490.8x console. Install the console with the FlexTest SE Rack Mounting kit (part number 100-063-209). Installation Console installation 30 Model 493.02 Controller Service Chassis Installation Options The Rack Mounting kit provides the hardware (L-shaped brackets) to support the chassis and mounting screws to secure the chassis to the console rack. Rack Mount Option The Controller chassis is designed to fit into a standard electronics rack. Installation Model 493.02 Controller Service 31 Chassis Installation Options Connecting Electrical Power Electrical connections must be made by qualified personnel and conform to local codes and regulations. An electrical service panel to provide the electrical power feed (line voltage) to the chassis is not necessary, but may be required by local electrical codes. Note Grounding Local electrical codes supersede any information found here. The chassis will not function correctly if it is not grounded as shown. Be sure your power source is also properly grounded. Chassis Signal The chassis includes two grounds: a chassis Ground Ground ground and a signal ground. The two grounding lugs are connected together with an external shorting bar when the chassis is manufactured. • For the console configuration, remove the shorting bar from the ground lugs and connect the chassis ground to the console rail. • For a stand-alone configuration, always connect the shorting bar to both ground lugs. Grounding the Chassis Power 100–240 VAC 50–60 Hz, 12–6A RUN 6 TS BF L ABT TYPE E PC-MIP TYPE E P C-M IP RST DE BUG PCI M EZZANNE CARD TS-G435 System ground cable (P/N377661-02) connected to other components. Installation Chassis ground is connected through the power cord connector. 32 Model 493.02 Controller Service Chassis Installation Options Rack Mount Configuration Chassis ground cable (P/N 377661-02) connected to the vertical conductive rail. Signal common cable (P/N 377661-01) connected to the power panel. System ground cable (P/N 054023-xx) connected to the test frame or other components. The AC power ground is through the power cord. The power cord must be plugged into both the chassis and the power source for proper grounding. CAUTION Proper grounding is required for safe operation. It is also required to meet EMC emission and susceptibility requirements. Power All equipment related to the chassis should be connected on the same fused power circuit. The power supply can accept single-phase voltages within 90–264 V AC at frequencies between 47–63 Hz. • The maximum continuous power usage is approximately 300 W. The current draw depends on the local voltage supply. A 15 amp line will be adequate for the chassis and the computer. Model 493.02 Controller Service 33 Installation • Chassis Installation Options AC power disconnect • The power supply automatically selects the proper voltage range and line frequency. • The power supply is protected with an external circuit breaker in the On/Off switch that trips at a 5 ampere overload. An internal fuse in the power supply is not user accessible or repairable. Turn off the AC power switch. Remove the AC power cord from the unit. This will remove all AC power from the 493.02 chassis. Note Be sure to locate the chassis so you have adequate access to disconnect the power cord from the chassis. Stand-Alone Configuration Po wer 100–240 VAC 50–60 Hz, 12–6A RUN 6TS BFL ABT TYPE E PC-MIP RST TYPE E PC-MIP DEB UG PCI M EZZANNE CARD Line Voltage Outlet Strip w/ circuit breaker Automated Configuration Power 1 00–24 0 VAC 5 0–60 H z, 1 2 –6A R UN 6TS ABT TY PE E PC -MIP TYPE E PC -MIP BFL RST DEBUG PCI M EZZANNE CARD Installation Line Voltage Outlet Strip (printer, etc) 34 Outlet Strip w/ circuit breaker Model 493.02 Controller Service Chassis Installation Options Rack Mounted Configuration Outlet Strip or Po we r 100–240 VAC 50–60 Hz, 12–6A RUN 6 T S BF L ABT T YP E E P C-M I P TYPE EP C-M IP RS T DE BUG P C I ME ZZAN NE CARD Power Panel Installation Model 493.02 Controller Service 35 Handle Kit Installation Handle Kit Installation The Controller may be equipped with an optional handle kit. The following procedure provides assembly and installation instructions for the handle kit (MTS part number 100-061-494). The following table and figure show the handle kit assembly components described in the procedure. Handle Kit Parts DESCRIPTION QUANTITY 1 Support arm 2 2 Handle side leg 2 3 Clip 2 4 Washer 4 5 Screw 2 6 Spring 2 7 Button 2 8 Ratchet 2 9 Ratchet housing 2 10 Lock washer 2 11 Handle screw 2 12 Handle 1 13 Cover 2 Installation ITEM 36 Model 493.02 Controller Service Handle Kit Installation 9 8 1 2 4 3 5 12 (handle-not shown) 6 7 10 11 13 Handle Kit 1. Place one support arm (1) into one handle side leg (2), as shown in the handle kit assembly figure. 2. Set one of the clips (3) in place over the slender, straight portion of the support arm (1), just behind the circular end of the support arm. 3. Insert two washers (4) and a screw (5) through the mounting hole in the handle side leg (2). 4. Insert a spring (6) and a button (7) into the handle side leg mounting hole, over the screw (5) and washers (4). Model 493.02 Controller Service 37 Installation 5. Press the button (7) into the handle side leg, as far as you can and push a ratchet (8) over the button (7) leg detentes, until it snaps into place over the first set of detentes. Make certain the burred or sharper edges of the ratchet are pointing toward the handle side leg. Handle Kit Installation 6. Hold a ratchet housing (9) in place over the ratchet (8) and press the posts on the back side of the ratchet housing (9) into the mounting holes on the side panel of the Controller. 7. Insert a Phillips screwdriver through the hole in the button (7) and lightly tighten the screw (5). 8. Assemble the remaining handle kit components to the other handle side leg (2) according to steps 1 through 7 and mount the side leg to the mounting holes on the opposite side of the Controller. 9. Insert a lock washer (10) and handle screw (11) through the mounting hole at the end of one handle side leg (2) and lightly tighten to handle (12). Repeat this step for the other handle side leg, then secure both screws (11). (The mounting screw for the first handle side leg may have to be loosened slightly to allow the second handle side leg to be mounted.) 10. Snap cover (13) in place over the handle screw (11) and lock washer (10). 11. Secure mounting screws (5) on each side of the Controller. Installation 12. Press in both buttons (7) and rotate the handle assembly. The assembly should rotate up and down easily. When the buttons (7) are released, the handle should lock into a detente position and remain there. If the handle does not move easily, or if it does not lock into a detente position, an error may have been made during the assembly. Take a small straight blade screw driver and carefully remove the covers (13), loosen all screws and remove the handle assembly from the Controller. Reassemble the handle side leg assemblies according to steps 1 through 7. 38 Model 493.02 Controller Service Chapter 3 Cabling Cabling This section describes the cable connections to the MTS FlexTest SE Chassis. Note Contents For information on connecting power cables, see “Connecting Electrical Power” on page 32. CE EMC Compliant Cabling 40 Stand-Alone Cabling Overview Automated Cabling Overview 41 42 Multiple Controller Connections Cable Part Numbers 43 45 Model 493.40 I/O Carrier Connections Valve Connections 48 Analog I/O Connections Encoder Connections 52 54 Accelerometer Connections Workstation Connection Service Connection 47 55 56 57 Model 493.42 System I/O Connections 58 J25 Hydraulic Power Unit Connection 59 J28 Hydraulic Service Manifold Connector J29 Emergency Stop Connections J43 Interlock J52 Box Out 65 66 67 J54 Digital Inputs J55 Digital Outputs Model 493.02 Controller Service 62 64 J49 Auxiliary Power J51 Box In 61 68 69 39 Cabling CE EMC Compliant Cabling CE EMC Compliant Cabling CE EMC compliant cabling is required for all systems shipped to Europe. All cabling specifications in this chapter conform to the European CE EMC requirements. Cable fabrication All of the cables listed on the Cable Selector drawing are CE EMC compliant when used in an MTS system. Where possible, use standard cables listed on the System Cable/Jumper Plug 493 Package Selection drawing (PN 700-000-656). If it is not possible to use standard cables or you are constructing custom cables, select cables, backshells, and connection shields as described in the cable specification for each connector. See the appropriate rear panel connector for fabrication information. Low-frequency ground loops It is possible that grounding both ends of the overall shield can produce a low frequency ground loop current. If you experience an unacceptable low-frequency noise level, try the following in the order given: • Connect the system (chassis) ground of the external device directly to the controller chassis. • Disconnect the overall shield from the metallized back shell at the external device and add a capacitor (approximately 0.01 µf) to that end of the cable between the shield and the metallized backshell.* • Disconnect the overall shield from the metallized back shell at the external device.* * This action may compromise EC EMC compliance. 40 Model 493.02 Controller Service CE EMC Compliant Cabling Cabling Stand-Alone Cabling Overview Force Sensor Actuator Manifold (HSM) 525442-xx r 561264-xx r Hydraulic Power Unit Control Servovalve 397083-xx LVDT Intlk Jumper Plug 100-057-245 464403-xx HPU 397137-xx E-Stop Jumper Plug 100-007-947 Box Out E-stop J29 J28 HSM m J7 I/O m J25 Hpu J6 I/O J5 I/O J4 I/O J54 Dig In J49 Aux Pwr Intlk J43 Dig Out J55 Box Out J52 Power 1 2 3 4 SHUNT CAL J51 Box In Analog In S E R V I C E 493.42 SYSTEM I/O 493.40 I/O CARRIER J3 AIR FLOW Analog out Jumper Plug 100-057-246 MVME 2100 ABT TYPE E PC-MIP Model 493.02 Controller Service MOTOROLA 100–240 VAC RUN 6TS BFL TYPE E PC-MIP RST DEBUG 50–60 Hz, 12–6A PCI MEZZANNE CARD 41 Automated Cabling Overview Force Sensor Cable with Transducer ID module 525425-xx Actuator Manifold (HSM) Cable from Transducer ID module 525442-xx 561264-xx r r Hydraulic Power Unit Control Servovalve 397083-xx LVDT Cable with Transducer ID module 525431-xx E-Stop 556342-xx Cable from Transducer ID module 525442-xx Workstation 519968-xx Box Out E-stop J29 m J7 I/O J6 I/O J25 Hpu J28 HSM Power m Intlk J43 J5 I/O J4 I/O J54 Dig In J51 Box In SHUNT CAL J49 Aux Pwr Box Out J52 Dig Out J55 Jumper Plug 100-057-245 1 2 3 4 Analog out Analog In J3 S E R V I C E 493.42 SYSTEM I/O 493.40 AIR FLOW I/O CARRIER HPU 397137-xx Intlk Jumper Plug 100-057-246 ABT TYPE E PC-MIP 42 MOTOROLA 100–240 VAC RUN 6TS BFL MVME 2100 Cabling CE EMC Compliant Cabling TYPE E PC-MIP RST DEBUG 50–60 Hz, 12–6A PCI MEZZANNE CARD Model 493.02 Controller Service CE EMC Compliant Cabling E-stop J29 J7 I/O J25 Hpu J6 I/O mm Power J28 HSM Intlk J43 J49 Aux Pwr J54 Dig In J4 I/O J5 I/O Analog out Box Out J52 Analog In J51 Box In 1 2SHUNT CAL 3 4 493.42 SYSTEM I/O 493.40 I/O CARRIER S E R V I C E J3 AIR FLOW Master Dig Out J55 Connect two or more FlexTest SE controllers in a master-slave configuration as shown below. The indicated cables on each controller must be connected before the controllers are turned on. 100240 VAC ABT RST TYPE E PC-MIP TYPE E PC-MIP 5060 Hz, 126A MOTOROLA MVME 2100 RUN 6TS BFL DEBUG PCI MEZZANNE CARD E-stop J29 mm J7 I/O J6 I/O J5 I/O J25 Hpu J28 HSM Intlk J43 Power 1 2 3 4 J4 I/O J54 Dig In J51 Box In SHUNT CAL J49 Aux Pwr Box Out J52 Analog out 493.40 Analog In 493.42 SYSTEM I/O I/O CARRIER S E R V I C E J3 AIR FLOW Slave 1 Dig Out J55 563160-xx 100240 VAC ABT E-stop J29 J7 I/O J25 Hpu J6 I/O mm Power J28 HSM Intlk J43 J5 I/O J4 I/O J54 Dig In J49 Aux Pwr Box Out J52 Dig Out J55 563160-xx J51 Box In SHUNT CAL PCI MEZZANNE CARD 1 2 3 4 Analog In 493.42 SYSTEM I/O 493.40 I/O CARRIER S E R V I C E J3 AIR FLOW Analog out Box Out Jumper Plug 100-057-246 Slave 2 RST DEBUG 5060 Hz, 126A MOTOROLA MVME 2100 RUN 6TS BFL TYPE E PC-MIP TYPE E PC-MIP MVME 2100 ABT TYPE E PC-MIP Model 493.02 Controller Service MOTOROLA 100240 VAC RUN 6TS BFL TYPE E PC-MIP RST DEBUG 5060 Hz, 126A PCI MEZZANNE CARD 43 Cabling Multiple Controller Connections CE EMC Compliant Cabling Cabling Power up sequence Turn on the master controller first and allow its software to fully boot before turning on the slave controllers. The slaves must be turned on in their chain-designated order; Slave 1 before Slave 2. Failure to observe this power up order will result in interlocks and will require you to restart all controllers. Remove power from the controller chain in reverse order; powering down the end-of-run slave controller first. Interlock function Power must be applied to all Controllers in the chain for proper interlock operation. If power is not applied to any one of the Controllers, you will not be able to clear an interlock condition in any of the Controllers. Also, if one of the Box In cables becomes disconnected from a slave controller or a cable is connected to Box In on the master controller, an interlock is set which cannot be reset until all controllers are restarted. 44 Model 493.02 Controller Service Cable Part Numbers System cables The following is a list of the most common cables, see the System Cable/Jumper Plug 493 Package Selection drawing (MTS part number 700-000-656) for the most current and additional cable part numbers. FlexTest SE Cables (part 1 of 2) CABLE DESCRIPTION PART NUMBER* MODULE CONNECTOR JUMPER PLUG† Servovalve 252.xx single 397083-XX 493.40 J4–J7 N/A Servovalve 252.xx dual 397084-XX 493.40 J4–J7 N/A Servovalve 256.xx 3-stage Valve Valve LVDT Calibration Cable Package 554396-XX 397086-XX 100-026--213 493.40 J4–J7 493.40 J4–J7 493.40 J3 Y Adapter—Servovalve/Valve LVDT (required for 256.xx or 257.xx servovalves) 397105-01 493.40 J4–J7 N/A Workstation Link (Ethernet cable) 519968-XX 10/100‡ N/A System ground (table top) System ground (rack mount) 054023-XX 397092-XX gnd lug Hydraulic Power Supply (HPU) (see “Hydraulic Configurations” on page 221 for more information) 397137-XX 493.42 J25 039-713-301 Hydraulic Service Manifold (HSM) 397015-XX 493.42 J28 N/A 493.42 J29 100-007-947 N/A Emergency Stop (E-STOP) N/A Interlock (Intlk) Per System 493.42 J43 100-057-245 Auxiliary Power (Aux Pwr) Per System 493.42 J48 N/A Model 493.02 Controller Service 45 Cabling Cable Part Numbers Cable Part Numbers Cabling FlexTest SE Cables (part 2 of 2) CABLE DESCRIPTION PART NUMBER* MODULE CONNECTOR JUMPER PLUG† Box In 563160-xx 493.42 J51 N/A Box Out 563160-xx 493.42 J52 100-057-246 Digital Input (Dig In) Per System 493.42 J54 N/A Digital Output (Dig Out) Per System 493.42 J55 N/A Analog In (Anlg In) Per System 493.42 N/A Analog Out (Anlg Out) Per System 493.42 N/A * -XX specifies cable length. –01 through –09 represent 10–50 ft. in 5 ft. increments. Higher numbers represent custom cable lengths. † Jumper plugs are required if a cable is not installed. ‡ The connector is the 10/100 BaseT connector on the power PC module. Sensor cables See “Sensor Cable Part Numbers” on page 87 for a detailed list of sensor cables. For the most current part numbers, see the System Cable/Jumper Plug 493 Package Selection drawing (PN 700-000-656). 46 Model 493.02 Controller Service Model 493.40 I/O Carrier Connections The Model 493.40 I/O Carrier module can include up to four daughter boards. Each installed daughter board is assigned a specific I/O Carrier module front panel connector (J4–J7 I/O). Transducer connections require that a conditioner daughter board is installed in the I/O Carrier module. The following conditioners can be installed: – Model 493.25 Digital Universal Conditioner – Model 493.47 Encoder – Model 493.48 Acceleration Conditioner See “Transducer Connections” on page 83 for more details. • • Automated Option Valve connections require a valve driver daughter board be installed in the I/O Carrier module. The following valve drivers can be installed: – Model 493.14 Valve Driver – Model 493.15 3-Stage Valve Driver Analog I/O connections require an A/D or D/A daughter board be installed in the I/O Carrier module. The following analog daughter boards can be installed: – Model 493.45 A/D Converter – Model 493.46 D/A Converter If the MTS FlexTest SE Controller is equipped with the automated option, it includes a PC, MTS Series 793 software and various types of files, including a hardware interface file (.hwi) file. The .hwi file defines each type of electronic module in the chassis (and associated daughter boards), and maps each module location for the Series 793 software. The .hwi file and the physical locations for each type of module and associated daughter boards must match. Also, the I/O Carrier module address setting (on the module) must match the .hwi file address. Model 493.02 Controller Service 47 Cabling Model 493.40 I/O Carrier Connections Cabling Model 493.40 I/O Carrier Connections Valve Connections The following types of valve connections are supported: Cable specification 48 • Single or dual Series 252 Servovalve(s) can be controlled with a Model 493.14 Valve Driver daughter board. • A Series 256 Servovalve can be controlled with a Model 493.15 3 Stage Valve Driver daughter board. • A Series 257 Servovalve can be controlled with a Model 493.15 3 Stage Valve Driver daughter board and a Model 448.16C Power Driver chassis. • 15 contact type D male EMI connector • Backshell–EMI metallized plastic • Cable type–4 conductor w/foil shield and drain (100935-48 or equivalent) with the drain wire connected to metallized plastic backshell at the chassis. • For 256 and 257 servovalves, the valve LVDT uses the same type of connectors as the actuator LVDT. • Servovalve/valve LVDT Y cable required for 256.xx servovalves (397105-XX) Model 493.02 Controller Service Model 493.40 I/O Carrier Connections The Series 252 Servovalve is a 2-stage servovalve. The Model 493.14 Valve Driver supports single or dual valve configurations. The following figure shows the connections at the valve driver and the connections between the valve and the valve driver. See “Cable Part Numbers” on page 45 to connect the valve to the I/O Carrier module. See also the servovalve manual for single and dual valve configuration wiring information. Model 493.14 Valve Driver From I/O Carrier J4 - J7 To Servovalve 1 2 3 4 5 6 7 8 9 + Valve Command 10 11 - Valve Command 12 + Valve 2 Command 13 - Valve 2 Command 14 15 Controller Test Command Control Mode Valve Driver Command Actuator LVDT Feedback Model 493.02 Controller Service 49 Cabling 252 servovalve connections Model 493.40 I/O Carrier Connections Cabling 256 servovalve connections The Series 256 Servovalve is a 3-stage servovalve. The Model 493.15 Valve Driver supports the inner loop signals. The following figure shows the connections between the valve driver and the valve. See “Cable Part Numbers” on page 45 to connect the valve to the I/O Carrier module. See also the servovalve manual for single and dual valve configuration wiring information. Model 493.15 Valve Driver To/From I/O Carrier J4 - J7 To/From Servovalve 1 + Excitation 2 - Excitation 3 4 + Feedback 5 - Feedback 6 Signal Ground 7 8 9 + Valve Command 10 11 - Valve Command 12 13 14 15 Valve LVDT Feedback Controller Test Command Control Mode Command Valve Driver Actuator LVDT Feedback 50 Inner Loop Outer Loop Model 493.02 Controller Service Model 493.40 I/O Carrier Connections 257 valve connections Model 493.15 Valve Driver To/From I/O Carrier J4 - J7 To/From Servovalve 1 + Excitation 2 - Excitation 3 4 + Feedback 5 - Feedback 6 Signal Ground 7 8 9 + Valve Command 10 11 - Valve Command 12 13 14 15 Test Command Inner Loop Valve LVDT Feedback Controller Control Mode Valve Driver Command Actuator LVDT Feedback Model 493.02 Controller Service 448.16 Power Driver LVT (stability) Loop Outer Loop 51 Cabling The Series 257 Servovalve is a 3-stage servovalve that requires a power driver. The Model 493.15 Valve Driver supports the inner loop signals. The following figure shows the connections between the valve driver and the valve. See “Cable Part Numbers” on page 45 to connect the valve to the I/O Carrier module. See also the servovalve manual for single and dual valve configuration wiring information Cabling Model 493.40 I/O Carrier Connections Analog I/O Connections The Model 493.45 A/D and Model 493.46 D/A daughter boards are installed in the Model 493.40 I/O Carrier front panel module. Note Analog inputs The external analog source can be a stand-alone function generator, another controller, or a computer controlled analog output. The analog-to-digital daughter cards accommodate up to six analog input signals. • • Each A/D input signal must be within ±10 volts. Use pin 3 or 6 to prevent problems with floating grounds between devices. To A/D From 493.75 A/D Module J4 - J7 1 + 2 - 3 4 + 5 - 6 7 + 8 + 9 10 + 11 12 + 13 + 14 - Input 1 Analog Ground Input 2 Analog Ground Input 3 Input 4 Input 5 Input 6 15 52 Model 493.02 Controller Service Model 493.40 I/O Carrier Connections D/A Connections • • • Each D/A signal is an analog output within ±10 volts. Each readout signal is from a 16 bit digital to analog converter. Each output is a ±10 V analog output. From D/A To External Device J4 - J7 1 + 2 - Output 1 3 4 + 5 - Output 2 6 7 + 8 9 + 10 - 11 12 13 14 Output 3 Output 4 + Output 5 + Output 6 - 15 Cable specification The cable specifications apply to both the analog inputs and analog outputs. The cable from the front panel of the I/O Carrier module has the following specification: • 15 contact type D male EMI connector. • Backshell–EMI metallized plastic. • Cable type–up to 6 shielded twisted pairs, each with the drain wire connected to the signal source. Model 493.02 Controller Service 53 Cabling Digital-to-analog daughter cards support up to six program or readout signals to external devices. Cabling Model 493.40 I/O Carrier Connections Encoder Connections Each encoder requires installation of a Model 493.47 Encoder Interface daughter board on the Model 493.40 I/O Carrier board. The I/O Carrier connector is based on the location of the daughter board installed on the board of the I/O Carrier module. See “Determine installed location” on page 186 54 Model 493.02 Controller Service Model 493.40 I/O Carrier Connections Cabling Accelerometer Connections An accelerometer requires the Model 493.48 Acceleration daughter board installed in a Model 493.40 I/O Carrier module. • I/O Carrier jumper settings Each Model 493.48 Acceleration daughter board supports up to three accelerometers. Before installing a Model 493.48 Acceleration Conditioner daughter board in a Model 493.40 I/O Carrier module, specific jumpers must be set. Jumper settings depend on the number and configuration of your system accelerometers. In the example shown below, the Acceleration Conditioner supports three accelerometers. The indicated three jumpers must be set on the I/O Carrier module. Model 493.02 Controller Service 55 Cabling Model 493.40 I/O Carrier Connections Workstation Connection The workstation computer is connected to the MVME PowerPC® module installed in the VMEbus of the chassis. It is an Ethernet 10/100 Base-T connection. The workstation computer must have an Ethernet compatible connector. RUN 6TS BFL ABT TYPE E PC-MIP CAUTION TYPE E PC-MIP RST DEBUG PCI MEZZANNE CARD The symbol shown here indicates that you must not connect telecommunications equipment to the equipment showing this symbol. Several modules have connectors that look similar to a phone connector. Special cables are required. Installing telecommunications equipment cables can cause equipment damage to the electrical components of the chassis or to your telecommunications system. 56 Model 493.02 Controller Service Model 493.40 I/O Carrier Connections I/O Carrier service Cabling Service Connection The J3 Service connector on the Model 493.40 I/O Carrier module provides the monitor output from each of the four I/O option cards installed. It is an 8-pin RJ-45 connector. From Daughter Boards Important Model 493.02 Controller Service J3 To External Device 1 Slot 1 Monitor 2 Slot 1 Ground 3 Slot 2 Monitor 4 Slot 2 Ground 5 Slot 3 Monitor 6 Slot 3 Ground 7 Slot 4 Monitor 8 Slot 4 Ground The signals at the J3 Service connector are provided for service and troubleshooting only. These signals are defined by the I/O option daughter boards that are installed on a respective Model 493.40 I/O Carrier module. Some of these signals may be uncalibrated. Before use, take appropriate steps to determine the characteristics of these signals. 57 Cabling Model 493.42 System I/O Connections Model 493.42 System I/O Connections The Model 493.42 System I/O module is a dual-wide VME-based slave board used in the MTS FlexTest SE Controller. 58 • Provides box-in and box-out, analog and digital I/O, E-Stop, and HSM and HPU control. • Contains three general purpose digital input channels and three general purpose digital output channels. • Interfaces the controller with a hydraulic power unit. • Interfaces the controller with a hydraulic service manifold and other devices. • Provides one BNC channel for analog output signals. The output signals are within ±10 V DC. • Provides one BNC channel of analog input. The input signals must be within ±10 V DC. Model 493.02 Controller Service Model 493.42 System I/O Connections Cabling J25 Hydraulic Power Unit Connection Connector J25 HPU controls the hydraulic power unit (HPU). • The connector provides 24 V logic signals to control the HPU. • The connector may be connected directly to a Model 505 or 24 PLC HPU or to a Model 493.07 HPU Converter Box, which allows any MTS HPU to be connected to the chassis with the following exceptions: – 506.52 - .92 HPUs (24 volt, PLC compatible) – All Series 505 HPUs The converter box is used with other configurations, see “Hydraulic Configurations” on page 221 for more information. CAUTION Control voltages for hydraulic power units vary between models. The HPU interface between the Model 493.42 System I/O board and an HPU is 24 volt logic signals. Connecting J25 to a non-compliant HPU can damage the module. DO NOT connect 24 V DC relay circuitry or 115 V AC circuitry to connector J25 on the Model 493.42 System I/O board. Cable specification Jumper plug required The J25 HPU and J51 Box In connectors are 15 pin type D male connectors. • 15 contact type D female EMI connector. • Cable—24 AWG, 10 conductor with braided shield with drain wire connected to metallized plastic backshell to the chassis. If connector J25 HPU is not used, you must install a jumper plug to maintain the integrity of the interlocks. Use jumper plug 39-713-301E or jumper pins: 1–7, 2–3–5, 6–9, 8–10–11–12, 6-9. Model 493.02 Controller Service 59 Cabling Model 493.42 System I/O Connections To/From Chassis J25 HPS On Sense To/From HPU 9 10 Over Temp Low Level HPS 24 Vdc 11 12 +24 vdc 1 CRM Start Lo 2 1CR Start Relay 3 Motor Relay High E-stop 4 To J24 pin 13 5 To J29 pin 8 6 Controller 24 Vdc 7 8 60 SOL Hi Pressure Solenoid +24 Vdc CRM HPS Interlock Relay HPS Defeat Voltage (not connected in HPS) Model 493.02 Controller Service Model 493.42 System I/O Connections Cabling J28 Hydraulic Service Manifold Connector Connector J28 HSM controls the pressure of a hydraulic service manifold. The controller software can configure the connector for solenoid or proportional control of a 24 volt hydraulic service manifold. From Chassis lo +24 V - Proportional hi J28 To HSM 1 Low Pressure 2 DC Common 3 Shield 4 High Pressure Solenoid Solenoid or Proportional Valve + Proportional Cable specification Proportional output • P28 is a 4-contact CPC male connector (AMP Incorporated). • Cable for on/off HSMs–18 AWG/2 conductor. • Cable for high/low HSMs–18 AWG/4 conductor. The proportional output is configured with the controller software. • The output signal can be ramped from 20 mA (minimum) to 700 mA (maximum) which corresponds with 50 psi (0.4 MPa) and 3000 psi (21 MPa). By default, low pressure is factory set at 750 psi and high pressure is set at 3000 psi. • The ramp rate from zero to high pressure can be set to two or four seconds. The ramp rate from high pressure to zero can be set to zero, two or four seconds. • The ramp rate is constant (set to the two or four second rate). The amount of time to reach low pressure depends on the low pressure setting. Model 493.02 Controller Service 61 Cabling Model 493.42 System I/O Connections J29 Emergency Stop Connections Connector J29 E-STOP provides an output to external devices when an emergency stop signal is generated. This connector may also be used with an external E-stop. . J29 Connector Pin Assignments NAME PIN 62 FUNCTION 1 Xhead 24V Fused +24V 2 Xhead intlk com 24V common 3 Program interlock low (xhead interlock low) Low side of opto-isolator, jumpered to common 4 Program interlock high (xhead interlock high) High side of opto-coupler, pulled up to 24V (opto on = intlk) 5 Local E stop Local E stop loop (connected to pin 7) 6 N/C No connection 7 Local E stop Local E stop loop (connected to pin 5) 8 HPU E stop E stop loop from HPU (connect to pin 13) 9 N/C No connection 10 N/C No connection 11 N/C No connection 12 Xhead power +24V crosshead unlock power output (from HSM high relay contact) 13 HPU E stop E stop loop from HPU (connect to pin 8) 14 xhead power return 24V common for crosshead unlock power output 15 N/C Model 493.02 Controller Service Model 493.42 System I/O Connections Cable specification 15 contact type D male EMI connector. • Backshell–EMI metallized plastic. • Cable–24 AWG 4 connector with braided shield, with the braid connected to a metallized plastic backshell at the chassis and to ground at the emergency stop station. If connector J29 is not used, you must install a jumper plug to maintain the integrity of the interlocks. Use jumper plug 100-007-947B or jumper pins: 3-4, 5-7, 8-13. Model 493.02 Controller Service 63 Cabling Jumper plug required • Cabling Model 493.42 System I/O Connections J43 Interlock Connector J43 Interlock contains one optically isolated interlock input and one relay contact interlock output. Note The intlk out relay (Pin 6) is normally energized when no interlocks are active. So even though Pin 6 is a NO (normally open) relay contact, it is actually normally closed when no interlocks are active. Similarly, the intlk out relay (Pin 8) is normally closed when no interlocks are active, so even though Pin 8 is a NC (normally closed) relay, it is actually normally open when no interlocks are active. . J43 Connector Pin Assignments NAME PIN 1 intlk in 24V 24 V through 6.6K resistor 2 intlk in high High side of opto-isolator (opto off=intlk) 3 intlk in low Low side of opto-isolator 4 intlk in comm 24V common 5 N/C No connection 6 intlk out NO Normally open relay contact 7 intlk out COM Common relay contact 8 intlk out NC Normally closed relay contact 9 N/C No connection Cable specification Power characteristics Jumper plug required 64 FUNCTION • 9 contact type D male EMI connector. • Backshell–EMI metallized plastic. • Cable–shielded twisted pairs (24 AWG minimum) with drain wire(s) connected to the metallized backshell at the chassis. Channel inputs can be 3 volts (minimum) and 26 volts (maximum) from an external voltage source. If connector J43 is not used, you must install a jumper plug to maintain the integrity of the interlocks. Use jumper plug 100-057-245, or jumper pins: 1-2, 3-4. Model 493.02 Controller Service Model 493.42 System I/O Connections Connector J49 Aux Pwr provides +5 V DC, ±15 V DC, and 24 V DC from the chassis internal power supply to drive external high level conditioners, proximity switches, solenoids, and so forth. • The outputs are fused at 0.75 A to protect the power supply from an external short. • The fuses can be reset by shutting off power and waiting a few minutes (the fuses automatically reset when cooled) then reapplying power. From Chassis +15 Vdc F7 J49 To External Devices 1 6 2 Analog Ground 7 -15 V DC +24 V DC 24V Common +5 V DC 5V Ground Cable specification F4 F9 3 9 8 F7 5 4 • 9 contact type D male EMI connector • Backshell–EMI metallized plastic • Cable–shielded twisted pairs (22 AWG minimum) with drain wire(s) connected to the metallized backshell at the chassis. Model 493.02 Controller Service 65 Cabling J49 Auxiliary Power Cabling Model 493.42 System I/O Connections J51 Box In Connector J51 Box In allows the MTS FlexTest SE controller to receive clock, hydraulic, and interlock signals from another MTS FlexTest SE controller. . J51 Connector Pin Assignments NAME PIN 66 FUNCTION 1 +clk in +External clock input 2 hyd high in Hydraulic high input 3 reset in Interlock reset request input 4 signal return Signal return for optically isolated inputs 5 /intlk in Hydraulic interlock input 6 hyd low in Hydraulic low input 7 signal return Signal return for optically isolated inputs 8 master/slave in Master -/Slave select input 9 - clk in - External clock input 10 hyd hi return out Hydraulic high return output 11 reset return out Interlock reset return output 12 ground Signal ground 13 /intlk return out Hydraulic interlock return output 14 hyd low return out Hydraulic low return output 15 ground Signal ground Model 493.02 Controller Service Model 493.42 System I/O Connections Connector J52 Box Out allows the MTS FlexTest SE controller to send clock, hydraulic, and interlock signals to another MTS FlexTest SE controller. . J52 Connector Pin Assignments NAME PIN FUNCTION 1 +clk in +External clock output 2 hyd high out Hydraulic high output 3 reset out Interlock reset request output 4 ground Signal ground 5 /intlk out Hydraulic interlock output 6 hyd low out Hydraulic low output 7 ground Signal ground 8 N/C No connection 9 - clk out - External clock output 10 hyd hi return in Hydraulic high return input 11 reset return in Interlock reset return input 12 signal return Signal return for optically isolated inputs 13 /intlk return in Hydraulic interlock return input 14 hyd low return in Hydraulic low return input 15 signal return Signal return for optically isolated inputs Jumper plug required If connector J52 Box Out is not used, you must install a jumper plug to maintain the integrity of the interlocks. Use jumper plug 100-057-246 or jumper pins: 2-10, 3-11, 4-12, 5-13, 6-14, 7-15. Model 493.02 Controller Service 67 Cabling J52 Box Out Cabling Model 493.42 System I/O Connections J54 Digital Inputs Connector J54 Dig In accommodates up to three digital signals from external devices. You can use digital input signals to trigger test events with your controller applications. • All of the inputs are optically isolated. • Channel inputs can be 3 volts (minimum) and 26 volts (maximum) from an external voltage source. . J54 Connector Pin Assignments NAME PIN 1 dig in 24V 24 V through 6.6K resistor 2 dig in 1 high High side of opto-isolator (opto on = logic 1) 3 dig in 1 low Low side of opto-isolator 4 dig in 2 high High side of opto-isolator (opto on = logic 1) 5 dig in 2 low Low side of opto-isolator 6 dig in 3 high High side of opto-isolator (opto on = logic 1) 7 dig in 3 low Low side of opto-isolator 8 dig in com 24V common 9 dig in com 24V common Cable specification 68 FUNCTION The cabling information shown assumes a single cable destination (with an overall shield). In other applications, the cable may have more than one destination. For these applications an overall shield is not practical and non-EMI connectors and back shells are permissible. • 9 pin contact type D male EMI connector • Back shell–EMI metallized plastic • Cable–shielded twisted pairs as required (24 AWG minimum) with drain wire(s) connected to the metallized backshell at the chassis. Model 493.02 Controller Service Model 493.42 System I/O Connections Connector J55 Dig Out provides three general purpose digital outputs that can send digital logic signals to external switches or logic devices. • The digital output relays are rated for a maximum of 1 Amp max, 30 V DC/AC max. • The outputs are optically isolated. . J55 Connector Pin Assignments NAME PIN FUNCTION 1 dig out 1 digital out 1 relay contact 2 dig out 1 digital out 1 relay contact 3 dig out 2 digital out 2 relay contact 4 dig out 2 digital out 2 relay contact 5 N/C No connection 6 dig out 3 Digital out 3 relay contact 7 dig out 3 Digital out 3 relay contact 8 +24V out fused +24V 9 24V common 24V common Cable specification The cabling information shown assumes a single cable destination (with an overall shield). In other applications, the cable may have more than one destination. For these applications an overall shield is not practical and non-EMI connectors and back shells are permissible. • 9 pin contact type D male EMI connector • Back shell–EMI metallized plastic • Cable–shielded twisted pairs as required (24 AWG minimum) with drain wire(s) connected to the metallized backshell at the chassis. Model 493.02 Controller Service 69 Cabling J55 Digital Outputs Cabling Model 493.42 System I/O Connections 70 Model 493.02 Controller Service Chapter 4 Servovalve Controls Servovalve adjustments optimize the interface between the controller and the servovalve. Contents Setting the Servovalve Polarity Getting Things Ready 74 Inner Loop Signals Adjustment prerequisites 75 76 Tuning the Inner loop Hydraulic systems Servovalve Controls Adjusting Valve Balance Dither 73 77 79 Hydraulic systems use servovalves to control the actuator. The following complement of valves have different Drive panels: • 252 Valve—represents the MTS Series 252 Servovalve. • Dual 252 Valve—represents two MTS Series 252 Servovalves mounted to the actuator manifold. • 256/257 Valve— represents the MTS Series 256 and Series 257 Servovalves. Although these valves are different, they use the same adjustments. These servovalves have inner control loops. You should run a small program to warm up the system hydraulic fluid and servovalve before you adjust the valve balance, dither, or inner loop. Refer to “How to Warm Up the Station Hydraulics” in Chapter 2, Common Tasks of the FlexTest SE User’s manual for a detailed procedure. When to adjust You make servovalve adjustments to optimize the valve response to your program commands. Normally, servovalves are balanced and tuned at the factory, and then optimized by the MTS service engineer who installs your system. However, if you change or replace a hydraulic component or notice erratic servovalve response during a test, you may need to readjust your servovalve settings. Model 493.02 Controller Service 71 Use the following paragraphs to determine when to perform each servovalve adjustment. Note Initial adjustments During system installation, perform all of the adjustments in this section. Perform initial adjustments when initially installing the system or replacing a hydraulic component. These adjustments, such as setting servovalve polarity, are only needed once and should not require readjustment. Servovalve Controls See “Setting the Servovalve Polarity” on page 73. .Valve balance While running a test on a properly tuned system, you observe that the controlling sensor’s peak and valley amplitudes are unequal. When you have completed a mechanical valve adjustment, always adjust the valve balance. See “Adjusting Valve Balance” on page 75. Dither Adjust the dither while running a test on a properly tuned system, you observe either of the following: • A sinusoidal test waveform is distorted at its maximum and minimum points (peak and valley values change). This will normally be more observable during a test that has either a lowfrequency or a low-amplitude test waveform. This indicates that dither amplitude is insufficient. • An unusual sound (hammering, squealing, or pounding) coming from the test system. This indicates that dither amplitude is excessive. See “Adjusting dither amplitude” on page 76. Inner loop tuning Perform inner loop tuning when initially installing a system or fine tuning a system that employs a 3-stage valve driver. See “Tuning the Inner loop” on page 77. 72 Model 493.02 Controller Service Setting the Servovalve Polarity Setting the Servovalve Polarity Servovalve polarity determines the direction the servovalve moves the actuator in response to a positive command. It can be set to normal or invert. Typically, a servovalve set to normal polarity extends the actuator in response to a positive command. Conversely, a servovalve with an inverted polarity retracts the actuator in response to a positive actuator command. Please note the following: Important Procedure • The polarity of the servovalve must be checked before sensor calibration begins and before hydraulic pressure is applied for the first time. • The polarity of any servovalve is generally set when the valve is installed. The combination of the conditioner polarity and the servovalve polarity affects the final output signal. The conditioner polarities should be set before the servovalve polarity because they do not need hydraulics to be turned on. In general, you will set the conditioner and servovalve polarity the same. This procedure allows you to determine servovalve polarity by observing actuator movements while applying a positive Setpoint command to the actuator. Refer to “How to Set Servovalve Polarity” in Chapter 2, Common Tasks of the FlexTest SE User’s manual for a detailed procedure. Model 493.02 Controller Service 73 Servovalve Controls Before you can set servovalve polarity, you must determine if the current servovalve polarity follows the normal convention. Getting Things Ready Getting Things Ready If you plan to perform any of the procedures described later in this chapter, be sure that you get the hydraulic fluid up to temperature. Be sure that both the hydraulic fluid and the servovalve are at operating temperature. Remove any specimen and run the system in displacement control for at least 30 minutes using an 80% full-scale length command at about 0.1 Hz. Servovalve Controls Refer to “How to Warm Up Station Hydraulics” in Chapter 2, Common Tasks of the FlexTest SE User’s manual for a detailed procedure. 74 Model 493.02 Controller Service Adjusting Valve Balance Adjusting Valve Balance The valve balance adjustment electrically compensates for minor mechanical imbalance in the servovalve. Your servovalve is typically balanced during installation at its midstroke position. The signal values in your station parameter set reflect that initial servovalve balance procedure. Prerequisites Procedure The following must be true. If not, go to “Getting Things Ready” on page 74. • The hydraulic fluid and the servovalve are at operating temperature. • Command compensators are turned off. Refer to “How to Balance the Servovalve” in Chapter 2, Common Tasks of the FlexTest SE User’s manual for a detailed valve balancing procedure. Model 493.02 Controller Service 75 Servovalve Controls For optimal performance, you should balance your servovalve again after you position your actuator to the test start position. Dither Dither Dither is a low-amplitude, high-frequency sine wave that your controller applies to your servovalve’s spool. Dither keeps your servovalve’s spool in motion so it operates smoothly and does not silt up or stick to its cylinder walls. It is especially useful for tests that use small amplitude commands or run at low frequencies. Servovalve Controls Dither (exaggerated) Test Waveform Dither amplitude was set during installation. The signal values in your station parameter set reflect that initial dither amplitude procedure, and are probably adequate for your test. The following are signs of an improper dither adjustment: Dither adjustment prerequisites Adjusting dither amplitude 76 • Dither amplitude is too low—While running a sinusoidal test on a properly tuned system, you notice that the waveform distorts at its maximum and minimum points. This will normally be more apparent during a test that has either a low frequency or a low amplitude test waveform. • Dither amplitude is too high—You hear unusual sounds, such as hammering, squealing, or pounding coming from the test system. The following must be true. If not, go to “Getting Things Ready” on page 74. • The hydraulic fluid and the servovalve are at operating temperature. • Command compensators are turned off. Refer to “How to Adjust Dither ” in Chapter 2, Common Tasks of the FlexTest SE User’s manual for a detailed dither amplitude adjustment procedure. Model 493.02 Controller Service Tuning the Inner loop Tuning the Inner loop Perform inner loop tuning when initially installing a system or finetuning a system that employs 3-stage valve drivers. The inner loop proportional gain and rate derivative adjustments are the same types of adjustments as used with the PIDF tuning controls. Note The inner control loop is similar to a displacement control mode for the outer loop. The Model 493.15 Three-Stage Valve Driver module includes the electronics necessary to support the inner control loop. The innerloop (proportional) gain and rate (derivative) adjustments are the same types of adjustments as the proportional and derivative gain adjustments of the outerloop tuning controls. Feedback Outer Loop Inner Loop HSM Control Signal Hydraulic Power Supply Program Command 493.15 Valve Driver Important Always tune the inner loop without the hydraulics applied to the actuator. Perform the inner loop gain adjustments with hydraulic pressure removed from the main spool while maintaining pressure at the pilot stage. This prevents interaction between the inner and outer loops. Procedure For a detailed inner loop tuning procedure, refer to “How to Tune Three-Stage Servovalves” in Chapter 2, Common Tasks of the FlexTest SE User’s manual. Model 493.02 Controller Service 77 Servovalve Controls During initial system installation, inner loop gain and rate adjustments must be performed before tuning the servo outer loop. For fine tuning, an initial inner loop gain adjustment may be needed if the outer loop is sluggish. Tuning the Inner loop Zero the Spool Position Signal This task matches the electronic null of the spool position signal with the mechanical null position of the servovalve pilot spool. During inner loop tuning, it may be necessary to complete this procedure if the spool position signal voltage is not approximately equal (though opposite polarity) at opposite endcaps of a servovalve. 1. Set the Valve Balance to zero. Servovalve Controls Stand-Alone— Path: Setup > Output(3-stage) > Valve Balance Automated— On the Drive panel, click the Valve tab, then set the Valve Balance to zero. 2. Ensure that the Offset control is set to zero. Stand-Alone— Path: Setup > Disp > Offset/Zero > Manual Offset Automated— Click the Conditioner tab on the Drive panel, then check the Offset setting. 3. Apply hydraulic pressure. WARNING Do not remove the LVDT adjustment locknut or assembly when adjusting the servovalve LVDT spool position. If it is removed, hydraulic fluid will spray from the servovalve at full pressure. You should refer to the servovalve product manual to identify the main stage LVDT spool adjustment. 4. Loosen (but do not remove) the LVDT locknut. 5. Adjust the LVDT in or out of the servovalve to provide a zero spool position signal. 6. Tighten the locknut while holding the LVDT in position. 78 Model 493.02 Controller Service Tuning the Inner loop Inner Loop Signals To monitor inner loop signals on the FlexTest SE Controller: 1. Connect a service calibration cable package (MTS part number 100-026-213) to connector J3 Service on the I/O carrier module. 2. Connect a DVM or oscilloscope to the appropriate BNC Output Channel on the service cable, depending on which slot the valve driver occupies in the I/O Carrier module. Note Model 493.02 Controller Service Servovalve Controls You can also set up the FlexTest SE scope or meters to monitor inner loop signals. Only the Spool Position signal is available to the FlexTest SE meters or scope. 79 Servovalve Controls Tuning the Inner loop 80 Model 493.02 Controller Service Chapter 5 Sensors This chapter describes sensor signals, connections, and cabling. Shunt calibration for DC sensors is also described. Contents Sensor Signals 82 Transducer Connections Sensor Cables Shunt Calibration 83 86 89 Shunt Calibration/Bridge Completion 92 Sensors Model 493.02 Controller Service 81 Sensor Signals Sensor Signals With the Station Builder program, you can allocate station resources (conditioners) to sensors connected to your test system. Once a conditioner is linked to a sensor, the sensor signal (feedback) can be used as a control mode and/or for data acquisition. Available sensor signals vary with the type of controller in your system. The FlexTest™ SE controller supports the following types of sensor signals: AC conditioner signals are conditioned by a Digital Universal Conditioner (DUC) daughter board plugged into the I/O Carrier module on the Controller’s VME chassis. The DUC must be configured for the AC mode. An LVDT requires AC conditioning. • DC conditioner signals are conditioned by a Digital Universal Conditioner (DUC) daughter board plugged into the I/O Carrier module on the Controller’s VME chassis. The DUC must be configured for the DC mode. A force transducer (load cell) requires DC conditioning. The Model 493.25 DUC module used with your FlexTest SE controller is a full-range conditioner that provides one calibrated range for each sensor. Sensors Full-Range DUC Conditioner • 82 Model 493.02 Controller Service Transducer Connections Transducer Connections Transducer connections require a conditioner daughter board be installed in the I/O Carrier module. The following conditioners can be installed: • Model 493.25 Digital Universal Conditioner • Model 493.47 Encoder • Model 493.48 Acceleration Conditioner Each Model 493.40 I/O Carrier module can include up to four daughter boards. Each installed daughter board is assigned a specific I/O Carrier module front panel connector (J4–J7 I/O). These connections can be used for any type of sensor (provided the appropriate daughter board is installed). A hardware interface file (.hwi) defines each type of module (and their associated daughter boards) and maps each module location for the system software. The .hwi file and the physical locations for each type of module and associated daughter boards must match. Model 493.02 Controller Service To/From Conditioner J4 - J7 1 + Excitation 2 - Excitation 3 Guard 4 + Feedback 5 - Feedback Sensors Excitation and feedback signals are passed through to the transducer. To/From Transducer 83 Transducer Connections LVDT connections An LVDT requires an AC conditioning daughter board. A Inner Guard 3 -FB 5 E +FB 4 B -EX 2 C +EX 1 D Temposonics II connections A Temposonics II transducer requires a DC conditioning daughter board. +EX 1 1 + -EX 2 2 - +FDBK 4 -FDBK 5 EXC FROM DC TEMPOSONICS II RETURN TRANSDUCER + FDBK _ 3 Sensors AC Sensor (LVDT) 4 5 7 REMOTE 9 CAL 9 SIG GND 6 6 CLK 8 8 DATA TO ID 11 11 DATA FROM ID 14 14 84 ID Circuit Model 493.02 Controller Service Transducer Connections Temposonics III connections TO 493.74 AUX POWER A Temposonics III transducer requires a DC conditioning daughter board. +24 V COM +24 V COM TO 493.40 CARRIER MODULE (TEMPOSONICS III DAUGHTER BOARD) Force/strain sensor connections Data Clock + + - - + + - - Data FROM TEMPOSONICS III SENSOR Clock Force and strain sensors require a DC conditioning daughter board. Sensors GND Inner Guard 3 -FB 5 C +FB 4 B -EX 2 D +EX 1 A Model 493.02 Controller Service DC Sensor 85 Transducer Connections Sensor Cables A typical system is provided with a standard set of sensor cables as specified on the System Cable/Jumper Plug 493 Package Selection drawing (PN 700-000-656). Refer to this drawing for the most current part numbers. Standard sensor cables do not have ID modules. Sensor cables with an ID module built into them are available as an option. Sensor cables with ID modules use a system cable to bridge the sensor cable to the appropriate connector on the rear panel of the chassis. Sensors Specifications 86 • 15 contact type D male EMI connector • Backshell–EMI metallized plastic • Cable type–For all applications including CE EMC Compliance, use MTS cable material 505301-01 (two 22 AWG twisted pairs with inner and outer braided shield for the excitation and feedback signals, plus a twisted quad for the ID signals, and a single wire for the shunt calibration signal). Shield connections can vary from sensor to sensor. • If purchased as an option, each sensor includes one cable with a transducer ID module and a system extension cable. A system cable is required between the transducer ID cable and the Model 493.02 Controller’s VME chassis. Model 493.02 Controller Service Transducer Connections Sensor Cable Part Numbers Sensor cables without ID Module See the System Cable/Jumper Plug 493 Package Selection drawing (PN 700-000-656) for the most current sensor cable part numbers. CABLE MODULE CONNECTOR ADT 562348-XX 562531-XX 493.40 J4–J7 493.40 J4–J7 Extensometer 633 capacitive 516495-XX 493.40 J4–J7 Force Transducer w/PT connector w/MS connector w/PC 464402-XX 464406-XX 562529-XX 493.40 J4–J7 493.40 J4–J7 493.40 J4–J7 LVDT 464403-XX 493.40 J4–J7 ∆P control 479276-XX 493.40 J4–J7 Pressure Control (Sensotec) 562530-XX 493.40 J4–J7 Strain w/Amphenol connector w/PT connector 562336-XX 501200-XX 493.40 J4–J7 493.40 J4–J7 Temposonics Temposonics II (low power conditioner) Temposonics III 491532-XX 562532-XX 563167-XX 493.40 J4–J7 493.40 J4–J7 493.40 J4–J7 RVDT w/MS connector 512028-XX 493.40 J4–J7 120º 300º Model 493.02 Controller Service Sensors CABLE DESCRIPTION 87 Transducer Connections Sensor cables with ID Module See the System Cable/Jumper Plug 493 Package Selection drawing (PN 700-000-656) for the most sensor cable current part numbers. Sensors Each sensor includes a cable with an ID module built into it. Use a system cable to bridge the sensor cable to the rear panel of the controller chassis. CABLE DESCRIPTION ID MODULE W/CABLE SYSTEM CABLE1 MODULE CONNECTOR ADT 525435-XX 524436-XX 561258-XX 561259-XX 493.40 J4–J7 493.40 J4–J7 Extensometer 633 capacitive 525434-XX 525443-XX 493.40 J4–J7 Force Transducer w/PT connector w/PC connector w/MS connector 525425-XX 525426-XX 525427-XX 525442-XX 525442-XX 525442-XX 493.40 J4–J7 493.40 J4–J7 493.40 J4–J7 LVDT 525431-XX 525442-XX 493.40 J4–J7 ∆P control 525432-XX 525442-XX 493.40 J4–J7 Pressure Control (Sensotec) 525433-XX 525442-XX 493.40 J4–J7 Strain w/Amphenol connector w/PT connector 525429-XX 525430-XX 525442-XX 525442-XX 493.40 J4–J7 493.40 J4–J7 Temposonics Temposonics II (low power conditioner) 525437-XX 525438-XX 561260-XX 525442-XX 493.40 J4–J7 493.40 J4–J7 RVDT w/MS connector 527508-XX 525442-XX 493.40 J4–J7 120º 300º 1. -XX specifies cable length. –01 through –09 represent 10–50 ft. in 5 ft. increments. Higher numbers represent custom cable lengths. 88 Model 493.02 Controller Service Shunt Calibration Shunt Calibration You can verify the calibration accuracy of a DC sensor/conditioner pair through shunt calibration. Shunt calibration works by shunting a precision resistor across one arm of the sensor’s bridge. A current shunt calibration value, taken before a test, should be compared to the shunt calibration reference value recorded when the sensor was last calibrated. If the reference value and the current value differ too greatly, the sensor/conditioner pair should be recalibrated to establish a new shunt reference value. Note When to use shunt calibration You should perform a shunt calibration (establish a new shunt reference value) when the following occur: • You start a new test. • You move a sensor to a different DC conditioner. • You swap a DC conditioner module. • You recalibrate a DC sensor. • You change the sensor cable (resistance may differ). Note Shunt calibration can not be used to compensate for different length cables. Note You cannot check shunt calibration of a sensor being used with the active control mode when hydraulic pressure is on. Note Shunt calibration does not compensate for changes in the sensor sensitivity over time. Each resistive bridge type transducer (DC sensor) uses a shunt resistor to check the calibration accuracy of the sensor/conditioner combination. Each DC conditioner supports a shunt resistor. Perform a shunt calibration to establish a new shunt reference value for a DC sensor/conditioner pair as follows: 1. Turn off hydraulic power 2. Remove the load standard. Model 493.02 Controller Service 89 Sensors How to perform a shunt calibration It is possible to adjust excitation to compensate for small to moderate changes in the shunt calibration value. Shunt Calibration 3. Turn on hydraulic power. 4. Zero the DC sensor output. Stand-Alone: Path: Setup > Force > Offset/Zero > Manual Offset Adjust the Manual Offset for a 0 kN output. The sensor output must be 0.000 kN for a proper shunt calibration. Automated: Adjust the Manual Cmd slider on the Manual Command window for a 0 kN output. The sensor output must be 0.000 kN for a proper shunt calibration. 5. Change the control mode to displacement. Stand-Alone— Path: Status > Control Mode > Disp. Automated— Change Control mode on the Manual Command window to a Displacement control mode. Shunt calibration cannot be performed on a sensor when it is in control of the servo loop. Sensors 6. Determine the shunt calibration resistor from the following table: 90 BRIDGE RESISTANCE SENSITIVITY RANGE (% FULL SCALE) RESISTOR VALUE 350 Ω 2 mV/V 100% 50% 20% 10% 49.9 k 100 k 249 k 499 k 350 Ω 1 mV/V 100% 50% 20% 10% 100 k 200 k 499 k 1000 k 700 Ω 2 mV/V 100% 50% 20% 10% 100 k 200 k 499 k 1000 k 700 Ω 1 mV/V 100% 50% 20% 10% 200 k 402 k 1000 k 2000 k Model 493.02 Controller Service Shunt Calibration 7. Install the shunt calibration resistor as follows: A. Select the appropriate shunt calibration resistor. B. Bend the resistor leads 90º for a 0.3 inch separation. C. Cut the resistor leads 0.12 inch from the bend. D. Insert the resistor into the connector solder cups and solder. E. Complete and attach a shunt calibration label as specified on the 493.40/41 Carrier I/O Shunt Calibration Kit (MTS PN 100028-185). F. Install the shunt calibration resistor/connector assembly into the appropriate SHUNT CAL connector slot on the front panel of the appropriate I/O Carrier Module. 8. Verify that force is still zero. 9. Perform a shunt calibration. Refer to “How to Perform a Shunt Calibration” in Chapter 2, Common Tasks of the FlexTest SE User’s manual for a detailed procedure. Model 493.02 Controller Service 91 Sensors While it is unlikely, it is possible for the force signal to change when the control mode changes. If it does, select Auto Offset to zero the force output. Shunt Calibration Shunt Calibration/Bridge Completion On a typical system, shunt calibration and bridge completion resistor installation is completed on the I/O Carrier module. If you have purchased optional sensor cables with transducer ID modules, shunt calibration and bridge resistors are installed on these modules. I/O Carrier Module Shunt calibration connector The I/O Carrier module has a shunt calibration connector on its front panel that allows up to four shunt resistors (1 per slot) to be plugged in. The SHUNT CAL connector is labeled to indicate which slot the shunt calibration resistor is tied to. Sensors Each shunt calibration resistor is soldered to a 2-pin holder (MTS part number 114338-26). This holder plugs into the front panel connector shown below. Refer to the 493.40/41 Carrier I/O Shunt Calibration Kit (MTS part number 100-028-185) for more detailed information on kit components and installation. 92 Model 493.02 Controller Service Shunt Calibration Bridge completion circuits Each of the four I/O option card slots on the I/O Carrier module provides support for up to three bridge completion resistors as well as a shunt calibration resistor. The bridge completion resistors can be installed into sockets on the I/O Carrier printed wiring board. The shunt calibration resistor sockets are accessible from the I/O Carrier front panel. The following figures show three typical bridge configurations for a DC conditioner installed on an I/O Carrier module. Sensors Model 493.02 Controller Service 93 Sensors Shunt Calibration 94 Model 493.02 Controller Service Chapter 6 Calibration This chapter describes how to calibrate the sensors connected to your system. All sensors require calibration to ensure that their outputs accurately represent the physical condition they sense (e.g., force or displacement). When you calibrate a sensor you are calibrating the test system to properly interpret the sensor signal. Sensors included with your test system are usually factory-calibrated, and the corresponding sensor calibration files are included with your system software. If you change a sensor or add a new sensor to your system, you must calibrate the new sensor/conditioner pair against a standard to ensure the sensor’s accuracy. You must calibrate all sensors before they can be used to support control modes or auxiliary data channels. Contents Before You Begin Calibrating an LVDT 97 99 Calibrating a Force Sensor Calibrating an Extensometer Prerequisite Initial calibration 128 174 You must have a configuration file that includes the sensor(s) you wish to calibrate. If you are calibrating a sensor for the first time, you may find it necessary to: • Perform an initial tuning of the sensor channel before calibration. • Perform the procedure twice. Calibration Model 493.02 Controller Service 95 Abbreviated procedures Detailed procedures The abbreviated procedure provides an overview of the calibration procedure for those who are experienced at calibrating sensors. The abbreviated procedure lists the tasks and steps of the calibration procedure. Each task and step includes the page number of the detailed procedure where the task/step is fully explained. The detailed procedures follow the abbreviated procedures. They provide an enhanced sequence of the calibration procedure for those who are inexperienced at calibrating sensors. Each detailed procedure is a step-by-step procedure arranged by tasks. Each task is a group of detailed steps that accomplish a portion of the procedure. Some steps include examples or helpful information. Procedures for “Automated Controllers” assumes the FlexTest SE Controller is equipped with the PC-Supervision option, and that Exclusive Control is assigned to Station Manager. For more information about Station Manager, see the Model 793.00 System Software manual that accompanies your system. Calibration Note 96 Model 493.02 Controller Service Before You Begin Before You Begin Before you start sensor calibration, be sure the following are true: System warm-up • The sensors are properly connected to the controller (see “Stand-Alone Cabling Overview” on page 41). • A configuration file has been created that includes the hardware resources associated with the sensors you want to calibrate. • You have completed an initial, nominal tuning of the sensor channel you are calibrating. This is especially important if you have not calibrated the sensor before. • The hydraulics are warmed up (see System warm-up below). • Conditioner Gain is set to 1 (3-stage servovalves only). • You know your signal polarity (see Signal polarity below). Be sure that both the hydraulic fluid and the servovalve are at operating temperature before calibration. Remove any specimen and run the system in displacement control for at least 30 minutes using a 80% full-scale length command at about 0.1 Hz. Refer to “How to Warm Up Station Hydraulics” in the Chapter 2, Common Tasks of the FlexTest SE User’s manual for a detailed procedure. Signal polarity Some test systems are configured to extend the actuator in response to a positive command, while other test systems are configured to retract the actuator in response to a positive command. Conditioner polarity determines feedback polarity. You must know how your test system is configured so you can determine the appropriate polarity for the values used in this chapter. The valve polarity is established first (see “Setting the Servovalve Polarity” on page 73). Calibration Model 493.02 Controller Service 97 Before You Begin The FlexTest SE controller uses a full-range conditioner. Consider the following when calibrating sensors that use full-range conditioners, such as the 493.25 DUC: • Full-range conditioners allow a gain/linearization calibration option which require you to set up a linearized data table during sensor calibration. • When using linearized data, you must retain copies of the initial calibration report (containing non-linearized data) and the calibration report after applying linearization. • When calibrating sensors that use a full-range conditioner, Electrical Zero Lock on the Offset/Zero menu must be set to Lock. Readjustment of electrical zero after calibration will change the point at which linearization takes place, disturbing other calibration settings (especially delta K). Calibration Full-range conditioners 98 Model 493.02 Controller Service Calibrating an LVDT Calibrating an LVDT An LVDT is calibrated with a dial indicator or some other displacement measuring device. Displacement is usually calibrated such that the maximum extension and retraction represent ±100% of the full-scale capacity of the LVDT, with mid-displacement set at zero. Displacement can also be calibrated to any range within the full-scale capacity of the sensor. Also, ranges do not have to be centered on zero. Prerequisites Be sure the items described in “Before You Begin” on page 97 are true. An LVDT requires a digital universal conditioner (DUC) in AC mode to process the feedback signal. You must know which conditioner is connected to the LVDT. Note What you will need You will need a dial indicator gage (or for longer displacements a measuring device such as a long ruler, laser, or optical detector) to calibrate an LVDT. All calibration tools should also be calibrated to an industry standard. Note Important Notes Calibration Types If you are recalibrating a sensor, use the existing calibration values as a starting point. This calibration procedure calibrates the conditioner for an actuator displacement of ±10 cm. You will need to adjust the procedure to accommodate your actuator displacement. • During calibration, Manual Offset should always be set to zero. • Ensure that Electrical Zero Lock on the Offset/Zero submenu is set to Lock. After completing LVDT calibration, readjustment of electrical zero will change the point at which linearization takes place, disturbing other calibration settings (especially delta k). • Procedures for “Automated Controllers” assumes the FlexTest SE Controller is equipped with the PC-Supervision option, and that Exclusive Control is assigned to Station Manager. For more information about Station Manager, see the Model 793.00 System Software manual that accompanies your system. The other calibration types, mv/v Pos Tension and mv/v Pos Comp are typically not used for LVDT calibration. Model 493.02 Controller Service 99 Calibration The FlexTest SE controller’s full-range conditioner allows you to choose Gain/Delta K or Gain/Linearization calibration for LVDTs. Calibrating an LVDT Pre-calibration tuning Use the following procedure for initial tuning of the LVDT sensor channel prior to calibration. Pre-tuning is especially important if the LVDT has never been calibrated. 1. Select the Calibration access level. Stand-Alone— Path: Config > Access Level > Calibration Automated— On the Station Manager toolbar, select Calibration in the User Level access box 2. Configure a meter to monitor displacement feedback. Stand-Alone— Path: Meters > Meter 1 > Signal >Disp. Automated— From the Display menu on the Station Manager window, select Meters, and then set up to monitor displacement feedback. 3. On the Inputs panel (Automated Systems Only), enter Fullscale Min/Max values that conform with your sensor specifications. Typically, you should set the fullscale min/max values according to the dynamic stroke rating of your actuator. The DYN STROKE rating is usually printed on a nameplate on the side of the actuator. For example, if the dynamic stroke rating of your actuator is 102 mm, you should set your full-scale min to -51 mm and your full-scale max to +51 mm. 4. Display the Calibration submenu or tab, then set and adjust parameters. Stand-Alone— Path: Setup > Disp > Calibration Calibration Automated— Click the Channel Input Signals icon to open the Inputs panel, and then click the Calibration tab A. Enter fullscale Minimum/Maximum values that conform with your sensor specifications (Stand-Alone systems only). B. Set Excitation to 10 volts. C. Adjust Post-amp Gain for a 5 volt readout on the meter. D. Adjust Phase for the maximum output voltage on the meter. E. 100 Adjust Post-amp Gain for a 9.5 volt readout on the meter. Model 493.02 Controller Service Calibrating an LVDT 5. Set conditioner polarity to Normal (default) so that a positive command extends the actuator. Stand-Alone — Path: Setup > Disp > Calibration > Polarity > Normal Automated — On the Calibration tab, select Normal for conditioner Polarity. 6. Check to ensure that the polarity of the servovalve signal is set correctly. See “Setting the Servovalve Polarity” on page 73. Stand-Alone — Path: Setup > Output > Polarity Automated — Click the Channel Drive icon to open the Channel Drive panel, then click the Valve tab. Check the valve polarity setting. If you do not know what polarity to use for your servovalve, select Normal (default). 7. Set P Gain to 0.5 Stand-Alone — Path: Tuning > P Gain Automated — From Station Setup, click the Channel Tuning icon, click the Adjustments tab, and then set P Gain. 8. Ensure that displacement control mode is selected. Stand-Alone — Path: Status > Control Mode > Disp. Automated — Check Control Mode on the Station Manager Function Generator panel. 9. Ensure that the Span is set for 100%. Stand-Alone — Path: Status > Span Automated — Check the Master Span setting on the Station Controls panel Calibration Model 493.02 Controller Service 101 Calibrating an LVDT 10. Check hydraulic and program interlock indicators. Stand-Alone — If the Hydraulic Interlock or Program Interlock indicator is lit on the front panel, determine the cause, correct it, and then click Reset. Automated — If the Interlock or Program indicator is lit on the Station Controls panel, determine the cause, correct it, and then click Reset or Reset/Override. If either interlock indicator lights again, you will need to determine the cause of the interlock and correct it before proceeding. WARNING Do not place any part of your body in the path of a moving actuator. A crush zone exists between the actuator and any equipment in the path of its movement. Immediate and unexpected actuator response is possible when you apply hydraulic pressure to your system. If servovalve polarity and/or conditioner polarity are set incorrectly, the actuator may move with full force. Stay clear of the actuators when applying hydraulic pressure. 11. Apply power to the hydraulic service manifold (HSM). Stand-Alone — Click the HSM Low button, and then HSM High. Automated — In the power selection box, click the Power Low button, and then Power High 12. Check the movement of the actuator. Perform this step to verify that the actuator moves as you want. Stand-Alone— Enable the front panel Dial, and then use the Dial to increase the Setpoint adjustment for a positive command. Automated — Open the Manual Command window, and then click on the Enable Manual Command check box to enable manual command. Increase the Manual Cmd adjustment for a positive command. Calibration Note 102 The following conditions assume you want a positive command to extend the actuator. Model 493.02 Controller Service Calibrating an LVDT Actuator fully retracted or extended A. Actuator not fully retracted or extended B. If the actuator is fully retracted and applying a positive Setpoint or Manual Cmd does not extend it, zero the command, remove hydraulic pressure, and change the servovalve polarity. Then retry this test. If it still does not move, return to Step 7 and increase the gain setting. • If the actuator is fully extended and applying a negative Setpoint or Manual Cmd does not retract it, zero the command, remove hydraulic pressure, and change the servovalve polarity. Then retry this test. If it still does not move, return to Step 7 and increase the gain setting. • If the actuator does not move at all, return to Step 7 and increase the gain setting. • If the actuator retracts, the servovalve polarity is correct. • If the actuator extends, the servovalve polarity must be reversed. Check the Polarity setting and change it (from Normal to Inverted or vice versa). Check the movement of the actuator. Use the Dial to adjust Setpoint or the slider to adjust Manual Cmd to extend and retract the actuator. 13. Display the Function Generator application Stand-Alone — Click FG on the front panel menu to display the Function Generator menu. Automated — In the Station Manager navigation pane, click the Function Generator icon to display the Function Generator panel. 14. Set up the Function Generator with the following settings: SETTING Control Mode Displacement Compensator None Target Setpoint 0 Amplitude 5% of full scale Frequency 1 Hz Wave Shape square Calibration Model 493.02 Controller Service CONTROL 103 Calibrating an LVDT 15. Set up scope parameters to display the channel’s command and feedback signals. Stand-Alone — Select Scope on the front panel. Automated — In the Station Manager toolbar, click the Scope button to display the Scope window. 16. Click Program Run to start the function generator. 17. Increase P Gain while observing the displacement feedback signal. Stand-Alone — Path: Tuning > P Gain Automated — On the Tuning panel Adjustments tab, increase P Gain 18. Initial tuning is achieved when the displacement feedback signal approximates the square wave as shown below: Optimum Gain Gain Too High Calibration Gain Too Low 104 Model 493.02 Controller Service Calibrating an LVDT Abbreviated Procedure Online readers All procedure entries are hypertext links. Click on any entry to jump to the corresponding page. The following abbreviated procedure outlines a displacement sensor (LVDT) calibration process. More detailed calibration information is available on the pages listed. Task 1, “Get things ready,” on page 106 Task 2, “Turn on hydraulic pressure,” on page 108 Task 3, “Verify the conditioner polarity,” on page 109 Task 4, “Set the phase,” on page 110 Task 5, “Set the zero and offset,” on page 111 Task 6, “Gain/Delta K Calibration,” on page 114 Task 7, “Gain/Linearization Calibration,” on page 119 Task 8, “Save the calibration,” on page 127 Calibration Model 493.02 Controller Service 105 Calibrating an LVDT Task 1 Get things ready Perform the following before you start sensor calibration. 1. Locate relevant documentation. • You need information about the sensor such as the serial number, model number, excitation voltage, displacement, etc. This information can be found on the appropriate Calibration Data sheet included with your system, or the Final Inspection card included with all MTS sensors. • You need calibration identification numbers for any calibration tools that will be used for this calibration procedure (e.g., the dial indicator used for LVDT calibration). The calibration information is usually on a sticker attached to the equipment. • You need the appropriate DUC Conditioner serial number. 2. Select the Calibration access level. Stand-Alone— Path: Config > Access Level > Calibration Automated— In the Station Manager window toolbar, select Calibration 3. Set up a signal monitor. You will be monitoring the sensor output when making adjustments throughout this procedure. You can monitor the sensor output in the same units that you are using for the calibration. You can use an external DVM to monitor sensor output from a BNC connector located on the FT SE Controller front panel. You can also use the Meters window to monitor sensor output. Calibration For Automated systems, you can also use the Station Signals panel to monitor sensor output. On the Station Manager Display menu, select Station Setup. In the navigation pane, select Station Signals to display the Station Signals panel to monitor current values for user-defined signals. 106 Model 493.02 Controller Service Calibrating an LVDT For more information on using the Station Signals panel, refer to “About the Station Signals Panel” in Chapter 3, Station Manager of the Model 793.00 System Software manual. 4. Select the desired calibration type. Stand-Alone— Path: Setup > Disp > Calibration > Cal Type Automated — On the Station Setup Inputs panel Calibration tab, use Cal Type for your selection 5. On the Calibration submenu or tab, set the following initial conditioner calibration values: CONTROL SETTING Polarity Normal Pre-Amp Gain 1.0 Post-Amp Gain 1.5 Excitation 10 volts Phase 45º Delta K 1 (Gain/Delta K calibration only) Fine Zero 0 Calibration Model 493.02 Controller Service 107 Calibrating an LVDT Task 2 Turn on hydraulic pressure This task activates the hydraulic pressure. WARNING Do not place any part of your body in the path of a moving actuator. A crush zone exists between the actuator and any equipment in the path of its movement. Immediate and unexpected actuator response is possible when you apply hydraulic pressure to your system. Stay clear of the actuators when applying hydraulic pressure. 1. Ensure that displacement control mode is selected. Stand-Alone — Path: Status > Control Mode > Disp. Automated — Check Control Mode on the Station Manager Function Generator panel. 2. Ensure that the Span is set for 100%. Stand-Alone — Path: Status > Span Automated — Check the Master Span setting on the Station Controls panel 3. Check hydraulic and program interlock indicators. Stand-Alone — If the Hydraulic Interlock or Program Interlock indicator is lit on the front panel, determine the cause, correct it, and then click Reset. Automated — If the Interlock or Program indicator is lit on the Station Controls panel, determine the cause, correct it, and then click Reset or Reset/Override. If either interlock indicator lights again, you will need to determine the cause of the interlock and correct it before proceeding. Calibration 4. In the power selection box, click the Low button, and then High for the HPU. If an HPU is not listed, start the HPU at the pump. 5. If an HSM is present, click the Low button, and then High for the HSM. 108 Model 493.02 Controller Service Calibrating an LVDT Task 3 Verify the conditioner polarity This task checks the polarity of the conditioner. Different types of test systems are configured with different conditioner polarities. The polarity of the conditioner, the polarity of the valve driver, and the orientation of system cabling all play a role in controlling the actuator and determining how signals are displayed. This procedure assumes the servovalve polarity is set to Normal on the Station Setup Drive panel Valve tab. 1. Check the sensor connection. Be sure the displacement sensor is properly connected. 2. Apply a positive actuator command. Stand-Alone— Enable the front panel Dial, and then use the Dial to increase the Setpoint adjustment for a positive command. Automated — Open the Manual Command window, and then click on the Enable Manual Command check box to enable manual command. Increase the Manual Cmd adjustment for a positive command. 3. Monitor the displacement feedback. If the signal value is positive for actuator extension, the conditioner polarity is correct. If desired, you can change the conditioner polarity to make the signal value negative for actuator extension. Calibration Model 493.02 Controller Service 109 Calibrating an LVDT Task 4 Set the phase This task determines the proper phase adjustment. The phase adjustment matches the phase of the AC feedback signal to the 10 kHz demodulation excitation signal. 1. Fully retract the actuator. Stand-Alone— Using the front panel Dial, adjust the Setpoint to fully retract the actuator. Path: Status > Setpoint Automated— Adjust the Manual Cmd slider control on the Manual Command window to fully retract the actuator. 2. Remove hydraulic pressure. 3. Adjust phase for the maximum conditioner output. Monitor the appropriate AC conditioner feedback signal. Adjust Phase to achieve a maximum value. Stand-Alone—Path: Setup > Disp > Calibration > Phase Automated—Adjust the Phase control on the Calibration tab to achieve a maximum value. For automated systems, use the Station Signals panel to monitor the appropriate AC conditioner feedback signal When adjusting phase, the LVDT feedback may exceed 10 volts. You may need to lower conditioner gain before continuing phase adjustment. Calibration Note 110 Model 493.02 Controller Service Calibrating an LVDT Task 5 Set the zero and offset Establishing zero requires the actuator to be set at mid-displacement when you calibrate the LVDT for equal amounts of actuator extension and retraction. Suppose you have an actuator with ±10 cm displacement—which actually has a 20 cm displacement. Setting zero at mid-displacement produces a displacement of ±10 cm (this is the most common approach). However, you can set zero anywhere within the full scale of the sensor, such as with the actuator fully extended or retracted to produce a displacement range of 0 mm - 20 mm. Before beginning, ensure the following are true: • The Fine Zero adjustment is set to 0. Stand-Alone—Path: Setup > Disp > Calibration > Fine Zero Automated—Adjust Fine Zero on the Calibration tab. • The Manual Offset is set to 0. Stand-Alone—Path: Setup > Disp > Offset/Zero > Manual Offset Automated—Adjust Manual Offset on the Offset/Zero tab. • The Electrical Zero adjustment is set to 0. Stand-Alone—Path: Setup > Disp > Offset/Zero > Electrical Zero Automated—Adjust Electrical Zero on the Offset/Zero tab 1. Mount the displacement measuring device. Mount the measuring device to measure the distance between the end of the actuator’s piston rod and a stationary point such as the actuator’s upper endcap. There are a variety of ways to measure actuator displacement: Dial Indicator • Tape Measure/Ruler • Optical Detector Calibration Model 493.02 Controller Service • 111 Calibrating an LVDT • Encoder • You may need to place the dial indicator on a block to measure the mid-displacement position. • Be sure to zero the dial indicator after you position it properly. 2. Ensure that displacement control mode is selected. Stand-Alone — Path: Status > Control Mode > Disp. Automated — Check Control Mode on the Station Manager Function Generator panel. 3. Evaluate the mid-displacement position for the actuator. Stand-Alone: A. Enable the front panel Dial. B. Use the Dial to increase the Setpoint adjustment for a positive command. Path: Status > Setpoint C. Adjust the Setpoint to fully extend the actuator and note the displacement signal value. Calibration D. Adjust the Setpoint to fully retract the actuator and note the displacement signal value. 112 Model 493.02 Controller Service Calibrating an LVDT Automated: A. Move the Manual Cmd slider to apply a positive command (extend the actuator). B. Adjust the Manual Cmd slider to fully extend the actuator and note the displacement signal value in the Station Signals panel. C. Adjust the Manual Cmd slider to fully retract the actuator and note the displacement signal value in the Station Signals panel. The noted displacement signal values should be within 1% of each other. If these displacement signals are not within 1%, you can evaluate the following procedures to establish the zero reference: • Use the Fine Zero adjustment to shift the sensor conditioner’s zero reference position. Stand-Alone— Path: Setup > Disp > Calibration > Fine Zero Automated— Adjust Fine Zero on the Calibration tab. • In some cases, a mechanical adjustment may be necessary to center the LVDT (for instructions, see the actuator product manual). Calibration Model 493.02 Controller Service 113 Calibrating an LVDT Task 6 Gain/Delta K Calibration If you using Gain/Delta-K for your calibration type, complete the following procedure. If not, complete Task 7 Gain/Linearization Calibration on page 119 Calibrate actuator retraction LVDTs can be calibrated so that a positive output represents actuator extension and a negative output represents actuator retraction, or vice versa. ∆K > 1 Indicated output ∆K = 1 ∆K < 1 mechanical input You calibrate the negative side of the output with gain and the positive side of the output with Delta K. Gain Delta K compensates for differences in symmetry between the positive and negative outputs. You should calibrate actuator extension at 80% of the full scale range. Gain controls Pre-Amp gain is a selectable gain amplifier with predefined values. Since changes in Pre-Amp gain can cause spikes in the feedback signal, Pre-Amp gain can only be adjusted when hydraulics are off. Post-Amp gain is a finer, operator-defined gain control that can be adjusted when hydraulics are on. Calibration The Total Gain value is calculated by multiplying the Pre-Amp and Post-Amp gain values. If the total desired gain amount is known (from a calibration sheet), you can enter the amount in the Total Gain box and the software will calculate the Pre-Amp and Post-Amp gain values automatically. When you are calibrating an AC conditioner, use the Post-Amp gain control to increase gain. If more gain is needed, you must disable 114 Model 493.02 Controller Service Calibrating an LVDT hydraulics and increase the Pre-Amp gain. You can then turn on hydraulics and continue to adjust the Post-Amp gain. Note Procedure This procedure assumes a positive command extends the actuator and a negative command retracts the actuator. If not, use the opposite polarity for any values given. 1. Select Gain/Delta-K for Cal Type. Stand-Alone— Path: Setup > Disp > Calibration > Cal Type > Gain/Delta-K Automated— Select Gain/Delta-K for Cal Type on the Calibration tab of the Inputs panel. 2. Apply a retraction command that is 80% of the full scale range. Stand-Alone: A. Enable the front panel Dial. B. Use the Dial to adjust the Setpoint for 80% of the full scale range. C. Verify that your LVDT displacement signal equals 80% of the full scale range. Automated: A. Open the Manual Command window, and then click on the Enable Manual Command. B. Adjust the Manual Cmd slider on the Manual Command window for 80% of the full scale range. C. Use the Station Signals panel to verify that your LVDT displacement signal equals 80% of the full scale range. During the initial calibration and tuning of your system, it may take repeated adjustment for the two values to match. Note 115 Calibration Model 493.02 Controller Service If the actuator response is sluggish and/or the signal value does not match the command, you will need to adjust the tuning of this control mode. Increase the proportional gain (P Gain on the Tuning menu) to correct sluggish actuator movement. Increase the reset integration value (I Gain) to help the feedback match the command. Calibrating an LVDT At this point, unless the conditioner is already in calibration, the actuator’s physical retraction will not equal your commanded value. You will adjust gain in the next step so that the actuator’s physical retraction and your commanded retraction match. Example: Suppose your actuator has a 100% retraction of -10 cm. In this step you would apply a -8 cm command, and even though the station signals would read -8 cm of feedback, the actuator may retract only -4 cm. This shows the conditioner/sensor pair are out of calibration. 3. Adjust gain to retract the actuator until it equals your retraction command. Adjust Post-Amp Gain until your dial indicator or other readout device shows that the actuator’s physical retraction equals your retraction command. Note Calibrate actuator extension This procedure assumes a positive command extends the actuator and a negative command retracts the actuator. If not, use the opposite polarity for any values given. 4. Apply an extension command that is 80% of the full scale range Stand-Alone: A. Enable the front panel Dial. B. Use the Dial to adjust the Setpoint for 80% of the full scale range. C. Verify that your LVDT displacement signal equals 80% of the full scale range. Calibration Automated: A. Open the Manual Command window, and then click on the Enable Manual Command. B. Adjust the Manual Cmd slider on the Manual Command window for 80% of the full scale range. C. Use the Station Signals panel to verify that your LVDT displacement signal equals 80% of the full scale range. During the initial calibration and tuning of your system, it may take a while for the two values to match. Note 116 If the actuator response is sluggish and/or the signal value does not match the command, you will need to adjust the tuning of this Model 493.02 Controller Service Calibrating an LVDT control mode. Increase the proportional gain (P Gain on the Tuning menu) to correct sluggish actuator movement. Increase the reset integration value (I Gain) to help the feedback match the command. At this point, unless the conditioner is already calibrated, the actuator’s physical extension will not equal your commanded value. You will adjust Delta K in the next step so that the actuator’s physical extension and your commanded extension match. Example: Suppose your actuator has a 100% extension of 10 cm. In this step you would apply a 8 cm command, and even though the station signals would read 8 cm of feedback, the actuator may extend only 4 cm. This shows the conditioner/sensor pair are out of calibration. 5. Adjust Delta K to extend the actuator until it equals your extension command. Adjust Delta K until the dial indicator or other readout device shows that the actuator’s physical extension equals your extension command. Record data points The accuracy tolerance of your data depends on the manufacturer of your sensor. Your sensor should include a calibration data sheet that shows the data point tolerance. Sensors from MTS include a sensor calibration data sheet that shows the data points as it was calibrated. 1. Record the data points for LVDT extension. Stand-Alone: A. Adjust the Setpoint to achieve zero command. B. Adjust the dial indicator for a zero reference. C. Adjust the Setpoint to 20% extension and record the dial indicator reading. Repeat this step for 40%, 60%, 80%, and 100% actuator extension. Automated: Adjust the Manual Cmd slider to achieve zero command. B. Adjust the dial indicator for a zero reference. C. Adjust the Manual Cmd slider to 20% extension and record the dial indicator reading. Repeat this step for 40%, 60%, 80%, and 100% actuator extension. 117 Calibration Model 493.02 Controller Service A. Calibrating an LVDT 2. Record the data points for LVDT retraction. Stand-Alone: A. Adjust the Setpoint to achieve zero command. B. Adjust the dial indicator for a zero reference. C. Adjust the Setpoint to 20% retraction and record the dial indicator reading. Repeat this step for 40%, 60%, 80%, and 100% actuator retraction. Automated: Adjust the Manual Cmd slider to achieve zero command. B. Adjust the dial indicator for a zero reference. C. Adjust the Manual Cmd slider to 20% retraction and record the dial indicator reading. Repeat this step for 40%, 60%, 80%, and 100% actuator retraction. Calibration A. 118 Model 493.02 Controller Service Calibrating an LVDT Task 7 Gain/Linearization Calibration If you are using Gain/Linearization for your calibration type, complete the following procedure. If not, complete Task 6 Gain/Delta K Calibration on page 114. Important Initial LVDT calibration Using linearization data requires specific conditioner zeroing practices. Ensure that Electrical Zero Lock on the Offset/ Zero menu is set to Locked. Adjusting electrical zero after calibration may invalidate linearization data. For initial calibration of an LVDT complete the following procedure: 1. Select Gain/Linearization for Cal Type. Stand-Alone— Path: Setup > Disp. > Calibration > Cal Type > Gain/Linearization Automated— Select Gain/Linearization for Cal Type on the Calibration tab of the Inputs panel. 2. Apply a retraction command that is 80% of the full scale range. Stand-Alone: A. Enable the front panel Dial. B. Use the Dial to adjust the Setpoint for 80% of the full scale range. C. Verify that your LVDT displacement signal equals 80% of the full scale range. Automated: A. Open the Manual Command window, and then click on the Enable Manual Command. B. Adjust the Manual Cmd slider on the Manual Command window for 80% of the full scale range. C. Use the Station Signals panel to verify that your LVDT displacement signal equals 80% of the full scale range. Calibration During the initial calibration and tuning of your system, it may take repeated adjustment for the two values to match. Model 493.02 Controller Service 119 Calibrating an LVDT Note If the actuator response is sluggish and/or the signal value does not match the command, you will need to adjust the tuning of this control mode. Increase the proportional gain (P Gain on the Calibration submenu or tab) to correct sluggish actuator movement. Increase the reset integration value (I Gain) to help the feedback match the command. At this point, unless the conditioner is already in calibration, the actuator’s physical retraction will not equal your commanded value. You will adjust gain in the next step so that the actuator’s physical retraction and your commanded retraction match. Example: Suppose your actuator has a 100% retraction of -10 cm. In this step you would apply a -8 cm command, and even though the station signals would read -8 cm of feedback, the actuator may retract only -4 cm. This shows the conditioner/sensor pair are out of calibration. 3. Adjust gain to retract the actuator until it equals your retraction command. Path: Setup > Disp. > Calibration > Cal Type > Gain/ Linearization > Post-Amp Gain Adjust Post-Amp Gain on the Calibration submenu or tab until your dial indicator or other readout device shows that the actuator’s physical retraction equals your retraction command. 4. Record dial indicator and conditioner feedback readings at predetermined retraction command points. Note After shutting down system hydraulics, you will enter these recorded readings on the Linearization Data window. Stand-Alone: A. Use the Dial to adjust the Setpoint for a 0% command. B. Record the dial indicator value for the 0% command. C. Enter the corresponding conditioner feedback reading. Calibration D. Use the Dial to adjust the Setpoint for a -2% retraction command. E. 120 Record the dial indicator value and conditioner feedback at the -2% row of your record sheet. Model 493.02 Controller Service Calibrating an LVDT F. Repeat steps D and E for other retraction commands (typically at -4, -6, -8, -10, -20, -40, -70, and -100 percent of full scale). Automated: A. Adjust the Manual Cmd slider for a 0% command. B. Record the dial indicator value for the 0% command. C. Enter the corresponding conditioner feedback reading in the Conditioner column at the appropriate row in the window. D. Adjust the Manual Cmd slider for a -2% retraction command. E. Record dial indicator value and conditioner feedback at the 2% row of your record sheet. F. Repeat steps D and E for other retraction commands (typically at -4, -6, -8, -10, -20, -40, -70, and -100 percent of full scale). 5. Record dial indicator and conditioner feedback readings at predetermined extension command points. Stand-Alone: A. Use the Dial to adjust the Setpoint for a +2% extension command. B. Record the dial indicator and conditioner feedback values at the +2% row of your record sheet. C. Repeat steps A and B for other extension commands (typically at +4, +6, +8, +10, +20, +40, +70, and +100 percent of full scale). Automated: Adjust the Manual Cmd slider for a +2% extension command. B. Record the dial indicator value and conditioner feedback at the +2% row of your record sheet. C. Repeat steps A and B for other extension commands (typically at +4, +6, +8, +10, +20, +40, +70, and +100 percent of full scale) 6. Turn off system hydraulics. Model 493.02 Controller Service 121 Calibration A. Calibrating an LVDT 7. On the Linearization Data window, enter the dial indicator and conditioner feedback readings for all command points previously recorded. Stand-Alone— Path: Setup > Disp > Calibration > Cal Type > Gain/Linearization > Linearization Data Calibration Automated— Click Linearization Data on the Calibration tab to open the Linearization Data window. 8. Turn on system hydraulics. 122 Model 493.02 Controller Service Calibrating an LVDT LVDT recalibration If the LVDT has been previously calibrated, use the following procedure: 1. Locate the calibration data sheet for the appropriate conditioner. 2. Ensure that system hydraulics is off. 3. Open the Linearization Data window. Stand-Alone—Path: Setup > Disp > Calibration > Cal Type > Gain/Linearization > Linearization Data Automated— Click Linearization Data on the Calibration tab to open the Linearization Data window. 4. Transfer Standard and Conditioner data from the conditioner’s calibration data sheet to corresponding data entries on the Linearization Data window. 5. Turn on system hydraulics. 6. Verify the linearization data. Stand-Alone: A. Using the front panel Dial, adjust the Setpoint for each retraction and extension command point on the Linearization Data window. B. At each command point, verify both the dial indicator value (Standard) and its corresponding conditioner feedback value (Conditioner) with the corresponding values on the Calibration Data sheet. Automated: Adjust the Manual Cmd slider for each retraction and extension command point on the Linearization Data window. B. At each command point, verify both the dial indicator value (Standard) and its corresponding conditioner feedback value (Conditioner) with the corresponding values on the Calibration Data sheet If the data is valid: Stop this procedure. If the data is not valid: Proceed to the next step. Model 493.02 Controller Service 123 Calibration A. Calibrating an LVDT 7. Reset Linearization Data window to default values. Stand-Alone—Path: Setup > Disp > Calibration > Cal Type > Gain/Linearization > <<Reset>> Automated— Click Reset on the Linearization Data window. 8. Apply a retraction command that is 80% of the full scale range. Stand-Alone: A. Use the front panel Dial to adjust the Setpoint for 80% of the full scale range. Path: Status > Setpoint B. Verify that your LVDT displacement signal equals 80% of the full scale range. Automated: A. Adjust the Manual Cmd slider on the Manual Command window for 80% of the full scale range. B. Use the Station Signals panel to verify that your LVDT displacement signal equals 80% of the full scale range. During the initial calibration and tuning of your system, it may take repeated adjustment for the two values to match. Note If the actuator response is sluggish and/or the signal value does not match the command, you will need to adjust the tuning of this control mode. Increase the proportional gain (P Gain on the Tuning menu) to correct sluggish actuator movement. Increase the reset integration value (I Gain) to help the feedback match the command. At this point, unless the conditioner is already in calibration, the actuator’s physical retraction will not equal your commanded value. You will adjust gain in the next step so that the actuator’s physical retraction and your commanded retraction match. Calibration Example: Suppose your actuator has a 100% retraction of -10 cm. In this step you would apply a -8 cm command, and even though the station signals would read -8 cm of feedback, the actuator may retract only -4 cm. This shows the conditioner/sensor pair are out of calibration. 124 Model 493.02 Controller Service Calibrating an LVDT 9. Adjust gain to retract the actuator until it equals your retraction command. Stand-Alone— Path: Setup > Disp > Calibration > Cal Type > Gain/Linearization > Post-Amp Gain Automated— Adjust the Post-Amp Gain slider control on the Calibration tab Adjust Post-Amp Gain until your dial indicator or other readout device shows that the actuator’s physical retraction equals your retraction command. 10. Record dial indicator and conditioner feedback readings at predetermined retraction command points. Note After shutting down system hydraulics, you will enter these recorded readings on the Linearization Data window. Stand-Alone: A. Use the front panel Dial to adjust the Setpoint for a 0% command. B. Record the dial indicator value at 0% command. C. Record the corresponding conditioner feedback reading on your record sheet. D. Use the Dial to adjust the Setpoint for a -2% retraction command. E. Record the dial indicator value and conditioner feedback at the -2% row of your sheet. F. Repeat steps D and E for other retraction commands (typically at -4, -6, -8, -10, -20, -40, -70, and -100 percent of full scale). Automated: Adjust the Manual Cmd slider for a 0% command. B. Record the dial indicator value at 0% command. C. Record the corresponding conditioner feedback reading at the 0% row of your record sheet. D. Adjust the Manual Cmd slider for a -2% retraction command. Model 493.02 Controller Service 125 Calibration A. Calibrating an LVDT E. Record the dial indicator and conditioner feedback values at the -2% row of your record sheet. F. Repeat steps D and E for other retraction commands (typically at -4, -6, -8, -10, -20, -40, -70, and -100 percent of full scale). 11. Record dial indicator and conditioner feedback readings at predetermined extension command points. Stand-Alone: A. Use the front panel Dial to adjust the Setpoint for a +2% extension command. B. Record the dial indicator value and conditioner feedback at the +2% row of your record sheet. C. Repeat steps A and B for other extension commands (typically at +4, +6, +8, +10, +20, +40, +70, and +100 percent of full scale). Automated: A. Adjust the Manual Cmd slider for a +2% extension command. B. Record the dial indicator value and conditioner feedback at the -2% row of your record sheet C. Repeat steps A and B for other extension commands (typically at +4, +6, +8, +10, +20, +40, +70, and +100 percent of full scale). Calibration 12. Turn off system hydraulics. 126 Model 493.02 Controller Service Calibrating an LVDT 13. On the Linearization Data window, enter the dial indicator and conditioner feedback readings for all command points previously recorded on a separate sheet. 14. Turn on system hydraulics. 15. Verify linearization data. Stand-Alone: A. Using the front panel Dial, adjust the Setpoint for each retraction and extension command point on the Linearization Data window. B. At each command point, verify both the dial indicator value (Standard) and its corresponding conditioner feedback value (Conditioner). C. Check validity before entering each pair of values on a new Calibration Data Sheet. Automated: Task 8 A. Adjust the Manual Cmd slider for each retraction and extension command point on the Linearization Data window. B. At each command point, verify both the dial indicator value (Standard) and its corresponding conditioner feedback value (Conditioner). C. Check validity before entering each pair of values on a new Calibration Data Sheet. Save the calibration It is important that you save your sensor calibration values. Stand-Alone— Path: Setup > Open/Save Parameters > <<Save>> Automated— Click Save on the Calibration tab to save the current calibration values to the sensor calibration file. Calibration Model 493.02 Controller Service 127 Calibrating a Force Sensor Calibrating a Force Sensor A force sensor (also called a load cell) is calibrated with a load standard. It is calibrated such that the maximum compression and tension represent ±100% of the full-scale capacity of the force sensor, with zero force set at midcapacity. Prerequisites Initial calibration Recalibration What you will need Be sure the items described in “Before You Begin” on page 97 are true. A force sensor requires a Digital Universal Conditioner (DUC) configured for the DC mode that processes a DC feedback signal. You must know which conditioner is connected to the sensor. If you are calibrating a sensor for the first time, you may find it necessary to: • Perform an initial tuning of the sensor channel before calibration. • Perform the procedure twice. If you are recalibrating a sensor, use the existing calibration values as a starting point. You will need the following items to calibrate a a force sensor. All calibration tools should also be calibrated to an industry standard. • A load standard can be a calibrated force sensor with its own electronics or it can be a calibrated set of dead weights. Note • Calibration Types Calibration Important note 128 This calibration procedure calibrates the DC conditioner for a force sensor of ±10 kN. You will need to adjust the procedure to accommodate your force sensor. A DVM to monitor the output of the load standard. The FlexTest SE controller’s full-range conditioner allows you to choose Gain/Delta K, Gain/Linearization, mV/V Positive Tension, or mV/V Positive Compression calibration. Procedures for “Automated Controllers” assumes the FlexTest SE Controller is equipped with the PC-Supervision option, and that Exclusive Control is assigned to Station Manager. For more information about Station Manager, see the Model 793.00 System Software manual that accompanies your system. Model 493.02 Controller Service Calibrating a Force Sensor Abbreviated Procedure Online Readers All procedure entries are hypertext links. Click on any entry to jump to the corresponding page. The following abbreviated procedure outlines a force sensor (load cell) calibration process. More detailed calibration information is available on the pages listed. Task 1, “Get things ready,” on page 130 Task 2, “Turn on hydraulic pressure,” on page 132 Task 3, “Verify the conditioner polarity,” on page 133 Task 4, “Set the zero and offset,” on page 134 Task 5, “Gain/Delta K Calibration,” on page 135 Task 6, “Gain/Linearization Calibration,” on page 142 Task 7, “Millivolt/Volt Calibration,” on page 153 Task 8, “Establish the shunt calibration reference,” on page 157 Task 9, “Save the calibration,” on page 160 Calibration Model 493.02 Controller Service 129 Calibrating a Force Sensor Task 1 Get things ready Perform the following before you start sensor calibration. 1. Locate relevant documentation (e.g., sensor information, conditioner serial number, and calibration tool ID numbers) 2. Set up to monitor load standard output. 3. Select the Calibration access level. Stand-Alone— Path: Config > Access Level > Calibration Automated— In the Station Manager window toolbar, select Calibration 4. Set up a signal monitor. You will be monitoring the sensor output when making adjustments throughout this procedure. You can monitor the sensor output in the same units that you are using for the calibration. You can use an external DVM to monitor sensor output from a BNC connector located on the FT SE Controller front panel. You can also use the Meters window to monitor sensor output. For Automated systems, you can also use the Station Signals panel to monitor sensor output. On the Station Manager Display menu, select Station Setup. In the navigation pane, select Station Signals to display the Station Signals panel to monitor current values for user-defined signals. Calibration For more information on using the Station Signals panel, refer to “About the Station Signals Panel” in Chapter 3, Station Manager of the Model 793.00 System Software manual. 130 Model 493.02 Controller Service Calibrating a Force Sensor 5. Mount the force standard. The illustration shows a load standard in-line with the force train coupled with the force sensor. The load standard reacts like a stiff specimen. Be sure the gain settings (PID) for the control mode are appropriate. Force Transducer Load Standard If the control mode has not been tuned yet, use some default values. Then recalibrate the sensor after the initial tuning. 6. If you using the Gain/Delta K or Gain/Linearization for calibration, set the following initial conditioner calibration values on the Calibration submenu. Control Polarity Normal Pre-amp Gain 480 Post-amp Gain 1 Total Gain 500 Excitation 10 volts Fine Zero 0 Zero/Balance 0 Delta K (Gain/Delta K calibration only) 1 Calibration Model 493.02 Controller Service Setting 131 Calibrating a Force Sensor Task 2 Turn on hydraulic pressure WARNING Do not place any part of your body in the path of a moving actuator. A crush zone exists between the actuator and any equipment in the path of its movement. Immediate and unexpected actuator response is possible when you apply hydraulic pressure to your system. Stay clear of the actuators when applying hydraulic pressure. Calibration See “Turn on hydraulic pressure” on page 108 for a detailed procedure. 132 Model 493.02 Controller Service Calibrating a Force Sensor Task 3 Verify the conditioner polarity This task checks the polarity of the conditioner. Different types of test systems are configured with different conditioner polarities. The polarity of the conditioner, the polarity of the valve driver, and the connection positions of system cabling all play a role in controlling the actuator and determining how signals are displayed. This procedure assumes the servovalve polarity is set to Normal on the Station Setup Drive panel Valve tab. 1. Check the sensor connection. Be sure the force sensor is properly connected to the rear panel of the controller. 2. Apply a load to the force sensor. Push on the force sensor (with your hand) and note the signal value on the DVM, front panel meter (stand-alone), or Station Signals (automated). If the signal value is positive for actuator compression, the conditioner polarity is correct. If desired, you can change the conditioner polarity to make the signal value negative for actuator compression. Calibration Model 493.02 Controller Service 133 Calibrating a Force Sensor Task 4 Set the zero and offset This task records the load standard readout as the zero reference. Using a load standard Stand-Alone — Adjust the Setpoint for 0 kN. Then zero the load standard readout. Path: Status > Setpoint Automated — Adjust the Manual Cmd slider on the Manual Command window for 0 kN. Then zero the load standard readout. Using dead weights Stand-Alone— Remove all dead weights, and then click Auto Offset on the Offset/Zero menu. Path: Setup > Force > Offset/Zero > <<Auto Offset>> Calibration Automated— Remove all dead weights, and then click Auto Offset on the Offset/Zero tab (Inputs panel). 134 Model 493.02 Controller Service Calibrating a Force Sensor Task 5 Gain/Delta K Calibration If you using Gain/Delta-K for your calibration type, complete the following procedure. If not, complete Task 6 Gain/Linearization Calibration on page 142 or Task 7 Millivolt/Volt Calibration on page 153 Calibrate tension Force sensors can be calibrated so that a positive output represents actuator compression and a negative output represents actuator tension, and vice versa. You calibrate the negative side of the output with gain and the positive side of the output with Delta K. ∆K > 1 Indicated output Delta K compensates for differences in symmetry between positive and negative outputs. Calibrate compression at 80% full scale for each range. Note Gain controls ∆K = 1 ∆K < 1 mechanical input Gain This procedure assumes a positive command extends the actuator and a negative command retracts the actuator. If not, use the opposite polarity for any values given. Pre-Amp gain is a selectable gain amplifier with predefined values. Since changes in Pre-Amp gain can cause spikes in the feedback signal, Pre-Amp gain can only be adjusted when hydraulics are off. Post-Amp gain is a finer, operator-defined gain control that can be adjusted when hydraulics are on. Model 493.02 Controller Service 135 Calibration The Total gain value is calculated by multiplying the Pre-Amp and Post-Amp gain values. If the total desired gain amount is known (from a calibration sheet), you can enter the amount in the Total gain box Calibrating a Force Sensor and the software will calculate the Pre-Amp and Post-Amp gain values automatically. When you are calibrating an DC conditioner, use the Post-Amp gain control to increase gain. If more gain is needed, you must disable hydraulics and increase the Pre-Amp gain. You can then turn on hydraulics and continue to adjust the Post-Amp gain. 1. Select Gain/Delta-K for Cal Type. Stand-alone— Path: Setup > Force > Calibration > Cal Type > Gain/Delta-K Automated— Select Gain/Delta-K for Cal Type on the Calibration tab of the Inputs panel. 2. Exercise the force standard. Stand-Alone— After enabling the front panel Dial, adjust the Setpoint to cycle the load standard readout between zero and full tension three times. This removes sensor hysteresis. Path: Status > Setpoint Automated— Use the Manual Cmd slider on the Manual Command window to cycle the load standard readout between zero and full tension three times. This removes sensor hysteresis. Example: When calibrating a ±10 kN range, exercise the actuator between 0 and -10 volts. 3. Apply a tensile force command that is 80% of the full scale range. Stand-Alone: A. Using the Dial, adjust the Setpoint for a tensile force command that is 80% of the full scale range. B. Verify that your force transducer feedback signal is 80% of the full scale range. Calibration Automated: 136 A. Open the Manual Command window, and then click on the Enable Manual Command. B. Adjust the Manual Cmd slider on the Manual Command window for 80% of the full scale range. C. Use the Station Signals panel to verify that your force transducer signal equals 80% of the full scale range. Model 493.02 Controller Service Calibrating a Force Sensor During the initial calibration and tuning of your system, it may require repeated adjustment for the tensile force command and feedback values to match. Note If the actuator response is sluggish and/or the signal value does not match the command, you will need to adjust the tuning of this control mode. Increase the proportional gain (P Gain on the Tuning menu) to correct sluggish actuator movement. Increase the reset integration value (I Gain) to help the feedback match the command. At this point, unless the conditioner is already in calibration, the tensile force applied to the force transducer will not equal your commanded value. You will adjust gain in the next step so that the actual tensile force (as measured by the load standard) and your commanded tensile force match. Example: Suppose your actuator has a 100% tensile force rating of -10 kN. In this step you would apply -8 kN of command, and even though the station signals would read -8 kN of feedback, the force standard may only read -4 kN. This shows the conditioner/ sensor pair are out of calibration. 4. Adjust Post-amp Gain on the Calibration submenu or tab to increase the tensile force reading on the load standard until it equals your tensile force command. Calibrate compression Note This procedure assumes a positive command extends the actuator and a negative command retracts the actuator. If not, use the opposite polarity for any values given. 1. Exercise the force sensor. Stand-Alone— After enabling the front panel Dial, adjust the Setpoint to cycle the load standard readout between zero and full tension three times. This removes sensor hysteresis. Path: Status > Setpoint Automated— Use the Manual Cmd slider on the Manual Command window to cycle the load standard readout between zero and full tension three times. This removes sensor hysteresis. Example: When calibrating a ±10 kN range, exercise the load standard between 0 and 10 kN. Calibration Model 493.02 Controller Service 137 Calibrating a Force Sensor 2. Apply a compressive force command that is 80% of the range’s full scale. Stand-Alone: A. Enable the front panel Dial. B. Using the Dial, adjust the Setpoint for a compressive force command that is 80% of the full scale range. C. Verify that your force transducer feedback signal is 80% of the full scale range. Automated: A. Open the Manual Command window, and then click on the Enable Manual Command. B. Adjust the Manual Cmd slider on the Manual Command window for a compressive force command that is 80% of the full scale range. C. Use the Station Signals panel to verify that your force transducer signal equals 80% of the full scale range. During the initial calibration and tuning of your system, it may require repeated adjustment for the compressive force command and feedback values to match. Note If the actuator response is sluggish and/or the signal value does not match the command, you will need to adjust the tuning of this control mode. Increase the proportional gain (P Gain on the Tuning menu) to correct sluggish actuator movement. Increase the reset integration value (I Gain) to help the feedback match the command. At this point, unless the conditioner is already in calibration, the compressive force applied to the force transducer will not equal your commanded value. You will adjust Delta K in the next step so that the actual compressive force and your commanded compressive force match. Calibration Example: Suppose your actuator has a 100% compressive force rating of 10 kN. In this step you would apply 8 kN of command, and even though the station signals would read 8 kN of feedback, the force standard may only read 4 kN. This shows the conditioner/sensor pair are out of calibration. 138 Model 493.02 Controller Service Calibrating a Force Sensor 3. Adjust Delta K until the actual compressive force equals your compressive force command. Adjust DeltaK on the Calibration submenu or tab to increase the compressive force reading on the load standard until it equals your compressive force command. Record data points The accuracy tolerance of your data depends on the manufacturer of your sensor. Your sensor should include a calibration data sheet that shows the data point tolerance. Sensors from MTS include a sensor calibration data sheet that shows the data points as it was calibrated. 1. Record the data points for compression. Stand-Alone: A. Adjust the Setpoint to achieve a load standard readout of zero. B. Adjust the Setpoint between zero and full compression three times. This exercises the force sensor to remove hysteresis. C. Establish the zero reference. Using a load standard • Adjust Setpoint for 0 kN. Then zero the load standard readout. Using dead weights • Remove all dead weights. • Adjust the Manual Offset for a signal value of 0 kN on the DVM or other monitoring device. Path: Setup > Force > Offset/Zero > Manual Offset D. Adjust the Setpoint to achieve a load standard reading of 20% compression and record the meter reading. Repeat this step for 40%, 60%, 80%, and 100% compression. Automated: Adjust the Manual Cmd slider on the Manual Command window to achieve a load standard readout of zero. B. Adjust the Manual Cmd slider between zero and full compression three times. This exercises the force sensor to remove hysteresis. C. Establish the zero reference. 139 Calibration Model 493.02 Controller Service A. Calibrating a Force Sensor Using a load standard • Adjust Manual Cmd slider for 0 kN. Then zero the load standard readout. Using dead weights • Remove all dead weights. On the Inputs panel, click on the Offset/Zero tab, and then adjust Manual Offset for a signal value of 0 kN on the DVM or Station Signals panel. D. Adjust the Manual Cmd slider to achieve a load standard reading of 20% compression and record the meter reading. Repeat this step for 40%, 60%, 80%, and 100% compression. 2. Record the data points for the tension. Stand-Alone: A. Adjust the Setpoint to achieve a load standard readout of zero. B. Adjust the Setpoint between zero and full tension three times. This exercises the force sensor to remove hysteresis. C. Establish the zero reference. Using a load standard • Adjust the Setpoint for 0 kN. Then zero the load standard readout. Using dead weights • Remove all dead weights. • Adjust Manual Offset for a signal value of 0 kN on the DVM or other monitoring device. Path: Setup > Force > Offset/Zero > Manual Offset D. Adjust the Setpoint to achieve a force standard reading of 20% tension and record the meter reading. Repeat this step for 40%, 60%, 80%, and 100% compression. Calibration Automated: 140 A. Adjust the Manual Cmd slider to achieve a load standard readout of zero. B. Adjust the Manual Cmd slider between zero and full tension three times. This exercises the force sensor to remove hysteresis. C. Establish the zero reference. Model 493.02 Controller Service Calibrating a Force Sensor Using a load standard • Adjust the Manual Cmd slider for 0 kN. Then zero the load standard readout. Using dead weights • Remove all dead weights. Then adjust the Offset control for a Signal Value of 0 kN on the Input Signals window. D. Adjust the Manual Cmd slider to achieve a force standard reading of 20% tension and record the meter reading. Repeat this step for 40%, 60%, 80%, and 100% compression. Calibration Model 493.02 Controller Service 141 Calibrating a Force Sensor Task 6 Gain/Linearization Calibration If you are using Gain/Linearization for your calibration type, complete the following procedure. If not, complete Task 5 Gain/Delta K Calibration on page 135 or Task 7 Millivolt/Volt Calibration on page 153. Important Initial force sensor calibration Using linearization data requires specific conditioner zeroing practices. Ensure that Electrical Zero Lock on the Offset/ Zero menu is set to Locked. Adjusting electrical zero after calibration may invalidate linearization data. For initial calibration of a force sensor, complete the following procedure: 1. Select Gain/Linearization for Cal Type. Stand-Alone— Path: Setup > Force > Calibration > Cal Type > Gain/Linearization Automated— Select Gain/Linearization for Cal Type on the Calibration tab of the Inputs panel. 2. Exercise the force standard. Stand-Alone— Enable the front panel Dial, then adjust the Setpoint to cycle the load standard readout between zero and full tension three times. This removes sensor hysteresis. Path: Status > Setpoint Automated— Use the Manual Cmd slider on the Manual Command window to cycle the load standard readout between zero and full tension three times. This removes sensor hysteresis. Example: When calibrating a ±10 kN range, exercise the actuator between 0 and -10 volts. To calibrate the same force sensor for a different range such as ±5 kN, exercise the load standard between 0 and -5 volts. Calibration 3. Apply a tensile force command that is 80% of the range’s full scale. Stand-Alone: A. 142 Enable the front panel Dial. Model 493.02 Controller Service Calibrating a Force Sensor B. Using the Dial, adjust the Setpoint for a tensile force command that is 80% of the full scale range. C. Verify that your force transducer feedback signal is 80% of the full scale range. Automated: A. Open the Manual Command window, and then click on the Enable Manual Command. B. Adjust the Manual Cmd slider on the Manual Command window for a tensile force command that is 80% of the full scale range. C. Use the Station Signals panel to verify that your force transducer signal equals 80% of the full scale range. During the initial calibration and tuning of your system, it may require repeated adjustment for the tensile force command and feedback values to match. Note If the actuator response is sluggish and/or the signal value does not match the command, you will need to adjust the tuning of this control mode. Increase the proportional gain (P Gain on the Tuning menu) to correct sluggish actuator movement. Increase the reset integration value (I Gain) to help the feedback match the command. At this point, unless the conditioner is already in calibration, the tensile force applied to the force transducer will not equal your commanded value. You will adjust gain in the next step so that the actual tensile force and your commanded tensile force match. Example: Suppose your actuator has a 100% tensile force rating of -10 kN. In this step you would apply -8 kN of command, and even though the station signals would read -8 kN of feedback, the force standard may only read -4 kN. This shows the conditioner/ sensor pair are out of calibration. 4. Adjust the Post-amp Gain control to increase the tensile force reading on the load standard until it equals your tensile force command. Automated— Adjust the Post-amp Gain control on the Calibration tab of the Inputs panel. Model 493.02 Controller Service 143 Calibration Stand-Alone— Path: Setup > Force > Calibration > Cal Type > Gain/Linearization < Post-Amp Gain Calibrating a Force Sensor 5. Apply a compressive force command that is 80% of the full scale range. Stand-Alone: A. Using the front panel Dial, adjust the Setpoint for a compressive force command that is 80% of the full scale range. B. Verify that your force transducer feedback signal is 80% of the full scale range. Automated: A. Adjust the Manual Command slider for a compressive force command that is 80% of the full scale range. B. Use the Station Signals panel to verify that the compressive force signal is approximately equal to 80% of the full scale range. 6. Record force standard and conditioner feedback readings at predetermined tensile force command points. Note After shutting down system hydraulics, you will enter these recorded readings on the Linearization Data window. Stand-Alone: A. Use the Dial to adjust the Setpoint for a 0% command. B. Record the force standard’s readout value in the 0% row of your record sheet. C. Enter the corresponding conditioner feedback reading. Calibration D. Use the Dial to adjust the Setpoint for a -2% tensile force command. 144 E. Record the force standard’s readout value and its corresponding conditioner feedback reading in the -2% row of your record sheet. F. Repeat steps D and E for other tensile force commands (typically at -4, -6, -8, -10, -20, -40, -70, and -100 percent of full scale). Model 493.02 Controller Service Calibrating a Force Sensor Automated: A. Adjust the Manual Cmd slider for a 0% command. B. Record the force standard’s readout value and corresponding conditioner feedback reading at 0% command. C. Adjust the Manual Cmd slider for a -2% tensile force command. D. Record the force standard’s readout value and its corresponding conditioner feedback reading in the -2% row of your record sheet. E. Repeat steps E-G for other tensile force commands (typically at -4, -6, -8, -10, -20, -40, -70, and -100 percent of full scale). 7. Record conditioner feedback readings at predetermined compressive force command points. Stand-Alone: A. Use the Dial to adjust the Setpoint for a +2% compressive force command. B. Record the force standard’s readout value in the +2% row of your record sheet. C. Enter the corresponding conditioner feedback reading. D. Repeat steps A-C for other compressive force commands (typically at +4, +6, +8, +10, +20, +40, +70, and +100 percent of full scale). Automated: Adjust the Manual Cmd slider for a +2% compressive force command. B. Record the standard’s readout signal and corresponding conditioner feedback reading in the +2% row of your record sheet. C. Repeat steps A and B for other compressive force commands (typically at +4, +6, +8, +10, +20, +40, +70, and +100 percent of full scale). 8. Turn off system hydraulics Model 493.02 Controller Service 145 Calibration A. Calibrating a Force Sensor 9. On the Linearization Data window, enter the force standard values and corresponding conditioner feedback readings for all command points previously recorded on a separate sheet. Stand-Alone— Path: Setup > Force > Calibration > Cal Type > Gain/Linearization > Linearization Data Calibration Automated— Click Linearization Data on the Calibration tab to open the Linearization Data window. 10. Turn on system hydraulics. 146 Model 493.02 Controller Service Calibrating a Force Sensor Force transducer recalibration If the force transducer has been previously calibrated, use the following procedure: 1. Locate the calibration data sheet for the appropriate conditioner. 2. Turn off system hydraulics. 3. Click Linearization Data to open the Linearization Data window. Stand-Alone— Path: Setup > Force > Calibration > Cal Type > Gain/Linearization > Linearization Data Automated— Click Linearization Data on the Calibration tab of the Inputs panel. 4. Transfer Standard and Conditioner data from the conditioner’s calibration data sheet to corresponding data entries on the Linearization Data window. 5. Turn on system hydraulics. 6. Verify linearization data. Stand-Alone: A. Using the Dial, adjust the Setpoint for each tensile and compressive force command point on the Linearization Data window. B. At each command point, verify both the dial indicator value (Standard) and its corresponding conditioner feedback value (Conditioner) by comparing them with the corresponding values on the Calibration Data sheet. Automated: A. Adjust the Manual Cmd slider for each tensile and compressive force command point on the Linearization Data window. B. At each command point, verify both the dial indicator value (Standard) and its corresponding conditioner feedback value (Conditioner) by comparing them with the corresponding values on the Calibration Data sheet Calibration If the data is valid: Stop this procedure. If the data is not valid: Proceed to the next step. Model 493.02 Controller Service 147 Calibrating a Force Sensor 7. Reset Linearization Data window to default values. Stand-Alone— Path: Setup > Force > Calibration > Cal Type > Gain/Linearization > <<Reset>> Automated— Click Reset on the Linearization Data window to return to default values. 8. Exercise the force standard. Stand-Alone— Enable the front panel Dial, then adjust the Setpoint to cycle the load standard readout between zero and full tension three times. This removes sensor hysteresis. Path: Status > Setpoint Automated— Use the Manual Cmd slider on the Manual Command window to cycle the load standard readout between zero and full tension three times. This removes sensor hysteresis. Example: When calibrating a ±10 kN range, exercise the actuator between 0 and -10 volts. To calibrate the same force sensor for a different range such as ±5 kN, exercise the load standard between 0 and -5 volts. 9. Apply a tensile force command that is 80% of the range’s full scale. Stand-Alone: A. Using the Dial, adjust the Setpoint for a tensile force command that is 80% of the full scale range. B. Verify that your force transducer feedback signal is 80% of the full scale range. Automated: A. Adjust the Manual Cmd slider for a tensile force command that is 80% of the full scale range. B. Verify that your force transducer feedback signal is 80% of the full scale range. Calibration During the initial calibration and tuning of your system, it may require repeated adjustment for the tensile force command and feedback values to match. 148 Model 493.02 Controller Service Calibrating a Force Sensor Note If the actuator response is sluggish and/or the signal value does not match the command, you will need to adjust the tuning of this control mode. Increase the proportional gain (P Gain on the Tuning menu) to correct sluggish actuator movement. Increase the reset integration value (I Gain) to help the feedback match the command. At this point, unless the conditioner is already in calibration, the tensile force applied to the force transducer will not equal your commanded value. You will adjust gain in the next step so that the actual tensile force and your commanded tensile force match. Example: Suppose your actuator has a 100% tensile force rating of -10 kN. In this step you would apply -8 kN of command, and even though the station signals would read -8 kN of feedback, the force standard may only read -4 kN. This shows the conditioner/ sensor pair are out of calibration. 10. Adjust the Post-amp Gain control to increase the tensile force reading on the load standard until it equals your tensile force command. Stand-Alone— Path: Setup > Force > Calibration > Cal Type > Gain/Linearization > Post-Amp Gain Automated— Adjust the Post-amp Gain control on the Calibration tab of the Inputs panel. 11. Apply a compressive force command that is 80% of the full scale range. Stand-Alone: A. Using the Dial, adjust the Setpoint for a compressive force command that is 80% of the full scale range. B. Verify that your force transducer feedback signal is 80% of the full scale range. Automated: Adjust the Manual Command slider for a compressive force command that is 80% of the full scale range. B. Use the Station Signals panel to verify that the compressive force signal is approximately equal to 80% of the full scale range. 149 Calibration Model 493.02 Controller Service A. Calibrating a Force Sensor 12. Record conditioner feedback readings at predetermined tensile force command points. Note After shutting down system hydraulics, you will enter these recorded readings on the Linearization Data window. Stand-Alone: A. Use the Dial to adjust the Setpoint for a 0% command. B. Record the force standard’s readout value and corresponding conditioner feedback reading in the 0% row of your record sheet. C. Use the Dial to adjust the Setpoint for a -2% tensile force command. D. Record the force standard’s readout signal and corresponding conditioner feedback reading in the -2% row of your record sheet. E. Repeat steps C and D for other tensile force commands (typically at -4, -6, -8, -10, -20, -40, -70, and -100 percent of full scale). Automated: A. Adjust the Manual Cmd slider for a 0% command. B. Record the force standard readout signal and corresponding conditioner feedback reading at the 0% command line of your record sheet. C. Adjust the Manual Cmd slider for a -2% tensile force command. D. Record the force standard readout signal and corresponding conditioner feedback reading at the -2% command line of your record sheet. Repeat steps C and D for other tensile force commands (typically at -4, -6, -8, -10, -20, -40, -70, and -100 percent of full scale). Calibration E. 150 Model 493.02 Controller Service Calibrating a Force Sensor 13. Record conditioner feedback readings at predetermined compressive force command points. Stand-Alone: A. Use the Dial to adjust the Setpoint for a +2% compressive force command. B. Record the force standard’s readout value and corresponding conditioner feedback reading in the +2% row of your record sheet. C. Repeat steps A and B for other compressive force commands (typically at +4, +6, +8, +10, +20, +40, +70, and +100 percent of full scale). Automated: A. Adjust the Manual Cmd slider for a +2% compressive force command. B. Record the force standard readout signal and corresponding conditioner feedback reading at the +2% command line of your record sheet. C. Repeat steps A and B for other compressive force commands (typically at +4, +6, +8, +10, +20, +40, +70, and +100 percent of full scale). 14. Turn off system hydraulics. 15. On the Linearization Data window, enter the force standard values and corresponding conditioner feedback readings for all command points previously recorded on a separate sheet. 16. Turn on system hydraulics. 17. Verify linearization data. Stand-Alone: Using the Dial, adjust the Setpoint for each tensile and compressive force command point on the Linearization Data window. B. At each command point, verify both the force standard value (Standard) and its corresponding conditioner feedback value (Conditioner). 151 Calibration Model 493.02 Controller Service A. Calibrating a Force Sensor C. Check validity before entering each pair of values on a new Calibration Data Sheet. Automated: Adjust the Manual Cmd slider for each retraction and extension command point on the Linearization Data window. B. At each command point, verify both the force standard value (Standard) and its corresponding conditioner feedback value (Conditioner). C. Check validity before entering each pair of values on a new Calibration Data Sheet. Calibration A. 152 Model 493.02 Controller Service Calibrating a Force Sensor Task 7 Millivolt/Volt Calibration If you are using mV/V Calibration for your calibration type, complete the following procedure. If not, complete Task 5 Gain/Delta K Calibration on page 135 or Task 6 Gain/Linearization Calibration on page 142. Millivolt/volt calibration is used for transducers that have two different slopes (positive and negative). Positive Tension Slope (mv/V) Negative Compression Slope (mV/V) In this calibration process, system software calculates conditioner Delta K Gain and Gain values from previously measured mV/V values under both tension and compression. The slope and gain values are derived from, and are relative to, the output of the load cell transducer as follows: Compression mV/V Delta K Gain = --------------------------------------------------Tension mV/V Where: Tension is specified using the Neg Tension or Pos Tension entry box on the Calibration submenu or tab. Model 493.02 Controller Service 153 Calibration Compression is specified using the Neg Compression or Pos Compressive entry box on the Calibration submenu or tab. Calibrating a Force Sensor Conditioner Output Voltage Gain = ----------------------------------------------------------------------------------------------------------Excitation Voltage × Compression mV/V Where: Conditioner Output Voltage is typically 10 Vdc. Excitation Voltage is specified using the Excitation entry box on the Calibration submenu or tab. Compression is specified using the Negative Compression or Positive Compressive entry box on the Calibration submenu or tab. mv/v Positive Tension Calibration Use the following procedure if your force transducer is set up so that a positive output represents actuator retraction (tension). 1. Select mv/v Pos Tension for your calibration type. Stand-Alone— Path: Setup > Force > Calibration > Cal Type > mv/v Pos Tension Automated—Select mv/v Pos Tension for Cal Type on the Calibration tab of the Inputs panel. 2. From the Calibration Data sheet for your force transducer enter the following values on the Calibration submenu or tab: Stand-Alone: A. Enter the full scale force values in the Minimum and Maximum entry boxes. B. Enter the tension sensitivity value (+mV/v) in the Pos Tension entry box. C. Enter the compression sensitivity value (-mv/V) in the Neg Compression entry box. Calibration D. Enter the calibration excitation value (Vdc) in the Excitation entry box. 154 Model 493.02 Controller Service Calibrating a Force Sensor Automated: A. On the Inputs panel, enter the full scale force values in the Fullscale Min/Max entry boxes. B. Adjust Pos Tension for the required tension sensitivity value (+mv/v). C. Adjust Neg Compression for the required compression sensitivity value (-mv/V). D. Adjust Excitation for the required calibration excitation value (Vdc). mv/v Positive Compression Calibration Use the following procedure if your force transducer is set up so that a positive output represents actuator extension (compression). 1. Select mv/v Pos Comp for your calibration type. Stand-Alone— Path: Setup > Force > Calibration > Cal Type > mv/v Pos Comp Automated— Select mv/v Pos Compression for Cal Type on the Calibration tab of the Inputs panel 2. From the Calibration Data sheet for your force transducer enter the following values on the Calibration submenu or tab: Stand-Alone: A. Enter the full scale force values in the Minimum and Maximum entry boxes. B. Enter the tension sensitivity value (-mV/v) in the Neg Tension entry box. C. Enter the compression sensitivity value (+mv/V) in the Pos Compression entry box. D. Enter the calibration excitation value (Vdc) in the Excitation entry box. Calibration Model 493.02 Controller Service 155 Calibrating a Force Sensor Automated: A. Enter the full scale force values in the Fullscale Min/Max entry boxes. B. Adjust Neg Tension for the required tension sensitivity value (+mv/v). C. Adjust Pos Compression for the required compression sensitivity value (-mv/V). Calibration D. Adjust Excitation for the required calibration excitation value (Vdc). 156 Model 493.02 Controller Service Calibrating a Force Sensor Task 8 Establish the shunt calibration reference Each resistive bridge type transducer (DC sensor) uses a shunt resistor to check the calibration accuracy of the sensor/conditioner combination. Each DC conditioner supports a shunt resistor. 1. Turn off hydraulic power. 2. Remove the load standard. 3. Turn on hydraulic power. 4. Zero the force sensor output. Stand-Alone: Adjust the Setpoint for a 0 kN output. The sensor output must be 0.000 kN for a proper shunt calibration. If not, return to “Set the zero and offset” on page 134. Automated: Adjust the Manual Cmd slider on the Manual Command window for a 0 kN output. The sensor output must be 0.000 kN for a proper shunt calibration. If not, return to “Set the zero and offset” on page 134. 5. Change the control mode to displacement. Stand-Alone— Path: Status > Control Mode > Disp. Automated— On the Manual Command window, change Control Mode to Displacement. Shunt calibration cannot be performed on a sensor when it is in control of the servo loop. Calibration Model 493.02 Controller Service 157 Calibrating a Force Sensor 6. Determine the shunt calibration resistor from the following table: BRIDGE RESISTANCE SENSITIVITY RANGE (% FULL SCALE) RESISTOR VALUE 350 Ω 2 mV/V 100% 50% 20% 10% 49.9 k 100 k 249 k 499 k 350 Ω 1 mV/V 100% 50% 20% 10% 100 k 200 k 499 k 1000 k 700 Ω 2 mV/V 100% 50% 20% 10% 100 k 200 k 499 k 1000 k 700 Ω 1 mV/V 100% 50% 20% 10% 200 k 402 k 1000 k 2000 k 7. If you have sensor cables with optional transducer ID modules, complete the following procedure. If not, proceed to Step 8. Install the shunt calibration resistor into the R9 location of the sensor ID module. The sensor identification cartridge is molded into the sensor cable. Solder the shunt cal resistor here 2 3 SC R6 R7 R8 R9 l W1 1 Calibration W2 158 Model 493.02 Controller Service Calibrating a Force Sensor 8. If you do not have transducer ID modules on your sensor cables, install the shunt calibration resistor as follows: A. Select the appropriate shunt calibration resistor. B. Bend the resistor leads 90º for a 0.3 inch separation. C. Cut the resistor leads 0.12 inch from the bend. D. Insert the resistor into the connector solder cups and solder. E. Complete and attach a shunt calibration label as specified on the 493.40/41 Carrier I/O Shunt Calibration Kit (MTS PN 100028-185). F. Install the shunt cal resistor/connector assembly into the appropriate slot of the SHUNT CAL connector on the front panel of the appropriate I/O Carrier Module. 9. Verify that force is still zero. While it is unlikely, it is possible for the force signal to change when the control mode changes. If it does: Stand-Alone— Click Auto Offset on the Offset/Zero submenu to zero the force output. Path: Setup > Force > Offset/Zero > Auto Offset Automated— Click Auto Offset on the Offset/Zero tab (Inputs panel) to zero the force output. Calibration Model 493.02 Controller Service 159 Calibrating a Force Sensor 10. Perform shunt calibration. Stand-Alone: Path: Setup > Force > Calibration > Select Cal Type A. Select required Shunt Display units. B. Ensure that Shunt State (+) is set to On. Polarity is always positive. Note the Shunt Ref (+) value, it should be 60%–90% (80% is ideal) of the calibrated range of the sensor. C. Click Update to copy the current shunt reference value into the Shunt Reference box. D. Set Shunt State (+) to Off. Automated: A. In Station Setup select the appropriate force channel on the navigation panel., click the Channel Input Signals icon, and then click the Shunt tab. B. Select the shunt type. Use (+) polarity if you are not sure what to select. C. In the Current Shunt Value box, click the On button. Note the Current Shunt Value, it should be 60%–90% (80% is ideal) of the calibrated range of the sensor. D. Click Update to copy the Current Shunt Value into the Shunt Reference Value box, and then click Off. Task 9 Save the calibration It is important that you save your sensor calibration values. Stand-Alone— Path: Setup > Open/Save Parameters > <<Save>> Calibration Automated— On the Station Setup window Inputs panel, click the Calibration tab, and then Save. This saves current calibration values on the Calibration, Sensor, and Shunt tabs to the sensor calibration file. 160 Model 493.02 Controller Service Calibrating Encoders Calibrating Encoders Encoders are connected to the controller through a 493.40 Carrier I/O board. The encoder requires the Model 493.47 Encoder Interface daughter board to be installed in a Model 493.40 Carrier I/O board. The Carrier I/O connector you use is based on the installed location of the Model 493.47 Encoder Interface daughter board on the board of the Carrier I/O module. Determine installed location Defining an input For automated FT SE Controllers, determine the installed location of the Model 493.47 Encoder Interface daughter board by using the Hardware tab on the Station Signals window. Access Station Signals on the Station Setup window navigation pane. Defining an encoder sensor input signal is no different from any other input signal. However, specific resources must be available to define either input signal. For automated FT SE Controllers, use the Station Builder program to allocate an encoder to the station configuration file and assign units to the signal. Feedback resources labeled “Encoder Input #” or “Heidenhain 417/425 Input #” indicate that an optional encoder daughter board is installed in the Model 493.40 Carrier I/O board. Zeroing Important note The encoder signal is defined in the Station Setup Inputs panel. Signal definition is handled the same way as any other input signal. Note Keep in mind that you cannot zero an encoder if it is selected for the active control mode. Note The most common use for these controls is to establish a zero position after a specimen has been installed. Model 493.02 Controller Service 161 Calibration Procedures for “Automated Controllers” assumes the FlexTest SE Controller is equipped with the PC-Supervision option, and that Exclusive Control is assigned to Station Manager. For more information about Station Manager, see the Model 793.00 System Software manual that accompanies your system. Calibrating Encoders Abbreviated Procedure Online readers All procedure entries are hypertext links. Click on any entry to jump to the corresponding page. The following abbreviated procedure outlines an encoder calibration process. More detailed calibration information is available on the pages listed. Task 1, “Get things ready,” on page 163 Task 2, “Create a calibration file,” on page 164 Task 4, “Turn on hydraulic pressure,” on page 165 Task 5, “Set the zero position,” on page 165 Calibration Task 6, “Save the calibration,” on page 166 162 Model 493.02 Controller Service Calibrating Encoders Task 1 Get things ready Perform the following before you start encoder calibration. 1. Locate relevant documentation. When calibrating an encoder, you will need information about the encoder such as the serial number, model number, and a specification called measuring step (resolution). 2. Open a station configuration file. You need a station configuration file that includes a control channel and a control mode that uses the encoder you intend to calibrate. Stand-Alone— Path: Config > Edit Config > Configuration File Automated— On the File menu, select Open Station to open the appropriate configuration file. 3. Select the Calibration access level. You must access the Calibration user access level before you can perform any of the calibration procedures. You may need to enter a password. Stand-Alone— Path: Config > Access Level > Calibration Automated— In the Station Manager window toolbar, select Calibration 4. Set up a signal monitor. Note You cannot monitor the output of a new sensor until a sensor calibration file has been created and the sensor assigned to an input signal. You will be monitoring encoder output when making adjustments throughout this procedure. You can monitor the encoder output in the same units that you are using for the calibration. You can also use the Meters window to monitor sensor output. Model 493.02 Controller Service 163 Calibration You can use an external DVM to monitor sensor output from a BNC connector located on the FT SE Controller front panel. Calibrating Encoders For Automated systems, you can also use the Station Signals panel to monitor sensor output. On the Station Manager Display menu, select Station Setup. In the navigation pane, select Station Signals to display the Station Signals panel to monitor current values for user-defined signals. For more information on using the Station Signals panel, refer to “About the Station Signals Panel” in Chapter 3, Station Manager of the Model 793.00 System Software manual. Task 2 Create a calibration file Note If you already have a sensor calibration file, skip this task. Note This task applies to automated FT SE controllers only This task creates a sensor calibration file and sets up any ranges you may want. An encoder does not require ranges, its resolution is always the same. See “How to Create a Sensor File” in Chapter 3, Station Manager of the Model 793.00 System Software manual for a detailed procedure. Setting encoder resolution In the Resolution box, enter the encoder resolution supplied in the encoder documentation. Note Task 3 If want to use units different than those supplied in the sensor documentation, enter the full scale and resolution in the supplied units first, and then switch to the desired full-scale units. The units conversion will be calculated automatically. Assign a calibration file Note This task applies to automated FT SE controllers only This task links a sensor calibration file (created in Task 2) to a hardware resource. The purpose for this is to select one of the sensor ranges for the input signal definition. Calibration See “How to Assign a Sensor File” in Chapter 3, Station Manager of the Model 793.00 System Software manual for a detailed procedure. 164 Model 493.02 Controller Service Calibrating Encoders Task 4 Turn on hydraulic pressure This task sets up the Control Panel so you can turn on the hydraulic pressure. WARNING Do not place any part of your body in the path of a moving actuator. A crush zone exists between the actuator and any equipment in the path of its movement. Immediate and unexpected actuator response is possible when you apply hydraulic pressure to your system. Stay clear of the actuators when applying hydraulic pressure. See “Turn on hydraulic pressure” on page 108 for a detailed procedure. Task 5 Set the zero position The zero position can be set anywhere within the full-scale range of the encoder. Stand-Alone: A. Using the front panel Dial, adjust the Setpoint to move the actuator to the position you want to assign as zero. B. Select any control mode that does not use the encoder. Path: Status > Control Mode Note C. If the actuator should move after making the change in control modes, you will need to reposition the actuator, then change to a more stable control mode. With the actuator in the desired zero position, click <<Auto Zero>> button on the Offset/Zero submenu. Model 493.02 Controller Service Calibration Path: Setup > Disp. > Offset/Zero > <<Auto Zero>> 165 Calibrating Encoders Automated: A. Adjust the Manual Cmd slider on the Manual Command window to move the actuator to the position you want to assign as zero. B. Use Control Mode on the Change control modes on the Control Panel. Select any control mode that does not use the encoder. Note C. Note Task 6 If the actuator should move after making the change in control modes, you will need to reposition the actuator, then change to a more stable control mode. With the actuator in the desired zero position, click the Auto Zero button on the Offset/Zero tab (Inputs panel). When you change the encoder resolution on the Calibration tab, it immediately changes the resolution of signal values displayed on the Station Signals, Meters, and Scope windows. Save the calibration It is important that you save your sensor calibration values. Stand-Alone— Path: Setup > Open/Save Parameters > <<Save>> Calibration Automated— On the Station Setup window Inputs panel, click the Calibration tab, and then Save. This saves current calibration values on the Calibration, Sensor, and Shunt tabs to the sensor calibration file. 166 Model 493.02 Controller Service Calibrating Temposonics Sensors Calibrating Temposonics Sensors Temposonics sensors require a Model 493.47 Encoder Interface daughter board to be installed in a Model 493.40 Carrier I/O board. The Carrier I/O connector used depends on the installed location of the daughter board on the board of the Carrier I/O module. Determine installed location For automated FT SE controllers, determine the installed location of the Model 493.47 Encoder Interface by using the Hardware tab on the Station Signals window. Access Station Signals on the Station Setup window navigation panel. Defining an input Defining a Temposonics sensor input signal is no different from any other input signal. For automated FT SE controllers, use the Station Builder application to allocate a Temposonics sensor to the station configuration file. The Station Builder application also assigns units to the signal. Feedback Resources labeled “Temposonics Input #” or “Temposonics III Input #” indicate that the optional Temposonics daughter board (Model 493.47 Encoder Interface) is installed in the Model 493.40 Carrier I/O board. Important note Procedures for “Automated Controllers” assumes the FlexTest SE Controller is equipped with the PC-Supervision option, and that Exclusive Control is assigned to Station Manager. For more information about Station Manager, see the Model 793.00 System Software manual that accompanies your system. Calibration Model 493.02 Controller Service 167 Calibrating Temposonics Sensors Abbreviated Procedure Online readers All procedure entries are hypertext links. Click on any entry to jump to the corresponding page. The following abbreviated procedure outlines a Temposonics sensor calibration process. More detailed calibration information is available on the pages listed. Task 1, “Get things ready,” on page 169 Task 2, “Create a calibration file,” on page 170 Task 4, “Turn on hydraulic pressure,” on page 171 Task 5, “Set the zero position,” on page 172 Calibration Task 6, “Save the calibration,” on page 173 168 Model 493.02 Controller Service Calibrating Temposonics Sensors Task 1 Get things ready 1. Review “Before You Begin” on page 97 2. Locate relevant documentation. When calibrating a Temposonics sensor, you will need information about the sensor such as the serial number, model number, and a specification called measuring step (resolution). 3. Open a station configuration file. You need a station configuration file that includes a control channel and a control mode that uses the encoder you intend to calibrate. Stand-Alone— Path: Config > Edit Config > Configuration File Automated— On the File menu, select Open Station to open the appropriate configuration file. 4. Select the Calibration access level. You must access the Calibration user access level before you can perform any of the calibration procedures. You may need to enter a password. Stand-Alone— Path: Config > Access Level > Calibration Automated— In the Station Manager window toolbar, select Calibration 5. Set up a signal monitor. Note You cannot monitor the output of a new sensor until a sensor calibration file has been created and the sensor assigned to an input signal. You will be monitoring temposonics sensor output when making adjustments throughout this procedure. You can monitor the temposonics sensor output in the same units that you are using for the calibration. You can also use the Meters window to monitor sensor output. Model 493.02 Controller Service 169 Calibration You can use an external DVM to monitor sensor output from a BNC connector located on the FT SE Controller front panel. Calibrating Temposonics Sensors For Automated systems, you can also use the Station Signals panel to monitor sensor output. On the Station Manager Display menu, select Station Setup. In the navigation pane, select Station Signals to display the Station Signals panel to monitor current values for user-defined signals. For more information on using the Station Signals panel, refer to “About the Station Signals Panel” in Chapter 3, Station Manager of the Model 793.00 System Software manual. Task 2 Create a calibration file Note This task applies to automated FT SE controllers only. This task creates a sensor calibration file and sets up any ranges you may want. A Temposonics sensor does not require ranges, its resolution is always the same. See “How to Create a Sensor File” in Chapter 3, Station Manager of the Model 793.00 System Software manual for a detailed procedure. Setting Temposonics resolution In the Resolution box, enter the Temposonics resolution supplied in the Temposonics documentation. If want to use units different than those supplied in the sensor documentation, enter the full scale and resolution in the supplied units first, and then switch to the desired full-scale units. The units conversion will be calculated automatically. Calibration Note 170 Model 493.02 Controller Service Calibrating Temposonics Sensors Task 3 Assign the calibration file Note This task applies to automated FT SE controllers only. This task links a sensor calibration file (created in Task 2) to a hardware resource; effectively selecting one of the sensor ranges for the input signal definition. See “How to Assign a Sensor File” in Chapter 3, Station Manager of the Model 793.00 System Software manual for a detailed procedure. Task 4 Turn on hydraulic pressure This task sets up the Control Panel so you can turn on the hydraulic pressure. WARNING Do not place any part of your body in the path of a moving actuator. A crush zone exists between the actuator and any equipment in the path of its movement. Immediate and unexpected actuator response is possible when you apply hydraulic pressure to your system. Stay clear of the actuators when applying hydraulic pressure. See “Turn on hydraulic pressure” on page 108 for a detailed procedure. Calibration Model 493.02 Controller Service 171 Calibrating Temposonics Sensors Task 5 Set the zero position The zero position can be set anywhere within the full-scale range of the Temposonics sensor. Stand-Alone: A. Using the front panel Dial, adjust the Setpoint to move the actuator to the position you want to assign as zero. B. Select any control mode that does not use the encoder. Path: Status > Control Mode Note C. If the actuator should move after making the change in control modes, you will need to reposition the actuator, then change to a more stable control mode. With the actuator in the desired zero position, click <<Auto Zero>> button on the Offset/Zero submenu. Path: Setup > Disp. > Offset/Zero > <<Auto Zero>> Automated: 1. Adjust the Manual Cmd slider on the Manual Command window to move the actuator to the position you want to assign as zero. 2. Use Control Mode on the Control Panel to select any control mode that does not use the Temposonics sensor. Note If the actuator should move after making the change in control modes, you will need to reposition the actuator, then change to a more stable control mode. 3. With the actuator in the desired zero position, click the Auto Zero button on the Offset/Zero tab (Inputs panel). When you change the encoder resolution on the Calibration tab, it immediately changes the resolution of signal values displayed on the Station Signals, Meters, and Scope windows. Calibration Note 172 Model 493.02 Controller Service Calibrating Temposonics Sensors Task 6 Save the calibration It is important that you save your sensor calibration values. Stand-Alone— Path: Setup > Open/Save Parameters > <<Save>> Automated— On the Station Setup window Inputs panel, click the Calibration tab, and then Save. This saves current calibration values on the Calibration, Sensor, and Shunt tabs to the sensor calibration file. Calibration Model 493.02 Controller Service 173 Calibrating an Extensometer Calibrating an Extensometer Extensometers are usually calibrated such that the maximum strain represents ±100% of the full-scale capacity of the extensometer. To calibrate you extensometer you will need: Important note • An extensometer calibrator • A digital voltmeter (DVM) Procedures for “Automated Controllers” assumes the FlexTest SE Controller is equipped with the PC-Supervision option, and that Exclusive Control is assigned to Station Manager. For more information about Station Manager, see the Model 793.00 System Software manual that accompanies your system. How To Calibrate an Extensometer Online readers All procedure entries are hypertext links. Click on any entry to jump to the corresponding page. Task 1, “Get things ready,” on page 175. Task 2, “Turn on hydraulic pressure,” on page 176. Task 3, “Adjust offset,” on page 177. Task 4, “Gain/Delta K Calibration,” on page 178. Task 5, “Gain/Linearization Calibration,” on page 180. Task 6, “Establish the shunt calibration reference,” on page 188. Calibration Task 7, “Save the calibration settings,” on page 190. 174 Model 493.02 Controller Service Calibrating an Extensometer Task 1 Get things ready 1. Review “Before You Begin” on page 97. 2. Locate all relevant documentation including information about the extensometer such as the serial number, model number, etc. 3. Select Calibration for Access Level. Path: Config > Access Level > Calibration 4. Set up to monitor strain feedback. You will be monitoring strain feedback when making adjustments throughout this procedure. You can monitor strain feedback in the same units that you are using for the calibration. You can use an external DVM to monitor strain feedback from a BNC connector located on the FT SE Controller front panel. You can also use the Meters window to monitor strain feedback. For Automated systems, you can also use the Station Signals panel to monitor strain feedback. On the Station Manager Display menu, select Station Setup. In the navigation pane, select Station Signals to display the Station Signals panel to monitor current values for user-defined signals. For more information on using the Station Signals panel, refer to “About the Station Signals Panel” in Chapter 3, Station Manager of the Model 793.00 System Software manual. 5. Mount the extensometer to the calibrator. Review the extensometer product manual for mounting information and calibrator requirements. Calibration Model 493.02 Controller Service 175 Calibrating an Extensometer Task 2 Turn on hydraulic pressure This task activates the hydraulic pressure and ensures you have control of your actuator. WARNING Do not place any part of your body in the path of a moving actuator. A crush zone exists between the actuator and any equipment in the path of its movement. Immediate and unexpected actuator response is possible when you apply hydraulic pressure to your system. Stay clear of the actuators when applying hydraulic pressure. 1. Ensure that the extensometer signal you are calibrating has strain selected for its active control mode. 2. If the Hydraulic Interlock or Program Interlock indicator is lit, determine the cause, correct it, and then click Reset. If either interlock indicator lights again, you will need to determine the cause of the interlock and correct it before proceeding. 3. In the Power selection box, click the Low button, and then High for the HPU. If an HPU is not listed, start the HPU at the pump. Note The HPU can be configured for “first on”. If this is the case, start the appropriate HSM. 4. If an HSM is present, click the HSM Low button, and then HSM High for the appropriate HSM. 5. Apply a positive strain command, and observe the strain feedback value on your meter. If you have control of the actuator, proceed to Task 3 on page 177. Calibration If you do not have control of the actuator (for example, the actuator is hunting or moving in the wrong direction), disable hydraulics, change the conditioner polarity, and then perform Task 2 again. For more detailed information on applying hydraulic pressure and clearing interlocks, refer to FlexTest SE User’s manual. 176 Model 493.02 Controller Service Calibrating an Extensometer Task 3 Adjust offset This task verifies the sensor’s zero position and offsets any imbalance due to specimen size, forces from test components, cable length, and so forth. The zero position can be set anywhere within the full-scale range of the strain sensor. Note The arms of the extensometer must be in the zero reference position. Depending on the extensometer, this can be accomplished using the zero pin, stop block, or a special fixture. Stand-Alone: 1. Adjust the Setpoint for 0 cm/cm. 2. Monitor the current strain output to ensure that it is zero. If it is not zero, click Auto Offset. Path: Setup > Strain > Offset/Zero > <<Auto Offset>> Automated: 1. Adjust the Manual Cmd slider for 0 cm/cm. 2. Click Auto Offset icon on the Station Controls panel to display the Signal Auto Offset window. 3. If the current strain output is not zero, click the Auto Offset icon next to the signal value to offset it. automatically. Calibration Model 493.02 Controller Service 177 Calibrating an Extensometer Task 4 Gain/Delta K Calibration If you are using Gain/Delta K for your calibration type, complete the following procedure. If not, complete Task 5 Gain/Linearization Calibration on page 180. Calibrate the negative output (tension) This task calibrates the extensometer negative output using the calibration Gain controls. Since the Gain setting will affect your Delta K setting, you should always calibrate the negative side first. ∆K > 1 Indicated output ∆K = 1 ∆K < 1 mechanical input Gain To calibrate the negative extensometer output: 1. Use the Setpoint (Stand-Alone) or Manual Cmd slider (Automated) to adjust the calibrator between zero and 100% of the extensometer’s full-scale range three times. This exercises the extensometer to remove any hysteresis 2. Apply a negative command equal to 80% of the negative full scale value (-8 V DC, or in this example, a calculated output of –8 cm/ cm). Calibration 3. Note the strain signal value on your meter. 4. If the signal value is does not match the commanded level, increase Post-Amp Gain on the Calibration submenu or tab to achieve an 80% value (–8 cm/cm). Record your final strain signal value from the meter for the 80% output. 178 Model 493.02 Controller Service Calibrating an Extensometer Note If you cannot apply enough Post-amp gain to achieve an 80% value, you will need to disable hydraulics, change the Excitation voltage, enable hydraulics, and then repeat this task. D. Repeat steps 1–4 for a 20%, 40%, 60%, and 100% negative output. Calibrate the positive output (compression) To calibrate the positive extensometer output: 1. Use the Setpoint (Stand-Alone) or Manual Cmd slider (Automated) to adjust the calibrator between zero and 100% of the extensometer’s full-scale range three times. This exercises the extensometer to remove any hysteresis 2. Apply a positive command equal to 80% of the positive full scale value (+8 V DC, or in this example, a calculated output of +8 cm/cm). 3. Monitor the strain signal value on your meter. 4. If the extensometer signal value is above +8 cm/cm, adjust the DeltaK control on the Calibration submenu or tab to achieve an 80% value (+8 cm/cm). Record your final strain signal value from the meter for the 80% output. If the extensometer signal is below +8 cm/cm, DeltaK adjustment cannot be made. Return the DeltaK adjustment to its original setting. Use the Post-amp gain control to increase the calculated output to a value halfway between its present value and +8 cm/ cm (this splits the difference between compression and tension). 5. Repeat steps 1- 4 for a 20%, 40%, 60%, and 100% positive output. Compare recorded data points to calibration sheet Your sensor should include a calibration data sheet that shows the data point tolerance. 1. Compare your recorded output values to the calibration data sheet that accompanied your sensor. 2. Make sure your current values fall with the permissible variation. If they do not, you must go back to Task 5 on page 135, and recalibrate the extensometer negative and positive outputs. Calibration Model 493.02 Controller Service 179 Calibrating an Extensometer Task 5 Gain/Linearization Calibration If you are using Gain/Linearization for your calibration type, complete the following procedure. If not, complete Task 4 Gain/Delta K Calibration on page 178. Important Initial extensometer calibration Using linearization data requires specific conditioner zeroing practices. Ensure that Electrical Zero Lock on the Offset/ Zero menu is set to Locked. Adjusting electrical zero after calibration may invalidate linearization data. For initial calibration of an extensometer, complete the following procedure: 1. Select Gain/Linearization for Cal Type. Stand-Alone— Path: Setup > Strain > Calibration > Cal Type > Gain/Linearization Automated— Select Gain/Linearization for Cal Type on the Calibration tab of the Inputs panel. 2. Exercise the extensometer. Stand-Alone— Enable the front panel Dial, use Setpoint to adjust the calibrator between zero and 100% of the extensometer’s full-scale range three times. This exercises the extensometer to remove any hysteresis. Path: Status > Setpoint Automated— Use the Manual Cmd slider on the Manual Command window to adjust the calibrator between zero and 100% of the extensometer’s full-scale range three times. This exercises the extensometer to remove any hysteresis. 3. Apply a negative strain command that is 80% of the negative full scale range. Stand-Alone: Using the Dial, adjust the Setpoint for a negative strain command that is 80% of the full scale range. Calibration Automated: Adjust the Manual Cmd slider for a negative strain command that is 80% of the full scale range. Verify that your extensometer feedback signal is 80% of the full scale range. 180 Model 493.02 Controller Service Calibrating an Extensometer During the initial calibration and tuning of your system, it may require repeated adjustment for the negative strain command and feedback values to match. At this point, unless the conditioner is already in calibration, the negative strain applied to the extensometer will not equal your commanded value. You will adjust gain in the next step so that the actual strain and your commanded strain match. 4. Adjust gain until the actual strain equals your strain command. Adjust the Post-amp Gain control to increase the negative strain reading on the calibrator until it equals your negative strain command. 5. Apply a positive strain command that is 80% of the positive full scale range. A. Using the Dial, adjust the Setpoint (Stand-Alone) or the Manual Cmd slider (Automated) for a positive strain command that is 80% of the full scale range. B. Verify that your extensometer feedback signal is 80% of the full scale range. 6. Record conditioner feedback readings at predetermined negative strain command points. Note After shutting down system hydraulics, you will enter these recorded readings on the Linearization Data window. Stand-Alone: A. Use the Dial to adjust the Setpoint for a 0% command. B. Record the calibrator’s readout value and the corresponding conditioner feedback reading in the 0% row of your record sheet. C. Use the Dial to adjust the Setpoint for a -2% strain command. D. Record the calibrator’s readout value and corresponding conditioner feedback reading in the -2% row of your record sheet. Model 493.02 Controller Service Repeat steps C and D for other negative strain commands (typically at -4, -6, -8, -10, -20, -40, -70, and -100 percent of full scale). 181 Calibration E. Calibrating an Extensometer Automated: A. Adjust the Manual Cmd slider on the Manual Command window for a 0% command. B. Record the calibrator’s readout value and the corresponding conditioner feedback reading in the 0% row of your record sheet. C. Adjust the Manual Cmd slider for a -2% strain command. D. Record the calibrator’s readout value and corresponding conditioner feedback reading in the -2% row of your record sheet. E. Repeat steps C and D for other negative strain commands (typically at -4, -6, -8, -10, -20, -40, -70, and -100 percent of full scale). 7. Record conditioner feedback readings at predetermined positive strain command points. Stand-Alone: A. Use the Dial to adjust the Setpoint for a +2% positive strain command. B. Record the calibrator’s readout value and corresponding conditioner feedback reading in the +2% row of your record sheet. C. Repeat steps A and B for other positive strain commands (typically at +4, +6, +8, +10, +20, +40, +70, and +100 percent of full scale). Calibration Automated: A. Adjust the Manual Cmd slider for a +2% positive strain command. B. Record the calibrator’s readout value and corresponding conditioner feedback reading in the +2% row of your record sheet. C. Repeat steps A and B for other positive strain commands (typically at +4, +6, +8, +10, +20, +40, +70, and +100 percent of full scale). 8. Turn off system hydraulics. 182 Model 493.02 Controller Service Calibrating an Extensometer 9. On the Linearization Data window, enter the calibrator readout values and corresponding conditioner feedback readings for all command points previously recorded on a separate sheet. Stand-Alone— Path: Setup > Strain > Calibration > Cal Type > Gain/Linearization > Linearization Data Automated— Click Linearization Data on the Calibration tab. Calibration 10. Turn on system hydraulics. Model 493.02 Controller Service 183 Calibrating an Extensometer Extensometer recalibration If the extensometer has been previously calibrated, use the following procedure: 1. Locate the calibration data sheet for the appropriate conditioner. 2. Turn off system hydraulics. 3. Click Linearization Data to open the Linearization Data window. 4. Transfer Standard and Conditioner data from the conditioner’s calibration data sheet to corresponding data entries on the Linearization Data window. 5. Turn on system hydraulics. 6. Verify linearization data. A. Adjust the Setpoint (Stand-Alone) or Manual Cmd slider (Automated) for each strain command point on the Linearization Data window. B. At each command point, verify both the calibrator readout value (Standard) and its corresponding conditioner feedback value (Conditioner) by comparing them with the corresponding values on the Calibration Data sheet If the data is valid: Stop this procedure. If the data is not valid: Proceed to the next step. 7. Reset Linearization Data window to default values. Stand-Alone— Path: Setup > Strain > Calibration > Cal Type > Gain/Linearization > <<Reset>> Automated— Click Reset on the Linearization Data window to return to default values. Calibration 8. Use the Setpoint (Stand-Alone) or Manual Cmd slider (Automated) to adjust the calibrator between zero and 100% of the extensometer’s full-scale range three times. This exercises the extensometer to remove any hysteresis. 184 Model 493.02 Controller Service Calibrating an Extensometer 9. Apply a negative strain command that is 80% of the negative full scale range. A. Adjust the Setpoint (Stand-Alone) or Manual Cmd slider (Automated) for a negative strain command that is 80% of the full scale range. B. Verify that your extensometer feedback signal is 80% of the full scale range. During the initial calibration and tuning of your system, it may require repeated adjustment for the negative strain command and feedback values to match. At this point, unless the conditioner is already in calibration, the negative strain applied to the extensometer will not equal your commanded value. You will adjust gain in the next step so that the actual strain and your commanded strain match. 10. Adjust gain until the actual strain equals your strain command. Stand-Alone: Adjust the Post-amp Gain control on the Calibration submenu to increase the negative strain reading on the calibrator until it equals your negative strain command. Path: Setup > Strain > Calibration > Cal Type > Gain/Linearization > Post-Amp Gain Automated: Adjust the Post-amp Gain control on the Calibration tab to increase the negative strain reading on the calibrator until it equals your negative strain command. 11. Apply a positive strain command that is 80% of the positive full scale range. A. Adjust the Setpoint (Stand-Alone) or Manual Cmd slider (Automated) for a positive strain command that is 80% of the full scale range. B. Verify that your extensometer feedback signal is 80% of the full scale range. Calibration Model 493.02 Controller Service 185 Calibrating an Extensometer 12. Record conditioner feedback readings at predetermined negative strain command points. Note After shutting down system hydraulics, you will enter these recorded readings on the Linearization Data window. Stand-Alone: A. Use the Dial to adjust the Setpoint for a 0% command. B. Record the calibrator’s readout value and the corresponding conditioner feedback in the 0% row of your record sheet. C. Use the Dial to adjust the Setpoint for a -2% strain command. D. Record the calibrator’s readout value and the conditioner feedback reading in the -2% row of your record sheet. E. Repeat steps C and D for other negative strain commands (typically at -4, -6, -8, -10, -20, -40, -70, and -100 percent of full scale). Automated: A. Adjust the Manual Cmd slider for a 0% command. B. Record the calibrator’s readout value and the corresponding conditioner feedback in the 0% row of your record sheet. C. Adjust the Manual Cmd slider for a -2% strain command. D. Record the calibrator’s readout value and the conditioner feedback reading in the -2% row of your record sheet. Repeat steps C and D for other negative strain commands (typically at -4, -6, -8, -10, -20, -40, -70, and -100 percent of full scale). Calibration E. 186 Model 493.02 Controller Service Calibrating an Extensometer 13. Record conditioner feedback readings at predetermined positive strain command points. Stand-Alone: A. Use the Dial to adjust the Setpoint for a +2% positive strain command. B. Record the calibrator’s readout value and the conditioner feedback reading at the +2% row of your record sheet. C. Repeat steps A and B for other positive strain commands (typically at +4, +6, +8, +10, +20, +40, +70, and +100 percent of full scale). Automated: A. Adjust the Manual Cmd slider for a +2% positive strain command. B. Record the standard’s readout value and the conditioner feedback reading at the +2% row of your record sheet. C. Repeat steps A and B for other positive strain commands (typically at +4, +6, +8, +10, +20, +40, +70, and +100 percent of full scale). 14. Turn off system hydraulics. 15. On the Linearization Data window, enter the calibrator values ((Standard) and its corresponding conditioner feedback readings (Conditioner) for all command points previously recorded on a separate sheet. 16. Verify linearization data. Adjust the Setpoint (Stand-Alone) or Manual Cmd slider (Automated) for each strain command point on the Linearization Data window. B. At each command point, verify both the calibrator readout value (Standard) and its corresponding conditioner feedback value (Conditioner). C. Check validity before entering each pair of values on a new Calibration Data sheet. 187 Calibration Model 493.02 Controller Service A. Calibrating an Extensometer Task 6 Establish the shunt calibration reference Each DC conditioner supports a shunt resistor. To establish the shunt reference value, perform the following tasks. 1. Disable hydraulic pressure and remove the calibrator. 2. Activate hydraulic pressure and zero the strain sensor output. Adjust the Setpoint (Stand-Alone) or Manual Cmd slider (Automated) for a 0 cm/cm output. The sensor output must be 0.000 cm/cm for a proper shunt calibration. If not, review Task 3, “Adjust offset,” on page 177. 3. Change the control mode to displacement. Stand-Alone— Path: Status > Control Mode > Disp. Automated— On the Manual Command window, change your control mode to Disp. Shunt calibration cannot be performed on a sensor when it is in control of the servo loop. 4. Determine the shunt calibration resistor from the following table: BRIDGE RESISTANCE SENSITIVITY 350 Ω 350 Ω RESISTOR VALUE 2 mV/V 100% 50% 20% 10% 49.9 k 100 k 249 k 499 k 1 mV/V 100% 50% 20% 10% 100 k 200 k 499 k 1000 k Calibration RANGE (% FULL SCALE) 188 Model 493.02 Controller Service Calibrating an Extensometer RANGE (% FULL SCALE) RESISTOR VALUE 2 mV/V 100% 50% 20% 10% 100 k 200 k 499 k 1000 k 1 mV/V 100% 50% 20% 10% 200 k 402 k 1000 k 2000 k BRIDGE RESISTANCE SENSITIVITY 700 Ω 700 Ω 5. Install the shunt calibration resistor as follows: A. Select the appropriate shunt calibration resistor. B. Bend the resistor leads 90º for a 0.3 inch separation. C. Cut the resistor leads 0.12 inch from the bend. D. Insert the resistor into the connector solder cups and solder. E. Complete and attach a shunt calibration label as specified on the 493.40/41 Carrier I/O Shunt Calibration Kit (MTS PN 100028-185). F. Install the shunt cal resistor/connector assembly into the appropriate slot of the SHUNT CAL connector on the front panel of the appropriate I/O Carrier Module. Calibration Model 493.02 Controller Service 189 Calibrating an Extensometer 6. Perform shunt calibration. Stand-Alone: Path: Setup > Strain > Calibration > Select Cal Type > A. Select required Shunt Display units. B. Ensure that Shunt State (+) is set to On. Polarity is always positive. Note the Shunt Reference (+) value, it should be 60%–90% (80% is ideal) of the calibrated range of the sensor. C. Click Update to copy the current shunt reference value into the Shunt Reference box. D. Set Shunt State (+) to Off. Automated: A. In Station Setup select the appropriate strain channel on the navigation panel., click the Channel Input Signals icon, and then click the Shunt tab. B. Select the shunt type. Use (+) polarity if you are not sure what to select. C. In the Current Shunt Value box, click the On button. Note the Current Shunt Value, it should be 60%–90% (80% is ideal) of the calibrated range of the sensor. D. Click Update to copy the Current Shunt Value into the Shunt Reference Value box, and then click Off. Task 7 Save the calibration settings It is important that you save your sensor calibration values. Calibration Path: Setup > Open/Save Parameters > <<Save>> 190 Model 493.02 Controller Service Chapter 7 Tuning Tuning Tuning affects the response and stability of the servo-control loop. Proper tuning improves the performance of the system. Note Contents Precise tuning is not necessary. A good tuning adjustment is one that produces near-optimal behavior over a wide variety of conditions. • Each control mode uses a different sensor feedback signal for servo-loop control. Each control mode must be tuned. • Tuning optimizes test performance by minimizing the system error in the selected control mode. About Tuning 192 If You’ve Never Tuned Before When to Tune 193 194 Control Mode Characteristics 196 How the Tuning Controls Work Creating a Tuning Program Other Considerations Monitoring Waveforms Tuning Displacement Tuning Force Auto tuning Model 493.02 Controller Service 199 207 210 211 215 216 217 191 Tuning About Tuning About Tuning When you tune, you are setting the stability and response of the servo control loop. Proper tuning improves the performance of the test system. Error Proper tuning reduces error and phase lag. Time Lag (phase shift) Program Command Feedback (higher Proportional gain) Feedback (lower Proportional gain) Inaccurate tuning increases the error and phase lag between the program command and the sensor feedback. Large error reduces control accuracy and repeatability, and keeps the full program command from being applied to the specimen. Compensating for specimen changes 192 Optimal system operation may require a level of detuning to compensate for specimen changes during a test. • A highly tuned system provides the greatest level of response, but this places the system near the point of oscillation or instability. • As a specimen changes characteristics during testing, the response of the system also changes. This can cause unstable operation. • You may need to retune the system response when the characteristics of the specimen change during a test. • For the greatest control accuracy, use a compensator. Model 493.02 Controller Service About Tuning If you are unfamiliar with the tuning controls, review the following guidelines. Before you start tuning you should: • Define upper and lower limits for the displacement and force sensor before you start tuning. • Tune the displacement control mode first since no specimen is needed. • Note the value of the tuning control before adjusting it so you can return it to that value if necessary. • Make small initial tuning adjustments. If the feedback waveform does not appear to change, increase the adjustments. Auto tuning provides a moderate level of tuning for PIDF control modes automatically. For more information, see “Auto tuning” on page 217. What if you adjust something wrong? If you make an inappropriate adjustment, the system will go unstable or shut down. An unstable system produces humming or screeching sound. A system shutdown displays an error. • If an adjustment causes the system to go unstable, quickly readjust the control until the noise stops. If you cannot eliminate the sound, shut down the system by pressing the Emergency Stop switch. Important • Saving the tuning parameters In multi-channel configurations, pressing Emergency Stop will shut down the HPU and all channels in the interlock chain. If an adjustment causes the system to shut down, readjust the control to the level where the system was last stable. Then reset the system and continue tuning. The tuning values are saved as part of the controller parameter set. The parameter set can save one set of tuning values for each control mode. Model 493.02 Controller Service 193 Tuning If You’ve Never Tuned Before Tuning About Tuning When to Tune Tuning is needed whenever any of the following events occurs: Checklist 194 • A gross change in the compliance or size of the test specimen. For example, you were testing steel and change to rubber. • The servohydraulic configuration has changed. For example, a servovalve is replaced or changed to a different capacity. • The system is sluggish (slow to react or not reaching the desired peaks). However, this is not always a tuning problem; it could be insufficient velocity capability such as a low-capacity servovalve. • If a control channel or sensor is recalibrated. • The system is unstable (indicated by a humming or screeching sound). • When you observe a degradation in controlled accuracy. • When you create a new control mode, or, if the sensor for a control mode is changed. • The end levels or frequencies are significantly different from those observed earlier in the test. For example, you notice that the specimen characteristics change during the test (this could also mean the specimen is failing). Use this checklist when you tune a system. You need to determine the following: • What type of control mode do you wish to tune? Read “Control Mode Characteristics” on page 196. • What controls should you use? Read “How the Tuning Controls Work” on page 199. • What kind of a tuning program should you use? Read “Creating a Tuning Program” on page 207. • Do you have a dummy specimen? Read “Other Considerations” on page 210. • Where do you connect the oscilloscope and what signal do you monitor? Read “Monitoring Waveforms” on page 211. Model 493.02 Controller Service About Tuning What to do first For example, a new system or a system under complete recalibration requires all of the following to be completed. If you are performing periodic or fine-tuning, review the following and determine which tasks you need to complete. Getting started • Connect an oscilloscope to your system or use the controller scope. You need to monitor the sensor signal or error signal for the control mode you intend to tune. Go to “Monitoring Waveforms” on page 211 for help. • Balance the servovalve. The electrical valve balance adjustment compensates for minor mechanical imbalance—it is an intermediate adjustment. Go to “Adjusting Valve Balance” on page 75 and perform the electrical valve balance adjustment procedure. • Calibrate each sensor used for a control mode or data acquisition. Perform the appropriate calibration procedure. • If your sensor calibration schedule does not require calibration at this time, perform a shunt calibration check to determine if your DC sensor/DC conditioner is within tolerance. See “Shunt Calibration” on page 89. • If you have a three-stage (Series 256 or 257) servovalve, tune the inner loop (gain and rate) before tuning the outer loop. The rules for inner loop tuning are similar to those of the outer loop. Go to “Tuning the Inner loop” on page 77 for help. When you set out to tune your system, it is best to run auto-tuning first. Auto-tuning establishes reasonable tuning levels that will be adequate for most control modes. See “Auto tuning” on page 217 for more information If the results from auto-tuning are not satisfactory, you should create a tuning function, and then manually tune each control mode. Automated procedures The “Automated” paths and procedures described in this manual assume the FlexTest SE Controller is equipped with the PC-Supervision option, and that Exclusive Control is assigned to Station Manager. For more information about Station Manager, see the Model 793.00 System Software manual that accompanies your system. Model 493.02 Controller Service 195 Tuning The following are tasks that should be completed before you tune. It is not necessary to perform every task each time you tune. The condition of your system dictates which of the following tasks you must perform. Tuning About Tuning Control Mode Characteristics A control mode uses a program command and sensor feedback to control the servovalve. The controller uses a group of gain controls— proportional, integral, derivative, and feed forward gain. These controls are called PIDF. The PIDF controller can also incorporate stabilization gain and an adjustable forward loop filter. d/dt F Gain Valve Driver dt I Gain Compensated Command + P Gain - FL Filter1 - Stab Filter2 d/dt D Gain Active Feedback S Gain Stabilization Feedback 1 FL Filter on the Tuning Menu Sets filter frequency and select filter type. 2 Stabilization Filter on the Tuning Menu Sets filter frequency and select filter type. Each control mode has different tuning characteristics. This section describes the characteristics of the following control modes: 196 • Displacement control • Force control • Strain control • CLC control • Dual Compensation control Model 493.02 Controller Service About Tuning Command sources Force control Strain control Displacement control mode uses the LVDT sensor in the actuator as the controlling feedback source. • Displacement control mode only needs to be tuned once. • Does not need a specimen installed for tuning. • Displacement control uses a square wave when tuning an LVDT but not when tuning a displacement gage. • If gain is too low, there may not be any actuator movement. • If gain is too high, the actuator will move quickly and noisily. Force control uses a force sensor (also called a load cell) as the controlling feedback source. • Tune for each type of specimen or any changes in the force train. • Force control requires a specimen to be installed. • Force control uses a ramp waveform for the initial tuning. If the required results cannot be achieved, change to a square waveform. • If gain is too low, the system may be sluggish or unresponsive with large static offsets. Strain control uses an extensometer or strain gage bonded to the specimen as the controlling feedback source. • Tune for each type of specimen or any changes in the force train. • Strain control requires a specimen to be installed (you may choose to use a broken specimen). • Use a ramp waveform for the initial tuning. • Do not use a square waveform for tuning. A square wave can cause the extensometer to move or fall off the specimen, which can cause the system to go unstable. • If gain is too low, the system may be sluggish or unresponsive with large static offsets. Or, it may be uncontrollable. Model 493.02 Controller Service 197 Tuning Displacement control The program command source can come from an internal source (such as the Function Generator application) or from an external device (such as an external profiler or function generator). About Tuning Tuning CLC control mode Channel limited channel (CLC) control modes are used for specimen installation and removal. Channel limited channels require two feedback signals. See “Tuning a CLC Control Mode” on page 219 Refer to “Tuning” in Chapter 3, Menus Descriptions of the FlexTest SE Users Manual for more information about CLC tuning controls and guidelines. Dual Compensation control mode Select a dual compensation control mode for a channel when the feedback for the desired control mode is unsuitable for maintaining closed-loop control. A dual compensation mode requires a primary and a secondary feedback signal: • The more stable primary feedback signal is used by the PIDF controller to maintain closed-loop control. • The less stable secondary feedback signal is used for command compensation in command programs provided by the Function Generator and other applications. Refer to “Tuning” in Chapter 3, Menus Descriptions of the FlexTest SE Users Manual for more information about dual compensation tuning controls and guidelines. 198 Model 493.02 Controller Service About Tuning The controller system software includes five tuning controls. You do not need to use all of the controls to properly tune your system. In fact, most testing can be accomplished with just the proportional gain adjustment. The other adjustments introduce a signal to the command to compensate for specific situations. Note Throughout this chapter the terms gain, reset, and rate represent proportional gain, reset integration, and rate derivative respectively. The five available gain controls have the following functions: Changing adjustment ranges • Proportional gain (P Gain) increases system response. • Integral gain (I Gain) increases system accuracy during static or low-frequency operation and maintains the mean level at high frequency operation. • Derivative gain (D Gain) improves the dynamic stability when high proportional gain is applied. • Feed forward gain (F Gain) increases system accuracy during high-frequency operation. For automated systems, It is possible that the amount of adjustment for a control is too coarse or inadequate. Click the adjustment button (such as P Gain) and use the Range Select window to change the range of the adjustment. Reducing the range produces smaller steps between values (higher resolution) while increasing the range produces larger steps between values. Example: Suppose the default range for the Proportional Gain adjustment is 50. Assume you are adjusting the gain and you reach the maximum adjustment (50). Clicking the P Gain slider label displays the P Gain range window where you can change the range of the adjustment. Change the range by typing a new value in the maximum entry field. Model 493.02 Controller Service 199 Tuning How the Tuning Controls Work About Tuning Tuning . Proportional gain (P) Proportional gain is used for all tuning situations. It introduces a control factor that is proportional to the error signal. Proportional gain increases system response by boosting the effect of the error signal on the servovalve. The tuning command is shown as a gray square waveform, and the black waveform is the sensor feedback Gain Too Low Optimum Gain Gain Too High Keep in mind: • As proportional gain increases, the error decreases and the feedback signal tracks the command signal more closely. • Higher gain settings increase the speed of the system response. • Too much proportional gain can cause the system to become unstable. • Too little proportional gain can cause the system to become sluggish. • Gain settings for different control modes may vary greatly. For example, the gain for force may be as low as 1 while the gain for strain may be as high as 10,000. Note 200 The rule of thumb is—adjust gain as high as it will go without going unstable. Model 493.02 Controller Service About Tuning Integral gain (I) Integral gain increases system response during static or low-frequency operation and maintains the mean level at high-frequency operation. It can offset a DC or steady-state error, such as that caused by valve imbalance. The following ramp and hold waveforms illustrate different levels of reset. The I Gain adjustment determines how much time it takes to improve the mean level accuracy. Overshoot Hunting Droop I Gain Too Low Optimum I Gain I Gain Too High Excessive I Gain Integral gain: • Improves mean level response during dynamic operation • Corrects feedback droop caused by the spring characteristic of the servovalve in static and very low-frequency test programs • Minimizes the amount of time the system needs to recover from transitions or transients Keep in mind: • Higher integral gain settings increase system response. • Too much integral gain can cause a slow oscillation (hunting). • You may want to use the max/min display to monitor the mean level, reset the display, and check it again. Model 493.02 Controller Service 201 Tuning Integral gain introduces “an integral of the error signal” that gradually, over time, boosts the low-frequency response of the servovalve command. About Tuning Tuning Derivative gain (D) Derivative gain is used with dynamic test programs. It introduces a “derivative of the feedback signal.” This means it anticipates the rate of change of the feedback and slows the system response at high rates of change. Overshoot Ringing Needs Rate Optimum Rate Too Much Rate Excessive Rate Derivative gain: • Reduces ringing • Provides stability and reduces noise at higher proportional gain settings • Tends to amplify noise from sensors • Tends to decrease system response when set too high Keep in mind: 202 • Too much derivative gain can create instability at high frequencies, and too much proportional gain may cause a ringing or screeching sound. • Too little derivative gain can make a rumbling sound. The correct amount of derivative gain results in the system running quietly. Note Series 256 and 257 Servovalves may require derivative gain applied to both the inner control loop and outer control loop. Note Excessive negative (–) D Gain can cause your system to become unstable. Model 493.02 Controller Service About Tuning Feed forward gain (F) Original Command Adjusting feed forward causes the command to begin sooner so the feedback may track the original command more closely Feed Forward Command Original Feedback Feed forward gain: Stabilization gain (S) • Does not compensate for normal changes during testing (such as temperature changes, servovalve droop, and so forth). • May be used to minimize phase lag. • Should be used in a way similar to derivative gain. However, it is applied to the test command signal instead of the feedback signal. Feed forward gain helps the servo-control loop react quickly to an abrupt change in the command. • Is needed when testing a soft specimen in force control. Stabilization gain allows a second signal to be integrated into the composite command signal as a stabilizing factor. It enhances stability for systems that move large masses at high speeds. The second signal is generated by a special transducer such as ∆P (differential pressure) or accelerometer. Stabilization controls will be available only if a stabilization resource was added to the control channel in the Station Builder program. Model 493.02 Controller Service 203 Tuning Feed forward gain is like derivative gain except that it introduces a derivative of the command signal. It anticipates how much valve opening is needed to reach the required response and adds that to the valve command—like compensating for phase lag. About Tuning Tuning Delta P (∆P) Delta P is a differential pressure sensor that measures the difference in pressure at each end of the actuator. It compensates for hydraulic compliance (compressed hydraulic fluid acts like a spring). Delta P improves displacement control of heavy mass loaded systems. Delta P is typically used on systems with large hydraulic fluid flow rates. This adjustment is usually needed when the natural frequency of the actuator is less than the 90º phase lag frequency of the servovalve. The servovalve 90º phase lag frequency can be found in the servovalve product literature. The natural frequency can be approximated with the following formula: CA Actuator Frequency = --------WV Where: C = constant for English (2500) or metric units (1060) A = actuator piston area expressed as in2 (cm2) W = any directly coupled mass including the actuator piston mass expressed in lbs (kg) V = hydraulic fluid volume contained inside the actuator and manifold expressed as in3 (cm3) 204 • If the system response deteriorates when adding delta P, then change the polarity of the signal. If changing polarity does not improve system response, try adjusting the stabilization filter. See “Stabilization Filter” on page 206 • Check all amplitudes for overshoot. Do not allow more than 10% overshoot (preferably none) at any amplitude of a square wave response. • Delta P will not compensate for additional compliance from swivels, linkages, test tables, and so forth. In this case, a mass accelerometer signal from an accelerometer may be used in place of a delta P signal for stabilization. See “Acceleration stabilization' below. Model 493.02 Controller Service About Tuning Test systems with specimens affected by acceleration resonances can use a mass accelerometer signal for stabilization. Acceleration stabilization dampens the resonances (vibrations) affecting the specimen. Typical systems that benefit from acceleration stabilization include: • Load units that operate at high frequencies with massive grips • Test systems that employ swivels, linkages, and test tables Sensor feedback is provided by an accelerometer attached to (or near) the specimen. The controller converts this feedback into a stabilization signal which is combined with the composite command signal (postPIDF correction). The “stabilized” command signal is then sent to the valve driver. Note Forward loop filter (FL) Acceleration stabilization works to minimize compliances from swivels, linkages, and test tables. Acceleration compensation is used to correct the signal from a moving load cell. The system software does not support acceleration compensation. FL filter adjustments compensate for noise in the servoloop—which usually comes from sensor feedback. FL filter adjustments establish a frequency bandwidth for the servo-loop command signal. Noisy Feedback D Gain Amplifies Noise Not All Noise is Removed Keep in mind: • By default, the FL filter is set to one-half the system rate. • The minimum FL filter frequency setting is 0.01. • Be sure the forward loop filter frequency is higher than any frequency in the test program. (Most testing occurs below 50 Hz.) • Systems with moving load cells or heavy grips can produce a noisy force signal. Model 493.02 Controller Service 205 Tuning Acceleration stabilization About Tuning Tuning • Stabilization Filter If you observe a noisy sensor feedback signal, reduce the FL filter setting to about 100 (providing your test does not reach 100 Hz). If additional adjustment is needed, reduce the setting by 5 - 10 Hz at a time. Use this feature to define the characteristics of the stabilization filter, which works with the S Gain to integrate a second signal in the control mode as a stabilizing factor. Some systems with a higher actuator frequency may benefit from changing the filter setting for the stabilization signal. Stabilization filters are only available for control modes equipped with stabilization resources and include: Stand-Alone Systems • A 1 Hz High-pass filter that attenuates signals below 1 Hz. • A Band-pass filter that attenuates signals outside of a userdefinable band. To select a Stabilization filter, select, and set up the desired filter type of 1 Hz High-pass or Band-pass. Path: Tuning > Manual > Stabilization Filter > Filter Type – Note For Band-pass filters, use Filter Min and Filter Max to set the frequency band. Some systems with a higher actuator frequency may benefit by selecting the following frequency limits: a low cut-off frequency (Filter Min) that is approximately the actuator frequency and a high cut-off frequency (Filter Max) approximately 5-10 times the actuator frequency. Refer to “Tuning” in Chapter 3, Menus Descriptions of the FlexTest SE Users Manual for more information about the stabilization filter settings. Automated Systems 206 See “How to Enable a Tuning Filter” in Chapter 5, Tuning of the Model 793.00 System Software manual for a detailed procedure for changing the stabilization filter setting. Model 493.02 Controller Service About Tuning The purpose of a tuning program is to produce a command that reflects the most demanding system response expected from a test. Note The Function Generator is very useful for quickly setting up a tuning program. Initial tuning is best done with a waveform that has abrupt changes. This excites the system at frequencies likely to be unstable with excessive gain. Square and ramp waveforms are preferred. Final tuning can be done with the actual program command for the test. Note Always monitor the sensor feedback or error signal to evaluate the control accuracy. See “Monitoring Waveforms” on page 211. A typical tuning program is a low-amplitude (5% to 10% of full-scale), low-frequency (1 Hz to 2 Hz) square waveform. This section describes how the amplitude, frequency, and waveform type of a tuning program can be selected to reflect the capabilities of the testing system or the testing requirements. Auto tuning Auto tuning provides a moderate level of tuning for PIDF control modes. Auto tuning exercises the actuator (with a sweep function) while monitoring the feedback of the control mode being tuned. The response of the control mode is determined and the appropriate tuning parameters are calculated. For more information, refer to “Auto tuning” on page 217. Command waveforms A tuning program produces a cyclic program command to exercise the system while you make the initial tuning adjustments. A square wave is best because it demands the maximum response of the servo hydraulic system. The square wave tuning program may not be suitable for all systems. The following describe the different waveform characteristics: Model 493.02 Controller Service 207 Tuning Creating a Tuning Program About Tuning Tuning Square/Tapered Square A square waveform requires the servovalve to open rapidly to a large opening. It is the most demanding waveform because it requires the maximum response from the servoloop system. It also places a large acceleration on the test system and specimen. Tapered square waves taper from 0% to 100% amplitude at the beginning of execution, and from 100% to 0% at the end of execution. Ramp/Tapered Ramp • A square waveform is most useful for tuning displacement. • A square waveform has an infinite velocity command. • Do not use a square waveform when tuning a control mode that uses an extensometer. The large accelerations can cause the extensometer to move or fall off the specimen, which can cause the system to go unstable. • Monitor the feedback or error signal to evaluate the system stability. A ramp waveform (also called a triangle waveform) requires the actuator to move at a constant rate. This requires the servovalve to move quickly between two discrete openings. Cycling a ramp waveform produces a triangle waveform. Tapered ramp waves taper from 0% to 100% amplitude at the beginning of execution, and from 100% to 0% at the end of execution. Sine/Tapered Sine • A ramp waveform is useful for all levels of tuning. • Use a ramp waveform if a square waveform creates excessive velocities or acceleration for the type of specimen being tested. • Monitor the feedback or error signal to evaluate the system stability. A sine waveform (also called sinusoidal or haversine) requires the servovalve to move at a variety of rates. Tapered sine waves taper from 0% to 100% amplitude at the beginning of execution, and from 100% to 0% at the end of execution. • 208 Monitor the feedback or error signal to evaluate the system stability. Model 493.02 Controller Service About Tuning When tuning AIC compensator configurations, it is necessary to generate random functions to properly simulate typical test conditions. Random functions employ a pre-emphasis filter to make the convergence rate constant over all frequencies. The random function options include: Frequency • Random - 1/F2 • Random - 1/F • Random - Flat (none) • Random - F • Random - F2 A low-frequency waveform is adequate for most testing. Tests at higher frequencies cause a frequency shift that cannot be completely corrected with the PIDF adjustments. • Do your initial tuning at a low frequency, and then fine tune at the highest frequency in your test program. Common values are 1–2 Hz. • Servo adjustments that do not improve performance at high frequencies generally indicate that the servovalve is running at 100% capacity or the HPS is running at 100% capacity. This characteristic can easily be seen when tuning with a sine waveform. The feedback waveform appears to be more like a ramp waveform when running at 100% capacity. Amplitude A system tuned at a low amplitude may become unstable at high amplitudes. Tuning should be accomplished under conditions similar to the anticipated usage. • Use a moderate amplitude (5% to 10% full scale) for initial tuning. • Be sure the maximum velocity of the tuning command is 10% to 50% of the maximum velocity of the system. • Increase the amplitude for fine tuning. • You may find it helpful to check tuning over a variety of amplitudes by creating a test that cycles once at each of the target amplitudes. Model 493.02 Controller Service 209 Tuning Random function generator Tuning About Tuning Other Considerations Servovalves Most of the servovalve adjustments are performed during the system installation and do not require periodic adjustment. There are two types of servovalves: • Three-stage servovalves, such as the MTS Series 256 and 257 Servovalves, have an inner loop control system which must be tuned before the outer loop can be tuned. • Two-stage servovalves, such as the MTS Series 252 Servovalves, do not have inner loop tuning requirements. After initial system tuning and before final tuning, the valve balance should be checked and adjusted if necessary. Using specimens Specimens can be very expensive. A dummy specimen is an inexpensive material that has similar characteristics to the specimen selected for testing. The most important specimen characteristic is its spring rate. The advantage of a dummy specimen is that it can simulate how your testing system reacts to real specimen. You can establish a more precise level of tuning with a dummy specimen. Tuning without dummy specimens 210 If you do not have a dummy specimen or if a dummy specimen is not practical, review the following recommendations if you must use a real specimen: • Start your PIDF controls at minimum settings. • Do not use a square waveform for a massive specimen or a specimen prone to vibrations. • Adjust rate to minimize any oscillation, overshoot, or ringing in the waveform. • Be very conservative by beginning with a ramp waveform to establish initial control. Then use a waveform that resembles the test waveform to provide a precise level of control. Model 493.02 Controller Service About Tuning A specimen is required to tune force and strain control modes. Initial force tuning may be accomplished with the actuator up against the force sensor. The actuator acts as a specimen reacting against the force sensor. 1. If you are using a load frame, adjust the load unit crosshead so the actuator can reach the force sensor. 2. Carefully adjust the actuator using a tuned length control mode so it contacts the force sensor. 3. You can now switch to force control and proceed with initial tuning. Monitoring Waveforms When you tune the servoloop you need to monitor the results of your adjustments. There are two ways to monitor a waveform during tuning. • An oscilloscope is preferred. • The controller scope is adequate if you do not have an oscilloscope. Note What to monitor Set up your scope to monitor the area of the waveform that shows characteristics useful for tuning. You can monitor the sensor feedback or the error signal of the control mode. The accuracy of the waveform represents how well it reaches the amplitude of the command or how repeatable the end levels are. The peaks and valleys of triangle and sine waveforms should be consistent. Use the area of the square wave after the ringing settles to monitor the end levels. You do not need to monitor the entire waveform. Instead, zoom in on the area of interest. Model 493.02 Controller Service These are the areas of interest on these waveforms 211 Tuning Tuning without a specimen About Tuning Tuning If the amplitude of the feedback cannot be achieved without going unstable, and the end levels are repeatable, simply increase the command to achieve the desired end levels. Monitoring the error signal The error signal shows similar characteristics as a feedback signal. The error signal represents the difference between the command and sensor feedback. The following diagrams show the error signal characteristics for each type of waveform. A square waveform is best suited to view the overshoot and ringing characteristics that occur when tuning a system. Review the following waveforms to determine the kind of characteristics that can be found in an error signal. 212 Model 493.02 Controller Service About Tuning Command Feedback Static Accuracy Difference Zero A static accuracy difference in the error signal can be corrected with reset. Tuning The error signal from a square wave should show the feedback ringing centered on the zero reference. Error Signal Command The square wave shape of the error signal represents the phase lag of the feedback signal. Feedback Following Error Difference Zero Error Signal Command The error signal from a sine should be a small amplitude sine waveform that looks like a rounded square waveform. Feedback Actuator Friction Zero Error Signal Using the controller scope If you do not have an oscilloscope, use the controller scope feature for tuning control modes. Review the following: • Select Scope on the FlexTest SE front panel (Stand-Alone) or Scope on the Station Manager Display menu (Automated). • Select a continuous sweep. • Enter the minimum and maximum ranges on the Y axis to zoom into the area of interest. Model 493.02 Controller Service 213 Tuning About Tuning For more information on the controller scope, refer to the FlexTest SE Users manual. Using an oscilloscope An oscilloscope has a higher resolution and is faster than the software controller scope. Review the following: • You must have a Readout defined. • Set up the Readout to monitor the sensor signal of the control mode you intend to tune. • Or, you could monitor the error signal. You can tune using either signal. • Connect the oscilloscope to the appropriate BNC connector on the Model 493.40 I/O Carrier module located at the rear panel of the Model 493.02 Chassis. Note 214 You can also connect an oscilloscope to one of the BNC connectors on the FT SE Controller front panel (Monitor 1/Monitor 2). Model 493.02 Controller Service Tuning Displacement A displacement control mode uses the feedback signal from an LVDT (linear variable differential transformer). You do not need a specimen to tune a displacement control mode. When to tune A displacement control mode usually only needs to be tuned once. However, you may want to retune a displacement control mode if: Prerequisites Tuning procedure • The fixtures attached to the actuator have changed (such as grips). The main tuning factor is a change in the mass attached to the actuator. • Any time hydraulic system potential has changed, such as after servovalve, hose, or pump replacement. • You want to fine tune the control mode. • The LVDT ranges are changed. • You deem it necessary as a result of scheduled system calibration or you feel system response should be improved or reduced. Be sure the following items are completed before you begin tuning the displacement control mode: • Hydraulic pressure is off. • The specimen is not installed. • You have created a station configuration file. • You have created a station parameter set. Refer to “How to manually tune the displacement control mode” in Chapter 2, Common Tasks of the FlexTest SE Users manual for a detailed tuning procedure. Model 493.02 Controller Service 215 Tuning Tuning Displacement Tuning Tuning Force Tuning Force To complete this task, you will make sure the force tuning values established in your station parameter set are appropriate for the test you are about to run. To do this, you will: • Create and apply a simple tuning program. • Evaluate the current force tuning values by comparing command and feedback signals. The displacement tuning values established in the station parameter set are unlikely to require adjustment. Optimal force tuning values, however, are a function of your specimen’s compliance, which may change over time, or from test-to-test. You should also tune force whenever you make any change to the force train (such as changing fixtures). Prerequisites Tuning procedure 216 Be sure the following items are done before you begin tuning the force control mode: • Hydraulic pressure is off. • The specimen is not installed. • You have created a station configuration file. • You have created a station parameter set. Refer to “How to manually tune the force control mode” in Chapter 2, Common Tasks of the FlexTest SE Users manual for a detailed tuning procedure. Model 493.02 Controller Service Auto tuning Purpose The auto tuning feature automatically calculates tuning values for PIDF control modes. Note How auto tuning works Auto tuning is only available for PIDF control modes. The auto tuner disregards your current PIDF gain settings. It applies the minimum required drive signal to ramp the feedback to 80% of the auto tuning limits. It then measures the relationship between the feedback velocity and the valve opening, and derives the minimum PIDF gains required to track the command. The majority of tests will run adequately with the settings calculated through basic auto tuning, however, advanced auto tuning may be used to optimize the results obtained through basic auto tuning. Accepting the auto tuning values The Current column displays your current PIDF gain values. When auto tuning completes successfully, the calculated tuning parameters are loaded into the New Values column on the Auto-Tuning control panel. You can click Accept to transfer the auto-tuned values (New Values) to the Current column and the tuning Adjustments tab. Model 493.02 Controller Service 217 Tuning Auto tuning Tuning Auto tuning How to Auto-Tune Control Modes First, auto-tune the displacement control mode. Then install a dummy specimen and auto-tune the force control mode. Auto-tune the displacement control mode See “How to auto-tune” in Chapter 2, Common Tasks of the FlextTest SE User’s manual for a detailed procedure. Auto-tune the force control mode See “How to auto-tune” in Chapter 2, Common Tasks of the FlextTest SE User’s manual for a detailed procedure. 218 Model 493.02 Controller Service Auto tuning CLC control modes are used for specimen installation and removal. Channel limited channels require two feedback signals. The first one is used as the master feedback (it is normally displacement) and the second one is used as the limiting feedback (it is normally force). When you command the actuator over a channel limited channel, the controller will not allow the actuator to exceed limits specified on either the master or limiting channels. Upper Limit + If force feedback ≥ upper limit And displacement error is positive Then use upper limit error Upper Limit − Error Force Limit P Gain 10.0 Feedback Lower Limit Manual Command + + − If force feedback ≤ lower limit And displacement error is negative Then use lower limit error Lower Limit Error Displacement − Otherwise use displacement error Error Displacement Active P Gain 10.0 Feedback Proportional Gain Servovalve Command The CLC control mode uses one of three error signals. The Limiting P Gain adjustment acts as a conversion factor to scale the limit feedback to similar units as the active P feedback. Refer to “Tuning” in Chapter 3, Menus Descriptions of the FlexTest SE Users Manual for more information about CLC tuning controls and guidelines. Model 493.02 Controller Service 219 Tuning Tuning a CLC Control Mode Tuning Auto tuning 220 Model 493.02 Controller Service Appendix A Hydraulic Configurations This section describes how to connect the Model 493.02 Chassis to a variety of MTS hydraulic configurations. You will use the following connectors and cables to connect the Model 493.02 Chassis to your HPU or HPS: 493.07 HPS Converter to HPS Hydraulic pump configurations • 15 contact type D female EMI connector at J25 of the 493.42 System I/O module in the rear panel of the Model 493.02 Chassis. Backshell–EMI metallized plastic. • 14 contact type CPC male connector at J1 of the 493.07 HPS Converter chassis. • Cable–24 AWG 10 conductor with overall foil shield, (Carol C0745 or equivalent) with drain wire connected to metallized plastic backshell at the 493.02 chassis, and pin 14 at the 493.07 HPS Converter chassis. • 24 contact type CPC female connector at J25 of the 493.07 HPS Converter chassis. • 14 contact type MS connector at J1 of the HPS. • Cable–18 AWG 14 conductor with overall foil shield, (Alpha 2248C or equivalent) with drain wire connected to pin 4 of connector J25 and pin A of the pump connector. The following diagrams show how to connect the chassis to a hydraulic power supply. • Single 493 chassis with a 24 V PLC (programmable logic controller) pump or 505 pump • Single 493 chassis with a non-PLC pump • Multiple 493 chassis with a non-PLC pump • Compatible controllers controlling a pump Model 493.02 Controller Service 221 Hydraulic Configurations 493 Chassis to 493.07 HPS Converter Single 493 Chassis with a 24 V PLC pump (506.52-.92) or 505 pump Hydraulic Configurations 493.02 Chassis 397137-XX HPU J25 HPS Note The following three configurations have cables to support both 24 V DC and 115 V AC control voltages. A 493.07 HPU Converter Box is available for each voltage (not both). Be sure the cables and HPU Converter box are rated for the same voltage. Single 493 Chassis with a non-PLC pump 493.02 Chassis 397138-XX (24 V DC) 397146-XX (115 V AC) J25 HPS J1 HPS 493.07 HPU Converter Box 397107-XX (24 V DC) 397108-XX (115 V AC) HPU J25 HPS Multiple 493 Chassis and 407 Controllers 397138-XX (24 V DC) 397146-XX (115 V AC) 493.02 Chassis 493.02 Chassis J25 HPS J1 HPS J25 HPS OR 501822-XX 519958-XX (CE) 407 Controller 397107-xx (24 V DC) 397108-xx (115 V AC) 493.07 HPU Converter J25 HPS HPU low level Y cable 397135-01 J25 HPS 222 Model 493.02 Controller Service Compatible Controllers 397107-XX (24 V DC) 397108-XX (115 V AC) 397138-XX (24 V DC) 397146-XX (115 V AC) 493.02 Chassis J25 HPS J1 HPS 493.07 Pump Interface HPS 397087-XX (24 V DC) 397088-XX (115 V AC) * For standard 493.07 jumper setting only. Alternate settings are required for 436.11 and 413.05 controllers. You can mix 493.07, 458, 490. and 497.05 controllers directly on the same HPU (without the use of an HPU isolation box). You cannot mix 493.07, 458, 490. and/or 497.05 controllers with 436, 413.05, or 413.8X controllers unless you use an isolation box. You can jumper the 493.07 converter box so you can use it directly with 436 and 413.05 controllers. However, if you do this you must use an isolation box if you attempt to mix the 493.07 with 458, 490, and 497.05 controllers. See Appendix B, “Model 493.07 HPU Converter” on page 229 Model 493.02 Controller Service 223 Hydraulic Configurations 458* or 490.01* 497.05* J25 HPS High-Level Y cable 054078-01 (24 V DC) 054018-01 (115 V AC) Multiple Controller Interconnections Hydraulic Configurations FlexTest SE supports the following hydraulic interconnections for multiple controller configurations: • Independent HSM control with no HPU • Independent HSM control with a shared HPU • Shared HSM with an HPU • Shared HSM without HPU • Independent HSM controlled with a shared HPU using first-onlast-off See“Multiple Controller Connections” on page 43 and the FlexTest SE User’s Manual for more detailed information multiple controller configurations. Independent HSM (no HPU) Power Type = HSM Only Power Type = HSM Only FlexTest SE A FG B Setup Recall Status Scope Enabled Meters Tuning Emergency Stop Config Limits Log Monitor 1 Navigate Monitor 2 ? Menu 7 8 9 4 5 6 1 2 3 Hydraulic Interlock +/- 0 . Program Interlock enter cancel Rewind Run Hold Stop Program Off HSM FlexTest SE Low High Low High A FG B Setup Recall Status Scope reset HPU Off Power Interlock/Hydraulics Enabled Meters Tuning 563160-xx Emergency Stop Config Limits Log Monitor 1 Navigate Monitor 2 J28 HSM ? Menu 7 8 4 5 6 1 2 3 Hydraulic Interlock +/- 0 . Program Interlock enter cancel 9 Rewind Run Hold Stop Program Off reset Low High Low High HPU Off HSM Power J28 HSM 561264-xx 561264-xx HSM 1 HSM 2 For this multiple controller configuration: • Each controller has an independent hydraulic service manifold (HSM). • No hydraulic power unit (HPU) is connected. • Select HSM Only for Power Type on each connected controller. Path: Config > Edit Hardware > Power Options > Power Type > HSM Only 224 Model 493.02 Controller Service Independent HSM (shared HPU) Power Type = HPU/HSM FlexTest SE A FG B Setup Recall Status Scope Enabled Meters Tuning Emergency Stop Config Limits Log Monitor 1 Navigate Monitor 2 ? Menu J28 HSM 561264-xx Power Type = HPU/HSM 7 8 9 4 5 6 1 2 3 Hydraulic Interlock +/- 0 . Program Interlock enter cancel Rewind Run Hold Off FlexTest SE Stop Program reset Low High Low High Interlock/Hydraulics HPU Off HSM 563160-xx A FG B Setup Recall Status Scope Enabled Meters Tuning Emergency Stop Config Limits Log Monitor 1 Monitor 2 Power Navigate ? Menu 7 8 4 5 6 1 2 3 Hydraulic Interlock +/- 0 . Program Interlock enter cancel 9 Rewind Run Hold Stop Program Off reset Low High Low High HPU Off HSM Power J25 HPU 397138-xx Hydraulic Configurations 397135-xx HSM 1 HSM 2 HPU Converter 397107-xx HPU For this multiple controller configuration: • Each controller has an independent hydraulic service manifold (HSM). • An HPU is shared by all connected controllers via Y-cables. • Select HPU/HSM for Power Type on each connected controller. Path: Config > Edit Hardware > Power Options > Power Type > HPU/HSM Model 493.02 Controller Service 225 Shared HSM (with HPU) Power Type = Slave HSM Power Type = HPU/HSM FlexTest SE A FG B Setup Recall Status Scope Enabled Meters Tuning Emergency Stop Config Limits Log Monitor 1 Navigate Monitor 2 ? J28 HSM Menu 7 8 4 5 6 1 2 3 Hydraulic Interlock 0 . Program Interlock +/- enter cancel 9 Rewind Run Hold Stop Program Off Interlock/Hydraulics Low High Low High HSM A FG B Setup Recall Status Scope reset HPU Off FlexTest SE Enabled 563160-xx Meters Tuning Emergency Stop Config Limits Log Monitor 1 Power Monitor 2 Navigate ? 7 8 4 5 6 1 2 3 Hydraulic Interlock 0 . Program Interlock +/- enter cancel Menu 9 Rewind Run Hold Stop Program Off reset Low High Low High HPU Off HSM Power J25 HPU Hydraulic Configurations 561264-xx HSM 397137-xx HPU For this multiple controller configuration: • The HSM and HPU are connected to one controller only. • Select HPU/HSM for Power Type on the controller to which the HSM and HPU is connected. Path: Config > Edit Hardware > Power Options > Power Type > HPU/HSM • 226 Select Slave HSM for Power Type on controllers connected to the "master" controller. Model 493.02 Controller Service Shared HSM (no HPU) Power Type = Slave HSM Power Type = HSM Only FlexTest SE A FG B Setup Recall Status Scope Enabled Meters Tuning Emergency Stop Config Limits Log Monitor 1 Navigate Monitor 2 ? Menu 7 8 9 4 5 6 1 2 3 +/- 0 . enter cancel Rewind Run Hold Stop Program Hydraulic Interlock Program Interlock Off HSM FlexTest SE High Low High A FG B Setup Recall Enabled 563160-xx Status Scope reset Low HPU Off Interlock/Hydraulics Meters Tuning Emergency Stop Config Limits Log Monitor 1 Monitor 2 Power Navigate ? Menu 7 8 4 5 6 1 2 3 +/- 0 . enter cancel 9 Rewind Run Hold Stop Program Hydraulic Interlock Program Interlock Off reset Low High Low High HPU Off HSM Power J28 HSM HSM For this multiple controller configuration: • An HSM is connected to one controller only. • Select HSM Only for Power Type on the controller to which the HSM is connected. Path: Config > Edit Hardware > Power Options > Power Type > HSM Only • Model 493.02 Controller Service Select Slave HSM for Power Type on controllers connected to the "master" controller. 227 Hydraulic Configurations 561264-xx Independent HSM with HPU (FO-LO) Note This interconnect option is only available for controllers on the same interlock. Power Type = Auto. HPU/HSM FlexTest SE A FG B Setup Recall Status Scope Enabled Meters Tuning Emergency Stop Config Limits Log Monitor 1 ? Navigate Monitor 2 Menu Hydraulic Configurations J28 HSM 7 8 9 4 5 6 1 2 3 Hydraulic Interlock +/- 0 . Program Interlock enter cancel Rewind Run Hold Stop Program Off Power Type = HSM Only Interlock/Hydraulics Low High Low High HSM A FG B Setup Recall Enabled 563160-xx Status Scope reset HPU Off FlexTest SE Meters Tuning Emergency Stop Config Limits Log Monitor 1 Monitor 2 Power Navigate ? 7 8 4 5 6 1 2 3 Hydraulic Interlock +/- 0 . Program Interlock 9 enter cancel Menu Rewind Run Hold Stop Program Off reset Low High Low High HPU Off HSM Power J25 HPU 561264-xx 397137-xx HSM 1 HPU HSM 2 For this controller configuration: • Two or more FlexTest SE controllers are connected. • An HSM is connected to each controller only. • Select Auto. HPU/HSM for Power Type on the controller to which both a HSM and HPU is connected. Path: Config > Edit Hardware > Power Options > Power Type > Auto. HPU/HSM • Select HSM Only for Power Type on controllers with an independent HSM, but no HPU. Note 228 The HPU can be connected to any controller in the interconnected group of controllers. Model 493.02 Controller Service Appendix B Model 493.07 HPU Converter The 493.07 HPU Converter (PN 499694-xx) is designed to connect the 493.02 chassis to a hydraulic power unit (HPU) such as MTS Model 506 HPS or equivalent relay-operated pump. The HPU converter converts logic-level signals to and from the 493.02 chassis to relay signals used by the HPU pump. For pumps that are 24V PLC compliant, the HPU converter is not needed. This includes all Series 505 HPUs and 506.52-.92 HPUs. CAUTION You must have the Model 493.07 HPU Converter designed for the correct voltage before installation. Connecting a 24 V interface box to a 115 V (AC) HPS causes improper operation. Be sure the voltage marked on the cover of the 493.07 HPU Converter matches the required voltage for the hydraulic power supply. (Shown with cover removed) E14 E10 E17 E13 E16 E12 E15 E11 J25 To HPU Model 493.02 Controller Service J1 To 493.42 System I/O Module (J25) 229 Model 493.07 HPU Converter The following figure shows the main components of the 493.07 HPU Converter, including connectors and jumpers. CAUTION Disconnect all cables from the Model 493.07 HPU Converter before removing the cover. Failure to do so could expose the operator to dangerous voltages. If the HPU Converter remains connected to a 120 volt HPS, this voltage will be present. Always remove all cable before removing the cover. Jumper configurations As shipped, the HPU interface on the 493.07 HPU Converter is compatible with 458.10/.20, 490.01 (TestStar II), 493.xx, and 497.05 controllers. The 493.07 HPU Converter may be connected to other controllers (as shown in the following table) using a “Y” cable. Model 493.07 HPU Converter Note COMPATIBLE WITH JUMPERS Model 458.05/.10/ .20/.40 Model 490.01 Model 497.05 Standard jumper setting: Model 413.05 Model 436.11 Model 407.05 Jumper change required: Note 230 If the 493.02 chassis is the only device connected to the HPU, the jumper settings do not matter. E10–E13 remove E14–E17 remove E10–E11 install E12–E13install E14–E15 install E16–E17install E10–E11remove E12–E13 remove E14–E15remove E16–E17remove E10–E13install E14–E17install The Model 493.07 HPU Converter can not be compatible with both groups of controllers at the same time. If this functionality is needed, use an HPS isolation box. Model 493.02 Controller Service Appendix C Service Tools A Service Tool application is provided with FlexTest SE systems to perform the following tasks: • Install or update new versions of 793 software for both standalone and automated configurations, including multi-controller systems • Backup and restore test information files including hardware configuration (.hwi), station configuration (.cfg), and *.txt files. • Set a controller box name and ID number • Configure a controller box to boot in automation or stand-alone mode • Register, unregister, and enable a controller for automation mode Service Tools Model 493.02 Controller Service 231 FlexTest SE Service Tool Application A Service Tool application is contained in the system software installed on your FlexTest SE controller. Upon launching this application the FlexTest SE Service Tool Application window is displayed. Service Tools You can use this window to perform the following tasks: 232 • Verify that the correct software version is installed. • Copy required system files to a specified controller. • Copy/restore required user files to a specified controller. • Backup user files from the FlexTest SE controller to your PC. • Modify system options stored in the registry.ini file that is specific to a particular controller. • Retrieve a crash dump file from a specified controller. Model 493.02 Controller Service Service Tool Application (part 1 of 2) ITEM DESCRIPTION Search for Controllers Initiates search for all FlexTest SE controllers connected to your PC network. Search results are displayed in the list at the top of the window Connected controllers This list displays each FlexTest SE controller connected to or registered on your PC including its name, ID, and IP address. Select a controller to service from this list Select a New Controller Boot Mode Allows you to select another boot mode for the selected controller. Current Boot Mode Displays the current boot mode for a selected controller: automated, stand-alone, stand-alone w/network, or service. Select Service Operation Install System Files Removes all files stored on the selected FlexTest SE controller, and then copies all system software files to this controller. Note You should back up user files before selecting this option. A warning message prompts you to back up these files. Update System Files Copies all system software files to the selected FlexTest SE controller. You will not be prompted to verify overwriting any existing files. Update User Files Copies all user files to the selected FlexTest SE controller. If the same file exists on the controller, the user will be prompted to verify overwriting the existing file. Note The user is not allowed to select individual files to copy; only the source root directory (e.g., a floppy disk). Backup User Files Copies all user files to a designated root directory destination. Update System Options Allows you to configure the FlexTest SE registry.ini file. Dialogs prompt the user to enter required information including .hwi filename, passwords, and system options. Register Controller Creates a controller-specific folder (e.g., box a) in the "Boxes" folder on the disk. The .hwi file and config folder are then copied to this new folder from the controller being registered for use when running automation mode. Model 493.02 Controller Service 233 Service Tools Automation Mode Setup Service Tool Application (part 2 of 2) ITEM DESCRIPTION Unregister Controller Deletes a controller-specific folder from the "Boxes" folder on the disk. Enable Controller Enables a selected controller. In multi-controller configurations you must enable each controller you are using in automation mode. You have the option of not deleting this "Boxes" folder containing both the .hwi and config files. Service Tools Note 234 Model 493.02 Controller Service Initializing a FlexTest SE Controller To initialize a FlexTest SE controller, use the FlexTest SE Service Tool application to perform the following functions: Procedure • Locate all available controllers and display controller information on the Service Tool window, including controller ID and IP address • Required system and user files are copied to the selected controller • The selected controller can be registered and enabled for use in automation mode. The following procedure assumes that each FlexTest SE controller is configured for service mode and connected to a PC. 1. Open the FlexTest SE Service Tool Application window 2. Search for all available controllers. Select Search for Controllers on the FlexTest SE Service Tool Application window. Select controller to service from the displayed list of controllers. 3. Copy necessary system files to selected controller. Select either Install System Files or Update System Files. Note Selecting Install System Files will delete all existing files before copying system file to the controller. Be sure to back up user files to the PC before making this selection. 4. Copy necessary user files to selected controller. Select Update User Files to copy all user files. You will be prompted to select a root directory on the PC which contains user files to be copied. Model 493.02 Controller Service 235 Service Tools If the automation package was purchased and the selected controller is to be used in automation mode, complete steps 5 and 6. In not, the procedure is completed. 5. Register the selected controller. Select Register Controller to create a controller-specific folder (e.g., box a) in the "Boxes" folder on your PC registry. The .hwi file and config folder are then copied to this new folder from the controller being registered. 6. Enable the selected controller. Service Tools Select Enable Controller on the FlexTest SE Service Tool Application window. 236 Model 493.02 Controller Service Updating System Options Selecting Update System Options on the FlexTest SE Service Tool Application window opens the System Options window which allows you to configure the FlexTest SE registry.ini file You can use the System Options window to change system options, passwords, and chassis attributes. Hardware configuration file, station configuration file, and unit assignment set file selections can also be made here. System Options Tab The System Options tab allows you to install options for your FlexTest SE controller. Check the appropriate option box, then enter the corresponding option key provided by MTS Systems. Service Tools Model 493.02 Controller Service 237 Unit Assignment Set Tab Service Tools Use the Unit Assignment Set tab to enter the file name for a default Unit Assignment Set. 238 Model 493.02 Controller Service Chassis Attributes Tab Use the Chassis Attributes to: • Enter a name for the controller selected on the FlexTest SE Service Tool Application window. • Enter a unique ID number for the controller selected on the FlexTest SE Service Tool Application window. Service Tools Model 493.02 Controller Service 239 Passwords Tab Use the Passwords tab to enter passwords for tuning, calibration, and configuration level access for the selected controller. Passwords should only containing characters found on the controller front panel’s numeric keypad. These are the only keys available when entering passwords in standalone mode. Service Tools Important 240 Model 493.02 Controller Service User Files Tab The User Files tab allows you to select the name of both the hardware configuration file and station configuration file for the controller selected on the FlexTest SE Service Tool Application window. Service Tools Model 493.02 Controller Service 241 Service Tools 242 Model 493.02 Controller Service Index Numerics A AC conditioners calibration 99 polarity 109, 133 AC power connections 34 acceleration, stabilizing with 205 accelerometer I/O carrier connection 55 accessing the online manual 11 actuator determine natural frequency 204 analog I/O cable specifications 53 I/O carrier connections 52 auto tuning 207, 217 accepting values 217 basic 217 control panel 218 displacement 218 force 218 automated configuration 23 automated system cabling 42 C cable specifications analog I/O 53 digital inputs 68 digital output 69 J25 HPU 59 J28 HSM solenoid 61 J29 E-stop 63 J29 E-stop input 63 J43 interlock 64 J49 auxiliary power 65 J54 system I/O 59 servovalve 48 cables CE ECM compliant 40 fabrication 40 HPU connector 59 part number list 45 sensor 86 system 45 cabling automated system 42 E-stop 63 front panel 52 low-frequency ground loops 40 rear panel J25 HPU 59 J28 HSM solenoid 61 J29 E-stop 62 J43 Interlock 64 J43 interlock J43 interlock connection 64 J49 auxiliary power 65 J54 System I/O 59 stand-alone system 41 Index 252 servovalve I/O carrier connection 49 256 servovalve I/O carrier connection 50 257 servovalve I/O carrier module connection 51 493.07 HPU Converter 229 493.42 System I/O auxiliary power connection (J43) 65 E-stop connection (J29) 62 HPU connection (J25) 59 HSM connection (J28) 61 Interlock connection (J43) 64 493.42 System I/O module description 58 793.00 System Software 23 balance, adjust valve 75 Box In (J51) 66 Box Out (J52) 67 bridge completion I/O carrier module 93 B back panel 21 Model 493.02 Controller Service 243 Index calibration AC conditioners (displacement) 99 DC conditioners (force) 128 encoders 161 gain controls 135 hydraulics turn on 108, 132, 165, 171 LVDT 99 phase adjustment 110 shunt 89 shunt, performing 89 Temposonics sensors 167 using full-range conditioner 98 calibration file resource assignment 164 CE EMC compliance cabling 40 chassis grounding 32 installation options 30 power connections 32 power description 33 CLC control 198 command sources 197 conditioner polarity 73 configurations AC power 34 connecting electrical power 32 connection workstation 56 connections AC power 34 chassis ground 32 encoders 161 multiple controllers 43 System I/O module 58 control modes characteristics 196 CLC 198 displacement 197 dual compensation 198 force 197 strain 197 controller automated configuration 23 back panel 21 basic functions 22 front panel 20 handle kit install 36 interlocks 22 mounting requirements 24 multiple connections 43 plug-in modules 21 stand alone configuration 20 controller scope tuning use 213 244 D d gain. see derivative gain daughter boards 28 DC conditioners calibration 128 checking polarity 133 DC sensor calibration shunt calibration 89 shunt resistor table 90 delta P sensors, stabilizing with 204 derivative gain 202 digital inputs cable specification 68 J54 Dig In connector 68 digital outputs cable specification 69 J55 Dig Out connector 69 displacement calibrate actuator retraction 114 mounting dial indicator 111 sensor calibration 99 displacement control 197 displacement tuning 215 auto tune 218 prerequisites 215 procedure 215 when to tune 215 dither about 76 adjusting dither amplitude 76 dual compensation control 198 E emergency stop cable specifications 63 E-stop out connector (J29) 62 HPU transition connectors 62 encoder calibration calibration file 164 connections 161 defining an input 161 setting resolution 164 setting zero 161, 165 signal monitoring 163 error signal 212 Model 493.02 Controller Service extensometer calibration adjust offset 177 calibrate compression 179 calibrate tension 178 gain/delta K 178 gain/linearization 180 recalibration 184 record data 179 shunt calibration reference 188 F G gain derivative (d gain) 202 feed forward (F gain) 203 forward loop filter (FL filter) 205 integral (I gain) 201 proportional (P gain) 200 stabilization (S gain) 203 gain/linearization calibration 98 Model 493.02 Controller Service H HPU 59 HPU connector (J25) 59 HPU transition board E-stop cable specifications 63 E-STOP connectors 62 HPU cable specifications 59 HSM proportional output 61 hydraulic pressure control 22 Index feed forward gain 203 force control 197 force sensor calibration about 128 calibration types 128 check conditioner polarity 133 compression calibration 137 gain/delta K 135 gain/linearization 142 initial values 131 millivolt/volt 153 prerequisites 128 recording data 139 setting offset 134 setting zero 134 shunt cal reference 157 shunt calibration 160, 190 shunt resistor table 158 tension calibration 135 what you need 128 force tuning auto tune 218 prerequisites 216 procedure 216 force/strain sensor I/O carrier connection 85 forward loop filter 205 front panel 20 function generation 22 function generator random 209 grounding low-frequency ground loops 40 grounding chassis 32 I I gain. See integral gain I/O carrier module 252 servovalve connection 49 256 servovalve connection 50 257 servovalve connection 51 accelerometer connection 55 analog I/O cable specifications 53 analog I/O connection 52 analog I/O connections 52 analog inputs 52 bridge completion circuits 93 connecting force/strain sensor 85 connecting LVDT 84 D/A connection 53 daughter boards 28 J3 Service connector 57 servovalve connections 48 shunt calibration connector 92 initialize controller 235 innerloop signals 79 tuning 77 installing handle kit 36 plug-in modules 26 VMEbus modules 27 integral gain 201 interlock 64 interlocks 22 J J29 E-stop 62 245 Index J49 auxiliary power connector 65 J51 Box In connections 66 J52 Box Out connections 67 J54 Digital Input connections 68 J55 Dig Out connection 69 jumpers HPU converter 230 J25 HPU 59 J29 E-stop input 63 J43 interlock 64 J52 Box Out 67 rear panel 67 O L P low-frequency ground loops correcting noise problem 40 LVDT I/O carrier connection 84 LVDT calibration about 99 actuator retraction 114 calibration types 99 check conditioner polarity 109 gain/delta K 114 gain/linearization 119 initial values 107 mounting dial indicator 111 pre-calibration tuning 100 prerequisites 99 setting offset 111 setting zero 111 signal monitoring 106, 130 what you need 99 passwords, setting 240 plug-in modules 21 installing 26 polarity conditioner 73 displacement sensors 109, 133 force sensors 133 servovalve 73 power cabling 32 pressure control 22 proportional gain 200 proportional output 61 M S monitor, innerloop signals 79 monitoring waveforms 211 areas of interest 211 error signal 212 using controller scope 213 using oscilloscope 214 multiple controllers connecting 43 save tuning parameters 193 sensor cables 86 connections 83 signals 82, 97 sensor cables part numbers 87 specifications 86 with ID module 88 without ID module 87 sensor calibration shunt calibration 89 shunt resistor table 90 service connections J3 Service(I/O carrier) 57 246 offset, setting displacement sensor 177 force sensor 134 LVDT 111 options system software 24 oscilloscope tuning use 214 R random functions 209 Model 493.02 Controller Service T Temposonics calibration setting resolution 170 Model 493.02 Controller Service temposonics calibration signal monitoring 169 Temposonics sensor calibration calibration file 170 connections 167 defining an input 167 setting zero 172 Temposonics sensors 167 transducer cables part numbers 87 specifications 86 transducer connections 83 tuning about 192 auto tuning 217 checklist 194 compensation 192 control modes 196 control range adjust 199 controls 199 creating a program 207 displacement 215 force control modes 216 guidelines 193 innerloop 77 monitoring waveforms 211 pre-calibration, LVDT 100 prerequisites 195 proportional gain 200 selecting amplitude 209 selecting frequency 209 specimens changing 192 tuning with 210 tuning without 211 waveforms 207 when to tune 194 Index service tools 231 application 232 initializing controller 235 setting passwords 240 updating system options 237 servovalve adjust valve balance 75 adjusting dither amplitude 76 cable specifications 48 dither 72 I/O carrier connection 48 polarity check 103 valve balance 72 warmup 74 setting passwords 240 shunt calibration 89, 157 I/O carrier connector 92 procedure 89 shunt resistor connector 92 shunt resistor installation 158 shunt resistor table 90 when to use 89 signal polarity 97 specifications sensor cables 86 servovalve cable 48 specimens 210 changing 192 tuning with 210 tuning without 211 spool position zeroing zero spool position 78 square wave shape 208 stabilizing with acceleration feedback 205 with delta P feedback 204 stand alone configuration 20 strain control 197 system cables analog I/O 53 part number list 45 system cables/jumpers 45 system cabling automated 42 stand-alone 41 System I/O module connections 58 system options, updating 237 system software 23 options 24 system warm-up 97 V valve balance adjustment 75 valves polarity check 103 VMEbus modules descriptions 28 installing 27 W waveforms 207, 211 areas of interest 211 error signal 212 monitoring 211 workstation connection 56 247 Z Index zero, setting displacement sensor 177 encoders 161, 165 force sensor 134 LVDT 111 Temposonics sensor 172 248 Model 493.02 Controller Service