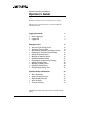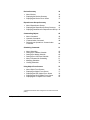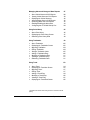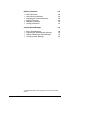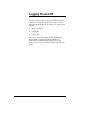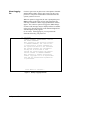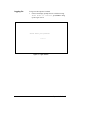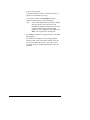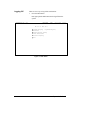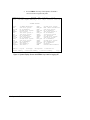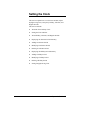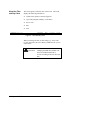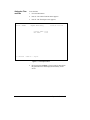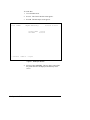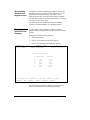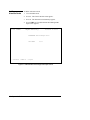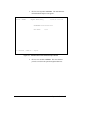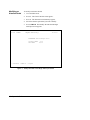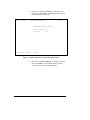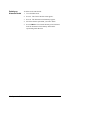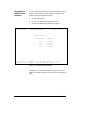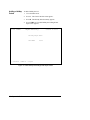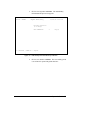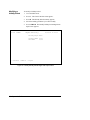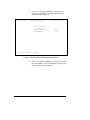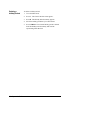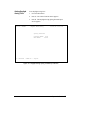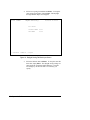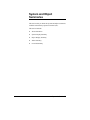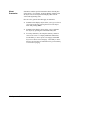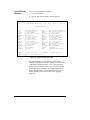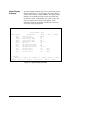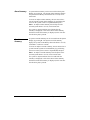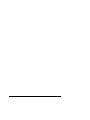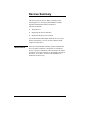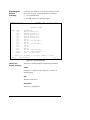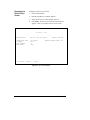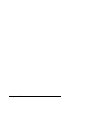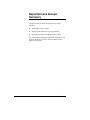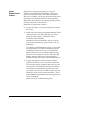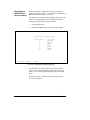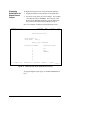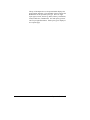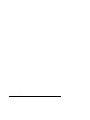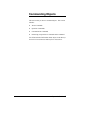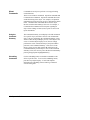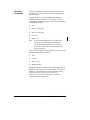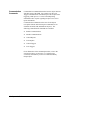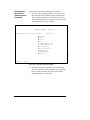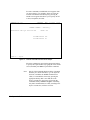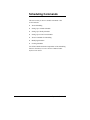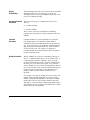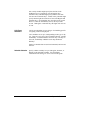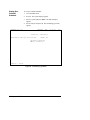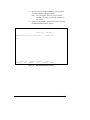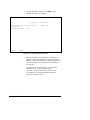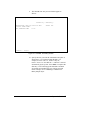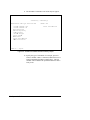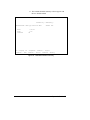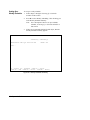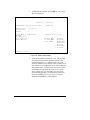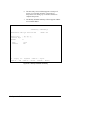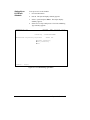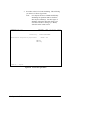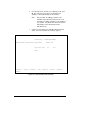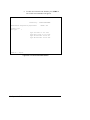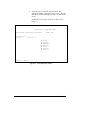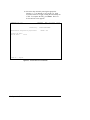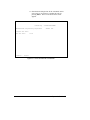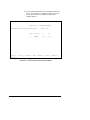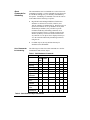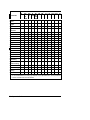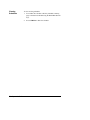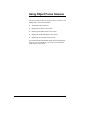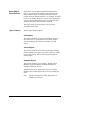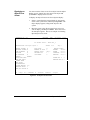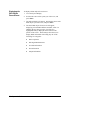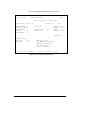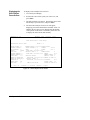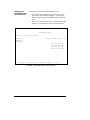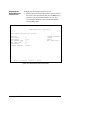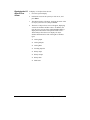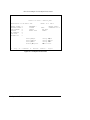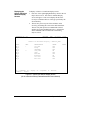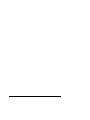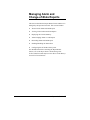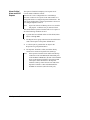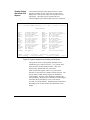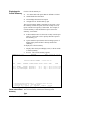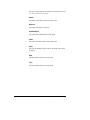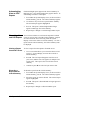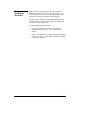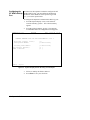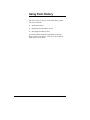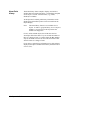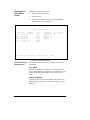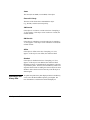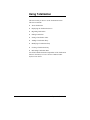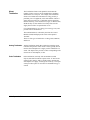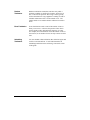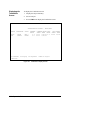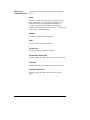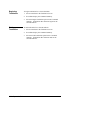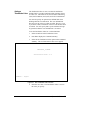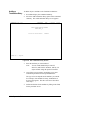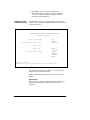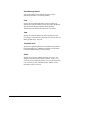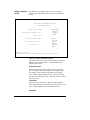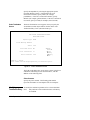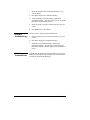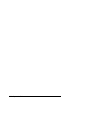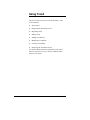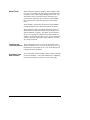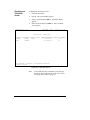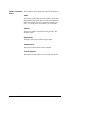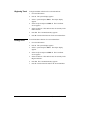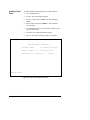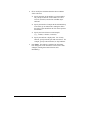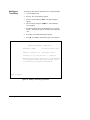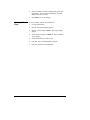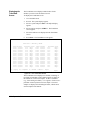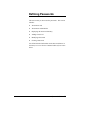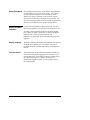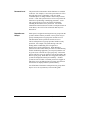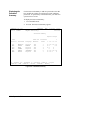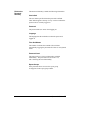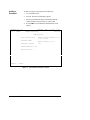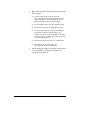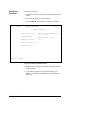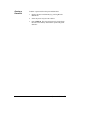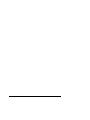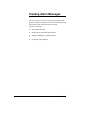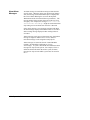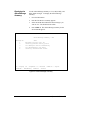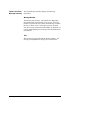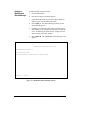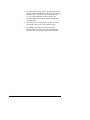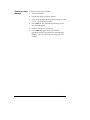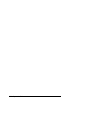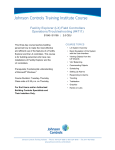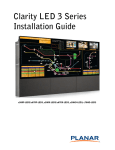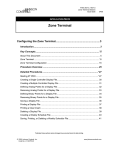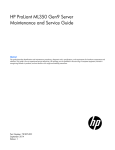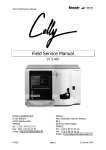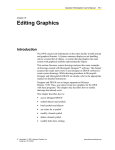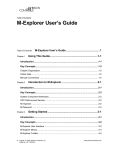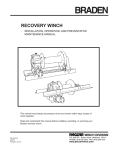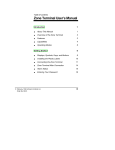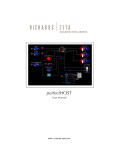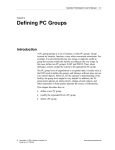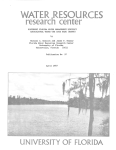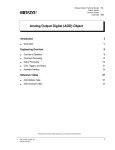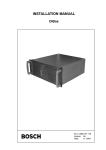Download Operator Terminal User`s Manual: Operator`s Guide
Transcript
Operator Terminal User’s Manual Operator’s Guide Welcome to the Operator Terminal Operator’s Guide. The Operator Terminal Operator’s Guide includes the following sections. Logging On and Off 5 • • • 6 7 9 About Logging On Logging On Logging Off Setting the Clock 11 • • • • • • • • • • • • 12 13 15 15 16 18 20 21 22 24 26 27 About the Time and Day Clock Setting the Time and Date About Holiday, Alternate, and Regular Periods Displaying the Alternate Period Summary Adding an Alternate Period Modifying an Alternate Period Deleting an Alternate Period Displaying the Holiday Period Summary Adding a Holiday Period Modifying a Holiday Period Deleting a Holiday Period Setting Daylight Saving Time System and Object Summaries 29 • • • • • 30 31 32 33 33 About Summaries System Display Summary Object Display Summary Alarm Summary Override Summary * Indicates those sections where changes have occurred since the last printing. © June, 1996 Johnson Controls, Inc. 1 Devices Summary 35 • • • 35 36 37 About Devices Displaying the Devices Summary Displaying the Device Focus Screen Report/Access Groups Summary • • • 39 About Report/Access Groups 40 Displaying the Report/Access Group Summary 41 Displaying Destinations for Report/Access Groups 42 Commanding Objects • • • • About Commands Operation Commands Communication Commands Performing an Operation or Communication Command 45 46 *47 48 *49 Scheduling Commands • • • • • • • About Scheduling Setting Up a Calendar Schedule Setting Up a Weekly Schedule Setting Up an LCG Event Schedule About Commands for Scheduling Modifying Schedules Clearing Schedules 51 52 54 60 63 *71 73 74 Using Object Focus Screens 75 • • • • • 76 77 78 80 83 About Object Focus Screens Displaying an Object Focus Screen Displaying the PIDL Object Focus Screen Displaying the DL/LR Object Focus Screen Displaying the CS Object Focus Screen * Indicates those sections where changes have occurred since the last printing. 2 Operator’s Guide Managing Alarm and Change-of-State Reports • • • • • • • About Critical Alarm and COS Reports Viewing Critical Alarm and COS Reports Displaying the Critical Summary Acknowledging Alarm or COS Reports Discarding Alarm and COS Reports Enabling/Disabling the Alarm Horn Configuring the OT NCM’s Dial-Up Port 87 *88 89 90 92 92 93 *94 Using Point History 95 • • • 96 97 98 About Point History Displaying the Point History Screen Refreshing Point History Data Using Totalization • • • • • • • • • About Totalization Displaying the Totalization Screen Beginning Totalization Ending Totalization Setting a Totalization Value Adding a Totalization Entry Modifying a Totalization Entry Clearing a Totalization Entry Refreshing Totalization Data 99 100 102 104 104 105 106 111 111 111 Using Trend 113 • • • • • • • • 114 115 117 117 118 120 121 122 About Trend Displaying the Trend Item Screen Beginning Trend Ending Trend Adding a Trend Entry Modifying a Trend Entry Clearing a Trend Entry Displaying the Trend Data Screen * Indicates those sections where changes have occurred since the last printing. Operator’s Guide 3 Defining Passwords 123 • • • • • • 124 124 126 128 130 131 About Passwords About Password Definition Displaying the Password Summary Adding a Password Modifying a Password Clearing a Password Creating Alarm Messages 133 • • • • 134 135 137 139 About Alarm Messages Displaying the Alarm Message Summary Adding or Modifying an Alarm Message Clearing an Alarm Message * Indicates those sections where changes have occurred since the last printing. 4 Operator’s Guide Logging On and Off This section tells you how to log on to the Metasys Operator Terminal (OT) using the Logon screen, and how to log off from either the main menu or any other screen. This section includes: • About Logging On • Logging On • Logging Off This section assumes the Metasys Facility Management System (FMS) is already installed and running. For information on installing and starting Metasys, see the Metasys Network Technical Manual under Component Data Sheets. Operator’s Guide 5 Use the Logon screen to gain access to the Operator Terminal and the Metasys FMS. In the Logon screen you enter your password. Your password determines which functions and systems you have access to. About Logging On When no operator is logged on, the user is prompted to press Enter to bring up the Logon screen; if the system has just started up, a Johnson Controls copyright disclaimer will also appear. Also, when no operator is logged on, FMS Changeof-State (COS) messages may be displayed on the second line of the screen, but only the least recent unacknowledged COS with the highest priority appears (if one exists). After logging on, you can perform the functions allowed by your password. (c) COPYRIGHT JOHNSON CONTROLS INCORPORATED, 1989-94. ALL RIGHTS RESERVED. This software is the exclusive property of JOHNSON CONTROLS, INC. and its use is restricted by license agreement to the system with which it was furnished. The program contents are confidential and may not be disclosed or used outside the system without the express written consent of JOHNSON CONTROLS. This software is further protected by federal copyright law as an unpublished work and any unauthorized reproduction is prohibited. Press Enter to continue... Figure 1: Startup Copyright Screen 6 Operator’s Guide Logging On To log on to the Operator Terminal: 1. If the screen display prompts the user with the message Press Enter to continue, press Enter to bring up the Logon screen. Please enter your password ******* Figure 2: Logon Screen Operator’s Guide 7 2. Type in your password. Your password does not show. Instead, an asterisk (*) appears for each character you type. If you make a mistake, press Backspace to delete characters and then type your password again. Note: 3. If 20 seconds elapse between keystrokes during the log on process, the Logon screen will automatically disappear and the previous screen is displayed again (without the copyright message). To try logging on again, simply press Enter. The Logon screen will reappear. Press Enter to complete your password entry. The Main Menu appears. If you enter an invalid password, a message appears telling you that access to the FMS is denied. Press any key to acknowledge the message. The Logon screen reappears, giving you another opportunity to enter your password. 8 Operator’s Guide Logging Off There are two ways to log off the workstation: 1. Go to the Main menu. Press Q to quit the Main menu and to logoff from the system. OPERATOR ID: JCI REGULAR M A I N THU 03/17/94 14:07 M E N U System Display (system/object) Password Report/Access Group Clock Functions Devices Display Quit Figure 3: Main Menu Operator’s Guide 9 2. OPERATOR ID: JCI Crit 4 S/W OVRD Press CTRL-L from any of the Operator Terminal’s various screens to logoff at any time. REGULAR HDQTRS AHU3/IA1_3 TUE 25.0 1/21/93 16:32 deg C 01/21/93 14:27:52 SYSTEM DISPLAY Stress AHU5 NC46_HW AHU4 FIRESYS AHU9 AHU3 NC49_HW AHU14 NC50_HW AHU11 AHU6 NC52_HW VAV_BOX1 AHU_1 VAV_BOX2 JC-BASIC Modifiers 2nd Floor System NC 46 Hardware Ground Floor System Fire System 4th Floor System /2 3rd Floor System NC 49 Hardware 2nd Floor System NC 50 Hardware Ground Floor System 2nd Floor System NC 52 Hardware VAV Boxes 1 Air Handler 1 VAV Boxes 2 AHU1 EMP1_MS AHU2 NC47_HW AHU8 NC48_hw AHU13 SECSYS AHU15 AHU7 NC51_HW AHU12 AHU10 NC53_HW Lights REM Ground Floor System EMP 1 Main Switchboard 2nd Floor Switch NC 47 Hardware 4th Floor System /1 NC 48 Hardware 13th Floor System Sec Interface Ground Floor System 2nd Floor System NC 51 Hardware Ground Floor System Air Handler #10 NC 53 Hardware Lighting Personal Environments <CTRL-L> - Logoff F3-Pageup F4-Pagedown D-Discard COS A-Alarm Summary O-Override Summary C-Critical Summary Page 1 Figure 4: System Display Screen with CTRL-L Key Used for Logging Off 10 Operator’s Guide Setting the Clock This section explains how to set the time and date, adjust daylight saving times, and specify Holiday, Alternate, and Regular Periods. This section includes: • About the Time and Day Clock • Setting the Time and Date • About Holiday, Alternate, and Regular Periods • Displaying the Alternate Period Summary • Adding an Alternate Period • Modifying an Alternate Period • Deleting an Alternate Period • Displaying the Holiday Period Summary • Adding a Holiday Period • Modifying a Holiday Period • Deleting a Holiday Period • Setting Daylight Saving Time Operator’s Guide 11 About the Time and Day Clock The Clock appears on the first line of the screen. The Clock displays the following information: • initials of the operator currently logged on • type of day (Regular, Holiday, or Alternate) • day of week • date • time OPERATOR ID: JCI REGULAR MON 5/24/93 13:34 Figure 5: Time and Day Clock When you change the time or date setting (e.g., from 12:00 to 1:00), this affects the entire Metasys FMS Network you are connected to. ! 12 Operator’s Guide CAUTION: Changing the FMS time and date will cause all scheduled functions to execute according to the new time and date. Setting the Time and Date To set the time: 1. Go to the Main menu. 2. Press C. The Clock Functions menu appears. 3. Press T. The Time Input screen appears. OPERATOR ID: JCI Follow ALARM REGULAR HDQTRS AHU3\PIDL_1 MON 5/24/93 13:35 05/24/93 11:21:30 Current TIME: 13:35 New TIME: 13:44 R - Refresh <CTRL-L> - Logoff Figure 6: Time Input Screen 4. Fill in new time and Enter. The new time is entered into the global data base and displayed immediately on the screen. Operator’s Guide 13 To set the date: 1. Go to the Main menu. 2. Press C. The Clock Functions menu appears. 3. Press D. The Date Input screen appears. OPERATOR ID: JCI Follow ALARM REGULAR HDQTRS AHU3\PIDL_1 MON 5/24/93 13:34 05/24/93 11:21:30 Current DATE: 5/24/93 New DATE: 05/25/93 R - Refresh <CTRL-L> - Logoff Figure 7: Date Input Screen 4. 14 Operator’s Guide Fill in new date and Enter. The new date is entered into the global data base and displayed immediately on the screen. About Holiday, Alternate, and Regular Periods The Regular, Alternate, and Holiday settings are used by the Scheduling feature and specify whether each day in a twelve month period is Regular, Holiday, or Alternate. These different settings allow you to have three different schedules. The Scheduling feature is described in detail in the Scheduling Commands section of this guide. Any dates that are not included in Alternate and Holiday periods are considered Regular for scheduling purposes. Displaying the Alternate Period Summary Use the Alternate Period summary to add new alternate periods, modify existing alternate periods, and delete alternate periods. To display the Alternate Period summary: OPERATOR ID: JCI Follow ALARM 1. Go to the Main menu. 2. Press C. The Clock Functions menu appears. 3. Press A. The Alternate Period summary appears. REGULAR MON HDQTRS AHU3\PIDL_1 5/24/93 13:47 5/24/93 11:21:30 Current Alternates: # 1 2 3 4 5 6 Begin Date End Date 1/03 1/14 2/16 4/05 6/04 11/16 1/05 1/16 2/17 4/08 6/08 11/26 F3 - Pageup F4 - Pagedown R - Refresh <CTRL-L> - Logoff <CTRL-A> - Add <CTRL-D> - Delete <CTRL-M> - Modify Figure 8: Alternate Period Summary The Alternate Period summary displays the begin and end dates of each alternate period in chronological order. Operator’s Guide 15 Adding an Alternate Period OPERATOR ID: JCI Follow ALARM To add an Alternate Period: 1. Go to the Main menu. 2. Press C. The Clock Functions menu appears. 3. Press A. The Alternate Period summary appears. 4. Press CTRL-A. The Add Alternate Period Begin Date Input screen appears. REGULAR HDQTRS AHU3\PIDL_1 MON 5/24/93 13:49 05/24/93 11:21:30 ALTERNATE Period Begin Date: New DATE: R - Refresh 10/11 <CTRL-L> - Logoff Figure 9: Add Alternate Period Begin Date Input Screen 16 Operator’s Guide 5. OPERATOR ID: JCI Follow ALARM Fill in a new begin date and Enter. The Add Alternate Period End Date Input screen appears. REGULAR HDQTRS AHU3\PIDL_1 MON 5/24/93 13:49 05/24/93 11:21:30 ALTERNATE Period End Date: New DATE: R - Refresh 10/15 <CTRL-L> - Logoff Figure 10: Add Alternate Period End Date Input Screen 6. Fill in a new end date and Enter. The new alternate period is saved into the operational global data base. Operator’s Guide 17 Modifying an Alternate Period OPERATOR ID: JCI Follow ALARM To modify an Alternate Period: 1. Go to the Main menu. 2. Press C. The Clock Functions menu appears. 3. Press A. The Alternate Period summary appears. 4. Select the alternate period that you want to modify. 5. Press CTRL-M. The Modify Alternate Period Begin Date Input screen appears. REGULAR HDQTRS AHU3\PIDL_1 FRI 5/28/93 16:45 12:21:37 ALTERNATE Period Begin Date: Current DATE: 2/16 New DATE: 02/15 R - Refresh <CTRL-L> - Logoff Figure 11: Modify Alternate Period Begin Date Input Screen 18 Operator’s Guide 6. OPERATOR ID: JCI Follow ALARM Fill in a new begin date and Enter. To keep the same begin date, simply Enter. The Modify Alternate Period End Date Input screen appears. REGULAR HDQTRS AHU3\PIDL_1 FRI 5/28/93 16:46 12:21:37 ALTERNATE Period End Date: Current DATE: 2/17 New DATE: 02/18 R - Refresh <CTRL-L> - Logoff Figure 12: Modify Alternate Period End Date Input Screen 7. Fill in a new end date and Enter. To keep the same end date, simply Enter. The modified alternate period is saved into the operational global data base. Operator’s Guide 19 Deleting an Alternate Period 20 Operator’s Guide To delete an Alternate Period: 1. Go to the Main menu. 2. Press C. The Clock Functions menu appears. 3. Press A. The Alternate Period summary appears. 4. Select the alternate period that you want to delete. 5. Press CTRL-D. The selected alternate period is deleted from the Alternate Period summary and from the operational global data base. Displaying the Holiday Period Summary OPERATOR ID: JCI Follow ALARM Use the Holiday Period summary to add new holiday periods, modify existing holiday periods, and delete holiday periods. To display the Holiday Period summary: 1. Go to the Main menu. 2. Press C. The Clock Functions menu appears. 3. Press H. The Holiday Period summary appears. REGULAR HDQTRS AHU3\PIDL_1 MON 5/24/93 13:52 05/24/93 11:21:30 Current Holidays: # 1 2 3 4 Begin Date 1/01 7/01 10/31 12/25 Duration 1 30 2 1 Day(s) Day(s) Day(s) Day(s) F3 - Pageup F4 - Pagedown R - Refresh <CTRL-L> - Logoff <CTRL-A> - Add <CTRL-D> - Delete <CTRL-M> - Modify Figure 13: Holiday Period Summary The Holiday Period summary displays the begin date of each holiday period and the duration of this period in chronological order. Operator’s Guide 21 Adding a Holiday Period OPERATOR ID: JCI Follow ALARM To add a Holiday Period: 1. Go to the Main menu. 2. Press C. The Clock Functions menu appears. 3. Press H. The Holiday Period summary appears. 4. Press CTRL-A. The Add Holiday Period Begin Date Input screen appears. REGULAR HDQTRS AHU3\PIDL_1 MON 5/24/93 13:52 5/24/93 11:21:30 Holiday Begin Date: New DATE: R - Refresh 09/05 <CTRL-L> - Logoff Figure 14: Add Holiday Period Begin Date Input Screen 22 Operator’s Guide 5. OPERATOR ID: JCI Follow ALARM Fill in a new begin date and Enter. The Add Holiday Period Duration Input screen appears. REGULAR HDQTRS AHU3\PIDL_1 MON 5/24/93 13:53 05/24/93 11:21:30 Holiday Duration: (1-31 days) New DURATION: R - Refresh 2 Day(s) <CTRL-L> - Logoff Figure 15: Add Holiday Period Duration Input Screen 6. Fill in a new duration and Enter. The new holiday period is saved into the operational global data base. Operator’s Guide 23 To modify a Holiday Period: Modifying a Holiday Period OPERATOR ID: JCI Follow ALARM 1. Go to the Main menu. 2. Press C. The Clock Functions menu appears. 3. Press H. The Holiday Period summary appears. 4. Select the holiday period that you want to modify. 5. Press CTRL-M. The Modify Holiday Period Begin Date Input screen appears. REGULAR HDQTRS AHU3\PIDL_1 MON 5/24/93 13:53 05/24/93 11:21:30 Holiday Begin Date: Current DATE: 10/31 New DATE: 10/30 R - Refresh <CTRL-L> - Logoff Figure 16: Modify Holiday Period Begin Date Input Screen 24 Operator’s Guide 6. OPERATOR ID: JCI Follow ALARM Fill in a new begin date and Enter. To keep the same begin date, simply Enter. The Modify Holiday Period Duration Input screen appears. REGULAR HDQTRS AHU3\PIDL_1 Holiday Duration: (1-31 days) Current DURATION: New DURATION: R - Refresh MON 5/24/93 13:54 05/24/93 11:21:30 2 3 Day(s) Day(s) <CTRL-L> - Logoff Figure 17: Modify Holiday Period Duration Input Screen 7. Fill in a new duration and Enter. To keep the same begin date, simply Enter. The modified holiday period is saved into the operational global data base. Operator’s Guide 25 Deleting a Holiday Period 26 Operator’s Guide To delete a Holiday Period: 1. Go to the Main menu. 2. Press C. The Clock Functions menu appears. 3. Press H. The Holiday Period summary appears. 4. Select the holiday period that you want to delete. 5. Press CTRL-D. The selected holiday period is deleted from the Holiday Period summary and from the operational global data base. Setting Daylight Saving Time OPERATOR ID: JCI Follow ALARM To set daylight saving time: 1. Go to the Main menu. 2. Press C. The Clock Functions menu appears. 3. Press S. The Daylight Saving Spring Forward Input screen appears. REGULAR HDQTRS AHU3\PIDL_1 MON 5/24/93 13:44 05/24/93 11:21:30 Spring Forward: Current DATE: 4/30 New DATE: 04/29 R - Refresh <CTRL-L> - Logoff Figure 18: Daylight Saving Spring Forward Input Screen Operator’s Guide 27 4. OPERATOR ID: JCI Follow ALARM Fill in a new spring forward date and Enter. To keep the same spring forward date, simply Enter. The Daylight Saving Fall Back Input screen appears. REGULAR HDQTRS AHU3\PIDL_1 MON 5/24/93 13:44 05/24/93 11:21:30 Fall Back: Current DATE: 10/31 New DATE: 10/30 R - Refresh <CTRL-L> - Logoff Figure 19: Daylight Saving Fall Back Input Screen 5. 28 Operator’s Guide Fill in the fall back date and Enter. To keep the same fall back date, simply Enter. The daylight saving settings are entered into the operational global data base. The time will change by one hour at 2:00 a.m. on the day you specify. System and Object Summaries This section tells you about the System and Object summaries available in the Metasys Operator Terminal (OT). This section includes: • About Summaries • System Display Summary • Object Display Summary • Alarm Summary • Override Summary Operator’s Guide 29 About Summaries Summaries contain specific information about selected parts of the facility. For example, an Object Display summary lists all objects in a selected system and displays their current values and engineering units. Here are a few general rules that apply to summaries: 30 Operator’s Guide • Summaries that display objects allow you to go to a Focus screen for an object by moving the cursor to the object name and pressing Enter. • Summaries that display objects allow you to command the objects by pressing the Commands hotkey F2. • For many summaries, the complete summary cannot be seen on one screen. To display additional information, use the F3 key to move up one screen/page, and the F4 key to move down one screen/page. This ability to move between screens/pages of information in a given summary is referred to as paging. System Display Summary OPERATOR ID: JCI Crit 4 S/W OVRD To view the System Display summary: 1. Go to the Main menu. 2. Press S. The System Display summary appears. REGULAR HDQTRS AHU3/IA1_3 TUE 25.0 1/21/93 16:32 deg C 01/21/93 14:27:52 SYSTEM DISPLAY Stress AHU5 NC46_HW AHU4 FIRESYS AHU9 AHU3 NC49_HW AHU14 NC50_HW AHU11 AHU6 NC52_HW VAV_BOX1 AHU_1 VAV_BOX2 JC-BASIC Modifiers 2nd Floor System Nc 46 Hardware Ground Floor System Fire System 4th Floor System /2 3rd Floor System NC 49 Hardware 2nd Floor System NC 50 Hardware Ground Floor System 2nd Floor System NC 52 Hardware VAV Boxes 1 Air Handler 1 VAV Boxes 2 AHU1 EMP1_MS AHU2 NC47_HW AHU8 NC48_hw AHU13 SECSYS AHU15 AHU7 NC51_HW AHU12 AHU10 NC53_HW Lights REM <CTRL-L> - Logoff F3-Pageup F4-Pagedown A-Alarm Summary O-Override Summary Ground Floor System EMP 1 Main Switchboard 2nd Floor Switch NC 47 Hardware 4th Floor System /1 NC 48 Hardware 13th Floor System Sec Interface Ground Floor System 2nd Floor System NC 51 Hardware Ground Floor System Air Handler #10 NC 53 Hardware Lighting Personal Environments <CTRL-R> Clear COS Figure 20: System Display Summary The System Display summary displays all the systems available in the Metasys Network. Each system’s name and expanded ID is displayed on this screen. The systems are displayed in two columns on the screen. To select a system, position the cursor anywhere in the column containing its name and expanded ID. If the information in the System Display summary does not fit on one screen, paging is supported. Operator’s Guide 31 An Object Display summary can be accessed from the System Display summary screen. Position the cursor at the desired system in the summary, and press Enter. The Object Display summary screen displays all objects in the selected system. Each object’s name, expanded ID, value, units (if any), and status are displayed on each line of the display. If the information in the Object Display summary does not fit on one screen, paging is supported. Object Display Summary OPERATOR ID: JCI REGULAR TUE 7/08/93 14:04 OBJECT DISPLAY - AHU2 STATUS * * OBJECT DCM_1 IBN1_1 IBN1_2 IBN1_3 IBN1_4 BO1_1 BO1_2 BO1_3 BO1_4 IA1_3 IA2_4 IA3_5 DESCRIPTION This does exist First binary input Second binary input Third binary input Fourth binary input OBE point ORE type Function Mod ORL type Function Mod ORM type Function Mod Analogue Input 1 Analogue Input 2 Analogue Input 3 VALUE ONLINE ON ON OFF ???????? OFF ON OFF ???????? 35.6 13.5 58.7 UNITS FEATURE deg C deg C deg C S - Schedule F2 - Commands F3 - Pageup F4 - Pagedown R - Refresh <CTRL-L> - Logoff <CTRL-O> - Totalization <CTRL-N> - Point History <CTRL-T> - Trend Figure 21: Object Display Summary 32 Operator’s Guide Alarm Summary A System Alarm summary can be accessed from the System Display by pressing A. The System Alarm summary displays all systems in the Metasys Network that are currently in an Alarm state. To access an Object Alarm summary, the user must select a system from the System Alarm Summary (by positioning the cursor on the system’s name or expanded ID) and press Enter. An Object Alarm summary lists all objects in the selected system that are currently in an Alarm state. If a system or object transitions out of alarm after the summary is displayed, it will not be shown in the summary until the next time the summary is displayed, or the next time the refresh key, R, is pressed. Override Summary A System Override summary can be accessed from the System Display by pressing O. The System Override summary displays all systems in the Metasys Network that are currently in hardware or software override. To access an Object Override summary, the user must select a system from the System Override Summary (by positioning the cursor on the system’s name or expanded ID) and press Enter. An Object Override summary lists all objects in the selected system that are currently in an Override state. If a system or object transitions out of override after the summary is displayed, it will not be shown in the summary until the next time the summary is displayed, or the next time the refresh key, R, is pressed. Operator’s Guide 33 34 Operator’s Guide Devices Summary This section tells you how to display a summary of the following devices: Network Control Modules (NCMs), Operator Workstations (OWSs), and printers. This section includes: • About Devices • Displaying the Devices Summary • Displaying the Device Focus Screen You’ll find technical information about the devices in your facility in the Metasys Network Technical Manual under Component Data Sheets. About Devices Network Control Modules (NCMs), Operator Workstations (PCs or portable computers), and printers are considered devices. Operator workstations can be defined as NC-Direct, N1-Direct, or NC-Dial. Printers can be defined as PC-Direct, NC-Direct, or NC-Dial. Network Control Modules are defined as N1-Direct only. Operator’s Guide 35 Displaying the Devices Summary Use the Devices summary to view devices and to access the Device Focus screen. To display the Devices summary: 1. Go to the Main menu. 2. Press D. The Devices summary appears. OPERATOR ID: JCI REGULAR THU 5/27/93 8:57 DEVICES DISPLAY STATUS * * * * * * * * * * * * * ITEM NC1 NC2 NC3 NC4 NC5 PC1 PC2 PC3 PC4 PC5 PC6 PC9 PC11 PC12 PRNTPC1 DESCRIPTION Network Controller 1 Network Controller 2 Network Controller 3 Network Controller 4 Network Controller 5 OWS #1 OWS #2 - NC1 DIR PORT 3 OWS #3 OWS #4 - NC2 DIR PORT 3 OWS #5 OWS #6 OWS #9 OWS #11 - NC4 DIR PORT 3 OWS #12 - NC5 DIR PORT 3 PRNT - PC1 PORT LPT1 F3 - Pageup F4 - Pagedown <CTRL-A> - Alarm Message 0 R - Refresh <CTRL-L> - Logoff Page 1 Figure 22: Devices Summary Fields in the Devices Summary The Devices summary displays the following information. Status If the device is offline, an asterisk appears. If online, no asterisk appears. Item The name of the device. Description The device’s expanded ID. 36 Operator’s Guide To display a Device Focus screen: Displaying the Device Focus Screen 1. Go to the Main menu. 2. Press D. The Devices summary appears. 3. Select the device you want to display focus on. 4. Press Enter. The Focus screen for the selected device appears. Here is an example of a PC Focus screen. OPERATOR ID: JCI REGULAR THU 5/27/93 8:58 PC FOCUS - PC4 DESCRIPTION: CONNECTION TYPE: NC NAME: PORT NUMBER: BAUD RATE: R - Refresh OWS #4 - NC2 DIR PORT 3 NC-DIRECT NC2 3 4800 STATUS: OFFLINE DEFAULT REPORT DEST: PC1 <CTRL-L> - Logoff Figure 23: PC Focus Screen Operator’s Guide 37 38 Operator’s Guide Report/Access Groups Summary This section tells you about the Report/Access groups summary. • About Report/Access Groups • Displaying the Report/Access Group Summary • Displaying Destinations for Report/Access Group You’ll find a detailed technical explanation of Report/Access groups in the Metasys Network Technical Manual under Software Data Sheets. Operator’s Guide 39 About Report/Access Groups Report/Access groups (report groups) give you great flexibility in the distribution of information. With report groups, you can specify exactly where different reports are directed. For example, you can specify that all Critical reports generated by fire systems be directed to the local Operator Workstation, while all Follow-up reports generated by HVAC systems be directed to a remote printer. Report/Access groups work as follows: • Assign each system to one report group when you define the system. • Define each report group by assigning destinations for the eight report types. The eight report types are Critical, Follow-up, Status, History, Totalization, Trend, Transaction, and Card Reader. Destinations can be any defined PC, printer, or PC file (only Critical and Follow-up reports can have a PC as a destination). For example, when defining Report Group 3, specify that all Critical reports be sent to PC3 and Printer4, and all Totalization reports be sent to a PC file called FILE3. When an object in a system assigned to Report Group 3 generates a Critical report, the report is sent to PC3 and Printer4. When an object in this system generates a Totalization report, the report is sent to the FILE3 PC file. • Assign report groups to each user password. When logged on, users have access to only those systems that are in the report groups assigned to their password. The other systems are not displayed on the System summary. For example, by assigning report groups to passwords, you can give one user access to chiller systems only, and another user access to all systems in the facility. You’ll find information on passwords in the Defining Passwords section of this guide. There can be up to 16 defined report groups. 40 Operator’s Guide Define destinations for Report/Access groups using Data Definition Language (DDL). You’ll find more information on DDL in the DDL Programmer’s Manual. Displaying the Report/Access Group Summary The Report/Access group summary displays the report groups that have been defined in the operational global data base. To display the Report/Access group summary: 1. Go to the Main menu. 2. Press R. The Report/Access group summary appears. OPERATOR ID: JCI REGULAR MON 5/24/93 8:17 Report/Access Group Summary Group Number 1 3 4 5 6 8 16 R - Refresh Group Name NODE_MGR AHU1_5 AHU2_4 AHU3 Stress FIRENC SPARE <CTRL-L> - Logoff Figure 24: Report/Access Group Summary The Report/Access group summary lists all defined report groups. The left column displays the number of each group, from 1 to 16, and the right column displays the name of the group. From this summary, you have access to the Report Group Destination summary. Operator’s Guide 41 Displaying Destinations for Report/Access Groups To display the Report/Access Group Destination summary: 1. Display the Report Group summary as described above. 2. Select the report group you want to display. For example, select Report Group 3 and Enter. The first page of the Report Group Destination summary appears, displaying the current Critical destinations for Report Group 3. Here is an example of a Report Group Destination screen. OPERATOR ID: JCI REGULAR MON 5/24/93 8:18 Report/Access Group Group Number: 3 Group Name: AHU1_5 Report Type: CRITICAL Destination Number 1 2 3 4 5 6 7 8 F3 - Pageup F4 - Pagedown R - Refresh Destination Name PC1 PC2 PRNTPC1 <CTRL-L> - Logoff Page 1 Figure 25: Report/Access Group Destination Summary To page through the report types, use the F3 and F4 function keys. 42 Operator’s Guide The top of the Report/Access Group Destination displays the group number and name. The remainder of the screen lists the destinations for the specified report type. There are eight report types (Critical, Follow-up, Status, History, Totalization, Trend, Transaction, Card Reader). For each report type there can be up to eight destinations. Each report type is displayed on a separate page. Operator’s Guide 43 44 Operator’s Guide Commanding Objects This section tells you how to command objects. This section includes: • About Commands • Operation Commands • Communication Commands • Performing an Operation or Communication Command You’ll find technical information about objects in the Metasys Network Technical Manual under Software Data Sheets. Operator’s Guide 45 About Commands Commands tell an object to perform or to stop performing certain functions. There are two kinds of commands: Operation commands and Communication commands. Operation commands direct the actual functioning of the object. For example, an Operation command can turn an object On or Off, or determine its alarm limits. Communication commands direct how the object interacts with the whole Metasys Network. For example, a Communication command can lock reports regarding an object so that Change-of-State (COS) reports are not sent to report destinations. Using the Command Summary The Command Summary screen displays all valid commands for a specific object, and from it the user can command the object. The user can display the Command Summary screen while in either the Object Display screen, or the Object Focus screen. From the Object Display screen, the user simply positions the cursor at the desired object, and presses F2 to penetrate to the Command Summary. If the user is in the Object’s Focus screen, then pressing F2 will bring up the Command Summary for that object. Once in the Command Summary screen, the user may select the desired command by pressing the appropriate highlighted hotkey. Scheduling Commands Use the Scheduling feature to schedule commands to take effect at specific times. To access the Scheduling feature, press S in any Object Display. You’ll find complete information on scheduling in the Scheduling Commands section of this guide. 46 Operator’s Guide Operation Commands Operation commands are used to turn objects On or Off, to put objects in override, and to set an object’s High and Low Warning Limits. The type of object you are commanding determines the available Operation commands. For example, if you are commanding a Binary Output object, the following Operation commands are available: • Auto • State 0 (or Off, Stop) • State 1 (or On, Start) • Override • Release All Note: In the Command Summary screen, State 0 and State 1 are accompanied by the display units specified for the selected object (e.g., Off/On, Stop/Start). These units are specified during the object’s definition. If you are commanding an Analog Input object, the following Operation commands are available: • Auto • Override • Alarm Limits • Warning Limits Though the Operation command options differ depending on the type of object, the process of commanding is the same for all objects. For an illustration of the command procedure, refer to the section Performing an Operation or Communication Command, which shows you how to command a Binary Output object. Operator’s Guide 47 Communication Commands Communication commands determine how the object interacts with other parts of the FMS. For example, use the Lock Triggers Communication command to prevent an object from triggering a GPL process. Use the Unlock Reporting command to allow reports regarding an object to be sent to report destinations. Communication commands are the same for all objects (except that Unlock and Lock Reports commands are not available for DCM, XM, and hardware objects). The following communication commands are available: • Enable Communications • Disable Communications • Unlock Reports • Lock Reports • Unlock Triggers • Lock Triggers For an illustration of the command procedure, refer to the section Performing an Operation or Communication Command, which shows you how to command a Binary Output object. 48 Operator’s Guide Performing an Operation or Communication Command To perform an Operation/Communication command: 1. Penetrate to the Command Summary screen by pressing F2 from either the Object Display (after positioning the cursor at the desired object) or the Object Focus screen. The Command Summary screen appears with a list of the valid commands for the selected object. OPERATOR ID: JCI REGULAR MON 6/14/93 16:09 COMMAND SUMMARY - AHU2\BO2_4 DESCRIPTION: ORE type Function Mod VALUE: OFF Override Enable Disable Auto State0 Command: OFF State1 Command: ON Lock Reporting Unlock Reporting LoCk Trigger UnlocK Trigger Release All <CTRL-L> - Logoff Figure 26: Command Summary Screen 2. Press the hotkey that corresponds to the command that you wish to perform. Upon completion of the command, the user will be returned to the screen from which the Command Summary was invoked. Operator’s Guide 49 For some commands, an additional screen appears when you press a hotkey. For example, when you select the Override command for the BO object by pressing O, another screen appears that allows you to specify an Off or On (or Stop/Start) Override. OPERATOR ID: JCI REGULAR MON 6/14/93 16:09 COMMAND SUMMARY - AHU2\BO2_4 DESCRIPTION: ORE type Function Mod VALUE: OFF State0 Command: OFF State1 Command: ON <CTRL-L> - Logoff Figure 27: Override Command Screen for BO Object Select the command (by pressing the appropriate hotkey) or specify the required values (by typing the values on the screen) and then press Enter to perform the command. Note: 50 Operator’s Guide Not all of the commands displayed in the Command Summary are valid at all times (e.g. if an object has not been overridden, the AUTO command is not valid). If a command is selected (by pressing the appropriate hotkey) that is not valid due to the object’s current state, the process of pressing the command’s hotkey will have no effect. Essentially, only those commands that are valid, according to the object’s current state, will have an effect. Scheduling Commands This section tells you how to schedule commands. This section includes: • About Scheduling • Setting Up a Calendar Schedule • Setting Up a Weekly Schedule • Setting Up an LCG Event Schedule • About Commands for Scheduling • Modifying Schedules • Clearing Schedules You’ll find a detailed technical explanation of the Scheduling feature in the Metasys Network Technical Manual under Software Data Sheets. Operator’s Guide 51 About Scheduling The Scheduling feature allows you to specify when commands and features take effect. For example, you can use the Scheduling feature to specify that a Binary Output object start at 6:00 every Monday morning. Assigning Different Schedules There are two basic types of schedules that can be used. They are: • Calendar schedule • Weekly schedule There is also a special type of schedule for scheduling Lighting Control Group (LCG) objects called the LCG Event schedule. Calendar Schedules Calendar schedules are one shot schedules for a particular time and date that are executed once and then deleted automatically from the scheduling data base at the end of the day. These take priority over any Weekly schedules that may apply to the object for that particular day. These should be used for special events. For example, you might use a Calendar schedule for a school play that requires the lights to be kept on later than usual. Weekly Schedules Weekly schedules are set up to run depending on the type of day it is. A particular day in the year is one of three types. It is either Regular, Alternate, or Holiday. These are set up using the Clock Functions feature. For more information, see the Setting the Clock section of this guide. For a particular weekly schedule, the user will select the Regular days desired (any or all of the days of the week), the Alternate days desired (same as Regular), and whether or not it should be run on Holidays. The time of day and the command are also specified. For example, if you operate an FMS for a school system, your Regular weekly schedule might apply to the active school months of September through May. Your Alternate schedule might apply to the less active summer months of June, July, and August. And your Holiday schedule might apply to those days when the school is completely closed down (for example, during Christmas or Spring break). 52 Operator’s Guide One weekly schedule might specify that the fans in the building start every morning at 6:00 on Regular days. Another weekly schedule might specify that the same fans start at 9:00 on Alternate days. A third weekly schedule might specify that the lights be turned on at 7:00 on all Regular and Alternate days. On all Regular days, the object starts at 6:00. However, when an Alternate day arrives, the object starts at 9:00. On Regular or Alternate days the lights will come on at 7:00. LCG Event Schedules LCG Event scheduling is a special type of scheduling specific to Lighting Control Group objects. LCG schedules are set up to run depending on the type of day it is. There are two types of LCG schedules allowed: Normal and Holiday. Normal schedules can run on any or all days of the week, and Holiday schedules run on days defined as Holidays. Each LCG schedule has an associated command, On time and Off time. Schedule Calendar Specify whether each day in a year is Regular, Alternate, or Holiday in the Schedule Calendar. You’ll find more information in the Setting the Clock section of this guide. Operator’s Guide 53 Setting Up a Calendar Schedule To set up a calendar schedule: 1. Go to the Main menu. 2. Press S. The system display appears. 3. Select a system and press Enter. The Object display appears. 4. Select an object and press S. The scheduling type menu appears. OPERATOR ID: JCI REGULAR WED Scheduling - AHU2\BO2_4 DESCRIPTION: ORE type Function Mod VALUE: OFF Calendar Scheduling Weekly Scheduling <CTRL-L> - Logoff Figure 28: Scheduling Type Menu 54 Operator’s Guide 03/14/94 9:41 5. Press C to select Calendar Scheduling. This will bring you to the Calendar Schedule summary. Note: For a description of how to set up a Weekly schedule, see Setting Up a Weekly Schedule in this section. 6. If there are no schedules defined for this object, then the Calendar Schedule summary appears. OPERATOR ID: JCI REGULAR WED 03/14/94 16:15 Scheduling - AHU2\BO2_4 DESCRIPTION: ORE type Function Mod VALUE: OFF None... F3 - Pageup F4 - Pagedown <CTRL-L> - Logoff <CTRL-A> - Add <CTRL-D> - Delete <CTRL-M> - Modify Figure 29: Calendar Schedule Summary Operator’s Guide 55 7. To add a Calendar schedule, press CTRL-A. The calendar date entry screen appears. OPERATOR ID: JCI REGULAR WED 03/14/94 16:16 Scheduling - AHU2\BO2_4 DESCRIPTION: ORE type Function Mod Current DATE: New ONE-TIME DATE: 07/20 VALUE: OFF <CTRL-L> - Logoff Figure 30: Calendar Date Entry Screen 8. Enter the month/day as shown above. Note that the “/” character is entered automatically by the system. Press Enter to complete the data entry. Calendar schedules can be made up until 23:59 of the previous calendar day of the next year. For example, if it is 18:00 on July 1, 1993, calendar schedules can be set up for the time period 18:01 July 1, 1993 up until 23:59 of June 30, 1993. You cannot set up calendar schedules for the time 0:00 to 18:00 of July 1, 1993. 56 Operator’s Guide 9. The calendar time entry screen will then appear as follows: OPERATOR ID: JCI REGULAR WED 03/14/94 16:17 Scheduling - AHU2\BO2_4 DESCRIPTION: ORE type Function Mod Current SCHED TIME: New SCHEDULE TIME: 07:00 VALUE: OFF <CTRL-L> - Logoff Figure 31: Calendar Time Entry Screen 10. Specify the time you want the command to take place as shown above. Use 24-hour format (hh:mm). For example, 07:00 is 7:00 a.m., 18:00 is 6:00 p.m., 00:01 is 12:01 a.m. Note that the “:” character is entered automatically by the system. Press Enter to complete the data entry. This will bring up the Schedule Command screen that corresponds to the type of object selected. In this example, we are scheduling a command on a Binary Output object. Operator’s Guide 57 11. The Schedule Command screen for BO objects appears. OPERATOR ID: JCI REGULAR WED 04/14/94 16:17 Scheduling - AHU2\BO2_4 DESCRIPTION: ORE type Function Mod State0 Command: OFF State1 Command: ON Lock Reporting Unlock Reporting LoCk Trigger UnlocK Trigger Begin TrenD End Trend Begin TotaliZation ENd TotalIzation VALUE: OFF Reset TotalIzation <CTRL-L> - Logoff Figure 32: Schedule Command Screen for Binary Output 12. Specify the type of command. For example, press 1 in order to schedule a State 1 command, which in this case is an ON command to the Binary Output object. The new schedule will be added to the operational data base and is ready to run. 58 Operator’s Guide 13. The Calendar Schedule summary will now appear with the new schedule added. OPERATOR ID: JCI REGULAR WED 03/14/94 16:17 Scheduling - AHU2\BO2_4 DESCRIPTION: ORE type Function Mod Date: Time: Command: VALUE: OFF 7/20/93 7:00 ON F3 - Pageup F4 - Pagedown <CTRL-L> - Logoff <CTRL-A> - Add <CTRL-D> - Delete <CTRL-M> - Modify Figure 33: Calendar Schedule Summary Operator’s Guide 59 Setting Up a Weekly Schedule To set up a weekly schedule: 1. Follow Steps 1 through 4 of Setting Up a Calendar Schedule of this section. 2. Press W to select Weekly scheduling. This will bring you to the Weekly Schedule summary. Note: For a description of how to set up a Calendar schedule, see Setting Up a Calendar Schedule in this section. 3. If there are no schedules defined for this object, then the Weekly Schedule summary appears. OPERATOR ID: JCI REGULAR WED 04/14/94 Scheduling - AHU2\BO2_4 DESCRIPTION: ORE type Function Mod VALUE: OFF None... F3 - Pageup F4 - Pagedown <CTRL-L> - Logoff <CTRL-A> - Add <CTRL-D> - Delete <CTRL-M> - Modify Figure 34: Weekly Schedule Summary 60 Operator’s Guide 16:49 4. To add a Weekly schedule, press CTRL-A. The weekly days screen appears. OPERATOR ID: JCI REGULAR WED 03/14/94 16:49 Scheduling - AHU2\BO2_4 DESCRIPTION: ORE type Function Mod Regular Days Alternate Days HOLIDAY VALUE: OFF - M T W T F - - - - - - H Select Regular or Alternate REGULAR Set Every Day Clear Every Day Toggle Holiday Commands below are for: Set Week Days Set Week ENd Set All Week 1 2 3 4 5 6 7 Monday Tuesday Wednesday Thursday Friday Saturday Sunday <CTRL-L> - Logoff Figure 35: Weekly Days Screen 5. Select the days that the schedule is to run. The days that are currently selected will be updated each time a day command is entered. A “-” indicates that a day is not selected. When the screen initially comes up, there are no days selected. The keys R and A switch between Regular and Alternate mode. This determines the function of the commands at the right hand side of the screen. In the above example, the week days (Mon - Fri) have been selected for Regular Days, no Alternate days have been selected, and Holidays have been selected. The user should press the Enter key when finished. Operator’s Guide 61 6. The time entry screen will then appear as in Step 9 of Setting Up a Calendar Schedule. Proceed as in Steps 10 to 12 of Setting Up a Calendar Schedule to complete the process. 7. The Weekly Schedule summary will now appear with the new schedule added. OPERATOR ID: JCI REGULAR WED 03/14/94 Scheduling - AHU2\BO2_4 DESCRIPTION: ORE type Function Mod Regular Days Alternate Days HOLIDAY VALUE: OFF - M T W T F - - - - - - H Time: Command: 18:00 OFF F3 - Pageup F4 - Pagedown <CTRL-L> - Logoff <CTRL-A> - Add <CTRL-D> - Delete <CTRL-M> - Modify Figure 36: Weekly Schedule Summary 62 Operator’s Guide 16:49 Setting Up an LCG Event Schedule To set up an LCG event schedule: 1. Go to the Main menu. 2. Press S. The System Display summary appears. 3. Select a system and press Enter. The Object Display summary appears. 4. Select an LCG object and press S. The LCG Scheduling Type summary appears. OPERATOR ID: JCI REGULAR WED 03/14/94 14:05 Scheduling - LIGHTS\ENGINEER DESCRIPTION: Engineering Department VALUE: OFF Calendar Scheduling Weekly Scheduling Event <CTRL-L> - Logoff Figure 37: LCG Scheduling Type Menu Operator’s Guide 63 5. Press E to select LCG Event scheduling. This will bring you to the LCG Event Type menu. Note: LCG objects also have Calendar and Weekly scheduling for operations that are similar to other objects in Metasys. For these types of schedules, follow the directions Setting Up a Calendar Schedule or Setting Up a Weekly Schedule earlier in this section. OPERATOR ID: JCI REGULAR WED 03/14/94 Scheduling - LIGHTS\ENGINEER DESCRIPTION: Engineering Department VALUE: OFF Normal Holiday <CTRL-L> - Logoff Figure 38: LCG Event Type Menu 64 Operator’s Guide 14:05 6. For a Normal event, press N. For a Holiday event, press H. This will bring you to the LCG Normal Event summary or the LCG Holiday Event summary. Note: 7. The procedure for adding a Normal event schedule is described from this point on. The procedure for adding a Holiday event schedule is very similar. Any differences between Normal and Holiday will be documented in the individual steps. If there are no Normal event schedules defined for this object, the LCG Normal Event summary appears. OPERATOR ID: JCI REGULAR WED 03/14/94 14:05 Scheduling - LIGHTS\ENGINEER DESCRIPTION: Engineering Department Type Prog Days VALUE: OFF On Off None... <CTRL-L> - Logoff Modify <CTRL-A> - Add <CTRL-D> - Delete <CTRL-M> - Figure 39: LCG Normal Event Summary Operator’s Guide 65 8. To add a LCG Normal event schedule, press CTRL-A. The LCG Event command screen appears. OPERATOR ID: JCI REGULAR WED 04/14/94 Scheduling - LIGHTS\ENGINEER DESCRIPTION: Engineering Department VALUE: OFF Current type: New type: 1 Type Type Type Type 1 2 3 4 blinks at off time no blink at off time overrides switch ON overrides switch OFF <CTRL-L> - Logoff Figure 40: LCG Event Command Screen 66 Operator’s Guide 14:05 9. Select the type of command desired and enter the appropriate number (1 through 4). Press return. This will enter the command and bring you to the LCG Days Entry screen. For Holiday events, skip to the LCG On Time screen (Step 11). OPERATOR ID: JCI REGULAR WED 03/14/94 14:05 Scheduling - LIGHTS\ENGINEER DESCRIPTION: Engineering Department VALUE: OFF Current Days: - - - - - - New Days: - M T W T F 1 2 3 4 5 6 7 Monday Tuesday Wednesday Thursday Friday Saturday Sunday <CTRL-L> - Logoff Figure 41: LCG Days Entry Screen Operator’s Guide 67 10. Select the days desired by entering the appropriate number, e.g., 1 for Monday, 2 for Tuesday, etc. Each keystroke will act as a toggle, turning the selected day On or Off. To complete the entry, press Enter. The LCG Event On Time screen appears. OPERATOR ID: JCI REGULAR WED 03/14/94 Scheduling - LIGHTS\ENGINEER DESCRIPTION: Engineering Department VALUE: OFF Current ON Time: New ON Time: 08:00 <CTRL-L> - Logoff Figure 42: LCG Event On Time Screen 68 Operator’s Guide 14:05 11. Enter the desired begin time for the command. In this case 8:00 a.m. was entered. Complete the entry by pressing Enter. The LCG Event Off Time screen appears. OPERATOR ID: JCI REGULAR WED 03/14/94 14:06 Scheduling - LIGHTS\ENGINEER DESCRIPTION: Engineering Department VALUE: OFF Current OFF Time: New OFF Time: 16:30 <CTRL-L> - Logoff Figure 43: The LCG Event Off Time Screen Operator’s Guide 69 12. Enter the desired end time for the command. In this case 4:30 p.m. was entered. Complete the entry by pressing Enter. The Normal Event summary with the new schedule appears. OPERATOR ID: JCI REGULAR WED 03/14/94 14:07 Scheduling - LIGHTS\ENGINEER DESCRIPTION: Engineering Department Type Prog Days 1 <CTRL-L> - Logoff Modify -MTWTF- <CTRL-A> - Add VALUE: OFF On 8:00 Off 16:30 <CTRL-D> - Delete <CTRL-M> - Figure 44: LCG Normal Event Summary (updated) 70 Operator’s Guide About Commands for Scheduling List of Commands for Scheduling The commands that can be scheduled are a subset of the total command set available. Certain commands are not allowed to be scheduled; although, they are manually commandable by the operator. Scheduling of commands will work the same as in the OWS with the following exceptions: • Begin/End Trend and Begin/End/Reset Totalization schedules are allowed for VALUE, STATUS, and TOTAL attributes of standard objects. Should you use an Operator Workstation to set up schedules for any other standard object attributes, they will show up in the Calendar and Weekly Scheduling summaries on an Operator Terminal; however, a number assigned to the attribute by Metasys will be listed instead of the name. Any attribute of a CS object can be displayed when you view the Calendar and Weekly Scheduling summaries using the OT. • For PIDL objects, the only attribute that may be scheduled is the SETPOINT. The following two tables list which commands are valid for each hardware and software object. Table 1: Valid Hardware Commands Commands Hardware XM C210A DSC 8500 FPU DCM C260A ASC AC FIRE Lock Reporting X Unlock Reporting X Lock Triggers X X X X X X Unlock Triggers X X X X X X Begin/End Trend X X Begin/End/Reset Totalization X X Reset Alarms X Access All Doors X Return All Doors to Normal X Report Valid Cards X Suppress Valid Card Reports X Table 2: Valid Software Object Commands Operator’s Guide 71 Software Objects AD Commands AOD AOS AI BD JCB PIDL BI L2 ACM BO MSI MSD ZONE MSO CS Lock/Unlock Report X X X X X X X Lock/Unlock Triggers X X X X X X X Begin/End Trend X X X X X X Begin/End/Reset Totalization X X X X X X Auto/Override X X X X Alarm Limits X Warning Limits X Adjust X X CR X X X X X X X X X X X X X X X X X X X X CSG Attributes* LCG Event DLLR X X Trigger Process Release All LCG X Manual Command Release LCD X X X Open X Secure X X Access Begin/End Load Rolling X Begin/End Demand Limiting X Lock Load X Set Load Rolling X Set Demand Limiting X Reset Period X * CSG (CS generic) objects have attributes that correspond to other objects. Binary type attributes may be commanded/released, and analog type attributes may be adjusted/released. It is not permitted to schedule Totalization/Auto on these attributes. 72 Operator’s Guide Command Entry for Command entry for scheduling is similar to that of Object commands except that some standard commands are Scheduling unavailable to scheduling and the trend and totalization commands are added. For more information on command entry, see the Commanding Objects section of this guide. Modifying Schedules To modify an existing schedule: 1. From either the Calendar or Weekly Schedule summary, page to the desired schedule using the F3 and F4 function keys. 2. Either press Enter or press CTRL-M to begin Totalization the schedule. 3. If it is a Calendar schedule, enter the new date if desired or press Enter to accept the current date, then proceed to Step 5. If it is a Weekly schedule, proceed to Step 4. 4. Enter the new days desired for the Weekly schedule or press Enter to accept the current days. Proceed to Step 5. 5. Enter the time desired or press Enter to accept the current time. 6. The command summary will now appear. Select the desired command. 7. The schedule is now modified and saved in the operational data base. If an error occurred at this point, it may be that the modified schedule conflicts with an existing schedule. In this case, the user should check the existing list of schedules. Operator’s Guide 73 Clearing Schedules 74 Operator’s Guide To clear existing schedules: 1. From either the Calendar or Weekly Schedule summary, page to the desired schedule using the F3 and F4 function keys. 2. Press CTRL-D to delete the schedule. Using Object Focus Screens This section tells you how to use Object Focus screens to view attribute data. This section includes: • About Object Focus Screens • Displaying an Object Focus Screen • Displaying the PIDL Object Focus Screen • Displaying the DL/LR Object Focus Screen • Displaying the CS Object Focus Screen You’ll find technical information about the objects displayed in Focus screens in the Metasys Network Technical Manual under Software Data Sheets. Operator’s Guide 75 About Object Focus Screens Object Focus screens display detailed information about objects. This information includes values assigned to the object when the object was originally defined, as well as realtime status for dynamic attributes. For example, an Object Focus screen displays the object’s current value, engineering units, the name of the hardware object it is mapped to, and whether point history data collection is enabled. The Object Focus screen also allows you to perform commands on the object. Types of Objects There are three kinds of objects: Point Objects The software definition for a specific field device such as a fan control relay or a temperature sensor. Binary Output objects and Analog Input objects are examples of point objects. Control Objects The software definition for a specific process that combines multiple field devices together to perform a function. A PID Loop, a GPL process, and a Load Group are examples of control objects. Hardware Objects The software definition for a controller. Digital Control Modules, Expansion Modules, and PID controllers are examples of hardware objects. Though the objects are different, the process of viewing attribute values within Object Focus screens is basically the same. Note: 76 Operator’s Guide Operator Workstations, NCMs, and printers are considered N1 devices. You can access the Focus screen for an object from the Object Display screen. Simply move the cursor to the object and press Enter to display its Focus screen. Displaying an Object Focus Screen To display an Object Focus screen from a System display: 1. Select a system from the System Display by moving the cursor to the system name, and then pressing Enter. The Object display appears, listing all the objects in the system. 2. Move the cursor to the object whose Focus screen you want to display, and then press Enter. The Focus screen for that object appears. Here is an example of an Analog Input Object Focus screen: OPERATOR ID: JCI REGULAR WED 06/09/93 15:10 AI OBJECT FOCUS - AHU2\IA2_4 DESCRIPTION: Analogue Input 2 REPORT LOCKED TRIGGER LOCKED COM DISABLED OFFLINE SW OVERRIDE STATUS HIGH ALM LIMIT LOW ALM LIMIT NORMAL BAND SET POINT DIFFERENTIAL FILTER WEIGHT WARNING DELAY WRN DLY ACTIVE F1 - Help N N N N N NORMAL VALUE: 15.5 AUTO DIAL ENABLE PT HIST ANALOG UNITS DECIMAL POS STD RANGE N Y deg C 1 0 deg C REPORT TYPES: NORMAL Status ALARM Crit 2 OVERRIDE Crit 4 WARNING Crit 3 ALARM MSG # 0 WARNING MSG # 0 2.0 1 N F2 - Commands R - Refresh <CTRL-L> - Logoff Figure 45: AI Object Focus Screen Operator’s Guide 77 Displaying the PIDL Object Focus Screen 78 Operator’s Guide To display a PIDL Object Focus Screen: 1. Go to the System Display. 2. Position the cursor at the system you wish to see, and press Enter. 3. The Object Display will appear. Position the cursor at the PIDL object you wish to see, and press Enter. 4. The basic PIDL object focus screen will appear, displaying various PIDL attributes and their values. In addition, the user may press any one of the five highlighted hotkeys displayed on the bottom-center portion of the screen. These hotkeys allow the user to display PIDL information concerning any one of the following five categories: • PID Loop Status • PID Algorithm Parameters • Override Information • Port Information • Output Information Here is an example of a PIDL Object Focus screen: OPERATOR ID: JCI Crit 2 ALARM REGULAR HDQTRS AHU3\PIDL_1 WED 06/09/93 16:48 16:40:36 PIDL OBJECT FOCUS - AHU2\PIDL_1 DESCRIPTION: PID Loop #1 REPORT LOCKED TRIGGER LOCKED COM DISABLED OFFLINE SW OVERRIDE N N N N N VALUE: 20.0 AUTO DIAL N ANALOG UNITS DECIMAL POS deg F 1 deg F REPORT TYPES: NORMAL Status ALARM Crit 2 OVERRIDE Crit 4 ALARM MSG # CURRENT OUTPUT SET POINT 20.0 FEEDBACK 76.8 F1 - Help F2 - Commands 0 PID Loop Status PID Algorithm Parameters OVerride Information Port Information Output Information R - Refresh <CTRL-L> - Logoff Figure 46: PIDL Object Focus Screen Operator’s Guide 79 To display a DL/LR Object Focus Screen: Displaying the DL/LR Object Focus Screen 1. Go to the System Display. 2. Position the cursor at the system you wish to see, and press Enter. 3. The Object Display will appear. Position the cursor at the DL/LR object you wish to see, and press Enter. 4. The basic DL/LR object focus screen will appear, displaying various DL/LR attributes and their values. In addition, the user may press A, displayed on the bottomcenter portion of the screen. This hotkey allows the user to display the Associated Loads summary. OPERATOR ID: JCI REGULAR WED 06/09/93 14:44 DLLR OBJECT FOCUS - AHU2\DLLR_1 DESCRIPTION: AHU2'S DLLR REPORT LOCKED TRIGGER LOCKED COM DISABLED STATUS AUTO DIAL INSTANT DEMAND INTERVL DEMAND TOTAL SHED METER SYS NAME METER OBJ NAME ALARM MSG # POWER UNITS LOAD ROLL F1 - Help N N N ALARM N 0.0 0.0 0.0 AHU2 ACM_1 0 KW N VALUE: 0.0 CURRENT PERIOD 06/12/93 REPORT TYPES: TOTAL CONSUMP. 0.0 NORMAL Status PEAK 0.0 ALARM Crit 1 DATE/TIME 00/00/88 00:00 PROJECT. PEAK 0.0 DEMAND LIMIT N DATE/TIME 00/00/88 00:00 TARGET 20.0 DEMAND INTERV. 15 PREVIOUS PERIOD PREDICT. TIME 5 DATE/TIME 00/00/88 00:00 AMOUNT TO SHED 0.0 PROJECT. PEAK 0.0 DATE/TIME 00/00/88 00:00 LR TARGET 40.0 LR AMT. SHED 0.0 Associated Loads LR AMT.TO SHED 40.0 F2 - Commands R - Refresh <CTRL-L> - Logoff Figure 47: DL/LR Object Focus Screen 80 Operator’s Guide Displaying the Associated Loads Summary Screen To display the Associated Loads Summary Screen: 1. Press A while in the DL/LR Object Focus screen. The Associated Loads summary will appear. This summary displays all the loads associated with the selected DL/LR object. 2. The user may select any one of the associated loads in the summary by positioning the cursor at the desired load. OPERATOR ID: JCI REGULAR WED 06/09/93 14:45 ASSOCIATED LOADS Loads for the selected priority AHU2\BO2_4 AHU2\BO1_3 AHU2\BO3_5 Selected Priority Level: Priority Priority Priority Priority F3 - Pageup F4 - Pagedown R - Refresh Level Level Level Level 1 1 2 3 4 <CTRL-L> - Logoff Figure 48: Associated Loads Summary Screen Operator’s Guide 81 Displaying the Associated Load Focus Screen To display the Associated Load Focus Screen: 1. While in the Associated Loads Summary screen, position the cursor at the desired load, then press the Enter key to penetrate to the Associated Load Focus screen. This screen displays attributes of the selected load and their corresponding values. OPERATOR ID: JCI REGULAR WED 06/09/93 14:45 DLLR LOAD FOCUS - AHU2\BO2_4 DESCRIPTION: ORE type Function Mod PRIORITY LOAD LOCKED LOAD RATING MIN. RELEASE TIME MAX. SHED TIME LOAD STATUS CONTROL. FEATURE F1 - Help 1 N 200.0 10 20 N PROCESS R - Refresh COMFORT OVERRIDE: SYSTEM OBJECT MIN. SHED TIME 0 <CTRL-L> - Logoff Figure 49: Associated Load Focus Screen 82 Operator’s Guide Displaying the CS To display a CS Object Focus Screen: Object Focus 1. Go to the System Display. Screen 2. Position the cursor at the system you wish to see, and press Enter. 3. The Object Display will appear. Position the cursor at the CS object you wish to see, and press Enter. 4. The basic CS object focus screen will appear, displaying various CS attributes and their values. In addition, the user may press any one of the eight highlighted hotkeys displayed on the bottom-center portion of the screen. These hotkeys allow the user to display CS object attribute information for each of the eight CS attribute types: • Analog Input • Analog Outputs • Analog Data • Working Setpoint • Binary Input • Binary Output • Binary Data • Multi-state Operator’s Guide 83 Here is an example of a CS Object Focus Screen: OPERATOR ID: JCI REGULAR WED 06/09/93 16:07 Generic CS FOCUS - AHU2\CS_ANUJ DESCRIPTION: CS ON AHU2'S UNT REPORT LOCKED TRIGGER LOCKED COM DISABLED OFFLINE SW OVERRIDE AUTO DIAL DECIMAL POS N N N N N Y 0 HARDWARE : SYSTEM OBJECT MODEL TYPE Analog Input Analog Output Analog Data Working Setpoint F1 - Help F2 - Commands R - Refresh VALUE: 18.2 REPORT TYPES: AHU2 OVERRIDE Crit 2 UNT_ANUJ CSANUJ Binary INput Binary OUtput Binary DAta Multi-State <CTRL-L> - Logoff Figure 50: CS Object Focus Screen 84 Operator’s Guide DEG C Displaying the Generic CS Object Attribute Display Screens To display a Generic CS Attribute Display Screen: 1. Press one of the eight highlighted hotkeys while in the CS Object Focus screen. The Generic Attribute Display screen will appear. This screen displays all the of the CS object’s attributes that are of the type specified by the selected hotkey. 2. The user may select any one of the attributes on the screen by positioning the cursor at the desired attribute. The user may then proceed to command the selected attribute by pressing the F2 function key. Information about commands can be found in the Commanding Objects section. OPERATOR ID: JCI REGULAR WED 06/09/93 16:09 Generic CS Attribute Display - AHU2\CS_ANUJ ATTR. BD_1 BD_2 BD_3 BD_4 BD_5 BD_6 BD_7 BD_8 BD_9 CMD. * 3 DESCRIPTION Occ Cmd Purge Shutdown Stby Cmd Vent Wrm Cmd EconStat Occ Stat Res Stat F2 - Commands F3 - Pageup <CTRL-L> - Logoff F4 - Pagedown VALUE OFF OFF OFF ON OFF OFF ON OFF OFF UNITS R - Refresh Figure 51: Generic CS Attribute Display Screen (for the case where Binary Data attributes have been selected) Operator’s Guide 85 86 Operator’s Guide Managing Alarm and Change-of-State Reports This section describes the Report Router feature and how it is managed by the Operator Terminal. This section includes: • About Critical Alarm and COS Reports • Viewing Critical Alarm and COS Reports • Displaying the Critical Summary • Acknowledging Alarm or COS Reports • Discarding Alarm and COS Reports • Enabling/Disabling the Alarm Horn • Configuring the OT NCM’s Dial-Up Port For detailed information concerning the Report Router feature, refer to the Report Router/Alarm Management Technical Bulletin under Software Data Sheets in the Metasys Network Technical Manual. Operator’s Guide 87 About Critical Alarm and COS Reports The Operator Terminal can display COS reports for all Critical Alarms within the network. Since the OT is not a configured device in the Metasys Network, it cannot receive reports in the same manner as a configured NCM or a configured Operator Workstation. The only reports displayed are critical reports that have been sent to a configured printer on Port 0. Note: In previous releases of Metasys, Port 3 was used for this purpose. At Release 8.0 you must use Port 0. This means that the Operator Terminal will receive reports if all of the following conditions are met: • A printer has been defined on Port 0 of the NCM, either online or through DDL. • The Report/Access group’s data base has been defined to send Critical reports to the printer defined above. • A critical report is generated for an object in the Report/Access group defined above. • The Operator Terminal is online, and either directly connected or connected via phone lines (Dial-Up). Note: 88 Operator’s Guide If the Operator Terminal is not online and a dial-up connection exists from Port 2 (the submodule port) of the NCM200 or Ports 2, 3, 5, or 6 of the NCM300 Series to the Operator Terminal, Critical alarm and COS reports will be dialed out to the Operator Terminal. Dial-Up connections are not made if the Operator Terminal is connected to Port 4 of the NCM200 or 300 Series (the built-in NT port). Viewing Critical Alarm and COS Reports OPERATOR ID: JCI Crit 4 S/W OVRD Critical alarm and COS reports appear on line two of all Operator Terminal screens. Since only one report can be displayed at a time, the first report received will be the one that appears. Once that report is discarded, the next unacknowledged report with the highest priority is displayed. REGULAR HDQTRS AHU3/IA1_3 25.0 MON 03/14/94 16:32 deg C 03/13/94 17:36:39 SYSTEM DISPLAY Stress AHU5 NC46_HW AHU4 FIRESYS AHU9 AHU3 NC49_HW AHU14 NC50_HW AHU11 AHU6 NC52_HW VAV_BOX1 AHU_1 VAV_BOX2 JC-BASIC Modifiers 2nd Floor System NC 46 Hardware Ground Floor System Fire System 4th Floor System /2 3rd Floor System NC 49 Hardware 2nd Floor System NC 50 Hardware Ground Floor System 2nd Floor System NC 52 Hardware VAV Boxes 1 Air Handler 1 VAV Boxes 2 AHU1 EMP1_MS AHU2 NC47_HW AHU8 NC48_hw AHU13 SECSYS AHU15 AHU7 NC51_HW AHU12 AHU10 NC53_HW Lights REM Ground Floor System EMP 1 Main Switchboard 2nd Floor Switch NC 47 Hardware 4th Floor System /1 NC 48 Hardware 13th Floor System Sec Interface Ground Floor System 2nd Floor System NC 51 Hardware Ground Floor System Air Handler #10 NC 53 Hardware Lighting Personal Environments <CTRL-L> - Logoff F3-Pageup F4-Pagedown D-Discard COS A-Alarm Summary O-Override Summary C-Critical Summary Page 1 Figure 52: System Display Screen Showing a COS Report The report line (line 2 of the Operator Terminal screen) includes the type of report (Critical 1, 2, 3,4), feature status, Network name, and System/Object name, value, units (analog only), and date and time of the alarm. When a report first appears, and for every ten seconds thereafter, a horn on the OT sounds to alert the operator. The horn no longer sounds when all reports are discarded or acknowledged. The horn can be disabled or enabled in the Critical summary. Reports can be discarded or acknowledged from either the System Display screen, or the Alarm, Override, or Critical summary. Disabling the alarm horn and discarding reports are discussed in more detail later in this chapter. Operator’s Guide 89 Displaying the Critical Summary Use the Critical summary to: • • • • view alarm and COS reports that are defined as Critical enable/disable the alarm horn acknowledge alarm and COS reports configure the OT NCM’s Dial-Up port The Critical summary holds a maximum of 50 reports. Once the summary reaches 50 reports, the most recently received report with the lowest priority is discarded. For example, if Critical summary is full, and another report is sent to the summary, it will either: • be discarded (because it is the most recently issued report and it is of the same or lower priority than the reports in the summary), or: • replace another report (because the incoming report is of higher priority than one that is already stored in the summary) To display the Critical summary: 1. 2. Display either the System Display screen, or the Override or Alarm summary. Press C. The Critical summary appears. OPERATOR ID: JCI REGULAR MON 03/14/94 16:32 CRITICAL REPORT SUMMARY - Alarm Horn On TYPE STATUS NETWORK SYSTEM/OBJECT VALUE Crit 1 ALARM HDQTRS Crit 3 Lo ALARM HDQTRS Crit 4 S/W OVRD HDQTRS AHU1\RA-T AHU1\MA-T AHU3\SA-T 80.0 66.0 55.0 UNITS DATE deg C deg C deg C 94/03/14 10:15:54 94/03/14 09:33:03 94/03/14 07:12:47 H - Enable/Disable Alarm Horn C - Configure Dial Out Port A - Acknowledge Alarm D - Discard Alarm R - Refresh F3 - Pageup F4 - Pagedown <CTRL-L - Logoff Figure 53: System Display Screen Showing a COS Report Fields in the Critical The Critical summary contains the following fields: Summary Type 90 Operator’s Guide TIME The type of report that has been defined for the alarm or COS (i.e., Crit 1, Crit 2, Crit 3, Crit 4). Status The status of the object at the time of the report. Network The name of the object’s network. System/Object The system name and the name of the object. Value The value of the object at the time of the report. Units The units in which the object value is measured (if the object is analog). Date The date that the alarm or COS occurred. Time The time that the alarm or COS occurred. Operator’s Guide 91 Acknowledging Alarm or COS Reports Unacknowledged reports appear in the Critical summary in Bold type face. Once acknowledged, they appear normal. To acknowledge an alarm or COS report: 1. From either the System Display screen, or the Override or Alarm summary, press C. The Critical summary appears. 2. Use the arrow keys to select a report from the summary. The selected report appears highlighted. 3. Press A. The report is acknowledged and no longer appears in Bold type face in the summary. 4. Repeat Steps 1 through 3 to acknowledge another report. Discarding Alarm and COS Reports You can clear an alarm or COS from the Operator Terminal screen, as well as clear it from the Critical summary. Reports are cleared from the OT screen using either the System Display screen or the Alarm or Override summary. To clear a report from the Critical summary, the Critical summary must be displayed. Clearing a Report from the OT Screen To clear a report from the Operator Terminal screen: Discarding a Report from the Critical Summary 92 Operator’s Guide 1. Go to a screen that allows you to clear the alarm or COS report (i.e., System Display screen or the Override or Alarm summary). 2. Press D. The COS report disappears from line two of your screen, and the next COS appears (if multiple COS reports exist). The report is also saved to the Critical summary. 3. Continue to press D for each COS you want to clear. To discard a report from the Critical summary: 1. From either the System Display screen, or the Override or Alarm summary, press C. The Critical summary appears. 2. Select the report you want to discard. The selected report appears highlighted. 3. Press D. The report is discarded and no longer appears in the summary. 4. Repeat Steps 1 through 3 to discard another report Enabling/ Disabling the Alarm Horn When an alarm or COS report appears on the Operator Terminal, an alarm horn sounds to alert the Operator. The alarm continues to sound every ten seconds until all of the reports have either been discarded or acknowledged. You can enable or disable the Alarm Horn feature from the Critical summary. The state of the alarm horn is displayed next to the Critical summary title. To enable or disable the alarm horn: 1. From the System Display screen, or the Alarm or Override summary, press C. The Critical summary appears. 2. Press H. The alarm horn is toggled into the state opposite of the state it was in, and the Critical summary is updated to reflect the new state. Operator’s Guide 93 In order to use the Operator Terminal to configure the OT Configuring the OT NCM’s Dial-Up NCM’s Dial-Up Port, you must define the NCM using NCSETUP. Enter DIALUP as the Operator Type and Port 2, 3, 5, or 6 as the Operator Port. To configure the Operator Terminal NCM’s Dial-:Up port: 1. From the System Display screen, or the Alarm or Override summary, press C. The Critical summary appears. 2. From the Critical summary, press C. The Operator Terminal Dial Out Port Configuration screen appears. OPERATOR ID: JCI REGULAR MON 03/14/94 OPERATOR TERMINAL DIAL OUT PORT CONFIGURATION - Port 2 Phone Type (0=pulse, 1=tone): Primary Phone Number: [1] [1-414-555-2435] Secondary Phone Number: [1-414-555-3545] Retry Interval (minutes): Number of Retries: [5 [2 ] ] <CTRL-L - Logoff Figure 54: System Display Screen Showing a COS Report 94 Operator’s Guide 3. Fill in (or modify) the fields as desired. 4. Press Enter to save your selections. 16:32 Using Point History This section tells you how to use the Point History feature. This section includes: • About Point History • Displaying the Point History Screen • Refreshing Point History Data You’ll find a detailed technical explanation of the Point History feature in the Metasys Network Technical Manual under Software Data Sheets. Operator’s Guide 95 About Point History The Point History feature samples, displays, and archives attribute data associated with objects. The attributes sampled are the object’s current value and status (e.g., offline, disabled, overridden). At the Operator Terminal, point history information can be displayed in a Point History Data screen accessed from the Object Display. Note: The Point History feature is not available for CS objects. In order to get point history on a CS object’s attributes, you must refer to the objects that the attributes are mapped to. For AI, ACM, and AD objects, the NCM stores the last 48 samples and collects data every 30 seconds and whenever there is a change-of-state. For AOD, AOS, BI, BD, and BO objects, the NCM stores the last ten events and collects data whenever there is a change-of-state. For an object’s point history information to be collected and displayed, the object’s Enable Point History attribute must be set to Y (Yes). 96 Operator’s Guide To display the Point History screen: Displaying the Point History Screen 1. Display the Object Summary. 2. Select an object. 3. Select the Point History option by pressing CTRL-N. The Point History screen appears. OPERATOR ID: JCI REGULAR TUE 7/08/93 10:22 HISTORY DATA - AHU2\BO2_4 TIME & DATE 10:21 10:21 10:20 10:20 10:18 10:18 VALUE OR COMMAND 7/08/93 7/08/93 7/08/93 7/08/93 7/08/93 7/08/93 F3 - Pageup ON OFF OFF OFF ??????? ??????? F4 - Pagedown Fields in the Point History Screen STATUS Normal Normal Normal Normal Normal Normal R - Refresh FEATURE IDPRIORITY Operator - 3 Operator - 8 Operator - 8 Operator - 8 S/W OVR Y H/W OFF DIS OVR LN Y ? Y <CTRL-L> - Logoff Figure 55: Point History Screen The fields in the Point History screen display the following information. Time & Date The time and date of the sampling. For AI, ACM, and AD objects, the NCM takes the samples every 30 minutes. For all objects, the NCM records changes-of-state whenever one occurs. Value or Command The current value or current commanded value of the object when sampled. If the object is offline or unreliable, ?????? is displayed. Operator’s Guide 97 Status The status (HI-ALARM, LO-ALARM) of the object. Feature ID--Priority The name of the feature that commanded the object (e.g., DL/LR), and the associated priority. SW Override If the object is in software override at the time of sampling, a Y (Yes) appears. If the object is not in software override, the column is blank. HW Override If the object is in hardware override at the time of sampling, a Y (Yes) appears. If the object is not in hardware override, the column is blank. Offline If the object is offline at the time of sampling, a Y (Yes) appears. If the object is not offline, the column is blank. Disabled If the object is disabled at the time of sampling, a Y (Yes) appears. If the object is not disabled, the column is blank. Disabling an object’s communications suspends the collection of point history data. Therefore, the Point History feature will suspend collection after recording once that an object has been disabled. Data collection will resume only when the object is enabled again. Refreshing Point History Data 98 Operator’s Guide To update the point history data displayed in the Point History screen, select the Refresh Data option by pressing R. The new information is read from the NCM and displayed. Using Totalization This section tells you how to use the Totalization feature. This section includes: • About Totalization • Displaying the Totalization Screen • Beginning Totalization • Ending Totalization • Setting a Totalization Value • Adding a Totalization Entry • Modifying a Totalization Entry • Clearing a Totalization Entry • Refreshing Totalization Data You’ll find a detailed technical explanation of the Totalization feature in the Metasys Network Technical Manual under Software Data Sheets. Operator’s Guide 99 About Totalization The Totalization feature totals quantities and counts the number of times events occur for standard object attributes and attributes of CS objects. For example, the Totalization feature can calculate the total amount of energy used by a particular piece of equipment, or the total number of hours a supply fan runs each week. Totalization answers questions like the following: How much steam (or gas, or chilled water) did the facility use last month? How many hours was the supply fan for AHU3 in operation last week? Use totalization data to save energy, lower energy costs, and provide effective maintenance. The totalization data is collected by the Network Control Module (NCM) and displayed in a table at the Operator Terminal. There are four types of totalization: Analog, Pulse, Runtime, and Event. Analog Totalization Analog Totalization totals data recorded at an analog sensor. It answers the question “How much?” and is typically used to measure the consumption of a supply such as chilled water or steam. The input sensor provides a value corresponding to the current rate of consumption, or flow. Pulse Totalization Pulse totalization, used only with Accumulator (ACM) objects, totals data recorded at a pulse sensor. It answers the question “How much?” and is typically used to measure the consumption of a supply, such as gas or electricity. The input sensor provides a pulse as each unit of consumable energy is sensed. 100 Operator’s Guide Runtime Totalization Runtime totalization accumulates total time only while a particular condition is satisfied (for instance, while Fan 1 is On). It answers the question “How long?” and is typically used to determine how long equipment is running in order to schedule maintenance after a certain amount of use. The runtime totals are recorded in minutes and then converted to hours. Event Totalization Event Totalization records a total of the number of times a binary event occurs. It answers the question "How often?" and is typically used to determine the frequency of events. For example, Event Totalization counts the number of times a fan turns On, or the number of times an object enters an alarm state. Scheduling Totalization You can schedule when totalization data collection begins and ends for a selected attribute. You’ll find information on scheduling totalization in the Scheduling Commands section of this guide. Operator’s Guide 101 To display the Totalization screen: Displaying the Totalization Screen 1. Display the Object Summary. 2. Select an object 3. Press CTRL-O to display the Totalization screen. OPERATOR ID: JCI REGULAR TUE 7/08/93 11:02 TOTALIZATION DISPLAY - AHU3\ADP2 STATUS ATTRIBUTE UNITS Began End VALUE STATUS DEG C HOURS F2-Commands R-Refresh F3-Pageup CURRENT CURRENT RESET LAST LAST RESET VALUE TIME & DATE VALUE TIME & DATE 0.4 11:00 7/08/93 2.4 10:48 09/93 0.0 10:50 7/08/93 F4-Pagedown <CTRL-L>-Logoff Figure 56: Totalization Display Screen 102 Operator’s Guide Fields in the Totalization Screen The following information is displayed in the Totalization screen. Status The status of totalization collection for the object attribute: None, Began, End. None indicates that totalization is not defined for the object. Began indicates totalization is currently active for the object attribute. End indicates totalization is defined but currently not active. To change the status, use the Command summary. Attribute The name of the attribute being totalized. Units The units used for the totalized quantity. Current Value The current totalized value for the attribute. Current Reset Time & Date The time and date the sample was reset for the current period. Last Value The totalized value for the attribute in the previous period. Last Reset Time & Date The time and date the sample was reset for the previous period. Operator’s Guide 103 Beginning Totalization Ending Totalization 104 Operator’s Guide To begin totalization for a selected attribute: 1. Select an attribute in the Totalization screen. 2. Press F2 to display the Command summary. 3. Select the Begin Totalization option in the Command summary. Totalization data collection begins for the selected attribute. To end totalization for a selected attribute: 1. Select an attribute in the Totalization screen. 2. Press F2 to display the Command summary. 3. Select the End Totalization option in the Command summary. Totalization data collection ends for the selected attributes. The Totalization Value is reset to 0 when the totalization Setting a Totalization Value absolute limit is exceeded; totalization then continues from a set value of 0. The limits are 99,999.9 for Pulse and Analog, 5,999,999 for Runtime, and 9,999,999 for Event totalization. You can also specify an optional user-defined limit when defining attributes for totalization. The user-defined limit does not reset the value to 0 when exceeded. However, even if you define a limit, totalization will reset if the absolute limit is reached. You can specify that a report and alarm message be generated when the user-defined limit is exceeded. To set the Totalization Value for a selected attribute: OPERATOR ID: JCI 1. Select an attribute in the Totalization screen. 2. Press F2 to display the Command summary. 3. Select the Set Totalization Value option in the Command summary. The Set Totalization Value screen appears. REGULAR MON 7/07/93 10:55 AHU2\AOS1_2\VALUE Totalization Value: 27.5 <CTRL-L> - Logoff Figure 57: Set Totalization Value Screen 4. Enter the new value. The Totalization Value is reset to the value you specify. Operator’s Guide 105 To add an object’s attribute to the Totalization data base: Adding a Totalization Entry 1. Press F2 to display the Command summary. 2. Select the Add Totalization Entry option in the Command summary. The Add Totalization Entry screen appears. OPERATOR ID: JCI REGULAR TUE 7/08/93 10:23 ADD TOTALIZATION ENTRY AHU2\BO2_4 Totalize Attribute: STATUS <CTRL-L> - Logoff Figure 58: Add Totalization Entry Screen 3. Enter the attribute you want totalized. Note: 4. You can trend standard object VALUE, STATUS, and TOTAL attributes, and any CS object attribute using the Operator Terminal. One of three screens appears, prompting you to enter totalization parameters for the specified attribute. The type of screen depends on the attribute you entered. For example, if the attribute is binary, the Runtime or Event screen appears. The three screens are described after Step 6. 5. 106 Operator’s Guide Define totalization for the attribute by filling in the fields for the particular screen. 6. Runtime or Event Totalization Screen Press Enter. The new attribute is added to the totalization data base and appears in the Totalization screen (with a Status of Began, meaning totalization collection starts immediately). The Runtime or Event screen appears when you specify an integer or binary attribute in the Add Totalization Entry screen (described in Step 2). OPERATOR ID: JCI REGULAR TUE 7/08/93 10:23 ADD RUNTIME OR EVENT TOTALIZATION ENTRY AHU2\BO2_4\STATUS Report Type: CRIT4 Alarm Message Number: 102 TYPE Event * Runtime Limit: 1000 State: ON Totalized Units: HOURS PERIOD HourlY Daily Weekly MOnthly * None <CTRL-L> - Logoff Press <CTRL> and the Highlighted key for desired option. Figure 59: Runtime or Event Totalization Screen The default totalization type is Runtime. To specify Event totalization, select the Event option. Enter the following totalization parameters for the specified attribute. Report Type Specify the type of report (Critical1 through 4 or Follow-up) that will be generated if the defined limit is exceeded (optional). Operator’s Guide 107 Alarm Message Number Specify the number of the alarm message that will be generated if the limit is exceeded (optional). Limit Specify the user-defined limit that, when exceeded, will generate the report and alarm message specified in the Report Type and Alarm Message Number fields (optional). Totalization will continue when this limit is exceeded. State Specify the value that determines when totalization occurs. For example, if the attribute being totalized is the On state of a Binary Output object, enter On. Totalization Units Specify the engineering units for the attribute being totalized. If the Totalization type is Runtime, this field is not available because the Runtime units are always Hours. Period Specify the period over which totalization is to occur. For example, select the Weekly option to totalize values over a one week period. When the period is over, the totalized value is saved as the previous totalization value, and the current totalization value is reset to 0. 108 Operator’s Guide Analog Totalization Screen The Analog screen appears when you specify an analog attribute in the Add Totalization Entry screen (described in Step 2). OPERATOR ID: JCI REGULAR TUE 7/08/93 10:48 ADD ANALOG TOTALIZATION ENTRY AHU3\ADP2\VALUE Report Type: CRIT4 Alarm Message Number: 100 INPUT RATE SEconds * MinuTes HoUrs Limit: 35.0 Totalized Units: DEG C Scale Conversion: 100 Low Cutoff: 0 PERIOD * HourlY Daily Weekly MOnthly None <CTRL-L> - Logoff Press <CTRL> and the Highlighted key for desired option. Figure 60: Analog Totalization Screen The fields in this screen are the same as those in the Event or Runtime screen described above, with the addition of the following three fields. Scale Conversion Specify the scale conversion, which is used to convert the base consumption units into the display consumption units. For example, if the attribute being totalized is measuring watts, and the displayed totalized value is to be in kilowatts, then the scale conversion is 1000. The scale conversion must be a power of 10. Low Cutoff Specify the Low Cutoff value. When the analog attribute value being totalized is less than this Low Cutoff value, a zero value is used to update the current totalization value. Input Rate Operator’s Guide 109 Specify the Input Rate by selecting the appropriate option (Seconds, Minutes, Hours). If the attribute has a rate measurement of hours, specify Hours (for example, pounds/hour). If the rate is measured in minutes, specify Minutes (for example, gallons/minute). If the rate is measured in seconds, specify seconds (for example, meters/second). Pulse Totalization Screen The Pulse Totalization screen appears when you specify the Accumulator (ACM) object attribute TOTAL in the Add Totalization Entry screen (described in Step 2). OPERATOR ID: JCI REGULAR TUE 7/08/93 15:32 ADD PULSE TOTALIZATION ENTRY AHU3\ACM1\TOTAL Report Type: NONE Alarm Message Number: Limit: 1000 Totalized Units: KW Scale Conversion: 10 Pulse Constant: 1000 PERIOD HourlY * Daily Weekly MOnthly None <CTRL-L> - Logoff Press <CTRL> and the Highlighted key for desired option. Figure 61: Pulse Totalization Screen The fields in this dialog box are the same as those in the Event or Runtime and Analog screens described above, with the addition of the following field. Pulse Constant Specify the pulse constant. This floating point number represents the number of consumption units for each pulse. Modifying a Totalization Entry 110 Operator’s Guide To modify the totalization parameters for a selected attribute: Note: Only attributes with a totalization status of End may be modified. Clearing a Totalization Entry Refreshing Totalization Data 1. Select the attribute whose totalization parameters you want to modify. 2. Press F2 to display the Command summary. 3. Select the Modify Totalization Entry option in the Command summary. The same screen you used to define totalization for the attribute appears. 4. Select the fields you want to change and type in the new values. 5. Press Enter to save the changes. To clear an entry from the totalization data base: 1. In the Totalization screen, select the attributes you want to clear. 2. Press F2 to display the Command summary. 3. Select the Clear Totalization Entry option in the Command summary. The attribute is cleared from the totalization data base and does appear in the Totalization screen. To update the data displayed in the Totalization screen, select the Refresh Data option by pressing R. The new information is read from the NCM and displayed. Operator’s Guide 111 112 Operator’s Guide Using Trend This section tells you how to use the Trend feature. This section includes: • About Trend • Displaying the Trend Item Screen • Beginning Trend • Ending Trend • Adding a Trend Entry • Modifying a Trend Entry • Clearing a Trend Entry • Displaying the Trend Data Screen You’ll find a detailed technical explanation of the Trend feature in the Metasys Network Technical Manual under Software Data Sheets. Operator’s Guide 113 About Trend The Trend feature monitors changes in object attribute values over time. For example, the Trend feature can monitor how a temperature sensor value changes throughout the week. The Trend feature answers questions like the following: How constant is the temperature in a certain area of the building? How often does the temperature get close to the warning limit? The trend data is collected by the Network Control Module (NCM) and displayed in a table at the Operator Terminal. The Trend feature differs from the Point History feature in that Point History data collection has a fixed sample period and fixed number of samples. In contrast, the Trend feature allows you to specify the sample interval and the number of samples. The Trend feature allows you to specify trending for VALUE, STATUS, and TOTAL object attributes, as well as any CS object attribute. The Trend feature uses two screens: the Trend Item screen Trend Item and Trend Data Screens and the Trend Data screen. You use the Item screen to set up trend and to access the Data screen. You use the Data screen to display the actual trend data. Scheduling Trend Data Collection 114 Operator’s Guide You can schedule when Trend data collection begins and ends for selected attributes. You’ll find information on scheduling trend in the Scheduling Commands section of this guide. Displaying the Trend Item Screen To display the Trend Item screen: 1. Go to the Main menu. 2. Press S. The system display appears. 3. Select a system and press Enter. The Object display appears. 4. Select an object and press CTRL-T. The Trend Item screen appears. OPERATOR ID: JCI REGULAR FRI 6/04/93 13:42 Trend Item - AHU2\IA1_3 STATUS Began End ATTRIBUTE DISPLAY UNITS VALUE Deg C STATUS F2-Commands F3-Pageup <CTRL-L>-Logoff SAMPLE INTERVAL TOTAL NC SAMPLES 1 minute(s) 100 60 minute(s) 50 F4-Pagedown R-Refresh Figure 62: Trend Item Screen Note: If more than one page of attributes exists, the page number is shown at the bottom of the screen. Press F4 to page down and F3 to page up. Operator’s Guide 115 Fields in Trend Item The Trend Item screen displays the following information. Screen Status The status of trend collection for the attribute: Began, End. Began indicates that trend data is currently being collected. End indicates trend collection is defined but currently not active. To change status, use the F2 key for commands. Attribute The name or number of the attribute being trended. The attributes appear. Display Units The display units for the attribute being trended. Sample Interval The interval at which the data will be sampled. Total NC Samples The number of trend samples to be collected at the NCM. 116 Operator’s Guide Beginning Trend Ending Trend To begin trend data collection for a selected attribute: 1. Go to the Main menu. 2. Press S. The system display appears. 3. Select a system and press Enter. The Object display appears. 4. Select an object and press CTRL-T. The Trend Item screen appears. 5. Select an attribute. This attribute must be currently in the End trend state. 6. Press F2. The Command summary appears. 7. Press B. Trend collection starts for the selected attribute. To end trend data collection for a selected attribute: 1. Go to the Main menu. 2. Press S. The system display appears. 3. Select a system and press Enter. The Object display appears. 4. Select an object and press CTRL-T. The Trend Item screen appears. 5. Select an attribute. This attribute must be currently in the Began trend state. 6. Press F2. The Command summary appears. 7. Press E. Trend collection ends for the selected attribute. Operator’s Guide 117 To add and define trend collection for an object\attribute: Adding a Trend Entry 1. Go to the Main menu. 2. Press S. The system display appears. 3. Select a system and press Enter. The Object display appears. 4. Select an object and press CTRL-T. The Trend Item screen appears. 5. If a trend attribute exists, select one that is similar to the one you want to add. 6. Press F2. The Command summary appears. 7. Press A. The Add Trend Entry input screen appears. OPERATOR ID: JCI REGULAR FRI 6/04/93 13:43 Add Trend Entry - AHU2\IA1_3 Attribute: VALUE 1st Display Units: Deg C Number of Samples: 100 2nd Display Units: Period(1,2,5,10,15,30,60,120): 1 minute(s) <CTRL-L>-Logoff Figure 63: Add Trend Entry Input Screen 118 Operator’s Guide 8. 9. Fill or modify the fields that determine how trend data will be collected. • Specify the name of the attribute you want trended. Any CS object attribute can be trended, as well as VALUE, STATUS, and TOTAL standard object attributes. • Specify the number of samples the NCM should keep in its buffer (up to 5000) before sending the data to the archive report destination PC file on the Operator Workstation. • Specify the interval between trend samples (e.g., 1 minute, 2 minutes, 5 minutes). • Specify the attribute’s display units. For a binary attribute, specify both the open and closed states. For example, specify both Off and On, or Stop and Start. Press Enter. The attribute is added to the Trend data base and appears in the Trend Item screen (with a status of Began, meaning that trend collection starts immediately). Operator’s Guide 119 To modify trend collection parameters for a selected attribute: Modifying a Trend Entry 1. Go to the Main menu. 2. Press S. The system display appears. 3. Select a system and press Enter. The Object display appears. 4. Select an object and press CTRL-T. The Trend Item screen appears. 5. Select the attribute whose trend parameters you want to modify. The attribute must be currently in the End trend state. 6. Press F2. The Command summary appears. 7. Press M. The Modify Trend Entry input screen appears. OPERATOR ID: JCI REGULAR FRI 6/04/93 13:44 Modify Trend Entry - AHU2\IA1_3 Attribute: VALUE Number of Samples: 100 1st Display Units: Deg F 2nd Display Units: Period(1,2,5,10,15,30,60,120): 5 minute(s) *Modifying the sample interval will cause deletion of any archived trend data when the next report is received at the Operator Workstation. <CTRL-L>-Logoff Figure 64: Modify Trend Entry Input Screen 120 Operator’s Guide Clearing a Trend Entry 8. Select the fields you want to change and type the new information. You can change the Display units and Sample Time Interval only. 9. Press Enter to save the changes. To clear an entry from the Trend data base: 1. Go to the Main menu. 2. Press S. The system display appears. 3. Select a system and press Enter. The Object display appears. 4. Select an object and press CTRL-T. The Trend Item screen appears. 5. Select the attribute you want to clear. 6. Press F2. The Command summary appears. 7. Press C to clear the selected attribute. Operator’s Guide 121 The Trend Data screen displays trended values for the attribute you select in the Trend Item screen. Displaying the Trend Data Screen To display the Trend Data screen: 1. Go to the Main menu. 2. Press S. The system display appears. 3. Select a system and press Enter. The Object display appears. 4. Select an object and press CTRL-T. The Trend Item screen appears. 5. Select the attribute to be displayed in the Trend Data screen. 6. Press Enter. The Trend Data screen appears. OPERATOR ID: JCI REGULAR FRI 6/04/93 13:45 Trend Data - AHU2\IA1_3\VALUE Time and Date 12:05 6/04/93 12:06 6/04/93 12:07 6/04/93 12:08 6/04/93 12:09 6/04/93 12:10 6/04/93 12:11 6/04/93 12:12 6/04/93 12:13 6/04/93 12:14 6/04/93 12:15 6/04/93 12:16 6/04/93 12:17 6/04/93 12:18 6/04/93 12:19 6/04/93 F3 - Pageup Attribute Value 33.9 Deg C 33.9 Deg C 33.9 Deg C 33.9 Deg C 33.9 Deg C 33.9 Deg C 33.9 Deg C 34.0 Deg C 33.9 Deg C 34.0 Deg C 34.0 Deg C 34.0 Deg C 34.0 Deg C 34.0 Deg C 34.0 Deg C F4 - Pagedown Time and Date 12:20 6/04/93 12:21 6/04/93 12:22 6/04/93 12:23 6/04/93 12:24 6/04/93 12:25 6/04/93 12:26 6/04/93 12:27 6/04/93 12:28 6/04/93 12:29 6/04/93 12:30 6/04/93 12:31 6/04/93 12:32 6/04/93 12:33 6/04/93 12:34 6/04/93 R - Refresh Attribute 33.9 33.9 33.9 34.0 33.9 33.9 33.9 34.0 34.0 33.9 33.9 34.0 33.9 34.0 34.0 Value Deg C Deg C Deg C Deg C Deg C Deg C Deg C Deg C Deg C Deg C Deg C Deg C Deg C Deg C Deg C <CTRL-L> - Logoff Page 1 Figure 65: The Trend Data Screen The Trend Data screen displays two columns, consisting of two fields of trend data. Each column consists of values for the attribute at various time samples. If data is unreliable (e.g., if the NCM goes offline), ????? appears. Each row in a particular column represents one time sample. The trend samples are displayed in chronological order, with the most current samples at the bottom. 122 Operator’s Guide Defining Passwords This section tells you how to define passwords. This section includes: • About Passwords • About Password Definition • Displaying the Password Summary • Adding a Password • Modifying a Password • Clearing a Password You’ll find technical information on the Password feature in the Metasys Network Technical Manual under Software Data Sheets. Operator’s Guide 123 About Passwords Passwords protect the security of the FMS by giving different users different levels of access to the facility. For example, one user can have complete access to all objects, while another user can have read-only access to HVAC objects. Each facility can have up to 50 unique user passwords. The Operator Terminal provides five levels of password protection and up to sixteen Report/Access groups for each facility. About Password Definition Use the Password summary to define passwords. To access the Password summary, you must have a level one password. To define a password means to add it to the password data base. When you define a password, you specify the display language, time out interval, password level, and Report/Access groups that are in effect when the password is logged on. Display Language The display language determines which language the Operator Terminal uses to display text. For example, if French is specified, all menus, prompts, and messages are displayed in French. Time Out Interval The time out interval determines how long the terminal will wait before automatically logging the user off in the case of no keyboard action. For example, if the time out interval for the current password is five minutes, the user will be automatically logged off if there is no keyboard action in a five minute period. 124 Operator’s Guide Password Level The password level determines which functions are available to the user. For example, a user with a password level of five has read-only access to summaries. This user cannot command objects or change attribute values in Object Focus screens. A user with a password level of two can perform all functions except defining or modifying passwords. A user with a password level of one can perform all functions, including the definition of new passwords. You’ll find information on the functions accessible to each password level in the Metasys Network Technical Manual under Software Data Sheets. Report/Access Groups Each system is assigned to one Report/Access group when the system is defined. When you define a user’s password, you specify what Report/Access groups the user has access to. This determines which systems the user has access to. The use of Report/Access groups provides flexible security protection. For example, all systems having to do with heating and air conditioning can be assigned to a Report/Access group called HVAC. When defining a password for a user whose main job will be to control heating and air conditioning equipment, you can specify that the user be given access to the HVAC report group only. This means the user will have access to only those systems assigned to the HVAC report group. When this user is logged on, only those systems are displayed on the System summary. All other systems are not accessible. If another password is logged on that allows access to all Report/Access groups, all systems in the network are displayed on the System summary. You’ll find more information on Report/Access groups in the Report/Access Groups Summary section of this guide. Operator’s Guide 125 Displaying the Password Summary Use the Password summary to add new passwords to the data base, modify the settings for existing passwords, and delete passwords. To perform any of these functions, you must have a password level of one. To display the Password summary: 1. Go to the Main menu. 2. Press P. The Password summary appears. OPERATOR ID: JCI Crit 2 ALARM REGULAR HDQTRS AHU3\PIDL_1 WED 4/21/93 10:01 09:53:49 Password Summary Report Groups User Initials Password Language JCI ABC GJS HAJ POI KEK METASYS ALPHA BETA GAMMA OMEGA DELTA english FRENCH english english JAPANESE english Time Out Minutes 300 300 300 200 450 300 Password 1 Level 1 3 4 5 6 8 6 1 2 3 4 5 1 X X X X X X X X X X X X X X X X X X X X X X X X X X X X F3 - Pageup F4 - Pagedown R - Refresh <CTRL-L> - Logoff <CTRL-A> - Add <CTRL-D> - Delete <CTRL-M> - Modify Figure 66: Password Summary 126 Operator’s Guide Fields in the Password Summary The Password Summary contains the following information. User Initials The user initials specified when the password is defined. These initials appear at the top of every screen to indicate the operator who is currently logged on. Password The password the user enters when logging on. Language The language that the terminal uses when the password is logged on. Time Out Minutes The number of minutes the terminal will wait before automatically logging the password off if there is no keyboard action. Password Level The password level. This level determines available functionality. The password levels are from 1 to 5, with 1 allowing the most functionality. Report Groups If the password allows access to the report group, an X appears in the report group column. Operator’s Guide 127 To add a new password to the password data base: Adding a Password OPERATOR ID: JCI Crit 2 ALARM 1. Go to the Main menu. 2. Press P. The Password summary appears. 3. Select a password in the Password summary that has settings similar to the password you want to add. 4. Press CTRL-A. The Add Password definition screen appears. REGULAR HDQTRS AHU3\PIDL_1 WED 4/21/93 10:19 09:53:49 Add Password User Initials: GJS Report Groups Defined(1 to G) 1 3 4 5 6 8 G Password: BETA Language: english Report Groups(1 to G): 136 Timeout(minutes): 300 Password Level: 3 <CTRL-L> - Logoff Figure 67: Add Password Definition Screen 128 Operator’s Guide 5. 6. Tab to the desired password definition field and make the desired changes. • To select a Report/Access group, enter the value 1 through G that represents the report access group 1 through 16. At least one Report/Access group should be assigned to each password. • The user initials can be up to three characters long. • The password can be up to eight characters long. • Use up to eight characters to specify the language; the first three characters must be unique. For example, enter ENG to specify English. Enter DEU to specify German. (Each facility will have its own set of available languages.) • The time-out value can be from 1 to 1440 minutes. • The password level can be from 1 to 5, with 1 allowing the most functionality. After modifying the fields in the Add Password definition screen, press Enter. The password is added to the operational global data base. Operator’s Guide 129 To modify a password: Modifying a Password 1. Display the Password summary by pressing P in the Main menu. 2. Select the password you want to change. 3. Press CTRL-M. The Modify Password screen appears. OPERATOR ID: JCI Crit 2 ALARM REGULAR HDQTRS AHU3\PIDL_1 WED 4/21/93 10:20 09:53:49 Modify Password User Initials: GJS Report Groups Defined(1 to G) 1 3 4 5 6 8 G Password: BETA Language: english Report Groups(1 to G): 136 Timeout(minutes): 300 Password Level: 3 <CTRL-L> - Logoff Figure 68: Modify Password Screen 130 Operator’s Guide 4. Tab to the desired password definition field and make the desired change. 5. After making changes to the password settings, press Enter. The changes are added to the operational global data base. Clearing a Password To delete a password from the password data base: 1. Display the Password Summary by pressing P in the Main menu. 2. Select the password you want to delete. 3. Press CTRL-D. The selected password is cleared from the Password summary and from the operational global data base. Operator’s Guide 131 132 Operator’s Guide Creating Alarm Messages This section tells you how to create the alarm messages that appear in Operator Workstation Critical Alarm Warning boxes and in alarm reports when objects go into alarm. This section includes: • About Alarm Messages • Displaying the Alarm Message Summary • Adding or Modifying an Alarm Message • Clearing an Alarm Message Operator’s Guide 133 About Alarm Messages An alarm message is an ASCII text string associated with a specific object. When the object goes into alarm or changes state, the message associated with the object is displayed in the Critical Alarm Warning box screen on the Operator Workstation and in Critical and Follow-up summaries . The message might tell the operator what to do in the case of an emergency. For example, the message--Fire--call 911 and evacuate building!--might be associated with an object that goes into an alarm state when fire is detected. Some objects may have two messages associated with them: an alarm message displayed when alarm limits are exceeded and a warning message displayed when warning limits are exceeded. Alarm messages can be up to 65 characters long. Each alarm message is assigned a number from 1 to 255, inclusive. One alarm message can be assigned to many objects. Alarm messages are stored in Network Control Modules (NCMs). Each NCM has a different set of up to 255 messages. A system’s host NCM must contain the alarm messages for objects in the system. For example, if NC3 is defined as the host NCM for the AHU1 system, all alarm messages for objects in the AHU1 system must be stored in NC3. 134 Operator’s Guide Displaying the Alarm Message Summary OPERATOR ID: JCI Use the Alarm Message summary to view, add, modify, and delete alarm messages. To display the Alarm Message summary: 1. Go to the Main menu. 2. Press D. The Devices summary appears. 3. Select the NCM that contains the alarm messages you want to view. The NCM must be online. 4. Press CTRL-A. The Alarm Message summary for the selected NCM appears. REGULAR MON 6/03/92 7:40 Alarm Message Summary - NC2 Message No. 1 2 3 4 5 Text Building on Fire--call 911 Security problem--notify police Call Manager--boiler overheating Call Maintenance--fan dirty Security--unauthorized access F3 - Pageup F4 - Pagedown R - Refresh <CTRL-L> - Logoff <CTRL-M> - Add/Modify <CTRL-D> - Delete Figure 69: Alarm Message Summary Operator’s Guide 135 Fields in the Alarm Message Summary The Alarm Message summary displays the following information. Message Number The number of the message. The numbers are displayed in their defined order and can range from 1 to 255. This is the number assigned to the object in the Alarm Message # field in the object’s Focus screen. If the object goes into an alarm state, the message associated with the number is displayed in a Critical Alarm Warning box on the Operator Workstation and in summaries. Text The message text associated with the message number. The message is an alphanumeric string of up to 65 characters. 136 Operator’s Guide To add or modify an alarm message: Adding or Modifying an Alarm Message 1. Go to the Main menu. 2. Press D. The Devices summary appears. 3. Select the NCM in which you want to add or modify an alarm message. The NCM must be online. 4. Press CTRL-A. The Alarm Message summary for the selected NCM appears. 5. If adding a new alarm message, select an alarm message that is similar to an existing alarm message, provided one exists. If modifying an alarm message, simply select the alarm message you wish to modify. 6. Press CTRL-M. The Add/Modify Alarm Message screen appears. OPERATOR ID: JCI REGULAR MON 6/03/92 7:44 Add/Modify Alarm Message - NC2 Alarm Message Number: 6 Alarm Message Text: Call Maintenance--humidifier malfunctioning <CTRL-L> - Logoff Figure 70: Add/Modify Alarm Message Screen Operator’s Guide 137 138 Operator’s Guide 7. To add an alarm message, enter a message number in the message number field that has not already been associated with a message. The number can be any integer from 1 to 255. When modifying an alarm message, the message number in the message number field should remain the same. 8. Type changes to the message in the message text field. The message can be from 1 to 65 characters long. 9. Press Enter to enter the message into the NCM operational data base and return to the Alarm Message summary. The new message appears in the summary. Clearing an Alarm To clear an existing alarm message: Message 1. Go to the Main menu. 2. Press D. The Devices summary appears. 3. Select the NCM that contains the alarm message you want to clear. The NCM must be online. 4. Press CTRL-A. The Alarm Message summary for the selected NCM appears. 5. Select the message you want to clear. 6. Press CTRL-D to delete the message from the operational data base and return to the Alarm Message summary. The cleared message does not appear in the summary. Operator’s Guide 139 140 Operator’s Guide