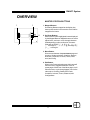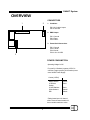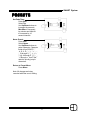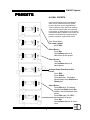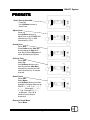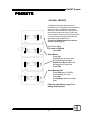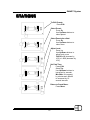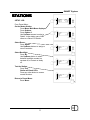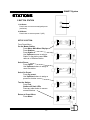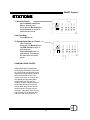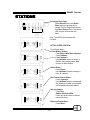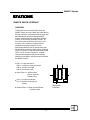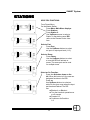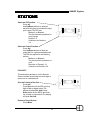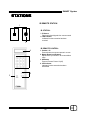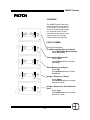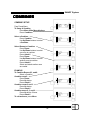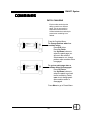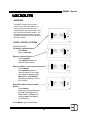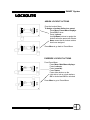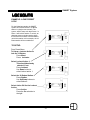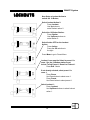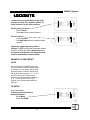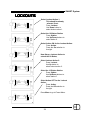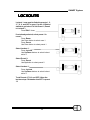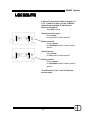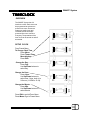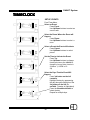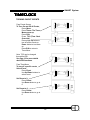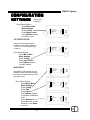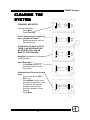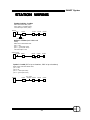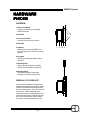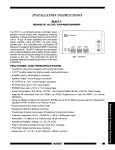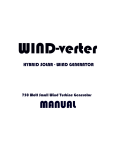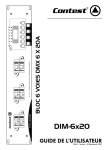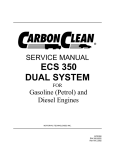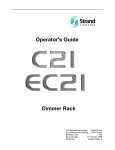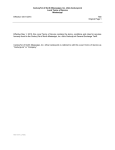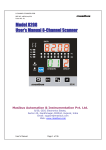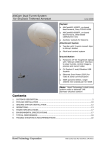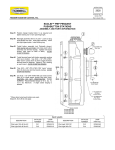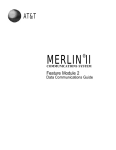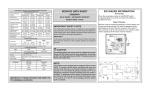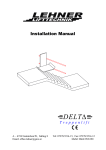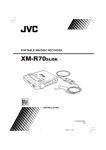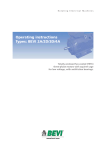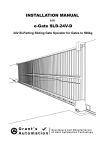Download SMART System User Manual
Transcript
Electronics Diversified, Inc.. SMART System User Manual Revision C, April 2005 ©2005 Electronics Diversified, Inc. SMART System TABLE OF CONTENTS OVERVIEW Master Station buttons......... 2 Connections.........................3 Power Consumption..............3 PRESETS Overview............................. 4 Activation............................ 4 Editing................................ 4 Global Presets..................... 6 XGlobal Presets...................8 STATIONS Overview............................. 9 SlaveLCD............................ 9 10 Button.............................12 2 Button...............................13 Digital Slider........................ 14 Remote Device Interface.......18 IR Remote Station................20 PATCH Overview............................. 22 Patch Screen....................... 22 Non-Dimming....................... 23 COMBINES Overview............................. 24 Activation............................ 24 Overlapping Combines..........24 Combine Setup.................... 25 How: Preset vs. Zone............26 XGlobals..............................27 Patch Page switching............28 Example 2: Left-side preset..33 lock, right-side preset unlock TIMECLOCK Overview............................ 37 Setup Clock........................37 Setup Events......................38 Turn On/Off Events..............39 CONFIG SETTINGS Remote Edit........................40 Password............................40 Master Room Assignment....40 Activate Patch.................... 41 Blackout.............................41 PASSWORD Changing Passwords........... 42 CLEARING THE SYSTEM Clearing and Setup............43 STATION WIRING Cabling...............................44 HARDWARE PIECES Overview............................ 45 Removal of faceplate...........45 LOCKOUTS Overview............................. 29 Setup Lockout Actions.........29 Assign Lockout Actions.........30 Lockout Override..................30 Example1: 0ne preset lock.....31 1 SMART System OVERVIEW MASTER STATION BUTTONS 1 1 1. Mapped Buttons: Illuminating Buttons mapped to the display. Any button press results in the execution of the feature mapped to the button. 2 4 3 2. Up/ Down Buttons: Allows user to control highlighted feature displayed by the Mapped Buttons. Mapped buttons are ued to adjust levels, set time or curse through character fieldsdepending on thier set function. Character fields will go SPACE, ! ,” , #, $, %, &, ’, (, ), *, +, ,, -, ., 0 through 9, :, ;, <, =, >, ?, @, A through Z, [, ], ^, _, ’, a through z. 3. Menu Button: Gives access between the preset menu page and a menu of 8 other selections: ClearSys, Stations, DimPatch, Combines, Lockouts, Timers, Password, and Config. 4. Edit Button: When in the Preset activation page this button will allow the user to toggle between the 3 sets of preset pages. Within one of the Menu pages, it will allow the user to cycle through pages of one of the other topics: ClearSys, Stations,Dim Patch, Combines, Lockouts, Timers, Password, and Configurations. 2 SMART System OVERVIEW CONNECTORS 1 2 1. Combines: PIN 1-8: Combine Inputs PIN 10: Ground 2. DMX Output: PIN 1: Ground PIN 2: DataPIN 3: Data+ 3. Power/Serial Connection: PIN 1: Ground PIN 2: Serial + PIN 3: Serial PIN 4: +9 to 24 VDC 3 POWER CONSUMPTION Operating Voltage: 9-24V For small (1-8 Stations) systems 15VDC is sufficient. Larger systems (9-16 Stations) must use a 24VDC Power Supply. Current (12VDC) Master Station LCD Slave Station 110mA 50mA 2/10/IR Stations 60mA 100mA* 100mA Slider Stations RDI * Rating based upon 10 channel slider. Lesser channel models will have a smaller maximum value. 3 SMART System PRESETS OVERVIEW PR1 PR2 PR3 Off PR1 PR2 PR3 Off The SMART System has 117 presets total. Each of the 8 rooms have 13 user editable presets, plus 13 XGlobal Presets. The user has access to 7 presets at one time from the Preset Menu. To access the other six presets, press the More button. The 13th preset, labeled OFF will be accessable in both screens. PR4 PR5 PR6 More PR4 PR5 PR6 More EDITING LEVELS/TIMES To Edit Presets, Press Edit. Rm 1 Pr 1 Zn 1 Lv 100% Full +10 -10 Off Rm 1 Pr 1 Zn 1 Lv 100% Full +10 -10 Off Rm 1 Pr 1 Zn 1 Lv 100% Rm 1 Pr 1 Zn 1 Lv 100% Select Room: Press Rm. Use Up/Down buttons to select room. Select Preset: Press Pr. Use Up/Down buttons to select preset. Select Zone to be edited: Press Zn. Use Up/Down buttons to select zone. Full +10 -10 Off Adjust Level: Press Lv. Use Up/Down buttons to adjust level or use Full,Off,+10 (increase by 10%) or -10% (decrease by 10%). Full +10 -10 Off 4 SMART System PRESETS Set Fade Time: Press Edit. Select Tm. Use Up/Down buttons to increment by seconds, Min-/Min+ to increment by minutes and -10/+10 to increment by 10 second intervals. Rm 1 Pr 1 Tm 00:05 Global no Name Preset: Press Edit. Select Name. Use Up/Down buttons to select character. Character fields will go SPACE, ! ,” , #, $, %, &, ’, (, ), *, +, ,, -, ., 0 through 9, :, ;, <, =, >, ?, @, A through Z, [, ], ^, _, ’, a through z. Use !, 0, a, and A to quickly jump to characters. Rm 1 Pr 1 Name PR1 Lockout None Return to Preset Menu: Press Menu. Note: All changes are being recorded while the user is editing. 5 +Min +10 -10 -Min ! 0 a A SMART System PRESETS GLOBAL PRESETS PR1 PR2 PR3 Off Rm 1 Pr 1 Zn 1 Lv 100% Rm 1 Pr 1 Zn 1 Lv 100% Normal presets allow levels to be adjusted within a room and that room only. Global presets allow the user to adjust different zones in different rooms. Users can inhibit or “skip” zones so that they will not be affected by the preset. A global preset is most useful in cases where lights in distant rooms need to be turned on simultaneously or where a special preset is needed for system wide control. PR4 PR5 PR6 More From Preset Menu, To create a global, press Edit. Full +10 -10 Off Select Room: Press Rm. Use Up/Down buttons to select room for the preset. Full +10 -10 Off Select Preset: Press Pr. Use Up/Down buttons to select preset. Rm 1 Pr 1 Tm 00:05 Global no +Min +10 -10 -Min Rm 1 Pr 1 *Global* Full +10 -10 Off Rm 1 *GLOBAL* Zn 1 *Rm1* Lv 100% *Pr1* Skip yes Activate Global Function for this Preset: Press Edit. Press Global. Press Up button. The display should change from Global no to Global yes. Select Room: Press Edit twice. The display should show Global below Rm and Pr in the left hand part of the screen. Press Edit again.*GLOBAL* should display at the top. Press Rm. Use Up/Down buttons to select room. Full +10 -10 Off 6 SMART System PRESETS Select Zone to be edited: Press Zn. Use Up/Down buttons to select zone. Adjust Level: Press Lv. Use Up/Down buttons to adjust level or use Full,Off,+10 (increase by 10%) or -10% (decrement by 10%). Unskip Zone: Press Skip. Press Down button. Skip yes should change to Skip no. A zone that is left on Skip yes will not be affected by this preset. Set Fade Time: Press Edit. Select Tm. Use Up/Down buttons increment by seconds, Min-/Min+ increment by minutes and -10/ +10 to increment by 10 second intervals. Name Preset: Press Edit. Select Name. Use Up/Down buttons to select character. Character fields will go SPACE, ! ,” , #, $, %, &, ’, (, ), *, +, ,, -, ., 0 through 9, :, ;, <, =, >, ?, @, A through Z, [, ], ^, _, ’, a through z. Use !, 0, a, and A to quickly jump to characters. Rm 1 *GLOBAL* Zn 1 *Rm1* Lv 100% *Pr1* Skip yes Full +10 -10 Off Rm 1 *GLOBAL* Zn 1 *Rm1* Lv 100% *Pr1* Skip yes Full +10 -10 Off Rm 1 *GLOBAL* Zn 1 *Rm1* Lv 100% *Pr1* Skip yes Full +10 -10 Off Rm 1 Pr 1 Tm 00:05 Global no +Min +10 -10 -Min Rm 1 Pr 1 Name PR1 Lockout None Return to Preset Menu: Press Menu. 7 ! 0 a A SMART System PRESETS XGLOBAL PRESETS PR1 PR2 PR3 Off Rm 1 Pr 1 Zn 1 Lv 100% Rm X Pr 1 *Global* Rm 1 *GLOBAL* Zn 1 *RmX* Lv 0% *Pr1* Skip yes PR4 PR5 PR6 More Full +10 -10 Off Full +10 -10 Off Full +10 -10 Off 13 XGlobal Presets can replace presets in combined rooms. The presets are not associated with any room, thus dsignated on the master station as X. Because they are a global preset, they will affect only those zones in rooms that are not “skipped”. They can only be activated with a combine function and only be activated from stations within the combined room. To assign an XGlobal Preset to a Combine function, turn to page 25. From Preset Menu, To create an XGlobal, press Edit. Select Room: Press Rm. Use Up button to select room X.The display should show Global below Rm and Pr in the left hand part of the screen Press Edit. Select Roomto Edit: Press Edit again.*GLOBAL* should display at the top. Press Rm. Use Up/Down buttons to select room. Follow the directions on page 7 for editing Global presets. 8 SMART System STATIONS OVERVIEW The SMART System can handle up to 16 stations: z 6 types of stations are available on the SMART System: LCD Slave, 10 Button, 2 Button, Digital Slider, IR Remote, and Remote Device Interface. z Stations can be spread out over 1000 feet of Alpha 1133. z The SMART System can only address one station and cannot allow “mirroring” of stations. z The Master Station itself can be used as a station and is non addressable. To read how to select the room the Master station will operate turn to page 31. SLAVE LCD STATION 1 1 1. Mapped Buttons: Illuminating Buttons mapped to the display. Any button press results in the execution of the feature mapped to the button. 2 2. Up/ Down Buttons: Allows user to control highlighted feature displayed by the Mapped Buttons. Used to adjust levels or set time. 4 3. Menu Button: Returns to the preset menu page. 4. Edit Button: Prompts for the next page within the Preset edit pages 9 3 SMART System STATIONS To Edit Presets, Press Edit. PR1 PR2 PR3 Off Rm 1 Pr 1 Zn 1 Lv 100% Rm 1 Pr 1 Zn 1 Lv 100% PR4 PR5 PR6 More Select Preset: Press Pr. Use Up/Down buttons to select preset. Select Zone to be edited: Press Zn. Use Up/Down buttons to select zone. Full +10 -10 Off Adjust Level: Press Lv. Use Up/Down buttons to adjust level or use Full,Off,+10 (increase by 10%) or -10% (decrease by 10%). Full +10 -10 Off Rm 1 Pr 1 Zn 1 Lv 100% Full +10 -10 Off Rm 1 Pr 1 Tm 00:05 Global no +Min +10 -10 -Min Set Fade Time: Press Edit. Select Tm. Use Up/Down buttons to increment by seconds, Min-/Min+ to increment by minutes and -10/+10 to increment by 10 second intervals. Return to Preset Menu: Press Menu. 10 SMART System STATIONS Lockouts Timers Password Config Clear Sys Stations Dim Patch Combines SETUP LCD: From Preset Menu, On the Master Station, Press Menu. Main Menu displays. Press Stations. Press Station 0. Use Up/Down arrows to select a Station. In the station name, LCD refers to a Slave LCD Station. Select Room: Press Room. Use Up/Down buttons to assign a room to a station. Select Backlight: Press BL. Use Up/Down button to select between backlight constant on, constant off, or instant on/ delay off. Test the Station: Press Test. Station will flash LEDs Press any other button to resume normal functions. Station 0 Room1 Test Station 1 Room1 BL: delay Station 1 Room1 BL: delay LCD Test LCD Test Station 1 Room1 BL: delay LCD Test Return to Preset Menu: Press Menu. 11 SMART System STATIONS 10 BUTTON STATION 1 2 3 1. Presets 1-6 (7-12 when More is activated) Press a button to execute a preset in a room 2. Master Room Level Buttons Adjust levels up or down in all zones within a room. 3. More Button Switches between Presets 1-6 and 7-12 4 Off Button Press to Execute Preset 13 (Off) SETUP 10 BUTTON: 4 Lockouts Timers Password Config Clear Sys Stations Dim Patch Combines Station 0 Room1 Test Station 1 Room1 10Btn Test From Preset Menu, On the Master Station, Press Menu. Main Menu displays Press Stations. Press Station 0. Use Up/Down arrows to select a Station. In the station name, 10Btn refers to a 10 Button Station. Select Room: Press Room. Use Up/Down buttons to assign a room to a station. Test the Station: Press Test. Station will flash LEDs Press any other button to resume normal functions. Return to Preset Menu: Press Menu. Station 1 Room1 10Btn Test 12 SMART System STATIONS 2 BUTTON STATION 1 1. On Button Press button to execute an assigned preset (see below). 2 2. Off Button Press button to execute preset 13 (Off) SETUP 2 BUTTON: Clear Sys Stations Dim Patch Combines From Preset Menu, On the Master Station, Press Menu. Main Menu Displays. Press Stations. Press Station 0. Use Up/Down arrows to select a Station. In the station name, 2Btn refers to a 10 Button Station. Select Room: Press Room. Use Up/Down buttons to assign a room to a station. Lockouts Timers Password Config Station 0 Room1 Test Station 1 2Btn Room1 On preset: 1 Test Select On Preset: Press On preset. Use Up/Down buttons to assign a preset on a button. Test the Station: Press Test. Station will flash LEDs Press any other button to resume normal functions. Return to Preset Menu: Press Menu. Station 1 2Btn Room1 On preset: 1 Test Station 1 2Btn Room1 On preset: 1 Test 13 SMART System STATIONS DIGITAL SLIDER STATION 9 8 1 1. Presets 1-6 (7-12 when More is activated) Press a button to execute a preset in a room. 2. Record Button Used in saving levels to a preset. Also, this button is used for paging different channels. (See recording presets and changing zone pages on pages 15 and 16). 2 7 3 4 3. Off Button Press to Execute Preset 13 (Off). 5 6 4. More Button Toggles between Presets 1-6 and 7-12. 5. Master/Fade Rate Button Toggles the M/R display (9) from displaying master control use and the fade rate of an executed preset. It will also toggle the use of the M/R level controls (6) from adjusting all zones within a room to adjusting preset fade rates when recording. 6. Master/Fade Rate Control Press to raise or lower level in a room or adjust fade rate as desired (See recording presets about fade rate changes on page 15). 7. Channel Level Controls Press to raise or lower an individual channel level within a room. 8. Channel Levels 10-segment LEDS show intesity values from 0 to 100% on each channel. 9. M/R Levels 10-segment LEDs shows master fader action and fade rates up to 5 minutes. 14 SMART System STATIONS To Record a Preset: Adjust Channel Level Controls to desired levels. Press and hold Record button. Press Preset to be stored in. Release both buttons. View Fade Rate: Press M/R button. To Change Fade Rate of a Preset: View Fade Rate. Press and hold Record button. Use M/R Control to raise or lower fade rate. Release Record when finished editing. This changes the fade rate of the active preset. CHANGING ZONE PAGES: Slider stations have programmable zonal paging, allowing the user to edit all or some of the zones within a room reguardless of slider station configuration and zones within a room. The user can view 4,6,8, or 10 zones at a time (based upon how many slider controls there are). The user can advance or “page” to another group of zones within the room. Thus on a 4 channel slider the user can view the following zones: 1 through 4 on the first page, 5 through 8 on the second page, 9 through 12 on the third page, and 13 through 16 on the fourth. 15 SMART System STATIONS To Change Zone Page, Press Record button and Down Zone button on the page to be viewed (Ex.First Page would be the first Down Zone button). The lowest LED over the slider button will flash. Note: The LED for the first page will not flash. Clear Sys Stations Dim Patch Combines Lockouts Timers Password Config SETUP SLIDER STATION: From Preset Menu, On the Master Station, Press Menu. Main Menu displays. Press Stations. Press Station 0. Use Up/Down arrows to select a Station. In the station name, Sldr refers to a Slider Station. Station 0 Room1 Test Station 1 Sldr Room1 Channels: 1 Page: 1 Station 1 2Btn Room1 Channels: 1 Page: 1 Station 1 2Btn Room1 Channels: 1 Page: 1 Select Room: Press Room. Use Up/Down buttons to assign a room to a station. Test Set Channel Size of Slider : Press Channels. Use Up/Down buttons to designate the maximum number of zones that can be displayed on that station. Test Test the Station: Press Test. Station will flash LEDs Press any other button to resume normal functions. Test Return to Preset Menu: Press Menu. 16 SMART System STATIONS REMOTE DEVICE INTERFACE OVERVIEW The Remote Device Interface (RDI) allows the SMART System to communicate with other devices through maintain or momentary switching. Each port has a latched(On) function and unlatched(Off) function, allowing the user to activate to separate fuctions on one switch ( Example: Preset 1 for Port1 On function and Preset Off for port 1 Off function). This is useful for turning on and off combines or a blackout switch for a room. Momemtary switching can be used by setting the On and Off functions to the same setting. (Example: Preset 1 for Port 1 On and Off functions and Preset Off for Port 2). A custom keypad for a master control panel/swtichboard may use momentary switching on the RDI to activate fuctions throughout the SMART System. 1. PIN 1-12: input port latches PIN 13: common for input port latches PIN 14: 9-24VDC from LAN PIN 15: Ground from LAN 2 2. Input LEDs 1-12: lamp on when latch is closed by outside source 3 1 3. PIN 1-12: output port latches PIN 13: common for output port latches Power/Serial Connection 4. Output LEDs 1-12: lamp on when RDI has closed the latch 17 4 SMART System STATIONS SEUP RDI FUNCTIONS: Lockouts Timers Password Config Clear Sys Stations Dim Patch Combines Station 0 Room1 Test From Preset Menu, On the Master Station, Press Menu. Main Menu displays. Press Stations. Press Station 0. Use Up/Down arrows to select a Station. In the station name, RDI refers to the Remote Device Interface. Select a Port: Press Port. Use the Up/Down buttons to select an input or output port latch (1-12). Station 1 Port 1 Room 1 On: none RDI Station 1 Port 1 Room 1 On: none RDI Station 1 Port 1 Room 1 On: none RDI on off out pol Select a Room: Press Room. Use the Up/Down buttons to select a room that RDI will activate or sense. The same port can be used for multiple rooms. on off out pol on off out pol Select an On Function: Press the 4th button down on the left. When this button is lit, the user can designate functions to the RDI Press on Use Up/Down buttons to select an action for the given room when the input port has been latched. The RDI can: z Blackout/ un-Blackout z Turn the timeclock operations on or off execute z Presets1-13 z Combine or UnCombine 1-8. 18 SMART System STATIONS Select an Off Function : Press off Use Up/Down buttons to select an action for the given room when the input port is open. The RDI can: Blackout/ un-Blackout Turn the timeclock operations on or off execute Presets1-13 Combine or UnCombine 1-8. Station 1 Port 1 Room 1 On: none RDI on off out pol Select an Output Function: Press out Use Up/Down buttons to latch the output port for a given executed preset The RDI can respond to the following actions: Blackout/ un-Blackout, Turn the timeclock operations on or off, Execution of Presets1-13, Combine or UnCombine 1-8. POLARITY: This determines whether or not the Remote Device Interface should keep an active high or active low on a selected port. Give the Polarity of the Port: Press pol. Press Up button for the RDI to pull up high to latch or signal action. The display will show Pol: high. Press Down button for the RDI to pull down low to latch or signal action.The display will show Pol: low. Return to Preset Screen: Press Menu. 19 Station 1 Port 1 Room 1 On: none RDI on off out pol SMART System STATIONS IR REMOTE STATION 1 IR STATION: 1. IR Sensor Receives infrared signals from remote control 2. LED Indicator Indicates function execution has been received 2 IR REMOTE CONTROL: 4 1 3 1. Presets 1-12 Press a button to execute a preset in a room 2. Master Room Level Buttons Adjust levels up or down in all zones within a room. 3. Off Button Press to Execute Preset 13 (Off) 4. LED Indicator Indicates function execution has been transmitted 2 20 SMART System STATIONS SETUP IR REMOTE: Lockouts Timers Password Config Clear Sys Stations Dim Patch Combines Station 0 Room1 Test From Preset Menu, On the Master Station, Press Menu. Main Menu displays Press Stations. Press Station 0. Use Up/Down arrows to select a Station. In the station name, IR refers to a 10 Button Station. Select Room: Press Room. Use Up/Down buttons to assign a room to a station. Station 1 Room1 10Btn Test Return to Preset Menu: Press Menu. 21 SMART System PATCH OVERVIEW Clear Sys Stations Dim Patch Combines The SMART System Patch Panel allows 250 dimmers to be patched to a maximum of 100 channels or zones. Nine individual patch pages can be stored and can be activated manually through the Config page (see page 33) or through Combine Actions (see page 26). Lockouts Timers Password Config PATCH SCREEN: Patch 1 Dim 1 Room 1 Zone 1 From the Preset Menu, To edit the configuration of a dimmer, Press Menu. Main Menu displays. Press Dim Patch. Select a Patch Page to edit: Press Patch. Use Up/Down buttons to select patch page. Patch1 Dim 1 Room 1 Zone 1 Select Dimmer to configure: Press Dim. Use Up/Down buttons to select patch page. Patch 1 Dim 1 Room 1 Zone 1 Assign a Dimmer to a Room: Press Room. Use Up/Down buttons to assign dimmer to a room. Assign a Dimmer to a Zone within the room: Press Zone. Use Up/Down buttons to assign dimmer to a zone. Patch 1 Dim 1 Room 1 Zone 1 22 SMART System PATCH NON DIMMING: For lights that are disigned to turn on and off without dimming, the SMART System has a NonDim feature. NonDim dimmers will turn on above 50% and off below 50%. From the Patch Screen, Press Edit. Press Nondim. Press Up button assign a nondim, press Down button to dim. Note: Multiple Dimmers can be assigned to a zone within a room , but multiple zones cannot be assigned to the same dimmer. 23 Patch 1 Dim 1 Nondim: yes SMART System COMBINES OVERVIEW Combines allow multiple rooms function as one. This scenario is most useful in aditoriums or meeting rooms with adjoining areas. The adjoining areas will either mimic or activate presets in reference to the main area. OVERLAPPING COMBINE ACTIONS A combine action can combine from two to eight rooms by a single combine activation switch. If two combine actions are joined with an overlapping of rooms between them, the SMART System will conveniently operate the area as if it were one large combine action. ACTIVATION The combine actions can be activated either by a physical switch wired via the backside of the Master Station or through the use of a Remote Device Interface. The Combine Actions are last action events and will take effect on the next preceeding execution of a preset within the combined rooms . To learn more about the RDI turn to page 17. 24 SMART System COMBINES COMBINE SETUP Clear Sys Stations Dim Patch Combines From Preset Menu, To Setup A Combine, Press Menu, Main Menu displays Press Combines. Select a Combine: Press Combine. Use Up/Down buttons to select a Combine. Combine 1 How: Preset Room 1 Attach? Select Rooms to Combine: Press Room. Use Up/Down buttons to select one room to combine. Press Attach? Press Room. Use Up/Down buttons to select another room to combine. Press Attach? Select and attach another room as needed. Combine 1 How: Preset Room 1 Attach? Patch 1 Dim 1 Room 2 Attach? 1 EXAMPLE: To Combine Rooms 2,3, and 8. Select a Combine Combine room 2: Press Room. Press Up button. Press Attach? Combine rooms 2 and 3: Press Up button. Press Attach? Combine rooms 2, 3, and 8: Press Up button 5 times. Press Attach? To exit and save, press Menu. Combine 1 How: Preset Room 23 Attach? Combine 1 How: Preset Room 23 8 Attach? 25 Lockouts Timers Password Config SMART System COMBINES HOW?: PRESET VS. ZONE COMBINING The SMART System can combine rooms in following ways: through preset activation or zone copying. When rooms are combined through presets, the activation of one preset in one room will cause the activation of the same preset number in other rooms. Thus, if Preset 1 was activated in room 1 in a two room senerio, Preset 1 in Room 2 would activate. When rooms are combined through zones, zones levels of one room’s preset will follow into other combined rooms. Back to the two room senerio, if Preset 1 was activated in room 1 and zones 1 through 4 are at full for that preset, then zones 1 through 4 in room 2 will go to full. If the two rooms were identical, they would both have the same look. Combine 1 How: zone Room 1 Attach? 123 Within Combine Menu, To Designate Zone Combining, Press How: Press Up button for preset combing or press Down. button for zone combining. Note: The setting of the combine “How” is a global setting. All combine actions will either be preset or zone. 26 SMART System COMBINES XGLOBALS One of the 13 XGlobal presets can replace 1 preset per combine action. The Xglobal Preset will replace only presets that are within the combined rooms. Since they are global presets, they will affect all zones in every room unless they are skipped. For more on XGlobals turn to page 8. From the Combine Menu, To replace a Presets with an XGlobal Preset, Press Edit. Combine 1 How: Preset Room 1 Attach? Select Presets to be replaced: Press Replace Pr. Use Up/Down buttons to select preset. To not replace a preset select none. Combine 1 Replace Pr none with X Gpr none Zone 1 Select XGlobal Preset: Press with X GPr. Use Up/Down buttons to select XGlobal preset. To not replace a preset select none. Combine 1 Replace Pr 1 with X Gpr none Zone 1 27 SMART System COMBINES PATCH CHANGING Each combine action has the ability to switch to a different patch. This is most useful in head/ table scenarios where XGlobal substitutions and simple preset/zone combining is not desired. Combine 1 On Patch none Off Patch none Zone 1 Combine 1 On Patch 2 Off Patch none Zone 1 From the Combine Menu, To Change Patches when in a combine action, Press Edit twice. Press On Patch. Use Up/Down buttons to select the patch page you will use in the combine. Select none to not change patches when combine action is engaged. To go to a patch page when a combine action is disengaged. Press Off Patch. Use Up/Down buttons to select the patch to go back to after combining. Select none to not change patch after combine action is disengaged. Press Menu to go to Preset Menu. 28 SMART System LOCKOUTS OVERVIEW The SMART System has 20 lockout actions to lock and unlock stations. All lockout actions can effect the one or multiple stations. One lockout function can lock one station and unlock another . The lockout actions are activated by a preset. The Master Station can override all station lockouts if needed. Clear Sys Stations Dim Patch Combines Lockouts Timers Password Config SETUP LOCKOUT ACTIONS From Preset Menu, To Setup a Lockout Action, Press Menu. Press Lockouts. Lockout 1 Station 0 Action: none (overrride) On Off None Lockout 1 Station 0 Action: none (overrride) On Off None Select a Lockout Action: Press Lockout. Use Up/Down buttons to select a lockout action. Select a Station: Press Station. Use Up/Down buttons to select a station (If you forgot your station’s address press Menu twice, then Stations, and find your station in one of the 16 slots.) Lockout 1 Station 1 Action: none Zone 1 Select the Action for the Lockout Action: Press Action. Press one of the selections to the right: Select On to lock, Off to unlock, or None to do nothing (none is the default for all stations). Press Menu to go to Preset Menu. 29 On Off None SMART System LOCKOUTS ASSIGN LOCKOUT ACTIONS PR1 PR2 PR3 Off Rm 1 Pr 1 Name PR1 Lockout None PR4 PR5 PR6 More +Min +10 -10 -Min From the Lockout Menu, To Assign a Lockout Action to a preset, Press Menu. Preset Menu displays. Press Edit 3 times Press Lockout. Use Up/Down buttons to assign the lockout action the preset will activate. None means that no lockout actions have been assigned. Press Menu to go back to Preset Menu. OVERRIDE LOCKOUT ACTIONS Lockout 1 Station 0 Action: none (overrride) On Off None From Preset Menu, Press Menu. Main Menu displays. Press Lockouts. Press (override). Press Status. Press either buttons on the right side to lock or unlock stations. On for locked and Off for unlocked. Press Menu to go to Preset Menu Station 0 Type LCD Status: Off On Off 30 SMART System LOCKOUTS EXAMPLE: A ONE PRESET LOCK For the following example, the SMART System will lock and unlock a 10-Button station in a single room scenario. The system will be setup such that Preset 1 in Room 1 will lock this station. To unlock, an alternate preset on another station within the same room will have to be activated to unlock this station. In this example, the 10Button station will be on address 0. Clear Sys Stations Dim Patch Combines Lockouts Timers Password Config TO SETUP: From Preset Menu, To Setup a Lockout Action to lock the 10-Button, Press Menu. Press Lockouts. Select Lockout Action 1: This should be already selected, if not: Press Lockout. Use Down button to select lockout action 1. Lockout 1 Station 0 Action: none (overrride) On Off None Lockout 1 Station 0 Action: none (overrride) On Off None Select the 10-Button Station: Press Station. Use Up/Down buttons to select station 0. Lockout 1 Station 1 Action: On Zone 1 Select Action ON for the Lockout Action: Press Action. Press the On selection to the right. 31 On Off None SMART System LOCKOUTS Lockout 2 Station 0 Action: none (overrride) On Off None Now Setup a Lockout Action to unlock the 10-Button, Select Lockout Action 2: Press Lockout. Use Up button to select lockout action 2. Select the 10-Button Station: Press Station. Use Up/Down buttons to select station 0. Lockout 2 Station 0 Action: none (overrride) On Off None Select Action OFF for the Lockout Action: Press Action. Press the Off selection to the right. Press Menu to go to Preset Menu. Lockout 2 Station 1 Action: Off Zone 1 On Off None Lockout 1 now must be linked to preset 1 in room 1 for the 10-Button station to get locked. To link Preset 1, Room1 to Lockout 1. Press Edit 3 times PR1 PR2 PR3 Off Rm 1 Pr 1 Name PR1 Lockout 1 PR4 PR5 PR6 More +Min +10 -10 -Min If not already selected, select preset 1 in room 1: Press Room. Use Down button to select room 1. Press Preset. Use Down button to select preset 1. Select Lockout 1: Press Lockout. Use Up/Down buttons to select lockout action 1. 32 SMART System LOCKOUTS Lockout 2 now must be linked to the other presets to unlock the 10-Button station. To setup Lockout 2 to the other stations: Rm 1 Pr 2 Name PR2 Lockout 1 +Min +10 -10 -Min Rm 1 Pr 2 Name PR2 Lockout 2 +Min +10 -10 -Min Select preset 2 in room 1: Press Preset. Press Up button to select preset 1. Select Lockout 1: Press Lockout. Use Up/Down buttons to select lockout action 2. Repeat the same action for presets 3 through 13 (OFF is 13). Now all presets except preset 1 will lock the station. Remember once the station is locked out, it is inoperable and must be unlocked by another station. EXAMPLE: A ONE PRESET LOCK For this example, the SMART System will lock and unlock the same 10-Button station in a single room. The system will be setup such that presets located on the left hand side of the controls (presets 1, 2, 3, 7, 8, 9, and OFF) will lock the 10-Button, and presets on the right hand side (presets 4, 5, 6, 10, 11, and 12 ) will unlock. In this example, the 10-Button station will be on address 0. TO SETUP: From Preset Menu, To Setup a Lockout Action to lock the 10-Button, Press Menu. Press Lockouts. Clear Sys Stations Dim Patch Combines 33 Lockouts Timers Password Config SMART System LOCKOUTS Lockout 1 Station 0 Action: none (overrride) 30 Lockout 1 Station 0 Action: none (overrride) On Off None On Off None Select Lockout Action 1: This should be already selected, if not: Press Lockout. Use Down button to select lockout action 1. Select the 10-Button Station: Press Station. Use Up/Down buttons to select station 0. Select Action ON for the Lockout Action: Press Action. Press the On selection to the right. Lockout 1 Station 1 Action: On Zone 1 Lockout 2 Station 0 Action: none (overrride) On Off None On Off None Now Setup a Lockout Action to unlock the 10-Button, Select Lockout Action 2: Press Lockout. Use Up button to select lockout action 2. Select the 10-Button Station: Press Station. Use Up/Down buttons to select station 0. Lockout 2 Station 0 Action: none (overrride) On Off None Select Action OFF for the Lockout Action: Press Action. Press the Off selection to the right. Press Menu to go to Preset Menu. Lockout 2 Station 1 Action: Off Zone 1 On Off None 34 SMART System LOCKOUTS Lockout 1 now must be linked to presets 1, 2, 3, 7, 8, 9, and OFF in room 1 for the 10-Button station to get locked. To link Preset 1, Room1 to Lockout 1, Press Edit 3 times PR1 PR2 PR3 Off PR4 PR5 PR6 More If not already selected, select preset 1 in room 1: Press Room. Use Down button to select room 1. Press Preset. Use Down button to select preset 1. Select Lockout 1: Press Lockout. Use Up/Down buttons to select lockout action 1. Rm 1 Pr 1 Name PR1 Lockout 1 +Min +10 -10 -Min Rm 1 Pr 2 Name PR1 Lockout 1 +Min +10 -10 -Min Select Preset 2: Press Preset. Use Up button to select preset 2. Select Lockout 1: Press Lockout. Use Up/Down buttons to select lockout action 1. To do Presets 3,7,8,9, and OFF, follow the last two steps. Remember that OFF is preset 13. 35 SMART System LOCKOUTS Lockout 2 now must be linked to presets 4, 5, 6, 10, 11,and 12 in room 1 for the 10-Button station to get unlocked. To link Preset 4, Room1 to Lockout 2,. Press Edit 3 times Rm 1 Pr 4 Name PR4 Lockout 2 +Min +10 -10 -Min Select preset 4 in room 1: Press Preset. Use Up button to select preset 4. Select Lockout 2: Press Lockout. Use Up/Down buttons to select lockout action 2. Rm 1 Pr 5 Name PR5 Lockout 2 +Min +10 -10 -Min Select Preset 5: Press Preset. Use Up button to select preset 5. Select Lockout 1: Press Lockout. Use Up/Down buttons to select lockout action 2. To do Presets 5,6,10,11, and 12, follow the last two steps. 36 SMART System TIMECLOCK OVERVIEW The SMART System has 20 timeclock events. Each event can be programmed to activate one preset in one room. Events are setup on a weekly timer and individual events can be programmed from once a week to every day. The operations of the time clock can be turned on and off as needed. Clear Sys Stations Dim Patch Combines Lockouts Timers Password Config SETUP CLOCK From Preset Menu, To Change Clock Time, Press Menu. Press Timers.Timer Menu displays. Press Edit. Event 1 Room 0 Pr 0 Tm 01:01 Change the Day: Press Day. Use Up/Down buttons to select day. Change the Hour: Press Hour. Use Up/Down buttons to select hour. Note: clock is in 24 hours (1-12PM is 13-24). Change the Minute: Press Min. Use Up/Down buttons to select minute. Press Edit to go intoTimer Menu. Press Menu to go to Preset Menu. 37 +Hr -Hr smtwtfs Day Hour Min TCO: off Tue:24:00:00 Day Hour Min TCO: off Sun:24:00:00 Day Hour Min TCO: off Sun:12:00:00 SMART System TIMECLOCK SETUP EVENTS Event 1 Room 0 Pr 0 Tm 01:01 Event 1 Room 0 Pr 0 Tm 01:01 Event 1 Room 0 Pr 0 Tm 01:01 Event 1 Room 0 Pr 0 Tm 01:01 +Hr -Hr smtwtfs +Hr -Hr smtwtfs +Hr -Hr smtwtfs +Hr -Hr smtwtfs Event 1 Room 0 Pr 0 Tm 01:01 +Hr -Hr sMtwtfs Event 1 Room 0 Pr 0 Tm 01:01 +Hr -Hr sMtwtfs * From Timer Menu, Select an Event: Press Event. Use Up/Down buttons to select an event to edit. Select the Room Where the Event will Happen: Press Room. Use Up/Down buttons to select a room. Select a Preset the Event will Activate: Press Preset. Use Up/Down buttons to select preset. Set the Time to Activate the Event: Press Tm. Use Up/Down buttons to change time byminutes or the +Hr/-Hr to change by hours. Note: timer is in 24 hours. (1-12PM is 1324) Select the Days That the Event Will Happen: Press 3rd button on the left (smtwtfs). Highlight the day by uppercasing the day through multiple hits of the 3rd button on the left.(Ex. smTwtfs -Tuesday is highlighted). Press the illuminated button to select the day. Repeat for multiple days. 38 SMART System TIMECLOCK TURNING ON/OFF EVENTS Event 1 Room 0 Pr 0 Tm 01:01 From Preset Screen, To Turn On and Off all Events, Press Menu. Press Timers. The Timer Menu comes up Press Edit. Press TCO (Time Clock Overrride). Press either Up button to turn off all the events or Down button to turn them on. Press Edit to return to Timer Menu. Day Hour Min TCO: off Note: TCO can be changed through the RDI. See page 18 for more details about RDI functions. From Timer Menu To turn off specific events Select Event: Press Event. Use Up/Down buttons to select event. Set Room to 0: Press Room. Use Down button to go to 0. Set Preset to 0: Press Preset Use Down button to go to 0. 39 +Hr -Hr smtwtfs Tue:24:00:00 Event 1 Room 0 Pr 0 Tm 01:01 +Hr -Hr smtwtfs Event 1 Room 0 Pr 0 Tm 01:01 +Hr -Hr smtwtfs Event 1 Room 0 Pr 0 Tm 01:01 +Hr -Hr smtwtfs SMART System CONFIGURATION SETTINGS REMOTE EDIT Clear Sys Stations Dim Patch Combines Remote edit: yes Password: no Master room: 1 Active patch: 1 Lockouts Timers Password Config Allows the user to record live from a station other than the master. This affects edit functions on Slider LCDs. If remote edit is set to no, the LCD will not display any Preset editing screens, The record button on the Slider Stations will not work also, except in paging. From Preset Screen, Press Menu. Main Menu displays. Press Config. Press Remote Edit. Press Up button for yes or Down button for no. PASSWORD Password Protection can be set on the Master Station such that menus dealing Lockout, Timer, Password, Configuration Settings, Combines, Dimmer Patches, System Clearing are safeguarded with a password. Presets, still can be edited at the Master and other stations. The default password is four hits on the top left button. To edit the password see page 32. NOTE: Do not end password with a “1.” Remote edit: yes Password: no Master room: 1 Active patch: 1 From Preset Screen, Press Menu. Main Menu displays. Press Config Press Password on. Press Up button for yes or Down button for no. MASTER ROOM ASSIGNMENT The Master Room can be assigned any room and does not take up an address. 40 SMART System CONFIGURATION room SETTINGS (master continued) From Preset Screen, Press Menu. Main. Menu displays. Press Config. Press Master room. Use Up/Down buttons to select a room. Remote edit: yes Password: no Master room: 1 Active patch: 1 ACTIVATE PATCH Select one of the 9 patch tables available on the SMART System to be active. For more on patching go to page 19 Remote edit: yes Password: no Master room: 1 Active patch: 1 From Preset Screen, Press Menu. Main Menu displays. Press Config. Press Active Patch. Use Up/Down buttons to select a patch. BLACKOUT The SMART System allows the user to blackout rooms manually if needed. This feature can also be set by an RDI (see pages 18-19) From Preset Screen, Press Menu. Main Menu displays. Press Config. Press Edit. Press Room. Use Up/Down buttons to blackout/ unblackout room. Press Blackout. Press Up button to turn blackout on and Down to turn off. 41 Remote edit: yes Password: no Master room: 1 Active patch: 1 Room 1 Blackout: off Room 1 Blackout: on SMART System PASSWORDING CHANGING PASSWORDS Clear Sys Stations Dim Patch Combines Lockouts Timers Password Config Old Password: **** Password OK Old Password: **** New Password: **** New Password: **** The SMART System uses password protection to prevent unwanted clearing and editing of the system. The default password is four hits in the upper left button on the Master Station. This password can be changed for increased protection. All buttons on the faceplate are accessible to making a new four digit code. For password enabling, turn to page 32. From Preset Screen, Press Menu. Press Password. Type in Old four digit password. Type in New password Type in New password again. After OK, press Menu to return to Preset Menu. NOTE: DO NOT TURN THE SMART SYSTEM OFF DURING ANY PART OF PROGRAMMING IN THE PASSWORD. If inaccurate information is placed in the SMART System, it will return back to the Menu Screen. 42 SMART System CLEARING THE SYSTEM CLEARING AND SETUP Lockouts Timers Password Config Clear Sys Stations Dim Patch Combines From the Preset Menu, Press Menu. Press Clear Sys. Enter 4-digit password using the 12 keys on the Master Station: Default password is 4 hits on the top left button. Password: AFTER THE LAST DIGIT IS PUT IN, THERE IS NO RETURNING AND NO OUTSIDE COPY CAN BE MADE OF THE PROGRAM! Good bye Good Bye will appear on the Screen, verifying erasure. Select Room Size: Use Up/Down buttons to select the number of rooms. Press Menu. Select maximum Zone size for each room: Press a room button (Rm1, Rm2, etc.). Use Up/Down buttons to set the maximum number of zones for that room. The user can spread the 100 zone limit across the number of rooms selected. Press Menu. 43 Number of rooms: 1 Rm 1 Rm2 Rm3 Rm4 Zn12 Zn12 Zn12 Zn12 -- -- Rm5 -- -- Rm6 -- -- Rm7 -- -- Rm8 Zn12 Zn12 Zn12 Zn12 SMART System STATION WIRING Standard cabling: 3 cables DMX cable: Belden 9842 (1000’) Power cable: 2 18# AWG (1000’) LAN cable: Alpha 1133C (1000’) dimmer dmx master remote power remote remote lan power supply Option 1: 2 cables (both cables total 1000’) DMX, Power cable: Belden 9843 pair 1 = dmx pair 2 = +15/24 (both wires) pair 3 = ground (both wires) LAN cable: Alpha 1133C dimmer power and dmx master remote remote remote lan Option 2: 1 cable (500’ w/ up to 8 stations, 1000’ w/ up to 4 stations) DMX, Power, LAN cable: Belden 9844; pair 1 = dmx pair 2 = lan pair 3 = +15/24 (both wires) pair 4 = ground (both wires) dimmer master lan, power and dmx remote remote remote 44 SMART System HARDWARE PIECES OVERVIEW 1. Back Circuit Board Contains electronics for processing SMART functions. 7 8 2. Standoffs 3. Front Circuit Board Provides the front end for controls. 4. Standoffs 5. Subplate Plate used for mounting SMART System. Use #6 screw to mount to electrical backbox. 6. Faceplate Rounded neural design easily matches any decor. 7. Mounting Tabs Used to secure faceplate to subplate. Latches onto threaded mounting bolts. 8. Mounting Bolts Secured to faceplate. Latches the faceplate on via the mounting tabs. REMOVAL OF FACEPLATE Work around area between faceplace and subplate with a flathead screwdriver, pulling forward. This will work the mounting bolts from the mounting tabs. Over time, the tabs will wear out, if done repeatedly. If the tabes become loose, simply squeeze them with needle-nose pliers. If the tabs become worn out or malfunctions, please contact the factory or a nearby dealer for service. 45 1 2 34 6 SMART System Attention SMART System owners! For Service: Please contact your local represenative or dealer. For Factory Assistance: Electronics Diversified, Inc. 1675 NW Cornelius Pass Road Hillsboro, Oregon 97124 Voice: (800 )647-2690 or (503) 645-5533 FAX: (503) 629-9877 46