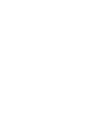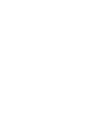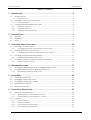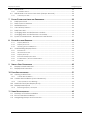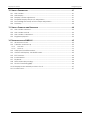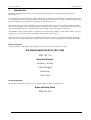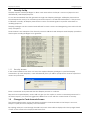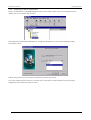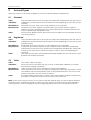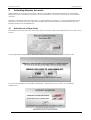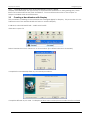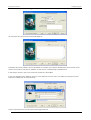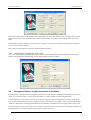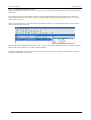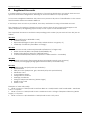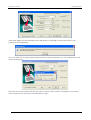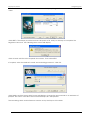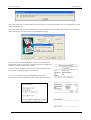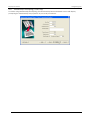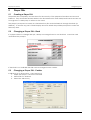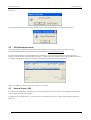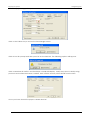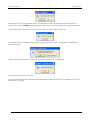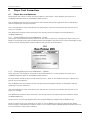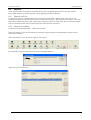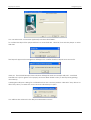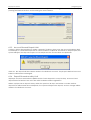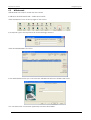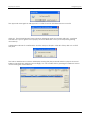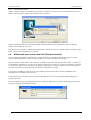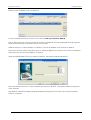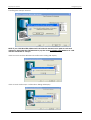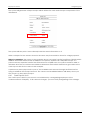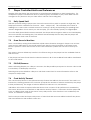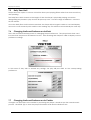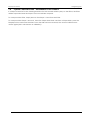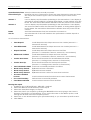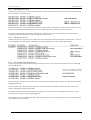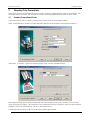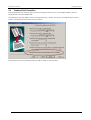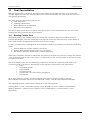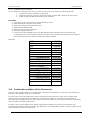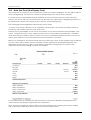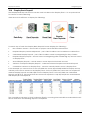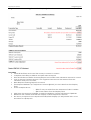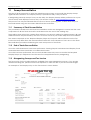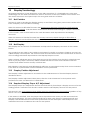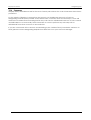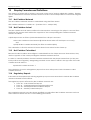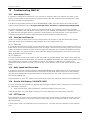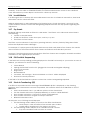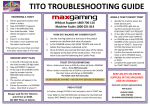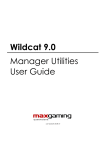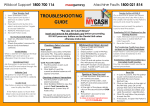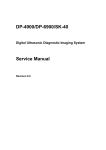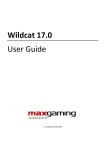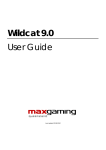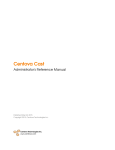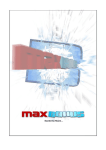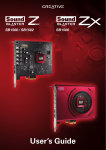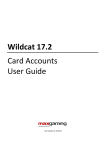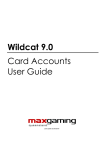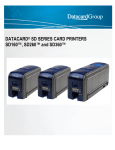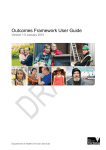Download SIMPLAY User Guide
Transcript
SIMPLAY User Guide Last Update 02.02.10 Simplay User Guide Maxgaming QLD Table of Contents 1 INTRODUCTION ................................................................................................... 4 1.1 Security Set Up ................................................................................................................... 5 1.1.1 1.2 Changes to Card Accounts Screen............................................................................... 5 1.2.1 1.3 2 3 Creating Attendant/Employee Cards ........................................................................... 6 Employee Card Type..................................................................................................................7 1.3.2 Creating Employees ...................................................................................................................7 1.3.3 Assigning Cards to Employees..................................................................................................8 ACCOUNT TYPES................................................................................................. 9 2.1 Standard ............................................................................................................................. 9 2.2 Registered........................................................................................................................... 9 2.3 Visitor ................................................................................................................................... 9 ACTIVATING SIMPLAY ACCOUNTS ....................................................................... 10 Activation at a Player Kiosk ........................................................................................... 10 3.1.1 3.2 3.3 Membership Receipting (Clubs only) ....................................................................................15 Changes to Player’s Loyalty Accounts & Card Status .............................................. 15 3.4.1 Multiple Loyalty Accounts .......................................................................................................16 REGISTERED ACCOUNTS ..................................................................................... 17 4.1 Changing a Standard Account to a Registered Account....................................... 18 4.2 Creating a New User with a Registered Account ...................................................... 20 4.2.1 6 Changing Player Limits and Preferences via the Cashier..................................................13 Creating a New Member with Simplay ....................................................................... 13 3.3.1 3.4 Changing Player Limits and Preferences via the Kiosk.......................................................11 Activating Simplay at the Cashier ................................................................................ 12 3.2.1 5 Status Defininitions.......................................................................................................................6 1.3.1 3.1 4 Security Access............................................................................................................................5 Membership Receipting (Clubs only) ....................................................................................24 PLAYER PINS.................................................................................................... 25 5.1 Creating a Player PIN...................................................................................................... 25 5.2 Changing a Player PIN – Kiosk....................................................................................... 25 5.3 Changing a Player PIN - Cashier................................................................................... 25 5.4 PIN Entered Incorrectly ................................................................................................... 26 5.5 Reset a Player’s PIN......................................................................................................... 26 PLAYER CASH TRANSACTIONS............................................................................. 29 6.1 Player Account Balances............................................................................................... 29 6.1.1 Viewing Player Account Balances – Kiosk............................................................................29 6.1.2 Viewing Player Account Balances - Cashier........................................................................29 6.2 Deposits............................................................................................................................. 30 6.2.1 Deposit via EGM ........................................................................................................................30 6.2.2 Deposit via Cashier ...................................................................................................................30 6.2.3 Account Exceeds Deposit Limit..............................................................................................32 6.2.4 Deposit Exceeds Monthly Limit ...............................................................................................32 1 Simplay User Guide 6.3 Withdrawals ...................................................................................................................... 33 6.3.1 6.4 8 Cash Payout Limit......................................................................................................................38 PLAYER CONTROLLED LIMITS AND PREFERENCES ..................................................... 39 7.1 Daily Spend Limit ............................................................................................................. 39 7.2 Draw Down to Machine ................................................................................................. 39 7.3 PIN Edit/Remove.............................................................................................................. 39 7.4 Card Activity Timeout ..................................................................................................... 39 7.5 Daily Time Limit................................................................................................................. 40 7.6 Changing Limits and Preferences via Kiosk................................................................. 40 7.7 Changing Limits and Preferences via Cashier............................................................ 40 7.8 System Controlled Limit - Abandoned Card Timeout................................................ 41 PLAYER ACCOUNT ENQUIRIES ............................................................................. 42 8.1.1 Simplay Balances ......................................................................................................................42 8.1.2 Simplay Accounts .....................................................................................................................42 8.1.3 Querying Account Balances...................................................................................................42 8.2 9 Insufficient Funds .......................................................................................................................35 Withdrawals over Venue Cash Limit (Cheque Amounts) ......................................... 35 6.4.1 7 Maxgaming QLD Understanding Simplay Events ...................................................................................... 46 8.2.1 EGM Events.................................................................................................................................46 8.2.2 Abandoned Cards....................................................................................................................47 8.2.3 Simplay Draw Up .......................................................................................................................47 8.2.4 Exceeded Daily Spend Limit ...................................................................................................47 8.2.5 Invalid Meters / ECT from EGM Failed ...................................................................................48 8.2.6 EzyBreak ......................................................................................................................................48 SIMPLAY ONLY PROMOTIONS ............................................................................. 49 9.1 Simplay Promotional Point ............................................................................................. 49 9.2 Simplay Kiosk Promotion................................................................................................. 50 10 FLOAT RECONCILIATION .................................................................................... 51 10.1 Gaming Cashier Float..................................................................................................... 51 10.1.1 Cashier Reconciliation .............................................................................................................52 10.2 Cashless Reconciliation (Cash Clearances) ............................................................... 52 10.2.1 Cash Clearance and Banking................................................................................................53 10.3 Main Safe Float (aka Simplay Float)............................................................................. 54 10.4 Simplay Bank Deposit ..................................................................................................... 55 10.4.1 Balancing Simplay - Examples ................................................................................................57 11 SWEEP RECONCILIATION .................................................................................... 60 11.1 Summary of Float Reconciliation .................................................................................. 60 11.2 End of Trade Reconciliation........................................................................................... 60 11.3 Maxgaming Sweeps and Tax Invoice.......................................................................... 60 2 Simplay User Guide Maxgaming QLD 12 SIMPLAY TERMINOLOGY ..................................................................................... 61 12.1 Net Cashless ..................................................................................................................... 61 12.2 Net Simplay ...................................................................................................................... 61 12.3 Simplay Cashier Adjustment .......................................................................................... 61 12.4 Required Simplay Player A/C Adjustment................................................................... 61 12.5 Reconciling the Sweep and the Player Adjustment.................................................. 62 12.6 Summary ........................................................................................................................... 63 13 SIMPLAY FORMULAS AND DEFINITIONS ................................................................. 64 13.1 Net Cashless Metered .................................................................................................... 64 13.2 Net Cashless Actual ........................................................................................................ 64 13.3 Net Cashless Calculated................................................................................................ 64 13.4 Regulatory Reports.......................................................................................................... 64 14 TROUBLESHOOTING SIMPLAY ............................................................................ 65 14.1 Abandoned Card ........................................................................................................... 65 14.2 Take Win and Draw Up ................................................................................................... 65 14.2.1 Take Win......................................................................................................................................65 14.2.2 Draw Up ......................................................................................................................................65 14.3 Daily Spend Limit Exceeded.......................................................................................... 65 14.4 Gemini Unit Displays ‘VALIDATE CARD’........................................................................ 65 14.5 ECT Timeouts..................................................................................................................... 65 14.6 Invalid Meters ................................................................................................................... 66 14.7 Ezy Break ........................................................................................................................... 66 14.8 PIN Pad Not Responding................................................................................................ 66 14.9 Stuck in Transferring $$$.................................................................................................. 66 14.10 Simplay Session Already Active in Pos X ...................................................................... 67 14.11 Invalid Card...................................................................................................................... 67 3 Simplay User Guide 1 Maxgaming QLD Introduction Simplay is Maxgaming's answer to the Card Based Gaming or 'Cashless Gaming' question in Queensland. The Simplay system replaces the cash component of handpays when players are collecting credits on a gaming machine. With Card Based Gaming a player interacts with the machine using a card which is linked to a secure account that has funds attached to it. The player moves around a gaming floor inserting their player card into a gaming machine which then transfers credits on the machine. These credits are then played - at the end of the play session any residual credits on the machine will be transferred back to the player’s account. The flexibility of the system allows for machines to operate in cashless or cash mode within a venue allowing for a soft launch while the facility gains player acceptance. There are 3 levels of player accounts allowing for players to retain anonymity whilst still permitting them access to harm minimisation facilities such as self imposed spend limits and session reminders. Wildcat Help Desk For any questions regarding your Simplay system, please do not hesitate to call: THE MAXGAMING WILDCAT HELP DESK 1800 700 116 Help Desk Hours Sunday – Friday 7am-Midnight Saturday 7am-1am Bytecraft Help Desk All machine faults and issues are to be logged with the Bytecraft Help Desk: Bytecraft Help Desk 1800 021 814 4 Simplay User Guide 1.1 Maxgaming QLD Security Set Up Simplay requires certain privileges to allow cash transactions to Player’s accounts (deposits and withdrawals) and Simplay Reports. It is not recommended that the general user login has Simplay privileges. All Simplay transactions should require the entry of a username/password unique to an individual attendant. If this process is followed correctly, all Simplay transactions can be recorded against a specific attendant for auditing purposes. Simplay privileges can be created and defined for each venue and Maxgaming can assist with this setup if required. Shown below is an example of the Security screen in Wildcat and all reports and Simplay operations that require security privileges to be granted: 1.1.1 Security Access If the current Wildcat user does not have the required Simplay privileges to perform Simplay transactions (ie cash deposits / cash withdrawals) then you will be prompted to enter a supervisor’s name and password. Enter a username and password that has Simplay access to continue. Reports that require Simplay access will not give you the option to enter a username/password. To run these reports, you must be logged into Wildcat as a user with the correct level of security. 1.2 Changes to Card Accounts Screen The Player Maintenance screen has been updated to include details on the Player’s Account, Player’s Loyalty Account, Simplay and Card status. By swiping a Player’s card through the PIN Pad, each status will be displayed in the top-right hand corner of the screen in the Player/Card Status box. 5 Simplay User Guide Maxgaming QLD If you search by a Player’s name or membership number, only the Player’s Account and Loyalty Account status will be shown as the Player may have more than one card (although only one can be active at any time. Searching by player name or membership number will not display the Simplay status by default, press the VALIDATE button for Simplay status in this instance. If any changes are made to the Player’s status (i.e. Simplay is activated on that account) pressing the VALIDATE button will update any changes on the screen. An account or card may still be active but may not work. In most instances, validation at a Player Kiosk is all that is required. 1.2.1 Status Defininitions Player Status: ACT: Player is ACTIVE DEC: Player is DECEASED EXC: Player has been CANCELLED SUS: Player has been SUSPENDED (shows date when available) Loyalty A/C Status: ACT: Account is ACTIVE EXC: Account is EXCLUDED SUS: Account is SUSPENDED Simplay A/C Status: (swipe Player Card or press VALIDATE to check Simplay status) ACT: Account is ACTIVE EXC: No ACTIVE SIMPLAY Account ACT: Abandoned Card / Re-insert Card at Position X (where X is the house number) Card Status: (only available when a Player Card is swiped in the PIN Pad) ACT: Card is ACTIVE ACT: Card Activity Timeout / Re-insert card in Kiosk CAN: Card is Cancelled / Not Player’s active card (when player has an active card) CAN: Card is Cancelled / New Card Required (when player does not have an active card) EXP: Card Expired on dd/mm/yy ACT: Daily Spend Limit Exceeded 1.3 Creating Attendant/Employee Cards Attendant cards are used to clear Simplay errors and for hopperless venues, to store visitor funds for transfer to a Cashier station. If your site has been using EzyBreak or has been printing vouchers from the Player Kiosk, these attendant cards are the same as the Simplay Attendant Cards. If you require new attendant cards or more attenant cards follow the Employee Card Procedures. 6 Simplay User Guide 1.3.1 Employee Card Type 1.3.2 Creating Employees Maxgaming QLD An Employee Card Type must be created before entering employees into the program. Please contact Maxgaming Help Desk to create the Employee Card Type. After creating Employee Card Types you can create Employees and assign the relevant Card types to these employees (this is for sites with card printers only – otherwise please contact maxgaming to order a set of employee cards). Cards can be created for each single employee (with specific detail) or can be created as a generic employee card for use amongst multiple gaming staff (the procedure is the same). From the Manager Utilities Screen, select Employees. Enter employee details as required and assign the Employee Card Type. 1 2 3 4 If the employee has a Gaming Employee Licence, enter this number in the Licence Number field. It will appear on the payout voucher if printed via the kiosk. 5 7 Simplay User Guide 1.3.3 Maxgaming QLD Assigning Cards to Employees Select an employee by highlighting their name, then select ‘New Card’ (If no employees are visible, press F5 to refresh the screen). The Employee Card Wizard will appear. Assign the employee to the card required (usually Attendant Card). Follow the prompts on the screen and print the card as per usual. Once the card has been issued, it is ready to be used by the staff member for the functions assigned to that particular type of card. 8 Simplay User Guide 2 Maxgaming QLD Account Types There are 3 types of accounts available to cater for individual player requirements: 2.1 Standard Valid: Validation: Max Balance: Requirements: Other: 2.2 Registered Valid: Validation: Max Balance: Requirements: Other: 2.3 The card will remain active as long as the player has membership with the Venue. Validation in a Player Kiosk may be required at the beginning of each day (venue specific option). Registered accounts may have a cash balance of up to $10,000. A 100 point ID Check is required to be completed after Standard Membership requirements have been met. Application for Registered Membership, along with copies of the 100 Point ID Check documents, must be sent to Maxgaming for approval. The same functionality as Standard Membership applies with the exception of the $10,000 cash balance increase. Visitor Valid: Validation: Max Balance: Requirements: Other: The card will remain active as long as the player has membership with the Venue. Validation in a Player Kiosk may be required at the beginning of each day (venue specific). Standard accounts may have a cash balance of up to $1,000. A minimum of name, address and birth date and contact phone number is required to open a Standard account. This requirement is usually satisfied on the Venue’s Membership Application form. No more than $2,000 can be deposited via the Cashier onto a Standard account in a 30 day period. The card is valid for 30 days. When the card is used after the day of issue, it will require validation in a Player Kiosk before playing a machine. Visitor accounts may have a maximum of $100 cash balance. Visitor accounts don’t have any sign up requirements although the player’s name and address are recommended in case of lost/unclaimed funds. This is up to the player to provide or for the venue to request. A receipt will be printed when a visitor card is issued which should be retained by the player to claim any funds in the account if the card is lost. Note: As not every venue chooses to use Visitor cards this manual does not go into great detail on Visitor Accounts. Additional details on Visitor Accounts can be provided upon request including creating Visitor Cards, managing funds and upgrading Visitor Accounts to Standard Members. 9 Simplay User Guide 3 Maxgaming QLD Activating Simplay Accounts When Simplay is activated at a Venue, all current members will automatically have a Standard Simplay account created for them, but it is for each Player to choose if they wish to activate their account. Simplay is activated either via the Kiosk or Cashier Wildcat Computer. It is recommended that the patron use the Kiosk every time (this encourages player independence and interaction with the Simplay Preferences and Balances). 3.1 Activation at a Player Kiosk The player inserts their card into the Player Kiosk as normal. Select the SIMPLAY button on the touch screen. A message will be displayed. If the player wishes to activate Simplay, they must press YES. An Account Validation screen will be displayed. The Player must set a PIN – a compulsory requirement. 10 Simplay User Guide Maxgaming QLD Press the SET PIN button. Enter the selected PIN on the touch screen. Confirm the PIN in the same way. Once a PIN is set, the Player must choose if they want to set a Daily Spend limit. They must select YES or NO to continue. If the player is unsure about setting a spend limit, always choose NO. The Player’s Simplay account is now active and the main Simplay screen will be displayed. The player can print their current balance or view their current balance by holding their finger on the SHOW BALANCE ON SCREEN (the balance will only show while the button is being pressed). In doing this the player’s current spend for the day will also display. 3.1.1 Changing Player Limits and Preferences via the Kiosk Simplay offers the Player the opportunity to set preferences and limits on their gaming play. These limits can be amended at any time via the Kiosk. For more information refer to the chapter on Player Controlled Limits and Preferences. 11 Simplay User Guide 3.2 Maxgaming QLD Activating Simplay at the Cashier In Wildcat, click on PROMOTIONS – CARD ACCOUNTS to open the Patron Maintenance Screen. Find the existing member as per normal search process and click on the Simplay icon at the top right of the screen. Enter the username and password for Simplay access (if required). Click on OPEN A/C button to activate the Simplay Account The player will then be prompted to set a pin. Click OK and the player will need to set and confirm their new PIN as per the instructions on the PIN PAD. The player is now ready to use Simplay. 12 Simplay User Guide Maxgaming QLD 3.2.1 Changing Player Limits and Preferences via the Cashier 3.3 Creating a New Member with Simplay Simplay offers the Player the opportunity to set preferences and limits on their gaming play. These limits can be amended at any time via Wildcat. For more information refer to the chapter on Player Controlled Limits and Preferences. The procedure for adding a new members has changed slightly for Simplay. This procedure is to be followed even if the member DOES NOT wish to activate Simplay. In Wildcat, select PROMOTIONS – CARD ACCOUNTS. Click New or press F3 Select Standard Account check box as shown below (the default selection is Standard): Complete the membership fields as per normal procedures: Complete all fields as per usual. For Simplay at least one contact phone number must be entered. 13 Simplay User Guide Maxgaming QLD Enter the Player's date of birth, gender, membership number and type (if required) then click NEXT. At this point the Optional ID screen will display: Standard Account holders are not required to provide any further identification documents in this screen. The patron only has to adhere to the venue’s membership requirements. If the Player doesn’t wish to provide any further ID, click NEXT. If the user logged onto Wildcat doesn’t have SIMPLAY Access then you will be prompted for the Supervisor Password as shown below: Type in the Supervisor User ID and matching password. 14 Simplay User Guide Maxgaming QLD Click OK to move to the next screen. The Player Limits screen will display. The attendant can enter the Player’s limit, or leave them set to default as shown. These preferences can be adjusted by the player at the Player Kiosk at a later time. Click Finish and the patron’s account is now created. To print a card follow the same procedures as for normal card creation. The patron is now ready to activate their Simplay Account. 3.3.1 Membership Receipting (Clubs only) 3.4 Changes to Player’s Loyalty Accounts & Card Status Once the membership details have been entered, the Membership Renewal Wizard screen will display prompting for membership fee payment per usual procedures. Simplay does not require any changes to be made to the Player’s existing membership account or card. It is not necessary to re-encode the player’s card for them to start using Simplay. Once Simplay is activated at the venue, however, players are no longer able to have more than one active membership card per Loyalty Account. This means that when a new card is created for a Player, all previous existing cards will be automatically cancelled and no longer able to be used. If a player tries to use a card that is not the most recent issued to them, that card will be invalid. The player will have to find their latest card or be issued a new one. 15 Simplay User Guide 3.4.1 Maxgaming QLD Multiple Loyalty Accounts Another issue that may arise is if, for some reason, a patron has been entered into the system more than once. The Cashier needs to determine on which account Simplay has been activated. This is done by searching for the patron by their name or membership number in Patron Maintenance, as per the usual search process. Click on the Validate icon in the Patron/Card Status section to check which Patron Account has the Active Simplay Account. Ensure the current Patron Account has only 1 Active card (click CARDS for the list of cards) and the Patron will now be able to use their card for Simplay. Once identified, suspend the Patron Account that does not have an Active Simplay Account by clicking on SUSPEND or press F8. 16 Simplay User Guide 4 Maxgaming QLD Registered Accounts If a player wishes to have an account balance of more than $1000 they can switch their account type from Standard to Registered, allowing an account balance of up to $10 000. To become a Registered Member the patron must present 100 points of identification to the venue. This information will be recorded in Wildcat. If the Player does not wish to provide ID, then they are limited to using a Standard Account. The changes to the patron’s Simplay Account can be done at the venue but final approval is always required by Maxgaming upon receipt of the copies of the identification. The supported documents and their corresponding points values (as per Austrac Form 201) are as follows: 70 Points • Birth Certificate (or NSW Birth Card) • Current Passport • Diplomatic/Refugee Papers (Issued by United Nations or Agency of) • Citizenship Certificate (Australian or Foreign) 40 Points • A Licence Issued under law (Drivers/Boat/Taxi/Proof of Age card) • Public Servant ID (Blue Card/QLD Health/Military ID) • Tertiary Education ID (issued by TAFE/University) • Commonwealth/State/Territory ID (issued to claim benefits – Centrelink) 35 Points • Security on Property (Document giving Cash Dealer security over property) • Security on Mortgage (Mortgage Document held by financial body) 25 Points • Debit/Credit Card (25 points per institution) • Electoral Role • Utility Account (telephone, gas, electricity-25 points per institution) • Medicare Card • Council Rates Notice • Foreign Drivers Licence • Marriage Certificate • Listing in Telephone Directory (White Pages) • Health Care Card • Seniors Card Examples of what will qualify: • Driver’s Licence + Debit/Credit Card from Bank A + Debit/Credit Card from Bank B + Medicare Card = 115 points • Driver’s Licence + Debit/Credit Card + Medicare Card + Listing in Telephone Directory (White Pages) = 115 points • Driver’s Licence + QLD Health ID + Debit/Credit Card = 105 points 17 Simplay User Guide 4.1 Maxgaming QLD Changing a Standard Account to a Registered Account In Card Accounts swipe the Player’s card through the PIN PAD. Double click on the Player’s name (or Edit F4) and the Edit Patron box will appear. Click on the DOCUMENTS tab. Click NEW and the New Patron Document Wizard will display Select the document type from the drop down list. Enter the document reference number in the DETAILS boxes and any other details that may be required. Repeat until you have completed 100 points. Ensure that the ‘Run wizard again on FINISH’ check box is cleared, otherwise you will be returned to this screen repeatedly. Click FINISH to return to the Edit Patron screen. Select the SIMPLAY tab. If prompted, enter a user name and password. Change the Account Type to Registered (using the drop down list) and enter the Account limit to a maximum of $10,000. 18 Simplay User Guide Maxgaming QLD The Patron can select any amount between $1001 and $10,000. Click Finish again and the following screen will display, prompting to send photocopies of ID paperwork to Maxgaming. Once you click OK, a receipt will be printed and the system will prompt you for confirmation of the receipt printing out. The 100 Point Check receipt includes the Patron’s name, DOB, Gender and Address, documents used and places for the Patron and Attendant to sign. 19 Simplay User Guide Maxgaming QLD Once you have confirmed all the patron and document details are correct, the patron and attendant must sign the 100 Point Check Verification receipt. A copy of any identification used and the receipt need to be posted to Maxgaming for verification. You may fax these copies to Maxgaming for faster activation, but the requested copies must still be posted. 4.2 Creating a New User with a Registered Account In Wildcat, select PROMOTIONS – CARD ACCOUNTS Click New or press F3 20 Simplay User Guide Maxgaming QLD Select the Registered check box as shown below: Click OK and continue completing the membership fields – name, address, date of birth etc as per normal procedures, remembering that a Simplay Account now requires at least one contact phone number. When you get to the following screen you can enter the details of ID documentation. Click NEW. The New Patron Document Wizard will display. Select the document type from the drop down list. Enter the document reference number in the DETAILS boxes and any other details that may be required. Repeat until you have completed 100 points. If the RUN WIZARD AGAIN ON FINISH box is ticked, Wildcat will display this screen again. Click CANCEL to close the screen. Click FINISH. 21 Simplay User Guide Maxgaming QLD The New Patron Wizard Enter Documents screen will display listing the Documents and their points value. Click NEXT. If the Player provides less than 100 points of ID, and you attempt to complete the Registered Account, the following error screen will display. Click OK and add the extra required documents. Then click NEXT. If required, enter the SIMPLAY User ID and matching password. Click OK. Click FINISH and the Player Limits Screen will display. Change the Account limit to a maximum of $10,000. The Patron can select amount between $1,001 and $10,000. The remaining Limits and Preferences can be set by the Player at the Kiosk. 22 Simplay User Guide Maxgaming QLD The following screen will display, prompting to send photocopies of ID paperwork to Maxgaming. Once you click OK, a receipt will be printed and the system will prompt you for confirmation of the receipt printing out. The 100 Point Check receipt includes the Patron’s name, DOB, Gender and Address, Documents used and places for the Patron and Attendant to sign. Once you have confirmed all the patron and document details are correct, the patron and attendant must sign the 100 Point Check Verification receipt. A copy of any identification used and the receipt need to be posted to Maxgaming for verification. You may fax these copies to Maxgaming for faster activation, but the requested copies must still be posted. 23 Simplay User Guide 4.2.1 Maxgaming QLD Membership Receipting (Clubs only) For Clubs using Membership Receipting, the Membership Renewal Wizard screen will display prompting for membership fee payment as per usual procedures. 24 Simplay User Guide 5 Player PINs 5.1 Creating a Player PIN Maxgaming QLD Player PINs are compulsory and are there for the security of the players information and account balance. They should be treated similar to the PIN attached to their debit/credit cards and are not to be given to a third party or written on the card. The player is prompted to create in a PIN when they first activate SIMPLAY through the Kiosk (or Wildcat). To access any part of their Simplay Account details they will be prompted to enter the PIN every time. 5.2 Changing a Player PIN – Kiosk If a player wishes to change their pin, always encourage them to use the Kiosk. Insert the card and follow the prompts. If the Kiosk is not available the PIN can be changed at the Cashier. 5.3 Changing a Player PIN - Cashier In Wildcat, go to Promotions – Card Accounts 1. Swipe the Player’s Card in the PIN PAD 2. Select Edit F4 – SIMPLAY 3. Select the Yellow Key 25 Simplay User Guide Maxgaming QLD Click OK and ask the Player to enter their old PIN into the PIN PAD. You must click OK to enable the PIN Pad. The Player will need to enter their old PIN, enter a new PIN and also confirm their new PIN. 5.4 PIN Entered Incorrectly If a player enters their PIN 3 times incorrectly it will close the Simplay Account. The Cashier must manually check the players ID, reset the PIN and re-open the Account. To reset the PIN refer to the instructions shown below. To re-open the player account find the player’s details as per normal search process. At the top of the screen click on the SIMPLAY button to display the Simplay Account Details. If prompted, enter user id and password. Click on OPEN A/C (F2) to open the patron’s account. 5.5 Reset a Player’s PIN If a player has forgotten their PIN, they must reset their PIN at the Cashier. Resetting a player’s PIN can only be done at the Cashier. In Wildcat, go to Promotions – Card Accounts and ask the player to swipe their card through the PIN Pad. 26 Simplay User Guide Maxgaming QLD Click EDIT (F4) to bring up the patron screen and click on the SIMPLAY tab. Click on the Yellow Key to access the PIN Change screen. Click OK on this prompt and then press OK on the PIN Pad. The following options will appear. Click on MANUAL ID CHECK and the Player’s Details will display. Verify the patron’s identity using photo ID and confirm their name, address, date of birth and any other details from the tabs. Once you have viewed the player’s details click OK. 27 Simplay User Guide Maxgaming QLD You will be asked if the Player’s Identity has been confirmed. If the Player does not pass the ID check you will need to ask the player for more ID or ask for a supervisor’s advice. DO NOT change the PIN number if you are not positive of the player’s Identity. If the Player does pass the ID check, Click Yes and the old PIN will be removed. You will then be prompted for the Player to enter a new PIN, as this is mandatory for all SIMPLAY player accounts. Click OK and ask the Player to enter and confirm a new PIN into the PIN PAD. The Player has now set a new PIN. If this current PIN replaces a PIN that was entered three times incorrectly, you will need to re-open the patron’s account. 28 Simplay User Guide 6 Player Cash Transactions 6.1 Player Account Balances Maxgaming QLD Each player has access to their account balance at any time. Each Simplay account has a CURRENT BALANCE and an AVAILABLE CASH amount. The Available Cash amount is the amount that can be played through the EGMs or withdrawn without requiring a cheque payment. The Current Balance is the total amount in the player’s account but includes the amount to be paid as a cheque. The difference between these amounts is the cheque amount required (Current Balance – Available Balance). 6.1.1 Viewing Player Account Balances – Kiosk 6.1.2 Viewing Player Account Balances - Cashier The player can view their current balance at any time via the kiosk. Simply insert their card, press SIMPLAY (enter PIN) and press SHOW BALANCE ON SCREEN. The player must HOLD their finger to the screen to keep viewing their current balance (for security of information). These amounts can easily be viewed in Patron Maintenance – each Simplay account has a CURRENT BALANCE and an AVAILABLE CASH amount. Find the player details as per normal search process. Click on the SIMPLAY button to display the player account balances. The Available Cash is the amount that can be played through the EGMs or withdrawn without requiring a cheque payment. The Current Balance is the total amount in the player’s account but includes the amount to be paid as a cheque. The difference between these amounts is the cheque amount required (Current Balance minus Available Balance). At the start of the next trading day all of the Current Balance will become Available Cash. NOTE: A patron may have played all, or part of, the available cash amount through the EGMs before trying to withdraw the cheque amount. The Current and Available Balance will always show you how much is to be paid in cheque. 29 Simplay User Guide 6.2 Maxgaming QLD Deposits Cash deposits can be made by inserting money into the gaming machine or via the Cashier. Encourage players to make deposits via the gaming machines (EGMs). 6.2.1 Deposit via EGM 6.2.2 Deposit via Cashier To deposit cash into a Simplay Account, the player inserts their card into the card unit on the gaming machine and then inserts the money into the machine. Alternatively, the player can insert the money THEN insert their card. Either way, when they remove their card, the money will transfer from the machine and onto the card (and into their Simplay Account). In Wildcat, click PROMOTIONS – CARD ACCOUNTS. Swipe the Player’s card in the PIN Pad (or search using surname or membership number as per normal procedures). Click the SIMPLAY icon at the top right of the screen. If prompted type in the Supervisor ID and matching password. Click the Deposit F4 button. 30 Simplay User Guide Maxgaming QLD Enter the deposit amount in dollars and cents. You can also enter a comment (optional) and then click FINISH . To confirm the deposit the player will have to enter their PIN. Click OK, then ask the player to enter their PIN. The Deposit Approved message box will appear to confirm that the deposit was successful. Click OK. The Printed Receipt Status window will appear and two receipts will print - one titled PLAYER COPY (to be given to the player) and one titled VENUE COPY (to be kept with gaming documents). A dialog box will open asking for confirmation that the vouchers printed. Click NO if they did not or YES if they did. If you click NO, more vouchers will attempt to print. You will then be returned to the Player maintenance screen. 31 Simplay User Guide Maxgaming QLD The Player's account balance will now have been adjusted accordingly. You can confirm this by pressing the SIMPLAY button and checking the new balance. 6.2.3 Account Exceeds Deposit Limit A player will not be permitted to make a deposit if it will put them over the account balance limit. For example, if a Standard Player has a current balance of $910.00 and wishes to deposit $100, the system will reject the deposit request as it would place the account limit over $1000.00. Click OK. No deposit will have been made to the SIMPLAY Account. The player's SIMPLAY Account balance will remain unchanged. 6.2.4 Deposit Exceeds Monthly Limit All player accounts are limited to $2000 worth of cash deposits in every 30 days. Account Card deposit limits for SIMPLAY are set in line with Federal AusTRAC regulations. Where a player has a deposit history within the previous 30 days and wishes to make another deposit that will exceed the monthly limit, the system will reject the deposit, and no change will be made to the SIMPLAY Account. 32 Simplay User Guide 6.3 Maxgaming QLD Withdrawals Withdrawals can only be made via the Cashier. In Wildcat, click PROMOTIONS – CARD ACCOUNTS. Click the SIMPLAY icon at the top right of the screen. If prompted type in the Supervisor ID and matching password. Click the WITHDRAWAL F5 button. In the Withdrawal screen you can enter the withdrawal amount in dollars and cents. You can also enter a comment (optional) and then click FINISH . 33 Simplay User Guide Maxgaming QLD To confirm the withdrawal the player will have to enter their PIN. The approval message box will appear to confirm that the withdrawal was successful. Click OK. The Printed Receipt Status window will appear and two receipts will print - one titled PLAYER COPY (to be given to the player) and one titled SITE COPY (to be kept with gaming documents). A dialog box will ask for confirmation that the receipts did print. Click NO if they did not or YES if they did. The Patron Maintenance screen will display showing the player details with the player's account balance having been adjusted accordingly. You can confirm this by pressing the SIMPLAY button and checking the new balance. 34 Simplay User Guide 6.3.1 Maxgaming QLD Insufficient Funds Where a player wishes to withdraw money from a SIMPLAY account but has insufficient funds, the SIMPLAY system will not allow the withdrawal to continue. Click OK and the SIMPLAY Transaction Wizard [Withdrawal] screen will display with no change made to the SIMPLAY account. The player may attempt a withdrawal again with a lesser amount if required or press CANCEL to go back to the Patron Maintenance screen. 6.4 Withdrawals over Venue Cash Limit (Cheque Amounts) As per gaming regulatory requirements, when a Player has a large gaming win that is over the venue cash payout limit, a part of this win will have to be paid out as a cheque. This procedure is still in place with SIMPLAY as Wildcat records each Transfer from EGM or ‘Draw Up’ to determine whether it is over the Cash Payout Limit of that venue. If a patron completes a transfer of an amount above the cash limit then Simplay will hold the cheque component of that amount so that it cannot be played through the EGMs or withdrawn as cash. If the patron is willing to wait 24 hours, this cheque amount will ‘clear’ and be available to be withdrawn by the player the next day. If the player does not wish to wait until the following day, process the withdrawal including the cheque amount. Find the player as per normal search process. Click the SIMPLAY icon and, if prompted, type in the Supervisor ID and matching password. 35 Simplay User Guide Maxgaming QLD The SIMPLAY Patron Maintenance screen will display. Note in this example that the Current Balance and Available Cash are different. For this example we will say that the venue has a Cash Payout Limit of $500.00 Today, this player has had one Transfer from EGM of $1000.00 and has played $279.93 through the EGMs before wanting to withdraw the rest of his funds. Wildcat will show a Current Balance of $720.07, and an Available Cash amount of $220.07. This means that the player may play down or withdraw $220.07 as cash but if he wants to withdraw the full amount he must take $500 as a cheque. Click the WITHDRAWAL F5 button and the SIMPLAY Transaction Wizard will display. Enter the required amount - in this example the amount is $720.07. The player will be prompted to enter their PIN. The SIMPLAY Transaction Wizard dialog will display pointing out that part of the payment will be paid by a cheque. 36 Simplay User Guide Maxgaming QLD The option to reduce the amount to be withdrawn is given or you can proceed with the withdrawal including the cheque amount. NOTE: If you click PROCEED; Wildcat will calculate the amounts to be paid as cash and cheque by instructing the staff member to pay the whole Available Cash balance as cash and the remainder as cheque. Click Proceed and the Withdrawal confirmation dialog will display. Click OK and the Receipt Confirmation dialog will display. 37 Simplay User Guide Maxgaming QLD The system will generate a Player receipt which defines the cash and cheque components of the withdrawal. The system will also print a Venue Receipt with the same information on it. Write a cheque for the amount shown in the same way that would be done for a large payment. Things to remember: The patron in the example above has had a Transfer from EGM of $1000 which Wildcat determines will be made available to the patron as $500 cash and $500 cheque. If a patron had two separate Transfer from EGM amounts of $500 each, the patron would be able to withdraw all of this as cash because Wildcat determines that neither Transfer has gone above the Cash Payout Limit for the venue in this example. A patron may have played all, or part of, the available cash amount through the EGMs before trying to withdraw the cheque amount. The Current and Available Balance will always show you how much is to be paid in cheque. 6.4.1 Cash Payout Limit The Cash Payout Limit for your venue is set in Wildcat by a Maxgaming employee at the commencement of Simplay. If this amount changes, you must notify Maxgaming of this change. 38 Simplay User Guide 7 Maxgaming QLD Player Controlled Limits and Preferences Simplay offers the Player the opportunity to set preferences and limits on their Gaming Play. For example the player can limit how much or how long they would like to play. These limits can be changed at any time but may not take effect until the next trading day. 7.1 Daily Spend Limit With this optional setting a player can choose the amount they wish to spend in a single day. The Daily Spend Limit is calculated as Turnover – Wins – Jackpot Hits. This essentially is the same as walking into a venue with a certain amount of money (i.e. $100) and planning on spending that amount. Regardless of how much you win and play, you can still only spend your original $100. Once the Daily Spend limit has been reached, the Player will no longer be able to use their Simplay Account until the next trading day. This will reset automatically the next day and the player will have to validate their card at the kiosk. 7.2 Draw Down to Machine This is a mandatory setting that will default to $20 unless otherwise changed. Players can set how much money will transfer to the credit meter each time the card is inserted or the Draw Down Button is pressed. In line with current OLGR Cash Transaction policies this can be set from $1 to $100. The amount chosen will always transfer to the EGM as long as the player has the available funds in their account. If the player has fewer funds than the selected amount, all of the available funds will be transferred to the credit meter. 7.3 PIN Edit/Remove When activating Simplay on a Player’s account, the Player will be prompted to choose a PIN. A PIN is mandatory on all Simplay accounts. Selecting this option will allow a Player to edit their current PIN. For more information refer to the chapter on Player PINs. 7.4 Card Activity Timeout The Card Activity Timeout is an optional security feature that will lock the account if the card is not inserted in a Gaming Machine for X minutes (X equals the number of minutes entered by the player in their preferences). The range of minutes allowed is 1minute to 99, 999 minutes. Validation at the kiosk is required after this timeout has occurred. If this preference is enabled by the venue, all accounts are default to 240 minutes Activity Timeout. This means that the player will have to validate their card at the start of every daily session. If this function is not enabled by the venue, no validation is required. This function provides the Player with peace of mind that their account will be locked if they leave their card behind or their wallet is stolen etc. 39 Simplay User Guide 7.5 Maxgaming QLD Daily Time Limit Players have the option to choose to limit the time spent playing EGMs rather than how much they are spending. The Daily Time Limit is based on the length of time the Player is physically playing a machine disregarding any breaks in play that the Player may have. The time range available is 1 minute to 99,999 minutes. Once the Daily Time Limit has been reached, the Player will no longer be able to use their Simplay Account or earn rewards points until the next trading day. This will reset automatically the next day. 7.6 Changing Limits and Preferences via Kiosk This is the recommended approach to changing Player Preferences. The player inserts their card into the Kiosk and presses the SIMPLAY button. After entering their PIN press VIEW to display current preference settings. In this screen if they wish to amend any settings, the play will press EDIT on the corresponding preference. 7.7 Changing Limits and Preferences via Cashier Changes can be made at the cashier by accessing the player’s details as per the normal search process. Click EDIT (F4) to view the player information and click the SIMPLAY tab. 40 Simplay User Guide 7.8 Maxgaming QLD System Controlled Limit - Abandoned Card Timeout If a Player Card is left in the Gaming Machine for 120 seconds without play on that EGM, the EGM will be suspended and the Player’s Account will also suspend. To unsuspend the EGM, simply remove the Player’s Card from the EGM. To unsuspend the Player’s Account, have the Player insert their card into a Player Kiosk, press the Simplay button and enter their PIN. Once the PIN has been entered, the account will become active again (this is also known as validation). 41 Simplay User Guide 8 Player Account Enquiries 8.1.1 Simplay Balances Maxgaming QLD The Player Maintenance screen in Wildcat is the centre of Simplay activity. You can open this screen in Wildcat by clicking PROMOTIONS – CARD ACCOUNTS. • • To check a Player’s account, swipe the Player’s card in the PIN PAD and ensure their details are shown on the screen. Click on the SIMPLAY button and enter your password if required and the Player’s Current and Available Balances will display. 8.1.2 Simplay Accounts 8.1.3 Querying Account Balances Simplay is a separate account. Each player’s membership consists of a Loyalty Account (points), a Simplay account and a Membership Card. These must be treated seperately and so the Cashier must troubleshoot them seperately. First point of reference for a customer’s current account balance is the Kiosk. The customer inserts their card, enters their PIN and presses the ACCOUNT BALANCE button on screen (holding it down to view the balance). They also have the option of printing the balance. The patron’s current balance can also be seen in the Patron Simplay screen, as shown above. Aside from these areas, there are a number of reports that can be run in order to troubleshoot Player Account enquiries relating to their account balance. If the Player is concerned that they may have missing funds, the two most useful reports are the Cash Transaction by Patron report and the SIMPLAY Audit Detail by Patron report. Both of these reports can be found in the PROMOTIONS – REPORTS – SIMPLAY folder. 8.1.3.1 SIMPLAY Cash Transaction by Patron report This report can be run from the Promotions – Reports section or in the Player Maintenance screen by pressing the TRANSACTIONS button. 42 Simplay User Guide Maxgaming QLD The definition of the headings found in this report are as follows: Operation Date/Time the date and time of the transaction. Transaction Type identifies the type of transaction performed. This will be a Cash Deposit/Withdrawal or a transfer to/from an EGM. Position the house number of the EGM the transaction occurred on. Credits/Debits shows the amount of the transaction. New Balance shows the balance on the Player’s account after the transaction is completed. Site User The Attendant ID of the staff member performing any Cashier based transactions (deposits/withdrawals). If this report doesn’t show any obvious missing funds, run the SIMPLAY Audit Detail by Patron report as below. Running the Simplay Cash Transactions by Patron report: 1. In Wildcat, click on to PROMOTIONS – REPORTS – SIMPLAY; 2. Select the SIMPLAY Cash Transaction by Player report; 3. Select the date/time range you require; 4. Find the Player you require by pressing the BROWSE button and typing in the Player’s Surname, First Name or Card Number. If you use the Surname or First Name option, scroll through the list and choose the required player. Click OK, then NEXT. 5. Select the required criteria. If unsure, select ALL if all transactions are to be viewed. 6. Click FINISH 8.1.3.2 SIMPLAY Audit Detail by Patron report This report is a complete audit record of Player’s account. You will be able to see every transaction that has occurred on that account for the period selected. This report is more complex and has a lot more detail than any other report and can be confusing. If you require help interpreting this report, please contact Maxgaming for assistance. This report will list every transaction on a Player’s account. Most of these transactions are only useful to Maxgaming Support personnel but some are helpful when looking into account queries. 43 Simplay User Guide Maxgaming QLD The definition of the headings found in this report are as follows: Operation Date/Time when the transaction actually occurred. Transaction Type identifies the type of transaction. There are many transaction types but there are only a few common types. A list of transaction types can be found below. Amount 1 used to display any information pertaining to the transaction. It can display a transaction amount in $X.XX, a starting meter figure, a card number or be left blank. The transactions listed below describe how they each use this column. Amount 2 used to display any information pertaining to the transaction. It can display the account balance after the transaction in $X.XX, a closing meter figure or be left blank. The transactions listed below describe how they each use this column. EGM# the EGM Serial Number that the transaction occurred on. User ID the Attendant ID of the staff member who performed a Cashier deposit or withdrawal. List of common transactions: • • • • • • • • • • • • • Cash Deposit: Credit Deposited into Player Account via Cashier (Amount 1 = transaction amount) Cash Withdrawal: Credit Withdrawn from Player Account via Cashier (Amount 1 = transaction amount) Deposit via EGM: Credit Deposited into Player Account via EGM (Amount 1 = transaction amount, Amount 2 = new balance) Withdrawal via EGM: Credit Withdrawn from Player Account via EGM (Amount 1 = transaction amount, Amount 2 = new balance) Session Draw Down: Shows the EGM meters for the Withdrawal via EGM. (Amount 1 = starting meter, Amount 2 = final meter). Session Draw Up: Shows the EGM meters for the Deposit via EGM. (Amount 1 = starting meter, Amount 2 = final meter). Card validated in EGM: Card was successfully inserted in the EGM Break in Play Started: EzyBreak has been activated Break in Play Ended: EzyBreak has been ended Break in Play Timeout: EzyBreak has been active for more than 3 minutes Account Validated in Kiosk: Card has been inserted into Kiosk and correct PIN entered Successful PIN Entry: PIN has been successfully entered Card Removed EGM: Card has been removed from the EGM Running the report: 1. In Wildcat, go to PROMOTIONS – REPORTS – SIMPLAY 2. Select the SIMPLAY Audit Detail by Patron report 3. Select the date/time range you require 4. Select the Patron you require by pressing the BROWSE button and typing in the Patron’s Surname, First Name or Card Number. If you use the Surname or First Name option, scroll through the list and choose the required patron. 5. Select ALL to see all transaction types (recommended), or you can select specific events. 6. Click FINISH. 44 Simplay User Guide Maxgaming QLD Shown below is a small example of the information that this report can display: PLEASE NOTE: 1. In the above example all transactions have completed successfully. 2. There must be 2 events for each Electronic Cash Transfer (ECT). For example: a withdrawal from the player’s A/C must have a Session Draw Down to match. Check the difference between the meter snapshots (see above ‘meters’. Similarly, a Deposit to the player’s A/C must have a Session Draw up to match, again check the meter snapshots. These meter snapshots are taken from the EGM Meters Logs (Reports – Meters). 3. Events can occur on this report out of order due to them happening at the same minute/second (as seen in ECT 2), this is normal but check carefully to make sure there are always 2 events for each ECT and that the balances after the event are correct. If there are not 2 events or the calculations are incorrect please obtain as much information from the player as possible and contact Maxgaming for assistance. Below is an example of when a patron moves to another EGM while a Simplay session is still open. 45 Simplay User Guide Maxgaming QLD In this example all transactions have completed successfully but the patron has moved very quickly between EGMs which is how problems can occur. This patron has inserted their card into EGM #643895 before the session on #1872473 has finished. Below is the Event Reports from each of these EGMs to show you the corresponding events. You can see the patron has entered their card into EGM #643895 while the session is still open at #187243 (POS 114). When the player entered their card into EGM #643895 the Gemini showed Game Suspended on the top line and Session Active at Position 114 on the bottom line. The player then removed their card for a few seconds, which allowed enough time for the first session to finish and the Player was able to re- insert their card and continue playing. 8.2 Understanding Simplay Events 8.2.1 EGM Events The EGM Event report can provide details into any unexpected activity on a Player’s account. A normal period of play will consist of the following events: When a Player’s card is validated in the EGM, a Meter Snapshot is taken. This will capture the Cashless In meter before any transactions take place. The SC-EGM ECT to EGM – Player Account means the Electronic Cash Transfer (ECT) is transferring an amount to the EGM from a Player Account. The amount is shown in the Additional Data column as the amount ($x.xx) and the Card ID which uniquely identifies the Player’s account. The SC-EGM ECT from EGM – Player Account shows the ECT transfer is coming from the EGM to the Player Account. Again, the Additional Data shows the amount transferred and the Player’s Card ID. Other events can occur during a Simplay session that can be identified through the Event Report before looking through the SIMPLAY Audit Detail by Patron report. 46 Simplay User Guide 8.2.2 Maxgaming QLD Abandoned Cards Abandoned Cards occur when a Player leaves their card inserted in an EGM without play (pushing play buttons) for 120 seconds. If there are credits on the credit meter, these credits will be transferred to the Player’s account and the account locked until validation occurs. The EGM is locked until the card is removed. If a card is abandoned, the Player will need to validate the card by inserting it in a Player Kiosk, selecting the SIMPLAY button and entering the correct PIN. 8.2.3 Simplay Draw Up 8.2.4 Exceeded Daily Spend Limit A Draw Up Event occurs when a patron removes their card when the EGM is in Win Mode – ie there is something on the Win Meter. Take Win must be pressed before the credits will transfer. If a player has exceeded their Daily Spend Limit (as set by the player at a Kiosk) then the following events will display: In this example the first event that reads, ‘Player Exceeded Daily Spend Limit’ the limit was reached during game play. The second event, ‘Player Exceeded Limit’ occurred when the Player tried to reinsert their card after reaching the Daily Spend Limit. If a Player exceeds their Daily Spend Limit, they can not play with their Simplay account (or earn bonus points) until the following trading day. The Player can not change their Daily Spend Limit once it has been reached but can change it the next trading day if required. 47 Simplay User Guide 8.2.5 Maxgaming QLD Invalid Meters / ECT from EGM Failed Invalid Meters errors occur when the security checks on any transaction fail for some reason. In this example, the EGM tried to transfer an amount less than what was expected. In this instance a credit adjustment was required for $10.18 as indicated on the line with event ECT from EGM Failed. Simplay has encountered a problem but Wildcat has adjusted automatically to fix this issue. Contact the helpdesk if you are unsure that Wildcat has made the correct adjustment. 8.2.6 EzyBreak EzyBreak will still allow a Player to lock their EGM and have a break while in a Simplay session. If the EzyBreak session times out and an Attendant card is required to unlock the EGM, it may be necessary to press Collect or ‘Force a Handpay’ so the credits are transferred to the Player’s account. 48 Simplay User Guide 9 Maxgaming QLD Simplay Only Promotions Promotions can be set through the Player Loyalty System to target Simplay Players specifically. This may also help to increase the amount of patron’s activating Simplay Accounts on their cards. 9.1 Simplay Promotional Point A promotional equation can be created in the Points section of Manager Utilities. Click on EQUATION to display the New Equation Wizard and complete each field as required: Click Next. To create a point for Simplay Players only, see the example below: Selecting the TRUE option will automatically allocate double points to ALL Simplay account users when they play the egms. This equation can be narrowed down via date or time as required (click MORE to add more parameters). Click on the Finish button A Promotional equation using your parameters will be generated. 49 Simplay User Guide 9.2 Maxgaming QLD Simplay Kiosk Promotion The Player Kiosk can award prizes based on Simplay Patrons only. In Manager Utilities, click on KIOSK SETUP and then NEW PRIZE. Complete the first few fields as per normal prize setup. When you click to the Restrictions Screen, ensure the Simplay Restriction has been ticked. This will ensure that only Simplay Patrons will be able to win this prize. 50 Simplay User Guide 10 Maxgaming QLD Float Reconciliation With the introduction of SIMPLAY, the way cash is utilised in the daily operation of a Venue will change slightly. A part of this change will be how a Venue balances the cash floats used in every day gaming operations. The areas that are affected by Simplay are: • Main Safe Float • Gaming Cashier Float • EGM Clearances and Banking • Player Account Banking The aim of these procedures is to ensure that the Venue’s floats are balanced at the end of the trading day with no money left unaccounted. 10.1 Gaming Cashier Float During the trading day, Simplay Members will use the Cashier to deposit and withdraw funds to/from their Simplay account. While they can deposit money into their account via the EGMs or the Cashier Station, withdrawals can only occur at the Cashier. In order to balance the Gaming Float, three new lines need to be added to the float reconciliation sheet: 1. Simplay Deposits (money added to the float); 2. Simplay Withdrawals (money paid out of the float); 3. Net Simplay (Simplay Withdrawals - Simplay Deposits) Each time a Member deposits or withdraws any money from their account two receipts are printed - one for the Player and one for the Venue. It is important for the venue receipts to be kept in order to balance the float. The Float will be broken into the following components and each component will need to be counted in order to balance – Net Simplay is the only new component in this calculation. • Cash • Cancelled Credits • Hopper Refills • Cheques Issued • Promotional Cash Giveaways (if required) • Net Simplay All of these amounts, except any Promotional Cash amount, can be found on the Site Reconciliation Summary report found in REPORTS – DAILY – SITE RECONCILIATION SUMMARY. The following formula can be used to balance to the Gaming Float: Gaming Float = Cash + Cancelled Credits + Hopper Refills + Promos + SIMPLAY Withdrawals SIMPLAY Deposits – Cheques Issued (where: Cash = Starting float + Cash Increases – Cash Decreases). 51 Simplay User Guide Maxgaming QLD 10.1.1 Cashier Reconciliation To reconcile the Cashier at the end of a shift or end of the day, have the following ready: • Cashier Float Reconciliation paperwork • Manual Payment Vouchers (Cancel Credits, Hopper Fills, Jackpots & Short Pays) • Simplay Deposit/Withdrawal slips (from Cashier) Procedure: 1. Count the cash and record on a Float Balance sheet 2. Add all Manual Payments performed 3. Add any Gaming Promotional money 4. Add Simplay Withdrawals 5. Subtract any Gaming Cheques 6. Subtract Simplay Deposits 7. At the end of the trading period, the Net Simplay amount will need to be held in the Gaming Float (not the Cashier Float) in the same way Cancelled Credits are until after the Cash Clearance when it will be reimbursed when possible. Example: $100 $50 $20 $10 $5 Bulk $1 Loose (A) SUBTOTAL Cancelled Credits ( + ) Hopper Refills ( + ) Promotions ( + ) Gaming Cheques ( - ) (B) SUBTOTAL Simplay Deposits ( - ) Simplay Withdrawals (+) (C) Net Simplay TOTAL (A+B+C) FLOAT BALANCE Variance 200.00 350.00 1680.00 260.00 195.00 205.00 5.00 2895.00 895.00 160.00 3950.00 -100.00 150.00 50.00 4000.00 4000.00 0.00 10.2 Cashless Reconciliation (Cash Clearances) The term Net Cashless refers to the adjustment required to be made to an EGMs Cash Clearance based on the Simplay activity on that EGM. In some cases, the EGMs will have money inserted into them that isn’t spent by the Player and needs to be transferred from the EGM into the Member’s Simplay account. This will result in a NEGATIVE Net Cashless amount. This money needs to be taken out of the physical Cash Clearance and set aside for Simplay allocation. In other cases, Players will play the EGMs using money already on their account without any physical cash being put into the EGM. This will result in a POSITIVE Net Cashless amount which needs to be added to the Cash Clearance. 52 Simplay User Guide Maxgaming QLD 10.2.1 Cash Clearance and Banking After Cash Clearances have been performed on all EGMs, this data needs to be entered into Wildcat along with Gaming Cheques and any other entry that may be required for that trading period. Once the data is entered, a single report can be printed that shows how to allocate the Cash Clearance and Net Cashless amounts. This report is called the SITE RECONCILIATION SUMMARY and can be found in the REPORTS / DAILY folder. The Site Reconciliation Summary will break down the clearance into the areas that may require money allocated to it. These areas are: • Required Gaming Deposit – OLGR required banking • Required Simplay A/C Adjustment – the amount that will be swept by Maxgaming (for the Player’s account). • Simplay Cashier Adjustment – the amount that the site paid out from the Cashier on Maxgaming’s behalf. There are four transactions that the players utilise to access their funds: 1. SIMPLAY Transfer from EGM – when the player collects money from an EGM and money is transferred into their account FROM the EGM 2. SIMPLAY Transfer to EGM – when the player inserts their card into an EGM and money is transferred from their account TO the EGM 3. SIMPLAY Cash Deposits – when the player hands over money to the Cashier to put on their account 4. SIMPLAY Cash Withdrawals – when a player withdraws money from their account at the Cashier. The Net Cashless amount at the top of the report is the net activity of Simplay Members on the EGMs. It is calculated thus: SIMPLAY Transfer TO EGM amount minus SIMPLAY Transfer FROM EGM amount. 53 Simplay User Guide Maxgaming QLD 10.3 Main Safe Float (aka Simplay Float) Any money left in a player’s account after the venue has ceased trading for the day will be held in trust by Maxgaming. This amount is swept by Maxgaming every day (2 days in arrears). In some instances when Simplay Players withdraw more money from their accounts than they deposit, the Venue will pay out money that has already been collected by Maxgaming and won’t be reimbursed until the next sweep (2 days after the actual trading day). The Gaming Machine Regulation 2002, Section 40 (2) states: ‘To carry out a money clearance of a centralised credit system, a licencee must keep a float to enable the net cashless amount to be deducted.’ This float is the responsibility of the venue and can be of any amount deemed reasonable by the venue. This float is used to ‘store’ Simplay money that is to be banked or reimbursed. This will be used when the Net Cashless amount doesn’t cover the Cashier Float Reimbursement, or if money needs to be added to the Cash Clearance (ie Net Cashless is a positive). Below is an example of the report before data entry has been done. At this stage the report will tell you the correct Net Cashless amount, Simplay Cashier Adjustment and Required Simplay A/C Adjustment but it will not be able to calculate the Required Gaming Deposit until the Cash Clearance and Issued Gaming Cheques are entered. It is recommended to complete the data entry first to ensure the Required Gaming Deposit is correct before any Simplay adjustments are completed. Note: The Cash Clearance amount will not show if running this report during the current trading day. It will only be displayed after it has been entered via data entry. 54 Simplay User Guide Maxgaming QLD 10.4 Simplay Bank Deposit The Simplay Bank Deposits section can be used to balance the Simplay Float. It is an optional tool for venues to assist balancing. Click the ACCOUNTS icon to display the following: For each day of trade the Simplay Bank Deposits Screen displays the following – • Net Cashless amount – amount left on players cards after EGM transactions. • Required Simplay Cashier Adjustment – part of Net Cashless used to reimburse cashier float. • Calculated Simplay Deposit – part of Net Cashless owed to Maxgaming for day of trade. • Required Simplay Deposit - amount owed to Maxgaming after reimbursing any amount owed to Simplay Float • Actual Simplay Deposit – actual amount venue deposits into bank account • Variance to Required Simplay Deposit - Variance between Required and Actual Deposit • Cumulative Variance to Simplay Float - Amount currently held in venue’s Simplay Float In this example you can see that on the 4/7/2009 the venue deposited $169.80 for Simplay and up until this point had no amount in the Simplay Float. On the 5/7/2009 the venue was not required to make a Simplay Deposit and held $76.55 in the Simplay Float. On the 6/7/2009 the Calculated Deposit was $127.79, this meant that the venue was required to only deposit $51.24 and reimburse their Simplay Float with $76.55. The Cumulative Variance to Float (or Simplay Float) is a running total and will be recalculated each time a clearance and banking deposit is completed. 55 Simplay User Guide Maxgaming QLD This one shows you a whole month where negative and positive banking figures are found. The most important thing to remember is that the Cumulative Variance to float is what the site should have in their ‘Simplay Float’. Here the site has not had to make any deposits at all; the Simplay banking figures is always a negative so Maxgaming has always reimbursed the money. 56 Simplay User Guide Maxgaming QLD 10.4.1 Balancing Simplay - Examples Once the Cash Clearance has been performed and entered into Wildcat, the Gaming Banking can be calculated and Net Cashless amount allocated to the required area. In order to correctly calculate the Required Gaming Deposit, the Net Cashless amount must be ADDED to the Cash Clearance amount (remember that adding a negative results in a negative; ie 50 + -100 = -50). It is also important to remember at this stage that the Net Simplay amount from the cashier float is still outstanding and this money needs to be reimbursed or redistributed. This reimbursement is covered by the Simplay Cashier Adjustment on the SITE RECONCILIATION SUMMARY On the next few pages are examples of the SITE RECONCILIATION SUMMARY that demonstrates three possibilities and how to handle them. Negative Net Cashless Amount Procedure • Clear all the EGMs and count the money to ensure it is correct • Complete Data Entry in Wildcat and print relevant reports • Print the Site Reconciliation Summary Report and confirm cash clearance amount is correct • Look at the Net Cashless amount, if it is negative then remove that amount from the clearance and put to the side. • Bank Required Gaming Deposit as normal. • The Net Cashless amount that was removed from the Cash Clearance now needs to be allocated to two areas – Required SIMPLAY A/C Adjustment and SIMPLAY Cashier Adjustment • In the example above, $940.82 is put aside for Net Cashless i. $248.82 is required to be deposited into the Simplay Player Account ii. $692.00 needs to be put back into the Cashier Float (as reimbursement for Withdrawals via Cashier during the day) • Deposit the Required Simplay A/C Adjustment into the nominated account • Reimburse the Cashier Float with the Simplay Cashier Adjustment amount • Once the required adjustments have been completed (Banking, Simplay Deposit and Cashier reimbursement) there should be no money left over. 57 Simplay User Guide Maxgaming QLD Negative Net Cashless & Negative SIMPLAY A/C Adjustment Procedure • Clear all the EGMs and count the money to ensure it is correct • Complete Data Entry in Wildcat and print relevant reports • Print the Site Reconciliation Summary Report and confirm cash clearance amount is correct • Look at the Net Cashless amount, if it is negative then remove that amount from the clearance and put to the side. • Bank Required Gaming Deposit as normal • The Required SIMPLAY A/C Adjustment amount ($29.03) is to be taken from the Simplay Float. • In the example above, - $950.97 was put aside from the clearance for Net Cashless - $29.03 was taken from the Simplay Float • Add these two amounts together to make the SIMPLAY Cashier Adjustment of $980.00 • Reimburse the Cashier Float with this Simplay Cashier Adjustment amount. • No money is required to be deposited for Required Simplay A/C Adjustment this is to be recorded as a $0 deposit. 58 Simplay User Guide Maxgaming QLD Positive Net Cashless Amount Procedure: • Clear all the EGMs and count the money to ensure it is correct • Complete Data Entry in Wildcat and print relevant reports • Print the Site Reconciliation Summary Report and confirm cash clearance is correct • Look at the Net Cashless amount, if it is positive then add that amount to the clearance in order to balance. • Take the amount shown as the Required Simplay A/C Adjustment from the Simplay Float (Main Safe). • Add the Net Cashless amount to the Cash Clearance money • Bank Required Gaming Deposit as normal • The money left over will be the Simplay Cashier Adjustment amount, pay this into the Cashier Float. • No money is required to be deposited for Required Simplay A/C Adjustment; this is to be recorded as a $0 deposit. 59 Simplay User Guide 11 Maxgaming QLD Sweep Reconciliation This aim of this document is to assist the Admin/Accounts team to reconcile the Simplay Sweep against Bank statements. The Simplay Sweep is performed daily; 2 days in arrear. If Maxgaming currently sweeps from your site daily, the Simplay Sweep will be performed as a part of that sweep and displayed on that day’s Tax Invoice found at www.maxgaming.com.au. This process can only be followed after the Front of House (Gaming Safe, Cashier Float etc) has been balanced using the document titled Float Reconciliation. 11.1 Summary of Float Reconciliation The procedures described in the Float Reconciliation section are designed to ensure that the cash component of all the floats and safes are balanced at the end of the trading day. There will be times when the Cashless Float will have an amount waiting for reimbursement. All cash reimbursements are performed by the Front of House staff as a part of the daily float reconciliation. The amount reported as the ‘Required Simplay Player A/C Deposit’ will be reflected on the Tax Invoice but may differ from the amount banked after the Cash Clearance. This is due to the Float Reconciliation procedures balancing the cash component of the floats. 11.2 End of Trade Reconciliation Once the cash clearances have been performed, Gaming Deposit calculated and Simplay funds reconciled then there should be no unallocated monies. Once this has been performed, the Accounts/Admin team only need to monitor the Required Simplay Player A/C Adjustment and the amount swept/reimbursed by Maxgaming. 11.3 Maxgaming Sweeps and Tax Invoice The Tax Invoice for the trading period is available from www.maxgaming.com.au. If you require assistance finding this, please contact the Helpdesk on 1800 700 116 or your Account Manager. An example of the Simplay entry on the Tax Invoice is shown below: 60 Simplay User Guide 12 Maxgaming QLD Simplay Terminology As Simplay introduces a new dimension to the daily operations of a Gaming Room, some new terminology has also been introduced in order to account for the new activities on the EGMs. The new terms have been used previously in this user guide and are as follows: 12.1 Net Cashless This term is used to describe the Simplay activity on an EGM in any given period. Net Cashless is the basis of Simplay and Card Based Gaming. When this amount is NEGATIVE it means that more money has been inserted into the EGM than what has been played. Cash has been cleared from the EGM that belongs in a player’s account. In this scenario, cash is removed from the cash clearance and deposited into the Simplay Accounts. When this amount is POSITIVE it means that money has been played through an EGM from a player’s account and that EGM has less cash in it than required to satisfy the play for that period. In this instance, money is required be added to the clearance of that EGM. 12.2 Net Simplay Net Simplay the net amount of withdrawals and deposits from Simplay accounts at the Cashier Station. Any monies that are paid to the Cashier in exchange for credits on a player’s Simplay account are called Simplay Cash Deposits. This amount needs to be deducted from the Cashier Float at the end of the trading period and deposited into the Simplay Player Account. When a player withdraws money from their account at the Cashier, then the Site is using their own funds to pay the player. This money will be reimbursed after the next Cash Clearance but the Cashier Float will be short this money until that time. Both Simplay Cash Deposits and Withdrawals will have an associated receipt that can be included in the float as a placeholder until reconciliation can be performed. 12.3 Simplay Cashier Adjustment The Simplay Cashier Adjustment is associated to the reimbursement of the Net Simplay amount described above. The Simplay Cashier Adjustment takes place after the Cash Clearance for that period and is performed in order to balance the Cashier Float. 12.4 Required Simplay Player A/C Adjustment The Simplay Player A/C Adjustment denotes the final activity from Player’s Simplay accounts for the trading period. It includes both the Net Cashless and the Net Simplay amounts for that period. This amount is the actual amount that will be swept by Maxgaming for that period regardless of any further cash reconciliation that may be performed. If this amount is POSITIVE, then the players have deposited more money on their accounts than they have withdrawn. The Venue will physically have extra cash after the Gaming Deposit and Simplay Cash Reimbursement have been performed and this will require a bank deposit to the nominated account to balance the cash for that period. 61 Simplay User Guide Maxgaming QLD If this amount is NEGATIVE, then the players have withdrawn more money from their accounts than they have deposited into the EGMs or at the Cashier. Since a negative deposit can not be physically performed, this amount will be taken from the Cashless ‘Simplay’ Float to balance that period’s reconciliation. When the Simplay A/C Adjustment is a POSITIVE figure this amount will be added to the total amount that the account will be swept. When the Simplay A/C Adjustment is a NEGATIVE figure, this amount will be deducted from the total amount that the account will be swept. Maxgaming will sweep this amount each day, regardless of how often the venue makes a deposit. To confirm the above figures the Site Reconciliation Summary will need to be run daily. As mentioned, the ACTUAL bank deposits made for the Simplay A/C Adjustment are calculated when a cash clearance reconciliation is completed and therefore may not match these daily figures, due to the in house balancing of Simplay, and if the venue doesn’t reconcile banking daily. 12.5 Reconciling the Sweep and the Player Adjustment It is the aim of Simplay to ensure that all cash floats/safes in a venue are balanced before money needs to be deposited into the Simplay Account. This means that the reported A/C Adjustment may differ from the amount deposited into the nominated bank account. Remember that the amount displayed on the Site Reconciliation Summary report as the Required Simplay A/C Adjustment is the actual amount that will be used to calculate the sweep (as per the Tax Invoice) from the nominated account regardless of what is reported as the deposit performed. These amounts will balance out over time as follows: In this example, the Net Cashless amount on 1/11/08 was not enough to reimburse the Cashier Float of the money that had been withdrawn from the player’s accounts for that day. Because a negative deposit can not be performed by the Venue, a Simplay Player Deposit (or Simplay Player A/C Adjustment) of $0 was recorded and $188.00 was taken from the Cashless ‘Simplay’ Float and reimbursed to the Cashier Float. The $188.00 showing as the Cumulative Variance to Float is the actual amount your Cashless Float will be holding on Maxgaming’s behalf. In this instance, the Maxgaming sweep will actually be -$188.00 which results in a reimbursement to your account (or a deduction in the total Maxgaming Fees amount swept from your account). 62 Simplay User Guide Maxgaming QLD 12.6 Summary Simplay will try and balance itself at the end of each period when the Cash Clearances have been performed. It is the priority of Simplay to ensure that the Venue is not holding any amounts of cash on Maxgaming’s behalf when possible. There will be times, however, when several days in a row will result in the Cashless Float increasing before any cash can be reimbursed back into it. This is normal and will balance out eventually. There should be no need to perform any extra deposits or withdrawals from other accounts to reconcile this. If you are concerned at the amount accumulating in the Cashless Float (Cumulative Variance to Float) please contact Maxgaming Helpdesk on 1800 700 116 or your Account Manager. 63 Simplay User Guide 13 Maxgaming QLD Simplay Formulas and Definitions The amount of money left on player’s accounts at the end of trade is called Net Cashless. Simplay uses a combination of meters and transactions in order to accurately balance each EGM using this figure. 13.1 Net Cashless Metered The net cashless metered amount is calculated using the EGM meters. Net Cashless Metered = Cashless In – (Cashless Out + Jackpot Hits) 13.2 Net Cashless Actual The Net Cashless Actual amount reflects the transactions occurring on the player’s account from the EGMs. This means that it will be the opposite of the corresponding Net Cashless Metered amount as follows: A $100 deposit into an EGM = $100 withdrawal from a Player’s account: • minus Net Cashless Actual amount ($100 has been taken off the Player’s Account); and • plus $100 Net Cashless Metered (the EGM is credited $100) The calculation to find this amount is Session Draw Down minus Session Draw Up 13.3 Net Cashless Calculated Because the Net Cashless Actual figure is calculated from the Player Account Transactions, they are the opposite of the corresponding Net Cashless Metered amount. In order to correctly balance the Net Cashless Metered with the player transactions (so they are both positive and negative), Maxgaming created a new amount which is the opposite of the Net Cashless Actual amount: equals Net Cashless Actual x -1 This calculation is used in all regulatory reports that show a Reported Cash Clearance or Net Cashless amount. 13.4 Regulatory Reports In line with OLGR requirements existing regulatory reports were amended to include Net Cashless amounts cleared from the EGMs. The regulatory reports affected by Net Cashless amounts are: • Form 40 – Cash Clearance Reports • Form 41 – Gaming Machine Performance Record • Form 42 – Monthly EGM Reconciliation Report • Form 61 – Monthly Variance Report Non–regulatory reports have also been modified to easily reflect Net Cashless amounts and how these amounts affect the site’s cash handling procedures. 64 Simplay User Guide 14 Maxgaming QLD Troubleshooting SIMPLAY 14.1 Abandoned Card If a player’s card is left in a EGM for a set amount of time (min 240 secs) without any play on the EGM, it is assumed that the player has forgotten their card. The funds are then transferred to their account and the account locked. If an EGM is suspended with the reason ABANDONED CARD, then the player must remove their card to clear the EGM lockup. A pager message will be sent when a card becomes Abandoned. To unlock the player’s account, insert the card at the kiosk, go to SIMPLAY and enter their PIN number. ‘Validate Card’ will display on insertion into the Gemini until validated. If the player moves to another EGM and gets the error ‘SIMPLAY –Active session at another EGM’, insert the player’s card into the EGM that had the Abandoned Card previously and then remove it. 14.2 Take Win and Draw Up An ECT to or from an EGM can not occur where there are credits on the Win Meter (Win Mode). There are event types available to help identify this to the player and staff. 14.2.1 Take Win If a machine already has credits on the Win Meter when the player inserts their card then an ECT to EGM will not occur and a Simplay Session can not begin – this means that if the patron was to press collect it would not transfer to their acocunt. When this happens the Gemini Unit will flash red and show ‘Take Win’. The player needs to press Take Win before inserting their card to prevent this and allow a Simplay session to begin. 14.2.2 Draw Up If a patron removes their card when there are credits on the Win Meter then an ECT from EGM will not occur and the EGM will disable. The Gemini unit will flash red and show ‘Game Suspended’ and the credits will not transfer until Take Win is pressed. The patron’s card does not need to be reinserted for this transfer to occur. The ‘Draw Up’ event will also show on the event report for that EGM. 14.3 Daily Spend Limit Exceeded If an EGM is suspended with the reason PLAYER EXCEEDED DAILY SPEND LIMIT, then the player has reached the amount, predetermined by the player as their Daily Spend Limit set for that trading day. The EGM will remain suspended until the card is removed. The card cannot be used for the rest of that trading day. This preference is set by the player on the kiosk and cannot be adjusted until the next trading day. 14.4 Gemini Unit Displays ‘VALIDATE CARD’ In every case that the Gemini Unit displays the message ‘Validate Card’, the player’s card needs to be validated in the kiosk. • Insert card in kiosk, Click on SIMPLAY, Enter PIN number, Remove card. If the player does not press SIMPLAY button and enter their PIN, the card will not validate. 14.5 ECT Timeouts ECT Timeouts can occur when a player inserts their card and attempts to withdraw funds from their account (ECT to EGM) or when they remove their card and try to deposit funds to their account (ECT from EGM). In both cases, insert an Attendant Card and remove it. DO NOT press any buttons on the Gemini Unit. 65 Simplay User Guide Maxgaming QLD If an ECT from EGM Timeout occurs, check the players account to ensure funds transferred correctly. To do this click on TRANSACTIONS in the Patron Maintenance screen or run a SIMPLAY Cash Transaction by Patron Report and look for a Draw up amount. 14.6 Invalid Meters If an EGM goes into to lockup with an Invalid Meters issue due to a SIMPLAY transaction, insert and Attendant Card to unlock the EGM. Wildcat will attempt to make adjustments for Simplay issues. Check the player’s account for the correct balance. Please contact the Maxgaming helpdesk if there are any queries regarding this adjustment. 14.7 Ezy Break Ezy Break will only work while an EGM is in ‘Idle Mode’. The EGM is not in idle mode when there is the following: • Credits on the WIN meter • A fault on the EGM – main door open, coin in yo-yo etc • The EGM is in Free Games. The EGM must be cleared of any wins by pressing take win, and any faults by fixing these faults before the Ezy Break session will begin. For example, if a player presses Ezy Break and removes their card while in Free Games, the credits are not locked on the EGM until the Free Games are finished and Take Win is pressed. However, if another player presses any button after Free Games are complete, all credits would be transferred to the original players account. 14.8 PIN Pad Not Responding If the PIN Pad is not responding (nothing displayed on the PIN Pad screen) or you receive an error in Wildcat, you will need to do the following: • • • • • • • Close Wildcat Unplug the PIN Pad from the PC (plugged in via small, rectangular USB plug) Leave for 3 seconds Plug back in Restart Wildcat On restart, the message, “PIN Pad initiated on COM x” will be displayed PIN Pad is correctly initiated If this fails to fix the PIN Pad issue please contact the contact Maxgaming Helpdesk. 14.9 Stuck in Transferring $$$ If an EGM is suspended and the message ‘TRANSFERRING $X.XX’ is displayed on the Gaming Machine, then a transaction has been suspended, this could be either an ECT to EGM or an ECT from EGM. • Insert an Attendant Card – you will see options on the Gemini Unit. • Use the Gemini Unit button 3 (Simplay Balance) to scroll to CLEAR SIMPLAY. • Press Gemini Unit button 1 (service) to select CLEAR SIMPLAY. • Press Gemini Unit button 3 again to accept selection. • REMOVE Attendant Card. At this point, one of 3 things would happen: 1. The transferring credits will be put back on the EGM Credit Meter. • Insert Player’s card and after a few seconds press Collect. • Credits will be transferred to the player’s account. 2. The transferring credits will print as a Cancelled Credit voucher. • Pay the cancelled credit voucher as normal. 66 Simplay User Guide Maxgaming QLD 3. The transferring credits will cause the EGM to drop coins but will also credit the players account • Confirm the player’s account has been credited. • Put the coins back in the EGM • If the player’s account has not been credited, then they can keep the coins issued by the EGM 14.10 Simplay Session Already Active in Pos X If player inserts their card into any EGM when another Simplay session is still active the Gemini wil show ‘Game Susupended’ on the top line and ‘Session Active in Pos X’ on the bottom line. The player will need to insert their card into the EGM advised and then remove it. If this does not fix the issue please contact Maxgaming for assistance. 14.11 Invalid Card Once Simplay is activated at your site, each patron can only have one active card attached to their Account. If a player has more than one active card, Simplay will now only allow the latest card issued to them to work. If a player tries to use a card that is not the latest card issued to them, the Gemini will show ‘INVALID CARD’. The Cashier may also have problems checking Loyalty Points balances or redeeming Loyalty Points for that patron in Wildcat. If either of these circumstances occur, check the players active cards in Patron Maintenance, found in Promotions – Card Accounts, Swipe the Player’s card and select the Cards icon or press F7. If the player has more than one active card do one ot the following: If the player does not have the latest card issued to them , issue them a new card or re-encode the current card. 67