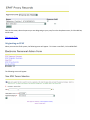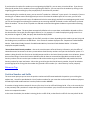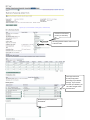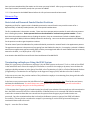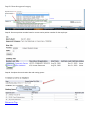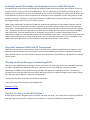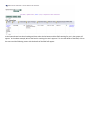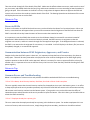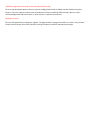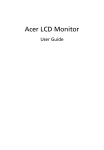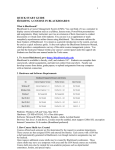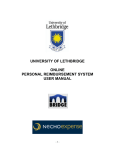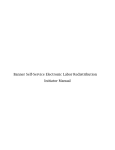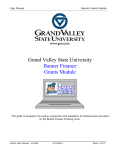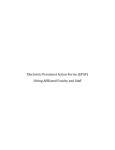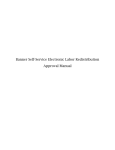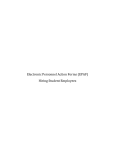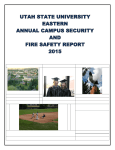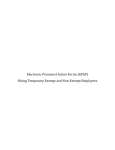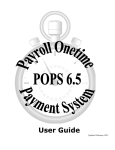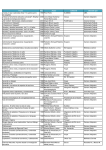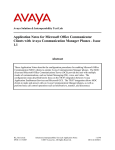Download EPAF User Guide
Transcript
EPAF User Guide Your guide for navigating the EPAF System This booklet outlines the use of Electronic Personnel Action Forms in the Banner Web for Employees. Office of Human Resources 2/22/2010 Frequently Asked Questions How do I log into the EPAF system? Are there any special settings I need to set before working in the EPAF system? How do I originate an EPAF? How do I approve an EPAF in my queue? How do I know what position number/suffix to use for the EPAF I am originating? Is the contract for the EPAF I am originating a primary or a secondary contract? What about EPAFs for Restricted and Research Funded Positions? Why do I have to enter two EPAFs for students who have federal work study? What is the purpose of the Comments field in the EPAF system? What is a Proxy? Logging into the EPAF (Electronic Personnel Action Form) system To access the EPAF system, log onto the Banner Web for Employees using the username and password you use to log into your computer. https://banner-as1.admin.wpi.edu/pls/prod/twbkwbis.P_WWWLogin Once you are logged in, click on the Employee Tab, and enter the EPAF system by clicking on the EPAF Administrator menu item toward the bottom of the list and depending on your security access, a menu similar to the one below will appear: Return to Top Before You Begin – Setting your Default EPAF Routing Queue and your Proxies Setting your Default EPAF Routing Queue For each EPAF type you originate, you must set up a default EPAF Routing Queue. This is the path each EPAF type will travel as it goes through the approval process. To set your defaults, log into the EPAF system, select EPAF Originator Summary, and then select Default Routing Queue. The following screen will appear: ! Select Approval Level and then select the GO button so that the approval levels below will populate. After setting the Default Routing Queue you must hit Save and Add New Rows to save your settings. In the above screen shot the Federal Workstudy student hire option was selected as the Approval Category. In setting up your Default Routing Queues, you must select every type of Approval Category you can initiate EPAFs for and select the Default Routing Queue for each Approval Category. In the above screen shot Federal Workstudy Student was selected and the Go button was selected to refresh the screen. When the screen refreshes, the Approval Levels and the Required Action fields will be populated. You will then need to select the magnifying glass next to each Approval Level and select the Users at each level that approve your department’s EPAFs. Once you have gone through the process of setting these defaults, the approval queue section of the EPAFs you originate will pre-populate with the Users you have selected and in ordinary circumstances you shouldn’t need to adjust it for each and every EPAF. However, on occasion a circumstance could occur for a particular EPAF where you may need to change a user in the Approval Queue for an EPAF. If that happens, these changes can be made within the EPAF itself, and those changes will only apply to that particular EPAF. If there is a more permanent change in roles (for example a new Department Head is hired in your department, or a new Financial Aid Administrator joins the Financial Aid team) you will need to go back into this screen to adjust the Default Routing Queue settings that your EPAFs typically follow. Setting your Proxies Every person who is an EPAF Approver of any kind needs to be sure to set up proxy access for another user in the event that someone else needs to approve an EPAF on their behalf. To designate another user as your proxy, select the EPAF Proxy Records menu item when you log into the EPAF system. When you do this, the following screen will appear: Once in this screen, select the person you are designating as your proxy from the drop down menu, click the add box, and hit save. Return to Top Originating an EPAF When you enter the EPAF system, the following menu will appear. To initiate a new EPAF, click on NEW EPAF. The following screen will appear: If you know the ID number for student you are originating the EPAF for, you can enter it into the ID box. If you do not know the ID number for the student you are originating the EPAF for, you can search for the student by clicking on the magnifying glass and searching by name, employee ID, or Social Security number*. When searching for a student by name, you can use the % symbol as a “wildcard” in your search. For example, if you are searching for a student named Jon Kringle and you are not sure how the student spells his first name, you can enter Kringle, Jo%, and the system will return all students with the last name Kringle and the first name beginning with Jo and you can sort through them to identify the student you are entering and EPAF for based on other information you know about the student. The use of the % symbol as a wildcard can be used throughout the Banner system when executing searches. Then enter a query date. The query date automatically defaults to the current date, and should be adjusted to reflect the date that the current job record change is effective on. For example, if a student employee is going to start his or her position on August 27, 2009, the query date should be 08/27/2009. Then select the correct approval category for the EPAF you wish to initiate, depending on the student you are hiring and the funding source, and click on the GO button. Your choices for student employees are: Department Funded Student Worker, Federal Work Study, Research Funded Student Worker, Restricted Funds Student Worker. All student employees are paid bi-weekly. *A note about Social Security numbers – Due to the sensitive nature of Social Security information, only the Office of Human Resources has access to the entry screens where Social Security numbers are input into the Banner system. If a student is being hired for the first time on the WPI campus and his or her Social Security number is not in Banner, please do one of two things: Contact the Financial Aid Office and ask them to contact HR and provide them with the Social Security number so that it can be input into Banner OR ask the student to go to the HR Office and provide their Social Security number for input into Banner. When they go to HR to give their Social Security number, they will be asked to provide legal proof in writing that the number they provide is their number (i.e. a Social Security card or passport). Return to Top Position Number and Suffix The next screen prompts you to enter the position number and suffix associated with the position you are hiring the student into. You will be provided with a list of position numbers for your area that can be used for student employees. All federally funded student workers have the position number W09908. If a student is being hired on campus for the very first time, his or her suffix will always be 00. If he or she currently has or has previously had a position on campus during the current academic year, the suffix that should be entered should be the next sequential number. In the screen shot below, the student’s existing job has a suffix of 00, so therefore the suffix for the new job will be 01. After the position number and suffix has been entered, click Go. Return to Top The next screen prompts you to enter information about when the student’s employment will be effective, what the Student’s rate of pay will be, what orgs/funds the students payment will come from, what the termination date will be, etc. Only some of the fields on this screen are fillable. Fields that users cannot enter information into are labeled as “Not Overridable”. For a new employee, the Begin Date should be the same as the Effective Date. For a returning employee, the Begin Date should be left blank or should be the same date as the Current Value. Return to Top Primary and Secondary Contract Types Each employee can only have one primary job. Any jobs in addition to the primary job must have a secondary contract type. For example, a federally funded student worker’s job in a department would be his/her primary job. His/her community service job would be his/her secondary job. The screen shot below shows the detail screen where the information outlined above is entered. Contracts can be either primary or secondary. All undergraduate student workers have a US Class Code. These approval levels should pre-populate according to your default settings. If you need to override your defaults, you can make changes within the EPAF here. Please see special section on Comments. Once you have completed the information on this screen you must hit SAVE. After you get a message that the info you have input has been successfully saved, then you must hit SUBMIT. *******You cannot hit the SUBMIT button before the info you have entered has been saved. Return to Top Restricted and Research Funded Student Positions Originating an EPAF for a position that is funded by restricted or research funds is very much the same as for a departmentally or federally funded position, with a few special considerations: The first consideration is the position number. There must be a separate position number for each soft money account that is funding the position. And a separate EPAF must be submitted for each and every position number. If users don’t know the position numbers that are funding the position, they can contact Karen Chrobak or Heather Bilotta (funds starting with 20XXX, 21XXX and 22XXX) in Research Accounting. Users must be able to provide the full FOAPAL(s) for the position in order to get the position numbers. The other item of special consideration for positions funded by restricted or research funds is the appointment percent. The appointment percent is the percent of pay coming from the FOAPAL for that job. For example, a job with 2 FOAPALs would have an appointment percent totaling 100%, and the percentage break down for each FOAPAL must be accurately entered in the EPAF, i.e. a 50/50 split or a .25/.75 split. A termination date MUST be entered for ALL Restricted Research Funded EPAFS. Terminating an Employee Using the EPAF System When/if it is necessary to terminate an employee’s job, the EPAF system can be used. To do so, click on New EPAF in the main EPAF menu. Enter the employee’s ID number or search for the employee by name, enter the date the employee should terminate on in the Query Date field, select Termination of a Job for a Federal Workstudy Student (if applicable) or Termination for an Employee in the Approval Category Field, and then select the Go button. In the next screen enter the position number of the job that the employee is terminating from, along with the suffix and hit the Create button. In the last screen you must enter the Jobs Effective Date, which is the termination date. Then hit the save button, and then the submit button. You must always use a date greater than the last paid date (you will not be able to submit if you are using a date prior to the last paid date). ***Please note that if a paper payroll authorization has already been submitted for an employee with a termination date, the EPAF transaction will error unless the Office of Human Resources is contacted and asked to manually remove the termination date that was entered into the system when the paper payroll authorization was processed. Once the termination date that is already in the Banner system is removed, the EPAF will submit successfully. This may be the case when the campus is just starting to use the EPAF system and changes to termination dates need to be made. Step #1 – enter the ID # or Name. Step #2: Chose the approval category Step #3: Choose a position number based on current active position number for the employee: Step #4: Complete the termination date and routing queue: Return to Top Federally Funded Work Study and Community Service in the EPAF System All students whose receive financial aid through the federally funded work study program must complete 15 hours of community service as part of their financial aid package. This is a requirement of the federal work study program. If students do not complete their 15 hours of community service, they will not be eligible to receive financial aid next year, and if WPI does not meet a minimum requirement for community service completed, the work study program at WPI could be terminated. Therefore it is extremely important that students who have work study as part of their financial aid package complete their 15 hours of community service. When hiring a student who has federally funded work study monies, two EPAFs for that student’s payment must be submitted. The first is for the work the student completes in your office, and the second is for his or her community service work. In entering the community service EPAF, follow the same instructions outlined above, but select Student Hire – Community Service for the approval level, and the position number for all community service work is WO9832, with a suffix of 00. The EPAF submission for the community service piece of a student’s employment requires significantly less data entry than the EPAF necessary for the work done in your office. Once this EPAF is entered into the system, there will be no delay in paying the student for his or her community service work once it is complete. If the student leaves your department, it is not necessary to terminate the Community Service position. Using the Comments Fields in EPAF Transactions When entering comments into the comment fields in the EPAF system, please be mindful that every approver in your queue will have the ability to view the comments. Only essential comments pertaining to the business action of the EPAF should be entered. Any other editorial comments could violate laws of confidentiality and should not be entered into the system. Warning and Error Messages in Submitting EPAFS After you hit the SUBMIT button you will get a screen that will tell you if your transmission was successfully submitted. If it wasn’t, a dialog box will appear that will tell you where the errors in your EPAF are so that you can make adjustments. In addition, there could be warning messages that appear in the dialog box as well. These warning messages do not mean that EPAF transaction failed, and some of them are standard messages that the Banner system will return after each submission. Examples of these include: *Encumbrance has been set to 0, because method is Value Input. *Total FTE for this position is greater than budgeted FTE. Return to Top The Role of a Proxy in the EPAF System All EPAF Approvers must designate at least one other user to be their proxy. This is built into the system so that EPAFs don’t get halted in the system if an Approver is on vacation or is ill and is not available to approve EPAFS. Acting as a Proxy To access the EPAF system to approve EPAFs as the proxy of another user, select Act as a Proxy from the main menu when you log into the EPAF system. The following screen will appear: Note: Only certain users can act as Superusers. Select the name of the user you are acting as a proxy for (this person must have already designated you as a proxy), and then enter the “from” and “to” date range that you will be acting as a proxy into the system and select the Go button. Entering the “from” and “to” date range is particularly useful for times when the user you are acting as a proxy for is on vacation or away from their job for a number of days, because all of the EPAFs that typically route to that user will route to you during that time. You simply need to log into the EPAF system regularly during the selected time frame to view the EPAFs that are waiting in your approval queue. Return to Top Approving EPAFs If you are an Approver of EPAF transactions, you should get into the habit of checking your EPAF Approver Summary in the EPAF system on a regular basis. When EPAFs are awaiting your approval you will not get an email to notify you that they are waiting in the system. To check to see if you have EPAFs awaiting your approval, select EPAF Approver Summary in the main menu of the EPAF system when you log in. The following screen will appear: In the Queue Status box select Pending and then select the Go button and the EPAFs waiting for you in the system will appear. In the above example, Winnie the Pooh is awaiting the User’s approval. To view the details of the EPAF, click on the name and the following screen with the details of the EPAF will appear: Take time to look through all of the details of the EPAF. Make sure the effective dates are correct, make sure the rate of pay is accurate, and double check that the Fund, Org, and Account numbers are correct according to how the student is going to be paid. If the information in the EPAF is correct, simply select the Approve button to approve the EPAF and move it to the next User who needs to view the details of the EPAF. The Routing Queue box at the bottom of the screen will display the next user to see the EPAF. Return to Top Errors in EPAFs If there is information in the EPAF that looks incorrect, you should select the Return for Corrections button. When you do this, a comments box will appear where you can enter comments that the Originator of the EPAF will see when the EPAF is returned so that they know the nature of the corrections that need to be made. It is important to note that EPAFs that contain errors should almost always be returned for corrections instead of disapproved. When the Return for Corrections button is selected, the EPAF returns to its originator so that the originator can correct it, and then it travels through all of the approval steps again. If the Disapprove button is selected, the EPAF is not returned to the originator for corrections; it is cancelled. It will still display in the history file, but cannot be updated, changed, or re-executed for approval. Communication between EPAF Originators, Approvers, and Proxies Despite the fact that the EPAF system is electronic, it is important to keep the lines of communication, (via phone or email) open. There will be many times when a simple phone call or email to the Originator of an EPAF might quickly explain a question so that the EPAF can be approved. When it is necessary for a user to approve EPAFS as a Proxy for another user, it is important to be sure to alert the Proxy to let him or her know that they should be checking their EPAF queue regularly. Return to Top Common Errors and Troubleshooting Below is a compilation of common errors and problems that HR has worked with EPAF users on troubleshooting: **Error**First Name, Social Security Number, Birth Date, Sex Code or Ethnic Code incomplete. This error typically means that the social security number for the employee is not yet in the Banner system. In an effort to keep employee social security numbers protected, only HR and Financial Aid have access to this information and only HR can enter social security numbers into the Banner system. If you get this error you should contact the Office of Human Resources and ask that the social security number be input into Banner. Once this is done, you should be able to submit the EPAF successfully. **Error** Employee already has a primary job. This error means that the employee already has a primary job in the Banner system. For student employees this is not an issue of concern, and to correct the error, simply change the job to secondary, and the error should be resolved. **ERROR** Begin Date must equal the first Jobs Detail Effective Date. The error typically appears when a value is present in the Begin Date field for a student who has already had a job on campus. If this error appears and you know the student has a history of working at WPI already in Banner, simply remove the Begin Date and leave it blank, re-save, and then re-submit the transaction. Webpage not found This error has appeared since the Banner upgrade. The page refreshes, wiping out the suffix, so it doesn’t carry forward. To work around, tab out of the Suffix field after entering the Position and Suffix and before pressing Go.