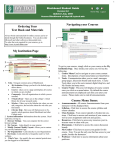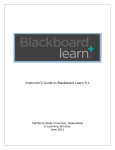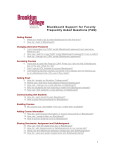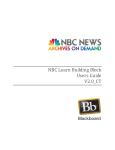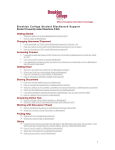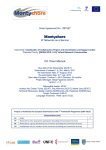Download My Institution Page Navigating Your Course Course Menu Items:
Transcript
Blackboard Instructor Quick Guide Version 8.0 Updated May, 2008 Access Blackboard at http://dl.ivytech.edu My Institution Page Navigating Your Course 1 5 2 4 1 7 3 2 4 3 6 1. Tabs– Navigate common areas of Blackboard. • My Institution– brings you back to the page shown above. • Courses– takes you to a page and displays all courses in which you are enrolled. • Community– Lists all organizations in which you are enrolled. • Virtual Library– Takes you to the college’s virtual library for all your research needs. • Scholar– Takes you to the Scholar site where you can add, categorize, and socialize about the web sites you find useful. • Click for Help– Here you will find answers to frequently asked questions about Blackboard and other College tools. 2. System information- Information about the system. Read each time you log on. 3. Browser Settings- Test your computer for the correct browser settings. 4. My Courses– The list of courses you are teaching or otherwise enrolled. 5. Modify Content/ Modify Layout- Allows you to customize your My Institution Page. 6. What’s New– Shows you items that are new in your courses. If you find that the information is the same as before, then click the refresh button at the bottom of the What’s New area. 7. My Organizations– Links directly to Organizations in which you are enrolled in. Customizing the My Institution Page To customize the My Institution page click the Modify Content button (number 5 above) and select the modules you want to be displayed on your page. When you’ve finished making changes, scroll to the bottom of the page and click Submit. Click OK on the receipt page. To customize the layout of the My Institution Page, click the Modify Layout button, make the changes then click submit. To access a course, click on the course on the My Institution Page. Once inside your course you will see the following. 1. Course Menu-Used to navigate to your course content items. 2. Tools– Communication takes you to e-mail, messages, group pages, discussion boards and much more. Course Tools takes you to the users manual, digital drop box, and My Grades and many more. 3. Control Panel– Click here to manage your course. Note: This is the most important button for an Instructor. 4. Course Frame– This area will display all course content once you click on a menu button. By default the course announcements are displayed each time you enter your course. Please make sure to read all announcements. Course Menu Items: The following is the required set of Course Menu items for all Ivy Tech Community College courses. Buttons should be placed in this order. • Announcements– All course Announcements you create will be displayed here. Quick Tip: Tell students to click the View All link each time they go to the course so they are sure they see all announcements. • Syllabus– Students click here to access the course syllabus you have provided for them. • Class Sessions– Your course typically is broken into sessions. Students click here to access each session of your course. • Resources– Students click here to access any resources you want to share with your students. • Discussions– Students click here to access the course discussion boards. • My Grades– Students use this button to access their individual grades for the course. • Professor– Students click here to access information you provide about yourself. Creating & Posting Course Content To access the tools which allow you to create and post course content, you will use either the Control Panel or the Edit View in your course. • • The Control Panel • • • The Control Panel is only accessible to Instructors & System Administrators. The Control Panel allows you access to all areas of your course and provides tools that allow you to create and add content items. In this section we will review the various ways you can add content items to your course. You can also add content items by clicking the Edit View link in any course content area. To add a new content item, click the name of the content area where you want to add that item. Content areas are listed in the first box on the top left of the Control Panel. Content Types After you select a content area, you will see the Add Content toolbar (shown above) at the top of the screen. There are five content types which should show on this bar along with the “Select” drop down list which allows you to select other content types to add to your course. • Item—An item is a single piece of information in your course. Items can have attachments added to them. • Folder—A folder is used to hold a collection of items (or other content types) grouped around a common subject or time period. We recommend creating, under Class Sessions, one folder per class session and placing all information for that session inside the folder. • External Link—External links are links to websites outside of Blackboard. You will need to complete web address for the External Link. If the link is in your Scholar account, you can also add it using the drop down box on the left and selecting Scholar Bookmark. • Course Link—A course link allows you to create a direct link between one area of the course and another. • Test— Create a Blackboard graded test or quiz using the test button. Blackboard can handle a wide variety of question types, many of which can be graded by the system and automatically entered in the Grade Center. From the drop down menu you can also select from the following: • Learning Unit—Create a “presentation” which students view in a specific order. May include any number of other content types like quizzes, assignments, etc. Assignment—Assignments allow you to provide students a place to upload documents they have created with other software programs. You can then grade these items and return them to students with feedback. SafeAssignment—A SafeAssignment is a special kind of assignment which is checked against several databases to assist you in identifying work which may not be properly referenced. See the Instructor Guide to SafeAssign on the Click for Help tab for more information on using this tool. Scholar Stream/Scholar Bookmark—Allows you to add content from your Scholar account directly into Blackboard. Blog—Add a blog (for a student, group of students, or yourself) to a course content area. Wiki—Add a wiki (for a student, group of students, the class, or yourself) to a course content area. Creating Content The Visual Text Box Editor (VTBE) Blackboard uses a Visual Text Box Editor which lets you see your content as it will appear to the user. The VTBE allows you to add and format text using a number of common format options such as bold, italics, color, center justification, bullets and numbering, tables, and hyperlinks. A math notation editor is also available for entering equations and mathematical symbols. You can also add file attachments, images, movies, sounds, and flash content using the buttons provided. Attachments You can also create content in other programs such as Microsoft Word or PowerPoint and add these items, either as separate attachments or within the VTBE. It’s important to remember that students do not all have access to the same software products so whenever possible, save documents in rich text format (RTF) or as PDF files. A free viewer for PowerPoint files is available from the Click for Help tab. Tests & Quizzes Tests and Quizzes can be created directly in Blackboard or offline using Respondus. For more information about Respondus or to download, go to the Click for Help tab. Interactive Learning Games Studymate can be used to create Interactive Learning Games such as crossword puzzles, flashcards, multiple choice and true/false games and jeopardy style challenge game. To learn more about Studymate, go to the Click for Help tab. Communicating with Students Announcements Announcements are displayed on the main course page. You can create announcements from the Control Panel. Sending an E-mail Message Email messages are sent through Blackboard and received in your and your student’s Ivy Tech email accounts. You and your students can check your email through Campus Connect or as directed on your campus. 1. On the Course Page, click the Communications button under the Course Menu. 2. Click the Send E-mail button 3. Do One of the following: To send an e-mail message select either All Users, All Groups, or All Student Users. To send an e-mail message to a specific user or groups select Select Users or Select Groups and select the users or groups you want to send the message to. 4. Enter a subject for the message in the Subject box. 5. Enter your message in the Message box. 6. Optional: to send an attachment, click attach file, click browse, locate file and click Open. 7. Click the Submit button to send the message. 8. Click OK. Sending a Message Messages is Blackboard’s internal messaging system. Messages sent with this system are sent and received directly in Blackboard. 1. On the Course Page, click the Communications button under the main Course Menu. 2. Click on Messages. 3. Click the New Message button. 4. Click the To button. 5. Select the recipient in the Select Recipient box, and click the Add Recipient button (right arrow). Repeat for all users you want to send a Message to. 6. Repeat steps 4 and 5 for anyone you want to CC or Bcc on the message. 7. Enter a subject in the Subject box. 8. Enter your message in the Body box. 9. Optional: to send an attachment, click the Browse button, locate the file and click open. 10. Click Submit button. Reading a Message 1. On the Course Page, click the Communications button under the main Course Menu. 2. Click on Messages. 3. Click the Inbox button. 4. Click on the subject name to open the message. 5. Optional: Click the Reply, Reply All, or Forward button. Select recipients, enter message, and click Submit. 6. Click the OK button when you are finished reading the message. Note: In the inbox, you will see an envelope icon which is closed or open. Closed means you have not viewed the message and open means you have viewed the message. Creating a Discussion Board Forum Forums are used for you and students to have conversations with one another. A new forum is generally created for each major topic. Threads are the individual messages within each forum. 1. On the Course page, click on the Discussions menu item. (You can also click the Communications button under the main Course Menu and click Discussion Boards or click Discussion Board in the Tools area of the Control Panel). 2. Click the Add Forum button at the top of the page. 3. Enter a name for the forum as well as the description of the forum. 4. Set Availability options. 5. Set Forum Settings. 6. Scroll down and click Submit. Changing Settings To change forum settings after the forum is created, click the Modify button to the right of the forum title. Managing Forum Users You can assign students different roles in a forum if you wish to give them management responsibilities for a particular forum. If you make no changes here, all students have participant role by default. Creating a Discussion Thread 1. Click the Add New Thread button. 2. Enter a subject in the Subject box. 3. Enter the thread text in the Message box. 4. Optional: To add an attachment, click Browse, locate and select the file you want to attach, and click the Open button. 5. Click Submit when done. Replying to a Thread 1. Click the Reply button to reply to a thread. 2. Enter text in the Message box 3. Click Submit. Grading a Forum If you attached points possible to a the Forum when you created it, you will be able to grade the forum directly in the Discussion Forum. 1. Click the Grade Forum Button on the Main Forum View. 2. On the Grade Forum Users screen, click the Grade button to the right of the student you wish to grade. 3. On this screen, you can review the student’s work. To post the grade, enter a grade in the Grade box at the top of the screen and click Submit. 4. Click Ok at the bottom of the screen. 5. Repeat these steps for each student you wish to grade. Pronto Pronto is an instant messaging tool you can use to instantly connect with students. Pronto requires separate registration. Access Pronto from the Communication link on the course menu. Assessing Student Work and Communicating about Assessment Results Viewing the Grade Center The Grade Center is the central point where you can view all work submitted by students through Blackboard. (If students send assignments to you via email these will not be viewable from the Grade Center, but you can still record grades in the Grade Center and provide Feedback to students.) The Grade Center is accessed from the Assessment area of the Control Panel. Using the Grade Center To learn more about the Grade Center see the Getting Started with the Grade Center file on the Click for Help tab. Feedback to Students Using the Feedback options in the Grade Center is the most secure way to provide information to students about their progress on individual assignments. Grading work in the Grade Center Any item that is in the Grade Center with an exclamation mark needs attention from the instructor before the grade is posted for the student. To view the assignment information, click the arrow at the right side of the grade box and select Grade Details. From this page you can view all information about this assignment for the student. Now click View Attempt to grade the student’s attempt. Downloading Your Grade Center It’s a good idea to download your grade center once per week in case anything is accidentally changed or deleted at a later date. To download your grades, click the Manage button and then click Download Grades. A number of download options are available so select the most appropriate methods for your needs. How often should assessment results be posted Students need regular and frequent feedback on their progress in your course. It’s important that you post grades in your course within no more than ten days after the assignment is completed. If you can not meet that deadline for some reason, be sure to communicate this to students. Assessing Wikis For more information on assessing wiki’s see the Click for Help tab. Course Management Checklist Prior to the Course Start • Load all of your content for the semester into Blackboard. If you are teaching a statewide course, ensure that you have the most recent version of the course by contacting your distance learning/ instructional technology department or following instructions they provide to you on accessing these courses. Do not copy statewide courses from one semester to another. If you are teaching a nonstatewide course you may copy course content from one semester to the next and simply edit the new version. • Post a welcome announcement to your students. It’s a good idea to also send this announcement out as an email and/or via messages to students. • It’s a good idea to export your course once it is set up. You can do using the Export Course option on the Course Options section of the course panel. You will get an email as soon as the Export is done. Once you get this email, download a copy of this Export File to your local computer or network drive. • Once your course is ready, you can make it available early to students if you’d like. This feature is available from the Settings link of the Course Options section of the Control Panel. If you do not make your course available early, it will automatically become available on the first day of the term. Weekly During Your Course Communicate regularly with students through announcements, the discussion forum, email/messages, and any other communication methods you have made available in your course. College policy requires that you respond to emails/messages from students within 48 hours excluding weekends. • Update grades and provide feedback to students on their progress in the course. • Download a copy of your grade center each week and maintain on your local hard drive or secure network drive. • As Needed During Your Course • Add any additional clarifying content to the course site to enhance and answer questions that students are providing to you. • Complete any College required attendance and progress reporting. If you have questions about these processes, contact your supervisor for more information. At the End of Your Course Post final grades in Web4Faculty as directed. Provide any necessary documentation to your supervisor as required. • Export a copy of your course. • Archive your course. • Download and save the final version of your Grade Center. • • Getting Help Tools Available to You Your Distance Education/Instructional Technology Department The Distance Education/Instructional Technology departments on each campus run a variety of training sessions during the year. These training sessions are a great way to learn new skills on the College’s various instructional technology tools. The College has a number of tools available for your use in using technology in instruction. More information about these tools is available from the Click for Help tab in Blackboard. New tools are added regularly so please check back for the most updated copy of this document as well as access to additional tools and information on the tools. • Respondus—used to create tests, quizzes, and surveys offline. Can also be used to create printed tests. In addition, Respondus files can be used with Studymate. • Studymate—used to create interactive learning objects such as flash cards, crossword puzzles, challenge games, etc. These files can be posted not only to Blackboard but also to web pages and other sites. • Respondus LockDown Browser—this tool is available to lock down a student’s computer while they are taking an exam requiring lockdown browser. You can set this requirement directly in the Test creation canvas in Blackboard, Students can download LockDown Browser from the Click for Help tab or the Hot Links area on the My Institution page. • Pronto—Pronto is the College’s instant messaging software. Pronto allows for individual communication as well as small group chats and voice conversations if both users have microphones available on their computers. • Teams LX—This is the Wiki tool that can be accessed from within Blackboard. • Journals LX—This is the Blog tool that can be accessed from within Blackboard. • SafeAssign—SafeAssign is the College’s plagiarism detection software which can be used with an assignment in your course. • Scholar—Scholar is a social bookmarking service that you can access from within Blackboard and from within your course to add new bookmarks and Scholar streams. • Virtual Library—The College’s Virtual Library has research tools available to meet many of the needs for your courses. • Media Server—You can create and deliver podcasts right from Ivy Tech’s own Media Server. The Media Server is available through Campus Connect. Click for Help tab The Click for Help tab is a great place to check for answers to frequently asked questions, manuals and quick start guides related to the various products and tools available, as well as downloads for software that is available to College employees. Using the Online Manuals If a student has questions on how to use any feature in Blackboard, you can take a look at the Manual located in your course. 1. In the Course page, click the Tools button under the Main Course Menu. 2. Click the User Manual button. 3. Click a Book Icon in the Contents area to expand a topic and view all its subjects. 4. To search for Help information, enter the text you want to search for in the Search box and press Enter on your keyboard. 5. Click on a topic to view Help text for the topic. 6. When you finished, click the red X at the top right of your screen to close the manual window. A separate manual is available for Faculty from the Control Panel. To access this manual, click Manual from the Control Panel. If your question isn't accessed in one of these areas, submit a helpdesk ticket. This can be done online 24 hours a day at the web site below or you can call to get assistance during the hours listed here. Helpdesk Information for Ivy Tech Helpdesk hours (Indianapolis time) Tuesday-Thursday 7a.m.-10 p.m. Friday 7 a.m.-12a.m. Saturday-Monday 24 Hour availability Helpdesk requests received after hours will be processed the next business day. Contact the Helpdesk Toll Free Telephone: 1-877-IVY-TECH (1-877-489-8324) Email:[email protected] Online helpdesk request form https://helpdesk.ivytech.edu/createissue.php Coming Soon Media Server—Add video objects to your course right from the Media Server. This will be available in late Summer 2008. • Waypoint– Build customizable rubrics and assess student work directly in these rubrics. This tool is coming Fall 2008. • Watch the Click for Help Tab for the Center for Instructional Technology’s schedule of Webinars and other training activities!