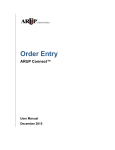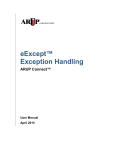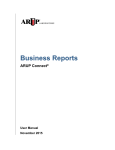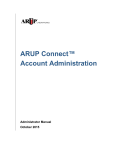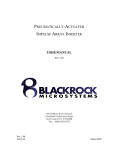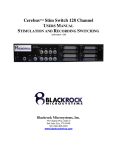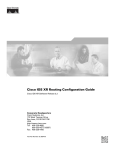Download ARUP Connect™ Login Manual
Transcript
ARUP Connect™ Login User Manual October 2015 ARUP Connect™ Login Table of Contents ARUP Connect™ Login ...................................................................................... 1 First-Time Login ...................................................................................................................................... 3 Enter Password .................................................................................................................................. 3 Set Up Security Questions................................................................................................................. 3 Incorrect User Name or Password ............................................................................................................ 4 Forgotten Password .................................................................................................................................. 5 Password Has Expired .............................................................................................................................. 6 Request Password Reset ........................................................................................................................... 6 System Timeout........................................................................................................................................ 6 Inactive Account ...................................................................................................................................... 7 How to Subscribe to ARUP Connect ....................................................................................................... 7 Discontinued Support – Internet Explorer 7 and Firefox ......................................................................... 8 Register for ARUP Connect ............................................................................... 9 Register for Secure File Transfer .................................................................... 12 ARUP Connect™ Login User Manual Copyright 2011 ARUP Laboratories 500 Chipeta Way, Salt Lake City, Utah 84108 September 2015 Ver. 7.5 ALL RIGHTS RESERVED ii ARUP Connect™ Login ARUP Connect™ Login To log in to ARUP Connect, you must be a subscribed user with a valid username and password. See the How to Subscribe to ARUP Connect section for instructions on signing up for this service. Access ARUP Connect™ in one of the following ways and then enter your username and password: • Select ARUP Connect™ Login from ARUP’s home page. • Click the link in an e-mail notification you receive informing you that files are available for you to view. At the login window, enter your user name and password and press Enter or click Login. When you successfully log in, the ARUP Connect home page is displayed. Here you can select from the menu bar to access the services available to you. Should you need assistance in using this site, or if you need to request access to other services, contact your system administrator by selecting menu option Account Administration and then selecting Connect Administrator. There you will find contact information for the administrator who manages your subscription. 1 ARUP Connect™ Login If you encounter a problem when trying to log in, see the applicable topic below for assistance. • • • • • • • • • First-Time Login Enter Password Enter Security Questions Password Expired Incorrect User Name or Password Forgotten Password Request Reset Password Change Password System Timeout 2 ARUP Connect™ Login First-Time Login The first time you log in using your new user name, you will use a temporary password supplied to you by your administrator. Upon entering the temporary password, you will be prompted to enter and confirm a new password of your choice. No-one, including your administrator, will know the new password that you enter. Note that temporary passwords are good for one use only. Enter a new password and set up your personal security questions as instructed below. You will need to remember the information you enter here. Enter Password 1. In the Current Password field, enter your temporary password. 2. In the New Password field, enter the new password. Passwords must meet the requirements that display in the Password Requirements area. As you meet the requirements, the updates to . 3. In the Confirm Password field, enter the new password again. You must enter the password exactly the same. 4. Click Update Password. Set Up Security Questions If you forget your password in the future, you will be able to reset your password by correctly entering answers to security questions you set up here. Select the security questions you wish to use and enter your personal responses to each. Select questions to which only you would be likely to know the answers but which will be easy for you to answer when needed. Security Question 1. Choose your first security question from the drop-down list. Security Answer 1. Enter your answer to the first security question. 3 ARUP Connect™ Login Security Question 2. Choose your second security question from the dropdown list. Security Answer 2. Enter your answer to the second security question. After entering the necessary information into all fields at this window, click Update Questions. The security questions are saved. Incorrect User Name or Password When logging in, your user name and password must be entered exactly. The password is case sensitive and you must enter upper or lower case letters where appropriate. If you enter either the user name or password incorrectly, the message below is displayed. At this message you can do either of the following: • Enter the correct user name and password. • If you have forgotten your password, click the Forgot your password link. If you enter your password incorrectly three times, you will receive notification informing you that your account is about to be locked with the message below. Follow the instructions on the prompt to avoid locking your account. If you do accidently lock your account, contact your Administrator to have your account unlocked and password reset. 4 ARUP Connect™ Login Forgotten Password When you click Forgot your password from the login screen, you will see the following message. Enter your user name and click Continue. Your personal security questions are displayed. These are the questions you selected previously. Enter your answers to each of the security questions and then click Answer. The answers you enter now must match the answers you entered with you set up these questions. If you answer the questions correctly, the Change Password window is displayed and you will be required to enter a new password. If you do not remember the answers to your security questions, contact your Administrator to have your password reset. You will be given a temporary (one-time use) password that will allow you to log in and then enter a new password. 5 ARUP Connect™ Login Password Has Expired Your password will expire every 90 days. When the expiration date is near, the system will prompt you to enter a new password. Upon the expiration date, if you have not already changed your password, you will be required to do so before you can log in. Click Change Now when you are ready to change your password. The password window is displayed. Enter the new password as described previously. Request Password Reset If you do not remember your password or the answers to your security questions, contact your Administrator to have your password reset. You will be given a temporary (one-time use) password that will allow you to log in and then enter a new password and security questions. System Timeout When you are finished using any feature of ARUP Connect™, you should click Log Out on the menu. This ensures that other users do not access features using your user name and password. While you are logged in to ARUP Connect™, the system detects when no activity is occurring. After a specified period of time of inactivity, you will be automatically logged out and will be required to log in again before you can continue working in the system. At the timeout message window, enter your username and password when you wish to log in again. 6 ARUP Connect™ Login Inactive Account If a user does not log into their ARUP Connect account for 6 months, they will receive the following email message: Your ARUP Connect™ account has not been accessed for six months. To maintain access to your account, please log in within the next seven days or your account will be deactivated: https://www.aruplab.com/ii/login.jsp. If you receive this email, click on the link in the email and log in to prevent your account from being inactivated. If you do not log in to Connect, your account will be locked and you will need to contact your administrator to have it reactivated. How to Subscribe to ARUP Connect The following options allow you to request an ARUP Connect account. • Register for ARUP Connect services. This option allows you to register a username and password and request access to ARUP Connect. If no administrator exists for your client ID, you can request to be designated the administrator. If your client ID already has an administrator, you will see an option to submit your request directly to that administrator who can set you up as a user. • Register for Secure File Transfer. This option is most often for use by nonclient entities such as a public health organization. If you require a document containing PHI from ARUP and you are not an ARUP Connect user or client, you can click on the Register for Secure File Transfer link at the Connect login window to create a secure file access account with ARUP. You will enter a user name and password, and you will need to provide your user name to your contact person at ARUP who will then arrange to have the file posted to the secure site for your retrieval. Note that documents containing PHI cannot be sent by email but may be provided only via ARUP's secure web location. 7 ARUP Connect™ Login Discontinued Support – Internet Explorer 7 and Firefox As of October 31, 2014 ARUP Laboratories will no longer support Internet Explorer 7 or Firefox for use with ARUP Connect. For more information and a list of supported browsers, visit www.aruplab.com/browser. 8 ARUP Connect™ Login Register for ARUP Connect This function is for use by individuals who wish to be set up as an administrator for their client ID on ARUP Connect. Non-administrator users should contact their current administrator to request access to ARUP Connect services. Select the Register for ARUP Connect services option at the login window. The Register for ARUP Connect form is displayed. Note the options at the right: If you already have an ARUP Connect account, click the link to log into your account. If you need assistance, contact your ARUP Connect administrator or ARUP client services. To proceed with registration, complete the form as instructed below. NOTE: A blue information box tells you the characters you can use for a Username: A-Z, a-z, 0-9 and symbols period, hyphen underscore, comma, space, @, 9 ARUP Connect™ Login (, ), and apostrophe. No other characters may be used in the username. Click the ‘x’ in the upper right corner of the information box to close it. If you need to review the available characters again, pause your cursor over the information icon to re-open the information box. Close the box again to return to entering your information. Client ID. Enter your ARUP Client ID or multiple clients IDs, when applicable. The window initially displays fields for two client IDs. You must enter at least one. If you need to enter more than two, click the plus symbol to expand the available fields and continue entering until you have entered all client IDs for which you wish to be assigned as an administrator. Username. Enter a username that you will use when logging in to ARUP Connect. First Name. Enter your first name. Last Name. Enter your last name. Phone. Enter your work phone number. Email. Enter your work email address. Confirm Email. Enter your work email address again to confirm it was typed correctly. 10 ARUP Connect™ Login Administrator Agreement. Click the link to read the ARUP Connect Administrator Use Agreement. If you agree with the terms, check the check box next to “Yes, I agree to the ARUP Connect Administrator Use Agreement.” When you are ready to submit the information, click the Submit button. If you do not wish to register at this time, click Cancel. When you click Submit, if the client ID you entered does not already have an administrator, you will see the following confirmation message to let you know you can expect an email within 24 to 48 hours with instructions and a link to the ARUP Connect website. 11 ARUP Connect™ Login Register for Secure File Transfer This Secure File Transfer option is only for those who are not clients of ARUP and who need to receive documents containing PHI from ARUP. (ARUP clients should not use this form, but should sign up for ARUP Connect instead.) Once you complete this form, provide your user name to your contact at ARUP. Documents containing PHI may then be posted to ARUP's secure Web site for you. You will receive e-mail notifications whenever documents are posted there. The email message will provide a link directly to your files. You will be required to enter your user name and password to retrieve the file(s). At the ARUP Connect login window, select Register for Secure File Transfer. The Sign-up for Secure File Transfer window is displayed. 12 ARUP Connect™ Login Complete the Sign-Up Form as instructed below. NOTE: A blue information box tells you the characters you can use for a Username: A-Z, a-z, 0-9 and symbols period, hyphen underscore, comma, space, @, (, ), and apostrophe. No other characters may be used in the username. Click the ‘x’ in the upper right corner of the information box to close it. If you need to review the available characters again, pause your cursor over the information icon to reopen the information box. Close the box again to return to entering your information. User Name. Enter a user name of your choice. You will be required to enter this user name every time you log in to download files. First Name. Enter your real first name. Last Name. Enter your real last name. Phone. Enter the phone number where ARUP can contact you, if needed. Email. Enter the email address where you can receive notifications when files are available for you to view. 13 ARUP Connect™ Login Password. Enter a password of your choice. The password must be a “strong” password, at least eight characters in length, must contain both upper and lower case letters, and at least one number and one symbol. If you fail to enter a strong password, a message is displayed and you will have to re-enter the new password. When you have entered an acceptable password, the system confirms you have entered a strong password. Confirm Password. Enter the new password again. You must enter the password exactly the same as in the previous field. A message is displayed to tell you either that the passwords you entered matched or did not. If they did not match, enter the correct new password again. Select the security questions you wish to use and enter your personal responses to each. Select questions to which only you would be likely to know the answers but which will be easy for you to answer when needed. Security Question 1. Choose your first security question from the drop-down list. Security Answer 1. Enter your answer to the first security question. Security Question 2. Choose your second security question from the dropdown list. Security Answer 2. Enter your answer to the second security question. After you have entered the required information, click Submit to save. Remember the user name and password you enter here as well as your answers to the security questions. 14