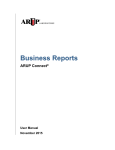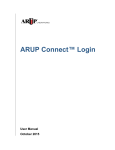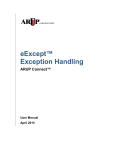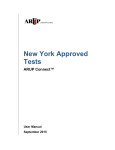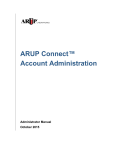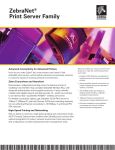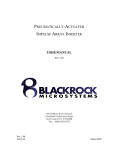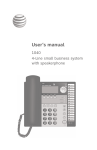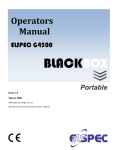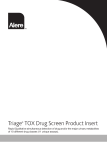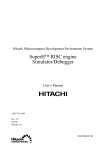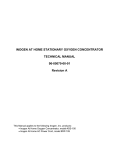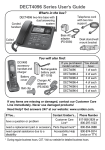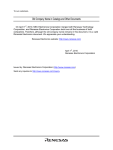Download Order Entry User Manual
Transcript
Order Entry ARUP Connect™ User Manual December 2015 Order Entry Table of Contents Quick Steps ......................................................................................................... 4 To Enter an Order ..................................................................................................................................... 4 To Search for a Patient ............................................................................................................................. 4 To Edit an Order ....................................................................................................................................... 5 Introduction ......................................................................................................... 6 To access Order Entry .............................................................................................................................. 6 Feedback .................................................................................................................................................. 7 Download a Quick Reference Guide ........................................................................................................ 8 Look Up Patient................................................................................................... 9 To Look Up a Patient ............................................................................................................................... 9 Patient Search Results .............................................................................................................................. 9 Open Visit ....................................................................................................................................... 10 New Visit ........................................................................................................................................ 10 Sort Results ..................................................................................................................................... 10 First Name requirement for an existing Patient ...................................................................................... 10 Advanced Patient Search ........................................................................................................................ 11 To Search for a Physician ....................................................................................................................... 12 To Add a Physician ................................................................................................................................ 13 Register Patient................................................................................................. 14 Order Entry ........................................................................................................ 16 New Visit ............................................................................................................................................... 16 Select Tests............................................................................................................................................. 17 Specimen Collection ....................................................................................................................... 18 Prompt Tests ................................................................................................................................... 18 Print Labels ..................................................................................................................................... 19 To Add by Test Number.................................................................................................................. 20 To Add by Test Directory ............................................................................................................... 20 To Add by Quick List ..................................................................................................................... 20 To Add by Package ......................................................................................................................... 20 Additional Information ........................................................................................................................... 22 Exceptions ....................................................................................................................................... 22 Adding Tests Using Test Directory ................................................................................................. 24 Edit Patient Information .................................................................................................................. 26 Order Entry Status Icons ................................................................................................................. 27 Character Fields .............................................................................................................................. 27 2 Order Entry Packing List ....................................................................................................... 28 Select Tests ..................................................................................................................................... 29 Packing List Reprint ......................................................................................... 31 Label Reprint ..................................................................................................... 32 Settings .............................................................................................................. 33 Physicians ............................................................................................................................................... 33 View a Physician ............................................................................................................................. 33 Filter Physician List ........................................................................................................................ 33 To Add a Physician ......................................................................................................................... 34 NPI Verification .............................................................................................................................. 34 To Edit Physician Information ........................................................................................................ 35 To Delete a Physician...................................................................................................................... 36 Quick List ............................................................................................................................................... 36 Packages ................................................................................................................................................. 39 Create/Edit a Package ..................................................................................................................... 39 Delete a Package ............................................................................................................................. 41 Remove Inactive Test(s).................................................................................................................. 41 Printers ................................................................................................................................................... 43 Printer Setup ........................................................................................................................................... 44 Order Entry – ARUP Connect, User Manual Copyright 2011 ARUP Laboratories 500 Chipeta Way, Salt Lake City, Utah 84108 December 2015 Ver. 2.15 ALL RIGHTS RESERVED 3 Order Entry Quick Steps Click this link to download the Quick Reference Guide. To Enter an Order 1. Select the Client ID and enter the Patient search criteria in the Look Up Patient tab. 2. If the patient is found, click . OR If the patient is not found, register a new patient. 3. Add one or more tests and specimen information in the Order Entry tab. 4. Print labels. 5. Add all orders to be shipped. 6. Print a Packing List. To Search for a Patient 1. Select the applicable Client ID if you use more than one ARUP Client ID for entering orders. 2. Search by Patient ID, Last Name or Visit Number. The system will display your search results (a list of patient names that match the text you entered). Note: Use the advanced search option to expand the search options available. 3. Use the scrollbar at the right to scroll through the patient list. If you don't find the correct name in the list, search using different search information. If the patient is not in the system, register the patient. If the patient is an existing patient in the system, but does not have an entry in the first name field, you must update this field. This only needs to be updated once per patient. The first name addition will update all other visits associated with the patient. 4 Order Entry To Edit an Order 1. Select the Client ID and enter Patient search criteria in the Look Up Patient tab. 2. Click Open Visit. 3. Edit the specimen information in the Order Entry tab. 4. Reprint labels, as needed. Note: You can edit an order only if it has not been transmitted (printed on a packing list). 5 Order Entry Introduction Order Entry on ARUP Connect gives clients the ability to order patient tests safely and conveniently using a secure internet connection. Individual users require a user name and password for logging in to ARUP Connect. A client administrator can set up users for the system and give them the necessary access to Order Entry. To access Order Entry 1. Go to www.ARUPLab.com. 2. Click ARUP Connect Login. 3. Enter your user name and password. The main menu for ARUP Connect is displayed. 4. In the Order Management tab, select Order Entry. The application opens to the Register Patient screen. 6 Order Entry Available functions include: Register Patient • Enter information for a new patient. Look Up Patient • Look up an existing patient. Order Entry • This option is available only after selecting an existing patient or registering a new patient. Note: To view the Order Entry tab, you must first look up a patient or register a new patient. Packing List • Select orders to include on packing lists. • Print packing lists / submit orders electronically to ARUP. Packing List Reprint • Reprint packing lists, if needed. Label Reprint • Reprint specimen labels, if needed. Settings • Set up Physicians. • Set up a Quick List. • Set up Test Packages. • Set up printers for labels and packing lists. Feedback If you need assistance ordering tests, please contact ARUP’s Client Services department: Phone: (800) 522-2787 Fax: (800) 522-2706 (fax) E-mail: [email protected] If you want to comment on the Order Entry application, click the Submit Feedback button on the Connect homepage and complete the form provided. 7 Order Entry We would especially like to hear about: • • Any ideas you have for making Order Entry more valuable to you. What’s most important to you? For example: o Easy to learn o Fast data entry o Keyboard-friendly o Integration with other ARUP services (ARUP Consult, for example) • Any errors you might have encountered while using Order Entry. Please tell us what you were doing at the time. All feedback we receive will be reviewed for possible future development and will be prioritized accordingly. Download a Quick Reference Guide Click this link to download the Quick Reference Guide. Note: The PDF file requires Adobe Acrobat Reader to open. If you do not have Acrobat Reader on your computer, you can obtain a free download of the software at http://www.adobe.com/products/reader.html. 8 Order Entry Look Up Patient Always begin an order by searching for the patient. This is important to ensure a patient is not duplicated in your Order Entry system. To Look Up a Patient 1. Select the applicable Client ID if you use more than one ARUP Client ID for entering orders. 2. Search by Patient ID, Last Name or Visit Number. The system will display your search results (a list of patient names that match the text you entered). Note: Use the advanced search option to expand the search options available. 3. Use the scrollbar at the right to scroll through the patient list. If you don't find the correct name in the list, search using different search information. If the patient is not in the system, register the patient. Patient Search Results 9 Order Entry Open Visit Click Open Visit for the desired visit to edit or view a previous visit. The Order Entry window opens to display the chosen visit. Note: You can edit an order only if it has not been transmitted (printed on a packing list). New Visit Click New Visit to start a new order for an existing patient. The New Visit pop-up window opens. Sort Results Use the Sort Results drop-down list, to change the sort order in the patient search results. First Name requirement for an existing Patient The First Name field is now required for existing patients. 1. After searching for and locating an existing patient, from the Order Entry screen click the button. When you select New Visit for an existing patient, a pop-up window opens where you will enter the new visit information. 2. Enter the Visit Number, or leave it blank to auto assign. Click the Save button. 3. The Edit Patient screen opens. 10 Order Entry You are now required to enter the patient’s first name before the Order Entry screen opens. You are not allowed to save the patient record without the first name field completed. Once you have updated the patient’s first name and saved the record, all other visits associated with the patient will be updated. Advanced Patient Search 1. Click Advanced Search. 2. Enter search text for any of the following: patient ID, last name, first name, middle name, suffix, date of birth, gender, or visit number (FIN). Note: The search result list include only records that match all search criteria. 3. Click Search. The search result is displayed. 11 Order Entry Note: Character limitations have been implemented on the First Name, Middle Name, Last Name, and Suffix fields. • First Name field = 30 characters • Middle Name field = 30 characters • Last Name field = 100 characters • Suffix field = 10 characters Click Clear to clear the information in the fields if you wish to begin a new search. To Search for a Physician 1. Enter a Last Name or NPI number in the search field. 2. Click . The advanced search and search results are displayed. 3. In the advanced search, enter a First Name or NPI number to filter the list, if desired. 4. Click . The search results are filtered. Click to close the advanced search and go back to the previous screen. If you change anything in the advanced search, click 12 again to refresh the search. Order Entry To Add a Physician Note: Physicians must be added to each client individually. 1. Select the applicable client. 2. Click the add button to add a new physician. 3. Enter the new physician’s information. Last Name and First Name are required. Note: Character limitations have been implemented on the First Name, Middle Name, Last Name, and Suffix fields. • First Name field = 30 characters • Middle Name field = 30 characters • Last Name field = 100 characters • Suffix field = 10 characters 4. Click Save Physician. Click Cancel to return to the previous screen. 13 Order Entry Register Patient If the patient is not already in the system, go to the Register Patient tab to enter a new patient. Fields marked with an asterisk (*) at this window are required, all other fields are optional. The patient demographics you enter are saved in the system and will be retrieved for subsequent visits for this patient. The following is an example of a new patient entry. Press the Tab key to move to the next field as you enter data. Enter patient and visit information as described below. 1. The Client ID was selected prior to searching for the patient name and is already displayed. 2. Patient ID (Patient MRN). Enter the patient's Patient ID or medical record number. When entering future orders for this patient, you will always use this same medical record number. 3. Last Name. Type the patient’s last name. 4. First Name. Type the patient’s first name. 14 Order Entry 5. Middle Name. Type the patient’s middle name or middle initial. 6. Suffix. Enter the suffix for the patient, if applicable. 7. Gender. Select from the drop-down list Female, Male or Unknown. You may simply type the letter F, M or U to select. 8. DOB. Enter the date of birth in numbers (mmddyy); for example, 052375 for May 23, 1975. The system will automatically format the date from the numbers you enter; for example, 05/23/1975. Note: It is important to enter the Date of Birth, if at all possible, in order to have the correct reference ranges included with test results on the patient report. 9. Time of Birth . If you are entering a birth date for an infant less than 2 days old, the system will prompt for the time of birth to be entered in military format (from 00:00 to 23:59 hours). Enter the birth time; for example 1317, as in the example below. The system will format the time automatically. 10. Enter a Visit Number to identify this visit for this patient. If your system autogenerates this number, skip this step. Each new order for the patient should include a unique visit number. A patient should have just one Medical Record Number, but may have multiple visit numbers in the system. 11. Use the search to select an Admitting Physician. If the name is not found, click the add button to add a new physician. Note: All New York patients require an Admitting Physician before you will be able to register the patient. 12. Click Save Patient to save the header information and new doctors for the order and proceed with entering tests. If you do not wish to save the order you have started, click Clear Patient; any information that has not been saved will be discarded. See Order Entry for instructions about entering tests. Note: Character limitations have been implemented on the First Name, Middle Name, Last Name, and Suffix fields. • First Name field = 30 characters • Middle Name field = 30 characters • Last Name field = 100 characters • Suffix field = 10 characters 15 Order Entry Order Entry New Visit When you select New Visit for an existing patient, a pop-up window opens where you will enter the new visit information. Note: For a new patient you enter visit information in the Register Patient window. 1. Enter a Visit Number to identify this visit for the patient. If your system auto-generates this number, skip this step. Each new order for the patient should include a unique visit number. A patient should have one Medical Record Number, but may have multiple visit numbers in the system. 2. Search for a Physician name. If the Physician is found, click Select next to the Physician name in the search results table. If the name is not found, click to add a new Physician. 3. Click Continue to go to the Order Entry Tab and proceed with adding tests. If you do not wish to save the order you have started, click Cancel; any information that has not been saved will be discarded. 16 Order Entry Select Tests Search for, select, and add tests in the Tests screen. View the Quick Start Video or read further for additional information on selecting tests. Watch a video demo To add a test, do one of the following: 1. Use the exact test number. Click here for instructions on this method. 2. Search and add tests using the Test Directory. Click here for instructions on this method. See Adding Tests Using Test Directory for additional information. 3. Use the . Click here for instructions on this method. See Quick List for more information about how to setup a Quick List. 4. Use the . Click here for instructions on this method. See Packages for more information about how to set up a test Package. 17 Order Entry Specimen Collection As you enter each test, you will enter the specimen collection information. The Test Name is displayed and may not be changed. 1. Collection Date / Time. Enter the specimen collection date (mmddyy) and time (hhmm). You can enter just the numbers without slashes as the system will automatically format the date and time. For example, 021611 will be formatted 02/16/2011 by the system. If the collection date is today, you can type the letter "T" to insert today's date. For yesterday's date, type the letter "Y". If the collection time is now, you can type "N" in the time field. 2. Specimen(s). Choose the correct specimen from the drop-down list. 3. Temp. The temperature is automatically selected according to the specimen you chose. You may choose another temperature; however, you will only be able to choose from acceptable options for this test and specimen type. Prompt Tests If the test chosen requires more information, an alert icon is displayed next to the test. Click this icon to open the prompt fields. The fields you see depend upon the test ordered. Fields marked with the icon are required. Complete the required information for the fields shown. 18 Order Entry Below are examples of prompt fields and how you can enter the information. Hours Collected – You have two options for entering Hours Collected information. • Enter Numeric Value. Enter the number of hours the sample was taken. • Select Value from List. Choose one of the options from the drop-down menu. Total Volume – You have two options for entering the Total Volume information. • Enter Numeric Value. Enter the number of hours the sample was taken. • Select Value from List. Choose one of the options from the drop-down menu. Print Labels 1. Before you confirm orders and print labels, review the list of tests entered. You can make changes now if needed. 2. When you are finished entering tests and specimen information, click Save. The specimen information will save and the specimen labels will print, if applicable. 3. Apply the labels to the specimen containers. If for any reason you need to reprint a specimen label, click the Label Reprint tab at the top of the window and select the labels you wish to reprint. 4. Click on the Packing List tab at the top of the window when you are ready to print pacing lists for the shipment and to transmit the orders electronically to ARUP, (see Packing Lists for more information). 19 Order Entry To Add by Test Number 1. Enter the exact test number in the Add by test # field. 2. Click Add. To Add by Test Directory 1. Enter the first few characters from a test name, test number, or test mnemonic/synonym in the Search for a test field. 2. Click Search or press Enter. The system displays a list of tests found that meet the search criteria. 3. Click the Add link next to the desired test(s). 4. Click Close when you are finished selecting tests. To Add by Quick List 1. Click Quick List. 2. Click the Add link(s) to choose one or more test(s). Links change to Added after selected. The same test may be added more than once to the order by clicking Added. 3. Click Close when you are finished selecting tests. The test(s) are added to the order and the Specimen Collection fields are displayed. Note: The Quick List is set up under the Settings tab. To Add by Package 1. Click Packages. 2. Click the Add link(s) to add the all of tests contained in one or more packages. Links change to Added after selected. The same package may be added more than once to the order by clicking Added. 3. Click Close when you are finished selecting tests. The tests in the packages are added to the order and the Specimen Collection fields are displayed. 20 Order Entry Notes: • The Packages are set up under the Settings tab. • Click the arrow next to the Add link to view the tests contained in the test package. 21 Order Entry Additional Information Exceptions If you select a test that does not have specimen requirements, you will receive the following message: If you receive this message, you can continue to order the test. Select the temperature and click Order. The test displays with the name Misc Test and the temperature you selected. Click the Edit Comments icon to add and view non-chartable comments about the test you want to order. 22 Order Entry If your package contains a test that has become inactive since the time you created the package, the package list name contain the phrase **Inactive Tests**, and the test will appear greyed out. You may still add the package to your order list, however the inactive test will not be ordered. Instead the following message will appear. To remove the test from the package, see Remove Inactive Tests for more instructions. 23 Order Entry Adding Tests Using Test Directory Exact Test Number If you know the test number, enter the number in the Search for a test field and click Search. Click Add to add the test. Search If you do not know the test number, enter the first few characters from a test name, mnemonic, or test number, and click Search or press Enter. Note: You must enter an asterisk (*) for partial word searches (e.g. pemph*). The system displays a list of tests found in which the test name, test number, or test mnemonic/synonym contains the search text entered. 24 Order Entry In the test list, you can do any of the following: • Click on a test name to view all test details. The Test Directory reference opens in a separate window or browser tab depending on your browser settings. When you are finished reviewing test details, close that window or tab to return to this list. • Click the Add link for one or more tests to add the test(s). You will see the link change from Add to Added. • If the desired test is not found in the list, enter different search text in the Search for a test field at the top of the window and click Search or press Enter. • Click Close when you are done adding tests. 25 Order Entry Edit Patient Information Patient information may be edited in the Order Entry tab, if needed. Click the Edit button to open the edit information window. Make the changes as needed and click Save. To close the window without saving changes, click Cancel. See Register Patient for specific instructions. Note: You will not be allowed to change the patient demographics for a visit on which orders have been sent to ARUP. Contact Client Services or create a new visit to edit the patient information. 26 Order Entry Order Entry Status Icons Once test and specimen collection information is entered, icons are shown that allow you to edit certain information or remind you to add missing information. Icon Description Add Comments Edit Comments Cancel Test Requires Additional Information Information Provided Add Doctor Instructions This button is shown when a new test is ordered. When you click the Add Comments button, a box will appear prompting you to enter Chartable Comments and/or Non-Chartable comments. Enter the comment and then click Continue. Once a comment is saved, the Edit Comments button is displayed. Click this button to open the Comments box and make any changes necessary. If you need to remove a comment, click Clear at the Comments box and the comment will be cleared. Click Continue to save the changes. Click this button, located next to the test name, if you wish to cancel that test. The test will be removed from the test list. This button indicates that some required information has not been entered. Click this button to enter the additional information required for this test. The information required here depends on the test ordered. This button indicates the prompt information has been entered. Click this button if you wish to edit the prompt information for this test. If the physician’s name does not appear in the drop-down list, click this button to add a new physician. A window opens where you will enter the physician information. Character Fields The following character field limitations have been implemented: • Users will not be able to continue typing if a text prompt field holds more than 60 characters. If the character limitation is reached, the field will no longer accept characters. A character counter displays below the text field, and counts down to zero when all 60 characters have been entered. • Free-text fields are limited to 14 characters. If the character limitation is reached, the field will no longer accept characters. • Users must enter an asterisk (*) for partial word searches (e.g. pemph*) when searching for a test on the Test Directory page. • Character limitations have been implemented on the Advanced Search of the Look Up Patient tab, Register Patient tab, and the Add Physician fields on the Settings tab. o First Name field = 30 characters o Middle Name field = 30 characters o Last Name field = 100 characters o Suffix field = 10 characters 27 Order Entry Packing List To print packing lists for orders you have entered, click the Packing List tab. The Packing List window is displayed. You can select the orders that you wish to include for the packing lists, and then print the packing list(s) preparatory to shipping specimens. When a packing list is printed, the orders on that packing list are also transmitted electronically to ARUP at the same time. Items on the packing list are sorted by order date and time, oldest to newest. Note: Hover over a Patient ID to view the ARUP Accession Number. 28 Order Entry Select Tests 1. By default the list includes all temperatures of specimens. However, if desired, you may restrict the list to include just one temperature. Select the desired temperature from the Transport Temperature drop-down list. To return to showing specimens of all temperatures, select All from the drop-down list. 2. The list of tests is sorted by order date and time, oldest to newest by a default. You may sort the list in another order by clicking on any column heading in the list. Click once on a column heading to sort in ascending order. Click again on the same heading to sort in descending order. The column heading that you are sorting on is highlighted. 3. Select or cancel selected tests in any of the following ways. Be sure to review ALL pages in the list before printing. Note that you are not required to separate tests by temperature or transport type as the system will do that for you when it prints the packing lists. • Click the check box for each test you want to include in the packing list(s) at this time. • Click the Ship All option to mark all tests at once. This is helpful if you have marked some or all tests and wish to mark all of them. • Click the Ship None button to unmark all tests at once. • If the list is restricted to just one shipping temperature, the None and All selections will affect only the tests currently listed. 4. Locate any specific specimens by scrolling, paging or searching. • Use the Previous and Next buttons to scroll through additional pages, when necessary. Be sure to review ALL available pages before printing. 5. To print a checklist to help you verify your specimens before you create a packing list, click Pre-Transmittal. The checklist opens in your web browser for printing. If the checklist does not open for printing, make sure you have your web browser pop-up blocker turned off. 6. When you are finished selecting tests, click the Transmit Orders button. The packing lists will open in your web browser for printing with separate lists printing for each temperature and transport type represented in the list. Once orders are transmitted, they may not be edited and are removed from the packing 29 Order Entry list window. If the packing list does not open for printing, make sure you have your web browser pop-up blocker turned off. To view packing lists or to reprint any packing list, go to the Packing List Reprint tab. If your packing list contains an inactive test, the patient encounter with the inactive test will be greyed out with the word "Inactive" by the test number. The Patient Name, for both active and inactive tests, is a link that will take you to the Order Entry tab where you can edit the order. Remove the inactive test by clicking . Edit the order as necessary. If you try to save without removing the inactive test, the following message will appear. See Select Tests for more information about ordering and editing tests in the Order Entry tab. 30 Order Entry Packing List Reprint At the Packing List Reprint tab you can reprint previous packing lists for up to 30 days after their original printing. A default 7-day range is displayed in the Start Date and End Date fields. You may specify a different date range, limited to within the previous 30 days, by typing a date in each field or clicking on the calendar to select a starting and ending date. To return to the default date range or update the packing lists available for reprint, click Refresh List. The list displayed includes packing lists generated during the date range specified in the Start Date and End Date fields. To view a PDF copy of the packing list on screen, click the View button to the right of that packing list item. The packing list opens in your web browser. You can also print the packing list, if desired. If the packing list does not open, make sure you have your web browser pop-up blocker turned off. To reprint one or more packing lists without first viewing, click the check box for each list to be reprinted and then click the Print Selected button at the bottom. The packing list opens in your web browser for printing. If the packing list does not open for printing, make sure you have your web browser pop-up blocker turned off. • You can select all packing lists listed by clicking the check box at the top of the Print column. Clear the Print check box to remove selected packing lists. • Use the Previous and Next buttons to scroll through additional pages, when necessary. 31 Order Entry Label Reprint This function allows you to reprint labels for any specimens that were printed within the previous three days. Note: This feature will only work if you have chosen to print ARUP labels. 1. Select the applicable Client ID from the drop-down list. 2. Scroll through the list to locate the desired specimens. Use the Previous and Next buttons to move through pages or click on a page number to go to a specific page. You can also search for a specific patient ID, patient name, or visit number. In the Search For field, enter the first characters of the item you are searching for and click Search or press Enter. Remember that the Visit Number field is customizable and may be named something else in your system. 3. Click the Print check box for any specimens that require a reprinted label. You can continue searching for and marking additional specimens in the list as needed. 4. Click Print Selected. All labels that have a check mark in the Print box will print at the label printer. 32 Order Entry Settings Physicians The Physicians tab is used to view, add, edit, and delete Physicians for each Client. National Provider ID (NPI) verification is also required on the Physicians tab. View a Physician Select the applicable client. All physicians that have been entered for the client number will be displayed in the table. You may sort the table by clicking on a column heading. Click the column heading once to sort in ascending order. Click again to sort in descending order. Click on the page symbols at the bottom of the table to view more pages of results. To narrow your search results, filter the physician list. Filter Physician List 1. Select the applicable client. 2. Narrow your results by entering filter criteria in the Filter field. You may filter by any of the criteria displayed in the table. 3. Press Enter on your keyboard. The list will display results containing the text that you entered into the field. To view the Physician List without a filter, clear the filter field and press Enter. 33 Order Entry To Add a Physician First filter the Physician List to verify the Physician is not in the system. Note: Physicians must be added to each client individually. 1. Select the applicable client. 2. Click . 3. Enter the new physician’s information. Last Name and First Name are required. Note: Character limitations have been implemented on the First Name, Middle Name, Last Name, and Suffix fields. • First Name field = 30 characters • Middle Name field = 30 characters • Last Name field = 100 characters • Suffix field = 10 characters 4. Click Save Physician. Click Cancel to return to the previous screen. NPI Verification Web Order Entry verifies that the NPI entered into the NPI field is in a valid, tendigit numeric format, and that it matches the physician listed. NPI Verifying After saving a physician successfully, if the system is unable to verify the NPI value, the following error message displays: 34 Order Entry NPI Validating If the NPI entered in the NPI field is invalid and you attempt to save the physician on the Physicians tab, the following prompt displays under the NPI field: The NPI must: • Be a ten-digit number • Start with a "1" or "2" Enter a valid NPI in the NPI field and click Save Physician to proceed. NPI Matching If the NPI entered on the Physicians tab does not match the physician listed, the following error message displays: Verify that you have the correct NPI, re-enter the NPI, and click Save Physician to proceed. To Edit Physician Information 1. Select the applicable client. 2. Filter the Physician List to find the Physician. 3. Click . The Physician information appears. 4. Edit the applicable field(s). 5. Click Save Physician. Click Cancel to return to the previous screen. 35 Order Entry To Delete a Physician 1. Select the applicable client. 2. Filter the Physician List to find the Physician. 3. Click . The Remove Physician dialog appears. 4. Click Remove Physician. Click Do Not Remove Physician to continue without deleting the Physician. Quick List The Quick List tab is used to enter an alternate name for a test in the system. This list is accessible when ordering tests through the Order Entry screen. 1. Select the applicable Client from the drop-down list. 2. Select and add the applicable tests. • If you know the test number, you can enter it directly to the quick list. Enter the number into the Add by test # field and click Add. • In the Search for a test field, enter the first few characters from a test name, mnemonic, or test number, and click Search or press Enter. The system displays a list of tests found in which the test name, test number, or test mnemonic/synonym contains the search text entered. Click Add to add the test. Click Close when you are done adding tests. 36 Order Entry In the test list, you can do any of the following: • Click on a test name to view all test details. The Test Directory reference opens in a separate window or browser tab depending on your browser settings. When you are finished reviewing test details, close that window or tab and return to this list. • Click the Add link for one or more tests to add the test(s) to the quick list. You will see the link change from Add to Added. • If the desired test is not found in the list, enter different search text in the Search for a test field at the top of the window and click Search or press Enter. • Click Close when you are finished selecting tests. The tests are now in the Quick List. 37 Order Entry 3. Enter the alternate name for each test in the Alternate Name field. 4. You may remove any of the tests by clicking appear. . The following message will Click Remove Test to remove the test. Click Do Not Remove Test to keep the test in the package list. 5. Once you are finished editing the quick list click Save. This list is now saved and may be viewed from the Order Entry screen. 38 Order Entry Packages The Packages tab is used to create custom lists or packages of commonly grouped tests. This list is accessible when ordering tests through the Order Entry screen. This tab is only available to those who have permission to edit packages. To view test packages that have already been created for a client number, select the applicable client from the drop-down menu. If no package has been created for a client number, you may create a new one. See instructions below. Click to view the list of tests included in the package. Click to edit a package. To edit an existing package, see instructions below. Click to delete a package. Create/Edit a Package 1. Select the applicable client from the drop-down list. Packages that you create are associated with the client number that you choose. 2. Click package. to create a new test package. Click to edit an existing test 3. Enter the name of the test package by typing it in the Test Package Name field. 4. Select and add the applicable tests. • If you know the test number, enter it in the Add by test # field and click Add. This will add the test directly into the test package list. 39 Order Entry • To search for a test number, enter the first few letters from a test name or mnemonic in the Search for a test field and click Search. The system displays a list of tests found in which the test name, or test mnemonic/synonym contains the search text entered. • Click the test name link to read more information about the test in the online test directory. • Click Add to add the test. Click Close when you are finished adding tests. 5. You may remove a test by clicking message will appear. 40 next to the test name. The following Order Entry Click Remove Test to remove the test. Click Do Not Remove Test to keep the test in the package list. 6. Once you are finished editing the package click Save. Click Cancel to exit the edit page without saving. Delete a Package 1. To delete a package in its entirety, click following message will appear. next to the package name. The 2. Click Remove Package to remove the package. Click Do Not Remove Package to close the message without removing the package. Remove Inactive Test(s) If a test contained within an existing package becomes inactive, the package name will contain the words **Inactive Tests**. To view the tests contained on the list, click to expand the package list. The inactive test will appear greyed out. 41 Order Entry To remove the inactive test: 1. Click to open the Create/Edit Package page. 2. Click next to the inactive test. 3. Click Remove Test on the Remove Test dialog box. 4. Click Save to save the changes that you make to the package. If you try to save a package without first removing the inactive test, you will encounter the following message. Click Remove Inactive Test to remove the test. Click Do Not Remove Inactive Test to save the package list without removing the inactive test. 42 Order Entry Printers The Printers tab is used to enable label printing and select the printer(s) where you will print the labels. Printers must first be added to your computer through Windows printer setup to make them available in this list. Note: Additional software is required for label printing. You must complete the one-time printer setup process, and download the WebClientPrint Processor (WCPP) .msi file, to enable the optional printing feature in Order Entry. See Printer Setup for information on downloading the WCPP software utility. To enable label printing and select your printer: 1. Activate the Enable Label Printing check box. By default, the check box is not activated. 2. The Printer Setting dialog box appears. Click Yes to enable label printing, or No to cancel. 3. Order Entry runs a software check for the WCPP utility, and loads the installed printers on your machine. 43 Order Entry 4. From the Select Printer drop-down menu, select your label printer and enter the label copies number in the Copies field. (Currently the Zebra L 2824 and Zebra 2824Plus printers are supported.) 5. Click Save Settings when you are finished selecting a printer and number of copies. Once this setup is complete, you do not need to return to the Printers tab unless you need to change a printer selection, the number of copies, or to disable label printing. Printer Setup Additional software is required for label printing. To download the WCPP software utility and finish the printer setup: 1. From the Printers side tab on the Settings tab, click the click here link to download the WCPP utility software. 2. The WebClientPrint Processor (WCPP) download page opens in your default browser. 3. Double-click on the WCPP.msi Installer File type. A dialog box appears in your browser, prompting you to run or save the file. 4. Click Run. The WebClientPrint Processor Setup Wizard window opens. 5. Click Next on the Setup Wizard window. The Select Installation Folder window displays. 6. Select the Everyone radio button. 7. Click Next. The Confirm Installation window displays. 8. Click Next to start the installation. 9. When the installation finishes, the Installation Complete window displays. Click Close. 10. Close all applications and programs, and reboot your machine. 44 Order Entry 11. Once your machine has rebooted, login to Connect Order Entry. Select the Settings tab. 12. From the Select Printer drop-down menu, select your label printer and enter the label copies number in the Copies field. (Currently only the Zebra LP 2824 and Zebra 2824Plus printers are supported.) Note: If the printers do not load, please make sure that printers are installed on your machine. Click the click here link to try loading the installed printers again. 13. Once you have located your printer in the Select Printer drop-down menu and entered your desired number of copies in the Copies field, click Save Settings. Once this setup is complete, you do not need to return to this window unless you need to change a printer selection, the number of copies, or to disable label printing. 45