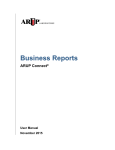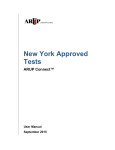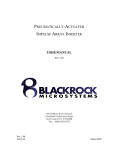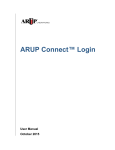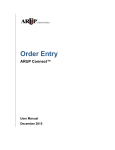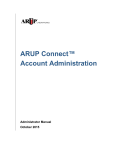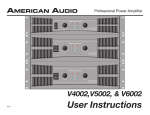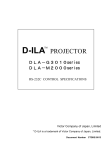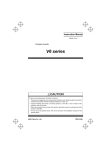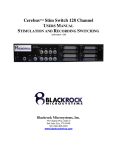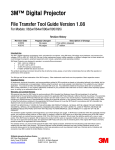Download eExcept™ Exception Handling
Transcript
eExcept™ Exception Handling ARUP Connect™ User Manual April 2015 eExcept – ARUP Connect™ Table of Contents Introduction ......................................................................................................... 1 General Information ............................................................................................ 2 Open Tab .................................................................................................................................................. 2 Completed Tab ......................................................................................................................................... 2 View Options............................................................................................................................................ 3 Filter .................................................................................................................................................. 3 Filter by Status .................................................................................................................................. 3 ARUP Client List .............................................................................................................................. 4 Show Entries ..................................................................................................................................... 4 Sort .................................................................................................................................................... 5 Navigation ......................................................................................................................................... 5 Refresh .............................................................................................................................................. 5 Exception Detail Window ................................................................................... 6 Respond to an Except ............................................................................................................................... 6 Exception Detail Fields ..................................................................................................................... 7 Resolution Options ............................................................................................. 9 Example .......................................................................................................................................... 10 Print Forms Sent From ARUP .......................................................................... 11 ASF Form ............................................................................................................................................... 12 RNC Form .............................................................................................................................................. 13 Print Details Form .................................................................................................................................. 14 Print Resolution Form ............................................................................................................................ 15 Email Notifications............................................................................................ 16 Visual Notifications........................................................................................... 17 eExcept Exception Handling on ARUP Connect User Manual Copyright 2010 ARUP Laboratories 500 Chipeta Way, Salt Lake City, Utah 84108 April 2015 Ver. 3.6 ALL RIGHTS RESERVED ii eExcept – ARUP Connect™ Introduction The eExcept™ Exception Handling application allows you to monitor and manage exceptions for specimens sent to ARUP. Here you will: • Receive notifications of new exceptions • Send responses to ARUP • Receive further information and instructions from ARUP • Review resolved issues To access eExcept, log in to ARUP Connect and select eExcept from the Order Management tab. The following is an example of the main screen. 1 eExcept – ARUP Connect™ General Information Tabs at the top of the grid show the total number of Open exceptions and the total number of Completed exceptions. You can click on either tab to see the list of open or completed exceptions. Exceptions will display in these tabs for 90 days. Open Tab Click the Open tab to view a list of exceptions that have not yet been resolved. Select from this list to review information and respond as needed on individual exceptions. As long as an exception remains in this list, it is not considered completed. Exceptions listed on this tab will have one of the following statuses: • New. New Excepts from ARUP. Bold text indicates items that you have not yet viewed. Plain text indicates items you have viewed but have not yet entered a response to. • Responded. Excepts to which you have responded and are awaiting a reply from ARUP. • ARUP Replied. Excepts that have a reply from ARUP. You should review the reply and respond further, if needed. Note that an exception can have multiple messages between you and ARUP before it is resolved. Completed Tab Click the Completed tab to view resolved exceptions. These records have the status of Complete and require no further action. Note that even though you send a suggested resolution to ARUP, an exception will not have the status of Complete until ARUP has reviewed the exception and has assigned the final resolution. 2 eExcept – ARUP Connect™ View Options Filter Use the Filter option to narrow the results of the table. You may filter by any of the criteria displayed in the table except for Issue Age. 1. Enter the filter criteria. 2. As you type, the filter will start to display exceptions that match the text that you are entering. Note: The list will display only results containing the EXACT text that you entered into the field. Filter by Status By default all exceptions are displayed. To filter the display by status, activate/deactivate to include/not include the status in your search results. This option is on the Open tab only. The following exceptions are displayed when the check box is marked. • New. All new exceptions are displayed (bolded text indicates exceptions not yet viewed). • ARUP Replied. Excepts that have a reply from ARUP. • Responded. Excepts you've responded to and are awaiting a reply from ARUP. 3 eExcept – ARUP Connect™ ARUP Client List The ARUP Client List drop-down list shows all the client IDs and names you are authorized for. Clients that are selected here are included in your results. To edit which clients are included in your results: 1. Click the ARUP Client List drop-down list. A list of client ID and names is displayed. All client numbers are checked by default. 2. Activate/deactivate the check boxes to include/not include Client IDs in the search results. Search results are automatically updated. 3. Click down. or click outside of the field to exit the ARUP Client List drop- Note: To deactivate all Client IDs click . . To activate all Client IDs click Show Entries Use this field to specify the number of results per page shown on the screen. 1. Click the Show Entries drop-down menu. 2. Choose to show 10, 15, 25, 50, or All results on the page. The results are automatically updated once you select an entry number. 4 eExcept – ARUP Connect™ Sort To sort the table, click on a column heading. Click the column heading once to sort in ascending order. Click again to sort in descending order. The arrow indicates that the column is sorted in ascending order. The arrow indicates the column is sorted in descending order. Navigation Click on the page symbols at the bottom of the table to view more pages of results. Refresh Click to refresh the screen with the latest excepts. 5 eExcept – ARUP Connect™ Exception Detail Window When you click the Accession # link for an exception, the Exception Detail window opens and displays current information for that exception. Note that only one user may work on any given except at a time. Multiple users may view the Exception Detail window for the same except simultaneously, but only one user will be able to save changes. Any user that has opened the Exception Detail window for an except that is currently being worked on will have a message appear indicating that the except is being worked on by another user. Respond to an Except 1. Review the patient details at the top of the window and the Issue. 2. Review the messages in the Dialog box. 6 eExcept – ARUP Connect™ 3. Select a suggested Resolution for this exception from the available options provided. 4. Enter comments in the Comments for ARUP field (optional). 5. If applicable, print the form sent by ARUP. 6. Click Submit. A confirmation message or if applicable, a resolution acceptance message is displayed. 7. Click OK to agree to the terms of the resolution and send your response to ARUP for review and action. Click Cancel to return to the Exception Detail window to edit your response. You may receive further messages from ARUP for this exception. In that case the exception will have a status of ARUP Replied. Continue responding as needed until the issue is resolved. Once ARUP marks the status as Complete, no further action is required from you. Exception Detail Fields Patient Details This is provided and cannot be edited. Patient details include: Patient Name, Date of Birth, Patient Identifier, Client Order Alias, ARUP Accession #, Admitting Physician, Client Accession #, Visit Number (FIN), Collection Date, Order Date, Status, and Test # and Name. Issue The issue is specified by ARUP and may not be changed by the client. Dialog This box shows messages between the client and ARUP. Messages from ARUP are shown in bold text. Note that an except may sometimes require multiple messages between the client and ARUP before it is resolved. Resolution See Resolution Options for full details. Comments for ARUP (Optional) In the Comments for ARUP enter your response message to ARUP, providing additional information and asking any questions you may have. The system will automatically add the date, time, and client user full name (first and last) when you submit the message. 7 eExcept – ARUP Connect™ OR You will see a Print Form button whenever ARUP has sent a form to you for an additional sample (ASF) or a sample that needs to be resubmitted (RNC). See Print Forms for complete instructions on printing a form sent to you by ARUP. Click to print a hard copy form of the exception details currently displayed. See Print Details Form for more information. Click to download the form and print a hard copy of the exception resolution record currently displayed. See Print Resolution Form for more information. Note: This option is only available for completed exceptions. Click to close the exception detail screen without saving. You may also close the screen by clicking in the top right-hand corner, or by clicking anywhere outside of the detail screen. If you have any questions or need assistance with the exception, contact ARUP Exception Handling at the number shown at the bottom of the Exception Detail window. 8 eExcept – ARUP Connect™ Resolution Options The resolutions available for your selection depend upon the issue specified for that order. The table below lists some specific issues and possible resolutions you might select. If any of the following resolution option(s) are chosen, a resolution acceptance message will be displayed when you click Submit. • Click OK to confirm that you understand and agree with the statement in the message. The message is inserted into the Dialog field for future reference. • Click Cancel if you do not agree with the statement. If you choose Cancel, you will need to either select a different resolution or leave the resolution blank. If the resolution you selected refers to a test order/test name or requires other details, you must be sure to enter that information in the Comments to ARUP field. Issue Resolution Option(s) Acceptance Terms Identification Discrepancy Name on requesting document is correct; or, Name on specimen is correct. I attest that this is the same patient and have confirmed with two additional unique identifiers. Test Not Available Order test code/test name (provide test details). I attest that the test code and test name provided are correct. Do here? Perform testing at ARUP. Order test code/test name (provide test details). I attest that the test code and test name provided are correct. WOE (without electronic order or paperwork) This is our patient. Please order testing manually (provide order details). I attest that the test code and test name provided are correct. WOF (without footnote’ unable to determine test from paperwork) Order test code/test name (provide test details). I attest that the test code and test name provided are correct. Extra Specimen Submitted Order test code/test name (provide test details). I attest that the test code and test name provided are correct. No Test Marked/Noted Order test code/test name (provide test details). I attest that the test code and test name provided are correct. Various issues Run with Disclaimer (This option is only available when specified by ARUP for a specific order). I understand and approve that testing will be performed on a sub-optimal specimen and a disclaimer will be applied to the test results. Test results should be interpreted with caution. 9 eExcept – ARUP Connect™ Example The following is an example of an issue and a selected resolution: With this particular issue, if you choose Name on requesting document is correct or Name on specimen is correct, when you click Submit, the following message is displayed. Click OK to confirm agreement with the message. Click Cancel if you do not agree. If you do not agree, then choose a different resolution or enter more explanation in the Comments to ARUP. When you click OK the message is inserted into the Dialog field. Note: Be sure to supply the additional information required with each resolution option you select. 10 eExcept – ARUP Connect™ Print Forms Sent From ARUP You will see a Print Form button whenever ARUP has sent a form to you for an additional sample or a sample that needs to be resubmitted. The Print Form button on the Exception Detail window allows you to print a form for either an additional sample (ASF Form) or a resubmit no charge (RNC Form). Print the form and follow the instructions on the printed form. 11 eExcept – ARUP Connect™ ASF Form When an additional sample is requested, you will see the Print ASF Form button in the Exception Detail window. Click Print ASF Form to print the form. This except will remain on the active list until the additional sample has been received by ARUP along with the form. 12 eExcept – ARUP Connect™ RNC Form When there is a resubmit no charge on a specimen, you will see a Print RNC Form button in the Exception Detail window. Click Print RNC Form to print the form. Once you have printed this form, this except will move to the completed list. You will need to complete the form and submit the new specimen within the time specified. 13 eExcept – ARUP Connect™ Print Details Form The Print Details button allows you to print a hard copy of the exception details that are currently displayed. Click the Print Details button to print the current exception. The Print dialog box opens. Click Print, or Cancel to cancel the print job. Note: The department and contact information listed in the Resolution section is based upon the department that owns that particular test. 14 eExcept – ARUP Connect™ Print Resolution Form The Print Resolution button allows you to download the form and print a hard copy of the exception resolution record that is currently displayed. The Print Resolution form is only available for completed exceptions. Click the Print Resolution button to download the form and print the current exception resolution form. Note: The department and contact information listed on the form is based upon the department that owns that particular test. 15 eExcept – ARUP Connect™ Email Notifications To receive email notifications for eExcept you will need to set this up under Email Preferences. 1. Go to Account Administration > Email Preferences. 2. Scroll down to eExcept. 3. Activate the check box next to the notification you want to receive. 4. Use the drop-down menu to modify the frequency, if desired. 5. Click Save. 16 eExcept – ARUP Connect™ Visual Notifications Visual cues display in the Header and Menu items to alert you that new information is available. 17