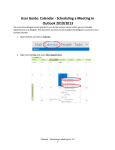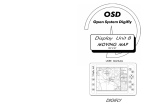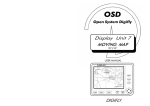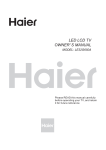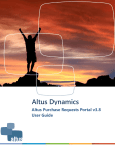Download the SHARE Secure Messaging User Manual
Transcript
Secure Messaging Quick Reference Guide Overview The SHARE Secure Messaging feature allows a SHARE registered user to securely send health information to another SHARE registered user. The Secure Messaging feature is built on a strict set of standards, policies and services that allow for a faster, encrypted, and inexpensive way to communicate about patients. Attachments such as results, summary of care documents, referrals, discharge summaries, transcribed reports, and other health care documents can simply be attached and sent to another SHARE participant. It is easy to use and works similar to any other email system. This user guide will cover the main functional areas: • • • Webmail Client – secure messaging follows the specifications of the Direct Project and allows the secure and private transfer of information to participating healthcare providers Local HISP (Health Information Service Provider) Directory – this directory provides you a list of contacts (providers and their staff) within the SHARE HISP Provider Directory – This searchable directory allows users to find contact info for the providers from other organizations connected to your HISP. The provider directory is accessible from the webmail client, to facilitate addressing email messages to other providers. Initial Login to SHARE Mail Before you can login to Secure Messaging, you must receive your secure user ID and password. If you have not received this, please check with your facility administrator or project champion. Go to www.sharearkansas.com and click the Login button in the upper right corner of the web page. Then click the SHAREMail – Mirth link. This will take you to the sign in screen. See below. SM Reference Guide Version M1.1 May 2015 If this is your first time logging into the system, you will be prompted to change your password. You will see a screen displayed similar to the one below. Follow the online instructions for creating a password and answer three security questions. You may be prompted to answer one of these security questions in the future when trying to recover your username or reset a password. Logging into Secure Messaging website If the Secure Messaging Shortcut is not on your desktop, follow the instructions below: 1) Open your Internet Browser 2) Access Secure Messaging directly through the SHARE Portal via the “SHARE Mail-Mirth” link located at http://sharearkansas.com. 3) Enter your user credentials to sign in to secure messaging. SM Reference Guide Version M1.1 May 2015 Recovering your username or password If you have forgotten your username and/or password, click on the appropriate link in the “Forgot your username or password?” sentence. • • Username will prompt you for your registered email address, and will email your username to that address. Password will prompt you for your username, and will email a temporary password to the address registered for that username. Account Home and Profile Details Account Home and Profile Details are the two parts of the account page, which you get to by clicking the My Account link at the top of any page in the Provider Directory component. Links for the two parts are in the left column; these links act like tabs to select what is shown in the main part of the page on the right. Account Home lets you view and modify your account. The Overview section shows your account ID, and has a Check your webmail link that will take you directly to the Webmail mailbox page. The Account Security section provides links that allow you to Change your password or Change your security questions. SM Reference Guide Version M1.1 May 2015 PROVIDERS ONLY: Updating Your Profile Details The other selection in the left column of the account page, below Account Home, is Profile Details. If you are a provider with a NPI number, click on this and update your profile so that other users will see the correct data when you are included in the results of a search. SM Reference Guide Version M1.1 May 2015 Creating an Email 1. Once successfully logged in, your mailbox will open. The process of composing and sending an email message from SHARE is similar to what you are used to in non-Direct email systems. On the main webmail mailbox page, click Compose icon to open the message composition page with nothing yet filled in. 1) The following screen will appear: 3 2 4 2) To find a SHARE user, click on the Local HISP Addresses or Personal Addresses in the left sidebar. It will display SHARE user’s names for that directory. 3) You can also use the search box to filter the contact lists to just those entries that match the string you enter. 4) When you have found and selected the contacts you want to include, click the To+, Cc+, or Bcc+ button to add those contacts to the corresponding field in the message composition pane. (See screen above). You can repeat this process as many times as you want to keep adding recipients to all three address fields. If you change your mind about any of the recipients you have added, simply edit the appropriate fields in the composition pane before sending the message. SM Reference Guide Version M1.1 May 2015 5) Click the Attach button to open the Attach a file dialog, which lets you browse for a file on your local computer to upload and attach to the message. Once the file has been uploaded, its filename will appear in the gray area to the right of the message body. If you change your mind and want to remove the attachment before sending the message, click on the trash can icon next to the filename. The Attach a file button at the top of the gray area will also open the Attach a file dialog. As another option, files to be attached may also be dragged and dropped onto this gray area, as indicated by the image of the large down-arrow inside the dashed-line square. 5 8 7 5 6 6.) Click anywhere in the small rectangle with the down-arrow icon at the top left of the composition pane to open a panel with settings controls that apply to this message only. All of these except Priority override preference settings. 7.) You can select Plain text or HTML for the Editor type. If you select HTML, a set of formatting tools appears in the message body area, and the editor becomes a WYSIWYG editor, displaying the formatting as you edit. You can set a priority for your message, which will affect the way the message is displayed in the recipient's email program. You can select Return receipt, which sends you a receipt message when the recipient opens the message in his email program. You can select Delivery status notification, which sends you a notification when the mail server sends the message to the recipient's email program. SM Reference Guide Version M1.1 May 2015 You can select the folder where a copy of the message should be stored when it is sent. To close this panel, click again in the small rectangle, which now has an up-arrow icon. 8.) When your message is ready to send, click the Send icon. Searching the provider directory (Please note: Only Providers with a NPI# or an Organization are searchable in the Provider Directory. If you need to find a staff user, please search your local address book.) 1. To find details about a provider or an organization, you can search the provider directory. To get to the Provider Directory pages from Webmail, click the Provider Directory link at the top left of the page, in the black navigation bar. 2. This will take you to the Provider Directory Search page. There are two modes for using the search screen: Simple Search and Advanced Search. To switch between these modes, click the link in the bottom left of the screen near the Search button. The Simple Search screen will have an Advanced Search link, and the Advanced Search screen will have a Simple Search link. For both types of search you enter your search criteria in the input fields at the left of the screen. For a simple search, specify the provider name, specialty, and/or location. (See screen below) For an advanced search, you can specify whether you want to search by Individuals, Organizations, or SubOrganizations. (Or you can search by All, which is similar to a simple search.) The screen will change to display input fields customized to your selection. (See screen below) • For individual providers the fields are Last Name, First Name, Specialty, Location, Associated with Organization, Language, and Gender. • For organizations, the fields are Organization Name, Specialty, and Location. • For sub-organizations, the fields are Sub-Organization Name, Specialty, Location, and Associated with Organization. SM Reference Guide Version M1.1 May 2015 Any field left blank will match all values for that field. The Specialty, Associated with Organization, and Language fields present special drop-down lists that allow you enter a substring to narrow down the size of the selection list, so you can find your desired choice more easily. For the Location fields, you can enter a city name or a zip code. When you have finished entering your search criteria, click the Search button to execute the search. The results will be displayed in the main part of the screen to the right of the input section. Here is an example of a simple search by provider name with results: Note that only part of the name was entered in the search field, and the results show all entries that contained that substring. If there is no information associated with the provider in the database (which an administrator can verify by using the admin UI screens), then only the name for that provider will appear. If data has been entered for a provider, the system will show as much as has been made available to it. SM Reference Guide Version M1.1 May 2015 Keep in mind that the provider directory can only offer up as much data as it has been given. If your search results are not providing the information you are looking for, contact your administrator to see if more data can be entered into the system for a richer Provider Directory experience. Providers should also update their own profile to provide as much information as possible about themselves to others when they see you in their search results. The email addresses are clickable, and a click opens a little horizontal pop-up menu where you can choose Copy or Compose. • Selecting Copy puts the address in your computer's copy buffer, meaning you can go to another page or another application and paste it wherever you want. • Selecting Compose opens the Webmail message composition page, with the address already entered in the To field. Notifications Settings 1. Click on your email address in the black navigation bar, and select Settings from the drop-down menu. Then on the settings page, click Notifications in the Settings pane on the left. Here you can specify a public email address where you will receive a notification message whenever you receive a Direct message in your SHARE Secure Messaging account. 2. You will want to add your contact addresses to your account (if they are not already there). To do this you use the Add a Notification Email section at the bottom of the screen. Enter your email address into the text field, and then click the Add Email button. If you have more than one contact address, repeat the process for each one. 3. Once your contact addresses have been entered, you can use the Notification Settings section at the top to select which of these addresses you want to receive notification messages whenever you receive Direct emails. Select the checkbox next to each address that should receive a notification. One address will be your primary email address, and you may delete any address except the primary. 4. If you also want your delegates to receive notification messages, select the checkbox next to "I would like my delegates to also be notified when I receive a new message." 5. When all these settings are complete, click the Save button. 1 SM Reference Guide Version M1.1 May 2015 3 4 5 2 Delegation Settings This feature allows a user to share access of their email to another user. This delegate user may retrieve and send messages on your behalf. 1. Click on your email address in the black navigation bar and choose Settings. 2. Select Delegation in the Settings pane on the left. 3. Enter the user name of the person you wish to delegate email access and click the Save button. The users name will then appear under the Current Delegates. 4. Should you ever need to revoke a user’s delegation, navigate back to the Delegation screen and click Revoke under Options to remove access and cofirm that you wish to remove the delegation. 1 4 2 3 3 5. To access the email of another user, click on your email address in the black navigation bar and select the email address you wish to view. The screen will refresh taking you directly to your delegator’s email inbox. Note: If a delegate user sends out an email from the delegator’s account, the recipient of the email will be made aware that the delegate was the one sending it, due to an "on behalf of" notation on the “From” line. SM Reference Guide Version M1.1 May 2015 5 Setting Up Folders 1. To setup folders, click on your email address in the black navigation bar at the top. 2. Next, click Settings. 3. To add a new folder, click the plus sign icon at the bottom left to open a dialog in working pane to add a new folder. 4. Name your folder and choose a parent folder. 5. Click Save. (see screen shot below) 2 1 4 5 3 If you need further information about the functionality of SHARE Secure Messaging or you require technical assistance, please contact us at 1-855-SHAREAR (855) 742-7327. SM Reference Guide Version M1.1 May 2015