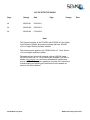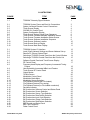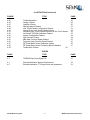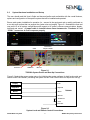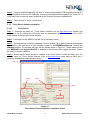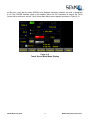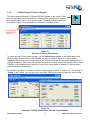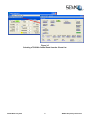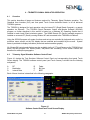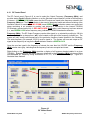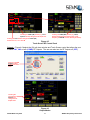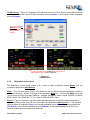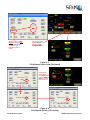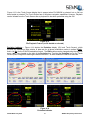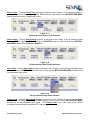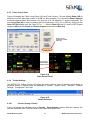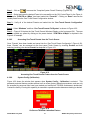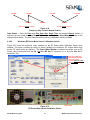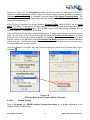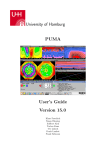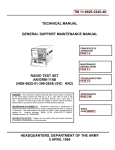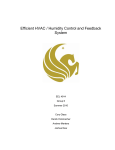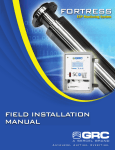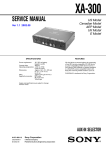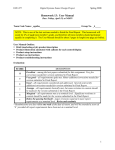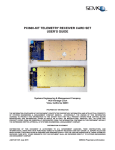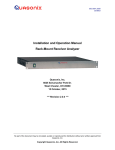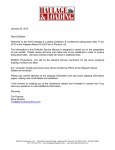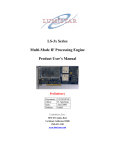Download tss200a telemetry signal simulator user`s guide
Transcript
TSS200A TELEMETRY SIGNAL SIMULATOR USER’S GUIDE Systems Engineering & Management Company 1430 Vantage Court Vista, California 92081 PROPRIETARY INFORMATION THE INFORMATION CONTAINED IN THIS DOCUMENT CONSTITUTES PROPRIETARY INFORMATION AND INTELLECTUAL PROPERTY OF SYSTEMS ENGINEERING & MANAGEMENT COMPANY (SEMCO). ACCORDINGLY, THE USER(S) OF THIS INFORMATION AGREE(S) TO PROTECT THIS INFORMATION TO THE EXTENT THAT THEY WILL PREVENT OTHERS FROM COPYING AND/OR REPRODUCING THIS INFORMATION, EITHER IN WHOLE OR IN PART, OR MANUFACTURE, PRODUCE, SELL OR LEASE ANY PRODUCT COPIED FROM OR ESSENTIALLY REPRODUCED FROM THE INFORMATION CONTAINED IN THIS DOCUMENT WITHOUT THE EXPRESSED WRITTEN APPROVAL OF SYSTEMS ENGINEERING & MANAGEMENT COMPANY. DISTRIBUTION STATEMENT DISTRIBUTION OF THIS DOCUMENT IS AUTHORIZED TO U.S. GOVERNMENT AGENCIES, THEIR CONTRACTORS, AND INTERNATIONAL USERS WHO HAVE PURCHASED SEMCO’S TSS200A TELEMETRY SIGNAL SIMULATOR UNDER U.S. EXPORT RULES AND REGULATIONS. THIS PUBLICATION IS PROVIDED AND REQUIRED SOLELY FOR THE USE AND OPERATION OF THE TSS200A TELEMETRY SIGNAL SIMULATOR. OTHER REQUESTS FOR THIS DOCUMENT SHALL BE REFERRED DIRECTLY TO SYSTEMS ENGINEERING AND MANAGEMENT COMPANY A2522-003/01 July 2012 SEMCO Proprietary Information SAFETY SUMMARY System Weight and Handling Restrictions - Depending upon the specific system and configuration, each TSS200A chassis weighs between 25 and 35 pounds. Accordingly, take care in the lifting and installation of each chassis. When lifting the chassis, always lift from the bottom of the main chassis frame. Electrical – The TSS200A is designed to operate on 115/230 VAC 50/60 Hz, and comply with all U.S. and International safety codes and regulations required for safe operation and use of commercial equipment. Use standard and accepted safety practices with respect to operating commercial electrical equipment at all times to avoid the risk of personal injury or death. EMI/EMC – The TSS200A complies with all FCC and CE regulations regarding electromagnetic interference and compatibility. There are no personnel hazards or safety issues with respect to EMI/EMC when operating the system. Exposure to Radio Frequency (RF) Signals – The TSS200A is designed to transmit RF signals from 70 MHz to 5250 MHz at levels of +10 dBm to -100 dBm. These signal levels are well below the minimum safe exposure levels prescribed by both U.S. and International standards. A2522-003/01 July 2012 SEMCO Proprietary Information LIST OF EFFECTIVE PAGES Page Change Date All A2522-001 02/01/2011 All A2522-002 06/01/2011 All A2522-003 07/01/2012 Page Change Date Note: This Document applies to the TSS200A with SGCMS v4.0.0 or higher Local Software installed, and system networks that have SGCMS v4.0.0 or higher Remote Software installed. This Document also applies to the TSS200A with 4.3” Touch Screen v1.0.0 and higher software installed. The latest revision levels of all released software (SGCMS Local, SGCMS Remote and 4.3” Touch Screen) are available on SEMCO’s website (www.semco.com) and can be downloaded, installed and used on all TSS200A systems, regardless of system S/N. Instructions for downloading and installing this software are on the website as well as in this User’s Manual. A2522-003/01 July 2012 SEMCO Proprietary Information TABLE OF CONTENTS SECTION TITLE PAGE 1 1.1 1.2 INTRODUCTION Scope Purpose and Description 1 1 1 2 2.1 2.1.1 2.2 2.3 2.3.1 2.3.2 2.3.3 2.3.4 2.3.5 2.3.5.1 GETTING STARTED System Description System Configuration and Options System Hardware Installation and Set-up System Software Installation Software Overview Software Installation and Boot Procedures System Shutdown SGCMS Program Installation Touch Screen Software Installation Touch Screen 2 2 2 3 4 4 4 6 7 8 8 3 3.1 3.2 3.2.1 3.2.2 HARDWARE I/O AND SOFTWARE CONTROLS Simulator Hardware I/O and Operation SGCMS Network Program Description SGCMS Local (Client) Program SGCMS Remote PC (Server) Program 12 12 13 13 14 4 4.1 4.2 4.2.1 4.2.2 4.2.3 4.2.4 4.2.5 4.2.6 4.2.6.1 4.2.6.2 4.2.6.3 4.2.6.4 4.2.6.5 4.2.6.6 4.2.6.7 4.2.6.8 4.2.6.9 4.2.6.10 4.2.6.11 TELEMTRY SIGNAL SIMULATOR OPERATION Overview Telemetry Signal Simulator Software Control Panel RF Control Panel Modulation Control Panel Bit Synchronizer Control Panel Bit Error Rate (BER) Control Panel Fader Control Panel Toolbar Settings Presets (Saving a Preset) Presets (Loading a Preset) System Config (Naming Options) System Config (One Touch Presets Configuration) Accessing One Touch Presets from the Touch Screen System Config (Calibration) Windows (System Configuration) Windows (Step Function) Windows (RF Power Meter Sensor Calibration Option) Network Settings Help 16 16 16 17 20 25 27 29 29 29 30 31 31 33 33 34 34 36 37 38 A2522-003/01 July 2012 i SEMCO Proprietary Information ILLUSTRATIONS FIGURE TITLE PAGE 1-1 TSS200A Telemetry Signal Simulator 1 2-1 2-2 2-3 2-4 2-5 2-6 2-7 2-8 2-9 2-10 2-11 2-12 TSS200A System Power and Boot-Up Connections System Local and Remote Control Connections Touch Screen Display SGCMS GUI Control Panel System Configuration Display Touch Screen System Power Down Sequence Touch Screen Firmware/Software Installation Screen Touch Screen Firmware Installation Status Screen Touch Screen Software Installation Sequence Touch Screen Software Location Touch Screen Boot-up Display Touch Screen Main Menu Display 3 3 4 5 5 6 8 9 9 10 10 11 3-1 3-2 3-3 3-4 3-5 TSS200A System I/O Interface Local (Client) Network Settings and Server Address Set-up Remote PC (Server) Status Panel Selecting a TSS200A Control Panel from the Control Window Selecting a TSS200A Control Panel from the Client’s List 12 13 14 14 15 4-1 4-2 4-3 Software Control Panel and Touch Screen Display RF Control Panel Frequency band Display and Frequency Incremental Tuning Feature User-Selectable Incremental dBm Level Feature Touch Screen RF Control Panel Output Modes 70 MHz Source Modulation Control Panel Modulation Mode Menu Modulation Source Selection File Playback Feature (with File loaded) File Playback Feature (File running) File Playback Feature (no File loaded or selected) Deviation Indicator Bit Synchronizer Software Control and Status Panel Bit Synchronizer Source Selection Bit Synchronizer Source Type Selection Bit Synchronizer Data Polarity Selection Bit Synchronizer Input Code Selection Bit Synchronizer Output Code Selection Bit Synchronizer Data Pattern Selection BER Control and Status Panel BER Test Conditions Fader Control Panel 16 17 4-4 4-5 4-6 4-7 4-8 4-9 4-10 4-11 4-12 4-13 4-14 4-15 4-16 4-17 4-18 4-19 4-20 4-21 4-22 4-23 4-24 A2522-003/01 July 2012 ii 18 18 19 19 20 21 21 22 23 23 24 24 25 25 26 26 26 27 27 27 28 29 SEMCO Proprietary Information ILLUSTRATIONS (continued) FIGURE 4-25 4-26 4-27 4-28 4-29 4-30 4-31 4-32 4-33 4-34 4-35 4-36 4-37 4-38 4-39 TITLE PAGE Toolbar Selections Saving a Preset Loading a Preset Naming Options Feature One Touch Presets Configuration Feature Setting Up the One Touch Presets Feature Accessing One Touch Presets Feature from the Touch Screen On-Screen TSS200A Calibration Feature System Configuration Feature Step Function Feature dBm Step Function Repeat Feature Frequency Step Function Repeat Feature RF Power Meter Sensor Calibration Option RF Power Meter Sensor Frequency Band Calibration Toolbar Help Feature 38 29 30 30 31 31 32 33 33 34 34 35 36 36 37 TABLES TABLE TITLE PAGE 3-1 TSS200A Rear Panel Signal I/O 12 4-1 4-2 External Modulation Source Requirements External Modulation TTL Signal Level and Impedance 22 22 A2522-003/01 July 2012 iii SEMCO Proprietary Information 1 - INTRODUCTION 1.1 Scope This User’s Guide provides the necessary information for the installation and operation of SEMCO’s TSS200A Telemetry Signal Simulator, which is used to test telemetry simulators and telemetry ground stations by dynamically simulating telemetry signals normally encountered from dual element tracking antennas during the test of aircraft, missiles and weapon systems. 1.2 Purpose and Description This User’s Guide provides detailed information to allow for installation and operation of the TSS200A Telemetry Signal Simulator (Figure 1-1). This Guide addresses all TSS200A systems produced by SEMCO after the date of this document. This Guide can also be used as reference material for earlier production systems, even though these earlier system configurations do not have all of the latest features available with the latest system configurations. Section 2, Getting Started briefly describes and lists the standard and optional hardware features of the TSS200A system and then describes how to install and apply power to the TSS200A hardware. Section 2 also describes the initial installation and boot process for the Signal Generator Control and Monitor Software (SGCMS) program and related Touch Screen software. Section 3, Hardware I/O and Software Controls describes system hardware I/O interface and provides instructions for setting up system operation and control. The standardized hardware I/O description facilitates installation of each TSS200A Telemetry Signal Simulator in a typical Telemetry Ground Station. Section 4, Telemetry Signal Simulator Operation provides instructions for TSS200A operations, including set-up and status monitoring of all simulator operating features and parameters. Figure 1-1 TSS200A Telemetry Signal Simulator A2522-003/01 July 2012 1 SEMCO Proprietary Information 2 – GETTING STARTED 2.1 System Description The TSS200A Telemetry Signal Simulator is a 2U rack-mounted system designed for pre-mission checkout of a telemetry ground station, as well as telemetry simulator calibration and maintenance testing. The simulator provides an internally generated pseudo-random PCM code generator, userselectable multi-mode modulator, calibrated single and dual RF outputs, an embedded Bit Synchronizer and a Bit Error Rate Tester (BERT). The RF output frequency range is 200-1150 MHz, 1415-1585 MHz, 1650-1850 MHz, 2185-2485 MHz and 4400-5250 MHz. Modulation formats include PCM/FM, NTSC Composite Video, PM, BPSK, QPSK, IRIG 106-09 Tier I SOQPSK-TG and Tier II Multi-h CPM. The TSS200A can be externally modulated with a user-provided signal and test pattern, and also has binary file playback capability for external modulation using pre-recorded mission data. Dynamic combiner performance testing can be accomplished using the combiner fade circuitry which provides for user-selectable phase shifts and CH1/CH2 signal level shifting (fade) at user-selectable fade rates. The TSS200A design consists of a dual channel Test Signal Simulator/Fader, FPGA-based I/Q modulator an internal 10 MHz reference, an embedded Bit Synchronizer/BERT that includes a pseudorandom code generator, and an internal power meter sensor for providing precise, calibrated RF outputs within +/- 0.1 dBm. These components are all housed in a ruggedized 2U PC chassis. The Test Signal Simulator provides a phase-locked RF source and modulator with user-selectable, calibrated RF signal outputs from +10 dBm to -100 dBm in 0.1 dB increments. TSS200A system set-up, control and statusing is provided by both a local PC interface and SGCMS GUI (PC display keyboard and mouse/trackball) and a front panel Touch Screen. Both Local and Remote operation via Ethernet using the SGCMS Network Software is also provided. 2.1.1 System Configurations and Options The TSS200A is produced in several user-specified configurations. Standard hardware features include: a) b) c) d) e) f) g) Single Band RF Tuning (2185-2485 MHz) PCM/FM modulation External modulation File playback Embedded Bit Synchronizer and BERT Front Panel Touch Screen controls and status displays Removable 32 GB solid state drive Optional features include: a) b) c) d) e) Multi-band tuning bands spanning 200 MHz to 5250 MHz Dynamic Combiner Test (fade, phase and fade rate) Multi-mode demodulation (PM, BPSK, QPSK, IRIG 106-09 Tier I SOQPSK-TG and Tier II Multi-h CPM) Composite NTSC Video modulation Embedded power meter sensor for precision RF outputs A2522-003/01 July 2012 2 SEMCO Proprietary Information 2.2 System Hardware Installation and Set-up The user should read this User’s Guide and become familiar and comfortable with the overall features, options and configuration of the specific system that will be installed and operated. Ensure safe system installation for operation (i.e., secured in the equipment rack or safely positioned on a non-slip work surface that can support the system size and weight). Figure 2-1 illustrates the front and rear panel I/O of all system configurations with respect to AC power, software communications, display, keyboard and mouse. A jumper cable is installed where shown between the “Translator In” and “COM 1” connectors in order to operate properly. Translator In Jumper to COM 1 Video AC Power KB/Mouse Ethernet Figure 2-1 TSS200A System Power and Boot-Up Connections Figure 2-2 depicts the proper system set-up for initializing the system software for both local control and remote control via Ethernet. (Initializing the system via the Touch Screen does not require this set-up). Display Video Keyboard Keyboard Mouse TSS200A Mouse Ethernet Remote PC Translator In Com 1 AC Power Figure 2-2 System Local and Remote Control Connections A2522-003/01 July 2012 3 SEMCO Proprietary Information 2.3 System Software Installation 2.3.1 Software Overview The TSS200A uses the Signal Generator Control and Monitor Software (SGCMS) program and related Touch Screen software. The SGCMS provides a Graphical User Interface (GUI) for all user-required control and status monitoring of system operation. The SGCMS runs on a Windows-Based Operating System (Windows XP), and is designed for local operation using a front panel Touch Screen, a display and keyboard/mouse, and/or remotely controlled via RS-232 or Ethernet. This document addresses the SGCMS Local software v4.0.0 and higher program, SGCMS Remote software V4.0.0 and higher program, and the 4.3” Touch Screen software v1.0.0 and higher program. All system functions and set-up controls are by keyboard entry and/or by pull-down menu screens selected and controlled by the mouse/touchpad, or via the Touch Screen on specific systems with this feature. System status is via display indicators (alpha-numerical readouts) on both a PC display and the system Touch Screen. 2.3.2 Software Installation and Boot Procedures Once AC power is applied to the system chassis, start the Windows XP Operating System as well as the SGCMS program by depressing the ON/OFF button located on the front panel. Clicking on the Antenna icon in the Start-Up Menu or Desktop will also initiate system software. During the “auto-boot” process, “Obtaining System Settings…..” and a numerical countdown window is displayed. The first countdown is the commands being sent to all installed cards to determine what system configuration is installed (i.e., what cards are installed). The second countdown is all the system settings. The system automatically retrieves and displays all system settings from the last system set-up. The SGCMS “auto-boot” process enables the front panel Touch Screen (Figure 2-3).” The corresponding local GUI display is shown in Figure 2-4. Figure 2-3 Touch Screen Display A2522-003/01 July 2012 4 SEMCO Proprietary Information Figure 2-4 SGCMS GUI Control Panel Once the applicable GUI control panels appear on the display and Touch Screen, the next step is to click on “Windows” and then “System Configuration” (Figure 2-5). The System Configuration display provides important information to ascertain initial system health and communication status, as well as determine the exact system Circuit Card Assembly (CCA) and software/firmware configuration. Figure 2-5 System Configuration Display A2522-003/01 July 2012 5 SEMCO Proprietary Information 2.3.3 System Shutdown There are 3 methods to Shutdown a system: A. Standard Windows shutdown through the Windows Operating System Step 1 - Press Start on the GUI Desktop Step 2 - Select Shutdown Step 3 - Select Shutdown from the resulting pop-up window to shut down the system. B. Shutdown Sequence using the system Touch Screen (Figure 2-6) Step 1 - Press Utility from the top level menu Step 2 - Press red SHUTDOWN button in top right corner Step 3 - Select YES to commit to shutting down the simulator Step 2 Step 1 Step 3 Figure 2-6 Touch Screen System Power Down Sequence C. Physical shutdown by a SINGLE ONE (1) SECOND PRESS of the power button on the system front panel of the simulator. A2522-003/01 July 2012 6 SEMCO Proprietary Information NOTE: This method is only valid for momentary (Green) power switches. Latching On/Off (Red) power switches will shut off power to the chassis without executing a clean system shutdown as described in previous steps. CAUTION The methods described above should be used in all circumstances unless absolutely unavoidable. Physically removing power from the chassis by means of cutting AC power to the chassis or holding the power button down for a hard shutdown is not recommended. If the operating system is in the middle of a write cycle, a hard shutdown could cause file corruption resulting in faulty operation or inability to boot the system. 2.3.4 SGCMS Program Installation A. Using a CD provided by the factory. Step 1 - To install a new or updated SGCMS program, click the GUI Desktop “Start”, “Control Panel”, “Add or Delete Programs” and then uninstall the “SEMCO SGCMS” program on the simulator. Step 2 – Go to C:\Program Files\SEMCO and then delete all files within the program folder (“SEMCO SGCMS” or “SEMCO SGCMS Server”) on the simulator, except for the .pdf User’s Manual. Alternatively, copy the User’s Manual to another hard drive location, delete the program folder and copy the PDF manual back into the program folder after the new SGCMS program is installed in Step 3. Step 3 – Connect an external USB-CD drive to the TSS. If an external USB-CD drive is not available, then the SGCMS program can be installed using a commercially-available USB Thumb drive and one of the system’s USB ports. The files located on the CD must be transferred to the USB Thumb Drive. Another alternative is to access the installation files on a network through the Ethernet port. Step 4 – Install the SGCMS program on the simulator by executing the Setup.exe program file on the CD (USB drive, Network) and follow the instructions appearing on the monitor display. B. Downloading and Installing SGCMS Software from the SEMCO website. Step 1 – If the TSS Simulator has internet access, go to the www.semco.com homepage and select TECHNICAL and then PRODUCT SOFTWARE. Select and download the software to the hard drive. Proceed to Step 3. If using an internet capable PC, go to the www.semco.com homepage and select TECHNICAL and then PRODUCT SOFTWARE. Select and download the software to the hard drive. Alternatively, download the software to a USB Flash Drive, if Flash Drives are authorized at the Telemetry Simulator Installation site. A2522-003/01 July 2012 7 SEMCO Proprietary Information Step 2 - Using an installed Read-Write CD drive or commercially-available USB-compatible external CD drive connected to one of the PC USB ports; burn the downloaded software program(s) to a new CD. A USB Flash Drive can also be used if authorized at the Telemetry Simulator Installation site. Step 3 – Follow section A., Steps 1 thru 4 above. 2.3.5 Touch Screen Software Installation 2.3.5.1 Touch Screen Step 1 – Download the latest 4.3” Touch Screen software from the www.semco.com website (see paragraph 2.3.4 B.). Extract the LCD folder from the downloaded “zip” file and replace the “C:\LCD” folder located on the hard drive of the simulator. Step 2 - First make sure the SEMCO SGCMS GUI is completely closed. Step 3 - The program that is used for installation of new or updated Touch Screen firmware and software is available on the hard drive of each simulator system in C:\LCD\BMPloadxxxx.exe. Execute the BMPload program. The program will open with the window shown in Figure 2-7. Please make sure the text “BMPload Vx.x.x Supports SLCD43” is displayed in the blue bar of the program as shown. Contact the factory if the text is different. Step 4 - Ensure that the latest firmware is installed in the Touch Screen. Contact the factory for a CD with the latest 4.3” Touch Screen firmware, or go to www.semco.com home page to check and, if necessary download the latest firmware version. Step 3 Step 6 Step 5 Step 4 Step 7 Figure 2-7 Touch Screen Firmware/Software Installation Screen A2522-003/01 July 2012 8 SEMCO Proprietary Information Step 5 - Click on the “Add Firmware” button. A window will pop up for navigating to the location of the firmware upgrade file (i.e. Hard Drive, Flash Drive or CD). Step 6 - Set the Port Settings as shown in Figure 2-7. Select the COM3 Port and a 460800 Baud Rate. Select USB Autobaud and press Connect. If an error appears try 115,200 Baud Rate. Step 7 - If the connection is successful, click on the button “Store into SLCD”. When programming is complete, the SLCD Status screen will appear as shown in Figure 2-8. Figure 2-8 Touch Screen Firmware Installation Status Screen Step 8 - After new firmware is loaded into the Touch Screen, all parameters including the Baud rate are reset. The baud rate should now be 115,200. If the baud rate has not automatically changed to 115,200, change it to that rate as shown in Figure 2-9. Step 8 Step 10 Step 11 Step 12 Figure 2-9 Touch Screen Software Installation Sequence A2522-003/01 July 2012 9 SEMCO Proprietary Information Step 9 – The latest 4.3” Touch Screen software file, which was downloaded in Step 1, is shown in Figure 2-10. Alternatively, contact the factory to obtain a copy of the latest software version. This software program name will always end in .BIN. Select .BIN file for download Figure 2-10 Touch Screen Software Location Step 10 – Referring again to Figure 2-9, click on “Load from File” and a pop-up window will appear. Navigate to the location of the .BIN file, select the file and press Open. Step 11 - Make sure the following boxes are selected (checked); Set Power On Macro, Enable Bitmap Compression, Power On Macro = 1 and High Color. Step 12 - Click on “Store into SLCD” and wait until the “SLCD Status” completes (see Figure 2-9). Step 13 – Power down the simulator system. This action allows the Touch Screen to reset itself with the new programming. Restart the system. As soon as the computer starts booting, the Touch Screen display will appear as shown in Figure 2-11. Figure 2-11 Touch Screen Boot-up Display A2522-003/01 July 2012 10 SEMCO Proprietary Information At this point, verify that the latest SGCMS Local Software has been installed, and refer to paragraph 2.3.4 if the SGCMS Software needs to be installed. When the GUI completes its startup, the Touch Screen will be functional, and the Touch Screen Main Menu screen appears as shown in Figure 2-12. Figure 2-12 Touch Screen Main Menu Display A2522-003/01 July 2012 11 SEMCO Proprietary Information 3 – HARDWARE I/O AND SOFTWARE CONTROLS 3.1 Simulator Hardware I/O and Operation Figure 3-1 depicts the TSS200A front and rear panel I/O. The front panel consists of a POWER ON/OFF and POWER/RESET indicator, 2 USB ports, a 4.3” Touch Screen and a lockable door assembly housing a removable Solid State Drive (SSD). Table 3-1 lists and describes the TSS200A rear panel I/O interface. Video AC Power KB/Mouse RS485 Translator-to-COM Port Jumper Cable Signal I/O Ethernet Figure 3-1 TSS200A System I/O Interface Table 3-1 TSS200A Rear Panel Signal I/O Ref. Des. J1 J2 J3 J4 J5 J6 J7 J8 J9 J10 J11 J12 J13 J14 Input/Output CH 1 RF Out CH 2 RF Out PCM Out 70 MHz Out Data In 2 Data In 1 Sync I Data In Data Out Q Data In CLK Out 70 MHz In AUX 1 CAL In A2522-003/01 July 2012 Description “N” Connector RF Output (Channel 1) “N” Connector RF Output (Channel 2) Not Used BNC 70 MHz Output Signal (Modulated) BNC Channel 2 Data Input (from TM Simulator Baseband Video) BNC Channel 1 Data Input (from TM Simulator Baseband Video) Not Used BNC External TTL Modulation Data Input BNC Bit Synchronizer Data Output BNC External TTL Modulation Data Input BNC Bit Synchronizer Clock Output BNC Input for external 70 MHz Modulation Source BNC Auxiliary I/O reserved for future requirements “N” Connector input used for optional precision RF output calibration 12 SEMCO Proprietary Information 3.2 SGCMS Network Program Description SEMCO’s SGCMS Network Program provides for remote control of one or several TSS200A systems. The Network Software comes in two separate applications. The Remote PC (“Server”) side uses the SGCMS Server Program, and the Local TSS200A (“Client”) side uses the SGCMS Client Program. The SGCMS Client program is installed on each individual TSS200A system. This program allows for local monitoring and control of the TSS200A via a display and keyboard/mouse. In addition, each Local TSS200A (Client system) will attempt to connect to the SGCMS Remote PC (Server application) at a specified Server IP address that has been set in the SGCMS Client application. The SGCMS Server application resides on one remote PC (the “Server”) and, once activated, listens for any Client systems requesting connection to it. A connection is established when a Client’s request is detected, and a graphical status panel is displayed in the Server system’s main window. 3.2.1 SGCMS Local (Client) Program Figure 3-2 depicts a single channel simulator control panel with the SGCMS Client Program installed. To set up the TSS200A in a network, the user selects “Network Settings” on the Toolbar as shown in Figure 3-2, and then proceeds with the following steps: Step 1 - The user then verifies that the IP address that is displayed in the “Server Address” window is the correct IP address for the Remote PC (Server). If so, then the user simply clicks on “Reset Connection”, and the Client simulator is activated for network operation. Step 2 - If the Remote PC (Server) Address is different, then the user clicks on the “IP Address” window (i.e., “192.168.1.209” as depicted in Figure 3-2), and the “Server Address Setup” window appears as shown. Step 3 - The user then types in the correct Remote PC (Server) IP address in the “New Address” window, clicks “OK” and then “Reset Connection” to activate the Client simulator for network operation. The user then installs the Client SGCMS on each simulator system that will be networked and repeats steps 1 through 3 for each TSS200A system that is connected to the network. Blue Antenna Icon indicates system is networked Figure 3-2 Local (Client) Network Settings and Server Address Set-up A2522-003/01 July 2012 13 SEMCO Proprietary Information 3.2.2 SGCMS Remote PC (Server) Program The user installs the Remote PC (Server) SGCMS Program on the server PC and this icon appears on the server desktop. Clicking on this icon opens the program and displays status panels of all system clients (TSS200A systems) that are on the network. Figure 3-3 is an example of a networked TSS200A system. Blue Antenna Icon indicates system is networked Figure 3-3 Remote PC (Server) Status Panel To control a Local (Client) system remotely, the user right clicks anywhere on the status panel of the desired system and then clicks on the “Control” window. As shown in Figure 3-4, clicking on the “Control” window opens up the control panel of the TSS200A selected, and the system settings can be changed as desired. This control panel is identical to the local control panel of the selected Local (Client) TSS200A. Any changes made at either the Local (Client) control panel or Remote PC (Server) control panel is activated on both panels. An alternative method for selecting a system control panel is shown in Figure 3-5. By clicking on “Clients” in the Toolbar, the user can click on any client TSS200A and open its respective control panel. Figure 3-4 Selecting a TSS200A Control Panel from the Control Window A2522-003/01 July 2012 14 SEMCO Proprietary Information Figure 3-5 Selecting a TSS200A Control Panel from the Clients List A2522-003/01 July 2012 15 SEMCO Proprietary Information 4 – TELEMETRY SIGNAL SIMULATOR OPERATION 4.1 Overview This section describes all steps and features required for Telemetry Signal Simulator operation. The Graphical User Interface (GUI) and front panel Touch Screen described herein is for all delivered TSS200A systems. The TSS200A is designed for local operation using its internal PC (Single Board Computer), or remote operation via Ethernet. The TSS200A Signal Generator Control and Monitor Software (SGCMS) program, as further described in this section is hosted on a Windows XP Operating System that is installed on each Local (Client) simulator system. The SGMS Remote PC (Server) software program is installed on a remote PC (Server) running Window XP and connected to the TSS200A via Ethernet. Using the SGCMS program, all system functions and set-up are controlled by keyboard entry and/or by pull-down menu screens on the GUI display that are selected and controlled by the mouse. System status is provided via display indications (numerical readouts and bar graphs). All of these GUI controls and displays are also available via the 4.3” Touch Screen on the TSS200A front panel. SGCMS program GUI control panels, sub-panels and correlating Touch Screen controls are described in subsequent paragraphs. 4.2 Telemetry Signal Simulator Software Control Panel Figure 4-1 depicts the Test Simulator Software Control Panel and corresponding front panel Touch Screen display. The TSS200A software control panel (and Touch Screen) is divided into the following sub-panels: A. C. D. RF Modulation Internal Data B. D. F. Fader Bit Sync BER Each of these functions is described in the following paragraphs. Figure 4-1 Software Control Panel and Touch Screen Display A2522-003/01 July 2012 16 SEMCO Proprietary Information 4.2.1 RF Control Panel The RF Control panel (Figure 4-2) is used to select the Output Frequency (Frequency (MHz)), and provides status (Synth) indicating whether or not the Simulator output channel is tuned to the frequency of interest. A GREEN LOCK Synth means that the RF outputs are tuned to the frequency entered in the Frequency (MHz) box. The Synth indicator is also used to determine health and status monitoring of the Simulator channel. A constant RED NO COMM (never GREEN) Synth indication means user control and status monitoring is not available or working, and indicates a malfunction in the internal TSS200A PC/Simulator communication link. A RED UNLOCKED Synth after a valid frequency has been entered (i.e., was GREEN LOCK before frequency entry) indicates a TSS200A hardware malfunction. Frequency (MHz) - The RF Output Frequency can be either typed in, or selected by scrolling in 100 kHz increments using the up-down arrow (▲▼) icons located on the right of the frequency indicator box. The system will only accept valid frequencies of the particular frequency bands installed in the Simulator. The entire frequency (for example: 2335.0) must be typed in. The system will tune and output an RF signal at that frequency as long as the Synth indicator remains a GREEN LOCK. Once the user has typed in the frequency of interest, the user then hits “ENTER” and the Frequency (MHz) window turns gray, indicating that the frequency has been accepted and tuned. Right-clicking on the Frequency (MHz) provides a display of all frequency bands installed in a given TSS200A. Right-clicking on the actual frequency displayed in the Frequency (MHz) window provides user-selectable RF frequency tuning increments of 0.1, 1.0, 10.0 and 100.0 MHz steps. Figure 4-3 illustrates these features. Figure 4-2 RF Control Panel A2522-003/01 July 2012 17 SEMCO Proprietary Information Right-Clicking on Frequency (MHz) displays installed Frequency Bands Right-Clicking on 1750.0 displays userselectable frequency tuning increments Figure 4-3 Frequency Band Display and Frequency Incremental Tuning Feature Level (dBm) – Referring again to Figure 4-2, The RF Output level can be either typed (entered) from +10 dBm to -100 dBm in 0.1 dB increments, or selected by scrolling in 0.1 dB increments using the updown arrow (▲▼) icons located on the right of the Level (dBm) box. Right clicking on the Level (dBm) window allows the user to change the increments to either 0.1 dB, 1 dB or 10 dB (Figure 4-4). Right-Clicking on the 0.0 displays userselectable dBm Level Tuning increments Figure 4-4 User-Selectable Incremental dBm Level Feature The corresponding Touch Screen FREQ (MHz) and Synth indicator is shown in Figure 4-5. Touching the FREQ (MHz) window produces the keyboard for frequency entry as shown. The RF Output level can also be changed via the Touch Screen (Figure 4-5) by touching the LEVEL (dB) window or the Up/Dn arrows. Level increments can be changed to 0.1 dB, 1.0 dB or 10.0 dB by touching the Units window as shown in Figure 4-5. A2522-003/01 July 2012 18 SEMCO Proprietary Information Touching the LEVEL (dB) window (e.g. -50.0 or Up/Down arrows) changes the RF output level. Touching the Units window changes the LEVEL (dB) increments to 0.1, 1.0 or 10.0 dB Touching the FREQ (MHz) window (e.g. 2335.0) displays the keypad for frequency entry (a new frequency of 2250.5M is shown, but not yet entered). Figure 4-5 Touch Screen RF Control Panel Outputs – Figure 4-6 depicts the GUI pull-down window and Touch Screen control that allows the user to select CH1, CH2 or both (COMB) RF Outputs. The user can also turn the RF Outputs off (OFF). Clicking on the GUI Outputs window displays pull-down menu Touching the Touch Screen OUTPUT box changes the RF Output mode Figure 4-6 Output Modes A2522-003/01 July 2012 19 SEMCO Proprietary Information 70 MHz Source – Figure 4-7 depicts the GUI pull-down menu and Touch Screen control that allows the user to select either the internal 70 MHz modulation source (Internal), or an external 70 MHz modulation source (External). Clicking on the GUI 70 MHz Source window displays pull-down menu (External or Internal) Touching the Touch Screen 70 MHz Ref box changes the 70 MHz modulation source (Internal or External) Figure 4-7 70 MHz Source 4.2.2 Modulation Control Panel The Modulation Control panel (Figure 4-8) is used to select modulation format (Mode), and the modulation data source (Data Source). Mode – This pull-down menu (Figure 4-9) allows the user to select the desired modulation mode by clicking on the arrow (▼) icon to the right of the Modulation Mode box. Touching the Mode box on the Touch Screen provides this same selection. Available modulation modes include PCM/FM, PCM/PM, BPSK, QPSK, Tier I SOQPSK-TG, Tier II Multi-h CPM and NTSC Video. Source – Figure 4-10 shows a pull-down menu that allows the user to select the desired modulation source by clicking on the arrow (▼) icon to the right of the Modulation Data Source box. The user then clicks on either no modulation (None), the internal modulation source (Internal), a binary playback file (File Plybck) or an external modulation source (External). Touching the Source box on the Touch Screen provides these same selections as shown. A2522-003/01 July 2012 20 SEMCO Proprietary Information When External is selected, the user provides an external TTL modulation input to the I and Q Input BNC connectors on the rear panel as defined in Tables 4-1 and 4-2. Figure 4-8 Modulation Control Panel Touching the Touch Screen Mode box selects the available modulation modes Clicking on the GUI Mode window (▼) displays Modulation Mode pull-down menu Figure 4-9 Modulation Mode Menu A2522-003/01 July 2012 21 SEMCO Proprietary Information s Clicking on the GUI Data Source window (▼) displays data source pull-down menu Touching the Touch Screen Source box selects the available data source modes Figure 4-10 Modulation Source Selection Table 4-1 External Modulation Source Requirements Mode Back Panel J8 EXT. DATA IN / I DATA IN FM, PM, BPSK Digital (TTL) Data QPSK Digital (TTL) Data I SOQPSK, CPM *Digital (TTL) Data *Data is latched on falling edge of Digital Clock. Back Panel J10 EXT. CLOCK IN / Q DATA IN Not Used Digital (TTL) Data Q Digital (TTL)Clock Table 4-2 External Modulation TTL Signal Level and Impedance Input Logic VIH VOH Minimum Signal Level 1.7 V Maximum Signal Level 0.7 V Impedance 75 ohms 75 ohms File Playback – Figure 4-11 illustrates the File Playback (File Plybck) mode on both the GUI and Touch Screen. The File Playback mode allows the user to load a binary file (usually recorded mission data) on the TSS200A Solid State Drive (SSD), and then be able to select and run this file as the data source for modulating the TSS200A RF output. The user can load the binary file of interest either via the TSS200A USB port(s), or access the SSD with a remote PC via Ethernet when running SCGMS Network software. Figure 4-11 depicts the GUI and Touch Screen controls when a file has been loaded on the SSD and is available to select and play back (the example file is “pn15”). As shown in Figure 4-12, the user then selects and runs the file from either the GUI or Touch Screen. The user has the ability to start and stop the file, or to run the file in a continuous loop. A2522-003/01 July 2012 22 SEMCO Proprietary Information Clicking on the GUI Data Source window (▼) and selecting File Plybck displays the File Playback window as shown Touching the Touch Screen Playback box selects the FILE PLAYBACK MENU Figure 4-11 File Playback Feature (with File loaded) File Loading Touching the Touch Screen Loop File On box and then START/ STOP box starts the Loop file run Playback Start Playback Stop Figure 4-12 File Playback Feature (File running) A2522-003/01 July 2012 23 SEMCO Proprietary Information Figure 4-13 is the Touch Screen display that is present when PLAYBACK is selected, but no file has been loaded or selected. The Touch Screen has no Windows navigation capabilities. However, Playback can be initiated from the Touch Screen after a playback file has been preloaded using the GUI. Figure 4-13 File Playback Feature (no file loaded or selected) Deviation Indicator – Figure 4-14 depicts the Deviation display (GUI and Touch Screen), which provides the modulation index relative to data rate for all phase modulation modes in radians (Rads), and in Hz (Hz) for the PCM/FM modulation format. The PM deviation can be changed using the up-down arrow (▲▼) icons located on the right of the Deviation box. Touching the Deviation box on the Touch Screen opens a keypad for entering the desired deviation. All other modes are relative to data rate. PCM/FM A2522-003/01 July 2012 Figure 4-14 Deviation Indicator 24 QPSK SEMCO Proprietary Information 4.2.3 Bit Synchronizer Control Panel Figure 4-15 depicts the Bit Synchronizer Control Panel (GUI and Touch Screen). The Status displays a bit synchronizer OFF, UNLOCK or LOCK status indication. In LOCK condition, the Status indicator can also be FAST or SLOW, indicating either an over-clocked or under-clocked condition. The Received Rate (bps) displays the bits per second in 1 x 10-N (E-00N) format. User selectable features include Source, Source Type, Data Polarity, Input Code, Output Code and Pattern (2^n). Touching the BS/BER window accesses the BITSYNC-BER MENU Figure 4-15 Bit Synchronizer Software Control and Status Panel Source - Clicking Source provides a pull-down menu (Figure 4-16) for Data Input 1 or Data Input 2 on the rear panel. Touching the SOURCE window on the Touch Screen BITSYNC-BER MENU selects either Data Input 1 or 2. Figure 4-16 Bit Synchronizer Source Selection A2522-003/01 July 2012 25 SEMCO Proprietary Information Source Type – Clicking Source Type provides a pull-down menu (Figure 4-17) for selecting either an Analog or Digital Data source. Touching the TYPE window on the Touch Screen BITSYNC-BER MENU selects either an Analog or Digital Data source. Figure 4-17 Bit Synchronizer Source Type Selection Data Polarity - Clicking Data Polarity provides a pull-down menu (Figure 4-18) for selecting either Positive (POS) or Negative (NEG). Touching the POLARITY window on the Touch Screen BITSYNCBER MENU selects either Positive or Negative. Figure 4-18 Bit Synchronizer Data Polarity Selection Input Code - Clicking Input Code provides a pull-down menu (Figure 4-19) for all user-selectable input codes. Touching the INPUT CODE window on the Touch Screen BITSYNC-BER MENU provides for all user-selectable input codes. Figure 4-19 Bit Synchronizer Input Code Selection Output Code - Clicking Output Code provides a pull-down menu (Figure 4-20) for all user-selectable output codes. Touching the OUTPUT CODE window on the Touch Screen BITSYNC-BER MENU provides for all user-selectable input codes. This Output Code is the code used by the internal modulator for generating the modulated RF Output(s). A2522-003/01 July 2012 26 SEMCO Proprietary Information Figure 4-20 Bit Synchronizer Output Code Selection Pattern (2^n) - Clicking Pattern (2^n) provides a pull-down menu (Figure 4-21) for all user-selectable data patterns. Touching the PATTERN window on the Touch Screen BITSYNC-BER MENU provides for all user-selectable data patterns. This Pattern (2^n) length is used by the internal modulator for the modulated RF Output(s). Figure 4-21 Bit Synchronizer Data Pattern Selection 4.2.4 Bit Error Rate (BER) Control Panel Figure 4-22 depicts the Bit Error Rate (BER) Control Panel (GUI and Touch Screen). Status displays a BERT OFF, SYNC or LOSS status indication. Seconds displays the BERT test interval in seconds. Current BER displays the current BER. Errors display the number of bit errors during the test interval. Clicking on Test Period (or touching Touch Screen PERIOD window) provides a pull-down Test Period menu (or PERIOD selection) in seconds (1 S, 2 S, 5 S, 10 S, 30 S or 60 S), or accumulated time (free-running at no fixed interval) by selecting ACC. Clicking on Start/Stop or touching the Touch Screen START-STOP window starts and stops the BER tests. Figure 4-22 BER Control and Status Panel A2522-003/01 July 2012 27 SEMCO Proprietary Information Figure 4-23 depicts the 3 condition indications (GUI and Touch Screen) that might possibly occur during BER testing (BER SYNC with no bit errors, BER LOSS indicating no signal present, and BER SYNC with bit errors) BER SYNC with No Bit Errors BER LOSS BER SYNC with Bit Errors Figure 4-23 BER Test Conditions A2522-003/01 July 2012 28 SEMCO Proprietary Information 4.2.5 Fader Control Panel Figure 4-24 depicts the Fader Control Panel (GUI and Touch Screen). The user selects Depth (dB) to enter the CH1/CH2 fade depth in dB (0 to 30 dB in 1 dB increments). The user selects Phase (degrees) to enter the desired phase shift between CH1 and CH2 (0 to 180 degrees in 1 degree increments). The user selects Rate (Hz) to enter the desired CH1/CH2 fade rate in Hz (1 Hz to 100 kHz). Clicking on the Fader OFF/ON window turns the Fader OFF or ON. With the Fader ON, the CH1 and CH2 RF Outputs change in dB amplitude (Depth) and Phase (degrees) at the selected Rate (Hz). Clicking on this window turns Fader ON or OFF Touching the OFF/ON button enables Fader Figure 4-24 Fader Control Panel 4.2.6 Toolbar Settings The SGCMS GUI Toolbar (Figure 4-25) allows the user to select a variety of functions and features as pull-down menus or displays under the headings of “Presets”, “System Config”, “Windows”, “Network Settings”, ”Configuration” and “Help”. Figure 4-25 Toolbar Selections 4.2.6.1 Presets (Saving a Preset) Figure 4-26 depicts the pull-down menu for Presets – Save >System selection. With this selection, the user can name and save TSS200A setups in the system Solid State Drive. A2522-003/01 July 2012 29 SEMCO Proprietary Information As shown in Figure 4-26, clicking on Presets – Save >System directs the user to a directory where the TSS200A set-ups can be named (Step 1) and saved (Step 2) as a .chs file. The example shown is a Preset Save for a 4 Mbps PCM/FM setup at 2185 MHz. Step 1 Step 2 Figure 4-26 Saving a Preset 4.2.6.2 Presets (Loading a Preset) Once the user has named and saved a Preset as previously described in paragraph 4.2.6.1, this Preset can be loaded at any time. Figure 4-27 depicts the sequence for loading the 4 Mbps PCM/FM example previously saved (Figure 4-26). Step 1 Step 2 Selecting the Saved File (Step 1) and then opening the file (Step 2) sets the TSS200A up at all saved settings in the file Figure 4-27 Loading a Preset A2522-003/01 July 2012 30 SEMCO Proprietary Information 4.2.6.3 System Config (Naming Options) Figure 4-28 depicts the System Config – Naming Options selection on the Toolbar. Selecting this feature allows the user to type in and save a name for both the System and SigGen 1 GUI displays, which then appear on the two corresponding blue GUI headers. Both System Name and SigGen 1 Name can be changed and saved Figure 4-28 Naming Options Feature 4.2.6.4 System Config (One Touch Presets Configuration) Figure 4-29 depicts the System Config – One Touch Presets Configuration selection on the Toolbar. This feature provides for displaying and enabling “Saved” Presets on the GUI display with one click of the mouse. The user clicks on “System Config” as shown in Figure 4-29, and then uses the “One Touch Preset Configuration” to bring desired Presets to the GUI Control Panel as shown in Figure 30. Figure 4-29 One Touch Presets Configuration Feature A2522-003/01 July 2012 31 SEMCO Proprietary Information Step 1 Step 2 Step 5 Step 3 Step 4 Figure 4-30 Setting Up the One Touch Presets Feature Referring to Figure 4-30, the user sets up the One Touch Presets feature as follows: A2522-003/01 July 2012 32 SEMCO Proprietary Information Step 1 – Click on to access the “Complete System Preset” Directory (Figure 4-30). Step 2 – Select and open the desired Preset to be accessible on the GUI Control Panel. In the Figure 430 example, “PCM FM at 4 Mbps” has been loaded into “Preset #1”. Clicking on “Reset” removes the loaded preset from the One-Touch Preset Configuration window. Step 3 - Verify all of the desired Presets are loaded into the “One-Touch Presets Configuration” window. Step 4 - Select “Windows” and then “One Touch Presets-Full System” as shown in Figure 4-30. Step 5 – Figure 4-30 depicts the One-Touch Presets Windows Display on the front panel GUI. The user can then enable any preset by clicking on the preset desired. “PCM FM at 4 Mbps” is depicted in the Figure 4-30 example. 4.2.6.5 Accessing One-Touch Presets from the Touch Screen Once “Presets” have been loaded and saved into the “One-Touch Preset Configuration” (Figure 4-30), these “Presets” can be accessed via the front panel Touch Screen by touching Presets and then selecting (touching) the desired Preset # as depicted in Figure 4-31. Figure 4-31 Accessing One Touch Presets Feature from the Touch Screen 4.2.6.6 System Config (Calibration) Figure 4-32 shows the window that appears when System Config – Calibration is selected. This password-protected feature provides access to all on-screen factory calibration procedures, and can only be accessed by personnel who have been trained and certified as TSS200A maintenance technicians. Contact the factory if having this capability is essential to operations and maintenance training is desired. Figure 4-32 On-Screen TSS200A Calibration Feature A2522-003/01 July 2012 33 SEMCO Proprietary Information 4.2.6.7 Windows (System Configuration) Selecting “Windows” and then “System Configuration” on the software control panel Toolbar provides a display as depicted in Figure 4-33. This display indicates what CCAs are installed in the system, what firmware revision level is installed in each CCA, and the Serial Number of each CCA. The “System Configuration” window is created by polling each CCA upon start-up and extracting the displayed information accordingly. This provides an indication of system software communication health as well as being a source for a status accounting of each system’s hardware and software configuration. Figure 4-33 System Configuration Feature 4.2.6.8 Windows (Step Function) Figure 4-34 depicts selection of the Step Function feature. Figure 4-34 Step Function Feature A2522-003/01 July 2012 34 SEMCO Proprietary Information The Step Function feature provides the user with the ability to automatically “step” the RF frequency and amplitude through selectable ranges. This feature is especially useful in performing pre-mission “Step-Cals”, where the user steps the input to telemetry receivers while recording the AGC outputs. Referring to Figure 4-34, the following selections are provided: Level Step (dBm) - The user can enter a Start dBm level from +5.1 to -100.1 dBm, or set a level using the up-down arrow (▲▼) icons located on the right of the Start indicator window. The user can then enter an End dBm level from +5.1 to -100.1 dBm, or set a level using the up-down arrow (▲▼) icons located on the right of the End indicator window. The Step Size can be entered from 0.1 dBm to 99.9 dBm, or set using the up-down arrow (▲▼) icons located on the right of the Step Size indicator window. Dwell Time (mS) is the time that is programmed for each dBm step level and can be selected from 300 ms to 9999 ms (9.999 sec). The user can type in the desired “step level dwell time”, or set using the updown arrow (▲▼) icons located on the right of the Dwell Time (mS) indicator window. The Repeat feature is a pull-down menu feature which allows the step function to be a one-time occurrence by selecting Single (none), or as a repeat Saw Tooth or Triangular pattern. Figure 4-35 shows how this Repeat function works, using a level step range of -10 to -100 dBm as an example. -10 dBm -10 dBm -10 dBm -100 dBm -10 dBm -100 dBm Saw Tooth Repeat Function -100 dBm Triangle Repeat Function Figure 4-35 dBm Step Function Repeat Feature Frequency Step (MHz) - The user can enter a Start dBm level from 199.8 MHz to 5150.2 MHz, or set a level using the up-down arrow (▲▼) icons located on the right of the Start indicator window. The user can then enter an End dBm level from 199.8 MHz to 5150.2 MHz, or set a level using the updown arrow (▲▼) icons located on the right of the End indicator window. The Step Size can be entered from 0.1 MHz to 9999.9 MHz, or set using the up-down arrow (▲▼) icons located on the right of the Step Size indicator window. Dwell Time (mS) is the time that is programmed for each frequency step level and can be selected from 300 ms to 9999 ms (9.999 sec). The user can type in the desired “frequency level dwell time”, or set using the up-down arrow (▲▼) icons located on the right of the Dwell Time (mS) indicator window. The Repeat feature is a pull-down menu feature which allows the step function to be a one-time occurrence by selecting Single (none), or as a repeat Saw Tooth or Triangular pattern. Figure 4-35 shows how this Repeat function works, using a level step range of 2185 MHz to 2485 MHz as an example. Figure 4-36 is an example using a level step range of 2185 MHz to 2485 MHz. A2522-003/01 July 2012 35 SEMCO Proprietary Information 2185 MHz 2185 MHz 2485 MHz 2185 MHz 2185 MHz 2485 MHz Saw Tooth Repeat Function 2485 MHz Triangle Repeat Function Figure 4-36 Frequency Step Function Repeat Feature Start Button – Once the Start and End, Step Size, Dwell Time and desired Repeat function is selected, the user starts the Level Step (dBm) and/or the Frequency Step (MHz) by clicking on the respective Start button. The Auto Step Generator function is stopped by clicking on Close. 4.2.6.9 Windows (RF Power Meter Sensor Calibration Option) Figure 4-37 shows the pull-down menu selection for the RF Power Meter Calibration Option when installed. This option provides the ability to closely calibrate the simulator’s RF outputs when more precise RF signal levels are desired. The Power Meter Window is selected as shown, and an RF jumper cable is connected from the CH 1 or CH 2 RF Out “N” connector (J1 or J2) to the CAL IN “N” connector (J14). Clicking this Cal button Calibrates the RF Output level at the specific simulator Frequency (MHz) and Level (dBm) setting Figure 4-37 RF Power Meter Sensor Calibration Option A2522-003/01 July 2012 36 Jumper Cable SEMCO Proprietary Information Referring to Figure 4-37, the PowerSensor window lets the user select the simulator’s RF Out to be calibrated (Channel Selection), and then either the specific frequency that the simulator is currently set (Cal Current Freq. Sub-Band) or a selected Frequency Range (Cal Selected Frequency Band). The Status box indicates that the RF jumper cable has been installed and the RF Power Sensor is functioning properly when displaying OK. In the Figure 4-37 example, the current simulator Frequency (MHz) setting is 2250.0, and the Level (dBm) is -30 dBm. To calibrate this -30 dBm output at 2250.0 MHz, the user clicks on the Cal button in the Cal Current Freq. Sub-Band box. This -30 dBm output is then automatically calibrated and, as shown in Figure 4-37, is a value of -29.84 dBm. Figure 4-38 depicts the sequence used for calibrating the RF Output power across a selected frequency band. The user clicks on the (▼) icon to the right and below the Cal Selected Freq. Band to access a pull-down menu of all frequency bands installed in the simulator. Selecting the desired Frequency Band and then clicking on the Cal button in the Cal Selected Freq. Band box begins the automatic calibration routine as shown. The RF power output is then calibrated at a 0 dBm reference point across the entire Frequency Band that has been selected. Once the calibration is complete, the user exits the program and returns to the Simulator Main GUI by clicking on . Figure 4-38 RF Power Meter Sensor Frequency Band Calibration 4.2.6.10 Network Settings Refer to Paragraph 3.2, SGCMS Network Program Description for a detailed explanation of the Network Settings Toolbar feature. A2522-003/01 July 2012 37 SEMCO Proprietary Information 4.2.6.11 Help Figure 4-39 depicts the Help selection on the Toolbar. The Help menu includes About, which provides information as to the SGCMS software revision level installed. The Help menu also provides the ability to select and view a PDF file containing the TSS200A User’s Guide (Users Manual). Figure 4-39 Toolbar Help Feature A2522-003/01 July 2012 38 SEMCO Proprietary Information