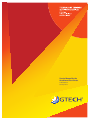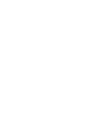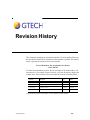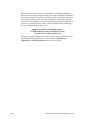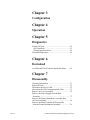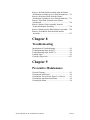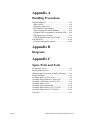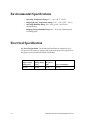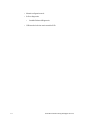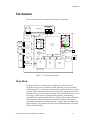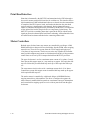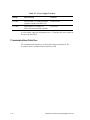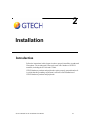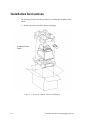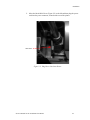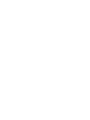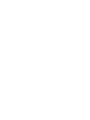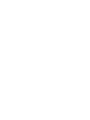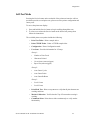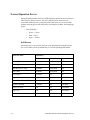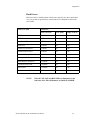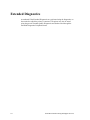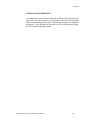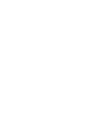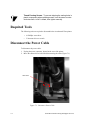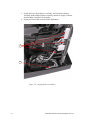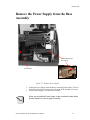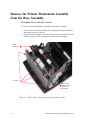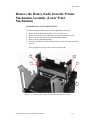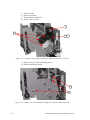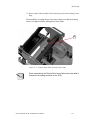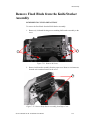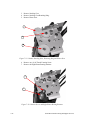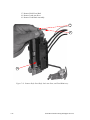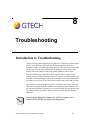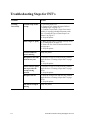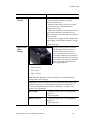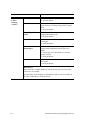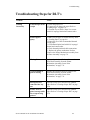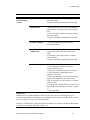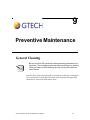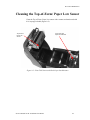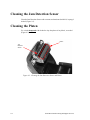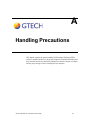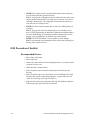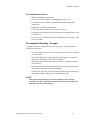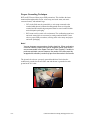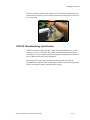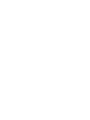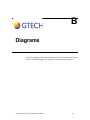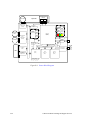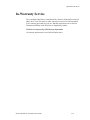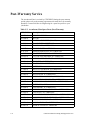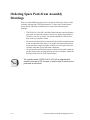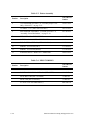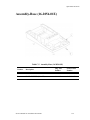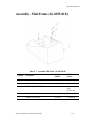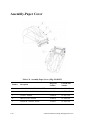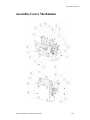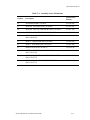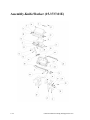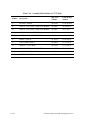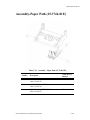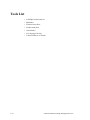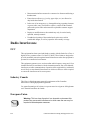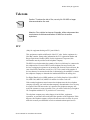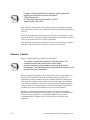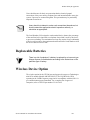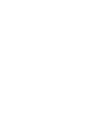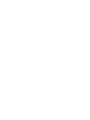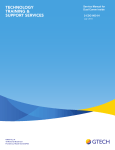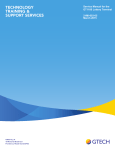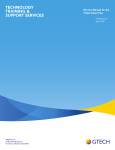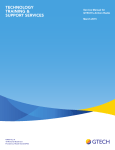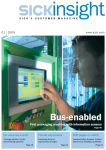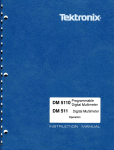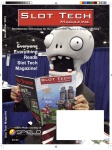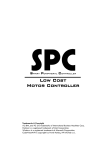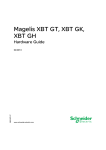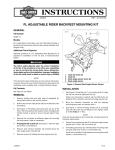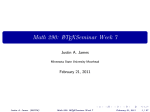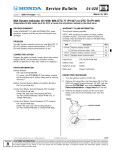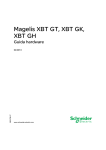Download Service Manual for the Accutherm Ultra Printer
Transcript
Service Manual for the Accutherm Ultra Printer 2-ACU-003-01 January 2014 Copyright Windows is a registered trademark of Microsoft Corporation in the United States and other countries. All other trademarks in this document are owned by or licensed to GTECH S.p.A. or Spielo International Canada ULC and are registered or pending registration in the United States and other countries. This document is the property of GTECH S.p.A., Providence, RI, and Spielo International Canada ULC. It contains confidential and trade secret information. This document, including all information within it, may not be used, transferred, reproduced, published, or disclosed, in whole or in part, directly or indirectly, except as expressly authorized by an officer of GTECH S.p.A. pursuant to written agreement. Copyright © 2014 GTECH S.p.A. and Spielo International Canada ULC. All rights reserved. Revision History This document describing the Accutherm Ultra has a revision number. Each time this document is updated, the document revision number is updated. The number below represents the current revision of this manual. Service Manual for the Accutherm Ultra Printer 2-ACU-003-01 For future documentation revisions, the last two digits of the number above will increment by 1 (for example, when revision 01 is revised, the last two digits in the number above will become 02). Revision details are tracked in the table below. Revision # Description Date Writer 2-ACU-003-01 DRAFT for Review 9/13/2010 M. Brown 2-ACU-002-02 Final for Delivery 11/02/2010 J. Pearson 2-ACU-002_03 Updates from trainer 1/15/2014 J. Pearson 2-ACU_003_01 Release as updated Service Manual 1/28/2014 J.Pearson No provisions exist for automatic, on-site updates of this manual. 2-ACU-003-01 RH-i This manual is intended for use as a training guide. Accordingly, although we strive to be as accurate as possible at print time, product information contained in this manual should not be construed as official product specification information or as legally-binding promises of product performance. Each chapter also has a revision level since chapters may be edited before new manuals are published. If you believe your manual is out of date, contact GTECH Learning Technology Services to obtain the latest edition level. Stephanie Lataille, Documentation Manager GTECH Technical Training and Support Services (401)-392-7961 or [email protected] To suggest or request updates to this manual, please contact your Field Services Engineering (FSE) Representative or send an email to #Field Services Engineering or [email protected] and it will be forwarded. RH-ii GTECH Technical Training and Support Services Table of Contents Revision History Chapter 1 Introduction Overview of Accutherm Ultra....................................1-2 Mechanical Specifications..........................................1-3 Environmental Specifications ....................................1-4 Electrical Specification ..............................................1-4 Standard Printer Features ...........................................1-5 Mechanism .................................................................1-7 Print Head ................................................................1-7 Paper Motion............................................................1-8 Cutter .......................................................................1-8 Sensors .....................................................................1-8 Power Supply ...........................................................1-8 Control Electronics.....................................................1-9 Overview..................................................................1-9 Processor and Memory ............................................1-9 Print Head Interface ...............................................1-10 Motor Controllers ..................................................1-10 Sensor Interface .....................................................1-11 Power Supply Circuitry .........................................1-11 Communications Interface .....................................1-12 Chapter 2 Installation Introduction ................................................................2-1 Installation Instructions ..............................................2-2 Loading Paper ............................................................2-6 Chapter 3 Configuration Chapter 4 Operation Chapter 5 Diagnostics Printer Self Test..........................................................5-2 Self-Test Mode.........................................................5-3 Normal Operation Errors .........................................5-4 Extended Diagnostics .................................................5-6 Chapter 6 Download AccuTherm® Ultra Firmware Install Procedure........6-2 Chapter 7 Disassembly Warranty Information.................................................7-1 Required Tools ...........................................................7-2 Disconnect the Power Cable ......................................7-2 Disconnect the USB Communications Cable.............7-3 Remove the Cover Assembly.....................................7-4 Remove the Power Supply from the Base Assembly...................................................................7-7 Remove the Printer Mechanism Assembly from the Base Assembly ....................................................7-8 Remove the Main Controller PCB Assembly from the Printer Mechanism Assembly ....................7-9 TOC-ii GTECH Technical Training and Support Services Remove the Print Head Assembly from the Printer Mechanism Assembly (Lower Print Mechanism) ..7-11 Remove the Rotary Knife from the Printer Mechanism Assembly (Lower Print Mechanism) ..7-13 Remove Paper Path Assembly from Printer Mechanism ..............................................................7-14 Remove Stacker Guide Assembly from the Printer Mechanism Assembly .................................7-18 Remove Platen from the Knife/Stacker Assembly...7-20 Remove Fixed Blade from the Knife/Stacker Assembly.................................................................7-21 Chapter 8 Troubleshooting Introduction to Troubleshooting.................................8-1 Troubleshooting Steps for FST’s ...............................8-2 Troubleshooting Steps for RLT’s...............................8-5 Loading Paper ............................................................8-9 Clearing a Paper Jam................................................8-11 Chapter 9 Preventive Maintenance General Cleaning........................................................9-1 Cleaning the Print Head .............................................9-2 Cleaning the Top-of-Form/ Paper Low Sensor ..........9-3 Cleaning the Jam Detection Sensor............................9-4 Cleaning the Platen.....................................................9-4 Service Manual for the Accutherm Ultra Printer TOC-iii Appendix A Handling Precautions ESD HANDLING .....................................................A-ii What is ESD?..........................................................A-ii Becoming “Static Safe” ..........................................A-ii ESD-Induced Failure Modes..................................A-iii Typical Symptoms of ESD Damage ......................A-iii Common False Assumptions Concerning ESD .....A-iii ESD Precautions Checklist ....................................A-iv GTECH Manufacturing Specification ..................A-vii PACKAGING ........................................................A-viii General Packaging Procedures ............................A-viii Appendix B Diagrams Appendix C Spare Parts and Tools In-Warranty Service .................................................C-iii Post-Warranty Service.............................................. C-iv Ordering Spare Parts from Assembly Drawings ...... C-vi Printer Assembly ..................................................... C-vii Assembly-Base (16-2054-01E) ................................ C-ix Assembly-Paper Bucket (16-2056-01E) ................... C-x Assembly - Mid-Frame (16-2055-01E).................... C-xi Assembly-Paper Cover............................................ C-xii Assembly-Lower Mechanism ................................C-xiii Assembly-Knife/Slacker (15-3737-01E)................ C-xvi Assembly-Paper Path (15-3746-01E)..................... C-xix Tools List................................................................. C-xx TOC-iv GTECH Technical Training and Support Services Appendix D Product Safety & Approvals Safety Instructions......................................................D-i Radio Interference .....................................................D-ii FCC .........................................................................D-ii Industry Canada ......................................................D-ii European Union ......................................................D-ii Telecom ....................................................................D-iii FCC ........................................................................D-iii Industry Canada .....................................................D-iv Replaceable Batteries ................................................ D-v Wireless Device Option ............................................ D-v Appendix E Acronyms & Abbreviations Service Manual for the Accutherm Ultra Printer TOC-v 1 Introduction The Accutherm® Ultra Printer is a stand-alone thermal printer designed for use with GTECH Lottery Terminals for printing lottery receipts. Service Manual for the Accutherm Ultra Printer 1-1 Overview of Accutherm Ultra • Print Line Width— 640 dots @ 8dots/mm centered on 82.5 mm (3.25 in) paper. • 7.5 inch diameter paper roll • Jam Detection • Full cut auto-cutter • Ticket Stacker with capability > 75 tickets • User Flash Memory • • 1M bytes User Graphics Memory • 128K bytes User Data Memory Font/System Flash Memory: • • Manual configuration mode • Self test diagnostics • 1-2 2M bytes for Fonts and System files. Loadable Enhanced Diagnostics • Internal Auto-Ranging (90-264 VAC) power supply • USB interface built into main controller PCB • Power and Error LED • Easy paper loading GTECH Technical Training and Support Services Introduction Mechanical Specifications 8.81” (223.77 mm) 13.26” (336.8 mm) 6.5 “ (165.1 mm) • Height: 8.81" (223.77 mm) • Width: 6.5" (165.1 mm) • Depth: 13.26" (336.80 mm) • Weight: Approximately 4.9 lbs, 2.22 kg. • Interface Type: USB • Printer Type: Fixed 80 mm.linear thermal head. Service Manual for the Accutherm Ultra Printer 1-3 Environmental Specifications • Operating Temperature Range:5°C ~ 50°C (41°F ~ 122°F) • Shipping/Storage Temperature Range:-10°C ~ 50°C (14°F ~ 122°F) • Operating Humidity Range:10% ~ 90% @ 40°C (104°F) noncondensing only • Shipping/Storage Humidity Range:10% ~ 90% non-condensing only (excluding paper) Electrical Specification AC Power Requirements: The Accutherm Ultra Printer is designed to be AC self-powered. The printer is equipped with a universal input power supply that is designed to operate worldwide without modification. 1-4 Supply Voltage Rating (VAC) Supply Voltage Range (VAC) Frequency (Hz) Power Consumption 100-240 90-264 47-63 20 watts GTECH Technical Training and Support Services Introduction Standard Printer Features Standard features of the Accutherm® Ultra printer include: • High-speed (10 inches per second) thermal receipt printing • Black dot - Top of Form and Paper Low Sensing capabilities • Jam Detection • Multiple barcode printing capabilities • 2 of 5 • EAN-8 • EAN-13 • UPC-A • 3 of 9 • UPC-E • Codabar • Code 128 • Code 93 • PDF417 2D Stacked • Data Matrix • RSS GS1 • Print-Line Width of 640 dots @ 8 dots/mm centered on 3.25 in (82.5 mm) Paper • Up to a 7.5 in (190 mm) Diameter Paper Roll • Long-life auto ticket cutter • Standard variable length stacking module capable of handling from 2.75 to 10 inch (70 to 254 mm) length tickets • Ticket stacking capability (greater than 75 tickets) • Modular printer design for easy servicing • Internal Auto-Ranging (90-264 VAC) Power Supply • Power and Error LED Indicator • User Flash Memory • • 1M bytes User Graphics Memory • 128K bytes User Data Memory Font/System Flash Memory: • 2M bytes for Fonts and System files. Service Manual for the Accutherm Ultra Printer 1-5 • Manual configuration mode • Self test diagnostics • • 1-6 Loadable Enhanced Diagnostics USB interface built into main controller PCB GTECH Technical Training and Support Services Introduction Mechanism This section explains the Accutherm Ultra’s theory of operations. Off board sensors (reflective ) Top Cover Stack er Motor TOF Step Motor Driver Alleg ro A3 983 (400ma) JAM TOF Current A djust Beepe r Feed Switch Cut Home On board se nsors (In terruptive) P aper Paper Feed Motor Du al S tep Mo tor Driver Al legro A 3988 (1000ma) Knife Motor Te st Switch MCF5353 Processo r (BGA ) LED LED LED Cover RS2 32 Driver F P G A EEPROM I / O + USB Clock Debug Header +3.3V Address/Data Bus +1.5V +1.5V Print He ad + FPGA (BGA ) No t Pop ulated USB Protectio n Clock Oscillator Pr int He ad Buffer Pr int He ad Vo ltage Contro l O n Bo ard Operator Inte rface RA M 4Mb x 1 6 (BGA ) P ower Supply a nd So ft S tart +24 VDC from internal power brick FLA SH 2Mb x 16 (BGA) Program Header Figure 1-1. Printer Block Diagram Print Head The print head in the Accutherm Ultra is a high speed, thick film device configured as single row of 640 dots spaced at 8 dots/mm for a total printable width of 80mm (3.15”). Print data is sent from the controller board as a serial data stream at 8 MHz.The head elements are then activated by signals from the main controller board to form the image on the paper. The Accutherm Ultra uses a two level energy control system to compensate for dot history with all timing controlled by the controller board electronics. The head also contains a thermistor, which is used to monitor the temperature of the head substrate. Dot energy is continually adjusted based on head temperature, supply voltage, dot history, and paper sensitivity. The print head connects to the controller through a 28 position Flexible Flat Cable (FFC). Service Manual for the Accutherm Ultra Printer 1-7 Paper Motion Paper motion is accomplished by a hybrid, 1.8 degree step motor running at a maximum speed of approximately 3000 steps per second. The gear train is designed such that one motor step equals.0833mm of paper motion resulting in a paper feed speed of 250 mm/sec (10 in/sec). Cutter The cutter mechanism consists of a rotary blade mounted to the mechanism, which operates against a fixed blade located in the paper cover. The rotary blade is driven by a 7.5 degree “tin can” step motor mounted to the mechanism frame, acting through a lever arm and follower. The rotary blade home position is determined by means of an optical sensor located on the controller board and a flag located on the cutter drive gear. The motor operates one direction to activate the cutter and then reverses direction to return the cutter to its home position with a total cut cycle time of approximately 350 ms. Sensors There are two types of sensors used on the Accutherm Ultra printer. One type is mounted directly on the controller board and is activated by mechanical flags on the mechanism. These sensors are optical interruptive type and are used to detect Cutter Home, Paper Out, and Cover Open conditions. The second type are mounted in the printer mechanism and are connected by harnesses to the controller. These are optical reflective sensors, which are used to detect black marks and paper low stripes on the reverse side of the paper, as well as the presence of tickets in the printer. The black mark/paper low detection sensor can be auto-calibrated using on-board diagnostics. Power Supply The power supply for the Accutherm Ultra is a small, universal input, fully enclosed module located within the printer cabinet. The 24 VDC output of the supply connects to the controller board by means of a cable. The AC input connector on the supply is accessible from the rear of the printer and accepts a Standard, C6 style, 3-wire power cord. 1-8 GTECH Technical Training and Support Services Introduction Control Electronics Overview The printer has a main controller board containing microprocessor, FPGA, memory, motor drivers, and sensor conditioning circuits used to control the mechanism. The basic system clock was chosen to be 19.6608 Mhz. This clock is multiplied in the main processor with a PLL to maximize execution speed and used by the FPGA for optimum thermal print head load speed. External communications is USB only. Processor and Memory The processor used in the Accutherm Ultra is a Motorola ColdFire MCF5253 running at 140 Mhz. with integrated USB controller. The processor interfaces, through a 16 bit external bus, to a 64Mb Synchronous Dynamic Ram (SDRAM), 32Mb of Flash Memory, 8Kb of EEPROM, and a 2,910 logic element Field Programmable Logic Array (FPGA). The processor contains general purpose I/O pins which are used to directly control many of the printer functions including: • Status LEDs • USB Communications • Print Head Data and Timing • Print Head Temperature and Voltage monitoring • Programming the FPGA The remaining printer functions are controlled though the FPGA including: • Stacker motor control • Cutter motor control • Paper feed motor control • Thermal print head loading and protection Service Manual for the Accutherm Ultra Printer 1-9 Print Head Interface Print data is formatted by the MCF5253 and transmitted to the FPGA through a byte serial, memory mapped I/O interface for each dot row. This interface allows rapid transmission of data with minimal software overhead. Once the transmission is completed, the FPGA parses, loads, and latches the data into the print head registers using two simultaneous serial channels. Strobe timing (dot energy control) is calculated and applied to the print head by the MCF5253. For each line of dots printed, the head is energized twice to compensate for dot history. The MCF5253 provides a watchdog timer that is gated in the FPGA with the strobe signals to protect the thermal print head from overheating. All head interface lines are buffered and resistance matched to the connecting ribbon cable. Motor Controllers Both the paper feed and cutter step motors are controlled by an Allegro A3988 DMOS motor driver that provides two dual-bridge, bipolar, PWM, micro-stepping motor drivers. These drivers operate from the 24-volt supply and apply up to 1.5A/phase of output current. The drivers are micro-step capable; the controller must provide both phase and current level information to the driver. Stepper motor control lines are driven by FPGA outputs latched from MCF5253 processor. The paper feed motor is set for a maximum motor current of 1A/ phase. Control lines operate this stepper motor in ¼ step mode up to approx. 500 equivalent full steps/sec followed by modified half step mode up to 3600 equivalent full steps/ sec. The cutter motor circuit is also set for a maximum current level of 1A/ phase. Control lines operate this stepper motor in modified half step mode up to approx. 1000 equivalent full steps/sec. The stacker motor is controlled by a dedicated Allegro A3983DMOS microstepping motor driver with translator. The driver is configured to operate the stacker motor in modified half step mode at a maximum current of 500ma/phase and is matched for stepping speeds to receive tickets passed off from the paper feed motor. 1-10 GTECH Technical Training and Support Services Introduction Sensor Interface There are three, on-board infrared optical interruptive sensors, which are activated by plastic flags attached to the mechanism. These devices have an open collector, photo transistor output and provide a low level signal when blocked. The output switches to a high level when the sensor is unblocked by a flag. The outputs of these sensors are buffered with Schmitt triggers before being presented as inputs to the MCF5253. The state of these sensors is as follows: Table 1-1. Sensor State Sensor Blocked Unblocked OP1 Cutter home Cutter not home OP2 Paper cover closed Paper cover open OP3 Paper present Paper not present The controller board also has connections for two external optical reflective sensors. One sensor is used to detect the Top of Form (TOF) mark and paper low stripes on the back of the paper. The other sensor is used to detect paper jam (JAM) conditions. The LED current of the TOF/Paper Low sensor is adjustable by the processor in 8 steps from 8ma to 21ma and is auto calibrated using diagnostics resident in the printer. The output of this sensor is presented in analog form to the MCF5253’s AD converter for calibration and Schmitt trigger buffered on another input for fast reading during normal operation. The LED current of the JAM sensor is fixed to approx. 18ma. Its output is Schmitt trigger buffered for fast reading by the MCF5253 processor. Power Supply Circuitry There are four different power supply voltages used in the Accutherm Ultra. Table 1-2. Power Supply Circuitry Voltage Derived From Used For 24 VDC Modular Power Supply Print Head, Step Motors 3.3 VDC Derived from +24V using a buck converter circuit Processor I/O,USB communications, SDRAM, flash memory, print head logic, sensors Service Manual for the Accutherm Ultra Printer 1-11 Table 1-2. Power Supply Circuitry Voltage Derived From Used For 1.8 VDC Derived from 3.3V using an internal regulator resident in the MCF5253 Processor core 1.5 VDC Derived from 3.3V using a TI TPS73601 low drop linear regulator FPGA core A power supply supervisor chip monitors the 3.3V and provides reset control for the processor and FPGA. Communications Interface The communications interface is resident on the main controller PCB. The Accutherm Ultra is available with one interface; USB. 1-12 GTECH Technical Training and Support Services 2 Installation Introduction Follow the instructions in this chapter in order to properly install the Accutherm® Ultra printer. The Accutherm® Ultra can be used with a number of GTECH terminals, including the GT1100 and GT1200. GTECH hardware products and peripherals require properly grounded outlets. It is critical that this grounding requirement is enforced on all installations of GTECH hardware products and peripherals. Service Manual for the Accutherm Ultra Printer 2-1 Installation Instructions The following steps describe the procedure for installing the Accutherm Ultra printer: 1. Remove the printer and cables from its packaging. Accutherm® Ultra Printer Figure 2-1. Remove Accutherm Ultra from Packaging 2-2 GTECH Technical Training and Support Services Installation 2. Move the Strain Relief lever (Figure 2-2) to the left and then plug the power cord into the power connector, located at the rear of the printer. Strain Relief Figure 2-2. Plug Power Cord into Printer Service Manual for the Accutherm Ultra Printer 2-3 3. Plug the printer’s USB data cable into the Main Controller PCB, located on the bottom of the Accutherm Ultra (Figure 2-3). Main Controller PCB USB connection Note how the USB cable routes through the plastic guides on the bottom of the printer. Figure 2-3. Plug USB Cable into Printer 2-4 GTECH Technical Training and Support Services Installation 4. Plug the Accutherm Ultra’s USB data cable into the USB connector on your terminal. See Figure 2-4 and Figure 2-5 for GT1200 and GT1100 connections. USB Figure 2-4. GT1200 USB Connection USB Figure 2-5. GT1100 USB Connections 5. Install a paper roll into the printer (see page 2-6 for paper loading instructions). 6. Complete all required connections for the terminal. 7. Apply power to both pieces of equipment. Service Manual for the Accutherm Ultra Printer 2-5 Loading Paper Follow the instructions below to load a new roll of paper into the Accutherm® Ultra printer. Reference the photos that follow each step for the illustrated procedure. 1. Press back on the gray cover latch button and raise the paper cover to the open position. 2. Tear off the first layer of the paper roll. Place the paper roll into the printer, so that the paper unwinds from the bottom (front). 3. Leave a few inches of paper outside of the printer. 2-6 GTECH Technical Training and Support Services Installation 4. Close the paper cover firmly so that it latches securely. Paper will feed automatically to align itself and then the printer will automatically cut off the excess paper. Service Manual for the Accutherm Ultra Printer 2-7 3 Configuration This chapter does not apply to the Service Manual for the Accutherm Ultra Printer, as all printers are configured at manufacturing and updates are maintained via the lottery terminal to which it is connected. Service Manual for the Accutherm Ultra Printer 3-1 4 Operation PLEASE NOTE! There are no operating instructions for the Accutherm Ultra Printer, other than installation and configuration. Please see Chapter 5, Diagnostics and Chapter 8, Troubleshooting for information on problems encountered with powering up and using the printer. Service Manual for the Accutherm Ultra Printer 4-1 5 Diagnostics The Accutherm® Ultra Printer provides printer self-test and diagnostics features.This chapter provides information about these tests. • “Printer Self Test” on page 5-2 • “Normal Operation Errors” on page 5-4 • “Extended Diagnostics” on page 5-6 Service Manual for the Accutherm Ultra Printer 5-1 Printer Self Test The Accutherm® Ultra printer is configured with two self-test operations. • The first occurs each time the printer cover is closed and paper is present after which, a receipt is printed that contains a header and the printer firmware revision and serial number. • The second self-test is available by pressing the Service button as shown in Figure 5-1 on the underside of the printer, at which time the printer enters self-test mode. Service Button Figure 5-1. Service Button Underneath Printer When servicing the printer, you should verify the firmware version and serial number that are printed on the receipt. 5-2 GTECH Technical Training and Support Services Diagnostics Self-Test Mode Pressing the Service button on the underside of the printer activates the self-test mode that provides several print tests, plus access to the printer configuration and factory tests. To access the printer test display: 1. Press and hold the Service button to begin scrolling through the tests. 2. To select a test release the Service button at the desired test prompt, then follow the instructions. The available printer test options include the following: • Print Test Ticket - Prints a sample ticket • Print GTECH Ticket - Prints a GTECH sample ticket • Configuration - Enters Configuration mode. • User Stats – Provides information for 3 Groups Group 1: • Number of Line Feeds • Characters Printed • Cover Opens (sensor triggers) • Paper Out (sensor triggers) Group 2: • Auto Cutter Cycles • Auto Cutter Faults • Auto Cutter ReHome Group 3: • Level 1 Jams • Level 2 Jams • Print Head Test - Prints a test pattern to verify that all print elements are working and clean. • Marker Calibration - Verifies that the Top of Form marker sensing is working. • Continuous Print - Prints the test ticket continuously to verify stacker functionality. Service Manual for the Accutherm Ultra Printer 5-3 Normal Operation Errors During Normal operation, the Power LED remains on unless an error is indicated. There are two classes of errors: soft errors and hard errors. Soft errors are recoverable without power cycling the printer. Hard errors are not recoverable without removing power from the printer, correcting the problem, and reapplying power. • Error Indicators • Power -> Green • Error -> Red • Paper -> Yellow Soft Errors Soft errors may be recovered by the host or by opening and closing the printer cover. All of these errors are indicated by a 5 second repeating blink pattern. Soft Error State Indicators Power (Green) Error (Red) Paper (Yellow) Powering Down Fast Blink On Off Cover Open 4 Blinks On Off Print Head Over Temp 9 Blinks Slow Blink Off Power Bad 2 Blinks Slow Blink Off Out of Paper 2 Blinks On On Jam 5 Blinks On Fast Blink Missed Top of Form (TOF) 6 Blinks Off Fast Blink Invalid Command 7 Blinks On Fast Blink Paper Low Error On On Slow Blink Paper Low On Off Slow Blink Electronic Journal Low On Off 2 Blinks 5-4 GTECH Technical Training and Support Services Diagnostics Hard Errors Hard errors have a similar pattern to Soft errors only they are slower and repeat every 10 seconds. In general they occur during level 0 diagnostics and are not recoverable. Hard Error State Indicators Power (Green) Error (Red) Paper (Yellow) EEPROM read fault 2 Blinks On Off EEPROM write fault 3 Blinks On Off Error Vector Taken 4 Blinks On Off Knife Error 5 Blinks On Off Flash File system Error 7 Blinks On Off Flash Read/Write Error 9 Blinks On Off Dynamic Memory Allocation 10 Blinks On Off Font system Fault 11 Blinks On Off Static Memory Allocation 12 Blinks On Off Communications Fault 14 Blinks On Off Kernel Fault 15 Blinks On Off Head Connection Fault 16 Blinks On Off NOTE! When the YELLOW and RED LEDs are illuminated at the same time, the LED will illuminate as ORANGE/AMBER. Service Manual for the Accutherm Ultra Printer 5-5 Extended Diagnostics Accutherm® Ultra Extended Diagnostics are performed using the diagnostics on the terminal to which the printer is connected. The printer may also be tested using the general Terminal Qualify Diagnostics and further tested through the Extended Diagnostics Peripherals menu. 5-6 GTECH Technical Training and Support Services 6 Download Downloads occur automatically via the terminal application to which the printer is connected. Should the RLT need to update the firmware manually, please contact your Field Services Engineering (FSE) Representative or send an email to #Field Services Engineering to obtain the latest and greatest firmware version for your site. Service Manual for the Accutherm Ultra Printer 6-1 AccuTherm® Ultra Firmware Install Procedure 1. Connect the printer data cable to printer and USB port in PC. 2. Connect the power cable to printer (do not connect to AC power yet). 3. Press and hold the diagnostics button while applying power to printer. 4. The LED on the front of printer will flash slowly. Release the diagnostics button (printer is in download mode (Transact boot loader)). 5. The USB Link is active and will communicate with the PC. You must have the printer connected before starting the download program. Otherwise, the download program will not see the USB port. 6. Run Download.exe. 7. Select the USB001 port or the active USB port from the drop-down menu. 8. Click “Get Printer Information” to verify that you can communicate with the printer. 9. To select firmware version: a. click the “Select file to download” button. b. Open the file containing the files you exported to the PC. c. Double click PK5107_000_162Full.cbt file and select “Download Now”. DO NOT INTERRUPT THE DOWNLOAD The firmware file will be transferred to the printer. It is self verifying and will not be activated if it is incorrect. The download program is not aware of the verification process and assumes it loaded correctly. You MUST wait at least 10 seconds after the download program says it’s done as the printer takes 5 or 10 more seconds to finish writing the update to flash. The easiest way to tell when the printer is done is to press the “Get Printer Information” button after the download and when the printer responds it’s done. 6-2 GTECH Technical Training and Support Services Download ADDITONAL INFORMATION: The update has not yet occurred so the old revisions will be displayed, but that’s OK. You can now power cycle the printer. (Wait at least 10 seconds before re-connecting printer power for printer power supply to completely discharge). Verify that the new firmware is active by opening and closing the cover, then reading the printout. Service Manual for the Accutherm Ultra Printer 6-3 7 Disassembly Warranty Information The Accutherm® Ultra Printer is under warranty from the manufacturer. Prior to performing any printer disassembly, you MUST verify that the printer is out of warranty with your Technical Services Manager. Performing any of the steps in this chapter may VOID warranty and is therefore PROHIBITED until advised by Management. Caution: The Power Supply is the only sub-assembly approved to be replaced in the field (FST) after warranty. All other subassemblies must only be replaced by an RLT. Before disassembling any part of the printer, be sure the power is turned off. The Controller Board, the Thermal Print Head, and the Interface Board can be damaged by static electricity. Observe ESD precautions. Wear a grounded wrist strap and use a static mat or other protected work surface. Service Manual for the Accutherm Ultra Printer 7-1 Thread Forming Screws - To prevent stripping the mating holes in plastic components when replacing screws, turn the screw counterclockwise until a “click” is heard, then tighten normally. Required Tools The following tools are required to disassemble the Accutherm® Ultra printer: • #1 Phillips screwdriver • 5.5mm nut driver or wrench Disconnect the Power Cable To disconnect the power cable: 1. Unplug the power connector, located at the rear of the printer. 2. Move the strain relief to left while disconnecting the cable (Figure 7-1). Strain Relief Figure 7-1. Disconnect Power Cable 7-2 GTECH Technical Training and Support Services Disassembly Disconnect the USB Communications Cable To disconnect the USB data cable: Unplug the USB cable from the Main Controller PCB, located on the bottom of the printer (Figure 7-2). USB cable connector Note that the USB cable is routed along the bottom of the printer via plastic guides. Figure 7-2. Disconnect USB Cable Service Manual for the Accutherm Ultra Printer 7-3 Remove the Cover Assembly To remove the cover assembly: 1. Open the Paper Cover Assembly and remove the Paper Roll, if present. 2. Turn the printer over and remove the four (4) #6 screws holding the Base to the Midframe (Figure 7-3). # 6 Screws Figure 7-3. Remove Screws Holding Base to Midframe 7-4 GTECH Technical Training and Support Services Disassembly 3. Unscrew two (2) #6 thread-forming screws, holding Mid-frame to Paper Bucket (Figure 7-4). # 6 Screws Figure 7-4. Remove Screws Holding Midframe to Paper Bucket 4. Lift and rotate the Mid-frame/Cover Assembly sideways, and then separate it from the Base Assembly, as shown (Figure 7-5). Figure 7-5. Separate Midframe/Cover from Base Assembly Service Manual for the Accutherm Ultra Printer 7-5 5. Unplug the Top of Form Harness Assembly, Anti-Jam Sensor Harness Assembly, Stacker-Motor Harness Assembly, and Power Supply Connector from the Main Controller PCB Assembly. 6. Unplug the Ground Wire from the Printer Mechanism. 5 6 Figure 7-6. Unplug Harness Assemblies 7-6 GTECH Technical Training and Support Services Disassembly Remove the Power Supply from the Base Assembly Power Supply Release Clip and Plug Power Supply Figure 7-7. Remove Power Supply 1. Unplug the Power Supply from the Main Controller PCB Assembly. To do so, press on locking clip to release the plug from the PCB Assembly (see inset). 2. Lift the Power Supply out of the Base Assembly. When you reinstall the Power Supply, make sure that the label faces inward; otherwise, it will not plug in correctly. Service Manual for the Accutherm Ultra Printer 7-7 Remove the Printer Mechanism Assembly from the Base Assembly REMEMBER TO USE ESD PRECAUTIONS To remove the Printer Mechanism Assembly from the Base Assembly: 1. Remove four (4) #6 Thread Forming Screws holding the Printer Mechanism Assembly to the Base Assembly. 2. Rock the Printer Mechanism Assembly and then slide it forward and out from the Base Assembly. Slacker springs will separate from the bushings. Printer Mechanism # 6 Screws Make sure you don’t lose or forget to replace the ground bracket Figure 7-8. Remove Printer Mechanism Assembly from Base Assembly 7-8 GTECH Technical Training and Support Services Disassembly Remove the Main Controller PCB Assembly from the Printer Mechanism Assembly REMEMBER TO USE ESD PRECAUTIONS To remove the Main Controller PCB Assembly from the Printer Mechanism Assembly: 1. Unplug all connector Harness Assemblies from the Main Controller PCB. See callouts #5 and #6 in Figure 7-6 on page 7-6. 2. Make sure that the Power Supply cable is unplugged. See Figure 7-7 on page 7. 3. Unplug the Thermal Print-head Ribbon Cable from the Main Controller PCB. See callout #2 in Figure 7-9 on page 7-10. When reassembling the Thermal Print-head Cable make certain that the full length of the connector is seated firmly and centered in the mating connector on the Controller PCB and Thermal Print Head. Otherwise, you could cause the print head to burn out. 4. Unscrew the four (4) M3 screws (callout #3 in Figure 7-6 on page 7-6) holding the Shield-PCB and the Main Controller PCB Assembly to the Printer Mechanism Assembly. Service Manual for the Accutherm Ultra Printer 7-9 2 1 3 Figure 7-9. Removing Main Controller PCB Assembly from Printer Mechanism Assembly 7-10 GTECH Technical Training and Support Services Disassembly Remove the Print Head Assembly from the Printer Mechanism Assembly (Lower Print Mechanism) REMEMBER TO USE ESD PRECAUTIONS To remove the Print Head Assembly from the Printer Mechanism Assembly: 1. Rotate the Knife Stepper motor gear train until the Rotary Knife Blade is parallel to the bottom of the Printer Mechanism Assembly (Home position). 2. Orient the Printer Mechanism Assembly so that the Print-head Assembly faces you as shown in Figure 7-10 on page 12. 3. Push on the Print Head Assembly until the upper set of alignment pins escape from the alignment slots in the Paper Path Assembly. 4. Push down on the Print Head Assembly, and then rock the Print Head Assembly toward you. You should now be able to easily remove the Print Head Assembly. When removing the Print Head assembly, be careful not to lose the small tension spring behind it. When reinstalling, make certain that the Rotary Knife Blade is parallel to the bottom of the Printer Mechanism Assembly (Home Position), or you may do damage to the blade, or the printer may fail to restart without running it through a power cycle. Service Manual for the Accutherm Ultra Printer 7-11 1 3 4 Position the Print Head Assembly to face you. Figure 7-10. Remove Print Head Assembly from Printer Mechanism Assembly 7-12 GTECH Technical Training and Support Services Disassembly Remove the Rotary Knife from the Printer Mechanism Assembly (Lower Print Mechanism) REMEMBER TO USE ESD PRECAUTIONS To remove the Rotary Knife from the Printer Mechanism Assembly: 1. 2. 3. 4. 5. Rotate the Knife Arm forward until it clears the Gear Cover. Remove the outside E-Clip, allowing you to pull the arm off the shaft. Remove the left and right E-Clips from the Rotative Blade. Remove the left and right bushings. Press the Print Head in and down to provide access for the rotary knife blade removal. Now you should be able to remove the rotary knife blade. 4 3 1 5 2 Figure 7-11. Remove Rotary Knife from Printer Mechanism Assembly Service Manual for the Accutherm Ultra Printer 7-13 Remove Paper Path Assembly from Printer Mechanism REMEMBER TO USE ESD PRECAUTIONS 1. Unplug Print Head cable from the PCB. When reassembling the Thermal Print Head Cable ensure the cable is centered in the mating connector on the PCB. 2. Remove the Print Head Assembly as shown in the section “Remove the Print Head Assembly from the Printer Mechanism Assembly (Lower Print Mechanism)” on page 7-11. 1 2 Figure 7-12. Remove Print Head Cable and Print Head Assembly 7-14 GTECH Technical Training and Support Services Disassembly 3. Remove the two (2) #4 Thread forming Screws. 4. Remove the Print Head Ground. 4 3 Figure 7-13. Remove 2 Thread Forming screws and Print Head Ground 5. Unplug connectors. 6. Remove two (2) M3 screws holding PCB Shield/Knife Motor to frame. (Optional - Replace one (1) M3 screw to hold the Motor in position for remaining disassembly). 5 6 Figure 7-14. Unplug Connectors and Remove Two (2) M3 Screws Service Manual for the Accutherm Ultra Printer 7-15 7. 8. 9. 10. Remove E-Clip. Remove Knife Arm. Remove Rotative Blade Pin. Remove three (3) Gears. 7 10 8 9 Figure 7-15. Remove E-Clip, Knife Arm, Rotative Blade Pin and Three (3) Gears 11. Remove Two (2) #4 Thread Forming Screws. 12. Remove Print Head Ground. 12 11 Figure 7-16. Remove Two (2) #4 Thread Forming Screws and Print Head Ground 7-16 GTECH Technical Training and Support Services Disassembly 13. Remove Paper Path Assembly from Frame being careful not to damage sensor flags. Reassemble by reversing the previous steps, taking care that the locating bosses are aligned with the mating holes in the frame. 13 Figure 7-17. Remove Paper Path Assembly from Frame When reassembling the Thermal Print Head Cable ensure the cable is centered in the mating connector on the PCB. Service Manual for the Accutherm Ultra Printer 7-17 Remove Stacker Guide Assembly from the Printer Mechanism Assembly REMEMBER TO USE ESD PRECAUTIONS 1. Unhook Left/Right Validation Compensation Springs and remove springs. 1 Figure 7-18. Unhook Validation Springs and Remove. 2. Slide Stacker Shaft to the right to remove. 3. Remove two (2) Transport Rollers. 7-18 GTECH Technical Training and Support Services Disassembly 2 3 Figure 7-19. Slide Stacker Shaft to Right and Remove, then Remove Two Transport Rollers 4. Remove Stacker Guide from Frame being careful not to bend the frame tabs. Reassemble reversing the above steps. Ensure the Compensation Bearings, the shaft and rollers move freely in the frame. 4 Service Manual for the Accutherm Ultra Printer 7-19 Remove Platen from the Knife/Stacker Assembly REMEMBER TO USE ESD PRECAUTIONS To remove the platen from the knife/stacker assembly: 1. 2. 3. 4. 5. Remove the Platen Gear. Loosen #4 thread forming screw - typ left/right sides. Remove #4 thread forming screw - typ left/right sides. Remove Bearing Retainer - typ left/right sides. Slide Platen, Stripper, and L/R bearings forward to remove from side plates. 2 3 4 5 1 Figure 7-20. Remove Platen from Knife/Stacker Assembly When installing Platen, Stripper, and Bearings ensure the Stripper locating bosses are aligned with mating holes in the L/R Side Plates and then tighten screws. Platen should spin freely when assembly is completed. 7-20 GTECH Technical Training and Support Services Disassembly Remove Fixed Blade from the Knife/Stacker Assembly REMEMBER TO USE ESD PRECAUTIONS To remove the fixed blade from the Knife/Stacker Assembly: 1. Remove (6) #6 thread forming screws retaining knife/stacker assembly to the cover. 1 1 Figure 7-21. Remove #6 Screws 2. Remove knife/stacker assembly from the paper cover. Remove wire harnesses from the wire retention features in the cover. 2 Figure 7-22. Remove Knife/Stacker Assembly from Paper Cover Service Manual for the Accutherm Ultra Printer 7-21 3. Remove Stacking Gear 4. Remove Stacking Gear/Retaining Ring. 5. Remove Platen Gear. 3 4 5 Figure 7-23. Remove Stacking Gear, Retaining Ring and Platen Gear 6. Remove one (1) #4 Thread Forming Screw. 7. Remove the Right Platen Bearing Retainer. 6 7 Figure 7-24. Remove Screw and Right Platen Bearing Retainer 7-22 GTECH Technical Training and Support Services Disassembly 8. Remove one (1) #4 Thread Forming Screw. 9. Remove the Left Platen Bearing Retainer. 8 9 Figure 7-25. Remove #4 Screw and Left Platen Retainer 10. Remove Stacker Bearing. 11. Remove two (2) #4 Thread Forming screws. 10 11 Figure 7-26. Remove Stacker Bearing and Two (2) #4 Screws Service Manual for the Accutherm Ultra Printer 7-23 12. Remove Right Side Plate Assembly. 13. Remove Platen, Stripper, and L/R Platen Bearings. 13 12 Figure 7-27. Remove Right Side Plate Assy, Platen, Stripper, and L/R Platen Bearings 14. Remove Fixed Blade Spring. 14 Figure 7-28. Remove Fixed Blade Spring 7-24 GTECH Technical Training and Support Services Disassembly 15. Remove Latch Arm Hub. 16. Remove Retaining Ring. 15 16 Figure 7-29. Remove Latch Arm Hub and Retaining Ring Position remaining assembly in a vertical orientation for remaining disassembly. Figure 7-30. Position Remaining Assembly Vertically Service Manual for the Accutherm Ultra Printer 7-25 17. Remove Knife Pivot Shaft. 18. Remove Latch Arm Pivot 19. Remove Fixed Blade Assembly. 17 18 19 Figure 7-31. Remove Knife Pivot Shaft, Latch Arm Pivot, and Fixed Blade Assy 7-26 GTECH Technical Training and Support Services Disassembly 20. Ensure Latch Arm Hub is in proper location for reassembly. 20 Figure 7-32. Check Location of Latch Arm Hub Reverse Steps 1 through 20 for reassembly. When installing Platen, Striper, and Bearings, ensure the Striper locating bosses are aligned with the mating holes in the Left and Right Side Plates, and then tighten screws. Platen should spin freely when assembly is complete. Service Manual for the Accutherm Ultra Printer 7-27 8 Troubleshooting Introduction to Troubleshooting These steps are a general guideline for Field Service Technicians to follow in the event of a specific fault. After each step, the printer should be checked to determine whether or not the step cleared the fault. If the fault is not cleared with the first step, the next step is performed in an attempt to clear the fault on the printer. If the fault cannot be cleared, the printer should be sent for repair. Prior to performing any of the FST or RLT steps that follow, ensure that the printer’s warranty status has been determined. If a printer is still In-Warranty, you may only perform cleaning procedures in an attempt to clear a fault, disassembly procedures are not allowed. Any hard failures must be sent to the OEM for repair. These steps are a general guideline for RLT’s to follow in the event of a specific fault. After each step, the printer should be checked to determine whether or not the step cleared the fault. If the fault is not cleared with the first step, the next step is performed, and so on until the fault is cleared or until the problem is further identified. Performing the steps in this chapter may VOID the warranty and is therefore PROHIBITED until advised by Management. Service Manual for the Accutherm Ultra Printer 8-1 Troubleshooting Steps for FST’s Problem Printing Incorrectly 8-2 Action Colored stripe on the receipt 1. Check the paper level. 2. If paper is low, change the paper. Refer to “Loading Paper” on page 3-6. 3. Clean the Top-of-Form / Paper Low sensor with 91% isopropyl alcohol and cotton swabs. See “Cleaning the Top-of-Form/ Paper Low Sensor” on page 9-3. 4. Swap the printer. Print is light or spotty 1. Make sure the paper is loaded correctly. Refer to “Loading Paper” on page 3-6. 2. Ensure the use of the recommended thermal receipt paper. 3. Swap the printer. Vertical column of print is missing Swap the printer Receipt does not come all of the way out 1.Open the receipt cover and clear any jammed paper. Refer to “Clearing a Paper Jam” on page 8-10). 2. Swap the printer. Printer starts to print, but stops while the receipt is being printed 1.Open the receipt cover and clear any jammed paper. Refer to “Clearing a Paper Jam” on page 8-10). 2. Swap the printer. Receipt is not cut 1. Open the receipt cover and clear any jammed paper. Refer to “Clearing a Paper Jam” on page 8-10). 2. Swap the printer. One side of receipt is missing Swap the printer. GTECH Technical Training and Support Services Troubleshooting Problem Printer Is Not Working Action No Power 1. Check that the terminal has power. 2. Check that printer cables are properly connected on both ends. 3. Ensure the latch and receipt cover is closed. 4. Verify the printer configuration and reconfigure if necessary. 5. Ensure that the printer is being operated in the proper room temperature (not too hot or too cold). If necessary, move the printer to a warmer/ cooler location. 6. Swap the Power Supply. Refer to “Remove the Power Supply from the Base Assembly” on page 8-7. 7. Swap the printer. During Normal operation, the Power LED remains on unless an error is indicated. There are two classes of errors: soft and hard. Soft errors are recoverable without power cycling the printer. Hard errors cannot be recovered from without removing power from the printer, correcting the problem, and then reapplying power. Printer Status LED is blinking Error Indicators: • Power—Green • Error—Red • Paper - Yellow Note: When the Indicators for Error and Paper are both illuminated an Orange/Amber color displays. Soft Errors: Soft errors may be recovered by the host or by opening and closing the printer cover. The following soft errors are indicated by a 5 second repeating blink pattern. Refer to “Soft Errors” on page 5-4 for specific error information. Out of Paper 1. Change the paper. Refer to “Loading Paper” on page 3-6. 2. Swap the printer. Paper Low Error 1. Change the paper. Refer to “Loading Paper” on page 3-6. 2. Swap the printer. Service Manual for the Accutherm Ultra Printer 8-3 Problem Printer Status LED is blinking (contin.) Action Cover Open 1. Close the printer cover securely. 2. Swap the printer. Jam Detected 1.Open the receipt cover and clear any jammed paper. Refer to “Clearing a Paper Jam” on page 8-10. 2. Swap the printer. Missed Top of Form (TOF) 1. Clean top-of-form sensor with 91% isopropyl alcohol and cotton swabs. 2. Swap the printer. Invalid Command 1. Turn the printer off, wait 60 seconds, then turn it on again. 2. Swap the printer. Printer Head Over Temperature 1. Ensure that the printer is being operated in the proper room temperature (not too hot or too cold). 2. If necessary, move the printer to a warmer/ cooler location. 3. Swap the printer. Power Problem 1. Turn the printer off, wait 60 seconds, then turn it on again. 2. Swap the printer. Hard Errors: Hard errors have a similar pattern to Soft errors only they are slower and repeat every 10 seconds. In general they occur during level 0 diagnostics and are not recoverable. In all cases of Hard Errors, swap the printer. 8-4 GTECH Technical Training and Support Services Troubleshooting Troubleshooting Steps for RLT’s Problem Printing Incorrectly Action Colored stripe on the receipt 1. Check the paper level. 2. If paper is low, change the paper. Refer to “Loading Paper” on page 8-8. 3. Clean the Top-of-Form / Paper Low sensor with 91% isopropyl alcohol and cotton swabs. Print is light or spotty 1. Make sure the paper is loaded correctly. Refer to “Loading Paper” on page 8-8. 2. Ensure the use of the recommended thermal receipt paper. 3. Clean thermal print head with 91% isopropyl alcohol and cotton swabs. 4. Check thermal print head cable connections. 5‘. Replace the printer mechanism. Refer to “Remove the Printer Mechanism Assembly from the Base Assembly” on page 7-8. Missing Print Replace the print head. Refer to “Remove the Print Head Assembly from the Printer Mechanism Assembly (Lower Print Mechanism)” on page 7-11. Vertical column of print is missing Replace the print head. Refer to “Remove the Print Head Assembly from the Printer Mechanism Assembly (Lower Print Mechanism)” on page 7-11. Receipt does not come all of the way out Open the receipt cover and clear any jammed paper. Refer to “Clearing a Paper Jam” on page 8-10. Printer starts to print, but stops while the receipt is being printed Open the receipt cover and clear any jammed paper. Refer to “Clearing a Paper Jam” on page 8-10. Service Manual for the Accutherm Ultra Printer 8-5 Problem Printing Incorrectly (contin.) Action Receipt is not cut 1. Open the printer. 2. Remove the printer cover. 3. Clean the optical sensors (Paper Out, Top-ofForm/Paper Low, Anti-Jam, and Paper Cover Opened) with isopropyl alcohol and cotton swabs. Sensors are not working properly Printer Errors LED is blinking Error Indicators: Power -> Green Error -> Red Paper -> Yellow 8-6 1. Open the receipt cover and clear any jammed paper. Refer to “Clearing a Paper Jam” on page 8-10. 2. Check the connections to the Main Controller PCB. 3. Replace the Main Controller PCB Assembly. 4. Replace the printer mechanism. Refer to “Remove the Printer Mechanism Assembly from the Base Assembly” on page 7-8. Soft & Hard Errors: Soft Errors: Soft errors may be recovered by the host or by opening and closing the printer cover. All of these errors are indicated by a 5 second repeating blink pattern. Refer to “Soft Errors” on page 5-4 for specific error information. Out of Paper 1. Change the paper. Refer to “Loading Paper” on page 8-8. 2. Clean all sensors with 91% isopropyl alcohol and cotton swabs. 3. Replace the Main Controller PCB Assembly. Paper Low Error 1. Change the paper. Refer to “Loading Paper” on page 8-8. 2. Clean all sensors with 91% isopropyl alcohol and cotton swabs. 3. Replace the Main Controller PCB Assembly. Cover Open 1. Close the printer cover securely. 2. Clean all sensors with 91% isopropyl alcohol and cotton swabs. 3. Replace the Main Controller PCB Assembly. GTECH Technical Training and Support Services Troubleshooting Problem Printer Status LED is blinking (contin.) Action Missed Top of Form 1. Clean all sensors with 91% isopropyl alcohol and cotton swabs. 2. Replace the Main Controller PCB Assembly. Jam Detected 1.Open the receipt cover and clear any jammed paper. Refer to “Clearing a Paper Jam” on page 8-10. 2. Clean all sensors with 91% isopropyl alcohol and cotton swabs. 3. Replace the Main Controller PCB Assembly. Invalid Command 1. Turn the printer off and then on again. 2. Reload firmware. Printer Head Over Temperature 1. Ensure that the printer is being operated in the proper room temperature (not too hot or too cold). 2. If necessary, move the printer to a warmer/ cooler location. 3. Replace the Main Controller PCB Assembly. Power Problem 1. Check that the terminal has power. 2. Check that printer cables are properly connected on both ends. 3. Ensure the latch and receipt cover is closed. 4. Verify the printer configuration and reconfigure if necessary. 5. Ensure that the printer is being operated in the proper room temperature (not too hot or too cold). If necessary, move the printer to a warmer/ cooler location. 6. Swap the Power Supply. Refer to “Remove the Power Supply from the Base Assembly” on page 7-7. 7. Swap the printer. Hard Errors: Hard Errors have a similar pattern to Soft errors only they are slower and repeat every 10 seconds. In general they occur during level 0 diagnostics and are not recoverable. Refer to “Hard Errors” on page 5-5 for specific error information. In all cases of Hard Errors, replace the printer mechanism. See “Remove the Printer Mechanism Assembly from the Base Assembly” on page 7-8. Service Manual for the Accutherm Ultra Printer 8-7 Loading Paper Follow the instructions below to load a new roll of paper into the Accutherm® Ultra printer. Reference the photos that follow each step for the illustrated procedure. 1. Press back on the gray cover latch button and raise the paper cover to the open position. 2. Tear off the first layer of the paper roll. Place the paper roll into the printer, so that the paper unwinds from the bottom (front). 3. Leave a few inches of paper outside of the printer. 8-8 GTECH Technical Training and Support Services Troubleshooting 4. Close the paper cover firmly so that it latches securely. Paper will feed automatically to align itself and then the printer will automatically cut off the excess paper. Service Manual for the Accutherm Ultra Printer 8-9 Clearing a Paper Jam 1. Press back on the cover latch button. 2. Raise the paper cover to the Open position. 3. Grasp the jammed paper and gently pull to un-jam it from the inside of the printer. 4. Advance the paper roll so that the jammed portion and a few additional inches are outside of the printer. 5. Close the paper cover firmly so that latches securely. 6. The paper will feed automatically to align itself and the printer will automatically cut off the excess paper. 8-10 GTECH Technical Training and Support Services 9 Preventive Maintenance General Cleaning Be sure to follow ESD precautions when performing maintenance on the printer. This is stressed particularly when performing any cleaning of the print head, as ESD discharge directly onto the print head can cause failures. Once the unit is opened, the paper path is accessible for cleaning or clearing paper. Use a soft brush to clean the paper dust from inside the printer. The paper dust should also be removed from the sensor optics. Service Manual for the Accutherm Ultra Printer 9-1 Cleaning the Print Head TO BE PERFORMED BY RLT ONLY USING ESD PRECAUTIONS After printing, the print head can be very hot. Be careful not to touch it and let it cool down before you clean it. Do not damage the print head by touching it with your fingers or any hard object. If streaking on the printed ticket is evident, the thermal print head may need to be cleaned (Figure 9-1). This can be with a cotton swab moistened with 91% isopropyl alcohol. Figure 9-1. Cleaning Print Head (Use ESD Precautions) 9-2 GTECH Technical Training and Support Services Preventive Maintenance Cleaning the Top-of-Form/ Paper Low Sensor Clean the Top-of-Form / Paper Low sensor with a cotton swab moistened with 91% isopropyl alcohol (Figure 9-2). Cover Open and Paper Out Indicators Top-of-Form/ Paper Low Sensor Figure 9-2. Clean TOF Sensor and Check Paper Out Indicators Service Manual for the Accutherm Ultra Printer 9-3 Cleaning the Jam Detection Sensor Clean the Jam Detection Sensor with a cotton swab moistened with 91% isopropyl alcohol (Figure 9-3). Cleaning the Platen Use a cloth dampened with alcohol to wipe the platen of any debris, as needed (Figure 9-3). Platen Jam Detection Sensor Figure 9-3. Cleaning the Jam Detection Sensor and Platen 9-4 GTECH Technical Training and Support Services A Handling Precautions This chapter explains the proper handling of Electrostatic Discharge (ESD) sensitive modules and devices, the proper transport of terminals and other parts, how terminals and devices should be packaged for returns to depots or retailers, and the proper storage of extra or backup devices and parts. Service Manual for Accutherm Ultra Printer A-i ESD HANDLING All GTECH Printed Circuit Boards (PCBs) are static-sensitive. In order to prevent damage to electronic components through ESD, please take the precautions presented in this chapter whenever: • Performing any work on a PCBs and equipment containing PCBs • Removing subassemblies or components What is ESD? Static is the electrical charge created by the friction of two dissimilar materials moving against each other. Electro Static Discharge, or ESD, is the unintended dissipation of that charge, typically by short circuiting the charge to another device or to ground. Our bodies can create as much as 25,000 volts of static electricity across our 100 to 250 picofarads of capacitance to ground. In the worst case work environment, voltages on some objects could exceed 50,000 volts. This more than exceeds the static-tolerance threshold of most transistors, resistors, op-amps, and digital computer chips. Some MOS families, for instance, can be damaged by a charge as low as 150 volts. Usually the damage is such that it goes undetected for some time but eventually creates either an intermittent or hard failure in the field. Insulators, or nonconductors of electricity, pose the greatest static discharge threat to electronic devices because of their inability to bleed their static charges. Becoming “Static Safe” Equipment or component failures that result from ESD can be difficult to identify but can be avoided at minimal cost with proper handling techniques. A static electricity-safe workplace is an environment in which anything that can generate static charges is eliminated or is drained of its charge. Such a workplace employs conductive and static dissipative materials for its table tops, floor surfaces, clothing, and material handling bins, boxes and bags. Machines, tools and test fixtures should be properly grounded. Technicians or anyone handling electronic components should wear wrist straps and even ankle straps at all times when working on or near ESD sensitive electronic modules, PCBs and devices. GTECH has created this chapter to help you identify ESD failures and to implement correct handling procedures. Please read the following sections carefully. A-ii GTECH Technical Training and Support Services Handling Precautions ESD-Induced Failure Modes Radiated Electromagnetic Fields Radiated electromagnetic fields induce low-level voltages in unshielded signal conductors. These can cause intermittent unit halts from which the operator may recover. Older products are more sensitive to these fields. Products manufactured today are designed with covers and shielded external cables to protect them from most induced voltages. Conducted Charges Conducted charges (usually at points where the operator touches the unit) may transfer directly to components and result in either intermittent or permanent failures. Typical Symptoms of ESD Damage Hard failures such as blown semiconductor junctions, cracked oxide layers, fused metallization or bond wires can result from ESD, however, intermittent failures are the most common result of ESD. The device becomes temperature sensitive, input thresholds shift, output levels and drive ability degrade, etc. Increased failure rates are also typical. Normal stresses such as temperature swings, power surges, or another “zap” could permanently disable a device previously exposed to ESD, even if no symptoms existed from the first exposure! Common False Assumptions Concerning ESD • MYTH: Only MOS devices are ESD sensitive. FACT: All semiconductor materials are sensitive to ESD. Some devices are just more sensitive than others. • MYTH: A component cannot be damaged once it is installed in a board. FACT: It may be even more susceptible to induced fields due to the antenna effect of the etch or wire connected to it. • MYTH: If the device works after I replaced it, I got lucky and did not damage it. FACT: Most failures are not catastrophic and only reveal themselves as intermittent or latent failures. • MYTH: A grounded metal table top is a good anti-static work surface. FACT: A much better way to dissipate electrostatic fields is to use an antistatic mat and a 1-Megohm discharge current limiting resistor connected to earth ground so that the charge is drained in a controlled manner. Service Manual for Accutherm Ultra Printer A-iii • MYTH: Wrist straps present a personal shock hazard when working on live circuits because they ground your body. FACT: As long as the 1-Megohm resistor is connected between the strap and the ground connection the wrist strap does not increase your risk of suffering a shock hazard. The 1-Megohm resistor limits the current to a safe value for low-voltage circuits. • MYTH: We don’t take precautions and we don’t have ESD problems at our depot. FACT: You may not realize the damage that you are causing, but it is there. GTECH Engineering can determine if hard and intermittent failures are due to ESD damage by examining individual components, but such damage is not something that a technician can readily identify. • MYTH: The GTECH terminal is not susceptible to static damage. FACT: Our terminals can be damaged or destroyed by static discharge just like any other electronic device. ESD Precautions Checklist Recommended Devices A-iv • Wrist straps at the bench • Wrist strap tester • Only tools or parts made out of conducting materials (i.e., no plastic solder vacuums, tweezers, etc.). • 3M® anti-static vacuum cleaners • Static-dissipative mats connected to earth ground for bench tops and flooring • Static-dissipative bags, boxes, bins and/or totes for handling PCBs (bags and totes must remain closed during transport - no part of the item can “stick out” of the bag or the bag is ineffective) • Static-free floor mats, static-dissipative shelving, and 3M black conductive PCB storage bags used at all times (stockroom) GTECH Technical Training and Support Services Handling Precautions Precautionary Practices • Minimize handling of components. • Keep parts in static-dissipative packaging until ready for use. • Use ESD-protective containers for handling and transporting small components. • Handle IC’s by the body, not the leads. • Do not slide static sensitive devices over any surface. • Eliminate static generators from your work area, for example plastic, vinyl, styrofoam, etc. • Use a static-free workstation whenever handling parts in the office, in the field or anywhere. Recommended Handling - Example A typical scenario for a technician at a bench to properly retrieve parts from a stock area is as follows: • You, the technician, are seated at a bench, connected to electrical ground via a wrist strap. • The bench surface has a clean, grounded, static-dissipative bench mat connected to earth ground. All tools are conductive. • When rising from the bench to retrieve a PCB (for example), disconnect the wrist strap. • Proceed to the storage location and back to the bench, keeping the board in the existing, closed static-dissipative packaging. • Re-attach the wrist strap, remove the board from the bag, and install it in the terminal, which is sitting on the static-dissipative mat. NOTE! After leaving and returning to the static-dissipative area, always reconnect to a static wrist strap connected to electrical ground before touching any static sensitive parts. Service Manual for Accutherm Ultra Printer A-v Proper Grounding Technique RLTs and FSTs must follow proper ESD precautions. This includes the items mentioned throughout this section: wrist straps, anti-static mats, anti-static vacuum cleaners, and antistatic bags. • FSTs in the field must be grounded by a wrist strap connected to the terminal which in turn is connected to earth ground when servicing that terminal and all boards being transported must be stored enclosed within static-dissipative packaging. • RLTs must work in a static-safe environment. The workbenches must have anti-static mats which are connected to earth ground and the RLT must observe proper ESD precautions, utilizing static wrists straps and proper anti-static packaging. Note! Vacuum cleaners are generators of static electricity. When purchasing a vacuum cleaner, choose one with an antistatic nozzle (such as the one recommended in the Spare Parts and Tools Chapter). If unable to purchase antistatic vacuum cleaners, the nozzle of the hose must be wrapped with antistatic (conductive) tape from the nozzle to the handle. The picture below shows a properly grounded technician. Notice that the technician is grounded to the anti-static mat and the mat is grounded to earth ground at the AC outlet. A-vi GTECH Technical Training and Support Services Handling Precautions When servicing the terminal in the field the FST first must ground himself to the terminal chassis which is powered off and connected to earth ground, as shown in the picture below. GTECH Manufacturing Specification GTECH assemblies comply with IEC 61000-4-2 recommendations for severity typically in excess of level three. IEC stands for International Electrotechnical Commission. The specification is for Electromagnetic Compatibility for Industrial Process Measurement and Control Equipment. Part two specifies electrostatic discharge requirements and states that our equipment must withstand 15KV air discharges and 8KV contact discharges. Both positive and negative polarity discharges must comply. Service Manual for Accutherm Ultra Printer A-vii PACKAGING General Packaging Procedures Package and ship all modules or devices in the packaging in which they were received from the manufacturer, whenever possible. Make sure that the packaging is in good condition and not damaged from previous shipping or handling. A-viii • Circuit boards offer special problems and should be inspected for delicate components and sharp objects. Contact Manufacturing Engineering for assistance, if needed. • All precautions must be made to insure that product that is shipped is not deformed or altered due to packaging used. Consideration must be given to the fragileness of the product that is shipped for total coverage of protective materials. • Appropriate sized labels, elastic bands, or ESD tape must be used for securing ESD bags. Staples cannot be used. • Multiple Circuit Card Assemblies' must be placed in a single static shielding bag only if they are mechanically separated with conductive or anti-static foam. No movement between assemblies can occur. • As a priority, Circuit Card Assemblies' must be transported in slotted, conductive totes, with dividers spaced for tight capture. If boards are very short, anti-static bubble wrap or anti-static foam is used to prevent movement from slotting during handling. When conductive totes/dividers are not available, static shielding bags protect Circuit Card Assemblies'. Separation of Circuit Card Assemblies' by means of anti-static bubble or thin polyethylene foam sheeting is required. Fragile parts must be cushioned from one board to another and no ‘puncturing’ of ESD protection is allowed. • All IC’s must be placed in anti-static tube holders that are cut to size; then, placed in static shielding bags for transit in kit or sales orders. Shielding bags must be fully closed and sealed. Static shielding bags may be replaced by conductive DIP tube shippers or bin boxes. • IC’s that will not fit an IC tube must be placed in conductive foam. All IC legs are inserted in foam without deforming; then, placed in static shielding bags for transport in kit or sales orders. Shielding bags must be carefully closed and sealed properly. • IC's must not be placed loose in bags. • Parts which mark or scratch easily must use supplier packaging or must be separated by thin foam, polybag material or corrugated in a similar fashion to the original supplier packaging. GTECH Technical Training and Support Services Handling Precautions The same packing material is used for unpacking and packing the printer. Description Packset-M280 GTECH EPS (Figure A-1) Cord - Power IEC 60320 (Figure A-1) Carton - EPS Foam (Figure A-1) Figure A-1. Unpacking and Packing the Printer Service Manual for Accutherm Ultra Printer A-ix B Diagrams The following page includes the block diagram for the Accutherm Ultra Printer. Please contact FSE Engineering, should you need additional information. Service Manual for the Accutherm Ultra Printer B-i Off board sensors (reflective ) Top Cover Stack er Motor TOF Step Motor Driver Alleg ro A3 983 (400ma) JAM TOF Current A djust Beepe r Feed Switch Cut Home On board se nsors (In terruptive) P aper Paper Feed Motor Du al S tep Mo tor Driver Al legro A 3988 (1000ma) Knife Motor Te st Switch MCF5353 Processo r (BGA ) LED LED LED Cover RS2 32 Driver F P G A EEPROM I / O + USB Clock Debug Header +3.3V Address/Data Bus +1.5V Pr int He ad Buffer Print He ad + FPGA (BGA ) No t Pop ulated USB Protectio n Clock Oscillator +1.5V Pr int He ad Vo ltage Contro l O n Bo ard Operator Inte rface RA M 4Mb x 1 6 (BGA ) P ower Supply a nd So ft S tart +24 VDC from internal power brick FLA SH 2Mb x 16 (BGA) Program Header Figure B-1. Printer Block Diagram B-ii GTECH Technical Training and Support Services C Spare Parts and Tools The following spare parts can be ordered by FST’s in the field. More details for servicing continue in the next sections that discuss warranty and non-warranty service. Table C-1. Spare Parts and Tools Description Pack Top 73-0830-03 (Part 1 in Figure C-1) Pack Bottom 73-0830-02 (Part 4 in Figure 10-1) Power Cord -IEC 60320 C5 TO C14 R/A (Part 2 in Figure C-1) CABLE USB 2.0 (BLACK) 32-9088-01E Power Supply-3 WIRE M280 ULTRA 50-0342-01E CARTON-BROWN-SHIPPING 73-0830-01 (Part 3 in Figure 10-1) #1 Phillips Screwdriver and extra #6 screws 91% Isopropyl Alcohol Cotton Swabs Service Manual for Accutherm Ultra Printer C-i Table C-1. Spare Parts and Tools Description Soft Brush Power Cord Accutherm® Ultra Printer Figure C-1. Unpack/Pack the Printer C-ii GTECH Technical Training and Support Services Spare Parts and Tools In-Warranty Service The Accutherm Ultra Printer is manufactured by Transact Technologies located in Ithaca, New York. The printer is under warranty for a period of time determined by the warranty agreement for your site. Warranty agreements can be found in Documentum Webtop in the Field Service Engineering Cabinet. Field Service Engineering>FSE Warranty Information All warranty documents are listed in Part Number order. Service Manual for Accutherm Ultra Printer C-iii Post-Warranty Service The Accutherm Ultra is serviced by GTECH RLTs during the post-warranty period (please refer to the warranty agreement referenced above for warranty duration). Contact Field Service Engineering for a parts list specific to your jurisdiction. Table C-2. Accutherm Ultra Spare Parts (Post-Warranty) C-iv GTECH P/N Description 10-1374-01 SCR M3X6 PNH PH 10-1368-01 NUT M3 10-2159-01 FOOT-BLACK RUBBER (BLACK) 11-3174-01 FRAME KNIFE ACCTHRM Ultra 11-3178-01 FRAME MAIN ACCTHRM Ultra 11-3177-01 GROUND KNIFE ACCTHRM Ultra 11-3175-01 GROUND ESD PLATEN ACCTHRM Ultra 11-3173-01 BRACKET TOF SENSOR ACCTHRM Ultra 12-0921-01 CLUTCH ASSY MOLDED ACCTHRM Ultra 12-0922-01 ASSY STACKER SHAFT STD ACCTHRM Ultra 12-0920-01 PIN DOWEL ACCTHRM Ultra 12-0919-01 SHAFT LATCH ACCTHRM Ultra 12-1035-01 LATCH ARM 15-1462-01 ASSY CUTTER BLADE ACCTHRM Ultra 15-1459-01 ASSY TOF SENSOR ACCTHRM Ultra 15-1461-01 ASSY PLATEN ACCTHRM Ultra 15-1458-01 ASSY PAPER JAM SENSOR ACCTHRM Ultra 15-1464-01 ASSY LEFT BEARING PLATE ACCTHRM Ultra 15-1457-01 ASSY POWER SUPPLY FERRITE ACCTHRM SUP 15-3741-01 LATCH ARM (ASSY) 16-1804-01 LATCH RIGHT ACCTHRM Ultra 16-1810-01 ASSY STACKER FRAME/PIN STD ACCTHRM SUP 16-1803-01 LATCH LEFT ACCTHRM Ultra 16-1797-01 ASSY LFT BEARNG PLATE/PLNGR ACCTHRM SUP 16-1796-01 ASSY RT BEARNG PLATE/PLNGR ACCTHRM SUP 16-1805-01 LEVER COVER RELEASE ACCTHRM Ultra 16-1798-01 ASSY BASE FRAME ACCTHRM Ultra 16-1815-01 GEAR 24 TOOTH ACCTHRM Ultra GTECH Technical Training and Support Services Spare Parts and Tools GTECH P/N Description 16-1814-01 GEAR COMBO 48/28 IDLER ACCTHRM Ultra 16-1813-01 GEAR COMBO 24/26 DRIVE ACCTHRM Ultra 16-1811-01 HOLDER HEAD SPRING ACCTHRM Ultra 16-1809-01 GEAR COMBO 14-28 ACCTHRM Ultra 16-1808-01 GEAR 36/18 TOOTH ACCTHRM Ultra 16-1807-01 GEAR 45/24 TOOTH ACCTHRM Ultra 16-1806-01 ROLLER IDLER ACCTHRM Ultra 16-1802-01 STACKER PAPER ACCTHRM Ultra 16-1801-01 FLAG PAPER OUT/COVER OPEN ACCTHRM SUP 16-1794-01 ASSY PAPER COVER ACCTHRM Ultra 17-0946-01 SPRING COMP PRINT HEAD ACCTHRM Ultra 17-0945-01 SPRING COMP STACKER TENSION ACCTHRM SUP 17-0944-01 SPRING LATCH ARM EXT ACCTHRM Ultra 17-0943-01 SPRING EXTENSION PAPER STACKER 17-1150-01 SPRING-PLUNGER 17-1151-01 PLUNGER-MIDFRAME 20-1247-01 ASSY PRINT HEAD ACCTHRM Ultra 20-1249-01 ASSY LINE FEED MOTOR ACCTHRM Ultra 20-1248-01 ASSY KNIFE MOTOR ACCTHRM Ultra 24-1791-01 ASSY-M280 ULTRA-TOF SENSOR 32-1282-01 CORD PWR IEC60320 C7 T0 C18 R/A Ultra 50-0291-01 POWER SUPPLY 24V ACCTHRM Ultra 51-1653-01 ASSY M280 CNTRLR BD ACCTHM Ultra 51-1654-01 ASSY M280 RS485 INTFC ACCTHRM Ultra Service Manual for Accutherm Ultra Printer C-v Ordering Spare Parts from Assembly Drawings In the event that additional spare parts are needed the following section provides assembly drawings and GTECH part numbers. To order spares in this manner, ensure that the following considerations are made when referencing these drawings: • GTECH P/N 97-1824-XX is the Bill of Materials that contains all printer spare parts for each model number. The last two digits (represented by a XX above) will vary by model. You should substitute the XX for the 2digit suffix on your printer model. • The parts list included in this section include all available mechanical parts for the Accutherm® Ultra printer. It is possible that replaceable parts are incorporated into a larger assembly in which you must replace the whole assembly rather than just an individual component. • The part numbers and SAP descriptions in the following tables match the part description in the assembly drawings that they accompany. Match the description and select the GTECH part number. The controller board (GTECH P/N 51-1653-XX) is repairable and should be returned to CRF for repair. A small number of boards can be purchased as seed stock. C-vi GTECH Technical Training and Support Services Spare Parts and Tools Printer Assembly Table C-3. Printer Assembly Number Description GTECH Part Number 1 ASSY - BASE 16-2054-01E 2 ASSY - MIDFRAME 16-2055-01E 3 ASSY - PAPER BUCKET 16-2056-01E Service Manual for Accutherm Ultra Printer C-vii Table C-3. Printer Assembly GTECH Part Number Number Description 4 COVER-PAPER (SeeTable C-8, “Assembly-Paper Cover (Mfg. #28-09955),” on page C-xii 16-2057-01E TYWRAP- 3 3/8” (MFG. Part # 98-0941) 10-2155-01E 6 MECHANISM ASSEMBLY - LOWER (SeeTable C-9, “Assembly-Lower Mechanism,” on page C-xiv 24-1786-01E 7 RETAINER - SLACKER SPRING 11-4271-01E 8 SCREW #6-20 X 3/8 THD CUT PHD PHPS 10-1366-01 9 TAB-FASTON .187 X .019 (MFG. # 98-03968) 10-1369-01 10 SPRING - SLACKER (LEFT) 17-1144-01E 11 SPRING - SLACKER (RIGHT) 17-1145-01E 12 POWER SUPPLY-3 WIRE CEC COMPLIANT 50-0432-01E Table C-4. MISC/COMMON Number C-viii Description GTECH Part Number CARTON-BROWN SHIPPING (Part # 90-7579) 10-1369-01 POWER CORD-IEC320 C5 TO C14 (STRAIGHT) 98-10562L PACK-BOTTOM (Part # 28-09964) 73-0830-02 PACK-TOP (Part # 28-09965) 73-0830-03 # 6 X-18 X 1/4 TAP PHD PHPS (7) MO67883-03 GTECH Technical Training and Support Services Spare Parts and Tools Assembly-Base (16-2054-01E) Table C-5. Assembly-Base (16-2054-01E) Number Description Mfg. Part Number GTECH Part Number 1 ASSY- BASE 28-09855 16-2054-01E 2 FOOT - RUBBER (BLACK) 98-04248 10-2159-01E Service Manual for Accutherm Ultra Printer C-ix Assembly-Paper Bucket (16-2056-01E) Table C-6. Assembly - Paper Bucket (16-2056-01E) Number Description Mfg. Part Number GTECH Part Number 1 ASSY- PAPER BUCKET 28-09872 16-2056-01E 2 ROLLER - EPIC 950TRANSPORT 95-04907 16-2071-01E 3 SHAFT - IDLER (PAPER BUCKET) 28-09862 16-2083-01E C-x GTECH Technical Training and Support Services Spare Parts and Tools Assembly - Mid-Frame (16-2055-01E) Table C-7. Assembly-Mid-Frame (16-2055-01E) Description Mfg. Part Number GTECH Part Number ASSY-MIDFRAME 28-09950 16-2055-01E 1 LENS - LED 28-09869 13-1040-01E 2 MIDFRAME - PRI NTER 28-09840 Substitute entire ASSY 16-2055-01E 3 PLUNGER - MIDFRAME 28-09873 17-1151-01E 4 SPRING- PLUNGER 28-09874 17-1150-01E Number Service Manual for Accutherm Ultra Printer C-xi Assembly-Paper Cover Table C-8. Assembly-Paper Cover (Mfg. #28-09955) Number Description Mfg. Part Number GTECH Part Number 1 ASSY- GROUND WIRE-M280 ULTRA 28-09177L 30-0133-01E 2 ASSEMBLY - KNIFE- FRAME (ASSY) 28-09730 15-3737-01E 3 COVER - PAPER 28-09845 16-2057-01E 4 DEFLECTOR - PAPER 28-09870 16-2058-01E 5 WINDOW - PAPER COVER 28-09867 16-2062-01E C-xii GTECH Technical Training and Support Services Spare Parts and Tools Assembly-Lower Mechanism Service Manual for Accutherm Ultra Printer C-xiii Table C-9. Assembly-Lower Mechanism Number Description GTECH Part Number 1 ARM - ROTARY (Part # 28-09780) 16-2063-01E 2 ASSY - KNIFE MOTOR (Part # 28-00760) 20-1248-01 3 ASSY - PCB ACCUTHERM ULTRA (28-09185L) 24-1788-01E 4 ASSY - PAPER PATH (Part # 28-09735) 15-3746-01E 5 ASSY - PRINT HEAD (Part # 28-09677) 24-1789-01E 6 BEARING - COMPENSATION (VALIDATION) (Part # 25-07499) 16-2066-01E 7 BEARING - KNIFE (ROTATIVE) (Part # 25-09784) 12-1026-01E 8 BUSHING SLACKER (Part # 28-09669) 13-1028-01E 9 CABLE - FLAT FLEXIBLE (Part # 28-04036) 32-1406-01 10 GEAR-COMBO 48/28 IDLER (Part # 28-03705) 16-1814-01 11 COVER - GEAR (Part # 28-09674) 16-2067-01E 12 FRAME ASSY (MECHANISM) (Part # 28-09689) 15-3747-01E 13 GEAR - 24 TOOTH (Part # 28-03703) 16-1815-01 14 GEAR - 36/18 TOOTH (Part # 28-03780) 16-1808-01 15 GEAR 45/24 TOOTH (Part # 28-03782) 16-1807-01 16 GEAR - COMBO 26/46 DRIVE (Part # 28-03707) 16-1813-01 17 GUIDE - SLACKER (Part # 28-09685) 16-2068-01E 18 BLADE-KNIFE ROTATIVE (Part # 28-09776) 15-3748-01E 19 ASSY-FEED MOTOR M280 ULTRA (Part # 28-09683) 24-1790-01E 20 NUT - M3 HEX W/LOCKWASHER (Part # 98-0621) 10-1368-01 21 PIN-KNIFE ARM (Part # 28-09786) 16-2069-01E 22 GROUND PRINT HEAD (RIGHT) (Part # 28-09711) 11-4268-01E 23 GROUND PRINT HEAD (LEFT) (Part # 28-09712) 11-4269-01E 24 RETAINER-E RING.25 DIA. 10-2146-01E 25 RETAINER-E RING .125 DIA. 10-2147-01E C-xiv GTECH Technical Training and Support Services Spare Parts and Tools Table C-9. Assembly-Lower Mechanism Number Description GTECH Part Number 26 RETAINER-E RING .156 DIA. 10-2148-01E 27 ROLLER - SLACKER (Part # 28-09948) 16-2070-01E 28 ROLLER - EPIC 950 TRANSPORT (Part # 95-04907) 16-2071-01E 29 SCREW - #4 PLASTIC THREAD FORMING 10-2150-01E 30 SCREW - M 3 X 6 MM SEMS PHD PHPS (Part # 98-02215) 10-2153-01E 31 SHAFT - TENSIONER (Part # 28-09691) 12-1024-01E 32 SHAFT - SLACKER (Part # 28-09692) 12-1025-01E 33 SHIELD -PCB (Part # 28-09833) 11-4270-01E 34 SPRING - PRINT HEAD COMPRESSION (Part # 28-03765) 17-0946-01 35 SPRING - VALIDATION COMPENSATION LEFT (Part # 25-07772) 17-1142-01E 36 SPRING - VALIDATION COMPENSATION, R (Part # 25-07773) 17-1142-01E Service Manual for Accutherm Ultra Printer C-xv Assembly-Knife/Slacker (15-3737-01E) C-xvi GTECH Technical Training and Support Services Spare Parts and Tools Table C-10. Assembly-Knife/Slacker (15-3737-01E) Number Description Mfg. Part Number GTECH Part Number 1 # 6 X-18 X 1/4 TAP PHD PHPS MO67883-03 10-2144-01E 2 ASSY - JAM SENSOR M280 ULTRA 28-09151L 20-1307-01E 3 ASSY-M280 ULTRA TOF SENSOR 28-08445L 24-1791-01E 4 DRIVE SHAFT (ASSY) 28-09749 15-3738-01E 5 MOLDED FIXED BLADE GTECH (ASSY) 28-06806 15-1462-01 6 BEARING - PLATEN (RETAINER) 28-09827 17-1134-01E 7 BEARING PLATEN (M280) 28-09752 17-1135-01E 8 BEARING - PLATEN (950 SERIES) 95-04963 17-1136-01E 9 BRACKET - KNIFE SPRING 28-09748 17-1137-01E 10 BRACKET LATCH - ARM 28-09771 16-2085-01E 11 BUTTON - PAPER COVER 28-09850 16-2059-01E 12 RING-E .188 DIA 98-1390 10-1370-01 13 GEAR-30 TOOTH 28-09698 13-1025-01E 14 GEAR-30T-DRIVE 28-09701 13-1026-01E 15 GEAR - PLATEN 28-09744 13-1027-01E 16 ASSY-M280 ULTRA STACKER MOTOR 28-09173L 24-1785-01E 17 HUB - LATCH 28-09738 15-3740-01E 18 KNIFE - FRAME 28-09729 11-4273-01E 19 LATCH - ARM 28-09772 12-1035-01E 20 LATCH ARM - ASSY 28-09819 15-3741-01E 21 PLATE SIDE - LEFT (ASSY) 28-09767 15-3743-01E 22 PLATE SIDE - RIGHT (ASSY) 28-09765 15-3744-01E 23 PLATEN 28-09825 15-3745-01E 24 RETAINER -E-RING .25 DIA. 520-9800006 10-2146-01E 25 RETAINER -E-RING .125 DIA. 520-9800002 10-2147-01E 26 RETAINER -E-RING .156 DIA. 520-9800003 10-2148-01E Service Manual for Accutherm Ultra Printer C-xvii Table C-10. Assembly-Knife/Slacker (15-3737-01E) Number Description Mfg. Part Number GTECH Part Number 27 ROLLER - PAPER 28-09762 11-42740-01E 28 SCREW - #2 PLASTIC THREAD FORMING 98-09826 10-2149-01E 29 SCREW - #4 PLASTIC THREAD FORMING 98-7608 10-1376-01 30 SCREW - M2.6 X 4 PHD PHPS 98-1182 10-2151-01E 31 SCREW - M3 X 6MM PHPS PHD 98-0611 10-2165-01E 32 SHAFT - LATCH 28-10718 12-1022-01E 33 LATCH ARM (ASSY) 28-09819 15-3741-01E 34 SPRING - LATCH BAR 28-09740 17-1138-01E 35 SPRING - FIXED BLADE (ULTRA) 28-10637 17-1139-01E 36 COVER STACKER-MOTOR 28-09697 16-2060-01E 37 STRIPER-PLATEN 28-09741 16-2061-01E C-xviii GTECH Technical Training and Support Services Spare Parts and Tools Assembly-Paper Path (15-3746-01E) Table C-11. Assembly - Paper Path (15-3746-01E) GTECH Part Number Number Description 1 FLAG - PAPER OUT/COVER OPEN (Part # 28-10197) 16-2064-01E 2 GUIDE-PAPER (BOTTOM) (Part # 28-09736) 16-2065-01E 3 SPRING - FLAG EXTENSION (Part # 28-03952) 17-0943-01 Service Manual for Accutherm Ultra Printer C-xix Tools List C-xx • #1 Phillips head screwdriver • Multimeter • Flat head screwdriver • Needle-nosed pliers • Cotton Swabs • 91% Isopropyl Alcohol • 5.5mm Nut Driver or Wrench GTECH Technical Training and Support Services D Product Safety & Approvals Safety Instructions • The terminal may only be installed by qualified, trained personnel. • Field Service Manuals and Retailer Reference Guides for the terminal are provided at the time of training. • If the terminal was stored in a cold environment, condensation can occur. In order to prevent condensation, wait for the terminal to acclimate to the temperature for 3 to 4 hours before opening the package. • Verify that the terminal nominal voltage matches the voltage of the local line to which it is being installed. • This terminal is equipped with a safety-tested power cable and may only be connected to a grounded power outlet. • Ensure that the power outlet to which the terminal is being connected is freely accessible. • Always grip the cable plugs to remove them from outlet, never pull the power or data cables from the sockets by the cables. • Lay leads and cables so that no one can stand on or trip over them. Service Manual for Accutherm Ultra Printer D-i • Data transmission lines must not be connected or disconnected during a thunderstorm. • Ensure that no objects (e.g. jewelry, paper clips, etc.) are allowed to drop inside the terminal. • In the case of an emergency (e.g. damaged housing, operating elements or power cable, entry of moisture or objects), switch off the terminal, pull out the power cable and contact the responsible customer support department. • Repairs or modifications to the terminal may only be carried out by qualified, trained personnel. • Unauthorized opening of the terminal and repairs may result in considerable danger, as well as jeopardize the warranty coverage. Radio Interference FCC This equipment has been tested and found to comply with the limits for a Class A digital device, persuant to Part 15 of the FCC Rules. These limits are designed to provide reasonable protection against harmful interference when the equipment is operated in a commercial environment. This equipment generates, uses, and can radiate radio frequency energy and, if not installed and used in accordance with the instruction manual, may cause harmful interference to radio communications. Operation of this equipment in a residential area is likely to cause harmful interference in which case the user will be required to correct the interference at his own expense. Industry Canada This Class A digital apparatus meets all requirements of the Canadian Interference-Causing Equipment Regulations. Cet appareil numerique de la classe A respecte toutes les exigences du Reglement sur le materiel brouilleur du Canada. European Union Warning: This is a class A product. In a domestic environment this product may cause radio interference in which case the user may be required to take adequate measures. D-ii GTECH Technical Training and Support Services Product Safety & Approvals Telecom Caution: To reduce the risk of fire, use only No. 26 AWG or larger telecommunication line cord. Attention: Pour réduire les risques d’incendie, utiliser uniquement des conducterurs de télécommunications 26 AWG au de section supérleure. FCC (Only for equipment bearing an FCC part 68 label) This equipment complies with Part 68 of the FCC rules. On the equipment is a label that contains, among other information, the FCC registration number and Ringer Equivalence Number (REN) for this equipment. If requested, this information must be provided to the telephone company. The REN is used to determine the quantity of devices which may be connected to the telephone line. Excessive REN’s on the telephone line may result in the devices not ringing in response to an incoming call. In most, but not all areas, the sum of the REN’s should not exceed five (5.0). To be certain of the number of devices that may be connected to the line, as determine by the total REN’s, contact the telephone company to determine the maximum REN for the calling area. For Digital Data Services (DDS) modems, use Facility Interface Codes 04DU524, 04DU5-48, 04DU5-96, 04DU5-19 and Service Order Code 6.0F. If the terminal equipment causes harm to the telephone network, the telephone company will notify you in advance that temporary discontinuance of service may be required. But if advance notice isn’t practical, the telephone company will notify the customer as soon as possible. Also, you will be advised of your right to file a complaint with the FCC is you believe it is necessary. The telephone company may make changes in its facilities, equipment, operations, or procedures that could affect the operation of the equipment. If this happens, the telephone company will provide advance notice in order for you to make the necessary modifications in order to maintain uninterrupted service. Service Manual for Accutherm Ultra Printer D-iii If trouble is experienced with this equipment, please contact the following for repair and/or warranty information. GTECH Corporation 55 Technology Way, West Greenwich, RI 02817 Telephone:(401) 392-1000 If the trouble is causing harm to the telephone network, the telephone company may request that you remove the equipment from the network until the problem is resolved. GTECH Corporation must make any necessary repairs to modem portion of this equipment in order to maintain valid FCC registration. Do not attempt to repair or service your modem, return it to GTECH Corporation. This equipment cannot be used on public coin service provided by the telephone company. Connection to Party Line Service is subject to state tariffs. Industry Canada (Only for equipment bearing an Industry Canada label) The Industry Canada label identifies certified equipment. This certification means that the equipment meets certain telecommunications network protective operational and safety requirements. The Department does not guarantee the equipment will operate to the user’s satisfaction. Before installing this equipment, users should ensure that it is permissible to be connected to the facilities of the local telecommunications company. The equipment must also be installed using an acceptable method of connection. In some cases, the company’s inside wiring associated with single line individual service may be extended by means of a certified connector assembly (telephone extension cord). The customer should be aware that compliance with the above conditions may not prevent degradation of service in some situations. Repairs to certified equipment should be made by an authorized Canadian maintenance facility designated by the supplier. Any repairs or alterations made by the user to this equipment, or equipment malfunctions, may give the telecommunications company cause to request the user to disconnect the equipment. D-iv GTECH Technical Training and Support Services Product Safety & Approvals Users should ensure for their own protection that the electrical ground connections of the power utility, telephone lines and internal metallic water pipe system, if present, are connected together. This precaution may be particularly important in rural areas. Users should not attempt to make such connections themselves, but should contact the appropriate electric inspection authority, or electrician as appropriate. The Load Number (LN) assigned to each terminal device denotes the percentage of the total load to be connected to a telephone loop which is used by the device, to prevent overloading. The termination on a loop may consist of any combination of devices subject only to the requirement that the total of the Load Numbers of all the devices does not exceed 100.” Replaceable Batteries There is a risk of explosion if a battery is replaced by an incorrect type. Always dispose of used batteries according to the instructions on the particular type of battery. Wireless Device Option The wireless option for the GT1200 uses and approved Azurewave Technologies mini-PCIe module (Model# AW-NE762H; FCC ID: VQF-RT3090-1T1R) operating in the 2.4GHz frequency range and is in compliance with the 802.11 b/ g/n communication protocol standards. For a complete list of approved companies, refer to GTECH part number 55-0115-01E. Service Manual for Accutherm Ultra Printer D-v E Acronyms & Abbreviations AC aka AL APB AT BERT BIOS bps C CCD CCFT CCITT CE CFR CIS CPLD CPU CSA Alternating Current Also known as Analog Loopback Analog Processing Board Advanced Technology Bit Error Rate Tester Basic Input Output System Bits per Second Celsius Charge Coupled Device Cold Cathode Fluorescent Tube The International Telegraph and Telephone Consultive Committee Conformite’ Europeene [CE marking w/in the European Union (EU)] Code of Federal Regulations Contact Image Sensor Complex Programmable Logic Device Central Processing Unit Canadian Standards Association Service Manual for Accutherm Ultra Printer E-i CSU/ DSU CTR CTS CTs dB dBa dBm DC DCD DCE DDS degrees C DFMA DIMM DMA DOC dots/mm DPB dpi DPST DRAM DSR DTE DTR DUART ECO ECP EDO EEPROM EEROM EFT EIDA EIDE EMC EMI EPA EPLD EPP EPROM E-ii A modem that is typically used with AT&T DDS service or a similar service provided by another carrier. Common Technical Regulation Clear to Send Color Touchscreen Decibels Adjusted Decibel Decibels referenced to 1 mWatt Direct Current Data Carrier Detect Data Communication Equipment Digital Service is a network service offered by AT&T. This is also an acronym for Digital Data Service. Degrees Centigrade Design for Manufacturability and Assembly Dual In-line Memory Module Direct Memory Access DiskOnChip dots per millimeter Digital Processing Board Dots per Inch Double Pole Single Throw Dynamic Random Access Memory Data Set Ready Data Terminal Equipment Data Terminal Ready Dual Universal Asynchronous Receiver Transmitter Engineering Change Orders Enhanced Capabilities Port Extended Data Out Electrically Erasable Programmable Read Only Memory Electronically Erasable Programmable Logic Device Electrical Fast Transients Enhanced Integrated Drive Electronics Extended Integrated Drive Electronics Electromagnetic Capability Electromagnetic Interference United States Environmental Protective Agency Electronically Programmable Logic Device Enhanced Parallel Port Erasable Programmable Read Only Memory GTECH Technical Training and Support Services Acronyms & Abbreviations ESD ETSI F FCC FCC Part 15 FCC Part 68 FBNK(X FDD) FFC FIFO FPG FST GRUB GUTS HDD Hz IC ID in IPC IPS IR ISA ISO ITU kb kg LAN LCD LCS LED LIF LPTL LVDS mA MA MB MCU Electrostatic Discharge European Telecommunications Standards Institute Fahrenheit Federal Communications Commission This agency approval ensures that the device does not cause excessive interference with other devices likely to be found in a commercial environment. This agency approval ensures that the device, when connected to the telephone network, will not harm the network or network personnel. Flash Bank (Bit Number) Floppy Disk Drive Flat Flex Cable First in First out Flash Page Field Service Technician Grand Unified Boot Loader GTECH Universal Tracking System Hard Disk Drive Hertz (Cycles per Second Integrated Circuit Identification Inches Institute of Printed Circuits Inches per Second Infrared Industry Standard Architecture International Standards Organization International Telecommunications Union (formerly the CCITT) Kilobyte Kilogram Local Area Network Liquid Crystal Display Loop Current Sense Light Emitting Diode Low Insertion Force ine Printer Low Voltage Differential Signal milli-Amperes Memory Address Megabyte Micro controller Unit Service Manual for Accutherm Ultra Printer E-iii MDP MIDI mm mm/sec MMX ms MTBF MTTR ns NVRAM OCR OEM OH OM OS OTP PC PCB PCI PCMCIA PFD PIT PSTN PTC RAM RAP RDCLK RDL RI ROM RS232 RTS RxD SA SAW SCC SIMM SODIMM SPDT SPGA SPKR E-iv Modem Data Pump Musical Instrument Digital Interface Micrometer Millimeter per second Multimedia Extensions Millisecond Meantime Between Failures Mean Time to Replace Nanosecond Non-volatile Random Access Memory Optical Character Recognition Original Equipment Manufactured Off-Hook Open Architecture Modular Package Operating System One-Time Programmable Personal Computer Printed Circuit Board Peripheral Communications Interface PC Memory Card International Association Power Fail Detect (generated by power supply) Paper in Throat Public Switched Telephone Network Positive Temperature Coefficient (Type Fuse) Random Access Memory Read-After-Print Receive Data Clock Remote Digital Loopback Ring Indicator Read Only Memory EIA RS232 Electrical Standard Request to Send Receive Data Stand Alone Surface Acoustic Wave Serial Communications Controller Single In-Line Memory Module Small outline DIMM Single Pole, Double Throw Staggered Pin Grid Array Speaker GTECH Technical Training and Support Services Acronyms & Abbreviations SRAM TDCLK TFT TTL TUV TxD UART UL us USB V VAC VCC VDC VFD VGA Vpen Vrms WAN WE XPB XTCLK ZIF Static Random Access Memory Transmit Data Clock Thin Film Transistor Transistor-Transistor Logic Technischer Uberwachungs Verein Transmit Data Universal Asynchronous Receiver Transmitter Underwriter’s Laboratory microsecond Universal Serial Bus Volt Voltage Alternating Current +5V Supply Voltage Voltage Direct Current Vacuum Fluorescent Display Video Graphics Array Voltage Program Enable Voltage root means squared Wide Area Network Western Electric Transport Controller Board External Transmit Clock Zero Insertion Force Service Manual for Accutherm Ultra Printer E-v