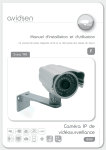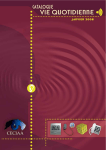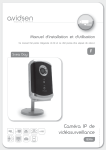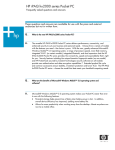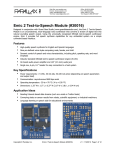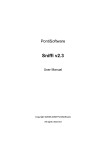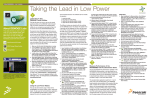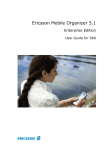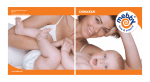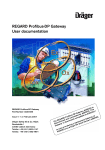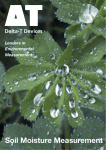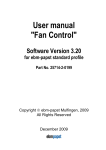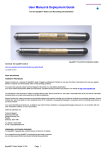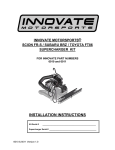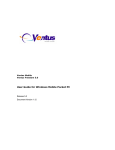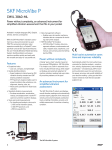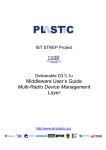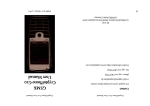Download - Common
Transcript
User Guide ADP186 / SDP & CDP-Pro / CDP-Scan / CDP eOBD Part no. 900 200 860 EN Ver. 1.2 1 1. TABLE OF CONTENTS 1. 2. 3. Table of contents System requirements Hardware contents 3.1 Hardware Connections 4. Installing software & setting up hardware (PC) 4.1 Installing software 4.2 Configuration Diagnostics unit - Bluetooth 4.3 Configuration Diagnostics unit - USB 5. Guide for CDP / ADP186 / SDP PC 5.1 Help program 5.2 Toolbox 5.3 Hardware setup 5.3.1 Update Firmware 5.4 eOBD 5.4.1 eOBD Functions 5.5 OBD 5.5.1 OBD Menu 5.5.2 OBD Functions 5.6 Parallel 6. Installing software & setting up hardware (Pocket PC) 6.1 Installation of software CDP 6.1.1 Installation with SD-card 6.1.2 Updating SD-card via PC/CD 7 Guide for CDP-Pro / CDP-Scan Pocket PC 7.1 Help program 7.2 Settings 7.3 Software settings 7.4 Configuration Diagnostics unit - Bluetooth 7.5 Hardware setup 7.6 OBD 7.6.1 OBD Functions 7.7 eOBD 7.7.1 eOBD Functions 8. Copyright/Brand name 9. WEEE 10. Technical specification Page Page Page Page Page Page Page Page Page Page Page Page Page Page Page Page Page Page Page Page Page Page Page Page Page Page Page Page Page Page Page Page Page Page Page Page 2 2 3 4 5 5 7 8 10 11 11 12 13 14 14 15 15 15 16 16 17 17 17 18 18 19 19 20 20 21 22 23 23 24 24 24 2. System requirements PC Minimum: PC Recommended: Recommended Pocket PC: - Windows 98SE/ME/2000/NT/ XP*/Vista* - Pentium 300 MHz, or corresponding - Com-port RS232 or USB or Bluetooth - 128 MB internal memory - CD-ROM unit - 200-350 MB hard drive space - Resolution 800x600, 256 colours - Windows 2000/XP*/Vista* - Pentium 800 MHz - USB and Bluetooth - 256 MB internal memory - CD-ROM unit - Internet connection broadband - 200-350 MB hard drive space - Resolution 1024x768, High Color NOTE! Widescreen not supported - HP IPAQ HX2190, HX2490, HX2790, hx2110, h2200, rx3715, h6340 - Fujitsu Siemens Pocket LOOX 420 - Dell Axim X50 416 MHz - QTEK S200 - Acer n300 Contact your supplier for a current list of recommended Pocket PC. * In order for the program to perform well on Windows XP/Vista, the selected “Windows style” must be ”Windows Classic” 2 3. Hardware contents 1. Check the contents. CDP 1. CDP 2. Carry Case 3. USB-cable 4. Software (CD) 5. Software (SD-card) for CDP Pocket PC 2. 5. 4. 3. ADP186 / SDP 1. ADP186 / SDP 2. Carry Case 3. Power cable 4. Adapter cables for parallel measuring (Not SDP) 5. Software (CD) 6. 16-pin OBD cable 7. Measuring probes 8. USB-cable 9. PC-cable (RS232) 1. ADP 186 / SD P 4. 3. 2. Pr P- CD n ca -S DP C o/ x2 5. 6. 7. 8. 9. 3 3.1 Hardware Connections CDP Connections / LED 1. 16-pin OBD connector (J1962). 2:1 Yellow LED (Link)- Indicates communication between tests and PC via USB. 2:2 Green LED (Link)- Indicates communication between tests and PC via Bluetooth. 3. Red LED (Pwr)- Indicates that tester is supplied with electric power. 4. Green LED (Test)- Indicates communication between tester and vehicle. 5. USB-connection for PC. 6. Bluetooth antenna 6. ADP186 / SDP Connections / LED 1. 2. 3. 4. 5. 6. 7. 8. 9. 1. PC-9-pin connection for PC (RS232). 2. USB-connection for PC. 3. 4. Bluetooth antenna (option). 5. OBD-26-pin connection for OBD cable. AUX-15-pin connection for EDP8 and ABS-cable. P1- Connection for measuring probe (multimeter/oscilloscope). P2- Connection (master) for measuring probe (multimeter/oscilloscope). EXT- 9-pin analogue connection (voltage connection). POWER- Voltage supply for tester. D1.Green LED- Indicates communication via USB. D2.Red LED- Indicates communication via Bluetooth. ADP186 / SDP 10. 11. Control buttons 10-13 are used for remote control of parallel measuring. 10. Enter, execute 11. Esc, cancel 12. Reset, restore 13. Start and stop test 14. Yellow LED- Power 15. Green LED- Test 16. Red LED- Fault 12. 13. 14. 15. 16. 1. 2. 3. Only applies to ADP186. D1, D2 17. 1-62- 62-pin connection for parallel measuring. 18. 63-124- 62-pin connection for parallel measuring. 19. 125-186- 62-pin connection for parallel measuring. 4. 5. 6. 7. 9. 6 ADP18 17. 4 8. 18. 19. 4. Installing program & setting up hardware (PC) New software must be installed before you can use your new product, and the hardware must be configured. 4.1 Installation of software. 4.2 / 4.3 Configuration of Bluetooth / USB. Installation of drivers. NOTE! It is possible to select to configure one of these, or to use connection via Com-port (RS232) for ADP186 / SDP. Does not require any configuration. Only use one of the connection possibilities between PC and tester. Following installation, the hardware must be configured. This is described in ch. 5.3 4.1 Installation of software Installing and updating software via CD-ROM. 1. 1: Place the CD in the computer's CDreader. The installation starts automatically. If the installation does not start. - Select “Run” in the computer's “Start” menu. - Write D:\Start (applies if the CD-reader is D:). 2. Follow the instructions on the screen: 3. 2: Enter your distributor ID. The ID-number is found on the CD cover. A “splash window” opens where it is possible to select the installation you want. Click on the button ”Install”. 4. 3: Select language for the installation and press the button “OK”. 5. 4: Welcome, press “Next” to continue. 5: Read Me File “News in the software”, press “Next” to continue. 5 6 6: Continue and select the location where you want to install the program. You can browse by pressing the button “Browse”. 7: Select the components that are to be installed. 8: Enter the information about your company. The information will be stored and shown when the test result is printed out. (The information can be changed in the program.) 9: Mark the box if you want to create a shortcut on the desktop. 10: You are now ready to install the program, press on the ”Next”-button. 11: Enter the hardware key that is found on the CD cover. 12: The installation is finished, press ”Finish” to complete the installation. 13: Restart the computer after the installation. 4.2 Configuration of Diagnostics unit - Bluetooth Note! - The computer's Bluetooth unit must be installed correctly and support Bluetooth Virtual Comport (SPP – Serial Port Profile). - Follow Microsoft's instructions when installing the Bluetooth unit on Microsoft Windows XP Service Pack 2 (SP2). - If you install a Bluetooth unit on another operative system than Windows XP Service Pack 2 (SP2) or with another Bluetooth stack than Microsoft, follow the manufacturer's instructions on how to install the unit as well as connect to hardware via Bluetooth Virtual Comport (SPP – Serial Port Profile). 1. Quickguide for addition of Bluetooth units with pairing/passkey. 1. Start -> Settings -> Control panel -> Bluetooth 2. 2. In the ‘Bluetooth Devices’ window, click on the ‘Devices’-tab if it is not already open. Here you can see all units that have been listed by the computer. For a new connection, click on the button “Add”. NOTE! Make sure that the diagnostics unit is connected to vehicle or other electric power source. Check “Power” light 3. In ‘Add Bluetooth Device Wizard’, make sure that the checkbox is checked before you continue. 3. 4. 4. Select the unit you want to add. Then click on “Next“. The diagnostics unit is listed as a ‘Serial Comport’. 5. In the “passkey” window (see below), select ‘Let me choose my own passkey’ (Choose own passkey). Then enter zero “0“ in the text field. Click on “Next“. 6. Now Windows tries to install the unit with all given parameters. 7. Click on “Finish” to complete Bluetooth Device Wizard. Now you are ready to get started!! NOTE! Use Outgoing Comport in the Diagnostics program. 5. 6. 7. 7 4.3 Configuration of Diagnostics unit – USB Note! - It is important that the software installation is finished before the Diagnostics unit is connected. - During installation of the software, drivers for the same directory are also installed and placed in the sub-directory ”../Drivers/USB/”. It is important to remember the location since it shall be used when installing the drivers. WinXP installation This guide refers to a new installation of ADP186/SDP/CDP USB, it is also assumed that the software for ADP186//SDP/CDP is already installed. (If you have not performed the installation but still want to install the USB drivers, you will find the zip-files on the CD....Driver\USB\) 1: Connect the “power” cable to ADP186/SDP or connect CDP to power supply. Connect the USB-cable between tester and computer. ADP186 USB interface C:\Program\Autocom\ADP186\Driver\USB 2: The following guide starts automatically. Select “Install from a list or specific location” Click on -> Next 3: Click “Browse”, find the search path where ADP186/SDP/CDP software is installed and select “Driver/USB”. Click on -> Next. ADP186 USB interface ADP186 USB interface 4: Wizard search starts. When the search is finished, click on -> Next. 8 5: Two windows open. In the hardware installation pop-up, click on the button “Continue anyway”. ADP186 USB interface 6: After a few seconds, the first part of the installation is done. Click on -> Finish. ADP186 Serial Port 7: This is the second part of the USB installation. This installation creates a virtual com-port. Select“Install from a list or specific location”. Click on -> Next. ADP186 Serial Port C:\Program\Autocom\ADP186\Driver\USB 8: Next window asks for search of a driver or make a selection in a list. Select -> “Search “. Enter the same search path as in step 3. Click on -> Next. 9: Wizard search starts. When the search is finished, click on -> Next. ADP186 Serial Port ADP186 Serial Port 10: Two windows open. In the hardware installation pop-up, click on the button -> “Continue anyway”. 11: After a few seconds, the second part of the installation is done. Click on -> Finish. Now the diagnostics unit is ready! 9 5. Guide for CDP / ADP186 / SDP PC Main window and Car selection. 1. 2. 3. 4. 5. 7. 6. 8. 9. 12. 10. 13. 11. 16. 14. 17. 18. 19. 20. 1. 2. 3. 4. 5. 6. 7. 8. 9. 10. 11. 12. 13. 14. 15. 16. 17. 18. 19. 20. 21. 22. 10 15. 21. Exit the program. Help (starts the help program). Toolbox. eOBD (starts the eOBD/OBDII program). OBD. Parallel measring (only applies to ADP186). Auto Expert System (wiring diagrams, etc.). Notes. Measuring functions (BOB, multimeter, oscilloscope, etc.). Here you select the brand name to be tested. Here you select model. Here you select model year. Here you select the system type to be tested. Her you select engine designation or system type. This shows the cylinder volume for selected engine. This shows/selects system depending on choice of system type. This shows the number of pins in the control unit. Shows type of transmission/drive. This shows/selects equipment depending choice of system. Shows the selected system type. Shows user's choices. Shows information about the vehicle. 22. System type (pos. 13) Fuel Ignition Fuel/ignition Diesel ABS (Brake) Transmission (AT) Instruments Immobiliser/ Start lock-out Air conditioning SRS (Airbag) Multi-function/ Central control unit Service Reset 5.1 HELP PROGRAM Clicking on the ”Help”-button opens the help program. If you select a box or button in the program and press on the F1-button on the keyboard, the applicable help section is shown. 5.2 TOOLBOX Clicking on “Toolbox” gives you access to functions for setting the program and the hardware. Language Select language in which program shall run. Archive Here you find all saved tests in a library. Workshop This is where information about the workshop is entered. This information is found on printouts of tests, etc. About Autocom Information on how to reach customer support for the product as well as information about the program's versions. It is also possible to add Hardware key and view Release information with news in the database. Hardware configuration This is where you perform settings of hardware and updates of Firmware (the program code that controls the Diagnostics unit). This is described more in the next chapter. 11 5.3 HARDWARE SETUP Hardware configuration (firmware download): Here it is possible to check what hardware and communication port to use. After installing the program for the first time or after a program update, a new hardware configuration must be performed. NOTE! For ”Hardware configuration”, the tester must be connected to PC and supplied with electric power. The first time that you use the tester, you must make sure that the correct settings have been performed. Follow the instructions below. Settings In ”Settings”, select Com-port for the tester. By clicking on arrow down, the different Com-port alternatives will be shown. Go to the top of the list to see all available com-ports that are installed on the computer. These are designated -----System Comports-----. USB is designated ‘Virtual Comport’ in the list. NOTE! When using USB or Bluetooth, a driver must be installed before the Com-port is available for selection. Select the Com-port to be used and click on ”Test”. If the program finds the tester, ”OK” will be shown. If “Error!” is obtained as result, restart the tester by disconnecting electric power for a short time and try again. Repeat the step for EOBD. 12 The information found under the ”Test”-button is as follows: a) Shows type of tester (ADP186 / CDP) b) Shows type of communication (RS232/USB/Bluetooth) c) Shows hardware's serial number d) Shows version of Firmware 5.3.1 Update Firmware When you click ”Test” in settings and OK is shown on the screen, everything is ready to update Firmware in the tester. This is done by clicking on the tab ADP186 / SDP, CDP, or EOBD depending on which hardware you have. For updating, follow the instructions on the screen and click on the button ”Update”. The following will happen: a) Status row starts to fill with blue squares. b) When the update is done, ”Update finished!” is shown in the window. c) Now the Firmware is updated and the tester is ready to be used. NOTE! Time may vary depending on which communication type is used. If the update fails, check the following: - that the tester is supplied with electric power. - that USB, RS232, or Bluetooth is connected/on-line between PC and tester. - that the right Com-port is selected in the program. 13 5.4 eOBD (European On Board Diagnostic) eOBD is a standard decided by the EU member states. The mainpurpose of the standard is to provide authorities with a tool to check that exhaust emissions from automobiles follow established legislation. According to law, all automobiles powered by gasoline, sold within the EU from January 2001 must meet the eOBD standard (EU directive 98/69/EC). An adapted version of the standard for gas or diesel-powered automobiles came into effect on January 1, 2005. 5.4.1 eOBD Functions Settings - Language, Archive, Workshop, "About" the program and hardware setup. Information - Available control units, communication standard, MIL status and Readiness test status. Read Fault codes* - Reading out permanent and intermittent Fault codes. Erase Fault codes - Erasing Fault codes and diagnostic information. Real-time data - Lists with data parameters (values) from selected control unit. Updated continuously. Freeze frame data - Stored data parameters. Lambda - Reading out lambda values. Non-continuous tests - Defined by vehicle supplier. Diagnostics checks - Listed tests that are available per control unit. Car information - Shows chassis number, calibration information number, and calibration verification number. * There may be error codes that are brand-specific. These are not supported by the eOBD standard and therefore these are shown as brand-specific in the program. 14 5.5 OBD (On Board Diagnostic) Since 1994-1996, most modern automobiles have a 16-pin diagnostics socket. According to standard, the socket shall be placed within a radius of one metre from the driver's seat, most often under or close to the instrument panel. Adapter cables are available for cars with other OBD-connectors. OBD means that the tester communicates with selected control unit and writes and reads data. 5.5.1 OBD Menu Flash-OBD makes it possible to read and erase error codes and turn off service lights, in certain cases. OBD is vehicle-specific diagnosis with different possibilities on different vehicles. The functionality is controlled by the vehicle manufacturer. See description below. eOBD-button is active when it is verified that the vehicle supports the eOBD-standard. SCAN is available on a number of car brands. The function reads off all control systems in the car and shows if there are error codes saved. 5.5.2 OBD Functions Read Fault codes - Reading out permanent and intermittent Fault codes. Adjusting / Self-test - Adjusts and restores the system and also special functions such as self-test of the system. Erase Fault codes - Erasing Fault codes and diagnostic information Programming - Writes data to the system. E.g. Programming of keys. Activation - Activates selected components in the system. Continuous test - Function to activate continuous test. Real-time data -Show data parameters (values) in real-time. Stop - Stops continuous test. 15 NOTE! Only applies to ADP186! 5.6 PARALLEL Parallel measurement enables diagnosis of Engine, ABS, Air conditioning, etc. via direct connection to the control unit. Using an adapter cable, ADP186 is connected between the control unit and the vehicle's cable harness. It is possible to perform measurements on all components and sensors in the system. With different measuring functions, such as Ground & Component test, Automatic test, and Running test, it is easy to determine what the problem is in the vehicle. Functions Ground and Component test - Loaded measurement of grounding points and resistance measurement of selected components. Workshop test Step by Step - Measuring of all grounding points, supply voltages, input signals, and output signals in the system. Workshop test Automatic - Same as Workshop test Step by Step, but with automatic process. Information test - Continuous measuring of selected components/signals. Download Running test - Automatic test while driving. Downloaded in ADP186 for running test on the road. Retrieve Running test - Reads out the measuring results of the running test from ADP186. 6. Installing software & setting up hardware for Pocket PC Software must be installed and the hardware must be configured before you can use your new product. Contact your supplier for a current list of recommended Pocket PC. Important! 1) Make sure that the battery in your Pocket PC is fully charged. The installation may take up to 10 – 20 minutes. To be sure, connect the battery charger during the installation. 2) Under no circumstances may cable or SD-card be removed during the installation 6.1 Installation of software. 7.3 Software settings 7.4 Configuration of Bluetooth. 7.5 Hardware setup 16 6.1 Installation of Software on Pocket PC 6.1.1 Installation of SD-card 1. Make sure that the lock-out on the SD-card is in position “ON”. 2. Insert the SD-card in your Pocket PC. Installation of the program will now take place automatically. NOTE! If this does not occur, remove the SD-card for a few seconds and then reinsert it. 3. The program will ask if you want to start the installation. Click on ”Yes” to proceed. 4. The program will now ask you for distributor ID. The ID-code is found on the CD cover. Enter approved ID-code, click on ”OK”. If you have lost your ID-code, please contact your supplier. 5. Now the software is installed on your Pocket PC. If a message appears that informs that the program already is installed, click ”OK” to perform a new installation. Questions may appear if you want to install ”reinstall” certain components. Press OK to complete the installation. If you get a message informing that the program is designed for an earlier version of Windows Mobile, this will in no way affect the program. Click on ”OK” to complete the installation. How to start the CDP Pocket PC program: Alt.1 First click on the start menu, then click on ”Program”, click on the CDP-icon to start the diagnostics program. See Pocket PC user guide to create shortcuts, etc. Alt.2 The program will start automatically by removing and reinserting the SD-card in the Pocket PC. NOTE! Wait a few seconds before reinserting the SD-card. NOTE! The SD-card must always be in the Pocket-PC when you are going to use the program. 6.1.2 Updating SD-card via PC/CD 1. Check that the program “ActiveSync” is installed on your computer. The program enables synchronization between Pocket PC and PC. 2. Connect the Pocket PC to your PC. NOTE! Cable for synchronization is supplied with the Pocket PC. 3. Check that the SD-card is in your Pocket PC and that the switch on the SD-card is in position ”ON”. 4. Follow the instructions on the PC. 5. Now the installation on the SD-card takes place similar to that described above. Follow the instructions! 6. When the installation is finished, remove the SD-card and wait a few seconds before reinserting it. Now the program will start automatically. The installation results in a CDP-Scan which is updated to CDP-Pro via setup of software. See 7.3 17 7. Guide for CDP-Pro / CDP-Scan Pocket PC Main functions in the CDP-program. OBD (On Board Diagnostic). Reading out Fault codes and parameters from each selected system (engine, ABS, SRS, ACC, etc.) via the vehicle's diagnostics system, OBD. eOBD (European On Board Diagnostics). Reading out Fault codes and parameters according to the eOBD standard. Applies to emissions-related systems (engine and automatic transmission). Settings. Input of workshop information, language, hardware settings, as well as program settings. About. System information, support information, and program version information. Finish. Click on the button to finish. Battery. Shows remaining battery capacity in your PDA. Help. Click on the question mark to find the information you are looking for. 7.1 HELP PROGRAM Click on the “Help”-button to open the help program. The help refers to the chapter in question. 18 7.2 SETTINGS In settings, it is possible to perform language settings, enter workshop information, and configure hardware and software. Workshop This is where information about the workshop is entered. This information is found on printouts of tests, etc. Language Here you select the main language in which the program runs. Hardware setup This is where you perform settings of hardware and updates of Firmware (the program code that controls the Diagnostics unit). This is described more in the next chapter. Software settings Software keys are added here to unlock functionality. 7.3 Software settings Set-up of software only for CDP-Pro Pocket PC NOTE! Since the CDP uses wireless Bluetooth, there is no need for a cable between Pocket PC and CDP. 1. Start the CDP program in your Pocket PC. 2. Click on ”Settings” . 3. In ”Settings”, click on ”Software settings” 4. 5. 6. 7. 8. . In ”Program settings”, click on ”License keys” . Now enter the supplied ”License key” and click on ”Add key”. Available modules should now be shown with a ”Yes”. Click on the ”Finish”-button to return to the main menu. The tester is now ready to be used. 19 7.4 Configuration of Diagnostics unit- Bluetooth Important! To enable a ”Bluetooth set-up” the CDP must be connected to a vehicle (the CDP must be supplied with voltage). See the service manual to find the diagnostics socket. 1. Start the CDP program in your Pocket PC. 2. Click on ”Settings” . 3. In ”Settings”, click on ”Hardware configuration” . . 4. In ”Hardware configuration”, click on ”Bluetooth” 5. In ”Bluetooth”, the program will automatically search for the hardware. If you do not find the hardware in the list, a new search is performed. 6. When the hardware has been found and the serial number is shown in the list, select the row with your hardware (serial number). The serial number will now be shown in the field ”Serial no.”. 7. Enter the hardware key, for your tester, in the field ”Hardware key”. 8. Click on the ”Back”-button . 9. In the menu for ”Hardware configuration”, click on the ”Finish”-button main menu. to return to the 7.5 Hardware setup Important! To enable a ”Hardware setup”, the CDP must be connected to a vehicle (the CDP must be supplied with voltage). See the service manual to find the diagnostics socket. 1. Start the CDP program in your Pocket PC. 2. Click on ”Settings” . 3. In ”Settings”, click on ”Hardware configuration” . . 4. In ”Hardware configuration”, click on ”Update firmware” 5. To update firmware, click on ”Yes” (Note! Time approx. 15 min.). 6. When firmware is updated, ”Firmware download successful. Firmware version: xxxx”. 7. Click on the ”Finish”-button to return to the main menu. 8. The tester is now ready to be used. NOTE! When updating program or in case of new installation, always perform ”Hardware configuration”. 20 7.6 OBD Since 1994-1996, most modern automobiles have a 16-pin diagnostics socket. According to standard, the socket shall be placed within a radius of one metre from the driver's seat, most often under or close to the instrument panel. Adapter cables are available for cars with other OBD-connectors. Information about which cable shall be used is included in the car selection (Step 9 “Connect”). SCAN is available on a number of car brands. The function reads off all control systems in the car and shows if there Fault codes are saved. Step 1: Select ”Brand” and click on next Step 2: Select ”Model” and click on next. If you want to undo your selection, click on the back-button and go one step back in the OBD-menu. Step 3: Select ”Year” and click on next . Step 4: Select ”System type” and click on next . See the different system selections below. Transmission (automatic) Ignition system Fuel/ignition system Fuel system Diesel Immobilizer SRS (Airbag) AC (air conditioning) Multi-function (radio, 4WD, chassis, etc.) ABS (anti-lock brakes) Instrument (service lights) 21 Step 5: Select ”Engine designation / System” and click on next . For information on engine designation's placement, click on ”Information”. Step 6: Select ”System / Name” and click on next . Step 7: Select “Transmission” and click on next . <- Info window Step 8: Select equipment. In certain cases it is not possible to choose between different alternatives. In these cases, just click on next . Step 9: “Connect”. Click “OBD“ to start communication with the selected system in the car. The entire selection is shown in the info window. For certain engine systems, it is also possible to select eOBD. 7.6.1 OBD FUNCTIONS Read Fault codes - Reads Fault codes that are stored in the selected control system. Erase Fault codes - Erases all codes in the selected control system. In certain cases, the ignition has to be turned off and on in order to erase the codes. Real-time data - Reads parameter value in real-time. * Activate components - Activates selected components in the system. * Adjust - Adjusts and sets components and functions in the control system. * Program ECU - Writes data to the control system. * * Only applies to CDP-Pro 22 7.7 eOBD (European On Board Diagnostic) eOBD is a standard decided by the EU member states. The mainpurpose of the standard is to provide authorities with a tool to check that exhaust emissions from automobiles follow established legislation. According to law, all automobiles powered by gasoline, sold within the EU from January 2001 must meet the eOBD standard (EU directive 98/69/EC). An adapted version of the standard for gas or diesel-powered automobiles came into effect on January 1, 2005. <- Function keys The eOBD program is started in the main menu and the program searches for available control units. On the first page, there is information about communication standards, quantity stored error codes, etc. for selected control unit. For more functions and information, use the buttons in the row at the top in the window. 7.7.1 eOBD FUNCTIONS Information - Available control units, communication standard, MIL status and Readiness test status. Read Fault codes* - Reading out permanent and intermittent Fault codes. Erase Fault codes - Erasing Fault codes and diagnostic information. Real-time data - Lists with data parameters (values) from selected control unit. Updated continuously. Freeze frame data - Stored data parameters. Lambda - Reading out lambda values. Non-continuous tests - Defined by vehicle supplier. Diagnostics checks - Listed tests that are available per control unit. Car information - Shows chassis number, calibration information number, and calibration verification number. * There may be error codes that are brand-specific. These are not supported by the eOBD standard and therefore these are shown as brand-specific in the program. 23 8. Copyright/Brand name Reproduction is strictly prohibited without written permission from Autocom Diagnostic Partner AB. Protected by copyright since 1991, Autocom Diagnostic Partner AB. Autocom and Autocom's logotype are brand names belonging to Autocom Diagnostic Partner AB. 9. WEEE (Waste Electrical and Electronic Equipment) This label shows that the product is manufactured after August 13, 2005, and therefore it shall be recycled according to WEEE (EU directive 2002/96/EC for electrical and electronic equipment waste). Contact your local dealer for more information. 10. Technical specification ADP186 / SDP CDP Meets EU directive 89/336/EEC and 73/23/EEC Dimensions: 370 x 185 x 45 (mm) Weight: 1.9 kg Voltage supply: 9-32 Volt Current consumption: 270 mA Operating temperature: 0-70 ºC Measuring range: Voltage: 0-200 Volt (+/- 0.5%) Frequency: 0-15 kHz (resolution 1 Hz) Resistance: 0-10 kOhm (+/- 2%) Meets EU directive 89/336/EEC and 73/23/EEC Dimensions: 180 x 90 x 30 (mm) Weight: 0.5 kg Voltage supply: 9-32 Volt Current consumption: 150 mA Operating temperature: 0-70 ºC Please feel free to contact us, if there is anything you wonder about or if there is anything you want to tell us. Autocom Diagnostic Partner AB Grafitvägen 23 B 461 38 Trollhättan Telephone: +46 (0)520 - 470700 Fax: +46 (0)520 - 470727 E-mail: [email protected] Web: www.autocom.se Thank you for choosing our products! Notes: Autocom Diagnostic Partner AB, 2006 24