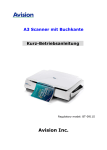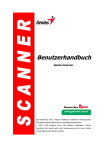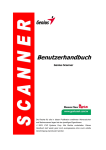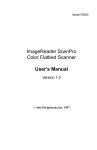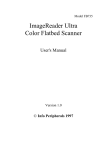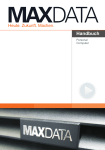Download SC-110 - Printers
Transcript
SC-110 Betriebshandbuch (D/N: 250-0250-E Rev. 1.0) Warenzeichen Microsoft ist ein eingetragenes Warenzeichen der Microsoft Corporation. Windows und MS-DOS sind Warenzeichen der Microsoft Corporation. IBM, PC, AT, XT sind eingetragene Warenzeichen der International Business Machines Corporation. Alle anderen Produktnamen und Warenzeichen sind das Eigentum ihrer jeweiligen Inhaber. Urheberschutzrechte Alle Rechte vorbehalten. Vervielfältigung, Übertragung, Abschrift, Speicherung in Datenbanken und Übersetzung in andere Sprachen und Computersprachen in jedweder Form und Ausrüstung, sei es elektronisch, mechanisch, magnetisch, optisch, chemisch, manuell oder auf sonstige Weise ohne die vorherige schriftliche Genehmigung von QMS Inc. verboten. Eingescannte Materialien unterliegen vielleicht dem Schutz durch Staatsgesetze oder andere Kodizes. Der Kunde allein trägt die Verantwortung für den Umgang mit Scanvorlagen. ii Garantiebestimmungen Die Informationen in diesem Dokument sind steten Änderungen, die nicht zuvor angekündigt werden müssen, unterworfen. Der Hersteller übernimmt keine wie immer geartete Verantwortung in Bezug auf die vorliegenden Handbücher, einschließlich, doch nicht beschränkt auf Garantie der Handelstauglichkeit und Tauglichkeit für bestimmte Zwecke. Der Hersteller kann für Fehler in diesem Handbuch, Unfalloder Folgeschäden in Zusammenhang mit der Bereitstellung, Leistung oder Benutzung dieser Dokumentationsmaterialien nicht haftbar gemacht werden. iii FCC-Zulassungsbestätigung Dieses Gerät wurde getestet und den Beschränkungen für Digitalgeräte der Klasse B nach Teil 15 der FCCRegelungen für konform befunden. Diese Beschränkungen wurden mit dem Ziel entworfen, einen vernünftigen Schutz vor schädlichen Interferenzen bei der Aufstellung in einem Haushalt zu bieten. Dieses Gerät erzeugt, verwendet und kann Funkfrequenzenergie abstrahlen und Interferenzstörungen im Funkverkehr hervorrufen, sofern es nicht den Anweisungen zufolge aufgestellt und verwendet wird. Es kann jedoch keine Garantie gegeben werden, daß bei individuellen Installationen Interferenzen auch tatsächlich vermieden werden können. Wenn dieses Gerät störende Interferenzen bei Radio- und Fernsehempfang erzeugt, was durch das Aus- und Einschalten des Gerätes belegt werden kann, wird der Benutzer angehalten, diese Interferenzen durch eine der folgenden Maßnahmen zu unterbinden: • • • • Ändern Sie die Ausrichtung der Empfangsantenne. Vergrößern Sie den Abstand zwischen Gerät und Empfänger. Schließen Sie das Gerät an einen vom Empfänger getrennten Stromkreis an. Wenden Sie sich an den Händler oder einen erfahrenen Radiound Fernsehtechniker um Hilfe. ACHTUNG: Änderungen am Gerät, die nicht ausdrücklichen vom Hersteller gestattet wurden, führen zum Erlöschen der Betriebsberechtigung. iv Wichtige Sicherheitshinweise 1. Bitte lesen Sie diese Hinweis sorgfältig durch. 2. Heben Sie diese Anleitung für den späteren Gebrauch auf. 3. Das Gerät ist vor Feuchtigkeit zu schützen. 4. Bei der Aufstellung des Gerätes ist auf sicheren Stand zu achten. Ein Kippen oder Fallen könnte Beschädigungen hervorrufen. 5. Beachten Sie beim Anschluß an das Stronmnetz die Anschlußwerte. 6. Alle Hinweise und Warnungen, die sich am Gerät befinden, sind zu beachten. 7. Wird das Gerät über einen längeren Zeitraum nicht benutzt, sollten Sie es vom Stromnetz trennen. Somit wird im Falle einer Überspannung eine Beschädigung vermiden. 8. Öffnen Sie niemals das Gerät. Das Gerät dart aus Gründen der elektrischen Sicherheit nur von authorisiertem Servicepersonal geöffnet werden. 9. Wenn folgende Situationen auftreten ist das Gerät vom Stromnetz zu trennen und von einer qualifizierten Servicestelle zu Überprüfung.: a) Flüssigkeit ist in das Gerät eingedrungen. b) Das Gerät war Feuchtigkeit ausgesetzt. c) Wenn das Gerät nicht der Bedienungsanleitung entsprechend funktioniert oder Sie mit Hilfe dieser Anleitung keine Verbesserung erzielen. d) Das Gerät ist gefflen und/odor das Gehäuse ist beschädigt. e) Wenn das Gerät deutliche Anzeichen eines Defektes aufweist. v Inhalt 1. EINFÜHRUNG......................................................................................................1-1 2. AUFSTELLEN DES SCANCOPIERS..............................................................2-1 2.1 VORSICHT!.................................................................................................... 2-1 2.2 TRANSPORTSPERRE LÖSEN..................................................................... 2-2 2.3 KABELVERBINDUNGEN ............................................................................ 2-3 2.3.1 SCANCOPIER ALS DIGITALKOPIERER ........................................2-3 2.3.2 SCHLIEßEN SIE DIE NETZ- UND SIGNALKABEL ENTSPRECHEND DER FOLGENDEN ABBILDUNG AN.......................2-4 2.4 VORLAGEN AUFLEGEN ............................................................................. 2-5 3.SCANCOPIER ALS DIGITALKOPIERER .....................................................3-1 3.1 STEUERUNG................................................................................................. 3-1 3.2 VORBEREITUNGEN ..................................................................................... 3-4 3.3 EINFACHE KOPIEN ÜBER DAS FLACHBETT ANFERTIGEN........... 3-11 3.4 KOPIEREN MIT OPTIONEN..................................................................... 3-12 4. TREIBERINSTALLATION...............................................................................4-1 4.1 INSTALLATIONSPROGRAMM................................................................. 4-1 4.2 LÖSCHEN DER TREIBER............................................................................ 4-3 5. BEDIENUNG UND DRUCKEN..........................................................................5-1 5.1 BILDTYP ........................................................................................................ 5-3 5.2 SCANPARAMETER UND STEUERUNG................................................... 5-5 5.3 SCANNEN.................................................................................................... 5-11 5.4 DRUCKAUSGABE...................................................................................... 5-12 6.WARTUNG...........................................................................................................6-1 7. PROBLEMBEHEBUNG.....................................................................................7-1 7.1 FRAGEN UND ANTWORTEN.................................................................... 7-1 7.2 KUNDENDIENST.......................................................................................... 7-4 vi 8. TECHNISCHE DATEN.......................................................................................8-1 8.1 MODELL: QMS SC-110................................................................................ 8-1 9. BENUTZERHANDBUCH FÜR SC-110 AUTOMATISCHEN DOKUMENTENEINZUG (ADF) ............................................................................9-1 9.1 DEN ADF INSTALLIEREN.......................................................................... 9-1 9.1.1 DEN ADF AUSPACKEN.....................................................................9-1 9.1.2 DEN ADF INSTALLIEREN.................................................................9-2 9.1.3 DEN SC-110 ENTRIEGELN...............................................................9-4 9.1.4 LEITUNGEN/KABEL ANSCHLIEßEN .............................................9-5 9.2 DEN ADF BEDIENEN................................................................................... 9-7 9.2.1 BEVOR SIE BEGINNEN .....................................................................9-7 9.2.2 DAS PAPIER EINLEGEN ...................................................................9-8 9.2.3 IHRE ERSTE KOPIE ERSTELLEN....................................................9-8 9.2.4 IHR ERSTES DOKUMENT SCANNEN ......................................... 9-11 9.3 DEN ADF WARTEN................................................................................... 9-15 9.3.1 DEN ADF REINIGEN....................................................................... 9-15 9.3.2 DAS ADF-EINRAST-POLSTERMODUL ERSETZEN.................. 9-17 9.4 WIE WIRD EIN PAPIERSTAU BEHOBEN............................................... 9-19 9.5 TECHNISCHE DATEN VOM ADF........................................................... 9-20 vii 1. EINFÜHRUNG Herzlichen Glückwunsch zum Kauf des SC-110Farbscanners mit Blatteinzug. QMS Inc. ist eine der führenden Firmen der Welt, was die Entwicklung hochleistungsfähiger Blatteinzugsscanner betrifft. Bevor Sie den SC-110 aufstellen und in Betrieb nehmen, wenden Sie bitte einige Minuten zur Lektüre dieses Handbuchs auf. Hierin finden Sie Anweisungen zum Auspacken, Aufstellen, Bedienen und Warten des Geräts. Abb. 1-1 zeigt den SC-110 in seiner Verpackung. Überprüfen Sie anhand der Teileliste, ob alle Teile vorhanden sind. Fehlen Teile, wenden Sie sich bitte umgehend an den Fachhändler. 5 2 1 4 3 1. Software-CD 2. Netzteil 3. QMS SC-110-Kabel 4. Installationsanleitung 5. QMS SC-110 Abb. 1-1 SC-110 in der Verpackung 1-1 2. AUFSTELLEN DES SCANCOPIERS 2.1 VORSICHT! • • • • • Setzen Sie den SC-110 niemals direktem Sonnenlicht aus! Zu starke Hitzeeinwirkung kann Schaden am Gerät hervorrufen. Vermeiden Sie feuchte und staubige Plätze! Verwenden Sie die korrekte Netzspannung! Stellen Sie das Gerät auf einer ebenen Oberfläche auf. Unebene oder geneigte Flächen können zu mechanischen Problemen und Schwierigkeiten beim Papiervorschub führen. Bewahren Sie Verpackungskarton und -materialen zum etwaigen Weitertransport auf. 2-1 2.2 TRANSPORTSPERRE LÖSEN Lösen Sie die Transportsperre, indem Sie sie in Stellung »Gebrauch« bringen. Á À 1. Transport 2. Gebrauch Abb. 2-1 Lösen der Transportsperre 2-2 2.3 KABELVERBINDUNGEN 2.3.1 SCANCOPIER ALS DIGITALKOPIERER Anschlussleitung Druckerkabel Zur Steckdose Zum Drucker Abb. 2-2 2-3 2.3.2 SCHLIEßEN SIE DIE NETZ- UND SIGNALKABEL ENTSPRECHEND DER FOLGENDEN ABBILDUNG AN ADF-Kabel Anschlussleitung Druckerkabel Zur Steckdose Zum Drucker Zum PC-Parallelanschluss Abb. 2-3 SC-110 Kabelverbindungen 2-4 To optional ADF 2.4 VORLAGEN AUFLEGEN Legen Sie Dokumente Aufsicht nach unten auf den QMS SC-110. 2 1 3 4 1. 2. 3. 4. Abdeckung Normrahmen Vorlage Glasplatte Abb. 2-4 Vorlagen auflegen 2-5 3. SCANCOPIER ALS DIGITALKOPIERER 4 3.1 STEUERUNG 1. 2. 1 2 5 6 3 7 8 3. Paper Size: Hier wird das Format gewählt: A3, B4, A4, Letter oder Legal. Background Remove: Wählen Sie diese Funktion, wenn ein Dokument ohne Hintergrundfarbe gedruckt werden soll. Nachrichtenfeld: Zeigt die aktiven Parameter. 4. 5. Duplex: Drücken, um einzelseitige Originale doppelseitig zu kopieren. Reduce/Enlarge: Größenverhältnis des Originaldokuments. 9 Wählen Sie das gewünschte Verhältnis: 100%, 115%, 122%, 141%, , 86% und 50%.Sie können den gewünschten Wert auch in 1%-Schritten mit den Tasten ( ) oder ( ) wählen. Auto zoom ist die automatische Anpassung der Größe des 6. Lighter/Darker: Regelt die Helligkeit des Bildes. Die Helligkeit wird mit der Taste ( 7. 8. 9. ) erhöht, oder mit der Taste ( )verringert. Menu: Konfiguriert Kopierfunktionen wie Printer Select, Input Tray, Output Bin, Offset Stacking, Staple, Hole Punch, Collate, und End Job Mode. : Wählt den nächsten Eintrag im Nachrichtenfeld, bzw. den nächst höheren numerischen Wert eines Parameters. : Wählt den nächsten Eintrag im Nachrichtenfeld, bzw. den nächst niedrigen numerischen Wert eines Parameters. 3-1 10 11 13 14 15 12 16 10. Normal/Quality: Hier können Sie die Reproduktionsqualität einstellen: Normal (300 dpi), oder Quality (600 dpi). 11. Auto/Text/Photo: Drücken, um den Dokumententyp auf Photo, Text oder Auto Copy zu setzen. 12. All Clear: Löscht die aktiven Einstellungen und aktiviert die Standardwerte. 13. Select: Drücken Sie hier, um die gewünschte Einstellung zu wählen. (Das Sternchen kennzeichnet den aktiven Parameter.) 14. Copy Count: Wählen Sie hier die Anzahl der Kopien zwischen 1 und 99. Verwenden Sie zum Einstellen eines höheren Wertes die Taste ( ) und zum Einstellen eines niedrigeren Wertes die Taste ( ) . 15. Power/Copy-Diode: Diese Diode wechselt ihre Farbe auf grün, wenn die Stromzufuhr an ist und auf orange, während der Scanvorgang läuft. 16. Copy: Zum Starten des Kopiervorgangs. 3-2 Tips: Um andere als die im Nachrichtenfeld angeführten Einstellungen zu wählen, drücken Sie einfach die gewünschte Funktionstaste. (Drücken Sie beispielsweise »Paper Size«, um die Vorlagengröße zu wählen. Im Nachrichtenfeld erscheint »A4«. Wenn Sie Letter bevorzugen, drücken Sie erneut auf die Taste »Paper Size«.) Hinweise: (1) Wenn hinter einem Eintrag im Sichtfenster ein ∗erscheint, heißt das, daß es sich um den letzten Eintrag der Liste handelt. (2) Die Voreinstellungen des Gerätes sind : Letter, Normale Druckqualität, und 100% Originalgröße. WICHTIG! Druckerspeicher Damit der SC-110 auch ordnungsgemäß funktioniert, sollte Ihr Drucker mindestens über 1 MB Speicher verfügen. Wenn Sie ein Dokument im Produktionsqualität drucken möchten (600 dpi), muß der Drucker noch mehr Speicher aufweisen, da dieses Leistungsmerkmal Zeit und Speicher benötigt. Wie empfehlen Ihnen, sich an die Angaben der folgenden Tabelle zu halten. Qualität Größe Min. Speichermenge Empfohlener Speicher Normal Letter Size Legal Size Letter Size Legal Size 1MB 2MB 4MB 6MB 4MB 8 MB 16MB 20MB Qualität Wenn nicht genügend Speicher installiert ist, werden Sie auf folgende Probleme stoßen: 1. Der Drucker funktioniert nicht. 2. Druckqualität schlecht 3-3 3.2 VORBEREITUNGEN Papiergröße definieren: Der SC-110 unterstützt fünf Papiergrößen: A3, A4, B4, Letter und Legal. Der Flachbett und der ADF unterstützen eine Papiergröße bis Legal. Prüfen bzw. wählen Sie die Papiergröße entsprechend Ihrer Papierquelle, um einen reibungslosen Betrieb zu gewährleisten. Um die Papiergröße zu prüfen bzw. zu wählen: Drücken Sie die Taste »Paper Size«. Das Mitteilungsfenster zeigt Ihre aktuelle Grundeinstellung, z.B. »A4*«. Stimmt Ihre aktuelle Papierquelle mit Ihrer Grundeinstellung überein, können Sie die folgenden Schritte übergehen. Andernfalls fahren Sie mit den folgenden Schritten fort. 2. Drücken Sie solange die Taste oder , bis die gewünschte Papiergröße angezeigt wird. Bei Anzeige der bevorzugten Papiergröße im Mitteilungsfenster drücken Sie die Taste Select, woraufhin Sie auf der rechten Seite der angezeigten Papiergröße das Zeichen »*« sehen werden. Zum Beispiel: Angenommen, Sie möchten die Größe Legal einstellen. Drücken Sie die Taste »Paper Size« und dann die Taste oder , bis die Größe »Legal« im Mitteilungsfenster angezeigt wird. Drücken Sie die Taste Select, woraufhin Sie auf der rechten Seite des Wortes »Legal« das Zeichen »*« sehen werden. 1. 3-4 ã Hinweis: Jedesmal, wenn Sie die Taste All Clear drücken oder den SC110 ausschalten, setzt sich der SC-110 automatisch auf seine werkseitige Grundeinstellung zurück. Daher müssen Sie nach dem Drücken der Taste All Clear alle Einstellungen ändern, mit denen Sie Ihre Umgebung festlegten. Kopierfunktionen definieren: Der SC-110 unterstützt unterschiedliche Kopierfunktionen für zahlreiche Kopierzwecke. Vor dem Definieren von Kopierfunktionen muss ein Druckermodell angegeben sein. Um ein Druckermodell anzugeben: 1. 2. 3. Drücken Sie die Taste Menu, um Printer Select, die erste Kopierfunktion, anzuzeigen. Drücken Sie die Taste Select und dann enthaltenen Druckermodelle anzuzeigen. oder , um die Drücken Sie erneut die Taste Select, um einen der an den SC-110 angeschlossenen Druckermodelle anzugeben. Sie sehen ein Sternchen neben dem Name des Druckermodells. 3-6 Hinweis: Ist das an den SC-110 angeschlossene Druckermodell keines der aktuell unterstützten Systeme QMS Print oder PageWork, dann geben Sie PCL Emulation an. Dieses generische Druckermodell funktioniert auf fast allen Laserdruckern, die PCL Emulation unterstützen. Jedoch könnte Ihnen dabei die Wahl anderer Optionen verwehrt werden. Die folgenden Schritte beschreiben nach Angabe eines Druckermodells die Abläufe zur Konfiguration aller anderen kombinierten Kopierfunktionen. 1. Drücken Sie die Taste und dann oder , um die gewünschte Kopierfunktion anzuzeigen. Drücken Sie Select. 2. Drücken Sie die Taste oder , bis die bevorzugte Option angezeigt ist. Drücken Sie Select. 3. Wiederholen Sie die obigen Schritte 1 und 2, um weitere Kopierfunktionen nach Wunsch festzulegen. 3-7 Die folgende Tabelle enthält verfügbare Optionen für Kopierfunktionen aller unterstützten Druckermodelle. Detaillierte Anweisungen zu den Kopierfunktionen entnehmen Sie bitte den entsprechen Druckerhandbüchern. Druckermerkmal Input Tray QMS 2060 Mehrzweck Oben Option Output Bin k.A. Duplex (Taste auf Steuerfeld) Offset Stacking Staple Aus Ein Kurz k.A. k.A. Hole Punch Collate End Job Mode k.A. Aus Ein Nichts QMS EOD HP EOD QMS 4060 QMS 2560 QMS 3260 /4032 Oben Mehrzweck Mehrzweck Mitte Haupt Oben Unten Option 1 Unten Option Option 2 Umschlag Option 3 Option 5 LCC Option 6 Option 7 Oben Ob. Fach Oben Endfach Nach oben Stapel Fach 1 Ob. Stapel nach oben Fach 2 Mittelstapel Fach 3 Unt. Stapel Stapel Fach 4 nach Fach 5 unten Fach 6 Fach 7 Fach 8 Fach 9 Fach 10 Aus Aus Aus Ein Lang Ein Kurz Kurz Kurz Aus Aus Aus Ein Ein Ein Aus Aus Ein Vordere Ecke k.A. Hintere Ecke Mitte k.A. Aus k.A. Ein Aus Aus Aus Ein Ein Ein Nichts Nichts QMS EOD k.A. QMS EOD HP EOD HP EOD Hinweis: Grundoptionen sind in Fettschrift angegeben. 3-8 PageWork /Pro 18 Mehrzweck Fach 2 Fach 3 PCL Emulation k.A. k.A. Aus Lang Kurz k.A. Nicht Verfügbar k.A. k.A. k.A. k.A. k.A. k.A. Aus Ein k.A. k.A. k.A. Kurzer Hinweis zu Begriffen der Kopierfunktionen: 1. Duplextaste: Doppelseitiges Kopieren ist möglich, wenn das Original über den ADF des SC-110 eingezogen wird. Aus Lang/Ein Einzelseitiges Kopieren Doppelseitiges Kopieren: Inhalt der umgekehrten Seite wird ab der linken Kante kopiert. Doppelseitiges Kopieren: Inhalt der umgekehrten Seite wird ab der oberen Kante kopiert. Kurz/Kurz 2. Offsetstapel: Werden Offsetstapel vom angewählten Ausgabefach unterstützt, sind bei Aktivierung die ausgegebenen Aufgaben voneinander versetzt. Aus Ein Aufgaben normal stapeln. Jede Kopieraufgabe ist im Ausgabefach versetzt. 3-9 3. Heften: Wird Heften vom angewählten Ausgabefach unterstützt, ist die aktivierte Aufgabe geheftet, wenn dann das Original über den ADF des SC-110 eingezogen wird. Nichts Vordere Ecke Seiten sind nicht geheftet. Seiten sind an der vorderen Ecke geheftet. Seiten sind an der hinteren Ecke geheftet. Seiten sind an den zwei Punkten in der Mitte geheftet. Hintere Ecke Mitte 4. Lochstanze: Wird Lochstanze vom angewählten Ausgabefach unterstützt, ist bei Aktivierung die Aufgabe gestanzt. Aus Seiten sind nicht gestanzt. Seiten sind gestanzt. Ein 5. Sortieren: Mehrere Seiten können als komplette Sets in numerischer Reihenfolge oder als separate Blätter kopiert werden. Aus Ein Seiten sind nicht sortiert. Seiten sind sortiert. 3-10 6. Aufgabenende: Dieser Druckermodus lässt den Drucker das Ende jeder einzelnen Aufgabe erkennen, um richtiges Drucken zu gewährleisten. Nichts QMS EOD Kein Aufgabenende Aufgabenende im QMSFormat Aufgabenende im HP-Format HP EOD Hinweis:Der auf dem SC-110 eingestellte Aufgabenendtyp muss dem Typ auf dem QMS-Drucksystem entsprechen. 7. Eingabefach: Dieser Druckermodus wählt das Eingabefach an, von dem Papier eingezogen wird. In der Tabelle auf Seite 11 sind Druckertyp und entsprechende Optionen angegeben. 8. Ausgabefach: Dieser Druckermodus wählt das Ausgabefach an, auf dem Papier nach dem Drucken abgelegt wird. In der Tabelle auf Seite 11 sind Druckertyp und entsprechende Optionen angegeben. 3-11 3.3 EINFACHE KOPIEN ÜBER DAS FLACHBETT ANFERTIGEN Bedienung: 1. 2. 3. Legen Sie die Vorlage mit der Bildseite nach unten auf die Glasplatte. Drücken Sie die Taste »Copy«. In der Anzeige er scheint »Copy…«; die Bereitschaftsdiode blinkt. Nach einigen Sekunden ist der Vorgang beendet. In der Anzeige erscheint »1 Copy @100%«; die Bereit schaftsdiode leuchtet ständig. 3-12 3.4 KOPIEREN MIT OPTIONEN HINTERGRUND AUSBLENDEN Wenn das Original einen dunklen Hintergrund aufweist, können Sie diesen entfernen, um den Text besser lesbar zu machen. Bedienung 1. Legen Sie die Vorlage mit der Bildseite nach unten auf die Glasplatte. 2. Drücken Sie die Taste »Background remove«. Auf der Anzeige erscheint »Background remove on«. 3. Drücken Sie die Taste »Copy«. Auf der Kopie ist der Hintergrund entfernt und der Text besser lesbar. Ohne Hintergrundentfernung 3-13 Mit Hintergrundentfernung VERGRÖSSERN UND VERKLEINERN Wie jeder andere Kopierer kann der SC-110 Originale vergrößern und verkleinern. Bedienung: 1. Legen Sie die Vorlage mit der Bildseite nach unten auf die Glasplatte. 2. Drücken Sie die Taste »Reduce/Enlarge«; auf der Anzeige erscheint nun »Ratio:100%«. 3. Drücken Sie die Taste wiederholt für weitere Optionen. Wenn Sie z.B. 150% Vergrößerung möchten, wählen Sie »141%«, dann s, bis Sie 150% erreichen. 4. Drücken Sie die Taste »Copy«. Die Kopie ist um 150% größer als das Original. Verh.:100% Verh.: 150% ã Anmerkung: · · Eine andere Möglichkeit, das Original zu verkleinern ist es, die Schritte 1 bis 3 auszuführen und dann die Taste t zu drücken, um das Verhältnis in 1%-Schritten zu verkleinern. Zulässige Werte für die Vergrößerung liegen bis 400%, für die Verkleinerung bis 25% der Originalgröße. 3-13 AUTOMATISCHES ZOOM Das Automatische Zoom ist eine bequeme Funktion zum Vergrößern des Originals zum größtmöglichen Format. Bedienung: 1. Wiederholen Sie die Schritte 1 - 2 zur Vergrößerung. 2. Drücken Sie »Enlarge/Reduce« bis die Nachricht »Auto Zoom« erscheint. 3. Drücken Sie die Taste »Copy«. Auf dem Ausdruck wird das Original bis zum größten zulässigen Format vergrößert. Vor Auto Zoom (100%) Nach Auto Zoom 3-16 DRUCKSTÄRKE Als Druckstärke wird die Menge an Toner bei der Druckausgabe bezeichnet. Manchmal ist das Original nicht hell oder dunkel genug. Dann können Sie mit dieser Funktion das Original aufbessern. Bedienung: 1. Legen Sie die Vorlage mit der Bildseite nach unten auf die Glasplatte. 2. Drücken Sie »Lighter/Darker«. In der Anzeige er scheint der derzeit eingestellte Wert der Kopierdichte. 3. Drücken Sie »Lighter/Darker«, um die Stärke zu re geln. Sie können die Stärke auch mit der Taste s er höhen oder mit tverringern. 4. Drücken Sie die Taste »Copy«. Die Kopie wird in der gewünschten Druckstärke ausgegeben. 3-17 ANZAHL DER KOPIEN Bedienung: 1. Legen Sie die Vorlage mit der Bildseite nach unten auf die Glasplatte. 2. Die Voreinstellung ist 1. Wenn Sie mehr als 3 Kopien machen möchten, drücken Sie »Copy Count«. In der Anzeige erscheint »2 copy @100%«. 3. Drücken Sie »Copy Count« nochmals. In der An zeige erscheint »3 copy …«. 4. Drücken Sie die Taste »Copy«. Nach wenigen Sekun den erhalten Sie 3 Kopien. ã Anmerkung: · · Eine andere Möglichkeit, die Anzahl der Kopien ein zustellen, ist die Verwendung der Tasten s und t. Die maximale Anzahl ist 99. 3-18 VERBESSERUNG DER BILDQUALITÄT SC-110 bietet den »Qualitätsmodus« zur Verbesserung der Qualität insbesondere für Originale mit Fotos. In diesem Modus werden mehr Details in einem Foto sichtbar. Bedienung: 1. Legen Sie die Vorlage mit der Bildseite nach unten auf die Glasplatte. 2. Drücken Sie »Normal/Quality«. In der Anzeige erscheint »Normal mode«. 3. Drücken Sie »Normal/Quality«, bis in der Anzeige »Quality mode« erscheint. 4. Drücken Sie die Taste »Copy«. Der Kopiervorgang im Qualitätsmodus beginnt. Vergleichen Sie die Unterschiede im folgenden Bei spiel (normaler Kopierer und SC-110 im Quali tätsmodus) Normaler Kopierer SC-110 im Qualitätsmodus ãAnmerkung: Für den Qualitätsmodus muß der Drucker mindestens 4 MB Speicher aufweisen. 3-19 - KOPIEN VON 3D- OBJEKTEN Der digitale Kopiervorgang verbessert die Qualität der Kopien erheblich und reproduziert selbst dreidimensionale Objekte mit erstaunlicher Genauigkeit. Bedienung: 1. 2. Stellen Sie das Objekt auf die Glasplatte. Drücken Sie die Taste »Copy«. Eine Kopie des Ob jekts wird ausgedruckt. 3D-Kopie mit normalem Kopierer 3-20 - 3D-Kopie mit QMS SC-110 AUTOMATISCHE ENERGIEEINSPARUNG SC-110 verfügt über eine automatische Energiespar vorrichtung, die das Abziehen des Netzkabels unnötig macht. Wenn der SC-110 eine Stunde lang nicht be nutzt wurde, schaltet er automatisch in den Energiespar modus. Auf der Anzeige erscheint »Power Saving…«, und die Bereitschaftsdiode leuchtet. Um wieder in den Normalbetrieb zu schalten, drücken Sie eine beliebige Taste auf dem Gerät. In der Anzeige er scheint dann »Warming up…« und anschließend »1 Copy @100%«. Die Bereitschaftsdiode leuchtet nun durchge hend. 3-21 FOKUS AUF FOTOKOPIE, TEXTKOPIE ODER GEMISCHT FOTO- UND TEXTKOPIE Befinden sich auf Ihrem Original nur Fotobilder oder Fotobilder mit wenig Text, wählen Sie die Funktion Photo durch Drücken an, um eine fotobetonte Bildkopie zu erhalten. Im Gegensatz hierzu erhalten Sie mit der Funktion Text eine textbetonte Kopie. Entspricht jedoch auf dem zu kopierenden Original der Anteil an Fotos dem Anteil an Text, sollten Sie die Funktion Auto, über die Taste Auto/Text/Photoanwählbar, nutzen, um den besten Mischdruck für Fotos und Text zu erhalten. Die Bedienungsschritte: Legen Sie Ihr Dokument, Bild/Schriftseite nach unten, auf das Dokumentenglas. 2. Drücken Sie solange auf die Taste “Auto/Text/Photo”, bis Sie eine der 3 Funktionen fürden Dokumententyp nämlich Photo, Text oder Auto - anwählen können. 3. Drücken Sie auf die Taste Copy, woraufhin die beste Kopie auf Basis des angewählten Dokumententyps ausgedruckt wird. 1. 3-22 4. TREIBERINSTALLATION Um mit der richtigen Geschwindigkeit arbeiten zu können, muß der SC-110 an einen Rechner mit folgenden Mindestanforderungen angeschlossen werden: * IBM kompatibler PC 386/486 oder Pentium; * Microsoft Windows 98, Windows 95 oder Windows NT; * DOS 5.0 oder höher; * Eine freie Druckerschnittstelle (EPP empfohlen) * 20 Mb freien Festplattenspeicherplatz * 8 Mb RAM (16 Mb und mehr empfohlen); * Einen VGA-Monitor; * Ein Microsoft-Windows-kompatibles Zeigegerät (z.B. eine Maus); * Ein CD-ROM-Laufwerk. 4.1 INSTALLATIONSPROGRAMM Die Einrichtung der Treiber mit dem Installationsprogramm funktioniert auf folgende Weise: 1. Führen Sie Windows 98 oder Windows 95/NT aus. 2. Legen Sie die SC-110 Utilities CDROM in das CDLaufwerk. 3. Wählen Sie im Start-Menü »Ausführen«, geben Sie d:\driver\SC-110.exe ein (d: das CD-Laufwerk ist nicht verfügbar), und klicken Sie auf »OK«. 4-1 4. Folgen Sie den Anweisungen auf dem Bildschirm (klicken Sie einfach auf »OK«). 4-2 4.2 LÖSCHEN DER TREIBER Die Treiber können durch Doppelklick auf dem Symbol Uninstall in der QMS -Programmgruppe gelöscht werden. 4-3 5. BEDIENUNG UND DRUCKEN Bilder aus einer Anwendung einscannen (TWAIN) 1. Öffnen Sie die gewünschte Anwendung und wählen Sie Quelle wählen aus dem Datei-Menü. Ist dieser Befehl nicht vorhanden, lesen Sie bitte im Benutzerhandbuch zur Anwendung betreffend des richtigen Einsatzes von TWAIN-Treibern nach. 2. Es erscheint ein Dialogfeld mit den verschiedenen TWAIN-Quellen, die auf Ihrem Rechner zur Verfügung stehen. 3. Wählen Sie SC-110 /32 Vx.xx als Quelle für den QMS SC-110. 4. Sie müssen SC-110 nur einmal wählen, oder immer dann, wenn Sie zwischendurch eine andere Quelle benutzt haben. In diesem Fall muß SC-110 vor jedem Benutzen des SC-110 aktiviert werden. 5. Legen Sie Dokumente Aufsicht nach unten auf den Scanner. 5-1 6. Wählen Sie aus dem Datei-Menü den Befehl Holen (Acquire). 7. Nur erscheint die TWAIN-Benutzerschnittstelle für den QMS SC-110. Wählen Sie Vorschau (Preview) oder Einlesen (Scan). SC-110 TWAIN-Benutzerschnittstelle: 5-2 5.1 BILDTYP Mit diesem Element können Sie den Digitalisierungsmodus wählen. Klicken Sie auf die entsprechende Schal tfläche: Zeichnung Rasterung Halbton Scannen Quelle Graustufen Farbe Scannen Quelle Flatbed(including normal printing material and photographs) as well as transparency(slide and positive film). Zeichnung Dieser Modus liest nur Schwarz und Weiß ein. Dazwischen liegende Graubereiche werden entweder schwarz oder weiß erkannt. Rasterung Braucht nur ein Minimum an Speicherplatz und bietet dabei gute Bildqualität und Detailtreue. 5-3 Halbton Simuliert verschiedene Graustufen durch Variierung der Schwelle in einer S/W-Matrix. Grau Der Scanner erkennt jeden Punkt das Bildes an einer bestimmten Graustufe zugehörig. 12-BitGrauwerte sind sehr detailtreu. Echtfarben (36 bits) Farbbilder weisen fortlaufende Farbschattierungen in bestimmten Farbtönen auf. 5-4 5.2 SCANPARAMETER UND STEU ERUNG Auflösung Helligkeit Kontrast Auflösung: Die Anzahl der Punkte pro Zoll (dpi), die der SC-110 in einem Digitalisationsvorgang erkennt. Helligkeit: Bestimmt den Helligkeitsgrad eines Bildes. Je höher der Wert, desto heller das Bild. Kontrast: Regelt den Unterschied zwischen den hellsten und dunkelsten Tönen im Bild. Je höher der Kontrast, desto größer die einzelnen Farboder Graustufen. 5-5 Automatische Abgleichung Automatische Bereichswahl Moiré entfernen Farbangleichung Normal Negativ Advance_Settings Qualität Geschwindigkeit Pixel/Zoll/cm Gammawert Bildinformationen Automatische Angleichung Zur Optimierung des Bildes. Autom. Bereichsauswahl Wählt immer das gesamte eingelegte Dokument als Vorlage, egal wie groß es auch sein mag. 5-6 Moiré entfernen Entfernt die Moirémuster, die meist beim Scannen von ger asterten Vorlagen entstehen. Vorher Nachher Farbangleichung Ändert die Farbqualität eines Bildes, so daß dies eher dem Original entspricht. Diese Funktion verwendet Normeinstellungen. Normal Stellt alle Parameter auf Normalwerte zurück. Negativ Dieser Befehle kehrt die Helligkeits- und Farbwerte in einem Bild um. Alle Farben erscheinen als Komplementärfarbe. Erweiterte Einstellungen Es stehen verschiedene weiterführende Einstellungen zur Verfügung, darunter Dynamische Hintergrundausblendung, Farbselektion und SRGB. Diese Funktionen werden im Folgenden erklärt: 5-7 1). Dynamische Hintergrundausblendung Verwenden Sie diese Funktion nur beim Digitalisieren von Zeichnungen - Diese Funktion umfaßt einige Optionen zum Entfernen von Farbflächen im Hintergrund, um so Zeichnungen und Text besser sichtbar zu machen. Original (Farbbild) Mit Hintergrundausblendung 2). Farbselektion - Verwenden Sie diese Funktion nur beim Digitalisieren von Schwarzweißbildern Die Farbselektion entfernt eine der Grundfarben Rot (R), Grün (G) oder Blau (B), und konvertiert alle entsprechenden Farbdaten in neutrales Grau. Wenn Sie z.B. den Hintergrund oder Text in Blau ausblenden möchten, klicken Sie die Schaltfläche für den blauen Kanal. Damit verschwindet der blaue Text bzw. Hintergrund. Wenn das Original verschiedene Farben enthält, wählen Sie die Option »Neutrales Grau«, um alle Farbdaten im Graubereich zu erhalten, da beim Ausblenden von Rot, Grün oder Blau unweigerlich auch alle anderen Farben verändert werden (jede Farbe 5-8 enthält einen bestimmten Anteil an diesen drei Grundfarben. Ein Beispiel finden Sie nachstehend. 3). SRGB (Standard Rot, Grün, Blau) Verwenden Sie diese Funktion nur beim Digitalisieren von Farbbildern Die SRGB-Funktion ermöglicht gleichbleibende Qualität zwischen Scansoftware, Computerbildschirm und Drucker, sofern Monitor und Drucker auch SRGB-Funktion beherrschen. Gammakorrektur ist allerdings bei dieser Funktion nicht mehr möglich, da mit SRGB der Gammawert bereits optimiert wurde. Anmerkung: SRGB ist ab Werk aktiviert. Original mit blauem Hintergrund Ausblenden des blauen Kanals Original mit rotem Stempel Ausblenden des roten KanalslD nicht mehr sichtbar 5-9 Qualität/Geschwindigkeit Sie können wählen, ob Sie Scanvorgänge langsamer oder schneller durchführen möchten. Wenn Sie »Qualität« wählen, läuft der Vorgang langsamer ab, ist aber genauer. Wenn Sie »Geschwindigkeit« wählen, verliert das Bild an Qualität. Pixel/Zoll/cm Dies sind die möglichen Maßeinheiten. Gammawert Regelt die Mitteltöne eines Bildes nach, ohne daß dabei Details an den hellsten und dunkelsten Zonen verloren gehen. Bildinformationen Zeigt relevante Detailinformationen zum Bild. 5-11 5.3 SCANNEN Preview: Zeigt eine Vorschau der Vorlage mit dem ungefähren Digitalisierungsbereich. Scan: Scannt den Bereich mit den eingestellten Parametern. Exit: Beendet den laufenden Vorgang. Vorlagengröße: Um die Größe einer Vorlage zu bestimmten, klicken Sie einfach auf den Rand des Symbols im Vorschaufenster. Wie im nachstehenden Bild gezeigt, können Sie den Scanbereich durch Verschieben der vier Hilfslinien bestimmen. Vorlagengröße Hilfslinien Vorschaufenster 5-12 5.4 DRUCKAUSGABE Schließen Sie den Drucker, wie in der nachstehenden Abbildung gezeigt, an. ADF-Kabel Anschlussleitung Druckerkabel Zur Steckdose To optional ADF Zum Drucker Zum PC-Parallelanschluss Abb. 4-1 Druckerkabelanschluß Achtung: 1. Vergewissern Sie sich, daß beim Drucken der Scanner auch eingeschaltet ist. 2. Drucken und Scannen gleichzeitig ist nicht möglich. 3. Wenn Ihr PC den EPP-Modus nicht kennt, oder beim Drucken über den Scanner Schwierigkeiten auftauchen, holen Sie sich vom Händler eine EPP-Druckerkarte. 5-13 6. WARTUNG Reinigung Der SC-110 ist wartungsfrei. Hin und wieder muß er gereinigt werden, um optimale Leistung und Qualität zu garantieren. Vorgangsweise 1. Tauchen Sie ein weiches Tuch in 95%igen Alkohol. 2. Öffnen Sie den Deckel, wie in Abb. 6-1 gezeigt. 3. Wischen Sie die Glasplatte und die weiße Fläche auf der Unterseite des Deckels ab, um Staub und Tonerpartikel zu entfernen. 4. Schließen Sie den Deckel. Der SC-110 ist nun einsatzbereit. 1 2 1. Deckel 2. Glasplatte Abb. 6-1 Reinigung der Auflagefläche 6-1 7. PROBLEMBEHEBUNG Wen Sie beim Betrieb auf Schwierigkeiten stoßen, lesen Sie bitte zuerst folgende Hinweise durch: 7.1 FRAGEN UND ANTWORTEN Frage: Antwort: Frage: Antwort: Frage: Antwort: Warum erscheinen die eingescannten Vorlagen immer zu dunkel? 1) Stellen Sie den Gammawert des Monitors auf 1.8 und beim Drucken den Gammawert für den Drucker auf 2.2. 2) Ändern Sie den Helligkeitswert in der TWAIN- Benutzerschnittstelle. Frage: Die Scangeschwindigkeit ist viel langsamer als vergleichbare Modelle an anderen Rechner. Geht's nicht schneller? Führen Sie folgende Schritte aus: Stellen Sie die Druckerschnittstelle auf EPPBetrieb (im BIOS). Warum ist mein Scanner so langsam? Wenn Sie “Works for Windows” besitzen, wurde dabei das Windows Printing System (WPS) in der Datei WIN.INI aktiviert. Dies verlangsamt den Druck- und Scanvorgang. Entfernen Sie diesen Befehl aus der Datei WIN.INI: 7-1 Im Abschnitt: [MS Text Converters] MSWorksWin=Works for Windows 2.0,C:\WINDOWS\MSAPPS\TEXTCONV\worksdos.cnv,wps Works for Dos 2.0=Works for DOS 2.0 MSAPPS\TEXTCONV\workswin.con,wps Ändern auf: [MS Text Converters] MSWorksWin=Works for Windows 2.0,C:\WINDOWS\MSAPPS\TEXTCONV\worksdos.cnv Works for DOS 2.0=Works for DOS 2.0, C:\WINDOWS\MSAPPS\TEXTCONV\workswin.con Frage: Antwort: Der Drucker funktioniert nicht. Warum? Manche Drucker funktionieren nicht, wenn ein Scanner dazwischen geschaltet wurde. In diesem Fall sollten Sie entweder Eine zweite Druckerkarte installieren und verwenden, oder fragen Sie den Fachhändler um Rat. Frage: Wie lange dauert die Initialisierung des Scanners? Im SPP-Betrieb der Schnittstelle ungefähr zwei Minuten. Im schnelleren EPP-Betrieb dauert der Vorgang knappe 20 Sekunden. Bis die Lampe jedoch warm ist, vergehen weitere zwei bis drei Minuten. Sehen Sie ggfs. nach, ob die Lampe noch funktionstüchtig ist. Antwort: Frage: Antwort Warum funktioniert manchmal der Druckvorgang bei zwischengeschaltetem Scanner übe rhaupt nicht? Sie haben vergessen, den Scanner einzuschalten. Beim Drucken über einen Scanner muß auf jeden Fall derselbe auch 7-2 eingeschaltet sein. Ohne Einschalten gelangen die Datensignale nicht vom PC zum Drucker. Frage: Antwort Manche parallelen Gerät und Software mit Schutzeinrichtungen (Dongles) ’funktionieren mit dem Scanner nicht. Der SC-110 kann nur zwischen PC und Drucker geschaltet werden, nicht zwischen andere Geräte. Wenn Sie andere Geräte als Drucker oder Softwareschutzeinrichtungen verwenden, schließen Sie diese bitte nicht an dieselbe Schnittstelle wie den QMS SC-110. Verwenden Sie besonders für Dongles immer eine eigene Schnittstelle. So können Sie z.B. den SC-110 an LPT1, und ein anderes Gerät auf LPT2 betreiben. Oder aber Sie setzen einen Hardwareschalter ein. 7-3 7.2 KUNDENDIENST Technischer Kundendienst für QMS -Scanner wird vom QMS Technical Assistance Center (QTAC) bereitgestellt. Befor Sie sich ans QTAC wenden, notieren Sie sich folgende Daten: • • • • Seriennummer und Revisionsnummer des Scanners (auf der Unterseite des Geräts) Hardwarekonfiguration (z.B., Prozessor, RAM, Festplattenspeicherplatz, etwaige Steckkarten...) Name und Version der verwendeten Software Die Version des Scannertreibers. Corporate QMS, Inc. 1 Magnum Pass Mobile, AL 36618 Phone: 334-633-4300 Fax: 334-633-4866 Product Information Phone: 800-523-2696 Email: [email protected] QMS Technical Support Phone: 877-778-2687 Fax: 334-633-3716 [email protected] QMS Service Dispatch: Contacts: 800-858-1597 800-762-8894 7-4 QMS EMEA QMS Australia QMS Canada QMS France QMS Germany and Austria QMS Italy QMS Sweden, Finland, Norway, and Denmark QMS Republic of South Africa QMS United Kingdom and Ireland QMS Netherlands and all unlisted countries Internet http://www.qms.nl (+61) 2-9884-9966 800-268-0343 (+33) 01-410 79 393 (+49) 89 63 02 67 0 (+39) 052-1231 998 (+46) 8-600 01 30 (+27)011-805 7335 (+44) 1784-442255 (+31) 346-551333 QMS Japan General Contact Fax Internet (+81)03-3779-9605 (+81)03-3779-9655 http://www.qmsj.co.jp . 7-5 8. TECHNISCHE DATEN Die folgenden technischen Daten werden ohne Gewähr gegeben. 8.1 MODELL: QMS SC-110 Bautyp: Optische Auflösung: Copy Auflösung: Max. Auflösung: Scanbetrieb: Vorlagengröße Schnittstelle: Netzanschluß: Verbrauch: Abmessungen: (BxTxH) Gewicht: Flachbett bis zu 300 dpi * 600 dpi (H*V) Normal: 300 * 300 dpi Quality: 600 * 600 dpi 9600 * 9600 dpi Schwarzweiß Halbton Fehlerverteilung 12 Bits Graustufen 36 Bits Farbe Legal,A4, B5, A5, Visitenkarten IEEE 1284 (ECP/EPP/SPP) 100 Vac ~ 240 Vac, 50~60 Hz, extern <20 Watt 476mm x 356 mm x 91 mm 4kg (8.8 lbs) 8-1 EC-Konformitätserklärung nach EN45014 Name des Herstellers: QMS, Inc. Adresse des Herstellers: QMS , Inc. 1 Magnum Pass Mobile, AL 36618 334-633-4300 erklärt hiermit, daß Modellnummer : SC-110 den folgenden Produktspezifikationen entspricht: Emission: EN 50081-1 (1992) EN 55022 (Class A) (Conducted Radiated) (1994) EN 60555-2 (Harmonics) (1987) EN 60555-3 (Flicker) (1987) Abschirmung: EN50082-1 (1992) IEC 1000-4-2 (ESD) (1995) IEC 1000-4-3 (RS) (1995) IEC 1000-4-4 (EFT/Burst) (1995) IEC 1000-4-5 (SURGE) (1995) 8-2 9. BENUTZERHANDBUCH FÜR SC-110 AUTOMATISCHEN DOKUMENTENEINZUG (ADF) Der SC-110 Automatische Dokumentenzeinzug (ADF) ist ein sehr praktisches Zubehör für Ihren aktuellen QMS SC-110. Mit dem ADF können Sie mit einem Mal bis zu 25 Seiten automatisch kopieren oder scannen. 9.1 DEN ADF INSTALLIEREN 9.1.1 DEN ADF AUSPACKEN 1. ADF-Dokumentenschutz 2. ADF-Papierablage 2 1 3. ADF-Papierstütze 3 9-1 9.1.2 DEN ADF INSTALLIEREN 1. Schalten Sie Ihren SC-110 aus. 2. Ziehen Sie die Anschlussleitung heraus. 3. Entfernen Sie den Dokumentenschutz, indem Sie den Deckel öffnen und aus den Zapfen der Scharnierlöcher an der Rückseite des SC-110 herausheben. Dokumentenschutz Zapfen Hinweis: Bewahren Sie den Dokumentenschutz in flacher Lage an einem sicheren Platz auf. 9-2 5. Stecken Sie die gekerbten Ecken der ADF-Papierstütze in die Klemmelemente an der ADF-Papierablage. Papierstütze Papierablage 6. Stecken Sie die gekerbten Ecken der ADF-Papierablage in die Klemmelemente am ADF Dokumentenschutz. 9-3 9.1.3 DEN SC-110 ENTRIEGELN Verschieben Sie den Verschlussriegel an der Unterseite des QMS SC-110, um das Scangerät zu entriegeln. Á À 1. Transport 2. Gebrauch 9-4 9.1.4 LEITUNGEN/KABEL ANSCHLIEßEN 9.1.4.1 SC-110 für Kopiererfunktion anschließen Schließen Sie das ADF-Kabel, die Anschlussleitung und das Druckerkabel (nicht beigefügt) an. ADF-Kabel Druckerkabel Anschlussleitung Zur Steckdose Zum Drucker 9-5 9.1.4.2 SC-110 für Scannerfunktion anschließen Schließen Sie das ADF-Kabel, die Anschlussleitung, das Parallelkabel und das Druckerkabel (nicht beigefügt) an. ADF-Kabel Parallelkabel Druckerkabel Anschlussleitung Zum Drucker Zum PCParallelanschluss Zur Steckdose 9-6 9.2 DEN ADF BEDIENEN 9.2.1 BEVOR SIE BEGINNEN Genormtes Papier sollte sich leicht einziehen lassen. Blättern Sie das Papier vor dem Einlegen, um beim Einziehen mehrseitiger Dokumente gelegentliche Papierstaus zu vermeiden. Papier oder Materialien, die der ADF nicht richtig einzieht: • • • • • • • • • • • Papier mit Büroklammer oder Heftklemme; Papier, auf dem die Tinte noch nicht ganz trocken ist; Papier unterschiedlicher Stärke, z.B. Umschläge; Papier mit Kniffen, Rollen, Falten oder Rissen; Beschichtetes Papier; Kohleloses Papier; Papier schmaler als 11,4 cm oder breiter als 21,6 cm; kürzer als 12,7 cm oder länger als 35,5 cm Papier dünner als 0,07mm; dicker als 0,15mm Nicht zu Papier Gehöriges, wie Tuch, Metall oder OHP-Film; Gekerbtes Papier; Unförmiges (nicht rechteckiges) Papier; Kopieren oder scannen Sie Dokumente, die der ADF nicht einziehen kann, bitte mit dem Flachbett. 9-7 9.2.2 DAS PAPIER EINLEGEN Legen Sie Ihr Dokument so ein, dass die Textseite oben ist, und die Oberkante der Seite ganz links liegt, siehe untere Abbildung. Einzugrichtung A 12 B 3 C Seitenoberkante 9.2.3 IHRE ERSTE KOPIE ERSTELLEN 9.2.3.1 Mehrseitiges Dokument kopieren Ist das ADF-Gerät fertig installiert und Sie haben Ihren Stapel mit Dokumenten richtig in die ADF-Papierablage eingelegt, drücken Sie auf die Taste Copy auf der Steuerkonsole des SC-110 und Ihre Arbeit ist wenig später erledigt. Steuerkonsole Taste Copy Zum Auftragen von auf der Steuerkonsole angezeigten Kopiermerkmalen lesen Sie bitte den vorherigen Abschnitt, Kopien mit der Funktion Copy erstellen. 9-8 9.2.3.2 Eine Einzelseite kopieren Zum Kopieren einer Einzelseite können Sie Ihr Dokument in die ADF-Papierablage oder auf das Dokumentenglas (empfohlen) legen. Tun Sie bitte folgendes, um eine einzelne Seite auf dem Flachbett zu kopieren: 1. Nehmen Sie alle Seiten aus der ADF-Papierablage heraus. 2. Heben Sie den ADF-Dokumentenschutz hoch. 3. Legen Sie Ihr Dokument nach unten weisend auf das Dokumentenglas. Achten Sie darauf, dass die Oberkante Ihres Originals neben der Dokumentenausrichtung, mit einem Dreieck gekennzeichnet, liegt. 0 A6 A5 A6 A5 B5 LTR A4 LGL YAM MAY B5 A4 LTR Ihr Original Richtige Position 4. Schließen Sie den ADF-Dokumentenschutz. 5. Drücken Sie auf die Taste Copy auf der Steuerkonsole des QMS SC-110. Wenig später ist Ihre Kopie fertig. Steuerkonsole Taste Copy 9-10 Zum Auftragen von auf der Steuerkonsole angezeigten Kopiermerkmalen lesen Sie bitte den vorherigen Abschnitt, Kopien mit der Funktion Copy herstellen. 9.2.4 IHR ERSTES DOKUMENT SCANNEN 9.2.4.1 Mehrseitiges Dokument scannen 1. 2. 3. 4. 5. 6. 7. 8. Legen Sie Ihr Dokument mit dem Text nach oben weisend in die ADFPapierablage. Starten Sie Ihre Bildbearbeitung durch Anklicken der Schaltfläche Start auf der Task-Leiste und wählen Sie den Namen der Anwendung. Wählen Sie Einlesen (Acquire) aus dem Menü Datei (File) und klicken Sie auf TWAIN-Quelle auswählen (Select TWAIN Source), z.B. SC-110 V.X.xx. (Der Befehl zum Öffnen der TWAIN-Quelle könnte auf Grund einer anderen Anwendung anders heißen. Lesen Sie hierzu das Handbuch Ihrer TWAIN-Anwendung.) Wenig später wird das TWAIN-Fenster angezeigt. Klicken Sie oben im TWAIN-Fenster auf die Schaltfläche Quelle (Source), um die Scanquelle zum ADF zu schalten. Klicken Sie auf die Schaltfläche Vorschau (Preview), um ein bei niedriger Auflösung gescanntes Bild zu erhalten, auf dem Sie Ihren Scanbereich festlegen können. Öffnen Sie den ADF-Dokumentenschutz, nehmen Sie das Dokument heraus und legen Sie es auf die erste Seite des Dokuments in der ADF-Papierablage. Klicken Sie dann die Schaltfläche Einlesen (Scan) unten im TWAINFenster an oder drücken Sie auf die Taste Scan auf der Steuerkonsole. 9-11 Schaltfläche Vorschau Schaltfläche Einlesen 9-12 9.2.4.2 Eine Einzelseite scannen Zum Scannen einer Einzelseite können Sie Ihr Dokument in die ADF-Papierablage oder auf das Dokumentenglas (empfohlen) legen. Tun Sie bitte folgendes, um eine einzelne Seite auf dem Flachbett zu scannen: 1. Heben Sie den ADF-Dokumentenschutz hoch. 2. Legen Sie die Seite auf das Dokumentenglas. Achten Sie darauf, dass die Oberkante Ihres Originals neben der Dokumentenausrichtung, mit einem Dreieck gekennzeichnet, liegt. 0 A6 A5 A6 A5 B5 LTR A4 LGL YA M MAY B5 A4 LTR Ihr Original Richtige Position 3. Schließen Sie den ADF-Dokumentenschutz. 4. Starten Sie Ihre Bildbearbeitung durch Anklicken der Schaltfläche Start auf der Task-Leiste und wählen Sie den Namen der Anwendung. 5. Wählen Sie Einlesen (Acquire) aus dem Menü Datei (File) und klicken Sie auf TWAIN-Quelle auswählen (Select TWAIN Source), z.B. SC-110 V.X.xx. (Der Befehl zum Öffnen der TWAIN-Quelle könnte auf Grund einer anderen Anwendung anders heißen. Lesen Sie hierzu das Handbuch Ihrer TWAIN-Anwendung.) 6. Wenig später wird das TWAIN-Fenster angezeigt. 7. Wählen Sie oben im TWAIN-Fenster die Quelle Flachbett. 8. Klicken Sie auf die Schaltfläche Vorschau (Preview), um ein bei niedriger Auflösung gescanntes Bild zu erhalten, auf 9-13 dem Sie Ihren Scanbereich festlegen können. Klicken Sie dann die Schaltfläche Einlesen (Scan) unten im TWAINFenster an oder drücken Sie auf die Taste Scan auf der Steuerkonsole. Schaltfläche Vorschau Schaltfläche Einlesen 9-14 9.3 DEN ADF WARTEN 9.3.1 DEN ADF REINIGEN Der SC-110 ist wartungsfrei. Um eine optimale Bildqualität und Leistung zu gewährleisten, muss er jedoch gelegentlich gereinigt werden. Nach einiger Zeit sammelt sich auf dem Polster und den Einzugsrollen Tinte, Pigmentpulver oder Papierstaub an. In diesem Fall kann der SC-110 die Dokumente nicht mehr glatt einziehen. Halten Sie sich dann an folgende Reinigungsschritte, um Ihren Scanner wiederherzustellen. Die Reinigungsschritte: 1. Befeuchten Sie ein Wattestäbchen mit Isopropylalkohol (95%). 2. Öffnen Sie die vordere ADF-Abdeckung. Wischen Sie die Einzugsrollen durch seitwärtiges Reiben des Wattestäbchens ab. Rollen Sie die Einzugsrollen mit Ihrem Finger weiter und wiederholen Sie den obigen Reinigungsschritt, bis die Rollen sauber sind. Dabei dürfen Sie die Abnehmfedern nicht anstoßen oder beschädigen. 3. Wischen Sie das Polster von oben nach unten ab. Dabei dürfen Sie nicht in den Abnehmfedern hängen bleiben. 4. Schließen Sie den ADF. Ihr Scanner ist jetzt betriebsfertig. 9-15 Einzugsrolle ADF-Polster 9-16 9.3.2 DAS ADF-EINRAST-POLSTERMODUL ERSETZEN Haben Sie ca. 20.000 Seiten mit dem ADF gescannt, könnte das Polster verschlissen sein und der Dokumenteneinzug funktioniert nicht mehr reibungslos. In diesem Fall wird stark empfohlen, das Polstermodul durch ein neues Modul zu ersetzen. Bestellen Sie das Polstermodul bei Ihrem Händler vor Ort und ersetzen Sie es gemäß folgender Schritte. Schritte zum Auseinandernehmen 1. Öffnen Sie die vordere ADF-Abdeckung an der linken Seite. 2. Drücken Sie beide Arme des ADF-Einrast-Polstermoduls mit zwei Fingern nach innen und ziehen Sie das ADF-Einrast-Polstermodul heraus. ADF Pad 9-17 Schritte zum Zusammensetzen 1. Nehmen Sie das ADF-Polstermodul aus der Schachtel heraus. 2. Drücken Sie beide Arme des ADF-Einrast-Polstermoduls mit zwei Fingern nach innen. 3. Stecken Sie es soweit in die Löcher, bis es einrastet. 9-18 9.4 WIE WIRD EIN PAPIERSTAU BEHOBEN Halten Sie sich bei einem Papierstau an folgende Schritte, um das Papier zu entfernen: 1. Schalten Sie den SC-110 aus, indem Sie die Anschlussleitung herausziehen. 2. Öffnen Sie die vordere ADF-Abdeckung an der linken Seite. 3. Ziehen Sie das Papier vorsichtig aus dem ADF heraus. 4. Schließen Sie die vordere ADF-Abdeckung. 5. Schalten Sie den SC-110 ein, indem Sie die Anschlussleitung wieder verbinden. Ihr SC-110 ist jetzt betriebsfertig. 9-19 9.5 TECHNISCHE DATEN VOM ADF Abmessungen 446 x 294 x 200 mm Gewicht 1.4 kg Geschwindigkeit 10 Seiten pro Minute) (Monomodus) Papierablagekapazität 25 Seiten Maximale Papiergröße Größe Legal (21,59 x 35,56 cm; Flachbett oder ADF 8,5 x 14 Zoll) Mindest-Papiergröße ADF 4.5” x 5.5” Maximale Papierstärke 0.07~0.15 mm 9-20




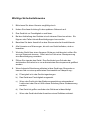
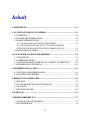
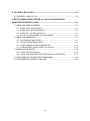
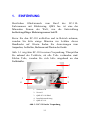




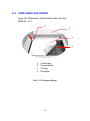
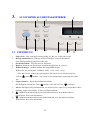




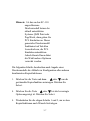

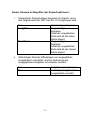
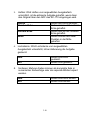

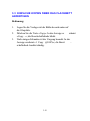
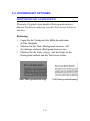
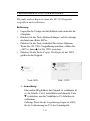
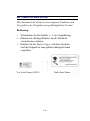
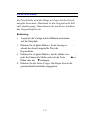

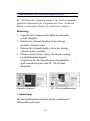
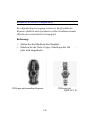


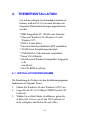
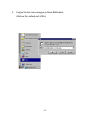


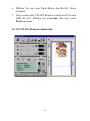

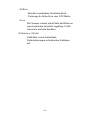




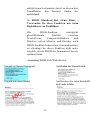

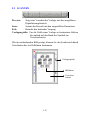
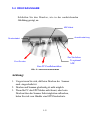
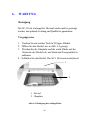


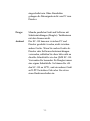



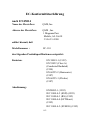
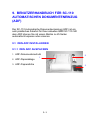



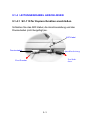
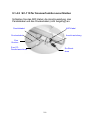

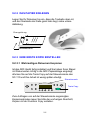
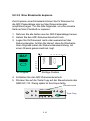



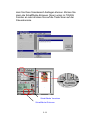






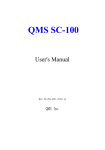
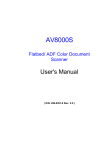

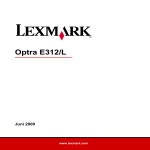
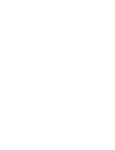
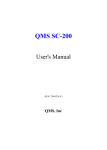
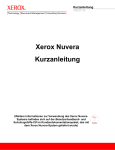
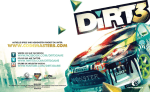

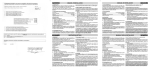

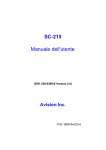
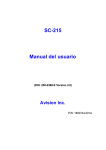
![CDie Taste [OK] drücken.](http://vs1.manualzilla.com/store/data/006780921_1-4ad09a3d64d9fc85675ff27bbf8dbdec-150x150.png)