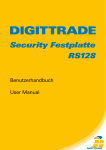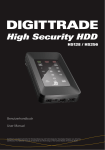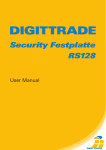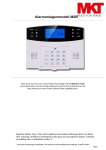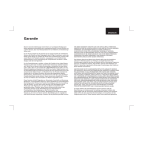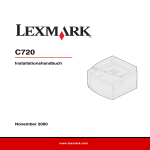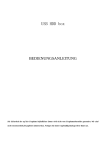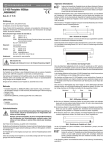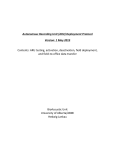Download (Deutsch und Englisch) User manual
Transcript
Security Festplatte Benutzerhandbuch User Manual Das Gerät Anschluss an USB 2.0 Steckplatz Anschluss an USB 1.1 Steckplatz Einschalten der Festplatte Sperren und Entsperren der Festplatte Partitionierung / Formatierung unter Windows Partitionierung / Formatierung unter MAC OS X Partitionierung / Formatierung unter Linux Das richtige Dateisystem Technische Spezifikationen RFID Transponder 3-fach Schutz Datensicherheit und Haftungsausschluss FAQ - häufig gestellte Fragen Hinweis zum Schutz und Erhalt der Umwelt 4 5 6 7 7 8 14 17 22 24 25 26 27 28 30 3 Deutsch Inhaltsverzeichnis Deutsch Das Gerät An-/Ausschalter Status-LED Signalempfänger USB-Anschluss Stromanschluss 4 Verbinden Sie die Festplatte mit Ihrem PC durch das im Lieferumfang enthaltene USBKabel. Beachten Sie dabei, dass Sie den A-Stecker (siehe Bild) verwenden. B A 5 Deutsch Anschluss an USB 2.0 Steckplatz Deutsch Anschluss an USB 1.1 Steckplatz Verbinden Sie die Festplatte mit Ihrem PC durch das im Lieferumfang enthaltene USBKabel. Beachten Sie dabei, dass A- und B-Stecker angeschlossen sind (siehe Bild). B A Hinweis: Die Festplatte wird erst vom System erkannt, wenn sie eingeschaltet und entsperrt ist. (siehe Kapitel: „Sperren und Entsperren der Festplatte” - S. 8) 6 Schieben Sie den Schalthebel in Richtung „AN“. Zur Bestätigung leuchtet die Status-LED grün. Sperren und Entsperren der Festplatte Um unbefugten Zugriff auf Ihre sensiblen Dateien zu verhindern, ist die Festplatte immer gesperrt und muss für die Nutzung entsperrt werden. Halten Sie einen der beiden beigelegten Schlüssel über das Empfangssymbol der Festplatte. Die Festplatte ist entsperrt, wenn ein kurzes Tonsignal ertönt und die grüne LED „entsperrt“ aufleuchtet. Anschließend wird sie automatisch vom System erkannt. Sobald Sie die Festplatte vom System enfternen, ist sie sofort wieder gesperrt. Somit sind Ihre Dateien sofort wieder vor unbefugtem Zugriff geschützt. 7 Deutsch Einschalten der Festplatte Deutsch Hinweis: Die Festplatte kann ebenfalls durch das erneute Anlegen des Schlüssels oder durch das Ausschalten der Festplatte gesperrt werden. Partitionierung / Formatierung der Festplatte unter Windows Es besteht die Möglichkeit, die Festplatte in eine oder mehrere Partitionen einzuteilen. - Gehen Sie in die Systemsteuerung und klicken Sie „Verwaltung“ doppelt an. - Öffnen Sie die Computerverwaltung wählen Sie „Datenträgerverwaltung“. 8 und - Um die Festplatte zu formatieren, wählen Sie den Menüpunkt „Formatieren“. Hinweis: alle Daten werden unwiderruflich gelöscht und können nach der Formatierung nicht wiederhergestellt werden. Um die Festplatte zu Partitionieren, wählen Sie den Punkt „Volumen verkleinern“ aus. - Tragen Sie den gewünschten Speicherplatz (in MB) ein, um den die Partition verkleinert werden soll. - Es wird jetzt ein nicht zugeordneter Bereich im Verwaltungsbildschirm angezeigt. - Markieren Sie den nicht zugeordneten Bereich mit der Maus und öffnen Sie das Kontextmenü mit der rechten Maustaste und wählen Sie den Punkt „neues einfaches Volumen”. 9 Deutsch - Wählen Sie mit der Maus die externe Fest platte aus und öffnen Sie mit der rechten Maustaste das Kontextmenü. Deutsch Es öffnet sich jetzt der Partitionierungsassistent. - Klicken Sie auf „Weiter”. 10 Deutsch - Tragen Sie die gewünschte Größe der Partition in MB ein und klicken Sie dann auf „Weiter“. 11 Deutsch - Sie können der Partition einen Laufwerksbuch staben zuweisen. - Klicken Sie anschließend auf „Weiter“. 12 - Die Partitionierung wird nun abgeschlossen, bestätigen Sie diesen Vorgang indem Sie auf „Fertig stellen“ klicken. Hinweis: Der neu partitionierte Bereich wird nun formatiert. Nach Abschluss der Formatierung wird die neue Partition automatisch vom System erkannt. 13 Deutsch - Wählen Sie das gewünschte Dateisystem, die Art der Formatierung und klicken Sie auf „Weiter“. Deutsch Partitionierung / Formatierung unter MAC OS X Nachfolgend wird beschrieben, wie Sie das Dateisystem und die Partitionsgröße ändern können. - Öffnen Sie unter „Programme“ „Dienstprogramme“ 14 den Punkt - Wählen Sie anschließend aus der linken Laufwerks übersicht die externe Festplatte aus. - Wählen Sie im Hauptregister „Partitonieren“ aus. die Option 15 Deutsch - Wählen Sie „Festplatten-Dienstprogramm“ aus. Deutsch - In diesem Menü können Sie die Partitions größen ändern, ganze Partitionen löschen oder neue Partitionen erstellen. 16 Es besteht die Möglichkeit, die Festplatte in mehrere Partitionen zu teilen. Die dazu nötige Vorgehensweise wird Ihnen hier auf der Basis von YaST von Suse Linux beschrieben. Dieser Vorgang ist unter anderen Linux Dristributionen ähnlich. - Öffnen Sie zuerst YaST. Sie werden ggf. dazu aufgefordert sich zu authentifizieren. - Wählen Sie nun auf der linken Seite “System” und im rechten Feld „Partitionieren” aus. 17 Deutsch Partitionierung / Formatierung unter Linux Deutsch - Aus Sicherheitsgründen öffnet sich ein Fenstern und Sie werden gefragt, ob Sie mit der Partitionierung bereits vertraut sind. Bestätigen Sie diese Meldung mit „JA”. - Darauf folgend öffnet sich die Datenträger tabelle Ihres Systemes. - Hier können Sie den gewünschten Datenträger auswählen und ihn partitionieren oder bereits vorhandene Partionen bearbeiten bzw. löschen. - Zum Löschen der standartmäßig vorhandenen NTFS-Partition wählen Sie diese mit dem Cursur aus und klicken anschließend auf „Löschen”. 18 Deutsch - Sie werden vom System gefragt, ob Sie die Partition wirklich löschen wollen. Vergewissern Sie sich an diesem Punkt, dass Sie die richtige Partition ausgewählt haben und bestätigen Sie mit dem Klick auf „Ja”. Hinweis: Beim Löschen der Partition werden auch alle auf der Partition befindlichen Dateien unwiderruflich gelöscht. - Zum Erstellen einer neuen Partition auf dem freien Speicher des Datenträgers klicken Sie auf „Erstellen”. - Entscheiden Sie sich auf welchem Datenträger Sie eine neue Partition erstellen möchten. 19 Deutsch - Im nächsten Schritt werden Sie nach der Art der Partition gefragt. Hierbei empfiehlt es sich, in den meisten Fällen die „Primäre Partition” auszuwählen. - In diesem Fenster legen Sie alle Merkmale für die Partition fest. So können Sie zwischen ver schiedenen Dateisystemen wählen, die Größe bestimmen und bei Bedarf sogar den Einhänge punkt in Ihr Linux-System festlegen. - Bestätigen Sie abschließend alle Ihre Angaben mit „OK”. Hinweis: Es besteht hier auch die Möglichkeit die Festplatte zusätzlich zu verschlüsseln. Jedoch müssen Sie hierbei mit eventuellen PerformanceEinschränkungen rechnen. 20 - Setzen Sie anschließend den Haken bei „Formatieren” und wählen Sie ein passendes Dateisystem aus. Bestätigen Sie alle Angaben mit „OK”. - Damit Ihre Änderungen wirksam werden, klicken Sie auf „Anwenden”. 21 Deutsch - Die Formatierung erfolgt ähnlich. Wählen Sie hierzu die gewünschte Partition aus und klicken Sie auf „Bearbeiten” Deutsch - In einem neuen Fenster werden alle Ihre Änder ungen aufgelistet. Vergewissern Sie sich erneut, dass alle Änderungen genau Ihrem Wunsch entsprechen und bestätigen Sie Ihre Einstellungen indem Sie auf „Annehmen” klicken. Hinweis: Sollten Sie sich bei der Wahl des richtigen Dateisystems und der jeweiligen Partitionsgröße unsicher sein, empfiehlt es sich, die automatisch eingetragenen Werte zu übernehmen. Das richtige Dateisystem In der nachstehenden Tabelle sehen Sie die Kompatibilität zwischen den Betriebssystemen und den Dateisystem. 22 FAT32 HFS+ EXT3 Win 98 X L, S X X Win NT, 2000, ME, XP, Vista L, S L, S X X Mac OS X L L, S L, S X Linux L L, S X L, S L - Lesen S - Schreiben X - Keine Kompatibilität Mit Erweiterungsprogrammen kann man ggf. auch auf Dateisysteme lesen und schreiben, auf denen dies sonst nicht möglich ist. Die DIGITTRADE Security Festplatte ist zu Zeitpunkt der Auslieferung bereits für Sie im NTFS-Dateisystem vorformatiert. In der vorherigen Tabelle sehen Sie die Kompatibilität von NTFS zu Ihrem Betriebssystem. Sollte NTFS nicht zu Ihre Betriebssystempassen, so müssen Sie die Festplatte erneut formatieren. (Siehe Kapitel: „Partitionieren / Formatieren” - S. 10) Für Windows nutzer empfehlen wir NTFS zu verwenden. Für Mac OS X ist HFS+ das leistungsstärkste Dateisystem und bei Linux sollten Sie EXT3 verwenden. Selbstverständlich ist es 23 Deutsch NTFS Deutsch auch möglich die DIGITTRADE Security Festplatte mit jedem anderen Dateisystem zu formatieren. Dies beeinflusst die Verschlüsselung der Daten nicht. Wenn Sie die Festplatte unter verschiedenen Betriebssystemgruppen verwenden wollen, so empfehlen wir die Formatierung im FAT32-Dateisystem, da dieses von fast allen Betriebssystemengelesen und geschrieben werden kann. Jedoch gibt es hierbei Einschränkungen in der maximalen Dateiund Partitionsgröße. Des Weiteren gibt es auch leichte Performance-Unterschiede. Technische Spezifikationen Bus-Typ: S-ATA 150 Kapazität: 80 GB - 500 GB Umdrehungen: 5400 UPM Transferrate: USB 2.0 max 480 MBits/s USB 1.1 max 12 MBits/s Zugriffszeit: 12 ms Puffer: 8192 KB Akustische Geräuschentwicklung: 24 dBA Die Umrechnung von Byte zu KByte, MByte und GByte erfolgt von Computern und Festplattenherstellern unterschiedlich. Festplattenhersteller 24 Festplattenhersteller Computer 80 GB 74,51 GB 160 GB 149,01 GB 250 GB 232,83 GB 320 GB 298,02 GB 500 GB 465,66 GB Es werden ausschließlich Festplatten von führenden Markenherstellen eingebaut. RFID-Transponder RFID (Radio Frequency Indentification) ist die Identifizierung mit Hilfe von elektromagnetischen Wellen. Ein RFID-System besteht aus einem Transponder, der sich an einem Gegenstand befindet und einem Lesegerät zum Auslesen der Transponderkennung. 25 Deutsch rechnen im metrischen Zahlensystem (1 kByte = 103 Byte = 1000 Byte) und Computer verwenden auf Grund ihrer Bauweise das Dualsystem (1 kByte = 210 Byte = 1024 Byte). Daraus ergeben sich folgende Unterschiede bei der Darstellung der Speicherkapazität: Deutsch 3-fach Schutz RFID-Zugriffskontrolle Der RFID-Zugriff ist durch einen 128-Bit-Schlüssel nach Advanced Encryption Standard (AES) geschützt. S.M.A.R.T.-Lock Das Gehäuse der DIGITTRADE Security Festplatte nutzt die S.M.A.R.T.-Funktion der Festplatte und vergibt selbstständig ein ATA-Passwort. Dieser ATAKennwortschutz wird automatisch aktiv, sobald die Festplatte aus dem Gehäuse entfernt, ausgeschalten oder mittels RFID-Schlüssel gesperrt wurde. Die Deaktivierung des Passwortschutzes erfolgt gleichzeitig mit der Entsperrung der Festplatte durch den RFID-Schlüssel. Datenverschlüsselung Die Daten auf der Festplatte werden durch einen herstellereigenen Algorithmus verschlüsselt. 26 Wir empfehlen Ihnen die sich auf der DIGITTRADE Security Festplatte befindenden Daten regelmäßig auf anderen Speichermedien zusätzlich zu sichern. Dies schützt Sie vor einem vollständigen Datenverlust. Die DIGITTRADE GmbH haftet nicht für den Verlust von Daten, sowie für die dadurch entstehenden Kosten und Schäden. Aufbewahrung der Schlüssel Zum Lieferumfang der DIGITTRADE Security Festplatte gehören jeweils 2 Schlüssel zur Verschlüsselung der Daten mittels RFID. Die Entsperrung der Festplatte ist nur mit diesen Schlüsseln möglich. Bei Defekt oder Verlust eines Schlüssels setzen Sie sich bitte umgehend mit uns in Verbindung. Ein Ersatzschlüssel kann Ihnen danach kostenpflichtig zur Verfügung gestellt werden. Bitte bewahren Sie einen der beiden Schlüssel an einem sicheren Ort auf, da dieser für die Erstellung des Ersatzschlüssels benötigt wird. Sollten beide Schlüssel nicht mehr vorhanden oder defekt sein, ist ein Nachbau der Schlüssel mit einem 27 Deutsch Datensicherheit und Haftungsausschluss Deutsch deutlich höheren Aufwand verbunden. Des Weiteren ist es notwendig, dass Sie uns Ihr vollständig ausgefülltes Besitzer-Zertifikat zukommen lassen. Nur mit diesem kann ein Missbrauch des Schlüsselnachbaus ausgeschlossen werden. Bitte teilen Sie uns den Verlust bzw. Diebstahl Ihrer Festplatte unverzüglich mit. Dadurch kann der Nachbau der Schlüssel verhindert werden. FAQ - häufig gestellte Fragen Die Festplatte wird nicht vom System erkannt. Bitte prüfen Sie, ob die Festplatte mit dem beigelegten Schlüssel entsperrt wurde und der Schalter an der Oberseite auf „AN“ gestellt ist. Prüfen Sie, ob das USB-Kabel richtig angeschlossen ist. (Siehe Kapitel: „Anschluss an USB 2.0 / 1.1 Steckplatz” - S. 5) Ich kann keine Dateien auf die Festplatte schreiben. Überprüfen Sie, ob die Festplatte mit dem richtigen Dateisystem für Ihr Betriebssystem formatiert wurde. 28 Ich habe einen oder beide Schlüssel verloren. Setzten Sie sich bitte umgehend mit unserem Support in Verbindung Tel.: 0345 / 2317353 E-Mail: [email protected] Ausführliche Informationen finden Sie in unserem Support-Center auf www.digittrade.de. Ihre Fragen beantworten wir gerne telefonisch unter 0345/2317353 oder per E-Mail [email protected] 29 Deutsch Das NFTS-Dateisystem kann nur von WindowsNutzern verwendet werden. (Siehe Kapitel: „Das richtige Dateisystem” - S. 29) Deutsch Hinweis zum Schutz und Erhalt der Umwelt Gemäß der EG-Richtlinie dürfen Elektro- und Elektronik-Altgeräte nicht mehr als kommunale Abfälle entsorgt werden. Zur Vermeidung der Verbreitung der enthaltenen Bausubstanzen in Ihrer Umgebung und zur Einsparung natürlicher Ressourcen bitten wir Sie, dieses Produkt nach Ablauf seiner Lebensdauer ausschließlich an einer lokalen Altgerätesammelstelle in Ihrer Nähe abzugeben. Dank dieser Maßnahmen können die Materialien Ihres Produktes umweltfreundlich wiederverwendet werden. 30 31 English Contents English The Device Connection to USB 2.0 Port Connection to USB 1.1 Port Switching-On Locking and Unlocking the Hard Drive Partitioning / Formatting using Windows Partitioning / Formatting using MAC OS X Partitioning / Formatting using Linux The choose of file system Technical Specifications RFID-Transponder Triple Protection Data Security and Disclaimer FAQ - Frequently Asked Questions WEEE Statement 32 33 34 35 36 36 37 42 45 49 51 52 53 54 55 57 English The Device Power button Status-LED Signal receiver USB-Port AC-Port 33 Connection to USB 2.0 Port English Connect the DIGITTRADE Security Hard Drive to your PC using the USB cable included in delivery. Please use therefore the A-plug as shown on the picture. B A 34 Connect the DIGITTRADE SecurityHard Drive to your PC using the USB cable included in delivery. Please note that the A- and B - plugs have to be connected as shown on the picture. B A Note: The hard drive will only be identified by the system, if it is turned on and unlocked. (see chapter “Locking and unlocking of the hard drive”, p.8) 35 English Connection to USB 1.1 Port Switching-On Move the control lever to “An” (on). The LED status will turn on green light. English Locking and Unlocking the Hard Drive To avoid unauthorized access to your sensitive data the DIGITTRADE Security Hard Drive is always locked and needs to be unlocked for use. Hold one of the two enclosed RFID keys above the reception symbol of the hard drive. The hard drive will be unlocked, if you hear a short acoustic signal and the green LED “entsperrt” (unlocked) flashs. The hard drive will be identified by the system. If you unplug the hard drive from the system it will be unlocked again. Your data will immediately be protected against unauthorized access. Note: The hard drive also can be locked by holding the key again over the reception symbol or by turning it off. 36 Please follow the instructions to customise the file system, partition size and number of partitions. - Go to “control panel” and double click on “Administrative Tools”. - Open the “Computer Management” and choose “Disk Management”. - Choose with your mouse the external hard drive and open the context menu using the right mouse button. 37 English Partitioning / Formatting using Windows - choose the menu item “Formatting” to format the hard disk English Note: All data will be deleted irrevocably and cannot be restored after formatting. To partition the hard drive choose the item “Shrink Volume”. - Type in the desired memory capacity (in MB). - An unassigned field will be shown in the adminis tration display. - Mark this unassigned field with the mouse and open the context menu with the right mouse button and choose the item “New Simple Volume”. The partitioning assist will appear. 38 English - Click on “Next”. - Type in the desired size of the partition in MB and click on “Next”. 39 English - Choose a drive letter for the partition. - Click on “Next”. 40 English - Choose the desired file system, the type of formatting and click on “Next”. - The partitioning will be finished now, confirm this action by clicking on “Finish”. Note: The newly partitioned field will be formatted now. After the formatting is completed the new partition will automatically be identified by the system. 41 Partitioning / Formatting using MAC OS X English Please follow the instructions to customise the file system, partition size and number of partitions. - Select “Utilities” from “Applications”. - Choose “Disk Utility”. 42 English - Choose from the left drive overview the external hard drive. - Choose from “Partition”. the main index the option 43 English - In this menu you can change partition sizes, delete partitions or create new partitions. 44 It is possible to divide the hard drive in several partitions. The instruction below is described on the base of YaST and Suse Linux. This procedure is similar under other Linux distributions. - First open YaST. If necessary, you will need to authenticate yourself. - Choose from the left side “System” and from the right field “Partitioner”. - For security reasons a window will open and you will be asked whether you are familiar with the partitioning. Confirm this with “Yes”. 45 English Partitioning / Formatting using Linux - The volume table of your system will appear. English - Now you can choose the desired volume, partition it or edit or delete already existing partitions. - To delete the standard NTFS partition please click on it and afterwards on “Delete”. - You will be asked whether you really want to delete the partition. Make sure you have chosen the correct partition and confirm with a click on “Yes”. 46 - To create a new partition in the free space of your volume click on “Create”. - Choose a volume to create the new partition. - You will be asked which type of partition you want to create. It is recommended to use “Primary Parti tion 47 English Note: If you delete the partition, you will delete irrevocably all files stored on it. English - In this window you decide features of the partition. You can choose between different file systems and sizes and if necessary you can configure a mountingpoint for Linux. Confirm your configuration with “OK”. Note: It is possible to encrypt your hard disk here additionally, but this may reduce the performance. - Formatting works similarly. Choose the desired partition and click on “Edit”. - Tick on “Formatting” and choose the adequate file system. Confirm your configurations with “OK”. 48 English - Click on “Apply” that your modifications operate. - All modifications will be shown in a new window. Make sure all the modifications are correct and confirm the configurations by clicking on “Apply”. Note: If you are not sure which file system or partition size to choose, we recommend taking the automatically entered values. The choose of file system - In the table below you can see the compatibility between operating systems and file systems. 49 English NTFS FAT32 HFS+ EXT3 Win 98 X R, W X X Win NT, 2000, ME, XP, Vista R, W R, W X X Mac OS X R R, W R, W X Linux R R, W X R, W R - reading W - writing X - no compatibility With additional programs it could be possible to read or write on file systems, on which it usually is not possible. The DIGITTRADE Security Hard Disk is at the time of delivery already preformatted in the NTFS file system. In the table above you can see the compatibility of NTFS to your operating system. Should NTFS not be suitable to your operating system, you will have to format the hard drive again (see chapter: “Partitioning / formatting”, p.10). For windows users we recommend using NTFS. For Mac OS X is HFS+ the most powerful file system and for Linux you should use EXT3. Naturally, it is also possible to format the 50 Technical Specifications Interface: Capacity: Spindle Speed: Data transfer rate: Access Time: Buffer Memory: Acoustic Idle: S-ATA 150 80 GB - 500 GB 5400 RPM USB 2.0 max 480 MBits/s USB 1.1 max 12 MBits/s 12 ms 8192 KB 24 dBA Computers and hard drive manufacturers convert differently from Byte to KByte, MByte and GByte. Hard drive manufacturers calculate in the metric 51 English DIGITTRADE Security Hard Drive with every other file system. This does not affect the security features. If you want to use the hard drive using different operating systems, we recommend to use the FAT32 file system, since it can be read and written by almost every operating system. However, it will cause reductions in the maximum file size and partition size. Furthermore there will be performance differences. English system (1 kByte = 103 Byte = 1000 Byte) and computers use due to their construction the dual system (1 kByte = 210 Byte = 1024 Byte). The outcomes of this are the following differences in the representation of the memory capacity. HDD Manufacturer True Capacity 80 GB 74,51 GB 160 GB 149,01 GB 250 GB 232,83 GB 320 GB 298,02 GB 500 GB 465,66 GB Only hard drives of leading manufacturers of proprietary goods are assembled. RFID-Transponder RFID (Radio Frequency Identification) is the identification via electromagnetically waves. The RFID system contains of a transponder, which is included in an object and a reader for the readout of the transponder identification. 52 RFID Access Control The Access to the DIGITTRADE Security Hard Drive is protected using a 128-Bit encryption according to AES by RFID. S.M.A.R.T.-Lock Hard Drive Interlock The enclosure uses the SMART function of the hard disk. It creates independently an ATA password. This ATA protection is activated automatically if the DIGITTRADE Security Hard Drive is locked by the key, unplugged from the computer, it is turned off or if the hard disk is removed out of the enclosure. The deactivation is associated to unlocking the hard drive using the RFID key. Data Encryption Data stored on the hard drive will be encrypted additionally using a manufacturer‘s algorithm to advance the security. 53 English Triple Protection Data Security and Disclaimer English We recommend storing continuously the data saved on the DIGITTRADE Security Hard Drive on other storage media. This will protect you against a total data loss. The DIGITTRADE GmbH is not liable for data loss and thereby emerging costs and damages. Storage of the Keys There are two keys included in delivery of the DIGITTRADE Security Hard Drive for the encryption of the data using RFID. The unlocking of the hard drive is only possible with one of these two keys. If a defect or a loss occurs, please contact us immediately. A replacement key will be provided for you with costs. Please keep one of the keys in a safe spot, since it will be needed for the production of the replacement key. If you lose both of the keys or they are defective, a reproduction of the key will be associated with an explicit higher complexity. Furthermore it is necessary to send us your fully completed Owner’s Certificate. Only with this an abuse of the key reproduction can be excluded. 54 English Please advise us immediately if a loss or theft of your hard drive occurs. Thereby a reproduction of the key can be avoided. FAQ - Frequently Asked Questions The system does not identify the hard drive. Please check whether the hard drive was unlocked by the key enclosed and whether the power button is turned on “AN” (on). Please check also whether the USB cable is connected correctly (see chapter: “Connection to USB 2.0/1.1 port”, p.5). I cannot write any files on the hard drive. Please check whether the hard drive was formatted with the correct files system for your operating system. The NTFS file system can only be used by Windows users (see chapter: “The Correct File System”, p.29). I lost one or both keys. Please contact immediately our support: Telephone: +49/ 345/ 2317353 E-mail: [email protected] 55 For detailed information visit our support center on www.digittrade.de. English We will gladly answer your questions on the telephone: (0049) 345/ 2317353 or by e-mail: [email protected]. 56 According to the EC directive, waste electrical and electronic equipment (WEEE) must not be disposed as municipal wastes. To avoid the spread of the contained fabric components in your environment and to save natural resources we would like to ask you to hand this product after its economic life time only to a collecting point for WEEE in your area. Thanks to these measures, materials of your product can be reused environmentally friendly. 57 English WEEE Statement © 2009 DIGITTRADE GmbH English Deutsch Dieses Handbuch ist urheberrechtlich geschützt und darf nicht (auch nicht teilweise) ohne schriftliche Zustimmung der DIGITTRADE GmbH kopiert werden. English This user manual is protected by copyright and may not be copied (also not in parts) without a written permission of DIGITTRADE GmbH. 58