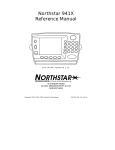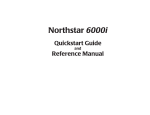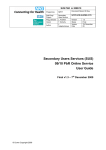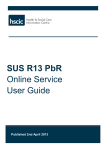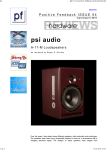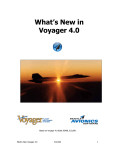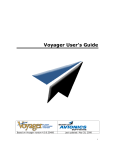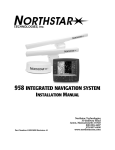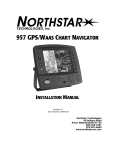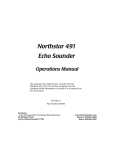Download 972 User Manual Rev B.fm
Transcript
Northstar 972 Quickstart Guide and Reference Manual Revision B Attention Installers: This processor module must be handled with reasonable care and protected from the following; • Moisture: Do not mount this processor in unprotected areas of the vessel having moisture. • Vibration and shock: Use of the supplied shock/vibration mount is a mandatory part of the installation. Only mount this unit in a horizontal position with adequate space for ventilation, maintenance and for field service removal. Rough handling during removal or installation can cause premature failure of internal components. • Radar interference: Do not install the processor or cabling in areas exposed to interference from any radar. The processor should be mounted as far as possible below any source of radar interference. Flybridge installations of the processor are not recommended and should be avoided. Installations in these areas require special provisions for shielding and the installation design must provide total protection from any moisture. Problems caused by moisture, vibration and radar interference are not covered by warranty. Refer to the installation manual P/N GM972IM for additional installation, troubleshooting and warranty information. For advice regarding equipment placement, please consult with an authorized Northstar Servicing Dealer before beginning the installation. To locate a Northstar Servicing Dealer near you call 978-897-6600 Contents Getting Started . . . . . . . . . . . . . . . . . . . . . . . . . . . . . . . 1 Welcome to the Northstar 972. . . . . . . . . . . . . . . . . . . . Using this manual. . . . . . . . . . . . . . . . . . . . . . . . . . . . . . . Networking the 972. . . . . . . . . . . . . . . . . . . . . . . . . . . . . Interfacing the 972. . . . . . . . . . . . . . . . . . . . . . . . . . . . . . Maintaining the 972 . . . . . . . . . . . . . . . . . . . . . . . . . . . . Technical support . . . . . . . . . . . . . . . . . . . . . . . . . . . . . . . Electronic Charts and the 972 . . . . . . . . . . . . . . . . . . . . Purchasing charts . . . . . . . . . . . . . . . . . . . . . . . . . . . . . . . 2 2 3 4 4 5 6 7 Quickstart Guide Northstar 972 Quickstart Guide . . . . . . . . . . . . . . . . . 9 Turning the 972 on and off . . . . . . . . . . . . . . . . . . . . . Introducing the display screen . . . . . . . . . . . . . . . . . . . Introducing the controls . . . . . . . . . . . . . . . . . . . . . . . . Detailed chart data. . . . . . . . . . . . . . . . . . . . . . . . . . . . . Displaying the chart screen. . . . . . . . . . . . . . . . . . . . . . Displaying the chart screen. . . . . . . . . . . . . . . . . . . . . . Using demo mode . . . . . . . . . . . . . . . . . . . . . . . . . . . . . Displaying numeric data on the chart screen. . . . . . . Displaying numeric data on the position screen . . . . Going immediately to a quick waypoint . . . . . . . . . . . Radar . . . . . . . . . . . . . . . . . . . . . . . . . . . . . . . . . . . . . . . . The echo sounder . . . . . . . . . . . . . . . . . . . . . . . . . . . . . Split function . . . . . . . . . . . . . . . . . . . . . . . . . . . . . . . . . . The STAR key: alarms, TideTrack and setup . . . . . . . SAVE and Man Overboard (MOB). . . . . . . . . . . . . . . . . 11 11 12 13 14 14 19 19 20 21 22 23 23 24 25 Reference Sections 1 Using the Chart Screen . . . . . . . . . . . . . . . . . . . . . . . . 27 Using electronic charts . . . . . . . . . . . . . . . . . . . . . . . . . . Zooming in and out . . . . . . . . . . . . . . . . . . . . . . . . . . . . Using the cursor on the chart screen . . . . . . . . . . . . . . Comparing vessel and browse modes . . . . . . . . . . . . . Rotating the chart . . . . . . . . . . . . . . . . . . . . . . . . . . . . . . Setting up the chart screen . . . . . . . . . . . . . . . . . . . . . . Using the course predictor line . . . . . . . . . . . . . . . . . . . Using the distance and bearing calculator. . . . . . . . . . 28 28 29 29 31 33 38 38 2 3D maps. . . . . . . . . . . . . . . . . . . . . . . . . . . . . . . . . . . . . 41 Introduction to 3D images . . . . . . . . . . . . . . . . . . . . . . . 42 Configuring the screen . . . . . . . . . . . . . . . . . . . . . . . . . . 43 Flying around the vessel . . . . . . . . . . . . . . . . . . . . . . . . 44 3 Position coordinates . . . . . . . . . . . . . . . . . . . . . . . . . . 45 Displaying position, COG, and speed . . . . . . . . . . . . . . Using GPS . . . . . . . . . . . . . . . . . . . . . . . . . . . . . . . . . . . . . Position screen options . . . . . . . . . . . . . . . . . . . . . . . . . Viewing GPS satellite status . . . . . . . . . . . . . . . . . . . . . . Using Phantom Loran . . . . . . . . . . . . . . . . . . . . . . . . . . . 46 46 47 48 49 4 Navigating to Waypoints . . . . . . . . . . . . . . . . . . . . . . 51 Introducing waypoints . . . . . . . . . . . . . . . . . . . . . . . . . . Designating a waypoint . . . . . . . . . . . . . . . . . . . . . . . . . Steering to a waypoint . . . . . . . . . . . . . . . . . . . . . . . . . . The course predictor line . . . . . . . . . . . . . . . . . . . . . . . . Navigating along routes . . . . . . . . . . . . . . . . . . . . . . . . . Restarting the track line . . . . . . . . . . . . . . . . . . . . . . . . . 52 52 54 57 58 59 The NAVLOG screen . . . . . . . . . . . . . . . . . . . . . . . . . . . 60 5 Creating waypoints and routes . . . . . . . . . . . . . . . . 63 Displaying waypoints. . . . . . . . . . . . . . . . . . . . . . . . . . . Creating new waypoints . . . . . . . . . . . . . . . . . . . . . . . . Creating avoidance-area waypoints . . . . . . . . . . . . . . Editing waypoints . . . . . . . . . . . . . . . . . . . . . . . . . . . . . . Introducing routes . . . . . . . . . . . . . . . . . . . . . . . . . . . . . Creating a route from the chart . . . . . . . . . . . . . . . . . . Creating routes from a list of waypoints . . . . . . . . . . . Saving a route as you travel . . . . . . . . . . . . . . . . . . . . . Editing a route. . . . . . . . . . . . . . . . . . . . . . . . . . . . . . . . . Transferring waypoints/routes to other units. . . . . . . Transferring waypoints to and from a PC. . . . . . . . . . 64 65 68 69 71 72 73 74 76 80 83 6 Radar. . . . . . . . . . . . . . . . . . . . . . . . . . . . . . . . . . . . . . . 85 How radar works . . . . . . . . . . . . . . . . . . . . . . . . . . . . . . Displaying radar . . . . . . . . . . . . . . . . . . . . . . . . . . . . . . . Turning the radar transmitter on and off . . . . . . . . . . Overlaying radar on the chart . . . . . . . . . . . . . . . . . . . Changing radar scale and rotation . . . . . . . . . . . . . . . Using the radar’s main menu keys . . . . . . . . . . . . . . . Using the Adjustment keys . . . . . . . . . . . . . . . . . . . . . . Using the Markers keys . . . . . . . . . . . . . . . . . . . . . . . . . Radar cursor . . . . . . . . . . . . . . . . . . . . . . . . . . . . . . . . . . MARPA targets . . . . . . . . . . . . . . . . . . . . . . . . . . . . . . . . 87 87 87 90 90 88 91 94 96 96 7 Echo sounding . . . . . . . . . . . . . . . . . . . . . . . . . . . . . . 101 Welcome to the Northstar Echo Sounder . . . . . . . . . Displaying the echo sounder’s picture . . . . . . . . . . . Using automatic mode . . . . . . . . . . . . . . . . . . . . . . . . Changing the frequency of echoes . . . . . . . . . . . . . . Zooming in and out . . . . . . . . . . . . . . . . . . . . . . . . . . . Echo Sounder setup . . . . . . . . . . . . . . . . . . . . . . . . . . . 103 106 107 108 109 112 The picture menu . . . . . . . . . . . . . . . . . . . . . . . . . . . . . Changing the depth settings . . . . . . . . . . . . . . . . . . . . Using the MORE key . . . . . . . . . . . . . . . . . . . . . . . . . . . Setting the ECHO screen data . . . . . . . . . . . . . . . . . . . Viewing past echoes using SoundTrac . . . . . . . . . . . . Echo sounding alarms . . . . . . . . . . . . . . . . . . . . . . . . . 114 116 117 119 120 121 8 Video . . . . . . . . . . . . . . . . . . . . . . . . . . . . . . . . . . . . . . 127 Video sources. . . . . . . . . . . . . . . . . . . . . . . . . . . . . . . . . 128 Displaying video . . . . . . . . . . . . . . . . . . . . . . . . . . . . . . 128 9 Alarms and TideTrack . . . . . . . . . . . . . . . . . . . . . . . . 131 Alarms. . . . . . . . . . . . . . . . . . . . . . . . . . . . . . . . . . . . . . . 132 TideTrack™ . . . . . . . . . . . . . . . . . . . . . . . . . . . . . . . . . . . 137 10 Networking . . . . . . . . . . . . . . . . . . . . . . . . . . . . . . . . 141 General information . . . . . . . . . . . . . . . . . . . . . . . . . . . 142 Restrictions . . . . . . . . . . . . . . . . . . . . . . . . . . . . . . . . . . . 142 11 Setup. . . . . . . . . . . . . . . . . . . . . . . . . . . . . . . . . . . . . . 145 972 configuration . . . . . . . . . . . . . . . . . . . . . . . . . . . . . Navigation options . . . . . . . . . . . . . . . . . . . . . . . . . . . . Changing your port settings . . . . . . . . . . . . . . . . . . . . Setting up the echosounder . . . . . . . . . . . . . . . . . . . . . Installing software updates . . . . . . . . . . . . . . . . . . . . . Diagnostics . . . . . . . . . . . . . . . . . . . . . . . . . . . . . . . . . . . Changing the time zone . . . . . . . . . . . . . . . . . . . . . . . . 146 147 151 151 151 152 153 Appendix A — Datum list . . . . . . . . . . . . . . . . . . . . . 155 Appendix B — Specifications . . . . . . . . . . . . . . . . . . 161 Getting Started Welcome to the Northstar 972 . . . . . . . . . . . . . . . . . . . . . . . . . . 2 Using this manual . . . . . . . . . . . . . . . . . . . . . . . . . . . . . . . . . . . . 2 Maintaining the 972. . . . . . . . . . . . . . . . . . . . . . . . . . . . . . . . . . . 4 Interfacing the 972. . . . . . . . . . . . . . . . . . . . . . . . . . . . . . . . . . . . 4 Technical support . . . . . . . . . . . . . . . . . . . . . . . . . . . . . . . . . . . . . 5 Electronic Charts and the 972. . . . . . . . . . . . . . . . . . . . . . . . . . . 6 Purchasing charts . . . . . . . . . . . . . . . . . . . . . . . . . . . . . . . . . . . . . 7 T his chapter introduces this manual and explains a few things you should know to keep your Northstar 972 in top operating condition. Reference Manual Revision B 1 Welcome to the Northstar 972 The 972 has several requirements that must be met to ensure safe and proper operation. Installation and interfacing of the 972 should be handled by a marine technician using the guidelines found in the Northstar 972 Installation Manual. Congratulations on your purchase of the Northstar 972 Integrated Navigation System! The 972 is a full-featured 3D color GPS/vector charting system — easy to use, but meeting your marine navigation needs in a comprehensive, logical manner. Optional Northstar radar and fish finding modules round out the 972’s capabilities. The 972 enhances GPS with the Wide Area Augmentation System (WAAS) for superb accuracy, and offers a high-resolution full-color screen with Jeppesen Marine and BSB cartography. Major functions are accessed with a single keypress. By reducing the attention required to navigate, you can devote more time to simply enjoying your trip. For information on installing, interfacing, and troubleshooting the 972, please see the Northstar 972 Installation Manual (part number GM972IM) or contact your local authorized Northstar dealer. Using this manual This manual is divided into two main sections: • The Quickstart Guide begins on page 9 and has all the basic information you need to operate the 972. Be sure to read this section as you start using the unit. Check the mini table of contents at the beginning of each chapter to quickly locate a topic you need help with. It’s best to read this manual with the 972 set up and running so you can try out the various functions and see the results. • A Reference Section starts on page 27. Use this when you need more information about any of the unit’s functions — you’ll find answers here to any questions about getting the most from your 972. 2 Conventions This manual uses certain conventions to provide a consistent means of recognizing specific information, as follows: Getting Started Welcome to the Northstar 972 Northstar 972 • is the universal caution symbol for caution and warning information related to your personal safety or possible damage to the system. The CAUTION and WARNING notes contain critical information—please read them! • The phrase “Press a key” means push briefly and release, unless otherwise specified. “Press and Hold” means to hold the key until the desired result occurs. • Text written like “CHART” generally refers to named keys on the 972’s front panel. • Text written like “More info” generally refers to the 972’s menu keys at the right side of the screen. • Whenever this manual tells you to press ENTER to perform a function, you can press CLEAR instead if you decide not to perform that function. These keys are abbreviated ENT and CLR on the 972. Networking the 972 Northstar’s networking technology lets you connect two or more 972 units in order to share navigation data (including radar and sounder data) and all waypoints and routes between the units. The system can be operated from any connected unit, and all changes to routes and waypoints are reflected on all the networked units. Networking is fully automatic on the 972 — no special steps are necessary One display unit is designated as the master, and all others as slaves. The only restrictions on networking are the following: • all units must have the same software version. If, for example, a slave unit is turned on before the master, a message is displayed reminding you to turn on the master unit before using the slave. In case the master unit is not available (removed for service, for example), brief instructions show how to temporarily convert a slave into a master unit. For details on networking, see Networking, starting on page 141. • there must be one and only one master unit operating in a network Getting Started Reference Manual Revision B Networking the 972 3 Interfacing the 972 The 972 can be connected to a wide variety of compatible marine devices, including Northstar’s echo sounder and radar. A qualified marine electronics tech- nician should perform these installations. For details, contact your local authorized Northstar dealer. Maintaining the 972 Basic maintenance Cleaning the display screen To help retain the 972’s best possible performance, Northstar recommends the following: Be careful when cleaning the glass window covering the display screen. Although the window is scratch-resistant, you may damage the anti-reflective coating if you use a dry cloth to wipe dirt off. Always use a damp cloth with plenty of water to remove salt or dirt. To remove any oil or grease on the screen, use a clean, dry microfiber-type lens cleaning cloth or a small amount of window cleaner. • keep fingerprints off the display screen (remove any prints with a lens cleaning cloth) • remove dirt and grime using a soft cloth and Windex or soap and water • don’t scratch the display by wiping a Pre-packaged moist towellettes (especially those containing a small amount of alcohol) are excellent for cleaning the display window. You might want to keep a supply on hand to wipe off fingerprints and other smudges. 4 sandy or salty cloth across it • use the 972’s protective plastic sunshield when not in use (excessive heat from the sun can cause damage) • don’t open the 972 case—there aren’t any user-serviceable parts inside • always keep the rear connectors’ plastic Avoid touching the window with your fingers. The natural oils from your hand will temporarily affect the characteristics of the screen and cause your fingerprints to appear as bright reflections. Fingerprints will disappear when you clean the screen as described in the previous paragraph. caps on when they are not in use (the connectors are not waterproof unless covered) Getting Started Interfacing the 972 Northstar 972 Technical support Northstar products are manufactured and serviced by BNT Marine Electronics. If you need technical support, or have any other questions after you’ve followed the instructions in this manual, you can contact the factory as follows: by Telephone: 978/897-6600 or 800/628-4487 by E-mail: Service: [email protected] Sales: [email protected] by Fax: Service: 978/897-1595 Sales: 978/897-7241 by U.S. mail: Northstar 30 Sudbury Road Acton, MA 01720 USA Additional information is available at Northstar’s website: www.NorthstarNav.com Hearing from you Your feedback is important and helps ensure that this manual is a valuable resource for all 972 users. Send your questions, comments, or suggestions about this manual to: [email protected] Service and repair In case of a 972 operating problem, check all interconnecting cables and fuses. If you continue to have problems, contact your dealer or the factory for additional assistance. If required, you can return the 972 to the factory for diagnosis and repair. When calling, be sure to have your 972 serial number and software revision available. In describing a problem, be as complete and accurate as possible. Before returning the 972 for repair, you may want to save your waypoints and routes. If the unit is properly networked to another 972 display, a copy of your waypoints and routes is already saved in the other unit. You can also transfer data to a Northstar 6000 series or older navigator or to a PC as described on pages 80 and 83. Getting Started Reference Manual Revision B Technical support 5 NOTE: To prevent delays, it’s critical that you first obtain a Return Materials Authorization (RMA) number from our Service Department before returning your 972. Shipments to BNT Marine Electronics should be made to the following address: Northstar Service Department 30 Sudbury Road Acton, MA 01720 If you have special overnight or second-day shipping requirements, please call for turnaround time and freight costs before you ship your 972. Electronic Charts and the 972 One of the 972’s unique features is the ability to display both raster and vector charts. In split screen mode, you can even display a raster chart and a vector chart side by side. This is a great way to understand the differences and similarities between the two. Raster Charts Raster charts are literally digital scans of paper charts. In most cases, these paper charts are issued by the local government. The scans, like digital photos, are a matrix of dots. The challenge in raster charts — the earth is round (3D) and the chart is flat (2D) — is to be able to determine the precise latitude and longitude of each dot at any zoom level. One of the biggest benefits of raster charts is their appearance – it is identical to the 6 paper charts. It’s like having the paper chart on the screen. This is also one of the drawbacks to raster charts. Since the chart is just a matrix of dots, the chart plotter cannot tell the difference between a navaid and a depth sounding. Furthermore, they really only look great at one particular zoom level. Zooming in or out from that level compromises display quality. Vector Charts Vector charts, on the other hand, are drawn on the screen from a set of rules specific to each chart — instead of a digitized photo of the chart, it’s a mathematical description of the chart. The chart plotter interprets the description and then draws (renders) the chart. Whatever the screen resolution or zoom level, they always look great. Rather than being a Getting Started Electronic Charts and the 972 Northstar 972 matrix of dots, the vector chart is a series of lines and shapes. The shapes are then filled in with colors. Another advantage is the ability to “layer” the data. The user can shut off certain layers so the display is less cluttered. One of the biggest benefits of vector charts is that navaids and other points of interest are specified in the chart data, so the plotter can highlight navaids, and do intelligent things when the vessel or the cursor gets near a navaid. This increased flexibility is virtually boundless in the power it offers. One of the drawbacks of vector charts has been that they don’t look identical to the raster charts. With advances in technologies – both in cartography and marine electronics – this disadvantage is disappearing. See page 28 for more on charts in the 972. Purchasing charts Purchasing charts for your 972 is quick and easy, because all available charts are already stored on a hard disk drive in its Where to purchase processor module. There’s no waiting for Passport Charts delivery or visits to dealers — you only need to purchase a chart permit to use You may purchase charts by them. In addition, a menu key for purchasing charts is displayed on the chart screen, whenever there are additional charts that you have not purchased, at the current vessel position. telephone at: 800 272 6205 or online at www.PassportOnBoard.com To purchase additional charts: 1. Press the STAR key several times to display the Passport OnBoard screen. 2. Note the Passport OnBoard serial number, and contact Jeppesen Marine by telephone or the Internet to purchase the chart permits you need. 3. Enter the chart permit and press ENTER. 4. Wait for the chart to be activated (up to five minutes). Getting Started Reference Manual Revision B Purchasing charts 7 8 Getting Started Purchasing charts Northstar 972 Northstar 972 Quickstart Guide Turning the 972 on and off . . . . . . . . . . . . . . . . . . . . . . . . . . . 11 Displaying the chart screen . . . . . . . . . . . . . . . . . . . . . . . . . . . 14 Using demo mode . . . . . . . . . . . . . . . . . . . . . . . . . . . . . . . . . . . 19 Displaying numeric data on the chart screen . . . . . . . . . . . . 19 Displaying numeric data on the position screen . . . . . . . . . 20 Going immediately to a quick waypoint . . . . . . . . . . . . . . . . 21 Radar . . . . . . . . . . . . . . . . . . . . . . . . . . . . . . . . . . . . . . . . . . . . . . 22 The echo sounder . . . . . . . . . . . . . . . . . . . . . . . . . . . . . . . . . . . . 23 Split function. . . . . . . . . . . . . . . . . . . . . . . . . . . . . . . . . . . . . . . . 23 The STAR key: alarms, TideTrack and setup . . . . . . . . . . . . . 24 SAVE and Man Overboard (MOB). . . . . . . . . . . . . . . . . . . . . . . 25 T his section gives an overview of each of the 972 major functions and the basic information you need to begin using them. We suggest you read this section carefully as you first use the 972 and then refer to the following Reference Sections, as necessary, to answer any questions you may have. Quickstart Guide Revision B - Review 9 SPLIT IN OUT BRT DIM WAYPTS ROUTES SAVE MOB PWR Power Key CHART POSITION STEER Function Keys 3D RADAR SOUNDER Soft Keys VIDEO STAR Key Figure 1: 972 controls 10 Northstar 972 Turning the 972 on and off CAUTION! Use caution when navigating with electronic charts. Although every effort has been made to ensure that the data the 972 uses is as close as possible to paper charts, errors and omissions are inevitable. The captain is responsible for cross-checking the 972 against other sources of navigation data. Turning the 972 on To turn the 972 on, gently and briefly press the PWR key. (See Figure 1 on page 10 for a picture of the controls.) During the startup sequence, the 972 beeps and displays its start-up screen, and then performs a series of self-tests to check its critical components and functions. Any startup issues are indicated by a double asterisk on the screen. Next, a message warns against relying on the 972 chart cartography as the only means of safe navigation. Acknowledge the warning message by pressing the CHART key. Now you’re ready to get underway with your 972! If this 972 was recently used at or near its present location, it will usually be ready to navigate within one minute after it is turned on. Turning the 972 off To turn the 972 off, press and hold the PWR key until the screen goes dark. Allow up to 30 seconds for the black box to power down. Introducing the display screen Adjusting the brightness To adjust the screen’s brightness press the BRT or DIM key. If the 972 becomes too hot due to high ambient temperature and strong sunlight, the display screen may automatically dim to prevent overheating. You can temporarily override the auto-dim function at any time just by increasing the brightness. Quickstart Guide Revision B The 972 may dim again to avoid exceeding the maximum internal temperature. Special display windows Occasionally, the 972 needs to tell you something or ask permission to do something. When this happens, an information or question window appears on the screen. This window may contain an alarm icon, or Turning the 972 on and off 11 an INFO icon or a large question mark along with a message for you to read. For more on alarms, see ”Displaying alarm messages” starting on page 132. Question windows response from you. Respond to a question window by pressing the ENTER key to answer yes, or the CLEAR key to answer no. Most of the other keys, including the function keys, are temporarily inactive while the 972 displays a question window. A question window appears when the 972 needs a Introducing the controls Feel free to try any of the 972’s controls! You can’t hurt anything, and you’ll only learn more about how to use the 972 more efficiently. The 972 always asks you to verify what you’re doing before it changes or deletes information. You’ll be asked to confirm your action before anything happens that may affect the 972’s operation. You can always press CLEAR to cancel a function if you change your mind. Function keys Figure 1 on page 10 illustrates the locations of the 972’s controls. The seven keys below the screen access the unit’s major functions. These are CHART, POSITION, STEER and 3D, and the optional functions RADAR, SOUNDER and VIDEO. Press one at any time to instantly display that function on the full screen, then use the menu keys at the right edge of the screen to control the function. The WAYPTS/ROUTES key accesses the 972’s database of stored position information. Using ENTER and CLEAR 12 Introducing the controls The STAR key accesses the alarm screen and miscellaneous functions including TideTrack and setup commands. Northstar 972 Split screen feature Setting options Press the SPLIT key to split the screen into two or more sections, each with a different function displayed. See page 23 for more information. Installation and setup options are available by pressing the STAR key several times to display the Options/Service Info screen. This is where you set options for system settings such as Service Options, Port Setup, Software Update, etc. Menu keys The six round keys at the right of the screen take on different functions, depending on the screen displayed. Each active key is labeled on the screen. You can press CLEAR to hide the labels and display more data on the Chart, 3D, Split, Sounder and Video screens. To show the labels again, press any menu key. On the Chart screen, you can also hide the info bar (see Displaying numeric data on the chart screen, on page 19) by pressing CLEAR a second time, while the menu keys are hidden. Function options Begin on the screen whose options you want to change. Then press and hold that function key for about a second. A screen showing the options for that function will be displayed. Use the cursor pad to select an item, press Edit, press the cursor pad to choose the desired setting, and then press ENTER. Any settings you change will apply to the entire system, not just the function in use. Detailed chart data You can purchase chart permits for any area in the world directly from Jeppesen Marine. Visit www.PassportOnBoard.com for details on the simple procedure and to obtain the permits. Or, see your marine dealer. Quickstart Guide Revision B All available charts are already stored within your 972, and you can activate chart, current and tide data at any time by simply obtaining and entering a permit code. Detailed chart data 13 World Folio out of date warnings When the world folio on your system reaches 13 months old, you will see a warning reminding you to update it. Displaying available charts Press the STAR key repeatedly until the Passport OnBoard screen appears. On this screen, you can see the activated chart regions and enter additional chart permits. Safe mariners always use up-to-date charts and information. Chart Setup/status screen Displaying the chart screen After the 972 completes its start-up sequence, press the CHART function key to acknowledge the warning message and display the Chart screen. 14 Displaying the chart screen You’ll see your present position represented by a red vessel symbol in the center of the chart. If you’re not receiving GPS signals, you can use Demo Mode, as described on page 19. Northstar 972 Chart screen Quickstart Guide Revision B Displaying the chart screen 15 The 972’s Chart screen displays your vessel’s present position (or any position you designate with the cursor pad) in relation to land masses, nav aids, and any waypoints and routes you have entered. As you navigate, your vessel remains stationary on the Chart screen, and the chart moves underneath your vessel. Clearing a GPS or WAAS alarm If the 972 isn’t able to obtain a position from GPS within three minutes, you’ll see a flashing NO GPS alarm icon on the right side of the screen. This means the 972 has an alarm message that needs your acknowledgement: Press the STAR function key to display the Alarms screen. The alarm message NO GPS POSITION FIX is shown in the Recent Alarms box. This message advises you that the 972 is still in the process of acquiring satellite information necessary for displaying a position fix. The word NEW in the upper right corner of the screen tells you this message hasn’t yet been acknowledged. To acknowledge this or any message alarm, press the Clear alarm menu key. As soon as the 972 acquires its signals, you’ll be ready to go. 16 Displaying the chart screen Alarms screen For details about alarms, see Alarms, starting on page 132. Using the chart Your vessel is normally shown in the center of the chart screen. If your vessel is moving, the symbol will point in the direction of your Course Over Ground (COG). (If your vessel isn’t moving, the 972 can’t determine your COG, so the direction of the vessel symbol won’t mean anything.) To zoom in and see more details about your position, press the IN key. To zoom out (more area and less detail), press OUT. Northstar 972 Press the cursor pad to display the red cursor and designate waypoints or move the chart to a different area. Press Vessel to recenter the chart on your vessel. Vessel Chart area GPS Status • display any available overlays, such as radar • rotate the chart to north-up, course-up, leg-up or heading-up (heading-up requires an optional heading sensor) • return from “Browse” mode (cursor on-screen) to “Vessel” mode (vessel centered) • show detailed information about the displayed chart WAAS • display additional position information in the Info bar at the bottom of the screen • go to a waypoint, nav aid, or unmarked Info bar Cursor Menu keys point you select on the chart screen by pressing the cursor pad Chart screen The GPS status is shown on the right side of the screen: • GPS — navigating with normal GPS signals • WAAS — navigation enhanced with high-accuracy WAAS signals. Displaying other information On the Chart screen, you can display your current route, track history, waypoints and avoidance points, a lat/lon grid, a radar overlay, or other chart details. See Setting up the chart screen, on page 33. • DEMO — running in simulation mode Chart plotter functions The menu keys at the right of the chart screen perform the following navigation functions (not all keys are shown all the time): Quickstart Guide Revision B Displaying the chart screen 17 Chart options Once on the Chart screen, Press and hold the CHART key to display options for the Chart screen. See page 33 for the other options. Press Chart Detail to select the items to be displayed on the chart screen. 3D chart screens The Northstar 972 can also display three-dimensional images of the ocean bottom and land areas. Press the 3D key to display these images. Use the cursor pad to position the camera viewpoint. A red line drops from the vessel to the seabed to show the water depth visually. • Browse — allows the viewpoint to be moved by using the cursor pad • Bottom Lock — Locks the camera to the seabed directly under the vessel, instead of the vessel itself • Camera up — in Browse mode, moves the camera viewpoint higher • Camera down — in Browse mode, moves the camera viewpoint lower Menu keys: • Overlay — applies a vector-based chart to the 3D image (this operation may take quite a bit of time the first time a chart is accessed) • More info — steps through the available info bars at the bottom of the screen • Alarms The Northstar 972 alerts you to conditions that may require attention. Some alerts are strictly informative, such as nearing a waypoint, and some warn of conditions 18 Chart options such as loss of navigation signals. The unit alerts you with a beeping sound and a flashing symbol at the right edge of the screen. Many alarms automatically clear Northstar 972 themselves after a few seconds. Others remain flashing until you press a key on the Alarm screen or until the condition clears. See Alarms, starting on page 132 for a listing of all alarms and the meaning of each. Using demo mode You can use demo mode to simulate a stationary position, or simulate navigating to a location you select on the Chart screen. Demo mode is useful for training, and could be used for dead reckoning in the event that GPS signals should ever fail. re To access the demo control screen, display the Chart screen and press and hold CHART to display the chart options. Then press Demo control. onitier To place your vessel at a simulated position and enter demo mode, press the cursor pad to move the cursor to the desired position on the chart. Zoom out if you need to see more area. Press Demo Position and then ENTER. Your vessel symbol will now be stationary at this position. To simulate motion from this point to another location, press the cursor pad to move the cursor to the destination, then press the Demo COG/SOG key. To change the vessel’s speed from the standard 10 knots, use the keypad to enter the new speed. Finally, press ENTER to start moving to the demo cursor location. To view the Chart screen while in demo mode, press Return twice. The word Demo always appears on the right side of the Chart screen when you’re in demo mode. To leave demo mode, go back to the Demo control screen as described above, and press Exit Demo. This key returns you directly to the active Chart screen. Displaying numeric data on the chart screen To display numeric information directly on the chart screen, press the More Info menu key to display an “info bar” at the bottom Quickstart Guide Revision B of the screen. (If the More Info key is not visible, press Vessel to restore it.) Using demo mode 19 • your vessel’s distance (Dist) and bearing (Brg) to the current waypoint, if any, along with a cross-track indicator • your vessel’s position in lat/lon (or TDs, if you’ve enabled loran) • tide and current information at the nearest tide station Vessel lat/lon displayed on chart screen Each additional press of the More Info key shows the following information: • your vessel’s present Speed-Over-Ground (SOG), Course-Over-Ground (COG), heading (HDG) (if a heading sensor is connected) Displaying numeric data on the position screen To display your position, speed, course, and time with large, easily read digits, press POSITION. The GPS Position screen shows the following information: • your vessel’s position in lat/lon (or Phantom loran TDs, if enabled) • your vessel’s present SOG and COG 20 • current time, day, and date • geodetic datum (for details, see Choosing a geodetic datum, starting on page 149) Press POSITION a second time to see Phantom loran TDs See Using Phantom Loran, on page 49. Displaying numeric data on the position screen Northstar 972 Press and hold POSITION to display options for this screen (see Position screen options, on page 47). For details about using this screen, see Position coordinates, starting on page 45. GPS position screen Going immediately to a quick waypoint The Northstar 972 can guide you directly to any point on the chart screen that you designate. “Point-and-shoot” navigation, as it is called, is often the easiest way to go to a waypoint or a series of waypoints: Just select the points right on the chart and go to them, one after another. This technique provides the most flexibility in deciding where you want to travel. Simply move the cursor wherever you want, press a key, and you’re navigating. 3. Press Go to cursor. 4. Press ENTER. The 972 displays a track line to the new waypoint named -QUIK-, and guides you directly to this point. 1. Press the CHART key to display the Chart screen. 2. Press the cursor pad to move the cursor to the desired spot on the chart. Quickstart Guide Revision B Going immediately to a quick waypoint 21 Watch your progress on the chart screen, or press STEER to stay accurately on the straight-line course to the waypoint (see Steering to a waypoint, starting on page 54). That’s all you have to do to use the 972 in its simplest form. To learn more about navigating to waypoints, See Navigating to Waypoints, starting on page 51. Navigating Radar Using the optional Northstar radar you can determine where other boats or ships, navigational markers, land masses, flocks of birds, and other objects are located in relation to your vessel, and you can track their movements. The radar won’t be operational until you turn on the radar transmitter. See Displaying radar, starting on page 87. If a Northstar radar unit is interfaced to the 972, press RADAR to see the radar image. Press Adjust Radar… to make operating adjustments to the radar system as 22 Radar described in Using the Adjustment keys, starting on page 91. Press Adjust Markers… to set the radar’s Electronic Bearing Lines, Range Rings, etc. as described in Using the Markers keys, starting on page 94. On the Chart screen, you can press Radar overlay to superimpose the radar image on the chart screen. More information on radar starts on page 85. You can also designate and track MARPA targets with the Northstar 972. Northstar 972 For information on installing radar and making it operational, see the Northstar Radar Installation Manual (part number GMEKRADIM). The echo sounder If your 972 is equipped with Northstar’s optional echo sounder, press SOUNDER to display the full Echo Sounder screen. For the simplest operation, press Auto, and select the desired transducer frequency and zoom modes. More information about sounder setup and operation starts on page 103. Split function The SPLIT key You can split the screen to display several navigation functions on the screen at the same time. For example, you could display the chart, sounder and radar images simultaneously, or even two chart screens. A chart screen is always shown on the left side, and you can choose one or two other functions to be displayed on the right side. Press the SPLIT key to split the screen into two or three sections, each with a different function displayed. Press SPLIT a second time to configure the combination of functions to be displayed. For two simultaneous functions, just press Right to step through the options. Quickstart Guide Revision B Split screen with Chart, Position and Steer For three simultaneous functions, press 3-way split. Then press Top to step through The echo sounder 23 the available screens for the top right function. Press Bottom to step through the same choices for the bottom right function. select which of the displayed functions is controlled by the menu keys. For example: The Control key When the screen is split to show more than one function, you can press Control to The Control key is also available when the radar overlay is in use. The STAR key: alarms, TideTrack and setup Using the alarms The 972 has several alarms that automatically alert you to certain situations. For example, the 972 lets you know when you’re approaching a waypoint by sounding a beep and flashing an alarm icon on the screen. The icon explains the reason for the alarm. Most of the common alarms automatically cancel themselves after ten seconds or after the condition ends. For details, see Alarms, starting on page 132. including Alaska and Hawaii, plus much of the eastern and western Canadian coastline. You can display tides for today or any other date. For details about TideTrack, see TideTrack™, starting on page 137. Press STAR again to display currents in the same manner. Tide and current data are available for chart regions that have been activated for use. Setup functions Using TideTrack™ Press the STAR key repeatedly until you see the 972’s Tide Track screen, a 24-hour tide graph for any of over 3,000 NOAA tide stations covering the entire U.S. coastline, 24 Additional presses of the STAR key access the 972’s various setup and customization functions. These functions are described beginning on page 146. The STAR key: alarms, TideTrack and setup Northstar 972 SAVE and Man Overboard (MOB) Pressing SAVE/MOB always saves your present position as a waypoint. Saving waypoints Press SAVE briefly to save a waypoint. The new waypoint is given a name such as -S002-, where the letter S indicates a saved waypoint, and the three-digit number increases by one every time you save a waypoint. You can limit the number of saved waypoints that will be stored. Use the Max Saved waypoints function in the Navigation Options menu (see The maximum number of saved waypoints, on page 148). When the three-digit number reaches the specified maximum, it wraps back to 001 and overwrites the older waypoint that has the same number. Any saved waypoints that you want to keep or use in a route should be renamed before they are overwritten (see Editing waypoints, starting on page 69). time you press SAVE, your position will be recorded as an additional waypoint in the route. See Saving a route as you travel, starting on page 74 for details. Man Overboard Press and hold the SAVE/MOB for at least four seconds (until you see the “Man Overboard” window) to save your position as a waypoint named –MOB–. The 972 immediately and automatically does the following: • switches to a zoomed-in chart screen showing your vessel and the MOB waypoint • enables the wake line • switches to vessel mode • starts navigating to the MOB point You can use any of the unit’s functions to return to the location of the waypoint. The 972 never shows the “Arrive” indication — it continues guiding you to the MOB waypoint until you instruct it otherwise. When you’re finished using the MOB function, just continue using the 972 in whatever way you wish. Saving routes You can set the 972 to automatically save a sequence of waypoints as a route. Each Quickstart Guide Revision B SAVE and Man Overboard (MOB) 25 26 SAVE and Man Overboard (MOB) Northstar 972 Reference section 1 Using the Chart Screen Using electronic charts . . . . . . . . . . . . . . . . . . . . . . . . . . . . . . . 28 Zooming in and out . . . . . . . . . . . . . . . . . . . . . . . . . . . . . . . . 28 Using the cursor on the chart screen . . . . . . . . . . . . . . . . . 29 Comparing vessel and browse modes . . . . . . . . . . . . . . . . 29 Rotating the chart . . . . . . . . . . . . . . . . . . . . . . . . . . . . . . . . . 31 Setting up the chart screen . . . . . . . . . . . . . . . . . . . . . . . . . 33 Using the course predictor line . . . . . . . . . . . . . . . . . . . . . . . . 38 Using the distance and bearing calculator . . . . . . . . . . . . . 38 This section explains the electronic chart, the two chart modes (Vessel and Browse), the various chart symbols and their meanings, and how to set up the chart display to operate the way you want it to be. Reference Manual Revision B 27 Using electronic charts CAUTION! Nav aids have been converted from official paper charts into the electronic format on your screen, and therefore aren’t necessarily as accurate as the paper charts. In some areas, only the most important nav aids may be shown. Electronic charts contain most of the information from the original paper charts. You can select which categories of data are displayed to simplify the screen. When used with caution, electronic charts open up a world of navigational accuracy and simplicity. Chart boundaries The 972 displays the boundary line of each chart on the Chart screen. You can turn these lines off if you prefer (see Choosing vector chart details, starting on page 35). If you move from a highly detailed chart to a less detailed one, you may see a sudden change in the detail shown on the screen, just as if you had changed from one detailed paper chart to a less detailed one. The displayed boundary lines may help indicate when this change in detail is going to happen. Lights and buoys The nav aids on the Chart screen represent a variety of standard “aids to navigation” used on coastal and inland waterways throughout the United States. Most of these aids are buoys, lights, lighthouses, and daybeacons, which typically are maintained by the U.S. Coast Guard. Nav aids warn you of hidden dangers, such as underwater hazards, and to help you safely navigate specific waterways and channels. On a vector chart, when you move the cursor over a nav aid, with popups are turned on, the 972 displays a description in the popup rectangle near the nav aid, along with the distance and bearing from your vessel to the nav aid. Zooming in and out To get a closer look at the chart area around your vessel or around the cursor, press the IN key to zoom in. To see a wider area, press OUT to zoom out. Each press of IN or OUT approximately halves or doubles the chart scale. 28 NOTE: Whenever the radar overlay is turned on and “Auto Range” is turned on, the scales of the chart and the radar are locked together so that the images will line up. If you change the scale of one, the scale of the other changes automatically. Reference section 1 — Using the Chart Screen Using electronic charts Northstar 972 Using the cursor on the chart screen Pressing the cursor pad displays the red cursor symbol on the Chart screen. Further pressing of the cursor pad moves the cursor across the screen. If you have trouble finding the cursor in a busy part of the Chart screen, just look at the edges of the screen for the red cursor pointers: They line up with the cursor. When you press the cursor pad, the 972 goes into browse mode, described on page 29. If you move the cursor on top of a waypoint or navaid, you will select that point. Information about the selected point appears in the popup rectangle. After pressing the cursor pad to move the cursor to a point on the chart, you can press Go to cursor and ENTER to start navigating to the designated cursor location. If you placed the cursor on a waypoint, this menu key would read Go to waypt. You can use the cursor to: • select a nav aid or waypoint, to: > > > show its name, lat/lon, and distance and bearing navigate to it add it to a route • designate a point on the chart, to: > > > > show its lat/lon navigate to it add it to a route store as a waypoint • select a leg of a route to follow or edit • view a new area of the chart by moving the cursor to the edge of the screen Comparing vessel and browse modes The 972 offers two display modes: • vessel (your vessel is centered on the screen) • browse (a cursor is displayed, which you can move to designate points or explore other areas of the chart) Reference section 1 — Using the Chart Screen Reference Manual Revision B Using the cursor on the chart screen 29 To switch from vessel mode to browse mode, press the cursor pad. To switch back to vessel mode, press the Vessel menu key. Vessel mode The word VESSEL in the upper right corner of the screen means you are currently using Vessel mode. Vessel mode is the primary screen for navigating — the chart moves automatically under your vessel, which remains stationary on the screen. It provides a continuous view of your surroundings. Press More info to display your position coordinates in the info bar at the bottom of When your vessel’s position the screen. You can also display your SOG moves to the edge of a chart, and COG, or distance and bearing to the its icon may move from the current waypoint (if any), or the nearest center of the screen. tide and current station. 30 Vessel mode Browse mode The word BROWSE in the upper right corner of the screen means you are currently using Browse mode. Reference section 1 — Using the Chart Screen Comparing vessel and browse modes Northstar 972 The info bar at the bottom of the screen displays the position coordinates of the cursor, and the distance and bearing from your vessel to the cursor. Browse mode In browse mode, you can use the cursor to look at other areas of the chart, and designate points you want to navigate to. Rotating the chart Press the Rotate key to change the angle of the charts displayed on the Chart screen. As long as you’re in vessel mode, you can rotate the chart to any of the following angles: • North-up – No rotation. COG as determined by the GPS receiver. The 972 ignores any course changes if your speed is under half a knot. The chart reacts very slowly to turns of less than 5°, to avoid annoying small rotations. • Course-up – As your vessel changes its direction of travel, the chart rotates to keep your COG straight up on the screen. Course-up represents your true Your COG is often different from your vessel’s heading, so what you see straight Reference section 1 — Using the Chart Screen Reference Manual Revision B Rotating the chart 31 ahead on the horizon may be different from what’s displayed on the screen. • Heading-up – This rotation is available only if you have a heading sensor installed and enabled. The chart rotates as you travel to keep your heading straight up on the screen. When you select heading-up, the heading line on the radar image points straight upwards. The heading line allows you to compare the radar image or the chart with the view in front of the vessel. • Leg-up – The direction of the current leg to a waypoint points straight upwards on the screen. The 972 rotates the chart whenever you start navigating on a new leg, even if you haven’t turned the vessel yet. Using chart rotation in browse mode Chart rotation is most useful in vessel mode. In browse mode, rotation is stabilized to keep the chart and cursor from jumping while you’re browsing around on the chart. course, you won’t see the chart rotate to the new direction until you return to vessel mode by pressing the Vessel key. Only in vessel mode will the chart rotate to follow your course angle. • Leg-up: If you’re displaying charts in browse mode as leg-up and the 972 switches to a new leg, the chart will immediately rotate to the direction of that new leg. NOTES: The edges of other charts in the 972’s built-in world chart folio are shown, in addition to those installed. These edges are shown as black or red dashed lines. The lat/lon grid is labelled only when the chart is north-up. How rotating affects the chart and radar The rotation of the chart and the rotation of the radar image interact under certain circumstances, as described below. Assume that the chart and radar are both north-up at the start: • Course-up or Heading-up: Suppose you’re displaying the charts as course-up or heading-up and you press the cursor pad to use browse mode. While in browse mode, the chart rotation freezes. If your vessel changes 32 Reference section 1 — Using the Chart Screen Rotating the chart Northstar 972 If the Chart screen’s in… And the radar image is… Overlaid on the chart Not overlaid Browse mode The chart can’t rotate in Browse mode. If you change the Control key to Radar, the chart’s mode automatically switches to vessel mode and rotates as described below). The chart can’t rotate, but the radar can rotate. Chart and radar can have different rotations. Vessel mode Chart and radar both rotate together. If you change the rotation of one, the other automatically changes to match. Chart and radar can both rotate. Chart and radar can have different rotations. Setting up the chart screen The Chart Options screen lets you select the details on the Chart screen, adjust the 972’s track control, and control Demo Mode to simulate navigation and radar. Press the CHART key to display the Chart screen, then press and hold the CHART key to display the Chart Options screen. The following options can be set directly from this screen. All units settings apply system-wide. Left chart type On a split screen with two charts displayed, choose whether the left chart is raster, vector, blend or photo. Right chart type On a split screen with two charts displayed, choose whether the right chart is raster, vector, blend or photo. Reference section 1 — Using the Chart Screen Reference Manual Revision B Setting up the chart screen 33 Chart synchronization Lat/lon grid On a split screen with two charts displayed, choose whether or not the two charts are synchronized so that both charts always pan together. The ON setting displays lat/lon lines on the Chart screen. Turn lat/lon lines off when these lines add excessive clutter to your screen. Look Ahead Outlines Follow vessel — the vessel is centered in the screen Displays the edges of the Passport chart regions. Off, Installed charts, Passport regions, Both. Look ahead — shows a larger area ahead of the vessel Dist/Speed Units Predictor Off, 1, 2, 3, 5, 10, 15, 30 minutes. Controls the length of the course predictor line. Waypoint Switching Switch to the next waypoint automatically upon arrival, or require manual switching. Nautical miles and knots, miles and miles per hour, or kilometers and kilometers per hour Magnetic variation True or magnetic Browse popups Coordinates Lat/lon or Phantom Loran TDs Lat/lon display Degrees, minutes and seconds or degrees, minutes and thousandths of minutes. 34 On or Off. Displays information next to the cursor about depths, navaids, obstructions, etc. False floor To improve the appearance of below-the-surface colors, this function Reference section 1 — Using the Chart Screen Setting up the chart screen Northstar 972 compresses the range so that the full range of colors is displayed between the surface and the false floor. Choose Off, 100ft, 250ft, 500ft, 1000ft, 2000ft, 4000ft. (This option applies only when the Shaded relief is turned on). Depth units Feet, meters or fathoms. Raster quilting Choose whether or not raster charts are quilted to provide a seamless large area of coverage. You may see the edges of the chart coverage area when using this option. Chart Options screen Choosing vector chart details To set up the chart details, press the Vector details menu key on the Chart Options screen. To change any option, press the cursor pad to move the cursor triangle to the desired item, then press the On/Off menu key to change the item. An item that is turned off is shown with two dashes. Reference section 1 — Using the Chart Screen Reference Manual Revision B Setting up the chart screen 35 Text and navdata Streets and Roads Display streets and roads on land masses Shaded Relief The ON setting displays water depths as a shaded range of colors. This gives a 3D-like appearance to the chart Waypoints Vector Details screen The following items are displayed: Soundings The ON setting displays your waypoints on the Chart screen, and the OFF setting turns them off, with the exception of waypoints on a displayed route. Waypoint names Display numerical depth soundings on the chart The ON setting displays the name of each waypoint below its symbol. The OFF setting displays just the symbol itself. Navaids Tide Bars Display navaids on the chart Current Arrows Depth contours Display depth contour lines Changing the wake display The 972 displays your wake as a line indicating the path you’ve recently traveled. (The wake is sometimes referred to as a track line). You can choose how often to 36 Reference section 1 — Using the Chart Screen Setting up the chart screen Northstar 972 store a position fix as a point in your wake and the length of the wake in minutes. To show the Wake Display screen, press Wake control on the Chart Options screen. Wake point every You can choose among the following options for point display, and the corresponding track length: • every 1 second • every 2 seconds • every 4 seconds • every 8 seconds • every 20 seconds • every 40 seconds • every 1 minute • every 2 minutes Wake length Wake Control screen To change any of these options, use the cursor pad to move the arrow to the field you want to change, then press Edit. Press the cursor pad to display the option you want. Press ENTER to lock in the selection. Enable Wake Set to On to display the wake. Set the length of the displayed wake to 1, 2, 5, 10, 20, 30, 60 or 120 minutes. Press Return twice to return to the Chart screen. Demo control See Using demo mode, on page 19 to use Demo mode for simulating vessel motion in any area of the world. Set to Off to turn it off. Reference section 1 — Using the Chart Screen Reference Manual Revision B Setting up the chart screen 37 Using the course predictor line The chart, 3D steer, and radar screens also display a course predictor line that indicates where your vessel will be in a few minutes if you maintain your current course and speed. The predictor line extends out from your vessel in the direction of your Course Over Ground. Its length is determined by your speed and the number of minutes you specify on the Chart Options screen. You can also turn the line off. To use the predictor line, simply select the number of minutes you prefer the line to represent as follows: 1. While on the Chart screen, press and hold the CHART key to display the Chart Options screen. 2. Select Predictor using the cursor pad. 3. Press Edit. 4. Use the cursor pad to display the desired line length (in minutes). 5. Press ENTER. Then, just watch the predictor line on the chart or 3D steer screen to determine where your current course will take you. Using the distance and bearing calculator You can quickly check the distance and bearing between any two points on the Chart screen. You can also use this function to make new waypoints that you define by their distance and bearing from another point. 1. Press WAYPTS/ROUTES. 2. Press Distance and Bearing. The 972 displays a symbol at the cursor position. 38 3. Press the cursor pad to move the cursor to the desired location. The distance and bearing from your position to the cursor is displayed in the info bar. 4. To measure the distance and bearing from the cursor to another point, press Set new “X.” A new “X,” or starting point, is displayed at that location. As you move the cursor, the distance and bearing from the “X” point to the cursor’s position are displayed in the info bar. Reference section 1 — Using the Chart Screen Using the course predictor line Northstar 972 If you want to make a waypoint at the cursor location, press Add waypoint, then enter its name, symbol, and any description on the New Waypoint screen. Press ENTER to save it. Reference section 1 — Using the Chart Screen Reference Manual Revision B Using the distance and bearing calculator 39 40 Reference section 1 — Using the Chart Screen Using the distance and bearing calculator Northstar 972 Reference section 2 3D maps Introduction to 3D images . . . . . . . . . . . . . . . . . . . . . . . . . . . . 42 Configuring the screen . . . . . . . . . . . . . . . . . . . . . . . . . . . . . . . 43 Flying around the vessel . . . . . . . . . . . . . . . . . . . . . . . . . . . . . . 44 T he 3D key displays your position on a three-dimensional view of the ocean floor or land. Marine charts, topo maps or photos can be overlaid on the image. Reference Manual Revision B 41 Introduction to 3D images Using the 972’s 3D screens, you can view the ocean floor and land information as a three-dimensional image. You can see favorite fishing spots, harbor entrances, and even navigation channels in a full 3D view, both above and below the water surface. You can use the cursor pad to “fly” around your vessel to observe your surroundings from a different position. Note that the first time an area is accessed for 3D display, it may take some time to read the data from the disk drive and process it for display. Blending modes, especially Photo Blending, require a long processing time to prepare an image for display. Once the data is processed, this display updates quickly. While every effort has been made to provide the best elevation data possible, errors in the source material, data processing and the 3D presentation may occur. The prudent mariner will always have official navigation charts for comparison and as their primary means of navigation. 3D screen Overlay Turn On or Off the overlay selected (may be vector charts or photo) on the 3D Options screen. Mode Vessel mode: The camera viewpoint always points toward the vessel, showing it from various angles and elevations. Browse mode: The camera viewpoint can be moved to any location to show other areas. 42 Reference section 2 — 3D maps Introduction to 3D images Northstar 972 Bottom/Lock Camera down On — look at bottom In browse mode, causes the camera to pan downward. Off — look at vessel More info Camera up In browse mode, causes the camera to pan upward. Displays additional information at the bottom of the screen. Configuring the screen While on the 3D Screen, press and hold the 3D key to display the 3D Options screen. You can set the following: 3D Chart Options Exaggeration You can set the amount by which the terrain height is exaggerated for ease in viewing. Minor changes in elevation become visible, in an area that might otherwise appear flat. Adjust the exaggeration to best fit your needs, from 1X (no exaggeration) to 60X (extreme exaggeration). The keel marker and depth automatically adjust to the exaggeration factor. In the Pacific Northwest, exaggeration of 2X usually produces a natural looking image. In the Northeast, try 3X to 5X. Off the Florida coast, try 5X to 10X. Reference section 2 — 3D maps Reference Manual Revision B Configuring the screen 43 Bottom lock Thumbnail When Bottom lock is activated on the main 3D screen, this setting controls the height of the camera viewpoint above the seabed. The camera can be positioned at 25, 50, 75, 100 or 200 feet above the sea floor, to look directly under the vessel. Displays a small image of the area surrounding the vessel in the lower left corner of the screen, to help identify the vessel’s location. Terrain overlay Choose Vector chart or Aerial/satellite Photograph to be overlaid on the chart when Overlay is activated on the 3D screen. False floor To improve the appearance of below-the-surface colors, this function compresses the range so that the full range of colors is displayed between the surface and the false floor. Choose Off, 100ft, 250ft, 500ft, 1000ft, 2000ft, 4000ft. (This option applies only when the Shaded relief is turned on). Flying around the vessel 44 Vessel Mode Browse Mode In Vessel mode, press the cursor pad left or right to fly around your vessel. Press it up or down to change the elevation of the viewing point. In Browse mode, press the cursor pad up or down to move the camera position forward or back. Press the cursor pad left or right to control the camera heading and thus the direction the camera will move when the cursor pad is pressed up or down. Use the menu keys to move the camera position up or down. Reference section 2 — 3D maps Flying around the vessel Northstar 972 Reference section 3 Position coordinates Displaying position, COG, and speed . . . . . . . . . . . . . . . . . . . 46 Using GPS. . . . . . . . . . . . . . . . . . . . . . . . . . . . . . . . . . . . . . . . . . . 46 Position screen options. . . . . . . . . . . . . . . . . . . . . . . . . . . . . . . 47 Viewing GPS satellite status. . . . . . . . . . . . . . . . . . . . . . . . . . . 48 Using Phantom Loran . . . . . . . . . . . . . . . . . . . . . . . . . . . . . . . . 49 T he POSITION key displays your position coordinates (GPS or Phantom Loran) and lets you check out GPS signal status. COG, SOG, and time of day are also displayed. Reference Manual Revision B 45 Displaying position, COG, and speed The 972 uses a high-performance GPS receiver as its source of position data, with accuracy enhanced by the WAAS satellite system. The 972 can display position as latitude/longitude coordinates, or as loran-C coordinates calculated from the GPS data. Using GPS Position, Course Over Ground (COG), Speed Over Ground (SOG) as well as time and date are all calculated from the received satellite data. To display this position information numerically, press the POSITION key. When you’re using WAAS signals, your position coordinates, as calculated by the 972, may actually exceed the accuracy of some charts. GPS position screen You’ll see your lat/lon coordinates on the GPS Position screen. 46 If GPS data isn’t available, you’ll see dashes instead of numbers. The time of day, and today’s day and date are displayed at the bottom of the screen. The name of the datum currently in use is displayed in the center of the screen. Each marine chart uses a coordinate system described by its datum. Most new charts use the WGS-84 datum. When using the 972 with WAAS corrections, you’ll usually see position measurements accurate to about one to three meters, speed measurements accurate to about 0.1 knot, and COG measurements accurate to about 0.5 degree. WAAS corrections remove most of the errors caused by atmospheric variations. When the WAAS indicator is displayed at the right edge of the screen, the 972 is using this higher level of accuracy. When you require this additional accuracy, be Reference section 3 — Position coordinates Displaying position, COG, and speed Northstar 972 sure to check often to verify that the WAAS indicator is present. A brief status summary of the GPS receiver is displayed at the left side of the screen. Table 1 describes the GPS status messages. Table 1: GPS status messages Message Meaning – – – the GPS receiver or its communication link has a problem 3D NAV navigating with 4 or more satellites in 3-D mode 2D NAV navigating with 3 satellites in 2-D mode ACQUIRE trying to acquire satellites WAAS WAAS signals are being used for navigation Position screen options To display the Position screen options, press and hold POSITION while on the Position screen. Magnetic variation Choose: • True or magnetic Dist/speed units Choose: • Nautical miles and Knots Lat/lon display Choose: • Statute miles and Miles per Hour • Degrees, minutes and seconds • Kilometers and Kilometers per Hour • Degrees, minutes and thousandths of minutes Reference section 3 — Position coordinates Reference Manual Revision B Position screen options 47 Time format Choose: • 12-hour clock or 24-hour clock To designate the time zone for your area, see Changing the time zone, on page 153. Viewing GPS satellite status To display more information about the signals received from the GPS satellites, press Sat info… on the GPS Position screen. The GPS Satellites screen shows the received Signal-to-Noise Ratio (SNR) for each satellite (the higher the SNR, the better the quality of the satellite signals), and a map indicating where the satellites are currently located in the sky. The satellites are identified by their PRN number, a one- or two-digit number assigned by the U.S. government. GPS satellites are represented by circles; WAAS satellites are represented by ovals. The center of the satellite map represents the center of the sky, and the outermost ring is the horizon. The view is looking down from above, with east to your right and west to your left. 48 Satellite status screen HDOP (Horizontal Dilution of Precision) is a technical measure of the quality of your position fix. It is calculated from the satellites’ current positions. You’ll usually see an invalid HDOP value displayed immediately after the 972 is turned on, before it’s ready to navigate. HDOP can range from an ideal value of slightly less than one, up to poor values of 10 or more. Any value less than two indicates an excellent satellite configuration. Reference section 3 — Position coordinates Viewing GPS satellite status Northstar 972 Using Phantom Loran If you have lists of fishing spots and other waypoints that you recorded as loran time differences (TDs), but you no longer have a loran receiver, the 972 can automatically convert its GPS coordinates into TDs — in real time, as you travel. You can display your current position as TDs or navigate to waypoints using TDs. The accuracy from this conversion is generally 500 to 1500 feet. This feature, called Phantom Loran, can help your transition from loran to GPS. You can use the 972 to simulate the full operation of a loran receiver, using all of the 972’s navigation functions as if it were actually receiving loran signals. key a second time to display the Phantom Loran screen. Press it again to return to lat/lon coordinates. Setting the Phantom Loran GRI Press Set GRI to change the GRI to be used in calculating the displayed TDs. Press the cursor pad to display the available GRIs one at a time. When the GRI is correct, press ENTER. These calculated TDs won’t exactly match the positions of previously recorded TDs obtained directly from actual loran signals. In most areas, TD errors shouldn’t exceed one microsecond. However, larger errors are possible in areas with poor station geometry, or for which the 972 doesn’t have accurate, factory-programmed ASF correction points. Selecting Phantom Loran To display position coordinates as Phantom Loran TDs, press the POSITION Phantom Loran screen Press TD pair several times to display the pair of TDs you want to use. Reference section 3 — Position coordinates Reference Manual Revision B Using Phantom Loran 49 50 Reference section 3 — Position coordinates Using Phantom Loran Northstar 972 Reference section 4 Navigating to Waypoints Introducing waypoints . . . . . . . . . . . . . . . . . . . . . . . . . . . . . . . 52 Designating a waypoint . . . . . . . . . . . . . . . . . . . . . . . . . . . . . . 52 Steering to a waypoint . . . . . . . . . . . . . . . . . . . . . . . . . . . . . . . 54 The course predictor line . . . . . . . . . . . . . . . . . . . . . . . . . . . . . 57 Navigating along routes . . . . . . . . . . . . . . . . . . . . . . . . . . . . . . 58 Restarting the track line . . . . . . . . . . . . . . . . . . . . . . . . . . . . . . 59 Stopping and restarting navigation . . . . . . . . . . . . . . . . . . . . 61 A waypoint is a specific point you designate either by entering its coordinates or by pointing to it on the chart using the cursor. Hundreds of waypoints can be stored in the 972’s memory, and can be strung together to form a variety of routes. Reference Manual Revision B 51 Introducing waypoints To store a route, see page 71. A waypoint is a point (a location) that you’ve entered into the 972’s memory. The waypoint is displayed on the chart with the symbol you’ve chosen. Here are some of the functions you can perform with waypoints: • go to a point on the Chart screen in one step (making a “quick” waypoint) • go to these waypoints • string waypoints together to form routes • edit or erase waypoints or routes • plot waypoints on a chart • transfer waypoints and routes from the 972 to a PC or an older Northstar navigator, and back again • store waypoints into the 972 Designating a waypoint You can designate waypoints in any of the following ways: Designating a waypoint on the chart screen • use the cursor on the Chart screen to You can go to a waypoint by moving the cursor to that point on the chart — either selecting an existing waypoint on the Chart screen, or designating any other location on the Chart screen: select an existing waypoint or create a new waypoint • enter numeric position coordinates • select an existing waypoint from a list You can also string together several waypoints to form a route, and let the 972 guide you from one waypoint to the next (see Introducing routes, on page 71). 1. On the Chart screen, move the cursor pad to choose an existing waypoint or nav aid, or any unmarked chart position. 2. Press Go to waypt. (If you didn’t choose a waypoint, the key will read Go to cursor or Go to navaid.) 3. Press ENTER. If you selected an existing waypoint, the 972 begins guiding you directly to it. 52 Reference section 4 — Navigating to Waypoints Introducing waypoints Northstar 972 If you chose a new cursor location, the 972 makes a new waypoint named -QUIK-, and guides you directly to it. Repeating this same procedure will create a new -QUIKwaypoint that overwrites the existing one; therefore, you may want to save the -QUIKwaypoint as a regular waypoint by renaming it. See Editing waypoints, starting on page 69. Entering a waypoint’s position coordinates You can use the keypad to enter waypoint coordinates, and then go to that waypoint: 1. Press WAYPTS/ROUTES, then press Quick waypoint to display the Quick Waypoint screen. • Lat/Lon • Loran — loran TDs (make sure the GRI displayed is correct, and change it if necessary) • Dist / Brg — distance and bearing from “here” (your present position), or from any waypoint stored in the 972 3. Use the keypad to enter the waypoint’s coordinates. The initial position shown is your latest fix. If you wish, you can now give the -QUIKwaypoint a unique name after you’ve entered its coordinates, since the next -QUIK- waypoint you make will overwrite this one: Just move the cursor to the name field and change the name from -QUIK- to a unique permanent name before continuing. 4. Press ENTER twice. The 972 begins guiding you directly to the waypoint. Using previously stored waypoints If you have already stored waypoints as described starting on page 65, you can select one of these and navigate to it. Quik waypoint screen 2. If necessary, select the type of coordinates you want to enter by pressing the Position menu key: 1. Press WAYPTS/ROUTES, then press Waypoints. 2. Press Next view to display the most convenient view. You can select a waypoint from the chart view, or from one of the waypoint lists Reference section 4 — Navigating to Waypoints Reference Manual Revision B Designating a waypoint 53 (often the local list, since the waypoints you navigate to are usually nearby). See Displaying waypoints, starting on page 64 3. Press the CURSOR PAD to select the waypoint you want to navigate to. 4. Press Go to, then press ENTER. The 972 begins guiding you directly to the waypoint. Local waypoints list Steering to a waypoint 1. On track 2. Off track, come left to return 3. Off track and moving towards course line If your 972 is interfaced to an autopilot, it can steer your vessel automatically along a track line directly to the active waypoint. To steer the vessel yourself, press the STEER key. The 972 displays a picture of your vessel and the desired track line. Just steer to keep the vessel close to the track line (see examples at left). This precise navigation is especially useful for following a harbor channel or a line between shoals and sandbars. 4. Off track and moving away from course line 54 You can also steer using the Chart screen when you just want to get to a waypoint and don’t need to stay precisely on the designated course line. The following is also displayed in the Steer screen: • distance and bearing to the waypoint • Speed-Over-Ground (SOG) • Course-Over-Ground (COG) If you exceed the cross-track alarm distance, the 972 issues an alarm. To display this alarm message, press the STAR key. To clear the alarm, press Clear alarm. Reference section 4 — Navigating to Waypoints Steering to a waypoint Northstar 972 Steer Screens There are two versions of the steer screen. The 2D Steer screen is a simple graphic display of cross-track distance. The 3D Steer screen is similar, but from an “overhead” perspective view that also shows nearby waypoints. needed to sail parallel to the desired track line. This is the correction to make after you are on the line. Press STEER to switch between the screens. The 2D steering screen The 2D Steer screen uses a traditional two-dimensional display that shows your cross-track distance — how far your vessel is from your intended track line (the center line of the display). The vessel symbol on the display rotates as your vessel turns, showing whether you are moving closer to the line or further from the line. Ideally, you’ll keep the vessel symbol close to the track line and parallel to it. The scale of the cross-track display is shown near the bottom of the screen. To change the cross-track scale, press the zoom IN or OUT keys. 2D Steer screen — approaching the track line The direction in which your vessel symbol is pointing tells you the direction you’re actually travelling (your COG). This direction may not be the same as your heading, if any current or wind is present. When the 972 sequences to a new leg of a route, your vessel symbol will immediately show your COG relative to the new leg. If the cross-track alarm is turned on, the alarm limits are displayed as red lines within the cross-track display. Note that the heading correction display on the 2D screen (showing “Come 30° Right,” below) indicates the heading change Reference section 4 — Navigating to Waypoints Reference Manual Revision B Steering to a waypoint 55 The 3D steer screen The 3D Steer screen is similar to the 2D Steer screen. It displays a three-dimensional view of your vessel with the current waypoint, the course line to the waypoint, and the locations of any other nearby waypoints ahead of your vessel. You can use the ZOOM keys to zoom in and out, changing the scale. 2D Steer screen — vessel on track The distance and bearing to the waypoint, your Speed-Over-Ground (SOG) and Course-Over-Ground (COG) are displayed in the upper half of the screen. You can display additional information in the center of the 2D Steer screen by pressing More info to cycle through the three choices: • Travel Time — Estimated Time Enroute 3D Steer screen (ETE) to the waypoint, and Estimated Time and Date of Arrival (ETA) • Waypoint — Waypoint name, description, and position coordinates • SOA — Speed of Advance and graphical heading correction 56 Reference section 4 — Navigating to Waypoints Steering to a waypoint Northstar 972 Steering on the chart • dotted red line on the chart shows the You can also steer by watching your progress directly on the chart screen, rather than using the steer screens described above. Several aids in the 972 help you do this: • a pair of blue dotted lines surrounding • dotted green line on the chart shows the original track line from your initial vessel position to the waypoint direct line from your current vessel position to the waypoint the original track line to the waypoint show the width of the allowable cross track error. These lines will be present only if the Cross Track alarm is turned on) Note that the blue circle surrounding each waypoint represents the allowable cross track error, not the arrival radius. The course predictor line The course predictor line (see Using the course predictor line, on page 38) provides another effective way to navigate a course line or even to navigate directly to a point on the chart. On the chart or radar screen, just keep the end of the predictor line near the intended course line, and your vessel will steer towards and gently merge with the line. The predictor line is also shown on the 3D steer screen where it may appear curved to represent the actual track on the 3D grid. Reference section 4 — Navigating to Waypoints Reference Manual Revision B The course predictor line 57 Navigating along routes To follow a previously stored route, press WAYPTS/ROUTES, then press Routes to display the Routes list. Press the cursor pad to select the route you want to follow, then press Go. The 972 displays a chart showing the chosen route. Chart screen, showing a route chart. You can zoom IN or OUT to see a smaller or larger area of the route. Starting a route To go directly to the selected waypoint in the route, press Go to waypt, then press ENTER. The 972 calculates a track line from your present position to the selected route waypoint. Your cross track error starts at zero. If you wish to start navigating along a route leg, rather than directly to a waypoint, select the leg by moving the cursor onto the leg, then press Follow leg and press ENTER. In this case, your initial cross-track error is your distance from that leg. Arrows on the leg indicate the direction of travel. From here, you can do the following: • select a starting waypoint or leg • start following the route • reverse the route Reversing a route To follow the route in the reverse direction, press Reverse before starting the route. The direction of the route and its arrows will change from end to end. Selecting the starting point The nearest waypoint in the route is automatically selected as the starting point. To choose a different waypoint or route leg, press the cursor pad and select it on the 58 Reference section 4 — Navigating to Waypoints Navigating along routes Northstar 972 Restarting the track line When travelling from one waypoint to another, you may find you’ve gone off your planned track line. Maybe you avoided an obstacle or drifted slightly off-course. Whenever you’re off-track, you can get back by one of two methods: Restart is found on the Chart screen (in vessel mode only) and on the Navlog screen. The 972 calculates a new track line from your present position directly to the next waypoint, and resets your cross-track error to zero. • after passing the obstacle, you can steer your vessel back to the original track line by using the cross-track error display, and simply continue to the waypoint (Track 1 in Figure 2) • after passing the obstacle, if you don’t need to return to your original track line, you can go directly to the next waypoint by using the 972’s restart function (Track 2 in Figure 2) Figure 2: Restarting the course line To restart your track line from your present position, press Restart and ENTER. Reference section 4 — Navigating to Waypoints Reference Manual Revision B Restarting the track line 59 The NAVLOG screen The Navlog screen displays the waypoints in your current trip and lets you easily make changes to them. To access the screen, press the Navlog key on the Steer screen. The Navlog screen shows the list of waypoints, the length and bearing of each leg, and the direction of your next trip leg. The navlog helps you plan and log your trip, using three main functions: • displaying your progress along your trip • allowing you to easily change the rest of your trip (add waypoints to a route, or reverse the entire trip) • allowing you to sequence to the next leg, if you’ve chosen manual waypoint sequencing The nav log contains the series of waypoints that you follow along your route and displays them in sequential order. When you navigate to these waypoints, or along an already stored route, the series of waypoints is copied into the nav log, which acts as a kind of “scratch pad” to monitor your progress. You can change the nav log’s route in any way you want without affecting the original route, which remains safely stored in the 972. To see the waypoints you’re currently navigating along, press the Navlog key on either Steer screen. 60 Navlog screen Press the cursor pad to scan the waypoints in the list. To display either a waypoint’s description or its estimated time of arrival (ETA), press the Display menu key. For waypoints you haven’t passed yet, the times of arrival shown are estimates based on your current speed. For waypoints you’ve already passed, actual times of arrival are shown. The 972 updates this information as you travel. Reference section 4 — Navigating to Waypoints The NAVLOG screen Northstar 972 NOTE: Estimated times are just estimates, which may be inaccurate if your SOG changes, either intentionally or by passing through varying currents. Your ETA at the last waypoint (your destination) is shown at the top of the screen. A red arrow connecting the right ends of two waypoint boxes indicates you’ve completed that leg of the trip. Changing your trip 4. Repeat these steps for any more waypoints you want to add. NOTE: If you go to a waypoint or along a route by using the 972’s GO TO function, the unit automatically enters and organizes the waypoints in the navlog. Reversing your trip You can reverse your trip at any time. Pressing the Reverse menu key on the Navlog screen lets you travel the trip in the opposite direction. Adding waypoints to your trip You can add waypoints to your trip at any time: 1. On the Navlog screen, press the Append waypt menu key to display a chart view of the trip waypoints on the Append Waypt screen. 2. Press the cursor pad to select the desired waypoint. 3. Press the Select waypt menu key, then press the ENTER key to add the waypoint to the nav log. NOTE: Any waypoints added in this manner aren’t permanently added to the original route stored in the 972. To permanently change a route, you must use the edit-route function. (For details, see ”Editing a route” starting on page 76.) Stopping and restarting navigation Stopping navigation Whenever you press the navlog’s Stop menu key, the 972 stops navigating, and won’t display distance and bearing to waypoints or ETA or ETE. Restarting navigation You can restart navigation along any leg or to any waypoint of the trip. On the Navlog screen, move the cursor arrow to highlight the waypoint or leg. When you select a waypoint, a triangle points to the waypoint. When you select a leg, an arrow points from the first waypoint to the second. Press the Restart menu key. Reference section 4 — Navigating to Waypoints Reference Manual Revision B The NAVLOG screen 61 Editing the Navlog You can add or delete waypoints from the navlog, provided you first stop navigation as described above. You can clear the Navlog by pressing CLR and ENT while the navlog is displayed 62 Reference section 4 — Navigating to Waypoints The NAVLOG screen Northstar 972 Reference section 5 Creating waypoints and routes Displaying waypoints . . . . . . . . . . . . . . . . . . . . . . . . . . . . . . . . 64 Creating new waypoints . . . . . . . . . . . . . . . . . . . . . . . . . . . . . . 65 Creating avoidance-area waypoints . . . . . . . . . . . . . . . . . . . . 68 Editing waypoints. . . . . . . . . . . . . . . . . . . . . . . . . . . . . . . . . . . . 69 Introducing routes . . . . . . . . . . . . . . . . . . . . . . . . . . . . . . . . . 71 Creating a route from the chart . . . . . . . . . . . . . . . . . . . . . . 72 Creating routes from a list of waypoints . . . . . . . . . . . . . . 73 Saving a route as you travel . . . . . . . . . . . . . . . . . . . . . . . . 74 Editing a route . . . . . . . . . . . . . . . . . . . . . . . . . . . . . . . . . . . . 76 Transferring waypoints/routes to other units . . . . . . . . . . . 80 Transferring waypoints to and from a PC . . . . . . . . . . . . . . . 83 This chapter explains how to create new waypoints and modify existing ones, how to make a route from stored waypoints, and how to create a route by saving it as you travel. You’ll also learn how to change a route by inserting, removing or changing the order of its waypoints. Reference Manual Revision B 63 Displaying waypoints To display waypoints, press the WAYPTS/ROUTES key, then Waypoints. You can press Next view to step through the four available waypoint screens listed below: • waypoints displayed on the chart • a list of up to 30 local waypoints, sorted by distance (nearest first) • a list of all waypoints, sorted Waypoints on the local list The Waypoints (local) screen displays up to 30 of the closest waypoints (within 100 nm) in order of their distance from your present position. This list is particularly useful for working with the waypoints in your area. Often these are the only waypoints you may be interested in at the moment. alphabetically • a list of up to 30 local avoidance waypoints, sorted by distance (nearest first) The waypoint screen type is shown in the upper right corner. Waypoints on the chart screen The Waypoints chart screen displays your waypoints graphically. You can press the cursor pad to display other areas of the chart, and press the OUT or IN zoom keys to see more or less chart area. Waypoints on the alpha list The Waypoints (alpha) screen displays all stored waypoints in alphabetical order. Waypoints with a digit as the first character appear at the beginning of the list. Those starting with a dash or parenthesis are at the end. Waypoints on the avoidance list The Waypoints (avoidance) screen displays up to 30 of the closest avoidance waypoints (within 100 nm) in order of distance from your present position. NOTE: If you’ve turned off the display of waypoints on the Chart screen, you’ll only see waypoints that are currently in use for navigation. 64 Using the waypoint lists After you’ve stored a few waypoints in the 972, you can press the cursor pad to move Reference section 5 — Creating waypoints and routes Displaying waypoints Northstar 972 up or down within a waypoint list to select individual waypoints. When you display a waypoint list, you can see their coordinates in either of the following ways by pressing the Position menu key: • as lat/lon coordinates • as distance and bearing from your position (often the most useful way to display coordinates, since it may be easier to visualize “3 miles north” than lat/lon digits) • as Loran TD’s Creating new waypoints There are two easy ways to create a new waypoint: • numerically — by entering position coordinates as lat/lon, loran TDs, or distance and bearing on the New Waypoint screen • from the chart — by pointing to the waypoint’s location on the Chart screen Assigning a name and description To permanently store a waypoint, you must give it a name. The name can be from one to six characters long, and must be different from all the other waypoint names stored in the 972. You can also enter a description of up to 16 characters on the line below the name. Assigning a symbol You can give the waypoint a symbol so you can easily identify it on the Chart screen. When creating or editing waypoints, you can choose from a list of symbols, displayed in the upper right corner. ANCHOR FUEL FISH FLAG WRECK DANGER X DOT Figure 3: Typical waypoint symbols Reference section 5 — Creating waypoints and routes Reference Manual Revision B Creating new waypoints 65 Entering waypoints numerically To enter waypoints numerically: 1. Press WAYPTS/ROUTES. 2. Press Waypoints… New Waypoint screen 4. Enter a waypoint name and optional description. Local Waypoints screen 3. Press New… to display the New Waypoint screen. Press (several times if necessary) the key on the 972 keypad that contains the letter or digit you wish to enter. Press the cursor pad when necessary to move the cursor to the next character. 5. Choose a symbol for the waypoint by repeatedly pressing Symbol. 6. Enter the waypoint’s coordinates. To switch between displaying coordinates as lat/lon, as loran TDs, or as distance and bearing coordinates, press Position: • For lat/lon, the N-S-E-W key lets you manually change the hemisphere, if necessary. 66 Reference section 5 — Creating waypoints and routes Creating new waypoints Northstar 972 • For loran TDs, enter any valid pair of TDs and the GRI for the pair. After entering the GRI, check the name of the GRI that’s automatically displayed to ensure it’s correct. • For distance and bearing from your present position, leave the From point set to -VESSEL-, and enter the bearing and the distance to the desired waypoint. • For distance and bearing from a NOTE: Don’t enter a number into the Warn radius box unless you want to make this waypoint an avoidance point, as described in the next section. Entering waypoints on a chart screen To enter waypoints on a Chart screen: 1. Press WAYPTS/ROUTES. 2. Press Waypoints. If necessary, press Next view to display the Waypoints chart screen. waypoint, press the From menu key to display a chart screen. Press the cursor pad to select the desired waypoint and press Select waypoint, or create a new waypoint at the cursor location by pressing Add waypoint followed by Select waypoint. Enter the bearing and the distance from the designated waypoint to your new waypoint. If you change your mind and want to return to specifying distance and bearing from your present position instead of from another waypoint, press From vessel on the chart screen. 7. Press ENTER to permanently store the new waypoint. Waypoints chart screen 3. Press the cursor pad to move the cursor to the position of the new waypoint. You can zoom in or out, as necessary, to precisely place your waypoint. Reference section 5 — Creating waypoints and routes Reference Manual Revision B Creating new waypoints 67 4. Press Add waypoint to capture the cursor coordinates and display the New Waypoint screen. 5. Now follow the instructions above for entering a waypoint numerically, starting with Step 4. The coordinates of the cursor (Step 6) will be already entered — don’t change them unless you mean to. Creating avoidance-area waypoints You can make avoidance areas from new or existing waypoints. Then, if you travel into a designated avoidance area, the 972 will sound a beep and flash an alarm on the screen. The 972 displays an avoidance area on the Chart screen as a waypoint surrounded by a circle. The circle is the avoidance area’s warning radius, which you set when you create or edit the waypoint. You can use the international “slashed circle” no-entry symbol as the avoidance point’s symbol to help you quickly see it on the chart. The waypoint is treated as an avoidance point only if you specify a warning radius larger than zero. In other words, just assigning the slashed circle symbol to a waypoint doesn’t cause the 972 to treat that waypoint as an avoidance point. 68 Reference section 5 — Creating waypoints and routes Creating avoidance-area waypoints Northstar 972 Waypoint screen. The warning radius can be from 0.1nm to 4.99 nm. CAUTION! The avoidance alarm is only an extra safety feature to help alert you to possible hazards. It doesn’t replace local knowledge, proper use of charts, the person on watch, or any other aspects of good seamanship that are required to safely navigate. To make any waypoint act as an avoidance point, enter a number in the Warn radius box at the bottom of the New Waypoint or Edit Be sure to allow a little extra distance around the hazard area so you’ll have time to respond by turning or stopping after you hear the alarm, and to allow for the typical accuracy of the navigation source in use. Setting the avoidance-area alarm The 972 will sound an audio alarm when you enter an avoidance area, provided you’ve turned on the audio alarm. (See “Alarm audio” on page 136.) Editing waypoints You can change any information about an existing waypoint (except for the type of coordinates used to save it) or erase it entirely by using the 972’s waypoint editing function. 2. Select the waypoint by highlighting it with the cursor pad. Changing waypoints To change a waypoint’s name, description, position coordinates, or warning radius: 1. Press WAYPTS/ROUTES, then Waypoints. If necessary, press Next view to display the waypoint screen you want. Reference section 5 — Creating waypoints and routes Reference Manual Revision B Editing waypoints 69 The Edit Waypoint screen appears, allowing you to make changes just as if you were entering a new waypoint. Press ENTER when done. If the waypoint is in an active navplan, you must stop navigating before editing it. NOTE: If you move the waypoint, any routes containing this waypoint will be changed to reflect the waypoint’s new position. A warning is displayed before any routes are changed. Waypoint “WH” selected 3. To edit the waypoint, press Edit. (On the Waypoints chart screen, the key is labelled Edit waypt.) Erasing waypoints To permanently erase the waypoint, press Erase on the Edit Waypoint screen, then ENTER. You can’t erase a waypoint if it’s used in a route—you must first remove it from the route. For details about editing routes, see Editing a route, starting on page 76. Updating waypoint coordinates You can “fine tune” a waypoint’s position by actually sailing to the exact desired position and setting the waypoint’s stored coordinates to your present position. You Edit Waypoint screen 70 Reference section 5 — Creating waypoints and routes Editing waypoints Northstar 972 can do this on the Waypoints chart screen or any of the waypoint list screens. To update the waypoint’s coordinates to your exact position, display the Edit Waypoint screen for the waypoint as described above. When your position is correct, press Update position and ENTER. Introducing routes A route is a sequence of waypoints that you designate. Routes can be used to perform the following functions: line from your present position to the waypoint) • start along any leg of the route (cross-track distance starts at your distance from the leg) • as guidance through a channel or harbor • as a quick and efficient path to good fishing spots • as the best way around a permanent obstacle, such as an island • as guidance on a single long voyage with various “legs” to food and fuel stops along the way, or to other temporary destinations Waypoints in a route are connected by straight lines called legs. The 972 can follow route legs in a forward or backward direction. You can start following a route in either of two ways: • go directly to any waypoint in the route, then automatically continue on the next leg (cross-track distance starts at zero, because you’re on the course See ”Navigating along routes” beginning on page 58. You can create a route in three different ways: • use the Chart screen to choose a sequence of waypoints • use a waypoint list to choose a sequence of waypoints • save a route’s waypoints as you travel Route and waypoint capacity A route can have up to 35 waypoints. You can store as many as 500 routes in the 972, but the maximum number depends on the number of stored waypoints. Each route takes up space that otherwise could be occupied by one or two waypoints. Reference section 5 — Creating waypoints and routes Reference Manual Revision B Introducing routes 71 Creating a route from the chart To create a route graphically from the Chart screen: 2. Press New… to display the New Route screen. 1. Press WAYPTS/ROUTES, and then press Routes. The names of any previously stored routes are shown on the routes list. New Route screen 3. Enter the name of the new route using the keypad and cursor pad. Routes list screen 4. If the Use Chart menu key is displayed, press it to change from list-based entry to chart-based entry. 5. Press ENTER. The New Route chart screen is displayed; you may now start selecting waypoints for the new route. 6. To add waypoints to the route, move the cursor to the first waypoint’s location, which can be a nav aid, an existing waypoint, or any unmarked point on the chart. Press Add 72 Reference section 5 — Creating waypoints and routes Creating a route from the chart Northstar 972 new WP. (If an existing waypoint is selected, the menu key will read Add waypt.) waypoint was automatically named, and the four-digit number uniquely identifies each waypoint. Also, each new waypoint is automatically given a description showing the time and date you stored the waypoint. 7. Continue creating the route by moving the cursor to each desired waypoint location and pressing either Add waypoint or Add new WP. A line is drawn on the new route screen connecting the waypoints, with small arrows indicating the direction of the route. 8. At any time, you can press Cancel add to stop appending waypoints, and then select a route leg or waypoint to continue editing a different part of the route. New Route chart screen Newly created waypoints are named (0001), (0002), etc. The parentheses indicate that the 9. When finished, press Return to switch to the New Route screen to see all of the route’s waypoints. Creating routes from a list of waypoints To create a route from a list of existing waypoints: 1. Press WAYPTS/ROUTES, then press Routes. 2. Press New to display the New Route screen. 3. Enter the name of the route using the keypad and cursor pad. 4. Press Use to change from chart-based editing to list-based editing. 5. Press ENTER. 6. Press Insert… The Select waypt screen appears, listing all of your stored waypoints. 7. If you want to switch between the local and alpha lists, press Next view. 8. Move the cursor to select the desired waypoint, then press ENTER to place the waypoint in your route. Or, press New to create a new waypoint, then add it to the route. 9. Repeat Steps 6, 7 and 8 until your new route is complete. Reference section 5 — Creating waypoints and routes Reference Manual Revision B Creating routes from a list of waypoints 73 To see or edit the route on the Chart screen at any time, press CHART. Press Return to go back to the new route entry screen. Saving a route as you travel To make a record of a trip that you may want to repeat later, you can save waypoints into a route as you travel by pressing the SAVE/MOB key every time you pass a point you want to store in the route. The save-route function makes this a very simple process: First, you tell the 972 that you want to save a route as you travel, then you press SAVE/MOB as you pass each new waypoint, then you tell it to stop saving the route when you reach the end of the route. To begin saving a route as you travel: 1. Press WAYPTS/ROUTES, and then press Routes to display the Routes screen: Routes screen 2. Press the Save menu key to set up saving a route automatically. The Save Route screen is displayed, asking you to enter the name of the new route to be saved. If you use the name of any existing route, waypoints will be added to the end of that route. 74 Reference section 5 — Creating waypoints and routes Saving a route as you travel Northstar 972 Save Route setup screen Routes screen — saving a route Enter the name of the route to be saved using the keypad and cursor pad, then press ENTER. The unit displays the message “saving to route:” at the bottom of the Routes screen, confirming the name of the route being saved. 3. As you pass the location of each desired waypoint, press SAVE/MOB. The vessel’s location will be saved as a waypoint, and the waypoint will automatically be added to the route being saved. The waypoint is stored with a name similar to (0001). The parentheses indicate that the waypoint was automatically named, and the four-digit number uniquely identifies each waypoint. Each waypoint is also given a description with the time and date you stored the waypoint. NOTE: While you’re automatically saving a route, you can also access all of the unit’s navigation functions (except you can’t edit the route you’re presently saving). To check whether you’re still saving a route, press WAYPTS/ROUTES, then Routes to Reference section 5 — Creating waypoints and routes Reference Manual Revision B Saving a route as you travel 75 display the Routes screen. If you’re still saving a route, the message “saving to route:” is displayed at the bottom of the screen. To stop saving a route: 1. Press WAYPTS/ROUTES, then press Routes. 2. Press Stop save and ENTER twice. If the route becomes full (35 waypoints), you may want to stop saving to this route and start a second one. Editing a route You can make changes to a route graphically using the Chart screen or you can change it using a list of its waypoints. You can make any of the following changes: • change the route name • add new or existing waypoints to the beginning, middle, or end of the route • remove waypoints from the route • erase the entire route To edit a route: 1. Press WAYPTS/ROUTES, then press Routes to display the Routes screen. Routes screen 2. Press the cursor pad to select the route you want to change, then press Edit. The name of the route is displayed on the Edit Route screen. 76 Reference section 5 — Creating waypoints and routes Editing a route Northstar 972 Editing a route on the chart Edit Route screen 3. If you want to change the route’s name, do so now. 4. Press Use to change from chart-based editing to list-based editing. 5. Press ENTER. You can alternate between list and chart editing at any time. The direction of the route is indicated by a series of small arrows in each leg, and the cursor is in the middle of the screen. Editing from the chart is described below; editing from a list of waypoints is described in Editing a route using a waypoints list, starting on page 78. Editing a route using the chart After you have accessed a route as described above, you can add or remove waypoints using the chart as follows: Adding waypoints to a route You can add waypoints to the end of a route, or to the beginning, or the middle, depending on the choice you make in step Reference section 5 — Creating waypoints and routes Reference Manual Revision B Editing a route 77 one below. After having accessed a route, as described in Editing a route, starting on page 76: 1. Press the cursor pad to move the cursor onto the route’s last waypoint (or first waypoint, or a leg). • otherwise, the key will read Add new waypoint. • If you’re adding a waypoint to a leg, the key is marked Split leg. Move the cursor to the new waypoint position and press Insert new waypoint. 5. Repeat for each new waypoint or cursor location you want to add to the route. 6. When you’re finished, press Cancel add. Instead, you can press Return to switch to list-based editing. Removing waypoints from a route To remove waypoints from the route (the waypoint is not erased from the 972): 1. Move the cursor to the waypoint you want to remove, then press Remove waypt. Waypoint (0001) selected in the route 2. Press Add to end (or Add to front or Split leg). 3. Move the cursor to the location that you want to add to the route (either an existing waypoint, or any other spot). As you move the cursor, the 972 displays the new route leg as a dotted line to the cursor position. 4. Press a menu key once to add the waypoint: • If you selected an existing Even if you remove all the waypoints from a route, the 972 still retains the empty route. To remove the route entirely, see Erasing an entire route, on page 79. 2. When done, press Return to go to list-based editing. Editing a route using a waypoints list After you have accessed a route, as described in Editing a route, starting on waypoint, the key is marked Add waypoint. 78 Reference section 5 — Creating waypoints and routes Editing a route Northstar 972 page 76, you can add or remove waypoints using the waypoints list as follows: Removing waypoints from a route 1. Press the cursor pad to move the left-hand pointer directly onto the waypoint you want to remove. 2. Press Remove. 3. Press ENTER. Erasing an entire route To erase a route: 1. On the Routes screen, press the CURSOR PAD to select the route you want to erase. 2. Press Erase. 3. Press ENTER. Editing a route using the waypoints list Adding waypoints to a route 1. Press the cursor pad to move the pointer at the left side of the screen to the spot in between two existing waypoints where you want to insert a new waypoint. (To add a waypoint to the beginning of the route, be sure to position the pointer above the first waypoint, not right onto it.) 2. Press Insert to display the Select waypt screen that lists all your stored waypoints. To switch between the local and alpha lists, press Next view. Note: you can’t add an avoidance point to a route. 3. Move the cursor to select the desired waypoint, then press ENTER to add the waypoint to the route. Editing a route you’re navigating along When you follow a route, the route’s waypoints are copied to the navplan for safekeeping. The navplan is displayed on most chart screens and on the Navlog screen. If you change a route you’re navigating along, the 972 stores the changes, but they won’t appear in the navplan you’re following. To activate these changes in your current navigation, you must start following the route again. If you edit the coordinates of a waypoint directly in the navplan, you’ll receive a Reference section 5 — Creating waypoints and routes Reference Manual Revision B Editing a route 79 warning, as this might result in an unsafe path. You cannot erase a waypoint that is in a route or the navplan; it must be removed from the route first. Transferring waypoints/routes to other units Networked 972’s automatically share data. This section only applies to transferring data to or from the older Northstar units. The 972’s import/export function lets you transfer all waypoints and routes between a 972 and a Northstar 941, 951, 952, 957, 958, or 6000i. NOTE: To import or export waypoints and routes to and from older Northstar units, these older units must contain software version 3.12 or higher. To obtain any necessary upgrades, please see your authorized Northstar dealer. You can perform the transfer from either unit. The other unit can remain in normal operation, including the displaying of different screens, as long as you do not edit any of its waypoints or routes during the transfer. It is preferable to stop navigating on the receiving unit by pressing STEER, Navlog, and then Stop. The unit you operate to perform the transfer is called the “control unit.” The instructions here apply to operating the 972; if you choose to operate the controls 80 on an older unit to perform the transfer, the instructions may be slightly different. Be sure to choose the right function for what you want to do: import waypoints and routes from the second unit, or export waypoints and routes to the second unit. Connecting the two units The two units must be properly connected with the correct cabling and port settings. For interfacing information, contact your authorized Northstar dealer. To enable transfers on the 972, go to the Port Setup screen, change the Aux Port to “D/B XFER,” and turn the unit off and then on. Transferring waypoints and routes When you transfer waypoints, the entire contents of one unit’s database are moved into the other. They will be added to the waypoints and routes already in the receiving unit. If any exact waypoint or route name matches exist, the waypoints or routes from one unit will overwrite the waypoints or routes already in the other. Reference section 5 — Creating waypoints and routes Transferring waypoints/routes to other units Northstar 972 NOTE: 3. Press Import/Export. If you press any function key on the control unit during the transfer, the message “Transfer aborted by key hit” will be displayed, and the process will be aborted. The control unit will then display the requested function. You can press any key on the second unit, however, without interrupting the transfer process. To intentionally stop the transfer at any time, press the Stop key. The control unit will display the message “Transfer aborted by key hit.” Waypoints and routes transferred up to that point are in the receiving unit (be aware that routes may not contain all of their waypoints due to the transfer interruption). Press the Start key again to restart the entire transfer process from the beginning. Waypoints and routes screen 4. Decide whether you want to import waypoints into the control unit, or export them to the second unit. 1. Choose the unit you’d like to use as the control unit. The instructions below are for a 972. Remember: You can use either of the two units because both units are capable of importing or exporting waypoints and routes. Make sure the second unit is on. 2. At the control unit, press WAYPTS/ROUTES. Import/Export screen Reference section 5 — Creating waypoints and routes Reference Manual Revision B Transferring waypoints/routes to other units 81 5. Press Import or Export to display the import or EXPORT data screen. The status bar in the center of the screen displays the message “Ready to transfer” to show that the transfer is ready to start. 6. Before transferring, you can check the communication link between the two units by pressing Test comm. The status bar should display the message “Remote link ok.” 7. To move waypoints and routes in the direction you’ve chosen, press Start. The status bar displays the message “Transferring” and shows the number of waypoints and routes already transmitted against the total number. The progress bar, located below the status bar, graphically displays the percentage completed. If there’s a problem with the transfer process, the following messages may appear: If the second unit is not ready, the control unit displays “Couldn’t get remote waypt/route count” or “Transfer aborted by communication timeout” and the status-bar message “Communication error.” If the sending unit doesn’t have any waypoints and routes, the control unit displays the dialog-box message “No waypts or routes to transfer” and the status-bar message “No transfer done.” 8. If the transfer is successful, the control unit’s status bar displays the message “Transfer complete.” You can now press any key to resume normal operations. Notes on waypoint transfer • The user should stop navigating when performing an import on the 972. If the transfer is not initiated from the 972, it will allow the transfer, but cause an error if any of the waypoints in the active route are uploaded. • Importing from a 961/962 is hidden. If the “96Xexprt.txt” file is found on any of the removable media, the import function uses that file for transfer. • Imported waypoints named *SAVEDnn* are converted to (00nn) • Imported waypoints named (coord) are converted to COORD • All unrecognizable characters are converted to a space • Imported waypoints are truncated to 6 characters, and a sequential numeric digit is added to the end to make the imported waypoint unique. If the receiving unit is completely full of waypoints and routes with no more room available, the master unit displays the dialog-box message “Status error [002] database full.” 82 Reference section 5 — Creating waypoints and routes Transferring waypoints/routes to other units Northstar 972 Transferring waypoints to and from a PC If you’ve stored many waypoints or routes in the 972, or if these waypoints are the only record you have of these important locations, you may want to keep a separate copy on your Personal Computer. You can transfer waypoints and routes to your PC using Northstar’s loader cable (part number 1100-LC) and the included PC software. Using available third-party software, you can copy, edit or plot your waypoints and routes. Most importantly, you can reload them from your PC into your 972 if they’re accidentally erased or lost due to equipment failure. For transfer software and instructions, and cable ordering information, contact your authorized Northstar dealer. Reference section 5 — Creating waypoints and routes Reference Manual Revision B Transferring waypoints to and from a PC 83 84 Reference section 5 — Creating waypoints and routes Transferring waypoints to and from a PC Northstar 972 Reference section 6 Radar How radar works . . . . . . . . . . . . . . . . . . . . . . . . . . . . . . . . . . . . 87 Turning the radar transmitter on and off . . . . . . . . . . . . . . . 87 Displaying radar . . . . . . . . . . . . . . . . . . . . . . . . . . . . . . . . . . . . . 87 Using the radar’s main menu keys . . . . . . . . . . . . . . . . . . . . . 88 Overlaying radar on the chart . . . . . . . . . . . . . . . . . . . . . . . . . 90 Changing radar scale and rotation . . . . . . . . . . . . . . . . . . . . . 90 Range rings . . . . . . . . . . . . . . . . . . . . . . . . . . . . . . . . . . . . . . . . . 91 Using the Adjustment keys . . . . . . . . . . . . . . . . . . . . . . . . . . . . 91 Using the Markers keys . . . . . . . . . . . . . . . . . . . . . . . . . . . . . . . 94 Radar cursor. . . . . . . . . . . . . . . . . . . . . . . . . . . . . . . . . . . . . . . . 96 MARPA targets . . . . . . . . . . . . . . . . . . . . . . . . . . . . . . . . . . . . . . 96 T his chapter first describes radar briefly, and then explains how to display, control, and adjust the 972’s radar. Reference Manual Revision B 85 86 Reference section 6 — Radar Transferring waypoints to and from a PC Northstar 972 How radar works The word “radar” is an acronym for “Radio Detecting and Ranging.” A radio transmitter sends out a very short microwave pulse, and then a receiver listens for that signal’s echo when it’s bounced back from a target in its path. Targets, which may be other boats or ships, navigational markers, flocks of birds, or land masses, are displayed on the 972’s screen. By knowing how long it takes for a signal to return, the distance to a target can be determined. As the radar antenna scans through a 360-degree rotation, it shows the target’s location relative to your position. By watching repeated scans of a target, such as another vessel, you can see how that target is moving. Turning the radar transmitter on and off Each time you turn on the Northstar 972, the radar transmitter must be turned on separately, as a safety feature. 1. Press RADAR to display the radar screen. 2. Press Transmit so it indicates On or Standby, as desired. To turn the transmitter on or off: Displaying radar The radar image includes: • a compass rose to show the direction of true or magnetic north • a gray heading line. This line indicates your heading, not Course-Over-Ground, and can be used to compare the radar presentation with the view in front of the vessel. • in the upper left corner, the transmit status (Transmit on or Transmit standby), and the current radar scale (Range indicates the distance from the center to the largest range ring, and RR indicates the spacing between the range rings) • in the upper right corner, pulse length, speed setting, rotation mode and Main Bang Suppression (MBS) Reference section 6 — Radar Reference Manual Revision B How radar works 87 • in the lower right corner, rain clutter and tuning indicators • in the lower left corner, gain and sea clutter indicators For information about rotating and scaling the radar, see Changing radar scale and rotation, starting on page 90. A demo mode for radar can be activated from the Chart Options screen. Press Demo control and then Radar demo. The radar demo position is located in the Fort Lauderdale area. Radar screen Using the radar’s main menu keys The radar’s main menu keys allow you to: • turn the transmitter on or off • switch control between the radar and chart (if the chart is also displayed) • rotate the radar image • access the radar adjustments • access the radar markers • show more navigation information on the info bar at the bottom of the screen Radar screen (split) 88 Reference section 6 — Radar Using the radar’s main menu keys Northstar 972 Transmitter control Using the radar markers When the radar image is displayed full-screen by pressing the RADAR key, a menu key allows you to set the radar transmitter to Standby or On. Press Adjust Markers… to display the controls for the 972’s electronic bearing line (EBL), variable range marker (VRM), and guard zone. For more information about using these keys, see Using the Markers keys, starting on page 94. Controlling radar In order to control the radar from the menu keys, the Control key (if displayed) must indicate Radar. If necessary, press the Control key repeatedly until it indicates Radar. Rotating the radar image Press Rotate repeatedly to choose the screen rotation. You can choose north up, course-up, heading-up, or leg-up. For more information, see Changing radar scale and rotation, on page 90. Viewing more info Press More info to display an “info bar” at the bottom of the screen. Each additional press of More info shows the following information: • your vessel’s present Speed-Over-Ground (SOG), Course-Over-Ground (COG), and heading (HDG) • your vessel’s distance (dist) and bearing (brg) to the current waypoint, if any, along with a steering indicator • your vessel’s position in lat/lon (or TDs, Adjusting the radar Press the Adjust radar… key to access several pages of radar adjustments. For more information about using these keys, see Using the Adjustment keys, on page 91. if enabled) • tide and current information Reference section 6 — Radar Reference Manual Revision B Using the radar’s main menu keys 89 Overlaying radar on the chart To overlay radar onto the chart, press CHART to switch to the chart screen, then press Overlay to display Radar in the key’s blue box. Radar can be displayed on the main radar screen, or as an overlay on the chart screen, or as part of a split screen. All radar functions are controlled in the same way, regardless of how radar is displayed. Just press the Control key so that it displays Radar. Changing radar scale and rotation To use radar features when radar is overlaid on the chart or displayed as a split screen, be sure to press Control if necessary so that the button indicates Radar Changing the scale To change the radar’s scale, press the IN key to zoom in (smaller area, more detail) or the OUT key to zoom out (wider area, less detail). Using zoom on a split screen If there’s no radar overlay on the chart, the chart and radar are scaled separately. Zooming in on the chart, for example, has no effect on the radar’s scale. If the Control key indicates Radar, you’re zooming the 90 radar; if it indicates Chart, you’re zooming the chart. However, if the radar overlay is turned on, the chart and radar scales are locked together. When you zoom in on the chart, radar scale changes to match the chart. Rotating the radar image To rotate the radar image, press the ROTATE key repeatedly until it indicates the rotation you want. You have the same options as for a Chart screen: North Up, Course Up, Leg Up or Heading Up (see Rotating the chart, starting on page 31). The rotation of the chart and the rotation of the radar interact under certain circumstances, as described in the table below. If the Control key indicates Radar, you’re Reference section 6 — Radar Overlaying radar on the chart Northstar 972 rotating the radar; if it indicates Chart, you’re rotating the chart. Range rings Range rings are concentric circles around your vessel that can be used to measure distance from your vessel. The spacing of the range rings is shown in the upper left-hand corner of the radar image (identified by “RR.” Range rings can be turned off when they are not needed. Using the Adjustment keys Press Adjust radar… to display a menu accessing several pages of radar adjustments. Most of these adjustments correspond to conventional radar adjustments and are used in the same way. All settings are retained while the system is turned off. The adjustment pages are: • Image • Advanced settings • Presets • Setup Using the keys A radar menu key on these screens must be activated by pressing it once to change the key from blue to red. (Any key that is red is active and will respond immediately. A blue key must first be pressed to activate it.) For keys with an Auto and Manual setting, press the menu a second time to change this setting. To enter a number, use the keypad to enter the digits or use the cursor pad to step the digits up or down. To make an adjustment to the radar (such as rain clutter, or gain, etc.), use the following procedure: 1. Press the key (such as Gain) to activate it (the key changes from blue to red). 2. Press the key again, if necessary to select Auto or Manual. 3. If a numerical value appears, you can change it by: • pressing the cursor pad up and down (changes affect the display Reference section 6 — Radar Reference Manual Revision B Using the Adjustment keys 91 immediately after the cursor pad is released), or • using the numeric keys on the keypad to enter the value Image adjustments Press the keys to adjust the gain, sea clutter, rain clutter, or interference rejection. When pressed, the keys turns red to indicate it is active and its value can be adjusted. Range Rider is a Northstar exclusive feature, strongly recommended when manual settings are required. The user can freely make any needed gain and clutter adjustments, and these settings are “remembered” for each range. When the range is selected again, the last-used gain and clutter settings for that range is reapplied. Range Rider can be selected on the Radar Options screen. Gain controls the strength of all echoes, and should be adjusted for a pleasing and useful image. Higher values display brighter echoes. Gain can be set to automatic or manual mode. Press the activated Gain key to switch modes. The gain setting can be entered on the keypad or by using the cursor pad. Manual settings range from 0 92 to 99. Manual gain adjustments will be different for each range scale. Longer ranges generally require more gain. If speckling appears on the screen, you may wish to decrease the gain a bit or increase the sea clutter setting. Sea Clutter controls the strength of the clutter echoes returned from the ocean surface. Higher values suppress more clutter. Sea Clutter can be set to automatic or manual mode. Press the activated Sea clutter key to switch modes. The sea clutter setting can be entered on the keypad or by using the cursor pad. Manual settings range from 0 to 99. Rain Clutter controls the strength of the clutter echoes returned from rain or fog. Higher values suppress more clutter. Press the activated Rain clutter key to switch modes. The rain clutter setting can be entered on the keypad or by using the cursor pad. Manual settings range from 0 to 99. Interference rejection. Certain types of interference (for example, from radars on other vessels) can be lessened by using the interference rejection filter. Select Off, 1 (low), 2 (medium), or 3 (high). Reference section 6 — Radar Using the Adjustment keys Northstar 972 Manual vs. automatic settings Speed When gain or sea clutter is in manual mode, the same setting is applied at all directions from the vessel. In automatic mode, settings are calculated scan line by scan line. This provides the advantage that the settings can be optimized for each direction. For example, with a breeze, sea clutter is typically stronger when looking into the wind that when looking away from it. The radar can automatically suppress more sea clutter where it is needed, and allow more signal to be displayed in areas with less clutter return. Select Normal for normal antenna rotation speed (24 r.p.m). Select Fast for quicker rotation (48 r.p.m.) Advanced settings Press the following keys to adjust the pulse length, signal expansion, speed and position offset. Pulse Select Long for better penetration through rain and fog. Select Short for better discrimination of small targets. Expand Select On to make small echoes appear larger. Select Off for normal operation. NOTE For 4kW Dome radars, you must switch the radar to Standby mode and then back to Transmit when this setting is changed. For all other radars, this feature is only available on 24VDC systems. Offset Select Center to position the vessel in the center of the screen. Select Look ahead to display more area in front of the vessel. Presets There are two types of presets — for automatic and for manual settings. Manual presets To set the manual presets, first return to the Image page, described above, and set Gain and Sea Clutter to Manual. These presets set the minimum value for the manual settings, so that the manual adjustment covers the entire useful range Set the control (for example, gain) to a mid-range value (such as 30), and then Reference section 6 — Radar Reference Manual Revision B Using the Adjustment keys 93 adjust the gain preset to produce a good-looking image. Auto tuning STC curve Automatic presets To set the automatic presets, first return to the Image page described above, and set Gain and Sea Clutter to Automatic. Gain preset Set this control for a pleasing looking image. The unit will attempt to maintain this appearance. Sea preset Set this control for a pleasing looking image. The unit will attempt to maintain this appearance. Sea clutter preset can be adjusted for harbor mode (for when the range is set to less than 1nm, or for auto mode (for when the range is set to greater than 1 mile). The STC curve controls how the sea clutter function decreases the gain near the vessel. Setup… See the radar installation manual (P/N GMEKRadIM) for using these controls. Under normal circumstances these controls will not be used for day-to-day operation. They are set once during the initial installation and should not be changed except during maintenance of the system. Trigger delay Heading calib Park angle Using the Markers keys Press Adjust Markers to display controls for the 972’s electronic bearing line (EBL), variable range marker (VRM), and guard zone. 94 Press EBL, VRM or GuardZone to access that function. Press Visibility to make the selected function visible or invisible. When finished, press Return to return to the main radar menu keys. All settings are retained while the system is turned off. Reference section 6 — Radar Using the Markers keys Northstar 972 Electronic Bearing Line (EBL) The Electronic Bearing Line is a marker that you can place on top of the radar image to aid in navigation and to keep track of your surroundings. Guard Zone Use the cursor pad to move the EBL around your position to measure the bearing to any object on the screen. Figure 4: Guard zone Variable Range Marker (VRM) The Variable Range Marker is displayed as a circle around your vessel. Use the cursor pad to make the circle bigger or smaller. The distance to the marker is displayed in the lower left corner of the screen. Guard zone Press the Guard Zone menu key to control this feature. Echoes detected inside the guard zone will cause an alarm. The guard zone is bounded by red lines — an inner and an outer arc centered on the vessel, and two straight lines extending outward from the vessel. The interior of the guard zone is yellow. Press the following keys to adjust each guard zone. Press Visibility to show or hide the guard zone. When the zone is hidden, it doesn’t alarm. To adjust the position of the guard zone, press GuardZone (if necessary) so that it displays Position. Use the cursor pad to set the position. To adjust the size of the guard zone, press GuardZone (if necessary) so that it displays Size. Use the cursor pad to set its size. You can turn visibility of the zone on or off, and change its boundaries. Reference section 6 — Radar Reference Manual Revision B Using the Markers keys 95 Radar cursor If you press the cursor pad while on the radar screen, a radar cursor is displayed. You can move the cursor to any echo or other point on the screen and read the distance and bearing to it in the lower right corner of the screen. The Miniature Automatic Radar Plotting Aid (MARPA) target tracking system allows you to designate displayed echoes as targets, which will be tracked automatically as they move. Each target’s speed, course-over-ground, closest point of approach, etc. are calculated and displayed. Targets are displayed on the radar image with special symbols indicating their acquisition status. How does MARPA work? Press Vessel to remove the radar cursor when done. MARPA targets You can control how much data is displayed for each target. MARPA is used primarily for collision avoidance in larger ships at ranges from about 2 to 8 nautical miles, and in smaller ships at ranges between 1/2 and 4 nautical miles. 96 MARPA works by continuously assessing a target you have designated. As the vessel pitches and rolls with the sea, the radar’s view, the target’s shape and size, and the ship’s heading will all vary. If you can’t see the target on the radar, then the MARPA feature can’t see it either. The 972 has built-in intelligence that compensates for all this variation and makes every attempt to track MARPA targets — even in difficult conditions. A critical component in the operation of the MARPA feature is your heading sensor. The heading sensor provides MARPA with critical information to correlate the radar display with the ship’s heading. A poor heading sensor can make MARPA a challenge even in good conditions. Reference section 6 — Radar Radar cursor Northstar 972 Designating targets To designate a MARPA target on the radar screen, set the Control menu key to Targets. Use the cursor pad to move the cursor over the target, and finally press Acquire target. The 972 will attempt to lock on to the target and begin tracking it. A maximum of ten targets can be tracked at once Symbol Symbol name Symbol definition Dashed box Radar is attempting to acquire the target as a MARPA target.This typically takes up to several full rotations of the radar antenna array. Blue circle with vector Normal target. Vector shows course and speed of the target. Red triangle with vector Threat target. The target is inside the radar alarm area. Vector shows course and speed of the target. Yellow diamond Lost target. The radar has lost the target and is attempting to reacquire it. . Each target being tracked will be indicated by a symbol placed over the target. A list of symbols and their meanings is shown below. The symbols follow the targets for as long as they can be tracked by the 972. Reference section 6 — Radar Reference Manual Revision B MARPA targets 97 The Targets screen • SPD — the speed of the target To display information about the targets, press the Control key until you see Targets in the blue tab. Then press the Targets… menu key. • CPA — the calculated Closest Point of Approach (how close the target might come to your vessel, based on current courses and speeds) • TCPA — Time to Closest Point of Approach (how soon the target will reach the CPA) • POS — the position coordinates of the target, as lat/lon or phantom loran TDs Target controls Select by The tracked target names are shown in the left panel. Use the cursor pad to select a particular target. Information about the selected target is shown in the right panel. The following information is shown: • CRS — the direction of travel of the target • BRG — the direction from your vessel to the target • RNG — the distance from your vessel to the target 98 Targets may change their positions in the list as then move relative to the vessel. To keep the same target selected at all times, choose Select by Target. To keep the same position in the list selected at all times (for example, the closest target), choose Select by Position. Sort by The target list may be shown in order of target distance (range), Threat level, CPA or TCPA. Show on chart… Press this menu key to switch to the Chart screen with the selected target centered on the screen. Reference section 6 — Radar MARPA targets Northstar 972 Delete Detail Press to delete the target from the list. Choose the data that labels the target on the radar image: Target options… Press to display the Target Options screen. • name of the target • name and the target’s COG and SOG • name and the target’s CPA and TCPA • all data • none Generally, you may wish to display only the target name, to avoid cluttering the screen and covering the display of other radar echoes. Tracks Targets can leave tracks showing their previous positions and their motion. Choose the length of the tracks from 1 minute to 15 minutes, or turn them off. Target options screen The Target Options screen controls how target data is displayed, and how the target alarm works. Sorting Choose how the targets list is sorted (same as the menu key on the Targets screen). Bearing Choose whether bearings are displayed as relative to the vessel’s heading, or as absolute bearings (north = 000°), or as a clock dial (“target at 4 o’clock”) Reference section 6 — Radar Reference Manual Revision B MARPA targets 99 Alarm Turn the target alarm function on or off. Range Set the distance of the range alarm, and turn it on or off. CPA Set the distance of the CPA alarm and turn it on or off. TCPA Set the time of the TCPA alarm. 100 Reference section 6 — Radar MARPA targets Northstar 972 Reference section 7 Echo sounding Welcome to the Northstar Echo Sounder. . . . . . . . . . . . . . . 103 Displaying the echo sounder’s picture . . . . . . . . . . . . . . . . . 106 Using automatic mode. . . . . . . . . . . . . . . . . . . . . . . . . . . . . . . 107 Changing the frequency of echoes . . . . . . . . . . . . . . . . . . . . 108 Zooming in and out . . . . . . . . . . . . . . . . . . . . . . . . . . . . . . . . . 109 Echo Sounder setup . . . . . . . . . . . . . . . . . . . . . . . . . . . . . . . . . 112 The picture menu . . . . . . . . . . . . . . . . . . . . . . . . . . . . . . . . . . . 114 Changing the depth settings . . . . . . . . . . . . . . . . . . . . . . . . . 116 Using the MORE key. . . . . . . . . . . . . . . . . . . . . . . . . . . . . . . . . 117 Viewing past echoes using SoundTrac . . . . . . . . . . . . . . . . . 120 Echo sounding alarms . . . . . . . . . . . . . . . . . . . . . . . . . . . . . . . 121 T he Northstar Echo Sounder connects with the Northstar 972 and a transducer to add echo sounding capability to the system. See the Northstar 491 Installation Manual or the Airmar website (www.airmar.com) for recommended transducers. Reference Manual Revision B 101 102 Reference section 7 — Echo sounding MARPA targets Northstar 972 Welcome to the Northstar Echo Sounder CAUTION! Proper installation and configuration of your Northstar sounder is of utmost importance for accurate and effective performance under a variety of conditions. To get the best performance, Northstar strongly recommends installation and set-up be performed by a qualified marine technician. For installation procedures, see the Northstar Echo Sounder Installation Manual (Part Number GM491). How echo sounding works An echo sounder produces high-voltage electrical pulses (called “pings”) that the transducer converts into sound waves. When a sound wave hits and reflects off an object, such as fish, debris, seaweed, or the seabed, the reflected sound wave (an “echo”) returns back to the transducer along an imaginary vertical line called a “water column.” The transducer converts this echo into a tiny electrical pulse. The sounder digitizes these pulses and sends them to the navigator, so that echo sounding pictures of the water and seabed can be displayed and analyzed on the echo sounder screen. The echo sounding system lets you see a real-time cross section of what’s happening underneath your vessel. The 491 module automatically turns on and off as the 972 is turned on and off. There is a 20-second delay after the 972 turns off before the 491 turns off. Setting up the sounder Your sounder should be installed by a qualified marine technician. Your satisfaction with the system’s performance will be greatly influenced by the practical knowledge and experience of the installer. Unlike GPS or other marine electronics systems, echo sounder installation is as much an art as it is a science. The installation procedure includes setting the 972’s AUX port to the sounder option, and then setting the following options. Once properly set, they should not be adjusted further. • the transducer’s depth • the speed and temperature • the calibration for the speed sensor • the calibration for the temperature sensor • the gain calibration for the transducer Reference section 7 — Echo sounding Reference Manual Revision B Welcome to the Northstar Echo Sounder 103 You may wish to change the following options from time to time to match your personal preferences: • depth units (feet, meters, or fathoms) on the screen • temperature units (Celsius or Fahrenheit) on the screen • temperature graph scale (lowest and highest) on the screen 104 Reference section 7 — Echo sounding Welcome to the Northstar Echo Sounder Northstar 972 SOUNDER ECHO SCREEN SOUNDER key Auto Picture... Frequency Zoom Depth... More... Depth settings More settings Alarms... Adv speed White level AScope Data... Return Shift Range Depth box Return Data on-screen Picture settings Gain Clutter Noise Hue Signal level Return Alarm settings Speed Tmp box Tmp graph Depth box Fish alarm Bottom alarm Temp alarm Return Return Figure 5: Echo sounder menu structure Reference section 7 — Echo sounding Reference Manual Revision B Welcome to the Northstar Echo Sounder 105 Displaying the echo sounder’s picture To see the echo sounding screen at any time, press SOUNDER. You’ll see live echoes moving across the screen. Depth marker and indicator Echo data Depth Scale Water temperature box Color bar Water temperature scale Frequency selection and indicator Depth box Navigation information Lat/lon of vessel Dist/brg to waypoint Steering indicator Speed, course, and speed through the water Figure 6: Illustrated SOUNDER screen You can also review old echoes using Northstar’s exclusive SoundTrac™ feature. 106 For details, see Viewing past echoes using SoundTrac, on page 120. Reference section 7 — Echo sounding Displaying the echo sounder’s picture Northstar 972 Using demo mode The echo sounder can be operated in “demo mode” for training and familiariza- tion. Simulated echo data generated by the sounder will be displayed. The sounder demo mode is activated by turning on the chart demo mode. Using automatic mode To operate the echo sounder automatically, just press Auto. All of the sounder’s adjustments will be set to produce a useful picture under most conditions. When you’re too busy to optimize the settings manually, the echo sounder can automatically set the optimal gain, clutter, and range settings, to show an excellent picture from the surface to the bottom. When you select Auto, the range setting may change from time to time to keep the seabed in view as the water depth changes. It is recommended that the sounder be operated automatically whenever possible. The sounder can reliably detect the seabed depth only when it controls the gain and clutter settings. Cruising or fishing Automatic mode has two variations: Cruising and Fishing. • auto cruising optimizes the gain and clutter for tracking the bottom, with less emphasis on any fish in the water • auto fishing optimizes the gain and clutter for searching for fish Press Auto to switch between auto cruising and auto fishing. The setting is shown on the menu key. Manually overriding automatic mode You can always manually change any of the echo sounder’s settings: the gain, clutter, noise limiter, shift, and range. (Manually setting the gain causes the range to be controlled manually.) Changing the appearance of the picture (colors, gain, clutter, and the noise limiter) is described in The picture menu, starting on page 114. Setting the range and shift is described in Changing the depth settings, starting on page 116. Reference section 7 — Echo sounding Reference Manual Revision B Using automatic mode 107 Changing the frequency of echoes The sounder uses two transducer frequencies: 50 kHz and 200 kHz. The advantages and disadvantages of each frequency are shown below. Table 2: 50 kHz vs. 200 kHz 50 kHz 200 kHz Longer wavelength goes deeper, but with somewhat lower resolution. Shorter wavelength provides a sharper picture, but can’t go as deep. Less resolution is better at finding big fish, but may miss the bait fish. Finer resolution is better at finding small fish (baitfish) and subtle bottom details. Wider beam is good for seeing fish not directly beneath the boat. Narrower beam is very focused. Reduces the influence of a rough sea. 50 and 200kHz displayed You can choose from four settings for the transducer frequency: • 50 kHz displayed on a full screen • 200 kHz displayed on a full screen • 50 kHz on the left half of the screen, and 200 on the right • 200 kHz on the left half of the screen, and 50 on the right 108 There are two reasons why you might want to operate with your preferred frequency on the right side of the screen: • the zoom function magnifies the frequency on the right side • when adjusting the picture, you can see the effect of changes on the right side To choose the transducer frequency, press Frequency until the desired combination is shown. When you change the frequency, echoes already on the screen don’t change, they just move off the screen as they are replaced by echoes at the new frequency. Reference section 7 — Echo sounding Changing the frequency of echoes Northstar 972 A dual-frequency screen is split into two halves separated by a vertical line in the center. When using the zoom feature (which also splits the screen into halves), both sides of the screen always display the same frequency. Zooming in and out The echo sounder’s zoom feature expands a portion of the echoes. You can examine closely any part of the water column to determine the composition of the bottom or look at the echoes of fish, rocks, or wrecks. When fishing, the zoom function is useful for showing a detailed view of any echoes below the vessel. Choosing a zoom mode Press the Zoom menu key on the Echo Sounder screen to cycle through the four zoom modes (or turn the zoom feature off): • bottom zoom • bottom lock • bottom lock/center • marker zoom The current zoom mode is displayed on the Zoom key. For all zoom modes, the original unzoomed echoes are on the right side, and the magnified area is shown on the left side of the screen. Choosing the zoom scale Press IN to zoom in and increase the magnification of the echoes you see below the top edge of the marker. Press OUT to zoom out and increase the amount of water seen. Six depth ranges are available for the magnified echoes: 15’, 30’, 60’, 120’, 240’ and 480’. Similar scales are available for the other depth units. When zoom is in use, only a single frequency is displayed. Unzoomed echoes are on the right, and the same frequency is shown magnified on the left. You cannot zoom out to a scale that shows more water than the original picture. For example, if the original picture is set to a scale of 50 feet, the only zoom scales available will be 15 feet and 30 feet. Reference section 7 — Echo sounding Reference Manual Revision B Zooming in and out 109 Bottom zoom When you select bottom zoom, the contour of the bottom is magnified, clearly displaying canyon edges and echoes near the seabed. The sounder automatically locates the seabed and displays it on the lower left side of the screen (normal echoes are displayed on the right side). If the seabed moves out of the lower half of the screen (for example, if you travel into deeper water), the sounder automatically repositions the bottom back into the lower half. You’ll see the zoomed image jump up or down from time to time, as the sounder keeps the seabed displayed on the screen. Bottom lock zoom Bottom lock zoom is similar to bottom zoom, except the magnified sea bottom is flattened-out and displayed on the left side of the screen at the lower edge. You can see any fish that are swimming near the bottom. Bottom lock zoom Bottom zoom 110 Reference section 7 — Echo sounding Zooming in and out Northstar 972 Marker zoom Bottom lock/center zoom When you select bottom lock/center zoom, the flattened-out sea bottom is displayed in the center of the screen. You can see any fish near the bottom — as with the bottom lock zoom — and also examine the seabed’s composition. When you select marker zoom, you can choose the part of the water column to magnify. The top edge of the magnified area is determined by the location of the depth marker. To move the depth marker, press the cursor pad up or down. Marker zoom Bottom lock/center zoom Leaving zoom mode To return to the normal unzoomed display, just press Zoom repeatedly until you have cycled through all the zoom modes. Reference section 7 — Echo sounding Reference Manual Revision B Zooming in and out 111 Echo Sounder setup Several setup functions are available to configure the echo sounder. CAUTION: Be careful not to change any of the functions that are not described here unless you first read about them and understand their functions in the Installation Manual. Accessing the setup screen From the Sounder screen, press and hold the SOUNDER key to display the Options/Service Info screen, and then press Sounder Options. Transducer depth This option specifies how far below the surface of the water the transducer is mounted. The number is added to all depths measured by the sounder so they will refer to depth from the surface, not from the transducer. This value should have been set correctly during installation and should not be changed. Depth units You can change the depth units to feet, meters, or fathoms: 1. Press the Cursor pad up or down to highlight the Depth Units option. Echo Sounder Setup screen To display the echo sounder setup screen, press the STAR key to display the Options/Service Info screen, and then press Sounder Options. 2. Press Edit. 3. Press the Cursor pad up or down to display the desired units. 4. Press ENTER. Or 112 Reference section 7 — Echo sounding Echo Sounder setup Northstar 972 The temperature graph’s units and scale You can change the highest and lowest water temperatures that will be displayed on the temperature graph (settings can range from 32°F to 100°F): 1. Press the Cursor pad up or down to highlight the temperature scale option. 2. Press Edit. 3. Press the Cursor pad up or down to highlight °C or °F, as desired. 4. To change the endpoints of the scale, press the CURSOR PAD to the right. 5. Enter two digits for the lower temperature limit using the keypad. 6. Enter two digits for the upper limit. 7. Press ENTER. Transducer calibrations These functions are set during installation and should not be changed unless they are known to need adjustment. The 50 kHz and 200kHz calibrations are used to equalize the signal strengths of the two frequencies. Speed and temperature sensor setup These functions are set during installation and should not be changed unless they are known to need adjustment. To simplify operation, the “sensor installed” options can be set to “No” to remove all references to temperature and speed from all the screens. Highlight the appropriate line and press Edit to change the option. Speed calibration is entered as a percentage from –99% to +99% to make the speed read lower or higher than the uncalibrated value. NOTE: You must enable the speed setting under the Data menu on the Echo Sounder screen. Temperature is calibrated by entering the temperature error as a number of degrees from –9.9 to +9.9. This offset is added to the uncalibrated temperature before it is displayed or graphed. Demo mode To activate Demo mode, see Using demo mode, on page 107. Reference section 7 — Echo sounding Reference Manual Revision B Echo Sounder setup 113 The picture menu You can adjust the appearance of echoes in five different ways: • gain (for high intensity echoes) • clutter (for low intensity echoes) To adjust the gain: 1. At the Echo Sounder screen, press Picture. • noise limiter (for interference) 2. Press Gain. • hue (to choose colors and white level) 3. Press the cursor pad up or down to adjust the gain, or use the keypad to manually enter the desired gain value. The available settings range from zero (minimum) to 75 (maximum). • signal level (to remove weak echoes) Gain and clutter changes are applied only to new echoes as they appear on the right side of the screen — earlier echoes are not affected. Adjusting the gain (strong echoes) The gain setting selects the echo strengths that will be displayed using the topmost color in the color bar at the left edge of the screen (the strongest echoes). Any echoes stronger than this selection will use the same color and no detail can be distinguished. The gain is usually set so that strong seabed echoes are displayed in brown, the strongest level. The gain can be also be set automatically by pressing Auto. This provides an excellent picture under most conditions, and allows the sounder to reliably detect the seabed depth. 114 Gain is normally adjusted together with clutter, as described on the next page. 4. Press Return to go back to the Echo Sounder screen. Adjusting the clutter (weak echoes) The clutter setting selects the echo strength that will be displayed using the bottom colors of the color bar (the weaker echoes). Any echoes weaker than this selection are not displayed. If you select a clutter value of 5, for example, all weak and moderate echoes are suppressed. You might choose this setting to eliminate high levels of background noise and echoes from turbulence or plankton. A setting of 0 allows all echoes to be displayed. To adjust the clutter: 1. At the Echo Sounder screen, press Picture. Reference section 7 — Echo sounding The picture menu Northstar 972 2. Press Clutter. 3. Press the cursor pad up or down to adjust the clutter, or use the keypad to manually enter the desired clutter value. The available settings range from zero (shows all echoes) to nine (suppresses many echoes). 4. Press Return to go back to the Echo Sounder screen. Adjusting the signal level (weak echoes) As with the Clutter key, the Signal level key controls the appearance of low level noise in the picture. Whereas clutter compresses or expands the available colors to fit the desired signal range, Signal Level completely removes the weaker colors and their echoes. To adjust the signal level: 1. On the Echo Sounder screen, press Picture. 2. Press Signal level. 3. Press the cursor pad up or down to remove the weaker color levels from the picture, or use the keypad to manually enter the desired signal level. The available settings range from 1 (minimum) to 5 (maximum). For example, if you select a signal level of 3, echo strengths of 0 through 3 are all displayed using the same color as the background. 4. Press Return to go back to the Echo Sounder screen. Suppressing interference (the noise limiter) The noise limiter reduces the adverse effects of interference caused by other nearby echo sounders or electronic devices. However, the noise limiter may cause some very weak echoes to be made smaller or be entirely eliminated, since it removes any echoes that aren’t sustained for at least two pings. To turn on the noise limiter: 1. At the Echo Sounder screen, press Picture. 2. Press Noise to turn the limiter on or off. 3. Press the Return key to go back to the Echo Sounder screen. Selecting the color bar (hue) and white level The color bar displayed at the extreme left of the Echo Sounder screen shows the range of colors used to display various echo strengths. Weaker echoes are displayed with colors near the bottom of the scale, and stronger echoes are displayed with colors near the top. You can choose any one of nine palettes of colors to represent the echo strengths from weakest to strongest. • Color bar #1 is the one most often used. Reference section 7 — Echo sounding Reference Manual Revision B The picture menu 115 • Color bar #2 is similar but with fewer colors, to aid visibility under some conditions. • Color bars #3-8 are additional variations with different background colors. • Color bar #9 uses a monochrome scale, ranging from dark to bright. Selecting the color bar (hue) To select the color bar: 1. On the Echo Sounder screen, press Picture. 2. Press Hue. 3. Press the cursor pad up or down to select the color bar desired, or use the keypad to manually enter the number of the color bar. 4. Press Return to go back to the Echo Sounder screen. Changing the depth settings You can adjust the shallowest and deepest echoes to be shown on the Echo Sounder screen. In automatic mode, the echo sounder sets these values based on its current environment. However, you can manually override these auto values for your specific needs at any time. There are two depth settings: • shift (how far below the surface the Shift echo sounder picture starts) displayed echoes • range (the depth covered by the echo 116 sounder picture from the top of the screen to the bottom of the screen) Range Setting the picture’s shift (starting depth) The shift setting adjusts the depth of the top edge of echoes pictured on the Echo Sounder screen. You can “shift” the entire picture up and down to start at the surface of the water, 20 feet down, or any other depth you choose. To set the shift value: 1. At the Echo Sounder screen, press Depth. 2. Press Shift. Press the cursor pad up or down to shift the starting depth, or use the keypad to enter the digits of the desired depth (press ENTER when done). 3. Press Return to go back to the Echo Sounder screen. Reference section 7 — Echo sounding Changing the depth settings Northstar 972 Setting the picture’s range 1. Press Depth. The range setting adjusts the overall depth covered by the echo sounder picture, from the top of its display to the bottom. The range can be set automatically (by pressing Auto), or manually. 2. To cycle through the size choices, repeatedly press Depth box. To move the box up and down, press the cursor pad. To set the range: 3. Press Return to go back to the Echo Sounder screen. The depth box can also be adjusted by pressing More, then pressing Data. 1. Press Depth. 2. Press Range. Using the depth marker 3. Press the cursor pad up or down to adjust the range, or use the keypad to manually enter the desired range (press ENTER when done). You can use the depth marker to accurately measure the depth of an echo. To display the depth marker — a dashed horizontal line — and move this marker up or down, press the cursor pad down on the main echo screen. Small digits attached to the depth marker line display the marker’s exact depth. 4. Press Return to go back to the Echo Sounder screen. Viewing the seabed depth The seabed depth (the “bottom”) is displayed numerically in a black box at the left edge of the echo screen. You can change the size and location of the depth box: The depth marker also affects the Marker Zoom display (see Marker zoom, on page 111). Using the MORE key Pressing the MORE key accesses the following functions: • alarms (described beginning on page 131) • advance speed • A-scope • data (numeric and graphic information on the Echo Sounder screen) Reference section 7 — Echo sounding Reference Manual Revision B Using the MORE key 117 Changing the advance speed Displaying the A-scope Advance speed refers to the speed at which the vertical scan lines move from right to left across the Echo Sounder screen. There are five advance speeds (plus the Off setting, which freezes the advance of all data): The echo sounder’s A-scope lets you look closely at present or past echoes by horizontally magnifying the echo from each ping. • 2/1 - two identical lines of data are displayed for every ping To display the A-scope: 1. Press More. 2. Press AScope to turn the A-Scope on or off. • 1/1 - one line of data is displayed for every ping • 1/2 - one line of data is displayed for every two pings • 1/4 - one line of data is displayed for every four pings • 1/8 - one line of data is displayed for every eight pings For speeds 1/2, 1/4, and 1/8, each displayed line of data is the average of 2, 4, or 8 pings, respectively. To set the advance speed: A-scope 1. At the Echo Sounder screen, press More, then press Adv spd. 2. Keep pressing Adv spd to select the desired advance speed. 3. Press Return to go back to the Echo Sounder screen. 118 The A-scope appears on the far right-hand side of the screen, magnifying one water column. Reference section 7 — Echo sounding Using the MORE key Northstar 972 The A-scope with dual frequencies The A-scope with zoom mode If you’re displaying both 50 and 200 kHz echoes, the A-scope magnifies echoes from the frequency shown on the right side of the screen. If you’re in zoom mode, the A-scope magnifies the unzoomed echoes on the right side of the screen. Setting the ECHO screen data Numeric and graphic information can be displayed on top of the echoes, including bottom depth, water temperature, and speed through the water (STW). To access these functions, press More, and then Data. Note that the temperature and speed menu keys don’t appear if the sensors are not configured. Sounder configuration settings are found on the Sounder Options screen (see Echo Sounder setup, starting on page 112.) Speed through the water Press Speed to turn the Speed Through the Water display on or off. STW is displayed on the bottom right corner of the screen. Temperature box temperature (white numbers on a black background). Press this key again to cycle through the available sizes: off, small, medium, large, and huge. Temperature graph Press Tmp graph to turn the temperature graph on or off. The temperature graph displays a temperature scale at the left of the screen, and an orange line tracing out the varying water temperature measurements, superimposed on the echoes. Bottom depth box Press Depth box to set the size and location of the box displaying the bottom depth (white numbers on a black background). Press the Tmp box key to set the size and location of the box displaying the water Reference section 7 — Echo sounding Reference Manual Revision B Setting the ECHO screen data 119 Press this key again to cycle through the available sizes: small, medium, large, and huge. Press the cursor pad up and down to set the position of the box along the left edge of the screen. Press the cursor pad up and down to set the position of the box along the left edge of the screen. Viewing past echoes using SoundTrac On the SoundTrac screen, you can use Northstar’s exclusive SoundTrac feature to look back and examine past echo data. To enable SoundTrac: 1. At the main Echo Sounder screen, press the cursor pad to the left. The position marker — a dashed vertical line — is now displayed. 2. To move back to echoes that were displayed within the past few minutes, continue pressing and holding the cursor pad to the left. s e e The 972 recalls echoes from the last 3000 pings. As you move the position marker with the cursor pad, the marker speed accelerates to quickly scroll to the desired location. The lat/lon of the position marker is displayed at the bottom of the picture, along with the time elapsed since the ping, and the distance and bearing from your present position to the marker (assuming the navigator is providing position data). 120 As you move the position marker left and right, these coordinates change accordingly. NOTE: When you use the position marker on a split screen (showing either two frequencies, or zoom mode), each half of the screen has a position marker. Both markers designate the same physical location. The number of minutes of past echo data available depends on two factors: • the depth of the water • the advance speed In deeper water, the sounder pings at a slower rate, so the echo sounder saves data over a longer period of time. A slower advance speed will have the same effect. Reference section 7 — Echo sounding Viewing past echoes using SoundTrac Northstar 972 Echo sounding alarms The echo sounder’s alarms work just like all other alarms: they are displayed as a flashing alarm icon on the screen, with details shown on the Alarms screen accessed with the STAR key. (See Alarms, starting on page 132.) To alert you automatically in situations related to echo sounding, you can set three types of alarms: • fish alarm outside) of that range will trigger the alarm. Green markers are displayed to indicate the range. When fish are detected, the alert tone sounds and the flashing FISH alarm icon is displayed. This message clears automatically after 20 seconds and the alarm is rearmed. To access the fish alarm settings: 1. At the Echo Sounder screen, press More. • seabed bottom alarm 2. Press Alarms. • temperature alarm 3. Press Fish alarm. Setting the fish alarm When the fish alarm is on, an alarm sounds if an echo returns from either inside or outside specific upper and lower limits you’ve set. You can selectively limit the size of the fish you want to be notified about by adjusting the alarm’s echo strength level. Using this feature, you’ll only be alerted to the presence of fish that meet your minimum size requirements. You may further narrow your fish alarms to notify you of the presence of fish within (or outside) a certain depth range. Only those fish that are detected inside (or Setting the alarm’s echo strength level To set the fish alarm’s minimum echo-strength level: 1. At the fish alarm window, press Level. 2. Press the cursor pad up or down to set the echo strength level from 1 to 15. Echoes that are stronger than the selected level will cause an alarm. Setting the upper and lower marker depths The fish alarm will sound only when there are echoes inside (or optionally, outside) the upper and lower markers. These markers are displayed on the Echo Sounder screen. Reference section 7 — Echo sounding Reference Manual Revision B Echo sounding alarms 121 To set the markers: 1. Press Set upper 2. Press the cursor pad up or down to set the depth, or use the keypad to manually enter the desired depth (press ENTER when done). 3. Press Set lower and set the depth of the lower marker in the same way. Now you must tell the 972 whether you wish to be notified of fish detected inside the depth range you’ve set, or outside that range. When the bottom alarm is set, an alarm sounds if the echo sounder detects that the bottom is shallower than the limit you’ve set. A red marker indicates the limit. When a shallow bottom is detected, the alert tone sounds and the flashing alarm icon BOTTOM is displayed. This message clears automatically after 20 seconds, and the alarm is reset. To access the bottom alarm: Setting inside or outside fish markers 1. At the Echo Sounder screen, press More. If you designate the markers as Inside markers, the fish alarm sounds when fish are detected within these markers. If you set these markers as Outside markers, the fish alarm sounds when fish are detected outside of these markers. 2. Press Alarms. To set the markers to Inside or Outside, at the fish alarm window, press Markers to cycle between the two settings. Turning the fish alarm on and off To turn the alarm on or off, at the fish alarm window, press Alarms. Generally, you’ll want to turn the alarm on after you finish making all the other settings. 122 Setting the bottom alarm 3. Press Bottom alarm. Now you can set the depth at which you want to be notified about a shallow bottom. Setting the bottom level To set the bottom level, at the bottom alarm window, press the cursor pad up or down to set the depth, or use the keypad to manually enter the desired depth (press ENTER when done). NOTE: The sounder’s depth indicator reflects the depth below your vessel’s transducer, not below the keel. Ask your installer for the exact distance between your transducer and your keel. This value must then always be manually added to the sounder’s Reference section 7 — Echo sounding Echo sounding alarms Northstar 972 depth indicator, or entered into the transducer’s depth setting on the Sounder Options screen for a reading that doesn’t need to be corrected. Turning the bottom alarm on and off To turn the alarm on or off, at the bottom alarm window, press Alarms. Setting the temperature alarm When the temperature alarm is set, an alarm sounds if the echo sounder detects that the water temperature has either risen above or dropped below the limit you’ve set. Orange markers indicate the temperature limits. This alarm isn’t present unless a temperature sensor is installed and configured. When the temperature alarm sounds, the flashing alarm icon THERM is displayed. This message clears automatically after 20 seconds and the alarm is reset To set the temperature alarm: 1. At the Echo Sounder screen, press More. 2. Press Alarms. 3. Press Temp alarm. either inside or outside these limits, the temperature alarm will sound. To set the upper temperature limit: 1. At the temperature alarm window, press Set upper. 2. Press the cursor pad up or down to set the temperature, or use the keypad to manually enter the desired temperature. Set the lower temperature limit in the same way, after pressing Set lower. Setting inside or outside temperature limits If you set the upper and lower temperature limits as Inside limits, the temperature alarm sounds when the measured temperature is within these limits. If you set these limits as Outside limits, the temperature alarm sounds when the measured temperature is outside of these limits. Press Limits on the temperature alarm window to switch between the Inside and Outside settings. Turning the temperature alarm on and off To turn the alarm on or off, at the temperature alarm window, press Alarms. Setting the upper and lower temperature limits You can set the upper and lower temperature limits. When the water temperature is Reference section 7 — Echo sounding Reference Manual Revision B Echo sounding alarms 123 Troubleshooting the echo sounder If there are no echoes displayed when the SOUNDER key is pressed, follow this troubleshooting table to determine the cause. Step Decision Point Condition 1 1 Has the AUX port been configured for the 491? If No, follow the steps in Setting If Yes, proceed to step 2. up the echosounder, on page 151. 2 Is the Advance Speed set to zero? If No, proceed to step 3. If Yes, change the Advance speed setting. Is the 491’s LED STAT indicator dark? If No, proceed to step 4. If Yes: Check fuses and circuit breakers. Check power to 491 with a voltmeter. Verify data cable is properly wired and connected. Is the LED blinking or steady on? If Flashing, proceed to step 5. If Steady On: Check transducer connector for proper wiring. If wiring is correct, check transducer impedance. Replace transducer if open or shorted. Is the LED flashing once per second or four times per second? If Four times per Second, there is most likely a hardware problem inside the 491. If Once per Second, the 491 and the 972 are trying to establish communication. Wait two minutes, then check all wiring to the 491 and try again. 3 4 5 124 Condition 2 Reference section 7 — Echo sounding Troubleshooting the echo sounder Northstar 972 Maintaining the transducer Do not expose a transducer to gasoline or clean it with strong solvents, as either of these can penetrate and degrade the housing. If a transducer will be exposed to salt water, coat it with anti-fouling paint to prevent sea growth. To clean a transducer of sand, debris, or sea growth, use a stiff brush or putty knife. If necessary, wet-sand with finer grade wet or dry paper. Use sanding sparingly, as repeated sanding may affect a transducer’s performance at high speeds. Check the transducer periodically. Additional information can be found on Airmar’s website: www.airmar.com Reference section 7 — Echo sounding Reference Manual Revision B Troubleshooting the echo sounder 125 126 Reference section 7 — Echo sounding Troubleshooting the echo sounder Northstar 972 Reference section 8 Video Video sources . . . . . . . . . . . . . . . . . . . . . . . . . . . . . . . . . . . . . . 128 Displaying video. . . . . . . . . . . . . . . . . . . . . . . . . . . . . . . . . . . . 128 Reference Manual Revision B 127 Video sources The Northstar 972 can display video signals from a variety of sources. TV cameras, videotape, and DVD players all can display their images on the 972’s screen as long as the signals conform to NTSC or PAL standards. Just connect the video source’s cable to one of the four BNC connectors on the back of the 972 black box, and the signals will be available for display. Video signals are not carried over the Ethernet network. A separate video cable must be run to each 972 system. Displaying video To display a video signal from a connected source, press the VIDEO key. The full-screen video image works just like any other function — press VIDEO to display it and press any other function key to switch to another screen. If no video signal is present, a blue screen is displayed. Press and hold VIDEO and turn on a connected video source. Auto sequencing The 972 can cycle automatically between the four video inputs. Press Autocycle to turn this feature on or off. Choose the time for each input by pressing and holding VIDEO to display the Video Options screen. Pausing video You can pause or freeze the current video image by pressing Stream to select Pause. Press Stream again to toggle back to Running to get back to real time video playback. Video options To access the video options, press and hold VIDEO. Aspect mode You can choose how the image fills the screen: • Crop —cuts off the edges to make the image fill the screen 128 Reference section 8 — Video Video sources Northstar 972 • Stretch — makes the image fill the screen by distorting it slightly • Restrict — displays the entire image, with side bars filling the edges of the screen. Autocycle time Choose the time that each camera will be displayed when Autocycle is turned on: 5 seconds, 10 seconds, 30 seconds, 1 minute, 5 minutes. Cameras Camera one through Camera four; On or Off. Reference section 8 — Video Reference Manual Revision B Displaying video 129 130 Reference section 8 — Video Displaying video Northstar 972 Reference section 9 Alarms and TideTrack Alarms . . . . . . . . . . . . . . . . . . . . . . . . . . . . . . . . . . . . . . . . . . . 132 TideTrack™ . . . . . . . . . . . . . . . . . . . . . . . . . . . . . . . . . . . . . . . 137 Reference Manual Revision B 131 Alarms Alarms automatically alert you to certain situations, for example, when you’re approaching a waypoint, or entering an avoidance area, or when you’ve lost position fixes. The 972 displays an alarm in two ways: • as an alarm icon flashing on the display screen. (For a detailed explanation of these alarm icons, see Table 3 on page 133.) • as an alarm message on the Alarms screen Also, whenever an alarm icon appears on any screen, an audible alarm will sound if you’ve turned on the alarm audio. Each alarm has a distinctive beep that’s based on Morse code. If you’re choosing whether to keep the alarm audio on or off, remember that the audio beep may be a necessity when you’re unable to look at the display screen. Displaying alarm messages To display more information about current and previous alarms, press the STAR key. 132 Alarm screen, showing “No GPS” alarm New alarm messages The word NEW in the Recent Alarms box tells you that the alarm shown hasn’t been acknowledged, or “cleared” yet (see “Clearing alarms” below). There may also be other uncleared alarms that you should acknowledge by clearing. Recent alarm messages The 972 keeps a record of the most recent alarm from each main category (such as anchor, avoidance, communications, cross track, GPS signals, and waypoints) enabling you to “browse” through older alarm messages that have not been acknowl- Reference section 9 — Alarms and TideTrack Alarms Northstar 972 disappears, or in some cases, after a short time-out period (typically about 10 seconds). Most alarms are auto-clearing; however, they can also be manually cleared, if desired. edged. Each successive press of Clear alarm will show you the most recent alarm message from each category. Clearing alarms Clearing an alarm means removing the flashing alarm icon as well as the word new from the display of that alarm on the Alarms screen. To manually clear an alarm (and to see other alarms that may need clearing), press the Clear alarm key on the Alarms screen. • Alarms that require manual clearing stay on-screen until you clear them on the alarms screen. Some serious alarms, such as loss of position fixes, will repeat at intervals. All of the 972’s alarms are described in Table 3 below. There are two types of alarms: • Auto-clearing alarms automatically clear after the alarm condition Table 3: 972 alarms ALARM ICON ALARM MESSAGE ACTIVATED WHEN… CONTROLLED ON ALARM SCREEN? CLEARS AFTER TIME–OUT? CLEARS WHEN OK? YES No No YOUR ANCHOR MAY BE DRAGGING Vessel has moved outside the radius limit set in the anchor alarm. YOU’VE ARRIVED AT WAYPT: ‘NAME’ Vessel has entered the arrive radius of an active waypoint. This alarm is shown only if you’re navigating to a single waypoint, or if you’ve chosen manual waypoint switching. No 10 seconds YES YOU’VE ENTERED AVOID ZONE Vessel has entered the warning radius of an avoidance waypoint. No No No Reference section 9 — Alarms and TideTrack Reference Manual Revision B Alarms 133 Table 3: 972 alarms (continued) ALARM ICON ’ 134 ALARM MESSAGE ACTIVATED WHEN… CONTROLLED ON ALARM SCREEN? CLEARS AFTER TIME–OUT? CLEARS WHEN OK? NOW NAVIGATING TO WAYPT: ‘NAME’ Vessel has switched to the next leg of the route. No 10 seconds YES YOU’RE CLOSE TO WAYPT: ‘NAME Vessel is within 900 feet of entering the arrive radius of the current waypoint. No YES, 10 seconds YES CROSS-TRACK LIMITS EXCEEDED Vessel has exceeded the off-course limit set in the cross track alarm. YES No YES !!DEMO MODE IS ON!! You’ve powered-up the unit while already in demo mode, or a networked unit has selected demo mode. No No YES NO GPS POSITION FIX GPS position fix is unavailable and GPS or Phantom loran is the chosen position source. This alarm is delayed for three minutes at power-up. No No YES GPS COMMUNICATION FAILURE The GPS receiver may have failed. No No No YOU’VE PASSED WAYPT: ‘NAME’ Vessel has passed abeam of the active waypoint — without entering the arrive radius. This alarm only appears if there are NO future waypoints, or if waypoint switching is manual. No YES, 10 seconds YES Reference section 9 — Alarms and TideTrack Alarms Northstar 972 Table 3: 972 alarms (continued) ALARM ICON ALARM MESSAGE ACTIVATED WHEN… CONTROLLED ON ALARM SCREEN? CLEARS AFTER TIME–OUT? CLEARS WHEN OK? LOADING CHARTS Machine is loading new charts No No YES NO NETWORK A 972 designated as a slave and requiring a master to be present on the network is not receiving networking signals. No No YES Within 20 seconds after the seabed falls below the alarm zone YES Sounder alarms (shown only if the sounder is enabled) BOTTOM COLLISION! Echo sounder detects that the seabed is higher than the specific limit you’ve set. No TEMPERATURE ALARM Water temperature reaches the condition specified. No FISH ALARM Echoes are detected within the specified depth range. No Radar alarms (shown only if radar is enabled) RADAR GUARD VIOLATION Radar echoes are received within the guard zone. No No No RADAR DATA NOT AVAILABLE The 972 hasn’t received radar data for several seconds. No No YES Reference section 9 — Alarms and TideTrack Reference Manual Revision B Alarms 135 Table 3: 972 alarms (continued) ALARM ICON ALARM MESSAGE NO HEADING DATA ACTIVATED WHEN… The 972 is not receiving data from the heading sensor. CONTROLLED ON ALARM SCREEN? CLEARS AFTER TIME–OUT? CLEARS WHEN OK? No No No Alarm audio You can turn the alarm audio on so that the 972 will beep when any alarm occurs, or you can turn the audio off completely so that you’ll only see alarm icons and messages displayed on the screen: To set the anchor alarm: 1. On the alarm screen, press the cursor pad to select Alarm Audio, then press Edit alarm. 1. Press Drop anchor where you’ve dropped the anchor. A waypoint named ANCR is created at this location. 2. Press the cursor pad to display OFF or ON, then press ENTER. 2. Press ENTER. Anchor alarm The anchor alarm will signal when your vessel moves a certain distance from the position of your vessel when you pressed the Drop anchor key. You can turn the anchor alarm On or off, and set the distance that you can drift without triggering the alarm. The default setting is 0.20 nautical miles (about 1200 feet). You can set the anchor alarm to as little as 0.01 nm, but be sure to allow for drifting the length of the anchor chain, plus a safety factor to allow for any GPS inaccuracy. 136 NOTE: Remember to press Raise Anchor before you intentionally move away from the anchor-drop point. 3. Press the cursor pad to highlight Anchor Alarm, then press Edit alarm. 4. Press the cursor pad to turn the alarm to on. 5. Set the distance your vessel can normally be expected to move on its anchor chain by pressing the cursor pad to the right, and using the keypad to enter the distance. (Remember to add a safety factor to allow for GPS inaccuracy.) 6. Press ENTER. To turn off the anchor alarm and delete the anchor waypoint, press Raise anchor on the Alarms screen, followed by ENTER. Reference section 9 — Alarms and TideTrack Alarms Northstar 972 Cross-track alarm The cross-track alarm will signal if your vessel moves beyond a certain distance from the desired track line. The default setting is 0.10 nautical miles (about 600 feet). You can set the cross track to as little as 0.01 nm (about 60 feet). To set the cross-track alarm: 1. On the alarm screen, press the cursor pad to highlight Cross track alarm, then press Edit alarm. 2. Press the cursor pad to turn the alarm to On. 3. To set the cross-track distance limit, press the cursor pad right, and use the keypad to enter the distance, then press ENTER. to as little as 0.01 nm (approximately 60 feet). Either of two alarms may be triggered when the vessel enters the arrive radius: • If you’re following a route and have chosen automatic waypoint switching, the 972 displays the CHANGING alarm icon and switches to the next leg. Automatic waypoint switching will also occur if you cross the perpendicular at the end of the current leg. • If there are no more waypoints in the route, or if you’ve chosen manual waypoint switching, the ARRIVE alarm is triggered. To set the arrive radius: Arrive radius The arrive radius defines a circle around your current active waypoint. The default setting for the radius is 0.20 nautical miles, or about 1200 feet. You can set the radius 1. On the alarm screen, press the cursor pad to highlight Arrive radius, then press Edit alarm. 2. To set the distance around waypoints, use the keypad to enter the distance, then press ENTER. TideTrack™ The 972 calculates tide information for any of over 3,540 NOS/NOAA tide stations. To display this information, press the STAR key until you see the Tide Track screen. Reference section 9 — Alarms and TideTrack Reference Manual Revision B TideTrack™ 137 Press the cursor pad left or right to move a horizontal measurement line to any spot on the tide graph. The line is labelled with the exact height that it represents. Press the cursor pad up or down to advance or go back one day at a time. Mean Lower Low Water (MLLW) is shown as a solid line near the bottom of the graph. A contrasting vertical line is displayed at the current time. Tide Track screen The entire U.S. coastline — including Alaska and Hawaii — is covered, plus many Caribbean islands and eastern and western Canada. Data can be displayed only for chart regions that have been activated. Tides can be displayed for any date up to the year 2100. Data is from the official tide-table predictions and should be about as accurate as the printed tables. The TideTrack screen The name of the selected NOAA tide station and the selected day are shown at the top of the screen. A graph of the water height for the selected tide station during any 24-hour period is displayed. 138 Just below the tide graph is the time scale, showing the vessel’s local time for each point, or (if Time Zone has been pressed to select At Station) the local time at the tide station. At the bottom of the screen, the times of high and low tides are listed for that location, along with the tide height at the time indicated by the vertical line. Choosing a nearby tide station Select the closest tide station by pressing Closest station, or choose from any of the nine closest tide stations as follows. 1. On the Tide Track screen, press Pick from list… The 972 searches for stations closest to your present position and displays this list with the closest station at the top. Reference section 9 — Alarms and TideTrack TideTrack™ Northstar 972 2. Press the cursor pad to select the desired station, then press ENTER to display the tides for that station on the Tide Track screen. 3. Press the cursor pad to select the desired station, then press ENTER twice to display the tides for that station on the Tide Track screen. You can also select tide stations directly on the chart, provided tide bars are being displayed. To display tide bars, press CHART to display the Chart screen. Then press and hold CHART to display the Chart Options screen, and press Vector details. Then turn on tide bars. To choose a tide station, move the cursor over the station and press Pick station. Choosing a specific date Tide Station Selection screen Choosing a tide station from the chart You can also choose a tide station by moving the cursor to any location along the U.S. coastline. 1. On the Tide track screen, press Pick from chart… 2. Press the cursor pad to select the general coastline location for which you want tide information, then press ENTER to display a list of the nine tide stations closest to this cursor location. The Tide Track screen normally displays tide information for today’s date. To display these tides for a different date, you can either press the cursor pad right or left to move the date forward or backwards by one day, or select a new date as follows: 1. Press Pick date. The first digit of the current date flashes. 2. Press the cursor pad to move to the month or digit you want to change. To change a digit, press that key on the keypad. To change the month, press the cursor pad up or down. 3. When the date is correct, press ENTER to display the tides for the new date. Reference section 9 — Alarms and TideTrack Reference Manual Revision B TideTrack™ 139 Currents Press STAR again to display a graph of currents. This screen is very similar to the TideTrack screen. Choose the time, day, or location of a current station in the same way as described above. Currents are displayed as flood (above the base line), ebb (below the base line). Maximums and minimums are shown in the lower right corner. You may often see discontinuities in the currents graph. These are not errors — they are caused by rotary currents that inherently do not have a smooth transition as the tide goes in and out. 140 Reference section 9 — Alarms and TideTrack Currents Northstar 972 Reference section 10 Networking General information . . . . . . . . . . . . . . . . . . . . . . . . . . . . . . . . 142 Restrictions . . . . . . . . . . . . . . . . . . . . . . . . . . . . . . . . . . . . . . . . 142 Reference Manual Revision B 141 General information Northstar’s networking allow 972’s to be connected together to share navigation data. Waypoints and routes are shared among all networked displays, without any work on the user’s part. Any changes made to a route or waypoint instantly appear in all connected units. If a unit is turned off while changes are being made, those changes are automatically copied into that unit when it is turned back on. In a network, one unit is designated as the master, and all others as slaves. The GPS antenna is connected to the master unit. The only restrictions on networking are the following: In normal use, this means that as long as the master is turned on, everything works automatically. Navigation can be started from any unit, and your progress and steering screens are displayed on any unit. In addition, radar and sounder images are sent in real time to all 972 displays on the network, and the radar and the sounder can be controlled from any of the connected units. Restrictions • there must be one and only one master The remainder of this section tells what to do if you experience one of the rare occurrences where networking stops working. unit operating in a network • all units must have the same software version. If, for example, a slave unit is turned on before the master, a message is displayed reminding the user to turn on the master unit before using the slave. In case the master unit is not available (in for service, for example), brief instructions show how to convert a slave into a master unit temporarily. 142 Master unit unavailable If your master unit becomes unavailable due to a failure or other reason, you can replace it with any other 972 on the vessel. The GPS antenna and any necessary NMEA devices must be connected to the replacement unit. In many situations, it will be easiest to move the replacement unit to the location of the master and physically replace it. Reference section 10 — Networking General information Northstar 972 Configuring the replacement as a master To function in a network, the replacement unit must be designated as a master unit. To do this: 1. Turn the unit on. When the animated Northstar screen appears, press the STAR key. 2. Follow the displayed instructions. The unit will turn on and operate as a master unit. After the original master unit is restored, the replacement unit should be set back to slave status. Any changes made to the database will be lost when the unit is returned to the master setting. Reference section 10 — Networking Reference Manual Revision B Restrictions 143 144 Reference section 10 — Networking Restrictions Northstar 972 Reference section 11 Setup 972 configuration . . . . . . . . . . . . . . . . . . . . . . . . . . . . . . . . . 146 Navigation options . . . . . . . . . . . . . . . . . . . . . . . . . . . . . . . . 147 Setting up the echosounder . . . . . . . . . . . . . . . . . . . . . . . . 151 Installing software updates. . . . . . . . . . . . . . . . . . . . . . . . . 151 Diagnostics . . . . . . . . . . . . . . . . . . . . . . . . . . . . . . . . . . . . . . . 152 Changing the time zone . . . . . . . . . . . . . . . . . . . . . . . . . . . . 153 Reference Manual Revision B 145 972 configuration Most of the day-to-day changes you may make to the 972’s configuration are made by pressing and holding the function key for the currently displayed function. NOTE You must be on the screen in question before you press and hold that screen’s function key. For instance, press CHART to display the Chart screen. Then, from there, press and hold CHART to get to the Chart Options screen. Installation and configuration functions are accessed by pressing the STAR key several times to display the Options / Service Info screen. These settings are usually adjusted by the system installer or electronics technician. On the Options / Service Info screen, you can also see your unit’s serial number, software versions, and receiver self-test results. 146 Options and Service Info screen Changing the settings To change any of the options (explained in detail on the following pages), select the option by pressing the cursor pad to move the arrow at the left of the screen, then press Edit. The selected option flashes, waiting for you to change it using the cursor pad or the keypad. Once you’ve made the change, press ENTER. Reference section 11 — Setup 972 configuration Northstar 972 Navigation options To access the 972’s navigation options, press STAR until you see the Options/Service Info screen. • automatic — the 972 automatically Press Navigation options to access the Navi- • manual — you manually switch to the gation Options screen. A number of the options accessible by pressing and holding a function key can also be accessed on the Navigation Options screen. switches to the next waypoint upon arrival at each waypoint next waypoint When set to automatic, the 972 displays the new distance and bearing information for the next waypoint when you arrive at the previous one. It immediately stops navigating when you pass a lone waypoint or the last waypoint in a route. NOTE: For instructions on changing the waypoint arrival distance, see Arrive radius, on page 137. Navigation options screen You may want to switch waypoints manually if you’re maneuvering around a waypoint in search of a lobster trap, or trying to find a buoy in a thick fog. Manual switching lets you keep a continuous display of distance and bearing information for the current waypoint. With manual switching, you must manually change to the next waypoint every time you arrive at the current waypoint: Switching waypoints manually or automatically 1. Press STEER and then Navlog… You can set waypoint switching to: 3. Press Restart and then ENTER. 2. Select the next leg or waypoint if necessary. Reference section 11 — Setup Reference Manual Revision B Navigation options 147 12- or 24-hour clock Time of day can be displayed in either a 12- or 24-hour format. This option affects all of the time-related displays, including high and low tides, sunrise/sunset, and ETA. Coordinates You can display position coordinates as lat/lon or as Phantom Loran TDs. (See Using Phantom Loran, starting on page 49.) Lat/lon precision Latitude and longitude can be displayed as either degrees, minutes, and seconds (XX° XX’ XX”), or as degrees, minutes, and thousandths of minutes (XX° XX.XXX’). Distance and speed units Distances and speeds can be displayed in any of the following units of measurement: • nautical miles, feet, and knots The maximum number of saved waypoints When you save a waypoint by pressing the SAVE key, the 972 automatically assigns a sequential waypoint number (such as –S001–) to each point stored. When this number passes the number you set in the Max saved waypt option (the factory default setting is 199 saved waypoints), it restarts at the number 1, and overwrites the old saved waypoint previously designated number 1. For many applications, you may want to set this maximum number to a small value, such as five or ten, as long as you promptly rename any saved waypoints you want to save permanently—before they’re overwritten. You can enter a number up to 199 for the maximum number of saved waypoints. For one- or two-digit values, enter zero as the first digit(s). When being saved to a route, waypoints are automatically assigned four-digit numbers; these waypoints can be overwritten only during a database IMPORT operation. • kilometers, meters, and kilometers per hour • statute miles, feet, and miles per hour 148 Choosing magnetic variation A compass naturally points to the magnetic north pole, several hundred miles from the Earth’s geographic north pole. The differ- Reference section 11 — Setup Navigation options Northstar 972 ence between the angles to the two poles is known as magnetic variation. You can display bearings as true (relative to north) or magnetic (to match your compass). The 972 calculates the magnetic variation for your position automatically. Shorter averaging times provide a faster display of speed changes, but with less accuracy. A longer averaging time is useful at lower speeds when you require the steadiest readings and highest accuracy, such as when you want to trawl at a certain optimum speed. Push the cursor pad up or down to choose: • true — no variation applied (true bearings are usually required when using a gyrocompass) • magnetic — the unit calculates variation automatically according to your location and the date The factory default setting is “automatic.” Under most conditions, you’ll want the 972 to calculate the variation automatically for your position, since the automatically calculated variation is usually entirely adequate. Choosing the speed averaging time When you’re using uncorrected GPS, you may see that your Speed-Over-Ground readings are slightly erratic, varying by up to several knots. The 972’s GPS speed averaging function can help steady these readings by lengthening the time over which your speed is averaged, from two to ten seconds. Averaging can also be turned off for the quickest possible reaction time. Adjusting satellite elevation The lowest sat elevation option is used mainly for technical applications, in which the 972 must track all visible satellites regardless of how low they are on the horizon. In other instances where high-precision fixes are necessary, you can increase this setting to “hide” any low satellites, thereby preventing their use as sources of GPS position information, and avoiding potential errors. This option is adjustable from 0° to 25°, in 5° increments, but Northstar recommends leaving this option at the factory setting of 5°. Choosing a geodetic datum A variety of lat/lon coordinate models is used by cartographers to produce the world’s navigation charts. Each model is called a datum. The 972’s geodetic datum option contains all referenced datums, Reference section 11 — Setup Reference Manual Revision B Navigation options 149 according to Defense Mapping Agency publications. Entering a personalized owner’s message You should always be sure that the current datum matches the chart being used. In the 972, the datum is generally selected automatically for the chart in use. Most current charts use the WGS84 datum. A few old charts from South America and other areas use other datums. If you choose a datum other than WGS84, an offset will be applied, but only to the GPS lat/lon of your vessel’s position. The vessel will be moved on the chart, but not waypoints, routes, or track points. To provide your 972 with a substantial measure of theft protection, you can enter a personalized owner identification message that is displayed every time the unit is turned on. To enter or change this message, you need an access code that Northstar provides when you confirm registration of your system. You can contact customer service by phone or fax with your registration information in order to obtain that code. Once you’ve received your registered-owner access code, you can enter your owner ID message: To change the datum reference: 1. On the Navigation Options screen, select the Geodetic datum option and press Edit. 1. From the Display Options menu select the Owner’s Message option and press Edit. 2. Press the cursor pad up or down to scan through the alphabetic listing. 2. Enter the access code from your Northstar owner’s card, then press ENTER. The first character block of the owner’s message flashes. 3. When you see your choice, press ENTER. For a list of the available datums, Appendix A beginning on page 155 in this manual. NOTE: You can specify a different datum for the 972’s output ports than the one set for the positional display. For instructions on how to do this, see the Northstar 972 Installation Manual (part number GM972IM). 150 3. Enter your message using the keypad and cursor pad, then press ENTER. Your message can be changed only by entering your access code number and repeating the above procedure. The 972 gives you three attempts at entering the correct access code; after that, all operations freeze, requiring you to turn power off, then turn it back on again to resume functioning. Reference section 11 — Setup Navigation options Northstar 972 Changing your port settings You can interface the 972 directly to a variety of external equipment, such as autopilots, depth sounders, PC’s, and so on. The 972’s ports meet the specifications of most navigation devices, providing you with a customized setup for interfacing with practically any NMEA 0183-compatible equipment. The 972 is interfaced with other equipment through its data transmission ports: two NMEA ports (labeled NMEA), the auxiliary port (labeled AUX), and the RS-232 port. To see a summary of the wiring information for these ports, press the STAR key to display the Options/Service Info screen, then Port setup options and Wiring info. For details about interfacing the 972, refer to the 972 Installation Manual (P/N GM972IM) or contact your local authorized Northstar dealer. Setting up the echosounder For the echosounder to work with the 972, you must configure the echosounder to the 972’s AUX port and then set up the AUX port for fishfinding: 1. Press the STAR key to display the Options/Service Info screen. 2. Press Port setup options. 3. Press Edit. 4. Set the AUX port option to “SOUNDER.” 5. Press ENTER. To set up the sounder, see the Northstar 491 Installation Manual. Installing software updates You can install current software updates by obtaining a software update USB Thumb Drive from Northstar or your local authorized Northstar dealer. Reference section 11 — Setup Reference Manual Revision B Changing your port settings 151 CAUTION! Do not remove the Thumb Drive or turn the unit off while the update is in progress or your 972 system will be corrupted. Update all slave units before updating the master unit. 1. Press the STAR key to display the Options/Service info screen. 2. Press Software update. 3. Verify that the proper version number appears in the Upgrade Search field on the display. 4. Press Start Update and follow any instructions on your screen. Diagnostics Network status screen The Network status screen lists all operating units connected to the network for troubleshooting: 1. On the Options/Service Info screen, press Diagnostics, then press Network status. All units are listed with their model number and serial number. The unit you are currently operating is identified with the text “(me).” Testing the 972’s keypad A built-in keypad test lets you check the integrity of all the control head’s keys. 1. On the Options/Service Info screen, press Diagnostics, then Keypad. Pressing each key identifies it on the screen. 152 2. When you’re done, press and hold the cursor pad down until the unit displays the Options/Service Info screen again. Using the LCD test key From the Diagnostics screen, press LCD test. This function is used for factory testing of the unit’s screen, and it displays several screens controlled by the menu keys. Press any function key to return to another screen. Storage Displays the percentage of database storage used and the number of routes and waypoints stored. Reference section 11 — Setup Diagnostics Northstar 972 Service options Factory service functions for technician use only. Changing the time zone Press the STAR key until you see the Time of Day screen. The time, date, local time zone, and time of today’s sunrise and sunset are shown. To change the time zone used for all of the 972 time displays, press Time zone, and use the cursor pad to select the desired zone and standard or daylight time. Press ENTER to use the new time zone. When shipped from the factory, the time zone is set to “GMT” (Greenwich Mean Time). Note that the day of the week in Greenwich, England may be different from the day in your local time zone. Reference section 11 — Setup Reference Manual Revision B Changing the time zone 153 154 Reference section 11 — Setup Changing the time zone Northstar 972 Appendix A — Datum list The following pages list all of the datums available in the 972, together with the mathematical parameters for each. Reference Manual Revision B 155 156 Datum ID Datum name ELLIPSOID delta x delta y delta z ADI_MN ADI_E ADI_MA ADI_SE ADI_SU AFG AIN ANA ARC50_MN ARC50_B ARC50_L ARC50_M ARC50_S ARC50_ZR ARC50_ZM ARC50_ZB ARC60_MN ARC60_K ARC60_T ASC ABE AB4 AD714 AS52 AG66 AG84 BEL BER BOG CMI CA66 CAPE CC_MN CARTH CHAT CHUA CORR DJAK DOS68 EI67 EUR50_MN ADINDAN Mean—Africa ADINDAN—Ethiopia ADINDAN—Mali ADINDAN—Senegal ADINDAN—Sudan AFGOOYE—Somalia AIN EL ABD 1970—Bahrain Island ANNA 1 ASTRO 1965—Cocos Islands ARC 1950 mean value ARC 1950—Botswana ARC 1950—Lesotho ARC 1950—Malawi ARC 1950—Swaziland ARC 1950—Zaire ARC 1950—Zambia ARC 1950—Zimbabwe ARC-1960 mean value ARC 1960—Kenya ARC 1960—Tanzania Ascension Island 1958 Astro Beacon “E” (Pacific Isl.) Astro B4 Sorol Atoll (Hawaiian Islands) Astro Dos 71/4 (Atlantic Isl.) Astronomic Station 1952 Australian Geodetic 1966 Australian Geodetic 1984 Bellevue (IGN) Bermuda 1957 Bogota Observatory (Colombia) Campo Inchauspe Canton Astro 1966 Cape (South Africa) Cape Canaveral mean value Carthage Chatham 1971 (S.W. Pac. Isl.) Chua-Astro Corrego-Allegre Djakarta (Batavia) DOS 1968 (S.W. Pac. Isl.) Easter Island 1967 European 1950—mean value CL1880 CL1880 CL1880 CL1880 CL1880 KRASS INTL AUSTR CL1880 CL1880 CL1880 CL1880 CL1880 CL1880 CL1880 CL1880 CL1880 CL1880 CL1880 INTL INTL INTL INTL INTL AUSTR AUSTR INTL CL1866 INTL INTL INTL CL1880 CL1866 CL1880 INTL INTL INTL B1841 INTL INTL INTL -166 -165 -123 -128 -161 -43 -150 -491 -143 -138 -125 -161 -134 -169 -147 -142 -160 -161 -158 -207 145 114 -320 124 -133 -134 -127 -73 307 -148 298 -136 -2 -263 175 -134 -206 -377 230 211 -87 -15 -11 -20 -18 -14 -163 -251 -22 -90 -105 -108 -73 -105 -19 -74 -96 -8 -7 -12 107 75 -116 550 -234 -48 -48 -769 213 304 136 -304 -108 150 6 -38 229 172 681 -199 147 -98 204 206 220 224 205 45 -2 435 -294 -289 -295 -317 -295 -278 -283 -293 -300 -300 -299 52 -272 -333 -494 -25 148 149 472 296 -318 90 -375 -292 181 431 113 -29 -6 -50 -752 111 -121 Reference section 11 — Appendix A — Datum list Changing the time zone Northstar 972 Datum ID Datum name ELLIPSOID delta x delta y delta z EUR50_WE EUR50_CY EUR50_EG EUR50_GB EUR50_GR EUR50_IR EUR50_SA EUR50_SI EUR50_NF EUR50_PS EUR79 GAND GD49 GUAM63 GUX HJOR HK IND_TV IND_BIN IRE65 ISTS JI61 JAND KERG KERT KKJ LC5A LIB64 LUZ_P LUZ_M MAHE MASI MASS MERCH MA61 MINA NAH_O NAH_UA NAH_SA NAP NAD27_MN NAD27_WU NAD27_EU NAD27_AK European 1950—Western Europe European 1950—Cyprus European 1950—Egypt European 1950—England European 1950—Greece European 1950—Iran European 1950—Sardinia European 1950—Sicily European 1950—Norway and Finland European 1950—Portugal and Spain European 1979 Gandajika Base (Indian Ocean) Geodetic Datum 1949 Guam 1963 Gux 1 Astro Hjorsey 1955—Iceland Hong Kong 1963 Indian (Thailand/Vietnam) Indian (Bangladesh/India/Nepal) Ireland 1965 ISTS 073 Astro 1969 Johnston Island 1961 Kandawala—Sri Lanka Kerguelen Island (Indian Ocean) Kertau 1948 (Malaysia) KKJ (Finnish) L.C. 5 Astro (Caribbean) Liberia 1964 Luzon—Phillipines Luzon—Mindanao Island Mahe 1971 (Indian Ocean) Marco Astro—Salvage Islands Massawa (Africa) Merchich (Africa) Midway Astro 1961 Minna (Africa) Nahrwan—Masirah Island (Oman) Nahrwan—United Arab Emirates Nahrwan—Saudi Arabia Naparima BWI (Trinidad and Tobago) North American 1927—CONUS mean value North American 1927—Western U.S. North American 1927—Eastern U.S. North American 1927—Alaska INTL INTL INTL INTL INTL INTL INTL INTL INTL INTL INTL INTL INTL CL1866 INTL INTL INTL EVRST EVRST AIRYM INTL INTL EVRST INTL EVRSTM FINN CL1866 CL1880 CL1866 CL1866 CL1880 INTL B1841 CL1880 INTL CL1880 CL1880 CL1880 CL1880 INTL CL1866 CL1866 CL1866 CL1866 -87 -104 -130 -86 -84 -117 -97 -97 -87 -88 -86 -133 84 -100 252 -73 -156 214 289 506 208 191 -97 145 -11 -78 42 -90 -133 -133 41 -289 639 31 912 -92 -247 -249 -231 -2 -8 -8 -9 -5 -96 -101 -117 -96 -95 -132 -103 -88 -95 -109 -98 -321 -22 -248 -209 46 -271 836 734 -122 -435 -77 787 -187 851 -231 124 40 -77 -79 -220 -124 405 146 -58 -93 -148 -156 -196 374 160 159 161 135 -120 -140 -151 -120 -130 -164 -120 -135 -120 -122 -119 50 209 259 -751 -86 -189 303 257 611 -229 -204 86 103 5 -97 147 88 -51 -72 -134 60 60 47 1227 122 369 381 482 172 176 175 179 172 Reference section 11 — Appendix A — Datum list Reference Manual Revision B Changing the time zone 157 158 Datum ID Datum name ELLIPSOID delta x delta y delta z NAD27_BH NAD27_SS NAD27_CN NAD27_AB NAD27_EC NAD27_MO NAD27_NE NAD27_YK NAD27_CZ NAD27_CR NAD27_CA NAD27_CU NAD27_GR NAD27_MX NAD83 OB1966 OEG OHW_MN OHW_HW OHW_KA OHW_MA OHW_OA OMAN OSGB_MN OSGB_E OSGB_IM OSGB_SSI OSGB_WL PDLN PA67 PSC63 PSA56_MN PSA56_BO PSA56_NC PSA56_SC PSA56_CO PSA56_EC PSA56_GY PSA56_PR PSA56_VN PRICO QUAT QORN REUN North American 1927—Bahamas North American 1927—San Salvador Island North American 1927—Canada North American 1927—Alberta and B.C. North American 1927—East Canada North American 1927—Manitoba and Ontario North American 1927—N.W. Terrs. & Sask. North American 1927—Yukon North American 1927—Canal Zone North American 1927—Caribbean North American 1927—Central America North American 1927—Cuba North American 1927—Greenland North American 1927—Mexico North American 1983 Observatorio 1966 (Atl. Isl.) Old Egyptian Old Hawaiian—mean value Old Hawaiian—Hawaii Old Hawaiian—Kauai Old Hawaiian—Maui Old Hawaiian—Oahu Oman Ordin. Survey of Gr. Britain 1936—mean value Ordin. Survey of Great Britain 1936 —England Ordin. Survey of G. B. 1936—Isle of Man, Wales Ord. Surv of G.B. 1936—Scot. & Shetlnd Islands Ordinance Survey of Great Britain 1936—Wales Pico De Las Nieves—Canary Islands Pitcairn Astrological—1967 Provisional S. Chilean 1963 Provisional S. American 1956—mean value Provisional S. American 1956—Bolivia Provisional S. American 1956—N. Chile Provisional S. American 1956—S. Chile Provisional S. American 1956—Columbia Provisional S. American 1956—Ecuador Provisional S. American 1956—Guyana Provisional S. American 1956—Peru Provisional S. American 1956—Venezuela Puerto Rico Qatar National Qornoq (Greenland) Reunion (Indian Ocean) CL1866 CL1866 CL1866 CL1866 CL1866 CL1866 CL1866 CL1866 CL1866 CL1866 CL1866 CL1866 CL1866 CL1866 GRS80 INTL HELM CL1866 CL1866 CL1866 CL1866 CL1866 CL1880 AIRY AIRY AIRY AIRY AIRY INTL INTL INTL INTL INTL INTL INTL INTL INTL INTL INTL INTL CL1866 INTL INTL INTL -4 1 -10 -7 -22 -9 4 -7 0 -7 0 -9 11 -12 0 -425 -130 61 89 45 65 56 -346 375 371 371 384 370 -307 185 16 -288 -270 -270 -305 -282 -278 -298 -279 -295 11 -128 164 94 154 140 158 162 160 157 159 139 125 152 125 152 114 130 0 -169 110 -285 -279 -290 -290 -284 -1 -111 -112 -111 -111 -108 -92 165 196 175 188 183 243 169 171 159 175 173 72 -283 138 -948 178 165 187 188 190 184 188 181 201 178 194 178 195 190 0 81 -13 -181 -183 -172 -190 -181 224 431 434 434 425 434 127 42 93 -376 -388 -390 -442 -371 -367 -369 -379 -371 -101 22 -189 -1262 Reference section 11 — Appendix A — Datum list Changing the time zone Northstar 972 Datum ID Datum name ELLIPSOID delta x delta y delta z ROME SDOS SBRAZ SHILL SCHW SA69_MN SA69_AG SA69_BO SA69_BR SA69_CH SA69_CO SA69_EC SA69_GY SA69_PA SA69_PR SA69_TT SA69_VZ SASIA SEBAS SWBAS TIMB TOK_MN TOK_JP TOK_KR TOK_OK TA68 VL16 WE60 WGS72 WGS84 ZAND Rome 1940 Santo (DOS) (S.W. Pacific Isl.) Sao Braz (Atl. Isl.) Sapper Hill 1943 Schwarzeck (Namibia) South American 1969—mean value South American 1969—Argentina South American 1969—Bolivia South American 1969—Brazil South American 1969—Chile South American 1969—Colombia South American 1969—Ecuador South American 1969—Guyana South American 1969—Paraguay South American 1969—Peru South American 1969—Trinidad and Tobago South American 1969—Venezuela South Asia Southeast Base Southwest Base Timbalai 1948 (Malaysia) Tokyo mean value Tokyo—Japan Tokyo—Korea Tokyo—Okinawa Tristan Astrological 1968 (S. Atl.) Viti Levu 1916 (S.W. Pac. Isl.) Wake-Eniwetok 1960 WGS 1972 WGS 1984 Zanderij (S. America) INTL INTL INTL INTL B1841N SA1969 SA1969 SA1969 SA1969 SA1969 SA1969 SA1969 SA1969 SA1969 SA1969 SA1969 SA1969 FS1960M INTL INTL EVRST B1841 B1841 B1841 B1841 INTL CL1880 HOUGH WGS-72 WGS INTL -225 170 -203 -355 616 -57 -62 -61 -60 -75 -44 -48 -53 -61 -58 -45 -45 7 -499 -104 -689 -128 -123 -128 -135 -632 51 101 0 0 -265 -65 42 141 16 97 1 -1 2 -2 -1 6 3 3 2 0 12 8 -10 -249 167 691 481 483 481 478 438 391 52 0 0 120 9 84 53 74 -251 -41 -37 -48 -41 -44 -36 -44 -47 -33 -44 -33 -33 -26 314 -38 -46 664 662 665 661 -609 -36 -39 4.5 0 -358 Reference section 11 — Appendix A — Datum list Reference Manual Revision B Changing the time zone 159 160 Reference section 11 — Appendix A — Datum list Changing the time zone Northstar 972 Appendix B — Specifications GENERAL • Complete system consists of control head and remote processor box • Course up / north up /leg up • Split screens CHARTING • • • • • • • • • • • • • Reference Manual Revision B Jeppesen Marine Passport OnBoard Jeppesen Marine Raster charts 3-D Bathymetric charts of U.S. waters Satellite photos of U.S. waters Vector / 3-D overlay Shaded relief Vector / photo blend U.S. street / road data Maptech 4.0 or greater BSB NOAA Raster chart compatible Scales from 4096nm to 1/8nm Displays chart data, vessel, waypoints, routes and tracks Built-in worldwide map to 64nm Instantaneous panning and zooming 161 POSITION DATA • Lat/Lon (158 datums) or Loran TDs • GPS status screens STEER SCREENS • • • • • Large, graphical presentation Cross-track error (traditional and 3-D) Waypoint name, position Distance and bearing to waypoint Speed / Course-Over-Ground (SOG/COG) • Estimated Time of Arrival (ETA) • Estimated Time EnRoute (ETE) • Automatic magnetic variation WAYPOINT & ROUTE MANAGEMENT • Enter waypoints graphically or numerically • User-entered avoidance waypoints • Stores up to 1,000 waypoints, 500 routes • Stores up to 35 waypoints per route • Edit /erase waypoints or routes graphically • Plot any route with automatic chart scale selection WAYPOINT NAVIGATION • “Point-and-Shoot” navigation 162 • Navigate to coordinates, waypoints and along routes • Save current position • Follow stored routes forward or backward OTHER FUNCTIONS • • • • • Anchor watch Avoidance alarm GPS clock Tidetrack™ tide information Current information with chart overlay INTERFACING • Networkable with other 972 units • Two bi-directional NMEA I/O ports, 1 aux port • One bi-directional RS-232 port • Waypoint upload/download capability from a PC • NMEA output sentences: APB, BOD, BWC, GGA, GLC, GLL, GSA, GSV, LCD, HSC, MSS, RNN, RMC, RMA, RMB, VTG, WCV, XTE, ZDA, ZTG (Conforms to NMEA v 2.0 and later. Supports 1.5 GLL and BWC.) • NTSC Video in/VGA out (640 x 480) • NMEA input sentences: WPL, TLL and others • 200 PPNM speed output or ext. alarm output Reference section 11 — Appendix B — Specifications Changing the time zone Northstar 972 972 PHYSICAL FEATURES/ENVIRONMENTAL • Waterproof enclosure • 15" diagonal color TFT LCD • Complementary design to the Northstar 6000i series and 1502 • 972 panel resolution 1024 x 768 (XGA) • 10-36 VDC 36 Watts power • Operating temperature 0°C to 55°C max • 95% relative humidity, non-condensing • Storage temperature -20°C to 80°C • Flush mount only– IPX6 rating from front; IPX2 rating from rear • WAAS SPECIFICATIONS • Integrated 12-channel L1 GPS/WAAS Pod antenna-receiver • 2- channel WAAS reception • WAAS accuracy < 2 meters 2dRMS • 50' antenna cable standard OPTIONS • Compatible with Northstar Ethernet Radars 4-25kW • Compatible with Northstar 491 Fishfinder • 2–Year Limited Warranty Reference section 11 — Appendix B — Specifications Reference Manual Revision B Changing the time zone 163 Notes: 164 Northstar 972 Notes: Operator’s Manual Revision B 165 Notes: 166 Northstar 972 Notes: Operator’s Manual Revision B 167 Notes: 168 Northstar 972 Notes: Operator’s Manual Revision B 169 Notes: 170 Northstar 972 Notes: Operator’s Manual Revision B 171 Notes: 172 Northstar 972 Notes: Operator’s Manual Revision B 173 Notes: 174 Northstar 972 Notes: Operator’s Manual Revision B 175 Notes: 176 Northstar 972 Notes: Operator’s Manual Revision B 177 Notes: 178 Northstar 972 Notes: Operator’s Manual Revision B 179 Notes: 180 Northstar 972