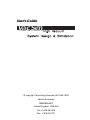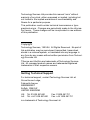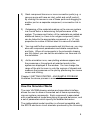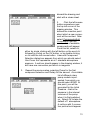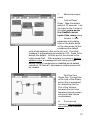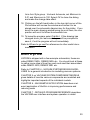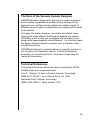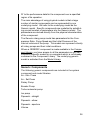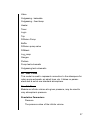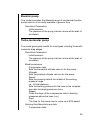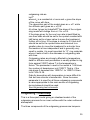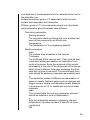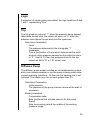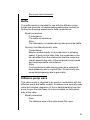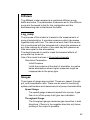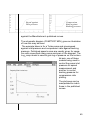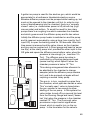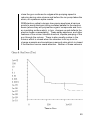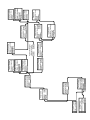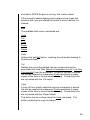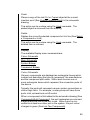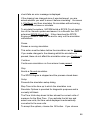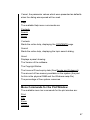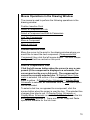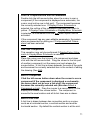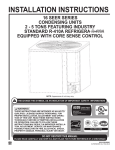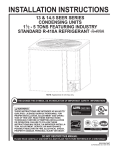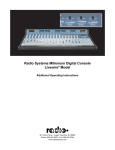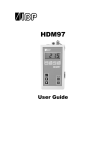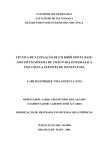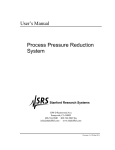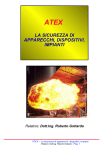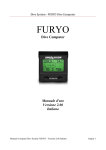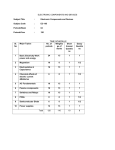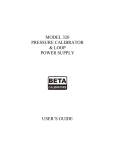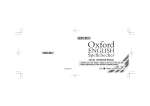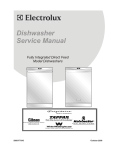Download User's Guide VacSimHigh Vacuum System - INTEC
Transcript
User's Guide VacSim High Vacuum System Design & Simulation © copyright Technology Sources Ltd 1994-1995 Falmouth Avenue NEWMARKET United Kingdom CB8 0LZ Tel: +1638-561460 Fax: +1638-561721 Technology Sources Ltd provides this manual as is without warranty of any kind, either expressed or implied, including but not limited to the implied warranties of merchantability and fitness for a particular purpose. This publication could contain technical inaccuracies or typographical errors. Changes are periodically made to the information herein. These changes will be incorporated in new editions of this publication. Copyright Technology Sources, 1993-94. All Rights Reserved. No part of this publication may be reproduced, transmitted, transcribed, stored in a retrieval system, or translated into any language in any form by any means without written permission from Technology Sources Ltd. TSource and VacSim are trademarks of Technology Sources Ltd. All company/product names are trademarks/registered trademarks of their respective owners. Getting Technical Support For technical support, contact Technology Sources Ltd. at: Grove House Lodge, Falmouth Avenue NEWMARKET Suffolk CB8 0LZ UNITED KINGDOM UK: Intl: Tel: 01638 561460 Tel: +44 1638 561460 Fax: 01638 561721 Fax: +44 1638 561721 is a trademark of Technology Sources Ltd Table of Contents Copyright ........................................................................... 2 Getting Technical Support ................................................. 2 INTRODUCTION ................................................ 7 Simulator Overview ........................................................... 7 How the Simulator Works .................................................. 8 INSTALLATION................................................ 10 System Requirements ..................................................... 10 Installation Procedure ....................................................... 11 Installing the Dongle and a Codeword .............................. 11 GETTING STARTED - ......................................... AN EXAMPLE PROBLEM ........................... 12 Overview ......................................................................... 12 Step-by-Step Procedure .................................................. 12 Where to go next ............................................................. 20 VACUUM SYSTEM DESIGN GUIDELINES .... 21 Purpose of Simulation ..................................................... 21 The Single Gas Model ..................................................... 21 Modelling Vacuum Components ...................................... 21 Modelling Vacuum History ............................................... 22 Control and Logic ............................................................ 22 Avoiding Convergence Problems .................................... 23 The Role of the Vacuum System Designer ...................... 24 Technical References ...................................................... 24 3 VACUUM SYSTEM COMPONENT MODELS . 25 General Description ......................................................... 25 Generic Components ...................................................... 26 Air - Atm. Press .......................................................... 27 Air - Set Press ............................................................ 27 Rotary Pump .............................................................. 28 Booster pump .................................................................. 29 Turbo-molecular pump .................................................... 29 Ion pump ......................................................................... 31 Pipework - straight ........................................................... 31 Pipework - elbow ............................................................. 32 Pipework - aperture ......................................................... 32 Volume ............................................................................ 32 Valve................................................................................ 33 Outgassing - bakeable .................................................... 33 Outgassing - fixed temp .................................................. 35 Permeation notes ....................................................... 37 Heater ............................................................................. 38 Timer ............................................................................... 38 Logic ................................................................................ 39 Trip .................................................................................. 39 Diffusion Pump ................................................................ 39 Baffle ............................................................................... 41 Diffusion pump valve ....................................................... 41 Diffstack ........................................................................... 42 Log_ramp ........................................................................ 42 Gauges ............................................................................ 42 Plotters ............................................................................ 43 Pump test schematic ....................................................... 44 Outgassing test schematic .............................................. 46 AN EXAMPLE APPLICATION ......................... 47 The Scanning Electron Microscope (SEM) ...................... 47 DETAILED PROGRAM REFERENCE ............. 54 Starting the Simulator ...................................................... 54 Menu Commands for the Drawing Window ..................... 54 File ............................................................................. 55 New ............................................................................ 55 4 Open .......................................................................... 55 Save ........................................................................... 56 Save As ...................................................................... 56 Set Units Library ......................................................... 57 Set Model Library ....................................................... 57 Set Components Library ............................................. 57 Print ............................................................................ 58 Print Setup ................................................................. 58 Clip ............................................................................. 58 Exit ............................................................................. 58 Edit ............................................................................. 59 Undo ........................................................................... 59 Cut .............................................................................. 59 Copy ........................................................................... 59 Paste .......................................................................... 60 Delete ......................................................................... 60 Display ....................................................................... 60 Colour Schematic ....................................................... 60 Mono Schematic ........................................................ 61 System Bitmap ........................................................... 61 Component Bitmap ..................................................... 62 Add Component ......................................................... 63 Edit Parameters .......................................................... 64 Substitute Component ................................................ 64 Associate Model ......................................................... 65 Simulate ..................................................................... 65 Go .............................................................................. 65 Pause ......................................................................... 66 Continue ..................................................................... 66 Stop ............................................................................ 66 Setup .......................................................................... 66 Help ............................................................................ 67 Contents ..................................................................... 67 Search ........................................................................ 67 About .......................................................................... 67 Menu Commands for the Plot Window ............................ 67 Print ............................................................................ 68 Clip ............................................................................. 68 Zoom .......................................................................... 68 5 Unzoom ...................................................................... 68 Set Axes ..................................................................... 69 Help ............................................................................ 69 Mouse Operations in the Drawing Window ...................... 70 Position Insertion Point ............................................... 70 Select a Component or Link ....................................... 70 Select a Component and Edit its Parameters ............. 71 Link Two Components ................................................ 71 Move a Component .................................................... 71 Move a Link Line ........................................................ 71 Mouse Operations in the Plot Window ............................ 73 Find Cursor Coordinates ............................................ 73 Zoom Selected Area ................................................... 73 Details of Simulator Operation ......................................... 74 Adding a Component from the Components Library .. 74 Linking Components Together .................................... 75 Saving a Schematic Drawing to a File ........................ 75 Retrieving a Schematic Drawing from a File .............. 76 Running a Simulation ................................................. 76 Checking the Schematic ............................................. 76 Building the SPICE file ............................................... 76 Creating Plot Windows ............................................... 77 Drawing Plots ............................................................. 78 Files Used by the Simulator ............................................ 78 Executables and DLLs ............................................... 79 Mathematical Model Library ....................................... 79 Component Library ..................................................... 80 Units Library ............................................................... 80 Bitmap Files ............................................................... 81 Codeword File ............................................................ 81 System Model Files .................................................... 81 VACSIM Drawing Model File ...................................... 82 SPICE Circuit File ....................................................... 82 Simulator Status Files ................................................. 82 Dongle and Codeword ..................................................... 82 Overview .................................................................... 82 The Dongle ................................................................. 83 Codeword ................................................................... 83 Demonstration Mode .................................................. 83 6 INTRODUCTION Simulator Overview The VACSIM vacuum simulator allows you to draw a schematic diagram of a vacuum system and to simulate the pumpdown performance. By changing the component parts and re-simulating, you can assess the influence of design changes on pumpdown times and ultimate pressures. Simulation allows you to develop a design best-suited to your particular requirements considerably faster and with less cost than the build-it-and-test-it approach. VACSIM simulates pumpdown using dry air as the working gas. This model is best-suited to the large range of high vacuum systems which are vented to atmosphere (or Nitrogen purged) and pumped down to pressures of around 10-10 atmospheres (about 10-7 torr). The stages in using the simulator are as follows: 1) Select some Components from the library of those available. These are represented as named boxes in the drawing window; they can be moved around by clicking and dragging with the mouse. Some components have parameters which can be set by the user (e.g. the length and diameter of a pipe); for such components you will be prompted to enter their values. 7 2) Each component has one or more connection ports (e.g. a vacuum pump will have an inlet, outlet and on/off control). By clicking the mouse in one of these ports and dragging to another port on a separate component, a connection link is made. 3) Outgassing of the materials making up the vacuum system is a crucial factor in determining the performance of the system. The areas and history of the materials are added as additional items (i.e. there is an outgas component) which can be linked to the appropriate component e. g. O ring. properties to a valve or Nickel steel to a vacuum chamber. 4) You may add further components and link them up; you may also edit component parameters and delete components and links. When all components in the schematic drawing are fully linked, you can set the simulation run time and run the simulation. 5) As the simulation runs, new plotting windows appear and the pressures or throughputs at selected points in the system are displayed in the window. You can change the range of the plot to zoom in onto the regions of interest and measure the pressures on the plot by positioning the mouse cursor and clicking. Chapter 3 GETTING STARTED - AN EXAMPLE PROBLEM illustrates the above process in some detail. How the Simulator Works The main VACSIM drawing window and associated interface allows the user to draw a connected set of items representing vacuum system components. Each component is associated with a mathematical model describing its general behaviour, and a set of parameters which specify the detailed behaviour. The mathematical model is written in a format compatible with the SPICE electronic circuit simulator produced by the University 8 of California at Berkeley. Traditionally, SPICE simulation is used to solve for Voltages and Currents in electronic circuits. However, there is an exact parallel between Pressures and Throughputs in vacuum systems; VACSIM exploits this isomorphism to simulate pumpdown performance. When a schematic drawing of a vacuum system is completely linked up, VACSIM exports a set of SPICE Subcircuits, connected up to form a SPICE Circuit. The entire file is passed over to a SPICE simulator program (the SPICE Engine), based on release 3F4 of Berkeley SPICE). The SPICE Engine solves for the pressures and throughputs in a series of time steps and passes back the results of each time step to a set of Plotting windows which VACSIM has generated. The data values are plotted in these windows on-the-fly so you can monitor the simulation as it proceeds. Trouble Shooting ............................................................. 84 9 INSTALLATION System Requirements Software Requirements: VACSIM runs under Microsoft Windows V3.1. VACSIM is distributed with Microsofts WIN32s components which allow the SPICE Engine to exploit the full 32 bit processing of modern CPUs. Hardware Requirements: VACSIM requires an IBM PC or compatible machine with a 386DX, 486DX or Pentium Processor. The simulation will run on a machine without a maths co-processor, but the simulation time will be extended for all but the simplest of systems. 8MB of RAM is required to run the SPICE Engine. At least 4MB of Swap space is required. this should be set up from the Windows Control Panel using the 386 Enhanced program. If you do not already have WIN32s installed, VACSIM will install it for you. To run WIN32s, you will need to be running SHARE.EXE - this program is normally started by a command within AUTOEXEC.BAT. The VACSIM executables and associated files occupy about 2.5MB. The WIN32s components occupy a further 2MB. You should ensure you have sufficient free disk space before attempting the installation. 10 Installation Procedure To install VACSIM, start up Windows, place DISK1 in your floppy drive and from the Program Manager File menu select Run... and specify the command line as A:\install.exe (assuming the floppy is in the A: drive). Select OK, and the installation program will prompt you for information as it is required. By default, all simulator files are stored in the same directory. At the end of the installation process, the program will generate a message box informing you that installation is complete. You should then be able to run the simulator by double clicking on its icon in the VACSIM program group. Unless a dongle and valid codeword file is present, the simulator runs in demonstration mode. You can draw and simulate simple systems, but you are prevented from saving the model files or their corresponding output plots. To enable all features you must install the Dongle and a valid codeword. See: Installing the Dongle and a Codeword. Installing the Dongle and a Codeword The dongle fits in series on the standard parallel port. The dongle software automatically detects the location of the dongle on machines with several ports. In addition, you will require a codeword file which is stored in the same directory as the vacsim.exe executable. The name of the file is VACSIM.CWD. Technology Sources will ship the codeword with the dongle; refer to Getting Technical Support on page 2 of this manual for the address and telephone number. 11 GETTING STARTED AN EXAMPLE PROBLEM Overview The following Step-by-Step Procedure describes the setting up of a simple problem and illustrates some of the features of the simulator. If you are using online help, you can display the procedure in a suitably sized window adjacent to the VACSIM drawing window and scroll through the steps as required. Note that if the program is running in demonstration mode due to the lack of a dongle or valid codeword, certain operations described (mainly associated with saving files to disk) will not operate and will result in a warning message. Nevertheless, the simulation program will still run. Step-by-Step Procedure 1. Having started VACSIM, the main drawing window should appear bearing the title Untitled. If you have accidentally started the simulator with an existing drawing, select File/New from the menu to 12 discard the drawing and start with a clean sheet. 2. Click the left mouse button somewhere near the top left corner of the drawing window. This defines the insertion point about which a new component will be centred. Now select Components/Add Component from the menu; a list of available components will appear. From this list, select Air, either by single clicking with the left button on the word Air followed by a click on the OK button, or by double clicking on Air with the left mouse button. A second Component Selection dialog box appears from which you should select Atm.Press: this represents air at 1 standard atmosphere pressure. A red box should appear in the drawing window; it will have one connection port which is magenta. 3. Repeat the previous step, selecting Pump for the first component selection and Rotary for the second. A scrollable list of different rotary pump models is presented, from which you should select E2M5. At this point, you will be prompted for the Initial Pressure - that is the pressure in the internal volumes of the pump when it is first switched on. Select OK to take the default of 1 atmosphere. A red box with 3 connection ports should appear. 13 4.Re-position one or both components by clicking the left button down whilst the tip of the arrow cursor is over the Red area of a box and then dragging the mouse until the box outline is in the desired position. Releasing the mouse button completes the move. 5.Now link the Atmosphere port of the Air box to the Exhaust port of the rotary pump (the pump vents to air). Do this by clicking the left button down when the cursor tip is over the magenta Atmosphere port and drag the mouse until the cursor tip is over the Exhaust port of the rotary pump. Then release the mouse button: a connecting line is drawn. Note also that the linked connection ports turn from magenta to green and that the Air component box turns from red to green, signifying that all its ports (all one of it) are connected. 6. At this point, you can save the model by selecting File/Save As from the menu. A file dialog box appears, listing the existing models. You should type in a new name for the file with a .MDL extension. e.g. MYDEMO.MDL. Then select OK to save it. Note that the drawing window title now contains the full file name. If the program is running in demonstration mode, you will not be able to save the file. 14 7. Add more components: · Control/Timer/ Delay. Take the default delay of 10 seconds. Link its output to the Control of the rotary pump and to the /GasBall control input of the rotary pump. · Volume. In the parameter entry dialog, click on the down arrow on the drop down list box containing the default units of atmosphere; click on the torr unit. The initial pressure is automatically converted to 760. Press OK to accept this default. Link the port of the volume to the rotary pump inlet. If the program is running in demonstration mode, a message box will inform you that editing Generic components is disabled and a default volume of 10 litres at 1 atmosphere initial pressure will be created. · Plot/One Pen/ Single Pen. Connect this to the Inlet of the Rotary pump (this is equivalent to connecting it to the Port of the Volume because the link lines represent logical connections and have infinite conductance). 8. If you are not running in demonstration mode save the modified 15 model using File/Save; it is now ready to simulate. However, before doing the simulation you may care to try out some of the other features of the drawing window. These are described in the next few steps. 9. Select Display/ System Bitmap from the menu. The schematic boxes are replaced by bitmap representations of the items. Selecting Display/Component Bitmap shows specific icons for individual components. The Rotary Pump bitmap is replaced by one bearing the E2M5 legend. If a specific component bitmap is not found, the System bitmap is displayed. Note that you cannot edit the drawing or add components when bitmap images are displayed (the main menu bar items are greyed). Select Display/Colour Schematic to get back to the standard view. Selecting Display/ Mono Schematic shows the schematic diagram in black and white - this is useful when printing the diagram to a black and white printer c.f. File/Print. 10. You can select a component within the drawing as the current component by clicking the mouse within its main body area (not within a port). The outline of the component changes from black to yellow. Select the Rotary pump, then select Edit/Delete from the menu. The pump and all its connection links disappear. Select Edit/Undo to restore them. You can also Cut and Copy the current object and Paste the copy back into the drawing using commands from the Edit menu option. 11. To select a link line, as opposed to a component, click the mouse button when the cursor is over the line. The selected 16 line changes from blue to red. Edit/Delete deletes the link and Edit/Undo restores it. There are no Cut, Copy and Paste operations available for the link lines. By default the vertical section of the link line is drawn midway between its end points. If you click on the link line and drag the mouse, the vertical section is repositioned to the horizontal position of the mouse. On releasing the mouse button, the line will be re drawn at that position unless there is an overlap between two lines not sharing a common end point, in which case the vertical section will be moved automatically to eliminate the overlap. 12. Select the Timer as the current component and select Components/Edit Parameters from the menu; change the delay time to 0 seconds. If a component does not have any editable parameters, the menu option is greyed. Double clicking with the left mouse button achieves the same result. The Components/Substitute Component lets you to replace a component of one type with another of the same type (that is, the same number and types of inputs and outputs) so that you can swap one manufacturers pump for another. The links to other components within the drawing are retained. 13. The File/Printer Setup menu selection allows you to configure your printer prior to issuing the File/Print command to print the schematic drawing. The drawing window represents a view onto a sheet of A3 size paper in landscape orientation. You can also save a bitmap representation of the drawing to the clipboard by using the File/ Clip menu command. 14. Save the modified model using File/Save. Set up the simulation run time parameters 17 by selecting Simulate/ Setup from the menu. Accept the default options by selecting OK. Select Simulate/ Go to start the simulation. There will be a slight pause, then the SPICE Engine program will execute. Wherever there is a Plotter in the schematic drawing a small plotter window will appear and data from the SPICE Engine will be plotted in it. 15. Pause the simulation by selecting Simulate/ Pause. Now down click the mouse on the bottom corner of the plotter window and drag the corner to increase the size of the window, releasing the button to complete the re-sizing. Select Simulate/Continue and allow the simulation to run to the end. Note that when the simulation is paused you can use Simulate/Stop to abort the run before the simulation has 18 completed. 16. You can magnify a region of the plot by using the zoom feature in the plot window. Select Zoom from the menu, move the cursor to one corner of the region you wish to magnify, click down on the left button and drag the cursor until it reaches the opposite corner of the region of interest, then release the mouse button. The plot will be re-drawn to include the region you selected. To undo the effect of zooming, select Unzoom from the menu. 17. You can call up a dialog to change the plot axes style, units of measure, units type and titles by selecting Set Axes. As an example, try changing the axis style on the horizontal axis from linear to logarithmic by clicking on the Logarithmic radio button in the Horizontal 19 Axis Axis Style group. Uncheck Autoscale, set Minimum to 0.01 and Maximum to 100. Select OK to close the dialog and make the change take effect. 18. Clicking on the left-hand button in the top right corner of the Plot window will iconise the window and cause it to be placed over the schematic diagram box for the plotter. If you scroll the main drawing window using its scroll bars, the icon position will scroll to follow its schematic box. 19. To leave the program select File/Exit. If the drawing has changed since you last saved it, you will be prompted to save it, if not the program will exit immediately. Refer to Where to go next for references to other useful documentation. Where to go next VACSIM is shipped with a few example schematics; these are called DEMO1.MDL, DEMO2.MDL etc. You should look at these to gather some idea of how they work and read their associated notes DEMO1.WRI, DEMO2.WRI etc. Refer to CHAPTER 4 - VACUUM SYSTEM DESIGN GUIDELINES for a general introduction to modelling vacuum systems. CHAPTER 5 on VACUUM SYSTEM COMPONENT MODELS gives details of how the various components are modelled and highlights important aspects of the individual models. CHAPTER 6 - AN EXAMPLE APPLICATION describes a relevant application of VacSim in improving performance and reducing costs CHAPTER 7 - DETAILED PROGRAM REFERENCE describes the VACSIM user interface and system operation in detail. 20 VACUUM SYSTEM DESIGN GUIDELINES Purpose of Simulation The purpose of your simulation is to model a system with sufficient accuracy to allow you to make design decisions based on the model. The model is NOT, and should not be, a perfect representation of the real physical system. You should only include those aspects of the system which you consider to be significant. The Single Gas Model VACSIM uses a single gas model for its calculations. This feature has been adopted because it is adequate for a large range of high vacuum systems which are vented either to dried air or nitrogen. The uncertainties in high vacuum pumpdown modelling arise from the variability in material outgassing rates. This variability far exceeds the differences between the pumping of air and of nitrogen, so the gas model uses a gas of molecular weight equal to the mean of that for air. Modelling Vacuum Components VACSIM provides a set of component parts which can be added to a system. These have been developed and tested in different 21 system models and give satisfactory convergence behaviour. The GENERIC component models allow you to specify all the parameters which are passed to the SPICE model of that particular component type. This flexibility carries with it the possibility of creating unrealistic system models (see Avoiding Convergence Problems) so you must choose the parameters for your GENERIC components with due care. Modelling Vacuum History Materials absorb gas when at atmospheric pressure and liberate it when placed in a low pressure environment. The rate of evolution of gas depends upon the material and the concentration of absorbed gas within the layers close to the surface. This concentration is determined by how long the material has been exposed to normal atmospheric pressure. Hence the outgassing performance is a function of the complete vacuum history of the materials in a system. VACSIMs SPICE models can model this type of outgassing/ absorption behaviour, but for simplicity assumes that the materials have fully equilibrated at a user-specified pressure at the start of the simulation. More elaborate vacuum histories can be generated from this initial state by using a series of timers to turn pumps on and off (See Control and Logic). Control and Logic VACSIMs libraries include control and logic elements including: • Timers • Comparators • Boolean logic devices These devices can be used to start and stop pumps, or open and close valves, based upon time delays, pressure levels, or combinations of these entities. 22 Avoiding Convergence Problems The SPICE circuit simulator (Berkeley SPICE 3F4) on which the SPICE Engine is based has been used to simulate electronic circuits for many years. General experience indicates that the numerical algorithms converge to a satisfactory solution, provided the system model does not contain any unphysical behaviour. An example of an unphysical system model is two volumes at different pressures separated by a valve of infinite (or unrealistically high) open conductance. The simulation will proceed satisfactorily until the valve is opened, at which point a convergence error may occur as the simulator tries to model an infinite gas flux. Error messages are logged in the SPICESTD.ERR simulator status file. The Timestep too small message is typical of a convergence error. On rare occasions convergence problems result in floating point errors which SPICE does not trap; in these cases Windows will produce an appropriate message. The standard component models in the Component Library have been designed to minimise the risk of convergence problems. However, where components have user-editable parameters, those parameters (such as volume, conductance and outgassing rates) do give you the scope to generate unphysical models. These types of components should be used with care, and if convergence problems occur should be the prime suspects for the cause. If you continue to get convergence problems, you can reduce the maximum timestep the SPICE Engine uses from the Simulate/Setup menu option. Try reducing the step by factors of 2 until you achieve convergence. If you get below 0.1 seconds there is probably an unphysical component to your model and you should recheck all the editable parameters in all the components in the model. 23 The Role of the Vacuum System Designer VACSIM has been designed to help vacuum system engineers build complex computational models through an easy to use graphical user interface and to evaluate the relative merits of different vacuum system configurations by comparing the results of simulations. Only you, the system designer, can define the relative importance of the many different performance aspects of a system. VACSIM is a tool to help you investigate how changes in your design affect your measure of performance. You can then make the design decisions based on system cost, pumpdown time, ultimate vacuum etc. VACSIM will attempt to model whatever you specify, whether or not it is what you intended to specify. As with all simulation exercises, you should bear this in mind when interpreting the results of a simulation. Technical References The principal technical references used to develop the SPICE models of vacuum components were: John F. OHanlon A Users Guide to Vacuum Technology ISBN 0-471-01624-1 John Wiley & Sons, Inc. 1980. Alexander Roth Vacuum Technology ISBN 0-444-10801-7 North Holland 1976. 24 VACUUM SYSTEM COMPONENT MODELS General Description The SPICE models of vacuum components represent the pressure and the gas flow in a vacuum component by the voltage and electric current in an equivalent electronic circuit. SPICE supports a range of components, including resistors, capacitors and non-linear voltage-controlled voltage sources. Complex mathematical models approximating the real behaviour of vacuum components have been constructed by combining these elementary components. Events can be triggered by pressures crossing threshold values, on elapsed time or on logical combinations (AND, OR, NOT) of these conditions. All control signals use a positive logic convention so that applying a logic level of 1 to a control input labelled Open on a normally closed valve will cause the valve to open. Similarly, a comparator whose output is labelled P < Pset will give a logic 0 output when P >= Pset and a logic 1 when P < Pset. The SPICE models of most vacuum components are physical models rather than parametric models. Refer to the Technical References for the basis of the models. A physical model of a vacuum component has processes occurring within it which are isomorphic with the flow of gas in the component. In contrast, a parametric model is simply a curve 25 fit to the performance data for the component over a specified region of its operation. The main advantage of using physical models is that a large number of similar components can be represented by one underlying model. We refer to the underlying model as the Generic model. Specific components are modelled by substituting a small number of parameters into the Generic model. The parameters are derived directly from the physical characteristics of the component. The Generic rotary pump model has parameters for the Compression Ratio, Pump Speed and the Initial Pressure of the internal volumes of the pump. This model can represent virtually all rotary pumps and their initial conditions. Where a GENERIC component is made available in the Component Library, you have access to all the parameters so you can construct a specific model for a component which is not already contained in the Component Library. The underlying generic model is extracted from the Model Library. Generic Components The following generic components are included in the system component and model libraries. Air - Atm. Press Air - Set Press Rotary Pump Booster Pump Turbo-molecular pump Ion pump Pipework - straight Pipework - elbow Pipework - aperture Volume 26 Valve Outgassing - bakeable Outgassing - fixed temp Heater Timer Logic Trip Diffusion Pump Baffle Diffusion pump valve Diffstack Log_ramp Gauges Plotters Pump test schematic Outgassing test schematic Air - Atm. Press This model is used to represent connection to the atmospere for rotary pump exhausts, air admit lines, etc. It takes no parameters and is set at one standard atmosphere. Air - Set Press Models an infinite volume at a given pressure, may be used to vary atmospheric pressure. Simulation Parameters Pressure The pressure value of the infinite volume. 27 Rotary Pump The model is effective for both single and two stage pumps . Gas ballast operation can be turned on/off through a GasBall control input. This can be linked to the same control source as the Control input if gas ballast operation is not required since the input is logic low for gas ballast. Simulation Parameters Initial pressure: The pressure of the pump internal volume at the start of simulation. Model parameters Compression ratio: Defines the ultimate vacuum for the pump. Speed: Sets the pumping rate at input pressures near exhaust pressure. Diameter Provides the speed limiting effect of the input aperture at low pressure. CRgasball Defines the ultimate vacuum with gas ballast on. Deriving from Manufacturers data Compression ratio: Divide atmospheric pressure by the quoted ultimate vacuum using the same units to obtain a ratio. Speed: Take the speed figure quoted rather than the displacement and at the appropriate motor frequency. Diameter The input port diameter may not represent the actual input restriction, the value may require adjustment to get best fit to the manufacturers speed/pressure curve. See pump test schematic 28 Booster pump This model simulates the Edwards range of mechanical booster pumps and is not currently available in generic form. Simulation Parameters Initial pressure: The pressure of the pump internal volume at the start of simulation. Turbo-molecular pump The model gives good results for most types including those with molecular drag stages. Simulation Parameters Initial pressure: The pressure of the pump internal volume at the start of simulation. Model parameters Compression ratio: Sets the theoretical ultimate vacuum for the pump. Ultimate: Sets the practical ultimate vacuum for the pump. Speed: Sets the pumping rate at the middle of the working pressure range. cp - Critical pressure: Sets the backing pressure for the knee in the compression ratio to backing pressure curve. Stages: Gives the slope of the compression ratio to backing pressures above the knee ( cp ). Rupt: The time for the pump rotor to come up to 90% speed Deriving from Manufacturers data Compression ratio: 29 This is usually stated for a variety of gases and/or given as a graph against backing pressure. For the VACSIM simulator use the N2 figure as a reasonable approximation for dry air. Note: The ultimate pressure quoted for these pumps cannot be used as an indication of compression ratio as they are limited by materials outgassing. Ultimate: The practical limit for ultimate pressure is usually quoted at some number of hours following bakeout. The Ulimate parameter represents this limit. For detailed analysis during pumpdown material outgassing should be linked to the pump to represent its internal surfaces. Speed: This is usually quoted and given as a graph against inlet pressure. Again use the N2 figure as a guide for dry air. Rupt: If the Manufacturer quotes other than to 90% speed then some adjustment must be made to his figure to approximate the 90% time. cp: Where a log-log graph of compression ratio against backing pressure is given take the pressure at the intercept of the straight portion of the falling part of the curve with the horizontal line at the maximum compression ratio . In the absence of this information use the built in default value. Stages: Where a log-log graph of compression ratio against backing pressure is given take the slope ( decades of compression ratio per decade of pressure ) of the falling part of the curve. In the absence of this information use the built in default value. See pump test schematic 30 Ion pump The generic ion pump model gives reasonable results across the range of pump types from minimum input data. At high pressures where flashover and damage might occur in a real pump the model exhibits zero pumping rate. Simulation Parameters Pressure: The pressure of the pump internal volume at the start of simulation. Model parameters Volume: The internal volume of the pump Speed: The maximum speed of the pump Deriving from Manufacturers data Volume: This is not usually quoted but may be estimated from the pump body external dimensions. Speed: This may be quoted at a number of pressures and for different gases, take the highest value given for N2 ( usually at around 10-6 millibar ) to give a reasonable approximation for dry air. Pipework - straight Models a straight circular section pipe in the viscous and molecular flow regions. As pipe length is reduced to zero the model defaults to a circular aperture. The model will give good results for curved pipes such as flexible vacuum hoses where the bend radius is large compared with the pipe internal diameter. Simulation Parameters Pressure: The pressure of the pipe internal volume at the start of simulation. 31 Model parameters Diameter: The internal diameter of the pipe. Length: The overall length of the pipe. Pipework - elbow Models an elbow in a circular section pipe in the viscous and molecular flow regions. As pipe length is reduced to zero the model defaults to a circular aperture. Simulation Parameters Pressure: The pressure of the pipe internal volume at the start of simulation. Model parameters Diameter: The internal diameter of the pipe. Length: The overall length of the pipe taken along the centre line. Pipework - aperture Models a circular aperture in the viscous and molecular flow regions. Model parameters Area: The area of the hole in the aperture disk. Volume This can be used to represent the gas capacity of a volume the conductance of which is large compared with the elements that are connected to it. Such a volume would be expected to have a 32 uniform pressure throughout. Simulation Parameters Pressure: The pressure in the volume at the start of simulation. Model parameters Volume: The internal volume of the region. Valve A choice of four valve types is given allowing normally open or normally closed operation and with or without a valve closed signal indicator. The valve is modelled as a circular aperture the size of which is reduced to zero when closed. The normally open valve is open when the applied control signal is less than 0.5, the normally closed valve is open when the control signal is greater than 0.5. The closed indicator is 1 when the valve is closed. Model parameters Area: The effective area of the valve aperture when fully open. Outgassing - bakeable This is a three part model giving an idealised model of the outgassing process for an inner surface with the outer surface at atmosphere. The three components are surface desorption, diffusion and permeation. Surface desorption gives a 1/T dependence with time and models both adsorption and desorption. Diffusion gives a 1/T½ time dependence and is bi-directional while permeation gives the steady state diffusion. The model has a temperature input which modifies the rates of all three components. 33 Simulation parameters Starting pressure: The simulation starts as though the inner surface had been at this pressure for an infinite time. Model parameters Area: The surface area presented to the vacuum. Thickness: The thickness of the vacuum wall. see permeation notes J: This parameter relates to diffusion and permeation of gases in metals. Diatomic gases such as nitrogen and oxygen show a square root dependence with pressure. J should be set to 0.5 for metals and one for all other materials. kdes: This constant sets the one hour desorption rate and should be entered in units of Watts/metre2. k: Sets the relationship between outgassing rate and temperature, the same constant is used for all three contributors. kdif: This constant sets the one hour diffusion rate and should be entered in units of Watts/metre2. permeability: This is the permeability constant and should be entered in units of metre2/second. Using published data Very little consistent data is available on outgassing partly because of the strong effect of surface preparation and previous history. However, sensible use of what there is can be used to provide useful insight into the limiting effects of outgassing on vacuum system performance. Most data is provided to fit an outgassing model giving 34 outgassing rate as kn/tα where kn is a constant at n hours and α gives the slope of the curve with time. The desorption part of the model gives an α of 1 while the diffusion part gives an α of 0.5. At a time t given by (kdes/kdif)2 the slope of the outgassing model will change from α=1 to α=0.5. If the slope given for the one hour rate is best fitted by one then kdes should be set to the quoted constant with kdif being set to a lower value to move the breakpoint further out in time. If the slope is closer to 0.5 then kdif should be set to the quoted value and kdes set to a smaller value to move the breakpoint to a shorter time. Permeation is time independent and is generally very small in metals, it is most important for O ring materials where it sets a limit to the decrease in outgassing rate with time. Outgassing rates are strongly affected by temperature, data for diffusion and permeation is usually plotted in log form against 1000/T where T is the temperature in Kelvin. The parameter k used in the model is 7.69 times the number of decades per unit 1000/T. That is, if the rate drops 2 decades from 1000/T=1 to 1000/T=2 then k=2x7.69=15.38. Data for desorption with temperature is more difficult to find but has a similar characteristic. Since the same parameter k is used for all three outgassing components a value appropriate to the main source of outgassing during bakeout should be used. See outgassing test schematic Outgassing - fixed temp This is a three part model giving an idealised model of the outgassing process for an inner surface with the outer surface at atmosphere. The three components of the outgassing process are tempera- 35 ture dependent, the temperature for the material can be set for the simulation run. Surface desorption gives a 1/T dependence with time and models both adsorption and desorption. Diffusion gives a 1/T½ time dependence and is bi-directional while permeation gives the steady state diffusion. Simulation parameters Starting pressure: The simulation starts as though the inner surface had been at this pressure for an infinite time. Temperature: The temperature of the outgassing material. Model parameters Area: The surface area presented to the vacuum. Thickness: The thickness of the vacuum wall. Care must be exercised when adding permeation for materials of nonuniform thickness. Since the reciprocal of the overall permeability is the sum of the reciprocals of the permeability at each different thickness, averaging the thickness will not give a true result. The area at each thickness should be added as a separate permeability item. J: This parameter relates to diffusion and permeation of gases in metals. Diatomic gases such as nitrogen and oxygen show a square root dependence with pressure. J should be set to 0.5 for metals and one for all other materials. kdes: This constant sets the one hour desorption rate and should be entered in units of Watts/metre2. k: Sets the relationship between outgassing rate and temperature, the same constant is used for all three contributors. kdif: 36 Permeation notes Care must be exercised when adding permeation for materials of nonuniform thickness. Since the reciprocal of the overall permeabilty is the sum of the reciprocals of the permeability at each different thickness, averaging the thickness will not give a true result. The area at each thickness should be added as a separate permeability item. This constant sets the one hour diffusion rate and should be entered in units of Watts/metre2. permeability: This is the permeability constant and should be entered in units of metre2/second. Using published data Very little consistent data is available on outgassing partly because of the strong effect of surface preparation and previous history. However, sensible use of what there is can be used to provide useful insight into the limiting effects of outgassing on vacuum system performance. Most data is provided to fit an outgassing model giving outgassing rate as kn/tα where kn is a constant at n hours and α gives the slope of the curve with time. The desorption part of the model gives an α of 1 while the diffusion part gives an α of 0.5. At a time t given by ( kdes/kdif )2 the slope of the outgassing model will change from α =1 to α =0.5. If the slope given for the one hour rate is best fitted by one then kdes should be set to the quoted constant with kdif being set to a lower value to move the breakpoint further out in time. If the slope is closer to 0.5 then kdif should be set to the quoted value and kdes set to a smaller value to move the breakpoint to a shorter time. Permeation is time independent and is generally very small in metals, it is most important for O ring materials where it sets a limit to the decrease in outgassing rate with time. Outgassing rates are strongly affected by temperature, data for diffusion and permeation is usually plotted in log form against 1000/T where T is the temperature in Kelvin. The parameter k used in the model is 7.69 times the number of decades per unit 1000/T. That is, if the rate drops 2 decades from 1000/T=1 to 1000/T=2 then k=2x7.69=15.38. Data for desorption with temperature is more difficult to find but 37 has a similar characteristic. Since the same parameter k is used for all three outgassing components a value appropriate to the main source of outgassing during bakeout should be used. See Outgassing test schematic Heater The heater is intended for use with the outgassing model and allows a temperature profile against time to be defined. Simulation Parameters Initial temp: The base temperature for the profile. Temp: The temperature to which the profile moves, this may be above or below the base temperature. Rise time: The time taken to move from Initial temp to temp Fall time: The time taken to revert to Initial temp. On time: The time spent at temp. Timer Two timers are provided, one simply provides a delay while the other gives a delayed pulse. Simulation Parameters Delay: The time at which the timer output goes from zero to one. On time: The pulse duration for the delayed pulse timer. 38 Logic A selection of simple gates is provided, the logic levels are 0 and 1 with 1 representing true. Trip The trip gives an output of 1 when the pressure being sensed falls below the set level, the output will return to 0 when the pressure rises above the set level plus the hysteresis. Simulation Parameters Level: The pressure below which the trip signals 1 Hysteresis: This is the fraction of Level which determines the point at which rising pressure causes the trip output to return to 0. If set to .01 then the pressure at which the trip output will fall to 0 is 1.01 times Level. Diffusion Pump The diffusion pump model includes an oil backstreaming output which can indicate whether or not the pump is being used under correct operating conditions. Oil flow into the backing line is not included. The heater is on for an input greater than 0.5. Simulation Parameters Initial pressure: The pressure of the pump internal volume at the start of simulation. Model parameters Compression ratio: Sets the theoretical ultimate vacuum for the pump. Speed: Sets the pumping rate at the middle of the working pressure range. 39 cp - Critical pressure: The backing pressure above which pumping stops. Stages: Relates to the effective number of stages in the pump and sets the rate at which pumping speed reduces with rising inlet pressure in the overload region. Warmup: The time taken for the heater to bring the pump to its operating temperature. Backstream: The rate at which oil backstreams from the pump under normal operating conditions. Deriving from Manufacturers data Compression ratio: This is not usually quoted for diffusion pumps and must be calculated from the ratio of backing pressure to ultimate pressure. The ultimate pressure is a function of the oil used. Speed: This is usually quoted and given as a graph against inlet pressure. The curves are usually given for air which is appropriate to the Vacsim simulator. cp - Critical backing pressure: This may be quoted for no load or full load, if both are quoted use the no load figure. Stages: This gives the rate of fall of pumping speed with rising inlet pressure and should ideally be taken from a log-log graph of speed versus inlet pressure. The default value of 4 gives acceptable results for most pumps. Backstream: When quoted usually given in mg/cm2/min. This figure should be multiplied by the pump input area and entered in gm/min. In the absence of any data 0.001 mg/cm 2/ min is a typical figure. Warmup: Use the quoted figure. 40 See pump test schematic Baffle The baffle model is intended for use with the diffusion pump model and gives the oil backstreaming attenuation as well as limiting the pumping speed due to finite conductance. Model parameters Conductance: The baffle conductance. Atten: The attenuation in backstreaming rate across the baffle. Deriving from Manufacturers data Conductance: May be quoted directly or as a reduction in pumping speed. If given as the latter then the conductance can be calculated from the relationship that the reciprocal overall speed is the sum of the reciprocal pump speed and reciprocal baffle conductance. Atten: If not quoted as a ratio may be given as a maximum backstreaming rate in mg/cm2/min. Divide this by the pump backstreaming rate to get a ratio. Diffusion pump valve This valve model is intended to be used in combination with the diffusion pump and baffle models. It behaves as a normally open valve but includes integration of the oil backstreaming from the pump to give the total mass of oil accumulated on the system side of the valve. Model parameters Area: The effective area of the valve when fully open. 41 Diffstack The diffstack model represents a combined diffusion pump, baffle and valve. The parameters it takes are as for the diffusion pump but the speed is that for the combination and the backstreaming rate is that above the baffle. Log_ramp The purpose of this model is to assist in the measurement of pump characteristics. It provides a pressure which decreases logarithmically with time. The rate is set such that if the simulation is performed with the timescale set in days the pressure at any time reduces by a factor of ten each day with pressure at time zero equal to one atmosphere. The days timescale is used to mask the transient effects of pump start up times etc. Use of the model is shown in Pump test schematic Simulation Parameters Initial Pressure: Limits the pressure at the start of simulation to a value below atmosphere where higher pressures might be inappropriate to the pump type. Gauges Three types of gauge are provided. These are, speed, throughput, and compression ratio. These can be used in monitoring system performance and measurement of pump characteristics. Speed Gauge The speed gauge measures speed into a pump, if gas flow is out of the pump it will give zero indication. Throughput Gauge The throughput gauge measures gas mass flow in both directions, if flow is in the negative direction only linear plotting of the output is possible. 42 Compression Ratio Gauge Gives the ratio of output pressure to input pressure across a pump. Plotters Plotters display their inputs as a function of the simulation time. Single pen and dual pen plotters are supported. The Pressure plotter assumes the input quantity represents a pressure and is set up so that the vertical axis represents pressure. The General plotter is used to display all other quantities. By default this plotter sets the vertical axis to dimensionless system units; once the simulation is running, the Plot Window Set Axes command can be used to change the vertical axis to appropriate units. Simulation Parameters Min time: The minimum value of the plotter time axis. The units of time selected for this quantity determine the units used on the time axis of the plot. Max time: The maximum value of the plotter time axis. If this is less than or equal to the Min time value then the time range is set to that specified in the Simulation Setup Dialog X_Log(1)/Linear(0): Set to 1 for a logarithmic time axis and 0 for a linear one. X_AutoScale(1): Set to 1 for autoscaling of the axis to fit the displayed data points. 0 for no autoscaling. Min Value: The minimum value of the plotter vertical axis. For the 43 Outgassing test schematic Pressure plotter, the units selected for this quantity determine the units used on the vertical axis of the pressure plot. Max Value: The maximum value of the plotter vertical axis. If this is less than or equal to the Min Value then autoscaling is enabled. Y_Log(1)/Linear(0): Set to 1 for a logarithmic vertical axis and 0 for a linear one. Y_AutoScale(1): Set to 1 for autoscaling of the axis to fit the displayed data points. 0 for no autoscaling. Pump test schematic When setting parameters in Generic pump models it may be useful to be able to plot the pump characteristics to match 44 Compression Ratio against Backing pressure Speed against Inlet pressure against the Manufacturers published curves. The schematic diagram (PUMPTEST.MDL) gives an illustration of how this may be done. The example taken is for a Turbo pump and gives speed against inlet pressure and compression ratio against backing pressure. Published speed curves are usually given for operation with a specified rotary pump as shown in the diagram. The Log_ramp model is used to give log of pressure on the horizontal axis, one of these models being used to control the pump inlet pressure for speed measurement and another to control backing pressure for compression ratio plotting. The plot axes can be manipulated to match those in the published curves. 45 Outgassing test schematic The schematic diagram OGASTEST.MDL (overleaf) can be used to plot the outgassing rate of a material against time. The volume initial pressure should be set to a value below the range of interest and the result is best displayed on a logarithmic time scale. The area of material can be set to correspond to the units of the given data so that, with the throughput gauge, the result is in consistent units. The ripple that can be observed in the plots is a result of the simulation method and gives only a small discrepancy when compared with the reliability of the published data. 46 AN EXAMPLE APPLICATION The Scanning Electron Microscope (SEM) The SEM is an example of a high vacuum system in which both pump down time and ultimate vacuum are important to the user. Pump down to a working vacuum should be short so that sample observation and recording of results can start quickly. Ultimate vacuum is important because good vacuum reduces the contamination rate of samples during observation and also lengthens the life of the electron source. The SEM manufacturer wishes to keep his manufacturing costs as low as possible, but also wishes to achieve for his customers as small as possible a mean time between failures. There follows a simulation of two SEM high vacuum systems, the first using a diffusion pump was typical during the 1960s and early 1970s, the second, using a turbo-molecular pump is common now. Comparison of the design complexity of the two systems, and of their simulated performance, gives a neat demonstration of the use to which simulation can be put to improve (for the user) performance and reliability and (for the SEM manufacturer) business results. Unfortunately for the SEM manaufacturers VacSim was not available when this change was mooted. The first example is an SEM system of the older type, used widely until the 1970s, which used a diffusion pump for pumping the chamber. A pictorial schematic shows the layout and a (full page) VacSim schematic the full connectivity. 47 A getter ion pump is used for the electron gun, which would be appropriate for a Lanthanum Hexaboride electron source. Because diffusion pumps must be pumped while heating up, but must not be opened to the chamber until hot (in order to minimise oil backstreaming into the chamber) there is a normally closed valve (i.e. closed when power is off) at both top (high vacuum side) and bottom. To avoid the need for two rotary pumps there is a roughing line which evacuates the chamber and which goes around the diffusion pump and its two valves. Electron Gun Initially the diffusion pump heater is switched on and the pump and its reservoir evacuated by using a timer (one input to the 2 input OR) to open the backing valve for 100 seconds. After this time power is removed and the valve closes, so the chamber and gun can be roughed out. A Pirani gauge and head (a sense low trip) at the rotary pump inlet provides the other input to the OR gate and opens the diffusion pump bottom valve when the pressure is low enough (i.e., less than 10-2 Torr). The diffusion pump top valve is controlled by a Penning gauge and head Ion Pump (sense low trip) which opens it when the chamber pressure is below 10-4 Torr. This valving arrangement also allows air to be admitted to the chamber to change samples (while the diffusion pump remains hot), and to be pumped out again without requiring a second rotary pump. Chamber Valve Baffle Diffusion Pump Penning Gauge Pirani Gauge Reservoir Rotary Pump The gun is, in turn, roughed by a pipe from the chamber, which pipe also carries a valve. This normally open valve is closed when the gun vacuum is low enough to allow starting of the ion pump. In this system the valve is also turned off by a second trip level from the Penning Gauge and head (sense low trip) when the pressure in the chamber reaches 10-5 Torr. The Gunrough valve provides an output control signal when closed, which is used to turn on the ion pump. In the time taken for the valve to 48 close the gun continues to outgas while pumping speed is reducing during valve closure and before the ion pump takes the strain, so a pressure spike results. SEM electron optical columns have spray apertures at various points to avoid electrons hitting surfaces parallel to the electron beam (where they will polymerise organic compounds and form an insulating surface which, in turn, charges up and deflects the electron beam unacceptably). These spray apertures, and other features of the column internal structure, impede pumping of the gun through the column. There is also usually a valve in the column which is closed when the chamber is let up to air to change a sample and sometimes a second valve which is closed if the electron source needs attention. Neither of these valves is 50 shown here to save complexity in the presentation. The electron column is shown as a straight pipe. The restriction of pumping speed by spray apertures and other features is represented as a single aperture. Two plotters are included, a dual pen plotter which shows the pressures, respectively in the chamber and in the gun, and a single pen plotter which shows the total oil mass passed into the chamber by the diffusion pump. This diffusion pumped high vacuum system was replaced in the mid 1970s by a much simplified turbo pumped system, shown as the second example. Turbomolecular pump prices, and their reliability had improved to the point where an imaginative SEM manufacturer was able to take the plunge. At that time the turbo pump was not accepted generally as a reliable staple of high vacuum systems. The move was a brave one. The component count reduction can be seen by comparing the pictorial schematics, and more dramatically by comparing the VacSim schematics for the two systems. This move radically reduced manufacturing costs and radically improved system reliability. The change also imroved performance by reducing oily contamination in the SEM chamber and 51 Ion Pump Electron Gun Chamber Penning Gauge Turbo Pump Rotary Pump giving a much faster pump down time from cold. The system diagram, shows that two valves, their associated gauges and control electronics and the complete roughing line are eliminated (the chamber is roughed through the turbo pump as it runs up). The plot of pump down for the turbo pumped system shows that the SEM is ready for use within 6 minutes of start up as compared with 17 minutes for the diffusion pumped system. The backstreaming rate from turbo pumps is negligible at high vacuum which reduces markedly the rate at which SEM samples become unusable because of hydrocarbons polymerising on the sample. DETAILED PROGRAM REFERENCE Starting the Simulator You start the simulator in the normal way by double clicking on the VACSIM program icon in the VACSIM program group. The main drawing window appears with the title Untitled. From the Windows file manager, you can drag a file with the .MDL extension onto VACSIM.EXE. This will start the simulator and load the .MDL file. You can use the Program Managers File/Run command, specifying the VACSIM.EXE file and an optional .MDL file. If you make an Association between .MDL files and VACSIM.EXE using the File Managers File/Associate command, you can double click on any .MDL file and VACSIM will start and load that file. Note that you can only have one instance of the simulator running. An attempt to open a second instance will reactivate the first instance. Menu Commands for the Drawing Window The available menu bar commands in the drawing window are: File Edit 54 Display Components Simulate Help File The available File menu commands are: New Open Save Save As Set Units Library Set Model Library Set Components Library Print Print Setup Clip Exit New Clears the existing drawing and prepares for entry of a new vacuum system schematic model. If the currently loaded drawing has changed since it was last saved to disk, you are offered the option to save it before it is cleared. Open Presents a file dialog listing the vacuum system model files (.MDL) in the current directory. You can select a file from the list by clicking the mouse button on the file name in the Files list box or type a name into the 55 Filename box directly. You can also change the directory which is searched by clicking in the Directories list box. To confirm the selection, click on the OK button. To cancel the operation, click on Cancel. Double clicking on a file in the list box selects the file and confirms the operation. If the program cannot find the filename you entered, an error message is displayed. Save Saves the schematic model drawing to the current .MDL filename. The current filename is shown in the window title. If the drawing is Untitled, the File/Save As dialog is executed. This menu item is disabled (greyed) if the program is operating in demonstration mode. Save As Presents a file dialog listing the .vacuum system model files in the current directory. You can select a file from the list by clicking the mouse button on the file name in the Files list box or type a name into the Filename box directly. You can also change the directory which is searched by clicking in the Directories list box. To confirm the selection, click on the OK button. To cancel the operation, click on Cancel. Double clicking on a file in the list box selects the file and confirms the operation. If the filename you entered is that of an existing file, you are prompted to confirm that you wish to overwrite it. This menu item is disabled (greyed) if the program is operating in demonstration mode. 56 Set Units Library Presents a file dialog listing the units library files (.ULB) in the current directory. You can select a file from the list by clicking the mouse button on the file name in the Files list box or type a name into the Filename box directly. You can also change the directory which is searched by clicking in the Directories list box. To confirm the selection, click on the OK button. To cancel the operation, click on Cancel. Double clicking on a file in the list box selects the file and confirms the operation. If the program cannot find the filename you entered, an error message is displayed. Set Model Library Presents a file dialog listing the model library files (.MLB) in the current directory. You can select a file from the list by clicking the mouse button on the file name in the Files list box or type a name into the Filename box directly. You can also change the directory which is searched by clicking in the Directories list box. To confirm the selection, click on the OK button. To cancel the operation, click on Cancel. Double clicking on a file in the list box selects the file and confirms the operation. If the program cannot find the filename you entered, an error message is displayed. Set Components Library Presents a file dialog listing the components library files (.CLB) in the current directory. You can select a file from the list by clicking the mouse button on the file name in the Files list box or type a name into the Filename box directly. You can also change the directory which 57 is searched by clicking in the Directories list box. To confirm the selection, click on the OK button. To cancel the operation, click on Cancel. Double clicking on a file in the list box selects the file and confirms the operation. If the program cannot find the filename you entered, an error message is displayed. Print Prints the current system schematic diagram on the currently selected printer. The schematic drawing is scaled to fit on a piece of A3 paper in landscape orientation. You are prompted to enter the number of copies required; the default is 1. The current printer is selected and configured using File/Print Setup. This menu item is disabled (greyed) if the program is operating in demonstration mode. Print Setup Presents a list box of the currently available printers. if you select a printer, the dialog to set up that particular printer is executed. VACSIM takes a local copy of the printer configuration information and does not change the settings of the default Windows printer. Clip Copies the current system schematic diagram to the Windows clipboard. The formats supported are Object Graphics CF_OGC and Bitmap. Most graphics applications support the Bitmap format. This menu item is disabled (greyed) if the program is operating in demonstration mode. Exit Closes the program and any associated plot windows. If the 58 simulators SPICE Engine is running, this is also closed. If the currently loaded drawing has changed since it was last saved to disk, you are offered the option to save it before it is cleared. Edit The available Edit menu commands are: Undo Cut Copy Paste Delete Undo Undoes the last Edit action, restoring the schematic drawing to its previous state. Cut Deletes the currently selected vacuum component and its associated link lines (See Select a Component or Link, Link Two Components) from the schematic. A copy of the item is stored; this can be recalled in subsequent Paste operations to place copies of the item in the schematic drawing. Connecting links are not saved with the Cut object. Copy A copy of the currently selected vacuum component is stored; this can be recalled in subsequent Paste operations to place copies of the item in the schematic drawing. Connecting links are not saved with the Copied object. This action can be undone using the Undo command. The buffer containing the copy is cleared. 59 Paste Places a copy of the last Cut or Copied object at the current insertion point (See Position Insertion Point) in the schematic drawing. This action can be undone using the Undo command. The pasted object is removed from the drawing. Delete Deletes the currently selected component or link line (See Select a Component or Link). This action can be undone using the Undo command. The deleted item is restored. Display The available Display menu commands are: Colour Schematic Mono Schematic System Bitmap Component Bitmap Colour Schematic Vacuum components are displayed as rectangular boxes which contain text describing the type of component, the manufacturer and the component part name. Within each box are one or more rectangular boxes which represent the connection ports of the device. Typically, the ports will represent vacuum system connections or control logic links. For example, a rotary pump will have three ports: inlet; exhaust and on/off control. When a component is first added to the schematic drawing (See Components/Add Component), the port rectangles are coloured magenta and the rest of the box is red. When a port is connected to at least one other port in the system, the port colour changes to green (See Link Two Components). 60 Under normal circumstances, when all ports of an item have been connected, the red component box also turns green to indicate that the component is correctly connected. The exception to this occurs when the system has been unable to associate a valid mathematical model with that component (See Components/Associate Model, Library Files). When all components in the drawing are green, and at least one plotter is included in the schematic, the system diagram is ready to be passed to the SPICE Engine for simulation. The schematic diagram supports the notion of a currently selected item (See Select a Component or Link) which can be either a vacuum component or a link line. The currently selected vacuum component has a yellow, as opposed to black, outline. The currently selected link line is red, as opposed to blue. If the currently selected item is a link line, it can be deleted using Edit/Delete. If it is a vacuum component it can be Cut, Copied and Pasted as well. The currently selected vacuum component can be manipulated using commands from the Components menu option. The schematic display supports the full range of schematic editing commands. This is in contrast with the System Bitmap and Component Bitmap displays in which the Edit and Components menu items are disabled. Mono Schematic This display mode is identical in behaviour to the Colour Schematic display but presents the schematic in black and white. This mode is useful when generating drawings on black and white printers. System Bitmap In the mathematical models library database (See Mathematical Model Library) each model has associated with it a bitmap file. Display/System Bitmap displays this. The bitmaps can be moved around the drawing window by clicking and dragging with the mouse (See Move a Component), 61 but the Edit and Components menu items are disabled. If the bitmap file called for is not found, the simulator displays the colour schematic representation of the component (Display/ Colour Schematic). The bitmaps can be moved around the drawing window by clicking and dragging with the mouse (See Move a Component), but the Edit and Components menu items are disabled. If the bitmap file called for is not found, the simulator displays the schematic representation of the component (Display/Schematic). Component Bitmap In the component models library database (See Component Library) each component has associated with it a bitmap file. Display/Component Bitmap displays this. The bitmaps can be moved around the drawing window by clicking and dragging with the mouse (See Move a Component), but the Edit and Components menu items are disabled. The bitmaps can be moved around the drawing window by clicking and dragging with the mouse (See Move a Component), but the Edit and Components menu items are disabled. If the bitmap file called for is not found, the simulator displays the corresponding system bitmap representation of the mathematical model associated with the component (Display/System Bitmap, Components/Associate Model). If the system bitmap file is not found, the simulator displays the colour schematic representation of the component (Display/ Colour Schematic). If the system bitmap file is not found, the simulator displays the schematic representation of the component (Display/Schematic). Components The available Components menu commands are: Add Component 62 Edit Parameters Substitute Component Associate Model These commands are only available if Display/Colour Schematic or Display/Mono Schematic is selected. Add Component Adds a component from the currently defined (File/Set Components Library) Component Library. The component description contains a reference to a corresponding mathematical model. The current Model Library is scanned and the corresponding model is associated with the component. If no corresponding Model is found, a warning message box is displayed. The rectangular box representation of the component will remain red, even when all connection ports are linked (See Display/Colour Schematic) to indicate that the component description is not complete. This situation may occur if incompatible Component and Model libraries are used. See Components/Associate Model for how to correct this. You are presented with a list box of available component types: Pumps, Pipework, Control Components etc. Selecting an item from this may produce a list of sub-types (e.g. For Pumps: Rotary, Turbo, Ion etc.) from which a similar selection is made. Once the component type (and sub-type) have been selected, you are presented with a list of available items of that type. Typically these will be a description of the component or the manufacturers part number. Selecting an item from this list completes the selection. For components with user-editable parameters you are prompted to enter the parameter values. See the entry under Components/Edit Parameters for details. The newly added component becomes the currently selected component in the context of editing the drawing (See Edit). 63 Edit Parameters This menu item is enabled if the currently selected item (see Select a Component or Link) is a component with editable parameters. A dialog is displayed for each parameter showing the parameter name, its current value and the units of measure of that value. If you change the units of measure by clicking on the drop down listbox, the parameter value displayed will change to the new units. You may edit the parameter value or take the default supplied. If you select the Cancel option for the dialog, the parameter value and units of measure remain unchanged, previously entered parameters for the component are accepted, but you are not prompted for subsequent parameter values for the component. Certain component types have one component called GENERIC (See Generic Models). This component is the most general available for that component type and all its parameters are editable. In order to distinguish different instances of the same generic model, you are prompted to enter a name for each generic component you add. The schematic component box is scaled to fit this name within its boundary, so if you want to keep the schematic component box as small as possible, you should keep this name short. Substitute Component This menu item is enabled if the currently selected item (see Select a Component or Link) is a component. You are presented with a list of available items of the same type (and sub-type) as the current item. This allows you to substitute different components without having to delete (Edit/Delete) the current one, add another of the same type (Components/Add Component) and re-link it (Link Two Components). For components with user-editable parameters you are prompted to enter the parameter values. See the entry under Components/Edit Parameters for details. 64 Associate Model This associates a mathematical model from the currently selected Model Library with the currently selected component. This operation may be necessary if your Component (Set Components Library) and Model Libraries are not compatible. If this has occurred, a warning message box will be displayed and the schematic rectangle for the component (Display/Colour Schematic) will remain red even when the component is fully linked up (Link Two Components). You should select a model library (File/Set Model Library) which is compatible with the Components library from which the component was extracted, select the non-associated component (Select a Component or Link) then execute Components/Associate Model. Simulate The available Simulate menu commands are: Go Pause Continue Stop Setup Go Starts the simulation. If you have not previously set up the simulation, the Setup dialog is presented. The schematic drawing is checked to make sure that all components are connected (Link Two Components) and have a valid model associated with them (Components/Associate Model). If the check fails an error message is displayed. The drawing is then checked to make sure it has at least one Plotter component to display the results of the simulation. If the 65 check fails an error message is displayed. If the drawing has changed since it was last saved, you are asked whether you want to save it before simulating. Yes saves it (File/Save) and then simulates; No simulates without saving; Cancel does not save or simulate. To simulate the system, VACSIM builds a SPICE Circuit description of the Vacuum system and saves it in a file with the .CKT extension(SPICE Circuit File). It then launches the SPICE Engine process to read this file and to carry out the simulation calculations. Pause Pauses a running simulation. This action must be taken before the simulation can be Stopped. If you make changes to the drawing whilst the simulation is paused, these do not affect the simulation when you Continue it. Continue Continues a simulation run from where it was paused. Stop Aborts a Paused simulation. The SPICE Engine is stopped and the process closed down. Setup Presents the simulation setup dialog. Stop Time is the time up to which the simulation runs. Simulator Options is provided for diagnostic purposes and is normally left blank. The Time Units drop down list box shows the current units of measure for the Stop Time. If you activate the list box and select new units, the time value displayed is automatically converted to the new units. To accept the options, choose the OK button. If you choose 66 Cancel, the parameter values which were presented as defaults when the dialog was opened will be used. Help The available Help menu commands are: Contents Search About Contents Starts the online help, displaying the CONTENTS page. Search Starts the online help, displaying the topic search dialog. About Displays a panel showing: The Version of the software. The Copyright Notice. The Licence ID and expiry date (See Dongle and Codeword). The amount of free memory available on the system (the pool for this is the physical RAM and the Windows swap file). The percentage of free system resources. Menu Commands for the Plot Window The available menu bar commands for the plot window are: Print Clip Zoom Unzoom 67 Set Axes Help Print Prints the contents of the plot window using the printer setup configuration of the main drawing window. See File/Print Setup for the drawing window. Clip Copies the current plot to the Windows clipboard. The formats supported are Object Graphics CF_OGC, Bitmap, Text and OEM Text. Most graphics applications support the Bitmap format. Zoom This menu option is used in conjunction with the mouse to zoom in to a region of interest on the plot. See Zoom Selected Area. Having selected Zoom from the menu, you position the cursor cross at one corner of the region you wish to display in more detail and click the left button down. You then drag the mouse to the opposite corner of the region and release it. The plot is rescaled to display the new region. The limits for the axes are rounded up and down to give reasonable axis bounds. This may prevent you from displaying details in very small areas. If this is the case, you should use the manual range setting available in the Set Axes dialog. To restore the view to the entire plot, use the Unzoom menu item. Unzoom Undoes any Zooming and displays the entire plot region. See Zoom and Set Axes. 68 Set Axes Allows you to specify how the plot should be displayed. The Plot Title specifies the title to be displayed at the head of the plot. All subsequent options apply to the horizontal (time) axis and the vertical axis. The Axis Title specifies the title of each axis. The Axis Style group contains two radio buttons which allow you to choose a logarithmic or linear axis. The Auto Scale check box enables auto scaling when checked. If auto scaling is checked, you cannot specify values for the next 4 parameters listed. • Maximum - upper limit of the axis (must be greater than Minimum). • Minimum - lower limit (must be less than Maximum). • Major Ticks - number of tick marks which have coordinate values displayed besides them. • Minor Ticks - number of ticks between Major Ticks (applies to linear axes only). Units - specifies the units of measure for the axes. If you change this by selecting a new unit of measure from the drop down list box, the Maximum and Minimum values are changed to reflect the new units. Units Type - For the horizontal axis, this is always Time. For the vertical axis, you can choose any units type from those available in the drop down list box. The plotter does not know whether the quantity you are plotting is a pressure, a throughput etc., so you must choose the units type to reflect the type of quantity you are plotting. Refer to VACUUM SYSTEM COMPONENT MODELS for a discussion of how VACSIM models represents values. Help Starts the online help, displaying the CONTENTS page. 69 Mouse Operations in the Drawing Window The mouse is used to perform the following operations in the drawing window: Position Insertion Point Select a Component or Link Select a Component and Edit its Parameters Link Two Components Move a Component Move a Link Line Position Insertion Point Move the cursor to the point in the drawing window where you would like to insert the next component (Components/Add Component) then click the left mouse button. The next component you add will be centred on this point. Select a Component or Link Click the left mouse button when the cursor is over a component (if the component is displayed a a schematic, the cursor must not be over a link port). The component becomes the currently selected one. If Display/Colour Schematic is selected, the outline of the component changes from black to yellow. If Display/Colour Schematic or Display/Mono Schematic is selected, all commands from the Edit menu option can be activated. To select a link line, as opposed to a component, click the mouse button when the cursor is over the line. The selected line changes from blue to red. If Display/Colour Schematic or Display/Mono Schematic is selected, Edit/Delete deletes the link and Edit/Undo restores it. There are no Cut, Copy and Paste operations available for the link lines. 70 Select a Component and Edit its Parameters Double click the left mouse button when the cursor is over a component (if the component is displayed as a schematic, the cursor must not be over a link port). The component becomes the currently selected one. If Display/Colour Schematic is selected, the outline of the component changes from black to yellow. If Display/Colour Schematic or Display/Mono Schematic is selected, all commands from the Edit menu option can be activated. If the component has any user-editable parameters, the parameters are presented for editing as if Components/Edit Parameters had been selected. Link Two Components This operation may only be performed if Display/Colour Schematic or Display/Mono Schematic is selected. Place the cursor over the link port of a component and down click with the left mouse button. Drag the cursor to the link port of another component (not the same one) and release the mouse button. A link line is drawn between the ends of the ports and becomes the currently selected item in the context of editing the drawing (See Edit). Move a Component Click the left mouse button down when the cursor is over a component (if the component is displayed a a schematic, the cursor must not be over a link port); the component becomes the currently selected one (See also Select a Component or Link). Drag the mouse to a new position on the display and release the mouse button. The component is moved to the new location and all its link lines are re drawn. Move a Link Line A link line is drawn between two connection ports on components as a horizontal section, a vertical section and another horizontal section. By default the vertical section is at the mid71 point of the horizontal positions of the end points. The horizontal position of the vertical section can be moved to make the schematic diagram clearer. If the program considers that the connection would be shown more clearly if the link line had more bends in it, it will form the line as three horizontal sections and two vertical sections. (See Link Two Components) Click the left mouse button down when the cursor is over a link line; the link becomes the currently selected one (See also Select a Component or Link). Drag the mouse to a new position on the display and release the mouse button. The vertical section of the link line is moved to the new location provided it does not overlap certain other link lines. The ends of the link line are defined by the positions of the two connecting ports which it links. To avoid ambiguity in the schematic drawing, there are several restrictions on the positioning of the vertical section of a link line. The vertical sections of two link lines may overlap if the two link lines share a common connection port. However, if they do not share a common port the schematic drawing package will attempt to move the horizontal position of the vertical part of the dragged link so that its horizontal and vertical sections do not overlap the horizontal or vertical sections of the other line. In a complicated drawing, it may not be possible to route a line to avoid overlap with others - in this case a horizontal overlap is generated. This overlap can then be removed by repositioning one or more components. The horizontal position of the vertical line section moves in steps of the line thickness so that it is relatively easy to overlap lines which are permitted to be overlaid. If you hold down the Control button when clicking the left mouse button over the single vertical part of a link line, the vertical section can be dragged horizontally into two parts connected by a horizontal line. You can then adjust the horizontal positions of the two vertical parts and the vertical position of the horizontal line joining them by clicking and dragging on the appropriate part of the link. This allows you to route the link lines in a way which will reduce the number of overlapped links and hence improve 72 the legibility of the drawing. If you drag the vertical sections so that they have the same horizontal position, they will automatically re-merge as a single vertical section. Mouse Operations in the Plot Window The mouse is used to perform the following operations in the plot window: Find Cursor Coordinates Zoom Selected Area Find Cursor Coordinates Position the cross-hair cursor over a point on the plot and click the left mouse button. The coordinates of the point (in the current units of measure for the two axes) are displayed in a message box. Zoom Selected Area This action is carried out in conjunction with the Zoom menu item to zoom in to a region of interest on the plot. Having selected Zoom from the menu, you position the cursor cross at one corner of the region you wish to display in more detail and click the left button down. You then drag the mouse to the opposite corner of the region and release it. The plot is rescaled to display the new region. The limits for the axes are rounded up and down to give reasonable axis bounds. This may prevent you from displaying details in very small areas. If this is the case, you should use the manual range setting available in the Set Axes dialog. To restore the view to the entire plot, use the Unzoom menu item. 73 Details of Simulator Operation This section gives a brief description of some of the internal workings of the simulator system. You should not need to refer to this information routinely, but you may find it useful in developing an understanding of the VACSIM program. See Also How the Simulator Works. Adding a Component from the Components Library Linking Components Together Saving a Schematic Drawing to a File Retrieving a Schematic Drawing from a File Running a Simulation Checking the Schematic Building the SPICE file Launching the SPICE simulator Creating Plot Windows Drawing Plots Adding a Component from the Components Library When you take a component from the Component Library and add it to a schematic drawing, the component description contains the following: • A list of parameters specific to the component (e.g. the Pump Speed), a flag to indicate whether they are editable and the units in which they are measured. • Lists of names of, and positions for, the connection ports of the component. • A reference to a mathematical model which the simulator expects to find in the Model Library. • A reference to a bitmap file specific to that component. The Model Library is scanned to find the model which has the 74 same type and sub-type as the component (See Components/ Associate Model) and a copy of the model is added to the component. If a component has a parameter which may be edited by the user, the simulator displays a dialog showing the component value (in the units of measure stored with the parameter). The user may change the value and the program stores the changed value with the components data. In order to display the editable parameters in appropriate units, the Units Library is scanned until the units type (e.g. Pressure, Temperature etc.) and units of measure (e.g. Torr, atmospheres, mbar etc.) are matched. The Units Library contains conversion factors to change from one unit of measure to another. The parameter for the component is stored in an agreed internal format (system units), and presented to the user in converted format. Linking Components Together When you link the ports of two components you add to each connection port a pointer to the other port. Each port can have an arbitrary number of such links. The connecting lines which appear on the schematic diagram are derived from the linkage information but are not part of the primary data structure used to store the components. Saving a Schematic Drawing to a File Each component, in turn is saved to an output stream associated with the file selected as the output (See File/Save). The current parameter values (in system units) and their current units of measure are also saved so that if you subsequently retrieve the component, it will present the parameter in the same units of measure as you last used. The list of pointers on each connection port is saved (see Linking Components Together), but the data structure for the link lines is not. The copy of the mathematical model referenced by the compo75 nent is not saved (see Adding a Component from the Components Library), but the reference type and sub-type is. Retrieving a Schematic Drawing from a File When you open a previously saved schematic drawing, all components are read in and reconstructed in memory. For each component, the reference to the corresponding mathematical model is used to extract a copy of the model from the model database (see Adding a Component from the Components Library for a description of the process). The list of interconnecting lines which appear on the schematic drawing is derived from the list of connections for each connection port on each component. Running a Simulation Checking the Schemaitic Building the SPICE file Launching the SPICE simulator Creating Plot Windows Drawing Plots Checking the Schematic SPICE can only carry out a simulation if: • Each component has a valid mathematical model associated with it (see Components/Associate Model). • All connection ports are linked up. • There is at least one plotter component to extract the results. When all checks are successful, the SPICE file is built. See Building the SPICE file. Building the SPICE file If the schematic is correctly set up, the simulator builds the 76 SPICE file. The following stages are involved: l For each component, the parameter names present in its mathematical model are replaced with the parameter values carried by the component. Selected parts of the resulting model are passed through an algebraic expression parser to covert simple formulae to numbers. l The connectivity defined by the links between connection ports, is used to assign unique node numbers to points in the circuit. Any connection ports which are connected, either directly or indirectly, by links will have the same node number. l The simulator creates the SPICE circuit file (see SPICE Circuit File) and writes out the SPICE run header. The header contains the simulation parameters (see Simulate/ Setup Parameters). l For each component, a SPICE subcircuit definition, containing the parsed mathematical model, is written to the SPICE circuit file. l For each component, a SPICE subcircuit reference line is created, using the previously assigned node numbers to define the connectivity. Launching the SPICE simulator The SPICE Engine process (SPICERUN.EXE) is run with the name of the SPICE Circuit File being passed as an argument. The SPICE Engine, based on release 3F4 of Berkeley SPICE. The Spice Engine uses the Spice circuit file name to register unique Windows messages for communication with the main VACSIM program (VACSIM.EXE) and then reads in the SPICE file. Creating Plot Windows When it receives a startup message form the SPICE Engine, VACSIM creates a new window for each plotter in the system. The plot window is positioned on the corner of the plotter component in the schematic and moves with it when the main 77 drawing window is scrolled or repositioned. The plot windows can be sized, iconised or maximised, but can only be deleted by VACSIM. The iconised window is also positioned on the corner of the plotter component when first iconised. It may be repositioned by dragging. Drawing Plots Each time the SPICE Engine completes a timestep in its simulation, it sends a Windows message to the main VACSIM program and a pointer to some globally accessible data. The data block contains the elapsed time through the simulation and the plotted data values at that time. VACSIM extracts the time and data values, stores them internally, and notifies all the plotter windows that new data has arrived and that they should plot it. Each plotter reads the latest data point it must plot, optionally rescales the plot axes (SetAxes) and converts the data values to fit within the plots axes. The point is then plotted. Files Used by the Simulator The files used by the simulator may be broken down into the following categories. Executables and DLLs Library Files Bitmap Files Codeword File System Model Files Simulator Status Files You should not attempt to alter any of these files directly except for the Simulator Status Files which may be listed or viewed with a text editor. 78 The Executables and DLLs, Library Files and Bitmap Files may be restored by re-installing the software. The Codeword File may be typed in as text. The System Model Files are created by you and should be backed up as part of a routine backup procedure. The Simulator Status Files are temporary files created by the SPICE Engine and may be discarded. Executables and DLLs VACSIM.EXE is the main simulator file. It handles the user interface and controls the SPICE Engine. SPICERUN.EXE is the SPICE Engine, based on release 3F4 of Berkeley SPICE. It is started and controlled by VACSIM.EXE. Its role is to do the SPICE simulation and to pass back the data values to VACSIM.EXE which plots them. WINDK12.DLL is the dynamic link library which handles the dongle functions. See Dongle and Codeword. VACSIM.HLP is the help source file for VACSIM. The Windows function WINHELP.EXE uses this to display online help for VACSIM. Library Files Mathematical Model Library Component Library Units Library Mathematical Model Library Mathematical model libraries have the default file extension .MLB. The default library is VACSIM.MLB and is installed in the same directory as VACSIM.EXE. For future expansion, there are facilities to change the name of the library using the command File/Set Model Library. The model library contains a series of prototype SPICE models, one for each type of component supported. The components in 79 the Component Library cross refer to entries in the Model Library. See Building the SPICE file for a description of the association between components and their SPICE model. Each model entry in the library also contains a reference to a bitmap file which is displayed by the menu command Display/ System Bitmap. See also Bitmap Files. Component Library Component libraries have the default file extension .CLB. The default library is VACSIM.CLB and is installed in the same directory as VACSIM.EXE. For future expansion, there are facilities to change the name of the library using the command File/Set Components Library. The components library contains a series of components descriptions including the parameters to be substituted into the corresponding SPICE model, one for each component supported. The components in the Components Library cross refer to entries for the component type in the Model Library. See Building the SPICE file for a description of the association between components and their SPICE model. Each model entry in the library also contains a reference to a bitmap file which is displayed by the menu command Display/ Component Bitmap. See also Bitmap Files. Units Library Units libraries have the default file extension .ULB. The default library is VACSIM.ULB and is installed in the same directory as VACSIM.EXE. For future expansion, there are facilities to change the name of the library using the command File/Set Units Library. Each record in the Units Library contains the following information: • The units type (Pressure, Temperature, Volume, Area etc.) • The units of measure for that units type. (torr, atmosphere, mbar, Pascal, dynes/cm2 etc.). 80 • Conversion factors to convert the units of measure to the system units of measure for that units type. The conversion factors allow transformations of the form y = a*x + b. The system units of measure are the units of measure used in the SPICE models. For example, a voltage of 1 volt in the SPICE electronic simulation is used to represent a pressure of 1 atmosphere: the system units of measure for pressure is atmospheres. The information in the Units Library is used throughout the simulator wherever the user enters a numerical quantity. VACSIM stores all its data internally in system units, but the user is always presented with the data in the units of measure last used. Bitmap Files Bitmap files for the simulator all have the .BMP extension and are installed in the same directory as VACSIM.EXE. The bitmap files are displayed when Display/System Bitmap or Display/Component Bitmap is selected from the drawing window menu. The records in the Model Library and the Component Library contain references to their corresponding bitmap files. Codeword File The file VACSIM.CWD is the codeword file which authorises the use of the software. It is an ASCII file containing 16 hexadecimal digits, and is installed in the same directory as VACSIM.EXE. If the file is absent, or the codeword is invalid or out of date, VACSIM will run in demonstration mode. System Model Files VACSIM Drawing Model File VACSIM Model Report File SPICE Circuit File 81 VACSIM Drawing Model File Drawing model files have the file extension .MDL and store the schematic drawing of the vacuum system. The File/Open, File/ Save and File/Save As menu commands allow you to place these files wherever you wish - the default directory is that in which VACSIM.EXE is installed. SPICE Circuit File SPICE circuit files have the .CKT extension and are generated by VACSIM each time a simulation is run. If the VACSIM Drawing Model File is called MYMODEL.MDL, then the SPICE circuit file will be MYMODEL.CKT and will be in the same directory as MYMODEL.MDL. You may delete the .CKT files after a simulation is run, but this will rarely be necessary because they occupy about a quarter of the space of their corresponding .MDL file. Simulator Status Files Each time the SPICE Engine is run, it produces two output files, SPICESTD.OUT and SPICESTD.ERR, in the same directory as the VACSIM Drawing Model File. You should not need to inspect these unless you get a run-time error from the SPICE Engine. Dongle and Codeword Overview The dongle and codeword together provide authorisation for you to use all features of the simulator. The dongle affords copy protection and the codeword provides the authority to use the software up to an agreed licence date. If the dongle or codeword is absent, or the codeword out of date, the software will run in Demonstration Mode. 82 The Dongle The dongle is a Data Encryption Systems DK12 parallel port copy protection device. It can be placed on any parallel port on the computer and the WINDK12 dynamic link library (see Executables and DLLs) will automatically detect its presence and establish contact with it as required. The dongle is designed to be stackable and is completely transparent when not in use. If you do have problems with interactions between dongles, place the DK12 first in the chain. Codeword The codeword is contained in the file VACSIM.CWD. It is an ASCII file containing 16 hexadecimal digits, and is installed in the same directory as VACSIM.EXE. When you receive the dongle, it will be shipped with a codeword. To create the codeword file you should open the Windows Notepad editor and type in the 16 character codeword without any blank lines or spaces at the start of the file; all text characters should be entered in upper case. You can then use the File/ Save As command to save it as VACSIM.CWD in the same directory as VACSIM.EXE. The codeword determines the duration of your licence to run VACSIM. When the codeword is within one month of expiry, VACSIM will notify you of this on startup. You should then approach Technology Sources for a new codeword (see Getting Technical Support). When the codeword has expired, or if it is absent, the software will run in Demonstration Mode. Demonstration Mode Demonstration mode allows you to use all the simulation features of the simulator, but disables the following actions from the drawing window and plotting windows: • File/Save • File/Save As 83 • File/Print • File/Clip • Print • Clip The GENERIC vacuum components, which allow the user access to all the parameters of a component, are also disabled. Demonstration mode allows you to construct a system from a restricted range of components and to simulate its performance. It does not allow you to construct arbitrary systems or save the results from the simulation. Trouble Shooting If VACSIM encounters an unexpected condition, it produces an informative message box describing the error and the remedial action required. Messages from VACSIM are grouped into 3 categories; the severity level is indicated by the heading in the message box: · Errors. • Warnings • Information A fourth category - Windows system errors are produced by Windows. These include hardware errors, floating point exceptions etc. VACSIM Errors are internal system errors. If these occur, there is a high probability that the simulation will not give correct results. If you generate any of these errors contact Technology Sources. (See Getting Technical Support). VACSIM Warnings indicate that there is a fault which needs to be corrected by the user. The Warning message should contain sufficient information to allow you to rectify the fault. If you 84 receive an Error detected in SPICE Simulator Warning message, refer to Avoiding Convergence Problems. VACSIM Information messages are produced to tell you that certain conditions exist. You may be presented with a choice of actions, any of which is acceptable. END 85