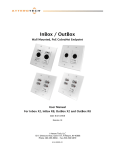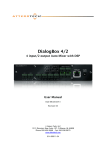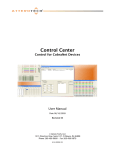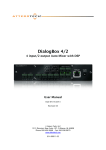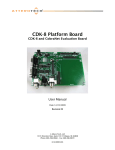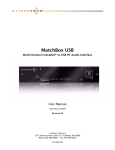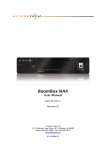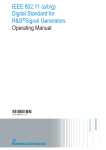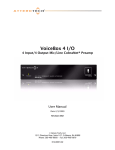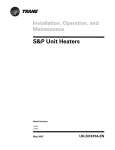Download InBox / OutBox User Manual
Transcript
InBox / OutBox Wall mounted, PoE CobraNet® Endpoint User Manual For InBox X2, InBox R8, InBox M3, OutBox X2, and OutBox R8 Date 11/12/2010 Revision 04 Attero Tech, LLC 1315 Directors Row, Suite 107, Ft Wayne, IN 46808 Phone 260-496-9668 • Fax 260-496-9879 614-00005-04 InBox / OutBox User Manual IMPORTANT SAFETY INSTRUCTIONS The symbols below are internationally accepted symbols that warn of potential hazards with electrical products. This symbol, wherever it appears, alerts you to the presence of uninsulated dangerous voltage inside the enclosure -voltage that may be sufficient to constitute a risk of shock. This symbol, wherever it appears, alerts you to important operating and maintenance instructions in the accompanying literature. Please read the manual. 1. 2. 3. 4. 5. 6. 7. 8. 9. 10. 11. 12. 13. 14. 15. Read these instructions. Keep these instructions. Heed all warnings. Follow all instructions. Do not use this apparatus near water. Clean only with a dry cloth. Do not block any ventilation openings. Install in accordance with the manufacturer's instructions. Do not install near any heat sources such as radiators, heat registers, stoves, or other apparatus (including amplifiers) that produce heat. Only use attachments/accessories specified by Attero Tech. Use only with the cart, stand, tripod, bracket, or table specified by the manufacturer, or sold with the apparatus. When a cart is used, use caution when moving the cart/apparatus combination to avoid injury from tip-over. Use only 802.3af compliant devices for providing power to the units. Unplug this apparatus during lightning storms or when unused for long periods of time. Refer all servicing to qualified service personnel. Servicing is required when the apparatus has been damaged in any way, such as power-supply cord or plug is damaged, liquid has been spilled or objects have fallen into the apparatus, the apparatus has been exposed to rain or moisture, does not operate normally, or has been dropped. Do not mount less than 1 foot above floor where liquids from cleaning services may damage the electronics. WARNING -- TO REDUCE THE RISK OF FIRE OR ELECTRIC SHOCK, DO NOT EXPOSE THIS APPARATUS TO RAIN OR MOISTURE. Attero Tech LLC 2010 Page i 614-00005-04 InBox / OutBox User Manual Note: This equipment has been tested and found to comply with the limits for a Class B digital device, pursuant to Part 15 of the FCC Rules and EN55022. These limits are designed to provide reasonable protection against harmful interference when the equipment is operated in a commercial environment. This equipment generates, uses, and can radiate radio frequency energy and, if not installed and used in accordance with the instruction manual, may cause harmful interference to radio communications. Operation of this equipment in a residential area is likely to cause harmful interference, in which case the user will be required to correct the interference at his own expense. Attero Tech LLC 2010 Page ii 614-00005-04 InBox / OutBox User Manual Contents 1 – Overview ..............................................................................................................................................................................................................................1 2 – Installation..........................................................................................................................................................................................................................3 2.1 – Wiring...............................................................................................................................................................................3 2.2 – Wall Mounting ..................................................................................................................................................................3 2.3 – Audio Connections ..........................................................................................................................................................4 2.3.1 – InBox and OutBox X2...............................................................................................................................................4 2.3.2 – InBox and OutBox R8...............................................................................................................................................4 2.3.3 – InBox M3 ..................................................................................................................................................................4 2.4 – Audio Setup .....................................................................................................................................................................5 2.5 – Transmit Bundle Setup.....................................................................................................................................................5 2.6 – Receive Bundle Setup.......................................................................................................................................................5 3 – Bundle Blending ...............................................................................................................................................................................................................6 3.1 – Example Bundle Blend using the InBox X2.....................................................................................................................7 4 – Software Installation and Setup ...............................................................................................................................................................................9 4.1 – Use of on-screen Controls ...............................................................................................................................................9 4.2 – InBox Controls ...............................................................................................................................................................10 4.2.1 – Input EQ .................................................................................................................................................................11 4.2.2 – Input Compressor..................................................................................................................................................11 4.2.3 – Input Gain .............................................................................................................................................................11 4.2.4 – Delay ......................................................................................................................................................................11 4.3 – OutBox Controls ............................................................................................................................................................12 4.3.1 – Output Limiter .......................................................................................................................................................13 4.3.2 – Output Gain ..........................................................................................................................................................13 4.3.3 – Delay ......................................................................................................................................................................13 4.4 – General Controls............................................................................................................................................................14 4.4.1 – Store New Power-up Default ..................................................................................................................................14 4.4.2 – Saving / Loading InBox Configuration ..................................................................................................................14 4.4.3 – Metering.................................................................................................................................................................14 4.4.4 – Mono Mixing (InBox R8 and InBox M3 only) .........................................................................................................14 5 – Troubleshooting ........................................................................................................................................................................................................... 16 6 – Mechanical layout.........................................................................................................................................................................................................17 6.1 – InBox X2.........................................................................................................................................................................17 6.2 – OutBox X2 ......................................................................................................................................................................18 6.3 – InBox R8 / OutBox R8....................................................................................................................................................19 6.4 – InBox M3 ........................................................................................................................................................................20 7 – ARCHITECTS & ENGINEERS SPECIFICATIONS................................................................................................................................................ 22 7.1 – InBox X2.........................................................................................................................................................................22 7.1.1 – InBox X2 Device Specifications..............................................................................................................................22 7.2 – InBox R8.........................................................................................................................................................................23 7.2.1 – InBox R8 Device Specifications..............................................................................................................................23 7.3 – InBox M3 ........................................................................................................................................................................24 7.3.1 – InBox M3 Device Specifications .............................................................................................................................24 7.4 – OutBox X2 ......................................................................................................................................................................25 7.4.1 – OutBox X2 Device Specifications...........................................................................................................................25 7.5 – OutBox R8......................................................................................................................................................................26 7.5.1 – OutBox R8 Device Specifications...........................................................................................................................26 APPENDIX A – Introduction to CobraNet ................................................................................................................................................................ A-1 APPENDIX B – Mapped Audio Output Channels ...................................................................................................................................................B-1 B1 – InBox R8 .........................................................................................................................................................................B-1 B1.1 – No Mono Mix / Single mono mix...........................................................................................................................B-1 B1.2 – Two Mono Mixes....................................................................................................................................................B-1 B1.3 – Three Mono Mixes / Four Mono Mixes..................................................................................................................B-2 B2 – InBox M3 ........................................................................................................................................................................B-3 B3 – InBox X2 .........................................................................................................................................................................B-3 Attero Tech LLC 2010 Page iii 614-00005-04 InBox / OutBox User Manual APPENDIX C – Reference Documents ....................................................................................................................................................................... C-1 Attero Tech LLC 2010 Page iv 614-00005-04 InBox / OutBox User Manual 1 – Overview The InBox and OutBox CobraNet audio interfaces provide a cost effective and efficient way to allow CobraNet audio connectivity directly at the wall. They provide inputs to or outputs from any CobraNet system and are compatible with any standard CobraNet device. There are five different modules in the family: InBox X2, OutBox X2, InBox R8, OutBox R8, and InBox M3. InBox X2 The InBox X2 features two XLR or TRS balanced inputs with switchable mic/line gain, +12V phantom power, and a clipping indicator for each channel. OutBox X2 The OutBox X2 features two XLR balanced outputs. InBox R8 The InBox R8 has eight unbalanced line level RCA inputs. Each individual input is mono but these can be paired for stereo input as required. Mono and stereo inputs can be used simultaneously on the same device. OutBox R8 The OutBox R8 has eight unbalanced outputs. These can be used as mono outputs or paired for stereo outputs as required. Attero Tech LLC 2010 Page 1 614-00005-04 InBox / OutBox User Manual InBox M3 The InBox M3 has a single XLR or TRS balanced input with switchable mic/line gain, +12 V phantom power, and a clipping indicator. There are also two unbalanced line level RCA inputs and a 3.5 mm unbalanced stereo jack input. All inputs can be used simultaneously. All of the units are designed to fit in a standard dual gang junction box and feature 802.3af Power over Ethernet (PoE), so all connectivity for both power and audio is provided by a single CAT-5 cable. Each unit should be supplied with the following. If any of these items are not present, please contact your supplier: 1 x InBox or OutBox product 1 x Decora face plate 1 x Mounting Kit 1 x Software download information Attero Tech LLC 2010 Page 2 614-00005-04 InBox / OutBox User Manual 2 – Installation All InBox and OutBox devices are installed in exactly the same manner. They require the same fittings and wiring. The items that are required for installation include: o InBox or OutBox product o Set of mounting screws o Decora face plate o Low voltage back box (not supplied) o Terminated Cat-5 cable (not supplied) Warning: Do not mount the InBox or OutBox in a fully enclosed junction box. The enclosed space can cause an undesirable temperature increase. If there is no option but to use an enclosed junction box, it is recommended to cut several holes or knockouts for ventilation. 2.1– Wiring Note: It is recommended that the cables be laid in place prior to installing the InBox or OutBox product, as once they are mounted into the junction box there is no access to the Ethernet connection without removing the device. The InBox and OutBox products are PoE-enabled, so they receive their power over the Ethernet cable. This means the InBox and OutBox products do not require any additional external power supply. Only a single Ethernet connection on the rear of the unit is required and, even with the additional requirement of PoE, is wired using a standard Cat-5 cable and RJ45 connectors. However, being PoE also means that the network infrastructure must support 802.3af PoE endpoints. All InBox and OutBox products MUST be connected to either a PoE 802.3af compliant network switch or a high quality mid-span PoE injector. Note: The maximum length of the cable from device to switch must not exceed 100m as per standard Ethernet requirements. 2.2 – Wall Mounting Figure 1 - Installation Diagram Attero Tech LLC 2010 Page 3 614-00005-04 InBox / OutBox User Manual Using Figure 1 as a reference, follow these steps to install the product. Step 1 A cut out in the wall will need to be made prior to installation. The cutout needs to be large enough to securely fit an Old Work Bracket such as the Carlon SC200RR (drywall mounting) or a Low Voltage bracket such as a Carlon SC200A (stud mounting). Step 2 Connect the Ethernet cable to the RJ45 on the back of the InBox or OutBox product. Insert the device carefully into the wall bracket and secure with the four provided screws. Step 3 Mount the Decora faceplate and secure with four screws. 2.3 – Audio Connections The inputs to either the InBox X2 or the InBox R8 can be mono or stereo. Any combination of mono or stereo inputs can be used. The outputs from the OutBox X2 and OutBox R8 can also be used in any combination of mono or stereo as well. The InBox M3 can accept mono on any input. Stereo audio input is also supported but dependant on the input used (see section 2.3.3 for full description). 2.3.1 – InBox and OutBox X2 The InBox X2 uses a female connector. The connector is a dual type that accepts either an XLR male or TRS male connector. The OutBox X2 connector accepts only a female XLR connector only. Cable connections for all three types of connectors are shown below. Pin 1 2 3 Function Ground (cable shield) Signal positive Signal negative Part (S)leeve (R)ing (T)ip Function Ground (Cable shield) Signal negative Signal positive The InBox X2 also has two externally accessible switches. Each switch is pressed to latch the switch in and pressed again to release it. The switch on the left enables or disables phantom power. Phantom power is enabled if the switch is in the “in” position. Phantom power is disabled if the switch is in the “out” position. The right hand switch is mic/line gain. Mic level is selected if the switch is in the “in” position and line level is selected if the switch is in the “out” position. The InBox X2 also has a clipping LED for each input channel. The LED will show yellow when the signal is 6 dB below clipping. The LED will show red if clipping occurs. 2.3.2 – InBox and OutBox R8 The InBox R8 and OutBox R8 both use standard RCA type audio connectors. Each connector is numbered. Use standard RCA cables and connectors to connect to the external audio equipment. 2.3.3 – InBox M3 The InBox M3 has three different types of connectors. The first is the same dual type XLR/TRS combination as used in the InBox X2. This input can only be used with mono sources. In addition, the InBox M3 also has a pair of standard RCA type connectors and also a 3.5mm stereo jack input. Both the RCA inputs, and the stereo jack input can accept either two mono inputs or a single stereo input. Use standard RCA or stereo jack cables and connectors to connect external audio equipment to these inputs. Attero Tech LLC 2010 Page 4 614-00005-04 InBox / OutBox User Manual 2.4 – Audio Setup Audio setup of the InBox and OutBox can be done in various ways but all will involve setting up transmit and receive bundles by passing parameters to and from the device using SNMP1. Attero Tech provides the Control Center application for control and configuration of all InBox and OutBox products, as well as general SNMP control of compatible CobraNet devices. This application allows quick and easy setup of transmit and receive bundles and related parameters. For details on the parameters, refer to the Control Center User Manual. 2.5 – Transmit Bundle Setup When configuring a transmit bundle, keep in mind that for an InBox X2, only transmitter submap channels 1 and 2 are available. Sending a bundle with any other channels will result in a channel being transmitted with no audio content. When using the InBox X2, it is recommended that a single bundle be used for bandwidth efficiency. The bundle should contain both active channels and the subcount for that bundle should be set to 2. This will cause the bundle to take up as little bandwidth as possible. For the InBox R8, a single bundle utilizing all the outgoing channels is the most efficient. 2.6 – Receive Bundle Setup When configuring a receiver bundle, the OutBox X2 only utilizes two receiver submap channels. Thus only a submap value set to 33 and 34 will produce any output. The two channels can come from the same or different bundles, and it does not matter how many audio channels are actually received in the bundle as the unused audio can be ignored. SNMP stands for Simple Network management protocol and is a standard protocol used over Ethernet to control networked devices. 1 Attero Tech LLC 2010 Page 5 614-00005-04 InBox / OutBox User Manual 3 – Bundle Blending All CobraNet devices have a finite number of receivable audio channels and a finite number of bundle receivers with which to receive them. Typical rack-mounted DSPs that support CobraNet use four receive bundles containing eight channels each for a total of 32 received audio channels available via CobraNet. In some devices, the number of receive bundles is configurable but in many, the bundle/channel combination is fixed. As only one device can transmit a particular bundle, that limits the number of input devices that can be used. Moreover, if the input device does not have eight local input channels, there are then limits the number of audio channels that are available to be transferred. Take a typical system using InBox X2 devices. The receiving device is, say, a rack-mount DSP with four input bundles of eight channels. With only four receive bundles, the system is limited to supporting only four InBox X2 devices with each transmitting a single bundle of two channels. This means there is a limit of only eight audio channels being input as each device only has two local channels to transmit. Fortunately, these limitations can be overcome by using a feature on the InBox devices called bundle blending. This is where an InBox essentially becomes an audio forwarder. It takes bundled audio sent via CobraNet from other devices and repackages it along with the devices own local audio to fill all eight audio slots of a new bundle. This new bundle is then forwarded on to its final destination. This is turn allows more than four input devices to be used and also allows use of all 32 input audio channels available on the receiving device. Local Audio CobraNet Device CobraNet Audio R X CobraNet Device CobraNet Audio R X CobraNet Device CobraNet Audio R X T X 8 Channel Bundle Final Receiving Device Bundle Blender InBox Figure 2 – Bundle Blending Concept Note: Bundle Blending does not mix any channels in any way. Each channel retains its own identity throughout the process and is simply forwarded to the final destination. Figure 2 shows logically how this is accomplished. One InBox is designated as the bundle blender. One or more other CobraNet devices transmit their local audio to the bundle blending InBox. The bundle blender InBox then takes its own local audio along with audio received via the CobraNet network to create a single 8-channel bundle that it then transmits to the final receiving device. As can be seen from Figure 2, the received network audio need not necessarily be from a single bundle or indeed, be from only one other CobraNet device but can be spread over several bundles and from multiple devices. Usually there would be one bundle from each device carrying one or more audio channels. The InBox M3 and InBox X2 inherently have bundle blending available as there aren’t enough local channel inputs to fill a bundle. Bundle blending is only available on an InBox R8, however, if one or more mono mixes are used. The important detail to keep in mind when setting up bundle blending is the mapping between the incoming channels (both network and local) and the transmitted submaps. The mapping is determined by the device type and if any mono mixing of channels has been configured. APPENDIX B shows the mapping for each of the devices for each combination of mono mix settings. Note: As some audio is diverted via the bundle blender device instead of going direct, an additional latency delay is incurred. The additional delay is one latency period which will be 1.33 ms, 2.66 ms, or 5.33 ms depending on the latency setting the CobraNet system is currently using. In the majority of applications, this additional delay will not be noticeable. Attero Tech LLC 2010 Page 6 614-00005-04 InBox / OutBox User Manual 3.1 – Example Bundle Blend using the InBox X2 Figure 3 - Bundle Blending Connection Diagram Figure 4 - Bundle blending example using InBox X2 Figure 3 shows the physical network of part of an example system that uses several InBox X2 units. Figure 4 shows how the bundle blending is going to be configured. Unit D has been designated as the bundle blender unit so the first step is to setup bundles to pass audio from units A, B, and C to unit D. Figure 5 – Example Transmitter Setup For units A, B, and C, set up a transmit bundle containing the two channels of it local audio. Each of these bundles will have to have a different bundle number such as 301, 302, and 303. Figure 5 shows an example transmit bundle setup in Control Center. Attero Tech LLC 2010 Page 7 614-00005-04 InBox / OutBox User Manual Figure 6 – Example Bundle Blender Bundle Receiver Setup Figure 7 – Example Bundle Blender Bundle Transmitter Setup On the bundle blender InBox X2 (Unit D), set up three bundle receivers to receive the above bundles. For each bundle receiver, route the incoming two channels to a different receiver submap. One bundle should pass its audio to submaps 33 and 34, the second to submaps 35 and 36 and the third to submaps 37 and 38. It does not matter which bundle receiver is used to receive which bundle or which submaps are allocated to which audio (although keeping devices together from a particular source device may be helpful). All unused submaps should be set to zero. Figure 6 shows an example. Still on unit D, configure a single eight channel transmit bundle on Unit D with a submap of 1, 2, 3, 4, 5, 6, 7, 8. This bundle thus contains not only the two channels of local audio but also the six channels of incoming network audio as well. This is also required to be numbered different to the other bundles, in this example, bundle 401. Figure 7 shows an example. The final step is to set up the final receiving device to receive bundle 401. Although this example uses InBox X2 units, the process is the same if InBox M3 or InBox R8 units are used but will involve different bundle setups to get the audio to a bundle blender unit. Attero Tech LLC 2010 Page 8 614-00005-04 InBox / OutBox User Manual 4 – Software Installation and Setup The Attero Tech Control Center application should be used to examine and modify device configurations for the InBox and OutBox devices. This includes not only the standard CobraNet features such as audio routing but also the device specific controls of the signal processing blocks the VoiceBox uses. Refer to the Attero Tech Control Center User’s Guide for installation and setup instructions. Note: Other third party software may be used to set up audio routing but the signal processing blocks can only be controlled using the Attero Tech Control Center application. The InBox and OutBox devices all utilize available DSP resources within their respective CobraNet devices to provide audio signal processing. The Inbox devices all use identical audio controls The OutBox R8 uses identical controls to the OutBox X2 albeit with tabs for each pair of outputs. Similarly, the InBox R8 uses identical controls to the InBox X2 albeit with extra tabs for the extra channels. The M3 also uses the same controls Note: Control Center version 1.0.2.12 and later shows the version number for each interface on the About form. Please be aware of the version of interface being used, as a different version of the interface may contain different controls and have different operation. 4.1 – Use of on-screen Controls The Inbox and OutBox configuration forms all use similar on-screen controls for manipulating various parameters. For controls that utilize either a control knob or a fader, the value can be altered by clicking and holding the left mouse button down on the control and dragging the mouse forward or backward to alter the value upward or downward respectively. The value can also be typed in if the controls have their value shown underneath. Clicking on the control will highlight the complete text and typing a new value will overwrite the current text. The controls accept shorthand notation such as 10k for 10000 and 10m for 0.01. They will also accept the correct unit if entered, though it is not necessary to include it. Once the required value is entered, press the Enter key to complete the process and accept the new value. If a valid number is entered, the control will change to the newly entered number or as close to it as the control’s range allows. The control will revert back to its previous value if an invalid number is entered. Notes: o o If the Enter key is not pressed after entering a new value and a different control is selected, the control that was being edited will revert to its previous value. When a fader or knob control value is changed, its value is sent to the device only once the Enter key is pressed or the mouse is released. The other type of control is an indicator button. These are either grey for off or colored (red, green, or yellow) for on. To toggle the state of the button from on to off or from off to on, left-click on it. Attero Tech LLC 2010 Page 9 614-00005-04 InBox / OutBox User Manual 4.2 – InBox Controls The following section describes the operation and controls available for the following devices o InBox X2 - V1.0.2.563 o InBox R8 - V1.0.2.581 o InBox M3 - V1.0.2.44 The audio path in an InBox is shown in Figure 8 with each input has its own unique set of controls. Figure 8 – InBox DSP Architecture The audio from the local input is fed through an EQ stage, a Compressor stage, a Gain stage, and finally, a delay stage. The processed signals are then available to be routed over the CobraNet network. Any unused CobraNet output channels are filled with audio from incoming CobraNet bundles to allow for bundle blending (see section 3 for details). Figure 9 – Control Form for InBox R8 The typical interface for an InBox is shown in Figure 9 and although the screenshot is for the InBox R8, both the Inbox M3 and InBox X2 have identical controls except the InBox M3 only has 3 tabs (CH1-XLR, CH 2+3-RCA, and CH4+5-Stereo jack) and the InBox X2 has no tabs as all controls are on the one page. Attero Tech LLC 2010 Page 10 614-00005-04 InBox / OutBox User Manual 4.2.1 – Input EQ The input EQ section consists of a low cut, a low EQ, a mid sweep, a high EQ, and finally, a high cut. The low cut and high cut filters provide frequency cutoff adjustment from 20 Hz to 20 kHz. They also have a bypass option. If the bypass indicator is red, the cut filter will have no effect. The low EQ and high EQ have a set frequency of 400 Hz and 3 kHz respectively. Both have gain adjustment from -12 dB to +12 dB. The mid sweep has both frequency and gain adjustment. The frequency range is from 300 Hz to 3 kHz and the gain is from -12 dB to +12 dB. All three frequency controls accept only whole numbers and round any decimals up or down as required. Figure 10 - Input EQ Controls Both the Low cut and High cut filters have a bypass which, when active, will mean the filter in question will have no affect on the audio passing through. 4.2.2 – Input Compressor The Input Compressor consists of four controls, a Bypass button, and a Gain Reduction meter. The Bypass button allows the compressor to be completely bypassed and its settings ignored. Click on the button to toggle the state of the bypass. If the red indicator is on, the bypass is activated. The Threshold value ranges from -100 dB to 0 dB. The Ratio value ranges from 1:1 to 100:1. The Attack value ranges from 1ms to 1s and the Release value ranges from 10 ms to 30 s. If any compression takes place, the Gain Reduction meter will show the amount of signal attenuation. Figure 11 - Input Compressor Controls 4.2.3 – Input Gain The Input Gain control allows the overall level of the signal to be adjusted before it is fed to the CobraNet network. The fader sets the gain from -100 dB to +12 dB. The meter alongside shows the current level after all the input processing has taken place, including the gain factor. There is also a clipping LED. The gain control also has two toggle indicators. The upper one marked with an “M” is the “Mute” button. The lower button marked with an “I” is the “Polarity Invert” button. Figure 12 - Input Gain Controls 4.2.4 – Delay The delay control adds buffering to delay the audio signal. If the control is set to 0, the control is essentially bypassed. A maximum delay of up to 10 ms can be added. Figure 13 - Delay Controls Attero Tech LLC 2010 Page 11 614-00005-04 InBox / OutBox User Manual 4.3 – OutBox Controls The following section describes the operation and controls available for the following devices o OutBox X2 - V1.0.2.615 o OutBox R8 - V1.0.2.612 The audio path in an OutBox is shown in Figure 14 with, like the InBox, each input has its own unique set of controls. Figure 14 – InBox DSP Architecture CobraNet audio routed to an output is directed through the DSP blocks for that particular output and before being passed to the D/A convertors for output. Each local output on an OutBox has its own limiter stage, gain stage, and delay stage. Figure 15 – Control Form for OutBox R8 The typical interface for an OutBox is shown in Figure 15. The interface shown is for the OutBox R8. The OutBox X2 interface has identical controls except it has no tabs as all controls are on the one page. Attero Tech LLC 2010 Page 12 614-00005-04 InBox / OutBox User Manual 4.3.1 – Output Limiter The output limiter is a fixed ratio limiter with the ratio set to 100:1. Each limiter has four controls per channel. o A bypass toggle control, o A threshold control which ranges from -100 dB to 0 dB, o An attack control which ranges from 1 ms to 1 s o A release control that ranges from 10 ms to 30 s. The bypass control is active if the indicator is showing red. When active, the limiter controls will have no effect on the audio signal irrespective of their settings. Changing the threshold, attack, and release values with the bypass enabled also has no effect. Figure 16 - Local Output Limiter Controls 4.3.2 – Output Gain The Input Gain control allows the overall level of the signal to be adjusted before it is fed into the mixer. The fader sets the gain from -100 dB to +12 dB. The meter alongside shows the current level after all the input processing has taken place, including the gain factor. There is also a clipping LED. The gain control also has two toggle indicators. The upper one marked with an “M” is the “Mute” button. The lower button marked with an “I” is the “Polarity Invert” button. Figure 17 - Output Gain Controls 4.3.3 – Delay The delay control adds buffering to delay the audio signal. If the control is set to 0, the control is essentially bypassed. A maximum delay of up to 10 ms can be added. Figure 18 - Delay Controls Attero Tech LLC 2010 Page 13 614-00005-04 InBox / OutBox User Manual 4.4 – General Controls All of the InBox and OutBox devices have the same general controls. 4.4.1 – Store New Power-up Default Although the settings of the controls are applied immediately to the controlled device, the values are not permanent and will be lost if the device is powered down. In order to ensure that the changes are retained, they must be committed to nonvolatile memory. Clicking on the Store as Default button on the device setup form commits the current settings in the device to memory. Note: This operation takes a few seconds to complete and no other actions can be done until it is complete. The status bar will show the progress of operation and also a message once the operation is complete. Figure 19 – Store as Default Button 4.4.2 – Saving / Loading InBox Configuration Once all the parameters have been set correctly, the complete configuration can be saved to a file so the settings may be easily transferred to another InBox X2. Click the Save button at the top of the form (as shown in Error! Reference source not found.) to initiate this. The Configuration Save dialog will appear allowing you to select a folder and a file name. Clicking on OK will save the configuration using the chosen filename in the chosen location. The filename will, by default, use a .DCF extension. Figure 20 - Save/Load Buttons Once the save is complete, the application will ask if the current device should have its configuration “saved as default” to ensure that it will power up with the parameters just saved. Click “Yes” to confirm the save or “No” to skip it. A final message will then appear to confirm the save is complete. To load a previously saved configuration, click the Load button. The Load Configuration dialog will appear so the desired configuration file can be located. Locate and select the file to be loaded and click OK. A confirmation message will then be shown as a reminder that the current device configuration will be overwritten. Click “Yes” to continue. Once correctly loaded, the application will ask if the new configuration just loaded to the device should be saved as the default. Click “Yes” to store the loaded parameters as the new defaults for power up. Click “No” to skip. Note: The saved configuration is device specific so only InBox X2 configuration files can be loaded into an InBox X2. The revision of InBox X2 firmware is also taken into account. A warning will be shown and the file will not be loaded if either the device type or the firmware revision does not match the device being set up. 4.4.3 – Metering The InBox X2 interface can constantly monitor audio levels while the interface is open. Meters on each gain control show the audio levels after the gain adjustment has been applied. Figure 21 - Meters Enabled Checkbox The metering function polls the InBox X2 numerous times a second to get constant updates for the meters, but doing so creates increased network traffic. If this additional traffic becomes a problem or the metering is not required, it can be turned off. Click the Meters Enabled check box to toggle the metering on or off. Note: The meter monitoring is only active whilst the InBox X2 interface is open. Metering starts every time the InBox X2 interface is opened. Metering ceases as soon as the interface form is closed. 4.4.4 – Mono Mixing (InBox R8 and InBox M3 only) The InBox R8 and InBox M3 have mono mixing capabilities. Enabling a mono mix combines a pair of local stereo input channels into a single channel. The mixing takes place after audio processing which allows the individual input channels to be processed differently, if required, before they are combined. Four mono mixes can be enabled on Figure 22 - Mono Mix Control the InBox R8 between the four pairs of RCA inputs: inputs 1 & 2, inputs 3 & 4, inputs 5 & 6, and inputs 7 & 8. A mono mix cannot be created between random pairs of channels. In An InBox M3, Input 1 the XLR input, channel 1, is mono by default but channels 2 & 3 (RCA inputs) and channels 4 and 5 (3.5mm stereo jack input) can me mono mixed. Attero Tech LLC 2010 Page 14 614-00005-04 InBox / OutBox User Manual If mono mixing is enabled between 2 channels, only the mixed audio is made available for network transmission. This means only one output submap is required per mono mix. Rather than leave a spare output, the audio from any higher numbered inputs is shuffled up to the next free output submap. For example on the InBox R8, with no mono mixing, inputs 1 and 2 are available on output submaps 1 and 2, while inputs 3 and 4 are available on output submaps 3 and 4 and so on. If mono mixing is now enabled for channels 1 & 2, that mix is available on output submap 1. Input 3 and 4 will move up and now appear on output submaps 2 and 3 instead. This also happens in the InBox M3 as well This means that there will be less than 8 audio channels available for output. Those remaining unallocated channels are thus allocated to an incoming network audio submap starting with the lowest, submap 33. This then allows an Inbox to act as a bundle blender and ensure all eight channels within a transmitted bundle can be utilized. On an InBox M3, this happens by default as ponly 5 channels are need maximum so there are at last three spare. However, on in InBox r8, this is only possible if at least one pair of channels is mono mixed. For more details on using bundle blending, see section 0. For a full list of how audio is allocated to the output submaps based on the various mono mix settings, see APPENDIX B, section B1. Note: Since this feature affects where audio is allocated, care must be taken when making changes once a device is commissioned as this could affect the overall system audio design. Attero Tech LLC 2010 Page 15 614-00005-04 InBox / OutBox User Manual 5 – Troubleshooting Listed below are some common problems and possible cures. No communication o Ensure Ethernet cable is plugged in correctly to unit. o Ensure Ethernet cable is correctly plugged into an Ethernet switch. o Ensure port used on the Ethernet switch is PoE enabled and the switch has the corresponding port enabled. o Check the Ethernet switch indicator lights show correct PoE and link status. No transmitted audio o Ensure audio source is powered, is correctly connected to the correct input and producing an audio signal. o Ensure phantom power and mic line switches are set correctly (InBox X2 and InBox M3 only). o Ensure an InBox is being used. o Ensure correct audio channels are placed in the transmit bundle. o Ensure bundle has a number that is correct for its type (multicast bundles should be 1-255). o Ensure the device setup is correct and in particular, that the input(s) have not been muted. o No received audio o Ensure an OutBox is being used. o Ensure bundle to be received is being transmitted correctly. o Ensure correct bundle number is being received. o Ensure required bundle is allocated the correct channel numbers (33 through 40). o Ensure the device setup is correct and in particular, that the output(s) have not been muted. o Ensure audio destination is powered, correctly connected to the correct output, and functioning properly. Attero Tech LLC 2010 Page 16 614-00005-04 InBox / OutBox User Manual 6 – Mechanical layout All of the following drawings show the devices with the Decora front plate attached. 6.1 – InBox X2 Attero Tech LLC 2010 Page 17 614-00005-04 InBox / OutBox User Manual 6.2 – OutBox X2 Attero Tech LLC 2010 Page 18 614-00005-04 InBox / OutBox User Manual 6.3 – InBox R8 / OutBox R8 Attero Tech LLC 2010 Page 19 614-00005-04 InBox / OutBox User Manual 6.4 – InBox M3 Attero Tech LLC 2010 Page 20 614-00005-04 InBox / OutBox User Manual This page is intentionally blank Attero Tech LLC 2010 Page 21 614-00005-04 InBox / OutBox User Manual 7 – ARCHITECTS & ENGINEERS SPECIFICATIONS 7.1 – InBox X2 The CobraNet interface unit shall provide two mic/line analog inputs on front panel with XLR and TRS connectors. A selectable gain of 0dB or +30dB, and +12V phantom power option shall be provided via front panel switches for each analog input channel. The internal analog to digital signal conversion shall be performed at 24-bit resolution with a sampling frequency of 48 kHz. The CobraNet interface unit shall receive power over the Ethernet cable from an 802.3af PoE compliant network switch. The CobraNet interface shall be wall mounted in a standard dual gang junction box. The CobraNet interface shall be compatible with Attero Tech Control Center software for flexible control and monitoring in system applications. The CobraNet interface shall be compliant with the RoHS directive. The CobraNet interface shall be the Attero Tech InBox X2. 7.1.1 – InBox X2 Device Specifications CobraNet Network Audio Inputs Gain: Selectable: 0 dB, +30 dB Physical Level: Standard Ethernet Input Type: Balanced and RF filtered Connector: Single RJ-45 Mic: 1 kΩ Cable Quality: CAT-5 Line: 37 kΩ Transmission Speed: 100 Mbps Input Impedance: Maximum Input Levels: +8.2 dBu @ 0 dB gain Power Requirements 48V via 802.3af PoE compliant Ethernet switch Phantom Power: +12 V, selectable per channel Power Consumption 4W Dimensions Main Unit: 3.59” x 2.72” x 1.965” (w x h x d) Audio Performance: EIN: -110 dBu Weight 0.75 lbs System Noise: -83 dBu @ 0 dB gain, Line Mode Compliance RoHS, FCC Part 15 Class B Compliant System THD+N: Mic: < 0.01% (1 kHz input @ -3 dB below clipping) Line: < 0.006% (1 kHz input @ -3 dB below clipping) Frequency Response 20 Hz-20 kHz, +/-1dB Sample Rate 48 kHz only Attero Tech LLC 2010 Page 22 614-00005-04 InBox / OutBox User Manual 7.2 – InBox R8 The CobraNet interface unit shall provide eight line level analog inputs on front panel with RCA connectors. The internal analog to digital signal conversion shall be performed at 24-bit resolution with a sampling frequency of 48 kHz. The CobraNet interface unit shall receive power over the Ethernet cable from an 802.3af PoE compliant network switch. The CobraNet interface shall be wall mounted in a standard dual gang junction box. The CobraNet interface shall be compatible with Attero Tech Control Center software for flexible control and monitoring in system applications. The CobraNet interface shall be compliant with the RoHS directive. The CobraNet interface shall be the Attero Tech InBox R8. 7.2.1 – InBox R8 Device Specifications CobraNet Network Audio Inputs Input Type: Single-ended, RF filtered Physical Level: Standard Ethernet Input Impedance: 10 kΩ Connector: Single RJ-45 Maximum Input Levels: +8.8 dBu Cable Quality: CAT-5 Transmission Speed: 100 Mbps Audio Performance: System Noise: System THD+N: -82 dBu < 0.007% - 1 kHz input @ 3 dB below clipping Frequency Response 20 Hz-20 kHz, +/- 1 dB Sample Rate 48 kHz only Attero Tech LLC 2010 Power Requirements 48V via 802.3af PoE compliant Ethernet switch Power Consumption 4W Dimensions Main Unit: 3.59” x 2.72” x 1.965” (w x h x d) Weight 0.75 lbs Compliance RoHS, FCC Part 15 Class B Compliant Page 23 614-00005-04 InBox / OutBox User Manual 7.3 – InBox M3 The CobraNet interface unit shall provide a mic/line analog input on front panel with XLR and TRS connectors. A selectable gain of 0dB or +30dB, and +12V phantom power option shall be provided via front panel switches. The interface will also provide two line level analog inputs on front panel with RCA connectors as well as two line level inputs on the front panel with a 3.5mm stereo jack connector. The internal analog to digital signal conversion shall be performed at 24-bit resolution with a sampling frequency of 48 kHz. The CobraNet interface unit shall receive power over the Ethernet cable from an 802.3af PoE compliant network switch. The CobraNet interface shall be wall mounted in a standard dual gang junction box. The CobraNet interface shall be compatible with Attero Tech Control Center software for flexible control and monitoring in system applications. The CobraNet interface shall be compliant with the RoHS directive. The CobraNet interface shall be the Attero Tech InBox M3. 7.3.1 – InBox M3 Device Specifications CobraNet Network Audio Inputs One balanced, RF filtered (XLR/TRS) Input Types: Two single-ended, RF filtered (RCA) Two single-ended, RF filtered (1/8” stereo jack) XLR –Mic Mode - 2 kΩ Input Impedance: XLR –Line Mode - 37 kΩ All others 10 kΩ Physical Level: Standard Ethernet Connector: Single RJ-45 Cable Quality: CAT-5 Transmission Speed: 100 Mbps Power Requirements 48V via 802.3af PoE compliant Ethernet switch Power Consumption 4W Input Gain (XLR only) Selectable: 0 dB, +35 dB Dimensions Main Unit: 3.59” x 2.72” x 1.965” (w x h x d) Maximum Input Levels (XLR) +8.5 dBu @ 0 dB gain Weight 0.75 lbs Maximum Input Levels (RCA) +8.2 dBu @ 0 dB gain Compliance RoHS, FCC Part 15 Class B Compliant Maximum Input Levels (1/8” jack) +8.2 dBu @ 0 dB gain Audio Performance: System Noise (XLR) Mic Mode -73 dBu Line Mode -83 dBu System Noise (RCA) Line Mode -75dBu System Noise (1/8” jack) Line Mode -75 dBu System THD+N (XLR) Mic Mode < 0.025 % - 1 kHz input @ -30 dB below clipping Line Mode < 0.004 % - 1 kHz input @ -3 dB below clipping System THD+N (RCA) Line Mode < 0.007 % - 1 kHz input @ -3 dB below clipping System THD+N (1/8” jack) Line Mode < 0.009 % - 1 kHz input @ -3 dB below clipping Frequency Response 20 Hz-20 kHz, +/- 1 dB Sample Rate 48 kHz only Attero Tech LLC 2010 Page 24 614-00005-04 InBox / OutBox User Manual 7.4 – OutBox X2 The CobraNet interface unit shall provide two balanced outputs on front panel with XLR connectors. The internal digital to analog signal conversion shall be performed at 24-bit resolution with a sampling frequency of 48 kHz. The CobraNet interface unit shall receive power over the Ethernet cable from an 802.3af compliant network switch. The CobraNet interface shall be wall mounted in a standard dual gang junction box. The CobraNet interface shall be compatible with Attero Tech Control Center software for flexible control and monitoring in system applications. The CobraNet interface shall be compliant with the RoHS directive. The CobraNet interface shall be the Attero Tech OutBox X2. 7.4.1 – OutBox X2 Device Specifications Audio Outputs Output Type: Output Impedance: Maximum Output Level: CobraNet Network Balanced with automatic muting upon loss of CobraNet signal Physical Level: Standard Ethernet Connector: Single RJ-45 200 Ω balanced, Cable Quality: CAT-5 100 Ω unbalanced Transmission Speed: 100 Mbps +10 dBu Power Requirements 48V via 802.3af PoE compliant Ethernet switch Power Consumption 4W Dimensions Main Unit: 3.59” x 2.72” x 1.965” (w x h x d) Weight 0.75 lbs Compliance RoHS, FCC Part 15 Class B Compliant Audio Performance: System Noise: -83 dBu System THD+N: < 0.006% - 1kHz input @ -3 dB below clipping Frequency Response 20 Hz – 20 kHz, +/- 1 dB Sample Rate 48 kHz only Attero Tech LLC 2010 Page 25 614-00005-04 InBox / OutBox User Manual 7.5 – OutBox R8 The CobraNet interface unit shall provide eight single-ended outputs on front panel with RCA connectors. The internal digital to analog signal conversion shall be performed at 24-bit resolution with a sampling frequency of 48 kHz. The CobraNet interface unit shall receive power over the Ethernet cable from an 802.3af PoE compliant network switch. The CobraNet interface shall be wall mounted in a standard dual gang junction box. The CobraNet interface shall be compatible with Attero Tech Control Center software for flexible control and monitoring in system applications. The CobraNet interface shall be compliant with the RoHS directive. The CobraNet interface shall be the Attero Tech OutBox R8. 7.5.1 – OutBox R8 Device Specifications CobraNet Network Audio Outputs Output Type: Single-ended with automatic muting upon loss CobraNet of signal Output Impedance: Maximum Output Level: Standard Ethernet Connector: Single RJ-45 680 Ω Cable Quality: CAT-5 +9 dBu Transmission Speed: 100 Mbps Audio Performance Noise: -82 dBu System THD+N: < 0.007% - 1 kHz input @ 3 dB below clipping Frequency Response 20 Hz - 20 kHz, +/- 1 dB Sample Rate 48 kHz only Attero Tech LLC 2010 Physical Level: Power Requirements 48V via 802.3af PoE compliant Ethernet switch Power Consumption 4W Dimensions Main Unit: 3.59” x 2.72” x 1.965” (w x h x d) Weight 0.75 lbs Compliance RoHS, FCC Part 15 Class B Compliant Page 26 614-00005-04 InBox / OutBox User Manual APPENDIX A – Introduction to CobraNet CobraNet is an audio networking technology for delivery and distribution of real-time, high quality, uncompressed digital audio using a standard Ethernet network. It is implemented using a combination of hardware, firmware, and the CobraNet protocol. Unlike other audio networking or distribution technologies, CobraNet is a true network and exists on standard Ethernet networks using standard Ethernet hardware. Since it is a true network, audio routing is highly flexible between network nodes and can be used in a variety of audio distribution applications. In addition to the high degree of routing flexibility that CobraNet provides, the technology also incorporates the ability to monitor and control CobraNet devices remotely. This is a key feature that is highly important in fixed installation applications where the audio distribution equipment may not be readily accessible. All CobraNet devices on the network can be controlled and monitored from a central location by sending control commands and monitoring device specific parameters. CobraNet provides this capability by implementing Simple Network Management Protocol (SNMP). SNMP is a standard protocol typically used for monitoring network devices such as Ethernet switches. In the case of CobraNet, it allows users to communicate with any CobraNet device using standard SNMP tools or a customized user interface designed specifically for CobraNet, such as Attero Tech’s Control Center application. The figure above represents the types of data that coexist on a CobraNet network. Before a CobraNet system can be configured, it is important to first understand how CobraNet distributes audio between devices. Audio is sent in "bundles" on a CobraNet system. Each bundle is capable of holding up to 8 logical audio channels. Every CobraNet device has a number of bundle transmitters and bundle receivers. These transmitters and receivers are the mechanism used to send and receive bundles between devices. For a transmitted bundle, audio may be sourced either directly from the local audio inputs of the device or from internal audio via the on-board DSP2, but not both simultaneously. Internal audio from the onboard DSP could have originally been sourced from the local device inputs, sent from another CobraNet device or even generated by the DSP itself. Combinations of the local or internal audio may exist within a bundle in any order. Additionally, a single audio source in a device may be used multiple times in a single transmitter bundle or across multiple transmitter bundles. For a received bundle, the received network audio may be routed directly to the device’s local outputs, the internal DSP2 or simply ignored. Once the contents of a bundle have been decided, the next step is to pass the bundle to another CobraNet device. To do this, every CobraNet device has up to 4 bundle transmitters. Each bundle transmitter has a transmit mode that must first be selected. This affects how many devices may receive that particular bundle at a time. 2 Not available on all devices – CS496xxx devices only Attero Tech LLC 2010 Page A-1 614-00005-04 InBox / OutBox User Manual The modes are as follows: o Unicast – Used for one-to-one connections. In this mode, only one receiver at a time can receive this bundle. Once a link is established from this transmitted bundle to a receiver, any future requests for that bundle from other potential receivers will fail. o Multicast – Used for one-to-many connections. This mode broadcasts its contents over the entire network. There is no restriction on the number of receivers. However, the downside is that CobraNet packets are distributed to all nodes on the network, whether they need them or not thus creating possible network bandwidth issues. o Multi-unicasts – Another one-to-many mode. Whilst this is the most efficient method for getting a bundle to multiple receivers in terms of network bandwidth, it requires more processing power on the CobraNet device so in this mode there is a maximum limit of four receiver connections (this can be reduced if required). If more connections are required than the limit, the node can be configured to automatically switches to multicast. Note: When a bundle must be transmitted to multiple receivers, multi-unicast transmissions should be used where possible. Once the mode is selected, to enable a device to transmit the bundle, simply allocate the particular transmitter bundle a non-zero number. Since this number identifies all the network packets sent out by that transmitter, each transmit bundle number must be unique on a network3. Now that the transmitter is set up, it is time to set up the receivers. In order to receive bundles, each CobraNet device has up to eight bundle receivers. To enable a device to receive a bundle, simply allocate one of that device’s bundle receivers the same bundle number as a transmitted bundle. By doing so, a virtual link is created and audio should now be passed from one device to the other. It should be noted that no knowledge of a device’s network topology or connection is thus required in order to configure audio connections. The only restriction to this is that a device cannot be set up to receive a bundle it is also transmitting. The above case creates a simple, one-to-one, unidirectional link. If more devices are required to receive that bundle, allocate the same transmitted bundle number to a bundle receiver on the other CobraNet devices. It is also important to note that CobraNet supports simultaneous bidirectional audio distribution in each device. Not only could audio be sent from Device A to Device B but at the same time, should it be needed, audio could also be sent from Device B to Device A. The exact bundle and routing configuration will be determined by the needs of each individual installation. An installation may have multiple units transmitting multiple bundles. The only restriction is the bandwidth available on the network to transfer the audio. CobraNet does more than just transfer audio data. It can be used to pass serial information as well. A feature called serial bridging has been incorporated that allows the passage of serial data between nodes. Each node can pass serial data to a specific node or multicast the data to multiple nodes. A node can also receive data from either a single source or multiple sources. Baud rates, data bits, stop bits, parity, and so on are all configurable. There is also support for multi-drop serial buses as well. Finally, CobraNet has the capability to alter all of the above options in real time making the whole system completely dynamic. By use of control software, all of the bundle assignment parameters can be configured with no need to change cables, switch out connectors, or pull new wiring. Most importantly, this control capability can be implemented from a single location! 3 Bundle numbers range from 1 through 65535. A value of 0 represents an inactive bundle. Numbers 1-255 are reserved for multicast mode transmissions only. Attero Tech LLC 2010 Page A-2 614-00005-04 InBox / OutBox User Manual APPENDIX B – Mapped Audio Output Channels All the InBox units have the capability to forward on network audio (the bundle blending feature). However, the actual channels available to be forwarded are determined by the device type and if any channels are configured as Mono mixes. The following sections, one for each InBox type, shows how the various local and network audio channels on a device are mapped to the transmit submaps for all possible mono mix combinations. In each case, inputs numbered between 1 and 8 represent local audio channels on the device while inputs numbered 33 or higher represents the receiver submap number used for received network audio for bundle blending. The Output numbers represent the submap numbers available for use in transmit bundles. B1 – InBox R8 B1.1 – No Mono Mix / Single mono mix B1.2 – Two Mono Mixes Attero Tech LLC 2010 Page B-1 614-00005-04 InBox / OutBox User Manual B1.3 – Three Mono Mixes / Four Mono Mixes 1&2, 3&4, and 5&6 mixed 1&2, 3&4, and 7&8 mixed 1&2, 5&6, and 7&8 mixed 4&3, 5&6, and 7&8 mixed Inputs Inputs Inputs Inputs 1 2 3 4 5 6 7 8 33 34 35 Outputs 1 2 3 4 5 6 7 8 Attero Tech LLC 2010 1 2 3 4 5 6 7 8 33 33 33 Outputs 1 2 3 4 5 6 7 8 1 2 3 4 5 6 7 8 33 33 33 Outputs 1 2 3 4 5 6 7 8 Page B-2 1 2 3 4 5 6 7 8 33 33 33 Outputs 1 2 3 4 5 6 7 8 All mixed Inputs 1 2 3 4 5 6 7 8 33 34 35 36 Outputs 1 2 3 4 5 6 7 8 614-00005-04 InBox / OutBox User Manual B2 – InBox M3 B3 – InBox X2 Unlike the InBox M3 and InBox R8, the InBox X2 does not have mono mix capability and so the mapping is permanently fixed as shown. Inputs 1 2 33 34 35 36 37 38 Outputs 1 2 3 4 5 6 7 8 Attero Tech LLC 2010 Page B-3 614-00005-04 InBox / OutBox User Manual APPENDIX C – Reference Documents The following table lists the relevant reference documents. Document Title CobraNet Programmer’s Reference (Cirrus Logic) http://www.cobranet.info/en/support/cobranet/design/bundle_assignments.html Attero Tech Control Center User Manual Attero Tech LLC 2010 Page C-1 614-00005-04 InBox / OutBox User Manual Attero Tech LLC 2010 Page i 614-00005-04