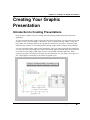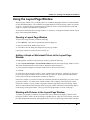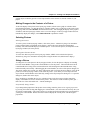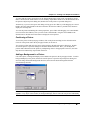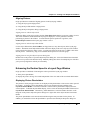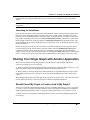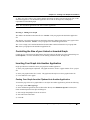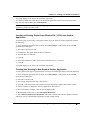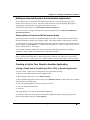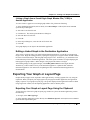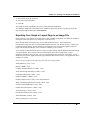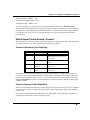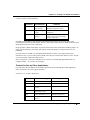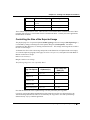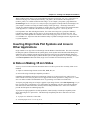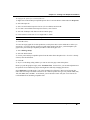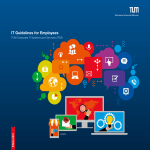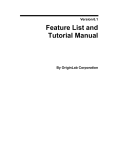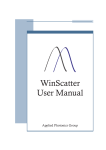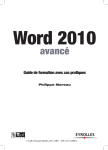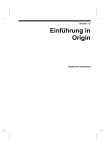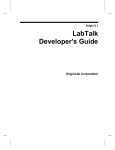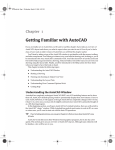Download Version 4.0: Origin User's Manual
Transcript
Chapter 13: Creating Your Graphic Presentation Creating Your Graphic Presentation Introduction to Creating Presentations Origin provides a number of tools for creating presentation quality graphs both in Origin and in other applications. To create presentation quality graphs in Origin, develop custom graphs using one of Origin's built-in graph templates or create your own template. Alternatively, create a custom layout page window. The layout page window acts as a display panel for other graphs and worksheets in your project. In both the graph and layout page windows, you can add annotations and other graphic labels to complete the presentation. To create presentation quality graphs in other applications, share your Origin graph with other applications or export your graph or layout page from Origin. When sharing graphs with other applications, Origin acts as an OLE server providing a graphic object to link or insert (embed) in another application. When exporting your graph or layout page from Origin, use the Clipboard or save your graph or layout page to a file. Origin supports a broad range of file formats for graphic export. Introduction to Creating Presentations • 403 Chapter 13: Creating Your Graphic Presentation Using the Layout Page Window The layout page window acts as a “display panel” for worksheets and graphs which are created and edited in associated child windows. The worksheets and graphs displayed in the layout page window are pictures, or objects. Arrange the pictures in the layout page window to create a custom presentation to print from Origin or to export to the Clipboard or a graphic file. To learn more about using the layout page window, see Tutorial 6, "Creating Presentations with the Layout Page" in the Getting Started Manual. Opening a Layout Page Window To open a layout page window, perform the following: 1) Select File:New. This menu command opens the New dialog box. 2) Select Layout from the Window Type list box. 3) Click OK to close the dialog box and open the layout page window. Layout page windows are named Layout1, Layout2, etc. Adding a Graph or Worksheet Picture to the Layout Page Window To add a graph or worksheet to the layout page window, perform the following: 1) Select Layout:Add Graph or Layout:Add Worksheet when the desired layout page window is active. This menu command opens the Select Graph (or Worksheet) Object dialog box. 2) Click on the desired graph or worksheet window name in the list box provided. 3) Click OK. 4) Click once in the layout page window to create a picture with a default size. Alternatively, drag out a box in the layout page window to create a picture of the specified size. Release the mouse button and a picture (object) of the associated graph or worksheet is displayed. If the source window is a worksheet window, the worksheet grid and cell values display as a picture in the layout page window. Text labels in the worksheet window will not display in the layout page window. If the source window is a graph window, all graphics within the page display in the layout page window. Thus, text labels and other objects display in the layout page window if the label at least partially displays inside the page of the graph window. (The gray area in the graph window is outside of the page.) Working with Pictures in the Layout Page Window To enhance your graphic presentation, Origin provides tools to customize the display of pictures in the layout page window. Pictures in the layout page are graphic objects. Thus, they can be moved, sized, and have their backgrounds altered like other graphic objects. However, layout page pictures differ from other Using the Layout Page Window • 404 Chapter 13: Creating Your Graphic Presentation graphic objects in that they provide a visual representation of the contents of selected windows in your project. Making Changes to the Contents of a Picture To alter the display of the picture in the layout page window, edit the source graph or worksheet in the associated child window. To make the graph or worksheet window active, right-click on the picture in the layout page and select Go to Window from the shortcut menu. After changing the display of the graph or worksheet, make the layout page window active to view the changes. If the layout page window does not immediately display the changes, select Window:Refresh to update the window. Selecting Pictures Selecting One Picture To select a picture in the layout page window, click on the picture. Alternatively, drag a box around the picture with the Pointer tool (default mouse display). Release the mouse button and a highlighted boundary with control handles displays around the picture. To de-select the picture, click anywhere in the layout page window (off of the picture). Selecting More than One Picture To select more than one picture in the layout page window, SHIFT+click on the desired pictures. Alternatively, drag a box around the desired pictures using the Pointer tool (default mouse display). Sizing a Picture To change the size of the picture in the layout page window, click on the picture to display its bounding box with control handles. Drag on the control handles to resize the picture. The horizontal and vertical control handles allow sizing in the associated direction while the diagonal control handles allow sizing both horizontally and vertically. When dragging the control handles, an outline of the picture changes size. The picture remains at its current size, shape, and position until you release the mouse button. Click off the picture (but in the layout page window) to de-select the picture. (Your ability to resize and position the object with the control handles can be limited by settings in the Object Properties dialog box. To open this dialog box, double-click on the object.) Note: Reducing or expanding the size of a worksheet picture in the layout page window controls the display of the number of rows or columns in the picture. The actual size of the worksheet picture grid -that is the size of the cells and the text -- remains unchanged. Proportionally Sizing a Picture If you changed the proportions of the picture when resizing, return the picture to its original proportions by pressing ALT while clicking and dragging on a control handle. (You can release the ALT key after you click on the control handle.) The picture returns to its original proportions and then sizes proportionally as you drag the control handle. Release the mouse button to display the resized picture with the original proportions. Using the Layout Page Window • 405 Chapter 13: Creating Your Graphic Presentation To ensure that the picture's proportions are not changed during future sizing, make sure that Keep Aspect Ratio is checked on the shortcut menu or select the Keep Aspect Ratio check box on the Dimensions tab in the picture's Object Properties dialog box (double-click on the picture to open this dialog box). Alternatively, to preserve the aspect ratio during resizing, press the CTRL key while dragging on a control handle. Drag the control handle to the desired location. Release the CTRL key and the mouse button to display the resized picture. To resize the picture maintaining the current proportions, press CTRL while dragging on a control handle. (You can release the CTRL key after you click on the control handle.) Drag the control handle to the desired location. Release the mouse button to display the resized picture. Positioning a Picture To move the picture in the layout page window, click on the picture and drag it to the desired location. Click off of the picture (but in the layout page window) to de-select it. You can also position and resize the picture using settings in the Object Properties dialog box. Doubleclick on the picture to open this dialog box and select the Dimensions tab. Here, you can adjust the position and/or dimensions of the picture by manipulating values in the appropriate text boxes, the Units drop-down list and the Keep Aspect Ratio check box. Adding a Background to a Picture Like other objects, a background display can be added to the picture in the layout page window. To add a background display to the picture, double-click on the picture to open the Object Properties dialog box. Select the Image tab and the Background check box, then select the desired background from the associated drop-down list. Note: You can apply this background to a single, or to every object in the window. However, once applied to every object in the window, the background display must be removed from pictures individually. Using the Layout Page Window • 406 Chapter 13: Creating Your Graphic Presentation Aligning Pictures Origin provides three methods of aligning pictures in the layout page window: 1) Using the object grid to align pictures. 2) Using the Object Edit toolbar to align pictures. 3) Using the Object Properties dialog to align pictures. Aligning Pictures with the Object Grid Enable the display of the object grid by selecting View:Show Grid when the layout page window is active. This menu command is checked when the object grid is displayed. Use the grid lines to facilitate positioning of pictures in the window. To ensure that the pictures position on a grid line, select Format:Snap to Grid when the layout page window is active. Aligning Pictures with the Object Edit Toolbar Use the Object Edit toolbar (View:Toolbars) to align pictures (or any other objects) in the layout page window. The buttons on the Object Edit toolbar control the display of the active object(s) in the window. Click on the desired picture to make it active. To make more than one picture active, SHIFT+click on the desired pictures. Alternatively, drag a box around the desired pictures to select the group. Aligning Pictures using the Object Properties Dialog Box Double-click on the picture to open the Object Properties dialog box. Select the Dimensions tab and edit the Left or Top values in the Position Group. Manually editing these boxes for multiple objects will allow you to precisely align them vertically or horizontally. Enhancing the Redraw Speed in a Layout Page Window Origin provides two methods of increasing the redraw speed of the layout page window: 1) Show picture placeholders. 2) Display the pictures in Page View mode independent of the view mode of the associated child window. Displaying Picture Placeholders The pictures in the layout page window can be displayed with placeholders to increase the redraw speed of the window. To display a picture placeholder, click to select the desired picture and then select Layout:Set Picture Holder. This menu command is checked when a placeholder is displayed for the selected picture. To disable the placeholder display, click to select the desired placeholder and then select Layout:Clear Picture Holder. Alternatively, enable/disable the Use Picture Holder check box on the Image tab of the picture's Object Properties dialog box or right-click on the object and Set/Clear Picture Holder. The picture placeholders can be moved and sized following the same procedure for the pictures. In addition, you can double-click on the placeholder to open the associated Object Properties dialog box. Using the Layout Page Window • 407 Chapter 13: Creating Your Graphic Presentation Changes made in the Background drop-down list are visible when you disable the picture placeholder display. Note: When printing the layout page window, the pictures print out independent of the display of picture placeholders. Controlling the View Modes Origin provides an option to display all pictures (and additional objects) in the layout page window in the Page View mode, independent of the view mode of the picture’s child window. The Page View mode provides faster screen updating than the Print View mode. To display pictures (and objects) in the layout page window in the Page View mode, select Layout:Global Speed Control. Alternatively, right-click in the layout page window but off the page and select Global Speed Control from the shortcut menu. This menu command is checked when displaying pictures in Page View mode. To disable this option, re-select the menu command. Because the Page View mode uses the screen driver to generate the display instead of the printer driver, text placement may not be accurate in the layout page window when the Global Speed Control menu command is selected. This is irrelevant, however, as all editing is performed in the associated child window. Check text placement in the child window by selecting View:Print View when the child window is active. Pictures in the layout page window print as displayed in the child window’s Print View mode. Sharing Your Origin Graph with Another Application There are two methods to include Origin graphs in presentations developed in other applications: importing your graph or sharing your graph. 1) When you import your Origin graph into another application, the application displays a picture of your graph. The picture displayed in the application cannot be edited using Origin tools. 2) When you share your Origin graph with another application, the application displays an object which can be edited using Origin tools. The object can also be linked and updated if the source Origin graph changes. When sharing Origin graphs with other applications, Origin acts as an OLE server. The following sections provide instructions on how to share Origin objects with OLE compatible applications. Should I Insert My Graph or Create a Link to My Graph? There are two methods of sharing Origin objects with OLE compatible applications: inserting your graph or creating a link to your graph. The major difference between inserting (or embedding) your graph into another application and creating a link to your graph in another application is where the data is stored. 1) When you insert your graph into another application, the data is stored in the destination application, not in Origin. Sharing Your Origin Graph with Another Application • 408 Chapter 13: Creating Your Graphic Presentation 2) When you create a link to your graph in another application, the data is stored in the Origin file, not the destination application. The destination application saves a link to the Origin file, and displays a representation of the linked graph. Note: The destination application is the OLE container application. Inserting vs. Linking Your Graph To: Reduce the destination document file size. Do this: Link your graph to the destination application file. To: Display your graph in more than one destination document; changes made to the source graph will be reflected in all documents. Do this: Link your graph to the destination application file. To: Create a single, self-contained destination document that contains information on your graph. Do this: Insert your graph into the destination application file. Controlling the Size of your Linked or Inserted Graph Control the size of an inserted or linked image using the settings on the Page tab of the Options dialog box (Tools:Options). For more information, see the "Setting Your Preferences, the Page Tab". Inserting Your Graph into Another Application Origin provides three methods to insert your graph into another application. 1) Insert your graph using the Clipboard. The graph need not be saved to a graph window file or a project file. 2) Insert your graph window file (*.OGG). The graph must already be saved to a graph window file. 3) Create and insert a new graph. Pasting Your Graph from the Clipboard into Another Application To insert the page of the active graph window as an object into another application, perform the following: 1) In Origin, select Edit:Copy Page. 2) In the destination application (such as Microsoft® Word), select Edit:Paste Special. In Word, this menu command opens the Paste Special dialog box. 3) Select Origin Graph Object from the As list box. 4) Select the Paste radio button. 5) Click OK. Sharing Your Origin Graph with Another Application • 409 Chapter 13: Creating Your Graphic Presentation Your graph displays as an object in the destination application. To control the default size of the object in the destination application, edit the Copy Page group on the Page tab of the Options dialog box (Tools:Options). Note: Pressing CTRL+C or selecting Edit:Copy Page (Origin) and CTRL+V or Edit:Paste (destination application), produces the same result. Inserting an Existing Origin Graph Window File (*.OGG) into Another Application To insert the page of an existing *.OGG graph window file as an object into another application, perform the following: 1) In the destination application (such as Word), select Insert:Object. In Word, this menu command opens the Object dialog box. 2) Select the Create from File tab. 3) Click Browse. This action opens the Browse dialog box. 4) Select the desired *.OGG file. 5) Click OK. 6) In the Object dialog box, make sure the Link to File check box is not selected. 7) Click OK. Your graph displays as an object in the destination application. Creating (and Inserting) a New Graph in Another Application To create and insert the page of a graph window as an object in another application, perform the following: 1) In the destination application (such as Word), select Insert:Object. In Word, this menu command opens the Object dialog box. 2) Select the Create New tab. 3) Select Origin Graph from the Object Type list box. 4) Click OK. This action creates a new instance of Origin displaying a Graph in Documentn window. 5) If the new instance of Origin isn’t the active application, make it active. 6) In the new instance of Origin, create the desired graph window. 7) With the graph window active, select File:Update Documentn. 8) Select File:Exit and Return to Documentn. This menu command closes the new instance of Origin and returns activity to the destination application (in this example, Word). Sharing Your Origin Graph with Another Application • 410 Chapter 13: Creating Your Graphic Presentation Editing an Inserted Graph in the Destination Application After an Origin object is inserted into a destination application, it can be edited using Origin’s tools. Double-click on the object to edit it. This action opens an instance of Origin displaying the graph in a graph window. Make changes to the graph in this instance of Origin. To update the inserted object, select File:Update DestinationApplication. To close the instance of Origin and return to the destination application, select File:Exit and Return to DestinationApplication. Using In-place Activation to Edit the Inserted Graph Origin objects that are inserted into a destination application can also be edited within the window of the destination application, using tools provided by Origin. This editing method is called in-place activation. To enable in-place activation, select the Enable OLE In-place Activation check box on the Graph tab of the Options dialog box (Tools:Options). Click OK to close the dialog box. Click Yes when asked to “Save as Origin’s startup options?”. Exit Origin. To use in-place activation, double-click on the inserted (not linked) Origin graph in the destination application. Origin’s graph is activated “in-place” and ready for editing. Note: Though Origin supports in-place activation, this is not a recommended method to edit Origin graphs that are inserted in other applications. When using in-place activation, you do not have access to many useful Origin features - in particular, to the worksheet windows that may contain data plotted in the graph. Creating a Link to Your Graph in Another Application Linking a Graph from a Saved Project File (*.OPJ) to Another Application To create a link to a graph in a saved Origin project file, perform the following: 1) Open the project that includes the desired graph window. 2) With the graph window active, select Edit:Copy Page. 3) In the destination application (such as Word), select Edit:Paste Special. In Word, this menu command opens the Paste Special dialog box. 4) Select Origin Graph Object (or Picture) from the As list box. 5) Select the Paste Link radio button. 6) Click OK. Your graph displays as an object in the destination application. To control the default size of the object in the destination application, edit the Copy Page group on the Page tab of the Options dialog box (Tools:Options). Sharing Your Origin Graph with Another Application • 411 Chapter 13: Creating Your Graphic Presentation Linking a Graph from a Saved Origin Graph Window File (*.OGG) to Another Application To create a link to a graph in a saved Origin graph window file, perform the following: 1) In the destination application (such as Word), select Insert:Object. In Word, this menu command opens the Object dialog box. 2) Select the Create from File tab. 3) Click Browse. This action opens the Browse dialog box. 4) Select the desired *.OGG file. 5) Click OK. 6) In the Object dialog box, select the Link to File check box. 7) Click OK. Your graph displays as an object in the destination application. Editing a Linked Graph in the Destination Application After you have created a link to your graph in the destination application, you can edit your graph using Origin’s tools. Begin the editing process by opening the Origin project or graph window file that contains the source for the linked object. Edit the graph using Origin’s tools. Alternatively, you can double-click on the linked object in the destination application. This action opens an instance of Origin displaying the linked graph in a graph window. Make changes to the graph in this instance of Origin. After making changes to the graph in Origin, select Edit:Update Client from the Origin menu bar. Alternatively, redirect window activity to the destination application. Update the link within the destination application. For instructions on updating the link, consult the destination application’s documentation. Exporting Your Graph or Layout Page Graphs and layout pages can be exported to other applications by creating a graphics file or by using the Clipboard. When you import your Origin graph or layout page into another application, the application displays a picture of your graph or layout page. The picture displayed in the application cannot be edited using Origin tools. Rather, use the importing application’s tools to edit the picture. Exporting Your Graph or Layout Page Using the Clipboard To paste the page of the active graph or layout page window as a picture in another application, perform the following: 1) In Origin, select Edit:Copy Page. 2) In the importing application (such as Word), select Edit:Paste Special. In Word, this menu command opens the Paste Special dialog box. Exporting Your Graph or Layout Page • 412 Chapter 13: Creating Your Graphic Presentation 3) Select Picture from the As list box. 4) Select the Paste radio button. 5) Click OK. Your graph or layout page displays as a picture in the destination application. To control the default size of the picture in the destination application, edit the Copy Page group on the Page tab of the Options dialog box (Tools:Options). Exporting Your Graph or Layout Page to an Image File Origin supports 17 file formats for Graphic Export (GIF, standard on OriginPro, is available as an Add-on for Origin). These files fall into two categories: raster and vector. Raster Formats define a fixed size array of (rows and columns) of colors. These formats take proportionately larger file space for increased detail and do not scale well. Raster file size is a function of resolution and color density. Raster formats are best used when you must reproduce graphs and layout pages with much detail and many colors, and where scalability is not a concern. Vector formats contain instructions on how to draw an image and may contain additional information about size and resolution. These formats scale well (within limits), but must be interpreted by a target application, and this is subject to error. File size is proportional to the complexity of the image. Vector formats are best used for graphs and layout pages with little detail and few colors, or for applications where scalability is needed. Origin can export graphs in the following raster and vector image formats: Adobe Illustrator (*.AI): vector Bitmap (*.BMP): raster Computer Graphics Metafile (*.CGM): vector AutoCAD Drawing Interchange (*.DXF): vector Encapsulated PostScript (*.EPS): vector Enhanced Metafile (*.EMF): vector Graphics Image Format (*.GIF); raster (Origin Add-on) JPEG, Joint Photographic Experts Group (*.JPG): raster Zsoft PC Paintbrush Bitmap (*.PCX): raster Portable Network Graphics (*.PNG): raster Truevision Targa (*.TGA): raster Portable Document Format (*.PDF): vector Adobe PhotoShop (*.PSD): raster TIFF, Tag Image File (*.TIF): raster Exporting Your Graph or Layout Page • 413 Chapter 13: Creating Your Graphic Presentation Windows Metafile (*.WMF): vector X-Windows Pix Map (*.XPM): raster X-Windows Dump (*.XWD): raster To export your graph or layout page, activate the desired window and then select File:Export Page. Select the 'Show Export Options' box to specify your export settings; For each file type, Origin remembers the settings used. By checking the Show Export Options box, you gain access to these settings which will be saved when you export your file. By clearing the check box, you use the settings specified in the previous export. Which Export Format Should I Choose? The format that you choose will depend on the target application. Publishers often have strict requirements for image file formats, so be sure to get details before creating your images. Formats Common to Print Publishing Extension Format Name Features TIF Tag Image File Raster format, ColorSpace options, Monochrome to True Color, File compression TGA Truevision Targa Raster format, 256 color to True Color EPS Encapsulated Postscript Vector format, ColorSpace options, True Color PDF Portable Document Format Vector format, ColorSpace options, True Color As mentioned, vector formats are generally preferred for their scalability. It might seem reasonable to expect that vector images should be infinitely scaleable, but the information to describe these images can be sizable if the plotted data sets are very large. Origin provides the option to limit resolution for vector formats (Tools:Options, Page tab). For formats that have ColorSpace options, publishers typically prefer CYMK over RGB. Formats Common to Web Publishing There are two important considerations in creating images to be used on the web; you want to (1) minimize file size to increase download speed, and (2) you want to choose a format that is supported by commonly used browsers. The two most widely supported web image formats are JPG and GIF. PNG is growing in popularity as a replacement for GIF because it does not require licensing. Exporting Your Graph or Layout Page • 414 Chapter 13: Creating Your Graphic Presentation Formats Common to Web Publishing Extension Format Name Features JPG Joint Photographic Experts Group Raster, Grayscale or True Color, Adjustable compression (lossy) GIF Graphics Image Format Raster, 256 color, Lossless compression PNG Portable Network Graphics Raster, Monochrome, 16 or 256 colors, or True Color (24 bit RGB), Lossless compression Note that you must balance color and detail with download speed; the lower the color density and resolution, the faster the download speed. However, there may be times when you decide to sacrifice some download speed for more color or sharpness. Origin provides a default color palette of 24 colors chosen from colors found on the Windows palette. So, unless you need custom or True Color, GIF and 256 Color PNG images are a logical choice for web publishing. If custom colors are needed, (you can add a limited number of colors to your Origin palette up to a maximum of 40), or you are setting color by RGB value, then you will do better with True Color. In such cases, PNG or JPG would be the better choices. Since web pages are viewed on a computer screen, export at a resolution that approximates that of a computer monitor – 72 to 96 dots per inch (dpi). Formats for Use by Other Applications If you intend to edit your graphic file in another application, then you should choose that application's native file format or one of its supported formats. Formats for Use by Other Applications Extension Format Name (type) Owner Application AI Adobe Illustrator (vector) Abobe Illustrator BMP Bitmap (raster) Windows Paint CGM Computer Graphics Metafile (vector) Wordperfect DXF AutoCAD Drawing Interchange (vector) AutoCAD EMF Enhanced Metafile (vector) MS Office Applications PCX Zsoft PC Paintbrush Bitmap (raster) PC Paintbrush Exporting Your Graph or Layout Page • 415 Chapter 13: Creating Your Graphic Presentation Extension Format Name (type) Owner Application PDF Portable Document Format (vector) Adobe Acrobat PSD Adobe Photoshop (raster) Adobe Photoshop WMF Windows Metafile (vector) MS Office Applications These formats may be raster or vector. There are fewer vector format editors available and some of those programs will 'rasterize' a vector format when it is loaded in the editor. Consult your owner application’s documentation for details. Controlling the Size of the Exported Image The physical page size of exported Clipboard (Edit:Copy Page) and vector images (File:Export Page…) is controlled by settings on the Page tab of the Options dialog box (Tools:Options). For further information on this dialog box, see "Setting Your Preferences". The settings on the Page tab do not affect the size of raster images. To illustrate the effect of the various Page tab options on the dimensions of Clipboard and vector images, we created a simple Origin graph, with a page size of 10.5 in. by 8.13 in., and exported it to MS Word 97. Monitor resolution was 96 dpi. Ratio was set to 100 (%). Margin Control was set to Page. The following image sizes were reported by Word. Page Tab Options Clipboard (in.) Vector Image File (EMF) (in.) Simple 8.13 x 10.5 8.13 x 10.5 Avanced, Resolution=96 8.13 x 10.5 8.13 x 10.5 Advanced, Resolution=300 8.13 x 10.5 25.4 x 32.8 Advanced, Resolution=600 8.13 x 10.5 50.8 x 65.6 Advanced, Keep Size 8.13 x 10.5 8.13 x 10.5 Note that the dimensions of the Clipboard image were only affected by the Copy Ratio. Conversely, testing showed that the dimensions of the inserted vector file were affected only by the Advanced settings (Resolution) and were not affected by the Copy Ratio. Note that reported image dimensions may vary by container application. Exporting Your Graph or Layout Page • 416 Chapter 13: Creating Your Graphic Presentation When producing raster images, keep in mind that the image has no fixed size; the “size” of the image is a function of the page size (normally determined by your printer), the resolution of the output device (monitor, printer, etc.) and the resolution of the image. If, for example, your printer’s page dimensions (Format:Page) are 10.5 in. by 8.13 in., and you export your graph as a 600 dpi TIF file, then display it on your computer’s monitor at 96 dpi, the rendered image will be quite large – much larger than can be viewed on a computer monitor at a resolution of 96 dpi. However, when you print your graph with a 600 x 600 dpi printer, it is rendered at the dimensions of the printer’s page size – 10.5 in. by 8.13 in. It is important to note that while high resolution, True Color raster images do a good job of faithfully reproducing complex graphs, file sizes can be very large and in some cases, the export may fail. For instance, a 600 x 600 dpi TIF file rendered in 24-bit color using a page size of 10.5 in. x 8.13 in. will be over 90 MB in size. Experience has shown that the ability to produce such high resolution, high color files is system dependent. Inserting Origin Data Plot Symbols and Lines in Other Applications Origin installs a True Type font set called Origin into the Windows \FONTS folder. This font set includes the data plot symbols available from the symbol gallery on the Symbol tab of the Plot Details dialog box, and the line styles available from the Style drop-down list on the Line tab of the Plot Details dialog box. Thus, you can now include Origin's symbols and line styles in other applications. For example, when you select Insert:Symbol in Microsoft Word, Origin is now available from the Font drop-down list. A Note on Making 35 mm Slides A survey of service bureau websites showed that most were able to process files created by either of two methods: 1) Export to common image formats such as EPS, BMP, JPG, etc. 2) Print to file using a PostScript compatible print driver It should be noted that the submission requirements of these service bureaus will vary and it is best to check with the service that you plan to use for suggested file formats, print drivers, image sizes, etc. Some sites even make available a downloadable driver for generating 35 mm slide-convertible files. To Export your graph using one of Origin’s graphic export image formats, select File:Export Page. Try to keep your file sizes to a minimum, as you will probably be submitting your files electronically and large files will increase data transfer times, and may increase slide production costs. Some service bureaus provide an FTP option for submitting large files. To prepare an Origin graphic file for slide production, install (locally) a PostScript compatible printer driver and configure it to print to File. This PostScript compatible print driver must allow one of the following: 1) A “paper size” defined as 35 mm slide. 2) A custom paper size of 7.33 in. by 11 in. Inserting Origin Data Plot Symbols and Lines in Other Applications • 417 Chapter 13: Creating Your Graphic Presentation To configure the printer for a custom (slide) size 1) Right-click on the PostScript compatible printer driver icon in the Printers folder and select Properties. 2) Select the Paper tab. 3) Select 35 mm from the Paper Size list box (if it is available) and click OK. 4) If 35 mm is not available in the Paper Size list box, select Custom. 5) Select the Landscape radio button in the Orientation group. 6) Click Custom to set the size of 7.33" length and 11" width. Note: Some drivers will allow you to change the "Custom" name to "35 mm". 7) Click OK (twice). To create an Origin graph file for slide production, set this printer driver as the default driver before you start Origin. If you have already created your graph using another print driver, you should update your graph to use your PostScript compatible print driver with custom paper size: 1) Select File:Page Setup. 2) Select the Printer button. 3) Choose your PostScript compatible printer from the Printer Name drop-down list. Even if it is already selected, click the OK button. 4) Click OK. 5) Say Yes to the dialog asking whether you want to resize the page to match the printer. Before you print the graph in Origin, select View:Print View. In Print View you can make adjustments to the positions of text and drawing objects that might have shifted by changing print drivers. Select File:Print to print the graph. You will be prompted for a file name. Most service bureaus that make slides will accept a file name extension of .PS. Other acceptable files types may include: PRN, EPS, TIF, GIF, BMP, PNG, and PDF. As mentioned, you are advised to check with your service bureau for recommendations on submitting compatible files. A Note on Making 35 mm Slides • 418