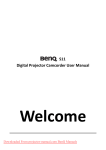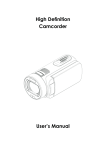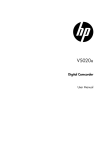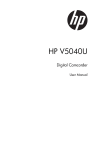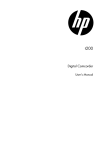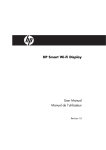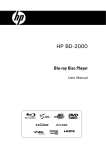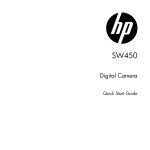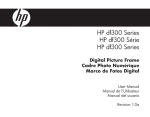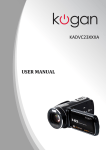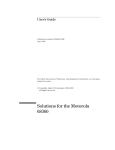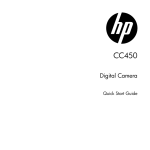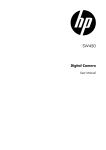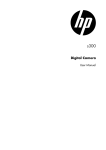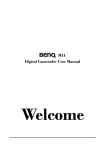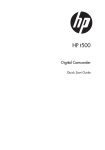Download HP T500 User's Manual
Transcript
t500 Digital Camcorder User’s Manual Contents Preface......................................................................................... 1 Photography Terms and Definitions............................................. 4 1. Getting to Know Your Camera.................................................. 5 1.1 Overview...........................................................................................................................5 1.2 Accessories........................................................................................................................5 Front View .............................................................................................................................6 Rear View................................................................................................................................6 Side View................................................................................................................................7 Bottom View............................................................................................................................7 2. Getting Started......................................................................... 8 2.1 Loading the Battery............................................................................................................8 2.2 Charge your battery...........................................................................................................8 2.3 Inserting and Removing an SD Card....................................................................................8 2.4 Turning the Digital Camcorder On........................................................................................9 2.5 Configuring the Initial Date and Time Setup.........................................................................9 2.6 Getting Started..................................................................................................................9 2.7 Turning the Camera Off......................................................................................................9 3. Enjoying the Record Mode..................................................... 10 3.1 Button Function...............................................................................................................10 3.2 LCD Monitor Information...................................................................................................11 3.3 Video Recording...............................................................................................................13 3.4 Photo Capturing...............................................................................................................13 3.5 Using Zoom Function........................................................................................................13 3.6 Using Digital Light Function...............................................................................................14 3.7 Using Stabilization Function...............................................................................................14 3.8 Showing Information on the screen...................................................................................14 3.9 Options for Record Menu..................................................................................................15 3.10 Operations for Record Mode ...........................................................................................15 3.11 Video.............................................................................................................................16 3.12 Photo............................................................................................................................18 3.13 Effect............................................................................................................................19 4. Enjoying the Playback Mode.................................................. 21 4.1 4.2 4.3 4.4 4.5 Button Function................................................................................................................21 LCD Monitor Information...................................................................................................22 Operations for Playback Mode ..........................................................................................23 Video Playback Mode........................................................................................................24 Photo Playback.................................................................................................................25 5. Setting Your Camera ............................................................. 26 5.1 Setting Menu...................................................................................................................26 6. Viewing Photos and Videos on TV.......................................... 30 6.1 Connecting to a High-Definition 16:9(Wide) TV...................................................................30 6.2 Connecting to a non-high-definition 4:3 TV........................................................................30 7. Viewing Video & Photo on PC................................................. 31 7.1 Installing Bundled Software...............................................................................................31 7.2 Transferring Photos or Videos to a Computer......................................................................31 8. Uploading Files to Internet.................................................... 32 9. Troubleshooting..................................................................... 36 10. Getting Help......................................................................... 37 Specifications and System Requirements.................................. 39 Preface About this Manual This manual is designed to assist you in using your new digital camcorder. All information presented is as accurate as possible but is subject to change without notice. For the latest revision, please visit www.hp.com/support. Copyright This manual contains proprietary information protected by copyright. All rights are reserved. No part of this manual may be reproduced by any mechanical, electronic or other means, in any form, without prior written permission of the manufacturer. © Copyright 2010. Federal Communications Commission (FCC) Compliance This equipment has been tested and found to comply with the limits for a Class B digital device, pursuant to Part 15 of the FCC Rules. These limits are designed to provide reasonable protection against harmful interference in a residential installation. This equipment generates, uses, and can radiate radio frequency energy and, if not installed and used in accordance with the instructions, may cause harmful interference to radio communications. However, there is no guarantee that interference will not occur in a particular installation. If this equipment does cause harmful interference to radio or television reception, which can be determined by turning the equipment off and on, the user is encouraged to try to correct the interference by one or more of the following measures: • Reorient or relocate the receiving antenna. • Increase the distance between the equipment and the receiver. • Connect the equipment to an outlet on a circuit different from that to which the receiver is connected. • Consult the dealer or an experienced radio/TV technician for help. Warning: A shielded type power cord is required in order to meet FCC emission limits and to prevent interference to radio and television reception. Use only shielded cable to connect I/O devices to this equipment. Any changes or modifications not expressly approved by the manufacturer may void your warranty and service agreement. Declaration of Conformity This device complies with Part 15 of the FCC rules. Operation is subject to the following conditions: • This device may not cause harmful interference. • This device must accept any interference received, including interference that may cause undesired operation. Trademark Recognition Windows 2000/XP/Vista/7 are registered trademarks of Microsoft Corporation in the United States and/or other countries. Macintosh and Mac OS are registered trademarks of Apple Inc. In addition, all other companies or product names are trademarks or registered trademarks of their respective companies. 1 Safety and Handling Precautions General precautions • Do not try to disassemble the product by yourself. This may damage the product or cause electric shock. • Keep the Digital Camcorder away from the reach of children or animals to prevent them from swallowing the batteries or small accessories. • Stop using the Digital Camcorder if any kind of liquid or foreign object enters the Digital Camcorder. Should this occur, power off the Digital Camcorder and contact your dealer for help. • Do not operate the Digital Camcorder with wet hands, as this may cause electric shock. • The Digital Camcorder may be damaged in high temperature. • This camera is designed for use in temperatures between 0°C and 40°C (32°F and 104°F). • Do not use or store the product in dusty, dirty, or sandy areas or any area that is close to an air conditioner or heater. • It is normal that the temperature of the Digital Camcorder body rises if the Digital Camcorder is on for a long period of time. • Do not open the battery cover while the camera is recording. • Doing so will not only make storage of the current image impossible, it can also corrupt other image data already stored. • Before using this Digital Camcorder for important occasions, be sure to test this Digital Camcorder in order to ensure proper operation of the product. Power Supply • Be sure to use the type of battery or battery charger provided with this Digital Camcorder. Using any other type of battery or battery charger might damage the equipment and may void any warranty. • Make sure the battery are placed in the correct position. Error in the orientation of battery might damage this product. • Please remove the battery to avoid leaking of battery fluid if the camera is not to be used for a long period of time. Battery Information • If battery is already installed, make sure to power off the camera before removing and inserting new battery. • When using a battery in this product, ensure that it is inserted correctly. Inserting the battery upside down can cause damage to the product and possibly cause an explosion. • When the camera is used for an extended period of time, it is normal for the camera body to feel warm. Battery Safety Notice • If the battery pack is mishandled, the battery pack can burst, cause a fire or chemical burns. Observe the following cautions. • Do not disassemble. • Do not crush or expose the battery to any shock or excessive force such as hammering or dropping. • Do not short circuit and do not allow metal objects to come into contact with the battery terminals. 2 • Do not expose to high temperature above 45°C (113°F) such as in direct sunlight. • Do not incinerate or dispose of in a fire. • Do not handle damaged or leaking lithium ion batteries. • Be sure to charge the battery pack using the appropriate device for this battery pack. • Keep the battery pack out of the reach of small children. • Replace the battery with the specified type only. Lithium-ion Battery Warning Caution: Danger of explosion if battery is incorrectly replaced. Replace only with the same or equivalent type recommended by the manufacturer. Dispose of used batteries according to the manufacturer’s instructions. Camera & Battery Recycle Notice In the European Union, do not discard this product and battery as unsorted municipal waste. Contact local authorities for recycling program information. 3 Photography Terms and Definitions Terms Definitions Auto Focus (AF) Auto focus refers to a camera lens’ ability to adjust its configuration in order to focus properly on a subject regardless of whether it is near or far from the camera. Auto focus lenses generally provide vastly superior image quality than do their fixed focus cousins since they do not have to rely on their depth of field. Also known as: “AF”, “auto-focus”. White Balance The adjustment of electronic still picture color channel gains or image processing so that radiation with relative spectral power distribution equal to that of the scene illumination source is rendered as a visual neutral. Auto White Balance (AWB) With auto white balance, the camera attempts to determine the color temperature of the light and automatically adjust for that color temperature. Many people just leave the camera set to auto white balance all the time. Digital Print Order Format (DPOF) A standardized ASCII file created in a digital camera and stored on removable media along with the image files that indicate how many copies of which images should be printed. It also allows index prints, cropping, and text overlays to be specified. Exif/JPEG A compressed file format for digital cameras in which the images are compressed using the baseline JPEG standard, described in ISO 12234-2, and metadata and thumbnail images are stored using TIFF tags within an application segment at the beginning of the JPEG file. JPEG Joint Photographic Experts Group. An image compression method defined in ISO/IEC 10918-1. Exposure Value A numerical value that is inversely proportional to the exposure provided to an image sensor to obtain an image. Images obtained from a camera using a range of exposure index values will normally provide a range of image quality levels. ISO Speed A numerical value calculated from the exposure provided at the focal plane of an electronic camera to produce specified camera output signal characteristics using the methods described in the referenced standard. The ISO speed should correlate with the highest exposure index value that provides peak image quality for normal scenes. USB Universal serial bus, a digital interface for connecting up to 64 devices in a tiered-star topology. See http://www.usb.org. 4 1. Getting to Know Your Camera 1.1 Overview The camera with 5 Mega Pixel sensor can take H.264 videos. By way of using H.264 technology, more videos can be taken within certain amount of memory. High quality images with up to 16 mega-pixels can also be delivered smoothly. With a color LCD monitor, users can compose images and examine them easily. The camera features 3” (16:9) LCD touch panel which is an ideal platform for you to operate your camera. The menu options are accessible with your finger. With the touch panel, you can select the options directly and quickly. The camera also features video recording at HD resolution of 1920x1080. You can also connect it to an HDTV via an HDMI cable, and easily playback the recorded high-definition videos on the wide screen HDTV. Moreover, the camera has an advanced uploading feature. With the exclusive built-in Internet Direct application, you can upload the videos captured by the camera to the web site more effortlessly . ISO sensitivity and color balance can either be adjusted automatically or changed manually. A 10x digital zoom helps you to control over the videos and photos you take. The varied effect options, such as Time Lapse and Slow Motion, make recording more fun. The built-in memory allows you to take photos and to record videos without a memory card. The memory card slot allows users to increase the storage capacity. Note • Partial memory of the built-in memory is used for the camera’s Firmware code and software. • Install the bundled software application on the CD, ArcSoft MediaImpression, for viewing the videos correctly on a PC. 1.2 Accessories This package should contain the following items: •• Camera •• USB Cable •• AV Cable •• HDMI Cable •• AC Adaptor •• Lithium-ion Rechargeable Battery •• Quick Guide •• CD-ROM (Software, User’s Manual) •• Pouch •• Lens Cover Set (Lens cover and Strap) •• Warranty card •• Cleaning Cloth 5 Front View Tele/Wide Toggle Photo Button Microphone LCD Touch Panel Flash Lens Self-timer LED Rear View Playback LED Indicator Record LED Indicator TV Port Video Button HDMI Port Mini USB 2.0 Port 6 Side View Power Button Playback Button Pause Button Speaker Digital Light Button Stabilization Button Bottom View Battery/SD card Cover Tripod Socket 7 2. Getting Started 2.1 Loading the Battery Before using the camera, users must load the Lithium-ion rechargeable battery included within the package. 1.Insert the battery according to the correct polarity marks ( + or -). 2.Close the battery cover firmly. Note If the camcorder does not power up, make sure that it is orientated properly. 2.2 Charge your battery It is recommended that the AC adaptor and USB cable included with the camcorder be used for the initial charge. The camera must be turned OFF; blinking light confirms charging, and the light becomes constant when the charging has been completed. In AC charging Mode, the light will turn itself off automatically after 3~5 minutes . The full charge time is about 4 to 5 hours. (Actual charging time may vary depending on the condition of the battery.) 2.3 Inserting and Removing an SD Card Although the camera comes with internal memory which allows a limited number of photos and video to be recorded, it is strongly recommended that you expand the capacity by using SD/SDHC memory cards. 1.Insert the memory card into the slot. Please refer to the figure on the right side. 2.To remove an installed SD card, press the card inwards to release it. 3.When the card pops out, gently remove it from its slot. 4.Recommended memory capacity: 1GB or above. Note • When a memory card is installed, videos/photos are saved on the card rather than on the built-in memory. • Protecting Data on an SD Card: SD Card is read-only when it is locked. No photos or videos can be recorded when the SD card is locked. Make sure the lock is on the writeable position before recording any media. 8 Writeable position Write-Protected Position 2.4 Turning the Digital Camcorder On To power on the camera: 1.Flip out the LCD panel; the camera will turn on automatically. 2.Or press [Power Button] for one second. 2.5 Configuring the Initial Date and Time Setup The time setting screen appears to allow you to setup date and time: Operation Display Screen 1. Touch Year, Month, Day, Hour, Minute, and AM/PM to set. 2. Adjust the numeric value by touching / 3. Touch the [OK] icon to validate the setting. 4. Touch the Exit icon ( ) to exit. 2.6 Getting Started • To record video: Press [Video Button] to record video. To stop recording, press it again. • To pause recording: Press [Pause Button] to pause recording. To continue the recording, press it again. • To take a photo during video recording: When recording video, press [Photo Button] to capture the image. The Dual record icon ( ) briefly appears on the LCD monitor. • To take a photo: Press [Photo Button] halfway down until the focusing frame turns from white to green. Then, press it fully down to take photo. Focusing Frame: White Focusing Frame: Green • To view stored videos and photos: Press [Playback Button] or touch switch to the Playback mode. on the LCD monitor to 2.7 Turning the Camera Off To turn off the camera: You can either press [Power Button] for one second, or you can close the LCD panel back to its original position. 9 3. Enjoying the Record Mode 3.1 Button Function Video Button: 1.Press to take video. 2.To stop recording, press it again. Photo Button: 1. Press to take photo. 2. When recording video, press to capture the image. Tele Button: 1.Zoom In. Wide Button 1.Zoom out. Power Button: 1. Press down for one second to turn on or turn off the camera. Playback Button: 1.Switch between Record / Playback Mode. 2.For quick review, press it after recording. Pause Button: 1. Press to pause the recording. 2. To continue the recording, press it again. Digital Light Button: Digital Light On/Off. Stabilization Button: Stabilization On/Off. 10 3.2 LCD Monitor Information The indicators shown below may display on LCD when videos and photos are recorded: Video Resolution Full HD (1080p 30 fps) HD (720p 60 fps) HD (720p 30 fps) VGA (640X480) (1) Slow Motion (Record video at 432x240(QVGA) resolution.) Photo Resolution 16MP 5MP 3MP (2) 00:05:30 Recording time of the video that can still be taken at current resolution Number of images that can still be taken at current resolution Self-timer enabled (3) Dual Record (4) Playback Mode On (5) Menu On (6) Information bar On 11 (7) SD Card Inserted Flash Auto (Photo Recording Only) (8) Red Eye Reduction (Photo Recording Only) Flash Off (9) Digital Light On (10) Stabilization Pre-Record Mode (11) Time Lapse (12) Macro Focusing On Daylight (13) Fluorescent Tungsten Scene Skin Night (14) Backlight Black/White Classic Negative (15) Date Printing On Battery: full power Battery: medium power (16) Battery: low power Battery: empty power DC power mode (17) Motion Detection (18) Zoom meter: 1X~230X (23X Optical zoom and 10X Digital zoom) 12 Note • Stabilization, Time Lapse, and Slow Motion functions can not be used simultaneously. • Stabilization and Night Mode functions can not be used simultaneously. • Pre-Record, Motion Detect, Slow Motion, and Time Lapse functions can not be used simultaneously. 3.3 Video Recording • Press [Video Button] to start recording. When a video is being recorded, a time indicator will display on the LCD monitor ( ). To stop recording, press it again. • To pause recording: Press [Pause Button] to pause recording ( recording, press it again. 00:00:36 ). To continue the • Dual record: press [Photo Button] to capture the image.The Dual record icon( the LCD monitor. • Press [Playback Button] or touch ) appears on on the screen to view the recorded video. • Four resolution settings are available: Video Quality Full HD (1080p 30 fps) HD (720p 60 fps) HD (720p 30 fps) VGA (640X480) Note • The image resolution captured during video recording is the same as the video resolution. • The flash can not be used when capturing image during movies recording. 3.4 Photo Capturing • Press [Photo Button] halfway down until the focusing frame turns from white to green. Then, press it fully down to take photo. • Press [Playback Button] or touch on the screen to view the photos. • Three resolution settings are available: Image Quality 16 Mega Pixels 5 Mega Pixels 3 Mega Pixels 3.5 Using Zoom Function The zoom magnifies images when recording video or taking photo. 1.To zoom in/out, use the Tele/Wide toggle. 2.It can be set from 1X~230X (23X Optical zoom and 10X Digital zoom) 13 3.6 Using Digital Light Function The setting allows you to extend the brightness of the objects that are dark or in the shadow. It can extend the dynamic range for backlight and high contrast sense, so that the objects will be brighter and clearer. To use the Digital Light function: 1.Press [Digital Light Button] in Record Mode. The Digital Light icon( monitor. ) appears on the LCD 2.Press [Video Button] to start recording or press [Photo button] to take photo. 3.7 Using Stabilization Function • To record with an effect of reducing camera shake to result in more stable video. • To use the Stabilization function: 1.Press [Stabilization Button] in Record Mode. The Stabilization icon( monitor. ) appears on the LCD 2.Press [Video Button] to start recording. 3.8 Showing Information on the screen Touch the on-screen button to show or not to show the indicators on the LCD screen. Operation Screen 1.Touch on the screen. The information bar will show on the screen. 2.Touch again to hide all indicators. 3.Touch to display the indicators. 14 3.9 Options for Record Menu Video • • • • • Resolution Pre-record Motion Detect Slow Motion Time Lapse Photo • • • • Resolution Flash ISO Self-Timer Effect Setting* • Scene • Sound • WB(White Balance) • TV • Macro Mode • Language • Time Setting • Date Printing • Format • Default Setting * Please refer to Section 5 for the detailed information about [Setting]. 3.10 Operations for Record Mode Operation Display Screen 1.Touch on the screen in Record Mode. The options menu will be displayed on the screen. 2.Touch the option icons on the screen lightly with your finger. The options are Video, Photo, Effect, and Setting. 3.The option submenu will pop up on the screen. 4.Touch to select the specific option you want to adjust. (The selected option will be highlighted.) 5.Touch the Exit icon ( ) to exit. 15 3.11 Video Operation Display Screen 1. Touch on the screen in live view mode. The options menu will be displayed on the screen. 2. Touch the [ ] icon on the screen. The video submenu will be displayed. 3. The Video submenu contains 5 options-- Resolution, Pre-record, Motion Detect, Slow Motion, and Time Lapse --for you to adjust the camera settings. 3.11.1 Video Resolution Four resolution settings are available. • FHD (1080p 30):Record videos at 1920x1080p 30 fps resolution. • HD+ (720p 60):Record videos at 1280x720p 60 fps resolution. • HD (720p 30):Record videos at 1280x720p 30 fps resolution. • VGA (640X480): Record videos at 640x480p 30 fps resolution. Operation Display Screen 1. In the Video submenu, touch the [ ] icon on the screen. 2. Touch to select the desired resolution option. 3. Touch the Exit icon ( ) to exit. 3.11.2 Pre-record The Pre-record function ensures that you will not miss any critical recording opportunities. The videos are recorded 3 seconds more before the [Video Button] is pressed. Operation 1. In the Video submenu, touch the [ screen. 2. Touch to select [On] or [Off] ( 3. Touch the Exit icon ( Display Screen ] icon on the ). ) to exit. Note • Aim the camera at the subject and position it securely. • Enabling the Pre-record function will reduce battery life. • Turning power off then on will reset the Pre-record to the default setting of OFF. 16 3.11.3 Motion Detection Record videos automatically when the camera detects a movement. Operation 1. In the Video submenu, touch the [ screen. Display Screen ] icon on the 2. Touch to select [On] or [Off] ( ). 3. Touch the Exit icon ( ) to exit. 4. Camera will start to record video automatically if it detects a movement. It will stop recording approximately 3 seconds after motion is no longer detected. Note • Enabling the Motion Detect function will reduce battery life. • Turning power off then on will reset the Motion Detect to the default setting of OFF. 3.11.4 Slow Motion Record videos with slow motion effect. When the video is played, the playback time will be longer than the actual recording time. Operation 1. In the Video submenu, touch the [ screen. 2. Touch to select [On] or [Off] ( 3. Touch the Exit icon ( Display Screen ] icon on the ). ) to exit. Note • Pause function can not be used when Slow Motion function is activated. • Enabling the Slow Motion function will reduce video resolution. • Turning power off then on will reset the Pre-record to the default setting of OFF and return the camcorder to the Full HD resolution. 3.11.5 Time Lapse Record still images at specific intervals you can set and play them as one video file. • Off: Disable Time Lapse. • 1 Second.: Record one frame per second. • 3 Seconds: Record one frame every 3 seconds. • 5 Seconds: Record one frame every 5 seconds. Operation 1. In the Video submenu, touch the [ screen. Display Screen ] icon on the 2. Touch to select the desired option. 3. Touch the Exit icon ( ) to exit. Note • Pause function can not be used when Time Lapse function is activated. • Turning power off then on will reset the Time Lapse to the default setting of OFF. 17 3.12 Photo Operation Display Screen 1. Touch on the screen in live view mode. The options menu will be displayed. 2. Touch the [ ] icon on the screen. The photo submenu will be displayed. 3. The Photo submenu contains 4 options-- Resolution, Flash, ISO, and Self-Timer --for you to adjust the camera settings. 3.12.1 Photo Resolution Three resolution settings are available. • 16MP:Shoot photo at 4608 x 3456, 16MP quality. • 5MP:Shoot photo at 2592 x 1944, 5MP quality. • 3MP:Shoot photo at 2048 x 1536, 3MP quality. Operation 1. In the Photo submenu, touch the [ screen. Display Screen ] icon on the 2. Touch to select the desired resolution option. 3. Touch the Exit icon ( ) to exit. 3.12.2 Flash This camera has three flash settings. • Flash Auto ( ):The flash fires automatically according to light conditions. Use this mode for general photography. • Red Eye Reduct. ( ):The pre-flash will fire to reduce the red-eye effect. • Flash Off( ): The flash will not fire under any circumstances. Use this mode when taking photo in a place where flash photography is prohibited, or when the subject is distant (beyond the range of the flash). Operation 1. In the Photo submenu, touch the [ screen. Display Screen ] icon on the 2. Touch to select the desired option. 3. Touch the Exit icon ( ) to exit. Note The flash will be disabled automatically when the battery power is low ( 18 ). 3.12.3 ISO The camera adjusts the ISO sensitivity of its images automatically. Four manual ISO sensitivity settings are available. (800/1600/3200/6400). It is recommended you leave the setting to Auto. Manually selecting the ISO setting may help compensate for low light situations or subjects in rapid motion. The higher the ISO value, the lighter (also “grainer”) the final photo will be. Operation 1. In the Photo submenu, touch the [ screen. Display Screen ] icon on the 2. Touch to select the desired option. 3. Touch the Exit icon ( ) to exit. Note The image may become noisy when the ISO number is large. 3.12.4 Self-Timer The self-timer allows you to take photos with a ten-second time delay. The self-timer light on the front of the camera will also blink. The speed of blinking will increase just before the photo is taken. Operation 1. In the Photo submenu, touch the [ screen. 2. Touch to select [On] or [Off] ( 3. Touch the Exit icon ( Display Screen ] icon on the ). ) to exit. 4. The [ ] will be displayed on the live view screen. Press the photo shutter button to begin the 10 second countdown. 5. The Self-timer light on the front of the camcorder will begin to flash. The frequency of the blinking will increase until the photo is taken. 3.13 Effect Operation Display Screen 1. Touch on the screen in live view mode. The options menu will be displayed. 2. Touch the [ ] icon on the screen. The Effect submenu will be displayed. 3. The Effect submenu contains 3 options--Scene, White Balance, and Macro Mode --for you to adjust the camera settings. 19 3.13.1 Scene You can select the mode according to the scene condition. • Auto ( ): Shoot without any special effect on the image. This is the default setting. • Skin ( ): Shoot with an effect that softens skin tones. • Night ( ): Use Night Mode for night scenes or low light conditions. • Backlight ( ): Take shots when bright light is behind the subject. This may help lighten subject faces. • Black/White ( • Classic ( ): The image is converted to black-and-white. ): The image is converted to a sepia look. • Negative ( ): The image is converted as the negative of the normal. Operation 1. In the Effect submenu, touch the [ screen. Display Screen ] icon on the 2. Touch to select the desired scene mode option. 3. Touch the Exit icon ( ) to exit. Note To avoid blurry photos, place the camera on a flat, steady surface, or use a tripod when taking shots in the Night Mode. 3.13.2 White Balance The camera adjusts the color balance of images automatically. However, three manual white balance settings have been made available if you feel the auto mode is not achieving the desired effect. • Auto( ): The camera automatically adjusts white balance. • Daylight ( • Fluorescent ( • Tungsten ( ): Under outdoor condition. ): Under fluorescent light condition. ): Under tungsten light condition. Operation 1. In the Effect submenu, touch the [ screen. Display Screen ] icon on the 2. Touch to select the desired white balance option. 3. Touch the Exit icon ( ) to exit. 20 3.13.3 Macro Mode Select Macro mode to record close-up video and photos. Operation 1. In the Effect submenu, touch the [ screen. Display Screen ] icon on the 2. Touch to select [On] or [Off] ( 3. Touch the Exit icon ( ). ) to exit. Note Turning power off then on will reset the Macro mode to the default setting of OFF. 4. Enjoying the Playback Mode 4.1 Button Function The Buttons have the following functions in Playback Mode. Video Button: 1. Press to switch from playback mode to live view mode. Press again to begin recording video. Tele/Wide Toggle 1.Move to the “T” position to zoom in the photo. 2.Move to the “W” position to zoom out of the photo. Playback Button: 1.Switch between Live view / Playback Mode. 2.For quick review, press it after recording. Pause Button: 1. In Video Playback Mode, press to pause the recorded video. 21 4.2 LCD Monitor Information Indicators on the LCD screen while in Playback Mode: Video Playback Mode Photo Playback Mode Video Resolution Full HD (1080p 30 fps) HD (720p 60 fps) HD (720p 30 fps) VGA (640X480) (1) Slow Motion (432x240(QVGA)) Photo Resolution 16MP 5MP 3MP Dual Record (The image resolution captured during videos recording is the same as the video resolution.) Video playback time counter. (2) (3) 0003/0005 Current number/ Total number of photo/video. Volume Return (4) Video stop (5) Previous video/photo (6) Video fast rewind 22 Video play (7) Video pause (8) Video fast forward (9) Next video/photo (10) Delete Slideshow (11) Slideshow stop (12) Magnification Indicator 4.3 Operations for Playback Mode The Playback Mode is for viewing and managing videos and photos on the built-in memory or on an SD Card. Operation 1. Press [Playback Button] or touch switch to the Playback mode. Display Screen on the screen to 2. Touch to select the specific option. 3. Touch ( ) to back to Record Mode. 23 4.4 Video Playback Mode Operation Display Screen 1. In the Video Playback mode, touch / to play or pause the videos. 2. Sweep to the right or touch to go to the previous video; sweep to the left or touch to go to the next video. 3. While playing videos, touch / to fast rewind/ forward. 4. Touch to increase the volume; touch to reduce the volume. 5. Touch ( ) to exit. Note • When the LCD is idle for a few seconds, the playback function icons will disappear automatically. Simply touch the screen to restore the playback function icons. Delete Videos Operation 1. Touch Display Screen to go to the Delete option screen. 2. Touch [Yes] to delete the current video or [No] to cancel the operation and to exit; touch [All (Delete All)] to delete all videos. 3. Before all videos are about to be deleted, a confirmation screen will appear; touch [Yes] to execute the operation and [No] to cancel the operation. Note • If a memory card has been inserted, you can only delete those videos stored on the card. • Videos on a written-protected memory card cannot be deleted. 24 4.5 Photo Playback Operation Display Screen 1. In the Photo Playback mode, sweep to the right or touch to go to the previous photo; sweep to the left or touch to go to the next photo. 2. While the photo is selected, move the tele/wide toggle to the “T” position to magnify. (The magnification Indicator appears on the screen) 3. To navigate the magnified photo, press on the screen and move as well. (The inner Magnification Indicator turns red) 4. Move to the “W” position to zoom out of the photo or exit the magnification mode. 5. Touch / to start or to stop the slide show. 6. Touch ( ) to exit. Note • When the LCD is idle for a few seconds, the playback function icons will disappear automatically. Simply touch the screen to restore the playback function icons. Delete Photo Operation 1. Touch Display Screen to go to the Delete option screen. 2. Touch [Yes] to delete the current photo or [No] to cancel the operation and to exit; touch [All (Delete All)] to delete all photos. 3. Before all photos are deleted, a confirmation screen will appear; touch [Yes] to execute the operation and [No] to cancel the operation. Note • If a memory card has been inserted, you can only delete those photos stored on the card. • Photos on a written-protected memory card cannot be deleted. 25 5. Setting Your Camera 5.1 Setting Menu Operation Display Screen 1. Touch on the screen in Live view mode. The options menu will be displayed. 2. Touch the [ ] icon on the screen. The settings submenu will be displayed. 3. The Setting submenu contains 7 options for configuring your camera setup. They are Sound (operation sound), TV, Language, Time Setting, Date Printing, Format, and Default Setting. 5.1.1 Sound Enable or disable the keypad tone and the operation sound. Operation 1. In the Setting menu, touch the [ screen. 2. Touch to select [On] or [Off] ( 3. Touch the Exit icon ( Display Screen ] icon on the ). ) to exit. 5.1.2 TV Ensure that the appropriate TV standard of your area is selected – either NTSC or PAL. An incorrect TV system setting may cause image flickers. • NTSC(60Hz):USA, Canada, Japan, South Korea and Taiwan, etc. • PAL(50Hz):UK, Europe, China, Australia, Singapore and Hong Kong, etc. Operation 1. In the Setting menu, touch the [ screen. Display Screen ] icon on the 2. Touch to select [PAL] or [NTSC]. 3. Touch the Exit icon ( ) to exit. 26 5.1.3 Language Use this option to select the language of the user interface. Operation 1. In the Setting menu, touch the [ screen. Display Screen ] icon on the 2. Touch to select the desired option. 3. Touch the Exit icon ( ) to exit. 5.1.4 Time Setting Operation Display Screen 1. In the Setting menu, touch the [ ] icon on the screen to enter the time setting screen. 2. Touch Year, Month, Day, Hour, Minute, and AM/PM to set. 3. Adjust the numeric value by touching / 4. Touch the [OK] icon to save the settings. 5. Touch the Exit icon ( ) to exit. 5.1.5 Date Printing Imprint the date and time on the video and photo. Operation 1. In the Setting menu, touch the [ screen. 2. Touch to select [On] or [Off] ( 3. Touch the Exit icon ( Display Screen ] icon on the ). ) to exit. Note • Date Printing function can not be used when Slow Motion function is activated. 27 5.1.6 Format Use this function to format the internal or external (when a SD/SDHC memory card is inserted) memory. Please note that once a format has been selected, ALL video and photos will be PERMANETLY erased and CANNOT be restored. Be sure to save any desired video and photos to another location such as a PC/laptop before formatting. Operation 1. In the Setting menu, touch the [ screen. Display Screen ] icon on the 2. Touch to select [Yes] or [No] ( ). (Touch [Yes] to enter the confirmation screen.) 3. Touch the [Yes and the [No ] icon to execute the operation ] icon to cancel the operation. Note All the data will be erased if the SD card is formatted. Make sure all the data are copied to your PC before formatting the SD card. 5.1.7 Default Setting To restore the default factory settings, select this option. Operation 1. In the Setting menu, touch the [ screen. Display Screen ] icon on the 2. Touch to select [Yes] or [No] ( ). (Touch [Yes] to enter the confirmation screen.) 3. Touch the [Yes and the [No ] icon to execute the operation ] icon to cancel the operation. 28 The following table indicates the camera’s default settings Setting Resolution Default Factory Setting FHD (1080p 30) for Video 5MP for Photo Stabilization Off Motion Detection Off Slow Motion Off Time Lapse Off Self-Timer Off ISO Auto Scene Auto White Balance Auto Flash Off Sound On TV Depends on shipping area Language Depends on shipping area Date Printing Off Volume Level 6 29 6. Viewing Photos and Videos on TV 6.1 Connecting to a High-Definition 16:9(Wide) TV 1.Connect the HDMI cable to your camera’s HDMI Out port. 2.Connect the other end of the cable to a HDMI compatible television. 3.Set the video input source of your TV to the appropriate HDMI input. 4.The steps for viewing stored videos and photos on HDTV are exactly the same as for viewing them on the LCD monitor. Review the Playback section of this manual for additional details. (16:9) 6.2 Connecting to a non-high-definition 4:3 TV 1.Connect one end of the AV cable to your camera’s AV out port. 2.Connect the other end of the cable to a television. 3.If necessary, set the video input source of your TV to the appropriate video input. The steps for viewing stored videos and photos on TV are exactly the same as for viewing them on the LCD monitor. Review the Playback section of this manual for additional details. (4:3) R 30 7. Viewing Video & Photo on PC 7.1 Installing Bundled Software The CD-ROM supplied with this camera contains 2 pieces of software. • ArcSoft MediaImpression is a user-friendly application that helps you managing your media, burning your video into DVD, and uploading your files to the web sites easily. • Adobe Reader is a popular program that you need to have installed to read the User’s Manual. Many computer users will find they already have this software installed on their computer. To install the bundled software: 1. Insert the CD-ROM into your computer’s CD-ROM drive. The autorun screen appears. 2. Click “Install ArcSoft MediaImpression”. Follow the on-screen instructions to complete the installation. Note • The detailed Instructions for the bundled software can be found within the program once the installation is completed. Click on [Extras] on the title bar and select [Help] to open the instruction manual. • Install the bundled software application, ArcSoft MediaImpression, for viewing the videos correctly on a PC. 7.2 Transferring Photos or Videos to a Computer You can transfer photos or videos stored on your camera to a computer and send them in e-mails to friends or post them on the web sites. To do this you should: 1. Connect the computer and camera with the supplied mini USB 2.0 cable. . 2. The videos and photos can be found on your computer at “My Computer\Removable Disk\ DCIM\100MEDIA”. (This assumes that a SD/SDHC card is inserted.) 3. Under this folder, you can view, delete, move, or copy any video/photo you desire. 31 8. Uploading Files to Internet The built-in Internet Direct application offers you an easy way to upload your files to Internet instantly. It helps you share them with your family and friends on the web site. To upload files to Internet: 1. Connect the camera to your computer by using the supplied USB cable. 2.After making a USB connection, the AutoPlay window should appear. (It may be different based on OS recognition. (In Windows XP) 32 If the AutoPlay window does not appear. Please click [My Computer]-->[DVAP]-->[DVAP.exe] to execute the application.) 3. The main screen appears automatically on the desktop. (To view the recorded clips on Internet Direct, it is necessary to install ArcSoft MediaImpression first. ) 4. On the thumbnail screen, click on the up/down icon to change the pages. Click on the file(s) you want to upload. 33 5. Click on “ UPLOAD” to start uploading. 6. Click on “ CANCEL” to stop uploading. To playback the video file: 1. Double click on the video clip on the thumbnail screen. 2. Click on the Play/Pause icon thumbnail preview screen. to play/pause. Click on the Return icon 34 to return to the To setup your account information for the website: 1. Click on to go to the setup screen. 2. Fill in your account information in the blanks. Then click on “Save”. (If you do not have an account, please sign up on the website first.) 35 9. Troubleshooting Troubleshooting 1.The flash is not working. The battery power is low. The camera is in DC power mode. In flash auto mode, camera flash fires ONLY when necessary (in dark setting as example). 2.The files on the memory card do not display smoothly when the LCD shows the “!” marking. The “!” means the SD card is low speed or contains incompatible content. The way to resolve this condition is to format SD card by the camera instead of a PC (Please refer to the detailed Format instruction in Section 5). Or upgrade to a higher speed performance SD/SDHC/SDXC card to a high speed one. 3.Why do some of my indoor photos look blurry and dark? The camera extends photo exposure time under low light/ indoor condition. Keep the camera (and the target subject) steady for several seconds when taking photos. The shutter will sound when photos are being taken. 4.How do I charge battery? The quickest and preferred method is to use the supplied AC adaptor with the USB cable (See page 8 in this manual for details). You can use the supplied UB cable with a PC or laptop to recharge as well. Please note that if you use a laptop, please make sure it is plugged into an AC source so that it’s battery is not depleted. The camera must be turned OFF; blinking light confirms charging, and the light becomes constant after the charging is completed. In AC charging Mode, the light will turn itself off automatically after 3~5 minutes . The full charge time is about 4 to 5 hours. (Actual charging time may vary depending on the condition of the battery.) 5.After connecting the USB cable to the computer, …… a.The disk [DV] shows the internal memory of the camera. (The disk label may be different according to different model and PC OS.) b.[Removable Disk] shows the external memory. (Under the circumstances of within the SD/SDHC/ SDXC card in the camera) c.The disk [DVAP] shows the built-in Internet Direct application is saved at this disk. Please DO NOT format this disk or delete the application inside; otherwise, the Internet Direct application can not function. 6.The Camcorder does not power up. - Make sure the battery is inserted properly. - The battery may need to be re-charged. - Try removing the battery for 30 seconds and re-install. 7.The Camcorder does not respond and seems to be locked. - Try removing the battery for 30 seconds and re-install. Power up the camcorder. 36 10. Getting Help Should you have a technical support question or your HP Digital Camcorder requires service within the warranty period, please contact the original point of purchase or an authorized HP reseller in your country. If service is not available at those locations, please contact an HP Branded Product warranty agent from the support contact list provided below. A service agent will work with you to troubleshoot your issue and if necessary, issue a Return Material Authorization (RMA) number in order to replace your HP Branded Product. For warranty claims, you will be required to provide a copy of your original dated sales receipt as proof of purchase and the issued RMA number. You will be responsible for shipping charges when shipping the product to the service center. The service agent will provide you with an address and you will also be responsible for any shipping charges to the warranty service center. Once your product is received by this service center, a replacement unit will be shipped back to you, typically within 5 business days. Contact/phone Support: Language 中文 Contact/phone Support: [email protected] [email protected] 日本語 [email protected] Korean [email protected] Deutsch [email protected] English [email protected] Español [email protected] Français [email protected] Italiano [email protected] Nederlandsk [email protected] Português [email protected] Svenska [email protected] 37 Contact/phone Support: Country Language Number Europe Region (EMEA) België Nederlandsk/ Deutsch + 32 2700 1724 Deutschland Deutsch + 49 6950073896 España Español + 34 914533458 France Français + 33 171230454 Ireland English + 353 1850882016 Italia Italiano + 39 269682189 Nederland Nederlandsk + 31 202015093 Schweiz Deutsch/ Français/ Italiano + 41 18009686 UK English + 44 2073652400 United States English 1.866.694.7633 Canada English and French 1.866.694.7633 North America Country México Language Español City Number Mexico City 52.55.1204.8185 Guadalajara 52.33.1031.3872 Monterrey 52.81.1107.2639 Venezuela Español Caracas 58.212.335.4574 Colombia Español Perú 57.1.508.2325 Perú Español Lima 51.1.705.6232 Chile Español Santiago 55.11.5504.6633 Brasil Argentina Sao Paolo 55.11.5504.6633 Argentina Español Buenos Aires 54.11.6091.2399 38 Specifications and System Requirements Specification Image sensor 5 Mega pixel CMOS sensor Operation modes Video record, Photo record Lens Auto Focus Lens (F3.5) Focus range Macro Mode:1cm~120 cm Normal Mode: 1 cm ~ infinite Zoom 1X~230X (23X Optical zoom and 10X Digital zoom) Shutter Electronic LCD monitor 3” touch LCD (16:9) Storage media Built-in 128MB memory (partial memory is used for firmware code and sofeware); SD/SDHC/SDXC card slot support (up to 64GB) Image resolution High 4608 x 3456 (16M pixels) (Interpolated) Standard 2592x1944 (5M pixels) Low 2048x1536 (3M pixels) Video resolution FHD (1080p 30) 1920X1080(30fps) HD+ (720p 60) 1280X720(60fps) HD (720p 30) 1280X720(30fps) VGA (640X480) 640X480(30fps) White balance Auto/Manual (Daylight, Fluorescent, Tungsten) ISO Auto/800/1600/3200/6400 Self-timer 10 seconds delay Flash Flash Auto/Red-Eye-Reduction/Flash Off File format Photo: JPG Video: AVI Image play Single image/Slideshow PC interface Mini USB 2.0 port TV out NTSC/PAL selectable, HDMI Battery Lithium-ion rechargeable battery Dimension 126mm (L) x 57mm (H) x 60mm (W) Weight 340g ( without battery) System requirements • Microsoft Windows XP/Vista/7 • Available USB port • Intel Pentium 4, 2.4 GHz or above • CD-ROM Drive • 512 MB RAM • 16-bit Color Display • 1 GB free HDD space Note The LCD screen is manufactured using extremely high-precision technology, so over 99.99% of the pixels are operational for effective use. However, some tiny black and/or bright dots (white, red, blue or green) may appear on the LCD screen. These dots are a normal result of the manufacturing process, and do not affect the recording. 39 P/N: 7525C00252A