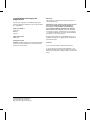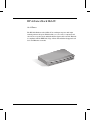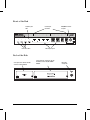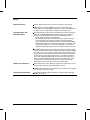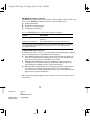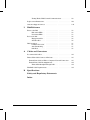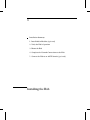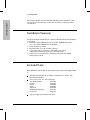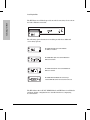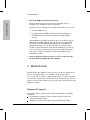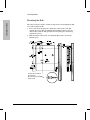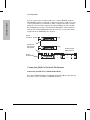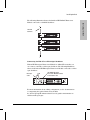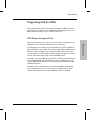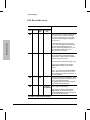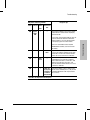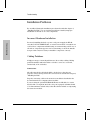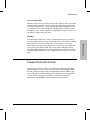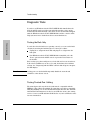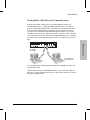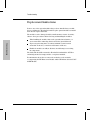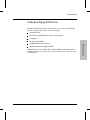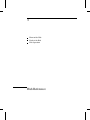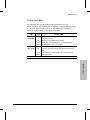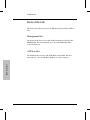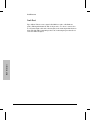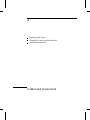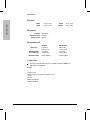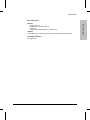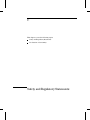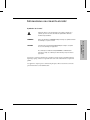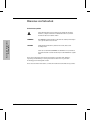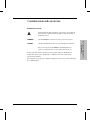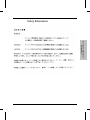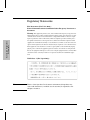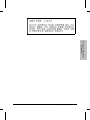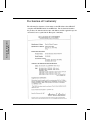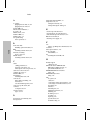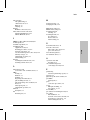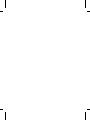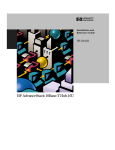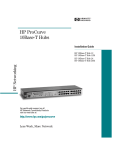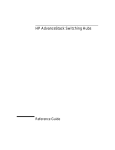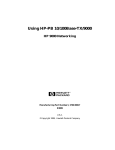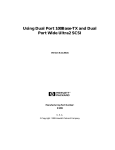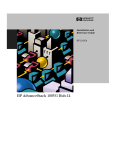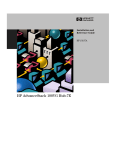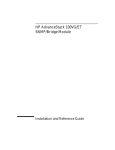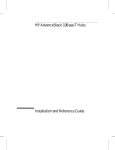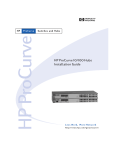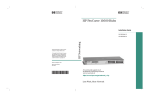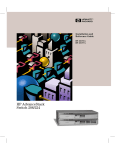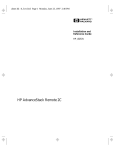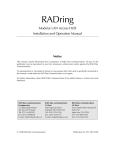Download HP 10Base-T Reference Guide
Transcript
HP AdvanceStack 10Base-T Hub-8U Installation and Reference Guide © Copyright Hewlett-Packard Company 1997. All Rights Reserved. Reproduction, adaptation, or translation without prior written permission is prohibited, except as allowed under the copyright laws. Publication Number J2610-90201 Edition 1 July 1997 Applicable Product HP J2610B Trademark Credits MS-DOS® and Microsoft® are U.S. registered trademarks of Microsoft Corporation. Ethernet is a registered trademark of Xerox Corporation. Disclaimer The information contained in this document is subject to change without notice. HEWLETT-PACKARD COMPANY MAKES NO WARRANTY OF ANY KIND WITH REGARD TO THIS MATERIAL, INCLUDING, BUT NOT LIMITED TO, THE IMPLIED WARRANTIES OF MERCHANTABILITY AND FITNESS FOR A PARTICULAR PURPOSE. Hewlett-Packard shall not be liable for errors contained herein or for incidental or consequential damages in connection with the furnishing, performance, or use of this material. Hewlett-Packard assumes no responsibility for the use or reliability of its software on equipment that is not furnished by Hewlett-Packard. Warranty See the warranty booklet included with the product. A copy of the specific warranty terms applicable to your Hewlett-Packard product and replacement parts can be obtained from your HP Sales and Service Office or authorized dealer. 8000 Foothills Boulevard MS 5551 Roseville, California 95747-5551 http://www.hp.com/go/network_city HP AdvanceStack Hub-8U At A Glance The HP J2610B AdvanceStack Hub-8U is a multiport repeater with eight twisted-pair network ports. With this hub, you can connect computers and other devices together in an unshielded twisted-pair cable network. This hub is compliant with the IEEE 802.3 Type 10Base-T standard and supports both 802.3 and Ethernet networks. iii Front of the Hub AUI/Xcvr port LED Hub status LEDs twisted-pair port LEDs MDI/MDI-X switch for port 1 Twisted-pair ports Back of the Hub cover plate over slot for HP AUI and Transceiver Modules iv cover plate over expansion slot for HP AdvanceStack 8U/16U SNMP Module DC power receptacle Features Network Connections Eight RJ-45 (twisted-pair) ports to connect to end nodes or other devices. A Media Dependent Interface (MDI) switch for Port 1 which allows you to connect either an end node (MDI-X position) or to cascade a hub (MDI position) to the port, using a “straight-through” twisted-pair cable in both cases. Upgradeable Design, with Management Options A management slot in the back of the hub enables you to install an optional HP AdvanceStack 8U/16U SNMP Module. With the module, you can configure, monitor, and troubleshoot the hub using either of the following options: + Serially connect an ASCII console to the hub. + Use HP AdvanceStack Assistant (HP ASA) to monitor traffic and manage the hub from a PC running ASA on the network. HP ASA (formerly HP Interconnect Manager) is included at no extra cost with the 8U/16U SNMP Module. HP ASA works over the network through either a twisted-pair cable connected to any UTP port, or a fiber or ThinLAN cable connected to an optional ThinLAN or fiber-optic transceiver installed in the back of the hub. An AUI/Xcvr Slot in the back of the hub for several types of transceiver modules including ThinLAN, AUI, twisted-pair, and fiber-optic. With the optional ThinLAN transceiver, you can “hot-swap” a hub. Hot-swap means that removing a hub connected to other hubs through the ThinLAN transceiver does not bring down the network; you can upgrade or replace hubs in a stack with the network up and running. The AUI Port Module with an external transceiver allows you to connect to an Ethernet/IEEE 802.3 LAN. The twisted-pair module adds a ninth RJ-45 port for a total of nine twisted-pair ports on the hub. The fiber-optic module allows you to connect your hub to a fiber-optic backbone. Modular, Easy-to-Use Design LEDs showing power, activity, collisions, and port status provide quick, easy-toread hub status information and troubleshooting assistance. A small footprint that allows you to install the hub in a variety of ways, including on a desk, under a desk, or on a wall. Standards-Based Compatibility Compatible with the IEEE 802.3 Type 10Base-T standard to support both 802.3 and Ethernet networks. v 0_hperf%.fm5 Page 3 Tuesday, July 22, 1997 4:54 PM HP Customer Support Services How to get the latest software/agent firmware You can download from the World Wide Web, HP FTP Library Service, CompuServe, and HP BBS a compressed file (j3133a.exe) containing the latest version of the HP Management Module firmware. After you download the file, extract the file by typing filename and pressing [Enter]. For example, j3133a [Enter]. World Wide Web http://www.hp.com/go/network_city Select the “Support” section. From this web site, you can also download information on the HP networking products. If you have a growing network, download the Designing HP AdvanceStack Networks Guide or call 1-800-752-0900 in the U.S. to receive a copy through the mail. HP FTP Library Service 1. FTP to Internet IP Address — ftp ftp.hp.com. 2. Log in as anonymous and press [Enter] at the password prompt. 3. Enter bin to set the transfer type. 4. Enter cd /pub/networking/software. 5. Enter get filename to transfer the file to your computer, then quit. CompuServe 1. Login to CompuServe. 2. Go to the “hp” service. 3. Select “HP Systems, Disks, Tapes, etc.” 4. Select “Networking Products” library. 5. Download filename and then quit. (over for more services) ✂ Obtain the latest Module firmware (j3133a.exe) from World Wide Web: http://www.hp.com/go/network_city HP FTP Library Service: ftp ftp.hp.com HP BBS: (208) 344-1691 (over) Perforate Perforate Perforate HP BBS Set your modem to no parity, eight bits, 1 stop bit, set speed up to 14400 bps, and with your telecommunication program (e.g., Windows Terminal) dial (208) 344-1691 in the U.S. to get the latest software for your HP networking product. For other countries, see http://www.hp.com/cposupport/eschome.html. 0_hperf%.fm5 Page 4 Tuesday, July 22, 1997 4:54 PM HP FIRST Fax Retrieval Service HP FIRST is an automated fax retrieval service that is available 24 hours a day, seven days a week. HP FIRST provides information on the following topics: ■ Product information ■ Troubleshooting instructions ■ Technical reviews and articles ■ Configuration information To access HP FIRST, dial one of the following phone numbers: Location Phone Number U.S. and Canada Only Dial 1 (800) 333-1917 with your fax machine or touch-tone phone and press 1. Outside the U.S. and Canada Dial 1 (208) 344-4809 from your fax machine and press 9. To receive a list of currently available documents, enter document number 19941. The information you requested will be sent to you by return fax. For other countries, see http://www.hp.com/ cposupport/eschome.html. Additional HP Support Services In addition to the above services, you can purchase various HP telephone support services which provide you expert HP technical assistance: ■ Network Phone-In Support provides you support at an hourly rate. In the U.S., call 1-800-790-5544. In other countries, please contact your local HP Response Center to see if this service is available in your country. ■ HP SupportPack LAN Support provides problem resolution for small to medium local area networks. Contact your HP Authorized Reseller or the nearest HP Sales and Support Office for more information. ■ HP SupportPack Comprehensive Network Support provides complete problem resolution for medium to large interconnected local and wide area networks. Contact your HP Authorized Reseller or the nearest HP Sales and Support Office for more information. HP offers other hardware support services. Please contact your reseller for more information. Perforate ✂ Go hpsys Lib 7. Download j3133a.exe Network Phone-In Support (hourly): 1-800-790-5544 Perforate Perforate CompuServe: Table of Contents 1 Installing the Hub Installation Summary . . . . . . . . . . . . . . . . . . . . . . . . . . . 1-2 Included Parts . . . . . . . . . . . . . . . . . . . . . . . . . . . . . . . 1-2 1. Install add-in modules (optional) . . . . . . . . . . . . . . . . . 1-3 2. Verify the hub’s operation . . . . . . . . . . . . . . . . . . . . . 1-5 3. Mount the hub . . . . . . Equipment Required . Mounting Precautions Marking the Location . Mounting the Hub . . . . . . . . . . . . . . . . . . . . . . . . . . . . . . . . . . . . . . . . . . . . . . . . . . . . . . . . . . . . . . . . . . . . . . . . . . . . . . . . . . . . . . . . . . . . . . . . . . . . . . . . . . . . . . . . . 1-6 1-6 1-7 1-7 1-8 4. Complete the network connections to the hub . . . Connecting Devices to the Hub . . . . . . . . . . . Connecting Hubs Together . . . . . . . . . . . . . . Twisted-Pair Cascade Connections . . . . . . . . . ThinLAN Connections . . . . . . . . . . . . . . . . Connecting Hubs to Network Backbones . . . . . Connecting the Hub 8U to a ThinLAN Backbone . Connecting the Hub 8U to a Fiber-Optic Backbone . . . . . . . . . . . . . . . . . . . . . . . . . . . . . . . . . . . . . . . . . . . . . . . . 1-9 1-9 1-10 1-10 1-11 1-12 1-12 1-13 5. Connect the hub to an ASCII console (optional) . . . . . . . . 1-14 2 Troubleshooting Troubleshooting Approaches . . . . . . . . . . . . . . . . . . . . . . 2-2 Diagnosing with the LEDs . . . . . . . . . . . . . . . . . . . . . . . . 2-3 LED Pattern During Self-Test . . . . . . . . . . . . . . . . . . 2-3 LED Error Indications . . . . . . . . . . . . . . . . . . . . . . 2-4 Installation Problems . . . . . . . . . . . Incorrect Hardware Installation . Cabling Problems . . . . . . . . . Connections . . . . . . . . . . . . . . . . Non-standard Cables . . . . . . . . . . . Topology . . . . . . . . . . . . . . . . . . . . . . . . . . . . . . . . . . . . . . . . . . . . . . . . . . . . . . . . . . . . . . . . . . . . . . . . . . . . . . . . . . . . . . . . . . . . . . . . . . . . . . . . . . . . . . . . . . 2-6 2-6 2-6 2-6 2-7 2-7 Unusual Network Activity . . . . . . . . . . . . . . . . . . . . . . . . 2-7 Diagnostic Tests . . . . . . . . . . . . . . . . . . . . . . . . . . . . . . 2-8 Testing the Hub Only . . . . . . . . . . . . . . . . . . . . . . . 2-8 Testing Twisted-Pair Cabling . . . . . . . . . . . . . . . . . . . 2-8 vii Testing End-to-End Network Communications . . . . . . . . 2-9 Replacement Instructions . . . . . . . . . . . . . . . . . . . . . . . . 2-10 Customer Support Services . . . . . . . . . . . . . . . . . . . . . . . 2-11 3 Hub Reference Front of the Hub . . . . . . . . . . . . . . . . . . . . . . . . . . . . . 3-2 Hub status LEDs . . . . . . . . . . . . . . . . . . . . . . . . . 3-2 Port status LEDs . . . . . . . . . . . . . . . . . . . . . . . . . 3-3 Back of the hub . . . . . . . . . . . . . . . . . . . . . . . . . . . . . . 3-4 Management Slot . . . . . . . . . . . . . . . . . . . . . . . . . 3-4 AUI/Xcvr Slot . . . . . . . . . . . . . . . . . . . . . . . . . . . 3-4 Hub Operation . . . . . . . Collision Detection Auto-Partitioning . Link Beat . . . . . . A . . . . . . . . . . . . . . . . . . . . . . . . . . . . . . . . . . . . . . . . . . . . . . . . . . . . . . . . . . . . . . . . . . . . . . . . . . . . . . . . . . . . . . . . . . . . . . . . 3-5 3-5 3-5 3-6 Cables and Connectors Recommended Cables . . . . . . . . . . . . . . . . . . . . . . . . . . A-2 Twisted-Pair Cable/Connector Pin-Outs . . . . . . . . . . . . . . . . A-3 Twisted-Pair Cable for Hub-to-Computer Network Connection . A-3 Twisted-Pair Cable Pin Assignments . . . . . . . . . . . . . . . . . A-4 Twisted-Pair Straight-Through Cable . . . . . . . . . . . . . . A-4 ThinLAN Cable Requirements . . . . . . . . . . . . . . . . . . . . . . A-4 B Specifications Safety and Regulatory Statements Index viii 1 Installation Summary 1. Install Add-in Modules (optional) 2. Verify the Hub’s Operation 3. Mount the Hub 4. Complete the Network Connections to the Hub 5. Connect the Hub to an ASCII Console (optional) Installing the Hub Installing the Hub Installing the Hub This chapter describes how to install the HP AdvanceStack Hub-8U, verify its operation, and connect it to a network, other hubs, computers, and/or other devices. Installation Summary The basic hardware installation procedure for the HP AdvanceStack Hub-8U is as follows: 1. Install the optional HP AdvanceStack 8U/16U SNMP Module and/or one of the optional HP Transceiver Modules. 2. Verify the hub’s operation. 3. Mount the hub on a wall or under a tabletop. 4. Connect the hub to a network or other hubs, and connect computer(s) and/or other device(s) to the hub’s ports. 5. (Optional) Connect the hub to the AdvanceStack 8U/16U SNMP management console. Included Parts Each HP AdvanceStack Hub-8U has the following components shipped with it: HP AdvanceStack Hub-8U Installation and Reference Guide—this manual (J2610-90101) An ac power cord, one of the following: Australia/New Zealand Denmark Europe Japan Switzerland United Kingdom/Hong Kong U.S./Canada (8120-1369) (8120-2956) (8120-1689) (8120-4753) (8120-2104) (8120-1351) (8120-1378) A power supply, part number 0950-3058 1-2 Installing the Hub 1. Install add-in modules (optional) It may be more convenient to install these optional modules before installing the hub under a desk or other location. Inspect your installation site and identify whether the hub’s module slots will be accessible. The HP J3133A AdvanceStack 8U/16U SNMP Module enables you to connect a PC to the hub to configure, monitor, and troubleshoot the hub. Caution To avoid possible damage to module or transceiver circuitry, disconnect the power cable from the hub before installing (or removing) the optional SNMP Module or a transceiver. 1-3 Installing the Hub The HP AdvanceStack Hub-8U can be custom-configured by installing the optional HP AdvanceStack 8U/16U SNMP Module and/or an HP Transceiver Module. If you intend to install any of these optional modules, refer to the documentation that was shipped with it. Installing the Hub Installing the Hub The HP Transceiver Modules provide extended connectivity choices from the hub to Ethernet networks. The following optional transceiver modules provide these additional connectivity options: HP J2608A ThinLAN Transceiver Module for 10Base-2 networks HP J2606A Fiber-Optic Transceiver Module for 10Base-FL networks HP J2607A Twisted-Pair Transceiver Module for 10Base-T networks HP J2609A AUI Port Module for connecting a standard IEEE 802.3 external transceiver to the hub The HP AdvanceStack 8U/16U SNMP Module and HP Transceiver Modules and their cabling configurations are described in their accompanying documentation. 1-4 Installing the Hub 2. Verify the hub’s operation Installing the Hub Your hub uses power from an ac adapter. Note If your installation requires a different power cord than the one supplied with the hub, contact your HP-authorized LAN dealer or your local HP sales office. The hub does not have a power switch; it is powered on when the power cord is plugged in. To provide power to the hub, follow these steps: 1. Plug the power supply into the receptacle on the hub marked “Power”. 2. Plug the ac power cord into an ac power source. When installing the Hub-8U, note that the ac outlet must be installed near the equipment and should be easily accessible. Example of an ac power cord for a U.S. outlet. Plug the ac power cord provided with your hub into an ac power source. power supply Power receptacle on the back of the hub. 1-5 Installing the Hub 3. Check the LEDs on the hub’s front panel. Installing the Hub When the hub is powered on, it performs a self-diagnostic test. During the test, all LEDs are lit for a short time. When the self-test completes successfully, the following events occur: • the Power LED stays on • the twisted-pair Port LEDs enter their normal operating state • If an HP Transceiver module is installed, the AUI/Xcvr LED stays lit A Port LED stays on if link beat has been detected at the port. A Port LED turns off if link beat is not detected. If you have an optional HP AdvanceStack 8U/16U SNMP Module installed, the Port LEDs have additional meanings. See the documentation accompanying the module for more information. If all of the Port LEDs stay on and you have not connected end nodes to these ports, the hub has failed its self-test. See chapter 2, “Troubleshooting” for information about diagnosing your hub. 4. After the hub has passed its self-test, you are ready to mount the hub. Before mounting the hub, unplug it. 3. Mount the hub The HP AdvanceStack Hub-8U can be placed on a desk or mounted on any vertical or horizontal surface, for example, a wall or under a desk. To locate the hub on a table or other horizontal surface, no special tools are necessary. Be certain to pick a sturdy table in an uncluttered area. You may want to secure the hub’s cables to the leg of the table to prevent people from tripping over them. Equipment Required To mount the hub on a wall or under a desk, you will need the following equipment: two number 6 by half-inch or M3 x 12 mm pan head wood screws (not included with the hub) a Phillips (cross-head) screwdriver (not included with the hub) 1-6 Installing the Hub Installing the Hub Mounting Precautions Before mounting the hub, follow these mounting precautions: Plan the hub’s location and orientation relative to other devices and equipment. Also consider the cabling that will be attached to the hub and ports that will be used. In the front of the hub, leave 3 inches (76 mm) of space for twisted-pair cables. In the back of the hub, leave 3 inches (7 cm) of space for the ac power cord, the AdvanceStack 8U/16U SNMP module, and a serial connector. Ensure that the HP AdvanceStack hub(s) do not overload the power circuits, wiring, and over-current protection. To determine the possibility of overloading the supply circuits, add together the ampere ratings from the nameplates of all your hubs (and other equipment) installed on the same circuits and compare the total with the rating limits for the supply circuits. Do not install the HP AdvanceStack hub in an environment where the operating ambient temperature might exceed 55°C (131°F). Make sure the air flow around the sides of the hub is not restricted. Marking the Location Important A hub should be mounted only to a wall or wood surface that is at least 1/2-inch (12.7 mm) plywood or its equivalent. 1. Using the illustration on the next page, mark the screw hole locations on the mounting surface 4 13/16 inches (122.2 mm) apart. Make sure you allow enough room to make the cable connections to the hub and to be able to access the cables if they have to be moved. 2. Using a Phillips (cross-head) screwdriver, screw in the two pan head wood screws leaving 1/8th inch (3 mm) between the screw head and the mounting surface. (You may need to first pre-drill the surface with a 3/32-inch bit.) 1-7 Installing the Hub Installing the Hub Mounting the Hub After the screws are in place, follow the steps below for mounting the hub on a wall or under a desk. 1. For a vertical mount (such as a wall), place the bottom of the hub against the screws. For a horizontal mount under a surface such as a desk or table, turn the hub upside down and gently place the hub up against the screws. 2. Slide the hub in either of the two diagonal directions to secure the hub into place. (Actual size of number 6 by half-inch or M3 x 12 mm pan head wood screw) 1-8 Installing the Hub Installing the Hub 4. Complete the network connections to the hub Reconnect the hub to the power source and then make the network connections to the hub. Typical hub connections are: Hub-to-device connections. Connecting to network devices such as computers and printers. Hub-to-hub connections. Connecting to another HP AdvanceStack Hub or other Ethernet hub. Hub-to-network backbones. Connecting to a network backbone. This section describes the different ways you can connect your hub to your network. Connecting Devices to the Hub To connect a device to the hub, push the RJ-45 plug into the RJ-45 jack until the tab on the plug clicks into place. RJ-45 plug unshielded twisted-pair cable to a computer or printer 1-9 Installing the Hub Installing the Hub Connecting Hubs Together Twisted-Pair Cascade Connections To expand your network, the hub can be connected to other hubs by using the Media Dependent Interface (MDI) switch. The MDI/MDI-X switch controls how the signals are sent through the twistedpair cable connected to Port 1. The hub is shipped with the switch in the MDI-X position. The switch is a pushbutton switch with two positions: In the MDI position, use Port 1 to connect your hub to another hub. In this position, the hub reverses the Tx and Rx port pins for you. This allows you to use “straight-through” cable rather than “cross-over” cable to connect two hubs together. In the MDI-X position, use Port 1 to connect your hub to a PC or similar device using “straight-through” cable. In the MDI-X position, the switch is exposed by 0.10 inches (2.5 mm) in front of the bezel. MDI/MDI-X switch Caution 1-10 You must disconnect the device connected to Port 1 before changing the position of this switch. If you push the MDI/MDI-X switch and change its position while your network is running, the hub or PC connected to Port 1 will be disrupted. To restore your connection, push the MDI/MDI-X switch in again. Installing the Hub Hub attached to Port 1: switch in MDI position and straight-through cable is used. Up to 100 meters PC attached to Port 1: switch in MDI-X position and straight-through cable is used. ThinLAN Connections With an HP ThinLAN Transceiver Module for 10Base-2 networks, you can connect your hub to a thinLAN network. The following illustration shows a hub with an HP ThinLAN Transceiver Module connected to a ThinLAN backbone. 50-ohm terminator HP J2608A ThinLAN Transceiver Module installed in the AUI/Xcvr Slot thin coax cable 1-11 Installing the Hub In the following illustration, the first hub is connected to two end nodes and to a second hub. Installing the Hub Installing the Hub You can connect up to 30 hubs together on a common ThinLAN segment. The ThinLAN segment can include a computer attached to a hub at one end of the segment that can communicate with a computer attached to another hub at the other end of the segment. By using the BNC port on the module, the maximum repeater hop-count increment through the entire segment is only two. The following illustration shows you how to connect three hubs together from one ThinLAN port to another. 50-ohm terminator ThinLAN coax connecting the hubs together Hub-8U Hub-8U HP AdvanceStack 10Base-T Hub-24 50-ohm terminator Connecting Hubs to Network Backbones Connecting the Hub-8U to a ThinLAN Backbone The optional ThinLAN Transceiver Module has a BNC 10Base-2 port that can be used to connect your hub to a ThinLAN backbone. 1-12 Installing the Hub Installing the Hub The following illustration shows a hub with an HP ThinLAN Transceiver Module connected to a thinLAN backbone. ThinLAN backbone Connecting the Hub-8U to a Fiber-Optic Backbone With an HP Fiber-Optic Transceiver Module for 10Base-FL networks, you can connect your hub to a fiber-optic backbone. The following illustration shows a hub with an HP Fiber-Optic Transceiver Module connected to a fiberoptic backbone: fiber-optic cable HP J2606A Fiber-Optic Transceiver Module installed in the AUI/Xcvr Slot For more information about cabling configuration, see the documentation accompanying the optional transceiver modules. See the Designing HP AdvanceStack Networks guide for information on valid network topologies. 1-13 Installing the Hub Installing the Hub 5. Connect the hub to an ASCII console (optional) The optional HP AdvanceStack 8U/16U SNMP Module enables you to configure, monitor, and troubleshoot the hub from an ASCII console. ASCII console 1-14 2 Troubleshooting Approaches Diagnosing with the LEDs Installation Problems Cabling Problems Unusual Network Activity Diagnostic Tests Customer Support Services Replacement Instructions Troubleshooting Troubleshooting This chapter describes how to diagnose and resolve operating problems with your hub. Additionally, if you have an HP J3133A AdvanceStack 8U/16U SNMP Module installed, you can use ASCII console software for certain diagnostic functions to troubleshoot the hub. Troubleshooting Approaches Troubleshooting There are three primary ways to diagnose hub problems: By checking the LEDs on the front of the hub as described in “Diagnosing with the LEDs” later in this chapter. By visually inspecting the unit and all its connections as described in the “Installation Problems” and “Cabling Problems” sections later in this chapter. By using the ASCII console’s diagnostic functions as described in the documentation shipped with the HP AdvanceStack 8U/16U SNMP Module, and in the software’s online help system. 2-2 Troubleshooting Diagnosing with the LEDs Most problems with the hub can be diagnosed using the LEDs on its front panel. This section describes the normal LED pattern during self-test, and LED patterns that indicate error conditions on the hub. LED Pattern During Self-Test If an HP Transceiver module is properly installed, the AUI/Xcvr LED stays lit. If an HP Transceiver module is not installed, the AUI/Xcvr LED turns off. When the self-test completes successfully, the LEDs go into their normal operational states. If a hub hardware fault exists, the hub will not complete self-test. This will be indicated by an abnormal LED pattern. The display of the Port LEDs pattern depends on whether the HP AdvanceStack 8U/16U SNMP Module is installed. If you have an HP AdvanceStack 8U/16U SNMP Module installed, see the manual provided with the module for LED information. The tables on the following two pages list the hub’s LEDs, their possible states, and diagnostic tips to resolve any error conditions. These tables assume an HP AdvanceStack 8U/16U SNMP Module is not installed. 2-3 Troubleshooting Whenever the hub is powered on or reset, it performs a self-diagnostic test. During the self-test, all of the LEDs turn on for a short time. Troubleshooting LED Error Indications LED patterns indicating problems Diagnostic Tips Power Collision AUI/Xcvr Twisted-Pair Port Port OFF * * * Verify that the power supply is plugged into an active power source and to the hub. Make sure these connections are snug. Try power cycling the hub by unplugging and plugging the hub back in. Troubleshooting If the Power LED is still not on, verify the ac source works by plugging another device into the outlet. Or try plugging the hub into a different outlet. If this condition persists, call your HP-authorized LAN dealer or HP representative for assistance. ON * * OFF Check cabling on the indicated port all the way out to the device attached to that port. Faulty wiring or a bad connection could exist somewhere in that connection. The end node or hub attached to the port is off. If you have an HP AdvanceStack 8U/16U SNMP Module installed, see the module manual. If port 1, check the position of the MDI/MDI-X switch. For hub-to-hub connections, set the switch to MDI. For hub-to-PC connections, set the switch to MDI-X. ON * OFF ON * * * Check cabling on indicated port. Flashing intermittently If you have an HP AdvanceStack 8U/16U SNMP Module, see the HP AdvanceStack 8U/16U SNMP Module manual to troubleshoot this port with the ASCII console. *This LED is not important for the diagnosis. 2-4 Verify that the HP Transceiver Module is firmly inserted into the AUI/Xcvr slot into the back of the hub. See the documentation accompanying the HP Transceiver module for more troubleshooting information. Troubleshooting LED patterns indicating problems Diagnostic Tips Power Collision AUI/Xcvr Twisted-Pair Port Port ON Appears solidly ON * * Very frequent collisions are occurring, which could indicate a network fault or improperly terminated cable. A transceiver attached to the AUI port may not have the SQE test disabled. For information about the SQE test, see your documentation accompanying your transceiver module. ON * * Slow Flash The port has been auto-partitioned because of an excessive collision condition. Check cable connections and status of attached network devices for causes of the excess collisions. ON * Slow Flash * The transceiver port has been autopartitioned because of too many collisions. Check cable terminations, connections, SQE setting on any external transceivers, and status of attached network devices for causes of the excess collisions. ON * * After selftest, all ports are ON for an extended period of time. The hub has failed its self-test. Power-cycle the hub. If this condition persists, call your HPauthorized LAN dealer or HP representative for assistance. * This LED is not important for the diagnosis. 2-5 Troubleshooting If you have an HP AdvanceStack 8U/16U SNMP Module installed, see the manual for the module. Troubleshooting Installation Problems By carefully following the installation procedures described in chapter 1, “Installing the Hub”, you can avoid most problems caused by improper installation of the hub or one of its components. Incorrect Hardware Installation Troubleshooting Incorrectly installing the hub, ac power cord, power supply, the HP AdvanceStack 8U/16U SNMP Module, or a transceiver module can result in one or all of these components malfunctioning or not functioning at all. If one or all of these components appear to not be functioning, re-check the installation procedure and, if necessary, re-install the component correctly. Cabling Problems A high percentage of network problems are due to faulty cabling. Cabling problems usually result in the failure of a hub to connect to a network, another hub, or the end nodes. Connections All cables attached to the hub should be checked to see that they are properly connected. Proper network connections are described in chapter 1, “Installing the Hub”. Properly connecting cables to the transceiver modules is described in the documentation that accompanies those modules. If you are using the optional HP ThinLAN Transceiver Module, be certain that the thin coax segment attached to the port is properly terminated with a 50-ohm terminator at both ends, as described in the manual accompanying the transceiver module. 2-6 Troubleshooting Non-standard Cables Mis-wired cables may cause numerous network collisions, and can seriously impair network performance. Before connecting cables into your network, you should verify that they comply with the applicable standards. For a list of compatible cables and a description of the pinouts for each port on the hub (which can be used to confirm the compatibility of unlisted cables), see appendix A, “Cables and Connectors”. Topology Unusual Network Activity Network activity that exceeds accepted norms often indicates a hardware problem with one or more of the network components, possibly including the hub. Unusual network activity is usually indicated by the LEDs on the front of the hub or measured with one of the diagnostic tools in the ASCII console. Refer to “Diagnosing with LEDs” earlier in this chapter for information on using LEDs to identify unusual network activity. 2-7 Troubleshooting It is important to make sure you have a valid network topology. Common topology faults include excessive cable length and excessive repeater delays between nodes. If you have trouble after recent changes to a network, switch back to the previous topology. If you no longer have any trouble, the new topology is probably at fault. Refer to the guide entitled Designing HP AdvanceStack Networks for topology configuration guidelines. Contact your HP-authorized LAN dealer or local HP sales office to get a copy of this guide. Troubleshooting Diagnostic Tests If you have an HP AdvanceStack 8U/16U SNMP Module installed into the hub, the ASCII console provides tests and indicators that can be used to monitor the hub and its network connections. See the documentation shipped with the HP AdvanceStack 8U/16U SNMP Module and the console’s online Help system for more details about these tests and indicators. Troubleshooting Testing the Hub Only If you believe that the hub is not operating correctly, you can test the hub’s circuitry by resetting the hub through one of these procedures: Unplug the ac adapter from the hub and plug the ac adapter into the hub again. If an HP AdvanceStack 8U/16U SNMP Module is installed, select the “Reset” option from the ASCII console or press the Reset button on the module.. Each of these procedures will power-cycle the hub and execute its self-test. If all of the Port LEDs stay on after 3 seconds, the hub may have failed its self-test. See “Diagnosing with the LEDs” earlier in this chapter to interpret the LED display. Caution Cycling power on the hub will temporarily disable the network and could have other adverse effects. Testing Twisted-Pair Cabling The twisted-pair cable attached to the hub must be compatible with the IEEE 802.3 Type 10Base-T standard. To verify that your cable is compatible with this standard, you can use the HP J2263A Cable Test Set. The older HP 28687A Wire Test Instrument can also be used. HP also offers a wire testing service. Contact your HP-authorized LAN dealer or your local HP sales office for more information. 2-8 Troubleshooting Testing End-to-End Network Communications Both the hub and the cabling can be tested by running an end-to-end communications test — a test that sends known data from one network device to another through the hub — such that you can verify that the data was correctly transmitted between the devices. For example, if you have two PCs on the network that have HP LAN adapter cards, you can use the “Link Test” option from the card’s test program to verify the entire communication path between the two PCs. In the following illustration, two computers are connected together with twisted-pair cable to two different ports on the hub. Troubleshooting PC sending test packets PC responding to the test packets See your LAN adapter card’s manual for information on running an end-to-end communication test. With the AdvanceStack 8U/16U SNMP module, you can also run a Link test directly to or from a hub (directly between a hub and another device, rather than just through the hub). 2-9 Troubleshooting Replacement Instructions Remove any of the optional modules that you have installed into your hub before returning it to Hewlett-Packard. Keep the optional modules to install them into the replacement hub. The modules can be damaged easily by small amounts of static electricity. Observe these precautions when removing and installing the modules: When handling the module, first touch a grounded metal surface, or wear an anti-static wrist strap that is attached to grounded metal. Troubleshooting To prevent generating static electricity, minimize your movement around the work area, or work in an anti-static work area. Handle the module carefully at all times. Avoid flexing it or touching its components. The faulty hub should be returned to Hewlett-Packard with the AUI/Xcvr and management slots empty and the cover plates installed. For information about how to remove the modules, see the manuals accompanying the HP Transceiver Module and the HP AdvanceStack 8U/16U SNMP Module. 2-10 Troubleshooting Customer Support Services Hewlett-Packard offers support 24 hours a day, seven days a week through the use of automated electronic services including: World Wide Web Hewlett-Packard FTP Library Service on the Internet CompuServ Hewlett-Packard BBS HP Network Phone-In Support (NPS) SNMP firmware for the AdvanceStack 8U/16U SNMP module (j3133a.exe) is available through several of the above services. Refer to the card at the front of this manual. 2-11 Troubleshooting HP FIRST FAX Retrieval Service 3 Front of the Hub Back of the Hub Hub Operation Hub Reference Hub Reference Front of the Hub Hub status LEDs The hub status LEDs indicate whether the hub is functioning properly. For further details on error conditions indicated by the Status LEDs, see chapter 2, “Troubleshooting”. LED Hub Reference Power (green) 3-2 State Meaning of LED On The hub is receiving power. Off The hub is not receiving power. Activity (green) Flickering ON while a packet is being transmitted. Normally, the LED appears to flicker. In heavy traffic, it may appear on all the time. Collision (orange) Flickering This LED is on while a collision is detected on any of the attached cable segments. If collisions are infrequent (which is normal) the light may be imperceptible. In a network with heavy traffic, the LED will glow and flicker dimly, indicating collisions are occurring. If it appears on continuously (with no flicker), it is a possible indicator of a network fault. See chapter 2, “Troubleshooting”. Hub Reference Port status LEDs The following table provides LED port status information. If an AdvanceStack 8U/16U SNMP module is installed, additional LED states may be observed. For information about the hub LEDs when a module is installed, see the manual accompanying the module. LED AUI/Xcvr Port (green) State On An optional HP Transceiver Module is properly installed in the hub’s back panel slot. Off An HP Transceiver Module is not installed. Slow Flash* Twisted-pair Port (green) Meaning of LED The HP Transceiver Module port has auto-partitioned. See “Auto-Partitioning” later in this chapter. On Link beat is detected from the attached node. Off The port is not receiving the link beat signal from the attached node. Slow Flash* The port has been auto-partitioned. See “Auto-Partitioning” later in this chapter. * The slow flash is approximately once every 1.5 seconds. Hub Reference 3-3 Hub Reference Back of the hub The back of the hub has two slots: the Management Slot and the AUI/Xcvr Slot. Management Slot The management slot is used to add an HP J3133A AdvanceStack 8U/16U SNMP Module. For more information, see the “Install Add-in Modules” section in chapter 1. AUI/Xcvr Slot Hub Reference The AUI/Xcvr Slot is used to add an HP Transceiver Module. For more information, see the “Install Add-in Modules” section in chapter 1. 3-4 Hub Reference Hub Operation The HP AdvanceStack Hub-8U is a multiport repeater that conforms to the IEEE 802.3 repeater specification. Data signals coming into the hub from any of its ports are automatically regenerated and transmitted to all the other hub network ports. The hub regenerates the data without interpreting the contents, so it can be used in either IEEE 802.3 or Ethernet networks and with any upper-level protocol. Collision Detection The hub also performs collision detection. A collision occurs when two nodes try to transmit at the same time. When the hub detects a collision, it stops repeating the colliding transmissions and starts transmitting a jamming signal. The jamming signal tells the transmitting nodes that a collision has occurred. The colliding nodes then stop transmitting for a random amount of time before attempting to retransmit the data. Once the collision condition is removed, the hub stops transmitting the jamming signal and normal operation is resumed. The hub will automatically partition (temporarily disable) one of its ports if a collision condition exists for an excessive duration (between 1024 and 2048 bit times) or occurs during each of 32 consecutive attempts to transmit. The hub monitors the partitioned port and automatically re-enables the port when a minimum length packet can be successfully transmitted or received without a collision occurring. Excessive collisions may be caused by faulty wiring. If a port’s transmit (Tx +/-) wires have been shorted to the receive (Rx +/-) wires of any port, a collision will be detected when that port attempts to transmit. If a port’s receive (Rx +/-) wires are not connected properly, collisions may occur because the hub cannot detect the presence of network traffic on that port and may thus transmit at inappropriate times. A port may occasionally also become partitioned when network traffic is extremely heavy causing an abnormally high collision rate. 3-5 Hub Reference Auto-Partitioning Hub Reference Link Beat Hub Reference Type 10Base-T devices use a signal called link beat (also called link test pulse). This signal informs the hub of the presence of a device connected to it over twisted-pair cable and of the integrity of the twisted-pair link between them. The hub will not transmit packets out of twisted-pair ports that do not sense the link beat signal. 3-6 A Recommended Cables Twisted-Pair Cable/Connector Pin-Outs ThinLAN Requirements Cables and Connectors Cables and Connectors This appendix lists cables that have been tested and verified for use with the HP AdvanceStack Hub-8U. It also includes minimum pin-out information so, if you wish to use an unlisted cable, you can verify that the cables used in your installation are correctly wired. Note that each pin-out does not necessarily match the pin-out for the corresponding HP cable, but cables manufactured to follow the minimum pin-out will function correctly. Incorrectly wired cabling is the most common cause of problems for LAN communications. HP recommends that you work with a qualified LAN cable installer for assistance with your cabling requirements. Recommended Cables Cable Function Cable Type HP Product Number Network connections to the hub: Hub to end node connection or hub to hub connection using the MDI/MDI-X switch Twisted-pair “straightthrough” cable 92268A (4 pair, 4 meters) 92268B (4 pair, 8 meters) 92268C (4 pair, 16 meters) 92268D (4 pair, 32 meters) 92268N (4 pair, 300 meters) Cables and Connectors You can contact your HP-authorized dealer or call HP at 1-800-538-8787 to order these parts. A-2 Cables and Connectors Twisted-Pair Cable/Connector Pin-Outs Twisted-Pair Cable for Hub-to-Computer Network Connection To connect PCs or other network devices to the hub, use a “straight-through” 10Base-T cable. The twisted-pair wires must be twisted through the entire length of the cable. The wiring sequence must conform to AT&T 258A (not USOC). See “Twisted-Pair Cable Pin Assignments” later in this chapter for a listing of the signals used on each pin. Straight-through cable white/orange orange/white white/green green/white Cables and Connectors Note Pins 1 and 2 must be a twisted pair. Pins 3 and 6 must be a twisted pair. Pins 4, 5, 7, and 8 are not used in this application, although they may be wired in the cable. A-3 Cables and Connectors Twisted-Pair Cable Pin Assignments Twisted-Pair Straight-Through Cable Hub End Computer or Transceiver End Signal Pins Pins Signal (receive +) (receive –) (transmit +) (transmit –) 1 2 3 6 1 2 3 6 (transmit +) (transmit –) (receive +) (receive –) ThinLAN Cable Requirements If you add an HP J2608A ThinLAN Transceiver Module, the thin coaxial cables used with the module must comply with the IEEE 802.3 Type 10Base2 requirements. Some RG-58 A/U or RG-58 C/U cables meet these requirements. Cables and Connectors The maximum length of a single thin coaxial cable segment is 185 meters. The minimum length (for example, to connect adjacent hubs in a rack) is 0.5 meter. A-4 B Physical Electrical Environmental Connectors Electromagnetic Specifications Specifications Specifications Physical Width: 21.6 cm (8.5 in) Height: 4.1 cm (1.6 in) Depth: 17.0 cm (6.7 in) Weight: 0.8 kg (1.5 lb) Electrical ac voltage: 100-240 volts Maximum current: 0.7 A max Frequency range: 47/63 Hz Environmental Operating Non-Operating Temperature: 0°C to 55°C (32°F to 131°F) -40°C to 70°C (-40°F to 158°F) Relative humidity: (non-condensing) 15% to 95% at 40°C (104°F) 15% to 90% at 65°C (149°F) Maximum altitude: 4.6 km (15,000 ft) 4.6 km (15,000 ft) Connectors The RJ-45 twisted-pair ports are compatible with the IEEE 802.3 Type 10Base-T standard. Safety Complies with: IEC 950: (1991)+A1,A2/.EN60950 I(1992)+A1,A2 UL1950 CSA 950 NOM-019-SCFI-1994 NOM-001-SCFI-1993 B-2 Specifications Electromagnetic Emissions Specifications FCC part 15 Class A EN 55022 Class A / CISPR-22 Class A VCCI Level I Complies with Canadian EMC Class A requirements Immunity See the Declaration of Conformity for details at the end of the Regulatory Statements. Accoustic Noise Not applicable B-3 C This chapter covers the following topics: Safety and Regulatory Statements Declaration of Conformity Safety and Regulatory Statements Safety Information Safety Symbols Safety and Regulatory Statements Documentation reference symbol. If the product is marked with this symbol, refer to the product documentation to get more information about the product. WARNING A WARNING in the manual denotes a hazard that can cause injury or death. CAUTION A CAUTION in the manual denotes a hazard that can damage equipment. Do not proceed beyond a WARNING or CAUTION notice until you have understood the hazardous conditions and have taken appropriate steps. Servicing There are no user-serviceable parts inside these products. Any servicing, adjustment, maintenance, or repair must be performed only by service-trained personnel. These products do not have a power switch; they are powered on when the power cord is plugged in. 2 Safety Information Informations concernant la sécurité Symboles de sécurité Symbole de référence à la documentation. Si le produit est marqué de ce symbole, reportez-vous à la documentation du produit afin d’obtenir des informations plus détaillées. Dans la documentation, un WARNING indique un danger susceptible d’entraîner des dommages corporels ou la mort. CAUTION Un texte de mise en garde intitulé CAUTION indique un danger susceptible de causer des dommages à l’équipement. Ne continuez pas au-delà d’une rubrique WARNING ou CAUTION avant d’avoir bien compris les conditions présentant un danger et pris les mesures appropriées. Aucune pièce contenue à l’intérieur de ce produit ne peut être réparée par l’utilisateur. Tout dépannage, réglage, entretien ou réparation devra être confié exclusivement à un personnel qualifié. Cet appareil ne comporte pas de commutateur principal ; la mise sous tension est effectuée par branchement du cordon d’alimentation. Informations concernant la sécurité 3 Safety and Regulatory Statements WARNING Hinweise zur Sicherheit Sicherheitssymbole Safety and Regulatory Statements Symbol für Dokumentationsverweis. Wenn das Produkt mit diesem Symbol markiert ist, schlagen Sie bitte in der Produktdokumentation nach, um mehr Informationen über das Produkt zu erhalten. WARNING Eine WARNING in der Dokumentation symbolisiert eine Gefahr, die Verletzungen oder sogar Todesfälle verursachen kann. CAUTION CAUTION in der Dokumentation symbolisiert eine Gefahr, die das Gerät beschädigen kann. Fahren Sie nach dem Hinweis WARNING oder CAUTION erst fort, nachdem Sie den Gefahrenzustand verstanden und die entsprechenden Maßnahmen ergriffen haben. Dieses Gerät enthält innen keine durch den Benutzer zu wartenden Teile. Wartungs-, Anpassungs-, Instandhaltungs- oder Reparaturarbeiten dürfen nur von geschultem Bedienungspersonal durchgeführt werden. Dieses Gerät hat keinen Netzschalter; es wird beim Anschließen des Netzkabels eingeschaltet. 4 Hinweise zur Sicherheit Considerazioni sulla sicurezza Simboli di sicurezza Simbolo di riferimento alla documentazione. Se il prodotto è contrassegnato da questo simbolo, fare riferimento alla documentazione sul prodotto per ulteriori informazioni su di esso. La dicitura WARNING denota un pericolo che può causare lesioni o morte. CAUTION La dicitura CAUTION denota un pericolo che può danneggiare le attrezzature. Non procedere oltre un avviso di WARNING o di CAUTION prima di aver compreso le condizioni di rischio e aver provveduto alle misure del caso. Nessun componente di questo prodotto può essere riparato dall’utente. Qualsiasi lavoro di riparazione, messa a punto, manutenzione o assistenza va effettuato esclusivamente da personale specializzato. Questo apparato non possiede un commutatore principale; si mette scotto tensione all’inserirsi il cavo d’alimentazione. Considerazioni sulla sicurezza 5 Safety and Regulatory Statements WARNING Consideraciones sobre seguridad Símbolos de seguridad Safety and Regulatory Statements Símbolo de referencia a la documentación. Si el producto va marcado con este símbolo, consultar la documentación del producto a fin de obtener mayor información sobre el producto. WARNING Una WARNING en la documentación señala un riesgo que podría resultar en lesiones o la muerte. CAUTION Una CAUTION en la documentación señala un riesgo que podría resultar en averías al equipo. No proseguir después de un símbolo de WARNING o CAUTION hasta no haber entendido las condiciones peligrosas y haber tomado las medidas apropiadas. Este aparato no contiene pieza alguna susceptible de reparación por parte del usuario. Todas las reparaciones, ajustes o servicio de mantenimiento debe realizarlos solamente el técnico. Este producto no tiene interruptor de potencia; se activa cuando se enchufa el cable de alimentación. 6 Consideraciones sobre seguridad Safety Information Safety and Regulatory Statements Safety Information 7 Regulatory Statements FCC Statement (For U.S.A. Only) Federal Communications Commission Radio Frequency Interference Statement Warning: This equipment generates, uses, and can radiate radio frequency energy. If it is not installed and used in accordance with the instruction manual, it may cause interference to radio communications. It has been tested and found to comply with the limits for a Class A computing device pursuant to Part 15 of FCC Rules, which are designed to provide reasonable protec- Safety and Regulatory Statements tion against such interference when operated in a commercial environment. Operation of this equipment in a residential area is likely to cause interference, in which case the user at his own expense will be required to take whatever measures may be required to correct the interference. If this equipment causes interference to radio reception (which can be determined by unplugging the power cord from the equipment) try these measures: Re-orient the receiving antenna. Relocate the equipment with respect to the receiver. Plug the equipment and receiver into different branch circuits. Consult your dealer or an experienced technician for additional suggestions. VCCI Class 1 (For Japan Only) Note This is a class A product. In a domestic environment, this product may cause radio interference, in which case the user may be required to take adequate measures. 8 Regulatory Statements Safety and Regulatory Statements Regulatory Statements 9 Declaration of Conformity Safety and Regulatory Statements The following Declaration of Conformity for the HP AdvanceStack Hub-8U complies with ISO/IEC Guide 22 and EN 45014. The declaration identifies the product, the manufacturer’s name and address, and the applicable specifications that are recognized in the European community. 10 Declaration of Conformity Index Index A ac adapter plugging into the hub, 1-5, C-2 plugging into the wall, 1-5 Activity LED, 3-2 AdvanceStack Assistant, v at a glance, iii ASCII console, 1-14 AUI/Xcvr LED, 3-3 AUI/Xcvr slot, 3-4 auto-partitioning basic operation, 3-5 Index B back of the hub installing optional modules, 1-3 BBS obtaining software from, 2-11 brackets, mounting how to order, 1-8 bulletin board obtaining software from, 2-11 C cables cabling problems, 2-6 network connections, A-2 twisted-pair connector pin-outs, A-3 cables and connections, A-2 collision detection, 3-5 Collision LED, 3-2 CompuServe obtaining files from, 2-11 connections hub-to-hub networking, 1-10 network, 1-9 out-of-band management, 1-14 connector specifications, B-2 countries ac adapters for, 1-2 customer service types of, 2-11 D Declaration of Conformity, C-10 description, iii Index-2 diagnosing with the LEDs, 2-3 diagnostic tests, 2-8 testing the hub only, 2-8 testing twisted-pair cabling, 2-8 E electrical specifications, B-2 electromagnetic specifications, B-2 environmental specifications, B-2, C-2 Ethernet networks, iii external power supply, 1-2 F fax using to get HP product information, 2-11 features, v fiber-optic backbone, 1-13 front of the hub status LEDs, 3-2 ftp obtaining files from HP, 2-11 H Hourly support calling for, 2-14 HP AdvanceStack SNMP Module LED pattern during self-test, 2-3 part of hub installation, 1-3 HP FIRST FAX Retrieval Service using, 2-14 HP FTP Library Service using, 2-12 hub at a glance, iii cables, A-2 connecting to fiber-optic backbone, 1-13 connecting to network backbones, 1-12 description, iii features, v included parts, 1-2 installation problems, 2-6 installing, 1-2 mounting, 1-7, C-2 operation, 3-5 replacing, 2-10 specifications, B-2 troubleshooting, 2-2 Index hub operation auto-partitioning, 3-5 collision detection, 3-5 link beat, 3-6 verifying, 1-5 Hub-8U ThinLAN connections, 1-11 hub-to-hub network connections using the ThinLAN port, 1-14 with the MDI switch, 1-10 I L LAN adapter cards to test end-to-end communications, 2-9 LEDs Activity, 3-2 AUI/Xcvr, 3-3 Collision, 3-2 diagnosing the hub status, 2-3 pattern during self test, 2-3 patterns showing error conditions, 2-4 Power, 3-2 twisted-pair ports, 3-3 verifying hub operation, 1-6 link beat description, 3-6 list included parts, 1-2 management slot, 3-4 managing the hub, 1-14 MDI switch, using, 1-10 MDI-X switch, using, 1-10 mounting brackets ordering, 1-8 mounting the hub, 1-7 precautions, 1-7 under a desk, 1-8 wall mounting, 1-7 N Network backbones, 1-12 network connections hub-to-hub connections, 1-10 port connections, 1-9 network management, v non-standard cables, 2-7 Index IEEE 802.3 Type 10Base-T standard, iii included parts, 1-2 installation problems, 2-6 installing the hub equipment needed, 1-7 mounting procedures, 1-7, C-2 network connections, 1-9 out-of-band management connections, 1-14 summary of steps, 1-2 verifying hub operation, 1-5 wall mounting, 1-7 Internet obtaining latest drivers from, 2-12 obtaining software from, 2-11 M O operation of the hub description, 3-5 out-of-band management connecting to the hub, 1-14 P partitioning automatic partitioning of ports, 3-5 parts list, 1-2 physical specifications of hubs, B-2 port LEDs twisted-pair, 3-3 ports connection procedures, 1-9 power LED pattern during, 2-3 Precautions, 1-3, 1-5 Power LED, 3-2 precautions for mounting the hub, 1-7 procedures hub installation, 1-2 network connections to the hub, 1-9 network port connections , 1-9 wall mounting the hub, 1-7 Index-3 Index R recommended cables, A-2 Regulatory statements, C-9 replacement of the hub, 2-10 resetting the hub troubleshooting procedure, 2-8 Index S Safety information, C-2 screws description, 1-7 specifications connectors, B-2 electrical, B-2 electromagnetic, B-2 environmental, B-2 physical, B-2 status LEDs description, 3-2 summary installation steps, 1-2 T technical support types of, 2-11 testing twisted-pair cabling, 2-8 ThinLAN connections, 1-11 ThinLAN port cable requirements, A-4 topology faults, 2-7 transceiver modules part of hub installation, 1-3 troubleshooting approaches, 2-2 ASCII console, 2-8 cabling problems, 2-6 diagnosing with the LEDs, 2-3 diagnostic tests, 2-8 installation problems, 2-6 LED pattern during power-on, 2-3 LED patterns showing errors, 2-4 testing the hub, 2-8 testing the twisted-pair cables, 2-8 topology faults, 2-7 unusual network activity, 2-7 Index-4 twisted-pair cable hub-to-computer connection, A-3 pin assignments, A-4 pin-outs, A-3 testing, 2-8 twisted-pair ports LED description, 3-3 U unusual network activity, 2-7 V verifying hub operation, 1-5 W wall mounting the hub, 1-7 World Wide Web obtaining software from, 2-11 WWW obtaining software from, 2-11 H © © 1997 Hewlett-Packard Company Printed in U.S.A. 7/97 Manual Part Number J2610-90201, Edition 1 *J2610-90201*