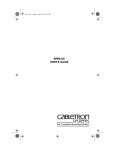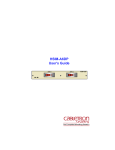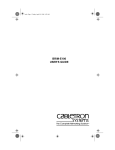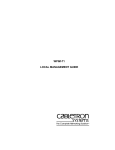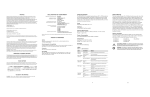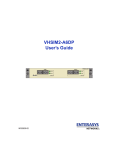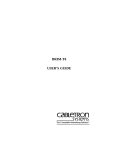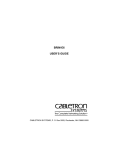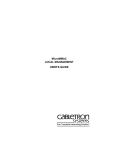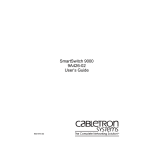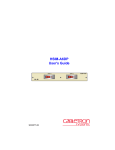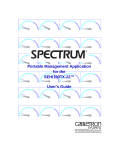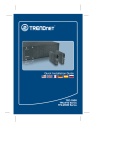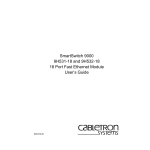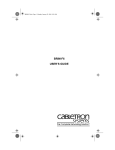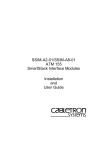Download Enterasys BRIM A6DP (BRIM
Transcript
BRIM-A6DP USER’S GUIDE Only qualified personnel should perform installation procedures. NOTICE Cabletron Systems reserves the right to make changes in specifications and other information contained in this document without prior notice. The reader should in all cases consult Cabletron Systems to determine whether any such changes have been made. The hardware, firmware, or software described in this manual is subject to change without notice. IN NO EVENT SHALL CABLETRON SYSTEMS BE LIABLE FOR ANY INCIDENTAL, INDIRECT, SPECIAL, OR CONSEQUENTIAL DAMAGES WHATSOEVER (INCLUDING BUT NOT LIMITED TO LOST PROFITS) ARISING OUT OF OR RELATED TO THIS MANUAL OR THE INFORMATION CONTAINED IN IT, EVEN IF CABLETRON SYSTEMS HAS BEEN ADVISED OF, KNOWN, OR SHOULD HAVE KNOWN, THE POSSIBILITY OF SUCH DAMAGES. Copyright 1997 by Cabletron Systems, Inc., P.O. Box 5005, Rochester, NH 03866-5005 All Rights Reserved Printed in the United States of America Order Number: 9031429-03 May 1997 SPECTRUM, LANVIEW, MicroMMAC, and BRIM are registered trademarks and Element Manager, EPIM, EPIM-A, EPIM-F1, EPIM-F2, EPIM-F3, EPIM-T, EPIM-X, FOT-F, FOT-F3, HubSTACK, SEH, SEHI, and TMS-3 are trademarks of Cabletron Systems, Inc. All other product names mentioned in this manual may be trademarks or registered trademarks of their respective companies. FCC NOTICE This device complies with Part 15 of the FCC rules. Operation is subject to the following two conditions: (1) this device may not cause harmful interference, and (2) this device must accept any interference received, including interference that may cause undesired operation. NOTE: This equipment has been tested and found to comply with the limits for a Class A digital device, pursuant to Part 15 of the FCC rules. These limits are designed to provide reasonable protection against harmful interference when the equipment is operated in a commercial environment. This equipment uses, generates, and can radiate radio frequency energy and if not installed in accordance with the operator’s manual, may cause harmful interference to radio communications. Operation of this equipment in a residential area is likely to cause interference in which case the user will be required to correct the interference at his own expense. WARNING: Changes or modifications made to this device which are not expressly approved by the party responsible for compliance could void the user’s authority to operate the equipment. Printed on BRIM-A6DP User’s Guide Recycled Paper i Notice DOC NOTICE This digital apparatus does not exceed the Class A limits for radio noise emissions from digital apparatus set out in the Radio Interference Regulations of the Canadian Department of Communications. Le présent appareil numérique n’émet pas de bruits radioélectriques dépassant les limites applicables aux appareils numériques de la class A prescrites dans le Règlement sur le brouillage radioélectrique édicté par le ministère des Communications du Canada. VCCI NOTICE This equipment is in the 1st Class Category (information equipment to be used in commercial and/or industrial areas) and conforms to the standards set by the Voluntary Control Council for Interference by Information Technology Equipment (VCCI) aimed at preventing radio interference in commercial and/or industrial areas. Consequently, when used in a residential area or in an adjacent area thereto, radio interference may be caused to radios and TV receivers, etc. Read the instructions for correct handling. CABLETRON SYSTEMS, INC. PROGRAM LICENSE AGREEMENT IMPORTANT: Before utilizing this product, carefully read this License Agreement. This document is an agreement between you, the end user, and Cabletron Systems, Inc. (“Cabletron”) that sets forth your rights and obligations with respect to the Cabletron software program (the “Program”) contained in this package. The Program may be contained in firmware, chips or other media. BY UTILIZING THE ENCLOSED PRODUCT, YOU ARE AGREEING TO BECOME BOUND BY THE TERMS OF THIS AGREEMENT, WHICH INCLUDES THE LICENSE AND THE LIMITATION OF WARRANTY AND DISCLAIMER OF LIABILITY. IF YOU DO NOT AGREE TO THE TERMS OF THIS AGREEMENT, PROMPTLY RETURN THE UNUSED PRODUCT TO THE PLACE OF PURCHASE FOR A FULL REFUND. ii BRIM-A6DP User’s Guide Notice CABLETRON SOFTWARE PROGRAM LICENSE 1. LICENSE. You have the right to use only the one (1) copy of the Program provided in this package subject to the terms and conditions of this License Agreement. You may not copy, reproduce or transmit any part of the Program except as permitted by the Copyright Act of the United States or as authorized in writing by Cabletron. 2. OTHER RESTRICTIONS. You may not reverse engineer, decompile, or disassemble the Program. 3. APPLICABLE LAW. This License Agreement shall be interpreted and governed under the laws and in the state and federal courts of New Hampshire. You accept the personal jurisdiction and venue of the New Hampshire courts. EXCLUSION OF WARRANTY AND DISCLAIMER OF LIABILITY 1. EXCLUSION OF WARRANTY. Except as may be specifically provided by Cabletron in writing, Cabletron makes no warranty, expressed or implied, concerning the Program (including its documentation and media). CABLETRON DISCLAIMS ALL WARRANTIES, OTHER THAN THOSE SUPPLIED TO YOU BY CABLETRON IN WRITING, EITHER EXPRESSED OR IMPLIED, INCLUDING BUT NOT LIMITED TO IMPLIED WARRANTIES OF MERCHANTABILITY AND FITNESS FOR A PARTICULAR PURPOSE, WITH RESPECT TO THE PROGRAM, THE ACCOMPANYING WRITTEN MATERIALS, AND ANY ACCOMPANYING HARDWARE. 2. NO LIABILITY FOR CONSEQUENTIAL DAMAGES. IN NO EVENT SHALL CABLETRON OR ITS SUPPLIERS BE LIABLE FOR ANY DAMAGES WHATSOEVER (INCLUDING, WITHOUT LIMITATION, DAMAGES FOR LOSS OF BUSINESS, PROFITS, BUSINESS INTERRUPTION, LOSS OF BUSINESS INFORMATION, SPECIAL, INCIDENTAL, CONSEQUENTIAL, OR RELIANCE DAMAGES, OR OTHER LOSS) ARISING OUT OF THE USE OR INABILITY TO USE THIS CABLETRON PRODUCT, EVEN IF CABLETRON HAS BEEN ADVISED OF THE POSSIBILITY OF SUCH DAMAGES. BECAUSE SOME STATES DO NOT ALLOW THE EXCLUSION OR LIMITATION OF LIABILITY FOR CONSEQUENTIAL OR INCIDENTAL DAMAGES, OR ON THE DURATION OR LIMITATION OF IMPLIED WARRANTIES, IN SOME INSTANCES THE ABOVE LIMITATIONS AND EXCLUSIONS MAY NOT APPLY TO YOU. UNITED STATES GOVERNMENT RESTRICTED RIGHTS The enclosed product (a) was developed solely at private expense; (b) contains “restricted computer software” submitted with restricted rights in accordance with Section 52227-19 (a) through (d) of the Commercial Computer Software - Restricted Rights Clause and its successors, and (c) in all respects is proprietary data belonging to Cabletron and/or its suppliers. For Department of Defense units, the product is licensed with “Restricted Rights” as defined in the DoD Supplement to the Federal Acquisition Regulations, Section 52.227-7013 (c) (1) (ii) and its successors, and use, duplication, disclosure by the Government is subject to restrictions as set forth in subparagraph (c) (1) (ii) of the Rights in Technical Data and Computer Software clause at 252.227-7013. Cabletron Systems, Inc., 35 Industrial Way, Rochester, New Hampshire 03867-0505. BRIM-A6DP User’s Guide iii Notice DECLARATION OF CONFORMITY Application of Council Directive(s): Manufacturer’s Name: Manufacturer’s Address: European Representative Name: European Representative Address: Conformance to Directive(s)/Product Standards: Equipment Type/Environment: 89/336/EEC 73/23/EEC Cabletron Systems, Inc. 35 Industrial Way PO Box 5005 Rochester, NH 03867 Mr. J. Solari Cabletron Systems Limited Nexus House, Newbury Business Park London Road, Newbury Berkshire RG13 2PZ, England EC Directive 89/336/EEC EC Directive 73/23/EEC EN 55022 EN 50082-1 EN 60950 Networking Equipment, for use in a Commercial or Light Industrial Environment. We the undersigned, hereby declare, under our sole responsibility, that the equipment packaged with this notice conforms to the above directives. Manufacturer Legal Representative in Europe Mr. Ronald Fotino ___________________________________ Full Name Mr. J. Solari ___________________________________ Full Name Principal Compliance Engineer ___________________________________ Title Managing Director - E.M.E.A. ___________________________________ Title Rochester, NH, USA ___________________________________ Location Newbury, Berkshire, England ___________________________________ Location iv BRIM-A6DP User’s Guide CONTENTS CHAPTER 1 INTRODUCTION 1.1 Using This Manual....................................................................... 1-1 1.2 Document Conventions ............................................................... 1-2 1.3 BRIM-A6DP Overview ................................................................. 1-3 1.4 BRIM-A6DP Features.................................................................. 1-3 1.5 Related Manuals.......................................................................... 1-4 1.6 Getting Help................................................................................. 1-5 CHAPTER 2 INSTALLATION 2.1 Unpacking the BRIM.................................................................... 2-1 2.2 Installing APIMs........................................................................... 2-2 2.3 Installing BRIMs........................................................................... 2-3 2.3.1 Installing a BRIM in a MIM .............................................. 2-3 2.3.2 Installing a BRIM in a Hub .............................................. 2-6 CHAPTER 3 LOCAL MANAGEMENT 3.1 Local Management Keyboard Conventions................................. 3-2 3.2 Accessing BRIM-A6DP Local Management ................................ 3-3 3.3 The ATM Setup Screen ............................................................... 3-4 3.4 The Connection Table Screen..................................................... 3-5 3.4.1 Connection Table Screen Fields..................................... 3-5 3.5 The Add/Delete Entry Screen...................................................... 3-7 3.5.1 Add/Delete Entry Screen Fields...................................... 3-8 3.5.2 Adding an Entry (PVC) ................................................... 3-9 3.5.3 Modifying an Entry (PVC) ............................................. 3-10 3.5.4 Deleting an Entry (PVC) ............................................... 3-10 3.6 The LEC Administration Screen ................................................ 3-11 3.6.1 LEC Administration Screen Fields ................................ 3-12 3.6.2 Configuring the LEC Automatically ............................... 3-14 3.6.3 Configuring the LEC Manually ...................................... 3-14 3.7 The ELAN Properties Screen .................................................... 3-15 3.7.1 ELAN Properties Screen Fields .................................... 3-16 3.8 The Signalling Screen ............................................................... 3-18 3.8.1 Signalling Screen Fields ............................................... 3-19 3.8.2 Setting the SVC Signalling and LAN Emulation Type... 3-20 3.8.3 Enabling and Disabling the ILMI ................................... 3-20 3.8.4 Setting the LEC ATM Address ...................................... 3-21 BRIM-A6DP User’s Guide v Contents 3.9 The VLAN Assignment Screen ..................................................3-22 3.9.1 Port/VLAN Assignment Screen Fields...........................3-22 3.10 VLAN Overview..........................................................................3-24 3.10.1 Configuration Guidelines ...............................................3-25 3.11 Creating VLANs .........................................................................3-27 3.11.1 ATM LEC VLANs...........................................................3-27 3.11.2 Ethernet-only VLANs.....................................................3-29 3.12 The Router MAC Address Screen .............................................3-30 3.12.1 Router MAC Address Screen Fields .............................3-30 3.12.2 Adding MAC Entries ......................................................3-32 3.12.3 Deleting MAC Entries ....................................................3-32 CHAPTER 4 LANVIEW LEDs 4.1 BRIM-A6DP LEDs........................................................................4-1 4.2 APIM LEDs ..................................................................................4-2 APPENDIX A APIM SPECIFICATIONS A.1 APIM-11 Specifications ............................................................... A-1 A.2 APIM-21 Specifications ............................................................... A-2 A.3 APIM-29 Specifications ............................................................... A-3 A.4 APIM-29LR Specifications .......................................................... A-4 A.5 APIM-22 Specifications ............................................................... A-5 A.6 APIM-67 Specifications ............................................................... A-6 APPENDIX B BRIM-A6DP SPECIFICATIONS B.1 BRIM-A6DP Specifications ......................................................... B-1 vi BRIM-A6DP User’s Guide CHAPTER 1 INTRODUCTION Welcome to the Cabletron Systems BRIM-A6DP User’s Guide. This manual provides the following information: • Describes BRIM-A6DP features. • Explains how to install the BRIM-A6DP in a Cabletron Systems Media Interface Module (MIM) or standalone hub. • Provides instructions on using BRIM-A6DP Local Management to perform functions such as viewing current ATM connections, configuring Permanent Virtual Channels (PVCs), configuring LAN Emulation Clients (LECs), viewing Emulated LAN properties, configuring operating parameters for Switched Virtual Channels (SVCs), and assigning front panel Ethernet ports and/or Emulated LANs (ELANs) to Virtual LANs (VLANs). • Outlines specifications for the Cabletron Systems Asynchronous Transfer Mode (ATM) Bridge/Router Interface Module (BRIM). The BRIM-A6DP provides additional connectivity/functionality to various Cabletron MIMs and standalone hubs. You should have a general working knowledge of ATM networks and the ATM User-Network Interface Specification (UNI), as specified by the ATM Forum, prior to installing the BRIM-A6DP. 1.1 USING THIS MANUAL Read through this manual completely to familiarize yourself with its content and to gain an understanding of the features and capabilities of the BRIM-A6DP. The following list provides an overview of each section of this manual: Chapter 1, Introduction, outlines the contents of this manual, describes BRIM-A6DP features and concludes with a list of related manuals. Chapter 2, Installation, describes how to install ATM Port Interface Modules (APIMs) into the BRIM-A6DP. This chapter also explains how to install a BRIM-A6DP into a MIM or a standalone hub. BRIM-A6DP User’s Guide 1-1 Chapter 1: Introduction Chapter 3, Local Management, describes how to use the BRIM-A6DP Local Management screens to perform a variety of configuration and management procedures. Chapter 4, LANVIEW LEDs, describes how to use the BRIM-A6DP LEDs to monitor BRIM performance and status. Appendix A, APIM Specifications, describes specifications and features for each of the APIMs available for the BRIM-A6DP. Appendix B, BRIM-A6DP Specifications, describes specifications and safety compliance for the BRIM-A6DP. 1.2 DOCUMENT CONVENTIONS The following conventions are used throughout this document: NOTE TIP ! Note symbol. Calls the reader’s attention to any item of information that may be of special importance. Tip symbol. Conveys helpful hints concerning procedures or actions. Caution symbol. Contains information essential to avoid damage to the equipment. CAUTION Electrical Hazard Warning symbol. Warns against an action that could result in personal injury or death due to an electrical hazard. 1-2 BRIM-A6DP User’s Guide BRIM-A6DP Overview 1.3 BRIM-A6DP OVERVIEW The BRIM-A6DP extends the functionality of your Cabletron Systems MIM or standalone hub to include remote bridging/routing capability. It allows remote connectivity using ATM technology. Using two APIMs on the front panel of the BRIM-A6DP, Cabletron Systems can offer redundant ATM links from the BRIM to a switched ATM network. Cabletron Systems provides a variety of APIMs that let you select the configuration of your choice. If port redundancy is not a requirement, then only one APIM may be installed. The BRIM-A6DP supports two types of Virtual Channels: Permanent Virtual Channels (PVCs), and Switched Virtual Channels (SVCs). It also supports the ATM Forum’s User-Network-Interface (UNI) for SVC signaling, and FORE Systems’ Simple Protocol for ATM Network Signaling (SPANS).The BRIM-A6DP allows the user to create LAN Emulation Clients (LECs), and Virtual LANs (VLANs). Refer to Chapter 3, Local Management, for information on BRIM-A6DP Local Management features. 1.4 BRIM-A6DP FEATURES ATM Port Interface Modules (APIMs) The BRIM-A6DP supports two Cabletron Systems APIMs for ATM connectivity and redundancy. You can easily install APIMs into the BRIM for the interface of your choice. APIMs support multiple types of physical layer cable types and are fully compliant with all ATM Forum specifications. MIB Support For additional information on how to extract and compile individual MIBs, refer to the Release Notes, or contact Cabletron Systems Technical Support (refer to Section 1.7, Getting Help). LANVIEW Diagnostic LEDs Cabletron Systems provides a visual diagnostic and monitoring system called LANVIEW. The BRIM-A6DP LANVIEW LEDs help you quickly identify bridge and link status. BRIM-A6DP User’s Guide 1-3 Chapter 1: Introduction 1.5 RELATED MANUALS Use the following manuals to supplement the procedures and other technical data provided in this manual. This manual references procedures in these manuals, where appropriate, but does not repeat them. Cabletron Systems EMM-E6 User’s Guide Cabletron Systems ESXMIM Installation Guide Cabletron Systems ESX-1320/ESX-1380 User’s Guide Cabletron Systems MicroMMAC User’s Guide Cabletron Systems NBR-620/420/220 Installation Guide and NBR-620/420/220 Local Management Guide 1-4 BRIM-A6DP User’s Guide Getting Help 1.6 GETTING HELP If you need additional support related to this device, or if you have any questions, comments, or suggestions concerning this manual, contact Cabletron Systems Technical Support: Phone (603) 332-9400 Monday – Friday; 8 A.M. – 8 P.M. Eastern Time CompuServe GO CTRON from any ! prompt Internet mail [email protected] FTP Login Password ctron.com (134.141.197.25) anonymous your email address Modem setting (603) 335-3358 8N1: 8 data bits, 1 stop bit, No parity BBS For additional information about Cabletron Systems products, visit our World Wide Web site: http://www.cabletron.com/ Before calling Cabletron Systems Technical Support, have the following information ready: • A description of the failure • A description of any action(s) already taken to resolve the problem (e.g., changing mode switches, rebooting the unit, etc.) • A description of your network environment (layout, cable type, etc.) • Network load and frame size at the time of trouble (if known) • The serial and revision numbers of all Cabletron Systems products in the network • The device history (i.e., have you returned the device before, is this a recurring problem, etc.) • Any previous Return Material Authorization (RMA) numbers BRIM-A6DP User’s Guide 1-5 Chapter 1: Introduction 1-6 BRIM-A6DP User’s Guide CHAPTER 2 INSTALLATION This chapter contains instructions for unpacking the BRIM, installing APIMs, and installing the BRIM into Cabletron Systems devices that support BRIM technology. To install the BRIM and APIMs, you need the following tools: • Disposable grounding wrist strap (provided with any MIM or hub) • Phillips screwdriver ! CAUTION 2.1 The BRIM-A6DP and the host MIM or hub are sensitive to static discharges. Use a grounding strap and observe all static precautions during this procedure. Failure to do so could result in damage to the BRIM-A6DP or the host MIM or hub. UNPACKING THE BRIM Unpack the BRIM as follows: 1. Remove the shipping box material covering the BRIM. 2. Carefully remove the module from the shipping box. Leave the module in its non-conductive bag until you are ready to install. 3. Attach the disposable grounding strap to your wrist (refer to the instructions on the disposable grounding strap package). 4. After removing the module from its non-conductive bag, visually inspect the device. If you notice any signs of damage, contact Cabletron Systems Technical Support immediately. BRIM-A6DP User’s Guide 2-1 Chapter 2: Installation 2.2 Installing APIMs Only qualified personnel should install or service this unit. To install an APIM into the BRIM-A6DP refer to Figure 2-1 and perform the following steps: 1. Attach the disposable grounding strap to your wrist (refer to the instructions on the disposable grounding strap package). 2. Remove the two faceplate screws from the BRIM. 3. Remove the three screws from the BRIM standoffs. 4. Insert the APIM connector pins into the BRIM connector. APIM SCREWS APIM CONNECTOR STS LNK APIM STANDOFF BRIM CONNECTOR BRIM -A6 DP STS XMT PW R RCV FACEPLATE SCREWS 142901 Figure 2-1 2-2 Installing an APIM BRIM-A6DP User’s Guide Installing BRIMs 5. Press down firmly on the APIM until the pins slide all the way into the connector holes. Ensure the APIM sits flush on the standoffs. 6. Secure the APIM with the screws provided with the APIM. 7. Reattach the faceplate to the BRIM. 2.3 INSTALLING BRIMs Only qualified personnel should install or service this unit. You can install a BRIM in any Cabletron Systems device that supports BRIM technology (e.g., EMM-E6, MicroMMAC). Refer to the release notes for the version of firmware running on the Cabletron Systems device to ensure that the BRIM-A6DP is supported. The following subsections provide generic instructions for installing a BRIM-A6DP in a MIM or in a standalone hub. Refer to your specific MIM or standalone hub documentation for exact BRIM slot and connector locations. 2.3.1 Installing a BRIM in a MIM To install a BRIM-A6DP in a MIM that supports BRIM technology perform the following steps: 1. Power-down the MMAC hub and remove all power cords. NOTE Cabletron Systems recommends that you power-down the hub even though Cabletron Systems MIMs have “hot swap” capabilities. 2. Disconnect all cables from the MIM. Note the ports to which these cables attach. 3. Attach the disposable grounding strap to your wrist (refer to the instructions outlined on the disposable grounding strap package). 4. Unscrew the top and bottom knurled knobs of the MIM faceplate. BRIM-A6DP User’s Guide 2-3 Chapter 2: Installation 5. Slide out the MIM, and place it on its side with the internal components facing up. 6. Remove the faceplate mounting screws and the BRIM coverplate. See Figure 2-2. 7. Remove the standoff screws. See Figure 2-2. STANDOFF SCREW STANDOFF BRIM COVERPLATE FACEPLATE MOUNTING SCREW 142902 Figure 2-2 2-4 Removing the BRIM Coverplate BRIM-A6DP User’s Guide Installing BRIMs STANDOFF SCREW S ST P 6D -A R IM S BR PW ST S ST NK L IM K LN IM AP V T RC XM AP STANDOFF BRIM CONNECTOR FACEPLATE MOUNTING SCREW 142903 Figure 2-3 Installing the BRIM-A6DP 8. Place the BRIM behind the MIM faceplate. See Figure 2-3. 9. Insert the connector pins of the BRIM-A6DP into the BRIM connector on the MIM. 10. Press down firmly on the back of the BRIM until the pins slide all the way into the connector holes. NOTE Ensure that the standoffs on the MIM align with the standoff screw holes on the BRIM. BRIM-A6DP User’s Guide 2-5 Chapter 2: Installation 11. Reinstall the faceplate mounting screws and the standoff screws. 12. Reinstall the MIM in the MMAC. 13. Reattach all MMAC power cords. 14. Reattach the network cabling to the MIM. 15. Refer to Chapter 3 for instructions on configuring the BRIM-A6DP using Local Management. 2.3.2 Installing a BRIM in a Hub To install a BRIM-A6DP into a standalone hub that supports BRIM technology perform the following steps: 1. Power down the hub and remove the power cord. 2. Disconnect all cables from the hub. Note the ports to which these cables attach. Ensure that you remove the power cord and ONLY the screws required to remove the chassis cover. Failure to comply could result in an electric shock hazard. 3. Attach the disposable grounding strap to your wrist (refer to the instructions outlined on the disposable grounding strap package). 4. Remove the hub chassis cover (refer to your specific hub documentation for instructions on removing the hub chassis cover). 5. Remove the faceplate mounting screws and the BRIM coverplate. See Figure 2-2. 6. Remove the standoff screws. See Figure 2-2. 7. Place the BRIM behind the hub faceplate. See Figure 2-3. 8. Insert the connector pins of the BRIM into the BRIM connector on the hub. 9. Press down firmly on the back of the BRIM until the pins slide all the way into the connector holes. 2-6 BRIM-A6DP User’s Guide Installing BRIMs NOTE Ensure that the standoffs on the hub align with the standoff screw holes on the BRIM. 10. Reinstall the faceplate mounting screws, and install the standoff screws. Ensure that the chassis cover is in place before reconnecting the power cord. 11. Reattach the chassis cover to the hub, reconnect the power cord, and reconnect the hub to your network. 12. Refer to Chapter 3 for instructions on configuring the BRIM-A6DP using Local Management. BRIM-A6DP User’s Guide 2-7 Chapter 2: Installation 2-8 BRIM-A6DP User’s Guide CHAPTER 3 LOCAL MANAGEMENT This chapter explains how to view current ATM connections, configure Permanent Virtual Channels (PVCs), configure LAN Emulation Clients (LECs), view Emulated LAN properties, configure operating parameters for Switched Virtual Channels (SVCs), and to assign front panel Ethernet ports and/or Emulated LANs (ELANs) to Virtual LANS (VLANs) using Local Management. Ensure the following procedures have been completed before configuring the BRIM-A6DP through Local Management: • An APIM must be installed in the BRIM-A6DP. • The BRIM-A6DP must be installed in the host MIM or standalone hub. • The device must be up and running. • A Local Management terminal must be configured and properly connected to the host MIM or standalone hub in which the BRIM-A6DP resides. NOTE Refer to the host device User’s Guide for instructions on establishing a Local Management connection. BRIM-A6DP User’s Guide 3-1 Chapter 3: Local Management 3.1 LOCAL MANAGEMENT KEYBOARD CONVENTIONS All key names appear in this manual as capital letters. For example, the Enter key appears as ENTER and the Backspace key appears as BACKSPACE. Table 3-1 explains the keyboard conventions used in this manual as well as the key functions. Table 3-1 Keyboard Conventions Key Function ENTER Key and RETURN Key These are selection keys that perform the same Local Management function. For example, “Press ENTER” means that you can press either ENTER or RETURN, unless this manual specifically instructs you otherwise. SPACE Bar and BACKSPACE Key These keys cycle through selections in some Local Management fields. Use the SPACE bar to cycle forward through selections and use BACKSPACE to cycle backward through selections. Arrow Keys These are navigation keys. Use the UP-ARROW, DOWN-ARROW, LEFT-ARROW, and RIGHT-ARROW keys to move the screen cursor. For example, “Use the arrow keys” means to press whichever arrow key moves the cursor to the desired field on the Local Management screen. 3-2 BRIM-A6DP User’s Guide Accessing BRIM-A6DP Local Management 3.2 NOTE ACCESSING BRIM-A6DP LOCAL MANAGEMENT The screens shown in this chapter are for a BRIM-A6DP installed in an ESX-1320. Some screens may display different information, in terms of number of ports, depending on the host device in which the BRIM-A6DP resides. The functionality of all Local Management screens, however, is the same regardless of the host device in which the BRIM-A6DP resides. To access BRIM-A6DP Local Management, perform the following steps: 1. Use the arrow keys to select BRIM-A6DP from the Setup Menu screen. 2. Press ENTER. The ATM Setup screen, Figure 3-1, displays. ESX-1320 Local Management Flash Image Version: XX.XX.XX ATM SCREENS CONNECTION TABLE LEC ADMINISTRATION ELAN PROPERTIES SIGNALLING VLAN ASSIGNMENT RETURN Figure 3-1 BRIM-A6DP User’s Guide The BRIM-A6DP Setup Screen 3-3 Chapter 3: Local Management 3.3 THE ATM SETUP SCREEN The ATM Setup screen displays five options for configuration and monitoring of the BRIM-A6DP. The following list explains each of the ATM Setup screen fields and commands: Connection Table This option allows the user to view the current configured virtual connections (PVCs and SVCs) of the BRIM-A6DP. The Connection Table screen also provides access to the Add/Delete Entry screen, which is used to add, modify, or delete PVCs and SVCs. LEC Administration This option displays the LEC Administration screen. This screen is used to delete or modify existing LAN Emulation Clients (LECs), and to create new LECs. New LECs can be autoconfigured, or created manually. ELAN Properties This option displays the ELAN Properties screen. This is a read-only screen that allows the user to view information on multiple LAN Emulation components. Signalling This option opens the Signalling screen. This screen allows the user to view the current version of User-Network Interface (UNI) being used by the BRIM-A6DP, and to view the current state of the Interim Local Management Interface (ILMI). VLAN Assignment This option displays the VLAN Assignment screen. This screen allows the user to create Virtual LANs (VLANs) and then assign front panel Ethernet ports and/or ELANs to the created VLANs. This allows for the creation of multiple separate workgroups on a single device. The VLAN Assignment screen also provides access to the Add Router MAC screen which is used to statically program the MAC address of a Layer 3 router which is used to provide inter-ELAN communication. The Add Router MAC screen is also used to enter the MAC addresses of end devices that belong to more than one VLAN/ELAN pair. RETURN This command opens the previous Local Management screen. 3-4 BRIM-A6DP User’s Guide The Connection Table Screen 3.4 THE CONNECTION TABLE SCREEN To access the Connection Table screen from the ATM Setup screen, perform the following steps: 1. Use the arrow keys to highlight the Connection Table selection of the ATM Setup screen. 2. Press ENTER; the Connection Table screen, Figure 3-2, displays. ESX-1320 Local Management Flash Image Version: XX.XX.XX BRIM-A6DP SETUP ATM Port 1 Total Connections: 7 VPI 0 VCI 0005 Encapsulation Type N/A AAL Type 5 Oper. Status Enabled 0 0016 N/A 5 Enabled 0 0040 N/A 5 Enabled 0 0041 VC Mux 802.3 LANE 5 Enabled 0 0044 VC Mux 802.3 LANE 5 Enabled [PORT 1] [ 6-7 ] Figure 3-2 3.4.1 ADD/DELETE ENTRY RETURN The Connection Table Screen Connection Table Screen Fields The Connection Table screen allows the user to view the current configured virtual connections, (PVCs and SVCs) on the BRIM-A6DP. The following list explains each of the Connection Table screen fields: ATM Port Current Total Connections This field displays the number of current connections on the BRIM-A6DP. BRIM-A6DP User’s Guide 3-5 Chapter 3: Local Management VPI This field displays the Virtual Path Identifier (VPI) of the connection. This field reads 0. VCI This field displays the Virtual Channel Identifier (VCI) of the connection. This field reads between 1 and 1023. Encapsulation Type This field displays the type of Encapsulation being used to switch Ethernet frames to ATM cells. The four possible options for this field are as follows: • VC MUX 802.3 LANE - VC Based Multiplexed 802.3 LAN Emulation. This method is specified by the ATM Forum LAN Emulation specification. This option is available for SVCs only. • VC MUX 802.3 - VC Based Multiplexing for Bridged Protocols as defined by the IETF RFC 1483. • LLC Encapsulated - Logical Link Control for Bridged Protocols as defined by the IETF RFC 1483. • N/A - This encapsulation type signifies channels that are reserved for UNI signalling or LAN Emulation control information. AAL Type This field displays the ATM Adaptation Layer being used by the BRIM-A6DP. This field displays “3/4” or “5”. Oper. Status This field displays the operational status of the Virtual Channel Connection (VCC). This field displays “Enabled” or “Disabled”. [Port 1] This field allows the user to toggle between each APIM installed in the BRIM-A6DP, displaying the current connections on each APIM respectively. [6-10] This field opens the next screen if the BRIM-A6DP has more than five current connections. To toggle through the available connections use the SPACE bar to select the group of five connections you wish to view. 3-6 BRIM-A6DP User’s Guide The Add/Delete Entry Screen Add/Delete Entry This command opens the Add/Delete Entry screen. The Add/Delete Entry screen is used to create, modify, or delete PVCs. RETURN This command opens the previous Local Management screen. 3.5 THE ADD/DELETE ENTRY SCREEN To access the Add/Delete Entry screen from the Connection Table screen, perform the following steps: 1. Use the arrow keys to highlight the ADD/DELETE ENTRY selection at the bottom of the Connection Table screen. 2. Press ENTER, the Add/Delete Entry screen, Figure 3-3, displays. ESX-1320 Local Management Flash Image Version: XX.XX.XX BRIM-A6DP ADD/DELETE ENTRY [PORT 1] VPI 0 VCI 0000 ADD/MODIFY Figure 3-3 BRIM-A6DP User’s Guide AAL Type 5 Encapsulation Type [VC Mux Bridged 802.3] DELETE ALL RETURN The Add/Delete Entry Screen 3-7 Chapter 3: Local Management 3.5.1 Add/Delete Entry Screen Fields [Port 1] This field represents the port the PVC will be created on when using a BRIM-A6DP with two APIMs installed. NOTE On this version of firmware, all PVCs are automatically created on both APIMs. VPI This field is used to enter the Virtual Path Identifier of the PVC. The available range of this field is 0. VCI This field is used to enter the Virtual Channel Identifier of the PVC. The available range for this field is 1 through 1023. AAL Type This field is used to enter which ATM Adaptation Layer will be used by the PVC. The BRIM-A6DP supports AAL 3/4 or AAL 5. The default setting for the BRIM-A6DP is AAL 5. Encapsulation Type This field displays the type of data encapsulation that the BRIM-A6DP will use to perform LAN to ATM translation. This field toggles between the following options: • VC MUX Bridged 802.3 - VC Based Multiplexing as defined by the IETF RFC 1483. • LLC Encapsulated - Logical Link Control for Bridged Protocols as defined by the IETF RFC 1483. ADD/MODIFY This command adds the PVC, or modifies an existing PVC, to the BRIM-A6DP connection table. 3-8 BRIM-A6DP User’s Guide The Add/Delete Entry Screen DELETE ALL This command will appear only if a valid VPI and VCI have been entered in their respective fields on the Add/Delete Entry screen. This command deletes the PVC from the BRIM-A6DP connection table. RETURN This command opens the previous Local Management screen. 3.5.2 Adding an Entry (PVC) To add an entry (PVC), perform the following steps: 1. Use the arrow keys to highlight the VPI field and enter 0. 2. Use the arrow keys to highlight the VCI field and enter a value between 1 and 1023. 3. Use the arrow keys to highlight the Encapsulation Type field and press the SPACE bar until the desired Encapsulation Type displays. 4. Use the arrow keys to highlight the AAL Type field and press the SPACE bar until the desired AAL Type displays. 5. Use the arrow keys to highlight the ADD/MODIFY command. 6. Press ENTER. The “ENTRY ADDED” message displays at the top of the screen indicating that Local Management has added the PVC to the connection table. BRIM-A6DP User’s Guide 3-9 Chapter 3: Local Management 3.5.3 Modifying an Entry (PVC) To modify an existing entry (PVC), perform the following steps: 1. Use the arrow keys to highlight the VPI field and enter 0. 2. Use the arrow keys to highlight the VCI field, and enter the VCI value that you want to change. The available range for this field is 1 through 1023. 3. Use the arrow keys to highlight the Encapsulation Type field and press the SPACE bar until the desired Encapsulation Type displays. 4. Use the arrow keys to highlight the AAL Type field and press the SPACE bar until the desired AAL Type displays. 5. Use the arrow keys to highlight the ADD/MODIFY command. 6. Press ENTER. The “ENTRY DELETED” then “ENTRY ADDED” messages display at the top of the screen indicating that Local Management has modified the PVC. 3.5.4 Deleting an Entry (PVC) To delete an entry (PVC), perform the following steps: 1. Use the arrow keys to highlight the VPI field and enter the VPI of the PVC that you want to delete. 2. Use the arrow keys to highlight the VCI field and enter the VCI of the PVC that you want to delete. 3. Use the arrow keys to highlight the DELETE ALL command. 4. Press ENTER. The “ENTRY DELETED” message appears at the top of the screen indicating that Local Management has deleted the PVC. NOTE 3-10 The DELETE ALL command appears only if a valid VPI and VCI have been entered in their respective fields. BRIM-A6DP User’s Guide The LEC Administration Screen 3.6 THE LEC ADMINISTRATION SCREEN To access the LEC Administration screen from the ATM Setup screen, perform the following steps: 1. Use the arrow keys to highlight the LEC Administration selection from the ATM Setup screen. 2. Press ENTER; the LEC Administration screen, Figure 3-4, displays. ESX-1320 Local Management Flash Image Version: XX.XX.XX LEC Administration LEC Index: 13 Configure ELAN: [Automatic] ELAN Name: ctron Max MTU Size: [1516] LAN Type: [802.3] LES ATM Address: 000000000000000000000000000000000000000 ADD/MODIFY Figure 3-4 BRIM-A6DP User’s Guide DELETE RETURN The LEC Administration Screen 3-11 Chapter 3: Local Management 3.6.1 LEC Administration Screen Fields The LEC Administration allows the user to add, modify, or delete LAN Emulation Clients (LECs). New LECs can be customized by the user, or the new LEC can be created using default settings which are stored by the BRIM-A6DP. The following list explains each of the LEC Administration screen fields and commands: LEC Index This field is used to identify this LEC in the ATM Forum’s LEC MIB. By default, a single LEC will be automatically configured on the first available LEC Index by the BRIM-A6DP when the host device is first powered up. The range of available LEC Indices is dependent on the type of host device the BRIM-A6DP resides in. Refer to Table 3-2 for a listing of the available LEC Indices for the Cabletron Systems products the BRIM-A6DP may be installed in. Table 3-2 BRIM-A6DP LEC Indices BRIM-A6DP Host Product Available LEC Indices EMM-E6 5 through 20 ESXMIM 7 through 22 ESX-1320/ESX-1380 13 through 28 MicroMMAC 2 through 14 NBR-420 4 through 19 NBR-620 6 through 21 To create additional LECs, this field must be used to increment the LEC Index count. Configure ELAN This field allows the user to configure a new LEC manually, or have the LEC configured automatically. This field toggles between [Automatic] and [Manual]. For instructions on how to configure a new LEC automatically or manually refer to Section 3.6.2. 3-12 BRIM-A6DP User’s Guide The LEC Administration Screen ELAN Name This field is used to provide a user-defined ELAN for this LEC to join. This field is modifiable when the LEC is configured in both automatic and manual mode. MAX MTU Size This field is used to define the Max MTU size (in bytes) that this LEC is allowed to transmit onto the ELAN. This field toggles between the following options: • [1516] • [4554] • [9234] • [18190] • [unspecified] ! CAUTION Although this field will display the options above, the BRIM-A6DP currently supports the default setting of [1516] only. Setting the MAX MTU Size field to a different setting causes the BRIM-A6DP to not function properly. LAN Type This field displays the type of ELAN that the LEC will join. The only type of ELAN currently supported by the BRIM-A6DP is the default setting of [802.3]. LES ATM Address This field displays the address of the LAN Emulation Server with which the LEC registers. If the LEC is configured manually, the LES ATM Address must be entered in this field manually. If the LEC is configured automatically, it is not necessary to enter the LES ATM Address, as the BRIM-A6DP will learn this address dynamically. ADD/MODIFY This command adds the LEC to the BRIM-A6DP LEC Index. DELETE This command deletes the LEC from the BRIM-A6DP LEC Index. BRIM-A6DP User’s Guide 3-13 Chapter 3: Local Management RETURN This command opens the previous Local Management screen. 3.6.2 Configuring the LEC Automatically To have the BRIM-A6DP configure the LEC automatically, perform the following steps: 1. Use the arrow keys to highlight the LEC Index field. When first powered up the BRIM-A6DP, by default, automatically creates the first LEC, at the first available LEC Index. If only one LEC instance is needed, this step may be skipped. 2. Enter the next available LEC Index for the new LEC to be created on. Refer to Table 3-2 for a listing of the available LEC Indices for Cabletron Systems products that support the BRIM-A6DP. 3. Use the arrow keys to highlight the Configure ELAN field. 4. Press the SPACE bar until the [Automatic] option displays. 5. Use the arrow keys to highlight the ADD/MODIFY command at the bottom of the screen and press ENTER. The LEC will now be configured automatically by the BRIM-A6DP. 3.6.3 Configuring the LEC Manually To configure the LEC manually, perform the following steps: 1. Use the arrow keys to highlight the LEC Index field. When first powered up the BRIM-A6DP, by default, automatically creates the first LEC, at the first available LEC Index. If only one LEC instance is needed, this step may be skipped. 2. Enter the next available LEC Index for the new LEC to be created on. Refer to Table 3-2 for a listing of the available LEC Indices for Cabletron Systems products that support the BRIM-A6DP. 3. Use the arrow keys to highlight the Configure ELAN field. 4. Press the SPACE bar until the [Manual] option displays. 5. Use the arrow keys to highlight the ELAN Name field. Enter a name for the LEC that is no more than 32 characters in length. 3-14 BRIM-A6DP User’s Guide The ELAN Properties Screen 6. Ensure that the MAX MTU Size field displays [1516]. If it does not, press the SPACE bar until [1516] displays. 7. Use the arrow keys to highlight the LES ATM Address field. 8. Enter the LES ATM Address. Ensure that a valid ATM Address is used. 9. Use the arrow keys to highlight the ADD/MODIFY command at the bottom of the screen and press ENTER. The manually configured LEC is now entered into the BRIM-A6DP LEC Index. Check the ELAN Properties screen to verify that the ELAN became operational. For information on the ELAN Properties screen proceed to Section 3.7. 3.7 THE ELAN PROPERTIES SCREEN To access the ELAN Properties screen from the ATM Setup screen, perform the following steps: 1. Use the arrow keys to highlight the ELAN Properties selection of the ATM Setup screen. 2. Press ENTER; the ELAN Properties screen, Figure 3-5, displays. ESX-1320 Local Management Flash Image Version: XX.XX.XX LEC PROPERTIES LEC STATE:operational(7) STATUS: active(1) LEC Index: d LEC ID: 3 LEC ATM ADDR: 0000000000000000000000000000000000000000 LECS ATM ADDR: 0000000000000000000000000000000000000000 LES ATM ADDR: 0000000000000000000000000000000000000000 BUS ATM ADDR: 0000000000000000000000000000000000000000 LECS Configuration Direct VCC: LES Control Direct VCC: LES Control Distribute VCC: BUS Multicast Send VCC: BUS Multicast Forward VCC: : NEXT PREV Figure 3-5 BRIM-A6DP User’s Guide 0, 0 0, 40 0,255 0, 41 0,253 EXIT RETURN The ELAN Properties Screen 3-15 Chapter 3: Local Management 3.7.1 ELAN Properties Screen Fields The ELAN Properties screen is a read-only screen that allows the user to view current information on multiple LAN Emulation components. The following list explains each of the ELAN Properties screen fields and commands: LEC Index This field is used to identify this LEC in the ATM Forum’s LEC MIB. This value is provided dynamically and is not modifiable by the user. LEC ID The LEC ID displays the LAN Emulation Client Identifier assigned to this LEC by the LAN Emulation Server when the LEC was created. If the LEC ID field reads “0” it signifies that this LEC is not a member of an Emulated LAN and is not connected to a LAN Emulation Server. LEC State This field displays the current state that the LEC is in. The possible states are as follows: initialState lecsConnect configure join initialRegistration busConnect operational Status This field displays the current status of the LEC. The Status field reads either “active” or “inactive”. LEC ATM ADDR This field displays the ATM Address of this LEC. 3-16 BRIM-A6DP User’s Guide The ELAN Properties Screen LECS ATM ADDR This field displays the ATM address of the LAN Emulation Configuration Server. If this LEC was configured manually, this field can be empty. LES ATM ADDR This field displays the ATM Address of the LAN Emulation Server to which the LEC is connected. BUS ATM ADDR This field displays the ATM Address of the Broadcast or Unknown Server to which the LEC is connected. LECS Configuration Direct VCC This field displays the VPI and VCI of the Configuration Direct Virtual Channel Connection (VCC) that the LEC has with the LECS. This channel may be deleted by the LECS after it has been used. LES Control Distribute VCC This field displays the VPI and VCI of the Control Distribute Virtual Channel Connection (VCC) that the LEC has with the LES. LES Control Direct VCC This field displays the VPI and VCI of the Control Direct Virtual Channel Connection (VCC) that the LEC has with the LES. BUS Multicast Send VCC This field displays the VPI and VCI of the Multicast Send Virtual Channel Connection (VCC) that the LEC has with the BUS. BUS Multicast Forward VCC This field displays the VPI and VCI of the Multicast Forward Virtual Channel Connection (VCC) that the LEC has with the BUS. NEXT This command lets the user scroll to the screen that displays the properties of the next ELAN configured for the BRIM-A6DP. To go to the next screen use the arrow keys to highlight the NEXT command and press ENTER. The next screen displays. BRIM-A6DP User’s Guide 3-17 Chapter 3: Local Management PREV This command lets you scroll to the previous screen. To go to the previous screen use the arrow keys to highlight the PREV command and press ENTER. The previous ELAN Properties screen displays. RETURN This command opens the previous Local Management screen. 3.8 THE SIGNALLING SCREEN To access the Signalling screen from the ATM screen, perform the following steps: 1. Use the arrow keys to highlight the Signalling selection of the ATM Setup Screen. 2. Press ENTER; the Signalling screen, Figure 3-6, displays. ESX-1320 Local Management Flash Image Version: XX.XX.XX SVC Signalling Signalling/LAN Emulation Type: [UNI3.0/LANE1.0] ILMI: [ON] LEC ATM Address:0000000000000000000000000000000000000000 SAVE RETURN Figure 3-6 3-18 The Signalling Screen BRIM-A6DP User’s Guide The Signalling Screen 3.8.1 Signalling Screen Fields The Signalling screen allows the user to select the type of SVC signaling and LAN Emulation to be used, to enable or disable the Interim Local Management Interface (ILMI) and enter the base ATM Address of the BRIM-A6DP. The following list explains each of the Signalling Screen fields and commands: Signalling/LAN Emulation Type This field displays the current version of SVC Signalling and LAN Emulation being used by the BRIM-A6DP. This field can be set for the following options: [UNI 3.0/LANE 1.0] [UNI 3.1/LANE 1.0] [SPANS/LANE 0.4] NOTE [SPANS/LANE 0.4] is a proprietary signalling and LAN Emulation type and will NOT operate with devices which are using UNI and LANE 1.0. ILMI This field toggles between [ON] and [OFF]. ILMI is used by the BRIM-A6DP to get an ATM address from the ATM switch. NOTE If ILMI is set to [OFF], an ATM Address must be given to the BRIM-A6DP manually using the LEC ATM Address field. BRIM-A6DP User’s Guide 3-19 Chapter 3: Local Management LEC ATM Address This field allows the user to enter a base ATM Address for the BRIM-A6DP. If ILMI is enabled, the BRIM-A6DP ATM Address is automatically configured. SAVE This command saves all changes to memory. RETURN This command opens the previous Local Management screen. 3.8.2 Setting the SVC Signalling and LAN Emulation Type To set the Signalling and LAN Emulation Type, perform the following steps: 1. Use the arrow keys to highlight the Signalling/LAN Emulation Type field. 2. Press the SPACE bar until the desired Signalling and LAN Emulation type displays. 3. Use the arrow keys to highlight the SAVE command at the bottom of the screen,. 4. Press ENTER. The changes are saved to memory. 3.8.3 Enabling and Disabling the ILMI To enable or diable the ILMI, perform the following steps. 1. Use the arrow keys to highlight the ILMI field. 2. Press the SPACE bar to toggle between [ON] and [OFF] until the desired mode displays. 3. Use the arrow keys to highlight the SAVE command at the bottom of the screen. 4. Press ENTER. The changes are saved to memory. 3-20 BRIM-A6DP User’s Guide The Signalling Screen 3.8.4 Setting the LEC ATM Address To give the BRIM-A6DP a base ATM address, perform the following steps: NOTE If the ILMI is enabled, the BRIM-A6DP ATM address is automatically configured. 1. Use the arrow keys to highlight the LEC ATM Address field. 2. Enter the desired ATM address, ensure that a valid ATM address is entered. 3. Use the arrow keys to highlight the SAVE command at the bottom of the screen. 4. Press ENTER. The changes are saved to memory. BRIM-A6DP User’s Guide 3-21 Chapter 3: Local Management 3.9 THE VLAN ASSIGNMENT SCREEN To access the VLAN Assignment screen from the ATM Setup screen, perform the following steps: 1. Use the arrow keys to highlight the VLAN Assignment field of the ATM Setup screen. 2. Press ENTER. The Port/VLAN Assignment screen, Figure 3-7, displays. ESX-1320 Local Management Flash Image Version: XX.XX.XX Port/VLAN Assignment VLAN Name 1 [ctron] ADD/MODIFY Port 1 2 3 4 5 6 7 8 9 10 11 12 13 DELETE ADD ROUTER MAC Figure 3-7 3.9.1 State [Assigned] [Assigned] [Unassigned] [Unassigned] [Unassigned] [Unassigned] [Unassigned] [Unassigned] [Unassigned] [Unassigned] [Unassigned] [Unassigned] [Assigned] ELAN [ctron] RETURN The Port/VLAN Assignment Screen Port/VLAN Assignment Screen Fields The Port/VLAN Assignment screen is used to create Virtual LANs and to assign front panel Ethernet ports to those VLANs. The following list describes each of the Port/VLAN Assignment screen fields: VLAN Name The VLAN Name field allows the user to toggle between created VLANs, and to assign new VLAN names. Refer to Section 3.11.1 for details on how to use this field. 3-22 BRIM-A6DP User’s Guide The VLAN Assignment Screen Port This field represents the port number of the front panel Ethernet port. The last port number in this field represents the ELAN. State This field is used to designate which ports will be assigned to the VLAN that is currently in the VLAN Name field. This field toggles between [Assigned] and [Unassigned]. For more information on the guidelines concerning the assignment of ports to VLANs, refer to Section 3.10.1. ADD/MODIFY This command saves all changes to memory. DELETE This command deletes the VLAN that is displayed in the VLAN Name field. ADD ROUTER MAC This command opens the Add Router MAC screen. The Add Router MAC screen is used to enter the MAC address of the router being used to provide inter-ELAN communication. The Add Router MAC screen is also used to enter the MAC addresses of end users that belong to more than one VLAN/ELAN pair. NOTE The MAC address of the router only needs to be added for routers that use a single MAC address for all ELANs. If the router uses a separate MAC address for each ELAN then the Add Router MAC screen function is not necessary. RETURN This command opens the previous Local Management Screen. BRIM-A6DP User’s Guide 3-23 Chapter 3: Local Management 3.10 ! CAUTION VLAN OVERVIEW Read this section thoroughly before configuring VLANs from the VLAN Assignment screen. If the guidelines and directions outlined in the following sections are not complied with, poor network performance will occur. The following sections provide an overview of the VLAN functionality of the BRIM-A6DP and give step-by-step instructions on how to create and configure VLANs. When the BRIM-A6DP is first initialized, a LEC is automatically created by the BRIM-A6DP. This LEC contacts the LAN Emulation Configuration Server (LECS) so it can be assigned to an Emulated LAN (ELAN). The BRIM-A6DP also automatically creates a default VLAN upon first initialization, and assigns all front panel Ethernet interfaces to this VLAN. Once the LAN Emulation Configuration Server has determined which ELAN the LEC belongs to, the BRIM-A6DP automatically maps the ELAN to the VLAN so that all front panel Ethernet ports can communicate over the ATM network. Once the BRIM-A6DP has performed these automatic functions, the user has the choice to perform the following tasks: • Remove front panel Ethernet ports from the VLAN • Create additional LECs, and assign front panel Ethernet ports to new VLANs • Create Ethernet-only (front panel, port-to-port) VLANs. Once a VLAN is created, any traffic that is originated on that particular VLAN will be confined to that VLAN even if the destination address of the frame(s) is broadcast, multicast or unknown unicast. 3-24 BRIM-A6DP User’s Guide VLAN Overview 3.10.1 Configuration Guidelines This section provides guidelines for the operation of VLANs over ATM. If the following guidelines are not followed, poor network performance may result. Maximum of 16 ELAN/VLAN Pairs The maximum number of LAN Emulation Clients (LECs) that can be created using Local Management or the ATM Forum’s LEC MIB is 16. No Support for Spanning Tree Algorithm This version of BRIM-A6DP firmware does not support the Spanning Tree Algorithm. Ensure that no parallel network links to the ATM network exist, otherwise data loops will occur and bring the network down. ELAN to VLAN Mappings It is not possible to map more than one ELAN to a single VLAN. Several VLANs, however, can be mapped to a single ELAN. LEC and PVC Mixture A mixture of Permanent Virtual Channels (PVCs) and LAN Emulation Clients (LECs) is not allowed in this version of BRIM-A6DP firmware. It does allow, however, the mapping of Ethernet ports to LECs, or to other Ethernet ports. User Mobility This version of BRIM-A6DP firmware allows the movement of Ethernet users from one LEC to another, but a brief downtime will result. The ATM Forum’s LAN Emulation 1.0 specification states that it may take up to 300 seconds for a LAN MAC address entry to be aged out of the old LEC’s LE-ARP cache before it can communicate through a new LEC instance. Layer 3 Routing Requirement Communication between ELANs requires the presence of an OSI Layer 3 routing protocol. Security may be achieved via access lists in the router. Static Entry for Router MAC Address If the router being used for inter-ELAN communication uses a single MAC address for all LECs, this address must be entered in the Add Router MAC screen. For information on how to complete this procedure refer to Section 3.12. BRIM-A6DP User’s Guide 3-25 Chapter 3: Local Management Static Entry for MAC Addresses of End Users with Multiple ELAN/VLAN Mappings The MAC Address for any end device which has multiple ELAN/VLAN mappings must be entered in the Add Router MAC screen of every BRIM-A6DP present on the network except for the BRIM-A6DP that is installed in the host device to which the end user is directly connected. For information on how to complete this procedure, refer to Section 3.12. Shared Media is Not Supported ELAN/VLAN mappings are not able to be maintained across shared media such as Token Ring and FDDI. Multiple VLAN Registration If an Ethernet port is mapped to more than one VLAN, that Ethernet port must not be connected to another Ethernet switch, repeater, bridge, or router. Only end users are allowed on an Ethernet port that is registered to more than one VLAN. The MAC Address for any end device which has multiple ELAN/VLAN mappings must be entered in the Add Router MAC screen of every BRIM-A6DP present on the network except for the BRIM-A6DP that is installed in the host device to which the end user is directly connected. For information on how to complete this procedure, refer to Section 3.12. Deletion of LEC Instances If a LEC is deleted by the user, all Ethernet ports that were mapped to that LEC instance are no longer able to communicate with the ATM network. The Ethernet ports must be reassigned to another VLAN which contains another LEC instance to reestablish communication with the ATM network. 3-26 BRIM-A6DP User’s Guide Creating VLANs 3.11 CREATING VLANs Local Management allows the creation of two types of VLANs. The two types are ATM LEC VLANs and Ethernet-only VLANs. Each type of VLAN has special requirements that must be followed when configuring them. The following sections describe the requirements for each type of VLAN. 3.11.1 ATM LEC VLANs When the BRIM-A6DP is first initialized, a single LEC is automatically created. This LEC contacts the LAN Emulation Configuration Server (LECS) and joins an ELAN. The BRIM-A6DP then creates a VLAN that all Ethernet ports join. This VLAN is then mapped to the ELAN that the LEC has joined. Before creating additional VLAN to ELAN mappings ensure the following network requirements are met: • A set of LAN Emulation Services (LAN Emulation Server and Broadcast and Unknown Server) are present for each ELAN. • After creating the necessary LECs from the LEC Administration screen (Section 3.6) verify that the LECs are connected to the LES and BUS by viewing the ELAN Properties screen (Section 3.7). To create additional VLAN to ELAN mappings, perform the following steps: 1. Use the arrow keys to highlight the VLAN Name field on the Port/VLAN Assignment screen. By default, there are 16 unnamed VLANs identified as novlan. NOTE To create additional VLANs, use the arrow keys to highlight the VLAN Name field and press the SPACE bar until the next default VLAN named “novlan” displays. If a new VLAN name is entered where an assigned VLAN name already exists, the new VLAN name will overwrite the existing VLAN. 2. Press ENTER. Enter the name of the VLAN, using no more than 16 characters, and press ENTER again. BRIM-A6DP User’s Guide 3-27 Chapter 3: Local Management 3. Using the arrow keys, highlight the port(s) that will be assigned to the VLAN that is currently displayed in the VLAN Name field. With the port highlighted, use the SPACE bar to toggle between [Assigned] and [Unassigned] until the desired mode displays. 4. The last port listed in the Port/VLAN Assignment screen displays any ELANs which have been configured on the BRIM-A6DP. Use the arrow keys to highlight the ELAN field near the bottom of the screen. 5. Press the SPACE bar to view the configured ELANs. When the name of the desired ELAN displays, it can be assigned or unassigned to this VLAN by using the arrow keys to highlight the State field and pressing the SPACE bar until the desired mode displays. NOTE A VLAN can never have more than one ELAN assigned to itself. Communications between ELANs is only possible through a Layer 3 routing device. 6. When all the desired ports have been assigned to the VLAN, use the arrow keys to highlight the ADD/MODIFY command at the bottom of the screen and press ENTER. The changes are saved to memory. NOTE 3-28 If more than one ELAN has been configured, and communication between the ELANs is necessary, a Layer 3 routing device is required. If the router uses a single MAC address for all LECs, this address must be entered manually via the Add Router MAC screen. Refer to Section 3.12 for instructions on how to perform this procedure. BRIM-A6DP User’s Guide Creating VLANs 3.11.2 Ethernet-only VLANs An Ethernet-only VLAN is a group of Ethernet ports which are able to communicate with each other without having to traverse the ATM network. Ethernet-only VLANs can be used to create user groups local to an Ethernet switch. To create an Ethernet-only VLAN, perform the following steps: 1. Use the arrow keys to highlight VLAN Name field on the Port/VLAN Assignment screen. By default there are 16 unnamed VLANs identified as novlan. NOTE To create additional VLANs, use the arrow keys to highlight the VLAN Name field and press the SPACE bar until the next default VLAN named “novlan” displays. If a new VLAN name is entered where an assigned VLAN name already exists, the new VLAN name will overwrite the existing VLAN. 2. Press ENTER. Enter the name of the VLAN, using no more than 16 characters, and press ENTER again. 3. Using the arrow keys, highlight the port(s) that will be assigned to the VLAN that is currently displayed in the VLAN Name field. With the port highlighted, use the SPACE bar to toggle between [Assigned] and [Unassigned] until the desired mode displays. 4. Use the arrow keys to highlight the ELAN field near the bottom of the screen. Press the SPACE bar until [none] displays. An Ethernet-only VLAN cannot have any ELANs assigned to it. 5. When all the desired ports have been assigned to the VLAN, use the arrow keys to highlight the ADD/MODIFY command at the bottom of the screen and press ENTER. The changes are saved to memory. BRIM-A6DP User’s Guide 3-29 Chapter 3: Local Management 3.12 THE ROUTER MAC ADDRESS SCREEN To open the Router MAC Address screen from the Port/VLAN Assignment screen, perform the following steps: 1. Use the arrow keys to highlight the ADD ROUTER MAC command at the bottom of the screen. 2. Press ENTER. The Router MAC Address screen, Figure 3-8, displays. Router MAC Address Screen TOTAL ENTRIES - 1 STATIC MAC ENTRIES 00-00-1D-1D-62-39 Add/Delete: [00-00-00-00-00-00] ADD DELETE Figure 3-8 NEXT RETURN The Router MAC Address Screen 3.12.1 Router MAC Address Screen Fields The Router MAC Address Screen is used to statically program the MAC Address of the router being used to route between ELANs or the MAC address of an end device which is mapped to more than one ELAN/VLAN. The NOTE 3-30 The MAC address of the router need only be entered if the router uses the same MAC address for all LECs. BRIM-A6DP User’s Guide The Router MAC Address Screen ! CAUTION Ensure that the following rules are complied with if the MAC address being entered is for an end device that has multiple ELAN/VLAN mappings: • The MAC address that has more than one ELAN/VLAN mapping MUST be an end user. ONLY end users may be mapped to more than one ELAN/VLAN pair. • The MAC address of the end user MUST be entered into the Add Router MAC screen of EVERY BRIM-A6DP present on the network, EXCEPT the BRIM-A6DP that is installed in the host device to which this end user is connected. Total Entries This field displays the total number of entries which have been saved to memory. Static MAC Entries This field displays the MAC Addresses that have been saved to memory. Up to six MAC addresses may be viewed on one screen. Add/Delete This command allows the user to save a MAC address to memory. The MAC address must be entered using a dash (-) between every two characters (i.e., 00-00-1D-12-34-56). ADD This command adds the entry that is currently in the Add/Delete field. DELETE This command deletes the entry that is currently in the Add/Delete field. NEXT This command displays the next six MAC addresses of the STATIC MAC ENTRIES field. To use this command, use the arrow keys to highlight the NEXT command and press ENTER. The next series of MAC addresses displays. BRIM-A6DP User’s Guide 3-31 Chapter 3: Local Management PREV This command displays the previous six MAC addresses of the STATIC MAC ENTRIES field. To use this command, use the arrow keys to highlight the PREV command and press ENTER. The previous series of MAC addresses displays. RETURN This command opens the previous Local management screen. 3.12.2 Adding MAC Entries To add a MAC address, perform the following steps: 1. Use the arrow keys to highlight the Add/Delete field. 2. Enter the MAC Address. The MAC address must be entered using a dash (-) between every two characters (i.e., 00-00-1D-12-34-56). 3. Use the arrow keys to highlight the ADD command at the bottom of the screen. 4. Press ENTER. The changes are saved to memory. 3.12.3 Deleting MAC Entries To delete a MAC address, perform the following steps: 1. Use the arrow keys to highlight the Add/Delete field. 2. Enter the MAC Address that will be deleted. The MAC address must be entered using a dash (-) between every two characters (i.e., 00-00-1D-12-34-56). 3. Use the arrow keys top highlight the DELETE command at the bottom of the screen. 4. Press ENTER. The MAC Address is deleted. 3-32 BRIM-A6DP User’s Guide CHAPTER 4 LANVIEW LEDs This chapter describes how to use the LANVIEW LEDs to monitor BRIM status and diagnose BRIM problems. 4.1 BRIM-A6DP LEDs R Figure 4-1 The BRIM-A6DP Table 4-1 explains each of the BRIM LEDs. Table 4-1 BRIM LEDs LED Definition STS (Status) Green - Board OK. Red - Board Error. Yellow - Standby. PWR (Power) Green (on) - Power is on. Off - No power. XMT (Transmit) Green - Cells being transmitted. RCV (Receive) Yellow - Cells being received. BRIM-A6DP User’s Guide 4-1 Chapter 4: LANVIEW LEDs 4.2 APIM LEDs Table 4-2 describes each of the APIM LEDs. Table 4-2 APIM LEDs LED Definition LNK (Link) Green - Have link. Off - No link. STS (Status) Green - APIM OK. Red - Fault with media. In most cases, the APIM automatically corrects this condition without interrupting operations. If the LED is red and remains red, contact Cabletron Systems Technical Support. 4-2 BRIM-A6DP User’s Guide APPENDIX A APIM SPECIFICATIONS This Appendix describes the ATM Port Interface Modules (APIMs). A.1 APIM-11 SPECIFICATIONS Transmit Power: -14db to -18.5db Receive Sensitivity: -14db to -32.5db Loss Budget: -14db to -18.5db Wavelength: 1270nm to 1380nm Typical Link Distance: 2 km R Figure A-1 BRIM-A6DP User’s Guide The APIM-11 A-1 Appendix A: APIM Specifications A.2 APIM-21 SPECIFICATIONS Transmit Power: -14db to -18.5db Receive Sensitivity: -14db to -32.5db Loss Budget: -14db to -18.5db Wavelength: 1270nm to 1380nm Typical Link Distance: 2 km R Figure A-2 A-2 The APIM-21 BRIM-A6DP User’s Guide APIM-29 Specifications A.3 APIM-29 SPECIFICATIONS Transmit Power: -8db to -14db Receive Sensitivity: -6db to -32.5db Loss Budget: -8db to -24.5db Wavelength: 1261nm to 1360nm Typical Link Distance: 25 km R Figure A-3 BRIM-A6DP User’s Guide The APIM-29 A-3 Appendix A: APIM Specifications A.4 APIM-29LR SPECIFICATIONS Transmit Power: 0db to -5db Receive Sensitivity: -31db Loss Budget: -26db to -31db Wavelength: 1280nm to 1335nm Typical Link Distance: 60 km LR Figure A-4 A-4 The APIM-29 BRIM-A6DP User’s Guide APIM-22 Specifications A.5 APIM-22 SPECIFICATIONS Physical Interface: STS3 Media Type: Category 5 Unshielded Twisted Pair Data Rate: 155 Mbps Connector Type: RJ45 Typical Link Distance: 100 Meters The APIM-22R is considered an ATM User Device and therefore has a different signal pin assignment than the ATM Network Equipment as specified by the ATM Forum User-Network Interface (UNI) specification. Figure A-5 shows the pin assignments for the APIM-22R. STS LNK 12345678 APIM-22R 1. Transmit + 2. Transmit 3. N/A 4. N/A 5. N/A 6. N/A 7. Receive + 8. Receive 142912 Figure A-5 BRIM-A6DP User’s Guide APIM-22 Pin Assignments A-5 Appendix A: APIM Specifications A.6 APIM-67 SPECIFICATIONS Physical Interface: DS3 Media Type: 75 Ohm Coaxial Cable Data Rate: 45 Mbps Connector Type: BNC Typical Link Distance: 136 Meters ! CAUTION The APIM-67R does not use Cell Payload Scrambling. Scrambling must be disabled on any DS3 device connected to the APIM-67R. The APIM-67 conforms to the electrical characteristics specified by ANSI T1.404-1989 Carrier-to-Customer Installation-DS3 Metallic Interface Specification, section 5.12 Grounding Arrangements. In accordance with this specification, each channel (Transmit and Receive) must be grounded at one end. Cabletron Systems ships the APIM-67R with the following default jumper settings: • Receive channel jumper - grounded • Transmit channel jumper - not grounded Figure A-6 shows the location and default setting of each jumper. Refer to Figure A-6 if you need to change the jumper settings to properly connect the APIM-67R to another DS3 device. A-6 BRIM-A6DP User’s Guide APIM-67 Specifications RECEIVE CHANNEL JUMPER (GROUNDED) TRANSMIT CHANNEL JUMPER (NOT GROUNDED) 142910 Figure A-6 APIM-67R Default Jumper Settings R Figure A-7 BRIM-A6DP User’s Guide The APIM-67 A-7 Appendix A: APIM Specifications A-8 BRIM-A6DP User’s Guide APPENDIX B BRIM-A6DP SPECIFICATIONS B.1 BRIM-A6DP SPECIFICATIONS This section describes environment specifications and safety requirements for the BRIM-A6DP. Cabletron Systems reserves the right to change these specifications at any time without notice. Environment Operating Temperature: Storage Temperature: Operating Relative Humidity: 5°C to 40°C (41°F to 104°F) -30°C to 90°C (-22°F to 194°F) 5% to 90% (non-condensing) Regulatory Compliance Safety: Electromagnetic Compatibility (EMC): UL 1950, CSA C22.2 No. 950, EN 60950, 73/23/EEC, and IEC 950 FCC Part 15,VCCI V-3/93.01, CSA C108.8, EN 50082-1, 89/336/EEC, and EN 55022 BRIM-A6DP User’s Guide B-1 Appendix B: BRIM-A6DP Specifications B-2 BRIM-A6DP User’s Guide