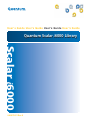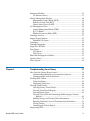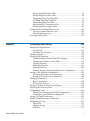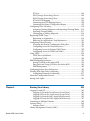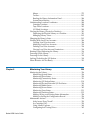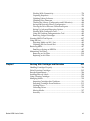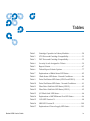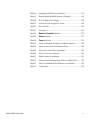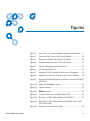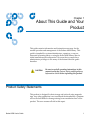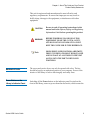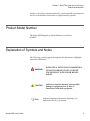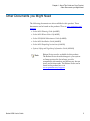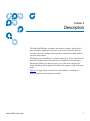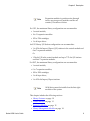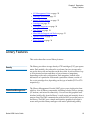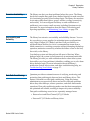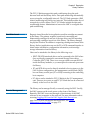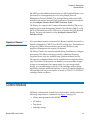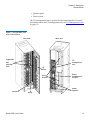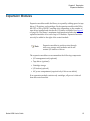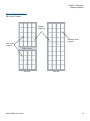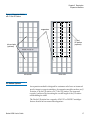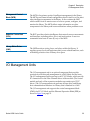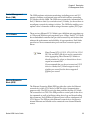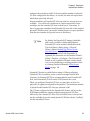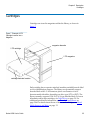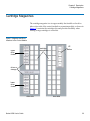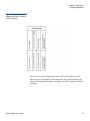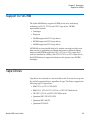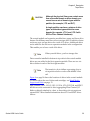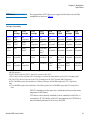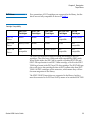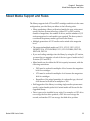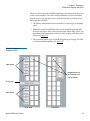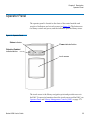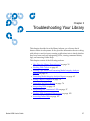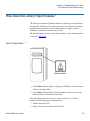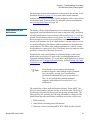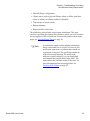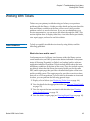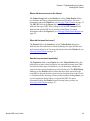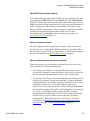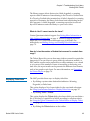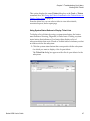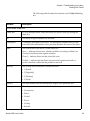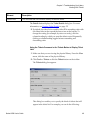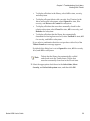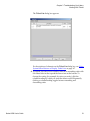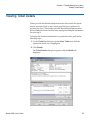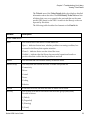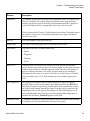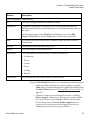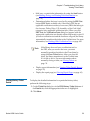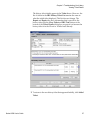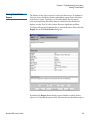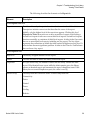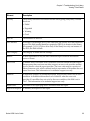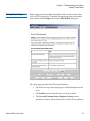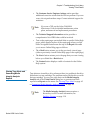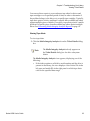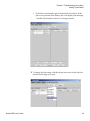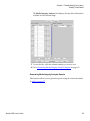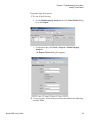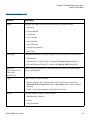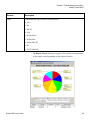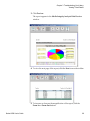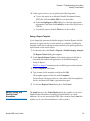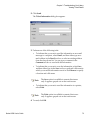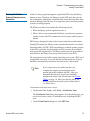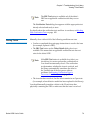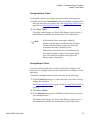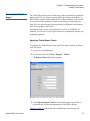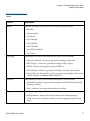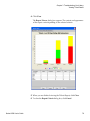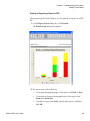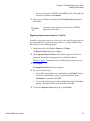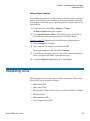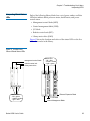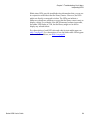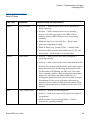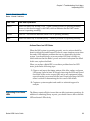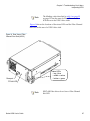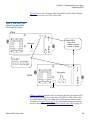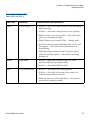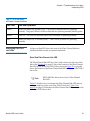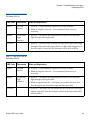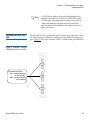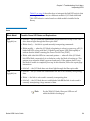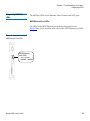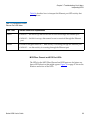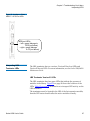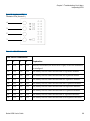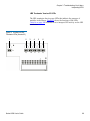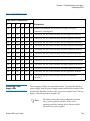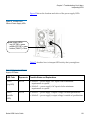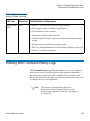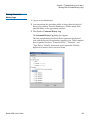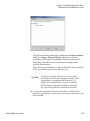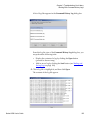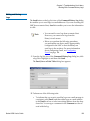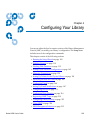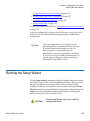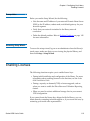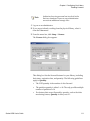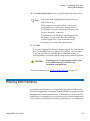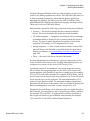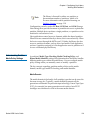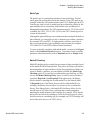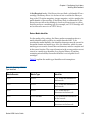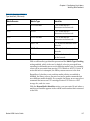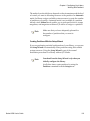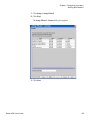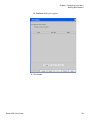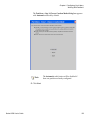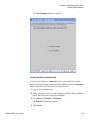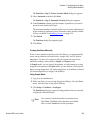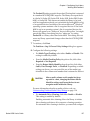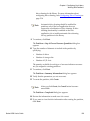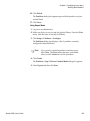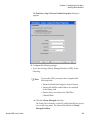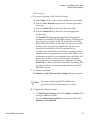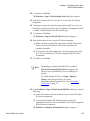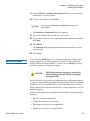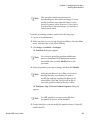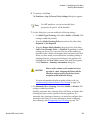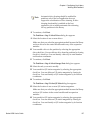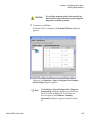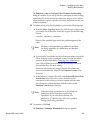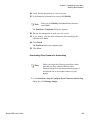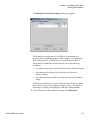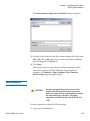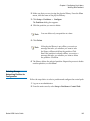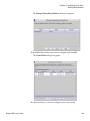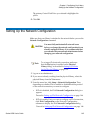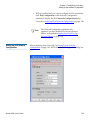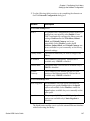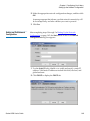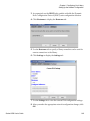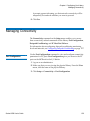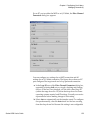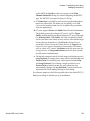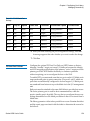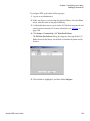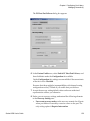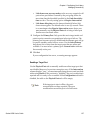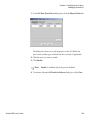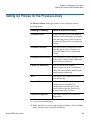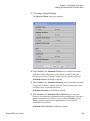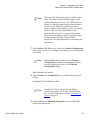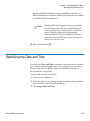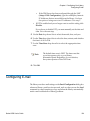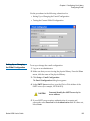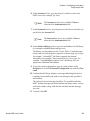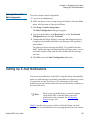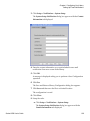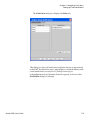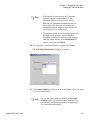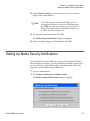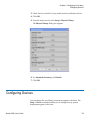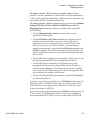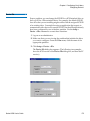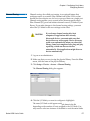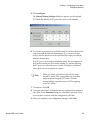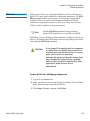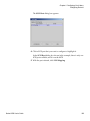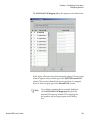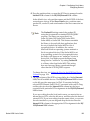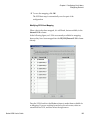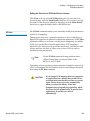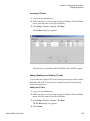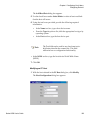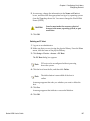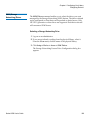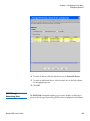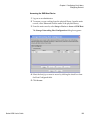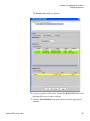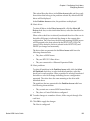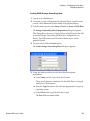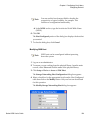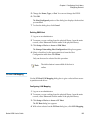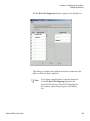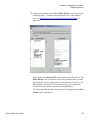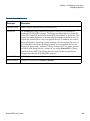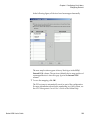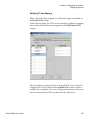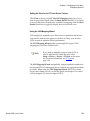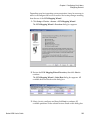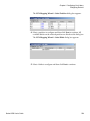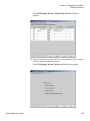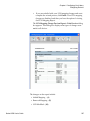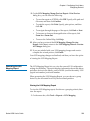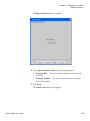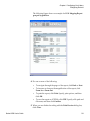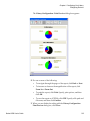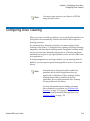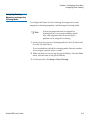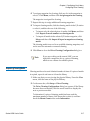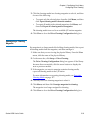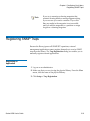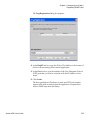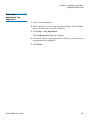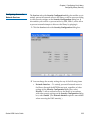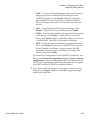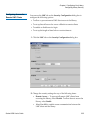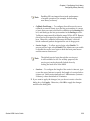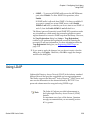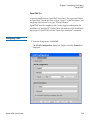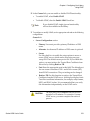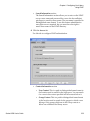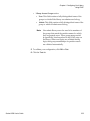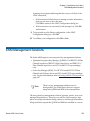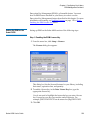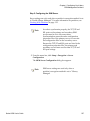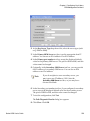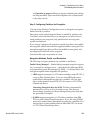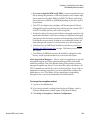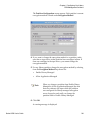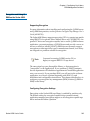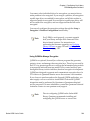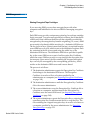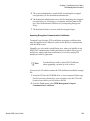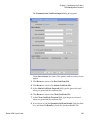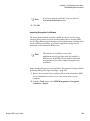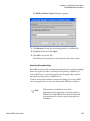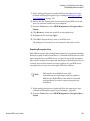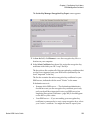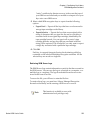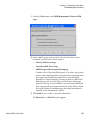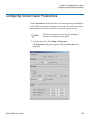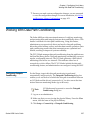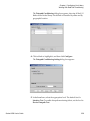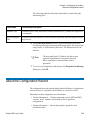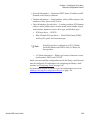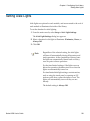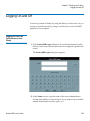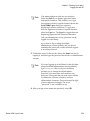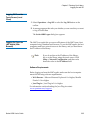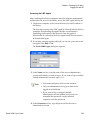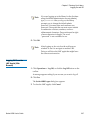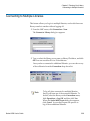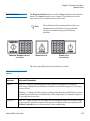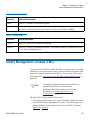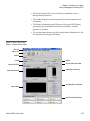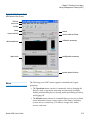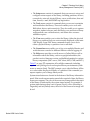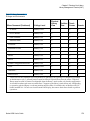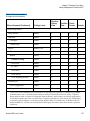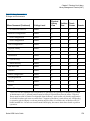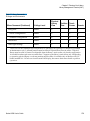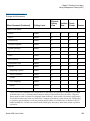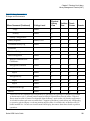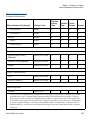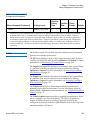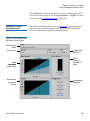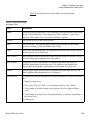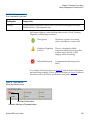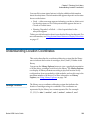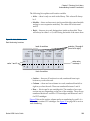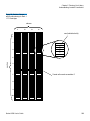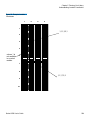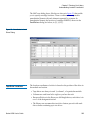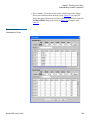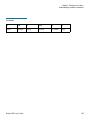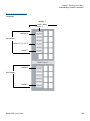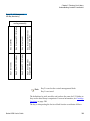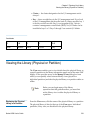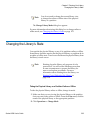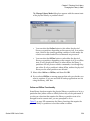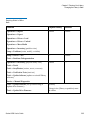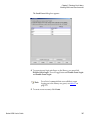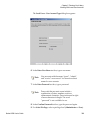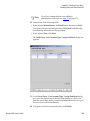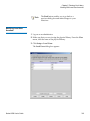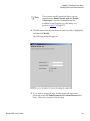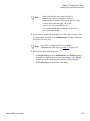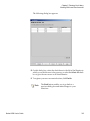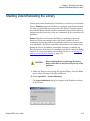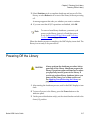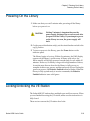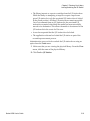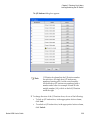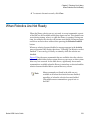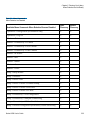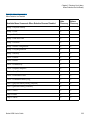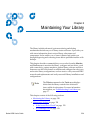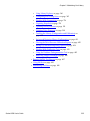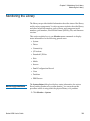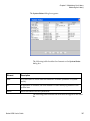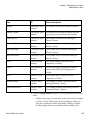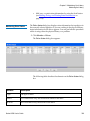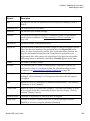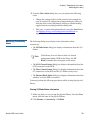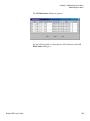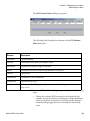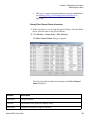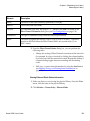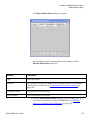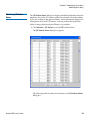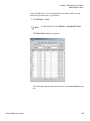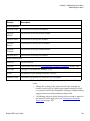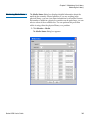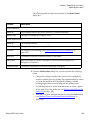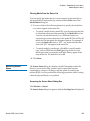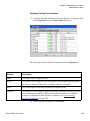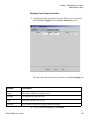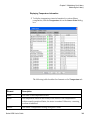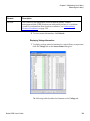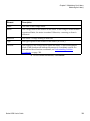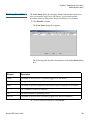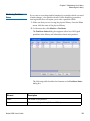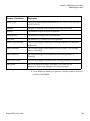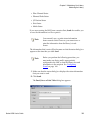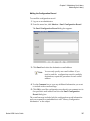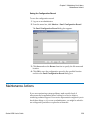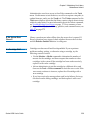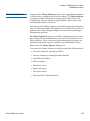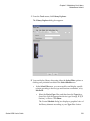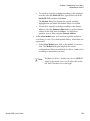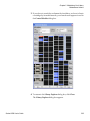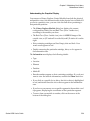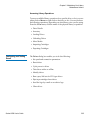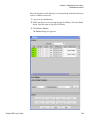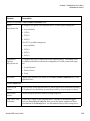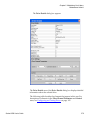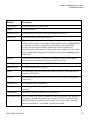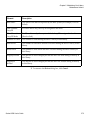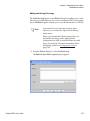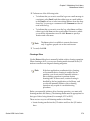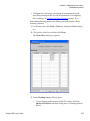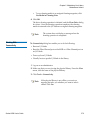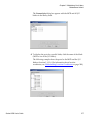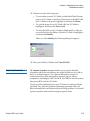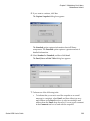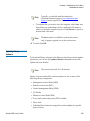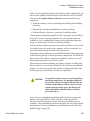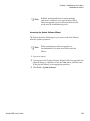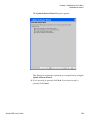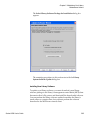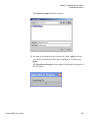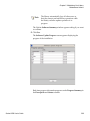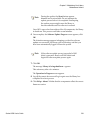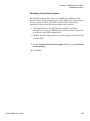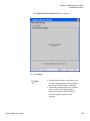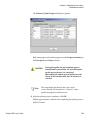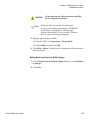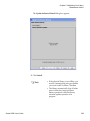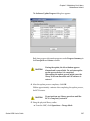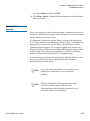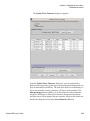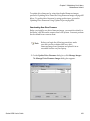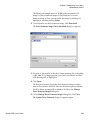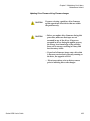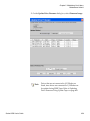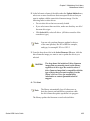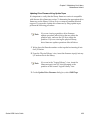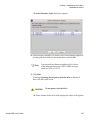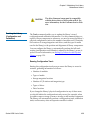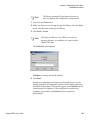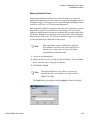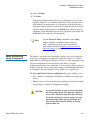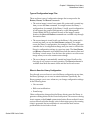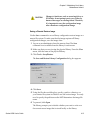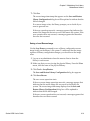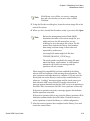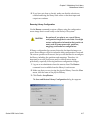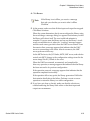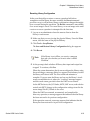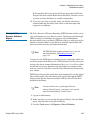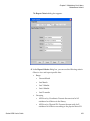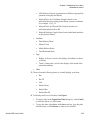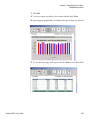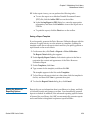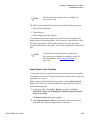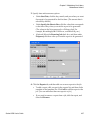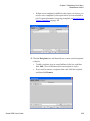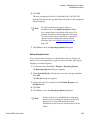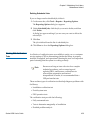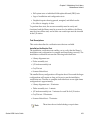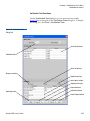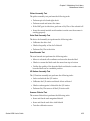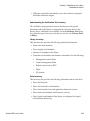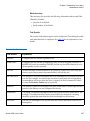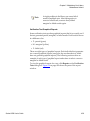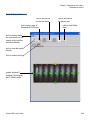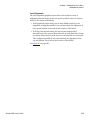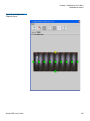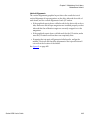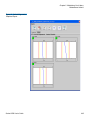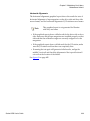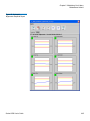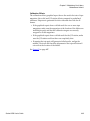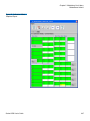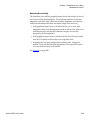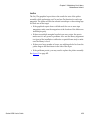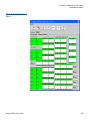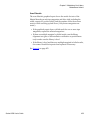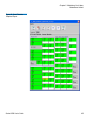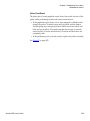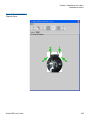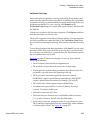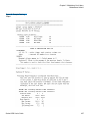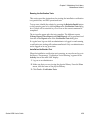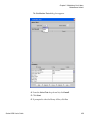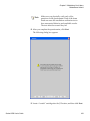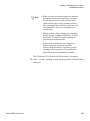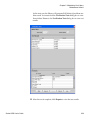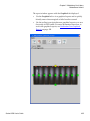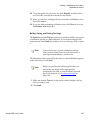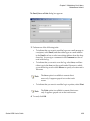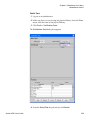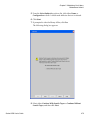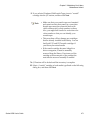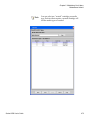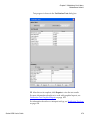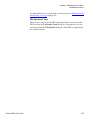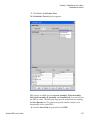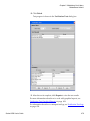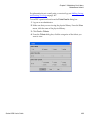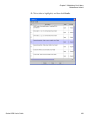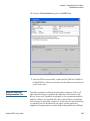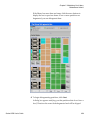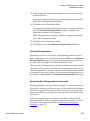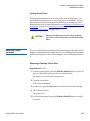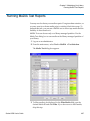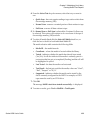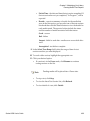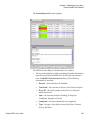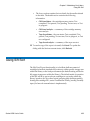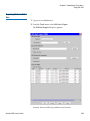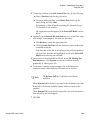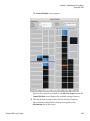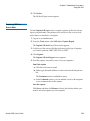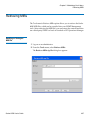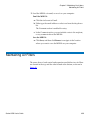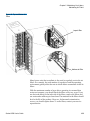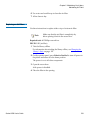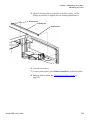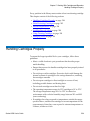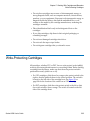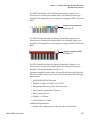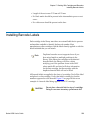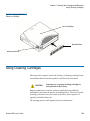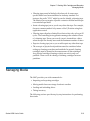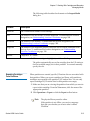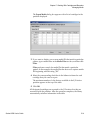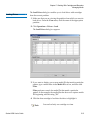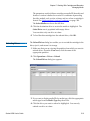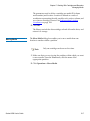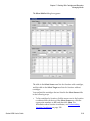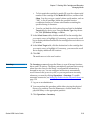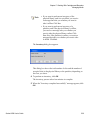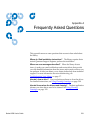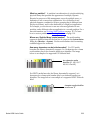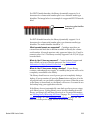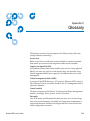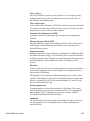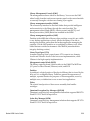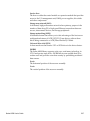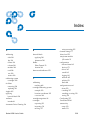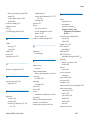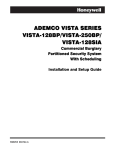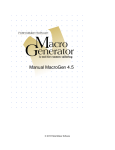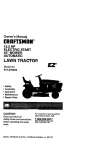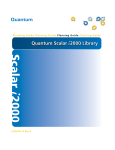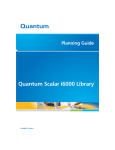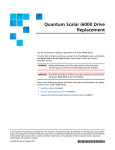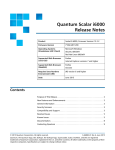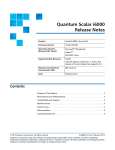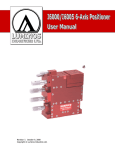Download Quantum Scalar i2000 User`s guide
Transcript
User ’s Guide User ’s Guide User ’s Guide User ’s Guide Quantum Scalar i6000 Library Scalar i6000 6-66879-01 Rev A Scalar i6000 User’s Guide, 6-66879-01, May 2010, Made in USA. Quantum Corporation provides this publication “as is” without warranty of any kind, either express or implied, including but not limited to the implied warranties of merchantability or fitness for a particular purpose. Quantum Corporation may revise this publication from time to time without notice. COPYRIGHT STATEMENT Copyright 2009-2010 by Quantum Corporation. All rights reserved. Your right to copy this manual is limited by copyright law. Making copies or adaptations without prior written authorization of Quantum Corporation is prohibited by law and constitutes a punishable violation of the law. TRADEMARK STATEMENT Quantum, ADIC, DLT, DLTtape, the Quantum logo, and the DLTtape logo are all registered trademarks of Quantum Corporation. SDLT and Super DLTtape are trademarks of Quantum Corporation. Other trademarks may be mentioned herein which belong to other companies. REGULATORY AGENCY DOCUMENTATION APPLICABILITY Scalar i6000 Automated Tape Library documentation is applicable to Regulatory Model Scalar i2000 Control Module and Regulatory Model Scalar i2000 Expansion Module components and installations. Contents Chapter 1 About This Guide and Your Product 1 Product Safety Statements................................................................................ 1 Mechanical Locks ....................................................................................... 2 Power Button on the Library’s Indicator Panel...................................... 2 Disposal of Electrical and Electronic Equipment................................... 3 Product Model Number.................................................................................... 4 Explanation of Symbols and Notes ................................................................. 4 Other Documents you Might Need................................................................. 5 Getting More Information or Help Updated Contact Info .......................... 6 Chapter 2 Description 7 Library Features ............................................................................................... 10 Density ....................................................................................................... 10 Centralized Management ........................................................................ 10 Proactive Availability............................................................................... 11 Serviceability and Reliability .................................................................. 11 Data Path Conditioning ........................................................................... 11 Host Attachment....................................................................................... 12 Remote Management ............................................................................... 12 Capacity on Demand................................................................................ 13 Control Module................................................................................................ 13 Scalar i6000 User’s Guide iii Expansion Modules ......................................................................................... 15 I/E Station Options .................................................................................. 17 Library Management Module ........................................................................ 18 Management Control Blade (MCB)........................................................ 20 Robotics Control Unit (RCU) .................................................................. 20 Library Motor Driver (LMD) .................................................................. 20 I/O Management Units................................................................................... 20 Control Management Blade (CMB)........................................................ 22 FC I/O Blades............................................................................................ 22 Ethernet Expansion Blade (EEB)............................................................. 22 Cartridge Accessor........................................................................................... 23 Import/Export Stations................................................................................... 23 Extended I/E Option................................................................................ 23 Cartridges.......................................................................................................... 25 Cartridge Magazines ....................................................................................... 26 Support for WORM ......................................................................................... 29 Tape Drives ....................................................................................................... 29 LTO Drives................................................................................................. 31 DLT Drives................................................................................................. 32 Mixed Media Support and Rules................................................................... 33 Operator Panel.................................................................................................. 35 Power System ................................................................................................... 36 Chapter 3 Troubleshooting Your Library 37 How Does the Library Report Issues? .......................................................... 38 Understanding Indicators on System Status Buttons.......................... 40 Understanding E-mail Notifications...................................................... 41 Working With Tickets ..................................................................................... 43 Ticket Guidelines ...................................................................................... 43 Displaying Ticket Lists............................................................................. 46 Viewing Ticket Details .................................................................................... 52 Viewing History Ticket Details............................................................... 56 Viewing Ticket Details Reports .............................................................. 58 Viewing Repair Pages .............................................................................. 61 Viewing Tape Alerts and Generating Media Integrity Analysis Reports ................................................................................................ 62 Mailing, Saving, and Printing Ticket Information ............................... 70 Running Verification Tests to Determine Issue Resolution................ 73 Closing Tickets .......................................................................................... 74 Generating the Tickets Report ................................................................ 76 Interpreting LEDs ............................................................................................ 82 Scalar i6000 User’s Guide iv Interpreting Blade Status LEDs .............................................................. 83 Interpreting Drive Status LEDs .............................................................. 86 Interpreting Fibre Port Link LEDs ......................................................... 91 I/O Blade Fibre Port Link LED............................................................... 93 Interpreting MCB Port LEDs................................................................... 95 Interpreting LBX Terminator LEDs........................................................ 97 Interpreting Power Supply LEDs ......................................................... 100 Working With Command History Logs ..................................................... 102 Viewing Command History Logs ........................................................ 103 Mailing and Saving Logs ....................................................................... 106 Accessing Online Help .................................................................................. 107 Chapter 4 Configuring Your Library 108 Running the Setup Wizard ........................................................................... 109 Prerequisites ............................................................................................ 110 Accessing Setup Wizard ........................................................................ 110 Enabling Licenses........................................................................................... 110 Working With Partitions............................................................................... 112 Understanding Partition Media Policy Settings................................. 114 Working with Library Control Paths ................................................... 118 Creating Partitions.................................................................................. 118 Modifying Partitions .............................................................................. 134 Deleting Partitions .................................................................................. 142 Selecting Storage Networking Partition for Configuration .............. 143 Setting Up the Network Configuration ...................................................... 145 Setting up IPv4 Network Configuration ............................................. 146 Setting up IPv6 Network Configuration ............................................. 148 Managing Connectivity................................................................................. 150 Port Configuration.................................................................................. 150 FC Host Port Failover............................................................................. 154 Setting Up Policies for the Physical Library............................................... 159 Specifying the Date and Time ...................................................................... 162 Configuring E-mail ........................................................................................ 164 Setting Up or Changing the E-Mail Configuration............................ 165 Testing the Current E-Mail Configuration.......................................... 167 Setting Up E-mail Notifications ................................................................... 167 Setting Up Media Security Notifications .................................................... 172 Configuring Devices...................................................................................... 173 Device IDs ................................................................................................ 175 Channel Zoning ...................................................................................... 177 SCSI Host ................................................................................................. 179 Scalar i6000 User’s Guide v FC Host..................................................................................................... 184 SNW (Storage Networking) Drives...................................................... 188 SNW (Storage Networking) Host......................................................... 189 FC Host LUN Mapping ......................................................................... 195 Generating the LUN Mapping Report................................................. 208 Generating the Library Configuration Report.................................... 212 Configuring Drive Cleaning......................................................................... 214 Assigning Cleaning Magazines and Importing Cleaning Media .... 215 Exporting Cleaning Media .................................................................... 217 Unassigning a Cleaning Magazine....................................................... 218 Registering SNMP Traps............................................................................... 219 Registering an Application.................................................................... 219 Removing an Application’s Trap Registration................................... 221 Configuring Library Security ....................................................................... 222 Accessing the Security Configuration Dialog Box ............................. 222 Configuring Access for Network Services .......................................... 223 Configuring Access for Remote LMC Clients .................................... 225 Configuring Access for SNMP and SMI-S .......................................... 227 Using LDAP.................................................................................................... 228 LDAP Server Guidelines........................................................................ 229 Configuring LDAP ................................................................................. 230 EKM Management Solutions ....................................................................... 235 Setting Up EKM on the Scalar i6000 .................................................... 236 Encryption and Using Q-EKM on the Scalar i6000............................ 243 SKM Management .................................................................................. 245 Configuring Screen Saver Preferences........................................................ 255 Working With Data Path Conditioning...................................................... 257 Configuring Datapath Conditioning ................................................... 257 About the Configuration Record ................................................................. 259 Setting Aisle Lights ........................................................................................ 261 Chapter 5 Running Your Library 262 Logging On and Off....................................................................................... 263 Logging On From the Touch Screen (Local Client) ........................... 263 Logging Off From the Touch Screen (Local Client)........................... 265 Logging On From the LMC Applet (Web Browser) .......................... 265 Logging Off From the LMC Applet (Web Browser).......................... 267 Connecting to Multiple Libraries................................................................. 268 Operator Panel................................................................................................ 269 Indicator Panel ........................................................................................ 270 Library Management Console (LMC) ......................................................... 271 Scalar i6000 User’s Guide vi Menus ....................................................................................................... 273 Toolbar ..................................................................................................... 283 Reading the Library Information Panel............................................... 284 System Status Buttons ............................................................................ 286 Understanding Location Coordinates......................................................... 288 Cartridge Locations ................................................................................ 288 Tape Drive Locations ............................................................................. 295 I/O Blade Locations ............................................................................... 299 Viewing the Library (Physical or Partition) ............................................... 301 Displaying the Physical Library or a Partition ................................... 301 Managing Library Views ....................................................................... 302 Changing the Library’s State........................................................................ 303 Working With Local User Accounts............................................................ 306 Creating Local User Accounts .............................................................. 306 Modifying Local User Accounts ........................................................... 310 Deleting Local User Accounts............................................................... 314 Viewing Local User Account Permissions .......................................... 314 Shutting Down/Rebooting the Library ...................................................... 316 Powering Off the Library.............................................................................. 317 Powering On the Library .............................................................................. 318 Locking/Unlocking the I/E Station ............................................................ 318 When Robotics Are Not Ready .................................................................... 321 Chapter 6 Maintaining Your Library 324 Monitoring the Library ................................................................................. 326 Monitoring System Status ..................................................................... 326 Monitoring Drive Status ........................................................................ 329 Monitoring Connectivity Status ........................................................... 331 Monitoring I/E Station Status............................................................... 338 Monitoring Slot and Extended I/E Slot Status................................... 339 Monitoring Media Status ....................................................................... 343 Monitoring Sensor Status ...................................................................... 345 Monitoring Users Status ........................................................................ 351 Monitoring Partitions Status ................................................................. 352 Mailing, Saving, and Printing Status Information ............................. 354 Mailing or Saving the Configuration Record ..................................... 356 Maintenance Actions ..................................................................................... 358 Is the Access Door Closed?.................................................................... 359 Is a Cartridge Old?.................................................................................. 359 Using Library Explorer .......................................................................... 360 Configuring and Testing Drives ........................................................... 365 Scalar i6000 User’s Guide vii Working With Connectivity .................................................................. 376 Capturing Snapshots .............................................................................. 378 Updating Library Software ................................................................... 381 Updating Drive Firmware ..................................................................... 398 Teaching the Library (Configuration and Calibration) ..................... 408 Saving and Restoring Library Configuration ..................................... 411 Viewing the Drive Resource Utilization Reports ............................... 420 Setting Up Advanced Reporting Options ........................................... 424 Working With Verification Tests .......................................................... 430 Using the Partitions Defragmentation Tool........................................ 482 Removing Lodged Cartridges............................................................... 486 Running MeDIA Test Reports..................................................................... 487 Using Sift Sort................................................................................................. 492 Exporting Media via Sift / Sort ............................................................ 493 Capturing Sift Sort Screen Shot ............................................................ 496 Retrieving MIBs.............................................................................................. 497 Emailing or Saving an MIB File ............................................................ 497 Maintaining Air Filters.................................................................................. 498 Removing an Air Filter .......................................................................... 500 Replacing an Air Filter ........................................................................... 501 Chapter 7 Working With Cartridges and Barcodes 503 Handling Cartridges Properly ..................................................................... 504 Write-Protecting Cartridges ......................................................................... 505 Barcode Requirements .................................................................................. 506 Installing Barcode Labels .............................................................................. 508 Using Cleaning Cartridges ........................................................................... 509 Managing Media ............................................................................................ 510 Importing Cartridges Into Partitions ................................................... 511 Exporting Cartridges From Partitions ................................................. 513 Loading Drives........................................................................................ 515 Unloading Drives.................................................................................... 516 Moving Media ......................................................................................... 517 Inventory.................................................................................................. 519 Scalar i6000 User’s Guide viii Tables Scalar i6000 User’s Guide Table 1 Cartridge Capacities in Library Modules ............................... 28 Table 2 LTO Drive and Cartridge Compatibility ................................ 31 Table 3 DLT Drive and Cartridge Compatibility ................................ 32 Table 4 Severity Levels Assigned to Tickets ....................................... 39 Table 5 Report Criteria ............................................................................ 67 Table 6 Tickets Report Criteria Options ............................................... 77 Table 7 Explanations of Blade Status LED States ................................ 85 Table 8 Blade Status LED States - Normal Conditions...................... 86 Table 9 Drive Sled Status LED States (UDS-2 and UDS-3) ................ 90 Table 10 Drive Sled Status LED States - Normal Conditions .............. 91 Table 11 Fibre Drive Sled Link LED States (UDS-2) ............................. 92 Table 12 Fibre Drive Sled Link LED States (UDS-3) ............................. 92 Table 13 I/O Blade Link LED States ....................................................... 94 Table 14 Explanations of MCB Ethernet Port LED States .................... 96 Table 15 LBX LED Version 01 ................................................................. 98 Table 16 LBX LED Version 03 ................................................................ 100 Table 17 Explanation of Power Supply LED States ............................ 101 ix Scalar i6000 User’s Guide Table 18 Sampling of Media Type Identifiers ...................................... 116 Table 19 Return Media Identifier Behavior Example ......................... 118 Table 20 FC I/O Blade Port Settings ..................................................... 154 Table 21 Severity Levels Assigned to Issues ........................................ 168 Table 22 Show Details.............................................................................. 198 Table 23 Descriptors ................................................................................ 199 Table 24 Robotics Enabled Indicator .................................................. 270 Table 25 Status Indicator ....................................................................... 271 Table 26 Power Indicator........................................................................ 271 Table 27 Menu Commands: Privileges and Environments................ 275 Table 28 Areas on the Library Information Panel ............................... 285 Table 29 Subsystems and Their Components ...................................... 286 Table 30 Drive Location Coordinates.................................................... 297 Table 31 Blade Location Coordinates.................................................... 301 Table 32 Library Functions Requiring Online or Offline State.......... 305 Table 33 Menu Commands When Robotics Are Disabled................ 322 Table 34 Test Results................................................................................ 437 x Figures Scalar i6000 User’s Guide Figure 1 Front View of a Control Module and Expansion Module ..... 8 Figure 2 Front and Back View of the Control Module ......................... 14 Figure 3 Expansion Module with 24 Slot I/E Station........................... 16 Figure 4 Expansion Module with 72 Slot I/E Station.......................... 17 Figure 5 Library Management Module Boards..................................... 19 Figure 6 I/O Management Unit ............................................................. 21 Figure 7 Example of LTO Cartridge Insertion into a Magazine ......... 25 Figure 8 Magazine and Drive Locations in the Control Module........ 26 Figure 9 Expansion Module Magazine and Drive Locations in Control Module27 Figure 10 Magazine Installation Order..................................................... 34 Figure 11 Operator Panel............................................................................ 35 Figure 12 Status Indicator ......................................................................... 38 Figure 13 Locations and Colors of Blade Status LEDs ........................... 83 Figure 14 Rear View of Fibre Channel Drive Sled (UDS-2)................... 87 Figure 15 Rear View of Fibre Channel Drive Sled (UDS-3 LTO-4 and LTO-5 Drives)88 Figure 16 Ethernet Connected Drive Sleds .............................................. 89 xi Scalar i6000 User’s Guide Figure 17 Locations - Colors of I/O Blade Fibre Port Link LEDs ......... 93 Figure 18 Locations - Colors of MCB Ethernet Port LEDs ..................... 95 Figure 19 Locations - Colors MCB FC / SCSI Port LEDs....................... 97 Figure 20 Locations of LBX Terminator LEDs (Version 01)................... 98 Figure 21 Locations of LBX Terminator LEDs (Version 03)................... 99 Figure 22 Locations and Colors of Power Supply LEDs ...................... 101 Figure 23 Library Op Panel ...................................................................... 269 Figure 24 LMC (Local Touch Screen - Physical Library View) ........... 272 Figure 25 LMC (Remote Client With Partition View Shown) ............. 273 Figure 26 LMC (Remote Client With Partition View Shown) ............. 284 Figure 27 System Status Buttons in Good Status .................................. 286 Figure 28 Status Buttons - Drives and Robotics Issues....................... 287 Figure 29 Aisle, Module, and Rack Numbering Locations.................. 289 Figure 30 Section, Column, and Row Numbering for Rack 1 - LTO Cartridges290 Figure 31 Section, Column, and Row Numbering for Rack 2 - LTO Cartridges292 Figure 32 Example Location Coordinates .............................................. 294 Figure 33 Coordinates in Load Drives Dialog...................................... 295 Figure 34 Location Coordinates for Drives ............................................ 296 Figure 35 Drive-side Location Coordinates ........................................... 298 Figure 36 I/O Blade Location Coordinates ............................................ 299 Figure 37 I/O Management Unit Bay Numbering ............................... 300 Figure 38 Verification Tests Dialog Box ................................................. 433 Figure 39 Report Window ........................................................................ 439 Figure 40 Joint Alignments Graphical Report ....................................... 441 Figure 41 Vertical Alignments Graphical Report.................................. 443 Figure 42 Horizontal Alignments Graphical Report ............................ 445 Figure 43 Calibration Offsets Graphical Report .................................... 447 Figure 44 Boundary/Accessibility Graphical Report ........................... 449 xii Scalar i6000 User’s Guide Figure 45 Get/Put Graphical Report ...................................................... 451 Figure 46 Scan Fiducials Graphical Report ............................................ 453 Figure 47 Picker Pivot/Reach Graphical Report................................... 455 Figure 48 Example Test Log Output ....................................................... 457 Figure 49 Top and Bottom Air Filters ..................................................... 499 Figure 50 Write-protect Switch on an LTO-1 Cartridge....................... 506 Figure 51 Applying Barcode Labels to Cartridges................................ 509 xiii Chapter 1 1 About This Guide and Your Product This guide contains information and instructions necessary for the normal operation and management of the Scalar® i6000 library. This guide is intended for system administrators, operators, or anyone interested in learning about or using the Scalar i6000 library after its initial installation and configuration. Be aware that you must have administrator privileges to use many of the features that this guide describes. CAUTION Be sure to read all operating instructions in this manual and in the System, Safety, and Regulatory Information Guide before operating this product. Product Safety Statements This product is designed for data storage and retrieval using magnetic tape. Any other application is not considered the intended use. Quantum will not be held liable for damage arising from unauthorized use of the product. The user assumes all risk in this aspect. Scalar i6000 User’s Guide 1 Chapter 1 About This Guide and Your Product Product Safety Statements This unit is engineered and manufactured to meet all safety and regulatory requirements. Be aware that improper use may result in bodily injury, damage to the equipment, or interference with other equipment. CAUTION WARNING Note Mechanical Locks 1 Power Button on the Library’s Indicator Panel1 Scalar i6000 User’s Guide Be sure to read all operating instructions in this manual and in the System, Safety, and Regulatory Information Guide before operating this product. BEFORE POWERING ON OR USING THIS EQUIPMENT, READ THE SYSTEM, SAFETY, AND REGULATORY INFORMATION GUIDE. KEEP THE GUIDE FOR FUTURE REFERENCE. WHEN DRIVE SLED POSITIONS ARE EMPTY, DRIVE COVER PLATES MUST BE INSTALLED AND IN PLACE AT ALL TIMES TO PREVENT ACCESS INTO THE EMPTY DRIVE SLED POSITIONS. The access and service doors can only be opened with a key. The key should be kept by an authorized person at your company. Access to the interior of the library is both a data-integrity and safety issue. Switching off the Power button on the indicator panel, located on the front of the library, removes power from the electronics, which causes the 2 Chapter 1 About This Guide and Your Product Product Safety Statements picker to stop immediately. This button also removes power from the drives. WARNING Mercury Statement THIS POWER BUTTON FUNCTIONS AS A POWER INTERRUPT ONLY. TO COMPLETELY REMOVE ALL POWER BEFORE SERVICING OR IN AN EMERGENCY, TURN OFF THE CIRCUIT BREAKER ON THE POWER DISTRIBUTION UNIT, AND THEN DISCONNECT THE POWER CORD FROM THE ELECTRICAL SOURCE. Required information Projectors, LCD displays, and some multifunction printers may use lamp(s) that contain a small amount of mercury for energyefficient lighting purposes. Mercury lamps in these products are labeled accordingly. Please manage the lamp according to local, state, or federal laws. For more information, contact the Electronic Industries Alliance at www.eiae.org. For lamp-specific disposal information check www.lamprecycle.org. Disposal of Electrical and Electronic Equipment 1 This symbol on the product or on its packaging indicates that this product should not be disposed of with your other waste. Instead, it should be handed over to a designated collection point for the recycling of electrical and electronic equipment. The separate collection and recycling of your waste equipment at the time of disposal will help to conserve natural resources and ensure that it is recycled in a manner that protects human health and the environment. For more information about where you can drop off your waste equipment for recycling, please visit our Web site at: http://qcare.quantum.com or Scalar i6000 User’s Guide 3 Chapter 1 About This Guide and Your Product Product Model Number contact your local government authority, your household waste disposal service or the business from which you purchased the product. Product Model Number The Scalar i6000 Regulatory Model Number is as follows: SCi6000. Explanation of Symbols and Notes The following symbols appear throughout this document to highlight important information. WARNING CAUTION Note Scalar i6000 User’s Guide INDICATES A POTENTIALLY HAZARDOUS SITUATION WHICH, IF NOT AVOIDED, COULD RESULT IN DEATH OR BODILY INJURY. Indicates a situation that may cause possible damage to equipment, loss of data, or interference with other equipment. Indicates important information that helps you make better use of your system. 4 Chapter 1 About This Guide and Your Product Other Documents you Might Need Other Documents you Might Need The following documents are also available for this product. These documents can be found on the product CD or at www.quantum.com/ support. • Scalar i6000 Planning Guide (6-66882) • Scalar i6000 Release Notes i8 (6-66883) • Scalar i2000/i6000 Maintenance Guide (6-66880) • Scalar i6000 Installation Guide (6-66881) • Scalar i6000 Unpacking Instructions (6-66934) • System, Safety, and Regulatory Information Guide (6-00618) Note Scalar i6000 User’s Guide Release Notes are also available for this product. The Release Notes describe changes to your system or firmware since the last release, provide compatibility information, and discuss any known issues and workarounds. The Release Notes can be found in the product box or at www.quantum.com/support 5 Chapter 1 About This Guide and Your Product Getting More Information or Help Updated Contact Info Getting More Information or Help Updated Contact Info More information about this product is available on the Service and Support Web site at www.quantum.com/support. The Service and Support Web site contains a collection of information, including answers to frequently asked questions (FAQs). You can also access software, firmware, and drivers through this site. For further assistance, or if training is desired, contact Quantum: Scalar i6000 User’s Guide Global Call Handling: 1-800-284-5101 For additional contact information: www.quantum.com/support To open a Service Request: www.quantum.com/osr 6 Chapter 2 2 Description The Scalar i6000 library automates the retrieval, storage, and control of tape cartridges. Application software on the host can use the library’s robotics to mount cartridges into tape drives and retrieve them without operator intervention. The library can be installed on a solid or raised floor. It has a standard 19inch rack footprint and can be placed in a standard server rack space. Because the library provides access by way of the access and service doors, the library can be placed with either side against a wall or between racks. Figure 1 on page 8 shows a front view of the library, consisting of a control module and an expansion module. Scalar i6000 User’s Guide 7 Chapter 2 Description Figure 1 Front View of a Control Module and Expansion Module expansion module operator panel control module touch screen I/E station access doors The library is designed for ease of installation, configuration, and field upgrades. The minimum library configuration consists of one control module. You can add up to 11 expansion modules as storage and tape drive requirements change. Scalar i6000 User’s Guide 8 Chapter 2 Description Note Expansion modules in positions nine through twelve are storage-only modules and do not contain I/E stations or drives. For LTO, the maximum library configuration can accommodate • 1 control module, • 0 to 11 expansion modules • 102 to 5316 cartridges, • 1 to 96 tape drives. An LTO library I/E Station configuration can accommodate: • 1 to 8 24-slot Import/Export (I/E) stations in the control module and first 7 expansion modules. Or • 1 24-slot I/E in the control module and up to 7 72-slot I/E stations and first 7 expansion modules. For DLT, the maximum library configuration can accommodate: • 1 control module, • 0 to 7 expansion modules, • 100 to 2910 cartridges, • 1 to 96 tape drives, • 1 to 8 20-slot Import/Export stations. Note All 96 drives must be installed on the first eight modules of the system. This chapter includes the following sections: • Library Features on page 10 • Control Module on page 13 • Expansion Modules on page 15 • Library Management Module on page 18 Scalar i6000 User’s Guide 9 Chapter 2 Description Library Features • I/O Management Units on page 20 • Cartridge Accessor on page 23 • Import/Export Stations on page 23 • Cartridges on page 25 • Cartridge Magazines on page 26 • Tape Drives on page 29 • Mixed Media Support and Rules on page 33 • Operator Panel on page 35 • Power System on page 36 Library Features This section describes several library features. Density 2 Centralized Management2 Scalar i6000 User’s Guide The library provides a storage density of 720 cartridges (LTO) per square meter. Each module, also referred to as a frame, has two storage racks: one on the drive side and another on the door side. A rack consists of up to 10 horizontal sections and three or four columns of magazines, depending on the rack configuration. Each magazine, located at the intersection of a particular section and a particular column, consists of five or six cartridge slots, depending on the type of media (DLT or LTO respectively). The Library Management Console (LMC) gives you a single point from which to view all library components, including robotics, drives, storage, I/E stations, and network connectivity. You can use this graphical user interface both locally from the library’s touch screen and remotely from a remote client. The LMC communicates with the LMC server that runs on the library. The LMC uses a simple and intuitive graphical style that is secure and provides library managers with native partitioning ability. 10 Chapter 2 Description Library Features Proactive Availability 2 Serviceability and Reliability 2 The library can alert you about problems before they occur. The library checks the complete data path at user-defined intervals to make sure that it is functioning properly before backups begin. The library also monitors its six major subsystems (drives, power, robotics, cooling, connectivity, and control). You can configure the library to send notifications of problems to one or more e-mail accounts, including Quantum service personnel. For more information about the library’s monitoring and reporting capabilities, see Maintaining Your Library on page 324. The library has extensive serviceability and reliability features. You can hot swap drives, power supplies (in redundant power configurations only), Input/Output (I/O) blades, and fans. Host port failover, an advanced feature that moves a host’s communication stream from a failed connection to a working connection without disrupting the backup operation, maintains connectivity whether the failure occurs on the host, the switch, or the library. Your backup system and data path are idle most of the time. When backups begin, the system is used intensively at maximum bandwidth. The library provides you with notifications and a robust ticket system that notifies you of any problems it identifies, enabling you to solve them before backups begin. For more information about the library’s notification system, ticket system, and other troubleshooting help, see Troubleshooting Your Library on page 37. Data Path Conditioning 2 Quantum provides an automatic means of verifying, monitoring, and protecting data path integrity between hosts and library drives. This feature is referred to as data path conditioning. Using this feature, administrators can proactively detect and resolve data path problems before they affect backups, restore operations, and other data transfer operations. Data path conditioning makes sure that data transmissions are optimized and reliable, resulting in improved system availability. Data path conditioning occurs in two separately managed areas: • Between host and Fibre Channel (FC) I/O blades • Between FC I/O blades and library drives Scalar i6000 User’s Guide 11 Chapter 2 Description Library Features The FC I/O blade manages data path conditioning along the path between itself and the library drives. Data path monitoring automatically occurs at regular, configurable intervals. The I/O blade generates a RAS ticket if monitoring tests fail for two intervals. This indicates either loss of connectivity or drive failure. The FC I/O blades include the data path conditioning feature. Administrators can use the LMC to configure data path conditioning. Host Attachment 2 Requests issued from the host application result in cartridge movement in the library. The primary requests issued are for mounting and dismounting cartridges in and out of the tape drives and for importing and exporting cartridges in and out of the library. The library manages the physical location. In addition to requesting cartridge movement in the library, the host application can use the FC or SCSI command interface to obtain status information, configuration information, and cartridge storage information from the library. Hosts can be attached to the library in the following ways: • SDLT-320 SCSI-interfaced drives can be connected to the SAN when they are directly connected to an external Storage Networking Controller (SNC) 5100. There is no area provided to mount the SNC inside the library modules, so you must plan for extra rack space near the library. • FC and SCSI drives can be directly attached to host systems or to the SAN. In these configurations, the management control blade (MCB) has one library control port (FC or SCSI) connecting to the controlling host computer. • FC drives can be attached to FC I/O blades in the I/O management unit. There are two ports on each FC I/O blade that can be connected directly to the host or to the SAN. Remote Management Scalar i6000 User’s Guide 2 The library can be managed locally or remotely using the LMC. Locally, the LMC appears on the touch screen on the front of the library. Remotely, the LMC is accessed through a client instance of the LMC software on any computer on the network. For more information about accessing Logging On From the LMC Applet (Web Browser) on page 265. For more information about the LMC, see Library Management Console (LMC) on page 271. 12 Chapter 2 Description Control Module The LMC provides additional monitoring of a SAN-attached library over the network to a management server by using Simple Network Management Protocol (SNMP). This includes library subsystem health and status information and early fault notification. For more information, see the Intelligent Libraries Basic SNMP Reference Guide. The library also supports the Common Information Model (CIM) server based on the Storage Management Initiative Specification (SMI-S) on the MCB. A CIM client can use the CIM server to monitor the SAN-attached library. For more information, see the Intelligent Libraries SMI-S Reference Guide. Capacity on Demand 2 If you purchased capacity on demand, the library is initially licensed for a default configuration of 100 DLT or 102 LTO storage slots. The number of storage slots differs between media types because the library only supports full magazines for capacity on demand. The library’s license key must be enabled during installation to configure those parts of the library that are governed by additional licensing. Customer license keys are available from Quantum technical service. The capacity on demand library can be expanded from a single module to up to 12 modules. With capacity on demand, you can purchase enough storage to accommodate your current needs. As your storage needs change, you can add storage in blocks of 100 cartridges without being required to purchase additional hardware. Capacity on demand begins at 100 cartridges and can be increased to as many as 5316 LTO or 2,910 DLT cartridges inside one library. Control Module All library configurations include the control module, which contains the following components at a minimum (see figure 2 on page 14): • Library management module (LMM) • I/E station • Tape drives • Cartridge storage Scalar i6000 User’s Guide 13 Chapter 2 Description Control Module • Operator panel • Power system The I/O management unit is optional for the control module. For more information about the I/O management unit, see I/O Management Units on page 20. Figure 2 Front and Back View of the Control Module front view magazines and cartridge slots back view I/O management unit I/E station drive clusters library management module power supplies accessor Scalar i6000 User’s Guide picker 14 Chapter 2 Description Expansion Modules Expansion Modules Expansion modules enable the library to expand by adding space for tape drives, I/E stations, and cartridges. Each expansion module adds 300 to 456 LTO or 250 to 380 DLT cartridge slots, depending on the number of tape drives installed and whether an I/E station is installed (see figure 3 on page 16). The library’s maximum configuration includes up to eleven expansion modules for a total of up to 12 modules. Expansion modules can only be added to the right of the control module. Note Expansion modules in positions nine through twelve are storage-only modules and do not contain I/E stations or drives. The expansion modules can accommodate the following components: • I/O management unit (optional) • Tape drives (optional) • Cartridge storage • I/E station (optional) • AC power compartment (required only if drives are added) If an expansion module contains only cartridges, all power is derived from the control module. Scalar i6000 User’s Guide 15 Chapter 2 Description Expansion Modules Figure 3 Expansion Module with 24 Slot I/E Station cartridge magazines I/E station 24 slot (optional) drive cluster (optional) drive side Scalar i6000 User’s Guide door side 16 Chapter 2 Description Expansion Modules Figure 4 Expansion Module with 72 Slot I/E Station magazines 72-slot I/E station (optional) drive cluster (optional) drive side I/E Station Options door side 2 An expansion module is designed for customers who have an increased need to import or export cartridges. An expansion module can have no I/ E station, a 24 slot I/E station, or a 72 slot I/E station. The increased capacity is achieved by increasing the overall length of the I/E station and doubling its width. The 24-slot I/E station has a capacity of 24 LTO or 20 SDLT cartridges that are located in four removable magazines. Scalar i6000 User’s Guide 17 Chapter 2 Description Library Management Module The 72- slot I/E station consists of two side-by-side 36-slot I/E stations that can be operate as one 72-slot I/E station or can be operated independently. Each 36-slot I/E station provides I/E capacity of 36 LTO cartridges in six removable magazines. SDLT cartridges are not supported in the 72 slot I/E station. Library Management Module The library management module (LMM) controls and manages library hardware and software components. It enables both SAN-connected hosts and users who access the library using the operator panel to configure the library, obtain system status information, and perform various library functions. The LMM contains the management control blade (MCB), the robotics control unit (RCU), and the library motor driver (LMD), as shown in figure 5. Scalar i6000 User’s Guide 18 Chapter 2 Description Library Management Module Figure 5 Library Management Module Boards management control blade robotics control unit library motor drive Scalar i6000 User’s Guide 19 Chapter 2 Description I/O Management Units Management Control Blade (MCB) 2 Robotics Control Unit (RCU) 2 Library Motor Driver (LMD) 2 The MCB is the primary point of intelligent management in the library. The MCB stores firmware and configuration data for itself as well as most other intelligent components in the library. It also contains the LMC, which enables local or remote users or hosts to operate, configure, and monitor the library. The MCB collects status information on other components in the library and issues notifications when problems occur. The RCU provides robotics intelligence that controls accessor movements and functions, including picker, pivot, and reach actions. It receives commands from hosts or users by way of the MCB. The LMD monitors wiring, fuses, and relays within the library. It regulates power levels and performs other power-related functions, such as disabling robotics when a library door opens. I/O Management Units The I/O management unit is an optional component that provides connectivity and data path management to a SAN fabric and the hosts. The I/O management unit houses up to six FC I/O blades, which provide FC connections for the Fibre Channel drives in the module. (The control module and each of the expansion modules can contain up to 12 FC drives.) The I/O management unit performs all tape drive and library host communication functions in a library that is attached to a SAN. The I/O management unit supports the control management blade (CMB), the FC I/O blade, and the Ethernet Expansion Blade (EEB) as shown in figure 6 on page 21. Scalar i6000 User’s Guide 20 Chapter 2 Description I/O Management Units Figure 6 I/O Management Unit CMB FCB Blank EEB * CMB Control Management Blade * FCB FC I/O Blade * EEB Ethernet Epnsion Blade Scalar i6000 User’s Guide 21 Chapter 2 Description I/O Management Units Control Management Blade (CMB) 2 FC I/O Blades 2 The CMB performs unit status monitoring, including power and I/O present conditions, and internal network switch functions connecting I/O blades with the LMM. The CMB stores connectivity information for the I/O blades so that if you switch out an I/O blade, you do not have to reconfigure connectivity settings to drives. The CMB also enables you to update a drive’s firmware without using a firmware update (FUP) tape. There are two different FC I/O blade types: 6404 that auto-negotiates up to 2 Gbps and 7404 that auto-negotiates up to 4 Gbps. Each FC I/O blade has an embedded controller that provides connectivity and features that enhance the performance and reliability of tape operations. Each blade provides two host communication ports and four connection ports to drives. Note Fibre Channel LTO-1, LTO-2, LTO-3, LTO-4, LTO-5 DLT-S4, and SDLT-600 drives can be connected to drive-aggregating Fibre Channel I/O blades or directly attached to a host, so these drives do not require an external SNC. We recommend that you do not connect an LTO-5 drive to a blade; the I/O blade supports only 4 gigabits per second, but the drive supports 8 gigabits per second. Ethernet Expansion Blade (EEB) 2 The Ethernet Expansion Blade (EEB) provides the option for Ethernet connectivity to each LTO-5 drive for MCB-to-drive communication purposes only. The EEB is not in the data path like the fibre I/O blade. The connection is at T100. This EEB provides a control path to the drive for commands as well as facilitates taking drive logs and downloading drive firmware. Each EEB has 6 Ethernet ports to allow attachment to 6 LTO-5 drives. The EEB provides Ethernet connectivity to the library's internal Ethernet and should not be connected to an external Ethernet source. Scalar i6000 User’s Guide 22 Chapter 2 Description Cartridge Accessor Cartridge Accessor The cartridge accessor moves cartridges between storage cells, tape drives, and I/E stations. A picker is used to Get or Put cartridges in a storage cell or a tape drive slot. The picker moves along an X and Y axis and can pivot 180o. A barcode scanner on the picker assembly identifies cartridges located in storage cells. Import/Export Stations I/E stations enable you to import and export cartridges without interrupting normal library operations. The I/E station is installed on the front of the control module and, optionally, any of the first seven expansion modules in larger library configurations. See figure 1 on page 8 and figure 2 on page 14 to see the location of the I/E station. Each 24-slot I/E station contains four removable magazines for a total of 24 LTO or 20 DLT tape cartridges. Each 72-slot I/E station contains twelve removable magazines for a total of 72 LTO tape cartridges. Note Extended I/E Option The I/E station cannot be configured as a storage location, but it can be part of a logical division of library resources known as partitions. For information about partitions, see Working With Partitions on page 112. 2 The number of I/E slots in a library is usually associated with the number of I/E slots in an actual physical I/E station, but this physical slot count could limit how many I/E slots may be available to a host application. Extended I/E configurations remove such I/E slot count limitations by increasing the I/E slot count for a partition with storage slots that will be reported to a host as I/E slots. Thus, Extended I/E allows the user to Scalar i6000 User’s Guide 23 Chapter 2 Description Import/Export Stations configure their partitions with I/E slots beyond the number of physical I/E slots configured in the library. As a result, the host can export more media than previously allowed. Keep in mind that as Extended I/E slots are used, less storage slots are available. You will need to initiate move/import operations of tape cartridges into the extended I/E area for host access. Conversely, to move/export tape cartridges from Extended I/E area slots to the emptied physical I/E Station slots, you need to initiate the move/export operation from the user interface for physical access to the library. Note By default, the Extended I/E feature is disabled and is only available on Scalar i6000 libraries. Extended I/E can be enabled/disabled from the 'Physical Library' dialog (Setup > Physical Library). Refer to Setting Up Policies for the Physical Library on page 159. To configure a partition with Extended I/E segments, the user must use the Partition Wizard (Setup > Partition > Configure). The Extended I/E feature is only available in Expert' creation mode or if you are modifying an existing partition. Refer to Creating Partitions Manually Using Expert Mode on page 129. Extended I/E must be enabled before using it. When configuring Extended I/E in a partition, ensure you have enough licensed slots (Capacity On Demand (COD)) to accommodate the new Extended I/E slots, since Extended I/E slots use the COD licensed slot count. When you configure Extended I/E slots you must have at lease one physical I/E segment configured in the partition. The maximum number of physical and Extended I/E slots per partition is 240. The I/E area configured with the Extended I/E feature will report the SCSI element addresses starting with the actual physical I/E slots, followed by the extended I/E slots. This will allow hosts to always first use the available slots in the actual physical I/E Station before “spilling” into the extended I/E area. Scalar i6000 User’s Guide 24 Chapter 2 Description Cartridges Cartridges Cartridges are stored in magazines within the library, as shown in figure 7. Figure 7 Example of LTO Cartridge Insertion into a Magazine magazine barcode LTO cartridge LTO magazine cartridge barcode location Each cartridge has an operator-attached, machine-readable barcode label on it for identification purposes. The library can dynamically support barcode labels with 1 to 14 characters plus a one-character or twocharacter media identifier, depending on drive type (LTO or DLT). The library currently supports Code 39 (3 of 9) type barcode labels. For more information about tape cartridges, see Tape Drives on page 29. For additional specification information, see Barcode Requirements on page 506. For details about the use of drives and cartridges, see Mixed Media Support and Rules on page 33. Scalar i6000 User’s Guide 25 Chapter 2 Description Cartridge Magazines Cartridge Magazines The cartridge magazine is a storage assembly that installs on the drive side or door side of the control module or expansion module, as shown in figure 8. It contains the cartridge slots and provides flexibility when adding storage cartridges to a module. Figure 8 Magazine and Drive Locations in the Control Module I/E station cartridge magazines upper drive cluster drives or storage lower drive cluster drive side Scalar i6000 User’s Guide door side 26 Chapter 2 Description Cartridge Magazines Figure 9 Expansion Module Magazine and Drive Locations in Control Module There are two types of magazines: one for DLT and another for LTO. Because the two magazines are the same size, they can be mixed in the library. DLT magazines hold five cartridges, and LTO magazines hold six cartridges. Scalar i6000 User’s Guide 27 Chapter 2 Description Cartridge Magazines Table 1 Cartridge Capacities in Library Modules Type of Cartridge Cartridges per Magazine Magazines per Control Modulea Magazines per Expansion Moduleb Control Module Cartridge Capacityc Expansion Module Cartridge Capacityd DLT 5 44 min/50 max 50 min/76 max 220 min/250 max 250 min/380 max LTO 6 44 min/50 max 32 min/76 max 264 min/300 max 192 min/456 max a.The minimum is based on having 11 additional drives installed. The maximum is based on having one drive and one I/E station installed. b.The minimum is based on having an I/E station and 12 drives installed. The maximum is based on having no drives or an I/E station installed. c.The minimum is based on having 11 additional drives installed. The maximum is based on having one drive and one I/E station installed. d. The minimum is based on having an I/E station and 12 drives installed. The maximum is based on having no drives or an I/E station installed. Each magazine has a barcode label that the scanner reads for identification and inventory. An optional, snap-on dust cover is available for the magazines. Magazines with the dust cover have interlocked stacking that enables easier storage of the media when they are removed from the library for external storage. Scalar i6000 User’s Guide 28 Chapter 2 Description Support for WORM Support for WORM The Scalar i6000 library supports WORM (write once, read many) technology in LTO-3, LTO-4, and LTO-5 tape drives. WORM requirements include: • Cartridges • Firmware • WORM-supported LTO-3 tape drives • WORM-supported LTO-4 tape drives • WORM-supported LTO-5 tape drives WORM allows non-erasable data to be written once and provides extra data security by prohibiting accidental data erasure. When the library firmware and WORM-supported LTO-3, LTO-4, or LTO-5 tape drive code are installed on a library with LTO-3, LTO-4, or LTO-5 tape drives, the WORM feature is supported whenever the operator uses WORM cartridges. Tape Drives Tape drives are enclosed in a universal drive sled. You can hot swap and hot add all supported drives, regardless of type. The library supports the following types of tape drives: • IBM LTO-1 or LTO-2 LVD–SCSI • IBM LTO-1, LTO-2, LTO-3, LTO-4, or LTO-5 FC Multi-mode • HP LTO-3, LTO-4, and LTO-5 FC Multi-mode • Quantum SDLT-320 LVD–SCSI • Quantum SDLT-600 FC • Quantum DLT-S4 FC Scalar i6000 User’s Guide 29 Chapter 2 Description Tape Drives CAUTION Although the physical library can contain more than one media domain or drive domain, you cannot have a mix of domain types within a partition (for example, LTO and DLT). A single partition can have a mixture of drive types and interface types within the same domain (for example, LTO-1 and LTO-2 with SCSI or Fibre Channel interfaces). The control module and expansion modules have upper and lower drive clusters. Each library must have at least one tape drive. Each drive cluster can house up to six tape drives for a total of 12 drives. Additional drives can be added to the first seven expansion modules in the configuration. This enables you to have a total of 96 drives. Note When you add drives, you lose storage slots. Drives must be installed in bottom-to-top order in the control module before any are added to the first expansion module. There are two sixdrive clusters in each of the first eight modules. Note The term drive cluster defines a grouping of up to six tape drives below or above the middle X-axis rail. Figure 8 on page 26 shows the locations of drives in the control module. For details about the use of drives and cartridges, see Mixed Media Support and Rules on page 33. Fibre Channel LTO-1, LTO-2, LTO-3, LTO-4, LTO-5, DLT-S4, and SDLT600 drives can be connected to drive-aggregating Fibre Channel I/O blades or directly attached to a host, so these drives do not require an external SNC. More detailed information about LTO and SDLT drives follows. Scalar i6000 User’s Guide 30 Chapter 2 Description Tape Drives 2 LTO Drives Five generations of LTO drives are supported, but they are not fully compatible as shown in Table 2. Table 2 LTO Drive and Cartridge Compatibility LTO-1 Cartridge LTO-2 Cartridge LTO-3 Cartridge LTO-1 Drives Reads/ Writes Not compatible Not Not Not compatible compatible compatible Not Not Not compatible compatible compatible LTO-2 Drives Reads/ Writesa Reads/ Writes Not Not Not compatible compatible compatible Not Not Not compatible compatible compatible LTO-3 Drives Readsb Reads/ Writesc Reads/ Writes Write Once, Not Read compatible Manyd Not Not Not compatible compatible compatible LTO-4 Drives Not Reads compatible Reads/ Writes Write Once, Reads/ Read Many Writes Write Not Not Once, Read compatible compatible Manye LTO-5 Drives Not Not compatible compatible Read Read Many Reads/ Writes Write Reads/ Once, Read Writes Many LTO-3 WORM LTO-4 Cartridge LTO-4 WORM LTO-5 Cartridge LTO-5 WORM Write Once, Read Many a.LTO-2 drives do not reformat LTO-1 cartridges. The drives will write to the cartridges in the LTO-1 format (100 GB capacity). b.LTO-3 drives only read LTO-1, they do not write to the LTO-1. c.LTO-3 drives do not reformat LTO-2 cartridges to contain the same density as the LTO-3 cartridges (400 GB). The LTO-3 drives will write to the LTO-2 cartridges in the LTO-2 format (200 GB capacity). d.LTO-3 WORM requires the installation of library firmware and WORM-supported LTO-3 tape drive code. e. LTO-4 WORM requires the installation of the library firmware and WORM-supported LTO-4 tape drive code. All LTO cartridges are the same size, which means they use the same magazines in the library. LTO drives can be directly attached to hosts, attached to the SAN, or connected to FC I/O blades in the I/O management unit. SCSI drives must be directly attached to hosts or to the SAN. Scalar i6000 User’s Guide 31 Chapter 2 Description Tape Drives 2 DLT Drives Five generations of DLT cartridges are supported in the library, but the drives are not fully compatible as shown in Table 3. Table 3 DLT Drive and Cartridge Compatibility SDLT-600 Cartridges SDLT-320 Cartridges SDLT-220 Cartridges SDLT-VS 160 Cartridges DLT-S4 Cartridges DLT-S4 Drives Reads Reads Reads Not compatible Reads/Writes SDLT-600 Drives Reads/Writes Reads Reads Reads Not compatible SDLT-320 Not compatible Reads/Writes Reads/Writes Not compatible Not compatible Drives The SDLT-600 tape drives support reading and writing to SDLT II cartridges. They also have a backward-read compatibility (BRC) mode. When in this mode, the SDLT-600 is capable of reading SDLT-220 and SDLT-320 tape formats in an SDLT I data cartridge, as well as the SDLTVS160 tape format in the DLT tape VS1 data cartridge. The SDLT-600 tape drive will eject a data cartridge written in DLT formats other than DLTVS160. All DLT cartridges are the same size, which means they will use the same magazines in the library. The SDLT-320 SCSI tape drives are supported in the library, but they must be connected to an FC Host SAN by means of an external SNC 5100. Scalar i6000 User’s Guide 32 Chapter 2 Description Mixed Media Support and Rules Mixed Media Support and Rules The library supports both LTO and DLT cartridges and drives in the same configuration, provided that you adhere to the following rules: • When purchasing a library with mixed media, the new orders must specify the base system technology (either LTO or DLT) and the number of magazines, the number of drives, and the number of I/E station magazines for each media type required. The base system is considered the primary media type used in the library. • Multiple generations of LTO media can be mixed at the magazine level. • The supported multiple media are LTO-1, LTO-2, LTO-3, LTO-3 WORM, LTO-4, LTO-4 WORM, LTO-5, LTO-5 WORM, SDLT-320, SDLT-600, DLT-S4. • If you are loading cartridges into the library by using the I/E station, you must have a magazine of each of the two types of media in the I/ E station (LTO and DLT). • Mixed media can be within the 100 slot capacity increment, with the following restrictions: • DLT must be ordered in multiples of five because the magazines hold five cartridges. • LTO must be ordered in multiples of six because the magazines hold six cartridges. • Regardless of the mixed quantities of each media type, the total slots licensed will still be in multiples of 100. • Field upgrades of the library to existing single media systems must specify a mixed media picker kit if mixed media will be used in the upgraded library. • Drive types can be installed in any order. For example, an LTO drive can occupy the first drive position, a DLT drive can occupy the second, and another LTO can occupy the third drive position. Scalar i6000 User’s Guide 33 Chapter 2 Description Mixed Media Support and Rules However, drives must be installed beginning in the lower most drive slot of the control module. Once the control module has 12 drives installed from bottom to top, you must move to the bottom drive position of the first expansion module. • The library must include at least one drive for each type of cartridge used. • Magazines must be installed in the control module beginning with the back rack (drive side). Once the back rack (drive side) is full, you must then install magazines in the door side, starting with the top left corner. See figure 10. • The secondary media type is installed beginning at storage slot 4096 or the first media magazine. See figure 10. Figure 10 Magazine Installation Order tape drives magazines must be installed from top to bottom X-axis rail tape drives drive side Scalar i6000 User’s Guide door side 34 Chapter 2 Description Operator Panel Operator Panel The operator panel is located on the front of the control module and consists of indicators and a touch screen (see figure 11). The buttons are for library control and power, and the indicators provide library status. Figure 11 Operator Panel Status indicator Power indicator/button Robotics Enabled indicator/button touch screen The touch screen is the library navigation point and provides access to the LMC. For more information about the touch screen and the LMC, see Operator Panel and Library Management Console (LMC) on page 271. Scalar i6000 User’s Guide 35 Chapter 2 Description Power System Power System The library supports single and redundant power configurations. The single configuration has a single AC line input and single DC power supply. The redundant configuration has dual AC line input and dual DC power supplies. You can hot swap a power supply if you have a redundant power supply. You can hot add a second power supply. The power system consists of the following: • Power supply • Power distribution unit (PDU) • AC power cord A single power switch, located on the access door, turns on and off all power for the control module and attached expansion modules. Each PDU has a second circuit breaker, located in the rear of the module, that controls the module power supply output. The power supply has three LEDs that provide status information. The power system also has four fuses for system protection. Scalar i6000 User’s Guide 36 Chapter 3 3 Troubleshooting Your Library This chapter describes how the library informs you of issues that it detects within its subsystems. It also provides information about working with tickets to resolve issues, running verifications tests to check whether they have been resolved, interpreting LEDs, viewing command history logs, and accessing Online Help. This chapter consists of the following sections: • How Does the Library Report Issues? on page 38 • Working With Tickets on page 43 • Viewing Tape Alerts and Generating Media Integrity Analysis Reports on page 62 • Generating Media Integrity Analysis Reports on page 65 • Saving a Report Template on page 70 • Generating the Tickets Report on page 76 • Interpreting LEDs on page 82 • Interpreting LBX Terminator LEDs on page 97 • Working With Command History Logs on page 102 • Accessing Online Help on page 107 Scalar i6000 User’s Guide 37 Chapter 3 Troubleshooting Your Library How Does the Library Report Issues? How Does the Library Report Issues? The library has advanced problem detection, reporting, and notification functionality. The library has many processors and sensors that monitor conditions and operations, such as temperatures, voltages, current, calibrations, firmware versions, and so forth. The first indication of issues is the status indicator on the indicator panel, as shown in Figure 12. Figure 12 Status Indicator Status indicator • If the Status indicator light is solid green, the library currently has no tickets in an Open state. • If the Status indicator light is flashing amber, at least one of the six subsystems has a ticket in an Open state. When the library detects an issue, it creates a ticket for it. A ticket includes the following types of information: • Details about the issue • Reports that are associated with the ticket Scalar i6000 User’s Guide 38 Chapter 3 Troubleshooting Your Library How Does the Library Report Issues? • A repair page that provides corrective actions In most cases, tickets isolate field replaceable units (FRUs) that you must service or replace. Note Tickets can indicate failures or other serious problems, but they also can indicate warning conditions that you should investigate or other helpful information. For example, opening the library’s access door or changing the library’s configuration causes the library to create a ticket, but these situations would not indicate serious problems. However, you should investigate the tickets. The library assigns a severity level to each ticket that it creates, and it notifies users of the ticket. Table 4 describes possible severity levels for tickets. Table 4 Severity Levels Assigned to Tickets Severity Level Description 1 (Failed) Indicates that a failure has occurred or a different serious condition exists within a library subsystem that requires immediate corrective action. In most cases, a hardware component is no longer functioning at an acceptable level or has failed. Typical library operations are either impossible or highly unreliable. Examples of failure situations include a FRU that is not functioning, a temperature threshold that has been reached that causes unreliable operations, or a partition that the library has automatically taken offline. 2 (Degraded) Indicates that a degraded condition exists within a library subsystem that impacts system performance or redundancy. Typical library operations can continue without immediate corrective action, but an administrator should investigate the condition and correct the problem soon. Examples of degraded situations include a redundant power supply that has failed or a connectivity problem that has caused host port failover to occur. Scalar i6000 User’s Guide 39 Chapter 3 Troubleshooting Your Library How Does the Library Report Issues? Table 4 Severity Levels Assigned to Tickets Severity Level Description 3 (Warning) Indicates that a condition exists within a library subsystem that has little effect on system operations. Typical library operations can continue without immediate corrective action, but you should investigate the condition and correct the problem when possible. Warnings also can provide helpful information, such as indicating that a door is open. Examples of warning situations include a FRU that is functioning less reliably or a temperature threshold that has been reached that does not affect reliable operations. The library has two ways of notifying users that it has discovered issues and has created tickets for them: • Status indicators on Library Management Console (LMC) system status buttons • E-mail notifications Understanding Indicators on System Status Buttons 3 System status buttons are located in the Overall System Status area at the bottom of the LMC display. Each button displays a status indicator for the library subsystem it represents. For more information about the buttons, see System Status Buttons on page 286. When the library creates a ticket, the status indicator button for the affected subsystem automatically changes from the following icon: Good (green) to one of the following icons: Warning or Degraded (yellow) Failed (flashing red) Scalar i6000 User’s Guide 40 Chapter 3 Troubleshooting Your Library How Does the Library Report Issues? The meanings of these status indicators correspond to the severity levels described in table 4 on page 39. If a system status button indicates anything other than a Good state, clicking it displays a list of open tickets for the subsystem. To access tickets by using the system status buttons, see Working With Tickets on page 43. Understanding E-mail Notifications 3 The library collects status information on its components and, if the appropriate e-mail notifications have been set up in the LMC, the library can send notifications whenever tickets with severity levels 1, 2, or 3 are created. For information about severity levels, see table 4 on page 39. The library assigns a severity level to each ticket it creates. If the ticket’s severity level matches one of an e-mail address’ severity codes (as set up in e-mail notifications), the library sends a notification to that particular e-mail address. The library also sends a notification if a ticket’s severity level escalates to a more severe level. The library does not send one when an ticket’s severity level becomes less severe. By default, the only e-mail address to which the library sends e-mail notifications (severity level 1 issues only) is [email protected] (Quantum technical support). To set up other e-mail addresses to receive notifications, see Configuring E-mail on page 164 and Setting Up E-mail Notifications on page 167. Note Even though you can remove the Quantum technical support e-mail address so that Quantum does not receive severity level 1 notifications, Quantum recommends that you do not remove it. Also, do not include the Quantum technical support e-mail address for severity level 2 or 3 notifications. The subject line of the e-mail notification indicates “Scalar i6000,” the library’s serial number, and the severity level of the ticket. The body of the message states that the library sent the message automatically. The message body also includes the following information, which provides details about the ticket and library conditions at the time of the event: • Ticket summary • Ticket details, including status information • Firmware versions, including MCB, RCU, CMB, and drive bricks Scalar i6000 User’s Guide 41 Chapter 3 Troubleshooting Your Library How Does the Library Report Issues? • Physical library configuration • Library states, such as physical library online or offline, partitions online or offline, or robotics enabled or disabled • Time stamps of recent activity • Report summary • Report details for the ticket The notification also includes a repair page attachment. This page provides a problem description and corrective actions you or a customer service engineer (CSE) can perform. For more information about repair pages, see Viewing Repair Pages on page 61. Note Scalar i6000 User’s Guide A notification e-mail contains helpful information about a ticket and how to resolve it. However, the notification represents a condition that existed at a certain time in the past. The notification might not reflect the current situation. The notification indicates a specific ticket ID, so you should find and examine that specific ticket in the LMC. The ticket reflects the real-time status of the issue. For more information about accessing tickets, see Working With Tickets on page 43. 42 Chapter 3 Troubleshooting Your Library Working With Tickets Working With Tickets Tickets are your primary troubleshooting tool when you experience problems with the library. A ticket provides details and reports about the issue and library conditions at the time of the event. It also provides guidance on how to resolve the issue. If you are an administrator or a service representative, you can access the tickets through the LMC. This section explains how to display ticket lists, view ticket and report details, view repair pages, and resolve and close tickets. Ticket Guidelines 3 To help you quickly troubleshoot an issue by using tickets, read the following guidelines. What is the issue and its cause? 3 You became aware of a library issue because either the library sent an e-mail notification, an LMC system status button indicated a subsystem status of Warning, Degraded, or Failed, or a backup/archive software application indicated a problem. Tickets include details about the issue and library conditions at the time of the event. They also include reports, any history tickets that the library has created in the past for the same FRU, and a repair page that provides a detailed description of the issue and its possible causes. The repair page also provides corrective actions that you or a CSE can perform. To use a ticket to determine an issue and its cause, you can perform the following general steps: 1 Display a list of tickets (see Displaying Ticket Lists on page 46). 2 View the details for the appropriate ticket (see Viewing Ticket Details on page 52). 3 View the reports that are associated with this ticket (see Viewing Ticket Details Reports on page 58. 4 View the ticket’s repair page (see Viewing Repair Pages on page 61). Scalar i6000 User’s Guide 43 Chapter 3 Troubleshooting Your Library Working With Tickets Where did the issue occur in the library? 3 The Status Group field on the Details tab of the Ticket Details dialog box indicates the library subsystem that caused the ticket. For more information about the Details tab, see Viewing Ticket Details on page 52 The FRU ID field on the Report tab of the Ticket Details dialog box indicates the type of FRU that is affected, and the FRU Instance field indicates the specific FRU by its location in the library. For more information about the Report tab, see Viewing Ticket Details Reports on page 58. When did the issue first occur? 3 The Posted field on the Details tab of the Ticket Details dialog box indicates the date and time on which the library first reported the issue and created a ticket for it. For more information about the Details tab, see Viewing Ticket Details on page 52. Has the issue occurred repeatedly? 3 The Duplicates field on the Details tab of the Ticket Details dialog box indicates how many times the library has reported the same issue while the ticket has been open. In addition, you can determine whether the same issue has occurred and been resolved in the past. The FRU History List area on the Details tab lists tickets that have been opened for the same FRU in the past, but have been resolved and are now in the Closed or Verified state. By selecting a history ticket and then clicking Show, you can investigate the ticket history of a particular FRU. For more information about the Details tab and viewing history tickets, see Viewing Ticket Details on page 52. Scalar i6000 User’s Guide 44 Chapter 3 Troubleshooting Your Library Working With Tickets Has the FRU been replaced before? 3 You can determine whether a specific FRU has been replaced in the past by examining the FRU SN field on the Details tab of the Ticket Details dialog box for the open ticket and the history tickets. Because the history tickets associated with an open ticket are for the same specific instance of a FRU, and because a FRU instance is identified by its location in the library, the FRU serial number, which is uniquely assigned to each FRU, will change if the unit has been replaced in the past. For more information about the Details tab and viewing history tickets, see Viewing Ticket Details on page 52. How do I resolve the issue? 3 The repair page provides comprehensive, step-by-step procedures for resolving the issue. Both user and CSE procedures are provided. When the procedures require a CSE to perform them, contact technical support. For more information, see Viewing Repair Pages on page 61. How can I know whether the issue is resolved? 3 Some issues require you to determine whether they are resolved and others the library will detect automatically. • In some cases, the library can automatically detect that an issue is resolved (for example, an open door that is now shut). For these, the library automatically transitions the ticket to the Verified state. • In other cases, the library cannot automatically detect that an issue is resolved (for example, a faulty tape cartridge). You must determine whether the issue is resolved by running a verification test or, if an applicable test does not exist, by following the repair page instructions. If you run a test and the results are all good, the library automatically transitions the ticket to the Verified state. If you cannot run a test, you should physically examine the FRU, and then manually transition the ticket to the Closed state after determining that the issue is resolved. After you close the ticket, the library transitions it to the Verified state if it is able to do so. For more information, see Running Verification Tests to Determine Issue Resolution on page 73 and Closing Tickets on page 74. Scalar i6000 User’s Guide 45 Chapter 3 Troubleshooting Your Library Working With Tickets The library reopens tickets that receive failed, degraded, or warning reports within 30 minutes of transitioning to the Closed or Verified state. If a Closed or Verified ticket remains free of failed, degraded, or warning reports for 30 minutes, the library locks them from transitioning back to the Open state. A failed, degraded, or warning report that is received beyond 30 minutes causes the library to open a new ticket. What do I do if I cannot resolve the issue? 3 Contact Quantum technical support. See Getting More Information or Help Updated Contact Info on page 6. Technical support personnel might ask you to send them an electronic copy of the ticket. For instructions, see Mailing, Saving, and Printing Ticket Information on page 70. How do I view the number of tickets that occurred in a certain time range? 3 The Tickets Report lets you see how many tickets occurred in a particular time period. You can choose to group tickets by subsystem, module, or FRU, and the results can be presented as a rollup summary or as a trend so you can see if the number of issues is increasing or decreasing over time. Also, the report results can be presented in different chart formats, such as bar graphs or pie charts. For more information, see Generating the Tickets Report on page 76. Displaying Ticket Lists 3 The LMC provides three ways to display ticket lists: • By clicking a system status button that indicates a Warning, Degraded, or Failed state This option displays a list of open tickets for the associated subsystem. See Using System Status Buttons to Display Ticket Lists on page 47. • By clicking Tools→ Tickets This option displays the Tickets dialog box from which you can obtain a list of all tickets or a partial list of tickets according to selection criteria. See Using the Tickets Command or the Tickets Button to Display Ticket Lists on page 49. • By clicking the Tickets button on the toolbar Scalar i6000 User’s Guide 46 Chapter 3 Troubleshooting Your Library Working With Tickets This option displays the same Tickets dialog box as the Tools→ Tickets command does. See Using the Tickets Command or the Tickets Button to Display Ticket Lists on page 49. From the ticket list, you can select a ticket to view ticket details, associated reports, and a repair page. 3 Using System Status Buttons to Display Ticket Lists To display a list of tickets by using a system status button, the button must indicate a Warning, Degraded, or Failed state. Clicking a system status button that indicates a Good state either displays a list of subsystem tickets that are in Closed or Verified states or informs you that no tickets exist for the subsystem. 1 Click the system status button that corresponds with the subsystem for which you want to display a list of open tickets. The Ticket List dialog box appears with a list of open tickets for the subsystem. Scalar i6000 User’s Guide 47 Chapter 3 Troubleshooting Your Library Working With Tickets The following table describes the elements on the Ticket List dialog box. Element Description In the Select Ticket area: Check Box To close multiple tickets, select each ticket you want to close by clicking the check box. ID The library-assigned identifier for the ticket. Description A summary description of the ticket. The description identifies the FRU that caused the ticket and includes reason text that describes the cause of the ticket. State The current state of the ticket. Possible states are: Open — indicates that an issue, whether problem or warning condition, has occurred in the library that requires attention Closed — indicates that a user has closed the issue Verified — indicates that the library has successful operational results or positive data that verifies that the problem is resolved Severity The severity level of the ticket. Possible levels are: • 1 (Failed) • 2 (Degraded) • 3 (Warning) • 5 (Good) Serial # The serial number that the manufacturer assigns to the particular FRU. Sub-system The subsystem that caused the ticket. Possible subsystems are: • Connectivity • Drives • Control • Power • Cooling • Robotics Scalar i6000 User’s Guide 48 Chapter 3 Troubleshooting Your Library Working With Tickets Element Description Posted Date The date and time on which the library created the ticket. The Details button displays the Ticket Details dialog box. For more information, see Viewing Ticket Details on page 52. 2 By default, the ticket list is sorted by ticket ID in ascending order with the oldest ticket at the top and the newest one at the bottom. To change the sorting (for example, by state or severity), click the column heading by which you want the tickets sorted. Repeatedly clicking a column heading toggles between ascending and descending order. Using the Tickets Command or the Tickets Button to Display Ticket 3 Lists 1 Make sure that you are viewing the physical library. From the View menu, click the name of the physical library. 2 Click Tools→ Tickets or click the Tickets button on the toolbar. The Tickets dialog box appears. This dialog box enables you to specify the kinds of tickets that will appear in the ticket list. For example, you can do the following: Scalar i6000 User’s Guide 49 Chapter 3 Troubleshooting Your Library Working With Tickets • To display all tickets in the library, select All for state, severity, and subsystem. • To display all open tickets with a severity level 2 status for the drives and control subsystems, select Opened for state, 2 for severity, and Drives and Control for subsystem. • To display all tickets that users have manually closed for the robotics subsystem, select Closed for state, All for severity, and Robotics for subsystem. • To display all tickets that the library has automatically determined as having been resolved, select Verified for state, All for severity, and All for subsystem. If you select a combination that does not produce a ticket list, a No Tickets Found error message appears. By default, this dialog box is set to Opened for state, All for severity level, and All for subsystem. Note Tickets that the library has automatically verified and closed are in the Verified state. Tickets that users have manually closed are in the Closed state. 3 Select the appropriate check boxes in the Select State, Select Severity, and Select Sub-system areas, and then click OK. Scalar i6000 User’s Guide 50 Chapter 3 Troubleshooting Your Library Working With Tickets The Ticket List dialog box appears. For descriptions of elements on the Ticket List dialog box, see Using System Status Buttons to Display Ticket Lists on page 47. 4 By default, the ticket list is sorted by ticket ID in ascending order with the oldest ticket at the top and the newest one at the bottom. To change the sorting (for example, by state or severity), click the column heading by which you want the tickets sorted. Repeatedly clicking a column heading toggles between ascending and descending order. Scalar i6000 User’s Guide 51 Chapter 3 Troubleshooting Your Library Viewing Ticket Details Viewing Ticket Details Tickets provide detailed information about the ticket itself, the reports that are associated with it, and a repair page that gives guidance for resolving the issue. These tickets provide important information about library conditions from which the issue emerged and helpful information for resolving it. To display the detailed information for a particular ticket, perform the following steps: 1 On the Ticket List dialog box in the Select Ticket area, click the appropriate ticket row to highlight it. 2 Click Details. The Ticket Details dialog box appears with the Details tab displayed. Scalar i6000 User’s Guide 52 Chapter 3 Troubleshooting Your Library Viewing Ticket Details The Ticket # area of the Ticket Details dialog box displays detailed information about the ticket. The FRU History Ticket List area lists all tickets that were ever opened in the past and that see the same specific FRU (based on the FRU’s location in the library) as the one reported by this ticket. The following table describes the elements on the Details tab. Element Description In the Ticket # area: State The current state of the ticket. Possible states are: Open — indicates that an issue, whether problem or warning condition, has occurred in the library that requires attention Closed — indicates that a user has closed the issue Verified — indicates that the library has successful operational results or positive data that verifies that the problem is resolved Posted The date and time on which the library created the ticket. Status Group The subsystem that caused the ticket. Possible subsystems are: Connectivity Drives Control Power Cooling Robotics Closed If the ticket is closed, the date and time on which it was closed. Severity The severity level that is associated with the status group (subsystem). Possible levels are: 1 (Failed) 2 (Degraded) 3 (Warning) 5 (Good) Scalar i6000 User’s Guide 53 Chapter 3 Troubleshooting Your Library Viewing Ticket Details Element Description Duplicates The number of times that the library has reopened the ticket. If a ticket is in the Closed or Verified state and the identical problem occurs again within 30 minutes, the library reopens the ticket and increments the ticket’s duplicate count. If the library has not reopened the ticket, the value is zero (0). Tickets that are in the Closed or Verified state for more than 30 minutes cannot be reopened. In this case, if the identical problem occurs again, the library creates a new ticket. FRU SN The serial number of the particular FRU. Repair Link The name of the repair page that is associated with the ticket. FRU Status The status of the FRU. Possible statuses are: • Failed • Degraded • Warning • Good Error Code A number that is associated with a particular issue that caused the ticket report. Because more than one issue can cause a report, an error code provides another level of detail to what the report provides. The error code maps to a portion of library firmware code, which a trained analyst can examine to determine the root cause of an issue. If the ticket is in the Closed or Verified state, this field is set to N/A. This information is for technical support use only. FRU Logical SN The logical serial number that the library assigns to a drive in a specific location. This is not the serial number of the particular FRU (see FRU SN in this table). If a drive is replaced by another drive in the same library location, the logical serial number remains the same. From the host’s perspective, the replacement drive is the same as the original one. This field appears for all drive-related tickets only. If the logical serial number addressing feature is disabled for the library, Disabled appears in this field. Description area A summary description of report information that is associated with the ticket. It includes reason text that describes the cause of the ticket. Scalar i6000 User’s Guide 54 Chapter 3 Troubleshooting Your Library Viewing Ticket Details Element Description In the FRU History Ticket List area: ID The library-assigned identifier for the history ticket. Description A summary description of the history ticket. The description identifies the FRU that caused the ticket and includes reason text that describes the cause of the ticket. All tickets that appear on the Details tab, including the ones in the FRU History Ticket List area and the Ticket # area, see the same specific FRU. State The current state of the history ticket. All history tickets are in the Closed or Verified state. Severity The historical ticket’s current severity level. Serial # The serial number of the particular FRU. Sub-system The subsystem that caused the ticket. Possible subsystems are: • Connectivity • Drives • Control • Power • Cooling • Robotics Posted Date The date and time on which the library created the ticket. From the Ticket Details dialog box, you can perform the following tasks: Scalar i6000 User’s Guide • Display detailed information for a history ticket by using the Show button, and then redisplay the original ticket details using the Initial Ticket button (see Viewing History Ticket Details on page 56) • Connect to online service and support resources by clicking Online Support. Online service and support resources include free, secure access to KnowledgeBase articles and the Online Service Request tool. (If clicking Online Support does not connect you to the online service and support web site, try disabling your web browser’s pop-up blocker.) 55 Chapter 3 Troubleshooting Your Library Viewing Ticket Details • Mail, save, or print ticket information by using the Send button (see Mailing, Saving, and Printing Ticket Information on page 70) • Determine whether the issue is resolved by using the FRU Test button. FRU Test is available only if the ticket’s FRU has an applicable verification test that you can run. (FRUs that belong to the Accessor, Picker, Drive, I/E Assembly, or Bar Code Label categories have applicable verification tests.) When you click FRU Test, the Verification Tests dialog box appears with the appropriate verification test already selected and ready to start. If you run a verification test and the results are all good, the library automatically transitions the ticket to the Verified state. For more information, see Working With Verification Tests on page 430. Note Viewing History Ticket Details 3 If the library does not have a verification test for the FRU, after you resolve the issue, you must manually transition the ticket to the Closed state by using the Close Ticket button. After you close the ticket, the library transitions it to the Verified state if it is able to do so. For more information about manually closing a ticket, see Closing Tickets on page 74. • Display report information (see Viewing Ticket Details Reports on page 58) • Display the repair page (see Viewing Repair Pages on page 61) To display the detailed information for a particular history ticket, perform the following steps: 1 On the Ticket List dialog box in the FRU History Ticket List area of the Details tab, click the appropriate ticket row to highlight it. 2 Click Show. Scalar i6000 User’s Guide 56 Chapter 3 Troubleshooting Your Library Viewing Ticket Details The history ticket details appear in the Ticket # area. However, the list of tickets in the FRU History Ticket List remains the same as what the initial ticket displayed. This list does not change. The Report and Repair tabs show information that is specific to the history ticket, but the Close Ticket and FRU Test buttons at the bottom of the Ticket Details dialog box are grayed out because the history ticket is in the Closed or Verified state already. 3 To return to the non-history ticket that appeared initially, click Initial Ticket. Scalar i6000 User’s Guide 57 Chapter 3 Troubleshooting Your Library Viewing Ticket Details Viewing Ticket Details Reports 3 The library creates a key report for each issue that occurs. As updates to the issue occur, the library creates subordinate reports that it associates with the key report. Typically, you should examine the key report because it represents the earliest time at which the ticket reached its highest severity level. It often isolates the most significant problem. To display all report information that is associated with a ticket, click the Report tab on the Ticket Details dialog box. By default, the Report # area displays report details for either the key report or, if subordinate reports exist, the most recent subordinate report. Scalar i6000 User’s Guide 58 Chapter 3 Troubleshooting Your Library Viewing Ticket Details The following describes the elements on the Report tab: Element Description In the Reports Tree area: Report tree area Provides a hierarchy of report information that is associated with the ticket. Descriptions includes reason text that describes the cause of the report. Initially, only the highest level of the report tree appears. Clicking this level (Reports for Ticket #) reveals one or more second-level reports, and clicking a second-level report reveals one or more third-level reports. Second-level reports function essentially as containers of third-level reports. A ticket in the Open state has one or more third-level reports, including one key report. The key report represents the earliest time at which the ticket reached its highest severity level. It often isolates the most significant problem. A ticket in the Closed or Verified state does not have a key report. In the Report # area: Report ID The library-assigned identifier for the report. Posted The date and time on which the library created the report. Duplicates For open tickets only, the number of times that the library created the same report. If the identical issue occurs while the ticket remains open, the library creates an identical report and increments the report’s duplicate count. If the library has not created duplicate reports, the value is zero (0). Status Group The subsystem that caused the ticket. Possible subsystems are: Connectivity Drives Control Power Cooling Robotics Scalar i6000 User’s Guide 59 Chapter 3 Troubleshooting Your Library Viewing Ticket Details Element Description Severity The severity level that is associated with the status group (subsystem). Possible levels are: • Failed • Degraded • Warning • Good FRU ID The identifier for the FRU. FRU Instance In libraries with multiple FRUs of the same kind, the specific FRU that caused the report. This field usually identifies a particular FRU by its location in the library (for example, [1,1,1,8,1,1] for a drive sled). If the library has only one instance of the FRU, this field is blank. FRU Category The category to which the FRU belongs. Reason A brief explanation of why the FRU caused the report. Reasons describe the causes of issues. Error Code A number that is associated with a particular issue that caused the ticket report. Because more than one issue can cause a report, an error code provides another level of detail to what the report provides. The error code maps to a portion of library firmware code, which a trained analyst can examine to determine the root cause of an issue. This information is for technical support use only. Modifier A numerical qualifier, in hexadecimal format, that provides context for an error condition. A modifier adds another level of detail to what the error code provides. If a modifier does not exist for the error condition, this field is set to “0x0”. This information is for technical support use only. Repair Link The name of the repair page that is associated with the report. Report Description A summary description of the report. Scalar i6000 User’s Guide 60 Chapter 3 Troubleshooting Your Library Viewing Ticket Details Viewing Repair Pages 3 Repair pages provide problem descriptions and corrective actions that you or a CSE can perform. To display the repair page that is associated with a ticket, click the Repair tab on the Ticket Details dialog box. The repair page provides the following information: Scalar i6000 User’s Guide • The title at the top of the repair page is a brief description of the issue. • The Problem section describes the issue in more detail. • The User and Customer Service Engineer Actions section provides corrective actions that the user or the CSE can perform. 61 Chapter 3 Troubleshooting Your Library Viewing Ticket Details • The Customer Service Engineer Actions section provides additional corrective actions that the CSE can perform. If you are a user, do not perform these steps. Contact technical support for assistance. Note Viewing Tape Alerts and Generating Media Integrity Analysis Reports 3 • The Technical Support Information section provides a comprehensive list of FRUs that could be involved. • Text on the repair pages can include links to specific Online Help pages, which appear in place of the repair page when you click them. Navigation buttons near the top of the Repair tab enable you to access Online Help pages as follows: • The < Back button returns you to the previously viewed page (either a previously viewed Online Help page or the repair page). • The Next > button returns you to the page that you were viewing before you clicked the < Back button. • The Content button displays a table of contents for the Online Help system. Tape alerts are issued by a drive whenever there is a problem in the drive that relates to a tape cartridge. The problem can be with the drive or with the tape cartridge. You can view tape alerts on the Media Integrity Analysis tab of the Ticket Details dialog box or generate tape alert reports from Reports on the menu. See Viewing Tape Alerts on page 63 or Generating Media Integrity Analysis Reports on page 65. Note Scalar i6000 User’s Guide If you are a CSE, see the Scalar i2000/i6000 Maintenance Guide for detailed maintenance action plans, and removal and replacement procedures. The Media Integrity Analysis feature requires a license key to use. For more information, see Enabling Licenses on page 110. 62 Chapter 3 Troubleshooting Your Library Viewing Ticket Details You can use these reports to cross-reference tape alerts for drives and tape cartridges over a specified period of time, in order to determine if the problem belongs to the drive or to a specific tape cartridge. Typically, tape alerts point to a drive problem if a specific drive exhibits tape alerts against multiple pieces of media. Conversely, tape alerts point to a media problem if a specific piece of media exhibits tape alerts against multiple drives. See Generating Media Integrity Analysis Reports on page 65. 3 Viewing Tape Alerts To view tape alerts: 1 Click the Media Integrity Analysis tab on the Ticket Details dialog box. Note The Media Integrity Analysis tab only appears on the Ticket Details dialog box for drive subsystem tickets. The Media Integrity Analysis view appears, displaying one of the following: • Scalar i6000 User’s Guide If the ticket contains a valid drive serial number and the drive is present in the library, the view displays a list of drive SNs in the left pane and media IDs in the right pane for which tape alerts exist for the specified date range. 63 Chapter 3 Troubleshooting Your Library Viewing Ticket Details • If the drive serial number given in the ticket is invalid or if the drive is not present in the library, the view displays the message, “Invalid serial number or drive is no longer present”. 2 To change the date range, click the down arrow next to the date box and select the range you want. Scalar i6000 User’s Guide 64 Chapter 3 Troubleshooting Your Library Viewing Ticket Details The Media Integrity Analysis tab displays the tape alert information available for the selected range. 3 To sort the lists, click the column heading you want to sort. 4 Go to Generating Media Integrity Analysis Reports on page 65. 3 Generating Media Integrity Analysis Reports This function allows you to generate reports using the criteria described in table 6 on page 77. Scalar i6000 User’s Guide 65 Chapter 3 Troubleshooting Your Library Viewing Ticket Details To generate tape alert reports: 1 Do one of the following: • On the Media Integrity Analysis tab of the Ticket Details dialog box, click Report. • On the menu bar, click Tools→ Reports→ Media Integrity Analysis. The Report Criteria dialog box appears. 2 To view a report, select the report criteria described in the following and click View. Scalar i6000 User’s Guide 66 Chapter 3 Troubleshooting Your Library Viewing Ticket Details Table 5 Report Criteria Element Description Range Specifies the range of time to cover in the report. Choices include: • Historical • Current Month • Last Month • Last 3 Months • Last 6 Months • Last 12 Months • Last 30 Days (default) • Last 7 Days Grouping Determines which drive or tape cartridge to base the report. Choices include: • All (default) • Selected Drive by Physical SN—displays the Choose Drive dialog box • Selected Media by Media ID—displays the Specify Media dialog box Media ID, Drive Physical SN, Tape Alert check boxes Selected in any combination to determine which values are included in the report. (All=default) Type Type of report. Choices include: • Rollup—displays the values based on which of the above check boxes, Media ID, Drive Physical SN, and/or Tape Alert, that you have selected (default) • Trend—shows the occurrence of tape alerts over time Sort By How the report is sorted. Choices include: • Alphabetically (default) • Count • Last Occurrence Scalar i6000 User’s Guide 67 Chapter 3 Troubleshooting Your Library Viewing Ticket Details Element Description Chart Determines the type of chart. Choices include: • Area • Bar • Bar 3D • Line • Stacked Area • Stacked Bar • Stacked Bar 3D • Pie • Pie 3D (default) The Report Viewer dialog box appears. The content and appearance of the report varies depending on the selected criteria. Scalar i6000 User’s Guide 68 Chapter 3 Troubleshooting Your Library Viewing Ticket Details 3 Click Preview. The report appears in the Media Integrity Analysis Print Preview window. 4 To view the next page of the report, click the Next icon on the toolbar. 5 To increase or decrease the magnification of the report, click the Zoom In or Zoom Out buttons. Scalar i6000 User’s Guide 69 Chapter 3 Troubleshooting Your Library Viewing Ticket Details 6 In the report viewer, you can perform the following tasks: a To save the report as an Adobe® Portable Document Format (PDF) file, click the Adobe PDF icon on the toolbar. b In the Saving Report to PDF dialog box, enter the appropriate information, and then click Confirm to convert the report into a PDF file. c To print the report, click the Print icon on the toolbar. 3 Saving a Report Template If you frequently generate the Media Integrity Analysis Report with the same set of report criteria, save the criteria as a template. Loading the template recalls the saved report criteria and lets you quickly generate a report based on the saved criteria. 1 On the menu bar, click Tools→ Reports→ Media Integrity Analysis. The Report Criteria dialog box appears. 2 Under Specify Report Criteria, click criteria options in the lists to customize the content and appearance of the Media Integrity Analysis Report. Table 5 on page 67 summarizes the available report criteria options. 3 Under Templates, click Save. 4 Type a name for the template, and then click OK. The template appears in the list under Templates. To load the saved report criteria at a later time, click the template in the list, and then click View to generate the report. 5 To close the Report Criteria dialog box, click Cancel. Mailing, Saving, and Printing Ticket Information Scalar i6000 User’s Guide 3 The Send button on the Ticket Details dialog box enables you to send detailed ticket information, including all report details, to e-mail addresses. If you are accessing the LMC from a remote client, Send also enables you to save the information to a file or print it. 70 Chapter 3 Troubleshooting Your Library Viewing Ticket Details Note You can mail, save, or print ticket information from a remote client. However, you cannot save or print the information from the library’s touch screen. Ticket information that a user sends by using the Send button is essentially the same as the information that the library automatically provides in e-mail notifications (see Understanding E-mail Notifications on page 41). The only differences are that the subject line states “Library RAS Information” and the body of the message does not have a “REASON FOR AUTOMATED E-MAIL” section, but it has a “REPAIR AND TROUBLESHOOTING INSTRUCTIONS ATTACHED” section. The message body also includes the following information, which provides details about the ticket and library conditions at the time of the event: • Ticket summary • Ticket details, including status information • Firmware versions, including MCB, RCU, CMB, and drive bricks • Physical library configuration • Library states, such as physical library online or offline, partitions online or offline, or robotics enabled or disabled • Time stamps of recent activity • Report summary • Report details for the ticket The RAS repair page attachment is in HTML format. Note Before you perform the following procedure, you must make sure that e-mail is appropriately configured in the LMC so that the library can send ticket details to the recipient. See Configuring E-mail on page 164. To mail, save, or print information for a particular ticket, perform the following steps: 1 Make sure that the Ticket Details dialog box displays information for the ticket that you want to send. See Displaying Ticket Lists on page 46 and Viewing Ticket Details on page 52. Scalar i6000 User’s Guide 71 Chapter 3 Troubleshooting Your Library Viewing Ticket Details 2 Click Send. The Ticket Information dialog box appears. 3 Perform one of the following tasks: • To indicate that you want to send the information as an e-mail message to a recipient, select Email, and then either type an email address in the Email text box or select an existing address from the drop-down list. You can type a comment in the Comment text box to send with the information. • To indicate that you want to save the information, select Save, and then either type in the Save text box a path and a file name to which you want the information saved or click Browse to specify a location and a file name. Note • The Save option is available to remote client users only. It appears grayed out on the touch screen. To indicate that you want to send the information to a printer, select Print. Note The Print option is available to remote client users only. It appears grayed out on the touch screen. 4 To send, click OK. Scalar i6000 User’s Guide 72 Chapter 3 Troubleshooting Your Library Viewing Ticket Details Running Verification Tests to Determine Issue Resolution 3 A ticket is always generated against a particular FRU when the library detects an issue. Therefore, the library provides FRU tests that you can run to determine whether the conditions that caused the ticket have been resolved. Running the FRU tests is an important part of ensuring that the system is working properly. The library can detect issues under the following contexts: • When the library polls at regular intervals, or • When a host or user commands the library to perform an operation (such as occurs with GUI commands, host inventory, and host move media) FRU tests are designed to help resolve issues under the second context. During FRU testing, the library creates operational scenarios to evaluate the functionality of a FRU. FRU tests attempt to evaluate as many aspects of the FRU as possible, but they might not fully recreate the conditions that caused the original ticket. The library cannot recreate all conditions and, therefore, the library does not provide tests for some FRUs. The instructions on the ticket’s repair page direct you to run a FRU test if an applicable one exists. If you run the test and the results are all good, the library automatically transitions the ticket to the Verified state. Note If you cannot run a test, make sure that you complete the repair page instructions and, if needed, physically examine the FRU. After you determine that the issue is resolved, manually transition the ticket to the Closed state. See Closing Tickets on page 74. After you close the ticket, the library transitions the ticket to the Verified state if it is able to do so. You can access the tests in two ways: • On the main LMC display, click Tools→ Verification Tests. The Verification Tests dialog box appears. From this dialog box, you can choose from a variety of verification tests, including the FRU tests. • On the Ticket Details dialog box, click FRU Test. Scalar i6000 User’s Guide 73 Chapter 3 Troubleshooting Your Library Viewing Ticket Details Note The FRU Test button is available only if the ticket’s FRU has an applicable verification test that you can run. The Verification Tests dialog box appears with the appropriate test already selected and ready to start. For details about the verification tests and how to run them, seeWorking With Verification Tests on page 430. Closing Tickets 3 Manually close a ticket if all of the following conditions are true: • You have completed the repair page instructions to resolve the issue (for example, replaced a FRU). • The FRU Test button on the Ticket Details dialog box is not available. This means that an applicable verification test does not exist for the ticket’s FRU. Note If the FRU Test button is available for a ticket, you should use it to access and run the verification test. You should not manually close it. The verification test determines whether the issue is resolved, and the library automatically transitions the ticket to the Verified state if the test passes without problems. SeeRunning Verification Tests to Determine Issue Resolution on page 73. • The issue has been resolved, but the ticket remains in an Open state (for example, when defective media has been replaced in the library). You should manually transition a ticket to the Closed state after physically examining the FRU to make sure that the issue is resolved. Scalar i6000 User’s Guide 74 Chapter 3 Troubleshooting Your Library Viewing Ticket Details 3 Closing Individual Tickets To transition a ticket to the Closed state, perform the following steps: 1 Make sure that the Ticket Details dialog box displays information for the open ticket that you want to close. See Displaying Ticket Lists on page 46 and Viewing Ticket Details on page 52. 2 Click Close Ticket. The ticket’s state changes to Closed. If the library is able to do so, it automatically transitions the closed ticket to the Verified state. Note If the identical issue occurs again within 30 minutes after the ticket transitions to the Closed or Verified state, the library reopens the ticket and increments the ticket’s duplicate count. Tickets that are in the Closed or Verified state for more than 30 minutes cannot be reopened. In this case, if the identical problem occurs again, the library creates a new ticket. 3 Closing Multiple Tickets You can use this method when you have many tickets relating to the same issue, for example, when you have many drives in a library or many tape alerts. To transition multiple tickets to the Closed state, do the following: 1 On the Ticket List dialog box, select each ticket you want to close by clicking the check box. See Displaying Ticket Lists on page 46 and Viewing Ticket Details on page 52. 2 Click Close Tickets. 3 In the Attention message box, click Yes to confirm that you want to close multiple tickets. The tickets’ state changes to Closed. If the library is able to do so, it automatically transitions the closed tickets to the Verified state. Scalar i6000 User’s Guide 75 Chapter 3 Troubleshooting Your Library Viewing Ticket Details Generating the Tickets Report 3 The Tickets Report lets you see how many tickets occurred in a particular time period. You can choose to group tickets by subsystem, module, or FRU, and the results can be presented as a rollup summary or as a trend so you can see if the number of issues is increasing or decreasing over time. Also, the report results can be presented in different chart formats, such as bar graphs or pie charts. After generating a report, you can print it or save it as a PDF file. In addition, you can save a set of report criteria as a template for reports you frequently generate. 3 Specifying Tickets Report Criteria To generate the Tickets Report, first specify the report criteria, and then view the report. 1 Log on as an administrator. 2 On the menu bar, click Tools > Reports > Tickets. The Report Criteria dialog box appears. 3 Under Specify Report Criteria, click criteria options in the lists to customize the content and appearance of the Tickets Report. Table 6 on page 77 summarizes the available report criteria options. Scalar i6000 User’s Guide 76 Chapter 3 Troubleshooting Your Library Viewing Ticket Details Table 6 Tickets Report Criteria Options Criteria Description Range Specifies the range of time to cover in the report. Choices include: • Historical • Current Month • Last Month • Last 3 Months • Last 6 Months • Last 12 Months • Last 30 Days (default) • Last 7 Days Grouping Determines how tickets are grouped in the report. Choices include: • Subsystem (default)—tickets are grouped according to subsystem • FRU Category—tickets are grouped according to FRU category • FRU Id—tickets are grouped according to FRU ID • Serial Number—tickets are grouped according to module serial number • Selected Drive by Physical SN—tickets are grouped according to drive serial number (displays the Choose Drive dialog box) Attribute Determines how tickets are identified in the report. Choices include: • All (default)—tickets are separated according to attribute (Failed, Degraded, Warning, or Other) • Total—tickets are not separated according to attribute Type Specifies the type of report. Choices include: • Rollup (default)—displays the values based on the selected grouping • Trend—shows the occurrence of tickets over time (grouping criteria is not used) Scalar i6000 User’s Guide 77 Chapter 3 Troubleshooting Your Library Viewing Ticket Details Criteria (Continued) Description Chart Determines the type of chart. Choices include: • Area • Bar • Bar 3D • Line • Stacked Area • Stacked Bar (default) • Stacked Bar 3D • Pie • Pie 3D Scalar i6000 User’s Guide 78 Chapter 3 Troubleshooting Your Library Viewing Ticket Details 4 Click View. The Report Viewer dialog box appears. The content and appearance of the report varies depending on the selected criteria. 5 When you are finished viewing the Tickets Report, click Close. 6 To close the Report Criteria dialog box, click Cancel. Scalar i6000 User’s Guide 79 Chapter 3 Troubleshooting Your Library Viewing Ticket Details 3 Printing or Exporting a Report to PDF After generating the Tickets Report, you can print it or export it to a PDF file. 1 On the Report Viewer dialog box, click Preview. The Print Preview dialog box appears. 2 Do one or more of the following: Scalar i6000 User’s Guide • To navigate through the pages of the report, click Back or Next. • To increase or decrease the magnification of the report, click Zoom In or Zoom Out. • To print the report, click Print. Specify print options, and then click OK. 80 Chapter 3 Troubleshooting Your Library Viewing Ticket Details • To save the report as a PDF file, click PDF. Specify a file path and file name, and then click Confirm. 3 When you are finished working with the Print Preview dialog box, click Close. Note You cannot print reports or save them to a PDF file using the touch screen. 3 Exporting a Report to an E-mail or a Text File Instead of viewing the report as a chart, you can e-mail the report data to an e-mail address. Or export the report data to a comma delimited text file (*.csv) for use in other programs. 1 On the menu bar, click Tools→ Reports→ Tickets. The Report Criteria dialog box appears. 2 Under Specify Report Criteria, click criteria options in the lists to customize the content and appearance of the Tickets Report. Table 6 on page 77 summarizes the available report criteria options. 3 Click Export. The Export Raw Data dialog box appears. 4 Do one of the following: • To send the report data to an e-mail address, click Email. Type or select the e-mail address, type an optional comment in the Comment box, and then click OK. • To save the report data to a comma delimited text file, click Save. Specify a file path and file name, and then click OK. 5 To close the Report Criteria dialog box, click Cancel. Scalar i6000 User’s Guide 81 Chapter 3 Troubleshooting Your Library Interpreting LEDs 3 Saving a Report Template If you frequently generate the Tickets Report with the same set of report criteria, save the criteria as a template. Loading the template recalls the saved report criteria and lets you quickly generate a report based on the saved criteria. 1 On the menu bar, click Tools→ Reports→ Tickets. The Report Criteria dialog box appears. 2 Under Specify Report Criteria, click criteria options in the lists to customize the content and appearance of the Tickets Report. Table 6 on page 77 summarizes the available report criteria options. 3 Under Templates, click Save. 4 Type a name for the template, and then click OK. The template appears in the list under Templates. 5 To load the saved report criteria at a later time, click the template in the list, and then click View to generate the report. 6 To close the Report Criteria dialog box, click Cancel. Interpreting LEDs LEDs can help you assess the state of a library component. The primary library LEDs can be grouped as follows: • Blade status LEDs • Drive status LEDs • Fibre port link LEDs (for Fibre drives and Fibre Channel I/O blades) • MCB port LEDs • LBX terminator LEDs • Power supply status LEDs Scalar i6000 User’s Guide 82 Chapter 3 Troubleshooting Your Library Interpreting LEDs Interpreting Blade Status LEDs 3 Each of the following library blades has a set of green, amber, and blue LEDs that indicate blade processor status, health status, and power control status: • Management control blade (MCB) • Control management blade (CMB) • I/O blade • Robotics control unit (RCU) • Library motor drive (LMD) Figure 13 shows the locations and colors of the status LEDs on the five blades that can be in the library. Figure 13 Locations and Colors of Blade Status LEDs management control blade robotics control unit library motor drive blade LEDs - left = green - middle = amber - right = blue Scalar i6000 User’s Guide blade LEDs - left = blue - middle = amber - right = green Ethernet Expansion Blade FC I/O Blade Control Management Blade 83 Chapter 3 Troubleshooting Your Library Interpreting LEDs Blade status LEDs provide troubleshooting information that you can use in conjunction with tickets that the library creates. However, the LEDs might not directly correspond to tickets. The LEDs can indicate a firmware or hardware problem so severe that the library cannot create or display a ticket. For example, if the MCB firmware becomes inoperable, the amber LED flashes at 1 Hz, but the library might not be able to display any related tickets. For a description of each LED color and what its state might mean, see table 7 on page 85. For a description of how the blade status LEDs appear under normal conditions, see table 8 on page 86. Scalar i6000 User’s Guide 84 Chapter 3 Troubleshooting Your Library Interpreting LEDs Table 7 Explanations of Blade Status LED States LED Color Represents Possible States and Explanations Green Processor status • Solid off — blade’s main processor is not operating (or blade is booting) • Solid on — blade’s main processor is not operating (however, this does not apply to the LMD; solid on indicates that the LMD’s main processor is operating normally) • Blinks one time every second (1 Hz) — blade’s main processor is operating normally • Blinks 10 times every second (10 Hz) — identify mode • Solid on for three seconds, then blinks twice at 1 Hz, and then repeats — blade firmware is downloading Amber Health status • Solid off — blade’s power and control subsystem is operating normally • Solid on — blade’s power and control subsystem has failed Solid on also can mean that the blade’s power and control subsystem firmware is autoleveling. In conjunction with the blue amber LED blinking one time every 10 seconds, this is a normal condition. Autoleveling takes about three minutes for each blade, and blades within an I/O management unit autolevel in series. It can take as long as three minutes for the power and control subsystem to download. Never remove a blade when the amber LED is solid on unless it has been on continuously for at least 10 minutes. Blue Power control status • Solid off — blade is not receiving power • Solid on — blade is powered down; ready to be replaced (swap mode) • Blinks one time every 10 seconds (flash) — blade is powered on; operating normally Scalar i6000 User’s Guide 85 Chapter 3 Troubleshooting Your Library Interpreting LEDs Table 8 Blade Status LED States - Normal Conditions LED Color State and Explanation Green Blinks one time every second (1 Hz) — blade’s main processor is operating normally (however, this does not apply to the LMD; solid on indicates that the LMD’s main process is operating normally) Amber Solid off — no errors are detected; blade’s PIP is operating normally Blue Blinks one time every 10 seconds (flash) — blade is powered on; operating normally Actions Based on LED States 3 When the RAS system is operating properly, service actions should be based on tickets first and foremost. However, some situations occur when the amber LED indicates problems that are not detected by the ticket system. You should always act on any amber LED that is solidly on, which indicates that the blade’s power and control subsystem has failed. In this case, replace the blade. When you replace a blade FRU or escalate a problem based on LED states, perform the following steps: 1 Observe and report the timing pattern of the blue, amber, and green LED group. Spend at least 30 seconds observing the LEDs and record the results in the service request (SR) and on any equipment failure report form that you return with the part. Proper reporting of all LED states is critical for determining the root cause of the failure. 2 Capture a system snapshot and send it to technical support for analysis. Interpreting Drive Status LEDs 3 Scalar i6000 User’s Guide The library reports all drive issues that can affect customer operations. In addition to examining library reports, you should observe drive sled link LED and status LED activity. 86 Chapter 3 Troubleshooting Your Library Interpreting LEDs Note The blinking codes described in table 9 on page 90 on page 133 are the same for Fibre Channel and SCSI drives in the UDS-2 drive sleds. Figure 14 shows the locations of the status LEDs and the Fibre Channel link LED on the rear of a UDS-2 drive sled. Figure 14 Rear View of Fibre Channel Drive Sled (UDS-2) status LEDs: - top = blue - middle = amber - bottom = green fibre port FC link LED Note Scalar i6000 User’s Guide SDLT-600 Fibre drives do not have a Fibre Channel link LED. 87 Chapter 3 Troubleshooting Your Library Interpreting LEDs Figure 15 shows the locations of the status LEDs and the Fibre Channel link LED on the rear of a UDS-3 drive sled. Figure 15 Rear View of Fibre Channel Drive Sled (UDS-3 LTO-4 and LTO-5 Drives) LTO-4 status LEDs: - top = blue - middle = amber - bottom = green fibre port fibre ports LTO-5 1 2 E port Table 9 on page 90 describes how to interpret the drive sled status LED activity that you might see on the rear of a UDS-2 or UDS-3 drive sled. For a description of how the blade status LEDs appear under normal conditions, see table 10 on page 91. For information about interpreting the drive link LED, see Drive Sled Fibre Channel Link LED on page 91. Scalar i6000 User’s Guide 88 Chapter 3 Troubleshooting Your Library Interpreting LEDs Figure 16 shows Ethernet Connected Drive Sleds. Figure 16 Ethernet Connected Drive Sleds 1,1,1,12,1,1 1,1,1,11,1,1 1,1,1,10,1,1 1,1,1,9,1,1 1,1,1,8,1,1 1,1,1,7,1,1 1,1,1,6,1,1 1,1,1,5,1,1 LTO-5 Drive 1,1,1,4,1,1 1,1,1,3,1,1 1,1,1,2,1,1 1,1,1,1,1,1 EEB port connection Scalar i6000 User’s Guide 89 Chapter 3 Troubleshooting Your Library Interpreting LEDs Table 9 Drive Sled Status LED States (UDS-2 and UDS-3) LED Color Represents Possible States and Explanations Green Processor status • Solid off — drive sled’s main processor is not operating (or blade is booting) • Solid on — drive sled’s main processor is not operating • Blinks one time every second (1 Hz) — drive sled’s main processor is operating normally • Blinks 10 times every second (10 Hz) — identify mode • Solid on for three seconds, then blinks twice at 1 Hz, and then repeats — drive sled or drive brick firmware is downloading • Blinks three times in three seconds (1 Hz), then pauses (solid off), and then repeats — drive brick is activating (varying on) Amber Health status • Solid off — drive sled’s controller (drive DC to DC converter [DDC]) is operating normally • Solid on — drive sled’s DDC has failed Blue Power control status • Solid off — drive sled is not receiving power • Solid on — drive brick is powered down; ready to be replaced (swap mode) or varied on • Blinks one time every 10 seconds (flash) — drive brick is powered on; operating normally Scalar i6000 User’s Guide 90 Chapter 3 Troubleshooting Your Library Interpreting LEDs Table 10 Drive Sled Status LED States - Normal Conditions LED Color State and Explanation Green Blinks one time every second (1 Hz) — drive sled’s main processor is operating normally. The green LEDs for all drive sleds that are operating normally blink together. Amber Solid off — no errors are detected; drive sled’s controller is operating normally. Blue Blinks one time every 10 seconds (flash) — drive sled is powered on; operating normally. Interpreting Fibre Port Link LEDs 3 A fibre port link LED shows the state of the Fibre Channel link and whether the link is ready to transmit commands. Drive Sled Fibre Channel Link LED 3 The Fibre Channel link LED for a drive sled is located on the rear of the drive sled. Figure 14 on page 87 shows the location of the Fibre Channel link LED on the rear of the UDS-2 drive sled, and Figure 15 on page 88 shows the location of the Fibre Channel link LED on the rear of the UDS-3 drive sled. Note SDLT-600 Fibre drives do not have a Fibre Channel link LED. Table 11 describes how to interpret the Fibre Channel link LED activity that you might see on the rear of the UDS-2 drive sled. Table 12 on page 92 on page 135 describes the Fibre Channel link LED activity on the rear of the UDS-3 drive sled. Scalar i6000 User’s Guide 91 Chapter 3 Troubleshooting Your Library Interpreting LEDs Table 11 Fibre Drive Sled Link LED States (UDS-2) LED Color Represents State and Explanation Green LIP and activity • Solid on — loop initialization protocol (LIP) has occurred. Amber Online and light detected • Blinks at irregular intervals — host command/data activity is occurring. • Solid on — the library has enabled the drive data bus; it can detect light through a fiber optic cable. • Solid off — the drive brick is varied off or the drive cannot detect light through a fiber optic cable (equivalent to no fibre cable plugged in). If the drive brick is varied off, the blue status LED will be solid on. No color Table 12 Fibre Drive Sled Link LED States (UDS-3) LED Color Represents State and Explanation Green LIP and activity • Solid on — loop initialization protocol (LIP) has occurred. Amber Online and light detected No color Scalar i6000 User’s Guide • Blinks at irregular intervals — host command/data activity is occurring. • Solid on — the library has enabled the drive data bus; it can detect light through a fiber optic cable. • Blinks at regular intervals — the library has enabled the drive data bus, but light is not detected through the fiber optic cable. • Solid off — the library has not enabled the drive data bus or the drive brick is varied off. If the drive brick is varied off, the blue status LED will be solid on. 92 Chapter 3 Troubleshooting Your Library Interpreting LEDs Note I/O Blade Fibre Port Link LED 3 A UDS-2 drive with no fiber optic cable plugged in is healthy if the link LED is solid off. A UDS-3 drive with no fiber optic cable plugged in is healthy if the LED is amber and blinking at regular intervals, indicating that the library has enabled the drive data bus, but no light is detected. The link LED for an I/O blade fibre port is located next to the port. On the I/O blade faceplate, black lines indicate how each link LED belongs to a port. Figure 17 shows the locations of the I/O blade Fibre port link LEDs. Figure 17 Locations - Colors of I/O Blade Fibre Port Link LEDs I/O blade link LEDs - left = green (belongs to port below) - right = green (belongs to port above) Scalar i6000 User’s Guide 93 Chapter 3 Troubleshooting Your Library Interpreting LEDs Table 13 on page 94 describes how to interpret the link LED activity that you might see. There are two different models of I/O blade: 6404 and 7404. LED behavior varies based on which model is installed in the library. Table 13 I/O Blade Link LED States Blade Model Possible Green LED States and Explanations 6404 2 gigabit/sec • Solid on — the I/O blade has established a proper link and is ready to use. The drive detects light through the fiber optic cable. • Blinks slowly — the link is up and currently transporting commands. • Blinks rapidly — when the I/O blade is beginning to reboot or power up, all I/O blade link LEDs, along with the I/O blade’s green status LED, blink rapidly to indicate that the blade is starting the Power On Self Test (POST). • Blinks with other link LEDs in a racetrack pattern — when all of the I/O blade link LEDs blink consecutively in a clockwise order, the blade is booting up. This pattern stops when the blade is powered and ready. If the pattern doesn’t stop, the blade is unable to completely boot up. In this situation, follow the repair page instructions. • Solid off — the I/O blade does not detect light through the fiber optic cable. 7404 4 gigabit/sec • Solid on — the I/O blade has established a link but is not currently transporting data. • Blinks — the link is active and is currently transporting data. • Solid off — the I/O blade has not established a link OR the link is active and is currently transporting a large amount of data. Note Scalar i6000 User’s Guide For the 7404 I/O blade, fibre port LEDs are off while the blade is booting up. 94 Chapter 3 Troubleshooting Your Library Interpreting LEDs Interpreting MCB Port LEDs The MCB has LEDs for the Ethernet, Fibre Channel, and SCSI ports. 3 MCB Ethernet Port LEDs 3 The LEDs on the MCB Ethernet port indicate status and activity. Figure 18 shows the locations and colors of the MCB Ethernet port LEDs. Figure 18 Locations - Colors of MCB Ethernet Port LEDs MCB Ethernet port LEDs - top = green - bottom = amber Scalar i6000 User’s Guide 95 Chapter 3 Troubleshooting Your Library Interpreting LEDs Table 14 describes how to interpret the Ethernet port LED activity that you might see. Table 14 Explanations of MCB Ethernet Port LED States LED Color Possible States and Explanations Green • Solid on — the link is up; data can be sent or received through the Ethernet port • Solid off — the link is not up; data cannot be sent or received through the Ethernet port Amber • Flashes at irregular intervals — data activity is occurring through the Ethernet port • Solid off — no data activity is occurring through the Ethernet port MCB Fibre Channel and SCSI Port LEDs 3 The LEDs for the MCB Fibre Channel and SCSI ports are for future use. Ignore LED behaviors that might appear. Figure 19 on page 97 shows the locations and colors of the LEDs. Scalar i6000 User’s Guide 96 Chapter 3 Troubleshooting Your Library Interpreting LEDs Figure 19 Locations - Colors MCB FC / SCSI Port LEDs MCB port LEDs - left = green (belongs to SCSI port below) - right = green (belongs to FC port above) Interpreting LBX Terminator LEDs 3 The LBX terminator has two versions. Version 01 has four LEDs and Version 03 has six LEDs. For more information, see the Scalar i2000/i6000 Maintenance Guide. LBX Terminator Version 01 LEDs 3 The LBX terminator has four green LEDs that indicate the presence of modules in the library. Figure 20 on page 98 shows the locations of the LEDs. Table 15 on page 98 describes how to interpret LED activity on the LBX terminator. The terminator must be located in the LBX of the last expansion module, then the LED status should reflect the active modules correctly. Scalar i6000 User’s Guide 97 Chapter 3 Troubleshooting Your Library Interpreting LEDs Figure 20 Locations of LBX Terminator LEDs (Version 01) 4 3 2 1 Table 15 LBX LED Version 01 LED On/Off Combinations 1 2 3 4 Explanation Off Off Off Off Robotics are disabled, the access door is open, or the LBX terminator is misaligned. On Off Off Off The library has one control module and no expansion modules. On On Off Off The library has one control module and one expansion module. On On On Off The library has one control module and two expansion modules. On On On On The library has one control module and three expansion modules. On Off On On The library has one control module and four expansion modules. On On Off On The library has one control module and five expansion modules. On Off On Off The library has one control module and six expansion modules. On Off Off On The library has one control module and seven expansion modules. Scalar i6000 User’s Guide 98 Chapter 3 Troubleshooting Your Library Interpreting LEDs LBX Terminator Version 03 LEDs 3 The LBX terminator has six green LEDs that indicate the presence of modules in the library. Figure 21 shows the locations of the LEDs. Table 16 on page 100 describes how to interpret LED activity on the LBX terminator. Figure 21 Locations of LBX Terminator LEDs (Version 03) 1 Scalar i6000 User’s Guide 2 3 4 5 6 99 Chapter 3 Troubleshooting Your Library Interpreting LEDs Table 16 LBX LED Version 03 LED On/Off Combinations 1 2 3 4 5 6 Explanation Off Off Off Off Off Off Robotics are disabled, the access door is open, or the LBX terminator is misaligned. On Off Off Off Off Off The library has one control module and no expansion modules. On Off Off On Off Off The library has one control module and one expansion module. On Off Off On On Off The library has one control module and two expansion modules. On Off Off On On On The library has one control module and three expansion modules. On Off Off Off On On The library has one control module and four expansion modules. On Off Off On Off On The library has one control module and five expansion modules. On Off Off Off On Off The library has one control module and six expansion modules. On Off Off Off Off On The library has one control module and seven expansion modules. On On Off Off Off Off The library has one control module and eight expansion modules. On On Off On Off Off The library has one control module and nine expansion modules. On On Off On On Off The library has one control module and ten expansion modules. On On Off On On On The library has one control module and eleven expansion modules. Interpreting Power Supply LEDs 3 Power supply problems are reported in tickets. To physically identify a power supply, note the power supply number and module number in the ticket details. Modules can have up to two power supplies each. The top supply is #1 and the bottom supply is #2. Note Scalar i6000 User’s Guide The library can be physically configured to include up to seven expansion modules. If any of the expansion modules include drives, those modules also will have power supplies. 100 Chapter 3 Troubleshooting Your Library Interpreting LEDs Figure 22 shows the locations and colors of the power supply LEDs. Figure 22 Locations and Colors of Power Supply LEDs power supply LEDs - top (AC OK) = green - middle (DC OK) = green - bottom (FAULT) = blue Table 17 describes how to interpret LED activity that you might see. Table 17 Explanation of Power Supply LED States LED Color Represents Possible States and Explanations Green AC OK • Solid on — power supply’s AC input is above minimum requirements to operate (top LED) Green • Solid off — power supply’s AC input is below minimum requirements to operate DC OK (middle LED) Scalar i6000 User’s Guide • Solid on — power supply’s output voltage is within specifications • Solid off — power supply’s output voltage is outside of specifications 101 Chapter 3 Troubleshooting Your Library Working With Command History Logs Table 17 Explanation of Power Supply LED States (Continued) LED Color Represents Possible States and Explanations Blue (bottom LED) Fault • Solid on — indicates any of the following conditions: • Power supply output is outside of specifications • Current limit has been exceeded • Temperature limit has been exceeded • Fan failed while AC input is present and above minimum operating voltage • AC input is below minimum operating voltage • PDU is on, but the Power button on the library’s indicator panel is off • Solid off — no faults are detected Working With Command History Logs The Command History Log dialog box enables you to view command and response activity that has occurred with externally addressable library devices, including the LMC, controller LUNs, partitions, and drives. This information can help you isolate the source of an issue, such as a library device or host application. Note Scalar i6000 User’s Guide The number of selected drives affects the performance of the Command History Log.To ensure proper operations, limit drive log requests to twenty-five. 102 Chapter 3 Troubleshooting Your Library Working With Command History Logs Viewing Command History Logs 3 1 Log on as an administrator. 2 You can perform this procedure while viewing either the physical library or a partition. From the View menu, click the name of the physical library or the appropriate partition. 3 Click Tools→ Command History Log. The Command History Log dialog box appears. The first example dialog box that follows represents the physical view, and the second one represents a partition view. These examples show expanded levels for “Controller LUNs”, “Partitions”, and “Tape Drives”. Initially, these areas are not expanded. Click the highest-level items to show next-level items. Scalar i6000 User’s Guide 103 Chapter 3 Troubleshooting Your Library Working With Command History Logs If logical serial number addressing is enabled on the Physical Library dialog box (Setup→ Physical Library), tape drives are listed according to their logical serial numbers. If logical serial number addressing is disabled, the drives are listed according to their physical serial numbers. Also notice that command history logs for the LMC and the controller LUNs are available only from the physical view. Note The library is a multi-LUN device. To meet SCSI standards, a LUN 0 is allocated as a controller LUN on each blade, including the MCB and the I/O blades. The command history log for a controller LUN includes commands intended for the blade, not a specific logical unit connected to the blade. 4 To access the command history logs (for LMC, controller LUNs, partitions, or tape drives), select one or more device check boxes, and then click OK. Scalar i6000 User’s Guide 104 Chapter 3 Troubleshooting Your Library Working With Command History Logs A list of log files appears in the Command History Log dialog box. From this log-list view of the Command History Log dialog box, you can perform the following tasks: • Display the contents of a log by clicking the Open button (proceed to the next step) • Mail or save a log by clicking the Send button (see Mailing and Saving Logs on page 106) 5 Click a log file to highlight it, and then click Open. The contents of the log file appear. Scalar i6000 User’s Guide 105 Chapter 3 Troubleshooting Your Library Working With Command History Logs Mailing and Saving Logs 3 The Send button on the log-list view of the Command History Log dialog box enables you to send logs to e-mail addresses. If you are accessing the LMC from a remote client, Send also enables you to save the information to a file. Note • You can mail or save logs from a remote client. However, you cannot save logs from the library’s touch screen. • Before you perform the following procedure, you must make sure that e-mail is appropriately configured in the LMC so that the library can send logs to the recipient. For more information about configuring e-mail, see Configuring E-mail on page 164. 1 From the log-list view of the Command History Log dialog box, click a log file to highlight it, and then click Send. The Email, Save or Print Table dialog box appears. 2 Perform one of the following tasks: • Scalar i6000 User’s Guide To indicate that you want to send the log as an e-mail message to a recipient, select Email, and then either type an e-mail address in the Email text box or select an existing address from the dropdown list. You can type a comment in the Comment text box to send with the log. 106 Chapter 3 Troubleshooting Your Library Accessing Online Help • To indicate that you want to save the log, select Save, and then either type in the Save text box a path and a file name to which you want the information saved or click Browse to specify a location and a file name. Note The Save option is available to remote client users only. It appears grayed out on the touch screen. 3 To send, click OK. Accessing Online Help For further help, you can access the library’s Online Help system. • To access the entire Online Help system, click Help→ Content. • To access context-sensitive help, click the Help button on any dialog box. Scalar i6000 User’s Guide 107 Chapter 4 4 Configuring Your Library You can use either the local or remote versions of the Library Management Console (LMC) to modify your library’s configuration. The Setup menu includes most of the configuration commands. This chapter consists of the following sections: • Running the Setup Wizard on page 109 • Enabling Licenses on page 110 • Working With Partitions on page 112 • Setting Up the Network Configuration on page 145 • Managing Connectivity on page 150 • Setting Up Policies for the Physical Library on page 159 • Specifying the Date and Time on page 162 • Configuring E-mail on page 164 • Setting Up E-mail Notifications on page 167 • Configuring Devices on page 173 • Configuring Drive Cleaning on page 214 • Registering SNMP Traps on page 219 • Configuring Library Security on page 222 • Using LDAP on page 228 • EKM Management Solutions on page 235 Scalar i6000 User’s Guide 108 Chapter 4 Configuring Your Library Running the Setup Wizard • Configuring Screen Saver Preferences on page 255 • Working With Data Path Conditioning on page 257 • About the Configuration Record on page 259 • Setting Aisle Lights on page 261 For a brief overview of the LMC, see Library Management Console (LMC) on page 271. If you are configuring your library for the first time, see the Scalar i6000 Installation Guide for information about performing an initial library configuration. Note Only one administrator can be logged on and performing library configuration at any one time. If another administrator attempts to log on, a message appears, warning that only one administrator at a time is permitted on the library. If a service user logs on while an administrator or regular users are logged on already, the library automatically logs off those users. Running the Setup Wizard Use the Setup Wizard command to initially configure important settings on a library as part of the normal installation procedure. Before you can manage your library from a remote LMC client, you must initially configure the library from its touch screen by either running the Setup Wizard command or using individual configuration commands from the Setup menu. For detailed information about initially configuring the library, see the Scalar i6000 Installation Guide. CAUTION Scalar i6000 User’s Guide Use the Setup Wizard only once to initially configure the library. 109 Chapter 4 Configuring Your Library Enabling Licenses Prerequisites 4 Before you run the Setup Wizard, do the following: • Note the name and IP address of your network Domain Name Server (DNS) or the IP address, subnet mask, and default gateway for your network segment. • Verify that your network is attached to the library network connection. • Delete the default partition. Refer to Deleting Partitions on page 142 for more information. Accessing Setup Wizard4 To access the setup wizard, log on as an administrator from the library’s touch screen, make sure that you are viewing the physical library, and then click Setup > Setup Wizard. Enabling Licenses The following situations require you to enable license keys: • During initial installation and configuration of the library. For more information about enabling licenses for the first time, see the Scalar i6000 Installation Guide. • During a capacity on demand (COD) or feature upgrade, such as when you want to enable the Drive Resource Utilization Reporting feature. • When you need to activate additional storage slots in your current COD configuration. If you cannot locate the license keys shipped with the library, you can obtain them by contacting technical support or, if you are an end user, by contacting your inside sales representative. Scalar i6000 User’s Guide 110 Chapter 4 Configuring Your Library Enabling Licenses Note Authorized service personnel are involved in the first two situations. However, any administrator can activate additional storage slots. 1 Log on as an administrator. 2 If you are not already working from the physical library, select it from the View menu. 3 From the menu bar, click Setup > Licenses. The Licenses dialog box appears. This dialog box lists the licensed features for your library, including their status, expiration date, and quantity. The following guidelines apply to Quantity: Scalar i6000 User’s Guide • The COD quantity is the number of slots licensed. • The partition quantity is either 1 or 16. The only possible multiple number of partitions is 16. • For features that are not licensed by quantity, such as the drive monitoring feature, Quantity is always set to 1. 111 Chapter 4 Configuring Your Library Working With Partitions 4 In the Enter License Key text box, type the appropriate license key. Note You do not need to highlight the feature before you enter a license key. License keys are not case-sensitive, so if you are using the library’s touch screen, enter the library key from the lowercase keyboard, which gives you access to the dash (-) character. If you cannot locate the license keys shipped with the library, you can obtain them by contacting technical support or, if you are an end user, by contacting your inside sales representative. 5 Click OK. If you have upgraded the library’s storage capacity, the extra storage slots you just added are not assigned to a partition. You can either create a new partition to include them or manually modify an existing partition to include them by using expert partitioning mode. CAUTION Consult your service representative and see the Scalar i6000 Planning Guide before you reconfigure your partitions. For more information, see Working With Partitions on page 112. Working With Partitions A partition is an abstraction of a single underlying physical library that presents the appearance of multiple, separate libraries for purposes of file management, access by multiple users, or dedication to one or more host applications. For example, you can choose to run one software application in one partition, and a different software application in a second partition. Scalar i6000 User’s Guide 112 Chapter 4 Configuring Your Library Working With Partitions A Library Managed Partition is like any other partition, except it is not visible to any backup applications or hosts. The LMP allows the library to be able to manage the partition, rather than the backup application managing the partition. The library uses the LMP to facilitate valueadded features like MeDIA (automated data integrity checking routine). There can be only one LMP in the library. Each partition contains the following components of the physical library: • Accessor — the robotic assembly that moves media within the library. The accessor includes the picker and reach assemblies. • I/E station magazine — a magazine, consisting of slots for cartridges, that enables media to be moved into or removed from the physical library. The type of media determines the number of slots in the magazine. For example, an LTO magazine has six slots. • Storage magazine — a static column location within a section of the physical library rack that holds removable media. For more about location coordinates, see Understanding Location Coordinates on page 288. • Drive — the read/write device for removable media. For more information about the library’s physical components, see the Scalar i2000/i6000 Maintenance Guide. For help with planning before you configure your system, see the Scalar i6000 Planning Guide. A partition consists of, at a minimum, one storage magazine and one drive. Neither the storage magazine nor the drive can be shared with another partition. Each partition is specific to a media type (for example, LTO-1, LTO-2) and a drive interface (for example, SCSI or Fibre). One 24 slot I/E station can be used by up to four partitions. One 72 slot I/E station can be used by up to twelve partitions. The maximum number of I/E station slots per partition is 240. The maximum number of partitions is determined by the lesser of the number of drives available in the physical library (assuming there are at least as many storage slots) or 16. lthough the physical library can contain more than one media domain or drive domain, you cannot have a mix of domain types within a partition (for example, LTO and DLT). A single partition can have a mixture of drive types and interface types within the same domain (for example, LTO-1 and LTO-2 with SCSI or Fibre Channel interfaces). Scalar i6000 User’s Guide 113 Chapter 4 Configuring Your Library Working With Partitions Note The library is licensed for either one partition or the maximum number of partitions, which is 16. For more information about partition licensing, see Enabling Licenses on page 110. Configuration controls, such as FC Host, SCSI Host, and SNW (Storage Networking) Host provide the means to permit host access to a particular partition. Multiple hosts can share a single partition, or a partition can be restricted to one exclusive host. Host applications control access to elements within the shared partition. When hosts are connected directly to drives, this is true exclusively. When the hosts connect through the MCB or an I/O blade, the library also has access to partition elements, such as drives and media. Each application can have a partition assigned to it. Each application uses its partition as if it were a dedicated physical library. Understanding Partition Media Policy Settings 4 A partition's Media Type Checking, Media Checking Policy, and Return Media Identifier settings help determine how the library handles differing media types within the same library. You can configure media policy settings when you manually create or modify a partition. The key concepts regarding partition media policies are the media domain, media type, media ID checking, and media identifier. Media Domain 4 The media domain is the family of all cartridge types that can be stored in the same storage slot. Typically, a media domain represents all the generations and brands of a particular tape technology. Linear Tape Open (LTO), for example, has many generations and vendors, but all LTO cartridges are considered to exist in the same media domain. Scalar i6000 User’s Guide 114 Chapter 4 Configuring Your Library Working With Partitions Media Type 4 The media type is a particular generation of tape technology. Several media types can exist within one media domain. Using LTO again as an example, within the LTO media domain is the LTO-1 media type, the LTO2 media type, and so forth. A media type has an identifier, chosen by the tape manufacturer or consortium, that enables users and libraries to distinguish between them. The LTO consortium uses L1, L2, L3, L4,and L5 to identify the LTO-1, LTO-2, LTO-3,LTO-4, and LTO-5 media types in a volume serial number. Although the physical library can contain more than one media domain or drive domain, you cannot have a mix of domain types within a partition (for example, LTO and DLT). A single partition can have a mixture of drive types and interface types within the same domain (for example, LTO-1 and LTO-2 with SCSI or Fibre Channel interfaces). To create or modify a partition with mixed media, you must select Expert mode on the Partitions Wizard dialog box. You cannot create or modify partitions with mixed media while in Automatic mode or Simple mode. Media ID Checking 4 Media ID checking policy restricts the movement of tape cartridges based on the media ID on the barcode label. This policy also helps you monitor the management of tapes and drives by the host applications. When you create or modify a partition, you can enable or disable the Media Type Checking option. If you choose to enable media type checking, you also can use the Media Checking Policy option to select from two modes of operation: Required or Not Required. With either mode, the library checks whether a cartridge has a valid media ID on the barcode label. In Required mode, if the library does not find a valid media ID on a cartridge, the library does not allow it to be moved into or within the library. If the library finds a valid media ID, the library allows it to be moved from an I/E station into a partition that contains magazines matching the media domain of the cartridge (for example, LTO), but the library does not allow the cartridge to be moved from storage to a drive that does not have a matching type (for example, an LTO-2 cartridge will not be allowed to move to an LTO-1 drive). Scalar i6000 User’s Guide 115 Chapter 4 Configuring Your Library Working With Partitions In Not Required mode, if the library does not find a valid media ID on a cartridge, the library allows it to be moved into or within the library as long as the I/E station magazine, storage magazine, or drive matches the media domain of the cartridge. If the library finds a valid media ID, the library does not allow the cartridge to be moved from storage to a drive that does not have a matching type (for example, an LTO-2 cartridge will not be allowed to move to an LTO-1 drive). 4 Return Media Identifier For the media policy settings, the library makes assumptions about a media identifier and its position in a media barcode label. To be considered a media identifier, the identifier characters must be correct for the media domain and media type. Also, the identifier, which for some media types can consist of more than one character, must be complete and in the correct location. The correct characters in the wrong position are not viewed as a media type identifier. In a physical library or partition containing mixed media, the media identifier is not required for all cartridges. Table 18 explains the media type identifiers and assumptions. Table 18 Sampling of Media Type Identifiers Media Domain Media Type Identifier LTO LTO-1 “L1” as the last characters in the barcode LTO LTO-2 “L2” as the last characters in the barcode LTO LTO-3 “L3” as the last two characters in the barcode LTO LTO-3 WORM “LT”as the last two characters in the barcode LTO LTO-4 “L4” as the last two characters in the barcode Scalar i6000 User’s Guide 116 Chapter 4 Configuring Your Library Working With Partitions Table 18 Sampling of Media Type Identifiers (Continued) Media Domain Media Type Identifier LTO LTO-4 WORM “LU”as the last two characters in the barcode LTO LTO-5 “L5” as the last two characters in the barcode LTO LTO-5 WORM “LV”as the last two characters in the barcode DLT SDLT-320 “S” as the last character in the barcode DLT SDLT-600 “2” as the last character in the barcode DLT DLT-S4 “S4” as the last two characters in the barcode With a valid media type identifier present and the Media Type Checking setting enabled, which is the case by default, a host is prevented from executing invalid media moves across differing media types. For example, a host can be prevented from moving LTO-2 media to an LTO-1 drive. If an invalid move is attempted, the library returns an error to the host. Regardless of whether or not partition media policies are enabled or disabled, the library always prevents host move-media commands that cross different media domains. For example, the library never runs a host command that moves an LTO cartridge from an LTO drive to a DLT storage slot, and vise versa. With the Return Media Identifier setting, you can control if and where a media type identifier appears in the volume serial number that is returned to the host. Scalar i6000 User’s Guide 117 Chapter 4 Configuring Your Library Working With Partitions Table 19 shows an example of how the return media identifier behaves, depending on the setting you choose: Disabled, Prefix, Suffix, and Pass Through. The bold, underlined portion is the media identifier. Table 19 Return Media Identifier Behavior Example Setting Volume Serial Number Returned to Host* Disabled ABC123 Prefix L1ABC123 Suffix ABC123L1 Pass Through ABC123L1 *Based on actual LTO-1 barcode: ABC123L1 For more information about configuring the Media Type Checking and Return Media Identifier settings, see Creating Partitions Manually on page 125. Working with Library Control Paths 4 You must define a control path for each library partition. The control path is used to connect a partition to a host application. The Scalar i2000/i6000 does not automatically assign a control path when you create a partition. Each partition control path can occur through one of several different physical connection points depending on the hardware configuration of your library. For more information, refer to the Scalar i6000 Installation Guide. Creating Partitions 4 You can create library partitions in three ways: • By using the Setup Wizard • Automatic mode • Manual mode Scalar i6000 User’s Guide 118 Chapter 4 Configuring Your Library Working With Partitions The method you should choose depends on the circumstance and the level of control you want in allocating resources to the partition. In Automatic mode, the library assigns available system resources to create the number of partitions you specify. Automatic mode is not available if a partition already exists. Manual mode enables you to pick specific drives, storage magazines, and magazines within an I/E station to assign to a partition. Note Make sure that you have adequately planned for the number of partitions that you want to configure. Creating Partitions With the Setup Wizard 4 If you are performing an initial configuration of your library, you can use the Setup Wizard to automatically create partitions using the available system resources. Using the Setup Wizard is part of the normal installation procedure for a library without I/O blades. Note You should run the Setup Wizard only when you initially configure the library. At all other times, create partitions by using the Partitions command from the Setup menu. Scalar i6000 User’s Guide 119 Chapter 4 Configuring Your Library Working With Partitions 1 Click Setup > Setup Wizard. 2 Click Next. The Setup Wizard - License dialog box appears. 3 Click Next. Scalar i6000 User’s Guide 120 Chapter 4 Configuring Your Library Working With Partitions The Partitions dialog box appears. 4 Click Create. Scalar i6000 User’s Guide 121 Chapter 4 Configuring Your Library Working With Partitions The Partitions - Step 1: Choose Creation Mode dialog box appears with Automatic selected by default. Note The Automatic radio button will be disabled if there are partitions already configured. 5 Click Next. Scalar i6000 User’s Guide 122 Chapter 4 Configuring Your Library Working With Partitions The Partitions - Step 2: Automatic Creation dialog box appears. 6 In the columns labeled Partitions, enter the number of partitions to create per media type. 7 Click Finish. The partitions are created. 8 Click Next. Scalar i6000 User’s Guide 123 Chapter 4 Configuring Your Library Working With Partitions The LUN Mapping dialog box appears. Creating Partitions Automatically 4 You can use the library’s Automatic mode to create partitions within limits based on licensing restrictions and available resources. Automatic mode is available only if no partitions currently exist. 1 Log on as an administrator. 2 Make sure that you are viewing the physical library. From the View menu, click the name of the physical library. 3 Click Setup→ Partitions→ Configure. The Partitions dialog box appears. 4 Click Create. Scalar i6000 User’s Guide 124 Chapter 4 Configuring Your Library Working With Partitions The Partitions – Step 1: Choose Creation Mode dialog box appears. 5 Select Automatic, and then click Next. The Partitions – Step 2: Automatic Creation dialog box appears. 6 In the Partitions column, type the number of partitions you want to create for each media/drive type. The maximum number of partitions that you can create is determined by the number of partitions you are licensed to create and the number of drives available. See Enabling Licenses on page 110. 7 Click Finish. The Partitions dialog box appears again. 8 Click Close. Creating Partitions Manually 4 If one or more partitions already exist in the library, you must manually create a new partition to allocate drives, storage slots, and I/E station magazines. You have two options to allocate system resources when manually creating a new partition: Simple and Expert modes. In Simple mode, you can specify the quantity of each element you want assigned to the partition. In Expert mode, you can indicate which specific drives, storage magazines, I/E station magazines, or if enabled, extended I/E station magazines to assign to the partition. Using Simple Mode 4 1 Log on as an administrator. 2 Make sure that you are viewing the physical library. From the View menu, click the name of the physical library. 3 Click Setup→ Partitions→ Configure. The Partitions dialog box appears, listing partitions that are currently configured within the library. Note Scalar i6000 User’s Guide If you want to cancel the partition creation process, click Close. The Close button becomes unavailable after you click Create later in this procedure. 125 Chapter 4 Configuring Your Library Working With Partitions 4 Click Create. The Partitions - Step 1: Choose Creation Mode dialog box appears. 5 Select Simple, and then click Next. The Partitions - Step 2: Choose Partition Properties dialog box appears. 6 Configure the following settings: Scalar i6000 User’s Guide • In the Name text box, type a name that describes the new partition. • From the Drive Domain drop-down list, click the appropriate drive domain. • From the Vendor ID list, select the vendor. • From the Product ID drop-down list, click the appropriate product type. 126 Chapter 4 Configuring Your Library Working With Partitions The Product ID setting controls the product ID string that is returned in a standard SCSI INQUIRY response. The library can report that it is a Scalar 24, Scalar 100, Scalar i500, Scalar 1000, Scalar i2000, Scalar i6000, or Scalar 10K. This feature can enable the library to be used with host applications that do not yet include the Scalar i6000 in a list of recognized devices. In addition, the various Microsoft® Windows® operating systems maintain a list of recognized devices. If the Scalar i6000 is not in an operating system’s list of recognized devices, the library will appear as an “unknown” device in device lists. You might prevent the library from being listed as “unknown” by setting Product ID to a library other than Scalar i6000. This setting does not cause any library operational changes other than the SCSI INQUIRY response. 7 To continue, click Next. The Partitions - Step 3: Choose Policy Settings dialog box appears. 8 Configure the following settings: • For Media Type Checking, select either Enable or Disable. This setting is enabled by default. • From the Media Checking Policy drop-down list, click either Required or Not Required. • From the Return Media Identifier drop-down list, click either Suffix, Pass Through, Prefix, or Disabled. Depending on which setting you choose, you can control the use of the media type identifier in the volume serial number that is returned to the host. CAUTION After a media volume serial number has been reported to a host, changing the Return Media Identifier setting could cause the host to not recognize media within the library. For more information about how media policies work, see Understanding Partition Media Policy Settings on page 114. • For Automatic Drive Cleaning, click either Enable or Disable. This setting is enabled by default. Enabling automatic drive cleaning allows the library to initiate drive cleaning each time a drive requests a cleaning operation. For automatic drive cleaning to function, you must first configure Scalar i6000 User’s Guide 127 Chapter 4 Configuring Your Library Working With Partitions drive cleaning for the library. For more information about configuring drive cleaning, refer Configuring Drive Cleaning on page 214. Note Automatic drive cleaning should be enabled for partitions only if the host application does not support the coordination of drive cleaning. If drive cleaning functionality is enabled on the host application, do not enable automatic drive cleaning for any partitions in the library. 9 To continue, click Next. The Partitions - Step 4: Choose Resource Quantities dialog box appears. 10 Type the number of elements to include in the partition by specifying: • Number of drives • Number of storage slots • Number of I/E slots The quantity available for each type of resource indicates resources not yet assigned to existing partitions. 11 To continue, click Next. The Partitions - Summary Information dialog box appears. 12 Verify that the parameters you set are correct. 13 To create the partition, click Create. Note After you click Create, the Cancel button becomes unavailable. The Partitions - Completed dialog box appears. 14 Review the information to make sure it is correct. 15 If you want to view the drive information after creating the partition, click Next. Scalar i6000 User’s Guide 128 Chapter 4 Configuring Your Library Working With Partitions 16 Click Finish. The Partitions dialog box appears again with the partition you just created listed. 17 Click Close. 4 Using Expert Mode 1 Log on as an administrator. 2 Make sure that you are viewing the physical library. From the View menu, click the name of the physical library. 3 Click Setup→ Partitions→ Configure. The Partitions dialog box displays a list of partitions currently configured within the library. Note If you want to cancel the partition creation process, click Close. The Close button becomes unavailable after you click Create later in this procedure. 4 Click Create. The Partitions - Step 1: Choose Creation Mode dialog box appears. 5 Select Expert, and then click Next. Scalar i6000 User’s Guide 129 Chapter 4 Configuring Your Library Working With Partitions The Partitions - Step 2: Choose Partition Properties dialog box appears. 6 Configure the following settings: • If you are creating a Library Managed Partition (LMP), do the following: Note To create the LMP, you need to have completed the following tasks: • Entered a Media Data Integrity Analysis license. • Ensure that MeDIA enabled drives are installed in the library, and • Ensure drives are connected to 7404 Fibre Channel Blade. a Click the Library Managed check box. The Name, Drive Domain, Vendor ID, and Product ID are greyed out, not allowing input. The Name field defaults to Library Managed Partition. Scalar i6000 User’s Guide 130 Chapter 4 Configuring Your Library Working With Partitions b Go to step 7. • If you are not creating a LMP, do the following: a In the Name text box, type a name to describe the new partition. b From the Drive Domain drop-down list, click the appropriate drive type. c From the Vendor ID drop down list, select the vendor. d From the Product ID drop-down list, click the appropriate product type. The Product ID setting controls the product ID string that is returned in a standard SCSI INQUIRY response. The library can report that it is a Scalar 24, Scalar 100, Scalar i500, Scalar 1000, Scalar i2000, Scalar i6000, or Scalar 10K. This feature can enable the library to be used with host applications that do not yet include the Scalar i6000 in a list of recognized devices. In addition, the various Microsoft Windows operating systems maintain a list of recognized devices. If the Scalar i6000 is not in an operating system’s list of recognized devices, the library will appear as an “unknown” device in device lists. You might prevent the library from being listed as “unknown” by setting Product ID to a library other than Scalar i6000. This setting does not cause any library operational changes other than the SCSI INQUIRY response. 7 To continue, click Next. The Partitions - Step 3: Choose Policy Settings dialog box appears. Note If you are configuring the LMP, all fields are greyed out and do not allow input. Go to step 9. 8 Configure the following settings: Scalar i6000 User’s Guide • For Media Type Checking, select either Enable or Disable. This setting is enabled by default. • From the Media Checking Policy drop-down list, click either Required or Not Required. 131 Chapter 4 Configuring Your Library Working With Partitions • From the Return Media Identifier drop-down list, click either Suffix, Pass Through, Prefix, or Disabled. Depending on which setting you choose, you can control the use of the media type identifier in the volume serial number that is returned to the host. CAUTION After a media volume serial number has been reported to a host, changing the Return Media Identifier setting could cause the host to not recognize media within the library. For more information about how media policies work, see Understanding Partition Media Policy Settings on page 114 • For Automatic Drive Cleaning, click either Enable or Disable. This setting is enabled by default. Enabling automatic drive cleaning allows the library to initiate drive cleaning each time a drive requests a cleaning operation. For automatic drive cleaning to function, you must first configure drive cleaning for the library. For more information about configuring drive cleaning, refer Configuring Drive Cleaning on page 214. Note Automatic drive cleaning should be enabled for partitions only if the host application does not support the coordination of drive cleaning. If drive cleaning functionality is enabled on the host application, do not enable automatic drive cleaning for any partitions in the library. 9 To continue, click Next. The Partitions - Step 4: Select Drives dialog box appears. 10 In the left column, select the location of one or more drives. Make sure that you select the appropriate module because the library can have drives in the control module and any of the eleven expansion modules. 11 To assign a drive to the partition, select the appropriate check box. You can identify a drive by its serial number and location coordinates. For more information, see Understanding Location Coordinates on page 288. Scalar i6000 User’s Guide 132 Chapter 4 Configuring Your Library Working With Partitions 12 To continue, click Next. The Partitions - Step 5: Select Storage Slots dialog box appears. 13 In the left column, select the location of one or more I/E station magazines. 14 To assign a storage slot, select the appropriate check box. You can identify a storage slot by its location coordinates. The number of slots available is determined by the drive media type. 15 To continue, click Next. The Partitions - Step 6: Select I/E Slots dialog box appears. 16 Select the location of one or more I/E station magazine. a Make sure that you select the appropriate module because the library can have I/E stations in the control module and expansion modules. b To assign an I/E station magazine, select the appropriate check box. You can identify an I/E station magazine by its location coordinates. 17 To continue, click Next. Note Depending on whether Extended I/E is enabled, Step 6: Select Extended I/E Slots may appear. See the next step. If Extended I/E is not enabled, go to step 19. To enable Extended I/E, go to Setup > Physical Library, and select the feature. For more information about Extended I/E, refer to Extended I/E Option on page 23 18 In the Partitions - Step 6: Select Extended I/E Slots dialog box, do the following: a In the left column, select the location of one or more Extended I/E station magazines. b To assign an Extended I/E station magazine, select the appropriate check box. You can identify an I/E station magazine by its location coordinates. The Partitions - Summary Information dialog box appears. Scalar i6000 User’s Guide 133 Chapter 4 Configuring Your Library Working With Partitions 19 In the Partitions - Summary Information dialog box, verify that the parameters you set are correct. 20 To create the partition, click Create. Note After you click Create, the Cancel button becomes unavailable. The Partitions - Completed dialog box appears. 21 Review the information to make sure it is correct. 22 If you want to view the drive information after creating the partition, click Next. 23 Click Finish. The Partitions dialog box appears again with the partition you just created listed. 24 Click Close. Modifying Partitions 4 You can use the Modify process to change the allocation of drives and storage magazines in existing partitions without having to delete the entire partition and then recreate it. You also can use Modify to change partition properties and partition settings. CAUTION Modifying partitions improperly, particularly when deleting partition elements, can disrupt host applications. Before you modify any partitions, understand the configuration changes you plan to make and the potentially disruptive effects that those changes could have on the host application(s). Be careful whenever you add or delete partition elements that include drives, storage magazines, and I/E station magazines. For best results, follow these guidelines when adding or deleting partition elements: • Shut down the host application. • Update the inventory in the library. • Reconfigure the library in the application. • Update the inventory in the application. Scalar i6000 User’s Guide 134 Chapter 4 Configuring Your Library Working With Partitions Note This procedure includes instructions for downloading new drive firmware images. You can modify partitions from either the library’s touch screen or a remote client. However, if you want to download drive firmware images, you must do so from a remote client. To modify an existing partition, perform the following steps: 1 Log on as an administrator. 2 Make sure that you are viewing the physical library. From the View menu, click the name of the physical library. 3 Click Setup→ Partitions→ Configure. The Partitions dialog box appears. Note If you want to cancel the partition modification process, click Close. The Close button becomes unavailable after you click Modify later in this procedure. 4 Select the partition you want to change, and then click Modify. Note If the physical library is not offline, you receive a message that asks you whether you want to modify the partition, requiring the library to be taken offline. Click Yes. No host will be able to access the partition while the library is offline. The Partitions - Step 1: Choose Partition Properties dialog box appears. Note For LMP partitions, you can not modify these properties; all options will be disabled. 5 On this dialog box, you can modify the partition Name, Vendor ID, and Product ID. Scalar i6000 User’s Guide 135 Chapter 4 Configuring Your Library Working With Partitions 6 To continue, click Next. The Partitions - Step 2: Choose Policy Settings dialog box appears. Note For LMP partitions, you can not modify these properties; all options will be disabled. 7 On this dialog box, you can modify the following settings: • For Media Type Checking, select either Enable or Disable. This setting is enabled by default. • From the Media Checking Policy drop-down list, click either Required or Not Required. • From the Return Media Identifier drop-down list, click either Suffix, Pass Through, Prefix, or Disabled. Depending on which setting you choose, you can control the use of the media type identifier in the volume serial number that is returned to the host. When you have made your modifications, including adding or deleting elements, your proposed changes to the partition are highlighted in the New Value column of the table that appears on the Partitions – Summary Information dialog box. CAUTION After a media volume serial number has been reported to a host, changing the Return Media Identifier setting could cause the host to not recognize media within the library. For more information about how media policies work, see Understanding Partition Media Policy Settings on page 114. • For Automatic Drive Cleaning, click either Enable or Disable. This setting is enabled by default. Enabling automatic drive cleaning allows the library to initiate drive cleaning each time a drive requests a cleaning operation. For automatic drive cleaning to function, you must first configure drive cleaning for the library. For more information about configuring drive cleaning, refer Configuring Drive Cleaning on page 214. Scalar i6000 User’s Guide 136 Chapter 4 Configuring Your Library Working With Partitions Note Automatic drive cleaning should be enabled for partitions only if the host application does not support the coordination of drive cleaning. If drive cleaning functionality is enabled on the host application, do not enable automatic drive cleaning for any partitions in the library. 8 To continue, click Next. The Partitions - Step 3: Select Drives dialog box appears. 9 Select the location of one or more drives. Make sure that you select the appropriate module because the library can have drives in the control module and in any of the expansion modules. 10 You can add a drive to the partition by selecting the appropriate drive check box. You can delete a drive from the partition by clearing the drive's check box. You can identify a drive by its serial number and location coordinates. 11 To continue, click Next. The Partitions - Step 4: Select Storage Slots dialog box appears. 12 Select the rack you want to modify. 13 You can add an I/E station magazine by selecting the appropriate check box. You can delete an I/E station magazine by clearing its check box. You can identify an I/E station magazine by its location coordinates. 14 To continue, click Next. The Partitions - Step 5: Select I/E Slots dialog box appears. 15 Select the location of one or more I/E station magazines. Make sure that you select the appropriate module because the library can have I/E stations in the control module and in expansion modules. 16 You can add an I/E station magazine by selecting the appropriate check box. You can delete an I/E station magazine by clearing its check box. You can identify an I/E station magazine by its location coordinates. Scalar i6000 User’s Guide 137 Chapter 4 Configuring Your Library Working With Partitions CAUTION If you delete magazines that contain media, the media will be inaccessible unless you reassign the magazines to another partition. 17 To continue, click Next. If Extended I/E is configured, the Extended I/E Slots dialog box appears. Otherwise, the Partitions - Step 6: Configure Drive Firmware Autoleveling dialog box appears. Note Scalar i6000 User’s Guide The Partitions - Step 6:Configure Drive Firmware Autoleveling dialog box appears only if the library has I/O blades installed in it. If this dialog box does not appear, the Partitions - Summary Information dialog box appears instead. See Step 19. 138 Chapter 4 Configuring Your Library Working With Partitions The Partitions - Step 6: Configure Drive Firmware Autoleveling dialog box enables you to set up drives to participate in auto leveling operations. Drives are auto leveled whenever they are reset, such as when the library is power cycled or rebooted, and whenever they are added or replaced. 18 To enable autoleveling for the partition, perform the following steps: a From the Drive Type drop-down list, click the type of drives that you want to list in the table. Listed drive types use the following format: <vendor>_<product>_<interface> Drives of the specified type within the partition appear in the table. Note All drives of the specified type within the partition are listed, regardless of whether they are attached to an I/O blade. b If you need to download a new drive firmware image to use with drives that you want to participate in auto leveling operations, perform the procedure under Updating Drive Firmware on page 398, and then proceed with the next substep. Otherwise, proceed directly to the next substep. After you download a new image, the new drive firmware version is automatically added to the Firmware Version dropdown list. c In the left-most column of the table in the Selected Drives will be Autoleveled area, select one or more check boxes that correspond to drives that you want to update with the same drive firmware version, and then click the version in the Firmware Version drop-down list. Note Only drives that are attached to an I/O blade can participate in drive firmware autoleveling operations. If you select drives that are not attached to I/O blades, they will not be updated during autoleveling operations. 19 To continue, click Next. The Partitions - Summary Information dialog box appears. Scalar i6000 User’s Guide 139 Chapter 4 Configuring Your Library Working With Partitions 20 Verify that the parameters you set are correct. 21 If the summary information is correct, click Modify. Note After you click Modify, the Cancel button becomes unavailable. The Partitions - Completed dialog box appears. 22 Review the information to make sure it is correct. 23 If you want to view the drive information after modifying the partition, click Next. 24 Click Finish. The Partitions dialog box appears again. 25 Click Close. Downloading Drive Firmware for Autoleveling Note 4 Before you begin the following procedure, make sure that you have obtained the new drive firmware image from Quantum technical support and placed it in an accessible location on your laptop. 1 On the Partitions - Step 6: Configure Drive Firmware Autoleveling dialog box, click Manage Images. Scalar i6000 User’s Guide 140 Chapter 4 Configuring Your Library Working With Partitions The Manage Drive Firmware Images dialog box appears. The library has enough space for 20 MB (with a maximum of 8 images) of drive firmware images. In this example, “8.03 Megabytes Free” indicates that 1.97 MB of space is currently unavailable. A check mark in the In Use column indicates one of the following conditions: • An autoleveling policy exists that uses this drive firmware image • A pending autoleveling policy exists that uses this drive firmware image • A pending firmware update exists that uses this drive firmware image Under these conditions, you cannot delete the drive firmware image. If the check box for a drive firmware image is clear, you can delete the image by clicking it to highlight it, and then clicking Delete. 2 To download a new drive firmware image, click Download. Scalar i6000 User’s Guide 141 Chapter 4 Configuring Your Library Working With Partitions The Select firmware image file to download dialog box appears. 3 Navigate to the location of the drive firmware image file (with either a.drv, .fmr, .E, or .img extension) you want to download, and then click the image file to highlight it. 4 Click Open. The download process copies the drive firmware image from the remote file system to the MCB. When the download process completes, the Partitions - Step 6:Configure Drive Firmware Autoleveling dialog box appears again. Deleting Partitions 4 CAUTION For the host application to have access to the written data on the partition that you want to delete, you must recreate a partition that includes the same media type, interface, I/E station magazines, and a host at the same SCSI ID and LUN. To delete a partition, perform the following steps: 1 Log on as an administrator. Scalar i6000 User’s Guide 142 Chapter 4 Configuring Your Library Working With Partitions 2 Make sure that you are viewing the physical library. From the View menu, click the name of the physical library. 3 Click Setup→ Partitions→ Configure. The Partitions dialog box appears. 4 Click the partition you want to delete. Note You can delete only one partition at a time. 5 Click Delete. Note If the physical library is not offline, you receive a message that asks you whether you want to take the library offline and delete the partition. Click Yes. If the partition is already offline, you receive a message that asks you whether you want to delete the partition. Click Yes. 6 The library deletes the selected partition. Repeat the process to delete another partition, or click Close. Selecting Storage Networking Partition for Configuration 4 Follow the steps below to select a partition and configure the control path. 1 Log on as an administrator. 2 From the main console, select Setup > Partitions > Control Path. Scalar i6000 User’s Guide 143 Chapter 4 Configuring Your Library Working With Partitions The Storage Networking Partitions dialog box appears. 3 Highlight the partition you want to configure, and click OK. The Control Path dialog box appears. 4 Select the drive you want to configure as the control path. Scalar i6000 User’s Guide 144 Chapter 4 Configuring Your Library Setting Up the Network Configuration The primary Control Path Drive you selected is highlighted in yellow. 5 Click OK. Setting Up the Network Configuration Make sure that your library is attached to the network before you use the Network Configuration command. CAUTION Note You must fully understand all network issues before you change the network configuration for an already configured library. It is recommended that you consult with your network administrator before changing your network configuration. To set up an iPv6 network connection, make sure that the IPv6 option is enabled on the Physical Library dialog, as described in Setting Up Policies for the Physical Library on page 159. 1 Log on as an administrator. 2 If you are not already working from the physical library, select the physical library from the View menu. 3 From the menu bar, click Setup > Network Configuration. Then, depending on whether IPv6 is enabled or disabled and the protocol of the network connection you want to configure: • If IPv6 is disabled, the IPv4 Network Configuration dialog box appears. Proceed to Setting up IPv4 Network Configuration on page 146. • If IPv6 is enabled, but you want to configure an IPv4 connection, click IPv4 Configuration on the Network Configuration submenu to display the IPv4 Network Configuration dialog. Proceed to Setting up IPv4 Network Configuration on page 146 Scalar i6000 User’s Guide 145 Chapter 4 Configuring Your Library Setting Up the Network Configuration • If IPv6 is enabled and you want to configure an IPv6 connection, click IPv6 Configuration on the Network Configuration submenu to display the IPv6 Network Configuration dialog. Proceed to Setting up IPv6 Network Configuration on page 148. Note Setting up IPv4 Network Configuration 4 Scalar i6000 User’s Guide The Network Configuration submenu only appears if you have enabled IPv6 for the physical library, as described in Setting Up Policies for the Physical Library on page 159. After completing steps 1 through 3 of Setting Up the Network Configuration on page 145, the IPv4 Network Configuration dialog box appears. 146 Chapter 4 Configuring Your Library Setting Up the Network Configuration 1 Use the following table to assist you in completing the elements on the IPv4 Network Configuration dialog box. Element Description In the Host Settings area: DHCP If Dynamic Host Configuration Protocol (DHCP) is enabled on your network, select Enable to have DHCP automatically configure the library network settings. Enable makes the IP Address, Subnet Mask, and Default Gateway text boxes unavailable. Select Disable to make the IP Address, Subnet Mask, and Default Gateway text boxes available for you to manually set the library network settings. Library Name The network name that you want to assign to the library. IP Address The IP address of the library. This text box is available only if DHCP is disabled. Subnet Mask The subnet mask. This text box is available only if DHCP is disabled. Default Gateway The IP address of the default gateway for your portion of the Ethernet network. This text box is available only if DHCP is disabled. In the Port Settings area: Auto Negotiate Select Enable to have the library automatically negotiate port speeds. Enable makes the Speed options unavailable. Select Disable to make the Speed options available for you to manually set the port speed. Speed The port speed (10 Mbps or 100 Mbps). Speed options are available only if Auto Negotiate is disabled. The Cycle button enables you to cycle the external Ethernet interface without rebooting the library. Scalar i6000 User’s Guide 147 Chapter 4 Configuring Your Library Setting Up the Network Configuration 2 Make the appropriate network configuration changes, and then click OK. A message appears that informs you that network connectivity will be lost temporarily, and asks whether you want to proceed. 3 Click Yes. Setting up IPv6 Network Configuration 4 After completing steps 1 through 3 of Setting Up the Network Configuration on page 145, the Static IP tab of the IPv6 Network Configuration dialog box appears: 1 Use the Static IP tab to disable or to enable and specify a static IP address. Valid static IP addresses include link local, site local, and global unchaste. 2 Click DHCP to display the DHCP tab. Scalar i6000 User’s Guide 148 Chapter 4 Configuring Your Library Setting Up the Network Configuration 3 As prompted, use the DHCP tab to enable or disable the Dynamic Host Configuration Protocol (DHCP) auto configuration function. 4 Click Hostname to display the Hostname tab. 5 Use the Hostname tab to specify a library name that can be used for remote connections to the library. 6 Click Settings to display the Settings tab. 7 Use the Settings tab to view the current IPv6 configuration settings. 8 After you make the appropriate network configuration changes, click OK. Scalar i6000 User’s Guide 149 Chapter 4 Configuring Your Library Managing Connectivity A prompt appears informing you that network connectivity will be temporarily lost and asks whether you want to proceed. 9 Click Yes. Managing Connectivity The Connectivity command on the Setup menu enables you to access three connectivity-related commands for the library: Port Configuration, Datapath Conditioning, and FC Host Port Failover. For information about configuring data path conditioning monitoring levels and intervals, see Configuring Datapath Conditioning on page 257. Port Configuration 4 Use the Port Configuration command to view and configure connectivity parameters for FC ports. Port Configuration gives you access to the FC ports on the MCB and on the I/O blades. 1 Log on as an administrator. 2 Make sure that you are viewing the physical library. From the View menu, click the name of the physical library. 3 Click Setup→ Connectivity→ Port Configuration. Scalar i6000 User’s Guide 150 Chapter 4 Configuring Your Library Managing Connectivity The Connectivity dialog box appears. All components that provide FC and SCSI ports appear in the dialog box if they are detected. You cannot configure settings for the SCSI port on the MCB. The example above shows expanded levels for “MCB” and “IO Blade - 1,1,1,1,3”. 4 Click the highest-level items to show next-level items. 5 Click a port to highlight it, and then click Configure. Scalar i6000 User’s Guide 151 Chapter 4 Configuring Your Library Managing Connectivity For an FC port on either the MCB or an I/O blade, the Fibre Channel Parameters dialog box appears. You can configure two settings for an MCB connection and all settings for an I/O blade connection. The figure above shows an FC port configured for target mode and a loop preferred connection. a In the Loop ID area of the Fibre Channel Parameters dialog box, repeatedly selecting Soft acts as a toggle, checking and clearing the box. If the box is not checked, you can click a hard loop ID (within the range from 0 to 125) from the drop-down list. Some operating systems require hard ID settings. Consult your service representative before making changes to this setting. b Select Auto to automatically set the interface speed. To configure the speed manually, clear the Auto check box and use a setting from the drop-down list. Because this setting is not configurable Scalar i6000 User’s Guide 152 Chapter 4 Configuring Your Library Managing Connectivity on the MCB, the Speed area does not appear on the Fibre Channel Parameters dialog box when configuring the MCB FC port. The MCB FC port speed is always 1 Gb/sec. c FC Frame Size is specified by each receiving node and need not match any other node. The frame size is typically set to 2048. (You can use another frame size if it is required by a particular software application.) d FC ports support Private and Public Fibre Channel attachments. The default port mode setting for FC ports 1 and 2 is Target Public, and the default port mode setting for FC ports 3 through 6 is Initiator Public. With Public, the loop is scanned for Fabric devices and allows the Fabric to have access to all available target devices that are attached to it. With Private, the local loop is scanned for devices except for Fabric devices. In Target mode, the port is set to receive connections from another FC initiator, such as a host or FC switch. In Initiator mode, the port scans for storage devices. In Target and Initiator mode, the port operates in both modes simultaneously. e The default connection mode for both target and initiator ports is Loop Preferred. For target ports, other options include Loop and Point to Point. For initiator ports, other options include Loop and Loop Preferred. If you change a target port that is set to Point to Point to initiator mode, the port connection type automatically changes to Loop Preferred. Consult your service representative before making changes to this setting. For reference purposes, the following table shows the default FC I/O blade port settings as initially set up at installation. Scalar i6000 User’s Guide 153 Chapter 4 Configuring Your Library Managing Connectivity Table 20 FC I/O Blade Port Settings Port Loop ID Speed Frame Size Port Mode Connection Option Private/Public FC-1 Soft Auto 2048 Target Loop preferred Public FC-2 Soft Auto 2048 Target Loop preferred Public FC-3 Soft Auto 2048 Initiator Loop preferred Public FC-4 Soft Auto 2048 Initiator Loop preferred Public FC-5 Soft Auto 2048 Initiator Loop preferred Public FC-6 Soft Auto 2048 Initiator Loop preferred Public 6 After you finish selecting the port configuration settings, click OK. A message appears that asks whether you want to make the change. 7 Click Yes. FC Host Port Failover 4 Configure the optional FC Host Port Failover (HPF) feature so that an alternate “standby” target port on an I/O blade can assume the identity and LUN mapping configuration of the primary “active” target port if the primary port fails. HPF enables the library to continue operations without requiring you to reconfigure the host or the SAN. To enable HPF, you must make sure that two ports on the I/O blade are in target mode and point-to-point connection. Use ports 1 and 2, which are ports that are traditionally configured to be host targets. I/O blade ports are numbered from bottom to top as the blade sits in the I/O management unit. Both ports must be attached to the same SAN fabric to provide host access. The active primary port is used for host communications, while the passive standby port is kept idle. The way that you configure the recovery settings determines how the failed port behaves after it is restored from a failed state. The library generates a ticket when port failover occurs. Examine the ticket and the repair page associated with the ticket to determine the reason for the failover. Scalar i6000 User’s Guide 154 Chapter 4 Configuring Your Library Managing Connectivity To configure HPF, perform the following steps: 1 Log on as an administrator. 2 Make sure that you are viewing the physical library. From the View menu, click the name of the physical library. 3 Confirm that there are two ports on the I/O blade in target mode and point-to-point connection. For more information, see FC Host on page 184. 4 Click Setup→ Connectivity→ FC Host Port Failover. The FC Host Port Failover dialog box appears, showing all the I/O blades found in the library. Each blade is identified by name and by location. 5 Click a blade to highlight it, and then click Configure. Scalar i6000 User’s Guide 155 Chapter 4 Configuring Your Library Managing Connectivity The FC Host Port Failover dialog box appears 6 In the Feature Enable area, select Enable FC Host Port Failover, and then click Set to make the Configuration tab available. On the Configuration tab, settings are unavailable if the current state of the tab is set to Disabled. Be aware that there might be incompatibilities with channel zoning configuration on the I/O blade if you enable host port failover. 7 Accept the recovery setting default values unless an authorized representative advises you otherwise. 8 Before you set recovery settings, understand the following elements in the Recovery Setting area: • Scalar i6000 User’s Guide Error count recovery mode sets the recovery scenario for all ports when port failure is caused by excessive errors on the port. The only setting option is Require Intervention. 156 Chapter 4 Configuring Your Library Managing Connectivity • Link down error recovery mode sets the recovery scenario for all ports when port failure is caused by the port going offline for more time than the threshold specified in the Link down delay time text box. The only setting option is Require Intervention. • Link down delay time sets the timeout threshold before link down status applies. The default value is zero (0) seconds. There is no maximum value.Require Intervention means that a user must manually use the Physical Ports tab to bring a failed port that has recovered back online. 9 Configure the Primary Port. Only ports that are in target mode and point-to-point connection can participate in host port failover. The primary port becomes active by default and the alternate port will go on passive standby until a failover occurs. Use the Select Primary drop-down list to select from the target ports that are online and available. You must select a primary port. Current Active indicates the currently active port. 10 Click Set. If your configuration has errors, a warning message appears. Enabling a Target Port 4 Use the Physical Ports tab to manually enable an online target port that was disabled because of a previous connection error. If the Intervention column displays “true,” you must manually bring the recovered port back online using Enable. If the port state is “disabled,” the port's connection is repaired and it is ready to be re-enabled. If the Configuration tab itself is disabled, the table on the Physical Ports tab will be empty. Note Scalar i6000 User’s Guide If the target port state is offline, the port's connection has not been repaired. The error condition that caused the port to fail still exists. 157 Chapter 4 Configuring Your Library Managing Connectivity 1 On the FC Host Port Failover dialog box, click the Physical Ports tab. The dialog box shows you each target port on the I/O blade, the port’s state, and the type of failure that has occurred, if applicable. 2 Click the port you want to enable. 3 Click Enable. Note Enable is available only if the port is disabled. 4 To return to the main FC Host Port Failover dialog box, click Close. Scalar i6000 User’s Guide 158 Chapter 4 Configuring Your Library Setting Up Policies for the Physical Library Setting Up Policies for the Physical Library The Physical Library dialog box enables you to configure various operating modes: Enabling or disabling... Specifies whether the library... Automatic Teach robotic assembly will be automatically calibrated and, if necessary, configured each time the power cycles off and on, or when the library door is opened and closed. Automatic Inventory will scan inventory automatically each time the power cycles off and on, or when the library door is opened and closed. Automatic Drive Unload will automatically eject cartridges from drives when a move media command is received from a data host. Logical SN Addressing will use logical serial number addressing for all drives in the library. Only CSEs can enable or disable logical serial number addressing. IPv6 will support the configuration of IPv6 network settings. Extended I/E will enable extended import/export slot configurations. Extended I/E configurations increase the I/E slot count with storage slots that will be reported to hosts as I/E slots. EKM Path Diagnostics will enable EKM server connectivity diagnostics. 1 Log on as an administrator. 2 Make sure that you are viewing the physical library. From the View menu, click the name of the physical library. Scalar i6000 User’s Guide 159 Chapter 4 Configuring Your Library Setting Up Policies for the Physical Library 3 Click Setup→ Physical Library. The Physical Library dialog box appears. 4 Select Enable in the Automatic Teach area to schedule automatic calibration and configuration of the robotic assembly when the library powers up or when the library door is opened and closed. Automatic Teach is disabled by default. 5 Select Enable in the Automatic Inventory area to schedule automatic inventories of library contents when the library powers up or when the library door is opened and closed. Automatic Inventory is disabled by default. 6 Select Enable in the Automatic Drive Unload area to cause the library to issue unload commands when host applications issue move media commands to the library. If you set this to Disable, proper library operation requires host applications to issue unload commands to the drives. Automatic Drive Unload is enabled by default. Scalar i6000 User’s Guide 160 Chapter 4 Configuring Your Library Setting Up Policies for the Physical Library Note The Logical SN Addressing area is available only to CSEs. You cannot enable or disable logical serial number addressing for drives. If a CSE enables this feature, the library assigns logical serial numbers to all drives in the library. Specifically, the library assigns a logical serial number to a drive in a specific location. This is not the serial number of the particular drive. If a drive is replaced by another drive in the same library location, the logical serial number remains the same. From the host’s perspective, the replacement drive is the same as the original one. 7 Select Enable in the IPv6 area to enable the Network Configuration dialog that you can use to configure the settings for an IPv6 network connection. Note Enabling IPv6 adds a submenu to the Network Configuration command on the Setup menu that you use to display the IPv4 or IPv6 Network Configuration dialog. IPv6 is disabled by default. 8 Select Enable in the Extended I/E area to enable the Extended I/E feature. Extended I/E is disabled by default. Note Extended I/E allows the user the capability to increase the number of I/E slots presented to the host. For more information, refer to Extended I/E Option on page 23 9 Select Enable in the EKM Path Diagnostics area to enable EKM background diagnostics. Scalar i6000 User’s Guide 161 Chapter 4 Configuring Your Library Specifying the Date and Time Background EKM Path Diagnostics are disabled by default for QEKM configurations; Background EKM Path Diagnostics are enabled by default for SKM configurations. Note Enabling EKM Path Diagnostics activates regularly scheduled Encryption Key Server Path Diagnostics to inform of Key Server connectivity or operational issues. If SKM is configured, the background diagnostic should always be enabled as the library can hereby monitor SKM server status and report of issues as soon as they arise. 10 When finished, click OK. Specifying the Date and Time You can use the Date and Time command to set or reset the system time. If you want to synchronize the library over a network, you can use the Network Time Protocol (NTP) setting. The default date and time is Greenwich Mean Time (GMT). To set the date and time or use NTP: 1 Log on as an administrator. 2 Make sure that you are viewing the physical library. From the View menu, click the name of the physical library. 3 Click Setup→ Date and Time. Scalar i6000 User’s Guide 162 Chapter 4 Configuring Your Library Specifying the Date and Time The Date and Time dialog box appears. 4 In the NTP section • If you choose to enable NTP, click Enable. The Date and Time sections of the dialog box are grayed out. • Type valid IP addresses for the Primary Server and optionally the Secondary Server. • Scalar i6000 User’s Guide If the DNS Server has not been configured in the LMC, type valid numeric IP addresses that are accessible from the library (example 111.11.11.111). You have the option of using one or two IP addresses. Go to step 7. 163 Chapter 4 Configuring Your Library Configuring E-mail • • If the DNS Server has been configured through the LMC (Setup > DNS Configuration), type the valid alpha/numeric IP Addresses that are accessible from the library. You have the option of using one or two IP addresses. Go to step 7. If NTP is enabled and you no longer want to use this setting, click Disable. If you choose to disable NTP, you must manually set the date and time. Go to the next step. 5 Use the Date drop-down lists to select the month, date, and year. 6 Use the Time drop-down lists to select the hour, minute, and whether the time is A.M. or P.M. 7 Use the Time Zone drop-down list to select the appropriate time zone. Note The default time zone is GMT. The time zone that you select appears only on your library information panel. Regardless of your selection, the system operates on the GMT zone. 8 Click OK. Configuring E-mail The library uses the e-mail settings on the Email Configuration dialog box whenever library e-mail services are used, such as when you use the Send command to e-mail snapshots or logs and when the library automatically sends e-mail notifications of library problems. Scalar i6000 User’s Guide 164 Chapter 4 Configuring Your Library Configuring E-mail Use the procedures in the following subsections for: • Setting Up or Changing the E-mail Configuration • Testing the Current E-Mail Configuration Setting Up or Changing the E-Mail Configuration 4 To set up or change the e-mail configuration: 1 Log on as an administrator. 2 Make sure that you are viewing the physical library. From the View menu, click the name of the physical library. 3 Click Setup→ Email Configuration. The Email Configuration dialog box appears. 4 In the SMTP Server text box, type the iPv4 or iPv6 address of the SMTP server (for example, 192.16.96.201). CAUTION You must identify the SMTP server by its server address. 5 If your SMTP server requires authentication of accounts and passwords, select Password in the Authentication field. If it does not, select None. Scalar i6000 User’s Guide 165 Chapter 4 Configuring Your Library Configuring E-mail 6 In the Account text box, type the name of a valid account on the SMTP server (for example, Jay.User). Note The Account text box is not available if None is selected in the Authentication field. 7 In the Password text box, type the password for the account that you specified in the Account field. Note The Password text box is not available if None is selected in the Authentication field. 8 In the Sender Address text box, type an e-mail address for the library (for example [email protected]). The library uses this address in the “From” field of e-mail messages that it sends out, indicating the originator of the message. If you type, for example, “scalari6000”, the library appends the domain information (for example, “@mycompany.com”). If you type, for example, “[email protected]”, the library does not append any additional information. 9 To test the e-mail configuration, type an e-mail address in the Recipient box of the Test Current Configuration area and click Test email. 10 Confirm that the library displays a message indicating that the test completed successfully and sends a test message to the specified email address. The subject of the test message should be “Test email from Scalar i6000” and the message text should include the library name, version, and serial number, along with the date and time that the message was sent. 11 To finish, click OK. Scalar i6000 User’s Guide 166 Chapter 4 Configuring Your Library Setting Up E-mail Notifications Testing the Current EMail Configuration To test the current e-mail configuration: 4 1 Log on as an administrator. 2 Make sure that you are viewing the physical library. From the View menu, click the name of the physical library. 3 Click Setup→ Email Configuration. The Email Configuration dialog box appears. 4 Type an e-mail address in the Recipient box of the Test Current Configuration area and click Test email. 5 Confirm that the library displays a message indicating that the test completed successfully and sends a test message to the specified email address. The subject of the test message should be “Test email from Scalar i6000” and the message text should include the library name, version, and serial number, along with the date and time that the message was sent. 6 Click OK to close the Email Configuration dialog box. Setting Up E-mail Notifications You can set up notifications in the LMC so that the library automatically sends an e-mail message to specified e-mail addresses whenever an issue of a particular severity level occurs. The information in the e-mail notification provides details about the issue and the library conditions at the time of the error. Note Before you set up notifications, you must configure e-mail in the LMC so that the library can send notifications to the recipients. See Configuring E-mail on page 164. Table 21 describes the severity levels for which the library can send notifications if e-mail addresses are set up appropriately to receive them. Scalar i6000 User’s Guide 167 Chapter 4 Configuring Your Library Setting Up E-mail Notifications Table 21 Severity Levels Assigned to Issues Severity Level Description 1 (Failed) Indicates that a failure has occurred or a different serious condition exists within a library subsystem that requires immediate corrective action. In most cases, a hardware component is no longer functioning at an acceptable level or has failed. Typical library operations are either impossible or highly unreliable. Examples of failure situations include a FRU that is not functioning, a temperature threshold that has been reached that causes unreliable operations, or a partition that the library has automatically taken offline. 2 (Degraded) Indicates that a degraded condition exists within a library subsystem that impacts system performance or redundancy. Typical library operations can continue without immediate corrective action, but an administrator should investigate the condition and correct the problem soon. Examples of degraded situations include a redundant power supply that has failed or a connectivity problem that has caused host port failover to occur. 3 (Warning) Indicates that a condition exists within a library subsystem that has little effect on system operations. Typical library operations can continue without immediate corrective action, but you should investigate the condition and correct the problem when possible. Warnings also can provide helpful information, such as indicating that a door is open. Examples of warning situations include a FRU that is functioning less reliably or a temperature threshold that has been reached that does not affect reliable operations. The body text in the e-mail notification provides details about the issue and library conditions at the time of the event. The e-mail notification also includes an attachment, referred to as a repair page, that provide a problem description and corrective actions you or a customer service engineer (CSE) can perform. For more information about e-mail notifications, see Understanding E-mail Notifications on page 41. To set up e-mail recipients for notifications, perform the following steps: 1 Log on as an administrator. 2 Make sure that you are viewing the physical library. From the View menu, click the name of the physical library. Scalar i6000 User’s Guide 168 Chapter 4 Configuring Your Library Setting Up E-mail Notifications 3 Click Setup→ Notification→ System Setup. The System Setup Notification dialog box appears with the Contact Information tab displayed. 4 Enter the contact information you want included in an e-mail notification if an error occurs in the library. 5 Click OK. A message is displayed asking you to perform a Save Configuration operation. 6 Click Yes. The Save and Restore Library Configuration dialog box appears. 7 Click Save and then save the file to a desired location. The configuration is saved. 8 Click Close. 9 Setup the rules. a Click Setup→ Notification→ System Setup. The System Setup Notification dialog box appears with the Contact Information tab displayed. Scalar i6000 User’s Guide 169 Chapter 4 Configuring Your Library Setting Up E-mail Notifications The Notification dialog box displays the Rules tab. This dialog box shows all notification recipients that are set up currently in the LMC. By default, the only e-mail address to which the library sends e-mail notifications (severity level 1 [Failed] issues only) is [email protected] (Quantum technical support), as shown in this Notification dialog box example. Scalar i6000 User’s Guide 170 Chapter 4 Configuring Your Library Setting Up E-mail Notifications Note • Even though you can remove the Quantum technical support e-mail address so that Quantum does not receive severity level 1 notifications, Quantum recommends that you do not remove it. Also, do not include the Quantum technical support e-mail address for severity level 2 or 3 notifications. • The remaining steps in this procedure guide you through setting up new e-mail notification recipients. To delete an existing e-mail address, click the e-mail address in the Send Email To column, and then click Delete. 10 To set up a new e-mail notification recipient, click Create. The New Email Notification dialog box appears. 11 In the Email Address text box, type the e-mail address that you want to receive notifications. Note Scalar i6000 User’s Guide Do not enter more than one address in the Email Address text box. Continue to Step 7 and Step 8 for this address, and then repeat Step 5 through Step 8 for each additional address. 171 Chapter 4 Configuring Your Library Setting Up Media Security Notifications 12 In the Choose Severity box, click the severity level you want to assign to this e-mail address. Note If you are using the remote client LMC, you can assign more than one severity level. While pressing the CTRL key, click the severity levels you want to assign. The touch screen on the library enables you to select only one severity level. 13 To accept this notification setup, click OK. The System Setup Notification dialog box reappears. 14 After you finish setting up all notifications, click OK. Setting Up Media Security Notifications Once the Media Security Notification is set up and the physical library allows automatic inventory, you are notified when media is moved in or out of your library, either intentionally or unintentionally. Follow the steps below to set media security notification. 1 Logon as administrator. 2 Click Setup > Notifications > Media Security. The Media Security Notifications dialog box appears. Scalar i6000 User’s Guide 172 Chapter 4 Configuring Your Library Configuring Devices 3 Check the box to the left of your media security notification choice. 4 Click OK. 5 From the main console, select Setup > Physical Library. The Physical Library dialog box appears. 6 For Automatic Inventory, click Enable. 7 Click OK. Configuring Devices You can change the way library components appear to the hosts. The Setup→ Device command enables you to change the way system components appear to the hosts. Scalar i6000 User’s Guide 173 Chapter 4 Configuring Your Library Configuring Devices The Setup→ Device→ IDs command is available while viewing a partition. Use this command to set the SCSI ID for a SCSI-attached drive or the Loop ID for a Fibre-attached drive. All hosts that view the drive will see the same SCSI ID associated with the drive. The Setup→ Device→ Access command gives you access to the Channel Zoning, SCSI Host, FC Host, SNW Host, SNW Drives, and LUN Mapping Wizard commands, which are available while viewing the physical library. • Use the Channel Zoning command to restrict host access to particular I/O blade ports. • Use the SCSI Host and FC Host commands to configure access to partition accessors and drives on a per-host basis. If you have connected your host to either the FC port or the SCSI port on the MCB, or to a port on one of the I/O blades, you must map the appropriate partitions by using either the SCSI Host command or the FC Host command. If you have connected your hosts directly to the drives, use third-party software of your choice to manage media from the host itself. • Use the SNW Host command to create, modify or delete access to the Storage Networking (SNW) drives configured in the library. • Use the SNW Drives command to select the drives you want managed by the Storage Networking (SNW) feature. The drives selected can be configured so client hosts can be granted or denied access. Only HP LTO-5 generation or later drives are supported. Each drive selected will consume a SNW license. • Use the LUN Mapping Wizard command to set up LUN Mapping for your fiber channel hosts If you have not otherwise restricted access, SCSI Host has full control of all LUNs on all FC and SCSI channels, up to an overall system total of 2,048. SCSI hosts can configure access at the LUN-level for an overall system total of up to 2,048 LUNs. If you have not otherwise restricted access, FC Host has full control of all LUNs on all FC and SCSI channels. Each FC host can be configured to access a maximum of 255 LUNs, up to an overall system total of 2,048. Scalar i6000 User’s Guide 174 Chapter 4 Configuring Your Library Configuring Devices Device IDs 4 From a partition, you can change the SCSI ID for a SCSI-attached drive or the Loop ID for a Fibre-attached drive. For example, the default SCSI ID for a drive that you are installing might conflict with the assigned SCSI ID of an existing drive. You might be using an application that expects to communicate with a device at a specific SCSI ID, but that ID might already have been configured for use in another partition. Use the Setup→ Device→ IDs command to correct these situations. 1 Log on as an administrator. 2 Make sure that you are viewing the partition that includes the drive you want to configure. From the View menu, click the name of the appropriate partition. 3 Click Setup→ Device→ IDs. The Device IDs dialog box appears. (The following two examples show the SCSI version of the Device IDs dialog box, and then the FC version.) Scalar i6000 User’s Guide 175 Chapter 4 Configuring Your Library Configuring Devices The drive shown in both of these figures is in the topmost of the twelve drive bays in a control module. The following figure shows its location in the control module. For more information about location coordinates, see Understanding Location Coordinates on page 288. (1,1,1,12,1,1) Drive 12 Drive 11 Drive 10 Drive 9 Drive 8 Drive 7 Drive 6 Drive 5 Drive 4 Drive 3 Drive 2 Drive 1 4 To specify a particular ID for a drive, perform one of the following tasks: a For a FC drive, either click a new ID number from the New ID drop-down list or select the Soft check box to automatically assign an ID. b For a SCSI drive, click a new ID number from the New ID dropdown list. 5 Click Set. Scalar i6000 User’s Guide 176 Chapter 4 Configuring Your Library Configuring Devices Channel Zoning 4 Channel zoning, also called port zoning, is an optional feature that configures access to an entire Fibre Channel and all the LUNs on that channel for the exclusive use of a host or group of hosts on a single port. Channel zoning enables you to control access between specific target Fibre Channel (FC) ports and initiator channels on an I/O blade in your library. If you make changes to the channel zoning settings, you must reboot the I/O blade for the new settings to take effect. CAUTION If you change channel zoning after host computers or applications have already discovered devices, you must make sure that device discovery occurs again. Device discovery could occur automatically when you reboot the library. Some host computers have plug and play capability, which can discover devices automatically. Host applications might discover devices automatically. 1 Log on as an administrator. 2 Make sure that you are viewing the physical library. From the View menu, click the name of the physical library. 3 Click Setup→ Device→ Access→ Channel Zoning. The Channel Zoning dialog box appears. 4 Click the I/O blade you want to configure to highlight it. The same I/O blade could appear multiple times in the list depending on the number of hosts assigned to the I/O blade. You only need to select one instance of the blade to zone the entire blade. Scalar i6000 User’s Guide 177 Chapter 4 Configuring Your Library Configuring Devices 5 Click Configure. The Channel Zoning Settings dialog box appears for the selected I/O blade. By default, all FC ports have access to all channels. 6 If you want to permit access, select the check box in the cell where the target port and the initiator channel meet. If you want to restrict access, clear the check box in the cell where the target port and the initiator channel meet. If an FC port is set to target and initiator mode, the port appears in both the horizontal row and vertical column. To prevent ghosting, the FC port is not allowed access to itself. Ghosting is a condition where hosts can see storage in two places. Note When you select a check box in the cell, the entire channel is zoned. This zoning affects any host that might being accessing the I/O blade. Channel zoning settings supersede any host LUN mapping on the I/O blade. 7 To continue, click OK. 8 You must reboot the I/O blade for the new configuration settings to take effect. In the Attention dialog box, click Yes to proceed. If you do not want to continue with the configuration, click No. 9 After you complete your configuration changes, click Close. Scalar i6000 User’s Guide 178 Chapter 4 Configuring Your Library Configuring Devices SCSI Host 4 During device discovery, a particular partition or drive could map to a higher LUN space than is optimal for a particular application. The SCSI Host command enables you to create a virtual private remapping of available LUNs for a specific SCSI channel-attached host. Use this command to make devices appear to the host as if they were at lower LUNs in order to optimize system performance. Note Use the SCSI Host command to map partitions when a SCSI channel host is connected to the MCB. Depending on host operating system constraints, it might be necessary to reboot or reconfigure the host because of device map changes that result from using the SCSI Host command. CAUTION If you change LUN mapping after host computers or applications have already discovered devices, you must make sure that device discovery occurs again. Device discovery could occur automatically when you reboot the library. Some host computers have plug and play capability, which can discover devices automatically. Host applications might discover devices automatically. Creating SCSI Host LUN Mapping Assignments 4 1 Log on as an administrator. 2 Make sure that you are viewing the physical library. From the View menu, click the name of the physical library. 3 Click Setup→ Device→ Access→ SCSI Host. Scalar i6000 User’s Guide 179 Chapter 4 Configuring Your Library Configuring Devices The SCSI Host dialog box appears. 4 Click a SCSI port that you want to configure to highlight it. In the SCSI Host dialog box shown in the example, there is only one SCSI port available, and it is on the MCB. 5 With the port selected, click LUN Mapping. Scalar i6000 User’s Guide 180 Chapter 4 Configuring Your Library Configuring Devices The SCSI Host LUN Mapping dialog box appears in its default view. In this figure, all devices have been manually mapped. The new map locations appear in heavy black type in the ID/LUN/External LUN column. The previous (default) device map position of a mapped device is shown in gray type in the Internal LUN column. Note Scalar i6000 User’s Guide If you delete a partition that is currently displayed on the SCSI Host LUN Mapping dialog box, the internal LUN and any external LUN mappings for the partition will no longer appear on the dialog box. 181 Chapter 4 Configuring Your Library Configuring Devices 6 Drag the partitions that you want the SCSI host to manage from the Internal LUN column to the ID/LUN/External LUN column. In the default view, only partition names and the SCSI ID of the host connection are shown. In the Show Details view, partition name, product ID, vendor ID, and serial number of the host connection are shown. Note The Product ID setting controls the product ID string that is returned in a standard SCSI INQUIRY response. The library can report that it is a Scalar 24, Scalar 100, Scalar 1000, Scalar i2000, Scalar i6000, or Scalar 10K. This feature can enable the library to be used with host applications that do not yet include the Scalar i6000 in a list of recognized devices. In addition, the various Microsoft Windows operating systems maintain a list of recognized devices. If the Scalar i6000 is not in an operating system’s list of recognized devices, the library will appear as an “unknown” device in device lists. You might prevent the library from being listed as “unknown” by setting Product ID to a library other than Scalar i6000. This setting does not cause any library operational changes other than the SCSI INQUIRY response. To change the view, see Setting the View for the SCSI Host Device Column on page 184. 7 The right column of the SCSI host map dialog box, labeled Internal LUN, lists all available devices. The ID/LUN/External LUN column on the left provides map space for IDs 0-15 associated with the selected SCSI Channel, and LUNs 0-7 associated with each ID. Drag and drop devices from the Internal LUN column into the boxes associated with particular LUN assignments in the ID/LUN/External LUN column. If you are working from the local touch screen, you must select an internal device LUN, select the left arrow, and then select the desired external LUN. If you are working from the remote client, you can use the select method or you can drag and drop the devices from the Internal LUN column to the appropriate LUN assignment in the ID/ LUN/External LUN column. Scalar i6000 User’s Guide 182 Chapter 4 Configuring Your Library Configuring Devices 8 To save the mapping, click OK. The SCSI host map is automatically saved as part of the configuration. 4 Modifying SCSI Host Mapping When a device has been mapped, it is still listed, but unavailable, in the Internal LUN column. In the following figure, no LUNs are currently available for mapping because they have been mapped into the ID/LUN/External LUN column already. Drag the LUNs back into the Device column to make them available for re-mapping. If you are working from the local touch screen, select an external device LUN, and then select the right arrow. Scalar i6000 User’s Guide 183 Chapter 4 Configuring Your Library Configuring Devices Setting the View for the SCSI Host Device Column 4 Click View at the top of the SCSI Host dialog box. If you want to see product details, select the Show Details check box. If you want to see only the names of the devices available for mapping, clear the Show Details check box to toggle the display back to the default view. FC Host 4 The FC Host command enables you to manually modify host information and set LUN mappings. During device discovery, a particular partition or drive could map to a higher LUN space than is optimal for a particular application. The FC Host command enables you to create a virtual private remapping of available LUNs for a specific Fibre Channel-attached host. LUN mapping is required to give hosts access to partitions and devices. You also can make devices appear to the host as if they were at lower LUNs in order to optimize system performance. Note Use the FC Host command to map partitions when a Fibre Channel host is connected either to the MCB or to an I/O blade. Depending on host operating system constraints, it might be necessary to reboot or reconfigure the host because of device map changes that result from using the FC Host command. CAUTION Scalar i6000 User’s Guide If you change LUN mapping after host computers or applications have already discovered devices, you must make sure that device discovery occurs again. Device discovery occurs automatically when you reboot the library. Some host computers have plug and play capability, which discovers devices automatically. In general, host applications do not discover devices automatically. 184 Chapter 4 Configuring Your Library Configuring Devices 4 Accessing FC Hosts 1 Log on as an administrator. 2 Make sure that you are viewing the physical library. From the View menu, click the name of the physical library. 3 Click Setup→ Device→ Access→ FC Host. The FC Host dialog box appears. Only the host’s port, blade, and World Wide Name (WWN) appear. Adding, Modifying, and Deleting FC Hosts 4 You can add and configure FC hosts without powering down the system. Manually add an FC host if it was not already connected to the library when it was turned on. Adding an FC Host 4 1 Log on as an administrator. 2 Make sure that you are viewing the physical library. From the View menu, click the name of the physical library. 3 Click Setup→ Device→ Access→ FC Host. The FC Host dialog box appears. 4 Click Create. Scalar i6000 User’s Guide 185 Chapter 4 Configuring Your Library Configuring Devices The Add Host Data dialog box appears. 5 Use the check boxes under Select Blades to select at least one blade that the host will access. 6 Using the text boxes provided, provide the following required information: • In the Name text box, type a host device name. • From the Type drop-down list, click the appropriate host type by operating system. • In the Port text box, type the host device port. Note The Port field can be used for any free-form text to help better describe the connectivity. This field otherwise has no configuration functionality. • In the WWN text box, type the host device World Wide Name (WWN). 7 Click OK. Modifying an FC Host 4 1 With the host selected in the FC Host dialog box, click Modify. The Host Configuration dialog box appears. Scalar i6000 User’s Guide 186 Chapter 4 Configuring Your Library Configuring Devices 2 As necessary, change the information in the Name and Port text boxes, and then click the appropriate host type by operating system from the Type drop-down list. You cannot change the World Wide Name (WWN). CAUTION You also must make the necessary physical changes to the name, operating system, or port connection. 3 Click OK. Deleting an FC Host 4 1 Log on as an administrator. 2 Make sure that you are viewing the physical library. From the View menu, click the name of the physical library. 3 Click Setup→ Device→ Access→ FC Host. The FC Host dialog box appears. Note FC hosts can be reconfigured without powering down the system. 4 Click the host from the list, and then click Delete. Note The delete button is unavailable if the host is online. A message appears that asks you whether you want to delete the host. 5 Click Yes. A message appears that indicates a successful deletion. 6 Click OK. Scalar i6000 User’s Guide 187 Chapter 4 Configuring Your Library Configuring Devices SNW (Storage Networking) Drives 4 The SNW Drives command enables you to select the drives you want managed by the Storage Networking (SNW) feature. The drives selected can be configured so client hosts can be granted or denied access. Only HP LTO-5 generation or later drives are supported. Each drive selected will consume a SNW license. Selecting a Storage Networking Drive 4 1 Log on as an administrator. 2 If you are not already working from the physical library, select it. From the View menu, click the name of the physical library. 3 Click Setup > Device > Access > SNW Drives. The Storage Networking License Drive Configuration dialog box appears. Scalar i6000 User’s Guide 188 Chapter 4 Configuring Your Library Configuring Devices 4 To select all drives, click the check box next to Select All Drives. 5 To select an individual drive, click the check box in the left column for the appropriate row. 6 Click OK. SNW (Storage Networking) Host Scalar i6000 User’s Guide 4 The SNW Host command enables you to create, modify or delete host access to the Storage Networking (SNW) drives configured in the library. 189 Chapter 4 Configuring Your Library Configuring Devices 4 Accessing the SNW Host Device 1 Log on as an administrator. 2 To ensure you are working from the physical library, from the main console, select View and click the name of the physical library. 3 From the main console, select Setup > Device > Access > SNW Host. The Storage Networking Host Configuration dialog box appears. 4 Select the host(s) you want to access by clicking the check box from the Host Configured table. 5 Click Access. Scalar i6000 User’s Guide 190 Chapter 4 Configuring Your Library Configuring Devices The Host Access dialog box appears. 6 On the top portion of the screen, expand the HOST LIST folder, and highlight the host you want to change. 7 From the Select Partition drop down menu, select the appropriate partition. Scalar i6000 User’s Guide 191 Chapter 4 Configuring Your Library Configuring Devices This action filters the drives in the Drive Access table and show only those drives that belong to the partition selected. By default all SNW drives will be displayed. In the Partition Access section, the partitions are displayed. 8 Select drives. To select all drives in the Drive Access table, click the Select All Drives check box; to select individual drives, select the check box for each drive. When a drive check box is selected/unselected the color of the row in the table will change to indicated the change to the current drive configuration. The colors have the following meaning GREEN (access will be granted to the host selected in the HOST LIST), YELLOW (access will be denied to the host selected in the HOST LIST) and WHITE (no change has been made). The drives that are presented in the Drive Access table have the following characteristics: • They have a SNW license. • They are HP LTO-5 fibre drives. • They are connected to a Ethernet Expansion Blade. 9 Select partitions. To select all partitions in the Partition Access table, click the Select All Partitions check box; to select individual partition, select the check box for each partition. When a partition is selected/unselected the table row color will change indicating the new configuration requested. The colors have the same meaning as the drive table described above. The partitions that are presented in the Partition Access table have the following characteristics: • They contain one or more SNW licensed drives. • They have a Control Path drive configured. 10 To make changes to a number of hosts, follow steps 6 through 9 for each host. 11 Click OK to apply the changes. The Host is configured. Scalar i6000 User’s Guide 192 Chapter 4 Configuring Your Library Configuring Devices 4 Creating SNW (Storage Networking) Host 1 Log on as an administrator. 2 To ensure you are working from the physical library, from the main console, select View and click the name of the physical library. 3 From the main console, select Setup > Device > Access > SNW Host. The Storage Networking Host Configuration dialog box appears. This dialog allows the user to Create, Delete or Modify hosts that will access the Storage Networking (SNW) drives configured in you library. The SNW drives must be licensed before access can be granted/denied. 4 To create a host click the Create button. The Create Storage Networking Host dialog box appears. 5 Using the fields provided, provide the following required information: a In the Name text box, type a host device name. There are no character restrictions for this field There is a length restriction of 40 characters. b From the Type drop-down list, click the appropriate host type by operating system. c In the Port text box, type the host device port. The Port field can remain blank. Scalar i6000 User’s Guide 193 Chapter 4 Configuring Your Library Configuring Devices Note You can use this free-form text field to describe the connectivity or logical visibility, for example. This field has no configuration functionality. d In the WWN text box, type the host device World Wide Name (WWN). 6 Click OK. The Host Configured portion of the dialog box displays the host that you created. 7 To close the dialog box, click Cancel. 4 Modifying SNW Host Note SNW hosts can be reconfigured without powering down the system. 1 Log on as an administrator. 2 To ensure you are working from the physical library, from the main console, select View and click the name of the physical library. 3 Click Setup > Device > Access > SNW Host. The Storage Networking Host Configuration dialog box appears. 4 Select a check box for the appropriate host from the Host Configured table then click on the Modify button. Only one host can be selected for this operation. The Modify Storage Networking Host dialog box appears. Scalar i6000 User’s Guide 194 Chapter 4 Configuring Your Library Configuring Devices 5 Change the Name, Type, or Port. You can not change the WWN. 6 Click OK. The Host Configured portion of the dialog box displays the host that you modified. 7 To close the dialog box, click Cancel. 4 Deleting SNW Host 1 Log on as an administrator. 2 To ensure you are working from the physical library, from the main console, select View and click the name of the physical library. 3 Click Setup > Device > Access > SNW Host. The Storage Networking Host Configuration dialog box appears. 4 Select a check box for the appropriate host from the Host Configuration table then click Delete. Only one host can be selected for this operation. Note FC Host LUN Mapping The delete button is unavailable if the host is online. 4 Use the FC Host LUN Mapping dialog box to give a selected host access to partitions and drives. 4 Configuring LUN Mapping 1 Log on as an administrator. 2 To ensure you are working from the physical library, from the main console, select View and click the name of the physical library. 3 Click Setup > Device > Access > FC Host. The FC Host dialog box appears. 4 With a host selected on the FC Host dialog box, click LUN Mapping. Scalar i6000 User’s Guide 195 Chapter 4 Configuring Your Library Configuring Devices The FC Host LUN Mapping dialog box appears in its default view. This dialog box displays all partitions and drives connected to the blade to which the host is attached. Note Scalar i6000 User’s Guide If you delete a partition that is currently displayed on the FC Host LUN Mapping dialog box, the internal LUN and any external LUN mappings for the partition will no longer appear on the dialog box. 196 Chapter 4 Configuring Your Library Configuring Devices 5 Compare the default view with the Show Details view shown in the following figure. To change from the default view to the detailed view, see Setting the View for the SCSI Host Device Column on page 184. In this figure, the Internal LUN column has been scrolled down. The Show Details view for partitions shows the partition name, product ID, vendor ID, and the serial number of the partition. For drives, the LMC displays the device LUN, connection type, port connection, vendor ID, serial number, and the associated partition. The following table describes the descriptors that appear in the Show Details view for partitions. Scalar i6000 User’s Guide 197 Chapter 4 Configuring Your Library Configuring Devices Table 22 Show Details Descriptor Description Partition Name Name assigned during partition creation process. Product ID The Product ID setting controls the product ID string that is returned in a standard SCSI INQUIRY response. The library can report that it is a Scalar 24, Scalar i500, Scalar 100, Scalar 1000, Scalar i2000, Scalar i6000, or Scalar 10K. This feature can enable the library to be used with host applications that do not yet include the Scalar i6000 in a list of recognized devices. In addition, the various Microsoft Windows operating systems maintain a list of recognized devices. If the Scalar i6000 is not in an operating system’s list of recognized devices, the library will appear as an “unknown” device in device lists. You might prevent the library from being listed as “unknown” by setting Product ID to a library other than Scalar i6000. This setting does not cause any library operational changes other than the SCSI INQUIRY response. Vendor ID ADIC or Quantum. Serial Number Partition ID, as shown by System→ Monitor. Scalar i6000 User’s Guide 198 Chapter 4 Configuring Your Library Configuring Devices The following table describes the descriptors that appear in the Show Details view for drives. Table 23 Descriptors Descriptor Description [Number] [Connection Type] [Port Connection] [LUN] [Fibre or SCSI] [Port Number]. Vendor ID Drive manufacturer. Serial Number Drive serial number. Partition Name of the partition with which the drive is associated. In the default view, only the names of available partitions and the names of the devices (drives) are shown. LUN spaces from 0-255 are available. In the Show Details view, a partition that has not yet been manually reassigned to a new map position appears in heavy black type in the Internal LUN column. Partitions are treated by the system as devices. You must assign a partition to the LUN/External LUN column for the LMC to manage it and its media. In this example, the control LUN has already been remapped as shown in heavy black type in the LUN/External LUN column. 6 If you are working from the local touch screen, you must select an internal device LUN, select the left arrow, and then select the desired external LUN. If you are working from the remote client, you can use the select method or you can drag and drop the devices from the Internal LUN column to the appropriate LUN assignment in the LUN/External LUN column. Always use LUN 0 for command and control. Scalar i6000 User’s Guide 199 Chapter 4 Configuring Your Library Configuring Devices In the following figure, all devices have been mapped manually. The new map locations appear in heavy black type in the LUN/ External LUN column. The previous (default) device map position of a remapped device is shown in gray type in the Internal LUN column. 7 To save the mapping, click OK. The FC host map is automatically saved as part of the configuration. For more information about device numbering in a SAN context, see the ADIC Management Console User’s Guide or the Online Help. Scalar i6000 User’s Guide 200 Chapter 4 Configuring Your Library Configuring Devices 4 Modifying FC Host Mapping When a device has been mapped, it is still listed, though unavailable, in the Internal LUN column. In the following figure, the LUNs are not currently available for mapping because they have already been mapped into the LUN/External LUN column. The device that was formerly found at assigned LUN 4 is now found at assigned LUN 2. Drag it back into the Internal LUN column to make it available for re-mapping. If you are working from the local touch screen, select an external device LUN, and then select the right arrow. Scalar i6000 User’s Guide 201 Chapter 4 Configuring Your Library Configuring Devices 4 Setting the View for the FC Host Device Column Click View at the top of the FC Host LUN Mapping dialog box. If you want to see product details, select the Show Details check box. If you want to see only the names of the devices available for mapping, clear the Show Details check box to toggle the display back to the default view. 4 Using the LUN Mapping Wizard LUN mapping is required to give hosts access to partitions and devices. You can also make devices appear to the host as if they were at lower LUNs in order to optimize library performance. The LUN Mapping Wizard guides you through the setup of LUN mapping for your Fibre Channel hosts. Note If you want to manually assign a target LUN, or want to add/modify/delete the host, select Setup→ Device→ Access→ FC Host on the menu bar. For more information, see FC Host on page 184. The LUN Mapping Wizard automatically assigns sequential numbers for the external LUN of each mapped device, without any gaps between them per blade. When using the LUN Mapping Wizard, the LUN for some devices may change even if you did not specify the changes. If a control LUN is mapped, it is always assigned LUN 0. Scalar i6000 User’s Guide 202 Chapter 4 Configuring Your Library Configuring Devices Depending upon host operating system constraints, it may be necessary to reboot or reconfigure the host as a result of device map changes resulting from the use of the LUN Mapping Wizard. 1 Click Setup→ Device→ Access→ LUN Mapping Wizard. The LUN Mapping Wizard – Overview dialog box appears. 2 Review the LUN Mapping Wizard Overview, then click Next to continue. The LUN Mapping Wizard – Select Host dialog box appears. All available hosts are listed on this dialog box. 3 Select a host to configure and then click Next to continue. All available partitions on the selected host are listed on this dialog box. Scalar i6000 User’s Guide 203 Chapter 4 Configuring Your Library Configuring Devices The LUN Mapping Wizard – Select Partition dialog box appears. 4 Select a partition to configure and then click Next to continue. All available blades on the selected partition are listed on this dialog box. The LUN Mapping Wizard – Select Blade dialog box appears. 5 Select a blade to configure and then click Next to continue. Scalar i6000 User’s Guide 204 Chapter 4 Configuring Your Library Configuring Devices The LUN Mapping Wizard – Map/Unmap Devices dialog box appears. 6 Select the check box to map a device or clear the check box to unmap a device, then click Next to continue. The LUN Mapping Wizard – What Next? dialog box appears. Scalar i6000 User’s Guide 205 Chapter 4 Configuring Your Library Configuring Devices 7 Select one of the following and click Next to continue: • Map another blade – this allows you to map another blade on the same partition. • Map another partition – this allows you to map another partition on the same host. • Map another host – this allows you to map another host. • Continue and preview all the changes – this allows you to view an online printout of the change report which presents a preview of all changes, showing whether you added, modified or deleted any devices. If your configurations are complete, select Continue and preview all changes. The LUN Mapping Wizard – Preview All Changes dialog box appears. 8 Prior to finishing and saving your LUN mapping configuration changes, review your newly mapped or unmapped devices in this dialog box. • Scalar i6000 User’s Guide If you would like to create a report of your changes, click View Change Report. 206 Chapter 4 Configuring Your Library Configuring Devices • If you are satisfied with your LUN mapping changes and want complete the wizard process, click Finish. Your LUN mapping changes are finalized, and then you have the option of viewing the LUN Mapping Report. The LUN Mapping Change Preview Report – Print Preview dialog box appears. This dialog box displays what types of changes were made to all devices. The changes on the report include: • Added Mapping – (A) • Removed Mapping – (R) • LUN Modified – (M) Scalar i6000 User’s Guide 207 Chapter 4 Configuring Your Library Configuring Devices 9 On the LUN Mapping Change Preview Report – Print Preview dialog box, you can select the following: • To save the report as a PDF file, click PDF. Specify a file path and file name, and then click Confirm. • To print the report, click Print. Specify print options, and then click OK. • To navigate through the pages of the report, click Back or Next. • To increase or decrease the magnification of the report, click Zoom In or Zoom Out. • To access the Online Help, click Help. 10 After you have reviewed the LUN Mapping Change Preview Report, click Close to return to the LUN Mapping Wizard – Preview All Changes dialog box. 11 If you are satisfied with your LUN mapping changes and want to complete the wizard process, click Finish. Your LUN mapping changes are finalized, and then you have the option of viewing the LUN Mapping Report. Generating the LUN Mapping Report 4 The LUN Mapping Report lets you view the current LUN configuration settings for the library. The report displays information about tape drives and other devices in the library, such as WWN (world wide name), LUN (logical unit number), and serial number. When generating the LUN Mapping Report, you can choose to group devices by the associated host or by the associated partition. 4 Viewing the LUN Mapping Report To view the LUN Mapping report, first choose a grouping criteria, then view the report. 1 On the menu bar, click Tools→ Reports→ LUN Mapping. Scalar i6000 User’s Guide 208 Chapter 4 Configuring Your Library Configuring Devices The Report Criteria dialog box appears. 2 Under Specify Report Criteria, click a grouping option. • Group by Host — The report lists the devices associated with each host. • Group by Partition — The report lists the devices associated with each partition. 3 Click View. The Print Preview dialog box appears. Scalar i6000 User’s Guide 209 Chapter 4 Configuring Your Library Configuring Devices The following figure shows an example of a LUN Mapping Report grouped by host. Scalar i6000 User’s Guide 210 Chapter 4 Configuring Your Library Configuring Devices The following figure shows an example of a LUN Mapping Report grouped by partition. 4 Do one or more of the following: • To navigate through the pages of the report, click Back or Next. • To increase or decrease the magnification of the report, click Zoom In or Zoom Out. • To print the report, click Print. Specify print options, and then click OK. • To save the report as a PDF file, click PDF. Specify a file path and file name, and then click Confirm. 5 When you are finished working with the Print Preview dialog box, click Close. Scalar i6000 User’s Guide 211 Chapter 4 Configuring Your Library Configuring Devices 6 To close the Report Criteria dialog box, click Cancel. Note You cannot print reports or save them to a PDF file using the touch screen. 4 Exporting a Report to an E-mail or a Text File Instead of viewing or printing the report on the Print Preview dialog box, you can e-mail the report data to an e-mail address. Or export the report data to a comma delimited text file (*.csv) for use in other programs. 1 On the menu bar, click Tools→ Reports→ LUN Mapping. The Report Criteria dialog box appears. 2 Under Specify Report Criteria, click a grouping option. • Group by Host — The report lists the devices associated with each host. • Group by Partition — The report lists the devices associated with each partition. 3 Click Export. The Export Raw Data dialog box appears. 4 Do one of the following: • To send the report data to an e-mail address, click Email. Type or select the e-mail address, type an optional comment in the Comment box, and then click OK. • To save the report data to a comma delimited text file, click Save. Specify a file path and file name, and then click OK. 5 To close the Report Criteria dialog box, click Cancel. Generating the Library Configuration Report 4 The Library Configuration report lets you view the number of I/E stations, drives, and storage slots in the library that are currently assigned to each logical partition. Generate the Library Configuration report to help make sure you are using library resources effectively. 1 On the menu bar, click Tools→ Reports→ Library Configuration. Scalar i6000 User’s Guide 212 Chapter 4 Configuring Your Library Configuring Devices The Library Configuration - Print Preview dialog box appears. 2 Do one or more of the following: • To navigate through the pages of the report, click Back or Next. • To increase or decrease the magnification of the report, click Zoom In or Zoom Out. • To print the report, click Print. Specify print options, and then click OK. • To save the report as a PDF file, click PDF. Specify a file path and file name, and then click Confirm. 3 When you are finished working with the Library Configuration Print Preview dialog box, click Close. Scalar i6000 User’s Guide 213 Chapter 4 Configuring Your Library Configuring Drive Cleaning Note You cannot print reports or save them to a PDF file using the touch screen. Configuring Drive Cleaning When you create or modify a partition, you can specify that tape drives in that partition be automatically cleaned each time the drive requests a cleaning operation. For automatic drive cleaning to function, you must configure drive cleaning for the library. To configure drive cleaning, first assign cleaning magazines, and then import cleaning media. Designated cleaning media can also be used when manually cleaning drives. (Cleaning magazines and media are not part of any logical partition, and so are not visible to the host application.) If cleaning magazines are no longer needed, you can unassign them. In addition, you can export expired cleaning media to remove it from the library. Note Automatic drive cleaning should be enabled for partitions only if the host application does not support the coordination of drive cleaning. If drive cleaning functionality is enabled on the host application, do not enable automatic drive cleaning for any partitions in the library. For more information about enabling automatic drive cleaning for a partition, see Working With Partitions on page 112 on page 171. For more information about manually cleaning drives, see Cleaning a Drive on page 374. Scalar i6000 User’s Guide 214 Chapter 4 Configuring Your Library Configuring Drive Cleaning Assigning Cleaning Magazines and Importing Cleaning Media 4 To configure the library for drive cleaning, first assign one or more magazines as cleaning magazines, and then import cleaning media. Note At least one magazine must be assigned for cleaning before you can import cleaning media. Also, only magazines that do not belong to a partition can be assigned for cleaning. 1 Insert one or more pieces of cleaning media into the I/E station and close the I/E station door. Use a standard barcode label for cleaning media. Barcode numbers do not require a specific prefix or suffix. 2 Make sure that you are viewing the physical library. From the View menu, click the name of the physical library. 3 On the menu bar, click Setup→ Drive Cleaning. Scalar i6000 User’s Guide 215 Chapter 4 Configuring Your Library Configuring Drive Cleaning The Drive Cleaning Configuration dialog box appears. 4 Click a magazine slot or a piece of media to select it. Details about the selected slot or media appear under Information, including the type of media, barcode number, location, and the number of times the media has been mounted in a drive. 5 If the library has more than one module, click the arrow buttons to display the next or previous module. Scalar i6000 User’s Guide 216 Chapter 4 Configuring Your Library Configuring Drive Cleaning 6 To assign a magazine for cleaning, click any slot in the magazine to select it. Click Menu, and then click Assign magazine for cleaning. The magazine is assigned for cleaning. 7 Repeat this step to assign additional cleaning magazines. 8 To import cleaning media, click the cleaning media in the I/E station to select it, and then do one of the following: • To import only the selected piece of media, click Menu, and then click Import <barcode number> as cleaning media. • To import all media in the selected I/E station magazine, click Menu, and then click Import all tapes in magazine as cleaning media. The cleaning media is moved to an available cleaning magazine, and can be used for automatic or manual cleaning. 9 Click Close to close the Drive Cleaning Configuration dialog box. Note If you are working on the remote LMC, you can right-click a magazine slot or a piece of cleaning media to see a menu of available options. ExportingCleaningMedia4 Cleaning media can be used a limited number of times. If a piece of media is expired, export it and remove it from the library 1 Make sure that you are viewing the physical library. From the View menu, click the name of the physical library. 2 On the menu bar, click Setup→ Drive Cleaning. The Drive Cleaning Configuration dialog box appears. If the library has more than one module, click the arrow buttons to display the next or previous module. To determine if a piece of cleaning media has been used the maximum number of times, click the media to select it, and then check the Mount Count value under Information. Scalar i6000 User’s Guide 217 Chapter 4 Configuring Your Library Configuring Drive Cleaning 3 Click the cleaning media in a cleaning magazine to select it, and then do one of the following: • To export only the selected piece of media, click Menu, and then click Export cleaning media <barcode number>. • To export all media in the selected magazine, click Menu, and then click Export all cleaning media in magazine. The cleaning media is moved to an available I/E station magazine. 4 Click Close to close the Drive Cleaning Configuration dialog box. Unassigning a Cleaning Magazine 4 If a magazine is no longer needed for holding cleaning media, first export all cleaning media from the magazine, and then unassign it. 1 Make sure that you are viewing the physical library. From the View menu, click the name of the physical library. 2 On the menu bar, click Setup→ Drive Cleaning. The Drive Cleaning Configuration dialog box appears. If the library has more than one module, click the arrow buttons to display the next or previous module. 3 If the magazine you want to unassign contains cleaning media, export all cleaning media to the I/E station. For more information on exporting cleaning media, see Exporting Cleaning Media on page 217. 4 Click any slot in the cleaning magazine to select it. 5 Click Menu, and then click Unassign magazine for cleaning. The magazine is no longer assigned for cleaning. 6 Click Close to close the Drive Cleaning Configuration dialog box. Scalar i6000 User’s Guide 218 Chapter 4 Configuring Your Library Registering SNMP Traps Note If you try to unassign a cleaning magazine that contains cleaning media, a message appears asking if you are sure you want to continue. If you click Yes, any media in the magazine is not accessible until you add the magazine to a partition or assign it again as a cleaning magazine. Registering SNMP Traps Because the library ignores all SNMP SET operations, external management applications cannot register themselves to receive SNMP traps from the library. The Trap Registration dialog box enables you to manually register external applications. Registering an Application 4 1 Log on as an administrator. 2 Make sure that you are viewing the physical library. From the View menu, click the name of the physical library. 3 Click Setup→ Trap Registration. Scalar i6000 User’s Guide 219 Chapter 4 Configuring Your Library Registering SNMP Traps The Trap Registration dialog box appears. 4 In the Host/IP text box, type the iPv4 or iPv6 address or host name of the host client running of the external application. 5 In the Port text box, type the number of the User Datagram Protocol (UDP) port that you want to associate with the IP address or host name. 6 Click Create. The host application's IP address or name and UDP port number appear in the table to indicate that the application is registered to receive SNMP traps from the library. Scalar i6000 User’s Guide 220 Chapter 4 Configuring Your Library Registering SNMP Traps Removing an Application’s Trap Registration 4 1 Log on as an administrator. 2 Make sure that you are viewing the physical library. From the View menu, click the name of the physical library. 3 Click Setup→ Trap Registration. The Trap Registration dialog box appears. 4 Click the IP address of the application for which you want to remove trap registration to highlight it. 5 Click Delete. Scalar i6000 User’s Guide 221 Chapter 4 Configuring Your Library Configuring Library Security Configuring Library Security You can change the library’s security settings, including enabling or disabling network services, enabling or disabling remote access to the library, setting up firewall access for server callbacks to remote clients, and enabling or disabling SNMP or SMI-S access. You can configure the library’s security while viewing either the physical library or a partition. Note Accessing the Security Configuration Dialog Box 4 Changing security configuration settings using the remote client might cause a loss of connectivity. If this happens, use the local touch panel to reset the security configuration settings and restore remote connectivity. The Security Configuration dialog box enables you to restrict external users and various remote services from accessing the library through the Ethernet port on the MCB. 1 Log on as an admin user. 2 Click Setup→ Security. The Security Configuration dialog box appears with the Services tab displayed. Scalar i6000 User’s Guide 222 Chapter 4 Configuring Your Library Configuring Library Security Configuring Access for Network Services 4 The Services tab on the Security Configuration dialog box enables you to entirely prevent all external access to the library or allow access according to other security settings on the Security Configuration dialog box. It also enables you to allow or prevent access by SSH, SSHv1, and to allow or prevent external attempts to discover the library by pinging it. 1 Click the Services tab on the Security Configuration dialog box. 2 You can change the security settings for any of the following items: • Scalar i6000 User’s Guide Network Interface — To entirely prevent all external access to the library through the MCB Ethernet port, regardless of other settings on the Security Configuration dialog box, select Disable. To allow external access to the library in accordance with other security settings on the Security Configuration dialog box, select Enable. (The Network Interface option is unavailable when accessing the LMC remotely.) 223 Chapter 4 Configuring Your Library Configuring Library Security • ICMP — To prevent external attempts to discover the library by pinging it (by means of Internet Control Message Protocol [ICMP] Echo packets), select Disable. Using this setting can prevent denial-of-service (DoS) attacks, which can flood the library with pings and cause loss of network connectivity and services. • SSH — To prevent Secure Shell access to the library, select Disable. To allow SSH to access the library, select Enable. • SSHv1—To prevent Secure Shell version 1 protocol from running on the library, select Disable. To allow SSHv1 to run on the library, select Enable. SSHv1 is enabled by default. If you choose to disable SSHv1, only SSHv2 will connect to the library. • HTTP—To prevent access to the library using the web browser client, select Disable. If you choose to disable HTTP, access to the library is limited to the library’s operator panel or the LMC application. To permit access to the library GUI using a web browser client, select Enable. If Dynamic Host Configuration Protocol (DHCP) is enabled for your library on the Network Configuration dialog box (Setup→ Network Configuration), you also should enable ICMP. This ensures that the DHCP server can determine whether the IP address that is assigned to the MCB is still valid. (ICMP is enabled by default.) 3 If you want to apply the changes, but you do not want to close the dialog box, click Apply. Otherwise, click OK to apply the changes and close the dialog box. Scalar i6000 User’s Guide 224 Chapter 4 Configuring Your Library Configuring Library Security Configuring Access for Remote LMC Clients 4 You can use the LMC tab on the Security Configuration dialog box to configure the following options: • To allow or prevent remote LMC client access to the library • To set up firewall access for server callbacks to remote clients • To enable or disable service login • To set up the length of time before a session timeout 1 Click the LMC tab on the Security Configuration dialog box. 2 Change the security settings for any of the following items: Scalar i6000 User’s Guide • Remote Access — To prevent all remote LMC clients from accessing the library, select Disable. To allow them to access the library, select Enable. • Select Use SSL to enable secure communication between the LMC client and the library. 225 Chapter 4 Configuring Your Library Configuring Library Security Note Enabling SSL can impact the network performance of remote operations (for example, downloading new library software). • Callback Port Range — To configure firewall access for server callbacks to remote clients, type the first port number of a range of ports that you want to be used for callbacks in the Starting text box, and then type the last port number in the Ending text box. Valid port ranges must fit within the range 1024 to 65535. Remote client service ports must be within the range of ports specified here. Otherwise, callbacks fail because the library’s firewall blocks outbound packets designated for out-of-range ports. • Service Login — To allow service login, select Enable. To prevent service login, select Disable. The Admin user can enable or disable the service user login on both the front panel access and the remote client access. Note • The default service login through the service port is still available for use. For security purposes, the service port can be physically locked down by locking the back door of the i6000. Session — To configure the length of the session’s timeout, type or use the arrow buttons to specify the length of a session before it times out. Valid session timeouts are 1-1440 minutes (1 minute 24 hours), where the default is 30 minutes. 3 If you want to apply the changes, but you do not want to close the dialog box, click Apply. Otherwise, click OK to apply the changes and close the dialog box. Scalar i6000 User’s Guide 226 Chapter 4 Configuring Your Library Configuring Library Security Configuring Access for SNMP and SMI-S 4 The SNMP/SMI-S tab on the Security Configuration dialog box allows you to enable or prevent SNMP or SMI-S traffic across the MCB Ethernet port. 1 Click the SNMP/SMI-S tab on the Security Configuration dialog box. 2 You can change the security settings for any of the following items: • SMI-S — To allow SMI-S traffic (port 5988), select the Enable SMI-S check box. To allow encryption of SMI-S traffic (SSL, port 5989), select the Enable Secure SMI-S check box. Note Scalar i6000 User’s Guide Port 427 is used for Service Location Protocol (SLP), which is used along with the Common Information Model (CIM) server. 227 Chapter 4 Configuring Your Library Using LDAP • SNMP — To prevent all SNMP traffic across the MCB Ethernet port, select Disable. To allow SNMP Get operations, select Enable. If SNMP traffic is allowed, then SNMP v3 is always available. If you want to permit less secure SNMP access, select Enable SNMP v1 and v2. If you decide you do not want to use SNMP v1 and v2, clear the Enable SNMP v1 and v2 check box. The library ignores all remotely issued SNMP SET operations under any circumstance, which means that external applications cannot register themselves to receive SNMP traps from the library. However, the Trap Registration dialog box (Setup→ Trap Registration) enables you to perform this registration yourself by entering the necessary IP and port information. For more information about the Trap Registration dialog box, see Registering SNMP Traps on page 219. 3 If you want to apply the changes, but you do not want to close the dialog box, click Apply. Otherwise, click OK to apply the changes and close the dialog box. Using LDAP Lightweight Directory Access Protocol (LDAP) is the industry standard Internet protocol that provides centralized user account management. This library supports the Microsoft® Active Directory® LDAP server and user account information in the schema defined by RFC 2307. User password schemes must be encrypted using UNIX® crypt. Note Scalar i6000 User’s Guide The Scalar i6.5 release provided enhancements to the Lightweight Directory Access Protocol (LDAP) features. For maximum ease of use of this feature, Quantum strongly recommends that you are running version i6.5 or greater. 228 Chapter 4 Configuring Your Library Using LDAP You can configure the Lightweight Directory Access Protocol (LDAP) settings any time after the initial library configuration. Once you enable and configure LDAP, you can view your current LDAP settings using the LDAP menu. Note CAUTION LDAP Server Guidelines 4 Active Directory no longer requires Windows Services for Unix 2.5. Any LDAP configurations from i6.3.1 and earlier will not import into the i6.5 LDAP configuration. You must reconfigure LDAP for the i6.5 update. LDAP is the industry standard Internet protocol that provides centralized user account management subsystem. User account information is centralized and shared by different applications, simplifying user account management tasks. Administrative users can add, delete, and modify only local user account information. User and Group Access 4 For LDAP accounts with user privileges, access to library partitions is determined by group assignment on the LDAP server. Groups must be created on the LDAP server with names that correspond to the library partition names. Users without administrator privileges must be assigned to these groups on the LDAP server to have access to the corresponding partitions on the library. LDAP accounts with administrative privileges have access to all partitions and administrative functions and do not need to be assigned to partition-related groups on the LDAP server. Note Scalar i6000 User’s Guide Usernames and group objects must be in LDAP Distinguished Names formats. 229 Chapter 4 Configuring Your Library Using LDAP 4 OpenLDAP 2.4 You must install and run OpenLDAP 2.4 or later. The supported Objects in OpenLDAP 2.4 and above are of type “Person” or derived objects, and the group Objects must be of type “GroupOfNames”. OpenLDAP must be compiled with Overlay Support and requires the installation of “memberOf” overlay. More information can be found in the man pages of OpenLDAP with the “man slapo-memberof” command. Configuring LDAP 4 1 From the Setup menu, click LDAP. The LDAP Configuration dialog box displays with the General tab displayed. Scalar i6000 User’s Guide 230 Chapter 4 Configuring Your Library Using LDAP 2 In the General tab, you can enable or disable LDAP functionality: • To enable LDAP, select Enable LDAP. • To disable LDAP, clear the Enable LDAP check box. If you disable LDAP, single sign-on functionality will not be available on the library. Note 3 To configure or modify LDAP, use the appropriate tabs and set the following configurations: General tab • Server Configuration section • Primary: You must provide a primary IP address or DNS name. • Alternate: An alternate IP address or DNS name is optional. • Secure Use this check box to enable the setup options to access a secure LDAP server, which can be done using any port except 389. The default secure port is 636. If you enable this option, you must retrieve the Trusted Root Certificate from the server by clicking Retrieve TR. • Port: Enter the appropriate port in this field. The default port for non secure connection is 389 – and 636 for secure (SSL) based LDAP connections. The port setting can be changed. • Retrieve TR: Use this function to retrieve the Trusted Root Certificate from the LDAP server. A dialog box displays basic Trust Root certificate information, for example, subject name, MD5, and SHA 1 hashes. It is recommended that you verify this information independently on the LDAP server. CAUTION Scalar i6000 User’s Guide The first time you use Retrieve TR, the process can take 5 to 10 minutes. To connect to a secure LDAP server, you must complete the retrieval process. 231 Chapter 4 Configuring Your Library Using LDAP • Search Information section The Search Information section allows you to enter on the LDAP server a user name and password for a user who has sufficient privileges to search for user names. The user name is specified in distinguished name format. To use this feature administrative user rights are not required, but you must have the right to search user names in the LDAP directory. 4 Click the Access tab. Use this tab to configure LDAP authentication. • Scalar i6000 User’s Guide Context Information section • User Context: This is a path in distinguished name format to the location used to search for the login users. You can search for a user in the context specified and all contexts below it. • Group Context: This is a path in distinguished name format to the location used to search for the groups to which a user belongs. Only groups which are in the Group context or below are considered for library access. 232 Chapter 4 Configuring Your Library Using LDAP • Library Access Groups section • User: This field contains a fully distinguished name of the groups to which all the library non-admin users belong. • Admin: This field contains a fully distinguished name of the group to which all admin users belong. Note: Non-admin library users also need to be members of the groups that match the partition names for which they are granted access. These group names needn’t be specifically listed anywhere in the LDAP setup on the library. When user logins are validated during login, their group memberships for partition access are validated automatically. 5 To validate your configuration, click OK or Test. 6 Click the Test tab. Scalar i6000 User’s Guide 233 Chapter 4 Configuring Your Library Using LDAP You can use the Test functionality to simulate an LDAP login for a specific user and quickly discover what access rights the user has and to what partitions the user has access. Test User section • User: Type the appropriate User name. • Password: Type the user password. 7 To initiate the library authentication process to the LDAP server, click Test after providing the user name and password. A dialog box appears displaying what level of access the user is assigned, and to which library partition(s) the user has access. 8 After you have entered the LDAP configurations, click Test to verify the LDAP connection. A connection with the LDAP server(s) is established and the library determines whether the LDAP Distinguished Names specified in the Access tab are valid. Scalar i6000 User’s Guide 234 Chapter 4 Configuring Your Library EKM Management Solutions A message box appears indicating that the success or failure of the LDAP connection. • If the connection failed, the error message contains information that you can use to resolve the issue. Click OK to return to the LDAP Configuration dialog box. • If the connection was successful, in the message box, click OK and continue. 9 To accept and save the library configuration, in the LDAP Configuration dialog box, click OK. 10 To validate your configuration, click OK or Test. EKM Management Solutions The Scalar i6000 supports two encryption key management solutions: • Quantum Encryption Key Manager (Q-EKM) - For IBM LTO-4 Fibre Channel tape drives, IBM LTO-4 SAS tape drives, and IBM LTO-5 Fibre Channel tape drives; and LTO-4 and LTO-5 tape cartridges only. • Scalar Key Manager (SKM) - For HP LTO-4 and HP LTO-5 Fibre Channel and SAS tape drives and LTO-4 and LTO-5 tape cartridges only. For more information, refer to Running MeDIA Test Reports on page 487 Note These two key management solutions are not interoperable. The Scalar library does not support using both Q-EKM and SKM in the same partition. The encryption key management solutions generate, protect, store, and manage encryption keys. These keys are used by their respective tape drives to encrypt information being written to, and decrypt information being read from, tape media. Q-EKM and SKM are installed on a server. Scalar i6000 User’s Guide 235 Chapter 4 Configuring Your Library EKM Management Solutions Encryption Key Management (EKM) is a licensable feature. You must have an EKM license installed on your library in order to use the Encryption Key Management features described in this chapter. For more information on licensing, see Enabling Licenses on page 110 or Step 1: Enabling the EKM License Key below. Setting Up EKM on the Scalar i6000 4 Setting up EKM on the Scalar i6000 consists of the following steps: 4 Step 1: Enabling the EKM License Key 1 From the menu bar, click Setup > Licenses. The Licenses dialog box appears. This dialog box lists the licensed features for your library, including their status, expiration date, and quantity. 2 To enable a license key, in the Enter License Key box, type the appropriate license key. You do not need to highlight the feature before you enter a license key. License keys are not case sensitive and all inclusive. For example, J2BGL-22622-52C22 can be entered as j2bgl-22622-52c22. 3 Click OK. Scalar i6000 User’s Guide 236 Chapter 4 Configuring Your Library EKM Management Solutions Step 2: Configuring the SKM Server 4 Server settings are only used when a partition's encryption method is set to “Enable Library Managed.” For more information on partitions, see Working With Partitions on page 112. Note In order to synchronize properly, the TCP/IP and SSL ports on the primary and secondary SKM servers must be set to the same values. Synchronization causes the entire configuration properties files of the primary server to overwrite the configuration files on the secondary server. Because the TCP/IP and SSL ports are listed in the configuration properties files, the primary and secondary servers must use the same TCP/IP and SSL port settings. 1 From the menu bar, click Setup > Encryption > Server Configuration. The SKM Server Configuration dialog box appears. Note Scalar i6000 User’s Guide SKM server settings are used only when a partition's encryption method is set to “Library Managed. 237 Chapter 4 Configuring Your Library EKM Management Solutions 2 At the Key Server Type drop-down list, select the server type (such as Q-EKM or SKM). 3 In the Primary SKM Server text box, type the appropriate host IP address. You can use an iPv4 address or an iPv6 address. 4 In the Primary port number text box, accept the displayed default value for the primary SKM server. The port for SKM is 6000, and this value cannot be changed. 5 Optionally, in the Secondary SKM Server text box, you can provide the IP address of a secondary SKM server. You can use an iPv4 address or an iPv6 address. Note If you do not plan to use a secondary server, you may type a zero IP address, 0.0.0.0, into the Secondary SKM Server text box, or you may leave this text box blank. 6 In the Secondary port number text box, if you configured a secondary server, accept the displayed default value for the secondary server. The port for SKM is 6000, and this value cannot be changed. 7 To test the configuration, click Test. The Path Diagnostic Results dialog box appears. 8 Click Close. Click OK. Scalar i6000 User’s Guide 238 Chapter 4 Configuring Your Library EKM Management Solutions An Operation in progress dialog box appears, indicating the settings are being modified. Upon successful completion, the system returns to the main console. 4 Step 3: Configuring Partitions for Encryption You can use the Partition Configuration screen to change the encryption method used by a partition. Encryption on the Scalar Enterprise library is enabled by partition only. You cannot select individual drives for encryption; you must select an entire partition to be encrypted. Only partitions that are encryptioncapable are displayed. If you encrypt a partition, all encryption-capable tape drives are enabled for encryption, and all data written to supported media is encrypted. Non encryption-capable tape drives will not be enabled for encryption, and non supported media will not be encrypted. You can modify only one partition at a time. Encryption Methods, Details, and Restrictions 4 The following encryption methods are available on the library: Enable Library Managed — Enables library managed encryption support via a connected key manager server— either Scalar Key Manager (SKM) or Quantum Encryption Key Manager (Q-EKM) — for all tape drives and encryption-capable media assigned to the partition. • SKM supports encryption on LTO-4 data cartridges using HP LTO-4 or newer Fibre Channel drives. If you are using SKM and want to enable Library Managed Encryption for a partition, all of the tape drives in that partition must be HP LTO-4 or newer or LTO-5 Fibre Channel tape drives. Generating Encryption Keys for SKM: The library automatically generates keys as soon as you set up the servers. Note that you cannot change a partition to Library Managed Encryption until after key generation is complete. • Q-EKM supports encryption on LTO-4 data cartridges using IBM LTO-4 or newer Fibre Channel tape drives. If you are using Q-EKM and want to enable Library Managed Encryption for a partition, all of the tape drives in that partition must be either IBM LTO-4 or newer or LTO-5 Fibre Channel tape drives. Scalar i6000 User’s Guide 239 Chapter 4 Configuring Your Library EKM Management Solutions • If you are using both SKM and Q-EKM, you must separate the tape drives among the partitions so that each partition only contains tape drives supported by either SKM or Q-EKM. The library will assign the correct servers (SKM or Q-EKM) depending on the drive type in the partition. • Only LTO-4 or higher tape cartridges will be encrypted in Library Managed Encryption partitions (the partition may can contain LTO-2 and LTO-3 media, but they will not be encrypted). • In order for data to be encrypted via library managed encryption, the media must be blank or have been written to using library managed encryption at the first write operation at the beginning of tape (BOT). If the media was previously written in a non-encrypted format, all data subsequently written to it will continue to be non-encrypted. • You must have an LME license installed on the library (see Step 1: Enabling the EKM License Key on page 236) before you can select this option. • Your SKM or Q-EKM servers must be installed, configured on the library, and be operational before you can select this option. Allow Application Managed — Allows your host application to provide encryption support on all encryption-capable tape drives and media within the partition. This is the default setting if the partition contains encryption-capable tape drives. If you select this option, the library will NOT communicate with the key server on this partition. If you want an application to manage encryption, you must specifically configure the application to do so. The library will not participate in performing encryption. See your host documentation for further details. To change the encryption method 4 1 Log on as an administrator. 2 If you are not already working from the physical library, select it. From the View menu, click the name of the physical library. 3 Click Setup > Encryption > Partition Configuration. Scalar i6000 User’s Guide 240 Chapter 4 Configuring Your Library EKM Management Solutions The Partition Configuration screen appears. Each partition's current encryption method is listed under Encryption Method. 4 If you want to change the encryption method on a partition, make sure that no tape drives in that partition have cartridges in them. If there are cartridges in the tape drives, you cannot change the encryption method. 5 For any library partition, change the encryption method by selecting from the Encryption Method drop-down list: • Enable Library Managed • Allow Application Managed Note When you change a partition from Enable Library Managed to Allow Application Managed, the data that was written to the tapes while the partition was configured for library managed encryption can no longer be read, until you change the partition back to Enable Library Managed. 6 Click OK. A warning message is displayed. Scalar i6000 User’s Guide 241 Chapter 4 Configuring Your Library EKM Management Solutions 7 To take the partition offline, click Yes. The dialog box is closed and you are returned to the main console. If the partition encryption settings were not successfully configured, follow the screen instructions to resolve any issues that occurred during the process. 8 In the EKM drop-down list, select the appropriate encryption option. The encryption method that you select will apply to all encryptioncapable tape drives and media in that partition. Encryption Method Description Not Supported Means that no tape drives in that partition support encryption. If “Unsupported” is shown, it is greyed out and you are unable to change the selection. Allow Application Managed This is the default setting if you have encryptioncapable tape drives in the partition. This option should remain selected unless you are connecting the library to an external Q-EKM server. This option allows an external backup application to provide encryption support to all encryption-capable tape drives and media within the partition. The library will not communicate with the Q-EKM server(s) (IBM LTO4/5 drives) or SKM servers (HP LTO4/5 drives) for this partition. Note: If you want an application to manage encryption, you must specifically configure the application to do so. Enable Library Managed Enables encryption support via a connected Q- EKM server for all encryption-capable tape drives and media assigned to the partition. 9 If there are no other changes to your partition, click Next. For more information on partitions, see the online Help or Working With Partitions on page 112. Scalar i6000 User’s Guide 242 Chapter 4 Configuring Your Library EKM Management Solutions Encryption and Using QEKM on the Scalar i6000 4 Supporting Encryption 4 For more information about installing and configuring the Q-EKM server and Q-EKM best practices, see the Quantum Encryption Key Manager User’s Guide (6-01847-01). The Scalar i6000 library supports encrypting LTO-4 or greater tape media using IBM LTO-4 or greater Fibre Channel drives only. All IBM LTO-4 or greater FC drives are encryption-capable, but to use the Q-EKM software application, you must purchase a Q-EKM license and provide a server or servers on which to install Q-EKM. Q-EKM does not currently support encryption on other tape drive types or manufacturer brands, even if they are assigned to a partition selected for encryption. Note You must be running Q-EKM version 2.0 (or higher) to support IBM LTO-5 tape drives The encryption keys pass through the library, so that encryption is “transparent” to the applications. If you purchase Q-EKM, Quantum's Service department will schedule an appointment to install the application onto your server(s). If you purchase SKM, you will receive the software application, two servers (optional beginning with SKM 1.1), and installation and configuration instructions. This chapter describes how to configure your encryption key management (EKM) solution (Q-EKM or SKM) on the library. Configuring Encryption Settings 4 Encryption on the Scalar i6000 tape library is enabled by partition only. The default setting for encryption-capable drives permits external application-managed encryption support on all encryption-capable tape drives and media within a partition. Scalar i6000 User’s Guide 243 Chapter 4 Configuring Your Library EKM Management Solutions You cannot select individual drives for encryption; you must select an entire partition to be encrypted. If you encrypt a partition, all encryptioncapable tape drives are enabled for encryption, and all data written to supported media is encrypted. Non encryption-capable tape drives will not be enabled for encryption, and non-supported media will not be encrypted. You can only configure the encryption settings through the Setup > Encryption > Partition Configuration functionality. Note For Q-EKM to work properly, you must upgrade both your library and tape drive firmware to the latest released versions. For instructions on performing the firmware upgrades, see Updating Library Software on page 381 and Updating Drive Firmware on page 398 Using Q-EKM to Manage Encryption 4 Q-EKM is an optional, licensed Java software program that generates, protects, stores, and manages the encryption keys. These keys are used by the LTO-4 or greater tape drives to encrypt the information being written to tape media and read from tape media. Policy control and keys pass through the library-to-drive interface; therefore encryption is transparent. Q-EKM was designed to generate and communicate encryption keys for LTO-4 drives in Quantum libraries across the customer’s environment. If you choose to purchase and use the licensed Q-EKM application, you must supply a server on which to install EKM. Professional Q-EKM integration must be performed by Quantum or Quantum authorized service personnel. For more information, contact the Quantum Technical Assistance Center at www.quantum.com/support. Note Scalar i6000 User’s Guide Prior to configuring Q-EKM on the Scalar i6000 library, Quantum recommends installing and configuring the Q-EKM server or servers first. 244 Chapter 4 Configuring Your Library EKM Management Solutions SKM Management 4 4 Sharing Encrypted Tape Cartridges If you are using SKM, you can share encrypted tapes with other companies and individuals who also use SKM for managing encryption keys. Each SKM server provides a unique encryption key for each tape cartridge that is encrypted. To read an encrypted tape in a library that is attached to a SKM server that is different than the one that originally provided the encryption key, the encryption key from the originating (i.e., source) SKM server needs to be shared with the receiving (i.e., destination) SKM server. The key (or list of keys, if there is more than one tape), is exported from the source SKM server to a file, which is sent to the destination recipient. Each key contained in the file is encrypted using the public key of the destination SKM server. The destination SKM server provides its public key to the source SKM server as part of an Encryption Key Certificate, which the source SKM server uses to wrap (encrypt) the encryption keys for transport. Upon arrival, the file containing the wrapped encryption keys can only be unwrapped by the corresponding private key, which resides on the destination SKM server and is never shared. The process is as follows: 1 The destination administrator exports the Encryption Key Certificate that belongs to the destination SKM server. The Encryption Certificate is saved as a file to a location specified by the administrator on a computer (see Exporting Encryption Certificates on page 249). 2 The destination administrator e-mails the Encryption Key Certificate file to the source administrator. 3 The source administrator saves the Encryption Key Certificate file to a location on a computer, and then imports the Encryption Key Certificate onto the source SKM server (see Importing Encryption Certificates on page 248). 4 The source administrator exports the Encryption Keys, assigning the same Encryption Key Certificate noted above to wrap the keys. The file containing the wrapped encryption keys is saved to a location on a computer specified by the source administrator. See Exporting Encryption Keys on page 251. Scalar i6000 User’s Guide 245 Chapter 4 Configuring Your Library EKM Management Solutions 5 The source administrator e-mails the file containing the wrapped encryption keys to the destination administrator. 6 The destination administrator saves the file containing the wrapped encryption keys to a location on a computer, and then imports the keys onto the destination SKM server (see Importing Encryption Keys). 7 The destination library can now read the encrypted tapes. 4 Importing Encryption Communication Certificates Transport Layer Security (TLS) certificates are unique certificates that must be installed on the library in order for the library to communicate with the SKM servers. Normally you only need to install them once, when you initially set up SKM. The Communication Certification Import window allows you to install root, admin, and client certifications, or use the existing TLS bundle provided by Quantum. Note You should only need to upload TLS Certificates when upgrading a system up to i8 or above. You received a CD which contains the TLS certificates bundled in a single file. 1 Insert the CD into the CD ROM drive of your computer. Either copy the file to a known location on your computer or use the CD as the location from which you will retrieve the file. 2 From the Tools menu, select EKM Management > Import Communication Certificates. Scalar i6000 User’s Guide 246 Chapter 4 Configuring Your Library EKM Management Solutions The Communication Certificate Import dialog box appears. Under Server Status, the status of the primary and secondary servers appear. 3 Click Browse to retrieve the Root Certificate File. 4 Click Browse to retrieve the Admin Certificate File. 5 In the Admin Certificate Password field, type the password used when you generated the certificate files. 6 Click Browse to retrieve the Client Certificate File. 7 In the Client Certificate Password field, type the password used when you generated the certificate files. 8 If you choose to use the Quantum Certificate Bundle, click the check box, and then click Browse to locate the Quantum Bundle File. Scalar i6000 User’s Guide 247 Chapter 4 Configuring Your Library EKM Management Solutions Note If you have current certificates, they are listed in the Current Certificates section 9 Click OK. 4 Importing Encryption Certificates The encryption certificate contains a public key that is used to wrap (encrypt) encryption keys prior to transporting them to another SKM server. When sharing tape cartridges, or when performing a backup in the event of SKM server failure, you need to import the encryption key certificate of the destination SKM server. Note This function is available to users with administrator-level privileges and only applies to SKM servers. Both SKM servers must be connected and operational in order to import encryption key certificates. Before starting this process, read and follow the sequence of steps outlined in Sharing Encryption Tape Cartridges—page 248. 1 Receive the encryption key certificate file from the destination SKM server administrator and save it to a known location on your computer. 2 From the Tools menu, select EKM Management > Encryption Certificate > Import. Scalar i6000 User’s Guide 248 Chapter 4 Configuring Your Library EKM Management Solutions The SKM Encryption Certificate Import dialog box appears. . 3 Click Browse to locate the saved encryption key certificate file. 4 Highlight the file and click Open. 5 Click OK to import the certificate onto your SKM server. The dialog box closes and you are returned to the main console. Exporting Encryption Certificates 4 Before you can receive encryption keys from another SKM server, you must first send your native encryption key certificate to that server. You can use the Export functionality to export the native certificate to a file that can be imported into another SKM server. The public key contained in the certificate will be used to wrap (encrypt) the encryption keys to protect them during transport to you. NOTE: This function is available to users with Administrator-level privileges and only applies to SKM servers. Both SKM servers must be connected and operational in order to export encryption key certificates. To export an encryption key certificate: 1 Before starting this process, read and follow the sequence of steps outlined in Sharing Encrypted Tape Cartridges—page 248. 2 From the Tools menu, select EKM Management > Encryption Certificate > Export. Scalar i6000 User’s Guide 249 Chapter 4 Configuring Your Library EKM Management Solutions The SKM Certificate Export dialog box appears. 3 Click Browse to locate the saved encryption key certificate file. 4 Highlight the file and click Open. 5 Click OK to export the file. The dialog box closes and you are returned to the main console. Importing Encryption Keys 4 Each SKM server provides a unique encryption key for each tape cartridge that is encrypted. In order to read tapes encrypted by a different (i.e., source) SKM server, you need to import the encryption keys used to encrypt those tapes onto your SKM server. You may also use this function to import a backup of your own SKM server encryption keys in case of a catastrophic SKM server failure. Note Scalar i6000 User’s Guide This function is available to users with Administrator-level privileges and only applies to SKM servers. Both SKM servers must be connected and operational in order to export encryption key certificates. 250 Chapter 4 Configuring Your Library EKM Management Solutions 1 Before starting this process, read and follow the sequence of steps outlined in Sharing Encrypted Tape CartridgesSharing Encrypted Tape Cartridges on page 245. 2 Receive the file of encryption keys from the source SKM server and save it in a known location on your computer. 3 From the Tools menu, select EKM Management > Encryption Key > Import. 4 Click Browse to locate the saved file of encryption keys. 5 Highlight the file and click Open. 6 Click OK to import the keys onto your SKM server. The dialog box closes and you are returned to the main console. Exporting Encryption Keys 4 Each SKM server provides a unique encryption key for each tape cartridge that is encrypted. In order for another (i.e., destination) SKM server to read tapes encrypted by your SKM server, you need to export the encryption keys used to encrypt those tapes and send them to the destination server. You may also use this function to create a backup of your SKM server encryption keys in case of a catastrophic SKM server failure. Note This function is available to users with Administrator-level privileges and only applies to SKM servers. Both SKM servers must be connected and operational in order to export encryption key certificates. 1 Before starting this process, read and follow the sequence of steps outlined in Sharing Encrypted Tape Cartridges—page 248. 2 From the Tools menu, select EKM Management > Encryption Key > Export. Scalar i6000 User’s Guide 251 Chapter 4 Configuring Your Library EKM Management Solutions The Scalar Key Manager Encryption Key Export screen appears. 3 In Save As field, click Browse to save the encryption key file to a location on your computer. 4 In the Select Certificate drop-down list, assign the encryption key certificate with which you will “wrap” the keys. The drop-down list contains all of the encryption key certificates that you have ever imported onto your SKM server (indicated by the word “imported” in the list). The list also contains the native encryption key certificate for your SKM servers, indicated with the word “Native” in the name. If destination server is: Scalar i6000 User’s Guide • Someone else's SKM server — The destination administrator should have sent you the encryption key certificate previously and you should have imported it onto your SKM server (see Importing Encryption Certificates—page 248). It should appear on the list for you to select. • Your SKM server — If you are sending your encryption key certificate to someone else to use to wrap encryption keys, select your “native” certificate. You might also need to export your 252 Chapter 4 Configuring Your Library EKM Management Solutions “native” certificate for disaster recovery in the event that one of your SKM servers failed and you needed to re-import all of your keys onto a new SKM server. 5 Select which SKM encryption keys to export from the following options: • Export Used — Exports all the keys that have ever been used to encrypt tape cartridges on the library. • Export Selective — Exports the keys that are associated with a string of characters that you type into the text box. Each key is associated with its encrypted tape cartridge, identified by the tape cartridge barcode. You can type in all or part of a tape cartridge barcode, and any keys that are associated with that string will be exported. This is helpful if you only want to export a single key associated with a particular tape cartridge. 6 Click OK. Each key is wrapped (encrypted) using the destination public key contained on the selected destination encryption certificate. All the selected keys are saved to a single file. Retrieving SKM Server Logs 4 The SKM Server Logs contain information on activity that has occurred on the SKM servers. You can save the logs to a location on a computer, or email the logs to a recipient. The logs downloaded from the servers are stored in the form of tar files. To access the file, you will have to untar the file first. To retrieve these logs, you must have Library Managed Encryption licensed on the library and be running a SKM server or servers. Note Scalar i6000 User’s Guide This function is available to users with administrator-level privileges only. 253 Chapter 4 Configuring Your Library EKM Management Solutions 1 From the Tools menu, select EKM Management > Retrieve SKM Logs. 2 Select which log you want to retrieve. If a server is down or not connected, you will not be able to select it. • Primary SKM Server Logs • Secondary SKM Server Logs • SKM Encryption Key Import Warning Log Contains a list of keys that failed import. If you have only partial success when importing a file of encryption keys (meaning, some keys import successfully but some keys do not), the library generates an “import warning” message as well as a RAS ticket that directs you to view this log to see which keys did not get imported. This log is only available if you are running SKM and have encryption key management licensed on the library. When the log file reaches its maximum size, the oldest information is replaced as new information is added. 3 Click Send to save, e-mail, or print the information. The Email, Save, or Print dialog box appears. Scalar i6000 User’s Guide 254 Chapter 4 Configuring Your Library Configuring Screen Saver Preferences Configuring Screen Saver Preferences Use the Screen Saver preferences tab to customize the images that display on the LMC screen when the library is not in use. The screen saver starts automatically if the library is idle for a specified amount of time. Note Screen saver preferences can only be configured remotely, not using the touch panel. 1 From the menu bar, click Setup→ Preferences. The Preferences dialog box appears with the Screen Saver tab displayed. Scalar i6000 User’s Guide 255 Chapter 4 Configuring Your Library Configuring Screen Saver Preferences 2 Do one of the following: • Select Default to use the default Quantum screen saver with standard settings. • Select Custom to change screen saver settings such as activation, movement, or images. • Select Off to disable the screen saver. (The current settings are cleared.) If you selected Custom, go to Step 3. Otherwise, go to Step 6. 3 Under Activation, enter a value in the Wait box to specify how much idle time must pass before the screen saver is activated. The activation wait time can be 1–120 minutes. 4 Under Movement, specify the position and the motion of the screen saver image on the screen. • Select Random to display the screen saver image in a variety of positions. • Select Stationary to display a static screen saver image that does not move. • Select Linear to display the screen saver image as a floating image. Enter values in the horizontal and vertical boxes to specify the movement of the screen saver image in pixels. Enter a value in the Motion Delay box to specify the movement speed of the screen saver image. 5 Under Images, specify the image files to display for normal functions, warning notices, and failure notices. You must select image files for all three functions. • To specify an image file, click Browse. Select the image file and then click Open. The image file must be in GIF, JPEG, or PNG format, and cannot be larger than 1 MB. In addition, image resolution is limited to 600 x 800 pixels. • Click Preview to preview an image file. 6 Click OK to save the settings and close the Preferences dialog box. Or click Apply to save the settings without closing the Preferences dialog box. Scalar i6000 User’s Guide 256 Chapter 4 Configuring Your Library Working With Data Path Conditioning 7 Because you made system configuration changes, you are prompted to save the configuration changes. For more information, see Saving and Restoring Library Configuration on page 411. Working With Data Path Conditioning The Scalar i6000 provides an automatic means of verifying, monitoring, and protecting data path integrity between hosts and library drives. This feature is referred to as data path conditioning. Using this feature, administrators can proactively detect and resolve data path problems before they affect backup, restore, and other data transfer operations. Data path conditioning ensures that data transmissions are optimized and reliable, resulting in improved system availability. The FC I/O blade manages data path conditioning along the path between itself and the library drives. Data path monitoring automatically occurs at regular, configurable intervals. The I/O blade generates a RAS ticket if monitoring tests fail for two intervals. This indicates either loss of connectivity or drive failure. The FC I/O blades include the data path conditioning feature, and administrators can configure it using the LMC. Configuring Datapath Conditioning 4 For the library, target-side data path monitoring is performed automatically and proactively. The Datapath Conditioning dialog box enables you to set the level at which the data path is monitored between an I/O blade and the drive(s) connected to it. You also can set the time interval between monitoring checks (up to 48 hours). Note I/O blades must be present to access the Datapath Conditioning dialog box. 1 Log on as an administrator. 2 Make sure that you are viewing the physical library. From the View menu, click the name of the physical library. 3 Click Setup→ Connectivity→ Datapath Conditioning. Scalar i6000 User’s Guide 257 Chapter 4 Configuring Your Library Working With Data Path Conditioning The Datapath Conditioning dialog box appears, showing all the I/O blades found in the library. Each blade is identified by name and by geographic location. 4 Click a blade to highlight it, and then click Configure. The Datapath Conditioning Setting dialog box appears. 5 In the Level area, select the appropriate level. The default level is Interface Test. To enable data path monitoring tickets, set the level to Device Datapath Test. Scalar i6000 User’s Guide 258 Chapter 4 Configuring Your Library About the Configuration Record The following table describes the functionality for each data path monitoring level. Level Name Functionality Description Interface Test Performs tests to verify that Fibre Channel controllers on I/O blades are responsive to commands. Device Datapath Test Performs tests at the Interface Test level, and also performs a device inquiry on each target device. 6 In the Enter new Interval text box, type the amount of time that should elapse between automatic monitoring checks. The interval can range from 1 to 2,880 minutes (48 hours). The default interval is 60 minutes. Note The data path from I/O blade to the drive must experience problems for two period intervals before a problem is detected and a ticket is generated. 7 To save your configuration and return to the Datapath Conditioning dialog box, click OK. About the Configuration Record The configuration record contains details about the library's configuration and can be sent to a specified e-mail address or saved as a.txt file. Information in the configuration record includes: • Product information — Product name and version, MCB and RCU versions, serial number, and modules/drives/partitions configuration • License information — License descriptions, quantities, and installation dates Scalar i6000 User’s Guide 259 Chapter 4 Configuring Your Library About the Configuration Record • Network information — Hostname, DHCP status, IP address, and IP, Netmask, and Gateway addresses • Partition information — Serial numbers, online/offline statuses, and numbers of slots, drives, and I/E slots • Drive information, for each drive — Location, partition, SCSI element address, online/offline status, vendor, model, serial number, logical serial number, firmware version, drive type, and interface type: • SCSI tape drives — SCSI ID • Fibre Channel (FC) tape drives — World Wide Name (WWN) and loop ID, speed, and connection type Note • If the FC tape drive is attached to an FC I/O blade, the WWN indicates the WWN of the I/O blade, not the tape drive. I/O blade information — Blade type, location, firmware version, serial number, WWN, and CC LUN Before you can e-mail the configuration record, the library e-mail account must be configured. For information on configuring the library e-mail account, see Configuring E-mail on page 164. For instructions on how to e-mail or save the configuration record, see Mailing or Saving the Configuration Record on page 356. Scalar i6000 User’s Guide 260 Chapter 4 Configuring Your Library Setting Aisle Lights Setting Aisle Lights Aisle lights are optional on each module, and are mounted to the roof of each module to illuminate the inside of the library. To set the duration for aisle lighting: 1 From the main console, select Setup > Aisle Light Settings. The Aisle Light Settings dialog box appears. 2 Select a duration for the light to illuminate: 30 minutes, 1 hour, or Always Off. 3 Click OK. Note Regardless of the selected setting, the aisle lights will turn off automatically during all inventory and teach operations. At the completion of these events the lights are automatically turned back on if they were on prior to these operations. For the time limited settings, if the lights were on before the operation, the timer starts over when the lights are automatically turned on. For time limited aisle light settings, user interaction, such as using the touch panel or opening an I/E station or aisle door, causes the timer to reset. The lights will automatically turn on if they are not already. The default setting is Always Off. Scalar i6000 User’s Guide 261 Chapter 5 5 Running Your Library This chapter includes the following sections, which explain how to access and operate your library: • Logging On and Off on page 263 • Logging On From the LMC Applet (Web Browser) on page 265 • Connecting to Multiple Libraries on page 268 • Operator Panel on page 269 • Library Management Console (LMC) on page 271 • Understanding Location Coordinates on page 288 • Viewing the Library (Physical or Partition) on page 301 • Changing the Library’s State on page 303 • Online and Offline Functionality on page 304 • Working With Local User Accounts on page 306 • Viewing Local User Account Permissions on page 314 • Shutting Down/Rebooting the Library on page 316 • Powering Off the Library on page 317 • Powering On the Library on page 318 • Locking/Unlocking the I/E Station on page 318 • When Robotics Are Not Ready on page 321 Scalar i6000 User’s Guide 262 Chapter 5 Running Your Library Logging On and Off Logging On and Off You can log on and off locally by using the library’s touch screen. Or you can log on and off remotely by using a web browser to access the LMC applet on a host computer. Logging On From the Touch Screen (Local Client) 5 1 If the Scalar i6000 Logon dialog box is not already displayed on the library’s touch screen because the screen saver appears, tap the touch screen. The Scalar i6000 Logon dialog box appears. 2 In the Name text box, type the name of the user or administrator account with which you want to log on. If you want to log on with the default administrator account, type admin. Scalar i6000 User’s Guide 263 Chapter 5 Running Your Library Logging On and Off Note User names and passwords are case-sensitive. Select the Shift key to display uppercase letters and special characters. This enables you to type one uppercase letter or special character before the Scalar i6000 Logon dialog box returns to displaying lowercase characters. To type more than one uppercase character or special character, select the Caps key. The Caps key toggles between displaying uppercase and lowercase characters. Only one administrator at any given time can be logged on to the library. If you want to log on using the default administrator account (admin), and you do not remember the password, contact technical support to reset the password. 3 Position the cursor in the text box below the Name text box by tapping it, and then type the password for the user or administrator account. Note If you are logging on to the library for the first time using the default administrator account (admin), type password. After you log on, the library prompts you to change the default admin password. You must enter and confirm a new password. Passwords that are most secure include a combination of letters, numbers, and nonalphanumeric characters. Passwords must be eight or more characters in length. The word “password” is not available for use. 4 After you type a user name and password, select OK. Scalar i6000 User’s Guide 264 Chapter 5 Running Your Library Logging On and Off Logging Off From the Touch Screen (Local Client) 5 1 Select Operations→ Log Off or select the Log Off button on the toolbar. 2 A message appears that asks you whether you are sure that you want to log off. Select Yes. The Scalar i6000 Logon dialog box appears. Logging On From the LMC Applet (Web Browser) 5 The LMC Java applet lets you access all features of the LMC from a host computer using a standard web browser. To use the LMC applet, the host computer must have network access to the library, and you must know the IP address of the library. Note If you do not know the IP address of the library, log on to the library using the touch screen. Click Setup→ Network Configuration, and then write down the value in the IP Address field. Software Requirements 5 Before logging on from the LMC applet, make sure the host computer meets the following software requirements: • Web Browser – Microsoft Internet Explorer 6.0 or higher, Mozilla Firefox 1.0.6 or higher • Java Plug-in – Java Plug-in 1.4 or higher For information on downloading the Java Plug-in contact: www.quantum.com/support Scalar i6000 User’s Guide 265 Chapter 5 Running Your Library Logging On and Off 5 Accessing the LMC Applet After verifying that the host computer meets the software requirements and has network access to the library, access the LMC applet and log on. 1 On the host computer, point your web browser to the IP address of the library. The first time you access the LMC applet it is downloaded to the host computer. Downloading the applet can take several minutes depending on the speed of the network. Once the applet is downloaded, it is stored on the host computer and does not need to be downloaded again. 2 If a security warning appears asking if you are sure you want to run the applet, click Run or Yes. The Scalar i6000 Logon dialog box appears. 3 In the Name text box, type the name of the user or administrator account with which you want to log on. If you want to log on with the default administrator account, type admin. Note • User names and passwords are case-sensitive. • Only one administrator at any given time can be logged on to the library. • If you want to log on using the default administrator account (admin), and you do not remember the password, contact technical support to reset the password. 4 In the Password text box, type the password for the user or administrator account. Scalar i6000 User’s Guide 266 Chapter 5 Running Your Library Logging On and Off Note If you are logging on to the library for the first time using the default administrator account (admin), type password. After you log on, the library prompts you to change the default admin password. You must enter and confirm a new password. Passwords that are most secure include a combination of letters, numbers, and nonalphanumeric characters. Passwords must be eight or more characters in length. The word “password” is not available for use. 5 Click OK. Note Logging Off From the LMC Applet (Web Browser) After logging on, do not close the web browser window or use it to navigate to another URL. Doing so will close the LMC applet but might leave the current session active. 5 1 Click Operations→ Log Off, or click the Log Off button on the toolbar. A message appears asking if you are sure you want to log off. 2 Click Yes. The Scalar i6000 Logon dialog box appears. 3 To close the LMC applet, click Cancel. Scalar i6000 User’s Guide 267 Chapter 5 Running Your Library Connecting to Multiple Libraries Connecting to Multiple Libraries This feature allows you log in to multiple libraries, and switch from one library console to another without logging off. 1 From the LMC menu, click Connection > New. The Connect to Library dialog box appears. 1 Type or select the library server name or library IP address, and click OK.You can use either iPv4 or iPv6 addresses. Once you have connected to additional libraries, you can choose any of those libraries from the Connection drop-down list. Note Scalar i6000 User’s Guide To log off when connected to multiple libraries, first log off from one of the connected libraries. To do this, select the library on the Connection menu, click Operations→ Log Off, and then click Yes. When the Scalar i6000 Logon dialog box appears, click Cancel. You can then repeat this process to log off from additional libraries. 268 Chapter 5 Running Your Library Operator Panel Operator Panel The operator panel on the library includes an indicator panel and a touch screen, as shown in Library Op Panel on page 269. Figure 23 Library Op Panel indicator panel LMC touch screen The indicator panel includes a Robotics Enabled button with its associated indicator, a Status indicator, and a Power button with its associated indicator. The Library Management Console (LMC) appears on the touch screen. For more information about indicator panel functions, see table 5 on page 270. For a brief overview of the LMC, see Library Management Console (LMC) on page 271. Scalar i6000 User’s Guide 269 Chapter 5 Running Your Library Operator Panel 5 Indicator Panel The Robotics Enabled indicator and the Power indicator each include a button. The Status indicator is not a button. These indicators do not report the status of communications with a host. Note Robotics Enabled indicator and button The enabled state does not mean that robotics are communicating with the host. It means that the robotics are communicating with the library controller. Status indicator Power button and indicator The following tables describe the indicators in detail. Table 24 Robotics Enabled Indicator Indicator State and Explanation Green Solid on — robotics are enabled and ready to process commands or are actively processing commands from the library controller. No attention required. Do not open the access door. Blinking — a change of robotics state is pending, either from the enabled state to the not enabled state or from the not enabled state to the enabled state. No attention required. Do not open the access door. No color Solid off — either robotics are not ready, the doors might be open, or the library might be powered off. Attention required. The operator should close the doors and press the Robotics Enabled button to return robotics to the enabled state. Scalar i6000 User’s Guide 270 Chapter 5 Running Your Library Library Management Console (LMC) Table 25 Status Indicator Indicator State and Explanation Green Solid on — normal. No attention required. Amber Blinking or solid on — fault. Attention required. Monitor the system status buttons. To determine whether the library has created any tickets, click Tools→ Tickets. Table 26 Power Indicator Indicator Operational Status Green Solid on — power on. No attention required. No color Solid off — power off. Attention required. To operate the library, you must turn on the power. Press the Power button. Library Management Console (LMC) You can view the LMC from either the library’s touch screen or a remote computer. If you use the touch screen, you do not need to install the LMC because it is already installed on the library. To access the LMC using a web browser, see Logging On From the LMC Applet (Web Browser) on page 265. Note To manage your library from a remote client, you must set up the library’s initial network configuration from the touch screen. For more information, see Setting Up the Network Configuration on page 145. The main LMC display consists of five areas: • The title bar on the touch screen view of the LMC displays the words “Scalar i6000 Library Management Console.” The title bar appears slightly different on the remote client view of the LMC. Compare figure 24 to figure 25. Scalar i6000 User’s Guide 271 Chapter 5 Running Your Library Library Management Console (LMC) • The menu bar provides access to all menu commands used to manage library functions. • The toolbar displays icons that represent the most commonly run commands. • The library information panel fills most of the main LMC display, presenting operational data from the current library, whether physical or partition. • The system status buttons provide current status information for the six subsystems of the physical library. Figure 24 LMC (Local Touch Screen - Physical Library View) title bar menu bar toolbar name current activity data transferred status current date and time utilization summary configuration summary tape loads system status buttons Scalar i6000 User’s Guide 272 Chapter 5 Running Your Library Library Management Console (LMC) Figure 25 LMC (Remote Client With Partition View Shown) title bar menu bar toolbar name current activity status current date and time utilization summary data transferred configuration summary tape loads system status buttons Menus 5 The following seven LMC menus organize commands into logical groupings: • The Operations menu consists of commands, such as changing the library’s mode of operation, importing and exporting cartridges, loading and unloading drives, moving media, performing inventory, and logging off. • The Monitor menu consists of commands that you can use to obtain status information about various aspects of the library, including system, drives, connectivity, I/E stations, storage slots, media, sensors, and users. Scalar i6000 User’s Guide 273 Chapter 5 Running Your Library Library Management Console (LMC) • The Setup menu consists of commands that you can use to set up and configure various aspects of the library, including partitions, devices, connectivity, network, physical library, users, notifications, date and time, licenses, e-mail, and SNMP trap registration. • The Tools menu consists of commands that you can use to maintain and troubleshoot the library. These tools enable you to work with RAS tickets, drives, and connectivity. They also enable you to capture snapshots, update software, teach the library, save and restore library configurations, run verification tests, and obtain drive resource utilization reports. • The View menu enables you to select the library (either the physical library or a partition) that you want currently displayed on the main LMC display. Some LMC menu commands require you to be in either a physical library or partition view to run them. • The Connection menu enables you to log on to multiple libraries and switch between consoles for different libraries without logging off. • The Help menu provides you with access to Online Help as well as information about the library, such as copyright information, the product version, firmware version, and build information for various library components (LMC server, LMC client, MCB, CMB, and RCU). Table 27 on page 275 summarizes all available commands, including required user privilege levels and required library environments (touch screen or remote client). The LMC prompts you to take the library offline or to select either the physical library or a partition if the command you request requires you to change library mode. System status buttons are located at the bottom of the library information panel. If the touch screen remains unused after a period of time, the library screen saver appears. The color of the screen saver image reflects the status of the library as indicated by the system status buttons. For example, if system status buttons show a mix of green (Good), yellow (Warning or Degraded), and red (Failed) states, the color of the screen saver image will be red. Scalar i6000 User’s Guide 274 Chapter 5 Running Your Library Library Management Console (LMC) Table 27 Menu Commands: Privileges and Environments Privilege Level Physical Library View Partition View Touch Screen Remote Change Mode Admin, User1 X X X2 X3 Import4 Admin, User1 X X X Export4 Admin, User1 X X X Drives4 Admin, User1 X X X Load4 Admin, User1 X X X Unload4 Admin, User1 X X X Move Media Admin, User1 X X X Inventory Admin, User1 X5 X4, 6 X X System Shutdown Admin X Log Off Admin, User, Guest X X X X System Admin, User1 X X X X Drives Admin, User1 X X X X Connectivity Admin, User1 X X X Menu Command On the Operations menu: On the Monitor menu: 1 Users can use this command only from partitions to which they have privileges. 2 Shutdown is available to administrators only. 3 Affected partition must be offline. 4 Physical library must be offline. 5 Physical library must be online. 6 Feature is configurable from the library’s touch screen only, but the configuration is viewable from the touch screen or remote client. 7 Appears on the library’s touch screen only. 8 Depending on operation, physical library or relevant partition must be offline. 9 Available only on libraries with I/O blades installed in it. 11 Guest can view the main LMC display, but cannot obtain more details or perform operations. Scalar i6000 User’s Guide 275 Chapter 5 Running Your Library Library Management Console (LMC) Table 27 Menu Commands: Privileges and Environments Privilege Level Physical Library View IO Blade Admin, User1 SCSI Channel Touch Screen Remote X X X Admin, User1 X X X Fibre Channel Admin, User1 X X X Ethernet Blade Admin, User X X X IE Station Admin, User1 X X X Extended IE Slots Admin, User X X X X Slots Admin, User1 X X X X Media Admin, User1 X X X X Sensor Admin, User1 X X X X E-Mail Configuration Record Admin, User1 X X X Users Admin, User1 X X X X Partitions... Admin, User X X X X EKM Servers Admin, User X X X X Menu Command (Continued) Partition View 1 Users can use this command only from partitions to which they have privileges. 2 Shutdown is available to administrators only. 3 Affected partition must be offline. 4 Physical library must be offline. 5 Physical library must be online. 6 Feature is configurable from the library’s touch screen only, but the configuration is viewable from the touch screen or remote client. 7 Appears on the library’s touch screen only. 8 Depending on operation, physical library or relevant partition must be offline. 9 Available only on libraries with I/O blades installed in it. 11 Guest can view the main LMC display, but cannot obtain more details or perform operations. Scalar i6000 User’s Guide 276 Chapter 5 Running Your Library Library Management Console (LMC) Table 27 Menu Commands: Privileges and Environments Privilege Level Physical Library View Setup Wizard Admin Partitions5 Touch Screen Remote X X X Admin X X X Configure Admin X X X Control Path Admin X X X Device Admin, User1 X X X X IDs4 Admin, User1 X X X Access Admin X X X Channel Zoning Admin X X X SCSI Host Admin X X X FC Host Admin X X X SNW Host Admin X X X SNW Drives Admin X X X LUN Mapping Wizard Admin X X X Admin X X X Port Configuration Admin X X X Datapath Conditioning Admin X X X Menu Command (Continued) Partition View On the Setup menu: Connectivity 1 Users can use this command only from partitions to which they have privileges. 2 Shutdown is available to administrators only. 3 Affected partition must be offline. 4 Physical library must be offline. 5 Physical library must be online. 6 Feature is configurable from the library’s touch screen only, but the configuration is viewable from the touch screen or remote client. 7 Appears on the library’s touch screen only. 8 Depending on operation, physical library or relevant partition must be offline. 9 Available only on libraries with I/O blades installed in it. 11 Guest can view the main LMC display, but cannot obtain more details or perform operations. Scalar i6000 User’s Guide 277 Chapter 5 Running Your Library Library Management Console (LMC) Table 27 Menu Commands: Privileges and Environments Privilege Level Physical Library View FC Host Port Failover Admin Network Configuration7 Touch Screen Remote X X X Admin X X iPv4 Configuration Admin X X X iPv6 Configuration Admin X X X DNS Configuration... Admin X X X Physical Library Admin X X X Local Users Admin X X X Notification Admin X X X System Setup Admin X X X Media Security Admin X X X Date and Time Admin X X X Licenses Admin X X X Email Configuration Admin X X X Trap Registration Admin X X X Security8 Admin X X LDAP Admin X X X Drive Cleaning Admin X X X Menu Command (Continued) Partition View 1 Users can use this command only from partitions to which they have privileges. 2 Shutdown is available to administrators only. 3 Affected partition must be offline. 4 Physical library must be offline. 5 Physical library must be online. 6 Feature is configurable from the library’s touch screen only, but the configuration is viewable from the touch screen or remote client. 7 Appears on the library’s touch screen only. 8 Depending on operation, physical library or relevant partition must be offline. 9 Available only on libraries with I/O blades installed in it. 11 Guest can view the main LMC display, but cannot obtain more details or perform operations. Scalar i6000 User’s Guide 278 Chapter 5 Running Your Library Library Management Console (LMC) Table 27 Menu Commands: Privileges and Environments Privilege Level Physical Library View Admin Server Configuration Partition Configuration Touch Screen Remote X X X Admin X X X Admin X X X Preferences Admin X X X Aisle Light Settings Admin X X X Menu Command (Continued) Encryption Partition View 1 Users can use this command only from partitions to which they have privileges. 2 Shutdown is available to administrators only. 3 Affected partition must be offline. 4 Physical library must be offline. 5 Physical library must be online. 6 Feature is configurable from the library’s touch screen only, but the configuration is viewable from the touch screen or remote client. 7 Appears on the library’s touch screen only. 8 Depending on operation, physical library or relevant partition must be offline. 9 Available only on libraries with I/O blades installed in it. 11 Guest can view the main LMC display, but cannot obtain more details or perform operations. Scalar i6000 User’s Guide 279 Chapter 5 Running Your Library Library Management Console (LMC) Table 27 Menu Commands: Privileges and Environments Privilege Level Physical Library View Partition View Touch Screen Remote Tickets Admin X X X X Drives5 Admin X X X Connectivity Admin X X X Capture Snapshot Admin X X X Update Software9 Admin X X X X Update Drive Firmware Admin X X X X Teach5 Admin X X X Save/Restore5 Admin X X X Verification Tests Admin X X X Reports Admin X X X X Reporting Options Admin X X Drive Utilization Admin X X X Tickets Admin X X X LUN Mapping Admin X X X Media Admin X X Admin X X Menu Command (Continued) On the Tools menu: Integrity Analysis 1 Users can use this command only from partitions to which they have privileges. 2 Shutdown is available to administrators only. 3 Affected partition must be offline. 4 Physical library must be offline. 5 Physical library must be online. 6 Feature is configurable from the library’s touch screen only, but the configuration is viewable from the touch screen or remote client. 7 Appears on the library’s touch screen only. 8 Depending on operation, physical library or relevant partition must be offline. 9 Available only on libraries with I/O blades installed in it. 11 Guest can view the main LMC display, but cannot obtain more details or perform operations. Scalar i6000 User’s Guide 280 Chapter 5 Running Your Library Library Management Console (LMC) Table 27 Menu Commands: Privileges and Environments Privilege Level Physical Library View Usage Admin X X Security Admin X X X X Menu Command (Continued) Library Configuration Partition View Touch Screen Remote Library Explorer Admin, User1 X X X X Command History Log Admin X X X X IE Stations X Partitions Defragmentation X EKM Management Admin X X X X Import Communication Certificates Admin X X X X Encryption Certificate Admin X X X X Import Admin X X X X Export Admin X X X X Admin X X X X Import Admin X X X X Export Admin X X X X Admin X X X X Admin X X X Encryption Key Retrieve SKM Logs MeDIA 1 Users can use this command only from partitions to which they have privileges. 2 Shutdown is available to administrators only. 3 Affected partition must be offline. 4 Physical library must be offline. 5 Physical library must be online. 6 Feature is configurable from the library’s touch screen only, but the configuration is viewable from the touch screen or remote client. 7 Appears on the library’s touch screen only. 8 Depending on operation, physical library or relevant partition must be offline. 9 Available only on libraries with I/O blades installed in it. 11 Guest can view the main LMC display, but cannot obtain more details or perform operations. Scalar i6000 User’s Guide 281 Chapter 5 Running Your Library Library Management Console (LMC) Table 27 Menu Commands: Privileges and Environments Privilege Level Physical Library View Test Selection... Admin Test Reports... Touch Screen Remote X X X Admin X X X Admin X X X X Export... Admin X X X X Capture Report... Admin X X X X [physical library name] (Physical) Admin, User, Guest11 X X X X [partition name] (Partition) Admin, User, Guest11 X X X X Views... Admin, User, Guest11 X X X X New Admin, User, Guest X X X [library IP address] Admin, User, Guest X X X Admin, User X X Menu Command (Continued) Sift Sort Partition View On the View menu: On the Connection menu: On the Help menu: Content X X 1 Users can use this command only from partitions to which they have privileges. 2 Shutdown is available to administrators only. 3 Affected partition must be offline. 4 Physical library must be offline. 5 Physical library must be online. 6 Feature is configurable from the library’s touch screen only, but the configuration is viewable from the touch screen or remote client. 7 Appears on the library’s touch screen only. 8 Depending on operation, physical library or relevant partition must be offline. 9 Available only on libraries with I/O blades installed in it. 11 Guest can view the main LMC display, but cannot obtain more details or perform operations. Scalar i6000 User’s Guide 282 Chapter 5 Running Your Library Library Management Console (LMC) Table 27 Menu Commands: Privileges and Environments Menu Command (Continued) About Privilege Level Physical Library View Partition View Touch Screen Remote Admin, User, Guest X X X X 1 Users can use this command only from partitions to which they have privileges. 2 Shutdown is available to administrators only. 3 Affected partition must be offline. 4 Physical library must be offline. 5 Physical library must be online. 6 Feature is configurable from the library’s touch screen only, but the configuration is viewable from the touch screen or remote client. 7 Appears on the library’s touch screen only. 8 Depending on operation, physical library or relevant partition must be offline. 9 Available only on libraries with I/O blades installed in it. 11 Guest can view the main LMC display, but cannot obtain more details or perform operations. Toolbar 5 The toolbar consists of icons that represent commonly used commands that also are available on the menus. The I/E button displays a table of the current contents of the I/E station. You also can display the table by clicking Monitor→ IE Station. For more information, see Monitoring I/E Station Status on page 338. The Import button launches the import of cartridges if the current library is a partition. You also can request an import operation by clicking Operations→ Import. For more information, see Importing Cartridges Into Partitions on page 511. The Export button launches the export of cartridges if the current library is a partition. You also can request an export operation by clicking Operations→ Export. For more information, see Exporting Cartridges From Partitions on page 513. The Tickets button displays tickets that the library created when it detected issues within its subsystems. You also can display tickets by clicking Tools→ Tickets. For more information, see Troubleshooting Your Library on page 37. The Library Explorer button provides a graphical presentation of all the drives, cartridges, and slots in the library. The Library Explorer can display all library elements according to physical location in any configuration, from one module to eight modules, and one drive up to the maximum number of 96 drives. Scalar i6000 User’s Guide 283 Chapter 5 Running Your Library Library Management Console (LMC) The Log Off button logs off the current user after confirming the logoff request. You also can log off by clicking Operations→ Log Off. For more information, see Logging On and Off on page 263. Reading the Library Information Panel 5 The library information panel, shown in Figure 26, occupies the central portion of the main LMC display. It provides you with a significant amount of dynamically updated status information. Figure 26 LMC (Remote Client With Partition View Shown) current library name current activity reads and writes (past 24 hrs) tape mounts (current 24 hours) Scalar i6000 User’s Guide current date and time library capacity (number of slots) configuration summary 284 Chapter 5 Running Your Library Library Management Console (LMC) Table 28 describes the areas on the library information panel. Table 28 Areas on the Library Information Panel Area Description Name The name of the current library. This is the library that appears with a check mark beside it in the View menu. First, the genre of library appears, i.e. physical or partition. Then, after a colon, the name of the library appears. Activity The current activity for the current library. Date The current date. The date that appears reflects user settings, but the system operates according to Greenwich Mean Time (GMT). Time The current user enabled time. The displayed time reflects user settings, but the system operates on the GMT zone. Data Transfer The bar graph contrasts the amount of data read and written for the past 24 hours. The units being reported appear beside the graph. Slots Utilized This graph shows the percentage of occupied media slots in the library or partition, depending on the current view. The number of used media slots appears beneath the graph (occupied slots/total number of storage slots). Mounts The bar graph reports mount statistics compiled during the past 24 hours. The library updates this information every five minutes. Configuration Configuration summary information is presented textually. Data points reported are: • Number of tape drives • Drive types: AIT, LTO, DLT or—for the physical library only—Mixed • Total number of licensed storage slots (appears only in the physical library view) • Total number of storage slots in the physical library or partition, depending on the current view • Library type Scalar i6000 User’s Guide 285 Chapter 5 Running Your Library Library Management Console (LMC) System Status Buttons 5 System status buttons are located in the Overall System Status area at the bottom of the LMC (see figure 27). Figure 27 System Status Buttons in Good Status Each button represents a subsystem. Table 29 shows the library subsystems and some of the components that each subsystem represents. Each field replaceable unit (FRU) in the library belongs to one of the subsystems. Table 29 Subsystems and Their Components Subsystem Components Drives Drives and media, such as brick firmware, drive bricks, drive sleds, cartridges, and magazines Robotics Assemblies and processors involved in the movement and handling of library media, such as the IEX board, I/E stations, the pivot and reach assemblies, system barcode labels, doors, filters, the accessor, drive mounts, rails, and carriages Connectivity Host connectivity components, such as I/O management units, I/O blades, and the chassis management blade (CMB) Power Power supplies and related hardware, such as the power distribution unit (PDU), power chassis, and fuses Control Main processor cards and related hardware and software, such as system firmware, the management control blade (MCB), the robotics control unit (RCU), the library motor drive (LMD), and the operator panel Scalar i6000 User’s Guide 286 Chapter 5 Running Your Library Library Management Console (LMC) Table 29 Subsystems and Their Components (Continued) Subsystem Components Cooling Cooling system components, such as fans for the library management module (LMM) and the I/O management unit Each button displays a status indicator that reveals a Good, Warning, Degraded, or Failed state as follows: Good (green) The library system is in working order; no problems or issues exist. Warning or Degraded (yellow) There is a degraded or failed component within this category that requires action, but the overall category still is functioning. Failed (flashing red) A component in this category has failed. For example, the buttons shown in figure 27 indicate that all subsystems are functioning normally (Good), while those shown in figure 28 indicate that issues exist in the Drives and Robotics subsystems. Figure 28 Status Buttons Drives and Robotics Issues indicates Failed status indicates Warning or Degraded status Scalar i6000 User’s Guide 287 Chapter 5 Running Your Library Understanding Location Coordinates You can click system status buttons to display additional information about the subsystems. The information that appears depends on the status shown on the button: • Good — either a message appears informing you that no tickets exist for the subsystem or a list of subsystem tickets appears that are in Closed or Verified states • Warning, Degraded, or Failed — a list of open tickets for the subsystem appears Tickets provide information about issues that the library has detected. For more information, see Using System Status Buttons to Display Ticket Lists on page 47. Understanding Location Coordinates This section describes the coordinate addressing system that the library uses to indicate the location of cartridges, drives, and I/O blades in the library. You can use the Library Explorer feature to view a graphical presentation of all the drives, cartridges, and slots in the library. The Library Explorer can display all library elements according to physical location in any configuration, from one module to eight modules, and one drive up to the maximum number of 96 drives. For more information on Library Explorer, see Using Library Explorer on page 360. Cartridge Locations 5 The library uses a coordinate addressing system that indicates the location of cartridges using six coordinates. The coordinates are represented by the library in a comma separated list. For example: 1,1,1,1,2,1 = aisle 1, module 1, rack 1, section 1, column 2, row 1 Scalar i6000 User’s Guide 288 Chapter 5 Running Your Library Understanding Location Coordinates The following list explains each location variable: • Aisle — there is only one aisle in the library. This value will always be 1. • Module — there are from one to twelve modules (the control module and up to seven expansion modules). The value will be between 1 and 12. • Rack — there are two rack designations inside each module. These will always be either 1 or 2, with 2 being the inside of the access door. Figure 29 Aisle, Module, and Rack Numbering Locations back of modules modules 1 through 4 (from left to right) aisle value is always 1 racks 1 and 2 front of modules • Section — there are 10 sections in a rack, numbered from top to bottom as you face the rack. • Column — there are four columns in a rack, numbered from left to right as you face the rack. These are numbered between 1 and 4. • Row — this is equal to one cartridge slot. The number of rows per section can vary depending on the size of the cartridge. The rows are numbered between 1 and 6 for LTO cartridges and between 1 and 5 for DLT cartridges. Figure 29 shows the section, column and row numbering for rack 1 of a library that contains LTO cartridges. See figure 30 on page 290 to review rack numbering. Scalar i6000 User’s Guide 289 Chapter 5 Running Your Library Understanding Location Coordinates Figure 30 Section, Column, and Row Numbering for Rack 1 - LTO Cartridges column 1 2 3 4 row (individual slot) 1 2 3 1 2 3 4 5 6 section 4 5 7 X-axis rail counts as section 6 8 9 10 Scalar i6000 User’s Guide 290 Chapter 5 Running Your Library Understanding Location Coordinates Note • Tape drives that are installed in rack 1 of a control module or an expansion module replace storage in columns 1 and 2. Because drives are installed from the bottom to the top, you lose the storage starting in section 10 first. You do not lose the magazine in columns 1 and 2 of section 5. • Column 1 never contains storage in the control module. Figure 31 on page 292 shows the section, column, and row numbering for rack 2 of a library that contains LTO cartridges. See figure 29 on page 289 to review rack numbering. Note Scalar i6000 User’s Guide The cartridges in the 24-slot LTO I/E station are addressed as part of column 3 and are in sections 1 through 4 (top to bottom). When you have an I/E station installed on rack 2, there are no cartridges in columns 3 and 4 of section 5. See figure 31 on page 292. 291 Chapter 5 Running Your Library Understanding Location Coordinates Figure 31 Section, Column, and Row Numbering for Rack 2 - LTO Cartridges column 1 2 3 4 I/E station 1 2 3 cartridges in the I/E station are addressed by the library as part of column 3, sections 1 through 4 section 4 5 6 7 8 9 this column of magazines is not present in a control module 10 Scalar i6000 User’s Guide 292 Chapter 5 Running Your Library Understanding Location Coordinates Note In figure 31 on page 292, the five magazines shown in column 4, sections 6-10 do not exist in a control module. However, these magazines exist in expansion modules. Figure 32 on page 294 shows examples of location coordinates. These examples assume that the linear storage is located in aisle 1, module 1, and rack 1. That is why the first three numbers in the comma separated list are 1,1,1. The last three numbers represent the address on the linear storage assembly. Scalar i6000 User’s Guide 293 Chapter 5 Running Your Library Understanding Location Coordinates Figure 32 Example Location Coordinates 1 2 3 4 1 1,1,1,3,2,1 2 3 4 column 1 is not available in a control module 5 7 8 1,1,1,7,3,2 9 10 Scalar i6000 User’s Guide 294 Chapter 5 Running Your Library Understanding Location Coordinates The LMC uses dialog boxes, like the one shown in figure 33, that enable you to specify cartridge locations. These coordinates are reported in parenthetical format with each element separated by commas. In parenthetical format, the location of cartridge 000002L2, shown in the Load Drives dialog box below, is (1,1,1,1,3,1). Figure 33 Coordinates in Load Drives Dialog Tape Drive Locations 5 The location coordinates of a drive is based on the position of the drive in the module and section. • Tape drives are always in rack 1, column 1, of a particular module. • Columns are read from left to right as you face the rack. • Because all drives in the library are full-height drives, each drive is in row 1 of the designated section. • The library can accommodate two drive clusters per rack with each drive cluster containing up to six drives. Scalar i6000 User’s Guide 295 Chapter 5 Running Your Library Understanding Location Coordinates • Drive number 1 is in the lowest section of the lower drive cluster. Drives are numbered from bottom to top. Figure 35 on page 298 shows the physical location of drive 9, which is the last drive listed in the Move Media dialog box shown in figure 34. Compare with table 30. Figure 34 Location Coordinates for Drives Scalar i6000 User’s Guide 296 Chapter 5 Running Your Library Understanding Location Coordinates Table 30 Drive Location Coordinates 1 1-8 1 1-12 1 1 Aisle Module Rack Section Column Row Scalar i6000 User’s Guide 297 Chapter 5 Running Your Library Understanding Location Coordinates Figure 35 Drive-side Location Coordinates module 1 rack 1 (back) column 1 section 12 drive cluster drive 9 (1,1,1,9,1,1) section 7 section 6 drive cluster section 1 Scalar i6000 User’s Guide 298 Chapter 5 Running Your Library Understanding Location Coordinates I/O Blade Locations 5 The LMC displays I/O blade locations in parenthetical format. For example, see the Connectivity dialog box in figure 36. The location for the first I/O blade listed in the Connectivity dialog box is reported as (1,1,1,1,3). The location coordinates see aisle, module, rack, cluster, and bay. By reading the numbers backwards, you can determine that the location of the I/O blade is in bay 3 of the control module’s I/O management unit. In figure 37 on page 300, its bay (1,1,1,1,3) is shaded gray. This figure shows the numbering sequence and the bay positions in the I/O management unit. Figure 36 I/O Blade Location Coordinates I/O blade location coordinates Scalar i6000 User’s Guide 299 Chapter 5 Running Your Library Understanding Location Coordinates Figure 37 I/O Management Unit Bay Numbering bay 2 (CMB) bay 4 (second FC I/O blade) bay 6 (not used) bay 8 (second Ethernet expansion blade) bay 1 (not used) bay 3 (first FC I/O blade) bay 5 (third FC I/O blade) bay 7 (first Ethernet expansion blade) cooling assembly Note Bay 2 is used as the control management blade. Bay 1 is not used. The definitions for aisle, module, and rack are the same for I/O blades as they are for other library components. For more information, see Cartridge Locations on page 288. The key to interpreting the last two blade location coordinates follows: Scalar i6000 User’s Guide 300 Chapter 5 Running Your Library Viewing the Library (Physical or Partition) • Cluster — the cluster designation for the I/O management unit is always 1. • Bay — there are eight bays in the I/O management unit. If you look at the I/O management unit from the back of a library module, bay 1 is the bay on the lower left. Bay 1 is not populated. Bay 2 always contains a management control blade (MCB). No I/O blades can be installed in bays 1 or 2. Bays 3 through 5 can contain I/O blades. Table 31 Blade Location Coordinates 1 1-8 1 1 3-8 Aisle Module Rack Cluster Bay Viewing the Library (Physical or Partition) The View menu enables you to view details about the physical library or a specific partition in the library information panel area of the main LMC display. It also provides access to the Manage Views dialog box from which you can quickly select between library views (physical or individual partitions) and take the physical library or a partition online or offline. Note Displaying the Physical Library or a Partition 5 Scalar i6000 User’s Guide Before you can begin many of the library operations that this guide describes, you must first set the library view to either the physical library or a partition. From the View menu, click the name of the physical library or a partition. The physical library is listed at the top of the View menu. Individual partitions, if they exist, are listed below the physical library. 301 Chapter 5 Running Your Library Viewing the Library (Physical or Partition) After you select a library view, the library information panel area of the main LMC display shows status information and statistical details about the physical library or partition. Managing Library Views 5 The Manage Views dialog box enables you to quickly select between library views (physical or individual partitions) and take the physical library or a partition online or offline. If you are using the LMC from a remote client, you can keep this dialog box in view while you use the LMC to perform other library operations. 1 Click View > Views. The Manage Views dialog box appears with the physical library and any existing partitions listed. It also shows the current online or offline mode of each. It is recommended that you keep this dialog box displayed to quickly manage library views and change online/offline modes as required by many library operations. 2 To change the library view, click the button with the name of the physical library or partition you want to view. After you select a library view, the library information panel area of the main LMC display shows status information and statistical details about the physical library or partition. 3 To take the physical library or a partition online or offline, click the button in the right column that corresponds with the physical library or partition. Scalar i6000 User’s Guide 302 Chapter 5 Running Your Library Changing the Library’s State Note You do not need to change the current library view to change the online or offline state of the physical library or a partition. The Change Library Mode dialog box appears. For more information about using this dialog box to change online or offline mode, see Changing the Library’s State on page 303. Changing the Library’s State You can take the physical library or any of its partitions online or offline. Some library functions require that the physical library or partitions be in an online or offline state. You also can shut down the physical library from the library’s touch screen. Note Shutting down the library only prepares it to be powered off. You will use the shutdown procedure in some circumstances to prepare the library for remove and replace procedures. For more information about shutting down the library, see Shutting Down/Rebooting the Library on page 316. Taking the Physical Library or a Partition Online or Offline 5 To take the physical library online or offline, change its mode. 1 Make sure that you are viewing the physical library or the partition that you want to take online or offline. From the View menu, click the name of the physical library or the appropriate partition. 2 Click Operations→ Change Mode. Scalar i6000 User’s Guide 303 Chapter 5 Running Your Library Changing the Library’s State The Change Library Mode dialog box appears with the current state of the physical library or partition shown. • You can select the Online button to take either the physical library or a partition, depending on the current view, to an online state, which is the normal operating condition. In this mode, the robotics are enabled and all host commands are processed. • You can select the Offline button to take either the physical library or a partition, depending on the current view, to an offline state. If only the physical library is taken offline, the library’s partitions will not process robotics commands, even though they are online. If only a partition is taken offline, neither the physical library nor the other partitions are affected. 3 Select either Online or Offline, and then click OK. 4 If you selected Offline, a message appears that asks you whether you want to continue. If you are sure that all backup applications are not using the library, click Yes. 5 Online and Offline Functionality Some library functions require the physical library or partitions to be in a particular state (either online or offline) before they can be performed. If you choose a function that requires the library or partition state to be changed from its current state, you are prompted to do so. Table 32 on page 305 summarizes the library functions that require the physical library or partitions to be either online or offline. Scalar i6000 User’s Guide 304 Chapter 5 Running Your Library Changing the Library’s State Table 32 Library Functions Requiring Online or Offline State Function Physical Library Partition Operations→ Import Online Offline — Offline Offline — Operations→ Export Operations→ Drives→ Load Operations→ Drives→ Unload Operations→ Move Media Operations→ Inventory (partition view) Setup→ Partitions (create, modify, or delete) Setup→ Device→ IDs Tools→ Partitions Defragmentation Operations→ Inventory (physical library view) Tools→ Teach Tools→ Save/Restore (restore, revert, or rescue) Tools→ Verification Tests (start test) Tools→ Update Software (update or reinstall library software) Service→ Manual Diagnostics Tools→ Update Software (set up autoleveling or update drive firmware) Tools→ Update Drive Firmware Scalar i6000 User’s Guide (Offline) Current view (library or partition) must be offline 305 Chapter 5 Running Your Library Working With Local User Accounts Working With Local User Accounts You can set up three levels of user accounts: guest, user, and administrator. Guests see only the main LMC display. Local Users can operate a partition, but cannot run diagnostic tools, which require access to the physical library. Administrators can access the entire physical library and all of its partitions. For a summary of user privileges defined by physical library, partition, and command menu, see table 27 on page 275. For information on user accounts that reside on a Lightweight Directory Access Protocol (LDAP) server, see Using LDAP on page 228. Creating Local User Accounts 5 1 Log on as an administrator. 2 Make sure that you are viewing the physical library. From the View menu, click the name of the physical library. 3 Click Setup > Local Users. Scalar i6000 User’s Guide 306 Chapter 5 Running Your Library Working With Local User Accounts The Local Users dialog box appears. 4 To prevent guest login privileges on the library, you must click Disable Guest Login. You can toggle between Disable Guest Login and Enable Guest Login. Note For a list of commands that are available to users logging on to the library as a guest, see table 27 on page 275. 5 To create a user account, click Create. Scalar i6000 User’s Guide 307 Chapter 5 Running Your Library Working With Local User Accounts The Local Users - User Account Type dialog box appears. 6 In the Enter User Name text box, type a user name. Note User accounts with the names “guest”, “admin”, and “service” are reserved. You cannot use these names for user accounts. 7 In the Enter Password text box, type a password. Note Passwords that are most secure include a combination of letters, numbers, and nonalphanumeric characters. Passwords must be eight or more characters in length. The word “password” is not available for use. 8 In the Confirm Password text box, type the password again. 9 For Select Privilege, select a privilege level (Administrator or User). Scalar i6000 User’s Guide 308 Chapter 5 Running Your Library Working With Local User Accounts Note For a list of commands that are available to administrators and users, see table 27 on page 275. 10 Perform one of the following tasks: • If you selected Administrator, the Finish button becomes available. To register your user account selections, click Finish, and then skip the remaining information in this procedure. • If you selected User, click Next. The Local Users - User Account Type - Assign Partitions dialog box appears. 11 On the Local Users - User Account Type - Assign Partitions dialog box, select the check boxes to the left of the libraries to which you want the user to have access, or select the Select All check box to give the user access to all listed libraries. 12 To register your user account selections, click Finish. Scalar i6000 User’s Guide 309 Chapter 5 Running Your Library Working With Local User Accounts Note Modifying Local User Accounts The Back button enables you to go back to a previous dialog box and make changes to your selections. 5 1 Log on as an administrator. 2 Make sure that you are viewing the physical library. From the View menu, click the name of the physical library. 3 Click Setup→ Local Users. The Local Users dialog box appears. Scalar i6000 User’s Guide 310 Chapter 5 Running Your Library Working With Local User Accounts Note If you want to modify guest privileges, you can toggle between Enable Guest Login and Disable Guest Login. For a list of commands that are available to users logging on to the library as a guest, see table 27 on page 275. 4 Click the name of the account that you want to modify to highlight it, and then click Modify. The following dialog box appears. 5 If you want to change the user account password, type a new password in both the Enter Password and Confirm Password text boxes. Otherwise, proceed to the next step. Scalar i6000 User’s Guide 311 Chapter 5 Running Your Library Working With Local User Accounts Note Passwords that are most secure include a combination of letters, numbers, and nonalphanumeric characters. Passwords must be eight or more characters in length. The word “password” is not available for use. It is recommended that you change all account passwords periodically. 6 If you want to change the privilege level of this user account, select the appropriate privilege level (Administrator or User). Otherwise, proceed to the next step. Note For a list of commands that are available to administrators and users, see table 27 on page 275. 7 Perform one of the following tasks: Scalar i6000 User’s Guide • If Select Privilege is set to Administrator, the Finish button is available. To register your user account changes, click Finish, and then skip the remaining information in this procedure. • If Select Privilege is set to User, click Next. 312 Chapter 5 Running Your Library Working With Local User Accounts The following dialog box appears. 8 On this dialog box, select the check boxes to the left of the libraries to which you want the user to have access, or select the Select All check box to give the user access to all listed libraries. 9 To register your user account selections, click Finish. Note Scalar i6000 User’s Guide The Back button enables you to go back to a previous dialog box and make changes to your selections. 313 Chapter 5 Running Your Library Working With Local User Accounts Deleting Local User Accounts 5 1 Log on as an administrator. 2 Make sure that you are viewing the physical library. From the View menu, click the name of the physical library. 3 Click Setup→ Local Users. The Local Users dialog box appears. 4 Click the name of the account that you want to delete to highlight it. 5 Click Delete. A message appears that asks you whether you are sure that you want to delete the account. 6 Click Yes. The library deletes the user account. Viewing Local User Account Permissions 5 1 Log on as an administrator. 2 Make sure that you are viewing the physical library. From the View menu, click the name of the physical library. 3 Click Setup→ Local Users. Scalar i6000 User’s Guide 314 Chapter 5 Running Your Library Working With Local User Accounts The Local Users dialog box appears. 4 To view the permissions for all users, click Permissions. The Users Permissions dialog box appears. . 5 Click Close to return to the Local Users dialog box. Scalar i6000 User’s Guide 315 Chapter 5 Running Your Library Shutting Down/Rebooting the Library Shutting Down/Rebooting the Library Always perform the shutdown process before you remove power from the library. Shutdown prepares the library’s operation system and firmware for when you physically turn off power to the library. Shutdown makes sure that the library finishes all active commands received from the host and prevents the processing of any new commands. It also shuts down all partitions. Reboot shuts down and restarts the library’s operating system and firmware. When performing a reboot, the library finishes all active commands received from the host application and does not process any new commands. The library shuts down all partitions and restarts them during the reboot. In addition, if automatic inventory is enabled, the library performs an inventory of cartridges, tape drives, and slots during a reboot. For more information on automatic inventory, see Setting Up Policies for the Physical Library on page 159. CAUTION Before shutting down or rebooting the library, make certain there is no I/O activity on any of the partitions. 1 Make sure that you are viewing the physical library. From the View menu, select the name of the physical library. 2 Select Operations→ System Shutdown. The System Shutdown dialog box appears with Shutdown selected as the default. Scalar i6000 User’s Guide 316 Chapter 5 Running Your Library Powering Off the Library 3 Select Shutdown to do a complete shutdown and power off of the library, or select Reboot to do a reset of the library without powering off. A message appears that asks you whether you want to continue. 4 If you are sure that all I/O operations are finished, click OK. Note To recover from library shutdown, you must cycle power on the library (power it off and then power it on). SeePowering Off the Library and Powering On the Library on page 318. When the shutdown process completes, the LMC display turns dark. The library is now ready to be powered off. Powering Off the Library CAUTION Always perform the shutdown procedure before powering off the library. Shutdown prepares the library’s operation system and firmware for when you physically turn off power to the library. If you do not perform library shutdown before you power off the library, loss of data could occur. See Shutting Down/Rebooting the Library on page 316. 1 After starting the shutdown process, wait for the LMC display to turn dark. 2 To turn off power to the library, press the Power button on the indicator panel. 3 On the power distribution unit(s), set the circuit breaker switch to the down (O) position. Scalar i6000 User’s Guide 317 Chapter 5 Running Your Library Powering On the Library Powering On the Library 1 Make sure that you wait 5 minutes after powering off the library before you power it on. CAUTION Waiting 5 minutes is important because the power supply discharges for several seconds after you power off the library. If you attempt to power on the library too soon, the power supply will fault. 2 On the power distribution unit(s), set the circuit breaker switch to the up (I) position. 3 To turn on power to the library, press the Power button on the indicator panel. The library begins to boot up. Within five minutes, the LMC display appears on the library’s touch screen. A library with only a few drives usually will be fully powered on and ready for use within 10 minutes. However, if a library is large with a high number of drives, it can take more than an hour for the library to fully power on, complete its discovery process, and become ready for use. During the power-on process, the Robotics Enabled indicator flashes. When the library is fully up and ready to receive commands, the Robotics Enabled indicator turns solid green. Locking/Unlocking the I/E Station The Scalar i6000 I/E stations have multiple open and close sensors. When you are finished accessing the I/E station, make sure the station door is fully closed. There are two reasons the I/E station door locks: Scalar i6000 User’s Guide 318 Chapter 5 Running Your Library Locking/Unlocking the I/E Station • The library imports or exports a cartridge from the I/E station door. While the library is attempting to import or export a tape from a given I/E station slot, only the associated I/E station door is locked in the closed position. All other I/E station doors remain accessible. On a Get command from an I/E station slot, the associated I/E station door remains locked until the media has been successfully moved to its destination. This allows the media to be returned to the I/E station slot in the event of a Put error. • A user has requested that the I/E station door be locked. • The application software has locked the I/E station as part of the normal tape movement process. Administrative users can lock or unlock the I/E station doors using an option from the Tools menu. 1 Make sure that you are viewing the physical library. From the View menu, click the name of the physical library. 2 Click Tools→ I/E Station. Scalar i6000 User’s Guide 319 Chapter 5 Running Your Library Locking/Unlocking the I/E Station The I/E Stations dialog box appears. Note I/E Station # column lists the I/E station number for each door. All single door I/E stations are numbered starting with 1 at the control module. All double door I/E stations are numbered with a number and a letter--for example 2A and 2B--the module number (1-8), with A as the left I/E station and B the right. 3 To change the state of the I/E station doors, do one of the following: Scalar i6000 User’s Guide • To lock an I/E station door, in the appropriate Action column, click Lock. • To unlock an I/E station door, in the appropriate Action column, click Unlock. 320 Chapter 5 Running Your Library When Robotics Are Not Ready 4 To return to the main console, click Close. When Robotics Are Not Ready When the library robotics are not yet ready to accept commands, aspects of the LMC are still available while other aspects are not. This situation can occur during startup, reboot, or while the library is running. During run time, for example, the robotics will become unavailable if someone opens and closes an access door without then pressing the Robotics Enabled button. Whenever robotics become disabled, a message appears in the Activity area on the main LMC display that states, “Warning: The Robotics are not Enabled.” Users can log on locally or remotely while the robotics are disabled. Figure 25 lists the menu commands that are available when the robotics become disabled either before system discovery can occur or after system discovery has occurred. As the table shows, significantly fewer menu commands are available when the library is started up or rebooted and the robotics become disabled before system discovery occurs. Note Scalar i6000 User’s Guide Menu commands not listed in the table are not available at all when the robotics become disabled, regardless of when the robotics become disabled. Unavailable menu commands are grayed out on the LMC. 321 Chapter 5 Running Your Library When Robotics Are Not Ready Table 33 Menu Commands When Robotics Are Disabled Available Menu Commands When Robotics Become Disabled After Discovery Before Discovery Operations→ Change Mode (for shutdown only) X X Operations→ Log Off X X Monitor→ Drives X Monitor→ Connectivity→ IO Blade X Monitor→ Connectivity→ SCSI Channel X Monitor→ Connectivity→ Fibre Channel X Monitor→ IE Station X Monitor→ Slot X Monitor→ Media X Monitor→ Sensor X Monitor→ Users X Setup→ Setup Wizard X Setup→ Partitions X Setup→ Device→ IDs X Setup→ Device→ Access→ Channel Zoning X Setup→ Device→ Access→ SCSI Host X Setup→ Device→ Access→ FC Host X Setup→ Connectivity→ Port Configuration X Setup→ Connectivity→ Datapath Conditioning X Setup→ Connectivity→ FC Host Port Failover X Setup→ Network Configuration (from library’s touch screen only) X Scalar i6000 User’s Guide X 322 Chapter 5 Running Your Library When Robotics Are Not Ready Table 33 Menu Commands When Robotics Are Disabled Available Menu Commands When Robotics Become Disabled After Discovery Setup→ Physical Library X Setup→ Users X Setup→ Notification X Setup→ Date and Time X Setup→ Licenses X Setup→ Email Configuration X Setup→ Trap Registration X Setup→ Security X X Tools→ Tickets X X Tools→ Drives X Tools→ Connectivity X Tools→ Capture Snapshot X Tools→ Save/Restore X Tools→ Verification Tests X X Tools→ Command History Log X X View→ [physical library name] (Physical) X X View→ [partition name] (Partition) X View→ Views X X Help→ Index X X Help→ About X X Scalar i6000 User’s Guide Before Discovery X 323 Chapter 6 6 Maintaining Your Library The library includes advanced system monitoring and alerting mechanisms that inform you of library status and issues. It provides you with status information about various library subsystems and components. It also notifies you of issues it detects and guides you through diagnosing and correcting issues before problems interfere with backups. This chapter describes commands that you can select from the Monitor and Tools menus to monitor the library, configure and test drives, work with connectivity, capture snapshots, update library software and drive firmware, run the Teach feature to calibrate and configure the robot, save and restore library configurations, and run tests to verify successful FRU removals and replacements and verify successful library installations and configurations. Note The Tickets command on the Tools menu displays tickets that the library created when it detected issues within its subsystems. For more information about tickets, see Troubleshooting Your Library on page 37. This chapter consists of the following sections: • Monitoring the Library on page 326 • Maintenance Actions on page 358 Scalar i6000 User’s Guide • Is the Access Door Closed? on page 359 • Is a Cartridge Old? on page 359 324 Chapter 6 Maintaining Your Library • Using Library Explorer on page 360 • Configuring and Testing Drives on page 365 • Working With Connectivity on page 376 • Capturing Snapshots on page 378 • Updating Library Software on page 381 • Updating Drive Firmware on page 398 • Teaching the Library (Configuration and Calibration) on page 408 • Saving and Restoring Library Configuration on page 411 • Viewing the Drive Resource Utilization Reports on page 420 • Setting Up Advanced Reporting Options on page 424 • Working With Verification Tests on page 430 • Using the Partitions Defragmentation Tool on page 482 • Removing Lodged Cartridges on page 486 • Running MeDIA Test Reports on page 487 • Using Sift Sort on page 492 • Maintaining Air Filters on page 498 Scalar i6000 User’s Guide 325 Chapter 6 Maintaining Your Library Monitoring the Library Monitoring the Library The library can provide detailed information about the status of the library and its various components. You also can access statistics about the library and other helpful information, such as library and component serial numbers, port numbers, World Wide Names (WWNs), IDs, and firmware versions. This section explains how to use Monitor menu commands to display status information for the following general areas: • System • Drives • Connectivity • I/E stations • Extended I/E Slots • Slots • Media • Sensors • Email Configuration Record • Users • Partitions • EKM Servers MonitoringSystemStatus6 The System Status dialog box displays status information for various library entities (hardware or system metrics). You can perform this procedure while viewing either the physical library or a partition. 1 Click Monitor > System. Scalar i6000 User’s Guide 326 Chapter 6 Maintaining Your Library Monitoring the Library The System Status dialog box appears. The following table describes the elements on the System Status dialog box. Element Description Item A system item for which status information is available (hardware or system metric). ID If applicable or available, the serial number or other identifying number of the system item. Status Status information for the system item. The following table describes the items that can appear in the status list. Scalar i6000 User’s Guide 327 Chapter 6 Maintaining Your Library Monitoring the Library . Item ID Status Description Library The library serial number The status of the library (Online or Offline). Library Uptime The library serial number The amount of time that the library has been up (in days, hours, minutes, and seconds). Media Moves The library serial number The number of media moves during the library’s history. Recovered Gets The library serial number The number of recovered gets during the library’s history. Recovered Puts The library serial number The number of recovered puts during the library’s history. Recovered Scans The library serial number The number of recovered scans during the library’s history. MCB The MCB serial number The current status of the MCB (Good, Degraded, or Failed). CMB The CMB serial number For each CMB that is present, the current status of the CMB (Good, Degraded, or Failed). RCU The RCU serial number The current status of the RCU (Good, Degraded, or Failed). Vertical Motion The RCU serial number The number of meters vertically traveled during the library’s history. Horizontal Motion The RCU serial number The number of meters horizontally traveled during the library’s history. 2 From the System Status dialog box, you can perform the following tasks: • Scalar i6000 User’s Guide Change the sorting of system items in the status list (for example, by item or ID) by clicking the column heading by which you want the system items sorted. Repeatedly clicking a column heading toggles between ascending and descending order. 328 Chapter 6 Maintaining Your Library Monitoring the Library • Monitoring Drive Status 6 Mail, save, or print status information by using the Send button (see Mailing, Saving, and Printing Status Information on page 354). The Drive Status dialog box displays status information for tape drives in the currently selected partition. If you are working in the physical library, status information for all drives appears. You can perform this procedure while viewing either the physical library or a partition. 1 Click Monitor→ Drives. The Drive Status dialog box appears. The following table describes the elements on the Drive Status dialog box. Element Description Type The type of drive. WWN For a Fibre drive only, the World Wide Name of the drive. SCSI ID For a SCSI drive only, the SCSI ID of the drive. Scalar i6000 User’s Guide 329 Chapter 6 Maintaining Your Library Monitoring the Library Element Description RAS The status of the drive as reported by the RAS system (for example, Good or Failed). Firmware level The firmware level of the drive. Media ID The barcode of the loaded cartridge. Location The location of the drive by means of a coordinate system. For information about location coordinates, see Understanding Location Coordinates on page 288. Physical SN The serial number of the particular drive. Logical SN The logical serial number that the library assigns to a drive in a specific location. This is not the serial number of the particular drive (see Physical SN in this table). If a drive is replaced by another drive in the same library location, the logical serial number remains the same. From the host’s perspective, the replacement drive is the same as the original one. If the logical serial number addressing feature is disabled for the library, Disabled appears in this field. Vendor The name of the drive vendor. IO Blade The location of the I/O blade to which the drive is attached. Locations are indicated by means of a coordinate system. For information about location coordinates, see Understanding Location Coordinates on page 288. Encryption The Encryption type currently used by the drive; the values are 'Application Managed', 'Library Managed' or 'Unsupported if the drive does not support encryption. EEB Reports if a drive is connected to an Ethernet Expansion Blade. The values are Connected, or Not Connected. Control Path Reports if a drive is a Control Path (Primary). The values are Primary or None. It also reports which drive is currently the active drive by Display "(Active)", example "Primary (Active)" Partition Name The name of the partition to which the drive is assigned. Usage Type Indicates if the drive is specialised for use in Library Managed Partitions (MeDIA) or is for use in regular partitions (Standard). Scalar i6000 User’s Guide 330 Chapter 6 Maintaining Your Library Monitoring the Library 2 From the Drive Status dialog box, you can perform the following tasks: Monitoring Connectivity Status 6 • Change the sorting of drives in the status list (for example, by type or location) by clicking the column heading by which you want the drives sorted. Repeatedly clicking a column heading toggles between ascending and descending order. • Mail, save, or print status information by using the Send button (see Mailing, Saving, and Printing Status Information on page 354). The following dialog boxes display status information about connectivity: • The IO Blade Status dialog box displays information about the I/O blades. Note If the library does not detect at least one chassis management blade (CMB) in the library, the IO Blade command does not appear on the menu. • The SCSI Channel Status dialog box displays information about the SCSI connection on the MCB. • The Fibre Channel Status dialog box displays information about the FC connections on the MCB and the I/O blades (if any exist). • The Ethernet Blade Status dialog box displays information about the whether or not the EEB is connected. You must perform the following procedures while viewing the physical library. Viewing I/O Blade Status Information 6 1 Make sure that you are viewing the physical library. From the View menu, click the name of the physical library. 2 Click Monitor→ Connectivity→ IO Blade. Scalar i6000 User’s Guide 331 Chapter 6 Maintaining Your Library Monitoring the Library The IO Blade Status dialog box appears. See the following table for descriptions of the elements on the IO Blade Status dialog box. Scalar i6000 User’s Guide 332 Chapter 6 Maintaining Your Library Monitoring the Library Element Description Type The type of I/O blade (“FC IOB” indicates an I/O blade). Location The location of the blade (see I/O Blade Locations on page 299). Firmware Version The firmware version of the blade. Serial Number The serial number of the blade. WWN The World Wide Name of the blade. CC LUN The Command and Control LUN (typically, the CC LUN is mapped to LUN 0). 3 From the IO Blade Status dialog box, you can perform the following tasks: • Change the sorting of I/O blades in the status list (for example, by type or location) by clicking the column heading by which you want the I/O blades sorted. Repeatedly clicking a column heading toggles between ascending and descending order. • Mail, save, or print status information by using the Send button (see Mailing, Saving, and Printing Status Information on page 354. Viewing SCSI Channel Status Information 6 1 Make sure that you are viewing the physical library. From the View menu, click the name of the physical library. 2 Click Monitor→ Connectivity→ SCSI Channel. Scalar i6000 User’s Guide 333 Chapter 6 Maintaining Your Library Monitoring the Library The SCSI Channel Status dialog box appears. The following table describes the elements on the SCSI Channel Status dialog box. Element Description Port Index The port number. Location The location of the port (for example, MCB). Port Mode The mode of the port (Target or Initiator). Status The status of the SCSI Channel (Operational or Lost Sync). Host ID The SCSI ID. Termination Terminated or Not Terminated. Alternate ID The alternate SCSI ID. Bus Reset Indicates whether the bus is configured to reset when library power is turned on (Yes or No). 3 From the IO Blade Status dialog box, you can perform the following tasks: • Scalar i6000 User’s Guide Change the sorting of SCSI connections in the status list (for example, by type or location) by clicking the column heading by which you want the connections sorted. Repeatedly clicking a column heading toggles between ascending and descending order. 334 Chapter 6 Maintaining Your Library Monitoring the Library • Mail, save, or print status information by using the Send button (see Mailing, Saving, and Printing Status Information on page 354). Viewing Fibre Channel Status Information 6 1 Make sure that you are viewing the physical library. From the View menu, click the name of the physical library. 2 Click Monitor > Connectivity > Fibre Channel. The Fibre Channel Status dialog box appears. The following table describes the elements on the Fibre Channel Status dialog box. Element Description Port Index The port number. Location The location of the port (for example, MCB). Port Mode The mode of the port (Target or Initiator). Scalar i6000 User’s Guide 335 Chapter 6 Maintaining Your Library Monitoring the Library Element Description Status The status of the Fibre Channel (Operational, Lost Sync). WWPN The World Wide Port Name. Loop ID For arbitrated loops only, the loop ID. “-1” indicates that Soft is selected on the Fibre Channel Parameters dialog box (see Port Configuration on page 150). Connection The type of connection (Loop, Point to Point, Loop Preferred). Speed The speed in gigabits per second (1 Gb/s, 2 Gb/s, 4 Gb/s, or Auto). “Unknown” appears in this field when the Fibre Channel link is not up and ready (“Lost Sync” status). 3 From the Fibre Channel Status dialog box, you can perform the following tasks: • Change the sorting of Fibre Channel connections in the status list (for example, by type or location) by clicking the column heading by which you want the connections sorted. Repeatedly clicking a column heading toggles between ascending and descending order. • Mail, save, or print status information by using the Send button (see Mailing, Saving, and Printing Status Information on page 354). Viewing Ethernet Blade Status Information 6 1 Make sure that you are viewing the physical library. From the View menu, click the name of the physical library. 2 Click Monitor > Connectivity > Ethernet Blade. Scalar i6000 User’s Guide 336 Chapter 6 Maintaining Your Library Monitoring the Library The Ethernet Blade Status dialog box appears. See the following table for descriptions of the elements on the Ethernet Blade Status dialog box. Element Description Type The type of drive. Location The location of the drive by means of a coordinate system. For information about location coordinates, see Understanding Location Coordinates on page 288. Firmware Version The firmware level of the drive. Serial Number The serial number of the blade. 3 From the Ethernet Blade Status dialog box, you can Mail, save, or print status information by using the Send button (see Mailing, Saving, and Printing Status Information on page 354. Scalar i6000 User’s Guide 337 Chapter 6 Maintaining Your Library Monitoring the Library Monitoring I/E Station Status 6 The I/E Station Status dialog box displays detailed information about the magazine slots in the I/E stations within the currently selected partition. If you are working in the physical library, status information appears for all magazine slots in all I/E stations. You can perform this procedure while viewing either the physical library or a partition. 1 Click Monitor > I/E Station or use the I/E toolbar button. The I/E Station Status dialog box appears. The following table describes the elements on the I/E Station Status dialog box. Scalar i6000 User’s Guide 338 Chapter 6 Maintaining Your Library Monitoring the Library Element Description IE Station # All single door I/E stations are numbered starting with 1 at the control module All double door I/E stations are numbered with a number and a letter - for example 2A and 2B--the frame number (1-8), with A as the left I/E station and B the right. Magazine # The number of the I/E station magazine (numbered from top to bottom in the I/E station). Media ID The cartridge barcode or the word EMPTY. Slot Type The media type (for example, LTO). Partition Name The name of the partition to which the I/E station is assigned. 2 From the IE Station Status dialog box, you can perform the following tasks: • Change the sorting of magazine slots in the status list (for example, by I/E station number or partition name) by clicking the column heading by which you want the magazine slots sorted. Repeatedly clicking a column heading toggles between ascending and descending order. • Mail, save, or print status information by using the Send button (see Mailing, Saving, and Printing Status Information on page 354). Monitoring Slot and Extended I/E Slot Status 6 Note To view slot status for Extended I/E slots, use the procedure below. The Slots Status dialog box displays detailed information about the slots in the currently selected partition. If you are working in the physical library, you can view status information for all slots. Because the number of slots in a physical or partition can be quite large, you can select a subset Scalar i6000 User’s Guide 339 Chapter 6 Maintaining Your Library Monitoring the Library of the available slots. You can perform this procedure while viewing either the physical library or a partition. 1 Click Monitor > Slots. Note For Extended I/E, click Monitor > Extended I/E Slots. The Slots Status dialog box appears. The following table describes the elements on the Slots Status dialog box. Scalar i6000 User’s Guide 340 Chapter 6 Maintaining Your Library Monitoring the Library Element Description In the Filter area: Location: Aisle The location of slots by aisle number. Location: Module The location of slots by module number. Location: Rack The location of slots by rack number. Location: Section The location of slots by section number. Location: Column The location of slots by column number. Location: Row The location of slots by row number. In the status list area: Media ID The slot barcode. Location The location of the slot (see Understanding Location Coordinates on page 288). Slot Type The type of slot media (for example, LTO). # Puts The number of puts during the library’s history. Partition Name The name of the partition to which the slot is assigned. 2 From the Slots Status dialog box, you can perform the following tasks: Scalar i6000 User’s Guide • Change the sorting of slots in the status list (for example, by location or slot type) by clicking the column heading by which you want the slots sorted. Repeatedly clicking a column heading toggles between ascending and descending order. • Use filtering criteria to select the slots that you want to appear in the status list on the dialog box (see Filtering Slots From the Status List on page 342). 341 Chapter 6 Maintaining Your Library Monitoring the Library • Mail, save, or print status information by using the Send button (see Mailing, Saving, and Printing Status Information on page 354). 6 Filtering Slots From the Status List You can specify the slots that you want to appear in the status list by selecting location, slot type, and state criteria from the Filter area of the Slots Status dialog box. 1 Use one or more of the following drop-down lists to specify the slots that you want to appear in the status list: • To specify slots by location, click the appropriate option from each of the Location drop-down lists: Aisle, Module, Rack, Section, Column, and Row. The defaults are set to All unless a drop-down list does not have more than one option. For example, the Aisle drop-down list is always set to 1 by default because only one aisle exists in the library. Therefore, the dropdown list also is grayed out and selections cannot be made from it. These selections correspond to location coordinates for the physical library. For example, to select all slots in the drive-side rack of the control module, click 1 for module, 1 for rack, All for section, All for column, and All for row. For more information about location coordinates, see Understanding Location Coordinates on page 288. • To specify slots by media type, click All or a specific media type, such as LTO, from the Slot Type drop-down list. Only media types that are currently used in the library appear in the dropdown list. The default is set to All. • To specify slots by slot state, click All, Occupied, or Empty from the State drop-down list. The default is set to All. 2 Click Show. Scalar i6000 User’s Guide 342 Chapter 6 Maintaining Your Library Monitoring the Library Monitoring Media Status 6 The Media Status dialog box displays detailed information about the media in the currently selected partition. If you are working in the physical library, you can view status information for all media. Because the number of media in a physical or partition can be quite large, you can select a subset of the available slots. You can perform this procedure while viewing either the physical library or a partition. 1 Click Monitor > Media. The Media Status dialog box appears. Scalar i6000 User’s Guide 343 Chapter 6 Maintaining Your Library Monitoring the Library The following table describes the elements on the Media Status dialog box. Element Description In the Filter area: Media ID The cartridge barcode (allows the asterisk [*] wildcard character). Media Type The type of cartridge (for example, LTO). In the status list area: Media ID The cartridge barcode. Media Type The type of cartridge (for example, LTO). Location The location of the cartridge (seeUnderstanding Location Coordinates on page 288). # Mounts The number of mounts within the history of the library. Encryption Reports whether the media is encrypted. The values are Encrypted, Not Encrypted or Unknown. Partition Name The name of the partition to which the cartridge is assigned. 2 From the Media Status dialog box, you can perform the following tasks: Scalar i6000 User’s Guide • Change the sorting of media in the status list (for example, by location or media type) by clicking the column heading by which you want the media sorted. Repeatedly clicking a column heading toggles between ascending and descending order. • Use filtering criteria to select the media that you want to appear in the status list on the dialog box (see Filtering Media From the Status List on page 345). • Mail, save, or print status information by using the Send button (see Mailing, Saving, and Printing Status Information on page 354). 344 Chapter 6 Maintaining Your Library Monitoring the Library 6 Filtering Media From the Status List You can specify the media that you want to appear in the status list by selecting media ID and media type criteria from the Filter area of the Media Status dialog box. 1 Use one or both of the following elements to specify the media that you want to appear in the status list: • To specify a media item by media ID, type the exact barcode that is associated with a particular cartridge in the Media ID text box. You also can use the asterisk (*) as a wildcard character to represent one or more characters in the media ID. This will list all media for IDs that match the designated pattern. For example, if you set the Media ID value to “J00*”, any media with IDs that start with “J00” will appear in the status list. • To specify media by media type, click All or a specific media type, such as LTO, from the Slot Type drop-down list. Only media types that are currently used in the library appear in the drop-down list. The default is set to All. 2 Click Show. Monitoring Sensor Status 6 The Sensor Status dialog box displays detailed information about the library’s power and cooling systems, such as operational statuses, temperatures, voltages or wattages, and fan speeds in rotations per minute (RPM). You can perform the following procedures while viewing either the physical library or a partition. Accessing the Sensor Status Dialog Box 6 Click Monitor→ Sensor. The Sensor Status dialog box appears with the Cooling Fan tab displayed. Scalar i6000 User’s Guide 345 Chapter 6 Maintaining Your Library Monitoring the Library Displaying Cooling Fan Information 6 1 To display detailed information about the library’s cooling fans, click the Cooling Fan tab on the Sensor Status dialog box. The following table describes the elements on the Cooling Fan tab. Element Description Name The name of the cooling fan sensor. Status The status of the cooling fan. If the fan speed is within normal operating limits, the status is nominal. Otherwise, a warning or alarm is indicated. RPM The current speed of the fan in rotations per minute (RPM). Location The location of the cooling fan within the library. Locations of cooling fans for control management blades (CMBs) are indicated by means of a coordinate system. For information about location coordinates, see Understanding Location Coordinates on page 288. 2 To view current information, click Refresh. Scalar i6000 User’s Guide 346 Chapter 6 Maintaining Your Library Monitoring the Library 6 Displaying Power Supply Information 1 To display detailed information about the library’s power supplies, click the Power Supply tab on the Sensor Status dialog box. The following table describes the elements on the Power Supply tab. Element Description Name The name of the power supply sensor. Wattage The amount of power in watts. Type The type of power (AC or DC). Location The location of the power supply within the library. 2 To view current information, click Refresh. Scalar i6000 User’s Guide 347 Chapter 6 Maintaining Your Library Monitoring the Library 6 Displaying Temperature Information 1 To display temperature status information for various library components, click the Temperature tab on the Sensor Status dialog box. The following table describes the elements on the Temperature tab. Element Description Name The name of the temperature sensor. Status The temperature status in the vicinity of the sensor. If the temperature is within normal operational limits, the status is nominal. Otherwise, a warning or alarm is indicated. Celsius The sensor’s temperature reading in degrees Celsius. Scalar i6000 User’s Guide 348 Chapter 6 Maintaining Your Library Monitoring the Library Element Description Location The location of the temperature sensor within the library. Control management blade (CMB) locations are indicated by means of a coordinate system. For information about location coordinates, see Understanding Location Coordinates on page 288. 2 To view current information, click Refresh. Displaying Voltage Information 6 1 To display voltage status information for various library components, click the Voltage tab on the Sensor Status dialog box. The following table describes the elements on the Voltage tab. Scalar i6000 User’s Guide 349 Chapter 6 Maintaining Your Library Monitoring the Library Element Description Name The name of the voltage sensor. Status The voltage status at the location of the sensor. If the voltage is within normal operational limits, the status is nominal. Otherwise, a warning or alarm is indicated. Millivolts The sensor’s voltage reading in millivolts. Type The type of power at the location of the sensor (AC or DC). Location The location of the voltage sensor within the library. Control management blade (CMB) locations are indicated by means of a coordinate system. For information about location coordinates, see Understanding Location Coordinates on page 288. 2 To view current information, click Refresh. Scalar i6000 User’s Guide 350 Chapter 6 Maintaining Your Library Monitoring the Library Monitoring Users Status 6 The Users Status dialog box displays detailed information about users who are currently logged on to the library. You can perform this procedure while viewing either the physical library or a partition. 1 Click Monitor→ Users. The Users Status dialog box appears. The following table describes the elements on the Users Status dialog box. Element Description Name The name of the user who is currently logged on to the library. Role The type of user (for example, User or Admin). Host The name of the host computer from which the user is connected to the library. IP The IP address of the host computer. OS The host computer’s operating system. OS User The name of the user who is currently logged on to the host computer. 2 To view current information, click Refresh. Scalar i6000 User’s Guide 351 Chapter 6 Maintaining Your Library Monitoring the Library Monitoring Partitions Status 6 If you want to see settings and information for a partition but do not need to make changes, view partition details. Unlike modifying a partition, viewing details does not require you to take a partition offline. 1 Make sure that you are viewing the physical library. From the View menu, click the name of the physical library. 2 On the menu bar, click Monitor→ Partitions. The Partitions Status dialog box appears with a list of all logical partitions in the library and information about each partition. The following table describes the elements on the Partitions Status dialog box. Element Description Name The name of the partition. Status The status of the partition (Online or Offline). Scalar i6000 User’s Guide 352 Chapter 6 Maintaining Your Library Monitoring the Library Element (Continued) Description Media Type The type of media used in the partition (LTO-1, LTO-2, LTO-3, LTO-4, LTO-5, or DLT). Interface The type of interface used to connect to the host (FCor SCSI). #Drives The number of tapes drives in the partition. #Storage Slots The number of storage slots in the partition. #I/E Slots The number of I/E station slots in the partition. Media Type Checking The current setting for media type checking (Required, Not Required, or Disabled). Media Identifier The current setting for return media identifier (Suffix, Pass Through, Prefix, or Disabled). Drive Autolevel The current setting for drive firmware autoleveling (Enabled or Disabled). Auto Drive Clean The current setting for automatic drive cleaning (Enabled or Disabled). Encryption Reports whether the media is encrypted. The values are Not Supported, Application Managed, or Library Managed. 3 To see additional details for a partition, click the partition in the list, and then click Details. Scalar i6000 User’s Guide 353 Chapter 6 Maintaining Your Library Monitoring the Library The Partition Details dialog box appears. This windows shows additional information about the partition, such as vendor, product ID, and serial number. 4 Click Close to close the Partition Details dialog box. 5 Click Close to return to the Partitions Status dialog box. Mailing, Saving, and Printing Status Information The Send button on each of the following status dialog boxes enables you to send status information to e-mail addresses: 6 • System Status • Drive Status • IO Blade Status • SCSI Channel Status Scalar i6000 User’s Guide 354 Chapter 6 Maintaining Your Library Monitoring the Library • Fibre Channel Status • Ethernet Blade Status • I/E Station Status • Slots Status • Media Status If you are accessing the LMC from a remote client, Send also enables you to save the information to a file or print it. Note You can mail, save, or print status information from a remote client. However, you cannot save or print the information from the library’s touch screen. The information that is sent will be the same as what the status dialog box appears at the time that you click Send. Note Before you perform the following procedure, you must make sure that e-mail is appropriately configured in the LMC so that the library can send information to the recipient. See Configuring E-mail on page 164. 1 Make sure that the status dialog box displays the status information that you want to send. 2 Click Send. The Email, Save or Print Table dialog box appears. Scalar i6000 User’s Guide 355 Chapter 6 Maintaining Your Library Monitoring the Library 3 Perform one of the following tasks: • To indicate that you want to send the information as an e-mail message to a recipient, select Email, and then either type an email address in the Email text box or select an existing address from the drop-down list. You can type a comment in the Comment text box to send with the information. • To indicate that you want to save the information, select Save, and then either type in the Save text box a path and a file name to which you want the information saved or click Browse to specify a location and a file name. Note • The Save option is available to remote client users only. It appears grayed out on the touch screen. To indicate that you want to send the information to a printer, select Print. Note The Print option is available to remote client users only. It appears grayed out on the touch screen. 4 To send, click OK. Mailing or Saving the Configuration Record Use the Email Configuration Record dialog to: 6 • Send the configuration record to a selected e-mail address • Save the configuration record to a specified .txt file For information about the configuration record, see About the Configuration Record on page 259. Before you can e-mail the configuration record, the library e-mail account must be configured. For information on configuring the library e-mail account, see Configuring E-mail on page 164. Note Scalar i6000 User’s Guide Only users with administrative privileges can e-mail or save the configuration record. 356 Chapter 6 Maintaining Your Library Monitoring the Library 6 Mailing the Configuration Record To e-mail the configuration record: 1 Log on as an administrator. 2 From the menu bar, click Monitor > Email Configuration Record. The Email Configuration Record dialog box appears. 3 Click Email and select the destination e-mail address. Note You can only specify one e-mail address. If you need to send the configuration record to multiple destinations, repeat this procedure for each e-mail address. 4 Use the Comment box to type any additional information you want to include in the e-mail message. 5 Click OK to send the configuration record and your comment text to the specified e-mail address and close the Email Configuration Record dialog box. The e-mail message includes both the configuration record information and your comments as embedded text with “Library Configuration Information” as the subject. Scalar i6000 User’s Guide 357 Chapter 6 Maintaining Your Library Maintenance Actions 6 Saving the Configuration Record To save the configuration record: 1 Log on as an administrator. 2 From the menu bar, click Monitor > Email Configuration Record. The Email Configuration Record dialog box appears. 3 Click Save and use the Browse function to specify the file name and location. 4 Click OK to save the configuration record to the specified location and close the Email Configuration Record dialog box. Maintenance Actions If you are experiencing system problems, make a quick check of subsystems and components before looking for a service ticket or contacting technical support. Your service representative might ask you to check these things or, if you are an administrator, you might be asked to run a diagnostic procedure or upload new firmware. Scalar i6000 User’s Guide 358 Chapter 6 Maintaining Your Library Maintenance Actions Administrative users have access to the all the commands on the Tools menu. Use this menu to test the drives, as well as to capture a snapshot, to update firmware, and to use the Teach tool. The Tickets command on the Tools menu displays tickets that the library creates when it detects issues within its subsystems. For more information about the Tickets command, see Troubleshooting Your Library on page 37. For a summary of user privileges defined by physical library, partition, and command menu, see table 27 on page 275. Is the Access Door Closed? 6 Is a Cartridge Old? 6 Library operations are taken offline when the access door is opened. If library operations have stopped, check whether the access door is shut and the Robotics Enabled indicator is solid green. Cartridges can become old and less dependable. If you experience problems reading, writing, or otherwise using a cartridge, try the following courses of action: • Use the Monitor→ Media command to determine the number of mounts for the cartridge, and then compare that number to other cartridges in the system. If the cartridge has been used excessively, replace it with a new cartridge. • Ask an administrator to put the cartridge in a different drive, and then use the Tools→ Drives command to check the error count. If the error count continues to increase, replace the old cartridge with a new cartridge. • If you have received a message about read/write failures, first copy the data from the failing cartridge, and then replace it with a new cartridge. Scalar i6000 User’s Guide 359 Chapter 6 Maintaining Your Library Maintenance Actions Using Library Explorer 6 You can use the Library Explorer feature to view a graphical presentation of all the drives, cartridges, and slots in the library. The Library Explorer can display all library elements according to physical location in any configuration, from one module to eight modules, and one drive up to the maximum number of 96 drives. You can access the Library Explorer from both the physical and partition views, but the functionality in the physical view is limited. If you are in a partition view, Library Explorer displays slots and drives pertaining to that particular partition. The Library Explorer features are available to administrator and service users, along with non-administrative users who have limited access to library functions. Users who do not have administrative privileges can perform all Operations options available to non-administrative users directly from the Library Explorer dialog boxes. You can use the Library Explorer to directly perform the following tasks: • Locate an element by entering its address • Locate a cartridge by entering the media barcode • Load and unload drives • Move cartridges • Perform inventory • Import and export • View drive details • Perform all drive related functions Scalar i6000 User’s Guide 360 Chapter 6 Maintaining Your Library Maintenance Actions 1 From the Tools menu, click Library Explorer. The Library Explorer dialog box appears. 2 You can display library data using either the Select Filter options or clicking on a particular module in the Select Module area. • In the Select Filter area, you can search for and display specific criteria according to device type and location coordinates, or by Media ID. • Select the DeviceType filter, and then from the Type dropdown list, click the appropriate device type: Storage, IE (I/E Station), or Drive. Click Show. The Control Module dialog box displays a graphical view of the library elements according to your Type filter choices. Scalar i6000 User’s Guide 361 Chapter 6 Maintaining Your Library Maintenance Actions • To search for a specific cartridge according to the cartridge's barcode, select the Media ID filter, type the barcode in the Media ID field, and then click Show. The Module dialog box displays the specific cartridge highlighted in red within the module where it is located. • • To search for a specific cartridge according to the element address, select the Element Address filter, type the element address in the field, then click Show. You must be in partition view to filter using the Element Address. In the Select Module area, you can select a specific module in your library to view. On a multi-module library, all modules are represented. • In the Select Module area, click on the module you want to view. The Module dialog box displays the current configuration of Rack one and Rack two (Door - Inside view) according to the module you chose. Note Scalar i6000 User’s Guide The Rack two (Door - Inside view) view is MIRROR image of the outside view, so I/E station B is on the left, and I/E station A is on the right. 362 Chapter 6 Maintaining Your Library Maintenance Actions 3 If you chose to search for an element by its address, or chose to locate a cartridge by its media barcode, your search result appears in red in the Control Module dialog box. 4 To return to the Library Explorer dialog box, click Close. The Library Explorer dialog box appears. Scalar i6000 User’s Guide 363 Chapter 6 Maintaining Your Library Maintenance Actions 6 Understanding the Graphical Display You can access Library Explorer Control Module from both the physical and partition views, but the functionality in the physical view is limited. If you are in a partition view, you can view slots and drives pertaining to that particular partition. • The Library Explorer Module dialog box displays the current configuration of Rack One and Rack Two (Door - Inside view) according to the module you chose. • The Rack Two (Door - Inside view) view is MIRROR image of the outside view, so I/E station B is on the left, and I/E station A is on the right. • Slots containing cartridges are blue. Empty slots are black. Your search result appears in red. • Details concerning the particular cartridge, drive, or slot appear in the Information area. The Information area displays the following details: • Type • Location • Element • Partition • Media ID • Barcode numbers appear on slots containing cartridges. If you do not want to view the barcode information, uncheck the Show check box. • If you click on a specific slot or drive, that slot or drive is highlighted in red, and details about the slot or drive appear in the Information area. • If you hover your mouse over a specific segment in the module a tool tip appears, displaying the coordinates of that particular segment. • To move from one module to another, click on the arrows at the bottom of the dialog box. Scalar i6000 User’s Guide 364 Chapter 6 Maintaining Your Library Maintenance Actions Accessing Library Operations 6 To access available library operations for a specific drive or slot, you can either click on Menu or right click on the drive or slot. You can perform the following operations, depending on what library view you are using. From the View menu, click the name of the physical library or partition. • Drive Details • Inventory • Loading Drives • Unloading Drives • Move Media • Importing Cartridges • Exporting Cartridges Configuring and Testing Drives 6 The Drives dialog box enables you to do the following: • Set speed and connection parameters • Reset drives • Cycle power to drives • Take drives online or offline • Identify drives • Run a pass/fail test for LTO-type drives • Eject tape cartridges from drives • Send the logs by e-mail or save drive logs • Clean drives Scalar i6000 User’s Guide 365 Chapter 6 Maintaining Your Library Maintenance Actions Drive information on this dialog box is automatically refreshed whenever a drive is added or removed. 1 Log on as an administrator. 2 Make sure that you are viewing the physical library. From the View menu, click the name of the physical library. 3 Click Tools > Drives. The Drives dialog box appears. Scalar i6000 User’s Guide 366 Chapter 6 Maintaining Your Library Maintenance Actions The following table describes the elements on the Drives dialog box. Element Description In the Drive(s) area: Drive Type drop-down list Enables you to select the type of drives you want to list on the Drives dialog box (for example, LTO1 for LTO-1 tape drives). All lists every drive in the library. State The state of the drive (Varied On or Varied Off). Drive Type The type of drive (for example, LTO2 - FC). Location The location of the drive by means of a coordinate system. For information about location coordinates, see Understanding Location Coordinates on page 288. RAS The status of the drive as reported by the RAS system (for example, Good or Failed). WWN/SCSI ID Indicates either: • For Fibre drives only, the World Wide Name of the drive, or • For SCSI drives only, the SCSI ID of the drive Volser If a cartridge is loaded in the specified drive, the volume serial number of the cartridge. Partition Name The name of the partition to which the drive is assigned. Scalar i6000 User’s Guide 367 Chapter 6 Maintaining Your Library Maintenance Actions Element Description In the Drive Settings: Fibre Channel Parameters area: Speed drop-down list Configures the speed of the specified drive. Possible speed settings are: • Auto (default) • 1-Gb/s • 2-Gb/s • 4-Gb/s For LTO-5, possible settings are: • Auto (default) • 2-Gb/s • 4-Gb/s • 8-Gb/s Connection Options drop-down list Configures the type of connection for the specified drive. This setting is not available for libraries in advanced configuration. Possible connection types are: • Loop Preferred • Point to Point • Loop Set button Applies the selections you made in the Fibre Channel Parameters area to the specified drive. In the Control area: Power Cycle button Cycles power to the specified drive by removing the power and then restoring it. In general, you should try to reset drives before you cycle power to them. Reset Drive button Resets the specified drive without cycling the power. Vary Off or Vary On button Varies off or varies on the specified drive. The label of the button toggles between Vary Off and Vary On. Each use of this button updates the drive information in the Drive(s) area. Use this button when you hot swap drives. Scalar i6000 User’s Guide 368 Chapter 6 Maintaining Your Library Maintenance Actions Element Description Identify button Causes status LEDs on the back of the specified drive to blink rapidly so that you can identify it. When you click Identify, a message appears that informs you that you can now identify the drive by the rapidly blinking LED on the back of it. After you find the drive, click OK to stop the rapid blinking. Self Test button For LTO-type drives only, runs a pass/fail test on the specified drive. This button is available only when you select an LTO-type drive. Eject button Ejects any currently loaded tape from the specified drive. Get Drive Log button Enables you to mail or save the log of a Fibre drive that is attached to an I/O blade (see Mailing, Saving, and Printing Test Logs on page 467). This button is available only for I/O blade-attached Fibre drives that are properly connected and configured. If the button is not available for a Fibre drive, verify that it is properly connected to the I/O blade and that communication is established between them. Clean Enables the drive cleaning process (see Cleaning a Drive on page 374). The Details button displays the Drive Details dialog box. For more information, see Viewing Drive Details on page 369. 4 In the Drive(s) area, click the appropriate drive row to highlight it. 5 Perform operations in either the Fibre Channel Parameters area or the Control area of the Drives dialog box. 6 Viewing Drive Details 1 On the Drives dialog box in the Drive(s) area, click the appropriate drive row to highlight it. 2 Click Details. Scalar i6000 User’s Guide 369 Chapter 6 Maintaining Your Library Maintenance Actions The Drive Details dialog box appears. The Drive Details area of the Drive Details dialog box displays detailed information about the selected drive. The following table describes the elements that appear in this area. For descriptions of elements in the Fibre Channel Parameters and Control areas, see Configuring and Testing Drives on page 365. Scalar i6000 User’s Guide 370 Chapter 6 Maintaining Your Library Maintenance Actions Element Description Drive Model The brand name of the drive model. Vendor The drive vendor. Firmware Level The firmware version that is currently installed on the drive. Physical SN The serial number of the particular drive. Logical SN The logical serial number that the library assigns to a drive in a specific location. This is not the serial number of the particular drive (see Physical SN in this table). If a drive is replaced by another drive in the same library location, the logical serial number remains the same. From the host’s perspective, the replacement drive is the same as the original one. If the logical serial number addressing feature is disabled for the library, Disabled appears in this field. Location The location of the drive by means of a coordinate system. For information about location coordinates, see the Scalar i6000 User’s Guide. Media Type The type of drive (for example, LTO2 for LTO-2 tape drives). Interface Type The type of interface (FC or SCSI). WWN For Fibre drives only, the World Wide Name of the drive. This field does not appear for SCSI drives. SCSI ID For SCSI drives only, the SCSI ID of the drive. This field does not appear for Fibre drives. Assigned LUN The assigned logical unit number. Volser If a cartridge is loaded in the specified drive, the volume serial number of the cartridge. Online Status The status of the drive (Varied On or Varied Off). Drive Error Code For LTO drives only, the drive brick error code. This field does not appear for Fibre drives. If the drive currently has no errors, “No Error” appears in this field. If the library is unable to acquire a drive error code, such as when the robotics are disabled, “Unavailable” appears in this field. Scalar i6000 User’s Guide 371 Chapter 6 Maintaining Your Library Maintenance Actions Element Description RAS Status The status of the drive as reported by the RAS system (for example, Good or Failed). Fibre Channel Loop ID For Fibre drives only, the loop ID assigned to the drive. Fibre Channel Loop ID Mode For Fibre drives only, the way in which the loop ID is assigned to the drive (Hard or Soft). Number of Loads The number of loads during the drive’s history in this library. Read Errors The number of read errors that have occurred during the drive’s history in this library. Write Errors The number of write errors that have occurred during the drive’s history in this library. Megabytes Read The amount of data in megabytes that the drive has read during its history in this library. Megabytes Written The amount of data in megabytes that the drive has written during its history in this library. 3 To return to the Drives dialog box, click Cancel. Scalar i6000 User’s Guide 372 Chapter 6 Maintaining Your Library Maintenance Actions Mailing and Saving Drive Logs 6 The Get Drive Log button on the Drives dialog box enables you to send drive logs to e-mail addresses. If you are accessing the LMC from a remote client, Get Drive Log also enables you to save the information to a ZIP file. Note You can mail or save logs from a remote client. However, you cannot save logs from the library’s touch screen. Before you perform the following procedure, you must make sure that e-mail is appropriately configured in the LMC so that the library can send logs to the recipient. For more information about configuring e-mail, see Configuring E-mail on page 164. 1 From the Drives dialog box, click Get Drive Log. The Email or Save Drive Log dialog box appears. Scalar i6000 User’s Guide 373 Chapter 6 Maintaining Your Library Maintenance Actions 2 Perform one of the following tasks: • To indicate that you want to send the log as an e-mail message to a recipient, select Email, and then either type an e-mail address in the Email text box or select an existing address from the dropdown list. You can type a comment in the Comment text box to send with the log. • To indicate that you want to save the log, select Save, and then either type in the Save text box a path and a file name to which you want the information saved or click Browse to specify a location and a file name. Note The Save option is available to remote client users only. It appears grayed out on the touch screen. 3 To send, click OK. 6 Cleaning a Drive Use the Drives dialog box to manually initiate a drive cleaning operation. When cleaning a drive, you can use cleaning media inserted in the I/E station or media in an assigned cleaning magazine. Note If the host application coordinates drive cleaning, or if automatic drive cleaning is enabled for the partition, you do not need to manually initiate a drive cleaning operation to perform routine cleaning tasks. In these cases, routine cleaning is handled by the host application or the library, and you should manually initiate a drive cleaning operation only as part of a troubleshooting procedure. Before you manually initiate a drive cleaning operation, you must add cleaning media to the library. (The cleaning media must be appropriate for the type of drive being cleaned, for example, LTO or DLT.) There are two ways to add cleaning media to the library: • Insert cleaning media into the I/E station and close the I/E station door. Scalar i6000 User’s Guide 374 Chapter 6 Maintaining Your Library Maintenance Actions • Configure drive cleaning by assigning cleaning magazines and importing cleaning media. (For more information on configuring drive cleaning, see Configuring Drive Cleaning on page 214.) After adding cleaning media to the library, manually initiate a drive cleaning operation. 1 On the menu bar, click Tools→ Drives to display the Drives dialog box. 2 Click a drive in the list, and then click Clean. The Clean Drive dialog box appears. 3 Under Cleaning Source, click an option: • Scalar i6000 User’s Guide To use cleaning media inserted in the I/E station, click Use Media in IE Station, and then click a piece of cleaning media in the list. 375 Chapter 6 Maintaining Your Library Maintenance Actions • To use cleaning media in an assigned cleaning magazine, click Use Media in Cleaning Slots. 4 Click OK. The drive cleaning operation is initiated, and the Clean Drive dialog box closes. Once the cleaning operation completes, the cleaning media is returned to the I/E station or assigned cleaning magazine. Note Working With Connectivity The system does not display a message when the cleaning operation is completed. The Connectivity dialog box enables you to do the following: 6 • Reset an I/O blade • Reset the Fibre Channel port on the MCB or a Fibre Channel port on an I/O blade • Power cycle an I/O blade • Visually locate a specific I/O blade in the library 1 Log on as an administrator. 2 Make sure that you are viewing the physical library. From the View menu, click the name of the physical library. 3 Click Tools > Connectivity. Note Scalar i6000 User’s Guide If the physical library is not offline, you receive a message that asks you whether you want to take it offline. Click Yes. 376 Chapter 6 Maintaining Your Library Maintenance Actions The Connectivity dialog box appears with the MCB and all I/O blades in the library listed. 4 To display the ports for a specific blade, click the name of the blade (MCB or one of the I/O blades). The following example shows the ports for the MCB and the I/O blade at location 1,1,1,1,4. (For information about location coordinates, see Understanding Location Coordinates on page 288.) Scalar i6000 User’s Guide 377 Chapter 6 Maintaining Your Library Maintenance Actions 5 Perform one of the following tasks: • To reset either an entire I/O blade, an individual Fibre Channel port on an I/O blade, or the Fibre Channel port on the MCB, click the I/O blade or the port to highlight it, and then click Reset. • To cycle the power for an I/O blade, click the I/O blade to highlight it, and then click Power Cycle. • To cause the LEDs on an I/O blade to blink rapidly so that you can easily find it in the library, click the I/O blade to highlight it, and then click Identify. When you click Identify, the following dialog box appears. 6 After you find the I/O blade, click Turn Off LED. Capturing Snapshots 6 The Capture Snapshot command enables you to capture detailed information about the entire library in a single file and save it to disk or mail it to technical support. The captured information consists of configuration data, status information, and trace logs for library components, including the LMC, the MCB, the CMB, the robotics control subsystem (RCS), and the I/O blades. Trace logs collect problem data for up to 72 hours of continuous library operation. They provide Quantum engineering personnel with vital library information for troubleshooting and solving problems. You should capture snapshots when technical support requests them. Scalar i6000 User’s Guide 378 Chapter 6 Maintaining Your Library Maintenance Actions Note • Because the snapshot requires analysis by trained Quantum personnel, send captured snapshots to www.quantum.com/osr when Quantum requests them. • Depending on the library configuration, capturing a snapshot can take as long as 30 minutes and the resulting file size can be large. Firewall file size limitations could prohibit you from mailing it. • You can mail or save snapshots from a remote client. However, you cannot save snapshots from the library’s touch screen. You cannot print snapshots from either the remote client or the touch screen. • Because snapshots do not contain binary data, secure sites allow them to be sent offsite. • If you want to mail snapshots to e-mail addresses, you must make sure that e-mail is appropriately configured in the LMC before you perform the following procedure so that the library can send snapshots to the recipient. See Configuring E-mail on page 164. 1 Log on as an administrator. 2 Make sure that applications are not attempting to access the library. 3 Make sure that you are viewing the physical library. From the View menu, click the name of the physical library. 4 Click Tools > Capture Snapshot. The following message appears. Scalar i6000 User’s Guide 379 Chapter 6 Maintaining Your Library Maintenance Actions 5 If you want to continue, click Yes. The Capture Snapshot dialog box appears. The Standard option captures information about all library components. The Extended option captures a greater amount of detailed information. 6 Select Standard or Extended, and then click Send. The Email, Save or Print Table dialog box appears. 7 Perform one of the following tasks: • Scalar i6000 User’s Guide To indicate that you want to send the snapshot as an e-mail message to a recipient, select Email, and then either type an email address in the Email text box or select an existing e-mail address from the Email drop-down list. You can type a comment in the Comment text box to send with the snapshot. 380 Chapter 6 Maintaining Your Library Maintenance Actions Note • Typically, you should send the snapshot to Quantum technical support (www.quantum.com/ support) when requested to do so. To indicate that you want to save the snapshot, select Save, and then either type in the Save text box a path and a file name to which you want the snapshot saved or click Browse to specify a location and a file name. Note The Save option is available to remote client users only. It appears grayed out on the touch screen. 8 To send, click OK. Updating Library Software 6 To download library software to the library and perform various update operations, you can use the Update Software command to access the Update Software Wizard. Note This process may take 30 to 45 minutes. Library software update files contain updates for one or more of the following library components: • Management control blade (MCB) • Robotics control unit (RCU) • Control management blade (CMB) • I/O blades • Ethernet Control blade (EEB) • Power and control subsystem (PIP) for blades • Drive sleds • Individual drive firmware image files contain updates for specific types of drives. Scalar i6000 User’s Guide 381 Chapter 6 Maintaining Your Library Maintenance Actions Before you can update the library with a library software update file, you must use the Update Software Wizard to download the file to the MCB. You can use the Update Software Wizard to perform the following operations: • Install new library software (including downloading and installing software) • Reinstall the currently installed library software package • Roll back library software to a previously installed package You can perform all update operations while viewing the physical library. However, if you are viewing a partition, the only operations that are available to you is updating drive firmware (by using either firmware images or update tapes) for drives within the partition. You can perform update operations from either the library’s touch screen or a remote client on a remote host computer, with one exception. You cannot download images form the local touch screen. During the software update process, the MCB distributes the various parts of the software package to the proper library components. The MCB also keeps track of the software components it updates so that you can roll those components back to a previous version. After the library finishes installing new library software or rolling back library software to a previously installed level, the library automatically restarts. Any necessary autoleveling of library components begins after the library powers up and discovers library components. CAUTION As a result of restore, rescue, or revert operations, the library shuts down. You must have physical access to the library to bring the library back up. If you are performing a restore, rescue, or revert operation using remote access, the library will remain shut down until the library is directly powered back on. If you choose to reinstall the currently installed software package, the robotics control unit (RCU), picker, and drive sleds are updated. Therefore, the library does not restart after the reinstallation process completes. The reinstallation procedure should be run only under specific circumstances. For more information, see Rolling Back to the Previous Build Package on page 395. Scalar i6000 User’s Guide 382 Chapter 6 Maintaining Your Library Maintenance Actions Note Rollback and reinstallation of current package options are viable recovery steps during a failed firmware upgrade, however these features should not be used as troubleshooting tools. Accessing the Update Software Wizard 6 The Update Software Wizard gives you access to all of the library’s software update operations. Note Before performing a software upgrade, we recommend that you shut down and restart the library. 1 Log on as service. 2 You can access the Update Software Wizard while viewing either the physical library or a partition. From the View menu, click the name of the physical library or the appropriate partition. 3 Click Tools > Update Software. Scalar i6000 User’s Guide 383 Chapter 6 Maintaining Your Library Maintenance Actions The Update Software Wizard dialog box appears. This dialog box explains the operations you can perform by using the Update Software Wizard. 4 If you are ready to proceed, click Next. If you are not ready to proceed, click Cancel. Scalar i6000 User’s Guide 384 Chapter 6 Maintaining Your Library Maintenance Actions The Select Library Software Package for Installation dialog box appears. The remaining procedures in this section start with the Library System Software Update dialog box. Installing New Library Software 6 To update your library software, you must download a new library software package to the library’s management control blade (MCB) from the remote client’s file system, and then install the downloaded software. You can perform the library software update from either the library’s touch screen or a remote client, but you must perform the software download to the MCB from a remote client. Scalar i6000 User’s Guide 385 Chapter 6 Maintaining Your Library Maintenance Actions Note Note Some upgrades will not be download upgrades but instead CF (compact flash) swap upgrades. If you are accessing the LMC using the remote client application, be aware that after you update the library software and the library restarts, you will not be able to view the LMC from the remote client application. You must update the client software to match the version of software you installed on the library. Downloading a New Library Software Package 6 Before you install a new library software package, you must download the package to the library’s MCB from the remote client’s file system. You must perform the download from a remote client. Note Before you begin the following procedure, make sure that you have obtained the new library software package from Quantum and placed it in an accessible location on your laptop. 1 On the Library System Software Update dialog box, click Download New Package. Scalar i6000 User’s Guide 386 Chapter 6 Maintaining Your Library Maintenance Actions The Software Update dialog box appears. 2 Navigate to the location of the software file (with a .pkg extension) you want to download, click the file to highlight it, and then click Open. The Operation in Progress screen appears displaying the progress of the download. Scalar i6000 User’s Guide 387 Chapter 6 Maintaining Your Library Maintenance Actions The download process copies the software file from the remote file system to the library’s MCB. When the download process completes, the Library System Software Update dialog box appears again with the Install downloaded package option automatically selected. The version number of the software package appears at the end of the Install downloaded package option. 6 Installing a New Library Software Package After you download the new library software package, you are ready to install it from either the library’s touch screen or a remote client. This procedure assumes that you are working from a remote client. 1 On the Library System Software Update dialog box, select Install downloaded package. Scalar i6000 User’s Guide 388 Chapter 6 Maintaining Your Library Maintenance Actions Note If you downloaded a software package and then began this procedure without closing the Update Software Wizard - Library System Software Update dialog box, Install downloaded package is already selected. 2 Click Next. The estimated time for the installation is displayed. 3 Click Install. A warning message appears asking you to take the library offline. 4 Click Yes. Scalar i6000 User’s Guide 389 Chapter 6 Maintaining Your Library Maintenance Actions Note The library automatically logs off other users so that they cannot perform library operations while the library software update operation is in progress. The Update Software Summary window appears asking if you want to continue. 5 Click Yes. The Software Update Progress screen appears displaying the progress of the installation. Real-time progress information appears under Progress Summary in the Description and Status columns. Scalar i6000 User’s Guide 390 Chapter 6 Maintaining Your Library Maintenance Actions Note During the update, the Abort button appears dimmed and is unavailable. Do not interrupt the update process before it is completed. Interrupting the update process might cause the library to become unusable until its software is restored. Once 100% success has been achieved for all components, the library is shutdown. This process could take several minutes. 6 Once complete, the Software Update Progress screen appears, click OK. The Attention message appears informing you that the software update was successful, the library will be rebooting, and that you have been automatically logged off from the system. Note If the software update was not successful, a RAS ticket is generates. Resolve all RAS tickets and begin the software update process again. 7 Click OK. The message Library is being shutdown... appears. This action may take a few minutes. The Operation in Progress screen appears. 8 Log off the remote browser and log in again once the library has completed its reboot process. 9 Click Help > About. Validate that the components reflect the correct firmware version. Scalar i6000 User’s Guide 391 Chapter 6 Maintaining Your Library Maintenance Actions Reinstalling Current Library Software 6 The reinstall feature enables you to re-establish the installation of the library software that is currently active on the MCB to the various remote devices, such as the RCU, I/O blades, and the CMB. Perform this procedure if either of the following situations has occurred: • The compact flash on the MCB has been replaced, the library software on it is now at a different level, and you want to invoke the level that is on the MCB compact flash • The RCU has been replaced and you want to bring it to the level that is on the MCB 1 On the Library System Software Update dialog box, select Reinstall current package. 2 Click Next. Scalar i6000 User’s Guide 392 Chapter 6 Maintaining Your Library Maintenance Actions The Update Software Wizard dialog box appears. 3 Click Install. Note Scalar i6000 User’s Guide • If the physical library is not offline, you receive a message that asks you whether you want to take it offline. Click Yes. • The library automatically logs off other users so that they cannot perform library operations while the library software update operation is in progress. 393 Chapter 6 Maintaining Your Library Maintenance Actions The Software Update Progress dialog box appears. Real-time progress information appears under Progress Summary in the Description and Status columns. CAUTION Note During the update, the Abort button appears dimmed and is unavailable. Do not interrupt the update process before it is completed. Interrupting the update process might cause the library to become unusable until its software is restored. The components that already have the correct version loaded will transition to a “Success” status quickly during the reinstall process. 4 After the update process completes, click OK. Within approximately a minute after completing the update process, the RCU restarts. Scalar i6000 User’s Guide 394 Chapter 6 Maintaining Your Library Maintenance Actions CAUTION Note Do not perform any library operations until the RCU is completely restarted. Before the RCU is restarted, the main menu Activity panel displays the message “WARNING: The Robotics is not Enabled”. This message indicates that the RCU is not yet ready. When the RCU is ready, the message disappears. 5 Bring the physical library online. a From the LMC, click Operations > Change Mode. b Select Online, and then click OK. 6 Click Help > About. Validate that the components reflect the correct firmware version. Rolling Back to the Previous Build Package 6 1 On the Library System Software Update dialog box, select Rollback to package. 2 Click Next. Scalar i6000 User’s Guide 395 Chapter 6 Maintaining Your Library Maintenance Actions The Update Software Wizard dialog box appears. 3 Click Install. Note Scalar i6000 User’s Guide • If the physical library is not offline, you receive a message that asks you whether you want to take it offline. Click Yes. • The library automatically logs off other users so that they cannot perform library operations while the library software update operation is in progress. 396 Chapter 6 Maintaining Your Library Maintenance Actions The Software Update Progress dialog box appears. Real-time progress information appears under Progress Summary in the Description and Status columns. CAUTION During the update, the Abort button appears dimmed and is unavailable. Do not interrupt the update process before it is completed. Interrupting the update process might cause the library to become unusable until its software is restored. 4 After the update process completes, click OK. Within approximately a minute after completing the update process, the RCU restarts. CAUTION Do not perform any library operations until the RCU is completely restarted. 5 Bring the physical library online. a From the LMC, click Operations > Change Mode. Scalar i6000 User’s Guide 397 Chapter 6 Maintaining Your Library Maintenance Actions b Select Online, and then click OK. 6 Click Help > About. Validate that the components reflect the correct firmware version. Updating Drive Firmware 6 Before you install a new drive firmware image, you must download it to the library’s MCB from the remote client’s file system. You must perform the download from a remote client. It is important to make sure that the library is running the appropriate level of drive firmware, compatible with the drive type. To determine the appropriate drive firmware, see the library’s Release Notes or contact Quantum technical support. If you want to update drive firmware by using I/O blades or Ether Expansion Blades (EEB), perform the procedure in this section. Drives that are not attached to I/O blades or Ethernet Expansion Blades must be updated by using update tapes. You can perform drive firmware updates from either the library’s touch screen or a remote client, but you must perform drive firmware downloads from a remote client. Note Note Scalar i6000 User’s Guide If you are viewing a partition, you can only set up update drive firmware for drives within the partition. Before you begin the following procedure, make sure that you have obtained the new drive firmware image from Quantum and placed it in an accessible location on your laptop. 398 Chapter 6 Maintaining Your Library Maintenance Actions You can use the Update Drive Firmware command from the Tools menu to update drive brick firmware on one or more drives by using either update tapes or drive firmware images that you have downloaded to the library. This section includes the following subsections: • Accessing the Update Drive Firmware Dialog Box on page 399. • Downloading New Drive Firmware on page 401 • Updating Drive Firmware Using Firmware Images on page 403 • Updating Drive Firmware Using Update Tapes on page 406 6 Accessing the Update Drive Firmware Dialog Box Note Before performing a firmware upgrade, we recommend that you shut down and restart the library. 1 Log on as service. 2 You can access the Update Drive Firmware dialog box while viewing either the physical library or a partition. From the View menu, click the name of the physical library or the appropriate partition. CAUTION If you are viewing a partition, drive firmware update operations affect drives that are within the partition only. 3 Click Tools > Update Drive Firmware. If the physical library or the partition you are viewing is not offline, you receive a message that asks you whether you want to take it offline. 4 Click Yes. Scalar i6000 User’s Guide 399 Chapter 6 Maintaining Your Library Maintenance Actions The Update Drive Firmware dialog box appears. From the Update Drive Firmware dialog box, you can update drive firmware by using either update tapes or drive firmware images that you have downloaded to the library. The table lists all drives in the library or, if you are currently viewing a partition, all drives in the partition. The Manage Images button enables you to download new drive firmware images to the library or delete drive firmware images that the library currently stores. Drive images that are currently stored on the library are listed in the drop-down list in the Select Firmware File area. Scalar i6000 User’s Guide 400 Chapter 6 Maintaining Your Library Maintenance Actions To update drive firmware by using downloaded firmware images, proceed to Updating Drive Firmware Using Firmware Images on page 403 below. To update drive firmware by using update tapes, proceed to Updating Drive Firmware Using Update Tapes on page 406. 6 Downloading New Drive Firmware Before you install a new drive firmware image, you must download it to the library’s MCB from the remote client’s file system. You must perform the download from a remote client. Note Before you begin the following procedure, make sure that you have obtained the new drive firmware image from Quantum and placed it in an accessible location on your laptop. 1 On the Update Drive Firmware dialog box, click Manage Images. The Manage Drive Firmware Images dialog box appears. Scalar i6000 User’s Guide 401 Chapter 6 Maintaining Your Library Maintenance Actions The library has enough space for 20 MB (with a maximum of 8 images) of drive firmware images. If the check box for a drive firmware image is clear, you can delete the image by clicking it to highlight it, and then clicking Delete. 2 To download a new drive firmware image, click Download. The Select firmware image file to download dialog box appears. 3 Navigate to the location of the drive firmware image file (with either a .drv, .fmr, .E, or .img extension) you want to download, and then click the image file to highlight it. 4 Click Open. The download process copies the drive firmware image from the remote file system to the MCB. After the download process finishes, the drive firmware image file is added to the list on the Manage Drive Firmware Images dialog box. 5 On the Manage Drive Firmware Images dialog box, click Close. The Update Drive Firmware dialog box appears again. Scalar i6000 User’s Guide 402 Chapter 6 Maintaining Your Library Maintenance Actions 6 Updating Drive Firmware Using Firmware Images CAUTION CAUTION If you are viewing a partition, drive firmware update operations affect drives that are within the partition only. • Before you update drive firmware during this procedure, make sure that tapes are not mounted in any of the drives. If tapes are mounted in drives during the update process, the library loses knowledge of the cartridge home cell in storage, resulting in library and host inventory issues. • If you load a firmware image onto a drive that is the same version that is currently running on the drive, the upgrade will fail. • If host reservations exist on drives, remove prior to initiating drive code changes. Scalar i6000 User’s Guide 403 Chapter 6 Maintaining Your Library Maintenance Actions 1 On the Update Drive Firmware dialog box, select Firmware Image. Note Scalar i6000 User’s Guide Drives that are not connected to I/O Blades are listed, since drives not connected to I/O Blades can be updated using FMR Tapes. Refer to Updating Drive Firmware Using Update Tapes on page 406. 404 Chapter 6 Maintaining Your Library Maintenance Actions 2 In the left-most column of the table under the Update Method area, select one or more check boxes that correspond to drives that you want to update with the same drive firmware image. Use the following rules to select drives: • Do not select drives that are currently loaded. • If you select more than one drive, make sure that they are all of the same drive type. • Click Select All to select all drives. (All drives must be of the same drive type.) Note You can only perform firmware update for drives of the same product, like HP or IBM for example, and type, for example LTO-4 or LTO-5. 3 From the drop-down list in the Select Firmware File area, click the drive firmware image you want to use to update the drives you selected. CAUTION The drop-down list includes all drive firmware images that are currently stored on the library, regardless of drive type. Be careful to select a drive firmware image that is compatible with the type of drive that you want to update. See the library’s Release Notes for compatibility information or contact Quantum technical support. 4 Click Start. Note The library automatically logs off other users so that they cannot perform library operations while the drive firmware update operation is in progress. The library updates the firmware on each selected drive. Scalar i6000 User’s Guide 405 Chapter 6 Maintaining Your Library Maintenance Actions 6 Updating Drive Firmware Using Update Tapes It is important to verify that the library firmware version is compatible with the new drive firmware version. To determine the appropriate drive firmware, see the library’s Release Notes or contact Quantum technical support. If you need to update drive firmware by using update tapes, perform the following procedure. Note If you are viewing a partition, drive firmware update operations affect drives that are within the partition only, and uses the I/E slots within the partition. If you are viewing the physical library, drive firmware update operations affect all drives. 1 Write down the Barcode number on the tape before inserting it into the I/E Station. 2 From the 'Physical Library' view, insert the firmware tape(s) into any I/E station slots in the library. Note If you are in the “Logical Library” view, insert the firmware tape(s) into I/E slots belonging to the partition of the current 'Logical Library' view. 3 On the Update Drive Firmware dialog box, select FMR Tape. Scalar i6000 User’s Guide 406 Chapter 6 Maintaining Your Library Maintenance Actions The Select Firmware Tapes dialog box appears. 4 Select the tape cartridges you want to use for the firmware update by checking the check boxes in the media table, and click OK. Note You can perform a firmware update only for drives of the same product (such as HP or IBM), and type (such as LTO-4 or LTO-5). 5 Click Start. A message Updating do not power cycle the drive is displayed above the drive table in red. CAUTION Do not power cycle the drive. The Status column in the drive table displays the status of the update. Scalar i6000 User’s Guide 407 Chapter 6 Maintaining Your Library Maintenance Actions CAUTION Teaching the Library (Configuration and Calibration) 6 The drive firmware image must be compatible with the drives that you will update with it. For more information, see the Customer Service Web site. The Teach command enables you to update the library’s stored configuration and calibration information. Use this command after you replace a library component or whenever you need to assess the library’s physical configuration (such as the number of modules and I/E stations, the locations of storage magazines and drives, and the types of media used in the library) or the position and alignment of library components. You can configure the library to automatically perform the full teach routine (configuration and calibration) whenever the library’s power is cycled. For more information, see Setting Up Policies for the Physical Library on page 159. Running Configuration Teach 6 Starting the configuration teach process causes the library to assess its contents, gathering information as follows: • Number of modules • Types of media • Storage magazine locations • Number of I/E stations and magazine type • Types of drives • Drive locations If you change the library’s physical configuration in any of these areas, you should initiate the configuration teach process (for example, when you add or remove storage or remove storage to add another component. The library will automatically perform a configuration teach, calibration teach, and inventory when an expansion module is added. Scalar i6000 User’s Guide 408 Chapter 6 Maintaining Your Library Maintenance Actions The library automatically performs an inventory after it completes the configuration teach process. Note 1 Log on as an administrator. 2 Make sure that you are viewing the physical library. From the View menu, click the name of the physical library. 3 Click Tools > Teach. Note If the physical library is not offline, you receive a message that asks you whether you want to take it offline. Click Yes. The Teach dialog box appears. Configure is already selected by default. 4 Click Start. During the configuration teach process, the picker moves to each storage magazine, I/E magazine, and drive in the library and stores information about them. Teach results appear in the Results text box when the process completes. If the configuration teach process completes successfully, the Teach dialog box could close automatically. Scalar i6000 User’s Guide 409 Chapter 6 Maintaining Your Library Maintenance Actions 6 Running Calibration Teach Starting the calibration teach process causes the library to assess the position and alignment of various library components through the use of calibration targets. Use this process to avoid cartridge-handling problems caused by rack, drive, or I/E station misalignments. Rack alignment calibration targets are tabs that are located on two special magazines in each drive-side and door-side storage rack. I/E station targets are small square holes that are located at the top and bottom of the I/E station. Whenever you perform work on the library that could affect the position of rack, drive, or I/E station calibration targets, even slightly, you should initiate the calibration teach process. Note When the library reaches 20,000 moves after the last calibration occurred, and if then the library is rebooted or an access door is closed, the library automatically recalibrates itself. 1 Log on as an administrator. 2 Make sure that you are viewing the physical library. From the View menu, click the name of the physical library. 3 Click Tools > Teach. Note If the physical library is not offline, you receive a message that asks you whether you want to take it offline. Click Yes. The Teach dialog box appears with Configure selected by default. Scalar i6000 User’s Guide 410 Chapter 6 Maintaining Your Library Maintenance Actions 4 Select Calibrate. 5 Click Start. During the calibration teach process, the picker moves to the home position, which is X-Y coordinate position 0,0. Then, for each rack of each module, the picker moves to a magazine at the top and one at the bottom and stores those positions in coordinates relative to the 0,0 position. Teach results appear in the Results area when the process completes. If the calibration teach process completes successfully, the Teach dialog box could close automatically. Note Saving and Restoring Library Configuration 6 Use the Physical Library command on the Setup menu to disable or enable automatic inventory after a calibration teach. For more information about this command, seeSetting Up Policies for the Physical Library on page 159. The library’s save and restore capabilities enable you to save a remote or local copy of configuration settings for the library’s drives, I/O blades, and partitions, including the allocation of drives, storage magazines, and I/E station magazines to each partition. If the library’s current configuration becomes lost or unstable, you can use the LMC to apply the locally or remotely saved configuration image, which eliminates the need to reconfigure the entire library to bring it back to its original state. The Save and Restore Library Configuration dialog box enables you to: • Save a library’s configuration settings as a remotely or locally stored image • Restore, revert, or rescue the library by applying a remotely or locally stored image of a library’s configuration settings CAUTION Scalar i6000 User’s Guide As a result of restore, rescue, or revert operations, the library shuts down. You must have physical access to the library to bring the library back up. If you are performing a restore, rescue, or revert operation using remote access, the library will remain shut down until the library is directly powered back on. 411 Chapter 6 Maintaining Your Library Maintenance Actions Types of Configuration Image Files 6 There are three types of configuration images that correspond to the Restore, Rescue, and Revert commands: • The restore image is stored on a remote file system and is created any time you use the Save command. You might restore the library’s configuration, for example, if the library’s locally saved configuration is lost because the compact flash memory on the Management Control Blade (MCB) is replaced. Because of the image's remote location, the Save and Restore commands are available only through the remote client. • The rescue image is stored locally on the library’s file system and is created any time you use the Save Rescue command. You might rescue the library’s configuration, for example, if the library becomes unstable due to a configuration change and you want to roll back the library’s configuration settings to a previous state. The Save Rescue and Rescue commands are available from both the remote client and the library’s touch screen. You also have the option to save the rescue image when you save the remote restore image. • The revert image is automatically created and stored locally as the first step of any restore or rescue operation. The Revert command is available from both the remote client and the local touch screen. When to Save the Library Configuration 6 Even though you can choose to save the library configuration at any time, the library prompts you to save in certain situations. Specifically, the library prompts you to save whenever you change configuration settings in the following areas: • User accounts • RAS event notifications • E-mail setup Other configuration changes that the library detects cause the library to generate warning tickets for the Control subsystem. This causes a warning icon to appear on the Control system status button. Be aware that if a more serious unresolved ticket already exists in that status group, the warning ticket is generated, but no notification is sent until the more serious problem ticket is resolved or closed. Scalar i6000 User’s Guide 412 Chapter 6 Maintaining Your Library Maintenance Actions CAUTION Changes to hardware, such as removing drives or I/O blades, do not prompt you to save, either by means of messages or warning tickets. Therefore, it is important to save the configuration image after a hardware configuration change. 6 Saving a Remote Restore Image Use the Save command to save a library configuration restore image on a remote file system. To make sure that the image captures all library configuration changes, save the image often. 1 Log on as an administrator from the remote client. The Save command is not available from the library’s touch screen. 2 Make sure that you are viewing the physical library. From the View menu, click the name of the physical library. 3 Click Tools > Save/Restore. The Save and Restore Library Configuration dialog box appears. 4 Click Save. 5 Using the file chooser dialog box, specify a path to a directory on your remote file system in which to save the restore image. You only need to specify the path because the MCB determines the image file name. 6 To proceed, click Open. The library prompts you to decide whether you want to write over the current rescue image that is stored locally on the library. Scalar i6000 User’s Guide 413 Chapter 6 Maintaining Your Library Maintenance Actions 7 Click Yes. The rescue image timestamp that appears on the Save and Restore Library Configuration dialog box will be updated to indicate that the file has changed. If no rescue image exists, the library prompts you to decide if you want to generate one. If the save operation succeeds, a message appears that indicates the name of the image file that was saved to the remote file system. If the save operation does not succeed, a message appears that describes the error that occurred. 6 Saving a Local Rescue Image Use the Save Rescue command to save a library configuration rescue image locally on the library’s file system. To make sure that the image captures all library configuration changes, you should save the image often. 1 Log on as an administrator from the remote client or from the library’s touch screen. 2 Make sure that you are viewing the physical library. From the View menu, click the name of the physical library. 3 Click Tools > Save/Restore. The Save and Restore Library Configuration dialog box appears. 4 Click Save Rescue. The save rescue operation starts. If the save rescue image operation succeeds, a message appears that indicates that the rescue image file was saved to the library file system. The rescue image timestamp displayed on the Save and Restore Library Configuration dialog box will be updated to indicate that the file has changed. If the save rescue operation does not succeed, a message appears that describes the error that occurred. Scalar i6000 User’s Guide 414 Chapter 6 Maintaining Your Library Maintenance Actions Restoring Library Configuration 6 Use the Restore command to restore a library using a configuration image that is saved on a remote file system. If library configuration has occurred since the last time the image was saved, those changes will be lost when the older configuration is restored. The restore operation will succeed, but you will then need to reconfigure the library, including the partitions and mappings. Therefore, it is important to save the local rescue and/or remote restore image periodically, especially following hardware configuration changes. CAUTION Be cautious if you plan to use a saved library configuration image that is out of date. You might restore configuration information that you do not want, such as former passwords, partitions, mappings, and hardware configurations. 1 Log on as an administrator from the remote client. The Restore command is not available from the library’s touch screen. 2 Make sure that you are viewing the physical library. From the View menu, click the name of the physical library. 3 Click Tools > Save/Restore. The Save and Restore Library Configuration dialog box appears. 4 Click Restore. Scalar i6000 User’s Guide 415 Chapter 6 Maintaining Your Library Maintenance Actions Note If the library is not offline, you receive a message that asks you whether you want to take it offline. Click Yes. 5 Using the file chooser dialog box, locate the restore image file on the remote file system. 6 When you have located the file and are ready to proceed, click Open. Note Because the management control blade (MCB) determines the name of the restore image file, you might not know the file name when you are searching for it on the remote file system. The file name always includes the library serial number, date stamp, and time stamp, in that order and separated by underscores. An example file name might look like this: 213100020_2004-02-18_13.23.47.tar.gz The serial number encoded in the image file must match the library serial number. A serial number mismatch will result in an message and the operation will not continue. When image file compatibility has been established, the library reboots itself and continues with restoring the configuration. The reset operation could take minutes to complete. If you are near the library and can see the library’s touch screen, normal behavior is when two “working” messages appear and the touch screen goes dark when the LMC server restarts. From the remote client, a message appears that indicates that the LMC server is reconnecting to the client. After it reconnects, the LMC server performs a discovery. If the restore operation succeeds, a message appears that indicates that the operation succeeded. If the restore operation fails at any point, the library generates a RAS ticket that contains details about the failure. Perform a revert or rescue operation to return the library to a stable configuration. 7 After the restore operation has completed on the library, close and restart the remote client. Scalar i6000 User’s Guide 416 Chapter 6 Maintaining Your Library Maintenance Actions 8 If you have not done so already, make sure that the robotics are enabled and bring the library back online so that data input and output can continue. Rescuing Library Configuration 6 Use the Rescue command to restore a library using the configuration rescue image that is saved locally on the library’s file system. CAUTION Be cautious if you plan to use a saved library configuration image that is out of date. You might restore configuration information that you do not want, such as former passwords, partitions, mappings, and hardware configurations. If library configuration has occurred since the last time the image was saved, those changes will be lost when the older configuration is restored. The restore operation will succeed, but you will then need to reconfigure the library, including the partitions and mappings. Therefore, it is important to save the local rescue and/or remote restore image periodically, especially following hardware configuration changes. 1 Log on as an administrator from the remote client. The Restore command is not available from the library’s touch screen. 2 Make sure that you are viewing the physical library. From the View menu, click the name of the physical library. 3 Click Tools > Save/Restore. The Save and Restore Library Configuration dialog box appears. Scalar i6000 User’s Guide 417 Chapter 6 Maintaining Your Library Maintenance Actions 4 Click Rescue. Note If the library is not offline, you receive a message that asks you whether you want to take it offline. Click Yes. 5 At the prompt, make sure that all data input and output has stopped. Click Yes to continue. When the system determines that it can reconfigure the library using the saved image, a message dialog box appears that informs you that the library will reboot itself. The reset could take minutes to complete. If you are near the library and can see the library’s touch screen, normal behavior is when two “working” messages appear and the touch screen goes dark when the LMC server restarts. From the remote client, a message appears that indicates that the LMC server is reconnecting to the client. After it reconnects, the LMC server performs a discovery. As the MCB reboots, the I/O blades, MCB, LMC server, and robotics control unit (RCU) change to the configuration settings stored in the rescue image. Each I/O blade is also reset. When the LMC has restarted, reconnected, and completed its discovery operation, a message appears that indicates that the library has been restored to its previous configuration. If the operation succeeds, a message appears that indicates that the operation completed successfully. If the operation fails at any point, the library generates a RAS ticket that contains details about the failure. Perform a revert or rescue operation to return the library to a stable configuration. 6 If you have not done so already, make sure that the robotics are enabled and bring the library back online so that data input and output can recommence. Scalar i6000 User’s Guide 418 Chapter 6 Maintaining Your Library Maintenance Actions 6 Reverting Library Configuration In the event that either a restore or rescue operation fails before completion and the library becomes unstable, the Revert command provides a way to roll back any library configuration changes that might have occurred during the operation. The Revert command is unavailable if no revert image is saved. On a new library, no revert image exists until a restore or rescue operation is attempted for the first time. 1 Log on as an administrator from the remote client or from the library’s touch screen. 2 Make sure that you are viewing the physical library. From the View menu, click the name of the physical library. 3 Click Tools > Save/Restore. The Save and Restore Library Configuration dialog box appears. 4 Click Revert. Note If the library is not offline, you receive a message that asks you whether you want to take it offline. Click Yes. 5 At the prompt, check whether all library data input and output has stopped. To continue, click Yes. When the system determines that it can reconfigure the library using the saved image, a message dialog box appears that informs you that the library will reboot itself. The reset could take minutes to complete. If you are near the library and can see the library’s touch screen, normal behavior is when two “working” messages appear and the touch screen goes dark when the LMC server restarts. As the MCB reboots, the I/O blades, MCB, LMC server, and robotics control unit (RCU) change to the configuration settings stored in the rescue image. Each I/O blade is also reset. When the LMC has restarted, reconnected, and completed its discovery operation, a message appears that indicates that the library has been restored to its previous configuration. If the operation succeeds, a message appears that indicates that the library has been restored to its previous configuration. Scalar i6000 User’s Guide 419 Chapter 6 Maintaining Your Library Maintenance Actions If the operation fails at any point, the library generates a RAS ticket that provides that contains details about the failure. Perform a revert or rescue to return the library to a stable configuration. 6 If you have not done so already, make sure that the robotics are enabled and bring the library back online so that data input and output can recommence. Viewing the Drive Resource Utilization Reports 6 The Drive Resource Utilization Reporting (DRUR) feature enables you to view and manage your tape drive resources. The data provided through DRUR can help you determine the proper work load distribution between the drives in your library. DRUR provides you with up to twelve months of historical data for each SN drive installed, and includes MB read and written, mounts, and media motion time. Note The DRUR feature requires a license key to use. For more information, seeEnabling Licenses on page 110. You can view the DRUR data in summary reports and graphs, which you can then export from the library into a PDF document. You also can export and save the data as comma delimited text files (.csv). A .csv file is a plain text file that stores basic database-style information in a simple format, with one record on each line, and each field within that record separated by a comma. DRUR data is based on the actual drive serial number (SN), not the logical drive serial number. The data tracked and reported through the DRUR feature is data that has been accumulated while the drive SN has been installed in the library. Note You can e-mail, save, or print reports from a remote client. However, you cannot save or print reports from the library’s touch screen. 1 Log on as administrator. 2 Make sure that you are viewing the physical library. From the View menu, click the name of the physical library. 3 From the Tools menu, click Reports→ Drive Utilization. Scalar i6000 User’s Guide 420 Chapter 6 Maintaining Your Library Maintenance Actions The Report Criteria dialog box appears. 4 In the Report Criteria dialog box, you can use the following criteria filters to view and export specific data: • • Scalar i6000 User’s Guide Range • Current Month • Last Month • Last 3 Months • Last 6 Months • Last 12 months Grouping • All Drives by Coordinate: Presents the sum total of all attributes for all drives in the library. • All Drives by Physical SN: Presents the sum total of all attributes for all drives according to the physical drive SN. 421 Chapter 6 Maintaining Your Library Maintenance Actions • • • • All Partitions: Presents a comparison of all drives grouped by partition in the physical library. • Selected Drive by Coordinate: Graph is based on an individual drive according to the library system coordinates. For example, 1,1,1,1,1,1. • Selected Drive by Physical SN: Graph is based on an individual physical drive SN. • Selected Partition: Graph is based on an individual partition in the physical library. Attribute • Data Written/Read • Mount Count • Media Motion Hours • Total Read and Write Type • Rollup: A device x-axis for the display of attributes by drive or library. • Trend: A time scale x-axis for the display of the trend of the particular attribute. Chart 5 Choose from the following charts to visually display your data: • Bar • Bar 3D • Line • Stacked Area • Stacked Bar • Stacked Bar 3D 6 To directly send or save the data, click Export. Scalar i6000 User’s Guide • To export data, in the Export Raw Data dialog box, select E-mail to send the data in .csv file format. • To save the data, select Save. In the Save text box, type the path and file name, or click Browse to select a save location. 422 Chapter 6 Maintaining Your Library Maintenance Actions 7 Click OK. 8 To view a report according to the criteria selected, click View. The report appears graphically according to the type of chart you selected. 9 To view the next page of the report, click the Next icon on the toolbar. Scalar i6000 User’s Guide 423 Chapter 6 Maintaining Your Library Maintenance Actions 10 In the report viewer, you can perform the following tasks: a To save the report as an Adobe® Portable Document Format (PDF) file, click the Adobe PDF icon on the toolbar. b In the Saving Report to PDF dialog box, enter the appropriate information, and then click Confirm to convert the report into a PDF file. c To print the report, click the Print icon on the toolbar. 6 Saving a Report Template If you frequently generate the Drive Resource Utilization Report with the same set of report criteria, save the criteria as a template. Loading the template recalls the saved report criteria and lets you quickly generate a report based on the saved criteria. 1 On the menu bar, click Tools→ Reports→ Drive Utilization. The Report Criteria dialog box appears. 2 Under Specify Report Criteria, click criteria options in the lists to customize the content and appearance of the Drive Resource Utilization Report. 3 Under Templates, click Save. 4 Type a name for the template, and then click OK. The template appears in the list under Templates. 5 To load the saved report criteria at a later time, click the template in the list, and then click View to generate the report. 6 To close the Report Criteria dialog box, click Cancel. Setting Up Advanced Reporting Options Scalar i6000 User’s Guide 6 Reports let you see information about your library at a glance, and help you identify trends and changes over time. You can manually generate reports as needed. In addition, if the advanced reporting options feature is licensed for your library, the LMC can automatically generate reports and e-mail them to designated recipients at specified times. 424 Chapter 6 Maintaining Your Library Maintenance Actions Note The Advanced reporting feature is available via remote access only. The LMC can automatically generate and e-mail the following reports: • Drive Utilization Report • Tickets Report • Media Integrity Analysis Report To automatically generate reports, set up one or more scheduled jobs using advanced reporting options. You can specify when and how often the report is generated, what report templates are used, and which e-mail recipients receive the report. You can also edit and delete scheduled jobs. Note To automatically send reports to recipients, the library must be configured for sending e-mail. For more information, see Configuring E-mail on page 164. 6 Saving Report Criteria Templates To schedule a job for a report, that report must have at least one template. A template is a saved set of report criteria that customize the content and appearance of a report. Before setting up advanced reporting options, use the Report Criteria dialog box to save one or more templates for each report you want to automatically generate. 1 On the menu bar, click Tools > Reports, and then click Drive Utilization, Tickets, LUN Mapping, or Media (Integrity Analysis, Usage, or Security). The Report Criteria dialog box appears. 2 Under Specify Report Criteria, click criteria options in the lists to customize the content and appearance of the report. Scalar i6000 User’s Guide 425 Chapter 6 Maintaining Your Library Maintenance Actions For more information about choosing report criteria, seGenerating Media Integrity Analysis Reports on page 65, Generating the Tickets Report on page 76, or Viewing the Drive Resource Utilization Reports on page 420. 3 Under Templates, click Save. 4 Type a name for the template, and then click OK. The template appears in the list under Templates. 5 To close the Report Criteria dialog box, click Cancel. Scheduling a New Job 6 To set up a report to be automatically generated, first schedule a new job, and then set job options. 1 On the menu bar, click Tools > Reports > Reporting Options. The Reporting Options dialog box appears. 2 Click New. The Create New Job dialog box appears with the Calendar tab selected. Scalar i6000 User’s Guide 426 Chapter 6 Maintaining Your Library Maintenance Actions 3 Specify time and recurrence options: • Under Start Date, click the day, month, and year when you want the report to be generated for the first time. (The current date is selected by default.) • Under Specify the Hour to Run, click the value that corresponds to the time of day when you want the report to be generated. (The values in the list correspond to a 24-hour clock. For example, 0 is midnight, 10 is 10:00 a.m., and 20 is 8:00 p.m.) • (Optional) Select the Recurring Job check box, and then under Frequency click how often you want the report to be generated. 4 Click the Reports tab, and then add one or more reports to the job. Scalar i6000 User’s Guide • To add a report, click a report in the reports list, and then click a template in the templates list. Click Add to add the report to the job. (You can add more than one report to a job.) • If you need to remove a report from a job, click the report, and then click Remove. 427 Chapter 6 Maintaining Your Library Maintenance Actions • If there are no templates available for the report you choose, you need to save a template for the report before you can schedule a job. For more information on saving a template, seeSaving Report Criteria Templates on page 425. 5 Click the Recipients tab, and then add one or more e-mail recipients to the job. Scalar i6000 User’s Guide • To add a recipient, type an e-mail address in the box, and then click Add. (You can add more than one recipient to a job.) • If you need to remove a recipient from a job, click the recipient, and then click Remove. 428 Chapter 6 Maintaining Your Library Maintenance Actions 6 Click OK. The new job appears in the list of scheduled jobs. The LMC will generate the report at the specified time and send it to the designated e-mail recipients. Note If a yellow caution icon appears next to a scheduled job on the Reporting Options dialog box, it means there is a problem with the job. For example, the date for the job might be in the past. To correct the problem, edit the job to change job options. For more information about editing scheduled jobs, see Editing Scheduled Jobs on page 429. 7 Click Close to close the Reporting Options dialog box. 6 Editing Scheduled Jobs If you need to make changes to a scheduled job, edit it to change job options. You can change any job options, such as the date, time, report template, or e-mail recipients. 1 On the menu bar, click Tools > Reports > Reporting Options. The Reporting Options dialog box appears. 2 Under Scheduled Jobs, click the job you want to change, and then click Edit. The Edit Job dialog box appears. 3 Change job options as needed on the Calendar, Reports, and Recipients tabs. 4 Click OK. 5 Click Close to close the Reporting Options dialog box. Note Scalar i6000 User’s Guide If the start date for a scheduled job is in the past, and it is not a recurring job, the report will not be generated. To correct this problem, edit the scheduled job and choose a start date that is in the future. 429 Chapter 6 Maintaining Your Library Maintenance Actions 6 Deleting Scheduled Jobs If you no longer need a scheduled job, delete it. 1 On the menu bar, click Tools > Reports > Reporting Options. The Reporting Options dialog box appears. 2 Under Scheduled Jobs, click the job you want to delete, and then click Delete. A dialog box appears asking if you are sure you want to delete the selected job. 3 Click Yes. The job is deleted from the list of scheduled jobs. 4 Click Close to close the Reporting Options dialog box. Working With Verification Tests 6 A collection of verification tests are available to assist you or a customer service engineer (CSE) in determining whether the library is properly installed, configured, and operational. Running the tests is an important part of ensuring that the system is working correctly. Note Because resolving an issue often involves complex technical procedures, such as removing and replacing FRUs, and because verification tests often require preparation and trained interpretation of results, it is recommended that a CSE perform the tests. There are three types of verification test that help diagnose problems with the library: • Installation verification test • Partial system tests • FRU operation tests The verification tests provide the following: • Fully automated tests • Tests to determine marginality of installation • Detailed problem analysis Scalar i6000 User’s Guide 430 Chapter 6 Maintaining Your Library Maintenance Actions • Full system tests or individual field replaceable unit (FRU) tests • Logs of installation and configuration tests • Graphical reports showing passed, marginal, and failed results • No affect to integrity of data To perform these tests, the accessor assembly must be ready and functional, and the library must be powered on. In addition, the library must be in an offline state, and at least one scratch tape must be inserted in the I/E station. Test Descriptions 6 This section describes the verification tests that are available. 6 Installation Verification Test The installation verification test enables you to verify that the library’s installation and configuration is complete and functioning correctly. The installation verification test runs the following individual tests: • Library alignment test • Picker assembly test • I/E station assembly test • Get/Put test • Scanner fiducial test The smaller library configuration will require about 1 hour and the larger configurations will require as long as 6 hours to run the installation verification test. The time to complete individual tests on an eight-frame configuration is approximately: • Library alignment test - 30 minutes • Picker assembly test - 1 minute • I/E station assembly test - 5 minutes for each 24 slot I/E station • Get/Put test - 120 minutes • Scanner fiducial test - 75 minutes Note Scalar i6000 User’s Guide These times do not include debug or repair time. 431 Chapter 6 Maintaining Your Library Maintenance Actions Partial System Tests 6 The partial system tests perform the selected subtests to test an area or range of the library configuration. The selectable tests include: • Frame test - This test includes the same individual tests as the installation verification test, but enables you to specify a range of modules rather than testing all modules. • Configuration test - This test includes the picker assembly and scanner fiducial tests. Both tests enable you to select a range of modules and racks to test. For example, if you have a four-module library, you can select to test only modules 3 and 4. The frame test performs the same operations as the installation verification test, except there are frame and rack range parameters available. FRU Operational Tests 6 The FRU operational tests enable you to verify the replacement of a FRU. When the FRU test is selected, you can select any of the following individual tests: • Accessor assembly • Picker assembly • Drive sled assembly • I/E station assembly • Scan barcode When one of the subtests is selected, you may be prompted to enter additional information. For example, the Select FRU dialog box has tabs along the top to select individual drives, I/E stations, and scratch tapes. Custom Library Alignment Tests 6 The custom tests enable you to run a sub-test that is normally part of the larger tests that call multiple sub-tests (such as Installation, Partial, etc.). Please refer to the Verification Test Functions section for more specific information about each sub-test. Scalar i6000 User’s Guide 432 Chapter 6 Maintaining Your Library Maintenance Actions 6 Verification Test Functions Use the Verification Tests dialog box to run tests and view results. Figure 38 shows the parts of the Verification Tests dialog box. To display the dialog box, click Tools > Verification Tests. Figure 38 Verification Tests Dialog Box test results area selected test drive inventory library inventory blade inventory test report output display test logs close window start/stop test refresh window view Help window Scalar i6000 User’s Guide 433 Chapter 6 Maintaining Your Library Maintenance Actions 6 Library Alignment Test The library alignment test performs the following tasks: • Performs accessor X-axis and Y-axis travel test (also calls the FRU accessor assembly test) • Calibrates library and checks calibration offsets by comparing them to the default values for the drives and I/E stations • Checks magazine offsets • Checks collected offset alignments for magazines, I/E stations, and drive sleds • Checks joint alignment quality 6 Get/Put Test The Get/Put test performs the following tasks: • Performs a Get/Put of a scratch tape in the top and bottom slots of each magazine that supports the scratch tape’s media • Performs a Get/Put of existing media if no scratch tape is found or if the top or bottom is occupied • Moves a scratch tape to one row in each frame to test cross-frame alignment • Uses a scratch tape to perform a Get/Put in each compatible drive 6 Accessor Assembly Test The accessor assembly test performs the following tasks: • Checks for the module terminator (the terminator on the LBX board in the last expansion module) • Checks the joint alignment (makes sure all the joints on the X-axis are flush) • Performs two passes around the library to ensure the X-axis and Yaxis encoders are reading correctly and the belts are not slipping • Tests the calibration sensor • Checks the alignment of the accessor to the control module Scalar i6000 User’s Guide 434 Chapter 6 Maintaining Your Library Maintenance Actions 6 Picker Assembly Test The picker assembly test performs the following tasks: • Performs pivot left and right check • Performs reach and retract five times • If the LMC gets its side done, performs a Get/Put of the selected cell • Scans the control module serial number to make sure the scanner is reading properly Drive Sled Assembly Test 6 The drive sled assembly test performs the following tasks: • Calibrates the drive sled • Checks the quality of the sled’s fiducial • Performs Get/Put to the drive Scan Barcode Test 6 The scan barcode test performs the following tasks: • Moves to selected cell coordinate and scans the barcode label • Checks to ensure the label reads the same from top to bottom • Verifies the quality of the barcode labels and checks to make sure barcode labels are in a readable position I/E Station Assembly Test 6 The I/E station assembly test performs the following tasks: • Locks and unlocks the I/E station • Calibrates the I/E station and check offsets collected • Checks each magazine’s fiducial in the I/E station • Performs Get/Put tests on all the I/E station cells Scanner Fiducial Test 6 The scanner fiducial test performs the following tasks: • Scans and checks each magazine fiducial • Scans and checks each drive sled fiducial • Tests the calibration sensor Scalar i6000 User’s Guide 435 Chapter 6 Maintaining Your Library Maintenance Actions • Calibrates and checks repeatability, up to three times for marginal and failed calibration targets 6 Understanding the Verification Test Inventory The verification tests generate inventory lists that provide specific information about the library's configurations. Inventory lists for the library, drives, and blades are available. On the Verification Test dialog box, select the type of inventory list that you want to see (Library, Drive, or Blade). 6 Library Inventory This inventory list provides the following statistical information: • Frame card serial numbers • Power supply serial numbers • Number of cartridges in the library • Controller serial number and firmware information for the following: • Management control blade • Control management blade • Robotic control unit or RCU • Picker • I/E stations 6 Drive Inventory This inventory list provides the following information about each drive: • Drive sled locations • Drive sled controller serial numbers • Drive sled controller boot and application firmware versions • Drive brick serial numbers and firmware versions • Drive logical serial number if the library is configured for logical serial number addressing Scalar i6000 User’s Guide 436 Chapter 6 Maintaining Your Library Maintenance Actions 6 Blade Inventory This inventory list provides the following information about each Fibre Channel I/O blade: • Location of each blade • Serial number of the blades 6 Test Results The results of all subtests appear on the Verification Tests dialog box after each individual test is completed. See table 34 for an explanation of test results. Table 34 Test Results Test Results Explanation PASSED Completed the test without reported errors. MARGINAL Completed the test, but the system had to retry or had to skip part of the test. A MARGINAL result is considered PASSED, but the log should be checked to see if the marginality can be corrected. FAILED An error has been found and needs to be corrected. A fatal error, or an error that causes a part of the system to become disabled, will halt the test. INCOMPLETE This portion of a test was incomplete due to an interruption or a portion of the test was run (for example, no scratch tape was used so must only use existing tapes). An incomplete will occur when the door is opened, an abort command is issued, or when the Robotics Enable button is pressed. SKIPPED This portion of the test was skipped. The cause is that either a scratch tape was not present or the library was not configured for the test. WARNING A warning is additional information about the test that the user should know. For example, if a calibration failed, but the stored offsets are analyzed, a warning should be posted that states that the offset check might not be accurate. STOPPED The test was interrupted. The log will show the result to provide a record of test interruption. Scalar i6000 User’s Guide 437 Chapter 6 Maintaining Your Library Maintenance Actions Note A single problem in the library can cause failed results in multiple tests. After taking action to correct a failed result, run tests that yielded marginal or failed results again. Verification Test Graphical Reports 6 Some verification tests produce graphical reports that let you easily see if the test generated passed, marginal, or failed results. Each result is shown in a different color: • P - passed (green) • M - marginal (yellow) • F - failed (red) There are eight types of graphical reports. Each individual test generates two or more graphical reports (except for the scan barcode test, which does not generate graphical reports). The following sections show an example of each type of graphical report and actions to take to correct a marginal or failed result. To view the graphical reports for a test, click Reports on the Verification Tests dialog box. Figure 39 on page 439 shows the parts of the report window. Scalar i6000 User’s Guide 438 Chapter 6 Maintaining Your Library Maintenance Actions Figure 39 Report Window click to see results for the next frame click to save a copy of the results in PDF format click to see results for the next test click to view Online Help click to display results for a previously run test (results for the last five tests are retained) click to close the report window click to view the text log graphic showing P (passed), M (marginal), and F (failed) results Scalar i6000 User’s Guide 439 Chapter 6 Maintaining Your Library Maintenance Actions Joint Alignments 6 The joint alignment graphical report shows the results for tests of alignment between frames. It also shows the results for tests of accessor travel to all corners of the library. • If the graphical report shows one or more failed results for joint alignment, realign the middle X-axis rail and check the alignment of the top and bottom X-axis rails at the location of the failure. • If all the joints passed testing but accessor movement failed, manually move the accessor down the aisle in each direction to locate any places where motion of the accessor is not smooth or is restricted. Then realign the middle X-axis rail and check the alignment of the top and bottom X-axis rails at the location of the failure. See figure 40 on page 441. Scalar i6000 User’s Guide 440 Chapter 6 Maintaining Your Library Maintenance Actions Figure 40 Joint Alignments Graphical Report Scalar i6000 User’s Guide 441 Chapter 6 Maintaining Your Library Maintenance Actions Vertical Alignments 6 The vertical alignments graphical report shows the results for test of vertical alignment of tape magazines on the drive-side and door-side of each frame, and for vertical alignment of each I/E station. • If the graphical report shows a failed result for the drive-side or doorside, make sure that all tape magazines are installed properly on that side and that the calibration targets are correctly snapped on to the magazines. • If the graphical report shows a failed result for the I/E station, make sure the I/E station and front door are completely shut. • If running the test again still generates failed results, realign the middle X-axis rail and check the alignment of the top and bottom Xaxis rails at the location of the failure. See figure 41 on page 443. Scalar i6000 User’s Guide 442 Chapter 6 Maintaining Your Library Maintenance Actions Figure 41 Vertical Alignments Graphical Report Scalar i6000 User’s Guide 443 Chapter 6 Maintaining Your Library Maintenance Actions Horizontal Alignments 6 The horizontal alignments graphical report shows the results for tests of horizontal alignment of tape magazines on the drive-side and door-side across frames, and for horizontal alignment of I/E stations across frames. Note This graphical report is not generated for libraries with only one frame. • If the graphical report shows a failed result for the drive-side or doorside, make sure that all tape magazines are installed properly on that side and that the calibration targets are correctly snapped on to the magazines. • If the graphical report shows a failed result for the I/E station, make sure the I/E station and front door are completely shut. • If running the test again still generates failed results, realign the middle X-axis rail and check the alignment of the top and bottom Xaxis rails at the location of the failure. See figure 42 on page 445. Scalar i6000 User’s Guide 444 Chapter 6 Maintaining Your Library Maintenance Actions Figure 42 Horizontal Alignments Graphical Report Scalar i6000 User’s Guide 445 Chapter 6 Maintaining Your Library Maintenance Actions Calibration Offsets 6 The calibration offsets graphical report shows the results for tests of tape magazine, drive sled, and I/E station offsets compared to predefined tolerances. Reports are generated for drive-side and door-side for all frames. • If the graphical report shows a failed result for one or more tape magazines, make sure the magazines at the location of the failure are installed properly and that the calibration targets are correctly snapped on to the magazines. • If the graphical report shows a failed result for the I/E station, make sure the I/E station and front door are completely shut. • If running the test again still generates failed results, realign the middle X-axis rail and check the alignment of the top and bottom Xaxis rails at the location of the failure. See figure 43 on page 447. Scalar i6000 User’s Guide 446 Chapter 6 Maintaining Your Library Maintenance Actions Figure 43 Calibration Offsets Graphical Report Scalar i6000 User’s Guide 447 Chapter 6 Maintaining Your Library Maintenance Actions Boundary/Accessibility 6 The boundary/accessibility graphical report shows the results for tests of the accessor while performing Get, Put, and Scan functions for all tape magazines and drive sleds. (This tests whether magazines and sleds are within the maximum allowable movement range of the accessor.) • If the graphical report shows a failed result for one or more tape magazines, make sure the magazines at the location of the failure are installed properly and that the calibration targets are correctly snapped on to the magazines. • If the graphical report shows a failed result for the I/E station, make sure the I/E station and front door are completely shut. • If running the test again still generates failed results, realign the middle X-axis rail and check the alignment of the top and bottom Xaxis rails at the location of the failure. See figure 44 on page 449. Scalar i6000 User’s Guide 448 Chapter 6 Maintaining Your Library Maintenance Actions Figure 44 Boundary/ Accessibility Graphical Report Scalar i6000 User’s Guide 449 Chapter 6 Maintaining Your Library Maintenance Actions Get/Put 6 The Get/Put graphical report shows the results for tests of the picker assembly while performing one Get and one Put function for each tape magazine. The picker will use the selected scratch tape or the existing tape if it finds one at the target. • If the graphical report shows a failed result for one or more tape magazines, make sure the magazines at the location of the failure are installed properly. • If there are multiple marginal results in an area, review the area to make sure it is not prone to problems. Also run the library alignment test (part of the installation verification or partial frame test) to make sure the library is level. • If there are a large number of issues, use rubbing alcohol to clean the picker fingers and the detents in the side of the tapes. • If the problems persist, you may need to replace the picker assembly. See figure 45 on page 451. Scalar i6000 User’s Guide 450 Chapter 6 Maintaining Your Library Maintenance Actions Figure 45 Get/Put Graphical Report Scalar i6000 User’s Guide 451 Chapter 6 Maintaining Your Library Maintenance Actions 6 Scan Fiducials The scan fiducials graphical report shows the results for tests of the fiducial barcode on each tape magazine and drive sled, including the width, expected Y position (shift), and the number of hits the scanner receives while traveling up and down. (Only known magazines are tested.) • If the graphical report shows a failed result for one or more tape magazines, replace the affected magazines. • If there are multiple marginal or failed results, run the library alignment test (part of the installation verification or partial frame test) to make sure the library is level. • If the library is level and there are multiple marginal or failed results, the scanner should be inspected and replaced if necessary. See figure 46 on page 453. Scalar i6000 User’s Guide 452 Chapter 6 Maintaining Your Library Maintenance Actions Figure 46 Scan Fiducials Graphical Report Scalar i6000 User’s Guide 453 Chapter 6 Maintaining Your Library Maintenance Actions Picker Pivot/Reach 6 The picker pivot/reach graphical report shows the results for tests of the picker while performing rotation and reach/retract actions. • If the graphical report shows one or more marginal or failed results, inspect the picker. It should rotate easily by hand, and the fingers should spring into a clamped position. Make sure both rotation axis belts are free of debris. Also make sure that the storage is correctly seated in the I/E station and that the I/E station and front door are completely shut. • If the problems persist, you may need to replace the picker assembly. See figure 47 on page 455. Scalar i6000 User’s Guide 454 Chapter 6 Maintaining Your Library Maintenance Actions Figure 47 Picker Pivot/Reach Graphical Report Scalar i6000 User’s Guide 455 Chapter 6 Maintaining Your Library Maintenance Actions 6 Verification Test Logs Each verification test produces a test log that details all information and results from the individual tests and subtests. In addition, the log includes information to help you understand the test results and to help resolve any problems encountered. To view a test log, click Reports on the Verification Tests dialog box to display the report window, and then click the Text tab. You can view results for the five most recent tests. Click Reports, and then click the test results you want to view. This log file is appended with data as each test finishes. You can repeat the test if any problems are found and fixed. If the Verification Tests dialog box was not closed during the retesting, all results are contained in one log file. To save the information that the test generates, click Send. If you are using the remote LMC client, you can choose to save the log to your hard drive. If you choose to save directly to your hard drive, the report listing and test log are combined into one text file. Figure 48 on page 457 shows an example of a test log. It provides the following information: • The test output is from the library alignment test. • The test title is always shown between rows of equal signs. • A brief guide for understanding coordinates and offsets used in the test results is provided near the beginning of the log. • The X-axis and Y-axis limits applied by this test are shown. MARGINAL output is placed between parentheses, and FAILED output is placed between brackets; for example, (30) and [45]. • The results of the subtest appear between dashed lines. • Coordinates are represented as A (aisle), F (frame), R (rack), S (section), C (column), and R (row). • All location values are in 0.1 mm. • All results that you should review are identified with four arrows (>>>>) in the column to the left of the detailed results. • At the end of every test, summary results of every subtest are given. The overall test result appears between asterisk lines, and a summary of subtest results follows. See figure 48 on page 457. Scalar i6000 User’s Guide 456 Chapter 6 Maintaining Your Library Maintenance Actions Figure 48 Example Test Log Output Scalar i6000 User’s Guide 457 Chapter 6 Maintaining Your Library Maintenance Actions Running the Verification Tests 6 This section provides instructions for starting the installation verification test, partial tests, and FRU operational tests. To stop a test, disable the robotics by pressing the Robotics Enable button on the operator panel or by clicking Stop on the Verification Tests dialog box. Control will be returned to you as soon as the current command is completed. The test results appear after the tests complete. The different reports (Library Report, Drive Report, and Blade Report) will be generated and viewable in the Reports area of the Verification Tests dialog box. If a typical user logs on while an administrator is logged on and running a verification test, testing will continue unaffected. Only one administrator can be logged on at any given time. Installation Verification Test 6 When the installation verification test is running, no one else can log on to the library. The message, "Verification Test is Running," appears in the Activity area of the main LMC display. 1 Log on as an administrator. 2 Make sure that you are viewing the physical library. From the View menu, click the name of the physical library. 3 Click Tools > Verification Tests. Scalar i6000 User’s Guide 458 Chapter 6 Maintaining Your Library Maintenance Actions The Verification Tests dialog box appears. 4 From the Select Test drop-down list, click Install. 5 Click Start. 6 If prompted to take the library offline, click Yes. Scalar i6000 User’s Guide 459 Chapter 6 Maintaining Your Library Maintenance Actions The IVT Pre-Test Questionnaire appears. 7 Complete the pre-test questionnaire by clicking inside the box next to the questions. You cannot continue with the installation verification test until you have completed and verified the question requests on this questionnaire. Scalar i6000 User’s Guide 460 Chapter 6 Maintaining Your Library Maintenance Actions Note Make sure you physically verify each of the questions on the questionnaire. Each of the items listed can cause the installation verification test to have unexpected behavior and unreliable results. The tests must be re-run if they fail. 8 After you complete the questionnaire, click Next. The following dialog box appears. 9 Insert a “scratch” cartridge into the I/E station, and then click Next. Scalar i6000 User’s Guide 461 Chapter 6 Maintaining Your Library Maintenance Actions Note • Make sure that your scratch tapes are formatted and contain no data that cannot be overwritten. Scratch tapes must have barcode labels with valid volume serial (volser) numbers on them. Also, you might find it useful to write down the volser number so that you can identify your scratch tapes. • This procedure will not damage any cartridges that are already installed in the library. You can load both LTO and DLT scratch cartridges if your library has mixed media. • If the scratch cartridge becomes lodged in a drive or magazine, it must be manually removed from the library. If not removed, the cartridge will become part of the partition the next time the accessor assembly is enabled. The I/E station will be locked until the inventory is complete. 10 Select a “scratch” cartridge of each media type listed on the following dialog box. Scalar i6000 User’s Guide 462 Chapter 6 Maintaining Your Library Maintenance Actions Note You can select one “scratch” cartridge per media type. Each test that requires a scratch cartridge will call the media types as needed. 11 After you select the cartridges, click Finish. Scalar i6000 User’s Guide 463 Chapter 6 Maintaining Your Library Maintenance Actions As the tests run, the library will generate RAS tickets if problems are discovered. You must close the Verification Tests dialog box to view those tickets. Return to the Verification Tests dialog box to view test results. 12 After the test is complete, click Reports to view the test results. Scalar i6000 User’s Guide 464 Chapter 6 Maintaining Your Library Maintenance Actions The report window appears with the Graphical tab displayed. Scalar i6000 User’s Guide • Use the Graphical tab to view graphical reports and to quickly identify areas where marginal or failed results occurred. • Use the toolbar to navigate between graphical reports or to save the results in PDF format. For more information about how to work with graphical reports, see Verification Test Graphical Reports on page 438. 465 Chapter 6 Maintaining Your Library Maintenance Actions 13 For more detailed test results, click the Text tab to view the test log generated by the LMC. 14 Review the test log to find marginal or failed test results, and to see troubleshooting information. For information about how to interpret test logs, see Verification Test Logs on page 456. 15 To e-mail the test log, print it, or save it as a text file, click Send and then specify the output location. For more information, seeMailing, Saving, and Printing Status Information on page 354. Scalar i6000 User’s Guide 466 Chapter 6 Maintaining Your Library Maintenance Actions 16 To see the results for a previous test, click Reports, and then click a test. The LMC saves the most recent five test results. 17 When you are done working with the test results, click Close to close the result window. 18 If you are done performing verification tests, click Close to close the Verification Tests dialog box. 6 Mailing, Saving, and Printing Test Logs The Send button on the Text tab on the report window enables you to send a verification test log to e-mail addresses. If you are accessing the LMC from a remote client, Send also enables you to save the log to a file or print it. Note You can mail, save, or print verification test logs from a remote client. However, you cannot save or print logs from the library’s touch screen. The information that is sent will be the same as what the Text tab appears at the time that you click Send. Note Before you perform the following procedure, you must make sure that e-mail is appropriately configured in the LMC so that the library can send logs to the recipient. See Configuring E-mail on page 164. 1 Make sure that the Text tab on the report window displays the log that you want to send. 2 Click Send. Scalar i6000 User’s Guide 467 Chapter 6 Maintaining Your Library Maintenance Actions The Email, Save or Print dialog box appears. 3 Perform one of the following tasks: • To indicate that you want to send the log as an e-mail message to a recipient, select Email, and then either type an e-mail address in the Email text box or select an existing address from the dropdown list. You can type a comment in the Comment text box to send with the log. • To indicate that you want to save the log, select Save, and then either type in the Save text box a path and a file name to which you want the log saved or click Browse to specify a location and a file name. Note • The Save option is available to remote client users only. It appears grayed out on the touch screen. To indicate that you want to send the log to a printer, select Print. Note The Print option is available to remote client users only. It appears grayed out on the touch screen. 4 To send, click OK. Scalar i6000 User’s Guide 468 Chapter 6 Maintaining Your Library Maintenance Actions Partial Tests 6 1 Log on as an administrator. 2 Make sure that you are viewing the physical library. From the View menu, click the name of the physical library. 3 Click Tools→ Verification Tests. The Verification Tests dialog box appears. 4 From the Select Test drop-down list, click Partial. Scalar i6000 User’s Guide 469 Chapter 6 Maintaining Your Library Maintenance Actions 5 From the Select Subtest drop-down list, click either Frame or Configuration or both. A check mark indicates the test is selected. 6 Click Start. 7 If prompted to take the library offline, click Yes. The following dialog box appears. 8 Select either Continue With Scratch Tapes or Continue Without Scratch Tapes, and then click Next. Scalar i6000 User’s Guide 470 Chapter 6 Maintaining Your Library Maintenance Actions 9 If you selected Continue With Scratch Tapes, insert a “scratch” cartridge into the I/E station, and then click Next. Note • Make sure that your scratch tapes are formatted and contain no data that cannot be overwritten. Scratch tapes must have barcode labels with valid volume serial (volser) numbers on them. Also, you might find it useful to write down the volser number so that you can identify your scratch tapes. • This procedure will not damage any cartridges that are already installed in the library. You can load both LTO and DLT scratch cartridges if your library has mixed media. • If the scratch cartridge becomes lodged in a drive or magazine, it must be manually removed from the library. If not removed, the cartridge will become part of the partition the next time the accessor assembly is enabled. The I/E station will be locked until the inventory is complete. 10 Select a “scratch” cartridge of each media type listed on the following dialog box, and then click Next. Scalar i6000 User’s Guide 471 Chapter 6 Maintaining Your Library Maintenance Actions Note Scalar i6000 User’s Guide You can select one “scratch” cartridge per media type. Each test that requires a scratch cartridge will call the media types as needed. 472 Chapter 6 Maintaining Your Library Maintenance Actions 11 Select the number of the frame and racks where the tests are to be performed. The following example shows both the frame and configuration tests because both were selected. Scalar i6000 User’s Guide 473 Chapter 6 Maintaining Your Library Maintenance Actions Test progress is shown in the Verification Tests dialog box. 12 After the test is complete, click Reports to view the test results. For more information about how to work with graphical reports, see Verification Test Graphical Reports on page 438. For information about how to interpret test logs, see Verification Test Logs on page 456. Scalar i6000 User’s Guide 474 Chapter 6 Maintaining Your Library Maintenance Actions For information how to e-mail, print, or save text logs, see Mailing, Saving, and Printing Test Logs on page 467. FRU Operational Tests 6 There are two ways to run the FRU operational tests. You can select the FRU test from the Verification Tests dialog box. Alternatively, you can run the test from the Ticket Details dialog box if that FRU is supported by the verification tests. Scalar i6000 User’s Guide 475 Chapter 6 Maintaining Your Library Maintenance Actions The screens displayed by the FRU operational tests vary, depending on which subtest was selected. For example, if you click Picker Assembly, IE Assembly, or Drive Sled Assembly, the following dialog box appears for selecting a scratch tape. To run FRU operational tests from the Verification Tests dialog box: 1 Log on as an administrator. 2 Make sure that you are viewing the physical library. From the View menu, click the name of the physical library. Scalar i6000 User’s Guide 476 Chapter 6 Maintaining Your Library Maintenance Actions 3 Click Tools > Verification Tests. The Verification Tests dialog box appears. FRU tests are available for the Accessor Assembly, Picker Assembly, Drive Sled Assembly, IE Assembly, and Scan Barcode. You can only test one FRU at a time. The following steps provide instructions for running the Scan Barcode test. The other tests provide similar windows and functionality for the other FRUs. 4 From the Select Test drop-down list, click FRU. Scalar i6000 User’s Guide 477 Chapter 6 Maintaining Your Library Maintenance Actions 5 From the Select Subtest drop-down list, click Scan Barcode. 6 Click Start. 7 If prompted to take the library offline, click Yes. The following dialog box appears. This dialog box enables you to enter any coordinate address in the library (aisle, module, rack, section, column, and row). The address does not need to be occupied by a drive or cartridge. Scalar i6000 User’s Guide 478 Chapter 6 Maintaining Your Library Maintenance Actions 8 Click Finish. Test progress is shown in the Verification Tests dialog box. 9 After the test is complete, click Reports to view the test results. For more information about how to work with graphical reports, see Verification Test Graphical Reports on page 438. For information about how to interpret test logs, see Verification Test Logs on page 456. Scalar i6000 User’s Guide 479 Chapter 6 Maintaining Your Library Maintenance Actions For information how to e-mail, print, or save text logs, see Mailing, Saving, and Printing Test Logs on page 467. To run FRU operational tests from the Ticket Details dialog box: 1 Log on as an administrator. 2 Make sure that you are viewing the physical library. From the View menu, click the name of the physical library. 3 Click Tools > Tickets. 4 From the Tickets dialog box, click the categories of the tickets you want to view. Scalar i6000 User’s Guide 480 Chapter 6 Maintaining Your Library Maintenance Actions 5 Click a ticket to highlight it, and then click Details. Scalar i6000 User’s Guide 481 Chapter 6 Maintaining Your Library Maintenance Actions 6 From the Ticket Details dialog box, click FRU Test. 7 After the FRU test successfully verifies that the FRU has PASSED or is MARGINAL, all tickets associated with the failure are transitioned to the Verify state. Using the Partitions Defragmentation Tool Scalar i6000 User’s Guide 6 Typically, partitions in a library are physically contiguous. That is, all tape slots that belong to a partition are adjacent to one another in the library. However, if a partition is enlarged, or if an expansion module is added to a library, it is possible that some or all partitions in the library will no longer be physically contiguous. In this case, the slots that belong to a partition are not all adjacent to one other, and the partition is fragmented. Fragmentation can make bulk loading media more difficult. 482 Chapter 6 Maintaining Your Library Maintenance Actions Defragmenting partitions reassigns slots in the library so that all slots in each partition are physically contiguous with one another. In addition, media is moved as needed to make sure it resides in the correct partition. In the process, tapes are first moved from their old location to the I/E station, and then are moved to their new location in the library. Note CAUTION Only partitions that contain an I/E station can be defragmented. Also, at least one magazine in the I/ E station must be empty. Partitions that do not contain an I/E station cannot be defragmented and will be skipped. Depending on the size of the library, defragmenting partitions can be a timeconsuming process. Defragmenting Partitions 6 After enlarging a partition or adding an expansion module to the library, check for partition fragmentation, and then defragment partitions if necessary. 1 Log on as an administrator. 2 Make sure that you are viewing the physical library. From the View menu, click the name of the physical library. 3 Click Tools > Partitions Defragmentation. The Partitions Defragmentation dialog box appears. This dialog box shows a graphical representation of the tape magazines in the library. Magazines are color-coded to indicate which partition they belong to. Scalar i6000 User’s Guide 483 Chapter 6 Maintaining Your Library Maintenance Actions If the library has more than one frame, click the arrow buttons to display the next or previous frame. If one or more partitions are fragmented, you can defragment them. 4 To begin defragmenting partitions, click Start. A dialog box appears notifying you that partitions that do not have a free I/E station slot cannot be defragmented and will be skipped. Scalar i6000 User’s Guide 484 Chapter 6 Maintaining Your Library Maintenance Actions 5 Verify that the I/E station in each partition has at least one free slot, and then click Yes. A dialog box appears notifying you that all partitions must be taken offline before defragmenting can begin. 6 Click Yes to take all partitions offline. The partitions defragmentation operation starts. A progress bar at the top of the Partitions Defragmentation dialog box displays the percentage complete for the operation. When defragmenting is complete, a dialog box appears prompting you to take all partitions online. 7 Click Yes to take all partitions online. 8 Click Close to close the Partitions Defragmentation dialog box. 6 Canceling Defragmentation Depending on the size of the library, defragmenting partitions can be a time-consuming process. If needed, you can click Abort on the Partitions Defragmentation dialog box to cancel the defragmentation operation at any time. When prompted, click Yes to confirm the action. After you cancel defragmentation, the library finishes moving the current magazine (and any media it contains), then defragmentation stops. If you cancel defragmentation, no tapes will be stranded, and all media will still be assigned to the correct partition. You can resume defragmentation at a later time by clicking Start on the Partitions Defragmentation dialog box. 6 Recovering After Defragmentation is Interrupted If a defragmentation operation fails (for example, if a power interruption occurs or the robotics go offline), no tapes will be stranded, and all media will still be assigned to the correct partition. However, it is possible that some media which was in the process of being moved will remain in the I/E station. In this case, simply import the media into the library. The media will automatically be moved to a magazine in the correct partition. For more information about importing media, seeImporting Cartridges Into Partitions on page 511. Scalar i6000 User’s Guide 485 Chapter 6 Maintaining Your Library Maintenance Actions 6 Cycling Library Power If library firmware seems to be at fault, or the robot will not move, or a circuit board has gone down, try recycling power to the library. Cycling library power involves shutting down the library, powering it off, and then powering it on. For more information, see Shutting Down/Rebooting the Library on page 316, Powering On the Library on page 318, and Powering On the Library on page 318. CAUTION Removing Lodged Cartridges 6 Do not cycle library power for a drive problem. Use Tools > Drives to power cycle the individual drive. It is very unlikely that a cartridge will become lodged in the robot. If this happens, contact technical support. It also is very unlikely that a cartridge will become lodged in a drive. If this happens, it is not difficult to remove it. 6 Removing a Cartridge From a Drive Required tools: None 1 On the operator panel, press the Robotics Enabled button to turn off power to the picker and return it to the home position. The power is on to all other components. 2 Open the access door. Aisle power is disabled. 3 On the drive, press the Eject button, and then remove the cartridge. 4 Close the access door. The power is on. 5 On the operator panel, press the Robotics Enabled button to enable the picker. Scalar i6000 User’s Guide 486 Chapter 6 Maintaining Your Library Running MeDIA Test Reports Running MeDIA Test Reports You may need evaluate your media as part of long term data retention, or you may want to evaluate media prior to rotating it back into usage. To perform this task, you can run a MeDIA test to assess tape media and the usability of data stored on it. MeDIA Tests can be run only on a library managed partition. Use the Media Test dialog box to scan media on the library managed partition of your library. 1 Log on as an administrator. 2 From the main menu, select Tools > MeDIA > Test Selection. The Media Test dialog box appears. 3 To filter media to be displayed, in the Filter Media field, type the desired Media ID and click Filter. If you choose not to filter media, skip this step. Scalar i6000 User’s Guide 487 Chapter 6 Maintaining Your Library Running MeDIA Test Reports 4 From the Select Test drop down menu, select the test you want to run. • Quick Scan - does not require reading a tape, retrieves data from the cartridge memory (CM) • Normal Scan - assesses a nominal portion of data written to tape • Full Scan - assesses all data written to tape 5 If a Normal Scan or Full Scan is selected the Continue On Error can be selected. This option will continue to do a read scan of the tape if the cartridge memory (CM) test fails. 6 To select all media listed click the Select All Media check box, or click the box to the left of each individual Media ID. The media selection table contains the following fields: • Media ID – the media barcode. • Coordinate – where the media is located within the library. • Tested – indicates whether the media has already been tested (Yes/No). It will also indicate if the media is currently part of a test session that has not yet completed (Pending) and the cell will be highlighted in yellow. • Last Tested – the date the media was last tested. • Test Result – the last test result for the media, values are “Good”, “Bad”, “Suspect” or “N/A”. • Supported – indicates whether the media can be tested by the drives currently configured in the LMP. For example, an LTO1 tape cannot be read by an LTO4 drive. 7 Click OK. The message MeDIA tests have started successfully... is displayed. 8 To retrieve results, go to Tools > MeDIA > Test Reports. Scalar i6000 User’s Guide 488 Chapter 6 Maintaining Your Library Running MeDIA Test Reports The MeDIA Test Sessions List dialog box appears. The MeDIA Test Session List displays the set of media tests that have run based on the time range selected. Each entry in the table presents an overview of a single MeDIA Test session that was requested from the MeDIA Test dialog (Tools > MeDIA > Test Selection). The Select Session section displays. 1 A filter, Select Time Range, that displays the Test Sessions that were run during a certain time period. The following options are supported: • Last Week – the test sessions that were run in the last week. • Last Month – sessions run in the last month. • Last 3 Months – sessions run in the last 3 months. • Last 6 Months – sessions run in the last 6 months. • All – report all test sessions that were run on the library. 2 A table listing the test sessions that were run based on the Select Time Range selected. The table reports the following information: Scalar i6000 User’s Guide • Session ID – the session identifier, a unique number assigned to each test session that was run. • Start Time – the date and time the test session was started. 489 Chapter 6 Maintaining Your Library Running MeDIA Test Reports • Finish Time – the date and time the test session completed. If the test session has not yet completed, “In Progress”, will be reported. • Results - reports a summary of results for the media that were in the test session, you can select one of the test sessions listed and then click the Details button to view the details for each media tested. The reported values include the status and the number of media associated with that status. Good - success Bad - failure Suspect - failed to read data – media error or non-fatal drive error Incompleted - test did not complete. 9 In the Select Time Range field, select the range of time for test session runs that you want displayed. 10 To work with a session, highlight the appropriate row. 11 Click your desired option: • If a session is in the Pause mode, click Resume to continue testing sessions on the list. Note Scalar i6000 User’s Guide Pending media will be placed into a Pause state. • To stop a test, click Stop. • To view the latest Test Session List, click Refresh. • To view details of a test, click Details. 490 Chapter 6 Maintaining Your Library Running MeDIA Test Reports The Session Report dialog box appears. The MeDIA Session Report is divided into two sections: • Scalar i6000 User’s Guide The top section displays a table containing the media information that were tested for the MeDIA Test Session that was selected from the MeDIA Test Sessions List dialog. The following information is reported: • Barcode – the media barcode identifier • Test Result – the outcome of the test, Good, Bad or Suspect • Drive ID – the serial number of the drive for which the media was tested • State – the current test status: Pending, In Progress, Completed, Stopped or Paused • Completed – the date and time the test completed • Type – the type of test that was run: Quick Scan, Normal Scan or Full Scan 491 Chapter 6 Maintaining Your Library Using Sift Sort • The lower section contains the test details for the media selected in the table. The details section contains the following information: • CM Scan Status – the cartridge memory status: Test completed, Test paused, Test pending, Test not run, or Test in progress. • CM Scan Analysis – a summary of the cartridge memory scan analysis • Tape Scan Status – the scan status: Test completed, Test paused, Test pending, Test not run, Test in progress, or Test not configured • Tape Scan Analysis – a summary of the tape scan test 12 To send a copy of the report via email, click Send. To update the dialog with the Sessions current status, click Refresh. Using Sift Sort The Sift/Sort/Export functionality is to facilitate bulk movement of cartridges from their standard slot locations to either specific storage area within the library or the load port elements (the default setting will be the left upper storage area within the library). The default mode of operation of the SSE will be to put or relocate cartridges in sort order within the library, based on slot # or other logical grouping (this facilitates quickly locating like cartridge ID’s, easier visualization of daily/weekly/monthly tapes (if a barcode nomenclature is implemented). Scalar i6000 User’s Guide 492 Chapter 6 Maintaining Your Library Using Sift Sort Exporting Media via Sift / Sort 6 1 Log on as an administrator. 2 From the Tools menu, select Sift Sort > Export. The Sift Sort Export dialog box appears. You may choose to filter by partition or by barcode. Scalar i6000 User’s Guide 493 Chapter 6 Maintaining Your Library Using Sift Sort 3 To filter by partition, in the SSE Source Filter area, do the following: a Select a Partition from the drop down list. b To use an additional filter, in the Media Filter field, type the search string and click Filter. For example, to filter all media containing the character 8, type *8*.This field is case sensitive. The appropriate media appears in the Select SSE Media section below. 4 Optionally, in the Barcode File Selection section, you can filter using a file using a “user-supplied” file (that lists barcodes). a Click Browse to locate the appropriate file. b Clicking Enable File Filter tells the interface to filter out barcodes contained in that file. If the barcodes in that file do not belong to the particular partition selected, those barcodes are highlighted in red in the Select SSE Media section and are not selectable. 5 Once you have selected media to sift sort, in the SSE Starting Slot Destination area, click Explorer to select a coordinate location graphically by clicking on a cell. 6 To relocate a cartridge to the last empty slot of the destination element selected, ensure Relocate Full check box is checked. Note The Relocate Full box is checked as the default condition. When Relocate Full is checked, any tapes in the destination area will be moved to the lowest available element address location in the partition. When Relocate Full is not checked, tapes that exist in the destination area will not be moved (skipped). 7 Click OK. Scalar i6000 User’s Guide 494 Chapter 6 Maintaining Your Library Using Sift Sort The Control Module screen appears. Based on the selections you made on the Sift Sort Export screen, the Control Module screen displays the available storage locations. 8 Click the desired storage location slot for the export function. The coordinates and details for that location appear in the Information area of the screen. Scalar i6000 User’s Guide 495 Chapter 6 Maintaining Your Library Using Sift Sort 9 Click Select. The Sift Sort Export screen appears. Capturing Sift Sort Screen Shot 6 Use the Capture Sift Sort screen to capture a picture of the last sift sort export you performed. The picture can be saved to a file on your local work station or emailed to a recipient. 1 Log on as an administrator. 2 From the Tools menu, select Sift Sort > Capture Report. The Capture Sift Sort Screen Shot screen appears. 3 On the top of the screen, click the circle next to the type of capture you want to perform - BMP, GIF, PNG, or JPEG. 4 Click Capture. The Capture Sift Sort Export screen appears. 5 Send the capture via email or save it on your computer. Email the capture a Click the circle next to email. b Either type the email address or select one from the drop down list. The Comment section is enabled for entry. c In the Comment section, you can include a note to the recipient, or any comments about the capture. Save the capture Click Save, and then click Browse to locate the location where you want to save the capture on your computer. Scalar i6000 User’s Guide 496 Chapter 6 Maintaining Your Library Retrieving MIBs Retrieving MIBs The Tools menu’s Retrieve MIBs option allows you to retrieve the Scalar i6000 MIB files, which can be compiled into your SNMP Management tools. After retrieving the MIB files, you can extract the contents and then use a third-party SNMP tool such as Landesk or HP Operations Manager. Emailing or Saving an MIB File 6 1 Log on as an administrator. 2 From the Tools menu, select Retrieve MIBs. The Retrieve MIBs zip file dialog box appears. Scalar i6000 User’s Guide 497 Chapter 6 Maintaining Your Library Maintaining Air Filters 3 Send the MIB file via email, or save it on your computer. Email the MIB File a Click the circle next to Email. b Either type the email address or select one from the drop down list. The Comment section is enabled for entry. c In the Comment section, you can include a note to the recipient, or any comments about the MIB file. Save the MIB File a Click Save, and then click Browse to navigate to the location where you want to save the MIB file on your computer. Maintaining Air Filters The access door of each control and expansion module has two air filters: one located at the top, and the other located at the bottom, as shown in figure 49. Scalar i6000 User’s Guide 498 Chapter 6 Maintaining Your Library Maintaining Air Filters Figure 49 Top and Bottom Air Filters top air filter bottom air filter Many factors exist that contribute to the need to regularly service the air filters. For example, the total number of tape drives and the operating environment greatly affect the rate at which debris accumulates in the air filters. With the maximum number of tape drives operating in a normal data center environment, you should check the filters every two years. If you see dust and debris on the inlet side of the filters, remove the filters and use water and a mild soap to clean them. The materials in the filters should last for the life of the product. However, if abnormal contamination occurs, you should replace them. To order filters, contact your service representative. Scalar i6000 User’s Guide 499 Chapter 6 Maintaining Your Library Maintaining Air Filters Removing an Air Filter 6 Use these instructions to remove either a top or bottom air filter. Required tools: #1 Phillips screwdriver FRU ID: 1001 (air filter) 1 Take the library offline. For information about taking the library offline, see Changing the Library’s State on page 303. 2 On the operator panel, press Robotics Enabled to turn off power to the picker and return it to the home position. The power is on to all other components. 3 Open the access door. Aisle power is disabled. 4 Use the Phillips screwdriver to unscrew the two retaining thumbscrews. The screws remain attached to the retaining bar. thumbscrew retaining bar thumbscrew 5 Remove the air filter. Scalar i6000 User’s Guide 500 Chapter 6 Maintaining Your Library Maintaining Air Filters 6 Use water and a mild soap to clean the air filter. 7 Allow them to dry. Replacing an Air Filter 6 Use these instructions to replace either a top or bottom air filter. Note Make sure that the air filter is completely dry before placing it back in the access door. Required tools: #1 Phillips screwdriver FRU ID: 1001 (air filter) 1 Take the library offline. For information about taking the library offline, see Changing the Library’s State on page 303. 2 On the operator panel, press Robotics Enabled to turn off power to the picker and return it to the home position. The power is on to all other components. 3 Open the access door. Aisle power is disabled. 4 Place the filter in the opening. Scalar i6000 User’s Guide 501 Chapter 6 Maintaining Your Library Maintaining Air Filters 5 Place the retaining bar over the filter to hold it in place. Use the Phillips screwdriver to tighten the two retaining thumbscrews. thumbscrew retaining bar thumbscrew 6 Close the access door. 7 On the operator panel, press Robotics Enabled to enable the picker. 8 Bring the library online. See Changing the Library’s State on page 303. Scalar i6000 User’s Guide 502 Chapter 7 7 Working With Cartridges and Barcodes The Library Management Console (LMC) simplifies cartridge loading and unloading, importing and exporting, and moving and inventory operations. The maximum library configuration can accommodate from 102 to 5316 LTO cartridges or from 100 to 2,910 DLT cartridges for the following drive types: • SCSI or Fibre LTO-1 • SCSI or Fibre LTO-2 • Fibre LTO-3 • Fibre LTO-4 • Fibre LTO-5 • SCSI SDLT-320 • Fibre SDLT-600 • Fibre DLT-S4 CAUTION Scalar i6000 User’s Guide Although the physical library can contain more than one media domain or drive domain, you cannot have a mix of domain types within a partition (for example, LTO and DLT). A single partition can have a mixture of drive types and interface types within the same domain (for example LTO-1 and LTO-2 with SCSI or Fibre Channel interfaces). 503 Chapter 7 Working With Cartridges and Barcodes Handling Cartridges Properly Every partition in the library must contain at least one cleaning cartridge. This chapter consists of the following sections: • Handling Cartridges Properly on page 504 • Write-Protecting Cartridges on page 505 • Barcode Requirements on page 506 • Installing Barcode Labels on page 508 • Using Cleaning Cartridges on page 509 • Managing Media on page 510 Handling Cartridges Properly To ensure the longest possible life for your cartridges, follow these guidelines: • Select a visible location to post procedures that describe proper media handling. • Ensure that anyone who handles cartridges has been properly trained in all procedures. • Do not drop or strike cartridges. Excessive shock could damage the internal contents of cartridges or the casings themselves, rendering the cartridges unusable. • Do not expose cartridges to direct sunlight or sources of heat, including portable heaters and heating ducts. • Do not stack cartridges more than five high. • The operating temperature range for LTO cartridges is 10º to 35ºC. The storage temperature range is 16º to 32ºC in a dust-free environment with a relative humidity range between 20% and 80% (non-condensing). • If cartridges have been exposed to temperatures outside the ranges specified above, stabilize the cartridges at room temperature for the same amount of time they were exposed to extreme temperatures or 24 hours, whichever is less. Scalar i6000 User’s Guide 504 Chapter 7 Working With Cartridges and Barcodes Write-Protecting Cartridges • Do not place cartridges near sources of electromagnetic energy or strong magnetic fields, such as computer monitors, electric motors, speakers, or x-ray equipment. Exposure to electromagnetic energy or magnetic fields can destroy data and the embedded servo code written on the media by the cartridge manufacturer, rendering the cartridges unusable. • Place identification labels only in the designated slots on the cartridges. • If you ship cartridges, ship them in their original packaging or something stronger. • Do not insert damaged cartridges into drives. • Do not touch the tape or tape leader. • Do not degauss cartridges that you intend to reuse. Write-Protecting Cartridges All cartridges, whether LTO or DLT, have a write-protect (write-inhibit) switch to prevent accidental erasure or overwriting of data. Before loading a cartridge into the library, make sure that the write-protect switch is positioned correctly (either on or off). • For LTO cartridges, slide the red or orange write-protect switch to the right so that the padlock shows in the closed position. The switch is located on the left side of the cartridge front. See figure 50 on page 506 for the location of the switch on an LTO cartridge. • For DLT cartridges, slide the write-protect switch to the left so that the switch window shows orange. The switch is located on the left side of the cartridge front. Scalar i6000 User’s Guide 505 Chapter 7 Working With Cartridges and Barcodes Barcode Requirements Figure 50 Write-protect Switch on an LTO-1 Cartridge Barcode Requirements Cartridges must have an external barcode label that is machine-readable to identify the volume serial number. A barcode must use only uppercase letters A to Z and/or numeric values 0 to 9. The library supports Code 39 (3 of 9) type barcode labels. For LTO media barcodes, the library dynamically supports 1 to 14 characters for volume serial number plus a two-character media type identifier. See the image below for an example of a supported LTO barcode label. two-character media identifier ( L1, L2, L3, LT, L4, LU, L5, LV) Scalar i6000 User’s Guide 506 Chapter 7 Working With Cartridges and Barcodes Barcode Requirements For SDLT I media barcodes, the library dynamically supports 1 to 6 characters for volume serial number plus a one-character media type identifier. The image below is an example of a supported SDLT I barcode label. character media identifier must be an “S” For SDLT II media barcodes, the library dynamically supports 1 to 6 characters for volume serial number plus a one- character media type identifier. The image below is an example of a supported SDLT II barcode label. character media identifier must be a “2” For DLT-S4 media barcodes, the library dynamically supports 1 to 6 characters for volume serial number plus a one-character media type identifier. The media identifier should be “4”. Quantum-supplied barcode labels will provide the best results. Barcode labels from other sources can be used, but they must meet the following requirements: • ANSI MH10.8M-1983 Standard • Number of digits: 6+1 (DLT) or 6+2 (LTO) • Background reflection: greater than 25 percent • Print contrast: greater than 75 percent • Ratio: greater than 2.2 • Module: >= .254 mm • Print tolerance: ± 57 mm Additional Requirements: • Height of the visible portion of the barcode: 10 mm ±2 mm Scalar i6000 User’s Guide 507 Chapter 7 Working With Cartridges and Barcodes Installing Barcode Labels • Length of the rest zones: 5.25 mm ± 0.25 mm • No black marks should be present in the intermediate spaces or rest zones • No white areas should be present on the bars Installing Barcode Labels Each cartridge in the library must have an external label that is operator and machine readable to identify the barcode number. Most manufacturers offer cartridges with the labels already applied or with the labels included that you can attach. Note Duplicate barcodes are not supported even if you have mixed media or multiple partitions in the library. If the library has cartridges with identical barcode labels, the library will issue a ticket notifying you of the problem. Areas in the LMC where media IDs are listed will show information for the first cartridge, but the cartridge with the duplicate barcode label will not be listed. All barcode labels are applied to the front of a cartridge. Peel off the label and place it on the cartridge. Verify that label is oriented so that the numbers appear above the barcode. Figure 51 on page 509 shows an example of a barcode label being applied to an LTO cartridge. CAUTION Scalar i6000 User’s Guide Do not place a barcode label on top of a cartridge. Doing so can cause inventory operations to fail. 508 Chapter 7 Working With Cartridges and Barcodes Using Cleaning Cartridges Figure 51 Applying Barcode Labels to Cartridges top of cartridge barcode label write protect lock Using Cleaning Cartridges Most tape drives require occasional cleaning. A cleaning cartridge cleans accumulated debris from the tape drive and the read/write head. CAUTION You must use a separate cleaning cartridge for each partition in the library. Backup applications or archive software applications use different techniques to automate the process of cleaning drives. These tools specify cleaning cycles based on cycle counts of the drive, drive requests, or regularly scheduled intervals. The cleaning process itself requires certain considerations: Scalar i6000 User’s Guide 509 Chapter 7 Working With Cartridges and Barcodes Managing Media • Cleaning tapes must be labeled with a barcode. In some cases, specific labels have been established as industry standard. For instance, the prefix “CLN” might be used to identify a cleaning tape. The library does not require a specific content to the label and accepts conventional tape labels. • Insert a cleaning tape just as you do any other data tape. For example, the most common method is by means of the I/E station using host application control. • Cleaning tapes often have limited lives that can last only as long as 20 cycles. The controlling host application manages the number of uses of a cleaning tape. Errors can occur if a tape is inserted into a drive when the tape has already been used the maximum number of times. • Export a cleaning tape just as you would export any other data tape. • The concepts of physical and partitions must be considered when setting up cleaning procedures and methods. In general, cleaning cartridges must be treated in the same manner as data cartridges. Any physical cartridge (cleaning or data) can exist in only one partition. There can be no sharing of cleaning cartridges between partitions. Managing Media The LMC provides you with commands for: • Importing and exporting cartridges • Moving media from one storage location to another • Loading and unloading drives • Taking inventory The following sections provide step-by-step instructions for performing these tasks. Scalar i6000 User’s Guide 510 Chapter 7 Working With Cartridges and Barcodes Managing Media Note Importing Cartridges Into Partitions 7 Unless the situation requires it, uses the host application to move, load, unload, import, or export cartridges instead of doing so through the LMC. Using the host to move media makes sure that the host’s view of the library remains in sync with the library’s actual configuration. When you first start using your library, open the door and manually insert, directly into storage slots, as many cartridges as you plan to use. The cartridges will not go back all the way if they are inserted incorrectly. After your library begins operation, use the Import Media dialog box to add cartridges without interrupting library operations. Place cartridges in the I/E station. The scanner automatically reads the barcodes on new cartridges. 1 Make sure that you are viewing the partition into which you want to import a data cartridge. From the View menu, click the name of the appropriate partition. 2 Insert a data cartridge into an appropriate I/E station. You can insert multiple cartridges up to the maximum number of slots in your I/E station. 3 To see which I/E stations are associated with a particular partition, click Monitor > IE Station. 4 Click Operations > Import or click the Import toolbar button. If the partition is not offline, you receive a message that asks you whether you want to take it offline. 5 Click Yes. Scalar i6000 User’s Guide 511 Chapter 7 Working With Cartridges and Barcodes Managing Media The Import Media dialog box appears with a list of cartridges in the I/E station displayed. Scalar i6000 User’s Guide 512 Chapter 7 Working With Cartridges and Barcodes Managing Media The following table describes the elements on the Import Media dialog box. Element Description Media ID The volume serial number of the cartridge. Slot The number of the slot in the I/E station magazine. To understand the location designation, see Understanding Location Coordinates on page 288. IE Station The number of the module. To understand the location designation, see Understanding Location Coordinates on page 288. Magazine The number of the magazine (section) where the slot is located, numbered from the top down. To understand the location designation, see Understanding Location Coordinates on page 288. Results “Imported” or “Failed”. 6 Click a cartridge to highlight it, and then click Import. The picker automatically moves the cartridge from the I/E station to the first available empty slot in that partition. You cannot manually specify the slot. Exporting Cartridges From Partitions 7 When partitions are created, specific I/E station slots are associated with that partition. When you export cartridges in a library with partitions, cartridges are exported to the partition’s I/E station slots. You can only export cartridges if I/E station slots for that partition are empty. 1 Make sure that you are viewing the partition from which you want to export a data cartridge. From the View menu, click the name of the appropriate partition. 2 Click Operations > Export or click the Export toolbar button. Note The physical library must be online. If the partition is not offline, you receive a message that asks you whether you want to take it offline. Click Yes. Scalar i6000 User’s Guide 513 Chapter 7 Working With Cartridges and Barcodes Managing Media The Export Media dialog box appears with a list of cartridges in the partition displayed. 3 If you want to display one or more media IDs that match a particular pattern, type a media filter in the Media Filter text box, and then click Filter. Filter performs a search for media IDs that match a particular pattern. In the example, the media filter has been set to capture media IDs beginning with the string “J00”. 4 Select the corresponding check box in the leftmost column for each cartridge that you want to export. The maximum number of slots that are available in the I/E station partition appears at the top of the table. 5 Click OK. All designated cartridges are exported to the I/E station slots that are associated with the partition. After the operation completes, the library automatically refreshes information in the table. Scalar i6000 User’s Guide 514 Chapter 7 Working With Cartridges and Barcodes Managing Media Loading Drives 7 The Load Drives dialog box enables you to load drives with cartridges from the current partition. 1 Make sure that you are viewing the partition from which you want to load drives. From the View menu, click the name of the appropriate partition. 2 Click Operations > Drives > Load. The Load Drives dialog box appears. 3 If you want to display one or more media IDs that match a particular pattern, type a media filter in the Media ID text box, and then click Filter. Filter performs a search for media IDs that match a particular pattern. In the example, the media filter has been set to capture media IDs beginning with the string “J00”. 4 Click the data cartridge to load into the drive to highlight it. Note Scalar i6000 User’s Guide You can load only one cartridge at a time. 515 Chapter 7 Working With Cartridges and Barcodes Managing Media The parameters used to define a cartridge are media ID (barcode) and location. Location is defined as a series of coordinates representing the aisle, module, rack, section, column, and row where a cartridge is located. See Understanding Location Coordinates on page 288. The Select Media area shows the full slots. 5 Click the destination drive to receive the media to highlight it. The Select Drive area is populated with empty drives. You can select only one drive at a time. 6 To load the data cartridge into the selected drive, click OK. Unloading Drives 7 The Unload Drives dialog box enables you to rewind the cartridge in the drive, eject it, and return it to storage. 1 Make sure that you are viewing the partition from which you want to unload drives. From the View menu, click the name of the appropriate partition. 2 Click Operations > Drives > Unload. The Unload Drives dialog box appears. 3 If you want to display media IDs by media type, click the appropriate media type from the Media Type drop-down list. 4 Click the drive you want to unload to highlight it. You can only unload one drive at a time. Scalar i6000 User’s Guide 516 Chapter 7 Working With Cartridges and Barcodes Managing Media The parameters used to define a cartridge are media ID (volume serial number) and location. Location is defined as a series of coordinates representing the aisle, module, rack, section, column, and row where a cartridge is located. SeeUnderstanding Location Coordinates on page 288. 5 Click OK. The library rewinds the data cartridge, unloads it from the drive, and returns it to storage. Moving Media 7 The Move Media dialog box enables you to move media from one location to another within a partition. Note Only one cartridge can be moved at a time. 1 Make sure that you are viewing the partition within which you want to move media. From the View menu, click the name of the appropriate partition. 2 Click Operations > Move Media. Scalar i6000 User’s Guide 517 Chapter 7 Working With Cartridges and Barcodes Managing Media The Move Media dialog box appears. The table in the Select Source area lists slot locations with cartridges, and the table in the Select Target area lists slot locations without cartridges. You can limit the cartridges that are listed in the Select Source table in the following ways: • Scalar i6000 User’s Guide To list cartridges by location, click the arrows next to the location coordinate boxes at the top of the Select Source area, click the appropriate numbers or All, and then click Show. For information about location coordinates, see Understanding Location Coordinates on page 288. 518 Chapter 7 Working With Cartridges and Barcodes Managing Media • To list a particular cartridge by media ID, type the volume serial number of the cartridge in the Media ID text box, and then click Show. You also can type a partial volume serial number, such as “K00”, to list all cartridges within the specified location coordinates that have a volume serial number containing the specified string of characters. • You also can limit the slot locations that are listed in the Select Target table by device type. From the Device Type drop-down list, click I/E Station, Storage, or Drive. 3 In the Select Source table, click the media ID for the cartridge that you want to move to highlight it. If necessary, you can use the scroll bar to display additional media IDs for cartridges that are in drives or I/E stations. 4 In the Select Target table, click the destination for the cartridge that you want to move to highlight it. If necessary, you can use the scroll bar to display additional slot locations. 5 Click OK. The media moves to the new location. Inventory 7 The Inventory command causes the library to scan all storage locations, drives, and I/E stations. The library automatically performs an inventory when doors are closed or the library’s configuration information is changed in any way. You can configure inventories to automatically occur whenever the power is cycled, or you can perform an inventory whenever you want by clicking Operations→ Inventory. To enable automatic inventories, see Setting Up Policies for the Physical Library on page 159. 1 Log on as an administrator. 2 You can perform this procedure while either viewing the physical library or a partition. From the View menu, click the name of the physical library or the appropriate partition. 3 Click Operations > Inventory. Scalar i6000 User’s Guide 519 Chapter 7 Working With Cartridges and Barcodes Managing Media Note • If you want to perform an inventory of the physical library, and it is not offline, you receive a message that asks you whether you want to take it offline. Click Yes. • If you want to perform an inventory of a partition, and if the physical library is offline, you receive a message asks you whether you want to take the physical library online. Click Yes. Also, if the partition is online, you receive a message that asks you whether you want to take it offline. Click Yes. The Inventory dialog box appears. This dialog box shows the total number of slots and the number of occupied slots in the physical library or the partition, depending on the view you chose. 4 To perform an inventory, click OK. The inventory process take a few minutes to complete. 5 When the “Inventory completed successfully” message appears, click OK. Scalar i6000 User’s Guide 520 Appendix A Frequently Asked Questions A This appendix answers some questions that are most often asked about the library. Where do I find installation instructions? The library requires that a1 trained Quantum Support Engineer perform the installation. Where are error messages described? When the library detects 1 issues, it sends you e-mail notifications and creates tickets that provide you with detailed information about the issues and corrective actions you can perform. A ticket can direct you to obtain further help from technical support. For more information about troubleshooting, see Troubleshooting Your Library on page 37. How do I clean a drive? Use your backup software to clean the drives.1 For detailed instructions, see Using Cleaning Cartridges on page 509. How do I know when the drives need cleaning? The host application1 informs you when drives need to be cleaned. See Using Cleaning Cartridges on page 509. Scalar i6000 User’s Guide 521 What is a partition? A partition is an abstraction of a single underlying1 physical library that presents the appearance of multiple, separate libraries for purposes of file management, access by multiple users, or dedication to one or more host applications. It is a collection of real physical elements, combined to create a grouping that is different from the physical library, and is often dedicated to a single host application. For example, you can choose to run one software application in one partition, and a different software application in a second partition. For a more information, see Working With Partitions on page 112. To learn how to create a partition, see Creating Partitions on page 118. 1 Where can I find the library’s serial number? The serial number appears in the ID column for the first line of output on the System Status dialog box (Monitor→ System). Use the serial number when contacting technical support for assistance. 1 How many characters can be in the barcodes? For LTO media barcodes, the library dynamically supports 1 to 14 characters for volume serial number plus a two-character media type identifier. The image below is an example of a supported LTO barcode label. two-character media identifier (L1, L2, L3, LT L4, LU, L5 or LV) For SDLT I media barcodes, the library dynamically supports 1 to 6 characters for volume serial number plus a one-character media type identifier. The image below is an example of a supported SDLT I barcode label. character media identifier must be an “S” Scalar i6000 User’s Guide 522 For SDLT II media barcodes, the library dynamically supports 1 to 6 characters for volume serial number plus a one- character media type identifier. The image below is an example of a supported SDLT II barcode label. character media identifier must be a “2” For DLT-S4 media barcodes, the library dynamically supports 1 to 6 characters for volume serial number plus a one-character media type identifier. The media identifier should be “4”. 1 What barcode formats are supported? Cartridges must have an external barcode label that is machine-readable to identify the volume serial number. A barcode must use only uppercase letters A to Z and/or numeric values 0 to 9. The library currently supports Code 39 (3 of 9) type barcode labels. What do I do if I lose my password? Contact technical support and 1 they will tell you how to reset the password. See Getting More Information or Help Updated Contact Info on page 6. 1 What do I do if I lose power during a backup? If your library contains a redundant power supply, it is unlikely that power will ever be completely unavailable to the library. The library should recover even if power goes out completely during a backup. If power remains off, press the Power button and leave it in the off position until you can obtain a reliable power source. When the power to the library is turned back on, the library will recover. You must re-run the backup using your application software. If the library does not automatically come back up after a power outage, cycle library power. Cycling library power involves shutting down the library, powering it off, and then powering it on. For more information, see Shutting Down/Rebooting the Library on page 316, Powering Off the Library on page 317, and Powering On the Library on page 318. The blue LED on the power supply will be on and not blinking. Scalar i6000 User’s Guide 523 Appendix C Glossary C This glossary consists of terms unique to the library along with some storage industry terminology. Access door Refers to the doors on either the control module or expansion module from which you can access the magazines and accessor assembly. Capacity on demand (COD) An Quantum library feature that enables users to have a large physical library, but users pay only for what capacity they are currently using. License upgrades enable more capacity to be added without a system interruption. Control management blade (CMB) A version of the MCB that has no I/O ports for Ethernet, SCSI, serial, or Fibre Channel. It is the controller board for the I/O management unit in expansion modules. Control module The first component of the library. It consists of an library management module, cartridges, drives, power, and an I/E station. Data path One of the many possible paths that data can move over in the storage area network environment, potentially involving many components or connections between initiators and targets that have been set since the initial configuration occurred. Scalar i6000 User’s Guide 524 Drive pooling Drives to be held in a pool (or pools) of drives. You can specify policy settings for the drive pools to configure how each pool will react to a drive failure and load balancing. Drive sled position A slot where a Fibre Channel or SCSI drives reside in the control module or expansion module in one of the two drive clusters. There are six drive sled positions in each of the two drive clusters. Encryption Key Management (EKM) A generic term used to encompass any encryption key management solution. Ethernet Expansion Blade (EEB) Provides Ethernet connectivity to 6 Ethernet drives. This connectivity is to the library's internal Ethernet and should not be connected to an external Ethernet source. Expansion module Expansion modules enlarge the library configuration by adding modules for additional media storage. You can add up eleven expansion modules to a library configuration. The first seven expansion modules may contain optional hardware, such as additional drives, I/O blades, and I/E stations. I/E station A door on the access door of the control module (or expansion modules) that contains magazines into which cartridges can be imported into or exported out of the library. All single door I/E stations are numbered starting with 1 at the control module. All double door I/E stations are numbered with a number and a letter--for example 2A and 2B--the module number (1-8), with A as the left I/E station and B the right. I/O management unit A management and connectivity interface for the library. The control module and first seven expansion modules can have I/O management units installed. The I/O management unit may contain a CMB, FC I/O blades and Ethernet Expansion blades. Latchhook The latches used to lock the printed circuit blades into place when they are inserted into the I/O management unit or library management module (LMM). Scalar i6000 User’s Guide 525 Library Management Console (LMC) The management software client for the library. You can use the LMC either locally from the touch screen operator panel on the control module or remotely through a web browser running a Java applet. Library management module (LMM) The connectivity interface for the three blades that provide intelligence and connectivity to the library through the control module. The management control blade (MCB), robotics control unit (RCU), and library motor drive (LMD) blades are installed in the LMM. Library management partition (LMP) Partition in the i6000 that is like any other partition, except it is not visible to any backup applications or hosts. Allows the library to be able to manage the partition, rather than the backup application managing the partition. Use the LMP partition as a workspace for library to do valueadded features outside environment---like MeDIA (automated data integrity checking routine). Linear Tape-Open (LTO) A media technology that is open format. LTO comes in two formats, Accelis and Ultrium. Accelis is the fast access implementation, while Ultrium is the high capacity implementation. Management control blade (MCB) The library controller board, which resides in the LMM. The MCB has I/O ports for Fibre Channel, Ethernet, serial, and SCSI. Partition A partition is a logical portion of the physical library that is viewed by the host as if it is a complete library. Partitions present the appearance of multiple, separate libraries for purposes of file management, access by multiple users, or dedication to one or more host applications. Picker The robotic hand portion of the accessor assembly that handles cartridges. Quantum Encryption Key Manager (Q-EKM) Quantum's encryption key management solution that supports IBM LTO4 and LTO-5 FC and SAS tape drives. Scalar Key Manager (SKM) Quantum's encryption key management solutions that supports HP LTO4 and LTO-5 FC and SAS tape drives. Scalar i6000 User’s Guide 526 Service door The door on either the control module or expansion module that provides access to the I/O management unit, LMM, power supplies, drive sleds and other components. Storage area network (SAN) A dedicated, high-performance network whose primary purpose is the transfer of data along FC or high-speed Ethernet connections between servers, interconnect devices, and storage peripherals. Storage networking (SNW) A licensable feature that allows you to take advantage of the host access configuration features of 8 GB/ HP LTO-5 tape drives, without those drives being connected to a 4 GB/Fibre Channel I/O blade. Universal drive sled (UDS) A sheet metal case that houses LTO or SCSI drives in the drive clusters. WORM The Scalar i6000 library supports write once, read many technology in LTO-3 and greater tape drives. WORM allows non-erasable date to be written once and provides extra data security by prohibiting accidental data erasure. X-axis The horizontal position of the accessor assembly. Y-axis The vertical position of the accessor assembly. Scalar i6000 User’s Guide 527 Index write-protecting 505 A B addressing barcode labels channel zoning 177 aisle 289 applying 508 bay 301 placement 508 cluster 301 blades column 289 Fibre Channel 22 module 289 location 299 rack 289 buttons and indicators 270 row 289 cartridges 288 air filters removing 500 replacing 501 Applet 265 applying barcode labels 508 audience intended 1 Automatic Drive Cleaning 136 Scalar i6000 User’s Guide component module I/E station 23 configuration date and time 162 devices 173 drives 365 e-mail 162 logging 162 section 289 addressing system client, local 271 network 145 C policies 159 calibrating teaching 408 cartridge addressing system teach 408 configuration record about 259 example 293 e-mailing 357 location coordinates 295 e-mailing or saving 356 overview 288 saving 358 cartridge magazines 26 Configuring 255 cartridges ConnectionÆ 268 exporting 513 connectivity importing 511 setup 150 moving 517 status 331 528 Index contacting Quantum 6 exporting cartridges 513 control module 13 library interface 12 I/O management unit. See also connectivity customer service center website 6 I/O management unit extended I/E option 23 importing cartridges 511 F indicators 35, 270 FC host 184, 188, 189 D power 270 FC host port failover 154 robotics enabled 270 Fibre Channel status 270 LUN mapping. See FC host data path conditioning 257 description installation 521 installation verification test functional 7 accessor leveling 433 devices 173 G Disposal of Electrical and Electronic Equipment 3 glossary 524 DLT-S4 29, 32 blade report 437 drive report 436 get/put tests 434 terminology 524 I/E station assembly test 435 documents library report 436 additional 5 latest versions 5 release notes 5 drives customer service center 6 online 107 error code 365 service requests 6 host attachment SCSI attachment 179 status 329 unloading 516 saving reports and logs 456 intended use statement 1 inventory 519 FC attachment. 179 self test 365 testing 365 results 437 running 458 contacting Quantum 6 eject 365 loading 515 picker assembly test 434 help configuration 365 get log 365 overview 431 H SCSI channel attachment 12 host registration service. See HRS L LDAP 228 LEDs I E example cartridge addressing system 293 Expansion 15 expansion modules 15 Scalar i6000 User’s Guide I/E capacity 23 I/E station 23 I/E station status 338 I/O blades 22, 299 interpreting 82 library configuration restore 411 save 411 library information panel 284 library interface 12 library management console 529 Index library information panel 284 modifying 134 menus 271 system status buttons 286 return media identifier 117, 127, 132, 136 toolbar 283 selecting 301 licenses, enabling 173 policies 159 logging on 263 power LTO 31 AC power cord 36 LUN Mapping Wizard 202 power distribution unit 36 power off 317 power supply 36 product version numbers 274 M S safety intended use 1 statements 1 symbols and notes 4 System, Safety, and Regulatory Information Guide 1 saving library configuration rescue 414 restore 413 media moving 517 Screen Saver 255 Q SCSI channel status 343 menus 271 Quantum contacting 6 modes 145 moving media 517 library or partition 301 location 5 remote management library management console 12 O removing operator panel 35, 269 replacing air filters 500 indicators 35 air filters 501 rescue 417 restore 415 P results partitions creating 114 deleting 142 media type checking 117, 127, 131, 136 Scalar i6000 User’s Guide SDLT-320 drives attaching through an SNC 12 release notes network configuration 145 SCSI host 179 selecting R N attaching 12 installation verification test 437 revert 419 Robotics Enabled button 269 robotics not ready 321 running the setup wizard 109 modes 145 sensors status 345 service requests opening 6 setup wizard 109 slot status 339 snapshots 378 software build version numbers 274 status monitoring connectivity 331 drives 329 I/E station 338 media 343 sensors 345 slots 339 symbols and notes 530 Index explained 4 system status 286 T teach 408 about 408 calibration 410 configuration 408 terminology glossary 524 testing drives 365 teach 408 toolbar 283 training contact Quantum 6 troubleshooting 37 LEDs 82 U user accounts creating 306 deleting 314 modifying 310 Using 228 Using LDAP 228 W website customer service center 6 Scalar i6000 User’s Guide 531