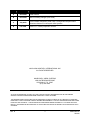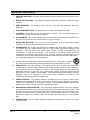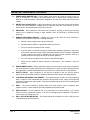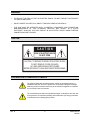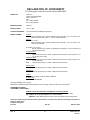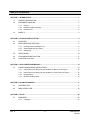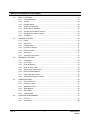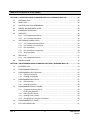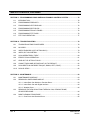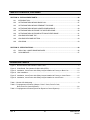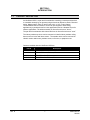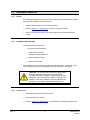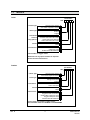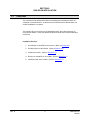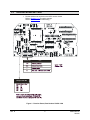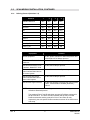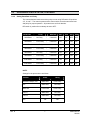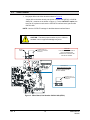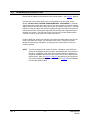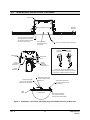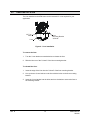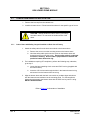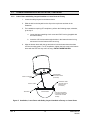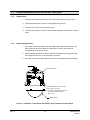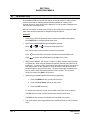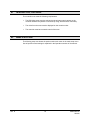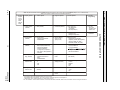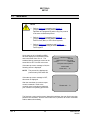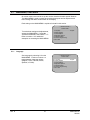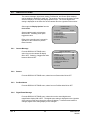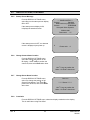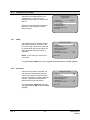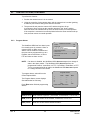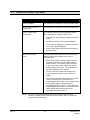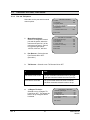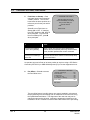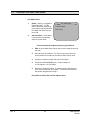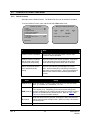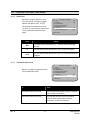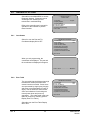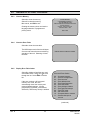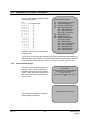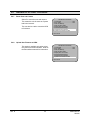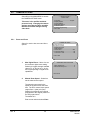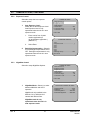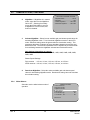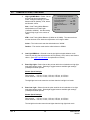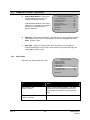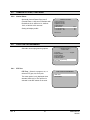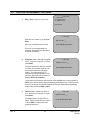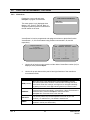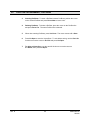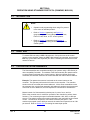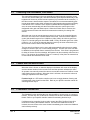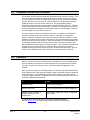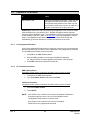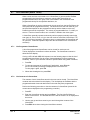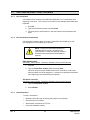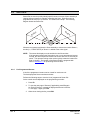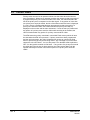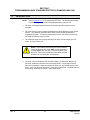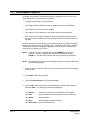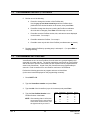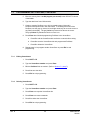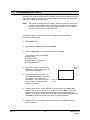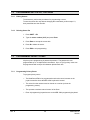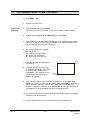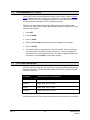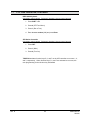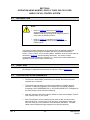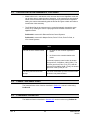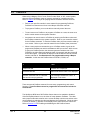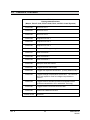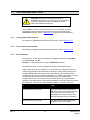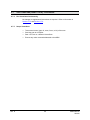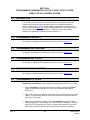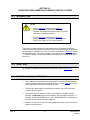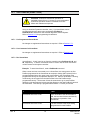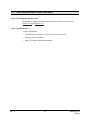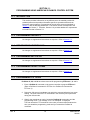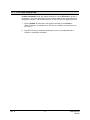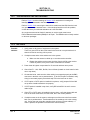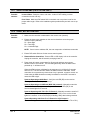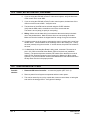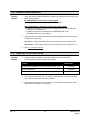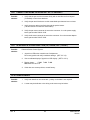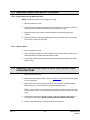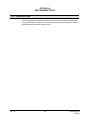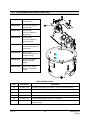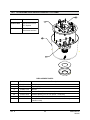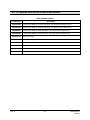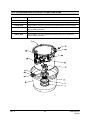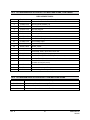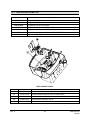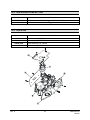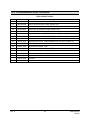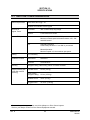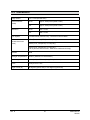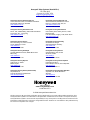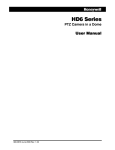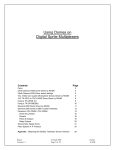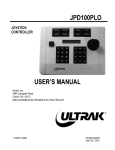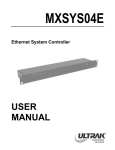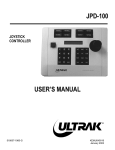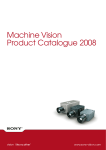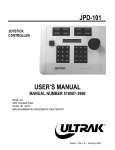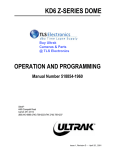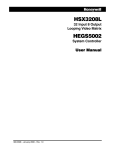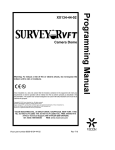Download Ultrak JPD-100 User manual
Transcript
KD6i Series USER MANUAL Rev. D KDMU000799 02/6/04 ISSUE DATE REVISIONS A June 2003 Initial Release B June 2003 Minor formatting changes (PCN 1494). C July 2003 Correct model configurator (PCN 1540). Changed all Honeywell Video Solutions references to Honeywell Video Systems. D Feb 2004 PCN 1717 – revise jumpers W1 and W2 2003-2004 HONEYELL INTERNATIONAL INC. ALL RIGHTS RESERVED HONEYWELL VIDEO SYSTEMS 1305 WATERS RIDGE DRIVE LEWISVILLE, TX 75057 (972) 353-6500 ALL RIGHTS RESERVED. NO PART OF THIS PUBLICATION MAY BE REPRODUCED BY ANY MEANS WITHOUT WRITTEN PERMISSION FROM HONEYWELL VIDEO SYSTEMS. THE INFORMATION IN THIS PUBLICATION IS BELIEVED TO BE ACCURATE IN ALL RESPECTS. HOWEVER, HONEYWELL VIDEO SYSTEMS CANNOT ASSUME RESPONSIBILITY FOR ANY CONSEQUENCES RESULTING FROM THE USE THEREOF. THE INFORMATION CONTAINED HEREIN IS SUBJECT TO CHANGE WITHOUT NOTICE. REVISIONS OR NEW EDITIONS TO THIS PUBLICATION MAY BE ISSUED TO INCORPORATE SUCH CHANGES. Rev. D ii KDMU000799 02/6/04 FCC COMPLIANCE STATEMENT INFORMATION TO THE USER: THIS EQUIPMENT HAS BEEN TESTED AND FOUND TO COMPLY WITH THE LIMITS FOR A CLASS A DIGITAL DEVICE, PURSUANT TO PART 15 OF THE FCC RULES. THESE LIMITS ARE DESIGNED TO PROVIDE REASONABLE PROTECTION AGAINST HARMFUL INTERFERENCE WHEN THE EQUIPMENT IS OPERATED IN A COMMERCIAL ENVIRONMENT. THIS EQUIPMENT GENERATES, USES, AND CAN RADIATE RADIO FREQUENCY ENERGY AND, IF NOT INSTALLED AND USED IN ACCORDANCE WITH THE INSTRUCTION MANUAL, MAY CAUSE HARMFUL INTERFERENCE TO RADIO COMMUNICATIONS. OPERATION OF THIS EQUIPMENT IN A RESIDENTIAL AREA IS LIKELY TO CAUSE HARMFUL INTERFERENCE IN WHICH CASE THE USER WILL BE REQUIRED TO CORRECT THE INTERFERENCE AT HIS OWN EXPENSE. CAUTION: CHANGES OR MODIFICATIONS NOT EXPRESSLY APPROVED BY THE PARTY RESPONSIBLE FOR COMPLIANCE COULD VOID THE USER’S AUTHORITY TO OPERATE THE EQUIPMENT. THIS CLASS A DIGITAL APPARATUS COMPLIES WITH CANADIAN ICES-003. CET APPAREIL NUMERIQUE DE LA CLASSE A EST CONFORME À LA NORME NMB-003 DU CANADA. USERS OF THE PRODUCT ARE RESPONSIBLE FOR CHECKING AND COMPLYING WITH ALL FEDERAL, STATE, AND LOCAL LAWS AND STATUTES CONCERNING THE MONITORING AND RECORDING OF VIDEO AND AUDIO SIGNALS. HONEYWELL VIDEO SYSTEMS SHALL NOT BE HELD RESPONSIBLE FOR THE USE OF THIS PRODUCT IN VIOLATION OF CURRENT LAWS AND STATUTES. Rev. D iii KDMU000799 02/6/04 IMPORTANT SAFEGUARDS 1. READ INSTRUCTIONS – All safety and operating instructions should be read before the unit is operated. 2. RETAIN INSTRUCTIONS – The safety and operating instructions should be retained for future reference. 3. HEED WARNINGS – All warnings on the unit and in the operating instructions should be adhered to. 4. FOLLOW INSTRUCTIONS – All operating and use instructions should be followed. 5. CLEANING – Unplug the unit from the outlet before cleaning. Do not use liquid cleaners or aerosol cleaners. Use a damp cloth for cleaning. 6. ATTACHMENTS – Do not use attachments not recommended by the product manufacturer as they may result in the risk of fire, electric shock, or injury to persons. 7. WATER AND MOISTURE – Do not use this unit near water or in an unprotected outdoor installation, or any area which is classified as a wet location. 8. ACCESSORIES - Do not place this product on an unstable cart, stand, tripod, bracket, or table. The product may fall, causing serious injury to a child or adult and serious damage to the equipment. Use only with a cart, stand, tripod, bracket, or table recommended by the manufacturer, or sold with the product. Any mounting of the product should follow the manufacturer’s instructions and should use a mounting accessory recommended by the manufacturer. Wall or shelf mounting should follow the manufacturer’s instructions and should use a mounting kit approved by the manufacturer. 9. A product and cart combination should be moved with care. Quick stops, excessive force, and uneven surfaces may cause the product and cart combination to overturn. 10. VENTILATION - Slots and openings in the cabinet and the back or bottom are provided for ventilation and to ensure reliable operation of the equipment and to protect it from overheating. These openings must not be blocked or covered. The openings should never be blocked by placing the product on a bed, sofa, rug, or other similar surface. Equipment should never be placed near or over a radiator or heat register. This product should not be placed in a built-in installation, such as a bookcase or rack unless proper ventilation is provided or the manufacturer’s instructions have been adhered to. 11. POWER SOURCES – This product should be operated only from the type of power source indicated on the marking label. If you are not sure of the type of power supplied to your home, consult your product dealer or local power company. For products designed to operate from battery power or other sources, refer to the operating instructions. 12. GROUNDING OR POLARIZATION – The power supply supplied with this unit may be equipped with a polarized alternating-current line plug (a plug having one blade wider than the other). This plug will fit into the power outlet only one way. This is a safety feature. If you are unable to insert the plug fully into the outlet, try reversing the plug. If the plug should still fail to fit, contact your electrician to replace your obsolete outlet. Do not defeat the safety purpose of the polarized plug. 13. OVERLOADING – Do not overload outlets and extension cords as this can result in a risk of fire or electric shock. Rev. D iv KDMU000799 02/6/04 IMPORTANT SAFEGUARDS, CONTINUED 14. POWER-CORD PROTECTION – Power supply cords should be routed so that they are not likely to be walked on or pinched by items placed upon or against them, paying particular attention to cords and plugs, convenience receptacles, and the point where they exit from the monitor. 15. OBJECT AND LIQUID ENTRY – Never push objects of any kind into this unit through openings as they may touch dangerous voltage points or short-out parts that could result in a fire or electric shock. Never spill liquid of any kind on the unit. 16. SERVICING – Do not attempt to service this unit yourself as opening or removing covers may expose you to dangerous voltage or other hazards. Refer all servicing to qualified service personnel. 17. DAMAGE REQUIRING SERVICE – Unplug the unit from the outlet and refer servicing to qualified service personnel under the following conditions: a. When the power-supply cord or plug is damaged. b. If liquid has been spilled, or objects have fallen into the unit. c. If the unit has been exposed to rain or water. d. If the unit does not operate normally by following the operating instructions. Adjust only those controls that are covered by the operating instructions as an improper adjustment of other controls may result in damage and will often require extensive work by a qualified technician to restore the unit to its normal operation. e. If the unit has been dropped or the enclosure has been damaged. f. When the unit exhibits a distinct change in performance - this indicates a need for service. 18. REPLACEMENT PARTS – When replacement parts are required, be sure the service technician has used replacement parts specified by the manufacturer or have the same characteristics as the original part. Unauthorized substitutions may result in fire, electric shock or other hazards. 19. SAFETY CHECK – Upon completion of any service or repairs to this unit, ask the service technician to perform safety checks to determine that the unit is in proper operating condition. 20. LIGHTNING AND POWER LINE SURGES – For added protection of this unit during a lightning storm, or when it is left unattended and unused for long periods of time, unplug it from the wall outlet and disconnect the cable system. This will prevent damage to the unit due to lightning and power-line surges. 21. HEAT – The product should be situated away from heat sources such as radiators, heat registers, stoves, or other products (including amplifiers) that produce heat. 22. INSTALLATION – Do not install the unit in an extremely hot or humid location, or in a place subject to dust or mechanical vibration. The unit is not designed to be waterproof. Exposure to rain or water may damage the unit. 23. WALL OR CEILING MOUNTING – The product should be mounted to a wall or ceiling only as recommended by the manufacturer. Rev. D v KDMU000799 02/6/04 WARNING • TO REDUCE THE RISK OF FIRE OR ELECTRIC SHOCK, DO NOT EXPOSE THIS PRODUCT TO RAIN OR MOISTURE. • DO NOT INSERT ANY METALLIC OBJECT THROUGH VENTILATION GRILLS. • THIS UNIT MUST BE OPERATED WITH A PROPERLY GROUNDED 3-PIN CONNECTION. NON-OBSERVANCE OF THIS STANDARD PRACTICE MAY RESULT IN A STATIC ELECTRICITY BUILD-UP THAT MAY RESULT IN AN ELECTRIC SHOCK WHEN EXTERNAL CONNECTIONS ARE TOUCHED. CAUTION CAUTION RISK OF ELECTRIC SHOCK DO NOT OPEN CAUTION: TO REDUCE THE RISK OF ELECTRIC SHOCK, DO NOT REMOVE COVER (OR BACK). NO USER-SERVICEABLE PARTS INSIDE. REFER SERVICING TO QUALIFIED SERVICE PERSONNEL. EXPLANATION OF GRAPHICAL SYMBOLS The lightning flash with arrowhead symbol, within an equilateral triangle, is intended to alert the user to the presence of uninsulated "dangerous voltage" within the product's enclosure that may be of sufficient magnitude to constitute a risk of electric shock to persons. The exclamation point within an equilateral triangle is intended to alert the user to the presence of important operating and maintenance (servicing) instruction in the literature accompanying the product. Rev. D vi KDMU000799 02/6/04 DECLARATION OF CONFORMITY To The European Community Council Directive 89/336/EEC ISSUED BY: Ultrak, Inc. 4465 Coonpath Road NW Carroll, OH 43112 USA Tel: (740) 756-9222 Fax: (740) 756-4237 MANUFACTURER: Ultrak, Inc. DATE OF ISSUE: July 31, 1998 TYPE OF EQUIPMENT: CCTV and Security Surveillance Equipment MODEL NUMBER: Domes DD: May be followed by any number of alphanumeric characters. Can not contain an “X” after the seventh field. (Note: “-“ are not considered fields.) Scans* DF, DS, DC, or DH: May be followed by any number of alphanumeric characters. Can not contain an “H” after the seventh field. # D1F, D1S, D1C, or D1H: May be followed by any number of alphanumeric characters. Can not contain an “X” after the seventh field. SmartScan III’s* 39, 3A, 3B, or 3C: May be followed by any number of alphanumeric characters. Must contain a “C” in the seventh field or after. UltraDome KD6* KD6 May be followed by any number of alphanumeric characters. Must contain a “P” in the seventh field. KDS May be followed by any number of alphanumeric characters. KD6 Z-Series* KDZ May be followed by any number of alphanumeric characters. ZD2 Series* ZD2 May be followed by any number of alphanumeric characters. Yokes* FX-X1, SM-X1, FX9-X1, FX9-X2, SM9-X1, SM9-X2 Power Supply TR-24/D/CE, TR-24/WSPX *Standard EN60065 does not apply. 2#Standard 87/404/EEC Simple Pressure Directive does not apply. Pressure is less than 0.5273 kg/cm . STANDARDS TO WHICH CONFORMITY IS DECLARED: EN50081-1 Emissions Standard, and EN50082-1 Immunity Standard. EN55022 Radiated, Class A, EN55022 Conducted, Class A, IEC-1000-4-2, ESD, IEC-1000-4-3, RF Fields, IEC-1000-4-4, Fast Transients/Burst. EN60065 - Safety Requirements for Audio, video and similar electronics apparatus. Ultrak, Inc. hereby declares that the models specified above conform to the directive and standard as specified. Donald L. Stephenson Compliance Engineer 517775-5 Rev. M March 5, 2002 Rev. D vii KDMU000799 02/6/04 IMPORTANT NOTICE All companies make changes and improvements in their products. Because this product can be set up to interface with equipment other than Ultrak branded products, there is a possibility that the interface protocols may have changed since this product was tested with the interfacing equipment. Therefore, this unit may not be currently compatible with equipment produced by other manufacturers. The existence of past successful installations proves our intent to provide equipment compatible with other manufacturers, but does not guarantee success. We recommend purchasing a single unit for bench testing prior to purchasing and installing this product in quantity. Should any problems occur, we will provide technical support (at the user’s expense) to analyze the interface protocols of your system. The end user must agree to provide reasonable access to the system in order to study and correct the protocol incompatibility. In the event that we are unable to make the units work together in the system, we will accept the return of any Ultrak products associated with the installation and refund the amounts paid for these products. Because we recommend bench testing the equipment prior to installation, Honeywell Video Systems will not be liable for any installation cost, lost revenues, or other cost resulting from the incompatibility. Rev. D viii KDMU000799 02/6/04 TABLE OF CONTENTS SECTION 1: INTRODUCTION.....................................................................................................................1 1.1 PRODUCT DESCRIPTION........................................................................................................1 1.2 EQUIPMENT HANDLING ..........................................................................................................2 1.3 1.2.1 Domes...........................................................................................................................2 1.2.2 UltraDome KD6i Assembly ...........................................................................................2 1.2.3 Camera Lens ................................................................................................................2 MODELS ....................................................................................................................................3 SECTION 2: KD6i SCAN INSTALLATION .................................................................................................4 2.1 OVERVIEW................................................................................................................................4 2.2 RECEIVER BOARD SETTINGS................................................................................................5 2.2.1 Defining Protocol (Switches 1-4) ..................................................................................6 2.2.2 Setting Baud Rate and Parity .......................................................................................7 2.2.3 Addressing ....................................................................................................................8 2.3 VIDEO BOARD ........................................................................................................................10 2.4 SCAN MODULE INSTALLATION............................................................................................11 2.5 LINER INSTALLATION............................................................................................................13 SECTION 3: KD6i LOWER DOME MODULE ...........................................................................................14 3.1 LOWER DOME MODULE INSTALLATION.............................................................................14 3.1.1 Indoor Dome with Safety Lanyard Installed on Back Can at Factory .........................14 3.1.2 Indoor Dome with Safety Lanyard Installed on Lower Dome at Factory ....................15 3.1.3 Rugged Dome.............................................................................................................16 3.1.4 Outdoor Weather Dome..............................................................................................16 SECTION 4: NAVIGATING MENUS..........................................................................................................17 4.1 INTRODUCTION .....................................................................................................................17 4.2 MENU STRUCTURE ...............................................................................................................18 SECTION 5: SETUP ..................................................................................................................................20 5.1 MAIN MENU ............................................................................................................................20 5.1.1 Rev. D Language ....................................................................................................................21 ix KDMU000799 02/6/04 TABLE OF CONTENTS, CONTINUED 5.2 5.3 5.4 5.5 5.6 Rev. D DISPLAY OPTIONS.................................................................................................................22 5.2.1 Camera Message........................................................................................................22 5.2.2 Sectors ........................................................................................................................22 5.2.3 PreShot Names...........................................................................................................22 5.2.4 Digital Zoom Message ................................................................................................22 5.2.5 Startup Screen Message ............................................................................................23 5.2.6 Change Camera Name Location ................................................................................23 5.2.7 Change Sector Name Location...................................................................................23 5.2.8 Crosshairs ...................................................................................................................23 CONTROL OPTIONS ..............................................................................................................24 5.3.1 PASS...........................................................................................................................24 5.3.2 Auto-Pivot ...................................................................................................................24 5.3.3 Program Alarms ..........................................................................................................25 5.3.4 Pan and Tilt Options ...................................................................................................27 5.3.5 Default Function..........................................................................................................30 5.3.6 Auto Focus ..................................................................................................................31 5.3.7 VectorScan Auto Focus ..............................................................................................31 DIAGNOSTIC OPTIONS .........................................................................................................32 5.4.1 Coordinates.................................................................................................................32 5.4.2 Error Table ..................................................................................................................32 5.4.3 Clear the Memory .......................................................................................................33 5.4.4 Clear the Error Table ..................................................................................................33 5.4.5 Display Error Table Codes..........................................................................................33 5.4.6 Restore Default Settings .............................................................................................34 5.4.7 Reset Scan and Camera ............................................................................................35 5.4.8 Upload New Firmware to KD6i ...................................................................................35 CAMERA OPTIONS ................................................................................................................36 5.5.1 Zoom and Focus .........................................................................................................36 5.5.2 Exposure Control ........................................................................................................37 5.5.3 NightShot Control........................................................................................................37 5.5.4 White Balance.............................................................................................................38 5.5.5 Still PreShot ................................................................................................................40 5.5.6 Vertical Phase.............................................................................................................41 FUNCTION PROGRAMMING .................................................................................................41 5.6.1 PTZ Tour .....................................................................................................................41 5.6.2 VectorScan .................................................................................................................43 x KDMU000799 02/6/04 TABLE OF CONTENTS, CONTINUED SECTION 6: OPERATION USING STANDARD PROTOCOL (DIAMOND, MUX-100) ...........................45 6.1 INTRODUCTION .....................................................................................................................45 6.2 RESET KD6i ............................................................................................................................45 6.3 CONTROLLING SCAN ASSEMBLIES ....................................................................................45 6.4 FREEZE AND UNFREEZE VIDEO .........................................................................................46 6.5 FLASHBACK OPERATION .....................................................................................................46 6.6 PRESHOTS .............................................................................................................................47 6.7 6.8 6.6.1 List Programmed PreShots.........................................................................................48 6.6.2 Go To PreShot Command ..........................................................................................48 VECTORSCAN (VIDEO TOUR) ..............................................................................................49 6.7.1 List Programmed VectorScans ...................................................................................49 6.7.2 List Contents of a VectorScan ....................................................................................49 6.7.3 Run VectorScan..........................................................................................................50 6.7.4 Run VectorScan Continuously....................................................................................50 6.7.5 Stop VectorScan .........................................................................................................50 SECTOR ID .............................................................................................................................51 6.8.1 6.9 List Programmed Sectors ...........................................................................................51 PRIVACY ZONES....................................................................................................................52 SECTION 7: PROGRAMMING USING STANDARD PROTOCOL (DIAMOND, MUX-100)......................53 7.1 INTRODUCTION .....................................................................................................................53 7.2 PROGRAMMING PRESHOTS ................................................................................................54 7.3 PROGRAMMING VECTORSCANS ........................................................................................55 7.4 7.5 7.3.1 Editing VectorScans....................................................................................................56 7.3.2 Deleting VectorScans .................................................................................................56 PROGRAMMING SECTOR IDs ..............................................................................................57 7.4.1 Editing Sectors............................................................................................................58 7.4.2 Deleting Sector IDs .....................................................................................................58 PROGRAMMING PRIVACY ZONES.......................................................................................58 7.5.1 Programming Privacy Zones ......................................................................................58 Factory set password..................................................................................................59 7.5.2 Editing Privacy Zones .................................................................................................60 7.5.3 Deleting Privacy Zones ...............................................................................................60 7.5.4 Changing the Privacy Zone Password........................................................................60 7.6 PROGRAMMING PTZ TOURS ...............................................................................................61 7.7 PTZ TOUR OPERATION.........................................................................................................61 Rev. D xi KDMU000799 02/6/04 TABLE OF CONTENTS, CONTINUED SECTION 8: OPERATION USING MAXPRO, PELCO P CODE, PELCO D CODE, BURLE, OR VCL CONTROL SYSTEM...............................................................................63 8.1 INTRODUCTION .....................................................................................................................63 8.2 RESET KD6i ............................................................................................................................63 8.3 CONTROLLING SCAN ASSEMBLIES ....................................................................................63 8.4 FREEZE / UNFREEZE VIDEO ................................................................................................64 8.5 FLASHBACK OPERATION .....................................................................................................64 8.6 PRESHOTS .............................................................................................................................65 8.7 VECTORSCANS (VIDEO TOUR)............................................................................................67 8.7.1 List Programmed VectorScans ...................................................................................67 8.7.2 List Contents of a VectorScan ....................................................................................67 8.7.3 Run VectorScan..........................................................................................................67 8.7.4 Run VectorScan Continuously....................................................................................68 8.7.5 Stop a VectorScan ......................................................................................................68 SECTION 9: PROGRAMMING USING MAXPRO, PELCO P CODE, PELCO D CODE, BURLE, OR VCL CONTROL SYSTEM...............................................................................69 9.1 INTRODUCTION .....................................................................................................................69 9.2 PROGRAMMING PRESHOTS ................................................................................................69 9.3 PROGRAMMING VECTORSCANS ........................................................................................69 9.4 PROGRAMMING SECTOR IDS ..............................................................................................69 9.5 PROGRAMMING PRIVACY ZONES.......................................................................................69 9.6 PROGRAMMING PTZ TOURS ...............................................................................................69 9.7 PTZ TOUR OPERATION.........................................................................................................70 SECTION 10: OPERATION USING AMERICAN DYNAMICS CONTROL SYSTEM...............................71 10.1 INTRODUCTION .....................................................................................................................71 10.2 RESET KD6i ............................................................................................................................71 10.3 CONTROLLING SCAN ASSEMBLIES ....................................................................................71 10.4 FREEZE / UNFREEZE VIDEO ................................................................................................72 10.5 FLASHBACK OPERATION .....................................................................................................72 10.6 PRESHOTS .............................................................................................................................72 10.7 VECTORSCAN (VIDEO TOUR) ..............................................................................................74 10.7.1 List Programmed VectorScans ...................................................................................74 10.7.2 List Contents of a VectorScan ....................................................................................74 10.7.3 Run VectorScan..........................................................................................................74 10.7.4 Run VectorScan Continuously....................................................................................75 10.7.5 Stop VectorScan .........................................................................................................75 Rev. D xii KDMU000799 02/6/04 TABLE OF CONTENTS, CONTINUED SECTION 11: PROGRAMMING USING AMERICAN DYNAMICS CONTROL SYSTEM........................76 11.1 INTRODUCTION .....................................................................................................................76 11.2 PROGRAMMING PRESHOTS ................................................................................................76 11.3 PROGRAMMING VECTORSCANS ........................................................................................76 11.4 PROGRAMMING SECTOR IDS ..............................................................................................76 11.5 PROGRAMMING PRIVACY ZONES.......................................................................................76 11.6 PROGRAMMING PTZ TOURS ...............................................................................................76 11.7 PTZ TOUR OPERATION.........................................................................................................77 SECTION 12: TROUBLESHOOTING........................................................................................................78 12.1 TROUBLESHOOTING PROCEDURES ..................................................................................78 12.2 NO VIDEO ...............................................................................................................................78 12.3 VIDEO PROBLEMS (CAT5 OPTION ONLY) ..........................................................................79 12.4 VIDEO, BUT NO CONTROL....................................................................................................79 12.5 SCAN OPERATES BY ITSELF ...............................................................................................80 12.6 ERRATIC SCAN OPERATION ................................................................................................81 12.7 LENS OUT OF OPTICAL FOCUS ...........................................................................................81 12.8 CANNOT FIND HOME OR DOES NOT GO TO PRESHOT ...................................................82 12.9 SCAN DRIFTS IN ONE DIRECTION (UP, DOWN, LEFT, RIGHT).........................................82 12.10 SCAN IS JERKY ......................................................................................................................82 SECTION 13: MAINTENANCE..................................................................................................................83 13.1 MAINTENANCE SCHEDULE ..................................................................................................83 13.2 REMOVING LOWER DOME MODULE...................................................................................83 13.2.1 Indoor Back Can Module or Pendant Dome...............................................................83 13.2.2 Indoor Back Can with Digital Interface........................................................................84 13.2.3 Weather Dome............................................................................................................84 13.3 REMOVING THE KD6i SCAN FROM THE BACK CAN, PENDANT DOME, OR WEATHER DOME.............................................................................................................84 13.4 DOME CLEANING PROCEDURE...........................................................................................85 13.4.1 Clear Dome And Smoked Dome ................................................................................85 Rev. D xiii KDMU000799 02/6/04 TABLE OF CONTENTS, CONTINUED SECTION 14: REPLACEMENT PARTS....................................................................................................86 14.1 INTRODUCTION .....................................................................................................................86 14.2 ULTRADOME KD6i INDOOR BACK CAN...............................................................................87 14.3 ULTRADOME KD6i INDOOR PENDANT TOP DOME ...........................................................88 14.4 ULTRADOME KD6i INDOOR LOWER DOME MODULE .......................................................89 14.5 ULTRADOME KD6i OUTDOOR TOP WEATHER DOME.......................................................90 14.6 ULTRADOME KD6i OUTDOOR BOTTOM WEATHER DOME...............................................91 14.7 KD6i RUGGED DOME TOP ....................................................................................................92 14.8 KD6i RUGGED DOME BOTTOM ............................................................................................93 14.9 KD6i SCAN ..............................................................................................................................93 SECTION 15: SPECIFICATIONS ..............................................................................................................96 15.1 BACK CAN / LOWER DOME MODULES................................................................................96 15.2 SCAN MODULE.......................................................................................................................97 FIGURES and TABLES Figure 1: Receiver Board, Part Number 519541-1020.................................................................................5 Figure 2: Video Board, Part Number 519539-1020 (NTSC) ......................................................................10 Figure 3: Installation, Lower Dome with Safety Lanyard Installed at Factory on Back Can ......................12 Figure 4: Liner Installation ..........................................................................................................................13 Figure 5: Installation, Lower Dome with Safety Lanyard Installed at Factory on Lower Dome..................15 Figure 6: Installation, Lower Dome with Safety Lanyard Installed on Lower Dome...................................16 Table 1: Modulo 256 Addressing..................................................................................................................9 Table 2: Preprogrammed Preshots (Maxpro, Pelco P Code, Pelco D Code, Burle, and VCL Control Systems) ...............................................................................................66 Table 3: Preprogrammed Preshots (American Dynamics Control Systems) .............................................73 Rev. D xiv KDMU000799 02/6/04 SECTION 1: INTRODUCTION 1.1 PRODUCT DESCRIPTION An UltraDome KD6i is a pan and tilt mechanism containing a camera and lens that is controlled remotely by an operator using an American Dynamics, Burle, Diamond series, Maxpro series, Pelco (P and D code only), or VCL control system. The UltraDome KD6i is housed in a back can (for dropped or hard ceiling applications) or pendant dome for indoor applications and in a Weather Dome for outdoor applications. The whole assembly is often referred to as a "dome.” The pan and tilt mechanism with camera and lens is often referred to as a "scan.” The indoor pendant top dome can be mounted on Ultrak’s indoor pendant ceiling dome mount or indoor wall dome mount. The weather dome can be mounted on Ultrak’s outdoor wall mount, pendant mount, roof mount, or parapet mount. Cameras available with the UltraDome KD6i are: Part # Rev. D Description 843216-1010 Color NTSC w/4.1-73.8mm 843216-1011 Color NTSC w/4.1-73.8mm, IR 843216-1012 Color PAL w/4.1-73.8mm 843216-1013 Color PAL w/4.1-73.8mm, IR 1 KDMU000799 02/6/04 1.2 EQUIPMENT HANDLING 1.2.1 Domes It is extremely important to treat the surface of all domes (smoked and clear) with the same care as you would a fine camera lens. 1.2.2 • Always handle the dome from its outside surface. • Refer to Section 13 - Maintenance for dome cleaning procedures • Only use non-abrasive cleaners for acrylic plastic on the clear and smoked domes. UltraDome KD6i Assembly The UltraDome KD6i consists of: • the pan and tilt mechanism; • camera with zoom lens; Available camera models are: • power supply board; and • digital receiver board. Do not attempt to remove the camera from the scan assembly. If a camera or lens requires service, the entire scan assembly must be sent back to the factory. CAUTION: The receiver board and power supply board on the scan assembly have static sensitive devices. The KD6i assembly is shipped in a pink bag that is static dissipating. The unit should be handled in this bag until installed. If the unit is shipped, it must be shipped in the pink bag or an equivalent static dissipating enclosure. 1.2.3 Rev. D Camera Lens • Handle the camera lens with extreme care. • Never touch the lens surface. • Refer to Section 13 - Maintenance for information on cleaning the camera lens. 2 KDMU000799 02/6/04 1.3 MODELS Indoor Part Number: KD6 Camera Type: High Res Color Camera A Color & B/W "Nightshot" Camera B Dome Type: Drop/Hard Ceiling D Pendant P Rugged R Lower Dome and Trim Ring Options: Smoked Lower Dome, BLK Trim Smoked Lower Dome, WHT Trim* Clear Lower Dome, BLK Trim Clear Lower Dome, WHT Trim* 1 2 4 5 Format: PAL P NTSC N Transmission: Standard RS-485 Transmission 1 Cat5/Up-the-Coax 4 AD Manchester/Burle BiPhase M *Not available on Rugged models. Additional Trim ring options available as requested. Contact local Account Executive. Outdoor Part Number: KD6 Camera Type: High Res Color Camera A Color & B/W "Nightshot"Camera B Dome Type: Standard Weather W Nitrogen Pressurized E Rugged R Lower Dome: Smoked Lower Dome Clear Lower Dome Format: Transmission: 1 4 PAL P NTSC N Weather/Nitro RS-485 Transmission 1 Rugged RS-485 Transmission H Weather/Nitro Cat5/Up-the-Coax 4 Rugged Cat5/Up-the-Coax J AD Manchester/Burle BiPhase M Power supply not included on outdoor domes. Recommended models are TR24WSPL and KZ0224NEMA. Rev. D 3 KDMU000799 02/6/04 SECTION 2: KD6i SCAN INSTALLATION 2.1 OVERVIEW The instructions and detailed information for installing and operating the KD6i are contained in several sections. Instructions in this manual assume that the back can module installation is complete. The following list is an overview of the installation steps, along with references to more specific details. Follow the detailed instructions under each section/subsection referenced. Installation Process: 1. Set switches on the KD6i receiver board. (Refer to Section 2.2.) 2. Set W8 jumper on video board. (Refer to Section 2.3.) 3. Install scan module. (Refer to Section 2.4.) 4. Remove or reinstall liner, as needed. (Refer to Section 2.5.) 5. Install the lower dome module. (Refer to Section 3.0.) Rev. D 4 KDMU000799 02/6/04 2.2 RECEIVER BOARD SETTINGS 1. Set the switches as required on the KD6i receiver board. Refer to Section 2.2.1 for switch settings. Refer to Section 2.2.3 for addressing. Switch S4 Use Jumpers W1-W4 Figure 1: Receiver Board, Part Number 519541-1020 Rev. D 5 KDMU000799 02/6/04 2.2 SCAN MODULE INSTALLATION, CONTINUED 2.2.1 Defining Protocol (Switches 1-4) Protocol 1 2 3 4 Standard Diamond OFF OFF OFF OFF Maxpro ON OFF OFF OFF MUX100 OFF ON OFF OFF AD ON ON OFF OFF Pelco P OFF OFF ON OFF VCL ON OFF ON OFF Pelco D OFF ON ON OFF iPro ON ON ON OFF Pelco P_AD OFF OFF ON ON Pelco D_AD OFF ON ON ON Equipment Protocol Javelin equipment Set the Javelin controller for Diamond protocol and set the KD6i unit for Maxpro protocol. KD6i with an AD1281/1 Code Distributor Set the KD6i to American Dynamics protocol. KD6i with a Sennetech Code Translator, Model SCT-1036 Set the KD6i to Maxpro protocol. KD6i with the Manchester Code Interface Board and an AD control system Set the KD6i to American Dynamics protocol. KD6i with the Manchester Code Interface Board and a Burle control system Set the KD6i to Maxpro protocol. KD6i with the Digital Interface Set the KD6i address to 000 and the control system to UPF. Set the KD6i to standard (Diamond) protocol. NOTE: If the switches are set to something other than the above settings, the scan defaults to Standard protocol. The standard Pelco P and D selections use special PreShots numbered in the 80’s and 90’s. The Pelco P w/AD PreShots and the Pelco D w/AD PreShots selections set the protocol for Pelco P and Pelco D code respectively, but use special PreShot numbers less than 32 for KD6i menus and setup. Rev. D 6 KDMU000799 02/6/04 2.2 SCAN MODULE INSTALLATION, CONTINUED 2.2.2 Setting Baud Rate and Parity The communications baud rate and the parity are set using DIP switch S4 positions 4, 5, 6, and 7. The control system and the scan must be set at the same baud rate and parity for proper operation. All protocols are set for 8 data bits. DIP switch 4, position 8 must always be set to OFF. Baud Rate / Parity / Data Bits S4-5 S4-6 S4-7 S4-8 2400 Baud / No Parity / 8 data bits OFF OFF OFF OFF 2400 Baud / Even Parity / 8 data bits OFF OFF ON OFF 4800 Baud / No Parity / 8 data bits ON OFF OFF OFF 4800 Baud / Even Parity / 8 data bits ON OFF ON OFF 9600 Baud / No Parity / 8 data bits OFF ON OFF OFF 9600 Baud / Even Parity / 8 data bits OFF ON ON OFF 19.2K Baud / No Parity / 8 data bits ON ON OFF OFF 19.2K Baud / Even Parity / 8 data bits ON ON ON OFF NOTE: Settings for the protocols are as follows: Protocol Baud Parity Standard, Maxpro, AD 9600 baud Even Parity VCL 9600 baud No Parity MUX-100 19.2k baud Even Parity Pelco P 4800 baud No Parity Pelco D 2400 baud No Parity NA NA iPro Rev. D 7 KDMU000799 02/6/04 2.2 RECEIVER BOARD, CONTINUED 2.2.3 Addressing Each UltraDome KD6i must be given a unique address (camera number) set by the operator at the control system to control the scan. The address is defined using rotary switches S1, S2, and S3 on the receiver board. Addresses are set from 001 to 989. Addresses 990 to 999 are reserved for factory testing. If the switches are set to 000, the scan responds to all commands with all addresses and there is no communication error checking. ADDRESS S1 Ones Digit S2 Tens Digit S3 Hundreds Digit The addressing scheme is modulo 256. The scan is physically addressed 1-989, but all scans addressed above 256 must be controlled using camera numbers 1-255. NOTE: If the control system is set for MUX-100 (19.2K) protocol, addresses 256, 512, and 768 cannot be used. These are unattainable values in a MUX-100 control packet. NOTE: The three address switches, S1, S2, and S3, must be set to 0, 0, 0 when the KD6i is installed in a back can with the digital interface board and is installed in a network. NOTE: If you are using the KD6i with control equipment other than Ultrak Diamond series, please consult the instruction manuals provided with your control equipment for addressing the dome. For example, if you are using a Maxpro control system, the addressing scheme is 1-16. The KD6i address is determined by the switch settings and the port the KD6i is connected to on the switch. Another example is if you are using the scan with the Manchester Code Interface Board and an American Dynamics control system, the addressing scheme is 1-64, the same addressing scheme as an AD switch. Refer to the manuals provided with your control system for help in addressing the KD6i dome. Refer to Table 1 to cross reference camera addresses to camera control numbers using modulo 256. Rev. D 8 KDMU000799 02/6/04 2.2 RECEIVER BOARD, CONTINUED Table 1: Modulo 256 Addressing Camera Number* for Control Purposes (JPD Series Controller Display) 1-256 1 2 3 . . 254 255 256 1 2 3 . . 254 255 256 1 2 3 . . 219 220 221 222-231 Camera Number Set using Switches (Video Display) 1-256 257 258 259 . . 510 511 512 513 514 515 . . 766 767 768 769 770 771 . . 987 988 989 990 - 999 (reserved) *NOTES: Rev. D • The camera number transmitted in the protocol for control purposes must be one less than the number shown in column two above. For example, if the rotary switches are set for camera address 1 on the KD6i, the command packet sent to the KD6i for control purposes must contain camera address 0 to control the KD6i. If the switches are set for camera address 513, the command packet sent to the KD6i for control purposes must contain camera address 0 to control the KD6i. • The control system (protocol) used to control the KD6i is defined on DIP switch S4 on the receiver board. 9 KDMU000799 02/6/04 2.3 VIDEO BOARD 1. Set jumper W8 on the video board as shown in Figure 2. Jumper W8 on the video board, part number 519539-1020 (NTSC) or 5195392020 (PAL), must be set as shown in Figure 2. For the CAT-5/UTC option, the back can or top dome must have the CAT5/UTC interface board, part number 518753-1030. NOTE: Use the CAT5/UTC settings for the Manchester Interface Board. CAUTION: The black jumper must be on pin 1 of W8 for standard units or equipment damage may occur. BLACK JUMPER CAUTION CONNECTOR P10 FROM SCAN WIRING HARNESS FOR STANDARD KD6 UNITS BLACK JUMPER AND CONNECTOR P10 MUST BE ON W8 AS SHOWN. W8 UCT/CAT5 & MANCHESTER OPTIONS REMOVE AND DISCARD BLACK JUMPER. CONNECTOR P10 FROM SCAN WIRING HARNESS W8 Figure 2: Video Board, Part Number 519539-1020 (NTSC) Rev. D 10 KDMU000799 02/6/04 2.4 SCAN MODULE INSTALLATION Ensure that the latches on the KD6i are in the locked position. See Figure 3, Detail A. Hold the KD6i scan module by the liner mounting bracket, the liner itself, or the latches. DO NOT HOLD THE KD6i SCAN MODULE BY THE CAMERA. Locate the yellow sticker with a black dot in the center on one of the latches on the scan module. Align this sticker with the same sticker in the back can module or top dome. The KD6i narrow mounting slot aligns with the three small scan alignment studs in the back can module and the wide mounting slot aligns with the two large scan alignment studs in the back can module. The connector on the top of the scan module aligns with the connector in the top of the back can module or top dome. Push the KD6i scan module into the back can module until both latches click into the holes on the back can module. You should hear two clicks. Press firmly on both latches to ensure proper installation. Gently tug on the scan module to verify it is locked in position. NOTE: Rev. D The hard ceiling back can module is shown. Installation of the KD6i scan module in the Dropped Ceiling, Pendant, and Weather back can modules is the same. Installation of the lower dome module depends on whether the lanyard is installed at the factory on the lower dome or on the top dome (as shown below). Refer to Figure 3 or Figure 5 depending on your equipment. The bottom weather dome is not shown. Refer to Figure 6 for an illustration of the bottom weather dome. 11 KDMU000799 02/6/04 2.4 SCAN MODULE INSTALLATION, CONTINUED BACK CAN SCAN ALIGNMENT STUDS LOOK FOR YELLOW STICKER WITH BLACK DOT IN CENTER (ALIGN WITH SAME STICKER ON KD6i SCAN LATCH) BOTTOM DOME MOUNTING POSTS (3 PLACES) DRYWALL CEILING ATTACH LANYARD TO BOTTOM DOME DETAIL A LOCKED POSITION MOUNTING SLOT RELEASED POSITION MOUNTING SLOT LATCH LOCKED POSITION (SEE DETAIL A) LATCH LOCKED POSITION LINER BRACKET LOOK FOR YELLOW STICKER WITH BLACK DOT IN CENTER ON ONE OF LATCHES (ALIGN WITH SAME STICKER IN TOP HAT) LANYARD MUST BE INSTALLED AS SHOWN PARALLEL TO TRIM RING TRIM RING MOUNTING POST FOR SAFETY CABLE FROM BACK CAN LOWER DOME MOUNTING TABS HOOK ON POSTS IN BACK CAN (3 PLACES) 2-56 CAPTIVE SCREW (CE COMPLIANCE FOR INSTALLING LOWER DOME Figure 3: Installation, Lower Dome with Safety Lanyard Installed at Factory on Back Can Rev. D 12 KDMU000799 02/6/04 2.5 LINER INSTALLATION The liner installed on the KD6i scan can be removed if it is not required for your application. 1/4-Turn Latch Liner Mounting Bracket "U-Bend" Liner Figure 4: Liner Installation To remove the liner: 1. Turn the ¼-turn latches counterclockwise to release the liner. 2. Slide the liner out of the “U-bend” of the liner mounting bracket. To reinstall the liner: 1. Insert the edge of the liner into the “U-bend” of the liner mounting bracket. 2. Line up the two ¼-turn latches on the liner with the holes on the liner mounting bracket. 3. Insert the ¼-turn latches into the holes and turn clockwise to secure the liner to the mounting bracket. Rev. D 13 KDMU000799 02/6/04 SECTION 3: KD6i LOWER DOME MODULE 3.1 LOWER DOME MODULE INSTALLATION 1. Remove the lens cap from the camera lens. 2. Install the bottom dome. Follow instructions shown for the specific type of mount. CAUTION: Always handle the bottom dome by the flange around the dome. Do not touch the inside surface of the dome. 3.1.1 Indoor Dome with Safety Lanyard Installed on Back Can at Factory 1. Attach the safety cable from the back can module to the bottom dome. a. Remove the acorn nut on the mounting screw on the bottom dome. b. Hook the safety cable eyelet over the screw on the bottom dome and thread the acorn nut onto the screw. Ensure safety cable is positioned as shown in drawing. Ensure cable is perpendicular to bracket and parallel to bottom dome trim ring. 2. For installations requiring CE compliance, perform the following step, otherwise, go to step 3. a. Locate the bag containing a lock screw and 5/64” hex key (supplied with the bottom dome). b. Insert the 2-56 lock screw through the hole in the bottom dome trim ring and screw it into the bottom dome inner ring. 3. Align the bottom dome with the back can module or pendant dome and twist to lock the bottom dome brackets over the mounting posts. For CE compliance, tighten the lock screw in the bottom dome with the 5/64” hex key until it is snug. DO NOT OVERTIGHTEN. Refer to Figure 3 for illustration of installation. Rev. D 14 KDMU000799 02/6/04 3.1 LOWER DOME MODULE INSTALLATION, CONTINUED 3.1.2 Indoor Dome with Safety Lanyard Installed on Lower Dome at Factory 1. Locate the safety lanyard on the bottom dome. 2. Slide the ball on the lanyard into the clip on the top dome as shown in the illustration. 3. For installations requiring CE compliance, perform the following steps, otherwise, go to step 4. a. Locate the bag containing a lock screw and 5/64” hex key (supplied with the bottom dome). b. Insert the 2-56 lock screw through the hole in the bottom dome trim ring and screw it into the bottom dome inner ring. 4. Align the bottom dome with the top and twist to lock the bottom dome brackets over the mounting posts. For CE compliance, tighten the lock screw in the bottom dome with the 5/64” hex key until it is snug. DO NOT OVERTIGHTEN. LOWER DOME MOUNTING POSTS (3 PLACES) SAFETY LANYARD CLIP MOUNTING TABS HOOK ON POSTS IN BACK CAN (3 PLACES) SAFETY CABLE TRIM RING LOWER DOME 2-56 CAPTIVE SCREW (CE COMPLIANCE FOR INSTALLING LOWER DOME) Figure 5: Installation, Lower Dome with Safety Lanyard Installed at Factory on Lower Dome Rev. D 15 KDMU000799 02/6/04 3.1 LOWER DOME MODULE INSTALLATION, CONTINUED 3.1.3 Rugged Dome 1. Insert the three posts on the bottom dome in the three holes on the top dome. 2. Push the bottom dome up until it is snug against the top dome. 3. Insert the key in the lock on the bottom dome. 4. Turn the key clockwise in the lock until the latch is between the brackets in the top dome. 3.1.4 Outdoor Weather Dome 1. Line up the quarter turn fasteners on the bottom dome with the metal clips in the holes on the top dome and align the safety cable on the top dome with the mounting hole on the bottom dome. 2. Using a Phillips screwdriver, push the quarter turn fasteners up through the holes in the top dome and turn ¼-turn clockwise until locked. 3. Insert the screw on the safety cable into the hole on the bottom dome and tighten. WEATHER DOME LOWER DOME MOUNTING HOLES WITH CLIPS (3 PLACES) 1/4-TURN FASTENERS (3 PLACES) SECURES LOWER DOME TO BACK CAN LOWER DOME Figure 6: Installation, Lower Dome with Safety Lanyard Installed on Lower Dome Rev. D 16 KDMU000799 02/6/04 SECTION 4: NAVIGATING MENUS 4.1 INTRODUCTION The UltraDome KD6i pan and tilt units feature on-screen menus for setting up the receiver board and for enabling special features available for customer use. All units are set up at the factory before shipment; but can be easily changed in the field using the on-screen menus. Refer to your system controller user manual for the keystrokes to access the KD6i setup menu and the keystrokes to navigate through the options. Examples: • When using a JPD-100 Diamond series controller and a KBD-100 keyboard, press SHIFT+F1 to access the KD6i setup menu. • When using the MXSYS04E and a KEGS5000 controller, press to access the KD6i setup menu. Use numeric keys on the controller to access menu options. Press to send an ESC command to the KD6i and exit the KD6i menu. Press to remove the KEGS5000 from the KD6i menu mode. • When using a Maxpro, VCL, Pelco P, Pelco D, or Burle controller send the scan to PreShot 90. When using an American Dynamics controller, send the scan to PreShot 61. To select a menu option when using these controllers, use the tilt up and down function on the controller to move the cursor to the desired number beside the option, then press Iris Open. The pan left and right commands may also be used to move horizontally between fields in a table. The Iris Close function is used to exit (ESC to exit) menus • When using an UltraKey (with default menu programming): 1. Press the MENU soft key (on left side of screen). 2. Press the Dome Setup soft key on the screen. 3. Press the ENT (hard) key. To access menu options, use the numeric hard or soft keys on the controller. The ESC soft key sends an ESC command and exits the KD6i menu. The EXIT soft key removes the UltraKey from the KD6i menu mode. • Rev. D The menu options either toggle between the available choices or call up another menu. 17 KDMU000799 02/6/04 4.1 INTRODUCTION, CONTINUED The controller must meet the following requirements: 4.2 • The KD6i being setup must be selected as the primary control camera on the controller where the keyboard is connected (if using JPD100 series controllers). • The video from the scan must be displayed on the control monitor. • The controller must have manual control of the scan. MENU STRUCTURE The following setup tree shows the options under each menu in the main setup menu. Use of specific menus/settings is explained in the Operation sections of the manual. Rev. D 18 KDMU000799 02/6/04 4.2 Rev. D Shift + F1 (Diamond Standard Protocol); PreShot 26 (American Dynamica, Pelco P, Pelco D Protocol); PreShot 90 (Maxpro, VCL, or Burle Protocol) Refer to your system controller manual to access KD6i setup menus. 3. Control Options 4. Diagnostic Options 5. Camera Options 6. Function Programming 1. Camera Options (ON/OFF) 1. PASS (ON/OFF) 1. Coordinates (ON/OFF) 1. Zoom and Focus - Max Digital Zoom (1x/2x/4x/8x) - Manual Speed (0-8) 1. PTZ Tour1 - Run a Tour - Program a Tour - Delete a Tour 2. Sectors (ON/OFF) 2. Auto Pivot (ON/OFF) 2. Error Table (ON/OFF) 2. Exposure Control - Exposure Level - Backlight Compensation 2. Program a VectorScan2 3. PreShot Name (ON/OFF) 3. Program Alarms - PreShot/VectorScan/PTZ - Enable/Disable 3. Clear the Memory (Does not clear privacy zones) 3. NightShot Control - NightShot Mode (Auto/Man) - NightShot (ON/OFF) (Manual Mode) 3 - Activate (2-28dB, 1/4s-1/60s) - Deactivate (0-28dB, 1/8s-1/60s)3 4. Digital Zoom Msg (ON/OFF) 4. Set Pan and Tilt Options - Manual Speed (400/200/100) - Pan Reverse (ON/OFF) - Tilt Reverse (ON/OFF) - +2 Degree Tilt Limit (ON/OFF) - Find Home on Startup (ON/OFF) - Pan Offset 4. Clear the Error Table 4. White Balance - High Light WB Mode - Low Light WB Mode 5. Start-Up Screen Msg (ON/OFF) 5. Set Default Function - PreShot/VectorScan/Tour - Delay - Enabled/Disabled 5. Display Error Table Codes 5. Still PreShot (ON/OFF) (OFF=default) 6. Change Camera Name Location 6. Auto Focus -Z - PTZ - OFF 6. Restore Default Settings (all menus) 6. Vertical Phase Edge - Positive - Negative - None - NA* 7. Change Sector Name Location 7. VectorScan Auto Focus (ON/OFF) 7. Scan & Camera Reset 7. Vertical Phase - 1-180 - NA* KDMU000799 02/6/04 8. Crosshairs 1 - Low Light Level (2-28dB, 1/4s-1/60s)3 - Manual White Balance 8. Upload New Firmware to KD6 Only displayed when using Standard (Diamond) or iPro protocol Only displayed when using Maxpro, VCL, Pelco P, Pelco D, American Dynamics, or Burle protocol Values shown are for cameras 843216-1011 and 843216-1013 only. NA* - Not available - camera models CA447S4N, CA447S4P, CA470S4N, CA470S4P, 843216-1010, and 843216-1012 do not support this feature. 2 3 ULTRADOME KD6i SETUP TREE 19 2. Display Options MENU STRUCTURE, CONTINUED 1. Language - English - French - German - Italian - Spanish - Polish SECTION 5: SETUP 5.1 MAIN MENU NOTE: • Refer to Section 6 (operation) and Section 7 (programming) when using standard protocol. Operation and programming when using iPro protocol is the same as standard protocol. • Refer to Section 8 (operation) and Section 9 (programming) when using Maxpro, Pelco P Code, Pelco D Code, Burle, or VCL control systems. • Refer to Section 10 (operation) and Section 11 (programming) when using an American Dynamics control system. Upon power-up of an UltraDome KD6i, the scan displays an initialization screen and counts down from 15 to 0. The standard start-up message screen can be turned ON or OFF from the main menu. ---- UltraDome KD6i ---Protocol Standard 9600 baud even parity-8 bits Camera FDB-EX48B Honeywell Video Systems If the start-up screen message is ON, the following screen is displayed. NOTE: 519543-1980 Please wait . . . 15 The protocol line displays the protocol set by DIP switch S4. If the start-up screen message is OFF, this screen is displayed: After the countdown, the scan accepts control commands. Refer to the controller users’ manuals provided with your controller for operating procedures. X Please wait. . . 8 The first time a scan receives control data with its address, the scan finds home then performs the command. After the scan finds home, it performs all control commands with its address immediately. Rev. D 20 KDMU000799 02/6/04 5.1 MAIN MENU, CONTINUED On-screen menus are used to set up the receiver board and enable special features. The MAIN MENU is used to enable and position displays as well as adjust several basic settings that allow customization of the display. Each setting on the MAIN MENU is explained in detail in this section. ---- UltraDome KD6i ---519543-1980 To make these settings and adjustments, access the MAIN MENU. If using the JPD100 and KBD100, select SHIFT + F1. Refer to section 4.1 for additional examples on accessing the MAIN MENU. 5.1.1 Language Set Language by selecting 1 from the MAIN MENU. Continue to select 1 to toggle between language options (English, French, German, Italian, Spanish, or Polish). Rev. D 1 Language ............................. English 2 Display Options 3 Control Options 4 Diagnostic Options 5 Camera Options 6 Function Programming ESC to Exit 21 ---- UltraDome KD6i ---519543-1980 1 Language ............................. English 2 Display Options 3 Control Options 4 Diagnostic Options 5 Camera Options 6 Function Programming ESC to Exit KDMU000799 02/6/04 5.2 DISPLAY OPTIONS The camera message, digital zoom setting, PreShot title, and Sector ID title displays can be enabled or disabled for each unit. The position of the camera ID display and the Sector ID display is set using the Display Options menu. The current digital zoom setting is displayed on the same line as the camera ID on the right side of the monitor. Select option 2 Display Options from the MAIN MENU. Several options toggle only between ON and OFF. Selecting each option toggles the value. Refer to the controller user’s manual for operation of the controller to perform these functions. 5.2.1 ---- UltraDome KD6i ---519543-1980 1 Language.............................. English 2 Display Options 3 Control Options 4 Diagnostic Options 5 Camera Options 6 Function Programming ESC to Exit Camera Message From the DISPLAY OPTIONS menu, select 1 to turn the camera ID display ON or OFF. Selecting 1 toggles the value between ON and OFF. DISPLAY OPTIONS 1 Camera Msg ............................... ON 2 Sectors ....................................... ON 3 PreShot Names .......................... ON 4 Digital Zoom Msg........................ ON 5 Startup Screen Msg .................... ON 6 Change Camera Name Loc. 7 Change Sector Name Loc. 8 Crosshairs ESC to Exit 5.2.2 Sectors From the DISPLAY OPTIONS menu, select 2 to turn Sector titles ON or OFF. 5.2.3 PreShot Names From the DISPLAY OPTIONS menu, select 3 to turn PreShot titles ON or OFF. 5.2.4 Digital Zoom Message From the DISPLAY OPTIONS menu, select 4 to turn the actual digital zoom magnification display ON or OFF. The digital zoom setting is displayed on the right side of the monitor on the same line as the camera ID display. If camera name location is changed, digital zoom setting display is also changed. Rev. D 22 KDMU000799 02/6/04 5.2 DISPLAY OPTIONS, CONTINUED 5.2.5 Startup Screen Message From the DISPLAY OPTIONS menu, select 5 to turn the startup screen display ON or OFF. If the startup screen display is ON, it displays the standard screen. ---- UltraDome KD6i ---Protocol Standard 9600 baud even parity-8 bits Camera FDB-EX48B Honeywell Video Systems 519543-1980 Please wait . . . 15 If the startup screen is OFF, an alternate screen is displayed upon power up. 5.2.6 X Please wait. . . 8 Change Camera Name Location From the DISPLAY OPTIONS menu, select 6 to change the position of the ID display. Use ↑ and ↓ to position the camera ID, then select Enter when done. Use ↑↓ keys to position the Name. Hit ‘Enter’ when done. 5.2.7 Change Sector Name Location From the DISPLAY OPTIONS menu, select 7 to change the position of the Sector ID title display. Use ↑ and ↓ to position the Sector ID, then select Enter when done. Cam nnn ********Sector******** Use ↑↓ keys to position the Name. Hit ‘Enter’ when done. 5.2.8 Crosshairs From the DISPLAY OPTIONS menu, select 8 to display crosshairs on the display. This is useful when using Pan Offset. Rev. D 23 KDMU000799 02/6/04 5.3 CONTROL OPTIONS Select 3 from the MAIN MENU to set control options. Control of a Scan assembly includes pan, tilt, zoom, focus, and iris. Refer to the controller user’s manual for operation of the controller to perform these functions. 5.3.1 ---- UltraDome KD6i ---519543-1980 1 Language ............................. English 2 Display Options 3 Control Options 4 Diagnostic Options 5 Camera Options 6 Function Programming ESC to Exit PASS If the PASS function is enabled, the pan and tilt speed range is a function of the lens zoom angle. As the lens is zoomed in, the maximum pan and tilt speeds are reduced and the low speed control is expanded. CONTROL OPTIONS 1 PASS .............................................ON 2 Auto-Pivot ......................................ON 3 Program Alarms 4 Set Pan and Tilt Options 5 Set Default Function 6 Auto Focus........................................Z 7 VectorScan Auto Focus ............... OFF NOTE: At 12X zoom, the scan moves very slowly. ESC to Exit To enable/disable PASS, select 1 and toggle between ON (enable) and OFF (disable). 5.3.2 Rev. D Auto-Pivot If the Auto Pivot feature is enabled, the pan and tilt unit automatically pans the camera 180° when the camera reaches vertical. This feature is used to assist the operator in tracking an individual that passes directly under the camera. CONTROL OPTIONS 1 PASS .............................................ON 2 Auto-Pivot ......................................ON 3 Program Alarms 4 Set Pan and Tilt Options 5 Set Default Function 6 Auto Focus........................................Z 7 VectorScan Auto Focus ............... OFF To enable/disable Auto-Pivot, select 2 and toggle between ON (enable) and OFF (disable). ESC to Exit 24 KDMU000799 02/6/04 5.3 CONTROL OPTIONS, CONTINUED To perform this function: 1. Position the camera lens so it is not vertical. 2. Using the controller, tilt the camera down until the camera lens is vertical (pointing at the floor) and continue tilting down with the controller. 3. The pan and tilt unit pans the camera 180° and then begins to tilt up. It continues to tilt up as long as the controller remains in the “down” position. When the Scan unit reaches its tilt up limit, the Scan returns to normal operation. If the controller is returned to its neutral position before the Scan reaches its tilt up limit, the Scan returns to normal operation. 5.3.3 Program Alarms The UltraDome KD6i has four alarm inputs for normally open dry contacts. When a contact closes, an alarm occurs. Alarms can be enabled or disabled and the scan can be programmed to go to a PreShot, start a VectorScan, or start a PTZ tour when an alarm occurs. NOTE: ESC to Exit If an alarm is disabled, the UltraDome KD6i does not respond to a change of state in the alarm contact. The UltraDome KD6i does not perform the programmed PreShot, VectorScan, or PTZ. If a PreShot, VectorScan, or PTZ Tour is not programmed for an alarm, the UltraDome KD6i does not respond to a change of state in the contact. To program alarms, select 3 from the Control Options Menu. The Program Alarms screen displays. See table below for field entry. Press Enter when finished programming alarms. Rev. D CONTROL OPTIONS 1 PASS .............................................ON 2 Auto-Pivot ......................................ON 3 Program Alarms 4 Set Pan and Tilt Options 5 Set Default Function 6 Auto Focus........................................Z 7 VectorScan Auto Focus ............... OFF Program Alarms FUN NUM _ __ _ __ _ __ _ __ PVT Press ‘Enter’ when done. 1 2 3 4 ENA _ _ _ _ Y-N Field Usage FUN (function) Enter function to perform. (P=PreShot, V=VectorScan, T=PTZ Tour.) NUM (number) Enter the number of the PreShot, VectorScan, or PTZ Tour. ENA (enable) Enter Y to enable or N to disable the alarm. 25 KDMU000799 02/6/04 5.3 CONTROL OPTIONS, CONTINUED If: Then: Alarm is disabled The scan ignores a change of state in the alarm input. Alarm is enabled and not programmed The scan ignores a change of state in the alarm input. Alarm is enabled and programmed The scan performs the action programmed for the alarm input when a change of state occurs. More than one alarm occurs NOTE: Rev. D • Scan adds AL and the alarm number to the video signal. • AL flashes until all alarms are acknowledged. • Alarm status is displayed on-screen on the same line as the Camera ID display. • Alarm number flashes until the contact returns to its normal state. The scan performs the action for the first alarm and adds the other alarm numbers to the video in numerical order. • When the first alarm is acknowledged, the scan performs the action for the next alarm with the lowest number. For example, alarm contacts 2, 4, and 3 close in the order stated. The monitor display appears as AL-234. The scan performs the action programmed for alarm 2. • The AL continues to flash until all alarms are acknowledged and then is removed from the display. • The alarm numbers flash until the alarm contacts return to normal (open). When alarm 2 is acknowledged, the number 2 is removed from the alarm display and the scan performs the programmed action for alarm 3. When alarm 3 is acknowledged, the number 3 is removed from the alarm display and the scan performs the programmed action for alarm 4. An alarm can be acknowledged before the contact returns to normal; however the KD6i will not respond to the alarm again until the contact has reopened and closed again. 26 KDMU000799 02/6/04 5.3 CONTROL OPTIONS, CONTINUED 5.3.4 Pan and Tilt Options Select 4 to set the pan and tilt manual control options. CONTROL OPTIONS 1 PASS ............................................ ON 2 Auto-Pivot...................................... ON 3 Program Alarms 4 Set Pan and Tilt Options 5 Set Default Function 6 Auto Focus ....................................... Z 7 VectorScan Auto Focus............... OFF ESC to Exit 1. Manual Speed deg/s – Select 1 to change the manual pan and tilt speeds, where the maximum tilt speed is ½ of the maximum pan speed. Select 1 to toggle through options: 100°/sec, 200°/sec, 400°/sec PAN AND TILT OPTIONS 1 Manual Speed deg/s......................400 2 Pan Reverse ..................................Off 3 Tilt Reverse ....................................Off 4 +2 Deg Tilt Limit .............................Off 5 Find Home on Startup ....................Off 6 Pan Offset ......................................Off ESC to Exit 2. Pan Reverse – Select 2 to turn Pan Reverse ON or OFF. (See table.) 3. Tilt Reverse – Select 3 to turn Tilt Reverse ON or OFF. If: Then: Pan reverse is set to ON A left pan command causes the scan to pan right. A right pan command causes the scan to pan left. Tilt reverse is set to ON A tilt up command causes the scan to tilt down. A tilt down command causes the scan to tilt up. 4. +2 Degree Tilt Limit – Select 4 to turn +2 Degree Tilt Limit ON or OFF. This allows the KD6i to tilt up 2 degrees above horizontal. PAN AND TILT OPTIONS 1 Manual Speed deg/s......................400 2 Pan Reverse...................................Off 3 Tilt Reverse ....................................Off 4 +2 Deg Tilt Limit .............................Off 5 Find Home on Startup.....................Off 6 Pan Offset ......................................Off ESC to Exit Rev. D 27 KDMU000799 02/6/04 5.3 CONTROL OPTIONS, CONTINUED 5. Find Home on Startup – Each unit has a factory-set mechanical "HOME" position. The receiver board uses the home position as a reference point for the pan and tilt positions. Select 5 to turn Find Home on Startup ON or OFF. If changing from OFF (default) to ON, press Y when prompted. To leave Find Home on Startup OFF, press N when prompted. **** EXTREME CAUTION**** This will cause the scan to move immediately on startup! Are you sure that you want to do this? -Y/NESC to Exit If: Then: Find Home on Startup is set to OFF (default) When a Scan unit receives control data with its address the first time after power-up, the scan finds home, and then performs the control command. Find Home on Startup is set to ON The scan will find home after the initial startup delay has counted down. An operator can send a Scan to its home position at any time using a JPD Series Controller (OPT22) or KBD-100A Keyboard (F9) or via the diagnostics menu. 6. Pan Offset – Select 6 to access the Pan Offset menu. PAN AND TILT OPTIONS 1 Manual Speed deg/s......................400 2 Pan Reverse...................................Off 3 Tilt Reverse ....................................Off 4 +2 Deg Tilt Limit .............................Off 5 Find Home on Startup.....................Off 6 Pan Offset ......................................Off ESC to Exit The pan offset feature is useful when a new scan is installed in a dome and the programming from the existing scan is transferred to the new scan using the upload/download feature. The alignment of the new scan may not be exactly the same as the old scan, causing the programmed positions of the PreShots to be off. PreShot 0 is used to define the location of the pan setting. Rev. D 28 KDMU000799 02/6/04 5.3 CONTROL OPTIONS, CONTINUED Pan Offset Setup 1. 2. Offset – Select 1 to toggle the offset ON or OFF. For the scan to adjust the positioning of the scan to the programmed pan offset, the offset must be set to ON. Pan Offset Setup 1 Offset ...................................... ON 2 Set Pan Offset ESC to Exit Set Pan Offset – Once Offset is ON, perform the following steps to set pan offset: * You must know the original positioning of PreShot 0. 1. ESC out of the KD6i setup menus until you have manual control of the scan. 2. Send the scan to PreShot 0. If it does not go to the previously known position for PreShot 0, the offset function can be used. 3. Using the controller, position the scan for PreShot 0. 4. Access the KD6i MAIN MENU 3. Control Options 4. Pan Options 6. Pan Offset. 5. Select 2 to set the pan offset. To test the setting, reposition the scan, the send the scan to PreShot 0. The scan should return to the position programmed in step 3. Press ESC to exit the Pan and Tilt Options menu. Rev. D 29 KDMU000799 02/6/04 5.3 CONTROL OPTIONS, CONTINUED 5.3.5 Default Function Select 5 to set the default function. The Default Function can be enabled or disabled. To set the Default Function, enter values and select Enter when done. CONTROL OPTIONS 1 PASS ............................................ ON 2 Auto-Pivot ..................................... ON 3 Program Alarms 4 Set Pan and Tilt Options 5 Set Default Function 6 Auto Focus........................................Z 7 VectorScan Auto Focus................OFF 8 Pan Offset DEFAULT FUNCTION SETUP FUN P PVT NUM _1 DLY __:__ MIN:SEC ENA Y Select ‘Enter” when done. ESC to Exit If: Then: Default Function is disabled Scan remains at its present position until the scan receives a control command. Default Function is enabled, and the scan is idle for the programmed Delay setting The scan performs the function (PreShot, VectorScan, or Tour) programmed in the default function setup menu after the programmed delay with no activity. Alarms are present and the scan reaches the delay setting The scan automatically acknowledges the current alarm, resets its delay timer, and then processes the next alarm in numerical order. The scan processes all alarms in this manner before performing the default function. Field Rev. D Usage FUN (function) Enter the function to perform after being idle for the specified delay time. P = PreShot; V = VectorScan, T = Tour NUM (number) Enter the PreShot number (0-99), VectorScan number (0-9), or Tour number (1-3). Depending on the control system being used, specific PreShots may be used for special setup and control functions and are not available for the default function. Refer to Table 2 and Table 3 for reserved PreShot numbers. DLY (delay Enter the amount of time (minutes: seconds) the scan should be idle before performing the default function. Maximum delay is 99 minutes and 59 seconds. ENA (enable) Enter Y to enable or N to disable the default function. 30 KDMU000799 02/6/04 5.3 CONTROL OPTIONS, CONTINUED 5.3.6 Auto Focus Select 6 to setup the operation of the Lens Auto Focus. Selecting 6 toggles between the options (OFF, Z, PTZ). The minimum focus distance is set at 1.0 meter (3.3 feet) from the camera lens in both manual and automatic focus mode. Value OFF Z PTZ 5.3.7 CONTROL OPTIONS 1 PASS ............................................ ON 2 Auto-Pivot...................................... ON 3 Program Alarms 4 Set Pan and Tilt Options 5 Set Default Function 6 Auto Focus ....................................... Z 7 VectorScan Auto Focus............... OFF ESC to Exit Usage Turns the Auto Focus feature OFF. The lens must be manually focused. The lens auto focuses whenever the zoom setting is changed. The lens auto focuses whenever the pan, tilt, or zoom positions are changed. VectorScan Auto Focus Select 7 to toggle the VectorScan Auto Focus feature ON or OFF. CONTROL OPTIONS 1 PASS ............................................ ON 2 Auto-Pivot...................................... ON 3 Program Alarms 4 Set Pan and Tilt Options 5 Set Default Function 6 Auto Focus ....................................... Z 7 VectorScan Auto Focus............... OFF ESC to Exit Rev. D If: Then: VectorScan auto focus is ON The lens auto focuses when going to a PreShot while running a VectorScan. VectorScan auto focus is OFF The lens goes directly to the focus position stored for each PreShot while running a VectorScan. It does not autofocus. 31 KDMU000799 02/6/04 5.4 DIAGNOSTIC OPTIONS Select 4 from the MAIN MENU to access Diagnostic Options. Diagnostic menus are designed for assisting service technicians in troubleshooting. Refer to the controller user’s manual for operation of the controller to perform these functions. 5.4.1 ---- UltraDome KD6i ---519543-1980 1 Language ............................. English 2 Display Options 3 Control Options 4 Diagnostic Options 5 Camera Options 6 Function Programming ESC to Exit Coordinates DIAGNOSTIC OPTIONS 1 Coordinates ................................. OFF 2 Error Table................................... OFF 3 Clear the Memory 4 Clear the Error Table 5 Display Error Tbl. Codes 6 Restore Default Settings 7 Reset Scan and Camera 8 Upload new firmware to KD6 Select 1 to turn the Pan and Tilt Coordinates display ON or OFF. ESC to Exit When you exit programming, the coordinates are displayed. The pan and tilt coordinates are displayed in degrees. Pan = xxx.x........................Tilt=xxx.x 5.4.2 Error Table The error table lists the 64 bytes (two digit hexadecimal number) that have been entered into the error table. Some errors are represented by single bytes (2 digits) and some are represented by 2 bytes (4 digits). Not all entries are actual errors some are indications of such things as normal power down and power up operations. (The codes used in the error table can be seen by selecting option 5 Display Error Tbl. Codes.) DIAGNOSTIC OPTIONS 1 Coordinates ................................. OFF 2 Error Table................................... OFF 3 Clear the Memory 4 Clear the Error Table 5 Display Error Tbl. Codes 6 Restore Default Settings 7 Reset Scan and Camera 8 Upload new firmware to KD6 ESC to Exit Select 2 to turn the Error Table Display ON or OFF. Rev. D 32 KDMU000799 02/6/04 5.4 DIAGNOSTIC OPTIONS, CONTINUED 5.4.3 Clear the Memory Select 3 to clear the memory. Select Y to clear the memory, N to cancel, and ESC to exit. Clearing the memory does not clear the language selection or programmed privacy zones. 5.4.4 CLEAR MEMORY ****EXTREME CAUTION**** This will delete all of the Alarms PreShots VectorScans and Sector that are stored in memory. Are you sure you want to do this? – Y/N ESC to Exit Clear the Error Table Select 4 to clear the error table. The KD6i keeps track of the last 64 bytes of errors and events that occurred during operation of the unit. Selecting 4 clears the table. 5.4.5 ERROR TABLE HAS BEEN CLEARED Display Error Table Codes Select 5 to display a list of the error and event table codes. Use ↑ and ↓ to scroll through the list. Select ESC to exit the list. If the scan receives a 00 corrupted memory error code, the scan automatically clears the memory and resets all default settings. All user programming (PreShots, VectorScans, Sector IDs, and Privacy Zones) is deleted. Error and Event Codes: 00 01 02 03 04 05 06 07 08 09 10 11 – – – – – – – – – – – – Corrupted memory Proc low voltage reset Proc bus error Proc address error Proc illegal instruction Proc zero divide Proc privilege violation Proc spurious interrupt Four ESC reset Pan motor error Corrupted data to camera Camera data queue overrun (continued) Rev. D 33 KDMU000799 02/6/04 5.4 DIAGNOSTIC OPTIONS, CONTINUED In the Cx code the last hexadecimal digit is made up as follows: bit # 3 2 0 0 0 0 0 0 0 0 0 1 0 1 0 1 0 1 1 0 1 0 1 0 1 0 1 1 1 1 1 1 1 1 1 0 0 1 1 0 0 1 1 0 0 1 1 0 0 1 1 Error and Event Codes: 21 22 C0 Cx Command queue overrun Packet framing error Receive queue overrun bit0 - Byte parity error bit1 - Byte framing error bit2 - Byte noise error bit3 - Byte overrun error D0 – Byte timeout error D8 – Packet parity error EE – RESET, following byte gives type of reset: bit1 - System Reset bit2 - Loss of Clock Reset bit4 - Bus Fault Reset bit5 - Watchdog Reset bit6 - Power ON Reset bit7 - External Reset 0 hexadecimal digit 0 0 1 1 0 2 1 3 0 4 1 5 0 6 1 7 0 8 1 9 0 A 1 B 0 C 1 D 0 E 1 F – – – – Therefore, this error code can represent multiple errors. The EE error code includes the following byte (2 digit) hexadecimal number where the right hand digit is represented as in the above table and the left hand digit is represented as in the above table with bit 0 = bit 4, bit 1 = bit 5, bit 2 = bit 6, and bit 3 = bit 7. 5.4.6 Restore Default Settings Select 6 to restore all default settings for displays, alarms, camera settings, and diagnostic settings to the factory default values. Select Y to restore all defaults or N to cancel and return to the Diagnostic Options menu. **** CAUTION**** THIS WILL RESTORE ALL USER DEFINED SETTINGS TO THEIR DEFAULT VALUES. ARE YOU SURE THAT YOU WANT TO DO THIS? – Y/N - RESTORED DEFAULT SETTINGS If Y is selected, confirmation of restored default settings is displayed. Rev. D 34 KDMU000799 02/6/04 5.4 DIAGNOSTIC OPTIONS, CONTINUED 5.4.7 Reset Scan and Camera Select 7 to reset the scan and camera. This resets the unit the same as if power had been removed. This can also be used to cause the KD6i to find home. DIAGNOSTIC OPTIONS 1 Coordinates ................................. OFF 2 Error Table................................... OFF 3 Clear the Memory 4 Clear the Error Table 5 Display Error Tbl. Codes 6 Restore Default Settings 7 Reset Scan and Camera 8 Upload new firmware to KD6 ESC to Exit 5.4.8 Upload New Firmware to KD6i This option is available only when using iPro protocol and iNet software. Refer to the iNet software manual for information. DIAGNOSTIC OPTIONS 1 Coordinates ................................. OFF 2 Error Table................................... OFF 3 Clear the Memory 4 Clear the Error Table 5 Display Error Tbl. Codes 6 Restore Default Settings 7 Reset Scan and Camera 8 Upload new firmware to KD6 ESC to Exit Rev. D 35 KDMU000799 02/6/04 5.5 CAMERA OPTIONS Select 5 from the MAIN MENU to access the CAMERA OPTIONS menu. This menu is for qualified technical personnel only. Changing the camera options can make the video unusable. Restore the default settings to bring video back. 5.5.1 ---- UltraDome KD6i ---519543-1980 1 Language ............................. English 2 Display Options 3 Control Options 4 Diagnostic Options 5 Camera Options 6 Function Programming ESC to Exit Zoom and Focus Select 1 to set the lens zoom and focus options. CAMERA OPTIONS 1 Zoom and Focus 2 Exposure Control 3 NightShot Control 4 White Balance 5 Still PreShot................................. OFF 6 Vert Phase Edge............................ NA 7 Vert Phase 1-180........................... NA ESC to Exit 1. Max. Digital Zoom – Select 1 to set the maximum digital zoom setting. Selecting 1 toggles through available values (1x, 2x, and 4x or 1x, 2x, 4x, and 12x) depending on digital zoom capabilities. ZOOM AND FOCUS OPTIONS 1 Max. Digital Zoom ........................... 1x 2 Manual Zoom Spd 0-8 ...................... 6 ESC to Exit 2. Manual Zoom Speed – Select 2 to set the manual zoom speed. The manual zoom speed is the speed the joystick moves the zoom lens. The lens’ manual zoom speed ranges from 1 (slow) to 8 (fast). Selecting 0 makes the zoom speed proportional to the angular position of the JPD joystick knob. The default is 6. Enter a new value and select Enter. Rev. D 36 KDMU000799 02/6/04 5.5 CAMERA OPTIONS, CONTINUED 5.5.2 Exposure Control Select 2 to setup the lens exposure control options. 1. Auto Exposure Level – Select 2 to set Auto Exposure Level. Auto Exposure Level is only operational when the unit is in auto exposure mode. 1. 2. 2. 5.5.3 Enter a value from 0 (dark/ outdoor application) to 14 (bright/indoor application.) (Default = 7). Select Enter. Backlight Compensation – Select 8 to turn backlight compensation ON or OFF. Backlight compensation is only operational when the unit is in auto exposure mode. CAMERA OPTIONS 1 Zoom and Focus 2 Exposure Control 3 NightShot Control 4 White Balance 5 Still PreShot................................. OFF 6 Vert Phase Edge............................ NA 7 Vert Phase 1-180........................... NA ESC to Exit EXPOSURE CONTROL 1 NA 2 Exposure Level .............................. _7 3 NA 4 NA 5 NA 5 NA 7 NA 8 Backlight Comp............................ OFF ESC to Exit NightShot Control Select 3 to setup NightShot Options. CAMERA OPTIONS 1 Zoom and Focus 2 Exposure Control 3 NightShot Control 4 White Balance 5 Still PreShot................................. OFF 6 Vert Phase Edge............................ NA 7 Vert Phase 1-180........................... NA ESC to Exit 1. NightShot Mode – Select 1 to select between MANUAL and AUTO operation. NightShot is only available in the 843216-1011 or 843216-1013 camera with IR block filter. NIGHTSHOT CONTROL OPTIONS 1 NightShot Mode ........................ AUTO 2 NightShot..................................... OFF 3 Activate NightShot .............. 2dB 1/60s 4 Deactivate NightShot .......... 0dB 1/60s NightShot mode is only operational when the unit is in auto exposure mode. Rev. D 37 KDMU000799 02/6/04 5.5 CAMERA OPTIONS, CONTINUED NIGHTSHOT CONTROL OPTIONS 1 NightShot Mode.........................AUTO 2 NightShot .....................................OFF 3 Activate NightShot...............3dB 1/60s 4 Deactivate NightShot...........0dB 1/60s 2. NightShot – If NightShot is in manual mode, select 2 to turn the NightShot ON or OFF. Selecting 2 manually moves the IR block filter in and out. If NightShot is in AUTO mode, this feature is disabled. 3. Activate NightShot – Select 3 to set available gain and shutter speed values for activating NightShot mode. To be functional, NightShot must be in the AUTO mode. Activation setting cannot be greater than the deactivation setting. This guarantees that there will always be some deadband between the activate and deactivate levels. The amount of deadband can be adjusted to prevent the KD6i from oscillating between the NightShot activated and deactivated modes. Gain Settings (depending on camera): 0dB, 2dB, 4dB, 6dB, 8dB, 10dB, 12dB, 14dB, 16dB, 18dB, 20dB, 22dB, 24dB, 26dB, 28dB. Shutter Speed Settings: PAL cameras = 1/3 sec, 1/6 sec, 1/12 sec, 1/25 sec, or 1/50 sec. NTSC cameras = 1/4 sec, 1/8 sec, 1/15 sec, 1/30 sec, or 1/60 sec. 4. 5.5.4 Deactivate NightShot – Select 4 to select available gain and shutter speed values for deactivating NightShot mode. Deactivation setting cannot be less than the activation setting. White Balance Select 4 to set the white balance mode of operation. CAMERA OPTIONS 1 Zoom and Focus 2 Exposure Control 3 NightShot Control 4 White Balance 5 Still PreShot ................................. OFF 6 Vert Phase Edge............................ NA 7 Vert Phase 1-180 ........................... NA ESC to Exit Rev. D 38 KDMU000799 02/6/04 5.5 CAMERA OPTIONS, CONTINUED 1. High Light WB Mode – Select 1 to set the high light level white balance mode. Continue selecting 1 to select between AUTO (default), ATW, Indoor, and Outdoor values. Auto – Auto Tracing White Balance with limitations on R and B gain (3,200°K to 6,000°K). Use this setting to avoid fixing single color scenes as “white”. WHITE BALANCE CONTROL 1 High Light WB Mode ................. AUTO 2 Low Light WB Mode..................... OFF 3 Enter High Lght................... 3dB 1/60s 4 Enter Low Lght.................... 6dB 1/60s 5 Manual White Balance ................. OFF 6 NA 7 NA ESC to Exit ATW – Auto Tracing White Balance (2,000°K to 10,000K°). The camera tries to turn the dominant color within the temperature color range to white. Indoor – The indoor mode sets the white balance to 3200°K. Outdoor – The outdoor mode set the white balance to 5800°K. 2. Low Light WB Mode – Select 2 to set the low light level white balance mode. Continue selecting 2 to select between AUTO (default), ATW, Indoor, and Outdoor values. (See High Light WB Mode for explanation of values.) 3. Enter High Light – Select 3 to set the point at which the unit switches to high light level white balance mode. Selecting 3 toggles between available gain settings (0-28dB) and shutter speeds. Shutter Speed Settings: PAL cameras = 1/3 sec, 1/6 sec, 1/12 sec, 1/25 sec, or 1/50 sec. NTSC cameras = 1/4 sec, 1/8 sec, 1/15 sec, 1/30 sec, or 1/60 sec. The high light level mode cannot be set lower than the low light level mode. 4. Enter Low Light – Select 4 to set the point at which the unit switches to low light level white balance mode. Selecting 4 toggles between available gain settings (0-28dB) and shutter speeds. Shutter Speed Settings: PAL cameras = 1/3 sec, 1/6 sec, 1/12 sec, 1/25 sec, or 1/50 sec. NTSC cameras = 1/4 sec, 1/8 sec, 1/15 sec, 1/30 sec, or 1/60 sec. The low light level mode cannot be set higher than the high light level mode. Rev. D 39 KDMU000799 02/6/04 5.5 CAMERA OPTIONS, CONTINUED 5. Manual White Balance – Select 5 to choose between ON and OFF for manual white balance control. If Manual White Balance is ON, menu options 1-4 do not apply and change to NA while menu options 6 and 7 become available. WHITE BALANCE CONTROL 1 High Light WB Mode ...................... NA 2 Low Light WB Mode....................... NA 3 Enter High Lght.............................. NA 4 Enter Low Lght............................... NA 5 Manual White Balance ................... ON 6 Red Gain ...................................... 200 7 Blue Gain...................................... 200 ESC to Exit 5.5.5 6. Red Gain – Select 6 to set Red Gain. Red Gain option is only available if manual white balance is ON. Enter a value between 0 (low) and 255 (high) and select Enter. (Default = 200) 7. Blue Gain – Select 7 to set Blue Gain. Blue Gain option is only available if manual white balance is ON. Enter a value between 0 (low) and 255 (high) and select Enter. (Default = 200) Still PreShot Select 5 to turn Still PreShot ON or OFF. CAMERA OPTIONS 1 Zoom and Focus 2 Exposure Control 3 NightShot Control 4 White Balance 5 Still PreShot ................................. OFF 6 Vert Phase Edge............................ NA 7 Vert Phase 1-180 ........................... NA ESC to Exit Rev. D If: Then: Still PreShot is ON (Video is frozen) Video is frozen between PreShots. The video remains at the current PreShot until the scan arrives at the next PreShot, then switches the video. Still PreShot is OFF (Video is unfrozen) Video returns to normal operation. 40 KDMU000799 02/6/04 5.5 CAMERA OPTIONS, CONTINUED 5.5.6 Vertical Phase Options 6 (Vertical Phase Edge) and 7 (Vertical Phase 1-180) are not available with the 843216-1010, 843216-1011, 8432161012, or 843216-1013 cameras. Setting will display as NA. CAMERA OPTIONS 1 Zoom and Focus 2 Exposure Control 3 NightShot Control 4 White Balance 5 Still PreShot ................................. OFF 6 Vert Phase Edge............................ NA 7 Vert Phase 1-180 ........................... NA ESC to Exit 5.6 FUNCTION PROGRAMMING Select 6 to access programming options. ---- UltraDome KD6i ---519543-1980 1 Language ............................. English 2 Display Options 3 Control Options 4 Diagnostic Options 5 Camera Options 6 Function Programming ESC to Exit 5.6.1 PTZ Tour PTZ Tour – Select 1 to program, run, or delete a PTZ (pan, tilt, zoom) tour. This menu option is only displayed when standard, MUX-100, or iPro protocol is selected on the DIP switch on the scan. Rev. D 41 FUNCTION PROGRAMMING 1 PTZ Tour 2 VectorScan KDMU000799 02/6/04 5.6 FUNCTION PROGRAMMING, CONTINUED 1. Run a Tour – Select 1 to run a tour. PTZ Tours 1. Run a tour 2. Program a tour 3. Delete a Tour ESC to Exit PTZ Tours Enter the tour number (1-3) and press Enter. Run Tour No. ___ If the tour is programmed, it will run. Press ‘ENTER’ When Done. If the tour is not programmed, the message “Does Not Exist” appears on the top of the display. 2. Program a Tour – Select 2 to program a tour. Enter a tour number (1-3) and press Enter. The scan counts from 120 to 0 seconds. You have 120 seconds to pan and tilt the scan and adjust the lens zoom setting. The scan saves the PTZ commands performed during the 120 seconds. When the scan reaches 0, it displays PTZ Tour Complete. PTZ Tours Program Tour No. ___ Press ‘ENTER’ When Done. To program a tour less than 120 seconds, select the ESC key on the keyboard or OPT1 on the JPD Controller when finished programming the tour. The scan saves the PTZ commands you entered between the time you started the programming mode until you selected ESC or OPT1. 3. Delete a Tour – Select 3 to delete a tour. Enter the tour number (1-3) and press Enter. The display returns to the PTZ Tour Menu. Select another PTZ tour option or select ESC to return to the main programming menu. Rev. D 42 PTZ Tours Delete Tour No. ___ Press ‘ENTER’ When Done. KDMU000799 02/6/04 5.6 FUNCTION PROGRAMMING, CONTINUED 5.6.2 VectorScan Position the cursor on 2 and press Iris Open to program a VectorScan. This menu option is only displayed when Maxpro, VCL, Pelco P, Pelco D, Burle, or American Dynamics protocol is selected on the DIP switch on the scan. FUNCTION PROGRAMMING 1 PTZ Tour 2 VectorScan VectorScans 0-9 can be programmed and assigned to alarms or the default function. VectorScans 1, 2, & 3 can be started using PreShot commands 87, 88, and 89 respectively. Program VectorScan • ↑↓ to scroll/ Press Iris Open when done Program VectorScan n NUM PRESHOT VELOCITY 1 __ __ 2 __ __ 3 __ __ 4 __ __ 5 __ __ 6 __ __ 7 __ D = Delete E=ExitS=Save 1. Use the tilt up function on the joystick until the desired VectorScan number (0-9) is displayed, then press Iris Open. 2. Use the tilt up and down and the pan left and right functions of the controller to move between fields. FIELD Rev. D DWELL __ __ __ __ __ __ __ Usage NUM (number) Move the cursor to the desired field and press Iris Open to activate. Use the tilt up and down functions of the controller to change the value. If the field is more than one digit, each digit can be changed individually by placing the cursor on the digit and using the tilt up or down function. PRESHOT Selectable from 0 to 79. PreShots 80-99 are reserved for special functions and cannot be entered in a VectorScan. When the field has the desired number, press the Iris Open to select the number. Iris Open also moves the cursor to the next field VELOCITY The Velocity field is the pan and tilt speed for the scan to go to the PreShot (1 to 400°/second.) The default is 400°/second. DWELL The dwell time is how long the scan waits before it goes to the next PreShot in the list (0 to 99 seconds.) 43 KDMU000799 02/6/04 5.6 Rev. D FUNCTION PROGRAMMING, CONTINUED 3. Inserting PreShots: To insert a PreShot between PreShots, position the cursor on the second PreShot and press Focus Near to insert a line. 4. Deleting PreShots: To delete a PreShot, place the cursor on the PreShot line and press Focus Far. The entire PreShot line is deleted. 5. When done entering PreShots, press Iris Close. The cursor moves to S = Save. 6. Press Iris Open to save the VectorScan. To exit without saving, use the Pan Left function to move the cursor to E = Exit and press Iris Open. 7. To delete a VectorScan, use the pan left function to move the cursor to D = Delete, then press Iris Open. 44 KDMU000799 02/6/04 SECTION 6: OPERATION USING STANDARD PROTOCOL (DIAMOND, MUX-100) 6.1 INTRODUCTION NOTE: 6.2 • Operation and programming when using iPro protocol is the same as standard protocol. • Refer to Section 8 (operation) and Section 9 (programming) when using Maxpro, Pelco P Code, Pelco D Code, Burle, or VCL control systems. • Refer to Section 10 (operation) and Section 11 (programming) when using an American Dynamics control system. RESET KD6i To reset a KD6i unit using a KBD-100 keyboard: Call up the scan as the control camera on the controller, where the KBD-100A keyboard is connected, and press the ESC key (on the KBD-100A keyboard) four times. Resetting the KD6i also turns the camera off and on. 6.3 CONTROLLING SCAN ASSEMBLIES The Scan assemblies are controlled manually by an operator using a JPD Series (or other compatible) Controller. The address of the Scan assembly the operator wants to control must be selected as the control camera. When an operator performs a command, the controller sends out the control data with the control camera address. Example: The operator has camera 2 selected as the control camera on the controller. The operator performs the tilt function on the controller. The controller sends out the tilt command and camera address 2. All the Scan assemblies receive the command, but only the Scan assembly with address 2 performs the tilt command. If the Scan is set to address 0, the scan responds to commands for all addresses. Manual control of a Scan assembly includes pan, tilt, zoom, focus, and iris. Refer to the controller user’s manual for operation of the controller to perform these functions. The maximum pan speed is selectable between 100°, 200°, or 400° per second. The selection defines the maximum speed the unit pans while under manual control. The maximum tilt speed is one-half the maximum pan speed. If the maximum pan speed is set to 200° per second, the maximum tilt speed is set to 100° per second. Refer to Section 5.3.4 for setting the manual pan speed. Rev. D 45 KDMU000799 02/6/04 6.3 Controlling Scan Assemblies, CONTINUED The camera/lens package in the scan assembly provides automatic exposure control. The lens iris, camera video gain, and camera shutter speed adjust automatically to the brightness of the scene (unless manual exposure (iris) is selected at the controller). If the video scene is dark and auto exposure is enabled, the camera automatically goes into the slow shutter mode which increases the light integration time and the sensitivity. If the 843216-1011 or 843216-1013 camera is installed and the NightShot mode is auto, the scan automatically pulls the IR block filter when the camera goes to the designated video gain and shutter speed. When the IR block filter is removed, the camera converts to black and white and increases the sensitivity for viewing dark scenes. When the scan is set to manual exposure control, iris open on the controller lightens the scene; iris close on the controller darkens the scene. With the manual exposure control, the shutter first goes from 1/10000s to 1/60s (1/50s); the iris then goes from F22 to F1.4 and the gain goes from 0dB to 28dB. Finally, the shutter goes from 1/60s (1/50s) to 1.0s. If the unit is powered down then back up, the scan comes back up in the iris mode it was in when it was powered down. The lens auto focus feature can be set to adjust automatically when the zoom setting changes or when the pan, tilt, or zoom setting changes. The lens auto focus can also be disabled so the operator has to manually focus the lens. If the Scan is programmed for either of the two auto focus settings, the operator can also manually control the lens focus. The minimum focus distance is set at 1.0 meter (3.3 feet) from the camera lens in both manual and automatic focus mode. 6.4 FREEZE AND UNFREEZE VIDEO When the video is frozen, an asterisk displays in the bottom left corner of the display and the camera remains on the current scene until the operator unfreezes the video. An operator can manually control the camera or send the camera to a PreShot, but the video display does not change. When the video is unfrozen, the scene the camera is viewing is outputted on the video signal. Function key 8 on a JPD series controller can be set to toggle between freezing and unfreezing the video signal from the KD6i. Refer to your specific controller manual for activating function key 8. 6.5 FLASHBACK OPERATION The flashback function provides the user with the ability to quickly return to a scene of interest. Function key 4 on a JPD series controller can be set to activate the flashback feature. Refer to your specific controller manual for activating function key 4. If a Maxpro series controller is being used to control the KD6i, PreShot (View) 96 is reserved for invoking the flashback function. Each time the flashback function is invoked, the scan returns to the scene viewed immediately prior to when the flashback was invoked previously. Rev. D 46 KDMU000799 02/6/04 6.5 FLASHBACK OPERATION, CONTINUED For example, after the scan has initialized, the operator finds a scene of interest. If the operator invokes the flashback command, the scan stores the current scene (Scene A). If the operator moves on to another scene (Scene B), then invokes the flashback function, the scan returns to Scene A. While at Scene A, if the operator invokes the flashback function, the scan returns to Scene B. The toggle pattern repeats indefinitely until the operator moves the scan to a different scene (Scene C). While at scene C, the operator invokes the flashback command, the scan goes back to the last scene viewed when the flashback command was invoked. If the flashback command is invoked again, the scan returns to scene C. The only exception is during a VectorScan operation, for example, if the Flashback function is invoked and the scan returns to scene A. After that, a VectorScan is started. During the VectorScan, the scan moves from PreShot 2 to PreShot 3. If the flashback is invoked while the scan is at PreShot 3, the VectorScan will be terminated and the scan will go back to PreShot 2. Each time flashback is invoked thereafter, the scan toggles between PreShots 2 and 3 until the scan is manually controlled. After that, the flashback feature returns to normal operation. The next time the Flashback is invoked, the current scene (Scene D) is stored and the scan returns to the last Flashback scene (in this case, Scene A) prior to the start of the VectorScan. Once at Scene A, if the flashback command is invoked, the scan goes back to Scene D. 6.6 PRESHOTS When a scan unit receives a command to go to a PreShot, if it has not already found its home position, the unit goes to its home position first, then performs the PreShot. The scan unit goes to the pan, tilt, zoom, and focus positions programmed in the PreShot. While a scan unit is going to a PreShot position, the character generator adds the title of the PreShot to the video signal and adds the letter A (automatic) with the camera ID to the video signal. The PreShot title and the letter A remain on the video until the scan gets another command. When the scan is being manually controlled the letter M (manual) is added to the camera ID. If: Then: PreShot title ON PreShot title is displayed. Camera ID title ON Camera ID and the letter A or M are displayed. Operator sends the scan to a PreShot that has not been programmed The message “DOES NOT EXIST” is displayed on the video. The KD6i has a Still PreShot feature that can be enabled or disabled. Refer to Section 5.5.5 for enabling and disabling the Still PreShot feature. Rev. D 47 KDMU000799 02/6/04 6.6 PRESHOTS, CONTINUED If: Then: Still PreShot is ON Video is frozen between PreShots. Video from the old position remains until the scan arrives at the new PreShot, then switches to the video from the new PreShot. While video is frozen, an asterisk (*) appears on the same line as the Camera ID. PreShot 99 is reserved for manually controlling the NightShot mode on camera model numbers 843216-1011 and 843216-1013. PreShot 99 toggles between standard operation and the NightShot mode. The NightShot mode must be in the manual mode for this PreShot to function. (Refer to Section 5.5.3 to place the NightShot in manual mode.) The NightShot mode causes the camera to pull the IR block filter and automatically go to black and white to increase the sensitivity of the video. 6.6.1 List Programmed PreShots A list of the programmed PreShots can be viewed for each scan unit by performing the following procedure (for the Control Camera displayed on the programming controller). The list displays the PreShot numbers and titles. 1. Press F5 on the KBD-100A Keyboard. 2. Each time F5 is pressed, the next page of PreShots is displayed. An “End of Directory” message appears at the bottom of the last page. 3. Press ESC when done viewing the PreShot list. 6.6.2 Go To PreShot Command KBD-100A Keyboard (secondary control camera, if selected; otherwise, primary control camera) 1. Press F1 on the KBD-100A keyboard. 2. Type the PreShot number (0-99) and press Enter. JPD Series Controller (secondary control camera, if selected; otherwise, primary control camera) 1. Enter the PreShot number. 2. Press PSHOT. NOTE: If the 843216-1011 or 843216-1013 camera is installed, PreShot 99 is reserved to toggle the scan in and out of the NightShot mode. The NightShot mode must be in manual mode. If the 843216-1010 or 843216-1012 camera is installed, PreShot 99 can be programmed as desired. Rev. D 48 KDMU000799 02/6/04 6.7 VECTORSCAN (VIDEO TOUR) When a scan receives a command to run a VectorScan, it goes to the first PreShot programmed in the VectorScan at maximum velocity (400°/second) for the programmed dwell time, then goes to the next PreShot in the VectorScan at the programmed velocity for the specified dwell time, etc. When a VectorScan is running continuously, the unit goes from the last PreShot to the first PreShot at the programmed velocity. The amount of time the scan takes to go to each PreShot depends on the programmed velocity and the distance to the next PreShot’s pan and tilt coordinates. The velocity is programmable from 1° to 400° per second. The title of each PreShot, as it is viewed, is added to the video signal. A VectorScan generally repeats continuously until an operator manually controls the scan (pan, tilt, zoom, focus, or iris) or the scan receives a PreShot, VectorScan, PTZ tour, or Find Home command. (Exception: there is a mode where the VectorScan will run just once. Automatic operation stops after the last PreShot in the VectorScan is executed.) 6.7.1 List Programmed VectorScans A list of the programmed VectorScans can be viewed for each scan unit. The list displays the VectorScan numbers and titles. The VectorScans cannot be edited from this display. If using a JPD-100 with KBD-100 keyboard, use the following steps to view the list of programmed VectorScans (for the control camera displayed on the programming controller). Refer to your controller manual for specifics when using other controllers. 1. Press F6. 2. To view the next page of VectorScans (if applicable), press F6 again. An “End of Directory” message is displayed at the end of the list. To view page 1 again, press F6. 3. When done viewing the list, press ESC. 6.7.2 List Contents of a VectorScan The contents of each VectorScan stored in the scan can be viewed. The VectorScan contents cannot be edited from this display. The list displays the PreShots with the programmed transit times and dwell times in the order they were programmed. Perform the following procedure to view the contents of a VectorScan (stored in the control camera displayed on the programming controller). 1. Press F7. 2. Enter the VectorScan number and press Enter. The first eight PreShots are shown on the screen. The PreShot title for the line the cursor is on is displayed on the screen. 3. Use the gray up and down arrow keys to scroll through the contents of the VectorScan. 4. Press ESC when done viewing the VectorScan contents. Rev. D 49 KDMU000799 02/6/04 6.7 VECTORSCAN (VIDEO TOUR), CONTINUED 6.7.3 Run VectorScan A command can be entered on the KBD-100A keyboard to run a VectorScan from beginning to end once. This one-time run function is only available at the KBD-100A Keyboard. 1. Press F2. 2. Type the VectorScan number and press Enter. 3. The scan goes to each PreShot, in the order listed in the VectorScan, and stops. 6.7.4 Run VectorScan Continuously “Continuously” means the scan unit runs the VectorScan from beginning to end; then repeats the list until halted by an operator. NOTE: Continuous VectorScan operation for extended periods of time (> 8 Hours) is not recommended. Continuous operation results in increased zoom lens failure and maintenance expense. KBD-100A Keyboard (secondary control camera, if selected; otherwise, primary control camera) 1. Press F3. 2. Type the VectorScan number (0-99) and press Enter. The scan unit goes to each PreShot listed in the VectorScan, in the order listed and starts over at the beginning. It continues to repeat the VectorScan from beginning to end until halted by an operator. JPD Series Controller (secondary control camera, if selected; otherwise, primary control camera) 1. Type the VectorScan number. 2. Press VSCAN. 6.7.5 Stop VectorScan To stop a VectorScan: Rev. D • Manually control the scan by moving the joystick in any direction. • Send the scan to a PreShot. • Start another VectorScan or PTZ tour. • Invoke the flashback function. 50 KDMU000799 02/6/04 6.8 SECTOR ID Sector IDs are used to quickly identify specific areas or scenes a Scan assembly is viewing while an operator is manually controlling the Scan. Each Scan can be programmed to store up to 16 sectors. The sectors can overlap. The following diagram shows two Sector IDs: Sc en e e en c S c Se tor Se ct o r Whenever an operator positions the Scan assembly to view an area inside Sector 1, the title (i.e., FRONT GATE) of Sector 1 is added to the video signal. NOTE: 6.8.1 The sector title display must be enabled to view Sector titles. If the operator positions the Scan where one or more programmed sectors overlap, the Scan sequences between the sector titles for 1.5 seconds per sector. The operator looking at the monitor quickly knows the location the Scan is viewing. The location of the Sector ID title is programmable. Refer to Section 5.2.7 for positioning Sector ID titles. List Programmed Sectors A list of the programmed sectors can be viewed for each scan unit. The list displays the Sector numbers and titles. Perform the following steps to view the list of programmed Sector IDs for the control camera displayed on the programming controller. 1. Press F8. 2. To view the next page of Sectors (if applicable) press F8 again. An “End of Directory” message is displayed at the end of the list. To view page 1 again, press F8. 3. When done viewing the list, press ESC. Rev. D 51 KDMU000799 02/6/04 6.9 PRIVACY ZONES Privacy zones are used so an operator cannot view the scene where the camera lens is positioned. Whenever an operator positions the camera so that any portion of a programmed privacy zone would be visible in the video, the video blanks and the title of the privacy zone is outputted on the video signal. If any portion of more than one privacy zone would be visible, the title of the lowest numbered zone is displayed. If a unit is sent to a PreShot that has been programmed so that any portion of a privacy zone would be visible, the PreShot title and the privacy zone title are displayed on the monitor and the video is blanked. If a unit is sent to a PreShot and any portion of a privacy zone would be visible while traveling to the PreShot, the video is blanked when any portion of a privacy zone would be visible. The KD6i stores the privacy zone data in nonvolatile Flash memory which will save the data when the KD6i is not powered. If privacy zones have been programmed and the unit loses power, the video is blanked upon power-up until the unit finds home to prevent any privacy zones being visible. Any command to move the KD6i causes the unit to find home. You can also press F9 on the KBD-100A keyboard or OPT 2 on the joystick controller to find home. If any portion of a privacy zone would be visible when the unit is at its home position, the video remains blank until the operator manually moves the unit so that no portion of a privacy zone would be visible. Rev. D 52 KDMU000799 02/6/04 SECTION 7: PROGRAMMING USING STANDARD PROTOCOL (DIAMOND, MUX-100) 7.1 INTRODUCTION NOTE: Refer to Section 5.6.1 for programming PTZ tours. The following criteria has to be met to program (or edit existing programming in) a scan unit 1. The scan unit being programmed must be the primary control camera on the controller. 2. The video from the scan unit being programmed must be displayed on the control monitor. The character generator on the Scan receiver board generates the programming menus. To view the programming menus, the video from the scan unit must be called up on the monitor. 3. The controller being used for programming must have manual control (pan, tilt, zoom, etc.) of the scan unit. NOTE: If the JPD100 controller does not have manual control of the scan unit, press CNTL on the controller. If pressing CNTL does not work, verify the address of the scan unit. Refer to the Installation information provided with the scan for setting the unit’s address. 4. The scan unit must be able to find its home position. To find home, the pan, tilt, and zoom feedback connections must all be functional. If a unit has not found home and an attempt is made to program the Scan unit, the unit will first try to find home. If the unit does not find home, it cannot be programmed. The KD6i will not do anything - automatic or manual - until it finds home. Rev. D 53 KDMU000799 02/6/04 7.2 PROGRAMMING PRESHOTS A PreShot is a predefined scan and lens position (including the pan, tilt, zoom, and focus settings, and, in some modes, iris settings). • A PreShot is saved with a number and title. • The operator uses the PreShot number to send the scan unit to the PreShot. • The PreShot title can be enabled or disabled. • The location of the PreShot title on the monitor display is programmable. • If the camera ID is enabled, the letter A for automatic operation appears next to the camera number display on the monitor whenever the scan has been sent to a PreShot. A total of 98 (00-97) PreShot positions are programmable per unit with the PreShots stored on the receiver board. If an 843216-1011 or 843216-1013 camera is installed, PreShot 99 is reserved for toggling the NightShot mode on and off. PreShot 98 is reserved for the camera reset function. NOTE: PreShots can also be programmed using the PRGM key on the JPD controller. However, a specific title cannot be programmed using the PRGM key. See the JPD controller manual for programming procedures. NOTE: All keystrokes referred to in the following procedure are using the KBD-100A Programming Keyboard. 1. Adjust the pan, tilt, zoom, and focus of the unit until the desired scene is displayed on the monitor. 2. Press SHIFT + F5 on the keyboard. 3. Type the PreShot Number (0-97) and press Enter. 4. Type the title of the PreShot (up to 24 characters) on the KBD-100A Keyboard and press Enter. The following commands are displayed Rev. D C to Change Change the location of the PreShot title on the display E to Edit Edit the PreShot title before saving PreShot coordinates D to Delete Delete PreShot S to Save Save PreShot coordinates and title N to Save Name Saves PreShot title only 54 KDMU000799 02/6/04 7.2 PROGRAMMING PRESHOTS, CONTINUED 5. Perform one of the following. a. Press C to change the location of the PreShot title. Use the gray up and down arrow keys until the PreShot title is positioned in the desired location on the screen, then press Enter. b. Press E to change the title prior to saving the PreShot coordinates. Once the title is changed, press Enter and follow step c to save. c. Press S to save the PreShot number, title, and camera scene displayed on the monitor. Go to step 6. d. Press D to delete the PreShot. Go to step 6. e. Press N to save only the title of the PreShot (coordinates are not saved). 6. Program another PreShot by repeating step 1 and steps 3 – 5, or press ESC to end programming. 7.3 PROGRAMMING VECTORSCANS VectorScans are one or more PreShots, from the same unit, grouped together and saved with a number and title. The speed at which the scan travels to each PreShot and the amount of time the scan remains at each PreShot can be programmed and saved in the VectorScan. A total of ten (0-9) VectorScans are programmable per scan unit. Each VectorScan File can contain a maximum of 64 PreShots. Perform the following procedure to program and store a VectorScan (in the control camera displayed on the programming controller): 1. Press SHIFT + F6. 2. Type the VectorScan number and press Enter. 3. Type the title of the VectorScan (up to 24 characters) and press Enter. 4. Type the first PreShot Number in the PreShot Column in the 0 row. NOTE: After entering data in a field, the cursor moves to the next column. If the cursor does not move, use the right arrow key to move it. Rev. D 55 NUM 0 . . . 63 PRESHOT •• •• •• •• •• VELOCITY •.• •.• •.• •.• •.• DWELL •• •• •• •• •• KDMU000799 02/6/04 7.3 PROGRAMMING VECTORSCANS, CONTINUED 5. Enter the velocity from 1 to 400 (degrees per second) in the VELOCITY column of the 0 row. 6. Type the dwell time from 0-99 seconds. 7. Continue entering PreShots, up to 64, by repeating steps 4 through 6. PreShots will be performed in the order listed. To rearrange the order of the PreShots, use the gray up, down, left, and right arrow keys to move the cursor to any field in the display. The gray Insert key inserts a line above the cursor. The gray Delete key deletes the line the cursor is on. 8. Press Enter when finished programming PreShots in the VectorScan. a. Press E to edit the VectorScan title and/or the contents before saving. b. Press S to save the VectorScan title and programmed PreShots. c. Press D to delete the VectorScan. 9. Repeat steps 2-8 to program another VectorScan or press ESC to end programming. 7.3.1 Editing VectorScans 1. Press SHIFT + F6 2. Type the VectorScan number and press Enter. 3. Edit the PreShot fields as needed. (Refer to Section 7.3, step 7.) 4. Press S to save the edits. 5. Press ESC to exit programming. 7.3.2 Deleting VectorScans 1. Press SHIFT + F6. 2. Type the VectorScan number and press Enter. 3. Press Enter to accept the VectorScan title. 4. Press Enter to access commands. 5. Press D to delete the VectorScan. 6. Press ESC to exit programming. Rev. D 56 KDMU000799 02/6/04 7.4 PROGRAMMING SECTOR IDs Sector IDs are used for labeling specific areas that the scan views. Whenever a scan unit is under manual control and it is viewing a programmed sector, the name given that sector is added to the video signal. NOTE: The camera ID display must be enabled. When an operator is viewing the monitor or a video-tape machine is recording a specific dome, this labeling provides a quick reference for the area being displayed. Up to 16 Sector IDs can be programmed for each Scan Unit. To program a Sector ID (in the control camera displayed on the controller), perform the following steps. 1. Press SHIFT + F8. 2. Type a Sector number (0-15) and press Enter. 3. Type the Sector title (up to 24 characters) and press Enter. The following options are available: E to Edit Sector D to Delete Sector S to Save Sector Coordinates N to Save Name Only Right pan Top tilt 4. Press S to program and save sector coordinates. Refer to the diagram for programming coordinates. 5. Using the controller, move the scan so the lower left corner of the sector is centered on the monitor, then press Enter. (The crosshair function may be helpful in determining the center of the monitor.) Bottom tilt Left pan 6. Using the large joystick on the controller, move the scan so the upper right corner of the sector is centered on the monitor, then press Enter. If the upper right tilt position is below the lower left tilt position, the message “Illegal Tilt Direction” is displayed. Readjust the tilt position until the message disappears or press ESC to cancel the operation and return to manual operation. 7. Repeat steps 2-6 to continue programming sectors or press ESC to return to manual operation. Rev. D 57 KDMU000799 02/6/04 7.4 PROGRAMMING SECTOR IDS, CONTINUED 7.4.1 Editing Sectors To edit sectors, perform the procedures for programming a sector. To save the sector title only without changing the coordinates, perform steps 1-3, then press N to save the new title. 7.4.2 Deleting Sector IDs 1. Press SHIFT + F8. 2. Type the sector number (0-15) and press Enter. 3. Press Enter to accept the current title. 4. Press D to delete the sector. 5. Press ESC to exit programming. 7.5 PROGRAMMING PRIVACY ZONES All privacy zone programming is password protected. The password is user programmable up to 14 alphanumeric characters. Up to 10 (0-9) privacy zones can be programmed with a unique 24-character alphanumeric title. 7.5.1 Programming Privacy Zones To program privacy zones: Rev. D • The UltraDome KD6i to be programmed must be the control camera on the joystick controller where the KBD-100A keyboard is located. • The video from the camera must be viewed on a monitor (to view the programming menus). • The operator must have manual control of the Scan. • Enter all programming keystrokes are on the KBD-100A programming keyboard. 58 KDMU000799 02/6/04 7.5 PROGRAMMING PRIVACY ZONES, CONTINUED 1. Press SHIFT + F8. 2. Select P for privacy zone. Factory set password 3. Type the password and press Enter. (The factory set password is blank. Press enter to submit a blank password.) 4. Type the desired privacy zone number (0-9) and press Enter. 5. Type the title (up to 24 alphanumeric characters) to be displayed on the monitor when viewing the privacy zone and press Enter. If the zone has already had a title programmed, the current title is displayed. 6. The following options are available: E to edit the title S to program zone coordinates D to delete zone coordinates N to save privacy zone title only Upper right 7. Press S to program and save sector coordinates. 8. Using the controller, move the scan so the lower left corner of the sector is centered on the monitor, then press Enter. (The crosshair function may be helpful in determining the center of the monitor.) Lower left 9. Using the large joystick on the controller, move the scan so the upper right corner of the sector is centered on the monitor, then press Enter. If the upper right tilt position is below the lower left tilt position, the message “Illegal Tilt Direction” is displayed. Readjust the tilt position until the message disappears or press ESC to cancel the operation and return to manual operation. 10. The privacy zone is programmed for all points between the selected coordinates as shown in the above diagram. 11. Program another privacy zone or press Esc twice to exit programming. Rev. D 59 KDMU000799 02/6/04 7.5 PROGRAMMING PRIVACY ZONES, CONTINUED 7.5.2 Editing Privacy Zones To edit privacy zones, perform the procedures for programming a privacy zone. To save the privacy zone title only without changing the coordinates, perform steps 1-5, then press N to save the new title. 7.5.3 Deleting Privacy Zones 1. Press SHIFT + F8. 2. Press P for privacy zone. 3. Type the password and press Enter. 4. Type the privacy zone number (0-9) and press Enter. 5. Press D to delete the privacy zone. 7.5.4 Changing the Privacy Zone Password 1. Press SHIFT + F8. 2. Press P for privacy zone. 3. Type the current password and press Enter. (The factory set password is blank. Press enter to submit a blank password.) 4. Press P to program the password. 5. Type the new password (up to 14 alphanumeric characters) and press Enter. 6. Re-enter the new password for verification and press Enter. If you enter a different password the second time, an invalid message is displayed and you must start again. 7. After programming the password, you can program a privacy zone or press Esc twice to exit Rev. D 60 KDMU000799 02/6/04 7.6 PROGRAMMING PTZ TOURS Three (3) PTZ tours can be programmed using on-screen menus. Refer to Section 5.6.1 for programming tours. Each tour is a maximum of 2 minutes (120 seconds). When a PTZ tour is run, the scan performs the pan, tilt, zoom, and focus commands that were performed during the PTZ tour programming mode. PTZ tours can also be programmed using a JPD controller with firmware dated December 12, 2000 or later. Perform the following procedure to program a PTZ tour using the JPD controller. 1. Press OPT. 2. Press 4 (PROG). 3. Press 1 (TOUR). 4. Enter the Tour number (1-3) using the numeric keypad on the controller. 5. Press 1 (START). 6. The scan will begin to count down from 120 to 9 seconds. Perform the desired pan, tilt, and zoom commands until the unit times out. The scan programs all commands as the operator performs them. To end the programming before the scan times out, press 3 (END) on the numeric keypad. 7.7 PTZ TOUR OPERATION A PTZ tour can be run from the on-screen menu or by using a KBD100 keyboard or a JPD series controller. The table lists the firmware revision level required in the JPD controller to start tours. Controller Firmware Revision Level Required JPD100 518007-1980, Rev. E or later JPD100P 518007-2980, Rev. E or later JPD101 518007-3980, Rev. F or later JPD200P 518292-1980, Rev. A or later The KD6i (where the PTZ tour is stored) must be the control camera on the controller. Rev. D 61 KDMU000799 02/6/04 7.7 PTZ TOUR OPERATION, CONTINUED KBD-100A Keyboard (secondary control camera, if selected; otherwise, primary control camera) 1. Press SHIFT + F1. 2. Press 6 (PTZ Tour Menu) 3. Press 1 (Run a Tour) 4. Enter the tour number (1-3) and press Enter. JPD Series Controller (secondary control camera, if selected; otherwise, primary control camera) 1. Press OPT. 2. Press 1 (Misc) 3. Press 4 (Tour On). TOUR ON activates function keys 5, 6, and 7 on the JPD controller to run tours 1, 2, and 3, respectively. When function keys 5, 6, and 7 are activated to run tours, the user programming for the function key is disabled. Rev. D 62 KDMU000799 02/6/04 SECTION 8: OPERATION USING MAXPRO, PELCO P CODE, PELCO D CODE, BURLE, OR VCL CONTROL SYSTEM 8.1 INTRODUCTION NOTE: • Refer to Section 6 (operation) and Section 7 (programming) when using standard protocol. Operation and programming when using iPro protocol is the same as standard protocol. • Refer to Section 10 (operation) and Section 11 (programming) when using an American Dynamics control system. This section provides information on any differences to the material provided for standard protocol and provides information specific to operation with Maxpro, Pelco P, Pelco D, Burle, or VCL control systems. Operation of the unit is the same as described in Section 6, with the following statements. The section number corresponds to the numbering in Section 6 (i.e., Section 8.3 provides additional or replacement information to that in Section 6.3.) 8.2 RESET KD6i No changes or supplemental instructions are required. Refer to Section 6.2. 8.3 Rev. D CONTROLLING SCAN ASSEMBLIES • The lens iris is automatically controlled by the camera, but can be controlled manually from a controller. • The camera lens auto exposure mode can be enabled or disabled using the controller. PreShot 92 toggles the unit between auto and manual exposure. A message “AUTO EXPOSURE ON” or “AUTO EXPOSURE OFF” is displayed on the video when the scan executes PreShot 92. • Auto lens exposure control is the factory default for scans set for Maxpro, Pelco P code, Pelco D code, or VCL control. • If the auto exposure mode is enabled and the video is dark, the camera first opens the lens iris. Once the lens iris is fully open, it increases the video gain. Once the video gain is at a maximum, it will slow down the shutter. The slow shutter mode increases the light integration time and the sensitivity. 63 KDMU000799 02/6/04 8.3 CONTROLLING SCAN ASSEMBLIES, CONTINUED • Model 843216-1011 and 843216-1013 cameras also have a NightShot mode that can be set to auto or manual mode of operation. If the camera goes into the slow shutter mode as described above and reaches the programmed auto NightShot setting, the camera automatically pulls the IR filter and goes to black and white to increase the video sensitivity. • The IR block filter in the cameras can be controlled manually through the setup menus or by sending the scan to a preprogrammed PreShot reserved for the NightShot mode. PreShot 99 is reserved for Diamond Series Control Systems. PreShot 94 is reserved for Maxpro Series, Pelco P Code, Pelco D Code, or VCL Control Systems. If: Then: The scan is set to manual control • Iris Open on the controller lightens the scene. • Iris Close on the controller darkens the scene. In manual exposure control mode, the shutter first goes from 1/10000s to 1/60s (1/50s). The iris then goes from F22 to F1.4 (F3.1) and the gain goes from 0dB to 28dB. Finally, the shutter goes from 1/60s (1/50s) to 1.0s. The unit is powered down then back up 8.4 The scan comes back up in the iris mode it was in when it was powered down. FREEZE / UNFREEZE VIDEO The freeze/unfreeze video function described in Section 6.4 can be invoked using PreShot 95. 8.5 FLASHBACK OPERATION The flashback function described in Sections 6.5 can be invoked using PreShot 96. Rev. D 64 KDMU000799 02/6/04 8.6 PRESHOTS When using a Maxpro, Pelco P code, Pelco D code, Burle, or VCL control system, there are several PreShots (views or presets) reserved for controlling the scan. Refer to Table 3 for a listing of the preprogrammed PreShots and their functions. • Refer to your specific controller’s users manual for programming PreShots. PreShots are referred to as Views in the Maxpro Controller manuals. • To program a PreShot, you must be able to manually control the scan. • To send a scan to a PreShot or to program a PreShot on a scan, the scan must be the control camera on the system controller. • An operator can send a scan to a PreShot by entering the PreShot number and the PreShot command on the system controller. Refer to your controller manual for the PreShot command. To view the PreShot video, the scan must be called up on a monitor. Refer to your controller manual for the PreShot (View) command. • When a scan receives a command to go to a PreShot number, it goes to the programmed PreShot pan and tilt coordinates at 400° per second. While a scan is going to a PreShot position, the character generator adds the title of the PreShot to the video signal and adds the letter A (automatic) with the camera ID to the video signal. The camera ID display must be enabled to view the camera number and letter A. PreShot titles are not programmable using a Maxpro controller. In this case the PreShot titles are PS 001, PS 002, etc. If: Then: PreShot title ON PreShot title is displayed. Camera ID title ON Camera ID and the letter A are displayed. Operator sends the scan to a PreShot that has not been programmed The message “DOES NOT EXIST” is displayed on the video. There are several PreShots reserved for scan setup, programming, and control functions. These PreShots cannot be programmed and cannot be included in VectorScans. The UltraDome KD6i has a Still PreShot feature that can be enabled or disabled. If the Still PreShot feature is on, the video is frozen between PreShots. The video and current PreShot title remains on the current PreShot until the scan arrives at the next PreShot then switches the video and displays the PreShot title. While the video is frozen an asterisk (*) appears on the display on the same line as the camera ID. Refer to Section 5.5.5 for enabling and disabling the Still PreShot feature. Rev. D 65 KDMU000799 02/6/04 8.6 PRESHOTS, CONTINUED Table 2: Preprogrammed Preshots (Maxpro, Pelco P Code, Pelco D Code, Burle, and VCL Control Systems) PreShot 80 Run PTZ Tour 1 PreShot 81 Run PTZ Tour 2 PreShot 82 Run PTZ Tour 3 PreShot 83 Program PTZ Tour 1 PreShot 84 Program PTZ Tour 2 PreShot 85 Program PTZ Tour 3 PreShot 86 Terminate PTZ Programming Mode PreShot 87 Start VectorScan 1 PreShot 88 Start VectorScan 2 PreShot 89 Start VectorScan 3 PreShot 90 Setup the Scan and Camera PreShot 91 Toggles the error table display PreShot 92 Toggles auto exposure ON and OFF. (Factory default is ON.) PreShot 93 Toggles backlight compensation ON and OFF. The unit must be in auto exposure mode for backlight compensation to function. PreShot 94 Toggles between standard operation and NightShot mode. (Camera models 843216-1011 and 843216-1013 only.) PreShot 95 Toggles between freeze and unfreeze video PreShot 96 Invokes the Flashback Function PreShot 97-99 Rev. D Reserved 66 KDMU000799 02/6/04 8.7 VECTORSCANS (VIDEO TOUR) CAUTION: Continuous VectorScan operation for extended periods of time (> 8 hours) is not recommended. Continuous operation results in increased zoom lens failure and maintenance expense. Using a Maxpro, Pelco P code, Pelco D Code, or VCL Controller, ten (0-9) VectorScans can be programmed using the setup menu accessed by the PreShot 90 command. Refer to Section 5.6.2 for programming VectorScans. 8.7.1 List Programmed VectorScans No changes or supplemental instructions are required. Refer to Section 6.7.1. 8.7.2 List Contents of a VectorScan No changes or supplemental instructions are required. Refer to Section 6.7.2. 8.7.3 Run VectorScan VectorScans 1, 2, and 3 can be started from the system controller using PreShot commands 87, 88, and 89. Example: To start VectorScan 2, send a PreShot 88 command. VectorScans 0 and 4 - 9 can be assigned to alarms or the default function. When a scan receives a command to run a VectorScan, the scan goes to the first PreShot programmed in the VectorScan at maximum velocity (400°/second) for the programmed dwell time, then goes to the next PreShot in the VectorScan at the programmed velocity for the specified dwell time, etc. When a VectorScan is running continuously, the unit goes from the last PreShot to the first PreShot at the programmed velocity. The amount of time the scan takes to go to each PreShot depends on the programmed velocity and the distance to the next PreShot’s pan and tilt coordinates. The velocity is programmable between 1° to 400° per second. Rev. D If: Then: VectorScan auto focus is ON If the VectorScan auto focus feature is ON, the lens auto focuses when going to each PreShot (and for a short time afterwards) then it does not auto focus until the KD6i goes to the next PreShot. VectorScan auto focus is OFF The lens focuses to the focus setting programmed for each PreShot. 67 KDMU000799 02/6/04 8.7 VECTORSCANS (VIDEO TOUR), CONTINUED 8.7.4 Run VectorScan Continuously No changes or supplemental instructions are required. Refer to information in Section 8.7.3 and Section 6.7.4. 8.7.5 Rev. D Stop a VectorScan • Take manual control (pan, tilt, zoom, focus, or iris) of the scan. • Send the scan to a PreShot. • Start a PTZ tour or a different VectorScan. • Execute any other command addressed to that KD6i. 68 KDMU000799 02/6/04 SECTION 9: PROGRAMMING USING MAXPRO, PELCO P CODE, PELCO D CODE, BURLE, OR VCL CONTROL SYSTEM 9.1 INTRODUCTION This section provides information on any differences to the material provided for standard protocol and provides information specific to operation with Maxpro, Pelco P, Pelco D, Burle, or VCL control systems. Programming of the unit is the same as described in Section 7, with the following statements. The section number corresponds to the numbering in Section 7. Therefore, Section 9.6 provides additional or replacement information to that in Section 7.6. 9.2 PROGRAMMING PRESHOTS No changes or supplemental instructions are required. Refer to Section 7.2. 9.3 PROGRAMMING VECTORSCANS No changes or supplemental instructions are required. Refer to Section 7.3. 9.4 PROGRAMMING SECTOR IDS No changes or supplemental instructions are required. Refer to Section 7.4. 9.5 PROGRAMMING PRIVACY ZONES No changes or supplemental instructions are required. Refer to Section 7.5. 9.6 PROGRAMMING PTZ TOURS PreShots 83, 84, and 85 have been reserved for programming PTZ tours 1, 2, and 3. 1. Enter a PreShot 83 command on the system controller to program PTZ tour 1. (Enter a PreShot 84 command for PTZ tour 2 or PreShot 85 command for PTZ tour 3.) 2. During the 120 second countdown, pan and tilt the scan and adjust the lens zoom setting. The scan scores the PTZ commands in the order they were performed during the 120 seconds. 3. Wait for the countdown to reach 0 or send a PreShot 86 command to end the programming mode. The message “PTZ Tour Complete” is displayed. The scan stores the PTZ commands in the order you entered them between the time you started the programming mode until you entered the PreShot 86 command. Rev. D 69 KDMU000799 02/6/04 9.7 PTZ TOUR OPERATION PreShot commands 80, 81, and 82 are reserved for running PTZ tours 1, 2, and 3, respectively. The scan, where the PTZ tour is stored, must be the control camera on the system controller. The scan continues to run the PTZ tour from beginning to end. 1. Enter a PreShot 80 command on the system controller to run PTZ tour 1. (Enter a PreShot 81 command to run PTZ tour 2 or PreShot 82 command to run PTZ tour 3.) 2. Stop the PTZ tour by manually controlling the scan or by sending the scan a PreShot, VectorScan, or other command. Rev. D 70 KDMU000799 02/6/04 SECTION 10: OPERATION USING AMERICAN DYNAMICS CONTROL SYSTEM 10.1 INTRODUCTION NOTE: • Refer to Section 6 (operation) and Section 7 (programming) when using standard protocol. Operation and programming when using iPro protocol is the same as standard protocol. • Refer to Section 8 (operation) and Section 9 (programming) when using Maxpro, Pelco P Code, Pelco D Code, Burle, or VCL control systems. This section provides information on any differences to the material provided for standard protocol and provides information specific to operation American Dynamics control systems. Operation of the unit is the same as described in Section 6, with the following statements. The section number corresponds to the numbering in Section 6. Therefore, Section 10.3 provides additional or replacement information to that in Section 6.3. 10.2 RESET KD6i No changes or supplemental instructions are required. Refer to Section 6.2. 10.3 Rev. D CONTROLLING SCAN ASSEMBLIES • When using an American Dynamics control system, there are several PreShots (views or presets) reserved for controlling the scan. Refer to Table 3 for a listing of the preprogrammed PreShots and their functions. • The lens iris is automatically controlled by the camera, but can be controlled manually from a controller. • The camera lens auto exposure mode can be enabled or disabled using the controller. PreShot 64 toggles the unit between auto and manual exposure. A message “AUTO EXPOSURE ON” or “AUTO EXPOSURE OFF” is displayed on the video when the scan executes PreShot 64. • Manual lens exposure control is the factory default for scans set for an American Dynamics control system. 71 KDMU000799 02/6/04 10.4 FREEZE / UNFREEZE VIDEO The freeze/unfreeze video function described in Section 6.4 is not available. 10.5 FLASHBACK OPERATION The flashback function described in Section 6.5 is not available. 10.6 PRESHOTS • Refer to your specific controller’s users manual for programming PreShots (presets). To program a PreShot, you must be able to manually control the scan. • To send a scan to a PreShot, the scan must be the control camera on the system controller. An operator can send a scan to a PreShot by entering the PreShot number and the PreShot command on the system controller. To view the PreShot video, the scan must be called up on a monitor. Refer to your controller manual for the PreShot command. • When a scan receives a command to go to a PreShot number, it goes to the programmed PreShot pan and tilt coordinates at 400° per second. While a Scan is going to a PreShot position, the character generator adds the title of the PreShot to the video signal and adds the letter A (automatic) with the camera ID to the video signal. PreShot titles are not programmable using an American Dynamics or Maxpro controller. The PreShot titles are PS 001, PS 002, etc. If: Then: PreShot title ON PreShot title is displayed. Camera ID title ON Camera ID and the letter A are displayed. Operator sends the scan to a PreShot that has not been programmed The message “DOES NOT EXIST” is displayed on the video. The UltraDome KD6i has a Still PreShot feature that can be enabled or disabled. If the Still PreShot feature is on, the video is frozen between PreShots. The video and current PreShot title remains on the current PreShot until the scan arrives at the next PreShot then switches the video and displays the PreShot title. While the video is frozen an asterisk (*) appears on the display on the same line as the camera ID. Refer to Section 5.5.5 for enabling and disabling the Still PreShot feature. There are several PreShots reserved for scan setup, programming, and control functions. These PreShots should not be programmed and cannot be included in VectorScans. Rev. D 72 KDMU000799 02/6/04 10.6 PRESHOTS, CONTINUED Table 3: Preprogrammed Preshots (American Dynamics Control Systems) Rev. D PreShot 11 Run PTZ Tour 1 PreShot 12 Run PTZ Tour 2 PreShot 13 Run PTZ Tour 3 PreShot 21 Program PTZ Tour 1 PreShot 22 Program PTZ Tour 2 PreShot 23 Program PTZ Tour 3 PreShot 24 Terminate PTZ Programming Mode PreShot 30 Start VectorScan 1 PreShot 40 Start VectorScan 2 PreShot 50 Start VectorScan 3 PreShot 60 Toggles between standard operation and NightShot mode. (Camera models 843216-1011 and 843216-1013 only.) PreShot 61 Main Setup Menu PreShot 62 Toggles the error table display PreShot 63 Toggles backlight compensation on or off. Scan must be in auto exposure (iris) mode for backlight compensation to function. PreShot 64 Toggles between manual and auto exposure (iris). The scan defaults to manual. 73 KDMU000799 02/6/04 10.7 VECTORSCAN (VIDEO TOUR) CAUTION: Continuous VectorScan operation for extended periods of time (> 8 hours) is not recommended. Continuous operation results in increased zoom lens failure and maintenance expense. Using an American Dynamics controller, nine (1 -9) VectorScans can be programmed using the setup menu accessed by PreShot 61. VectorScan 0 is reserved for the American Dynamics Control System. Refer to Section 5.6.2 for programming VectorScans. 10.7.1 List Programmed VectorScans No changes or supplemental instructions are required. Refer to Section 6.7.1. 10.7.2 List Contents of a VectorScan No changes or supplemental instructions are required. Refer to Section 6.7.2. 10.7.3 Run VectorScan VectorScans 1, 2, and 3 can be run from the controller using PreShots 30, 40, and 50, respectively. To start a VectorScan stored in a scan unit, the scan must be the control camera on the system controller. Example: To start VectorScan 2, send a PreShot 40 command When a scan receives a command to run a VectorScan, the scan goes to the first PreShot programmed in the VectorScan at maximum velocity (400°/second) for the programmed dwell time, then goes to the next PreShot in the VectorScan at the programmed velocity for the specified dwell time, etc. When a VectorScan is running continuously, the unit goes from the last PreShot to the first PreShot at the programmed velocity. The amount of time the scan takes to go to each PreShot depends on the programmed velocity and the distance to the next PreShot’s pan and tilt coordinates. The velocity is programmable between 1° to 400° per second. Rev. D If: Then: VectorScan auto focus is ON If the VectorScan auto focus feature is ON, the lens auto focuses continuously throughout the operation of the VectorScan VectorScan auto focus is OFF The lens focuses to the focus setting programmed for each PreShot. 74 KDMU000799 02/6/04 10.7 VECTORSCAN (VIDEO TOUR), CONTINUED 10.7.4 Run VectorScan Continuously No changes or supplemental instructions are required. Refer to information in Section 10.7.3 and Section 6.7.4. 10.7.5 Stop VectorScan To stop a VectorScan: Rev. D • Take manual control (pan, tilt, zoom, focus, or iris) of the scan. • Send the scan to a PreShot. • Start a PTZ tour or a different VectorScan. 75 KDMU000799 02/6/04 SECTION 11: PROGRAMMING USING AMERICAN DYNAMICS CONTROL SYSTEM 11.1 INTRODUCTION This section provides information on any differences to the material provided for standard protocol and provides information specific to operation with American Dynamics control systems. Programming of the unit is the same as described in Section 7, with the following statements. The section number corresponds to the numbering in Section 7. Therefore, Section 11.6 provides additional or replacement information to that in Section 7.6. 11.2 PROGRAMMING PRESHOTS No changes or supplemental instructions are required. Refer to Section 7.2. 11.3 PROGRAMMING VECTORSCANS No changes or supplemental instructions are required. Refer to Section 7.3. 11.4 PROGRAMMING SECTOR IDS No changes or supplemental instructions are required. Refer to Section 7.4. 11.5 PROGRAMMING PRIVACY ZONES No changes or supplemental instructions are required. Refer to Section 7.5. 11.6 PROGRAMMING PTZ TOURS PreShots 21, 22, and 23 have been reserved for programming PTZ tours 1, 2, and 3. 1. Enter a PreShot 21 command on the system controller to program PTZ tour 1. (Enter a PreShot 22 command for PTZ tour 2 or PreShot 23 command for PTZ tour 3.) 2. During the 120 second countdown, pan and tilt the scan and adjust the lens zoom setting. The scan scores the PTZ commands in the order they were performed during the 120 seconds. 3. Wait for the countdown to reach 0 or send a PreShot 24 command to end the programming mode. The message “PTZ Tour Complete” is displayed. The scan stores the PTZ commands in the order you entered them between the time you started the programming mode until you entered the PreShot 24 command. Rev. D 76 KDMU000799 02/6/04 11.7 PTZ TOUR OPERATION PreShot commands 11, 12, and 13 are reserved for running PTZ tours 1, 2, and 3, respectively. The scan, where the PTZ tour is stored, must be the control camera on the system controller. The scan continues to run the PTZ tour from beginning to end 1. Enter a PreShot 11 command on the system controller to run PTZ tour 1. (Enter a PreShot 12 command to run PTZ tour 2 or PreShot 13 command to run PTZ tour 3.) 2. Stop the PTZ tour by manually controlling the scan or by sending the scan a PreShot or VectorScan command. Rev. D 77 KDMU000799 02/6/04 SECTION 12: TROUBLESHOOTING 12.1 TROUBLESHOOTING PROCEDURES Refer to Figure 1 and the drawings in Section 14 for assistance in locating and identifying parts discussed in the following list of issues. Refer to Section 13 for removing the lower dome module and the KD6i from the back can, pendant dome, or weather dome. If the solutions listed do not fix the problem, consult the factory for technical assistance at 1-800-796-2288. Any equipment returned to Ultrak for warranty or service repair must have a Return Material Authorization (RMA#) for its repair. The RMA# must be clearly marked on all return packages 12.2 NO VIDEO Possible solution: 1. Verify power to all pieces of equipment in the system. There is a green LED on the circuit board in the back can or top dome that is lit when the board is receiving 24V ac power. 2. If multiple scans and a video switcher are in the system: a. Make sure the camera is called up on a monitor at the controller. b. Bypass the switcher and connect the video from the KD6i to the monitor. If video is present, verify correct video connections to switcher 3. Power down all system components for 15 seconds and then return power. 4. Check fuse F1: 1.6A, 250V, Slo-Blo, 5mm x 20mm (located on circuit board in back can or top dome). 5. On standard units, make sure the video cabling is connected properly at the BNC connector in the back can or pendant dome. If the CAT5 option is installed, verify wiring is connected properly at terminal strip TB3 in the back can or dome. 6. If UTC option or CAT5 option is installed in top dome, verify jumpers W3 and W4 on top dome interface board are set properly. 7. If CAT5 option is installed in top dome, verify DIP switch SW1 is set for correct cable length. 8. If the UTC or CAT5 option is installed in the top dome, verify that jumper W8 and P10 on the scan video board, 519 539-1020, are in the correct positions. 9. If multiple scans are in the system, exchange one of the scan units from another back can or pendant dome. Set the address of the exchange unit to the existing unit. Call up the scan using the controller (each unit has a unique address). If video is present, the problem is isolated to the scan assembly. Rev. D 78 KDMU000799 02/6/04 12.3 VIDEO PROBLEMS (CAT5 OPTION ONLY) Possible solution: Inverted Video: Swap the video+ and video - leads of CAT5 cabling on video connections at one end only. Poor Video: Make sure DIP switch SW1 in the back can or top dome is set for the proper cable length. Refer to the installation guide provided with your back can or top dome. 12.4 VIDEO, BUT NO CONTROL Possible solution: 1. Make sure the controller is addressed to the correct scan (camera). 2. Ensure the three rotary switches on the receiver board are set to the proper camera number (address). S1 = Ones Digit, S2 = Tens Digit, S3 = Hundreds Digit. NOTE: If scan is set to address 000, the scan responds to all address commands. 3. Ensure DIP switch S4 is set for the correct control system. 4. Diamond Series Controllers - Ensure LED or LCD display is lit on the controller. Unplug the controller, wait 30 seconds, and plug it back in. 5. Power down all system components for 15 seconds and then return power. Allow the scan to count down. The red LED lights briefly when the KD6i is first powered up - it will then turn off. When the KD6i receives valid data for the set protocol, it will light for 5 seconds then turn off. The LED will often flash if the KD6i receives invalid data. Some controllers do not transmit any data unless a key is pressed, a joystick moved, etc. In that case the KD6i should be manually controlled for more than 5 seconds to cause the LED to light. Systems Operating at 9600 Baud – Verify the red LED (D5) on the receiver board lights for 5 seconds upon power up. Systems Operating at 19.2K Baud (MUX-100 protocol) – Manually control the scan for 5 seconds. Verify the scan responds and the red LED (D5) on the receiver board lights for 5 seconds. Systems Operating with Pelco P or D Protocol – Manually control the scan for 5 seconds. Verify the scan responds and the red LED (D5) on the receiver board lights for 5 seconds. If the red LED (D5) is flashing, faulty data is being received. System Operating with Pelco P or D Protocol or VCL Protocol – Check the wiring to make sure the polarity is correct (TX+ to RX+ and TX- to RX-). Rev. D 79 KDMU000799 02/6/04 12.4 VIDEO, BUT NO CONTROL, CONTINUED 6. If you are using the KD6i with a Pelco P code control system, verify the baud rate of the control unit is set at 4800. 7. If you are using the KD6i with a Pelco D code control system, the baud rate of the control unit must is set at 2400. Verify this value. 8. The baud rate of the KD6i can be selected using the S4 DIP switches. Verify that the KD6i and the controller are set for the same baud rate. The same is true of parity (no parity or even parity). 9. Wiring - Make sure the data wiring is connected at the terminal strip in the back can or the pendant dome. Make sure bare wires are not touching each other. Make sure the wire insulation is stripped back far enough for a good connection. 10. If multiple scans are in the system, exchange the scan in question with a scan from another dome. Set the address of the exchange scan to the existing unit. Call up the scan (camera) using the controller. If control returns, the problem is isolated to the scan. 11. If a Manchester Code Interface Board is being used, connector P10 must be on pins 1 & 2 of W8 on the KD6i Video Board. (Refer to the back can installation manual.) The protocol selection switches, DIP switch S4 on the KD6i, must be in either AD (for American Dynamics control systems) or Maxpro (for Burle control systems). The protocol selector switch on the Manchester Code Interface Board in the top dome must be in the proper position. 12.5 SCAN OPERATES BY ITSELF Possible solution: 1. Diamond JPD Series Controller – re-center the joystick (OPT 3 3). 2. Remove power from all system components and then return power. 3. This can be caused by very noisy control data, incorrect control data, or having the scan set for the wrong protocol. Verify protocol settings. Rev. D 80 KDMU000799 02/6/04 12.6 ERRATIC SCAN OPERATION Possible solution: 1. Verify that communication termination jumpers on the board in the back can or top dome are set properly. Home-Run Wiring – one scan per control output • Jumpers W1 and W2 are installed in the TERM position. Daisy-Chain Wiring – more than one scan per control output • Jumpers W1 and W2 are installed in the TERM position on the last back can or top dome on the data run. • Jumpers W1 and W2 are installed in the UNTERM position on all intermediate back cans or top domes. 2. Verify data lines are not broken and are connected properly at the terminal strip in the back can or top dome. UTC Option – verify jumpers W3 & W4 in back can/top dome are in positions 2 & 3. CAT5 Option – verify jumpers W3 & W4 in back can/top dome are in positions 1 & 2. 3. See 12.4, possible solution 8. 12.7 LENS OUT OF OPTICAL FOCUS Possible solution: 1. A function has been added to reset the camera lens (zoom and focus). Pre-programmed PreShots activate this function: If using: Activate with: Standard KD6i, Maxpro mode, Pelco protocols, Burle, VCL PreShot 98 American Dynamics PreShot 65 American Dynamics switcher using Pelco protocol PreShot 20 2. This can also be caused by dirt, oil, grease, fingerprints, etc. on the lens or dome. Check the lens and dome and clean if needed. 3. Verify that the lens cap is not on the camera. A translucent cap may be in place and will blur the camera if not removed. Rev. D 81 KDMU000799 02/6/04 12.8 CANNOT FIND HOME OR DOES NOT GO TO PRESHOT Possible solution: 1. Verify that the pan and the tilt rotates freely with no interference from lanyard (if installed) or inner dome brackets. 2. Verify the pan and tilt belts are on their associated sprockets and are not loose. 3. Verify the sensor tab moves freely through the optical sensor. (Tab and sensor are under the video board.) 4. Verify the pan motor connector is secured to connector J1 on the power supply board, part number 518241-1030. 5. Verify the tilt motor connector is secured to connector J2 on the camera adapter board, part number 518107-1020. 12.9 SCAN DRIFTS IN ONE DIRECTION (UP, DOWN, LEFT, RIGHT) Possible solution: Diamond Series Control System: 1. Joystick on JPD series controller out of adjustment. Re-center joystick and verify coordinate settings. (OPT 3 3). 2. View coordinate display of joystick on LCD display. (OPT 3 2). 3. Display shows: P-### T-### Z-### ### should be 128 ± 10. 4. If this does not correct problem, consult factory. 12.10 SCAN IS JERKY Possible solution: 1. Verify both data lines are connected – polarity on the data is not required. 2. A motor may be defective or the wiring to the motor may be broken. Rev. D 82 KDMU000799 02/6/04 SECTION 13: MAINTENANCE 13.1 MAINTENANCE SCHEDULE Every three months, perform the following: 1. Make sure the mount is secured. 2. Make sure the dome is secured to the mount. 3. Inspect all connecting cabling for deterioration or other damage. 4. Clean the domes (only if required) using the procedure defined for your dome type. 5. Clean the camera lens (only if required). Ultrak recommends purchasing an optical lens cleaning kit and following the procedures provided with the kit. Do not use facial tissues, paper toweling, or clothing to clean the lens. Use only a lens cleaning tissue. 13.2 REMOVING LOWER DOME MODULE 13.2.1 Indoor Back Can Module or Pendant Dome NOTE: Handle the dome from the flange or trim ring. 1. Remove power to the unit. 2. If the lower dome module was installed for CE compliance, remove the 2-56 lock screw on the lower dome module trim ring using a 5/64” hex key. 3. Rotate the lower dome module counterclockwise and lower the lower dome module. 4. Remove the nut and washer that secures the safety lanyard cable to the lower dome module. 5. Remove the safety cable eyelet from the mounting screw on the lower dome module. 6. Replace the nut and washer on the screw. Rev. D 83 KDMU000799 02/6/04 13.2 REMOVING LOWER DOME MODULE, CONTINUED 13.2.2 Indoor Back Can with Digital Interface NOTE: Handle the dome from the flange or trim ring. 1. Remove power to the unit. 2. If the lower dome module was installed for CE compliance, remove the 2-56 lock screw on the lower dome module trim ring using a 5/64” hex key. 3. Rotate the lower dome module counterclockwise and lower the lower dome module. 4. Slide the ball on the safety lanyard (between the top and lower dome module) up and out of the clip on the top dome. 13.2.3 Weather Dome 1. Remove power to the unit. 2. Using a Phillips screwdriver, turn the fasteners on the lower dome module ¼-turn counterclockwise and lower the lower dome module. 3. Loosen and remove the screw that secures the safety lanyard cable to the lower dome module. 13.3 REMOVING THE KD6i SCAN FROM THE BACK CAN, PENDANT DOME, OR WEATHER DOME 1. Remove power to the unit. 2. Remove the lower dome module. Refer to Section 13.2 and follow the instructions for your equipment. 3. Remove the inner dome by turning the two ¼-turn fasteners counterclockwise. Slide the liner out of the “U-bend” on the liner mounting bracket. NOTE: It is not necessary to remove the inner dome in order to remove the scan from the back can, etc. It may, however, make the task easier to remove the inner dome. 4. Hold the scan with one hand and pull down on the two release latches (one at a time) with the other hand. DO NOT LET GO OF THE SCAN AT ANY TIME. 5. Pull the scan assembly out of the back can or pendant dome. Rev. D 84 KDMU000799 02/6/04 13.4 DOME CLEANING PROCEDURE 13.4.1 Clear Dome And Smoked Dome The inside and outside surface of the dome can be cleaned with any non-abrasive cleaning cloth and cleaning agent that is safe for use on acrylic plastic such as Windex, Glass Plus, or lens cleaner. To polish the dome, Meguiar’s Mirror Glaze 6 Professional Cleaner/Wax or equivalent mirror cleaner/wax is recommended Rev. D 85 KDMU000799 02/6/04 SECTION 14: REPLACEMENT PARTS 14.1 INTRODUCTION The following drawings and partial material lists are provided to assist in installing and servicing the UltraDome KD6i. All servicing must be performed by qualified technicians who have attended an Ultrak training course. Rev. D 86 KDMU000799 02/6/04 14.2 ULTRADOME KD6i INDOOR BACK CAN 518563-1040 Back can for Hard Ceiling (shown) 518563-2040 Back can with Dropped Ceiling Mount 518563-3040 Back can with CAT5/UTC Option for Hard Ceiling 518563-4040 Back can with CAT5/UTC Option for Dropped Ceiling 518563-5040 Back can with Manchester Interface for Hard Ceiling 518563-6040 Back can with Manchester Interface for Dropped Ceiling 519253-1020 Back can with Digital Interface for Hard Ceiling 519253-2020 Back can with Digital Interface for Dropped Ceiling REPLACEMENT PARTS Item Part Number 18 517082-7130 Dropped Ceiling Mount (not shown - used on 518563-2040 only) A4 518245-1030 Interface Board (Standard – shown) A4 518753-1030 Interface Board (UTC or CAT5 Option – not shown) A4 519058-1030 Interface Board (Manchester Interface – not shown) A4 519090-1030 Interface Board (Digital Interface – not shown) F1 842805-0052 Fuse, Slo-Blo, 1.6A, 250V, 5x20mm, Littelfuse #288-01.6 (located on interface board) Rev. D Description 87 KDMU000799 02/6/04 14.3 ULTRADOME KD6i INDOOR PENDANT TOP DOME 518567-1040 Standard 518567-2040 KD6i with CAT5 and UTC Options 518567-3040 KD6i with Manchester Interface REPLACEMENT PARTS Item Part Number 1 518466-1140 Back Can 4 515676-1130 Slip Ring Support 8 518462-1120 Shroud A4 518245-1030 Interface Board (Standard - shown) A4 518753-1030 Interface Board (CAT5 or UTC option – not shown) A4 519058-1030 Interface Board (Manchester Interface – not shown) F1 842805-0052 Fuse, Slo-Blo, 1.6A, 250V, 5x20mm, Littelfuse #218-01.6 (located on interface board) Rev. D Description 88 KDMU000799 02/6/04 14.4 ULTRADOME KD6i INDOOR LOWER DOME MODULE REPLACEMENT PARTS Part Number Description 518630-1000 Lower Dome Module, Smoked with Black Trim Ring and Inner Dome (CE) 518630-2000 Lower Dome Module, Smoked with White Trim Ring and Inner Dome (CE) 518630-4000 Lower Dome Module, Clear with Black Trim Ring and Inner Dome (CE) 518630-5000 Lower Dome Module, Clear with White Trim Ring and Inner Dome (CE) 700502-4130 Black Trim Ring 700502-3130 White Trim Ring 700515-2130 Smoked Lower Dome Module 700515-1130 Clear Lower Dome Module 518562-1140 Inner Dome 941508-0053 Tool, Hex Key 5/64” Rev. D 89 KDMU000799 02/6/04 14.5 ULTRADOME KD6i OUTDOOR TOP WEATHER DOME Part Number Description 518568-2040 KD6i Weather Top Dome with 14-Pin Connector 518568-3040 KD6i Weather Top Dome with 14-Pin Connector without Mating Connector 518568-5040 KD6i Weather Top Dome (CAT5 and UTC Options) with 14-Pin Connector 518568-6040 KD6i Weather Top Dome (CAT5 and UTC Options) with 14-Pin Connector without Mating Connector 519091-2040 KD6i Weather Top Dome (Manchester Interface) with 14-Pin Connector 519091-3040 KD6i Weather Top Dome (Manchester Interface with 14-Pin Connector without Mating Connector Rev. D 90 KDMU000799 02/6/04 14.5 ULTRADOME KD6i OUTDOOR TOP WEATHER DOME, CONTINUED REPLACEMENT PARTS Item Part Number 1 517923-7140 Back can for KD6i with Rails 2 518425-2130 Shroud, White Weather Top 2 518425-4130 Shroud, Black Weather Top 3 515676-1130 Slip Ring Support 5 518634-1120 Seal Dome Cap 6 515991-2120 Dome Cap 12 842376-0173 Clamp, Cable 13 518479-1120 Vacuum Seal Fitting & Jam Nut with Wires 21 517024-1120 Dome Safety Cable 29 861807-0011 Clip for ¼-Turn Fastener 59 842701-0028 Blower, 24Vdc 60 842805-0060 Fuse, Slo-Blo, 4A, 250V 64 848475-0043 Thermostat, SPST, Open 90°F Close 70°F A1 518245-2030 Interface Board (Standard – shown) A1 518753-2030 Interface Board (UTC or CAT5 Option – not shown) A1 519058-1030 Interface Board (Manchester Interface Board – not shown) F1 842805-0052 Fuse, Slo-Blo, 1.6A, 250V, 5x20mm, Littelfuse #288-01.6 (located on interface board) N1 842376-0307 Contacts for 14-Pin Connector P2 842376-0262 Connector, Housing 14-Pin - 517395-2020 Dome Mating Cable Kit (14-Pin) 14.6 Description ULTRADOME KD6i OUTDOOR BOTTOM WEATHER DOME Part Number Description 700417-1030 Smoked Lower Dome Module with ¼-Turn Fasteners 700417-3030 Clear Lower Dome Module with ¼-Turn Fasteners 700417-1030 Smoked Lower Dome Module with ¼-Turn Fasteners Rev. D 91 KDMU000799 02/6/04 14.7 KD6i RUGGED DOME TOP Part Number Description 518775-1040 Ruggedized Top Dome 518775-2040 Ruggedized Top Dome w/Fan 518775-3040 Ruggedized Top Dome w/Heater 518775-4040 Ruggedized Top Dome w/CAT-5 & UTC Interface 518775-5040 Ruggedized Top Dome w/CAT-5 & UTC & Fan 518775-6040 Upper Housing, Ruggedized Dome w/CAT-5 & UTC & Heater 518775-7040 Upper Housing, Ruggedized Dome w/Manchester Interface REPLACEMENT PARTS Item Part Number A4 518245-1030 Can Interface Board Assembly, Standard Wiring A4 518753-1030 Interface Board for KD6i w/ CAT-5 & Coax Control A4 519058-1030 Interface board for KD6i with Manchester Interface A6 518088-3030 Heater/Blower Assembly, 24V ac A6 518088-4030 Blower Assembly, 24V ac Rev. D Description 92 KDMU000799 02/6/04 14.8 KD6i RUGGED DOME BOTTOM Part Number Description 518777-1040 Clear Lower Dome Module, Ruggedized Dome for KD6i 518777-2040 Smoked Lower Dome Module, Ruggedized Dome for KD6i 14.9 KD6i SCAN Part Number Description 518565-1040 Scan Assembly, NTSC Camera 518565-2040 Scan Assembly, NTSC IR Camera 518565-3040 Scan Assembly, PAL Camera 518565-4040 Scan Assembly, PAL IR Camera Rev. D 93 KDMU000799 02/6/04 14.9 Rev. D ULTRADOME KD6i SCAN, CONTINUED 94 KDMU000799 02/6/04 14.9 ULTRADOME KD6i SCAN, CONTINUED REPLACEMENT PARTS Item Part Number Description 13 901200-0009 Belt for tilt sprocket part number 518875-1120 13 901200-0006 Belt for tilt sprocket part number 518320-1120 14 901200-0008 Belt for pan sprocket part number 518872-1120 14 901200-0007 Belt for pan sprocket part number 518561-1120 18 518418-2030 Slip Ring and Camera Interface Board 44 843216-1010 Replacement Camera, (FCB-EX48B) Color NTSC w/4.1-73.8mm 44 843216-1011 Replacement Camera, (FCB-EX480B) Color NTSC w/4.1-73.8mm, IR 44 843216-1012 Replacement Camera, (FCB-EX48BP) Color PAL w/4.1-73.8mm 44 843216-1013 Replacement Camera, (FCB-EX480BP) Color PAL w/4.1-73.8mm, IR A1 518241-1030 Power Supply Board A2 519541-1020 Digital Receiver Board, Flash A3 519539-1020 Video Interconnect Board, Flash (NTSC) A3 519539-2020 Video Interconnect Board, Flash (PAL) M1 518688-5020 Replacement Pan Motor M2 518688-6020 Replacement Tilt Motor - 519543-1980 Firmware - 518691-1030 Inner Liner (Not shown) Rev. D 95 KDMU000799 02/6/04 SECTION 15: SPECIFICATIONS 15.1 BACK CAN / LOWER DOME MODULES Power Requirements KD6i Scan: 24V ac @ 1.1A Weather Dome Heater: 24V ac @ 4A Pan and Tilt Angular Travel * Pan and Tilt Speed Horizontal: 360° continuous slip ring design Vertical: 0° horizontal to 90° down Pan: Continuously variable 0.1° to 400° per second. Maximum manual speed selectable between 100°, 200°, and 400°/second. Tilt: Automatic Operation: Continuously variable 0.1°/s to 400°/s. per second Manual Operation: Maximum speed is ½ the maximum pan speed. * Braking <0.1° accuracy Installation in Dome Mechanical: Rail Mount Electrical: Terminal Block Mounting Dropped Ceiling, Hard Ceiling, Indoor or Outdoor Pendant Weight (including pan and tilt with camera assembly) Pendant Dome: 6.6 lbs. (3.0 kg) Hard Ceiling/ Dropped Ceiling: 5.5 lbs. (2.50 kg) Weather Dome: 15 lbs. (6.8 kg) Rugged Dome: 14.75 lbs. (6.69 kg) Pan and tilt speeds may vary when used with a Maxpro or Pelco Control system. Refer to your Maxpro Control or Pelco Control Equipment manuals. Rev. D 96 KDMU000799 02/6/04 15.2 SCAN MODULE Image Sensor 1/4" IT CCD (EXview HAD) Picture elements (pixels) NTSC approx. 380K pixels (768H x 494V) PAL approx. 440K pixels (752H x 582V) NTSC 470 TV lines PAL 460 TV lines Resolution Sync System Internal/External (Vertical Lock) – Selected in Camera Menu Minimum Illumination (all with clear lower dome) 0.7lux (F1.4, 1/60s (NTSC) or 1/50s (PAL)) 0.05lux (F1.4, 1/4s (NTSC) or 1/3s (PAL)) 0.01lux (F1.4, 1/4s (NTSC) or 1/3s (PAL)), ICR on (IR block filter removed - 843216-1011/843216-1013only) S/N ratio 50dB Backlight compensation ON/OFF (Selected in Camera Menu) Focal Length 4.1mm (wide) to 73.8mm (tele) (18x optical zoom) Focus Infinity to near = 0.5s Angle of view (H) 48 degrees (optical wide) to 2.8 degrees (optical tele) Rev. D 97 KDMU000799 02/6/04 Honeywell Video Systems (Head Office) 171 Eileen Way Syosset, NY 11791, USA www.honeywellvideo.com TEL+1-516-921–6704 Honeywell Security Australia Pty Ltd. Unit 5, Riverside Centre, 24-28 River Road West Parramatta, NSW 2150, Australia www.ademco.com.au TEL +61-2-8837-9300 Honeywell Video Systems UK Ltd. Aston Fields Road, Whitehouse Ind Est Runcorn, Cheshire, WA7 3DL, UK www.videocontrols.co.uk TEL +44-1928-754-000 Honeywell Security Asia Pacific Ltd. Flat A, 16/F, CDW Building, 388 Castle Peak Road Tsuen Wan, N.T., Hong Kong www.ademco.com.hk TEL +853-2405-2323 Honeywell Security South Africa Unit 6 Galaxy Park, Galaxy Avenue, Linbro Business Park P.O. Box 59904, Kengray, 2100, South Africa www.honeywell.co.za TEL +27-11-574-2500 Honeywell Security France Parc Gutenberg, 13, Voie La Cardon 91120, Palaiseau, France www.ademco.fr TEL +33-1-6932-1090 Honeywell Security Germany Großenbaumer Weg 8 40472 Düsseldorf, Germany www.ultrak.com TEL +49-211-415-090 Honeywell Security Italia SpA Via della Resistenza 53/59, 20090 Buccinasco Milan, Italy www.ademco.it TEL +39-02-457-1791 Honeywell Security Poland Chmielewskiego 22a, 70-028 Szczecin, Polska www.ultrak.pl TEL +48-91-485-40-60 Honeywell Security Espana Calle Vivero, 5, 28040 Madrid, Spain www.ademco.es TEL +34-91-533-4706 Honeywell Security Czech Republic Havránkova 33, Brno Dolní Heršpice, 619 00, Czech Republic www.olympo.cz TEL +420-543-558-111 Honeywell Security House (Netherlands) Amperestraat 41 1446 TR Purmerend, Netherlands www.SecurityHouse.nl TEL +31-299-419-000 Honeywell Security Slovakia Republic Vajnorskà 142, 83104 Bratislava Slovakia www.olympo.cz TEL +421-2-444-54-660 Video Systems www.honeywellvideo.com 1-800-796-CCTV © 2004 Honeywell International Inc. All rights reserved. No part of this publication may be reproduced by any means without written permission from Honeywell Video Systems. The information in this publication is believed to be accurate in all respects. However, Honeywell Video Systems cannot assume responsibility for any consequences resulting from the use thereof. The information contained herein is subject to change without notice. Revisions or new editions to this publication may be issued to incorporate such changes.