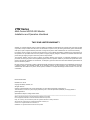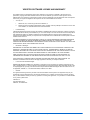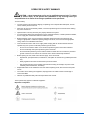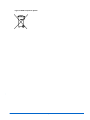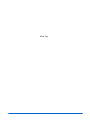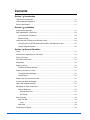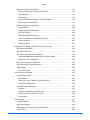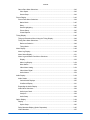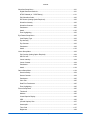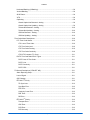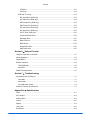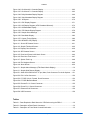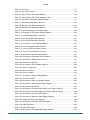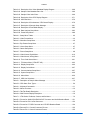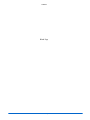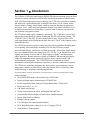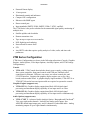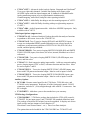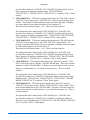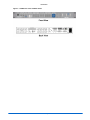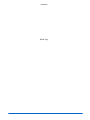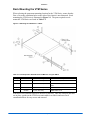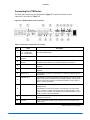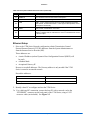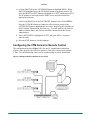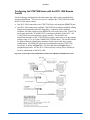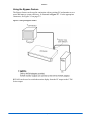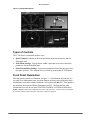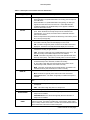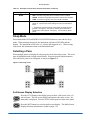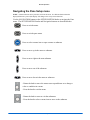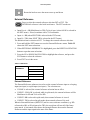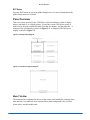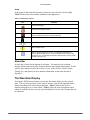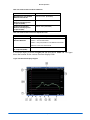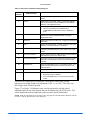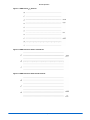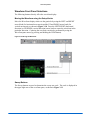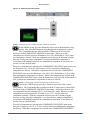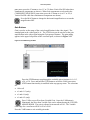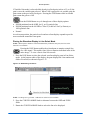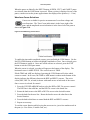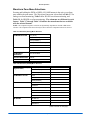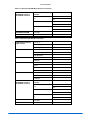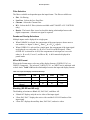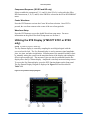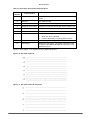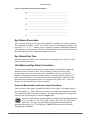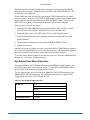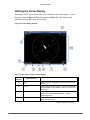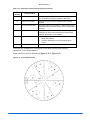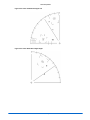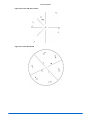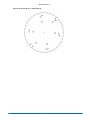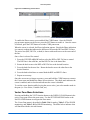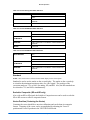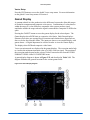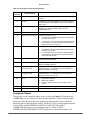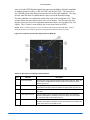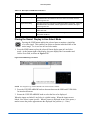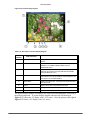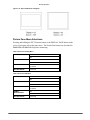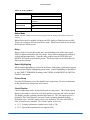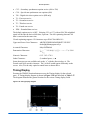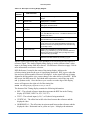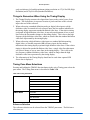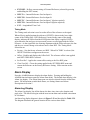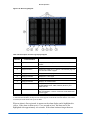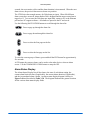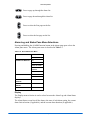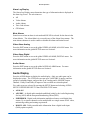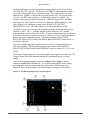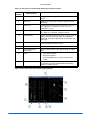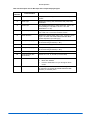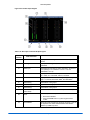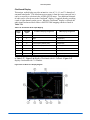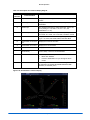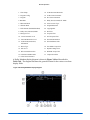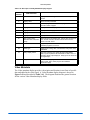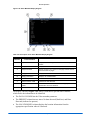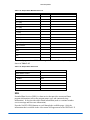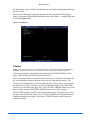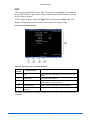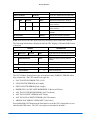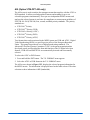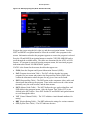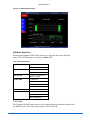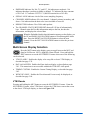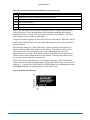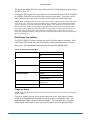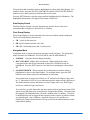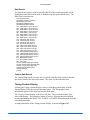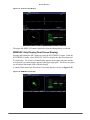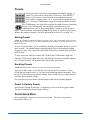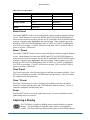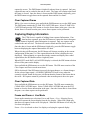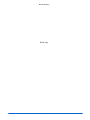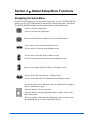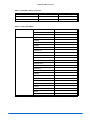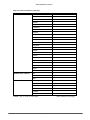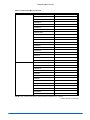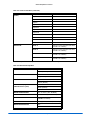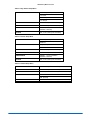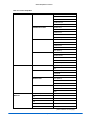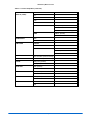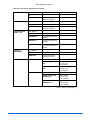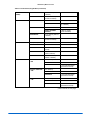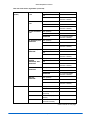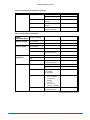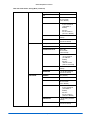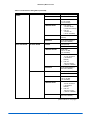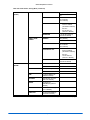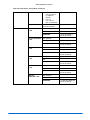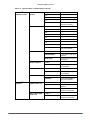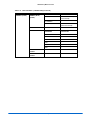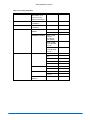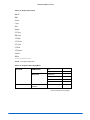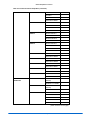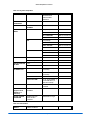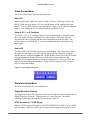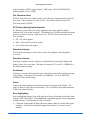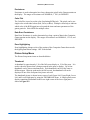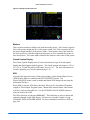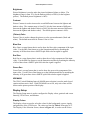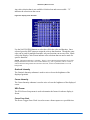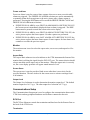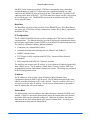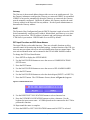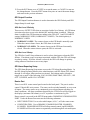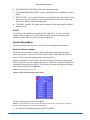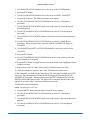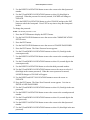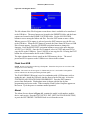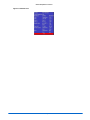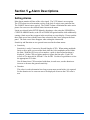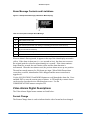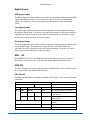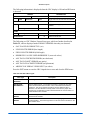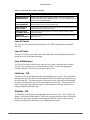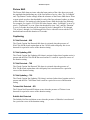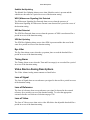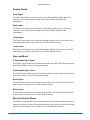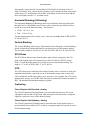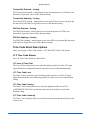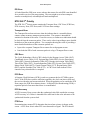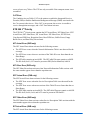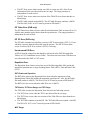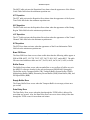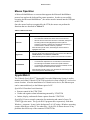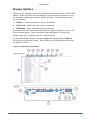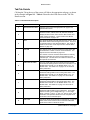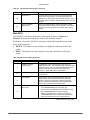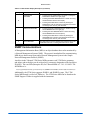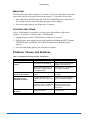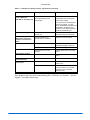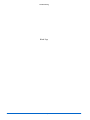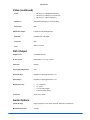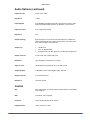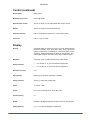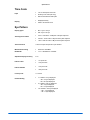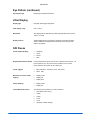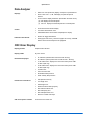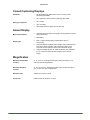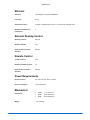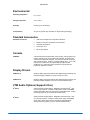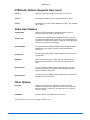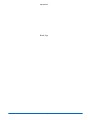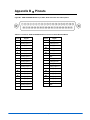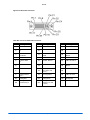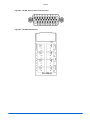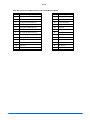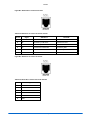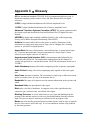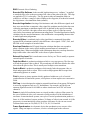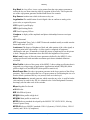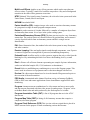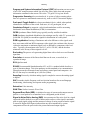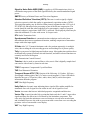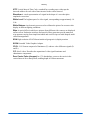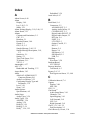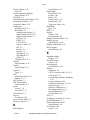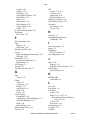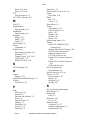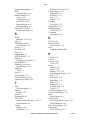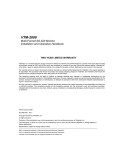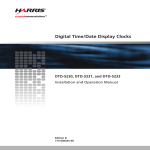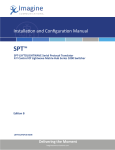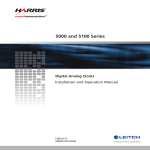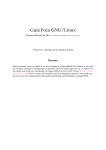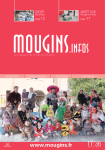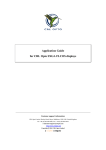Download Videotek VTM-2000 Specifications
Transcript
VTM Series Multi-Format HD/SD-SDI Monitor Installation and Operation Handbook TWO-YEAR LIMITED WARRANTY Videotek, Inc. warrants that this product is free from defects in materials and workmanship for a period of two years from the date of purchase, except for CRTs and LCDs, which are warranted for a period of one year. During this warranty period, Videotek will, at its option, repair or replace defective products at no charge for the parts or labor. Batteries are not covered in the warranty. For warranty service or repair, this product must be returned to a service facility designated by Videotek in the original packing or its equivalent. The purchaser shall insure the product and prepay shipping charges to Videotek, and Videotek shall insure the product and pay shipping charges to return the product to the purchaser. The foregoing warranty shall not apply to defects or damage resulting from improper or inadequate maintenance by the purchaser, connecting the product to incompatible equipment, misuses, operation outside any environmental specification for the product, improper site preparation or maintenance, or attempts by personnel other than authorized Videotek representatives to repair or service the product. No other warranty is expressed or implied. Videotek specifically disclaims the implied warranties of merchantability and fitness for a particular purpose. The remedies provided by the foregoing warranty are the purchaser's sole and exclusive remedies. Videotek shall not be liable for any direct, indirect, special, incidental or consequential damages, whether based on contract, tort, or otherwise. Printed October 2006 Item #061778 Rev. D Copyright © 2006 by Videotek, Inc. All rights reserved. Contents of this publication may not be reproduced in any form without permission of Videotek, Inc. This instrument, in whole or in part, may be protected by one or more US (US Patent 6,069,607) or foreign patents or patent applications. Specifications subject to change without notice. ___________________________________________________________________________________________________________ IBM is a registered trademark of International Business Machines Corporation PS2 is a registered trademark of International Business Machines Corporation Dolby, AC-3, Dolby E, and the double D symbol are registered trademarks of Dolby Laboratories Videotek and the Videotek logo are registered trademarks of Videotek, Inc. CineSound is a registered trademark of Videotek, Inc. IntelliMouse is a registered trademark of Microsoft Corporation VIDEOTEK SOFTWARE LICENSE AND WARRANTY The software which accompanies this license (the "Software") is the property of Videotek or its licensors and is protected by copyright law. While Videotek continues to own the Software, you will have certain rights to use the Software after your acceptance of this license. Except as may be modified by a license addendum which accompanies this license, your rights and obligations with respect to the use of this Software are as follows: • • You may not: i. Sublicense, rent, or lease any portion of the Software; or ii. Reverse engineer, decompile, disassemble, modify, translate, make any attempt to discover the source code of the Software, or create derivative works from the Software Limited Warranty: Videotek warrants that the media on which the Software is distributed will be free from defects for a period of sixty (60) days from the date of delivery of the Software to you. Your sole remedy in the event of a breach of this warranty will be that Videotek will replace any defective media returned to Videotek within the warranty period. Videotek does not warrant that the Software will meet your requirements or that operation of the Software will be uninterrupted or that the Software will be error-free. THE ABOVE WARRANTY IS EXCLUSIVE AND IN LIEU OF ALL OTHER WARRANTIES, WHETHER EXPRESS OR IMPLIED, INCLUDING THE IMPLIED WARRANTIES OF MERCHANTABILITY, FITNESS FOR A PARTICULAR PURPOSE AND NONINFRINGEMENT. THIS WARRANTY GIVES YOU SPECIFIC LEGAL RIGHTS. YOU MAY HAVE OTHER RIGHTS, WHICH VARY FROM STATE TO STATE. • Disclaimer of Damages: REGARDLESS OF WHETHER ANY REMEDY SET FORTH HEREIN FAILS OF ITS ESSENTIAL PURPOSE, IN NO EVENT WILL VIDEOTEK BE LIABLE TO YOU FOR ANY SPECIAL, CONSEQUENTIAL, INDIRECT OR SIMILAR DAMAGES, INCLUDING ANY LOST PROFITS OR LOST DATA ARISING OUT OF THE USE OR INABILITY TO USE THE SOFTWARE EVEN IF VIDEOTEK HAS BEEN ADVISED OF THE POSSIBILITY OF SUCH DAMAGES. SOME STATES DO NOT ALLOW THE LIMITATION OR EXCLUSION OF LIABILITY FOR INCIDENTAL OR CONSEQUENTIAL DAMAGES SO THE ABOVE LIMITATIONS OR EXCLUSION MAY NOT APPLY TO YOU. IN NO CASE SHALL VIDEOTEK LIABILITY EXCEED THE PURCHASE PRICE FOR THE SOFTWARE. This disclaimer and limitations set forth above will apply regardless of whether you accept the Software. • U.S. Government Restricted Rights: RESTRICTED RIGHTS LEGEND. Use, duplication, or disclosure by the Government is subject to restrictions as set forth in subparagraph © (1) (ii) of the Rights in Technical Data and Computer Software clause at DFARS 252 227-7013 or subparagraphs © (1) and (2) of the Commercial Computer Software-Restricted Rights clause at 48 CFR 52.227-19, as applicable, Videotek, Inc., 243 Shoemaker Road, Pottstown, PA 19464. • General: This agreement will be governed by the laws of the Commonwealth of Pennsylvania. This Agreement may only be modified by a license addendum which accompanies this license or by a written document which has been signed by both you and Videotek. Should you have any questions concerning this Agreement, or if you desire to contact Videotek for any reason, please write: Videotek, Inc. 243 Shoemaker Road Pottstown, PA 19464-6433 VTM Series Installation and Operation Handbook OPERATOR'S SAFETY SUMMARY CAUTION — these instructions are for use by qualified personnel only. To reduce the risk of electric shock, do not perform this installation or any servicing unless you are qualified to do so. Refer all servicing to qualified service personnel. To ensure safety: • The unit should not be exposed to dripping or splashing, and no objects filled with liquids, such as vases, shall be placed on the unit. • When the unit is to be permanently cabled, connect the protective ground conductor before making any other connections. • Operate built-in units only when they are properly fitted into the system. • For permanently cabled units without built-in fuses, automatic switches, or similar protective facilities, the AC supply line must be fitted with fuses rated to the units. • Before switching on the unit, ensure that the operating voltage set at the unit matches the line voltage, if appropriate. If a different operating voltage is to be set, use a fuse with the appropriate rating. Refer to the Installation Instructions. • Units of Protection Class I with an AC supply cable and plug that can be disconnected must be operated only from a power socket with protective ground contact: • − Do not use an extension cable—it can render the protective ground connection ineffective. − Do not intentionally interrupt the protective ground conductor. − Do not break the protective ground conductor inside or outside the unit or loosen the protective ground connection; such actions can cause the unit to become electrically hazardous. Before opening the unit, isolate it from the AC supply. Then ensure that: − Adjustments, part replacements, maintenance, and repairs are carried out by qualified personnel only. − Safety regulations and rules are observed to prevent accidents. − Only original parts are used to replace parts relevant to safety (for example, the power on/off switches, power transformers, and fuses). • Replaceable fuses can be hazardous when live. Before replacing a fuse, disconnect the AC power source. • Use caution when cleaning the equipment; isopropyl alcohol or similar solvents can damage or remove the labels. • Observe any additional safety instructions specified in this manual. These symbols may appear on Videotek equipment: Explanation of Symbols VTM Series Installation and Operation Handbook European Restriction on Hazardous Substance (RoHS), and Waste from Electrical and Electronic Equipment (WEEE) Compliance About This Document This document provides information concerning Leitch Technology International, Inc. compliance with EU Directive 2002/95/EC and EU Directive 2002/96/EC. Restriction on Hazardous Substances (RoHS) Directive Directive 2002/95/EC—commonly known as the European Union (EU) Restriction on Hazardous Substances (RoHS)—sets limits on the use of certain substances found in electrical and electronic equipment. The intent of this legislation is to reduce the amount of hazardous chemicals that may leach out of landfill sites or otherwise contaminate the environment during end-of-life recycling. The Directive takes effect on July 1, 2006, and it refers to the following hazardous substances: • Lead (Pb) • Mercury (Hg) • Cadmium (Cd) • Hexavalent Chromium (Cr-V1) • Polybrominated Biphenyls (PBB) • Polybrominated Diphenyl Ethers (PBDE) In accordance with this EU Directive, all Leitch Technology products sold in the European Union will be fully RoHS-compliant and “lead-free.” (See the Leitch Web site, www.leitch.com, for more information on dates and deadlines for compliance.) Spare parts supplied for the repair and upgrade of equipment sold before July 1, 2006 are exempt from the legislation. Leitch equipment that complies with the EU directive will be marked with a RoHS-compliant symbol, as shown in Figure 1. Figure 1. RoHS Compliance Symbol WASTE FROM ELECTRICAL AND ELECTRONIC EQUIPMENT (WEEE) DIRECTIVE The European Union (EU) Directive 2002/96/EC on Waste from Electrical and Electronic Equipment (WEEE) deals with the collection, treatment, recovery, and recycling of electrical and electronic waste products. The objective of the WEEE Directive is to assign the responsibility for the disposal of associated hazardous waste to either the producers or users of these products. Effective August 13, 2005, producers or users will be required to recycle electrical and electronic equipment at end of its useful life, and must not dispose of the equipment in landfills or by using other unapproved methods. (Some EU member states may have different deadlines.) In accordance with this EU Directive, Leitch Technology International, Inc. and other companies selling electric or electronic devices in the EU will affix labels indicating that such products must be properly recycled. (See the Leitch Web site, www.leitch.com, for more information on dates and deadlines for compliance.) Contact your local Leitch sales representative for information on returning these products for recycling. Leitch equipment that complies with the EU directive will be marked with a WEEE-compliant symbol, as shown in Figure 2. VTM Series Installation and Operation Handbook Figure 2. WEEE Compliance Symbol VTM Series Installation and Operation Handbook Blank Page VTM Series Installation and Operation Handbook Contents Section 1 ♦ Introduction VTM Series Configuration..................................................................................................... 1-2 Video Standards Supported.................................................................................................. 1-5 Service and Support.............................................................................................................. 1-7 Section 2 ♦ Installation Inspecting the Shipment ....................................................................................................... 2-1 Rack Mounting the VTM Series ............................................................................................ 2-2 Connecting the VTM Series ............................................................................................. 2-3 Ethernet Setup ................................................................................................................. 2-4 Configuring the VTM Series for Remote Control .................................................................. 2-6 Configuring the VTM/TVM Series with the RCU 1000 Remote Control .......................... 2-7 Using the Bypass Feature................................................................................................ 2-8 Section 3 ♦ General Operation Terms .................................................................................................................................... 3-1 Introduction to Operating the VTM Series ............................................................................ 3-1 Types of Controls .................................................................................................................. 3-2 Front Panel Illumination ........................................................................................................ 3-2 Sleep Mode ........................................................................................................................... 3-4 Selecting a Pane ................................................................................................................... 3-4 Full-Screen Display Selection .......................................................................................... 3-4 Selecting an Input for a Pane................................................................................................ 3-5 Format Mismatch Message.............................................................................................. 3-5 Linking Panes................................................................................................................... 3-5 Selecting the Function for the Pane...................................................................................... 3-5 Function Not Allowed Message ............................................................................................ 3-5 Option Not Installed Message............................................................................................... 3-5 Navigating the Pane Setup menu ......................................................................................... 3-6 External Reference .......................................................................................................... 3-7 External Reference ...................................................................................................... 3-7 EXT Setup ................................................................................................................... 3-8 Pane Overview...................................................................................................................... 3-8 Main Title Bar ................................................................................................................... 3-8 Icons ............................................................................................................................ 3-9 Status Bar ........................................................................................................................ 3-9 The Waveform Display.......................................................................................................... 3-9 VTM Series Installation and Operation Handbook i Contents Waveform Front Panel Selections ................................................................................. 3-13 Moving the Waveform using the Setup Knobs .......................................................... 3-13 Sweep Buttons .......................................................................................................... 3-13 Gain Buttons .............................................................................................................. 3-15 Placing the Waveform Display in Line Select Mode.................................................. 3-16 Waveform Cursor Selections..................................................................................... 3-17 Waveform Pane Menu Selections ................................................................................. 3-18 Filter Selection ........................................................................................................... 3-20 Parade and Overlay Selections ................................................................................. 3-20 HD or SD Format....................................................................................................... 3-20 Blanking (SD-SDI and HD only) ................................................................................ 3-20 Component Sequence (SD-SDI and HD only) .......................................................... 3-21 Center Waveform ...................................................................................................... 3-21 Waveform Setup ........................................................................................................ 3-21 Utilizing the EYE Display (VTM-OPT EYE1 or EYE2 only) ................................................ 3-21 Eye Pattern Observation................................................................................................ 3-23 Eye Pattern Rise Time ................................................................................................... 3-23 Jitter Meter and Eye Pattern Correlation ....................................................................... 3-23 Horizontal Magnification and Zoom in Eye Pattern Mode ......................................... 3-23 Eye Pattern Cursor Selections .................................................................................. 3-24 Eye Pattern Pane Menu Selections ............................................................................... 3-25 Jitter High Pass Filter (HPF) Selection .......................................................................... 3-26 Trigger Mode.................................................................................................................. 3-26 Eye Pattern Setup ..................................................................................................... 3-26 Utilizing the Vector Display ................................................................................................. 3-27 Controlling the Vector .................................................................................................... 3-33 Gain Buttons .............................................................................................................. 3-33 Placing the Vector Display in Line Select Mode....................................................... 3-34 Vector Cursor Selections........................................................................................... 3-34 Vector Pane Menu Selections ....................................................................................... 3-35 Standard .................................................................................................................... 3-36 Scaled to Composite (SD and HD only) .................................................................... 3-36 Vector Position (Centering the Vector)...................................................................... 3-36 Vector Setup .............................................................................................................. 3-37 Gamut Display..................................................................................................................... 3-37 Composite Gamut .......................................................................................................... 3-38 RGB Gamut Display....................................................................................................... 3-40 Placing the Gamut Display in Line Select Mode........................................................... 3-41 Gamut Zoom .................................................................................................................. 3-42 ii VTM Series Installation and Operation Handbook Contents Gamut Pane Menu Selections ....................................................................................... 3-42 Color Space ............................................................................................................... 3-42 Gamut Setup.............................................................................................................. 3-42 Picture Display .................................................................................................................... 3-42 Picture Pane Menu Selections....................................................................................... 3-44 Native Mode............................................................................................................... 3-45 Delay.......................................................................................................................... 3-45 Gamut Highlighting .................................................................................................... 3-45 Picture Setup ............................................................................................................. 3-45 Closed Caption .......................................................................................................... 3-45 Timing Display..................................................................................................................... 3-46 Things to Remember When Using the Timing Display .................................................. 3-48 Timing Pane Menu Selections ....................................................................................... 3-48 Reference Selection .................................................................................................. 3-48 Timing Mode .............................................................................................................. 3-49 Alarm Display ...................................................................................................................... 3-49 Alarm Log Display.......................................................................................................... 3-49 Alarm Status Display...................................................................................................... 3-51 Alarm Log and Status Pane Menu Selections ............................................................... 3-53 Display ....................................................................................................................... 3-53 Alarm Log Display...................................................................................................... 3-54 Mute Alarms............................................................................................................... 3-54 Video Alarm Analog ................................................................................................... 3-54 Video Alarm Digital .................................................................................................... 3-54 Audio Alarms ............................................................................................................. 3-54 Audio Display ...................................................................................................................... 3-54 Audio Scales .................................................................................................................. 3-55 Vertical Audio Displays .............................................................................................. 3-55 CineSound Display .................................................................................................... 3-61 Expanding the Audio Display ......................................................................................... 3-63 Audio Menu Selections .................................................................................................. 3-64 Audio Input Check ..................................................................................................... 3-64 Lissajous.................................................................................................................... 3-64 Audio Setup ............................................................................................................... 3-64 Option Display..................................................................................................................... 3-64 Display ........................................................................................................................... 3-65 Option Setup.............................................................................................................. 3-65 Dolby Metadata Display (Option Dependent) ................................................................ 3-65 Video Metadata .............................................................................................................. 3-67 VTM Series Installation and Operation Handbook iii Contents XDS................................................................................................................................ 3-69 Teletext .......................................................................................................................... 3-70 CRC ............................................................................................................................... 3-71 ASI (Option VTM-OPT ASI only) ................................................................................... 3-73 Bandwidth and Trending Screen ............................................................................... 3-75 ASI Menu Selections ................................................................................................. 3-76 Embedded Audio Data................................................................................................... 3-77 Multi-Screen Display Selection ........................................................................................... 3-78 VTM Classic................................................................................................................... 3-78 Data Analyzer Display (TVM-OPT AAP Option) ............................................................ 3-81 Pixel Cursor ............................................................................................................... 3-82 Data Display Pop-up Menu........................................................................................ 3-83 Trigger on Alarm........................................................................................................ 3-83 Data Display Format.................................................................................................. 3-84 Pixel Group Display ................................................................................................... 3-84 Navigation Mode........................................................................................................ 3-84 Data Search............................................................................................................... 3-85 Custom Data Search ................................................................................................. 3-85 Timing Custom Display .................................................................................................. 3-85 WFM/VEC Only Display (Dual-Screen Display) ............................................................ 3-86 Presets ................................................................................................................................ 3-87 Storing Presets .............................................................................................................. 3-87 Recalling Presets ........................................................................................................... 3-87 Preset *8 (Factory Preset) ............................................................................................. 3-87 Preset Setup Menu ............................................................................................................. 3-87 Name Preset .................................................................................................................. 3-88 Capturing a Display............................................................................................................. 3-88 Clear Captured Frame ................................................................................................... 3-89 Capturing Display Information............................................................................................. 3-89 Clear Captured Data ...................................................................................................... 3-89 Freeze and Freeze + Live Mode.................................................................................... 3-89 Section 4 ♦ Global Setup Menu Functions Navigating the Setup Menu................................................................................................... 4-1 Setup Menu and Alarm Tables ............................................................................................. 4-2 Video Format Menu ....................................................................................................... 4-31 Dual Link.................................................................................................................... 4-31 Video A, B, C, or D Configure.................................................................................... 4-31 Source ID................................................................................................................... 4-31 iv VTM Series Installation and Operation Handbook Contents Waveform Setup Menu .................................................................................................. 4-31 Digital Waveform Graticule........................................................................................ 4-31 NTSC Pedestal (or 7.5 IRE Setup)............................................................................ 4-31 PAL Waveform Scale................................................................................................. 4-32 DC Restore (Analog Option Required) ...................................................................... 4-32 Waveform Intensity .................................................................................................... 4-32 Waveform Contrast.................................................................................................... 4-32 Persistence ................................................................................................................ 4-32 Attack......................................................................................................................... 4-32 Error Highlighting ....................................................................................................... 4-32 Eye Pattern Setup Menu................................................................................................ 4-33 Jitter Display Type ..................................................................................................... 4-33 Eye Intensity .............................................................................................................. 4-33 Eye Contrast .............................................................................................................. 4-33 Persistence ................................................................................................................ 4-33 Attack......................................................................................................................... 4-33 Vector Setup Menu ........................................................................................................ 4-33 PAL Overlay (Analog Option Required)..................................................................... 4-34 SD I/Q Lines .............................................................................................................. 4-34 Vector Intensity .......................................................................................................... 4-34 Vector Contrast.......................................................................................................... 4-34 Persistence ................................................................................................................ 4-34 Attack......................................................................................................................... 4-34 Gamut Setup Menu........................................................................................................ 4-34 Gamut Intensity.......................................................................................................... 4-34 Gamut Contrast ......................................................................................................... 4-34 Persistence ................................................................................................................ 4-35 Color Plot ................................................................................................................... 4-35 Data Error Persistence .............................................................................................. 4-35 Error Highlighting ....................................................................................................... 4-35 Picture Setup Menu ....................................................................................................... 4-35 Thumbnail .................................................................................................................. 4-35 Markers...................................................................................................................... 4-36 Closed Caption Display ............................................................................................. 4-36 XDS ........................................................................................................................... 4-36 (Closed Caption) Size................................................................................................ 4-37 Anamorphic................................................................................................................ 4-37 Time Code ................................................................................................................. 4-37 Brightness.................................................................................................................. 4-38 VTM Series Installation and Operation Handbook v Contents Contrast ..................................................................................................................... 4-38 (Picture) Color............................................................................................................ 4-38 Blue Gun.................................................................................................................... 4-38 Red Gun .................................................................................................................... 4-38 Green Gun ................................................................................................................. 4-38 VBI MASK.................................................................................................................. 4-38 Display Setup................................................................................................................. 4-38 Display Colors............................................................................................................ 4-38 Graticule Intensity...................................................................................................... 4-39 Cursor Intensity ......................................................................................................... 4-39 XGA Freeze ............................................................................................................... 4-39 Monitor....................................................................................................................... 4-40 Communications Setup.................................................................................................. 4-40 RCU Port ................................................................................................................... 4-40 IP Configuration......................................................................................................... 4-41 GPI Input Function and GPI Alarm Names ............................................................... 4-42 GPI Output Function.................................................................................................. 4-43 GPI Alarm Reporting Setup ....................................................................................... 4-43 Router Port ................................................................................................................ 4-43 Unit ID........................................................................................................................ 4-44 System Setup Menu....................................................................................................... 4-44 Panel and Preset Lockout ......................................................................................... 4-44 Set Time .................................................................................................................... 4-47 Time Code Input ........................................................................................................ 4-47 Aural Alert .................................................................................................................. 4-47 Exit Bypass on Alarm ................................................................................................ 4-48 Control Illumination.................................................................................................... 4-48 Diagnostics (System Fault Log)................................................................................. 4-48 File Navigator................................................................................................................. 4-48 Flash from USB.............................................................................................................. 4-49 About.............................................................................................................................. 4-49 Section 5 ♦ Alarm Descriptions Setting Alarms....................................................................................................................... 5-1 Alarm Message Contents and Limitations ....................................................................... 5-2 Video Alarms Digital Descriptions......................................................................................... 5-2 Format Change ................................................................................................................ 5-2 Digital Gamut ................................................................................................................... 5-3 RGB Upper/Lower ....................................................................................................... 5-3 vi VTM Series Installation and Operation Handbook Contents Lum Upper/Lower ........................................................................................................ 5-3 Peak Upper/Lower ....................................................................................................... 5-3 EDH – SD......................................................................................................................... 5-3 CRC HD ........................................................................................................................... 5-3 CRC Alarms................................................................................................................. 5-3 Loss of Carrier.................................................................................................................. 5-5 Loss of Video ................................................................................................................... 5-5 Loss of Reference ............................................................................................................ 5-5 Letterbox – SD ................................................................................................................. 5-5 Pillarbox - HD ................................................................................................................... 5-5 Picture Shift...................................................................................................................... 5-6 Captioning ........................................................................................................................ 5-6 CC Not Detected – 608 ............................................................................................... 5-6 CC Not Updating- 608 ................................................................................................. 5-6 CC Not Detected – 708 ............................................................................................... 5-6 CC Not Updating – 708 ............................................................................................... 5-6 Teletext Not Detected – SD......................................................................................... 5-6 Subtitle Not Detected................................................................................................... 5-6 Subtitle Not Updating................................................................................................... 5-7 WSS (Widescreen Signaling) Not Detected ................................................................ 5-7 XDS Not Detected ....................................................................................................... 5-7 XDS Not Updating ....................................................................................................... 5-7 Eye Jitter .......................................................................................................................... 5-7 Timing Alarm .................................................................................................................... 5-7 Video Alarms Analog Descriptions........................................................................................ 5-7 Loss of Signal................................................................................................................... 5-7 Loss of Reference ............................................................................................................ 5-7 Loss of Video ................................................................................................................... 5-7 Analog Gamut .................................................................................................................. 5-8 Peak Upper.................................................................................................................. 5-8 Peak Lower.................................................................................................................. 5-8 Luma Upper ................................................................................................................. 5-8 Luma Lower ................................................................................................................. 5-8 Sync and Burst................................................................................................................. 5-8 H (Horizontal) Sync Upper........................................................................................... 5-8 H (Horizontal) Sync Lower........................................................................................... 5-8 Burst Upper.................................................................................................................. 5-8 Burst Lower.................................................................................................................. 5-8 Burst to Chroma Phase.................................................................................................... 5-8 VTM Series Installation and Operation Handbook vii Contents Horizontal Blanking (H Blanking) ..................................................................................... 5-9 Vertical Blanking .............................................................................................................. 5-9 SC/H Phase ..................................................................................................................... 5-9 VITS ................................................................................................................................. 5-9 Captioning........................................................................................................................ 5-9 Closed Caption Not Detected - Analog ....................................................................... 5-9 Closed Caption Not Updating - Analog ....................................................................... 5-9 Teletext Not Detected – Analog ................................................................................ 5-10 Teletext Not Updating – Analog ................................................................................ 5-10 XDS Not Detected – Analog ...................................................................................... 5-10 XDS Not Updating – Analog ...................................................................................... 5-10 Time Code Alarm Descriptions ........................................................................................... 5-10 LTC Time Code Alarms ................................................................................................. 5-10 LTC Loss of Time Code............................................................................................. 5-10 LTC Time Code Level................................................................................................ 5-10 LTC Time Code Framing ........................................................................................... 5-10 LTC Time Code Continuity ........................................................................................ 5-10 LTC/VITC Compare (TC Sync).................................................................................. 5-11 DVITC Time Code Alarm Error Types ........................................................................... 5-11 DVITC Loss of Time Code......................................................................................... 5-11 DVITC Line ................................................................................................................ 5-11 DVITC Continuity....................................................................................................... 5-11 DVITC CRC ............................................................................................................... 5-11 TS Alarms Descriptions (VTM-OPT ASI)............................................................................ 5-11 Alarm Reporting Setup................................................................................................... 5-11 Loss of Signal ................................................................................................................ 5-11 CRC Change.................................................................................................................. 5-11 ETR 290 1st Priority........................................................................................................ 5-12 TS Sync Loss............................................................................................................. 5-12 Sync Byte Error ......................................................................................................... 5-12 PAT Error................................................................................................................... 5-12 Continuity Count Error ............................................................................................... 5-12 PMT Error .................................................................................................................. 5-12 PID Error.................................................................................................................... 5-13 ETR 290 2nd Priority ....................................................................................................... 5-13 Transport Error .......................................................................................................... 5-13 CRC Error .................................................................................................................. 5-13 PCR Error .................................................................................................................. 5-13 PCR Accuracy ........................................................................................................... 5-13 viii VTM Series Installation and Operation Handbook Contents PTS Error................................................................................................................... 5-13 CAT Error................................................................................................................... 5-14 ETR 290 3rd Priority........................................................................................................ 5-14 NIT Actual Error (DVB only) ...................................................................................... 5-14 NIT Other Error (DVB only) ....................................................................................... 5-14 SDT Actual Error (DVB only) ..................................................................................... 5-14 SDT Other Error (DVB only) ...................................................................................... 5-14 EIT Actual Error (DVB only)....................................................................................... 5-14 EIT Other Error (DVB only)........................................................................................ 5-15 EIT PF Error (DVB only) ............................................................................................ 5-15 Unreferenced PID Error............................................................................................. 5-15 Repetition Error.......................................................................................................... 5-15 Base PID Error........................................................................................................... 5-16 Buffer Errors .............................................................................................................. 5-16 Empty Buffer Error ..................................................................................................... 5-16 Data Delay Error ........................................................................................................ 5-16 Section 6 ♦ External Control Using the Keyboard Commands ........................................................................................... 6-1 Mouse Operation................................................................................................................... 6-3 SpyderWeb II ........................................................................................................................ 6-3 Browser Interface .................................................................................................................. 6-4 Tab/Tab Details................................................................................................................ 6-5 Web RCU ......................................................................................................................... 6-6 SNMP Communications ........................................................................................................ 6-7 Section 7 ♦ Troubleshooting Cold Starting the VTM Series ............................................................................................... 7-1 Cold Start ......................................................................................................................... 7-1 Warm Start ....................................................................................................................... 7-2 Cold Start after VFlash..................................................................................................... 7-2 Problems, Causes, and Solutions......................................................................................... 7-2 Appendix A ♦ Specifications Video .....................................................................................................................................A-1 DVI-I Output ..........................................................................................................................A-2 Audio Options........................................................................................................................A-2 Control...................................................................................................................................A-3 Display ..................................................................................................................................A-4 Time Code.............................................................................................................................A-5 Eye Pattern ...........................................................................................................................A-5 VTM Series Installation and Operation Handbook ix Contents Jitter Display.......................................................................................................................... A-6 SDI Freeze ............................................................................................................................ A-6 Data Analyzer........................................................................................................................ A-7 CRC Error Display ................................................................................................................ A-7 Closed Captioning Displays .................................................................................................. A-8 Gamut Display....................................................................................................................... A-8 Magnification ......................................................................................................................... A-8 Ethernet................................................................................................................................. A-9 External Routing Control.......................................................................................................A-9 Remote Control ..................................................................................................................... A-9 Power Requirements ............................................................................................................ A-9 Mechanical ............................................................................................................................ A-9 Environmental .....................................................................................................................A-10 Standard Accessories .........................................................................................................A-10 Console ...............................................................................................................................A-10 Display Drivers ....................................................................................................................A-10 VTM Audio Options (Supports One) ...................................................................................A-10 Video Input Options ............................................................................................................A-11 Other Options......................................................................................................................A-11 Appendix B ♦ Pinouts Appendix C ♦ Glossary Index Figures Figure 1-1. VTM Series Front and Back Panels....................................................................... 1-6 Figure 2-1. Mounting the VTM Series in a Rack ...................................................................... 2-2 Figure 2-2. VTM Series Back Panel Connectors...................................................................... 2-3 Figure 2-3. VTM Series Dedicated PC Connection.................................................................. 2-5 Figure 2-4. VTM Series Network PC Connection..................................................................... 2-5 Figure 2-5. Multiple VTM Series Network PC Connection ....................................................... 2-6 Figure 2-6. Connecting the RCU 1000 Remote Control Panel to Multiple VTM/TVM Series Units ................................................................................................................................. 2-7 Figure 2-7. Using the Bypass Feature...................................................................................... 2-8 Figure 3-1. VTM Series Front Panel* ....................................................................................... 3-1 Figure 3-2. Sample Multi-Display ............................................................................................. 3-2 Figure 3-3. Selecting a Pane .................................................................................................... 3-4 Figure 3-4. Sample Quad Diagram........................................................................................... 3-8 Figure 3-5. Full-Screen Display Diagram ................................................................................. 3-8 Figure 3-6. Waveform Display Diagram ................................................................................. 3-10 x VTM Series Installation and Operation Handbook Contents Figure 3-7. RGB and YCBCR Graticule ................................................................................... 3-12 Figure 3-8. RGB and YCBCR Zoom 0 mV Graticule ............................................................... 3-12 Figure 3-9. RGB and YCBCR Zoom 700 mV Graticule ........................................................... 3-12 Figure 3-10. Moving the Waveform ........................................................................................ 3-13 Figure 3-11. Establishing the Sweep Scale............................................................................ 3-14 Figure 3-12. Establishing the Gain ......................................................................................... 3-15 Figure 3-13. Establishing Line Select ..................................................................................... 3-16 Figure 3-14. Establishing Cursor Select ................................................................................. 3-17 Figure 3-15. Eye Pattern Display Diagram ............................................................................. 3-21 Figure 3-16. Eye Pattern Graticule ......................................................................................... 3-22 Figure 3-17. Eye Pattern Graticule at Zoom 0V ..................................................................... 3-22 Figure 3-18. Eye Pattern Graticule at Zoom 800 mV ............................................................. 3-23 Figure 3-19. Establishing Cursor Select for Eye Pattern........................................................ 3-24 Figure 3-20. Vector Display Diagram ..................................................................................... 3-27 Figure 3-21. Vector NTSC Graticule....................................................................................... 3-28 Figure 3-22. Vector NTSC Zoom Upper Left......................................................................... 3-29 Figure 3-23. Vector NTSC Zoom Upper Right ....................................................................... 3-29 Figure 3-24. Vector NTSC Zoom Lower Right ....................................................................... 3-30 Figure 3-25. Vector NTSC Zoom Lower Left .......................................................................... 3-30 Figure 3-26. Vector PAL Zoom Center ................................................................................... 3-31 Figure 3-27. Vector SD with I/Q.............................................................................................. 3-31 Figure 3-28. Vector HD 75% + 100% Graticule...................................................................... 3-32 Figure 3-29. Establishing the Vector Gain.............................................................................. 3-33 Figure 3-30. Establishing Line Select ..................................................................................... 3-34 Figure 3-31. Establishing Cursor Select ................................................................................. 3-35 Figure 3-32. Gamut Display Diagram ..................................................................................... 3-37 Figure 3-33. Composite Gamut Vector Display Graticule Markings....................................... 3-39 Figure 3-34. Component Gamut Vector Display Graticule Markings ..................................... 3-40 Figure 3-35. Establishing Line Select ..................................................................................... 3-41 Figure 3-36. Picture Display Diagram..................................................................................... 3-43 Figure 3-37. Aspect Ratio Source Diagram............................................................................ 3-44 Figure 3-38. Timing Display Diagram ..................................................................................... 3-46 Figure 3-39. Alarm Log Diagram ............................................................................................ 3-50 Figure 3-40. Alarm Status Display Diagram ........................................................................... 3-52 Figure 3-41. Two Bar Graph Display with Lissajous Diagram................................................ 3-56 Figure 3-42. Four Bar Graph with Lissajous Display Diagram ............................................... 3-57 Figure 3-43. Six Bar Graph Diagram ...................................................................................... 3-59 Figure 3-44. Eight Bar Graph Display Diagram...................................................................... 3-60 Figure 3-45. CineSound 5.1 Display Diagram........................................................................ 3-61 VTM Series Installation and Operation Handbook xi Contents Figure 3-46. CineSound 6.1 Channels Display ...................................................................... 3-62 Figure 3-47. CineSound 7.1 Channels Display ...................................................................... 3-63 Figure 3-48. Dolby Metadata Display Diagram ...................................................................... 3-66 Figure 3-49. Video Metadata Display Diagram ...................................................................... 3-68 Figure 3-50. XDS pane.......................................................................................................... 3-70 Figure 3-51. CRC Display Diagram ........................................................................................ 3-71 Figure 3-52. ASI Display Diagram (ATSC Standard Selected) .............................................. 3-74 Figure 3-53. ASI Bandwidth Display....................................................................................... 3-76 Figure 3-54. VTM Classic Display Diagram ........................................................................... 3-79 Figure 3-55. Sample Alarm Message ..................................................................................... 3-80 Figure 3-56. Data Mode Display............................................................................................. 3-82 Figure 3-57. Custom Timing Display ...................................................................................... 3-86 Figure 3-58. WFM/VEC Only Display ..................................................................................... 3-86 Figure 4-1. Source ID Rename Screen .................................................................................. 4-31 Figure 4-2. Sample Thumbnail Screen................................................................................... 4-36 Figure 4-3. Display Color Selection ........................................................................................ 4-39 Figure 4-4. GPI Rename Screen ............................................................................................ 4-42 Figure 4-5. Panel and Preset Lock/Unlock Screen ................................................................ 4-44 Figure 4-6. Enter New Time Screen ....................................................................................... 4-47 Figure 4-7. System Fault Log ................................................................................................. 4-48 Figure 4-8. File Navigator Screen........................................................................................... 4-49 Figure 4-9. About Screen ....................................................................................................... 4-50 Figure 5-1. Sample Alarm Message (VTM Classic Mode Display) .......................................... 5-2 Figure 6-1. Sample Web Remote Display ................................................................................ 6-4 Figure B-1. ANALOG AUDIO IN/OUT 37-pin, Male, D-sub Connector For Audio Options...... B-1 Figure B-2. DVI-I In/Out Connector .......................................................................................... B-2 Figure B-3. LTC/GPI 26-pin, Female, D-sub Connector ......................................................... B-3 Figure B-4. LTC/GPI Breakout Board ....................................................................................... B-3 Figure B-5. Remote RJ-11 Control Connector ......................................................................... B-5 Figure B-6. Router RJ-11 Control Connector ........................................................................... B-5 Figure B-7. Ethernet RJ-45 Connector..................................................................................... B-6 Figure B-8. USB Connector......................................................................................................B-6 Tables Table 2-1. Parts Required to Rack Mount the VTM Series using the DRC-2 .......................... 2-2 Table 2-2. Description of Back Panel Connectors.................................................................... 2-3 Table 3-1. Description of Front Panel Controls Illumination..................................................... 3-3 xii VTM Series Installation and Operation Handbook Contents Table 3-2. EXT menu................................................................................................................ 3-7 Table 3-3. Description of Icons................................................................................................. 3-9 Table 3-4. Video Formats and Units of Measure.................................................................... 3-10 Table 3-5. Video Formats and Critical Amplitude Limits ........................................................ 3-10 Table 3-6. Description of Waveform Display Diagram ........................................................... 3-11 Table 3-7. Waveform (Analog) Menu Structure...................................................................... 3-18 Table 3-8. Waveform (SD-SDI) Menu Structure..................................................................... 3-18 Table 3-9. Waveform (HD-SDI) Menu Structure .................................................................... 3-19 Table 3-10. Input and Display Format Relationship ............................................................... 3-20 Table 3-11. Description of Eye Pattern Display Diagram ....................................................... 3-22 Table 3-12. Horizontal Magnification Conditions.................................................................... 3-24 Table 3-13. Eye SD-SDI Pane Menu Structure...................................................................... 3-25 Table 3-14. Eye HD-SDI Pane Menu Structure...................................................................... 3-26 Table 3-15. Description of Vector Display Diagram ............................................................... 3-27 Table 3-16. Vector Analog Pane Menu Structure................................................................... 3-36 Table 3-17. Vector SD-SDI Pane Menu Structure.................................................................. 3-36 Table 3-18. Vector HD-SDI Pane Menu Structure ................................................................. 3-36 Table 3-19. Description of Gamut Display Diagram ............................................................... 3-38 Table 3-20. Description of Composite Gamut Indicators........................................................ 3-39 Table 3-21. Description of RGB Gamut Indicators ................................................................. 3-41 Table 3-22. Gamut Menu Structure ........................................................................................ 3-42 Table 3-23. Description of Picture Display Diagram............................................................... 3-43 Table 3-24. Picture Analog Menu ........................................................................................... 3-44 Table 3-25. Picture SD Menu ................................................................................................. 3-44 Table 3-26. Picture HD Menu ................................................................................................. 3-45 Table 3-27. Description of Timing Display Diagram ............................................................... 3-47 Table 3-28. Timing Pane Menu .............................................................................................. 3-48 Table 3-29. Description of Alarm Log Display Diagram ......................................................... 3-50 Table 3-30. Description of Alarm Status Display Diagram ..................................................... 3-52 Table 3-31. Alarm Status Pane Menu .................................................................................... 3-53 Table 3-32. Description of Two Bar Graph Display with Lissajous Diagram.......................... 3-57 Table 3-33. Description of Four Bar Graph with Lissajous Display Diagram ......................... 3-58 Table 3-34. Description of Six Bar Graph Diagram ................................................................ 3-59 Table 3-35. Description of Eight Bar Graph Display Diagram ................................................ 3-60 Table 3-36. CineSound® Audio Input Mapping....................................................................... 3-61 Table 3-37. Description of CineSound Display Diagram ........................................................ 3-62 Table 3-38. Audio Pane Menu................................................................................................ 3-64 Table 3-39. Option Pane Menu .............................................................................................. 3-65 Table 3-40. Description of Dolby Metadata Display Diagram................................................. 3-67 VTM Series Installation and Operation Handbook xiii Contents Table 3-41. Description of the Video Metadata Display Diagram .......................................... 3-68 Table 3-42. Sample Video Metadata Pane List...................................................................... 3-69 Table 3-43. Sample Video Index Pane................................................................................... 3-69 Table 3-44. Description of the CRC Display Diagram ............................................................ 3-71 Table 3-45. ASI Pane Menu ................................................................................................... 3-76 Table 3-46. Description of Simultaneous VTM Classic Display ............................................. 3-79 Table 3-47. Description of Sample Alarm Message ............................................................... 3-81 Table 3-48. Description of Data Mode Display....................................................................... 3-82 Table 3-49. Data Analyzer Setup Menu ................................................................................. 3-83 Table 3-50. Preset Setup Menu.............................................................................................. 3-88 Table 4-1. Setup Menu Tables ................................................................................................. 4-2 Table 4-2. Video Format Menu................................................................................................. 4-3 Table 4-3. Waveform Setup Menu............................................................................................ 4-6 Table 4-4. Eye Pattern Setup Menu ......................................................................................... 4-7 Table 4-5. Vector Setup Menu.................................................................................................. 4-7 Table 4-6. Gamut Setup Menu ................................................................................................. 4-7 Table 4-7. Picture Setup Menu................................................................................................. 4-8 Table 4-8. Video Alarms, Digital Menu................................................................................... 4-10 Table 4-9. Video Alarms, Analog Menu.................................................................................. 4-15 Table 4-10. Time Code Alarms Menu..................................................................................... 4-21 Table 4-11. TS Alarms Menu (VTM-OPT ASI) ....................................................................... 4-22 Table 4-12. Display Setup Menu ............................................................................................ 4-26 Table 4-13. Display Colors Menu ........................................................................................... 4-27 Table 4-14. Communications Setup Menu ............................................................................. 4-27 Table 4-15. System Setup Menu ............................................................................................ 4-30 Table 4-16. About Menu ......................................................................................................... 4-30 Table 4-17. XDS Line Selections............................................................................................ 4-37 Table 5-1. Description of Sample Alarm Message ................................................................... 5-2 Table 5-2. CRC Alarm Error Types .......................................................................................... 5-4 Table 6-1. Keyboard Commands.............................................................................................. 6-1 Table 6-2. Mouse Functions ..................................................................................................... 6-3 Table 6-3. Tab/Tab Details Description.................................................................................... 6-5 Table 6-4. Web Remote Display Description ........................................................................... 6-6 Table 7-1. VTM Series: Problems, Causes, and Solutions ...................................................... 7-2 Table B-1. Pinouts for ANALOG AUDIO IN/OUT Connector and Audio Breakout Board ........ B-1 Table B-2. Pinouts for DVI-I In/Out Connector ......................................................................... B-2 Table B-3. Pinouts for LTC/GPI Connector and LTC/GPI Breakout Board .............................. B-4 Table B-4. Remote RJ-11 Control Connector Pinouts ............................................................. B-5 Table B-5. Router RJ-11 Control Connector Pinouts ............................................................... B-5 xiv VTM Series Installation and Operation Handbook Contents Table B-6. ETHERNET RJ-45 Connector Pinouts ...................................................................B-6 Table B-7. USB Connector Pinouts ..........................................................................................B-6 VTM Series Installation and Operation Handbook xv Contents Blank Page xvi VTM Series Installation and Operation Handbook Section 1 ♦ Introduction The Videotek VTM Series multi-format, HD/SD-SDI video monitoring unit is the most advanced, versatile, and intuitive HD/SD-SDI monitoring instrument available today. With 100% digital signal processing technology, the VTM Series provides an accurate and stable user customizable display of multiple Waveform, Vector, Gamut, Audio, Picture, Relative Timing, Alarm Status, and Data Analyzer functions in quadrant or full-screen views. Quick setup and parameter changes are possible with direct access to display functions and screen location, 16 presets, context sensitive pop-up menus, and an intuitive navigation system. The VTM Series units can be completely customized. The VTM-ASX (console that contains the system board) is capable of analyzing HD, SD, and Analog formats. The VTM-OPT-10 or VTM-OPT-40 can be loaded into the unit. Any two of the VTM video input boards can be loaded into the unit. Any one VTM-A3 Audio Options can be loaded into the unit. The VTM Series features extensive audio and video alarm capabilities including peak level reporting, video and Dolby® metadata, EIA-608 and 708 closed caption detection/alarm display, and teletext and XDS processing. All real-time signal alarms have user adjustable limits, time stamps from LTC, DVITC, or an internal clock, and logging may include an active link to a frame capture or Dolby® metadata capture where applicable. Remote interfaces include 10/100BaseT Ethernet and plug-n-play USB port (supporting storage and recall of presets, frame-capture transfer, and keyboard/mouse integration). The TVM/VTM Series instruments are digital instruments with all-digital architecture; therefore, no periodic calibration is required. The VTM Series seamlessly integrates into any broadcast, post-production, camera maintenance, satellite or cable facility, and is the ultimate choice for quality control, troubleshooting, or compliance checking applications. * US Patents 6,069,607, 6,532,024, and 6,828,981. UK Patent 2,330,475. Other US and foreign patents pending. Features include: • Dual HD/SD-SDI inputs with auto detection (VTM-4100) • Display multiple inputs simultaneously (VTM-OPT 40) • Pixel Locator/Data Word Analyzer/Camera Maintenance (TVM-AAP) • Dual Link (4:4:4) Y, CB, CR • A/B Parade and Overlay • Closed Caption detection, alarm, and display (608 and 708) • Customizable function display screen location, multiple displays • Alarms with Peak Level Report • Multiple reference inputs • Two USB ports for control and data transfer • XGA, High Resolution, output for 4:3 or 16:9 display (DVI-I) • Video Relative Timing display VTM Series Installation and Operation Handbook 1-1 Introduction • Patented Gamut display • 16 user presets • Illuminated controls and indicators • Compact 1RU configuration • Ethernet with SNMP agent • Router control port • Input standards: SMPTE 292M, SMPTE 259M-C, NTSC, and PAL The VTM Series is the perfect solution for the unattended signal quality monitoring of multiple sites: • Satellite uplinks and downlinks • Remote transmitter sites • Tape-to-tape or tape-to-server transfers • NLE digitizing and rendering • Network and/or remote feeds • STL • Any HDTV node that requires quality analysis of video, audio, and time code parameters VTM Series Configuration VTM Series Configurations are shown in the following subsections (Console, Graphics Engines, Audio Options, Video Input Options, Auxiliary Options, and VTM Package Configurations). Console: • VTM-ASX - VTM Console that includes chassis, power supply, cooling system fans, system controller, front panel controls with USB port, and back panel connections for Ethernet, USB port, one router, one remote control port, and LTC/GPI interface. Supports one graphics display engine, one or two video boards, and one audio board. A graphics display engine module (VTM-OPT 10 or VTM-OPT 40) and at least one input module are required to operate the console. Graphics Engines (supports one): • VTM-OPT 10 - Graphics display engine that affords 100% digital signal processing and instrument display capability of one input source at a time. • VTM-OPT 40 - Graphics display engine that affords 100% digital signal processing and instrument display capability of four input sources simultaneously. Audio Options (supports one): • VTM-A3-OPT 2 - Advanced Audio Analysis Option. Bargraphs and CineSound®. View up to eight audio channels. Includes four analog stereo inputs, four AES/EBU shared input/output pairs, and 16 channels of embedded audio. Analog monitoring outputs of up to eight channels simultaneously. 1-2 VTM Series Installation and Operation Handbook • VTM-A3-OPT 3 - Advanced Audio Analysis Option. Bargraphs and CineSound®. View up to eight audio channels. Includes four analog stereo inputs, eight AES/EBU inputs with four-shared outputs and 16 channels of embedded audio. Analog monitoring outputs of up to eight channels simultaneously. Channel-mapping, meter labels, and peak value reporting included. • VTM-A3-OPT 4 - Adds Dolby decoding to mix down analog output to A3-OPT 3. • VTM-A3-OPT 5 - Adds full Dolby decoding with up to eight analog outputs to A3-OPT 3. • VTM-A3-4004 - Audio Expansion module. Adds four AES/EBU input pairs. Only available with A3-OPT 2. Video Input Options (supports two): • VTM-OPT AAP - Advanced Analysis Package that adds data analyzer functions in quadrant or full-screen views to the VTM-OPT 10. • VTM-OPT ASI: Two (2) passive-looping DVB-ASI and SMPTE310 inputs. It accepts two independent MPEG streams and analyzes one selected stream for compliance to measurement guidelines of ETSI TR-101-290 (ETR-290) first, second, and third priority standards. • VTM-OPT HD/SD - Two passive looping SMPTE 292M (HD-SDI) and SMPTE 259M-C (SD-SDI) inputs, auto detect, line select, internal, blackburst or tri-level references. • VTM-OPT SD - Two passive looping SMPTE 259M-C (SD-SDI) inputs, auto detect, and line select. • VTM-ACV-2 - Dual composite analog input module. Adds two composite analog passive looping inputs (NTSC or PAL) with auto-detection and line select. Must be used as inputs C and D. • VTM-OPT EYE-1 - Two active looping SMPTE 259M-C (SD-SDI) inputs, auto detect with EYE pattern and monitor output. Must be used as inputs A and B. • VTM-OPT EYE-2 - Two active looping SMPTE 292M (HD-SDI) inputs, auto detect with EYE pattern and monitor output. Must be used as inputs A and B. Auxiliary Options: • RCU 1000 - Remote control panel for the VTM Series, TVM-900 series, and TVM-800 series instruments. Replicates all of the front panel controls. RS-422 connection, includes 50’ (15m) straight-through cable with RJ-11 connectors. One RU in height. • TVM-WRTY2 - Adds three years to the standard two-year warranty. VTM Package Configurations: • VTM-3100 PKG – VTM Series package that includes the VTM-ASX (console), VTM-OPT 10 (one input source), and VTM-OPT SD (standard definition) input. The package is limited to SD formats, but can be upgraded. It displays one source input at a time and one instance of each function (i.e. Waveform/Vector/Picture/Gamut/…etc.). There is no Data Analysis. The options that can be loaded for the VTM-3100 PKG are: TVM-OPT AAP VTM Series Installation and Operation Handbook 1-3 Introduction (provides Data Analysis), VTM-OPT ASI, VTM-OPT 40 (affords ability for four source inputs to be displayed simultaneously), VTM OPT HD/SD, VTM-OPT EYE-1, VTM-OPT EYE-2, VTM-OPT ACV-2, and any VTM-A3 audio option). • VTM-3100 PKG-A – VTM Series package that includes the VTM-ASX (console), VTM-OPT 10 (one input source), and VTM-ACV-2 dual composite analog input module. The package is limited Analog formats, but can be upgraded. It displays one source input at a time and one instance of each function (i.e. Waveform/Vector/Picture/Gamut/…etc.). There is no Data Analysis. The options that can be loaded for the VTM-3100 PKG are: TVM-OPT AAP (provides Data Analysis), VTM-OPT ASI, VTM-OPT 40 (affords ability for four source inputs to be displayed simultaneously), VTM-OPT SD, VTM OPT HD/SD, VTM-OPT EYE-1, VTM-OPT EYE-2, and any VTM-A3 audio option). • VTM-3100 PKG-E – VTM Series package that includes the VTM-ASX (console), VTM-OPT 10 (one input source), and VTM- OPT EYE-1 input module. The package is limited to SD formats, but can be upgraded. It displays one source input at a time and one instance of each function (i.e. Waveform/Vector/Picture/Gamut/…etc.). There is no Data Analysis. The options that can be loaded for the VTM-3100 PKG are: TVM-OPT AAP (provides Data Analysis), VTM-OPT ASI, VTM-OPT 40 (affords ability for four source inputs to be displayed simultaneously), VTM-OPT SD, VTM OPT HD/SD, VTM-OPT EYE-2, VTM-OPT ACV-2, and any VTM-A3 audio option). • VTM-4100 PKG – VTM package that includes the VTM-ASX (console), VTMOPT 10 (one input source), and one VTM-OPT HD/SD input. There are no format limitations on the VTM-4100 PKG. It displays one source input at a time, and one instance of each function (i.e. waveform/vector/gamut etc). There is no Data Analysis. The options that can be loaded for the VTM-4100 PKG are: TVM-OPT AAP (provides Data Analysis), VTM-OPT 40 (affords the ability for four source inputs simultaneously), VTM-OPT ASI, VTM-OPT EYE-2, VTM-OPT SD, VTM-OPT HD/SD, VTM-OPT ACV-2, and any VTM-A3 Audio option. • VTM-4100 PKG-E – VTM package that includes the VTM-ASX (console), VTM-OPT 10 (one input source), and one VTM-OPT EYE-2 input module. There are no format limitations on the VTM-4100 PKG. It displays one source input at a time, and one instance of each function (i.e. waveform/vector/gamut etc). There is no Data Analysis. The options that can be loaded for the VTM-4100 PKG are: TVM-OPT AAP (provides Data Analysis), VTM-OPT ASI, VTM-OPT 40 (affords the ability for four source inputs simultaneously), VTM-OPT SD, VTM-OPT HD/SD, VTM-OPT ACV-2, and any VTM-A3 Audio option. 1-4 VTM Series Installation and Operation Handbook Video Standards Supported The VTM Series supports the following video standards: For HD/SD Option: • 1080i/60 • 1080i/59.94 • 1080i/50 • 1080p/30 • 1080p/29.97 • 1080p/25 • 1080p/24 • 1080p/23.98 • 1080p/30sF • 1080p/29.97sF • 1080p/25sF • 1080p/24sF • 1080p/23.98sF • 720p/60 • 720p/59.94 • 720p/50 • 720p/30 • 720p/29.97 • 720p/24 • 720p/23.98 • 525/59.94 • 625/50 For SD Option: • 525/59.94 • 625/50 For ACV Option: • NTSC • PAL The VTM Series front and back panels are illustrated in Figure 1-1. VTM Series Installation and Operation Handbook 1-5 Introduction Figure 1-1. VTM Series Front and Back Panels 1-6 VTM Series Installation and Operation Handbook Service and Support For service support, telephone the Customer Service Department at 610-327-2292. If the problem cannot be resolved over the telephone and the instrument must be shipped to Videotek for service or repair: • Obtain a Return Authorization (RA) number from the Videotek Customer Service Department. • Attach a tag to the unit with: − Your company name, address, and telephone number − The name of the contact person at your company − The RA number − The unit serial number − An explanation of the problem • To prevent shipping damage, pack the unit the same way Videotek had packed it. If possible, use the original packing materials in the original shipping container. • Ship the unit to: Videotek, Inc. 243 Shoemaker Road Pottstown, PA 19464-6433 Attn: Service Dept. VTM Series Installation and Operation Handbook 1-7 Introduction Blank Page 1-8 VTM Series Installation and Operation Handbook Section 2 ♦ Installation This section provides information about inspecting, installing, and configuring the VTM Series. Inspecting the Shipment Before installing the VTM SERIES, inspect the box and the contents. Report any damage to the shipper and telephone the Videotek Customer Service Department for service and support (see Section 1, “Service Support”). NOTE: Refer to the enclosed packing sheet for the latest list of items that are supplied with the unit. The box contains the following: • One VTM Series • One VTM Series Installation and Operation Handbook • One 75Ω terminator • One detachable power cord • One breakout connector (for LTC/GPI) • DVI to VGA adaptor • SpyderWeb II Installation CD • SpyderWeb II Installation Guide • If the audio option has been purchased, one additional breakout connector or 37-pin connector is also supplied Save the box and packing material for any future shipping requirements. VTM Series Installation and Operation Handbook 2-1 Installation Rack Mounting the VTM Series When selecting the permanent mounting location for the VTM Series, ensure that the flow of air to the ventilation holes on the sides of the chassis is not obstructed. Rack mounting the VTM Series is illustrated in Figure 2-1. The parts required to rack mount the VTM Series are listed in Table 2-1. Figure 2-1. Mounting the VTM Series in a Rack Table 2-1. Parts Required to Rack Mount the VTM Series using the DRC-2 Key Item Number Quantity Description 1 831030 8 (4 for each side) Hardware screw, 10-32 x 3/4 PP black 2 831019 4 (2 for each side) Hardware washer, nylon, .437 x .195 x .032 3 832076 2 (1 for each side) Metal rack extension bracket 4 831060 4 (2 for each side) HDW KNUT 10-32 Attach the rack extension brackets to the back of the rack. Once the extension brackets are in place, guides on the VTM Series unit enable it to slide in and out of rack extension brackets for easy access and removal. 2-2 VTM Series Installation and Operation Handbook Installation Connecting the VTM Series The back panel connectors are illustrated in Figure 2-2, and the function of each connector is described in Table 2-2. Figure 2-2. VTM Series Back Panel Connectors Table 2-2. Description of Back Panel Connectors Key Label Description 1 DIGITAL AUDIO IN/OUT 1, 2, 3, 4 (IN/OUT), 5, 6, 7, 8 (IN ONLY) Optional female BNC connectors for AES/EBU and Dolby Digital audio input and shared AES outputs. 2 DIGITAL AUDIO OUTPUT Female BNC connector for Dolby audio output. 3 ANALOG AUDIO IN/OUT 37-pin, D-sub, male connector for analog audio inputs and outputs. The supplied breakout board can be used for solderless connections.* INPUT A (IN, OUT) Female BNC looping HD or SD SDI input and output connector. Termination required. INPUT B (IN, OUT) Female BNC looping HD or SD SDI input and output connector. Termination required. INPUTS C, D Female BNC connectors for optional inputs. Holes are plugged if option is not installed. A/B MON OUT Female BNC connector for monitoring of the selected A or B input. If both digital A + B inputs are selected, then the output is input A. This output is a source monitor only and does not include the waveform, vector, audio, or alarm on-screen information. C/D MON OUT NOTE: With VTM-OPT ASI Inputs C and D cannot be selected simultaneously. 4 5 6 7 Female BNC connector for monitoring of the selected C or D input (SDI only). If both C + D inputs are selected, then the output is input C. This output is a source monitor only and does not include the waveform, vector, audio, or alarm on-screen information. 8 9 10 REF (A, B) External reference input accepting blackburst and tri-level sync. Termination required for loop mode. LTC/GPI 26-pin, high-density, female, D-sub connector for LTC, Clock, GPI, and TALLY input.* *See Appendix C, “Pinouts,” for the connections. (Table continues on next page) VTM Series Installation and Operation Handbook 2-3 Installation Table 2-2. Description of Back Panel Connectors (continued) Key Label Description 11 REMOTE RJ11 socket to connect to the remote control panel.* 12 ROUTER RJ11 socket to control routing switchers.* USB USB 1.1 port to support memory device for recall and storage of presets, DISP freezes, and SDI data freezes. It also supports flash updates, mouse, and keyboard functionality. ENET RJ45, female, 10/100 BaseT connection.* DVI-I OUT DVI-I output used to connect to a monitor with a digital video interface. An adaptor is supplied with the VTM Series to connect a standard XGA monitor to the DVI output. DVI-I IN DVI-I connector for a digital video interface source. 13 14 15 16 *See Appendix C, “Pinouts,” for the connections. Ethernet Setup 1. Prior to the VTM Series Network configuration, obtain Transmission Control Protocol/Internet Protocol (TCP/IP) addresses from the System Administrator or from the Internet Service Provider (ISP). These addresses are: • A static IP address (unless Dynamic Host Configuration Protocol (DHCP) will be used) • A Subnet Mask • An optional Gateway IP Be sure to record all addresses. The Gateway address is only needed if the VTM Series is routed to an outside network. Record the addresses: VTM Series Interface Static IP Address VTM Series Interface Subnet Mask Gateway IP Address 2. Identify a host PC to configure and test the VTM Series. 3a. For a dedicated PC connection, connect the host PC with a network card to the “ETHERNET” connector on the back panel of the VTM Series, using a CAT5 crossover cable (not included). See Figure 2-3. 2-4 VTM Series Installation and Operation Handbook Installation Figure 2-3. VTM Series Dedicated PC Connection 3b. For a network connection, connect the network hub to the back panel of the VTM Series using a CAT5 network cable (not included). See Figure 2-4. Figure 2-4. VTM Series Network PC Connection 4. Ethernet Configuration a) Press the SETUP button on the VTM front panel. b) Press the UP/DOWN button to highlight the COMMUNICATIONS menu, and then press the ENTER button to enter the submenu. c) Press the UP/DOWN button until the IP CONFIGURATION submenu is highlighted. d) Press the ENTER button or UP/DOWN knob to enter the IP CONFIGURATION submenu. VTM Series Installation and Operation Handbook 2-5 Installation e) (If using DHCP) Press the LEFT/RIGHT button to highlight DHCP. When DHCP is highlighted, press the UP/DOWN button to toggle the state to ON. Press the RIGHT or LEFT buttons to highlight ACCEPT, and then press ENT. The IP Address is retrieved from the DHCP server and placed under the appropriate submenu. (If not using DHCP) Press the LEFT/RIGHT button to select IP ADDRESS. Press the UP/DOWN button to change the value selected, and press the LEFT/RIGHT button to highlight the next value. Repeat for the remainder of the IP Address, Subnet Mask, and Gateway. To avoid conflicts, the static IP Address, Subnet Mask, and Gateway should be obtained from the System Administrator. f) Press LEFT/RIGHT to highlight ACCEPT, and press ENT to accept the entered values. g) Press the EXIT button to exit the submenu. Configuring the VTM Series for Remote Control The configuration shown in Figure 2-5 is for one PC running multi-connection software and equipped with a Network Interface Card (NIC) connected to multiple VTMs. The interconnecting cables can be extended using electronic distribution. Figure 2-5. Multiple VTM Series Network PC Connection 2-6 VTM Series Installation and Operation Handbook Installation Configuring the VTM/TVM Series with the RCU 1000 Remote Control For the following configurations, the interconnecting cables can be extended using electronic distribution. There are two ways to configure the VTM/TVM Series with the RCU 1000 remote control: • One RCU 1000 connected to one VTM/TVM Series unit using the REMOTE port. • One RCU 1000 connected to multiple VTM/TVM Series using a multidrop cabling adaptor and straight through cable using RJ-11 connectors (not a standard telephone wire) that connects to the REMOTE ports on the back of the VTM/TVM Series units and to the TO MAIN UNIT connector on the back of the RCU. All VTM/TVM Series units must have unique unit IDs. The unit ID is the identification number of the VTM/TVM Series units, and can be set to any number within a range of 1 to 99 in the COMMUNICATIONS menu. The unit IDs should be different than the identification numbers of other units in the same system configuration. The REMOTE port must be terminated on the last VTM/TVM Series unit, as shown in Figure 2-6. The flat cable shown in Figure 2-6 is a straight through cable. See the RCU 1000 Installation and Operation Handbook for more information on the RCU 1000. Figure 2-6. Connecting the RCU 1000 Remote Control Panel to Multiple VTM/TVM Series Units VTM Series Installation and Operation Handbook 2-7 Installation Using the Bypass Feature The Bypass feature can be used in conjunction with an existing PC and monitor to save space and improve system efficiency, as illustrated in Figure 2-7. For the appropriate connectors, see Figure 2-2 on page 2-3. Figure 2-7. Using the Bypass Feature BYPASS can be used to switch the monitor display from the PC output to the VTM Series output. 2-8 VTM Series Installation and Operation Handbook Section 3 ♦ General Operation Terms Pane: One quadrant in a multi-quadrant screen (Quad or Multi). Display: The output that appears on the DVI/XGA monitor. Quad: Screen that contains four panes. Full: Full-screen display of the selected pane (non quad or multi display). Multi: Contains preconfigured screens (for VTM Classic, Data Analyzer, Custom Timing, and Waveform-Vector screens only). Introduction to Operating the VTM Series The VTM Series, shown and described in Figure 3-1, can contain up to four selectable panes on the screen, in standard quad mode each of which provides a user-selectable customized display of waveform, vector, gamut, audio, picture, relative timing, alarm status, or data analyzer functions. A sample quad screen with the lower-right pane selected is shown in Figure 3-2. Certain buttons function differently according to the selected pane. Once the pane and function for the pane is determined, more detailed settings can be configured. This section focuses on the operation of the VTM Series according to the selected display. Figure 3-1. VTM Series Front Panel* *NOTE: Pressing and holding certain buttons will activate menus for additional functionality. NOTE: In the inputs groups, press the A and B or C and D buttons at the same time to display inputs A-B or C-D simultaneously if they are the same format. VTM Series Installation and Operation Handbook 3-1 General Operation Figure 3-2. Sample Multi-Display Types of Controls The VTM Series is controlled in three ways: • Quick Controls: controls on the front panel that adjust the parameters that are frequently used. • Pane Menu Settings: Pop-up menus within a pane that are used to control the parameters for the individual pane. • Global Setup Menu Settings: Setup menu parameters that affect the entire unit (not pane specific). The Setup menu is accessed by pressing the SETUP button. Front Panel Illumination The front panel controls are illustrated in Figure 3-1. Most buttons and text are in a low tally (low illumination) state, but some buttons and text reach a high-tally (high illumination) state under certain conditions, as described in Table 3-1. If an option is not installed, the associated button illumination is OFF. The high and low tally illumination level can be set in the SYSTEM\CONTROL ILLUMINATION menu. NOTE: Multiple buttons may be high tally for a pane at the same time. The last control selected that uses the curved arrow knob in the pane is the active control for that pane. 3-2 VTM Series Installation and Operation Handbook General Operation Table 3-1. Description of Front Panel Controls Illumination Heading (Group) Description BYPASS Press to toggle BYPASS on and off: When BYPASS is off (the BYPASS button is low tally), the DVI output is the VTM Series. When BYPASS is on (the BYPASS button is high tally), the DVI input signals are routed to the DVI Out connector. If EXIT BYPASS ON ALARM is enabled in the SYSTEM Setup menu, Bypass is disabled when an active alarm occurs. INPUTS When the button is high tally the input is selected and displayed in a pane. When the button is low tally the input is not selected for the selected pane. For C and D, the button does not illuminate when the option is not installed. When the input buttons are pressed simultaneously, both buttons (A and B or C and D) are high tally. FREEZE DISP: The button is high tally when the entire XGA display is frozen. The button is low tally when the XGA display is in live mode. SDI: The button is high tally when one frame of raw data is stored and displayed. The button is low tally when XGA display is in live mode. GAIN STEP: When the button is high tally, X2.5, X5, or X15 is active. When the button is low tally, X1 gain is active. VAR: The button is high tally when variable adjustment can occur. The button is low tally when variable adjustment is not available. ZOOM: The button is high tally in any zoom mode (indicated with zoom at the top of the pane). The button is low tally when not in zoom mode. SWEEP H: The button is high tally when the waveform pane is active and in horizontal sweep mode; otherwise, the button is low tally. V: The button is high tally when the waveform pane is active and in vertical sweep mode; otherwise, the button is low tally. MAG: The button is high tally when the MAG function is enabled in the selected waveform pane; otherwise, the button is low tally. DISPLAY FULL: The button is high tally when a full-screen is displayed. MLT: The button is high tally when multi-screen mode is selected. Pane Select buttons: The button is high tally to indicate which pane is selected. FUNCTIONS SETUP A function button is high tally to indicate the active function for the selected pane. SETUP: The Setup button is high tally whenever a Setup or pane menu is displayed. EXIT: The button is high tally when in a setup menu. NAVIGATION SETUP KNOBS All buttons are high tally when in a setup menu. RIGHT/LEFT Arrows: the arrows are high tally whenever the Pane or Setup menu is enabled. UP/DOWN Arrows: the arrows are high tally whenever the Pane or Setup menu is enabled. CURVED ARROW KNOB The curved arrow symbol is high tally whenever the knob has a directed function for Cursor, Line Select, Variable Gain, Vector Phase, Audio Output Level, or Setup or Pane menu control. The last control selected that uses the curved arrow knob is the active control for that pane. (Table continues on next page) VTM Series Installation and Operation Handbook 3-3 General Operation Table 3-1. Description of Front Panel Controls Illumination (continued) Heading (Group) Description LINE: the button is high tally when Line Select mode is enabled. MODE PHASE: the button is high tally when phase control mode is enabled. CURS: the button is high tally when cursor mode is enabled. 1 – 8: the selected preset is high tally when stored or recalled except for preset *8. A preset must contain settings in order to be selected for recall. PRESETS *: the button is high tally when the second bank of presets is active (presets *1 through *8). The button is low tally for the first bank of presets when active (presets 1 through 8). *8 is the factory default preset. Sleep Mode Press and hold the ENT and DOWN NAVIGATION button to enter and exit sleep mode. When entering sleep mode, the instrument will turn off all LEDs and the display. The instrument is still active (i.e. alarms still triggered, etc.). When exiting sleep mode, the instrument returns to an illuminated state. Selecting a Pane When multiple panes are displayed, only one pane can be selected at a time. The active pane is highlighted with a bright colored border. Press the desired Display button to select the active pane to be configured, as shown in Figure 3-3. Figure 3-3. Selecting a Pane Full-Screen Display Selection Press the FULL button in the display group to show a full-screen view of a selected pane. The full-screen display encompasses the entire screen. No other pane is displayed. Press the FULL button again to return to the Quad view. Press the MLT button to access the multi-screen display. The Multi-Screen Display Selection information is found on page 3-78. 3-4 VTM Series Installation and Operation Handbook General Operation Selecting an Input for a Pane NOTE: Input C and D buttons will not function if an option is not installed. Press the Input buttons to select input A, B, A+B, C, D, or C+D. Press the two input buttons (A and B or C and D) simultaneously to produce A+B or C+D overlay if they are the same format. When an input is selected, pressing another input button will change to the new input from the previous input. There are two modes for selecting inputs: Linked and unlinked mode. • When Linked: All panes change when a new INPUT button is pressed. • When not Linked: Only the selected pane changes the input when a new input is selected. Format Mismatch Message When selecting A+B or C+D while the inputs are in different formats, the message FORMAT MISMATCH is displayed. The inputs must be changed to the same video format if both inputs are to function simultaneously. Linking Panes Hold the A, B, C, or D input button for two seconds to enable the Link inputs pop-up menu selection. When the LINK INPUTS menu box appears, press the ENT button to toggle the selection. When linked, all the panes change to the selected input. If the panes are not linked to an input, the broken link icon appears on top of the menu bar. Selecting the Function for the Pane Once a pane is selected, press the function button to select Waveform, Vector, Audio, Picture, Alarm, Gamut, Timing, Eye (only works with Inputs A and B), or Option for the pane. Press and hold the function button to display the pane menu. Function Not Allowed Message When a button is pressed that cannot be utilized with the selected Function (Waveform, Vector, etc.), the message FUNCTION NOT ALLOWED briefly appears over the center of the screen. Option Not Installed Message When a button is pressed for an option that is not installed, the message OPTION NOT INSTALLED briefly appears over the center of the screen. VTM Series Installation and Operation Handbook 3-5 General Operation Navigating the Pane Setup menu NOTE: A function button can be pressed to exit from the menu. If a different function than the displayed function is pressed, the display will change to the newly selected function. Use the NAVIGATION buttons or the SETUP POSITION knobs to navigate the Pane menu. The SETUP POSITION knobs and Navigation buttons are described below: Press to exit the menu. Press to exit the pane menu. Press to select a menu item or open a menu or submenu. Press to move up in the menu or submenu. Press to move right to the next submenu. Press to move out of the submenu. Press to move down in the menu or submenu. - Rotate the knob to move the menu cursor up and down or to change a value or condition in a menu. - Press the knob to exit the menu. - Rotate the knob to enter or exit the submenus. - Press the knob to select a menu item or move to the submenu. 3-6 VTM Series Installation and Operation Handbook General Operation Rotate the knob to move the menu cursor up and down. External Reference Press to select the external reference selection INT or EXT. The INTERNAL reference is the built in reference. The EXT modes are: • Input B or A = BB (Blackburst) or TRI (Tri-level sync) (when LOOP is selected in the EXT menu). If used, terminate with a 75 Ω terminator. • Input A = BB (when SPLIT BB is selected in the EXT menu) • Input B = TRI (when SPLIT TRI is selected in the EXT menu) The default reference selection is INT. To change the external reference selection: 1. Press and hold the EXT button to access the External Reference menu. Table 3-2 shows the EXT menu selections. 2. When EXTERNAL REFERENCE is highlighted, press the RIGHT NAVIGATION button to open the menu selections. 3. Press the UP or DOWN NAVIGATION to highlight the reference, and press the ENT button to select the reference. 4. Press EXIT to exit the menu. Table 3-2. EXT menu EXTERNAL REFERENCE LOOP (Default) SPLIT – FOLLOW SPLIT – BB SPLIT - TRI SETUP Press ENT External Reference The External Reference submenu is used to set the external reference input as a looping input (one input) or a split input (two inputs). The selections are: • If LOOP is selected, the external reference selection has no effect. • If SPLIT - FOLLOW is selected while in split-mode, the external reference will be Blackburst for SD and Tri-level for HD. • If SPLIT- BB is selected in split mode, then external reference A is used. • If SPLIT- TRI is selected in split mode, then external reference B is used. When in External Reference (REF:EXT) and in a cross reference condition (e.g. HD referenced to BB, or SD referenced to TRI), the waveform will not roll if the frame rates match. A horizontal offset shows the timing difference between the External Reference and the input signal at the start of the frame. VTM Series Installation and Operation Handbook 3-7 General Operation EXT Setup Press the ENT button to access the global Setup menu. For more information on the global Setup menu see Section 4. Pane Overview There are various screens for the VTM Series: full-screen display, Quad (4 display panes), and multi (2 to 4 display panes). Even if the screen is full screen, quad, or multi screen, the pane contains the Main Title Bar, the display, and the status bar. A diagram of the quad display is shown in Figure 3-4. A diagram of the full-screen display is shown in Figure 3-5. Figure 3-4. Sample Quad Diagram Figure 3-5. Full-Screen Display Diagram Main Title Bar The main title bar is displayed at the top of the screen, and contains the company name, date and time, icon indictors, most current alarm (alarm background color is yellow when active), and the model name. 3-8 VTM Series Installation and Operation Handbook General Operation Icons Icons appear in the main title bar and are shown in a specified order (left to right). Table 3-3 shows the icons and the condition for the appearance: Table 3-3. Description of Icons Icon Condition Panel Lock engaged Aural Alert silenced (No Sound) RCU connected and active. The RCU icon replaces the Alarm condition active icon when the RCU is connected and active. External USB device connected Inputs not linked (broken link) Alarm condition active DISP or SDI data is frozen in memory. If a display is captured and in memory, DISP overlays the icon. If SDI is captured and in memory, SDI overlays the icon. If both DISP and SDI are captured and in memory, DISP and SDI overlay the icon. Status Bar A status bar is located at the bottom of each pane. The status bar for each pane displays information based on the function selected and configuration applied. See the specific pane function section (Waveform, Vector, Audio, Picture, Alarm, Gamut, Timing, Eye, and Option) for more detailed information on the status bar that is displayed. The Waveform Display Pressing the WFM function button accesses the Waveform display for the selected pane. The waveform graticule scales, units of measure, and critical amplitude limits change according to the video format displayed. Table 3-4 shows the Units of Measure that appear for a video format. Table 3-5 lists the critical amplitude limits, which are indicated on the screen by special dashed lines for the video formats that can be displayed. VTM Series Installation and Operation Handbook 3-9 General Operation Table 3-4. Video Formats and Units of Measure Video Format Unit of Measure High Definition and Standard Definition 525 and 625 Volts or Percent (Selectable) Composite or Standard Definition 525 displayed as composite (NTSC) IRE Composite or Standard Definition 625 displayed as composite (PAL) Units or Volts (Selectable) Table 3-5. Video Formats and Critical Amplitude Limits Video Format Critical Amplitude Limits High Definition and Standard Definition 0.6125 V = upper 75% chroma limit 0.525 V = 75% luminance limit 0.350 V = 50% point; black for color difference channels 0.0875 V = lower 75% chroma limit Standard Definition 525 as Composite (NTSC) 7.5 IRE – black level A waveform display is shown in Figure 3-6 and described in Table 3-6. The figure shows the location for the various waveform display fields. Figure 3-6. Waveform Display Diagram 3-10 VTM Series Installation and Operation Handbook General Operation Table 3-6. Description of Waveform Display Diagram Field Identifier Field information Nomenclature 1 Input Displays the user-configurable source IDs for the input and routers. 2 Format Displayed as YCBCR, RGB, YRGB, or Composite (CMPST). This can be selected in the HD FORMAT or SD FORMAT submenu of the WFM Pane menu. 3 Filter Displayed as FLT, LP, CHR, BOW (Bowtie), R-Y This can be selected in the COMPOSITE or COMPONENT FILTER submenu of the WFM Pane menu. 4 Standard Displays the Line Rate/Frame Rate [1080i/59.94]. This is selected in the VIDEO FORMAT\VIDEO A though D CONFIGURE menu. 5 Reference Displays the reference as INT, EXT. Toggled by pressing the EXT button. 6 Gain Displays the selected gain. The Gain ranges are 0.5 to 15.0. Change by pressing the STEP or VAR button. 7 Amplitude cursor readout Displays the amplitude cursor as AMP and the selected numerical value followed by the unit or measure (mV, units, or IRE). 8 Time cursor readout Displays the time cursor as TIME and the selected numerical value followed by the unit or measure (µS). 9 Line select information Line select is shown as Line number with the ODD or EVEN field (odd or even field will only show for interlaced Video Formats). 10 WFM graticule Shows the WFM RGB, YCBCR, or Composite graticule. The graticule is dependent upon the Video format, Zoom, and scale selections. 11 Scale Indicates the major graticule indications for time. 12 Zoom Displays Zoom when enabled Blank when Zoom is disabled Press the ZOOM button to cycle through the ZOOM modes. Graticules are configured by selecting the Video Input Format along with the appropriate Waveform Setup scale adjustment (Units, %, or Volts). The scales can also change when ZOOM is pressed. Figure 3-7 to Figure 3-9 illustrates some waveform graticules with the critical amplitude limits for the video formats that can be displayed by the VTM Series. The critical amplitude limits are indicated on the screen by special dashed lines. NOTE: When in VAR mode for all waveform scales, the graticule scale and numeric identifiers will not be shown. Only the graticule lines will be displayed. VTM Series Installation and Operation Handbook 3-11 General Operation Figure 3-7. RGB and YCBCR Graticule Figure 3-8. RGB and YCBCR Zoom 0 mV Graticule Figure 3-9. RGB and YCBCR Zoom 700 mV Graticule 3-12 VTM Series Installation and Operation Handbook General Operation Waveform Front Panel Selections The following buttons directly affect the waveform display. Moving the Waveform using the Setup Knobs Move the Waveform display relative to the graticule by using the LEFT and RIGHT arrow Knob (for horizontal movement) and the UP and DOWN arrow knob (for vertical movement), as shown in Figure 3-10. Press the LEFT/RIGHT (horizontal direction) or UP/DOWN (vertical direction) arrow knob to center the waveform in the particular direction. Centering the waveform can also be performed by using the Waveform pane menu (by pressing and holding the WFM button). Figure 3-10. Moving the Waveform Sweep Buttons The Sweep buttons are used to determine the sweep rate scale. The scale is displayed in the upper-right area of the waveform pane, as shown in Figure 3-11. VTM Series Installation and Operation Handbook 3-13 General Operation Figure 3-11. Establishing the Sweep Scale NOTE: A menu selection is available to produce a 4H or 4V waveform. In the SWEEP group, press the H button to select one of the horizontal sweep modes. Also, press the H button to step through each component in a signal. The Components that are utilized with the H button can be selected and deselected in the COMPONENT SEQUENCE pane menu. When one to four components are selected, press the H button to view 1H (1 Horizontal or 5.0 µS when one component is shown). With one component selected, press the H button to toggle between viewing one single component H waveform and multiple component H waveforms (with blanking turned off two simultaneous component H waveforms are used to view any ancillary data). When two components are selected in the COMPONENT SEQUENCE pane menu, press the H button to view 1H or 2H (2 Horizontal or 10.0 µS when two simultaneous components are shown). When three components are selected in the COMPONENT SEQUENCE pane, press the H button to view 1H or 3H (3 Horizontal or 15.0 µS when three simultaneous components are shown). When four components are selected in the COMPONENT SEQUENCE pane, press the H button to view 1H or 4H (4 Horizontal or 20.0 µS when four simultaneous components are shown in YRGB). NOTE: Vertical Sweep is disabled when in R-Y mode (ACV only). Also in the SWEEP group, press the V button to select one of the vertical sweep modes. The Components that are utilized with the V button can be selected and deselected in the COMPONENT SEQUENCE pane menu. A/B mode will show only one component from the selection of R, G, or B when in 2V mode. When one to three components are selected, press the V button to view 1V (1 Vertical when one component is shown). With one component selected, press the V button to toggle between viewing one single component V waveform and two multiple component V waveforms (with blanking turned off two simultaneous component V waveforms are used to view any ancillary data). When two components are selected in the COMPONENT SEQUENCE pane menu, press the V button to view 1V or 2V (two Vertical when two simultaneous components are shown). When three components are selected in the COMPONENT SEQUENCE 3-14 VTM Series Installation and Operation Handbook General Operation pane menu, press the V button to view 1V or 3V (three Vertical for SDI when three simultaneous components are shown). When four components are selected in the COMPONENT SEQUENCE pane menu, press the V button to view 1V or 4V (4 Vertical for SDI when four simultaneous components are shown). Press the MAG button to change the horizontal magnification or to turn the magnification OFF. Gain Buttons Gain is used to set the range of the vertical amplification in the video signal. The standard gain in the video signal is x1. The VTM Series can be used to set the gain amplification in the video signal using the Gain group of buttons. The gain setting appears in the upper-left portion of the waveform pane, as shown in Figure 3-12. Figure 3-12. Establishing the Gain Press the STEP button to step through the available gain selections x1.0, x2.5, x5.0, x15.0. Press and hold the STEP button to select the GAIN pane menu. STEP button functionality is modified in the step pop-up menu. The selections are: • Allow all • x1 and x2.5 (only) • x1 and x5 (only) • x1 and x15 (only) Press VAR to access Waveform Variable Gain. Once the VAR button is illuminated, the Waveform Variable Gain can be adjusted using the CURVED ARROW KNOB. The gain is adjusted in increments of 0.01. The Variable Gain range for a waveform will be x0.50 to x15.00. Press the VAR button to exit variable gain mode. VTM Series Installation and Operation Handbook 3-15 General Operation If Variable Gain mode is selected while already in a fixed gain (such as x2.5 or x5) the gain is set to the variable gain selected. When VAR is pressed to exit variable gain, the gain returns to the previously fixed gain. Pressing the STEP button while in variable gain returns the gain to x1.00. Press the ZOOM button to cycle through one of three display options: • ZOOM positioned on the 0 IRE, 0 mV, or 0% graticule line • ZOOM positioned on the 100 IRE or 700 mV (or 800 mV for Eye Pattern), or 100% graticule line • Normal At each zoom position, the graticule scale and waveform displays expand to provide more resolution around the zoom point. Placing the Waveform Display in Line Select Mode NOTE: When inputs A and B are selected simultaneously within the same pane, the Line Select function is not available. Pressing the LINE button enables the selected pane to monitor a single line of a video signal. This enables Line Select to monitor individual areas of the entire image. To view a line in Line Select mode: 1. Press the LINE button to place the selected waveform display pane in Line Select mode. At the bottom-center of the display, the pane displays the Line number and Odd or Even field, as shown in Figure 3-13. Figure 3-13. Establishing Line Select NOTE: In a Progressive (p) format. Odd and even selection is not available. 2. Press the CURVED ARROW knob to alternate between the ODD and EVEN fields. 3. Rotate the CURVED ARROW knob to select the line to be displayed. 3-16 VTM Series Installation and Operation Handbook General Operation When the panes are linked by the INPUT button, all WFM, VECT, and GAMUT panes are selected when the LINE button is pressed. When a picture is displayed in one of the panes, a marker across the picture approximates the displayed line position (+/- 1 line). Waveform Cursor Selections Cursors are available for precise measurement of waveform voltage and waveform time. The Time Cursor indication is in the lower-right of the pane, and the amplitude cursor indication is in the lower-left of the pane as shown in Figure 3-14. Figure 3-14. Establishing Cursor Select To enable the time and/or amplitude cursors, press and hold the CURS button. Use the NAVIGATION buttons or knobs to highlight Amplitude or Time. Once selected, press the ENT button to enable it. Once one or both cursors are selected, press the EXIT button to exit the CURS pane menu. When the cursor is selected, a readout will appear at the bottom of the display. The horizontal cursor is AMPLITUDE. The vertical cursor is TIME. If both TIME and AMP are displayed, pressing the CURS button will select which cursor to control. In all cases, the TIME or AMP numeric readout at the bottom of the display indicates the difference between the REF and DELTA cursors. The active cursor (REF, DELTA, or both) is shown with small arrows at both ends of the cursor. Once a cursor is selected for control: 1. Press the CURVED ARROW knob to select the REF or DELTA cursor to control. The REF line is the solid line, and the DELTA cursor is the dotted line. 2. Rotate the knob to move the REF or DELTA cursor to the desired location. 3. Press the knob for the next line. Rotate the knob to move the other line to the desired location. 4. Press the knob a third time to control both the REF and DELTA cursors. 5. Repeat as necessary. To exit the cursor function while leaving the cursors active, just select another mode in the pane (i.e. Line Select, Variable Gain, etc.). VTM Series Installation and Operation Handbook 3-17 General Operation Waveform Pane Menu Selections Pressing and holding the WFM or DISPLAY PANE buttons in the active waveform pane enables the pane menu. The Waveform Pane menu is described in Table 3-7 for analog waveform monitoring, Table 3-8 for SD-SDI waveform monitoring, and Table 3-9 for HD-SDI waveform monitoring. The submenus are different for each format. Table 3-7 through Table 3-9 indicate the menu items that are available with the selected formats. NOTE: The component sequence selections are dynamically dependent on the SD or HD format selection. The component selections will only be shown when the component formats are selected. Table 3-7. Waveform (Analog) Menu Structure COMPOSITE FILTER FLT (FLAT) LP (LOW PASS) CHR (CHROMA ) F/LP (FLAT & LOW PASS) R-Y PARADE/OVERLAY PARADE OVERLAY COMPONENT SEQUENCE NOT AVAILABLE CENTER WAVEFORM ENTER WAVEFORM SETUP Press ENT Table 3-8. Waveform (SD-SDI) Menu Structure COMPOSITE FILTER (for digital formats) COMPONENT FILTER PARADE/OVERLAY SD FORMAT BLANKING FLAT (FLT) - LOW PASS (LP) - CHROMA (CHR) - FLAT - LOW PASS - BOW (BOWTIE) - PARADE - OVERLAY - CMPST (COMPOSITE) - YcbCr - RGB - YRGB - BLANK ALL - SHOW SAV/EAV - SHOW ALL (Table continues on next page) 3-18 VTM Series Installation and Operation Handbook General Operation Table 3-8. Waveform (SD-SDI) Menu Structure (continued) COMPONENT SEQUENCE (related to SD FORMAT selection) If CMPST is selected - Not Available - If YCBCR is selected (Y, CB, CR) ON If RGB is selected (R, G, B) ON OFF OFF If YRGB is selected (Y, R G B) ON CENTER WAVEFORM Press ENT - WAVEFORM SETUP Press ENT - OFF Table 3-9. Waveform (HD-SDI) Menu Structure COMPOSITE FILTER (for digital formats) COMPONENT FILTER PARADE/OVERLAY HD FORMAT BLANKING COMPONENT SEQUENCE (related to HD FORMAT selection) FLAT (FLT) - LOW PASS (LP) - CHROMA (CHR) - FLT (FLAT) - LP (LOW PASS) - BOW (BOWTIE) - PARADE - OVERLAY - COMP (COMPOSITE) - YCBCR - RGB - YRGB - BLANK ALL - SHOW SAV/EAV - SHOW ALL - If CMPST is selected – Not Available - If YCBCR is selected (Y, CB, CR) ON If RGB is selected (R, G, B) ON OFF OFF If YRGB is selected (Y, R G B) ON CENTER WAVEFORM Press ENT - WAVEFORM SETUP Press ENT - OFF VTM Series Installation and Operation Handbook 3-19 General Operation Filter Selection The filters available are dependent upon the input format. The filters available are: • Flat: No filtering. • Low Pass: Selects the Low Pass filter. • Chroma: Selects the Chroma filter. • R-Y: Selects the R-Y filter (selection available with TVM-OPT ACV-2 OPTION only). • Bowtie: The bowtie filter is used to check the timing relationships between the digital components. A bowtie test signal is required. Parade and Overlay Selections Multiple inputs can be displayed in a single pane. • When PARADE is selected, the components of the same input are shown next to one another (i.e. Inputs Y, then CB, then CR in a YCBCR signal). • When OVERLAY is selected for a single input, the components of the input signal are displayed over each other (i.e. R over G over B in an RGB signal). When OVERLAY is selected for A & B, like components of each input are over each other (i.e. R over R, G over G, and B over B). A & B cannot be displayed in parade mode. HD or SD Format When in the Format menu, select one of the display formats: (Y)RGB, YCBCR, or CMPST (Composite). The selected (Y) RGB, YCBCR, or CMPST text is indicated with a check mark. Table 3-10 lists the relationships between the input and display formats. Table 3-10. Input and Display Format Relationship Input Format RGB YCBCR YRGB COMP HD Yes Yes Yes Yes SD Yes Yes Yes Yes Analog Composite (Option) No No No Yes Blanking (SD-SDI and HD only) The blanking selections are Blank All, EAV/SAV, and Show All. • “Blank All” displays only the active video of the input signal. • “Show EAV/SAV” displays the active video and the EAV/SAV headers of the input signal. • “Show All” displays the ancillary data, EAV/SAV, and active video. 3-20 VTM Series Installation and Operation Handbook General Operation Component Sequence (SD-SDI and HD only) Select to enable the component Y, CB, and CR when YCBCR is selected in the SD or HD Format menu; Y, R, G, and B, when YRGB is selected in the SD or HD FORMAT menu. Center Waveform Press the ENT button to activate the Center Waveform selection. Once ENT is pressed, the waveform returns to the center of the waveform graticule. Waveform Setup Press the ENT button to access the global Waveform setup menu. For more information on the global Waveform Setup menu see Section 4. Utilizing the EYE Display (VTM-OPT EYE1 or EYE2 only) NOTE: Available for Inputs A and B only. The Eye Pattern display is created by sampling the serial digital signal with the recovered serial clock. The Eye Pattern display is used to measure signal amplitude, jitter, rise time, and other irregularities. Measurement of the transition widths is done by manually setting the cursors on the transition limits of the display and reading the offset in picoseconds (pS). The amount of jitter can also be estimated from the bar display above the Eye Pattern display. Amplitude is similarly measured using cursors. To access the Eye Pattern display, press the EYE function button on the front panel. The Eye Pattern Display Diagram is displayed in Figure 3-15 and described in Table 3-11. Figure 3-15. Eye Pattern Display Diagram VTM Series Installation and Operation Handbook 3-21 General Operation Table 3-11. Description of Eye Pattern Display Diagram Field Identifier Nomenclature Field information 1 Input Displays the user-configurable source IDs for the input and routers. 2 Standard Line rate/Frame rate 3 Reference Displays the reference as Int. (Internal) or Ext. (External) 4 Amplitude cursor readout Displays the amplitude cursor as AMP and the number in mV 5 Time cursor readout Displays the time cursor as Time and the number in pS 6 Scale Displayed in pS 7 Zoom Displays the Zoom when enabled Blank when Zoom is disabled Press the ZOOM button cycle through Zoom modes 8 EYE graticule Displays the Eye Pattern graticule 9 Jitter Display Displays the Jitter display. Jitter display changes according to the EYE PATTERN\JITTER DISPLAY TYPE menu in the Global Setup menu Figure 3-16 to Figure 3-18 displays the Eye pattern graticules. Figure 3-16. Eye Pattern Graticule Figure 3-17. Eye Pattern Graticule at Zoom 0V 3-22 VTM Series Installation and Operation Handbook General Operation Figure 3-18. Eye Pattern Graticule at Zoom 800 mV Eye Pattern Observation The waveform displayed can show both amplitude variations and timing variations. The combination of these “closes” the decision window for determining whether a bit received is “1” or “0”. Common errors including overshoot, bandwidth limitations, and ringing are easily observed with the Eye Pattern display and provide indications of the general quality of the transmission channel and source. Eye Pattern Rise Time Rise times of the waveform can be calculated by measuring the 20% to 80% rise time points with the time cursors. Jitter Meter and Eye Pattern Correlation The jitter meter located just above the Eye pattern display is intended to display the maximum value of jitter over time. The correlation of values derived by using measurement cursors versus the jitter meter could differ unless the eye pattern is displayed using the maximum persistence setting. A normal persistence setting will make it more difficult to view pixels near the widest sample points, which forces the placement of the measurement cursors to a lower (narrower) jitter value. Jitter can only be selected when the Eye Pattern is enabled. Horizontal Magnification and Zoom in Eye Pattern Mode Gain is used to set the range of amplification in the video signal. The standard gain in the video signal is x1. The VTM Series can be used to set the gain amplification in the video signal using the Gain group of buttons. The gain setting appears in the upper-left portion of the waveform pane, as shown in Figure 3-12. Press the MAG button to step through the available Horizontal Magnifications of x1, x5, and x10: 1 nS, .20 nS, and .10 nS for SD or 250 pS, 50 pS, and 25 pS for HD. The type of magnification along with the format displayed determines how many “Eyes” are displayed. Table 3-12 describes the Horizontal Magnification Conditions. VTM Series Installation and Operation Handbook 3-23 General Operation Table 3-12. Horizontal Magnification Conditions Horizontal Mag x1 (1 nS or 250 pS) x5 (.20 nS or 50 pS) x10 (.10 nS or 25 pS) Format Displayed Number of Eyes Displayed SD/HD 3 eye displayed SD 10 eyes displayed HD 20 eyes displayed SD/HD 3/5 eye displayed SD 2 eyes displayed HD 4 eyes displayed SD/HD 3/10 eye displayed SD 1 eye displayed HD 2 eyes displayed Press the ZOOM button to zoom around the reference graticule. At each zoom position, the graticule scale and eye pattern displays expand to provide more resolution around the zoom point. Eye Pattern Cursor Selections Cursors are available for precise measurement of waveform voltage and waveform time. Press the CURS button on the front panel to enable the cursors for the selected pane. The Time Cursor indication is in the lower-right portion, and the amplitude cursor indication is in the lower-left of the screen as shown in Figure 3-19. Figure 3-19. Establishing Cursor Select for Eye Pattern To enable the time and/or amplitude cursors, press and hold the CURS button. Use the NAVIGATION buttons or knobs to select Amplitude or Time. Once selected, press the ENT button to enable it. Once one or both cursors are selected, press the EXIT button to exit the CURS pane menu. 3-24 VTM Series Installation and Operation Handbook General Operation When the cursor is selected, the indication will appear at the bottom of the display along with the cursor line. The horizontal cursor line is the AMPLITUDE line. The vertical line is the TIME line. If both TIME and AMP are displayed, pressing the CURS button will select which cursor to control. In all cases, the TIME or AMP numeric readout at the bottom of the display indicates the difference between the REF and DELTA lines. The active line (REF, DELTA, or both) is shown with small arrows at both ends of the line. Once a cursor is selected for control: 1. Press the CURVED ARROW knob to select the REF or DELTA line to control. The REF line is the solid line, and the DELTA line is the dotted line. 2. Rotate the knob to move the REF or DELTA line to the desired location. 3. Press the knob for the next line. Rotate the knob to move the other line to the desired location. 4. Press the knob a third time to control both the REF and DELTA lines. 5. Repeat as necessary. Once the cursors are no longer necessary, press and hold the CURS button to return to the Cursor menu and disable the cursor selection submenus. The check mark indicates the cursor is enabled, and no check marks indicate the cursor is disabled. To exit the cursor function while leaving the cursors active, just select another mode in the pane (i.e Line Select, Variable Gain, etc.). Eye Pattern Pane Menu Selections Pressing and holding the EYE function button or the DISPLAY PANE button in the active Eye Pattern pane selects the pane menu. Use the SETUP POSITION knobs or the NAVIGATION buttons to navigate the Pane menu. The Eye Pattern Pane menu is described in Table 3-13 for SD-SDI monitoring, and Table 3-14 for HD-SDI monitoring. The difference between the two menus is the Trigger Mode selections of 10 EYE and 20 EYE. Table 3-13. Eye SD-SDI Pane Menu Structure JITTER HPF 10 Hz 100 Hz 1000 Hz TRIGGER MODE OVERLAY 10 EYE EYE PATTERN SETUP Press ENT VTM Series Installation and Operation Handbook 3-25 General Operation Table 3-14. Eye HD-SDI Pane Menu Structure JITTER HPF 10 Hz 100 Hz 1000 Hz TRIGGER MODE OVERLAY 20 EYE EYE PATTERN SETUP Press ENT Jitter High Pass Filter (HPF) Selection Because jitter on the data can develop from many sources and have a unique frequency distribution, the bandwidth of the sampling clock recovery circuit will affect the displayed jitter if the frequency of the jitter is within the bandwidth of the clock recovery circuits. Above the loop bandwidth, the loop has no effect on the jitter. While within the bandwidth, the apparent jitter displayed will be satisfied by the loop response. To access the jitter high pass filter selections, press the EYE button until Eye Pattern pane menu appears. Select between 10 Hz, 100 Hz, or 1 kHz is high tally. When 10 Hz, 100 Hz, or 1 kHz is selected, the –3 dB response points only allow jitter above the selected filter frequency. This is useful with estimating the effects of jitter on clock recovery circuits of similar bandwidths in receivers and inferring the sources of the observed jitter based on frequency components present. Trigger Mode The TRIGGER MODE submenu is located in the EYE PATTERN SETUP menu. Within the TRIGGER MODE submenu, two modes of operation are available: • OVERLAY • 10/20 EYE (10 Eye and Overlay for SD/20 Eye and Overlay for HD) Distortions in Overlay mode are all displayed in the visible eye locations of the Eye Pattern display, giving a more easily observed display of the total jitter. Overlay displays three eye openings. Eye Pattern Setup Press the ENT button to access the global Eye Pattern setup menu. For more information on the global Eye Pattern Setup menu see Section 4. 3-26 VTM Series Installation and Operation Handbook General Operation Utilizing the Vector Display Pressing the VECT button accesses the Vector display for the selected pane. A vector display is shown in Figure 3-20 and described in Table 3-15. This illustrates the general location for the various vector fields. Figure 3-20. Vector Display Diagram Table 3-15. Description of Vector Display Diagram Field Identifier Field information Nomenclature 1 Input Displays the user-configurable source IDs for the input and routers. 2 Format Displayed as Composite and CBCR. This can be selected in the HD FORMAT or SD FORMAT submenu of the VECTOR Pane menu. 3 Standard Displays the Line Rate/Frame Rate [1080i/59.94]. This is selected in the VIDEO FORMAT\VIDEO A THRU D CONFIGURE menu. 4 Reference Displays the reference as INT, EXT. This is toggled by pressing the EXT button. (Table continues on next page) VTM Series Installation and Operation Handbook 3-27 General Operation Table 3-15. Description of Vector Display Diagram (continued) Field Identifier Field information Nomenclature 5 Gain Displays the gain where Gain is 1.00, 2.50, 5.00, or 15.00. This is changed by pressing the STEP or VAR button. 6 Phase cursor readout Displays the Phase cursor as PHASE and the number in degrees. 7 Line select information Line select is shown as Line and the number with the ODD or EVEN field (odd or even field will only show for certain Video Formats). 8 Vector Standard Displayed as 75%, 100%, or 75% + 100% (HD only). This is selected in the Vector Pane setup submenu called Analog standard, SD standard, or HD standard. 9 Zoom Zoom (when enabled) Blank when disabled Press the ZOOM button to cycle through the Zoom modes. 10 Vector graticule Shows the Vector graticule. Graticules are configured by selecting the Video Input Format along with the appropriate Vector Setup standard. Some graticule scales are illustrated in Figure 3-21 to Figure 3-28. Figure 3-21. Vector NTSC Graticule 3-28 VTM Series Installation and Operation Handbook General Operation Figure 3-22. Vector NTSC Zoom Upper Left Figure 3-23. Vector NTSC Zoom Upper Right VTM Series Installation and Operation Handbook 3-29 General Operation Figure 3-24. Vector NTSC Zoom Lower Right Figure 3-25. Vector NTSC Zoom Lower Left 3-30 VTM Series Installation and Operation Handbook General Operation Figure 3-26. Vector PAL Zoom Center Figure 3-27. Vector SD with I/Q VTM Series Installation and Operation Handbook 3-31 General Operation Figure 3-28. Vector HD 75% + 100% Graticule 3-32 VTM Series Installation and Operation Handbook General Operation Controlling the Vector (For Composite analog video input only) A vector display has two individual properties: phase and magnitude. To control the phase of the vector, press the PHASE button and turn the CURVED ARROW knob. The magnitude is controlled by the Variable Gain. Press the VAR button and then use the CURVED ARROW knob. Variable gain can be used in all formats. Gain Buttons The standard gain in the vector is x1.0. The VTM Series can be used to set the gain amplification in the video signal using the Gain group of buttons. The gain setting appears in the upper-left portion of the vector pane, as shown in Figure 3-29. Figure 3-29. Establishing the Vector Gain Press the STEP button to step through the available gain selections x1.0, x2.5, x5.0, x15.0. Press VAR to access Vector Variable Gain. Once the Waveform Variable Gain is displayed on the screen, the Vector Variable Gain can be adjusted using the CURVED ARROW KNOB. The gain is adjusted in increments of 0.01. The Variable Gain range is x0.50 to x50.00. Press ZOOM to cycle through one of six displays: • Expand the center • Expand the upper-left quadrant VTM Series Installation and Operation Handbook 3-33 General Operation • Expand the upper-right quadrant • Expand the lower-right quadrant • Expand the lower-left quadrant • Normal Vector Zoom is helpful when an increased resolution of phase or saturation is required. Press and hold ZOOM to enable the zoom pop-up menu. This is used to modify the functionality of the ZOOM button. Once selected, press ZOOM to toggle between the selected zoom screen and the normal screen. If normal is selected in the Zoom menu, then pressing ZOOM will step through each zoom display. Placing the Vector Display in Line Select Mode NOTE: When inputs A and B are selected simultaneously, the Line Select function is not available. Pressing the LINE button enables the selected pane to monitor a single line of a video signal. This enables Line Select to monitor individual areas of the entire image. To view a line in Line Select mode: 1. Press the LINE button to place the selected vector display pane in Line Select mode. At the bottom-center of the display, the pane displays the Line number and Odd or Even field, as shown in Figure 3-30. Figure 3-30. Establishing Line Select NOTE: In a Progressive (p) format odd and even selection is not available. 2. Press the CURVED ARROW knob to alternate between the ODD and EVEN fields. 3. Rotate the CURVED ARROW knob to select the line to be displayed. When the inputs are linked, Line Select is a global setting. When the inputs are not linked, Line Select is pane specific. When a picture is displayed in one of the panes, a marker on the edge of the picture approximates the displayed line position (+/- 1 line). Vector Cursor Selections Cursors are available for precise measurement of vector phase (in degrees). Press the CURS button on the front panel to enable the cursors for the selected pane. The Phase Cursor indications are in the lower-left portion of the screen as shown in Figure 3-31. 3-34 VTM Series Installation and Operation Handbook General Operation Figure 3-31. Establishing Cursor Select To enable the Phase cursors, press and hold the CURS button. Once the PHASE pop-up menu appears on the screen, press the ENT button to enable it. Once the cursor is selected, press the EXIT button to exit the CURS pane menu. When the cursor is selected, the Phase indication appears. Beside the Phase indication is a numeric readout that indicates the difference between the REF and DELTA lines. The active line (REF, DELTA, or both) is shown with small arrows at the outer end of the line. Once a line is selected for control: 1. Press the CURVED ARROW knob to select the REF or DELTA line to control. The REF line is the solid line, and the DELTA line is the dotted line. 2. Rotate the knob to move the REF or DELTA line to the desired location. 3. Press the knob for the next line. Rotate the knob to move the other line to the desired location. 4. Press the knob a third time to control both the REF and DELTA lines. 5. Repeat as necessary. Once the cursors are no longer necessary, press and hold the CURS button to return to the Cursor menu and disable the Phase cursor selection. The check mark indicates the cursor is enabled, and no check mark indicates the cursor is disabled. To exit the cursor function while leaving the cursor active, just select another mode in the pane (i.e. Line Select, Variable Gain, etc.) Vector Pane Menu Selections Pressing and holding the VECT function button or the DISPLAY PANE button in the active vector pane selects the pane menu. Use the SETUP POSITION knobs or the NAVIGATION buttons to navigate the Pane menu. The Vector Pane menu is described in Table 3-16 for analog, Table 3-17 for SD-SDI monitoring, and Table 3-18 for HD-SDI monitoring. The tables below indicate what will function with the selected formats. VTM Series Installation and Operation Handbook 3-35 General Operation Table 3-16. Vector Analog Pane Menu Structure ANALOG STANDARD 75% 100% POSITION USE H POS AND V POS KNOB. PRESS KNOB FOR CENTER. SETUP Press ENT Table 3-17. Vector SD-SDI Pane Menu Structure SD STANDARD 75% 100% SCALE SD TO COMPOSITE OFF POSITION USE H POS AND V POS KNOB. PRESS KNOB FOR CENTER. SETUP Press ENT ON Table 3-18. Vector HD-SDI Pane Menu Structure HD STANDARD 75% 100% 75% + 100% SCALE HD TO COMPOSITE OFF POSITION USE H POS AND V POS KNOB. PRESS KNOB FOR CENTER. VECTOR SETUP Press ENT ON Standard NOTE: This selection also is reflected in the Gamut display for the selected pane. Standard is used to set the marks on the vector display. The marks on the vector help to visualize the minimum/maximum value of a video signal. The position of the excursion marks are 75% or 100% for analog, SD, and HD. Also, the HD standard can be selected as 75% and 100% simultaneously. Scaled to Composite (SD and HD only) Also, with an HD or SD signal, the Scaled to Composite menu can be used to scale the SD or HD vector to reflect a composite format. Vector Position (Centering the Vector) Centering the vector should be a one-time calibration and can be done in composite format. Centering of the vector can be accomplished by adjusting the Vector V position and Vector H position in the VECTOR PANE menu. 3-36 VTM Series Installation and Operation Handbook General Operation Vector Setup Press the ENT button to access the global Vector setup menu. For more information on the global Vector Setup menu see Section 4. Gamut Display A constant setback in video production is the difference between the allowable ranges of dissimilar component and composite color spaces. Combinations of values that are within the range of a color difference component video system produce signal amplitudes outside the ranges when the signal is transcoded to composite or RGB color space. Pressing the GAMUT button accesses the gamut display for the selected pane. The Gamut displays show RGB limits or composite video limits. Both Gamut displays illustrate what colors are causing illegal excursions and whether these digressions are above or below the allowable limits. The inputs are shown as an encoded display with gamut alarms. A Digital Input must be selected in order to view the Gamut display. The displays show RGB and composite video limits. Vector excursion marks are displayed in the gamut displays. The excursion marks help to visualize the minimum/maximum value of a 100% color bar signal. The position of the excursion marks depend on the selected Video Format selection from the VIDEO FORMAT\VIDEO A thru D CONFIGURE menu. A gamut display diagram is shown in Figure 3-32 and described in Table 3-19. The diagram illustrates the general location for the various gamut fields. Figure 3-32. Gamut Display Diagram VTM Series Installation and Operation Handbook 3-37 General Operation Table 3-19. Description of Gamut Display Diagram Field Identifier Field information Nomenclature 1 Input Displays the user-configurable source IDs for the input and routers. 2 Format Displayed as Composite and RGB. This can be selected in the HD FORMAT or SD FORMAT submenu of the GAMUT Pane menu. 3 Standard Displays the Line Rate/Frame Rate [1080i/59.94]. This is selected in the VIDEO FORMAT\VIDEO A thru D CONFIGURE menu. 4 Chroma alarm limits Displayed as RGB (for RGB) and PEAK (for Composite) 5 Upper chroma alarm limit Displayed as Upper = xxx yy. For RGB xxx is the RGB Gamut upper threshold setting and yy is shown as mV. For Composite, xxx is the Peak upper threshold setting. In Composite, yy is determined by the format (IRE for NTSC and Units or mV for PAL). 6 Lower chroma alarm limit Displayed as Lower = xxx yy. For RGB xxx is the s the RGB Gamut lower threshold setting, and yy as units. For Composite, xxx is the Peak lower threshold setting. In Composite, yy is determined by the format (IRE for NTSC and Units for PAL). 7 Line select information Line select is shown as Line and the number with the ODD or EVEN field (when applicable). 8 Luma alarm limit Displays Luma when Composite is selected. This field is blank when RGB is selected. 9 Upper luma alarm limit (Composite only) Displayed as Upper = xxx yy. xxx is the Luma upper threshold setting. YY is determined by the format (IRE for NTSC and Units or mV for PAL). 10 Lower luma alarm limit (Composite only) Displayed as Lower = xxx yy. xxx is the Luma lower threshold setting. yy is determined by the format (IRE for NTSC and Units or mV for PAL). 11 Zoom Zoom (when enabled) Blank when disabled Press the ZOOM button to cycle through the Zoom modes 12 Luma/Mono bar graticule Shows the Luma/Mono bar graticule 13 Gamut Graticule Composite or RGB Gamut graticule. Composite Gamut The graticule for the composite gamut vector, as shown in Figure 3-33 and described in Table 3-20, is two concentric circles with other identifiers. When setting the upper and lower limits, the upper and lower gamut rings represent the values set from the threshold values of the appropriate format. Set the 525 or 625 (check format) threshold in the VIDEO ALARMS DIGITAL\DIGITAL GAMUT\PEAK GAMUT (UPPER/LOWER) menu to move the gamut rings or LUMA GAMUT (UPPER/LOWER)\THRESHOLD 525/625 menu to move the luma bar limits. The 3-38 VTM Series Installation and Operation Handbook General Operation outer circle (the UPPER gamut alarm limit) represents the highest allowable amplitude in standard composite units (i.e. IRE for NTSC and units for PAL). The inner circle (the LOWER gamut alarm limit) represents the lowest allowable amplitude. The rings turn red when the alarm is enabled and the values exceed the threshold setting. The other identifiers are radials that extend at the angle of the designated color. These six lines follow the same displacement as the vector display. Note that since the PAL display is derived solely from component information, there is not two phases for PAL signals. The +V phase is used (making the vectors look similar to NTSC). NOTE: There is an alarm persistence of two seconds associated with any alarm indication. After an alarm has cleared, two seconds will pass before the gamut alarm indicator returns to normal. Figure 3-33. Composite Gamut Vector Display Graticule Markings Table 3-20. Description of Composite Gamut Indicators Key Indicator Description 1 Lower Gamut Ring The lower gamut ring indicates the Gamut alarm Peak Lower limit. When the Gamut alarm is enabled and the Peak Lower limit is exceeded, the lower gamut ring turns red. 2 Upper Gamut Ring The upper gamut ring indicates the Gamut alarm Peak Upper limit. When the Gamut alarm Peak Upper limit is exceeded, the upper gamut ring turns red. 3 Vector Excursion Mark The excursion marks help to visualize the minimum/maximum value of 100% color bars. 4 Luma Upper Limit Line The Luma Upper Limit Line indicates the Gamut alarm Luma Upper limit. When the Gamut alarm is enabled, and the Luma Upper limit is exceeded, the luma upper limit line and LUMA turn red. 5 Luma Lower Limit Line The Luma Lower Limit Line indicates the Gamut alarm Luma Lower limit. When the Gamut alarm is enabled, and the Luma lower limit is exceeded, the Luma Lower Limit line and LUMA turn red. VTM Series Installation and Operation Handbook 3-39 General Operation RGB Gamut Display When setting the upper and lower limits, the upper and lower gamut rings represent the threshold values. Set the threshold in the VIDEO ALARMS DIGITAL\DIGITAL GAMUT\RGB (UPPER/LOWER)\THRESHOLD menu to move to gamut rings. The RGB Gamut Display, shown in Figure 3-34 and described in Table 3-21, is similar to the Composite Gamut Display. The RGB Gamut vector displays video amplitudes (which are in mV) in a polar format to represent color information. The rings turn red when the alarm is enabled and the values exceed the threshold setting. Each R, G, and B pixel is plotted using amplitude and phase. The amplitude is derived from the R, G, B component. The phase is derived from the CB CR information of the digital signal. The pixels can be plotted as a single color or as each component color (see the Gamut Setup menu in Section 4). Unlike the composite Gamut vector, which plots two points per pixel, the RGB Gamut vector plots three points. Also, signals with no color content are displayed on a separate bar graph labeled Mono. The RGB graticule is nearly identical to the composite graticule. The only differences are: • Amplitudes are displayed in mV rather than IRE or UNITS. • The radials representing color vectors are 60° apart since they are displayed in a component color space. • Mono bar graph is for monochrome. NOTE: There is an alarm persistence of two seconds associated with any alarm indication. After an alarm has cleared, two seconds will pass before the gamut indicator returns to normal. Figure 3-34. Component Gamut Vector Display Graticule Markings 3-40 VTM Series Installation and Operation Handbook General Operation Table 3-21. Description of RGB Gamut Indicators Key Indicator Description 1 Lower Gamut Ring The lower gamut ring indicates the RGB Gamut alarm Lower limit. When the RGB Gamut alarm is enabled and the Lower limit is exceeded, the lower gamut ring turns red. 2 Upper Gamut Ring The upper gamut ring indicates the RGB Gamut alarm Upper limit. When the RGB Gamut alarm is enabled, and the Upper limit is exceeded, the upper gamut ring turns red. 3 Vector Excursion Mark The excursion marks help to visualize the minimum/maximum values of 100% color bars. 4 Mono Mono indicates the monochrome of the RGB signal. There is no alarm associated with Mono. Placing the Gamut Display in Line Select Mode Pressing the LINE button enables the selected pane to monitor a single line of a video signal. This enables Line Select to monitor individual lines of the entire image. To view a line in Line Select mode: 1. Press the LINE button to place the selected Gamut display pane in Line Select mode. At the bottom-right of the display, the pane displays the Line number and Odd or Even field, as shown in Figure 3-35. Figure 3-35. Establishing Line Select NOTE: In a Progressive (p) format odd and even selection is not available. 2. Press the CURVED ARROW knob to alternate between the ODD and EVEN fields for interlaced formats. 3. Rotate the CURVED ARROW knob to select the line to be displayed. When the inputs are linked, Line Select is a global setting. When the inputs are not linked, Line Select is pane specific. When a picture is displayed in one of the panes, a marker across the picture approximates the displayed line position (+/- 1 line). VTM Series Installation and Operation Handbook 3-41 General Operation Gamut Zoom Press ZOOM to cycle through one of six displays of the Composite or RGB gamut graticule: • Expand the center • Expand the upper-left quadrant • Expand the upper-right quadrant • Expand the lower-right quadrant • Expand the lower-left quadrant • Zoom off Press and hold ZOOM to select the zoom pop-up menu. This menu is used to modify the ZOOM button. Once selected, press ZOOM to toggle between the selected zoom screen and the Normal screen. If NORMAL is selected in the ZOOM menu, pressing ZOOM steps through each zoom display. Gamut Pane Menu Selections Pressing and holding the GAMUT function button or the selected DISPLAY PANE button in the active gamut pane selects the pane menu. The Gamut Pane menu is described in Table 3-22. Table 3-22. Gamut Menu Structure COLOR SPACE RGB CMPST GAMUT SETUP Press ENT Color Space Color Space is used to determine the type of gamut graticule that appears in the pane. Selecting RGB displays the RGB gamut graticule. Selecting CMPST displays the Composite gamut graticule. Gamut Setup Press the ENT button to access the global Gamut setup menu. For more information on the global Gamut Setup menu see Section 4. Picture Display The picture display pane is used to show the picture of the selected input. Press the PICT button to display the picture in the selected pane. A Picture display diagram is shown in Figure 3-36 and described in Table 3-23. The number of pictures that can be displayed is restricted to one, either as a thumbnail, pane, or full-screen. 3-42 VTM Series Installation and Operation Handbook General Operation Figure 3-36. Picture Display Diagram Table 3-23. Description of Picture Display Diagram Field Identifier Field information Nomenclature 1 Input Displays the user-configurable source IDs for the input and routers. 2 Standard Displays the Line Rate/Frame Rate [1080i/59.94]. Select the Standard in the VIDEO FORMAT\VIDEO A thru D CONFIGURE menu. 3 Closed Caption Shown as CC1 – CC4, T1 – T4, or 708. Closed Caption selections are located in the PICTURE SETUP\CLOSED CAPTION DISPLAY menu. 4 Gamut Indication Status Displayed when Gamut is enabled. This field is not displayed when Gamut for the input is disabled. Select GAMUT in the PICT pane menu to enable GAMUT. 5 Aspect Ratio Displays the aspect ratio. The aspect ratio is determined by the input format. 6 Picture Displays the picture of the selected video input. 7 XDS Displays the location of the XDS information. 8 TIMECODE Displays the location of the timecode information. The picture display changes according to the aspect ratio and anamorphic selections in the global setup menu. A picture display diagram, shown as the left drawing in Figure 3-37, shows the 4:3 display with a 16:9 source. Also, the picture to the right in Figure 3-37 shows a 4:3 display with a 4:3 source. VTM Series Installation and Operation Handbook 3-43 General Operation Figure 3-37. Aspect Ratio Source Diagram Picture Pane Menu Selections Pressing and holding the PICT function button or the DISPLAY PANE button in the active picture pane selects the pane menu. The Picture Pane menus are described in Table 3-24 to Table 3-26 for picture monitoring. Table 3-24. Picture Analog Menu NATIVE OFF ON DELAY ON OFF DELAY POSITION Use the H POS and V POS knobs. Press KNOB for default. PICTURE SETUP Press ENT Table 3-25. Picture SD Menu NATIVE OFF ON DELAY ON OFF DELAY POSITION Use the H POS and V POS knobs. Press KNOB for default. GAMUT HIGHLIGHTING ON PICTURE SETUP Press ENT 3-44 OFF VTM Series Installation and Operation Handbook General Operation Table 3-26. Picture HD Menu DELAY ON OFF DELAY POSITION Use the H POS and V POS knobs. Press KNOB for default. GAMUT HIGHLIGHTING ON PICTURE SETUP Press ENT OFF Native Mode NOTE: The Native mode menu item will only appear when an Analog or SD format is detected or selected. When Native mode is enabled, it displays the SD (Analog or Digital) picture as 480i. There is no resizing in full screen in Native mode. When Native mode is not checked, the SD picture fills the screen. Delay Delay is used to view the horizontal and vertical blanking areas of the video signal. DELAY enables and disables the delay mode. Delay Position displays the amount of vertical and horizontal delay. Using the delay position, turn the UP/DOWN and RIGHT/LEFT knobs to position the picture. The Delay feature is not affected by the Native mode selection. Gamut Highlighting When Gamut Highlighting is selected in the Picture Setup menu, a grid pattern appears over the picture display highlighting gamut errors. Gamut Highlighting is determined by the GAMUT THRESHOLD settings in the VIDEO ALARM DIGITAL\DIGITAL GAMUT alarm menu. Picture Setup Press the ENT button to access the global Picture setup menu. For more information on the global Picture Setup menu see Section 4. Closed Caption Closed Caption data can be decoded and keyed over the picture. The Closed Caption display is provided as a means to verify that captions are present and can be decoded. The display provides a limited character and feature set. The 708 caption service is defined by EIA-708-B Digital Television Closed Captioning standard for High Definition video. All other caption services are defined by EIA/CEA-608-B NTSC Line 21 Data Services standard. The Closed Caption services are: • CC1 – Primary synchronous caption service (608 or 708) • CC2 – Special non-synchronous use captions (608) VTM Series Installation and Operation Handbook 3-45 General Operation • CC3 – Secondary synchronous caption service (608 or 708) • CC4 – Special non-synchronous use captions (608) • 708 – Digital television caption service (HD only) • T1 – First text service • T2 – Second text service • T3 – Third text service • T4 – Fourth text service • XDS – Extended data services. The default caption service is OFF. Selecting CC1 or CC3 with an EIA-708 embedded signal will decode the derived 608 data, if present. The 608 captioning data and 708 data is extracted at the same time. Closed captioning supports 112 characters as per EIA/CEA-608B 6.4.1: Upper and Lower Case Characters ABCDEFGHIJKLMNOPQRSTUVWXYZ abcdefghijklmnopqrstuvwxyz Accented Characters àáâçèéêíîÑñóôúû Punctuation Characters !,.;:’”#% &@/()[]+-÷<>?°¢$£® ½¿ TM Numeric Characters 0123456789 Other Characters ♪, standard space, □, ■ Some characters are not available such as the “e” with the dieresis above it. The French word Noël uses this character. The ë in Noël would appear differently on the screen. Also, Ñ is the only capital accented letter as shown above. Timing Display Pressing the TIMING function button accesses the Timing display for the selected pane. A Timing display diagram is shown in Figure 3-38 and described in Table 3-27. The diagram illustrates the general location for the various Timing display fields. Figure 3-38. Timing Display Diagram 3-46 VTM Series Installation and Operation Handbook General Operation Table 3-27. Description of Timing Display Diagram Field Identifier Nomenclature Field information 1 Input Displays the user-configurable source IDs for the input and routers. 2 Vertical scale Displayed as V: 1Line/DIV 3 Horizontal Scale Displayed as H: X where X is the number with µS/DIV for analog, SD, and HD formats 4 Timing Graticules, cursors and labels Shows the timing graticules, cursors, and labels 5 Selected Reference Displays the selected reference as REF: X where X is A, B, C, D, EXT BB, EXT TRI, or LTC. The REF is selected in the TIMING pane menu. 6 Test Indicates the test input that is being measured against the Selected Reference in Field Identifier 5. 7 Vertical Displays the Vertical Error Measurement as VERT: xxx Line(s) where xxx is the measured difference between the reference and the test input alignment of the vertical timing (sync/TRS) in lines. 8 HORZ (Horizontal) Displays the Horizontal Error Measurement as HORZ: yy.yyy uS where yy.yyy is the measured difference between the reference and the test input alignment of the horizontal timing (sync/TRS). 9 REF OFFSET Displays that the zero point of the timing measurements are offset from the REF selection by xx lines yy.yyy µs When a signal is processed, there is the potential for it to be delayed with respect to a reference signal. The Analog/Digital timing display is used to indicate when a video input is deviating in time from the reference. See Reference Selection on page 3-48 for more information on reference selection. REF (Reference), located in the center of the timing display, indicates the reference-timing point for the type of signal being monitored. REF is green when the line and µsec (microseconds) cursors are all aligned. As the signal falls out of timing alignment, the line and the µsec cursors change color when it moves from REF. When this occurs, the REF turns red. Each hash mark represents a vertical line (top scale) and 1µ (bottom scale). Once the line or µsec cursors are at the edge of the display, arrows will appear to the right or left of the timing line. NOTE: The Timing Display alignment accuracy is ±280 ns. The bottom of the Timing display contains the following information: • REF – The selected reference input that represents the REF line in the Timing display (EXT REF, INPUT A, B, C, D, LTC). • TEST – The selected input (A, B, C, or D) that is being monitored. • VERTICAL – The offset line in full-video lines between the reference and the displayed video. • HORIZONTAL – The offset time in microseconds between the reference and the displayed video. Horizontal can be yellow at 0 µsec. It displays the minimum VTM Series Installation and Operation Handbook 3-47 General Operation scale resolution at 1µS and the minimum timing resolution at .037µS for HD (High Definition) and 0.74µS for SD (Standard Definition). Things to Remember When Using the Timing Display 1. The Timing Display measures the elapsed time between the vertical syncs of two inputs. The elapsed time is expressed in units of pixels and lines of the selected input video not of the reference. 2. When referencing a standard definition analog or digital video input to a high definition video or external tri-level reference input, the line number indication in the timing display represents standard definition video lines. If the relative timing is adjusted in high definition video lines, it may take an adjustment of two or more lines before the line number changes in the timing display. This is due to the high frequency high definition video lines, which are shorter than the standard definition video lines represented by the timing display. 3. When referencing a high definition video input to a standard definition analog, digital video, or external composite (BB) reference input, the line number indication in the timing display represents high definition video lines. If the relative timing is adjusted in standard definition video lines, a single video line adjustment will cause a change of two or more lines in the timing display. This is due to the low frequency standard definition video lines, which are longer than the high definition video lines represented by the timing display. 4. The information of the Timing Display should not be used when captured SDI freeze data is displayed. Timing Pane Menu Selections Pressing and holding the TIMING function button in the active Timing pane selects the pane menu. The Timing Pane menu is described in Table 3-28. Table 3-28. Timing Pane Menu REFERENCE EXT REF INPUT A INPUT B INPUT C INPUT D LTC TIMING MODE FACTORY OFFSET SET ZERO REF CLEAR ZERO REF Reference Selection The reference selection can be selected from the TIMING pane menu. The Reference selections are: 3-48 VTM Series Installation and Operation Handbook General Operation • EXT REF – Reflects current setting of External Reference (selected by pressing and holding the EXT button) • INPUT A – Internal Reference fixed on Input A. • INPUT B – Internal Reference fixed on Input B. • INPUT C – Internal Reference fixed on Input C (Option required). • INPUT D – Internal Reference fixed on Input D (Option required). • LTC – Longitudinal Time Code Timing Mode The Timing mode selection is used to set the offset of the reference to the signal. When offset is applied against the reference, OFFSET is shown in the lower right corner of the Timing Pane. REF (Reference), located in the center of the timing display, indicates the Offset from the 0 REF point when Offset is applied. REF is green when the line and µsec (microseconds) cursors are all aligned with the Offset reference. As the signal falls out of timing alignment with the Offset reference, the line and the µsec cursors change color when it moves from REF. The Timing Mode Selections are: • Factory – Sets the factory reference to 0 REF. When FACTORY is selected, the OFFSET field does not appear on the screen. • Offset – Enables and displays the Offset field. The reference offset is not applied until SET ZERO REF is selected. • Set Zero Ref – Applies the current offset setting as the Zero REF point. • Clear Zero Ref – Clears the setting applied in the SET ZERO REF menu and returns the Reference to the Factory Reference Setting. Offset remains on the screen. Alarm Display Press the ALARM button to display the alarm display. Pressing and holding the ALARM function button opens the Alarm Pane menu. The default alarm display is the Alarm Log display. The Alarm Status pane can also be selected from the Alarm Pane menu. For information on individual alarms, see Setting Alarms and Alarm Descriptions in Section 5. Alarm Log Display The Alarm Log display lists all the alarms, the date, time, time code, duration, and peak value. The alarm list begins with the most recent alarm and can hold a maximum of 200 alarms. An Alarm Log display diagram is shown in Figure 3-39 and described in Table 3-29. The diagram illustrates the general location for the various alarm fields. VTM Series Installation and Operation Handbook 3-49 General Operation Figure 3-39. Alarm Log Diagram Table 3-29. Description of Alarm Log Display Diagram Field Identifier Field information Nomenclature 1 Input Displays the user-configurable source IDs for the input and routers. 2 Display Label Displayed as ALARM LOG 3 Page Information Displayed as PAGE X of Y, where X is the selected page and Y is the total number of pages. 4 Paging information Displays ◄ = FIRST page. 5 Paging information Displays ► = LAST page. 6 Paging information Displays ▲ = PAGE UP. 7 Paging information Displays ▼ = PAGE DOWN. 8 Column Labels Displays the labels # (for the number in the alarm list), ALARM NAME, DATE, TIME, LENGTH (Duration), and PEAK VALUE*. 9 Alarm List Displays the list of alarms from the most recent alarm to the last recorded alarm. There is a maximum of 200 alarms that can be logged. *NOTE: Certain alarm parameters do not have a level measurement that can report a peak value. This is indicated when NO RPV (No Report Peak Value) appears in the PEAK VALUE column. If A3-OPT2 is installed, all audio alarms will report NO RPV. When an alarm is first registered, it appears on the alarm display and is highlighted in yellow. If the alarm is short term (i.e., two seconds or less), the alarm text is not highlighted after approximately two seconds. If the alarm continues longer than two 3-50 VTM Series Installation and Operation Handbook General Operation seconds, the text remains yellow and the alarm duration is incremented. When the next alarm occurs, the previous alarm moves down one position. The VTM Series has enough memory for 200 alarms per input. When 200 different alarm events have occurred, alarm number 200 is dropped and the most recent alarm is tagged as 01. To overcome the 200-alarm per input limit, connect a PC to the Ethernet port and use PC support software. All alarms are passed to the PC and saved. Use the following NAVIGATION buttons to scroll through the alarm list: Press to page up through the alarm list. Press to page down through the alarm list. Press to select the first page on the list. Press to select the last page on the list. To erase the current group of alarms, press and hold the ENT button for approximately five seconds. A GPI output dry-contact closure can be used to alert other devices when an alarm occurs. Use the COMMUNICATIONS menu to setup the GPI. Alarm Status Display The Alarm Status Display lists all the alarms, the state of each alarm setting, the current alarm limit selection (if applicable), the current alarm duration (if applicable), and the Accumulated alarm column. An alarm status display diagram is shown in Figure 3-40 and described in Table 3-30. The diagram illustrates the general location for the various alarm status display fields. VTM Series Installation and Operation Handbook 3-51 General Operation Figure 3-40. Alarm Status Display Diagram Table 3-30. Description of Alarm Status Display Diagram Field Identifier Nomenclature Field information 1 Input Displays the user-configurable source IDs for the input and routers. 2 Display Label Displayed as ALARM STATUS 3 Page Information Displayed as PAGE X of Y, where X is the selected page and Y is the total number of pages. 4 Paging information Displays ◄ = FIRST page. 5 Paging information Displays ► = LAST page. 6 Paging information Displays ▲ = PAGE UP. 7 Paging information Displays ▼ = PAGE DOWN. 8 Column Labels Displays the columns ALARM NAME, ENABLE, LOWER LIMIT, UPPER LIMIT, THRESHOLD/CES, DURATION, and TOTAL ALARMS. The alarm status screen contains alarm name text that can appear in a colored state. The colored states are: • White: indicates alarm is not enabled. • Green: indicates alarm is enabled and not exceeding alarm limits. • Red: indicates the alarm is enabled and exceeding an alarm limits. There is a two second persistence for any Alarm Name color change. Use the following NAVIGATION buttons to scroll through the alarm list: 3-52 VTM Series Installation and Operation Handbook General Operation Press to page up through the alarm list. Press to page down through the alarm list. Press to select the first page on the list. Press to select the last page on the list. Alarm Log and Status Pane Menu Selections Pressing and holding the ALARM function button in the alarm status pane selects the Alarm pane menu. The Alarm pane menu is described in Table 3-7. Table 3-31. Alarm Status Pane Menu DISPLAY ALARM LOG ALARM STATUS ALARM LOG DISPLAY ALL VIDEO ALARMS AUDIO ALARMS TIME CODE ALARMS GPI ALARMS MUTE ALARMS OFF ON VIDEO ALARMS ANALOG Press ENT VIDEO ALARMS DIGITAL Press ENT AUDIO ALARMS Press ENT Display The Display menu selection is used to select between the Alarm Log and Alarm Status displays. The Alarm Status screen lists all the alarms, the state of each alarm setting, the current alarm limit selection (if applicable), and the current alarm duration (if applicable). VTM Series Installation and Operation Handbook 3-53 General Operation Alarm Log Display The Alarm Log Display menu determines the type of information that is displayed in the alarm log screen. The selections are: • All • Video Alarms • Audio Alarms • Time Code Alarms • GPI Alarms Mute Alarms Sound occurs when an alarm is activated and SOUND is selected for the alarm in the Alarm Matrix. The Alarm Matrix is accessed in any of the Alarm Setup menus. The mute alarms submenu is used to enable or disable the alarm notification sound. Video Alarm Analog Press the ENT button to access the global VIDEO ALARMS, ANALOG menu. For more information on the global SETUP menu see Section 4. Video Alarm Digital Press the ENT button to access the global VIDEO ALARMS, DIGITAL menu. For more information on the global SETUP menu see Section 4. Audio Alarms Press the ENT button to access the global AUDIO ALARMS menu. For more information on the global SETUP menu see Section 4. Audio Display Press the AUDIO button to display the audio display. Only one audio pane can be displayed at a time. The VTM Series accepts up to 8 AES/EBU, 8 analog, and four groups of embedded inputs, and provides up to 8 analog and 4 AES/EBU output channels. Dolby D and Dolby E inputs are also available on selected options. Five audio types are selected by pressing the SETUP button and selecting AUDIO SETUP\CONFIGURE INPUT A thru D\AUDIO TYPE menu: • ANALOG • AES/EBU - A digital audio standard established jointly by the Audio Engineering Society (AES) and the European Broadcasting Union (EBU). • EMBEDDED - Digital audio information multiplexed onto a serial digital data stream. Up to sixteen channels can be multiplexed on a single stream of 601 video, minimizing cabling and routing requirement. • DOLBY AES - Dolby encoded audio information from a digital audio input. (Dolby option required) 3-54 VTM Series Installation and Operation Handbook General Operation • DOLBY EMB. (EMBEDDED) - Dolby Encoded audio information multiplexed onto a serial digital data stream. (Dolby option required) Configure the audio display type and parameters using the Audio Setup CONFIGURE INPUT A thru D submenu. Audio can be displayed as: • One 2 channel bar graph with 1 Lissajous and 1 Phase bar • Two 2 channel bar graphs (for a total of 4 channels) with 2 Lissajous and 2 Phase bars • Three 2 channel bar graphs (for a total of 6 channels) with 3 Phase bars or CineSound 5.1 with 2 Phase bars • Four 2 channel bar graphs (for a total of 8 channels) with 4 Phase bars or CineSound 5.1+AUX, 6.1, or 7.1 with up to three phase bars. Lissajous can be selected as Soundstage or X-Y displays. Input assignments, scaling, input levels, and response can also be modified using the Audio Setup menu. The function of the audio is dependent upon the audio option installed. Audio Scales The Vertical audio graticule scales change according to the scale selections made in the AUDIO SETUP\METER SETUP\ANALOG or DIGITAL SCALE menu and the format being displayed. The Scales are: • TYPE I • Type IIA • Type IIB • Type I + 8 • Nordic • DIN 45406 • dBFS (Digital only) • Zero dB Ref dBFS (ref –20 dBFS) (Digital only) • Custom dBFS (Digital only) • Custom dB Vertical Audio Displays The Vertical Meter displays the level, reference, and ballistics detail in a vertical format. There are eight analog audio input channels (four stereo pairs), 8 AES/EBU digital input channels (eight stereo pairs), and 16 embedded audio channels (serial-digital video input only) available for selection in the menu. A maximum of eight channels can be displayed simultaneously. Audio inputs can be assigned to any meter on the display. VTM Series Installation and Operation Handbook 3-55 General Operation The displayed inputs can also be monitored as analog signals on the 37-pin, D-Sub, ANALOG IN/OUT connector. The displayed AES/EBU or embedded audio will be converted to analog audio for the monitoring output. The output audio level can be adjusted from -50 dB to +6 dB around the reference-input level. The default output level for a -20 dBFS input produces a +4 dBm analog output level (600Ω). For example, when applying a gain adjustment of +6 dB to the output with a -20 dBFS input signal, the audio output level will be +10 dBm into a 600Ω termination. This Audio Output Level adjustment is made in the AUDIO SETUP\OUTPUT PREFERENCES menu. The Audio Output Level adjustment default is 0 dB. The phase bars are used to monitor the instantaneous phase relationship between two channels of audio. The “+” marking indicates a phase difference of 0°, and the “-” marking indicates a phase difference of 180°. A properly phased stereo pair produces a phase pointer that moves within the green zone, whereas a reversed channel produces a pointer that moves within the red zone. The phase bar polarity in the AUDIO SETUP\METER SETUP\CONFIGURE PHASE BARS\POLARITY menu can be set to Normal or Reverse. The effect of higher damping in a phase meter is to show an averaged rather than a peak value of phase. The Phase Bar Damping in the AUDIO SETUP\METER SETUP\CONFIGURE PHASE BARS\DAMPING can be set from FAST, 1 to 10, and SLOW. The lissajous display appears for 2 and 4 bar graphs on the right of the audio pane. The lissajous display shows the amplitude and phase relationship between two input signals. Vertical Audio display diagrams are shown in Figure 3-41 to Figure 3-44 and described in Table 3-32 to Table 3-35. The Vertical audio graticule scales change according to the scale selections made in the Setup menu and the format being displayed. Some of the markings in the illustrations do not appear on the display. Figure 3-41. Two Bar Graph Display with Lissajous Diagram 3-56 VTM Series Installation and Operation Handbook General Operation Table 3-32. Description of Two Bar Graph Display with Lissajous Diagram Field Identifier Nomenclature Field information 1 Input Displays the user-configurable source IDs for the input and routers. 2 Audio Type Displayed as Analog, AES, Embedded, Dolby AES, Dolby Embedded. 3 Audio Input The displayed information is option dependent. Shown as 1 to 16 (analog is 1 to 8, AES is 1 to 16 or 1 to 8, and Embedded is 1 to 16). 4 Meter Response Displays the selected meter response: VU, Peak, True Peak, VU + Peak, VU + True Peak, Loudness, Custom 5 Scale Selection Displays the selected meter scale: Type I, Type IIa, Type IIb, Type I + 8, Nordic, DIN 45406, dBFS, Zero REF dBFS, Custom dB, and Custom dBFS (scales are dependent upon audio type). 6 Lissajous Display Lissajous of bar graph 1 with labels for R, L, and the number of the meter being monitored (i.e. M-1) 7 Phase Bar Phase Meter of bar graph 1 8 Audio Graticule (with meter labels) Shown as Stereo Pairs (L1, R1), SMPTE 320M, or Custom label. 9 Zoom Zoom (when enabled) Blank when disabled Press the ZOOM button to cycle through the Zoom modes 10 Level Markers Shows the peak and reference levels for the signal. This can be adjusted in the AUDIO SETUP\METER SETUP\REF DIGITAL (or ANALOG) menu. Figure 3-42. Four Bar Graph with Lissajous Display Diagram VTM Series Installation and Operation Handbook 3-57 General Operation Table 3-33. Description of Four Bar Graph with Lissajous Display Diagram Field Identifier Field information Nomenclature 1 Input Displays the user-configurable source IDs for the input and routers. 2 Audio Type Displayed as Analog, AES, Embedded, Dolby AES, Dolby Embedded. 3 Audio Input The displayed information is option dependent. Shown as 1 to 16 (analog is 1 to 8, AES is 1 to 16 or 1 to 8, and Embedded is 1 to 16). 4 Meter Response Displays the selected meter response: VU, Peak, True Peak, VU + Peak, VU + True Peak, Loudness, Custom 5 Scale Selection Displays the selected meter scale: Type I, Type IIa, Type IIb, Type I + 8, Nordic, DIN 45406, dBFS, Zero REF dBFS (scales dependent upon audio type). 6 Lissajous Display (1) Lissajous of bar graph 1 with labels for R, L, and the number of the meter being monitored (i.e. M-1) 7 Phase Bar (1) Phase Meter of bar graph 1 8 Lissajous Display (2) Lissajous of bar graph 1 with labels for R, L, and the number of the meter being monitored (i.e. M-2) 9 Phase Bar (2) Phase Meter of bar graph 2 10 Audio Graticule (with meter labels) Shown as L1, R1, L2, and R2 (or Custom label). 11 Zoom Zoom (when enabled) Blank when disabled Press the ZOOM button to cycle through the Zoom modes 12 3-58 Level Markers Shows the peak and reference levels for the signal. This can be adjusted in the AUDIO SETUP\METER SETUP\REF DIGITAL (or ANALOG) menu. VTM Series Installation and Operation Handbook General Operation Figure 3-43. Six Bar Graph Diagram Table 3-34. Description of Six Bar Graph Diagram Field Identifier Field information Nomenclature 1 Input Displays the user-configurable source IDs for the input and routers. 2 Audio Type Displayed as Analog, AES, Embedded, Dolby AES, Dolby Embedded. 3 Audio Input The displayed information is option dependent. Shown as 1 to 16 (analog is 1 to 8, AES is 1 to 16 or 1 to 8, and Embedded is 1 to 16). 4 Meter Response Displays the selected meter response: VU, Peak, True Peak, VU + Peak, VU + True Peak, Custom, Loudness 5 Scale Selection Displays the selected meter scale: Type I, Type IIa, Type IIb, Type I + 8, Nordic, DIN 45406, dBFS, Zero REF dBFs. 6 Phase Bar (1) Phase Meter of bar graph 1 7 Phase Bar (2) Phase Meter of bar graph 2 8 Phase Bar (3) Phase Meter of bar graph 3 9 Audio Graticule (with meter labels) Shown as L1, R1, L2, R2, L3, and R3 (or Custom label). 10 Zoom Zoom (when enabled) Blank when disabled Press the ZOOM button to cycle through the Zoom modes 11 Level Markers Shows the peak and reference levels for the signal. This can be adjusted in the AUDIO SETUP\METER SETUP\REF DIGITAL (or ANALOG) menu. VTM Series Installation and Operation Handbook 3-59 General Operation Figure 3-44. Eight Bar Graph Display Diagram Table 3-35. Description of Eight Bar Graph Display Diagram Field Identifier Field information Nomenclature 1 Input Displays the user-configurable source IDs for the input and routers. 2 Audio Type Displayed as Analog, AES, Embedded, Dolby AES, Dolby Embedded. 3 Audio Input The displayed information is option dependent. Shown as 1 to 16 (analog is 1 to 8, AES is 1 to 16 or 1 to 8, and Embedded is 1 to 16). 4 Meter Response Displays the selected meter response: VU, Peak, True Peak, VU + Peak, VU + True Peak, Loudness, Custom 5 Scale Selection Displays the selected meter scale: Type I, Type IIa, Type IIb, Type I + 8, Nordic, DIN 45406, dBFS, Zero REF dBFs. 6 Phase Bar (1) Phase Meter of bar graph 1 7 Phase Bar (2) Phase Meter of bar graph 2 8 Phase Bar (3) Phase Meter of bar graph 3 9 Phase Bar (4) Phase Meter of bar graph 4 10 Audio Graticule (with meter labels) Shown as L1, R1, L2, R2, L3, and R3 (or Custom label). 11 Zoom Zoom (when enabled) Blank when disabled Press the ZOOM button to cycle through the Zoom modes 12 3-60 Level Meters Shows the peak and reference levels for the signal. This can be adjusted in the AUDIO SETUP\METER SETUP\REF DIGITAL (or ANALOG) menu. VTM Series Installation and Operation Handbook General Operation CineSound Display This unique, audio display provides an intuitive view of 5.1, 6.1, and 7.1 channels of surround sound audio. The default meter movement is from the center outward, but it can be reversed by a selection in the AUDIO SETUP menu. Two additional channels of audio can be viewed next to the CineSound® display, if required, thereby providing a total of eight channels on the screen. When the CineSound® display is selected, the audio inputs and meter labels follow a SMPTE 320M mapping scheme as listed in Table 3-36. Table 3-36. CineSound® Audio Input Mapping Analog Input AES/EBU Input CineSound Display Assignment 1 1 Left 1 Left (L1) 2 1 Right 1 Right (R1) 3 2 Center 2 Left (L2) 4 2 Low Frequency Effects (LFE) 2 Right (R2) 5 3 Left Surround (LS) 3 Left (L3) 6 3 Right Surround (RS) 3 Right (R3) 7 4 Left Aux 4 Left (L4) 8 4 Right Aux 4 Right (R4) 8-Bar Display Assignment The 5.1 CineSound Audio display diagram is illustrated in Figure 3-45 and described in Table 3-37. Figure 3-46 displays CineSound with 6.1 Channels. Figure 3-47 displays CineSound with 7.1 Channels. Figure 3-45. CineSound 5.1 Display Diagram VTM Series Installation and Operation Handbook 3-61 General Operation Table 3-37. Description of CineSound Display Diagram Field Identifier Nomenclature Field information 1 Input Displays the user-configurable source IDs for the input and routers. 2 Audio Type Displayed as Analog, AES, Embedded, Dolby AES, Dolby Embedded. 3 Audio Input The displayed information is option dependent. Shown as 1 to 16 (analog is 1 to 8, AES is 1 to 16 or 1 to 8, and Embedded is 1 to 16). 4 Meter Response Displays the selected meter response: VU (normal), Peak, True Peak, VU + Peak, VU + True Peak, Loudness, Custom 5 Scale Selection Displays the selected meter scale: Type I, Type IIa, Type IIb, Type I + 8, Nordic, DIN 45406, dBFS, Zero REF dBFS. 6 Phase Meter of Surround LR Displays the Surround LR Phase 7 Phase Meter of Front LR Displays the Front LR Phase 8 Phase Meter of AUX Displays the AUX Phase 9 Audio Graticule (with meter labels) Shown as LFE, Ls, Left, Center, Right, Rs, and AUX L, R (or Custom label). These are the default labels. 10 Zoom Zoom (when enabled) Blank when disabled Press the ZOOM button to cycle through the Zoom modes 11 Level Meters Shows the peak and reference levels for the signal. This can be adjusted in the AUDIO SETUP\METER SETUP\REF DIGITAL (or ANALOG) menu. Figure 3-46. CineSound 6.1 Channels Display 3-62 VTM Series Installation and Operation Handbook General Operation Figure 3-47. CineSound 7.1 Channels Display Expanding the Audio Display Press the ZOOM button to access the audio zoom feature. The range of the zoom is dependent upon the selections made in the ZOOM CENTER and ZOOM RANGE menu. Press and hold ZOOM to access this menu. • ZOOM CENTER: Adjustable from +0 dB to –50 dB in 1 dB steps. The default is the REFERENCE LEVEL setting. The ZOOM CENTER adjustment is restricted by AUDIO SCALE, REFERENCE LEVEL, and ZOOM RANGE selections. • ZOOM RANGE: Adjustable from 4 dB to 20 dB in 2 dB steps. The default is 10 dB. The ZOOM RANGE adjustment is restricted by AUDIO SCALE, REFERENCE LEVEL, and ZOOM CENTER selections. Zoom must be enabled to view the new adjustments. VTM Series Installation and Operation Handbook 3-63 General Operation Audio Menu Selections Pressing and holding the AUDIO function button in the active audio pane selects the audio pane menu. The Audio Pane menu is described in Table 3-38. Table 3-38. Audio Pane Menu AUDIO INPUT CHECK OFF ANALOG AES 1 – 4 AES 5 – 8 EMBEDDED 1 - 8 EMBEDDED 9 - 16 LISSAJOUS SOUNDSTAGE X–Y AUDIO SETUP Press ENT Audio Input Check The Audio Input Check is a quick way of checking the audio sources. It displays and changes 8-CH bargraphs with the input source selected from the pane menus. It overrides input selections and is only active while it is enabled. Lissajous Select to determine the type of Lissajous display that appears in the Audio pane. There are two type of Lissajous displays (Soundstage and X-Y). The soundstage selection displays a lissajous, which is rotated so that the in-phase signals appear on the vertical axis and out of phase signals appear on the horizontal axis. X-Y displays a lissajous with the left channel mapped to the vertical axis, and the right channel mapped to the horizontal axis. Audio Setup Press the ENT button to access the global Audio Setup menu. For more information on the Audio, see the A3-OPT 3, A3-OPT 4, A3-OPT 5, and A3-4004 Installation and Operation Handbook. Option Display NOTE: Only one option display can be shown at a time. Pressing the OPTION function button accesses the Optional display for the selected pane. To select the type of optional display for the pane, press and hold the OPT button to access the OPTION pane menu. The Option Pane menu is described in Table 3-39. 3-64 VTM Series Installation and Operation Handbook General Operation Table 3-39. Option Pane Menu DISPLAY DOLBY METADATA (only if the Dolby option is installed). VIDEO METADATA XDS TELETEXT CRC ASI EMBEDDED AUDIO DATA SETUP Press ENT Display The display that appears for the selected input is determined by the DISPLAY submenu of the OPTION Pane setup menu. The displays that are selectable are: • Dolby Metadata (described on page 3-65) • Video Metadata (described on page 3-67) • XDS (described on page 3-69) • Teletext (described on page 3-70) • CRC (described on page 3-71) • ASI (described on page 3-73) • Embedded Audio Data (described on page 3-77) Option Setup Press the ENT button to access the global setup menu. For more information on the global Setup menu see Section 4. Dolby Metadata Display (Option Dependent) Metadata is Dolby specific information found in the input audio stream that is used to configure encoders that will transmit the Dolby Digital (AC-3) information to audio decoders. When the metadata information appears on the display, use the UP and DOWN NAVIGATION buttons to page through the metadata list. Press the RIGHT NAVIGATION button to move to the next program list. Press the LEFT NAVIGATION button to move to the previous program list. The metadata is read from the Dolby stream and cannot be changed. VTM Series Installation and Operation Handbook 3-65 General Operation 1. Time Stamp 18. Lo/Ro Surround Downmix 2. Program Config 19. Lo/Ro Center Downmix 3. Program 20. Pref. Stereo Downmix 4. Data Rate 21. Dolby Surr (Surround) Ex. Mode 5. Bitstream Mode 22. A/D Converter Type 6. Channel Mode 23. Original Bitstream 7. LFE Channel (Enabled/Disabled) 24. Copyright Bit 8. Dolby Surr (Surround) Mode 25. DC Filter 9. Dialogue Level 26. Lowpass Filter 10. Center Downmix Level 27. LFE Lowpass Filter 11. Surround Downmix Level 28. Surround Attenuation 12. Audio Prod (Production) Information 29. Surround Phase Shift 13. Room Type 30. Line Mode Comp Gain 14. Mix Level 31. Dynamic Range Gain 15. RF Overmod Protection 32. RF Mode Comp Gain 16. Lt/Rt Surround Downmix 33. Compression Gain 17. Lt/Rt Center Downmix A Dolby Metadata display diagram is shown in Figure 3-48 and described in Table 3-40. The diagram illustrates the general location for the various waveform display fields. Figure 3-48. Dolby Metadata Display Diagram 3-66 VTM Series Installation and Operation Handbook General Operation Table 3-40. Description of Dolby Metadata Display Diagram Field Identifier Field information Nomenclature 1 Input Displays the user-configurable source IDs for the input and routers. 2 Display Label Shown as Dolby Metadata 3 Page Information Shown as page X of Y where X is the page number and Y is the total number of pages. 4 Paging Information Displays ◄ = Previous program. 5 Paging Information Displays ► = Next program 6 Paging Information Displays ▲ = PAGE UP. 7 Paging Information Displays ▼ = PAGE DOWN. 8 Date, Internal Time, Selected Time Code, time stamp Date is shown as month/day/year, internal Time is shown as hour: minute: seconds, and time code is shown as hour: minute: seconds: frame. 9 Metadata Information 3 3 Supplied by the A -OPT 5 board. The A -OPT 4 shows some metadata programs, but not all. 10 Audio Type Displayed as Analog, AES, or Embedded, Dolby AES, Dolby Embedded 11 Dolby Display INPUT The input selected in the AUDIO SETUP\CONFIGURE INPUT (A thru D)\DOLBY SETUP\DISPLAY INPUT menu is the Dolby display input displayed. Dolby inputs are shown as one digital input. 12 Program Information Shows how many programs are available for the current Dolby format, and to which program the metadata parameters apply. Video Metadata The Video metadata display provides a description and location in text form of specific data embedded in the video signal. A Video Metadata display diagram is shown in Figure 3-49 and described in Table 3-41. The diagram illustrates the general location for the various Video Metadata display fields. VTM Series Installation and Operation Handbook 3-67 General Operation Figure 3-49. Video Metadata Display Diagram Table 3-41. Description of the Video Metadata Display Diagram Field Identifier Field information Nomenclature 1 Input Displays the user-configurable source IDs for the input and routers. 2 Display Label Displayed as Video Metadata 3 Page Information Shown as page X of Y where X is the page number and Y is the total number of pages. 4 Paging Information Displays ▲ = PAGE UP. 5 Paging Information Displays ▼ = PAGE DOWN. 6 Data Column Label Indicates the DATA column. 7 Present Column Label Indicates the data detected. 8 Location/Info Column Label Indicates the location information from the appropriate specification when it is detected. 9 Metadata Information Displays the video metadata information. The display, shown in Figure 3-49, shows a chart that is split into three columns, which shows the information to be identified. • The DATA COLUMN lists the Video metadata parameter. • The PRESENT column has two states: No data detected (blank box) and Data Detected (indicated as present). • The LOCATION/INFO column displays the location information from the appropriate specification when it is detected. 3-68 VTM Series Installation and Operation Handbook General Operation Table 3-42. Sample Video Metadata Pane List DATA PRESENT LOCATION/INFO 10/8 BIT VIDEO Present 10—bit CC-1 (608) Present LINE 21 Present LINE 21 Present LINE 23 CC-2 (608) CC-3 (608) CC-4 (608) T-1 (608) T-2 (608) T-3 (608) T-4 (608) XDS (608) DTVCC (708) DVB TELETEXT DVB SUBTITLES WSS V CHIP VITC AUDIO PRESENCE EMBEDDED 1, 2, 3, 4 The second page consists of Video Indexing information for Class 1 (title only), as shown in Table 3-43. Table 3-43. Sample Video Index Pane DATA LOCATION/INFO VIDEO INDEX CLASS 1 STANDARD/ASPECT RATIO 625/50 4x3 GAMUT RGB SAMPLING 4:0:0 PAN PIXELS: -305.0000 TILT LINES: -281.75 ZOOM LINES: +563.5 XDS Extended Data Services (XDS) is a data service that provides current and future program information (such as the program name, type, and content advisory information). It also provides other related information (such as a national weather service message and time zone information). Press the NAVIGATION buttons to scroll through the available pages. Only the information that is available in the video stream will appear next to the XDS field. If VTM Series Installation and Operation Handbook 3-69 General Operation the information is not available in the data stream, the displayed information following the title is blank. Deactivate the XDS pane by making another selection using the OPTION pop-up menu, or pressing a different function button in the selected pane. A sample XDS pane is shown in Figure 3-50. Figure 3-50. XDS pane Teletext NOTE: If the format selected is not a valid format for teletext, NOT VALID DISPLAY FOR INPUT FORMAT appears on the screen. PAL and 625 are the only formats that functions with teletext. Teletext functionality is operational when enabled in the OPTION DISPLAY pane menu. When enabled, the VTM monitors for teletext. The Teletext Detect alarm is activated when the presence of Teletext is not detected in the vertical blanking interval for some time in excess of the duration setting. The Teletext Not Updating alarm is also activated when the Teletext carrier is present and the data word is null for a period in excess of the duration setting. Press the DOWN arrow to go to the Index page (page 100). Press the LEFT ARROW button to go to the previous page, and press the RIGHT ARROW button to go to the next page. Press the ENT button to open the Teletext Page Input screen. From this screen, select the page where the teletext can be viewed. Use the UP/DOWN Navigation buttons to change the number for the page. Press the LEFT/RIGHT button to move between numeric positions. 3-70 VTM Series Installation and Operation Handbook General Operation CRC CRC evaluates SD and HD formats. CRC functionality is operational when enabled in the OPTION DISPLAY pane menu. When enabled and the OPTION button is pressed, the CRC display appears. A CRC display diagram is shown in Figure 3-51 and described in Table 3-44. The diagram illustrates the general location for the various CRC display fields. Figure 3-51. CRC Display Diagram Table 3-44. Description of the CRC Display Diagram Field Identifier Field information Nomenclature 1 Input Displays the user-configurable source IDs for the input and routers. 2 Display Label Displayed as CRC DISPLAY 3 Standard Displayed as the line rate/frame rate [1080i/59.94]. When no signal is present, No Signal appears. 4 Reset Information Reset information, Press ENT to reset is displayed. 5 CRC timer, information and errors Lists the CRC information. The following information is displayed when the CRC display is ON and an SD format is detected: VTM Series Installation and Operation Handbook 3-71 General Operation DISPLAY Time since Reset DESCRIPTION 00:00:00 Hr:min:sec, elapsed time since last reset FF CRC Seconds Value Full field CRC error in seconds AP CRC Seconds Value Active Picture CRC error in seconds F1 AP CRC Value CRC value (Check Sum) for active picture, field one F2 AP CRC Value CRC value (Check Sum) for active picture, field two Embedded Audio Value Detects how many groups of audio are available Ancillary Data Present Detects other ancillary information Format Errors Detects a format error NOTE: When activated, the CRC display replaces the alarm display when an SD format is detected. The following information is displayed when the CRC display is ON and an HD format is detected: DISPLAY DESCRIPTION Time since Reset CRC Error Free 00:00:00 Seconds Value Hr:min:sec, elapsed time since last reset Length of time in seconds CRC is error free CHROMA - Embedded Audio Value Detects how many groups of audio are available Ancillary Data Present Detects other ancillary Chroma information LUMA Ancillary Data Present Format Errors Y* Detects ancillary Luma information C* Detects a format error *NOTE: Y=Luma and C=Chroma The CRC Window Format Error types are displayed under FORMAT ERRORS when they are detected. The CRC format error types are: • SAV PLACED INCORRECTLY (SAV) • LINE LENGTH ERROR (Line Length) • FIELD LENGTH ERROR (Field Length) • RESERVED VALUES USED IMPROPERLY (Reserved Values) • ANC DATA CHECKSUM ERROR (ANC Checksum) • ANC DATA PARITY ERROR (ANC Parity) • ANC DATA PLACEMENT ERROR (ANC Placement) • ABSENCE OF SERIAL VIDEO INPUT (No Video) Press and hold the ENT button on the front panel to reset the CRC elapsed time to zero and clear the EDH errors. The CRC error types are described in Section 5. 3-72 VTM Series Installation and Operation Handbook General Operation ASI (Option VTM-OPT ASI only) The ASI screen is used to analyze the transport stream that complies with the ATSC or DVB standard. It utilizes text and graphical formats and trending for up to six selectable programs simultaneously. It accepts two independent MPEG streams and analyzes the selected stream in real-time for compliance to measurement guidelines of ETSI TR-101-290 (ETR-290) first, second, and third priority standards. The priority standards are: • ETR 290 1st Priority • ETR 290 2nd Priority (DVB) • ETR 290 2nd Priority (ATSC) • ETR 290 3rd Priority (DVB) • ETR 290 3rd Priority (ATSC) Two formats that can be monitored in the MPEG stream are DVB and ATSC. Digital Video Broadcasting (DVB) is a specific project office of the European Broadcast Union. This group has produced a set of digital broadcasting standards. The Advanced Television Systems Committee (ATSC) is the parent organization that developed, tested, and described the form and function of the US digital television formats. DVB ASI and SMPTE310 are automatically detected and not manually selected. To select the ATSC or DVB format: 1. Press and hold the ENT button. The T.S. FORMAT menu appears. 2. Select the ATSC or DVB format in the T.S. FORMAT menu. The ASI screen, shown in Figure 3-52, displays the selected program information for the MPEG stream. The information is displayed based on the table selected. The other selection to show information is BW (bandwidth). VTM Series Installation and Operation Handbook 3-73 General Operation Figure 3-52. ASI Display Diagram (ATSC Standard Selected) Navigate the screen using the left, right, up, and down navigation buttons. Press the LEFT and RIGHT navigation buttons to select the available video programs in the stream. Information related to the programs appears as soon as the program is selected. Press the UP and DOWN navigation buttons or turn the CURVED ARROW knob to scroll through the available tables. The tables are determined by the ATSC or DVB formats. If a program is removed from the transport stream, the associated program indication turns red and “NO PROGRAM” appears. If ATSC is the format for the stream, the tables that appear are: • INFO (from the Program and System Information Protocol (PSIP)) • PAT (Program Association Table) - The PAT tells the decoder how many programs are in a stream and points to the Program Map Tables (PMTs) that contain the information where the parts for any given event can be found. • PMT (Program Map Table) - The PMT points to the component video, audio, and data streams that make up the program. Parts in this context are the video stream (normally one), the audio streams, and the data streams. • MGT (Master Guide Table) – The MGT defines the type, packet identifiers, and PSIP tables in the transport stream. Only the System Time Table (STT) is not defined in the MGT tables. Press ENT and the UP and DOWN navigation buttons to scroll through the tables. • VCT (Virtual Channel Table) – The VCT tabulates virtual channel attributes for tuning. • RRT (Region Rating Table) – The RRT indicates the ratings for various countries • STT (System Time Table) – The SST indicates the time 3-74 VTM Series Installation and Operation Handbook General Operation • EIT (Event Information Table) – lists the programs and information for the virtual channels. The information includes, name, start time, and duration. Press ENT and the UP and DOWN navigation buttons to scroll through the programs. • EPG (Electronic Program Guide) – The EPG indicates a list of the programs and the times the programs occur. Press ENT and the UP and DOWN navigation buttons to scroll through the programs. • BW (Bandwidth) – The BW screen displays the trend data, total bandwidth, and bandwidth per program. If DVB is the format for the stream, the tables that appear are: • INFO (from the Service Information Table (SI)) • PAT (Program Association Table) - The PAT tells the decoder how many programs are in a stream and points to the Program Map Tables (PMTs) that contain the information where the parts for any given event can be found. • PMT (Program Map Table) - The PMT points to the component video, audio, and data streams that make up the program. Parts in this context are the video stream (normally one), the audio streams, and the data streams. • EIT (Event Information Table) - lists the programs for the virtual channels. Press ENT and the UP and DOWN navigation buttons to scroll through the programs. • CAT (Conditional Access Table) - The Condition Access Table (CAT) is the pointer to enable the Integrated Receiver Decoder (IRD) to find the Entitlement Management Message (EMM) associated with the CA system(s) that it uses. • NIT (Network Information Table) – the NIT contains the information for the transmissions of a stream in a network. Each stream is individually identified with a network ID and a transport stream ID. • SDT (Service Description Table) – The SDT describes services found within a transport stream. Press ENT and the UP and DOWN navigation buttons to scroll through the services. • BW (Bandwidth) – The BW screen displays the trend data, total bandwidth, and bandwidth per program. Bandwidth and Trending Screen The Bandwidth screen, shown in Figure 3-53, indicates the trend data, total bandwidth, and the bandwidth per program. The top of the display is a bar graph. The far right of the bar graph indicates the total bandwidth. The bars to the left of the total bandwidth bar indicate the bandwidth per program. Beneath the bar graph is a plotted chart (trending chart) that displays the bandwidth level in mb/s over the selected time. The trending chart is displayed with the selectable bandwidth level on the left and the selectable time on the bottom of the chart. The trending chart can display the Total bandwidth over time, the selected program, or NULL bandwidth. Samples are plotted in 15, 30, 45, or 60-minute intervals. VTM Series Installation and Operation Handbook 3-75 General Operation Figure 3-53. ASI Bandwidth Display ASI Menu Selections Pressing and holding the ENT button in the active ASI pane selects the ASI pane menu. The ASI Pane menu is described in Table 3-45. Table 3-45. ASI Pane Menu T.S. FORMAT ATSC DVB DATA FORMAT HEX DECIMAL UTC OFFSET -12.00 TO +12.00 (0.00 is Default) HOURS TREND TIME 15 MINUTES 30 MINUTES 45 MINUTES 60 MINUTES TREND SCALE 10 mb/s TO 150 mb/s TREND DISPLAY TOTAL FOLLOW PGM SELECT NULL BANDWIDTH T.S. Format The Transport Stream Format menu is used to determine the format that complies with the MPEG stream. The format selections are ATSC and DVB. 3-76 VTM Series Installation and Operation Handbook General Operation Data Format The Data Format menu is used to determine the numeric base for the Transport Stream information that is displayed: Hex or Decimal UTC Offset The Universal Time Coordinator (UTC) is used to provide an offset of the time shown on the display to the time that the program is to actually begin. This is useful for programs shown in a different time zone to the time zone of the unit. The UTC Offset parameters are in hour increments. Trend Time The X-axis of the trending chart contains the selected trending time. When new data is entered into the trending display, the time interval on the X-axis changes while the plot lines shift from right to left. The TRENDING TIME is set in 15, 30, 45, or 60MINUTE increments: Trend Scale The Y-axis of the trending chart is used to indicate the scale that is plotted on the trending chart. Bandwidth data is plotted on a scale of 10 mb/s to 150 mb/s. Trend Display The Trend Display menu item is used to select the type of information that is shown in the trending display. The selections are the Total Bandwidth, the bandwidth of the selected program, and Null Bandwidth. The Null Bandwidth is the bandwidth that is used by the Null packet. Embedded Audio Data When enabled in the OPTION pop-up menu, the Embedded Audio display appears. Each channel is displayed on two pages. The first page is CHANNEL STATUS BIT and the second page is USER BIT. Audio Control Packet data provides the first block of information at the top of the pane. The information is embedded at line 9 or 571 (interlaced only) of the horizontal ancillary data for the Y channel. At the top of the pane DID indicates the audio groups that are embedded as audio, and a “-”indicates the audio group is not present. Also, the channel number for the data displayed is shown. The remaining Embedded Audio information provided in the Embedded Audio pane are: • CHANNELS PRESENT indicates all of the active channels by showing the channel number. When the channel is not present, a “-” appears. • SAMPLING RATE indicates the sampling frequency of the embedded audio. • FORMAT indicates the professional or consumer audio format. • AUDIO DATA indicates if the data received is audio (shown with YES) or not audio (shown with NO). VTM Series Installation and Operation Handbook 3-77 General Operation • EMPHASIS indicates No, NA, TC, and J17. No indicates no emphasis. NA indicates that there is no data available or defined. TC indicates the time constant of 50/15 uS. J17 indicates CCITT J.17 (800 HZ insertion loss of 6.5 dB). • SIGNAL LOCK indicates a lock of the source sampling frequency. • CHANNEL MODE indicates NA, two channel, 1 channel, primary/secondary, and Stereo. NA indicates that the data value is not available or reserved. • RESOLUTION indicates 20 or 24 bit audio packets. • The CHANNEL STATUS BIT/USER BIT shows all 192 bits of information by byte. Channel status bit/User Bit information analyzes the bits, decodes the information, and displays the selected data. When the Embedded Audio data information appears on the display, use the UP and DOWN NAVIGATION buttons to scroll through the audio data. Press the RIGHT NAVIGATION button to select the next channel. Press the LEFT NAVIGATION button to select the previous channel. Multi-Screen Display Selection Press the MLT button in the display group to toggle between the MLT and Quad or Full Screen. MLT is high tally when selected. Press and hold the MLT button to access the MLT DISPLAY menu where one of the following can be selected: • VTM CLASSIC: Enables the display to be setup like a classic VTM display, as described on page 3-78. • DATA ANALYZER: Enables the Data Analyzer display, as described on page 3-81. This menu item is not accessible without the TVM-OPT AAP option. • TIMING CUSTOM: Enables the Custom Timing Display, as described on page 3-85. • WFM/VEC ONLY: Enables the Waveform and Vector to only be displayed, as described on page 3-86. VTM Classic Pressing and holding the MLT button accesses the MLT DISPLAY menu. From the MLT DISPLAY menu, select VTM classic to have the VTM Series convert the screen to the classic VTM style display, as shown in Figure 3-54. 3-78 VTM Series Installation and Operation Handbook General Operation Figure 3-54. VTM Classic Display Diagram Table 3-46. Description of Simultaneous VTM Classic Display Key Description 1 Model identification 2 Latest Alarm indication with the date and time the alarm occurred. Highlighted in yellow when active. 3 Location of the Lissajous (X, Y) display of the audio input meter or the AUX location in the 5.1 and AUX/LFE in 6.1 CineSound display. 4 Icon status indication. 5 Date and time of internal clock. 6 Company name. 7 Location of the audio. 8 Audio phase bar when audio graticule meters are displayed. 9 Indicates the input selection 10 Indicates the format and input channels 11 Alarm display 12 Indicates the format selection. 13 Vector Gain indication 14 Vector or Gamut display of selected inputs. 15 Indicates the detected or selected video standard. 16 Indicates the reference. 17 Waveform gain indication 18 Indicates the Filter selection. (Table continues on next page) VTM Series Installation and Operation Handbook 3-79 General Operation Table 3-46. Description of Simultaneous VTM Classic Display (continued) Key Description 19 Waveform or Eye Pattern and Jitter display of selected input(s). 20 Indicates the selected aspect ratio of the picture. 21 Picture Gamut indication. 22 Indicates the Closed Caption selection. 23 Displays the picture for the selected input. The VTM Classic panes are located in fixed pane locations. Panes cannot be moved while in this mode. Press the appropriate display button to highlight and change a function selection (i.e. from vector to gamut or waveform to eye pattern). The VTM classic display can only utilize a single input. The panes are linked together for Line select and cursor movement. When line select is enabled, the WFM and VEC are in line select and the picture cursor show and follow the line selection. The alarm log changes in VTM Classic mode. When an alarm is first registered, it appears at the top of the alarm display area in yellow. If the alarm is short term (i.e., two seconds or less), the alarm text reverts to the original graticule color after approximately two seconds. If the alarm continues longer than two seconds, the text remains yellow and the alarm duration is incremented. When the next alarm occurs, the previous alarm moves down one position. The VTM Series has enough memory for 200 alarms per input. When 200 different alarm events have occurred, alarm number 200 is dropped and the most recent alarm is tagged as 1. Use the UP or DOWN NAVIGATION buttons to scroll through the alarm list. Figure 3-55 shows a sample alarm in VTM Classic mode. Figure 3-55. Sample Alarm Message 3-80 VTM Series Installation and Operation Handbook General Operation Table 3-47. Description of Sample Alarm Message Key Description 1 Index number, from 1-200 2 Alarm type, which describes the error 3 Date and time (the internal clock setting in month/day/year and hour:minute:second) 4 Time code, which is from the LTC/CLOCK, VITC, or D-VITC (shown in day:hour:minute:second:frame) 5 Duration, which is the length of time that the error occurred (shown in hour:minute:second) 6 Scroll UP and DOWN indication. Use the UP and DOWN NAVIGATION buttons to scroll through the alarm list. Data Analyzer Display (TVM-OPT AAP Option) NOTE: Data display only operates with Digital Inputs. NOTE 2: When Data Analyzer is utilized, the unit is forced into Line Select mode. Pressing and holding the MLT button accesses the MLT DISPLAY menu. From the MLT DISPLAY menu, select DATA ANALYZER to display the data word analyzer. The data display contains the data and the picture zoom box. A picture zoom box also appears in the picture display. To navigate through the Data display, select the Data pane. Once selected, press the UP NAVIGATION button to page up the Data Display. Press the DOWN NAVIGATION button to page down the Data Display. The data samples per page actually represent two unique pixels. Both of these pixels have exactly the same color information, formed from the combination of one CB and one CR sample. That color information is combined with the first Y sample (the “cosited” Y sample) for the first pixel of the group and combined with the second Y sample (Y’, or Y prime) for the second pixel. The Pixel Cursor and the zoomed picture elements are displayed next to the data. The target area within the Pixel Cursor reflects the Pixel Group Display menu selection 2H, 8H, or 2H x 4V. When selecting Data Analyzer, the pixel cursor appears on the picture pane. The Pixel cursor shows the location of the data displayed in the Data zoom pane. Look at the Picture Zoom display for the precise location of the Data display cursor. The Pixel Cursor is described in Pixel Cursor on page 3-82. Referring to item 6 in Figure 3-56, the first pixel will be formed from the samples 1440, 1441, and 1442. The color information for this pixel comes from CB and CR, or samples 1440 and 1442. Sample 1441 is the unique Y sample. When Line Select is enabled, the cursor on the picture can be moved up and down with the CURVED ARROW Knob. Pressing the UP and DOWN navigation buttons move the cursor left and right. A sample Data Mode display is shown in Figure 3-56 and described in Table 3-48. VTM Series Installation and Operation Handbook 3-81 General Operation Figure 3-56. Data Mode Display Table 3-48. Description of Data Mode Display Key Indicator Description 1 LINE Indicator that shows the line number of the picture along with the Even (E) and/or Odd (O) line selection. The line number corresponds to the cursor on the picture. 2 SAMPLE Indicates the selected pixel samples inside the pixel cursor. 3 PIXEL Complete information for two Pixels. 4 ELEMENTS Elements that show the component samples for each pixel. There are two l elements per pixel sample grouping: CB, Y and CR, Y . 5 DATA Value of CB, Y, CR, and Yl in Decimal, Hex, or Binary form. 6 CURSOR Cursor for the Data Zoom Display. Represents the exact location of the cursor in the Picture Display. The cursor area indicates the pixels that are represented in the Pixel, Element, and Data columns. 7 PICTURE ZOOM Zoomed portion of the picture display to show the precise pixel locations. Pixel Cursor When selecting Data Analyzer, the pixel cursor appears on the picture display. The Pixel cursor in the picture display shows the general location of the data displayed in the Data Zoom pane. Look at the Picture Zoom display for the precise location of the Data display cursor. Rotate the HORIZONTAL LEFT/RIGHT knob to move the pixel cursor horizontally (left and right). Also, when the LINE button is enabled (the LINE button is high tally), turn the CURVED ARROW knob to move the pixel cursor vertically (up and down), and to change the line. As the cursor is adjusted, the data in the data display changes. 3-82 VTM Series Installation and Operation Handbook General Operation The target area within the Pixel Cursor reflects the Pixel Group Display menu selection 2H, 8H, or 2H x 4V. Pressing the ENT button will access the next event determined by the DATA SEARCH or ALARM SEARCH criteria in the Data Analyzer Setup menu. Every press of the ENT button will move the cursor to the next Data Search or Alarm Search result. NOTE: When scrolling the data pixel cursor, the cursor will stop or disappear when it reaches the limits of the active video. The picture zoom will continue to move within the vertical or horizontal blanking regions. The data area, located in the lower left of the display, will continue to scroll, and show all of the data on the line. The data will not agree with the cursor in the Picture Zoom Area when the picture zoom stops scrolling. When the extreme horizontal or vertical limits are reached, the pixel cursor will jump to the other side of the picture and continue to scroll into the active video region. The picture zoom cursor and the data display will show the same pixel information when the picture cursor is within the active video region. Data Display Pop-up Menu The DATA DISPLAY menu selections are used to set Data Analyzer functions. Press and hold the ENT button when the Data Display is shown and selected to access the Data menu. The Data Display submenu items are described in Table 3-49. Table 3-49. Data Analyzer Setup Menu TRIGGER ON ALARM OFF ON DATA DISPLAY FORMAT HEX (Default) DECIMAL BINARY PIXEL GROUP DISPLAY 2H 8H (Default) 2H x 4V NAVIGATION MODE NORMAL DATA SEARCH ALARM SEARCH DATA SEARCH (See Data Search on page 3-85 for complete List) CUSTOM DATA SEARCH 000 TO FFF (Hexadecimal values) Trigger on Alarm NOTE: Only if the alarms are enabled via the Alarms menu will an alarm occur and activate the Trigger on Alarm feature. Trigger on Alarm is used to freeze the waveform and vector, show where an alarm occurred, and highlight the information for the pixel that is creating the alarm. The highlighted pixel data is shown in the Data display. The waveform and vector then changes color, and the pixel cursor is placed over the first pixel creating the alarm. VTM Series Installation and Operation Handbook 3-83 General Operation The pixel data that created the alarm is highlighted in yellow in the Data Display. For multiple alarms, press the NAVIGATION ▲ (UP) and NAVIGATION ▼ (DOWN) buttons to move between the pixel information of each alarm. Press the EXIT button to clear the capture and the highlighted pixel information. The highlighted information will reappear if the alarm is still active. Data Display Format The Data Display Format is used to determine the numeric base for the pixel information that is displayed: Decimal, Hex, or Binary. Pixel Group Display Pixel Group Display is used to determine the cursor size and the samples displayed. The Pixel Group Display selections are: • 2H: 2 pixel on the same line • 8H: 8 pixel samples from the same line • 2H x 4V: 2 horizontal pixels and 4 vertical pixels Navigation Mode Navigation mode is used to choose between three search selections. The Navigation mode selections are NORMAL, DATA SEARCH, and ALARM SEARCH. • NORMAL: Navigates the data display normally. • DATA SEARCH: Enables data search mode. When enabled, the values correspond to the data ID selection made in the DATA SEARCH menu are highlighted. Press the ENT button to select the lines containing the selected data ID. • ALARMS SEARCH: When selected, the pixel data that created the alarm is highlighted in yellow in the Data Display. For multiple alarms, press the ENT button to move between the pixel information of each alarm. Some alarms that are triggered will have an “H” indication for High or Upper and an “L” indication for Low or Lower indication when the alarm search is performed. The alarms that show these indications are Luma Upper and Lower, RGB Upper and Lower, and Peak Upper and Lower. To search for a specific alarm after the data capture has been performed, turn off all alarms except the alarm to be searched in the captured data display. Note that when this happens, the disabled alarms will not be enabled in the live display. Therefore, no disabled alarm can be triggered and registered in the Alarm Log until the alarms are enabled again. Once all alarms, except the alarm(s) to be searched, are disabled, the Alarms Search feature will only search for the enabled alarm(s) in the captured data display. 3-84 VTM Series Installation and Operation Handbook General Operation Data Search The Data Search menu is used to select the data ID of the ancillary data that will be highlighted when Data Search mode is enabled in the Navigation Mode menu. The Data Search selections are: 200 Undefined format 180 Marked packets for deletion 260 Ancillary Time code 284 Data End Marker Packet 288 Data Start Marker Packet 1E3 299M, HDTV, control, Group 1 2E2 299M, HDTV, control, Group 2 2E1 299M, HDTV, control, Group 3 1E0 299M, HDTV, control, Group 4 2E7 299M, HDTV, audio, Group 1 1E6 299M, HDTV, audio, Group 2 1E5 299M, HDTV, audio, Group 3 2E4 299M, HDTV, audio, Group 4 2FF AES audio data, Group 1 1FD AES audio data, Group 2 1FB AES audio data, Group 3 2F9 AES audio data, Group 4 1EF AES control packet, Group 1 2EE AES control packet, Group 2 2ED AES control packet, Group 3 1EC AES control packet, Group 4 1FE AES extended packet, Group 1 2FC AES extended packet, Group 2 2FA AES extended packet, Group 3 FF8 AES extended packet, Group 4 2F0 METADATA packets 1F4 Error detection (EDH) 2F5 Time code 161/101 Closed Caption (EIA-708-B) 161/102 Closed caption (EIA-608 data) 162/101 Program Description DTV 162/102 Data Broadcast (DTV) 162/203 VBI Data Custom Custom Data Search The Custom Data search is used to select a specific Data ID of the ancillary data that may not be listed in the data search menu. The value is in hexadecimal form. Timing Custom Display Selecting the Timing Custom Display creates a fixed three-pane display with the Timing Display filling the top two horizontal panes. The Timing pane status information appears in the lower-left section of the pane. The Vector or Gamut display is the lower-left pane. The waveform display is the lower-right display. These displays cannot be moved. Selecting the pane and then pressing and holding the WFM, VEC, GAMUT, or TIMING function buttons open the associated pane menu. A sample illustration of the Timing Custom Display is shown in Figure 3-57. VTM Series Installation and Operation Handbook 3-85 General Operation Figure 3-57. Custom Timing Display The upper-left DISPLAY button is high tally when the timing display is selected. WFM/VEC Only Display (Dual-Screen Display) Pressing and holding the MLT button accesses the MLT DISPLAY menu. From the MLT DISPLAY menu, select WFM/VEC ONLY to display the dual Waveform and Vector display. The Vector or Gamut display appears in the upper-left pane, and the waveform or eye pattern display appears in the upper-right pane. The lower two panes are off and not functional while using this display. A sample illustration of the Waveform/Vector only display is shown in Figure 3-58. Figure 3-58. WFM/VEC Only Display 3-86 VTM Series Installation and Operation Handbook General Operation Presets Presets are used to store menu configurations and display settings. A total of 15 presets can be stored in the VTM Series. Press PRESET button 1 to 8 to select a preset from the associated bank of presets. Preset bank A contains presets 1 to 8. Preset bank B contains presets 9 to 16. Press the STAR button to toggle between preset banks A and B. The STAR button is low tally when using the first bank of presets containing Presets 1 to 8, and high tally when using the second bank of presets containing Preset 9 to 16. Press and hold the * button to access the preset menu. The Preset menu is described in Table 3-50. Preset *8 is locked as the factory default, and cannot be changed. For more information on Preset *8, see page 3-87. Storing Presets NOTE: Freeze Mode configurations cannot be stored in a preset. Also, any data that is frozen in freeze mode cannot be stored in a preset. For more information on Freeze Mode, see Freeze and Freeze + Live Mode on page 3-89. To store a preset in bank A, press and hold the desired preset number button (1 to 8) for three seconds. The number button is high tally upon release after holding the button for three seconds. Also, a beep will sound if the Aural alert is enabled in the SYSTEM SETUP menu. To store a preset in bank B, first press the STAR till the STAR button is high tally. Once the STAR button is high tally, press and hold the desired preset number button (1 to 7) for three seconds. The number button is high tally upon release. Recalling Presets NOTE: Information must be stored in a preset location before being recalled. Press any number from 1 to 8 to directly select the stored preset in bank A. Press STAR and any number from 1 to 7 to directly select the stored preset in bank B. Press preset *8 to select the factory default settings. Preset STAR 8 is never empty and will recall the factory default settings. If a preset does not exist for the selected number when selected, nothing happens. Preset *8 (Factory Preset) Press Preset 8 in bank B (when the * is high tally) to access the factory-preset mode. This preset contains the factory default settings. Preset Setup Menu Press and hold the * button to access the preset menu. The Preset Setup menu is described in Table 3-50. VTM Series Installation and Operation Handbook 3-87 General Operation Table 3-50. Preset Setup Menu NAME PRESET 1 TO 8 RENAME SCREEN NAME * PRESET *1 TO *7 RENAME SCREEN CLEAR PRESET 1 TO 8 PRESS ENT CLEAR * PRESET *1 TO *7 PRESS ENT ALL PRESS ENT PRESS ENT - SETUP Name Preset The NAME PRESET menu is used to name bank A preset locations using the Rename screen. On the Rename screen use the RIGHT and LEFT NAVIGATION buttons to move between character locations, and use the UP and DOWN NAVIGATION buttons to select a character in the highlighted character location. When complete, press the RIGHT or LEFT NAVIGATION buttons until ACCEPT or CANCEL is highlighted. ACCEPT saves the data. CANCEL will not save the data. This is useful for when a preset is saved to a USB device. Name * Preset The NAME * PRESET menu is used to name bank B preset location using the Rename screen. On the Rename screen use the RIGHT and LEFT NAVIGATION buttons to move between character locations, and use the UP and DOWN NAVIGATION buttons to select a character in the highlighted character location. When complete, press the RIGHT or LEFT NAVIGATION buttons until ACCEPT or CANCEL is highlighted. ACCEPT saves the data. CANCEL will not save the data. This is useful for when a preset is saved to a USB device. Clear Preset The Clear Preset menu is used to clear the preset and the preset name in bank A. Press ENT to clear both the preset and CUSTOM name from the memory. Preset *8 cannot be configured with this menu item. Clear * Preset The Clear * Preset menu is used to clear the preset and the preset name in bank B. Press ENT to clear both the preset and CUSTOM name from the memory. Preset *8 cannot be configured with this menu item. Setup Press the ENT button to access the global setup menu. For more information on the global Setup menu see Section 4. Capturing a Display The VTM Series is capable of holding frame-captured displays in internal memory. The DISP button is high tally when a capture is performed or recalled. If no frame had been captured in the pane, press the DISP button to 3-88 VTM Series Installation and Operation Handbook General Operation capture the screen. The DISP button is high tally when a frame is captured. Only one captured frame can be cached in the unit at a time. The frame will remain cached until the frame is cleared. Once the frame is frozen and the DISP button is high tally, press the DISP button to toggle between the captured frame and the live frame. Clear Captured Frame While a live screen is shown, press and hold the DISP button to access the DISP menu. The DISP menu contains the CLEAR XGA CAPTURE menu. Select CLEAR XGA CAPTURE and press the ENT button to clear the frozen frame in the pane. Once the frozen frame is cleared from the pane, a new frame capture can be performed. Capturing Display Information The VTM Series is capable of holding frame-captured information. If no data has been captured, press the SDI button to capture the data in that pane. The SDI button is high tally when information is captured. Only one capture can be cached in the unit at a time. The data will remain cached until the data is cleared. Once the data is frozen and the SDI button is high tally, press the SDI button to toggle between displaying the captured data and the live data. When selecting a different pane, the SDI button will change according to the current configuration of that pane (i.e. if the captured data in the cache is displayed or not displayed). When returning to a pane that already contains and displays the cached captured data, the SDI button reaches a high-tally state. When MULTI mode DATA ANALYZER display is selected, the SDI button selection affects all the panes on the display. Press and hold the SDI button to access the SDI menu. The SDI menu consists of the Clear Capture and Freeze mode menu items. SDI is deselected if the SDI button is pressed, the input changes, or a format changes for the selected input signal. A FORMAT MISMATCH error occurs when the currently selected format for the pane is different than the format of the frozen data in the cache. SDI capture cannot be performed when an audio pane is the active pane. Clear Captured Data Press and hold the SDI button to access the SDI menu. The SDI menu contains the CLEAR SDI CAPTURE menu. Select CLEAR SDI CAPTURE and press the ENT button to clear the frozen information in the pane. Once the frozen data is cleared from the pane, a new data capture can be performed. Freeze and Freeze + Live Mode Freeze mode contains two selections: Freeze and Freeze + Live. Selecting Freeze mode will separate the frozen display from the live display. When SDI is high tally, data that was captured in the cache is displayed. When the SDI button is low tally, the Live data is displayed. Freeze + Live is selected to show live display overlaying the captured display. VTM Series Installation and Operation Handbook 3-89 General Operation Blank Page 3-90 VTM Series Installation and Operation Handbook Section 4 ♦ Global Setup Menu Functions Navigating the Setup Menu Press the SETUP button to access the global setup menu. Use the SETUP POSITION knobs or the NAVIGATION buttons to navigate the Global Setup menu. Pane menu. The SETUP POSITION knobs and Navigation buttons are described below: - Press to enter the Setup menu. - Press to exit from the Setup menu. Press to exit the Rename or Matrix screen, or the Setup menu. - Press to move up in the menu or Matrix screen. - Press to select a character in the Rename screen. - Press to move left in the menu or Matrix screen. - Press to select the previous character in the Rename screen. Press to move right in the Menu, Matrix, or Rename screen. - Press to move down in the menu, or Matrix screen. - Press to scroll down the list of characters in the Rename screen. - Rotate the knob to move the menu cursor up and down or to change a value or condition in a menu. - Press the knob to select a menu item. - Press the knob to exit the displayed Rename or Matrix screen or the entire Setup menu. - Rotate to change a character in the Renaming screen, or move to the corresponding box up or down in the Matrix screen. VTM Series Installation and Operation Handbook 4-1 Global Setup Menu Functions - Rotate the knob to move forwards or backwards in the menu. - Press to select a character or matrix box in the Rename or Matrix screens. - Rotate to select the previous or next box in the Matrix or Rename screens. - Rotate the knob to move the menu cursor up and down. - Rotate the knob to select a character in the Rename screen or move up and down in the Matrix screen. - Press to select a menu item or a Matrix box. - Press to move to the next character box in the Rename screen. Setup Menu and Alarm Tables The following tables make up the global setup menu. “(Default)” is shown next to each of the default menu selections. The Setup menu items are listed in Table 4-1 with the Table and Description Pages: Table 4-1. Setup Menu Tables Setup Menu Item Table Page Description Page Video Format Menu 4-3 4-31 Waveform Setup Menu 4-6 4-31 Eye Pattern Setup Menu 4-7 4-33 Vector Setup Menu 4-7 4-33 Gamut Setup Menu 4-7 4-34 Picture Setup Menu 4-8 4-35 Audio Setup Menu** - - Audio Alarms Menu** - - Video Alarms, Digital Menu 4-10 5-2* Video Alarms, Analog Menu 4-15 5-7* Time Code Alarms Menu 4-21 5-10* TS (Transport Stream) Alarms Menu 4-22 5-11* Display Setup Menu 4-26 4-38 Communications Menu 4-27 4-40 *NOTE: The alarm descriptions are in Section 5 ♦ Alarm Descriptions. ** NOTE: For information on Audio, see the A3-OPT 3, A3-OPT 4, A3-OPT 5, and A3-4004 Installation and Operation Handbook. (Table continues on next page) 4-2 VTM Series Installation and Operation Handbook Global Setup Menu Functions Table 4-1. Setup Menu Tables (continued) Setup Menu Item Table Page Description Page System Menu 4-30 4-44 About Menu 4-30 4-50 Table 4-2. Video Format Menu ENABLE DUAL LINK A-B* VIDEO A CONFIGURE OFF - YCbCr - RGB - AUTODETECT (Default) - 1080i/60 - 1080i/59.94 - 1080i/50 - 1080p/30 - 1080p/29.97 - 1080p/25 - 1080p/24 - 1080p/23.98 - 1080p/30sF - 1080p/29.97sF - 1080p/25sF - 1080p/24sF - 1080p/23.98sF - 720p/60 - 720p/59.94 - 720p/50 - 720p/30 - 720p/29.97 - 720p/24 - 720p/23.98 - 625/50 - 525/59.94 - *NOTE: Only if A and B are HD capable. (Table continues on next page) VTM Series Installation and Operation Handbook 4-3 Global Setup Menu Functions Table 4-2. Video Format Menu (continued) VIDEO B CONFIGURE ENABLE DUAL LINK C-D* VIDEO C CONFIGURE AUTODETECT (Default) - 1080i/60 - 1080i/59.94 - 1080i/50 - 1080p/30 - 1080p/29.97 - 1080p/25 - 1080p/24 - 1080p/23.98 - 1080p/30sF - 1080p/29.97sF - 1080p/25sF - 1080p/24sF - 1080p/23.98sF - 720p/60 - 720p/59.94 - 720p/50 - 720p/30 - 720p/29.97 - 720p/24 - 720p/23.98 - 625/50 - 525/59.94 - OFF - YCbCr - RGB - AUTODETECT (Default) - 1080i/60 - 1080i/59.94 - 1080i/50 - 1080p/30 - 1080p/29.97 - *NOTE: Only if C and D are HD capable. 4-4 (Table continues on next page) VTM Series Installation and Operation Handbook Global Setup Menu Functions Table 4-2. Video Format Menu (continued) VIDEO C CONFIGURE VIDEO D CONFIGURE 1080p/25 - 1080p/24 - 1080p/23.98 - 1080p/30sF - 1080p/29.97sF - 1080p/25sF - 1080p/24sF - 1080p/23.98sF - 720p/60 - 720p/59.94 - 720p/50 - 720p/30 - 720p/29.97 - 720p/24 - 720p/23.98 - 625/50 - 525/59.94 - NTSC* - PAL* - AUTODETECT (Default) - 1080i/60 - 1080i/59.94 - 1080i/50 - 1080p/30 - 1080p/29.97 - 1080p/25 - 1080p/24 - 1080p/23.98 - 1080p/30sF - 1080p/29.97sF - 1080p/25sF - 1080p/24sF - *NOTE: Only available with inputs C and D when the VTM-OPT ACV-2 option. (Table continues on next page) VTM Series Installation and Operation Handbook 4-5 Global Setup Menu Functions Table 4-2. Video Format Menu (continued) VIDEO D CONFIGURE (CONT) SOURCE ID 1080p/23.98sF - 720p/60 - 720p/59.94 - 720p/50 - 720p/30 - 720p/29.97 - 720p/24 - 720p/23.98 - 625/50 - 525/59.94 - NTSC* - PAL* - INPUT A Rename Screen (Rename and select ACCEPT or CANCEL) INPUT B Rename Screen (Rename and select ACCEPT or CANCEL) OPTION C Rename Screen (Rename and select ACCEPT or CANCEL) OPTION D Rename Screen (Rename and select ACCEPT or CANCEL) *NOTE: Only available with inputs C and D when the VTM-OPT ACV-2 option. Table 4-3. Waveform Setup Menu DIGITAL WAVEFORM GRATICULE PERCENT VOLTS (Default) NTSC PEDESTAL OFF ON (7.5 IRE) PAL WAVEFORM SCALE UNITS VOLTS (Default) DC RESTORE (Only available with TVM-OPT ACV-2 option) OFF SLOW (Default) FAST WAVEFORM INTENSITY 25% TO 200% (100% NORMAL) WAVEFORM CONTRAST 25% TO 200% (100% NORMAL) PERSISTENCE NORMAL, 1 TO 6 & INFINITE (NORMAL is Default) ATTACK LOW (1) TO 6, and MAX (5 is Default) ERROR HIGHLIGHTING OFF ON 4-6 VTM Series Installation and Operation Handbook Global Setup Menu Functions Table 4-4. Eye Pattern Setup Menu JITTER DISPLAY TYPE 0 TO 1.0 UI (Default) 0 TO 0.2 UI 0 TO 3700 pS 0 TO 740 pS EYE INTENSITY 25% TO 200% (100% is NORMAL) EYE CONTRAST 25% TO 200% (100% is NORMAL) PERSISTENCE NORMAL, 1 to 6, & INFINITE (NORMAL is Default) ATTACK LOW, 2 TO 6, MAX (LOW is Default) Table 4-5. Vector Setup Menu PAL OVERLAY NORMAL (Default) OVERLAY SD I/Q LINES OFF (Default) ON VECTOR INTENSITY 25% TO 200% (100% is NORMAL) VECTOR CONTRAST 25% TO 200% (100% is NORMAL) PERSISTENCE NORMAL, 1 TO 6, & INFINITE (NORMAL is Default) ATTACK LOW, 2 TO 6, MAX (LOW is Default) Table 4-6. Gamut Setup Menu GAMUT INTENSITY 25% TO 200% (100% is NORMAL) GAMUT CONTRAST 25% TO 200% (100% is NORMAL) PERSISTENCE NORMAL, 1 TO 6, & INFINITE (NORMAL is Default) COLOR PLOT SINGLE COLOR RGB (Default) DATA ERROR PERSISTENCE NORMAL, 1 TO 6, & INFINITE (NORMAL is Default) VTM Series Installation and Operation Handbook 4-7 Global Setup Menu Functions Table 4-7. Picture Setup Menu THUMBNAIL UPPER LEFT PANE UPPER LEFT UPPER RIGHT LOWER LEFT LOWER RIGHT OFF (Default) UPPER RIGHT PANE UPPER LEFT UPPER RIGHT LOWER LEFT LOWER RIGHT OFF (Default) LOWER LEFT PANE UPPER LEFT UPPER RIGHT LOWER LEFT LOWER RIGHT OFF (Default) LOWER RIGHT PANE UPPER LEFT UPPER RIGHT LOWER LEFT LOWER RIGHT OFF (Default) MARKERS CENTER OFF (Default) ON SAFE TITLE OFF (Default) CORNERS BOX SAFE ACTION OFF (Default) CORNERS BOX CLEAN APERTURE OFF (Default) CORNERS BOX CLOSED CAPTION DISPLAY OFF (Default) - CC1 - CC2 - CC3 - CC4 - T1 (Table continues on next page) 4-8 VTM Series Installation and Operation Handbook Global Setup Menu Functions Table 4-7. Picture Setup Menu (continued) CLOSED CAPTION DISPLAY (CONT) T2 - T3 - T4 - 708 - EIA 708 SERVICE SERVICE 1 to 7 XDS OFF (Default) ON LINE 6 – see Table 4-17 on pg 4-37 SIZE SMALL (Default) LARGE ANAMORPHIC TIME CODE OFF - ON - ENABLE - LTC/DVITC - POSITION TOP MIDDLE (Default if ON is selected) BOTTOM BRIGHTNESS 25% TO 200% (100% is Normal) - CONTRAST 25% TO 200% (100% is Normal) - COLOR ON (Color) (Default) - OFF (Mono) - OFF (Default) - ON - OFF (Default) - ON - OFF (Default) - ON - OFF - ON - BLUE GUN RED GUN GREEN GUN VBI MASK VTM Series Installation and Operation Handbook 4-9 Global Setup Menu Functions Table 4-8. Video Alarms, Digital Menu ALARM REPORTING SETUP MATRIX SCREEN - - FORMAT CHANGE OFF (Default) - - ON - - RGB UPPER ENABLE OFF (Default) DIGITAL GAMUT ON RGB LOWER THRESHOLD 650 TO 750 mV (710 mV is Default) SENSITIVITY 1 TO 20 CES (15 CES is Default) DURATION 0 TO 60 Seconds (2 Seconds is Default) ENABLE OFF (Default) ON LUM UPPER THRESHOLD -50 TO 50 mV (-10 mV is Default) SENSITIVITY 1 TO 20 CES (15 CES is Default) DURATION 0 TO 60 SECONDS (2 Seconds is Default) ENABLE OFF (Default) ON THRESHOLD 525 NTSC IRE: 90 TO 108 IRE (105 is Default) PAL UNITS: 92 TO 109 UNITS (107 UNITS is Default) THRESHOLD 625 PAL mV: 643 TO 762 mV (750 mV is Default) LUM LOWER SENSITIVITY 1 TO 20 CES (15 CES is Default) DURATION 0 TO 60 SECONDS (2 Seconds is Default) ENABLE OFF (Default) ON THRESHOLD 525 NTSC IRE: 1.5 TO 20 IRE (1.5 is Default) (Table continues on next page) 4-10 VTM Series Installation and Operation Handbook Global Setup Menu Functions Table 4-8. Video Alarms, Digital Menu (continued) DIGITAL GAMUT (CONT) LUM LOWER (CONT) PAL UNITS: -7 TO 20 UNITS (-4 UNITS is Default) THRESHOLD 625 PAL mV: -46 TO 143 mV (-35 mV is Default) PEAK UPPER SENSITIVITY 1 TO 20 CES (15 CES is Default) DURATION 0 TO 60 SECONDS (2 Seconds is Default) OFF (Default) - ON - THRESHOLD 525 NTSC IRE: 50 TO 140 IRE (120 is Default) PAL UNITS: 51 TO 143 UNITS (123 UNITS is Default) THRESHOLD 625 PAL mV: 357 TO 1000 mV (857 mV is Default) PEAK LOWER SENSITIVITY 1 TO 20 CES (2 CES is Default) DURATION 0 TO 60 SECONDS (2 Seconds is Default) OFF (Default) - ON - THRESHOLD 525 NTSC IRE: -40 TO 0 IRE (-20 is Default) THRESHOLD 625 PAL UNITS: -40 TO 0 UNITS (-20 UNITS is Default) PAL mV: -285 TO 0 mV (-142 mV is Default) EDH - SD SENSITIVITY 1 TO 20 CES (2 CES is Default) DURATION 0 TO 60 SECONDS (2 Seconds is Default) OFF (Default) - - ON - - DURATION 0 TO 60 Seconds (2 Seconds is Default) (Table continues on next page) VTM Series Installation and Operation Handbook 4-11 Global Setup Menu Functions Table 4-8. Video Alarms, Digital Menu (continued) CRC- HD LOSS OF CARRIER LOSS OF ACTIVE VIDEO – DIG LOSS OF REFERENCE LETTERBOX - SD OFF - - ON - - DURATION 0 TO 60 Seconds (2 Seconds is Default) - OFF - - ON - - DURATION 0 TO 60 Seconds (2 Seconds is Default) - OFF (Default) - - ON - - THRESHOLD 0 TO 350 mV (300 mV is Default) - SENSITIVITY 2 TO 20 CES (2 CES is Default) - DURATION 0 TO 60 0 TO 60 Seconds (2 Seconds is Default) - OFF (Default) - - ON - - DURATION 0 TO 60 Seconds (2 Seconds is Default) - TOP BORDER ENABLE - END OF TOP BORDER 525 NTSC LINES: +21 TO +139 (21 is Default) END OF TOP BORDER 625 PAL LINES: +19 TO +159 (19 is Default) ENABLE - START OF BOTTOM BORDER 525 NTSC LINES: +140 TO +262 (140 is Default) START OF BOTTOM BORDER 625 PAL LINES: +160 TO +312 (160 is Default) BOTTOM BORDER (Table continues on next page) 4-12 VTM Series Installation and Operation Handbook Global Setup Menu Functions Table 4-8. Video Alarms, Digital Menu (continued) LETTERBOX – SD (CONT) PILLAR BOX - HD THRESHOLD 10 TO 350 mV (286 mV is Default) - DURATION 0 TO 60 Seconds (2 Seconds is Default) - LEFT BORDER ENABLE - END OF LEFT BORDER +1 TO +860 (1 is Default) ENABLE - START OF RIGHT BORDER +861 TO +1920 (1920 is Default) THRESHOLD 10 TO 350 mV (286 mV is Default) - DURATION 0 TO 60 Seconds (2 Seconds is Default) - OFF (Default) - - ON - - THRESHOLD 0 TO 350 mV (2 mV is Default) - VERTICAL 1 TO 200 LINES (2 LINES is Default) - HORIZONTAL 1 TO 300 PIXELS (2 PIXELS is Default) - CC NOT DETECTED - 608 OFF (Default) - ON - DURATION 10 TO 600 SECONDS (240 SEC is Default) OFF (Default) - ON - DURATION 10 TO 600 SECONDS (240 SEC is Default) OFF (Default) - ON - DURATION 10 TO 600 SECONDS (240 SEC is Default) RIGHT BORDER PICTURE SHIFT CAPTIONING CC NOT UPDATING – 608 CC NOT DETECTED – 708 (Table continues on next page) VTM Series Installation and Operation Handbook 4-13 Global Setup Menu Functions Table 4-8. Video Alarms, Digital Menu (continued) CAPTIONING (CONT) CC NOT UPDATING – 708 OFF (Default) - ON - DURATION 10 TO 600 SECONDS (240 SEC is Default) OFF (Default) - ON - DURATION 10 TO 600 SECONDS (240 SEC is Default) OFF (Default) - ON - DURATION 10 TO 600 SECONDS (240 SEC is Default) OFF (Default) - ON - DURATION 10 TO 600 SECONDS (240 SEC is Default) OFF (Default) - ON - DURATION 10 TO 600 SECONDS (240 SEC is Default) WSS (WIDE SCREEN SIGNALING) NOT DETECTED OFF (Default) - ON - DURATION 10 TO 600 SECONDS (240 SEC is Default) XDS NOT DETECTED OFF (Default) - ON - DURATION 10 TO 600 SECONDS (240 SEC is Default) OFF (Default) - ON - DURATION 10 TO 600 SECONDS (240 SEC is Default) OFF (Default) - ON - THRESHOLD SD 100 TO 3700 ps (100 ps is Default) - THRESHOLD HD 50 TO 670 ps (50 ps is Default) - DURATION 0 TO 60 SECONDS (2 Seconds is Default) - TT NOT DETECTED – SD TT NOT UPDATING – SD ST (SUBTITLE) NOT DETECTED ST (SUBTITLE) NOT UPDATING XDS NOT UPDATING EYE JITTER ENABLE (Table continues on next page) 4-14 VTM Series Installation and Operation Handbook Global Setup Menu Functions Table 4-8. Video Alarms, Digital Menu (continued) TIMING ALARM ENABLE OFF (Default) - ON - MICROSECONDS 1 TO 64 (1 µ SECOND is Default) - LINES 0 TO 50 LINE(S) (1 is Default) - DURATION 0 TO 60 SECONDS (2 Seconds is Default) - Table 4-9. Video Alarms, Analog Menu ALARM REPORTING SETUP MATRIX SCREEN - - FORMAT CHANGE OFF (Default) - - ON - - OFF (Default) - - ON - - DURATION 0 TO 60 SECONDS (2 Seconds is Default) - OFF (Default) - - ON - - DURATION 0 TO 60 SECONDS (2 Seconds is Default) - ENABLE OFF (Default) - On - NTSC IRE: 0 TO 50 IRE (40 is Default) - LOSS OF SIGNAL LOSS OF REFERENCE LOSS OF VIDEO THRESHOLD NTSC THRESHOLD PAL PAL UNITS: 0 TO 51 UNITS (41 UNITS is Default) - PAL mV: 0 TO 357 mV (287 mV is Default) DURATION 0 TO 60 SECONDS (2 Seconds is Default) (Table continues on next page) VTM Series Installation and Operation Handbook 4-15 Global Setup Menu Functions Table 4-9. Video Alarms, Analog Menu (continued) ANALOG GAMUT PEAK UPPER OFF (Default) - ON - THRESHOLD NTSC NTSC IRE: 50 TO 140 IRE (120 is Default) PAL UNITS: 51 TO 143 UNITS (136 UNITS is Default) THRESHOLD PAL PAL mV: 357 TO 1000 mV (951 mV is Default) PEAK LOWER SENSITIVITY 1 TO 20 CES (15 CES is Default) DURATION 0 TO 60 SECONDS (2 Seconds is Default) OFF (Default) - ON - THRESHOLD NTSC NTSC IRE: -40 TO 0 IRE (-20 is Default) PAL UNITS: -41 TO 0 UNITS (-34 UNITS is Default) THRESHOLD PAL PAL mV: -285 TO 143 mV (-238 mV is Default) LUM UPPER SENSITIVITY 1 TO 20 CES (2 CES is Default) DURATION 0 TO 60 SECONDS (2 Seconds is Default) ENABLE OFF (Default) ON ON THRESHOLD NTSC NTSC IRE: 50 TO 140 IRE (105 is Default) PAL UNITS: 51 TO 143 UNITS (107 UNITS is Default) THRESHOLD PAL PAL mV: 357 TO 1000 mV (748 mV is Default) SENSITIVITY 1 TO 20 CES (18 CES is Default) DURATION 0 TO 60 SECONDS (2 Seconds is Default) (Table continues on next page) 4-16 VTM Series Installation and Operation Handbook Global Setup Menu Functions Table 4-9. Video Alarms, Analog Menu (continued) ANALOG GAMUT (CONT) LUM LOWER ENABLE OFF (Default) ON ON THRESHOLD NTSC NTSC IRE: -5.0 TO 10 IRE (-2.5 is Default) PAL UNITS: -10 TO 0 UNITS (-5 UNITS is Default) THRESHOLD PAL PAL mV: -70 TO 0 mV (-35 mV is Default) SYNC AND BURST H SYNC UPPER SENSITIVITY 1 TO 20 CES (18 CES is Default) DURATION 0 TO 60 SECONDS (2 Seconds is Default) ENABLE OFF (Default) ON THRESHOLD NTSC NTSC IRE: -50 TO -42 IRE (-45 is Default) PAL UNITS: -51 TO -46 UNITS (-46 UNITS is Default) THRESHOLD PAL PAL mV: -356 TO -320 mV (-320 mV is Default) H SYNC LOWER DURATION 0 TO 60 SECONDS (2 Seconds is Default) ENABLE OFF (Default) ON THRESHOLD NTSC NTSC IRE: -38 TO -20 IRE (-35 is Default) PAL UNITS: -42 TO -20 UNITS (-36 UNITS is Default) THRESHOLD PAL PAL mV: -292 TO -142 mV (-252 mV is Default) DURATION 0 TO 60 SECONDS (2 Seconds is Default) (Table continues on next page) VTM Series Installation and Operation Handbook 4-17 Global Setup Menu Functions Table 4-9. Video Alarms, Analog Menu (continued) SYNC AND BURST (CONT) BURST UPPER ENABLE OFF (Default) ON THRESHOLD NTSC NTSC IRE: 42 TO 50 IRE (45 is Default) PAL UNITS: 46 TO 51 UNITS (46 UNITS is Default) THRESHOLD PAL PAL mV: 321 TO 357 mV (322 mV is Default) BURST LEVEL LOWER DURATION 0 TO 60 SECONDS (2 Seconds is Default) ENABLE OFF (Default) ON THRESHOLD NTSC NTSC IRE: 20 TO 38 IRE (35 is Default) PAL UNITS: 20 TO 42 UNITS (36 UNITS is Default) THRESHOLD PAL PAL mV: 143 TO 293 mV (252 mV is Default) BURST/CHROMA PHASE DURATION 0 TO 60 SECONDS (2 Seconds is Default) OFF - ON - ODD (Default) - EVEN - LINE 1 TO 50 LINE(S) (25 LINES is Default) - POSITION 0.0 TO 64.0 mS (49.5 mS is the default) PHASE 0 TO 359.75 DEGREE(S) (283.5 is Default) - RANGE 5 TO 20 DEGREE(S) (7.5 is Default) - DURATION 0 TO 60 SECONDS (2 Seconds is Default) - ENABLE FIELD (Table continues on next page) 4-18 VTM Series Installation and Operation Handbook Global Setup Menu Functions Table 4-9. Video Alarms, Analog Menu (continued) H BLANKING V BLANKING SC/H PHASE VITS OFF (Default) - - WIDTH NTSC NTSC µ SECONDS: 8 TO 16 µ SECONDS (10.9 is Default) - WIDTH PAL PAL µ SECONDS: 8 TO 16 µ SECONDS (12 is Default) - WINDOW 0.1 TO 0.5 µ SECONDS (0.1 is Default) - DURATION 0 TO 60 SECONDS (2 Seconds Default) - ENABLE OFF (Default) - ON - WIDTH NTSC NTSC LINE: 20 TO 25 LINE (20 is Default) - WIDTH PAL PAL LINE: 25 TO 30 LINE (30 is Default) - DURATION 0 TO 60 SECONDS (2 Seconds is Default) - OFF (Default) - - ON - - RANGE 5 TO 89 DEGREES (20 DEGREES is Default) - DURATION 0 TO 60 SECONDS (2 SECONDS Default) - LINES NTSC MATRIX SCREEN: NTSC: 10 TO 22 ODD AND EVEN LINE (10 ODD is Default) OFF, ACTIVE, INACTIVE - PAL ODD: 6 TO 23 LINES (6 ODD is Default) OFF, ACTIVE, INACTIVE - LINES PAL PAL EVEN: 319 TO 336 LINES (319 EVEN is Default) OFF, ACTIVE, INACTIVE THRESHOLD NTSC NTSC IRE: 0 TO 100 IRE (40 is Default) - (Table continues on next page) VTM Series Installation and Operation Handbook 4-19 Global Setup Menu Functions Table 4-9. Video Alarms, Analog Menu (continued) VITS (CONT) PAL UNITS: 0 TO 102 UNITS (41 UNITS is Default) THRESHOLD - PAL mV: 0 TO 714 mV (287 mV is Default) CAPTIONING DURATION 0 TO 60 SECONDS (2 Seconds is Default) - CC NOT DETECTED – ANL OFF (Default) - ON - DURATION 0 TO 60 SECONDS (2 Seconds is Default) OFF (Default) - ON - DURATION 0 TO 600 SECONDS (240 Seconds is Default) OFF (Default) - ON - DURATION 0 TO 600 SECONDS (240 Seconds is Default) OFF (Default) - ON - DURATION 0 TO 600 SECONDS (240 Seconds is Default) OFF (Default) - ON - DURATION 0 TO 600 SECONDS (240 Seconds is Default) OFF (Default) - ON - DURATION 0 TO 600 SECONDS (240 Seconds is Default) CC NOT UPDATING – ANL TT NOT DETECTED – ANL TT NOT UPDATING – ANL XDS NOT DETCTED – ANL XDS NOT UPDATING – ANL 4-20 VTM Series Installation and Operation Handbook Global Setup Menu Functions Table 4-10. Time Code Alarms Menu ALARM REPORTING SETUP MATRIX SCREEN - LTC LOSS OF TIME CODE OFF (Default) - ON - DURATION 0 TO 600 SECONDS (240 Seconds is Default) OFF (Default) - ON - RANGE 0.2 TO 1.8 VOLTS (0.5 is Default) DURATION 0 TO 600 SECONDS (240 Seconds Default) OFF (Default) - ON - RANGE 1.5 TO 10.5 LINES (10.5 is default) DURATION 0 TO 600 SECONDS (240 Seconds Default) LTC TIME CODE CONTINUITY OFF (Default) - ON - LTC/DVITC COMPARE (TC SYNC) OFF (Default) - ON - THRESHOLD 1 TO 30 FRAMES (1 Frame is Default) DURATION 0 - 60 SECONDS (2 Seconds is Default) OFF - ON - DURATION 0 TO 600 SECONDS (240 Seconds Default) ENABLE - LINE 525 525 LINE: 10 TO 20 LINES (LINE 14 is Default) LINE 625 625 LINE: 6 TO 22 LINES (LINE 14 is Default) DURATION 0 TO 600 SECONDS (240 Seconds Default) D-VITC CONTINUITY ENABLE - D-VITC CRC ENABLE - DURATION 0 TO 600 SECONDS (240 Seconds is Default) LTC TIME CODE LEVEL LTC TIME CODE FRAMING D-VITC LOSS OF TIME CODE D-VITC LINE VTM Series Installation and Operation Handbook 4-21 Global Setup Menu Functions Table 4-11. TS Alarms Menu (VTM-OPT ASI) ALARM REPORTING SETUP MATRIX SCREEN - - LOSS OF SIGNAL ENABLE - - DURATION 0 TO 60 SECONDS (2 Seconds is Default) - PAT - - PMT - - STT - - MGT - - VCT - - RRT - - EIT - - ETT - - PAT - - PMT - - TS SYNC LOSS ENABLE - DURATON 0 TO 60 SECONDS (2 Seconds is Default) ENABLE - DURATON 0 TO 60 SECONDS (2 Seconds is Default) ENABLE - DURATON 0.1 TO 5.0 SECONDS (0.5 Seconds is Default) CONTINUITY COUNT ERROR ENABLE - DURATON 0 TO 60 SECONDS (2 Seconds is Default) PMT ERROR ENABLE - DURATON 0.1 TO 5.0 SECONDS (0.5 Seconds is Default) ENABLE - DURATON 0 TO 60 SECONDS (2 Seconds is Default) TRANSPORT ERROR ENABLE - DURATON 0 TO 60 SECONDS (2 Seconds is Default) CRC ERROR (ATSC) PAT - PMT - EIT - STT - CRC CHANGE (ATSC) CRC CHANGE (DVB) st ETR 290 1 PRIORITY SYNC BYTE ERROR PAT ERROR PID ERROR ETR 290 2nd PRIORITY (Table continues on next page) 4-22 VTM Series Installation and Operation Handbook Global Setup Menu Functions Table 4-11. TS Alarms Menu (VTM-OPT ASI) (continued) ETR 290 2nd PRIORITY (CONT) CRC ERROR (ATSC) (CONT) CRC ERROR (DVB) PCR ERROR PCR ACCURACY PTS ERROR CAT ERROR ETR 290 3rd PRIORITY NIT ACUTAL ERROR (DVB only) NIT OTHER ERROR (DVB only) MGT - VCT - RRT - ETT - DURATON 0 TO 60 SECONDS (2 Seconds is Default) PAT - CAT - PMT - SDT - NIT - BAT - TOT - EIT - DURATON 0 TO 60 SECONDS (2 Seconds is Default) ENABLE - DISCONTINUITY 10 to 1000 ms (100 ms is Default) REPETITION 10 ms to 1000 ms (40 ms is Default) ENABLE - THRESHOLD 100 ns TO 2000 ns (500 ns is Default) ENABLE - THRESHOLD 100 ns TO 2000 ns (500 ns is Default) ENABLE - DURATON 0 TO 60 SECONDS (2 Seconds is Default) ENABLE - SHORT RANGE 10 to 100 ms (25 ms is Default) RANGE 1000 ms TO 50000 ms (10000 ms is Default) ENABLE - RANGE 1000 ms TO 50000 ms (10000 ms is Default) (Table continues on next page) VTM Series Installation and Operation Handbook 4-23 Global Setup Menu Functions Table 4-11. TS Alarms Menu (VTM-OPT ASI) (continued) ETR 290 3rd PRIORITY (CONT) SDT ACTUAL ERROR (DVB only) ENABLE - SHORT RANGE 10 to 100 ms (25 ms is Default) RANGE 1000 ms TO 50000 ms (10000 ms is Default) SDT OTHER ERROR (DVB only) ENABLE - RANGE 1000 ms TO 50000 ms (10000 ms is Default) EIT ACTUAL ERROR (DVB only) ENABLE - SHORT RANGE 10 to 100 ms (25 ms is Default) RANGE S0 500 ms TO 50000 ms (2000 ms is Default) RANGE S1 500 ms TO 50000 ms (2000 ms is Default) ENABLE - RANGE S0 500 ms TO 50000 ms (2000 ms is Default) RANGE S1 500 ms TO 50000 ms (2000 ms is Default) EIT PF ERROR (DVB only) ENABLE - UNREFFERENCED PID ERROR ENABLE - DURATON 0 TO 60 SECONDS (2 Seconds is Default) REPETITION ERROR (DVB) RST ENABLE - RST REPETITION 10 ms TO 100 ms (25 ms is Default) TDT ENABLE - TDT SHORT RANGE 10 ms TO 100 ms (25 ms is Default) TDT RANGE 5000 ms TO 120000 ms (30000 ms is Default) SI ENABLE - MGT ENABLE - MGT RANGE 50 ms TO 2000 ms (150 ms is Default) STT ENABLE - STT REPETITION 250 ms TO 60000 ms (1000 ms is Default) RRT ENABLE - RRT REPETITION 5000 ms TO 120000 ms (60000 ms is Default) EIT OTHER ERROR (DVB only) REPETITION ERROR (ATSC) (Table continues on next page) 4-24 VTM Series Installation and Operation Handbook Global Setup Menu Functions Table 4-11. TS Alarms Menu (VTM-OPT ASI) (continued) ETR 290 3rd PRIORITY (CONT) REPETITION ERROR (ATSC) (CONT) VCT ENABLE - VCT REPETITION 50 ms TO 3000 ms (400 ms is Default) EIT ENABLE - EIT REPETITION 50 ms TO 20000 ms (500 ms is Default) BASE PID ERROR - - BUFFER ERRORS MONITORED PROGRAM PROGRAM 1 TO PROGRAM 6 TBB - TBSB - MBB - EBB - BB - BSB - EMPTY BUFFER ERROR - - DATA DELAY ERROR - - VTM Series Installation and Operation Handbook 4-25 Global Setup Menu Functions Table 4-12. Display Setup Menu DISPLAY COLORS MATRIX SCREEN (See Table 4-13 on page 4-27 for the Display Colors Menu) - - GRATICULE INTENSITY 25% TO 200% (100% is NORMAL) - - CURSOR INTENSITY 25% TO 200% (100% is NORMAL) - - XGA FREEZE FREEZE FROM CLOCK OFF (Default) - ON - FREEZE ON ALARM FIRST ALARM MANUAL RETURN TO LIVE (Default) - FIRST ALARM AUTO RETURN TO LIVE MONITOR APECT RATIO SCREEN SAVER OUTPUT LEVEL MONOCHROME DISPLAY 4-26 LAST ALARM AUTO RETURN TO LIVE - 4:3 - 16:9 - 14:9 - 16:10 - 24:10 - OFF (Default) - 1 TO 60 MIN - 1V p-p (Default) - 0.7V p-p - - - VTM Series Installation and Operation Handbook Global Setup Menu Functions Table 4-13. Display Colors Menu Black* Blue Green Cyan Red Purple LT Gray DK Gray LT Blue LT Green LT Cyan LT Red LT Purple Yellow White * Not available on the GRATICULE COLOR menu. NOTE: LT=Light and DK=Dark Table 4-14. Communications Setup Menu RCU PORT TERMINATION BAUD RATE IP CONFIGURATION ETHERNET CONFIG SCREEN OFF - ON (Default) - 19200 Baud - 38400 Baud (Default) - 57600 Baud - 115200 Baud - - - (Table continues on next page) VTM Series Installation and Operation Handbook 4-27 Global Setup Menu Functions Table 4-14. Communications Setup Menu (continued) GPI INPUT FUNCTION INPUT 1 INPUT 2 INPUT 3 INPUT 4 INPUT 5 INPUT 6 INPUT 7 INPUT 8 INPUT 9 GPI OUTPUT FUNCTION GPO OUT 1 POLARITY GPO OUT 2 POLARITY GPO OUT 1 SETUP SELECT INPUT A - ON AIR A - SELECT/ON AIR A - USER GPI ALARM 1 - SELECT INPUT B - ON AIR B - SELECT/ON AIR B - USER GPI ALARM 2 - SELECT INPUT C - ON AIR C - SELECT/ON AIR C - USER GPI ALARM 3 - SELECT INPUT D - ON AIR D - SELECT/ON AIR D - USER GPI ALARM 4 - RECALL PRESET 1 - USER GPI ALARM 5 - RECALL PRESET 2 - USER GPI ALARM 6 - RECALL PRESET 3 - USER GPI ALARM 7 - RECALL PRESET 4 - USER GPI ALARM 8 - RECALL PRESET 5 - USER GPI ALARM 9 - NORMALLY OPEN (Default) - NORMALLY CLOSED - NORMALLY OPEN (Default) - NORMALLY CLOSED - FOLLOW INPUT A - FOLLOW INPUT B - FOLLOW INPUT C - FOLLOW INPUT D - FOLLOW ALARMS - (Table continues on next page) 4-28 VTM Series Installation and Operation Handbook Global Setup Menu Functions Table 4-14. Communications Setup Menu (continued) GPI OUTPUT FUNCTION (CONT) GPO OUT 2 SETUP FOLLOW INPUT A - FOLLOW INPUT B - FOLLOW INPUT C - FOLLOW INPUT D - FOLLOW ALARMS - INPUT 1 RENAME SCREEN - INPUT 2 RENAME SCREEN - INPUT 3 RENAME SCREEN - INPUT 4 RENAME SCREEN - INPUT 5 RENAME SCREEN - INPUT 6 RENAME SCREEN - INPUT 7 RENAME SCREEN - INPUT 8 RENAME SCREEN - INPUT 9 RENAME SCREEN - GPI ALARM REPORTING SETUP GPI ALARM REPORTING MATRIX - - ROUTER PORT INPUT SELECTION GPI ALARM NAMES A TO B (A is the Default) for 2 inputs . - A TO D (A is Default) for 4 inputs CONFIGURATION UNIT ID DISABLED (Default) - ENABLE ROUTER - ENABLE SCANNER - ROUTER MODE CHANNEL CH 1 TO CH 12 - SCANNER MODE SEQUENCE CHANNEL 1 TO CHANNEL 12 - DWELL TIME 1 TO 60 SECONDS (5 Seconds is Default) - CHANNEL NAMES CHANNEL 1 TO CHANNEL 12 RENAME SCREEN 1 TO 99 (1 is Default) - - VTM Series Installation and Operation Handbook 4-29 Global Setup Menu Functions Table 4-15. System Setup Menu PANEL LOCKOUT ENTER PASSWORD SCREEN LOCK/UNLOCK FRONT PANEL PRESETS - CHANGE PASSWORD ENTER PASSWORD ENTER PASSWORD - SET TIME ENTER NEW TIME SCREEN - - TIME CODE INPUT ANL LTC (Default) - VITC - VITC LINE NTSC LINE 10 TO LINE 21 VITC LINE PAL LINE 6 TO LINE 20 LTC (Default) - DVITC - DVITC LINE 525 LINE 10 TO LINE 21 DVITC LINE 625 LINE 6 TO LINE 20 LTC (Default) - ANC LTC - ANC DVITC - OFF - - ON (Default) - - EXIT BYPASS ON ALARM OFF - - ON - - CONTROL ILLUMINATION BRIGHTNESS MIN, 2 TO 9, MAX (3 is the Default) - CONTRAST MIN, 2 TO 9, MAX (3 is the Default) - AUTO OFF OFF/ON - AUTO OFF TIME 15, 30, 45 SECONDS, 1 TO 60 MINUTES (10 MINUTES Default) - DIAGNOSTICS SYSTEM FAULT LOG SYSTEM FAULT LOG SCREEN - FILE MANAGER (appears when USB drive is attached) FILE NAVIGATION SCREEN - - FLASH UPDATE FROM USB INSERT DEVICE WITH FLASH UPDATE PRESS ENT to begin. - - - SD HD AURAL ALERT Table 4-16. About Menu ABOUT 4-30 ABOUT SCREEN VTM Series Installation and Operation Handbook Global Setup Menu Functions Video Format Menu The Video Format menu items are described below. Dual Link Inputs A and B and C and D have DUAL LINK selections. Selecting a format with DUAL LINK forces the Input A YCBCR or RGB format to link with Input B or the Input C YCBCR or RGB format to link with Input D. Inputs A or B cannot be linked to inputs C or D, and inputs C or D cannot be linked with inputs A or B. Video A, B, C, or D Configure The Video “A, B, C, D” Configure menu is used to automatically or manually select the video format reference standard for the selected input. The format selection determines the unit of measure and the critical amplitude limits for the input. The default selection, AUTODETECT, is used to automatically detect the format of the input signal. Source ID The Source ID is the ID of the signal for the selected input. The default Source ID is the input selection (Input A to Option D), but the text can be changed by using the Rename Screen, as shown in Figure 4-1. On the Rename Screen, press the UP/DOWN navigation buttons to change the character in the character box, and press the RIGHT/LEFT navigation buttons to change the character box. Select ACCEPT and ENT to accept the changed information. Select CANCEL and press ENT, or press EXIT to cancel the changes. Figure 4-1. Source ID Rename Screen Waveform Setup Menu The Waveform Setup menu is described below. Digital Waveform Graticule The Digital Waveform Graticule menu is used to select the unit of measurement for the Digital Waveform Graticule. The selections are Volts or Percent. The default selection for the Digital Waveform Graticule menu is VOLTS. NTSC Pedestal (or 7.5 IRE Setup) When in 525/60 Composite format, set the NTSC PEDESTAL to OFF if using a 0 IRE pedestal signal. When set to OFF, the Vector graticules change to the proper levels in VTM Series Installation and Operation Handbook 4-31 Global Setup Menu Functions order to display an NTSC signal without 7.5 IRE setup. The NTSC PEDESTAL default position is ON (7.5 IRE). PAL Waveform Scale The PAL Waveform scale menu is used to select the unit of measurement for the PAL Waveform. The selections are Volts or Units. The default selection for the PAL Waveform menu is UNITS. DC Restore (Analog Option Required) DC Restore is used to have the voltage supplied to the analog signal in order to maintain a DC level on the waveform. The blanking level is offset and shifts due to the presence or absence of burst: 1 IRE unit or less. The DC Restore selections are Off, Fast, and Slow. • Off = DC offset appears. • Slow = Hum still viewed in the signal. • Fast = Fully restores the signal. Waveform Intensity The Waveform Intensity is used to raise or lower the brightness of the displayed waveform. Waveform Contrast Waveform Contrast is used to adjust the overall difference between the lightest and darkest colors of the waveform. The range of contrast is 25% to 200%. NORMAL is the default contrast setting. Persistence Persistence is used to determine how long a data point (pixel) in the waveform remains on the display. The ranges of Persistence are NORMAL, 1 TO 6, & INFINITE. NORMAL is the default setting. Attack Attack is the initial intensity that the data point (pixel) appears in the display. The range of attack is LOW (the lowest intensity), 2 to 6, and MAX (the greatest intensity). LOW is the default intensity. Error Highlighting Error highlighting changes color of the portion of the waveform that exceeds the alarm settings. OFF is the default. The highlighting is dependent upon the format and gamut settings selected. The following are rules to consider: • Composite format with Flat filter follows the alarm settings for Gamut Peak upper and lower. It follows the threshold settings for the alarm, even when it is not enabled. 4-32 VTM Series Installation and Operation Handbook Global Setup Menu Functions • Composite format with Low Pass filter follows the Luma Upper and Lower thresholds. • Component format with RGB filter will follow the RGB gamut. • No highlighting in YCBCR or YRGB. Eye Pattern Setup Menu The Eye Pattern Setup menu is used to select the Jitter Display Type, Persistence, Eye Intensity, Eye Contrast, and Attack. Jitter Display Type The Jitter Display Type menu is used to change the scale of the jitter meter. Eye Intensity The Eye Intensity submenu is used to raise or lower the brightness of the displayed Eye Pattern. The range of intensity is 25% to 200% Eye Contrast The Eye Contrast submenu is used to adjust the overall difference between the lightest and darkest colors of the Eye Pattern. The range of contrast is 25% to 200%. Persistence Persistence is used to determine how long a data point (pixel) in the Eye Pattern remains on the display (refresh rate). The ranges of Persistence are NORMAL, 1 TO 6 & INFINITE. If INFINITE is selected, the waveform data point will always remain on the screen. For Eye pattern, the correlation of values derived by using measurement cursors versus the jitter meter could differ unless the eye pattern is displayed using the maximum persistence setting. A normal persistence setting will make it more difficult to view pixels near the widest sample points, which forces the placement of the measurement cursors to a lower (narrower) jitter value. Jitter can only be selected when the Eye Pattern is enabled. Attack Attack is the initial intensity that the data point (pixel) appears in the display. The range of attack is LOW (the lowest), 2 to 6, and MAX (the greatest intensity). Low is the default intensity. Vector Setup Menu The Vector Setup menu is used to select the PAL Overlay, SDI I&Q, Vector Intensity, Vector Contrast, Persistence, and Attack. VTM Series Installation and Operation Handbook 4-33 Global Setup Menu Functions PAL Overlay (Analog Option Required) A PAL signal by default appears in parade mode. The PAL Overlay menu is used to determine if the PAL signal should be in Parade or Overlay mode. When in Parade mode multiple components of the same signal are shown next to one another (i.e. Components Y, then CB, then CR in a YCBCR format). When in Overlay mode the multiple components of the same signal are displayed over each another (i.e. R over G over B in an RGB format). SD I/Q Lines The SD I/Q Lines submenu is used to turn OFF and ON the I and Q marker lines on the Vector Display. The default condition is OFF. The I and Q marker lines only appear in SD format. Vector Intensity The Vector Intensity is used to raise or lower the brightness of the displayed vector. The range of intensity is 25% to 200%. Normal (100%) is the default. Vector Contrast Vector Contrast is used to adjust the overall difference between the lightest and darkest colors of the vector. The range of contrast is 25% to 200%. Normal (100%) is the default. Persistence Persistence is used to determine how long a data point (pixel) in the vector remains on the display. The ranges of Persistence are NORMAL, 1 TO 6, and INFINITE. Attack Attack is the initial intensity that the data point (pixel) appears in the display. The range of attack is LOW (the lowest intensity), 2 to 6, and MAX (the greatest intensity). Gamut Setup Menu The Gamut Setup menu is used to change the Gamut Intensity, Gamut Contrast, Persistence, Attack, Color Plot, and Data Error Persistence. Gamut Intensity The Gamut Intensity is used to raise or lower the brightness of the displayed gamut. The range of intensity is 25% to 200%. Normal (100%) is the default. Gamut Contrast Gamut Contrast is used to adjust the overall difference between the lightest and darkest colors of the gamut. The range of contrast is 25% to 200%. Normal (100%) is the default. 4-34 VTM Series Installation and Operation Handbook Global Setup Menu Functions Persistence Persistence is used to determine how long a data point (pixel) in the Gamut remains on the display. The ranges of Persistence are NORMAL, 1 TO 6, & INFINITE. Color Plot The Color Plot is used to set the color for plotting RGB pixels. The pixels can be one single color or individual colors (Red, Green, or Blue). Multiple colors help to indicate which color of the RGB signal moves beyond the inner and outer parameters of the gamut graticule. Select RGB for multiple colors. Data Error Persistence Data Error Persistence is used to determine how long a point of data in the Composite Gamut remains on the display. The ranges of Persistence are NORMAL, 1 TO 6, and INFINITE. Error Highlighting Error highlighting changes color of the portion of the Composite Gamut that exceeds the digital gamut alarm settings. OFF is the default. Picture Setup Menu The Picture Setup menu items are described below. Thumbnail A thumbnail is approximately 1/16 of the full screen display or 1/16 of the pane. It is used to show the picture that is being measured in the pane or display. Up to four thumbnails can be shown simultaneously. Each thumbnail can be for the same or different input. When in quad mode (not full screen), the thumbnail will not be displayed if one of the four panes has picture selected. The thumbnail picture is shown in one corner of each Upper Left, Upper Right, Lower Left, and Lower Right pane by using the THUMBNAIL menu. A sample quad-screen display containing a thumbnail in the lower-right corner of the lower right pane is shown in Figure 4-2. VTM Series Installation and Operation Handbook 4-35 Global Setup Menu Functions Figure 4-2. Sample Thumbnail Screen Markers There are three markers available to be indicated in the picture. Safe Action is equal to 90% of the picture height and 90% of the picture width. Safe Title is equal to 80% of the picture height and 80% of the picture width. Clean Aperture shows the limits for the active pixel area. Brackets appear on the picture or a box surrounds the picture to show these limits. The center marker identifies the location of the center of the picture. Closed Caption Display The Closed Caption Display menu is used to determine the type of closed caption display that should appear with the picture. The closed captions selections are CC1 to CC4, T1 to T4, and 708 (which is HD only) Service 1 to 7. For more information on Closed Captioning, see Closed Caption on page 3-45. XDS Located in the upper-left corner of the picture display is the Extended Data Services (XDS) display when it is enabled in the PICTURE SETUP menu. The Picture Setup/XDS menu is used to enable and disable XDS along with selecting the information for line 6. When XDS is selected, XDS data is decoded. There are five fixed lines (ID number, Length of Time Elapsed, Program Name, Channel Info Network Name, and Content Advisory), and one selectable line. Use the UP/DOWN NAVIGATION buttons to select an item for the XDS. The XDS selections are shown in Table 4-17. The bold items are always shown and cannot be changed on the XDS display. All items are selectable for line 6 except CHANNEL INFO NETWORK NAME. For more information on XDS see XDS on page 3-69. 4-36 VTM Series Installation and Operation Handbook Global Setup Menu Functions Table 4-17. XDS Line Selections ID NUMBER FUTURE CONTENT ADVISORY PSIP STRUCTURE CONTROL LENGTH ELAPSED TIME FUTURE AUDIO SERVICES PSIP EIT DESCRIPTOR PROGRAM NAME FUTURE CAPTION SERVICES PSIP DATA CARRIAGE CHANNEL INFO NETWORK NAME* FUTURE COPY MANAGEMENT CHANNEL INFO CALL LETTERS TYPE FUTURE ASPECT RATIO CHANNEL INFO TAPE DELAY CONTENT ADVISORY FUTURE COMPOSITE PACKET 1 CHANNEL INFO TSID AUDIO SERVICES FUTURE COMPOSITE PACKET 2 MISC TIME OF DAY CAPTION SERVICES FUTURE DESCRIPTION MISC IMPULSE CAPTURE ID COPY MANAGEMENT PSIP MINOR CHANNEL MISC SUPPLEMENTAL DATA LOCATION ASPECT RATIO PSIP EVENT NUMBER MISC TIME ZONE COMPOSITE PACKET 1 PSIP EVENT START OUT OF BAND CHANNEL COMPOSITE PACKET 2 PSIP EVENT DURATION CHANNEL MAP POINTER DESCRIPTION PSIP PROGRAM NAME CHANNEL MAP HEADER FUTURE ID NUMBER PSIP PROGRAM TYPE CHANNEL MAP PACKET FUTURE LENGTH ELAPSED TIME PSIP CONTENT ADVISORY NATIONAL WEATHER SVC CODE FUTURE PROGRAM NAME PSIP AUDIO SERVICES NATIONAL WEATHER SVC MSG FUTURE TYPE PSIP CAPTION SERVICES - *NOTE: Not available for Line 6 selection. (Closed Caption) Size The SIZE menu is used to select the size of the text of the closed caption display. The selections are large (covers more of the displayed video signal) or small (covers less of the displayed video signal). Anamorphic The Anamorphic menu selection is used to correct the anamorphic display. Setting the menu selection to ON corrects the SD aspect ratio for the monitor. Time Code Time Code is the time that is associated with each video frame. Time Code is keyed over the picture on the right side. Adjacent to the Time Code, the LTC/DVITC is keyed over the picture on the right side when LTC/DVITC is selected. LTC/DVITC cannot be activated unless ENABLE is selected. The submenu POSITION select is used for the vertical placement of the time code at the top, bottom (beyond safe action areas), and middle. VTM Series Installation and Operation Handbook 4-37 Global Setup Menu Functions Brightness Picture Brightness is used to make the picture brightness lighter or darker. The brightness range is from 25% (for the darkest picture) to 200% (for the brightest picture). The default picture brightness is 100%. Contrast Picture Contrast is used to increase the overall difference between the lightest and darkest colors. The contrast range is from 25% (for the least amount of difference between the lightest and darkest colors) to 200% (for the most amount of difference between the lightest and darkest colors). The default picture contrast is 100%. (Picture) Color Picture Color is used to change the picture to color or monochromatic (black and white). The default menu item for Picture Color is Color. Blue Gun Blue Gun is a setup feature that is used to show the blue color component of the input video. Use the Blue Gun feature to set the Saturation and Hue by matching the intensity of all blue bars when a SMPTE split field color bar signal is applied. Red Gun Red Gun is a setup feature that is used to show the red color component of the input video. Use the Red Gun feature to set the Saturation and Hue by matching the intensity of all red bars when a SMPTE split field color bar signal is applied. Green Gun Green Gun is a setup feature that is used to show the green color component of the input video. Use the Green Gun feature to set the Saturation and Hue by matching the intensity of all green bars when a SMPTE split field color bar signal is applied. VBI MASK The VBI (Vertical Blanking Interval) MASK menu selection is used to mask closed caption and non-active lines. With VBI MASK set to ON, only active lines will be shown on the picture portion of the display. Display Setup The Display Setup menu is used to configure the Display colors, graticule and cursor Intensity, XGA Freeze, and Monitor. Display Colors The display colors are used to select the colors for the background, cursors, signals, and graticules of the VTM Series. The colors are listed in Table 4-13 on page 4-27. The Display Color Selection Screen, shown in Figure 4-3, is used to set the colors. 4-38 VTM Series Installation and Operation Handbook Global Setup Menu Functions Any color selection that is not available is blocked out and not accessible. “X” indicates the selection on the screen. Figure 4-3. Display Color Selection Use the NAVIGATION buttons to select the cell for the color and function. Once selected, press the ENT button to assign the color to that function. Though the same color can be used for multiple functions, only one function can use one color. Black cells in the Display Color Screen indicate color selections that can not be made for specific functions. NOTE: The background color is selectable. There is a 50% reduction in the luminance level of the background relative to the same color of other attributes (e.g. text or graticules). This is to assure a contrast when the background color selection is the same, such as red enabled alarms over a red background. Graticule Intensity The Graticule Intensity submenu is used to raise or lower the brightness of the displayed graticule. Cursor Intensity The Cursor Intensity submenu is used to raise or lower the brightness of the displayed cursor. XGA Freeze The XGA Freeze Setup menu is used to determine the factors for when a display is frozen. Freeze From Clock The Freeze Trigger From Clock is used to create a frame capture at a specified time. VTM Series Installation and Operation Handbook 4-39 Global Setup Menu Functions Freeze on Alarm Freeze on Alarm is used to create a frame capture when one or more user-selectable alarms are triggered. The FREEZE ON ALARM selections are used to automatically or manually return the frozen picture to the active picture after a frame capture is performed. Pressing the DISP button will override the FREEZE FROM CLOCK and FREEZE ON ALARM menu selections. • If FREEZE ON ALARM is set to FIRST ALARM MANUAL RETURN TO LIVE the frozen screen is immediately displayed when an alarm is triggered. The DISP button must be pressed to return the screen to the active display. • If FREEZE ON ALARM is set to FIRST ALARM AUTO RETURN TO LIVE, the active picture replaces the frame capture. No other captures are preformed. • If FREEZE ON ALARM is set to LAST ALARM AUTO RETURN TO LIVE, the active picture replaces the latest frame capture. Frame captures for later alarms will continue to override the previous capture. Monitor The monitor menu is used to select the aspect ratio, screen saver, and output level for the monitor. Aspect Ratio The Aspect Ratio submenu is used to indicate to the VTM instrument the format of the monitor that is utilizing the signal from the DVI OUT port. The menu selection should always match the actual aspect ratio of the monitor. When the aspect ratio is correctly set, the vector display graticule will appear round instead of oval. Screen Saver The screen saver is used to provide a blank screen after there is no activity for the specified duration. The time it takes for the screen saver to activate can range from 1 to 60 minutes. Output Level The Output Level submenu is used to determine the monitor output level. The default monitor output level is 1V p-p. The other output level selection is 0.7V p-p. Communications Setup The Communications Setup menu is used to configure the communication between the VTM Series and any peripheral hardware and Software connected to the unit. RCU Port The RCU Port Submenu controls the termination and baud rate for the Remote Port on the back of the VTM Series. Termination 4-40 VTM Series Installation and Operation Handbook Global Setup Menu Functions One RCU Series connects to multiple VTM Series instruments using a multidrop straight through wire with RJ-11 connectors (not a standard telephone wire) that connects to the REMOTE ports on the back of the VTMs and to the TO MAIN UNIT connector on the back of the RCU. All VTMs must have unique unit IDs, as described in Unit ID on page 4-44. The REMOTE port must be terminated on the last VTM Series using this menu. Baud Rate The Baud Rate is used to set the baud rate for the REMOTE port. If the Baud Rate is not correct, the VTM Series will not communicate with the device that is connected to the REMOTE Port. IP Configuration The IP CONFIGURATION menu is used to configure the VTM Series for Ethernet communication. The Ethernet interface provides a high-speed communication link to the third party applications (such as SNMP) over standard LAN and Internet networks. The interface conforms to industry Ethernet standards: • Connection via a standard RJ45 socket • Automatic detection and switching between 10BaseT and 100BaseT • SNMP Communications • TCP/IP stack is fully compliant with RFC2500, “Internet Official Protocol Standards” • Fully compliant with IEEE 802.3 Ethernet standard The interface can accept a static IP address, or it can obtain an IP address dynamically from a DHCP server. The IP Address, Subnet Mask, Gateway Address, DHCP are programmable from the Unit Ethernet Setup menu system. The settings are performed in the IP Configuration screen. IP Address The IP Address is used to select a static IP address (unless Dynamic Host Configuration Protocol (DHCP) will be used). The IP address must not be the same address as another instrument or PC on the network. Network conflicts will occur if two devices have the same IP address. See the System Administrator to determine a static IP address that will avoid conflicts. Subnet Mask The Subnet Mask is used to configure the Subnet Mask on a network if DHCP is not enabled. If DHCP is not used to automatically detect the Subnet Mask on a network, the Subnet Mask must be manually configured. Unlike the IP address, the Subnet Mask must be the same Subnet Mask as the network Subnet Mask. See the System Administrator to determine the Subnet Mask. VTM Series Installation and Operation Handbook 4-41 Global Setup Menu Functions Gateway The Gateway is the network address that provides access to an outside network. Use the Gateway submenu to configure the Gateway on a network if DHCP is not enabled. If DHCP is not used to automatically detect the Gateway on a network, the Gateway must be manually configured. Unlike the IP address, the Gateway must be the same Gateway address as the network Gateway address. See the System Administrator to determine the Gateway address. DHCP The Dynamic Host Configuration Protocol (DHCP) function is used to have the VTM Series automatically configure an IP Address, Subnet Mask, and Gateway every time the unit is powered on. The IP Address is dynamic and could change each time the VTM Series is powered on. DHCP Enable is set to OFF by default. GPI Input Function and GPI Alarm Names The input GPIs have selectable functions. There are selectable functions to allow external control of the unit using the default settings. Another function of the GPI is to show an onscreen alarm with a user-selected identification from an external input. The user-selected identification can be renamed in the GPI ALARM NAMES window. To change the GPI User Identification: 1. Press SETUP to display the SETUP MENU. 2. Use the NAVIGATION buttons to move the cursor to COMMUNICATIONS SETUP menu. 3. Press the ENT button. 4. Use the NAVIGATION buttons to move the cursor to GPI ALARM NAMES. 5. Press the ENT button. 6. Use the NAVIGATION buttons to select the desired input (INPUT 1 to INPUT 9). 7. Press the ENT button. The GPI Rename Screen, shown in Figure 4-4, appears. Figure 4-4. GPI Rename Screen 8. Use the RIGHT/LEFT NAVIGATION buttons to select character box. 9. Press the UP/DOWN NAVIGATION buttons to select a character. Use the keyboard to insert a new name. A USB keyboard can be connected to the VTM to perform this function. 10. Repeat until the name is complete. 11. Press the RIGHT or LEFT NAVIGATION buttons until ACCEPT is selected. 4-42 VTM Series Installation and Operation Handbook Global Setup Menu Functions 12. Press the ENT button over ACCEPT to accept the name, or CANCEL to not use the changed name. Press the EXIT button at any time to cancel the name change and return to the previous submenu. GPI Output Function The GPI Output Function submenu is used to determine the GPO Polarity and GPO Output Setup for each input. GPO Out 1 and 2 Polarity There are two OUTPUT GPIs that are associated with a list of alarms. All GPI alarm activation selections are set to the default OFF until the alarm is enabled. When an alarm is enabled, the GPI functions according to the GPO OUT 1 and 2 POLARITY setting (NORMALLY OPEN, NORMALLY CLOSED). The default polarity is NORMALLY OPEN. • NORMALLY OPEN: The contact closure on the GPI board is normally open. When the contact closure closes, the GPO alarm is activated. • NORMALLY CLOSED: The contact closure on the GPI board is normally closed. When the contact closure opens, the GPO is activated. GPO Out 1 and 2 Setup The GPO Out 1 and 2 Setup submenu is used to select what input or alarm the GPO follows. If an alarm occurs on an input associated with the GPO, the GPO will change its polarity setting. If Follow Alarms is selected, the GPO will change its polarity setting whenever an alarm occurs on any input. GPI Alarm Reporting Setup The GPI Alarm Reporting Setup menu accesses the GPI Alarm Reporting Matrix. In the GPI Alarm Reporting Matrix select what functions each GPI Alarm (GPI Alarm 1 through 9) will trigger when an alarm is activated. Each alarm can be selected to trigger one or more of the following: LOG, SOUND, SNMP TRAP, GPI OUT 1, GPI OUT 2, FREEZE, and DATA CAPTURE. Router Port There is one RJ11 router control port located on the back panel. The port is used to control Videotek RS series routers. The router can be switched manually or set to scan all inputs. The router can be set to continuously scan selected inputs searching for alarm conditions. All alarm conditions detected by the VTM Series will be logged on the display (maximum 200 alarms), or a PC to produce a continuous log file. Router control is accessed in the SETUP menu under COMMUNICATIONS\ROUTER PORT. Under the Router Port menu are the following submenus: • INPUT SELECTION: Use to select which input (A, B, C, or D) the router scans. • CONFIGURATION: Use to DISABLE, ENABLED ROUTER, ENABLED SCANNER. ENABLED ROUTER will allow manual control, and ENABLED SCANNER will force the router to sequentially switch through all activated inputs. VTM Series Installation and Operation Handbook 4-43 Global Setup Menu Functions • ROUTER MODE CHANNEL: Select the channel manually. • SCANNER MODE SEQUENCE: Selects which channels are enabled for scanner mode. • DWELL TIME: Use to pause the router on each input for the selected time. Each input of the router can also be given a unique name that will be placed in the log file when an alarm is detected on that input. • CHANNEL NAMES: The inputs can be renamed by selecting using the Channel Rename screen. Unit ID The unit ID is the identification number of the VTM Series. It can be set to any number within a range of 1 to 99 and should be different than the identification numbers of other units in the same system configuration. System Setup Menu The System Setup menu is used to control the system configuration selections. Panel and Preset Lockout The Panel Lockout feature is used to disable front panel control until the proper password is entered. The Preset Lockout feature, located within the Panel Lockout menu, is used to prevent storing settings in selected presets. Similar to the Panel Lockout feature, the Preset Lockout is also password protected. When a user locks a preset configuration into the VTM Series, it will not be able to be altered until the password is entered. The Presets are locked and unlocked using the Password screen, shown in Figure 4-5. NOTE: The default password is 0-0-0. Figure 4-5. Panel and Preset Lock/Unlock Screen To lock or unlock the presets or front panel: NOTE: Once Front Panel is selected to be locked out, the front panel is locked. Press the SETUP button to enter the password to return to the Setup menu. 1. Press the SETUP button to display the SETUP MENU. 4-44 VTM Series Installation and Operation Handbook Global Setup Menu Functions 2. Use the NAVIGATION buttons to move the cursor to the SYSTEM menu. 3. Press the ENT button. 4. Use the NAVIGATION buttons to move the cursor to PANEL LOCKOUT. 5. Press the ENT button. The Enter Password screen appears. 6. Use the UP and DOWN NAVIGATION buttons to select 0-9 (first digit in password). 7. Use the RIGHT NAVIGATION button to move the cursor to select the second password number. 8. Use the UP and DOWN NAVIGATION buttons to select 0-9 (second digit in password). 9. Use the RIGHT NAVIGATION buttons to move the cursor to the third password number. 10. Use the UP and DOWN NAVIGATION buttons to select 0-9 (third digit in password). When the password is correctly entered, LOCKED will change to UNLOCK. 11. Use the RIGHT and LEFT NAVIGATION buttons to move the cursor to select UNLOCK. 12. Press the ENT button. 13. Use the UP and DOWN NAVIGATION buttons to move the cursor to select the Preset Number or front panel. 14. Press the ENT button to toggle between Lock and Unlock on the highlighted Preset Number selection. 15. Repeat the previous two steps for any other selection needed to be made. 16. After the settings are complete, press the EXIT button to exit the menu. (If the front panel was locked in the steps above) The front panel is locked once EXIT is pressed. Any button pressed besides the SETUP button will invoke the PANEL LOCKED OUT message. Subsequent presses of the SETUP button will invoke the ENTER PASSWORD setup screen. The panel will be unlocked and the Setup menu can only be accessed after a valid password has been entered. To unlock the locked front panel: NOTE: The default password is 0-0-0. 1. Press the SETUP button until the Enter Password Screen appears. 2. Use the UP and DOWN NAVIGATION buttons to select 0-9 (first digit in password). 3. Use the RIGHT NAVIGATION button to move the cursor to the second password number. 4. Use the UP and DOWN NAVIGATION buttons to select 0-9 (second digit in password). VTM Series Installation and Operation Handbook 4-45 Global Setup Menu Functions 5. Use the RIGHT NAVIGATION button to move the cursor to the third password number. 6. Use the UP and DOWN NAVIGATION buttons to select 0-9 (third digit in password). When the password is correctly entered, LOCKED will change to UNLOCK. 7. Press the RIGHT NAVIGATION button to select UNLOCK and press the ENT button to unlock the front panel. Press EXIT at any time to keep the front panel locked. To change the password: NOTE: The default password is 0-0-0. 1. Press the SETUP button to display the SETUP menu. 2. Use the NAVIGATION buttons to move the cursor to the COMMUNICATION SETUP menu. 3. Press the ENT button. 4. Use the NAVIGATION buttons to move the cursor to CHANGE PASSWORD. 5. Press the ENT button. The Enter Password screen appears. 6. Use the UP and DOWN NAVIGATION buttons to select 0-9 (first digit in the current password). 7. Use the RIGHT NAVIGATION button to move the cursor to the second password number. 8. Use the UP and DOWN NAVIGATION buttons to select 0-9 (second digit in the current password). 9. Use the RIGHT NAVIGATION button to select the third password number. 10. Use the UP and DOWN NAVIGATION buttons to move the cursor to select 0-9 (third digit in the current password). When the correct password is entered, LOCKED changes to UNLOCK will appear. 11. Use the RIGHT and LEFT NAVIGATION buttons to move the cursor to UNLOCK. 12. Press the ENT button. The Enter New Password screen appears. It is time to ENTER A NEW PASSWORD. 13. Use the UP and DOWN NAVIGATION buttons to select 0-9 (first digit in the new password). 14. Use the RIGHT NAVIGATION button to move the cursor to the second password number. 15. Use the UP and DOWN NAVIGATION buttons to select 0-9 (second digit in the new password). 16. Use the RIGHT NAVIGATION button to move the cursor to the third password number. 17. Use the UP and DOWN NAVIGATION buttons to select 0-9 (third digit in the new password). 4-46 VTM Series Installation and Operation Handbook Global Setup Menu Functions 18. Use the RIGHT NAVIGATION button to move the cursor to select ACCEPT. 19. Press the ENT button. The new password has been set. Set Time When selecting Set Time, the Enter New Time Screen, shown in Figure 4-6, appears. The Enter New Time screen is used to set the internal clock of the unit. Press the UP and DOWN NAVIGATION button to change the values of each time selection. Press the RIGHT and LEFT NAVIGATION buttons to move between the Hour, Minute, Second, Month, Day, Year, ACCEPT, and CANCEL selections. Once the internal date and time is entered, press ENT when the accept button is highlighted to save the settings. Figure 4-6. Enter New Time Screen Time Code Input The Time Code Input is used to determine the Time Code for each format. The VTM Series can read LTC (Longitudinal Time Code) and DVITC (Digital Vertical Interval Time Code) based on the format selected. The Time Code Input menu has three submenus: • ANALOG: reads LTC and VITC • SD: reads LTC and DVITC • HD: reads LTC, ANC LTC, and ANC DVITC DVITC for HD/SD and VITC for NTSC and PAL are monitored on selected lines. • After DVITC is selected, adjust the line selection in the DVITC LINE 525 or DVITC LINE 625 submenus to the selected line. The range for DVITC LINE 525 is adjustable from Line 10 to 20, and DVITC LINE 625 is adjustable from line 6 TO 22. • After VITC is selected, adjust the line selection in the VITC LINE NTSC or VITC LINE PAL submenus to the selected line. The range for VITC LINE NTSC is adjustable from Line 10 to 20, and VITC PAL is adjustable from line 6 TO 22. For more information on displaying Time code see Time Code on page 4-37. Aural Alert Aural Alert is used to enable and disable the audible tone that originates from inside the VTM Series. The Aural alert sounds when a minimum or maximum menu control value is reached. The default Aural Alert setting is ON. VTM Series Installation and Operation Handbook 4-47 Global Setup Menu Functions Exit Bypass on Alarm The Exit Bypass on alarm submenu is used to disable Bypass when an active alarm occurs. Control Illumination The Control Illumination submenu is used to control the brightness of the front panel button tally states. Brightness Set the brightness of the buttons in a low tally state using the Brightness submenu. Contrast The low tally state will never be brighter than the high tally state. The Contrast menu was created to avoid this issue. The Contrast submenu is used to set the brightness of the High Tally state. The brightness of the high tally state is determined by the contrast and brightness of the low tally state. Diagnostics (System Fault Log) The System Fault Log, shown in Figure 4-7, is used to show the faults that occur within the system. Figure 4-7. System Fault Log File Navigator NOTE: The FILE NAVIGATOR menu item does not appear if a USB removable drive is not connected to a USB port on the unit. The File Navigator is used to control the presets and frame captures for the VTM Series. Any stored preset or frame capture can be stored onto the USB removable drive. Pressing the ENT button on the FILE MANAGER menu item access the File Manager Screen, shown in Figure 4-8. 4-48 VTM Series Installation and Operation Handbook Global Setup Menu Functions Figure 4-8. File Navigator Screen The left column of the File Navigator screen shows what is available to be transferred to the USB drive. The stored presets are located in the PRESETS folder, and the frame captures are located in the FRAME CAPTURE folder. Use the NAVIGATION buttons to move among the folders and files. Press the ENT button to enter a folder. When a preset or XGA capture is selected, press the ENT button to copy the file over to the USB drive. When the ENT button is pressed, the Enter Name for Preset on USB Drive Screen appears. Press the UP/DOWN navigation buttons to change the character. Press the RIGHT/LEFT navigation buttons to move to the next character, ACCEPT, or CANCEL. Once the file is renamed, select ACCEPT and press ENT to copy the file to the USB drive. Press CANCEL to not copy the file. Pressing the EXIT button also will not transfer the file to the USB drive. The right column shows what is stored on the USB memory device. The stored presets and XGA captures on the USB drive are shown in this column. Flash from USB NOTE: Presets are lost when performing a flash update. Ensure that the presets are saved on a USB storage device before flashing. NOTE 2: The menu item will not appear if a USB memory device is not installed. Disregard the FAULT indication on the front panel during the flash update. The FLASH FROM USB menu is used in coordination with a USB memory stick to update the unit. Attach the USB stick into the front or back of the unit. Access the SYSTEM\FLASH UPDATE FROM USB\PRESENT. Press the ENT button to proceed into flash mode. Flash update status is shown with the line-by-line programming and sector results. When complete, Flash Update Complete appears on the screen. Cycle the power to continue normal operation. About The About Screen, shown in Figure 4-9, contains the model, serial number, module, device, and version. Press the EXIT, SETUP, ENT, LEFT NAVIGATION BUTTON, or press the LEFT/RIGHT CONTROL Knob to exit from the screen. VTM Series Installation and Operation Handbook 4-49 Global Setup Menu Functions Figure 4-9. About Screen 4-50 VTM Series Installation and Operation Handbook Section 5 ♦ Alarm Descriptions Setting Alarms Most alarms monitor all lines of the video signal. The VITS alarm is an exception. The VITS alarm is used to monitor activity or the lack of activity on a particular line. The GAMUT alarm is more typical. The GAMUT alarm will monitor the entire active picture for errors over the selected limits chosen on the menu. Limits are selected in the SETUP Menu by choosing a value using the UP/DOWN or CURVED ARROW knobs, or the UP or DOWN Navigation buttons while additionally causing a limit cursor line to appear in the waveform or vector display. Do not confuse these limit cursor lines with the cursor lines selected in the Cursor group on the front panel. The limit cursor lines disappear when exiting the alarm menu. Sensitivity and Duration are two general terms used in the alarm menus: • Sensitivity Sensitivity is set by Consecutive Errored Samples (CES). When setting amplitude limits, a noise spike can exceed the limit while the video amplitude can be within the limit. With the CES set to a low number, a spike is detected and an alarm is displayed. Set the CES to a higher number to ignore the fast spike. Each CES occurs at 37ns intervals for SD and 13.5ns for HD. Use this as a guideline to select the appropriate CES value. Not all alarms have CES associated with them; in such cases, use the duration to increase or decrease the general sensitivity. • Duration This value is used to determine how long an error must persist before it is reported. Set the duration to 0 to cause an error to be displayed as soon as the CES value is met. VTM Series Installation and Operation Handbook 5-1 Alarm Descriptions Alarm Message Contents and Limitations Figure 5-1. Sample Alarm Message (VTM Classic Mode Display) Table 5-1. Description of Sample Alarm Message Key Description 1 Index number, from 1-200 2 Error type, which describes the alarm 3 Date and time (the internal clock setting in month/day/year and hour:minute:second) 4 Time code, which is from the LTC/CLOCK, VITC, or D-VITC (shown in day:hour:minute:second:frame) 5 Duration, which is the length of time that the error occurred (shown in hour:minute:second) 6 Press the UP or DOWN NAVIGATION buttons to move up and down the alarm list. When an alarm is first registered, it appears at the top of the alarm display area and is yellow. If the alarm is short term (i.e., two seconds or less), the alarm text reverts to the original graticule color after approximately two seconds. If the alarm continues longer than two seconds, the text remains yellow and the alarm duration is incremented. When the next alarm occurs, the previous alarm moves up one position. The unit has enough memory for 200 alarms per input. When 200 different alarm events have occurred, alarm number 200 is dropped and the most recent alarm is tagged as 01. Use the NAVIGATION UP and DOWN buttons to scroll through the alarm list. Press and hold ENT to erase the current group of alarms. A GPI output dry-contact closure can be used to alert other devices when an alarm occurs. Use the COMMUNICATIONS menu to setup the GPI. Video Alarms Digital Descriptions The Video Alarms Digital menu contents are listed below. Format Change The Format Change alarm is used to indicate that the video format has been changed. 5-2 VTM Series Installation and Operation Handbook Alarm Descriptions Digital Gamut RGB Upper/Lower The RGB Upper and Lower alarm occurs when any component of the transcoded RGB signal falls outside the upper or lower limits for a period in excess of the duration setting. The Sensitivity can be increased to provide immunity to fast transcoding spikes. Lum Upper/Lower The Luma Upper and Lower alarms scan the composite encoded signal derived from the selected digital input. The alarms occur when the luminance video falls outside the adjustable limits for a period in excess of the duration setting. The Sensitivity can be increased to provide immunity to fast noise spikes. Peak Upper/Lower The Peak Upper and Lower alarms scan the composite encoded signal derived from the selected digital input. The alarm occurs when the peak video falls outside the adjustable limits for a period in excess of the duration setting. The Sensitivity can be increased to provide immunity to fast noise spikes. EDH – SD Per SMPTE RP 165-1994; the EDH-SD alarm occurs when one or more errors are detected for a period in excess of the duration setting (Standard definition only). CRC HD The CRC HD alarm occurs when the internally calculated CRC value is different from the received CRC value (High definition only). CRC Alarms The following information is displayed when the CRC display is ON and an SD format is detected: DISPLAY Time since Reset DESCRIPTION 00:00:00 Hr:min:sec, elapsed time since last reset FF CRC Seconds value Full field CRC error in seconds AP CRC Seconds value Active Picture CRC error in seconds F1 AP CRC value CRC value (Check Sum) for active picture, field one F2 AP CRC value CRC value (Check Sum) for active picture, field two Embedded Audio value Detects how many groups of audio are available Ancillary Data Present Detects other ancillary information Format Errors Detects a format error VTM Series Installation and Operation Handbook 5-3 Alarm Descriptions The following information is displayed when the CRC display is ON and an HD format is detected: DISPLAY Time since Reset CRC DESCRIPTION 00:00:00 Error Free Hr:min:sec, elapsed time since last reset value Length of time in seconds CRC is error free CHROMA - Embedded Audio value Detects how many groups of audio are available Ancillary Data Present Detects other ancillary Chroma information LUMA Ancillary Data Present Format Errors Y * Detects ancillary Luma information * C Detects a format error *NOTE: Y=Luma and C=Chroma The following are CRC Window Format Error types, which are further described in Table 5-2, and are displayed under FORMAT ERRORS when they are detected: • SAV PLACED INCORRECTLY (sav) • LINE LENGTH ERROR (line length) • FIELD LENGTH ERROR (field length) • RESERVED VALUES USED IMPROPERLY (reserved values) • ANC DATA CHECKSUM ERROR (anc checksum) • ANC DATA PARITY ERROR (anc parity) • ANC DATA PLACEMENT ERROR (anc placement) • ABSENCE OF SERIAL VIDEO INPUT (no video) Press the ENT button to reset the CRC elapsed time to zero and clear the EDH errors. Table 5-2. CRC Alarm Error Types Error Type Description CRC ERRORED SECONDS The integer number of seconds in which an EDH or CRC error has existed. SAV PLACED INCORRECTLY SAV is relative to EAV. The number of words is a constant for any given video format between EAV and SAV. EAV is detected and used as the reference. The correct number of words is counted, and then SAV is detected. The SAV Placed Incorrectly alarm occurs when a proper SAV sequence is not detected or if SAV is detected before the correct number of words between EAV and SAV. LINE LENGTH ERROR The Line Length Error occurs when there are an incorrect number of words between EAV and SAV. FIELD LENGTH ERROR The number of lines is constant between the B bit going high and the start of vertical blanking. The Field Length Error occurs when there is deviation in the line number count. (Table continues on next page) 5-4 VTM Series Installation and Operation Handbook Alarm Descriptions Table 5-2. CRC Alarm Error Types (continued) Error Type Description RESERVED VALUES USED IMPROPERLY The Reserved Values Used Improperly alarm occurs when the eight most significant bits (SD) or all ten bits (HD) are all “1” or “0” in any place other than an EAV, SAV, or ancillary header. ANCILLARY DATA CHECKSUM ERROR The Ancillary Data Checksum Error occurs when the internal calculated CRC value is different from the received CRC value. ANCILLARY DATA PARITY ERROR The Ancillary Data Parity Error occurs when the internal calculated CRC value is different from the received CRC value. ANCILLARY DATA PLACEMENT ERROR The Ancillary Data Placement Error occurs if an ancillary header appears outside of blanking. ABSENCE OF SERIAL VIDEO INPUT The Absence of Serial Video Input error occurs when the signal in the serial video input is lost. Loss of Carrier The Loss of Carrier alarm occurs when there is no TRS (Timing Reference Signal) detected. Loss of Video The Loss of Video occurs when active video falls below the adjustable threshold for a period in excess of the duration setting. Loss of Reference The Loss of Reference alarm occurs when no sync signal is detected in the external reference for a period in excess of the duration setting. To select the appropriate external reference see Reference Selection on page 3-48. Letterbox – SD Letterbox is the top and bottom border surrounding the active video. The top border is defined as having video below the threshold on the set line and having video above on the following line. The bottom border is defined as having video above the threshold on the previous line and video below the threshold on the set line. The Letterbox SD alarm is activated when either the top line or the bottom line deviates from the user settings (Standard definition only). Pillarbox - HD The PillarBox is the border to the right and left of the active video. The “End of Left Border” and “Start of Right Border” defines the set points when the video is below the threshold. If the video is outside of the threshold and CES values for the specified duration, the Pillar Box HD alarm occurs (High definition only). VTM Series Installation and Operation Handbook 5-5 Alarm Descriptions Picture Shift The Picture Shift alarm activates when the luma portion of the video does not exceed the amplitude threshold along any of the four borders of active video. The “Left/Right” and “Top/Bottom” border settings define the tolerance of the Picture Shift alarm. If one or more pixels are above the threshold for each of the four tolerance borders, no alarm will be declared. For interlaced video formats Picture Shift checks the first field only. For example, if a signal is 525/59.94 SDI video format, where “Left/Right” is set to 20 pixels, “Top/Bottom” is set to 4 lines, the threshold is set to 2 mV, and the “Duration” is set to 2 seconds, the alarm will be activated if pixels 1 through 20 or 701 through 720, or lines 1 through 4, or 240 through 244 of active video do not exceed the 2 mV threshold and exceeds the duration of 2 seconds. Captioning CC Not Detected – 608 The Closed Caption Not Detected 608 alarm is activated when the presence of EIA/CEA-608-B closed caption data on line 21(284) with valid parity bits is not detected for a period in excess of the duration setting. CC Not Updating- 608 The Closed Caption Not Updating 608 alarm is activated when closed caption carrier is present and the EIA/CEA-608-B data word on line 21 is null for a period in excess of the duration setting. CC Not Detected – 708 The Closed Caption Not Detected 708 alarm is activated when the presence of EIA-708-B closed caption data with valid parity bits is not detected for a period in excess of the duration setting. CC Not Updating – 708 The Closed Caption Not Updating 708 alarm is activated when closed caption carrier is present and the EIA -708-B data word is null for a period in excess of the duration setting. Teletext Not Detected – SD The Teletext Not Detected SD alarm occurs when the presence of Teletext is not detected for a period in excess of the duration setting. Subtitle Not Detected The Subtitle Not Detected alarm occurs when the presence of Subtitles is not detected for a period in excess of the duration setting. 5-6 VTM Series Installation and Operation Handbook Alarm Descriptions Subtitle Not Updating The Subtitle Not Updating alarm occurs when Subtitles carrier is present and the subtitles are the same for a period in excess of the duration setting. WSS (Widescreen Signaling) Not Detected The Widescreen Signaling Not Detected alarm occurs when the presence of Widescreen Signaling for Widescreen Format is not detected for a period in excess of the duration setting. XDS Not Detected The XDS Not Detected alarm occurs when the presence of XDS is not detected for a period in excess of the duration setting. XDS Not Updating The XDS Not Updating alarm occurs when XDS is present and the data word is the same for a period in excess of the duration setting. Eye Jitter The Eye Jitter alarm occurs when the eye pattern jitter exceeds the threshold for a period in excess of the duration setting. Timing Alarm The Timing Alarm occurs when the Time and Line range(s) are exceeded for a period in excess of the duration setting. Video Alarms Analog Descriptions The Video Alarms Analog menu contents are listed below. Loss of Signal The Loss of Signal alarm occurs when no sync signal is detected for a period in excess of the duration setting. Loss of Reference The Loss of reference alarm occurs when no sync signal is detected in the external reference for a period in excess of the duration setting. To select the appropriate external reference see Reference Selection on page 3-48. Loss of Video The Loss of Video occurs when active video falls below the adjustable threshold for a period in excess of the duration setting. VTM Series Installation and Operation Handbook 5-7 Alarm Descriptions Analog Gamut Peak Upper The Peak Upper alarm occurs when active video falls outside the upper limit for a period in excess of the duration setting. Peak video includes luminance and chrominance. Peak Lower The Peak Lower alarm occurs when active video falls outside the lower limit for a period in excess of the duration setting. Peak video includes luminance and chrominance. Luma Upper The Luma Upper alarm occurs when the luminance portion of the active picture falls outside the upper limit for a period in excess of the duration setting. Luma Lower The Luma Lower alarm occurs when the luminance portion of the active picture falls outside the lower limit for a period in excess of the duration setting. Sync and Burst H (Horizontal) Sync Upper The H Sync Upper alarm occurs when the horizontal sync pulse falls outside the upper limit for a period in excess of the duration setting. H (Horizontal) Sync Lower The H Sync Lower alarm occurs when the horizontal sync pulse falls outside the lower limit for a period in excess of the duration setting. Burst Upper The Burst Upper alarm occurs when the peak absolute value of burst falls outside the upper limit for a period in excess of the duration setting. Burst Lower The Burst Lower alarm occurs when the peak absolute value of burst falls outside the lower limit for a period in excess of the duration setting. Burst to Chroma Phase The Burst to Chroma Phase alarm occurs when the relative phase between burst and a particular color on a selected line and location on the line exceeds a user-defined upper and lower phase tolerance for a period in excess of the duration setting. 5-8 VTM Series Installation and Operation Handbook Alarm Descriptions For example, assume that the Vertical Interval Test Signal of color bars on line 17, field 2 is selected. Also, assume the line position is set to monitor the blue color packet with a range of 5° and duration of 0 seconds. If the phase error between burst and the blue vector point exceeds ± 5°, an alarm occurs. Horizontal Blanking (H Blanking) The Horizontal Blanking (H Blanking) alarm occurs when the time interval between the end of active video and the start of active video violates the specified limits for a period in excess of the duration setting. The limits are: • NTSC: 10.7 to 11.1µs • PAL: 11.8 to 12.2µs For this measurement to be accurate, active video must be higher than 20 IRE (NTSC) or 350 mV (PAL). Vertical Blanking The Vertical Blanking alarm occurs if the number of lines during the vertical blanking period violates the selected width limit for a period in excess of the duration setting. The selectable widths are 20 Lines to 25 Lines for NTSC and 25 to 30 Lines for PAL. SC/H Phase The SC/H Phase alarm occurs when the phase angle of burst compared to the 50% point of the leading edge of horizontal sync on line 10 of field 1 (NTSC) or line 1 (PAL) exceeds the range setting for a period in excess of the duration setting. The range is ± 5° to 90° in NTSC and ± 5° to 45° in PAL. VITS The VITS alarm occurs when the selected lines become active or inactive as set by the amplitude threshold for a period in excess of the duration setting. One or more lines can be monitored, and they do not have to be successive. For example, line 17/E can be monitored for activity over 50 IRE while line 20/O is monitored for inactivity under 50 IRE. The threshold and duration settings are global. Captioning Closed Caption Not Detected - Analog The Closed Caption Not Detected alarm is activated when the presence of a closed caption data word on line 21(284) with valid parity bits is not detected in a composite signal for a period in excess of the duration setting. Closed Caption Not Updating - Analog The Closed Caption Not Updating alarm is activated when closed caption carrier is present and the data word on line 21 is null in a composite signal for a period in excess of the duration setting. VTM Series Installation and Operation Handbook 5-9 Alarm Descriptions Teletext Not Detected – Analog The Teletext Not Detected - Analog alarm occurs when the presence of Teletext is not detected for a period in excess of the duration setting. Teletext Not Updating – Analog The Teletext Not Updating - Analog alarm occurs when Teletext carrier is present and the data word is the same for a period in excess of the duration setting. XDS Not Detected – Analog The XDS Not Detected - Analog alarm occurs when the presence of XDS is not detected for a period in excess of the duration setting. XDS Not Updating – Analog The XDS Not Updating - Analog alarm occurs when XDS is present and the data word is the same for a period in excess of the duration setting. Time Code Alarm Descriptions There are two type of Time Code Alarms: LTC and DVITC Time Code Alarms. LTC Time Code Alarms The LTC Time Code Alarms are listed below. LTC Loss of Time Code The Loss of Time Code alarm occurs when the peak-to-peak level of the LTC input signal falls below an adjustable limit for a period in excess of the duration setting. LTC Time Code Level The Time Code Level alarm occurs when the peak-to-peak level of the LTC input signal falls outside the user defined range limits for a period in excess of the duration setting. LTC Time Code Framing The Time Code Framing alarm occurs when the alignment of the start of LTC (ANSI/SMPTE 12M-1999) exceeds the range limit for a period in excess of the duration setting. LTC Time Code Continuity The Time Code Continuity alarm occurs when a break or interruption in the time-code count occurs. 5-10 VTM Series Installation and Operation Handbook Alarm Descriptions LTC/VITC Compare (TC Sync) The LTC/VITC (TC Sync) alarm occurs when LTC and VITC are compared and differ beyond the threshold (1 to 30 frames) selection for a period in excess of the duration setting. DVITC Time Code Alarm Error Types The DVITC Time Code Alarms are listed below. DVITC Loss of Time Code The DVITC Loss of Time Code alarm occurs when no DVITC Time Code in the video signal is detected for a period in excess of the duration setting. DVITC Line The DVITC Line alarm is used to select the line number on which the D-VITC time code is detected for the “D-VITC Continuity” and “D-VITC CRC” fields. When time code is not detected on the selected line number, the alarm activates. DVITC Continuity The DVITC Continuity alarm occurs when a break or interruption in the digital vertical interval time code (VITC) frames occur for a period in excess of the duration setting. DVITC CRC The DVITC CRC alarm occurs when the cyclic redundancy check (CRC) within the digital vertical interval time code field does not correlate with the embedded CRC for a period in excess of the duration setting TS Alarms Descriptions (VTM-OPT ASI) The TS Alarms menu contents are listed below. Alarm Reporting Setup The TS Alarm Reporting Setup menu is used to accesses the Alarm Reporting Matrix. In the Alarm Reporting Matrix select what functions each Alarm will trigger when an alarm is activated. An alarm occurrence can trigger a log indication, sound, SNMP trap, GPI OUT 1, GPI OUT 2, Freeze, and Data Capture. Loss of Signal The Loss of Signal alarm is activated when the signal carrier is not detected. CRC Change The CRC change alarm occurs when the selected table’s CRC information changes. The selectable monitored tables are PAT, PMT, STT, MGT, VCT, RRT, EIT, and ETT. VTM Series Installation and Operation Handbook 5-11 Alarm Descriptions ETR 290 1st Priority The ETR 290 1st Priority menu contains the TS Sync Loss alarm, Sync Byte Error alarm, PAT Error alarm, Continuity Count Error alarm, PMT Error alarm, and PID Error alarm. TS Sync Loss The actual synchronization of the transport stream (TS) depends upon two things. First, synchronization depends upon the number of correct sync bytes necessary for the device to synchronize. Secondly, synchronization depends upon the number of distorted sync bytes that the device cannot control. Five consecutive sync bytes should be sufficient for sync acquisition, and two or more consecutive corrupted sync bytes should indicate sync loss. The TS Sync Loss alarm activates when two or more consecutive corrupted sync bytes occur for a period in excess of the duration setting. Sync Byte Error Sync Byte Error activates as soon as the correct sync byte (0x47) does not appear after 188 or 204 bytes. This structure is used throughout the channel encoder and decoder chains for synchronization. Every sync byte is checked for correctness since the encoders might not necessarily check the sync byte. Some encoders use the sync byte flag signal on the parallel interface to control the randomizer re-seeding and byte inversion without checking that the corresponding byte is a valid sync byte. PAT Error The PAT Error alarm activates when the PAT table is missing for a period in excess of the duration setting. Continuity Count Error The Continuity Count Error alarm preconditions are “Incorrect Packet Order” and “Lost Packet.” The preconditions could cause problems for the Integrated Receiver Decoder (IRD), which is not equipped with additional buffer storage and intelligence. It is not necessary for the test equipment to distinguish between these two preconditions. The conditions are logically OR-ed together with the third precondition into one indicator. “Packet Loss” shows that a packet loss can occur on any asynchronous transfer mode (ATM) link, where one lost ATM packet would cause the loss of a complete MPEG-2 packet. The precondition “a packet occurs more than twice” could be symptomatic of a larger problem which the service provider should keep under observation. PMT Error The PMT Error alarm occurs when there is no PMT and the corresponding program is not decodable. 5-12 VTM Series Installation and Operation Handbook Alarm Descriptions PID Error A Packet Identifier (PID) error occurs when a data stream for each PID is not identified for a period in excess of the range setting. The error might occur where transport streams are multiplexed, or demultiplexed and remultiplexed. ETR 290 2nd Priority The ETR 290 2nd Priority menu contains the Transport Error, CRC Error, PCR Error, PCR Accuracy Error, PTS Error, and CAT Error alarm settings. Transport Error The Transport Error alarm activates when the indicator that is a resettable binary counter counts erroneous transport stream packets. The counter is intended for statistical evaluation of the errors. If an error occurs, no further error indication should be derived from the erroneous packet. There can be value in providing a more detailed breakdown of the erroneous packets. Two examples showing the value of providing a more detailed breakdown of the erroneous packets are: • It provides a separate Transport Error counter for each program stream. • It includes the PID of each erroneous packet in a log of Transport Error events. CRC Error The Cyclic Redundancy Check (CRC) checks for the Program Access Table (PAT), Conditional Access Table (CAT), Program Map Table (PMT), Service Description Table (SDT), Network Information Table (NIT), Bouquet Association Table (BAT), Time Offset Table (TOT), Event Information Table (EIT), System Time Table (STT), Master Guide Table (MGT), Virtual Channel Table (VCT), Region Rating Table (RRT), and the Extended Text Table (ETT). A CRC Error alarm indicates if the content of any selected table is corrupted. PCR Error A Program Clock Reference (PCR) is used to re-generate the local 27 MHz system clock. If the PCR does not have sufficient regularity, the clock can jitter or drift and the receiver/decoder can become unlocked. When irregularities occur outside the PCR Error ranges, the PCR Error alarm activates. In Digital Video Broadcasting (DVB), a repetition period of not more than 40 ms is recommended. PCR Accuracy A PCR Accuracy Error occurs when the synthesized color falls outside the set range. A PCR accuracy of ± 500 ns is intended to be sufficient for the color subcarrier to be synthesized from the system clock. PTS Error Presentation time stamps (PTS) determine the time when a picture is shown on the screen. A PTS Error occurs when PTS is not detected in a signal. The PTS should VTM Series Installation and Operation Handbook 5-13 Alarm Descriptions occur at least every 700 ms. The PTS are only accessible if the transport stream is not scrambled. CAT Error The Condition Access Table (CAT) is the pointer to enable the Integrated Receiver Decoder (IRD) to find the Entitlement Management Message (EMM) associated with the CA system(s) that it uses. If the CAT is not present, the receiver is not able to receive management messages, and a CAT Error alarm activates. ETR 290 3rd Priority The ETR 290 3rd Priority menu contains the NIT Actual Error, NIT Other Error, SDT Actual Error, SDT Other Error, EIT Actual Error. EIT Other Error, EIT PF Error, Unreferenced PID Error, Repetition Error, Base PID Error, Buffer Errors, Empty Buffer Error, and Data Delay Error alarms. NIT Actual Error (DVB only) The NIT Actual Error alarm activates for the following reasons: • The NIT Error occurs when the Network Information Table is not detected for the set range. • The NIT Error occurs when two sections of the Table ID occur faster than the set Short Range. • The NIT table contains an invalid ID. The NIT table IDs must contain a valid ID. The IDs 0x40, 0x41, 0x72 must be present at PID (Packet Identifier) 0x0010. NIT Other Error (DVB only) The NIT Other Error alarm activates when Network Information Table sections with the same number appear slower than the repetition rate. SDT Actual Error (DVB only) The SDT Actual Error alarm activates for the following reasons: • The SDT Error occurs when the Service Description Table is not detected for the set range. • The SDT Error occurs when two sections of the Table ID occur faster than the set Short Range. • The SDT table contains an invalid ID. The SDT table IDs must contain a valid ID. The IDs 0x42, 0x46, 0x4A, and 0x72 must be present at PID 0x0011. SDT Other Error (DVB only) The SDT Other Error alarm activates when Service Description Table sections with the same number appear slower than the repetition rate. EIT Actual Error (DVB only) The EIT Actual Error alarm activates for the following reasons: 5-14 VTM Series Installation and Operation Handbook Alarm Descriptions • The EIT Error occurs when section zero (S0) or section one (S1) of the Event Information Table is not detected for the set range. The range parameter is independent for each section. • The EIT Error occurs when two sections of the Table ID occur faster than the set Short Range. • The EIT table contains an invalid ID. The EIT table IDs must contain a valid ID. The IDs 0x4E, 0x6F, or 0x72 must be present at PID 0x0012 EIT Other Error (DVB only) The EIT Other Error alarm activates when Event Information Table sections (S0 or S1) with the same number appear slower than the repetition rate. The range parameter is independent for each section. EIT PF Error (DVB only) The EIT table contains two sub tables: section 0 (EIT-P) and section 1 (EIT-F). If one sub table is present, then the other table must be present. The EIT PF Error alarm occurs if section 0 (EIT-P) or section 1 (EIT-F) is missing. Unreferenced PID Error A PID is found in each packet and should be referenced in the PMT (Program Mat Tables) or CAT (Conditional Access Table). The alarm activates when a PID that was not referenced in the PMT or CAT occurs. Repetition Error The Repetition Error alarm occurs when one of the following tables falls outside the maximum repetition rate or range: Running Status Table (RST), Time and Data Table (TDT). RST Enable and Repetition The RST table activates the Repetition Error alarm when the appearance of the Running Status Table falls outside the maximum repetition rate. Also, the RST table IDs must contain a valid ID. The IDs 0x70 or 0x72 must be present at PID 0x0013. The RST Error also occurs when the table ID is not a valid ID. TDT Enable, TDT Short Range, and TDT Range The TDT table activates the Repetition Error alarm for the following reasons: • The TDT Error occurs when the TDT is not detected for the set range. • The TDT Error occurs when two sections of the Table ID occur faster than the set Short Range. • The TDT table contains an invalid ID. The TDT table IDs must contain a valid ID. The IDs 0x70, 0x72, or 0x73 must be present at PID 0x0014. MGT Range VTM Series Installation and Operation Handbook 5-15 Alarm Descriptions The MGT table activates the Repetition Error alarm when the appearance of the Master Guide Table falls below the minimum repetition rate. STT Repetition The STT table activates the Repetition Error alarm when the appearance of the System Time Table falls below the minimum repetition rate. RRT Repetition The RRT table activates the Repetition Error alarm when the appearance of the Rating Region Table falls below the minimum repetition rate. VCT Repetition The VCT table activates the Repetition Error alarm when the appearance of the Virtual Channel Table falls below the minimum repetition rate. EIT Repetition The EIT Error alarm activates when the appearance of the Event Information Table falls below the minimum repetition rate. Base PID Error The Base PID Error alarm occurs when a table other than the following tables appear at PID 0x1FFB: MGT, CVCTR, TVCT, STT, DCCT, DCC-SCT, and/or RRT. The table IDs associated with these tables are 0xC7, 0xCD, 0xC4, 0xC8, 0xC9, 0xD3, or 0xD4. Buffer Errors The Buffer Errors alarm occurs when an underflow or an overflow of buffers occur in the MPEG-2 reference decoder for the selected program (PROGRAM 1 through 6). The buffers are the Transport Buffer (TB), Transport Buffer System Buffer (TBSB), Multiplexing Buffer (MBB), Elementary Stream Buffer (EBB), Main Buffer (BB), and PSI Input Buffer (BSB). Empty Buffer Error The Empty Buffer Error occurs when the Transport Buffer is not empty at least once per second. Data Delay Error The Data Delay Error occurs when the data through the TSTD buffer is delayed for more than one second. Also, the Data Delay Error can occur when a delay in the data through the TSTD occurs for more than one minute. 5-16 VTM Series Installation and Operation Handbook Section 6 ♦ External Control Using the Keyboard Commands Table 6-1 lists the keyboard commands used for remote operation of a single VTM Series or multiple VTM Series units with a USB keyboard connected. Table 6-1. Keyboard Commands Function Keystroke Description Input A, a Selects INPUT A Input B, b Selects INPUT B Input Alt+A Selects INPUT A+B Input C, c Selects INPUT C Input D, d Selects INPUT D Input Alt+C Selects INPUT C+D Bypass Ctrl+B Toggles Bypass EXT X, x Toggles Internal/External Reference DISP J, j Toggles Frozen/Live Display SDI K, k Toggles Frozen/Live data display FULL F, f Toggles the selected quadrant full-screen/quad screen MLT M, m Toggles Multi-mode/Normal-mode UL 1 Selects the Upper Left Quadrant UR 2 Selects the Upper Right Quadrant LL 3 Selects the Lower Left Quadrant LR 4 Selects the Lower Right Quadrant WFM W, w Selects the Waveform display in the current quadrant VECT E, e Selects the Vector display in the current quadrant AUDIO U, u Selects the Audio display in the current quadrant PICT I, i Selects the Picture display in the current quadrant ALARM 9 Selects the Alarm display in the current quadrant GAMUT G, g Selects the Gamut display in the current quadrant TIMING T, t Selects the Gamut display in the current quadrant EYE Y, y Selects the Eye display in the current quadrant OPT O, o Selects the Option display in the current quadrant H H, h Selects the Horizontal Sweep mode V V, v Selects the Vertical Sweep mode MAG N, n Changes the horizontal magnification STEP S, s Steps through the available gain selections (Table continues on next page) VTM Series Installation and Operation Handbook 6-1 External Control Table 6-1. Keyboard Commands (continued) Function Keystroke Description VAR Q, q Toggles the variable gain mode ZOOM Z, z Cycles through the Zoom modes 1 F1 Selects Preset 1 2 F2 Selects Preset 2 3 F3 Selects Preset 3 4 F4 Selects Preset 4 5 F5 Selects Preset 5 6 F6 Selects Preset 6 7 F7 Selects Preset 7 8 F8 Selects Preset 8 ▲ ↑ Up Navigation button ► → Right Navigation button ▼ ↓ Down Navigation button ◄ ← Left Navigation button ENT Enter Enter button SETUP Home Toggle Setup mode EXIT End Exit menu LINE L, l Toggle Line Select PHASE P, p Toggle Phase control CURS R, r Cycle through Cursor control Curved Arrow CW > Curved Arrow knob clockwise rotation Curved Arrow CCW < Curved Arrow knob counter-clockwise rotation Curved Arrow Push / Curved Arrow knob push ↕ CW Page Up Vertical knob clockwise rotation ↕ CCW Page Down Vertical knob counter-clockwise rotation ↕ Push Insert Vertical knob push ↔ CW ] Horizontal knob clockwise rotation ↔ CCW [ Horizontal knob counter-clockwise rotation ↔ Push \ Horizontal knob push Cold Start Ctrl+Alt+Del Cold Start 6-2 VTM Series Installation and Operation Handbook External Control Mouse Operation A Microsoft IntelliMouse® or a mouse that supports the Microsoft IntelliMouse protocol can replace the keyboard for remote operation. In order to successfully recognize the Microsoft IntelliMouse®, the mouse must be inserted into the USB port of the VTM. Once the mouse has been recognized by the VTM, the mouse can perform the functions that are described in Table 6-2. Table 6-2. Mouse Functions Action Function When the Setup mode is inactive: − The initial click activates the virtual control menu structure. − After the virtual control menu structure is activated, subsequent left click(s) will execute highlighted operations (with the exception of memory operation and virtual knob movements). Left click twice to execute a memory operation. Left Click When the Setup mode active, left clicking the mouse selects a highlighted menu item. Right Click When the Setup menu is inactive, right click on the mouse to exit from the virtual control panel function or exit one level from RECALL FROM MEMORY or STORE INTO MEMORY. When the Setup menu is active, press to exit one level in the menu. When the Setup mode is inactive: Thumb Wheel − If a virtual knob adjustment* is not selected, turn the wheel to scroll through the available virtual control panel selections. − If a virtual knob adjustment* feature has been activated, turn the wheel to adjust the associated knob function. When the Setup mode is active, turn the wheel to scroll through the menu items (like the UP/DOWN knob). SpyderWeb II The Videotek SpyderWeb II™ Unattended Networked Monitoring System is used to monitor and control Videotek VTM/TVM series devices from a single PC at a local or remote location. After the installation of a Videotek series device, the Ethernet port can be connected directly to the Ethernet port of a PC. SpyderWeb II has three basic functions: • Remote control of the VTM/TVM • Gather and organize alarm information generated by VTM/TVM • Initiate, display, and transfer frame captures from the VTM/TVM SpyderWeb II uses a network connection for monitoring and control of up to 30 VTM/TVM series units. The SpyderWeb II program runs cooperatively with other ® Windows programs. It runs “in the background” of a PC using a Windows operating system, allowing use of the PC for other tasks. SpyderWeb II alarms the user of any problems detected in any of the connected VTMs/TVMs. VTM Series Installation and Operation Handbook 6-3 External Control Browser Interface The website for each unit is accessed by pointing the web browser at the VTM/TVM IP address. Before the default web screen appears, a password must be entered to access the instrument. Each password allows specific privileges. The following passwords are case-sensitive: • VTMUser: Allows read-only access to the instrument • VTMSystem: Allows read/write access to instrument • VTMAdmin: Allows read/write access to instrument. Once the password has been entered, the default web page (the ABOUT Screen), is the first screen that appears. The screen indicates the model number, version, serial number, and what is installed in each slot of the instrument. A sample Web Remote Display is shown in Figure 6-1, and described in Table 6-4. The screen is split into two sections. The sections are the Tab/Tab details section and the Web RCU section. Figure 6-1. Sample Web Remote Display 6-4 VTM Series Installation and Operation Handbook External Control Tab/Tab Details Clicking the Tab at the top of the screen will link to the appropriate tab page, as shown in the example in Figure 6-1. Table 6-3 describes the fields shown in the Tab/Tab Details section. Table 6-3. Tab/Tab Details Description Key 1 Field WEB FUNCTION TABS Click the Tab to access the appropriate Tab page for the specified tab function. ABOUT The ABOUT tab is a read-only screen that contains the Firmware Version, VPR ID, Slot 1 ID, Slot 2 ID, Audio ID, Display firmware version, Panel version, RCU version, and serial number information. This is similar to the ABOUT screen described on page 4-49. GPIO The GPIO tab displays the GPI Alarm Rename screen. All 9 GPI Alarm names can be changed on this screen. There is a 16-character limit for each GPI Alarm Name. This screen is similar to the section on GPI Input Function and GPI Alarm Names on page 4-42. SYSTEM The System Screen is used to rename the Input Source IDs and indicate the number of current monitored alarms. The Input Source ID is described on page 4-31. 2 3 4 The number of current monitored alarms field is a read-only display that indicates the number of active alarms for the selected input. This field does not indicate the alarms for all the inputs at the same time. TIMECODE ALARMS The Time Code Alarms Screen indicates the Alarm Enable and Parameter Settings field for each Time Code Alarm. The Enable Field is set with a “0” for Disable Alarm or a “1” for Enable Alarm. See Table 4-10 on page 4-21 for the list of alarm parameters. ANALOG ALARMS The Analog Alarms Screen indicates the Alarm Enable and Parameter Settings field for each Analog Video Alarm. The Enable Field is set with a “0” for Disable Alarm or a “1” for Enable Alarm. See Table 4-9 on page 4-15 for the list of alarm parameters. DIGITAL ALARMS The Analog Alarms Screen indicates the Alarm Enable and Parameter Settings field for each Digital Video Alarm. The Enable Field is set with a “0” for Disable Alarm or a “1” for Enable Alarm. See Table 4-8 on page 4-10 for the list of alarm parameters. AUDIO ALARMS The Audio Alarms Screen indicates the Alarm Enable and Parameter Settings field for each Audio Alarm. The Enable Field is set with a “0” for Disable Alarm or a “1” for Enable Alarm. See the A3-OPT 3, A3-OPT 4, A3-OPT 5, and A3-4004 Installation and Operation Handbook for the complete list of audio alarms for the selected option. TAB PAGE Lists all the fields associated with the selected tab. To see the latest values of the instrument for the selected TAB PAGE press the F5 button to refresh the screen. 5 6 7 8 9 Description (Table continues on next page) VTM Series Installation and Operation Handbook 6-5 External Control Table 6-3. Tab/Tab Details Description (continued) Key Field SAVE Button The SAVE button is used to save the changed parameter values for the selected field. The SAVE button will not be enabled for any field until the field parameter changes. Once the SAVE button is enabled, click the SAVE button to save the changes. VALUE CHANGE INDICATION Shown as VALUE SAVED or COULD NOT SAVE VALUE. This appears after the SAVE button is pressed. It will remain on the screen until another tab or the refresh button (F5) is pressed. 10 11 Description Web RCU The Web RCU is located at the bottom of the screen, as shown in Figure 6-1. Table 6-4 describes the fields shown in the Tab/Tab Details section. The button colors in the Web RCU section provide the following indications on the status of the instrument: • WHITE: The button is in use (similar to the high tally indication on the front panel). • BLUE: The button is not in use (similar to low tally indications on the front panel). Table 6-4. Web Remote Display Description Key Field WEB RCU (Virtual Control Panel) The WEB RCU is the virtual front panel controls for the VTM/TVM instrument. All the buttons relate to specific buttons on the front panel. There are some slight differences to the WEB RCU that differ from the actual front panel of the instrument. Those differences are listed below. A+B, C+D Buttons Press to select INPUT A and B or INPUT C and D simultaneously. HOLD Button Some functions of the VTM/TVM instrument require that certain buttons need to be pressed and held. Because buttons on the virtual control panel cannot be physically pressed and held, the HOLD button on the Virtual Control Panel is used to hold the next selected button. 1 2 3 CURVED (Arrow) BUTTONS 4 Description Pressing the RIGHT ARROW button is similar to turning the CURVED ARROW knob to the right (up). Pressing the LEFT ARROW button is similar to turning the CURVED ARROW knob to the left (down). Pressing the PUSH button is similar to pressing the CURVED ARROW knob to perform the selected knob function according to the menu or pane selected. (Table continues on next page) 6-6 VTM Series Installation and Operation Handbook External Control Table 6-4. Web Remote Display Description (continued) Key Field Description Pressing the UP ARROW button is similar to turning the RIGHT/LEFT KNOB to the right (right). HORIZONTAL BUTTONS Pressing the DOWN ARROW button is similar to turning the RIGHT/LEFT knob to the left (left). 5 Pressing the PUSH button is similar to pressing the RIGHT/LEFT knob to perform the selected knob function according to the menu or pane selected. Pressing the RIGHT ARROW button is similar to turning the UP/DOWN knob to the right (up). VERTICAL BUTTONS Pressing the LEFT ARROW button is similar to turning the UP/DOWN knob to the left (down). 6 Pressing the PUSH button is similar to pressing the UP/DOWN knob to perform the selected knob function according to the menu or pane selected. 7 FAULT BUTTON The fault button is used to indicate when a fault occurs in the VTM/TVM instrument. Pressing this button has no effect. SNMP Communications A Management Information Base (MIB) is an object database that can be monitored by a Network Management System (NMS). The protocol standardized for communicating MIB objects between an Agent and a Network Management System is the Simple Network Management Protocol (SNMP). An object in the Videotek VTM Series MIB represents each VTM Series parameter and status, and each object can be referred to by a numeric designation called an Object ID (OID). The root OID (Enterprise ID) for Videotek MIBs is 1.3.6.1.4.1.10039. The full MIB tree is: iso(1).org(3).dod(6).internet(1).private(4).enterprises(1).10039.videotekMIB(1).vtRelease(10).vtVTMSeries(1) Additionally, the VTM Series supports SNMPv1 and SNMPv2c traps. The VTM Series MIB branch is called vtVTMSeries. The VTM Series MIB can be found on the SNMP Support CD that is supplied with the instrument. VTM Series Installation and Operation Handbook 6-7 External Control Blank Page 6-8 VTM Series Installation and Operation Handbook Section 7 ♦ Troubleshooting CAUTION — these instructions are for use by qualified personnel only. To reduce the risk of electric shock, do not perform this installation or any servicing unless you are qualified to do so. Refer all servicing to qualified service personnel. NOTE: When power is applied to the unit, the display shows the startup screen for about 45 seconds. If the VTM Series is not functioning properly, first verify that: • The VTM Series is connected to a power source (90–264 VAC, 50/60 Hz nominal). • All cables are correctly connected (see Section 2, “Installation”). Initial difficulties with operation or display can be due to improper setup. Review the SETUP MENU (see Section 3, “Operation”) to ensure that the proper adjustments have been made for the signal requirements. Cold Starting the VTM Series NOTE: A cold start resets all front panel and Setup menu selections to the factory-default settings. All user settings are lost. See Section 3, “Operation,” for the factory-default settings. If a problem persists after the cables are correctly connected and the unit is set up, perform a Cold Start. Two procedures can cold start the VTM Series. Only one procedure needs to be performed to cold start the unit. The first type of cold start procedure is a front panel Cold Start, as described below. The second type of cold start procedure is a Warm Start that is described on page 7-2. The third type of cold start is a Cold Start after a VFlash update that is described on page 7-2. The Ethernet default settings for the VTM Series are: • IP: 192.0.0.100 • Subnet Mask: 255.255.255.192 • Gateway: 0.0.0.0 Cold Start The Front Panel Cold Start procedure is a cold starting procedure that does not require the power to be disconnected from the unit. To perform a Front Panel Cold Start: 1. Push and hold the SETUP button, UP/DOWN knob, and RIGHT/LEFT knob. For a minimum of five seconds. The Cold Start message appears on the screen. 2. Once the message appears, the cold start is complete. VTM Series Installation and Operation Handbook 7-1 Troubleshooting Warm Start The Warm Start procedure is similar to a cold start. This reset will perform a cold start on the unit, but will not erase the Presets from memory. To perform a Warm Start: 1. Push and hold the SETUP button and CURVED ARROW knob for a minimum of five seconds until the Warm Start message appears on the display. 2. Once the message appears, the Warm start is complete. Cold Start after VFlash After a VFlash update is performed, cycle the power and perform a cold start to continue. To perform a Cold Start after a VFlash update: 1. Unplug the power to the TVM/VTM device and wait 30 seconds. 2. Plug the power back into the device while pushing and holding the SETUP button, UP/DOWN knob, and RIGHT/LEFT knob. Hold the buttons until the display appears. 3. Once the quad display appears, the cold start is complete. Problems, Causes, and Solutions Table 7-1. VTM Series: Problems, Causes, and Solutions Problem/Symptom Possible Cause No display on external XGA monitor Solution or Explanation The monitor is not powered up. Check to see that the monitor is plugged in and powered up. The full-screen picture display is selected but no signal is present on the input selected. Press DISPLAY to de-select the full-screen picture display. Display on External XGA monitor is not centered The XGA monitor is not correctly adjusted. Use the monitor controls to center the display. Waveform not locked when External Reference (EXT REF) is selected The video signal is too low in amplitude or the sync edge is too noisy. Verify that the External Reference signal is of sufficient amplitude. EXT REF is selected but there is Select Internal Reference (INT no reference input, or the External REF) and/or verify that the Reference is non-synchronous. External Reference signal is synchronous. Problems displaying HD or SD inputs Inputs not terminated. Terminate Inputs (Table continues on next page) 7-2 VTM Series Installation and Operation Handbook Troubleshooting Table 7-1. VTM Series: Problems, Causes, and Solutions (continued) Problem/Symptom Possible Cause Waveform not locked when External Reference (EXT REF) is selected (cont) External Reference inputs are not connected properly for the configuration. Solution or Explanation Check that the external reference configuration is in the expected mode (Loop or Split). If in loop mode, there should only be one input signal. If in split mode, the Blackburst signal should be applied to the REF A input, while a Tri Level signal should be applied to the REF B input. Audio level reading too low The input reference level is not correctly set. Use the SETUP MENU to check the input reference level setting. When displaying an A&B or C&D parade, the second display is not locked or is offset Eye Pattern not clear The two signals are not genlocked or are not timed. Genlock or time the signals. There is excessive cable length. Add digital DA to cable run. Add reclocking DA to cable run. There is excessive jitter. Source is causing jitter. Picture width not correct The aspect ratio is not set correctly. Change aspect ratio in the setup menu. Input switches by itself The router control is on. Turn off router control in the setup menu. No communications on remote (RCU) port No communications on Ethernet port The baud rate is not correct. Select the proper RCU baud rate. The IP address is incorrect. Provide the correct IP address in setup menu. Incorrect Ethernet cable. For a direct connection, use a crossover cable. For a network connection, use a standard Ethernet cable. If the problem still exists after troubleshooting the VTM Series, see Section 1, “Service Support,” for further instructions. VTM Series Installation and Operation Handbook 7-3 Troubleshooting Blank Page 7-4 VTM Series Installation and Operation Handbook Appendix A ♦ Specifications Video Inputs A and B (Digital) Two (2) dual standards inputs accepting Standard definition, SMPTE 259 M-C formats or High definition SMPTE 292M, 372M formats including: 525/59.94, 625/50, 1080i/60, 1080i/59.94, 1080i/50, 1080p/30, 1080p/29.97, 1080p/25, 1080p/24, 1080p/23.98, 108p0/30sF, 1080p/29.97sF, 1080p/25sF, 1080p/24sF, 1080p/23.98sF, 720p/60, 720p/59.94, 720p/50, 720p/30, 720p/29.97, 720p/24 Hz, 720p/23.98, Format Standard Dual Link SMPTR 372M 4 color 44 (YCBCR) 10 bit Data Rate 270 MB/s, 1.485 GB/s, auto detect Connectors 4 BNCs, Hi-Z passive looping Level 800 mV, nominal Input EQ Up to 100 meters of 8281 at 1.485 GB/s Up to 250 meters of 8281 at 270 MB/S Return Loss Inputs C and D (Option): (Analog) ≤ -15 dB 5 MHz to 1.485 GHz Two (2) NTSC/PAL composite video auto detect Signal Level 1V p-p Input Impedance Hi-Z, looping Return Loss ≤ -45 dB 100 MHz to 5 MHz (SD-SDI) Two (2) SMPTE 259M-C inputs, auto detect 525/59.94 and 625/50 Input Impedance Hi-Z looping Return Loss ≤ -25 dB 100 kHz to 270 MHz (HD/SD-SDI) Reference See Input A and B Analog Blackburst, NTSC/PAL composite video, Tri-level sync auto detect per SMPTE 274M VTM Series Installation and Operation Handbook A-1 Specifications Video (continued) 286 mV p-p ± 6 dB (Blackburst NTSC) Levels 300 mV p-p ± 6 dB (PAL sync and burst) 600 mV p-p ± 3 dB (Tri level Sync) Impedance Selectable Hi-Z looping or 75Ω terminating Connectors BNC SDI monitor output Follows the selected digital input Data Rate 270 MB/s and 1.485 GB/s Connector BNC Level 800 mV, nominal DVI-I Output Digital Levels Per DDWG DVI rev 1 R, G, B Levels Selectable 0.7 or 1V p-p, nominal Pixel Rate 65 Mp/s Analog R,G,B Impedance 75Ω Horizontal Sync Negative TTL pulse @ 48,363 Hz ± 1% Vertical Sync Negative TTL pulse @ 60.004 Hz ± 1% Display Accuracy ± 1% waveform ± 1° vector ± 37 nS Timing Digital ± 300 nS Timing Analog Connector 29-pin DVI-I, female Audio Options Inputs (Analog) Eight monophonic or four stereo channels, balanced or unbalanced Maximum Input Level +24 dBu A-2 VTM Series Installation and Operation Handbook Specifications Audio Options (continued) Input Connector 37-pin, D-sub, male Impedance: > 20kΩ Inputs (Digital) Four AES/EBU serial digital pairs with input expansion option to eight. Sixteen embedded audio channels, one Dolby® E or AC-3 stream Input Connectors Four or eight, BNC, female Impedance 75Ω Outputs (Analog) Eight monophonic or four stereo channels, balanced or unbalanced, follows selected audio input. Dolby inputs produce a two channel mix down and/or full eight channel decode Output level +24 dBu max +6 to –50 dB adjustable For digital audio, -20 dBFs produces a +4 dBu analog output level Output connector 37-pin D-sub, male, shared with inputs Impedance 10Ω unbalanced or 20Ω balanced, nominal Signal to noise 100 dB (relative to signal level out of +24 dBu), typical Outputs (Digital) ® ® 4 AES/EBU and one Dolby Digital, Dolby E stream Output connector Four shared with input Impedance 75Ω, BNC, female Control GPI Nine total with four input and five preset recall selections or individually user configured GPO Two alarms, user configured Connector 26-pin HD (high density) D-sub, female Input Impedance 10 kΩ returned to +5 VDC VTM Series Installation and Operation Handbook A-3 Specifications Control (continued) Alarm Output Relay closure Maximum relay current 350 mA @ 30 VDC External router control One RJ-11 female, for use with Videotek RS-12 series routers Remote One RJ-11 female for use with the RCU-100 Peripheral interface USB 1.1 supporting storage devices, mouse, and keyboard Connector USB 1.1, Type A, female Display General A quadrant display for viewing an input on up to four different displays as picture, waveform, vector, audio, alarm status, timing, optional eye pattern, simultaneously or individually as a full screen display of each separately. Additional data analyzer display for pixel analysis. Also, view multiple waveform and vectors of the same or different inputs. Waveform Composite. YCBCR or RGB, parade/overlay of like formats 1H or 2H with x1, x5, and x10 horizontal magnification Sweep time base 1V or 2V with x1, x5, and x25 horizontal magnification Waveform accuracy ≤ 1% Eye (optional) Display Eye or waveform individually or paraded Sweep time base Overlay or 10 Eye (SD), 20 Eye (HD) Filters 10, 100 Hz, 1 kHz Vector R-Y vs. B-Y for Analog CB vs. CR for HD or SD Vector Accuracy ≤ 1° Gamut Encoded or RGB gamut displays with upper and lower limit selection Audio (Optional) 2, 4, 6, or 8 channels displayed simultaneously A-4 VTM Series Installation and Operation Handbook Specifications Time Code LTC via back panel connector Input Ancillary Time Code (HD only) DVITC extracted from SD inputs Displayed directly Display Used to set internal clock Eye Pattern SD: 3 eye or 10 eye Display Types HD: 3 eye or 20 eye 10 Hz ± 2 Hz at the -3 dB point of the jitter response Jitter High Pass Filters 100 Hz ± 10 Hz at the -3 dB point of the jitter response 1 kHz ± 100 Hz at the -3 dB point of the jitter response ≤ 20% for all jitter frequencies up to 300 kHz Jitter Overshoot 250 kHz to 2250 MHz Measurement Analog Bandwidth -3 to +1 dB relative to 750 MHz Amplitude Display Accuracy Intrinsic Jitter ± 5% ≤ 70 ps for HD ≤ 150 ps for SD Intrinsic Wander ≤ 150 ps for HD ≤ 300 ps for HD Lock-up Time Horizontal Mag ≤ 1 second x1 - SD/HD = 3 eye displayed - SD = 10 eyes displayed - HD = 20 eyes displayed x5 - SD/HD = 3/5 eye displayed - SD = 2 eyes displayed - HD = 4 eyes displayed x10 - SD/HD = 3/10 eye displayed - SD = 1 eye displayed - HD = 2 eyes displayed VTM Series Installation and Operation Handbook A-5 Specifications Eye Pattern (continued) Eye display input Displays pre-equalized waveforms Jitter Display Display type Bar graph showing jitter magnitude Jitter display range 0 UI to 1.0 UI Bandwidth Jitter display follows selected eye pattern high pass filter select (10 Hz, 100 Hz, or 1 kHz) Display location Always displayed when eye pattern is selected except when EYE line select is enabled, and always selects whatever input is being shown with the eye pattern. SDI Freeze Waveform Freeze-capable displays Vector Picture Data Display differentiation method Frozen waveform and vector can be set to a different color than live. All inputs (Inputs A, B, C, D) can each have a different color, and the frozen waveform and vector can be a third color. Menu selections: waveform, vector, and picture Freeze Triggers Alarm: data Waveform and vector frozen displays Display frozen Display live Display both Picture Displays Display frozen Display live Frozen Waveform Control The following can be altered on a frozen waveform: Field select (odd or even) H Mag V Mag H pos V pos All sweep and filter settings A-6 VTM Series Installation and Operation Handbook Specifications Data Analyzer Data: Four-word (maximum) display of samples of a particular line. Displays Pixel: Three word – Y, CB, CR display of a particular picture element Three modes to display Pixel Data (Pixels within the Pixel cursor): (a) 2H: displays 2 horizontal pixels (b) 8H: displays 8 horizontal pixels (c) 2H x 4V: displays 2 horizontal pixels and 4 vertical pixels Front Panel selects what to display. Control Line Select knob selects a line. UP/DOWN buttons choose which samples/pixel to display Alarms can trigger data freeze. Interaction with Alarms Peak (Upper and Lower), Luminance (Upper and Lower), and RGB Gamut cause errored samples to be highlighted. CRC Error Display Display position Replaces alarm window Display enable By menu choice Parameters displayed FF CRC Sec (full-field CRC errored seconds- SD only) AP CRC Sec (active picture CRC errored seconds – SD only) F1 AP CRC Value – displays the most recent active picture CRC for field 1 (SD only) F2 AP CRC Value – displays the most recent active picture CRC for field 2 (SD only) Format Errors Time since last reset Embedded audio presence Other ancillary data presence Format errors monitored SAV placed incorrectly Line-length error Field-length error Reserved values used improperly ANC data checksum error ANC data parity error ANC data placement error Absence of serial video input CRC error-specific controls Errored second counter rest VTM Series Installation and Operation Handbook A-7 Specifications Closed Captioning Displays Standards SD: Implements the digitized form of line 21 analog closed captioning (EIA-608B) HD: Implements vertical ancillary captioning (EIA-708B) Data types supported CC1: primary CC3: secondary 708: Digital television caption service (HD only) Gamut Display Monitored parameters Composite gamut (positive and negative chroma packet excursions about luma levels) RGB gamut Display type Polar. Angle of display always represents hue (as in a vectorscope). Composite display amplitude plots luma plus half of saturation and luma minus half of saturation, with magnitude in IRE or units. Concentric circles represent minimum and maximum ranges. Component display plots R, G, and B amplitudes, with magnitude in mV. Concentric circles represent minimum and maximum ranges. Magnification Waveform Sweep MAG selection x1, x5, and x10. Pressing the MAG button will cycle through x1, x5, and x10 horizontal magnification. Waveform Step Gain selection x1, x2.5, x5, and x15. Pressing the STEP button will cycle through x1, x2.5, x5, and x15 vertical magnification. Waveform Gain Variable from x0.50 to x15.00. Vector Gain Variable: x0.50 to x50.00 in .01 steps. A-8 VTM Series Installation and Operation Handbook Specifications Ethernet Standard 10/100 Base-T conforms to IEEE802.3 Connector RJ-45 Performance metric Transfer a captured frame to a PC in ≤ 30 seconds, dedicated LAN Number of simultaneous connections 6 External Routing Control Switcher protocol RS-12X Number of RS-XX One Physical interconnection standard RS-485 Remote Control Communications VCP Number of multidrop inputs 10 Physical interconnection standard RS-422 Power Requirements AC power source 90 – 264 VAC, 50 - 60 Hz, nominal Power consumption 150 VA maximum Mechanical Dimensions Weight Height: 1.75" (4.45 cm) Width: 19.00" (48.26 cm) Depth: 20.00" (50.80 cm) 11 lb (4.98 kg) VTM Series Installation and Operation Handbook A-9 Specifications Environmental Operating temperature 0° to +50°C Storage temperature -40° to +65°C Humidity 0 to 90% (non-condensing) Transportation 24" (9.5 cm) impact-drop survivable in original factory packaging Standard Accessories Standard accessories VTM Series Installation and Operation Handbook Breakout connector for GPI/TALLY/LTC/CLOCK One Rack Mounting Kit One Power Cord DVI to VGA adaptor Console VTM-ASX VTM Console that included chassis, power supply, cooling system fans, system controller, front panel controls with USB port, and back panel connections for Ethernet, USB port, one router and remote control port, and LTC/GPI interface. Supports 1 graphics display driver, 1 or 2 video boards, and 1 audio board. A graphics display engine module (VTM-OPT 10 or VTM-OPT 40 and at least one input module are required to operate the console. Display Drivers VTM-OPT 10 Graphics display engine that affords 100% digital signal processing and instrument display capability of one input source at a time. VTM-OPT 40 Graphics display engine that affords 100% digital signal processing and instrument display capability of four input sources simultaneously. VTM Audio Options (Supports One) A3-OPT 2 Advanced Audio Analysis Option. Bargraphs and CineSound®. View up to 8 audio channels. Includes 4 analog stereo inputs, 4 AES/EBU shared input/output pairs and 16 channels of embedded audio. Analog monitoring outputs of up to 8 channels simultaneously. A3-OPT 3 Advanced Audio Analysis Option. Bargraphs and CineSound®. View up to 8 audio channels. Includes 4 analog stereo inputs, 8 AES/EBU inputs with 4 shared output and 16 channels of embedded audio. Analog monitoring outputs of up to 8 channels simultaneously. A-10 VTM Series Installation and Operation Handbook Specifications VTM Audio Options (Supports One) (cont) A3-OPT 4 Adds Dolby decoding to mix down analog output to A3-OPT 3. A3-OPT 5 Add full Dolby decoding with up to 8 analog outputs to A3-OPT4 A3-4004 Audio Expansion module. Adds 4 AES/EBU input pairs. Only available with A3-OPT 2. Video Input Options TVM-OPT AAP Advanced Analysis Package that adds data analyzer functions in quadrant or full-screen views to the VTM Series. VTM-OPT ASI Two (2) passive-looping DVB-ASI and SMPTE310 inputs. It accepts two independent MPEG streams and analyzes one selected stream for compliance to measurement guidelines of ETSI TR-101-290 (ETR-290) first, second, and third priority standards. VTM-OPT HD/SD Two (2) passive looping SMPTE 292M (HD-SDI) and SMPTE 259M-C (SD-SDI) inputs, auto detect, line select, internal and blackburst references. VTM-OPT SD Two (2) passive looping SMPTE 259M-C (SD-SDI) inputs, auto detect and line select VTM-ACV-2 Dual composite analog input module. Add two composite analog passive looping inputs (NTSC or PAL) with auto-detection and line select. VTM-OPT EYE-1 Two (2) active looping SMPTE 259M-C (SD-SDI) inputs, auto detect with EYE pattern and monitor output. Factory installation required, replaces standard A and B inputs. VTM-OPT EYE-2 Two (2) active looping SMPTE 292M (HD-SDI) inputs, auto detect with EYE pattern and monitor output. Other Options RCU-1000 Remote control panel for the VTM series, TVM-900 series, and TVM-800 series instruments. Replicates all of the front panel controls. RS-422 connection, includes 50’ (15m) cable with RJ-11 connectors. One RU in height. TVM-WRTY2 Adds three years to the standard two-year warranty. Specifications are subject to change without notice. VTM Series Installation and Operation Handbook A-11 Specifications Blank Page A-12 VTM Series Installation and Operation Handbook Appendix B ♦ Pinouts Figure B-1. ANALOG AUDIO IN/OUT 37-pin, Male, D-sub Connector For Audio Options Table B-1. Pinouts for ANALOG AUDIO IN/OUT Connector and Audio Breakout Board Pinout Signal Pinout Signal 1 Analog input 1 – 20 Analog input 1 + 2 Analog input 2 – 21 Analog input 2 + 3 Analog input 3 – 22 Analog input 3 + Analog input 4 + 4 GND 23 5 Analog input 4 – 24 Analog input 5 + 6 Analog input 5 – 25 Analog input 6 + 7 Analog input 6 – 26 GND Analog input 7 – 27 Analog input 7 + Analog input 8 + 8 9 Analog input 8 – 28 10 GND 29 Analog output 1 + 11 Analog output 1 – 30 Analog output 2 + 12 Analog output 2 – 31 Analog output 3 + Analog output 3 – 32 Analog output 4 + Analog output 5 + 13 14 Analog output 4 – 33 15 Analog output 5 – 34 Analog output 6 + 16 Analog output 6 – 35 Analog output 7 + 17 Analog output 7 – 36 Analog output 8 + 18 Analog output 8 – 37 GND 19 GND VTM Series Installation and Operation Handbook B-1 Pinouts Figure B-2. DVI-I In/Out Connector Table B-2. Pinouts for DVI-I In/Out Connector Pinout Signal Pinout 1 T.M.D.S. Data 2- 9 2 T.M.D.S. Data 2+ 10 3 T.M.D.S. Data 2/4 Shield 11 T.M.D.S. Data 1/3 Shield 19 T.M.D.S. Data 0/5 Shield 4 T.M.D.S. Data 4- 12 T.M.D.S. Data 3- 20 T.M.D.S. Data 5- 5 T.M.D.S. Data 4+ 13 6 DDC Clock 14 DDC Data 7 15 Signal T.M.D.S. Data 1T.M.D.S. Data 1+ T.M.D.S. Data 3+ +5V Power Ground (return for +5V, Hsync, and Vsync) Analog Vertical Sync 16 C1 Analog Red C2 Analog Green C4 Analog Horizontal Sync C5 Analog Ground (analog, R, G, and B return) 8 B-2 Hot Plug Detect VTM Series Installation and Operation Handbook Pinout 17 18 21 22 Signal T.M.D.S. Data 0T.M.D.S. Data 0+ T.M.D.S. Data 5+ T.M.D.S Clock Shield T.M.D.S. Clock+ 23 24 C3 T.M.D.S. ClockAnalog Blue - - Pinouts Figure B-3. LTC/GPI 26-pin, Female, D-sub Connector Figure B-4. LTC/GPI Breakout Board VTM Series Installation and Operation Handbook B-3 Pinouts Table B-3. Pinouts for LTC/GPI Connector and LTC/GPI Breakout Board Pinout Signal Pinout Signal 1 GND 14 Return for GPI #1 2 GPI input #4 (Select input D) 15 GPI output #2 3 GPI input #3 (Select input C) 16 Return for GPI #2 4 GPI input #2 (Select input B) 17 Reserved 5 GPI input #1 (Select input A) 18 Reserved 6 GPI input #7 (Select Preset 3) 19 Clock high in 7 GPI input #8 (Select Preset 4) 20 Clock low in 8 GPI input #9 (Select Preset 5) 21 Reserved 9 GPI input #6 (Select Preset 2) 22 Reserved 10 GPI input #5 (Select Preset 1) 23 Reserved 11 GND 24 LTC high in 12 Reserved 25 LTC ground 13 GPI output #1 26 LTC low in B-4 VTM Series Installation and Operation Handbook Pinouts Figure B-5. Remote RJ-11 Control Connector Table B-4. Remote RJ-11 Control Connector Pinouts Pinout Signal VTM Series RCU1000 1 OPEN Open GND 2 RX - Received by VTM Series Transmit from RCU 3 RX + Received by VTM Series Transmit from RCU 4 TX - Transmit from VTM Series Received by RCU 5 TX + Transmit from VTM Series Received by RCU 6 GND GND GND Figure B-6. Router RJ-11 Control Connector Table B-5. Router RJ-11 Control Connector Pinouts Pinout Signal 1 OPEN 2 OPEN 3 TX 4 RX 5 OPEN 6 GND VTM Series Installation and Operation Handbook B-5 Pinouts Figure B-7. Ethernet RJ-45 Connector Table B-6. ETHERNET RJ-45 Connector Pinouts Pinout Signal Pinout Signal 1 TX+ 5 N.C. 2 TX- 6 RX- 3 RX+ 7 N.C. 4 N.C. 8 N.C. Figure B-8. USB Connector Table B-7. USB Connector Pinouts Pinout Signal 1 VCC 2 Data - 3 Data + 4 GND 5 GND 6 GND B-6 VTM Series Installation and Operation Handbook Appendix C ♦ Glossary 601 An international standard (ITU-R BT.601) for component digital television. It defines the sampling systems, matrix values, and filter characteristics for digital television. 8 VSB Vestigial sideband modulation with 8 discrete amplitude levels. 16 VSB Vestigial sideband modulation with 16 discrete amplitude levels. Advanced Television Systems Committee (ATSC) The parent organization that developed, tested and described the form and function of the US digital television formats. AES/EBU A digital audio standard established jointly by the Audio Engineering Society (AES) and the European Broadcasting Union (EBU). Artifacts Unwanted visible effects in the picture created by disturbances in the transmission or image processing, such as edge crawl or ‘hanging dots’ in analog pictures or ‘pixelation’ in digital pictures. Aspect Ratio The ratio of horizontal to vertical dimensions. A square has an aspect of 1:1 since the horizontal and vertical measurements are always equal. Current television screen aspect ratios are 4:3 and 16:9. Asynchronous Serial Interface (ASI) A transmission method adopted by the DVB, and called DVB-ASI. The transmission method allows for the transport of varying data payloads in a constant data stream. The DVB-ASI transport stream rate is 270 Mb/s. Audio Breakaway Routing video and accompanying audio in separate signal paths. Audio-Follow Routing video and accompanying audio together in the same signal path. Auto Trans Automatic transition. The execution of a single wipe or fade from current picture to another picture by way of an automatic device. Bandwidth The range of frequencies used to transmit information such as picture and sound. Baseband Video An unmodulated video signal. Black Also color black, blackburst. A composite color video signal that has the composite sync, reference burst, and a black video signal. Blanking Processor A circuit which removes sync, burst and blanking from the program video and then replaces it with sync, burst and blanking from the reference input. The process ensures constant sync and burst levels on program video. Border An electronically-generated picture member which is used in wipes to separate the two video sources used in the wipe. It is of even thickness and has color produced by the matte generator. VTM Series Installation and Operation Handbook C-1 Glossary Broadcast Legal Encoding video signal parameters to conform to prescribed limits for broadcast. Encoding rules vary by NTSC, PAL, country and broadcast facility. BTSC Broadcast Television Standards Committee. A US standard for stereo audio encoding in NTSC broadcast television. CAV Component Analog Video CES Consecutive Errored Samples Composite Video A single video signal that includes all color video and timing information. A composite signal includes luminance, chrominance, blanking pulses, sync pulses and color burst information. Chrominance The color portion of a video signal that represents the saturation and hue. Black, gray and white have no chrominance; color signals have both chrominance and luminance. CH Chroma Chrominance/Luminance Delay (C/L Delay) A measurement that indicates the amount to which chrominance and luminance are aligned with respect to each other. A low C/L delay figure can minimize the effects of ghosts or color offset on the received picture. Clipping The electronic process of shearing off the peaks of either the white or black excursions of a video signal for limiting purposes. Clipping is often performed prior to modulation to limit the signal. CMRR Common Mode Rejection Ratio Color Burst The portion of a color video signal which contains a short sample of the color subcarrier. It is used as a color synchronization signal to establish a reference for the color information following it and is used by a color monitor to decode the color portion of a video signal. The color burst acts as both amplitude and phase reference for color hue and intensity. The color oscillator of a color television receiver is phase locked to the color burst. Composite Sync A signal consisting of horizontal sync pulses, vertical sync pulses and equalizing pulses only. CRC Cyclical Redundancy Check Crosspoint An electronic switch, usually controlled by a button on the panel. Control logic will allow for only one crosspoint, for each bus, to be switched "ON" on at a time. D/A Conversion of digital to analog signals. DA Distribution Amplifier Data Element An item of data as represented before encoding and after decoding. Decoded Stream The decoded reconstruction of a compressed bit stream. Decibel (dB) A logarithmic measure of the ratio between two powers, voltages, currents, sound intensities, etc. Signal-to-noise ratios are expressed in decibels. C-2 VTM Series Installation and Operation Handbook Glossary Default A factory preset value or condition. Demodulator A receiver, such as for television broadcast, cable, and closed circuit applications. A TV demodulator receives and processes off-air or cable RF signals and provides baseband video and audio outputs. DHCP Dynamic Host Configuration Protocol Differential Gain A measurement that specifies how much the chrominance gain is affected by the luminance level. Expressed as a percentage showing the largest amplitude change between any two levels, it indicates how much color saturation variance occurs when the luminance level changes. Differential Phase A peak-to-peak measurement that specifies the extent to which the chrominance phase is affected by the luminance level. Expressed in degrees of subcarrier phase, it indicates how much hue shift occurs with luminance level changes. Digital Video Broadcasting (DVB) A specific project office of the European Broadcast Union. This group has produced a set of digital broadcasting standards. DSK Down Stream Key, a keyer which is electronically located after (or down stream from) all other functions of a switcher. The key resulting will appear to be on top of all other pictures from the switcher. D-VITC Digital Vertical Interval Time Code. Timecode information stored on specific lines in the vertical blanking interval of a television signal. EAV End of Active Video in component digital systems. EBU European Broadcasting Union Editor A device or system which controls video tape recorders, video switchers, and other related devices in order to electronically splice segments of recorded video into a finished production. EDH Error Detection and Handling. A recommended practice defined in SMPTE RP 165. A system to generate and then detect video data errors in serial digital video systems. Effects Keyer A keyer which is electronically located in the mix/wipe generator portion of a switcher. The resulting key would appear under the down stream key. EIA Rack Space or Unit A specific size as designated by the Electronics Industry Association. The rack unit is 19 inches wide, and is 1.75 inches tall. A device which requires 3 EIA rack units is 19 inches wide and 5.25 inches (3x1.75 = 5.25) tall. Elementary Stream (ES) A generic term for one of the coded video, audio or other variable length bit streams which are packetized to form MPEG-2 transport streams. Consists of compressed data from a single source (audio, video, data, etc.). One elementary stream is carried in a sequence of PES packets with one and only one stream ID. Embedded Audio Digital audio information multiplexed onto a serial digital data stream. Up to sixteen channels can be multiplexed on a single stream of 601 video, minimizing cabling and routing requirement. VTM Series Installation and Operation Handbook C-3 Glossary ENG Electronic News Gathering Encoded Clip Softness In the encoded legalization process, “softness,” as applied to encoded clips, refers to the processing of the video at the point of the clip. The clips are applied in YCBCR color space. The clip point is either an immediate limit (no softness) or will have a range of values leading to the clip point, all reduced to smooth the clip point to a less immediate limit (softness). Encoded Legalization Limiting of the luminance and color difference signals such that, once encoded into a composite video signal, the resultant encoded video does not violate the maximum or minimum signal levels as defined by the specific encoding rules. NTSC and PAL video plus various users of these types of video have many varied rules for maximum and minimum encoding limits. Encoded legalization usually calculates first the encoded luminance value and then the corresponding chroma value to make legalization judgements. Encoded Video A combined single video signal that is constructed from either separate RGB or luminance and two color difference video signals. NTSC, PAL, and SECAM are all examples of encoded video. Envelope Detection An RF signal detection technique that does not respond to phase variations in the carrier signal, enabling measurement of a transmitter’s incidental phase. When used together with synchronous detection, envelope detection helps isolate either video and/or RF as the causes of phase distortion. External Key Input This is an alternate source for key cut. This is usually a separate external input to a switcher Fade-thru-Black A production technique which is a two step process. The first step will fade the program video to black. The second step will fade from black to the video selected on the preview bus. This is usually used in major scene transitions. Fade-to-Black A production technique which simply fades the program video to black and program audio to silent. This is used to end programs and to escape from embarrassing pictures or sounds. Field A picture or picture portion which is produced within one cycle of vertical synchronization. In interlaced systems, a full picture or frame requires two consecutive fields. FM Trap A circuit designed to minimize potential interference from strong FM signals in receiving equipment, such as a TV demodulator. For example, an FM trap can attenuate signals between 88-108 MHz to reduce interference on NTSC television channel 6. Frame A single full resolution picture as viewed in either a video or film system. In the case of interlaced video, two consecutive fields provide all of the information of one frame. In non-interlaced systems, one cycle of vertical synchronization produces a frame. A 60 Hz interlaced system, produces 30 frames of video in one second. A 60 Hz progressive (or non-interlaced) system, produces 60 frames of video in one second. Common frame rates are 24 (film) 25, 29.97, 30, 50, 59.94 and 60. Frame Synchronizer An electronic device that synchronizes two or more video signals. Using one input as a reference, it locks a second signal to the reference. C-4 VTM Series Installation and Operation Handbook Glossary Frame Store An electronic method of capturing and storing a single frame of video. Gamma This term applies to the linearity of the change from black to white. Gamma controls adjust the gray or 50% point of the video either up or down, with the effect of changing the gray level of the video. Gamut The whole or total of whatever is being addressed. In color space, gamut refers to all colors which are included in a particularly defined color group, such as 601 gamut. Genlock (Generator Lock) A method of synchronization involving the generation of a video signal that is time and phase locked with another signal. GPI General Purpose Interface Headend In a cable TV system, the facilities where program sources (satellite, terrestrial, VTR, local) are received and remodulated for distribution through a cable plant. High Definition Television (HDTV) High definition television has a resolution of approximately twice that of conventional television in both the horizontal (H) and vertical (V) dimensions and a picture aspect ratio (H to V) of 16:9. High Level A range of allowed picture parameters defined by the MPEG-2 video coding specification which corresponds to high definition television. HRC Harmonically-Related Carrier Hue Color tint ICPM Incidental Carrier Phase Modulation. A measurement of picture carrier phase distortion (affected by the video signal level) that occurs in the transmitter. IP Internet Protocol IRC Incrementally-Related Carrier I.R.E. Refers to the Institute of Radio Engineers, and is used as a unit of measurement. In NTSC television, 1 volt of signal equals 140 IRE units. ISP Internet Service Provider Jitter A deformation of a signal affected by poor synchronization. Key An effect in television where a selected portion of background video is removed and replaced with another video. Key Cut In a key effect, this is the video which designates the portion of background video which is removed. Key Fill In a key effect, this is the video which is used to replace the portion of background video which was removed. This may be the same video as the Key Cut video. Key Invert In a key effect, this is an electronic action which reverses the polarity of the key cut signal. It makes black appear as white, and white appear as black. VTM Series Installation and Operation Handbook C-5 Glossary Key Mask In a key effect, it uses a wipe pattern from the wipe pattern generator to restrict the key cut from removing video in a portion of the screen. This requires the use of the wipe pattern generator and the Mask/Preset Size controls. Key Source Another term which is the same as key cut. Legalization The modification of serial digital video to conform to analog color space rules, as required by users. LCD Liquid Crystal Display LED Light-Emitting Diode LFE Low Frequency Effects Lissajous A display of the amplitude and phase relationships between two input signals. LS Left Surround LTC Longitudinal Time Code, A SMPTE timecode standard usually recorded onto the linear audio track of a VTR. Luminance The degree of brightness (black and white portion of the video signal) at any given point in the video image. A video signal is comprised of luminance, chrominance and sync. If luminance is high, the picture is bright and if low the picture is dark. Changing the chrominance does not affect the brightness of the picture. Main Level A range of allowed picture parameters defined by the MPEG-2 video coding specification with maximum resolution equivalent to standard definition television. Main Profile A subset of the syntax of the MPEG-2 video coding specification that is supported over a large range of applications. Applications include, MP@HL (Main profile at high level) and MP@ML (Main profile at main level). Mask/Preset Size Uses the wipe pattern generator in the keyer portion of the effects generator. This is used to adjust the size of a preset pattern or for adjusting the size of a mask to block a portion of the key cut (source) from use in the keyer. Matte Generator An internal generator which can make any color, is used for border color and may be used for key fill. It is identical to the Color Background Generator, but simply used in other areas of the switcher. Mbps Megabits Per Second mV Millivolts M/E Mix/Effects System MP@HL Main profile at high level MP@ML Main profile at main level MPEG Refers to standards developed by the ISO/IEC JTC1/SC29 WG11, Moving Picture Experts Group. MPEG-2 Refers to ISO/IEC standards 13818-1 (Systems), 13818-2 (Video), 13818-3 (Audio), and 13818-4 (Compliance). C-6 VTM Series Installation and Operation Handbook Glossary Multi-Level Effects Applies to any effects generator which can do more than one effect at a time. Typically, a multi level switcher can produce a Key and a Background transition in the same effects generator at one time. NTSC National Television Systems Committee, the color television system used in the United States, Canada, Mexico and Japan. NVRAM Nonvolatile RAM Packet Identifier (PID) A unique integer value used to associate elementary streams of a program in a single or multi-program transport stream. Packet A packet consists of a header followed by a number of contiguous bytes from an elementary data stream. It is a layer in the system coding syntax. Packetized Elementary Stream (PES) The data structure used to carry elementary stream data. The packets consist of a header followed by payload data, and a stream is a series of packets which form an elementary stream and have a single stream identification. PAL Phase Alternation Line; the standard color television system in many European and other countries. Passive Looping Video and audio signals routed through components, even if power is removed. Signals are not amplified or processed, maintaining transparency. Pedestal Level An offset used in a video system to separate the active video from the blanking level by maintaining the black level above the blanking level by a small amount. Pixel A Picture cell or Picture element representing one sample of picture information, such as an individual sample of R, G, B, luminance or chrominance. Preset Refers to establishing any condition prior to use on the Program output. This term is used in reference to wipe patterns and is often interchanged with Preview. Preview The video output channel used to view the intended Program results prior to the execution of the next transition. PRO Audio A transmitted audio channel for talent cueing via Interrupt Foldback (IFB) to ENG vans and remote applications. Some demodulators support PRO audio monitoring. Program A transport stream combination of a video stream and one or more audio and data streams associated with that video stream. In analog terms, “Program” refers to the Base Band video and audio produced by the final output of a switcher. Program Association Table (PAT) A list of all programs that are in the ATSC data stream. Program Map Table (PMT) A listing of all elementary streams that comprise a complete (television) program. Program Clock Reference (PCR) This is a time reference signal that is placed in MPEG streams for the purpose of time coordinating various data streams. VTM Series Installation and Operation Handbook C-7 Glossary Program and System Information Protocol (PSIP) Information sent out as part of an ATSC transport stream which lists all of the video, audio, data and program information contained in the stream. This is the "TV guide" for a given stream. Progressive Scanning Also non-interlaced. A system of video scanning where lines of a picture are transmitted consecutively, such as with VGA monitor displays. Push-push Toggle Switch An electro-mechanical device which, when pushed, alternates the condition of the switch. Push once, it's off, push again, it's on. Quadrature Output An output in a television demodulator used for measuring Incidental Carrier Phase Modulation (ICPM) in a transmitter. QPSK Quadrature Phase Shift Keying, typically used by satellite downlinks. QAM Quadrature Amplitude Modulation, the technique used by cable TV systems (64QAM and 256-QAM) to remodulate signals for distribution in a cable plant. RGB Legalization Limiting of luminance and color difference video signals such that, once transcoded into RGB component video signals, the resultant video does not violate the maximum or minimum signal levels as defined by component video level rules. Typically, the maximum value for R, G, or B is 700 mV, and the absolute minimum value for any of these signals is 0 mV. Reclocking The process of regenerating digital data with a clock recovered from the input data. Resolution A measure of the finest detail that can be seen, or resolved, in a reproduced image. RS Right Surround RS-422 Recommended Standard number 422, an E.I.A. standard which describes a type of data interchange. Television products use this standard as its communication format between the electronics frame and editors, control panel and computers. An RS-422 line may be extended up to 1,000 feet (304m). Sampling Process by which an analog signal is sampled to convert the analog signal to digital. SAP Secondary Audio Program, used in television broadcast for second language broadcasting, simulcasting, and separate audio programming. Saturation Color intensity SAW Filter Surface Acoustic Wave filter Segment Error Rate (SER) A calculated average of uncorrected transport stream packets vs. total packets as accumulated over a designated period of time. Signal to Noise Ratio -Analog (SNR) A measurement of the noise level in a signal expressed in dB (decibels) as a ratio of between the audio or video signal’s maximum peak-to-peak signal voltage and the measured voltage of noise present when the signal is removed. Higher SNR figures indicate that any noise introduced by system components will not be perceived in the picture and sound output signals. C-8 VTM Series Installation and Operation Handbook Glossary Signal to Noise Ratio-8VSB (SNR) As applies to 8VSB transmissions, this is a calculated average power of the ideal signal divided by the actual demodulated signal power. SMPTE Society of Motion Picture and Television Engineers Standard Definition Television (SDTV) This term is used to signify a digital television system in which the quality is approximately equivalent to that of NTSC. This equivalent quality may be achieved from pictures originated at the 4:2:2 level of ITU-R BT.601 and subjected to processing as part of the bit rate compression. The results should be such that when judged across a representative sample of program material, subjective equivalence with NTSC is achieved. The displayed picture may be either the traditional 4:3 or the wide-screen 16:9 aspect ratio. STL Studio Transmitter Link Synchronous Detection A common detection technique used in television demodulators that removes quadrature distortion, enabling comparison of transmitter output with video input signal. S-Video Also Y/C. Transmits luminance and color portions separately via multiple wires, thus avoiding the color encoding process and resulting loss of picture quality. Tally A system used to light lamps and indicate usage. Most production switchers have an internal tally system to indicate selected functions, and which selected functions are currently involved with Program. TCP Transmission Control Protocol Telecine A device used to convert film to video; movie film is digitally sampled and converted to video frame by frame in real-time. TCXO Temperature Compensated Crystal Oscillator THD Total Harmonic Distortion Transport Stream-ATSC (TS) Consists of the following: (1) Packets: 188 bytes fixed length with descriptive data, (2) Carries several programs, (3) has a PID which identifies the type of TS packet (video, audio, other), and (4) carries descriptive information about the program. UHF Ultra High Frequency Unity Gain An electronic term indicating that a signal will be neither amplified or attenuated. One volt of signal level in results in one volt of signal level out. Vector A measure that has two individual properties: magnitude and direction. Vector Clip A special encoded clip version that limits only the CB and CR input video signals and does not affect (nor is it affected by) the luminance component. This color-only clip limits the maximum vector excursions as viewed in an encoded state and is intended for users who wish to prevent encoded vectors from ever exceeding the perimeter circle of an encoded vector display. VHF Very High Frequency VTM Series Installation and Operation Handbook C-9 Glossary VITC Vertical Interval Time Code, a method for recording on to video tape the timecode address for each video frame inserted in the vertical interval. Waveform A visual representation of a signal in the shape of a wave that plots amplitude versus time. White Level The brightest part of a video signal, corresponding to approximately 1.0 Volt. White Balance An electronic process used to calibrate the picture for accurate color display in different lighting conditions. Wipe A special effect in which two pictures from different video sources are displayed on one screen. Production switchers and special effects generators provide numerous wipe patterns varying from simple horizontal and vertical wipes to multi-shaped, multicolored arrangements. XGA High resolution 1024x768 non-interlaced (progressive) display monitor XVGA Extended Video Graphics Adaptor YPBPR: CAV format composed of luminance (Y) and two color difference signals (PB and PR) Y/C Also S-video. Describes the separation of video signal luminance and chrominance components. Zero Carrier Pulse (chopper) In a TV demodulator, removes the carrier in the vertical interval for a short period, enabling depth of field measurement. C-10 VTM Series Installation and Operation Handbook Index Embedded, 3-54 Aural Alert, 4-47 A About Screen, 4-49 Alarm Display, 3-49 Log, 3-49, 3-51 Status, 3-51 Alarm Settings Display, 3-50, 3-80, 5-2 Alarm Status, 3-53 Alarms Contents and Limitations, 5-2 CRC, 5-3 Duration, 5-1 Encoded Gamut, 3-40 Gamut, 5-1 GPI, 3-51, 5-2 Sample Message, 3-80, 5-2 Sample Message Description, 3-81, 5-2 Sensitivity, 5-1 Setting, 5-1 Time Code Errors, 5-16 TS Alarms, 5-11 VITS, 5-1 Anamorphic, 4-37 ASI, 3-73 Bandwidth and Trending, 3-75 Aspect Ratio, 3-43 Audio ANALOG AUDIO IN/OUT Connector Pinouts, B-1 Audio Level Meters, 3-55 Configuring Display Type and Parameters, 3-55 Level, 3-56 Zoom, 3-63 Audio Options Specifications, A-2 Audio Setup Audio Types, 3-54 Audio Types, 3-54 AES/EBU, 3-54 Analog, 3-54 Dolby D, 3-54 Dolby E, 3-54 Dolby®, 3-54, 3-55 B Back Panel, 1-6 Connectors, 2-3 A/B MON OUT, 2-3 Analog Audio In/Out, 2-3 C/D MON OUT, 2-3 Digital Audio IN/OUT, 2-3 Digital Audio Output, 2-3 DVI Out, 2-4 ENET, 2-4 LTC/GPI, 2-3 Option C and D, 2-3 Ref, 2-3 Remote, 2-4 Router, 2-4 SDI Input A, 2-3 SDI Input B, 2-3 USB, 2-4 Blanking Waveform, 3-20 Breakout Board LTC/GPI, B-3 Browser Interface Tab Details, 6-5 Bypass, 2-8, 3-3 Exit Bypass on Alarm, 3-3, 4-48 C Calibration Interval, 7-4 Capture Display, 3-88 SDI, 3-89 CES, 5-1 CineSound™ Audio Setup Menu, 3-61 Channels, 3-61 Input Mapping, 3-61 Left Surround, 3-61 LFE, 3-61 Right Surround, 3-61 Clock, 3-79, 3-81, 5-2 Port Description, 2-3 Clock Recovery Circuit, 3-26 VTM Series Installation and Operation Handbook Index-1 Index Closed Caption, 3-45 Size, 4-37 Closed Captioning Displays Specifications, A-8 Cold Start, 7-1 Communications Setup Menu, 4-40 Component Sequence, 3-21 Composite Gamut, 3-38 Connectors A/B MON OUT, 2-3 Back Panel, 2-3 Analog Audio In/Out, 2-3 Digital Audio IN/OUT, 2-3 Digital Audio Output, 2-3 DVI Out, 2-4 ENET, 2-4 LTC/GPI, 2-3 Option C and D, 2-3 Ref, 2-3 Remote, 2-4 Router, 2-4 SDI Input A, 2-3 SDI Input B, 2-3 USB, 2-4 C/D MON OUT, 2-3 Console Specifications, A-10 Control Specifications, A-3 Controls Types, 3-2 CRC Alarm Error Types, 5-4 Display, 3-71 CRC Alarms, 5-3 CRC Error Display Specifications, A-7 Cursor Vector, 3-34 Waveform, 3-17 Cursor Mode, 3-4 Cursors Eye Pattern, 3-24 Curved Arrow Knob, 3-3 Customer Service, 1-7 D Data Analyzer Index-2 Specifications, A-7 Data Display Data Search, 3-85 Format, 3-84 Menu, 3-83 Pixel Cursor, 3-82 Pixel Group, 3-84 Trigger on Alarm, 3-83 Data Mode Data, 3-81 DISP, 3-3 Display Capture, 3-88 Specifications, A-4 Display Color Selection, 4-39 Display Drivers Specifications, A-10 Display Setup Menu, 4-38 DVI-I Output Specifications, A-2 E Embedded Audio Display, 3-77 Encoded Gamut Alarm, 3-40 Environmental Specifications, A-10 Ethernet Addresses, 2-4 CAT5 Crossover Cable, 2-4, 2-5 Cold Started, 7-1 Conforming to Industry Standards, 4-41 Connector Pinouts, B-6 Dedicated Connection, 2-4, 2-5 Default Settings, 7-1 Network Connection, 2-5 Recording Addresses, 2-4 Setup Instructions, 2-5 Specifications, A-9 Exit, 3-3 Exit Bypass on Alarm, 3-3, 4-48 External Reference, 3-7 External Routing Control Specifications, A-9 Eye Pattern, 3-80 Access, 3-21 VTM Series Installation and Operation Handbook Index Cursors, 3-24 Display, 3-21 Graticules, 3-22 Jitter High Pass Filter, 3-26 Jitter Meter, 3-23 Menu, 3-25 Observation, 3-23 Specifications, A-5 Trigger Mode, 3-26 Zoom, 3-24 Eye Pattern Setup Menu, 4-33 EyePattern Rise Time, 3-23 F File Navigation, 4-48 Filter Button, 3-26 Waveform, 3-20 Flash From USB, 4-49 Format Input and Display Relationship, 3-20 Selecting, 3-20 Front Panel, 1-6, 3-1 Controls and Indicators, 3-3 Illumination, 3-2 Full Display, 3-3 Function, 3-5 Function Not Allowed, 3-5 G Gain Vector, 3-33 Gamut Alarm, 5-1 Composite, 3-38 Display, 3-37 Line Select, 3-41 RGB, 3-40 Zoom, 3-42 Gamut Display Component, 3-40 Composite Graticule Markings, 3-39 Graticule Markings, 3-40 RGB, 3-40 Specifications, A-8 Gamut Setup Menu, 4-34 Gateway, 2-4 GPI Alarms, 3-51, 5-2 Connector, B-3 Input Setup, 4-42 Port Description, 2-3 GPI Input Function, 4-42 GPI Rename Screen, 4-42 Graticules Eye Pattern, 3-22 Vector, 3-28 H H Sweep, 3-3 Horizontal Magnification Conditions, 3-24 I Icon Descriptions, 3-9 Inputs, 3-3 Installation Check Contents, 2-1 IP Configuration, 4-41 J Jitter, 3-26 Display, 3-21 High Pass Filter Selection, 3-26 Jitter Display Specifications, A-6 K KEYBOARD Commands, 6-1 L LFE, 3-66 Line Mode, 3-4 Line Select Gamut, 3-41 Mode, 3-16, 3-34, 3-41 Waveform and Vector Display, 3-16, 3-34, 3-41 Vector, 3-34 Waveform, 3-16 Linking Panes, 3-5 Lissajous, 3-79 Lockout VTM Series Installation and Operation Handbook Index-3 Index Option Display, 3-64 Option Not Installed Message, 3-5 Overlay Waveform, 3-20 Pane Select, 3-3 Panel Lockout, 4-44, 4-45, 4-46 Parade Waveform, 3-20 Phase Bar, 3-56 Vector, 3-33 Phase Mode, 3-4 Picture Aspect Ratio, 3-43 Closed Caption, 3-45 Delay, 3-45 Display, 3-42 Gamut, 3-45 Menu, 3-44 Picture Setup Menu, 4-35 Pinouts ANALOG AUDIO IN/OUT Connector, B-1 Analog Audio IN/OUT Options, B-1 DVI-I In/Out Connector, B-2 Ethernet Connector, B-6 LTC/GPI Connector, B-3 Remote RJ-11 Control Connector, B-5 Router RJ-11 Control Connector, B-5 USB Connector, B-6 Power Requirements Specifications, A-9 Preset Lockout, 4-45, 4-46 Presets, 3-4, 3-87 Factory Preset, 3-87 Menu, 3-87 Recalling, 3-87 Storing, 3-87 P R Pane Full Screen, 3-4 Function, 3-5 Function Not Allowed, 3-5 Icons, 3-9 Input Selection, 3-5 Linking, 3-5 Navigation, 3-6 Overview, 3-8 Selection, 3-4 RA. See Return Authorization Rack Mount, 2-2 Rackmount Parts, 2-2 Reference, 3-47 Level, 3-79 Remote Control Configure, 2-6, 2-7 Sample configurations, 2-7 Specifications, A-9 Panel, 4-45, 4-46 Preset, 4-45, 4-46 LTC Port Description, 2-3 LTC/GPI, Connector, B-3 M MAG, 3-3 Magnification Specifications, A-8 Mechanical Specifications, A-9 Metadata Dolby, 3-65 Dolby®, 3-65 Video, 3-67 MLT Display, 3-3 Mouse Commands, 6-3 Multi-Screen Data Analyzer Display, 3-81 Selections, 3-78 Timing Custom, 3-85, 3-86 VTM Classic, 3-78 WFM/VEC Only, 3-86 N NTSC Pedestal, 4-31 O Index-4 VTM Series Installation and Operation Handbook Index Return Authorization, 1-7 RGB Gamut Display, 3-40 Router Control, 4-43 Access, 4-43 Configuration, 4-43 Dwell Time, 4-44 Input Selection, 4-43 Port Desctiption, 2-4 Router RJ-11 Control Connector Pinouts, B-5 S Scroll Metadata, 3-65, 3-78 SDI, 3-3 SDI Display Freeze Specifications, A-6 Service, 1-7 Set Time, 4-47 Setup, 3-3 Setup Knobs, 3-3 SETUP MENU, 3-79 Shipment Returning to Videotek, 1-7 SpyderWeb II, 6-3 Standard Accessories Specifications, A-10 Standards Video, 1-5 Step, 3-3 Sweep modes, 3-14 System Fault Log, 4-48 System Setup Menu, 4-44 T Tally Port Description, 2-3 Teletext Display, 3-70 Terms, 3-1 Thumbnail, 4-36 Time Code Sample Alarm Messages, 3-81, 5-2 Specifications, A-5 Timing Display, 3-46 Pane Menu, 3-48 Reference Selection, 3-48 Timing Display, 3-47 Horizontal, 3-47 Reference, 3-47 Test, 3-47 Vertical, 3-47 Trending Time Scale, 3-77 Trigger Mode, 3-26 Troubleshooting VTM Series, 7-1 TS Alarms Descriptions, 5-11 U Unit ID, 4-44 Unit of Measure Video Format, 3-10 USB Connector Pinouts, B-6 V V Sweep, 3-3 VAR, 3-3 Variable Gain Vector, 3-33 Vector Control, 3-33 Cursor, 3-34 Display, 3-27, 3-79 Expanding the Display, 3-42 Gain, 3-33 Line Select, 3-34 Pane Menu, 3-35 Phase, 3-33 Standard, 3-36 Variable Gain, 3-33 Zoom, 3-33 Vector Setup Menu, 4-33 Vertical Audio Meter, 3-55 Video Specifications, A-1 Video Format Critical Amplitude Limits, 3-10 Unit of Measure, 3-10 Video Format Menu, 4-31 Video Setup NTSC Pedestal, 4-31 VTM Series Installation and Operation Handbook Index-5 Index Video standards supported, 1-5 VITS, 5-1 VTM Audio Options Specifications, A-10 VTM Input Options Specifications, A-11 VTM Other Options Specifications, A-11 W Warm Start, 7-2 Waveform, 3-9 Adjustment, 3-13 Blanking, 3-20 Center, 3-21 Component Sequence, 3-21 Cursor, 3-17 Display, 3-10, 3-80 Errors, 3-23 Filter, 3-20 Gain, 3-15 Graticules, 3-11 Line Select Mode, 3-16 Pane Menu, 3-18 Parade and Overlay, 3-20 Sweep, 3-13 Zoom, 3-16 Waveform Display, 3-11 Waveform:, 3-20 Web Remote Display, 6-4 WFM/VEC Only Display, 3-86 X XDS, 3-69 XVGA Output, 3-3 Z Zoom, 3-3 Audio, 3-63 Eye Pattern, 3-24 Gamut, 3-42 Vector, 3-33, 3-42 Item Number 061778 Rev. D Printed 10/06 Index-6 VTM Series Installation and Operation Handbook