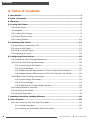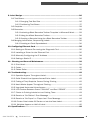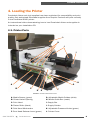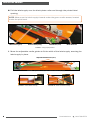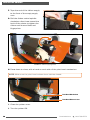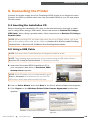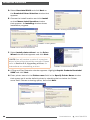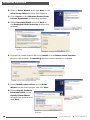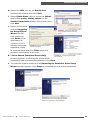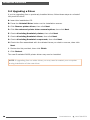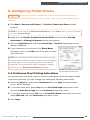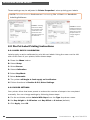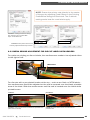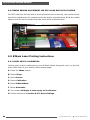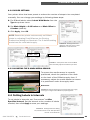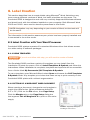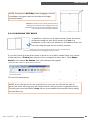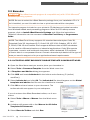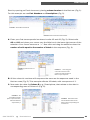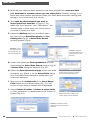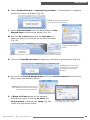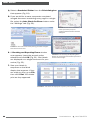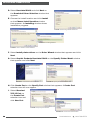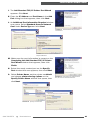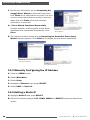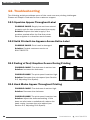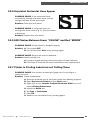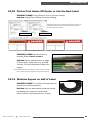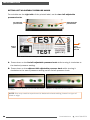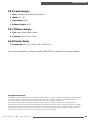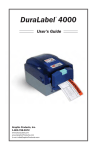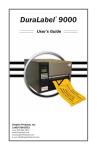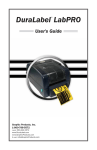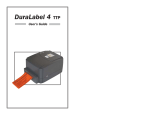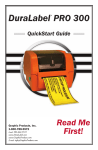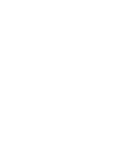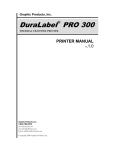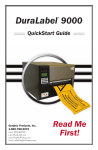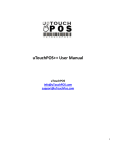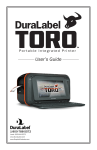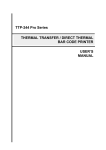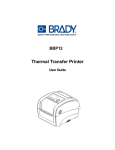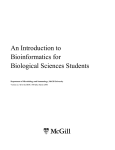Download DuraLabel 9000 User`s guide
Transcript
9000 USER’S GUIDE Graphic Products, Inc. | 800.788.5572 DuraLabel.com | GraphicProducts.com Minimum System Requirements Operating System: Windows 2000 SP4, XP SP2, Vista, 7 Memory: 128 MB RAM Hard Drive: 100 MB Additional Requirements: IT Administrator Privileges Supplies DuraLabel supplies and the DuraLabel® 9000 printer have been optimized for compatibility and print quality. Use only DuraLabel supplies from Graphic Products with your DuraLabel 9000 printer. ©2008 - 2013 Graphic Products, Inc. All Rights Reserved INTRODUCTION 1. Introduction Congratulations on the purchase of your DuraLabel 9000 thermal transfer printer. This guide will have you printing professional-quality labels and signs in no time! The DuraSuite Labeling Software included with your printer expands your creative abilities, simplifies safety compliance and lets you produce labels and signs for virtually any application. Refer to the enclosed DuraSuite Labeling Software User’s Guide for complete information. Call us at 800.788.5572 with any questions about your DuraLabel 9000 printer. We’re here to help with all your label and sign-making needs. 800.788.5572 DuraLabel.com 1 CONTENTS 2. Table of Contents 1. Introduction................................................................................................................ 1 2. Table of Contents....................................................................................................... 2 3. Warranty...................................................................................................................... 4 4. Loading the Printer.................................................................................................... 5 4.1 Printer Parts............................................................................................................ 5 4.2 Supplies.................................................................................................................. 6 4.3 Loading Vinyl Supply.............................................................................................. 6 4.4 Printer Ribbon Parts............................................................................................... 9 4.5 Loading Ribbon.................................................................................................... 10 5. Connecting the Printer............................................................................................13 5.1 Inserting the Installation CD................................................................................13 5.2 Using a USB Cable...............................................................................................13 5.3 Using a Parallel Cable..........................................................................................15 5.4 Upgrading a Driver...............................................................................................18 6. Configuring Printer Drivers......................................................................................19 6.1 Continuous Vinyl Printing Instructions................................................................19 6.2 Die-Cut Label Printing Instructions.....................................................................20 6.2.1 Label Supply Calibration...........................................................................20 6.2.2 Driver Settings...........................................................................................20 6.2.3 Media Sensor Adjustment for Die-Cut Labels with Headers................. 21 6.2.4 Media Sensor Adjustment for RTK Color Bar Die-Cut Labels................22 6.3 B Mark Label Printing Instructions.....................................................................22 6.3.1 Label Supply Calibration...........................................................................22 6.3.2 Driver Settings...........................................................................................23 6.3.3 Adjusting the B Mark Media Sensor........................................................23 6.4 Cutting Labels in Intervals...................................................................................23 6.5 Adjusting Print Speed.......................................................................................... 24 6.6 Adjusting Darkness.............................................................................................. 24 7. Installing DuraSuite Labeling Software................................................................. 24 8. Label Creation.......................................................................................................... 25 8.1 Label Creation with Your Word Processor..........................................................25 8.1.1 Using Templates........................................................................................25 8.1.2 Setting up a Microsoft Word Document..................................................25 2 DuraLabel.com 800.788.5572 CONTENTS 9. Label Design............................................................................................................. 26 9.1 Text Boxes.............................................................................................................26 9.1.1 Changing Text Box Size.............................................................................26 9.1.2 Positioning Text Boxes.............................................................................. 27 9.2 Graphics................................................................................................................28 9.3 Barcodes...............................................................................................................29 9.3.1 Activating dBest Barcodes Toolbar Template in Microsoft Word...........29 9.3.2 Using the dBest Barcodes Toolbar..........................................................30 9.3.3 Creating a Barcode Using the dBest Barcodes Toolbar.........................30 9.4 Merging Information, Sequencing Labels..........................................................30 9.4.1 Creating an Excel Spreadsheet................................................................30 10. Configuring Ethernet Card....................................................................................35 10.1 Setting an Ethernet Port using the Diagnostic Tool........................................35 10.2 Installing a Driver for the Ethernet Port...........................................................35 10.3 Manually Configuring the IP Address...............................................................38 10.4 Setting a Static IP..............................................................................................38 11. Cleaning and General Maintenance.................................................................... 39 11.1 Print Head...........................................................................................................39 11.2 Cutter..................................................................................................................40 11.3 Platen Roller....................................................................................................... 41 12. Troubleshooting...................................................................................................... 42 12.1 Speckles Appear Throughout Label..................................................................42 12.2 Solid Printed Line Appears Across Entire Label..............................................42 12.3 Fading of Text/Graphics Occurs During Printing.............................................42 12.4 Hash Marks Appear Throughout Printing.........................................................42 12.5 Unprinted Horizontal Lines Appear...................................................................43 12.6 LED Flashes Between Green “ON-LINE” and Red “ERROR”...........................43 12.7 Printer is Printing Labels but not Cutting Them..............................................43 12.8 Receive a "No Ribbon" Error Message.............................................................44 12.9 Receive a "No Paper" or "Paper Jam" Error Message.....................................44 12.10 Printer Cuts Labels Off-Center or into the Next Label...................................45 12.11 Wrinkles Appear on Half of Label...................................................................45 13. Specifications......................................................................................................... 48 800.788.5572 DuraLabel.com 3 WARRANTY 3. Warranty Graphic Products DuraLabel printers are warrantied to be free from defects in materials or workmanship for a period of three years from the date of purchase. Within this period, Graphic Products, Inc. will, at its sole option, repair or replace any components which fail in normal use. Such repairs or replacement will be made at no charge to the purchaser for parts or labor, provided that the purchaser shall be responsible for any transportation cost. This warranty does not cover loss, damages from accident, or equipment or parts which have been misused, altered, neglected, carelessly handled, used for purpose other than those for which the printer was manufactured, or damages resulting from unauthorized service. NOTE: Repairs have a 90 day warranty. If the unit sent in is still under its original warranty, then the new warranty is 90 days or to the end of the original warranty, depending upon which is longer. The Warranties and remedies contained herein are exclusive and in lieu of all other warranties whether express, implied or statutory, including any liability arising under any warranty of merchantability or fitness for a particular purpose, statutory or otherwise. This warranty gives the purchaser specific legal rights, which may vary from state to state. In no event shall Graphic Products be liable for any incidental, special, indirect or consequential damages, whether resulting from the use, misuse or inability to use the product for any reason including defect. Some states do not allow the exclusion of incidental or consequential damages, so the above limitation may not apply in all areas. Graphic Products retains the exclusive right within all warranty periods to repair, replace the product or offer a full refund of the purchase price at its sole discretion. Such remedy shall be the purchaser’s sole and exclusive remedy for any breach of warranty. General maintenance and cleaning of the DuraLabel printer is the purchaser’s responsibility and is not covered by the warranty. Expendable items or parts such as label supply and ribbon are not covered by this warranty. NOTE: Some DuraLabel printers require specific preparation such as removal of battery or power supply before shipping. Please contact your Graphic Products representatives to ensure correct return procedure: call 800.788.5572 or visit www.GraphicProducts.com. Graphic Products, Inc. shall not be responsible for any loss or damages incurred during shipping. 4 DuraLabel.com 800.788.5572 LOADING THE PRINTER 4. Loading the Printer DuraLabel ribbon and vinyl supplies have been optimized for compatibility and print quality. Only authorized DuraLabel supplies from Graphic Products will print correctly in the DuraLabel 9000 printer. An instructional video demonstrating how to load DuraLabel ribbon and supplies is included on your installation CD. 4.1. Printer Parts L K J I H A G C B D F E FIGURE 1 DuraLabel 9000 Printer Parts A. Media Sensor (green) G. Adjustable Media Guides (white) B. Printed Label Opening H. Media Guide Bar (metal) C. Print Head I. Supply Bar D. Platen Roller (black) J. Supply Guides E. Print Head Mechanism K. Adjustable Pressure Knobs (green) F. Print Head Release Lever (green) L. Printer Cover 800.788.5572 DuraLabel.com 5 LOADING THE PRINTER 4.2 Supplies The DuraLabel 9000 ribbon and other media have been optimized for compatibility and print quality. Only authorized supplies from Graphic Products will print correctly in the DuraLabel 9000. 4.3 Loading Vinyl Supply Always turn the printer OFF when loading supplies. Always wait at least 5 seconds before turning power back ON. NOTE: Watch a demonstration of supply loading, viewable from your DuraLabel 9000 CD or at DuraLabel.com/duralabel-videos. A.Open the printer cover by lifting up on the handle. B.Push the green print head release lever to pop up the print head mechanism. C. Handle on Printer Cover Print Head Print Head Mechanism Print Head Release Lever FIGURE 2 Print head mechanism in the upright position Remove and set aside the outside supply guide from the supply bar. Supply Guide Supply Bar FIGURE 3 Supply guides on supply bar 6 DuraLabel.com 800.788.5572 LOADING THE PRINTER D.Adjust the inside supply guide to cover the number corresponding to the size of label supply being loaded (see photo below). E. Place the label supply onto the supply bar. NOTE: Label supply should roll over the top and toward the front of the printer. FIGURE 4 The inside supply guide is set for 6" label supply. F. Fit the outside supply guide onto the label bar, against the label supply but with enough room for the label supply to rotate with ease. Supply Guides Supply Bar Label Stock/Vinyl Supply FIGURE 5 Loaded supply and outside supply guide placed on supply bar G.Pull the leading edge of the label supply and thread it under the media guide bar and through the adjustable media guides. Supply Guides Print Head Mechanism Adjustable Media Guides (white) Platen Roller Supply Bar Media Guide Bar FIGURE 6 Loaded vinyl supply moving right to left. 800.788.5572 DuraLabel.com 7 LOADING THE PRINTER H.Pull the label supply over the black platen roller and through the printed label opening. NOTE: Make sure the label supply threads under the green media sensor, located under the print head. Media Sensor (green) Printed Label Opening Platen Roller (black) Media Guide Bar FIGURE 7 Vinyl properly loaded I. Move the adjustable media guides to fit the width of the label supply, securing the label supply in place. Adjustable Media Guides (white) FIGURE 8 Adjustable media guides fitted to width of vinyl supply FIGURE 9 Guide fitted correctly 8 FIGURE 10 Guide not fitted correctly DuraLabel.com 800.788.5572 LOADING THE PRINTER 4.4 Printer Ribbon Parts F A B C E D FIGURE 1 DuraLabel 9000 Parts for Loading Ribbon A. Ribbon Rewind Spindle (front) B. Ribbon Guides C. Ribbon Sensor (black) D. Print Head Release Lever (green) E. Print Head Mechanism F. Ribbon Spindle (back) 800.788.5572 DuraLabel.com 9 LOADING THE PRINTER 4.5 Loading Ribbon Always turn the printer OFF when loading supplies. Always wait at least 5 seconds before turning power back ON. A.Set ribbon spindle guides based on loaded ribbon size. a. For 4.33" ribbon, move each ribbon guide to the line indicated on the ribbon spindle and tighten the screw on the top of each ribbon guide. FIGURE 1 Guides for 4.33" ribbon b. For 8.66" ribbon, move the ribbon guides against the inside printer wall. FIGURE 2 Guides for 8.66" ribbon B.Slide an empty supply core onto the front ribbon rewind spindle. NOTE: Make sure the empty supply core is flush against the ribbon guide. Ribbon Rewind Spindle Ribbon Spindle FIGURE 3 Empty supply core applied to front ribbon rewind spindle 10 DuraLabel.com 800.788.5572 LOADING THE PRINTER C.Slide a ribbon supply roll onto the ribbon spindle, flush against ribbon guide, with the leading edge hanging down toward the back of printer. FIGURE 4 Ribbon supply being placed on ribbon spindle FIGURE 5 Loaded ribbon supply on ribbon spindle D.Pull the leading edge of the ribbon supply toward the back of the printer to provide enough ribbon to go through the printer. FIGURE 6 Ribbon supply being pulled toward back of printer FIGURE 7 Ribbon supply pulled to back of printer E. Pull it down and thread it underneath the print head mechanism and above the ribbon sensor (black bar above green media sensor). FIGURE 8 Ribbon being threaded underneath the print head mechanism and above the ribbon sensor. Media Sensor Ribbon Sensor FIGURE 9 800.788.5572 DuraLabel.com 11 LOADING THE PRINTER F. Tape the end of the ribbon supply to the front of the empty supply core. G.Roll the ribbon rewind spindle clockwise a few times toward the back of the printer to tighten the ribbon and remove flaws and fingerprints. FIGURE 10 Ribbon being taped to front of supply core FIGURE 11 Ribbon supply tightened H.Press down to close, with a hand on each side of the print head mechanism. NOTE: Make sure the print head release lever latches closed. Print Head Mechanism Print Head Release Lever FIGURE 12 Closed print head mechanism I. Close the printer cover. J. Turn the printer ON. 12 DuraLabel.com 800.788.5572 CONNECTING THE PRINTER 5. Connecting the Printer Connect the power supply from the DuraLabel 9000 printer to an electrical outlet. Connect the USB or parallel cable from the DuraLabel 9000 to your PC and power ON the printer. 5.1 Inserting the Installation CD Before inserting the installation CD, refer to the instructions for the type of cable you’re using. When using a USB cable, follow instructions in Section 5.2, Using a USB Cable. When using a parallel cable, follow instructions in Section 5.3, Using a Parallel Cable. NOTE: When printing RTK, arc flash and other die-cut or B Mark labels, you must set up the printer driver and printer. Refer to Section 6.2, Die-Cut Label Printing Instructions, or Section 6.3, B Mark Label Printing Instructions. 5.2 Using a USB Cable NOTE: You may need IT administrator privileges to install a driver. NOTE: The following instructions are only for those using a USB cable. Skip to Section 5.3, Using a Parallel Cable, if installing manually. A.Insert the DuraLabel 9000 Installation CD in your computer’s disk drive. A DuraLabel 9000 startup screen appears. NOTE: If the CD does not run automatically, go to Start > Computer and double-click on your CD/ DVD drive, which should show the DLP icon. FIGURE 1 DuraLabel 9000 Startup Screen B.Click on Driver Wizard, then click Next in the Driver Wizard window that appears. C.Click I Agree on the Windows Printer Driver License Agreement window that appears. FIGURE 2 DuraLabel Driver Setup Wizard 800.788.5572 DuraLabel.com FIGURE 3 Windows Printer Driver License Agreement 13 CONNECTING THE PRINTER D.Select DuraLabel 9000 and click Next on the DuraLabel Driver Selection window that appears. E. Choose the install location and click Install on the Choose Install Location window that appears. An Installing window shows installation progress. FIGURE 4 Selecting a DuraLabel Driver FIGURE 6 Installing Window FIGURE 5 Driver Install Location Window F. Select Install printer drivers* on the Driver Wizard window that appears and click Next. *NOTE: You will receive a notice if a previous driver is found that should be removed. Please refer to Section 5.4, Upgrading a Driver, for instructions on uninstalling a driver. FIGURE 7 Install Printer Driver Window G.A Plug and Play Detection window appears. Highlight Graphic Products DuraLabel 9000 and click Next. H.Enter printer name in the Printer name field in the Specify Printer Name window that opens; set it as the default printer by checking the box below the Printer name field. Choose a sharing option, then click Next. FIGURE 8 Install Driver for a Plug and Play Printer. 14 FIGURE 9 Specify Printer Name and Default and Sharing Status. DuraLabel.com 800.788.5572 CONNECTING THE PRINTER I. Review information on the Completing the Seagull Driver Wizard window that appears. Click Finish if the information is correct. If it isn’t, correct previous selections and click Finish when the information is correct. J. A Driver Wizard Completed Successfully window appears, confirming the printer driver installation was completed successfully. Now click Close. FIGURE 10 Completing the Seagull Driver Wizard K. The previous window closes and a Completing the DuraLabel Driver Setup Wizard window appears. Click Finish to complete the new driver installation. FIGURE 11 Driver Wizard Completed Successfully Window FIGURE 12 Click Finish on the Completing the DuraLabel Driver Setup Wizard window. The driver installation is now complete. 5.3 Using a Parallel Cable NOTE: You may need IT administrative privileges to install a driver. The following instructions are only for those using a parallel cable: A. Insert the DuraLabel 9000 Installation CD in your computer’s disk drive. A DuraLabel 9000 startup screen appears. NOTE: If the CD does not run automatically, go to Start > Computer and double-click on your CD/DVD Drive, which should display the DLP icon. FIGURE 1 DuraLabel 9000 Startup Screen 800.788.5572 DuraLabel.com 15 CONNECTING THE PRINTER B. Click on Driver Wizard, then click Next on the Driver Setup Wizard window that appears. C. Click I Agree on the Windows Printer Driver License Agreement window that appears. D. Select DuraLabel 9000 and click Next on the DuraLabel Driver Selection window that appears. FIGURE 2 DuraLabel Driver Setup Wizard FIGURE 3 Windows Printer Driver License Agreement FIGURE 4 Selecting a DuraLabel Driver E. Choose the install location and click Install on the Choose Install Location window that appears. An Installing window shows installation progress. FIGURE 6 Installation Progress Window FIGURE 5 Driver Install Location Window F. Select Install printer drivers on the Driver Wizard window that appears and click Next. G.Select Graphic Products DuraLabel 9000 on the Specify Printer Model window that appears and click Next. FIGURE 7 Install Printer Driver Window FIGURE 8 Specify Printer Model for Driver Installation 16 DuraLabel.com 800.788.5572 CONNECTING THE PRINTER H.Select the LPT1 port on the Specify Port window that appears and click Next. I. Select Printer Name, set the printer as default and choose printer sharing options on the Specify Printer Name window that opens, then click Next. J. Review information on the Completing the Seagull Driver Wizard window that opens and click Finish if the information is correct. If it isn’t FIGURE 10 Printer Name, Default correct, revise the and Sharing Status selections made in previous steps and click Finish when the window’s information is accurate. FIGURE 9 Select port LPT1 when using a parallel cable to install a driver. FIGURE 11 Completing the Seagull K.A Driver Wizard Completed Successfully Driver Wizard window appears, confirming the printer driver installation was completed successfully. Click Close. L. The previous window closes and a Completing the DuraLabel Driver Setup Wizard window appears. Click Finish to complete the new driver installation. FIGURE 12 Driver Wizard Completed Successfully Window FIGURE 13 Click Finish on the Completing the DuraLabel Driver Setup Wizard window. The driver installation is now complete. 800.788.5572 DuraLabel.com 17 CONNECTING THE PRINTER 5.4 Upgrading a Driver If you’re upgrading from a previously installed driver, follow these steps to uninstall the previous driver: A. Insert the installation CD. B. Press the Uninstall Driver button on the installation screen. C. Click Remove printer drivers, then click Next. D. Click Use advanced printer driver removal options, then click Next. E. Check all existing DuraLabel printers, then click Next. F. Check all existing DuraLabel drivers, then click Next. G. Check all existing DuraLabel components, then click Next. H. Check the files associated with the deleted items you wish to remove, then click Next. I. Review the list provided, then click Finish. J. Click Restart. The new DuraLabel 9000 printer driver may now be installed. NOTE: If upgrading from an older driver, you may need to restart your computer during installation of the new driver. 18 DuraLabel.com 800.788.5572 CONFIGURING PRINTER DRIVERS 6. Configuring Printer Drivers Perform the driver configuration before opening the document you plan to print or close any documents you currently have open before making these changes. A. Click Start > Devices and Printers*. A Devices, Printers and Faxes window appears. *NOTE: If you do not find Devices and Printers in your Start menu, you can access it in your Control Panel. B. Right-click the Graphic Products DuraLabel 9000 icon and select Printing preferences. A Printing Preferences dialog box appears. C. Click the Page Setup tab and select Landscape or Portrait, depending on your label’s orientation. D. If your label size is not shown in the Stock Name drop-down menu, click Edit and set the size to match your label size. NOTE: Your DuraLabel 9000 printer drivers are preset to several print values. Please be aware that changing a preset value is not fully supported by all software programs. For best results, make changes to preset values from the Devices and Printers window. 6.1 Continuous Vinyl Printing Instructions FIGURE 1 Printing Preferences dialog box with Page Setup tab selected Your printer driver has been preset to common settings to reduce the steps needed to set them manually. You can change your settings by following these steps: A. Select the Stock tab, then select Continuous from the Type drop-down menu under “Media Settings.” B. To cut after each label, select Cut from the Post-Print Action drop-down menu and select After Every Page from the Occurrence drop-down menu. C. To cut after each job, select Cut from the Post-Print Action drop-down menu and select After Job from the Occurrence drop-down menu. D. Click Apply. 800.788.5572 DuraLabel.com 19 CONFIGURING PRINTER DRIVERS These settings may be adjusted in Printer Properties* when printing your labels. *NOTE: This will show as Preferences if accessing File > Print from DuraSuite Labeling Software. FIGURE 2 Printing Preferences dialog box, with Type set to “Continuous” and Occurrence set to “After Every Page” on the Stock tab FIGURE 3 Set the Printing Preferences Occurrence menu to “After Job” to print multiple labels on a single length of supply. 6.2 Die-Cut Label Printing Instructions 6.2.1 LABEL SUPPLY CALIBRATION Label supply must be calibrated to print die-cut labels. Using the menu on the left side of the front of your printer, follow these steps: A. Press the Menu button. B. Select Setup. C. Select Sensor. D. Select Calibration. E. Select Gap Mode. F. Select Automatic. G. The printer will begin to feed supply as it calibrates. H. Follow directions in Section 6.2.2, Driver Settings. 6.2.2 DRIVER SETTINGS Your printer driver has been preset to reduce the number of steps to be completed manually. You can change settings by following these steps: A. For die-cut labels, select Labels With Gaps from the Type drop-down menu. B. Set Gap Height to 0.12 inches and Gap Offset to 0 inches (default). C. Click Apply, then OK. 20 DuraLabel.com 800.788.5572 CONFIGURING PRINTER DRIVERS NOTE: Ensure the printer cuts directly in the center of the gap by adjusting Feed Offset on the Printing Preferences dialog box Stock tab. The 0 default setting works best for most label supply. FIGURE 4 Printing Preferences dialog box, with Type set to “Labels With Gaps” on the Stock tab FIGURE 5 If the printer does not cut correctly, adjust Feed Offset up or down. 6.2.3 MEDIA SENSOR ADJUSTMENT FOR DIE-CUT LABELS WITH HEADERS For optimum printing on die-cut labels, the media sensor needs to be adjusted either to the right or left. Media Sensor FIGURE 6 DuraLabel 9000 adjustable media sensor For die-cuts with a pre-printed header at the top – such as arc flash or NFPA labels – the media sensor should be adjusted so the end is centered over the blank printable area of the label. Slide the media sensor until its end is located over the blank white printable area. CORRECT INCORRECT FIGURE 7 End of media sensor centered over printable area (white section of label) FIGURE 8 End of media sensor not centered over printable area 800.788.5572 DuraLabel.com 21 CONFIGURING PRINTER DRIVERS 6.2.4 MEDIA SENSOR ADJUSTMENT FOR RTK COLOR BAR DIE-CUT LABELS For RTK color bar die-cuts with a blank printable area at the top, the media sensor should be adjusted so it’s centered over the label’s printable area. Slide the media sensor until its end is located over the blank white printable area. CORRECT FIGURE 9 End of media sensor centered over RTK color bar label printable area 6.3 B Mark Label Printing Instructions 6.3.1 LABEL SUPPLY CALIBRATION Label supply must be calibrated to print B Mark labels. Using the menu on the left side of the front of your printer, follow these steps: A. Press the Menu button. B. Select Setup. C. Select Sensor. D. Select Calibration. E. Select B Mark Mode. F. Select Automatic. G. The printer will begin to feed supply as it calibrates. H. Follow directions in Section 6.3.2, Driver Settings. 22 DuraLabel.com 800.788.5572 CONFIGURING PRINTER DRIVERS 6.3.2 DRIVER SETTINGS Your printer driver has been preset to reduce the number of steps to be completed manually. You can change your settings by following these steps: A. For B Mark labels, select Labels With Marks from the Type drop-down menu. B. Set Mark Height to 0.12 inches and Mark Offset to 0 inches (default). C. Click Apply, then OK. NOTE: Ensure the printer cuts correctly on B Mark labels by adjusting Feed Offset on the Printing Preferences dialog box Stock tab. The 0 default setting works best for most label supply. FIGURE 10 Printing Preferences dialog box, with Type set to “Labels With Marks” on the Stock tab FIGURE 11 If the printer does not cut a B Mark label accurately, adjust Feed Offset up or down. 6.3.3 ADJUSTING THE B MARK MEDIA SENSOR To ensure the media sensor is correctly positioned, check the position of the mark on the back of the B Mark supply, then, if necessary, adjust the media sensor to ensure it is positioned under the supply mark. Media Sensor FIGURE 12 Align the media sensor (circled) under your supply, ensuring it is in sight of the B Mark for proper alignment. 6.4 Cutting Labels in Intervals To cut labels in intervals, set “Occurrence” to After Specified Interval. Set the interval to the number of labels needed, then click Apply to save your settings. FIGURE 13 Printing Preferences dialog box, with Occurrence set to “After Specified Interval” on the Stock tab 800.788.5572 DuraLabel.com 23 INSTALLING DURASUITE LABELING SOFTWARE 6.5 Adjusting Print Speed Choose print speed from the Options tab, clicking on the arrow to the right of the Print Speed drop-down menu. A 2" per-second setting is recommended. FIGURE 14 Printing Preferences dialog box, with Options tab chosen 6.6 Adjusting Darkness Change darkness settings from the Options tab, dragging the slider on the Darkness bar (see Figure 14). Darkness can be adjusted in single increments from 0 – 15. Keep the Graphics Format settings on Automatic. Recommended Darkness Settings for Ribbon: (Print Speed Set at 2) Ribbon Standard Black White Red Blue Green Orange Die-Cut Labels Darkness 5-8 5-8 5-8 5-8 5-8 5-8 9-12 FIGURE 15 Adjust darkness settings to match your ribbon type and your printing needs. When satisfied with all your settings, click Apply, then OK. Your driver is now set up and ready to create labels. NOTE: You may need to change print settings to optimize the DuraLabel 9000 for printing with some ribbons and specialty supply. Higher speeds generally require higher darkness. If a ribbon wrinkles, lower the darkness. Increase darkness to ensure all ink is being transferred from the ink ribbon. 7. Installing DuraSuite Labeling Software DuraSuite Labeling Software lets you create professional-quality pipe markers and arc flash, RTK, NFPA Diamond, GHS and custom labels, quickly and easily. Insert the DuraSuite Labeling Software installation CD in your computer’s disk drive and follow the directions that appear on your screen. Refer to the DuraSuite Labeling Software User’s Guide for additional information. NOTE: You may need IT administrator privileges to perform this installation. 24 DuraLabel.com 800.788.5572 LABEL CREATION 8. Label Creation This section describes how to create labels using Microsoft® Word. Variations may occur among different versions of Word, but basic principles are the same. The DuraLabel 9000 is designed to work with any currently supported Windows software and should work with the software installed on your computer. Both Microsoft Word 2003 and 2010* were used to describe procedures in this Guide. *NOTE: Navigation may vary depending on your version of Word, but the tools will be the same. The information in this section assumes your printer has been properly installed and is connected in the online mode. 8.1 Label Creation with Your Word Processor DuraLabel 9000 printers operate off a standard Windows driver that allows access to a wide variety of software packages. 8.1.1 USING TEMPLATES If you do not follow this step, you will need to create all labels from scratch. The DuraLabel 9000 provides a variety of templates you can install from the installation CD start-up screen. Click on Install Templates & Symbols and follow the instructions. When installation is complete, templates and symbols will be accessible from a folder titled My Documents\DLP Templates & Symbols. To use a template, open Microsoft Word, select Open and browse the DLP Templates & Symbols folder. Any template you choose has been set up to print correctly on the DuraLabel 9000 printer with minimal augmentation. 8.1.2 SETTING UP A MICROSOFT WORD DOCUMENT When opening a document, change size and margins to match your label’s size. (Word processors default to 8.5" x 11".) Click on the File menu, then Page Setup. Click the Margins tab on the Page Setup dialog box that appears. Set all Margins to 0 to print on the entire supply. FIGURE 1 Page Setup dialog box, with Margins tab selected 800.788.5572 DuraLabel.com 25 LABEL DESIGN Set Orientation to Portrait if label width is the same dimension as the supply width loaded in your printer. Set orientation to Landscape if label height is the same as the supply width loaded in your printer. Click OK when done. Now select the Paper tab and set the Paper size to the size label you want to create. Either the Width or Height should match the width of supply loaded in your printer. FIGURE 2 Page Setup dialog box, with Paper tab selected 9. Label Design 9.1 Text Boxes Text boxes let you position text anywhere on a document. They can have borders and be filled with color, or have no borders and be transparent. They’re ideal for grouping text and graphics. You can format text within the text box to whatever size and style you choose. Add a text box by clicking Insert on the Word toolbar, then click Text Box. A menu appears displaying several text box templates. Click Draw Text Box at the bottom of the menu , then draw a square on the blank page where you would like the text box to appear. A text box with eight small boxes (handlebars) along its border appears at the location you clicked. You can begin entering text immediately. The text box expands as you enter text. FIGURE 1 Text box with eight “handlebars” NOTE: Right-clicking on a text box allows you to edit some of its properties. 9.1.1 CHANGING TEXT BOX SIZE The “handlebars” let you change text box size. Click on a handlebar and drag it until the text box is the desired size. Dragging a middle-top or middle-side handlebar changes the width or height of the text box. Dragging a corner handlebar lets you change width and height simultaneously. FIGURE 2 Text box lengths and widths can be changed by dragging a handlebar until the text box is the size you want. 26 DuraLabel.com 800.788.5572 LABEL DESIGN NOTE: Pressing the Shift Key while dragging a corner handlebar changes a text box’s width and height proportionately. FIGURE 3 Text boxes can be resized proportionately by holding down the Shift Key while dragging a corner box (handlebar). This text box is being enlarged by dragging a corner handlebar while pressing the Shift Key. 9.1.2 POSITIONING TEXT BOXES To position a text box on a label canvas, place the cursor anywhere along the text box’s border, but not on a handlebar. Your cursor will become a 4-headed arrow. You can now drag the text box to another location. FIGURE 4 Placing your cursor along a text box border creates a 4-headed arrow. You can now move the text box by dragging it with your mouse. If you don’t want the text box border to print on your label, double-click on a corner of the text box. A Format tab opens on your computer’s menu bar*. Click Shape Outline, then select No Outline from the options that appear. *Describes Word 2007 or Word 2010 procedure FIGURE 5 Click Shape Outline from the Format tab, then No Outline. The text box disappears. FIGURE 6 Text box with its border removed NOTE: If you choose not to use a text box for your text, you will still be able to print your label, although you will not be able to move your text or graphics freely. Consult your word processor’s help file for more detailed information about using the text box tool. 800.788.5572 DuraLabel.com 27 LABEL DESIGN 9.2 Graphics To insert a symbol on your Word document, select Picture from your Insert tab, browse for the symbol you want to add, select it, then click Insert. The symbol now appears on your Word document. Move and resize symbols as necessary. NOTE: Graphic Products provides you with industrial safety symbols in the DL9 Templates and Symbols folder on your DuraLabel 9000 CD. Run the CD, then click on Install Templates & Symbols on the DuraLabel 9000 Startup Screen that opens. You can store the Templates and Symbols folder in any convenient location on your computer. FIGURE 1 Access Templates and Symbols by clicking the Install Templates & Symbols button on your DuraLabel 9000 Startup Screen. When determining a symbol’s size, make it large enough to be recognized from a reasonable distance and check regulatory requirements to ensure compliance. To freely position an image or symbol, right-click on it and select Format Picture from the context menu that appears. Select the Layout tab on the Format Picture dialog box that now appears and choose the “In front of text” text wrapping option. FIGURE 2 Context drop-down menu, with Format Picture selected FIGURE 3 Position an image on a document by choosing “In front of text” from the Format Picture dialog box. 28 DuraLabel.com 800.788.5572 LABEL DESIGN 9.3 Barcodes The dBest barcode program is compatible only with 32-bit Microsoft® Windows operating systems. NOTE: Be sure to select the dBest Barcode package from your installation CD. If it isn’t installed, you won’t be able to view or print barcodes within a template. The barcode program included on your printer’s CD displays and prints barcodes from Windows-based word processing programs. When the CD startup screen appears, click on Install dBest Barcode Package and follow the instructions. Technical information can be accessed at Barcode Font Library > Programmers Guide. NOTE: The dBest Font Library supports 11 standard barcode styles: Code 39, Extended Code 39, Interleaved 2/5, Code 128, UCC 128, Codabar, UPC A, UPC E, EAN 8, EAN 13 and PostNet. Each supports different sets of ASCII characters and is used for different situations or industrial applications. Code 39 supports uppercase, numeric and incidental characters, while Interleaved 2/5 supports numeric data in a compressed format. Choose a barcode style based on the type of data you need to support or for your applications-based requirements. 9.3.1 ACTIVATING dBEST BARCODES TOOLBAR TEMPLATE IN MICROSOFT WORD A.Open the Word document you want to place your barcodes in. B.Select Tools > Document Template from the Word menu bar. C.A Templates and Add-ins dialog box appears. D.Click ADD and locate bcfonts.dot in the bcfont main directory (C:\bcfont\ msoffice\). E. Select bcfonts.dot and click OK. The bcfonts.dot file should appear on the Global templates and add-ins list. Be sure the checkbox is checked. F. Click OK to exit and return to your document. The toolbar should now appear in your workspace. If you do not see the dBest Barcodes toolbar, run it as a macro: A.Select Tools > Macro > Macros from the Word menu bar. B.A window will appear with a list: Macros In: All Active Templates & Documents. C.Select Barcode Toolbar and click Run. 800.788.5572 DuraLabel.com FIGURE 1 Templates and Add-ins dialog box 29 LABEL DESIGN NOTE: To display the toolbar each time you start Word, go to Start > Search programs and files and enter BCFONT, then click OK. When the file is found, click on it and choose copy. Next, go to the C:/Program Files/Microsoft Office/Office/ Start up/ folder, right-click inside the folder and select paste. 9.3.2 USING THE dBEST BARCODES TOOLBAR Enter the characters for the barcode you want to create in the Barcode String field of the dBest Barcode Fonts toolbar. After entering the information, press Enter to save. If you do not save, the entry will revert to the previous barcode string. ▪ The Barcode String drop-down menu displays previous strings that have been used. FIGURE 2 dBest Barcodes Toolbar ▪ The Barcode Style drop-down menu lets you select a variety of barcode styles supported by the dBest Barcodes Font Library. ▪ The Point Size drop-down menu lets you determine the barcode size. Include custom sizes by entering the size and pressing Enter to save. ▪ The Font Style drop-down menu lets you select six different font widths for each supported barcode style: three high-density and three normal-density. 9.3.3 CREATING A BARCODE USING THE dBEST BARCODES TOOLBAR Once the dBest Barcodes toolbar fields are complete you’re ready to create a barcode to place in your Word document: A.Place cursor where you want the barcode to appear (you can use a tool box). B.Click Create Barcode on the dBest Barcodes toolbar. The barcode will appear where you placed your cursor. 9.4 Merging Information, Sequencing Labels Follow these steps to effectively create and efficiently organize labeling projects. 9.4.1 CREATING AN EXCEL SPREADSHEET Successful labeling projects often involve merging Microsoft® Word and Excel documents to produce well-coordinated, sequentially organized groupings of labels. 30 DuraLabel.com 800.788.5572 LABEL DESIGN Start by opening an Excel document, placing column headers in the first row (Fig. 1). For this example we use Part Numbers and Descriptions (Fig. 2). FIGURE 1 Blank Excel document FIGURE 2 Excel document with headers A.Enter your first two sequential numbers in cells A2 and A3 (Fig. 3). Select cells A2 and A3 and place your cursor over the little box in the lower-right corner of the selection. Your cursor becomes a “+.” Now click and drag the selection down the number of cells equal to the number of labels in the sequence (Fig. 4). FIGURE 3 Enter two rows of numbers … FIGURE 4 … then drag your cursor the number of cells equal to the total number of labels in your sequence. B.All the column’s numbers will sequence the same as the sequence used in the first two rows (Fig. 5). This example reflects 10 labels, with a sequence of 1. C.Now enter the data for Column B, e.g., Descriptions, that relates to the data in corresponding rows of Column A (Fig. 6). FIGURE 5 The spreadsheet reveals plans to print 10 labels, with Part Numbers sequenced by 1 800.788.5572 DuraLabel.com FIGURE 6 Enter data under Column B that relates to the data on the corresponding row of Column A. 31 LABEL DESIGN D.When all your data has been entered in the Excel spreadsheet, name and save your document in a location where you can easily find it. Consider placing it in a folder with other project documents. Close your Excel document after naming and saving it. You’ll come back to it shortly. E. Now open the Word template you want to import your Excel data into. In Figure 7 the static text “Part Number:” and “Description:” are already typed in. Now place your cursor where you want to insert your data. F. Select the Mailings tab from the Word menu bar, then click on Select Recipients and Use Existing List (Fig. 8). A Select Data Source window appears (Fig.9). FIGURE 7 Word document ready to receive data from an Excel spreadsheet FIGURE 8 Choose “Select Recipients” and “Use Existing List” from the Mailings tab. FIGURE 9 Navigate the Select Data Source window to access your Excel file. G.Locate and select the Excel spreadsheet you just saved using the Select Data Source window (Fig. 9). A Select Table dialog box appears (Fig. 10). H.Select the Excel Spreadsheet page where your data is located, e.g., Sheet 1, on the Select Table dialog box. The Select Table dialog box closes when you make your selection. FIGURE 10 Select the Excel sheet number where your data is located from the Select Table dialog box. I. Now click on the bottom half of the Insert Merge Field button on your Word toolbar (Fig. 11). The names of your column headers will be displayed. J. Select Column A header. A Column A space-holder (<<Part_Numbers>>) appears next to the Column A header (Fig. 12). FIGURE 11 Bottom half of the Insert Merge Field button selected, with column header names displayed. FIGURE 12 Word document ready to receive data from Excel Column A. 32 DuraLabel.com 800.788.5572 LABEL DESIGN K. Select Column B header. A Column B space-holder (<<Descriptions>>) appears next to the Column B header (Fig. 13). FIGURE 13 Word document ready to receive data from Excel Column B. L. Select Preview Results from the Word toolbar. A View Merged Data window should appear (Fig. 14). M.With the Go to Record set at 1, the first label in a sequence should now appear on the Word template (Fig. 15). FIGURE 14 Click Preview Results to display View Merged Data window. FIGURE 15 First label in a sequence, with content imported from an Excel spreadsheet. N. Click on the Next Record arrow to display the next label in the sequence (Fig. 16). FIGURE 16 Word template with Next Record arrow selected and second label in the sequence displayed. O. Now click the Finish & Merge button, then click Print Documents from the drop down menu that appears (Fig 17). FIGURE 17 Click Print Documents from the Finish & Merge drop-down menu to start the process of printing sequenced labels. P. A Merge to Printer selection box appears, offering the option of printing all labels, the current record, or specifying a range (Fig. 18). Check the appropriate button. 800.788.5572 DuraLabel.com FIGURE 18 Select labels for printing from the Merge to Printer window. 33 LABEL DESIGN Q.Select a DuraLabel Printer from the Print dialog box that appears (Fig. 19). R.If you would like to save a separate completed merged document containing every page in a single file, select the Auto Check for Errors button under the “Mailings” tab (Fig. 20). FIGURE 19 Select the DuraLabel Printer you want to print your sequenced labels with from the Print dialog box. FIGURE 20 Check for errors before printing your labels using the Auto Check for Errors tool. S. A Checking and Reporting Errors window now appears. Leave the second option selected and click OK (Fig. 21). Your labels are displayed on a single document for your review (Fig. 22). FIGURE 21 The Checking and Reporting Errors window lets you decide how and when you want to receive error messages. T. View your labels in sequence on the Word display that appears. If they are ready to print, go to File, then click Print. Your labels print as they appeared. FIGURE 22 Your labels are displayed in sequence prior to printing. 34 DuraLabel.com 800.788.5572 CONFIGURING ETHERNET CARD 10. Configuring Ethernet Card The internal Ethernet card can be configured using the front display panel buttons and LCD on the DuraLabel 9000. The Menu button on the front display panel will provide access to the printer menu. Use the UP and DOWN buttons to navigate through the menu. To enter data, use the UP button to increment the highlighted digit by 1. The DOWN button will shift one over and highlight the next digit. Pressing SELECT will accept the selection. Pressing MENU will take you to the previous screen. 10.1 Setting an Ethernet Port using the Diagnostic Tool Use the following steps to set a port with the diagnostic tool: A.Open My Computer, then right-click on the DuraLabel 9000 disk icon and select Open. B.Double-click on the DiagTool_128.exe to run the tool. C.Click on Ethernet Setup from the Printer Function buttons on the left side. D.On the Ethernet Setup window, select DHCP or set a specific Static IP, Subnet Mask and Gateway. Click Set IP. The printer will restart with the new settings. 10.2 Installing a Driver for the Ethernet Port Follow these steps to install a driver for use with the Ethernet port: A.Insert the DuraLabel 9000 Installation CD in your computer’s disk drive. A DuraLabel 9000 startup screen appears. B.Click on Driver Wizard, then click Next on the Driver Setup Wizard window that appears. C.Click I Agree on the Windows Printer Driver License Agreement window that appears. FIGURE 2 DuraLabel Driver Setup Wizard 800.788.5572 DuraLabel.com FIGURE 1 DuraLabel 9000 Startup Screen FIGURE 3 Windows Printer Driver License Agreement 35 CONFIGURING ETHERNET CARD D.Select DuraLabel 9000 and click Next on the DuraLabel Driver Selection window that appears. E. Choose the install location and click Install on the Choose Install Location window that appears. An Installing window shows installation progress. FIGURE 4 Selecting a DuraLabel Driver FIGURE 6 Installing Window FIGURE 5 Driver Install Location Window F. Select Install printer drivers on the Driver Wizard window that appears and click Next. G.Select Graphic Products DuraLabel 9000 on the Specify Printer Model window that appears and click Next. FIGURE 7 Install Printer Driver Window FIGURE 8 Specify Printer Model Window H.Click Create Port on the Specify Port window that appears. A Create Port selection box will now appear. I. Select Standard TCP/IP Port on the Create Port selection box and click New Port. FIGURE 9 Specify Port Window FIGURE 10 Create Port Selection Box 36 DuraLabel.com 800.788.5572 CONFIGURING ETHERNET CARD J. The Add Standard TCP/IP Printer Port Wizard appears. Click Next. K.Enter the IP Address and Port Name in the Add Port dialog box that appears, then click Next. L. An Additional Port Information Required window now opens. Select Standard: Generic Network Card under Device Type and click Next. FIGURE 11 Add Standard TCP/IP Printer Port Wizard FIGURE 12 Add Port Dialog Box FIGURE 13 Additional Port Information Required Window M. Make sure the port information is correct on the Completing the Add Standard TCP/IP Printer Port Wizard window that appears, then click Finish. N. Select the newly created port on the Specify Port window that now appears, then click Next. O. Select Printer Name, set the printer as default and choose printer sharing options on the Specify Printer Name window that opens, then click Next. FIGURE 14 Completing the Add Standard TCP/IP Printer Port Wizard Window FIGURE 15 Specify Port Window FIGURE 16 Specify Printer Name Window 800.788.5572 DuraLabel.com 37 CONFIGURING ETHERNET CARD P. Review the information on the Completing the Seagull Driver Wizard window that opens and click Finish if the information is correct. If it isn’t correct, revise the selections made in previous steps and click Finish when the window’s information is accurate. Q.A Driver Wizard Completed Successfully window appears, confirming the printer driver installaton was completed successfully. Click Close. FIGURE 17 Completing the Seagull Driver Wizard Window R.The previous window closes and a Completing the DuraLabel Driver Setup Wizard window appears. Click Finish to complete the new driver installation. FIGURE 18 Driver Wizard Completed Successfully Window FIGURE 19 Completing the DuraLabel Driver Setup Wizard Window 10.3 Manually Configuring the IP Address A.Press the MENU button. B.Select Main Menu. C.Select Setup. D.Navigate to Ethernet, then press SELECT. E. Select DHCP or Static IP. 10.4 Setting a Static IP A.Highlight Static IP and press SELECT. B.Set the IP address using the UP, DOWN, MENU and SELECT buttons as described earlier. 38 DuraLabel.com 800.788.5572 CLEANING AND GENERAL MAINTENANCE 11. Cleaning and General Maintenance Always turn the printer OFF before cleaning, performing maintenance or loading supplies. Always wait at least 5 seconds before turning the power back ON. Basic cleaning of print head, cutter and platen roller will prolong the printer’s life and help produce crisp, clear labels and signs. Refer to Section 4.1, Printer Parts, for additional cleaning and maintenance information. 11.1 Print Head A. Pop up the print head mechanism by pressing on the print head release lever, then remove any loaded supplies. B. Use a pair of scissors or a blade to separate any ribbon from the ribbon spindles. FIGURE 1 Print head exposed C. Place a cleaning swab between your forefinger and thumb and squeeze until it snaps. Alcohol will be distributed to the cotton side of the swab. D. Run the swab back and forth across the print head several times to remove any builtup adhesive, ribbon residue or dust particles. FIGURE 2 Opening a cleaning swab E. Clean the front and underside of the print head. FIGURE 3 The front of the print head should be cleaned to remove any ribbon residue. FIGURE 4 The entire outlined area should be cleaned. 800.788.5572 DuraLabel.com 39 CLEANING AND GENERAL MAINTENANCE 11.2 Cutter A. Open the DuraLabel 9000 cover. B. Rewind any loaded supply away from the cutting mechansim. C. Using a magnetic screwdriver, remove the two recessed screws on the front of the cutting mechanism. D. Lift up the cutting mechansim slightly and pull it away from the printer body. FIGURE 5 Remove the recessed screws, shown inside the circles. E. Place a cleaning swab between your forefinger and thumb and squeeze until it snaps. Alcohol will be distributed to the cotton side of the swab. FIGURE 6 Detached cutter mechanism, exposing cutting blades FIGURE 7 Cutting blades at the printed label opening F. Run the swab back and forth several times across all sides of the cutting mechanism’s cutting blades to remove any buildup of labeling adhesive. G. Attach the cutting mechanism to the front of the printer and tighten the screws. 40 FIGURE 8 Cleaning blades inside cutter mechanism DuraLabel.com 800.788.5572 CLEANING AND GENERAL MAINTENANCE 11.3 Platen Roller A. Place a cleaning swab between your forefinger and thumb and squeeze until it snaps. Alcohol will be distributed to the cotton side of the swab. B. Run the swab back and forth across the platen roller several times to remove any buildup. Rotate the platen roller to clean all sides of the roller. FIGURE 9 Cleaning Platen Roller C. Give the platen roller a couple minutes to dry, then reload your ribbon and supply. Your DuraLabel 9000 is now cleaned and ready to use. NOTE: To maintain optimal performance, the DuraLabel 9000 printer should be cleaned after every two rolls of supply. The print head, cutter mechanism and platen roller should be cleaned with alcohol swabs to remove buildup of adhesive, dust and other substances. Always turn the printer OFF before cleaning, performing maintenance or loading supplies. 800.788.5572 DuraLabel.com 41 TROUBLESHOOTING 12. Troubleshooting The following solutions address some of the most common printing challenges. Please call Graphic Products for free customer support. 12.1 Speckles Appear Throughout Label POSSIBLE CAUSE: Supply has not been stored properly and dirt has contaminated the supply. Solution: Replace the label supply if the problem persists after the first few prints. Store supplies in a dust-free environment. FIGURE 1 Dirty vinyl supply 12.2 Solid Printed Line Appears Across Entire Label POSSIBLE CAUSE: Print head is damaged. Solution: Contact customer service at 800.788.5572. FIGURE 2 Bad print head 12.3 Fading of Text/Graphics Occurs During Printing POSSIBLE CAUSE: The darkness is set too low. Solution: Increase the darkness. POSSIBLE CAUSE: The print speed is set too high. Solution: Decrease the print speed (see Section 6.5, Adjusting Print Speed). FIGURE 3 Incorrect print settings 12.4 Hash Marks Appear Throughout Printing 42 POSSIBLE CAUSE: The darkness is set too high. Solution: Decrease the darkness. POSSIBLE CAUSE: The print speed is set too low. Solution: Adjust the darkness setting. If this does not eliminate or satisfactorily reduce the hash marks, increase the print speed (see Section 6.5, Adjusting Print Speed). FIGURE 4 Incorrect print settings DuraLabel.com 800.788.5572 TROUBLESHOOTING 12.5 Unprinted Horizontal Lines Appear POSSIBLE CAUSE: If the horizontal lines run partially through the label, there may be foreign particles on the print head. Solution: Clean the print head. POSSIBLE CAUSE: If horizontal lines run through the entire label (Fig. 5), the print head is defective. Solution: Replace the print head. FIGURE 5 Burnt-out pixel 12.6 LED Flashes Between Green “ON-LINE” and Red “ERROR” POSSIBLE CAUSE: Printer doesn’t recognize supply. Solution: A. Turn printer OFF. B. Turn printer back ON and try printing again. POSSIBLE CAUSE: Supply roll may be defective. Solution: Replace supply roll. A. If printer begins working, previous supply roll was defective. B. Call Graphic Products for return instructions and replacement. 12.7 Printer is Printing Labels but not Cutting Them POSSIBLE CAUSE: Your printer is looking for gaps but it’s printing to a continuous roll. Solution: Follow these steps: A.Save the template you’re using and close any labeling program. B.Open Devices and Printers in your Start menu. C.Right-click on the Graphic Products DuraLabel 9000 icon and select Printing Preferences. D.Select the Stock tab. E. Set Type to Continuous. F. Click OK. G.Reopen your template and try printing again. 800.788.5572 DuraLabel.com 43 TROUBLESHOOTING POSSIBLE CAUSE: You may be using pre-printed labels with gaps your printer doesn’t see. Solution: Follow these steps: A.Ensure the Stock tab is set to Labels with Gaps. B.Open the printer cover. C.Ensure label guides are closed around label supply. D.Check that Media Sensor Bar is positioned properly. Refer to Section 6.2.3, Media Sensor Adjustment for Die-Cut Labels with Headers. E. Calibrate label supply: a. Press the Menu button. b. Select Setup. c. Select Sensor. d. Select Calibration. e. Select Gap Mode. f. Select Automatic. g. Follow directions in Section 6.2.2, Driver Settings. F. Close printer cover. G.Try printing again, with printer set to Labels with Gaps. 12.8 Receive a “No Ribbon” Error Message POSSIBLE CAUSE: Ribbon is loaded incorrectly. Solution: Refer to Section 4.5, Loading Ribbon, in this Guide. 12.9 Receive a “No Paper” or “Paper Jam” Error Message POSSIBLE CAUSE: Vinyl is loaded incorrectly. Solution: Follow these steps: A. Ensure vinyl is loaded correctly. B. Initialize printer, recalibrate, and try printing again. C. To initialize, press Menu, then select Initialization. When asked Yes or No press Initialize one more time to initialize the printer. Recalibrate per instructions in Section 6.2.1 for die-cut label supply, or Section 6.3.1 for B Mark label supply. D. Call Graphic Products if printing issue persists. 44 DuraLabel.com 800.788.5572 TROUBLESHOOTING 12.10 Printer Cuts Labels Off-Center or into the Next Label POSSIBLE CAUSE: Feed Offset is not on correct setting. Solution: Adjust Feed Offset to proper setting. Adjust Feed Offset to a setting where printer cuts die-cut or B Mark labels correctly. The 0 default setting works best for most label supply. Die-cut and B Mark labels cut correctly (l) … and cut off-center (r) POSSIBLE CAUSE: Media sensor is reading B Mark label content. Solution: Move media sensor to edge of the supply, away from any printed content, but still positioned under the supply. If your B Mark labels are printing off-center, align the media sensor under supply but away from any printed content. 12.11 Wrinkles Appear on Half of Label POSSIBLE CAUSE: The ribbon wrinkles due to uneven print head pressure. Solution: Set the adjustable pressure knobs. Increasing the pressure sometimes helps reduce unprinted specks, as well. 800.788.5572 DuraLabel.com FIGURE 1 Ribbon wrinkled 45 TROUBLESHOOTING SETTING LEFT ADJUSTABLE PRESSURE KNOBS For wrinkles on the right side of the printed label, set the two left adjustable pressure knobs. Left adjustable pressure knobs Right adjustable pressure knobs FIGURE 2 Front of printer Label dispensed this end FIGURE 3 Ribbon wrinkled on right side A. Press down on the far-left adjustable pressure knob while turning it clockwise to the desired pressure setting. B. Press down on the adjacent left adjustable pressure knob while turning it clockwise to the same pressure setting as the far-left pressure knob. FIGURE 4 Press down adjustable pressure knob while turning FIGURE 5 Left adjustable pressure knobs set it clockwise. NOTE: You may need to experiment to determine best setting, based on type of label or sign. 46 DuraLabel.com 800.788.5572 TROUBLESHOOTING SETTING RIGHT ADJUSTABLE PRESSURE KNOBS For wrinkles on the left side of the printed label, set the two right adjustable pressure knobs. Front of printer Label dispensed this end FIGURE 6 Ribbon wrinkled on left side A. Press down on the far-right adjustable pressure knob while turning it clockwise to the desired pressure setting (see Fig. 4). B. Press down on the adjacent right adjustable pressure knob while turning it clockwise to the same pressure setting as the far-right pressure knob. Right adjustable pressure knobs 800.788.5572 DuraLabel.com 47 SPECIFICATIONS 13. Specifications 13.1 Printer ● Type: Thermal Transfer ● Print Speed: Selectable, 2" or 3" per second ● Resolution: 300 DPI ● Maximum Print Width: 8.64" ● Maximum Print Length: 100" 13.2 Indicators and Buttons ● Indicators: POWER, ON-LINE, ERROR ● Buttons: MENU, UP, PAUSE, DOWN, FEED, SELECT, POWER 13.3 Communication Interface ● Communications: USB 2.0, RS-232C and Centronics ● Memory: 8MB Flash memory, 32 MB SDRAM, SD Flash memory card slot 13.4 Power Requirements ● Input Voltage: Switching power, 115 VAC/230VAC, 5A/3A, 50 – 60 HZ ● Worldwide Voltage Compatibility 13.5 Environment ● Operating Temperature: 41º F – 140º F (5º C – 40º C) ● Operation Humidity: 20% – 85% non-condensing ● Storage Temperature: -4º F – 122º F (-18º C – 50º C) ● Storage Humidity: 5% – 90% non-condensing ● Ventilation: Free air movement 48 DuraLabel.com 800.788.5572 SPECIFICATIONS 13.6 Label Supply ● Type: Continuous, B Mark and Die-Cut ● Width: 4" – 9" ● Gap Height: 0.12" ● B Mark Height: 0.12" 13.7 Ribbon Supply ● Type: Wax, Wax/Resin, Resin ● Capacity: 984' with 1" core 13.8 Printer Body ● Dimensions: 13" (H) x 18.5" (W) x 21.65" (L) For more specifications, please call 800.788.5572 to speak with a representative. Copyright Information No part of this guide, including the products and software described in it, may be reproduced, transmitted, transcribed, stored in a retrieval system, or translated into any language in any form or by any means, except as documentation kept by the purchaser for backup purposes, without the express written permission of Graphic Products, Inc. Products and corporate names appearing in this guide may or may not be registered trademarks or copyrights of their respective companies, and are used only for identification or explanation and to the owners’ benefit, without intent to infringe. Specifications and other content contained in this guide are furnished for informational use only and are subject to change at any time without notice, and should not be construed as a commitment by Graphic Products. Graphic Products assumes no responsibility or liability for any errors or inaccuracies that may appear in this guide. 800.788.5572 DuraLabel.com 49 Graphic Products, Inc. | 800.788.5572 DuraLabel.com | GraphicProducts.com © 2008 - 2013 Graphic Products, Inc. All Rights Reserved v. 2.0 - 01/21/13