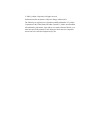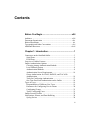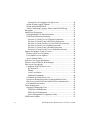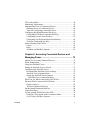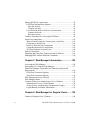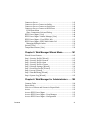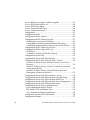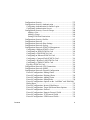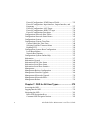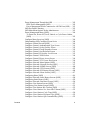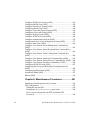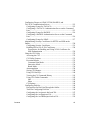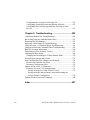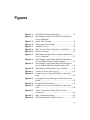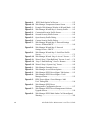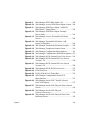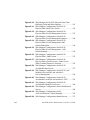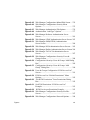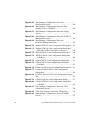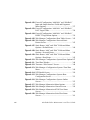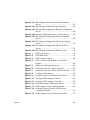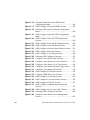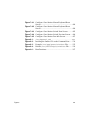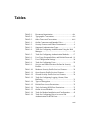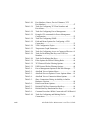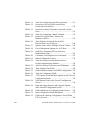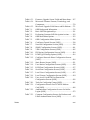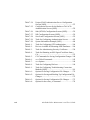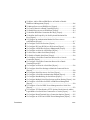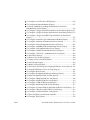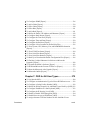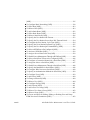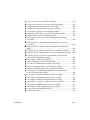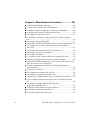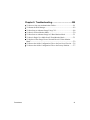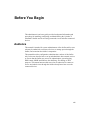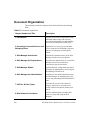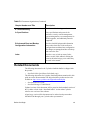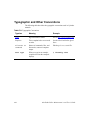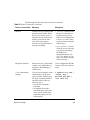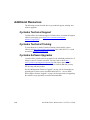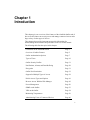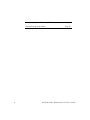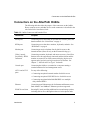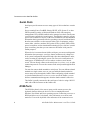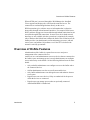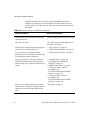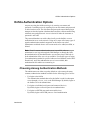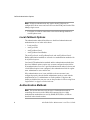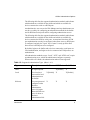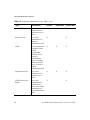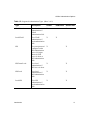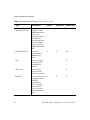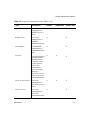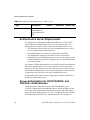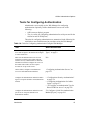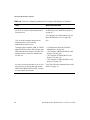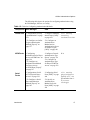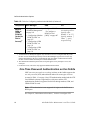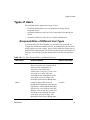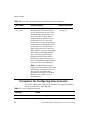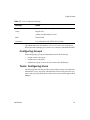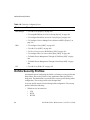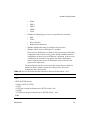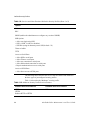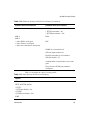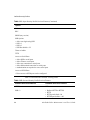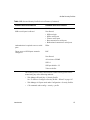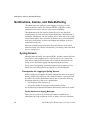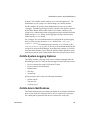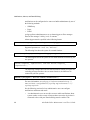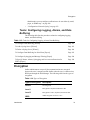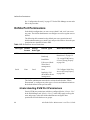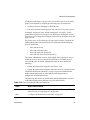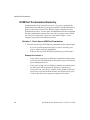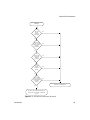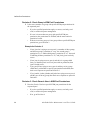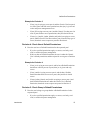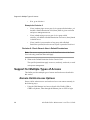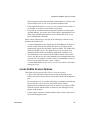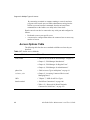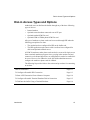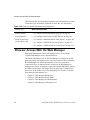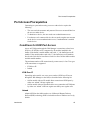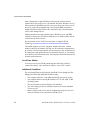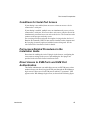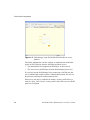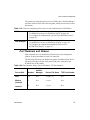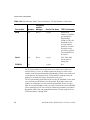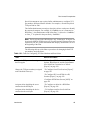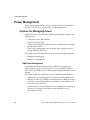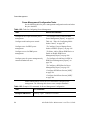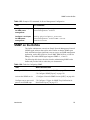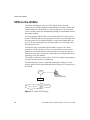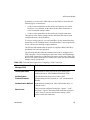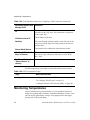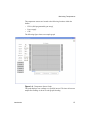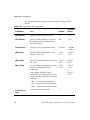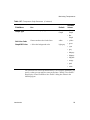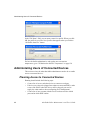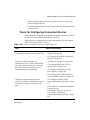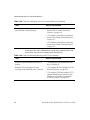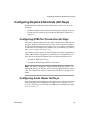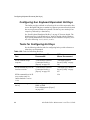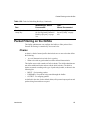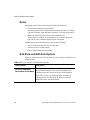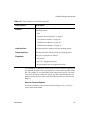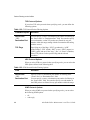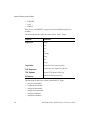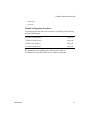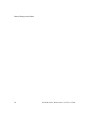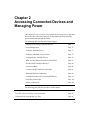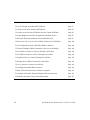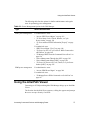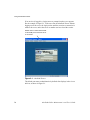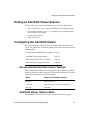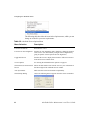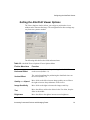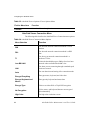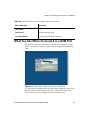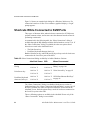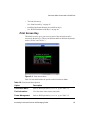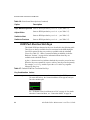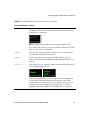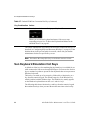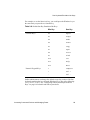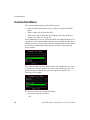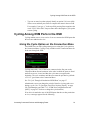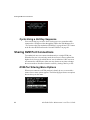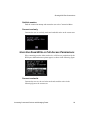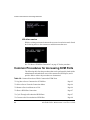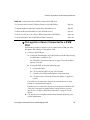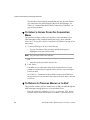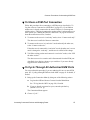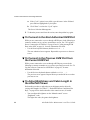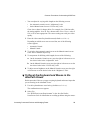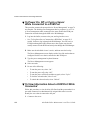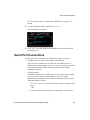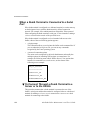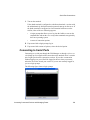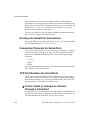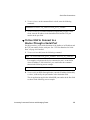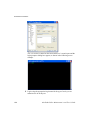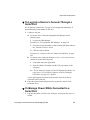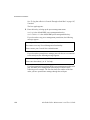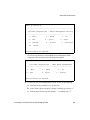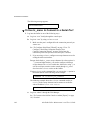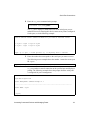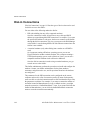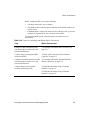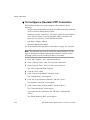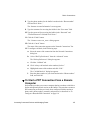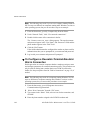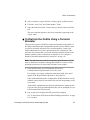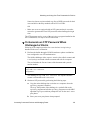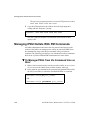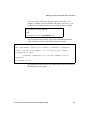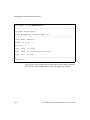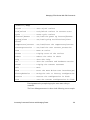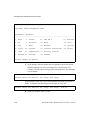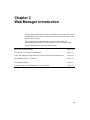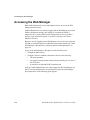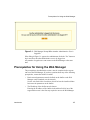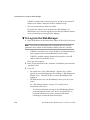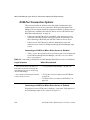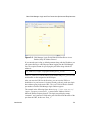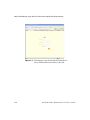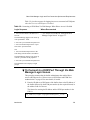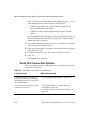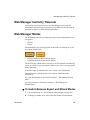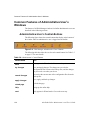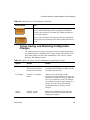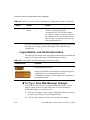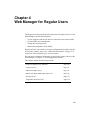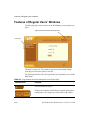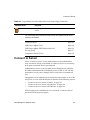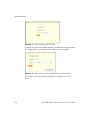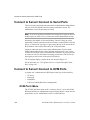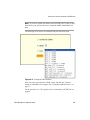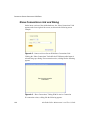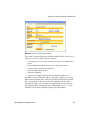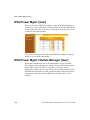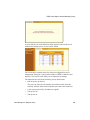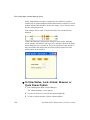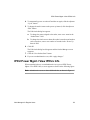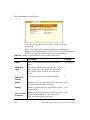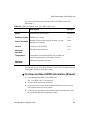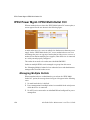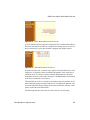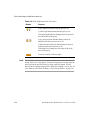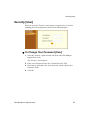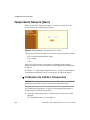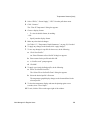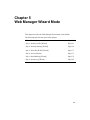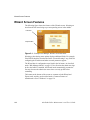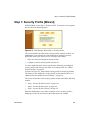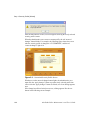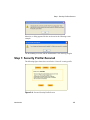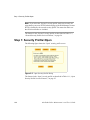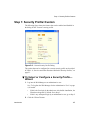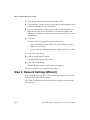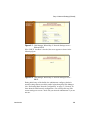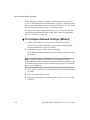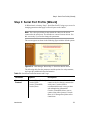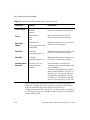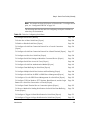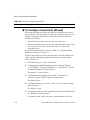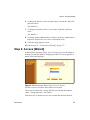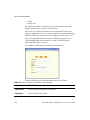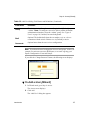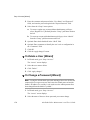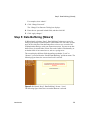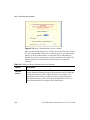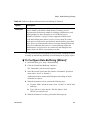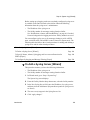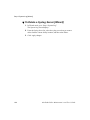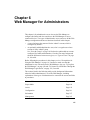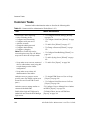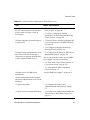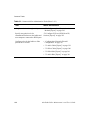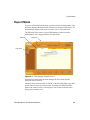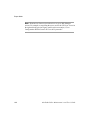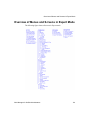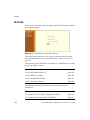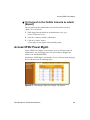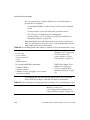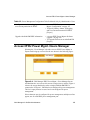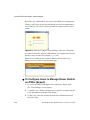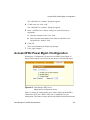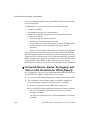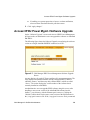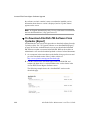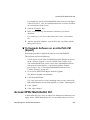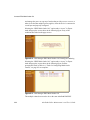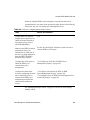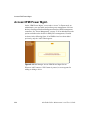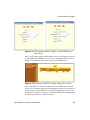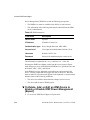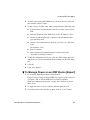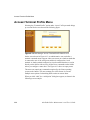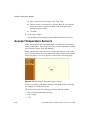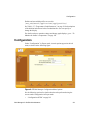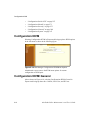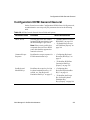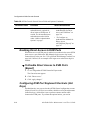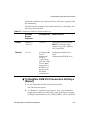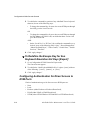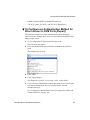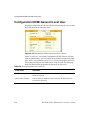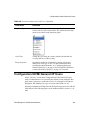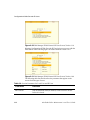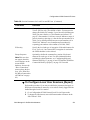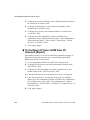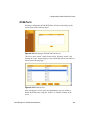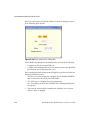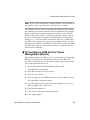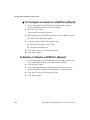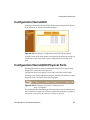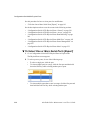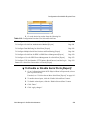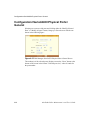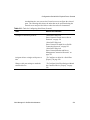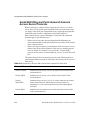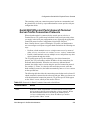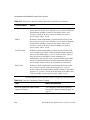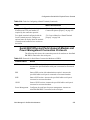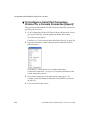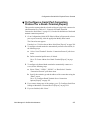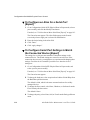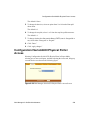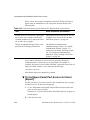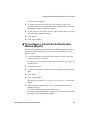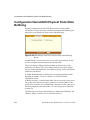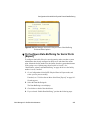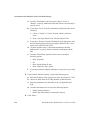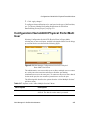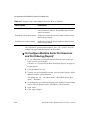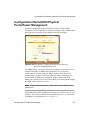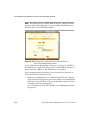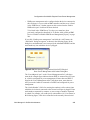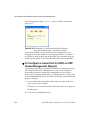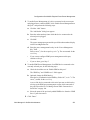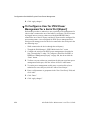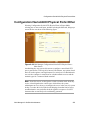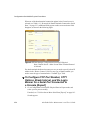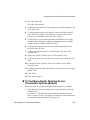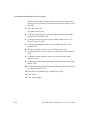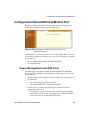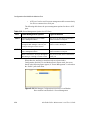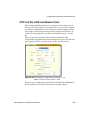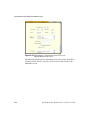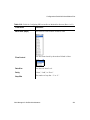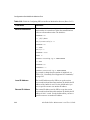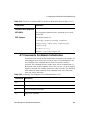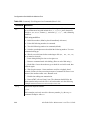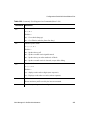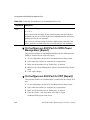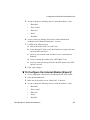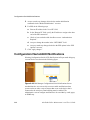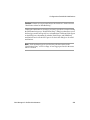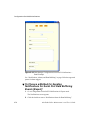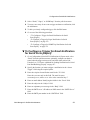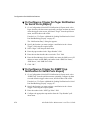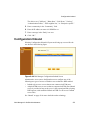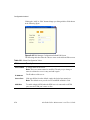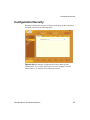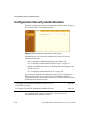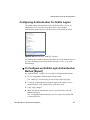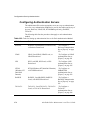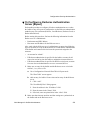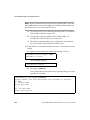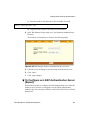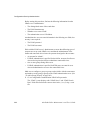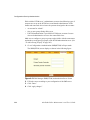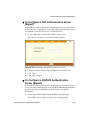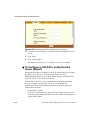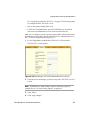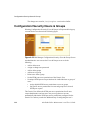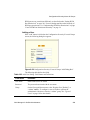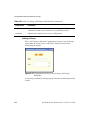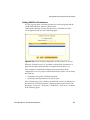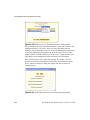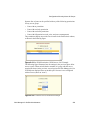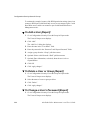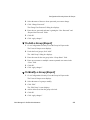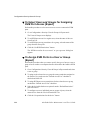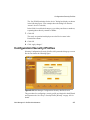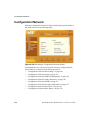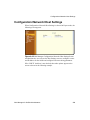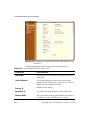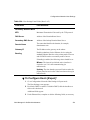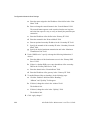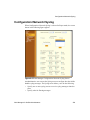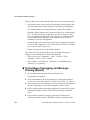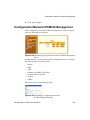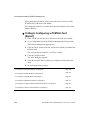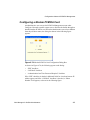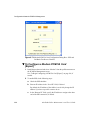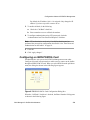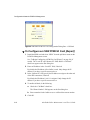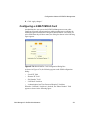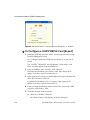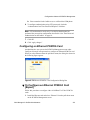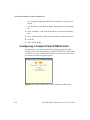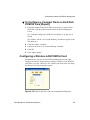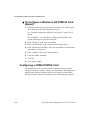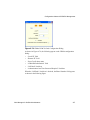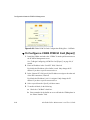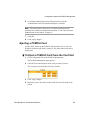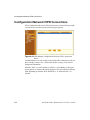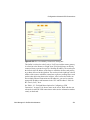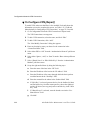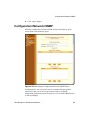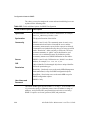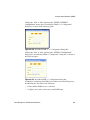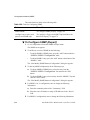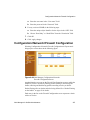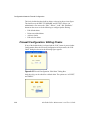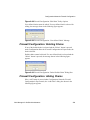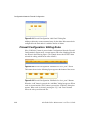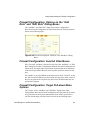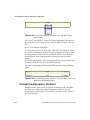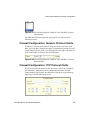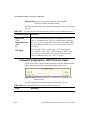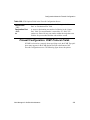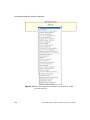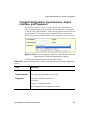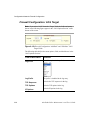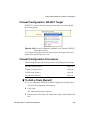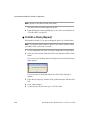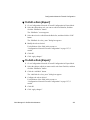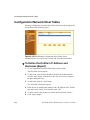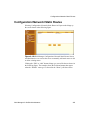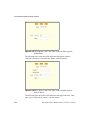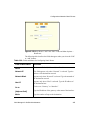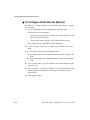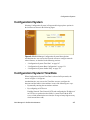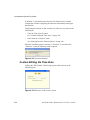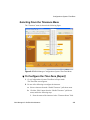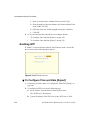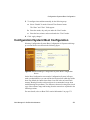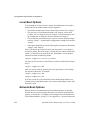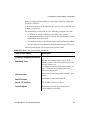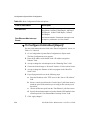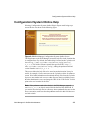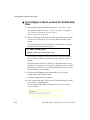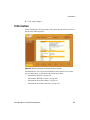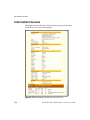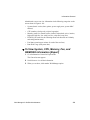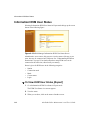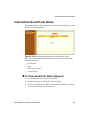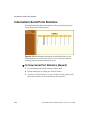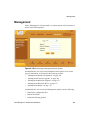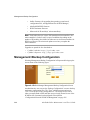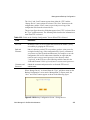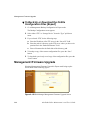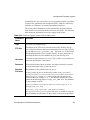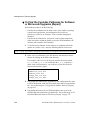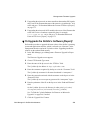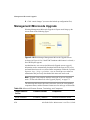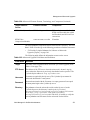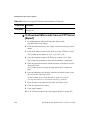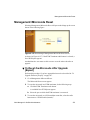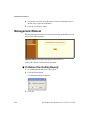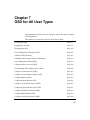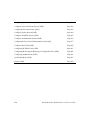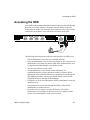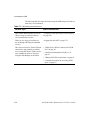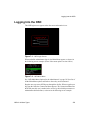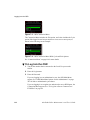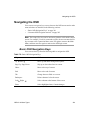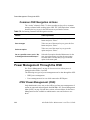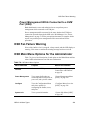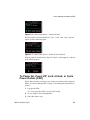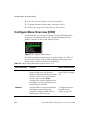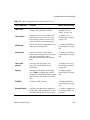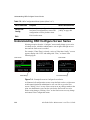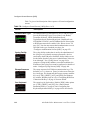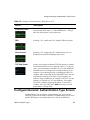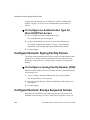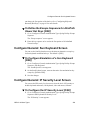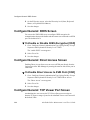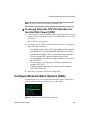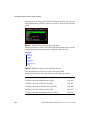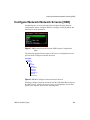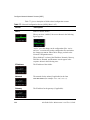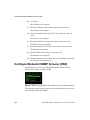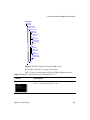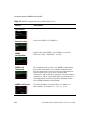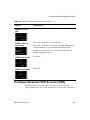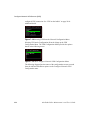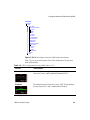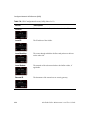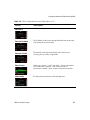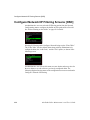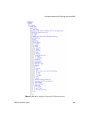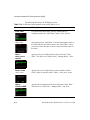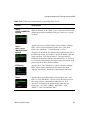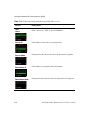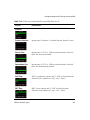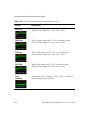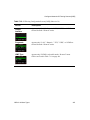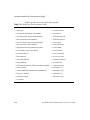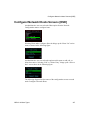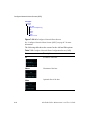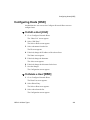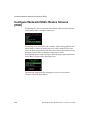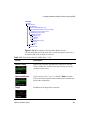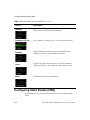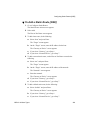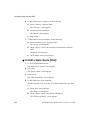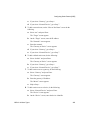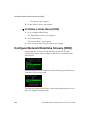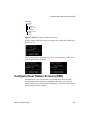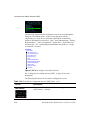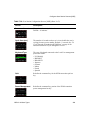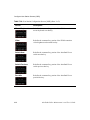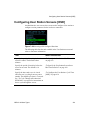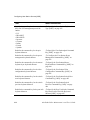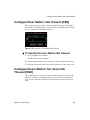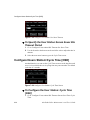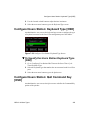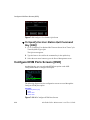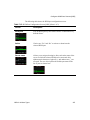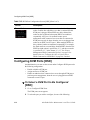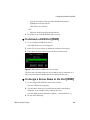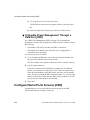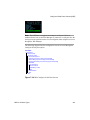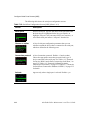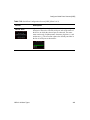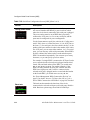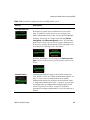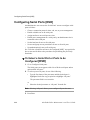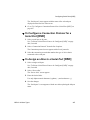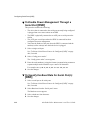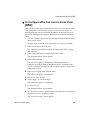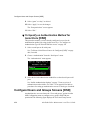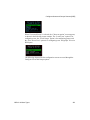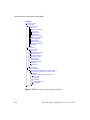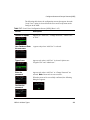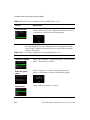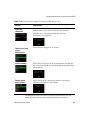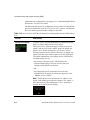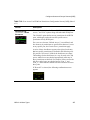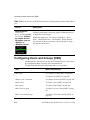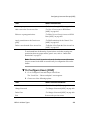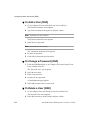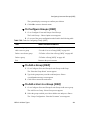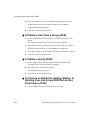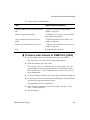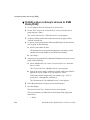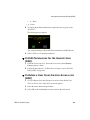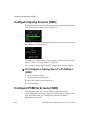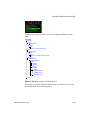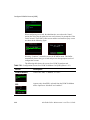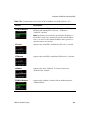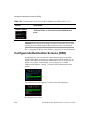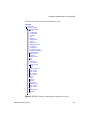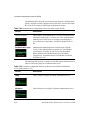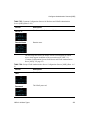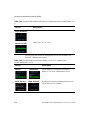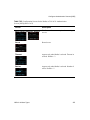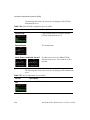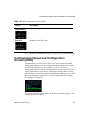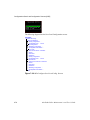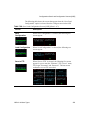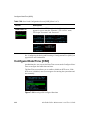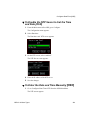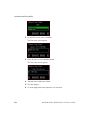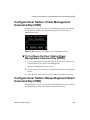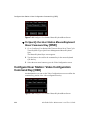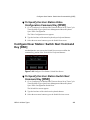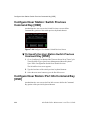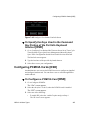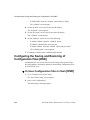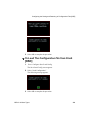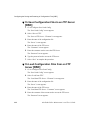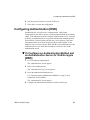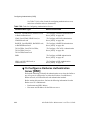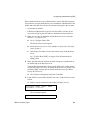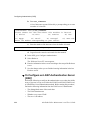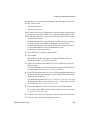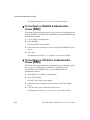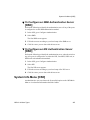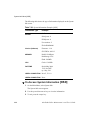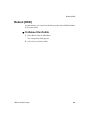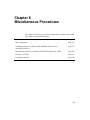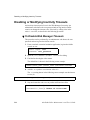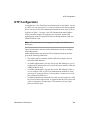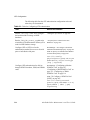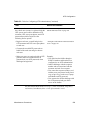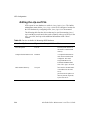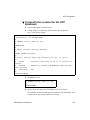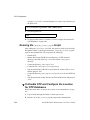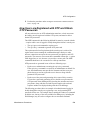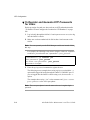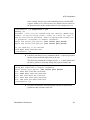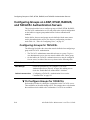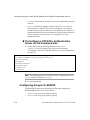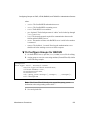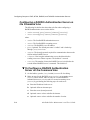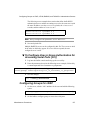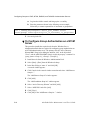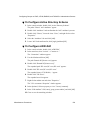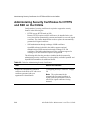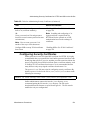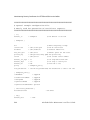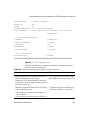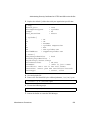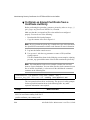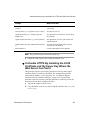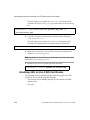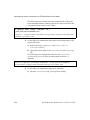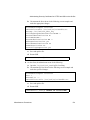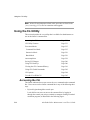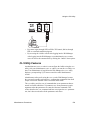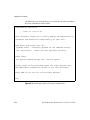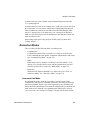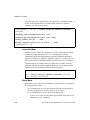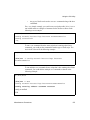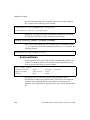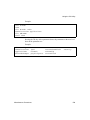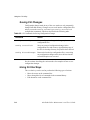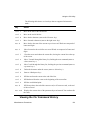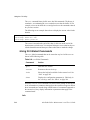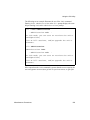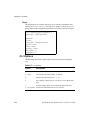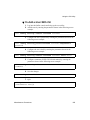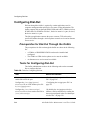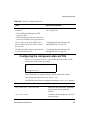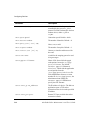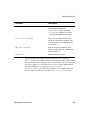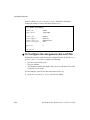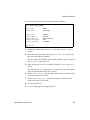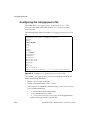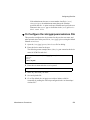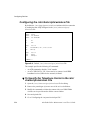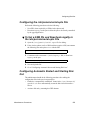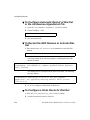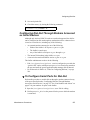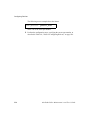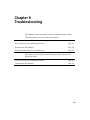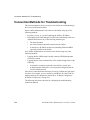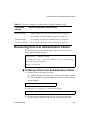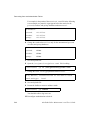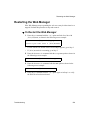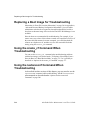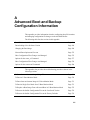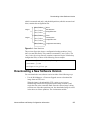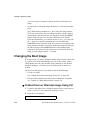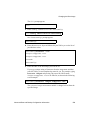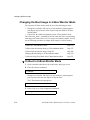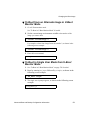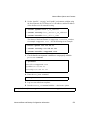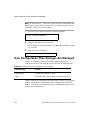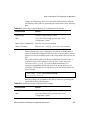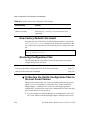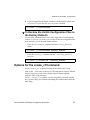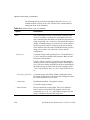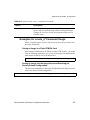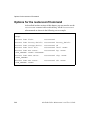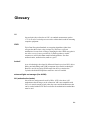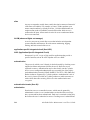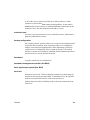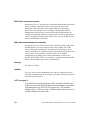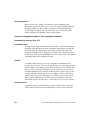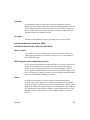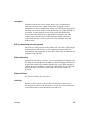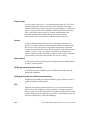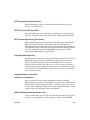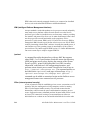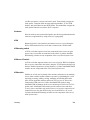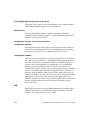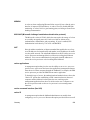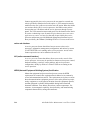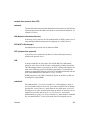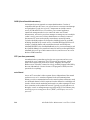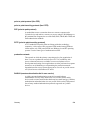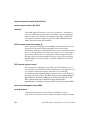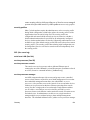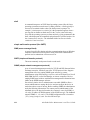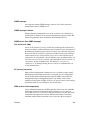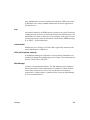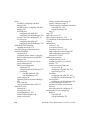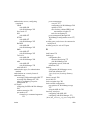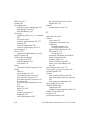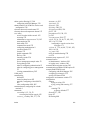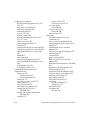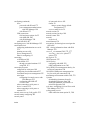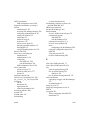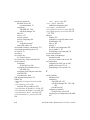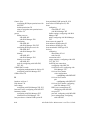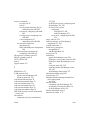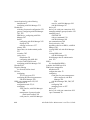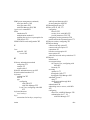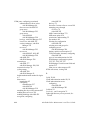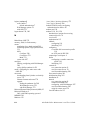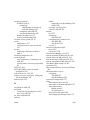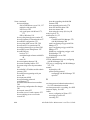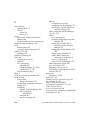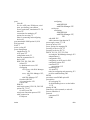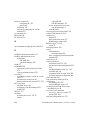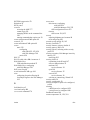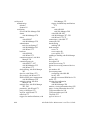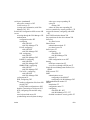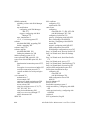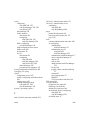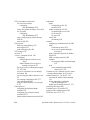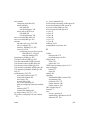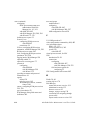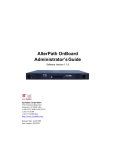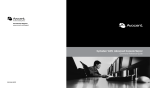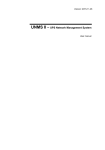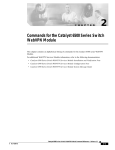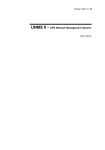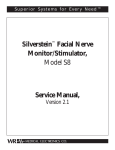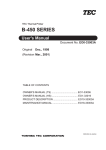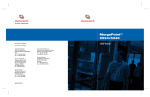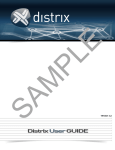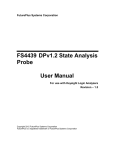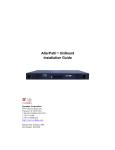Download Cyclades AlterPath OnBoard User`s guide
Transcript
AlterPath™ OnSite Administrator’s and User’s Guide Software Version 1.1.0 Cyclades Corporation 3541 Gateway Boulevard Fremont, CA 94538 USA 1.888.CYCLADES (292.5233) 1.510.771.6100 1.510.771.6200 (fax) http://www.cyclades.com Release Date: May 2006 Part Number: PAC0464 © 2006 Cyclades Corporation, all rights reserved Information in this document is subject to change without notice. The following are registered or registration-pending trademarks of Cyclades Corporation in the United States and other countries: Cyclades and AlterPath. All trademarks, trade names, logos and service marks referenced herein, even when not specifically marked as such, belong to their respective companies and are not to be considered unprotected by law Contents Before You Begin .................................................. xliii Audience ..........................................................................................xliii Document Organization ................................................................... xliv Related Documents ........................................................................... xlv Typographic and Other Conventions ............................................... xlvi Additional Resources .....................................................................xlviii Chapter 1: Introduction ............................................. 1 Connectors on the AlterPath OnSite .................................................... 3 Serial Ports ........................................................................................ 4 KVM Ports ........................................................................................ 4 Overview of OnSite Features ............................................................... 5 OnSite Authentication Options ............................................................ 7 Choosing Among Authentication Methods ...................................... 7 Local Fallback Options ..................................................................... 8 Authentication Methods ................................................................... 8 Authentication Server Requirements .............................................. 14 Group Authorization for LDAP, RADIUS, and TACACS+ Authentication ................................................................................ 14 Tasks for Configuring Authentication ............................................ 15 One Time Password Authentication on the OnSite ........................ 18 Types of Users .................................................................................... 19 Responsibilities of Different User Types ....................................... 19 Parameters for Configuring User Accounts ................................... 20 Configuring Groups ........................................................................ 21 Tasks: Configuring Users ............................................................... 21 OnSite Security Profiles ..................................................................... 22 Notifications, Alarms, and Data Buffering ........................................ 28 Syslog Servers ................................................................................ 28 iii Prerequisites for Logging to Syslog Servers ............................... 28 OnSite System Logging Options .................................................... 29 OnSite Alarm Notifications ............................................................ 29 Tasks: Configuring Logging, Alarms, and Data Buffering ............ 31 Encryption .......................................................................................... 31 OnSite Port Permissions ..................................................................... 32 Understanding KVM Port Permissions .......................................... 32 KVM Port Permissions Hierarchy .................................................. 34 Decision 1: Check User’s KVM Port Permissions ..................... 34 Decision 2: Check Group’s KVM Port Permissions ................... 36 Decision 3: Check Generic User’s KVM Port Permissions ........ 36 Decision 4: Check User’s Default Permissions .......................... 37 Decision 5: Check Group’s Default Permissions ........................ 37 Decision 6: Check Generic User’s Default Permissions ............. 38 Support for Multiple Types of Access ............................................... 38 Remote OnSite Access Options ...................................................... 38 Local OnSite Access Options ......................................................... 39 Access Options Table ..................................................................... 40 Dial-in Access Types and Options ..................................................... 41 Browser Access With the Web Manager .......................................... 42 Port Access Prerequisites ................................................................... 43 Conditions for KVM Port Access ................................................... 43 KVM Over IP .............................................................................. 43 Inband ......................................................................................... 43 Local User Station ....................................................................... 44 Additional Conditions ................................................................. 44 Conditions for Serial Port Access ................................................... 45 Port-access Related Procedures in the Installation Guide .............. 45 Direct Access to KVM Ports and KVM Port Authentication ......... 45 Port Numbers and Aliases .............................................................. 47 Power Management ............................................................................ 50 Options for Managing Power ......................................................... 50 IPMI Power Management ........................................................... 50 IPDU Power Management .......................................................... 51 Power Management Configuration Tasks ................................... 52 SNMP on the OnSite .......................................................................... 53 iv AlterPath OnSite Administrator’s and User’s Guide VPN on the OnSite ............................................................................. 54 Monitoring Temperatures ................................................................... 56 Administering Users of Connected Devices ...................................... 60 Planning Access to Connected Devices ......................................... 60 Tasks for Configuring Connected Devices ..................................... 61 Configuring Keyboard Shortcuts (Hot Keys) .................................... 63 Configuring KVM Port Connection Hot Keys ............................... 63 Configuring Serial Viewer Hot Keys ............................................. 63 Configuring Sun Keyboard Equivalent Hot Keys .......................... 64 Tasks for Configuring Hot Keys .................................................... 64 Packet Filtering on the OnSite ........................................................... 65 Chains ............................................................................................. 65 Rules ............................................................................................... 66 Add Rule and Edit Rule Options .................................................... 66 Chapter 2: Accessing Connected Devices and Managing Power ...................................................... 73 Options for Accessing Connected Devices ........................................ 75 Power Management ............................................................................ 76 Using the AlterPath Viewer ............................................................... 77 Ending an AlterPath Viewer Session ................................................. 79 Configuring the AlterPath Viewer ..................................................... 79 Recommended AlterPath Viewer Settings ..................................... 79 AlterPath Viewer Options Menu .................................................... 79 Setting the AlterPath Viewer Options ............................................ 81 AlterPath Viewer Connection Menu ........................................... 82 What You See When Connected to a KVM Port ............................... 83 Shortcuts While Connected to KVM Ports ........................................ 84 Print Screen Key ............................................................................. 85 KVM Port Shortcut Hot Keys ....................................................... 86 Sun Keyboard Emulation Hot Keys ................................................... 88 Connection Menu ............................................................................... 90 Cycling Among KVM Ports in the OSD ............................................ 91 Using the Cycle Option on the Connection Menu .......................... 91 Cycle Using a Hot Key Sequence .................................................. 92 Contents v Sharing KVM Port Connections ........................................................ 92 KVM Port Sharing Menu Options .................................................. 92 Quit this session .......................................................................... 93 Connect read only ....................................................................... 93 User Has Read-Write or Full Access Permissions ......................... 93 Connect read-write ...................................................................... 93 Kill other session ......................................................................... 94 Common Procedures for Accessing KVM Ports ............................... 94 Serial Port Connections .................................................................... 101 When a Dumb Terminal is Connected to a Serial Port ................ 102 Connecting to Serial Ports ............................................................ 103 Hot Keys for Serial Port Connections .......................................... 104 Connection Protocols for Serial Ports .......................................... 104 TCP Port Numbers for Serial Ports .............................................. 104 Dial-in Connections ......................................................................... 112 Obtaining and Using One Time Passwords for Dial-ins .................. 118 Managing IPDU Outlets With PM Commands ................................ 120 Chapter 3: Web Manager Introduction................. 125 Accessing the Web Manager ............................................................ 126 Prerequisites for Using the Web Manager ....................................... 127 Other Web Manager Login and Port Connection Options and Requirements .................................................................................... 129 KVM Port Connection Options .................................................... 130 Serial Port Connection Options .................................................... 134 Web Manager Inactivity Timeouts ................................................... 135 Web Manager Modes ....................................................................... 135 Common Features of Administrative User’s Windows ................... 136 Administrative User’s Control Buttons ........................................ 136 Trying, Saving, and Restoring Configuration Changes ................ 137 Logout Button, and OnSite Information ....................................... 138 Chapter 4: Web Manager for Regular Users........ 139 Features of Regular Users’ Windows .............................................. 140 vi AlterPath OnSite Administrator’s and User’s Guide Connect to Server ............................................................................. 141 Connect to Server>Connect to OnSite ............................................. 143 Connect to Server>Connect to Serial Ports ...................................... 144 Connect to Server>Connect to KVM Ports ...................................... 144 KVM Ports Menu ......................................................................... 144 Show Connections Link and Dialog ............................................. 146 IPDU Power Mgmt. [User] .............................................................. 148 IPDU Power Mgmt.>Outlets Manager [User] ................................. 148 IPDU Power Mgmt.>View IPDUs Info ........................................... 151 IPDU Power Mgmt.>IPDU Multi-Outlet Ctrl ................................. 154 Managing Multiple Outlets ........................................................... 154 Security [User] ................................................................................. 157 Temperature Sensors [User] ............................................................. 158 Chapter 5: Web Manager Wizard Mode................ 161 Wizard Screen Features .................................................................... 162 Step 1: Security Profile [Wizard] ..................................................... 163 Step 1: Security Profile>Secured ..................................................... 165 Step 1: Security Profile>Open ......................................................... 166 Step 1: Security Profile>Custom ...................................................... 167 Step 2: Network Settings [Wizard] .................................................. 168 Step 3: Serial Port Profile [Wizard] ................................................. 171 Step 4: Access [Wizard] ................................................................... 175 Step 5: Data Buffering [Wizard] ...................................................... 179 Step 6: System Log [Wizard] ........................................................... 182 Chapter 6: Web Manager for Administrators ...... 185 Common Tasks ................................................................................. 186 Expert Mode ..................................................................................... 189 Overview of Menus and Screens in Expert Mode ........................... 191 Access .............................................................................................. 192 Access>IPDU Power Mgmt. ............................................................ 193 Access>IPDU Power Mgmt.>Users Manager ................................. 195 Access>IPDU Power Mgmt.>Configuration ................................... 197 Contents vii Access>IPDU Power Mgmt.>Software Upgrade ............................ 199 Access>IPDU Multi-Outlet Ctrl ...................................................... 201 Access>IPMI Power Mgmt. ............................................................. 204 Access>Terminal Profile Menu ....................................................... 208 Access>Temperature Sensors .......................................................... 210 Configuration ................................................................................... 211 Configuration>KVM ........................................................................ 212 Configuration>KVM>General ......................................................... 212 Configuration>KVM>General>General .......................................... 213 Enabling Direct Access to KVM Ports ......................................... 214 Configuring KVM Port Keyboard Shortcuts (Hot Keys) ............. 214 Configuring Authentication for Direct Access to KVM Ports ..... 216 Configuration>KVM>General>Local User .................................... 218 Configuration>KVM>General>IP Users ......................................... 219 KVM Ports .................................................................................... 223 To Enable or Disable a KVM Port [Expert] ................................. 226 Configuration>Serial/AUX .............................................................. 227 Configuration>Serial/AUX>Physical Ports ..................................... 227 Configuration>Serial/AUX>Physical Ports> General ..................... 230 Serial/AUX>Physical Ports>General>Console Access Server Protocols ....................................................................................... 232 Serial/AUX>Physical Ports>General>Terminal Server Profile Connection Protocols .................................................................... 233 Serial/AUX>Physical Ports>General>Modem and Power Management Connection Protocols .............................................. 235 Configuration>Serial/AUX>Physical Ports> Access ...................... 239 Configuration>Serial/AUX>Physical Ports>Data Buffering ........... 242 Configuration>Serial/AUX>Physical Ports>Multi User ................. 245 Configuration>Serial/AUX>Physical Ports>Power Management ... 247 Configuration>Serial/AUX>Physical Ports>Other .......................... 253 Configuration>Serial/AUX>Aux/Modem Port ................................ 257 Power Management and AUX Ports ............................................ 257 PPP and the AUX and Modem Ports ............................................ 259 AT Commands for Modem Initialization ..................................... 263 Configuration>Serial/AUX>Notifications ....................................... 268 Configuration>Inband ...................................................................... 273 viii AlterPath OnSite Administrator’s and User’s Guide Configuration>Security .................................................................... 275 Configuration>Security>Authentication .......................................... 276 Configuring Authentication for OnSite Logins ............................ 277 Configuring Authentication Servers ............................................. 278 Configuration>Security>Users & Groups ....................................... 288 Adding a User ........................................................................... 289 Adding a Group ......................................................................... 290 Setting KVM Port Permissions ................................................. 291 Configuration>Security>Profiles ..................................................... 297 Configuration>Network ................................................................... 298 Configuration>Network>Host Settings ........................................... 299 Configuration>Network>Syslog ...................................................... 303 Configuration>Network>PCMCIA Management ............................ 305 Configuring a Modem PCMCIA Card ......................................... 307 Configuring an ISDN PCMCIA Card .......................................... 309 Configuring a GSM PCMCIA Card ............................................. 311 Configuring an Ethernet PCMCIA Card ...................................... 313 Configuring a Compact Flash PCMCIA Card .............................. 314 Configuring a Wireless LAN PCMCIA Card .............................. 315 Configuring a CDMA PCMCIA Card .......................................... 316 Ejecting a PCMCIA Card ............................................................. 319 Configuration>Network>VPN Connections .................................... 320 Configuration>Network>SNMP ...................................................... 323 Configuration>Network>Firewall Configuration ............................ 327 Firewall Configuration: Editing Chains ....................................... 328 Firewall Configuration: Deleting Chains ..................................... 329 Firewall Configuration: Adding Chains ....................................... 329 Firewall Configuration: Editing Rules ......................................... 330 Firewall Configuration: Options on the “Add Rule” and “Edit Rule” Dialog Boxes ................................................................................ 331 Firewall Configuration: Inverted Checkboxes ............................. 331 Firewall Configuration: Target Pull-down Menu Options ........... 331 Firewall Configuration: Protocol .................................................. 332 Firewall Configuration: Numeric Protocol Fields ........................ 333 Firewall Configuration: TCP Protocol Fields ............................... 333 Firewall Configuration: UDP Protocol Fields .............................. 334 Contents ix Firewall Configuration: ICMP Protocol Fields ............................ 335 Firewall Configuration: Input Interface, Output Interface, and Fragments ..................................................................................... 337 Firewall Configuration: LOG Target ............................................ 338 Firewall Configuration: REJECT Target ...................................... 339 Firewall Configuration Procedures ............................................... 339 Configuration>Network>Host Tables .............................................. 342 Configuration>Network>Static Routes ............................................ 343 Configuration>System ..................................................................... 347 Configuration>System>Time/Date .................................................. 347 Custom Editing the Time Zone .................................................... 348 Selecting From the Timezone Menu ............................................ 349 Enabling NTP ............................................................................... 350 Configuration>System>Boot Configuration .................................... 351 Local Boot Options ....................................................................... 352 Network Boot Options .................................................................. 352 Configuration>System>Online Help ............................................... 355 Information ....................................................................................... 357 Information>General ........................................................................ 358 Information>KVM User Status ........................................................ 360 Information>Serial Ports Status ....................................................... 361 Information>Serial Ports Statistics .................................................. 362 Management ..................................................................................... 363 Management>Backup Configuration ............................................... 364 Management>Firmware Upgrade .................................................... 366 Management>Microcode Upgrade .................................................. 370 Management>Microcode Reset ....................................................... 373 Management>Reboot ...................................................................... 374 Chapter 7: OSD for All User Types....................... 375 Accessing the OSD .......................................................................... 377 Logging Into the OSD ...................................................................... 379 Navigating the OSD ......................................................................... 381 Basic OSD Navigation Keys ........................................................ 381 Common OSD Navigation Actions .............................................. 382 x AlterPath OnSite Administrator’s and User’s Guide Power Management Through the OSD ............................................ 382 IPDU Power Management (OSD) ................................................ 382 Power Management While Connected to a KVM Port (OSD) ..... 383 OSD Fan Failure Warning ............................................................... 383 OSD Main Menu Options for the Administrator ............................. 383 Power Management Menu [OSD] .................................................... 384 To Power On, Power Off, Lock, Unlock, or Cycle Power Outlets [OSD] ........................................................................................... 385 Configure Menu Overview [OSD] ................................................... 386 Understanding OSD Configure Screen Series ................................. 388 Configure>General Screens [OSD] ................................................. 389 Configure>General: Authentication Type Screen ............................ 391 Configure>General: Syslog Facility Screen .................................... 392 Configure>General: Escape Sequence Screen ................................. 392 Configure>General: Sun Keyboard Screen ...................................... 393 Configure>General: IP Security Level Screen ................................. 393 Configure>General: 3DES Screen ................................................... 394 Configure>General: Direct Access Screen ...................................... 394 Configure>General: TCP Viewer Port Screen ................................. 394 Configure>Network Menu Options [OSD] ...................................... 395 Configure>Network>Network Screens [OSD] ................................ 397 Configure>Network>SNMP Screens [OSD] ................................... 400 Configure>Network>VPN Screens [OSD] ...................................... 403 Configure>Network>IP Filtering Screens [OSD] ............................ 408 Configure>Network>Hosts Screens [OSD] ..................................... 417 Configuring Hosts [OSD] ................................................................ 419 Configure>Network>Static Routes Screens [OSD] ......................... 420 Configuring Static Routes [OSD] .................................................... 422 Configure>Network>Date/time Screens [OSD] .............................. 426 Configure>User Station Screens [OSD] .......................................... 427 Configuring User Station Screens [OSD] ........................................ 431 Configure>User Station: Idle Timeout [OSD] ................................. 433 Configure>Users Station: Scr. Saver Idle Timeout [OSD] .............. 433 Configure>Users Station>Cycle Time [OSD] ................................. 434 Configure>Users Station: Keyboard Type [OSD] ........................... 435 Configure>Users Station: Quit Command Key [OSD] .................... 435 Contents xi Configure>KVM Ports Screens [OSD] ............................................ 436 Configuring KVM Ports [OSD] ....................................................... 438 Configure>Serial Ports Screens [OSD] ............................................ 440 Configuring Serial Ports [OSD] ....................................................... 446 Configure>Users and Groups Screens [OSD] ................................. 450 Configuring Users and Groups [OSD] ............................................. 458 Configure>Syslog Screens [OSD] ................................................... 466 Configure>PCMCIA Screens [OSD] ............................................... 466 Configure>Authentication Screens [OSD] ...................................... 470 Configuration>Save/Load Configuration Screens [OSD] ............... 477 Configure>Date/Time [OSD] .......................................................... 480 Configure>User Station: Power Management Command Key [OSD] ............................................................................................... 483 Configure>User Station: Mouse/Keyboard Reset Command Key [OSD] ............................................................................................... 483 Configure>User Station: Video Configuration Command Key [OSD] ............................................................................................... 484 Configure>User Station: Switch Next Command Key [OSD] ........ 485 Configure>User Station: Switch Previous Command Key [OSD] .. 486 Configure>User Station: Port Info Command Key [OSD] .............. 486 Configuring PCMCIA Cards [OSD] ................................................ 487 Configuring the Saving and Restoring of Configuration Files [OSD] ............................................................................................... 488 Configuring Authentication [OSD] .................................................. 491 System Info Menu [OSD] ................................................................ 497 Reboot [OSD] ................................................................................... 499 Chapter 8: Miscellaneous Procedures................. 501 Disabling or Modifying Inactivity Timeouts ................................... 502 OTP Configuration ........................................................................... 503 Editing the otp.conf File ............................................................... 506 Running the /bin/do_create_otpdb Script ........................... 508 How Users are Registered with OTP and Obtain OTP Passwords ..................................................................................... 509 xii AlterPath OnSite Administrator’s and User’s Guide Configuring Groups on LDAP, NTLM, RADIUS, and TACACS+ Authentication Servers .................................................. 512 Configuring Groups for TACACS+ ............................................. 512 Configuring a TACACS+ Authentication Server on the Command Line ............................................................................................... 513 Configuring Groups for RADIUS ................................................ 514 Configuring a RADIUS Authentication Server on the Command Line ............................................................................................... 516 Configuring Groups for LDAP ..................................................... 517 Administering Security Certificates for HTTPS and SSH on the OnSite ............................................................................................... 520 Configuring Security Certificates ................................................. 521 Enabling SSH to Use X.509 Certificates ...................................... 528 Prerequisites for Enabling and Using X.509 Certificates for SSH Authentication .................................................................. 529 Using the CLI Utility ....................................................................... 532 Accessing the CLI ........................................................................ 532 CLI Utility Features ...................................................................... 533 Execution Modes .......................................................................... 535 Command Line Mode ............................................................... 535 Interactive Mode ....................................................................... 536 Batch Mode ............................................................................... 536 Autocompletion ............................................................................ 538 Saving CLI Changes ..................................................................... 540 Using CLI Hot Keys ..................................................................... 540 Viewing the CLI Command History ............................................ 541 Using CLI Global Commands ...................................................... 542 Info ............................................................................................ 542 Show ......................................................................................... 544 CLI Options .................................................................................. 544 Configuring Dial-Out ....................................................................... 546 Prerequisites for Dial-Out Through the OnSite ............................ 546 Tasks for Configuring Dial-Out ................................................... 546 Configuring the /etc/generic-dial.conf File .................................. 547 Configuring the /etc/ppp/peers File .............................................. 552 Configuring the /etc/chatscripts/wireless File .............................. 554 Contents xiii Configuring the /etc/pcmcia/serial.opts File ................................. 555 Configuring Automatic Restart and Starting Dial-Out ................. 555 Configuring Dial-Out Through Modems Accessed as Serial Devices ......................................................................................... 557 Chapter 9: Troubleshooting.................................. 559 Connection Methods for Troubleshooting ....................................... 560 Recovering from root Authentication Failure .................................. 561 Restarting the Web Manager ............................................................ 563 Replacing a Boot Image for Troubleshooting .................................. 564 Using the create_cf Command When Troubleshooting ................... 564 Using the restoreconf Command When Troubleshooting ................ 564 Boot File Location Information ....................................................... 566 Downloading a New Software Version ............................................ 567 Changing the Boot Image ................................................................. 568 Changing the Boot Image in U-Boot Monitor Mode ................... 570 Network Boot Options and Caveats ................................................. 572 How Configuration Files Changes Are Managed ............................ 574 How Factory Defaults Are Saved ................................................. 576 Restoring Configuration Files ...................................................... 576 Options for the create_cf Command ................................................ 577 Examples for create_cf Command Usage .................................... 579 Saving an Image to a Flash PCMCIA Card .............................. 579 Saving an Image into the Image2 area and Restoring the Factory Default Configuration. ................................................. 579 Options for the restoreconf Command ............................................. 580 Index ....................................................................... 607 xiv AlterPath OnSite Administrator’s and User’s Guide Figures Figure 1-1: Figure 1-2: Figure 1-3: Figure 1-4: Figure 2-1: Figure 2-2: Figure 2-3: Figure 3-1: Figure 3-2: Figure 3-3: Figure 3-4: Figure 4-1: Figure 4-2: Figure 4-3: Figure 4-4: Figure 4-5: Figure 4-6: Figure 4-7: Figure 4-8: KVM Port Permissions Hierarchy .............................. 35 Web Manager Login Fields With KVM Port Direct Access Enabled46 OnSite VPN Example ................................................. 54 Temperature Sensor Graph.......................................... 57 AlterPath Viewer......................................................... 78 What You See When Connected to a KVM Port ........ 83 Print Screen Menu....................................................... 85 Web Manager Prompt When Another Administrative User is Logged In ...................................................... 127 Web Manager Login Fields With KVM Port Direct Access Enabled, Only IP Address Entered ............... 131 Web Manager Login Fields With KVM Port Direct Access Enabled and a Port Number in the URL ....... 132 Web Manager Administrative Users’ Buttons .......... 136 Connect to Server Screen [User]............................... 142 Connect to Server Screen With Show Connections Link ........................................................................... 142 Java Applet Viewer Running an SSH Session on the OnSite........................................................................ 143 Example KVM Port Menu ........................................ 145 Connect to Server Screen With Show Connections Link ........................................................................... 146 “Show Connections” Dialog With No Active Connection ................................................................ 146 Show Connections Dialog......................................... 147 IPDU Multi-Outlet Ctrl Error Screen....................... 155 xv Figure 4-9: Figure 4-10: Figure 5-1: Figure 5-2: Figure 5-3: Figure 5-4: Figure 5-5: Figure 5-6: Figure 5-7: Figure 5-8: Figure 5-9: Figure 5-10: Figure 5-11: Figure 5-12: Figure 5-13: Figure 6-1: Figure 6-2: Figure 6-3: Figure 6-4: Figure 6-5: Figure 6-6: Figure 6-7: Figure 6-8: xvi IPDU Multi-Outlet Ctrl Screen ................................ 155 Web Manager Temperature Sensor Screen ............... 158 Example Web Manager Window in Wizard Mode ... 162 Web Manager Wizard Step 1: Security Profile ......... 163 Customized Security Profile Screen.......................... 164 Secured Security Profile Screen................................ 165 Open Security Profile Dialog .................................... 166 Custom Security Profile Dialog ................................ 167 Web Manager Wizard Step 2: Network Settings Screen—Without DHCP ........................................... 169 Web Manager Wizard Step 2: Network Settings Screen—DHCP ........................................... 169 Web Manager Wizard Step 3: Serial Port Profile Screen........................................................................ 171 Web Manager Wizard “Step 4: Access” Screen........ 175 Wizard “Step 5: Data Buffering” Screen—Local ..... 179 “Step 5: Data Buffering” Screen—Remote............... 180 Wizard “Step 6: System Log” Screen ....................... 182 Web Manager Example Screen ................................. 189 Web Manager Access Menu Options ........................ 192 Web Manager IPDU Power Mgmt. Tab Options ...... 193 Web Manager IPDU Power Mgmt.> Users Manager Screen......................................................... 195 IPDU Power Mgmt.>Users Manager “Add User” Dialog Box...................................................... 196 Web Manager IPDU Power Management>Configuration Screen ......................... 197 Web Manager IPDU Power Management>Software Upgrade Screen ......................................................... 199 Web Manager IPDU Multi-Outlet Ctrl Unconfigured Warning ..................................................................... 202 AlterPath OnSite Administrator’s and User’s Guide Figure 6-9: Figure 6-10: Figure 6-11: Figure 6-12: Figure 6-13: Figure 6-14: Figure 6-15: Figure 6-16: Figure 6-17: Figure 6-18: Figure 6-19: Figure 6-20: Figure 6-21: Figure 6-22: Figure 6-23: Figure 6-24: Figure 6-25: Figure 6-26: Figure 6-27: Figure 6-28: Figure 6-29: Figures Web Manager IPDU Multi-Outlet Ctrl ..................... 202 Web Manager Access>IPMI Power Mgmt. Screen .. 204 Web Manager IPMI Power Mgmt. “Add/Edit IPMI Device” Dialog Boxes ..................................... 205 Web Manager IPMI Power Mgmt. Example Device Entry.............................................................. 205 Web Manager Access>Terminal Profile Menu Screen........................................................................ 208 Web Manager Terminal Profile Menu “Add Option” Dialog Box .................................................. 209 Web Manager Terminal Profile Menu Example ....... 209 Web Manager Temperature Sensor Screen ............... 210 Web Manager Configuration Menu Options............. 211 Web Manager Configuration>KVM Menu Options . 212 Web Manager KVM>General>Local User Screen ... 218 Web Manager KVM>General>IP Users Screen, Version 1.1.0 ............................................................. 220 Web Manager KVM>General>IP Users Screen, Version 1.0.0 ............................................................. 220 Web Manager KVM>KVM Ports Screen ................. 223 KVM Ports List ......................................................... 223 KVM “Modify Port” Dialog Box.............................. 224 Web Manager Configuration>Serial/AUX Menu Options............................................................ 227 Web Manager Serial/AUX>”Modify Selected Ports” Tab Options .................................................... 227 Web Manager Serial/AUX>Physical Ports>General Screen........................................................................ 230 Web Manager Serial/AUX>Physical Ports>Access Screen ................................................. 239 Web Manager Serial/AUX>Physical Ports>Data Buffering Screen ....................................................... 242 xvii Figure 6-30: Web Manager Serial/AUX>Physical Ports>Data Figure 6-31: Figure 6-32: Figure 6-33: Figure 6-34: Figure 6-35: Figure 6-36: Figure 6-37: Figure 6-38: Figure 6-39: Figure 6-40: Figure 6-41: Figure 6-42: Figure 6-43: Figure 6-44: xviii Buffering Fields and Menu Options.......................... 243 Web Manager Configuration>Serial/AUX> Physical Ports>Multi User Screen ............................ 245 Web Manager Configuration>Serial/AUX> Physical Ports>Power Management Screen.............. 247 Web Manager Configuration>Serial/AUX> Physical Ports>Power Management Options ............ 248 Web Manager Configuration>Serial/AUX> Physical Ports>Power Management>Add Outlets Dialog Box.................................................... 249 Web Manager Configuration>Serial/AUX> Physical Ports>Power Management—Add Outlets Example ........................................................ 250 Web Manager Configuration>Serial/AUX> Physical Ports> Other Screen.................................... 253 Web Manager Configuration>Serial/AUX> Physical Ports>General Screen—Other Screen When Terminal Protocol is Selected ......................... 254 Web Manager Configuration>Serial/AUX> Aux/Modem Port Screen........................................... 257 Web Manager Configuration>Serial/AUX>Aux/ Modem Port>AuxPort1 and AuxPort2— Power Management................................................... 258 Web Manager Configuration>Serial/AUX> Aux/Modem>AuxPort1 and AuxPort2—PPP .......... 259 Web Manager Configuration>Serial/AUX> Aux/Modem>Modem Port Screen ............................ 260 Web Manager Configuration>Serial>Notifications Screen........................................................................ 268 Web Manager Configuration>Serial/ AUX>Notifications—Email Example ...................... 270 Web Manager Configuration>Inband Screen............ 273 AlterPath OnSite Administrator’s and User’s Guide Figure 6-45: Web Manager Configuration>Inband Edit Screen.... 274 Figure 6-46: Web Manager Configuration>Security Menu Figure 6-47: Figure 6-48: Figure 6-49: Figure 6-50: Figure 6-51: Figure 6-52: Figure 6-53: Figure 6-54: Figure 6-55: Figure 6-56: Figure 6-57: Figure 6-58: Figure 6-59: Figure 6-60: Figure 6-61: Figure 6-62: Figure 6-63: Figure 6-64: Figures Options ...................................................................... 275 Web Manager Authentication Tab Options ............... 276 Authentication “AuthType” Options......................... 277 Web Manager Kerberos Authentication Server Screen........................................................................ 281 Web Manager LDAP Authentication Server Screen. 283 Web Manager SMB(NTLM) Authentication Server Screen ............................................................ 284 Web Manager NIS Authentication Server Screen..... 285 Web Manager Radius Authentication Server Screen 286 Web Manager TACACS Authentication Server Screen........................................................................ 287 Web Manager Configuration>Security>Users & Groups Screen ........................................................... 288 Configuration>Security>Users & Groups “Add Dialog Box” .......................................................................... 289 Configuration>Security>Users & Groups “Add Group” Dialog Box ................................................... 290 Users & Groups Configuration “KVM Access List” Screen........................................................................ 291 KVM Access List “Default Permissions” Menu Options ...................................................................... 292 “Set KVM Permissions” Ports Permissions Dialog Box ............................................................................ 292 Set KVM Permissions “KVM Access List” Example .................................................................... 293 KVM Port Access Restriction Example................... 293 Web Manager Configuration>Security>Profiles Screen........................................................................ 297 Web Manager Configuration>Network Options ....... 298 xix Figure 6-65: Web Manager Configuration>Network> ........................ Figure 6-66: Figure 6-67: Figure 6-68: Figure 6-69: Figure 6-70: Figure 6-71: Figure 6-72: Figure 6-73: Figure 6-74: Figure 6-75: Figure 6-76: Figure 6-77: Figure 6-78: Figure 6-79: Figure 6-80: Figure 6-81: Figure 6-82: Figure 6-83: xx Host Settings Screen ................................................. 299 Web Manager Configuration>Network>Host Settings Screen—No DHCP ..................................... 300 Web Manager Configuration>Network>Syslog Screen........................................................................ 303 Web Manager Configuration>Network>PCMCIA Management Screen .................................................. 305 Web Manager Configuration>Network> PCMCIA Management Menu ................................... 305 Modem PCMCIA Card Configuration Dialog Box .. 307 Modem PCMCIA Card Configuration Dialog Box —PPP and Call Back Checkboxes Checked............. 308 ISDN PCMCIA Card Configuration Dialog Box ..... 309 ISDN PCMCIA Card Configuration Dialog Box —Call Back............................................................... 310 GSM PCMCIA Card Configuration Dialog Box ...... 311 GSM PCMCIA Card Configuration Dialog Box —Call Back............................................................... 312 Ethernet PCMCIA Card Configuration Dialog Box . 313 Compact Flash PCMCIA Card Configuration Dialog Box ................................................................ 314 PCMCIA Wireless LAN Card Configuration Dialog Box ............................................................................ 315 CDMA PCMCIA Card Configuration Dialog .......... 317 CDMA PCMCIA Card Configuration Dialog Box —Call Back............................................................... 318 Web Manager Configuration>Network>VPN Connections Screen................................................... 320 VPN “New/Modify Connection” Dialog Box........... 321 Web Manager Configuration>Network>SNMP Screen........................................................................ 323 AlterPath OnSite Administrator’s and User’s Guide Figure 6-84: “New/Mod SNMP v1 v2” Configuration Dialog Box ............................................................................ 325 Figure 6-85: “New/Mod SNMP v3” Configuration Dialog Box ... 325 Figure 6-86: Web Manager Configuration>Network> Firewall Configuration Screen .................................. 327 Figure 6-87: Firewall Configuration “Edit Chain” Dialog Box..... 328 Figure 6-88: Firewall Configuration “Edit Chain” Policy Options 329 Figure 6-89: Firewall Configuration “User-defined Chain” Message..................................................................... 329 Figure 6-90: Firewall Configuration “Delete Default Chain” Dialog Box ................................................................ 329 Figure 6-91: Firewall Configuration “Add Chain” Dialog Box .... 330 Figure 6-92: Firewall Configuration “Edit Rules for chain_name” Screen........................................................................ 330 Figure 6-93: Firewall Configuration “Edit Rules for chain_name” Buttons ...................................................................... 330 Figure 6-94: Firewall Configuration “Add Rule” and “Edit Rule” Dialog Boxes............................................................. 331 Figure 6-95: Firewall Configuration “Add Rule” and “Edit Rule” Target Menu Options................................................. 332 Figure 6-96: Firewall Configuration “Add Rule” and “Edit Rule” Source and Destination IP and Mask Fields ............. 332 Figure 6-97: Firewall Configuration “Add Rule” and “Edit Rule” Protocol Menu Options ............................................. 333 Figure 6-98: Firewall Configuration “Add Rule” and “Edit Rule” Numeric Protocol Fields ........................................... 333 Figure 6-99: Firewall Configuration “Add Rule” and “Edit Rule” TCP Protocol Fields and Menu Options ......... 334 Figure 6-100: Firewall Configuration “Add Rule” and “Edit Rule” UDP Protocol Fields ....................................... 334 Figure 6-101: Firewall Configuration “Add Rule” and “Edit Rule” ICMP Type Menu Options ........................................ 336 Figures xxi Figure 6-102: Firewall Configuration “Add Rule” and “Edit Rule” Input and Output Interface Fields and Fragments Menu Options............................................................ 337 Figure 6-103: Firewall Configuration “Add Rule” and “Edit Rule” LOG Target Fields..................................................... 338 Figure 6-104: Firewall Configuration “Add Rule” and “Edit Rule” REJECT Target Menu Options ................................. 339 Figure 6-105: Web Manager Configuration>Host Tables Screen.... 342 Figure 6-106: Web Manager Configuration>Network Static Routes Screen............................................................ 343 Figure 6-107: Static Routes “Add” and “Edit” Fields and Menu Options—Default Route ........................................... 344 Figure 6-108: Static Routes “Add” and “Edit” Fields and Menu Options—Network Route ......................................... 344 Figure 6-109: Static Routes “Add” and “Edit” Fields and Menu Options—Host Route ................................................ 345 Figure 6-110: Web Manager Configuration>System Menu Options347 Figure 6-111: Time/Date Window ................................................... 348 Figure 6-112: Timezone “Edit Custom” Screen .............................. 348 Figure 6-113: Web Manager>Configuration>System>Time/Date Menu ......................................................................... 349 Figure 6-114: NTP Enable Screen ................................................... 350 Figure 6-115: Web Manager Configuration>System>Boot Configuration Screen ................................................ 351 Figure 6-116: Web Manager Configuration>System>Online Screen........................................................................ 355 Figure 6-117: Web Manager Information Menu Options ................ 357 Figure 6-118: Web Manager Information>General Screen ............. 358 Figure 6-119: Web Manager Information>KVM User Status Screen........................................................................ 360 Figure 6-120: Web Manager Information>Serial Port Status Screen........................................................................ 361 xxii AlterPath OnSite Administrator’s and User’s Guide Figure 6-121: Web Manager Information>Serial Port Statistics Screen........................................................................ 362 Figure 6-122: Web Manager Management Menu Options .............. 363 Figure 6-123: Web Manager Management>Backup Configuration Screen........................................................................ 364 Figure 6-124: Backup Configuration Screen—Storage Device....... 365 Figure 6-125: Web Manager Management>Firmware Upgrade Screen........................................................................ 366 Figure 6-126: Web Manager Management>Microcode Upgrade Screen........................................................................ 370 Figure 6-127: Web Manager Management>Microcode Reset Screen........................................................................ 373 Figure 6-128: Web Manager Management>Reboot Screen............. 374 Figure 7-1: OSD Login Screen .................................................... 379 Figure 7-2: OSD Main Menu ....................................................... 379 Figure 7-3: OSD Connection Menu ............................................. 380 Figure 7-4: OSD Connection Menu With Cycle and Exit Options ...................................................................... 380 Figure 7-5: OSD Power Management Screen.............................. 384 Figure 7-6: Outlet Status Screen—Outlet Unlocked.................... 385 Figure 7-7: Outlet Status Screen—Outlet Off and Unlocked ...... 385 Figure 7-8: Configure Menu Options .......................................... 386 Figure 7-9: Example Screens in Configure Screen Series ........... 388 Figure 7-10: Selecting OSD Configure>General........................... 389 Figure 7-11: Selecting OSD Configure>Network ......................... 395 Figure 7-12: OSD Networking Configuration Menu..................... 396 Figure 7-13: OSD Configure>Network Menu Options ................. 396 Figure 7-14: Selecting Network From the OSD Network Configuration Menu .................................................. 397 Figure 7-15: OSD Configure>Network>Network Screens............ 397 Figures xxiii Figure 7-16: Selecting SNMP From the OSD Network Figure 7-17: Figure 7-18: Figure 7-19: Figure 7-20: Figure 7-21: Figure 7-22: Figure 7-23: Figure 7-24: Figure 7-25: Figure 7-26: Figure 7-27: Figure 7-28: Figure 7-29: Figure 7-30: Figure 7-31: Figure 7-32: Figure 7-33: Figure 7-34: Figure 7-35: Figure 7-36: Figure 7-37: Figure 7-38: Figure 7-39: Figure 7-40: xxiv Configuration Menu .................................................. 400 OSD Configure>Network>SNMP Screens............... 401 Selecting VPN from the Network Configuration Menu ......................................................................... 404 OSD Configure>Network>VPN Configuration Menu ......................................................................... 404 OSD Configure>Network>VPN Options and Screens ...................................................................... 405 OSD Configure>Network>IP Filtering Screens ....... 409 OSD Configure>Network>Hosts Screens ................ 418 OSD Configure>Network>Static Routes Screens .... 421 OSD Configure>Date/time Screens .......................... 427 OSD Configure>User Station Screens ...................... 428 Selecting OSD Configure>Date/time........................ 431 Configure>User Station>Idle Timeout...................... 433 Configure>User Station: Scr. Saver Timeout............ 434 Configure>User Station: Cycle Time Screen............ 434 Configure>User Station: Keyboard Type Screen...... 435 Configure>User Station: Quit Screen ....................... 436 OSD Configure>KVM Ports Screens ....................... 436 Configure>KMP Ports: Server Name ....................... 439 OSD Configure>Serial Ports Screens ....................... 441 OSD Configure>Users and Groups Screens ............. 452 OSD Configure>PCMCIA Screens .......................... 467 OSD Configure>Authentication Options and Screens ...................................................................... 471 OSD Configure>Save/Load Config. Screens............ 478 Selecting OSD Configure>Date/time........................ 480 Configure>User Station: Power Management Screen........................................................................ 483 AlterPath OnSite Administrator’s and User’s Guide Figure 7-41: Configure>User Station: Mouse/Keyboard Reset Figure 7-45: Screen........................................................................ 484 Configure>User Station: Mouse/Keyboard Reset Screen........................................................................ 484 Configure>User Station: Switch Next Screen........... 485 Configure>User Station: Switch Previous Screen .... 486 Configure>User Station: Port Info Screen ................ 487 Figure 8-1: /etc/openssl.cnf .....................523 Figure 8-2: Invoking the OnSite CLI on the Command Line ...... 534 Example /etc/ppp/peers/wireless File.......... 552 Default /etc/chatscripts/wireless File........ 554 Boot Partitions........................................................... 567 Figure 7-42: Figure 7-43: Figure 7-44: Figure 8-3: Figure 8-4: Figure A-1: Figures xxv xxvi AlterPath OnSite Administrator’s and User’s Guide Tables Table P-1: Table P-2: Table P-3: Table 1-1: Table 1-2: Table 1-3: Table 1-4: Table 1-5: Table 1-6: Table 1-7: Table 1-8: Table 1-9: Table 1-10: Table 1-11: Table 1-12: Table 1-13: Table 1-14: Table 1-15: Table 1-16: Table 1-17: Table 1-18: Table 1-19: Document Organization ............................................ xliv Typographic Conventions ......................................... xlvi Other Terms and Conventions.................................. xlvii OnSite Connectors and Intended Uses.......................... 3 Security Features and Where Documented ................... 6 Supported Authentication Types ................................... 9 Tasks for Configuring Authentication Using the Web Manager....................................................................... 15 Tasks for Configuring Authentication Methods.......... 17 User Types, Responsibilities, and Default Password .. 19 User Configuration Settings........................................ 20 Tasks for Configuring Users ....................................... 22 Services and Other Functions Defined in Security Profiles ........................................................................ 23 Moderate Security Profile Services/Features .............. 24 Open Security Profile Services/Features..................... 25 Secured Security Profile Services/Features ............... 26 Tasks for Configuring Logging, Alarms, Data Buffering ..................................................................... 31 Types of Encryption .................................................... 31 Default Port Access Permissions ................................ 32 Tools for Setting KVM Port Permissions.................... 33 OnSite Access Methods .............................................. 40 Tasks for Modem Installation and Configuration ....... 42 Tasks for Configuring Direct Access to and Authentication for KVM Ports.................................... 47 xxvii Table 1-20: Table 1-21: Table 1-22: Table 1-23: Table 1-24: Table 1-25: Table 1-26: Table 1-27: Table 1-28: Table 1-29: Table 1-30: Table 1-31: Table 1-32: Table 1-33: Table 2-1: Table 2-2: Table 2-3: Table 2-4: Table 2-5: Table 2-6: Table 2-7: Table 2-8: Table 2-9: Table 2-10: xxviii Port Numbers, Names, Device Filenames, TCP Port Numbers .............................................................. 47 Tasks for Configuring TCP Port Numbers and Port Aliases ................................................................. 49 Tasks for Configuring Power Management ................ 52 Example CLI commands for Power Management Configuration .............................................................. 52 Tasks for Configuring SNMP...................................... 53 Field and Menu Options for Configuring a VPN Connection .................................................................. 55 VPN Configuration Topics.......................................... 56 Temperature Graph Parameters................................... 58 Tasks for Configuring Access to Connected Devices . 61 Tasks for Redefining Hot Keys and TCP Port Numbers ...................................................................... 62 Tasks for Redefining Hot Keys ................................... 64 Filter Options for Packet Filtering Rules .................... 66 TCP Protocol Packet Filtering Options....................... 68 UDP Protocol Packet Filtering Options ...................... 68 Power Management Options in the Web Manager ..... 77 AlterPath Viewer Options Menu................................. 80 AlterPath Viewer>Options>Viewer Options Menu .... 81 AlterPath Viewer Connection Menu Options ............. 82 Show Connections Dialog Availability in OnSite Hardware Versions ...................................................... 84 Print Screen Menu Options ......................................... 85 Default KVM Port Connection Hot Keys ................... 86 Default Sun Key Emulation Hot Keys ........................ 89 Common Procedures While Connected to KVM Ports94 Tasks for Configuring and Making Dial-in Connections............................................................... 113 AlterPath OnSite Administrator’s and User’s Guide Table 3-1: Table 3-2: Table 3-3: Table 3-4: Table 3-5: Table 3-6: Table 4-1: Table 4-2: Table 4-3: Table 4-4: Table 5-1: Table 5-2: Table 5-3: Table 5-4: Table 6-1: Table 6-2: Table 6-3: Table 6-4: Table 6-5: Table 6-6: Table 6-7: Table 6-8: Table 6-9: Table 6-10: Tables Connecting to KVM Ports Via Web Manager When Direct Access is not Enabled...........................130 Connecting to KVM Ports Via Web Manager When Direct Access is Enabled.................................133 Connecting to Serial Ports Via Web Manager ...........134 Administrator’s Control Buttons................................136 Options for Trying, Saving, and Restoring Configuration Changes ..............................................137 Logout Button and Other Information in the Upper Right...........................................................................138 Logout Button and Other Information in the Upper Right...........................................................................140 General Port Information on the View IPDUs Info Screen.........................................................................152 IPDU Information on the View IPDUs Info Screen ..153 IPDU Multi-Outlet Ctrl. Form Icons .........................156 Serial Port Profile Parameters and Usage ..................171 Tasks for Configuring Serial Ports.............................173 Add User Dialog: Field Names and Definitions ........176 Differences Between Remote and Local Buffering ...180 Common OnSite Administration Tasks .....................186 Power Management Tasks Shared by Authorized Users and Administrative Users ................................194 Power Managment Configuration Tasks Performed Only by Administrative Users ...................................194 Tasks for Configuring Multi-Outlet Control..............203 IPMI Information .......................................................206 KVM>General>General Screen Fields and Options .213 Format for KVM Port Connection Hot Keys.............215 Session Parameters for Local User ............................218 Session Parameters for Local User and IP Users.......220 Configuration Procedures for Selected Serial Ports ..229 xxix Table 6-11: Table 6-12: Table 6-13: Table 6-14: Table 6-15: Table 6-16: Table 6-17: Table 6-18: Table 6-19: Table 6-20: Table 6-21: Table 6-22: Table 6-23: Table 6-24: Table 6-25: Table 6-26: Table 6-27: Table 6-28: Table 6-29: Table 6-30: Table 6-31: Table 6-32: xxx Tasks for Configuring Serial Ports (General)............ 231 Protocols for Devices With Console Ports Connected to Serial Ports .......................................... 232 Protocols for Dumb Terminals Connected to Serial Ports .......................................................................... 233 Tasks for Configuring a Dumb Terminal .................. 234 Protocols for Serial Ports Connected to Modems or IPDUs .................................................... 235 Tasks Performed Using the Serial/AUX> Physical Ports>Access Screen .................................. 240 Options on the “Allow Multiple Sessions” Menu..... 245 Power Management Options for AUX Ports ............ 258 Fields for Configuring PPP on AuxPort or ModemPort Screens .................................................. 261 Commonly-Used Supported AT Commands ............. 263 Inband Configuration Values..................................... 274 Tasks for Setting up Authentication Servers for Each Authentication Method............................... 278 Add User Dialog: Field Names and Definitions ....... 289 Host Settings Form Fields........................................ 300 Fields and Menu Options for SNMP Configuration . 324 Tasks for Configuring SNMP.................................... 326 TCP Options Fields and Menu Options on the Firewall Configuration Screen ................................................ 334 UDP Options Fields in the Firewall Configuration Screen........................................................................ 334 Input and Output Interface and Fragment Options in the Firewall Configuration Screen ........................ 337 Fields and Menus for Configuring Static Routes ...... 345 Boot Configuration Fields and Options .................... 353 Fields on the “Backup Configuration” Screen When FTP is Selected.......................................................... 365 AlterPath OnSite Administrator’s and User’s Guide Table 6-33: Table 6-34: Table 6-35: Table 7-1: Table 7-2: Table 7-3: Table 7-4: Table 7-5: Table 7-6: Table 7-7: Table 7-8: Table 7-9: Table 7-10: Table 7-11: Table 7-12: Table 7-13: Table 7-14: Table 7-15: Table 7-16: Table 7-17: Table 7-18: Table 7-19: Table 7-20: Table 7-21: Table 7-22: Table 7-23: Tables Firmware Upgrade Screen Fields and Menu Items ...367 Microcode Filename Formats, Terminology, and Component.................................................................370 Microcode Upgrade Field Names and Definitions ....371 OSD Background Information...................................378 Basic OSD Navigation Keys......................................381 Performing Common OSD Navigation Actions ........382 OSD Main Menu Options ..........................................383 OSD Configuration Menu Options ............................386 Configure>General Screens [OSD] ...........................390 Network Configuration Screens [OSD] .....................398 SNMP Configuration Screens [OSD] ........................401 VPN Configuration Screens [OSD] ...........................405 IP Filtering Configuration Screens [OSD].................410 ICMP Type Filtering Options [OSD].........................416 Configure>Network>Hosts Configuration Screens [OSD].........................................................................418 Static Routes Screens [OSD] .....................................421 User Station Configuration Screens [OSD] ...............428 KVM Port Configuration Screens [OSD] ..................437 Serial Port Configuration Screens [OSD] ..................442 Local Users Configuration Screens [OSD]................453 Local Groups Configuration Screens [OSD] .............454 User Access List KVM Port Permissions Configuration Screens [OSD] ....................................456 Tasks for Configuring Groups [OSD]........................461 Configuration Screens for a PCMCIA Modem Card [OSD] ................................................................468 Authentication Configuration Screens for OnSite Logins [OSD].............................................................472 Common Configuration Screens for Kerberos and LDAP Authentication Server [OSD] .........................472 xxxi Table 7-24: Table 7-25: Table 7-26: Table 7-27: Table 7-28: Table 7-29: Table 7-30: Table 8-1: Table 8-2: Table 8-3: Table 8-4: Table 8-5: Table 8-6: Table 8-7: Table 8-8: Table 9-1: Table A-1: Table A-2: Table A-3: Table A-4: xxxii Unique LDAP Authentication Server Configuration Screens [OSD]........................................................... 473 Configuration Screens for the Radius or TACACS+ Authentication Servers [OSD] .................................. 474 Smb (NTLM) Configuration Screens [OSD]............ 476 NIS Configuration Screens [OSD]............................ 476 Save/Load Configuration Screens [OSD] ................. 479 Tasks for Configuring Authentication Servers.......... 492 System Information Example [OSD] ........................ 498 Tasks for Configuring OTP Authentication .............. 504 Devices Available for Mounting OPIE Databases .... 506 Tasks for Administering Security Certificates .......... 520 Tasks for Obtaining an SSL Signed Certificate from a CA ............................................................................. 523 CLI Commands for Saving Configuration Changes . 540 CLI Global Commands ............................................. 542 CLI Options .............................................................. 544 Tasks for Configuring Dial-out ................................. 546 Tasks for Configuring Troubleshooting Connection Methods [OSD] ......................................................... 561 Options for Saving Configuration File Changes....... 574 Options for Saving and Backing Up Configuration File Changes ..................................................................... 575 Options for Saving Configuration File Changes....... 575 Options for the create_cf command .......................... 578 AlterPath OnSite Administrator’s and User’s Guide Procedures Chapter 2: Accessing Connected Devices and Managing Power ...................................................... 73 T T T T T T T T T T T T T T T T T T T T T T T To Log Into a Server Connected to a KVM Port ....................................... 95 To Select a Server From the Connection Menu......................................... 96 To Return to Previous Menus or to Exit .................................................... 96 To Share a KVM Port Connection............................................................. 97 To Cycle Through All Authorized KVM Ports ......................................... 97 To Connect to the Next Authorized KVM Port ......................................... 98 To Connect to the Previous KVM Port from the Current KVM Port........ 98 To Adjust Brightness and Cable Length in the AlterPath Viewer............. 98 To Reset the Keyboard and Mouse in the AlterPath Viewer..................... 99 To Power On, Off, or Cycle a Server While Connected to a KVM Port. 100 To View Information About a KVM Port While Connected................... 100 To Connect Through a Dumb Terminal to a Server or to the OnSite...... 102 To Use Telnet to Connect to a Device Through a Serial Port ................. 104 To Use SSH to Connect to a Device Through a Serial Port .................... 105 To Log Into a Device’s Console Through a Serial Port........................... 107 To Manage Power While Connected to a Serial Port .............................. 107 To Use ts_menu to Connect to a Serial Port ............................................ 110 To Configure a Reusable PPP Connection .............................................. 114 To Start a PPP Connection From a Remote Computer............................ 115 To Configure a Reusable Terminal Emulator Dial-in Connection .......... 116 To Dial Into the OnSite Using a Terminal Emulator............................... 117 To Generate an OTP Password When Challenged at Dial-in .................. 119 To Manage IPDUs from the Command Line as Root.............................. 120 xxxiii Chapter 3: Web Manager Introduction................. 125 T T T T To Log Into the Web Manager................................................................. 128 To Connect to a KVM Port Through the Web Manager Login Screen ... 133 To Switch Between Expert and Wizard Modes....................................... 135 To Try or Save Web Manager Changes................................................... 138 Chapter 4: Web Manager for Regular Users........ 139 T T T T To View Status, Lock, Unlock, Rename, or Cycle Power Outlets .......... 150 To View and Reset IPDU Information [Expert] ...................................... 153 To Change Your Password [User] ........................................................... 157 To Monitor the OnSite’s Temperature..................................................... 158 Chapter 5: Web Manager Wizard Mode................ 161 T T T T T T T T T To Select or Configure a Security Profile—Wizard ................................ 167 To Configure Network Settings [Wizard]................................................ 170 To Configure Serial Ports [Wizard]......................................................... 174 To Add a User [Wizard] .......................................................................... 177 To Delete a User [Wizard]....................................................................... 178 To Change a Password [Wizard] ............................................................. 178 To Configure Data Buffering [Wizard] ................................................... 181 To Add a Syslog Server [Wizard]............................................................ 183 To Delete a Syslog Server [Wizard] ........................................................ 184 Chapter 6: Web Manager for Administrators ...... 185 T T T T T xxxiv To Connect to the OnSite Console as admin [Expert]............................. 193 To Configure Users to Manage Power Outlets on IPDUs [Expert] .................................................................................................... 196 To Specify Names, Alarms, Syslogging, and Over-current Protection for IPDUs [Expert] ........................................................................................ 198 To Download AlterPath PM Software From Cyclades [Expert] ............. 200 To Upgrade Software on an AlterPath PM [Expert]................................ 201 AlterPath OnSite Administrator’s and User’s Guide T T T T T T T T T T T T T T T T T T T T T T T T T T Procedures To Delete, Add, or Edit an IPMI Device to Enable or Disable IPMI Power Management [Expert].......................................................... 206 To Manage Power on an IPMI Device [Expert] ...................................... 207 To Create a Menu for a Dumb Terminal [Expert] ................................... 209 To Enable Direct Access to KVM Ports [Expert].................................... 214 To Redefine KVM Port Connection Hot Keys [Expert].......................... 215 To Redefine the Escape Key for Sun Keyboard Emulation Hot Keys [Expert] ........................................................................................... 216 To Configure an Authentication Method for Direct Access to KVM Ports [Expert]............................................................................. 217 To Configure Local User Sessions [Expert] ............................................ 221 To Configure IP Users (KVM Over IP) Sessions [Expert]...................... 222 To Configure a KVM Port for Power Management [Expert] .................. 225 To Configure an Alias for a KVM Port [Expert]..................................... 226 To Select One or More Serial Ports [Expert]........................................... 228 To Enable or Disable Serial Ports [Expert].............................................. 229 To Configure a Serial Port Connection Protocol for a Console Connection [Expert]................................................................................. 236 To Configure a Serial Port Connection Protocol for a Dumb Terminal [Expert]237 To Configure an Alias for a Serial Port [Expert]..................................... 238 To Configure Serial Port Settings to Match the Connected Device [Expert] .................................................................................................... 238 To Configure Serial Port Access for Users [Expert] ............................... 240 To Configure a Serial Port Authentication Method [Expert]................... 241 To Configure Data Buffering for Serial Ports [Expert] ........................... 243 To Configure Multiple Serial Port Sessions and Port Sharing [Expert] .. 246 To Configure a Serial Port for IPDU or IPMI Power Management [Expert] .................................................................................................... 250 To Configure a User for IPDU Power Management for a Serial Port [Expert] .................................................................................................... 252 To Configure TCP Port Number, STTY Options, Break Interval, and the Login Banner for a Serial Port Connected to a Console [Expert]............ 254 To Configure Dumb Terminal Server Connection Options [Expert] ...... 255 To Configure an AUX Port for IPDU Power Management [Expert] ...... 266 xxxv T T T T T T T T T T T T T T T T T T T T T T T T T T T T T T T T xxxvi To Configure an AUX Port for PPP [Expert] .......................................... 266 To Configure the Internal Modem [Expert]............................................. 267 To Choose a Method for Sending Notifications for Serial Port Data Buffering Events [Expert] ............................................................... 270 To Configure a Trigger for Email Notification for Serial Ports [Expert] 271 To Configure a Trigger for Pager Notification for Serial Ports [Expert] 272 To Configure a Trigger for SNMP Trap Notification for Serial Ports Expert]...................................................................................................... 272 To Configure an OnSite Login Authentication Method [Expert]............ 277 To Configure a Kerberos Authentication Server [Expert]....................... 279 To Configure an LDAP Authentication Server [Expert] ......................... 281 To Configure an SMB(NTLM) Authentication Server [Expert] ............. 283 To Configure a NIS Authentication Server [Expert] ............................... 285 To Configure a RADIUS Authentication Server [Expert]....................... 285 To Configure a TACACS+ Authentication Server [Expert] ................... 286 To Add a User [Expert]............................................................................ 294 To Delete a User or Group [Expert] ........................................................ 294 To Change a User’s Password [Expert] ................................................... 294 To Add a Group [Expert]......................................................................... 295 To Modify a Group [Expert].................................................................... 295 To Select Users and Groups for Assigning KVM Port Access [Expert] . 296 To Assign KVM Ports to a User or Group [Expert] ................................ 296 To Configure Hosts [Expert] ................................................................... 301 To Configure Syslogging and Message Filtering [Expert] ...................... 304 To Begin Configuring a PCMCIA Card [Expert].................................... 306 To Configure a Modem PCMCIA Card [Expert] .................................... 308 To Configure an ISDN PCMCIA Card [Expert] ..................................... 310 To Configure a GSM PCMCIA Card [Expert] ........................................ 312 To Configure an Ethernet PCMCIA Card [Expert] ................................. 313 To Configure a Compact Flash or Hard Disk PCMCIA Card [Expert]... 315 To Configure a Wireless LAN PCMCIA Card [Expert] ......................... 316 To Configure a CDMA PCMCIA Card [Expert]..................................... 318 To Eject a PCMCIA Card From the Card Slot ........................................ 319 To Configure VPN [Expert]..................................................................... 322 AlterPath OnSite Administrator’s and User’s Guide T T T T T T T T T T T T T T T T T T T T T To Configure SNMP [Expert].................................................................. 326 To Add a Chain [Expert].......................................................................... 339 To Edit a Chain [Expert].......................................................................... 340 To Edit a Rule [Expert]............................................................................ 341 To Add a Rule [Expert]............................................................................ 341 To Define the OnSite’s IP Address and Hostname [Expert] ................... 342 To Configure Static Routes [Expert] ....................................................... 346 To Configure the Time Zone [Expert] ..................................................... 349 To Configure Time and Date [Expert]..................................................... 350 To Configure OnSite Boot [Expert]......................................................... 354 To Configure a New Location for OnSite Help Files .............................. 356 To View System, CPU, Memory, Fan, and RAMDISK Information [Expert] .................................................................................................... 359 To View KVM User Status [Expert] ....................................................... 360 To View Serial Port Status [Expert] ........................................................ 361 To View Serial Port Statistics [Expert].................................................... 362 To Back Up or Download the OnSite Configuration Files [Expert] ....... 366 To Find the Cyclades Pathname for Software or Microcode Upgrades [Expert].................................................................................... 368 To Upgrade the OnSite’s Software [Expert]............................................ 369 To Download Microcode From an FTP Server [Expert] ......................... 372 To Reset the Microcode After Upgrade [Expert] .................................... 373 To Reboot the OnSite [Expert] ................................................................ 374 Chapter 7: OSD for All User Types....................... 375 T T T T T T T T T Procedures To Log Into the OSD ............................................................................... 380 To Configure an Authentication Type for Direct KVM Port Access ...... 392 To Configure a Syslog Facility Number [OSD] ...................................... 392 To Define the Escape Sequence for AlterPath Viewer Hot Keys [OSD] 393 To Configure Emulation of a Sun Keyboard [OSD] ............................... 393 To Configure the IP Security Level [OSD] ............................................. 393 To Enable or Disable 3DES Encryption [OSD] ...................................... 394 To Enable Direct Access to KVM Ports [OSD] ...................................... 394 To Assign Alternate TCP Port Numbers for the AlterPath Viewer xxxvii T T T T T T T T T T T T T T T T T T T T T T T T T T T T T T T T xxxviii [OSD]....................................................................................................... 395 To Configure Basic Networking [OSD] .................................................. 399 To Edit a Host [OSD] .............................................................................. 419 To Delete a Host [OSD]........................................................................... 419 To Add a Static Route [OSD] .................................................................. 423 To Edit a Static Route [OSD] .................................................................. 424 To Delete a Static Route [OSD]............................................................... 426 To Specify the User Station Idle Timeout ............................................... 433 To Specify the User Station Screen Saver Idle Timeout Period.............. 434 To Configure the User Station: Cycle Time [OSD]................................. 434 To Specify the Users Station Keyboard Type [OSD].............................. 435 To Specify the User Station Quit Command Key [OSD] ........................ 436 To Select a KVM Port to Be Configured [OSD] ..................................... 438 To Activate a KVM Port [OSD] .............................................................. 439 To Assign a Server Name to the Port [OSD]........................................... 439 To Enable Power Management Through a KVM Port [OSD]................. 440 To Select a Serial Port or Ports to be Configured [OSD] ........................ 446 To Configure a Connection Protocol for a Serial Port [OSD] ................. 447 To Assign an Alias to a Serial Port [OSD] .............................................. 447 To Enable Power Management Through a Serial Port [OSD]................. 448 To Specify the Baud Rate for Serial Port(s) [OSD]................................. 448 To Configure Who Can Access Serial Ports [OSD] ................................ 449 To Specify an Authentication Method for Serial Ports [OSD] ................ 450 To Configure Users [OSD] ...................................................................... 459 To Add a User [OSD] .............................................................................. 460 To Change a Password [OSD] ................................................................. 460 To Delete a User [OSD]........................................................................... 460 To Configure Groups [OSD] ................................................................... 461 To Add a Group [OSD]............................................................................ 461 To Add a User to a Group [OSD] ............................................................ 461 To Delete a User from a Group [OSD].................................................... 462 To Delete a Group [OSD] ........................................................................ 462 To Choose an Option for Adding, Editing, or Deleting User and Group KVM Port Access Permissions [OSD] .................................................... 462 AlterPath OnSite Administrator’s and User’s Guide T T T T T T T T T T T T T T T T T T T T T T T T T T T Procedures To Give a User Access to KVM Ports [OSD] ......................................... 463 To Edit a User or Group’s Access to KVM Ports [OSD] ........................ 464 To Edit Permissions for the Generic User [OSD].................................... 465 To Delete a User From the User Access List [OSD] ............................... 465 To Configure a Syslog Server’s IP Address (OSD)................................. 466 To Enable the NTP Server to Set the Time and Date [OSD]................... 481 To Enter the Date and Time Manually [OSD]......................................... 481 To Configure the User Station Power Management Command Key [OSD] ............................................................................................... 483 To Specify the User Station Mouse/Keyboard Reset Command Key [OSD] ............................................................................................... 484 To Specify the User Station Video Configuration Command Key [OSD]....................................................................................................... 485 To Specify the User Station Switch Next Command Key [OSD] ........... 485 To Specify the User Station Switch Previous Command Key [OSD] ..... 486 To Specify the Keys Used in the Command Key Portion of the Port Info Keyboard Shortcut [OSD] ........................................................ 487 To Configure a PCMCIA Card [OSD] .................................................... 487 To Save Configuration Files to Flash [OSD]........................................... 488 To Load The Configuration File from Flash [OSD]................................ 489 To Save Configuration Files to an FTP Server [OSD] ............................ 490 To Load Configuration Files from an FTP Server [OSD] ....................... 490 To Configure an Authentication Method and an Authentication Server for OnSite Logins [OSD].............................................................. 491 To Configure a Kerberos Authentication Server [OSD].......................... 492 To Configure an LDAP Authentication Server [OSD]............................ 494 To Configure a RADIUS Authentication Server [OSD] ......................... 496 To Configure a TACACS+ Authentication Server [OSD] ...................... 496 To Configure an SMB Authentication Server [OSD].............................. 497 To Configure an NIS Authentication Server [OSD]................................ 497 To Access System Information [OSD] .................................................... 498 To Reboot the OnSite............................................................................... 499 xxxix Chapter 8: Miscellaneous Procedures................. 501 T T T T T T T T T T T T T T T T T T T T T T T T T xl To Disable Web Manager Timeouts ........................................................ 502 To Specify the Location for the OTP Databases ..................................... 507 To Enable OTP and Configure the Location for OTP Databases............ 508 To Register and Generate OTP Passwords for Users .............................. 510 To Configure Groups for TACACS+ ...................................................... 512 To Configure a TACACS+ Authentication Server on the Command Line .......................................................................................................... 514 To Configure Groups for RADIUS.......................................................... 515 To Configure a RADIUS Authentication Server on the Command Line 516 To Configure User or Group Authorization for Accessing Serial Ports [CLI] ............................................................................................... 517 To Configure Group Authorization on a NTLM Server.......................... 518 To Configure Active Directory Schema .................................................. 519 To Configure ADSI Edit.......................................................................... 519 To Configure an SSL Certificate With Your Organization’s Data.......... 524 To Obtain an Signed Certificate From a Certificate Authority................ 526 To Enable HTTPS By Installing the X.509 Certificate and the Server Key Where the Web Server Can Find It527 To Enable Authentication of SSH Sessions Through Exchange of X.509 Certificates .................................................................................... 529 To Add a User With CLI ......................................................................... 545 To Configure the /etc/generic-dial.conf File............................................ 550 To Configure the /etc/ppp/peers/wireless File ......................................... 553 To Specify the Telephone Carrier in the /etc/chatscripts/wireless File ... 554 To Set a GSM Pin and Deactivate mgetty in the /etc/pcmcia/serial.opts File ........................................................................................................... 555 To Configure Automatic Restart of Dial-Out in the /etc/daemon.d/gendial.sh File .................................................................. 556 To Restart the GDF Daemon to Activate Dial-Out ................................. 556 To Configure a Static Route for Dial-Out................................................ 556 To Configure Serial Ports for Dial-Out ................................................... 557 AlterPath OnSite Administrator’s and User’s Guide Chapter 9: Troubleshooting.................................. 559 T T T T T T T T T Procedures To Recover from root Authentication Failure ......................................... 561 To Restart the Web Manager ................................................................... 563 To Boot from an Alternate Image Using CLI.......................................... 568 To Boot in U-Boot Monitor Mode........................................................... 570 To Boot from an Alternate Image in U-Boot Monitor Mode .................. 571 To Boot in Single User Mode from U-Boot Monitor Mode.................... 571 To Replace a Boot Image From a Network Boot in U-Boot Monitor Mode ........................................................................................................ 572 To Restore the OnSite Configuration Files to the Last Saved Version ... 576 To Restore the OnSite Configuration Files to the Factory Defaults........ 577 xli xlii AlterPath OnSite Administrator’s and User’s Guide Before You Begin This administrator’s and users guide provides background information and procedures for installing, configuring, and administering the Cyclades™ AlterPath™ OnSite and for accessing connected servers and other connected devices. Audience This manual is intended for system administrators of the OnSite and for users who may be authorized to connect to devices, to manage power through the OnSite, and to monitor the OnSite’s temperature. This manual describes configuration, administration, and use of the OnSite only. It does not describe how to set up and administer other external services or servers that the OnSite may access for authentication, system logging, IPMI control, SNMP notifications, data buffering, file sharing, or other purposes. This manual assumes that users who are authorized to connect to servers and other devices through the OnSite already know how to use the connected devices. xliii Document Organization The document contains the chapters listed and described in the following table. Table P-1: Document Organization Chapter Number and Title Description 1: Introduction Provides an overview of the features of the AlterPath OnSite along with necessary prerequisite information for understanding the rest of the information in this guide. 2: Accessing Connected Devices and Managing Power Explains how to access servers and other devices connected to KVM and serial ports and how to manage power through the OnSite. 3. Web Manager Introduction Explains the common features of the Web Manager and the access prerequisites. 4: Web Manager for Regular Users Describes how authorized users use the Web Manager to access devices that are connected to ports on the OnSite. 5. Web Manager Wizard Explains the basic configuration that can be performed by administrative users using the Web Manager Wizard mode. 6: Web Manager for Administrators Explains how the OnSite administrator uses the Web Manager for managing users port access, and performing other administration tasks. 7: OSD for All User Types Describes the screens in the Onscreen Display, which can be accessed from a locally-connected keyboard, monitor, and mouse. 8: Miscellaneous Procedures Provides administration procedures that cannot be performed using the Web Manager. xliv AlterPath OnSite Administrator’s and User’s Guide Table P-1: Document Organization (Continued) Chapter Number and Title Description 8: Troubleshooting Provides troubleshooting procedures. A: Specifications Lists specifications and protocols for hardware, security, console management, system management, server management via KVM, upgrades, and additional protocols supported. B: Advanced Boot and Backup Configuration Information Provides detailed background information about where boot files reside and how to configure them and about how configuration file changes are managed and how to backup and restore the files. Index Provides a way to look up terms. In the online version of this manual, clicking the terms in the index brings you to where they are used in the manual. Related Documents The following document for the Cyclades AlterPath OnSite is shipped with the product. • AlterPath OnSite QuickStart Guide (hard-copy) The following documents for Cyclades AlterPath products mentioned in this guide are on the Documentation CD shipped with the product and are also available at: http://www.cyclades.com/support/downloads.php. • AlterPath PM User Guide • AlterPath Manager E2000 Manual Updated versions of this document will be posted on the downloads section of the Cyclades website in the “AlterPath OnSite” section when Cyclades releases new versions of the software. A hard-copy version of this document can be ordered under part number OST0000-U00 through your Cyclades sales representative. Before You Begin xlv Typographic and Other Conventions The following table describes the typographic conventions used in Cyclades manuals. Table P-2: Typographic Conventions Typeface Meaning Example Links Hypertext links or URLs Go to: http://www.cyclades.com. Emphasis Titles, emphasized or new words or terms See the AlterPath OnSite Quick Start. Filename or Command Names of commands, files, and directories; onscreen computer output. Edit the pslave.conf file. User type What you type in an example, compared to what the computer displays # ifconfig eth0 xlvi AlterPath OnSite Administrator’s and User’s Guide The following table describes other terms and conventions. Table P-3: Other Terms and Conventions Term or Convention Meaning Examples Hot keys Hot keys are key sequences that perform certain actions. When hot keys are shown, a plus (+) appears between two keys that must be pressed at the same time, and a space appears between two keys that must be pressed sequentially. • Ctrl+k p entered while the user is connected to a KVM port brings up an IPDU power management screen. Ctrl and k must be pressed at the same time followed by p. Navigation shortcuts Shortcuts use the “greater than” symbol (>) to indicate how to navigate to Web Manager or OSD screens. Go to Configuration>KVM> General >IP Users in Expert mode. \ in a command line example Used in screen examples when a command does not fit in the space available. Indicates that the whole command should be entered in either of the two following ways: # openssl req -new \ -nodes -key \ private_key.pem \ -out cert.csr • Ctrl+Shift+i entered while the user is connected to a serial port brings up the IPMI power management utility. The Ctrl key and the Shift and i keys must be pressed at the same time. • On one line without the backslash • On multiple lines with a backslash at the end of each line to tell the shell that the command continues on the following line. Before You Begin xlvii Additional Resources The following sections describe how to get technical support, training, and software upgrades. Cyclades Technical Support Cyclades offers free technical support. To find out how to contact the support center in your region, go to: http://www.cyclades.com/support/ technical_support.php. Cyclades Technical Training To learn about the Cyclades Technical Training Center and the courses offered, visit http:www.cyclades.com/training, call 1-888-292-5233, or send an email to [email protected]. Cyclades Software Upgrades Cyclades offers periodic software upgrades for the AlterPath products free of charge to current Cyclades customers. You may want to check http:// www.cyclades.com/support/downloads.php from time to time to see if upgrades are available for the OnSite or for an AlterPath PM that you may also be using with this product. See the “Management>Firmware Upgrade” on page 366 for instructions on upgrading the software on the AlterPath OnSite and see “Access>IPDU Power Mgmt.>Software Upgrade” on page 199 for instructions on upgrading the software on any optionally-connected AlterPath PMs. xlviii AlterPath OnSite Administrator’s and User’s Guide Chapter 1 Introduction This chapter gives an overview of the features of the AlterPath OnSite and of how to use the features to securely access and manage connected servers and a large variety of other types of devices. This chapter also provides important prerequisite information for understanding the information and procedures in the rest of this manual. The following table lists the topics in this chapter. Connectors on the AlterPath OnSite Page 3 Overview of OnSite Features Page 5 OnSite Authentication Options Page 7 Types of Users Page 19 OnSite Security Profiles Page 31 Notifications, Alarms, and Data Buffering Page 28 Encryption Page 31 OnSite Port Permissions Page 32 Support for Multiple Types of Access Page 38 Dial-in Access Types and Options Page 41 Browser Access With the Web Manager Page 42 Power Management Page 50 SNMP on the OnSite Page 53 VPN on the OnSite Page 54 Monitoring Temperatures Page 56 Administering Users of Connected Devices Page 60 1 2 Configuring Keyboard Shortcuts (Hot Keys) Page 63 Packet Filtering on the OnSite Page 65 AlterPath OnSite Administrator’s and User’s Guide Connectors on the AlterPath OnSite Connectors on the AlterPath OnSite The following table describes the purpose of the connectors on the OnSite. How to connect servers and other devices to the connectors is described in the AlterPath OnSite Installation Guide. Table 1-1: OnSite Connectors and Intended Uses Connector Purpose Serial ports Connecting servers and other devices that have console ports, and dumb terminals. See “Serial Ports” on page 4. KVM ports Connecting servers that have monitors, keyboards, and mice. See “KVM Ports” on page 4. Modem port Connecting an active telephone line for dial-in access to the internal modem. (Does not rely on the IP network being up.) Video, [mouse], [keyboard]—KVM connectors Connecting a monitor, keyboard, and mouse to create a Local User Station. Once the equipment is connected and the OnSite and the monitor are turned on, an OSD (onscreen display) login screen appears and a local user can log in and access its features. See Chapter 7, “OSD for All User Types” for details. Console port Connecting the OnSite to a terminal or a computer running a terminal emulator for local management access. AUX 1 and AUX 2 ports For any of the following: • Connecting an optional external modem for dial-in access • Connecting an optional CSU/DSU device for dial-in access • Connecting an optional AlterPath PM IPDU or to multiple daisy-chained IPDUs. Ethernet Connecting to an Ethernet network for Intranet and Internet access. Both 10BaseT and 100BaseT Ethernet speeds are supported. PCMCIA card slots Inserting PC cards providing additional access and storage options, including dial-in access through modem or wireless phone cards. Introduction 3 Connectors on the AlterPath OnSite Serial Ports Serial ports provide remote access to many types of devices that have console ports. Servers running Linux, FreeBSD, Solaris, HP/UX, AIX, System V, or other UNIX operating systems, or Microsoft Windows 2003 with emergency management services (EMS) enabled can be managed over their console ports (or serial ports configured as console ports). Through their consoles, you can get low-level control over servers, with access to hardware self-test and BIOS information that is generated before the operating system is loaded and that is therefore not available over the network. Other types of equipment, such as routers, hubs, switches, modems, POS (point-of-sale) systems, PBXs, ATMs, process controllers, and environmental monitoring devices, also have console ports or auxiliary ports that you can connect to the OnSite serial ports for similar purposes. When a device is connected to an OnSite serial port, you can access diagnostic information (boot messages, error logs, alarms, monitor mode), change lowlevel system configuration and perform and script other administrative tasks, such as resetting or rebooting the system. You can receive notifications via email, pager, or SNMP trap if a device crashes or other event of interest occurs. You can directly connect to the serial ports via telnet, ssh, or other connection protocols. You can also connect to the serial ports through the Web Manager. You can also connect dumb terminals to serial ports. You can dedicate a dumb terminal to a single remote server or you can enable the dumb terminal to access many servers through the OnSite. When configuring a dumb terminal as a local terminal that uses telnet or ssh to access the OnSite, you can define a command menu that appears when the dumb terminal is turned on. The OnSite is usually connected to the serial port of a device using a RS-232 cable with a DB-9 connector on the OnSite end. KVM Ports The KVM (keyboard, video, mouse) ports provide remote access to the keyboard, monitor, and mouse devices of servers running Microsoft Windows, Sun Solaris and Linux operating systems. Connecting a server to a KVM port allows use of a keyboard, video, and mouse on a remote work station as if it were the keyboard video and mouse of the connected server. 4 AlterPath OnSite Administrator’s and User’s Guide Overview of OnSite Features When a KVM port is accessed through the Web Manager the AlterPath Viewer appears and displays the video from the connected server. The connected user can launch applications directly on the server. KVM connections give real-time access to information that is otherwise inaccessible through in-band network interfaces. For example, BIOS access, POST, and boot messages are inaccessible through inband connections but are accessible through KVM connections. In some cases, the in-band network interfaces are not available after the system boot is completed (for example, after a Windows Safe Mode boot) without the kind of out-of-band access the OnSite provides. An administrator can list and manage processes, add and remove users, and address OS problems even if the GUI is locked or the network is not fully operational. Overview of OnSite Features Administration of the OnSite is separate from access to and power management of the connected devices. Authorized users and administrators can access devices that are connected to the OnSite’s ports and manage power, but only administrators can configure access and security on the OnSite. See the following bulleted items for more details. • • • • • Introduction Only an OnSite administrator can configure access to the OnSite and to the connected devices. OnSite administrators can also access all connected devices. Only OnSite administrators can add regular users and authorize them to access ports. Regular users can access devices if they are authorized for the ports to which the devices are connected. Regular users can manage power outlets on optionally connected AlterPath PM IPDUs if authorized. 5 Overview of OnSite Features The following table lists the security features that administrators can configure to control access to connected devices and to enforce the site’s security policies. The table also lists where the features are documented in more detail. Table 1-2: Security Features and Where Documented 6 Security Feature Where Documented Authentication for accessing the OnSite and connected devices “OnSite Authentication Options” on page 7 One-time passwords “One Time Password Authentication on the OnSite” on page 18 Authorizations assigned to users and groups to control access to connected devices • “Types of Users” on page 19 • “OnSite Port Permissions” on page 32 Security profiles for controlling which network services are turned on or blocked and for setting other security parameters • “OnSite Security Profiles” on page 22 Logging, notifications, and alarms that can alert remote administrators about problems, and data buffering to capture and monitor user activity. • “Common Tasks” on page 186 • “To Configure Data Buffering [Wizard]” on page 181 • “SNMP on the OnSite” on page 53 • “To Specify Names, Alarms, Syslogging, and Over-current Protection for IPDUs [Expert]” on page 198 • “To Specify Names, Alarms, Syslogging, and Over-current Protection for IPDUs [Expert]” on page 198 Encryption of communications between the OnSite and user computers when the users are connected to servers through OnSite KVM ports. “Encryption” on page 31 AlterPath OnSite Administrator’s and User’s Guide OnSite Authentication Options OnSite Authentication Options Anyone accessing the OnSite must log in by entering a username and password. Controlling access by requiring users to enter names and passwords is called authentication. The usernames and passwords entered during login attempts are checked against a database that lists all the valid usernames along with their encrypted passwords. Access is denied if either the username or password is not valid. The password database can reside either locally (on the OnSite) or on an authentication server on the network. Using one or more of the many types of popular authentication methods supported on the OnSite can reduce administrator workload when a user account needs to be added, modified, or deleted. Note: Even if a remote authentication server is specified, when an administrative user logs in through the Web Manager or through the OSD, then authentication for the administrative user account always falls back to local authentication if the server is not available. For all other types of logins, if an authentication method is specified without a local fallback (such as NIS/ DownLocal), and if the authentication server is not available, then authentication fails and the user cannot log in. Choosing Among Authentication Methods The administrator can either accept the defaults or select among the many, common, authentication methods available for the following types of access: Introduction • For logins to the OnSite The authentication method chosen for the OnSite is used for subsequent access through telnet, ssh, or the Web Manager. By default, logins to the OnSite use Local authentication. • For logins to individual serial ports (and connected devices) By default, logins to all serial ports use no authentication. • For logins to all KVM ports (and connected devices) By default, logins to the KVM ports use Local authentication 7 OnSite Authentication Options Note: KVM port authentication only applies when KVM ports are configured for direct access and a user accesses the KVM port from the Web Manager login screen. • For logins over dial-in connections to the OnSite through modems or wireless phone cards. Local Fallback Options The authentication methods listed here use both local authentication and authentication servers in the order shown: • Local/AuthType • AuthType/Local • AuthTypeDown/Local • AuthTypeDown/Local/Radius The AuthType/Local, AuthTypeDown/Local, and AuthTypeDown/Local/ Radius authorization methods are referred to as authentication methods with local fallback options. Local and OTP authentication methods and the authentication methods that have local fallback options require user accounts configured on the OnSite. If an authentication server for a specified authentication method is down, and a local fallback option is not configured, then authentication fails for regular users. administrative users and for root. If the authentication server is not available or the user account is not configured properly, then the OnSite administrator needs to work with the authentication server’s administrator to fix the problem. If logins to the OnSite are disabled, the root user can use the procedure in “Recovering From Login Failure” on page 2 to fix the lock-out. Authentication Methods Note: This section discusses only the types of authentication used for controlling who can access the OnSite and connected devices. Other authentication methods that are used by SNMP, PPTP, IPSec, or PPP are described in the related sections. 8 AlterPath OnSite Administrator’s and User’s Guide OnSite Authentication Options The following table lists the supported authentication methods and indicates which methods are available for the OnSite and which are available for devices connected to serial or to KVM ports. An administrative user can use the Web Manager and any administrator can use the CLI utility for configuring an authentication method for the OnSite and for KVM and serial ports and for configuring authentication servers. The following table lists the supported authentication methods and indicates which methods are available for the OnSite and which are available for devices connected to KVM or serial ports. As mentioned elsewhere, KVM port authentication can only be configured when direct access to KVM ports is configured, and only the “Open” and “Custom” security profiles allow direct access to KVM ports to be configured. By default, logins to the OnSite and to devices connected to serial ports use Local authentication, and logins to devices connected to KVM ports use no authentication. All authentication methods except “Local,” “OTP,” and “OTP/Local” require an authentication server, which the administrator configures separately. When a table cell is blank, the authentication method is not supported. Table 1-3: Supported Authentication Types (Sheet 1 of 6) Type Description None No login required. Local Uses local user/ password for local authentication on the OnSite. Kerberos Uses user/password configured on the Kerberos authentication server. No logins allowed if Kerberos server is down or Kerberos authentication fails. Introduction OnSite KVM Ports Serial Ports X [Default] X X [Default] X X [Default] X X X 9 OnSite Authentication Options Table 1-3: Supported Authentication Types (Sheet 2 of 6) Type Description OnSite KVM Ports Serial Ports Kerberos Down/Local Uses local authentication if Kerberos server is down. X X X Kerberos/Local Uses local authentication if Kerberos authentication fails. X LDAP Uses user/password configured on the LDAP (Lightweight directory access protocol) authentication server. No logins allowed if LDAP server is down or LDAP authentication fails. X X X LDAP Down/Local Uses local authentication if LDAP server is down X X X LDAP Down/Local/ Radius Uses local authentication if LDAP server is down. Uses Radius authentication if local authentication fails. X 10 X X AlterPath OnSite Administrator’s and User’s Guide OnSite Authentication Options Table 1-3: Supported Authentication Types (Sheet 3 of 6) Type Description OnSite LDAP/Local Uses local authentication if LDAP authentication fails X Local/LDAP Uses LDAP authentication if local authentication fails X NIS Uses user/password configured on the NIS authentication server. No logins allowed if NIS server is down or NIS authentication fails. X X NIS Down/Local Uses local authentication if NIS server is down. X X NIS/Local Uses local authentication if NIS authentication fails. X X Local/NIS Uses NIS authentication if local authentication fails. X X Introduction KVM Ports Serial Ports X X 11 OnSite Authentication Options Table 1-3: Supported Authentication Types (Sheet 4 of 6) Type Description OnSite KVM Ports Serial Ports NTLM (Windows NT/ 2000/2003 Domain) Uses user/password configured on the SMB authentication server (for Microsoft Windows NT/2000/2003 Domain). No logins allowed if SMB server is down or SMB authentication fails. X X N/A NTLM Down/Local Uses local authentication if SMB server is down. X X N/A OTP Uses the one-time password (OTP) authentication method. X OTP/Local Uses the local password if the OTP password fails X RADIUS Uses user/password configured on the RADIUS authentication server. No logins allowed if NIS server is down or NIS authentication fails. 12 X X X AlterPath OnSite Administrator’s and User’s Guide OnSite Authentication Options Table 1-3: Supported Authentication Types (Sheet 5 of 6) Type Description OnSite KVM Ports Serial Ports RADIUS Down/Local Uses local authentication if RADIUS server is down. X X X RADIUS/Local Uses local authentication if RADIUS authentication fails. X X Local/RADIUS Uses RADIUS authentication if local authentication fails. X X TACACS+ Uses user/password configured on the Terminal Access Controller Access Control System (TACACS+) authentication server. No logins allowed if TACACS+ server is down or TACACS+ authentication fails. X X X TACACS+ Down/Local Uses local authentication if TACACS+ server is down. X X X TACACS+/Local Uses local authentication if TACACS+ authentication fails. X Introduction X 13 OnSite Authentication Options Table 1-3: Supported Authentication Types (Sheet 6 of 6) Type Description OnSite Local/TACACS+ Uses TACACS+ authentication if local authentication fails. X KVM Ports Serial Ports X Authentication Server Requirements If configuring any authentication method other than Local, OTP, or OTP/ Local, make sure an authentication server is set up for that method. The following list is a summary of the requirements for authentication servers. • • • The OnSite must have network access to an authentication server set up for every authentication method specified. Each authentication server must be configured and operational. The administrator configuring the OnSite needs to work with the administrator of each authentication server to get user accounts set up and to obtain information needed for configuring access to the authentication server on the OnSite. For example, if LDAP authentication is to be used for logins to the OnSite and if Kerberos authentication is to be used for logins to devices connected to serial ports, then the OnSite needs to have network access to both an LDAP and a Kerberos authentication server, and the administrator needs to perform configuration on the OnSite for each type of authentication server. Configuration on the OnSite involves supplying the required information to identify the authentication server. Group Authorization for LDAP, RADIUS, and TACACS+ Authentication Configuring group authorizations along with LDAP, RADIUS, and TACACS+ authentication adds additional security. When configured for any of the three listed authentication methods, group membership information is retrieved from the authentication server. See “Configuring Groups on LDAP, NTLM, RADIUS, and TACACS+ Authentication Servers” on page 512. 14 AlterPath OnSite Administrator’s and User’s Guide OnSite Authentication Options Tasks for Configuring Authentication Administrative users usually use the Web Manager for configuring authentication. Optionally, OnSite administrators can use one of the following: • • OSD (onscreen display) program The CLI utility (for configuring authentication for serial ports and for the OnSite but not for KVM ports) The tasks for configuring authentication are summarized in the following list with links to more information and to procedures using the Web Manager Table 1-4: Tasks for Configuring Authentication Using the Web Manager Task Where Documented Decide which authentication methods are going to be used for logins to the OnSite and for logins to connected devices. Table 1-3, “Supported Authentication Types,” on page 9 Make sure an authentication server for each method is accessible to the OnSite and work with the server(s)’ administrators to obtain the information needed to configure the servers on the OnSite and to make sure the required accounts are set up on the servers. N/A On the OnSite, configure an authentication server for each authentication method. “Configuring Authentication Servers” on page 278 Configure the authentication method for OnSite logins or accept the default Local authentication method. • “Configuration>Security>Authentication” on page 276 • “Configuring Authentication for OnSite Logins” on page 277 • “To Configure an Authentication Type for Direct KVM Port Access” on page 392 Configure the authentication method for serial port access or accept the default Local authentication method. “To Configure a Serial Port Authentication Method [Expert]” on page 241 Introduction 15 OnSite Authentication Options Table 1-4: Tasks for Configuring Authentication Using the Web Manager (Continued) Task Where Documented Configure the authentication method for KVM port access or accept the default authentication method of None. “To Configure an Authentication Method for Direct Access to KVM Ports [Expert]” on page 217 “To Configure an Authentication Type for Direct KVM Port Access” on page 392 Give users the username and password information they need for being authenticated on the devices. N/A Configure either a modem, GSM, or CDMA phone PCMCIA card for dial-in logins with OTP authentication, and give users the OTP information they need to be authenticated for dial--ins. • “Configuration>Network>PCMCIA Management” on page 305 • “To Configure a Modem PCMCIA Card [Expert]” on page 308 • “To Configure a GSM PCMCIA Card [Expert]” on page 312 • “To Configure a CDMA PCMCIA Card [Expert]” on page 318 If you have specified OTP either for one or more “One Time Password Authentication on the OnSite” on page 18 serial ports or for dial-ins through modem, GSM, and CDMA PCMCIA cards, configure the OTP authentication method. 16 AlterPath OnSite Administrator’s and User’s Guide OnSite Authentication Options The following table shows the options for configuring authentication using the Web Manager, OSD or CLI utility. Table 1-5: Tasks for Configuring Authentication Methods Component Web Manager OSD CLI OnSite Unit “Configuration>Security >Authentication” on page 276 “Configure>Authentic ation Screens [OSD]” on page 470 cli> config security authentication “To Configure an OnSite Login Authentication Method [Expert]” on page 277 “To Configure an Authentication Method and an Authentication Server for OnSite Logins [OSD]” on page 491 “Configuring Authentication for Direct Access to KVM Ports” on page 216 “Configure>General: Authentication Type Screen” on page 391 KVM Ports1 “To Configure an Authentication Method for Direct Access to KVM Ports [Expert]” on page 217 Serial Ports2 Introduction N/A “To Configure an Authentication Type for Direct KVM Port Access” on page 392 “Configuration>Serial/ AUX>Physical Ports> Access” on page 239 “Configuring Serial Ports [OSD]” on page 446 “To Configure a Serial Port Authentication Method [Expert]” on page 241 “To Specify an Authentication Method for Serial Ports [OSD]” on page 450 cli> config physicalports [specify “all” or a port number from 18] access authtype 17 OnSite Authentication Options Table 1-5: Tasks for Configuring Authentication Methods (Continued) Component Web Manager OSD CLI Modem, GSM, or CDMA PCMCIA Cards (for Dial-in Access)3 “Configuration>Network >PCMCIA Management” on page 305 Configure>PCMCIA cli> config network pcmcia [specify a slot number “1” or “2”] [specify modem | cdma | gsm] otpauthreq • “Configuring a Modem PCMCIA Card” on page 307 • “Configuring a GSM PCMCIA Card” on page 311 • “Configuring a GSM PCMCIA Card” on page 311 “To Configure a PCMCIA Card [OSD]” on page 487 1. Authentication for KVM ports applies only when direct access is configured and only when the user accesses the KVM port directly from the Web Manager login screen. If a user logs into the Web Manager, that user is authenticated using the OnSite’s authentication method; the user can then connect to KVM ports without authentication. 2. The authentication method specified for serial ports applies to any attempts to access the serial port. 3. For dial-in access, OTP is the only supported authentication method. One Time Password Authentication on the OnSite OPIE (one-time passwords in everything) software on the OnSite supports the one time password (OTP) authentication method for some types of access. As noted in Table 1-3 on page 9, the OTP authentication method and the OTP/ Local fallback option are supported for serial ports, and the OTP authentication method is supported for dial-ins through modem, GSM, and CDMA PCMCIA cards. Note: OTP authentication is not supported for logins to the OnSite or to KVM ports. See Chapter 8, “Miscellaneous Procedures,” for how to configure OTP. 18 AlterPath OnSite Administrator’s and User’s Guide Types of Users Types of Users The AlterPath OnSite supports three types of users: • • • Predefined administrators who can administer the OnSite and its connected devices Optionally-added users who can access connected devices through the OnSite Optionally-added users who can act as OnSite administrators Responsibilities of Different User Types As summarized in the following table, two accounts, root and admin, are configured by default and cannot be deleted. An administrator can also choose to add regular users to the “admin” group, which enables the regular users to perform OnSite administration. The following table lists the responsibilities of each type of user and provides the default password for the root and admin user. Table 1-6: User Types, Responsibilities, and Default Password User Name Responsibilities Default Password root Cannot be deleted. Only console logins allowed. Runs the wiz command to do initial network configuration, as described in AlterPath OnSite Administrator’s and User’s Guide. Also can run the CLI utility and Linux commands on the command line of the Linux shell. Access Privileges: Full Read/Write/Delete/Power Management. cyclades admin Cannot be deleted. Has all access through the Web Manager in Wizard and Expert mode, and through the OSD. Has full access to every function of the Web Manager. Also can run the Cyclades CLI command on the command line of the Linux shell. Access Privileges: Full Read/Write/Delete/Power Management. cyclades Introduction 19 Types of Users Table 1-6: User Types, Responsibilities, and Default Password (Continued) User Name Responsibilities Default Password administratorassigned User account optionally configured by an administrator to be able to access devices connected to the ports of the AlterPath OnSite. Regular users can access only those devices that are connected to ports which they have permission to access. Users with permission to access ports or perform certain other tasks through the OnSite are referred to as “authorized users.” Authorized remote users can access either KVM or serial ports through the Web Manager, and authorized local users can access only KVM ports through the OSD. Default Access Privileges for generic users are: No access. Administrators must configure access to ports for any added users. administratorassigned Note:If an administrator assigns a regular user to the “admin” group, that user becomes an administrative user who can also perform the same administrative functions on the Web Manager as the “admin” user, as described above. Parameters for Configuring User Accounts The OnSite administrator configures user accounts by assigning parameters that are described in the following table. Table 1-7: User Configuration Settings Settings Notes Username Login name required for the user account. 20 AlterPath OnSite Administrator’s and User’s Guide Types of Users Table 1-7: User Configuration Settings Settings Notes Password Password used for accessing the OnSite. Group Regular User Admin (for administrative users) Shell Desired shell. Comments User information (the UNIX GECOS field) The administrator can also authorize a user to access devices connected to KVM ports and to manage power outlets on a connected AlterPath PM IPDU. Configuring Groups When configuring a group, the administrator can do the following: • • • Assign a name to the group Assigns users to the group Authorize the group to access devices connected to KVM ports Tasks: Configuring Users The following table lists the procedures for creating accounts for regular nonadministrative users, specifying which KVM ports and serial ports users can access, and specifying which power outlets users can control through the Web Manager . Introduction 21 OnSite Security Profiles Table 1-8: Tasks for Configuring Users Tool Where Documented Web Manager • “To Add a User [Expert]” on page 294 • “To Assign KVM Ports to a User or Group [Expert]” on page 296 • “To Configure Serial Port Access for Users [Expert]” on page 240 • “To Configure Users to Manage Power Outlets on IPDUs [Expert]” on page 196 OSD • “To Configure Users [OSD]” on page 459 • “To Add a User [OSD]” on page 460 • “To Give a User Access to KVM Ports [OSD]” on page 463 • “To Configure Who Can Access Serial Ports [OSD]” on page 449 • “To Enable Power Management Through a KVM Port [OSD]” on page 440 • “To Enable Power Management Through a Serial Port [OSD]” on page 448 CLI • “To Add a User With CLI” on page 545 OnSite Security Profiles An important part of configuring the OnSite is selecting a security profile that helps enforce the security policies of the organization where the OnSite is being used. The administrative user defines the security profile during initial configuration. The security profile can be changed later. A security profile must be selected during initial configuration. The security profiles control the following: • 22 Which services are turned on: • FTP • HTTP • HTTPS AlterPath OnSite Administrator’s and User’s Guide OnSite Security Profiles • • • • • ICMP SSHv1 SSHv2 SNMP Telnet • Whether the following types of access are permitted to serial ports: • • • SSH • Telnet • Raw connection • Bidirectional connections Whether authentication must be configured for serial ports. Whether “Direct access to KVM ports” is available. Direct access to KVM ports is available in the Open security profile and is configurable in the Custom security profile. Being available means that configuration of direct access to KVM ports is permitted. If direct access is disabled in the selected security profile, the OnSite administrator cannot configure direct access for KVM ports, the port field does not appear on the login screen. The following table lists the services and other features that are enabled or disabled or made available or not in the security profiles. All can be configured in the Custom profile. Table 1-9: Services and Other Functions Defined in Security Profiles (Sheet 1 of 2) Option FTP HTTP & HTTPS Options • • • • • Redirect HTTP to HTTPS HTTP HTTP port (Assign an alternate port to HTTP; default = 80) HTTPS HTTPS port (Assign an alternate port to HTTPS; default = 443) ICMP Introduction 23 OnSite Security Profiles Table 1-9: Services and Other Functions Defined in Security Profiles (Sheet 2 of 2) Option IPSec RPC SNMP (enables the administrator to configure any version of SNMP) SSH Options • Allow root login using SSH • SSH v1, SSH v2 (allow or disallow) • SSH Port (assign an alternate port to SSH; default = 22) Telnet to OnSite TFTP Access to Serial Ports • • • • • Allow SSH to serial ports Allow Telnet to serial ports Allow raw connection to serial ports Allow bidirectional connection to serial ports Require authentication to access serial ports Access to KVM Ports • Allow direct access to KVM ports The following tables describes the services that are enabled and disabled in the three types of preconfigured security profiles. Table 1-10 describes the “Moderate” security profile. Table 1-10: Moderate Security Profile Services/Features Enabled Services/Features Disabled Services/Features HTTP HTTPS Redirect HTTP to HTTPS FTP 24 AlterPath OnSite Administrator’s and User’s Guide OnSite Security Profiles Table 1-10: Moderate Security Profile Services/Features (Continued) Enabled Services/Features Disabled Services/Features ICMP Default port numbers are not redefined: • HTTP port number = 80 • HTTPS port number = 443 SSH v1 SSH v2 IPSec • Allow SSH to serial ports • Allow Telnet to serial ports • Allow raw connection to serial ports RPC SNMP (no version allowed) SSH root login not allowed Default port number is not redefined: SSH port default = 22 Authentication not required to access serial ports Direct access to KVM ports cannot be configured Table 1-11 describes the “Open” security profile. Table 1-11: Open Security Profile Services/Features Option FTP HTTP & HTTPS Options • • • • HTTP HTTP port default = 80 HTTPS HTTPS port default = 443 ICMP Introduction 25 OnSite Security Profiles Table 1-11: Open Security Profile Services/Features (Continued) Option IPSec RPC SNMP (any version) SSH Options • • • • Allow root login using SSH SSH v1 SSH v2 SSH Port default = 22 Telnet to OnSite TFTP Access to Serial Ports • • • • • Allow SSH to serial ports Allow Telnet to serial ports Allow raw connection to serial ports Allow bidirectional connection to serial ports Authentication not required to access serial ports Access to KVM Ports • Direct access to KVM ports can be configured Table 1-12 describes the “Secured” security profile Table 1-12: Secured Security Profile Services/Features Enabled Services/Features Disabled Services/Features HTTPS FTP SSH v2 • • • • 26 Redirect HTTP to HTTPS HTTP HTTP port default = 80 HTTPS port default = 443 AlterPath OnSite Administrator’s and User’s Guide OnSite Security Profiles Table 1-12: Secured Security Profile Services/Features (Continued) Enabled Services/Features Disabled Services/Features ICMP SSH to serial ports is allowed Not allowed: • • • • • SSH root login SSH to serial ports Telnet to serial ports Raw connection to serial ports Bidirectional connection to serial ports Authentication is required to access serial ports IPSec Direct access to KVM ports cannot be configured RPC Not allowed: All versions of SNMP SSH v1 SSH port default = 22 Telnet to OnSite The security profiles can be selected and a custom security profile can be created using any of the following methods: Introduction • Web Manager Wizard, Step 1: Security Profile See “To Select or Configure a Security Profile—Wizard” on page 167. • • Web Manager in Expert mode under Configuration > Security Profiles CLI command. under config > security > profile 27 Notifications, Alarms, and Data Buffering Notifications, Alarms, and Data Buffering The administrator can configure system logging (syslogging), so that messages about the OnSite, any connected IPDUs, computers, or other connected devices can be sent to a syslog server for handling. The administrator can also configure data buffering to store data from communications on serial ports for possible monitoring. If data buffering is enabled the administrator can also configure alarms and notifications so that remote administrators may be alerted to problems as they occur and notified about server performance, software and configuration changes on devices connected to serial ports. Data from communications with serial-connected consoles can be stored (buffered) locally, in the OnSite’s flash memory, or remotely, either on an NFS server or syslog server. Syslog Servers Messages about the OnSite, its connected IPDUs, and other connected devices can be sent to central logging servers, called syslog servers. Console data from devices connected to serial ports can be stored in data buffer files on syslog servers. By default, logging and data buffering are not done. Syslog servers run operating systems that support system logging services, usually they are UNIX-based servers with the syslogd configured. Prerequisites for Logging to Syslog Servers Before configuring syslogging, the OnSite administrator must ensure that an already-configured syslog server with a public IP address is accessible from the OnSite. The OnSite administrator must be able to obtain the following information from the syslog server’s administrator. • The IP address of the syslog server • The facility number for messages coming from the OnSite. See the following background information about facility numbers, if needed. Facility Numbers for Syslog Messages Each syslog server has seven local facility numbers available for its administrator to assign to different devices or groups of devices at different 28 AlterPath OnSite Administrator’s and User’s Guide Notifications, Alarms, and Data Buffering locations. The available facility numbers are: Local 0 through Local 7. The administrator of your syslog server should assign you a facility number. For this example, the syslog system administrator sets up a server called “syslogger” to handle log messages from two OnSites. One OnSite is located in São Paulo, Brazil, and the other OnSite is in Fremont, California. The syslog server’s administrator wants to aggregate messages from the São Paulo OnSite into the local1 facility, and to aggregate messages from Fremont OnSite into the local2 facility. On “syslogger” the system administrator has configured the system logging utility to write messages from the local1 facility to the /var/log/ saopaulo-config file and the messages from the local2 facility to the / var/log/fremont-config file. If you were in Fremont and identifying the syslog server using the Web Manager, according to this example, you would select the facility number Local 2 from the Facility Number pull-down menu on the Syslog screen (under Configuration>Network>Syslog in Expert mode). OnSite System Logging Options The OnSite includes syslog-ng, which can be configured through either the Web Manager or the CLI utility to filter messages from the following sources: • • • • • Devices connected to serial (CAS) and AUX ports Devices connected to KVM ports Buffered data Web logs System logs Syslog messages can be sent to the following destinations: • • • OnSite console The root user A syslog server OnSite Alarm Notifications The OnSite administrator can configure the OnSite to send alarm notifications about events detected in messages sent by devices connected to serial ports. For sending alarms generated from devices connected to serial ports, Introduction 29 Notifications, Alarms, and Data Buffering notifications can be configured to be sent to an OnSite administrator by one of the following methods: • • • SNMP trap Pager Email syslog-ng allows administrators to set up alarm triggers to filter messages based on the messages’ facility, level, or contents. Alarm triggers must be specified in the following format: function(“one_or_more_criteria_connected_by_operators”); Supported operators are “and,” “or,” and “not.” The following line shows the syntax for a match function. match(“regular_expression_matching_a_text_string”); The following line shows the syntax for two match functions connected by the not operator: match(“regular_ expression”) and not match(“regular_ expression”); The following example shows the two match functions filtering for logins and excluding messages that have the user name francisco; the functions are connected by the not operator: match(“[Ll]ogin”) and not match(“francisco”); For more information, see syslog-ng v1.6 reference manual at http:// www.balabit.com/products/syslog-ng/reference-1.6/ syslog-ng.html. See the following sections for how administrative users can configure notifications and alarms and email: • 30 “An administrative user can use this screen to enable notifications about system crashes or other events of interest that occur on the device that is connected to the serial port. Data buffering must be enabled. The AlterPath OnSite Administrator’s and User’s Guide Encryption • administrative user an configure notifications to be sent either by email, pager, or SNMP trap.” on page 268 “Configuration>Network>Syslog” on page 303 Tasks: Configuring Logging, Alarms, and Data Buffering The following table lists the procedures related to configuring logging, alarms, and data buffering. Table 1-13: Tasks for Configuring Logging, Alarms, Data Buffering To Configure Data Buffering [Wizard] Page 181 To Add a Syslog Server [Wizard] Page 183 To Delete a Syslog Server [Wizard] Page 184 To Configure Data Buffering for Serial Ports [Expert] Page 243 To Configure Syslogging and Message Filtering [Expert] Page 304 To Specify Names, Alarms, Syslogging, and Over-current Protection for IPDUs [Expert] Page 198 Encryption OnSite administrators can specify that communications are encrypted between the users’ computer and the OnSite when the user is connected to a KVM port through the Web Manager. The following table lists the types of encyrption. Table 1-14: Types of Encryption Introduction Types of Encryption Description Level 0 No encryption Level 1 Encryption of keyboard and mouse data Level 2 Encryption of video, keyboard, and mouse data 3DES 3DES encryption for levels 1 or 2 31 OnSite Port Permissions See “Configuration>Security” on page 275 for the Web Manager screen and a link to the procedure. OnSite Port Permissions In the default configuration, no users except “admin” and “root” can access any ports. The OnSite administrator can configure access for regular users as desired. The following table summarizes the default port access permissions and default authentication types (Auth Type) and provides links to where the port permissions are described in more detail. Table 1-15: Default Port Access Permissions Port Type Default Access Default Auth Type Access Types Where Documented KVM None None No access “Understanding KVM Port Permissions” on page 32 Read only Read/Write Full access (Read/ Write/Power management) Serial None Local None Implicitly: Full (Read/Write/Power management) “To Assign KVM Ports to a User or Group [Expert]” on page 296 “To Configure Serial Port Access for Users [Expert]” on page 240 The OnSite administrator must take the actions described under “Where Documented” to configure any other types of access and authentication than the defaults defined in the previous table. Understanding KVM Port Permissions Generic KVM port permissions (which are configured for the “Generic User” in the Web Manager and “[Generic Users]” in the OSD) apply to all regular users and groups, unless the OnSite administrator configures other permissions for individual users or groups. 32 AlterPath OnSite Administrator’s and User’s Guide OnSite Port Permissions KVM port permissions for generic users, for all other types of users and for groups are configured by assigning the following types of permissions: • • Default permissions that apply to all KVM ports Port access permissions that apply to individual ports or groups of ports. As shipped, the generic users’ default permission is “No access.” which means that no regular users can access any KVM ports. Editing the Generic User allows you to change the KVM port permissions for all regular users and groups at once. For generic users, for all other types of users, and for groups, if desired, the OnSite administrator can construct lists of KVM ports with the following types of permissions: • • • • Ports with no access Ports with read only access Ports with read/write permission Ports with full access (read/write/power) The OnSite administrator needs to decide which users or groups of users to enable for access to devices connected to KVM ports. To enable users to access KVM ports, the OnSite administrator must do one or both of the following: • Change the permissions assigned to the Generic User • Change the permissions assigned to individual users or to groups of users “KVM Port Permissions Hierarchy” on page 34 provides information the OnSite administrator needs to understand if performing advanced configuration of KVM permissions. The following table shows the tools that the OnSite administrator can use to set KVM port permissions and where to go for further details. Table 1-16: Tools for Setting KVM Port Permissions Tools Where Documented Web Manager “Setting KVM Port Permissions” on page 291 and “To Assign KVM Ports to a User or Group [Expert]” on page 296. OSD “Configure>KVM Ports Screens [OSD]” on page 436 Introduction 33 OnSite Port Permissions KVM Port Permissions Hierarchy An administrator can give the same access to every user by modifying the Default Permission and also by specifying permissions for individual ports or groups of ports for the Generic User. Before trying to configure more finegrained control of users’ access to ports, the administrator needs to understand how the system handles requests from a user who is trying to access a KVM port. The series of decisions is shown in a flow chart in Figure 1-1 and examples are provided in the following sections. Decision 1: Check User’s KVM Port Permissions 1. Does the user have specific KVM port permissions for the requested port? • • If yes, the specified permissions apply: no access, read-only, readwrite, or read/write/power management. If the user has no specific KVM port permissions, go to Decision 2. Example for Decision 1 34 • If user john is trying to access KVM port 4 and his account has port 4 in a list of ports with full permission, then john is given read/write and power management access. • If user jane is trying to access KVM port 4 and her account has port 4 in a list of ports with no permission, then jane is denied access. • If users jim, joan, jerry, jill, joe, jennifer, jordan, jolanda, and jezebel are trying to access port 4 and do not have port 4 listed for any types of access, then their access requests are passed to Decision 2. AlterPath OnSite Administrator’s and User’s Guide OnSite Port Permissions User attempts to access KVM port 1. User has specific KVM port permissions Yes No 2. User is in one or more groups that have specific KVM port permissions Yes No 3. Generic User has specific KVM port permissions Yes No 4. User has default permissions defined Yes No 5. User is in one or more groups that have default permissions defined Yes Use specified permissions: no access, read-only, read-write, or read/write/power No 6. Use Generic User’s Default Permissions: no access, read-only, read-write, or read/write/ power Figure 1-1: KVM Port Permissions Hierarchy Introduction 35 OnSite Port Permissions Decision 2: Check Group’s KVM Port Permissions 2. Is the user a member of a group with specific KVM port permissions for the requested port? • • • If yes, the specified permissions apply: no access, read-only, readwrite, or read/write/power management. If a user is in more than one group with specific KVM port permission, the permissions are ANDed, and the most restrictive permission is used. If the user is not in a group or is in a group with no specific KVM port permissions, go to Decision 3. Example for Decision 2 • If user jim who is trying to access port 4 is a member of three groups, and the first group’s permission is “rwp,” the second group’s permission is “rw” and the third group’s permission is “ro,” the result of ANDing all three permissions is “ro,” and jim is given read-only access. • If user joan is trying to access port 4, and she is in a group called linux_ca3 that has port 4 in a list of ports with no permission, then joan is denied access. • If jerry and jill are trying to access port 4, and they are in a group called linux_ca4 that has no specific port permissions defined, then their access requests are passed to Decision 3. • If joe, jennifer, jordan, jolanda, and jezebel are trying to access port 4, and they are not in any group, then their access requests are passed to Decision 3. Decision 3: Check Generic User’s KVM Port Permissions 3. Does the Generic User have specific KVM port permissions for the requested port? • • 36 If yes, the specified permissions apply: no access, read-only, readwrite, or read/write/power management. If no, go to Decision 4. AlterPath OnSite Administrator’s and User’s Guide OnSite Port Permissions Example for Decision 3 • If user jerry is trying to access port 4, and the Generic User has port 4 in a list of ports with full access permissions, then jerry is given read writer and power management access. • If user jill is trying to access port 4, and the Generic User has port 4 in a list of ports with no access permissions, then jill is denied access. • If users joe, jennifer, jordan, jolanda, and jezebel are trying to access port 4, and the Generic User does not have port 4 listed for any type of access, then their access request are passed to Decision 4. Decision 4: Check User’s Default Permissions 4. Does the user have a Default Permission for the requested port? • • If yes, the specified permissions apply: no access, read-only, readwrite, or read/write/power management. If the user has no Default Permission, the user is under the Generic User’s default permission, and the request for access goes to Decision 5. Example for Decision 4 • If user joe is trying to access port 4, and he has a Default Permission that allows read only access to ports, then joe is given read only access. • If user jennifer is trying to access port 4, and she has a Default Permission that allows no access to ports, then jennifer is denied access. • If users jordan, jolanda, and jezebel are trying to access port 4, and their Default Permissions are under the Generic User’s Default Permission, then their access requests are passed to Decision 5. Decision 5: Check Group’s Default Permissions 5. Does the user belong to a group that has a Default Permission for the requested port? • Introduction If yes, the specified permissions apply: no access, read-only, readwrite, or read/write/power management. 37 Support for Multiple Types of Access • If no, go to decision 6. Example for Decision 5 • If user jordan trying to access port 4 is in a group called windows_ca1 that has a Default Permission of full, then jordan is given read/write and power management access. • If user jolanda trying to access port 4 is in a group called windows_ca2 that has a Default Permission of no access, then jolanda is denied access. • If user jennifer is not a member of any group with a Default Permission specified, then her access request is passed to Decision 6. Decision 6: Check Generic User’s Default Permissions Note: If an access request gets this far, the Default Permission of the Generic User is the only permission that could apply. 6. What are the Default Permission for the Generic User? The specified permissions apply: no access, read-only, read-write, or read/ write/power management. Support for Multiple Types of Access The OnSite provides multiple types of remote and local access described in this section. Remote OnSite Access Options Remote OnSite administrators and authorized users can connect remotely in the following ways: • 38 Using the Web Manager in a browser from LANs, WANs, GSM or CDMA cell phones, either through the Ethernet port or a PPP or login AlterPath OnSite Administrator’s and User’s Guide Support for Multiple Types of Access • • dial-in connection to the internal modem, optional phone or wireless cards in the PCMCIA slots, or one or two optional external modems Using applications such as telnet or ssh to connect to the console of devices that are connected to the OnSite’s serial ports Using PPP or a terminal emulation program to dial into a modem (with optional callback), get console access to the OnSite, and through the CLI utility either perform administration, access connected devices, or run power management commands. Remote OnSite administrators can also do the following to connect to and administer the OnSite itself. • • • A remote administrative user logged into the Web Manager can launch a console session from the first screen that comes up after login and be automatically logged into the OnSite console as admin. The default shell defined for admin is bash. The administrative user can run the wiz command and the OnSite command line application (called the CLI). The administrative user connected to the OnSite console cannot switch users to root but can use the sudo command to run commands that need to run as root. For example, to run the reboot command that can only be run by root, the admin can enter: sudo reboot. A remote administrator using telnet or ssh can connect to the OnSite and log in as root. Local OnSite Access Options The OnSite provides several types of direct connection options. Introduction • Logins to the OSD from a local monitor, keyboard, and mouse (also called a Local User Station) directly connected to the KVM management port By connecting a local user station (consisting of a monitor, keyboard, and mouse) directly to the Local User ports on the OnSite, OnSite administrators and authorized users can use the Onscreen Display (OSD). When the monitor and the OnSite are turned on, the OSD login screen appears on the monitor. • Logins using a terminal or terminal emulator from a direct connection to the console management port. 39 Support for Multiple Types of Access By connecting a terminal or computer running a terminal emulation program to the console port, an OnSite administrator can log into the OnSite as root and can enter commands from the on-board Linux command line or the OnSite CLI utility in the Linux shell. Dumb terminals can also be connected to any serial port and configured as follows: • • Dedicated to access one specific server A menu can be configured that allows the connected user to access any number of servers Access Options Table The following table lists the access methods with links to where they are described. Table 1-17: OnSite Access Methods Access Method Where Documented LAN, WAN • “Browser Access With the Web Manager” on page 42 • Chapter 3, “Web Manager Introduction” • Chapter 4, “Web Manager for Regular Users” • Chapter 6, “Web Manager for Administrators” phone line • “Dial-in Access Types and Options” on page 41 telnet, ssh • Chapter 2, “Accessing Connected Devices and Managing Power” OSD • ”Chapter 7, “OSD for All User Types dumb terminal • “Serial Port Connections” on page 100 • Table 6-13, “Protocols for Dumb Terminals Connected to Serial Ports,” on page 233. 40 AlterPath OnSite Administrator’s and User’s Guide Dial-in Access Types and Options Dial-in Access Types and Options Authorized users can dial into the OnSite through any of the three following types of devices: • • • • Internal modem Optional external modem connected to an AUX port Optional modem PCMCIA card Optional GSM or CDMA phone PCMCIA card All types of modems or phone cards can be accessed through PPP when the following prerequisites are done: • • The modem has been configured for PPP on the OnSite end. The PPP application at the remote caller’s end has been configured for dial-in and optional callback access. A PCMCIA modem or other phone card can also be accessed for login access from a terminal emulation program. Once you plug in the modem card and connect it to a dedicated phone line, no configuration is needed to enable dialin access. However, for callback to work, the OnSite administrator must configure the modem or phone card for callback. The following list provides links to the section and procedures for connecting to modems. Dial-in Connections Page 111 To Configure a Reusable PPP Connection Page 113 To Start a PPP Connection From a Remote Computer Page 114 To Configure a Reusable Terminal Emulator Dial-in Connection Page 115 To Dial Into the OnSite Using a Terminal Emulator Page 116 Introduction 41 Browser Access With the Web Manager The following table lists the modem installation and configuration procedures for the three types of modems, with links to where they are documented. Table 1-18: Tasks for Modem Installation and Configuration Modem Type Where Documented Internal modem • “To Configure the Internal Modem [Expert]” on page 267 External modem • “To Configure an AUX Port for PPP [Expert]” on page 266 PCMCIA modem or wireless phone card • “To Configure a Modem PCMCIA Card [Expert]” on page 308 • “To Configure a GSM PCMCIA Card [Expert]” on page 312 • “To Configure a CDMA PCMCIA Card [Expert]” on page 318 Browser Access With the Web Manager Both OnSite administrative users and authorized users can access the Cyclades Web Manager from a supported browser. The OnSite administrator can use the Web Manager to configure users and ports and security. An authorized user can access connected devices through the Web Manager to troubleshoot, maintain, cycle power, and reboot connected devices. An authorized user can also use the Web Manager to manage power outlets on optionally connected AlterPath PM IPDUs, monitor the OnSite’s temperature, and change their own passwords, but they do not have access to the OnSite screens for configuring users or ports. For details about using the Web Manager, see: • • • • 42 Chapter 3, “Web Manager Introduction” Chapter 5, “Web Manager Wizard Mode” Chapter 6, “Web Manager for Administrators” Chapter 4, “Web Manager for Regular Users” AlterPath OnSite Administrator’s and User’s Guide Port Access Prerequisites Port Access Prerequisites Connecting to a port and accessing a server or other device requires the following. • • • The user needs the username and password for a user account defined on the server or other device. To administer a device, the user needs root or administrator access. For other uses of a connected device, the user needs a regular user account on the device or on an authentication server, if authentication is enabled for the device. Conditions for KVM Port Access Access to KVM ports through the Web Manager is sometimes referred to as KVM over IP. KVM over IP is supported by IP modules installed in the OnSite. If the OnSite’s model number ends with “1,” the OnSite has one IP module. If the model number ends with “2” the OnSite has two IP modules. See the AlterPath OnSite Installation Guide for a list of all the OnSite models and their model numbers. The maximum number of IP connections (by remote users) is four. Two types of IP connections are supported: • • KVM over IP Inband KVM Over IP Depending on the model, one or two users can have KVM over IP access through the Web Manager or the OSD, as described in the following list: • • OnSite models with one IP module allow connection to KVM ports by either one “admin” OR one regular user. OnSite models with two IP modules allow two connections to KVM ports by either one “admin” AND one regular user OR by two regular users. Inband AdaptiveKVM on the OnSite makes use of Microsoft Remote Desktop Protocol (RDP) technology. RDP is included on all new Windows servers by default. Introduction 43 Port Access Prerequisites After configuration, AdaptiveKVM provides network-efficient inband connections as long as the server is operational. When the Windows server is fully operational, the RDP protocol is used to provide access to the server. If the server is not fully operational and is not accepting RDP connections, AdaptiveKVM uses the KVM over IP connection to provide uninterrupted access to the managed device. Inband connections are only available when a Windows server with RDP enabled is connected to a KVM port. Both the server and the OnSite must be connected to the same network. For more details see the Tech Times newsletter on Adaptive KVM Technology at http://www.cyclades.com/newsletter/articles/tech20050801. The OnSite supports up to four concurrent inband connections, with the number reduced by the number of KVM over IP connections simultaneously in existence. The maximum number of IP connections is four, and KVM over IP connections count against the total of connections allowed, so, for example, if one KVM over IP connection exists, then only three inband connections can be made at that same time. Local User Station A local user can access a KVM port through the OSD using a directlyconnected keyboard, video, and mouse (called a “Local User” station). Additional Conditions For accessing KVM ports and using the AlterPath Viewer through the Web Manager, the following additional conditions apply: • • • • • 44 The computer must have a 500 MHz Pentium III processor or greater. The computer must be running the Windows NT 4.0, XP, 2000, or ME operating system. The browser must be Internet Explorer 6.0 and above. The ActiveX plug-in must be enabled in the browser for the AlterPath Viewer to work Mouse settings on the server must be configured properly for the user’s mouse movements to be synchronized with the server. AlterPath OnSite Administrator’s and User’s Guide Port Access Prerequisites Conditions for Serial Port Access If port sharing is not enabled, then one user at a time can access a device connected to a serial port. If port sharing is enabled, multiple users can simultaneously access a device connected to a serial port. If two users have write access, only the first of the simultaneously connected users can write to the device. The second user who connects to the port gets read only access. For accessing serial ports using the Java applet viewing window, the Java 2 Runtime Environment (J2RE) or later must be installed on the computer and the Java plug-in must be registered with the browser being used. See the AlterPath OnSite Installation Guide for details. Port-access Related Procedures in the Installation Guide Procedures for enabling the ActiveX plug-in in the browser, configuring the correct mouse settings on the servers, and enabling the Java plug-in are provided in the AlterPath OnSite Installation Guide. Direct Access to KVM Ports and KVM Port Authentication The OnSite administrator can enable direct access to all KVM ports, so that authorized users can directly log into KVM ports through the Web Manager login screen. If direct access to KVM ports is enabled, a “port name” field appears on the Web Manager login screen, as shown in the following figure. Introduction 45 Port Access Prerequisites Figure 1-2: Web Manager Login Fields With KVM Port Direct Access Enabled The OnSite administrator can also configure an authentication method that applies to all KVM ports when the following conditions are true: • • The administrator has configured the KVM ports for direct access The user accesses the KVM port from the Web Manager login screen. If a user logs into the Web Manager before connecting to a KVM port, that user is authenticated using the OnSite’s authentication method; the user can then connect to KVM ports without authentication. Direct access can only be enabled if the OnSite’s security profile allows it. Only the “Open” and “Custom” security profiles allow direct access to KVM ports to be configured. 46 AlterPath OnSite Administrator’s and User’s Guide Port Access Prerequisites The options for configuring direct access to KVM ports in the Web Manager and in the OSD are listed in the following table, which provides links to more information. Table 1-19: Tasks for Configuring Direct Access to and Authentication for KVM Ports OSD • “Configure>General: Direct Access Screen” on page 394 • “To Enable Direct Access to KVM Ports [OSD]” on page 394 • “To Configure an Authentication Type for Direct KVM Port Access” on page 392 Web Manager • “Enabling Direct Access to KVM Ports” on page 214 • “To Enable Direct Access to KVM Ports [Expert]” on page 214 • “To Configure an Authentication Method for Direct Access to KVM Ports [Expert]” on page 217 Port Numbers and Aliases Each connected device is identified in different ways in the management software by the port number to which it is connected. The following table shows the default conventions for addressing the device files and port numbers for the AUX ports, KVM ports, serial ports, and PCMCIA slots on the OnSite. Table 1-20: Port Numbers, Names, Device Filenames, TCP Port Numbers Port or Slot Number Port Name on Web Manager AUX 1-2 N/A ttyA[1 | 2] N/A Modem (internal) 3 N/A ttyA3 N/A Console 0 N/A ttyS0 N/A Introduction Device File Name TCP Port Number 47 Port Access Prerequisites Table 1-20: Port Numbers, Names, Device Filenames, TCP Port Numbers (Continued) Port or Slot Number Port Name on Web Manager KVM 1-8 Port_n ttyKn When a user connects to a KVM port through the Web Manager (KVM over IP), the AlterPath Viewer uses port 5900 by default. If a second IP module exists, port 5901 is used for a second KVM over IP session. Serial 1-8 Port n ttySn 7001-7008, 3000 (for the pool of serial ports) PCMCIA 1-2 ttyMn N/A Device File Name TCP Port Number The TCP port numbers for serial ports are used when a user connects to a serial port using telnet or another connection protocol or when a user connects to the serial port through the Web Manager. When a user connects to a serial port, the Java applet uses the TCP port that is assigned to the port number, for example port 7001 is assigned to serial port 1. The TCP port numbers for KVM ports are used by the AlterPath Viewer when a user connects to a KVM port over the network. By default, when a user connects to a KVM port over the network, the AlterPath Viewer uses port 5900. If a second IP module exists, port 5901 is used for the second AlterPath Viewer launched over IP. You can assign a different port number or numbers through the OSD or the web management interface. Do not assign reserved TCP port numbers 1 through 1024. 48 AlterPath OnSite Administrator’s and User’s Guide Port Access Prerequisites Special circumstances may require OnSite administrators to configure TCP port numbers different from the defaults. For example, a firewall may block TCP port 5900 or 5901. The OnSite administrator can assign a descriptive alias to each port to identify the connected computer. For example, if a SunBlade server is connected to KVM Port_3, the administrator could define Port_3’s alias to be “SunBlade,” so “Port_3” is replaced in the ports list by “SunBlade.” Note: The list of ports in the OSD displays only 19 characters. If anyone will be using the OSD for KVM port access, keep this in mind. If longer aliases are required at your site, put the information that uniquely identifies the server at the beginning of the alias. The following table provides links to procedures for changing default TCP port numbers and port aliases. Table 1-21: Tasks for Configuring TCP Port Numbers and Port Aliases Task Where Described Change the TCP port number assigned to the Java applet “To Configure TCP Port Number, STTY Options, Break Interval, and the Login Banner for a Serial Port Connected to a Console [Expert]” on page 254 Change the TCP port number(s) assigned to the AlterPath Viewer(s) “To Configure Local User Sessions [Expert]” on page 221 “To Configure IP Users (KVM Over IP) Sessions [Expert]” on page 222 “Configure>KVM Ports Screens [OSD]” on page 436 Assign an alias describing the server connected to the KVM port “To Configure an Alias for a KVM Port [Expert]” on page 226 Assign an alias describing the device connected to the serial port “To Configure an Alias for a Serial Port [Expert]” on page 238 Introduction 49 Power Management Power Management OnSite administrators and users who are authorized for power management can power off, power on, and reboot devices through the OnSite. Options for Managing Power Authorized users can perform power management through the OnSite in the following ways: • • • • From screens in the Web Manager From screens in the OSD Using power management commands on the command line while logged into the OnSite console From a power management screen or dialog while logged into a device through a KVM or serial port The OnSite provides the following two types of power management options: • • IPMI power management IPDU power management IPMI Power Management Intelligent Platform Management Interface (IPMI) power management allows authorized users to control power for servers with IPMI controllers (also referred to as IPMI devices), which respond to IPMI commands over the network. The OnSite supports the following two types of IPMI power management: • • 50 Authorized users can manage power for IPMI devices through the Web Manager. For this type of IPMI power management, the IPMI device does not need to be physically connected to the OnSite, but the OnSite.needs network access to the device. Authorized users can also manage power for an IPMI device while logged into the device through a serial port to which the IPMI device is physically connected AlterPath OnSite Administrator’s and User’s Guide Power Management IPDU Power Management IPDU power management allows authorized users to control power for devices that are plugged into an AlterPath PM intelligent power distribution unit (IPDU), when the IPDU is connected to one of the OnSite’s two AUX ports and properly configured. Multiple AlterPath PM intelligent power distribution units (IPDUs) can be daisy-chained to allow power management of up to a total of 128 outlets per AUX port. Since both AUX ports can be used for IPDU power management, you can plug in and manage up to 256 devices. When a device is physically connected to either a serial port or KVM port and plugged into an IPDU, authorized users can manage power for that device while connected to a serial or KVM port to which the device is physically connected. When a device with multiple power supplies is connected to a serial port, the device can be plugged into multiple outlets on daisy-chained IPDUs, and authorized users can managed all outlets as a group. Power Management While Connected to Devices Authorized users can do the following types of power management while connected to a device through one of the OnSite’s ports: • • Users can perform IPDU power management of a connected server while logged into the server through a KVM port. Users can perform IPDU or IPMI power management of a connected device while logged into the device through a serial port. Power Management from the OnSite Command Line OnSite administrators can use the following commands to manage power: • The pm, pmCommand commands for performing IPDU power managment • ipmitool commands to manage power on IPMI devices. The pm and pmCommand commands are introduced in “Managing IPDU Outlets With PM Commands” on page 119. Introduction 51 Power Management Power Management Configuration Tasks See the following table for power management configuration tasks and where they are described. Table 1-22: Tasks for Configuring Power Management Task Where Documented Configure an AUX port for IPDU power management “To Configure an AUX Port for IPDU Power Management [Expert]” on page 266 Configure multi-outlet power control Table 6-4, “Tasks for Configuring MultiOutlet Control,” on page 203 Configure users for IPDU power management “To Configure Users to Manage Power Outlets on IPDUs [Expert]” on page 196 Configure servers for IPMI power management “To Delete, Add, or Edit an IPMI Device to Enable or Disable IPMI Power Management [Expert]” on page 206 Configure ports for power management by connected authorized users “To Configure a Serial Port for IPDU or IPMI Power Management [Expert]” on page 250 “To Configure a KVM Port for Power Management [Expert]” on page 225 “Configure>KVM Ports Screens [OSD]” on page 436 “Configure>Serial Ports Screens [OSD]” on page 440 OnSite administrators can use the CLI command to configure power management. The following table shows some example commands. Table 1-23: Example CLI commands for Power Management Configuration Task CLI Command Configure IPMI device config ipmi IPMIdevicename 52 AlterPath OnSite Administrator’s and User’s Guide SNMP on the OnSite Table 1-23: Example CLI commands for Power Management Configuration Task CLI Command Configure a serial port for IPDU power management config physicalports portname powermanagement enable Configure a serial port for IPMI power management config physicalports portname powermanagement enableIPMI server IPMIdevicename SNMP on the OnSite The OnSite administrator can activate Simple Network Management Protocol (SNMP) agent software that resides on the OnSite so that the SNMP agent sends notifications about significant events or traps to an SNMP management application, such as HP Openview, Novell NMS, IBM NetView, or Sun Net Manager. The OnSite SNMP agent supports SNMP v1, v2 and v3. The following table shows the tasks related to administering SNMP on the OnSite and provides links to where they are documented. Table 1-24: Tasks for Configuring SNMP Task Where Documented Configure SNMP “Configuration>Network>SNMP” on page 323 “To Configure SNMP [Expert]” on page 326 Activate the SNMP service “Configure>Network>SNMP Screens [OSD]” on page 400 Configure one or more serial ports to send SNMP traps “To Configure a Trigger for SNMP Trap Notification for Serial Ports Expert]” on page 272 Introduction 53 VPN on the OnSite VPN on the OnSite The OnSite administrator can set up VPN (Virtual Private Network) connections to establish encrypted communications between the OnSite and an individual host or all the hosts on a remote subnetwork. The encryption creates a security tunnel for communicating through an intermediate network that is untrustworthy. A security gateway with the IPsec service enabled must exist on the remote network. The IPsec gateway encrypts packets on their way to the OnSite and decrypts packets received from the OnSite. A single host running IPsec can serve as its own security gateway. The OnSite takes care of encryption and decryption on its end. Connections between a machine like the OnSite to a host or to a whole network are usually referred to as host-to-network and host-to-host tunnel. OnSite host-to-network and host-to-host tunnels are not quite the same as a VPN in the usual sense, because one or both sides have a degenerated subnet consisting of only one machine. The OnSite is referred to as the Local or “Left” host, and the remote gateway is referred to as the Remote or “Right” host. The following figure shows a single host running IPsec acting as its own security gateway on the right end and the OnSite acting as its own gateway on the left end. Internet Work station and IPsec gateway Figure 1-3: OnSite VPN Example 54 AlterPath OnSite Administrator’s and User’s Guide VPN on the OnSite In summary, you can use the VPN features on the OnSite to create the two following types of connections: • Create a secure tunnel between the OnSite and a gateway at a remote location so every machine on the subnet at the remote location has a secure connection with the OnSite. • Create a secure tunnel between the OnSite and a single remote host The gateway in the former example and the individual host in the second example both need a fixed IP address. To set up a security gateway, you can install IPsec on any machine that does networking over IP, including routers, firewall machines, various application servers, and end-user desktop or laptop machines. The ESP and AH authentication protocols are supported. RSA Public Keys and Shared Secret are also supported. The following table describes the parameters that must be configured for a VPN connection. The left column gives the names used in the Web Manager and the OSD separated by a slash, unless the names are the same. Work with the user who needs to make the VPN connection to make sure the information matches exactly on both ends. Table 1-25: Field and Menu Options for Configuring a VPN Connection Parameter Names: Web Manager/OSD Definition Connection Name Any descriptive name you want to use to identify this connection such as “MYCOMPANYDOMAIN-VPN.” Authentication Protocol/Protocol The authentication protocol used, either “ESP” (Encapsulating Security Payload) or “AH” (Authentication Header). Authentication Method Authentication method used, either “RSA Public Keys” or “Shared Secret.” Boot Action The boot action configured for the host, “Ignore,” “Add,” and “Start.” “Ignore” means that VPN connection is ignored. “Add” means to wait for connections at startup. “Start” means to make the connection. Introduction 55 Monitoring Temperatures Table 1-25: Field and Menu Options for Configuring a VPN Connection (Continued) Parameter Names: Web Manager/OSD Definition ID The hostname of the host. The local host is the OnSite, referred to as the “left” host. The remote host is referred to as the “right” host. IP Address/Local IP The IP address of the host. NextHop The router through which the OnSite (on the left side) or the remote host (on the right side) sends packets to the host on the other side. Subnet Mask/Subnet The netmask of the subnetwork where the host resides. RSA Key (If RSA Public Keys is chosen) The public key for the OnSite and for the remote gateway. You can use copy and paste to enter the key in the “RSA Key” field. Pre-Shared Secret (If “Shared Secret” is chosen) Pre-shared password between left and right users. The following table provides links to related information and procedures. Table 1-26: VPN Configuration Topics Topic Where Documented Configure VPN “Configuration>Network>VPN Connections” on page 320 “To Configure VPN [Expert]” on page 322 “Configure>Network>VPN Screens [OSD]” on page 403 Monitoring Temperatures Anyone authorized to log into the OnSite can view graphical displays of temperature readings taken from three embedded temperature sensors. Users can also modify graph display settings, create graph profiles, and apply a stored profile to the current graph. 56 AlterPath OnSite Administrator’s and User’s Guide Monitoring Temperatures The temperature sensors are located at the following locations within the OnSite: • • • FPGA (field programmable gate array)[ Power supply CPU The following figure shows an example graph. Figure 1-4: Temperature Sensor Graph The graph displays new readings at a specified interval. The interval between temperature readings is shown in each graph’s heading. Introduction 57 Monitoring Temperatures The following table shows graph features that can be saved in reusable profiles. Table 1-27: Temperature Graph Parameters Field/Menu Use Default Allowed Values yGrid Boxes Specify a different number of rows 18 1-55 xGrid Boxes Specify a different number of columns 299 1-999 Each graph cell represent the interval between readings. Temp Values Specify one of two temperature values. Farenheit • Farenheit • Celsius yMin Value Specify a different minimum value to display on the y-axis. -30°F/ -5°C -196.6°F/ -127°C yMax Value Specify the maximum value to display on the y-axis. 150°F/ 50°C 260.6°F/ 127°C Mean Temp Specify a different temperature to use as a basis for comparing the actual temperature. 75°F/ 25°C -196.6°F/ -127°C to 260.6°F/ 127°C In line graphs, the Mean Temp is indicated by a red, horizontal line. In bar graphs, the colors of the bars indicate the following: • Blue – Less than mean temperature. • Red – Greater than mean temperature. • Black – Equal to the mean temperature. Time Interval (sec) 58 Set a time interval in seconds. 5 AlterPath OnSite Administrator’s and User’s Guide Monitoring Temperatures Table 1-27: Temperature Graph Parameters (Continued) Field/Menu Use Default Allowed Values Graph Type Chose another graph type. Line Graph • Line Graph • Bar Graph Grid Line Color Choose another color for the lines. white Graph BG Color • Select the background color. light gray • yellow • green • cyan • gray • darkgray • lightgray • magenta • orange • pink • white You can create one or more profiles that store a set of display parameters you specify, so that you can apply the same profile later. Clicking “Save Profile.” brings up the “Enter Filename to Save Profile” dialog box shown in the following figure. Introduction 59 Administering Users of Connected Devices ‘ In the “File Name” field, you can enter a name for a profile. When you click OK, the profile is saved in a list of profiles that appears when you click the “Set Profile from File” button. For how the OnSite administrative and regular users can monitor temperatures, go to “To Monitor the OnSite’s Temperature” on page 158. Administering Users of Connected Devices This section reviews the tasks that OnSite administrators need to do to enable access to connected devices. Planning Access to Connected Devices Planning should include the following steps: • • • 60 Create a list of servers and other devices to connect to each port. If devices are going to be plugged into outlets on connected IPDUs, make a note of the outlets where the devices will be plugged (you need to supply the outlet numbers when configuring power management). Create a list of user accounts with the access each user needs to which ports and to which IPDU outlets. AlterPath OnSite Administrator’s and User’s Guide Administering Users of Connected Devices • • Obtain usernames and passwords for connected devices to give to the users of connected devices. Create meaningful aliases to assign to port numbers to identify the devices to be connected Tasks for Configuring Connected Devices During hardware installation of the OnSite, the installer connects the servers and devices and any IPDUs and modems to the ports. During software configuration, the OnSite administrator does the common tasks in the following table, if desired. Table 1-28: Tasks for Configuring Access to Connected Devices Task Where documented Assigns aliases to ports and to IPDU outlets to identify the connected servers and devices • “To Configure an Alias for a KVM Port [Expert]” on page 226 • “To Configure an Alias for a Serial Port [Expert]” on page 238 Creates accounts for regular nonadministrative users, specifies which KVM ports and serial ports users can access, and specifies which power outlets users can control through the Web Manager. • “To Add a User [Expert]” on page 294 • “To Assign KVM Ports to a User or Group [Expert]” on page 296 • “To Configure Serial Port Access for Users [Expert]” on page 240 • “To Configure Users to Manage Power Outlets on IPDUs [Expert]” on page 196 Configures authentication methods for access to the OnSite, to all KVM ports and to individual serial ports or groups of serial ports. • “To Configure an OnSite Login Authentication Method [Expert]” on page 277 • “To Configure an Authentication Method for Direct Access to KVM Ports [Expert]” on page 217 • “To Configure a Serial Port Authentication Method [Expert]” on page 241 Introduction 61 Administering Users of Connected Devices Table 1-28: Tasks for Configuring Access to Connected Devices (Continued) Task Where documented Chooses the connection protocol for serial ports [Default=Console (telnet)] • “To Configure a Serial Port Connection Protocol for a Console Connection [Expert]” on page 236 • “To Configure a Serial Port Connection Protocol for a Dumb Terminal [Expert]” on page 237 • “To Configure a Serial Port Connection Protocol for a Dumb Terminal [Expert]” on page 237 At any time the OnSite administrator can do the common tasks in the above table or do the less-common tasks listed below. Table 1-29: Tasks for Redefining Hot Keys and TCP Port Numbers Task Where documented Redefine keyboard shortcuts (hot keys) if desired • “Configuring Keyboard Shortcuts (Hot Keys)” on page 63 Redefine TCP port numbers used for accessing serial and KVM ports, if desired • “To Configure IP Users (KVM Over IP) Sessions [Expert]” on page 222 • “To Configure TCP Port Number, STTY Options, Break Interval, and the Login Banner for a Serial Port Connected to a Console [Expert]” on page 254 62 AlterPath OnSite Administrator’s and User’s Guide Configuring Keyboard Shortcuts (Hot Keys) Configuring Keyboard Shortcuts (Hot Keys) Predefined keyboard shortcuts (also called hot keys) allow users to do the following: • • Perform common actions while connected through a KVM or serial port Emulate Sun keyboard keys while connected through a KVM port to a Sun server. Configuring KVM Port Connection Hot Keys The hot key sequences that can be used while connected to a KVM port have two parts, which are called the common escape sequence and the command key. The default common escape sequence is Ctrl+k, and the command key is different for each command. For example, the q command key is entered after Ctrl+k to quit, as in: Ctrl+k q. The common escape sequence is defined separately from the command keys. OnSite administrators can redefine two different sets of command keys for users who are accessing KVM ports in the two following different ways: • • Through the OSD (Local Users) Through the Web Manager (KVM over IP Users) Note: The “Show Connections” dialog on OnSite hardware version 1.1.0 replaces the hot keys for KVM over IP sessions on OnSite hardware version 1.0.0. See “What You See When Connected to a KVM Port” on page 82 for details. Configuring Serial Viewer Hot Keys Connecting to a serial port brings up a Java applet viewer. The hot key used to bring up an IPDU power management window in the Java applet viewer is Ctrl+p. The hot key used to bring up an IPMI power management window is Ctrl+Shift+i. Introduction 63 Configuring Keyboard Shortcuts (Hot Keys) Configuring Sun Keyboard Equivalent Hot Keys The OnSite provides a default set of hot keys for use while connected to Sun servers through KVM port to emulate keys that are present on Sun keyboards but are not present on Windows keyboards. The hot keys are made up of an escape key followed by a function key. See “Sun Keyboard Emulation Hot Keys” on page 87 for more details. The default escape key is the Windows key, which is labeled with the Windows logo. OnSite administrators can redefine the Sun emulation escape key to be one of the following: Ctrl, Shift, or Alt. Tasks for Configuring Hot Keys See the following table for tasks for configuring hot keys with references to where they are documented. Table 1-30: Tasks for Redefining Hot Keys Web Manager: Where Documented OSD: Where Documented KVM common escape sequence “To Redefine KVM Port Connection Hot Keys [Expert]” on page 215 “Configure>General Screens [OSD]” on page 389 KVM command keys for the local user session “To Redefine KVM Port Connection Hot Keys [Expert]” on page 215 “Configure>User Station Screens [OSD]” on page 427 Part KVM command keys for IP user sessions (only on OnSite hardware version 1.0.0) Serial power management hot key 64 N/A “To Configure a Serial Port for IPDU or IPMI Power Management [Expert]” on page 250 AlterPath OnSite Administrator’s and User’s Guide Packet Filtering on the OnSite Table 1-30: Tasks for Redefining Hot Keys (Continued) Part Sun keyboard emulation escape key Web Manager: Where Documented OSD: Where Documented “To Redefine the Escape Key for Sun Keyboard Emulation Hot Keys [Expert]” on page 216. “Configure>KVM Ports Screens [OSD]” on page 436 Packet Filtering on the OnSite The OnSite administrator can configure the OnSite to filter packets like a firewall. IP filtering is controlled by chains and rules. Chains A chain is a kind of named profile that includes one or more rules that define the following: • A set of characteristics to look for in a packet • What to do with any packet that has all the defined characteristics The OnSite comes with a number of built-in chains. The OnSite administrator can define additional chains and can edit the built-in chains. The built-in chains are named according to the type of packet they handle, as shown in the following list: • INPUT - For incoming packets • FORWARD - For packets being routed through the OnSite • OUTPUT - For outgoing packets As defined in the rules for the default chains, all input and output packets and packets being forwarded are accepted. Introduction 65 Packet Filtering on the OnSite Rules Each chain can have one or more rules that define the following: • The packet characteristics being filtered The packet is checked for characteristics defined in the rule, for example, a specific IP header, input and output interfaces, TCP flags and protocol. • What to do when the packet characteristics match the rule When a packet is filtered, its characteristics are compared against the rules one-by-one. All defined characteristics must match. Administrators can do the following to specify packet filtering: • • • Add a new chain and specify rules for that chain Add new rules for existing chains Edit or delete built-in chains and rules Add Rule and Edit Rule Options When you add or edit a rule you can define any of the options described in the following table. Table 1-31: Filter Options for Packet Filtering Rules Filter Options Description Source IP and Mask Destination IP and Mask If you specify a source IP, incoming packets are filtered for the specified IP address. If you specify a destination IP, outgoing packets are filtered for the specified IP address. If you fill in a source or destination mask, incoming or outgoing packets are filtered for IP addresses from the subnetwork in the specified netmask. 66 AlterPath OnSite Administrator’s and User’s Guide Packet Filtering on the OnSite Table 1-31: Filter Options for Packet Filtering Rules Filter Options Description Protocol You can select a protocol for filtering from one of the following options: • ALL • “Numeric Protocol Options” on page 67 • “TCP Protocol Options” on page 68 • “UDP Protocol Options” on page 68 • “ICMP Protocol Options” on page 68 Input Interface The input interface (ethN) used by the incoming packet. Output Interface The output interface (ethN) used by the outgoing packet. Fragments The types of packets to be filtered: • All packets • 2nd, 3rd... fragmented packets • Non-fragmented and 1st fragmented packets You can flag any of the above elements with inverted so that the target action is performed on packets that do not match any of the criteria specified in that line. For example, if you select DROP as the target action, specify “Inverted” for a source IP address, and do not specify any other criteria in the rule, any packets arriving from any other source IP address than the one specified are dropped. Numeric Protocol Options If you select Numeric as the protocol when specifying a rule, you need to specify the desired number. Introduction 67 Packet Filtering on the OnSite TCP Protocol Options If you select TCP as the protocol when specifying a rule, you can define the following options. Table 1-32: TCP Protocol Packet Filtering Options Field/Menu Option Definition Source Port - OR Destination Port You can specify a source or destination port number for filtering in the “Source Port” or “Destination Port” field. You can also specify a second number, so that TCP packets are filtered for any port number within the range starting with the first number and ending with the second. TCP Flags Specifying any of the flags: “SYN” (synchronize), “ACK” (acknowledge), “FIN” (finish), “RST” (reset), “URG” (urgent) or “PSH” (push), and one of the “Any,” “Set,” or “Unset” conditions, filters TCP packets for the specified flag and the selected condition. UDP Protocol Options When you select UDP as a protocol when specifying a rule, you can select the UDP options defined in the following table. Table 1-33: UDP Protocol Packet Filtering Options Field Definition Source Port - OR Destination Port Specify a source or destination port number for filtering in the “Source Port” or “Destination Port” field. You can specify a source or destination port number for filtering in the “Source Port” field. You can also specify a second number so that UDP packets are filtered for any port number within the range. ICMP Protocol Options When you select ICMP as a protocol when specifying a rule, you can select the following ICMP options. • • 68 all echo-reply AlterPath OnSite Administrator’s and User’s Guide Packet Filtering on the OnSite • • • • • • • • • • • • • • • • • • • • • • • • • • destination-unreachable network-unreachable host-unreachable port-unreachable fragmentation needed source-route-failed network-unknown host-unknown network-prohibited host-prohibited TOS-network-unreachable TOS-host-unreachable communication-prohibited host-precedence violation precedence-cutoff source-quench redirect network-redirect host-redirect TOS-network-redirect echo-request router-advertisement router-solicitation time-exceeded ttl-zero-during-transit ttl-zero-during-reassembly Target Actions The “Target” is the action to be performed on an IP packet that matches all the criteria specified in a rule.The target actions are: • • Introduction ACCEPT DROP 69 Packet Filtering on the OnSite • • • RETURN LOG REJECT If the “LOG” and “REJECT” targets are selected, additional options are available. The following table describes the options for the “LOG” Target. Options Definition Log Level emerg alert crit err warning notice info debug Log Prefix The prefix to use in the log entry. TCP Sequence Includes the TCP sequence in the log. TCP Options Includes TCP options in the log. IP Options Includes IP options in the log. The following list shows the options for the REJECT Target: • • • • • • 70 icmp-net-unreachable icmp-host-unreachable icmp-port-unreachable icmp-proto-unreachable icmp-net-prohibited icmp-host-prohibited AlterPath OnSite Administrator’s and User’s Guide Packet Filtering on the OnSite • • echo-reply tcp-reset Firewall Configuration Procedures The following table has links to the procedures for defining packet filtering using the Web Manager. To Add a Chain [Expert] Page 339 To Edit a Chain [Expert] Page 340 To Edit a Rule [Expert] Page 341 To Add a Rule [Expert] Page 341 For information about defining packet filtering in the OSD, see “Configure>Network>IP Filtering Screens [OSD]” on page 408. Introduction 71 Packet Filtering on the OnSite 72 AlterPath OnSite Administrator’s and User’s Guide Chapter 2 Accessing Connected Devices and Managing Power This chapter gives an overview of the options for accessing servers and other devices that are connected to the ports on the OnSite and for performing power management through the OnSite. The following table lists the topics in this chapter. Options for Accessing Connected Devices Page 75 Power Management Page 76 Using the AlterPath Viewer Page 77 Ending an AlterPath Viewer Session Page 79 Configuring the AlterPath Viewer Page 79 What You See When Connected to a KVM Port Page 83 Sun Keyboard Emulation Hot Keys Page 88 Connection Menu Page 90 Cycling Among KVM Ports in the OSD Page 91 Sharing KVM Port Connections Page 92 Common Procedures for Accessing KVM Ports Page 94 Serial Port Connections Page 101 Dial-in Connections Page 112 The following table lists the procedures in this chapter. To Log Into a Server Connected to a KVM Port Page 95 To Select a Server From the Connection Menu Page 96 To Return to Previous Menus or to Exit Page 96 73 To Share a KVM Port Connection Page 97 To Cycle Through All Authorized KVM Ports Page 97 To Connect to the Next Authorized KVM Port Page 98 To Connect to the Previous KVM Port from the Current KVM Port Page 98 To Adjust Brightness and Cable Length in the AlterPath Viewer Page 98 To Reset the Keyboard and Mouse in the AlterPath Viewer Page 99 To Power On, Off, or Cycle a Server While Connected to a KVM Port Page 100 To View Information About a KVM Port While Connected Page 100 To Connect Through a Dumb Terminal to a Server or to the OnSite Page 102 To Use Telnet to Connect to a Device Through a Serial Port Page 104 To Use SSH to Connect to a Device Through a Serial Port Page 105 To Log Into a Device’s Console Through a Serial Port Page 107 To Manage Power While Connected to a Serial Port Page 107 To Use ts_menu to Connect to a Serial Port Page 110 To Configure a Reusable PPP Connection Page 114 To Start a PPP Connection From a Remote Computer Page 115 To Configure a Reusable Terminal Emulator Dial-in Connection Page 116 To Dial Into the OnSite Using a Terminal Emulator Page 117 74 AlterPath OnSite Administrator’s and User’s Guide Options for Accessing Connected Devices Options for Accessing Connected Devices Authorized users are users who have been authorized to access one or more ports on the OnSite. See “OnSite Port Permissions” on page 32 and “OnSite Port Permissions” on page 32 for more information. Note: Only one administrative user can be logged into the CLI, Web Manager, or OSD at a time. If another administrative user is logged by any means, the second administrative user attempting access is prompted either to exit or to proceed and log the other administrative user out. Authorized users and OnSite administrators have the following options accessing devices: • Web Manager—for accessing devices connected to both KVM and serial ports See Chapter 3, “Web Manager Introduction” for background information about the Web Manager; Chapter 6, “Web Manager for Administrators” for how OnSite administrative users can access ports through the Web Manager; and Chapter 4: “Web Manager for Regular Users” on page 139 for how authorized users access ports through the Web Manager. • telnet or ssh—for accessing devices connected to serial ports See “Serial Port Connections” on page 101 and “To Use Telnet to Connect to a Device Through a Serial Port” on page 104, for more information. • Onscreen display (OSD)—for accessing devices connected to KVM ports Local users and administrators who have access to a directly-connected Local User station can access the Connection Menu through the OSD. See Accessing Connected Devices and Managing Power 75 Power Management Chapter 7, “OSD for All User Types” for how to access connected devices through the OSD. • Dumb terminal—for accessing the OnSite or devices connected to serial ports through the OnSite See “To Connect Through a Dumb Terminal to a Server or to the OnSite” on page 102. • Modem or PCMCIA modem or wireless phone card—for dial-in/callback access to the OnSite through PPP or a terminal emulator See “Support for Multiple Types of Access” on page 38, for the types of modems supported. Also see “To Start a PPP Connection From a Remote Computer” on page 115 and “To Dial Into the OnSite Using a Terminal Emulator” on page 117. Power Management As mentioned in “Power Management” on page 50, OnSite administrators and users who are authorized for power management can power off, power on, and reboot devices through the OnSite. 76 AlterPath OnSite Administrator’s and User’s Guide Using the AlterPath Viewer The following table lists the options for OnSite administrators and regular users for performing power management. Table 2-1: Power Management Options in the Web Manager Type Where Documented IPDU power management For administrative users: • “Access>IPDU Power Mgmt.” on page 193 • “To View Status, Lock, Unlock, Rename, or Cycle Power Outlets” on page 150 • “To View and Reset IPDU Information [Expert]” on page 153 For authorized users: • “IPDU Power Mgmt. [User]” on page 148 • “To Power On, Off, or Cycle a Server While Connected to a KVM Port” on page 100 • “To Manage IPDUs from the Command Line as Root” on page 120 • “Power Management Through the OSD” on page 382 • “Power Management Menu [OSD]” on page 384 • “To Power On, Power Off, Lock, Unlock, or Cycle Power Outlets [OSD]” on page 385 IPMI power management For administrative users: • “Access>IPMI Power Mgmt.” on page 204 For authorized users: • “To Manage Power While Connected to a Serial Port” on page 107 Using the AlterPath Viewer Connecting to a KVM port through the Web Manager brings up an AlterPath Viewer. The first time the AlterPath Viewer appears, a dialog box appears and prompts the user to accept a Security Certificate. Accessing Connected Devices and Managing Power 77 Using the AlterPath Viewer If no one else is logged in, a login screen or prompt from the server appears like the example in Figure 2-1. If the user exits the AlterPath Viewer without logging out of the server, the login persists until the next time a connection is made to the server, unless the server or another user has closed the session. Default name or admin-defined alias for the KVM port to which the server is connected Figure 2-1: AlterPath Viewer The default port name or administratively-defined alias displays in the viewer title bar, as shown in Figure 2-1. 78 AlterPath OnSite Administrator’s and User’s Guide Ending an AlterPath Viewer Session Ending an AlterPath Viewer Session The four ways you can end an AlterPath Viewer session are listed below: • • • • Select “Exit Viewer Client” from the AlterPath Viewer Shortcuts menu. Use a hot key sequence (Ctrl+k q) to bring up the Connection menu, then select the “Exit” option. Let the session time out. Click the Esc key. Configuring the AlterPath Viewer You can configure the AlterPath Viewer settings from the top menu on the viewer. For a definition of the menu settings, refer to the sections listed in the following table. Recommended AlterPath Viewer Settings Page 79 AlterPath Viewer Options Menu Page 79 Setting the AlterPath Viewer Options Page 81 AlterPath Viewer Connection Menu Page 82 Recommended AlterPath Viewer Settings The recommended AlterPath Viewer settings for best performance and image quality are listed in the following table. The connection option you select must reflect your actual Internet connection method. Menu Select the following option(s): Options Auto Sync Mouse Connection LAN (preferred), No Encryption, High Color Host OS Auto/Other AlterPath Viewer Options Menu The AlterPath Viewer’s Options menu is shown in the following figure. Accessing Connected Devices and Managing Power 79 Configuring the AlterPath Viewer The following table describes the items in the Options menu, which you can change as needed for your own requirements. Table 2-2: AlterPath Viewer Options Menu Menu Selection Description Force Screen Refresh Refreshes the viewer. Force Screen Auto Alignment Switches to Auto Alignment mode, which may change the position of the viewer. (You can manually configure Screen Alignment by going to Options>Viewer Options>Screen Alignment.) Toggle Full Screen Switches the viewer’s display from window to full-screen mode or from full-screen to window mode. Viewer Options See “Setting the AlterPath Viewer Options” on page 81. Show Frames/sec and Network bits/sec Shows the data transfer rates from the server to your workstation at the bottom right of the AlterPath Viewer window. Auto Sync Mouse Make sure this is selected for OnSite compatibility. Show Startup Dialog Causes the following menu to appear when the viewer is launched. 80 AlterPath OnSite Administrator’s and User’s Guide Configuring the AlterPath Viewer Setting the AlterPath Viewer Options The Viewer Options window allows you to align or position the viewer window and to fine tune the image. The configuration for these settings may vary from one system to another. The following table defines the fields and menu items. Table 2-3: AlterPath Viewer>Options>Viewer Options Menu Field or Menu Item Function Horizontal Offset The horizontal coordinate for positioning the AlterPath Viewer on the screen (default = 0). Vertical Offset The vertical coordinate for positioning the AlterPath viewer on the screen (default = 0). Quality <---->Speed Move slider to the left to increase image quality; move slider to the right to increase the performance of the viewer. Image Sensitivity Move slider to the right to increase the image sensitivity. Tint Move the slider to achieve the desired color. For white, keep the slider in the middle. Brightness Move the slider to the right to increase screen brightness. Accessing Connected Devices and Managing Power 81 Configuring the AlterPath Viewer Table 2-3: AlterPath Viewer>Options>Viewer Options Menu Field or Menu Item Function Contrast Move the slider to the right to increase screen contrast. AlterPath Viewer Connection Menu The following table describes the AlterPath Viewer Connection menu options. Table 2-4: AlterPath Viewer Connection Menu Options Menu Selection Function 56K For when the network connection method is a 56K modem DSL For when the network connection method is a DSL line T1 For when your network connection method is a dedicated T1 line Low BW LAN Limits the bandwidth usage to 2Mbps for a local area network where available bandwidth is low LAN For when you are connecting through a standard speed local area network. Auto For auto detection and setting of the connection mode Encrypt Everything Encrypts mouse, keyboard, and video data Encrypt Keyboard and Mouse Encrypts only keyboard and mouse data Encrypt Type Choices are either RC4 or Triple DES encryption No Encryption Video, mouse, and keyboard data are not encrypted [Recommended] High Color For high color resolution screens 82 AlterPath OnSite Administrator’s and User’s Guide What You See When Connected to a KVM Port Table 2-4: AlterPath Viewer Connection Menu Options (Continued) Menu Selection Function Low Color Limits color depth to use less bandwidth Gray Scale Limits bandwidth usage Low Gray Scale Limits bandwidth to the minimum What You See When Connected to a KVM Port When anyone connects to a KVM port, if no one else is logged in, a login screen or prompt from the server appears like the example in the following figure. Figure 2-2: What You See When Connected to a KVM Port If a user exits the AlterPath Viewer or OSD without logging out of the server, the login session persists until the next time a connection is made to the server, unless the server or another user has closed the session. Accessing Connected Devices and Managing Power 83 Shortcuts While Connected to KVM Ports Figure 2-2 shows an example login dialog for a Windows 2000 server. If a connection is made to a Linux server without a graphical display, a “Login” prompt appears. Shortcuts While Connected to KVM Ports Three types of shortcuts allow authorized users connected to a KVM port to perform common actions, and in some cases the shortcuts launch screens for performing certain tasks. As summarized in the following table, the “Show Connections” dialog is available through the Web Manager with the OnSite hardware version 1.1.0. If the “Show Connections” dialog is available, the other two options listed below do not work in the AlterPath Viewer: • The Print Screen key • Predefined keyboard shortcuts (hot keys) Both the Print Screen key and KVM port hot keys always work for local users connected to the Local User ports to the OSD. Table 2-5: Show Connections Dialog Availability in OnSite Hardware Versions AlterPath Viewer OSD “Show Connections” 1.0.0 h/w: N Dialog 1.1.0 h/w: Y Print Screen key Predefined keyboard shortcuts (hot keys) Where Documented 1.0.0 h/w: N “Show Connections Link and Dialog” on page 146 1.1.0 h/w: N 1.0.0 h/w: Y 1.0.0 h/w: Y “Print Screen Key” on page 85 1.1.0 h/w: N 1.1.0 h/w: Y 1.0.0 h/w: Y 1.0.0 h/w: Y “KVM Port Shortcut Hot Keys” on page 86 1.1.0 h/w: Y 1.1.0 h/w: N The “Show Connections” Dialog is available with the newest version of OnSite hardware. (See “Show Connections Link and Dialog” on page 146.) If the link is available, the other two options listed below do not work in the AlterPath Viewer, but both options always work for local users connected to the Local User ports to the OSD. The two following options are available in the AlterPath Viewer only if the “Show Connections” dialog is not available. 84 AlterPath OnSite Administrator’s and User’s Guide Shortcuts While Connected to KVM Ports • The Print Screen key See “Print Screen Key” on page 85. • Predefined keyboard shortcuts (also called hot keys) See “KVM Port Shortcut Hot Keys” on page 86. Print Screen Key The Print Screen key gives you access to most of the actions that can be accessed by the hot keys. (The key has different labels on different keyboards, such as “Prt Scr” and “Prt Sc.”) Figure 2-3: Print Screen Menu Table 2-6 lists and describes the options on the Print Screen Menu. Table 2-6: Print Screen Menu Options Option Description Connection Menu Same as KVM port hot key Ctrl+k q (see Table 2-7). Port Information View the status of the current connection Power Management Same as KVM port hot key Ctrl+k p (see Table 2-7). Accessing Connected Devices and Managing Power 85 Shortcuts While Connected to KVM Ports Table 2-6: Print Screen Menu Options (Continued) Option Description Sync Mouse/Keyboard Same as KVM port hot key Ctrl+k s (see Table 2-7). Adjust Video Same as KVM port hot key Ctrl+k v (see Table 2-7). Switch to Next Same as KVM port hot key Ctrl+k . (see Table 2-7). Switch to Previous Same as KVM port hot key Ctrl+k , (see Table 2-7). KVM Port Shortcut Hot Keys The default KVM port shortcut hot keys are described in the following table. These keys are always available for users connected to the OSD through a Local User station, but they are not always available with the AlterPath Viewer. See Table 2-5, “Show Connections Dialog Availability in OnSite Hardware Versions,” on page 84 for information about when they are available in the AlterPath Viewer. A plus (+) between two keys indicates that both keys must be pressed at once. When two keys are separated by a space, each key must be pressed separately. For example, Ctrl+k p means to press the Ctrl and k keys together followed by the p key. Table 2-7: Default KVM Port Connection Hot Keys Key Combination Action Ctrl+k q Quit. When you are connected to a server through a KVM port and you enter this hot key, the Connection Menu screen appears and you can select another port. See “To Return to Previous Menus or to Exit” on page 96. for details about the Connection Menu, see “Connection Menu” on page 90. 86 AlterPath OnSite Administrator’s and User’s Guide Shortcuts While Connected to KVM Ports Table 2-7: Default KVM Port Connection Hot Keys (Continued) Key Combination Action Ctrl+k p Power management. Brings up the Power Management screen with the options to turn on, off, or cycle the power for outlets to which the current server is connected. Note:Cycling is only available for local users through the OSD. See “To Power On, Off, or Cycle a Server While Connected to a KVM Port” on page 100 for the procedure. Ctrl+k . Next port. Goes to the next authorized port. See “To Connect to the Next Authorized KVM Port” on page 98. Ctrl+k , Previous port. Returns to the previous authorized port. See “To Connect to the Previous KVM Port from the Current KVM Port” on page 98. Ctrl+k v Video. Brings up the “Automatic control” screen with the option to go to the “Manual control” screen. “Automatic control” lets you set an adjustment value to compensate for the length of the cable running from the OnSite to the KVM terminator that is connected to the server. “Manual control” lets you manually adjust screen brightness and contrast. See “To Adjust Brightness and Cable Length in the AlterPath Viewer” on page 98. Accessing Connected Devices and Managing Power 87 Sun Keyboard Emulation Hot Keys Table 2-7: Default KVM Port Connection Hot Keys (Continued) Key Combination Action Ctrl+k s Reset keyboard and mouse. Brings up a Keyboard Reset screen. Allows you to reset the keyboard and mouse if the server stops responding to input. See “To Reset the Keyboard and Mouse in the AlterPath Viewer” on page 99. The OnSite administrator may redefine the KVM port connection hot keys, as described in “Configuring Keyboard Shortcuts (Hot Keys)” on page 63. If the defaults shown in the previous table do not work, check with your OnSite administrator for the site-specified keys to use. Note: You can use the escape (Esc) key to exit from a screen or viewer. Sun Keyboard Emulation Hot Keys A default set of hot keys for emulating Sun keyboard keys is available for use while connected to Sun servers through KVM ports. You can use the Sun hot keys to emulate keys that are present on Sun keyboards but are not present on Windows keyboards. The hot keys are made up of an escape key followed by a function key or a key from the numeric keypad. The default escape key is the Windows key, which is labeled with the Windows logo. The Windows key usually appears on the Windows keyboard between the Ctrl and Alt keys. The following table shows function keys and keys from the numeric keypad that emulate Sun keys when you enter them at the same time as the hot key. 88 AlterPath OnSite Administrator’s and User’s Guide Sun Keyboard Emulation Hot Keys For example, to use the Sun Find key, you would press the Windows key at the same time you press the F9 function key. Table 2-8: Default Sun Key Emulation Hot Keys Function Keys Numeric Keypad Keys Win Key Sun Key F2 Again F3 Props F4 Undo F5 Front F6 Copy F7 Open F8 Paste F9 Find F10 Cut F11 Help F12 Mute * Compose + Vol + - Vol - OnSite administrators can change the default escape key portion of the Sun keyboard emulation hot keys from the Windows key to any of the following: Ctrl, Shift, or Alt. See “Configuring Sun Keyboard Equivalent Hot Keys” on page 64 for details and links to procedures. Accessing Connected Devices and Managing Power 89 Connection Menu Connection Menu The Connection Menu appears in the following cases: • When an OnSite administrator selects “Connect” from the OSD Main Menu • When a regular user logs into the OSD • When anyone who is connected to a KVM port enters the quit hot key sequence (see Table 2-7 on page 86) For an administrative user, the Connection Menu lists all the KVM ports. For a regular user, the Connection Menu displays only the KVM ports the user is authorized to access. The KVM ports are listed alphabetically by their default port numbers or administrator-defined aliases, as shown in the following screen example. The Connection Menu includes the Exit option. For administrative users and for regular users who are authorized for two or more KVM ports, the Cycle option also appears. Both the Exit and Cycle options are shown in the following screen example. You have two options for selecting KVM ports: • 90 Scroll down using the arrow keys. - OR - AlterPath OnSite Administrator’s and User’s Guide Cycling Among KVM Ports in the OSD • Type one or more keys that uniquely identify an option if it is not visible in the screen, and then press Enter to complete the name in the text field. For example, if you type “c” in the text field, pressing Enter completes the word “Cycle” in the field. You press Enter after choosing the Cycle option to start cycling. Cycling Among KVM Ports in the OSD Cycling enables users to view a series of servers connected to KVM ports that the users are authorized to view. Using the Cycle Option on the Connection Menu Local OSD users can start cycling among servers using the Cycle option on the Connection Menu. Cycling is only available on the Connection Menu for local users through the OSD. Cycling starts with a view of the server connected to the first port on the Connection Menu list and continues in the order in which the ports are listed until all servers are viewed, and then the cycle starts over again at the beginning. The cycle continues until the user enters the quit hot key (default: Ctrl+k q) to return to the Connection Menu. See “To Cycle Through All Authorized KVM Ports” on page 97. Administrative users can change the period of time for viewing each server during a cycle. (See “To Configure Local User Sessions [Expert]” on page 221 (Web Manager) and Table 7-15, “KVM Port Configuration Screens [OSD],” on page 437 for how to change the cycle duration.) If no device is attached to one of the KVM ports that the user has permission to view, a message appears like the following. Accessing Connected Devices and Managing Power 91 Sharing KVM Port Connections Cycle Using a Hot Key Sequence Users can use hot keys to move from viewing one server to another while connected to a KVM port either through the OSD or the Web Manager. See “To Connect to the Next Authorized KVM Port” on page 98 and “To Connect to the Previous KVM Port from the Current KVM Port” on page 98. Sharing KVM Port Connections Two authorized users can connect simultaneously to a single KVM port. When the first user is in read-only mode, the new user is always granted the highest level of access for which the new user is authorized. Once two users are connected to a KVM port, either user may choose at any time to change the access mode or disconnect from the session by issuing a hot key or Esc. KVM Port Sharing Menu Options When a user connects to a KVM port that is already in use, a screen with a menu of two or more options appears. The following figure shows two options that are always on the menu. 92 AlterPath OnSite Administrator’s and User’s Guide Sharing KVM Port Connections Quit this session Ends the connection attempt and returns the user to the Connection Menu. Connect read only Connects the user in read-only mode and sends this notice to the current user: User Has Read-Write or Full Access Permissions If the connecting user has either read-write, or full access permissions for the KVM port, additional menu options appear, as shown in the following figure. Connect read-write Connects the new user in read-write mode and sends the notice in the following figure to the current user. Accessing Connected Devices and Managing Power 93 Common Procedures for Accessing KVM Ports Kill other session Kills the existing session and connects the new user in read-write mode. Sends the following notice to the current user and disconnects that user: See “To Share a KVM Port Connection” on page 97 for the procedure. Common Procedures for Accessing KVM Ports The following table lists the procedures that can be performed by both OnSite administrators and authorized users while connected to KVM ports, and it provides links to where the procedures are documented. Table 2-9: Common Procedures While Connected to KVM Ports To Log Into a Server Connected to a KVM Port Page 95 To Select a Server From the Connection Menu Page 96 To Return to Previous Menus or to Exit Page 96 To Share a KVM Port Connection Page 97 To Cycle Through All Authorized KVM Ports Page 97 To Connect to the Next Authorized KVM Port Page 98 94 AlterPath OnSite Administrator’s and User’s Guide Common Procedures for Accessing KVM Ports Table 2-9: Common Procedures While Connected to KVM Ports To Connect to the Previous KVM Port from the Current KVM Port Page 98 To Adjust Brightness and Cable Length in the AlterPath Viewer Page 98 To Reset the Keyboard and Mouse in the AlterPath Viewer Page 99 To Power On, Off, or Cycle a Server While Connected to a KVM Port Page 100 To View Information About a KVM Port While Connected Page 100 T To Log Into a Server Connected to a KVM Port Perform this procedure to log into a server connected to a KVM port either through the Web Manager or through the OSD. 1. Connect to the KVM port. a. If using the Web Manager, log in and connect to the KVM port using an option that is available to you. See “KVM Port Connection Options” on page 130 for the available options, if needed. b. If using the OSD, perform the following steps. i. Log into the OSD. See “To Log Into the OSD” on page 380 if needed. ii. Connect to the KVM port through the Connection menu. See “To Select a Server From the Connection Menu” on page 96 if needed. If no other user is connected to the port, the connected server’s login prompt or a login dialog box appears. If another user is connected to the port, a screen appears with this notice: “This port is connected to another station” and presents two or more options. See “To Share a KVM Port Connection” on page 97 for the options. 2. Log into the server using the username and password supplied by your system administrator. Accessing Connected Devices and Managing Power 95 Common Procedures for Accessing KVM Ports The procedures for navigating among KVM ports are the same whether you connected to the port through the OSD or the Web Manager. See Table 2-9, “Common Procedures While Connected to KVM Ports,” on page 94 for procedures. T To Select a Server From the Connection Menu This procedure assumes you have accessed the Connection Menu screen, either through the OSD or through entering the hot key in an AlterPath Viewer. See “To Log Into a Server Connected to a KVM Port” on page 95 for more details. 1. To select a KVM port, do one of the following: • Type the first letters of the port name until the desired port is highlighted in the port selection field. Note: The port name field is case-sensitive. OR • Select the desired port name from the list. 2. Click “Enter.” If no other user is connected to the port, the connected server’s login prompt or a login dialog box appears, unless you have a previous login session in effect. See Table 2-9, “Common Procedures While Connected to KVM Ports,” on page 94 for a list of procedures that can be performed while connected to a device. T To Return to Previous Menus or to Exit This procedure assumes you have connected to a KVM port either through the OSD or through entering the hot key in an AlterPath Viewer. • 96 Enter the quit hot key (default is Ctrl+k q), select the “Exit” option from the current menu (if that option is available), or press the Esc key. AlterPath OnSite Administrator’s and User’s Guide Common Procedures for Accessing KVM Ports T To Share a KVM Port Connection Follow this procedure after connecting to a KVM port (as described in “To Log Into a Server Connected to a KVM Port” on page 95), if you find that another user is already connected to the same KVM port. A screen appears with the notice: “This port is connected to another station” and presents two or more options. See “Sharing KVM Port Connections” on page 92 for details about the notification screens, if needed. 1. To connect to the server in “read-only” mode, select “Connect read-only.” The other user is notified of the new connection. 2. To connect to the server in “read-write” mode and notify the other user, select “Connect read write.” If the other user is connected in “read-write” mode, the other user’s access mode is changed to “read-only”, and the user is notified of the change. 3. To kill the existing session and connect in “read-write” mode, select “Kill the other session.” The other user receives a notice and is disconnected from the KVM port. AlterPath viewer displays whatever you would see if you were directly logged into the connected server. T To Cycle Through All Authorized KVM Ports You can perform this procedure if you are authorized for two or more KVM ports. See “Cycling Among KVM Ports in the OSD” on page 91 for details, if needed. 1. Bring up the Connection Menu by doing one of the following actions. a. Log into the OSD and choose Connect from the Main Menu. See “To Log Into the OSD” on page 380, if needed. b. If you are already connected to a port, enter the quit hot key (default=Ctrl+k q). The Connection Menu appears. 2. Choose “Cycle.” Accessing Connected Devices and Managing Power 97 Common Procedures for Accessing KVM Ports a. If the “Cycle” option is not visible, type the letter c in the field and press Enter to highlight the Cycle option. b. Click “Enter” to select the “Cycle” option. The Server Selection Menu appears. 3. To abort the process and close the session, enter the quit hot key again. T To Connect to the Next Authorized KVM Port While you are connected to a server through a KVM port, do the following to connect to another server you have permission to access. See “To Log Into a Server Connected to a KVM Port” on page 95 and “Cycling Among KVM Ports in the OSD” on page 91, for more information if needed. • Use the Next keyboard shortcut (default=Ctrl+k . ). The next authorized server appears. Repeat this step to move to the next server. T To Connect to the Previous KVM Port from the Current KVM Port While you are connected to a server through a KVM port you can do the following to connect to another server you have previously accessed. See “To Log Into a Server Connected to a KVM Port” on page 95, for more information if needed. • Use the Previous keyboard shortcut (default=Ctrl+k ,, ). The previous server appears. Repeat this step as needed to move to other previous servers. T To Adjust Brightness and Cable Length in the AlterPath Viewer Perform this procedure to adjust the screen brightness and to adjust for varying cable lengths. See Table 2-7, “Default KVM Port Connection Hot Keys,” on page 86 for details about the video control screens, if needed. • 98 You can adjust the brightness on the “Manual control” screen “Brightness” scale. The higher the value, the greater the brightness. AlterPath OnSite Administrator’s and User’s Guide Common Procedures for Accessing KVM Ports • You can adjust for varying cable lengths on the following screens: • On Automatic control screen’s “Adjustment” scale • On the Manual control screen “Cbl Len Adj” scale. Chose lower values for longer cables. For example, for a 500-foot cable, the setting might be 10 or 20. For a shorter cable of 6 or 3 feet, a value of 128 or 150 is more appropriate. The correct setting can avoid poor video quality. 1. Enter the video control keyboard shortcut (default=Ctrl+k v). Depending on which screen was accessed last, one of the following screens appears. • Automatic Control • Manual Control 2. To switch to the Automatic control screen or the Manual control screen select Auto or Manual respectively. 3. To compensate for differing cable lengths, do one of the following: a. On the Automatic Control screen, press the right or left arrows to set the desired value in the “Adjustment” scale. b. On the Manual Control screen, press the right or left arrows to set On the desired value in the “Cbl Len Adj” scale. 4. To adjust screen brightness on the Manual Control screen, press the right or left arrows to set the desired value in the “Brightness” scale. T To Reset the Keyboard and Mouse in the AlterPath Viewer Do this procedure if the server stops accepting keyboard and mouse input that you are entering in the AlterPath Viewer. 1. Use the keyboard/mouse reset hot key (default=Ctrl+k s). The confirmation screen appears. 2. Select Yes. See “KVM Port Access Requirements” in the AlterPath OnSite Installation Guide for information on avoiding problems using the mouse. Accessing Connected Devices and Managing Power 99 Common Procedures for Accessing KVM Ports T To Power On, Off, or Cycle a Server While Connected to a KVM Port This procedure assumes the prerequisites in “Power Management” on page 76 are complete. The default power management hot key sequence is: Ctrl+k p. Power management while connected is the same whether the KVM port connection was made through the OSD or the Web Manager. 1. Log into the OnSite, connect to the port, and log into the server. • See “To Log Into a Server Connected to a KVM Port” on page 95, if needed, for how to log in through the Web Manager. You can access a KVM port through the OSD connect menu, but regular users should usually connect to both KVM and serial ports through the Web Manager. 2. Make sure the AlterPath viewer is active, and then enter the hot key. The Power Management screen displays with a list of the outlets that are configured for the server that is connected to this KVM port. 3. Type the power management keyboard shortcut. The Power Management screen appears. 4. Select an outlet. 5. Do one of the following: • • • • • To turn the power on, select “On.” To turn the power off, select “Off.” To turn the power off briefly and then on again, select “Cycle.” To lock the selected outlet, select “Lock.” To unlock the selected outlet, select “Unlock.” T To View Information About a KVM Port While Connected Follow this procedure to view the alias (if defined) and the port number for a port while connected. An administratively-assigned alias often is used to identify the server that is connected to the port. 1. Connect to the server. 100 AlterPath OnSite Administrator’s and User’s Guide Serial Port Connections See “To Log Into a Server Connected to a KVM Port” on page 95, if needed. 2. Use the information hot key (default=Ctrl+k i). The following screen appears. 3. Click “Esc” to exit the KVM Port Information screen and return to the connected server. Serial Port Connections A serial port may be connected to the following two types of devices: • A headless server or other device that has a console port. This is the most common use of a serial port. An authorized user or administrator can then make a telnet or ssh or raw socket connection to the port through the OnSite, and then log into the device that is connected to the port. • A dumb terminal The dumb terminal may be configured to be able to access only a single server or it may be able to access multiple servers. The OnSite administrator can configure either of the two following actions to occur when the terminal is turned: • A telnet, ssh, or raw socket connection is made to a single remote server - OR - • A menu is presented with options for connecting to remote servers. Accessing Connected Devices and Managing Power 101 Serial Port Connections When a Dumb Terminal is Connected to a Serial Port If the dumb terminal is configured as a dedicated terminal, a session starts up on the designated server with the administratively-defined connection protocol. For example, if the administrator has assigned the Telnet protocol when configuring the dumb terminal’s serial port, a viewer launches running a telnet session on the console of the specified server. If the dumb terminal is configured as a local terminal with access to the OnSite, either of the two following options appears: • A login prompt This connection allows you to log into the OnSite on the command line. If you are authorized to log in as root, you can run any commands recognized by the Linux operating system. • A menu of connection options The menu can be configured by the local administrator and usually has multiple options for launching SSH sessions on remote hosts. For example, the following menu called “SSH to Servers” lists options that launch ssh connections to several servers, such as shown in the following screen example. SSH_to_Servers =============== SunServer1_CA WinXPServer_BR WindowsMEServer_NY T To Connect Through a Dumb Terminal to a Server or to the OnSite This procedure assumes that a dumb terminal is connected to one of the OnSite’s serial ports and that the terminal is configured either as a dedicated terminal for making a telnet or ssh connection to a server or as a local terminal for connecting to the OnSite. 102 AlterPath OnSite Administrator’s and User’s Guide Serial Port Connections 1. Turn on the terminal. If the dumb terminal is configured as a dedicated terminal, a session with the administratively-defined connection protocol starts up on the server. If the dumb terminal is configured as a local terminal with access to the OnSite, either of the two following appears: • A login prompt that allows you to log into the OnSite as root on the command line and run the CLI or any other commands recognized by the Linux operating system. • A menu of connection options. 2. If presented with a login prompt, log in. 3. If presented with a menu of options, select the desired option. Connecting to Serial Ports Connecting to a serial port through the Web Manager or through telnet or ssh brings up a Java applet with a connection to the attached device’s console port. Logins persist across connection sessions. If you close a connection without logging out, you will still be logged in the next time you connect, unless the device has closed your session. If you are not currently logged in, you see a login prompt. The following figure shows a login prompt. Accessing Connected Devices and Managing Power 103 Serial Port Connections The Java applet viewer shows the serial port number or administrativelydefined alias. The message at the top of the screen shows the IP address of the OnSite followed by the TCP port number. In the previous screen example, the IP address is 192.168.45.33 and the TCP port number is 7002 (the default TCP port number for serial “Port 2”). You can send a break to a server using the SendBreak button and disconnect from the device using the “Disconnect” button. Hot Keys for Serial Port Connections The default IPDU power management hot key is Ctrl+p. The default IPMI power management hot key is Ctrl+Shift+i. Connection Protocols for Serial Ports You can access the console of a device connected to a serial port by using the connection protocol specified for the port. The following list shows all the protocols the OnSite administrator can choose for console logins through serial ports: • telnet • SSHv1 • SSHv2 Ask your OnSite administrator for the connection protocol that you should use if the default telnet does not work. TCP Port Numbers for Serial Ports The TCP port numbers by default are 7001 through 7008. TCP port number 3000 refers to a pool of all serial ports. The OnSite administrator may change the default port numbers, so if you use the defaults and they fail, check with the administrator to find which port numbers to use. T To Use Telnet to Connect to a Device Through a Serial Port For this procedure, you need the hostname of the OnSite or its IP address and the TCP port number for the serial port to which the device is connected. See “TCP Port Numbers for Serial Ports” on page 104 if needed. 104 AlterPath OnSite Administrator’s and User’s Guide Serial Port Connections 1. To use telnet on the command line in a shell, enter the following command: telnet hostname | IP_address TCP_port_number 2. To use telnet in a terminal emulation program that provides a telnet client, enter the IP address in the destination field and the TCP port number in the port field. T To Use SSH to Connect to a Device Through a Serial Port For this procedure, you need the hostname of the OnSite or its IP address and the TCP port number for the serial port. See “TCP Port Numbers for Serial Ports” on page 104 if needed. 1. To use ssh in a shell, enter the following command: ssh -l username:TCP_port_number OnSite_IP_address For example, to login into the device connected to port 1 on an OnSite whose IP address is 192.168.44.203, you would enter the command shown in the following screen example. ssh -l admin:7001 192.168.44.203 2. To use ssh in an SSH client application, enter the IP address followed by a colon (:) followed by the port number in the destination field. The ssh application supplies the default SSH port number in the Port field as shown in the following screen example. Accessing Connected Devices and Managing Power 105 Serial Port Connections The ssh session is started on the connected device’s console port and the login prompt or dialog box appears, as shown in the following screen example. 3. Login using the appropriate login name for the type of work you are authorized to do on the port. 106 AlterPath OnSite Administrator’s and User’s Guide Serial Port Connections T To Log Into a Device’s Console Through a Serial Port See “Serial Port Connections” on page 101 for background information, if needed.Selecting a port number or alias and 1. Connect to the port. a. To connect to the serial port through the Web Manager, do the following steps. i. Log into the Web Manager. If needed, see “To Log Into the Web Manager” on page 128. ii. Select the serial port number or alias from the pull-down menu on the “Connect to Server” screen. iii. Click the Connect button. If needed, see “Connect to Server>Connect to Serial Ports” on page 144. b. To connect to the serial port through telnet, ssh, or a raw device connection, do the following steps. i. Launch the connection application. ii. Enter the OnSite’s IP address and the TCP port number of the serial port. See “To Use Telnet to Connect to a Device Through a Serial Port” on page 104 or “To Use SSH to Connect to a Device Through a Serial Port” on page 105, if needed. A Java applet appears connected to the console of the device that is connected to the serial port. 2. Enter the required name and password to log into the console of the connected device. T To Manage Power While Connected to a Serial Port 1. Log into the OnSite, connect to the serial port, and log into the device, if needed. Accessing Connected Devices and Managing Power 107 Serial Port Connections See “To Log Into a Device’s Console Through a Serial Port” on page 107, if needed. The Java applet appears. 2. Enter the hot key to bring up the power management menu. Ctrl+p is the default IPDU power management hot key. Ctrl+Shift+i is the default IPMI power management hot key. If you do not have any power management permissions, the following message appears. It was impossible to start a Power Management Session. You cannot access any Power Management functionality. Please contact your Console Server Administrator. If you do not have permission to manage power for the server connected to this serial port, the following message appears. You cannot manage the outlet(s) of this server. Please enter the outlet(s) (or ‘h’ for help): If you have permission to perform IPDU power management on this serial port, the IPDU power management menu displays as shown in the following screen example. The first line shows the number of the first outlet you have permission to manage through the serial port. 108 AlterPath OnSite Administrator’s and User’s Guide Serial Port Connections IPDU a1 Outlet 8: -----------------------------------------------Cyclades Corporation - Power Management Utility -----------------------------------------------1 - Exit 4 - Off 7 - Unlock 2 - Help 3 - On 5 - Cycle 6 - Lock 8 - Status 9 - Interval 10 - Other Please choose an option: If you have permission to perform IPMI power management while connected to this serial port, the following menu appears. -----------------------------------------------Cyclades Corporation - IPMI Power Management -----------------------------------------------1 - Exit 4 - Off 2 - Help 3 - On 5 - Cycle 6 - Status Please choose an option: 3. To exit from the power management session, do one of the following: a. Enter the hot key (default Ctrl+q) any time. b. If the “Please choose an option” prompt is waiting, type option “1.” c. If the prompt “Please enter the outlet(s) ...” is waiting, type “T.” Accessing Connected Devices and Managing Power 109 Serial Port Connections The following message appears. Exit from PM session T To Use ts_menu to Connect to a Serial Port 1. Log into the OnSite in one of the following ways. a. Log in as “root” locally through the console port. b. Log in as “root” by using telnet or ssh. i. Make sure the port is configured for the connection protocol you want to use. See “To Configure Serial Ports [Wizard]” on page 174 or “To Configure a Serial Port Connection Protocol for a Console Connection [Expert]” on page 236 for how the connection protocol is specified for a serial port, if needed. ii. If you are using telnet, configure an escape character to use for ending the telnet session later. Because the default ts_menu escape character for telnet sessions is ^] (caret and right bracket), you need to configure a different escape character for telnet at this time. Otherwise, using ^] to exit the serial port console session created through ts_menu also closes the telnet session on the OnSite. If using telnet on the command line, you can use the -e option in the format shown in the following screen example. # telnet -e ^X OnSite_IP_address The following example shows the telnet command used to set Ctrl+? as the escape character and to connect to an OnSite whose IP address is 192.168.160.10. # telnet -e ^? 192.168.160.10 c. Log in as “admin” through the Web Manager See “To Connect to the OnSite Console as admin [Expert]” on page 193, if needed. 110 AlterPath OnSite Administrator’s and User’s Guide Serial Port Connections 2. Enter the ts_menu command at the prompt. [root@rskvm root]# ts_menu The ts_menu displays a numbered list of all the serial ports you are authorized to access showing their device names or any aliases configured for the ports, as in the following example. Serial Console Server Connection Menu for your Master Terminal Server 1 ttyS1 2 ttyS2 3 ttyS3 4 ttyS4 5 ttyS5 6 ttyS6 7 ttyS7 8 ttyS8 Type 'q' to quit, a valid option[1-8], or anything else to refresh: 3. Enter the number that corresponds to the serial port you want to access. The following screen example shows the number 1 entered to access port ID ttyS1. Type 'q' to quit, a valid option[1-8], or anything else to refresh: 1 ts_menu makes a console connection to the specified port and displays a prompt. The following example shows the prompt when the serial port 1 is configured for power management. ----------------------------------------------------------------------Cyclades Corporation Power Management Command Prompt v1.1 ----------------------------------------------------------------------Power Name: ttyS1 [ttyS1] Accessing Connected Devices and Managing Power 111 Dial-in Connections Dial-in Connections “Dial-in Connections” on page 112 lists the types of devices that can be used for dial-in access to the OnSite. You use either of the following methods to dial in: • PPP (when dialing into any of the supported modems) Once the connection is made, all requests to access the specified IP address are routed through the PPP connection. For example, if you enter the specified IP address in a browser, the browser connects to the OnSite through the dial-in connection. This way you can access the Web Manager or the OnSite’s console through PPP even if the Ethernet connection to the OnSite is not available. • A terminal emulator (only when dialing into a modem on a PCMCIA card) On a computer running a Windows operating system, you can use HyperTerminal or another terminal emulator. On a computer running a UNIX-based operating system, such as Solaris or Linux, you can use a compatible terminal emulator such as Kermit or Minicom. Once the dial-in connection is made using a terminal emulator, you get console access to the OnSite. The OnSite administrator performs the procedures to install and configure the modems. Contact your OnSite administrator for the phone numbers, usernames, and passwords to use, and for questions about how the modems are configured. The parameters for the PPP connection can be configured on the remote computer and saved in a list of connection profiles by name. Subsequently, users can click on a desired connection name to dial in without having to enter the parameters each time. For example, if you want to contact the modem of an OnSite located in Massachusetts to set up a callback session, you might name the connection, “OnSiteMAcallback.” Later, if you want to dial into the OnSite in Massachusetts, you can click the OnSiteMAcallback connection name to create the connection automatically. 112 AlterPath OnSite Administrator’s and User’s Guide Dial-in Connections Before configuring PPP, you need the following: • • A modem connected to your computer. The phone number of the line that is dedicated to the OnSite modem you want to access. • If authentication is required for the device into which you dial, you need a username and password for a user account on the OnSite. The following table lists the related procedures and where they are documented. Table 2-10: Tasks for Configuring and Making Dial-in Connections Task Where Documented Configure a PPP connection profile with stored phone number, user, and password information “To Configure a Reusable PPP Connection” on page 114 Connect using a preconfigured PPP connection profile “To Start a PPP Connection From a Remote Computer” on page 115 Configure a terminal connection profile “To Configure a Reusable Terminal Emulator with stored phone number, user, and Dial-in Connection” on page 116 password information Connect using a stored terminal emulator connection profile “To Dial Into the OnSite Using a Terminal Emulator” on page 117 “To Dial Into the OnSite Using a Terminal Emulator” on page 117 Accessing Connected Devices and Managing Power 113 Dial-in Connections T To Configure a Reusable PPP Connection Perform this procedure on a remote computer with a modem to do the following: • Assign a name and define the parameters for a PPP connection profile that can be re-used for dialing into the OnSite. Defining a reusable “connection” with a name and the desired parameters saves users the trouble of entering the phone number, username, and password every time they want to dial into the OnSite. • Optionally configure callback. • Optionally dial-into the OnSite. See the prerequisites listed in “Dial-in Connections” on page 112, if needed. Note: The following steps work for a computer running Windows XP. The steps are different on computers running other Windows versions or other operating systems. You can use this procedure as an example. 1. From “My Computer,” go to “My Network Places.” 2. Under “Network Tasks,” click “View network connections.” 3. Under “Network Tasks,” select “Create a new connection.” The “New Connection Wizard” appears. 4. Click the “Next” button. 5. Click “Connect to the Internet” and click “Next>.” The “Getting Ready” screen appears. 6. Click “Set up my connection manually” and click “Next>.” The “Internet Connection” screen appears. 7. Click “Connect using a dial-up modem” and click “Next>.” The “Connection Name” screen appears. Type a name for the connection in the “ISP Name” field and click “Next>.” The “Phone Number to Dial” screen appears. 114 AlterPath OnSite Administrator’s and User’s Guide Dial-in Connections 8. Type the phone number for the OnSite’s modem in the “Phone number” field and click “Next>.” The “Internet Account Information” screen appears. 9. Type the username for accessing the OnSite in the “User name” field. 10. Type the password for accessing the OnSite in the “Password” and “Confirm Password” field and click “Next>.” 11. Click the “Finish” button. The “Connect connection_name” dialog appears. 12. Click the “Cancel” button. The name of the connection appears on the Network Connections” list. 13. To configure call back, do the following steps. a. Select the name of the connection from the Network Connections dialog box. b. Select “Dial Up Preferences” from the “Advanced” menu. The “Dial-up Preferences” dialog box appears. c. Click the “Callback” tab. d. Click “Always call me back at the number(s) below.” e. Highlight the name of the modem and click “Edit.” The “Call Me Back At” dialog box appears. f. Enter the phone number of your local modem in the “Phone number:” field, and click OK. T To Start a PPP Connection From a Remote Computer Perform this procedure on a remote computer that has a modem to initialize a dial-in and optional call back session on the OnSite. This procedure assumes a PPP connection profile has previously been configured with the modem or phone card’s phone number, username, and password, as described in “To Configure a Reusable PPP Connection” on page 114. Accessing Connected Devices and Managing Power 115 Dial-in Connections Note: The following steps work if you are on a computer running Windows XP. The steps are different on computers running other Windows versions or other operating systems, but you can use these steps as an example. 1. From the Start menu, go to My Computer>My Network Places. 2. Under “Network Tasks,” click “View network connections.” 3. Double-click the name of the connection in the list. The “Connect connection_name” dialog appears. The stored username and password appear in the “User Name” and “Password” fields and the phone number appears in the “Dial” field. 4. Click the “Dial” button. If the OnSite administrator has configured the modem or phone card for authentication, then you are prompted for your username and password. 5. Log in with your username and password if prompted. T To Configure a Reusable Terminal Emulator Dial-in Connection Do this procedure on a remote computer that has a modem to assign a name and configure parameters for a named connection profile. This procedure can only be used for dialing into a modem that is on a PCMCIA card on the OnSite. See the prerequisites listed in “Dial-in Connections” on page 112, if needed. Note: The following steps work for a computer running Windows XP. The steps are different on computers running other Windows versions or other operating systems, but you can use this procedure as an example. 1. From the Start menu, go to All Programs>Accessories> Communications>Hyperterminal. 2. Select “New Connection” from the “File” menu. 3. Type a name in the “Name” field, select an icon for the connection, and click OK. 4. Enter the phone number assigned to the PCMCIA modem card. 116 AlterPath OnSite Administrator’s and User’s Guide Dial-in Connections 5. Select a country or region from the “Country/region” pull-down menu. 6. Fill in the “Area Code” and “Phone number” fields. 7. Select the modem from the “Connect using” pull-down menu, and click OK. The new connection appears in the list of connections appearing on the “Open” menu. T To Dial Into the OnSite Using a Terminal Emulator This procedure requires a PCMCIA modem card installed on the OnSite. If the OnSite administrator has configured the modem card for callback, when you dial in, the OnSite calls back to the specified number. Contact your OnSite administrator if you have questions about the configuration. This procedure also assumes that a previously-defined connection is listed in the terminal emulator’s list of connections, as described in “To Configure a Reusable Terminal Emulator Dial-in Connection” on page 116. Note: The following steps work for a computer running Windows XP. The steps are different on computers running other Windows versions or other operating systems, but you can use this procedure as an example. 1. From the Start menu, go to All Programs>Accessories> Communications>Hyperterminal>connection_name. For example, a previously-configured connection named “dial_onsite” appears in the HyperTerminal Open list as “dial_onsite.ht.” If the OnSite administrator has configured the PCMCIA modem card for callback, when you dial in, the OnSite calls you back and prompts you for a user name. .If the OnSite administrator has configured the modem or phone card for OTP (one time password) authentication, then you are prompted for your OTP username and OTP password. 2. Log in with your username and OTP password if prompted. See “To Generate an OTP Password When Challenged at Dial-in” on page 119, if needed. Accessing Connected Devices and Managing Power 117 Obtaining and Using One Time Passwords for Dial-ins 3. If call back is enabled, enter cbuser at the user name prompt. Obtaining and Using One Time Passwords for Dial-ins This section is for users who are authorized to dial into the OnSite through a modem or phone PCMCIA card if the one time password (OTP) authentication method is configured for dial-ins to that device. If you are not sure, ask your OnSite administrator. If the OTP authentication method is in effect for dial-ins to a modem or phone card, you need to supply a different password whenever you dial-in. Because OTP passwords are different every time, no one who discovers the password that you use for one session can use that password later to connect to your account. A one time password is actually a group of six English words (for example: GOLD ARK FISH DOVE SON ZION) that are entered all on the same line at the prompt. You might be given a series of one time passwords; following is an example sequence: 495: 496: 497: 498: AMEN FONT STAR SEA WINE RED ART LILY HOLY AID LOVE ALL GOLD ARK FISH DOVE SON ZION SEE PITY JOY HOPE PLAN CITY At the first login, you would enter the password from line 498, on the next login, you would enter line 497, and so forth. Each user who needs to use OTP needs a local user account on the OnSite, must be registered with the OTP system, and must be able to obtain the OTP username, OTP secret pass phrase, and OTP passwords needed for logins. See the following list for how the OnSite administrator may register and give OTP passwords to users: 118 • Register all users and give OTP usernames and OTP secret pass phrases to each user. AND • Generate the needed OTP passwords on behalf of the each user and give them to each user. AlterPath OnSite Administrator’s and User’s Guide Obtaining and Using One Time Passwords for Dial-ins Some sites choose to print out hard copy lists of OPIE passwords for their users and deliver them by methods such as FAX or FedEx. OR • Make sure users are equipped with an OTP generator that is not on the network to generate their own OTP passwords when challenged at login time. The OTP generator may be a copy of the opiekeys program installed on the user’s workstation, or it may be an OTP token card. T To Generate an OTP Password When Challenged at Dial-in Following is an example procedure for a user who has /etc/opiekeys installed on the user’s workstation: 1. Dial into the OnSite through a PCMCIA modem or phone card that has been configured to use OTP authentication. The OnSite challenges with a sequence number (also called a counter) and a seed (or key) associated with the username and asks for a response. The seed includes the first two letters of the hostname and a pseudo random number. login: username otp-md5 499 on93564 Response: The challenge is otp-md5 499 on93564. The sequence number / counter is 499 and the seed is on93564. 2. Obtain an OTP password by performing the following steps. a. Copy the entire challenge into a window on a computer where the opiekey program is installed. The otp-md5 portion of the challenge is a symbolic link to the opiekey program and tells the opiekey program to use the MD5 algorithm. opiepasswd then prompts the user for the user’s secret pass phrase. b. Enter your secret pass phrase when prompted. Accessing Connected Devices and Managing Power 119 Managing IPDU Outlets With PM Commands The opiekey program generates a six word OTP password, such as GOLD ARK FISH DOVE SON ZION. 3. Copy the OTP password to the window where the login program is waiting with the “Response” prompt. Response: GOLD ARK FISH DOVE SON ZION $ The user’s sequence number is decremented in the OnSite-resident opiekeys file. Managing IPDU Outlets With PM Commands An OnSite administrator who knows the root password and can access the console of the OnSite can manage power outlets on connected IPDUs from the command line using either the pm command or the pmCommand command. The following procedure gives an introduction to these commands. Refer to the Cyclades AlterPath PM documentation for more details. T To Manage IPDUs from the Command Line as Root 1. Make a local connection to the console port of the OnSite, or use telnet or ssh to access the OnSite from a remote location, and log in. 2. Enter either the pm command or the pmCommand command followed by the AUX port number to which the AlterPath PM IPDU is connected. [root@ONS root]# pm port_number - OR [root@ONS root]# pmCommand port_number 120 AlterPath OnSite Administrator’s and User’s Guide Managing IPDU Outlets With PM Commands Use a1 to specify AUX port 1 and a2 to specify AUX port 2. For example, to manage power on an IPDU connected to AUX port 1, you would enter the command as shown in the following screen example. [root@ONS root]# pm a1 - OR [root@ONS root]# pmCommand a1 The pmCommand entered alone on the Linux command line displays usage guidelines, as shown in the following screen example. [root@ONS root]# pmCommand Use: pmCommand <serial port number> <command> <arguments> where: <serial port number> configured as IPDU is the serial port number <command> <arguments> are the PM command and its arguments. [root@ONS root]# The pmCommand entered with a port number displays the menu shown in the following screen example. Accessing Connected Devices and Managing Power 121 Managing IPDU Outlets With PM Commands [root@ONS root]# pmCommand a1 -----------------------------------------------------------Cyclades Corporation Power Management Command Prompt v1.1 -----------------------------------------------------------Power Name: AuxPort1 Number of units: 1 Aux Port: 1 Type help for help Type menu for menu driven interface Type exit to exit -----------------------------------------------------------[AuxPort1] Typing “help” at the prompt shown in the previous screen example bring up a list of available subcommands shown in the following screen example. 122 AlterPath OnSite Administrator’s and User’s Guide Managing IPDU Outlets With PM Commands [AuxPort1] help on|off -------------- Turn on|off outlets lock|unlock --------- Lock|unlock outlets in current state cycle --------------- Power cycle outlets interval|buzzer ----- Set/read the power up interval|buzzer syslog|alarm -------- Set/read syslog notifications|alarm status temperature|current - Set/read/reset the temperature|current currentprotection --- Set/read the over current protection name ---------------- Name an outlet status -------------- Display state of the outlets reboot ------------- Reboot the units in chain help ---------------- Show this help ver ----------------- Show the software and hardware version whoami -------------- Display the current username exit ---------------- Exit menu ---------------- Start the menu driven text interface(pm) factorydefaults ----- Bring the unit to factory configuration restore ------------- Restore the configuration in flash save ---------------- Save the current configuration in flash Entering menu at the prompt brings up the same menu as the pm command. The Power Management menu is shown in the following screen example. Accessing Connected Devices and Managing Power 123 Managing IPDU Outlets With PM Commands -----------------------------------------------------------Cyclades Power Management Menu PowerPort: AuxPort1 -----------------------------------------------------------1. Exit 7. Status 13. Who Am I 19. Restore 2. On 8. Interval 14. Help 20. Save 3. Off 9. Name 15. Buzzer 21. Syslog 16. Current Protection 22. Alarm 4. Cycle 10. Current 5. Lock 11. Temperature 17. Factory Default 6. Unlock 12. Version 18. Reboot Please choose an option: 3. At the prompt, enter the number that corresponds to the desired option. Which prompt appears varies according to the selected option. For example, choosing option 4 brings up the prompt shown in the following screen example. Please choose an option: 4 Please enter the outlets (or ‘help’ for help): When prompted, enter one or more outlet numbers separated by commas or dashes, as shown in the following screen example, or enter “all.” Please enter the outlets (or ‘help’ for help): 1-3, 5 4. When you are done, enter 1 to exit. 124 AlterPath OnSite Administrator’s and User’s Guide Chapter 3 Web Manager Introduction This chapter describes the rules and prerequisites for accessing the Cyclades Web Manager on the OnSite, introduces the Wizard and Expert modes, and describes how to log in. This chapter also provides important prerequisite information for understanding the information and procedures in the rest of this manual. The following table lists the topics in this chapter. Accessing the Web Manager Page 126 Prerequisites for Using the Web Manager Page 127 Other Web Manager Login and Port Connection Options and Requirements Page 129 Web Manager Inactivity Timeouts Page 135 Web Manager Modes Page 135 Common Features of Administrative User’s Windows Page 136 125 Accessing the Web Manager Accessing the Web Manager Both OnSite administrative users and authorized users can access the Web Manager from a browser. OnSite administrative users who are logging into the Web Manager to perform OnSite configuration and any user logging in to monitor the OnSite’s temperature or to perform IPDU power management can use any modern browser (such as Internet Explorer 5.5 or above, Netscape 6.0 or above, Mozilla or Firefox). Browsers used for logging into the Web Manager to access devices connected to KVM or serial ports must meet additional requirements described in “Other Web Manager Login and Port Connection Options and Requirements” on page 129. Access to the Web Manager is through one of the following ways: • • Through the Ethernet port Through a dial-in or callback connection with one of the following: • The internal modem • An optional external modem connected to the modem port or to one of the AUX ports • A modem on an optional PCMCIA modem card Only one OnSite administrative user can be logged into the Web Manager at a time. If a second administrative user attempts to log into the Web Manager, the prompt shown in the following figure appears. 126 AlterPath OnSite Administrator’s and User’s Guide Prerequisites for Using the Web Manager Figure 3-1: Web Manager Prompt When Another Administrative User is Logged In If the dialog in Figure 3-1 appears, the administrator clicks the “Yes” button to log in and force the other administrative user to be logged out. Any number of regular users can connect to the Web Manager at the same time. Prerequisites for Using the Web Manager The prerequisites describedin this section must be complete before anyone can access the Web Manager. If you have questions about any of the following prerequisites, contact the OnSite’s installer. Introduction • Basic network parameters must be defined on the OnSite so the Web Manager can be launched over the network. See the AlterPath OnSite Installation Guide for how the installer defines basic network parameters on the OnSite. • The IP address of the OnSite must be known. Entering the IP address of the OnSite in the address field of one of the supported browsers is the first step required to access the Web Manager. 127 Prerequisites for Using the Web Manager If DHCP is enabled and you do not know how to find out the current IP address of the OnSite, contact the OnSite’s installer for help. • The user account must be defined on OnSite By default, the “admin” has an account on the Web Manager. An administrative user can create regular user accounts and authorize them to access connected devices using the Web Manager. T To Log Into the Web Manager 1. Enter the IP address of the OnSite in the address (URL) field of a browser. Note: Check with the administrator who configured the basic network parameters on the OnSite for the IP address and the password, if needed. • If DHCP is not enabled, use a static IP address or DNS-administered name assigned by the network administrator to the OnSite. • If DHCP is enabled, enter the dynamically-assigned or a fixed IP address defined on the DHCP server. The Login screen appears. 2. Enter your account name in the “username” field and the password in the “password” field. 3. Click “Go.” • • For regular users, if the “Web Manager - Regular User” window appears you are finished logging in. See Chapter 4, “Web Manager for Regular Users,” if needed, for how to use the Web Manager after logging in. For administrative users, the Web Manager comes up in one of two modes. See “Web Manager Modes” on page 135, if needed, for an introduction to the modes. • 128 The first time the admin user logs in, the Web Manager Wizard mode automatically comes up at “Step 1: Security Profile” to prompt the admin user to select a security profile before continuing to perform the other Wizard steps. AlterPath OnSite Administrator’s and User’s Guide Other Web Manager Login and Port Connection Options and Requirements See Chapter 5, “Web Manager Wizard Mode,” for how to perform configuration in Wizard mode. • • At all other logins by administrative users, Web Manager Expert mode is the default mode. See Chapter 6, “Web Manager for Administrators,” for how to perform configuration in Expert mode. If another administrator is already logged in as “admin,” a dialog box appears. 4. If a dialog prompts you to verify whether you want to proceed by logging the other admin out or by cancelling your login attempt, enter “Yes” to log in. Other Web Manager Login and Port Connection Options and Requirements All types of users who need to connect KVM or serial ports need a supported and configured browser, as described in the AlterPath OnSite Installation Guide. Following is a partial list of the requirements described in the installation guide. • • • For access to KVM ports through the Web Manager, which brings up an AlterPath Viewer, the browser must have the Active X plug-in enabled and must be running on a Windows computer with the specified minimum configuration. Mouse settings on a server that is connected to a KVM port must be configured properly or the user’s mouse cannot track over the KVM connection. For access to serial ports through the Web Manager, which brings up a Java applet, the Java Runtime Environment (JRE) 1.4.2 or later version must be installed on your computer and the Java plug-in must be installed in the browser to support the Java applet through which the serial port connection is made. Following sections describe options for connecting to servers connected to KVM ports and devices connected to serial ports. Introduction 129 Other Web Manager Login and Port Connection Options and Requirements KVM Port Connection Options This section describes the different ways that OnSite administrators and authorized users access servers connected to KVM ports through the Web Manager. The two options listed below depend on whether or not direct access to KVM ports is enabled as described in “Direct Access to KVM Ports and KVM Port Authentication” on page 45: • • If direct access to KVM ports is not enabled, users can access servers connected to KVM ports after first logging into the Web Manager, and then connecting to the KVM port from the Connect to Server screen. If direct access to KVM ports is enabled, administrative users and authorized users can access KVM ports through the Web Manager login screen. Connecting to KVM Ports When Direct Access is Disabled • Table 3-1 gives the sequence for how you can log into a server connected to a KVM port through the Web Manager when direct access to KVM ports is not enabled. Table 3-1: Connecting to KVM Ports Via Web Manager When Direct Access is not Enabled Login Sequence Where Documented 1. You enter the OnSite’s IP address or DNS name in a browser to bring up the Web Manager login screen, and you log into the Web Manager. • “To Log Into the Web Manager” on page 128 3. You connect to the KVM port from the Connect to Server screen. • “To Log Into a Server Connected to a KVM Port” on page 94 • “Connect to Server>Connect to KVM Ports” on page 144 Connecting to KVM Ports When Direct Access is Enabled When direct access to KVM ports is enabled, a “port name” field appears on the Web Manager login screen, as shown in Figure 3-2. 130 AlterPath OnSite Administrator’s and User’s Guide Other Web Manager Login and Port Connection Options and Requirements Figure 3-2: Web Manager Login Fields With KVM Port Direct Access Enabled, Only IP Address Entered If you enter the port’s alias or default portname along with the IP address you can connect directly to a KVM port without logging into the Web Manager first. The required format for specifying the port name along with the IP address is: IP_address/login.asp?portname=port_alias where IP_address is the IP address of the OnSite and port_alias is the default name or alias assigned to the KVM port. After you enter the URL for the first time, you can save the URL as a bookmark or in your browser’s favorites list and go directly to the port login later without typing in the entire URL. The “port” field is filled in with the port number when the Web Manager login window appears. The example in the following figure shows http://192.168.51.97/ login.asp?portname=Port_1 entered in the Address field of a Microsoft Internet Explorer browser. The login screen displays empty “username” and “password” fields and a port field filled with the name of the port from the URL, in this case “Port_1.” Introduction 131 Other Web Manager Login and Port Connection Options and Requirements Figure 3-3: Web Manager Login Fields With KVM Port Direct Access Enabled and a Port Number in the URL 132 AlterPath OnSite Administrator’s and User’s Guide Other Web Manager Login and Port Connection Options and Requirements Table 3-2 gives the sequence for logging into servers connected to KVM ports when direct access to KVM ports is enabled. Table 3-2: Connecting to KVM Ports Via Web Manager When Direct Access is Enabled Login Sequence Where Documented 1. You enter the OnSite’s IP address in a browser. • “To Connect to a KVM Port Through the Web Manager Login Screen” on page 133. The Web Manager login screen comes up with “port name” field. 2. You enter your username and password. 3. You enter the KVM port name or port alias in the “port name field. OR 1. You enter the KVM port name in the URL along with the OnSite’s IP address. The Web Manager login screen comes up with the “port name” field populated. 2. You enter your username and password. The AlterPath Viewer displays a login prompt. T To Connect to a KVM Port Through the Web Manager Login Screen This procedure assumes that the OnSite administrator has enabled direct access to KVM ports. See “Direct Access to KVM Ports and KVM Port Authentication” on page 45 for more details, if needed. 1. Enter the IP address or DNS name of the OnSite alone or the IP address of the OnSite followed by the KVM port number (in the required format) in the address field of a browser. The format for entering the IP address and the KVM port number in the URL is: IP_address/login.asp?portname=port_alias Introduction 133 Other Web Manager Login and Port Connection Options and Requirements where IP_address is the IP address of the OnSite and port_alias is the default port name or alias assigned to the KVM port. • If DHCP is not enabled, use a static IP address assigned by the network administrator to the OnSite. • If DHCP is enabled, enter the dynamically-assigned or fixed IP address. The Web Manager login screen appears with the “port name” field. If you entered a KVM port alias in the URL, the “port name” field is filled in with the port alias you entered. 2. If you entered a KVM port alias in the URL, save the URL as a bookmark or in your favorites list in the browser. 3. Enter your account name in “username” field and the account’s password in the “password” field. 4. If no port is listed in the “port” field, enter a port alias or number. 5. Click “Go.” The AlterPath Viewer appears. Serial Port Connection Options Table 3-2 gives the sequence for logging into servers connected to serial ports through the Web Manager. Table 3-3: Connecting to Serial Ports Via Web Manager Login Sequence Where Documented 1. You enter the OnSite’s IP address or DNS name in a browser to bring up the Web Manager login screen, and you log into the Web Manager. • “To Log Into the Web Manager” on page 128 3. You connect to the serial port from the Connect to Server screen. • “To Log Into a Device’s Console Through a Serial Port” on page 106 • “Connect to Server>Connect to Serial Ports” on page 144 134 AlterPath OnSite Administrator’s and User’s Guide Web Manager Inactivity Timeouts Web Manager Inactivity Timeouts An inactivity timeout period is set in the Web Manager for security. An administrator who knows the root password can change the timeout value as described in Chapter 8, “Miscellaneous Procedures.” Web Manager Modes The Web Manager has the two following modes when an administrative user is logged in: • • Wizard Expert An administrative user can toggle between the modes by clicking one of the two buttons shown below. • • In Expert mode, the Wizard button appears. In Wizard mode, the Expert button appears. The first time any administrative user logs in, the Wizard mode automatically comes up at the first step, to prompt the admin user to select a security profile before continuing. At all other logins by administrative users, Expert is the default mode. Common features of administrative user windows in both modes are described in: Use of the Wizard mode is described in Chapter 5, “Web Manager Wizard Mode.” Use of Expert mode is described in Chapter 6, “Web Manager for Administrators.” T To Switch Between Expert and Wizard Modes 1. Log in as described in ““To Log Into the Web Manager” on page 128. 2. To change to another mode, select either the Wizard or Expert button. Introduction 135 Common Features of Administrative User’s Windows Common Features of Administrative User’s Windows The features of all Web Manager windows for OnSite administrative users are described in the following sections. Administrative User’s Control Buttons The following figure shows the control buttons that display at the bottom of the window when an administrative user is logged into the OnSite. Figure 3-4: Web Manager Administrative Users’ Buttons The following table describes the uses for each control button. See Table 3-5 on page 137 for more details. Table 3-4: Administrator’s Control Buttons Button Name Use back Only appears in Wizard mode. Returns to the previous screen. try changes Save and apply changes. The changes are saved to the configuration files but not to the backup files, and the changes are preserved even when you reboot. cancel changes Overwrites the current state of the configuration files from the backup files. apply changes Save, apply, and back up changes. reload page Reloads the page. Help Brings up the online help. next Only appears in Wizard mode. Goes to the next step. 136 AlterPath OnSite Administrator’s and User’s Guide Common Features of Administrative User’s Windows Table 3-4: Administrator’s Control Buttons (Continued) Button Name Use The unsaved changes button appears on the lower right hand corner of the Web Manager and a red graphical LED blinks whenever the current user has made any changes and has not yet saved the changes. The no unsaved changes button appears and a green graphical LED appears when no changes have been made that need to be saved. Trying, Saving, and Restoring Configuration Changes The various options for trying, saving, and restoring configuration changes are summarized in the following table. Trying, saving, and restoring can be done in the OSD and on the Linux command line. The “Action” column shows the Web Manager actions. Table 3-5: Options for Trying, Saving, and Restoring Configuration Changes Option Action Result Make changes Enter information in any of the screens and click the OK or Done button The “unsaved changes button” appears and a red graphical LED blinks. Changes are held in memory and not saved. Try changes Click the “try changes” button” Updates (saves the changes in) the appropriate configuration files. Changes are preserved if you log in and log out again and even if you restart the system. The changes are not backed up unless “apply changes” is clicked. You can restore the backed-up configuration files by clicking “cancel changes.” Cancel changes Click the “cancel changes” button Restores the configuration files using the backup file that was created the last time changes were applied. Introduction 137 Common Features of Administrative User’s Windows Table 3-5: Options for Trying, Saving, and Restoring Configuration Changes (Continued) Option Action Result Apply changes Click the “apply changes” button If “try changes” has not been previously clicked, updates the appropriate configuration files. The first time changes are “applied,” creates a compressed copy of the configuration files in a backup directory. Subsequently overwrites the backed-up copy of the configuration files. See “How Configuration Files Changes Are Managed” on page 574 for details about how to save, apply, and back up changes in the OSD and on the command line. Logout Button, and OnSite Information The following table describes the logout button and the other information that displays in the upper right corner of all Web Manager windows. Table 3-6: Logout Button and Other Information in the Upper Right WIndow Area Purpose Click this button to log out. Displays the hostname and IP address assigned during initial configuration (see “Performing Basic Network Configuration” on page 67). Also displays the model name of the AlterPath OnSite. T To Try or Save Web Manager Changes Perform this procedure when a red graphical LED blinks in the “unsaved changes” button on the lower right hand corner of the Web Manager to indicate that changes have not been saved. 1. Click the “try changes” button to apply configuration changes, which can be restored by clicking the “cancel changes” button. 2. Click the “apply changes” button to save configuration changes. 138 AlterPath OnSite Administrator’s and User’s Guide Chapter 4 Web Manager for Regular Users This chapter provides procedures and requirements for regular users to use the Web Manager to do the following tasks: • • • • Access computers and devices that are connected to ports on the OnSite Perform IPDU power management Change the current password Monitor the temperature of the OnSite Regular users are users who have accounts configured on the OnSite and who are not in the “admin” group. (See “OnSite Port Permissions” on page 32, if needed, for details about the types of user accounts.) For rules and prerequisites that must be in place before anyone can access the Web Manager, see Chapter 3, “Web Manager Introduction.” This chapter contains the following sections. Features of Regular Users’ Windows Page 140 Connect to Server Page 141 IPDU Power Mgmt. [User] Page 148 IPDU Power Mgmt.>IPDU Multi-Outlet Ctrl Page 154 Security [User] Page 157 Temperature Sensors [User] Page 158 139 Features of Regular Users’ Windows Features of Regular Users’ Windows The following figure shows features of the Web Manager when regular users log in. Logout button and OnSite information area Left menu The menu is on the left. The contents of the screen in the middle change according to which menu option is selected. The following table describes the logout button, the information area, and the Help button. Table 4-1: Logout Button and Other Information in the Upper Right WIndow Area Purpose Click this button to log out. Displays the hostname and IP address assigned during initial configuration. Also displays the model name of the OnSite. 140 AlterPath OnSite Administrator’s and User’s Guide Connect to Server Table 4-1: Logout Button and Other Information in the Upper Right (Continued) WIndow Area Purpose Brings up the online help with information about the current screen. The following table lists the sections where the options on the user’s menu are described. Connect to Server Page 141 IPDU Power Mgmt. [User] Page 148 IPDU Power Mgmt.>IPDU Multi-Outlet Ctrl Page 154 Security [User] Page 157 Temperature Sensors [User] Page 158 Connect to Server On the “Connect to Server” screen, both regular users and administrative users can connect directly to the OnSite or connect to devices by connecting to the ports to which the devices are connected. Authorization to access a port or perform power management is granted by the OnSite administrator when configuring a user account. A user who has permission to access ports or manage power is referred to as an authorized user. Through this screen, authorized users can connect to the OnSite, to one of the serial ports, or to one of the KVM ports as described in the following sections. • • • “Connect to Server>Connect to OnSite” on page 143 “Connect to Server>Connect to Serial Ports” on page 144 “Connect to Server>Connect to KVM Ports” on page 144 When a regular user or administrative user selects the “Connect to Server” option, the following screen appears. Web Manager for Regular Users 141 Connect to Server Figure 4-1: Connect to Server Screen [User] On the latest versions of the OnSite hardware, an additional link appears at the lower right of the screen, as shown in the following screen example. Figure 4-2: Connect to Server Screen With Show Connections Link See “Connect to Server>Connect to KVM Ports” on page 144 for more details. 142 AlterPath OnSite Administrator’s and User’s Guide Connect to Server>Connect to OnSite Connect to Server>Connect to OnSite Clicking the “Connect to OnSite” radio button and clicking “Connect” brings up a Java applet running a secure SSH session and logs the user into the OnSite console, where the user has access to the OnSite’s command line. An administrative user can use the CLI utility on the Linux command line. While connected to the OnSite console through the Web Manager, the administrative user cannot switch users to root. However, the administrative user can run commands as root by entering the sudo command followed by the command name. The following figure shows the Java applet viewer running an SSH session. A “Connected to” message in a gray area at the top of the screen shows the IP address of the OnSite followed by the session type, “ssh.” Figure 4-3: Java Applet Viewer Running an SSH Session on the OnSite Web Manager for Regular Users 143 Connect to Server>Connect to Serial Ports Connect to Server>Connect to Serial Ports The list of serial ports displays the port names or administrator-defined aliases only for serial ports that the current user has permission to access. For administrative users all serial ports are listed. Note: If you are a regular user and the list of serial ports is empty or does not include a port you need to access, contact the OnSite administrator for help. Selecting a port number or alias and clicking “Connect” brings up a Java applet with a console connection to the device that is connected to the selected port. A “Connected to” message in a gray area at the top of the screen shows the IP address of the OnSite followed by the TCP port number. Logins to connected devices may require authentication. Check with the OnSite administrator for the correct username and password to use. Login sessions are not ended when you terminate the connection, so you may be able to connect to a device and resume an existing session later, if the device has not logged you out because of the period of inactivity. The Java applet display is similar to the one shown in Figure 4-3. For the procedure, see “To Log Into a Device’s Console Through a Serial Port” on page 106. Connect to Server>Connect to KVM Ports A regular user’s authorization for KVM ports can be any of the following: • • • • No access Read only Read/Write Full access (Read/Write/Power management) KVM Ports Menu The “KVM” pull-down menu on the “Connect to Server” screen lists all the KVM port numbers or administrator-assigned aliases that the current user has permission to access. Administrative users see all KVM ports. 144 AlterPath OnSite Administrator’s and User’s Guide Connect to Server>Connect to KVM Ports Note: If you are a regular user and the menu of KVM ports is empty or does not include a port you need to access, contact the OnSite administrator for help. The following screen shows an example KVM port pull-down menu. Figure 4-4: Example KVM Port Menu After you select a port from the “KVM” menu, and click the “Connect” button, an AlterPath Viewer appears. See “Using the AlterPath Viewer” on page 77. For the procedure, see “To Log Into a Server Connected to a KVM Port” on page 94. Web Manager for Regular Users 145 Connect to Server>Connect to KVM Ports Show Connections Link and Dialog On the latest versions of the OnSite hardware, the “Show Connections” link appears at the lower right of the screen, as shown in the following screen example. Figure 4-5: Connect to Server Screen With Show Connections Link Clicking the “Show Connections” link while the KVM menu radio button is selected brings up a dialog. If no connection exists, a dialog like the following appears. Figure 4-6: “Show Connections” Dialog With No Active Connection If a connection exists, a dialog like the following appears. 146 AlterPath OnSite Administrator’s and User’s Guide Connect to Server>Connect to KVM Ports Figure 4-7: Show Connections Dialog If the Show Connections Dialog is available with the OnSite version you are using, you can use the dialog to do the following: • Go to the previous or next port on the list of ports you are authorized to access • Start cycling through all the ports you are authorized to access • View the status of the current connection • Reset the mouse and keyboard • Adjust the brightness • Adjust for the length of cable between the OnSite and the server On OnSite versions without the “Show Connection” capability, you can use other options described under “What You See When Connected to a KVM Port” on page 82 to do the same actions. For example, from the “Show Connections” dialog, you can make video adjustments. You can make the same adjustments by entering the hot key combination Ctrl+k v in the AlterPath Viewer while connected to bring up the Video Menu. Web Manager for Regular Users 147 IPDU Power Mgmt. [User] IPDU Power Mgmt. [User] When you select the “IPDU Power Mgmt.” option in the Web Manager as a regular user, if you are authorized to manage outlets on an iAlterPath PM that is connected to one of the AUX ports, two tabs appear at the top of the screen, as shown in the following figure. You can access screens from the tabs under IPDU Power Mgmt. to manage outlets, or to view IPDUs information: IPDU Power Mgmt.>Outlets Manager [User] When either an authorized users or an administrative user goes to IPDU Power Mgmt.>Outlets Manager, the message shown in the following figure appears either if the current user is a regular user who does not have permission to manage power on any outlets or if the OnSite cannot detect an AlterPath PM connected to an AUX port that has been configured for power management. Contact the OnSite administrator for help, if you see this message. 148 AlterPath OnSite Administrator’s and User’s Guide IPDU Power Mgmt.>Outlets Manager [User] A screen like the one in the following figure appears if the current user is authorized to manage power on one or more outlets. The screen shows separate entries for each port configured for power management. Each port’s entry lists the number of IPDUs connected, and displays a line item for each outlet you are authorized to manage. The authorized user can do the following for any listed outlet: • Edit the power up interval. The power up interval is the number of seconds between when this currently-selected outlet turns on and the next outlet can be turned on. • • • Cycle (turn power briefly off and then on again). Turn power off. Turn power on. Web Manager for Regular Users 149 IPDU Power Mgmt.>Outlets Manager [User] Yellow bulbs indicate an outlet is switched on. Gray indicates an outlet is switched off. An opened padlock indicates that an outlet is unlocked. A closed padlock indicates that an outlet is locked. An orange “Cycle” button is active next to each outlet that is on. In the example below, outlet 1 is locked and outlet 2 is switched off and unlocked. Clicking the Edit button brings up the dialog box shown in the following screen example, which allows you to specify a descriptive alias for the outlet and to change the power up interval. The power up interval is the amount of time (in seconds) that elapses after the selected outlet is turned on before another outlet can be turned on. T To View Status, Lock, Unlock, Rename, or Cycle Power Outlets 1. Power Management IPDU>Outlets Manager. The “Outlets Manager” screen appears. 2. To power an outlet on or off, click the adjacent light bulb. 3. To lock or unlock an outlet, click the adjacent padlock. 150 AlterPath OnSite Administrator’s and User’s Guide IPDU Power Mgmt.>View IPDUs Info 4. To momentarily power an outlet off and then on again, click the adjacent “Cycle” button. 5. To change the outlet’s name or the power up interval, click the adjacent “Edit” button. The Edit Outlet dialog box appears. a. To change the name assigned to the outlet, enter a new name in the “Outlet Name” field. b. To change the time between when this outlet is turned on and another can be turned on, enter a new number of seconds in the “Power Up Interval field. 6. Click OK. The Edit Outlet dialog box disappears and the Outlets Manager screen reappears. 7. Click the “Save Outlets State” button. 8. If you are an administrative user, click “apply changes.” IPDU Power Mgmt.>View IPDUs Info When an authorized user or an administrative user goes to IPDU Power Mgmt.>View IPDUs Info, a screen appears as shown in the following figure. Note: Administrative users see three additional tabs, as shown in Figure 6-4. Web Manager for Regular Users 151 IPDU Power Mgmt.>View IPDUs Info A separate entry appears for each port that is configured for power management. On the “View IPDUs Info” screen under IPDU Power Management, authorized users and administrative users can view the information shown in the following table about each port under “General Information.” Table 4-2: General Port Information on the View IPDUs Info Screen Description Example Name Either a default name or administrator-configured name. PowerMgm-a1 Number of Units The number of IPDUs connected to the port. The first IPDU is referred to as the master. Any other IPDUs daisy-chained off the first IPDU are referred to as slaves. 1 Number of Outlets Total number of outlets on all connected IPDUs. 8 Buzzer Whether a buzzer has been configured to sound when a specified alarm threshold is exceeded. OFF Syslog Whether syslogging has been configured for messages from this IPDU. ON Over Current Protection Whether over current protection is enabled (to prevent outlets from being turned on if the current on the IPDU exceeds the specified threshold). OFF 152 AlterPath OnSite Administrator’s and User’s Guide IPDU Power Mgmt.>View IPDUs Info You can view the following information about each IPDU (under Unit Information) Table 4-3: IPDU Information on the View IPDUs Info Screen Description Example Model AlterPath PM model number PM8 20A Software Version PM firmware version 1.5.0 Alarm Threshold Number of amperes that triggers an alarm or syslog message if it is reached 20.0A Current Current level on the IPDU 0.8A Maximum Detected Maximum current detected 1.3A Temperature Temperature on the AlterPath PM (only available on selected models that have temperature sensors) Maximum Detected Maximum temperature detected You can also use the “Clear Max Detected Current” and “Clear Max Detected Temperature” buttons to clear those values. T To View and Reset IPDU Information [Expert] 1. Power Management IPDU>View IPDUs Info The “View IPDUs Info” screen appears. 2. View the IPDU information as desired. 3. To clear the stored values for the maximum detected current, select the “Clear Max Detected Current” button. 4. To clear the stored values for the maximum detected temperature, click the “Clear Max Detected Temperature” button. Web Manager for Regular Users 153 IPDU Power Mgmt.>IPDU Multi-Outlet Ctrl IPDU Power Mgmt.>IPDU Multi-Outlet Ctrl When an authorized user selects the “IPDU Multi-Outlet Ctrl” menu option, a screen appears like the one shown in the following figure. A multi-outlet device is a server or other device that has more than one power supply. On the “IPDU Multi-Outlet Ctrl.” screen, authorized users can view and manage the power on a group of outlets that provide power to a server or another device that has multiple power supplies, when the device is connected to a serial port and properly configured. The outlets do not need to be on the same AlterPath PM IPDU. Outlets on multiple IPDUs can be managed as a group from this screen. See "Managing Multiple Outlets for how authorized users and administrators manage outlets for multi-outlet servers. Managing Multiple Outlets When an authorized user or administrative user selects the “IPDU MultiOutlet Ctrl” option, the message shown in Figure 4-8 appears in the following cases: 1. No multi-outlet device is defined. 2. Power management for multiple outlets is not enabled for the serial port to which the device is connected. 3. No AUX port is connected to an AlterPath PM and configured for power management. 154 AlterPath OnSite Administrator’s and User’s Guide IPDU Power Mgmt.>IPDU Multi-Outlet Ctrl Figure 4-8: IPDU Multi-Outlet Ctrl Error Screen A screen like the following appears when all the above-mentioned conditions have been met and the current user is authorized to manage power for a server that is connected to a serial port and that is plugged into multiple outlets. Figure 4-9: IPDU Multi-Outlet Ctrl Screen As shown in Figure 4-9, a separate entry appears for multi-outlet device, and each device is assigned a name according to the number of the serial port to which the device is connected. In this example, MultiOutlet-0 is the name assigned to the device connected to serial port 1 and MultiOutlet-4 is assigned to the device connected to serial port 5. The light bulb, the lock icon, and the Cycle button on the line with the device name control the group of outlets for the device. The light bulb and lock icons next to the individual outlets display the status of each outlet, and they can be used to control the individual outlets. The following table describes the icons in the first line of each group. Web Manager for Regular Users 155 IPDU Power Mgmt.>IPDU Multi-Outlet Ctrl Table 4-4: IPDU Multi-Outlet Ctrl. Form Icons Button Purpose A grey light bulb indicates that the group is off. A yellow light bulb indicates that the group is on. Clicking the light bulb icon changes the power status of all of the outlets in the group. A grey and open lock indicates that the outlets are unlocked and can be powered on or off. A full-color and closed lock indicates that the outlet is locked and cannot be turned on or off. Clicking the lock changes the lock status of all of the icons in the group. Turn power briefly off and on again Note: The “PU (Power Up) interval” parameter configured for each outlet affects the timing of the power up sequence. An outlet in a group turns on only after the power up interval specified for the previous outlet has elapsed. This PU interval can be configured through the “IPDU Power Mgmt.” screen. See “To View Status, Lock, Unlock, Rename, or Cycle Power Outlets” on page 150. 156 AlterPath OnSite Administrator’s and User’s Guide Security [User] Security [User] When you select the “Security” menu option as a regular user, a screen for changing your password appears as shown in the following figure. T To Change Your Password [User] 1. Select the “Security” option from the left menu in the Web Manager Regular User screen. The “Security” screen appears. 2. Enter your current password in the “Current Password” field. 3. Enter the new password in the “New Password” and the “Repeat New Password” fields. 4. Click OK. Web Manager for Regular Users 157 Temperature Sensors [User] Temperature Sensors [User] When you select the “Temperature Sensors” option as a regular user, the screen shown in the following figure appears. Figure 4-10:Web Manager Temperature Sensor Screen The pull-down menu has an entry for each of the internal temperature sensors: • • • FPGA (field programmable gate array)[ Power supply CPU Select one of the options to view a graph of readings from the selected temperature sensor, as shown in Figure 1-4 under “Monitoring Temperatures” on page 56. See Table 1-27, “Temperature Graph Parameters,” on page 58 for descriptions of the defaults and allowed values you can specify to change the display. T To Monitor the OnSite’s Temperature Caution! The temperature should not exceed 115°F or fall below 50°F. If the temperature nears either of these values, take the appropriate action. See “Monitoring Temperatures” on page 56 for background information, if needed, before performing this procedure. 1. Select the “Temperature Sensor” option from the left menu in the Web Manager. The “Temperature Sensor” screen appears. 158 AlterPath OnSite Administrator’s and User’s Guide Temperature Sensors [User] 2. Select “FPGA,” “Power Supply,” “CPU” from the pull-down menu. 3. Click “Connect.” The “Time X Temperature” dialog box appears. 4. Choose a display format. • To view the default format, do nothing. - OR • Specify another display format. 5. Make any other desired changes. See Table 1-27, “Temperature Graph Parameters,” on page 58, if needed. 6. To apply any changes to the format, click “apply changes.” 7. To save any changes in a profile for later reuse, do the following. a. Click “Save Profile.” An “Enter Filename to Save Profile” dialog box appears. b. Enter a name for the profile and click OK. c. A “Profile saved” prompt appears. d. Click OK. 8. To apply a previously-defined profile, do the following. a. Select “Set Profile from File.” The “Select File to Set Profile From” dialog box appears. b. Select the desired profile’s file name. The temperature graph display changes to the format defined in the selected profile. 9. To clear the temperature display and start the plotting again at zero seconds, select “Clear Graph.” 10. To exit, click the X box at the upper right of the window. Web Manager for Regular Users 159 Temperature Sensors [User] 160 AlterPath OnSite Administrator’s and User’s Guide Chapter 5 Web Manager Wizard Mode This chapter describes the Web Manager Wizard mode on the OnSite. The following table lists the topics in this chapter. Wizard Screen Features Page 162 Step 1: Security Profile [Wizard] Page 163 Step 2: Network Settings [Wizard] Page 168 Step 3: Serial Port Profile [Wizard] Page 171 Step 4: Access [Wizard] Page 175 Step 5: Data Buffering [Wizard] Page 179 Step 6: System Log [Wizard] Page 182 161 Wizard Screen Features Wizard Screen Features The following figure shows the features of the Wizard screens. Selecting an item from the left menu brings up a corresponding screen in the middle. Left menu Expert button Figure 5-1: Example Web Manager Window in Wizard Mode Selecting or deselecting some options displays additional fields. For example, if the DHCP checkbox is unchecked in the “Network Settings” step, fields for configuring the IP address and other network parameters appear. The Wizard has six configuration steps listed in the left menu. As described under “Web Manager Modes” on page 135, the first time the admin user logs in after the OnSite is installed, the Wizard mode automatically presents the first step, because the admin user must select a security profile before continuing. The buttons at the bottom of the screen are common to both Wizard and Expert mode, and they are described under “Common Features of Administrative User’s Windows” on page 136. 162 AlterPath OnSite Administrator’s and User’s Guide Step 1: Security Profile [Wizard] Step 1: Security Profile [Wizard] In Wizard Mode, when “Step 1: Security Profile” is selected, a screen appears like the one in the following figure. Figure 5-2: Web Manager Wizard Step 1: Security Profile The screen identifies the name of the security profile currently in effect. An administrative user must do one of the following to configure a security profile that enforces the desired level of security for the OnSite: • • Select one of the preconfigured security profiles Configure a custom security profile and select it For more details about the services and features defined by preconfigured security profiles and what you can define in a custom profile, see “OnSite Security Profiles” on page 22. As shown in Figure 5-2, the moderate security profile is selected by default. The features in the “Moderate” security profile are described in Table 1-10, “Moderate Security Profile Services/Features,” on page 24. The screens for the three other security profiles are described in the following sections: • • • “Step 1: Security Profile>Secured” on page 165 “Step 1: Security Profile>Open” on page 166 “Step 1: Security Profile>Custom” on page 167 When the administrative user clicks a button to select a security profile, a dialog appears like the one shown in the following screen example. Introduction 163 Step 1: Security Profile [Wizard] After the OK button is clicked, a screen reappears showing the newly-selected security profile’s name. When the administrative user creates a custom profile, the red “unsaved changes” button blinks. For example, the following figure shows the screen after the security profile is changed to “CUSTOMIZED,” and the red “unsaved changes” light is lit. Figure 5-3: Customized Security Profile Screen Whether or not the unsaved changes button lights, the administrative user must click the “apply changes” button to put the newly selected profile into effect. After the “apply changes” button is clicked, one of two dialogs appears next. If the change has affected serial port access, a dialog appears like the one shown in the following screen example. 164 AlterPath OnSite Administrator’s and User’s Guide Step 1: Security Profile>Secured Otherwise, a dialog appears like the one shown in the following screen example. The Web Manager restarts, and the administrative user must log in again. Step 1: Security Profile>Secured The following figure shows the screen for the “Secured” security profile. Figure 5-4: Secured Security Profile Screen Introduction 165 Step 1: Security Profile>Open Note: If you select the “Secured” security profile, make sure to notify all users that they must use HTTPS when bringing up the Web Manager, because HTTP is disabled by the secured security profile. You must also make sure that X.509 certificates are included The features in the “Secured” security profile are described in Table 1-12, “Secured Security Profile Services/Features,” on page 26. Step 1: Security Profile>Open The following figure shows the “Open” security profile screen. Figure 5-5: Open Security Profile Dialog The features in the “Open” security profile are described in Table 1-11, “Open Security Profile Services/Features,” on page 25. 166 AlterPath OnSite Administrator’s and User’s Guide Step 1: Security Profile>Custom Step 1: Security Profile>Custom The following figure shows the features that can be enabled and disabled in the dialog for the “Custom” security profile. Figure 5-6: Custom Security Profile Dialog The options that can be configured in a custom security profile are described in Table 1-9, “Services and Other Functions Defined in Security Profiles,” on page 23. T To Select or Configure a Security Profile— Wizard 1. Log into the Web Manager as an administrative user. See “To Log Into the Web Manager for the Administrative User” on page 4, if needed. • If this is the first login by the admin user after OnSite installation, the Wizard mode appears by default. Go to Step 3. • If this is any subsequent login by an administrative user, go to Step 2. 2. Click the “Wizard” button. Introduction 167 Step 2: Network Settings [Wizard] 3. Click the appropriate button to select a security profile. 4. If you select the “Custom” profile, a dialog appears with checkboxes next to all the configurable services and features. 5. If you are customizing a security profile, make sure the checkboxes are checked next to the services and features you want to be enabled and make sure the checkboxes are clear next to services and features you want to be disabled. 6. Click “OK.” The name of the security profile appears on the screen. • If you customized a security profile, the “unsaved changes” button blinks red. Go to Step 8. • If you selected any other security profile, a dialog appears. Go to Step 7. 7. Click “OK” on the dialog. 8. Click the “apply changes” button. A warning dialog appears. Go to Step 9. 9. Click “OK” on the dialog. The Web Manager restarts, and the login screen appears. 10. Log in if desired, to go to the next Wizard step. Step 2: Network Settings [Wizard] In Wizard Mode, selecting “Step 2: Network Settings” brings up a screen for reconfiguring existing network settings. If the “DHCP” checkbox is not checked, the screen appears as shown in the following figure. 168 AlterPath OnSite Administrator’s and User’s Guide Step 2: Network Settings [Wizard] Figure 5-7: Web Manager Wizard Step 2: Network Settings screen— Without DHCP If the “DHCP” checkbox is checked, the screen appears as shown in the following figure. Figure 5-8: Web Manager Wizard Step 2: Network Settings Screen— DHCP During initial setup of the OnSite, the administrator configures the basic network settings that are needed to enable logins through the Web Manager. (See “Performing Basic Network Configuration” on page 67, if desired, for more about the initial network configuration.) You can skip this step if the current settings are correct. Check with your network administrator if you are not sure. Introduction 169 Step 2: Network Settings [Wizard] Before making any changes to existing network settings, you may want to review “Collecting Basic Network Information” on page 57, which provides a form to record information you need to collect ahead of time. See “To Change Network Settings [Wizard]” on page 113 for the procedure. In Expert mode, under Configuration>Network, you can specify additional networking-related information and perform other advanced configuration tasks. See “Network” on page 219. T To Configure Network Settings [Wizard] 1. Collect any IP addresses or other network information to change. See the list of network information to collect under “Collecting Basic Network Information” on page 2, if needed. 2. In Wizard mode, go to “Step 2: Network Settings.” If the “DHCP” checkbox is checked, only the checkbox appears below the instructions. Note: If DHCP is enabled, a local DHCP server assigns the OnSite a dynamic IP address that can change. The administrator chooses whether or not to use DHCP during initial setup. The initial setting may have been changed since initial configuration. 3. If the “DHCP” checkbox is not checked, enter the network information in the fields. 4. Click the “apply changes” button. 5. If appropriate, press the Next button or select “Step 2: Access” from the left menu. 170 AlterPath OnSite Administrator’s and User’s Guide Step 3: Serial Port Profile [Wizard] Step 3: Serial Port Profile [Wizard] In Wizard mode, selecting “Step 3: Serial Port Profile” brings up a screen for changing parameters that apply to all serial ports on the OnSite. Note: The values specified here must match the values on all devices connected to the serial ports. The defaults are correct for most devices. Use this screen only if you need to change the parameters. The screen appears as shown in the following figure with the default options. Figure 5-9: Web Manager Wizard Step 3: Serial Port Profile Screen The following table lists the parameters and the options for each parameter, and it provides additional related information. Table 5-1: Serial Port Profile Parameters and Usage Parameter Options Description Connection Protocol Console (Telnet) [Default] Console (SSH) Console (TelnetSSH) Console (Raw) Sets the method that must be used to connect to devices that are connected to serial ports. Console (SSH) is recommended because it encrypts data and authentication information. Console (TelnetSSH) allows users to connect using either protocol. Console (Raw) is for unnegotiated plain socket connections. Introduction 171 Step 3: Serial Port Profile [Wizard] Table 5-1: Serial Port Profile Parameters and Usage (Continued) Parameter Options Description Flow Control None [Default] Hardware Software Must match the flow control method of the devices connected to all serial ports. Parity None [Default] Odd Even Must match the parity used by the devices connected to all serial ports. Baud Rate (Kbps) 9600 [Default] Must match the baud rates of the devices connected to all serial ports. Data Size 8 [Default] Options range from 2400– 921600 Kbps Options range from 5–8 1 [Default] Stop Bits Options are either 1 or 2 Authentication Required Check for Yes. Leave Unchecked for No [Default] Must match the number of data bits used by the devices connected to all ports. Must match the number of stop bits used by the devices connected to all ports. If the radio button is checked, user authentication is enforced using the local passwd database. To specify other authentication methods such as LDAP, RADIUS, TACACS+, or Kerberos, go to Expert mode and select Configuration>Authentication. For the procedure, see “To Configure Serial Port Access for Users [Expert]” on page 240. Expert mode provides many additional options for custom configuration of serial ports. To assign an alias to a serial port or to specify other differing values for individual serial ports or groups of serial ports, see “Configuration>Serial/AUX” on page 227. Use Expert mode, for example, if you want to specify any of several other connection protocols, including, for example, PPP and SLIP. 172 AlterPath OnSite Administrator’s and User’s Guide Step 3: Serial Port Profile [Wizard] Note: You cannot configure KVM ports in Wizard mode. To configure KVM ports, see “Configuration>KVM” on page 212. The following table lists the tasks for configuring serial ports with links to where they are documented. Table 5-2: Tasks for Configuring Serial Ports To Configure Serial Ports [Wizard] Page 174 To Select One or More Serial Ports [Expert] Page 228 To Enable or Disable Serial Ports [Expert] Page 229 To Configure a Serial Port Connection Protocol for a Console Connection [Expert] Page 236 To Configure a Serial Port Connection Protocol for a Dumb Terminal [Expert] Page 237 To Configure an Alias for a Serial Port [Expert] Page 238 To Configure Serial Port Settings to Match the Connected Device [Expert] Page 238 To Configure Serial Port Access for Users [Expert] Page 240 To Configure a Serial Port Authentication Method [Expert] Page 241 To Configure Data Buffering for Serial Ports [Expert] Page 243 To Configure Multiple Serial Port Sessions and Port Sharing [Expert] Page 246 To Configure a Serial Port for IPDU or IPMI Power Management [Expert] Page 250 To Configure a User for IPDU Power Management for a Serial Port [Expert] Page 252 To Configure TCP Port Number, STTY Options, Break Interval, and the Login Banner for a Serial Port Connected to a Console [Expert] Page 254 To Configure Dumb Terminal Server Connection Options [Expert] Page 255 To Choose a Method for Sending Notifications for Serial Port Data Buffering Events [Expert] Page 270 To Configure a Trigger for Email Notification for Serial Ports [Expert] Page 271 To Configure a Trigger for Pager Notification for Serial Ports [Expert] Page 272 Introduction 173 Step 3: Serial Port Profile [Wizard] Table 5-2: Tasks for Configuring Serial Ports To Configure a Trigger for SNMP Trap Notification for Serial Ports Expert] Page 272 T To Configure Serial Ports [Wizard] Perform this procedure only if the serial ports are connected to the console ports on devices. If the serial ports are connected to dumb terminals, you can configure them only in Expert mode. Perform this procedure only if the following are both true: • • • The serial ports are connected to console ports on devices. All the connected devices run at the same speed and with the same values. The values you specify here are the same as those in effect on the connected devices. For details about the applicable values, see Table 3-5, “Serial Port Profile Parameters and Usage,” on page 115. If all the connected devices do not run at the same speed and with the same values, configure individual settings in Expert mode as described under “Serial” on page 192. 1. In Wizard mode, go to “Step 3: Port Profile.” 2. To change the connection protocol, select “Console (Telnet),” “Console (SSH),” “Console (TelnetSSH), or “Console (Raw)” from the “Connection Protocol” pull-down menu. The default is “Console (Telnet).” 3. To change the flow control, select “None,” “Hardware,” or “Software” from the “Flow Control” pull-down menu. The default is None. 4. To change the parity, select “None,” “Odd” or “Even” from the “Parity” pull-down menu. The default is “None.” 5. To change the baud rate, select an option from 2400 to 921600 Kbps from the “Baud Rate” pull-down menu. The default is 9600, which is the most common baud rate for devices. 174 AlterPath OnSite Administrator’s and User’s Guide Step 4: Access [Wizard] 6. To change the data size, select an option from 5 to 8 from the “Data Size” pull-down menu. The default is 8. 7. To change the stop bits, select 1 or 2 from the “Stop Bits” pull-down menu. The default is 1. 8. To change whether authentication is required, check the “Authentication Required” checkbox for Yes or leave it unchecked for No. 9. Click the “apply changes” button. 10. If desired, go to ““To Add a User [Wizard]” on page 177. Step 4: Access [Wizard] In Wizard mode, selecting “Step 4: Access” brings up a screen for adding or deleting users and for setting or changing passwords. The screen appears as shown in the following figure. Figure 5-10:Web Manager Wizard “Step 4: Access” Screen Use this screen if you want to add or delete user accounts. The Access screen lists the currently defined Users and has three buttons: “Add,” “Change Password,” and “Delete.” In the Users list, by default, are two user accounts that cannot be deleted: Introduction 175 Step 4: Access [Wizard] • • Admin Generic User The Admin (the “admin” account) has access to all functions of the Web Manager and has access to all ports on the OnSite. The Generic User defines the KVM port access permissions for all users except the admin and root users. Any new regular user account automatically inherits the KVM port access permissions configured for the Generic User. For more background about the hierarchy of KVM port permissions, see “Understanding KVM Port Permissions” on page 32 and “KVM Port Permissions Hierarchy” on page 34. If you click the “Add” button, the following screen appears. The following table defines the information required in the fields. Table 5-3: Add User Dialog: Field Names and Definitions Field Name Definition User Name The username for the account being added. Password The password for the account. 176 AlterPath OnSite Administrator’s and User’s Guide Step 4: Access [Wizard] Table 5-3: Add User Dialog: Field Names and Definitions (Continued) Field Name Definition Group The choices in the “Group” menu are “Regular User” [Default] or “Admin.” Note: To configure a user to be able to perform all OnSite administration functions, select the “Admin” group. See “Types of Users” on page 18, if needed, for more background. Shell Optional. The default shell when the user makes a ssh or telnet connection with the switch. Choices are: sh [Default] or bash. Comments Optional notes about the user’s role or configuration. Note: To perform advanced configuration for users and groups, such as, for example, to restrict user access to KVM ports, or to create a group, go to Expert>Configuration >Users and Groups. If you click the “Change Password” button, the following screen displays. T To Add a User [Wizard] 1. In Wizard mode, go to Step 4: Access. The Access screen displays. 2. Click Add. The “Add User” dialog box appears. Introduction 177 Step 4: Access [Wizard] 3. Enter the username and password in the “User Name” and “Password” fields, and enter the password again in the “Repeat Password” field. 4. Select from the “Group” menu options. a. To create a regular user account without administrator privileges, select “Regular User” [Default] from the “Group” pull-down menu on the left. b. To create an account with administrator privileges, select “Admin” from the “Group” pull-down menu on the left. 5. Optional: Enter the default shell in the “Shell” field. 6. Optional: Enter comments to identify the user’s role or configuration in the “Comments” field. 7. Click OK. 8. Click the “apply changes” button. T To Delete a User [Wizard] 1. In Wizard mode, go to “Step 4: Access.” The “Access” screen displays. 1. Select the user name to delete. 2. Click “Delete.” 3. Click “apply changes.” T To Change a Password [Wizard] Note: Leaving the default admin password unchanged leaves the OnSite and connected devices open to anyone who knows the default password and the OnSite’s IP address. For security’s sake, make sure the admin password has been changed from the default “cyclades.” 1. In Wizard mode, go to “Step 4: Access.” The “Access” screen displays. 2. Select the name of the user whose password you want to change. 178 AlterPath OnSite Administrator’s and User’s Guide Step 5: Data Buffering [Wizard] For example, select “admin.” 3. Click “Change Password.” The “Change User Password” dialog box displays. 4. Enter the new password in both fields, and then click OK. 5. Click “apply changes.” Step 5: Data Buffering [Wizard] In Wizard mode, selecting “Step 5: Data Buffering” brings up a screen for setting up the storage of console data to a data buffer file. The values set here apply to all serial ports. Data buffering allows a site to save a record of all communications during a serial port connection session. You can set up data buffer files to be stored either in local files on the OnSite’s Flash memory or on the hard disk of an external server, such as a syslog server. The screen displays different fields depending on whether “Local” or “Remote” is selected from the “Enable Data Buffering” pull-down menu. The following figure shows the screen when Local is selected. Figure 5-11: Wizard “Step 5: Data Buffering” Screen—Local The following figure shows the screen when Remote is selected. Introduction 179 Step 5: Data Buffering [Wizard] Figure 5-12:“Step 5: Data Buffering” Screen—Remote Make sure that enough disk space is available to store the files in the location you select. Sequentially-written files can quickly grow to exceed the storage capacity of the local flash memory or remote hard drive. Data buffering should only be done if processes are in place to monitor the stored data. The following table shows the differences between remote and local data buffering. Table 5-4: Differences Between Remote and Local Buffering Option Description Remote server Data is stored linearly in files. The NFS server must already be configured with the mount point shared (exported). In linear mode, data is written into a continuous sequence of files, and the file spaces is not reused. The administrator needs to allow enough space for the expected amount of data and take measures, such as moving unneeded data files off line, to ensure that the data does not outgrow the available space. 180 AlterPath OnSite Administrator’s and User’s Guide Step 5: Data Buffering [Wizard] Table 5-4: Differences Between Remote and Local Buffering (Continued) Option Description Local files Set a file size greater than zero. Make sure the file size does not exceed the space available on the OnSite’s flash memory. If needed, you can supplement the flash memory module by installing a flash memory card (with an adapter) or other storage device in a PCMCIA slot; see “PCMCIA Card Slots” on page 13 for the supported PCMCIA cards. Local data buffering stores data in circular or linear mode. In circular mode, data is written into the specified local data file until the upper limit on the file size is reached; then the data is overwritten starting from the top of the file as additional data comes in. Circular buffering requires the administrator to set up processes to scrutinize the data during the time window before the data is overwritten by new data. You can perform advanced configuration in Expert mode including the option of setting up data buffering differently for individual ports or groups of ports. T To Configure Data Buffering [Wizard] 1. In Wizard mode, go to “Step 5: Data Buffering.” 2. Click the “Enable Data Buffering” checkbox. The “Destination” pull-down menu appears. 3. Select the location for the data files from the “Destination” pull-down menu (either “Local” or “Remote”). Additional pull-down menus and fields appear, depending on which destination is selected. 4. When the destination is local, perform the following steps. a. From the “Mode” pull-down menu, select “Circular” or “Linear” data buffering. b. Type a file size in bytes into the “File Size (Bytes)” field. The file size cannot be zero. 5. When the destination is remote, perform the following steps. Introduction 181 Step 6: System Log [Wizard] a. In the “NFS File Path” field, enter the pathname for the mount point of the directory where data buffer file is to be stored. For example, if the mount point directory’s pathname is /var/adm/ ONSmessages, enter /var/adm/ONSmessages in the field. Note: The NFS server must already be configured with the mount point shared (exported), and the shared directory from the NFS server must be mounted on the OnSite. b. To cause a timestamp to be saved with the data in the data buffer file, check the “Record the timestamp in the data buffering file” checkbox. c. Select an option from the “Show Menu” pull-down menu. The choices are: “show all options,” “No,” “Show data buffering file only,” and “Show without the erase options.” 6. Click “apply changes.” Step 6: System Log [Wizard] In Wizard mode, selecting “Step 6: System Log” brings up a screen for identifying one or more syslog servers to receive syslog messages from the OnSite and for IPDUs, if IPDU syslogging is configured. The screen appears as shown in the following figure. Figure 5-13:Wizard “Step 6: System Log” Screen 182 AlterPath OnSite Administrator’s and User’s Guide Step 6: System Log [Wizard] Before setting up syslogging, make sure an already-configured syslog server is available on the same network as the OnSite. Obtain the following information from the syslog server’s administrator. • • The IP address of the syslog server The facility number for messages coming from the OnSite See “Notifications, Alarms, and Data Buffering” on page 40, if needed, for more background on logging and on how facility numbers are used. You can configure syslog servers for messages relating to serial or KVM ports, to OnSite traffic, and to IPDU events of interest in Expert mode. The following table has links to the wizard procedures for adding and deleting a syslog server and for other related procedures. To Add a Syslog Server [Wizard] Page 183 To Delete a Syslog Server [Wizard] Page 184 To Specify Names, Alarms, Syslogging, and Over-current Protection for IPDUs [Expert] Page 198 To Configure Syslogging and Message Filtering [Expert] Page 304 T To Add a Syslog Server [Wizard] This procedure assumes you have the following information: • • The IP address of the syslog server The facility number for messages coming from the OnSite 1. In Wizard mode, go to “Step 6: System Log.” The System Log screen displays. 2. From the Facility Number drop-down menu, select the facility number. 3. In the New Syslog Server field, enter the IP address of a syslog server, and then select the Add button. (Repeat this step until all syslog servers are listed.) 4. The new server(s) appear in the Syslog Servers list. 5. Click “apply changes.” Introduction 183 Step 6: System Log [Wizard] T To Delete a Syslog Server [Wizard] 1. In Wizard mode, go to “Step 6: System Log.” The System Log screen displays. 2. From the Syslog Server list, select the syslog server that you want to delete from the current facility location, and then select Delete. 3. Click “apply changes. 184 AlterPath OnSite Administrator’s and User’s Guide Chapter 6 Web Manager for Administrators This chapter is for administrative users who use the Web Manager to configure the OnSite and who can also use the Web Manager to access connected devices. Two types of administrative users can access all the Web Manager configuration and access functions described in this chapter: • • A user who knows the password for the “admin” account, which is configured by default An optionally-added administrative user, who is a regular user whose account is in the “admin” group See “Users & Groups” on page 168 for how the admin adds an account configured for OnSite administration, if needed. For more background about the differences between user types, see “Types of Users” on page 18, if needed. Before following the procedures in this chapter, review “Prerequisites for Using the Web Manager” on page 16, if needed, to make sure that the administrative user can connect to the Web Manager. Also see “To Log Into the Web Manager” on page 128 and “To Connect to a KVM Port Through the Web Manager Login Screen” on page 133, if needed. The sections listed in the following table provide background information related to OnSite administrators’ use of the Web Manager, including explanations of the types of information to be entered in the screens and links to procedures. Common Tasks Page 186 Expert Mode Page 189 Access Page 192 Configuration Page 211 Information Page 357 Management Page 363 185 Common Tasks Common Tasks Common OnSite administration tasks are listed in the following table. Table 6-1: Common OnSite Administration Tasks (Sheet 1 of 3) Task Where Documented At first login, do the following: • “To Configure Network Settings [Wizard]” on page 170 • Select a security profile • Configure basic networking • Configure serial port access • Add user accounts • Change the admin password • Configure data buffering • Configure syslogging Note:These wizard steps can be accessed again at any time. All Wizard steps can be achieved in Expert mode. • “To Configure Serial Ports [Wizard]” on page 174 • “To Add a User [Wizard]” on page 177 • “To Change a Password [Wizard]” on page 178 • “To Configure Data Buffering [Wizard]” on page 181 • “To Add a Syslog Server [Wizard]” on page 183 • Set up other users to access connected devices without those users being able to make changes to the OnSite configuration. • “To Add a User [Expert]” on page 294 • Set up other users to share all administration of the OnSite. Authorize users or groups to access specific ports. (By default, regular users do not have access to KVM or serial ports.) • “To Assign KVM Ports to a User or Group [Expert]” on page 296 Authorize users to manage outlets on connected AlterPath PMs. “To Configure Users to Manage Power Outlets on IPDUs [Expert]” on page 196 Enable direct login to KVM ports by authorized users from the Web Manager login screen. “To Enable Direct Access to KVM Ports [Expert]” on page 214 186 • “To Configure Serial Port Access for Users [Expert]” on page 240 AlterPath OnSite Administrator’s and User’s Guide Common Tasks Table 6-1: Common OnSite Administration Tasks (Sheet 2 of 3) Task Where Documented Configure local or remote data buffering (to save console input to a log file) and specify alarms for trigger events on serial port(s). • ““To Configure Data Buffering for Serial Ports [Expert]” on page 243 Configure logging of system messages to a syslog server. • “To Specify Names, Alarms, Syslogging, and Over-current Protection for IPDUs [Expert]” on page 198 • “To Choose a Method for Sending Notifications for Serial Port Data Buffering Events [Expert]” on page 270 • “To Configure Syslogging and Message Filtering [Expert]” on page 304 Configure power management for one or both of the AUX ports (if the port is connected to an optional AlterPath PM or other supported IPDU device). • “To Configure an AUX Port for IPDU Power Management [Expert]” on page 266 Also see the procedures under “Access>IPDU Power Mgmt.” on page 193 including: • “To View Status, Lock, Unlock, Rename, or Cycle Power Outlets” on page 150 • “To View and Reset IPDU Information [Expert]” on page 153 Configure servers for IPMI power management. “Access>IPMI Power Mgmt.” on page 204 Choose among authentication methods and specify authentication servers for the following: • Logins to the OnSite • “To Configure an OnSite Login Authentication Method [Expert]” on page 277 • Logins to devices through KVM ports. • “To Configure an Authentication Method for Direct Access to KVM Ports [Expert]” on page 217 Web Manager for OnSite Administrators 187 Common Tasks Table 6-1: Common OnSite Administration Tasks (Sheet 3 of 3) Task Where Documented • Logins to devices through serial ports. • “To Configure a Serial Port Authentication Method [Expert]” on page 241 Specify encryption levels for communications between the OnSite and user computers connected to KVM ports. “To Configure IP Users (KVM Over IP) Sessions [Expert]” on page 222 Configure rules for the OnSite to filter packets like a firewall. • “Configuration>Network>Firewall Configuration” on page 327 • “To Add a Chain [Expert]” on page 339 • “To Edit a Chain [Expert]” on page 340 • “To Edit a Rule [Expert]” on page 341 • “To Add a Rule [Expert]” on page 341 188 AlterPath OnSite Administrator’s and User’s Guide Expert Mode Expert Mode If you are in Wizard mode and need to perform advanced configuration, click the Expert button at the bottom of the left menu to switch to Expert mode. The Wizard button displays at the lower left when you are in Expert mode. The following figure shows a typical Web Manager window when the administrative user is logged in and is in Expert mode. Tab area Top menu Left menu Figure 6-1: Web Manager Example Screen Selecting an item from the top menu changes the list of menu options displayed in the left menu. An option in the left menu (such as “KVM” in the preceding figure) may have several related screens associated with it. Selecting a tab labeled with the name of the related screen or selecting the screen’s name in the left menu brings up the related screen. Web Manager for OnSite Administrators 189 Expert Mode Note: Shortcuts are often used to indicate how to get to Web Manager screens. For example, a step telling the user to access the “IP Users” screen in the right tab in the previous figure would use this convention, “Go to Configuration>KVM>General >IP Users in Expert mode.” 190 AlterPath OnSite Administrator’s and User’s Guide Overview of Menus and Screens in Expert Mode Overview of Menus and Screens in Expert Mode The following figure shows all screens in Expert mode. Web Manager for OnSite Administrators 191 Access Access Under “Access” in Expert mode, six options appear in the left menu, as shown in the following figure. Figure 6-2: Web Manager Access Menu Options The options in the Connect to Server screen are the same both for regular users and administrative users, as described under “Connect to Server” on page 141. The remaining options listed below are different for administrative users than they are for authorized users. Access>IPDU Power Mgmt. Page 193 Access>IPDU Multi-Outlet Ctrl Page 201 Access>IPMI Power Mgmt. Page 204 Access>Terminal Profile Menu Page 201 Access>Temperature Sensors Page 210 The following table lists the related procedures and where they are documented. 192 To Connect to the OnSite Console as admin [Expert] Page 193 To Log Into a Device’s Console Through a Serial Port Page 106 To Log Into a Server Connected to a KVM Port Page 94 AlterPath OnSite Administrator’s and User’s Guide Access>IPDU Power Mgmt. T To Connect to the OnSite Console as admin [Expert] This procedure logs the administrative user into the OnSite console as “admin” in a ssh session. 1. While logged into the OnSite as an administrative user, go to Access>Connect to Server. 2. Click the “Connect to OnSite” radio button. 3. Click the “Connect” button. A Java applet viewer appears with an admin prompt. Access>IPDU Power Mgmt. On the “IPDU Power Mgmt” screens under “Access” in Expert mode, an administrative user can manage power for devices that are plugged into outlets on an AlterPath PM IPDU. Selecting the “IPDU Mgmt.” option under “Access” in Expert mode brings up the five tabs shown in the following figure. Figure 6-3: Web Manager IPDU Power Mgmt. Tab Options Web Manager for OnSite Administrators 193 Access>IPDU Power Mgmt. Users can manage power using the tabbed screens if the following two prerequisites are completed: • An AlterPath PM IPDU is connected to an AUX port on the AlterPath OnSite. For the procedure, see the AlterPath OnSite Installation Guide • The AUX port is configured for power management. For the procedure, see “To Configure an AUX Port for IPDU Power Management [Expert]” on page 266. Both administrative users and authorized users have access to the first two tabs. The tasks shared by both types of users in the following table with the page numbers where they are documented. Table 6-2: Power Management Tasks Shared by Authorized Users and Administrative Users • “IPDU Power Mgmt.>Outlets Manager [User]” on page 148 • “To View Status, Lock, Unlock, Rename, or Cycle Power Outlets” on page 150 Manage outlets: • • • • • View status Lock / unlock Power on and off Cycle Rename outlets View AlterPath PM IPDU information: • Number of IPDUs • Number of outlets • Whether a buzzer, syslogging, or over current protection is enabled • “IPDU Power Mgmt.>View IPDUs Info” on page 151 • “To View and Reset IPDU Information [Expert]” on page 153 The following table lists tasks that only administrative users can perform under “IPDU Power Mgmt.” with where the tasks are documented. Table 6-3: Power Managment Configuration Tasks Performed Only by Administrative Users Configure users to manage power outlets 194 • “Access>IPDU Power Mgmt.>Users Manager” on page 195 • “To Configure Users to Manage Power Outlets on IPDUs [Expert]” on page 196 AlterPath OnSite Administrator’s and User’s Guide Access>IPDU Power Mgmt.>Users Manager Table 6-3: Power Managment Configuration Tasks Performed Only by Administrative Users Configure names, alarms, logging, and over-current protection for IPDUs. • “Access>IPDU Power Mgmt.>Configuration” on page 197 • To Specify Names, Alarms, Syslogging, and Over-current Protection for IPDUs [Expert] Upgrade AlterPath PM IPDU information • “Access>IPDU Power Mgmt.>Software Upgrade” on page 199 • To Upgrade Software on an AlterPath PM [Expert] Access>IPDU Power Mgmt.>Users Manager Selecting the “Users Manager” tab under Access>IPDU Power Mgmt. in Expert mode brings up a screen like the one shown in the following figure. Figure 6-4: Web Manager IPDU Power Mgmt.> Users Manager Screen An administrative user can use this screen to assign users to outlets. Figure 64 shows the screen that displays when a single AlterPath PM IPDU is connected to AUX port 1, which has been configured for power management. The list is empty because no users have been configured for power management. If more than one port is configured for power management, multiple user lists appear, one for each IPDU power management port. Web Manager for OnSite Administrators 195 Access>IPDU Power Mgmt.>Users Manager By default, only administrative users can perform IPDU power management. Clicking “Add” brings up the following dialog box where the administrative user can specify one or more comma-separated user names and one or more outlets. Figure 6-5: IPDU Power Mgmt.>Users Manager “Add User” Dialog Box A comma can be used to separate outlet numbers, and a hyphen can be used to indicate a range of outlets (for example: 1, 3, 4, 6-8). When a user is added, the user’s name is added to the list on the Users Manager screen, as shown in the following figure. T To Configure Users to Manage Power Outlets on IPDUs [Expert] 1. Go to Access>IPDU Power Mgmt.>Users Manager in Expert mode. The “Users Manager” screen appears. 2. To disable a user’s ability to manage power, select the username from the Users Information list and then click “Delete.” 3. To edit a user, select the username from the Users Information list and then click “Edit.” 196 AlterPath OnSite Administrator’s and User’s Guide Access>IPDU Power Mgmt.>Configuration The “Add/Edit User x Outlets” dialog box appears. 4. To add a new user, click “Add.” The “Add/Edit User x Outlets” dialog box appears. 5. In the “Add/Edit User x Outlets” dialog box, do the following as appropriate. a. Enter the username in the “User” field. b. Enter or modify the numbers of the outlets to which the user is assigned in the “Outlets” field. 6. Click OK. The Users Information list displays the changes. 7. Click “apply changes.” Access>IPDU Power Mgmt.>Configuration Selecting the “Configuration” tab under Access>IPDU Power Mgmt. in Expert mode brings up a screen like the one shown in the following figure. Figure 6-6: Web Manager IPDU Power Management>Configuration Screen Figure 6-6 shows the Configuration screen when a single AlterPath PM is connected to AUX port 1 and the AUX port is configured for power management. The number of amps shown in the Master Unit pull-down menu Web Manager for OnSite Administrators 197 Access>IPDU Power Mgmt.>Configuration varies according to the model of the connected PM. The figure shows number 20 for a 20 amp PM. An administrative user can use this screen to specify the following: • • • An alias for the IPDU A threshold current between 1 and 20 amperes Whether any of the following actions occur if the threshold current is exceeded on the IPDU: • Whether syslog messages are generated • Whether over-current protection is in effect If you enable over-current protection, the outlets on the IPDU cannot be turned on if the current on the IPDU exceeds the selected threshold. • Whether a buzzer sounds if the current exceeds the defined threshold The Configuration screen shows an entry for each port that has an AlterPath PM IPDU connected and that is configured for power management. The first connected IPDU is called the master, the second and subsequently-connected IPDUs are called slaves. On the screen “Master Unit” refers to the first or only connected IPDU. When IPDUs are daisy-chained, the screen displays additional lines to allow you to specify separate thresholds for slave IPDU(s). T To Specify Names, Alarms, Syslogging, and Over-current Protection for IPDUs [Expert] See “Configuration” on page 142 for background information about the fields on the IPDU Power Mgmt. Configuration screen, if needed. 1. Go to Access>IPDU Power Management>Configuration in Expert mode. 2. The Configuration screen displays entries for all ports configured for power management. Perform the following steps for each IPDU. a. If desired, assign an alias to an IPDU in the “Name” field. b. For each IPDU, click the appropriate check boxes to enable or disable Over Current Protection, the generation of Syslog files, and the sounding of a Buzzer. All of the selected actions occur if a defined threshold is exceeded on the IPDU. 198 AlterPath OnSite Administrator’s and User’s Guide Access>IPDU Power Mgmt.>Software Upgrade c. If enabling over-current protection, a buzzer, or alarm notification, select an Alarm Threshold from the pull-down menu. 3. Click “apply changes.” Access>IPDU Power Mgmt.>Software Upgrade On the “Software Upgrade” screen under Access>IPDU Power Management in Expert mode, an administrative user can upgrade the software on AlterPath PM IPDUs. The following figure shows the Software Upgrade screen listing the software version on a single AlterPath PM IPDU connected to AUX1. Figure 6-7: Web Manager IPDU Power Management>Software Upgrade Screen An entry displays for each AUX port configured for power management. The entry displays information about the directly-connected IPDUs, which is called the “master,” and about any daisy-chained IPDUs, which are called “slaves.” The screen displays the version number of the software that is currently installed on each IPDUs. An administrative user can upgrade IPDU software using this screen, after installing a more-recent version of the AlterPath PM software into the OnSite’s /tmp directory with the filename pmfirmware. Clicking the “Refresh” button checks for the more-recent version of the PM firmware in the /tmp/pmfirmware file. If the /tmp/pmfirmware file is present and Web Manager for OnSite Administrators 199 Access>IPDU Power Mgmt.>Software Upgrade the software version it contains is more recent than the installed version, information about the new version is displayed, and an “Update” button appears on the screen. Note: An Upgrade button displays only if a copy of the most-recent firmware has been downloaded into /tmp/pmfirmware. T To Download AlterPath PM Software From Cyclades [Expert] An administrative user can use this procedure to download software from the Cyclades website. See “To Upgrade Software on an AlterPath PM [Expert]” on page 201 for how an administrative user can use downloaded AlterPath PM software to update a connected AlterPath PM. While at the website an administrative user can also download updated versions of related documents. 1. On a computer in the same subnet as the OnSite, bring up a browser and go to the download section of the Cyclades website at: http://www.cyclades.com/support/downloads.php. 2. Find the section on the downloads page for the AlterPath PM, and compare the latest driver’s version number to the version shown in the Access>IPDU Power Mgmt.>Software screen. The following example shows the “AlterPath PM” section on the downloads page. 200 AlterPath OnSite Administrator’s and User’s Guide Access>IPDU Multi-Outlet Ctrl For example, the version of AlterPath PM firmware in the previous figure is Driver Version V_1.4.0. You would download it if it is more recent than the version shown on the screen. 3. Click the “Firmware” link. 4. In the version directory, click the name of the binary you want to download. For example, pm_140.bin is the name of the version 1.4.0 software file. 5. After the download completes, copy the file to the /tmp folder with the name pmfirmware. T To Upgrade Software on an AlterPath PM [Expert] Perform this procedure to upgrade the software on an AlterPath PM. This procedure requires the following: • A more-recent version of the AlterPath PM software than the one shown on the “Software Upgrade” screen is available from Cyclades, Corp. • You downloaded the more-recent version of the AlterPath PM software and copied it into the OnSite’s /tmp directory with the filename pmfirmware. See “To Download AlterPath PM Software From Cyclades [Expert]” on page 200. 1. Go to Access>IPDU Power Mgmt.>Software Upgrade. The Software Upgrade screen displays. 2. Click the Refresh button. If a /tmp/pmfirmware exists containing a more recent version of the PM software than the one currently installed, an “Update” button appears. 3. Click “Update.” 4. Click “apply changes.” Access>IPDU Multi-Outlet Ctrl A multi-outlet device is a server or other device that has more than one power supply. On the “IPDU Multi-Outlet Ctrl.” screen, authorized users can view Web Manager for OnSite Administrators 201 Access>IPDU Multi-Outlet Ctrl and manage the power on a group of outlets that provide power to a server or other device that has multiple power supplies, when the device is connected to a serial port and properly configured. Selecting the “IPDU Multi-Outlet Ctrl.” option under “Access” in Expert mode brings up the screen shown in the following figure if any of the conditions described on the page are true. Figure 6-8: Web Manager IPDU Multi-Outlet Ctrl Unconfigured Warning Selecting the “IPDU Multi-Outlet Ctrl.” option under “Access” in Expert mode brings up the screen shown in the following figure if all the prerequisites listed in Table 6-4, “Tasks for Configuring Multi-Outlet Control,” on page 203 are complete. Figure 6-9: Web Manager IPDU Multi-Outlet Ctrl The multiple outlets do not need to be on the same AlterPath PM IPDU. 202 AlterPath OnSite Administrator’s and User’s Guide Access>IPDU Multi-Outlet Ctrl Outlets on multiple IPDUs can be managed as a group from this screen. An administrative user must do the prerequisite tasks shown in the following table before any user can manage power through this screen. Table 6-4: Tasks for Configuring Multi-Outlet Control Task Where Documented Connect the device that has multiple power supplies to an OnSite serial port and plug it into outlets on one or more AlterPath PM IPDU(s). N/A Make sure the IPDU(s) that are powering the device are connected to an AUX port. If the device is plugged into more than one IPDU, the IPDUs should be daisy-chained. See the AlterPath OnSite Installation Guide for how to connect IPDUs to AUX ports. Configure the AUX port(s) to which the IPDU(s) are connected for power management. “To Configure an AUX Port for IPDU Power Management [Expert]” on page 266 Configure the multi-outlet device by configuring the serial port to which the device is connected for IPDU power management and define the outlets and the authorized user(s). “To Configure a Serial Port for IPDU or IPMI Power Management [Expert]” on page 250 “To Configure a User for IPDU Power Management for a Serial Port [Expert]” on page 252 See “Managing Multiple Outlets” on page 154 for how all users manage multiple outlets. Web Manager for OnSite Administrators 203 Access>IPMI Power Mgmt. Access>IPMI Power Mgmt. On the “IPMI Power Mgmt.” screen under “Access” in Expert mode, an administrative user can enable and perform power management of devices that have Intelligent Platform Management Interface (IPMI) management controllers. See “Power Management” on page 35 for an introduction to the options available on the OnSite for IPMI power management, if needed. As shown in the following figure, if no IPMI devices have been added previously, only the “Add” button appears. Figure 6-10:Web Manager Access>IPMI Power Mgmt. Screen When an “Add” button or “Edit” button is pressed, a screen appears for adding or editing a device. 204 AlterPath OnSite Administrator’s and User’s Guide Access>IPMI Power Mgmt. Figure 6-11: Web Manager IPMI Power Mgmt. “Add/Edit IPMI Device” Dialog Boxes After you fill out the fields or make changes and save the changes, the device is either added to the IPMI Devices list or the configuration for the device is changed. The following figure shows an entry for an IPMI server. Figure 6-12:Web Manager IPMI Power Mgmt. Example Device Entry Once an IP address for a device is added to the list of IPMI devices on this screen, any user authorized for power management can turn power on and off and cycle power for the IPMI device through the Web Manager. Also, users authorized to connect to serial ports can perform IPMI power management on a serially-connected device while connected. Web Manager for OnSite Administrators 205 Access>IPMI Power Mgmt. Power Management of IPMI devices has the following prerequisites: • • The IPMI device must be available to the OnSite over the network. The information in the following table must be obtained from the IPMI device’s administrator. Table 6-5: IPMI Information Field Name Description Device Alias Optional IP Address IP address of the device Authentication type None, Straight Password, MD5, MD2 Access Level (User/Operator/Administrator) Default is User. Username Default is NULL user. Password Password for administering the remote device The information is updated in the /etc/IPMIServer.conf file. Selecting the IPMI Power Mgmt. option from the Access menu in Expert mode brings up a screen with all declared IPMI devices, light bulb icons, and the buttons “Add,” “Edit,” and “Delete.” In the IPMI devices list, light bulb icons indicate the current status of the device. Clicking a light bulb icon toggles the state of the device. When the status is unknown, a question mark appears in the light bulb. A question mark indicates either of the following conditions: • • The device was added or deleted and the changes were not saved. The device did not answer IPMI requests. T To Delete, Add, or Edit an IPMI Device to Enable or Disable IPMI Power Management [Expert] 1. Go to Access>IPMI Power Mgmt. in Expert mode. 206 AlterPath OnSite Administrator’s and User’s Guide Access>IPMI Power Mgmt. 2. To delete a previously-added IPMI device, select the device’s name and then click the “Delete” button. 3. To add a device, click the “Add” button, and perform the following steps. a. If desired, enter an optional alias for the device in the “Device Alias:” filed. b. Enter the IP address of the IPMI device in the “IP Address:” field. c. Choose an authentication type, if desired, from the authentication type pull-down menu. d. Choose a user permissions type from the “Access Level” pull-down menu. The default is “User.” e. Enter a Username. f. Enter a password for administering the remote device in the “Password” field and go to Step 5. 4. To edit the configuration for a device, click the “Edit” button on the line with the device’s name, and make the desired changes on the Edit dialog box. 5. Click OK. 6. Click “save changes.” T To Manage Power on an IPMI Device [Expert] 1. Go to Access>IPMI Power Mgmt. in Expert mode. Entries for all previously-defined IPMI devices appear on the screen. See “To Delete, Add, or Edit an IPMI Device to Enable or Disable IPMI Power Management [Expert]” on page 206 if needed, for how to add a device. 2. To toggle the state of a device, click the adjacent light bulb icon. 3. To briefly turn the power off then on again, click the “Cycle” button. Web Manager for OnSite Administrators 207 Access>Terminal Profile Menu Access>Terminal Profile Menu Selecting the “Terminal Profile” option under “Access” in Expert mode brings up a screen like the one shown in the following figure. Figure 6-13:Web Manager Access>Terminal Profile Menu Screen On the screen shown in Figure 6-13, an administrative user can define a terminal command menu to appear when a user turns on a dumb terminal that is connected to one of the serial ports and that is configured as a local terminal. A dumb terminal configured as a local terminal launches a session directly on the OnSite with access to all the Linux commands on the OnSite unless you configure a menu here. The Figure 6-13 shows an empty menu. The menu can contain any command recognized by the Linux operating system on the OnSite. The most common use of this feature is to create multiple menu options for launching SSH sessions on remote hosts. When you click “Add,” the “Add Option” dialog box appears, as shown in the following screen example. 208 AlterPath OnSite Administrator’s and User’s Guide Access>Terminal Profile Menu Figure 6-14:Web Manager Terminal Profile Menu “Add Option” Dialog Box For example, an administrative user can use this screen to create a menu called “SSH to Servers” with options that launch ssh connections to several servers, such as shown in the following screen example. Figure 6-15:Web Manager Terminal Profile Menu Example T To Create a Menu for a Dumb Terminal [Expert] 1. Go to Access>Terminal Profile Menu in Expert mode. The “Terminal Profile” menu displays. 2. Enter a title for the menu in the “Title” field. 3. To edit an existing menu option, select the action name from the table and then click “Edit.” 4. To add a new menu option, click “Add.” The “Add Option” dialog box appears. Web Manager for OnSite Administrators 209 Access>Temperature Sensors a. Enter a title for the menu option in the “Title” field. b. Enter an action or command to be executed when the user clicks the menu option in the “Action/Command” field, and repeat for the number of options desired. c. Click OK. 5. Click “apply changes.” The terminal menu then appears when the dumb terminal is turned on. Access>Temperature Sensors OnSite administrative users and regular users can monitor three temperature sensors on the OnSite. The two types of users access the temperature readings from different locations in the Web Manager. OnSite administrative users can use the “Temperature Sensors” screen under Access in Expert mode to access graphs of temperatures read from the internal temperature sensors. The screen appears as shown in the following figure. Figure 6-16:Web Manager Temperature Sensor Screen All users can modify graph display settings, create graph profiles, and apply an existing profile to the current view. The sensors are located at the following locations within the OnSite: • • • 210 FPGA (field programmable gate array) Power supply CPU AlterPath OnSite Administrator’s and User’s Guide Configuration Default and user-added profiles are saved in: /new_web/normal/applications/appl/profiles/ See Table 1-27, “Temperature Graph Parameters,” on page 58 for descriptions of the defaults and allowed values an administrative user can specify to change the display. For details on how to monitor settings and change graph displays, go to: “To Monitor the OnSite’s Temperature” on page 158. Configuration Under “Configuration” in Expert mode, six main options appear in the left menu, as shown in the following figure. Figure 6-17:Web Manager Configuration Menu Options See the following sections for details about the tasks performed using the screens under Configuration in Expert mode: • “Configuration>KVM” on page 212 Web Manager for OnSite Administrators 211 Configuration>KVM • • • • • “Configuration>Serial/AUX” on page 227 “Configuration>Inband” on page 273 “Configuration>Security” on page 275 “Configuration>Network” on page 298 “Configuration>System” on page 347 Configuration>KVM Selecting Configuration>KVM in Expert mode brings up three KVM options in the left menu as shown in the following figure. Figure 6-18:Web Manager Configuration>KVM Menu Options Administrative users can use the KVM menu options for custom configuration of KVM ports. Configuration>KVM>General Also as shown in Figure 6-18, selecting Configuration>KVM>General in Expert mode brings up three tabs: General, Local User, and IP Users. 212 AlterPath OnSite Administrator’s and User’s Guide Configuration>KVM>General>General Configuration>KVM>General>General On the General screen under Configuration>KVM>General in Expert mode, an administrative user can specify the parameters shown in the following table. Table 6-6: KVM>General>General Screen Fields and Options Parameter Name Definition Where Documented Direct Access Selecting this check box enables logins to KVM ports directly from the Web Manager Login screen. • “Enabling Direct Access to KVM Ports” on page 214 Note:If the security profile does not permit direct access to KVM ports, this checkbox appears but cannot be selected. Common Escape Sequence Redefines the escape sequence for KVM connection hot keys. • “To Enable Direct Access to KVM Ports [Expert]” on page 214 • “Configuring Keyboard Shortcuts (Hot Keys)” on page 63 • “To Redefine KVM Port Connection Hot Keys [Expert]” on page 215 Sun Keyboard Modifier Keys Redefines the escape key for Sun keyboard emulation hot keys. If needed, see “Sun Keyboard Emulation Hot Keys” on page 87. Web Manager for OnSite Administrators • “Configuring Sun Keyboard Equivalent Hot Keys” on page 64 • “To Redefine the Escape Key for Sun Keyboard Emulation Hot Keys [Expert]” on page 216 213 Configuration>KVM>General>General Table 6-6: KVM>General>General Screen Fields and Options (Continued) Parameter Name Definition Where Documented Port Authentication Allows you to choose whether authentication is required for direct logins to KVM ports. If needed, see the introduction to authentication on the OnSite under “OnSite Authentication Options” on page 7. • “Configuring Authentication for Direct Access to KVM Ports” on page 216 • “To Configure an Authentication Method for Direct Access to KVM Ports [Expert]” on page 217 Enabling Direct Access to KVM Ports When direct access to KVM ports is enabled, users authorized to access KVM ports can use a port field on the Web Manager login screen to log in and connect directly to the port. See “To Log Into the Web Manager as admin” on page 108, if desired, for an example of the login screen when direct login is enabled. T To Enable Direct Access to KVM Ports [Expert] 1. Go to Configuration>KVM>General in Expert mode. The General screen appears. 2. Click “Direct access.” 3. Click “apply changes.” Configuring KVM Port Keyboard Shortcuts (Hot Keys) An administrative user can use the three KVM General configuration screens (General, Local User, IP Users) to redefine a default set of keyboard shortcuts (called hot keys), which allow users to perform common actions while connected to KVM ports. To perform this optional action, you need to 214 AlterPath OnSite Administrator’s and User’s Guide Configuration>KVM>General>General redefine the common escape sequence portion of each hot key separately from the command key. The following table summarizes the format of the hot keys, the defaults, and where they can be redefined. Table 6-7: Format for KVM Port Connection Hot Keys Format Defaults Common Escape Sequence Command Key Where Defined “Modifier”+ “letter key” “letter key” Configuration>KVM>General Ctrl+k p to bring up the “power management” screen, q to quit, and so forth. See “What You See When Connected to a KVM Port” on page 82 for all the default command keys. Note:The format and valid modifiers are [CTRL], [SHIFT[, [ALT], and [WIN] Configuration>KVM>Local Users Configuration>KVM>IP Users T To Redefine KVM Port Connection Hot Keys [Expert] 1. Go to Configuration>KVM>General in Expert mode. The General screen appears. 2. To redefine the “Common Escape Sequence” enter a key combination starting with a modifier key followed by a letter in all caps, for example, [CTRL]M. Valid modifier keys are [CTRL], [SHIFT[, [ALT], and [WIN]. Web Manager for OnSite Administrators 215 Configuration>KVM>General>General 3. To redefine the command key portion of any AlterPath Viewer keyboard shortcuts, do one of the following steps. • To change the command key for users who access KVM ports through the OSD, go to the Local User tab. OR • To change the command key for users who access KVM ports through the Web Manager (KVM over IP) on OnSite hardware version 1.0.0 go to the IP Users tab. AND • On the “Local User” or “IP Users” tab, redefine the command keys, as desired, in any of the following fields: “Quit,” “Power Management,” “Mouse/Keyboard Reset,” “Video Control,” “Switch Next,” “Switch Previous,” “Port Info.” 4. Click “apply changes.” T To Redefine the Escape Key for Sun Keyboard Emulation Hot Keys [Expert] 1. Go to Configuration>KVM>General in Expert mode. The General screen appears. 2. To redefine the “Sun Keyboard Modifier Keys” replace [WIN] with one of the following: [CTRL], [SHIFT], or [ALT]. 3. Click “apply changes.” Configuring Authentication for Direct Access to KVM Ports Choice of authentication types for direct access to KVM ports are: • • • • • 216 None Local Kerberos (either Kerberos or Kerberos/DownLocal), LDAP (either LDAP or LDAP/DownLocal) NTLM (either NTLM Windows NT/2000/2003 or NTLM/DownLocal) AlterPath OnSite Administrator’s and User’s Guide Configuration>KVM>General>General • • RADIUS (either RADIUS or RADIUS/DownLocal TACACS+ (either TACACS+, and TACACS+/DownLocal) T To Configure an Authentication Method for Direct Access to KVM Ports [Expert] This procedure configures a single authentication method that applies whenever anyone attempts direct access to any KVM port through the Web Manager login screen. 1. Go to Configuration>KVM>General in Expert mode. The General screen appears. 2. Select an authentication method from the Authentication pull-down menu. The default option is Local. 3. Click “Done.” 4. Click “apply changes.” The changes are stored in /etc/kvmd.conf on the OnSite. 5. If you select any authentication method other than None or Local, make sure that an authentication server is specified for the selected authentication type. See “Configuring Authentication Servers for Logins to the OnSite and Connected Devices” on page 160. Web Manager for OnSite Administrators 217 Configuration>KVM>General>Local User Configuration>KVM>General>Local User Selecting Configuration>KVM>General>Local User brings up a screen with the fields shown in the following figure. Figure 6-19:Web Manager KVM>General>Local User Screen On the “Local User” screen under Configuration>KVM>General in Expert mode an administrative user can redefine the default session parameters that apply when a user (called the Local User) is directly-connected to the Local User management port on the OnSite and is using the OSD. The following table lists and describes the parameters that appear on the screen. Table 6-8: Session Parameters for Local User Field Name Definition Idle Timeout Sets the maximum time (in minutes) for the session to be idle before it is closed. Screen Save Timeout Sets the time (in minutes) for the session to be idle before the screen saver activates. 218 AlterPath OnSite Administrator’s and User’s Guide Configuration>KVM>General>IP Users Table 6-8: Session Parameters for Local User (Continued) Field Name Definition Keyboard Type Sets the keyboard type. Choose the type of keyboard connected to the Local User port on the OnSite. The options from the dropdown list are shown in the following figure. Cycle Time Change the cycle time (in seconds), which is the duration for viewing each server while cycling. Escape Sequence Optionally redefine the command key portion of keyboard shortcuts for each type of user. For more information about redefining keyboard shortcuts, see “Configuring Keyboard Shortcuts (Hot Keys)” on page 63 and “To Redefine KVM Port Connection Hot Keys [Expert]” on page 215 if needed. Configuration>KVM>General>IP Users On the “IP Users” screen under Configuration>KVM>General in Expert mode, an administrative user can define the default session parameters that apply when a remote user (called the IP User) is connected to a KVM port through the Web Manager (in a type of session called KVM over IP). Selecting Configuration>KVM>General>IP Users brings up a screen with the fields shown in the following figure on the OnSite hardware version 1.1.0 or later. Web Manager for OnSite Administrators 219 Configuration>KVM>General>IP Users Figure 6-20:Web Manager KVM>General>IP Users Screen, Version 1.1.0 Selecting Configuration>KVM>General>IP Users brings up a screen with the fields shown in the following figure on OnSite hardware version 1.0.0. Figure 6-21:Web Manager KVM>General>IP Users Screen, Version 1.0.0 The following table lists and describes the parameters that appear on the screens for both types of users. Table 6-9: Session Parameters for Local User and IP Users Field Name Definition Idle Timeout Sets the maximum time (in minutes) for the session to be idle before it is closed. 220 AlterPath OnSite Administrator’s and User’s Guide Configuration>KVM>General>IP Users Table 6-9: Session Parameters for Local User and IP Users (Continued) Field Name Definition TCP Viewer Ports Change the number of the TCP port used for the AlterPath Viewer. [IP User only.] The default is 5900+. You may need to change the default, for example, if your firewall is blocking port 5900. (For more details, see “Port Numbers and Aliases” on page 47.) Port numbers 1-1024 are reserved. Indicate a range of ports by entering a plus sign (+) after the first port number (as in 2500+) or by entering a dash between two port numbers (as in 2500-2501). Indicate a set of nonadjacent port numbers by separating port numbers with commas (as in 2500, 2508). IP Security Specify the level and type of encryption. If the radio buttons for Level 1 or Level 2 are selected, RC4 encryption is used unless the 3DES checkbox is also selected. Escape Sequence Optionally redefine the command key portion of keyboard shortcuts for each type of user. For more information about redefining keyboard shortcuts, see “Configuring Keyboard Shortcuts (Hot Keys)” on page 63 and “To Redefine KVM Port Connection Hot Keys [Expert]” on page 215 if needed. Note:This area does not appear when this screen displays on the newest OnSite hardware, because the “Show Connections” menu replaces the hot keys. (See “What You See When Connected to a KVM Port” on page 82.) T To Configure Local User Sessions [Expert] Perform this procedure if you want to redefine the parameters that apply to KVM port sessions that are started by a user who is directly logged into the OnSite through a Local User station. 1. Go to Configuration>KVM>General>Local User in Expert mode. 2. To change the idle timeout, enter a different number of minutes in the “Idle Timeout” field. Web Manager for OnSite Administrators 221 Configuration>KVM>General>IP Users 3. To change the screen saver timeout, enter a different number of minutes in the “Screen Saver Timeout” field. 4. To change the keyboard type, select a different keyboard from the “Keyboard type” pull-down menu. 5. To change the cycle time, enter a different number of seconds in the “Cycle Time” field. 6. To change any of the command key portions of KVM hot key combinations, enter a different letter in the “Quit,” “Power Management,” “Mouse/Keyboard Reset,” “Video Control,” “Switch Next,” “Switch Previous,” or “Port Info” fields. 7. Click “apply changes.” T To Configure IP Users (KVM Over IP) Sessions [Expert] Perform this procedure if you want to redefine the parameters that apply to KVM port sessions when a remote user is connected through the Web Manager (in a KVM over IP session). 1. Go to Configuration>KVM>General>IP Users in Expert mode. 2. To change the idle timeout, enter a different number of minutes in the “Idle Timeout” field. 3. To change the TCP port number used by the AlterPath Viewer, enter another number in the “TCP Viewer Ports” field. 4. Check the radio button next to the desired level or type of encryption. 5. If the “Escape Sequences” area appears on the screen, to optionally change any of the command key portions of KVM hot key combinations, enter a different letter in the “Quit,” “Power Management,” “Mouse/ Keyboard Reset,” “Video Control,” “Switch Next,” “Switch Previous,” or “Port Info” fields. 6. Click “apply changes.” 222 AlterPath OnSite Administrator’s and User’s Guide Configuration>KVM>General>IP Users KVM Ports Selecting Configuration>KVM>KVM Ports in Expert mode brings up the screen shown in the following figure. Figure 6-22:Web Manager KVM>KVM Ports Screen The device name “master” stands for the OnSite. Selecting “master” and clicking the “Ports” button brings up a list of the KVM ports on the OnSite, as shown in the following figure. Figure 6-23:KVM Ports List After selecting one or more ports, the administrative user can enable or disable the KVM port(s) using the “Enable” or “Disable” buttons on the screen. Web Manager for OnSite Administrators 223 Configuration>KVM>General>IP Users When you select a port and click the “Modify” button, the dialog box shown in the following figure appears. Figure 6-24:KVM “Modify Port” Dialog Box On the Modify Port dialog box, the administrative user can do the following: • • Configure an alias for a single KVM port Configure power management for the server that is connected to the KVM port while the user is logged into the server Power management while connected to a KVM port is possible only when the following conditions are true: • • • 224 The device connected to this port is plugged into an AlterPath PM IPDU that is connected to the AUX1 port on the OnSite The AUX1 port is configured for power management. See “To Configure an AUX Port for IPDU Power Management [Expert]” on page 266. You know the outlet number or numbers into which the server’s power cable or cables are plugged. AlterPath OnSite Administrator’s and User’s Guide Configuration>KVM>General>IP Users Note: On this version of the OnSite, cascading OnSites is not supported. For that reason, the only entry in the Device pull-down list is “master.” The “Outlets at Device” field is for specifying the number(s) of the outlet(s) into which the device that is connected to the selected KVM port is plugged. Specify multiple outlet numbers separated by commas, or enter a range of numbers separated by a dash. For example, specify outlet number 1,4,6-8 if the device connected to the currently selected KVM port 3 is plugged into outlets 1, 4, 6, 7, and 8 on an IPDU connected to AUX port 1. If more than one IPDU is daisy-chained to a port, the outlet numbers would be specified sequentially. For example, if two IPDUs are daisy-chained, and the first IPDU has eight outlets, then you would enter the number 14 to indicate the sixth outlet on the second IPDU. T To Configure a KVM Port for Power Management [Expert] Perform this procedure to enable a user who is connected to a server through a KVM port to perform power management while connected. When this procedure is completed, the user can manage multiple power outlets for the server while connected to the server. 1. Go to Configuration>KVM >KVM Ports in Expert mode. The KVM Ports screen appears. 2. Select the master device or slave devices. 3. Click the “Ports” button. 4. Select a single port to be modified, and then select the “Modify” button. The “Modify Port” dialog box appears. 5. Enter the number of one or more outlets into which the server’s power cable is plugged in the “Outlet” field. 6. Click OK on the dialog box. 7. Click “Done” on the screen listing all the ports. 8. Click “apply changes.” Web Manager for OnSite Administrators 225 Configuration>KVM>General>IP Users T To Configure an Alias for a KVM Port [Expert] 1. Go to Configuration>KVM >KVM Ports in Expert mode, select the device that includes the port(s) you wish to modify. 2. Click the “Ports” button. A list of all the selected ports appears. 3. Select a single port to be modified, and then select the “Modify” button. The “Modify Port” dialog box appears. 4. To change the port’s alias, do the following steps. a. Enter a new alias in the “Alias” field. b. Click OK on the dialog box. 5. Click “Done” on the screen listing all the ports. 6. Click “apply changes.” To Enable or Disable a KVM Port [Expert] 1. Go to Configuration>KVM >KVM Ports in Expert mode, and select the device that contains the port(s) you wish to enable or disable. 2. Click the “Ports” button. 3. A screen listing all the selected ports appears.Select the port(s) to be enabled or disabled, and then select the “Enable” or “Disable” button. 4. Click “Done” on the screen listing all the ports. 5. Click “apply changes.” 226 AlterPath OnSite Administrator’s and User’s Guide Configuration>Serial/AUX Configuration>Serial/AUX Selecting Configuration>Serial/AUX in Expert mode brings up three options in the left menu, as shown in the following figure. Figure 6-25:Web Manager Configuration>Serial/AUX Menu Options Using the Serial/AUX menu options as described in the following sections, an administrative user can perform custom configuration of serial and AUX ports. Configuration>Serial/AUX>Physical Ports Selecting Physical Ports under Configuration>Serial/AUX in Expert mode, brings up the screen shown in Figure 6-25. The Physical Ports screen displays a list of the serial ports on the OnSite. Selecting a port or ports and then clicking the “Modify Selected Ports” button brings up six tabs, as shown in the following figure. Figure 6-26:Web Manager Serial/AUX>”Modify Selected Ports” Tab Options By selecting the tabs and bringing up the associated screens, an administrative user can specify a separate set of values for individual serial ports or groups of serial ports or can specify the same set of values for all ports. Web Manager for OnSite Administrators 227 Configuration>Serial/AUX>Physical Ports See this procedure for how to select ports for modification: • “To Select One or More Serial Ports [Expert]” on page 193 See the descriptions on how to use the screens in the following sections. • • • • • • “Configuration>Serial/AUX>Physical Ports> General” on page 230 “Configuration>Serial/AUX>Physical Ports> Access” on page 239 “Configuration>Serial/AUX>Physical Ports>Data Buffering” on page 242 “Configuration>Serial/AUX>Physical Ports>Multi User” on page 245 “Configuration>Serial/AUX>Physical Ports>Power Management” on page 247 “Configuration>Serial/AUX>Physical Ports>Other” on page 253 T To Select One or More Serial Ports [Expert] 1. Go to Configuration>Serial/AUX>Physical Ports in Expert mode. The Physical Ports screen appears. 2. To select a port or ports, do one of the following steps. 228 • • To select a single port, click the port. To select multiple ports in a range, click the first port and then hold down the Shift key while selecting another port or ports. • To select multiple ports that are not in a range, click the first port and then hold down the Ctrl key while selecting another port. AlterPath OnSite Administrator’s and User’s Guide Configuration>Serial/AUX>Physical Ports 3. Go to the desired procedure from the following list. Table 6-10: Configuration Procedures for Selected Serial Ports To Configure Serial Port Access for Users [Expert] Page 240 To Configure a Serial Port Authentication Method [Expert] Page 241 To Configure Data Buffering for Serial Ports [Expert] Page 243 To Configure Multiple Serial Port Sessions and Port Sharing [Expert] Page 246 To Configure a Serial Port for IPDU or IPMI Power Management [Expert] Page 250 To Configure a User for IPDU Power Management for a Serial Port [Expert] Page 252 To Configure TCP Port Number, STTY Options, Break Interval, and the Login Banner for a Serial Port Connected to a Console [Expert] Page 254 T To Enable or Disable Serial Ports [Expert] 1. Go to Configuration>Serial/AUX>Physical Ports in Expert mode, select a port or ports to modify. If needed, see “To Select One or More Serial Ports [Expert]” on page 193. 2. To enable selected ports, click the “Enable Selected Ports” button. 3. To disable selected ports, click the “Disable Selected Ports” button. 4. Click “Done.” 5. Click “apply changes.” Web Manager for OnSite Administrators 229 Configuration>Serial/AUX>Physical Ports> General Configuration>Serial/AUX>Physical Ports> General Selecting one or more serial ports and clicking either the “Modify Selected Ports” or “Modify all ports” button, brings up a General screen like the one shown in the following figure. Figure 6-27:Web Manager Serial/AUX>Physical Ports>General Screen The number(s) of the selected port(s) displays next to the “Done” button at the bottom of the screen in the format: “Selected ports #:N,” where N stands for the port number. 230 AlterPath OnSite Administrator’s and User’s Guide Configuration>Serial/AUX>Physical Ports> General An administrative user can use the General screen to configure the selected ports. The following table shows the tasks that can be performed using the General screen and provides links to where the tasks are documented. Table 6-11: Tasks for Configuring Serial Ports (General) Task Where Documented Configure a connection protocol “Serial/AUX>Physical Ports>General>Console Access Server Protocols” on page 232 “Serial/AUX>Physical Ports>General>Terminal Server Profile Connection Protocols” on page 233 “Serial/AUX>Physical Ports>General>Modem and Power Management Connection Protocols” on page 235 Assign an alias to a single serial port at a time “To Configure an Alias for a Serial Port [Expert]” on page 238. Change serial port settings to match the connected device “To Configure Serial Port Settings to Match the Connected Device [Expert]” on page 238. Web Manager for OnSite Administrators 231 Configuration>Serial/AUX>Physical Ports> General Serial/AUX>Physical Ports>General>Console Access Server Protocols When a serial port is connected to the console port on a device, a Console Access Server (CAS) profile must be defined for the serial port using values you supply in the serial port configuration screens. Selecting the appropriate connection protocol on the Configuration>Serial/AUX>Physical Ports>General Screen is part of defining the CAS profile The connection protocols apply in the following cases: • When a user accesses the serial port through the Web Manager, the session automatically uses the specified protocol to connect to the console of the connected device. • When a user logs in remotely over the Internet to the serial port, access is allowed only for the selected protocol. If the user uses another protocol, access is denied. For example, if you specify the “Console (SSH)” protocol, the user can use ssh but cannot use telnet to access the serial port. The options from the list of connection protocols in the following table are used when the OnSite serial port is connected to the console port of a server or other device. Table 6-12: Protocols for Devices With Console Ports Connected to Serial Ports Protocol Name Result Console (Telnet) Authorized users can use telnet to connect to the console of the connected device. Console (SSH) Authorized users can use ssh to connect to the console of the connected device. Console (TelnetSSH) Authorized users can use telnet or SSH to connect to the console of the connected device. When shared sessions are allowed, simultaneous telnet and SSH sessions are allowed through the serial port. Console (Raw) Authorized users can make a raw socket connection to the console of the connected device. 232 AlterPath OnSite Administrator’s and User’s Guide Configuration>Serial/AUX>Physical Ports> General The remaining serial port connection protocol options are nonstandard, and they should only be used by expert administrators to meet special serial port configuration needs. Serial/AUX>Physical Ports>General>Terminal Server Profile Connection Protocols When a dumb terminal is connected to the console port on a device, a Terminal Server (TS) profile must be defined for the serial port using values you supply in the serial port configuration screens. Selecting the appropriate connection protocol on the Configuration>Serial/AUX>Physical Ports>General Screen is part of defining the TS profile. An administrative user can configure serial ports to support dumb terminals in the following two ways: • Dedicate a dumb terminal to access a single remote server by means of either telnet, one of two ssh versions, or raw socket connections. • Enable a dumb terminal to access multiple servers and perform any other desired actions through the OnSite. The TS profile must specify the terminal type, the desired connection protocol, the TCP port number, and the IP address for the remote host (for dedicated dumb terminals). When the user turns on a dedicated dumb terminal, the OnSite starts a session using the specified connection protocol. For example, if “Telnet” is selected as the connection protocol, when the dumb terminal is turned on, the OnSite automatically starts a telnet session on the specified host. The following table describes the connection protocols that can be selected if a dumb terminal is connected to the selected serial port. When you choose one of the dumb terminal connection protocols, TS profile-specific fields appear on the “Other” screen, which you also need to fill out. Table 6-13: Protocols for Dumb Terminals Connected to Serial Ports Protocol Name Result Telnet Dedicates a dumb terminal that is connected to the selected serial port to access a specific server using the telnet protocol. When the attached dumb terminal is turned on, the OnSite opens a telnet session on the server, whose IP address you need to specify on the “Other” screen. Web Manager for OnSite Administrators 233 Configuration>Serial/AUX>Physical Ports> General Table 6-13: Protocols for Dumb Terminals Connected to Serial Ports (Continued) Protocol Name Result SSHv1 Dedicates a dumb terminal that is connected to the selected serial port to access a specific server using the ssh v1 protocol. When the attached dumb terminal is turned on, the OnSite opens a SSH version 1 session on the server, whose IP address you need to specify on the “Other” screen. SSHv2 Dedicates a dumb terminal that is connected to the selected serial port to access a specific server using the ssh v2 protocol. When the attached dumb terminal is turned on, the OnSite opens a SSH version 2 session on the server, whose IP address you need to specify on the “Other” screen. Local Terminal Dedicates a dumb terminal that is connected to the selected serial port to connect to the OnSite. When the attached dumb terminal is turned on, the OnSite opens a telnet session on itself. The user then can use any of the OnSite’s Linux commands. An administrative user can also create a Terminal Profile menu (under Access>Terminal Profile Menu in Expert mode) that enables the user to quickly launch sessions on any number of remote hosts. Raw Socket Dedicates a dumb terminal that is connected to the selected serial port to access a specific remote host using the raw socket protocol. When the attached dumb terminal is turned on, the OnSite opens a raw socket session on the host using an IP address and TCP port number you must specify on the “Other” screen. The following table shows the tasks related to configuring a dumb terminal. Table 6-14: Tasks for Configuring a Dumb Terminal Task Where Documented Select the appropriate dumb terminal connection protocol “To Configure a Serial Port Connection Protocol for a Dumb Terminal [Expert]” on page 237 234 AlterPath OnSite Administrator’s and User’s Guide Configuration>Serial/AUX>Physical Ports> General Table 6-14: Tasks for Configuring a Dumb Terminal (Continued) Task Where Documented Complete the TS profile (terminal type, host IP address and TCP port number) as required by the connection protocol “To Configure Dumb Terminal Server Connection Options [Expert]” on page 255 For a dumb terminal configured with the Local Terminal protocol, configure an optional menu to display when the terminal is turned on and connected to a session on the OnSite “To Create a Menu for a Dumb Terminal [Expert]” on page 209 Serial/AUX>Physical Ports>General>Modem and Power Management Connection Protocols The following table shows the connection protocols for modems or AlterPath PM IPDUs connected to the serial ports. Table 6-15: Protocols for Serial Ports Connected to Modems or IPDUs Protocol Name Result PPP-No Auth Starts a PPP session without interactive authentication required. Assumes the specified OnSite serial port is connected to an external modem. PPP Starts a PPP session with authentication required. Assumes the specified OnSite serial port is connected to an external modem. SLIP Starts a SLIP session. Assumes the specified OnSite serial port is connected to an external modem. CSLIP Starts a CSLIP session. Assumes the specified OnSite serial port is connected to an external modem. Power Management Configures the serial port for power management. Assumes an AlterPath PM IPDU is connected to the serial port. Web Manager for OnSite Administrators 235 Configuration>Serial/AUX>Physical Ports> General T To Configure a Serial Port Connection Protocol for a Console Connection [Expert] This procedure assumes that the selected serial port is physically connected to a console port on a device. 1. Go to Configuration>Serial/AUX>Physical Ports in Expert mode, select a port or ports to modify, click the appropriate Modify Ports button. The General screen appears. If needed, see “To Select One or More Serial Ports [Expert]” on page 228. 2. Select one of the three Console options from the Connection Protocol pull-down menu. See Table 6-12, “Protocols for Devices With Console Ports Connected to Serial Ports,” on page 232, if needed for definitions of the console connection protocols. 3. If you want to change any of the other current settings, go to “To Configure Serial Port Settings to Match the Connected Device [Expert]” on page 238. 4. If you are finished, click “Done.” 236 AlterPath OnSite Administrator’s and User’s Guide Configuration>Serial/AUX>Physical Ports> General T To Configure a Serial Port Connection Protocol for a Dumb Terminal [Expert] This procedure assumes that the selected serial port is physically connected to a dumb terminal. See Table 6-13, “Protocols for Dumb Terminals Connected to Serial Ports,” on page 233, if needed for definitions of the dumb terminal connection protocols. 1. Go to Configuration>Serial/AUX>Physical Ports in Expert mode, select a port or ports to modify, click the appropriate Modify Ports button. The General screen appears. If needed, see “To Select One or More Serial Ports [Expert]” on page 228. 2. To configure a dumb terminal to automatically connect to the OnSite, do the following steps. a. Select “Local Terminal” from the “Connection Protocol” pull-down menu. b. Define a terminal profile menu, if desired. Go to “To Create a Menu for a Dumb Terminal [Expert]” on page 209. 3. To configure a dedicated dumb terminal to automatically connect to a server, do the following steps. a. Select “Telnet,” “SSHv1,” “SSHv2,” or “Raw Socket” from the “Connection Protocol” pull-down menu. b. Specify the terminal type and the address of the remote host using the “Other” screen. Go to “To Configure Dumb Terminal Server Connection Options [Expert]” on page 255. 4. If you want to change any of the settings, go to “To Configure Serial Port Settings to Match the Connected Device [Expert]” on page 238. 5. If you are finished, click “Done.” Web Manager for OnSite Administrators 237 Configuration>Serial/AUX>Physical Ports> General T To Configure an Alias for a Serial Port [Expert] 1. Go to Configuration>Serial/AUX>Physical Ports in Expert mode, select a port to modify, and click the Modify Ports button. If needed, see “To Select One or More Serial Ports [Expert]” on page 193. The General screen appears. The Alias field appears on the General screen only when a single port is selected for modification. 2. Enter the desired string in the Alias field. 3. Click “Done.” 4. Click “apply changes.” T To Configure Serial Port Settings to Match the Connected Device [Expert] The settings for a serial port must match the connection settings on the connected device. The default settings are correct for most devices. If the connection does not work, you might have to experiment with changing these settings. Check the device’s manual if possible to see what the device’s settings are. 1. Go to Configuration>Serial/AUX>Physical Ports in Expert mode, and select a port or ports to modify. If needed, see “To Select One or More Serial Ports [Expert]” on page 193. The General screen appears. 2. To change the baud rate, select an option from 2400 to 921600 Kbps from the Baud Rate pull-down menu. The default is 9600, which is the most common baud rate for seriallymanaged devices. 3. To change the flow control, select None, Hardware, or Software from the Flow Control pull-down menu. The default is None. 4. To change the parity, select None, Odd, or Even from the Parity pull-down menu. 238 AlterPath OnSite Administrator’s and User’s Guide Configuration>Serial/AUX>Physical Ports> Access The default is None. 5. To change the data size, select an option from 5 to 8 from the Data pulldown menu. The default is 8. 6. To change the stop bits, select 1 or 2 from the stop bits pull-down menu. The default is 1. 7. To change whether the data carrier detect (DCD) state is disregarded or not, select either “Disregard” or “Regard.” 8. Click “Done.” 9. Click “apply changes.” Configuration>Serial/AUX>Physical Ports> Access Selecting Configuration>Serial/AUX>Physical Ports in Expert Mode, selecting one or more serial ports, and then selecting the Access tab, brings up a screen like the one shown in the following figure. Figure 6-28:Web Manager Serial/AUX>Physical Ports>Access Screen Web Manager for OnSite Administrators 239 Configuration>Serial/AUX>Physical Ports> Access On the Access screen under Configuration>Serial/AUX>Physical Ports in Expert mode, an administrative user can perform the tasks shown in the following table. Table 6-16: Tasks Performed Using the Serial/AUX> Physical Ports>Access Screen Task Notes and Where Documented Restrict access to a serial port by specifying one or more users or groups (and thereby excluding all others) or by denying access to one or more users or groups The default is all users have access. See “To Configure User Access for One or More Serial Ports [Expert]” on page 200 Choose an authentication type for the serial port from the following pull-down list. The default is no authentication (authentication type=None). See “OnSite Authentication Options” on page 7, if needed for more details. For the procedure, see “To Configure an Authentication Method for Logins Through a Serial Port [Expert]” on page 201. Access can be denied to one or more users or groups by entering an exclamation point (!) before the user or group name. For example, to explicitly deny access to a user called “noadmin,” and enable access only to a single user called “manuel,” you would enter the following: !noadmin,manuel Note that the names are separated by a comma. T To Configure Serial Port Access for Users [Expert] Use this procedure if you want to specify a list of authorized users or groups and deny access to all other users and groups. 1. Go to Configuration>Serial/AUX>Physical Ports in Expert mode, and select a port or ports to modify. If needed, see “To Select One or More Serial Ports [Expert]” on page 193. Six tabs appear. 2. Click the Access tab. 240 AlterPath OnSite Administrator’s and User’s Guide Configuration>Serial/AUX>Physical Ports> Access The Access screen appears. 3. To restrict access to one or more users or to a group of users, enter previously defined user or group names in the “Authorized Users/Groups” field, with the names separated by commas. 4. To deny access to one or more users or groups, preface the user or group names with an exclamation point (!). 5. Click “Done.” 6. Click “apply changes.” T To Configure a Serial Port Authentication Method [Expert] This procedure configures an authentication method that applies to logins to serial ports. Different methods can be selected for individual ports or for groups of ports. 1. Go to Configuration>Serial/AUX>Physical Ports in Expert mode, and select a port or ports to modify. If needed, see “To Select One or More Serial Ports [Expert]” on page 193. Six tabs appear. 2. Click the Access tab. 3. To select an authentication method, select one of the options in the Type menu. 4. Click “Done.” 5. Click “apply changes.” The changes are stored in /etc/portslave/pslave.conf on the OnSite. 6. Make sure that an authentication server is specified for the selected authentication type. See “Tasks for Setting up Authentication Servers for Each Authentication Method” on page 278 for links to the procedures that apply to each authentication method. Web Manager for OnSite Administrators 241 Configuration>Serial/AUX>Physical Ports>Data Buffering Configuration>Serial/AUX>Physical Ports>Data Buffering Selecting Configuration>Serial/AUX>Physical Ports in Expert Mode, selecting one or more serial ports, and then selecting the Data Buffering tab, brings up a screen like the one shown in the following figure. Figure 6-29:Web Manager Serial/AUX>Physical Ports>Data Buffering Screen An administrative user can select one or more serial ports and then use this screen to configure data buffering for the selected port(s). This screen displays different fields depending on whether one or both checkboxes are checked. The screen shown in the previous figure displays only the “Enable Data Buffering” and “Buffer to Syslog” items with adjacent checkboxes not checked. If “Enable Data Buffering” is checked, the screen displays different fields depending on whether “Local” or “Remote” are selected from the “Destination” menu. If “Buffer to Syslog” is checked, data buffer files are sent to the syslog server. The syslog server must be previously configured. Get the IP address of the syslog server from the server’s administrator, and make sure the syslog server has been configured as described under “To Add a Syslog Server [Wizard]” on page 126. The following screen shows both checkboxes (“Enable Data Buffering” and “Buffer to Syslog”) and the “Local” destination selected. 242 AlterPath OnSite Administrator’s and User’s Guide Configuration>Serial/AUX>Physical Ports>Data Buffering Figure 6-30:Web Manager Serial/AUX>Physical Ports>Data Buffering Fields and Menu Options T To Configure Data Buffering for Serial Ports [Expert] To configure data buffer files to be stored remotely, make sure that a system administrator has already configured an NFS server and shared the mount point. Obtain the facility number for the OnSite from the system administrator of the syslog server. Options range from Local10 to Local17. See “Notifications, Alarms, and Data Buffering” on page 40 for how the facility number is used, if needed. 1. Go to Configuration>Serial/AUX>Physical Ports in Expert mode, and select a port or ports to modify. If needed, see “To Select One or More Serial Ports [Expert]” on page 193. Six tabs appear. 2. Select the Data Buffering tab. The Data Buffering screen displays. 3. Check either or both of the checkboxes. 4. If you selected “Enable Data Buffering,” perform the following steps. Web Manager for OnSite Administrators 243 Configuration>Serial/AUX>Physical Ports>Data Buffering a. From the “Destination” pull-down menu, choose “Local” or “Remote” to specify whether the data buffer files are stored locally or on a file server. b. If you chose “Local” from the “Destination” pull-down menu, do the following: i. Choose “Circular” or “Linear” from the “Mode” pull-down menu. ii. Enter a size larger than 0 in the “File Size (Bytes) field. c. If you chose “Remote” from the “Destination” pull-down menu, enter the NFS mount point for the directory where data buffer file is to be stored in the “NFS File Path” field. d. Click the checkbox next to “Record the timestamp in the data buffering file” to specify whether to include a timestamp with the data. e. From the “Show Menu” pull-down menu, choose among the following options: f. • Show all options • No • Show data buffering file only • Show without the erase options If you do not want to configure buffering to a syslog server, go to Step 6. 5. If you checked “Buffer to Syslog,” perform the following steps. a. Enter the IP address of the syslog server in the “Syslog Server” field. b. Choose an option from the “Facility Number” pull-down menu. c. Enter the maximum size of the buffer in the “Syslog Buffer Size” field. d. Click the radio button next to one of the following options: • Buffer Syslog at all times • Buffer only when nobody is connected to the port 6. Click “Done.” 244 AlterPath OnSite Administrator’s and User’s Guide Configuration>Serial/AUX>Physical Ports>Multi User 7. Click “apply changes.” To configure alarm notifications to be sent based on the type of buffered data, see “To Choose a Method for Sending Notifications for Serial Port Data Buffering Events [Expert]” on page 270. Configuration>Serial/AUX>Physical Ports>Multi User Selecting Configuration>Serial/AUX>Physical Ports in Expert Mode, selecting one or more serial ports, and then selecting the Multi User tab brings up a screen like the one shown in the following figure. Figure 6-31:Web Manager Configuration>Serial/AUX>Physical Ports>Multi User Screen The administrative user can use this screen to allow multiple users to connect to a serial port at the same time and allow or disallow port sharing (simultaneous access to the same port). To connect to the port or start a shared session at the port, the user must have permission to access the port. The following table describes the options from the “Allow Multiple Sessions” pull-down menu. Table 6-17: Options on the “Allow Multiple Sessions” Menu Menu Option Description No Only one shared session and one normal session are allowed. The shared session menu is presented. Web Manager for OnSite Administrators 245 Configuration>Serial/AUX>Physical Ports>Multi User Table 6-17: Options on the “Allow Multiple Sessions” Menu (Continued) Menu Option Description Yes (show menu) Multiple read/write sessions and multiple shared (readonly) sessions are allowed. The multiple shared session menu is presented. Read/Write (do not show menu) Read/write sessions are opened without a shared session menu being presented ReadOnly (do not show menu) Read only sessions are opened without a shared session menu being presented. The “Sniff Mode” pull-down menu options “Out,” “In,” “In/Out,” and “No” configure the type of data that displays on the monitor. T To Configure Multiple Serial Port Sessions and Port Sharing [Expert] 1. Go to Configuration>Serial/AUX>Physical Ports in Expert mode, and select a port or ports to modify. If needed, see “To Select One or More Serial Ports [Expert]” on page 193. Six tabs appear. 2. Click the “Multi User” tab. 3. To allow or to prevent multiple sessions, select an option from the “Allow Multiple Sessions” pull-down menu. The options are: “No,” “Yes (show menu),” “Read/Write (do not show menu),” “ReadOnly.” 4. To configure the type of data that displays on the monitor in a port-sharing session, select an option from the “Sniff Mode” pull-down menu. 5. Click “Done.” 6. Click “apply changes.” 246 AlterPath OnSite Administrator’s and User’s Guide Configuration>Serial/AUX>Physical Ports>Power Management Configuration>Serial/AUX>Physical Ports>Power Management Selecting Configuration>Serial/AUX>Physical Ports in Expert Mode, selecting one or more serial ports, and then selecting the Power Management tab, brings up a screen like the one shown in the following figure. Figure 6-32:Web Manager Configuration>Serial/AUX>Physical Ports>Power Management Screen The administrative user can use this screen to authorize one or more users to perform either IPDU or IPMI power management on a device that is connected to the selected serial port. While connected to the device, an authorized user can enter a hot key to bring up a menu or a dialog box to perform IPDU or IPMI power managment. While logged into the Web Manager, the authorized user can perform IPDU power management through the “IPDU Multi-Outlet Ctrl” screen. Note: “Enable power management” on this screen refers to IPDU power management. Configuring either IPDU or IPMI power management requires you to specify a hot key. The default for IPDU power management is Ctrl+p. The default for IPMI power management is Ctrl+Shift+i. Web Manager for OnSite Administrators 247 Configuration>Serial/AUX>Physical Ports>Power Management Note: The checkbox next to “Enable IPMI on this port” cannot be checked unless an OnSite administrator has previously configured an IPMI server as described under Access>IPMI Power Mgmt. Figure 6-33:Web Manager Configuration>Serial/AUX>Physical Ports>Power Management Options If only “Enable Power Management on this port” is selected, the “IPMI key” and “IPMI Server” menu do not appear. If only “Enable IPMI on this port” is checked, only the “IPMI key” and “IPMI Server” menu appear. Power management while connected to a port is possible only when one or both of the following conditions are true • 248 IPDU power management can be configured when the device connected to this serial port is plugged into one or more outlets on an AlterPath PM IPDU that is connected to an AUX port on the OnSite, and the AUX port is configured for power management. See “To Configure an AUX Port for IPDU Power Management [Expert]” on page 266. AlterPath OnSite Administrator’s and User’s Guide Configuration>Serial/AUX>Physical Ports>Power Management • IPMI power management can be configured when the device connected to this serial port is a server with an IPMI controller, and the server is listed in the “IPMI Server” list that appears on this screen when the “Enable IPMI on this port” checkbox has been checked. To be listed in the “IPMI Server” list, the server must have been previously configured as described in “To Delete, Add, or Edit an IPMI Device to Enable or Disable IPMI Power Management [Expert]” on page 206. If you click “Enable power management” and click the “Add” button, the “Add Outlet” dialog box appears, as shown in the following figure. In the dialog box, an administrative user can specify the AlterPath PM IPDU and the outlet number(s) into which the device is plugged. Figure 6-34:Web Manager Configuration>Serial/AUX>Physical Ports>Power Management>Add Outlets Dialog Box The “PowerMgm-a1 item” on the “Power Management Alias” pull-down menu in the example figure indicates that an IPDU is connected to AUX port a1, which is configured for power management. If more than one IPDU is listed in the “Power Management Alias” pull-down menu, more than one AUX port on the OnSite is connected to an IPDU and configured for power management. The “Outlet Number” field is for entering the number(s) of the outlet(s) into which the device that is connected to the selected serial port is plugged. Enter outlet numbers separated by commas, or enter a range of numbers separated by a dash. For example, you could specify outlet number 1,4,5-8 as shown in the following figure, if the device connected to the currently selected serial Web Manager for OnSite Administrators 249 Configuration>Serial/AUX>Physical Ports>Power Management port 3 is plugged into outlets 1, 4, 5, 6, 7, and 8 on an IPDU connected to AUX port 1. Figure 6-35:Web Manager Configuration>Serial/AUX>Physical Ports>Power Management—Add Outlets Example If more than one IPDU is daisy-chained to a port configured for power management, the outlet numbers are specified sequentially. For example, if two IPDUs are daisy-chained, and the first IPDU has eight outlets, then you would enter the number 14 to indicate the sixth outlet on the second IPDU. T To Configure a Serial Port for IPDU or IPMI Power Management [Expert] This procedure assumes the prerequisites described in “Configuration>Serial/ AUX>Physical Ports>Power Management” on page 247 are completed. Perform this procedure to enable power management of a device that is connected to a serial port when that device is plugged into one or more outlets on an AlterPath PM IPDU that is connected to an AUX port on the OnSite and properly configured. 1. Go to Configuration>Serial/AUX>Physical Ports in Expert mode, and select a port or ports to modify. If needed, see “To Select One or More Serial Ports [Expert]” on page 193. Six tabs appear. 2. Click the “Power Management” tab. 250 AlterPath OnSite Administrator’s and User’s Guide Configuration>Serial/AUX>Physical Ports>Power Management 3. To enable Power Management of a device connected to the current port and plugged into a connected IPDU, click “Enable Power Management on this port.” and perform the following steps. a. Click the “Add” button. The “Add Outlet” dialog box appears. b. Enter the outlet number(s) into which the device connected to the selected port is plugged. c. Click OK. The power management port and the specified outlet numbers display on the PowerMgmt Port list. d. Enter the power management hot key in the “Power Management Key” field. Enter a caret (^) for the escape key, as in ^p. The caret stands for the Ctrl key. • If you want to configure IPMI power management on this port, continue to Step 4. • If you are done, go to Step 5. 4. To enable IPMI Power Management of an IPMI device connected to the currently-selected port, do the following steps. a. Check the checkbox next to “Enable IPMI on this port.” The “IPMI key” and “IPMI Server” fields appear. b. Optional: change the IPMI hot key. Enter the key combination in the IPMI key field with ^, as in ^i. The caret (^) stands for the Ctrl key. A user of the device connected to this serial port can use this hot key to bring up the IPMI power management screen while connected to the port as described in “To Manage Power While Connected to a Serial Port” on page 106. c. Select the name of the previously-added IPMI device from the “IPMI Server” pull-down menu. 5. Click “Done.” Web Manager for OnSite Administrators 251 Configuration>Serial/AUX>Physical Ports>Power Management 6. Click “apply changes.” T To Configure a User for IPDU Power Management for a Serial Port [Expert] Perform this procedure to authorize a user to perform power management for a device that is connected to one of the OnSite’s serial ports. The device must be plugged into one or more outlets on an AlterPath PM IPDU that is connected to one of the AUX ports, and the AUX port must be configured for power management. A user configured for IPDU power management for a serial port can manage power for the device connected to the serial port in the two following ways: • • While connected to the device through the serial port(s) Through the Web Manager’s “IPDU Multi-Outlet Ctrl.” screen 1. Configure the serial port for IPDU power management as described in Step 1. through Step 3. under “To Configure a Serial Port for IPDU or IPMI Power Management [Expert]” on page 208, but do not click the “Done” button. 2. To allow everyone with access permissions for this port to perform power management on this port, click the “Allow All Users” radio button. 3. To restrict power management on this port to a restricted list of users authorized to access this port, click the “Allow Users/Groups.” 4. Enter a valid username or groupname in the “New User/Group” field, and click “Add.” 5. Click “Done.” 6. Click “apply changes.” 252 AlterPath OnSite Administrator’s and User’s Guide Configuration>Serial/AUX>Physical Ports>Other Configuration>Serial/AUX>Physical Ports>Other Selecting Configuration>Serial/AUX>Physical Ports in Expert Mode, selecting one or more serial ports, and then selecting the Other tab, brings up a screen like the one shown in the following figure. Figure 6-36:Web Manager Configuration>Serial/AUX>Physical Ports> Other Screen An administrative user can use this screen to configure a non-default TCP port, a port IP alias, TCP keep-alive interval, idle timeout, stty options, break interval, break sequence, and login banner for a serial port. An administrative user can also configure a remote host for a dumb terminal to access and the terminal types for a connected dumb terminal. Note: Some Sun servers are designed to switch to monitor mode when they receive a break signal on the console port, which allows the system administrator to reset, reboot, or reconfigure the server in the case of a system lockup. To reduce the risk of false breaks bringing down that kind of server, an administrative user can define the break signal as a sequence of ASCII characters that are not likely to be accidentally generated. Web Manager for OnSite Administrators 253 Configuration>Serial/AUX>Physical Ports>Other When one of the dumb terminal connection options in the General screen is selected (see Table 6-13, “Protocols for Dumb Terminals Connected to Serial Ports,” on page 233), additional fields appear on this screen and some fields disappear, as shown in the following figure. Figure 6-37:Web Manager Configuration>Serial/AUX>Physical Ports>General Screen—Other Screen When Terminal Protocol is Selected For dumb terminals dedicated to remote servers you need to specify a host IP address in the “Host to Connect” field. For any type of dumb terminal, you need to enter the type of terminal in the “Terminal Type” field. T To Configure TCP Port Number, STTY Options, Break Interval, and the Login Banner for a Serial Port Connected to a Console [Expert] 1. Go to Configuration>Serial/AUX>Physical Ports in Expert mode, and select a port or ports to modify. If needed, see “To Select One or More Serial Ports [Expert]” on page 193. Six tabs appear. 254 AlterPath OnSite Administrator’s and User’s Guide Configuration>Serial/AUX>Physical Ports>Other 2. Select the “Other” tab. The Other screen appears. 3. To change the port number for the serial port, enter another number in the “TCP Port” field. 4. To assign a name to the port’s IP address, enter an alias in the “Port IP Alias” field. For example, if the serial port is connected to a CISCO router, you could assign it a name like “cisco_router1.” 5. If connecting to a server running the Microsoft Windows Server 2003 operating system through the emergency management services (EMS) console, check the “Windows EMS” checkbox. 6. To change the keep-alive interval, enter another number in the “TCP Keep-alive Interval” field. 7. To change the idle timeout interval, enter another value in the “Idle Timeout” field. 8. Specify stty options, if desired, in the “STTY Options” field. 9. To change the break interval, enter a new number in the “Break Interval” field. 10. To change the break sequence, enter a new sequence in the “Break Sequence” field. 11. To change the content of the login banner, enter new content in the “Login Banner” field. 12. Click “Done.” 13. Click “apply changes.” T To Configure Dumb Terminal Server Connection Options [Expert] Do this procedure if you have connected a dumb terminal to a serial port. 1. Select the port and choose an appropriate connection protocol from the General screen. See Table 6-13, “Protocols for Dumb Terminals Connected to Serial Ports,” on page 233 and “To Configure a Serial Port Connection Protocol for a Console Connection [Expert]” on page 236). Web Manager for OnSite Administrators 255 Configuration>Serial/AUX>Physical Ports>Other When one of the dumb terminal connection protocols are selected three tabs are greyed out of the six Serial/AUX>Physical Ports>[Select a serial port] tabs. 2. Select the “Other” tab. The Other screen appears. 3. To change the port number used to access the serial port, enter another number in the “TCP Port” field. 4. To change the keep-alive interval, enter another number in the “TCP Keep-alive Interval” field. 5. To change the idle timeout interval, enter another value in the “Idle Timeout” field. 6. Specify stty options, if desired, in the “STTY Options” field. 7. To change the break interval, enter a new number in the “Break Interval” field. 8. To change the break sequence, enter a new sequence in the “Break Sequence” field. 9. To change the content of the login banner, enter new content in the “Login Banner” field. 10. For a dedicated dumb terminal, enter the IP address of the desired host in the “Host to Connect” field. 11. Enter the type of terminal in the “Terminal Type” field. 12. Click “Done.” 13. Click “apply changes.” 256 AlterPath OnSite Administrator’s and User’s Guide Configuration>Serial/AUX>Aux/Modem Port Configuration>Serial/AUX>Aux/Modem Port Selecting Configuration>Serial/AUX>Aux/Modem Port in Expert mode brings up three tabs, as shown in the following figure. Figure 6-38:Web Manager Configuration>Serial/AUX>Aux/ Modem Port Screen An administrative user can use either the AuxPort1 and AuxPort2 screens to enable and to configure an auxiliary port if one of the following is connected to an AUX port: • • One or multiple daisy-chained AlterPath PM IPDUs An external modem Power Management and AUX Ports The following are important concepts for understanding the relationship between AUX ports, IPDU power management while connected, and serial and KVM ports. • • Both AUX ports can be connected to and configured to support either of the following: • An external modem for PPP connection • An AlterPath PM IPDU for power management For AUX port 2, certain restrictions apply to what kind of power management can be done. • If you plug a server that is connected to a KVM port into an IPDU connected to AUX2, no one can perform power management while connected to that server through the KVM port. Web Manager for OnSite Administrators 257 Configuration>Serial/AUX>Aux/Modem Port • AUX port 2 can be used for power management while connected only for devices connected to a serial port. The following table shows the power management options for the two AUX ports. Table 6-18: Power Management Options for AUX Ports Port Power Management Options Types of devices AUX 1 From the Web Manager Access>IPDU Power Management menu Any server or other device connected to either a KVM or a serial port While connected to a serial or KVM port through the Web Manager or directly to a serial port through a console session. Any server or other device connected to either a serial or KVM port From the Web Manager Access>IPDU Power Management menu Any server or other device connected to either a KVM or a serial port While connected to a serial port through the Web Manager or through a console session. Any server or other device connected to a serial port AUX 2 When either the AuxPort1 or AuxPort2 tabs are selected under Configuration>Serial/AUX>Aux/Modem Port in Expert mode, the screen shown in the following figure appears, if “Power Management” is selected on the “Profile” pull-down menu. Figure 6-39:Web Manager Configuration>Serial/AUX>Aux/Modem Port>AuxPort1 and AuxPort2—Power Management 258 AlterPath OnSite Administrator’s and User’s Guide Configuration>Serial/AUX>Aux/Modem Port PPP and the AUX and Modem Ports When configuring PPP connections to an external modem connected to an AUX port or to the modem port, an administrative user can use the AuxPort1 or AuxPort2 or ModemPort screens to change the default settings, if desired. The settings are shown in the following screen examples and in Table 6-19, “Fields for Configuring PPP on AuxPort or ModemPort Screens,” on page 261. When you go to the screens for either AuxPort1 or AuxPort2 under Configuration>Aux/Modem Port in Expert mode, the screen in the following figure appears if “PPP” is selected on the “Profile” pull-down menu. Figure 6-40:Web Manager Configuration>Serial/AUX>Aux/ Modem>AuxPort1 and AuxPort2—PPP When you go to Configuration>Serial/AUX>Aux/Modem Port>ModemPort in Expert mode, the screen shown in the following figure appears. Web Manager for OnSite Administrators 259 Configuration>Serial/AUX>Aux/Modem Port Figure 6-41:Web Manager Configuration>Serial/AUX>Aux/ Modem>Modem Port Screen The following table defines the information you need to specify when PPP is selected from the “Profile” pull-down menu on the AuxPort screens or the ModemPort screen. 260 AlterPath OnSite Administrator’s and User’s Guide Configuration>Serial/AUX>Aux/Modem Port Table 6-19: Fields for Configuring PPP on AuxPort or ModemPort Screens (Sheet 1 of 3) Field Name Definition Baud Rate (Kbps) The baud rate of the modem. Default is 9600. Flow Control The flow control used by the modem. Default is None. Data Size The data size from 5 to 8. Parity “None,” “Odd,” or “Even.” Stop Bits The number of stop bits: “1” or “2.” Web Manager for OnSite Administrators 261 Configuration>Serial/AUX>Aux/Modem Port Table 6-19: Fields for Configuring PPP on AuxPort or ModemPort Screens (Sheet 2 of 3) Field Name Definition Modem Initialization The modem initialization string is used to configure the modem when it is turned on or when the communications software calls another modem. The default is: TIMEOUT 10 "" \d\l\dATZ OK\r\n-ATZ-OK\r\n "" TIMEOUT 10 "" ATM0 OK\r\n "" TIMEOUT 3600 RING "" STATUS Incoming %p:I.HANDSHAKE "" ATA TIMEOUT 60 CONNECT@ "" STATUS Connected %p:I.HANDSHAKE If you need to change how the modem is initialized, see Table 6-20, “Commonly-Used Supported AT Commands,” on page 263. Local IP Address The local IP address used by PPP to set up the session between the local and the remote modem. By default, the IP address of the OnSite is used. Use the default unless you have a specific reason to use another IP address. Remote IP Address The remote IP address used by PPP to set up the session between the local and the remote modem. By default, the IP address 10.0.0.1 is used. Use the default unless you have a specific reason to use another IP address. 262 AlterPath OnSite Administrator’s and User’s Guide Configuration>Serial/AUX>Aux/Modem Port Table 6-19: Fields for Configuring PPP on AuxPort or ModemPort Screens (Sheet 3 of 3) Field Name Definition Authentication Required Check the checkbox to require authentication. MTU/MRU The maximum transmission unit / maximum receive units for the PPP. PPP Options The default options are: proxyarp modem asyncmap 000A0000 noipx noccp login novj require-pap refuse-chap ms-dns 0.0.0.0 plugin /usr/lib/libpsr.so AT Commands for Modem Initialization In most cases, the default modem initialization commands are acceptable. For when changes are necessary, this section provides a brief introduction to the AT (ATtention code) commands that are used to control the modem’s operation. The command format is ATXn, where X is the command and n is the numeric value for the command. If the value is 0 (zero), it can be omitted from the command. For example, AT&W is the same as AT&W0. The following table defines the most-commonly-used commands: ATA, ATD, ATH, ATM, ATV, ATZ, AT&F, and AT&W. Table 6-20: Commonly-Used Supported AT Commands (Sheet 1 of 4) Command Definition AT Attention Code. Precedes all command lines except A/, A:, and escape sequences. A Answer call before final ring. A/ Repeat last command. Web Manager for OnSite Administrators 263 Configuration>Serial/AUX>Aux/Modem Port Table 6-20: Commonly-Used Supported AT Commands (Sheet 2 of 4) Command Definition Ds Dial telephone number s, where s is the dial string modifier, which may be up to 40 characters long and include the 0–9, *, #, B, C, and D characters, and the L, P, T, V, W, S, comma (,), semicolon (;), !, @, ^, and $ dialstring modifiers. Dial string modifiers: L – Redial last number. (Must be placed immediately after ATD.) P – Pulse-dial following numbers in command. T – Tone-dial following numbers in command (default). V – Switch to speakerphone mode and dial the following number. Use ATH command to hang up. W – Wait for a new dial tone before continuing to dial. (X2, X4, X5, X6, or X7 must be selected.) , – Pause during dialing for time set in register S8. ; – Return to command mode after dialing. (Place at end of dial string.) ! – Hook flash. Causes the modem to go on-hook for one-half second, then off-hook again. @ – Wait for quiet answer. Causes modem to wait for a ringback, then 5 seconds of silence, before processing next part of command. If silence is not detected, the modem returns a NO ANSWER code. ^ – Disable data calling tone transmission. $ – Detect AT&T call card “bong” tone. The character should follow the phone number and precede the user’s call card number as in the following example: ATDT1028806127853500$123456789. DS=y Dial stored telephone number. y=0-2 Dial a number previously stored in a directory number y by the &Zy=x command. Example: ATDS=2. 264 AlterPath OnSite Administrator’s and User’s Guide Configuration>Serial/AUX>Aux/Modem Port Table 6-20: Commonly-Used Supported AT Commands (Sheet 3 of 4) Command Definition Hn Hook control. n = 0 or 1 Default: 0 H0 – Go on-hook (hang up). H1 – Go off-hook (make the phone line busy). Mn Monitor speaker mode. n = 0, 1, 2, or 3 Default: 1 M0 – Speaker always off. M1 – Speaker on until carrier signal detected. M2 – Speaker always on when modem is off-hook. M3 – Speaker on until carrier is detected, except while dialing. Vn Result code format. n = 0, 1, or 2 Default: 1 V0 – displays result codes as digits (terse response). V1 – Displays result codes as words (verbose response). Z Modem reset. Resets modem to profile saved by the last &W command. &F Load factory settings as active configuration. Web Manager for OnSite Administrators 265 Configuration>Serial/AUX>Aux/Modem Port Table 6-20: Commonly-Used Supported AT Commands (Sheet 4 of 4) Command Definition &Wn Store current configuration. n = 0 or 1 Stores current modem settings in non-volatile memory and causes them to be loaded at power-on or following the ATZ command instead of the factory defaults. See also the &F command. &W1 Clears user default settings from non-volatile memory and causes the factory defaults to be loaded at power-on or following the ATZ command. T To Configure an AUX Port for IPDU Power Management [Expert] This procedure assumes an AlterPath PM intelligent power distribution unit (IPDU) is connected to one of the AUX ports. 1. Go to Configuration >Serial/AUX>Aux/Modem Port in Expert mode. 2. Select either the AuxPort1 or AuxPort2 tab, as appropriate. 3. Make sure the checkbox next to “Enable Port” is checked. 4. Make sure the “Power Management” option is selected from the “Profile” menu. 5. Click “apply changes.” T To Configure an AUX Port for PPP [Expert] This procedure assumes an external modem is connected to the selected AUX port. 1. Go to Configuration >Serial/AUX>Aux/Modem Port in Expert mode. 2. Select either the AuxPort1 or AuxPort2 tab, as appropriate. 3. Make sure the checkbox next to “Enable Port” is checked. 4. From the “Profile:” pull-down menu, select PPP or Login. Additional fields appear on the screen. 266 AlterPath OnSite Administrator’s and User’s Guide Configuration>Serial/AUX>Aux/Modem Port 5. Accept or change the following values to match the modem’s values: • “Baud Rate” • “Flow Control” • “Data Size:” • “Parity” • “Stop Bits” 6. Accept or make any changes desired to the modem initialization commands in the “Modem Initialization:” text area. 7. For PPP, do the following steps. a. Enter an IP address in the “Local IP” field. b. In the “Remote IP” field, specify the IP address to assign to the other end of the PPP connection. c. Check or leave unchecked the checkbox next to “Authentication Required.” d. Accept or change the number in the “MTU/MRU” field. e. Accept or make any changes desired to the PPP options in the “PPP Options” text area. 8. Click “apply changes.” T To Configure the Internal Modem [Expert] 1. Go to Configuration >Serial/AUX>Aux/Modem Port in Expert mode. 2. Select the ModemPort tab. 3. Make sure the checkbox next to “Enable Port” is checked. 4. Accept or change the following values to match the modem’s values: • “Baud Rate” • “Flow Control” • “Data Size:” • “Parity” • “Stop Bits” Web Manager for OnSite Administrators 267 Configuration>Serial/AUX>Notifications 5. Accept or make any changes desired to the modem initialization commands in the “Modem Initialization:” text area. 6. For PPP, do the following steps. a. Enter an IP address in the “Local IP” field. b. In the “Remote IP” field, specify the IP address to assign to the other end of the PPP connection. c. Check or leave unchecked the checkbox next to “Authentication Required.” d. Accept or change the number in the “MTU/MRU” field. e. Accept or make any changes desired to the PPP options in the “PPP Options” text area. 7. Click “apply changes.” Configuration>Serial/AUX>Notifications Selecting Configuration>Serial/AUX>Notifications in Expert mode brings up a screen like the one shown in the following figure. Figure 6-42:Web Manager Configuration>Serial>Notifications Screen An administrative user can use this screen to enable notifications about system crashes or other events of interest that occur on the device that is connected to the serial port. Data buffering must be enabled. The administrative user an configure notifications to be sent either by email, pager, or SNMP trap. 268 AlterPath OnSite Administrator’s and User’s Guide Configuration>Serial/AUX>Notifications Caution! Alarms are not generated unless the checkbox is checked next to “Notification Alarm for Data Buffering.” Clicking the Add button or selecting a previously-specified event and clicking the Edit button brings up a “Notifications Entry” dialog box that allows you to define trigger actions and specify how to handle them. Different fields appear on the dialog boxes depending on whether Email, Pager, and SNMP trap notifications have been chosen. Figure 6-43 shows the dialog box for email notifications. Note: Until an alarm trigger is specified, the pull-down menu on the “Notifications Entry” screen is empty. A new trigger gets listed in the menu after it is created. Web Manager for OnSite Administrators 269 Configuration>Serial/AUX>Notifications Figure 6-43:Web Manager Configuration>Serial/AUX>Notifications— Email Example See “Notifications, Alarms, and Data Buffering” on page 28 for the supported syntax for alarm triggers. T To Choose a Method for Sending Notifications for Serial Port Data Buffering Events [Expert] 1. Go to Configuration>Serial/AUX>Notifications in Expert mode. The Notifications screen appears. 2. Click the checkbox next to “Notification Alarm for Data Buffering.” 270 AlterPath OnSite Administrator’s and User’s Guide Configuration>Serial/AUX>Notifications 3. Select “Email,” “Pager,” or “SNMP trap” from the pull-down menu. 4. To create a new entry for an event to trigger an alarm or notification, click the Add button. 5. To edit a previously-configured trigger, click the Edit button. 6. Go to one of the following procedures. • • • “"To Configure a Trigger for Email Notification for Serial Ports [Expert] “To Configure a Trigger for Pager Notification for Serial Ports [Expert]” on page 272 “To Configure a Trigger for SNMP Trap Notification for Serial Ports Expert]” on page 272 T To Configure a Trigger for Email Notification for Serial Ports [Expert] 1. Go to Configuration>Serial/AUX>Notifications in Expert mode, select “Email” from the pull-down menu; optionally, configure an alarm to sound when the trigger action occurs; and click either Add or Edit. If needed, see “To Choose a Method for Sending Notifications for Serial Port Data Buffering [Expert]” on page 217. 2. Specify the function you want to trigger a notification in the “Alarm Trigger” field using the required syntax. 3. Enter the recipient for notification email in the “To” field. Enter the username only in this field. The email is sent to username@server, where server is the value entered in Step 7. 4. Enter an email address identifying the OnSite in the “From” field. 5. Enter the subject in the “Subject” field. 6. Enter an explanatory text message in the “Body” field. 7. Enter the SMTP server’s IP address or DNS name in the “SMTP Server” field. 8. Enter the SMTP port number in the “SMTP Port” field. Web Manager for OnSite Administrators 271 Configuration>Serial/AUX>Notifications T To Configure a Trigger for Pager Notification for Serial Ports [Expert] 1. Go to Configuration>Serial/AUX>Notifications in Expert mode, select Pager from the pull-down menu; optionally, configure an alarm to sound when the trigger action occurs; and choose “Pager” from the pull-down menu, and click either Add or Edit. If needed, see “To Choose a Method for Sending Notifications for Serial Port Data Buffering [Expert]” on page 217. The “Notifications Entry” dialog box appears. 2. Specify the function you want to trigger a notification in the “Alarm Trigger” field using the required syntax. 3. Select “Pager” from the pull-down menu. 4. Enter the pager number in the “Pager Number” field. 5. Enter the text that describes the event in the “Text” field. 6. Enter the Short Message Services (SMS) user name, the SMS server’s IP address or name, and the SMS port number in the “SMS User Name,” “SMS Server,” and “SMS Port” fields. 7. Click “OK.” T To Configure a Trigger for SNMP Trap Notification for Serial Ports Expert] 1. Go to Configuration>Serial/AUX>Notifications in Expert mode, select “SNMP Trap” from the pull-down menu; optionally, configure an alarm to sound when the trigger action occurs; and click either Add or Edit. If needed, see “To Choose a Method for Sending Notifications for Serial Port Data Buffering [Expert]” on page 217. 2. Specify the function you want to trigger a notification in the “Alarm Trigger” field using the required syntax. 3. Enter the number in the “OID Type Value” field. 4. Configure the appropriate trap number from the “Trap Number” pulldown menu. 272 AlterPath OnSite Administrator’s and User’s Guide Configuration>Inband The choices are “Cold Start,” “Warm Start,” “Link Down,” “Link up,” “Authentication Failure,” “EGP neighbor loss,” or “Enterprise specific.” 5. Enter a community in the “Community” field. 6. Enter the IP address or name of a SNMP Server. 7. Enter a message in the “Body” text area. 8. Click “OK.” Configuration>Inband Selecting Configuration>Inband in Expert mode brings up a screen like the one shown in the following figure. Figure 6-44:Web Manager Configuration>Inband Screen Administrative users can use the Inband screen to configure one of the following two types of access to Windows servers that have RDP enabled: • • Inband-only access to servers that are not connected to KVM ports AdaptiveKVM access to servers that are connected to KVM ports (inband access is provided as long as the server is fully operational and accepting RDP requests, with automatic fallback to KVM over IP access if inband access fails) See “Inband” on page 43 for more details about the technology. Web Manager for OnSite Administrators 273 Configuration>Inband Clicking the “Add” or “Edit” buttons brings up a dialog with the fields shown in the following figure. Figure 6-45:Web Manager Configuration>Inband Edit Screen The following table describes the values to enter on the Add and Edit screens. Table 6-21: Inband Configuration Values Field Description Server Name A unique name for the server. Note: The server name cannot be modified. The only way to change a name is to delete the server’s entry and add it again. IP Address The IP address of the server Server Port If the port differs from the default, supply the desired port name here. Note: The default server port for servers with RDP enabled is 3389. KVM Port To enable AdaptiveKVM when the RDP server is connected to a KVM port, enter the KVM port’s name or alias. 274 AlterPath OnSite Administrator’s and User’s Guide Configuration>Security Configuration>Security Selecting Configuration>Security in Expert mode brings up three options in left menu as shown in the following figure. Figure 6-46:Web Manager Configuration>Security Menu Options Administrative users can use the Security screens to configure networkrelated features, as described in the following sections: Web Manager for OnSite Administrators 275 Configuration>Security>Authentication Configuration>Security>Authentication Selecting Configuration>Security>Authentication in Expert mode brings up the seven tabs shown in the following figure. Figure 6-47:Web Manager Authentication Tab Options An administrative user can use the Authentication screens for the two following related tasks: • Select a method for authenticating logins to the OnSite only. See “Configuring Authentication for OnSite Logins” on page 277. • Identify all authentication servers for authentication during logins to the OnSite or to ports See “Configuring Authentication Servers” on page 278. For selecting an authentication method for logins to devices connected to KVM and serial ports, the screens are under Configuration>KVM and Configuration>Serial. See the following sections, if desired, for how to select an authentication method for ports: To Configure an Authentication Method for Direct Access to KVM Ports [Expert] Page 217 To Configure a Serial Port Authentication Method [Expert] Page 241 See “Authentication” on page 26 of Chapter 1 for an overview of authentication on the OnSite, if needed. 276 AlterPath OnSite Administrator’s and User’s Guide Configuration>Security>Authentication Configuring Authentication for OnSite Logins The default authentication method for the AlterPath OnSite is Local. An administrative user can either accept the default or select another authentication method from the pull-down menu on the AuthType screen. Figure 6-48:Authentication “AuthType” Options Any authentication method chosen for the OnSite is used for authentication of any users attempting to log into the OnSite through telnet, ssh, or the Web Manager. T To Configure an OnSite Login Authentication Method [Expert] See “Authentication” on page 158, if needed, for background information. 1. Go to Configuration>Authentication in Expert mode. The “AuthType” screen displays, as shown in the following figure. 2. To specify an authentication method for logins to the OnSite, select a method from the “Unit Authentication” pull-down menu. 3. Click “apply changes.” 4. Make sure that an authentication server is specified for the selected authentication type. See “Configuring Authentication Servers for Logins to the OnSite and Connected Devices.” Web Manager for OnSite Administrators 277 Configuration>Security>Authentication Configuring Authentication Servers The administrator fills out the appropriate screen to set up an authentication server for every authentication method to be used by the OnSite and by any of its ports: Kerberos, LDAP, NIS, NTLM/SMB (ports only), RADIUS, TACACS+. The following table lists the procedures that apply to each authentication method. Table 6-22: Tasks for Setting up Authentication Servers for Each Authentication Method Method Variations Procedures Kerberos Kerberos, Local/Kerberos, Kerberos/Local, or Kerberos/DownLocal “To Configure a Kerberos Authentication Server [Expert]” on page 279 LDAP LDAP, Local/LDAP, LDAP/Local, or LDAP/DownLocal “To Configure an LDAP Authentication Server [Expert]” on page 281 NIS NIS, Local/NIS, NIS/Local, or NIS/ DownLocal “To Configure a NIS Authentication Server [Expert]” on page 285 NTLM (Windows NT/ 2000/2003 Domain) NTLM (Windows NT/2000/2003 Domain), or NTLM/DownLocal “To Configure an SMB(NTLM) Authentication Server [Expert]” on page 283 RADIUS RADIUS, Local/RADIUS, RADIUS/ Local, or RADIUS/DownLocal “To Configure a RADIUS Authentication Server [Expert]” on page 285 TACACS+ TACACS+, Local/TACACS+, TACACS+/ Local, or TACACS+/DownLocal “To Configure a TACACS+ Authentication Server [Expert]” on page 286 278 AlterPath OnSite Administrator’s and User’s Guide Configuration>Security>Authentication T To Configure a Kerberos Authentication Server [Expert] Perform this procedure to configure a Kerberos authentication server when the OnSite or any of its ports is configured to use the Kerberos authentication method or any of its variations (Kerberos, Local/Kerberos, Kerberos/Local, or KerberosDownLocal). Before starting this procedure, find out the following information from the Kerberos server’s administrator: • Realm name and KDC address • Host name and IP address for the Kerberos server Also, work with the Kerberos server’s administrator to ensure that following types of accounts are set up on the Kerberos server and that the administrators of the OnSite and connected devices know the passwords assigned to the accounts: • • • An account for “admin” If Kerberos authentication is specified for the OnSite, accounts for all users who need to log into the OnSite to administer connected devices. If Kerberos authentication is specified for KVM or serial ports, accounts for users who need administrative access to connected devices 1. Make sure an entry for the OnSite and the Kerberos server exist in the OnSite’s /etc/hosts file. a. Go to Configuration>Network>Host Table in Expert mode. The “Host Table” screen appears. b. Add an entry for OnSite if none exists and an entry for the Kerberos server. i. Click “Add.” The “New/Modify Host” dialog appears. ii. Enter the address in the “IP Address” field. iii. Enter the name in the “Name” field. iv. If desired, enter an optional alias in the “Alias” field. 2. Make sure that timezone and time and date settings are synchronized on the OnSite and on the Kerberos server. Web Manager for OnSite Administrators 279 Configuration>Security>Authentication Note: Kerberos authentication depends on time synchronization. Time and date synchronization is most easily achieved by setting both the OnSite and the Kerberos server to use the same NTP server. a. To specify an NTP server, follow the procedure under “To Configure Time and Date [Expert]” on page 350. b. To manually set the time and date on the OnSite, follow “To Configure the Time Zone [Expert]” on page 349. c. Work with the authentication server’s administrator to synchronize the time and date between the OnSite and the server. 3. If the OnSite is not located in the PST time zone, set the timezone on the OnSite. a. Make a console connection to the OnSite and log in as root, AlterPath Onsite login: root Password: ******** The root prompt appears. [root@onsite root]# b. Enter set_timezone. A list of timezones appears followed by a prompt asking you to enter a number of a timezone. [root@onsite root]# set_timezone Please choose the time zone where this machine is located. 0) GMT 1) 1h West GMT 2)10h West GMT ... 26) 9h East GMT Enter your option: 280 AlterPath OnSite Administrator’s and User’s Guide Configuration>Security>Authentication c. Enter the number of the timezone where the OnSite is located. Enter your option: 10 d. Logout from the console session and close the terminal. 4. In the Web Manager Expert mode, go to Configuration>Authentication> Kerberos. The Kerberos screen displays as shown in the following figure. Figure 6-49:Web Manager Kerberos Authentication Server Screen 5. Fill in the screen according to your local setup of the Kerberos server. 6. Click “Done.” 7. Click “apply changes.” T To Configure an LDAP Authentication Server [Expert] Perform this procedure to configure an LDAP authentication server when the OnSite or any of its ports is configured to use the LDAP authentication method or any of its variations (LDAP, Local/LDAP, LDAP/Local, or LDAP/ DownLocal). Web Manager for OnSite Administrators 281 Configuration>Security>Authentication Before starting this procedure, find out the following information from the LDAP server’s administrator: • • • • The distinguished name of the search base The LDAP domain name Whether to use secure LDAP The authentication server’s IP address An administrative user can enter information in the following two fields, but an entry is not required: • • The LDAP password The LDAP user name Work with the LDAP server’s administrator to ensure that following types of accounts are set up on the LDAP server and that the administrators of the OnSite and connected devices know the passwords assigned to the accounts: • • • • An account for “admin” If LDAP authentication is specified for the OnSite, accounts for all users who need to log into the OnSite to administer connected devices. One or more groups listing all the users If LDAP authentication is specified for KVM ports, accounts for users who need administrative access to the connected devices. Make sure to configure a group or groups on the OnSite with the same names and members as the group or groups on the LDAP authentication server. (See “To Add a Group [Expert]” on page 295.) 1. Go to Configuration>Authentication>LDAP in Expert mode. The “LDAP” screen displays with “LDAP Server” and “LDAP Search Base” fields filled in from the current values in the /etc/ldap.conf file. 282 AlterPath OnSite Administrator’s and User’s Guide Configuration>Security>Authentication Figure 6-50:Web Manager LDAP Authentication Server Screen 2. Supply the IP address of the LDAP server in the “LDAP Server” field. 3. If the LDAP authentication server uses a different distinguished name for the search base than the one displayed in the “LDAP” Base field, change the definition. The default distinguished name is “dc,” as in dc=value,dc=value. If the distinguished name on the LDAP server is “o,” then replace dc in the base field with o, as in o=value,o=value. 4. Replace the default base name with the name of your LDAP domain. For example, for the LDAP domain name cyclades.com, the correct entry is: dc=cyclades,dc=com. 5. Click “Done.” 6. Click “apply changes.” The changes are stored in /etc/ldap.conf on the OnSite. T To Configure an SMB(NTLM) Authentication Server [Expert] Perform this procedure to configure an SMB(NTLM) authentication server if any of the ports is configured to use the NTLM (Windows NT/2000/2003 Domain) authentication method or NTLM/Downlocal local fallback option. Web Manager for OnSite Administrators 283 Configuration>Security>Authentication Work with the NTLM server’s administrator to ensure that following types of accounts are set up on the NTLM server and that the administrators of the OnSite and connected devices know the passwords assigned to the accounts: • • • An account for “admin” One or more groups listing all the users If NTLM authentication is specified for KVM ports, accounts for users who need administrative access to the connected devices. Make sure to configure a group or groups on the OnSite with the same names and members as the group or groups on the NTLM authentication server. (See “To Add a Group [Expert]” on page 295.) 1. Go to Configuration>Authentication>SMB(NTLM) in Expert mode. The SMB(NTLM) screen displays as shown in the following figure. Figure 6-51:Web Manager SMB(NTLM) Authentication Server Screen 2. Fill in the screen according to your configuration of the SMB server. 3. Click “Done.” 4. Click “apply changes.” 284 AlterPath OnSite Administrator’s and User’s Guide Configuration>Security>Authentication T To Configure a NIS Authentication Server [Expert] Perform this procedure to identify the authentication server when the OnSite or any of its ports is configured to use the NIS authentication method or any of its variations (Local/NIS, NIS/Local, or NIS/DownLocal). 1. Go to Configuration>Authentication>NIS in Expert mode. The NIS screen displays as shown in the following figure. Figure 6-52:Web Manager NIS Authentication Server Screen 2. Fill in the screen according to your configuration of the NIS server. 3. Click “Done.” 4. Click “apply changes.” T To Configure a RADIUS Authentication Server [Expert] Perform this procedure to identify the authentication server when the OnSite or any of its ports is configured to use the RADIUS authentication method or any of its variations (Local/RADIUS, RADIUS/Local, or RADIUS/ DownLocal). 1. Go to Configuration>Authentication>RADIUS in Expert mode. The RADIUS screen displays as shown in the following figure. Web Manager for OnSite Administrators 285 Configuration>Security>Authentication Figure 6-53:Web Manager Radius Authentication Server Screen 2. Fill in the screen according to your local setup of the RADIUS server or servers. 3. Click “Done.” 4. Click “apply changes.” The changes are stored in /etc/raddb/server on the OnSite. T To Configure a TACACS+ Authentication Server [Expert] Perform this procedure to configure a TACACS+ authentication server when the OnSite or any of its ports is configured to use the TACACS+ authentication method or any of its local fallback options (Local/TACACS+, TACACS+/Local, or TACACS+/DownLocal). Work with the TACACS+ server’s administrator to ensure that following types of accounts are set up on the TACACS+ server and that the administrators of the OnSite and connected devices know the passwords assigned to the accounts: • • 286 An account for “admin.” If TACACS+ authentication is specified for the OnSite, accounts for all users who need to perform administrative tasks with the users assigned to a group called “admin.” AlterPath OnSite Administrator’s and User’s Guide Configuration>Security>Authentication See “Configuring Groups for TACACS+” on page 512 for how the groups are configured on the TACACS+ server. • • One or more groups listing all the users If TACACS+ authentication is specified for KVM ports, accounts for users who need administrative access to the connected devices. Make sure to configure a group or groups on the OnSite with the same names and members as the group or groups on the TACACS+ authentication server. (See “To Add a Group [Expert]” on page 295.) 1. Go to Configuration>Authentication>TACACS+ in Expert mode. The TACACS+ screen appears. Figure 6-54:Web Manager TACACS Authentication Server Screen 2. Fill in the screen according to your local setup of the TACACS+ server or servers. Note: “Enable Raccess Authorization” must be checked if groups are configured as in “To Add a Group [Expert]” on page 295. 3. Click “Done.” 4. Click “apply changes.” Web Manager for OnSite Administrators 287 Configuration>Security>Users & Groups The changes are stored in /etc/tacplus.conf on the OnSite. Configuration>Security>Users & Groups Selecting Configuration>Security>Users & Groups in Expert mode brings up a screen like the one shown in the following figure. Figure 6-55:Web Manager Configuration>Security>Users & Groups Screen An administrative user can use the Users & Groups screen to do the following: • • • • • • • Add or delete users Assign or change user passwords Add or delete groups Add users to a group Delete users from a group Set the KVM port access permissions of the Generic User Set unique KVM port access permissions for a individual user or group of users: • Assign default KVM access permissions to users or groups • Set specific access permissions for users and groups for a selected KVM port or ports. The Generic User defines the KVM port access permissions for all users except administrative and root users. Any new regular user account automatically inherits the KVM port access permissions configured for the Generic User unless you take the additional step of configuring the user’s 288 AlterPath OnSite Administrator’s and User’s Guide Configuration>Security>Users & Groups KVM port access permissions differently as described under “Setting KVM Port Permissions” on page 291. For more background about the hierarchy of KVM port permissions, see “Understanding KVM Port Permissions” on page 32 and “KVM Port Permissions Hierarchy” on page 34. Adding a User If the “Add” button is clicked on the Configuration>Security>Users & Groups screen, the following dialog box appears. Figure 6-56:Configuration>Security>Users & Groups “Add Dialog Box” The following table defines the fields. Table 6-23: Add User Dialog: Field Names and Definitions Field Name Definition User Name Name of the user to be added. Password The password associated with the user name. Group On the Group pull-down menu, select “Regular User [Default]” or “Admin.” Note: To configure a user to be able to perform all administrative functions, select the “Admin” group. See “Types of Users” on page 18 for more details. Web Manager for OnSite Administrators 289 Configuration>Security>Users & Groups Table 6-23: Add User Dialog: Field Names and Definitions (Continued) Field Name Definition Shell Optional. The default shell when the user makes a ssh or telnet connection with the switch. Choices are: sh [Default] or bash. Comments Optional notes about the user’s role or configuration. Adding a Group If the “Add” button is clicked the Configuration>Security>Users & Groups screen under the Group list, the “Add Group” dialog box shown in the following figure appears. Figure 6-57:Configuration>Security>Users & Groups “Add Group” Dialog Box A new group is defined by entering a group name and a comma-separated list of users. 290 AlterPath OnSite Administrator’s and User’s Guide Configuration>Security>Users & Groups Setting KVM Port Permissions If a user or group name is selected from the list of users and groups and the “Set KVM Permissions” button is clicked on the Configuration>Security>Users & Groups screen, a “KVM Access List” screen appears like the one in the following figure. Figure 6-58:Users & Groups Configuration “KVM Access List” Screen When the “Default Access List” checkbox is checked, the selected user or group has the same permissions that are assigned to the Generic User. If the checkbox is unchecked, KVM port access permissions can be configured for a user or group to be different from the Generic User by doing the following: • Choosing a user-specific “Default Permission” • Specifying explicit permissions for specific ports If the “Default Access List” checkbox on the KVM Access List dialog box is deselected, the “Default Permission” pull-down menu becomes active with the options: “No access,” “Read only,” “Read/Write,” “Full access,” as shown in the following figure. Web Manager for OnSite Administrators 291 Configuration>Security>Users & Groups Figure 6-59:KVM Access List “Default Permissions” Menu Options For an example of how the “Default Permissions” work, if the Generic User’s default permission is “No access” and you remove the check from the checkbox next to “Default Access List” for a user named jamesi, then jamesi is no longer restricted by the permissions of the Generic User. If you then assign to jamesi a default permission of “Full access,” jamesi can then read write and do power management while connected to any KVM port. If the “Default Access List” option is deselected, the “master” device is selected from the Device/Permissions list and the “Set permissions for the device” button is checked, a dialog box appears like the one shown in following figure. Figure 6-60:“Set KVM Permissions” Ports Permissions Dialog Box 292 AlterPath OnSite Administrator’s and User’s Guide Configuration>Security>Users & Groups Separate lists of ports can be specified with any of the following permissions for any user or group: • • • • Ports with no permission Ports with read only permission Ports with read/write permission Ports with full permission (read, write, and power management) The permissions display next to the Device name in the Permissions column, as shown in the following figure. Figure 6-61:Set KVM Permissions “KVM Access List” Example The following figure illustrates how the settings in the previous figure affect access to ports. When an individual or member of a group with the access permissions shown in the previous screen logs into the Web Manager, the list of KVM ports displayed does not include port 1 because it was configured with no access (shown as “none”). Figure 6-62: KVM Port Access Restriction Example Web Manager for OnSite Administrators 293 Configuration>Security>Users & Groups To continue the example, because of the KVM permission settings, jamesi can connect to KVM port 2 with Read Only access, he can connect to ports 3 with Read Write access, and he can connect to port 4 with Read/Write/Power Management access. T To Add a User [Expert] 1. Go to Configuration>Security>Users & Groups in Expert mode. The Users & Groups screen displays. 2. Click “Add.” The “Add User” dialog box displays. 3. Enter the name in the “User Name” field. 4. Enter the password in the “Password” and “Repeat Password” fields. 5. Assign a group from the “Group” pull-down menu. 6. Optional: Select a shell from the “Shell” pull-down menu. 7. Optional: Enter information, as desired, about the user’s role or responsibilities. 8. Click OK. 9. Click “apply changes.” T To Delete a User or Group [Expert] 1. Go to Configuration>Security>Users & Groups in Expert mode. The Users & Groups screen displays. 2. Select the name of a user or group to delete. 3. Click “Delete.” 4. Click “apply changes.” T To Change a User’s Password [Expert] 1. Go to Configuration>Security>Users & Groups in Expert mode. The Users & Groups screen displays. 294 AlterPath OnSite Administrator’s and User’s Guide Configuration>Security>Users & Groups 2. Select the name of the user whose password you want to change. 3. Click “Change Password.” The Change User Password” dialog box displays. 4. Enter the new password and enter it gaining the “New Password” and “Repeat New Password” fields. 5. Click OK. 6. Click “apply changes.” T To Add a Group [Expert] 1. Go to Configuration>Security>Users & Groups in Expert mode. The Users & Groups screen displays. 2. Under the list of groups, click “Add.” The “Add Group” dialog box displays. 3. Enter the name for the new group in the “Group Name” field. 4. Enter one user name or multiple comma-separated user names in the “Users” field. 5. Click OK. 6. Click “apply changes.” T To Modify a Group [Expert] 1. Go to Configuration>Security>Users & Groups in Expert mode. The Users & Groups screen displays. 2. Select the name of a group to modify. 3. Click “Edit.” The “Edit Group” screen displays. 4. Add or delete users from the group as desired. 5. Click OK. 6. Click “apply changes.” Web Manager for OnSite Administrators 295 Configuration>Security>Users & Groups T To Select Users and Groups for Assigning KVM Port Access [Expert] Perform this procedure to select users to access servers connected to KVM ports. 1. Go to Configuration >Security>Users & Groups in Expert mode. The Users & Groups screen displays. 2. To set KVM port access for a regular user, select the name of the user from User List. 3. To set KVM port access permissions for a group, select the name of the group from the Group List. 4. Click the “Set KVM Permissions” button. The “KVM Access list for username” or “groupname “dialog box appears. T To Assign KVM Ports to a User or Group [Expert] Perform this procedure when you want to specify the types of access a user or group of users can have to computers that are connected to the OnSite’s KVM ports. 1. Go to Configuration>Security>Users & Groups in Expert mode and select a user or group. 2. To assign to the selected user or group the same permissions assigned to the Generic User, make sure the “Default Access List” checkbox is checked and click OK. 3. To assign KVM port access permissions for the selected user or group, uncheck the “Default Access List” checkbox. 4. Select the desired default access option from the “Default Permission:” pull-down menu. 5. To configure access to individual ports or groups of ports, select the master device from the “Device/Permissions” list. 6. Click the “Set permissions for the device” button. 296 AlterPath OnSite Administrator’s and User’s Guide Configuration>Security>Profiles The “Set KVM Permissions for the device” dialog box displays as shown in the following figure. (The example shows the dialog box when the “master” device is selected.) In the fields for each desired category, type either port aliases or numbers, separating them either by commas or dashes. 7. Click OK. The newly-set permissions display next to the Device name in the Permissions column. 8. Click OK. 9. Click “apply changes.” Configuration>Security>Profiles Selecting Configuration>Security>Profiles in Expert mode brings up a screen like the one shown the following figure. Figure 6-63:Web Manager Configuration>Security>Profiles Screen The procedures for configuring a security profile are identical in both Wizard and Expert modes. See “Step 1: Security Profile [Wizard]” on page 163 for details. Web Manager for OnSite Administrators 297 Configuration>Network Configuration>Network Selecting Configuration>Network in Expert mode brings up nine options in left menu as shown in the following figure. Figure 6-64:Web Manager Configuration>Network Options An administrative user can use the Network screens to configure networkrelated features, as described in the following sections: • • • • • • • • 298 “Configuration>Network>Host Settings” on page 299 “Configuration>Network>Syslog” on page 303 “Configuration>Network>PCMCIA Management” on page 305 “Configuration>Network>VPN Connections” on page 320 “Configuration>Network>SNMP” on page 323 “Configuration>Network>Firewall Configuration” on page 327 “Configuration>Network>Host Tables” on page 342 “Configuration>Network>Static Routes” on page 343 AlterPath OnSite Administrator’s and User’s Guide Configuration>Network>Host Settings Configuration>Network>Host Settings When Configuration>Network>Host Settings is selected in Expert mode, the following screen appears. Figure 6-65:Web Manager Configuration>Network>Host Settings Screen An administrative user can use the Host Settings screen to configure a name and IP address for the OnSite and configure basic networking parameters. If the “DHCP” checkbox is not checked, then other options appear on the screen as shown in the following example. Web Manager for OnSite Administrators 299 Configuration>Network>Host Settings Figure 6-66:Web Manager Configuration>Network>Host Settings Screen— No DHCP The following table describes the fields on the Host Settings form. Table 6-24: Host Settings Form Fields (Sheet 1 of 2) Filed Name Field Definition Host Name The fully qualified DNS name identifying the OnSite on the network. Console Banner A text string designed to appear on the console upon logging into and exiting from a port as a way to verify or identify the particular port connection. Primary IP IP address of the OnSite. Secondary IP An optional secondary IP address for the OnSite unit. Network Mask The 32-bit number used to group IP addresses together or to indicate the range of IP addresses for a subnet. 300 AlterPath OnSite Administrator’s and User’s Guide Configuration>Network>Host Settings Table 6-24: Host Settings Form Fields (Sheet 2 of 2) Filed Name Field Definition Secondary Network Mask Optional. MTU Maximum Transmission Unit used by the TCP protocol. DNS Server Address of the Domain Name Server. Secondary DNS Server Address of the backup Domain Name Server. Domain Name The name that identifies the domain, for example, domainname.com. Gateway IP The IP address to the gateway on the subnet. Bonding Enables redundancy for the Ethernet devices using the standard Ethernet interface as the primary mode of access and a PCMCIA card as a secondary mode of access. If bonding is enabled, the following values should be set. Miimon: The interval in which the active interface is checked to see if it is still communicating (in milliseconds). Updelay: The time that the system will wait to make the primary interface active after it has been detected as up (in milliseconds). T To Configure Hosts [Expert] 1. Go to Configuration>Network>Host Settings in Expert mode. The Host Settings screen appears: 2. By default, DHCP is enabled. To disable DHCP, click the checkbox to remove the check mark. Additional fields appear. 3. Under Ethernet Port, complete or edit the following fields, as necessary. Web Manager for OnSite Administrators 301 Configuration>Network>Host Settings a. Enter the name assigned to the IP address of the OnSite in the “Host Name” field. b. Enter or change the console banner in the “Console Banner” field. The console banner appears on the console when the user logs into and exits from a port as a way to verify or identify the particular port connection c. Enter the IP address of the OnSite in the “Primary IP” field. d. Enter the netmask in the “Network Mask” field. e. Enter an optional secondary IP address in the “Secondary IP” field. f. Specify the netmask of the secondary IP in the “Secondary Network Mask” field. g. Specify the desired maximum transmission unit in the “Maximum Transmission Unit” field. 4. Under “DNS Service” specify or change the following information, if desired. a. Enter the address of the domain name server in the “Primary DNS Server” field. b. If there is a backup DNS server, enter the address of the secondary DNS in the “Primary DNS Server” field c. Enter the domain in the “Domain Name” field. d. Enter the IP address of the gateway in the “Gateway IP” field. 5. To enable Ethernet failover (bonding), do the following steps. a. Click the “Enabled” checkbox under “Bonding.” “Miimon” and “Updelay” fields appear. b. If desired, change the value in the “miimon” field. The default is 100. c. If desired, change the value in the “Updelay” field. The default is 200. 6. Click “apply changes.” 302 AlterPath OnSite Administrator’s and User’s Guide Configuration>Network>Syslog Configuration>Network>Syslog When Configuration>Network>Syslog is selected in Expert mode, the screen shown in the following figure appears. Figure 6-67:Web Manager Configuration>Network>Syslog Screen An administrative user can use the Syslog screen to configure how the OnSite handles syslog messages. The Syslog screen allows you to do the following: • • Specify one or more syslog servers to receive syslog messages related to ports. Specify rules for filtering messages. Web Manager for OnSite Administrators 303 Configuration>Network>Syslog The top of the screen is used to tell the OnSite where to send syslog messages: • One facility number can be specified for messages from serial ports and AUX ports and another facility number for messages from KVM ports. See “Facility Numbers for Syslog Messages” on page 28 for details. Obtain the facility numbers to use from the syslog server’s administrator. See ““To Add a Syslog Server [Wizard]” on page 183 for how a syslog server is configured for the OnSite. The same server or different syslog servers and the same or duplicate facility numbers can be specified according to your site’s configuration. • • Syslog messages can be sent to the console port (for logging the messages even if no user is logged in); to all sessions where the root user is logged in, or to one or more syslog servers. Entries for syslog servers can be added or deleted. The bottom of the screen has checkboxes for specifying which types of messages are forwarded based on the following criteria: • • Their severity level: “Emergency,” “Alert,” “Critical,” “Error,” “Warning,” “Notice,” “Info,” “Debug” Their category “CAS/AUX log;” “KVM log;” “Data Buffering log;” “Web log;” or “System log.” T To Configure Syslogging and Message Filtering [Expert] 1. Go to Configuration>Network>Syslog in Expert mode. The Syslog screen displays. 2. Select a destination for the Syslog messages by clicking the checkbox next to one or more of the options: “Console,” “Root User,” or “Server.” 3. Add a syslog server to the Syslog Servers list, by entering its IP address in the “New Syslog Server” field, and clicking the “Add>>” button. 4. Select a facility number for messages generated by serial or AUX ports by selecting the number from the “CAS/AUX Ports Facility” pull-down menu. 5. Select a facility number for messages generated by KVM ports by selecting the number from the “KVM Ports Facility” pull-down menu. 304 AlterPath OnSite Administrator’s and User’s Guide Configuration>Network>PCMCIA Management 6. Click “apply changes.” Configuration>Network>PCMCIA Management When Configuration>Network>PCMCIA Management is selected in Expert mode, the following screen appears. Figure 6-68:Web Manager Configuration>Network>PCMCIA Management Screen An administrative user can use the PCMCIA management screen to configure the following types of PCMCIA cards: • • • • • • • Modem ISDN GSM Ethernet (10/100BaseT and Fibre) Compact Flash / Hard Disk Wireless CDMA The menu is shown in the following figure: Figure 6-69:Web Manager Configuration>Network> PCMCIA Management Menu Web Manager for OnSite Administrators 305 Configuration>Network>PCMCIA Management While configuring a PCMCIA card, you must inserted a card in one of the PCMCIA slots on the front of the OnSite. For configuring call back, you need to have the phone number of the remote modem calling in. T To Begin Configuring a PCMCIA Card [Expert] 1. Insert a PCMCIA card into one of the slots on the front of the OnSite. 2. Go to Configuration>Network>PCMCIA Management in Expert mode. The PCMCIA Management page appears. 3. Click the “Insert” button on the line for the slot in which you installed the PCMCIA card. The card type appears under the “Card Type” column. 4. Click the Configure button. The “Slot” dialog box appears. 5. Select the desired PCMCIA card type to configure from the pull-down menu. 6. Go to the appropriate procedure. To Configure a Modem PCMCIA Card [Expert] Page 308 To Configure an ISDN PCMCIA Card [Expert] Page 310 To Configure a GSM PCMCIA Card [Expert] Page 312 To Configure an Ethernet PCMCIA Card [Expert] Page 313 To Configure a Compact Flash or Hard Disk PCMCIA Card [Expert] Page 315 To Configure a Wireless LAN PCMCIA Card [Expert] Page 316 306 AlterPath OnSite Administrator’s and User’s Guide Configuration>Network>PCMCIA Management Configuring a Modem PCMCIA Card An administrative user can use the PCMCIA Management screen under Configure>Network to enable remote users to dial into the OnSite through an installed modem PCMCIA card. When the administrative user selects Modem from the pull-down menu, the dialog box shown in the following figure appears. Figure 6-70:Modem PCMCIA Card Configuration Dialog Box As shown in Figure 6-70, the following appear on the dialog: • • • “PPP” checkbox “Call Back” checkbox “Authentication One Time Password Required” checkbox If the “PPP” checkbox is checked, additional fields for a local and remote IP address appear, and if the “Call Back” checkbox is checked, a “Phone Number” field appears, as shown in the following figure. Web Manager for OnSite Administrators 307 Configuration>Network>PCMCIA Management Figure 6-71:Modem PCMCIA Card Configuration Dialog Box—PPP and Call Back Checkboxes Checked T To Configure a Modem PCMCIA Card [Expert] 1. Install the modem card and select “Modem” from the pull-down menu on the PCMCIA Management screen. See “To Begin Configuring a PCMCIA Card [Expert]” on page 306, if needed. 2. To enable PPP, do the following steps: a. Check the PPP checkbox. b. Enter an IP address in the “Local IP” field, if desired. By default, the IP address of the OnSite is used. Only change the IP address if you have a specific reason to do so. c. In the “Remote IP” field, specify the IP address to assign to the other end of the PPP connection, if desired. 308 AlterPath OnSite Administrator’s and User’s Guide Configuration>Network>PCMCIA Management By default, the IP address 10.0.0.1 is assigned. Only change the IP address if you have a specific reason to do so. 3. To enable call back, do the following: a. Check the “Call Back” check box. b. Enter a number to use to call back the modem. 4. To configure authentication using OTP passwords, check the “Authentication One Time Password Required” checkbox. Note: OTP authentication works only if an OnSite administrator has performed the prerequisite configuration described in “One Time Password Authentication on the OnSite” on page 18. 5. Click OK. 6. Click “apply changes.” Configuring an ISDN PCMCIA Card An administrative user can use the PCMCIA Management screen under Configure>Network in Expert mode to enable users to connect to the OnSite through an ISDN PCMCIA card. When you select ISDN from the pull-down menu, the dialog box shown in the following figure appears. Figure 6-72:ISDN PCMCIA Card Configuration Dialog Box When the “Call Back” checkbox is checked, the Phone Number field appears as shown in the following figure. Web Manager for OnSite Administrators 309 Configuration>Network>PCMCIA Management Figure 6-73: ISDN PCMCIA Card Configuration Dialog Box—Call Back T To Configure an ISDN PCMCIA Card [Expert] 1. Install the ISDN card and select “ISDN” from the pull-down menu on the PCMCIA Management screen. See “To Begin Configuring a PCMCIA Card [Expert]” on page 306, if needed. The “Local IP” and “Remote IP” fields and the “Call Back” check box appear on the Slot dialog box. 2. Enter an IP address in the “Local IP” field, if desired. By default, the IP address of the OnSite is used. Only change the IP address if you have a specific reason to do so. 3. In the “Remote IP” field, specify the IP address to assign to the other end of the PPP connection, if desired. By default, the IP address 10.0.0.1 is assigned. Only change the IP address if you have a specific reason to do so. 4. To enable call back, do the following: a. Check the “Call Back” check box. The “Phone Number” field appears on the Slot dialog box. b. Enter a number for the OnSite to use to call back the remote modem. 5. Click OK. 310 AlterPath OnSite Administrator’s and User’s Guide Configuration>Network>PCMCIA Management 6. Click “apply changes.” Configuring a GSM PCMCIA Card An administrative user can use the PCMCIA Management screen under Configure>Network in Expert mode to enable a remote user to call into the OnSite through an installed and configured GSM PCMCIA card. When you select GSM from the pull-down menu, the dialog box shown in the following figure appears. Figure 6-74:GSM PCMCIA Card Configuration Dialog Box As shown in Figure 6-74, the following appear on the GSM configuration dialog: • • • • • “Local IP” field “Remote IP” field “Pin Number” field “Call Back” checkbox “Authentication One Time Password Required” checkbox When the “Call Back” checkbox is checked, the “Phone Number” field appears as shown in the following figure. Web Manager for OnSite Administrators 311 Configuration>Network>PCMCIA Management Figure 6-75:GSM PCMCIA Card Configuration Dialog Box—Call Back T To Configure a GSM PCMCIA Card [Expert] 1. Install the GSM card and select “GSM” from the pull-down menu on the PCMCIA Management screen. See “To Begin Configuring a PCMCIA Card [Expert]” on page 306, if needed. The “Local IP,” “Remote IP,” and “Pin Number” fields and the “Call Back” check box appear on the Slot dialog box. 2. Enter an IP address in the “Local IP” field, if desired. By default, the IP address of the OnSite is used. Only change the IP address if you have a specific reason to do so. 3. In the “Remote IP” field, specify the IP address to assign to the other end of the PPP connection, if desired. By default, the IP address 10.0.0.1 is assigned. Only change the IP address if you have a specific reason to do so. 4. Enter a personal identification number known to the owner of the GSM card in the “PIN Number” field. 5. To enable call back, do the following: a. Check the “Call Back” check box. The “Phone Number” field appears on the Slot dialog box. 312 AlterPath OnSite Administrator’s and User’s Guide Configuration>Network>PCMCIA Management b. Enter a number for the OnSite to use to call back the GSM phone. 6. To configure authentication using OTP passwords, check the “Authentication One Time Password Required” checkbox. Note: OTP authentication works only if an OnSite administrator has performed the prerequisite configuration described in “One Time Password Authentication on the OnSite” on page 18. 7. Click OK. 8. Click “apply changes.” Configuring an Ethernet PCMCIA Card An administrative user can use the PCMCIA Management screen under Configure>Network in Expert mode to configure an Ethernet PCMCIA card. When you select Ethernet from the pull-down menu, the dialog box shown in the following figure appears. Figure 6-76:Ethernet PCMCIA Card Configuration Dialog Box T To Configure an Ethernet PCMCIA Card [Expert] Follow this procedure to configure either 10/100BaseT or Fibre PCMCIA cards. 1. Install the Ethernet card and select “Ethernet” from the pull-down menu on the PCMCIA Management screen. Web Manager for OnSite Administrators 313 Configuration>Network>PCMCIA Management See “To Begin Configuring a PCMCIA Card [Expert]” on page 306, if needed. The “IP Address” and “Network Mask” fields appear on the Slot dialog box. 2. In the “IP address” field, enter the IP address to assign to the Ethernet port. 3. In the “Network Mask” field, enter the netmask to assign to the subnet. 4. Click OK. 5. Click “apply changes. Configuring a Compact Flash PCMCIA Card An administrative user can use the PCMCIA Management screen under Configure>Network in Expert mode to configure a PCMCIA Compact Flash card. When you select Compact Flash from the pull-down menu, the dialog box shown in the following figure appears. Figure 6-77:Compact Flash PCMCIA Card Configuration Dialog Box 314 AlterPath OnSite Administrator’s and User’s Guide Configuration>Network>PCMCIA Management T To Configure a Compact Flash or Hard Disk PCMCIA Card [Expert] 1. Install the compact flash card or IDE card and select “Compact Flash / Hard Disk” from the pull-down menu on the PCMCIA Management screen. See “To Begin Configuring a PCMCIA Card [Expert]” on page 306, if needed. The “Enable” and the “Use for data buffering” checkboxes appear on the Slot dialog box. 2. Click the “Enable” checkbox. 3. If desired, check the “Use for data buffering” checkbox. 4. Click OK. 5. Click “apply changes.” Configuring a Wireless LAN PCMCIA Card An administrative user can use the PCMCIA Management screen under Configure>Network in Expert mode to configure a Wireless LAN PCMCIA card. When you select “Wireless LAN” from the pull-down menu, the dialog box shown in the following figure appears. Figure 6-78:PCMCIA Wireless LAN Card Configuration Dialog Box Web Manager for OnSite Administrators 315 Configuration>Network>PCMCIA Management T To Configure a Wireless LAN PCMCIA Card [Expert] 1. Install the wireless LAN card and select “Wireless LAN” from the pulldown menu on the PCMCIA Management screen. See “To Begin Configuring a PCMCIA Card [Expert]” on page 306, if needed. The “IP Address,” “Network Mask,” “MyPrivateNet (ESSID),” and Channel fields appear on the Slot dialog box. 2. In the “IP address” field, enter an IP address. 3. In the “Network Mask” field, enter the netmask for the subnet. 4. In the “MyPrivateNet (ESSID)” field, enter the SSID for communicating with others in your network. 5. In the “Channel” field, enter a channel number. 6. Click the “Enable” checkbox. 7. Click OK. 8. Click “apply changes.” Configuring a CDMA PCMCIA Card The administrative user can use the PCMCIA Management screen under Configure>Network to enable a remote user to dial into the OnSite through an installed and configured CDMA PCMCIA card. When you select CDMA from the pull-down menu, the dialog shown in the following figure appears. 316 AlterPath OnSite Administrator’s and User’s Guide Configuration>Network>PCMCIA Management Figure 6-79:CDMA PCMCIA Card Configuration Dialog As shown in Figure 6-79, the following appear on the CDMA configuration dialog: • • • • • • “Local IP” field “Remote IP” field “Speed” pull-down menu “Additional Initialization” field “Call Back” checkbox “Authentication One Time Password Required” checkbox When the “Call Back” checkbox is checked, the Phone Number field appears as shown in the following figure. Web Manager for OnSite Administrators 317 Configuration>Network>PCMCIA Management Figure 6-80:CDMA PCMCIA Card Configuration Dialog Box—Call Back T To Configure a CDMA PCMCIA Card [Expert] 1. Install the CDMA card and select “CDMA” from the pull-down menu on the PCMCIA Management screen. See “To Begin Configuring a PCMCIA Card [Expert]” on page 306, if needed. 2. Enter an IP address in the “Local IP” field, if desired. By default, the IP address of the OnSite is used. Only change the IP address if you have a specific reason to do so. 3. In the “Remote IP” field, specify the IP address to assign to the other end of the PPP connection, if desired. By default, the IP address 10.0.0.1 is assigned. Only change the IP address if you have a specific reason to do so. 4. Select a speed from the “Speed” pull-down menu. 5. To enable call back, do the following: a. Check the “Call Back” check box. b. Enter a number for the OnSite to use to call back the CDMA phone in the “Phone Number” field. 318 AlterPath OnSite Administrator’s and User’s Guide Configuration>Network>PCMCIA Management 6. To configure authentication using OTP passwords, check the “Authentication One Time Password Required” checkbox. Note: OTP authentication works only if an OnSite administrator has performed the perquisites configuration described in “One Time Password Authentication on the OnSite” on page 18. 7. Click OK. 8. Click “apply changes.” Ejecting a PCMCIA Card Use the “Eject” button on the PCMCIA management screen to eject any PCMCIA card before physically ejecting it. Any other method can cause a kernel panic. T To Eject a PCMCIA Card From the Card Slot 1. Go to Configuration>Network>PCMCIA Management. The PCMCIA Management page appears. 2. Click the Eject button adjacent to the card you want to remove. The card type clears under the Card Type column. 3. Click “apply changes.” 4. Physically remove the card from the PCMCIA slot on the front of the OnSite. Web Manager for OnSite Administrators 319 Configuration>Network>VPN Connections Configuration>Network>VPN Connections When Configuration>Network>VPN Connections is selected in Expert mode, a screen like the one shown in the following figure appears. Figure 6-81:Web Manager Configuration>Network>VPN Connections Screen An administrative user can use the screen to add a VPN connection or edit one that is already in the list. See “VPN on the OnSite” on page 54 for related background information. When the “Edit” or “Add” buttons are clicked, a “New/Modify Connection” screen appears, as shown in the following figure. The screen displays different fields depending on whether “RSA Public Keys” or “Shared Secret” are selected. 320 AlterPath OnSite Administrator’s and User’s Guide Configuration>Network>VPN Connections Figure 6-82:VPN “New/Modify Connection” Dialog Box The OnSite is referred to as the Local or “Left” host, and the remote gateway is referred to as the Remote or “Right” host. If left and right are not directly connected, then you must also specify a NextHop IP address. The next hop for the left host is the IP address of the router to which the OnSite sends packets to get them delivered to the right host. The next hop for the right host is the IP address of the router to which the remote host or gateway running IPsec sends packets when delivering them to the left host. Also, because the OnSite can have multiple Ethernet connections and IP addresses, you need to enter the appropriate IP address and hostname in the “ID” and IP Address” fields for the “Local (‘Left’)” host. See Table 1-25, “Field and Menu Options for Configuring a VPN Connection,” on page 55 for what to enter on the screen. Work with the user who needs to make the VPN connection to make sure the information matches exactly on both ends. Web Manager for OnSite Administrators 321 Configuration>Network>VPN Connections T To Configure VPN [Expert] To enable VPN, make sure that IPsec is also enabled. For details about the information you need to complete this screen, see Table 1-25, “Field and Menu Options for Configuring a VPN Connection,” on page 55, if needed. 1. Go to Configuration>Network>VPN Connections in Expert mode. The VPN Connections screen appears. 2. To edit a VPN connection, select the name, and click “Edit.” 3. To add a VPN Connection, click “Add.” The “New/Modify Connection” dialog box appears. 4. Enter any descriptive name you choose for the connection in the “Connection Name” field. 5. Select either ESP or “AH” from the “Authentication Protocol” pull-down menu. 6. Select either “Ignore, “Add,” or “Start” from the “Boot Action pull-down menu. 7. Select “Shared Secret” or “RSA Public Keys” from the “Authentication Method” pull-down menu. 8. Set up the right and left hosts by doing the following steps. a. Enter the name of the host in the “ID” field. b. Enter the IP address of the host in the “IP Address” field. c. Enter the IP address of the router through which the host’s packets reach the Internet in the “NextHop” field. d. Enter the netmask for the subnet in the “Subnet Mask” field. e. If “RSA Key” is selected, generate the key for the OnSite (left host) and find out the key from the remote gateway (where the right host resides). If desired, use copy and paste to enter the key in the “RSA Key” field. f. If “Shared Secret” is selected, enter the shared secret in the “PreShared Secret” field. g. Click OK. 322 AlterPath OnSite Administrator’s and User’s Guide Configuration>Network>SNMP 9. Click “apply changes.” Configuration>Network>SNMP Selecting Configuration>Network>SNMP in Expert mode brings up the screen shown in the following figure. Figure 6-83:Web Manager Configuration>Network>SNMP Screen An administrative user can use this screen to enable notifications about significant events or traps to be sent from the OnSite to an SNMP management application, such as HP Openview, Novell NMS, IBM NetView, or Sun Net Manager. Web Manager for OnSite Administrators 323 Configuration>Network>SNMP The values you need to complete the screen and associated dialog boxes are explained in the following table. Table 6-25: Fields and Menu Options for SNMP Configuration Field or Menu Option Description SysContact The email address of the OnSite’s administrator, for example, [email protected]. SysLocation The physical location of the OnSite. Community SNMP v1 and v2 only. The community name is sent in every communication between the client and the server, and the community name must be correct before requests are allowed. Communities are further defined by the type of access specified under “Permission”: either read only or read write. The most common community is “public” and it should not be used because it is so commonly known. By default, the public community cannot access SNMP information on the OnSite. Source SNMP v1 and v2 only. Valid entries are “default” or a subnet address, for example, 193.168.44.0/24. OID Object Identifier. Each managed object has a unique identifier. Permission Select the permission type: Read Only - Read-only access to the entire MIB (Management Information Base) except for SNMP configuration objects. Read/Write - Read-write access to the entire MIB except for SNMP configuration objects. User Name and Password SNMP v3 only. The OnSite SNMP agent supports SNMP v1, v2 and v3. To use SNMP v1 or v2, you need to specify a community name, source IP address or range of addresses, an object ID (OID), and permission (read-write or read-only). SNMP v3 requires: user name, password, OID, and permission. 324 AlterPath OnSite Administrator’s and User’s Guide Configuration>Network>SNMP Clicking the “Add” or “Edit” buttons under “SNMPv1/SNMPv2 Configuration” brings up the New/Modify SNMP v1 v2 Configuration” dialog box, as shown in the following figure. Figure 6-84:“New/Mod SNMP v1 v2” Configuration Dialog Box Clicking the “Add” or “Edit” buttons under “SNMPv3 Configuration” brings up the New/Modify SNMP v3 Configuration” dialog box, as shown in the following figure. Figure 6-85:“New/Mod SNMP v3” Configuration Dialog Box In addition to configuring the SNMP screen and the associated dialog boxes, the administrative user must do the following: • • Ensure that the SNMP service is activated Configure one or more serial ports to send SNMP traps. Web Manager for OnSite Administrators 325 Configuration>Network>SNMP The related tasks are listed in the following table. Table 6-26: Tasks for Configuring SNMP Task Where Documented Enable SNMP. “To Configure SNMP [Expert]” on page 326 Configure one or more serial ports to send SNMP traps. “To Configure a Trigger for SNMP Trap Notification for Serial Ports Expert]” on page 272 T To Configure SNMP [Expert] 1. Go to Configuration>Networks>SNMP in Expert mode. The SNMP screen appears. 2. To enable any version of SNMP, do the following: • To add an SNMPv1/SNMP2 entry, press the “Add” button under the “SNMPv1/SNMPv2 Configuration” table. • To add an SNMPv3 entry, press the “Add” button at the bottom of the “SNMPv3” table. The “New/Modify SNMP Daemon Configuration” dialog box appears. 3. To edit any SNMP configuration, do the following steps. a. To edit an SNMPv1/SNMP2 entry, select the entry from the “SNMPv1/SNMPv2 Configuration” list and click the “Edit” button. b. To edit an SNMPv3 entry, select an entry from the “SNMPv3” list and click the “Edit” button. The “New/Modify SNMP Daemon Configuration” dialog box appears. 4. For SNMP v1 or v2 configuration, enter or change the following information: a. Enter the community name in the “Community” field. b. Enter the source IP address or range of IP addresses in the “Source” field. 5. For SNMP v3 configuration, enter or change the following information: 326 AlterPath OnSite Administrator’s and User’s Guide Configuration>Network>Firewall Configuration a. Enter the user name in the “User name” field. b. Enter the password in the “Password” field. 6. For any version of SNMP, do the following steps. a. Enter the unique object identifier for the object in the “OID” field. b. Choose “Read Only” or “Read/Write” from the “Permission” field. 7. Click OK. 8. Click “apply changes. Configuration>Network>Firewall Configuration Selecting Configuration>Network>Firewall Configuration in Expert mode brings up the screen shown in the following figure. Figure 6-86:Web Manager Configuration>Network> Firewall Configuration Screen An administrative user can use the Firewall Configuration screen to enable the OnSite to act like a firewall by filtering packets coming to and leaving the OnSite, allowing and disallowing packets according to rules you define. Packet filtering relies on chains and rules being defined. See “Packet Filtering on the OnSite” on page 65 for details. Each entry in the list on the Firewall Configuration screen represents a chain with a set of rules. Web Manager for OnSite Administrators 327 Configuration>Network>Firewall Configuration The list by default has three built-in chains, as shown in the previous figure. The chains accept all INPUT, FORWARD, and OUTPUT packets. An administrative user can use the “Edit,” “Delete,” “Add,” and “Edit Rules” buttons on the screen to do the following to configure packet filtering: • • • • Edit default chains Delete user-added chains Add new chains Edit rules for chains Firewall Configuration: Editing Chains If one of the default chains is selected and the “Edit” button is pressed under Configuration>Network>Firewall Configuration in Expert mode, the “Edit Chain” dialog box shown in the following figure appears. Figure 6-87:Firewall Configuration “Edit Chain” Dialog Box Only the policy can be edited for a default chain. The options are “ACCEPT,” and “DROP.” 328 AlterPath OnSite Administrator’s and User’s Guide Configuration>Network>Firewall Configuration Figure 6-88:Firewall Configuration “Edit Chain” Policy Options User-defined chains cannot be edited. If a user-defined chain is selected for editing, the message shown in the following figure appears. Figure 6-89:Firewall Configuration “User-defined Chain” Message Firewall Configuration: Deleting Chains If one of the default chains is selected and the “Delete” button is pressed under Configuration>Network>Firewall Configuration in Expert mode, the chain is deleted. Default chains cannot be deleted. If a user-defined chain is selected and the “Delete” button is pressed, the message shown in the following figure appears. Figure 6-90:Firewall Configuration “Delete Default Chain” Dialog Box Firewall Configuration: Adding Chains If the “Add” button is pressed under Configuration>Network>Firewall Configuration in Expert mode, the “Add Chain” dialog box shown in the following figure appears. Web Manager for OnSite Administrators 329 Configuration>Network>Firewall Configuration Figure 6-91:Firewall Configuration “Add Chain” Dialog Box Adding a chain only creates an named entry for the chain. Rules must also be configured for the chain after it is added to the list of chains. Firewall Configuration: Editing Rules If the “Edit Rules” button is pressed under Configuration>Network>Firewall Configuration in Expert mode, a screen appears with a list of headings like the one shown in the following figure. (The example shows the OUTPUT chain selected for editing, which has no rules defined.) Figure 6-92:Firewall Configuration “Edit Rules for chain_name” Screen The buttons shown in the following figure appear at the bottom of the screen. Figure 6-93:Firewall Configuration “Edit Rules for chain_name” Buttons When the “Add” button is pressed, the “Add Rule” dialog box appears. When a rule is selected and the “Edit” button is pressed, the “Edit Rule” dialog box appears. When a rule is selected, pressing the “Up,” and “Down” buttons moves the rule up and down the list. 330 AlterPath OnSite Administrator’s and User’s Guide Configuration>Network>Firewall Configuration Firewall Configuration: Options on the “Add Rule” and “Edit Rule” Dialog Boxes The “Add Rule” and “Edit Rule” dialog boxes under Configuration> Network>Firewall Configuration in Expert mode have the fields and options shown in the following figure. Figure 6-94:Firewall Configuration “Add Rule” and “Edit Rule” Dialog Boxes Firewall Configuration: Inverted Checkboxes If the “Inverted” checkbox is checked on any line in the “Add Rule” or “Edit Rule” dialog boxes under Configuration>Network>Firewall Configuration in Expert mode, the target action is performed on packets that do not match any of the criteria specified in that line when any other specified criteria are also met. For example, if you select DROP as the target action, check “Inverted” on the line with a source IP address specified, and do not specify any other criteria in the rule, any packets arriving from any other source IP address than the one specified are dropped. Firewall Configuration: Target Pull-down Menu Options The “Target” on the “Add Rule” and “Edit Rule” dialog boxes under Configuration>Network>Firewall Configuration in Expert mode is the action to be performed on an IP packet that matches all the criteria specified in a rule.The default target pull-down menu is shown in the following figure. Web Manager for OnSite Administrators 331 Configuration>Network>Firewall Configuration Figure 6-95:Firewall Configuration “Add Rule” and “Edit Rule” Target Menu Options If the “LOG” and “REJECT” targets are selected, additional fields appear as described under “LOG Target” on page 242 and “REJECT Target” on page 243. Source or Destination IP and Mask If you fill in the “Source IP” field on the “Add Rule” and “Edit Rule” dialog boxes under Configuration>Network>Firewall Configuration in Expert mode, incoming packets are filtered for the specified IP address. If you fill in the “Destination IP” field, outgoing packets are filtered for the specified IP address. If you fill in either “Mask” field, incoming or outgoing packets are filtered for IP addresses from the network in the specified netmask. The source and destination IP and related fields are shown in the following figure. Figure 6-96:Firewall Configuration “Add Rule” and “Edit Rule” Source and Destination IP and Mask Fields Firewall Configuration: Protocol An administrative user can select a protocol for filtering on the “Add Rule” and “Edit Rule” dialog boxes under Configuration>Network>Firewall Configuration in Expert mode. The “Protocol” pull-down menu is shown in the following figure. 332 AlterPath OnSite Administrator’s and User’s Guide Configuration>Network>Firewall Configuration Figure 6-97:Firewall Configuration “Add Rule” and “Edit Rule” Protocol Menu Options The additional fields that appear for each protocol are explained in the following sections. Firewall Configuration: Numeric Protocol Fields If Numeric is selected as the protocol when specifying a rule in the “Add Rule” and “Edit Rule” dialog boxes under Configuration>Network>Firewall Configuration in Expert mode, a text field appears to the right of the menu for the desired number, as shown in the following figure. Figure 6-98:Firewall Configuration “Add Rule” and “Edit Rule” Numeric Protocol Fields Firewall Configuration: TCP Protocol Fields If TCP is selected as the protocol when specifying a rule in the “Add Rule” and “Edit Rule” dialog boxes under Configuration>Network>Firewall Configuration in Expert mode, the additional fields shown in the following figure appear at the bottom of the screen. Web Manager for OnSite Administrators 333 Configuration>Network>Firewall Configuration Figure 6-99:Firewall Configuration “Add Rule” and “Edit Rule” TCP Protocol Fields and Menu Options The following table defines the fields and menu options in the “TCP Options Section.” Table 6-27: TCP Options Fields and Menu Options on the Firewall Configuration Screen Field/Menu Option Definition Source Port - OR Destination Port -ANDto A source or destination port number for filtering in the “Source Port” or “Destination Port” field. If a second number is entered in the “to” field, TCP packets are filtered for any port number within the range that starts with the first port number and that ends with the second. TCP Flags The TCP flags “SYN” (synchronize), “ACK” (acknowledge), “FIN” (finish), “RST” (reset), “URG” (urgent) or “PSH” (push) cause TCP packets to be filtered for the specified flag and the selected condition, either “Any,” “Set,” or “Unset.” Firewall Configuration: UDP Protocol Fields If UDP is selected as a protocol when specifying a rule, the additional fields shown in the following figure appear at the bottom of the screen. Figure 6-100:Firewall Configuration “Add Rule” and “Edit Rule” UDP Protocol Fields The following table defines the fields in the UDP Options Section. Table 6-28: UDP Options Fields in the Firewall Configuration Screen Field 334 Definition AlterPath OnSite Administrator’s and User’s Guide Configuration>Network>Firewall Configuration Table 6-28: UDP Options Fields in the Firewall Configuration Screen Source Port - OR Destination Port -ANDto A source or destination port number for filtering in the “Source Port” or “Destination Port” field. A source or destination port number for filtering in the “Source Port” field. If a second number is entered the “to” field, TCP packets are filtered for any port number within the range that starts with the first port number and that ends with the second. Firewall Configuration: ICMP Protocol Fields If ICMP is selected as a protocol when specifying a rule, the ICMP Type pulldown menu appears in the ICMP Options Section at the bottom of the Firewall Configuration screen. The following figure shows the options. Web Manager for OnSite Administrators 335 Configuration>Network>Firewall Configuration Figure 6-101:Firewall Configuration “Add Rule” and “Edit Rule” ICMP Type Menu Options 336 AlterPath OnSite Administrator’s and User’s Guide Configuration>Network>Firewall Configuration Firewall Configuration: Input Interface, Output Interface, and Fragments If an interface (such as eth0 or eth1) is entered in the “Input Interface” field, incoming packets are filtered for the specified interface. If an interface is entered in the “Output Interface” field, outgoing packets are filtered for the specified interface. The input and output interface fields are shown in the following figure along with the options on the “Fragments” pull-down menu. Figure 6-102:Firewall Configuration “Add Rule” and “Edit Rule” Input and Output Interface Fields and Fragments Menu Options The following table defines the fields in the above figure. Table 6-29: Input and Output Interface and Fragment Options in the Firewall Configuration Screen Field Definition Input Interface The input interface (ethN) for the packet Output Interface The output interface (ethN) for the packet Fragments The types of packets to be filtered: All packets 2nd, 3rd... fragmented packets Non-fragmented and 1st fragmented packets Web Manager for OnSite Administrators 337 Configuration>Network>Firewall Configuration Firewall Configuration: LOG Target Note: If you select “LOG” from the “Target” field, the fields and menus shown in the following figure appear in the “LOG Options Section” at the bottom of the screen. Figure 6-103:Firewall Configuration “Add Rule” and “Edit Rule” LOG Target Fields The following table defines the menu options, field, and checkboxes in the “LOG Options Section.” 338 Field or Menu Name Definition Log Level One of the options in the pull-down menu: Log Prefix The prefix is included in the log entry. TCP Sequence Includes the TCP sequence in the log. TCP Options Includes TCP options in the log. IP Options Includes IP options in the log. AlterPath OnSite Administrator’s and User’s Guide Configuration>Network>Firewall Configuration Firewall Configuration: REJECT Target If REJECT is selected from the Target pull-down menu, the following pulldown menu appears Figure 6-104:Firewall Configuration “Add Rule” and “Edit Rule” REJECT Target Menu Options Any “Reject with” option causes the input packet to be dropped and a reply packet of the specified type to be sent. Firewall Configuration Procedures The following table has links to the procedures for defining packet filtering: To Add a Chain [Expert] Page 339 To Edit a Chain [Expert] Page 340 To Edit a Rule [Expert] Page 341 To Add a Rule [Expert] Page 341 T To Add a Chain [Expert] 1. Go to Configuration>Network >Firewall Configuration in Expert Mode. The Firewall Configuration screen appears. 2. Click “Add.” The “Add Chain” dialog box appears. 3. Enter the name of the chain to be added in the “Name” field and then click OK. Web Manager for OnSite Administrators 339 Configuration>Network>Firewall Configuration Note: Spaces are not allowed in the chain name. The name of the new chain appears in the list. 4. Finish defining the chain by adding one or more rules, as described in to “To Add a Rule” on page 245. T To Edit a Chain [Expert] Perform this procedure if you want to change the policy for a default chain. Note: User-defined chains cannot be edited. If you want to rename a chain you added, delete it and create a new one. 1. Go to Configuration>Network >Firewall Configuration in Expert Mode. 2. Select one of the default chains from Chain list, and then click the “Edit” button. If you select a user-defined chain, the dialog box shown in the following figure appears. If you select one of the default chains, the “Edit Chain” dialog box appears. 3. Select the desired policy from the Policy pull-down menu, and then click OK. 4. Click “apply changes.” 5. To edit any rules for this chain, go to “To Edit a Rule.” 340 AlterPath OnSite Administrator’s and User’s Guide Configuration>Network>Firewall Configuration T To Edit a Rule [Expert] 1. Go to Configuration>Network >Firewall Configuration in Expert Mode. 2. Select the chain whose rule you want to edit from Chain list, and then click the “Edit Rules” button. The “Edit Rules” screen appears. 3. Select the rule to be edited from the Rules list, and then click the “Edit” button. The “Edit Rule for chain_name” dialog box appears. 4. Modify the rule as desired. For definitions of the fields in this screen see “Configuration>Network>Firewall Configuration” on page 327, if needed. 5. Click OK. 6. Click “apply changes.” T To Add a Rule [Expert] 1. Go to Configuration>Network >Firewall Configuration in Expert Mode. 2. Select the chain to which you want to add a rule from Chain list, and then click the “Edit Rules” button. 3. Click the “Add Rule” button. The “Add Rule for chain_name” dialog box appears. 4. Configure the rule as desired. For definitions of the fields in this screen see “Configuration>Network>Firewall Configuration” on page 327, if needed. 5. Click OK. 6. Click “apply changes.” Web Manager for OnSite Administrators 341 Configuration>Network>Host Tables Configuration>Network>Host Tables Selecting Configuration>Network>Host Tables in Expert mode brings up the screen shown in the following figure. Figure 6-105:Web Manager Configuration>Host Tables Screen An administrative user can use the screen to add, and edit or delete hosts. T To Define the OnSite’s IP Address and Hostname [Expert] 1. Go to Configuration>Network>Host Table in Expert mode. The Host Table screen appears. 2. To edit a host, select the host IP address from the Host Table and then click the “Edit” button. (If needed, use the “Up” and “Down” buttons to navigate through the list.) 3. To add a host, click the “Add” button. The “host table” dialog box appears. 4. Enter the new or modified host address in the “IP Address field,” and the host name in the “Name” field, and then click “OK.” 5. To delete a host, select the host you wish to delete and click “Delete.” 6. Click “apply changes.” 342 AlterPath OnSite Administrator’s and User’s Guide Configuration>Network>Static Routes Configuration>Network>Static Routes Selecting Configuration>Network>Static Routes in Expert mode brings up the screen shown in the following figure. Figure 6-106:Web Manager Configuration>Network Static Routes Screen An administrative user can use the screen to manually add static routes or edit or delete existing routes. Clicking the “Edit” or “Add” buttons brings up a screen like the one shown in the following figure. The example shows the fields and menus that appear when the “Default” route type is selected in the “Route” pull-down menu. Web Manager for OnSite Administrators 343 Configuration>Network>Static Routes Figure 6-107:Static Routes “Add” and “Edit” Fields and Menu Options— Default Route The following figure shows the fields and menus that appear when the “Network” route type is selected in the “Route” pull-down menu. Figure 6-108:Static Routes “Add” and “Edit” Fields and Menu Options— Network Route The following figure shows the fields and menus that appear when the “Host” route type is selected in the “Route” pull-down menu. 344 AlterPath OnSite Administrator’s and User’s Guide Configuration>Network>Static Routes Figure 6-109:Static Routes “Add” and “Edit” Fields and Menu Options— Host Route The following table describes the fields that appear when you select the “Edit” or “Add” buttons. Table 6-30: Fields and Menus for Configuring Static Routes Field or Menu Name Definition Route Choices are “Default,” “Network,” or “Host.” Network IP This field appears only when “Network” is selected. Type the address of the destination network. Network Mask Appears only when “Network” is selected. Type the netmask of the destination network. Host IP Appears only when “Host” is selected. Type the IP address of the destination host. Go to Choices are “Gateway” or “Interface.” [Adjacent field] Type the IP address of the gateway or the name of the interface. Metric Type the number of hops to the destination. Web Manager for OnSite Administrators 345 Configuration>Network>Static Routes T To Configure Static Routes [Expert] See Table 6-30, “Fields and Menus for Configuring Static Routes,” on page 345 if needed. 1. Go to Configuration>Network>Static Routes in Expert Mode. The Static Routes screen appears. • To edit a static route, select a route from the “Static Routes” list, and then select the “Edit” button. • To add a static route, select the “Add” button from the screen. The system invokes the New/Modify Route dialog box. 2. Choose “Default,” “Network,” or “Host” from the “Route” pull--down menu. 3. If you selected “Network, do the following steps. a. Enter the IP address of the destination network in the “Network IP” field. b. Enter the netmask of the destination network in the “Network Mask” field. 4. If you selected “Host,” type the IP address of the destination host in the “Host IP” field. 5. Select “Gateway” or “Interface” from the “Go to” pull-down menu and enter the address of the gateway or the name of the interlace in the adjacent field. 6. Click “apply changes.” 346 AlterPath OnSite Administrator’s and User’s Guide Configuration>System Configuration>System Selecting Configuration>System in Expert mode brings up three options in the left menu as shown in the following figure. Figure 6-110:Web Manager Configuration>System Menu Options An administrative user can use the Network screens to configure networkrelated features, as described in the following sections: • • • “Configuration>System>Time/Date” on page 347 “Configuration>System>Boot Configuration” on page 351 “Configuration>System>Online Help” on page 355 Configuration>System>Time/Date When Configuration>System Time/Date is selected in Expert mode, the screen in Figure 6-110 appears. An administrative user can use the Time/Date screen to configure the timezone and the OnSite’s time and date in one of the following two ways: • • By manually entering the current date and time. By configuring an NTP server Enabling Network Time Protocol (NTP) and configuring the IP address of an NTP server synchronizes the OnSite’s system clock with the NTP server, which maintains the true time (the average of many high-accuracy clocks around the world). Web Manager for OnSite Administrators 347 Configuration>System>Time/Date If “Disable” is selected from the Network Time Protocol menu, manual configuration includes configuring the timezone and manually entering the date and time. Configuring the timezone is done in either one of the two ways listed in the following list. • Click the “Edit Custom” button See “Custom Editing the Time Zone” on page 348. • Select from the “Timezone” menu See “Selecting From the Timezone Menu” on page 349. When the Time/Date option is selected, if “Old Style” is selected on the “Timezone” menu, the following window appears. Figure 6-111:Time/Date Window Custom Editing the Time Zone Clicking the “Edit Custom” button brings up the window shown in the following figure. Figure 6-112:Timezone “Edit Custom” Screen 348 AlterPath OnSite Administrator’s and User’s Guide Configuration>System>Time/Date Selecting From the Timezone Menu The “Timezone” menu is shown in the following figure. Figure 6-113:Web Manager>Configuration>System>Time/Date Menu T To Configure the Time Zone [Expert] 1. Go to Configuration>System>Time/Date in Expert mode. The Time/Date screen appears. 2. Do one of the following to configure the timezone. a. Select a timezone from the “Enable Timezone:” pull-down menu. b. Click the “Edit Custom from the “Enable Timezone:” pull-down menu, and do the following steps. i. Enter the name of the timezone in the “Timezone Name” field. Web Manager for OnSite Administrators 349 Configuration>System>Time/Date ii. Enter an acronym in the “Standard Time Acronym” field. iii. Enter the number of hours and minutes off Greenwich Mean Time in the “GMT off” field. iv. If desired, check the “Enable daylight saving time” checkbox. v. Click OK. 3. Go to one of the procedures listed below to configure the time. • “To Configure Time and Date [Expert]” on page 350. • “To Configure Time and Date [Expert]” on page 350 Enabling NTP If “Enable” is selected from the Network Time Protocol menu, a screen like the one shown in the following figure appears. Figure 6-114:NTP Enable Screen T To Configure Time and Date [Expert] 1. Perform the procedure under “To Configure the Time Zone [Expert]” on page 349. 2. To configure an NTP server, do the following steps. a. Select “Enable” from the Network Time Protocol menu. The “NTP Server” field appears. b. Type the IP address of the NTP server in the “NTP Server” field. 350 AlterPath OnSite Administrator’s and User’s Guide Configuration>System>Boot Configuration 3. To configure time and date manually, do the following steps. a. Select “Disable” from the Network Time Protocol menu. The “Date” and “Time” fields appear. b. Enter the month, day, and year under the “Date” header. c. Enter the hour, minute, and second under the “Time” header. 4. Click “apply changes.” Configuration>System>Boot Configuration Selecting Configuration>System>Boot Configuration in Expert mode brings up a screen like the one shown in the following figure. Figure 6-115:Web Manager Configuration>System>Boot Configuration Screen On the Boot Configuration screen under Configuration>System in Expert mode, an administrative user can redefine the location from which the OnSite boots. By default, the OnSite boots from a boot file in the on-board Flash memory. Booting from the resident software is recommended except when troubleshooting boot problems. The differences between booting from a local copy of the software image and booting from the network are explained in the following sections. For more details, also see“Boot File Location Information” on page 372. Web Manager for OnSite Administrators 351 Configuration>System>Boot Configuration Local Boot Options To understand the “Unit boot from” options, the administrative user need to understand how the OnSite handles software upgrades: • • The OnSite initially boots from a software image referred to as “image1.” The first time you download and install a new software version from Cyclades, the new image is stored as “image2” in the Flash memory and the configuration is changed to boot the OnSite from “image 2.” • The second time you download a new software version, the latest image is stored as “image 1,” and the OnSite configuration is changed to boot from “image1.” • Subsequent downloads are stored following the same pattern, alternating “image1” with “image2.” In the “Unit boot from” pull-down menu, the entry for the current image is selected by default. The word “image” is followed by the number, followed by a colon (:), followed by the name of the file, including the version number. The menu item has the following format: image1:zvmppcons.vversion_number The entry for the first release of the software, which is installed in the image1 area, is: image1:zvmppcons.v100 After one or more software upgrades have been performed, a second image also appears in the menu, for example: image1:zvmppcons.v100 image2:zvmppcons.v101 If, for any reason, the system should boot from another image than the one currently selected, the administrative user can select that image from the “Unit boot from” menu. Network Boot Options Network boots are recommended only for troubleshooting or for possible downloads of new software images that can be stored in the on-board Flash memory, as described in “To Replace a Boot Image From a Network Boot in U-Boot Monitor Mode” on page 572. See Appendix A, “Advanced Boot and 352 AlterPath OnSite Administrator’s and User’s Guide Configuration>System>Boot Configuration Backup Configuration Information” for where these advanced configuration options are described. To boot from a boot server, the administrative user can select “Network” and configure a boot server. For network boot to work, make sure the following prerequisites are done. • • A TFTP server must be available to the OnSite on the network. An upgraded OnSite boot image file must be downloaded from Cyclades and available on the boot server. • The OnSite must have a fixed IP address and you must know the address. • You must know the boot filename and the IP address of the TFTP server. The boot-related options are described in the following table. Table 6-31: Boot Configuration Fields and Options Field or Value Name Description IP Address assigned to Ethernet A new IP address for the OnSite. Watchdog Timer Whether the watchdog timer is active. If the watchdog timer is active, the OnSite reboots if the software crashes. See “Configuration>System>Boot Configuration” on page 351 for how the watchdog timer can be activated or deactivated. Unit boot from Choose one or more images and “Network” from the list. Boot File Name An alternative name for the boot file. Server’s IP Address The IP address for the boot server. Console Speed An alternative console speed from 4800 to 115200 (9600 is the default). Web Manager for OnSite Administrators 353 Configuration>System>Boot Configuration Table 6-31: Boot Configuration Fields and Options Field or Value Name Description Fast Ethernet The speed of the Ethernet connection: Auto Negotiation, 100 BaseT Half-Duplex, 100 BaseT Full-Duplex, 10 BaseT Half-Duplex, 10 BaseT Full Duplex. Fast Ethernet Max Interrupt Events An alternate number of maximum interrupt events to improve performance (0 is the default). T To Configure OnSite Boot [Expert] For more information about the fields in the “Boot Configuration” screen, see Table 6-31, if desired. 1. Go to Configuration>System>Boot Configuration in Expert mode. The Boot Configuration screen appears. 2. Enter the IP address of the OnSite in the “IP Address assigned to Ethernet” field. 3. Accept or change the selected option in the “Watchdog Timer” field. 4. Choose the desired image or “Network” from the “Unit boot from” menu. 5. Accept or change the filename of the boot program in the “Boot File Name” field. 6. If specifying network boot, do the following steps. a. Enter the IP address of the TFTP server in the “Server’s IP Address” field. b. Select a console speed from the “Console Speed” pull-down menu to match the speed of the terminal you are using on the console port of the OnSite. c. Choose an Ethernet speed from the “Fast Ethernet” pull-down menu. d. Specify the maximum number of packets that the CPU handles before an interrupt in the “Fast Ethernet Max. Interrupt Events” field. 7. Click “apply changes.” 354 AlterPath OnSite Administrator’s and User’s Guide Configuration>System>Online Help Configuration>System>Online Help Selecting Configuration>System>Online Help in Expert mode brings up a screen like the one shown in the following figure. Figure 6-116:Web Manager Configuration>System>Online Screen The Help button on the Web Manager locates the help files in the location that is configured here. By default, the OnSite help is located at the Cyclades web site at http://www.cyclades.com/online-help/onsite/ v_1.1.0. The OnSite software expands the specified URL: http:// www.cyclades.com/online-help/, adding the product name and version number onsite/v_1.1.0. This screen allows the help files to be stored at another location. It may be useful, for example, if users cannot access the Cyclades website for whatever reason. If an OnSite administrator downloads the help files from the Cyclades ftp server onto another web server or other directory that is available to users, then the administrative user can change the URL in the “URL Prefix” field to point to the new location for the files. Note: If the pathname ends with a slash (/), the Web Manager appends onsite/v_1.1.0 to what is entered into the OnLine Help Path field. If you want to store the help files in a directory whose pathname does not use the above convention, make sure that the pathname entered in this field does not end with a slash. Web Manager for OnSite Administrators 355 Configuration>System>Online Help T To Configure a New Location for OnSite Help Files 1. Download the compressed help file from ftp.cyclades.com. The pathname of the file is ftp://ftp.cyclades.com/pub/ cyclades/alterpath/onsite/doc/ OnSite_online_hlp.zip. 2. Extract the help files and put them into the desired directory under the web server’s root directory on a web server that is accessible to the OnSite. For example the following command line would work on a computer running a UNIX-based operating system. # cd $WEB_SERVER_ROOT/ # gunzip OnSite_online_hlp.zip By default, the compressed online help files are expanded under an onsite directory that is created the directory where the zip file is located. If desired, rename the onsite directory with another name of your choosing. For example, if you want to keep multiple versions of OnSite help from several releases, you could put them into directories whose names reflect the version number. 3. Log into the Web Manager as an administrative user, and go to Configuration>System>Online Help. The Help configuration screen appears. 4. In the “Online Help Path” field, enter the URL of the help files on the server where you installed them. The following example URL would work for a web server named remoteadmin. 356 AlterPath OnSite Administrator’s and User’s Guide Information 5. Click “apply changes.” Information Under “Information” in Expert mode, four options appear in the left menu, as shown in the following figure. Figure 6-117:Web Manager Information Menu Options An administrative user can use the Information menu options view various types of information, as described in the following sections. • • • • “Information>General” on page 358 “Information>KVM User Status” on page 360 “Information>Serial Ports Status” on page 361 “Information>Serial Ports Statistics” on page 362 Web Manager for OnSite Administrators 357 Information>General Information>General Selecting Information>General in Expert mode brings up an information screen like the one in the following figure. Figure 6-118:Web Manager Information>General Screen 358 AlterPath OnSite Administrator’s and User’s Guide Information>General Administrative users can view information in the following categories on the screen shown in Figure 6-118: • • • • • • System (kernel version, date, uptime, power supply state, system MAC address) CPU (number, clock speed, revision, bogomips) Memory (total, free, shared, buffers, cached, swapcached, active, inactive, high total, high free, low total, low free, swap total, swap free) PCMCIA (for each slot, the following about each inserted card: identity and configuration status) Fan Status (rotations per minute for each of the two fans) Ram Disk Usage (filesystem data) T To View System, CPU, Memory, Fan, and RAMDISK Information [Expert] 1. Go to Information>General in Expert mode. The General screen appears. 2. Scroll down to view all the information. 3. When you are done, click another Web Manager option. Web Manager for OnSite Administrators 359 Information>KVM User Status Information>KVM User Status Selecting Information>KVM User Status in Expert mode brings up the screen shown in the following figure. Figure 6-119:Web Manager Information>KVM User Status Screen Administrative users can use this screen to view the status of the one or two users who may be connected to KVM ports. See “Understanding KVM Port Permissions” on page 32 for details about how many KVM users can be connected at the same time, either locally or remotely. Status is given for KVM users in the following categories: • • • • • Station Connection mode Mode Current status Login T To View KVM User Status [Expert] 1. Go to Information>KVM User Status in Expert mode. The KVM User Status view screen appears: 2. View the status. 3. When you are done, click on the name of another screen. 360 AlterPath OnSite Administrator’s and User’s Guide Information>Serial Ports Status Information>Serial Ports Status Selecting Information>Serial Port Status in Expert mode brings up the screen shown in the following figure. Figure 6-120:Web Manager Information>Serial Port Status Screen The screen displays status information about serial port connections in the following categories: • • • • Port Number Alias RS232 Signal Status Current User(s) T To View Serial Port Status [Expert] 1. Go to Information>Serial Port in Expert mode. 2. Refresh the display by clicking the “Refresh” button. 3. View the port number, alias, RS232 signal status, and number of current users for all connections to all serial ports. Web Manager for OnSite Administrators 361 Information>Serial Ports Statistics Information>Serial Ports Statistics Selecting Information>Serial Port Statistics in Expert mode brings up the screen shown in the following figure. Figure 6-121:Web Manager Information>Serial Port Statistics Screen An administrative user can use this screen to view serial ports statistics: including baud rate, transfer and response bytes T To View Serial Port Statistics [Expert] 1. Go to Information>Serial Port Statistics Expert mode. 2. Refresh the display by clicking the “Refresh” button. 3. View the port alias, baud rate, Tx bytes, Rx bytes, Frame, parity, break, and overrun statistics for all connections to all serial ports. 362 AlterPath OnSite Administrator’s and User’s Guide Management Management Under “Management” in Expert mode, six options appear in the left menu, as shown in the following figure. Figure 6-122:Web Manager Management Menu Options An administrative user can use the Information menu options view various types of information, as described in the following sections. • • • • • “Management>Backup Configuration” on page 364 “Management>Firmware Upgrade” on page 366 “Management>Microcode Upgrade” on page 370 “Management>Microcode Reset” on page 373 “Management>Reboot” on page 374 An administrative user can use the Management options to do the following: • • • Back up the configuration files Reboot the OnSite Install the following updates Web Manager for OnSite Administrators 363 Management>Backup Configuration • • • • OnSite firmware (for upgrading the operating system kernel, configuration files, and applications like the Web Manager) AlterPath PM IPDU firmware KVM Terminator firmware Microcode for IP module(s)’ microcontroller(s) Note: Each OnSite has two or three PS2 translation microcontrollers. One microcontroller is for the Local User port. In addition, depending on the number of IP modules, the OnSite has either one or two microcontrollers for KVM over IP users. The microcode update screen lets you update the microcontrollers. Upgrades are posted for free download at: • • Cyclades’s website: http://cyclades.com. Cyclades’s ftp server: ftp://ftp.cyclades.com. Management>Backup Configuration Selecting Management>Backup Configuration in Expert mode brings up the screen shown in the following figure. Figure 6-123:Web Manager Management>Backup Configuration Screen An administrative user can use the “Backup Configuration” screen to backup and restore configuration files. The “Type” pull-down menu options are “FTP” for an ftp server and “Storage Device.” The storage device can be either a compact flash or IDE card that was previously inserted in one of the PCMCIA slots, formatted, and configured as described in “Configuration>Network>PCMCIA Management” on page 305. 364 AlterPath OnSite Administrator’s and User’s Guide Management>Backup Configuration The “Save” and “Load” buttons appear when either the “FTP” and the “Storage Device” menu options are selected. The “Save” button saves the configuration, and the “Load” restores a previously-saved copy of the configuration files from the selected device. The previous figure shows the fields that appear when “FTP” is selected from the “Type” pull-down menu. The following table describes the information to enter when FTP is selected. Table 6-32: Fields on the “Backup Configuration” Screen When FTP is Selected Field Definition Server IP IP address of an FTP server on the same subnet as the OnSite. (Verify accessibility by pinging the FTP server.) Path and Filename Path of a directory on the FTP server where you have write access for saving the backup copy of the configuration file. Specify a filename if you want to save the file under another name. For example, to save the configuration file in a file whose name identifies its origin and date (such as OnSite8802config040406) in a directory called “/upload” on the FTP server, the following could be entered in the “Path and Filename” field: /upload/OnSite8802config040406. Username and Password Obtain the username and password to use from the FTP server’s administrator. When “Storage Device” is selected from the “Type” pull-down menu on the Backup Configuration” screen under “Management” in Expert mode, the “Save” and “Load” buttons appear as shown in the following figure. Figure 6-124:Backup Configuration Screen—Storage Device Web Manager for OnSite Administrators 365 Management>Firmware Upgrade T To Back Up or Download the OnSite Configuration Files [Expert] 1. Go to Management>Backup Configuration in Expert mode. The Backup Configuration screen appears. 2. Select either “FTP” or “Storage Device” from the “Type” pull-down menu. 3. If you selected “FTP,” do the following steps. a. Enter the IP address of the FTP server in the “Server IP” field. b. Enter the path of a directory on the FTP server where you have write permissions in the “Path and Filename” field. c. Enter a filename after the final slash of the directory path. 4. To backup a copy of the current configuration files, press the “Save” button. 5. To download a previously-saved copy of the configuration files, press the “Load” button. Management>Firmware Upgrade Selecting Management>Firmware Upgrade in Expert mode brings up the screen shown in the following figure. Figure 6-125:Web Manager Management>Firmware Upgrade Screen 366 AlterPath OnSite Administrator’s and User’s Guide Management>Firmware Upgrade An administrative user can use the screen to upgrade the OnSite’s operating system kernel, applications, and configuration files, which are collectively referred to as “firmware” in Cyclades management interfaces. The screen collects information used to automatically download software from an FTP server and to install the software on the OnSite. The following table defines the information you need to supply on the screen. Table 6-33: Firmware Upgrade Screen Fields and Menu Items Field/Menu Name Definition Type FTP is the only supported type. FTP Site The address of the FTP server where the microcode is located. Any ftp server where the firmware has been downloaded can be used The Cyclades ftp site address is: ftp.cyclades.com. If desired, see “To Download AlterPath PM Software From Cyclades [Expert]” on page 200 for how to download the firmware for installation on your own local ftp server. Username Username recognized by the ftp server. The Cyclades ftp username for microcode downloads is “anonymous.” Password Password associated with the username. An empty password is accepted for anonymous login at the Cyclades ftp server. Path and File Name The pathname of the software on the ftp server. On the Cyclades ftp server, the directory is under /pub/cyclades/ alterpath/onsite/released/version_number/filename, where version_number is V_N.N.N., and N.N.N is the most recent version number, for example, 1.2.1. The filename includes the version number in the following format: zImage_ons_NNN.bin. The pathname for this example would be: /pub/cyclades/alterpath/onsite/released/V_1.2.0/ zImage_ons_121.bin Go to ftp://ftp.cyclades.com/pub/cyclades/ alterpath/onsite/released in a browser, if needed, to verify the correct pathname and file names for the software (zImage) for the OnSite. Web Manager for OnSite Administrators 367 Management>Firmware Upgrade T To Find the Cyclades Pathname for Software or Microcode Upgrades [Expert] Perform this procedure to do the following: • • Find the correct filename for the latest release of the OnSite’s operating system kernel, applications, and configuration files, which are collectively referred to as “firmware” in the Cyclades management interfaces. Find the correct filename for “microcode” used for other components either used with or within the OnSite, such as the KVM terminators, IP modules, and controllers for IP modules. 1. To find the correct filename for the software or component microcode updates at Cyclades, Corp., enter the following address in a browser: ftp://ftp.cyclades.com/pub/cyclades/alterpath/onsite/released 2. In the released directory, go to the directory with the latest version number by clicking on the name of the directory. For example, if the released directory contains directories named V_1.0.0 and V_1.1.0, you would click the V_1.1.0 directory’s name. In the version directory, you would see several files like those shown in the following figure. 1.0.6.0-05.09.01.6bin KVMswitch_v110.bin KVMterm_v112.bin zImage_ons_110.bin zImage_ons_110.md5 3. If upgrading the OnSite kernel, applications, and configuration files, take a note of the filename of the file whose name starts with zImage and has the .bin suffix and go to “To Upgrade the OnSite’s Software [Expert]” on page 369. 4. If upgrading the microcode on a KVM terminator, take a note of the filename that starts with KVMterm and has the .bin suffix and go to “To Download Microcode From an FTP Server [Expert]” on page 372. 368 AlterPath OnSite Administrator’s and User’s Guide Management>Firmware Upgrade 5. If upgrading the microcode on microcontrollers that translate PS2 signals, take a note of the filename that starts with KVMswitch and has the .bin suffix and go to “To Download Microcode From an FTP Server [Expert]” on page 372. 6. If upgrading the microcode for IP modules take a note of the filename that starts with a series of numbers separated by dots, for example, 1.0.6.0-05.09.01.6bin, and go to “To Download Microcode From an FTP Server [Expert]” on page 372. T To Upgrade the OnSite’s Software [Expert] Perform this procedure to upgrade the latest release of the OnSite’s operating system and applications software, which is referred to as “firmware” in the management interfaces and at the Cyclades website. Upgrading installs the software on the onboard flash memory. 1. In the Web Manager, go to Management >Firmware Upgrade in Expert mode. The Firmware Upgrade screen appears. 2. Choose FTP from the Type menu. 3. Enter the name of the ftp server in the “FTP Site” field. The Cyclades ftp site address is: ftp.cyclades.com. 4. Enter the username recognized by the ftp server in the “Username” field. The Cyclades ftp username for firmware downloads is “anonymous.” 5. Enter the password associated with the username on the ftp server in the “Password” field. The Cyclades ftp server accepts any password for “anonymous” login. 6. Enter the pathname of the file on the ftp server in the “Path and Filename” field. On the Cyclades ftp server, the directory is under pub/cyclades/ alterpath/onsite/released/version_number/ See “To Find the Cyclades Pathname for Firmware or Microcode Upgrades” on page 266, if needed. 7. Click the “Upgrade Now” button. Web Manager for OnSite Administrators 369 Management>Microcode Upgrade 8. Click “cancel changes” (to restore the backed up configuration files). Management>Microcode Upgrade Selecting Management>Microcode Upgrade in Expert mode brings up the screen shown in the following figure. Figure 6-126:Web Manager Management>Microcode Upgrade Screen As shown in Figure 6-126, if the KVM Terminator radio button is selected, a list of KVM ports appears. An administrative user can use the Microcode Upgrade screen to specify information used to automatically download microcode from an FTP server and install the microcode on various OnSite components. Either the Cyclades ftp server, ftp://ftp.cyclades.com, or a local ftp server where an administrator has previously downloaded the microcode can be used. Note: Upgrade is not complete until the microcode is reset as described under “To Reset the Microcode After Upgrade [Expert]” on page 373. The following table shows the terms used on the screen, the corresponding component names, and the filename formats uses for each type of microcode. Table 6-34: Microcode Filename Formats, Terminology, and Component Target Name on Screen Filename Format Component KVM Terminator KVMterm_vNNN.bin All KVM Terminator models 370 AlterPath OnSite Administrator’s and User’s Guide Management>Microcode Upgrade Table 6-34: Microcode Filename Formats, Terminology, and Component (Continued) Target Name on Screen Filename Format Component KVM Switch (internal) KVMswitch_vNNN.bin PS2 translation controller for the KVM over IP module (also called the IP module) and for Local User connections KVM Video Compression Modules N.N.N.N-YY.MM.DD.N.bin IP module The actual pathname components must be entered in the “Directory” and “File Name” fields. If needed, go to the following procedure to find the exact name: • “To Find the Cyclades Pathname for Software or Microcode Upgrades [Expert]” on page 368 The following table defines the information to enter on the screen. Table 6-35: Microcode Upgrade Field Names and Definitions Field Name Definition Target The name of the component whose microcode you wish to upgrade (from Table 6-34 on page 370). FTP Server The address of the FTP server where the microcode is located. Any ftp server where the firmware is previously downloaded can be specified. The Cyclades ftp site address is: ftp.cyclades.com. Username Username recognized by the ftp server. The Cyclades ftp username for microcode downloads is “anonymous.” Password Password associated with the Username. An empty password is accepted for anonymous login at the Cyclades ftp server Directory The pathname where the microcode resides on the ftp server. On the Cyclades ftp server, the directory is under /pub/cyclades/ alterpath/onsite/released/version_number/filename. Go to ftp://ftp.cyclades.com/pub/cyclades/ alterpath/onsite/released in a browser, if needed, to verify the correct pathname and file names for the microcode for the OnSite. Web Manager for OnSite Administrators 371 Management>Microcode Upgrade Table 6-35: Microcode Upgrade Field Names and Definitions (Continued) Field Name Definition File Name The file name of the microcode for the “Target,” as described in Table 6-34 on page 370. T To Download Microcode From an FTP Server [Expert] 1. Go to Management>Microcode Upgrade in Expert mode. The Microcode screen displays. 2. Click the radio button next to the “Target” whose microcode you want to update. 3. Enter the IP address or name of the ftp server in the “FTP Server” field. The Cyclades ftp site address is: ftp.cyclades.com. 4. Enter the username recognized by the ftp server in the “User” field. The Cyclades ftp username for microcode downloads is “anonymous.” 5. Enter the password associated with the username on the ftp server in the “Password” field. The Cyclades ftp server accepts an empty password for “anonymous” login. 6. Enter the pathname to the directory where the microcode resides on the ftp server. in the “Directory” field. On the Cyclades ftp server, the directory is /pub/cyclades/ alterpath/onsite/released/version_number/ 7. Enter the name of the microcode file in the “File Name” field. 8. Click the “Upgrade Now” button. 9. Click “apply changes.” 10. Go to “To Reset the Microcode After Upgrade [Expert]” on page 272. 372 AlterPath OnSite Administrator’s and User’s Guide Management>Microcode Reset Management>Microcode Reset Selecting Management>Microcode Reset in Expert mode brings up the screen shown in the following figure. Figure 6-127:Web Manager Management>Microcode Reset Screen As shown in Figure 6-127, if the KVM Terminator radio button is selected, a list of KVM ports appears. An administrative user must use this screen to reset the microcode after an upgrade. T To Reset the Microcode After Upgrade [Expert] Perform this procedure if you have upgraded microcode as described in “To Upgrade Firmware [Expert]” on page 267. 1. Go to Management>Microcode Reset. The Microcode Reset screen appears. 2. To reset the microcode in a KVM terminator, do the following steps. a. Click the KVM Terminator radio button. A scrollable list of KVM ports appears. b. Select the port to which the KVM terminator is connected. 3. To reset the microcode on a PS2 translation controller, select the radio button next to “KVM Switch (internal).” Web Manager for OnSite Administrators 373 Management>Reboot 4. To reset the microcode on an IP module, select the radio button next to “KVM Video Compression Modules.” 5. Click the “Reset Now” button. Management>Reboot Selecting Management>Reboot in Expert mode brings up the Reboot screen shown in the following figure. Figure 6-128:Web Manager Management>Reboot Screen Clicking the “Reboot” button reboots the OnSite. T To Reboot the OnSite [Expert] 1. Go to Management>Reboot in Expert mode. 2. Click the Reboot button. A confirmation dialog box appears. 3. Click OK. 374 AlterPath OnSite Administrator’s and User’s Guide Chapter 7 OSD for All User Types This chapter describes how to access, navigate, and use the onscreen display (OSD) application. This chapter covers the topics shown in the following table. Accessing the OSD Page 377 Logging Into the OSD Page 379 Navigating the OSD Page 381 Power Management Through the OSD Page 382 OSD Fan Failure Warning Page 383 OSD Main Menu Options for the Administrator Page 383 Power Management Menu [OSD] Page 384 Configure Menu Overview [OSD] Page 386 Understanding OSD Configure Screen Series Page 388 Configure>General Screens [OSD] Page 389 Configure>Network Menu Options [OSD] Page 395 Configuring Hosts [OSD] Page 419 Configuring Static Routes [OSD] Page 422 Configure>User Station Screens [OSD] Page 427 Configuring User Station Screens [OSD] Page 431 Configure>KVM Ports Screens [OSD] Page 436 Configuring KVM Ports [OSD] Page 438 Configure>Serial Ports Screens [OSD] Page 440 375 Configuring Users and Groups [OSD] Page 458 Configure>Users and Groups Screens [OSD] Page 450 Configuring Users and Groups [OSD] Page 458 Configure>Syslog Screens [OSD] Page 466 Configure>PCMCIA Screens [OSD] Page 466 Configure>Authentication Screens [OSD] Page 470 Configuration>Save/Load Configuration Screens [OSD] Page 477 Configure>Date/Time [OSD] Page 480 Configuring PCMCIA Cards [OSD] Page 487 Configuring the Saving and Restoring of Configuration Files [OSD] Page 488 Configuring Authentication [OSD] Page 491 System Info Menu [OSD] Page 497 Reboot [OSD] Page 499 376 AlterPath OnSite Administrator’s and User’s Guide Accessing the OSD Accessing the OSD Local OnSite administrators and authorized users can access the OSD through the Local User station, which is a keyboard, monitor, and mouse directly connected to the OnSite. The following figure illustrates a Local User station connected to the keyboard, video and mouse connectors on the back. Local user The following bulleted items describe rules and restrictions for OSD access. • • • • • • • OnSite administrative users can access all OSD functions. Only one administrative user can access the OnSite at once. Therefore, an administrative user cannot log into the OSD while an administrative user is logged into the Web Manager or the OnSite console. The root user cannot access the OSD. OnSite administrative users should use the OSD mostly for troubleshooting when a direct connection method is required. OnSite administrative users should perform most configuration tasks through the Web Manager. Similarly, regular users should usually connect to both KVM and serial ports through the Web Manager. KVM ports can be accessed through the OSD by administrative users and authorized users. Serial ports cannot be accessed through the OSD by either OnSite administrators or authorized users. By default, users do not have access to KVM ports. The OnSite administrator must configure the KVM port access permissions before anyone except administrative users can access them. OSD for All User Types 377 Accessing the OSD The following table lists tasks performed using the OSD and provides links to where they are documented. Table 7-1: OSD Background Information Related Topic Where Documented How OnSite administrators can use the OSD to assign or restrict KVM port access permissions for users “Configure>Users and Groups Screens [OSD]” on page 450 What you see when you connect to a server through a KVM port (AlterPath Viewer) “Logging Into the OSD” on page 379 How users use hot keys, share KVM port connections, and common procedures for accessing KVM ports (which are the same whether the ports are accessed using the Web Manager or the OSD) • “What You See When Connected to a KVM Port” on page 82 • “Sun Keyboard Emulation Hot Keys” on page 87 • “Sharing KVM Port Connections” on page 91 • “Common Procedures for Accessing KVM Ports” on page 93 378 AlterPath OnSite Administrator’s and User’s Guide Logging Into the OSD Logging Into the OSD The OSD login screen appears when the connected monitor is on. Figure 7-1: OSD Login Screen When an OnSite administrator logs in, the Main Menu appears, as shown in the following screen example. (Some of the menu options are not visible.) Figure 7-2: OSD Main Menu See “OSD Main Menu Options for the Administrator” on page 383 for a list of all the Main Menu options and links to where they are documented. Regular users can access KVM ports through the OnSite. When a regular user logs into the OSD, the Connection Menu appears. The Connection Menu lists the KVM ports the user is authorized to access by their default port names or administrator-defined aliases, as shown in the following screen example. OSD for All User Types 379 Logging Into the OSD Figure 7-3: OSD Connection Menu The Connection Menu includes the Exit option, and it also includes the Cycle option if the logged in user has permission to access two or more ports, as shown in the following screen example. Figure 7-4: OSD Connection Menu With Cycle and Exit Options See “Connection Menu” on page 89 for more details. T To Log Into the OSD 1. Turn on the monitor that is connected to the Local User port on the OnSite. 2. Enter the Login name. 3. Enter the Password. If you are logging in as an administrative user, the OSD Main Menu appears. See “OSD Main Menu Options for the Administrator” on page 383 for links to administrative procedures. If you are logging in as a regular user authorized to access KVM ports, the Connection Menu appears. See “To Log Into a Server Connected to a KVM Port” on page 94. 380 AlterPath OnSite Administrator’s and User’s Guide Navigating the OSD Navigating the OSD Users can use navigation keys to move between the OSD screens and to make menu selections as described in the following sections: • • “Basic OSD Navigation Keys” on page 381 “Common OSD Navigation Actions” on page 382 Note: The escape (Esc) key can be used at any point to exit from the current screen. For example, if a user is connected to a port, the user can enter the Esc key to return to the Connection Menu, enter Esc again to return to the Main Menu, and then enter Esc again to return to the OSD login screen. Basic OSD Navigation Keys Users can use the keys listed in following table to navigate the OSD. Table 7-2: Basic OSD Navigation Keys Key Action Up Down Move up and down among menu options. Page Up / Page Down Skip up or down three lines in a menu. Home Move to the top of a menu End Move to the end of a menu Tab Change between fields on a screen. Backspace Delete character left to the cursor. Left Right Select a button at the bottom of the screen Enter Select highlighted item; Commit changes OSD for All User Types 381 Power Management Through the OSD Common OSD Navigation Actions The “Action” column in Table 7-3 shows wording used to refer to common actions performed while working in the OSD. The “OSD Equivalent” column describes the keys to use in the OSD screens to perform the actions. Table 7-3: Performing Common OSD Navigation Actions Action OSD Equivalent Select button_name Tab or use one of the arrow keys to get to the button and press “Enter.” Save changes Tab or use one of the arrow keys to get to the Save button and press “Enter.” Select an option Tab or use one of the arrow keys to get to the option and press “Enter.” Go to a specific screen, as in: “Go to Configure>Users and Groups.” Select the first option from the Main menu. On the next screen that comes up select the next option from that menu. Do this until you get to the last option in the menu path. Power Management Through the OSD See “Power Management” on page 50 for an overview of how power is managed on the OnSite, if needed. The following two types of power management can be done through the OSD. • • IPDU power management Power management of servers while connected to KVM ports IPDU Power Management (OSD) Only administrative users can use the OSD to perform power management of outlets on connected and configured AlterPath PMs. See “Power Management Menu [OSD]” on page 384 and other sections referenced there for the Power Management screens available to administrative users and for how to use them. 382 AlterPath OnSite Administrator’s and User’s Guide OSD Fan Failure Warning Power Management While Connected to a KVM Port (OSD) Both administrative users and authorized users can perform power management while connected to a KVM port. Power management while connected is the same whether the KVM port connection was made through the OSD or the Web Manager. See “Power Management” on page 76 for the prerequisites that must be complete before anyone can perform power management while connected and for the procedures. OSD Fan Failure Warning If one of the OnSite’s fan’s is stopped, a beep sounds, and the OSD displays a warning. Click enter to confirm the warning message has been received. OSD Main Menu Options for the Administrator Table 7-4 gives a brief description of each option on the Main Menu and lists where OnSite administrators can find more information. Table 7-4: OSD Main Menu Options Menu Selection Purpose Where Documented Connect Connect to a KVM port. “To Log Into a Server Connected to a KVM Port” on page 94 Power Management View status of all outlets on connected IPDUs and power on, power off, and cycle the outlets. “Power Management Menu [OSD]” on page 384 Configure View the Configuration Menu and select options for configuring the OnSite, users, and ports. “Configure Menu Overview [OSD]” on page 386 System Info View system information. “System Info Menu [OSD]” on page 497 OSD for All User Types 383 Power Management Menu [OSD] Table 7-4: OSD Main Menu Options Menu Selection Purpose Where Documented Reboot Reboot the OnSite. “Reboot [OSD]” on page 499 Power Management Menu [OSD] Choosing “Power Management” from the OSD Main menu brings up the Power Management screen as shown in the following figure. Figure 7-5: OSD Power Management Screen The screen displays a list of all outlets on all AlterPath PM IPDUs connected to the OnSite. See “Power Management” on page 50 for an introduction to power management on the OnSite, if needed. The Status column displays whether the outlet is on (ON), off (OFF), locked (L), or unlocked (U). Note: To quit the power management menu or any of the related screens, press Esc. When the administrative user select an outlet, the “Outlet Status” screen appears as shown in the following figures. The “Status” box in the middle of the screen displays the current status for the selected outlet and buttons appear on the bottom of the screen to allow you to change the outlet’s status. When an outlet is on and unlocked, “Off,” “Lock,” and “Cycle” buttons appear, as in the following figure. 384 AlterPath OnSite Administrator’s and User’s Guide Power Management Menu [OSD] Figure 7-6: Outlet Status Screen—Outlet Unlocked When an outlet is off and unlocked, the “On,” “Lock,” and “Cycle” options appear, as in the following figure. Figure 7-7: Outlet Status Screen—Outlet Off and Unlocked When an outlet is on and locked, only the “Unlock” option appears, as shown in the following figure. To Power On, Power Off, Lock, Unlock, or Cycle Power Outlets [OSD] Follow this procedure to manage power outlets on connected and configured IPDUs. See“Power Management” on page 50 for background information, if needed. 1. Log into the OSD. See “To Log Into the OSD” on page 380 if needed. 2. Go to Configure>Power Management. 3. Select the outlet to edit. OSD for All User Types 385 Configure Menu Overview [OSD] 4. Select On, Off, Lock, Unlock, or Cycle as appropriate. 5. To change the status of other outlets, repeat steps 2 and 3. 6. Hit Esc until you get to the next menu you want to access. Configure Menu Overview [OSD] An administrative user can select “Configure” from the OSD Main Menu brings up the Configuration Menu. The Configuration Menu provides a number of options, as shown in the following screen. Figure 7-8: Configure Menu Options Not all the configuration menu options are visible in Figure 7-8. Table 7-5 gives a brief description of all the OSD configuration menu options and provides links to where the features are documented. Table 7-5: OSD Configuration Menu Options (Sheet 1 of 3) Menu Selection Purpose Where Documented General Configure authentication type for direct logins to KVM ports; syslog facility number; KVM connection hot key escape sequence, and Sun Keyboard emulation hot key escape sequence. Note: syslogging also requires configuration of the syslog server using the Syslog option, described later in this table. “Configure>General Screens [OSD]” on page 389 Network Configure DHCP or assign an IP address and configure other basic network parameters; configure SNMP, VPN, IP filtering, hosts, and static routes “Configure>Network> Network Screens [OSD]” on page 397 386 AlterPath OnSite Administrator’s and User’s Guide Configure Menu Overview [OSD] Table 7-5: OSD Configuration Menu Options (Sheet 2 of 3) Menu Selection Purpose Where Documented Date/Time Enable/disable NTP or manually configure the system date and time. “Configure>Network> Date/time Screens [OSD]” on page 426 User station Configure the Local User station’s idle timeout, screen saver time, cycle time, keyboard type, and the various escape sequences for the current workstation. “Configure>User Station Screens [OSD]” on page 427 KVM ports Activate KVM ports, assign aliases, and enable power management. “Configure>KVM Ports Screens [OSD]” on page 436 Serial ports Activate serial ports, assign aliases, enable power management, set the baud rate, access permissions, and an authentication method for one or more ports. “Configure>Serial Ports Screens [OSD]” on page 440 Users and groups Configure users and groups, user passwords, and KVM port access permissions. “Configure>Users and Groups Screens [OSD]” on page 450 Syslog Configure the IP address of the syslog server. Note: syslogging also requires assignment of a facility number using the General option, described earlier in this table. “Configure>Syslog Screens [OSD]” on page 466 PCMCIA Configure PCMCIA cards. “Configure>PCMCIA Screens [OSD]” on page 466 Authentication Configure an authentication method for OnSite logins and authentication servers for OnSite, KVM, and serial port logins. “Configure>Authenticat ion Screens [OSD]” on page 470 OSD for All User Types 387 Understanding OSD Configure Screen Series Table 7-5: OSD Configuration Menu Options (Sheet 3 of 3) Menu Selection Purpose Where Documented Save/Load Config Permanently save configuration changes, load stored a configuration or restore the configuration to factory default values. “Configure>Date/Time [OSD]” on page 480 Exit Exit from the menu. N/A Understanding OSD Configure Screen Series Selecting an option from the “Configure” menu usually brings up to a series of related screens, which the administrative user navigates through one at a time until the final screen is reached. For example, if Date/Time is selected, a series of “Date/time Config.” screens appears starting with “NTP” and ending with “Time,” as shown in the following figure. First screen Final screen Next button Final Save button Figure 7-9: Example Screens in Configure Screen Series As illustrated, all configuration screens except the final one have a right arrow at the bottom right that an administrative user can click to go to the next screen. Clicking “Save” on any of the screens saves any changes made to that point. An administrative user can also wait for the final screen in a series before saving changes. Clicking “Save” on the final screen saves any change and returns to the Configuration menu. 388 AlterPath OnSite Administrator’s and User’s Guide Configure>General Screens [OSD] Note: The Save button on every screen saves configuration changes into the configuration files. To permanently back up all configuration changes so they can be restored after an upgrade, you must also select “Save/Load Conf.” from the Configuration Menu. See “How Configuration Files Changes Are Managed” on page 574 for more details. See “Navigating the OSD” on page 381, if needed, for how to use the Tab key and other keys to move around the screens in the OSD. Configure>General Screens [OSD] An administrative user can select the General option on the OSD Configure Menu to configure several general features of the OnSite. Figure 7-10:Selecting OSD Configure>General Selecting Configure>General from the OSD Main Menu brings up the Authentication type screen, which is the first in a series of configuration screens that appear in the sequence shown in the following table. OSD for All User Types 389 Configure>General Screens [OSD] Table 7-6 gives a brief description of the sequence of General configuration screens. Table 7-6: Configure>General Screens [OSD] (Sheet 1 of 2) Screen Description Authentication Type The authentication type that applies to direct KVM port logins from the Web Manager login screen: None, Local, Radius, TacacsPlus, Kerberos, LDAP, RadiusDownLocal, TacplusDownLocal, KerberosDownLocal, LdapDownLocal, NTLM(Win NT/2k/2k3), and NTLMDownLocal. Direct logins to KVM ports must also be enabled. (See “Direct Access” on page 391.) You also must ensure that an authentication server is specified for the type of method you select. See “Configure>Authentication Screens [OSD]” on page 470. Syslog Facility The syslog facility number that is used by the administrator of the syslog server to identify messages generated by devices connected to the KVM ports. Obtain the facility number to use for the OnSite from the syslog server’s administrator. Values are from 0 through 7. See “Syslog Servers” on page 28 for examples of using facility numbers as needed. In addition, the IP address of the syslog server must be configured, as described under “Configure>Syslog Screens [OSD]” on page 466. Escape Sequence The escape sequence for KVM port connection hot keys. The default is Ctrl+k, shown as [CTRL]K in the screen. Enter the keys in all caps. The format and valid escape sequence modifier keys are [CTRL], [SHIFT[, [ALT], and [WIN], the Windows key with the Windows logo on it. See “Configuring KVM Port Connection Hot Keys” on page 63 for more details. Sun Keyboard The escape key for Sun hot keys. Default: [WIN]. Other options are: [CTRL], [SHIFT], and [ALT]. See “Sun Keyboard Emulation Hot Keys” on page 87 and “Configuring Sun Keyboard Equivalent Hot Keys” on page 64 for more details. 390 AlterPath OnSite Administrator’s and User’s Guide Configure>General: Authentication Type Screen Table 7-6: Configure>General Screens [OSD] (Sheet 2 of 2) Screen Description IP Security Level The level of encryption: “None,” “Kbd/Mouse”—encrypt keyboard and mouse data,” or “Video/Kbd/Mouse”—encrypt data from the keyboard, video, and mouse. DES Selecting “Yes” enables and “No” disables 3DES encryption. Direct Access Selecting “Yes” enables and “No” disables direct access to KVM ports from the Web Manager login screen. TCP Port Viewer Allows you to assign an alternate TCP Port number or numbers for the AlterPath Viewer to use [Default, 5900+]. Use the plus sign (+) to increment the port number by 1 for each additional AlterPath Viewer. You might need to assign another port, for example, if your Internet provider is blocking port 5900. For example: 5903+ means that the first AlterPath Viewer uses port 5903 and the second uses port 5904. Use the hyphen (-) to indicate a range of addresses, for example, 5903-5907. Use the comma (,) to separate two TCP port addresses, for example, 5901,5903. Combine commas and hyphens, as desired, for example: 1901,5903-5905,5907. Note: Do not use reserved port numbers 1 through 1024. Configure>General: Authentication Type Screen An administrative user can use the “Authentication type” screen under Configure>General in the OSD to configure an authentication type for direct logins to KVM ports. An authentication server must be available and OSD for All User Types 391 Configure>General: Syslog Facility Screen configured for the selected type of method. See “OnSite Authentication Options” on page 7 for an overview of authentication on the OnSite, if needed. T To Configure an Authentication Type for Direct KVM Port Access 1. Go to: Configure>General>Authentication Type. The Authentication type screen appears. 2. On the Authentication Type screen, select an authentication type. See “OnSite Authentication Options” on page 7 for background information on choosing the appropriate authentication method. 3. Save the changes. Configure>General: Syslog Facility Screen The facility number entered on this screen is used by the administrator of the syslog server to identify messages generated by devices connected to the KVM ports. “Syslog Servers” on page 28 gives examples of using facility numbers. T To Configure a Syslog Facility Number [OSD] Obtain the facility number to use for the OnSite from the system administrator of the syslog server. 1. Go to: Configure>General>Authentication Type>Syslog Facility. The “Syslog Facility” screen appears. 2. Enter the value (0 through 7) that the administrator of the syslog server has assigned. 3. Save the changes. Configure>General: Escape Sequence Screen By default, the AlterPath Viewer escape sequence (the first portion of all AlterPath Viewer hot keys) is Ctrl+k. On the Escape Sequence screen, you 392 AlterPath OnSite Administrator’s and User’s Guide Configure>General: Sun Keyboard Screen can change the first portion of the hot keys. See “Configuring Keyboard Shortcuts (Hot Keys)” on page 63 for more details. T To Define the Escape Sequence for AlterPath Viewer Hot Keys [OSD] 1. Go to: Configure>General>Authentication Type>Syslog Facility>Escape Sequence. The “Escape sequence” screen appears. 2. Enter the key sequence to be used as the first portion of all AlterPath Viewer hot keys. Configure>General: Sun Keyboard Screen You can use the Sun Keyboard screen to substitute an alternative escape key for Sun keyboard emulation hot keys. The default is [WIN] T To Configure Emulation of a Sun Keyboard [OSD] 1. Go to: Configure>General>Authentication Type>Syslog Facility>Escape Sequence> Sun Keyboard. The “Sun Keyboard” screen appears. 2. On the Sun Keyboard screen, enter an alternative Sun emulation hot key escape key [Default: WIN]. 3. Save the changes. Configure>General: IP Security Level Screen You can use the IP Security Level screen to select the level of IP security to include keyboard and mouse, OR keyboard, video and mouse, OR none. T To Configure the IP Security Level [OSD] 1. Go to: Configure>General>Authentication Type>Syslog Facility>Escape Sequence>Sun Keyboard>IP Security Level. The “IP Security” screen appears. OSD for All User Types 393 Configure>General: 3DES Screen 2. On the IP Security screen, select the IP security level (None, Keyboard/ Mouse, or Keyboard/Video/Mouse). 3. Save the changes. Configure>General: 3DES Screen You can use the 3DES OSD screen to configure 3DES encryption for communications between the OnSite and the remote user connected to a KVM port. The default is RC4. T To Enable or Disable 3DES Encryption [OSD] 1. Go to: Configure>General>Authentication Type>Syslog Facility> Escape Sequence>Sun Keyboard>IP Security Level >3DES. The “enable 3DES” screen appears. 2. Select Yes or No. 3. Save the changes. Configure>General: Direct Access Screen Enabling Direct Access allows users to access a KVM port directly from the Login screen of the Web Manager by entering the name or alias for the port in a Port field. T To Enable Direct Access to KVM Ports [OSD] 1. Go to: Configure>General>Authentication Type>Syslog Facility> Escape Sequence>Sun Keyboard>IP Security Level >3DES>Direct Access. The “Direct Access” screen appears. 2. Select Yes or No. 3. Save the changes. Configure>General: TCP Viewer Port Screen An administrative user can use the TCP Viewer Port screen to assign an alternate TCP port or range of ports for the AlterPath Viewer to use instead of the default, 5900+. 394 AlterPath OnSite Administrator’s and User’s Guide Configure>Network Menu Options [OSD] Note: Do not use reserved port numbers 1 through 1024. T To Assign Alternate TCP Port Numbers for the AlterPath Viewer [OSD] 1. Go to: Configure>General>Authentication Type>Syslog Facility> Escape Sequence>Sun Keyboard>IP Security Level >3DES>Direct Access>TCP Viewer Port. The “TCP Port” screen appears. 2. Type in the desired TCP Port for the AlterPath Viewer to use, making use of the following conventions: • • • • Use the plus sign (+) after a TCP port number to increment the port number by 1 for each additional AlterPath Viewer that is launched. For example: 5903+ means that the first AlterPath Viewer uses port 5903 and the second uses port 5904. Use the hyphen (-) to indicate a range of addresses. For example, 5903-5907. Use the comma (,) to separate two TCP port addresses. For example, 5901,5903. Combine commas and hyphens, as necessary For example, 1901,5903-5905,5907 3. Select Save to complete the General Configuration. Configure>Network Menu Options [OSD] An administrative user can select the Network option on the Configuration Menu to configure network-related services for the OnSite. Figure 7-11: Selecting OSD Configure>Network OSD for All User Types 395 Configure>Network Menu Options [OSD] Selecting Network brings up the Network Configuration Menu. The Network Configuration Menu provides a number of options, as shown in the following screen. Figure 7-12:OSD Networking Configuration Menu Not all the options are visible. The following diagram lists the names of all the configuration options accessed from the Configure>Network menu. Configure — Network — Network — SNMP — VPN — IP Filtering — Hosts — Static Routes — Exit Figure 7-13:OSD Configure>Network Menu Options The configuration screen series for each of the options under Configure>Network are listed and described in the following sections: 396 Configure>Network>Network Screens [OSD] Page 397 Configure>Network>SNMP Screens [OSD] Page 400 Configure>Network>VPN Screens [OSD] Page 403 Configure>Network>IP Filtering Screens [OSD] Page 408 Configure>Network>Hosts Screens [OSD] Page 417 Configure>Network>Static Routes Screens [OSD] Page 420 AlterPath OnSite Administrator’s and User’s Guide Configure>Network>Network Screens [OSD] Configure>Network>Network Screens [OSD] An administrative user can select the Network option from the Network Configuration menu to configure DHCP or configure a fixed IP address and other basic network parameters. Figure 7-14:Selecting Network From the OSD Network Configuration Menu The following diagram lists the names of the series of configuration screens accessed under Configure>Network>Network. Configure — Network — Network — DHCP — enabled — disabled — IP address — Netmask — Gateway — DNS Server — Domain — Hostname Figure 7-15:OSD Configure>Network>Network Screens Selecting Configure>Network>Network from the OSD Main Menu brings up the DHCP screen, which is the first in a series of configuration screens that appear in the sequence shown in the following table. OSD for All User Types 397 Configure>Network>Network Screens [OSD] Table 7-7 gives a description of all the related configuration screens. Table 7-7: Network Configuration Screens [OSD] (Sheet 1 of 2) Screen Description DHCP Enable or disable DHCP. When you select “enabled,” the screen shown in the following figure appears. “active” saves the changes to the configuration files. “active and save” overwrites the backup configuration files and makes the changes permanent. Either choice brings you back to the Network Configuration menu. When “disabled” is selected, the IP address, Netmask, Gateway, DNS Server, Domain, and Hostname screens appear in the sequence shown in the following rows. IP Address The IP address of the OnSite. Netmask The netmask for the subnet (if applicable) in the form NNN.NNN.NNN.N (for example: 255.255.252.0). Gateway The IP address for the gateway (if applicable). 398 AlterPath OnSite Administrator’s and User’s Guide Configure>Network>Network Screens [OSD] Table 7-7: Network Configuration Screens [OSD] (Sheet 2 of 2) Screen Description DNS Server The IP address for the DNS server. Domain The domain name. Hostname The hostname for the OnSite. T To Configure Basic Networking [OSD] 1. From the OSD Main Menu, go to Configure>Network. The Network Menu appears. 2. From the Network Menu, select Network again. The DHCP screen appears. 3. To enable DHCP, do the following steps. a. Select the “enabled” option. b. Press Enter. The next DHCP screen appears. c. Select “enable” or “enable and save.” 4. To enter network parameters manually, do the following steps. a. Select the “disabled” option. OSD for All User Types 399 Configure>Network>SNMP Screens [OSD] b. Press Enter. The IP address screen appears. c. Enter the IP address for the OnSite and go to the next screen. The Netmask screen appears. d. Enter the netmask (in the form 255.255.255.0) and go to the next screen. The Gateway screen appears. e. Enter the IP address for the gateway and go to the next screen. The DNS Server screen appears. f. Enter the IP address for the DNS server and go to the next screen. The Domain screen appears. g. Enter the domain name and go to the next screen. The Hostname screen appears. h. Enter the hostname for the OnSite and save the changes to complete the basic network configuration. Configure>Network>SNMP Screens [OSD] An administrative user can select the SNMP option from the Network Configuration menu to configure SNMP. Figure 7-16:Selecting SNMP From the OSD Network Configuration Menu The following diagram lists the names of the configuration screens accessed under Configure>Network>SNMP. 400 AlterPath OnSite Administrator’s and User’s Guide Configure>Network>SNMP Screens [OSD] Configure — Network — SNMP — SysContact — SysLocation — Access Control — SNMPv1/2 — Add | Edit — Community — Source — OID — Permission — Read-Only — Read-Write — Delete — Exit — SNMPv3 — Add | Edit — Username — Password — OID — Permission — Read-Only — Read-Write — Delete — Exit — Exit — Exit Figure 7-17:OSD Configure>Network>SNMP Screens See “SNMP on the OnSite” on page 53 for details. Table 7-8 gives a brief description of all the SNMP configuration screens. Table 7-8: SNMP Configuration Screens [OSD] (Sheet 1 of 3) Screen Description SysContact The email address for the OnSite’s administrator, for example: [email protected]. OSD for All User Types 401 Configure>Network>SNMP Screens [OSD] Table 7-8: SNMP Configuration Screens [OSD] (Sheet 2 of 3) Screen Description SysLocation The physical location of the OnSite. Access Control Choices are SNMP v1/2 or SNMP v3. SNMP Configuration Appears when either SNMP v1/2 or SNMP v3 is selected. Choices are “Add,” “Edit/Delete,” or “Exit.” SNMPv1/v2 Community The community name is sent in every SNMP communication between the client and the server, and the community name must be correct before requests are allowed. Communities are further defined by the type of access specified under “Permission”: either read only or read write. The most common community is “public” and it should not be used because it is so commonly known. By default, the public community cannot access SNMP information on the OnSite. SNMPv1/v2 Source The source IP address. Accepted values are “default” or a subnet address, for example: 193.168.33.0/24. 402 AlterPath OnSite Administrator’s and User’s Guide Configure>Network>VPN Screens [OSD] Table 7-8: SNMP Configuration Screens [OSD] (Sheet 3 of 3) Screen Description SNMPv1/v2 or v3 OID Object Identifier. Each managed object has a unique identifier. SNMPv1/v2 or v3 Permission Choices are “Read-Only” and “Read-Write.” Read Only - Read-only access to the entire MIB (Management Information Base) except for SNMP configuration objects. Read/Write - Read-write access to the entire MIB except for SNMP configuration objects. SNMPv3 Username User name. SNMPv3 Password Password. Configure>Network>VPN Screens [OSD] An administrative user can select the VPN option from the Network Configuration menu to add a VPN connection or to edit or delete a previously- OSD for All User Types 403 Configure>Network>VPN Screens [OSD] configured VPN connection. See “VPN on the OnSite” on page 54 for additional details. Figure 7-18:Selecting VPN from the Network Configuration Menu Selecting VPN under Configuration>Network brings up the VPN Configuration Menu. The VPN Configuration Menu provides the options shown in the following screen. Figure 7-19:OSD Configure>Network>VPN Configuration Menu The following diagram lists the names of the configuration screens accessed from the Add and Edit/Delete options on the Configure>Network>VPN Configuration menu. 404 AlterPath OnSite Administrator’s and User’s Guide Configure>Network>VPN Screens [OSD] Configure — Network — VPN — Add | Edit — Connection Name — Protocol — ESP — AH — Local ID — Local IP — Local Nexthop — Local Subnet — Remote ID — Remote IP — Remote Nexthop — Boot Action — Ignore — Add — Start — Shared Key — Delete — Exit Figure 7-20:OSD Configure>Network>VPN Options and Screens Table 7-9 gives a brief description of the VPN configuration screens series under Add and Edit. Table 7-9: VPN Configuration Screens [OSD] (Sheet 1 of 3) Screen Description Connection Name Any descriptive name you want to use to identify this connection such as “MYCOMPANYDOMAIN-VPN.” Protocol The authentication protocol used, either “ESP” (Encapsulating Security Payload) or “AH” (Authentication Header). OSD for All User Types 405 Configure>Network>VPN Screens [OSD] Table 7-9: VPN Configuration Screens [OSD] (Sheet 2 of 3) Screen Description Local ID The hostname of the OnSite, referred to as the “local” host. Local IP The IP address of the OnSite. Local NextHop The router through which the OnSite sends packets to the host on the other side. Local Subnet The netmask of the subnetwork where the OnSite resides, if applicable. Remote ID The hostname of the remote host or security gateway 406 AlterPath OnSite Administrator’s and User’s Guide Configure>Network>VPN Screens [OSD] Table 7-9: VPN Configuration Screens [OSD] (Sheet 3 of 3) Screen Description Remote IP The IP address of the remote host or security gateway. Remote Nexthop The IP address of the router through which the host on the other side sends packets to the OnSite. Remote Subnet The netmask of the subnetwork where the remote host or security gateway resides, if applicable. Boot Action Choices are “Ignore,” “Add,” and “Start.” “Ignore” means that VPN connection is ignored. “Add” means to wait for connections at startup. “Start” means to make the connection. Shared Key Pre-shared password between left and right users. OSD for All User Types 407 Configure>Network>IP Filtering Screens [OSD] Configure>Network>IP Filtering Screens [OSD] An administrative user can select the IP Filtering option from the Network Configuration menu to configure the OnSite to filter packets like a firewall. See “Packet Filtering on the OnSite” on page 65 for details. Selecting IP Filtering under Configure>Network brings up the “Filter Table.” The “Filter Table” lists the default chains along with any administrativelyconfigured chains, the “Add Chain,” and the “Exit” options, as shown in the following screen. An administrative user can use this menu to create chains and set up rules for the new chains, or to edit or delete a previously-configured chain. The following diagram lists the names of the configuration screens accessed under Configure> Network>IP Filtering. 408 AlterPath OnSite Administrator’s and User’s Guide Configure>Network>IP Filtering Screens [OSD] Figure 7-21:OSD Configure>Network>IP Filtering Screens OSD for All User Types 409 Configure>Network>IP Filtering Screens [OSD] The following table shows the IP filtering screens. Table 7-10: IP Filtering Configuration Screens [OSD] (Sheet 1 of 6) Screen Description Filter Table Lists the default chains along with any administrativelyconfigured chains, the “Add Chain,” and the “Exit” options. Chain Name Only appears when “Add Chain” is selected. Entering the name of the chain adds the new chain’s name to the “Filter Table,” where you need to select the name of the new chain and define rules for the chain. Chain chain_name options Appears when a user-added chain is selected from the “Filter Table.” The choices are “Delete Chain,” “Manage Rules,” “Exit.” Delete Chain chain_name? Appears when a user-added chain is selected and the “Delete Chain” option is chosen from the “Chain - chain_name” menu. Chain CHAIN_NAME Appears when a default chain is selected from the “Filter Table.” The choices are “Edit Chain,” “Manage Rules,” and “Exit.” 410 AlterPath OnSite Administrator’s and User’s Guide Configure>Network>IP Filtering Screens [OSD] Table 7-10: IP Filtering Configuration Screens [OSD] (Sheet 2 of 6) Screen Description Chain CHAIN_NAME Edit options Appears when a default chain is selected and the “Edit Chain” option is chosen from the Chain - Chain_name menu. Defines the default action to take on packets of this type. Choices are “Accept” or “Drop.” Chain chain_name “Manage Rules” options Appears when a user-defined chain is selected and the “Manage Rules” option is selected from the Chain-chain_name menu. Choices are “Add Rule,” “View/Edit Rules” or “Exit.” IP Filtering Appears when “View/Edit Rules” is selected from the “Manage Rules” menu. All the characteristics are listed in the menu. “Modify” and “Delete” buttons are at the bottom of the screen. Target Appears when a user-added chain is selected along with “Add Rule” or “View/Edit Rules.” Choices specify the target action to take when a packet’s characteristics match the rule, or, if “Inverted” is selected, if the packets do not match the rule. Choices are: “ACCEPT,” “DROP,” “RETURN,” “LOG,” “REJECT,” and “User Defined Chain.” OSD for All User Types The packet is filtered for the characteristics defined for the rule in the following screens, for example, a specific IP header, input and output interfaces, TCP flags or protocol. The target action is performed on all packets that have the characteristic. If “Inverted” is selected for a characteristic, the target action is performed on all packets that do not have the characteristic. 411 Configure>Network>IP Filtering Screens [OSD] Table 7-10: IP Filtering Configuration Screens [OSD] (Sheet 3 of 6) Screen Description User Chain Appears when “User Defined Chain” is selected from the “Target” menu. Choices are: “INPUT,” and “FORWARD.” Source IP The IP address of the source of an input packet. Source Mask The netmask of the subnetwork where an input packet originates. Destination IP The IP address of an output packet’s destination. Destination Mask The netmask of the subnet to which an output packet is being sent. 412 AlterPath OnSite Administrator’s and User’s Guide Configure>Network>IP Filtering Screens [OSD] Table 7-10: IP Filtering Configuration Screens [OSD] (Sheet 4 of 6) Screen Description Protocol Choices are “All,” “Numeric,” “TCP,” “UDP,” “ICMP.” Protocol Number Appears only if “Numeric” is selected from the “Protocol” menu. Source Port Appears only if “TCP” or “UDP are selected from the “Protocol” menu. The source port number. Destination Port Appears only if “TCP” or “UDP are selected from the “Protocol” menu. The destination port number. SYN Flag “SYN” (synchronize), appears only if “TCP” is selected from the “Protocol” menu. Options are “Any,” “Set,” “Unset.” RST Flag “RST” (reset), appears only if “TCP” is selected from the “Protocol” menu. Options are “Any,” “Set,” “Unset.” OSD for All User Types 413 Configure>Network>IP Filtering Screens [OSD] Table 7-10: IP Filtering Configuration Screens [OSD] (Sheet 5 of 6) Screen Description ACK Flag “ACK” (acknowledge), appears only if “TCP” is selected from the “Protocol” menu. Options are “Any,” “Set,” “Unset.” URG Flag “URG” (urgent), appears only if “TCP” is selected from the “Protocol” menu. Options are “Any,” “Set,” “Unset.” FIN Flag “FIN” (finish), appears only if “TCP” is selected from the “Protocol” menu. Options are “Any,” “Set,” “Unset.” PSH Flag “PSH” (push), appears only if “TCP” is selected from the “Protocol” menu. Options are “Any,” “Set,” “Unset.” Input Interface Appears only if “All,” “Numeric,” “TCP,” “UDP,” or “ICMP are selected from the “Protocol” menu. 414 AlterPath OnSite Administrator’s and User’s Guide Configure>Network>IP Filtering Screens [OSD] Table 7-10: IP Filtering Configuration Screens [OSD] (Sheet 6 of 6) Screen Description Output Interface Appears only if “All,” “Numeric,” “TCP,” “UDP,” or “ICMP are selected from the “Protocol” menu. Fragments Appears only if “All,” “Numeric,” “TCP,” “UDP,” or “ICMP are selected from the “Protocol” menu. ICMP Type Appears only if ICMP is selected from the “Protocol” menu. Choices are listed in Table 7-11 on page 416. OSD for All User Types 415 Configure>Network>IP Filtering Screens [OSD] ICMP Type Options are listed in the following table. Table 7-11: ICMP Type Filtering Options [OSD] • All • redirect • echo-reply • network-redirect • dst-unreach (destination-unreachable) • host-redirect • network-unreach (network-unreachable) • TOS-network-redir • host-unreach (host-unreachable) • TOS-host-redirect • protocol-unreach (protocol-unreachable) • echo-request • port-unreach (port-unreachable) • rt-advertisement • fragment needed (fragmentation needed) • rt-solicitation • src-rt-failed (source-route-failed) • time exceeded • network-unknown • ttl-zero-in-transit • host-unknown • ttl-zero-in-reasm • network-prohibited • parameter-problem • host-prohibited • ip-header-bad • TOS-network-unreach (TOS-network-unreachable) • reqd-opt-missing • time-exceeded • timestamp-req • comm-prohibited (communication prohibited) • timestamp-reply • host-prec-violation • addr-mask-req • precedence-cutoff • addr-mask-reply • src-quench 416 AlterPath OnSite Administrator’s and User’s Guide Configure>Network>Hosts Screens [OSD] Configure>Network>Hosts Screens [OSD] An administrative user can select the Hosts option from the Network Configuration menu to configure hosts. Selecting Hosts under Configure>Network brings up the “Hosts List” action menu, as shown in the following figure. An administrative user can select the options on this menu to add, edit, or delete host entries. Selecting “Edit” or “Delete Entry” brings up the “Select a host” screen shown in the following figure. The following diagram lists the names of the configuration screens accessed under Configure>Network>Hosts. OSD for All User Types 417 Configure>Network>Hosts Screens [OSD] Configure — Network — Hosts — Add | Edit — Select a host [Edit only] — IP — Name — Alias — Delete — Select a host Figure 7-22:OSD Configure>Network>Hosts Screens See “Configure>Network>Hosts Screens [OSD]” on page 417 for more information. The following table shows the screens for the Add and Edit options. Table 7-12: Configure>Network>Hosts Configuration Screens [OSD] 418 Screen Description IP IP address of the host Name Hostname of the host Alias Optional alias of the host AlterPath OnSite Administrator’s and User’s Guide Configuring Hosts [OSD] Configuring Hosts [OSD] An administrative user can use the Configure>Network>Hosts screen to configure hosts. T To Edit a Host [OSD] 1. Go to: Configure>Network>Hosts. The “Hosts List” screen appears. 2. Select “Edit Entry.” The Select a Hosts screen appears. 3. Select a hostname from the list. The IP screen appears. 4. If desired, change the IP address of the selected host. The Name screen appears. 5. If desired, change the hostname. The Alias screen appears. 6. If desired, change the alias name for the host. 7. Save the changes. The Configuration screen appears. T To Delete a Host [OSD] 1. Go to: Configure>Network>Hosts. The Hosts List screen appears. 2. Select Delete Entry. The Select a Host screen appears. 3. Select a host from the list. The Configuration screen appears. OSD for All User Types 419 Configure>Network>Static Routes Screens [OSD] Configure>Network>Static Routes Screens [OSD] An administrative user can select the Static Routes option from the Network Configuration menu to configure static routes. If judiciously used, static routes can sometimes reduce routing problems and routing traffic overhead. If injudiciously used, when a network fails, static routes can block packets that would otherwise be able to find alternate routes around the point of failure if dynamic-routing were in effect. Selecting Static Routes under Configure>Network brings up the Static Routes Action Menu, as shown in the following screen. The following diagram lists the configuration screens accessed under Configure>Network>Static Routes. 420 AlterPath OnSite Administrator’s and User’s Guide Configure>Network>Static Routes Screens [OSD] Configure — Network — Static Routes — Add | Edit Entry — Select a route [Edit option only] — Host or Net Route [Select host | net | default] — Target [host and net options only] — Netmask [net option only] — Gateway or Device — Gateway (gw) — Gateway — Metric — Network Device (dev) — Device — Metric — Delete Entry — Select a route Figure 7-23:OSD Configure>Network>Static Routes Screens The following table shows the static routes screens that appear when one of the actions (Add, Edit, or Delete) is selected. Table 7-13: Static Routes Screens [OSD] (Sheet 1 of 2) Screen Description Select a route Appears only when the Edit and Delete options are selected. Choices include the “default” route entry and any previouslyconfigured static routes. Host or Net Route Types of routes: “host,” “net,” or “default.” Note: A default route is used to direct packets that are addressed to networks not listed in the routing table. Target IP address for the target host or network. OSD for All User Types 421 Configuring Static Routes [OSD] Table 7-13: Static Routes Screens [OSD] (Sheet 2 of 2) Screen Description Netmask Appears only when “net” is selected from the “Host or Net Route” screen. Netmask for the destination. Gateway or Device Two options are: “Gateway (gw)” or “Network Device (dev).” Gateway Appears only when “Gateway (gw)” is selected from the “Gateway or Device” menu. Gateway IP address. Device Appears only when “Network Device” is selected from the “Gateway or Device” menu. Interface name (such as eth0). Metric The number of hops to the destination. Configuring Static Routes [OSD] An administrative user can use the Static Routes screen to configure static routes. 422 AlterPath OnSite Administrator’s and User’s Guide Configuring Static Routes [OSD] T To Add a Static Route [OSD] 1. Go to Configure>Static Routes. The Static Routes Action screen appears. 2. Select Add. The Host or Net Route screen appears 3. To add a host route, do the following: a. Select “host” and press Enter. The “Target” screen appears. b. On the “Target” screen, enter the IP address for the host. The “Gateway or Device” screen appears c. If you select “Gateway,” go to Step 6 d. If you select “Network Device,” go to Step 7 4. To add a network static route, on the Host or Net Route screen do the following: a. Select “net” and press Enter. The “Target” screen appears. b. On the “Target” screen, enter the IP address of the network. The “Netmask” screen appears. c. Enter the netmask. The “Gateway or Device” screen appears d. If you select “Gateway,” go to Step 6 e. If you select “Network Device,” go to Step 7 5. To add a default static route, do the following: a. Select “default” and press Enter. The “Gateway or Device” screen appears b. If you select “Gateway,” go to Step 6 c. If you select “Network Device,” go to Step 7 OSD for All User Types 423 Configuring Static Routes [OSD] 6. To add a static route to a gateway, do the following: a. Select “Gateway,” and press Enter. The “Gateway,” screen appears. b. Enter the gateway IP address. The “Metric” screen appears. c. Skip to Step c. 7. To add a static route to an interface, do the following: a. Select “Network Device” and press Enter. The “Device” screen appears. b. On the “Device” screen, enter the name of the interface and press Enter. The Metric screen appears c. On the Metric screen, enter a metric. T To Edit a Static Route [OSD] 1. Go to: Configure>Static Routes. The Static Routes “Action” screen appears. 2. Select Edit. The “Select a Route” screen appears. 3. Select a route. The “Host or Net Route” screen appears 4. To add a host route, do the following: (To add a network route, go to Step 5. To add a default route, go to Step 6.) a. Select “host” and press Enter. The “Target” screen appears. b. On the “Target” screen, enter the host’s IP address. The “Gateway or Device” screen appears 424 AlterPath OnSite Administrator’s and User’s Guide Configuring Static Routes [OSD] c. If you select “Gateway,” go to Step 6 d. If you select “Network Device,” go to Step 7 5. To add a network route, on the “Host or Net Route” screen do the following: a. Select “net” and press Enter. The “Target” screen appears. b. On the “Target” screen, enter the IP address. The “Netmask” screen appears. c. Enter the netmask. The “Gateway or Device” screen appears d. If you select “Gateway,” go to Step 6 e. If you select “Network Device,” go to Step 7 6. To add a default static route, do the following: a. Select “default” and press Enter. The “Gateway or Device” screen appears b. If you select “Gateway,” go to Step 6 c. If you select “Network Device,” go to Step 7 7. To add a static route to a gateway, do the following: a. Select “Gateway” and press Enter. The “Gateway” screen appears. b. Enter the gateway’s IP address. The “Metric” screen appears. c. Skip to Step c 8. To add a static route to a device, do the following: a. Select “Network Device” and press Enter. The “Device” screen appears. b. On the “Device” screen, enter the device identifier. OSD for All User Types 425 Configure>Network>Date/time Screens [OSD] The “Metric” screen appears. 9. On the “Metric” screen, enter a metric. T To Delete a Static Route [OSD] 1. Go to: Configure>Static Routes. The “Static Routes Action” screen appears. 2. Select “Delete Entry.” The “Select a Route” screen appears. 3. Select a route to delete and press Enter to save changes. Configure>Network>Date/time Screens [OSD] An administrative user can select the Date/time option from the OSD Configuration menu to either configure an NTP server or manually set the date and time. Selecting Date/time under Configuration>Network brings up the NTP menu, as shown in the following screen. The following diagram lists the names of the configuration options accessed from the Configure>Date/time menu. 426 AlterPath OnSite Administrator’s and User’s Guide Configure>User Station Screens [OSD] Configure — Date/time — NTP — enabled — NTP server — disabled — Date/time conf. — Date — Time Figure 7-24:OSD Configure>Date/time Screens If NTP is enabled, the following screen appears for entering the IP address of the NTP server. If NTP is disabled, the following series of two screens appears to allow you to enter the date and time manually. Configure>User Station Screens [OSD] An administrative user can select the User Station option from the OSD Configuration menu to redefine the parameters that apply to a Local User session (when a user is accessing the OSD through a Local User station that is directly connected to the OnSite). OSD for All User Types 427 Configure>User Station Screens [OSD] The following diagram lists the configuration screens accessed through the Configure>User station option. All the screens that appear after the “Keyboard type” screen are for optionally redefining the command key portion of AlterPath Viewer hot keys: “Quit,” “Power Management,” “Mouse/ Keyboard Reset,” “Video Configuration,” “Switch Next,” “Switch Previous,” and “Port Info.” See “Configuring Keyboard Shortcuts (Hot Keys)” on page 63 for details, if needed. Configure — User station — Idle timeout (min) — Scr. saver time (min) — Cycle time (sec) — Keyboard type — Quit — Power Management — Mouse/Keyboard Reset — Video Configuration — Switch Next — Switch Previous — Port Info Figure 7-25:OSD Configure>User Station Screens See “Configuring User Station Screens [OSD]” on page 431 for more information. The following table shows the user station configuration screens. Table 7-14: User Station Configuration Screens [OSD] (Sheet 1 of 3) Screen Description Idle timeout The period of inactivity before the user is logged out from the OSD. Default = 3 minutes. 428 AlterPath OnSite Administrator’s and User’s Guide Configure>User Station Screens [OSD] Table 7-14: User Station Configuration Screens [OSD] (Sheet 2 of 3) Screen Description Scr. saver timeout The period of inactivity before the screen saver starts. Default = 10 minutes. Cycle time (sec) The number of seconds each server is viewed while the user is cycling from one port to another. Default = 5 seconds. See “To Cycle Through All Authorized KVM Ports” on page 96 for instructions on how to cycle through the servers. Keyboard Type The type of keyboard connected to the Local User management port of the OnSite. • • • • • • • • US [Default] BR-ABNT BR-ABNT2 Japanese German Italian French Spanish Quit Redefine the command key for the KVM connection quit hot key. Power Management Redefine the command key portion of the KVM connection power management hot key. OSD for All User Types 429 Configure>User Station Screens [OSD] Table 7-14: User Station Configuration Screens [OSD] (Sheet 3 of 3) Screen Description Mouse/Keyboard Redefine the command key portion of the KVM connection mouse/keyboard reset hot key. Video Redefine the command key portion of the KVM connection video brightness and contrast hot key. Switch Next Redefine the command key portion of the AlterPath Viewer switch next hot key. Switch Previous Redefine the command key portion of the AlterPath Viewer switch previous hot key. Port Info Redefine the command key portion of the AlterPath Viewer port info hot key. 430 AlterPath OnSite Administrator’s and User’s Guide Configuring User Station Screens [OSD] Configuring User Station Screens [OSD] An administrative user can use the screens under Configure>User station to configure session parameters for the local user connection. Figure 7-26:Selecting OSD Configure>Date/time The following table lists the task available in the User Station screens and where to find more information. Task Where Documented Specify the period of inactivity before the session is ended. The default is three minutes. “To Specify the User Station Idle Timeout” on page 433. Specify the period of inactivity before the screen saver starts. The default is 10 minutes. “To Specify the User Station Screen Saver Idle Timeout Period” on page 434 Specify the time each server is viewed while the user is cycling from one port to another. The default cycle time is 3 seconds. See “To Cycle Through All Authorized KVM Ports” on page 96 for instructions on how to cycle through the servers. “To Configure the User Station: Cycle Time [OSD]” on page 434 OSD for All User Types 431 Configuring User Station Screens [OSD] Task Where Documented Specify the type of keyboard connected to the Local User management port of the OnSite. “To Specify the Users Station Keyboard Type [OSD]” on page 435 • • • • • • • • US BR-ABNT BR-ABNT2 Japanese German Italian French Spanish Redefine the command key for the quit keyboard shortcut. “To Specify the User Station Quit Command Key [OSD]” on page 436 Redefine the command key for the power management keyboard shortcut. “To Configure the User Station Power Management Command Key [OSD]” on page 483 Redefine the command key for the mouse/ keyboard sync keyboard shortcut. “To Specify the User Station Mouse/ Keyboard Reset Command Key [OSD]” on page 484 Redefine the command key for the video configuration keyboard shortcut. “To Specify the User Station Video Configuration Command Key [OSD]” on page 485 Redefine the command key for the switch next keyboard shortcut. “To Specify the User Station Switch Next Command Key [OSD]” on page 485 Redefine the command key for the switch previous keyboard shortcut. “To Specify the User Station Switch Previous Command Key [OSD]” on page 486 Redefine the command key for the port info keyboard shortcut. “To Specify the Keys Used in the Command Key Portion of the Port Info Keyboard Shortcut [OSD]” on page 487 432 AlterPath OnSite Administrator’s and User’s Guide Configure>User Station: Idle Timeout [OSD] Configure>User Station: Idle Timeout [OSD] The system logs out users after a defined period of inactivity. The default is three minutes. An administrative user can use the User Station>Idle Timeout screen to redefine the idle timeout minutes. Figure 7-27:Configure>User Station>Idle Timeout T To Specify the User Station Idle Timeout 1. Go to: Configure>User station The Idle Timeout screen appears. 2. Use the right and left arrows to increase or decrease the time in minutes. 3. Select the next arrow button to go to the Screen Saver Time screen or Esc. Configure>Users Station: Scr. Saver Idle Timeout [OSD] The system activates a screen saver after a defined period of inactivity. The default is 10 minutes. An administrative user can use the User Station>Scr. saver screen to redefine the number of idle minutes before the screen saver starts. OSD for All User Types 433 Configure>Users Station>Cycle Time [OSD] Figure 7-28:Configure>User Station: Scr. Saver Timeout T To Specify the User Station Screen Saver Idle Timeout Period 1. Go to: Configure>Users station>Idle Timeout>Scr. Saver Time. 2. Use the forward or back arrows at the end of the scale to adjust the time in minutes. 3. Select the next arrow button to go to the Cycle Time screen. Configure>Users Station>Cycle Time [OSD] An administrative user can use the Cycle Time screen to set the time that each server is viewed while the user is cycling from one port to another. The default cycle time is 3 seconds. Figure 7-29:Configure>User Station: Cycle Time Screen T To Configure the User Station: Cycle Time [OSD] 1. Go to: Configure>Users station>Idle Timeout>Screen Saver Time>Cycle Time. 434 AlterPath OnSite Administrator’s and User’s Guide Configure>Users Station: Keyboard Type [OSD] 2. Use the forward or back button to adjust the time in minutes. 3. Select the next arrow button to go to the Keyboard Type screen. Configure>Users Station: Keyboard Type [OSD] An administrative user can use the keyboard type screen to configure the type of keyboard connected to the Local User management port of the OnSite. Figure 7-30:Configure>User Station: Keyboard Type Screen T To Specify the Users Station Keyboard Type [OSD] 1. Go to: Configure>User Station>Idle Timeout>Scr.Saver Time>Cycle Time>Keyboard Type. 2. Select the keyboard type that matches the one connected to the Local User ports. 3. Select the next arrow button to go to the Quit screen. Configure>Users Station: Quit Command Key [OSD] An administrative user can use the Quit screen to redefine the Command Key portion of the quit hot. OSD for All User Types 435 Configure>KVM Ports Screens [OSD] Figure 7-31:Configure>User Station: Quit Screen T To Specify the User Station Quit Command Key [OSD] 1. Go to: Configure>User Station>Idle Timeout>Screen Saver Time>Cycle Time>Keyboard Type>Quit. The Quit screen appears. 2. Type the letter to be used for the command key in the quit hot key. 3. Select the next arrow button to go to the Power Management screen. Configure>KVM Ports Screens [OSD] An administrative user can select the KVM Ports option on the OSD Configuration Menu to configure KVM ports. The following diagram lists the configuration screens accessed through the Configure>KVM ports option. Configure — KVM ports [Select a port] — Active — Server name — Power outlet Figure 7-32:OSD Configure>KVM Ports Screens 436 AlterPath OnSite Administrator’s and User’s Guide Configure>KVM Ports Screens [OSD] The following table shows the KVM port configuration screens. Table 7-15: KVM Port Configuration Screens [OSD] (Sheet 1 of 2) Screen Description KVM ports Lists all KVM ports by their default names or administrativelydefined aliases. Active Choices are “Yes” and “No” to activate or deactivate the selected KVM port. Server name Allows you to assign a descriptive alias, such as the name of the server to which the selected KVM port is connected. Only alpha-numeric characters, hyphens (-), and underscores (_) are accepted. The new alias replaces the default port name in the list of ports as shown here: OSD for All User Types 437 Configuring KVM Ports [OSD] Table 7-15: KVM Port Configuration Screens [OSD] (Sheet 2 of 2) Screen Description Power Outlet Allows you to enter one or more numbers that identify power outlet or outlets into which the server that is connected to this KVM port is plugged. When IPDUs are daisy-chained, the outlets on the second and subsequent IPDUs are numbered sequentially. AUX port 1 is assumed because power management while connected to servers that are connected to KVM ports can only be done when the servers are plugged into outlets on an IPDU on AUX port 1. When multiple IPDUs are daisy-chained, outlets are numbered sequentially. For example, the fourth outlet on a second daisy-chained IPDU when the first IPDU has eight outlets is specified as “12,” and the next outlet is specified as “13,” in the format: “12, 13.” See “Power Management While Connected to Devices” on page 51 for details. Also see “To Power On, Off, or Cycle a Server While Connected to a KVM Port” on page 99, if needed. Configuring KVM Ports [OSD] An administrative user can use the screens under Configure>KVM ports to do the following configuration: • • • Enable or disable a KVM port Assign an alias to a KVM port Enable an authorized user connected to a server through a KVM port to perform power management, when the server is plugged into an IPDU connected to an AUX port T To Select a KVM Port to Be Configured [OSD] 1. Go to: Configure>KVM Ports. The KVM ports screen appears. 2. To select the port you wish to configure, do one of the following: 438 AlterPath OnSite Administrator’s and User’s Guide Configuring KVM Ports [OSD] • Type the first letters of the port name until the desired port is highlighted in the port list box. This field is case-sensitive. - OR • Select the desired port using the port list box. 3. Press Enter to go to the KVM Ports Active screen. T To Activate a KVM Port [OSD] 1. Go to: Configure>KVM Ports>Active. The KVM Ports Active screen appears. 2. Select Yes or No to activate or disable the currently selected port. 3. Select the next arrow button to go to the Server Name screen. Figure 7-33:Configure>KMP Ports: Server Name The alias can be the name of the server to which the port is connected, or it can be any other name to identify the server connected to the port. T To Assign a Server Name to the Port [OSD] 1. Go to Configure>KVM Ports>Active>Server Name. The Server Name screen appears. 2. Type the name of the server to which the currently selected port is connected, or use another name to identify the server. Use only alpha-numeric characters, hyphens (-), and underscores (_). 3. Do one of the following: OSD for All User Types 439 Configure>Serial Ports Screens [OSD] a. To verify the new server name, select Save. The KVM Ports selection screen appears with new port alias listed. - OR b. Select the right arrow button to go to the Power Outlet screen. T To Enable Power Management Through a KVM Port [OSD] See “IPDU Power Management (OSD)” on page 382 for background information, if needed. The prerequisites for this procedure are that you know the following: • The number of the AUX port where the IPDU is connected • The number of the outlet(s) into which the server is plugged that is connected to the selected port. You can specify up to two outlets. 1. Go to: Configure>KVM ports, select a Server Name/Port Number, and then go to Server Name>Active>Power Outlet. The Power Outlet screen appears with the port alias or number at the top. 2. Type the outlet number(s). If the server connected to the KVM port is plugged into two different outlets, you can enter two outlets per port; use a space to separate them. Enter the outlet number(s) using the format: A:N, where A is the number of the AUX port to which the PM is connected (either 1 or 2) and N is the number of the outlet. If more than one IPDU is daisy chained to an AUX port, specify the outlet numbers incrementally. 3. Select Save. Configure>Serial Ports Screens [OSD] An administrative user can select the Serial Ports option on the OSD Configuration Menu to configure serial ports. 440 AlterPath OnSite Administrator’s and User’s Guide Configure>Serial Ports Screens [OSD] Note: The OSD does not support connecting to serial ports. However, authorized users can use the Web Manager to connect to a serial port once the serial port access permissions have been configured either using this screen or through the Web Manager. The following diagram lists the configuration screens accessed through the Configure>Serial ports option. Configure — Serial ports — [Select a port] — Choose an option — Connection protocol — Activate [only when a single port is selected] — Server alias [only when a single port is selected] — Config power outlet [only when a single port is selected] — Baud rate — Port permissions — Port access list — Grant/Deny access — Exit — Authentication — Exit — Exit Figure 7-34:OSD Configure>Serial Ports Screens OSD for All User Types 441 Configure>Serial Ports Screens [OSD] The following table shows the serial port configuration screens. Table 7-16: Serial Port Configuration Screens [OSD] (Sheet 1 of 4) Screen Description Serial ports Select a serial port. Type the first letters of the port name until the desired port is highlighted in the list, type capital A to highlight “All ports” (the port name field is case-sensitive), or select the desired port name or “All ports” from the list. Choose an option A list of serial port configuration parameters that you can redefine to match the device that is connected to the serial port, which are defined in the following rows. Connection protocol A list of connection protocols. Default = Console (telnet). Choose the appropriate connection protocol for the type of device connected to the serial port. See Table 6-12, “Protocols for Devices With Console Ports Connected to Serial Ports,” on page 232, Table 6-13, “Protocols for Dumb Terminals Connected to Serial Ports,” on page 233, Table 6-15, “Protocols for Serial Ports Connected to Modems or IPDUs,” on page 235 for details. Activate Appears only when a single port is selected. Default = yes. 442 AlterPath OnSite Administrator’s and User’s Guide Configure>Serial Ports Screens [OSD] Table 7-16: Serial Port Configuration Screens [OSD] (Sheet 2 of 4) Screen Description Server alias Appears only when a single port is selected. Lets you assign a descriptive alias to the selected serial port, such as the name of the device to which the selected port is connected. The name must consist only of alpha-numeric characters, hyphens (-), and underscores (_).The new alias replaces the default port name in the list of serial ports as shown here: OSD for All User Types 443 Configure>Serial Ports Screens [OSD] Table 7-16: Serial Port Configuration Screens [OSD] (Sheet 3 of 4) Screen Description Config power outlet Appears only when a single port is selected. Allows you to enter one or more numbers that identify a power outlet or outlets where the device that is connected to this serial port is plugged. The power outlets must be on an IPDU that is physically connected to AUX ports 1 or 2 or to any serial port, and the ports must be configured for power management. Use the format AN.N to specify the outlet in the “Config power outlet” field, where: A is either the letter “a” (for AUX port) or the letter “s” (for serial port), the first N before the dot (.) is the number of the port, and the second N is the number of the outlet. For AUX ports, you can enter either numbers 1 or 2. For serial ports, you can enter any valid serial port number. When IPDUs are daisy-chained, the outlets on the second and subsequent IPDUs are numbered sequentially. You can enter up to twenty characters, so you can specify up to four outlets. For example, if a single IPDU is connected to AUX port 2 and a server connected to the selected port is plugged into the third, fourth, fifth, and sixth outlets on the IPDU, you would enter: a2.3,a2.4,a2.4,a2.5. For another example, if four IPDUs are daisy-chained on serial port 3 and the first three IPDUs have eight ports, and if a device connected to the selected serial port is plugged into the second and third outlets on the fourth IPDU, you would enter: s3.26,s3.27. See “Power Management While Connected to Devices” on page 51 for details. Also see “To Power On, Off, or Cycle a Server While Connected to a KVM Port” on page 99, if needed. Baud rate 444 The baud rate that matches the baud rate of the device connected to the selected serial port or all serial ports. Default = 9600. Baud rate options range from 2400–921600 Kbps. AlterPath OnSite Administrator’s and User’s Guide Configure>Serial Ports Screens [OSD] Table 7-16: Serial Port Configuration Screens [OSD] (Sheet 4 of 4) Screen Description Port permissions Choices are: “Port access list” or “Grant/Deny access.” By default, no regular users are authorized to access serial ports. To authorize regular users to access serial ports, the OnSite administrator must use this screen or the Web Manager. Selecting “Port access list” brings up the following Select user/group and Allow user/group screens. You can either grant access or deny access to a user or group. Granting access to any user or group to the port has the effect of denying access to all other users, including “root” and “admin.” Selecting “Grant/Deny” access brings up the Select access type screen. Use this screen to give all users the same level of access. Authentication OSD for All User Types Authentication method to apply to the selected serial port or ports. Default = Local. See “OnSite Authentication Options” on page 7 for an overview of authentication on the OnSite. Authentication options for serial ports are described in Table 13, “Supported Authentication Types,” on page 9. A server must be configured for any authentication method assigned in this screen except Local. See Table on page 470 for links to procedures for setting up authentication servers for each type of method. 445 Configuring Serial Ports [OSD] Configuring Serial Ports [OSD] An administrative user can use the “Serial Ports” screen to configure serial ports as follows: • • • • • • • Choose a connection protocol: telnet, ssh, raw, or power management Enable or disable one or all serial ports Assign an alias to one serial port at a time Enable power management on a serial port by an administrator who is connected to the serial port Set the baud rate for one or all serial ports Set user and group access permissions for one or all serial ports Set authentication for one or all serial ports See “To Select a Serial Port or Ports to be Configured [OSD]” on page 446 for how to start and for links to the procedures for performing the previouslylisted tasks. T To Select a Serial Port or Ports to be Configured [OSD] 1. Go to: Configure>Serial ports. The Serial ports screen appears with a list of all the serial ports and an option called “All ports.” 2. To select a port or all ports, do one of the following: • Type the first letters of the port name until the desired port is highlighted in the list or type capital A to highlight “All ports” The port name field is case-sensitive. or • Select the desired port name or “All ports” from the list. Note: Selecting “All ports” allows you to configure all ports the same. 3. Press Enter. 446 AlterPath OnSite Administrator’s and User’s Guide Configuring Serial Ports [OSD] The “Serial ports” menu appears with the name of the selected port displayed on the first line of the screen. 4. Go to “To Configure a Connection Protocol for a Serial Port [OSD]” on page 447 T To Configure a Connection Protocol for a Serial Port [OSD] 1. Select a serial port or all ports. See “To Select a Serial Port or Ports to be Configured [OSD]” on page 446, if needed. 2. Select “Connection Protocol” from the list of options. The Connection protocol screen appears with a list of protocols. 3. Select the connection protocol that matches the type of device that is connected to the serial port. T To Assign an Alias to a Serial Port [OSD] 1. Select a single serial port. See “To Select a Serial Port or Ports to be Configured [OSD]” on page 446, if needed. 2. Select “Server alias.” The “Server alias” screen appears. 3. Enter the desired alias. Use only alpha-numeric characters, hyphens (-), and underscores (_). 4. Save the changes. The “Serial ports” screen appears with the new alias replacing the old port name. OSD for All User Types 447 Configuring Serial Ports [OSD] T To Enable Power Management Through a Serial Port [OSD] This procedure assumes the following: • • • • The device that is connected to the serial port currently being configured is plugged into one or more outlets on an IPDU The IPDU is physically connected to an AUX port or serial port on the OnSite The AUX port or serial port where the IPDU is connected has been configured for power management You know the number of the port where the IPDU is connected and the number(s) of the outlet(s) into which the device is plugged. 1. Select a single serial port. See “To Select a Serial Port or Ports to be Configured [OSD]” on page 446, if needed. 2. Select “Config power outlet.” The “Config power outlet” screen appears. 3. Enter the outlet number(s), using the format a|sN.N and using commas to separate multiple outlet identifiers up to a total of 20 characters. For example: a2.3,a2.4,a2.4,a2.6 or s3.34,s3.37. 4. Save the changes. T To Specify the Baud Rate for Serial Port(s) [OSD] 1. Select a serial port or all serial ports. See “To Select a Serial Port or Ports to be Configured [OSD]” on page 446, if needed. 2. Select Baud rate from the “Serial ports” menu. The Baud rate screen appears. 3. Select a baud rate from the menu. 4. Save the changes. 448 AlterPath OnSite Administrator’s and User’s Guide Configuring Serial Ports [OSD] T To Configure Who Can Access Serial Ports [OSD] After selecting a serial port, an administrative user can use the options on the “Port permissions” screen to grant or deny access by users or groups to a selected serial port or to all serial ports. By default, all users can access all serial ports. Adding a user or group to the port access list has the following effects: • • The user or group is granted access to the port unless the additional step is taken to deny access. All other users are denied access to the port, even “root” and “admin.” 1. Select a serial port or all serial ports. See “To Select a Serial Port or Ports to be Configured [OSD]” on page 446, if needed. 2. Select “Port permissions” from the “Serial ports” menu. The “Port permissions” screen appears. 3. Select “Port access list.” The “Select user/group” screen appears displaying the names of configured users. By default, the checkboxes next to each name in the “access” column are not checked, and no regular users have access to the selected port or ports. 4. Select a user or group name from the menu. The “Allow user/group” screen appears. 5. Select “yes” from the menu. 6. Select “Apply” to save the changes. The “Select user/group” screen appears. 7. Press the Esc key. The “Port permissions” screen appears. 8. To deny access to a user or grant access to a user who has previously been denied access, select “Grant/deny access.” The “Select access type” screen appears. OSD for All User Types 449 Configure>Users and Groups Screens [OSD] 9. Select “grant” or “deny” as desired. 10. Select “Apply” to save the changes. The “Port permissions” screen appears. 11. Select “Exit.” T To Specify an Authentication Method for Serial Ports [OSD] This procedure assumes you have already configured a server for the authentication method you assign in this screen. See “To Configure an Authentication Type for Direct KVM Port Access” on page 392 1. Select a serial port or all serial ports. See “To Select a Serial Port or Ports to be Configured [OSD]” on page 446, if needed. 2. Choose “Authentication” from the “Serial ports” menu. The “Authentication” menu appears. 3. Select the desired authentication method for a selected serial port or all ports. See “OnSite Authentication Options” on page 7 for an overview of authentication on the OnSite. See Table 7-29 on page 492 for links to procedures for setting up authentication servers for each type of method. Configure>Users and Groups Screens [OSD] An administrative user can choose the “Users and groups” option from the OSD Configuration menu to configure users, groups, and KVM port permissions.The following figure displays the Users and Groups screen. 450 AlterPath OnSite Administrator’s and User’s Guide Configure>Users and Groups Screens [OSD] When “Users and Groups” is selected, the “Choose an option” screen appears, as shown in the following screen example. The “Local Users” option is for configuring users; the “Local Groups’ option is for configuring groups, and the “User Access Lists” option is for configuring users’ and groups’ access to KVM ports. The following diagram lists the configuration screens accessed through the Configure>Users and Groups options: OSD for All User Types 451 Configure>Users and Groups Screens [OSD] Configure — Users and groups — Local Users — Choose an option — Add User — Enter the username. — Type of user — Regular user — Admin user — Enter the password — Confirm the password — Change Password — Select the user — Enter the password — Confirm the password — Delete User — Exit — Local Groups — Choose an option — Add Group — Enter the group name — Add user to group — Enter the username — Del user from group — Select group — Select member — Enter the username — Delete group — Select group — Exit — User Access Lists — Select User/Group — (Generic Users) | administratively-defined users . . .] — Access list for <username> - select the server. — Reset all — Default Access | Multiple Servers | Port_N — No Access — Read-Only — Read/Write — Read/Write/Power — Not Defined — Exit — Exit Figure 7-35:OSD Configure>Users and Groups Screens 452 AlterPath OnSite Administrator’s and User’s Guide Configure>Users and Groups Screens [OSD] The following table shows the configuration screens that appear when the “Local Users” option is selected from the Users and Groups menu under Configure in the OSD. Table 7-17: Local Users Configuration Screens [OSD] (Sheet 1 of 2) Screen Description Choose an option Options are: “Add User,” “Change Password,” “Delete User,” or “Exit.” User Database Enter the username Appears only when “Add User” is selected. Type of user Appears only when “Add User” is selected. Options are: “Regular User” and “Admin user.” Enter the password Appears only when “Add User” or “Change Password” are selected. Note: Passwords are case sensitive. When the password is successfully confirmed, the following dialog box appears. Confirm the password OSD for All User Types 453 Configure>Users and Groups Screens [OSD] Table 7-17: Local Users Configuration Screens [OSD] (Sheet 2 of 2) Screen Description Select the user Appears only when “Change Password” or “Delete User” are selected. When “Delete User” and then a username are selected, a confirmation screen like the following appears: The following table shows the configuration screens that appear when the “Local Groups” option is selected from the Users and Groups menu under Configure in the OSD. Table 7-18: Local Groups Configuration Screens [OSD] (Sheet 1 of 2) Screen Description Choose an option Options are “Add group,” “Add user to group,” “Del. user from group,” “Delete group,” and Exit Enter the group name When “Add group” is selected. After the group name is entered, a confirmation screen like the following appears. select group When “Add user to group” is selected 454 AlterPath OnSite Administrator’s and User’s Guide Configure>Users and Groups Screens [OSD] Table 7-18: Local Groups Configuration Screens [OSD] (Sheet 2 of 2) Screen Description Enter the username When “Add user” or “Add user to group” are selected. To add multiple users, use a comma to separate each username. When the user is successfully added, the following confirmation screen appears. Delete user from group select group When “Del user from group” is selected. select member When “Del user from group” and a username are selected, the user is removed from the group, and the following confirmation screen appears: Delete group select group When “Delete group” and a group name are selected, the following confirmation screen appears. An administrative user can use the User Access Lists menu to view and change KVM port access permissions for the Default User and all OSD for All User Types 455 Configure>Users and Groups Screens [OSD] administratively-configured users and groups. See “Understanding KVM Port Permissions” on page 32 for details. The following table shows the configuration screens related to setting KVM port access permissions when the “User Access List” option is selected from the Users and Groups menu under Configure in the OSD. Table 7-19: User Access List KVM Port Permissions Configuration Screens [OSD] (Sheet 1 of 3) Screen Description Select User/Group “[Generic Users]” and any administratively-defined users and groups are listed, along with the “Exit” option. The Generic Users’ permissions apply to all users except for “admin” and any users in the “admin” group. By default, the Generic Users’ default permission is “No Access,” and no KVM port permissions are defined. Therefore, by default, any regular users that may be added cannot access any KVM ports. The OnSite administrator can configure access to KVM ports for added regular users by: • By selecting “[Generic Users]” and modifying the permissions that apply to all users who have not been configured with specific permissions - OR • By configuring specific permissions for one or more individual users or groups (by selecting a single port or the “Multiple servers” option) Note: The KVM port access permissions for “admin” or for anyone in the admin group cannot be changed. The “admin” is not listed, but if any other administrative user’s username is selected, the following screen displays: 456 AlterPath OnSite Administrator’s and User’s Guide Configure>Users and Groups Screens [OSD] Table 7-19: User Access List KVM Port Permissions Configuration Screens [OSD] (Sheet 2 of 3) Screen Description Access list for username - select the server The access list includes the “Reset all,” “Default,” “Multiple servers,” and “Exit” options along with individual KVM ports. The “Default” option defines access permissions for all KVM ports, which apply unless the user has specific access permissions for any KVM ports. For a new user, because “Default Access,” is not defined, and also because no permissions are specified for that user’s access to any specific port, the Generic Users’ permissions apply. A series of three checkboxes appear to the right of each entry that has specific permissions (as defined in the following row). If a port has “No Access” defined, the checkboxes are empty. The headings for the checkboxes are: rwp for read, write, and power, and the boxes are checked appropriately when any of these permissions are defined. For example, in the screen to the left, the r and w boxes are checked next to “Port_1” and “Port_2,” which indicates that the user has read-write access to these ports. If “Reset all” is selected, the following confirmation screen appears. OSD for All User Types 457 Configuring Users and Groups [OSD] Table 7-19: User Access List KVM Port Permissions Configuration Screens [OSD] (Sheet 3 of 3) Screen Description Permissions for username: port_number or for username: followed by another Access list option, such as “Default” or “Multiple Servers” The permissions from this menu can be configured to be “Default” permissions for all ports, applied to Multiple Servers, or applied to a selected port. Permissions options are “No Access,” Read-Only,” “Read Write,” “Read/Write/Power,” and “Default.” When “Default” was selected on the previous menu, the “Not Defined” option also appears on the menu. Configuring Users and Groups [OSD] An administrative user can use can use the “Users and Groups” screen from the Configuration Menu to specify users and permissions. The following table lists the configuration tasks you can perform: Task Where Documented Add a user. “To Configure Users [OSD]” on page 459 “To Add a User [OSD]” on page 460 Change a user’s password. “To Change a Password [OSD]” on page 460 Delete a user. “To Delete a User [OSD]” on page 460 Add a group. “To Add a Group [OSD]” on page 461 Add a user to a group. “To Add a User to a Group [OSD]” on page 461 Delete a user from a group. “To Delete a User from a Group [OSD]” on page 462 458 AlterPath OnSite Administrator’s and User’s Guide Configuring Users and Groups [OSD] Task Where Documented Delete a group. “To Delete a Group [OSD]” on page 462 Add a user to the User Access List. “To Give a User Access to KVM Ports [OSD]” on page 463 Edit user or group permissions. “To Edit a User or Group’s Access to KVM Ports [OSD]” on page 464 Apply permissions to the Generic user group. “To Edit Permissions for the Generic User [OSD]” on page 465 Delete a user from the User Access List. “To Delete a User From the User Access List [OSD]” on page 465 To understand how the hierarchy of permissions work when creating user permissions between groups and the generic user, refer to “OnSite Port Permissions” on page 32. Note: The term “local” is used to refer to the fact that account information for users created in the OSD are stored locally in configuration files on the OnSite. T To Configure Users [OSD] 1. Go to: Configure>Users and Groups>Local Users. The “Local User – Choose an Option” screen appears. 2. Choose one of the following options: Task Where Documented/Notes Add User “To Add a User [OSD]” on page 460 Change Password “To Change a Password [OSD]” on page 460 Delete User “To Change a Password [OSD]” on page 460 Exit Return to the previous menu OSD for All User Types 459 Configuring Users and Groups [OSD] T To Add a User [OSD] 1. Go to Configure>Users and Groups>Local Users>Add User. The Enter the Username screen appears. 2. Type in the username in the input box and press <Enter>. Note: Usernames are case sensitive. The Enter the Password screen appears. 3. Enter the user’s password. Note: Passwords are case sensitive. The Confirm the Password screen appears. 4. Re-enter the password. 5. Click OK to return to the previous menu. T To Change a Password [OSD] 1. From the OSD Main Menu, go to Configure>Users and Groups>Local Users>Change Password.. The “Select the user” screen appears. 2. Select the user name. 3. Enter a new password. 4. Re-enter the new password. A confirmation message appears. 5. Select OK to return to the previous menu. T To Delete a User [OSD] 1. Go to Configure>Users and Groups>Local Users>Delete User. The Select the User screen appears. 2. Select the user that you wish to delete and press <Enter>. 460 AlterPath OnSite Administrator’s and User’s Guide Configuring Users and Groups [OSD] The system displays a message to confirm your deletion. 3. Click OK to return to the main menu. T To Configure Groups [OSD] 1. Go to: Configure>Users and Groups>Local Groups The Local Groups – Choose Option screen appears 2. Go to one of the group configuration tasks listed in the following table. Table 7-20: Tasks for Configuring Groups [OSD] Task Where Documented/Notes Add a local group “To Add a Group [OSD]” on page 461 Add a user to a group “To Add a User to a Group [OSD]” on page 461 Delete a user from a group “To Delete a User from a Group [OSD]” on page 462 Delete a group “To Delete a Group [OSD]” on page 462 Exit Return to the previous menu T To Add a Group [OSD] 1. Go to Configure>Users and Groups>Local Groups>Add Group. The “Enter the Group Name” screen appears. 2. Type in the group name you wish to add and press <Enter>. A confirmation message screen appears 3. Click OK to return to the main menu. T To Add a User to a Group [OSD] 1. Go to Configure>Users and Groups>Local Groups>Add user to group. The Add User to Group - Select Group screen appears. 2. Select the group to which you wish to add the user and press <Enter>. The “Group Configuration - Enter the Username” screen appears. OSD for All User Types 461 Configuring Users and Groups [OSD] 3. Enter the username of the user to add to the group and press “Enter.” To add multiple users, use a comma to separate each username. A confirmation message appears. 4. Click OK to return to the main menu. T To Delete a User from a Group [OSD] 1. Go to Configure>Users and Groups>Local Groups>Delete User from Group. The “Delete User from Group - Select Group” screen appears. 2. Select from the list the group that you wish to delete and press <Enter>. The Delete User from Group - Select Member screen appears. 3. Select the user that you wish to delete from the group and press <Enter>. 4. Click OK to return to the main menu. T To Delete a Group [OSD] 1. Go to Configure>Users and Groups>Local Groups>Delete Group. The Delete Group - Select Group screen appears. 2. Select the group to delete and press Enter. A confirmation message appears. 3. Click OK to return to the main menu. T To Choose an Option for Adding, Editing, or Deleting User and Group KVM Port Access Permissions [OSD] 1. Go to Configure>Users and Groups>User Access Lists. 462 AlterPath OnSite Administrator’s and User’s Guide Configuring Users and Groups [OSD] 2. Choose from the following tasks: Task Where Documented/Notes Specify KVM port access permissions for a user “To Give a User Access to KVM Ports [OSD]” on page 463 Edit user or group permissions “To Edit a User or Group’s Access to KVM Ports [OSD]” on page 464 Apply permissions to the Generic user group. “To Edit Permissions for the Generic User [OSD]” on page 465 Delete a user from the User Access List. “To Delete a User From the User Access List [OSD]” on page 465 Exit Return to the previous menu. T To Give a User Access to KVM Ports [OSD] 1. Go to Configure>Users and Groups>User Access List>Add User. The User Access List - Enter the Username screen appears. 2. Enter the username of the user to add. The Access List for User - Select the Server screen appears. The user’s current KVM port access permissions are shown as checkboxes under three columns “rwp.” “rwp” indicates the type of access: read, write, or power management. 3. To choose default permissions for the user, choose “Default” from the list. 4. To specify specific access permissions for a KVM port, select the KVM port number or port alias and press “Enter.” The Permission for User screen appears. 5. Select the type of permission you wish to assign: “read only,” “read/ write,” “read/write/power.” 6. Save the changes. OSD for All User Types 463 Configuring Users and Groups [OSD] T To Edit a User or Group’s Access to KVM Ports [OSD] 1. Go to Configure>Users and Groups>User Access List. 2. On the “User Access List - Select the User” screen, select the user or group and press “Enter.” The “Access List for User - Select the Server” screen appears. 3. To choose default permissions for the selected user or group, choose “Default” from the list. 4. To specify access permissions to individual KVM ports for the selected user or group, do the following: a. Select a port number or alias. The Permissions screen appears displaying the selected user name and the selected port number or port alias in the heading. b. Go to Step 6 5. To specify access permissions to multiple KVM ports at once for a user or group, do the following: a. Select “Multiple Servers” on the “Access List for User - Select the Server” screen. The “User Access List – Multiple Servers” screen appears. b. Specify the servers using a comma (to separate each server) and/or a hyphen (to specify a range of servers) and press “Enter.” Valid values include integers only. For example, type “1-6,9” to specify Port_1 through Port_6 and Port_9. The “Permission for User: Multiple Servers” screen appears. 6. Select the permissions to be given on the selected port(s). 7. Save the changes. The Access List for User - Select the Server screen appears The new permissions are indicated by check marks in the appropriate check boxes: • 464 r – Read AlterPath OnSite Administrator’s and User’s Guide Configuring Users and Groups [OSD] • w – Write • p – Power. 8. To reapply the default permissions to a particular user or group, select “Reset All.” The following screen appears. The system default gives Read and Write permission on all KVM ports. 9. Select “YES” to reset default permissions. T To Edit Permissions for the Generic User [OSD] 1. From the User Access List - Select the User screen, select (Generic Users) and press <Enter>. 2. Follow the procedures in “To Edit a User or Group’s Access to KVM Ports [OSD]” on page 464. T To Delete a User From the User Access List [OSD] 1. Go to Configure>Users and Groups>User Access Lists>Delete User. The User Access List - Select the User screen appears. 2. Select the user to delete and press Enter. 3. Select OK on the confirmation screen to return to the main screen. OSD for All User Types 465 Configure>Syslog Screens [OSD] Configure>Syslog Screens [OSD] An administrative user can select the Syslog option on the OSD Configuration Menu to specify the IP address for a syslog server. Selecting the Configure>Syslog option brings up a Server screen for entering the IP address of a syslog server. To complete the configuration of system logging, you must specify a facility number as shown in “Syslog Facility” on page 390. See “Configure>Syslog Screens [OSD]” on page 466 for more information. T To Configure a Syslog Server’s IP Address (OSD) 1. Go to: Configure>Syslog. The Syslog Sever screen appears. 2. Enter the IP address of the syslog server. 3. Save the changes. Configure>PCMCIA Screens [OSD] An administrative user can select the PCMCIA option on the OSD Configuration Menu to configure PCMCIA modem cards. To configure other types of PCMCIA cards, see “Configuration>Network>PCMCIA Management” on page 305 466 AlterPath OnSite Administrator’s and User’s Guide Configure>PCMCIA Screens [OSD] The following diagram lists the screens for configuring PCMCIA modem cards. Configure — PCMCIA — Insert — PCMCIA Slot — Slot 1 — Slot 2 — Have you inserted the card? — Eject — PCMCIA Slot — Slot 1 — Slot 2 — Remove the Card and press enter — Configure — PCMCIA Slot — PCMCIA Modem — PPP — disabled — enabled — CallBack — disabled — enabled — PCMCIA Modem — CallBack Phone — callback phone — Exit — Exit Figure 7-36:OSD Configure>PCMCIA Screens Selecting the Configure>PCMCIA option brings up a PCMCIA screen with the options shown in the following figure. OSD for All User Types 467 Configure>PCMCIA Screens [OSD] When configuring a new card, the administrative user selects the “Insert” option, then select the slot where the new card is inserted. A prompt asks if the card is inserted. The PCMCIA Slot screen and the card insertion query screen are shown in the following figure. Selecting “Continue,” returns the user to the PCMCIA menu. The OnSite automatically detects the type of card and presents the appropriate series of configuration screens. The following table shows the screens for a PCMCIA modem card. Table 7-21: Configuration Screens for a PCMCIA Modem Card [OSD] (Sheet 1 of 3) Screen Description PCMCIA Modem Choices are “PPP,” “CallBack,” or “Exit.” PPP Appears only when PPP is selected from the PCMCIA Modem menu. Options are “disabled” and “enabled.” 468 AlterPath OnSite Administrator’s and User’s Guide Configure>PCMCIA Screens [OSD] Table 7-21: Configuration Screens for a PCMCIA Modem Card [OSD] (Sheet 2 of 3) Screen Description PCMCIA Modem Appears only when PPP is enabled. Choices are: “PPP” for disabling and enabling PPP, “IP Local,” “IP Remote,” “Callback,” and Exit. Note: By default, if no local IP is specified, the IP address of the OnSite is used. If no remote IP is specified, the IP address 10.0.0.1 is used. Use the default IP address unless you have a specific reason to use another. IP Local Appears only when PPP is enabled and “IP Local” is selected. IP Remote Appears only when PPP is enabled and “IP Remote” is selected. callback Appears only when “Callback” is selected. Choices are: “disabled” and “enabled.” PCMCIA Modem Appears when callback is enabled with an additional option: “Callback Phone.” OSD for All User Types 469 Configure>Authentication Screens [OSD] Table 7-21: Configuration Screens for a PCMCIA Modem Card [OSD] (Sheet 3 of 3) Screen Description callback phone Appears only when PPP and callback are enabled and “Callback Phone” is selected from the PCMCIA Modem menu. Caution! Before physically ejecting a card, always select the “Eject” option. Ejecting the card without using the Eject option can cause a system panic. See “Configuring PCMCIA Cards [OSD]” on page 487 for more information. Configure>Authentication Screens [OSD] An administrative user can select the Authentication option on the OSD Configuration Menu to configure an authentication method (AuthType) for logins to the OnSite and to configure authentication servers for any type of logins: to the OnSite, to KVM ports, or to serial ports. See “OnSite Authentication Options” on page 7 for details about authentication on the OnSite. The Authentication menu appears as shown in the following figure. Not all options are visible. 470 AlterPath OnSite Administrator’s and User’s Guide Configure>Authentication Screens [OSD] The following diagram lists the Authentication screens. Configure — Authentication — Choose an option — Unit Authentication — Local — Local/Radius — Local/Tacplus — Local/Nis — Nis — Nis/Local — Nis/Downlocal — Radius — Radius/Local — RadiusDownLocal — TacacsPlus — Tacplus/Local — TacplusDownLocal — NTLM(Win NT/2k/2k3) — NTLMDownLocal — Kerberos | Ldap — Server IP — Domain Name — Ldap — User — Password — Login Attribute — Secure (on/off) — Yes — No — Radius | TacacsPlus — Auth. Server1 — Auth. Server2 — Acct. Server1 — Acct. Server2 — Secret — Radius — Timeout — Retries — Smb(NTLM) — Domain Name — Auth. Server1 — Auth. Server2 — Nis — Domain Name — Server IP — Exit Figure 7-37:OSD Configure>Authentication Options and Screens OSD for All User Types 471 Configure>Authentication Screens [OSD] The following tables show the screens that appear when the “Authentication” option is selected from the Configure menu in the OSD. The first table shows the screen for choosing an OnSite login authentication method. Table 7-22: Authentication Configuration Screens for OnSite Logins [OSD] Screen Description Choose an option Choose either “Unit authentication” to select an Authentication method for OnSite logins, or choose one of the Authentication methods listed on this screen to configure an authentication server: Kerberos, Ldap, Radius, TacacsPlus, Smb(NTLM), or Nis. Authentication type Authentication method options for OnSite logins. Default = “Local.” Other authorization type options are: Local/Radius, Local/Tacplus, Local/Nis, Nis, Nis/Local, Nis/Downlocal, Radius, Radium/Local, RadiusDownLocal, TacacsPlus, Tacplus/Local, TacplusDownLocal, NTLM(Win NT/2k/2k3), NTLMDownLocal The following table shows the common screens that appear when Kerberos or Ldap are selected to configure an authentication server. Table 7-23: Common Configuration Screens for Kerberos and LDAP Authentication Server [OSD] (Sheet 1 of 2) Screen Description Ldap Choose Ldap to configure an LDAP authentication server. Kerberos Choose Kerberos to configure a Kerberos authentication server. 472 AlterPath OnSite Administrator’s and User’s Guide Configure>Authentication Screens [OSD] Table 7-23: Common Configuration Screens for Kerberos and LDAP Authentication Server [OSD] (Sheet 2 of 2) Screen Description Server IP IP address of the Kerberos or LDAP server. Domain Name Domain name. The following table shows the unique screens for configuring an LDAP server, which appear in addition to the screens shown in Table 7-23, “Common Configuration Screens for Kerberos and LDAP Authentication Server [OSD],” on page 472. Table 7-24: Unique LDAP Authentication Server Configuration Screens [OSD] (Sheet 1 of 2) Screen Description User The LDAP user name. Password The LDAP password. OSD for All User Types 473 Configure>Authentication Screens [OSD] Table 7-24: Unique LDAP Authentication Server Configuration Screens [OSD] (Sheet 2 of 2) Screen Description Login Attribute The login attribute. Secure (on/off) Choices are “Yes” or “No.” The following table shows the configuration screens for the Radius and TACACS+ authentication servers. Table 7-25: Configuration Screens for the Radius or TACACS+ Authentication Servers [OSD] (Sheet 1 of 2) Screen Radius Auth. Server1 474 Description TacacsPlus Auth. Server2 Choose Radius or TacacsPlus to configure a Radius or TACACS+ authentication server. IP addresses of one or two authentication servers. The second server is optional. AlterPath OnSite Administrator’s and User’s Guide Configure>Authentication Screens [OSD] Table 7-25: Configuration Screens for the Radius or TACACS+ Authentication Servers [OSD] (Sheet 2 of 2) Screen Description Acct. Server1 and Acct. Server2 IP addresses of one or two optional accounting servers. Secret Shared secret. Timeout Appears only when Radius is selected. Timeout in seconds. Default = 3. Retries Appears only when Radius is selected. Number of retries. Default = 5. OSD for All User Types 475 Configure>Authentication Screens [OSD] The following table shows the screens for configuring a Smb (NTLM) authentication server. Table 7-26: Smb (NTLM) Configuration Screens [OSD] Screen Description Smb(NTLM) Choose Smb(NTLM) to configure an SMB (NTLM) authentication server. Domain Name The domain name. Auth. Server1 and Auth. Server2 IP addresses for one or two SMB (NTLM) authentication servers. The second server IP is optional. The following table shows the screens for configuring a NIS authentication server. Table 7-27: NIS Configuration Screens [OSD] Screen Description NIS Choose the NIS authentication server. 476 AlterPath OnSite Administrator’s and User’s Guide Configuration>Save/Load Configuration Screens [OSD] Table 7-27: NIS Configuration Screens [OSD] Screen Description Domain Name Enter the Domain Name. Server IP IP address of the NIS server. See “Configuring Authentication [OSD]” on page 491 for more information. Configuration>Save/Load Configuration Screens [OSD] An administrative user can use the Save/Load Config option on the OSD Configuration Menu to save any configuration changes made since the last save into a backup directory on the OnSite or onto an FTP server. Configuration files from the local backup directory or the remote FTP server can be downloaded to overwrite any configuration changes that were made since the last save. For details about how configuration changes are saved and backed up for possible restoration, see “How Configuration Files Changes Are Managed” on page 574. The Save/Load Config screen appears as shown in the following figure. Not all menu options are visible. OSD for All User Types 477 Configuration>Save/Load Configuration Screens [OSD] The following diagram lists the Save/Load Configuration screens. Configure — Save/Load Config. — Save Configuration — Saving configuration . . . — Configuration was . . . saved. — Load Configuration — Restoring configuration . . . — Configuration was loaded . . . — Save to FTP — Save to FTP Server—Filename — Server — Username — Password — Saving configuration . . . — Configuration was . . . saved — Load from FTP — Load from FTP Server—Filename — Server — Username — Password — Restoring configuration . . . — Configuration was loaded . . . — Exit Figure 7-38:OSD Configure>Save/Load Config. Screens 478 AlterPath OnSite Administrator’s and User’s Guide Configuration>Save/Load Configuration Screens [OSD] The following table shows the screens that appear when the “Save/Load Configuration” option is selected from the Configure menu in the OSD. Table 7-28: Save/Load Configuration Screens [OSD] (Sheet 1 of 2) Screen Description Save Configuration When “Save Configuration” is selected, the following two screens appear. Load Configuration When “Load Configuration” is selected, the following two screens appear. Save to FTP When “Save to FTP” is selected, the following five screens appear for you to enter the “Filename,” FTP “Server” name, FTP Login “Username” and “Password.” The last screens confirm the save to FTP succeeded. OSD for All User Types 479 Configure>Date/Time [OSD] Table 7-28: Save/Load Configuration Screens [OSD] (Sheet 2 of 2) Screen Description Load from FTP When “Load from FTP” is selected, the following four screens appear for you to enter the “Filename,” FTP “Server” name, FTP Login “Username” and “Password.” See “Configuring the Saving and Restoring of Configuration Files [OSD]” on page 488 for more information. Configure>Date/Time [OSD] An administrative user can use the Date/Time screens under Configure>Date/ Time to configure the OnSite date and time. The Date/Time screen allows you to enable or disable an NTP server. If the NTP server is disabled, more screens appear for entering the system date and time manually. Figure 7-39:Selecting OSD Configure>Date/time 480 AlterPath OnSite Administrator’s and User’s Guide Configure>Date/Time [OSD] T To Enable the NTP Server to Set the Time and Date [OSD] 1. From the Main menu of the OSD, go to Configure. The Configuration menu appears. 2. Select Date/time. The Date/time conf. NTP screen appears. 3. On the NTP screen, select “enabled.” The NTP Server screen appears. 4. Enter the IP address of the NTP server. 5. Save the changes. T To Enter the Date and Time Manually [OSD] 1. Go to: Configure>Date/Time>NTP from the OSD Main Menu. The NTP screen appears. OSD for All User Types 481 Configure>Date/Time [OSD] 2. On the NTP screen, select “disabled.” The Date entry screen appears. 3. Enter the date in YYYY/MM/DD format. The Time entry screen appears. 4. Enter the time in hh:mm:ss format. 5. Save the changes. 6. Go to the appropriate menu option for your next task. 482 AlterPath OnSite Administrator’s and User’s Guide Configure>User Station: Power Management Command Key [OSD] Configure>User Station: Power Management Command Key [OSD] An administrative user can use the Power Management screen under Station Configuration to redefine the command key portion of the KVM power management hot key. Figure 7-40:Configure>User Station: Power Management Screen T To Configure the User Station Power Management Command Key [OSD] 1. Go to Configure>User Station>Idle Timeout>Screen Saver Time>Cycle Time>Keyboard Type>Quit>Power Management. The Power Management screen appears. 2. Type the letter to be used for the command key in the power management hot key. 3. Select the next arrow button to go to the Mouse/Keyboard Sync screen. Configure>User Station: Mouse/Keyboard Reset Command Key [OSD] An administrative user can use the Mouse/Keyboard Reset screen to redefine the command key portion of the mouse/keyboard reset hot key. OSD for All User Types 483 Configure>User Station: Video Configuration Command Key [OSD] Figure 7-41:Configure>User Station: Mouse/Keyboard Reset Screen T To Specify the User Station Mouse/Keyboard Reset Command Key [OSD] 1. Go to: Configure>User Station>Idle Timeout>Screen Saver Time>Cycle Time>Keyboard Type>Quit>Power Management>Mouse/Keyboard Sync. The Mouse/Keyboard Sync screen appears. 2. Type the letter to be used for the command key in the mouse/keyboard sync hot key. 3. Select the next arrow button to go to the Video Configuration screen. Configure>User Station: Video Configuration Command Key [OSD] An administrative user can use the Video Configuration screen to redefine the command key portion of the video configuration hot key. Figure 7-42:Configure>User Station: Mouse/Keyboard Reset Screen 484 AlterPath OnSite Administrator’s and User’s Guide Configure>User Station: Switch Next Command Key [OSD] T To Specify the User Station Video Configuration Command Key [OSD] 1. Go to: Configure>User Station>Idle Timeout>Screen Saver Time>Cycle Time>Keyboard Type>Quit>Power Management>Mouse/Keyboard Sync>Video Configuration. The Video Configuration screen appears. 2. Type the last letter of the mouse/keyboard sync keyboard shortcut. 3. Select the next arrow button to go to the Switch Next screen. Configure>User Station: Switch Next Command Key [OSD] An administrative user can use the Switch Next screen to redefine the command key portion of the “Switch Next” keyboard shortcut. Figure 7-43:Configure>User Station: Switch Next Screen T To Specify the User Station Switch Next Command Key [OSD] 1. Go to: Configure>User Station>Idle Timeout>Screen Saver Time>Cycle Time>Keyboard Type>Quit>Power Management>Mouse/Keyboard Sync>Video Configuration>Switch Next. The Switch Next screen appears. 2. Type the last letter of the switch next keyboard shortcut. 3. Select the next arrow button to go to the Switch Previous screen. OSD for All User Types 485 Configure>User Station: Switch Previous Command Key [OSD] Configure>User Station: Switch Previous Command Key [OSD] An administrative user can use the Switch Previous screen to define Command Key portion of the switch previous keyboard shortcut. Figure 7-44:Configure>User Station: Switch Previous Screen T To Specify the User Station Switch Previous Command Key [OSD] 1. Go to: Configure>User Station>Idle Timeout>Screen Saver Time>Cycle Time>Keyboard Type>Quit>Power Management>Mouse/Keyboard Sync>Video Configuration>Switch Next>Switch Previous. The Switch Previous screen appears. 2. Type the last letter of the switch previous keyboard shortcut. 3. Select the next arrow button to go to the Port Info screen. Configure>User Station: Port Info Command Key [OSD] An administrative user can use the Port Info screen to define the Command Key portion of the port info keyboard shortcut. 486 AlterPath OnSite Administrator’s and User’s Guide Configuring PCMCIA Cards [OSD] Figure 7-45:Configure>User Station: Port Info Screen T To Specify the Keys Used in the Command Key Portion of the Port Info Keyboard Shortcut [OSD] 1. Go to: Configure>User Station>Idle Timeout>Screen Saver Time>Cycle Time>Keyboard Type>Quit>Power Management>Mouse/Keyboard Sync>Video Configuration>Switch Next>Switch Previous>Port Info. The Port Info screen appears. 2. Type the last letter of the port info keyboard shortcut. 3. Select Save to save your configuration. Configuring PCMCIA Cards [OSD] An administrative user can use the PCMCIA screen to configure an installed and configured modem card. You can allow a user to call in through PPP or enable callback. T To Configure a PCMCIA Card [OSD] 1. Go to Configure>PCMCIA. The “Slot” screen appears. 2. Select the slot (slot 1 or slot 2) where the PCMCIA card is installed. The “PPP” screen appears. 3. Select one of the following: • OSD for All User Types To enable PPP, select the “enabled” option and go to Step 4 The “IP Local” screen appears. 487 Configuring the Saving and Restoring of Configuration Files [OSD] • To disable PPP, select the “disabled” option and go to Step 6 The “callback” screen appears. 4. On the “IP local” screen, specify the local IP address. The “IP remote” screen appears. 5. On the “IP remote” screen, specify the remote IP address. The “Callback” screen appears. 6. On the “Callback” screen, do one of the following: • To disable callback, select the “disabled” option. If callback is disabled, this is the last step. • To enable callback, select the “enabled” option and go to Step 7 The “callback phone” screen appears. 7. If callback is enabled, enter a callback phone number. Configuring the Saving and Restoring of Configuration Files [OSD] An administrative user can use the Save/Load Config menu options to save the configuration to flash and to upload or download the configuration file to or from an FTP server. T To Save Configuration Files to Flash [OSD] 1. Go to: Configure>Save/Load Config. The “Save/Load Config” screen appears. 2. Select “Save Configuration.” The following two messages appear. 488 AlterPath OnSite Administrator’s and User’s Guide Configuring the Saving and Restoring of Configuration Files [OSD] 3. Select OK to complete the procedure. T To Load The Configuration File from Flash [OSD] 1. Go to: Configure>Save/Load Config. The Save/Load Config screen appears. 2. Select “Load Configuration.” The following message appears. 3. Select OK to complete the procedure. OSD for All User Types 489 Configuring the Saving and Restoring of Configuration Files [OSD] T To Save Configuration Files to an FTP Server [OSD] 1. Go to Configure>Save/Load Config. The “Save/Load Config” screen appears. 2. Select “Save to FTP.” The “Save to FTP Server – Filename” screen appears. 3. Enter the name of the configuration file. The “Server” screen appears. 4. Enter the name of the FTP server. The “Username” screen appears. 5. Enter the username used to access the FTP Server. The “Password” screen appears. 6. Type the password used to access the FTP server. 7. Select “Save” to complete the procedure. T To Load Configuration Files from an FTP Server [OSD] 1. Go to: Configure>Save/Load Config. The “Save/Load Config” screen appears. 2. Select “Load from FTP.” The “Load from FTP Server – Filename” screen appears. 3. Enter the name of the configuration file. The “Server” screen appears. 4. Enter the name of the FTP server. The “Load from FTP Server – Username” screen appears. 5. Enter the username of the account used to access the FTP server. The “Password” screen appears. 490 AlterPath OnSite Administrator’s and User’s Guide Configuring Authentication [OSD] 6. Type the password used to access the FTP server. 7. Select Save to restore the configuration. Configuring Authentication [OSD] An administrative user can use the “Authentication” option under Configuration in the OSD to specify an authentication method for the OnSite (under “Unit Authetication) and to configure authentication servers. You need to identify an authentication server for each authentication method specified for the OnSite, for direct logins to KVM ports, or for logins to serial ports. The authentication servers must be fully configured and available for the OnSite to access over the network. Work with the system administrator of the authentication server to obtain the information you need to enter on the authentication screens. T To Configure an Authentication Method and an Authentication Server for OnSite Logins [OSD] 1. Go to: Configure>Authentication. The “Authentication” screen appears. 2. Select “Unit Authentication.” The “Authentication Type” screen appears. 3. Select the authentication method to use. See “Choosing Among Authentication Methods” on page 7 for an explanation of each method. The “Authentication” screen appears. 4. Configure the authentication parameters for the selected type. OSD for All User Types 491 Configuring Authentication [OSD] See Table 7-29 for a list of tasks for configuring authentication servers and where to find the tasks are documented. Table 7-29: Tasks for Configuring Authentication Servers Authentication Type Where Documented Kerberos, Local/Kerberos, Kerberos/Local, or KerberosDownLocal “To Configure a Kerberos Authentication Server [OSD]” on page 492 LDAP, Local/LDAP, LDAP/Local, or LDAPADownLocal “To Configure an LDAP Authentication Server [OSD]” on page 494 RADIUS, Local/RADIUS, RADIUS/Local, or RADIUSDownLocal “To Configure a RADIUS Authentication Server [OSD]” on page 496 TACACSPlus, Local/TACACSPlus, TACACSPlus/Local, or TACACSPlusDownLocal “To Configure a TACACS+ Authentication Server [OSD]” on page 496 SMB “To Configure an SMB Authentication Server [OSD]” on page 497 NIS, Local/NIS, NIS/Local, or NISDownLocal “To Configure an NIS Authentication Server [OSD]” on page 497 T To Configure a Kerberos Authentication Server [OSD] Perform the following to identify the authentication server when the OnSite or any of its ports is configured to use either the Kerberos, Local/Kerberos, Kerberos/Local, or KerberosDownLocal authentication method. Before starting this procedure, find out the following information from the Kerberos server’s administrator: • • 492 Realm name and KDC address Host name and IP address for the Kerberos server AlterPath OnSite Administrator’s and User’s Guide Configuring Authentication [OSD] Work with the Kerberos server’s administrator to ensure that following types of accounts are set up on the Kerberos server and that the administrators of the OnSite and connected devices know the passwords assigned to the accounts: • • An account for “admin” If Kerberos authentication is specified for the OnSite, accounts for all users who need to log into the OnSite to administer connected devices. 1. Make sure an entry for the OnSite and the Kerberos server exist in the OnSite’s /etc/hosts file. a. Go to: Configure>Hosts>Edit. The Select a Hosts screen appears. b. Scroll the list of servers to verify whether an entry exists. If an entry exists, go Step 2. c. Add an entry for OnSite if none exists and an entry for the Kerberos server. See “To Edit a Host [OSD]” on page 419 for the instructions for adding a host. 2. Make sure that timezone and time and date settings are synchronized on the OnSite and on the Kerberos server. Time and date synchronization is most easily achieved by setting both to use the same NTP server. See “To Enable the NTP Server to Set the Time and Date [OSD]” on page 481 for details about how to use the OSD to specify an NTP server. a. Go to Expert>Configuration>Network>Time/Date. 3. If the OnSite is not located in the PST time zone, set the timezone on the OnSite. a. Make a console connection to the OnSite and log in as root, AlterPath OnSite login: root Password: ******** The root prompt appears, [root@onsite root]# OSD for All User Types 493 Configuring Authentication [OSD] b. Enter set_timezone. A list of timezones appears followed by a prompt asking you to enter a number of a timezone. [root@kvmnet root]# set_timezone Please choose the time zone where this machine is located. 1) Africa 18) Eire 35) Jamaica 52) ROC ... 17) Egypt 34) Israel 51) Portugal 68) zone.tab Enter the number corresponding to your choice: c. Enter the number of the timezone where the OnSite is located. Enter the number corresponding to your choice: EDT d. Logout from the console session and close the terminal. 4. In the OSD, go to Configure>Authentication. 5. Select Kerberos. The “Kerberos Server IP” screen appears. 6. Enter the information in the screens according to the setup of the Kerberos server. 7. Save the changes when you are finished entering information in the last Kerberos screen. T To Configure an LDAP Authentication Server [OSD] Perform the following to configure the authentication server when the OnSite or any of its ports is set up to use either the LDAP, Local/LDAP, LDAP/Local, or LDAP/Down Local authentication method. Before starting this procedure, find out the following information from the LDAP server’s administrator: • • • • 494 The distinguished name of the search base The LDAP domain name Whether to use secure LDAP The server’s IP address AlterPath OnSite Administrator’s and User’s Guide Configuring Authentication [OSD] An administrative user can enter information in the following two fields, but an entry is not required: • • The LDAP password The LDAP user name Work with the LDAP server’s administrator to ensure that the following types of accounts are set up on the LDAP server and that the administrators of the OnSite and connected devices know the passwords assigned to the accounts: • • • An account for “admin” If LDAP authentication is specified for the OnSite, accounts for all users who need to log in to the OnSite to administer connected devices. If LDAP authentication is specified for KVM ports, accounts For users who need administrative access all administrative users (won’t they need to be root users?) 1. In the OSD, go to Configure>Authentication. 2. Select LDAP. The LDAP Server IP screen appears with the field filled in from the current value in the /etc/ldap.conf file. 3. Supply the IP address of the LDAP server in the LDAP Server IP field and press Enter. The LDAP Domain Name (Search base) screen appears with field filled in from the current value in the /etc/ldap.conf file. 4. If the LDAP authentication server uses a different distinguished name for the search base than the one displayed in the LDAP Domain Name field, change the base definition. The default distinguished name is “dc,” as in dc=value,dc=value. If the distinguished name on the LDAP server is “o,” then replace dc in the base field with o, as in o=value,o=value. 5. Replace the default base name with the name of your LDAP domain. For example, for the LDAP domain name cyclades.com, the correct entry is: dc=cyclades,dc=com. 6. Fill in the other screens according to your local setup of the LDAP server. 7. Click Save once you are done with the last screen. OSD for All User Types 495 Configuring Authentication [OSD] The changes are stored in /etc/ldap.conf on the OnSite. T To Configure a RADIUS Authentication Server [OSD] Perform the following when the OnSite or any of its ports is configured to use either the RADIUS, Local/RADIUS, RADIUS/Local, or RADIUSDownLocal authentication methods. 1. Go to Configure>Authentication. 2. Select RADIUS. The first RADIUS screen appears. 3. Fill in each screen according to your local setup of the RADIUS server or servers. 4. Select Save. The changes are stored in /etc/raddb/server on the OnSite. T To Configure a TACACS+ Authentication Server [OSD] Perform the following to identify the authentication server when the switch or any of its ports is configured to use either the TACACSPlus, Local/ TACACSPlus, TACACSPlus/Local, or TACACSPlusDownLocal authentication method. 1. In the OSD, go to Configure>Authentication. 2. Select TACACSPlus. The first TACACSPlus screen appears. 3. Fill in the screens according to your local setup of the TACACSPlus server. 4. Click Save once you are done with the last screen. The changes are stored in /etc/tacplus.conf on the switch. 496 AlterPath OnSite Administrator’s and User’s Guide System Info Menu [OSD] T To Configure an SMB Authentication Server [OSD] Perform the following to identify the authentication server if any of the ports is configured to use the SMB authentication method. 1. In the OSD, go to Configure>Authentication. 2. Select SMB. The first SMB screen appears. 3. Fill in the screens according to your local setup of the SMB server. 4. Click Save once you are done with the last screen. T To Configure an NIS Authentication Server [OSD] Perform the following to identify the authentication server when the switch or any of its ports is configured to use either the NIS, Local/NIS, NIS/Local, or NISDownLocal authentication method. 1. In the OSD, go to Configure>Authentication. 2. Select NIS. The first NIS screen appears. 3. Fill in the screens according to your local setup of the NIS server. 4. Click Save once you are done with the last screen. System Info Menu [OSD] An administrative user can choose the System Info option on the OSD Main Menu to view detailed information about the OnSite. OSD for All User Types 497 System Info Menu [OSD] The following table shows the type of information displayed on the System Info screen. Table 7-30: System Information Example [OSD] Information Type Example BOARD OnSite Serial ports: 8 KVM ports: 8 User stations: 2 ID: 8cfb990b0000 Version (Software) Firmware: 1.1.0 SYS FPGA: 0xb3/2 MEMORY RAM: 124 Mbytes RAM usage: 22% Flash: 248 MB CPU Clock: 130 MHz DAT/TIME Sat 06 May 2006 17:05:10 GMT up 1 day, 2:41 USER1 CONNECTION Int. uC, V1.1.0 USER2 CONNECTION None T To Access System Information [OSD] 1. On the Main Menu, select System Info. The System Info screen appears. 2. Use the up and down arrow keys to view the information. 3. To exit, press the escape key. 498 AlterPath OnSite Administrator’s and User’s Guide Reboot [OSD] Reboot [OSD] An administrative user can choose the Reboot option on the OSD Main Menu to reboot the OnSite. T To Reboot the OnSite 1. Select Reboot from the Main Menu. The configuration dialog appears. 2. Select Yes to reboot the OnSite. OSD for All User Types 499 Reboot [OSD] 500 AlterPath OnSite Administrator’s and User’s Guide Chapter 8 Miscellaneous Procedures This chapter describes how to perform configuration procedures that cannot be performed using the Web Manager. Disabling or Modifying Inactivity Timeouts Page 502 OTP Configuration Page 503 Configuring Groups on LDAP, NTLM, RADIUS, and TACACS+ Authentication Servers Page 512 Administering Security Certificates for HTTPS and SSH on the OnSite Page 520 Using the CLI Utility Page 532 Configuring Dial-Out Page 546 501 Disabling or Modifying Inactivity Timeouts Disabling or Modifying Inactivity Timeouts An inactivity timeout period is set in the Web Manager for security. An administrator who knows the root password and can log into the OnSite console can change the timeout value, if desired, by editing a line in the webui.conf file, as described in the following procedure. T To Disable Web Manager Timeouts This procedure can be performed by an administrator who knows the root password and can log into the OnSite console. 1. From a terminal or terminal emulation application, log into the OnSite console as root. OnSite login: root Password: root_password 2. Open the /etc/daemon.d/webui.conf file for editing. 3. Find the line that begins with DPARM. The default line is shown in the following screen example. DPARM="$HTTP_PORT $HTTPS_PORT $SECLEVEL $SSLVER" 4. Add the -T n option to set a timeout value of n. The -T 0 setting shown in the following screen example sets the timeout to zero (0). DPARM="-T 0 $HTTP_PORT $HTTPS_PORT $SECLEVEL $SSLVER" 5. Stop and restart the web server to put the certificate into effect. [root@OnSite /root]# daemon.sh stop WEB [root@OnSite /root]# daemon.sh restart WEB 502 AlterPath OnSite Administrator’s and User’s Guide OTP Configuration OTP Configuration As introduced in “One Time Password Authentication on the OnSite” on page 18, OPIE (one-time passwords in everything) software on the OnSite supports the one-time password (OTP) authentication method for some types of access. As shown in Table 1-3 on page 9, the OTP authentication method and the OTP/Local fallback option are supported for serial ports, and the OTP authentication method is supported for dial-ins through modem, GSM, and CDMA PCMCIA cards. Note: OTP authentication is not supported for logins to the OnSite or to KVM ports. This section describes what the OnSite administrator must do to configure OTP authentication. OnSite administrators must perform OTP configuration tasks in the order given in the following bulleted list: • • • • The OnSite root user manually enables OTP and configures where to mount the OPIE databases. An OnSite administrative user may also use the Web Manager or CLI to configure OTP authentication to be used for dial-ins to modem, GSM, and CDMA PCMCIA cards. An OnSite administrative user may also use the Web Manager, OSD, or CLI to configure OTP or OTP/Local authentication methods for serial port logins or serial port dial-ins, when a modem is connected to a serial port configured for PPP access. An OnSite administrator must make sure each user who needs to use OTP has a local account on the OnSite, is registered with the OTP system, and is able to obtain the OTP passwords, OTP username, and secret pass phrase needed for login. Miscellaneous Procedures 503 OTP Configuration The following table lists the OTP authentication configuration tasks and where they are documented. Table 8-1: Tasks for Configuring OTP Authentication Task Where Documented Edit the /etc/otp.conf file to configure the location used for storage of OPIE databases. “Editing the otp.conf File” on page 506 Run the /bin/do_create_otpdb script to initialize OTP and mount the directory to be used for OPIE database storage. “To Specify the Location for the OTP Databases” on page 507 Configure OTP or OTP/Local as the authentication method for access to all serial ports or individual serial ports. Web Manager: “To Configure a Serial Port Authentication Method [Expert]” on page 241 OSD:“To Specify an Authentication Method for Serial Ports [OSD]” on page 450 CLI: cli> config physicalports [specify “all” or a port number from 1-8] access authtype [otp | otplocal] Configure OTP authentication for dial-ins through PCMCIA modem, GSM, and CDMA cards. Web Manager: “Configuring a Modem PCMCIA Card” on page 307, “Configuring a GSM PCMCIA Card” on page 311, “Configuring a CDMA PCMCIA Card” on page 316 OSD: “To Configure a PCMCIA Card [OSD]” on page 487 CLI: cli> config network pcmcia [specify a slot number “1” or “2”] [specify modem | cdma | gsm] otpauthreq 504 AlterPath OnSite Administrator’s and User’s Guide OTP Configuration Table 8-1: Tasks for Configuring OTP Authentication (Continued) Task Where Documented Make sure each user who needs to use OTP has a local user account, is registered with the OTP system, and is able to obtain the OTP username, OTP secret pass phrase, and OTP passwords needed for logins. See the following list for options: “How Users are Registered with OTP and Obtain OTP Passwords” on page 509 • Register each user yourself and give the OTP username and OTP secret pass phrase to each user. “To Register and Generate OTP Passwords for Users” on page 510 • Generate the needed OTP passwords on behalf of the each user and give them to each user. • Make sure users are equipped with an OTP generator that is not on the network to generate their own OTP passwords when challenged at login time. Example: • User dials into the OnSite through a PCMCIA modem card that has been configured to use OTP authentication. • OnSite challenges with the sequence number and seed associated with the username and asks for a response. • User enters the sequence number, seed, and the secret pass phrase locally into a copy of opiekey on the user’s laptop and obtains an OTP password. • User answers the OnSite challenge with the OTP password and gets dial-in access to the OnSite. For more details about OTP, see: http://www.freebsd.org/doc/ en/books/handbook/one-time-passwords.html. Miscellaneous Procedures 505 OTP Configuration Editing the otp.conf File OTP expects its user databases to reside in /mnt/opie/etc. The OnSite administrator must edit the /etc/otp.conf file to configure a location for the OTP databases by configuring where /mnt/opie is to be mounted. The following table lists the devices that may be used for mounting /mnt/ opie and the keywords and values used to identify each type of device in the otp.conf file, and it provides additional information in the “Notes” column. Table 8-2: Devices Available for Mounting OPIE Databases Location Option Keyword or Accepted Value Notes Local filesystem LOCAL The filesystem must be in the OnSite’s resident flash memory. Compact flash PCMCIA card PCMCIA A compact flash PCMCIA card must be installed and configured. The values assigned PCMCIA/CF, FSTYPE and MOUNTPT from ide.opts are used. NFS-mounted directory host:path host must be the DNS name or IP address for the NFS server. path must be the path to an directory shared (exported) by the NFS server. 506 AlterPath OnSite Administrator’s and User’s Guide OTP Configuration T To Specify the Location for the OTP Databases 1. Log in to the OnSite’s console as root. 2. Change to the /etc directory and use a text editor to open the otp.conf file for editing. [root@OnSite /]# cd /etc [root@OnSite /]# vi otp.conf # # ENABLE can be 'YES' or 'NO' # ENABLE=NO # # Where to mount the otp database # MOUNT_POINT=/mnt/opie # # Device specify where otp database will be. it can be: # # LOCAL - should be used only if FS is in the builtin IDE/CF # PCMCIA - PCMCIA/CF, FSTYPE and MOUNTPT from ide.opts will be used # host:path - NFS # DEVICE=PCMCIA 3. Set ENABLE=YES. # ENABLE can be 'YES' or 'NO' # ENABLE=YES 4. Specify the device where the OTP databases are to be stored. See Table 8-2 for the accepted values for DEVICE. The following screen example shows specifying an NFS server named Miscellaneous Procedures 507 OTP Configuration exodus.cyclades.com and the path to a /home/opie directory on the NFS server. DEVICE=exodus.cyclades.com:/home/opie 5. Save and quit the file. :wq 6. Do the procedure under“To Enable OTP and Configure the Location for OTP Databases” on page 508. Running the /bin/do_create_otpdb Script After editing the /etc/otp.conf file, the root user needs to log in locally through the OnSite’s console port and run the /bin/do_create_otpdb script on the command line. The script does the following: • • • • • • • Enables OTP Mounts the location (PCMCIA, local directory, or NFS-mounted directory) specified in the otp.conf file onto the /mnt/opie directory Creates the directory /mnt/opie/etc Creates the file /mnt/opie/etc/opiekeys Sets the permissions of the file to mode 0644, the owner of file to “root,” and the group to “bin” Creates the directory /mnt/opie/etc/opielocks for the OPIE lock files Sets the permissions of this directory to 0700 and the owner and group to “root” T To Enable OTP and Configure the Location for OTP Databases Do this procedure after “To Specify the Location for the OTP Databases” on page 507. 1. Log in locally through the OnSite’s console port as root. 2. Run the /bin/do_create_otpdb script on the command line. 508 AlterPath OnSite Administrator’s and User’s Guide OTP Configuration 3. Perform the procedure under“To Register and Generate OTP Passwords for Users” on page 510. How Users are Registered with OTP and Obtain OTP Passwords All users who need to use OTP authentication must have a local account on the OnSite, must be registered with the OTP system, and must be able to obtain OTP passwords. The OPIE commands in the following bulleted list must be executed with the -c option while a user is logged in locally through the OnSite’s console port. • • The opiepasswd command to register users The opiekey command to generate OTP passwords The requirement for local logins through the console port is enforced for regular users because running the commands through a dial-up or other insecure connection can expose the user passwords, pass phrases, and OTP passwords. The root user can execute these commands without the -c option while logged in over ssh because ssh provides a secure path. The OPIE commands should never be executed over a dial-up connection. OTP passwords are generated in one of the two following ways: • By the user or administrator executing the opiekey command If the opiekey command is executed by an administrator on behalf of a user, the administrator must provide the username and the secret pass phrase that were used to register the user to the user along with the generated OTP passwords. • By the user with a password generating device (more likely scenario) If a user has a password generating device, then the user generates the OTP password when challenged at login using the username and secret pass phrase, along with the seed and sequence number (the seed and sequence number are displayed along with the OTP challenge). The following procedure shows an example of an administrator logging in locally through the console port, registering a user, and generating OTP passwords for the user. The example shows running the adduser command to add the user, but any of the tools available for adding users, including the Web Manager, may be used to configure the user account beforehand. Miscellaneous Procedures 509 OTP Configuration T To Register and Generate OTP Passwords for Users Do this procedure for each user who needs to use OTP authentication after “To Enable OTP and Configure the Location for OTP Databases” on page 508. 1. Log in locally through the OnSite’s Console port as root or use ssh to log into the OnSite’s console. 2. Make sure each user authorized for dial-ins has a local account on the OnSite. Note: You can separately use the Web Manager to add users instead of doing this step. For example, the following screen shows using the adduser command to add user joe and set the user’s password to “joes_passwd.” [root@OnSite /]# adduser joe New password: joes_passwd Re-enter new password: joes_passwd Password changed 3. Enter the opiepasswd command to register the user. The following screen example shows using opiepasswd with the -c option while logged in locally through the OnSite’s CONSOLE port. If you are logged into the OnSite’s console using ssh, do not use the -c option. The example shows using “joe” as the username and “joes secret pass phrase” as the secret pass phrase. Note: The secret pass phrase is not the same as the user’s regular login password. 510 AlterPath OnSite Administrator’s and User’s Guide OTP Configuration In the example, the opiepasswd command generates a default OPIE sequence number of 499 and a creates a key from the first two letters of the hostname and a pseudo random number, in the example ON93564. [root@OnSite /]# opiepasswd -c joe Adding joe Reminder - Only use this method from the console; NEVER from remote. If you are using telnet, xterm, or a dial-in, type ^C now or exit with no password. Then run opiepasswd without the -c parameter. Using MD5 to compute responses. Enter new secret pass phrase: joes secret pass phrase Again new secret pass phrase: joes secret pass phrase ID joe OPIE key is 499 ON93564 CITY MARY GLOW ZION MAY ARM [root@OnSite /]# 4. If needed, enter the opiekey command with the -c option to generate a number of passwords and supply them to the user. The following command line example uses the -n 5 option followed by the 498 to generate 5 passwords ending with sequence number 498. [root@OnSite /]# opiekey -n 5 498 CA93564 -c Using MD5 algorithm to compute responses. Enter secret pass phrase: joes secret pass phrase 494: WORD ROW GIFT NET BLUE MOM 495: AMEN FONT STAR SEA WINE RED 496: ART LILY HOLY AID LOVE ALL 497: GOLD ARK FISH DOVE SON ZION 498: SEE PITY JOY HOPE PLAN CITY [root@OnSite /]# 5. Give the OTP username, secret pass phrase, and any OTP passwords generated in this procedure to the user. Miscellaneous Procedures 511 Configuring Groups on LDAP, NTLM, RADIUS, and TACACS+ Authentication Servers Configuring Groups on LDAP, NTLM, RADIUS, and TACACS+ Authentication Servers This section describes how to configure groups on LDAP, NTLM, RADIUS, and TACACS+ authentication servers and perform the required configuration on the OnSite to support group authorizations for these authentication methods. On the OnSite, the users and groups must be defined with the same names used in the authentication servers. See the user configuration procedures under Table 1-8, “Tasks for Configuring Users,” on page 22. Configuring Groups for TACACS+ The following list defines the values that must be defined when configuring a group with TACACS+ authentication. • • The TACACS+ administrator must add each user to a group. To give a user administrative access, the user must be added to the admin group. On the OnSite, the TACACS+ authentication server must be configured for raw access, in either of the two ways shown in the following table: Method Procedure Web Manager Follow the procedure in “To Configure a TACACS+ Authentication Server [Expert]” on page 286, making sure to check the “Enable Raccess Authorization” checkbox. OnSite Command Line “Configuring a TACACS+ Authentication Server on the Command Line” on page 513 T To Configure Groups for TACACS+ Perform this procedure by editing the AA database on the TACACS+ server. These additions can be made through a GUI. The example shows a declaration that would need to be added to the AA database if a GUI is not available. 512 AlterPath OnSite Administrator’s and User’s Guide Configuring Groups on LDAP, NTLM, RADIUS, and TACACS+ Authentication Servers • Add the raccess service to each user’s configuration and define the group_name to which each user belongs.To give a user administrative access, make the group_name = admin. user = username { global = cleartext “group password” { service = raccess { group_name = groupname; } } Configuring a TACACS+ Authentication Server on the Command Line The following list defines the values that must be defined when configuring a TACACS+ authentication server. • • • • • • authhost1: IP address of the TACACS+ authentication server. A second TACACS+ authentication server can be configured with the parameter authhost2. accthost1: IP address of a TACACS+ accounting server, which can be used to track how long users are connected after being authorized by the authentication server. Its use is optional. If this parameter is not defined, accounting is not be performed. If the same server is used for authentication and accounting, both parameters must be defined with the same address. A second TACACS+ accounting server can be configured with the parameter accthost2. secret: The shared secret (password) necessary for communication between the OnSite and the TACACS+ servers. encrypt: The default is 1, enable encryption. 0 means disable encryption. service: The service to be enabled, in this case: “raccess.” protocol: The default is lcp (line control protocol). Specify another parameter if required. Miscellaneous Procedures 513 Configuring Groups on LDAP, NTLM, RADIUS, and TACACS+ Authentication Servers • • timeout: The timeout (in seconds) for a TACACS+ authentication query to be answered. retries: Defines the number of times a TACACS+ server is tried before another is contacted. The first server authhost1 is tried for the specified number of times, before the second authhost2, if configured, is contacted and tried for the specified number of times. If the second server fails to respond or if no second server is configured, TACACS+ authentication fails. T To Configure a TACACS+ Authentication Server on the Command Line 1. On the OnSite, edit the following parameters in the /etc/ tacplus.conf file, changing the values as described under “Configuring a TACACS+ Authentication Server on the Command Line” on page 513. authhost1=TACACS+_authentication_server_IP accthost1=TACACS+_accounting_server_IP secret=secret encrypt=1 service=raccess protocol=lcp timeout=10 retries=2 Note: If configuring group access on the TACACS+ authentication server, service must be defined as raccess. 2. Save and quit the file. Configuring Groups for RADIUS The following list defines the values that to define when configuring a RADIUS authentication server on the OnSite. • • 514 auth1 server[:port] secret [timeout] [retries] acct1 server[:port] secret [timeout] [retries] AlterPath OnSite Administrator’s and User’s Guide Configuring Groups on LDAP, NTLM, RADIUS, and TACACS+ Authentication Servers where: • • • • • • • auth1: The first RADIUS authentication server. acct1: The first RADIUS accounting server. server: The RADIUS server address. port: Optional. The default port name is “radius” and is looked up through /etc/services. secret: The shared password required for communication between the OnSite and the RADIUS server. retries: The number of times each RADIUS server is tried before another is contacted. timeout: The default is 3 seconds. How long the authentication server should wait before sending a success or failure response. T To Configure Groups for RADIUS 1. On the RADIUS server, open the /etc/raddb/users file for editing. 2. Assign groups to a user in a new string attribute (Framed-Filter-Id) similar to the following example. groupuser1 Auth-Type= Local, Password =”xxxx” Service-Type=Callback-Framed-User, Callback-Number=”305”, Framed-Protocol=PPP, Framed-FilterId=”:group_name=<Group1>[,<Group2>,...,<GroupN>]”, Fall-Through=No Note: If the Frame-Filter-Id already exist, append the group_name declaration to the string starting with a colon “:” 3. Save and quit the file. Miscellaneous Procedures 515 Configuring Groups on LDAP, NTLM, RADIUS, and TACACS+ Authentication Servers Configuring a RADIUS Authentication Server on the Command Line The following list defines the values that to define when configuring a RADIUS authentication server on the OnSite. • • auth1 server[:port] secret [timeout] [retries] acct1 server[:port] secret [timeout] [retries] where: • • • • • • • auth1: The first RADIUS authentication server. acct1: The first RADIUS accounting server. server: The RADIUS server IP address. port: Optional. The default port name is “radius” and is looked up through /etc/services. secret: The shared password required for communication between the OnSite and the RADIUS server. timeout: How long the authentication server should wait before sending a success or failure response. The default is 3 seconds. retries: The number of times the RADIUS server is tried before the second defined RADIUS server is contacted. The default is 2. T To Configure a RADIUS Authentication Server on the Command Line 1. On the OnSite, open the /etc/raddb/server file for editing. 2. Make an entry for the RADIUS server (auth1), an accounting server (acct1), and if desired, make an entry for a second RADIUS authentication server (auth2) and for a second accounting server (acct2), by performing the following steps for each server. a. Enter the IP address for the server. b. Optional: define an alternate port. c. Enter the secret (shared password. d. Optional: enter a value to redefine the timeout. e. Optional: enter a value to redefine the number of retries. 516 AlterPath OnSite Administrator’s and User’s Guide Configuring Groups on LDAP, NTLM, RADIUS, and TACACS+ Authentication Servers The following screen example shows entries that define the RADIUS authentication server and the accounting server to be the same server with the same IP address, sets the secret to cyclades, the timeout to 5 seconds, and the number of retries to 5. auth1 172.20.0.2 cyclades 5 5 acct1 172.20.0.2 cyclades 5 5 Note: Always configure both parameters auth1 and acct1. 3. Save and quit the file. Multiple RADIUS servers can be configured in this file. The servers are tried in the order in which they appear. If a server fails to respond, the next configured server is tried. T To Configure User or Group Authorization for Accessing Serial Ports [CLI] 1. Log into the OnSite console and bring up the CLI utility. 2. Enter the parameters shown in the following screen example, followed by a comma-separated list of usernames or groupnames. cli > config physicalports serial_port_number access users/groups comma-separated_list_of_usernames_or_groupnames 3. Save the changes. cli > config savetoflash Configuring Groups for LDAP 1. On the server, edit the “info” attribute for the user and add the following syntax. info: group_name=<Group1>[,<Group2>,...,<GroupN>]; 2. On the OnSite, configure groups to access the serial ports. Miscellaneous Procedures 517 Configuring Groups on LDAP, NTLM, RADIUS, and TACACS+ Authentication Servers a. Log into the OnSite console and bring up the CLI utility. b. Enter the parameters shown in the following screen example, followed by a comma-separated list of usernames or groupnames. cli > config physicalports serial_port_number access users/groups comma-separated_list_of_usernames_or_groupnames 3. Save and quit the file. T To Configure Group Authorization on a NTLM Server This procedure installs the required tools from the Windows Server Administration Pack that are required for configuring group authorization on an NTLM authentication server. The primary tools are Active Directory Schema MMC Snap-in for adding the attribute “info” to the objectclass “Users”, and the ADSI Edit MMC Snap-in to edit the property “comment” as “group_name=<Group1> [,<Group2,...,GroupN>]; 1. Install the tools from the Windows Administration Pack. 2. Select [Start] > [Run] from the Windows desktop. 3. In the Run field type “mmc /a” and click [OK]. A console window appears. 4. Click Console in the console window menu bar and select “Add/Remove Snap-in...”. The “Add/Remove Snap-in” window appears. 5. Click [Add]. The “Add Standalone Snap-ins” window appears. 6. Select “Active Directory Schema” and click [Add]. 7. Select “ADSI Edit” and click [Add]. 8. Click [Close]. 9. Click [OK] in the “Add/Remove Snap-in...” window. 518 AlterPath OnSite Administrator’s and User’s Guide Configuring Groups on LDAP, NTLM, RADIUS, and TACACS+ Authentication Servers T To Configure Active Directory Schema 1. In the console window, double click “Active Directory Schema.” The paths “Classes” and “Attributes” appear. 2. Double click “Attributes” and confirm that the “info” attribute is present. 3. Double click “Classes,” locate the class “Users,” and right click to select “Properties.” 4. Select the “Attributes” tab and click [Add]. 5. Locate “info” in the attributes list; click [Apply] and then [OK]. T To Configure ADSI Edit 1. In the console window, double click “ADSI Edit.” 2. In the menu bar, select “Action” > “Connect to...” The “Connection” window appears. 3. Use the defaults and Select [OK]. The path “Domain NC[domain.com] appears. 4. Double click “Domain NC[domain.com].” The expanded path “DC=xxx,DC=xxx,DC=com” appears. 5. Double click "DC=xxx,DC=xxx,DC=com.” The expanded classes "CN=Builtin, ...“appear. 6. Double click "CN=Users". The expanded users list appears. 7. Right click an admin user and select "Properties.” The "CN=<username> Properties” window appears. 8. In the Optional, “Select a property to view:” locate [comment]. 9. In the “Edit Attribute” field, enter [ group_name=admin ] and click [OK]. 10. Close or save the remaining windows. Miscellaneous Procedures 519 Administering Security Certificates for HTTPS and SSH on the OnSite Administering Security Certificates for HTTPS and SSH on the OnSite Configuration of security certificates is required to support the security features in the following list: • HTTPS (secure HTTP based on SSL) Because HTTPS requires an SSL certificate to be installed in the web server, the OnSite automatically generates and installs its own self-signed certificate. The OnSite administrator needs to replace the automaticallygenerated self-signed certificate. • SSH authentication through exchange of SSH certificates OpenSSH software included in the OnSite supports optional authentication of SSH connections through exchange of X.509 certificates. The OnSite administrator needs to configure support for exchange of X.509 certificates requires configuration The following table lists the procedures included in this document for administering security certificates. See also publicly available OpenSSL and OpenSSH documentation for additional details. Table 8-3: Tasks for Administering Security Certificates Task Where Documented Replace the automatically-generated certificate in the Web server with a new certificate generated with your organization’s identification. “Configuring Security Certificates” on page 521 520 Note: The replacement for the automatically-generated certificate is usually used as a placeholder while an official CA-signed certificate is being obtained. AlterPath OnSite Administrator’s and User’s Guide Administering Security Certificates for HTTPS and SSH on the OnSite Table 8-3: Tasks for Administering Security Certificates (Continued) Task Where Documented Request, install, and configure a certificate from a CA (certificate authority) “Enabling SSH to Use X.509 Certificates” on page 528 OR Create your own local CA and generate a local (less secure but more practical in some environments) Note: Installing and configuring a CAsigned certificate is required both for HTTPS and for the optional use of SSL authentication based on the exchange of certificates. Note: How to create your own CA is outside of the scope of this document Configure SSH to accept X.509 certificates from clients “Enabling SSH to Use X.509 Certificates” on page 528 Configuring Security Certificates OnSite generates its own self-signed SSL certificate for HTTPS. It is highly recommended that you regenerate the local OnSite-generated certificate with identifying data specific to your site, and that you at the same time initiate the process of applying for an official certificate from a certificate authority, such as VeriSign. Use of certificates from known CAs is recommended because many browsers only accept signed certificates from known CAs. The openssl.cnf file must exist for configuring security certificates. By default, openssl looks for the file in /usr/local/ssl, as shown in the following error message: Unable to load config info from /usr/local/ssl/openssl.cnf. OnSite administrators cannot write into the /usr directory, so we recommend putting the file into the /etc directory. The file can be downloaded from the Internet or copied from Figure 8-1. The file must be modified to suit your configuration. Miscellaneous Procedures 521 Administering Security Certificates for HTTPS and SSH on the OnSite ################################################################# # openssl example configuration file. # Mostly used for generation of certificate requests. ################################################################# [ ca ] default_ca = exampleca # The default ca section dir = . # Where everything is kept certificate = $dir/cacert.pem # The CA certificate database = $dir/index.txt # database index file. new_certs_dir = $dir/certs # default place for new certs. private_key = $dir/private/cakey.pem# The private key serial = $dir/serial [ exampleca ] # The current serial number default_crl_days = 30 # how long before next CRL default_days = 365 # how long to certify for default_md = md5 # which md to use. policy = exampleca_policy x509_extensions = certificate_extensions# The extensions to add to the cert [ exampleca_policy ] commonName = supplied stateOrProvinceName = supplied countryName = supplied organizationName = supplied organizationalUnitName = optional [ certificate_extensions ] basicConstraints = CA:false [ req ] default_bits 522 = 2048 AlterPath OnSite Administrator’s and User’s Guide Administering Security Certificates for HTTPS and SSH on the OnSite default_keyfile = ./private/cakey.pem default_md = md5 prompt = no distinguished_name = root_ca_distinguished_name x509_extensions = root_ca_extensions # Extensions to add to the self # signed cert [ root_ca_distinguished_name ] commonName = Example CA stateOrProvinceName = mystate countryName = US emailAddress = myname organizationName = Cyclades [ root_ca_extensions ] basicConstraints = CA:TRUE ################################################################# Figure 8-1: /etc/openssl.cnf The following table shows the tasks for obtaining a signed certificate and where the tasks are documented. Table 8-4: Tasks for Obtaining an SSL Signed Certificate from a CA Task Where Documented Regenerating the local self-signed certificate so it contains information specific to your organization. (This should usually be done only as a temporary measure while awaiting a signed certificate from a CA.) “To Configure an SSL Certificate With Your Organization’s Data” on page 524 Obtaining a signed certificate from a CA in either of the two following ways: “To Obtain an Signed Certificate From a Certificate Authority” on page 526 • By setting up a local CA and generating your own certificate • By requesting a certificate from an official CA Miscellaneous Procedures 523 Administering Security Certificates for HTTPS and SSH on the OnSite T To Configure an SSL Certificate With Your Organization’s Data This procedure generates a new self-signed certificate, replacing the default Cyclades information with information specific to your organization. Note: Like the default automatically-generated certificate, the certificate generated by this procedure is not CA-generated. It is recommended that you use the resulting self-signed certificate temporarily while waiting for a certificate signing request to be fulfilled by an official CA (as described in “To Obtain an Signed Certificate From a Certificate Authority” on page 526). 1. Log into the OnSite console as root. 2. Open the /etc/req_key file for editing. [root@onsite /]# vi /etc/req_key 524 AlterPath OnSite Administrator’s and User’s Guide Administering Security Certificates for HTTPS and SSH on the OnSite 3. Replace the default Cyclades data with your organization-specific data. [ req ] default_bits distinguished_name prompt x509_extensions [ cyclades ] C ST L O OU CN emailAddress = = = = = = = = = = = 1024 cyclades no x509v3 US CA Fremont Cyclades Corporation R&D www.cyclades.com [email protected] [ x509v3 ] subjectKeyIdentifier = hash authorityKeyIdentifier = keyid:always,issuer:always basicConstraints = CA:true nsComment = "This is just a TEST certificate. Don't use it for real secure conections. Create your own certificate instead." nsCertType = server, sslCA 4. Save and quit the file. 5. Remove the files identified by the wildcard pathname /etc/CA/*.pem. [root@onsite /]# rm /etc/CA/*.pem 6. Execute the following script. [root@onsite /]# /bin/firstkssl.sh 7. Reboot the OnSite or restart the Web Manager. Miscellaneous Procedures 525 Administering Security Certificates for HTTPS and SSH on the OnSite T To Obtain an Signed Certificate From a Certificate Authority Before performing this procedure, generate a private key Also see http:// pki-page.org for a list of official CAs, if needed. Make sure that the /etc/openssl.cnf file exists and has been configured properly. You can do one of the following: • • Download the file from the Internet. Copy the contents of the file in Figure 8-1. Note: How to generate the private key is outside the scope of this document. See OpenSSL documentation available on the Internet for more information. 1. Log into the OnSite console as root. 2. Use openssl with the req parameter to create a CSR (certificate signing request). Use the command line shown in the following screen example, replacing private_key.pem with the name of the file that contains the private key. Note: The command line in the screen example is broken into two lines because of space limitations. You can either enter the whole command on one line or include a backslash (\) as shown to tell the shell that the command continues on the following line. [root@OnSite /]# openssl req -new -nodes -key \ private_key.pem -out cert.csr -config /etc/openssl.cnf The /etc/openssl.cnf must be in /etc directory. The openssl utility prompts for the required information shown in the following table. Any other requested information is not required. Prompt What You Enter Country Name (2 letter code) [AU]: Refer to the The country code consisting of two letters. ISO-3166 two-letter country code list if you do not know your country code. 526 AlterPath OnSite Administrator’s and User’s Guide Administering Security Certificates for HTTPS and SSH on the OnSite Prompt What You Enter State or Province Name (full name) [Some Country]: The full name (not the postal abbreviation) of your country Locality Name (e.g., city) [Some-City or County ]: The name of your city. Organization Name (e.g., company) [Internet Widgits Ltd]: The organization for which you want to obtain the certificate Organizational Unit Name (e.g., section) [Owner]: The department or section, such as Research and Development. Common Name (the fully qualified domain name) []: The fully qualified domain name where the certificate is to be installed Email Address []: Contact email address for the applicant. Note: The generated request includes the public key. 3. Submit the CSR request to the certificate authority (CA). T To Enable HTTPS By Installing the X.509 Certificate and the Server Key Where the Web Server Can Find It This procedure requires a previously-generated private key and a signed certificate from a CA copied to the OnSite.The example shows the files copied into the OnSite’s /root directory. See “To Obtain an Signed Certificate From a Certificate Authority” on page 526, if needed. This procedure copies the private key and the certificate to a directory where the AcsWeb server has been configured to find it. 1. Log into the OnSite console as root. 2. Copy the OnSite’s private key and CA-signed certificate into /etc/CA/ server.pem. Miscellaneous Procedures 527 Administering Security Certificates for HTTPS and SSH on the OnSite The following screen example uses cert.crt as the name of the certificate file and private_key.pem as the name of the private key file. [root@OnSite /root]# cat cert.crt private_key.pem > \ /etc/CA/server.pem 3. Copy the CA-signed certificate again, this time into the file named /etc/CA/server.crt. The following screen example uses cert.crt as the name of the certificate file. Substitute the correct name for the certificate file. [root@OnSite /root]# cat cert.crt > /etc/CA/server.pem 4. Make sure the files where you store the server key and certificate are listed in/etc/config_files. Note: By default /etc/CA/server.pem and /etc/CSA/cert.pem are listed in/etc/config_files. 5. Restart the web server to put the certificate into effect. [root@OnSite /root]# daemon.sh restart WEB Enabling SSH to Use X.509 Certificates The OpenSSH software included with the OnSite has support for X.509 certificates. This section provides the following: • • 528 The prerequisites for enabling and using X.509 certificates for SSH authentication The tasks AlterPath OnSite Administrator’s and User’s Guide Administering Security Certificates for HTTPS and SSH on the OnSite Prerequisites for Enabling and Using X.509 Certificates for SSH Authentication To enable the exchange of certificates with a client, the administrator needs to make sure that the prerequisites listed below are complete: • The client must have installed and enabled an OpenSSH client with the X.509 patch (which is available at http://www.roumenpterov.info/ openssh). • The client must have an SSL certificate issued by a CA and a hostkey. • For each client connected to a serial port, the serial ports are configured for “socket_ssh” protocol and assigned the IP address of the connected device. • The OnSite must have a private key and an SSL certificate issued by a CA. The OnSite administrator must obtain the client information from the client’s certificate and host key, and add the user identification to the authorized keys file as described in the following procedure. T To Enable Authentication of SSH Sessions Through Exchange of X.509 Certificates This procedure requires the following prerequisites to be done: • • The client must have installed and enabled an OpenSSH client with the X.509 patch (which is available at http://www.roumenpterov.info/ openssh). For each client connected to a serial port, the serial ports must be configured for “socket_ssh” protocol and assigned the IP address of the connected device. This procedure assumes that /etc/ssh/authorized_keys is the filename defined in the AuthorizedKeysFile definition in the sshd_config file. Do this procedure for each client with which the OnSite needs to exchange security certificates. 1. On the client, an administrator must extract the client information from the client’s signed certificate and make the information available to the administrator who is configuring the client on the OnSite. Miscellaneous Procedures 529 Administering Security Certificates for HTTPS and SSH on the OnSite The following screen example shows the command used to obtain the client information and the resulting output from a signed certificate that was generated from a local CA at Cyclades. # openssl x509 -noout -subject -in \ /etc/ssh/ca/ca-bundle.crt subject= /C=US/ST=CA/L=Fremont/O=Cyclades Corporation/OU=R&D/ CN=www.cyclades.com 2. On the OnSite, the administrator must make the following change to the output of the Step 1. a. Replace the string “subject=” with “x509v3-sign-rsa disTinguishednamE:”. b. Append the edited output to the /etc/ssh/authorized_keys file. The following screen example shows the tail of the /etc/ssh/ authorized_keys file after the edited output from Step 1 is appended. x509v3-sign-rsa disTinguishednamE: /C=US/ST=CA/L=Fremont/ O=Cyclades Corporation/OU=R&D/CN=www.cyclades.com 3. On the OnSite, the administrator must do the following: a. Open the /etc/ssh/sshd_config file for editing. 530 AlterPath OnSite Administrator’s and User’s Guide Administering Security Certificates for HTTPS and SSH on the OnSite b. Uncomment the lines shown in the following screen example and make the appropriate changes. AllowedCertPurpose sslclient CACertificateFile /etc/ssh/ca/ca-bundle.crt HostKey /etc/ssh/ssh_host_key ChallengeResponseAuthentication no <-HostbasedAuthentication no StrictModes no <-PasswordAuthentication no <-PubkeyAuthentication yes RhostsRSAAuthentication no RSAAuthentication no UsePrivilegeSeparation yes c. Save and quit the file. d. Restart SSH. [root@OnSite /root]# daemon.sh restart WEB 4. On the client, the administrator must do the following: a. Open the /etc/ssh/ssh_config file for editing. b. Uncomment t[he lines shown in the following screen example and make the specified changes. AllowedCertPurpose sslserver Host * Protocol 2 <-CACertificate File /etc/ssh/ca/ca-bundle.crt c. Save and quit the file. d. Restart SSH. [root@OnSite /root]# daemon.sh restart WEB Miscellaneous Procedures 531 Using the CLI Utility Note: All the file and pathnames edited in this procedure are listed in the /etc/config_files file for restoration after upgrade. Using the CLI Utility This section describes the CLI utility that is available for administrators to use on the OnSite’s command line. Accessing the CLI Page 532 CLI Utility Features Page 533 Execution Modes Page 535 Command Line Mode Page 535 Interactive Mode Page 536 Batch Mode Page 536 Autocompletion Page 538 Saving CLI Changes Page 540 Using CLI Hot Keys Page 540 Viewing the CLI Command History Page 541 Using CLI Global Commands Page 542 CLI Options Page 544 To Add a User With CLI Page 545 Accessing the CLI The OnSite admin and root users can use the CLI command on the command line. Users can access the OnSite command line in any of the following three ways. • 532 By local logins through the console port Local OnSite root users can access the command line by logging in through the console port using a terminal or computer running a terminal emulation program, as illustrated in the following figure. AlterPath OnSite Administrator’s and User’s Guide Using the CLI Utility • • By remote logins through SSH, an IPSec VPN tunnel, dial-ins through PPP or a terminal emulation program. By accessing the “OnSite console after logging into the Web Manager. After logging into the Web Manager as an administrative user, remote users can access the command line by clicking the “OnSite” menu option. CLI Utility Features An administrator (root or admin) can configure the OnSite using the CLI utility. Only one administrator (root or admin) can run the CLI utility at a time. If an administrator is logged into the Web Manager, the CLI utility displays a prompt asking if you want to cancel the other administrator’s session. Administrators often prefer using the CLI over the Web Manager because they can run frequently-performed CLI configuration commands from shell scripts or from text files that can be executed in batch mode. The CLI utility provides a set of commands that act on parameters that are nested in a format called the CLI parameter tree. Some parameters require arguments when the parameters are entered with some commands. This section describes the CLI command and how to navigate the CLI parameter tree, but it does not describe all the parameters and values. Miscellaneous Procedures 533 Using the CLI Utility The following screen example shows CLI entered like any other command on the Linux command line on the OnSite. [root@OnSite root]# CLI - Thanks for using the CLI - This interface allows you to easily modify configurations to customize and define the functionality of your unit. Some basic and useful keys are: up/down arrow - navigates up/down in the command history tab (once/twice) - shows the next possible option(s) Other hints: Put quotes around strings that contain spaces. Please refer to the Reference Guide for other special keys and additional information on how to use this interface. Press TAB to see the list of available options. cli> Figure 8-2: Invoking the OnSite CLI on the Command Line 534 AlterPath OnSite Administrator’s and User’s Guide Using the CLI Utility As shown in the previous example, usage information appears before the cli> prompt appears. As shown in the previous screen example, the Cyclades CLI can be entered at the root prompt. CLI can also be entered at the admin prompt that appears when an admin user connects to the OnSite from the Web Manager under Access> Connect to Server. In both cases, CLI is being run in interactive mode. See the following sections for definitions of the interactive mode and other execution modes. Quote strings with spaces using single or double quotes, as shown here: '"string1 string2”'. Execution Modes The CLI utility has the following three execution modes: • • • Command line Command line mode refers to when the CLI utility is invoked on the Linux command line with options, commands, and parameters and values. See “Command Line Mode” on page 535. Batch Batch mode refers to when the CLI utility is invoked with the -f file option, or it is invoked from a script, and the commands are executed from the specified file or script. See “Batch Mode” on page 536. Interactive When invoked without commands, CLI enters interactive mode; see Interactive Mode.” See “Interactive Mode” on page 536. Command Line Mode In command line mode, when the CLI utility is invoked on the Linux command line with options, commands, parameters, the utility performs the specified commands, displays any values requested by any command, and returns the Linux shell prompt. To commit the changes made in command line mode, make sure to enter the CLI command again followed by config savetoflash. See “Saving CLI Changes” on page 540 for more details. Miscellaneous Procedures 535 Using the CLI Utility The following screen example shows entering the CLI command with the -s option on the command line in command mode. When the command completes, the shell prompt returns. [admin@OnSite /]# CLI -s config security adduser username \ username Checking the configuration file list... Compressing configuration files into /tmp/ saving_config.tar.gz ... done. Saving configuration files to flash ... done [admin@OnSite /]# Interactive Mode Interactive mode is entered by invoking CLI on the command line without commands or other arguments. The cli> prompt appears, and the administrator performs configuration by entering commands followed by parameters followed by parameter arguments at the cli> prompt. The CLI utility waits for new commands until the user enters the quit command. The following screen example shows invoking the CLI utility, entering a command with the parameters needed to add a new user, saving the newly added user into the configuration files in interactive mode. [root@OnSite /]# CLI cli> config security adduser username username cli> config savetoflash Batch Mode Batch mode is used when CLI commands are run from a file as described in the following bulleted list: • • 536 CLI commands can be saved in a plain text file and executed in batch mode by invoking the CLI utility with the -f file option. CLI commands can be used in any kind of shell script: • #!/bin/CLI can be invoked at the top of a shell script if the script contains only CLI commands. AlterPath OnSite Administrator’s and User’s Guide Using the CLI Utility • Any type of shell can be used to run CLI commands along with other commands. For a very simple example, you could create a script that calls /bin/CLI to run in batch mode to configure a hostname for the OnSite as shown in the following screen example. #!/bin/CLI config network hostsettings hostname FremontCAOnSite config savetoflash :wq To run a CLI command from the same script that is running other Linux commands, you could put the command in another type of shell script. The bash shell is shown in the following example:. #!/bin/bash ... /bin/CLI -s config network hostsettings hostname FremontCAOnSite ... To run multiple CLI commands from a script that is also running other Linux commands, you could add the multiple CLI commands as shown in the following example:. #!/bin/bash ... /bin/CLI << EOF config network hostsettings hostname FremontCAOnSite config security adduser username testuser config savetoflash EOF Miscellaneous Procedures 537 Using the CLI Utility You could then make the script executable and execute it on the command line, as shown in the following screen example. [root@OnSite root]# chmod 777 scriptname2 [root@OnSite root]# ./scriptname2 Alternately, you can put one or more commands in a plain text file without invoking any shell as shown in the following screen example. config security adduser username roseanne After you save and quit the file, you can invoke the CLI command with the -f file option to execute the command(s) from the file, as shown in the following example. [root@OnSite root]# CLI -f file Autocompletion Autocompletion can be used to find out what commands and parameters are available. Pressing the Tab key twice displays all the commands at the top level, as shown in the following screen example. cli> <Tab> <Tab> administration applications config info portStatus quit return shell show version Pressing the Tab key once after partially-typing a parameter name automatically completes the parameter name, unless there is more than one parameter name beginning with the typed characters. If more than one parameter name begins with the typed characters, then Tab Tab displays them all. 538 AlterPath OnSite Administrator’s and User’s Guide Using the CLI Utility Example: cli> i<Tab> info cli> a<Tab> <Tab> administration applications cli> sh<TAB> shell show Pressing the Tab key after a parameter shows the parameters at the next level down in the parameter tree. Example: cli> config <Tab> administration ipmi applications network discardchanges physicalports Miscellaneous Procedures restorefromflash runconfig savetoflash security 539 Using the CLI Utility Saving CLI Changes Configuration changes made in any of the CLI modes are only temporarily changed in RAM memory. Changes are not saved into the configuration files unless you run the config, runconfig or config savetoflash configuration commands, which are described in the following table. Table 8-5: CLI Commands for Saving Configuration Changes Command Action config runconfig Saves configuration changes in the appropriate configuration files. config savetoflash Saves any unsaved configuration changes in the configuration files and creates a zipped backup copy of the files in a backup directory for possible later retrieval. config discardchanges Restores the backed up configuration files, overwriting any configuration changes made since the last time the savetoflash option was executed. See the sections describing the various modes for examples of how to save configuration changes. Using CLI Hot Keys The CLI hot keys can be used to perform the following types of actions: • • • 540 Move the cursor on the command line Move through the list of commands in the command history Edit characters on the command line. AlterPath OnSite Administrator’s and User’s Guide Using the CLI Utility The following table shows CLI hot keys that are supported in interactive mode.: Key Action Ctrl a Move to the start of the current line. Ctrl e Move to the end of the line. Ctrl b Move back a character (same as the left arrow key). Ctrl f Move forward a character (same as the right arrow key). Esc b Move back to the start of the current or previous word. Words are composed of letters and digits. Esc f Move forward to the end of the next word. Words are composed of letters and digits. Ctrl l Clear the screen and redraw the current line, leaving the current line at the top of the screen. Ctrl n Move `forward' through the history list, fetching the next command (same as <down arrow key>). Ctrl p Move `back' through the history list, fetching the previous command (same as <up arrow key>) Ctrl d Delete the character under the cursor (same as <delete key>) Ctrl h Same as <Backspace key> Ctrl k Kill the text from the cursor to the end of the line. Ctrl u Kill backward from the cursor to the beginning of the current line. Ctrl w Kill the word behind point. Esc d Kill from point to the end of the current word, or if between words, to the end of the next word Esc Tab Displays the current value of the parameter keyword entered. You can then edit the value Viewing the CLI Command History Miscellaneous Procedures 541 Using the CLI Utility The CLI command history buffer stores last 500 commands. The history is cumulative, so terminating the CLI session does not clear the buffer. So, for example, a user can invoked the CLI and go back over the commands entered in a previous session. The following screen example shows how to display the current value for the domain. cli> config network hostsettings hostsettings> domain <Esc> <Tab> hostsettings> domain cyclades.com The cursor is inserted at the end of the value, in this case at the end of the domain name cyclades.com. You can then backspace or use other hot keys to edit the domain name and then press Enter when done to make the change. Using CLI Global Commands The CLI global commands that can be entered at any level of the CLI are shown in the following table. Table 8-6: CLI Global Commands Command Action quit Ends the CLI session. return Returns to the next level up. info Shows the help info available for the current level. See “Info” on page 542. show Displays the configuration parameter(s). Valid only in the config> state. See “Show” on page 544. When the info or show commands are entered at the prompt for the current level, information or parameters that apply to the current level appears. When these commands are entered along with the name of a command supported at the current level, they display information or parameters that apply to the command mode. Info 542 AlterPath OnSite Administrator’s and User’s Guide Using the CLI Utility The following screen example illustrates the use of the info command. Entering info administration at the cli> prompt displays the same help as entering info at the administration> prompt. cli > info administration - Administration Mode - In this mode, you can save or retrieve the unit's configurations, list or kill sessions, and/or upgrade the unit's firmware. cli> administration administration> info - Administration Mode - In this mode, you can save or retrieve the unit's configurations, list or kill sessions, and/or upgrade the unit's firmware. If the output from the info command is greater than the screen capacity, the user can type m to see more, b to go back to a previous screen, or q for quit. Miscellaneous Procedures 543 Using the CLI Utility Show The following screen example shows the use of the show command. After entering config physicalports 1, entering show general at the Ports[1} prompt displays the configuration parameters set for the selected serial port. cli> config physicalports 1 Ports[1]> show general general: alias: protocol: consoletelnet speed: 9600 flow: none parity: none datasize: 8 stopbits: 1 CLI Options The following table shows options that can be entered when invoking the CLI. Table 8-7: CLI Options Option Description q Suppresses the output of error messages from the CLI. t time The timeout in minutes. Default =10 minutes. T Disables idle timeout. Same as "-t 0." s Save changes to flash. Same as savetoflash). Batch mode only. r Activate changes. Same as runconfig. Batch mode only. f filename Executes the commands in the file filename. 544 AlterPath OnSite Administrator’s and User’s Guide Using the CLI Utility T To Add a User With CLI 1. Log into the OnSite console and bring up the CLI utility. 2. Add the user by entering the parameters shown in the following screen example. cli> config security adduser username username 3. Configure the user’s password by entering the parameters shown in the following screen example. cli> config security passwd username username newpassword password 4. Configure the user’s shell by entering the parameters shown in the following screen example. cli> config security adduser username username shell shell 5. Configure comments (UNIX GECOS information) by entering the parameters shown in the following screen example. cli> config security adduser username username comments comments 6. Save the changes cli> config savetoflash 7. Quit. cli> quit [root@OnSite root]# Miscellaneous Procedures 545 Configuring Dial-Out Configuring Dial-Out Dial-out through the OnSite is required by certain applications used in computer management that poll devices for status or other information. The OnSite supports dial-out through GPRS (GSM) and 1xRTT (CDMA) wireless PCMCI cards. For PCMCIA card slot 1, the device name is ttyM1; for slot 2, the device name is ttyM2. The dial-out application connects the port to a remote TCP socket at the specified IP address through a wireless phone network service and an Internet access service. Prerequisites for Dial-Out Through the OnSite The prerequisites for dial-out through the OnSite are shown in the following list: • • • A CDMA or GSM/GPRS PCMCIA card must be installed and configured. The CDMA or GSM wireless phone service must be available. An Internet access service must be available. Tasks for Configuring Dial-Out The OnSite administrator needs to do the following tasks on the command line to configure dial-out. Table 8-8: Tasks for Configuring Dial-out Task Where Documented Edit the /etc/generic-dial.conf to enable dial-out for the port. “Configuring the /etc/generic-dial.conf File” on page 547 Configure the /etc/ppp/peers/ wireless file or create another peers file in /etc/ppp/peers. “Configuring the /etc/ppp/peers File” on page 552 Configure the /etc/chatscript/ wireless file or create another chat file in /etc/chatscript. “By default, the /etc/ppp/peers/wireless initiates a dial-in connection by reading the chat script configured in the /etc/chatscripts/ wireless file.” on page 554 546 AlterPath OnSite Administrator’s and User’s Guide Configuring Dial-Out Table 8-8: Tasks for Configuring Dial-out Task Where Documented Edit /etc/pcmcia/serial.opts file as follows: “Configuring the /etc/pcmcia/serial.opts File” on page 555 • If the GSM card SIM requires a PIN, specify the PIN • Inactivate mgetty on the port to allow the port to be controlled by the pppd application. Create a static route on the OnSite to the network where the device resides or to the device itself. “Configuring Automatic Restart and Starting Dial-Out” on page 555 Configure automatic restart of dial-out after a reboot, and start dial-out. “Configuring Automatic Restart and Starting Dial-Out” on page 555 Configuring the /etc/generic-dial.conf File The file /etc/generic-dial.conf defines dial-out instances in the format shown in the following example. # begin application-type [instanceID] #.... #.... # end application-type where instanceID is an optional string to identify a particular instance. The only supported application-type is dial-out. The following table shows the parameters that define a dial-out instance. Parameter Description begin dial-out [instanceID] Begins the dial-out instance. Optionally specify a name for the particular instance. inPort.name name A label for the incoming port to be used in log messages. Miscellaneous Procedures 547 Configuring Dial-Out Parameter Description inPort.device /dev/ttyXX The device name for the port to be controlled by the generic_dial protocol. For dial-out through a wireless modem device, either ttyM1 or ttyM2. inPort.speed speed Connection speed. Default = 9600. inPort.datasize number The number of data bits. Default = 8. inPort.parity [none | even | odd] None, even, or odd. inPort.stopbits number The number of stop bits. Default = 1. inPort.flowctrl [none | hw | sw] Gateway or interface address used for the route. outPort.name name A label for the outgoing port to be used in log messages. outPort.pppcall filename Name of file from which the pppd reads options, located at /etc/ppp/ peers/filename. The default outPort.pppcall filename is wireless, which tells the application to read options from the /etc/ppp/peers/wireless file. If the administrator chooses to create another file in /etc/ppp/peers, the administrator must change the outPort.pppcall definition to specify the new filename. outPort.remote_ip IP_address The IP address of a device. The dial-out application opens a TCP socket connection to the device at the specified IP address. outPort.remote_port port Remote TCP port to which the socket connection is made. 548 AlterPath OnSite Administrator’s and User’s Guide Configuring Dial-Out Parameter Description outPort.connection [permanent | on_demand] One of the following options for maintaining the connection: • permanent – always connected. • on_demand – connects only when data enters through the serial port. outPort.timeout timeout The inactivity time in seconds after which the connection is dropped. Any value other than zero enables the timeout. Default = 0. appl.retry interval Specify the time in minutes to wait before reconnecting after a connection failure.Default = 5. end dial-out Ends the dial-out instance. The following screen example shows the tail of an /etc/genericdial.conf file with a dial-out instance defined. Because the GSM wireless card is installed in slot1, inPort.device is defined as /dev/ttyM1. The outPort.ppppcall is defined as wireless to tell the application to read options from the /etc/ppp/peers/wireless file. outPort.remote_ip defines the IP address of the computer where the remote socket connection is to be made is 200.246.93.87. The port Miscellaneous Procedures 549 Configuring Dial-Out number is defined as 7001. An appl.retry definition is added that changes the number of retries from the default of 5 to 7. begin dial-out Example inPort.name inPort.device InPort /dev/ttyM1 outPort.name outPort.pppcall outPort.remote_ip outPort.remote_port OutPort wireless 200.246.93.87 7001 appl.retry 7 end dial-out T To Configure the /etc/generic-dial.conf File Perform this procedure as the first step to configure dial-out. It edits the /etc/ generic-dial.conf file to configure the following: • • • The device name for the port The peer filename The IP address and the port number of the device to which the TCP socket connection is to be made. See the examples in the file for other options that can be set. 1. Open the etc/generic-dial.conf file for editing. 550 AlterPath OnSite Administrator’s and User’s Guide Configuring Dial-Out 2. Remove the pound signs from the sample dial-out instance. begin dial-out testApp inPort.name inPort.device InPort /dev/ttyS1 outPort.name outPort.pppcall outPort.remote_ip outPort.remote_port outPort.connection OutPort wireless 192.168.160.10 7002 on_demand end dial-out 3. Change the instance name, inPort.name, and outPort.name if desired. 4. Make sure the device name defined for inPort.device is correct for the port where the modem is installed. The device name for PCMCIA modem cards should be /dev/ttyM1 for slot 1or /dev/ttyM2 for slot 2. 5. Make sure that the wireless filename defined for outPort.pppcall is correct. The default file in /etc/ppp/peers is wireless. If you create another peers file with another name, enter it instead. 6. Define outPort.remote_ip with IP address of the device to which the TCP socket connection is to be made. 7. Define outPort.remote_port with the port number to which the TCP socket connection is to be made. 8. Save and quit the file. 9. Go to "Configuring the /etc/ppp/peers File.” Miscellaneous Procedures 551 Configuring Dial-Out Configuring the /etc/ppp/peers File The default file in /etc/ppp/peers is called wireless. The wireless file reads a chat script from the /etc/chatscripts/ wireless file. The following figure shows an example /etc/ppp/peers/wireless file. [root@OnSite root]# more /etc/ppp/peers/wireless nodetach #debug /dev/ttyM1 57600 crtscts lock noauth #nomagic user claro show-password noipdefault defaultroute ipcp-accept-local ipcp-accept-remote noproxyarp novj novjccomp lcp-echo-interval 0 connect '/usr/local/sbin/chat -v -t3 -f /etc/chatscripts/wireless' Figure 8-3: Example /etc/ppp/peers/wireless File The example /etc/ppp/peers/wireless file shown in Figure 8-3 makes the following definitions: • • • Defines /dev/ttyM1 as the port Defines a user named claro: user claro. Tells connect to initiate the connection using /usr/local/sbin/ chat with the parameters: • • • 552 -v executes the script in verbose mode -t3 sets the timeout to 3 seconds -f /etc/chatscripts/wireless, tells the application to read the chat script from the specified file. AlterPath OnSite Administrator’s and User’s Guide Configuring Dial-Out If the administrator chooses to create another chat file in /etc/ chatscripts, the administrator must change the filename specified after the -f option to the new filename and specify the new filename in the outPort.pppcall definition in the /etc/genericdial.conf file. T To Configure the /etc/ppp/peers/wireless File This procedure configures the device name for the port, the user name, and other optional values in the peers file in /etc/ppp/peers using the default filename wireless. 1. Open the /etc/ppp/peers/wireless file for editing. 2. Enter the device name for the port. The following screen example shows /dev/ttyM1 entered as the device name for PCMCIA card slot 1. [root@OnSite root]# nodetach #debug vi /etc/ppp/peers/wireless /dev/ttyM1 3. Enter the user name after the user keyword. user claro 4. Make any other edits you desire. 5. Save and quit the file. 6. Go to "By default, the /etc/ppp/peers/wireless initiates a dial-in connection by reading the chat script configured in the /etc/chatscripts/ wireless file..” Miscellaneous Procedures 553 Configuring Dial-Out Configuring the /etc/chatscripts/wireless File By default, the /etc/ppp/peers/wireless initiates a dial-in connection by reading the chat script configured in the /etc/chatscripts/ wireless file. ABORT ABORT ABORT ABORT BUSY VOICE "NO CARRIER" "NO DIALTONE" "" "" AT ATZ #### OK OK #### #OK #OK Telco X AT+CGDCONT=1,"IP","claro.com.br" ATD*99# Telco Y AT&C0 ATDT#777 CONNECT "" Figure 8-4: Default /etc/chatscripts/wireless File The example specifies the following AT commands: • • An ATD command to dial the "*99#" number An AT+CGDCONT=1,"IP","claro.com.br" to contact a local GPRS broadband service (GSM wireless network) in Brazil. T To Specify the Telephone Carrier in the /etc/ chatscripts/wireless File 1. Open the /etc/chatscripts/wireless file for editing. 2. Remove the pound signs (#) next to one of the Telco definitions. 3. Modify the commands to initiate the contact with your GSM/CDMA wireless service provider and to dial the correct number. 4. Save and quit the file. 5. Go to "Configuring the /etc/pcmcia/serial.opts File.” 554 AlterPath OnSite Administrator’s and User’s Guide Configuring Dial-Out Configuring the /etc/pcmcia/serial.opts File Perform the following procedure to do the following: • • Set a PIN, when required by a GSM wireless phone card Deactivate mgetty on the port to allow the port to be directly controlled by the pppd application T To Set a GSM Pin and Deactivate mgetty in the /etc/pcmcia/serial.opts File 1. Open the /etc/pcmcia/serial.opts file for editing. 2. If the wireless phone card is a GSM card that requires a PIN, uncomment the following line and replace 1111 with the PIN. INITCHAT="- \d\d\d+++\d\d\datz OK at+cpin=1111 OK" 3. Comment out the INITTAB=”/sbin/mgetty” link, to deactivate mgetty on the port. #INITTAB="/sbin/mgetty" 4. Save and quit the file. 5. Go to "Configuring Automatic Restart and Starting Dial-Out.” Configuring Automatic Restart and Starting DialOut The administrator should do the following procedure after editing the configuration files in the previous procedures: • • Enable the “automatically established” feature in the /etc/daemon.d/ gendial.sh file to automatically restart the dial-out function after a reboot. Activate dial-out by restarting the GDF daemon. Miscellaneous Procedures 555 Configuring Dial-Out T To Configure Automatic Restart of Dial-Out in the /etc/daemon.d/gendial.sh File 1. Open the /etc/daemon.d/gendial.sh file for editing. 2. Set the ENABLE = YES. ENABLE = YES 3. Save and quit the file. T To Restart the GDF Daemon to Activate Dial- Out 1. Enter the daemon.sh restart GDF command to restart the GDF daemon. [root@OnSite root]# daemon.sh restart GDF A message similar to the following displays, confirming that the GDF daemon restarted. [root@OnSite root]# Sep 23 18:06:10 src_dev_log@OnSite showlogmsg: /bin/daemon.sh: CONFIG: Network daemon [genericdial] started The default route is not replaced in the static router table. The following message displays. [root@OnSite root]# Sep 23 18:06:17 src_dev_log@CAS pppd[1028]: not replacing existing default route to eth0 [172.20.0.1] 2. Go to "To Configure a Static Route for Dial-Out.” T To Configure a Static Route for Dial-Out 1. Open the /etc/network/st_routes file for editing. 2. Add the desired static route(s) to the file. 556 AlterPath OnSite Administrator’s and User’s Guide Configuring Dial-Out 3. Save and quit the file. 4. Check the route(s) by issuing the following command. [root@OnSite root]# route -n Configuring Dial-Out Through Modems Accessed as Serial Devices Although only wireless PCMCIA cards are tested and supported, the OnSite can be configured to dial out through any modem that can be connected to or viewed as a serial device, including any of the following: • An external modem connected to one of the following: • Either of the OnSite’s AUX ports ttyA1 or ttyA2 • The OnSite's console port • Any of the OnSite's serial ports ttyS1 through ttyS • • The internal V.90 modem in the OnSite at ttyA3 A non-wireless modem PCMCIA card at ttyM1 or ttym2 The OnSite administrator needs to do the following • • Edit /etc/portslave/pslave.conf to configure the port with the “generic-dial” option, which prevents portslave from being started on the port and starts the generic application that manages dial-out instead. Do all the tasks in Table 8-8, “Tasks for Configuring Dial-out,” on page 546. T To Configure Serial Ports for Dial-Out Perform this procedure to enable dial-out through a modem connected to any of the ports described under “Configuring Dial-Out Through Modems Accessed as Serial Devices” on page 557. See “Port Numbers and Aliases” on page 47 for port numbers for ports on the OnSite. 1. Open the /etc/portslave/pslave.conf file for editing. 2. Define generic_dial as the protocol for the port to which the modem is connected. Miscellaneous Procedures 557 Configuring Dial-Out The following screen example shows the format. s<N>.protocol generic_dial where <N> is the serial port number. 3. Perform the configuration steps, specifying the correct port number, as described in Table 8-8, “Tasks for Configuring Dial-out,” on page 546. 558 AlterPath OnSite Administrator’s and User’s Guide Chapter 9 Troubleshooting This chapter provides information related to troubleshooting the OnSite. The following table lists the sections in this chapter. Connection Methods for Troubleshooting Page 560 Recovering from root Authentication Failure Page 561 Restarting the Web Manager Page 563 Replacing a Boot Image for Troubleshooting Page 564 This chapter also provides the troubleshooting procedures shown in the following sections. To Recover from root Authentication Failure Page 561 To Restart the Web Manager Page 563 559 Connection Methods for Troubleshooting Connection Methods for Troubleshooting This section summarizes how to connect to the OnSite for troubleshooting in the event of an IP network failure. Remote OnSite administrators can connect to the OnSite using any of the following methods: • • By using telnet or ssh and supplying the OnSite’s IP address By bringing up the Web Manager over PPP after establishing a dial-in or callback connection to any of the following modem types : • The internal modem • An external modem optionally connected to the OnSite • A modem on a PCMCIA modem card (including GSM and ISDN) optionally installed in the OnSite Local OnSite administrators can connect to the OnSite using any of the following methods: • Logging into the OSD through a locally connected KVM management (Local user) station • Logging into the Linux command line of the OnSite through either of the following: • A terminal or computer connected to the OnSite’s console port • A dumb terminal connected to a serial port and configured with the Local Terminal protocol All of these connection methods must be previously configured as described elsewhere. For example, to use a modem on a PCMCIA card, the PCMCIA modem card must be configured as described in “To Begin Configuring a PCMCIA Card [Expert]” on page 306. The following table shows the tasks for configuring the troubleshooting connection methods. 560 AlterPath OnSite Administrator’s and User’s Guide Recovering from root Authentication Failure Table 9-1: Tasks for Configuring Troubleshooting Connection Methods [OSD] Connection Method Where Configuration is Documented Internal modem • “Configuration>Serial/AUX>Aux/Modem Port” on page 257 • “To Configure the Internal Modem [Expert]” on page 267 External modem • “To Configure an AUX Port for PPP [Expert]” on page 266 Local User station • “To Configure Local User Sessions [Expert]” on page 221 Recovering from root Authentication Failure Use the following procedure if an attempt to login to the console as root brings up the following message. login[212]: FAILED LOGIN 1 FROM FOR root, User not known to the underlying authentication module Login incorrect T To Recover from root Authentication Failure 1. Boot the OnSite in the single user mode. See “To Boot in Single User Mode from U-Boot Monitor Mode” on page 571. The root single user prompt appears as shown in the following screen example. [root@(none) /]# 2. Open the /etc/nsswitch.conf file for editing. [root@(none) /]# vi /etc/nsswitch.conf 3. Search for the uncommented entries for the passwd, shadow and group databases [whose lines do not start with the pound (#) sign]. Troubleshooting 561 Recovering from root Authentication Failure For example, in the portion of the nsswitch.conf file in the following screen example, no pound (#) signs appear before the entries for the passwd, shadow, and group databases under NISLocal. # NISLocal passwd: nis files shadow: nis files group: nis files 4. Change the search order to files only for the uncommented passwd, shadow, and group databases. # NISLocal passwd: files shadow: files group: files 5. Save and quit the file. 6. Open the /etc/portslave/pslave.conf file for editing. [root@(none) /]# vi /etc/portslave/pslave.conf 7. Change the conf.authtype parameter back to local. # by default, authentication to the box is local conf.authtype local 8. Save and quit the file. 9. Restart the OnSite to return to multiuser mode. [root@(none) /]# reboot You should be able to log in as root. 10. Reconfigure authentication as desired. 562 AlterPath OnSite Administrator’s and User’s Guide Restarting the Web Manager Restarting the Web Manager If the Web Manager stops responding the web server may be either inactive or stopped. Perform this procedure to stop and restart it. T To Restart the Web Manager 1. Enter the ps command with the -ef option and look for a line with /bin/AcsWeb, as shown in the following screen example. [root@ONS root]# ps -fe | grep Acs 13495 ttyS0 root 8540 S /bin/AcsWeb • • If a line like the one shown in the screen example appears, go to Step 2. If /bin/AcsWeb is not running, go to Step 2. 2. Enter the daemon.sh command with the stop WEB option as shown in the following screen example. [root@ONS root]# daemon.sh stop WEB 3. Enter the daemon.sh command with the WEB option as shown in the following screen example. [root@ONS root]# daemon.sh WEB 4. Enter the ps command with the -ef option again as in Step 1 to verify the Web server has been activated. Troubleshooting 563 Replacing a Boot Image for Troubleshooting Replacing a Boot Image for Troubleshooting Information in “Boot File Location Information” on page 566 in Appendix A, “Advanced Boot and Backup Configuration Information” gives an OnSite administrator who has the root password enough background to be able to boot from an alternate image if the need arises and if the Web Manager is not available. Network boots are recommended for troubleshooting. For example, if you want to test a new release of the software to make sure a problem is fixed, or if the removable flash memory becomes corrupted, you could download the software to a tftpboot server, and then save it to the removable flash after testing, using the create_cf command. Using the create_cf Command When Troubleshooting You can use the create_cf command when troubleshooting problems with the boot image, as described under “To Replace a Boot Image From a Network Boot in U-Boot Monitor Mode” on page 572. Use it carefully as described in “Options for the create_cf Command” on page 577. Using the restoreconf Command When Troubleshooting As described in other sections of this chapter, you may need to use the restoreconf command while troubleshooting. All the restoreconf subcommands are described under “Options for the restoreconf Command” on page 580 564 AlterPath OnSite Administrator’s and User’s Guide A Advanced Boot and Backup Configuration Information This appendix provides information related to configuring boot file locations and managing configuration file changes on the AlterPath OnSite. The following table lists the sections in this appendix. Boot File Location Information Page 566 Downloading a New Software Version Page 568 Changing the Boot Image Page 568 Network Boot Options and Caveats Page 572 How Configuration Files Changes Are Managed Page 572 Options for the create_cf Command Page 577 How Configuration Files Changes Are Managed Page 574 Options for the restoreconf Command Page 580 This appendix also provides the troubleshooting procedures shown in the following sections. To Boot from an Alternate Image Using CLI Page 568 To Boot in U-Boot Monitor Mode Page 570 To Boot from an Alternate Image in U-Boot Monitor Mode Page 571 To Boot in Single User Mode from U-Boot Monitor Mode Page 571 To Replace a Boot Image From a Network Boot in U-Boot Monitor Mode Page 572 To Restore the OnSite Configuration Files to the Last Saved Version Page 576 To Restore the OnSite Configuration Files to the Factory Defaults Page 576 565 Boot File Location Information Boot File Location Information The information in this section is needed to understand how to configure booting through the Web Manager, as described in “Configuration>System>Boot Configuration” on page 351. This information is also needed for troubleshooting, to give an administrator who has the root password enough background to be able to boot from an alternate image if the need arises and if the Web Manager is not available. The OnSite uses a U-Boot boot loader that resides in soldered flash memory and that automatically runs at boot time. U-Boot boots the OnSite from an image whose location is configurable. The image can reside either in removable flash memory on the OnSite or on a boot server on the network. Each image on the removable flash has three separate file systems mounted on three Linux partitions. The first partition for each image contains the kernel, the second partition contains the root filesystem mounted read only, and the third partition contains the configuration files mounted read-write. For more about U-Boot in general, go to: http://sourceforge.net/projects/uboot. The OnSite boots from alternate images as described below. • The OnSite initially boots from a software image referred to as “image1,” which is stored in three partitions on the removable flash (hda1, hda5, and hda7). • The first time you download and install a new software version from Cyclades, the new image is stored as “image 2” in another set of three identical partitions on the removable flash (hda2, hda6, and hda8), and the configuration is changed to boot the OnSite from “image2.” • The second time you download a new software version, the latest image is stored as “image1” in the first set of three partitions, and the OnSite configuration is changed to boot from “image1.” • Subsequent downloads are stored following the same pattern, alternating “image1” with “image2.” Each image has three separate filesystems mounted on three Linux partitions. Refer to the following text and figure explaining partition numbers if needed for understanding some of the instructions in the rest of this chapter. As illustrated in the following figure, the first partition for each image contains the Linux kernel, the second partition contains the root-mounted filesystem 566 AlterPath OnSite Administrator’s and User’s Guide Downloading a New Software Version (which is mounted read only), and the third partition (which is mounted read write) contains the configuration files. /dev/hda1 Image1 /dev/hda5 /dev/hda7 Image2 kernel root filesystem configuration files /dev/hda2 kernel /dev/hda6 root filesystem /dev/hda8 /dev/hda3 configuration files configuration files backup Figure A-1: Boot Partitions The previous figure also shows a configuration backup partition (/dev/ hda3 in removable flash). This partition is mounted as /mnt/hda3. The /mnt/hda3/backup directory contains compressed copies of backed up configuration files, as shown in the following screen example. [root@ONS /]# cd /mnt/hda3/backup [root@ONS /]# ls configuration_files.gz Downloading a New Software Version You can download a new software version in either of the following ways: • Use the Web Manager → Firmware Upgrade screen to download the image from an FTP server When the image is downloaded by FTP, a script (saveimage) automatically extracts the filesystem from the image, mounts it, and copies the files to the removable flash. Since the current image is being run from one of the three-partitions sets, the downloaded image is stored in the other set of three partitions. The environment variable Advanced Boot and Backup Configuration Information 567 Changing the Boot Image currentimage is changed so that the system boots from the new image. • Do a network boot from the image and then save it onto the removable flash The U-Boot monitor command net_boot boots the image from the TFTP server specified in the environment variables. After the image is downloaded by network boot, the root filesystem is in the RAMDISK, and the image can run even if no removable flash card is inserted. From the command line, you can then run the create_cf script with the --doformat option to automatically save the image from RAMDISK into the removable flash. The script erases everything in the flash, partitions the flash, if necessary, formats the partitions, and copies the files currently in the RAMDISK into the corresponding image partitions. If the flash is already partitioned, you can choose where the image is saved using the option --imageN. Changing the Boot Image If, for any reason, you want to change to another image from the current one, if you have access to the Web Manager, you can use the Config → Boot Configuration screen to select the other image, and then use the “Restart” button on the Mgmt → Restart screen to boot the OnSite from the new location. You have two other options if you cannot access the Web Manager: • Use the CLI utility See “To Boot from an Alternate Image Using CLI” on page 568. • Boot in U-Boot monitor mode and use the available boot commands See “To Boot in U-Boot Monitor Mode” on page 570. T To Boot from an Alternate Image Using CLI 1. Connect to the OnSite from a terminal connected to the console port or create a telnet or ssh connection, and log in as root. 2. Enter the CLI command. # CLI 568 AlterPath OnSite Administrator’s and User’s Guide Changing the Boot Image The cli> prompt appears. cli> 3. Enter config administration bootconfig. cli> config administration bootconfig The bootconfig> prompt appears. bootconfig> 4. Enter the bootunit keyword followed by the Tab key to see the list of possible boot values bootconfig>bootunit <Tab> image1:zvmppcons.v100 image2:zvmppcons.v101 network bootconfig> 5. Enter the name of the boot image you want to use. If you type a unique string of characters from the image name and then press the Tab key, it autocompletes the name for you. For example, typing bootunit image2 and pressing Tab causes the full file name image2:zvmppcons.v101 to be filled in, as shown in the following screen example. bootconfig>bootunit image2:zvmppcons.v101 The currentimage environment variable is changed to boot from the specified image. Advanced Boot and Backup Configuration Information 569 Changing the Boot Image Changing the Boot Image in U-Boot Monitor Mode You can access U-Boot monitor mode in one of the following two ways: • During boot, when the “Hit any key to stop autoboot” prompt appears, pressing any key before the timer expires brings the OnSite to U-Boot monitor mode. • If boot fails, the OnSite automatically enters U-Boot monitor mode. The U-Boot hw_boot command boots from either the first or second image according to the value of the currentimage environment variable. You can use the following procedures to change which image is used for booting. To Boot in U-Boot Monitor Mode Page 570 To Boot from an Alternate Image in U-Boot Monitor Mode Page 571 To Boot from an Alternate Image Using CLI Page 568 Changing the Boot Image in U-Boot Monitor Mode Page 570 To Boot in Single User Mode from U-Boot Monitor Mode Page 571 T To Boot in U-Boot Monitor Mode 1. Open a terminal connection to the console port, and log in as root. 2. Enter the reboot command. # reboot During boot, when the “Hit any key to stop autoboot” prompt appears, press any key before the time elapses to stop the boot. The U-Boot monitor prompt appears: => 3. Enter help to see a list of supported commands. => help 570 AlterPath OnSite Administrator’s and User’s Guide Changing the Boot Image T To Boot from an Alternate Image in U-Boot Monitor Mode 1. Go to U-Boot monitor mode. See "To Boot in U-Boot Monitor Mode" if needed. 2. Set the current image environment variable to the number of the image you want to boot. => setenv currentimage N For example, to boot from image2 enter the number 2, as shown in the following screen example. => setenv currentimage 2 3. Enter the boot command. => hw_boot T To Boot in Single User Mode from U-Boot Monitor Mode 1. See “To Boot in U-Boot Monitor Mode” on page 570 if needed. 2. Boot by entering hw_boot followed by single, as shown in the following screen example. => hw_boot single 3. The single-user # prompt appears, as shown in the following screen example. [root@(none) /]# Advanced Boot and Backup Configuration Information 571 Network Boot Options and Caveats Network Boot Options and Caveats When a network boot is performed with the U-boot net_boot command, the OnSite boots from the specified image on the specified TFTP server. The image uses the RAMDISK as the root file system. Network boots are useful for troubleshooting because the net-booted image can run even if the OnSite’s flash memory is not usable. Network boots are recommended only for troubleshooting and must not be used for normal operation of the OnSite. For example, if you want to test a new release of the software to make sure a problem is fixed, or if the resident flash memory becomes corrupted, you could download the software from a tftpboot server, and then save it to the removable flash after testing, using the create_cf command with the appropriate options (see “Options for the create_cf Command” on page 577). When a network boot is performed, the system uses one of the two following sources of configuration data: • If the net_boot command is entered with the configsource=factory_default option, the factory_default configuration files are restored. • Otherwise, the backed up configuration files from the /dev/hda3 backup partition are copied to the RAMDISK and used. Any configuration changes made after the last backup copy was made are lost unless the configuration files were backed up before the network boot and then restored afterwards (see “How Configuration Files Changes Are Managed” on page 574). T To Replace a Boot Image From a Network Boot in U-Boot Monitor Mode 1. Log in as root in U-boot monitor mode. If needed, see, ‘“To Boot in U-Boot Monitor Mode” on page 570. 572 AlterPath OnSite Administrator’s and User’s Guide Network Boot Options and Caveats 2. Set the “bootfile,” “serverip,” and “ipaddr” environment variables using the boot filename, the TFTP boot server’s IP address, and the IP address of the OnSite to use for network booting. => setenv ipaddr OnSite’s_IP_address => setenv serverip boot_server’s_IP_address => setenv bootfile boot_file’s_name The format of the boot filename is: zmppcons.vversion_number, for example: zmppcons.v110. See the following screen example. =>setenv ipaddr 193.168.45.29 => setenv serverip 193.168.46.127 => setenv bootfile zvmppconb.v110 3. Check that the environment variables are set properly with the printenv command. => printenv bootfile=zvmppconb.v110 ipaddr=192.168.45.29 serverip=192.168.46.127 4. Enter the net_boot command. => net_boot 5. Log in as root after boot completes. 6. Run the create_cf command with the --doformat option. [root@OnSite root]# create_cf --doformat --factory_default Advanced Boot and Backup Configuration Information 573 How Configuration Files Changes Are Managed Note: Be aware that the --doformat option erases the flash memory and installs the boot image into the image1 area. See “Options for the create_cf Command” on page 577 for other options. 7. The following text appears when the operation completes. Creation of image N completed. ... 8. Configure the OnSite to boot from flash. See “To Boot from an Alternate Image in U-Boot Monitor Mode” on page 571, if needed. 9. Enter the reboot command. # reboot How Configuration Files Changes Are Managed Changes to configuration files can be made without backing up the configuration files by performing the actions shown in the following table. Table A-1: Options for Saving Configuration File Changes Environment Action Web Manager Click the “try changes” button. OSD Select the “Save” button on any configuration screen. Changes made to the configuration files persist after a reboot. If you upgrade software, any changes to configuration files are brought forward after the upgrade. (This allows you to upgrade software on the OnSite without losing all your user configurations.) 574 AlterPath OnSite Administrator’s and User’s Guide How Configuration Files Changes Are Managed Changes to configuration files can be both made and backed up in different environments on the OnSite by performing the actions shown in the following table. Table A-2: Options for Saving and Backing Up Configuration File Changes Environment Action Web Manager Click the “apply changes” button. OSD Go to Save/Load Config. and select the “Save Configuration” option. OnSite Linux command line Enter the saveconf command OnSite CLI utility Enter the CLI config savetoflash command Saving a backup copy of the configuration files allows an administrator to restore the backed up configuration files even after a reboot or after a software upgrade to overwrite all changes made to the configuration files since the last save. The system software updates the affected configuration files and creates a compressed copy of the configuration files in /mnt/hda3/backup/ configuration_files.gz on the resident flash memory. If a compressed configuration file already exists in the backup directory, it is overwritten. The file and the backup directory are shown in the following screen example. [[root@ONS /]# ls /mnt/hda3/backup configuration_files.gz Backed-up changes to configuration files can be restored by performing the actions shown in the following table. Table A-3: Options for Saving Configuration File Changes Environment Action Web Manager Click the “cancel changes” button. OSD Go to Save/Load Config. and select the “Load Configuration” option. Advanced Boot and Backup Configuration Information 575 How Configuration Files Changes Are Managed Table A-3: Options for Saving Configuration File Changes Environment Action OnSite Linux command line Enter the restoreconf command OnSite CLI utility Enter the CLI config restorefromflash command How Factory Defaults Are Saved A compressed copy of the factory default configuration files is stored in the factory_default_files.gz compressed file for possible restoration in the / mnt/hdCnf/backup directory. The following screen example shows the file. [root@ONS /]# ls /mnt/hdCnf/backup factory_default_files.gz Restoring Configuration Files The following table provides links to where the procedures for restoring configuration files are described. To Restore the OnSite Configuration Files to the Last Saved Version Page 576 To Restore the OnSite Configuration Files to the Factory Defaults Page 577 Options for the restoreconf Command Page 580 T To Restore the OnSite Configuration Files to the Last Saved Version This procedure assumes that you or a previous administrator has previously run the saveconf command, or clicked the “Save” button on the Web Manager Mgmt → Backup/restore screen after making changes to the configuration. This procedure restores the configuration files to the state they were in when they were last backed up. 1. If you are logged into the Web Manager as an administrative user, click the “Load” button on the Web Manager Mgmt > Backup/restore screen. 576 AlterPath OnSite Administrator’s and User’s Guide Options for the create_cf Command 2. If you are logged into the OnSite console as root through the console port, via telnet or ssh, enter the restoreconf command. [root@ONS /]# restoreconf T To Restore the OnSite Configuration Files to the Factory Defaults Use one of the commands shown below while logged in as root through the console, via telnet, or via any ssh session to restore the configuration files to the state they were in when the OnSite shipped. • Enter the restoreconf command with the factory_default option. [root@ONS /]# restoreconf factory_default • Enter the create_cf command with the --factory_default option. [root@ONS /]# create_cf --factory_default Options for the create_cf Command Use the create_cf command carefully as described in this section. Only use the --doformat option to save the image that is currently in RAM into the image1 area, but be aware that this option reformats all flash partitions while saving the image. Use the --image[1|2]option to save the image that is currently in RAM into a specific image area, without reformatting the partitions that contain the other image. Advanced Boot and Backup Configuration Information 577 Options for the create_cf Command The following table provides more information about the create_cf command options, which you can view from the Linux command line by entering the name of the command. Table A-4: Options for the create_cf command Option Description none Not recommended. Checks if a boot image is already on the device. If no image is on the device (as would be true for a newly installed removable flash on a PCMCIA card) and if no image is specified, runs --doformat and installs the image in image1. If multiple images are on the device, and no image is specified, presents a choice of images for the user to choose from, and then writes the image from RAM into the specified image area. In either case, restores the factory default configuration -d device Creates the image on the specified device. The default device is /dev/hda (the removable flash memory). Make sure the filesystem is not mounted. Use the -d device option if you want to create the image in another location, such as an installed compact flash PCMCIA card. (The device names for PCMCIA cards are determined by the number of the card slot where the card is installed, either /dev/hdc (PCMCIA slot 1) or /dev/hde (PCMCIA slot 2). --factory_default Creates the image with factory default configuration values. By default, if this option is not entered, the configuration from the current partition is used, if valid. --doformat Rebuilds the partitions, erasing their contents. Creates the image as image1. --dontformat 578 Does not format the compact flash. The sizes of partitions hda1-3 and 5-8 are checked. If the partition sizes are not smaller than 2, 2, 5, 51, 51, 6, and 6 Mbytes respectively, the image is installed in the specified image area. AlterPath OnSite Administrator’s and User’s Guide Options for the create_cf Command Table A-4: Options for the create_cf command (Continued) Option Description --imageN Creates/replaces imageN, when n=1 | 2. Use this option to replace only the specified image without erasing both images. Changes the currentimage environment variable to boot from the image. Examples for create_cf Command Usage All the examples assume you have done a network boot and you want to save the image from RAM. Saving an Image to a Flash PCMCIA Card After inserting a flash memory PCMCIA card into PCMCIA slot 1, you would enter the following command to save a copy of the image from RAM into the flash memory PCMCIA card in PCMCIA slot 1. [root@OnSite /]# create_cf --/dev/hdc --image1 Saving an Image into the Image2 area and Restoring the Factory Default Configuration. The following command saves the image from RAM into the image2 area and restores the factory default configuration. [root@OnSite /]# create_cf --factory_default --image2 Advanced Boot and Backup Configuration Information 579 Options for the restoreconf Command Options for the restoreconf Command As described in other sections of this chapter, you may need to use the restoreconf command while troubleshooting. All the restoreconf subcommands are shown in the following screen example. restoreconf: Usage: Restore from flash: restoreconf Restore from factory default: restoreconf factory_default Restore from storage device: restoreconf sd Restore from local file: restoreconf local <FILE> Restore from FTP server: restoreconf ftp <FILE> <FTP_SERVER> <USER> <PASSWORD> Restore from TFTP server: <TFTP_SERVER> restoreconf tftp <FILE> Restore from SSH server: <SSH_SERVER> <USER> restoreconf ssh <FILE> 580 AlterPath OnSite Administrator’s and User’s Guide Glossary 1U One rack unit (also referred to as 1RU). A standard measurement equal to 1.75” (4.45 cm) of vertical space on a rack or cabinet that is used for mounting computer equipment. 3DES Triple Data Encryption Standard, an encrypting algorithm (cipher) that encrypts data three times, using a unique key each time, to prevent unauthorized viewers from viewing or changing the data. 3DES encryption is one of the security features provided by Cyclades products to enable customers to enforce their data center security policies. See also authentication, authorization, and encryption. ActiveX A set of technologies developed by Microsoft from its previous OLE (object linking and embedding) and COM (component object model) technologies. Browsers used for accessing KVM output from devices connected to Cyclades AlterPath KVM products must have ActiveX enabled. advanced lights out manager (See ALOM) AH (authentication header) One of the two main protocols used by IPSec. (ESP is the other.) AH authenticates data flowing over the connection. AH is not compatible with NAT, so it must be employed only when the source and destination networks can be reached without NAT. Does not define the authentication method that must be used. 581 alias An easy-to-remember, usually-short, usually-descriptive name used instead of a full name or IP address. For example, on some Cyclades products, port names contain numbers by default (as in Port_1) but the administrator can assign an alias (such as SunBladeFremont that describes which server is connected to the ports. Aliases make it easier for users to understand which devices are connected. ALOM (advanced lights out manager) A service processor on certain Sun servers that includes an independent system controller and firmware. Provides remote monitoring, logging, alerting, and basic control of the server. application-specific integrated circuit (See ASIC) ASIC (Application-Specific Integrated Circuit) Pronounced “ay-sik”. A type of chip used for applications that provide a specific function, such as an ASIC chip that serves as a BMC. authentication The process by which a user’s identity is checked (usually by checking a usersupplied username and password) before the user is allowed to access requested resources. Authentication may be done locally (on the Cyclades device) or on a configured authentication server running one of the widelyused authentication protocols (LDAP, RADIUS, TACACS+, NIS, SMB, and Kerberos) that are supported by Cyclades products. Authentication is one of the security features provided on Cyclades products to enable customers to enforce their data center security policies. See also authorization and encryption. authentication header (See AH) authorization Permission to access a controlled resource, which must be granted by administrative action. A user’s authorizations are checked after a user logs into a system and has been authenticated. Each user is restricted to using only the features the user is authorized to access. Checking a user’s authorizations 582 AlterPath OnSite Administrator’s and User’s Guide is one of the security features provided on Cyclades products to enable customers to enforce their data center security policies. A user who is authorized to access a device or software function is referred to as an authorized user. See also authentication and encryption. authorized user One who is given permission to access a controlled resource, which must be granted by administrative action. backup configuration On Cyclades products, specifies where to save compressed configuration files for possible later restoration. Some Cyclades products save configuration changes in the affected configuration files while maintaining a backed-up compressed set of configuration files in a separate directory. The backup directory’s contents are available for restoration until the administrator takes a specific action to overwrite the backed-up files. baseboard A gender-neutral term for “motherboard.” baseboard management controller (See BMC) basic input/output system (See BIOS) baud rate Pronounced “bawd rate.” When configuring terminal or modem settings on serial ports and console port connections on AlterPath devices, the specified baud rate must match the baud rate of the connected devices. Options range from 2400–921600 bps. 9600 is the most-common baud rate for devices. Glossary 583 BIOS (basic input/output system Pronounced “bye-ose.” Instructions in the onboard flash memory that start up (boot) a computer without the need to access programs from a disk. Sometimes used for the name of the memory chip where the start-up instructions reside. BIOS access is available even during disk failures. Administrators often need to access the BIOS while troubleshooting, for example, to temporarily change the location from which the system boots in case of a corrupted operating system kernel. How to access the BIOS varies from one manufacturer to the other. BMC (baseboard management controller) An internal processor on some servers that is separate from the main system and that operates even if the main processor is not operable. Sits on the server’s baseboard (motherboard), on an internal circuit board, or on the chassis of a blade server. Monitors on-board instrumentation. Provides remote reset or power-cycle capabilities. Enables remote access to BIOS configuration or operating system console information. In some cases provides KVM control of the server. Includes a communication protocol that delivers the information and control to administrators. bonding See Ethernet bonding. callback A security feature used to authenticate users who are calling into a device. The software authenticates the user, hangs up, and then returns the call to the user before allowing access. CAT5 (category 5) A standard for twisted-pair Ethernet cables defined by the Electronic Industries Association and Telecommunications Industry Association (commonly known as EIA/TIA).The support for CAT5 and later cabling (such as CAT5e) in many Cyclades products allows the use of existing cabling in the data center. 584 AlterPath OnSite Administrator’s and User’s Guide CDMA (code division multiple access) A mobile data service available to users of CDMA mobile phones. CHAP (challenge handshake authentication protocol) An authentication protocol used for PPP authentication. See MS-CHAP. checksum Software posted at the Cyclades download site is accompanied by a checksum (*.md5) file generated using the MD5 algorithm. The checksum of a downloaded file must be the same as the checksum in the file. The checksum is compared automatically when the download is performed through the Web Manager or can be compared manually if the download is performed using ftp or http. If the checksums do not match, the software file is damaged and should not be used. CLI (command line interface) Allows users to use text commands to tell computers to perform actions (in contrast to using a GUI). The user types a text command at an on-screen prompt and presses the Enter or Return key. The computer processes the command, displays output when appropriate, and displays another prompt. Users can save a series of frequently-used commands in a script. Being able to create and run scripts to automate repetitive tasks is one of the reasons many administrators prefer using a CLI. Cyclades products run the Linux operating system, and most Cyclades products allow access to the command line of the Linux shell. Command line access is achieved through several different means. For one example, a remote administrator can use Telnet or SSH to access an AlterPath OnBoard and then can enter commands on the Linux shell's command line. Some Cyclades products offer a management utility called the CLI. Administrators type “CLI” or “cli” at the prompt in the Linux shell. Products that provide similar utilities with different names, such as the cycli, provide an alias for users who are familiar with the CLI name. The Cyclades CLI tool provides many commands and nested parameters in a format called the CLI parameter tree. Glossary 585 CLI parameter tree Each version of the Cyclades CLI utility has a set of commands and parameters nested in the form of a tree. The CLI for the AlterPath OnBoard and other products use the Cyclades Application Configuration Protocol (CACP) daemon (cacpd). The cacpd uses the param.conf file, which defines a different CLI parameter tree for each product. client-side management software—See management software command line interface (See CLI) community name A string used as a type of shared password by SNMP v1 and v2 to authenticate messages. Hosts that share the same community name usually are physically near each other. The administrator must supply a community name when configuring SNMP on the Cyclades device, and the same community name must be also configured on the SNMP server. For security reasons, the default community name public should not be used. console A computer mode that gives access to a computer’s command line (see command line interface). The console also displays error messages generated by the computer’s operating system or BIOS. Console access is essential when a device (such as some special-purpose servers, routers, service processors, and other embedded devices) has no window system. Console access is also essential when the window system is not available on a device that has one, either because the system is damaged or it is offline. Access to the console allows remote administrators to control and repair damaged or otherwiseunavailable systems. See also device console and service processor console. console servers Appliances that give consolidated access to the console ports of connected assets, either over the network, through dial-in, or direct serial connection. 586 AlterPath OnSite Administrator’s and User’s Guide Cyclades A corporation founded in 1989 to provide unique networking solutions. Named after the ground-breaking French packet-switching network created in 1970, which was named after the Greek province of Cyclades. Cyclades in Greece is made up of many islands that when viewed on a map resemble a diagram of nodes in a computer network. decryption Decoding of data that has been encrypted using an encryption method. Dell Remote Assistant Cards (See DRAC) Dell Remote Administrator Controller (See DRAC) device console The console on a server or another type of device that allows access to its console through an Ethernet port that is connected to one of the OnBoard’s private Ethernet ports. DHCP (dynamic host configuration protocol) A service that can automatically assign an IP address to a device on a network, which saves administrator’s time and reduces the number of IP addresses needed. Other configuration parameters may also be managed. A DHCP server assigns a dynamic address to a device based on the MAC address of the device’s Ethernet card. Many Cyclades devices are shipped with DHCP client software, and with DHCP enabled by default. dial-in A method of connecting to a remote computer using communications software, such as PPP, along with a modem, and a telephone line, which is supported on many Cyclades products. After the administrator of the Cyclades product has connected a modem from the Cyclades product to a live telephone line and made the phone number available, a remote authorized user can use the phone number to dial into the Cyclades product and access connected devices. Glossary 587 DNS (domain name service or system) A service that translates domain names (such as cyclades.com) to network IP addresses (192.168.00.0) and that translates host names (such as “onboard”) to host IP addresses (192.168.44.11). To enable the use of this service, administrators need to configure one or more DNS servers when configuring AlterPath devices. DRAC (Dell Remote Access Controller) All of the following combinations are used for defining this acronym, with multiple definitions appearing even at the Dell website: Dell Remote [Access | Administrator | Administration] [Controller | Card]. Service processors on certain Dell servers may include an independent DRAC system controller. Several incompatible version types exist (DRAC II, DRAC III, DRAC III/XT, DRAC IV) along with several incompatible firmware versions. All controller types have a battery and can have an optional PCMCIA modem installed. Provide remote monitoring, logging, alerting, diagnostics, and basic control of the server. Some types have a native web interface and a native application “Dell OpenManage Server Administrator,” that runs on the remote administrator’s computer. Dell Open ManageIT Assistant software on the administrators computer can be used to configure and launch access. The OnSite provides access to many but not all DRAC management functions on supported DRAC versions. To access all the management functions available through DRAC requires native IP access. encapsulating security payload (See ESP) 588 AlterPath OnSite Administrator’s and User’s Guide encryption Translation of data into a secret format using a series of mathematical functions so that only the recipient can decode it. Designed to protect unauthorized viewing or modification of data, even when the encrypted data is travelling over unsecure media (such as the Internet). See 3DES and SSH. As an example, a remote terminal session using secure shell SSH usually encrypts data using 3DES or better algorithms. Encryption is one of the security features provided on Cyclades products to enable customers to enforce their data center security policies. See also authentication and authorization. ESP (encapsulating security payload) One of the two main protocols used by IPSec (AH is the other). ESP encrypts and authenticates data flowing over the connection. Does not define the authentication method that must be used. DES, 3DES, AES, and Blowfish are commonly used with ESP. Ethernet bonding Synonymous with Ethernet failover. A way of configuring two Ethernet ports on a single device with the same IP address so that if the primary Ethernet port becomes unavailable, the secondary Ethernet port is used. When bonding is enabled, the active IP address is assigned to bond0 instead of eth0. When the primary Ethernet port returns to active status, the software returns it to operation. Ethernet failover See Ethernet bonding. See also failover. event log Referred to as the system event log (SEL) on most service processors, a timestamped record of events such as power on/off, device inserts/removals/ connects/disconnects, sensor threshold events and alerts. Glossary 589 Expect script A script written using expect, a scripting language based on Tcl, the Tool Command Language. Can be written to perform automation and testing operations that are not possible with other scripting languages. Cyclades uses expect scripts in some of its AlterPath products, and users can customize some of the default expect scripts. For example administrators of the AlterPath OnBoard can customize the Expect scripts that handle conversations with service processors and other supported devices. failover A high-availability feature that relies on two redundant components in a system or a network, with the second component available to automatically take over the work of the primary components if the primary component becomes unavailable for any reason. When the primary component becomes available, it takes over the work again. Automatically and transparently redirects requests from the unavailable component to the backup component. Used to make systems more fault-tolerant. See Ethernet bonding. flash memory A chip used to store the operating system, configuration files, and applications on some Cyclades products. GPRS (general packet radio service) A mobile data service available to users of GSM mobile phones that adds packet data capabilities. GSM (global system for mobile communications) Originated by the GSM (Groupe Special Mobile) group in France in 1982. A popular standard for mobile phones. GUI Graphical user interface (pronounced GOO-ee). A computer interface that allows users to tell computers to perform actions by clicking on graphical elements such as icons, choosing options from menus, and typing in text fields on forms displayed on the computer screen. Many Cyclades products provide GUI access through the Cyclades Web Manager. 590 AlterPath OnSite Administrator’s and User’s Guide HTTP (hypertext transfer protocol) Protocol defining the rules for communication between Web servers and browser across the Internet. HTTPS (secure HTTP over SSL) Protocol enabling the secure transmission of Web pages by encrypting data using SSL encryption. URLs that require an SSL connection start with https. IETF (Internet Engineering Task Force) Main standards organization for the Internet. Working groups create Internet Drafts that may become RFCs. RFCs that are approved by the Internet Engineering Steering Group (IESG) may become standards. RFCs (Requests for Comments) are the official technical specifications of the Internet protocol suite. For example, the format of SNMP MIBs was defined by the IETF, which assigns MIB numbers to organizations. iLO (Integrated Lights Out) Hewlett Packard’s proprietary service processor (pronounced EYE-loh). Even though HP is a major supporter of IPMI, the company also provides iLO because it provides many more functions than IPMI. The iLO processor resides on the baseboard. Even if the server is off, iLO is active. When the dedicated Ethernet port is plugged into the network, iLO uses DHCP. iLO has a web interface and a Telnet interface. Advanced iLO provides remote KVM and virtual media access. integrated lights out (See ILO) IP address consolidation Provides controlled access to basic management features on multiple Ethernet-based servers that have embedded service processors, using only one Internet address. When managed separately, each service processor needs its own IP address. Managing multiple servers with multiple IP addresses is both expensive and time consuming without consolidation. IPDU (intelligent power distribution unit) A device with multiple power inlets into which IIT assets can be plugged for remote power management. Cyclades supports a family of AlterPath PM Glossary 591 IPDUs that can be remotely managed when they are connected to AlterPath devices, such as the AlterPath KVM/net or AlterPath OnBoard. IPMI (Intelligent Platform Management Interface) An open standards vendor-independent service processor currently adopted by many major server platform vendors. Its main benefit over other service processor types is that it is installed on servers from many vendors, providing one interface and protocol for all servers. Its main disadvantage is that it does not always provide as much functionality as the proprietary service processors. For this reason, IBM’s series e325 and e326 servers use IPMI to manage their BMCs but the top-of-the-line xSeries servers use RSA II. IPMI works by interacting with the BMC, and since it usually has standby power, it can function even if the operating system is unavailable or if the system is powered down. The OnSite supports IPMI version 1.5. OnSite administrators can create custom Expect scripts to support IPMI 2.0. ipmitool A command line utility that interfaces with any BMC that supports either IPMI 1.5 or 2.0 specifications. Reads the sensor data repository (SDR) and prints sensor values, displays the contents of the System Event Log (SEL), prints Field Replaceable Unit (FRU) inventory information, reads and sets LAN configuration parameters, and performs remote chassis power control. Described at SourceForge at: http://ipmitool.sourceforge.net. The command options are described on the ipmitool(1) man page at SourceForge: http:// ipmitool.sourceforge.net/manpage.html. ipmitool commands can be added to customized scripts on the OnSite to access unsupported features on a connected service processor. IPSec (Internet protocol security) A suite of protocols used for establishing private, secure, connections over IP networks. Only the sending and receiving computers need to be running IPSec. Each computer handles security at its end and assumes that the intermediary nodes between the source and destination computers are not secure. Supported on many AlterPath products. In tunnel mode, IPSec is used to form a VPN connection, creating a secure tunnel between either an individual host or a subnet on one end and the AlterPath device on the other 592 AlterPath OnSite Administrator’s and User’s Guide end. Has two modes, transport and tunnel mode. Tunnel mode encrypts the entire packet. Transport mode encrypts application headers, TCP or UDP headers, and packet data, but not the IP header. The method that encrypts the entire packet cannot be used where NAT is required Kerberos Network authentication protocol designed to provide strong authentication for client/server applications by using secret-key cryptography. KVM Remote keyboard, video [monitor], and mouse access to a server through a PS/2 or USB connection on a server that is connected to a KVM switch. KVM analog switch A KVM switch that requires a local user connection before a user can gain access to any servers that are connected to the switch. Cyclades AlterPath KVM analog switches are one component of the out-of-band infrastructure. KVM over IP switch A KVM switch that supports remote access over a LAN or WAN or telephone line to servers connected to the switch, using the TCP/IP protocols and a web browser. Enables operations over long distances. Cyclades AlterPath KVM/IP switches are one component of the out-of-band infrastructure. KVM switch Enables use of only one keyboard, video monitor, and mouse to run multiple servers from a remote location. Reduces expenses by eliminating the cost of acquiring, powering, cabling, cooling, managing, and finding data-center space for one keyboard, monitor, and mouse for every server. Servers are connected to KVM ports on Cyclades AlterPath KVM switches using AlterPath KVM terminators on the server end and up to 500 feet of CAT5 or greater cable. AlterPath KVM switches provide authentication and other security features and allow only authorized users to access a restricted set of connected servers. See also KVM analog switch and KVM over IP switch. Cyclades AlterPath KVM analog switches are one component of the out-ofband infrastructure. Glossary 593 LDAP (lightweight directory access protocol) A directory service protocol used for authentication. One of many standard authentication protocols supported on Cyclades devices. MAC address Also called the Ethernet address. A number that uniquely identifies a computer that has an Ethernet interface. Cyclades equipment displays MAC addresses on a label on the bottom. management console—See service processor management network A network separated from the production network that provides remote outof-band access for management of IT assets, including access for returning disconnected IT assets to service without the need for a site visit. management software Each server company that offers a service processor produces its own clientside software to access the servers’ management features through the service processor. In some cases, management software is imbedded in the service processor and is presented either as a web interface or as a command line interface accessed using SSH or Telnet, or as both a web interface and command line interface. In other cases, the management software is installed in a client workstation and accesses the management features of the service processor using an IP-based protocol, such as IPMI. Most of these types of software only manage one server, do not scale, and do not address the need for consolidated access-control, multi-user access, data logging, and event detection, encyrption and other needs. The OnSite addresses these needs and provides a single interface to access basic features of multiple-vendors’ service processors. MIB Each SNMP device has one or more MIBs (management information bases), which describes the device’s manageable objects and attributes. The MIB name tree for Cyclades starts at 1.3.6.1.4.1.4413. 594 AlterPath OnSite Administrator’s and User’s Guide MIIMON A value set when configuring Ethernet failure to specify how often the active interface is inspected for link failures. A value of zero (0) disables MII link monitoring. A value of 100 is a good starting point, according to SourceForce bonding documentation. MS-CHAP (Microsoft challenge handshake authentication protocol) The Microsoft version of CHAP, which does not require the storage of a clear or reversibly-encrypted password. Can be used with or without AAA (authentication, authorization, and accounting). If AAA is enabled, PPP authentication can be done by TACACS+ and RADIUS. NAT Network address translation, an Internet standard that enables the use of one set of IP addresses for internal traffic and another set of IP addresses for traffic over the public network. The AlterPath OnBoard uses NAT to allow access to service processors and managed devices while not revealing their Ethernet addresses. Users can use administratively-assigned virtual IP addresses to access the service processor or device through the OnBoard. native applications A management option that gives the user the ability to run service processorspecific native applications and access the application’s management features from the user's remote computer through the OnBoard. For example, the IBM service processor provides the IBM Director native application. To obtain this type of access, the authenticated and authorized user selects the “Native IP” option after establishing a VPN connection between the user’s computer and the OnBoard. At that point, the user can bring up the management application from where it resides on the user's computer or on the service processor and use the service processor's server management functions. native command interface (See NCI) native IP A management option that the OnBoard administrator can enable when configuring a service processor. Because this option provides full access to all Glossary 595 features supported by the service processor, the user must be a trusted user who is specifically authorized to use the option. A VPN connection must be made before the user is allow to access the native IP option. When the OnSite user activates Native IP for a service processor, the OnSite routes packets between that user’s IP address and the service processor through a secure tunnel. The VPN connection must remain active for the duration of the Native IP session. Authorizing a user for native IP gives the user access to a native application or a native web interface that may be provided by the service processor and that may provide additional management functions beyond those provided by the OnBoard, including KVM over IP access to the server. native web interface A service processor feature that allows browser access to the service processor’s information, management, configuration, and actions, by means of a HTTP/HTTPS server running on the service processor. Access to this feature requires the user to be authorized for native IP. NCI (native command interface) A service processor feature that allows direct access to the console of the service processor. Access may be provided to features such as power control, hardware auditing, event logs, sensor readings, and service processor configuration, usually by means of a Telnet or SSH server running on the service processor. NEBS (Network Equipment Building System) Certification Means that equipment has been tested and proven to meet the NEBS requirements for central office equipment that is adhered to in common by several telecommunications carriers. The requirements are in place to ensure that telecommunications equipment poses no risk or safety hazard to people, nearby equipment, or to the physical location where the equipment operates, and that equipment is reliable and dependable during both normal and abnormal conditions. Tests address heat release, surface temperature, fire resistance, electromagnetic capability, electrical safety, and manufacturing component characteristics, among other attributes. 596 AlterPath OnSite Administrator’s and User’s Guide network time protocol (See NTP) netmask The dotted-decimal expression that determines which portion of an IP address represents the network IP address and which is used for host IP addresses, for example, 255.0.0.0. NIS (Network Information Service) A directory service protocol used for authentication in UNIX systems. One of many standard authentication protocols supported on Cyclades devices. NTLM (NT LAN manager) An authentication protocol used by Microsoft SMB. NTP (network time protocol) A protocol used to synchronize the time in a client with a high-accuracy network time protocol server. OID A unique indentifier for each object in an SNMP MIB. The OID naming scheme is in the form of an inverted tree with branches pointing downward. The OID naming scheme is governed by the IETF, which grants authority for parts of the OID name space to individual organizations. Cyclades has the authority to assign OIDs that can be derived by branching downward from the node in the MIB name tree that starts at 1.3.6.1.4.1.4413. SNMP programs use the OID to identify the objects on each device that can be managed by using SNMP. onbdshell The OnBoard shell, /usr/bin/onbdshell, which displays a menu of devices an authorized user can access. Accessed by authorized users through selecting the “Access Devices” option from the user shell menu, rmenush. Selecting a server name from the menu brings up the list of actions the user is authorized to perform on that server’s service processor. Accessed by administrators by typing/usr/bin/onbdshell on the OnSite’s command line; the administrators’ version of the menu lists all configured devices. Glossary 597 OOBI (Out-of-band Infrastructure) An integrated systems approach to remote administration. Consists of components that provide secure, out of band access to connect to and manage an organization’s production network. Components can include console servers, KVM and KVM over IP switches, power control appliances, centralized management devices (to control the entire out-of-band infrastructure), and service-processor managers to manage access to multiple vendor's service processors. Allows administrators to remotely connect to disconnected IT assets and to quickly return them to normal operation. Cyclades AlterPath products are designed as building blocks for an OOBI, including AlterPath ACS console servers, AlterPath KVM and KVM over P switches, AlterPath OnSite with consolidated console and KVM ports, AlterPath PM IPDUs, the AlterPath OnBoard service- processor manager, and the AlterPath Manager for centralized control of and access through multiple AlterPath devices to up to 5000 connected devices, and for access to servers that have IPMI controllers. OTP (one-time passwords) An authentication system that requires the user to generate and use a new password for every connection. The OTP can only be used once, which ensures that a discovered password is useless. Originally developed at Bellcore (now Telcordia), it started as a freely available program called S/Key that was trademarked. A newer freeware OTP program is OPIE (one-time passwords in everything). out of band Access to IT assets that is either separate from or independent of the normal production network. A term that originated in the telecommunications industry to refer to communications used to control a phone call that are made on a dedicated channel, which is separate from the channel over which the call is made. Allows remote monitoring and control even when a managed IT asset loses connection to the production network. Typically, out-of-band access is through a console or management port (typically an RS-232 or Ethernet port), an intelligent power management device (IPDU), a KVM port, or a service processor. 598 AlterPath OnSite Administrator’s and User’s Guide point to point protocol (See PPP) point to point tunneling protocol (See PPTP) PPP (point to point protocol) A method that creates a connection between a remote computer and a Cyclades device and enables a remote user access using the Web Manager or the command line. Supports the use of the PAP, SPAP, CHAP, MS-CHAP, and EAP authentication methods. PPTP (point to point tunneling protocol) A VPN method developed by Microsoft along with other technology companies, it is the most widely supported VPN method among Windows clients and the only VPN protocol built into Windows 9x and NT operating systems. Uses the same types of authentication as PPP. production network The network on which the primary computing work of an organization is done. Users on a production network expect 24/7/365 availability with access to data and resources as reliable as access to telephone service. Development and testing of new applications are often performed on separate networks to avoid burdening or compromising the production network. Organizations often set up separate management networks to provide remote out-of-band access to disconnected IT assets. RADIUS (remote authentication dial in user service) A widely-supported authentication protocol for centralized user administration. Used by many Internet Service Providers (ISPs) and by devices such as routers and switches that do not have much storage. Combines authentication and authorization in a user profile. Relies on the UDP protocol. One of many standard authentication protocols supported on Cyclades devices. Glossary 599 remote supervisor adapter II (See RSA II) remote system control (See RSC) rmenush The default login shell for users (/usr/bin/rmenush), which allows users only a limited set of menu options, including: access to management actions on devices for which they are authorized; the ability to change the user’s password; and the ability to logout. The OnSite administrator may modify the menu options and commands. RSA II (remote supervisor adapter II) Service processor technology on certain IBM servers that includes a service processor PCI card used to manage the BMC that is located on the motherboard. Enables the remote administrator to receive notifications, alerts, to view event logs and the last screen before a failure, to use virtual media (also called “remote media”), to control power and to manage the console through a web browser using a built-in Web server. Provides more options than the IPMI service processor that is available on IBM xseries e325 and e326 servers. RSC (remote system control) Service processor technology on certain Sun servers that includes a service processor RSC card. Enables the remote administrator to run diagnostic tests, view diagnostic and error messages, reboot the server, and display environmental status information from a remote console even if the server’s operating system goes offline. The RSC firmware runs independently of the host server, and uses standby power drawn from the server. The RSC card on some servers include a battery that provides approximately 30 minutes of power to RSC in case of a power failure. secure rack management (See SRM) security features Cyclades products provide security features, including encryption, authentication, and authorization, to enable customers to enforce their data 600 AlterPath OnSite Administrator’s and User’s Guide center security policies while providing out-of-band access to managed systems.Also provided in most Cyclades products are security profiles. security profiles Most Cyclades products require the administrator to select a security profile during initial configuration, which helps enforce the security policies of the organization where the unit is being used. The security profiles are configurable and control which network services are turned on, whether a default authentication method is specified for all subsequently-configured devices, whether authorizations are checked. (Bypassing authorizations is not available in any of the default security profiles but can be selected in a custom security profile.) The security profile chosen during initial configuration can be changed later. Services can also be turned on and off independently from the security profile. SEL (See event log) serial over LAN (See SoL) service processor (See SP) service processor console The console on a service processor whose dedicated Ethernet port is connected to one of the OnBoard’s private Ethernet ports. Sometimes referred to as NCI (for native command interface). [OnBoard only] service processor manager An OOBI component that provides to users and groups secure, controlled access to basic features required for out-of-band management of servers that have embedded management controllers (also called BMCs or service processors). Also provides access to the console of servers and other devices without service processors but that have Ethernet ports that allow console access. Provides a single point of access through a single Ethernet address (see IP address consolidation) to services that are provided by service processors from several different vendors and to the console of certain servers and other devices. Its administrators are able to use a single interface to manage multiple servers without having to learn multiple management interfaces. The AlterPath OnBoard is the Cyclades service processor manager. Glossary 601 shell A command interpreter on UNIX-based operating systems (like the Linux operating system that controls most Cyclades products). A shell typically is accessed in a terminal window where the shell presents a prompt. For example: [admin@OnSite admin]# is the prompt that appears when a user logs into an OnSite as admin and is in the /home/admin directory. Users tell the operating system to perform actions by typing commands in the shell, which interprets the commands and performs the specified actions. See also command line interface. The AlterPath OnSite has two user shells: onbdshell and rmenush. simple mail transfer protocol (See SMTP) SMB (server message block) A protocol used for file sharing and other communications between Windows computers. Microsoft uses this protocol along with NTML authentication protocol used to authenticate a client on a server. SMTP (simple mail transfer protocol) The most-commonly-used protocol used to send email. SNMP (simple network management protocol) A set of network management protocols for TCP/IP and IPX (Internet Packet Exchange) networks, which are part of the TCP/IP protocol suite. Supports management of devices running SNMP agent software by remote administrators using SNMP manager software, such as HP OpenView, Novell NMS, IBM NetView, or Sun Net Manager, on remote computers. Devices running SNMP agent software send data from management information bases (MIBs) to the SNMP manager software. On certain Cyclades devices, administrators can enable SNMP to allow a remote administrator to manage the device and can configure the device to send alerts about events of interest. Before enabling SNMP, the administrator needs the following information: The contact person (administrator) of the AlterPath device; the physical location, the community name (for SNMP v1, v2c only), IP address or DNS hostname of the SNMP manager. The OnBoard supports SNMP v1, v2c, and v3. The SNMP configuration file is located at /etc/snmp/snmpd.conf. See also OID and traps. 602 AlterPath OnSite Administrator’s and User’s Guide SNMP manager Any computer running SNMP manager software. Also called a network management station or SNMP server. SNMP manager software Displays data about managed devices on the console or saves the data in a specified file or database. Some network management programs such as HP OpenView graphically show information about managed devices. SNMP server (See SNMP manager) SoL (serial over LAN) Access to the console of a server or other device that supports redirection of serial server data to a dedicated Ethernet port. Permits access to and control of the BIOS and operating system console over the LAN or Internet. Eliminates the need for the device to have a serial port and the need for serial cabling to enable console access. On the OnSite, once a device’s SoL Ethernet port is connected to one of the OnSite’s private Ethernet ports, an authorized user can access the server or a device’s console either through the “Device console” or “devconsole” option (available on the Web Manager, rmenush, or onbdshell) or through entering the devconsole command with ssh on the command line). SP (service processor) Ethernet-based management controller on a server, which provides out-ofband management through an interface between the server’s administrator and an internal baseboard management controller (BMC) that enables the management features. Management features can include serial console emulation (using Telnet or IPMI), KVM over IP, power control, sensor and log information from the server hardware, and virtual media. SRM (secure rack management) An out-of-band infrastructure (OOBI) capability delivered by the AlterPath OnSite that isolates the management ports (emergency service ports) of servers that have service processors from the production network. Physically consolidates and logically secures the Ethernet connections between the AlterPath OnSite and the connected service processors. By providing IP Glossary 603 consolidation, SRM substantially lowers the cost and complexity of deploying service processors. SRM also lowers the security risks of using service processors by providing centralized authentication and user access control, isolating vulnerable service processor protocols from the production network and communicating with authenticated and authorized users over the public network using higher-end secure protocols (such as SSH, SSL, and HTTPS). SSH Secure shell, developed by SSH Communications Security, Ltd., is a UNIXbased shell and protocol that provides strong authentication and secure communications over unsecured channels. Unlike telnet, ftp, and the rcp/rsh/remsh programs, SSH encrypts everything it sends over the network. Many Cyclades products support SSH version 1 and SSH version 2. Since SSH1 and SSH2 are entirely different, incompatible protocols, it is important when given a choice between enabling one or the other of the two SSH versions to enable the version that is available on the computer being used to access the Cyclades equipment. The OpenSSH (www.openssh.org) package is used on the AlterPath OnSite. THe OnSite uses the Open SSH version that is certified by the Cryptographic Module Validation (CMV) program run by the U.S. National Institute of Standards (NIST) and the Canadian government’s Communications Security Establishment (CSE). Authorized users on the AlterPath OnSite can enter an OnSite-specific set of commands such as poweron, poweroff, powercycle when using ssh on the command line to perform service processor management actions. SSL (secure sockets layer) A protocol for transmitting private documents via the Internet. Also used for the type of connection used for transmitting the information. Uses two keys to encrypt data being transferred: a public key and a private or secret key known only to the message receiver. See also HTTP/HTTPS. system event log (See event log) TACACS+ (Terminal Access Controller Access Control System) An authentication protocol (pronounced tak-ak_plus) that provides separate authentication, authorization, and accounting services. Based on TACACS, but completely incompatible with it. Uses the TCP protocol, which is seen by 604 AlterPath OnSite Administrator’s and User’s Guide some administrators as a more-reliable protocol than the UDP protocol used by RADIUS. One of many standard authentication protocols supported on Cyclades devices. trap An operation started by an SNMP agent in response to an event of interest on a managed-object in a device, which sends an alert to the SNMP manager. The administrator of certain Cyclades device can configure which types of events generate trap messages and trap destinations. Also known as SNMP messages or as “PDUs”—protocol data units. virtual media Emulates the use of a floppy or CD drive that is physically connected to the remote administrator’s computer to VPN (virtual private network) A mechanism enabling two computers to securely transfer information over an otherwise untrusted network through a secure tunnel. Two common options used for VPN are IPSec and PPTP. Web Manager Cyclades' web management interface. The Web Manager runs in supported browsers and allows remote administrators to configure Cyclades products and to enable remote users to access servers and other devices that are connected to Cyclades products. Authorized users can use the Web Manager to access connected devices. Glossary 605 606 AlterPath OnSite Administrator’s and User’s Guide Index Numerics 10.0.0.1 IP address for Ethernet card 312, 318 for ISDN card 310 for modem card 309 100BaseT, 10BaseT Ethernet ports 3 3DES encryption introduction 31 AlterPath Viewer 82 recommendations 79 configuring with OSD 391, 394 with Web Manager 221 task for configuring 188 A ACCEPT target action 69 access devices configuration tasks 61 controlling 6 planning 60 OnSite options, remote and local 38 through modems 41 types supported 38 Web Manager options 192 with Web Manager 42 ACK (acknowledge) 68 ActiveX plug-in KVM port access requirements 44 activity, capturing 6 AdaptiveKVM 43, 273 addr-mask-reply ICMP type 416 administrative users defined 20 adding 19 browser access to Web Manager 42, 126 control buttons, logout button, and OnSite information 136 logging in to the OSD 380 to the Web Manager 128 optionally-added 32 OSD access 377 remote access options 39 using Web Manager 185–374 Web Manager modes 135 administrators direct connection options 39 local connection options 110 options for accessing ports 75 predefined 32 remote connection options 38 AH protocol 55 AIX operating system 4 alarms accessing through serial ports 4 as a security feature 6 configuring with Web Manager 268 tasks for configuring 31 alert log level 70 alerts 6 607 aliases for IPDUs, configuring with Web Manager 198 for IPMI devices, configuring with Web Manager 207 for KVM ports configuring with OSD 439 configuring with Web Manager 226 for ports, tasks for configuring 49, 61 for serial ports configuring with OSD 447 configuring with Web Manager 238 AlterPath KVM Terminators upgrading microcode 370 AlterPath Manager E2000 Manual xlv AlterPath PM IPDUs introduction 61 configuring aliases, alarms, syslogging, and over-current protection with Web Manager 198 connecting to AUX ports for remote power management 51 IPDU power management introduction 51 configuring with Web Manager 197 performing with PM commands 120 with Web Manager 193 system logging 28 upgrading software with Web Manager 201 User Guide xlv viewing information about 148, 153 AlterPath Viewers introduction 5 adjusting screen 98 configuring hot keys 392 default TCP port numbers 48 ending a session 94 608 resetting keyboard and mouse 99 security certificate prompt 77 TCP port numbers, configuring alternates with OSD 391, 394 with Web Manager 221 using 77 amps 197 application servers 55 apply changes button 136, 138 AT commands, for internal modem 263 ATMs 4 authentication overview 7–18 as a security feature 6 for modem access 113, 263 OSD configuration menu option 387 OSD configuration screens 470 protocols for VPN 55 authentication methods configuration task list 61 configuring with the CLI utility 9 defaults 7, 32 for direct access to KVM ports overview 18, 46 configuring with OSD 390, 391 supported types 216 for OnSite configuring with OSD 392, 491 configuring with Web Manager 277 for serial ports configuring with Web Manager 144 for VPN connections, options 55 supported for OnSite and connected devices 9 tasks and options for configuring 15 authentication servers, configuring Kerberos with OSD 492 with Web Manager 279 AlterPath OnSite Administrator’s and User’s Guide authentication servers, configuring (continued) LDAP with OSD 494 with Web Manager 281 list of tasks 15 NIS with OSD 497 NTLM with OSD 497 with Web Manager 283 RADIUS with OSD 496 with Web Manager 285 SMB with OSD 497 with Web Manager 283 TACACS+ with OSD 496 with Web Manager 286 tasks with OSD 492 with Web Manager 278 with OSD 491 authentication types, See authentication methods authorizations as a security feature 6 authorized users accessing KVM ports through OSD 377 accessing Web Manager 42, 126 tasks for configuring for power management 52 AUX ports configuring for PPP with Web Manager 266 modem connection 126 port numbers 47 format for pm command arguments 121 Index power management overview 257 configuring with Web Manager 266 options for 258 rules for daisy-chained IPDUs and max number of outlets 51 tasks for configuring 52 power management through 148 Web Manager configuration screen 257, 259 auxiliary ports, on devices to be connected to serial ports 4 auxiliary ports, See also AUX ports B back button 136 backing up configuration files advanced description 575 with Web Manager 364 configuration screen, fields and definitions 365 backup configuration Web Manager screen, fields and definitions 365 /mnt/hd/Cnf/backup directory 576 banner, console 300 bash shell 39 basic navigation keys 381 basic network configuration prerequisites for Web Manager usage 127 using the OSD for 399 baud rate, serial port configuring with OSD 448 configuring with Web Manager 172 /bin/do_create_cf_ext2 script 508 609 BIOS access 4, 5 bonding 301 boot configuration fields and options, Web Manager 353 Web Manager screen 351 with Web Manager 356 boot image configuring with create_cf command 578 file locations 566 problems, troubleshooting 564, 577 replacing 564 saving in compact flash 578 saving to a flash memory card 579 boot messages 4, 5 browsers 127 supported for Web Manager access 42 Buffer to Syslog 242 buffering data, configuring to syslog servers 242 with Web Manager 270 with Wizard 179 button Clear Max Detected Temperature 153 buttons back 136 cancel changes 136, 137 Clear Max Detected Current 153 clear max detected current 153 Clear Max Detected Temperature 153 Disconnect 104 for Web Manager administrative users 136 Help 136 logout 138, 140 next 136 no unsaved changes 137 SendBreak 104 Set KVM Permissions 296 610 Set permissions for the device 296 Upgrade Now 372 butttons for administrative users 136 C cables, RS-232 cable 4 callback access option 39 configuration requirements 41 configuring a terminal emulator 118 PCMCIA modem card 41 from a PCMCIA modem card 117 PPP option 41, 115 configuring 114 prerequisite information for PCMCIA modem configuration 306 terminal emulator 117 used for troubleshooting 560 used to access Web Manager 126 user 118 cancel changes button 136, 137 CAS (console access server) profile 232 cascading OnSites 225 Cautions about ejecting PCMCIA cards 470 about ensuring that alarms are generated 269 about temperature maximums 158 cbuser (callback user) 118 CDMA PCMCIA cards configuration 305 configuring authentication for dial-ins 18 CDMA wireless phones 38 cell phones 38 certification authorities 526 AlterPath OnSite Administrator’s and User’s Guide chains, packet filtering 65, 340 configuring with Web Manager 339 channel number, for PCMCIA wireless card configuration 316 clear max detected current button 153 clear max detected temperature button 153 CLI utility access from the OnSite console 143 accessing 532 administrative users access to 39, 143 autocompletion 538 batch mode 536 command line mode 535 configuring authentication 9 execution modes 535 features 533 global commands 542 hot keys 540 interactive mode 536 options 544 power management example tasks 52 saving changes 540 tasks for configuring authentication 15 tasks for configuring power management 52 viewing command history 542 COM ports 3 command key defined 63 mouse/keyboard reset 483 port info, configuring with OSD 439, 487 video configuration 484, 485 command menu, configuring for a dumb terminal 4 commands CLI utility 9, 15, 39, 52 accessing the OnSite console 143 create_cf utility 564, 577, 578 Index daemon.sh 563 ipmitool 51 openssl 526 opiekey 509, 511 opiepasswd 509, 510 pm 51, 121 pmCommand 51, 120, 121 ps 563 restoreconf 564, 577 ssh 4, 39, 39, 39, 40, 75, 101, 103, 105, 110, 233, 560 configuring a console session for a serial port 171 telnet 4, 7, 39, 40, 48, 75, 101, 103, 104, 110, 110 ts_menu 110 using for troubleshooting 578 wiz 39 common escape sequence 63, 213 common features of administrators’ windows 189 of regular users’ windows 140 common OSD navigation actions 382 communication-prohibited ICMP option 69 compact flash PCMCIA card configuring with Web Manager 305 saving the boot image in 578 storing OTP data on 506 configsource environment variable 572 configuration changes trying or saving 138 trying, saving and restoring 137 files restoring 576 to factory defaults 577 firewall 327, 328 hosts 417 IP filtering 408 611 configuration (continued) KVM Web Manager options 212, 223– 226, 227 local groups, with OSD 461 local users, with OSD 459 menu with OSD 474 network 397, 398 network settings 480 Network Web Manager options 273, 275, 297, 298 OSD screen series 389 power management tasks 52 restoring 576 selecting a KVM port for, with OSD 438 selecting serial port(s) for, with OSD 446 SMB authentication server, with OSD 497 SNMP 401 static routes 420 System Web Manager options 347 Users and Groups Web Manager screen 288 Web Manager menu 211 Web Manager options 211 configuration backup partition 567 configuration files backing up 364 advanced details 567 with Web Manager 366 backup file 575 configuration_gz file 575 factory default 577 filesystem location 567 how changes are managed 574 loading from an FTP server with OSD 490 loading from resident flash memory with OSD 489 restoring 576 612 factory defaults 579 to last saved version 576 save/load option with OSD 488 saving to an ftp server with OSD 490 source location 572 configuring a terminal connection on a user workstation 113 access to devices, Web Manager 61 authentication for OnSite logins, Web Manager 277 authentication servers with Web Manager 278 console access with Web Manager 232 data buffering 179 encryption 391 groups, with OSD 461 KVM over IP sessions, with Web Manager 222 KVM port connection hot keys with OSD 390 KVM ports with Web Manager 225 network parameters 275 notifications with Web Manager 268 OnSite IP address and hostname 342 passwords with Wizard 175 power management 52 PPP connection profile 113 serial ports with Web Manager 227 with Wizard 174 Sun hot keys 390 syslogging 182 for ports 304 AlterPath OnSite Administrator’s and User’s Guide configuring (continued) users passwords with Wizard 175 power managemen authorizations with Web Manager 196 with Wizard 175 VPN connections field and menu options for 55 with OSD 404, 405 with Web Manager 320 with OSD 494, 497 configuring users, with Web Manager 195 connected devices configuring authentication servers for 278 planning access to 60 power management 51 tasks for configuring 61 connecting to KVM ports 144 to the OnSite 193 through a terminal emulator 113 using PPP 113 connection protocols configured for serial ports 104 configuring for a dumb terminal 237 for modems and power management 235 serial ports configuring for console access with Web Manager 232 configuring with OSD 447 overview 104 when connecting a serial port to a device’s console 232 when connecting a serial port to a terminal 233 console access server (CAS) profile 232 console banner configuring 302 console ports 3 Index of connected devices 101 OnSite 39 using to restore factory default configuration 577 server or other device 39 console sessions 39 console sessions, hot keys 104 console, banner 300 consoles on devices 4 control buttons 136 conventions, for showing how to navigate the OSD xlvii CPU, viewing information about with Web Manager 359 create_cf command 564, 572, 577 factory_default option 577 options 578 crit log level 70 CSLIP protocol 235 Ctrl+k hot key configuring with OSD 392 OSD configuration screen 390 Ctrl+p IPDU power management hot key for serial port connections 104 Ctrl+Shift+i IPMI power management hot key for serial port connections 104 currentimage environment variable 568, 579 Cyclades downloading documents from xlv downloading firmware from 200 finding the pathname for firmware or microcode upgrades 368 cycle time, configuring for Local Users with Web Manager 219, 222 cycling among servers OSD connection menu option 91, 380 613 D daemon.sh command 563 restart GDF 556 restart WEB 502, 528, 531 WEB option 563 daisy-chaining Alter Path PM IPDUs 51 data buffering as a security feature 6 choosing a notifications method for 270 configuring in Wizard 179 tasks and where documented 31 with Web Manager 242, 243 with Wizard 179, 181 Data Buffering Wizard screen 179 data encryption 31 date/time configuring with OSD 426 with Web Manager 347 configuring an NTP server with OSD 481 with Web Manager 350 configuring manually with OSD 481 with Web Manager 349 OSD configuration screens 426 debug log level 70 dedicated dumb terminal 233 Default Permission 34, 296 default static routes, configuring with OSD 423 defaults AlterPath Viewer hot keys 86, 89 authentication methods 32 for OnSite logins 7 configuration restoring 576 614 restoring as root 577 configuration files 576, 577, 579 configuration files, restoring 577 packet filtering chains 65 port access permissions 32 DES encryption introduction 31 AlterPath Viewer 82 recommendations 79 configuring with OSD 391, 394 configuring with OSD 391 task for configuring 188 destination-unreachable ICMP option 69 /dev/hdc PCMCIA slot 1 device name 578 /dev/hde PCMCIA slot 2 device name 578 /dev/ttyAn device name 47 /dev/ttyKn device name 48 /dev/ttyMn device name 48 /dev/ttySn device name 48 /dev/ttyS1 device name 111 devices accessing 73–117 configuring serial port settings to match 238 connecting through the Web Manager 141 controlling access to 6 default authentication method for logins to 7 port numbers 47 DHCP configuring with OSD 398 with Web Manager 169, 301 with Wizard 168, 170 considerations when choosing 53 AlterPath OnSite Administrator’s and User’s Guide DHCP (continued) OSD configuration screen 398 diagnostic information, accessing 4 dial-ins introduction 41–42 accessing Web Manager through 126 configuring authentication for 18 connection methods 112 initializing 115 means for using 41 preferences 115 remote access option 39 through a terminal emulator 113 through PPP 113 using OTP authentication for 118 dial-out 546–558 direct access to KVM ports introduction 45 authentication for 18 configuring with OSD 391, 394 with Web Manager 214 OSD configuration screen 394 direct connections options overview 39 option for OSD access 377 options 39 Disconnect button 104 DNS servers, configuring 301, 302 do_create_cf_ext2 script 508 document CD xlv downloads xlv organization xliv related documentation xlv document, audience xliii domain 302 domain name 301 downloading Index Cyclades documents xlv downloading, firmware (software) for AlterPath PMs 200, 201 DROP target action 69 dst-unreach ICMP type 416 dumb terminals access to OnSite and serial ports 76 configuration options with OSD 101 with Web Manager 234 connected to serial ports 3, 4 in list of access methods 40 menu configuring with Web Manager 209 serial port configuration option with OSD 102 TS profile protocol 233 used for troubleshooting 560 E echo-reply ICMP option 68, 71 echo-request ICMP option 69, 416 edit chain for packet filtering 340 rule for packet filtering 341 dialog box 341 rule for packet filtering chain 66, 331 email notifications configuring a trigger with Web Manager 271 for administrators 4 emerg log level 70 emergency management services 4 EMS 4 encryption 221 3DES, configuring with OSD 394 introduction 31 615 /etc /opie.conf 507 /etc /opie.conf file additional configuration 508 /etc/opie.conf file 507 /etc/pcmcia/serial.opts file 555 /etc/ppp/peers/wireless file 552, encryption (continued) AlterPath Viewer 82 recommendations 79 configuring with OSD 391, 394 with Web Manager 221 IPSec 54 levels 0-2 31 security option 6 task for configuring 188 types 31 for KVM port data 7 using VPN tunnels 54 environment variables, currentimage 579 environmental monitoring devices 4 err log level 70 error logs 4 Esc (escape) key See escape sequence Esc (escape) key, using with OSD 381 escape sequence configuring for Sun hot keys 390 configuring for AlterPath Viewers with OSD 392 configuring for KVM port connection with OSD 390 conventions for xlvii ESP authentication protocol 55 ESSID 316 /etc/chatscripts/wireless file 553, 554 Ethernet bonding 301 configuring a second IP address with Web Manager 302 failover 301 network 3 PCMCIA card configuration 305 port on OnSite 3, 38 Web Manager access through 126 events notifications 53 Expert mode, Web Manager introduction 189 overview of menus and screens 191 external modem configuring an AUX port for 266 OnSite access option 39, 41 Web Manager access option 126 F 554 /etc/config_files file certificate files pre-added to 528 /etc/daemon.d/gendial.sh file 555 /etc/daemon.d/webui.conf file 502 /etc/generic-dial.conf file 547 /etc/network/st_routes file 556 files 616 facility numbers introduction 28 configuring with OSD 304, 392 with Web Manager 183, 243, 244, 304 with Wizard 183 configuring with OSD Syslog Facility screen 390 for syslog server configuration with OSD 387 AlterPath OnSite Administrator’s and User’s Guide factory defaults configuration 577, 578, 579 to restore 576, 577 configuration files 388, 576 to restore the configuration 577 failover 301 fan, viewing information about 359 files /etc /opie.conf 508 /etc/daemon.d/webui.conf 502 configuration, restoring 576 configuration_gz 575 /etc/chatscripts/wireless Web Manager firmware upgrade screen 366, 369 to download from Cyclades 200 flash memory booting when not usable 572 loading configuration files from, with OSD 489 partitions 577 PCMCIA card 579 configuration screen 305 used for configuration backup 364 saving configuration files to, with OSD 488 554 storing backed-up configuration files /etc/daemon.d/gendial.sh 555 /etc/generic-dial.conf 547 /etc/network/st_routes 556 /etc/pcmcia/serial.opts 555 /etc/ppp/peers/wireless 552, 575 554, 553 managing configuration changes 574 webui.conf 502 filesystem, local, for storing OTP data 506 FIN (finish) 68 firewall, OnSite virtual configuring 65–71, 327, 328 procedures 71, 339 with OSD 408 OSD configuration screens 408 target actions 69 firewalls as IPsec security gateways 55 blocking certain TCP ports 49 firmware (software) AlterPath PM, upgrading 201 OnSite downloading from Cyclades 200 upgrading 369 finding the pathname for 368 Index flow chart, KVM port permissions hierarchy 34 format storage media, while creating a boot image 578 FPGA 57, 158 fragmentation needed ICMP option 69 FreeBSD operating system 4 ftp servers loading configuration files from with OSD 490 with Web Manager 365 loading microcode from with Web Manager 372 saving configuration files to with OSD 490 with Web Manager 365 function keys 88 G gateway configuring IP address for 302 IP defined 301 617 Generic User configuring KVM port permissions with OSD 465 default permissions 38 using to assign the same permissions to all users 34 groups adding a user to with OSD 461 with Web Manager 290 configuring with OSD 461 with Web Manager 290, 295 configuring KVM port access for with OSD 464 with Web Manager 296 deleting with OSD 462 with Web Manager 294 deleting a user from with OSD 462 tasks for configuring with OSD 290, 295, 461 GSM PCMCIA cards configuring authentication for dial-ins 18 configuring with Web Manager 305 GSM wireless 38 host-prohibited ICMP option 69, 416 host-redirect ICMP option 69, 416 hosts configuring with OSD 417, 419 with Web Manager 342 OnSite settings, configuring with Web Manager 300 tables, configuring with Web Manager 342 host-to-network tunnel 54 host-unknown ICMP option 69 host-unknown ICMP type 416 host-unreachable ICMP type 416 hot keys configuring introduction 63–64 tasks lists 64 conventions xlvii escape sequence, configuring with OSD 215, 390, 393 for KVM port connections configuring with OSD 214 for KVM over IP, configuring with Web Manager 222 for Local User Station video configuration configuring with OSD 485 H for Local User station quit hardware self-test 4 Help button 136 host settings configuring with Web Manager 299, 301 host static routes, configuring with OSD 423 hostname, OnSite configuring with Web Manager 302 information on Web Manager 138 host-precedence violation ICMP option 69 618 configuring with OSD 435 for Local User Station, configuring with Web Manager 222 IPDU power management 87 configuring with OSD 483 next port 87 port info, configuring with OSD 486 power management, configuring with OSD 483 AlterPath OnSite Administrator’s and User’s Guide hot keys (continued) previous port 87 quit 86 reset keyboard and mouse 88, 99 configuring with OSD 483 switch next, configuring with OSD 485 switch previous, configuring with OSD 486 video configuration 87 configuring with OSD 484 for serial port connections introduction 63 IPDU and IPMI power management 104 for Sun keyboard emulation 88 configuring with OSD 216 HP Openview operating system 53 HP/UX operating system 4 HTTP, HTTPS 166 hubs 4 HyperTerminal 112 I 135, 502 for KVM port sessions, configuring with Web Manager 218, 220 for Local User sessions configuring with OSD 433, 434 with Web Manager 221 screen saver, configuring with OSD 434 image, software 578 inactivity timeouts, for Web Manager, configuring 135, 502 in-band connections 5 inband server connections through RDP 43 with KVM fallback 44 info log level 70 information general Web Manager screen 358 KVM port, viewing while connected 100 KVM User Status Web Manager screen 360 serial port status 361, 362 Serial Port Status Web Manager screen 361, 362 IBM NetView 53 ICMP protocols 416 options with Web Manager 68 pull-down menu 68, 335 icmp-host-prohibited target 70 icmp-host-unreachable target 70 icmp-net-prohibited target 70 icmp-net-unreachable target 70 icmp-port-unreachable target 70 icmp-proto-unreachable target 70 IDE PCMCIA card, used for configuration backup 364 idle timeouts configuring via Linux command line Index Web Manager menu options 357 initialization modem string 262 input interface 337 Intelligent Platform Management Interface power management See IPMI internal modem configuring with Web Manager 267 for remotely accessing the OnSite 39 for Web Manager access 126 Internet and Intranet access 3 introduction, OnSite 1–71 619 inverted options for packet filtering introduction 67 configuring with Web Manager 331 IP addresses collecting for network configuration 170 gateway, configuring with Web Manager IPMI device, configuring with Web Manager 207 OnSite configuring with Web Manager 342 displayed 138 entering in a browser 127 primary 300 remote host, for dumb terminal profile users for, with Web Manager 196 with Web Manager 197 hot key 63 hot key, for serial port connections 104 managing multiple (grouped) outlets 154 managing power with OSD 385 with pm commands 120 with Web Manager 148 pm command menu 108 serial port hot key 104 upgrading software on IPDUs, with Web Manager 199 viewing IPDU info with Web Manager 233 151 301, 302 secondary 302 syslog server introduction 28 configuring with OSD 466 wireless LAN PCMCIA card, configuring with Web Manager 316 IP modules 43 IP packet filtering See firewall, OnSite virtual IP Users configuring TCP Viewer ports 221 configuring KVM session parameters with Web Manager 220 IPDU power management 154, 195 introduction 51 configuration tasks 52, 61 configuring AUX ports for, with Web Manager 266 management of grouped outlets (multi-outlet control) 201 serial ports for, with Web Manager 620 250 viewing IPDUs info with Web Manager 151 Web Manager tabs for administrative users 193 IPDUs See AlterPath PM IPDUs ip-header-bad ICMP type 416 IPMI power management introduction 50 configuration tasks 52 configuring serial ports for power management while connected, with Web Manager 250 with Web Manager 204, 206, 207 devices configuring 206 managing power on 207 hot key 63 hot key, for serial port connections 104 ipmi commands 50 AlterPath OnSite Administrator’s and User’s Guide IPMI power management (continued) serial port hot key 104 serial port menu 109 with Web Manager 204, 208 ipmitool command 51 IPSec introduction 54 authentication methods 8 enabling the service as a prerequisite for VPN tunnels 322 ISDN PCMCIA card configuration 305 J Java applet 48, 103 viewer 104 K Kerberos authentication method configuring 279 example 14 support table 9 Kerberos authentication servers 492 Kermit terminal emulator 112 keyboard emulate Sun 393 reset 99 type configuring with OSD 435 with Web Manager 222 Local User, configuring with OSD 435 keyboard shortcuts See hot keys keys conventions for hot keys, escape keys, Index and keyboard shortcuts xlvii for navigating the OSD 381 KVM management port 39 KVM over IP 43, 48, 273 configuring IP users 222 security level, with OSD 393 session parameters 218, 222 configuring session parameters 220 module microcode filename format 371 KVM port sessions, configuring 221 KVM port sharing connect read only option 93 connect read-write option 93 connections 92 kill other session option 94 menu options 92 when user has read-write permissions 93 KVM ports introduction 4 access permissions for Generic User, configuring with OSD 465 hierarchy 34 accessing options for 75 through the OSD 377 through the Web Manager 100 AlterPath Viewer 5 using 77 when connected through Web Manager 5 authentication 46 authorizing users to access, with OSD 463 configuring aliases for, with Web Manager 226 authentication for 17, 18 with Web Manager 217 621 KVM ports, configuring (continued) authentication for direct access with Web Manager 46 direct access with OSD 391 group acces with Web Manager 291 group access with OSD 464 with Web Manager 296 hot keys, with Web Manager 215 Local User, with OSD 221 session parameters, with Web Manager 222 user acces with Web Manager 291 user access with OSD 462, 464, 465 with Web Manager 296 with OSD 436 with Web Manager 226 connecting to with OSD 377 with Web Manager 100, 144 connection hot keys 79 cycling among with OSD 380 with Web Manager 91 default authentication method for logins to 7 direct access introduction 45 configuring authentication 217 with OSD 394 with Web Manager 214 emulating Sun keys while connected 63 enabling direct access to 214 enabling/disabling with OSD 439 encryption, configuring 622 with OSD 391 hot keys 79 list on the Connect to Server screen 144 managing power through overview 76 with OSD 385 OSD Connection Menu 379 OSD menu option 436 permissions, understanding 32 port numbers 48 selecting for configuration with OSD 438 selecting users and groups for configuring access with Web Manager 296 sharing, quit this session option 93 TCP port number, alternate, configuring with OSD 394 types of user authorizations for 144 Web Manager configuration options 212, 213, 218, 219, 227 Web Manager General screen fields and options 213 what you see when connected 83 KVM users status, viewing 360 L LANs 38, 40 LDAP authentication method 10, 14 LDAP authentication servers configuring with OSD 494 with Web Manager 281 Left host 54 Levels 0, 1, and 2 encryption 31 lightweight directory access protocol, See LDAP AlterPath OnSite Administrator’s and User’s Guide Linux commands 578 kernel 566 Linux operating system 4, 112 commands, using on a dumb terminal 234 on connected devices 4 on the OnSite 40 local access 38 administrators, troubleshooting 560 authentication 9 fallback options 8 connection options 39 groups configuration with OSD 461 groups configuration, with OSD 461 Local IP addresses for configuring a GSM card 312, 318 for configuring a modem card 262 for configuring an external modem 267, 268 local terminal 234 Local Users configuring KVM session parameters 221 KVM session parameters with Web Manager 218, 220 OSD screen parameters 431 OSD screens 427 with OSD 459 with Web Manager 218 station accessing KVM ports through the OSD 75 as a direct connection option 39 illustration 377 KVM port access method 44 logging into OSD 380 Index OSD screens 427 used for troubleshooting 560 station for local logins 39 LOG target 70 action 70 logging in to the OnSite console 39 to the OSD 380 logging out 103 logging, system configuration tasks and where documented 31 prerequisites for 28 logins 103 212 FAILED LOGIN error message 561 authentication overview 7 configuring authentication servers for 278 KVM port authentication method with Web Manager 217 directly to KVM ports 133 from the Local User station, configuring with OSD 221 login prompt 102 no direct access to KVM ports 130, 133, 134 OSD login screen 379 recovering from root login failure 561 serial port 103 tasks for configuring authentication for 15 to connected devices 144 to KVM ports default authentication 7 to serial ports configuring authentication with Web Manager 241 default authentication 7 623 logins (continued) to the OnSite 7 default authentication 7 Web Manager options 76 with OSD 379 logout button 138, 140 M Main Menu, OSD 379 memory, flash, See flash memory menus configuring for a dumb terminal 209 IP filtering options,Target pull-down 69, 331 OSD Configure 386 Connection 379 Main 379 system info 497 messages filtering, configuring with Web Manager 304 syslog facility numbers for 28 metric, configuring for static routes with OSD 424 microcode downloading from Cyclades or a local ftp server 372 filename formats and terms 370 upgrade finding the pathname for 368 Web Manager screen 370 with Web Manager 372 Microsoft Remote Dektop Protocol (RDP) 43 Microsoft Windows 4 2003, with EMS operating system 4 MIIMON 301 Minicom 112 624 /mnt/hda3/backup directory 575 /mnt/opie directory 506 modem PCMCIA cards, configuring authentication for dial-ins 18 modem port 126 modems 114, 116, 126 introduction to options for accessing connected devices 76 overview 41 authentication 113 callback configuring 114 initializing 115 configuring a reusable dial-in connection profile 116 an AUX port for PPP 266 connecting to serial ports 4 dial-in configuring a reusable connection profile 116 initializing 115 external 41 as a connection option 41 used for remote access 39 used for troubleshooting 560 flow control options 261 initialization string 262 installation 41 internal as a connection option 41 common commands 263 configuring, with Web Manager 267 used for troubleshooting 560 using for remote access 39 Local IP address for 113 AlterPath OnSite Administrator’s and User’s Guide modems (continued) PCMCIA cards 41 configuring authentication for dial-ins 18 with Web Manager 305 configuring with OSD 487 used for troubleshooting 560 Remote IP Address for 113 used for troubleshooting 560 moderate security profile 24, 25 modes administrative 135 switching between expert and wizard 135 monitor connecting to PS2 port on OnSite 3 mode 4 monitoring temperatures 56 mouse/keyboard reset command key, configuring with OSD 483 resetting when a server stops responding 99 MTU 301, 302 MTU, MTU/MRU values for modem configuration 263 multi-outlet device 154, 201 multiuser access to serial ports, configuring with Web Manager 245 MyPrivateNet 316 N navigating the OSD 381 navigation conventions for showing how to xlvii keys, basic OSD 381 net_boot command 568 netmask Index OnSite configuring with Web Manager 302 defined 300 secondary, specifying 302 wireless LAN card 316 network boot 572 configuring with OSD 398 configuring basic parameters for with OSD 480 with Wizard 170 services 6 Network Configuration OSD menu 398 screens 397, 398 Network Web Manager screen 275 network-prohibited ICMP option 69, 416 network-redirect ICMP option 69, 416 network-unknown ICMP option 69, 416 network-unreachable ICMP option 69, 416 New/Modify Route dialog box 346 next button 136 NFS-mounted directory, for storing OTP data 506 NIS authentication servers configuring with OSD 497 with Web Manager 285 no unsaved changes button 137 Notes about administrative users 20 about amps in AlterPath PM IPDUs 197 about authentication fallback options 7 for KVM ports 18 about chain name syntax 340 about changing default passwords 178 625 Notes (continued) about configuring dial in on Windows servers 116, 117 multiple serial ports 446 NFS servers 182 only serial ports with Wizard 171, 173 PPP on Windows 114 about cycling through power outlets 87 about devicename of internal modem 47 about DHCP configuration 170 about exiting OSD screens 381, 384 about Generic User permissions 38 about how alarm triggers get listed 269 about IPDU power management. 247 about KVM ports hot keys 215 maximum length of names with OSD 49 name 96 about navigation shortcuts 190 about not cascading OnSites 225 about not using reserved port numbers 395 about OnSite’s IP address and the admin password 128 about OSD not supporting serial port access 441 about passwords 460 about performing advanced configuration 177 about PS2 translation microcontrollers 364 about saving configuration file changes 389 about static routes 423 about Sun servers’ break sequence 253 about switching users to root in the console 143 626 about the upgrading AlterPath PM firmware 200 about upgrading microcode 370 about user defined chains 340 about user names 460 about using the escape (Esc) key 88 notice log level 70 notifications 4, 6, 53 configuring a method with Web Manager 270 with Web Manager 268 email, configuring a trigger with Web Manager 271 pager, configuring a trigger with Web Manager 272 SNMP trap, configuring a trigger with Web Manager 272 Web Manager screen 268 Novell NMS 53 NTLM, authentication servers, configuring with Web Manager 283 NTP server, configuring with Web Manager 347, 350 numeric keyboard keys 88 packet filtering protocol configuring with Web Manager 333 option 67 O one time password authentication method, See OTP authentication method one time passwords in everything, See OPIE onscreen display, See OSD OnSite access, configuring in Wizard 175 accessing by browser 42 cascading 225 AlterPath OnSite Administrator’s and User’s Guide OnSite (continued) configuring authentication for 17 features overview 1–71 host name displayed 138 IP address displayed 138 model displayed 138 models 43 reboot procedure 374 SNMP on 53 unique security features 6 upgrading software 366 openssl utility 526 opiekey command, generating passwords for users 509, 511 opiepasswd command, registering users 509, 510 organization, document xliv OSD introduction 40 access rules and restrictions 377 background information and procedures 378 common navigation terminology 382 Configure Menu, overview 386 configuring authentication 15 conventions for showing how to navigate to screens xlvii example screen series 389 for all user types 375–499 list of major topics 375 local administration option 39 Local User login screen 3 management port 3 logging in 379, 380 making menu selections 381 navigating 381 saving changes 382 screens, going to 382 Index selecting a button 382 an option 382 selecting an option 382 used for troubleshooting 560 user access, configuring for KVM ports 462 what you see when connected to a KVM port 83 OTP authentication method introduction for users 118–120 configuring for GSM PCMCIA card dialins 313, 319 configuring for modem PCMCIA card dial-ins 309 configuring location for data 507 introduction for administrators 503–511 OTP/Local fallback option, where supported 12 passwords defined, for users 118 generating for users 510 registering users 510 where supported 12 outlets, power configuring with Web Manager 148 managing with pm* commands 120 with Web Manager 148 out-of-band access 5 output interface 337 over-current protection, configuring with Web Manager 198 overviews OnSite features 1–71 Web Manager menus and screens 191 627 P packet filtering introduction 65–71 rules 66 editing 341 options 331 pagers notifications, configuring with Web Manager 268 useing for serial port event notifications 4 parameter-problem ICMP type 416 parity modem options 261 serial ports connection options 172 partitions 577, 578 rebuilding 578 partitions, rebuilding 578 passwords changing one’s own 42 database 7 users, configuring with OSD 460 with Web Manager 157, 294 with Wizard 175, 178 using for authentication 7 PBXs 4 PCMCIA card slots, port numbers 48 PCMCIA cards compact flash storage a boot image 578 compact flash, configuring with Web Manager 315 configuring callback, with Web Manager 306 PPP and callback with OSD 487 with OSD 487 with Web Manager 305 628 Ethernet configuration screen 305 configuring with Web Manager 313 specifying a secondary address for with Web Manager 302 ISDN, configuring with Web Manager 310, 312, 318 modem types and options 41 beginning configuration in the Web Manager 306 configuring a reusable dial-in connection profile with Web Manager 116 configuring with Web Manager 307, 308 dialing in from a terminal 117 GSM, CDMA, configuring authentication for dial-ins 18 tasks for configuring 41 using to access Web Manager 126 OSD configuration screens 466 slots, device names 578 supporting remote access 39 Web Manager configuration screen 305 wireless LAN 315 permissions KVM ports 34, 144 phone line 3, 40 planning access to connected devices 60 pm command 51, 121 PM, See AlterPath PM IPDUs pmCommand command 51, 61, 120 point-of-sale systems 4 pool of serial ports 48, 104 port info hot key, configuring with OSD 486 port numbers 47, 48 AlterPath OnSite Administrator’s and User’s Guide ports 5900 48 See also AUX ports, KVM ports, serial ports, port sharing, port numbers access permissions, introduction 32–38 aliases 47 conventions for numbering 47 options for accessing 75 tasks for connecting and configuring devices 61 port-unreachable ICMP option 69, 416 POS systems 4 POST 5 power cycling 42 power management introduction 50, 76 AUX ports 257 configuration tasks 52 from the command line 51 hot key 483 IPDU 199, 201, 204, 208 defined 51 by administrative users 193 configuring AUX ports, with Web Manager 266 users, with Web Manager 195, 252 with Web Manager 197 from the OSD 385 of grouped outlets 154 screens 148 IPMI 50 multi-outlet control 154–156, 201–203 options 50, 73–117 for AUX ports 258 serial ports connection protocol 235 while connected to KVM ports Index configuring with OSD 440 with Web Manager 225 serial ports configuring with OSD 448 with Web Manager 247, 250 with OSD 385 while connected, introduction 51 power supply sensor 57, 158 power up interval 156 power, options for managing 50 powering off devices 50, 76 powering on devices 50, 76 PPP 38, 41, 114, 235, 259, 266 accessing the Web Manager through 112 authentication 8 configuration 266 configuring an AUX port for 266 configuring options 263 connection 115 prerequisites 112 initializing 115 -No Auth 235 tasks for configuring and connecting 113 used for troubleshooting 560 PPTP 8 precedence-cutoff ICMP option 69 prerequisites for syslogging 28 for understanding how to use the OnSite 1, 125 primary IP 300 printed copy of this manual, to order xlv process controllers 4 protocols connection 232 ICMP 629 protocols (continued) configuring 68, 335 options 68 IP filtering 332 serial port, configuring for a dumb terminal 237 ps command 563 PSH (push) 68 PU interval 156 Q quit command, configuring in the OSD 435 R RADIUS authentication method 12 RADIUS authentication servers configuring with OSD 496 with Web Manager 285 RAM 577 RAMDISK 568 boot image in after network boot 568, 268 572 viewing information about 359 raw socket configuring a console session for a serial port 171 connections to serial ports 101 dumb terminal access protocol 233, 234 RC4 encryption AlterPath Viewer 82 configuring, with Web Manager 221 default 394 RDP 43, 273 rebooting connected devices 42, 50, 76 OnSite 630 with OSD 499 with Web Manager 374 servers connected to serial ports with Web Manager 4 with OSD 499 recovering from root login failure 561 redirect ICMP option 69, 416 regular users defined 38 direct connection option 39 Web Manager features 140 REJECT target 70, 339 action 70 reload page button 136 remote administrators 6 troubleshooting 560 hosts, configuring for dedicated dumb terminals 233 remote access 38 remote IP addresses for Ethernet card 312, 318 for external modem configuration 267, for GSM PCMCIA cards 312, 318 for ISDN card 310 for modem PCMCIA cards 308, 309 for remote modem configuration 262 removable flash 567 reqd-opt-missing ICMP type 416 requirements for enabling VPN 322 for Web Manager logins 135 resetting keyboard and mouse in the AlterPath Viewer 99 restoreconf command factory_default option 577 options 564, 580 restoring configuration files 576 AlterPath OnSite Administrator’s and User’s Guide RETURN target action 70 Right host 54 RJ-45 ports 3 root user accessing the OSD 377 cannot log in 561 managing IPDUs on the command line 120 running commands that require root 39 router-advertisement ICMP option 69 routers 4, 55 router-solicitation ICMP option 69 routes static 343 configuring with OSD 422, 423, 424 with Web Manager 346 metric 424 RPC 25 RS-232 cable with a DB-9 connector 4 RSA Public Keys VPN authentication method 55 RSA Public Keys, configuring with Web Manager 320 RST (reset) flag 68 rt-advertisement ICMP type 416 rules configuring for packet filtering 66 for multiple logins to the Web Manager 162 S Safe Mode boot 5 save/load config 488 saveconf command 576 Index screen saver idle timeout, configuring with OSD 434 with Web Manager 218, 222 OSD configuration screen 433 timeout OSD screen 434, 435 screens adjusting brightness and contrast 98 users and groups 450 secured security profile 26, 165 Security Certificate 77 security features, unique to OnSite 6 security gateway, IPSec 54 security policies, enforcing with a security profile 22 security precaution, Web Manager inactivity timeout 135 modifying 502 security profiles 6 customizing in the Wizard 167 effect on authorizations 22 moderate 163 services/features 24 open 166 services/features 25 secured 165 services/features 26 selecting or customizing, Wizard 163 security tunnel 54 security, configurable 50 select a serial port or ports to be configured, to 446 selecting a KVM port to be configured 438 a serial port to be configured 446 SendBreak button 104 sensors temperature 56, 158, 210 631 serial ports 4 authentication defaults 7 footnote 18 configuring access with Web Manager 240 alarms with Web Manager 270 aliases with OSD 447 with Web Manager 238 authentication tasks for configuring 17 with Web Manager 241 with Wizard 172 baud rate with OSD 448 with Wizard 172 connection protocol, with Web Manager 236 connection protocols with OSD 237, 447 with Web Manager 232 with Wizard 171 data buffering, with Web Manager 243 data size, with Wizard 172 flow control, with Wizard 172 IPMI or IPDU power management with Web Manager 250 multiple sessions, with Web Manager 246 multiple users, with Web Manager 245, 246 parameters, with Wizard 171 parity, with Wizard 172 stop bits, with Wizard 172 tasks lists 173 triggers for email notifications, with 632 Web Manager 271 triggers for SNMP trap notifications 272 users with OSD 449 with Web Manager 240 with OSD 446–450 with Web Manager 227–256 with Wizard 171–175 connecting to, with OSD 377 connections 101 data buffering enabling 242 dumb terminal access 76 access option 40 server profile 233 enabling or disabling with Web Manager 229 hot keys 104 Java applet 103 options for accessing 75 options for accessing connected devices 39 port numbers 48 power management configuring with OSD 448 hot key 104 through a connected IPMI device 50 profile 171 selecting for configuration with OSD 446 with Web Manager 228 statistics, viewing information about 362 status, viewing information about 361 TCP port numbers for 104 TCP port numbers pool 104 TS profile 233 types of devices 4 AlterPath OnSite Administrator’s and User’s Guide serial ports (continued) using ssh to connect to 105 viewer hot keys 63 viewing status information, with Web Manager 361, 362 Serial Ports Configuration OSD screens 440 servers accessing through the Web Manager 141 authentication configuration tasks 492 configuring with OSD 491 with Web Manager 278 LDAP, configuring with OSD 494 with Web Manager 281 NIS, configuring with OSD 497 with Web Manager 285 RADIUS, configuring with OSD 496 with Web Manager 285 SMB(NTLM), configuring with OSD 497 with Web Manager 283 TACACS+, configuring with OSD 496 with Web Manager 286 cycling amont 91 DNS, configuring 302 ftp loading configuration files from 490 pinging 365 saving OnSite configuration to 490 headless, connecting to serial ports 101 NTP, configuring time and date using 350 reset keyboard and mouse 99 synchronizing mouse/keyboard settings Index when server stops responding 99 syslog 28 deleting 184 what to do when not responding 99 services controlled by security profiles 6, 22 session idle timeout, configuring with OSD 433 Set KVM Permissions button 296 Set permissions for the device button 296 shared key See shared secret Shared Secret authentication method 55 pre-shared secret 56 shared secret 55 configuring with OSD 475 with Web Manager 320 defiined 56 OSD configuration screen 407 sharing KVM port connections 92 server access through a KVM port 97 Simple Network Management Protocol, See SNMP SLIP protocol 235 SMB authentication servers configuring with OSD 497 configuring with Web Manager 283 SMB authentication method 12 SNMP introduction 53 configuration tasks 53 configuring with OSD 401, 403 with Web Manager 323–327 disabled in moderate security profile 25 633 SNMP (continued) enbabling versions with Web Manager 326 trap notifications configuring, with Web Manager 268–273 triggers, configuring with Web Manager 272 traps, introduction 4 v1, v2, v3 version supported 53 software AlterPath PM IPDU, upgrading 201 OnSite, upgrading 366 software image 578 software upgrade AlterPath PM IPDU 199 finding the pathname for 368 Solaris operating system 4, 112 source-quench ICMP option 69, 416 source-route-failed ICMP option 69, 416 SSH dumb terminal connection protocol 233, 234 Java applet viewer session on OnSite 143 serial port connection protocol 171 versions available for serial port logins 104 ssh command 39 authentication 7 client example 105 options on a dumb terminal menu 208 used from a dumb terminal menu for access to hosts 102 using for serial port access 4, 39, 75, 101, 103, 105, 110 using for troubleshooting 560 using restoreconf through 577 where documented 40 SSID 316 634 SSL certificate configuring 521 requirements 520 static routes configuring with OSD 419–??, 420, 422–426 with Web Manager 343–346 configuring for dial-out 556 gateway, configuring with OSD 424 host, configuring with OSD 424 interface, configuring with OSD 424 metric 424 network, configuring with OSD 425 OSD configuration screen 420 Web Manager configuration screen 343 Step 1 in Wizard mode, Security Profile 163 Step 2 in Wizard mode, Network Settings 168 Step 3 in Wizard mode, Serial Port Profile 171 Step 4 in Wizard mode, Access 175 Step 5 in Wizard Mode, Data Buffering 179 Step 6 in Wizard Mode, System Log 182 stop bits PPP configuration option 261 Sun keyboard emulation hot keys configuring 64 with OSD 393 with Web Manager 216 OSD configuration screen 390 table 88 Sun Net Manager 53 Sun servers 63 Sun Solaris operating system 4 switch next hot key, configuring with OSD 485 switch previous hot key, configuring with OSD 486 switches 4 SYN (synchronize) flag 68 AlterPath OnSite Administrator’s and User’s Guide syslog configuring with OSD 390, 392 with Web Manager 303–305 with Wizard 182 data buffering 242 facility numbers introduction 28 configuring with OSD 390, 392 with Web Manager 244 IPDU, configuring with Web Manager 198 OSD configuration menu option OSD screens 466 prerequisites 28 servers introduction 28 configuring with OSD 466 with Web Manager 304 with Wizard 183–184 data buffering to 242 prerequisities for logging to 28 Syslog Configuration OSD screens 466 syslogging, See syslog system configuration screen 347 crashes, configuring notifications about 268 logging screen 182 viewing information about with OSD 497, 498 with Web Manager 359 System V operating system 4 T table of OnSite connection methods 561 Index TACACS+ authentication method 13 TACACS+ authentication servers configuring with OSD 496 with Web Manager 286 target packet filtering options 69 pull-down menu options 69, 331 reject 339 tasks common administration tasks table 186 for configuring authentication with Web Manager 15 authentication servers with OSD 492 with Web Manager 278 authentication with Web Manager 17 devices with Web Manager 61 dial ins 113 dial-out 546 dumb terminals with Web Manager 234 hot keys 64 logging, alarms, and data buffering 31 modems 41 power management 52 SNMP 53 TCP port numbers and aliases 49 TCP packets 68 TCP port numbers assigned to Java applet 49 blocking by firewalls 49 defaults for serial ports 104 for AlterPath Viewer, configuring with OSD 395 with Web Manager 221 for OnSite ports 47 635 TCP port numbers (continued) for raw socket sessions configuring with Web Manager 234 for the Java applet serial port viewer 104 for TS profile configuring with Web Manager 233 range, configuring for packet filtering rules 68 reserved 48, 221 TCP protocol fields for packet filtering 333 menu options 333 packet filtering option 68 TCP sequence 70 tcp-reset 71 telnet command 40, 48, 110 configuring authentication for OnSite access using 7 dumb terminal access to devices through serial ports 233 for access to devices through serial ports 75, 103, 104 for access to headless servers through serial ports 101 for accessing the OnSite console as root 39 for restoring configuration files 577 for troubleshooting 560 using to connect directly to a serial port 4, 39 Telnet protocol configuring for dedicated dumb terminals 233 configuring for serial port console connections 171 dumb terminal connection protocol 102 636 temperature graph configuring profiles 58 parameters 58 OnSite, monitoring 42, 158 by administrative users 210 by all users 56 by users 158 sensor 210 monitoring 158 terminal configuring a command menu for 208 dumb connection protocol 234 device access method through a serial port 3 dumb, connection protocol for OnSite logins 234 dumb, creating a menu for 209 emulator accessing the OnSite console through 112 local access method through OnSite console port 3, 39 Terminal Access Controller Access Control System authentication, See TACACS+ terminal emulator 3, 39, 40, 41, 112 accessing the OnSite console through 112 dial-in connection, configuring with Web Manager 113 dialing into the OnSite from 113, 117 terminal profile menu 208 Terminal Server (TS) profile 233 terms for OSD common actions 382 TFTP boot server 572, 573 AlterPath OnSite Administrator’s and User’s Guide time and date configuring with OSD 426 setting manually with OSD 481 with Web Manager 349 setting with an NTP server with OSD 481 with Web Manager 350 time-exceeded ICMP option 69 time-exceeded ICMP type 416 timeouts idle and screen saver 218, 220 idle, to configure 221 inactivity, disabling 135, 502 screen saver 218 configuring for Local User sessions with OSD 433, 434, 435 with Web Manager 222 timestamp-req ICMP type 416 TOS-host-redirect ICMP type 416 TOS-host-unreachable ICMP option 69 TOS-network-redirect ICMP option 69 TOS-network-redired ICMP type 416 TOS-network-unreachable ICMP option 69 TOS-network-unreachable ICMP type 416 traps 53 troubleshooting 559–572 boot image problems 564, 577 connection methods 560 list of topics 559 network failure 560 servers not responding 99 tasks for configuring connection methods 561 with the OSD 377 with the Web Manager 42 try changes button 136, 137, 574 TS profiles, configuring TCP port numbers 233 Index ts_menu command 110 ttl-zero-during-reassembly ICMP option 69 ttl-zero-during-transit ICMP option 69 ttl-zero-in-reasm ICMP type 416 ttl-zero-in-transit ICMP type 416 ttyA3 47 ttyAn 47 ttyKn 48 ttyMn 48 ttyS1 111 ttySn 48 tunneling 54, 55 typographical conventions xlvi U U-Boot monitor mode 572 troubleshooting with 564 UDP protocol fields 334 options 68, 334 UNIX-based operating systems 4, 112 unsaved changes button 137 light 164 updelay 301 upgrading AlterPath PM IPDU software 201 file pathname 368 microcode 370, 372 OnSite firmware 366 OnSite software 199 URG (urgent) flag 68 username 7 users activity, capturing 6 administering, introduction 60–62 authorized 42, 126 637 users (continued) configuring IPDU power management user authorizations with Web Manager 196, 197, 252 with OSD 450–465 with Web Manager 218, 289, 294 with Wizard 175–178 default access to ports 32 Generic Users configuring KVM port access with OSD 465 permissions 34 IP users, configuring KVM session parameters, with Web Manager 218, 220 KVM port access status 360 local, configuring KVM port session parameters 218, 220 logging into the Web Manager 128 optionally-added 32 options for accessing ports 75 passwords configuring with OSD 460 with Web Manager 294 with Wizard 178 providing username and password information to 16 regular defined 38 rules for access 162 Web Manager windows, common features 140 remote, configuring KVM port sessions 218, 220 types, introduction 32 Web Manager dialog field names and definitions 289 638 users and groups authorizations 6 configuring with OSD 450–465 with Web Manager 288–297 OSD configuration screen 458 V V.92 56Kbps modem 3 video configuration command key 484, 485 view information about IPDUs 151, 153 serial port status 361, 362 system 359 with OSD 497 virtual private network, SeeVPN VPN introduction 54–56 connections configuring with OSD 404–407 with Web Manager 320–322 field and menu options for configuring 55 VPN Configuration OSD screens 405 W WANs 38, 40 warning log level 70 Web Manager menus and screens overview 191 administrative modes 135 browser access to 42 changes, trying or saving 138 conventions for navigating through screens xlvii Expert mode screens overview 191 AlterPath OnSite Administrator’s and User’s Guide Web Manager (continued) for administrative users 185–374 for regular users 139–159 logging in for administrative users 128 login screen 133 options 76 modes 135 options for connecting to ports 75 rules for logging into OnSite 162 switching between modes 135 tasks for configuring authentication 15 using to remotely administer the OnSite X xGrid boxes, in termperature graphs 58 Y yGrid boxes, in temperature graphs 58 39 who can access 42, 126 Wizard mode 162 webui.conf file 502 Windows 4 Windows key 64 Windows operating system 112 Windows XP servers configuring PPP on 114 terminal dial-in example 117 windows, Web Manager regular users’ common features 140 wireless LAN PCMCIA card 316 configuring 305, 315 wiz command 39 Wizard mode 162 screen features 162 Step 1, Security Profile 163 Step 2, Network Settings 168 Step 3, Serial Port Profile 171 Step 4, Access (User) 175 Step 5, Data Buffering 179 Step 6, System Log 182 switching to Expert mode 189 Index 639 640 AlterPath OnSite Administrator’s and User’s Guide