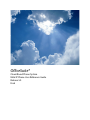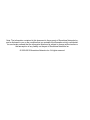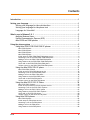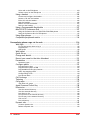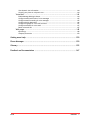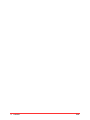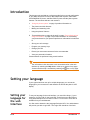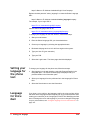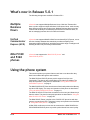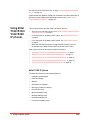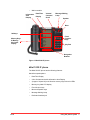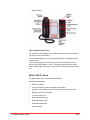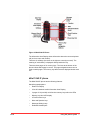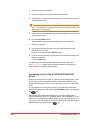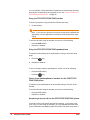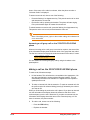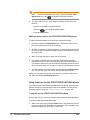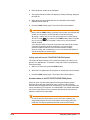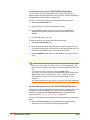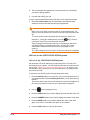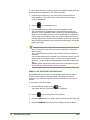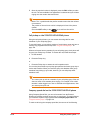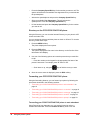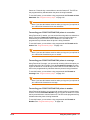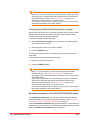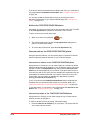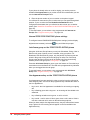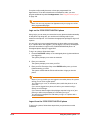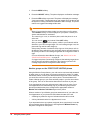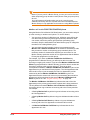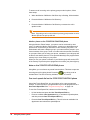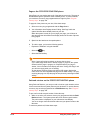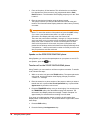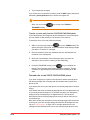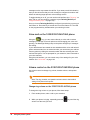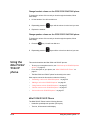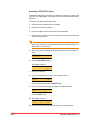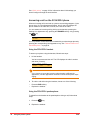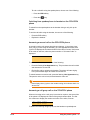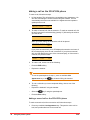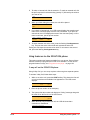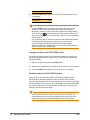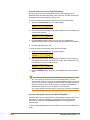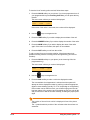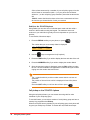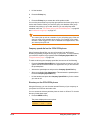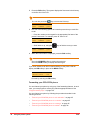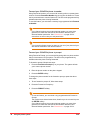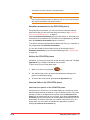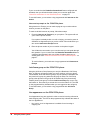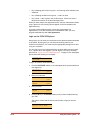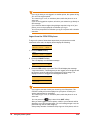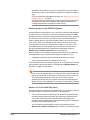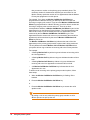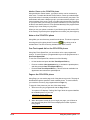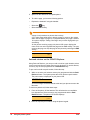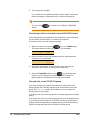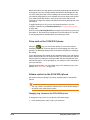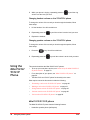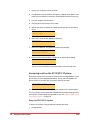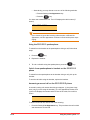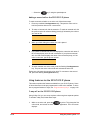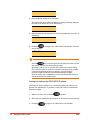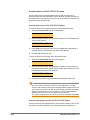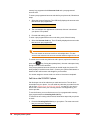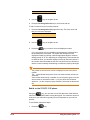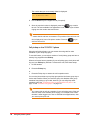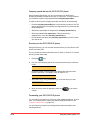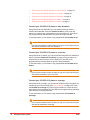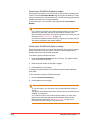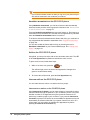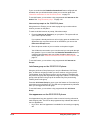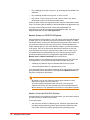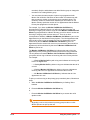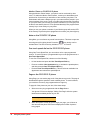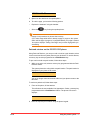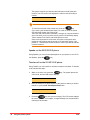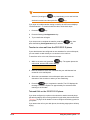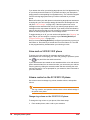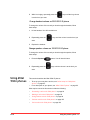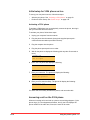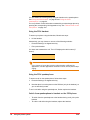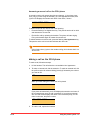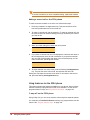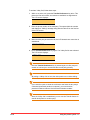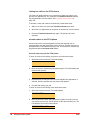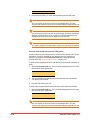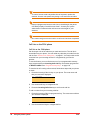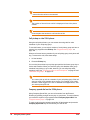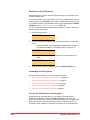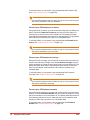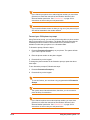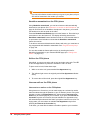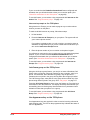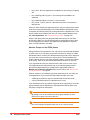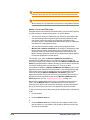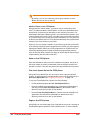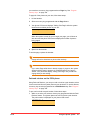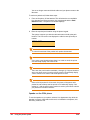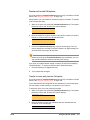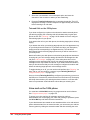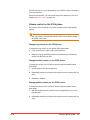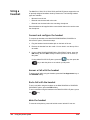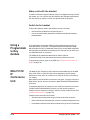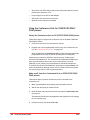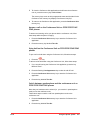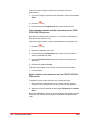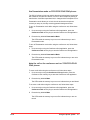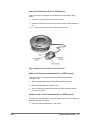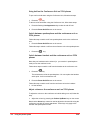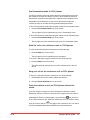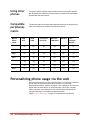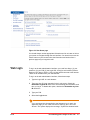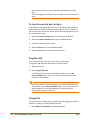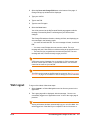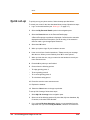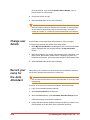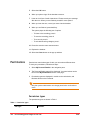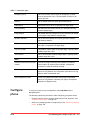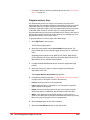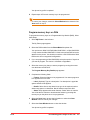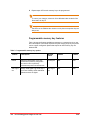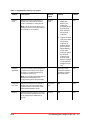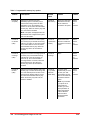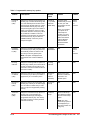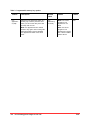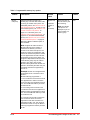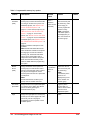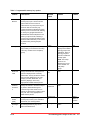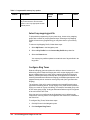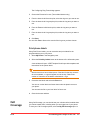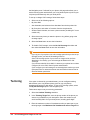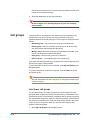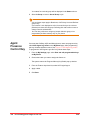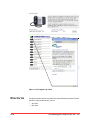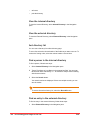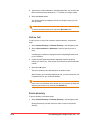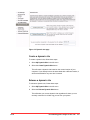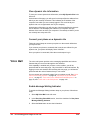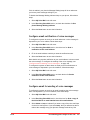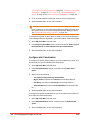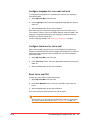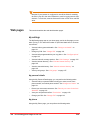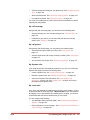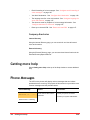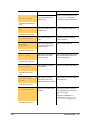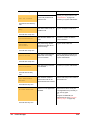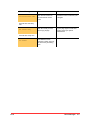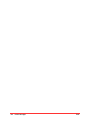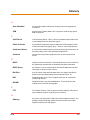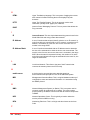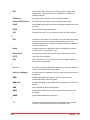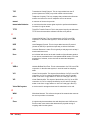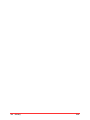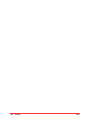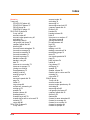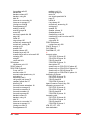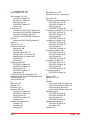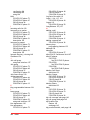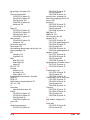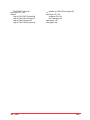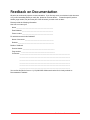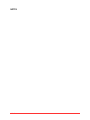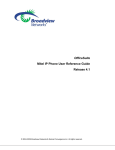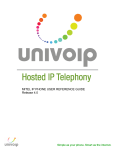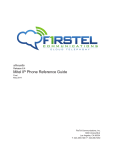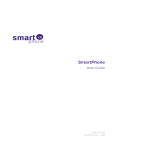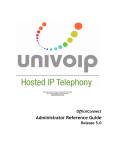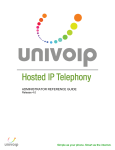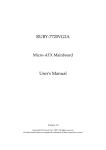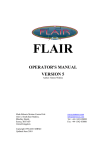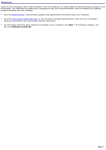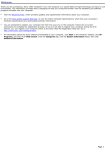Download Mitel 5320e Specifications
Transcript
OfficeSuite® Cloud-Based Phone System Mitel IP Phone User Reference Guide Release 5.0 Final Note: The information contained in this document is the property of Broadview Networks Inc. and is disclosed to you on the condition that you maintain the information strictly confidential. You are hereby warned that the information disclosed is subject to change without notice or the assumption of any liability on the part of Broadview Networks Inc. © 2009-2012 Broadview Networks Inc. All rights reserved. Contents Introduction ........................................................................................1 Setting your language ............................................................................1 Setting your language for the web interface ..........................................1 Setting your language for the phone text .............................................2 Language for Voice Mail ..................................................................2 What's new in Release 5.0.1 ...................................................................3 Multiple Business Hours ...................................................................3 Unified Communicator Express (UCE) ..................................................3 Mitel 5320 and 5360 phones .............................................................3 Using the phone system .........................................................................3 Using Mitel 5320/5330/5340/5260 IP phones .........................................4 Mitel 5320 IP phone ..................................................................................... 4 Mitel 5330 IP phone ..................................................................................... 5 Mitel 5340 IP phone ..................................................................................... 6 Mitel 5360 IP phone ..................................................................................... 7 Initial setup for 5320/5330/5340/5360 phone service ............................................. 8 Answering a call on the 5320/5330/5340/5260 phone ............................................. 9 Making a call on the 5320/5330/5340/5260 phone ................................................ 11 Using features via the 5320/5330/5340/5260 phone ............................................. 12 Voice mail on the 5320/5330/5340/5260 phone ................................................... 30 Volume control on the 5320/5330/5340/5260 phone ............................................. 30 Using the Mitel 5224/5324 IP phone .................................................. 31 Mitel 5224/5324 IP Phone ............................................................................. 31 Initial set-up for 5224/5324 phone service ......................................................... 32 Answering a call on the 5224/5324 phone .......................................................... 34 Making a call on the 5224/5324 phone .............................................................. 36 Using features via the 5224/5324 phone ............................................................ 37 Voice mail on the 5224/5324 phone ................................................................. 57 Volume control on the 5224/5324 phone ........................................................... 57 Using the Mitel 5212/5312 IP Phone .................................................. 58 Mitel 5212/5312 IP phone ............................................................................. 58 Initial set-up for Mitel 5212/5312 IP phone service ............................................... 59 Answering a call on the 5212/5312 IP phone ....................................................... 60 Making a call on the 5212/5312 IP phone ........................................................... 62 Using features via the 5212/5312 IP phone ......................................................... 63 Voice mail on 5212/5312 IP phone ................................................................... 80 Volume control on the 5212/5312 IP phone ........................................................ 80 Using Mitel 5304 phones ................................................................ 81 Mitel 5304 IP phone .................................................................................... 82 Initial setup for 5304 phone service ................................................................. 83 Answering a call on the 5304 phone ................................................................. 83 Making a call on the 5304 phone ..................................................................... 85 Using features via the 5304 phone ................................................................... 86 Final iii Voice mail on the 5304 phone ...................................................................... 104 Volume control on the 5304 phone ................................................................ 105 Using a headset ......................................................................... 106 Connect and configure the headset ................................................................ Answer a Call with the headset .................................................................... End a Call with the headset ......................................................................... Mute the headset ..................................................................................... Make a call with the headset ....................................................................... Switch to the handset ................................................................................ 106 106 106 106 107 107 Using a Programmable Key Module .................................................. 107 Mitel 5310 IP Conference Unit ........................................................ 107 Using the Conference Unit for 5320/5330/5340/5260 phones ................................. 108 Using the Conference Unit for 5324 phones ...................................................... 112 Using other phones ..................................................................... 116 Compatible peripherals matrix ....................................................... 116 Personalizing phone usage via the web .................................................. 116 Web login ................................................................................ 117 To stop the security alert at log in ................................................................ 118 Forgotten PIN .......................................................................................... 118 Change PIN ............................................................................................ 118 Web logout .............................................................................. 119 Quick set-up ............................................................................. 120 Change user details .................................................................... 121 Record your name for the Auto Attendant ......................................... 121 Permissions .............................................................................. 122 Permission types ...................................................................................... 122 Configure phone ........................................................................ 123 Program memory keys ............................................................................... Program memory keys on PKM ...................................................................... Programmable memory key features .............................................................. Select key mapping profile .......................................................................... Configure Ring Tones ................................................................................. Print phone labels .................................................................................... 124 125 126 134 134 135 Call Coverage ........................................................................... 135 Twinning ................................................................................. 136 Call groups ............................................................................... 137 Join/leave call groups ............................................................................... 137 Agent Presence Control Key .......................................................... 138 Directories ............................................................................... 139 View the internal directory ......................................................................... View the external directory ......................................................................... Sort directory list ..................................................................................... Find a person in the internal directory ............................................................ Find an entry in the external directory ........................................................... Click to Call ............................................................................................ Print a directory ...................................................................................... 140 140 140 140 140 141 141 Dynamic site ............................................................................. 142 Create a dynamic site ................................................................................ 143 Release a dynamic site .............................................................................. 143 iv Contents Final View dynamic site information ..................................................................... 144 Connect your phone on a dynamic site ............................................................ 144 Voice Mail ................................................................................ 144 Enable Message Waiting Indicator .................................................................. Configure email notification of voice messages ................................................. Configure email forwarding of voice messages .................................................. Configure dial-0 destination ........................................................................ Configure language for voice mail retrieval ...................................................... Configure timezone for voice mail ................................................................. Reset voice mail PIN ................................................................................. 144 145 145 146 147 147 147 Web pages ............................................................................... 148 My settings ............................................................................................. 148 Company directories ................................................................................. 150 Getting more help ............................................................................ 150 Phone Messages ............................................................................... 150 Glossary ......................................................................................... 155 Feedback on Documentation ............................................................... 167 Final Contents v vi Contents Final Introduction This document is provided as a reference guide for the use and configuration of your Mitel 5212/5312 IP Phone, Mitel 5224/5324 IP phone, Mitel 5320/ 5330/5340/5260 IP phone, and Mitel 5304 IP phone and the phone system features. The document has two main sections: 1 “Using the phone system” on page 3 provides information on • The phones and their features • Making and answering calls • Using the phones’ features 2 “Personalizing phone usage via the web” on page “Personalizing phone usage via the web” on page 116 provides information on customizing your phone based on your personal preference. Information includes how to • Set up your call coverage • Program your memory keys • Change your PIN • Record your name announcement for the auto attendant • View your personal information Customizations are performed using a web interface. The information in this document is also accessible online in the web interface by selecting the Help button at the top or bottom of any page. Context-sensitive help is available by selecting the icon on any page. Setting your language If your system has been set up for multiple languages, you can set the language for your access to the web interface as well as the phone’s LCD display. Setting your language for the web interface Final To set your language for the web interface, you need four things: (1) your extension, (2) your PIN, (3) the Login URL, and (4) access to the Internet using Internet Explorer 6.0 or later or Firefox 1.5.0.4 or later. These are all available from your administrator. You first need to determine the Language Selection URL. Your administrator will provide you with a Login URL. The Login URL should be of the form: Introduction 1 https://<Name or IP Address>/webadmin/login/<YourCompany> Replace the bold part with "select_language" to create the Select Language URL: https://<Name or IP Address>/webadmin/select_language/company For example, if your Login URL is: https://78.1.2.3/webadmin/login/MyCompany then the Select Language URL will be https://78.1.2.3/webadmin/select_language/MyCompany To change your language for the web interface, follow these steps: Setting your language for the phone text Language for Voice Mail 2 Setting your language 1 Start your web browser. 2 Enter the Select Language URL you determined above. 3 Choose your language by selecting the appropriate button. 4 Bookmark this page and use it for all future logins to the system. 5 Type your User ID (your extension). 6 Type your PIN. 7 Select the Login button. The Home page should be displayed. To change your language for the phone text, follow these steps: 1 After logging in to the web interface, select My Personal Details in the Navigation pane. The Personal Details page is displayed with your personal details in the Information pane. 2 Select your language from the pull down list in the Language for Phone field. 3 Select the Save button to save the information. If you have a voice mail box, the language used for the voice mail box will be the same as the language that was originally set (by your Administrator when creating your extension) in the "Language for Phone” field. Modifying the field does not change the voice mail language. If you wish to change the language for your voice mail box, see “Configure language for voice mail retrieval” on page 147. Final What's new in Release 5.0.1 The following changes are available in Release 5.0.1: Multiple Business Hours silhouette now supports Multiple Business Hours. Multi-site Tenants often have a need to support multiple definitions for Business Hours: each site may have different opening and closing times. Multiple Business Hours provides Tenants with the ability to set different business hours for different sites, as well as managing business hours for DIDs and tenants. Unified Communicator Express (UCE) silhouette now supports Mitel® Unified Communicator® (UC) Express, a costeffective desktop assistant that seamlessly combines telephony with integration to Microsoft Outlook, providing users with a range of intelligent call handling facilities and productivity enhancements. Mitel 5320 and 5360 phones silhouette now supports the “Mitel 5320 IP phone” and “Mitel 5360 IP phone” . Using the phone system This section explains your phone features and how to use them after they have been enabled through the web interface. The Mitel 5330 and 5340 IP phones provide support for all the user functionality. The phones also include Memory key label LCD display. The setup and operation of this phone is described in “Using Mitel 5320/5330/ 5340/5260 IP phones” on page 4. The Mitel 5224/5324 IP Phone has the same functionality without the Memory key label LCD display. The setup and operation of this phone is described in “Using the Mitel 5224/5324 IP phone” on page 31. The Mitel 5212/5312 IP Phone has a smaller set of memory and feature keys than the others. This phone’s setup and operation are described in “Using the Mitel 5212/5312 IP Phone” on page 58. The Mitel 5304 IP Phone is similar to the 5212/5312 IP phone but with less memory keys and less LEDs. This phone's setup and operation are described in “Using Mitel 5304 phones” on page 81. A Mitel 5310 conference unit can also be connected to a Mitel 5224/5324 or 5320/5330/5340/5260 IP phone to provide optimal hands-free sound quality. Final What's new in Release 5.0.1 3 See “Mitel 5310 IP Conference Unit” on page “Using the Mitel 5224/5324 IP phone” on page 31. Programmable Key Modules (PKMs) can be added to the Mitel 5224/5324 IP phones to provide additional programmable memory keys - see “Using a Programmable Key Module” on page 107. Using Mitel 5320/5330/ 5340/5260 IP phones This section describes the Mitel 5330 and 5340 IP phones. • To set up your new phone service, see “Initial setup for 5320/5330/5340/ 5360 phone service” on page 8. • For a description of the Mitel 5330 IP phone, see “Mitel 5330 IP phone” on page 5. • For a description of the Mitel 5340 IP phone, see “Mitel 5340 IP phone” on page 6. • Other than the different number of programmable memory keys, the functionality of the Mitel 5330 and 5340 IP phones are the same. Other topics covered in this section include the following: • “Answering a call on the 5320/5330/5340/5260 phone” on page 9 • “Making a call on the 5320/5330/5340/5260 phone” on page 11 • “Using features via the 5320/5330/5340/5260 phone” on page 12 • “Volume control on the 5320/5330/5340/5260 phone” on page 30 • “Voice mail on the 5320/5330/5340/5260 phone” on page 30. Mitel 5320 IP phone The Mitel 5320 Phone has the following features: 4 • Handsfree speakerphone • Date/Time Display • Softkeys • Information Area Display • Memory key label LCD display • Fixed function keys • Mute and Speaker keys • Message Waiting Lamp • Dedicated headset jack • Do not disturb (DND) mode Using the phone system Final • Wall mountable Information Area Display Date/Time Display Volume/ Contrast/ Scroll Message Waiting Lamp Speaker Mute Softkeys Fixed Function Keys Memory Keys & Memory Key Label Display Key Pad Navigation Buttons Figure 1: Mitel 5320 IP phone Mitel 5330 IP phone The Mitel 5330 IP phone has the following features: Handsfree speakerphone Final • Date/Time Display • 2-line 20-character backlit Information Area Display • 3 pages of 8 (total 24) multi-function memory keys with color LEDs • Memory key label LCD display • Fixed function keys • Mute and Speaker keys • Message Waiting Lamp • Dedicated headset jack Using the phone system 5 • Wall mountable Figure 2: Mitel 5330 IP Phone The Information Area Display shows information about the current telephone call (such as name and number). There are three softkeys. The meaning of each softkey is displayed directly beside the key. There are three pages of 8 memory keys. The icons at the bottom of the phone indicate which page is current. The page navigation buttons can be used to switch pages. The memory key labels are also displayed beside each one. Mitel 5340 IP phone The Mitel 5340 IP phone has the following features: Handsfree speakerphone 6 • Date/Time Display • 2-line 20-character backlit Information Area Display • 3 pages of 16 (total 48) multi-function memory keys with color LEDs • Memory key label LCD display • 6 Fixed function keys • Mute and Speaker keys • Message Waiting Lamp • Dedicated headset jack • Wall mountable Using the phone system Final Figure 3: Mitel 5340 IP Phone The Information Area Display shows information about the current telephone call (such as name and number). There are six softkeys (the three on the right are currently not used). The meaning of each softkey is displayed directly beside the key. There are three pages of 16 memory keys. The icons at the bottom of the phone indicate which page is current. The page navigation buttons can be used to switch pages. The memory key labels are also displayed beside each one Mitel 5360 IP phone The Mitel 5360 IP phone has the following features: Handsfree speakerphone Final • Date/Time Display • 2-line 20-character backlit Information Area Display • 3 pages of 16 (total 48) multi-function memory keys with color LEDs • Memory key label LCD display • 6 Fixed function keys • Mute and Speaker keys • Message Waiting Lamp • Dedicated headset jack Using the phone system 7 • Wall mountable Message Waiting Lamp Date/Time Display Volume, Speaker & Mute Controls Control Area Fixed Function Keys List Area Keypad Gadget Sidebar Navigation Keys Figure 4: Mitel 5360 IP Phone The Information Area Display shows information about the current telephone call (such as name and number). There are six softkeys (the three on the right are currently not used). The meaning of each softkey is displayed directly beside the key. There are three pages of 16 memory keys. The icons at the bottom of the phone indicate which page is current. The page navigation buttons can be used to switch pages. The memory key labels are also displayed beside each one Initial setup for 5320/5330/5340/5360 phone service To set up your new phone service, follow these steps: 1 Activate your phone. See “Activating a 5320/5330/5340/5260 phone” on page 8. 2 Perform a Quick Set-up. See “Quick set-up” on page 120. Activating a 5320/5330/5340/5260 phone To activate a phone you need (1) an extension, (2) a phone, and (3) a PIN. The administrator can provide you with an extension and an initial PIN. To activate your phone, follow these steps: 1 8 Using the phone system Disconnect your computer from the network. Final 2 Plug the phone into the network. 3 Plug the computer into the phone at the port marked PC. 4 Connect one end of the phone power pack into your phone and the other end into a power outlet. Note: If your network is configured with Power Over Ethernet (POE), the above step is not necessary. 5 Wait for the Information Display Area to show "Logged Out" (this may take 30 seconds or more). 6 Press the ACTIVATE softkey. The Information Display Area will prompt you for your "Extension:" 7 Enter your extension. 8 If you have login/logout privileges, the Information Display Area will prompt you for your "PIN:" Enter your PIN, then press the ENTER softkey. 9 If you do not have login/logout privileges, the Information Area Display will show your extension Press the YES softkey. You have now successfully activated the phone, and can make calls. See “Quick set-up” on page 120 for information about initial settings you should configure through the web interface. Answering a call on the 5320/5330/5340/5260 phone When an incoming call is received on a phone, several things happen: (1) the phone rings, (2) a Line Appearance flashes, and (3) the Information Area Display shows the phone number of the caller and, if known, the name of the caller. You can answer an incoming call by picking up the handset, pressing the flashing Line Appearance key, pressing the ANSWER softkey, or by pressing the key. Because the Mitel 5320/5330/5340/5260 IP phone has multiple pages of programmable memory keys, it is possible that the call could appear on a Line Appearance key located on a different page from the one being displayed. In this case, you can still answer the call by picking up the handset, pressing the ANSWER softkey, or by pressing the key. Final Using the phone system 9 You can pull back a call that has been answered by a twinned target phone by pressing the corresponding Line Appearance key. See “Twinned calls on the 5320/5330/5340/5260 phone” on page 29 Using the 5320/5330/5340/5260 handset To answer your phone using the handset, follow these steps: 1 Lift the handset. Note: If you choose to ignore the incoming call and select a different line appearance, the line appearance continues to flash but the phone stops ringing. To end the call while using the handset, choose one of the following: • Press the END softkey. • Replace the handset. Using the 5320/5330/5340/5260 speakerphone To switch from the handset to the speakerphone during a call, follow these steps: 1 Press the 2 Replace the handset. key. To end a call while using the speakerphone, choose one of the following: • Press the END softkey. • Press the key. Switch from speakerphone to handset on the 5320/5330/ 5340/5260 phone To switch from the speakerphone to the handset during a call, pick up the handset. To end the call while using the handset, choose one of the following: • Press the END softkey. • Replace the handset. Answering a second call on the 5320/5330/5340/5260 phone A second incoming call causes three things to happen: (1) the phone rings once (only if you are using the handset), (2) a line appearance flashes, and (3) the Information Area Display shows the number and name of the caller, if 10 Using the phone system Final known. If the name of the caller is unknown, either the phone number or "Unknown Caller" is displayed. To answer a second call, choose one of the following: • Press the flashing Line Appearance key. This puts the active call on hold and answers the second call. • End the first call by replacing the handset. The phone will start ringing. Pick up the handset again to answer the second call. To switch between two active calls, press the flashing Line Appearance key. This puts the active call on hold, and activates the other call. Note: If the display shows )) prior to the number calling, this indicates that it is a second call. Answering a call group call on the 5320/5330/5340/5260 phone When an incoming call to a call group is received on a phone, the second line of the Information Display Area shows the name of the group that was called. The first line continues to display the number and name of the caller, if known. 321: Robin Jones For: Sales Group You can answer an incoming call group call by using the handset or the speakerphone. Making a call on the 5320/5330/5340/5260 phone To make a call, follow these steps: 1 Lift the handset. This will select the next available Line Appearance. You can also start dialing the number without lifting the handset. This will automatically select the next available Line Appearance and operate in speakerphone mode. 2 To make an internal call, dial the extension. To make an external call, dial the prefix required for external dialing (usually 9) followed by the number you want to call. When you finish dialing the number the call is placed. If you place an internal call, the Information Area Display shows the extension and name of the connected party once the call is answered. If you place an external call, the Information Area Display shows the name of the connected party, or if the name is unknown, the phone number. 3 Final To end the call, choose one of the following: • Press the END softkey. • Replace the handset. Using the phone system 11 Note: To use the speakerphone for step 1, press an available Line Appearance key or the key instead of lifting the handset. 4 To end the call before you have completed dialing, choose one of the following: • Replace the handset if using the handset. • Select the • Press the END softkey. key if using the speakerphone. Making a second call on the 5320/5330/5340/5260 phone To make a second call while on an active call, follow these steps: 1 Press any available Line Appearance key. This puts the active call on hold, and provides dial tone for a second call. 2 To make an internal call, dial the extension. To make an external call, dial the prefix required for external dialing (usually 9) followed by the number you want to call. 3 When you finish dialing the number the call is placed. 4 If you place an internal call, the Information Area Display shows the extension and name of the connected party once the call is answered. If you place an external call, the Information Area Display shows the name of the connected party, or if the name is unknown, just the phone number. 5 To switch between two active calls, press the flashing Line Appearance key. This puts the active call on hold, and activates the other call. Ending one call keeps the second call on hold. To reconnect to the second call, press the flashing Line Appearance key. Using features via the 5320/5330/5340/5260 phone This section explains the features available from your phone. Some of these features must be pre-programmed in order to be available. To learn how to program features to keys see “Program memory keys” on page 124. 3-way call on the 5320/5330/5340/5260 phone Using 3-Way Call, you can set up a phone call among three separate parties. To activate 3-Way Call, follow these steps: 12 1 While on an active call, press the CONF softkey. This places the first call on hold, and selects an available Line Appearance. The Information Area Display prompts you to enter who to "Conf with:" Using the phone system Final 2 Enter the phone number of the third party. 3 The system dials the number and displays a "Calling" message along with the caller ID. 4 When the third party answers the call, the Information Area Display updates with the caller ID. 5 Press the CONF softkey again. The 3-Way Call is now activated. Notes: Until the CONF softkey is pressed a second time, the first party will remain on hold and you can talk with the second party privately. By putting a 3-Way Call on hold, the other parties can continue talking. You can use the key instead of the CONF softkey. When using this key you must press twice to activate a 3-way call or you will initiate a transfer instead. If you want the option to leave the conference and leave the two parties connected (when both parties are external), you must have the permission Redirect Inbound Call to External Number enabled. Once the 3-Way Call is established, you can use the transfer feature to transfer both parties to another party. Joining two calls on the 5320/5330/5340/5260 phone The 3-way call feature allows you to conference together two calls on your phone's Line appearances. To activate a 3-way call in these circumstances, follow these steps: 1 While on an active call, press the CONF softkey. 2 Select the Line Appearance of the person on hold that is to be connected. 3 Press the CONF softkey again. The 3-Way Call is now activated. Account codes on the 5320/5330/5340/5260 phone Users can enter account codes against incoming and outgoing calls to associate those calls with a particular client or account. Once entered, account codes are logged in the call records kept by your service provider and can be provided to you on request. Your administrator can enable and disable the Account Code feature for your business and specify the minimum and maximum valid account code length. To use the Account Code feature, a user must have a memory key programmed with the Account Code feature or be using a phone key profile that has been programmed with the Account Code feature. Final Using the phone system 13 Account code entry on the 5320/5330/5340/5260 phone Account codes can be entered against incoming and outgoing calls to associate those calls with a particular client or account. Account code entry is accepted before a call is placed or during a call. To enter an account code before you place a call, follow these steps: 1 Select the Account Code key. 2 Enter the account number using the phone keypad. 3 Press the CALL softkey to start your call. The next available line appearance is selected, dial tone is heard and your phone display updates. 4 Proceed with making your call. To enter an account code during a call, follow these steps: 1 Select the Account Code key. 2 Enter the account number using the phone keypad. You hear a tone as you press the phone keys, but the person on the other end does not. The Information Area Display shows the account code entered. 3 Press the ENTER softkey when you have finished entering the account code. Notes: You can re-enter an account code for a call multiple times. The last account code entered is the account code that will be assigned to the call. To cancel the account code entry, press the QUIT softkey. If you enter an account code with an invalid length, the Information Area Display briefly shows "Invalid Account Code". Contact your system administrator to determine the valid account code length for your business. You cannot assign an account code to a call once it has been completed. Account code speed entry on the 5320/5330/5340/5260 phone Account code entry is accepted before a call is placed or during a call. To use this feature, it must be enabled for your business and you must have a memory key programmed with Account Code and a pre-programmed account code. See “Program memory keys” on page 124. To enter a pre-programmed account code before you place a call, follow these steps: 1 14 Using the phone system Select the Account Code key. The Information Area Display briefly shows the account code that has been pre-programmed. Final 2 The next available line appearance is selected, dial tone is heard and your phone display updates. 3 Proceed with making your call. To enter a pre-programmed account code during a call, follow these steps: 1 Select the Account Code key. The Information Area Display briefly shows the account code that has been pre-programmed. Notes: You can re-enter an account code for a call multiple times. The last account code entered is the account code that will be assigned to the call. To cancel account code entry before the call is placed, replace the handset (or, if using the speakerphone, press the key). Account code speed entry during a call cannot be cancelled. If the pre-programmed account code has an invalid length, the phone LCD briefly displays "Invalid Account Code". Contact your system administrator to determine the valid account code length for your business. You cannot assign an account code to a call once it has been completed. Call Lists on the 5320/5330/5340/5260 phone Call list on the 5320/5330/5340/5260 phone Call list keeps a list of the calls that you make and receive. The call list is accessible from your phone. You can redial any calls that you made from the call list. See “Redial on the 5320/5330/5340/5260 phone” on page 16. You may be able to dial a number from your incoming call list if it is supported by your service provider. To view the list of incoming calls received, follow these steps: Final 1 Press the CALLS softkey on your phone. If you have programmed one of your programmable keys as Incoming Calls List, you can press this key instead. The caller's name of the most recent call that you received is displayed. If the name of the caller is not known, the number will be displayed. 2 Use the 3 Press the TIME softkey if you wish to display the time and date of the call. 4 Press the NUMBER softkey if you wish to display the number of the caller. 5 Press the NAME softkey if you wish to display the name of the caller again. If the name is not known, this option is not available. 6 Press the QUIT softkey to exit from the call list. keys to navigate the list. Using the phone system 15 To call a number from your incoming calls list (only available if dialing from the incoming call list is supported by your Service Provider): 1 Press the CALLS softkey on your phone (or the Incoming Calls List programmed key). The caller's name of the most recent call that you received is displayed. 2 Use the 3 Press the DIAL softkey to make a call to the displayed number. The next available Line Appearance is selected and the system will attempt to dial the displayed number by prefixing it with the appropriate digits for external dialing (usually "9" or "91" depending on configuration). If the number can be dialed as such, you will hear ringing once the call has been placed. If the number cannot be dialed as such, the call will fail and you will have to dial the number manually remembering to include the proper prefix digits. keys to navigate the list. Notes: The position of the call in the call list is displayed in front of the phone number. The * symbol beside the position of the call means that the call was not answered. If the call was answered by a member of your call pickup group, then the call will show as unanswered (with a *) on your phone and answered (without a *) on the call pickup group member's phone that answered the call. *CALLS means that there has been at least one unanswered call since the last time you viewed the list of calls you received. Redial on the 5320/5330/5340/5260 phone Using Redial you can view a list of calls that were made and also redial a number in that list without using the keypad. The maximum amount of numbers in your redial list is typically ten but is dependant on your service provider. To use Redial, follow these steps: 16 1 Press the REDIAL softkey or the key. The number that you most recently dialed is displayed. 2 Use the 3 Press the TIME softkey if you wish to display the time and date of the call. 4 Press the NUMBER softkey if you wish to display the number dialed. Using the phone system keys to navigate the list (if required). Final 5 Once the required number is displayed, press the DIAL softkey to make the call. The next available Line Appearance is selected and you will hear ringing once the number has been dialed. Notes: The * symbol beside the position number means that the call was not answered. The position of the call in the call list is displayed in front of the phone number. Press the QUIT softkey or the key to exit from the call list. Call pickup on the 5320/5330/5340/5260 phone Using the call pickup feature, you can answer incoming calls for other members of your call pickup group. To use this feature, you must be a member of a call pickup group and have a memory key programmed as Pickup. See “Program memory keys” on page 124. When a call comes into any member of your call pickup group, their phone will ring and your Pickup key will flash. To answer the call, follow these steps: 1 Lift the handset. 2 Press the Pickup key. or 1 Press the Pickup key to answer the call in speaker mode. You can also join and leave your pickup group with a Join/Leave group key or via the web interface. When you leave the group, this disables other group members from picking up your calls; however, you can still pickup other members' calls. You cannot pick up calls to a member of your call pickup group if the call does not result in the member phone ringing. For example, if the called member is either logged out or has no available Line Appearances, then you cannot pick up the call. Company speed dial on the 5320/5330/5340/5260 phone Using Company Speed Dial, you can call a number from the External Directory by pressing a single memory key on your phone. To use this feature, you must have a phone key programmed with Company Speed Dial. See “Program memory keys” on page 124. To make a call using the company speed dial, choose one of the following: Final Using the phone system 17 • Press the Company Speed Dial key for the number you want to call. The system will select the next available Line Appearance for you and activate the speakerphone. • Activate the speakerphone and press the Company Speed Dial key. • Select an available Line Appearance. This will activate the speakerphone. Press the Company Speed Dial key • Lift the handset and press the Company Speed Dial key for the number you want to call. Directory on the 5320/5330/5340/5260 phone Using the Directory, you can view the Internal Directory on your phone's LCD screen and make calls. You can access the directory with the phone on-hook or off-hook. To view the directory, follow these steps: 1 Press the MENU softkey. The phone displays the menu options. 2 Press the DIR softkey. The system displays the first name in the directory on the first line of the Information Area Display. 3 Use one of the following options to locate the person that you would like to call: • Press the number on the keypad for the appropriate first letter of the person's last name. For example, press "5" twice for "K". • 4 Scroll down or up, using the keys to find the name you want. Once the correct name is displayed, press the DIAL softkey. Forwarding your 5320/5330/5340/5260 phone Using the forwarding features, you can forward your phone by following the procedures described in the following sections: • “Forwarding your 5320/5330/5340/5260 phone to auto attendant” on page 18 • “Forwarding your 5320/5330/5340/5260 phone to co-worker” on page 19 • “Forwarding your 5320/5330/5340/5260 phone to coverage” on page 19 • “Forwarding your 5320/5330/5340/5260 phone to number” on page 19 • “Forwarding your 5320/5330/5340/5260 phone to prompt” on page 20. Forwarding your 5320/5330/5340/5260 phone to auto attendant Using Forward to Auto Attendant, you can send all incoming calls to a selected auto attendant. Press the Forward to AA key once to turn the 18 Using the phone system Final feature on. Press the key a second time to turn the feature off. The LED on the programmed key indicates when the phone is being forwarded. To use this feature, you must have a key programmed with Forward to Auto Attendant. See “Program memory keys” on page 124. Note: If you have this feature turned on when you log out of your phone all your calls will be forwarded to the auto attendant. Forwarding your 5320/5330/5340/5260 phone to co-worker Using Forward to Co-worker, you can send all incoming calls to a selected coworker. Press the Forward to Co-worker key once to turn the feature on. Press the key a second time to turn the feature off. The LED on the programmed key indicates when the phone is being forwarded. To use this feature, you must have a key programmed with Forward to Coworker. See “Program memory keys” on page 124. Note: If you have this feature turned on when you log out of your phone all your calls will be forwarded to your co-worker. Forwarding your 5320/5330/5340/5260 phone to coverage Using Forward to Coverage, you can send all incoming calls to the option you selected from My Call Coverage. Press the Forward to Coverage key once to turn the feature on. Press the key a second time to turn the feature off. The LED on the programmed key indicates when the phone is being forwarded. To use this feature, you must have a key programmed with Forward to Coverage. See “Program memory keys” on page 124. Note: If you have this feature turned on when you log out of your phone all your calls will be forwarded to coverage. Forwarding your 5320/5330/5340/5260 phone to number Using Forward to Number, you can send all incoming calls to a preset phone number. Press the Forward to Number key once to turn the feature on. Press the key a second time to turn the feature off. The LED on the programmed key indicates when the phone is being forwarded. To use this feature, you must have a key programmed with Forward to Number. See “Program memory keys” on page 124. Final Using the phone system 19 Note: If you forward your phone to an external phone number, you must have permission to make that external call and Redirect Inbound Call to External Number permission. See “Permissions” on page 122 for instructions on how to view your call permissions. If you have this feature turned on when you log out of your phone all your calls will be forwarded to the number defined. Forwarding your 5320/5330/5340/5260 phone to prompt Using Forward to Prompt, you can send all incoming calls to a phone number that you have entered via your phone. The LED on the programmed key indicates when the phone is being forwarded. To forward to prompt, follow these steps: 1 Press the Forward to Prompt key on your phone. The system will ask you to enter a phone number. 2 Enter the phone number on the phone keypad. 3 Press the ENTER softkey. To change the phone number for the forward to prompt, repeat the above three steps. To turn forward to prompt off, follow these steps: 1 Press the Forward to Prompt key. 2 Press the FWDOFF softkey. Notes: To use this feature, you must have a key programmed with Forward to Prompt. See “Program memory keys” on page 124. The system stores internal extensions, therefore you do not need to press the ENTER softkey. If you forward your phone to an external phone number, you must have permission to make that external call and Redirect Inbound Call to External Number permission. See “Permissions” on page 122 for instructions on how to view your call permissions. If you have this feature turned on when you log out of your phone all your calls will be forwarded to the prompt defined. Handsfree answerback on the 5320/5330/5340/5260 phone Using Handsfree answerback, you can have intercom calls automatically answered so that you have a two-way speech connection. See “Intercom to co-worker on the 5320/5330/5340/5260 phone” on page 21. Press the Handsfree answerback key to turn the feature on. Press the key a second time to turn the feature off. The LED on the programmed key indicates when the Handsfree answerback feature is turned on. 20 Using the phone system Final To be able to activate and deactivate this feature with a key, you must have a key programmed with Handsfree answerback. See “Program memory keys” on page 124. You can also enable the feature without a key by checking the box for Handsfree Answerback on your Personal Details page (see “Change user details” on page 121). Hold on the 5320/5330/5340/5260 phone Using Hold, you can put an active call on hold, and make other calls. The LED of the Line Appearance key flashes to indicate the call is on hold. To place a call on hold, follow these steps: 1 While on an active call, press the 2 The indicator light next to the active Line Appearance changes from green to red and flashes slowly. 3 To remove the call from hold, press the Line Appearance key. key. Intercom calls on the 5320/5330/5340/5260 phone Using the intercom features, you can make a page to a selected co-worker that is broadcast through the speaker on your co-worker's phone. Intercom to co-worker on the 5320/5330/5340/5260 phone Using Intercom to Co-worker, you can make a page to a selected co-worker that is broadcast through the speaker on your co-worker's phone. Pick up the handset or select a Line Appearance key, then press the Intercom to Coworker key to start the page to your co-worker. If you press the Intercom to Co-worker key with no line active, the next available line appearance key will automatically be selected. Note that if your phone is active on a call or in a ringing state, you must select an available line appearance key before pressing the Intercom to Co-worker key. If your co-worker has the Handsfree Answerback feature configured and activated, then you will also be able to hear your co-worker speak. (See “Handsfree answerback on the 5320/5330/5340/5260 phone” on page 20) To use this feature, you must have a key programmed with Intercom to Coworker. See “Program memory keys” on page 124. Intercom to prompt on the 5320/5330/5340/5260 phone Using Intercom to Prompt, you can make a page to any co-worker whose number you enter on the phone. To make a call with Intercom to prompt, follow these steps: 1 Final Press the Intercom to Prompt key on your phone. The system will ask you to enter a phone number. Using the phone system 21 If your phone is already active on a call or ringing, you need to press an available Line Appearance key or put the current call on hold before you can use the Intercom to Prompt feature. 2 Enter the phone number of your co-worker on the phone keypad. You will then be connected to your co-worker and you can speak through their speaker. If your co-worker has the Handsfree Answerback feature configured and activated, then you will also be able to hear your co-worker speak. (See “Handsfree answerback on the 5320/5330/5340/5260 phone” on page 20). To use this feature, you must have a key programmed with Intercom to Prompt. See “Program memory keys” on page 124. Internal 5320/5330/5340/5260 phone settings To configure internal 5320/5330/5340/5260 phone settings (such as display brightness and contrast), select the key and follow the prompts. Join/Leave group on the 5320/5330/5340/5260 phone Using the Join/Leave Group feature you can join a Broadcast, Pickup, Hunt or Rollover call group of which you are a member, using your phone. For Broadcast, Hunt and Rollover groups, only the phones of members who are joined in the group will ring when the call group is called. For Call Pickup groups, other phones in the group will be notified only if the phone being called is joined in the group. See “Call groups” on page 137. Press the Join/Leave Group key once to turn the feature on. Press the key a second time to turn the feature off. The LED on the programmed key indicates when you are logged into the call group. To use this feature, you must have a key programmed with Join/Leave Group. See “Program memory keys” on page 124. Line Appearance key on the 5320/5330/5340/5260 phone Line Appearance keys are required in order to receive incoming calls and to make outgoing calls. The LED on the programmed key indicates the status of the Line Appearance. • Key is unlit - the Line Appearance is available for an incoming or outgoing call. • Key is flashing green with a ring tone - an incoming call is available to be answered. • Key is flashing red without a ring tone - a call is on hold. • Key is solid - a call is active. If this is green, then a call is active. If this is red, then a twinned call is active on the twinned target phone. When you have multiple Line Appearance keys, they are ordered from bottom to top, right to left. An incoming call will appear on the first available Line Appearance key. 22 Using the phone system Final Your phone will normally have two or three pre-programmed Line Appearances. To be able to handle more simultaneous calls, you must program additional keys with Line Appearance. See “Program memory keys” on page 124. Note: You can only program Line Appearance keys on page one of the three programmable pages. Login on the 5320/5330/5340/5260 phone Using Login, you can enter your extension into any phone and take ownership of that phone. By doing this, you can direct all incoming calls for your extension to that phone. You must have the appropriate privileges to log out of a phone. You can only log in to an unassigned phone (a phone without a user logged in). If a phone has a user logged in, you can log the user out by following the procedure described in Logout on the 5320/5330/5340/5260 phone. An unassigned phone displays "Logged Out". To log in to a phone, follow these steps: 1 Press the ACTIVATE softkey on an unassigned phone (a phone without a user logged in) The system prompts you to enter an extension. 2 Enter your extension. The system prompts you to enter your PIN. 3 Enter your PIN. Press the # key or the ENTER softkey once you have finished entering your PIN. The system verifies that the PIN is valid and then it logs you into the phone. Notes: If you log in while you are logged in to another phone, the system will log you out of the original phone. You cannot log in or out, or activate a phone, while the phone is on an active call. If you are not logged into a phone, all calls to your extension will go directly to call coverage. If you have not been assigned the privileges required to log out of your phone you will not be prompted for a PIN when you log in. You will not be prompted for a PIN when you log in to a phone with a location extension. Logout from the 5320/5330/5340/5260 phone To log out of a phone, follow these steps when your phone has no calls connected: Final Using the phone system 23 1 Press the MENU softkey. 2 Press the LOGOUT softkey. The phone displays a confirmation message. 3 Press the YES softkey to proceed. The phone will display the message "Logout successful", confirming that you are logged out of the phone and the system. Incoming calls will be forwarded to Call Coverage. The phone returns to a logged out/unassigned idle state. Notes: If your phone has been locked you cannot log out of the phone. The LOGOUT softkey is not be displayed on your phone. Contact your system administrator for assistance. You cannot log in or out, or activate a phone, while the phone is on an active call. You can use the key instead of the QUIT softkey. After you have logged out of the phone, callers to your extension will be directed to your call coverage target. If no call coverage target is set, the phone will ring until the caller hangs up. If the primary member of a Monitor Group logs out of the phone, calls to the Monitor Group will still ring any secondary phones and will redirect to the primary member's call coverage target after the configured number of rings. For more information about Monitor Groups, see “Monitor call on the 5320/5330/5340/5260 phone” on page 25. If a logged out phone has twinning configured, the twinning target phone will ring and the call will be redirected to the logged-out phone's call coverage target after the configured number of rings. Monitor groups on the 5320/5330/5340/5260 phone Using the Monitor Groups feature, your calls can be monitored and answered by other users or you can have your phone monitored for activity. To enable the Monitor feature, contact your administrator and provide a list of users that you would like to have monitor your calls or phone. The administrator will create a Monitor group in your name with the people in your list as members of the group. There is no other action that needs to be taken on your part. If you requested to have your calls monitored, calls to one or more of your Line Appearances will automatically ring on your Monitor group member phones provided that they have configured the appropriate number of Monitor Call or Monitor Call Silent keys on their phone. When a member of your Monitor group has answered one of your calls, the Line Appearance on your phone will still indicate the state of the call. • A flashing key without a ring tone indicates that the call is on hold. • A lit key indicates that the Line Appearance is in use. If you requested to have your phone monitored, when your phone is in use the group members phones will show a lit LED against the Monitor Phone key they have configured on their phone. 24 Using the phone system Final Notes: If you are part of a Monitor Group, you can put a call on hold and either the primary group member or other phones in the group can pick up the call. Your call coverage still applies when you are in a monitor group. A Monitor Phone key also acts a speed dial to the monitored extension. Monitor Groups is only applicable to users who are using Mitel IP phones. Monitor call on the 5320/5330/5340/5260 phone Using the Monitor Call or Monitor Call Silent feature, you can monitor and pick up calls occurring on another user's phone. To use this feature, • You must be a member of a Monitor group. A Monitor group defines the user that is being monitored (primary group member) and which users can monitor calls for the primary group member (secondary group members). Only the administrator can add a Monitor group or change the members of an existing Monitor group. • You must have the same number of phone keys programmed with Monitor Call or Monitor Call Silent as the number of simultaneous calls that you want to monitor on the primary group member's phone. The maximum number of simultaneous calls that you can monitor for one Monitor Primary equals the number of Line Appearances that the Monitor Primary has programmed on their phone. For example, if you have one Monitor Call/Monitor Call Silent key programmed for a Monitor Primary, you will only be able to monitor one incoming or outgoing call at a time. If you have two Monitor Call/Monitor Call Silent keys programmed for a Monitor Primary, you will be able to monitor two incoming or outgoing calls at a time and so on. There is no direct correspondence between a Monitor Call/Monitor Call Silent key and a Line Appearance key on the Monitor Primary's phone. The Line Appearance that the first call occurs on (not necessarily the first Line Appearance) will be monitored by the first Monitor Call/Monitor Call Silent key, the Line Appearance that the second call occurs on (not necessarily the second line appearance) will be monitored by the second Monitor Call/Monitor Call Silent key and so on. See “Program memory keys” on page 124. The Monitor Call/Monitor Call Silent key indicates the state of the Line Appearance on the primary group member's phone that is being monitored. The only difference between Monitor Call and Monitor Call Silent is that your phone will not ring to indicate an incoming call to the Primary member. For example: Final • A flashing Monitor Call key with a ring tone indicates an incoming call to the Line Appearance. • A flashing Monitor Call key without a ring tone indicates that the call is on hold. • A flashing Monitor Call Silent key without a ring tone indicates an incoming call to the Line Appearance or that the call is on hold. • A lit Monitor Call/Monitor Call Silent key indicates that the Line Appearance is in use. Using the phone system 25 To answer a call occurring on the primary group member's phone, follow these steps: 1 When the Monitor Call/Monitor Call Silent key is flashing, lift the handset. 2 Press the Monitor Call/Monitor Call Silent key. or 1 Press the Monitor Call/Monitor Call Silent key to answer the call in speaker mode. Note: By putting a call on hold, either the primary group member or other Monitor phones can pick up the call. Monitor phone on the 5320/5330/5340/5260 phone Using the Monitor Phone feature, your phone can be monitored by other users. To enable the Monitor Phone feature, contact your administrator and provide a list of users that you would like to have monitor your phone. The administrator will create a Monitor group in your name with the people in your list as members of the group. There is no other action that needs to be taken on your part. When you are using your phone, members of your call group will be able to see that the phone is in use provided that they have programmed a memory key to view activity on your phone. When you use your phone a member of your Monitor group will see the LED of the memory key that they have programmed to monitor your phone light up. Mute on the 5320/5330/5340/5260 phone Using Mute, you can silence any sound from the phone. This does not prevent incoming sound from being heard. Press the key during a call to activate Mute. The LED on the key indicates when Mute is active. One touch speed dial on the 5320/5330/5340/5260 phone Using One Touch Speed Dial, you can make a call to a pre-programmed number. To use this feature, a programmable key must be programmed as a One Touch Speed Dial. See “Program memory keys” on page 124. To use One Touch Speed Dial, choose one of the following: 26 • Lift the handset and press the One Touch Speed Dial key. • Press an available Line Appearance key, to activate the speakerphone, and then press the One Touch Speed Dial key. • Press the One Touch Speed Dial key. This will select an available Line Appearance and activate the speakerphone. Using the phone system Final Page on the 5320/5330/5340/5260 phone Using Page, you can send a page to all of the phones at your site. The page is broadcast through the speaker of each available phone. To use this feature, you must have a memory key programmed as a Page key. See “Program memory keys” on page 124. To page all of the phones at your site, follow these steps: 1 Select a memory key programmed with the Page feature. 2 Your Information Area Display shows "Calling: Site Page" while the system identifies the available phones at your site. When the system is ready for you to begin your page, you will hear an alert tone and the Information Area Display shows the number of phones being paged. 3 Speak into the handset or the speakerphone. 4 To end the page, you have the following options: • Replace the handset if using the handset. • Select the • Select the END softkey. key. Note: A page will not be broadcast on phones that are busy. If you select Page while there is already a page in progress, the system will wait until the page in progress is completed before your page is started. Your Information Area Display will show "Calling: Site Page" and you will hear ringing while you are waiting. On the phones receiving a page, the phone LCD screen displays the name of the user who originated the page and an END softkey. The user receiving the page can stop the page to their phone by selecting the END softkey. Park and retrieve on the 5320/5330/5340/5260 phone Using Park and Retrieve, you can put a call on hold at a park location so that it can be retrieved from any other phone at your business. To use this feature, a memory key must be programmed as a Park/Retrieve key. See “Program memory keys” on page 124. To put a call on hold at a park location, follow this step: 1 While on an active call, select a memory key programmed with the Park/ Retrieve feature. The system places the call on hold at a park location. The park location is displayed on your Information Area Display. You are no longer connected with the caller and your phone returns to the idle state. To retrieve a parked call, follow these steps: Final Using the phone system 27 1 From an idle phone, lift the handset. This will select the next available Line Appearance. Select a memory key programmed with the Park/ Retrieve feature. The Information Area Display prompts you for the "Park Location:". 2 Enter the required park location using the phone keypad. The system connects you with the caller who was on hold at the park location. The Information Area Display shows the caller's name (if known) or number. Notes: To cancel the retrieval of the parked call, press the QUIT softkey. If you enter a park location where there is no caller on hold, the Information Area Display will briefly show "No Parked Call". There are nine park locations available (1 through 9). If all park locations are in use when you try to park a call, the Information Area Display will briefly show "Park Locations Full" and the call will be placed on hold. If the call is left parked for 30 seconds, the phone of the person who parked the call will beep and the Information Area Display will briefly show "Call parked at: " with the park location number to remind you that a call that you parked has not been retrieved. Speaker on the 5320/5330/5340/5260 phone Using Speaker, you can turn the speakerphone on your phone on and off. To use Speaker, press the key. Transfer call on the 5320/5330/5340/5260 phone Using Transfer, you can transfer a call from one phone to another. To transfer a call, follow these steps: 1 While on an active call, press the TRANS softkey. The system places the call on hold, and the Information Area Display prompts you with the "Transfer To:" message. 2 Enter the extension or phone number of the person to whom you want to transfer the call, or press a One-Touch Speed Dial key, or press a Line Appearance key that has a call on hold. 3 Press the TRANSFER softkey once you hear ringing. You can also press the TRANSFER softkey after the additional party has answered. The Information Area Display shows the message "Transfer Complete" for approximately five seconds before returning to an idle state. If you enter an invalid extension during a transfer, the Information Area Display shows "Invalid Extension". To reconnect with the original caller, follow these steps: 28 1 Press the END softkey. 2 Press the flashing Line Appearance key. Using the phone system Final 3 Try to transfer the call again. If you choose not to complete the transfer, press the QUIT softkey, then press the flashing Line Appearance key to retrieve the original call. Note: You can use the TRANSFER softkey. key instead of the TRANS or Transfer to voice mail from the 5320/5330/5340/5260 phone If your administrator has configured an auto attendant for voice mail deposit, you can transfer a caller directly to a co-worker's voice mail box. To transfer a call to voice mail, follow these steps: 1 While on an active call, press the key or the TRANS softkey. The system places the call on hold, and the Information Area Display prompts you with the "Transfer To:" message. 2 Enter the extension of the auto attendant that your administrator has created for voice mail deposit. 3 Select the auto attendant voice mail deposit option and enter the extension of the co-worker to whom you are transferring. 4 Press the TRANSFER softkey (or the key) to complete the transfer. The Information Area Display shows the message "Transfer Complete" for approximately five seconds before returning to an idle state. Twinned calls on the 5320/5330/5340/5260 phone If you have configured your phone to be twinned to another external phone (the twinning target), then incoming calls will simultaneously ring the other phone as well. If you answer the call on your desk phone, the twinning target phone will stop ringing. If you answer the call on your twinning target phone, the Line Appearance key on your desk phone will remain lit. To pull back the call to your desk phone, simply press the corresponding Line Appearance key. The call will be disconnected from the twinning target phone and you will be connected on your desk phone. Note that if neither your desk phone nor the twinning target phone answer an incoming call, your call coverage setting will determine what happens to the call (see “Call Coverage” on page 135). If the other phone has a voice message service associated with it, then your twinning target phone's voice Final Using the phone system 29 message service may answer the call first. If you want to avoid this situation, then you should ensure that your call coverage is configured to answer calls before the twinning target phone's voice message service. To toggle twinning on or off, you can use the web interface (see “Twinning” on page 136) or you can configure a memory key as Twinning On/Off (see “Program memory keys” on page 124). Once you have a Twinning On/Off key configured, press the key once to turn the feature on. Press the key a second time to turn the feature off. The LED on the programmed key indicates when your twinning is active. Voice mail on the 5320/5330/5340/5260 phone Using the key, you can connect directly to voice mail to retrieve messages or manage voice mail options such as changing your voice mail greeting. The Message Waiting Lamp on the phone will light up if messages are waiting. If your administrator has created an auto attendant with a voice mail retrieval option and associated it to an external number, you can access your mail box from any phone by dialing the external number and then selecting the voice mail retrieval option. You are prompted for your extension, then connected to your voice mail box. Using the web interface, you can control many of the settings for your voice mailbox. See “Voice Mail” on page 144. Volume control on the 5320/5330/5340/5260 phone Use volume control to change ring volume, handset volume, and speaker volume. Note: The ring, handset, and speaker volumes return to their default settings if the phone loses power. Change ring volume on the 5320/5330/5340/5260 phone To change the ring volume on your phone, follow these steps: 30 1 From another phone, make a call to your extension. 2 While your phone is ringing, repeatedly press the volume is at the level you want. Using the phone system keys until the ring Final Change handset volume on the 5320/5330/5340/5260 phone To change the volume of the sound you hear through the handset, follow these steps: 1 Lift the handset. You will hear dial tone. 2 Repeatedly press the 3 Replace the handset. keys until the volume is at the level you want. Change speaker volume on the 5320/5330/5340/5260 phone To change the volume of the sound you hear through the speaker, follow these steps: Using the Mitel 5224/ 5324 IP phone 1 Press the 2 Repeatedly press the key. You will hear dial tone. keys until the volume is at the level you want. This section describes the Mitel 5224 and 5324 IP phones: • To set up your new phone service, see “Initial set-up for 5224/5324 phone service” on page 32. • For a description of your phone, see “Mitel 5224/5324 IP Phone” on page 31. • The Mitel 5224 and 5324 IP phone functionality is the same. Other topics covered in this section include the following: • “Answering a call on the 5224/5324 phone” on page 34 • “Making a call on the 5224/5324 phone” on page 36 • “Using features via the 5224/5324 phone” on page 37 • “Volume control on the 5224/5324 phone” on page 57 • “Voice mail on the 5224/5324 phone” on page 57. Mitel 5224/5324 IP Phone The Mitel 5224 IP Phone has the following features: Final • Handsfree speakerphone operation (full duplex) • Two-line, 20-character backlit display. Using the phone system 31 • Three context-sensitive softkeys for additional features • 24 programmable multi-function memory keys with color LEDs • Six fixed function keys, including Directory, Cancel, Redial, Hold, Transfer/Conference, and Message • Mute and Speaker keys • Dedicated headset jack • Arrow keys for Ringer Volume/Contrast up/down controls and scrolling • Support for peripherals, such as the Mitel IP Programmable Key Module 12, Mitel IP Programmable Key Module 48, and the Mitel 5310 IP Conference Unit • Message waiting lamp • Two-position tilting stand • Wall mountable Figure 5: Mitel 5224 IP Phone Initial set-up for 5224/5324 phone service To set up your new phone service, follow these steps: 32 1 Activate your phone. See “Activating a 5224/5324 phone” on page 33. 2 Perform a Quick Set-up through the web interface. See “Quick set-up” on page 120. Using the phone system Final Activating a 5224/5324 phone To activate a Mitel phone you need (1) an extension number, (2) a phone, and (3) a PIN. Your administrator can provide you with an extension number and initial PIN. To activate your phone, follow these steps: 1 Disconnect your computer from the network. 2 Plug the phone into the network. 3 Plug the computer into the phone at the port marked PC. 4 Connect one end of the phone power pack into your phone and the other end into a power outlet. Note: If your network is configured with Power Over Ethernet (POE), the above step is not necessary. 5 Wait for the phone to display the following (this may take 30 seconds or more): Logged Out ACTIVATE 6 Press the ACTIVATE softkey. The display will show: Extension: QUIT 7 Enter your extension. 8 If you have login/logout privileges, the display will show: PIN: ENTER QUIT Enter your PIN, then press the ENTER softkey. 9 : If you do not have login/logout privileges, the display will show Extension: 314 YES NO Press the YES softkey. : 10 The display will show Extension: 314 REDIAL CALLS MENU You have now successfully activated the phone, and can make calls. Final Using the phone system 33 See “Quick set-up” on page 120 for information about initial settings you should configure through the web interface. Answering a call on the 5224/5324 phone When an incoming call is received on a phone, several things happen: (1) the phone rings, (2) a Line Appearance flashes, and (3) the LCD displays the phone number of the caller and, if known, the name of the caller. You can answer an incoming call by picking up the handset, pressing the flashing Line Appearance key, pressing the ANSWER softkey, or by pressing the key. 321: Robin Jones ANSWER You can pull back a call that has been answered by a twinned target phone by pressing the corresponding Line Appearance key. See “Twinned calls on the 5224/5324 phone” on page 56. Using the 5224/5324 handset To answer your phone using the handset, follow these steps: 1 Lift the handset. You have now answered the call. The LCD displays the caller’s number and name (if known). 321: Robin Jones TRANS CONF END If you choose to ignore the incoming call and select a different line appearance, the line appearance continues to flash but the phone stops ringing. 2 To end the call while using the handset, choose one of the following: • Press the END softkey. • Replace the handset. Using the 5224/5324 speakerphone To switch from the handset to the speakerphone during a call, follow these steps: 34 1 Press the 2 Replace the handset. Using the phone system key. Final To end a call while using the speakerphone, choose one of the following: • Press the END softkey. • Press the key. Switching from speakerphone to handset on the 5224/5324 phone To switch from the speakerphone to the handset during a call, pick up the handset. To end the call while using the handset, choose one of the following: • Press the END softkey. • Replace the handset. Answering a second call on the 5224/5324 phone A second incoming call causes three things to happen: (1) the phone rings once (only if you are using the handset), (2) a line appearance flashes, and (3) the LCD displays the number and name of the caller, if known. If the name of the caller is unknown, either the phone number or “Unknown Caller” is displayed. ))321: Robin Jones To answer a second call, choose one of the following: • Press the flashing Line Appearance key. This puts the active call on hold and answers the second call. • End the first call by replacing the handset. The phone will start ringing. Pick up the handset again to answer the second call. To switch between two active calls, press the flashing Line Appearance key. This puts the active call on hold, and activates the other call. If the display shows )) prior to the number calling, this indicates that it is a second call. Answering a call group call on the 5224/5324 phone When an incoming call to a call group is received on a phone, the second line of the phone LCD displays the name of the group that was called. The first line continues to display the number and name of the caller, if known. . 321: Robin Jones For: Sales Group To answer an incoming call group call, use the handset or speakerphone. Final Using the phone system 35 Making a call on the 5224/5324 phone To make a call, follow these steps: 1 Lift the handset. This will select the next available Line Appearance. You can also start dialing the number without lifting the handset. This will automatically select the next available Line Appearance and operate in speakerphone mode. REDIAL CALLS 2 DIR To make an internal call, dial the extension. To make an external call, dial the prefix required for external dialing (usually “9”) followed by the number you want to call. 320 When you finish dialing, the number the call will be placed. Calling: Robin Jones END If you place an internal call, your LCD displays the extension and name of the connected party once the call is answered. If you place an external call, the LCD displays the name of the connected party, or if the name is unknown, the phone number. 320: Robin Jones TRANS CONF END 3 To end the call, choose one of the following: • Press the END softkey. • Replace the handset. To use the speakerphone for step 1, press an available Line Appearance key or the key instead of lifting the handset. 4 To end a call before you have completed dialing, choose one of the following: • Replace the handset if using the handset. • Select the • Press the End softkey. key if using the speakerphone. Making a second call on the 5224/5324 phone To make a second call, while on an active call, follow these steps: 1 36 Using the phone system Press any available Line Appearance key. This puts the active call on hold, and provides dial tone for a second call. Final 2 To make an internal call, dial the extension. To make an external call, dial the prefix required for external dialing (usually “9”) followed by the number you want to call. 320 3 When you finish dialing the number, the call will be placed. Calling: Robin Jones END 4 If you place an internal call, your LCD screen displays the extension and name of the connected party once the call is answered. If you place an external call, the LCD displays the name of the connected party, or if the name is unknown, just the phone number. 320: Robin Jones TRANS CONF END 5 To switch between two active calls, press the flashing Line Appearance key. This puts the active call on hold and activates the other call. Ending one call keeps the second call on hold. To reconnect to the second call, press the flashing Line Appearance key. Using features via the 5224/5324 phone This section explains the features available from your phone. Some of these features must be pre-programmed in order to be available. To learn how to program features to keys, see “Program memory keys” on page 124. 3-way call on the 5224/5324 phone Using 3-Way Call, you can set up a phone call among three separate parties. To activate 3-Way Call, follow these steps: Final 1 While on an active call, press the CONF softkey. This places the first call on hold, and selects an available Line Appearance. The LCD screen displays: Conf with: DIR QUIT 2 Enter the phone number of the third party. 3 The system dials the number and displays a “Calling” message along with the caller ID on the first line of the LCD screen. Calling:Lesley Gr QUIT 4 When the third party answers the call, the LCD will show that a connection is established. Lesley Greene Using the phone system 37 CONF 5 QUIT Press the CONF softkey again. The 3-Way Call is now activated. The LCD displays: 3-Way Call TRANSFER END Until the CONF softkey is pressed a second time, the first party will remain on hold and you can talk with the second party privately. By putting a 3-Way Call on hold, the other parties can continue talking. You can use the key instead of the CONF softkey. When using this key you must press twice to activate a 3-way call or you will initiate a transfer instead. If you want the option to leave the conference and leave the two parties connected (when both parties are external), you must have the permission Redirect Inbound Call to External Number enabled. Once the 3-Way Call is established, you can use the transfer feature to transfer both parties to another party. Joining two calls on the 5224/5324 phone The 3-way call feature allows you to conference together two calls on your phone's line appearances. To activate a 3-way call in these circumstances, follow these steps: 1 While on an active call, press the CONF softkey. 2 Select the Line Appearance of the person on hold that is to be connected. 3 Press the CONF softkey again. The 3-Way Call is now activated. Account codes on the 5224/5324 phone Users can enter account codes against incoming and outgoing calls to associate those calls with a particular client or account. Once entered, account codes are logged in the call records kept by your service provider and can be provided to you on request. Your administrator can enable and disable the Account Code feature for your business and specify the minimum and maximum valid account code length. To use the Account Code feature, a user must have a memory key programmed with the Account Code feature or be using a phone key profile that has been programmed with the Account Code feature. 38 Using the phone system Final Account code entry on the 5224/5324 phone Account codes can be entered against incoming and outgoing calls to associate those calls with a particular client or account. Account code entry is accepted before a call is placed or during a call. To enter an account code before you place a call, follow these steps: 1 Select the Account Code key. The LCD displays: Account Code: CALL QUIT 2 Enter the account number using the phone keypad. The LCD displays the account code entered: Account Code: 1234 CALL QUIT 3 Press the CALL softkey to start your call. The next available line appearance is selected, dial tone is heard and your phone LCD updates. 4 Proceed with making your call. To enter an account code during a call, follow these steps: 1 Select the Account Code key. The LCD displays: Account Code: ENTER QUIT 2 Enter the account number using the phone keypad. You hear a tone as you press the phone keys, but the person on the other end does not. The LCD displays the account code entered: Account Code:1234 ENTER QUIT 3 Press the ENTER softkey when you have finished entering the account code. You can re-enter an account code for a call multiple times. The last account code entered is the account code that will be assigned to the call. If you enter an account code with an invalid length, the phone LCD briefly displays "Invalid Account Code". Contact your system administrator to determine the valid account code length for your business. You cannot assign an account code to a call once it has been completed. Account code speed entry on the 5224/5324 phone Account code entry is accepted before a call is placed or during a call. To use this feature, it must be enabled for your business, and you must have a memory key programmed with Account Code and a pre-programmed account code. To enter a pre-programmed account code before you place a call, follow these steps: Final Using the phone system 39 1 Select the Account Code key. The LCD briefly displays the account code that has been pre-programmed: Account Code: 45678 2 The next available line appearance is selected, dial tone is heard and your phone LCD updates. REDIAL 3 CALLS DIR Proceed with making your call. To enter a pre-programmed account code during a call, follow these steps: • Select the Account Code key. The LCD briefly displays the account code that has been pre-programmed: Account Code: 45678 You can re-enter an account code for a call multiple times. The last account code entered is the account code that will be assigned to the call. To cancel account code entry before the call is placed, replace the handset (or, if using the speakerphone, press the code speed entry during a call cannot be cancelled. key. Account If the pre-programmed account code has an invalid length, the phone LCD briefly displays "Invalid Account Code". Contact your system administrator to determine the valid account code length for your business. You cannot assign an account code to a call after it has been completed. Call lists on the 5224/5324 phone Call list on the 5224/5324 phone Call list keeps a list of the calls that you make and receive. The call list is accessible from your phone. You can redial any calls that you made from the call list. See “Redial on the 5224/5324 phone” on page 42. You may be able to dial a number from your incoming call list if it is supported by your service provider. 40 Using the phone system Final To view the list of incoming calls received, follow these steps: 1 Press the CALLS softkey on your phone. If you have programmed one of your programmable keys as Incoming Calls List, you can press this key instead. The most recent call that you received is displayed. 1: John Doe DIAL TIME QUIT If the name of the caller is not known, the number will be displayed. 2 Use the 3 Press the TIME softkey if you wish to display time and date of the call. 4 Press the NUMBER softkey if you wish to display the number of the caller. 5 Press the NAME softkey if you wish to display the name of the caller again. If the name is not known, this option is not available. 6 Press the QUIT softkey to exit from the call list. keys to navigate the list. To call a number from your incoming calls list, follow these steps (only available if dialing from the incoming call list is supported by your Service Provider): 1 Press the CALLS softkey on your phone (or the Incoming Calls List programmed key). The most recent call that you received is displayed. 1: John Doe DIAL TIME QUIT 2 Use the 3 Press the DIAL softkey to make a call to the displayed number. keys to navigate the list. The next available Line Appearance is selected and the system will attempt to dial the displayed number by prefixing it with the appropriate digits for external dialing (usually "9" or "91" depending on configuration). If the number can be dialed as such, you will hear ringing once the call has been placed. If the number cannot be dialed as such, the call will fail and you will have to dial the number manually, including the proper prefix digits The position of the call in the call list is displayed in front of the phone number. The * symbol beside the position of the call means that the call was not answered. Final Using the phone system 41 If the call was answered by a member of your call pickup group, then the call will show as unanswered (with a *) on your phone and answered (without a *) on the call pickup group member's phone that answered the call. *CALLS means that there has been at least one unanswered call since the last time you viewed the list of calls you received. Redial on the 5224/5324 phone Using Redial you can view a list of calls that were made and also redial a number in that list without using the keypad. The maximum amount of numbers in your redial list is typically ten but is dependent on your service provider. To use Redial, follow these steps: 1 Press the REDIAL softkey on your phone, or press . The number that you most recently dialed is displayed. *1: 9-605-223-7865 DIAL TIME QUIT 2 Use the 3 Press the TIME softkey if you wish to display the time and date of the call. 4 Press the NUMBER softkey if you wish to display the number dialed. 5 Once the required number is displayed, press the DIAL softkey to make the call. The next available Line Appearance is selected and you will hear ringing once the number has been dialed. keys to navigate the list (if required). The * symbol beside the position number means that the call was not answered. The position of the call in the call list is displayed in front of the phone number. Press the QUIT softkey to exit from the call list or press . Call pickup on the 5224/5324 phone Using the call pickup feature, you can answer incoming calls for other members of your call pickup group. To use this feature, you must be a member of a call pickup group and have a memory key programmed as Pickup. When a call comes into any member of your call pickup group, their phone will ring and your Pickup key will flash. To answer the call, follow these steps: 42 Using the phone system Final 1 Lift the handset. 2 Press the Pickup key. or 1 Press the Pickup key to answer the call in speaker mode. You can also join and leave your pickup group with a Join/Leave group key or via the web interface. When you leave the group, this disables other group members from picking up your calls; however, you can still pickup other members' calls. See “Join/Leave group on the 5224/5324 phone” on page 48 and “Join/leave call groups” on page 137. You cannot pick up calls to a member of your call pickup group if the call does not result in the member phone ringing. For example, if the called member is either logged out or has no available Line Appearances, then you cannot pick up the call. Company speed dial on the 5224/5324 phone Using Company Speed Dial, you can call a number from the External Directory by pressing a single memory key on your phone. To use this feature, you must have a phone key programmed with Company Speed Dial. See “Program memory keys” on page 124. To make a call using the company speed dial, choose one of the following: • Press the Company Speed Dial key for the number you want to call. The system selects the next available Line Appearance for you and activates the speakerphone. • Activate the speakerphone and press the Company Speed Dial key. • Select an available Line Appearance. This activates the speakerphone. Press the Company Speed Dial key. • Lift the handset and press the Company Speed Dial key for the number you want to call. Directory on the 5224/5324 phone Using the Directory, you can view the Internal Directory of your company on your phone’s LCD screen and make calls. You can access the directory with the phone on-hook or off-hook. To view the directory, follow these steps: 1 Press the MENU softkey. The phone displays the menu options. MENU LOGOUT DIR QUIT Final Using the phone system 43 2 Press the DIR softkey. The system displays the first name in the directory on the first line of the LCD. You can also press the Andrews Kim DIAL NUMBER 3 key to access the Directory. QUIT Use one of the following options to locate the person that you would like to call: • Press the number on the keypad for the appropriate first letter of the person’s last name. For example, press “5” twice for “K”. K: Kennedy Pat DIAL NUMBER QUIT • Scroll down or up, using the Knowles Erin DIAL NUMBER 4 keys to find the name you want. QUIT When the correct name is displayed, press the DIAL softkey. Press the NUMBER softkey to display the extension. Press the NAME softkey to display the name again. If you have initiated a call but not started dialing yet, the phone LCD will display the DIR softkey in place of the MENU softkey. REDIAL CALLS DIR Proceed by selecting the DIR softkey. Forwarding your 5224/5324 phone You can forward your phone by using any of the forwarding features. In each case, you must program a memory key with the appropriate feature. See “Program memory keys” on page 124. You can forward your phone by following the procedure described in the following sections: 44 • “Forward your 5224/5324 phone to auto attendant” on page 45 • “Forward your 5224/5324 phone to co-worker” on page 45 • “Forward your 5224/5324 phone to coverage” on page 45 • “Forward your 5224/5324 phone to number” on page 46 Using the phone system Final • “Forward your 5224/5324 phone to prompt” on page 46 Forward your 5224/5324 phone to auto attendant Using Forward to Auto Attendant, you can send all incoming calls to a selected auto attendant. Press the Forward to AA key once to turn the feature on. Press the key a second time to turn the feature off. The LED on the programmed key indicates when the phone is being forwarded. To use this feature, you must have a memory key programmed with Forward to AA. If you have this feature turned on when you log out of your phone all your calls will be forwarded to the auto attendant. Forward your 5224/5324 phone to co-worker Using Forward to Co-worker, you can send all incoming calls to a selected coworker. Press the Forward to Co-worker key once to turn the feature on. Press the key a second time to turn the feature off. The LED on the programmed key indicates when the phone is being forwarded. To use this feature, you must have a memory key programmed with Forward to Co-worker. If you have this feature turned on when you log out of your phone all your calls will be forwarded to your co-worker. Forward your 5224/5324 phone to coverage Using Forward to Coverage, you can send all incoming calls to the option you selected for your call coverage, e.g., auto attendant, voice mail, another number. (See “Call Coverage” on page 135). Press the Forward to Coverage key once to turn the feature on. Press the key a second time to turn the feature off. The LED on the programmed key indicates when the phone is being forwarded. To use this feature, you must have a memory key programmed with Forward to Coverage. If you have this feature turned on when you log out of your phone all your calls will be forwarded to coverage. Final Using the phone system 45 Forward your 5224/5324 phone to number Using Forward to Number, you can send all incoming calls to a preset phone number. Press the Forward to Number key once to turn the feature on. Press the key a second time to turn the feature off. The LED on the programmed key indicates when the phone is being forwarded. To use this feature, you must have a memory key programmed with Forward to Number. If you forward a phone to an external phone number, you must have permission to make that external call and Redirect Inbound Call to External Number permission. See “Permissions” on page 122 for instructions on how to view your call permissions. If you have this feature turned on when you log out of your phone all your calls will be forwarded to the defined number. Forward your 5224/5324 phone to prompt Using Forward to Prompt, you can send all incoming calls to a phone number that you have entered via your phone. The LED on the programmed key indicates when the phone is being forwarded. To forward to prompt, follow these steps: 1 Press the Forward to Prompt key on your phone. The system will ask you to enter a phone number. 2 Enter the phone number on the phone keypad. 3 Press the ENTER softkey. To change the phone number for the forward to prompt, repeat the above three steps. 1 To turn forward to prompt off, follow these steps: 2 Press the Forward to Prompt key. 3 Press the FWDOFF softkey. To use this feature, you must have a key programmed with Forward to Prompt. The system stores internal extensions, therefore you do not need to press the ENTER softkey. If you forward a phone to an external phone number, you must have permission to make that external call and Redirect Inbound Call to External Number permission. See “Permissions” on page 122 for 46 Using the phone system Final instructions on how to view your call permissions. If you have this feature turned on when you log out of your phone all your calls will be forwarded to the defined prompt. Handsfree answerback on the 5224/5324 phone Using Handsfree answerback, you can have intercom calls automatically answered so that you have a two-way speech connection. See “Intercom Calls on the 5224/5324 phone” on page 47. Press the Handsfree answerback key to turn the feature on. Press the key a second time to turn the feature off. The LED on the programmed key indicates when the Handsfree answerback feature is turned on. To be able to activate and deactivate this feature with a key, you must have a key programmed with Handsfree answerback. You can also enable the feature without a key by checking the box for Handsfree answerback on your Personal Details page. See “Forgotten PIN” on page 118. Hold on the 5224/5324 phone Using Hold, you can put an active call on hold, and make other calls. The Line Appearance key will flash to indicate the call is on hold. To place a call on hold, follow these steps: 1 While on an active call, press the 2 The indicator light next to the active Line Appearance changes from green to red and flashes slowly. 3 To remove the call from hold, press the Line Appearance key. key. Intercom Calls on the 5224/5324 phone Intercom to co-worker on the 5224/5324 phone Using Intercom to Co-worker, you can make a page to a selected co-worker that is broadcast through the speaker on your co-worker's phone. Pick up the handset or select a Line Appearance key, then press the Intercom to Coworker key to start the page to your co-worker. If you press the Intercom to Co-worker key with no line active, the next available line appearance key will automatically be selected. Note that if your phone is active on a call or in a ringing state, you must select an available line appearance key before pressing the Intercom to Co-worker key. Final Using the phone system 47 If your co-worker has the Handsfree Answerback feature configured and activated, then you will also be able to hear your co-worker speak. See “Handsfree answerback on the 5224/5324 phone” on page 47. To use this feature, you must have a key programmed with Intercom to Coworker. Intercom to prompt on the 5224/5324 phone Using Intercom to Prompt, you can make a page to any co-worker whose number you enter on the phone. To make a call with Intercom to prompt, follow these steps: 1 Press the Intercom to Prompt key on your phone. The system will ask you to enter a phone number. If your phone is already active on a call or ringing, you need to press an available Line Appearance key or put the current call on hold before you can use the Intercom to Prompt feature. 2 Enter the phone number of your co-worker on the phone keypad. You will then be connected to your co-worker and you can speak through their speaker. If your co-worker has the Handsfree Answerback feature configured and activated, then you will also be able to hear your coworker speak. See “Handsfree answerback on the 5224/5324 phone” on page 47. To use this feature, you must have a key programmed with Intercom to Prompt. Join/Leave group on the 5224/5324 phone Using the Join/Leave Group feature you can join a Broadcast, Call Pickup, Hunt, or Rollover call group of which you are a member, using your phone. For Broadcast, Hunt and Rollover groups, only the phones of members who are joined in the group ring when the call group is called. For Call Pickup groups, other phones in the group will be notified only if the phone being called is joined in the group. Press the Join/Leave Group key once to turn the feature on. Press the key a second time to turn the feature off. The LED on the programmed key indicates when you are logged into the call group. To use this feature, you must have a key programmed with Join/Leave Group. Line appearance on the 5224/5324 phone Line Appearance keys are required in order to receive incoming calls and to make outgoing calls. The LED on the programmed key indicates the status of the Line Appearance. • 48 Using the phone system Key is unlit – the Line Appearance is available for an incoming or outgoing call. Final • Key is flashing green with a ring tone – an incoming call is available to be answered. • Key is flashing red without a ring tone – a call is on hold. • Key is solid – If this is green, then a call is active. If this is red, then a twinned call is active on the twinned target phone. When you have multiple Line Appearance keys, they are ordered from bottom to top, right to left. An incoming call will appear on the first available Line Appearance key. Your phone will normally have two or three pre-programmed Line Appearances. To be able to handle more simultaneous calls, you must program additional keys with Line Appearance. Login on the 5224/5324 phone Using Login, you can enter your extension into any phone and take ownership of the phone. By doing this, you can direct all incoming calls for your extension to that phone. You must have the appropriate privileges to be able to log out of a phone. You can only log in to an unassigned phone (a phone without a user logged in). If a phone has a user logged in, you can log the user out by following procedure in “Logout from the 5224/5324 phone” on page 50. An unassigned phone shows the following on its display: Logged Out ACTIVATE To log in to a phone, follow these steps: 1 Press the ACTIVATE softkey on an unassigned phone (a phone without a user logged in). Extension: QUIT 2 Enter your extension. Extension: 314 QUIT PIN: ENTER 3 4 Enter your PIN. PIN: ***** ENTER QUIT QUIT Press the # key or the ENTER softkey once you have finished entering your PIN. The system verifies that the PIN is valid and then it logs you into the phone. Extension: 314 REDIAL CALLS MENU Final Using the phone system 49 If you log in while you are logged in to another phone, the system will log you out of the original phone. You cannot log in or out, or activate a phone, while the phone is on an active call. If you are not logged into a phone, all calls to your extension go directly to call coverage. If you have not been assigned the privileges required to log out of your phone, you are not prompted for a PIN when you log in. You are not prompted for a PIN when you log in to a phone with a location extension. Logout from the 5224/5324 phone To log out of a phone, follow these steps when your phone has no calls connected. At the start, the display should display the following: Extension: 314 REDIAL CALLS MENU 1 Press the MENU softkey. MENU LOGOUT DIR QUIT 2 Press the LOGOUT softkey . The LCD displays a confirmation message. Confirm Logout YES 3 . NO Press the YES softkey to proceed. The LCD will display the message “Logout successful”, confirming that you are logged out of the phone and the system. Incoming calls will be forwarded to Call Coverage. The display will return to a logged out/unassigned idle state Logout Successful Logged Out ACTIVATE If your phone has been locked you cannot log out of the phone. The LOGOUT softkey will not be displayed on your phone. Contact your system administrator for assistance. You cannot log in or out, or activate a phone, while the phone is on an active call. You can press the key instead of the QUIT softkey. After you have logged out of the phone, callers to your extension will be directed to your call coverage target. If no call coverage target is set, the phone will ring until the caller hangs up. If the primary member of a Monitor Group logs out of the phone, calls to 50 Using the phone system Final the Monitor Group will still ring any secondary phones and will redirect to the primary member’s call coverage target after the configured number of rings. For more information about Monitor Groups, see “Monitor groups on the 5224/5324 phone” on page 51. If a logged out phone has twinning configured, the twinning target phone will ring and the call will be redirected to the logged-out phone’s call coverage target after the configured number of rings. Monitor groups on the 5224/5324 phone Using the Monitor Groups feature, your calls can be monitored and answered by other users or you can have your phone monitored for activity. To enable the Monitor feature, contact your administrator and provide a list of users that you would like to have monitor your calls or phone. The administrator will create a Monitor group in your name with the people in your list as members of the group. There is no other action that needs to be taken on your part. If you requested to have your calls monitored, calls to one or more of your Line Appearances will automatically ring on your Monitor group member phones provided that they have configured the appropriate number of Monitor Calls or Monitor Call Silent keys on their phone. When a member of your Monitor group has answered one of your calls, the Line Appearance on your phone will still indicate the state of the call. • A flashing key without a ring tone indicates that the call is on hold. • A lit key indicates that the Line Appearance is in use. If you requested to have your phone monitored, when your phone is in use the group member’s phones will show a lit LED against the Monitor Phone key they have configured on their phone. If you are part of a Monitor group, you can put a call on hold and either the primary group member or other phones in the group can pick up the call. Your call coverage still applies when you are in a monitor group. A Monitor Phone key also acts a speed dial to the monitored extension. Monitor Groups is only applicable to users who are using Mitel IP phones. Monitor call on the 5224/5324 phone Using the Monitor Call or Monitor Call Silent feature, you can monitor and pick up calls occurring on another user’s phone. To use this feature, Final • You must be a member of a Monitor group. A Monitor group defines the user that is being monitored (primary group member) and which users can monitor calls for the primary group member (secondary group members). Only the administrator can add a Monitor group or change the members of an existing Monitor group. • You must have the same number of phone keys programmed with Monitor Call or Monitor Call Silent as the number of simultaneous calls Using the phone system 51 that you want to monitor on the primary group member's phone. The maximum number of simultaneous calls that you can monitor for one Monitor Primary equals the number of Line Appearances that the Monitor Primary has programmed on their phone. For example, if you have one Monitor Call/Monitor Call Silent key programmed for a Monitor Primary, you will only be able to monitor one incoming or outgoing call at a time. If you have two Monitor Call/Monitor Call Silent keys programmed for a Monitor Primary, you will be able to monitor two incoming or outgoing calls at a time and so on. There is no direct correspondence between a Monitor Call/Monitor Call Silent key and a Line Appearance key on the Monitor Primary's phone. The Line Appearance that the first call occurs on (not necessarily the first Line Appearance) will be monitored by the first Monitor Call/Monitor Call Silent key; the Line Appearance that the second call occurs on (not necessarily the second line appearance) will be monitored by the second Monitor Call/Monitor Call Silent key and so on. The Monitor Call/Monitor Call Silent key indicates the state of the Line Appearance on the primary group member’s phone that is being monitored. The only difference between Monitor Call and Monitor Call Silent is that your phone will not ring to indicate an incoming call to the Primary member. For example: • A flashing Monitor Call key with a ring tone indicates an incoming call to the Line Appearance. • A flashing Monitor Call key without a ring tone indicates that the call is on hold. • A flashing Monitor Call Silent key without a ring tone indicates an incoming call to the Line Appearance or that the call is on hold. • A lit Monitor Call/Monitor Call Silent key indicates that the Line Appearance is in use. To answer a call occurring on the primary group member's phone, follow these steps: 1 When the Monitor Call/Monitor Call Silent key is flashing, lift the handset. 2 Press the Monitor Call/Monitor Call Silent key or 1 Press the Monitor Call/Monitor Call Silent key to answer the call in speaker mode. By putting a call on hold, either the primary group member or other Monitor phones can pick up the call. 52 Using the phone system Final Monitor Phone on the 5224/5324 phone Using the Monitor Phone feature, your phone activity can be monitored by other users. To enable the Monitor Phone feature, contact your administrator and provide a list of users that you would like to have monitor your phone. The administrator will create a Monitor group in your name with the people in your list as members of the group. There is no other action that needs to be taken on your part. When you are using your phone members of your call group will be able to see that the phone is in use provided that they have programmed a memory key to view activity on your phone. When you use your phone a member of your Monitor group will see the LED of the memory key that they have programmed to monitor your phone light up. Mute on the 5224/5324 phone Using Mute you can silence any sound from the phone. This does not prevent incoming sound from being heard. Press the key during a call to activate Mute. The LED on the key indicates when Mute is active. One-Touch speed dial on the 5224/5324 phone Using One-Touch Speed Dial, you can make a call to a pre-programmed number. To use this feature, a programmable key must be programmed as a One-Touch Speed Dial. To use One Touch Speed Dial, choose one of the following: • Lift the handset and press the One Touch Speed Dial key. • Press an available Line Appearance key, to activate the speakerphone, and then press the One Touch Speed Dial key. • Press the One Touch Speed Dial key. This will select an available Line Appearance and activate the speakerphone. Page on the 5224/5324 phone Using Page, you can send a page to all of the phones at your site. The page is broadcast through the speaker of each available phone. To use this feature, you must have a memory key programmed as a Page key. To page all of the phones at your site, follow these steps: 1 Select a memory key programmed with the Page feature. Your phone LCD displays "Calling: Site Page" while the system identifies the available phones at your site. Calling: Site Page 2 Final When the system is ready for you to begin your page, you will hear an alert tone and the phone LCD screen displays the number of phones being paged. Paging: 7 of 10 Using the phone system 53 END 3 Speak into the handset or the speakerphone. 4 To end the page, you have the following options: • Replace the handset if using the handset. • Select the • Select the END softkey. key. A page is not broadcast on phones that are busy. If you select Page while there is already a page in progress, the system waits until the page in progress is completed before your page is started. Your phone displays "Calling: Site Page" and you hear ringing while you are waiting. On the phones receiving a page, the phone LCD screen displays the name of the user who originated the page and an END softkey. The user receiving the page can stop the page to their phone by selecting the END softkey. Page from: Karen Gr END Park and retrieve on the 5224/5324 phone Using Park and Retrieve, you can put a call on hold at a park location so that it can be retrieved from any other phone at your business. To use this feature, a memory key must be programmed as a Park/Retrieve key To put a call on hold at a park location, follow this step: 1 While on an active call, select a memory key programmed with the Park/ Retrieve feature. The system places the call on hold at a park location. The park location is displayed on your phone LCD. Parked at: 4 You are no longer connected with the caller and your phone returns to the idle state. To retrieve a parked call, follow these steps: 54 1 From an idle phone, lift the handset. This will select the next available Line Appearance. Select a memory key programmed with the Park/ Retrieve feature. The phone LCD screen displays: Park Location: QUIT 2 Enter the required park location using the phone keypad. Using the phone system Final The system connects you with the caller who was on hold at the park location. The LCD screen now displays the caller’s name (if known) or number. Robin Jones TRANS CONF END . To cancel the retrieval of the parked call, press the QUIT softkey. If you enter a park location where there is no caller on hold, the phone LCD will briefly display "No Parked Call". There are nine park locations available (1 through 9). If all park locations are in use when you try to park a call, the phone LCD will briefly display "Park Locations Full" and the call will be placed on hold. If the call is left parked for 30 seconds, the phone of the person who parked the call will beep and the phone’s LCD will briefly display "Call parked at: " with the park location number to remind you that the call has not been retrieved. Speaker on the 5224/5324 phone Using Speaker, you can turn the speakerphone on your phone on and off. To use Speaker, press the key. Transfer call on the 5224/5324 phone Using Transfer, you can transfer a call from one phone to another. To transfer a call, follow these steps: 1 While on an active call, press the TRANS softkey. The system places the call on hold, and the LCD screen displays: Transfer To: DIR 2 QUIT Enter the extension or phone number of the person to whom you want to transfer the call, or press a One-Touch Speed Dial key, or press a Line Appearance key that has a call on hold. Transfer To:415 QUIT 3 Press the TRANSFER softkey once you hear ringing. You can also press the TRANSFER softkey after the additional party has answered. The LCD screen displays the message “Transfer Complete” for approximately five seconds before returning to an idle state. If you enter an invalid extension during a transfer, the LCD screen displays “Invalid Extension”. To reconnect with the caller, follow these steps: Final 1 Press the END softkey. 2 Press the flashing Line Appearance key. Using the phone system 55 3 Try to transfer the call again. If you choose not to complete the transfer, press the QUIT softkey, then press the flashing Line Appearance key to retrieve the original call. You can use the softkey. key instead of the TRANS or TRANSFER Transferring a call to voice mail from the 5224/5324 phone If your administrator has configured an auto attendant for voice mail deposit, you can transfer a call directly to a co-workers voice mail box. To transfer a call to voice mail, follow these steps: 1 While on an active call, press the key, or the TRANS softkey. The system places the call on hold, and the LCD will display: Transfer To: DIR QUIT 2 Enter the extension of the auto attendant that your administrator has created for voice mail deposit. Transfer To: 701 QUIT 3 Select the auto attendant voice mail deposit option and enter the extension of the co-worker to whom you are transferring. 4 Select the TRANSFER softkey (or the key) to complete the transfer. The LCD displays the message “Transfer Complete” for approximately five seconds before returning to an idle state. Twinned calls on the 5224/5324 phone If you have configured your phone to be twinned to another phone (the twinning target), then incoming calls will ring at the same time on the other phone. See “Twinning” on page 136 for details on how to configure the twinning option for your phone. If you answer the call on your desk phone, the twinning target phone will stop ringing. If you answer the call on your twinning target phone, the Line Appearance key on your desk phone will remain lit. To pull back the call to your desk phone, simply press the corresponding Line Appearance key. The call disconnects from the twinning target phone and connects to the desk phone. 56 Using the phone system Final Note that if neither your desk phone nor the twinning target phone answers an incoming call, your call coverage setting will determine what happens to the call. If the other phone has a voice message service associated with it, then your twinning target phone's voice message service may answer the call first. If you want to avoid this situation, then you should ensure that your call coverage is configured to answer calls before the twinning target phone voice mail service. To toggle twinning on or off, you can use the web interface or you can configure a memory key as Twinning On/Off (see “Program memory keys” on page 124). Once you have a Twinning On/Off key configured, press the key once to turn the feature on. Press the key a second time to turn the feature off. The LED on the programmed key indicates when your twinning is active. Voice mail on the 5224/5324 phone Using the key, you can connect directly to voice mail to retrieve messages or manage voice mail options such as changing your voice mail greeting. The Message Waiting Lamp on the phone will light up if messages are waiting. If your administrator has created an auto attendant with a voice mail retrieval option and associated it to an external number, you can access your mail box from any phone by dialing the external number and then selecting the voice mail retrieval option. You are prompted for your extension, then connected to your voice mail box. Using the web interface, you can control many of the settings for your voice mailbox. See “Voice Mail” on page 144. Volume control on the 5224/5324 phone Use volume control to change ring volume, handset volume, and speaker volume. The ring, handset, and speaker volumes return to their default settings if the phone loses connectivity to power. Changing ring volume on the 5224/5324 phone To change the ring volume on your phone, follow these steps: 1 Final From another phone, make a call to you extension. Using the phone system 57 2 While your phone is ringing, repeatedly press the volume is at the level you want. key until the ring Changing handset volume on the 5224/5324 phone To change the volume of the sound you hear through the handset, follow these steps: 1 Lift the handset. You will hear dial tone. 2 Repeatedly press the 3 Replace the handset. key until the volume is at the level you want. Changing speaker volume on the 5224/5324 phone To change the volume of the sound you hear through the speaker, follow these steps: Using the Mitel 5212/ 5312 IP Phone 1 Press the 2 Repeatedly press the key. You will hear dial tone. keys until the volume is at the level you want. This section describes the Mitel 5212/5312 IP phones. • To set up your new phone service, see “Initial set-up for Mitel 5212/5312 IP phone service” on page 59. • For a description of your phone, see “Mitel 5212/5312 IP phone” on page 58. • The Mitel 5212 and 5312 IP phone functionality is the same. Other topics covered in this section include the following: • “Answering a call on the 5212/5312 IP phone” on page 60 • “Making a call on the 5212/5312 IP phone” on page 62 • “Using features via the 5212/5312 IP phone” on page 63 • “Volume control on the 5212/5312 IP phone” on page 80 • “Voice mail on 5212/5312 IP phone” on page 80. Mitel 5212/5312 IP phone The Mitel 5212/5312 IP phone has the following features: • 58 Using the phone system Handsfree speaker phone (half duplex) Final • 2-line, 20-character backlit LCD display • 12 multi-function memory keys with color LEDs • 6 fixed function keys, including Directory, Cancel, Redial, Hold, Transfer/ Conference, and Message • Mute and Speaker keys • Dedicated headset jack • Wall mountable Figure 6: Mitel 5212/5312 IP Phone Initial set-up for Mitel 5212/5312 IP phone service To set up your new phone service, follow these steps: 1 Activate your phone. See “Activating a Mitel 5212/5312 IP phone” on page 59. 2 Perform a Quick Set-up. See “Quick set-up” on page 120. Activating a Mitel 5212/5312 IP phone To activate a 5212/5312 phone you must physically connect the phone, then log in with your extension and PIN number. To activate your phone, follow these steps: Final Using the phone system 59 1 Unplug your computer from the network. 2 Plug the phone into the network (through the supplied power pack or from power over the Ethernet; consult the documentation provided in the box). 3 Plug the computer into the phone. 4 Plug the phone power pack into an outlet. 5 Wait for the phone to display the following (this may take 30 seconds or more): LOGGED OUT *00 to Login 6 Enter *00. The phone will display the following: Extension: 7 Enter your extension. The phone will display the following: PIN: Enter pin press # 8 Enter your PIN, then the # key. The phone will display the following: Extension: 314 You have now successfully activated the phone, and can make calls. Answering a call on the 5212/5312 IP phone When an incoming call is received on a phone, several things happen: (1) the phone rings, (2) a Line Appearance flashes, and (3) the LCD displays the phone number of the caller and, if know, the name of the caller. 321: Robin Jones You can answer an incoming call by using the handset or the speakerphone. You can pull back a call that has been answered by a twinned target phone by pressing the corresponding Line Appearance key. See “Twinned Calls on the 5212/5312 IP phone” on page 79. Using the 5212/5312 handset To answer your phone using the handset, follow these steps: 1 60 Using the phone system Lift the handset. Final • Alternatively, you may choose to use one of the following methods: - Press the flashing Line Appearance key. - Press the key. You have now answered the call. The LCD displays the caller's name (if known). 321: Robin Jones If you choose to ignore the incoming call and select a different line appearance, the line appearance continues to flash but the phone stops ringing. Using the 5212/5312 speakerphone To switch from the handset to the speakerphone during a call, follow these steps: 1 Press the 2 Replace the handset. 3 To end a call while using the speakerphone, press the key. key. Switch from speakerphone to handset on the 5212/5312 phone To switch from the speakerphone to the handset during a call, pick up the handset. To end the call while using the handset, replace the handset. Answering a second call on the 5212/5312 IP phone A second incoming call causes three things to happen: (1) the phone rings once (only if you are using the handset), (2) a line appearance flashes, and (3) the LCD displays the number and the name of the caller, if the caller is known. ))321: Robin Jones To answer a second call, choose one of the following: • Final Press the flashing Line Appearance key. This puts the active call on hold and answers the second call. Using the phone system 61 • End the first call by replacing the handset. The phone will start ringing. Pick up the handset again to answer the second call. To switch between two active calls, press the flashing Line Appearance key. This puts the active call on hold, and activates the other call. If the display shows )) prior to the number calling, this indicates that it is a second call. Making a call on the 5212/5312 IP phone To make a call, follow these steps: 1 Lift the handset. This will select the next available Line Appearance. You can also start dialing the number without lifting the handset. This will automatically select the next available Line Appearance and operate in speakerphone mode. 2 To make an internal call, dial the extension. To make an external call, dial the prefix required for external dialing (usually 9) followed by the number you want to call. 320 When you finish dialing the number, the call is placed. Calling: Robin Jones If you place an internal call, your LCD displays the extension and name of the connected party once the call is answered. If you place an external call, the LCD screen displays the name of the connected party, or if the name is unknown, the phone number. 320: Robin Jones 3 To end the call, replace the handset. To use the speakerphone for step 1, press an available Line Appearance key or the • To end the call before you have completed dialing, choose one of the following: • 62 Using the phone system key instead of lifting the handset. Replace the handset if using the handset. Final • Select the key if using the speakerphone. Making a second call on the 5212/5312 IP phone To make a second call while on an active call, follow these steps: 1 Press any available Line Appearance key. This puts the active call on hold and provides dial tone for a second call. 2 To make an internal call, dial the extension. To make an external call, dial the prefix required for external dialing (usually 9) followed by the number you want to call. 320 3 When you finish dialing the number, the call is placed. Calling: Robin Jones 4 If you place an internal call, the LCD displays the extension and name of the connected party once the call is answered. If you place an external call, the LCD screen displays the name of the connected party, or if the name is unknown, just the phone number. 320: Robin Jones 5 To switch between two active calls, press the flashing Line Appearance key. This puts the active call on hold and activates the other call. Ending one call keeps the second call on hold. To reconnect to the second call, press the flashing Line Appearance key. Using features via the 5212/5312 IP phone This section explains the features available from your 5212 IP phone. Some of these features must be pre-programmed in order to be available. To learn how to program features to keys, see “Program memory keys” on page 124. 3-way call on the 5212/5312 IP phone Using 3-Way Call, you can set up a phone call among three separate parties. To activate 3-Way Call, follow these steps: 1 Final While on an active call, press the key twice. This places the first call on hold, and selects an available Line Appearance. The LCD screen displays: Using the phone system 63 Conf with: 2 Enter the phone number of the third party. The system dials the number and displays a "Calling" message along with the caller ID on the first line of the LCD screen. Calling: Lesley Greene 3 When the third party answers the call, the LCD shows that a connection is established. Lesley Greene 4 Press the screen displays:. 3-Way Call key again. The 3-Way Call is now activated. The LCD Until the key is pressed again, the first party will remain on hold and you can talk with the second party privately. By putting a 3-Way Call on hold, the other parties can continue talking. If you want the option to leave the conference and leave the two parties’ connected (when both parties are external), you must have the permission Redirect Inbound Call to External Number enabled. Once the 3-Way Call is established, you can use the transfer feature to transfer both parties to another party. Joining two calls on the 5212/5312 IP phone The 3-way call feature allows you to conference together two calls on your phone's Line appearances. To activate a 3-way call in these circumstances, follow these steps: 64 1 While on an active call, press the 2 Select the Line Appearance of the person on hold that is to be connected. 3 Press the Using the phone system key twice. key again. The 3-Way Call is now activated. Final Account codes on the 5212/5312 IP phone Account codes can be entered against incoming and outgoing calls to associate those calls with a particular client or account. Account code entry is accepted before a call is placed or during a call. You must have a memory key programmed with Account Code. Account code entry on the 5212/5312 IP phone To enter an account code before you place a call, follow these steps: 1 Select the Account Code key. The LCD displays: Account Code: 2 Enter the account number using the phone keypad. The LCD displays the account code entered: Account Code: 1234 3 Press the # key to start your call. The next available line appearance is selected, dial tone is heard and your phone LCD updates. 4 Proceed with making your call. To enter an account code during a call, follow these steps: 1 Select the Account Code key. The LCD displays: Account Code: 2 Enter the account number using the phone keypad. You hear a tone as you press the phone keys, but the person on the other end does not. The LCD displays the account code entered: Account Code: 1234 3 Press the # key when you have finished entering the account code. You can re-enter an account code for a call multiple times. The last account code entered is the account code that will be assigned to the call. If you enter an account code with an invalid length, the phone LCD briefly displays "Invalid Account Code". Contact your system administrator to determine the valid account code length for your business. You cannot assign an account code to a call once it has been completed. Account code speed entry on the 5212/5312 IP phone Account code entry is accepted before a call is placed or during a call. To use this feature, it must be enabled for your business and you must have a Final Using the phone system 65 memory key programmed with Account Code and a pre-programmed account code. To enter a pre-programmed account code before you place a call, follow these steps: 1 Select the Account Code key. The LCD briefly displays the account code that has been pre-programmed: Account Code: 45678 2 The next available line appearance is selected, dial tone is heard and your phone LCD updates. 3 Proceed with making your call. To enter a pre-programmed account code during a call, follow this step: 1 Select the Account Code key. The LCD briefly displays the account code that has been pre-programmed: Account: 45678 You can re-enter an account code for a call multiple times. The last account code entered is the account code that will be assigned to the call. To cancel account code entry before the call is placed, replace the handset (or press the key if using the speakerphone). Account code speed entry during a call cannot be cancelled. If the pre-programmed account code has an invalid length, the phone LCD briefly displays "Invalid Account Code". Contact your system administrator to determine the valid account code length for your business. You cannot assign an account code to a call once it has been completed. Call list on the 5212/5312 phone Call list keeps a list of the calls that you make and receive. The call list is accessible from your phone. You can redial any calls that you made from the call list. See “Redial on the 5212/5312 IP phone” on page 67. You may be able to dial a number from your incoming call list if it is supported by your service provider. To use the feature, you must first have one of your programmable memory keys programmed as an Incoming Calls List key. To view the list of incoming calls received, follow these steps with your phone on-hook: 1 66 Using the phone system Press the Incoming Calls List key on your phone. The most recent call that you received is displayed: 1: 754-4536 Final 2 Use the 3 Press the Incoming Calls List key to exit from the call list. keys to navigate the list. To call a number from your incoming calls list: 1 Press the Incoming Calls List programmed key. The most recent call that you received is displayed: 1: 754-4536 2 Use the 3 Press the keys to navigate the list. key to make a call to the displayed number. If you are on-hook, the next available Line Appearance is selected and the speakerphone is activated. The system will attempt to dial the displayed number by prefixing it with the appropriate digits for external dialing (usually "9" or "91" depending on configuration). If the number can be dialed as such, you will hear ringing once the call has been placed. If the number cannot be dialed as such, the call will fail and you will have to dial the number manually remembering to include the proper prefix digits. The position of the call in the call list is displayed in front of the phone number. The * symbol beside the position of the call means that the call was not answered. If the call was answered by a member of your call pickup group, then the call will show as unanswered (with a *) on your phone and answered (without a *) on the call pickup group member's phone that answered the call. Redial on the 5212/5312 IP phone Using the key, you can view a list of calls that were made and also redial a number in that list without using the keypad. The maximum amount of numbers in your redial list is typically ten but is dependent on your service provider. To use Redial, follow these steps: 1 Final Press the key. Using the phone system 67 The number that you most recently dialed is displayed: *1: 9-605-223-7865 2 Use the Arrow keys to navigate the list (if required). 3 Once the required number is displayed, press the key to make the call. The next available Line Appearance is selected and you will hear ringing once the number has been dialed. * means that the call was not answered. The position of the call in the call list is displayed in front of the phone number. Press the exit from the call list. key to Call pickup on the 5212/5312 phone Using the call pickup feature, you can answer incoming calls for other members of your call pickup group. To use this feature, you must be a member of a call pickup group and have a memory key programmed as Pickup. When a call comes into any member of your call pickup group, their phone will ring and your Pickup key will flash. To answer the call, follow these steps: 1 Lift the handset. 2 Press the Pickup key. or 1 Press the Pickup key to answer the call in speaker mode. You can also join and leave your pickup group with a Join/Leave group key or via the web interface. When you leave the group, this disables other group members from picking up your calls; however, you can still pickup other members' calls. See “Join/Leave group on the 5212/5312 IP phone” on page 73 and “Join/leave call groups” on page 137. You cannot pick up calls to a member of your call pickup group if the call does not result in the member phone ringing. For example, if the called member is either logged out or has no available Line Appearances, then you cannot pick up the call. 68 Using the phone system Final Company speed dial on the 5212/5312 IP phone Using Company Speed Dial, you can call a number from the External Directory by pressing a single memory key on your phone. To use this feature, you must have a phone key programmed with Company Speed Dial. To make a call using the company speed dial, choose one of the following: • Press the Company Speed Dial key for the number you want to call. The system will select the next available Line Appearance for you and activate the speakerphone. • Activate the speakerphone and press the Company Speed Dial key. • Select an available Line Appearance. This will activate the speakerphone. Press the Company Speed Dial key • Lift the handset and press the Company Speed Dial key for the number you want to call. Directory on the 5212/5312 IP phone Using the Directory, you can view the Internal Directory on your phone's LCD screen and make calls. You can access the directory with the phone on-hook or off-hook. To view the directory, follow these steps: 1 Press the 2 Use one of the following options to locate the person that you would like to call: Andrews Kim • Press the number on the keypad for the appropriate first letter of the person's last name. For example, press "5" twice for "K": K: Kennedy Pat • Scroll down or up, using the Arrow keys, to find the name you want: Knowles Erin 3 Once the correct name is displayed, press the . key. key to dial the number. Forwarding your 5212/5312 IP phone You can forward your phone by using any of the forwarding features. In each case, you must program a memory key with the appropriate feature. See “Program memory keys” on page 124. You can forward your phone by following the procedure described in the following sections: Final Using the phone system 69 • “Forward your 5212/5312 IP phone to auto attendant” on page 70 • “Forward your 5212/5312 IP phone to co-worker” on page 70 • “Forward your 5212/5312 IP phone to coverage” on page 70 • “Forward your 5212/5312 IP phone to number” on page 71 • “Forward your 5212/5312 IP phone to prompt” on page 71 Forward your 5212/5312 IP phone to auto attendant Using Forward to Auto Attendant, you can send all incoming calls to a selected auto attendant. Press the Forward to AA key once to turn the feature on. Press the key a second time to turn the feature off. The LED on the programmed key indicates when the phone is being forwarded. To use this feature, you must have a key programmed with Forward to AA. If you have this feature turned on when you log out of your phone, all your calls will be forwarded to the auto attendant. Forward your 5212/5312 IP phone to co-worker Using Forward to Co-worker, you can send all incoming calls to a selected coworker. Press the Forward to Co-worker key once to turn the feature on. Press the key a second time to turn the feature off. The LED on the programmed key indicates when the phone is being forwarded. To use this feature, you must have a key programmed with Forward to Coworker. If you have this feature turned on when you log out of your phone all your calls will be forwarded to your co-worker. Forward your 5212/5312 IP phone to coverage Using Forward to Coverage, you can send all incoming calls to the option you selected for your Call Coverage (see “Call Coverage” on page 135). Press the Forward to Coverage key once to turn the feature on. Press the key a second time to turn the feature off. The LED on the programmed key indicates when the phone is being forwarded. To use this feature, you must have a key programmed with Forward to Coverage. If you have this feature turned on when you log out of your phone all your calls will be forwarded to coverage. 70 Using the phone system Final Forward your 5212/5312 IP phone to number Using Forward to Number, you can send all incoming calls to a preset phone number. Press the Forward to Number key once to turn the feature on. Press the key a second time to turn the feature off. The LED on the programmed key indicates when the phone is being forwarded. To use this feature, you must have a key programmed with Forward to Number. If you forward your phone to an external phone number, you must have permission to make that external call and Redirect Inbound Call to External Number permission. For instructions about how to view your call permissions, see “Permissions” on page 122. If you have this feature turned on when you log out of your phone, all your calls will be forwarded to the number defined. Forward your 5212/5312 IP phone to prompt Using Forward to Prompt, you can send all incoming calls to a phone number that you have entered via your phone. The LED on the programmed key indicates when the phone is being forwarded. To forward to prompt, follow these steps: 1 Press the Forward to Prompt key on your phone. The system will ask you to enter a phone number. 2 Enter the phone number on the phone keypad. 3 Press the # key on the keypad. To change the phone number for the forward to prompt, repeat the above three steps. To turn forward to prompt off, follow these steps: 1 Press the Forward to Prompt key. 2 Press the # key on the keypad. To use this feature, you must have a key programmed with Forward to Prompt. The system stores internal extensions, therefore you do not need to press the # key for extensions. If you forward a phone to an external phone number, you must have permission to make that external call and Redirect Inbound Call to External Number permission. See “Permissions” on page 122 for instructions on how to view your call permissions. Final Using the phone system 71 If you have this feature turned on when you log out of your phone all your calls will be forwarded to the numbered you entered. Handsfree answerback on the 5212/5312 phone Using Handsfree answerback, you can have intercom calls automatically answered so that you have a two-way speech connection. See “Intercom calls on the 5212/5312 phone” on page 72. Press the Handsfree answerback key to turn the feature on. Press the key a second time to turn the feature off. The LED on the programmed key indicates when the Handsfree answerback feature is turned on. To be able to activate and deactivate this feature with a key, you must have a key programmed with Handsfree answerback. See “Program memory keys” on page 124. You can also enable the feature without a key by checking the box for Handsfree answerback on your Personal Details page. See “Change user details” on page 121. Hold on the 5212/5312 IP phone Using Hold, you can put an active call on hold, and make other calls. The LED of the Line Appearance key flashes to indicate the call is on hold. To place a call on hold, follow these steps: 1 While on an active call, press the key. The indicator light next to the active Line Appearance changes from green to red and flashes slowly. 2 To remove the call from hold, press the Line Appearance key. Intercom calls on the 5212/5312 phone You can make intercom calls to a co-worker and to a prompt. Intercom to co-worker on the 5212/5312 phone Using Intercom to Co-worker, you can make a page to a selected co-worker that is broadcast through the speaker on your co-worker's phone. Pick up the handset or select a Line Appearance key, then press the Intercom to Coworker key to start the page to your co-worker. If you press the Intercom to Co-worker key with no line active, the next available line appearance key will automatically be selected. Note that if your phone is active on a call or in a ringing state, you must select an available line appearance key before pressing the Intercom to Co-worker key. 72 Using the phone system Final If your co-worker has the Handsfree Answerback feature configured and activated, then you will also be able to hear your co-worker speak. See “Handsfree answerback on the 5212/5312 phone” on page 72. To use this feature, you must have a key programmed with Intercom to Coworker. See “Program memory keys” on page 124. Intercom to prompt on the 5212/5312 phone Using Intercom to Prompt, you can make a page to any co-worker whose number you enter on the phone. To make a call with Intercom to prompt, follow these steps: 1 Press the Intercom to Prompt key on your phone. The system will ask you to enter a phone number. If your phone is already active on a call or ringing, press an available Line Appearance key or put the current call on hold before you can use the Intercom to Prompt feature. 2 Enter the phone number of your co-worker on the phone keypad. You will then be connected to your co-worker and you can speak through their speaker. If your co-worker has the Handsfree Answerback feature configured and activated, then you will also be able to hear your coworker speak. See “Handsfree answerback on the 5212/5312 phone” on page 72. To use this feature, you must have a key programmed with Intercom to Prompt. Join/Leave group on the 5212/5312 IP phone Using the Join/Leave Group feature you can join a Broadcast, Call Pickup, Hunt, or Rollover call group of which you are a member, using your phone. For Broadcast, Hunt and Rollover groups, only the phones of members who are joined in the group will ring when the call group is called. For Call Pickup groups, other phones in the group will be notified only if the phone being called is joined in the group. Press the Join/Leave Group key once to turn the feature on. Press the key a second time to turn the feature off. The LED on the programmed key indicates when you are logged into the call group. To use this feature, you must have a key programmed with Join/Leave Group. Line appearance on the 5212/5312 IP phone Line Appearance keys are required in order to receive incoming calls and to make outgoing calls. The LED on the programmed key indicates the status of the Line Appearance. • Final Key is unlit - the Line Appearance is available for an incoming or outgoing call. Using the phone system 73 • Key is flashing green with a ring tone - an incoming call is available to be answered. • Key is flashing red without a ring tone - a call is on hold. • Key is solid - If this is green, then a call is active. If this is red, then a twinned call is active on the twinned target phone. When you have multiple Line Appearance keys, they are ordered from bottom to top. An incoming call will appear on the first available Line Appearance key. Your phone will normally have two or three pre-programmed Line Appearances. To be able to handle more simultaneous calls, you must program additional keys with Line Appearance. Monitor Groups on 5212/5312 IP phone Using the Monitor Groups feature, your calls can be monitored and answered by other users or you can have your phone monitored for activity. To enable the Monitor feature, contact your administrator and provide a list of users that you would like to have monitor your calls or phone. The administrator will create a Monitor group in your name with the people in your list as members of the group. There is no other action that needs to be taken on your part. If you requested to have your calls monitored, calls to one or more of your Line Appearances will automatically ring on your Monitor group member phones provided that they have configured the appropriate number of Monitor Calls or Monitor Call Silent keys on their phone. When a member of your Monitor group has answered one of your calls, the Line Appearance on your phone will still indicate the state of the call. • A flashing key without a ring tone indicates that the call is on hold. • A lit key indicates that the Line Appearance is in use. If you requested to have your phone monitored, when your phone is in use the group members phones will show a lit LED against the Monitor Phone key they have configured on their phone. By putting a call on hold, either the primary group member or other phones in the group can pick up the call. Your call coverage still applies when you are in a monitor group. A Monitor Phone key also acts a speed dial to the monitored extension. Monitor Groups is only applicable to users who are using Mitel IP phones. Monitor Call on the 5212/5312 IP phone Using the Monitor Call or Monitor Call Silent feature, you can monitor and pick up calls occurring on another user's phone. To use this feature: • 74 Using the phone system You must be a member of a Monitor group. A Monitor group defines the user that is being monitored (primary group member) and which users can monitor calls for the primary group member (secondary group Final members). Only the administrator can add a Monitor group or change the members of an existing Monitor group. • You must have the same number of phone keys programmed with Monitor Call or Monitor Call Silent as the number of simultaneous calls that you want to monitor on the primary group member's phone. The maximum number of simultaneous calls that you can monitor for one Monitor Primary equals the number of Line Appearances that the Monitor Primary has programmed on their phone. For example, if you have one Monitor Call/Monitor Call Silent key programmed for a Monitor Primary, you will only be able to monitor one incoming or outgoing call at a time. If you have two Monitor Call/Monitor Call Silent keys programmed for a Monitor Primary, you will be able to monitor two incoming or outgoing calls at a time and so on. There is no direct correspondence between a Monitor Call/Monitor Call Silent key and a Line Appearance key on the Monitor Primary's phone. The Line Appearance that the first call occurs on (not necessarily the first Line Appearance) will be monitored by the first Monitor Call/Monitor Call Silent key, the Line Appearance that the second call occurs on (not necessarily the second line appearance) will be monitored by the second Monitor Call/Monitor Call Silent key and so on. The Monitor Call/Monitor Call Silent key indicates the state of the Line Appearance on the primary group members phone that is being monitored. The only difference between Monitor Call and Monitor Call Silent is that your phone will not ring to indicate an incoming call to the Primary member. For example: • A flashing Monitor Call key with a ring tone indicates an incoming call to the Line Appearance. • A flashing Monitor Call key without a ring tone indicates that the call is on hold. • A flashing Monitor Call Silent key without a ring tone indicates an incoming call to the Line Appearance or that the call is on hold. • A lit Monitor Call/Monitor Call Silent key indicates that the Line Appearance is in use. To pick up a call occurring on the primary group member's phone, follow these steps: 1 When the Monitor Call/Monitor Call Silent key is flashing, lift the handset. 2 Press the Monitor Call/Monitor Call Silent key. or • Press the Monitor Call/Monitor Call Silent key to answer the call in speaker mode. By putting a call on hold, either the primary group member or other Monitor phones can pick up the call. Final Using the phone system 75 Monitor Phone on 5212/5312 IP phone Using the Monitor Phone feature, your phone can be monitored by other users. To enable the Monitor Phone feature, contact your administrator and provide a list of users that you would like to have monitor your phone. The administrator will create a Monitor group in your name with the people in your list as members of the group. There is no other action that needs to be taken on your part. When you are using your phone members of your call group will be able to see that the phone is in use provided that they have programmed a memory key to view activity on your phone. When you use your phone a member of your Monitor group will see the LED of the memory key that they have programmed to monitor your phone light up. Mute on the 5212/5312 IP phone Using Mute, you can silence any sound from the phone. This does not prevent incoming sound from being heard. Press the key during a call to activate Mute. The LED on the key indicates when Mute is active. One touch speed dial on the 5212/5312 IP phone Using One Touch Speed Dial, you can make a call to a pre-programmed number. To use this feature, a programmable key must be programmed as a One Touch Speed Dial. To use One Touch Speed Dial, choose one of the following: • Lift the handset and press the One Touch Speed Dial key. • Press an available Line Appearance key, to activate the speakerphone, and then press the One Touch Speed Dial key. • Press the One Touch Speed Dial key. This will select an available Line Appearance and activate the speakerphone. Page on the 5212/5312 IP phone Using Page, you can send a page to all of the phones at your site. The page is broadcast through the speaker of each available phone. To use this feature, you must have a memory key programmed as a Page key. To page all of the phones at your site, follow these steps: 1 Select a memory key programmed with the Page feature. Your phone LCD screen displays "Calling: Site Page" while the system identifies the available phones at your site. Calling: Site Page 2 76 Using the phone system When the system is ready for you to begin your page, you will hear an alert tone and the phone LCD screen displays the number of phones being paged. Final Paging: 7 of 10 3 Speak into the handset or the speakerphone. 4 To end the page, you have the following options: • Replace the handset if using the handset. • Select the key if using the speakerphone. A page is not broadcast on phones that are busy. If you select Page while there is already a page in progress, the system waits until the page in progress is completed before your page is started. Your phone displays "Calling: Site Page" and you hear ringing while you are waiting. Park and retrieve on the 5212/5312 IP phone Using Park and Retrieve, you can put a call on hold at a park location so that it can be retrieved from any other phone at your business. To use this feature, a memory key must be programmed as a Park/Retrieve key. To put a call on hold at a park location, follow these steps: 1 While on an active call, select a memory key programmed with the Park/ Retrieve feature. The system places the call on hold at a park location. The park location is displayed on your phone LCD screen: Parked at: 4 You are no longer connected with the caller and your phone returns to the idle state. To retrieve a parked call, follow these steps: 1 From an idle phone, lift the handset. This will select the next available Line Appearance. Select a memory key programmed with the Park/Retrieve feature. The phone LCD screen displays: Park Location: 2 Final Enter the required park location using the phone keypad. Using the phone system 77 The system connects you with the caller who was on hold at the park location. The LCD screen now displays the caller's name (if known) or number. Robin Jones To cancel the retrieval of the parked call, press the key. If you enter a park location where there is no caller on hold, the phone LCD will briefly display "No Parked Call". There are nine park locations available (1 through 9). If all park locations are in use when you try to park a call, the phone LCD will briefly display "Park Locations Full" and the call will be placed on hold. If the call is left parked for 30 seconds, the phone of the person who parked the call will beep and the phone’s LCD will briefly display "Call parked at: " with the park location number to remind you that the call has not been retrieved. Speaker on the 5212/5312 IP phone Using Speaker, you can turn the speakerphone on your phone on and off. To use Speaker, press the key. Transfer call on the 5212/5312 IP phone Using Transfer, you can transfer a call from one phone to another. To transfer a call, follow these steps: 1 While on an active call, press the key. The system places the call on hold, and the LCD screen displays: Transfer To: 2 Enter the extension or phone number of the person to whom you wish to transfer, or press a One-Touch Speed Dial button. Transfer To: 415 3 78 Using the phone system Press the key once you hear ringing. The LCD screen displays the message "Transfer Complete" for approximately five seconds before returning to an idle state. Final Instead of pressing the key immediately you can wait until the destination answers and then press the key. If you enter an invalid extension during a transfer, the LCD screen displays "Invalid Extension". To reconnect with the caller, follow these steps: 1 Press the 2 Press the flashing Line Appearance key. 3 Try to transfer the call again. key. If you choose not to complete the transfer, press the key, then press the flashing Line Appearance key to retrieve the original call. Transfer to voice mail from the 5212/5312 IP phone If your administrator has configured an auto attendant for voice mail deposit, you can transfer a caller directly to a co-worker's voice mail box. To transfer a call to voice mail, follow these steps: 1 While on an active call, press the key. The system places the call on hold, and the LCD screen displays: Transfer To: 2 Enter the extension of the auto attendant that your administrator has created for voice mail deposit. 3 Select the auto attendant voice mail deposit option and enter the extension of the co-worker to whom you are transferring. 4 Press the key to complete the transfer. The LCD displays the message "Transfer Complete" for approximately five seconds before returning to an idle state. Twinned Calls on the 5212/5312 IP phone If you have configured your phone to be twinned to another external phone (the twinning target), then incoming calls will ring the other phone as well. See “Twinning” on page 136 for details on how to configure the twinning option for your phone If you answer the call on your desk phone, the twinning target phone will stop ringing. Final Using the phone system 79 If you answer the call on your twinning target phone, the Line Appearance key on your desk phone will remain lit. To pull back the call to your desk phone, simply press the corresponding Line Appearance key. The call will be dropped from the twinning target phone and you will be connected on your desk phone. Note that if neither your desk phone nor the twinning target phone answers an incoming call, your call coverage setting will determine what happens to the call (See “Call Coverage” on page 135). If the other phone has a voice message service associated with it, then your twinning target phone's voice message service may answer the call first. If you want to avoid this situation, then you should ensure that your call coverage is configured to answer calls before the twinning target phone’s voice message service. To toggle twinning on or off, you can use the web interface (see “Twinning” on page 136) or you can configure a memory key as Twinning On/Off (see “Program memory keys” on page 124). Once you have a Twinning On/Off key configured, press the key once to turn the feature on. Press the key a second time to turn the feature off. The LED on the programmed key indicates when your twinning is active. Voice mail on 5212/5312 IP phone To access your voice mail box for message retrieval or mail box administration such as changing your voice mail greeting or password, press the key and follow the audio instructions. If your administrator has created an auto attendant with a voice mail retrieval option and associated it to an external number, you can access your mail box from any phone by dialing the external number and then selecting the voice mail retrieval option. You are prompted for your extension, then connected to your voice mail box. Volume control on the 5212/5312 IP phone Use volume control to change ring volume, handset volume, and speaker volume. The ring, handset, and speaker volumes return to their default settings if the phone loses power. Change ring volume on the 5212/5312 IP phone To change the ring volume on your phone, follow these steps: 1 80 Using the phone system From another phone, make a call to your extension. Final 2 While it is ringing, repeatedly press the keys until the ring volume is at the level you want. Change handset volume on 5212/5312 IP phone To change the volume of the sound you hear through the handset, follow these steps: 1 Lift the handset. You will hear dial tone. 2 Repeatedly press the keys until the volume is at the level you want. 3 Replace the handset. Change speaker volume on 5212/5312 IP phone To change the volume of the sound you hear through the speaker, follow these steps: 1 Press the Speaker 2 Repeatedly press the button. You will hear dial tone. keys until the volume is at the level you want. Using Mitel 5304 phones This section describes the Mitel 5304 IP phones. • To set up your new phone service, see “Initial setup for 5304 phone service” on page 83. • For a description of your phone, see “Mitel 5304 IP phone” on page 82. Other topics covered in this section include the following: Final • “Answering a call on the 5304 phone” on page 83 • “Making a call on the 5304 phone” on page 85 • “Using features via the 5304 phone” on page 86 • “Volume control on the 5304 phone” on page 105 • “Voice mail on the 5304 phone” on page 104 Using the phone system 81 Mitel 5304 IP phone The Mitel 5304 IP phone has the following features: • Nine (9) programmable keys - Two (2) Programmable keys with LEDs. These are dedicated as Line Appearance keys. - Seven (7) Programmable keys without LEDs • Lamp for Messaging waiting and alerting • Speaker (however, no microphone) • Supports G.711 and G729 • Sets conform to new ROHS Standards • Power Over Ethernet (POE) powered The 5304 does not support 5412, 5448 PKMs nor does it support the 5310 conference unit. Figure 7: Mitel 5304 IP phone 82 Using the phone system Final Initial setup for 5304 phone service To set up your new phone service, follow these steps: • Activate your phone. See “Activating a 5304 phone” on page 83. • Perform a Quick Set-up. See “Quick set-up” on page 120. Activating a 5304 phone To activate a 5304 phone you must physically connect the phone, then log in with your extension and PIN number. To activate your phone, follow these steps: 1 Unplug your computer from the network. 2 Plug the phone into the network (through the supplied power pack consult the documentation provided in the box). 3 Plug the computer into the phone. 4 Plug the phone power pack into an outlet. 5 Wait for the phone to display the following (this may take 30 seconds or more): LOGGED OUT *00 to Login 6 Enter *00. The phone will display the following: Extension: 7 Enter your extension. The phone will display the following: PIN: Enter pin press # 8 Enter your PIN, then the # key. The phone will display the following: Extension: 314 You have now successfully activated the phone, and can make calls. Answering a call on the 5304 phone When an incoming call is received on a phone, several things happen: (1) the phone rings, (2) a Line Appearance flashes, and (3) the LCD displays the phone number of the caller and, if know, the name of the caller. Final Using the phone system 83 321: Robin Jones You can answer an incoming call by using the handset or the speakerphone. See “Using the 5304 handset” on page 84 and “Using the 5304 speakerphone” on page 84. You can pull back a call that has been answered by a twinned target phone by pressing the corresponding Line Appearance key. See “Twinned Calls on the 5304 phone” on page 104. Using the 5304 handset To answer your phone using the handset, follow these steps: 1 Lift the handset. Alternatively, you may choose to use one of the following methods: • Press the flashing Line Appearance key. • Pick up the handset. You have now answered the call. The LCD displays the caller's name (if known). 321: Robin Jones If you choose to ignore the incoming call and select a different line appearance, the line appearance continues to flash, but the phone stops ringing. Using the 5304 speakerphone To answer a call on the speakerphone, follow these steps: 1 Press the flashing Line Appearance key. 2 Note that there is no microphone on the 5304 set (only in the handset), so you are effectively muted. To end a call while using the speakerphone, lift then replace the handset. Switch from speakerphone to handset on the 5304 phone 84 • To switch from the speakerphone to the handset during a call, pick up the handset. • To end the call while using the handset, replace the handset. Using the phone system Final Answering a second call on the 5304 phone A second incoming call causes three things to happen: (1) the phone rings once (only if you are using the handset), (2) a line appearance flashes, and (3) the LCD displays the number and name of the caller, if known. ))321: Robin Jones To answer a second call, choose one of the following: • Press the flashing Line Appearance key. This puts the active call on hold and answers the second call. • End the first call by replacing the handset. The phone will start ringing. Pick up the handset again to answer the second call. To switch between two active calls, press the flashing Line Appearance key. This puts the active call on hold and activates the other call. If the display shows )) prior to the number calling, this indicates that it is a second call. Making a call on the 5304 phone To make a call, follow these steps: 1 Lift the handset. This will select the next available Line Appearance. 2 To make an internal call, dial the extension. To make an external call, dial the prefix required for external dialing (usually 9) followed by the number you want to call. 320 When you finish dialing the number the call is placed. Calling: Robin Jones If you place an internal call, your LCD displays the extension and name of the connected party once the call is answered. If you place an external call, the LCD screen displays the name of the connected party, or if the name is unknown, the phone number. 320: Robin Jones 3 Final To end the call, replace the handset. Using the phone system 85 To end the call before you have completed dialing, replace the handset. Making a second call on the 5304 phone To make a second call while on an active call, follow these steps: 1 Press any available Line Appearance key. This puts the active call on hold, and provides dial tone for a second call. 2 To make an internal call, dial the extension. To make an external call, dial the prefix required for external dialing (usually 9) followed by the number you want to call 320 3 When you finish dialing the number the call is placed. Calling: Robin Jones 4 If you place an internal call, the LCD displays the extension and name of the connected party once the call is answered. If you place an external call, the LCD screen displays the name of the connected party, or if the name is unknown, just the phone number. 320: Robin Jones 5 To switch between two active calls, press the flashing Line Appearance key. This puts the active call on hold, and activates the other call. Ending one call keeps the second call on hold. To reconnect to the second call, press the flashing Line Appearance key. Using features via the 5304 phone This section explains the features available from your phone. Some of these features must be pre-programmed in order to be available. To learn how to program features to keys, see “Program memory keys” on page 124. 3-way call on the 5304 phone Using 3-Way Call, you can set up a phone call among three separate parties. You must have a Transfer/Conference memory key programmed to use this feature. See “Program memory keys” on page 124. 86 Using the phone system Final To activate 3-Way Call, follow these steps: 1 While on an active call, press the Transfer/Conference key twice. This places the first call on hold, and selects an available Line Appearance. The LCD screen displays: Conf with: 2 Enter the phone number of the third party. The system dials the number and displays a "Calling" message along with the caller ID on the first line of the LCD screen. Calling: Lesley Gr 3 When the third party answers the call, the LCD shows that a connection is established. Lesley Greene 4 Press Transfer/Conference key again. The 3-Way Call is now activated. The LCD screen displays: 3-Way Call Until the Transfer/Conference key is pressed again, the first party will remain on hold and you can talk with the second party privately. By putting a 3-Way Call on hold, the other parties can continue talking. If you want the option to leave the conference and leave the two party's connected (when both parties are external), you must have the permission Redirect Inbound Call to External Number enabled. Once the 3-Way Call is established, you can use the Transfer feature to transfer both parties to another party. Final Using the phone system 87 Joining two calls on the 5304 phone The 3-way call feature allows you to conference together two calls on your phone's Line appearances. You must have a Transfer/Conference memory key programmed to use this feature. See “Program memory keys” on page 124. To activate a 3-way call in these circumstances, follow these steps: 1 While on an active call, press the Transfer/Conference key twice. 2 Select the Line Appearance of the person on hold that is to be connected. 3 Press the Transfer/Conference key again. The 3-Way Call is now activated. Account codes on the 5304 phone Account codes can be entered against incoming and outgoing calls to associate those calls with a particular client or account. Account code entry is accepted before a call is placed or during a call. You must have a memory key programmed with the Account Code feature. Account code entry on the 5304 phone To enter an account code before you place a call, follow these steps: 1 Select the Account Code key. The LCD displays: Account Code: 2 Enter the account number using the phone keypad. The LCD displays the account code entered:. Account Code: 1234 3 Press the # key to start your call. The next available line appearance is selected, dial tone is heard and your phone LCD updates. 4 Proceed with making your call. To enter an account code during a call, follow these steps: 88 1 Select the Account Code key. The LCD displays: Account Code: 2 Enter the account number using the phone keypad. You hear a tone as you press the phone keys, but the person on the other end does not. The LCD displays the account code entered: Account Code: 1234 Using the phone system Final 3 Press the # key when you have finished entering the account code. You can re-enter an account code for a call multiple times. The last account code entered is the account code that will be assigned to the call. If you enter an account code with an invalid length, the phone LCD briefly displays "Invalid Account Code". Contact your system administrator to determine the valid account code length for your business. You cannot assign an account code to a call once it has been completed. Account code speed entry on the 5304 phone Account code entry is accepted before a call is placed or during a call. To use this feature, it must be enabled for your business and you must have a memory key programmed with Account Code and a pre-programmed account code. See “Program memory keys” on page 124. To enter a pre-programmed account code before you place a call, follow these steps: 1 Select the Account Code key. The LCD briefly displays the account code that has been pre-programmed: Account Code: 45678 2 The next available line appearance is selected, dial tone is heard and your phone LCD updates. 3 Proceed with making your call. To enter a pre-programmed account code during a call, follow these steps: 1 Select the Account Code key. The LCD briefly displays the account code that has been pre-programmed: Account Code: 45678 You can re-enter an account code for a call multiple times. The last account code entered is the account code that will be assigned to the call. Final Using the phone system 89 To cancel account code entry before the call is placed, replace the handset. Account code speed entry during a call cannot be cancelled. If the pre-programmed account code has an invalid length, the phone LCD briefly displays "Invalid Account Code". Contact your system administrator to determine the valid account code length for your business. You cannot assign an account code to a call once it has been completed. Call lists on the 5304 phone Call list on the 5304 phone Call list keeps a list of the calls that you make and receive. The call list is accessible from your phone. You can redial any calls that you made from the call list. See “Redial on the 5304 phone” on page 91. You may be able to dial a number from your incoming call list if it is supported by your service provider. To use the feature, you must first have one of your programmable memory keys programmed as an Incoming Calls List key and another programmed as Redial List/Dial. See “Program memory keys” on page 124. To view the list of incoming calls received, follow these steps with your phone on-hook: 1 Press the Incoming Calls List key on your phone. The most recent call that you received is displayed: 1: 754-4536 2 Use arrow/scroll keys to navigate the list. 3 Press the Incoming Calls List key to exit from the call list. To call a number from your incoming calls list: 90 1 Press the Incoming Calls List programmed key. The most recent call that you received is displayed: 1: 754-4536 2 Use the arrow/scroll keys to navigate the list. Using the phone system Final 3 Press the Redial List/Dial key to make a call to the displayed number. If you are on-hook, the next available Line Appearance is selected and the speakerphone is activated. The system will attempt to dial the displayed number by prefixing it with the appropriate digits for external dialing (usually "9" or "91" depending on configuration). If the number can be dialed as such, you will hear ringing once the call has been placed. If the number cannot be dialed as such, the call will fail and you will have to dial the number manually remembering to include the proper prefix digits. The position of the call in the call list is displayed in front of the phone number. * beside the position of the call means that the call was not answered. If the call was answered by a member of your call pickup group, then the call will show as unanswered (with a *) on your phone and answered (without a *) on the call pickup group member's phone that answered the call. Redial on the 5304 phone You must program a Redial List/Dial memory key to be able to use this feature. See “Program memory keys” on page 124. Using the Redial List/Dial key, you can view a list of calls that were made and also redial a number in that list without using the keypad. The maximum amount of numbers in your redial list is typically ten but is dependant on your service provider. To use Redial, follow these steps: Final 1 Press the Redial List/Dial key. The number that you most recently dialed is displayed. *1: 9-605-223-7865 2 Use the arrow/scroll keys to navigate the list (if required). 3 Once the required number is displayed, press the Redial List/Dial key to make the call. If you are on-hook, the next available Line Appearance is selected and the speakerphone is activated. You will hear ringing once the number has been dialed. Using the phone system 91 * means that the call was not answered. The position of the call in the call list is displayed in front of the phone number. Lift and replace the handset to exit from the call list. Call pickup on the 5304 phone Using the call pickup feature, you can answer incoming calls for other members of your call pickup group. To use this feature, you must be a member of a call pickup group and have a memory key programmed as Pickup. See “Program memory keys” on page 124. When a call comes into any member of your call pickup group, their phone will ring. To answer the call, follow these steps: 1 Lift the handset. 2 Press the Pickup key. You can also join and leave your pickup group with a Join/Leave group key or via the web interface. When you leave the group, this disables other group members from picking up your calls; however, you can still pickup other members' calls. See “Join/Leave group on the 5304 phone” on page 97 and “Join/leave call groups” on page 137. You cannot pick up calls to a member of your call pickup group if the call does not result in the member phone ringing. For example, if the called member is either logged out or has no available Line Appearances, then you cannot pick up the call. Company speed dial on the 5304 phone Using Company Speed Dial, you can call a number from the External Directory by pressing a single memory key on your phone. To use this feature, you must have a phone key programmed with Company Speed Dial. See “Program memory keys” on page 124. To make a call using the company speed dial, lift the handset and press the Company Speed Dial key for the number you want to call. 92 Using the phone system Final Directory on the 5304 phone Using the directory, you can view the internal directory on your phone's LCD screen and make calls. To view the directory, you must first have one of your programmable memory keys programmed as a Directory key. To dial a number from the directory list, you must have another programmable memory key programmed as a Redial List/Dial key. See “Program memory keys” on page 124. You can access the directory with the phone on-hook or off-hook. To use the directory, follow these steps: 1 Press the Directory key. Andrews Kim 2 Use one of the following options to locate the person that you would like to call: - Press the number on the keypad for the appropriate first letter of the person's last name. For example, press "5" twice for "K". K: Kennedy Pat - Scroll down or up, using the Arrow keys, to find the name you want. Knowles Erin 3 Once the correct name is displayed, press the Redial List/Dial key. Forwarding the 5304 phone Using the following features, you can forward your phone: • “Forward the 5304 phone to auto attendant” on page 93 • “Forward your 5304 phone to co-worker” on page 94 • “Forward your 5304 phone to coverage” on page 94 • “Forward your 5304 phone to number” on page 94 • “Forward your 5304 phone to prompt” on page 95 Forward the 5304 phone to auto attendant Using Forward to Auto Attendant, you can send all incoming calls to a selected auto attendant. Press the Forward to AA key once to turn the feature on. Press the key a second time to turn the feature off. The display will briefly show that the forwarding has been turned on. Note that there is no permanent visual indication to show that your phone is in a forwarded state. Final Using the phone system 93 To use this feature, you must have a key programmed with Forward to AA. See “Program memory keys” on page 124. If you have this feature turned on when you log out of your phone all your calls will be forwarded to the auto attendant. Forward your 5304 phone to co-worker Using Forward to Co-worker, you can send all incoming calls to a selected coworker. Press the Forward to Co-worker key once to turn the feature on. Press the key a second time to turn the feature off. The display will briefly show that the forwarding has been turned on. Note that there is no permanent visual indication to show that your phone is in a forwarded state. To use this feature, you must have a key programmed with Forward to Coworker. See “Program memory keys” on page 124. If you have this feature turned on when you log out of your phone all your calls will be forwarded to your co-worker. Forward your 5304 phone to coverage Using Forward to Coverage, you can send all incoming calls to the option you selected from My Call Coverage. Press the Forward to Coverage key once to turn the feature on. Press the key a second time to turn the feature off. The display will briefly show that the forwarding has been turned on. Note that there is no permanent visual indication to show that your phone is in a forwarded state. To use this feature, you must have a key programmed with Forward to Coverage. See “Program memory keys” on page 124. If you have this feature turned on when you log out of your phone all your calls will be forwarded to coverage. Forward your 5304 phone to number Using Forward to Number, you can send all incoming calls to a preset phone number. Press the Forward to Number key once to turn the feature on. Press the key a second time to turn the feature off. The display will briefly show that the forwarding has been turned on. Note that there is no permanent visual indication to show that your phone is in a forwarded state. To use this feature, you must have a key programmed with Forward to Number. See “Program memory keys” on page 124. 94 Using the phone system Final If you forward your phone to an external phone number, you must have permission to make that external call and Redirect Inbound Call to External Number permission. See “Permissions” on page 122 for instructions on how to view your call permissions. If you have this feature turned on when you log out of your phone all your calls will be forwarded to the number defined. Forward your 5304 phone to prompt Using Forward to prompt, you can send all incoming calls to a phone number that you have entered via your phone. The display will briefly show that the forwarding has been turned on. Note that there is no permanent visual indication to show that your phone is in a forwarded state. To forward to prompt, follow the steps: 1 Press the Forward to Prompt key on your phone. The system will ask you to enter a phone number. 2 Enter the phone number on the phone keypad. 3 Press the # key on the keypad. To change the phone number for the forward to prompt, repeat the above three steps. To turn forward to prompt off, follow these steps: 1 Press the Forward to Prompt key. 2 Press the # key on the keypad. To use this feature, you must have a key programmed with Forward to Prompt. The system stores internal extensions; therefore, you do not need to press the # key for extensions. If you forward a phone to an external phone number, you must have permission to make that external call and Redirect Inbound Call to External Number permission. See “Permissions” on page 122 for instructions on how to view your call permissions. Final Using the phone system 95 If you have this feature turned on when you log out of your phone, all your calls will be forwarded to the number you entered. Handsfree answerback on the 5304 phone Using Handsfree answerback, you can have intercom calls automatically answered on your phone. See “Intercom to co-worker on the 5304 phone” on page 96. Since there is no handsfree microphone in the phone, you must lift the handset to be able to speak to the caller. Press the Handsfree answerback key to turn the feature on. Press the key a second time to turn the feature off. The display will briefly show that the Handsfree answerback feature has been turned on or off. Note that there is no permanent visual indication to show that the Handsfree answerback feature is turned on. To be able to activate and deactivate this feature with a key, you must have a key programmed with Handsfree answerback. See “Program memory keys” on page 124. You can also enable the feature without a key by checking the box for Handsfree Answerback on your Personal Details page (see “Change user details” on page 121). Hold on the 5304 phone Using Hold, you can put an active call on hold, and make other calls. The LED of the Line Appearance key flashes to indicate the call is on hold. To place a call on hold, follow these steps: 1 While on an active call, press another Line Appearance key. 2 The indicator light next to the originally active Line Appearance flashes slowly. 3 To remove the call from hold, press the original Line Appearance key. Intercom calls on the 5304 phone Intercom to co-worker on the 5304 phone Using Intercom to Co-worker, you can make a page to a selected co-worker that is broadcast through the speaker on your co-worker's phone. Pick up the handset or select a Line Appearance key, then press the Intercom to Coworker key to start the page to your co-worker. If you press the Intercom to Co-worker key with no line active, the next available Line Appearance key will automatically be selected. Note that if your phone is active on a call or in a ringing state, you must select an available Line Appearance key before pressing the Intercom to Co-worker key. In all cases, you must lift the handset to be able to speak to your co-worker. 96 Using the phone system Final If your co-worker has the Handsfree Answerback feature configured and activated, then you will also be able to hear your co-worker speak. (See “Handsfree answerback on the 5304 phone” on page 96) To use this feature, you must have a key programmed with Intercom to Coworker. See “Program memory keys” on page 124. Intercom to prompt on the 5304 phone Using Intercom to Prompt, you can make a page to any co-worker whose number you enter on the phone. To make a call with Intercom to prompt, follow these steps: 1 Lift the handset. 2 Press the Intercom to Prompt key on your phone. The system will ask you to enter a phone number. If your phone is already active on a call or ringing, you need to press an available Line Appearance key or put the current call on hold before you can use the Intercom to Prompt feature. 3 Enter the phone number of your co-worker on the phone keypad. You will then be connected to your co-worker and you can speak through their speaker. If your co-worker has the Handsfree Answerback feature configured and activated, then you will also be able to hear your co-worker speak. (See “Handsfree answerback on the 5304 phone” on page 96). To use this feature, you must have a key programmed with Intercom to Prompt. See “Program memory keys” on page 124. Join/Leave group on the 5304 phone Using the Join/Leave group feature, you can join or leave a Broadcast, Call Pickup, Hunt, or Rollover call group of which you are a member, using your phone. For Broadcast, Hunt and Rollover groups, only the phones of members who are joined in the group will ring when the call group is called. For Call Pickup groups, other phones in the group will be notified only if the phone being called is joined in the group. See “Call groups” on page 137. Press the Join/Leave Group key once to turn the feature on. Press the key a second time to turn the feature off. The display will briefly show whether you successfully joined or left the group. Note that there is no permanent visual indication to show that your phone is in a group. To use this feature, you must have a key programmed with Join/Leave Group. See “Program memory keys” on page 124. Line Appearance key on the 5304 phone Line Appearance keys are required in order to receive incoming calls and to make outgoing calls. The LED on the programmed key indicates the status of the Line Appearance. Final Using the phone system 97 • Key is unlit - the Line Appearance is available for an incoming or outgoing call. • Key is flashing with a ring tone - an incoming call is available to be answered. • Key is flashing without a ring tone - a call is on hold. • Key is solid - a call is active or a twinned call is active on the twinned target phone. When you have multiple Line Appearance keys, they are ordered from bottom to top. An incoming call will appear on the first available Line Appearance key. Your phone will normally have two pre-programmed Line Appearances. To be able to handle more simultaneous calls, you must program additional keys with Line Appearance. See “Program memory keys” on page 124. Only the first two (bottom two) programmable memory keys on the 5304 phone have LEDs. You can still program other programmable memory keys as Line Appearances; however, any additional Line Appearance keys will have no visual indication of its state. Monitor Groups on the 5304 phone Using the Monitor Groups feature, your calls can be monitored and answered by other users or you can have your phone monitored for activity. To enable the Monitor feature, contact your administrator and provide a list of users that you would like to have monitor your calls or phone. The administrator will create a Monitor group in your name with the people in your list as members of the group. There is no other action that needs to be taken on your part. If you requested to have your calls monitored, calls to one or more of your Line Appearances will automatically ring on your Monitor group member phones provided that they have configured the appropriate number of Monitor Call or Monitor Call Silent keys on their phone. See “Monitor Call on the 5304 phone” on page 99. When a member of your Monitor group has answered one of your calls, the Line Appearance on your phone will still indicate the state of the call. • A flashing key without a ring tone indicates that the call is on hold. • A lit key indicates that the Line Appearance is in use. If you requested to have your phone monitored, when your phone is in use the group members phones will show a lit LED against the Monitor Phone key they have configured on their phone. By putting a call on hold, either the primary group member or other phones in the group can pick up the call. Your call coverage still applies when you are in a monitor group. 98 Using the phone system Final A Monitor Phone key also acts a speed dial to the monitored extension. Monitor Groups is only applicable to users who are using Mitel IP phones. Monitor Call on the 5304 phone Using the Monitor Call or Monitor Call Silent feature, you can monitor and pick up calls occurring on another user's phone. To use this feature, • You must be a member of a Monitor group. A Monitor group defines the user that is being monitored (primary group member) and which users can monitor calls for the primary group member (secondary group members). Only the administrator can add a Monitor group or change the members of an existing Monitor group. • You must have the same number of phone keys programmed with Monitor Call or Monitor Call Silent as the number of simultaneous calls that you want to monitor on the primary group member's phone. The maximum number of simultaneous calls that you can monitor for one Monitor Primary equals the number of Line Appearances that the Monitor Primary has programmed on their phone. For example, if you have one Monitor Call/Monitor Call Silent key programmed for a Monitor Primary, you will only be able to monitor one incoming or outgoing call at a time. If you have two Monitor Call/Monitor Call Silent keys programmed for a Monitor Primary, you will be able to monitor two incoming or outgoing calls at a time and so on. There is no direct correspondence between a Monitor Call/Monitor Call Silent key and a Line Appearance key on the Monitor Primary's phone. The Line Appearance that the first call occurs on (not necessarily the first Line Appearance) will be monitored by the first Monitor Call/Monitor Call Silent key, the Line Appearance that the second call occurs on (not necessarily the second line appearance) will be monitored by the second Monitor Call/Monitor Call Silent key and so on. See “Program memory keys” on page 124. Because the programmable memory keys on the 5304 phone do not have LEDs, only the Monitor Call key is appropriate and it is only useful for answering calls. When a call comes into the Primary member of the Monitor group, your phone will ring but your Line Appearance keys will not flash. To pick up a call occurring on the primary group member's phone, follow these steps: 1 Lift the handset. 2 Press the Monitor Call key. or 1 Final Press the Monitor Call key to answer the call in speaker mode. (Note that since there is no microphone, the call will be effectively muted until you pick up the handset.) Using the phone system 99 By putting a call on hold, either the primary group member or other Monitor phones can pick up the call. Monitor Phone on the 5304 phone Using the Monitor Phone feature, your phone can be monitored by other users. To enable the Monitor Phone feature, contact your administrator and provide a list of users that you would like to have monitor your phone. The administrator will create a Monitor group in your name with the people in your list as members of the group. There is no other action that needs to be taken on your part. When you are using your phone members of your call group will be able to see that the phone is in use provided that they have programmed a memory key to view activity on your phone. When you use your phone a member of your Monitor group will see the LED of the memory key that they have programmed to monitor your phone light up. Although the Monitor Phone key can be programmed on a 5304 phone, the monitoring capability does not apply because the programmable memory keys do not have LEDs. However, the ability to use the Monitor Phone key as a speed dial key will work without the LED. Mute on the 5304 phone Since the 5304 phone does not have a handsfree microphone, the phone is effectively muted (no sound is transmitted to the other party) whenever the handset is on-hook. This does not prevent incoming sound from being heard. One touch speed dial on the 5304 phone Using One Touch Speed Dial, you can make a call to a pre-programmed number. To use this feature, a programmable key must be programmed as a One Touch Speed Dial. See “Program memory keys” on page 124. To use One Touch Speed Dial, choose one of the following: • Lift the handset and press the One Touch Speed Dial key. • Press an available Line Appearance key, to activate the speakerphone, and then press the One Touch Speed Dial key. Note that the call is effectively muted until you pick up the handset. • Press the One Touch Speed Dial key. This will select an available Line Appearance and activate the speakerphone. Note that the call is effectively muted until you pick up the handset. Page on the 5304 phone Using Page, you can send a page to all of the phones at your site. The page is broadcast through the speaker of each available phone. To use this feature, 100 Using the phone system Final you must have a memory key programmed as a Page key. See “Program memory keys” on page 124. To page all of the phones at your site, follow these steps: 1 Lift the handset 2 Select a memory key programmed with the Page feature. 3 Your phone LCD screen displays "Calling: Site Page" while the system identifies the available phones at your site. Calling: Site Page When the system is ready for you to begin your page, you will hear an alert tone and the phone LCD screen displays the number of phones being paged. Paging: 7 of 10 4 Speak into the handset. To end the page, replace the handset. A page will not be broadcast on phones that are busy. If you select Page while there is already a page in progress, the system will wait until the page in progress is completed before your page is started. Your phone will display "Calling: Site Page" and you will hear ringing while you are waiting. Park and retrieve on the 5304 phone Using Park and Retrieve, you can put a call on hold at a park location so that it can be retrieved from any other phone at your business. To use this feature, a memory key must be programmed as a Park/Retrieve key. See “Program memory keys” on page 124. To put a call on hold at a park location, follow these steps: 1 Final While on an active call, select a memory key programmed with the Park/ Retrieve feature. The system places the call on hold at a park location. The park location is displayed on your phone LCD screen. Parked at: 4 Using the phone system 101 You are no longer connected with the caller and your phone returns to the idle state. To retrieve a parked call, follow these steps: 1 From an idle phone, lift the handset. This will select the next available Line Appearance. Select a memory key programmed with the Park/ Retrieve feature. The phone LCD screen displays: Park Location: 2 Enter the required park location using the phone keypad. The system connects you with the caller who was on hold at the park location. The LCD screen now displays the caller's name (if known) or number. Robin Jones To cancel the retrieval of the parked call, replace the handset. If you enter a park location where there is no caller on hold, the phone LCD will briefly display "No Parked Call". There are nine park locations available (1 through 9). If all park locations are in use when you try to park a call, the phone LCD will briefly display "Park Locations Full" and the call will be placed on hold. If the call is left parked for 30 seconds, the phone of the person who parked the call will beep and the phone's LCD will briefly display "Call parked at: " with the park location number to remind you that the call that you parked has not been retrieved. Speaker on the 5304 phone To use the speaker on your phone, select a Line Appearance key while the handset is on-hook. Note that since there is no handsfree microphone, this effectively mutes the call. 102 Using the phone system Final Transfer call on the 5304 phone You must program a Transfer/Conference memory key to be able to use this feature. See “Program memory keys” on page 124. Using Transfer, you can transfer a call from one phone to another. To transfer a call, follow these steps: 1 While on an active call, press the Transfer/Conference key. The system places the call on hold, and the LCD screen displays: Transfer To: 2 Enter the extension or phone number of the person to whom you wish to transfer, or press a One-Touch Speed Dial button. Transfer To: 415 3 Press the Transfer/Conference key once you hear ringing. The LCD screen displays the message "Transfer Complete" for approximately five seconds before returning to an idle state. Instead of pressing the Transfer/Conference key immediately, you can wait until the destination answers and then press the key. If you enter an invalid extension during a transfer, the LCD screen displays "Invalid Extension". To reconnect with the caller, follow these steps: 1 Press the flashing Line Appearance key. 2 Try to transfer the call again. Transfer to voice mail from the 5304 phone You must program a Transfer/Conference memory key to be able to use this feature. See “Program memory keys” on page 124. If your administrator has configured an auto attendant for voice mail deposit, you can transfer a caller directly to a co-worker's voice mail box. To transfer a call to voice mail, follow these steps: Final 1 While on an active call, press the Transfer/Conference key. The system places the call on hold, and the LCD screen displays: Transfer To: 2 Enter the extension of the auto attendant that your administrator has created for voice mail deposit. Transfer To: 701 Using the phone system 103 3 Select the auto attendant voice mail deposit option and enter the extension of the co-worker to whom you are transferring. 4 Press the Transfer/Conference key to complete the transfer. The LCD displays the message "Transfer Complete" for approximately five seconds before returning to an idle state. Twinned Calls on the 5304 phone If you have configured your phone to be twinned to another external phone (the twinning target), then incoming calls will simultaneously ring the other phone as well. See “Twinning” on page 136 for details on how to configure the twinning option for your phone. If you answer the call on your desk phone, the twinning target phone will stop ringing. If you answer the call on your twinning target phone, the Line Appearance key on your desk phone will remain lit. To pull back the call to your desk phone, simply press the corresponding Line Appearance key. The call will be disconnected from the twinning target phone and you will be connected on your desk phone. Note that if neither your desk phone nor the twinning target phone answers an incoming call, your call coverage setting will determine what happens to the call (See “Call Coverage” on page 135.). If the other phone has a voice message service associated with it, then your twinning target phone's voice message service may answer the call first. If you want to avoid this situation, then you should ensure that your call coverage is configured to answer calls before the twinning target phone's voice message service. To toggle twinning on or off, you can use the web interface (see “Twinning” on page 136) or you can configure a memory key as Twinning On/Off (see “Program memory keys” on page 124). Once you have a Twinning On/Off key configured, press the key once to turn the feature on. Press the key a second time to turn the feature off. The display will briefly show whether your twinning has been turned on or off. Note that there is no permanent visual indication to show that your twinning is on. Voice mail on the 5304 phone You must have a Voice Mail memory key programmed to use this feature. See “Program memory keys” on page 124. To access your voice mail box for message retrieval or mail box administration such as changing your voice mail greeting or password, press the Voice Mail key and follow the audio instructions. If your administrator has created an auto attendant with a voice mail retrieval option and associated it to an external number, you can access your mail box from any phone by dialing the external number and then selecting the voice 104 Using the phone system Final mail retrieval option. You are prompted for your extension, then connected to your voice mail box. Using the web interface, you can control many of the settings for your voice mailbox. See “Voice Mail” on page 144. Volume control on the 5304 phone Use volume control to change ring volume, handset volume, and speaker volume. The ring, handset, and speaker volumes return to their default settings if the phone loses power. Change ring volume on the 5304 phone To change the ring volume on your phone, follow these steps: 1 From another phone, make a call to your extension. 2 While it is ringing, repeatedly press the scroll/arrow keys until the ring volume is at the level you want. Change handset volume on the 5304 phone To change the volume of the sound you hear through the handset, follow these steps: 1 Lift the handset. You will hear dial tone. 2 Repeatedly press the scroll/arrow keys until the volume is at the level you want. 3 Replace the handset. Change speaker volume on the 5304 phone To change the volume of the sound you hear through the speaker, follow these steps: Final 1 With the handset on-hook, press an idle Line Appearance key. You will hear dial tone. 2 Repeatedly press the scroll/arrow keys until the volume is at the level you want. Using the phone system 105 Using a headset The Mitel 5212, 5224, 5312, 5324, 5330, and 5340 IP phones support the use of specially designed headsets made by Plantronics. The following headset types are available: • Monaural over-the ear • Binaural over-the head with voice tube • Binaural over the head with noise canceling microphone Some headsets are all supplied with a control switch that can be used to mute the microphone. Connect and configure the headset To connect the headset to the Mitel 5320/5330/5340/5260, 5224/5324 or 5212/5312 IP phone, follow these steps: 1 Plug the headset into the headset jack on the back of the set. 2 Remove the handset from the cradle. You can hook it over the top of the set cradle. 3 If using a Mitel 5320/5330/5340/5260 or 5224/5324 IP phone, press the DIR softkey, then the QUIT softkey to take the phone to an on-hook (or idle) state. If using a Mitel 5212/5312 IP phone, press the key, then press the key to take the phone to an onhook (or idle) state. Answer a Call with the headset To answer a call while using the headset, press the Line Appearance key or the ANSWER softkey. End a Call with the headset To end a call while using the headset on the Mitel 5224/5324 or 5320/5330/ 5340/5260 IP phone, press the END softkey To end a call while using the headset on the Mitel 5212/5312 IP phone, press the key. Mute the headset To mute the microphone, press and hold the control switch if it has one. 106 Using the phone system Final Make a call with the headset To make a call while using the headset, press a Line Appearance key and dial the number. line. You can also use dial, directory dial, and speed dial features. See the section for making a call for your phone model in this guide. Switch to the handset To divert the operation back to the handset, the user can either Using a Programmab le Key Module • Disconnect the headset from the phones jack or • Use an external headset adapter box which has a dedicated headset/ handset switch. A Programmable Key Module (PKM) provides additional memory keys to those provided on your phone. The system supports the Mitel 5412 PKM which provides an extra 12 additional memory keys and the Mitel 5448 PKM which provides an additional 48 memory keys. If required you can have up to two 5448 PKM units on one phone. The PKMs can be attached to Mitel 5224 or 5324 IP phones. To attach the PKM, follow the instructions that are provided in the box. To program the memory keys on the PKM, see “Program memory keys on PKM” on page 125. Mitel 5310 IP Conference Unit The Mitel 5310 IP Conference Unit connects to the headset port of the Mitel 5224, 5324, 5330, or 5340 IP Phone and is designed to provide optimal performance in any office to a maximum of 15 feet by 25 feet (4.5 meters by 7.6 meters). Note that there are two different conference unit types - one type connects to Mitel 5224 IP phone, the other connects to Mitel 5324/5320/5330/5340/5260 IP phones To attach the Mitel 5310 IP conference unit, follow the instructions in the box. For Mitel 5320/5330/5340/5260 IP phones, you will need to program a memory key as a conference unit key in order to use the conference unit. See “Program memory keys” on page 124. Features of the conference unit include: Final • Acoustic beam-forming technology to locate the direction of speech • Noise reduction and automatic gain control to eliminate background noise • Presentation mode that locks the microphone array to the current speaker Using the phone system 107 • Seven dual color LEDs that provide visual confirmation that the unit has picked up the speaker’s voice. • Power supply from a 24V DC wall adapter • Side-control unit with fixed function keys • Optional mouse controller is available Using the Conference Unit for 5320/5330/5340/ 5260 phones Set up the Conference Unit on 5320/5330/5340/5260 phones Follow these steps to configure the conference unit on the Mitel 5320/5330/ 5340/5260 IP Phone. 1 Connect the unit as per the instructions in the box. 2 Program one of the programmable memory keys as a Conference Unit key. See “Program memory keys” on page 124. Once programmed, the Conference Unit key label will appear beside the programmed memory key as well as its state (which is initially Off). Whenever you press the Conference Unit memory key, it starts up the Conference Unit application. The Conference Unit application disables your page keys and changes the function of your memory keys. The new meanings of your memory keys are displayed on the labels beside them. To close the Conference Unit application, press the key labelled Close. This closes the application (although it does not turn off the conference unit) and the memory keys return to their programmed states. Make a call from the Conference Unit on 5320/5330/5340/ 5260 phones Follow these steps to make a call from the phone connected to the conference unit. 1 Make a speakerphone call by dialing with the handset onhook. 2 Wait for the other party to answer the call. 3 Once the other party has answered the call, press the Conference Unit memory key. This starts the Conference Unit application and displays the new settings for your memory keys. 4 108 Using the phone system Press the memory key labelled Turn On. Final 5 To close the Conference Unit application and still leave the conference unit on, press the memory key labelled Close. The memory keys return to their programmed states and the label for the Conference Unit memory key displays "Conference Unit (On)". 6 To return to the Conference Unit application, press the Conference Unit memory key. Answer a call on the Conference Unit on 5320/5330/5340/ 5260 phones To answer an incoming call to your phone with the conference unit, follow these steps while the phone is ringing: 1 Press the Conference Unit memory key to start the Conference Unit application. 2 Press the memory key labelled Turn On. Using hold on the Conference Unit on 5320/5330/5340/5260 phones To put a call on hold when using the Conference Unit, follow these steps: 1 Press the key. To take a call off hold when using the Conference Unit, follow these steps: 1 If you are still running the Conference Unit application, press the key labelled "Close". 2 Press the flashing Line Appearance key to take the call off hold. 3 Press the Conference Unit memory key to start the Conference Unit application. 4 Press the key labelled Turn On. Switch between speakerphone and the conference unit on 5320/5330/5340/5260 phones Note that your handset must be onhook (i.e. you must be in speakerphone mode) to use the conference unit. Follow these steps to switch a call from speakerphone mode to the conference unit: Final 1 Press the Conference Unit memory key to start the Conference Unit application. 2 Press the key labelled Turn On. Using the phone system 109 Follow these steps to switch a call from the conference unit to the speakerphone: 1 If you are running the Conference Unit application, press the key labelled Close. 2 Press the 3 Press the flashing Line Appearance key to take the call off hold. key. Switch between handset and the conference unit on 5320/ 5330/5340/5260 phones Note that your handset must be onhook (i.e. you must be in speakerphone mode) to use the conference unit. Follow these steps to switch a call from the handset to the conference unit: 1 Press the 2 Replace the handset in the cradle. 3 Press the flashing Line Appearance key to take the call off hold and switch to speakerphone mode. 4 Press the Conference Unit memory key to start the Conference Unit application. 5 Press the key labelled Turn On. key. Follow this step to switch a call from the conference unit to the handset: 1 Lift the handset. Adjust volume on the conference unit on 5320/5330/5340/ 5260 phones To adjust the volume on the conference unit, follow these steps: 1 If the Conference Unit application is not currently running, press the Conference Unit memory key to start the Conference Unit application. 2 Adjust the volume by pressing the keys labelled Volume Up and Volume Down. Note that the Arrow keys cannot be used to adjust the volume while using the conference unit. These keys only apply to the handset and speakerphone mode. 110 Using the phone system Final Use Presentation mode on 5320/5330/5340/5260 phones The 5310 Conference Unit has multiple directional microphones around the disk. Based on sound that it detects, it turns on the microphone pointing in that direction. As different speakers talk, it changes which microphone is on. Presentation mode allows you to lock the unit so that the microphone currently on stays on, thereby removing potential background noise. To turn on Presentation mode while using the conference unit, follow these steps: 1 If not currently running the Conference Unit application, press the Conference Unit memory key to start the Conference Unit application. 2 Press the key labelled Presentation Mode. The LED beside the memory key turns on to indicate that you are in Presentation mode. To turn off Presentation mode while using the conference unit, follow these steps: 1 If not currently running the Conference Unit application, press the Conference Unit memory key to start the Conference Unit application. 2 Press the key labelled Presentation Mode. The LED beside the memory key turns off to indicate that you are not in Presentation mode. Mute the call on the conference unit on 5320/5330/5340/ 5260 phones To mute a call while using the conference unit, follow these steps: 1 If not currently running the Conference Unit application, press the Conference Unit memory key to start the Conference Unit application. 2 Press the key labelled Mute. The LED beside the memory key turns on to indicate that you are Muted. To un-mute a call while using the conference unit, follow these steps: 1 If not currently running the Conference Unit application, press the Conference Unit memory key to start the Conference Unit application. 2 Press the key labelled Mute. The LED beside the memory key turns off to indicate that you are not muted. Final Using the phone system 111 Hang up a call on the conference unit on 5320/5330/5340/ 5260 phones To hang up a call while using the conference unit, follow this step: 1 Press the speaker key. Note that the key labelled Hang Up does not have any effect. Figure 8: Mitel 5310 IP Conference unit with sidecar and optional mouse When connected to the 5224 phone, the conference unit can be controlled using the buttons on the sidecar for On/Off, Volume, Mute and Presentation Mode. Using the Conference Unit for 5324 phones The following explanations assume that you have a mouse attachment. 112 Using the phone system Final Set up the Conference Unit on 5324 phones Follow these steps to configure the conference unit on the Mitel 5324 IP Phone. 1 Connect the unit as per the instructions in the box. 2 Connect the mouse to be able to control the operation of the conference unit. Figure 9: shows various keys on the conference unit mouse: Figure 9: Mitel 5310 IP Conference unit with mouse Make a call from the Conference Unit on 5324 phones Follow these steps to make a call from the phone connected to the conference unit. 1 Make a speakerphone call by dialing with the handset onhook. 2 Wait for the other party to answer the call. 3 Once the other party has answered the call, press the Power On/Off button on the mouse. Answer a call on the Conference Unit on 5324 phones To answer an incoming call to your phone with the conference unit, follow this step while the phone is ringing: 1 Final Press the Power On/Off button on the mouse. Using the phone system 113 Using hold on the Conference Unit on 5324 phones To put a call on hold when using the Conference Unit, follow these steps: 1 Press the key. To take a call off hold when using the Conference Unit, follow these steps: 1 Press the flashing Line Appearance key to take the call off hold. 2 Press the Power On/Off button on the mouse. Switch between speakerphone and the conference unit on 5324 phones Follow this step to switch a call from speakerphone mode to the conference unit: 1 Press the Power On/Off button on the mouse. Follow this step to switch a call from the conference unit to the speakerphone: 1 Press the key. Switch between handset and the conference unit on 5324 phones Note that your handset must be onhook (i.e. you must be in speakerphone mode) to use the conference unit. Follow these steps to switch a call from the handset to the conference unit: 1 Press the key. This switches the call to the speakerphone. You can replace the handset at this point. It will not release the call. 2 Press the Power On/Off button on the mouse. Follow this step to switch a call from the conference unit to the handset: 1 Lift the handset. Adjust volume on the conference unit on 5324 phones To adjust the volume on the conference unit while talking on a call, follow this step: 1 Adjust the volume by pressing the Volume Up/Down keys on the mouse. Note that the Arrow keys cannot be used to adjust the volume while using the conference unit with the mouse attachment. These keys only apply to the handset and speakerphone mode. 114 Using the phone system Final Use Presentation mode on 5324 phones The 5310 Conference Unit has multiple directional microphones around the disk. Based on sound that it detects, it turns on the microphone pointing in that direction. As different speakers talk, it changes which microphone is on. Presentation mode allows you to lock the unit so that the microphone currently on stays on, thereby removing potential background noise. To turn on Presentation mode while using the conference unit, follow this step: 1 Press the Presentation Mode key on the mouse. The key light turns on to indicate that you are in Presentation mode. To turn off Presentation mode while using the conference unit, follow this step: 1 Press the Presentation Mode key on the mouse. The key light turns off to indicate that you are not in Presentation mode. Mute the call on the conference unit on 5324 phones To mute a call while using the conference unit, follow this step: 1 Press the Mute key on the mouse. The key light turns on to indicate that you are Muted. To un-mute a call while using the conference unit, follow this step: 1 Press the Mute key on the mouse. The LED beside the memory key turns off to indicate that you are not muted. Hang up a call on the conference unit on 5324 phones To hang up a call while using the conference unit, follow this step: 1 If the handset is not in the cradle, replace the handset. 2 Press the Power On/Off button on the mouse. Using the conference unit on 5324 phones without the mouse If you are using the conference unit for 5324 phones without the mouse attachment, then the conference unit becomes a replacement for the built-in speakerphone. When in a talking state, if you press the key, this turns on or off the conference unit. When the conference unit is on, then the arrow keys (for volume) and the key apply to the conference unit. You cannot use the Presentation Mode feature without the mouse attachment. Final Using the phone system 115 Using other phones Compatible peripherals matrix Mitel IP Phone model PKM 5412 This phone system supports usage of other phones using the SIP protocol. Not all features are supported on other phones. Consult the documentation provided with the other phones. The following table summarizes which peripheral devices are supported for each of the listed phone models in the left hand column. PKM 5448 Conference Unit 5310 Wireless LAN Stand Headset Line Interface Module 5212 No No No Yes Yes No 5224 Yes Yes Yes Yes Yes Yes 5304 No No No No No No 5312 No No No Yes Yes No 5324 Yes Yes Yes Yes Yes Yes 5330 No No Yes Yes Yes No 5340 No No Yes Yes Yes No Personalizing phone usage via the web Using Internet Explorer 6 or later or Mozilla Firefox 1.5.0.4 or later, individual phone users can personalize their phone systems using the web administration interface. With the exception of the Login page, all of the web pages share the same layout. On each web page, you will see a header, footer, a left pane, and a right pane. The left pane shows the choices for navigating the pages. The right pane shows the details. Figure 6: “User Home page” on page 117 illustrates the user window: 116 Personalizing phone usage via the web Final Figure 10: User Home page You should always use the appropriate left hand menu link or button or link on your screen to navigate through the web interface. You should never use the "Back" button on your browser since the information and actions from a previous page may no longer be valid. Web login To log in to the web administration interface, you need four things: (1) your extension, (2) your PIN, (3) the Login URL, and (4) a web browser (Internet Explorer 6.0 or later or Firefox 1.5.0.4 or later) which connects to the Internet. These are all available from your administrator. To log in to the web administration interface, follow these steps: 1 Type the Login URL in a web browser. 2 Type your User ID (your extension) in the Login screen. Check the Remember my User ID check box to avoid entering this information each time you log in. To disable this option, deselect the Remember my User ID check box. 3 Type your PIN. 4 Select the Login button. If you are logged into the application and attempt to log in again, the application logs you out of the first session and logs you in to a new session. The system displays the message, "System has detected older Final Personalizing phone usage via the web 117 open session for this user”, which has been invalidated upon current login. You will be logged out of the web if your computer is idle for 30 minutes or more. To stop the security alert at log in A Security Alert may appear when you log in if the security certificate that is being used has not been identified as a trusted source on your computer. If you trust the source and do not want to see the Security Alert each time you log in, follow these steps: 1 Select the View Certificate button on the Security Alert window. 2 Select the Install Certificate button on the Certificate window. 3 Follow the install certificate prompts. 4 Select the OK button on the Certificate window. 5 Select the Yes button on the Security Alert window. Forgotten PIN If you forget your PIN, a new one can be sent to you by email. To request a new PIN, follow these steps on the login page: 1 Type your User ID. 2 Select Forgot Your PIN? A new PIN will be sent to the email address specified on your My Personal Details page. If you do not receive an email with your PIN, contact your administrator. You will not receive a new PIN by email if you have not entered a valid email address on your Personal Details page or if your company has not been configured for email PIN notification. Contact your system administrator to request a new PIN. Change PIN Your PIN is used for logging into your phone as well as logging into the web interface. To change your PIN, follow these steps: 1 118 Select My Personal Details in the Navigation pane. Personalizing phone usage via the web Final 2 Select the Save and Change PIN button at the bottom of the page. A Change PIN pop-up window will be displayed. 3 Type your old PIN. 4 Type a new PIN. 5 Type the new PIN again. 6 Select the Save button. You will be returned to the My Personal Details page appears with the message “Successfully Saved” confirming that your PIN has been changed. The Change PIN window refreshes, clearing all fields, and displaying an error message in the following cases: • You enter an invalid old PIN. The error message will read, “Invalid old PIN.” • You enter a new PIN that does not meet the criteria. The error message will read, “New PIN is not valid according to the specified rules.” • The new PIN you re-typed does not match the new PIN. The error message will read, “Please correctly re-type your PIN.” A PIN must consist of between four to ten digits. A PIN is numeric and must not contain spaces, letters, or special characters. Your new PIN cannot be the same as your old PIN. This PIN is not the same as the PIN used for voice mail. See “Reset voice mail PIN” on page 147 for details on how to change your voice mail PIN. Web logout To log out of the Web, follow these steps: 1 Select Logout in a Global Navigation menu bar from any screen in the application. 2 The Logout page will be displayed, with the message, “You are now successfully logged out of application name.” A link to the Login page is provided. Closing all browser windows automatically logs you out of the Web. You will be logged out of the Web if your computer is idle for 30 minutes or Final Personalizing phone usage via the web 119 more. Quick set-up To quickly set up your phone service, follow the steps provided below: To record your name for the Auto Attendant Name prompt, follow these steps: 1 Log in to the web interface (see “Web login” on page 117). 2 Select the My Personal Details option in the navigation pane. 3 Select the Record button on the Personal Details page. A Record Prompt pop-up window is displayed. Confirm that the extension displayed matches that of the phone you will be using. If the extension does not match, type the appropriate extension. 4 Select the Call button. 5 When your phone rings, lift your handset to answer. 6 Listen to a brief set of audio instructions, "Please record your message after the tone. When you are finished, press "#" for more options." 7 When you hear the tone, say your name into the handset to record your name announcement. 8 Press the # key when you are finished. 9 Choose from the following options: • To replay greeting press 1. • To save greeting press 2. • To re-record greeting press 3. • To exit without saving press *. 10 Press 2 to save the name announcement. 11 Replace the handset. 12 Select the Close button on the pop-up window. To set-up Call Coverage, follow these steps: 120 1 Select My Call Coverage in the navigation pane. 2 Select one of the following options: My Voice Mail, My Auto Attendant, My Co-worker, or Another Phone Number. 3 If you selected My Auto Attendant, choose an auto attendant from the drop-down list. If you selected My Co-Worker, choose a co-worker from Personalizing phone usage via the web Final the drop-down list. If you selected Another Phone Number, enter a phone number for call coverage. 4 Choose the number of rings. 5 Select the Save button to save the information. External numbers entered as Another Phone Number for Call Coverage must include the appropriate prefix for external dialing. This prefix is usually the number "9". Contact the system administrator for assistance. Change user details Record your name for the Auto Attendant All user details, except extensions and permissions, can be changed. To change your personal user details, follow these steps: 1 Select My Personal Details in the Navigation pane. The Personal Details page is displayed with your personal details in the My Information section. 2 Make the changes of your choice in the following fields: First Name, Last Name, Email, Home Phone, Mobile Phone, Language for Phone and Handsfree Answerback. You cannot make changes to the Extension field. 3 Select the Save button to save the information. Callers hear your recorded name announcement as confirmation when they use the auto attendant name directory to contact you. The recorded announcement is for the auto attendant. It is not your voice mail greeting. To record, or re-record your name announcement, follow these steps: 1 Log in to the web administration interface. 2 Select Personal Details in the left menu. 3 Select the Record button in the Automated Attendant Prompt section. A Record Prompt pop-up window is displayed. 4 Final Confirm that the extension displayed matches the phone you want to use. If the extension is not the same, enter an alternate extension. Personalizing phone usage via the web 121 5 Select the Call button. 6 When your phone rings, lift the handset to answer. 7 Listen to a brief set of audio instructions: “Please record your message after the tone. When you are finished, press # for more options”. 8 When you hear the tone, record your name into the handset. 9 When you are finished, press the # key. The system plays the following set of options: • To listen to the recording, press 1. • To save the recording, press 2. • To re-record, press 3. • To exit without saving changes, press *. 10 Press 2 to save the name announcement. 11 Replace the handset. 12 Select the Close button on the pop-up window. Permissions Permissions control what types of calls you can make at different times. To view your permissions, follow these steps: 1 Select My Personal Details in the navigation pane. 2 The Personal Details page will be displayed. Your permissions can be found in the My Permissions section of the page. 3 Permission types are displayed in a table on the vertical axis, and Business Hours on the horizontal. Only the system administrator can change permissions and business hours. Permission types The permission types are shown in Table 1 Table 1: Permission types Call Type 122 Definition Personalizing phone usage via the web Final Table 1: Permission types Emergency (911) Calls to the number used to report an emergency. In North America, this number is 911. This permission is active for all users at all times. Internal Calls to another extension within the same business. International International calls to which long-distance charges apply. Local (external) Calls within the local calling area of your business. No longdistance charges apply. Long Distance Calls outside the local calling area of your business and outside of your region. Long-distance charges apply. Operator Assisted Calls in which the operator is involved, typically resulting in long-distance charges. Regional Calls outside the local calling area of your business and within your region. Long-distance charges apply. Toll Free (1-800) Long-distance calls to which no charges apply. Typically, these numbers begin with 1-800. Toll Premium Calls to a toll number to which charges apply. Typically, these numbers begin with 1-900. Other Redirect inbound call to external number Allow call coverage, three-way calls, transfer or forward of external calls to an external phone number. Prerequisite: permission to make the external call itself. Select Long Distance Provider Include a long-distance provider code as part of the dialed digits for a long distance call. Prerequisite: permission for Long Distance and/or International calls. Select Regional Provider Include a long-distance provider code as part of the dialed digits for a long-distance call within your region. Prerequisite: permission for Regional calls. Configure phone Final To view your phone’s current configuration, select My Phone in the Navigation pane. The following options are provided to make configuring your phone easier: • Program memory keys to quickly activate features from the phone. See “Program memory keys” on page 124. • Select a key mapping profile to configure keys. See “Select key mapping profile” on page 134. Personalizing phone usage via the web 123 • Print phone labels for all the programmed phone keys. See “Print phone labels” on page 135. Program memory keys Any features that you that you assign to the memory keys will remain associated with your extension regardless of which phone model you log into. This means that if you program memory keys on the web interface when selecting a model with a large number of programmable memory keys (such as the Mitel 5224 IP phone), and then log in to a model that has fewer programmable memory keys (such as the Mitel 5212 IP Phone), then some of the keys (the left hand column) will not be visible to you (although any of the programmed memory keys could be active). To program features to memory keys, follow these steps: 1 Select My Phone in the left menu. The My Phone page appears. 2 Select the phone model from the Phone Model drop-down list. The phone model that you are currently logged into will have an * beside the name. Supported phone models include: Mitel 5212 IP Phone, Mitel 5224 IP Phone, Mitel 5304 IP Phone, Mitel 5312 IP Phone, Mitel 5324 IP Phone, Mitel 5330 IP Phone, and Mitel 5340 IP phone. 3 For Mitel 5320/5330/5340/5260 phones, select the appropriate Page number. 4 Select the memory key that you want to program by selecting the appropriate button icon. The Program Memory Key Details page appears. 124 5 Complete the following fields (See “Programmable memory key features” on page 126 for a description of each of the features): • Feature: Select the feature to be programmed. • Label: (Optional) Type in a description. If no description is typed the system default will be applied. • Details: Select from a drop-down list or type in the required number without any spaces or characters. Not all features require this field. • Status: (Only appears with the Forward features). Select Active or Inactive. You will be able to activate or deactivate the feature by pressing this memory key on the phone once it is programmed. 6 Select the Save button to save the information. 7 Select the Close Window button to close the window. Personalizing phone usage via the web Final Your phone key profile is updated. 8 Repeat steps 3-7 for each memory key to be programmed. To cancel your changes, select the Close Window button instead of the Save button in step 6. Program memory keys on PKM To program the memory keys on a Programmable Key Module (PKM), follow these steps: 1 Select My Phone in the left menu. The My Phone page appears. 2 Select the PKM module from the Phone Model drop-down list. Your options are: Mitel 5412 PKM, Mitel 5448 PKM-1, or Mitel 5448 PKM2. Only choose the Mitel 5448 PKM -2 if this is the second PKM unit to be attached to the phone. You should not combine a 5412 PKM with a 5448 PKM as this is not a supported configuration. 3 If you are programming a Mitel 5448 PKM, select the section of keys that you want to program. The choice is Left Bank or Right Bank. 4 Select the memory key that you want to program by moving the mouse over the button and left-click. The Program Memory Key Details page appears. 5 Complete the following fields: • Feature: Select the feature to be programmed. You cannot program a Line Appearance on a PKM. • Label: (Optional) Type in a description. If no description is typed the system default will be applied. • Details: Select from a drop-down list or type in the required number without any spaces or characters. Not all features require this field. • Status: Only appears with certain features. Select Active or Inactive. You will be able to activate or deactivate the feature by pressing this memory key on the phone once it is programmed. 6 Select the Save button to save the information or select the Close Window button to cancel your changes. 7 Select the Close Window button to close the window. Your phone key profile is updated. Final Personalizing phone usage via the web 125 8 Repeat steps 3-7 for each memory key to be programmed. To cancel your changes, select the Close Window button instead of the Save button in step 6. The LEDs on the PKM are the same as on the phone except that they are always red. Programmable memory key features Table 1 shows the features available to program on a memory key by a user and a description of the fields required. Only the memory keys on your phone can be custom configured. Options that require an LED memory key are labeled LED. Table 2: Programmable memory key options Feature Description Default Label Details Status Default Assign the default option if you have customized a preset key configuration and want to return a previously customized key back to its default value. Unassigned N/A N/A ACD Login/ Out Assign ACD Agent Log In/Out key if you have Callfinity ACDs and Minet phones and are an Agent. ACD Log In/ Out N/A N/A 126 Personalizing phone usage via the web Final Table 2: Programmable memory key options Feature Description Default Label Account Code Assign the Account Code option to a memory key to associate an account code to a call before or during the call. Account Code Details 1 Leave the details box blank if you want to be prompted for an account code after selecting the Account Code key. 2 Type an account code if you want the Account Code key to behave like an Account Code Speed Dial key. In this case when you select the Account Code key, the account code that you entered is automatically assigned to the call. Note: The Account Code option is not displayed if the Account Codes feature is not enabled for your business. Company Speed Dial Assign the Company Speed Dial option to a memory key to dial one of the phone numbers in your External Directory by pressing the memory key. Status N/A Select one of the names from this list to enable the Company Speed Dial option. N/A Note: The Company Speed Dial option is displayed if the administrator has configured the system with speed dials. Conference Unit (LED) Assign the Conference Unit option to a memory key to provide control of the conference unit if connected to a Mitel 5320/5330/5340/5260 IP phone. Conference Unit N/A N/A Directory Assign the Directory option to a memory key to access the internal directory. This is only appropriate for Mitel 5304 IP phones. Directory N/A N/A Final Personalizing phone usage via the web 127 Table 2: Programmable memory key options Feature Description Default Label Details Status Forward to AA (LED) Assign the Forward to AA (Auto Attendant) option to a memory key to forward all incoming calls to the Auto Attendant. To turn the Forward to AA feature on and off, select the associated memory key. When the memory key LED is lit, the feature is enabled. Forward to (AA number) Select one of the Auto Attendants from this list to enable the Forward to AA option. Select Active or Inactive Note: This option is displayed when the administrator has configured the system with auto attendants. Forward to Co-worker (LED) Assign the Forward to Co-worker option to a memory key to forward all incoming calls to a co-worker. To turn the Forward to Co-worker feature on and off, select the associated memory key. When the memory key LED is lit, the feature is enabled. Forward to ***(Extension number) Select a user from this list to enable the Forward to Co-worker option. Select Active or Inactive Forward to Coverage (LED) Assign the Forward to Coverage option to a memory key to forward all incoming calls directly to the call coverage you have set up. To turn the Forward to Coverage feature on and off, select the associated memory key. When the memory key LED is lit, the feature is enabled. Forward to Coverage None Select Active or Inactive Forward to Number (LED) Assign the Forward to Number option to a memory key to forward all incoming calls to a user defined phone number. To turn the Forward to Number feature on and off, select the associated memory key. When the memory key LED is lit, the feature is enabled. Forward to *****(number entered in details field) Type the phone number that you want to have your calls forwarded to into the text box to enable the Forward to Number option. Select Active or Inactive Note: If you forward your phone to an external phone number, you must have permission to make that external call and Redirect Inbound Call to External Number permission. 128 Personalizing phone usage via the web Final Table 2: Programmable memory key options Feature Description Default Label Details Status Forward to Prompt (LED) Assign the Forward to Prompt option to a memory key to forward all incoming calls to a user defined phone number. To turn the Forward to Prompt feature on, select the associated memory key and, using the phone keypad, type in the number to which you would like to have your calls forwarded. When the memory key LED is lit, the feature is enabled. To turn the Forward to Prompt feature off, select the associated memory key and then the FWDOFF softkey or the # key on the telephone keypad. Forward to *****(number entered in details field) Type the phone number that you want to have your calls forwarded to into the details box. Select Active or Inactive Assign the Handsfree Answerback option to a memory key so that your phone can automatically answer an intercom call and set up a two-way speech path. Handsfree Answerback N/A Select Active or Inactive Handsfree Answerbac k (LED) Note: If you forward your phone to an external phone number, you must have permission to make that external call and Redirect Inbound Call to External Number permission. Note: This option is displayed if the administrator has made it available to you. Incoming Calls List Assign the Incoming Calls List option to a memory key to allow you to see the list of recently received incoming calls to your extension. This has the same function as the CALLS softkey. Incoming Calls List N/A N/A Intercom to Co-Worker (LED) Assign the Intercom to Co-Worker option to a memory key to allow you to make a page directly to a co-worker's phone. Intercom to *** (Coworker's extension) Select a user from this list to enable the Intercom to CoWorker option. N/A Intercom to Prompt (LED) Assign the Intercom to Prompt option to a memory key to allow you to make a page to a co-worker's number that you enter from your phone’s keypad after pressing the key. Intercom to Prompt N/A N/A Join/Leave Group (LED) Assign the Join/Leave Group option to a memory key to join and leave the selected Call Group by selecting the programmed memory key. The memory key LED is lit when you have joined the selected Call Group. Join/leave Group Select a Call Group from this list to enable the Join/Leave Group option. N/A Final Note: The Join/ Leave Group option is not displayed if you are not a member of a call group. Personalizing phone usage via the web 129 Table 2: Programmable memory key options Feature Description Default Label Details Status Line Appearanc e (LED) Assign the Line Appearance option to a memory key to have a phone line from which you can receive calls, place calls and keep calls on hold. Line (followed by a number) Note: You cannot program a Line Appearance on a PKM. N/A Note: Line Appearances are ordered bottom to top, right to left. Incoming calls will be presented on the first available Line Appearance based on the above order. 130 Personalizing phone usage via the web Note: You cannot program a Line Appearance on pages two or three of a Mitel 5340 IP Phone. Final Table 2: Programmable memory key options Feature Description Default Label Details Status Monitor Call (LED) Assign the Monitor Call option to a memory key to monitor and answer calls occurring on another user’s phone. For 5224/5324 phones, see “Monitor call on the 5224/5324 phone” on page 51. For the 5212/5312 phone, see “Monitor Call on the 5212/5312 IP phone” on page 74. For the 5304 phone, see “Monitor Call on the 5304 phone” on page 99. For the 5320/5330/5340/5260 phone, see “Monitor call on the 5320/ 5330/5340/5260 phone” on page 25. Note that a Monitor Call Silent option is also available. Monitor Call *** (extension number of user monitored) Select the name of the user this key will be monitoring. N/A Note: The Monitor call option is not displayed if you are not a member of a monitor group. Note: Program the same number of Monitor Call keys as the number of simultaneous calls that you want to monitor on the other user's phone. The maximum number of simultaneous calls that can be monitored equals the number of Line Appearances the other user has programmed on their phone. When you program multiple Monitor Call keys for the same Monitor group, they are ordered bottom to top, right to left. The first Monitor Call key will monitor the first call placed or received by the other user (not necessarily the first Line Appearance) and so on. Example: Number of Line Appearances programmed on the "monitored" user's phone: 4 Monitor Call keys programmed: 2 1. The "monitored" user selects his fourth Line Appearance to make a call when none of his other Line Appearances are in use. The first Monitor Call key is used to monitor this call. 2. An incoming call is received on the "monitored" user’s first Line Appearance while the fourth Line Appearance is still in use. The second Monitor Call key is used to monitor this call. 3. A second incoming call is received on the "monitored" user’s second Line Appearance while first and fourth Line Appearances still in use. This call is not monitored as there are only two Monitor Call keys programmed and they are both in use. Final Personalizing phone usage via the web 131 Table 2: Programmable memory key options Feature Description Monitor Call Silent (LED) Assign the Monitor Call Silent option to a memory key to monitor and answer calls occurring on another user’s phone. For 5224/5324 phones, see “Monitor call on the 5224/5324 phone” on page 51. For the 5212/5312 phone, see Default Label Monitor Call Silent *** (extension number of user monitored) “Monitor Call on the 5212/5312 IP phone” on page 74. For the 5304 phone, see “Monitor Call on the 5304 phone” on page 99. For the 5320/5330/ 5340/5260 phone, see “Monitor call on the 5320/5330/5340/5260 phone” on Details Select the name of the user this key will be monitoring. If the list is empty you cannot program this feature to a key. Note: The Monitor Call Silent option is not displayed if you are not a member of a monitor group. Status N/A page 25. Note that a Monitor Call option is also available. Note: Monitor Call Silent behaves the same as Monitor Call with the exception that ringing is not used to indicate an incoming call. The Monitor Call Silent option can be used together with or independent of the Monitor Call option. Refer to the Monitor Call entry in this table for details related to programming this option. Monitor Phone (LED) Assign the Monitor Phone option to a memory key to monitor another user’s phone to see when their phone is active. Any key that is assigned to monitor another phone also acts as a speed-dial to that phone. Note: Monitor Phone does not allow you to pick-up calls on another user’s line. One Touch Speed Dial Assign the One Touch Speed Dial option to a memory key to dial a user defined phone number by pressing the associated memory key. Page Assign the Page option to a memory key so that you can send a page to all of the phones at your site. The page is broadcast through the speaker of each available phone. 132 Personalizing phone usage via the web Monitor phone *** (extension number of user) Select the name of the user this key will be monitoring. Note: The Monitor phone option is not displayed if you are not a member of a monitor group. Type the phone number that you want to dial to enable the One Touch Speed Dial option. Page None N/A N/A N/A Final Table 2: Programmable memory key options Feature Description Park/ Retrieve Assign the Park/Retrieve option to a memory key to put a call on hold at a park location such that it can be retrieved from any other phone at your business that has a memory key configured with the Park/Retrieve option. When you are on an active call, selecting a memory key programmed with the Park/Retrieve feature will park the call. When your phone is idle, selecting a memory key programmed with the Park/ Retrieve feature will allow you to retrieve a parked call by entering the park location. Pickup Assign the Pickup option to a memory key to allow you to answer an incoming call to any member of the call pickup group. Redial List / Dial Assign the Redial List / Dial option to a phone to display the list of recently dialled calls. The key can also be used to Dial a number displayed on the LCD display (Call lists, Redial lists, and Directory displays). This is only appropriate for Mitel 5304 IP phones. Transfer / Conferenc e Assign the Transfer / Conference key to a phone to allow transferring and conferencing of calls. Press once to transfer a call and twice to make a threeway call. This is only appropriate for Mitel 5304 IP phones. Twinning On/Off (LED) Assign the Twinning On/Off option to a memory key to allow you to activate or deactivate your twinning feature. Unassigne d Final An Unassigned memory key has no action associated with it. Default Label Park/Retrieve Pickup Details None Selecting Pickup displays the available pickup groups in the Details list. Select a pickup group from the list to enable the Pickup option Note: The Pickup option is not displayed if you are not a member of a call pickup group. Redial List / Dial N/A Transfer / Conference N/A Twinning On/ Off N/A Unassigned None Status N/A N/A N/A N/A Select Active or Inactive N/A Personalizing phone usage via the web 133 Table 2: Programmable memory key options Feature Voice Mail Description Default Label Assign the Voice Mail option to a memory key to allow access to the Voice Mail system. This is only appropriate for Mitel 5304 IP phones. Voice Mail Details N/A Status N/A Select key mapping profile To help with the programming of your phone keys, choose a key mapping profile with a number of pre-programmed keys. Selecting a Key Mapping Profile will remove any programming you may have done to your memory keys. To select a Key Mapping Profile, follow these steps: 1 Select My Phone in the Navigation pane. 2 Select a Key Profile from the Current Key Profile drop-down list. 3 Select the Reset button. Your memory keys will be updated to contain the set of keys defined in the key profile. Configure Ring Tones Distinctive Ringing gives subscribers the ability to choose between predefined ring tones. Distinctive Ringing lets users set the ringing tone on their phone to differentiate it from other near-by stations (Distinctive Ringing by Station), differentiate based on whether the call originated from internal or external (Internal/External Distinctive Ringing), and differentiate between calls targeted directly at their extension versus group calls (Call Type Distinctive Ringing). The originator of the call is used to determine the Internal/External ringing type at the terminating device. Group ringing is only used when the phone is ringing as a result of a group call directly; for example, forwarded group calls do not cause group ringing. A call gets External treatment only if the originator of the call is at the Telco level. If the ring tone is not configured at the Subscriber level, it defaults to the Tenant level; if the ring tone is not configured at the Tenant level, it defaults to the Telco level. To configure Ring Tones, follow these steps: 134 1 Click My Phone in the Navigation pane. 2 Click Configure Ring Tones. Personalizing phone usage via the web Final The Configuring Ring Tones dialog appears. 3 Choose the Extension for test. (Tenant Administrator only.) 4 From the Internal call direct drop-list, select the ring tone you want to use. 5 From the Internal call via group drop-list, select the ring tone you want to use. 6 From the External call direct drop-list, select the ring tone you want to use. 7 From the Internal call via group drop-list, select the ring tone you want to use. 8 Click Save. You can click Test to listen to the sound of the ring tone you have chosen. Print phone labels Using Print Phone Labels, you can customize and print labels for the programmable keys on your phone. 1 Select My Phone in the Navigation pane. 2 Select the Print Key Labels button at the bottom of the Information pane. A new window will open. A PDF Template file will open with templates and instructions for the phone labels. Note that each box has a limited space. If the label for that key exceeds the size available, a + sign will appear next to the key. Reduce the number of characters in the label to eliminate the + sign. 3 Customize the labels and select the Print icon. You can cut out the labels and insert them under the plastic covers on your phone. You can save the file to your local drive for future use. 4 Call Coverage Final Close the browser window. Using Call Coverage, you can decide how your calls should be handled when you cannot answer them, including when you are logged out of your phone. To view your Call Coverage options, select the My Call Coverage option in Personalizing phone usage via the web 135 the Navigation pane. If allowed for your phone, this page also allows you to set the twinning option which allows you to ring another phone (such as your cell phone) simultaneously with your desk phone. To set-up or change Call Coverage, follow these steps: 1 Select one of the following options: • My Voice Mail • Auto Attendant, and select an Auto Attendant from the drop-down list • My Co-worker, and select a Co-worker from the drop-down list • Another Phone Number, and enter a phone number (including 9 if it is an outside call). 2 Select how many times you want the phone to ring before going to the coverage option. 3 Select the Save button to save the information. 4 To disable Call Coverage, select the No Call Coverage checkbox and then select the Save button to save the information. If you log out of your phone, the call coverage option that you last set up will apply unless you had call forwarding turned on. If the Call Coverage option of your choice no longer exists (an Auto Attendant or Co-worker), your call coverage will default to No Call Coverage. If you cannot select My Voice Mail, it is because your phone has not been configured for voice mail. See the system administrator. If you configure your call coverage to an external phone number you must have permission to make that external call and Redirect Inbound Call to External Number permission. Twinning If the option is allowed by your administrator, you can configure twinning which allows you to ring another phone (such as your cell phone) simultaneously with your desk phone. To view your Twinning options, select the My Call Coverage option in the Navigation pane. Follow these steps to set your twinning parameters: 136 1 Select the Activate Twinning checkbox 2 In the Twinning Target field, enter the phone number of the phone you want to ring in addition to your desk phone. Enter the number as you would normally dial it from your desk phone, including prefix digits. 3 Enter the maximum number of simultaneous calls you want sent to your twinning target in the Maximum # of simultaneous calls to Target field. Personalizing phone usage via the web Final Note that your desk phone can receive as many simultaneous calls as its number of Line Appearance keys. 4 Select the Save button to save the information Do not configure your Twinning Target to be your own company phone number. Call groups Incoming calls to a call group have the opportunity to be answered by any member of the call group. The way the call is presented to the group members depends on the call group type. The five types of call groups are as follows: • Broadcast group — all phones in the group ring simultaneously. • Pickup group - calls to any member of the group can be answered by any other member who presses their pickup key. • Monitor group - all phones in the group ring simultaneously when a call comes in to the primary member of the group. • Hunt group — phones in the group ring in sequence. • Rollover group — first available phone in the group rings. In all cases, the first phone that picks up answers the call and stops the other phones from ringing or being notified. To view call groups of which you are a member, select My Call Groups in the Navigation pane. To view the members of a particular call group, select the Name of the call group from the list. Only the administrator can add a call group, or change the members of an existing call group. Join/leave call groups You can join and leave a call group of which you are a member if the call group has been configured to allow joining and leaving. For Broadcast, Hunt and Rollover groups, only the phones of members who are joined in the group will ring when the call group is called. For Call Pickup groups, other phones in the group will be notified only if the phone being called is joined in the group. To join or leave a call group of which you are a member using the web interface, follow these steps: 1 Final Select My Call Groups in the Navigation pane. Personalizing phone usage via the web 137 Your status for each call group will be displayed in the Status column. 2 Select In Group to leave or Out of Group to join. Join and leave steps apply to Broadcast, Call Pickup, Hunt and Rollover groups only. If your status is not displayed as a link, it means that you do not have permission to leave the call group. Selecting this status will not cause a change. See the administrator. You can also join/leave a call group (except a Monitor group) via a programmed join/leave memory key on your phone. Agent Presence Control Key If a tenant has Callfinity ACDs and Minet phones, users can program a key called ACD Agent Log In/Out on the My Phone page. After programming this key, the state defaults to active. See Figure 11: ACD Agent Log In/Out. To program the "ACD Agent Log In/Out” key, follow these steps: 1 From the My Settings page, select View and edit programmable keys on My Phone. 2 Choose the button you want to assign the feature to. The system returns the Program Memory Key Details pop-up window. 138 3 From the Feature drop-down list, select ACD Login/Logout. 4 Apply a label. 5 Click Save. Personalizing phone usage via the web Final Figure 11: ACD Agent Log In/Out Directories Final The phone system has two directories: the Internal Directory and the External Directory. Using each directory, you can • sort users • find users Personalizing phone usage via the web 139 • call users • print the directory View the internal directory To view the Internal Directory, select Internal Directory in the Navigation pane. View the external directory To view the External Directory, select External Directory in the Navigation pane. Sort directory list You can sort a directory from either directory page. To sort a list, select the column header of the field that you want to sort on. To reverse the sorting order, select the column header a second time. Find a person in the internal directory To find a person, follow these steps: 1 Select Internal Directory in the Navigation pane. 2 Type a First Name or Last Name in the appropriate field. You can enter the first few letters followed by a “*” to search for multiple names starting with the same letters. 3 Select the Search button. Your search results are displayed. If there are multiple results, you can sort the results. To restore the entire directory list, select the Show All button. Find an entry in the external directory To find an entry in the external directory, follow these steps: 1 140 Select External Directory in the Navigation pane. Personalizing phone usage via the web Final 2 Type a Name or Phone Number in the appropriate field. You can enter the first few letters/numbers followed by a “*” to search for multiple entries. 3 Select the Search button. Your search results are displayed. If there are multiple results, you can sort the results. To restore the entire directory list, select the Show All button. Click to Call To call a person or entry in the internal or external directory, follow these steps: 1 Select Internal Directory or External Directory in the Navigation pane. 2 Select a Phone Number or Extension to select a specific person or entry. A Calling pop-up window is displayed with the Originating Extension set to your extension. 3 Confirm that the Destination Number displayed matches the phone number you want to use. If the number is not the same, enter an alternate number. 4 Select the Call button. The call is initiated on the selected phone in speaker mode. When the party you are calling answers the call, you can continue the call in speaker mode or you can lift the handset. If your call is not answered, terminate the call on your phone by lifting and replacing the handset or by selecting the Speaker key. Print a directory To print a directory, follow these steps: 1 Select Internal Directory or External Directory in the Navigation pane. Sorting the directory first will control the order of users in the printed directory. Final Personalizing phone usage via the web 141 Dynamic site 2 Select the Print List button to display a printable version of the directory. 3 Select Print button in the browser window. 4 Return to the directory by selecting the Close Window button. The Dynamic Site Support feature allows telephone users to create their own dynamic site from any location with an IP connection to the service provider. The service provider can provision this capability for any telephone user. Your company administrator cannot provision this capability. If this capability is enabled, you will be presented with an extra web page "My Dynamic Site" on the web interface. By logging in to the web interface and selecting this new page, you will then be presented with the option to create a dynamic site or to release one. This capability requires that you have a specially configured phone provided by your service provider. When you select the button to create a dynamic site, the system automatically detects the router to which your computer is connected and then provisions a site using that router address. You then re-boot your phone (disconnect and reconnect the power). It will obtain an IP address locally and then register with the phone service using the newly created dynamic site. The site persists as long as you are connected. If your phone is disconnected, the site will persist for a certain amount of time (typically 1 hour after the phone is disconnected and a minimum of 2 hours after the site was created). When you select the button to release a dynamic site, the system deletes that site and logs out any user logged in at that site. For information purposes, the "My Dynamic Site" page displays the IP address of your computer. It also displays the IP address of your dynamic site (the router address) if you have created one. The following screen shows the controls and information displayed on the My Dynamic Site page: 142 Personalizing phone usage via the web Final . Figure 12: Dynamic site page Create a dynamic site To create a dynamic site, follow these steps: 1 Select My Dynamic Site in the left menu. 2 Select the Create Dynamic Site button. This will create a dynamic site based on the current location of your computer. If you already have a site associated with a different location, it will be released before any new site is created. Release a dynamic site To release a dynamic site, follow these steps: 1 Select My Dynamic Site in the left menu. 2 Select the Release Dynamic Site button. This will delete your current dynamic site regardless of where you are currently connected. It will also log you out from your phone. Final Personalizing phone usage via the web 143 View dynamic site information To view your current dynamic site information, select My Dynamic Site in the left menu. At the bottom of the page, you will see a line that specifies the address from which you are currently connected. This indicates the IP address of the computer from which you are currently logged in.This could be at your dynamic site or at a regular static site of your company. At the bottom of the page, you will also see a line that specifies the dynamic site IP address. This will display the address of your dynamic site (the address of the router to which your computer is connected) or blank if you do not currently have a dynamic site. Connect your phone on a dynamic site Follow the normal steps to connect your phone on the network defined as your dynamic site. If you connect your phone to a network that is not the one defined for your dynamic site, your phone will display “Not a Valid Site”. Once your phone is connected, follow the normal steps to log in. Voice Mail The voice mail system provides voice messaging capabilities and various features that you can control through the web interface. If this capability is enabled and you have a voice mailbox, you will be presented with an extra web page - "My Voice Mail" on the web interface. By logging in to the web interface and selecting this new page, you will then be presented with the various features that you can control. You can access your voicemail system from your phone as well. See “Voice mail on 5212/5312 IP phone” on page 80, “Voice mail on the 5224/5324 phone” on page 57, “Voice mail on the 5320/5330/5340/5260 phone” on page 30, and “Voice mail on the 5304 phone” on page 104. Enable Message Waiting Indicator To enable the Message Waiting Indicator lamp on your phone, follow these steps: 144 1 Select My Voice Mail in the left menu. 2 In the Receiving Voice Mail section, check the checkbox for Use phone Message Waiting Indicator. 3 Select the Save button to save the information. Personalizing phone usage via the web Final If this is enabled, your phone's Message Waiting lamp will be on whenever you have a phone message waiting for you. To disable the Message Waiting Indicator lamp on your phone, follow these steps: 1 Select My Voice Mail in the left menu. 2 In the Receiving Voice Mail section, uncheck the checkbox for Use phone Message Waiting Indicator. 3 Select the Save button to save the information. Configure email notification of voice messages To configure the system to send you an email whenever a voice message is deposited in your voice mailbox, follow these steps: 1 Select My Voice Mail in the left menu. 2 In the Receiving Voice Mail section, check the box for Send a notification to this email address. 3 Fill in the email address to which you want the notifications sent. 4 Select the Save button to save the information. Note that this only sends a notification to your email address. It does not send the voice message. To configure the sending of the voice message, see “Configure email forwarding of voice messages” on page 145. To configure the system so that it does not send you an email whenever a voice message is deposited in your voice mailbox, follow these steps: 1 Select My Voice Mail in the left menu. 2 In the Receiving Voice Mail section, uncheck the box for Send a notification to this email address. 3 Select the Save button to save the information. Configure email forwarding of voice messages To configure the system to send you an email containing the voice message when it is deposited in your voice mailbox, follow these steps: Final 1 Select My Voice Mail in the left menu. 2 In the Receiving Voice Mail section, check the box for Send a copy of the Voice Mail as an email attachment to this email address. 3 Select delete or keep to indicate if you want a copy of the voice mail kept on the voice mail system. If you select keep, then you will also be able to retrieve the message using your phone's message retrieval key. See Personalizing phone usage via the web 145 “Voice mail on 5212/5312 IP phone” on page 80, “Voice mail on the 5224/ 5324 phone” on page 57, “Voice mail on the 5320/5330/5340/5260 phone” on page 30 and “Voice mail on the 5304 phone” on page 104. 4 Fill in the email address to which you want the voice message sent. 5 Select the Save button to save the information. If you configure your voice mails to be emailed and deleted from the voice mail system, then you must also disable the Message Waiting Indicator. See “Enable Message Waiting Indicator” on page 144. To configure the system so that it does not send you an email containing the voice message when it is deposited in your voice mailbox, follow these steps: 1 Select My Voice Mail in the left menu. 2 In the Receiving Voice Mail section, uncheck the box for Send a copy of the Voice Mail as an email attachment to this email address. 3 Select the Save button to save the information. Configure dial-0 destination To configure the system so that callers to your voice mailbox can press "0" to be redirected to a specific number, follow these steps: 1 Select My Voice Mail in the left menu. 2 In the Dial-0 destination section, check the box for Enable dial-0 option. 3 Select one of the following: • The default configured by my administrator • My Co-worker, and select a Co-worker from the drop-down list • Call Group, and select a Call Group from the drop-down list. • Auto Attendant, and select an Auto Attendant from the drop-down list 4 Select the Save button to save the information. To configure the system so that callers to your voice mailbox cannot press "0" to be redirected, follow these steps: 146 1 Select My Voice Mail in the left menu. 2 In the Dial-0 destination section, uncheck the box for Enable dial-0 option. 3 Select the Save button to save the information. Personalizing phone usage via the web Final Configure language for voice mail retrieval To configure the language that is used when you retrieve your messages, follow these steps: 1 Select My Voice Mail in the left menu. 2 In the Language section, select the appropriate language from the pulldown list. 3 Select the Save button to save the information. Note that this does not affect the language that is used for callers to your voice mailbox. Callers to your voice mailbox will hear system prompts in the language or languages specified for your company. Contact your Service Provider if you wish to change this. For other language settings, see “Setting your language” on page 1. Configure timezone for voice mail When retrieving and playing back your voice messages, the system may indicate the date and time when the messages were deposited. To configure the timezone that the system uses for playback of your voice messages, follow these steps: 1 Select My Voice Mail in the left menu. 2 In the Time Zone section, select the appropriate timezone from the pulldown list. 3 Select the Save button to save the information. Reset voice mail PIN To reset your voice mail PIN, follow these steps: 1 Select My Voice Mail in the left menu. 2 In the Voice Mail PIN section, enter your new PIN in each of the two boxes. 3 Select the Save button to save the information. Your voice mail PIN must be between four and ten digits. Note that this is not the same as the PIN which is used for logging into your phone and the web interface. See “Change PIN” on page 118. Final Personalizing phone usage via the web 147 Note that if your browser is configured to auto-fill the fields for resetting the PIN, it may fill in the other PIN which is used for logging into the web interface. To avoid this, clear the field and fill in the correct Voice mail PIN value. Web pages This section describes the web administration pages. My settings The My Settings page acts as your home page, and is the first page you see when you log in. You will find a number of quick links listed here for common user actions: • View and edit my personal details - See “Change user details” on page 121. • Change my PIN - See “Change PIN” on page 118. • View and edit programmable keys on my phone - See “Configure phone” on page 123. • View and edit call coverage options - See “Call Coverage” on page 135. • View the internal directory - See “View the internal directory” on page 140. • View the external directory - See “View the external directory” on page 140. • View my call groups - See “Call groups” on page 137. My personal details Using the My Personal Details page, you can perform the following tasks: • View and edit your personal data including your name, email, home phone number, and mobile phone number. See“Change user details” on page 121. • Record your name announcement. See “Record your name for the Auto Attendant” on page 121. • View your call permissions See “Permissions” on page 122. • Change your PIN. See “Change PIN” on page 118. My phone Using the My Phone page, you can perform the following tasks: 148 Personalizing phone usage via the web Final • View and change the settings of your phone keys. See “Program memory keys” on page 124. • Select a default profile. See “Select key mapping profile” on page 134. • Print phone key labels. See “Print phone labels” on page 135. For users of non-Mitel phones, refer to the phone documentation for details regarding its configuration. My call coverage Using the My Call Coverage page, you can perform the following tasks: • View and change your call coverage settings. See “Call Coverage” on page 135. • If allowed for your phone, you can also view and edit your twinning options. See “Twinning” on page 136. My call groups Using the My Call Groups page, you can perform the following tasks: • View all Call Groups to which you belong. See “Call groups” on page 137. • View the members of Call Groups to which you belong. See “Call groups” on page 137. • Join and leave Call Groups. See “Join/leave call groups” on page 137. My dynamic site If you have the dynamic site capability enabled for you, you can use the My Dynamic Site page to perform the following tasks: • Create a dynamic site. See “Create a dynamic site” on page 143. • Release a dynamic site. See “Release a dynamic site” on page 143. • View current dynamic site information. See “View dynamic site information” on page 144. See “Dynamic site” on page 142 for more information about dynamic sites. My voice mail If the voice mail capability is enabled and you have a voice mailbox, you will be presented with an extra web page - "My Voice Mail" on the web interface. By logging in to the web interface and selecting this new page, you will then be presented with the various features that you can control. You can configure the following: Final • Your Message Waiting Indicator (MWI) - See “Enable Message Waiting Indicator” on page 144. • Email notification of voice message - See “Configure email notification of voice messages” on page 145. Personalizing phone usage via the web 149 • Email forwarding of voice messages - See “Configure email forwarding of voice messages” on page 145. • Your dial-0 destination - See “Configure dial-0 destination” on page 146. • The language used for voice mail retrieval - See “Configure language for voice mail retrieval” on page 147. • The timezone used for playback of voice message information - See “Configure timezone for voice mail” on page 147. • Reset your voicemail PIN - See “Reset voice mail PIN” on page 147. Company directories Internal directory Using the Internal Directory page, you can search for and view all internal users and locations. External directory Using the External Directory page, you can search and view all entries in the External Directory/Speed Dials list. Getting more help Select Getting more help at the top of the Help window to access additional help. Phone Messages The LCD on the phones will display various messages that can indicate problems that are occurring. The purpose of this section is to provide the most common messages and the possible causes. Phone Message Extension *** --- Cause Resolution Phone has lost its link to the call server. Check your phone connection. Contact your system administrator. Where the first - is flashing 150 Getting more help Final Phone Message Cause Resolution Call not allowed The user does not have the correct call permissions to make the call.. “Permissions” on page 122. Check your call permissions. See Contact your system administrator. User will also hear fast busy tone. The device called is busy on a different call Try the call again at a later time. Invalid Extension The extension dialed is not valid. Check the number and dial the correct extension. Subscriber Unavailable The person being called is logged out and has not set up call coverage Try the call at a later time. The device at the extension dialed does not currently have a connection. Try the call again at a later time. If the problem persists contact your system administrator. The device being called has been disabled. Contact your system administrator. The maximum number of times that the call can be forwarded has been reached. Advise caller that you are unable to forward the call. There is no Line Appearance Available. Disconnect a call on one of your Line Appearance keys currently in use, then try again. or Program an additional Line Appearance key (see “Program memory keys” on page 124). Busy User will hear a busy tone. User will hear a busy tone. Device Offline User will hear a busy tone. Device Disabled User will hear fast busy tone. Call Forward Max Reached User will hear busy tone. No Lines Available User will hear busy tone. Final Phone Messages 151 Phone Message Cause Resolution Call not allowed The user does not have the correct call permissions to make the call.. “Permissions” on page 122. Check your call permissions. See Contact your system administrator. User will also hear fast busy tone. The device called is busy on a different call Try the call again at a later time. Invalid Extension The extension dialed is not valid. Check the number and dial the correct extension. Subscriber Unavailable The person being called is logged out and has not set up call coverage Try the call at a later time. The device at the extension dialed does not currently have a connection. Try the call again at a later time. If the problem persists contact your system administrator. The device being called has been disabled. Contact your system administrator. The maximum number of times that the call can be forwarded has been reached. Advise caller that you are unable to forward the call. There is no Line Appearance Available. Disconnect a call on one of your Line Appearance keys currently in use, then try again. or Program an additional Line Appearance key (see “Program memory keys” on page 124). Busy User will hear a busy tone. User will hear a busy tone. Device Offline User will hear a busy tone. Device Disabled User will hear fast busy tone. Call Forward Max Reached User will hear busy tone. No Lines Available User will hear busy tone. 152 Phone Messages Final Phone Message Cause Resolution Invalid Feature Code The user has entered an incorrect feature access code. Check the access code and try the call again. This will normally be seen when trying to page. Try the page again at a later time and/or contact your system administrator. User will hear a fast busy tone. All Phones Busy User will hear a busy tone. Own Number Final User dialed the same extension number as that of the device they are dialing from. Phone Messages 153 154 Phone Messages Final Glossary A Auto Attendant An automated system that directs incoming calls to the appropriate extensions. ATM Asynchronous Transfer Mode. This is a protocol used for high speed data connections CallP Server Call Processing Server. This is a piece of software that provides much of the intelligence for the silhouette system Class of Service an identifier that indicates a type of telephone call. Examples of Class of Service include "Emergency (911)", "Internal", and "Long Distance". Conference Server a device on the network used to provide conferencing services such as three way calling. This is also called the Bridge Server. Customer from the service provider's perspective, this is often used to mean tenant DHCP Dynamic Host Control Protocol. This allows devices on an IP network to be dynamically allocated their IP Addresses and other information DHCP Server the machine on an IP network which allocates IP addresses and other information to devices on the network. Dial Plan a set of entries, which describe what action, the system should take based on the initial digits dialed (such as external call for "9") DSL Digital Subscriber Loop. This is a digital connection to a subscriber (usually high speed). DSLAM Digital Subscriber Loop Access Multiplexor. This is the device that multiplexes a set of DSL lines together. FTP File Transfer Protocol. This is a protocol to allow transfer of files (such as the software loads for IP phones) over a network. C D F G Gateway Final the device connecting the IP LAN to the public telephone network. The gateway contains slots that contain ports that connect to the public telephone network over PRI groups. 155 H HTML Hyper Text Markup Language. This is a system of tagging documents with context information allowing them to be displayed by web browsers. HTTP Hyper Text Transfer Protocol. This is the protocol used to send information (usually HTML pages) over networks. ICMP Internet Control Messaging Protocol. This is a protocol that allows the Ping command. IP Internet Protocol. This is a simple data networking protocol used in the World Wide Web and many private data networks. IP Address A set of 4 numbers that uniquely identify a device on an IP network. In order for a device to communicate on an IP network, it must have an IP address. The address is of the form xxx.xxx.xxx.xxx where xxx is a number in the range 0-255 IP Address Mask A set of 4 numbers associated with an IP Address used to determine the size of the subnetwork in which the device can communicate. The mask is in the form xxx.xxx.xxx.xxx where xxx is a number in the range 0255. When the mask is expressed in binary, the number of 0's at the end of the mask indicate how large the subnetwork is the more 0's, the larger the subnetwork LAN Local Area Network. This refers to the part of the IP network that connects the tenant's phones and PCs locally. I L M media server a device used to store and play auto attendant greetings, announcements and prompts for users of the silhouette system. MIB Management Information Base. This is a logical database made up of configuration, status and statistical information. It is transmitted using the SNMP protocol. N NMS Network Management System (or Station). This is a system used to remotely monitor all components of a network. The most common protocol used by an NMS to communicate with its network components is SNMP. NOC Network Operations Center. This is typically a location where the service provider's NMS is running. NPA Numbering Plan Area. This is a 3 digit code also known as the Area Code P 156 Glossary Final PRI Primary Rate ISDN. This is a service that provides 23 digital voice channels plus 1 signaling channel on a standard T1 interface in a telephone network. PRI Group a grouping of PRI channels used for routing information. Product DHCP Server The DHCP Server provided as part of the silhouette product PSAP Public Safety Answering Point A facility equipped and staffed to receive 911 calls PSTN Public Switched Telephone Network. PVC Private Virtual Circuit. This is a reserved part of an ATM connection. RFC Request For Comments. This is actually used to describe specifications for protocols and computer industry related issues that are now considered standard. For example, the standard definition of SNMP is referred to as RFC1157 Route A logical entity used to describe the type of calls based on dial plan (such as Internal, Long Distance, etc) Route Entry an entity that describes to which PRI group a call should be routed RTCP Real Time Control Protocol. RTP Real Time Protocol. This is a protocol used for sending messages to and from the IP Telephones. silhouette the product provided by Broadview Networks Inc. to provide telephone service in a small business IP data network Slot (on a gateway) a single interface on a gateway. The slot contains ports that connect to PRI groups. SMDI Simplified Message Desk Interface. This is a protocol used to communicate with a voice mail system. SMDI Port a number indicating a characteristic of IP messages for the voice mail system. SME Small and Medium Business Enterprises SMTP Simple Mail Transfer Protocol. This is a protocol for sending e mail messages. SNMP Simple Network Management Protocol T1 A standard North American physical wiring interface which provides twenty four 64 kilobit/second channels for telephone calls. R S T Final Glossary 157 TCP Transmission Control Protocol. This is a layer added onto the IP protocol (shown as TCP/IP) to provide reliable communication. telco Telephone Company. This is a company that purchases the silhouette solution and sells voice over IP telephone service to tenants tenant a customer of the service provider tenant administrator a user id that has the access rights required to perform administrative functions for a given tenant. TFTP Trivial File Transfer Protocol. This is the protocol used by the silhouette TFTP Server that sends the software load files to IP phones. U UBR Unspecified Bit Rate. This is a characteristic of a PVC in an ATM connection. In the silhouette system, it would be used for PC data traffic. UDP User Datagram Protocol. This is a layer added onto the IP protocol (shown as UDP/IP) to provide a simple way to deliver information. URL Universal Resource Locator This is typically a web page such as http:// www.broadviewnet.com User an individual with access to the web interface of the silhouette product. A user has an associated user id and password/PIN number. From the perspective of a tenant, a user also has an associated telephone extension VBR rt Variable Bit Rate Real Time. This is a characteristic of a PVC in an ATM connection. In the silhouette system, it would be used for telephony traffic VCI Virtual Circuit Identifier. This is part of the definition of a PVC in an ATM connection. A PVC is uniquely identified by its VCI and VPI (usually written in the form ccc.ppp where ccc is the VCI and ppp is the VPI). VPI Virtual Path Identifier. This is part of the definition of a PVC in an ATM connection. A PVC is uniquely identified by its VCI and VPI (usually written in the form ccc.ppp where ccc is the VCI and ppp is the VPI). Voice Mail system a device used for storage and retrieval of subscriber's voice mail. V W WAN Wide Area Network. This refers to the part of the network that connects the service provider to its tenants Zone A logical entity that associates sites with dial plans and CallP servers. Zones contain route entries that determine the physical routing of outgoing calls from the system. Z 158 Glossary Final 159 Glossary Final 160 Glossary Final Index Numerics 3-way call 5212/5312 IP phone 63 5224/5324 IP phones 37 5304 IP phone 86 5330/5340 IP phone 12 5212/5312 IP phone 58 3-way call 63 account codes 65 account codes speed entry 65 activating 59 answering calls 60 call groups join/leave 73 company speed dial 69 directory 69 forward to auto attendant 70 forward to coverage 70 forward to coworker 70 forward to number 71 forward to prompt 71 handset volume 81 handset, using 60 hold 72 intercom to co-worker 72 intercom to prompt 73 joining two calls 64 line appearance 73 making a call 62 monitor groups 74 mute 76 one touch speed dial 76 page 76 redial 67 ring volume 80 second call, answering 61 setting up 59 speaker 78 speaker volume 81 speakerphone 61 transferring a call 78 transferring a call to voice mail 79 twinning 79 voice mail 80 5224/5324 IP phone 31 3-way call 37 Final account codes 38 activating 33 answering 34 answering second call 35 company speed dial 43 Directory 43 handset 34 handset volume 58 hold 47 Intercom to co-worker 47 join/leave group 48 joining two calls 38 line appearance 48 login 49 logout 50 making a call 36 making a second call 36 monitoring groups 51 mute 53 one-touch speed dial 53 page 53 park/retrieve 54 redial 42 ring volume 57 setting up 31 speaker 55 speaker volume 58 transfer call to voice mail 56 twinning 56 voice mail 57 5304 IP phone 3-way call 86 account codes 88 account codes speed entry 89 activating 83 answering calls 83 call groups join/leave 97 company speed dial 92 directory 93 features 86 forward to auto attendant 93 forward to coverage 94 forward to co-worker 94 forward to number 94 forward to prompt 95 161 forwarding calls 93 handset 84 handset volume 105 handset, using 84 hold 96 intercom to co-worker 96 intercom to prompt 97 joining two calls 88 line appearance 97 making a call 85 monitor groups 98 mute 100 one touch speed dial 100 page 100 redial 90 ring volume 105 second call answering 85 second call, making 86 setting up 83 speaker 102 speaker volume 105 transferring a call 103 transferring a call to voice mail 103 twinning 104 using 81 voice mail 104 5324 phone conference unit 112 5330 IP phone 5 5330/5340 IP phone 4 3-way call 12 account codes 13 account codes speed entry 14 activating 8 answering calls 9 call groups join/leave 22 company speed dial 17 directory 18 forward to auto attendant 18 forward to coverage 19 forward to coworker 19 forward to number 19 forward to prompt 20 handset volume 31 handset, using 10 hold 21 intercom to co-worker 21 intercom to prompt 21 joining two calls 13 line appearance 22 162 Index making a call 11 monitor groups 24 mute 26 one touch speed dial 26 page 27 redial 16 ring volume 30 second call, answering 10 setting up 8 speaker 28 speaker volume 31 speakerphone 10 transferring a call 28 transferring a call to voice mail 29 twinning 29 voice mail 30 5330/5340 phone conference unit 108 5340 IP Phone 6, 7 5412 PKM 107 5448 PKM 107, 125 A Account codes 5212/5312 IP phone 65 5224/5324 IP phone 38 5304 IP phone 88 5330/5340 IP phone 13 description 127 speed entry on 5212/5312 IP phone 65 speed entry on 5224/5324 IP phones 39 speed entry on 5304 IP phone 89 speed entry on 5330/5340 IP phone 14 Activating IP phones 5212/5312 IP phone 59 5224/5324 IP phone 33 5304 IP phone 83 5330/5340 IP phone 8 Agent Presence Control Key 138 Answering a second call 5212/5312 IP phone 61 5224/5324 IP phone 35 5304 IP phone 85 5330/5340 IP phone 10 Answering calls 5212/5312 IP phone 60 5224/5324 IP phone 34 5304 IP phone 83 5330/5340 IP phone 9 ATM 155, 157, 158 Auto Attendant Final recording name 121 auto attendant 155, 156 C Call coverage 135, 136 5212/5312 IP phone 70 5224/5324 IP phone 45 5304 IP phone 94 5330/5340 IP phone 19 options 135 Call groups 137 join/leave on 5212/5312 IP phone 73 join/leave on 5224/5324 IP phone 48 join/leave on 5304 IP phone 97 join/leave on 5330/5340 IP phone 22 Call lists viewing on 5224/5324 IP phones 40 Calls 123 Click to Call 141 Company directories description 139 external 150 external, speed dial 127 finding person in external 140 finding person in internal 140 internal 150 printing 141 Company speed dial 5212/5312 IP phone 69 5224/5324 IP phones 43 5304 IP phone 92 5330/5340 IP phone 17 description 127 Conference Unit for 5324 phones 112 Conference Unit for 5330/5340 phones 108 Configure phone 123 Control Switch 106 D DHCP 155, 157 dial plan 157 Directories 139 Directory 140, 141 5212/5312 IP phone 69 5224/5324 IP phone 43 5304 IP phone 93 5330/5340 IP phone 18 company 150 Dynamic site support 142 creating 143 releasing 143 viewing 144 Final E Emergency (911) 155 External directory, viewing 140 F form 156, 158 Forward to auto attendant 128 5212/5312 IP phone 70 5224/5324 IP phone 45 5304 IP phone 93 5330/5340 IP phone 18 Forward to coverage 19, 70, 94, 128 5212/5312 IP phone 70 5224/5324 IP phone 45 5304 IP phone 94 5330/5340 IP phone 19 Forward to co-worker 128 5212/5312 IP phone 70 5224/5324 IP phone 45 5304 IP phone 94 5330/5340 IP phone 19 Forward to number 128 5212/5312 IP phone 71 5224/5324 IP phone 46 5304 IP phone 94 5330/5340 IP phone 19 Forward to prompt 129 5212/5312 IP phone 71 5224/5324 IP phone 46 5304 IP phone 95 5330/5340 IP phone 20 Forwarding options 5224/5324 IP phone 44 G Gateway 155 gateway 155, 157 H Handset using on 5212/5312 IP phone 60 using on 5224/5324 IP phone 34 using on 5304 IP phone 84 using on 5330/5340 IP phone 10 Handset volume 5212/5312 IP phone 81 5224/5324 IP phone 58 5304 IP phone 105 5330/5340 IP phone 31 Handsfree answerback 5224/5324 IP phone 47 description 129 Headset 106 Index 163 configuring 106 connecting 106 using 106 Hold 5212/5312 IP phone 72 5224/5324 IP phone 47 5304 IP phone 96 5330/5340 IP phone 21 I Incoming calls list 129 Intercom to co-worker 5212/5312 IP phone 72 5224/5324 IP phone 47 5304 IP phone 96 5330/5340 IP phone 21 description 129 Intercom to prompt 5212/5312 IP phone 73 5224/5324 IP phone 48 5304 IP phone 97 5330/5340 IP phone 21 description 129 Internal directory, viewing 140 IP address 156 J Join call group using web interface 137 Join group 5212/5312 IP phone 73 5224/5324 IP phone 48 5304 IP phone 97 5330/5340 IP phone 22 Join/Leave Group 129 Joining two calls 5212/5312 IP phone 64 5224/5324 IP phone 38 5304 IP phone 88 5330/5340 IP phone 13 K Key programmable features 126 L Leave group 5212/5312 IP phone 73 5224/5324 IP phone 48 5304 IP phone 97 5330/5340 IP phone 22 using web interface 137 Line Appearance 130 Line appearance 5212/5312 IP phone 73 164 Index 5224/5324 IP phone 48 5304 IP phone 97 5330/5340 IP phone 22 Log Out of the web 119 Login 1, 116, 117, 119 5224/5324 IP phone 49 Logout 119 5224/5324 IP phone 50 Long Distance 155, 157 M Making a call 5212/5312 IP phone 62 5224/5324 IP phone 36 5304 IP phone 85 5330/5340 IP phone 11 Making a second call 5224/5324 IP phone 36 Memory keys programming features 123 Message 150 Messages 5224/5324 IP phone 57 Mitel 5310 IP Conference Unit 107 Mitel IP phones 5212/5312 See 5212/5312 IP phone. 5224/5324 See 5224/5324 IP phone. 5330/5340 See 5330/5340 IP phone. Monitor Call Silent definition 132 Monitor Groups 5212/5312 IP phone 74 5224/5324 IP phone 51 5304 IP phone 98 5330/5340 IP phone 24 Monitor Phone definition 132 Mute 5212/5312 IP phone 76 5224/5324 IP phone 53 5304 IP phone 100 5330/5340 IP phone 26 My call coverage web page 149 My call groups web page 149 My Dynamic Site feature 142 web page 142 My personal details, web page 148 Final My settings, web page 148 O One touch speed dial 5212/5312 IP phone 76 5224/5324 IP phone 53 5304 IP phone 100 5330/5340 IP phone 26 definition 132 P Page 132 5212/5312 IP phone 76 5224/5324 IP phone 53 5304 IP phone 100 5330/5340 IP phone 27 Park/retrieve 5224/5324 IP phone 54 definition 133 Permission types 122 Permissions 122 Personalizing phone usage via the web 116 Phone messages 150 PIN changing 118 forgotten 118 PKM Mitel 5412 107 Mitel 5448 107 using 107 PRI 155, 157 Printing directory 141 key labels 124 phone labels 135 Programmable Key Module. See PKM. PSAP 157 PSTN 157 Public Safety Answering Point 157 PVC 157, 158 R Recording auto attendant name 121 Redial 5212/5312 IP phone 67 5224/5324 IP phone 42 5304 IP phone 90 5330/5340 IP phone 16 route 158 S Second call answering 5212/5312 IP phone 61 Final 5224/5324 IP phone 35 5304 IP phone 85 5330/5340 IP phone 10 security alert, stopping 118 Select key mapping profile 134 servers 158 Setting up 5212/5312 IP phone 59 5224/5324 IP phone 31 5304 IP phone 83 5330/5340 IP phone 8 SMDI Port 157 SNMP 156, 157 Sort directory list 140 Speaker 58, 61 5212/5312 IP phone 78 5212/5312 speakerphone 61 5224/5324 IP phone 55 5304 IP phone 102 5330/5340 IP phone 28 5330/5340 speakerphone 10 Speaker volume 5212/5312 IP phone 81 5224/5324 IP phone 58 5304 IP phone 105 5330/5340 IP phone 31 Speakerphone to handset switch 5212/5312 IP phone 61 5224/5324 IP phone 35 T Transferring a call 5212/5312 IP phone 78 5304 IP phone 103 5330/5340 IP phone 28 Transferring a call to voice mail 5212/5312 IP phone 79 5224/5324 IP phone 56 5304 IP phone 103 5330/5340 IP phone 29 Twinning 5212/5312 IP phone 79 5224/5324 IP phone 56 5304 IP phone 104 5330/5340 IP phone 29 U User details, changing 121 V Voice mail 5212/5312 IP phone 80 5304 IP phone 104 Index 165 5330/5340 IP phone 30 voice mail 157, 158 Volume ring on 5212/5312 IP phone 80 ring on 5224/5324 IP phone 57 ring on 5304 IP phone 105 ring on 5330/5340 IP phone 30 166 Index speaker on 5224/5324 IP phone 58 W Web login 117, 118 forgotten PIN 118 PIN, changing 118 Web logout 119 Web pages 148 Final Feedback on Documentation We strive to continuously improve our documentation. If you find any errors or omissions in this document or if you find something which you really like, please let us know about it. Please be specific (section header, page number, etc) about the part of the document you wish to tell us about. Please provide the following information: How can we contact you? Name _____________________________________________ Email Address ______________________________________ Phone number ______________________________________ For which document is this feedback? Name of document ___________________________________ Release ____________________________________________ Details of feedback Section Header _______________________________________ Page number _________________________________________ Comments _____________________________________________________________ ______________________________________________________________ ______________________________________________________________ ______________________________________________________________ ______________________________________________________________ ______________________________________________________________ You can fax this filled-in form to +1 (613) 280-2030. Make sure that the fax is clearly marked as Documentation Feedback. Feedback on Documentation 167 NOTES 168 Notes