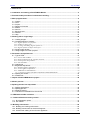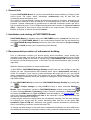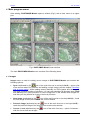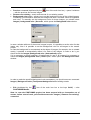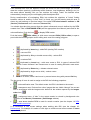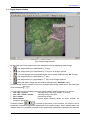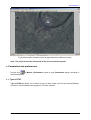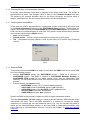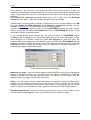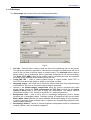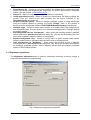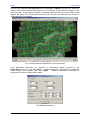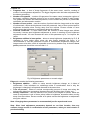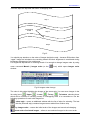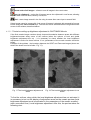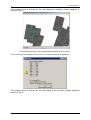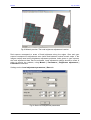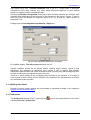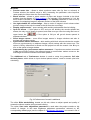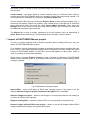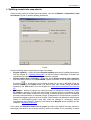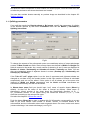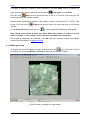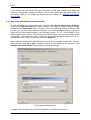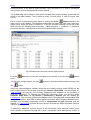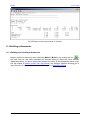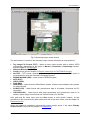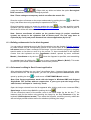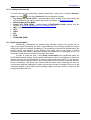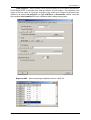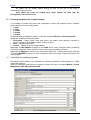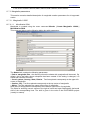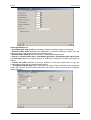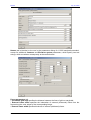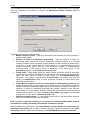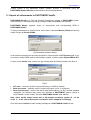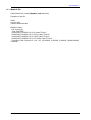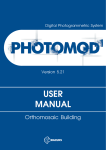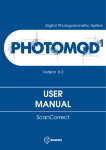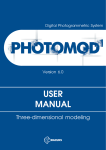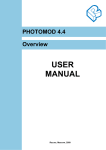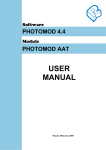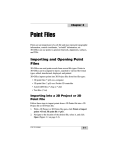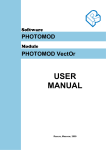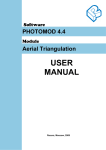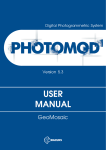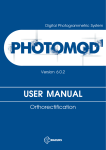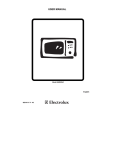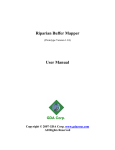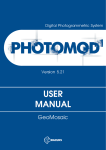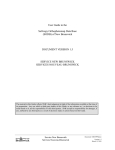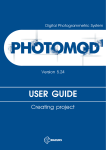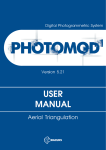Download PHOTOMOD Mosaic USER MANUAL
Transcript
Software PHOTOMOD 4.4 Module PHOTOMOD Mosaic USER MANUAL Racurs, Moscow, 2009 Mosaic July 25, 2009 1. General info........................................................................................................................................ 4 2. Installation and starting of PHOTOMOD Mosaic ............................................................................ 4 3. Recommended procedure of orthomosaic building...................................................................... 4 4. Main program menu .......................................................................................................................... 6 4.1. Images .......................................................................................................................................... 6 4.2. View .............................................................................................................................................. 8 4.3. Project........................................................................................................................................... 8 4.4. Regions of Interest ....................................................................................................................... 9 4.5. Mosaic .......................................................................................................................................... 9 4.6. Service........................................................................................................................................ 10 4.7. Block scheme ............................................................................................................................. 11 4.8. Window ....................................................................................................................................... 12 4.9. Help ............................................................................................................................................ 12 5. Working with a single image .......................................................................................................... 12 5.1. Loading images .......................................................................................................................... 12 5.2. Creating Regions of Interest....................................................................................................... 12 5.2.1. Regions of Interest by default ............................................................................................................. 12 5.2.2. Cutlines creating rules ....................................................................................................................... 13 5.2.3. Creating and editing Regions of Interest............................................................................................ 13 5.2.4. Regions of Interest import and export ................................................................................................ 15 5.3. Single image window.................................................................................................................. 17 5.4. Using images from other projects............................................................................................... 18 6. Parameters and preferences .......................................................................................................... 19 6.1. Type of DTM............................................................................................................................... 19 6.1.1. Convert TIN to DEM .......................................................................................................................... 20 6.1.2. Orthorectification at the constant elevation....................................................................................... 21 6.1.3. Control points interpolation ............................................................................................................... 21 6.1.4. External DEM .................................................................................................................................... 21 6.2. Orthoimage................................................................................................................................. 23 6.3. Brightness adjustment ................................................................................................................ 24 6.3.1. Global brightness adjustment............................................................................................................. 25 6.3.2. Local brightness adjustment............................................................................................................... 25 6.3.3. Additional recommendations.............................................................................................................. 28 6.3.3.1. Tutorial on setting up brightness adjustment in PHOTOMOD Mosaic ........................................................ 30 6.4. Splitting into sheets .................................................................................................................... 33 6.5. Preferences ................................................................................................................................ 33 7. Import of PHOTOMOD Mosaic project .......................................................................................... 36 8. Mosaic preview ................................................................................................................................ 37 9. Splitting mosaic into map sheets .................................................................................................. 39 9.1. Splitting parameters.................................................................................................................... 40 9.2. Splitting preview ......................................................................................................................... 42 9.3. Sheet file names......................................................................................................................... 43 9.4. Load sheet coordinates from the text file ................................................................................... 44 10. DEM with variable resolution ....................................................................................................... 46 11. Orthorectification accuracy control ............................................................................................ 47 11.1. By triangulation points .............................................................................................................. 47 11.2. On cutlines................................................................................................................................ 49 12. Building orthomosaic.................................................................................................................... 50 12.1. Building and viewing orthomosaic ............................................................................................ 50 12.2. Building orthomosaic for the block fragment ............................................................................ 53 12.3. Orthomosaic editing in Dust Correct application ...................................................................... 53 ©2009 2 PHOTOMOD 4.4 12.4. Measurements over orthomosaic ............................................................................................. 56 12.5. Loading orthomosaic ................................................................................................................ 57 12.6. Roofs vectorization ................................................................................................................... 57 12.7. Creating marginalia for orthophotomap.................................................................................... 60 12.7.1. Workflow for creating marginalia.................................................................................................... 60 12.7.2. Marginalia parameters..................................................................................................................... 63 12.7.2.1. Marginalia 1:2000....................................................................................................................................... 63 12.7.2.1.1. MicroStation DGN.......................................................................................................................... 63 12.7.2.1.2. MapInfo MIF/MID ......................................................................................................................... 65 12.7.2.1.3. MicroStation DGN (arbitrary)......................................................................................................... 65 12.7.2.1.4. MapInfo MIF/MID (arbitrary) ........................................................................................................ 67 12.7.2.2. Marginalia 1:5000....................................................................................................................................... 68 12.7.2.2.1. MicroStation DGN.......................................................................................................................... 68 12.7.2.2.2. MapInfo MIF/MID ......................................................................................................................... 68 12.7.2.2.3. MicroStation DGN (arbitrary)......................................................................................................... 68 12.7.2.2.4. MapInfo MIF/MID (arbitrary) ........................................................................................................ 68 12.7.2.3. Marginalia 1:10 000.................................................................................................................................... 68 12.7.2.3.1. MicroStation DGN.......................................................................................................................... 68 12.7.2.3.2. MapInfo MIF/MID ......................................................................................................................... 70 12.7.2.4. Marginalia 1:25 000.................................................................................................................................... 70 12.7.2.4.1. MicroStation DGN.......................................................................................................................... 70 12.7.2.4.2. MapInfo MIF/MID ......................................................................................................................... 71 12.7.2.5. Marginalia 1:50 000.................................................................................................................................... 71 12.7.2.5.1. MicroStation DGN.......................................................................................................................... 71 12.7.2.5.2. MapInfo MIF/MID ......................................................................................................................... 71 12.8. Distributed creation of orthomosaic.......................................................................................... 71 13. Export of orthomosaic to PHOTOMOD VectOr .......................................................................... 73 14. Georeference file ........................................................................................................................... 74 14.1. PHOTOMOD Geo file ............................................................................................................... 74 14.2. Arc World file ............................................................................................................................ 74 14.3. MapInfo file ............................................................................................................................... 75 3 RACURS Co., Ul. Yaroslavskaya, 13-A, office 15, 129366, Moscow, Russia Mosaic July 25, 2009 1. General info Program PHOTOMOD Mosaic is used for orthorectification and mosaicking of images of the source block. The output “block” orthoimage (orthomosaic) may be also split into quadrangle sheets selected by user. As a result of orthorectification process all distortions caused by geometry, perspective, tilt and relief are removed so that all features in an orthoimage are in their true orthographic positions. Created orthomosaic is georeferenced to selected coordinate system and has a cell size defined by user. Tools of brightness adjustment and creation of regions of interest (ROI) – fragments of each source image included to the output mosaic, are also available. Borders of regions of interest are named cutlines. 2. Installation and starting of PHOTOMOD Mosaic PHOTOMOD Mosaic is installed along with PHOTOMOD system (setup.exe file) from your installation CD. PHOTOMOD Mosaic is not a stand-alone program and can be started only from PHOTOMOD Montage Desktop module by main menu command or Project manager icon or Ctrl-M hot keys (see corresponding User Manual). 3. Recommended procedure of orthomosaic building Prior to orthomosaic creation you should specify block boundaries, output sheets size, orthophoto pixel size, map scale as well as output file format and georeference type. Digital elevation model (DEM) on the block is usually built in PHOTOMOD DTM module and could be used for orthorectification process. In this case TIN with linked breaklines also is used as input data. Make the following operations to create orthomosaic: 1) Build DEM in PHOTOMOD Montage Desktop module with cell size multiple to the input mosaic cell size. Recommended ratio between these values (Interpolation cell size) is 20-40. For example, if you need to create orthoimage with pixel size 0.3 (m), you should assign interpolation cell size to 20. Then assign cell size for DEM building to 6 (m). South and west DEM boundaries should be assigned to appropriate block boundaries. After that start DEM building. 2) Start PHOTOMOD Mosaic module from PHOTOMOD Montage Desktop by pushing the icon in Project manager or using Ctrl-M hot keys or menu command Modules | Mosaic. Open “Parameters” window in PHOTOMOD Mosaic module (main panel icon or menu command Mosaic | Parameters). Setup “Cell size” parameter on Orthoimage tab and select the DEM option on Type of DTM tab (see the chapter 6.1.4 External DEM). Then check the parameter Interpolation cell size on the same tab, it equals 20 in this case and the value is unavailable for changing. If initial images contain the objects which are considerably towering over the relief (bridges, for instance) you should load 3D vectors describing them and turn on the option Use breaklines (Type of DTM tab). Otherwise such objects could be deformed on orthomosaic. Also it is necessary to build the vectors into initial TIN. 3) Usually the initial images of the block have considerable brightness and color differences and additional processing is required to obtain visually continual orthophotomosaic. For such ©2009 4 PHOTOMOD 4.4 processing you should set global and local brightness adjustment parameters on Brightness adjustment tab in Parameters window. If the neighbour images of the block differ in brightness and color you should use By average brightness option for global adjustment. The local adjustment improves the brightness inside each image. In most cases it is recommended also to use Seams feathering option for brightness differences adjustment on merging edges of the images (see the chapter 6.3 Brightness adjustment). 4) Draw regions of interest (ROI) on the initial images according to the rules described in the chapter 5.2.2 Cutlines creating rules. On this stage you can also exclude unused images from the project and set the order (“upper-lower”) of images supposed to be included to the resulting mosaic. 5) If you would like to split the resulting orthomosaic into sheets, check the option Regular splitting on Split into sheets tab and set sheets boundaries (south and west) and size in Splitting parameters window opened by the Parameters button on the same tab (see the chapter 9 Splitting mosaic into map sheets). After pushing the Apply button sheets number is calculated automatically. You can correct this number if needed and close Splitting parameters window and also Parameters window by the OK button. 6) Build mosaic preview (see the chapter 8 Mosaic preview) and check that all sheets are inside the DEM boundaries. If some of them are out you could correct DEM boundaries to extend them otherwise the parts of sheets located outside the DEM will be colored as a background. 7) If brightness and color differences are not properly adjusted and are visible on preview, you should change local adjustment parameters and global adjustment type. You can also change cutlines close to unsatisfactory parts of image to improve the local adjustment. All these efforts lead to the required brightness quality. 8) In Parameters window on Orthoimage tab (opened by menu command Mosaic | Parameters) you can set the parameters of the orthoimage file compression (if necessary), as well as background color and georeference file type. After pushing the Scale button an additional panel is opened allowing you to input the scale of resulting mosaic (by filling in Orthoimage scale field) and also to recalculate its size and resolution (see the chapter 6.2 Orthoimage). 9) After that start creating orthomosaic with preset parameters. See the chapter 12 Building orthomosaic. Note. 1. After each mosaic building stage mentioned above, save mosaic project to PHOTOMOD system resource 2. You can also make cutlines and brightness adjustment prior to DEM creating. In this case it is recommended to check the option “Control points interpolation” on Type of DTM tab 5 RACURS Co., Ul. Yaroslavskaya, 13-A, office 15, 129366, Moscow, Russia Mosaic July 25, 2009 4. Main program menu After starting, PHOTOMOD Mosaic opens a window (Fig.1) with a main menu in its upper part. Fig.1 PHOTOMOD Mosaic user interface The main PHOTOMOD Mosaic menu consists of the following items. 4.1. Images Images menu is used for loading source images to PHOTOMOD Mosaic and includes the following options: • icon of the main icon bar or hot keys Ctrl-O) – opens a list Open (duplicated by the of the source rasters for selection and loading a single image (see the chapter 5 Working with a single image). While loading rasters (basically for ROI creation and editing) you can open unlimited number of windows. You can use standard OS Windows tools (Shift and Ctrl keys) for group selection of source image files in the window with images list. And also you may search for image in the list by its name • icon of the main icon bar or hot keys Ctrl-N) – loads Next image (duplicated by the the next image of the source block to the current window • Previous image (duplicated by the icon of the main icon bar or hot keys Ctrl-P) – loads the previous image of the source block to the current window • Current + next (duplicated by the with the current and next images ©2009 icon of the main icon bar) – opens 2 windows – 6 PHOTOMOD 4.4 • • • Previous + current (duplicated by the icon of the main icon bar) – opens 2 windows – with the previous and current images Remove non-existing - search and removal of non-existing rasters. Background color option - allows you to set the background color of the original images, containing non-informative data like the background with a constant value of brightness and color. To manually set the background color for these images, you should select Images | background color | Set color, which opens the Background color window. In case a window with one of the source images is open, it is possible to set the color for that image only. Also it is possible to set the background color for all images in the mosaic project. In case the background is concentrated at the edges of images (for example, due to rotated raster), it possible to automatically define it for each of the images. In order to do it, you should check the Images |Background color | Automatically option. If it is necessary to cancel selection of background for one or all images it is necessary to check the Images |Background color | None option, which opens the Background color window. In order to make the specified background color transparent, you should use menu command Images | Background color| Transparent background when building mosaic • Exit (duplicated by the PHOTOMOD Mosaic. icon of the main icon bar or hot keys Ctrl-X) – exits Note. In case the PHOTOMOD project has been restored with an incomplete set of rasters, before start of work you should execute the "Images | Remove non-existing" command. 7 RACURS Co., Ul. Yaroslavskaya, 13-A, office 15, 129366, Moscow, Russia Mosaic July 25, 2009 4.2. View This menu is intended for setting the image view in active window or in all windows. At that there are the following options: • Hide all – hides all objects • ROIs – shows/hides regions of interest (ROI’s): all or user defined, duplicated by button • • • • • • or Alt-Z hot keys bar icon Cutlines – shows/hides cutlines on the image. Cutlines are borders of ROI’s which are used to build resulting mosaic (see the chapter 5.2.2 Cutlines creating rules) Breaklines – shows/hides breaklines involved to the orthorectification process (if the option Mosaic | Parameters | Type of DTM | Use breaklines is ON) or available in current PHOTOMOD project. At that you can select breaklines resources in the window, appeared after pushing the button, located on the same panel. Triangulation points – shows/hides triangulation points (in preview or mosaic window), icon duplicated by Local adjustment – in preview or mosaic window turns on/off small rectangles marking the places where local brightness adjustment statistics was taken (see the chapter 6.3.2 Local brightness adjustment) DEM – shows/hides schematic DEM created in PHOTOMOD DTM module, duplicated by icon Show in all windows – shows/hides all abovementioned objects in all windows: source images, preview and mosaic. 4.3. Project This menu is used to work with Mosaic project – PHOTOMOD system resource, which stores all settings such as brightness, contrast and gamma of images, regions of interest and parameter values. Project menu consists of the following options: • New – restores all preview and mosaic building settings into initial ones without module exit, that allows to create new Mosaic project • Open (duplicated by the icon of the main icon bar) – opens a window for selecting PHOTOMOD resource with mosaic project for loading. Allows also to open the project from backup copy, if the appropriate option is selected, see the chapter 6.5 Preferences. • icon of the main icon bar) – opens a window for selecting Save (duplicated by the PHOTOMOD resource name for mosaic project saving Save as – opens a window for selecting PHOTOMOD resource name for mosaic project saving with name different from initial Import – allows to import several PHOTOMOD Mosaic projects into a common one, that is useful when ROI's are created by several operators, see the chapter 7 Import of PHOTOMOD Mosaic project • • • – opens standard OS Windows window for selecting mosaic project Main panel icon created in previous PHOTOMOD system versions for importing into current version • Add images (duplicated by the icon of the main icon bar) – selecting source images for including to the mosaic project. By default when starting PHOTOMOD Mosaic all images of the source block are loaded, but in some cases you may want to orthorectify only a portion of the block so you can add and remove images. Use standard OS Windows tools (Shift and Ctrl keys) in this window for group selection of images to be added. Search of the image in the list by its name is also available ©2009 8 PHOTOMOD 4.4 • Add from other project (duplicated by the icon of the main icon bar) – selecting source images from other project for including to the current mosaic project (see the chapter 5.2.3 Using images form other projects) • icon of the main icon bar) – opens the window Remove images (duplicated by the with images list of the current project for removing selected images. Use standard OS Windows tools (Shift and Ctrl keys) in this window for group selection of images to be deleted. Search of the image in the list by its name is also available. Restart the Mosaic module to let the changes take effect (to hide removed image from the block scheme, for example). 4.4. Regions of Interest This menu is used to create regions of interest (ROI) – see the chapter 5.2 Creating regions of interest. ROIs are fragments of each source image included to the output mosaic. The menu includes the following items: • ROIs editor (duplicated by the icon of the main icon bar) – opens additional button bar used for creating and editing of Regions of interest. See the chapter 5.2.3 Creating and editing regions of interest • Trim off images edges (duplicated by the icon of the main icon bar) – used to change a size of rectangular default ROIs. See the chapter 5.2.1 Default regions of interest Polygon ⇔ rectangle – converts selected ROI to the rectangle for the current image. In this case the ROI becomes available for editing as described in the chapter 5.2.3 Creating and editing regions of interest Polygon ⇔ rectangle for all – the same operation for all images Load pre-regions – loads pre-regions created in PHOTOMOD Montage Desktop module as cutlines (see the corresponding User Manual) Autobuilding – automatic ROI creation on selected image Delete all ROIs – cancels ROIs creation and shows default ROIs. See the chapter 5.2.1 Regions of interest by default Cutlines accuracy report – allows to create a report on accuracy control on cutlines, see the chapter 10.2 On cutlines • • • • • • • • • • icon of the main icon bar) Update cutlines on neighbor images (duplicated by the - speeds up update of cutlines of neighbor images. Import ROIs – ROIs import into DXF, Shape or MIF/MID file format. See the chapter 5.2.4 Regions of interest import and export Export ROIs – ROIs export into DXF, Shape or MIF/MID file format. See the chapter 5.2.4 Regions of interest import and export Export cutlines – cutlines export into DXF, Shape or MIF/MID file format. See the chapter 5.2.4 Regions of interest import and export 4.5. Mosaic This menu is used to start parameters selection and orthomosaicking process. It consists of the following options: • icon of the main icon bar) – opens a parameters Parameters… (duplicated by the selection dialog (see the chapter 6 Parameters and preferences) 9 RACURS Co., Ul. Yaroslavskaya, 13-A, office 15, 129366, Moscow, Russia Mosaic July 25, 2009 • Coordinates (duplicated by the icon of the main icon bar) – opens a window of displaying and editing of the orthomosaic corners coordinates and also its width and length • icon of the main icon bar) – opens a dialog of Images order (duplicated by the images order in the output mosaic (upper - lower). Used to process images overlapping areas (see the chapter 6.3.3 Additional recommendations) • icon of the main icon bar) – estimates the Accuracy control (duplicated by the orthorectification accuracy (see the chapter 11 Orthorectification accuracy control) • icon of the main icon bar) – shows mosaic preview with Preview (duplicated by the low resolution (see the chapter 7 Mosaic preview). • Build (duplicated by the icon of the main icon bar) – starts orthomosaicking process (see the chapter 12 Building orthomosaic). • icon of the main icon bar or hot keys Ctrl-Alt-O) – loads Open (duplicated by the previously created orthomosaic for viewing (see the chapter 12.5 Loading orthomosaic). Import vectors – allows to import linear and point objects from DXF, Shape and ASCII formats and visualize them over resulting mosaic. Also you can import points as a set of coordinates X, Y, Z, by selecting the appropriate option. Import vectors option is available if mosaic window is opened. Create marginalia – see the chapter 12.7 Creating marginalia for orthophotomap. • • 4.6. Service Service menu consists of the following items: • Colors (duplicated by the icon of the main icon bar). Used to set colors for displaying such objects as cutlines, DEM borders, selected ROI, and other objects. • icon of the main icon bar). Opens system Preferences (duplicated by the preferences dialog (see the chapter 6.5 System preferences). • icon of the main icon bar or hot keys Show regulation panel (duplicated by the Ctrl-T) – shows/hides a panel with sliders for brightness/contrast/gamma corrections located in lower part of window. Print – allows to print any active module window with pre-setting of printing options: • ©2009 10 PHOTOMOD 4.4 Fig.2 Printing options setting • • • • Left part of this window allows to set up printing options: paper sheet fields, printer selecting and its settings (using the Options button), and also input the title of printed image in the appropriate field. You can preview all these settings in preview window in the right part of the window. Print map – allows to print any active module window with pre-setting of print options and splitting the image into sheets. Execute PHOTOMOD Dust Correct (duplicated by the icon of the main icon bar) – opens a window intended for cleaning mosaic image from artifacts, see the chapter 12.3 Orthomosaic editing in Dust Correct application. Export DEM boundaries – allows to export boundaries of DEM opened in the project into ASCII format of PHOTOMOD system. See the format description in PHOTOMOD DTM or PHOTOMOD StereoDraw User Manual. Roofs vectorization - a tool for outlining roofs of buildings on the source (nonorthotransformed) images and using this information during orthotransformation to shift the roofs to their true positions. See chapter 12.6 Roofs vectorization. 4.7. Block scheme • • 11 icon of the main icon bar) – opens a block scheme on the Show (duplicated by the screen (see the Fig.1). The relative position of the block images corresponds to the source input sequence in PHOTOMOD AT module (images and strips). The number of images to be displayed is defined in Service | Preferences | Windows panel (see the chapter 6.5 Preferences). The block scheme is used for adding regions of interest (see the chapter 5.2 Creating regions of interest) since it is convenient to see the ROI not only on the current but also on adjacent images. Up (Ctrl-Alt-Up hot keys), down (Ctrl-Alt-Down hot keys), left (Ctrl-Alt-Left hot keys), right (Ctrl-Alt-Right hot keys) – loads corresponding adjacent scheme portions. The overlap of the current and loading portions of the block scheme is set in the Service | Preferences | Windows dialog (see the chapter 6.5 Preferences). RACURS Co., Ul. Yaroslavskaya, 13-A, office 15, 129366, Moscow, Russia Mosaic July 25, 2009 4.8. Window Window is a standard menu item used to locate windows on the screen and includes the following options: • Cascade • Tile vertically • Tile horizontally • Minimize all • Close – closes active window with current image • Close all – closes all windows. 4.9. Help Includes the following items: • Contents (or F1 key) – runs Help system for PHOTOMOD Mosaic module. • About program… – opens a window with information related to version number, serial number, date of version compiling, etc. 5. Working with a single image 5.1. Loading images Images menu items described in the chapter 4.1 Images are used for loading image to single image window. 5.2. Creating Regions of Interest 5.2.1. Regions of Interest by default Orthomosaic is build by rectification of initial images. Image area, which is included to orthomosaic, is called region of interest (ROI) and its boundary – cutline. Each source image has a rectangular region of interest (ROI) by default. This area excludes 10% of the image from each side just to make sure to avoid areas with fiducial marks from the output mosaic. Use the option Trim off images edges on General tab of Preferences window to setup the area to be cut off, see the chapter 6.5 Preferences. You can change the size of this rectangular ROI using menu command ROIs | Trim off images edges or by (Trim off images edges) or by drag-and-drop the green cutline on the pushing the icon image. If you are not going to create more complex cutlines (for example based on the rules of the classic photogrammetry) you can just start building mosaic or preview image using these default ROIs. The images order in the output mosaic (which image is lower or upper in the overlapping area) is defined by the order selected in the window opened by the icon (Images order), see the chapter 6.3.3 Additional recommendations. The source rectangles may be converted to 4-corner polygons using menu command ROIs | Polygon ⇔ rectangle (see the chapter 5.3 Single image window). After that ROI becomes available for editing as described in the chapter 5.2.3 Creating and editing regions of interest. Besides, you can use pre-regions created in PHOTOMOD Montage Desktop as regions of interest. Pre-regions are used to bound portions of TINs created for each source stereopair ©2009 12 PHOTOMOD 4.4 in order to merge them to “global” DEM for the entire block of images (see PHOTOMOD Montage Desktop User Manual). To import pre-regions use the command ROIs | Load preregions. Afterwards you can edit ROIs created from pre-regions in standard way (see the chapter 5.2.3 Creating and editing ROIs). 5.2.2. Cutlines creating rules Cutlines are boundaries of Regions of interest – areas on the source images used to be rectified and merged to the output mosaic. It is recommended to draw cutlines manually to improve orthoimage quality, considering the following rules. 1. Draw ROIs as close as possible to the image principal point, to increase geometrical accuracy of images matching. 2. Cutlines should not intersect the objects which are considerably towering over the relief (bridges, tall buildings, power lines piers etc.). Otherwise the objects could furcate or partially disappear from the mosaic. 3. Cutlines should not go along the extended objects with brightness different from the main background (forest area boundary, road etc.). Otherwise the edge smearing effect occurs on the object boundary if the option Seams feathering is ON. It is recommended either to intersect such objects on the right angle or draw the cutline on some distance (not less than one and a half interpolation cell size, in pixels) from the boundary. 4. Re-draw the cutlines over alternating areas on the image with different color, or draw it in parallel with the objects boundary but on some distance from it, to avoid abnormally bright areas on the resulting orthoimage when local adjustment option is ON (see p.3). 5. The local adjustment works in such a way that images of each strip are adjusted first, and on the second step the strips are inter-adjusted. So the best situation is when ROIs borders inside every strip are “continuous” and the strips have some overlapping area. See also the chapter 6.3.3 Additional recommendations. 5.2.3. Creating and editing Regions of Interest Usually ROIs are created on each source image loading one by one. It is convenient to have on the screen two-three windows with adjacent images of the source block (see the chapter 4.1 Images). To view a block fragment “around” the current image, open block scheme using the command Window | Block scheme or click the icon scheme). (see the chapter 4.6 Block icon or command ROI | ROIs ROIs are created using cutlines editor which opens by the editor. While adding ROIs you should create them with overlap to avoid “holes” on the output orthomosaic. For this purpose it is useful to see ROIs from adjacent images on the current one (push the icon of the main panel, or press hot keys Alt-Z). At that, the images order in the overlapping areas on resulting orthomosaic (upper-lower) corresponds with the sequence preset in Images order table (opens by the icon of the main panel). ROIs of images, located above the current image, are hatched (see the chapter 6.3.3 Additional recommendations). 13 RACURS Co., Ul. Yaroslavskaya, 13-A, office 15, 129366, Moscow, Russia Mosaic July 25, 2009 If the hatched ROIs from the adjacent images are shown on the current image, you should draw the cutlines precisely (considering terrain features, local brightness, buildings, etc.) on the areas without hatching. But you can continue the cutline “under” the hatched areas schematically, keeping only the overlapping with the adjacent ROI. During transformation of overlapping ROIs into cutlines the algorithm of “holes” finding between cutlines is working. If such “hole” is found, you get the warning and this area is shown by red hatching on preview image if the option Fill holes between cutlines is ON (Service | Preferences menu command, General tab). You should also take into account that the global orthomosaic area is defined by the DEM created from TINs in PHOTOMOD DTM (see the appropriate User Manual) and used for the orthorectification. Push the icon to display DEM border. (ROIs editor) (or click menu command ROIs | ROI’s editor) to open a Push the button panel with the following simple vector editing tools used for creating polygons: • (duplicated by Insert key) - adds ROI (starting ROI creation) • - removes ROI • (duplicated by S key or double mouse click) - selects ROI • - unselects ROI • (duplicated by Insert key) - adds new vertex to ROI. In case of selected ROI inserts a vertex “between” two closest ones. In case of creating ROI add a new vertex • (duplicated by Delete key) - deletes selected vertex • (duplicated by single mouse click) - selects vertex • • - unselects vertex To move a vertex, select it and move by mouse button along with pressed Ctrl key. The last group of icons is used to assign to the ROI the following properties: • • - orthorectification area. The default mode: the ROI is included to the mosaic - transparent area. Portions from other images that are visible “through” the current one in accordance with the images order defined in the window opened by the Images order icon ( ) • - background area. A “hole” in the output mosaic is colored by background color (specified in the Mosaic | Parameters | Orthoimage window) • - area where detailed DEM is used for mosaic creation (see the chapter 10 DEM with variable resolution). It is convenient to use mouse settings when working with ROI (see the chapter 6.5 Preferences). For example it is easier to click right or middle mouse button instead of Insert key on the keyboard. ©2009 14 PHOTOMOD 4.4 For editing and creating of ROI you may use marker=mouse mode (which is turned on by , located on the upper button bar, or by F4 key). At that marker on the screen the icon becomes invisible and all mouse’ moves leads automatically to appropriate marker’ moves without additional mouse clicks. For convenient ROI’s creation use the commands of context menu (appeared after right mouse click in the image window), which duplicate above mentioned operations with ROI. When editing cutlines you may select group of cutline’s vertices by mouse drag along with pressed Shift key, and also move the selected group by mouse along with pressed Ctrl key. Press Esc key to cancel vertices selection. In the process of editing ROIs for the scanner projects, in some cases display cutlines from neighbor images possible may become slow. This is due to the considerable computational cost for projects of this type. In such cases, it is possible to enter a mode, in which the recalculation of the cutlines from image to image will be performed only at the request of the operator. In order to achieve this, an option Auto-update of neighbor cutlines on the Windows tab in Preferences window should be turned off. In this mode cutlines are updated manually with the Update cutlines on neighbor images button on the toolbar. 5.2.4. Regions of Interest import and export You can import regions of interest from vector files (closed 2D and 3D polygons) in Shapefile and DXF formats (by menu command ROIs | Import ROI’s). Since regions of interest are created on the initial images and stored in pixel coordinates, the average project height is used for 2D polygons re-calculating to pixel coordinate system. The main task during the import is image selecting for correct ROI’s referencing. ROI’s referencing parameters are set up in the window opened by menu command ROIs | Import ROI’s | Import from DXF/Import from Shape. Fig.3 Regions of interest are referenced to output mosaic during import using the following options: • Image number – number of image in PHOTOMOD project. It is taken from initial order of images in Open images window just after PHOTOMOD Mosaic opening • Image code – integer index for image identifying in PHOTOMOD project • Source file name – file name with extension 15 RACURS Co., Ul. Yaroslavskaya, 13-A, office 15, 129366, Moscow, Russia Mosaic July 25, 2009 • Image name – image name used in PHOTOMOD project. Import from DXF format In DXF file root of name is stored as layer name, block name or attribute name. Besides you can add the prefix to this name in the beginning and/or suffix in the end. Import from Shapefile format In this format georeferencing information is stored in separate file with dbf extension. The only raw from dbf table corresponds to each vector object. Prior to import, select the column and its values are used as a name root. Then user could add prefix and suffix to the name. Fig.4 If the ROIs coordinates are stored in geographic coordinate system (latitude, longitude) turn ON the option Use Lat, Lon and select necessary units (degrees or radians). After import completing a message about images number and referenced ROI's appears. Export ROI’s to files Regions of interest and cutlines could be exported to DXF, Shapefile and MIF/MID formats using menu command ROIs | Export ROI’s or ROIs | Export cutlines. If during export ROI’s should be referenced to coordinate system with latitude and longitude axes and degrees or radians units, then turn on the option Use Lat, Lon for their correct export and then select appropriate Linear units. During export of ROI’s or cutlines into MIF/MID format the name of image where containing a cutline is exported to NAME attribute, that allows to show it in the attribute’s table in MapInfo software after cutlines opening in it. ©2009 16 PHOTOMOD 4.4 5.3. Single image window Fig.5 Single image window At the lower part of the window there are standard icons for displaying raster image: • - one step zooming out (duplicated by “/” key) • - one step zooming out (duplicated by “/” key) for all images opened • - 1:1 mode (image cell corresponds to the screen pixel) (duplicated by “Alt-1” keys) • - one step zooming in (duplicated by “*” key) • - one step zooming in (duplicated by “*” key) for all images opened • - fitting the whole image into the window (duplicated by “Alt-Enter” keys) Current image zoom is shown in title bar in brackets after image name and in the lower part of the window as . You can also use the following hot keys to zoom arbitrary image fragment or to move it: • Ctrl + Alt + mouse zooming in by zoom box, “drawn” by mouse • Ctrl + Alt + Shift + mouse zooming out by zoom box • Alt + mouse panning the image • Mouse wheel mouse wheel steering allows to zoom in/zoom out image on the screen Following sliders ( , , ), located at the bottom of the window, are used to set up brightness, contrast and gamma respectively for the active image. When working with color images there is a possibility to adjust these radiometric parameters separately by channels 17 RACURS Co., Ul. Yaroslavskaya, 13-A, office 15, 129366, Moscow, Russia Mosaic July 25, 2009 (using the buttons ). Right click any slider and select the option Set original BCG correction to restore BCG settings by default. Note. These settings are memorized and used while output mosaic creation Last 2 icons are intended for ROI creation (see the chapter 5.2.3 Creating and editing ROI): • - shows/hides ROI on images (duplicated by hot keys Alt-Z). Each cutline and ROI is displayed by different color hatch and labeled by the corresponding image number. • - shows/hides DEM to show the entire orthorectification area. The lower string of image window consists of three parts with information helpful to estimate the following values of resulting mosaic: ▪ ▪ ▪ ▪ ▪ ▪ Number of map sheets of resulting mosaic according to the selected parameters (see the chapter 9 Splitting mosaic into map sheets) Raster size of resulting mosaic in pixels (height and width) The last multiplier in this section is number of bits per pixel of mosaic to be created. 8 means that resulting image is black and white (8-bit), number 24 shows that the mosaic is color – 24-bit Mosaic volume in kilobytes. Fig.5 shows the mosaic of approximately 94 Mb volume XY coordinates of current cursor position on active image in pixel coordinates XYZ coordinates of current cursor position on active image in user (terrain) coordinates – you may copy these coordinates to the clipboard (by Ctrl-C) and paste them into selected application (by Ctrl-V). 5.4. Using images from other projects The images from the other PHOTOMOD projects can be used for output mosaic creation. Use the command Project | Add from other project to load them. In the panel opened select the project name, images numbers and push OK. On the figure below you can see an example of mosaic creation using images obtained by different sensors (ASTER and IKONOS) on the same territory and of different spatial resolution and processed in different PHOTOMOD system projects. ©2009 18 PHOTOMOD 4.4 Fig.6 Orthomosaic created from the images taken from different projects Note. The projects must be referenced to the same coordinate system 6. Parameters and preferences or Mosaic | Parameters option to open Parameters dialog consisting of Use the icon the following tabs: 6.1. Type of DTM Type of DTM tab allows you to select a type of relief model used for the orthorectification, and also to use breaklines and polygons for mosaic creation. 19 RACURS Co., Ul. Yaroslavskaya, 13-A, office 15, 129366, Moscow, Russia Mosaic July 25, 2009 Fig.7 Type of DTM tab There are 4 possible choices available: 6.1.1. Convert TIN to DEM In this case the DEM is built based on TINs, computed for each stereopair in PHOTOMOD DTM or PHOTOMOD Montage Desktop (see the corresponding User Manuals). Use the TIN button (Fig.7) to open a window for source TIN selection. DEM resolution relatively to the resolution of output orthoimage is defined by Interpolation cell size parameter as follows. During orthomosaic creation the source irregular terrain model (TIN – Triangulated Irregular Network) is recalculating automatically to the regular one (DEM – Digital Elevation Model). This DEM is used for orthorectification process. Maximum number of cells in DEM is equal to the number of cells in output orthoimage (set by user at the main dialog). This number corresponds to Interpolation cell size = 1. But such a big number of cells is not needed in almost all cases. You can estimate your DEM cell size by the smallest triangle of source TIN (in PHOTOMOD DTM module). DEM cell should not be many times smaller than the smallest TIN triangle. The default Interpolation cell size value is 32. It means that cell size of calculated DEM is 32x32 as big as a size of orthomosaic cell. Greater value causes faster processing but less accuracy. See also the chapter 10 DEM with variable resolution. The parameter Use constant for unknowns allows you to use a value, specified in the Constant elevation field for the “holes” (cells with unknown elevation value) in the DEM. ©2009 20 PHOTOMOD 4.4 6.1.2. Orthorectification at the constant elevation In this the same elevation value case is assigned to the whole model area. The surface is approximated by plane. The elevation value is setup in the Constant elevation text field. The default is an average elevation value for the area covered by the source block of images, calculated from ties and control points used in the block adjustment. 6.1.3. Control points interpolation In this case the relief is approximated by a polynomial surface computed by 3D points used in the Block adjustment procedure in the PHOTOMOD Solver program. These points are control, check and tie points (see PHOTOMOD AT and PHOTOMOD Solver User Manuals). DTM used for the orthorectification is build from XYZ points in three different ways (selected in the window opened by the Model button): • Auto (recommended) • Smooth model – “smooth” polynomial surface is built by source XYZ points • TIN – triangulated irregular network is built by the source XYZ points using Delaunay criterion Fig.8 6.1.4. External DEM This method uses external DEM as a model of relief. Mark the DEM check box to select DEM file of the following formats: • Internal PHOTOMOD format (the PHOTOMOD button) – DEM as a resource of PHOTOMOD system. The DEM is created in PHOTOMOD Montage Desktop or PHOTOMOD DTM module for the whole images block. See the appropriate User Manuals. You can select DEM not only from the current project resources, but from other projects. • External formats (the Import button): o PHOTOMOD version 3.0-3.11 format (.dem extension). o ASCII GRD format of the Surfer system (.grd extension) o ASCII GRID format of the Arc INFO system (.grd extension) o GeoTIFF DEM format with .tif extension o USGS DEM format with .dem extension Specify the DEM format (number of bytes per pixel) in import parameters window. Text field Interpolation cell size displays a value of the ratio between DEM and the output orthomosaic cell sizes. Thus if the DEM resolution is 2 meters per cell and the mosaic resolution is 0.2 meters per cell, the parameter value is 10. You can increase this value to speed up the orthorectification process. In this case DEM is resampled accordingly, with some reducing of orthorectification accuracy. See also the chapter 10 DEM with variable resolution. 21 RACURS Co., Ul. Yaroslavskaya, 13-A, office 15, 129366, Moscow, Russia Mosaic July 25, 2009 If you setup cell size less than 8 for mosaic projects covering huge territory, it does not increase orthorectification accuracy distinctly, but output orthomosaic will be created much longer. That is why when you try to create a mosaic cell size less than 8 you get a warning message. Use constant for unknowns parameter allows you to use a value set in the Constant elevation for the “holes” (cells with unknown elevation value) in the DEM. If DEM used for mosaic building consists of several parts you are recommended to turn ON the option Search for DEM fragments on tab General in Preferences window (see the chapter 6.5 Preferences), to find and load separate DEM fragments. You can also use vector objects created in other PHOTOMOD modules for output mosaic building turning ON the option Use breaklines. Push the PHOTOMOD button and select necessary resource in opened window. If you created closed vector objects over the ground surface in PHOTOMOD project (buildings roofs, for example), you may include these objects into output orthoimage and get some prototype of TrueOrtho. Check the option Use polygons for that and select the resource with closed polygons in the window opened by the button PHOTOMOD. Please note that TrueOrtho building process is much longer than usual orthorectification. Push the Parameters button to open the window used for adjusting the following parameters of embedding of polygon objects into mosaic: Fig.9 Parameters of objects embedding Maximum ray angle – sets the maximal angle of beam deflection during survey of polygonal objects. The bigger the angle, the more area around the object is considered in TrueOrtho algorithm, and the more time the algorithm works. The farther are the objects from the images centers, the bigger the parameter should be. Offset – use the option if during stereo vectorization of polygonal objects (buildings roofs, bridges, etc.) the operator draws the line in the center of curb or parapet, but for correct algorithm work it is necessary to vectorize the outer border. In this case you can turn on this option to shift the line automatically (units – geodetic coordinates of PHOTOMOD project). Elevation displacement – allows to shift all polygonal objects up or down in height on this value to avoid constant operator’s error in positioning of stereo marker in height. ©2009 22 PHOTOMOD 4.4 6.2. Orthoimage The Orthoimage tab is used to set up the following parameters: Fig.10 • • • • • • 23 Cell size – this text field is used to enter the size of the orthoimage cell on the ground. This parameter should be specified in units shown in brackets. By default the cell size is equal to the cell size of the first image of mosaic project. The Calculate button opens a dialog used to set an orthoimage size in pixels and recalculate its cell size accordingly. The Scale (TIFF, BMP) button opens a dialog used to calculate print size and resolution according to the resulting mosaic scale input by the user. Create MS TIFF – used to create pyramid image of output mosaic inside TIFF or GeoTIFF file created, that allows to speed up the image zooming. Grayscale output – this check box is active only when at least one of the original images is an RGB one. Set it on to convert the output image to grayscale. Options in the Output images compression panel are used to compress the output mosaic image. Check the JPEG compression of TIFF files box and use the Image quality (0-100%) slider if you want to apply the compression. The default value of compression quality is 75% (usually it causes the 5-7 times compression). Background color – used to set a color of orthoimage background (since it always inscribes into a rectangular raster). Following options of background color are provided: Black, White, Other (the last one opens standard OS Windows dialog of color selection). In case of grayscale output selected color is replaced by corresponding grayscale value (with the same intensity). Resampling method – allows to choose brightness interpolation mode for orthomosaic creation: bilinear, cubic and nearest neighbour. RACURS Co., Ul. Yaroslavskaya, 13-A, office 15, 129366, Moscow, Russia Mosaic • • • • • • • • July 25, 2009 Georeference file – allows to select the format of the additional file created along with output orthomosaic and containing the information for mosaic referencing to coordinate system. See the chapter 14 Georeference file. Swap X,Y – allows to swap output mosaic coordinates if necessary. Create georeference only – allows to create just georeference file without building the mosaic. They are saved to the path selected into file format indicated in the Georeference file drop-down list Output coordinate system – allows to change coordinate system of output orthoimage using the window opened by pushing the button Change. Work in this window is described in the appropriate chapter of PHOTOMOD Montage Desktop User Manual. Rotation angle – allows to rotate output mosaic. It is helpful when initial images block has elongated shape, and you need to cut unnecessary background in rectangle window of resulting mosaic. Set background color as “transparent” – when saving the resulting mosaic in MapInfo format (selected in Georeference file drop-down list), you can set the background color which will be shown in MapInfo system, as transparent. Replace background color – allows to change color of pixels located inside mosaic image to avoid pixels on orthophoto with the same color as its background. Save georeference as "NonEarth" – when saving the resulting mosaic in MapInfo format (selected in Georeference file drop-down list), allows you to save georeference as NonEarth coordinate system. Used if MapInfo system does not support coordinate system of PHOTOMOD project. 6.3. Brightness adjustment The Brightness adjustment panel is used for radiometric correction of source images in order to produce seamless output mosaic. Fig.11 Brightness adjustment parameters ©2009 24 PHOTOMOD 4.4 This panel allows you to setup global brightness adjustment of resulting mosaic (see the chapter 6.3.1 Global brightness adjustment) and also local adjustment parameters (see the chapter 6.3.2 Local brightness adjustment). Moreover, here you can turn on/off the Seams feathering option which causes smoothing in the narrow zone around the seam between adjacent images. The size of smoothing zone is defined by the Interpolation cell size parameter (see the chapter 6.1.1 DTM from TIN). Brightness pre-correction option is used to include/exclude brightness-gamma-contrast adjustments done on initial images windows during resulting mosaic creation. 6.3.1. Global brightness adjustment The global brightness adjustment (Global adjustment panel) applies selected type of transformation to all pixels of every source image. Following radio-buttons are used to select a brightness adjustment type: • None – allows to use un-adjusted images • By average brightness – brightness and contrast are adjusted basing on average values calculated over all mosaic images. This method is recommended when there are big differences between brightness’ of images but each of them contains relatively smooth scenes. Thus in cases of scenes with sharp different brightness within one image (for example the sea and the coast) this method may produce incorrect results. • By selected image – mosaic brightness and contrast are adjusted in accordance with corresponding parameters of selected (“reference”) image. Use red arrow buttons for the image selection. The option Use only overlapping areas causes using only overlapping image areas for the brightness adjustment. In this case it is recommended to select an image from the middle part of the block as a “reference” one. However in case of abnormal brightness fluctuations (“trends”) you can face a problem of smooth increasing or reducing of the brightness from the reference image to the block edges. So it’s not a recommended option for such kind of data. 6.3.2. Local brightness adjustment The local adjustment of image brightness applies some brightness transformation along cutlines of images that are merged into mosaic with a smoothing going down to the image central point and mosaic edges. During this process the brightness (additive component) and contrast (multiplicative component) of initial images are changed at the same time. Use the Local adjustment panel on the Brightness adjustment tab on the Parameters window to setup the process parameters. There are some suggestions for creating cutlines for local brightness adjustment: it is recommended to draw cutlines along the borders of uniform color objects but at some offset from it to avoid border blurring when using the Seams feathering option (see the chapter 6.3 Brightness adjustment). The offset size should be about one-two Interpolation cell sizes (see the chapter 6.1 DEM types) taking into account the ratio between source images and output orthoimage scales. For example interpolation cell size = 32, source image cell size = 0.17 m and the required orthoimage cell size is 0.5 meters. The ratio between source and output scales is about 3, so you can draw a cutline at distance 3*32 = 100-200 pixels from the object edge. Sometimes the local adjustment produces bad looking seams or small abnormal brightness or color spots close to seams. You should change the cutline position to resolve the first problem. The color spots can be removed by adding “pins” inside them, while working with the image in Preview window. So open Preview window and put “pins” inside spot areas using the Insert key. The pins are displayed with yellow circles and are selected by mouse click, deselected by Esc key and deleted by Del key. 25 RACURS Co., Ul. Yaroslavskaya, 13-A, office 15, 129366, Moscow, Russia Mosaic July 25, 2009 Use the option View | Local adjustment when Preview and Mosaic windows are opened to display areas where statistical parameters were calculated. Areas between images of one strip are green, areas between images of separate strips are blue and areas inside single images are yellow. This information would help you to view and understand the reason of local brightness unevenness. Fig.12 Local brightness adjustment in preview window Local brightness parameters are adjusting in appropriate window (opened by the Parameters button) on two tabs: Base – contains parameters influencing on brightness inside images and between them, and Edges – contains parameters influencing on brightness of external orthomosaic borders. Fig.13 Base parameters ©2009 26 PHOTOMOD 4.4 On Base tab: • Fragment size − a size of image fragments of the same name, used for creating of model of local brightness adjustment. The bigger fragment size the better adjustment but the slower processing. • Number of fragments − number of fragments of the same name (rectangular regions of the image, containing identical regions of two or more images), located on each image. The greater the number the better adjustment, but the slower the process of parameters calculation and orthomosaic creation. • Number of inner points − sets the number of points inside the image and on the edges of orthomosaic, where the brightness should be preserved. Lack of inner points leads to brightness anomalies when moving away from the cutlines. Excess number of inner points causes the brightness un-adjustment along the cutlines. • Contrast coefficient – in some cases when the contrast of initial images was defined incorrectly it causes poor brightness adjustment or errors in creating of local brightness adjustment model. You can increase the value of this parameter up to 7 to improve the result. • Brightness addition in inner points – allows to setup brightness (separately by R, G, B channels) in inner points either along the strip and/or between the strips. It is recommended to use this parameter in case of considerable brightness change from image center to its sides, which is impossible to remove by another way. At that the Inner points parameter should be not more than 1-2. Fig.14 Brightness parameters on mosaic edges Edges tab contains the following parameters: • Brightness addition − allows to setup smooth brightness change on 4 sides of orthomosaic. Color imbalance on orthoimage sides is unnoticeable, that is why the brightness is changing in all spectral channels at the same time. • Trim off percent – allows to exclude corresponding percent of image area along the orthomosaic sides from processing (because there are auxiliary signs, marks, etc.). • Density coefficient − sets the amount of tie points on the edges of mosaic, which are used for adjustment. Lack of these points leads to brightness anomalies when moving away from the cutlines. Excess number of tie points causes the brightness un-adjustment along the cutlines. Note. Changing these parameters is recommended just for experienced users Note. Since local adjustment parameters depend on cut lines location, then any cutlines change results in recalculation of the parameters, when you start mosaic or preview building 27 RACURS Co., Ul. Yaroslavskaya, 13-A, office 15, 129366, Moscow, Russia Mosaic July 25, 2009 Note. It is recommended to exclude from the mosaic each second image in every strip when using local brightness adjustment. Obviously it is necessary to have triple overlap (greater than 50 percent) between images in this case If you get message Interpolation model building error during mosaic creation, it means that local brightness adjustment has been done incorrectly and you should change the Contrast coefficient parameter, as described above or correct cutlines. 6.3.3. Additional recommendations In most cases the local brightness adjustment procedure provides satisfactory results. But if you want the algorithm to work ideally you should draw the cut lines as described below. The local adjustment works in such a way that images of each strip are adjusted first and on the second step the strips are inter-adjusted. So the best situation is when ROIs borders inside every strip are “continuous” as it is showed on the picture. image 1 image 2 image 3 image 4 overlapping areas continuous cutline inside the strip ©2009 28 PHOTOMOD 4.4 Then the strips are adjusted with some overlapping area: strip 1 overlapping areas strip 2 strip 3 Fig.15 You should pay attention on the order of images insight the strip – because ROIs taken from “upper” image are included to the resulting mosaic and their brightness is considered during brightness adjustment of the orthoimage. For brightness adjustment of resulting mosaic it is enough to change images order by using menu command Mosaic | Images order (or the window. icon) which opens Images order Fig.16 Images order change The color in this table highlights the images of the same strip. You can move images in the list using icons - Upper, - Lower, - To top, - To bottom, selecting those which will be included in resulting mosaic in overlapping area. It is convenient to use the following operations for work with images list: - select strip – opens an additional window with the list of strips for selecting. The last strip in this list (External strip) contains images names added from another strip. - by images order – restore the initial order of the images and cancels all changing. invert order of selected images – allows to sort selected images in the revert order. 29 RACURS Co., Ul. Yaroslavskaya, 13-A, office 15, 129366, Moscow, Russia Mosaic July 25, 2009 invert order of all images – allows to sort all images in the revert order. copy to clipboard – copies list of images names into clipboard in text format, allowing to paste them into text editor, send by e-mail, etc. find – starts image search in the list using its name after name input to search field. Select image name by mouse click. And group of images is selected with pressed left mouse button along with Ctrl and Shift keys. You can also move selected names using buttons with arrows in this window, described above. 6.3.3.1. Tutorial on setting up brightness adjustment in PHOTOMOD Mosaic If the final mosaic image contains clearly observed boundaries between areas with different brightness/contrast along some of the cutlines (when the options of local and global brightness adjustment are on) - it is necessary to check whether the local brightness adjustment is active for these cutlines. If not, parameters of the mosaic creation should be tuned. Example of the problem - the boundary between the SPOT and Formosat images (about one third of the sheet from its left side - Fig. 17): Fig. 17 The local brightness adjustment is active Fig. 18 The local brightness adjustment is not active To find the cutlines, along which the local brightness adjustment has not activated, it is necessary to turn on the display of adjustment areas on the mosaic preview (local brightness adjustment must be activated in the parameters of the mosaic creation) menu command View | Local brightness adjustment. After this, the preview takes the following view: ©2009 30 PHOTOMOD 4.4 The problem area is outlined by the red ellipse the resulting mosaic fragment is shown in Fig.17 Fig.19 Mosaic preview. The local brightness adjustment is not active. If the local brightness adjustment is not active, a warning message is displayed. The problem area is outlined by the red ellipse in the resulting mosaic fragment shown in Fig.18 31 RACURS Co., Ul. Yaroslavskaya, 13-A, office 15, 129366, Moscow, Russia Mosaic July 25, 2009 Fig.20 Mosaic preview. The local brightness adjustment is active. Red squares correspond to areas of fixed brightness along the edges. Gree and cyan squares correspond to adjustments ares inside and between nominal mosaic strips. If the images overlap area having brightness adjustment problems, lacks green or cyan squares, the local adjustment there has not activated. Local adjustment settings should be tuned in order to resolve the problem, using Mosaic | Parameters | Brightness adjustment | Parameters command. Settings on the Local adjustment parameters | Base tab: Fig.21 Basic local adjustment parameters ©2009 32 PHOTOMOD 4.4 One should verify that Contrast coefficient field is set to 1, except when it should be changed for some other reasons (e.g. when some abnormal brightness or color defects appear on images outside overlapping areas) . Increase the Number of fragments value (set to twice the initial value for the first time, then increase more depending on the influence of the changes on the result). Figures 17 and 19 show the results for Number of fragments equal to 32, fig. 18 and 20 - when number of fragments is 64. Settings on the Local adjustment parameters | Edges tab: Fig.22 Local adjustment parameters on edges For satellite images, Trim off percent should be set to 0. Generic workflow should be as follows: before creating output mosaic, check if local adjustment has activated as described, then choose a pair of images with different radiometric characteristics and create a sample mosaic covering only their overlapping area, in order to make sure the adjustment works correctly. There is no need making all the overlapping area covered by the squares. It is enough to have several for each overlap; further increase of the quantity of the squares does not lead to any noticeable quality increase. 6.4. Splitting into sheets Process of output mosaic splitting into map sheets is described in details in the chapter 9 Splitting mosaic into map sheets. 6.5. Preferences The Preferences window (Fig.17) opens by the command Service | Preferences. 33 icon of the main button bar or the menu RACURS Co., Ul. Yaroslavskaya, 13-A, office 15, 129366, Moscow, Russia Mosaic July 25, 2009 Fig.17 PHOTOMOD Mosaic preferences are located on the following tabs: General: • Autocentering to marker – automatically centers window into marker position on the image after image zoom in/out • Fill DEM area – shows DTM area as dashed polygon. If this option is off just DTM border is displayed. • Calculate DEM errors – is used for calculating errors of DEM created while the orthorectification. The errors are differences between source TIN nodes and corresponding DEM cells in Z coordinate. After DEM creation appears a window, which displays Maximum error, Average error and RMS. Decreasing a value of the Interpolation cell size parameter (see the chapter 6.1 Type of DTM) reduces the errors, since in this case the DEM “describes” a source TIN more precisely. • Save DEM – allows to save the DEM created during orthorectification in Surfer ASCII grid format (with grd extension) in the same folder and the same name as orthoimage. The DEM has the same parameters as the orthoimage (resolution, sampling, etc.). • Rotate images – turns off/on the using of rotation and flipping parameters pre-set in PHOTOMOD Montage Desktop module for source images preview. • Paint raster in separate thread – allows to output ortho-mosaic in separate thread. The visualization after that is smoother but slower, with pre-loading of white background, that is not convenient for panning. It is recommended to use the option for viewing the rasters with large volume or from slow media (CD, network). • Fill holes between cutlines – if this option is ON then empty areas (“holes”) between ROIs created during cutlines drawing are hatched by red color. (See also the chapter 5.2.3 Creating and editing Regions of Interest). • Search for DEM fragments – when loading DEM used for mosaic building (see the chapter 6.1.4 External DEM), turn this option ON to find and load separate DEM fragments, if the initial DEM consists of several parts • Trim off images edges – allows to set percent of the image area to be cut from each side of initial image to eliminate fiducial mark’s areas from resulting mosaic. Default setting is 10%. ©2009 34 PHOTOMOD 4.4 Windows: • Preview raster size – allows to select maximum raster size (by lines or columns) in Preview window (the default value is 600). Increasing the parameter value improves raster quality but slows down the Preview building. • Block scheme – allows to select number of strips and images included to the block scheme (see the chapter 4.7 Block scheme). For example if this parameter is 3 x 4 the block scheme consists of 3 strips by 4 images. The Overlap parameter is used to set up number of overlapping images in adjacent portions of the block scheme. • Use right window for current image – sets an order of images in block scheme when previous image in the strip is located to the left from the next image • Display output mosaic – opens window with resulting orthomosaic after its building • Open all sheets – if this option is OFF and you are building the mosaic splitted into sheets, the only one of sheets is opened, and other ones you can view using the icons of • • • upper button bar ( , ). If the option is ON you will get all sheets opened in separate windows. Show images names – turns off/on images names in images windows and also in preview and resulting mosaic. Synchronous marker movement – while working with block scheme window the marker will move synchronously on adjacent images, which overlap with the current one. The option is ON by default and is saved not with project but with the mosaic. Use X key to turn on the option in image window. Autocentering by synchronous marker movement – if synchronous marker movement is ON (see previous option), the adjacent image is moved when marker moves on the first image to center the window into marker position. The Additional tab of Preferences window is used to setup the parameter Cell size decimal places, which allows to input decimal places amount, used for mosaic pixel size calculating. Fig.18 Preferences of mosaic's additional The slider ROIs autobuilding, located on this tab, allows to adjust speed and quality of automatic cutlines creation during mosaic building. The option Save color adjustment parameters is used when the project contains a big number of images. In this case brightness adjustment parameters, selected on the corresponding tabbed page (see the chapter 6.3 Brightness adjustment), are stored in file of 35 RACURS Co., Ul. Yaroslavskaya, 13-A, office 15, 129366, Moscow, Russia Mosaic July 25, 2009 the mosaic project. It allows to open a preview image more quickly when open the project for the next time. Create backup – the option allows to create a backup copy of a resource when saving a mosaic project into PHOTOMOD resource. It allows to restore the project when needed. You can setup number of backups to be saved in the Backup depth field. Use the window called by menu command Project | Open to open project's backup copy. If resources with backup copies are invisible, open context menu in the right list of resources using right mouse click, and mark the option Show hidden resources. Then select the Backup folder in the left list of resources, and select backup copy in the right list. After that click OK and the project will be restored. The Mouse tab is used to assign operations for mouse buttons (such as duplicating of Insert, Enter, S and other keys). These settings allow to simplify cutlines creation. 7. Import of PHOTOMOD Mosaic project In order to provide separate work of several operators when creating ROI's you may use import of PHOTOMOD Mosaic projects. If, for instance, several operators are working on separate projects and are creating their own part of ROI's. Then these separate projects could be imported one after another into basic project of PHOTOMOD Mosaic. At that ROI's are joined together in this project, which is used for creating of orthomosaic afterward. Select menu command Project | Import to open a window for indicating of PHOTOMOD Mosaic project containing ROI to be imported. After that the window of the following import settings is opened: Fig.19 Parameters of project import Import ROI's – turns on/off import of ROI's from imported project. If the option is off the options Add new images to project, Replace existing ROI's are unavailable. Add new images to project – allows to add images to current project that are not existing in it, if there are ROI's to be imported. Replace existing ROI's – allows to replace ROI's of current project by imported ones. Remove images without ROI's from project – allows to remove all images without ROI's (images with trimmed edges) from project after import. ©2009 36 PHOTOMOD 4.4 Import project settings – allows to import all settings of imported project, like DEM, brightness adjustment settings, etc. Note: if you need to preserve the order of ROI's of imported project you should create the project (or save it at least once) in PHOTOMOD Mosaic version, containing this kind of projects' import 8. Mosaic preview Once all necessary parameters are set, select menu command Mosaic | Preview or push to see a mosaic preview. In this case orthomosaic is built in fast mode with low the icon accuracy. It is convenient to use a preview mode for example to estimate the results of mosaic color adjustment. Fig.19 Orthomosaic preview window At the lower left part of Preview window there are standard icons for displaying raster image: • - one step zooming out (duplicated by “/” key) • - one step zooming out (duplicated by “/” key) for all images opened • - 1:1 mode (image cell corresponds to the screen pixel) (duplicated by “Alt-1” keys) • - one step zooming in (duplicated by “*” key) • - one step zooming in (duplicated by “*” key) for all images opened • - fitting the whole image into the window (duplicated by “Alt-Enter” keys) 37 RACURS Co., Ul. Yaroslavskaya, 13-A, office 15, 129366, Moscow, Russia Mosaic July 25, 2009 Current image zoom is shown in title bar in brackets after image name and in the lower part of the window as . You can also use the following key combinations to zoom or move arbitrary image fragment: • Ctrl + Alt + mouse zooming in by zoom box, “drawn” by mouse • Ctrl + Alt + Shift + mouse zooming out by zoom box • Alt + mouse panning the image • Mouse wheel mouse wheel steering allows to zoom in/zoom out image on the screen Following sliders ( , , ), located at the bottom of the window, are used to set up brightness, contrast and gamma respectively for the active image. When working with color images there is a possibility to adjust these radiometric parameters separately by channels (using the buttons ). Right click any slider and select the option Set original BCG correction to restore BCG settings by default. Note. Current coordinates of marker on the preview image (in project coordinate system) are shown in the rightmost field of Status panel. You can copy them to clipboard (by Ctrl-C) and paste afterward into chosen application (by Ctrl-V) If you need to setup brightness of one image included to the mosaic select it by click inside the corresponding ROI (ROIs are displayed by pushing the icon or using Alt-Z hot keys). In this case all BCG settings will affect only the selected image. Note. These settings are memorized and used for output mosaic creation In the preview window the following main menu icons are used: • - opens/hides a window for specifying the Images order for including fragments of sources images into output mosaic in the overlapping area, see the chapter 6.3.2.1 Additional recommendations • (duplicated by Alt-Z hot keys) - shows/hides regions of interest in preview and output mosaic windows • - shows/hides sheet borders if output mosaic is divided into map sheets (the appropriate option is ON in Splitting into sheets tab of Parameters window, see the chapter 9 Splitting mosaic into map sheets) • - shows/hides DTM area • - shows/hides triangulation points. If you start precision control operation (Mosaic | Accuracy control command or the icon , see the chapter 11 Orthorectification accuracy control) you can select a point in the list and it will be also selected on the image. Select a rectangular area in the Preview window to orthorectify only a corresponding portion of the source block of images. Use mouse move along with pressed Shift key to draw a rectangle on the image. The polygon can be resized by dragging special marks on its sides or moved by dragging. See also the chapter 12.2 Building orthomosaic for the block fragment. ©2009 38 PHOTOMOD 4.4 9. Splitting mosaic into map sheets Output mosaic could be divided into map sheets. Use the tab Mosaic | Parameters | Split into sheets (Fig.20) to specify splitting parameters. Fig.20 Use the following ways to split output mosaic into sheets: • Regular splitting – select the option Regular splitting and specify splitting parameters, see the chapter 9.1 Splitting parameters. At that the whole orthoimage is divided into sequential map sheets according to the parameters selected. • Sheets extents from resources – select the option Sheets extents from resources and load sheet borders from PHOTOMOD system resources (in the window opened by • the button ) or import them from external formats txt, lst, dxf or MIF/MID (using the window opened by the Import button), as well as from CSV format (using the window opened by the CSV button). See the chapter 9.4 Load sheet coordinates from the text file. By images – borders of images are used as borders of orthophoto sheets, if the option By images is selected. At that each initial image of mosaic project is considered as map sheet. Since each sheet contains the only image, the whole process could be considered as batch orthorectification of separate images. Orthophotos for each sheet are created in appropriate regions of interest on their images. Sheet names are defined as initial images names in PHOTOMOD project (and they could be changed if necessary). Sheets management (turn ON/OFF, rename) is the same as for Regular sheets splitting, see the chapter 9.1 Splitting parameters. If the check box Remove sheets out of project is marked (by default) the map sheets on the image area which is out of project territory will be not created. If it is necessary to import 39 RACURS Co., Ul. Yaroslavskaya, 13-A, office 15, 129366, Moscow, Russia Mosaic July 25, 2009 and show all sheets irrespective of their location on mosaic project, clear the check box and re-build the preview to see where the sheets are located. You can also exclude sheets manually on preview image as described in the chapter 9.2 Splitting preview. 9.1. Splitting parameters If you split the mosaic into Regular sheets or By images, specify the parameters of splitting in the window opened by the button Parameters from the tab Mosaic | Parameters | Splitting into sheets. Fig.21 To change the extents of the orthomosaic enter new coordinate values of output orthoimage corners in West, South text fields. Sizes of map sheets are defined in Width and Height text fields in meters on the terrain. As a result number of sheets by X and Y axes are displayed in Number of sheets / Horizontally and Number of sheets / Vertically text fields. You can also set overlapping areas of adjacent sheets in meters (Overlap (m) / Horizontally and Overlap (m) / Vertically). If the Trim off “null” edges option is on the size of uppermost and rightmost sheets are changed to cut them off by the mosaic border. In this case number of sheets is calculated automatically and can not be edited. If this option is off all sheets are of the same size (defined by Width and Height parameters) and the North and East coordinates are calculated automatically and can not be edited. In Sheets base name field you should input “root” name of mosaic sheets (Sheet by default). At that full file name of the sheet is formed as follows: <Base name (5 characters)>_<literal number of the sheet along the South-North direction (A, B, …, Z)>_<numerical number of the sheet along the West-East direction (1,2,3,…) >.<file extension according to the selected file type>. See also the chapter 9.3 Sheet file names. Push the button Sheet list to open a window with full information corresponding to current state of the block sheets: total number of sheets, number of selected sheets to be orthorectified and the information about each separate sheet: file name, border and status (create orthoimage / not create orthoimage), see Fig.22. ©2009 40 PHOTOMOD 4.4 Fig.22 In this window you can change the sheet status (create/skip) by checking/clearing the check box in Create column. For editing of file name of selected sheet push the button (change sheet name) and input new name in the window appeared. For editing of selected sheet name you can use the following keys: F2 – to start editing, Enter – to save new name, Esc – to cancel changing. If you need to change all sheets names push the button (rename created sheets), which opens a window intended for renaming of all mosaic sheets in the following way. Fig.23 Mosaic sheets renaming Input new sheet name in the Base sheets name field and its starting number in First sheet number field. In the First sheet panel select the position of a sheet which number is start of numeration for the whole sheets block. For that indicate a number of row (starting from the bottom of mosaic scheme) and column (from leftmost one on scheme) in appropriate fields. You may indicate the direction of renaming (bottom-to-top or top-to-bottom on scheme), and also input a step value for sheets numeration increasing (in Sheet number step field). For renaming of sheets that are skipped during mosaic creation, mark Use skipped sheets check box (they have no numeration by default). You can select all sheets in the list using the icon selection by the icon 41 Select all, and invert previous Invert selection. RACURS Co., Ul. Yaroslavskaya, 13-A, office 15, 129366, Moscow, Russia Mosaic July 25, 2009 To search a sheet by its name or name fragment in the File name column of sheets list, input symbols into search field and push the button Find sheet or press Enter. Save to save sheets borders to file in TXT format, after that input file Click the icon name and path in the window opened. Mosaic sheets parameters created in this window could be exported to TXT, DXF or CSV format. Push the button opened. Export and specify output file name and path in the window To exit Sheet list window click the icon or cancel parameters editing by clicking Esc. Note. Block must contain at least one sheet. When the number of sheets is one its status is always “To be created” and it cannot be excluded from processing Once splitting parameters are selected, push OK and open preview window with splitting results, see the chapter 9.2 Splitting preview. 9.2. Splitting preview To display the results of splitting mosaic into sheets push the icon of the main icon bar or select menu command Mosaic | Preview to open Preview window (Fig.24). Fig.24 Preview of splitting into map sheets ©2009 42 PHOTOMOD 4.4 When the button (Sheet extents) is pushed, click the selected sheet in preview image and it will be bounded by yellow frame and its file name will be displayed under preview window. Its Status parameter can be one of two choices – to be created / to be skipped. The lower string of the window (Status) shows the number of map sheets and a volume of resulting mosaic in kilobytes. Frame of a sheet to be created is green and of a sheet to be skipped – red. To include / exclude selected mosaic sheet from processing (change its status) use mouse double click in preview window. You can select and include/exclude a group of map sheets to/from output mosaic on preview image by the following ways: • When using regular or by images splitting on map sheets (see the chapter 9 Splitting mosaic into map sheets) you can include/exclude sheet's group by frame using mouse along with Shift key pressed. For that click sheet in a corner of group (its border becomes yellow), then click opposite corner of a group along with Shift key pressed. If the first sheet selected was excluded from output mosaic, the whole group of sheets will be excluded either. • When using custom sheets (created using the option Sheets extents from resources, see the chapter 9 Splitting mosaic into map sheets) you can exclude sheets by frame using mouse along with Ctrl-Shift pressed. • To include custom sheets by frame use mouse along with pressed Ctrl key. Sheets renaming is available from contextual menu (opened by right click on preview image of sheet on preview image) (Fig.24). Select command Change sheet name to rename only selected sheet. Rename created sheets command is intended for renaming of all names of mosaic sheets using opened window, described in the chapter 9.1 Splitting parameters. Note. Block must contain at least one sheet. When the number of sheets is one its status is always “To be created” and it cannot be excluded from processing You can create frames and marginalia for mosaic sheets in styles and symbols used in Russian State Land Use Survey in 1:2,000 1:5,000, 1:10,000 and 1:25,000 map scales for MicroStation and MapInfo systems, see the chapter 12.6 Creating marginalia for orthophotomap. 9.3. Sheet file names Push the File names button in the Orthomosaic window (opened by the command Mosaic | Parameters | Split into sheets tab) to open Sheets file window: Fig.25 43 RACURS Co., Ul. Yaroslavskaya, 13-A, office 15, 129366, Moscow, Russia Mosaic July 25, 2009 In this window you can edit the file type (its format) and the path to sheet files, where the sheets are stored after orthophoto creation. Files of map sheets have the same format, as the mosaic, which is not divided into sheets, see the chapter 12.1 Building and viewing orthomosaic. 9.4. Load sheet coordinates from the text file To load coordinates of sheet borders from a text file select Sheets extents from resources option at the Split into sheets tab. While working in this mode you cannot change splitting parameters (the Parameters button is inactive), since full splitting information is stored in the text file. You can also import sheets coordinates by clicking the Import button. It allows to import file with map sheets borders in the following formats: .txt, .lst, .dxf, MIF/MID or LeftBottom-Right-Top.txt (kind of CSV format, where sheets borders are stored as sheets frame coordinates – west-south-east-north). At that you can change coordinate system from left- to right-handed or vice versa, by checking the option Swap X, Y. When importing sheets from MIF/MID format you can import sheets' names from attribute. Input attribute name (ID or Orto) containing names of map sheets to be imported in the Attribute with sheet names field in window of import parameters. Fig.26 Import sheets from file A sample of the file with sheet borders (coordinates of corners) in text format: ©2009 44 PHOTOMOD 4.4 [MainSection] SheetCount=5 [Sheet0] Name="Sheet_1.tif" X0=535017.208 Y0=164805.265 X1=535517.248 Y1=164805.265 X2=535517.248 Y2=165305.305 X3=535017.208 Y3=165305.305 [Sheet1] Name="Sheet_2.tif" X0=535517.208 Y0=164805.265 X1=536017.248 Y1=164805.265 X2=536017.248 Y2=165305.305 X3=535517.208 Y3=165305.305 [Sheet2] Name="Sheet_3.tif" X0=536017.208 Y0=164805.265 X1=536517.248 Y1=164805.265 X2=536517.248 Y2=165305.305 X3=536017.208 Y3=165305.305 [Sheet3] Name="Sheet_4.tif" X0=536517.208 Y0=164805.265 X1=537017.248 Y1=164805.265 X2=537017.248 Y2=165305.305 X3=536517.208 Y3=165305.305 [Sheet4] Name="Sheet_5.tif" X0=535017.208 Y0=165305.265 X1=535517.248 Y1=165305.265 X2=535517.248 Y2=165805.305 X3=535017.208 Y3=165805.305 45 RACURS Co., Ul. Yaroslavskaya, 13-A, office 15, 129366, Moscow, Russia Mosaic July 25, 2009 Note. If borders are loaded from text file, the sheets can be of any convex quadrangle shape (for example – a polygon) If sheet borders coordinates are stored in CSV format, push the CSV button to start import. Fig.27 Parameters of import of sheet borders from CSV file In the window opened specify path to file to be imported and select import parameters: • • • • • • Start import from string – allows to start import from the exact string of the file, skipping all preceding ones. Column with sheet names – number of a column containing sheets names. Column numbers containing sheets borders coordinates X and Y. Swap X, Y – allows to change coordinate system from left- to right-handed or vice versa. Separators – the panel allows to specify the symbols for separating sheet borders coordinates in CSV file, default separators are comma and space Decimal separators panel specifies a symbol of decimal separators in coordinates of sheets borders (Dot by default). Sheet’s coordinates could be also imported from PHOTOMOD system resources. See also the chapter 9 Splitting mosaic into map sheets. 10. DEM with variable resolution Before the mosaic creating, you should pre-set the parameter Interpolation cell sizes (see the chapter 6.1.1 DEM from TIN), which is applied to the initial grid step. However, in some special areas (for example around the bridges), where the mosaics resolution should be higher, you have to select the areas for more accurate mosaic creation. The areas could be on the cutlines editor panel (see the chapter 5.2.4 selected by clicking the icon Creating and editing Regions of Interest). In that case, the DEM with variable resolution will be applied to different areas, that allows to optimize the mosaic’s creating. ©2009 46 PHOTOMOD 4.4 11. Orthorectification accuracy control 11.1. By triangulation points PHOTOMOD Mosaic allows you to control an accuracy of the orthorectification process (it calculates the residuals in X and Y coordinates for ground control, check, targeted and tie points). To view the residuals select menu command Mosaic | Accuracy control or click the icon of the main icon bar. As a result the following window opens: Fig.27 Accuracy control window In this window you can view X and Y residuals for each point as well as RMS error for all points and maximum X and Y residuals. You can exclude point from RMS and Maximum calculations by clearing of check box in the Use column. If you have a big error (which significantly differs from the adjustment results) on some point, check the TIN around it (in PHOTOMOD DTM module). Probably it contains some artifacts. Note that if the control point is placed on the roof of building or somewhere else, not on the ground, the corresponding error occurs due to height difference of objects. The Max buttons are used to select a point with a maximum error value. If there is an Orthomosaic (see the chapter 12 Building orthomosaic) or Preview (see the chapter 7 Preview) window on the screen you can select a point in the list and estimate its position on the image – marker on orthoimage moves to selected point’s position. Red color on the image shows error vectors, which are directed from the ground position of triangulation points to their rectified position on orthoimage. Red vectors are helpful for estimation of size and direction of this shift. 47 RACURS Co., Ul. Yaroslavskaya, 13-A, office 15, 129366, Moscow, Russia Mosaic July 25, 2009 Points list shown in the table is sorted by name, type, and also by X, Y and XY deviations, using mouse click on the appropriate column header. The In use only option allows to hide points excluded from mosaic building (points with red circles in the Use column). There would be many of such points in case of import from PAT-B. List of control, tie and check points opens by clicking the button Report located in left lower corner of the window. The following parameters are shown for each point: point type; image name, where the point is located; X, Y and XY residuals. Besides, at the end of the table there are the following total parameters – RMS, maximum “-”, maximum “+” deviations and mean absolute – which allow to estimate the orthomosaic accuracy. Fig.28 Orthomosaic accuracy control report window Push the print it. Save icon to save this information to the text file or use the icon You can also change report’s font (the (the Print to button) or close this window without saving to file button). Since the orthorectification process works with the regular surface model (DEM) but the source relief model is TIN (in case of model type Convert TIN to DEM – see the chapter 6.1 Type of DTM) the accuracy of the output orthoimage also depends on the accuracy of DEM-TIN conversion. To estimate the DEM-TIN conversion errors turn ON the option Calculate DEM errors on tab Service | Preferences | General (see the chapter 6.5 Preferences). The errors are differences between source TIN nodes and corresponding DEM cells in Z coordinate. After DEM creation appears a window, which displays Maximum error, Average error and RMS. Decreasing a value of Interpolation cell size parameter (see the chapter 6.1 Type of DTM) reduces the errors since in this case the DEM “describes” a source TIN more precisely. To perform an additional accuracy control of the orthomosaic, load “external” control points from a text file (consisted of strings with X and Y coordinate values delimited by comma or ©2009 48 PHOTOMOD 4.4 space), which is available only when the orthomosaic window is open. To import control points select menu command ROIs | Import and file format (DXF, ASCII or TXT). While evaluating orthomosaic accuracy by external control points it is convenient to use measurement tool, described in the chapter 12.4 Measurements over orthomosaic. 11.2. On cutlines You can create report about accuracy of orthophotomosaic creation not only by triangulation points but on cutlines either. The operation of accuracy control creates small fragments of orthophotos of adjacent images along cutlines. Then the program compares them and calculates mutual discrepancies, then shows them in the report (Fig.30). Parameters of the process are setup in the window opened by menu command ROIs | Cutlines accuracy report as follows. Fig.29 Parameters of accuracy control by cutlines • • • • • • 49 Fragment size (pix) – size of orthophotomosaic fragments, built using current settings of PHOTOMOD Mosaic (DEM, pixel size, etc.) Search area size (pix) – maximal supposed size of mutual discrepancy used during search. Min. correlation coefficient – minimal value of correlation function, under which fragments from adjacent images are considered of the same name. Min. fragment RMS – minimal value of RMS of fragments brightness, under which the fragments are considered as nonhomogeneous background (water surface, etc.), i.e. suitable for comparison. Min. distance between points – minimal distance between fragments to be compared located on the adjacent cutlines. Step along cutlines (pix) – step along cutlines in pixels. The less the value the more points are included to the report, but the more time is consumed for search. RACURS Co., Ul. Yaroslavskaya, 13-A, office 15, 129366, Moscow, Russia Mosaic July 25, 2009 Fig.30 Report on accuracy control on cutlines 12. Building orthomosaic 12.1. Building and viewing orthomosaic of Mosaic creation is started by menu command Mosaic | Build! or by clicking the icon the main icon bar, that opens standard OS Windows dialog of output file name selection (Save as window). In case of splitting the mosaic into sheets (if the appropriate option is ON, see the chapter 9 Splitting mosaic into map sheets), the dialogue appears, allowing you to input file name of output map sheets (see the chapter 9.3 Sheet file names). ©2009 50 PHOTOMOD 4.4 Fig.31 Selecting output mosaic format The orthomosaic is created in the following output formats selected from drop-down list: • • • • • • • • • • • Tag Image File Format (TIFF) – allows to save output mosaic with or without JPEG compression (depending on the option in Mosaic | Parameters | Orthoimage window, see the chapter 6.2 Orthoimage Windows Bitmap File (BMP) VectOr format (see the chapter 13 Export orthomosaic to PHOTOMOD VectOr) GeoTIFF – TIFF format, containing special tags with georeference data. This option is not available for local and Cartesian coordinate systems ERDAS IMAGINE (IMG) – raster format of ERDAS system NITF (NITF) JPEG (JPEG) PNG (PNG) DGN (DGN) – raster format of MicroStation system, allows to save adaptive color palette for output mosaic PCIDSK (PIX) – raster format with georeference data in its header, developed by PCI Geomatics JPEG2000(JP2) – raster format with jpeg-compressing and georeference data in its header, output image in this format has volume limited up to 500 Mb. After path and file name input push the Save button to start mosaic creation. At that georeference file is saved along with orthomosaic file in the same folder, see the chapter 14 Georeference file. When the building is complete a window with output mosaic opens, if the option Display output mosaic is ON (see the chapter 6.5 Preferences). 51 RACURS Co., Ul. Yaroslavskaya, 13-A, office 15, 129366, Moscow, Russia Mosaic July 25, 2009 Fig.32 Window of output orthomosaic At the lower left part of orthomosaic window there are standard icons for raster image managing: • - one step zooming out (duplicated by “/” key) • - one step zooming out (duplicated by “/” key) for all images opened • - 1:1 mode (image cell corresponds to the screen pixel) (duplicated by “Alt-1” keys) • - one step zooming in (duplicated by “*” key) • - one step zooming in (duplicated by “*” key) for all images opened • - fitting the whole image into the window (duplicated by “Alt-Enter” keys) Current image zoom is shown in title bar in brackets after image name and in the lower part of the window as . You can also use the following key combinations to zoom or move arbitrary image fragment: • Ctrl + Alt + mouse zooming in by zoom box, “drawn” by mouse • Ctrl + Alt + Shift + mouse zooming out by zoom box • Alt + mouse panning the image • Mouse wheel mouse wheel steering allows to zoom in/zoom out image on the screen , , ), located at the bottom of the window, are used to set up Following sliders ( brightness, contrast and gamma respectively for the active image. When working with color images there is a possibility to adjust these radiometric parameters separately by channels ©2009 52 PHOTOMOD 4.4 (using the buttons ). Right click any slider and select the option Set original BCG correction to restore BCG settings by default. Note. These settings are temporary and do not affect the mosaic file Show the regions of interest on the output orthomosaic by pushing the icon keys), that allows also using export/import operations for ROI’s. (or Alt-Z hot Show triangulation points on screen by pushing the icon . If you start precision control operation (see the chapter 11 Orthorectification accuracy control) you can select a point in the list and it will be also selected on the image. Note. Current coordinates of marker on the preview image (in project coordinate system) are shown in the rightmost field of Status panel. You can copy them to clipboard (by Ctrl-C) and paste afterward into chosen application (by Ctrl-V) 12.2. Building orthomosaic for the block fragment You can select a rectangular area in the Preview window (see the chapter 8 Mosaic preview) to create mosaic only for corresponding portion of the source block of images. Use Shift + left mouse button to draw a rectangle on the image. You can resize the polygon by dragging special marks on its sides or move it by the mouse. To input coordinates of the fragment corners from the keyboard use the Coordinates window, opened by menu command Mosaic | Coordinates or by the icon . Once the fragment is specified, start mosaicking in a standard way (by clicking the icon or menu command Mosaic | Build!). This mode is useful for quick visual results control on small mosaic portions. 12.3. Orthomosaic editing in Dust Correct application After orthophoto building you can “clean” the artifacts there – images of dust particles, photo emulsion defects etc. For this purpose, you can use special application Dust Correct, which opens by pushing the icon in main menu of PHOTOMOD Mosaic module. Note. Dust Correct application works with the images in Windows BMP and Stripped SingleScale TIFF formats without compression. If you try to open the image of any other format, it will open in “read only” mode Open the image selected from the list appeared after clicking main menu command File | Open image or the hot keys Ctrl-O or pushing the icon . For the convenient search of the artifact, zoom in the initial image (by the hot key “*”, for instance) and find the defect using panning the image by hot keys Alt-mouse or by the keyboard (Shift-keyboard arrows). Then select the fragment, containing not only artifact but also an image part with similar texture for substitute (cleaning) the image. 53 RACURS Co., Ul. Yaroslavskaya, 13-A, office 15, 129366, Moscow, Russia Mosaic July 25, 2009 Fig.33 Image processing result in Dust Correct application window For selecting the fragment by green frame use Shift-mouse combination, to cancel selection click Esc. You may open and edit the fragment selected either in PHOTOMOD built-in editor or in external software. To open selected image in built-in editor open the Parameters panel using menu command Parameters | Parameters and check out the option Use internal editor (Fig.34). ©2009 54 PHOTOMOD 4.4 Fig.34 Then copy the fragment to the clipboard (using standard OS Windows command – Ctrl-C or Copy to clipboard of Dust Correct main menu). After that, the Editor pushing the icon window containing the fragment selected opens. Fig.35 Editor window In the Editor window place the mouse cursor in the “source point” (by Shift-mouse click) – the exact place, where the image texture fits closely the needed one. At that you can set the aperture value (in the upper numeric field ) – the diameter of the circle around the “source point”, which is the source of the “patch” texture. Afterwards clean the artifact using mouse moves. Use the following buttons to perform undo/redo operations: - undo all – to cancel all actions in the Editor window (or Ctrl-Z shortcut) - cancel – to cancel the last action in the Editor window (or Shift-Ctrl-Z shortcut) - redo – to redo cancelled action. 55 RACURS Co., Ul. Yaroslavskaya, 13-A, office 15, 129366, Moscow, Russia Mosaic July 25, 2009 When obtained satisfying result push the icon that closes the Editor window and allows to return to the Dust Correct window and paste edited fragment. To cancel editing results and exit without image change, just close the Editor window. Also for convenience in cleaning raster images from artifacts in joints, it's possible to upload multiple images in one window by pressing button or key combination Shift-Ctrl-O. For actions order image corrections please see chapter 12.3. Orthomosaic editing in Dust Correct application If you prefer to edit the image in the external graphic software, copy the image or its fragment there by standard OS Windows operations copy/paste (Ctrl-C/Ctrl-V) or use the icons Paste from clipboard. At that the option Use internal editor Copy to clipboard and in Parameters panel (opened by menu command Parameters | Parameters, see Fig.29) should be cleared. The icon (Disable changes) or Ctrl-L shortcut is used for fixation of the fragment frame size, intended for external editing (to fit its former place after editing). Use the icon module. or hot keys Ctrl-F4 to close the image without exit from DustCorrect Quite often images to process in DustCorrect contain at the borders non-informative part such as background with constant value of brightness and color. It is obvious that image correction at the borders of raster images and background could lead to changes of pixel values of background. This is inadmissible, because during further processing may a necessity appear to separate background and raster image by values of brightness and color. For correct processing of raster images at borders an option was added to take background color into account . For correction not to affect the background, it is necessary to enable the option and select the appropriate color. Drop-down menu for color selection contains 3 points: Black, White and Other. When choosing Other item, the standard Windows palette window is shown for color selection. 12.4. Measurements over orthomosaic There is a possibility to make control measurements of distances on the orthomosaic. Press the left mouse button, combined with the button Shift, drag a line to the point you need and release the buttons. You will get a distance value L displayed at the bottom of window. This operation is useful for example for estimation of orthomosaic accuracy along the cutlines. To perform an additional accuracy control of the orthomosaic you can load “external” control points from a text file (consisted of strings with X and Y coordinate values delimited by comma or space). Beside triangulation points visualization on mosaic (if the icon is pushed) and automatic errors calculating on them (see the chapter 11 Orthorectification accuracy control), you can also load additional control points using menu command ROIs | Import and import them from DXF, ASCII, CSV or TXT file format. Then you can measure distances between control points and corresponding terrain features on the orthomosaic. These shifts of points’ position are shown in preview window as red color error vectors. ©2009 56 PHOTOMOD 4.4 12.5. Loading orthomosaic You can load and view previously created orthomosaic (using menu command Mosaic | or hot keys Ctrl-Alt-O) from the following formats: Open or the icon • Tag Image File Format (TIFF) – selected folder should contain tiff file with mosaic and also georeference file with the same name (see the chapter 14 Georeference file). • Windows Bitmap File (BMP) • VectOr (SIT, RSW, MTW) – raster format of PHOTOMOD VectOr system, see the chapter 13 Export of orthomosaic to PHOTOMOD VectOr • IMG – raster format of ERDAS system • NITF • JPEG • GIF • PNG • USGS DEM (DEM) 12.6. Roofs vectorization Traditionally, orthophotos are created using elevation model of the surface. But in case of city scape processing, the roofs of tall buildings on the resulting orthophoto may be shifted from their true position (foundation). The magnitude of this shift is determined by the building height and distance of the building from nadir point of the image. If further processing of the orthophoto is planned involving vectorization of the building by its roof, it is necessary to shift the roofs to their true position on surface. In order to solve the task, a tool Roofs vectorization was introduced inside the PHOTOMOD Mosaic module, which permits outlining the roofs of the buildings on the source images and then use this information to shift the roofs to their true position. To use this tool, one should activate a window with a source image and the execute menu command Service | Roofs vectorization. This brings up a window with the same name containing the list of all roofs already digitized, displaying for each roof the order number, the height of the roof in the coordinate system of the project (not the building height!), and the number of vertices of the polygon describing the roof. 57 RACURS Co., Ul. Yaroslavskaya, 13-A, office 15, 129366, Moscow, Russia Mosaic July 25, 2009 Editing polygons describing the roofs is fully identical to editing regions of interest (see chapter 5.2.3 Creating and editing Regions of Interest). To set the roof height, it is necessary to right-click the Roofs vectorization window, which brings up the following popup menu: Change height – allows settings the roof height. When this command is activated, the following dialog is shown: Note: This windows defines the height of the building roof in the coordinate system of the project. If the height of the building is known, it must be added to the elevation of the surface in the given point. Delete – deletes the roof selected in the Roofs vectorization window. Clear – deletes all the roofs after a confirmation message. ©2009 58 PHOTOMOD 4.4 Load polygons – allows loading vector objects digitized in PHOTOMOD StereoDraw, PHOTOMOD DTM, or imported from external formats, as roof outlines. This operation uses height of the first vertex of a polygon as height of the entire roof. Polygons must have been loaded via an option Use polygons on Type of DTM tab of Parameters window. Note that the checkbox Use breaklines must be unchecked after loading the polygons. Export to DXF – allows exporting the digitized roofs to a DXF file. 59 RACURS Co., Ul. Yaroslavskaya, 13-A, office 15, 129366, Moscow, Russia Mosaic July 25, 2009 An option use for mosaic allows turning on and off the use of this data in orthotransformation process. Note: When the roofs are shifted, their initial shapes are filled with the background color of the mosaic. 12.7. Creating marginalia for orthophotomap It is possible to create map frame and marginalia in styles and symbols used in Russian State Land Use Survey in map scales • 1:2000 • 1:5000 • 1:10 000 • 1:25 000 • 1:50 000 for MicroStation and MapInfo systems, using the command Mosaic | Create marginalia. Marginalia contains the following data: • Decoration – image frame, outer bold frame, text labels, scale segment, scheme of sheets, names of the negihbor sheets in frame cutouts. • Grid – coordinate grid lines. • Frames – frames of all the created sheets. Marginalia for MicroStation consists of one DGN file for every orthophot sheet (containing Decoration and Grid), and a single file for the entire project contaning Frames. Marginalia for MapInfo is saved as two (Decoration and Grid), or three (Decoration, Grid and Text data) MIF/MID file pairs per each orthophoto sheet, plus single Frames file pair for the entire project. 12.7.1. Workflow for creating marginalia Described int this section is the workflow for creating marginalia for MicroStation in 1:2000 map scale symbols. After the orthophoto itself has been created, execute the menu command Mosaic | Create Marginalia 1:2000 | MicroStation DGN. Fig. 36 Marginalia parameters ©2009 60 PHOTOMOD 4.4 In the parameters window, set path to the output marginalia files, and adjust if necessary: contents of the text labels for outside the frame (in the Names tab), frame style (in the Frame parameters tab) and DGN specific parameters on the corresponding tab. After the OK button is clicked, DGN files containing marginalia are saved in the folder specified. Open the created DGN file in MicroStation, then open corresponding orthophoto raster sheet (File | Raster management | File | Attach), and the program displays the orthophoto with marginalia. Fig. 37 An orthophoto in MicroStation window Marginalia can be created for the orthophoto as a whole as well as for the sheets in which it is split. Sometimes it may be necessary to rename sheet image files together with marginalia files to working numbers. When there is a CSV file containing necessary information (coordinates of sheet corners and nomenclature), Mosaic | Parameters | Split into sheets | CSV command may be used to set up renaming image and marginalia files to working numbers. Besides, already created 1:2000 and 1:5000 orthophoto sheets with marginalia files may be renamed to working numbers. To do this, use menu commands Mosaic | Create Marginalia 1:2000 | Rename to work numbers or Mosaic | Create Marginalia 1:5000 | Rename to work numbers, when the preview window is open for the mosaic sheets of which are to be renamed. Then in the dialogue box that appears, select the folder where files with marginalia and files with sheets, which must be renamed, are stored. As a result of this operation, the files contained in the selected folder will obtain the names used in the PHOTOMOD Mosaic module by default, for example, Sheet_1, Sheet_2 etc. Files extensions will correspond to their content: for example, tiff - for sheets files, tab - for sheets georeferencing in MapInfo, mif / mid - for files with marginalia. 61 RACURS Co., Ul. Yaroslavskaya, 13-A, office 15, 129366, Moscow, Russia Mosaic July 25, 2009 If necessary the orthophoto marginalia, created in scales 1:2 000 and 1:5 000, may be configured in accordance with the requirements of the user. To do this, use the following commands: Mosaic | Marginalia 1:2000 | MicroStation DGN (arbitrary) Mosaic | Marginalia 1:2000 | MapInfo MIF / MID (arbitrary) or Mosaic | Marginalia 1:5000 | MicroStation DGN (arbitrary) Mosaic | Marginalia 1:5000 | MapInfo MIF / MID (arbitrary). In the window that appears, you can edit the layout parameters in the appropriate fields. Fig.38 Editing of standard marginalia. On the Frame parameters tab, besides frame and coordinate grid properties, you may select a file to load data on the nomenclature of neighborhood sheets which should be shown at each of the 4 sides of the sheet frame. In order to do this, in Type of file with neighbor sheets panel specify the path to the file containing neighborhood sheets nomenclature list, and set up the import parameters in the left panel. There may be chosen one of the following Type of file with neighbor sheets values: • No - names of the neighbor sheets are calculated automatically based on the SK-42 topomaps nomenclature. • Scheme - a CSV file is used as the scheme file, which contains only the sheet names in accordance with the sheets topology. Row numbers correspond to north-south direction. Column numbers correspond to west-south direction. For example: P-54-76-В-б-1,P-54-76-В-б-2 P-54-76-В-б-3, P-54-76-В-б-4 • List – file in the CSV format, containing description of one sheet in each line. The line should contains the name of the sheet and the eight coordinates of four vertices of sheet. For example: • P-54-76-В-б-3,1848.0,824.0,5848.0,824.0,5848.0,4824.0,1848.0,4824.0 P-54-76-В-б-4,5848.0,824.0,9848.0,824.0,9848.0,4824.0,5848.0,4824.0 P-54-76-В-б-1,1848.0,4824.0,5848.0,4824.0,5848.0,8824.0,1848.0,8824.0 ©2009 62 PHOTOMOD 4.4 P-54-76-В-б-2,5848.0,4824.0,9848.0,4824.0,9848.0,8824.0,5848.0,8824.0 12.7.2. Marginalia parameters This section contains detailed description of marginalia creation parameters for all supported scales. 12.7.2.1. Marginalia 1:2000 12.7.2.1.1. MicroStation DGN Marginalia is created using the menu command Mosaic | Create Marginalia 1:2000 | MicroStation DGN. This command brings up the following dialog box with parameters: The Names tab contains the following parameters: • Path to marginalia files - the directory where the sheets with marginalia will be saved. By default, this is the folder where orthophoto has been created. If the setting is changed, it is saved and used the next time. • Coord. system, Country, State, District - Text lines placed consequently at the upper left corner of marginalia. • Caption, City - Text lines placed consequently at the top center of marginalia. • Stamp - Text line placed at the upper right corner of marginalia. Next come 5 strings placed consequently at the bottom right corner of marginalia. The fields for entering numeric values to the right of some text input fields specify horizontal shift of the corresponding lines. The shift is given in the units of the PHOTOMOD project (usually in meters). 63 RACURS Co., Ul. Yaroslavskaya, 13-A, office 15, 129366, Moscow, Russia Mosaic July 25, 2009 Frame parameters tab: • Coordinate grid step specifies the distance between the lines of grid on marginalia. • External frame offset specifies the indentation of external (thickened) frame from the frame along the outer edges of the corresponding image. • External frame width specifies thickness of external (thickened) frame. • Internal / external frame layer, Coordinates grid layer, Coordinates grid labels layer and Text layer specify the layer numbers (in DGN file) on which the relevant information is placed. • Frames file suffix specifies a text line attached to the base sheet name to get the combined file name with all created sheets frames. • 8 neighbour sheets only option constrains the sheet scheme situated in the left bottom corner by 9 sheets. Current sheet is placed in the center, with not more than 8 neighbour sheets around it. ©2009 64 PHOTOMOD 4.4 DGN parameters tab: The tab is used for setting standard DGN v7 parameters • Names for MU and SU units • Ratios MU / SU and SU / Pos.Units • Origin of coordinates in a file - automatic selection or manual setting. 12.7.2.1.2. MapInfo MIF/MID Marginalia is created using the menu command Mosaic | Create Marginalia 1:2000 | MapInfo MIF/MID. This command brings up the following dialog box with parameters: Names tab is identical to the one in the parameters dialog for 1:2000 marginalia in DGN format. Frame parameters tab is identical to the one in the parameters dialog for 1:2000 marginalia in DGN format. MIF / MID parameters tab : • User units field specifies the name of the units of measurement in the MIF / MID file. • Decoration file suffix and Grid file suffix fields specify the lines which are appended to the base name of the sheet to obtain separate files with corresponding data. • Neighbour sheets on the frame option allows, along with the scheme of sheets in the lower left corner, insert the names of the neighbour sheets in the cut-outs of the external (thickened) frame. • Labels in separate file option allows to save all text captions in a separate file with the specified suffix. 12.7.2.1.3. MicroStation DGN (arbitrary) Marginalia is created using the menu command Mosaic | Create marginalia 1:2000 | MicroStation DGN (arbitrary). This command brings up the following dialog box with parameters: 65 RACURS Co., Ul. Yaroslavskaya, 13-A, office 15, 129366, Moscow, Russia Mosaic July 25, 2009 Names tab is identical to the one in the parameters dialog for 1:2000 marginalia standard, except for additional Contours and Elevation system parameters, which specify two text strings, which are written consequently at the center bottom. Frame parameters tab: • Coordinate grid step specifies the distance between the lines of grid on marginalia. • External frame offset specifies the indentation of external (thickened) frame from the frame along the outer edges of the corresponding image. • External frame width specifies thickness of external (thickened) frame. ©2009 66 PHOTOMOD 4.4 • Internal / external frame layer, Coordinates grid layer, Coordinates grid labels layer and Text layer specify the layer numbers (in DGN file) on which the relevant information is placed. • Frames file suffix specifies a text line attached to the base sheet name to get the combined file name with all created sheets frames. • Insert names in frames option causes writing the names of sheets to a file with frames not only into the corresponding attribute, but also as a text string. There may be chosen one of the following Type of file with neighbor sheets values: • No - names of the neighbor sheets are calculated automatically based on the SK-42 topomaps nomenclature. • Scheme - a CSV file is used as the scheme file, which contains only the sheet names in accordance with the sheets topology. Row numbers correspond to north-south direction. Column numbers correspond to west-south direction. For example: P-54-76-В-б-1,P-54-76-В-б-2 P-54-76-В-б-3, P-54-76-В-б-4 • List – file in the CSV format, containing description of one sheet in each line. The line should contain the name of the sheet and the eight coordinates of four vertices of sheet. For example: • P-54-76-В-б-3,1848.0,824.0,5848.0,824.0,5848.0,4824.0,1848.0,4824.0 P-54-76-В-б-4,5848.0,824.0,9848.0,824.0,9848.0,4824.0,5848.0,4824.0 P-54-76-В-б-1,1848.0,4824.0,5848.0,4824.0,5848.0,8824.0,1848.0,8824.0 P-54-76-В-б-2,5848.0,4824.0,9848.0,4824.0,9848.0,8824.0,5848.0,8824.0 • Start import from string option causes the import process to start from the given line in the file, skipping the previous lines. • Column with sheets names - number of CSV column, which contains the names of the sheets. • Column with X1 - Column with X4, Column with Y1 - Column with Y4 parameters define the numbers of CSV columns, which contain corresponding coordinates of the sheets corners. • Swap X, Y - if this option is checked then during import X and Y coordinates of objects vertices are swapped. • The Separators panel is used to select the symbols that separate fields in the CSV file; comma and space are selected as separators by default. Frame parameters tab is identical to the one in the parameters dialog for 1:2000 marginalia standard in DGN format. 12.7.2.1.4. MapInfo MIF/MID (arbitrary) Marginalia is created using the menu command Mosaic | Create Marginalia 1:2000 | MapInfo MIF/MID (arbitrary). This command brings up the following dialog box with parameters. Names tab is identical to the one in the parameters dialog for 1:2000 marginalia in DGN (arbitrary) format. Frame parameters tab is identical to the one in the parameters dialog for 1:2000 marginalia in DGN (arbitrary) format. MIF/MID parameters tab is identical to the one in the parameters dialog for 1:2000 marginalia standard in MIF/MID format. 67 RACURS Co., Ul. Yaroslavskaya, 13-A, office 15, 129366, Moscow, Russia Mosaic July 25, 2009 12.7.2.2. Marginalia 1:5000 12.7.2.2.1. MicroStation DGN Marginalia is created using the menu command Mosaic | Create Marginalia 1:5000 | MicroStation DGN. This command brings up a dialog box with parameters, which is identical to the one in the parameters dialog for 1:2000 marginalia in DGN format. 12.7.2.2.2. MapInfo MIF/MID Marginalia is created using the menu command Mosaic | Create Marginalia 1:5000 | MapInfo MIF/MID. This command brings up a dialog box with parameters, which is identical to the one in the parameters dialog for 1:2000 marginalia in MIF/MID format. 12.7.2.2.3. MicroStation DGN (arbitrary) Marginalia is created using the menu command Mosaic | Create Marginalia 1:5000 | MicroStation DGN (arbitrary). This command brings up the following dialog box with parameters. Names tab is identical to the one in the parameters dialog for 1:2000 marginalia standard in DGN format. Frame parameters tab is identical to the one in the parameters dialog for 1:2000 marginalia in DGN (arbitrary) format. DGN parameters tab is identical to the one in the parameters dialog for 1:2000 marginalia standard in DGN format. 12.7.2.2.4. MapInfo MIF/MID (arbitrary) Marginalia is created using the menu command Mosaic | Create Marginalia 1:5000 | MapInfo MIF/MID (arbitrary). This command brings up the following dialog box with parameters. Names tab is identical to the one in the parameters dialog for 1:2000 marginalia standard in DGN format. Frame parameters tab is identical to the one in the parameters dialog for 1:2000 marginalia in DGN (arbitrary) format. MIF/MID parameters tab is identical to the one in the parameters dialog for 1:2000 marginalia standard in MIF/MID format. 12.7.2.3. Marginalia 1:10 000 12.7.2.3.1. MicroStation DGN Marginalia is created using the menu command Mosaic | Create Marginalia 1:10 000 | MicroStation DGN. This command brings up the following dialog box with parameters. Names tab is identical to the one in the parameters dialog for 1:2000 marginalia standard in DGN format. ©2009 68 PHOTOMOD 4.4 Frame parameters tab: • Coordinate grid step specifies the distance between the lines of grid on marginalia. • External frame offset specifies the indentation of external (thickened) frame from the frame along the outer edges of the corresponding image. • External frame width specifies thickness of external (thickened) frame. • Internal / external frame layer, Coordinates grid layer, Coordinates grid labels layer and Text layer specify the layer numbers (in DGN file) on which the relevant information is placed. • Rename to work number option causes renaming of the sheet (trapezoid) name in the upper right corner and in the cut-out of external (thickened) frame to the work number. This requires the CSV file having both names of the sheets (the column number is defined by a column with the nomenclature parameter) and work numbers (the columns number is defined by the column with numbers of trapezoid parameter). • Add sheet work name option causes appending the work number of trapezoid to name of the sheet in parentheses at the top right corner of marginalia. For example: "P-54-76-B-b-1" -> "P-54-76-B-b-1 (49)" • Frames file suffix specifies a text line attached to the base sheet name to get the combined file name with all created sheets frames. • Delete first letter of nomenclature option causes deleting the first symbol in the nomenclature of the sheet. For example: "P-54-76-B-b-1" -> "54-76-B-b-1" There may be chosen one of the following Type of file with neighbor sheets values: • No - names of the neighbor sheets are calculated automatically based on the SK-42 topomaps nomenclature. • Scheme - a CSV file is used as the scheme file, which contains only the sheet names in accordance with the sheets topology. Row numbers correspond to north-south direction. Column numbers correspond to west-south direction. For example: P-54-76-В-б-1,P-54-76-В-б-2 P-54-76-В-б-3, P-54-76-В-б-4 69 RACURS Co., Ul. Yaroslavskaya, 13-A, office 15, 129366, Moscow, Russia Mosaic • July 25, 2009 List – file in the CSV format, containing description of one sheet in each line. The line should contain the name of the sheet and the eight coordinates of four vertices of sheet. For example: P-54-76-В-б-3,1848.0,824.0,5848.0,824.0,5848.0,4824.0,1848.0,4824.0 P-54-76-В-б-4,5848.0,824.0,9848.0,824.0,9848.0,4824.0,5848.0,4824.0 P-54-76-В-б-1,1848.0,4824.0,5848.0,4824.0,5848.0,8824.0,1848.0,8824.0 P-54-76-В-б-2,5848.0,4824.0,9848.0,4824.0,9848.0,8824.0,5848.0,8824.0 • Start import from string option causes the import process to start from the given line in the file, skipping the previous lines. • Column with sheets names - number of CSV column, which contains the names of the sheets. • Column with X1 - Column with X4, Column with Y1 - Column with Y4 parameters define the numbers of CSV columns, which contain corresponding coordinates of the sheets corners. • Swap X, Y - if this option is checked then during import X and Y coordinates of objects vertices are swapped. • The Separators panel is used to select the symbols that separate fields in the CSV file; comma and space are selected as separators by default. Frame parameters tab is identical to the one in the parameters dialog for 1:2000 marginalia standard in DGN format. 12.7.2.3.2. MapInfo MIF/MID Marginalia is created using the menu command Mosaic | Create Marginalia 1:10 000 | MapInfo MIF/MID. This command brings up the following dialog box with parameters. Names tab is identical to the one in the parameters dialog for 1:2000 marginalia standard in DGN format. Frame parameters tab is identical to the one in the parameters dialog for 1:10 000 marginalia in DGN format. MIF/MID parameters tab is identical to the one in the parameters dialog for 1:2000 marginalia standard in MIF/MID format. 12.7.2.4. Marginalia 1:25 000 12.7.2.4.1. MicroStation DGN Marginalia is created using the menu command Mosaic | Create Marginalia 1:25 000 | MicroStation DGN. This command brings up the following dialog box with parameters. Names tab is identical to the one in the parameters dialog for 1:2000 marginalia standard in DGN format. Frame parameters tab is identical to the one in the parameters dialog for 1:10 000 marginalia in DGN format. DGN parameters tab is identical to the one in the parameters dialog for 1:2000 marginalia standard in DGN format. ©2009 70 PHOTOMOD 4.4 12.7.2.4.2. MapInfo MIF/MID Marginalia is created using the menu command Mosaic | Create Marginalia 1:25 000 | MapInfo MIF/MID. This command brings up the following dialog box with parameters. Names tab is identical to the one in the parameters dialog for 1:2000 marginalia standard in DGN format. Frame parameters tab is identical to the one in the parameters dialog for 1:10 000 marginalia in DGN format. MIF/MID parameters tab is identical to the one in the parameters dialog for 1:2000 marginalia standard in MIF/MID format. 12.7.2.5. Marginalia 1:50 000 12.7.2.5.1. MicroStation DGN Marginalia is created using the menu command Mosaic | Create Marginalia 1:50 000 | MicroStation DGN. This command brings up the following dialog box with parameters. Names tab is identical to the one in the parameters dialog for 1:2000 marginalia standard in DGN format. Frame parameters tab is identical to the one in the parameters dialog for 1:10 000 marginalia in DGN format. DGN parameters tab is identical to the one in the parameters dialog for 1:2000 marginalia standard in DGN format. 12.7.2.5.2. MapInfo MIF/MID Marginalia is created using the menu command Mosaic | Create Marginalia 1:50 000 | MapInfo MIF/MID. This command brings up the following dialog box with parameters. Names tab is identical to the one in the parameters dialog for 1:2000 marginalia standard in DGN format. Frame parameters tab is identical to the one in the parameters dialog for 1:10 000 marginalia in DGN format. MIF/MID parameters tab is identical to the one in the parameters dialog for 1:2000 marginalia standard in MIF/MID format. 12.8. Distributed creation of orthomosaic Distributed creation of orthomosaic using multiple computers of the local network is possible when splitting of output mosaic into sheets is enabled. Detailed information on setting up PHOTOMOD for distributed processing is given in the PHOTOMOD Overview User Manual. The tasks for distributed mosaic creation are created in PHOTOMOD Mosaic module by the menu command Mosaic | Distributed mosaic. For the distributed mosaic creation to be possible, the following conditions must be met: • PHOTOMOD must be properly setup for the distributed processing on the computer (see PHOTOMOD Overview User Manual) • Splitting into sheets mode must be set to Regular splitting or Sheets extents from resources (see chapter 9 Splitting mosaic into map sheets) • Mosaic project must not contain unsaved changes (i.e. it must be saved before creating the tasks). 71 RACURS Co., Ul. Yaroslavskaya, 13-A, office 15, 129366, Moscow, Russia Mosaic July 25, 2009 This conditions are checked automatically and if any not met, corresponding error message pops up. Otherwise if everything is correct, the Distributed mosaic creation dialog is brought up. This dialog contains the following fields: • Mosaic sheets to build - read-only information field showing the total quantity of sheets to be created • Number of tasks for distributed processing - sets the number of tasks for processing which should be created. Each task contains creation of an integer number of sheets and is executed by single Mosaic process. Number of tasks lays in range from 1 to the total quantity of mosaic sheets. It is recommended to set this number something higher than the total maximum number of simultaneously executing tasks in the network, which is displayed in the status panel of the Computers groupbox of the State monitoring window. • Target folder - output folder where the output sheets should be saved. If more than one computer is used for processing and it is required that all sheets are saved in one folder, the path must be given in UNC format (i.e. \\Computer\Share\Path). Otherwise, if the folder is specified like C:\SomeFolder, the output sheets will be saved in C:\SomeFolder folder of each computer involved. In some cases such capability may be useful. • Create Mosaic projects, but do not create tasks for distributed processing - an auxiliary feature which may be used if it is necessary just to split Mosaic project into several subprojects containing approximately equal number of sheets. If this option is checked, no tasks for distributed processing are created; instead, in the resource folder where the source Mosaic project is saved, the given number of new projects is created having names in the form <source project name>_pp_<num>, where num ranges from 1 to the value of Number of tasks field. • Overwrite existing sheets - if output files already exist in the target folder and this option is checked, those files are overwritten. Note. In case of network processing, it is necessary to make sure that output folder is accessible for reading and writing from all the computers involved. After the OK button is pressed, if the Create Mosaic projects, but do not create tasks for distributed processing has not been checked, the set of tasks is created and the State monitoring window is opened automatically (see PHOTOMOD Overview User Manual). ©2009 72 PHOTOMOD 4.4 Further control of the distributed mosaic creation process is performed using the PHOTOMOD System Monitor as described in the mentioned Manual. 13. Export of orthomosaic to PHOTOMOD VectOr PHOTOMOD VectOr is a GIS and Desktop Cartography module of PHOTOMOD system, used basically for creating and printing out digital maps (see VectOr User Manual). PHOTOMOD Mosaic supplies export of orthomosaic and corresponding DEM to PHOTOMOD VectOr. To export orthomosaic to VectOr format, select menu command Mosaic | Build! and specify output file type as VectOr (RSW). Fig.36 Map file selection dialog In the window opened input the name and path of output mosaic in SIT file name field. If you need also to export DEM used for orthomosaic creation, mark the option Export DEM to SIT. In case of new VectOr map creation you get a dialog with the following fields to be filled in: Fig.37 • • • SIT scale – select the scale of output orthoimage (1:2,000 by default) Work area name – arbitrary name of output map region (up to 31 character) Resource file name – name of file with a map symbol library (.rsc file). Several standard “classifiers” for different map scales are included to PHOTOMOD system (stored in PHOTOMOD \ VectOr folder). See also PHOTOMOD VectOr User Manual. Note. Since VectOr always works with a left-handed coordinate system (X – to the north, Y – to the east) orthomosaic coordinates will be swapped accordingly Click the button Continue to start creating orthophoto in PHOTOMOD VectOr format. 73 RACURS Co., Ul. Yaroslavskaya, 13-A, office 15, 129366, Moscow, Russia Mosaic July 25, 2009 14. Georeference file When the orthomosaic file is created, its georeference file is saved to the same folder. This file is used for referencing the mosaic to the coordinate system and has formats, described in the chapter 14.1 PHOTOMOD Geo file, 14.2 ArcWorld file and 14.3 MapInfo file. The georeference file format is selected on the tab Mosaic | Parameters | Orthoimage (see the chapter 6.2 Orthoimage). Note. In case of mosaic export to GeoTIFF, VectOr, MicroStation, ERDAS Imagine the georeference information is stored directly in the file and the separate georeference file is not created 14.1. PHOTOMOD Geo file PHOTOMOD georeference file has .geo extension and contains pixel and ground coordinates of 4 orthomosaic cells as well as cell size by X and Y axes in given units. Example of geo file: Orthomosaic created by PHOTOMOD 10.01.07 Units: (m) Linscale: 8.600 Colscale: 8.600 (0.5, 0.5) (8271360.000 East, 1857514.200 North) (0.5, 2446.5) (8271360.000 East, 1836470.000 North) (2612.5, 0.5) (8293831.800 East, 1857514.200 North) (2612.5, 2446.5) (8293831.800 East, 1836470.000 North) Coordinate system: UTM, (North) 14.2. Arc World file Georeference file, used by Arc INFO (.tfw extension at export to TIFF format) Example of .tfw file: 1.000000 0.000000 0.000000 -1.000000 551286.128054 200588.824470 After orthomosaic export to other formats, georeference files (of text format likewise .tfw file) are created with the following extensions: After export to BMP georeference file with .bpw extension is created. After export to JPG georeference file with .jgw extension is created. After export to NITF georeference file with .nfw extension is created. After export to DGN georeference file with .dgw extension is created. After export to PNG georeference file with .pgw extension is created. ©2009 74 PHOTOMOD 4.4 14.3. MapInfo file Georeference file, used by MapInfo (.tab extension) Example of .tab file: !table !version 300 !charset WindowsLatin1 Definition table File "mosaic.tif" Type "RASTER" (143424.937,2635592.133) (0,0) Label "Point 1", (224834.937,2635592.133) (1163,0) Label "Point 2", (143424.937,2565592.133) (0,1000) Label "Point 3", (224834.937,2565592.133) (1163,1000) Label "Point 4" CoordSys Earth Projection 8, 104, "m", 33.000000, 0.000000, 0.999600, 500000.000000, 0.000000 75 RACURS Co., Ul. Yaroslavskaya, 13-A, office 15, 129366, Moscow, Russia