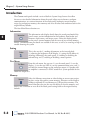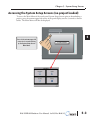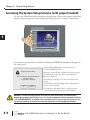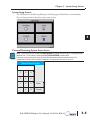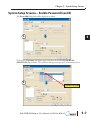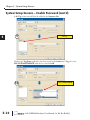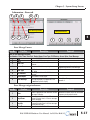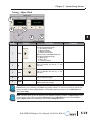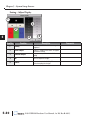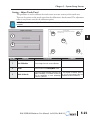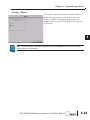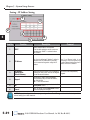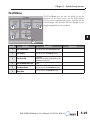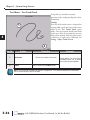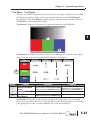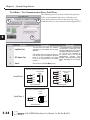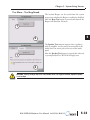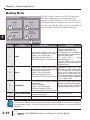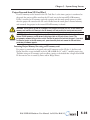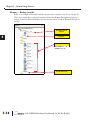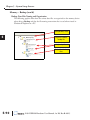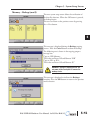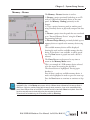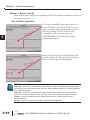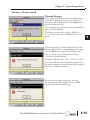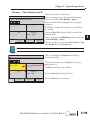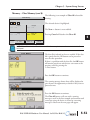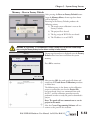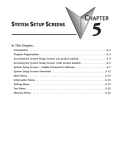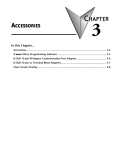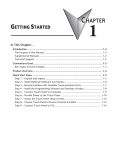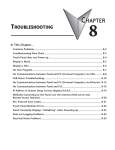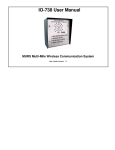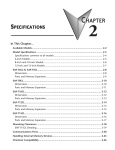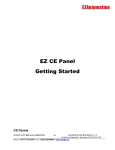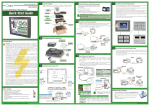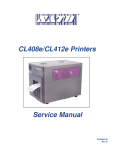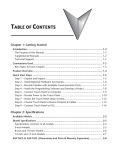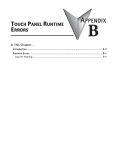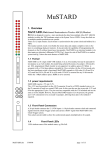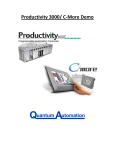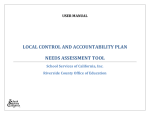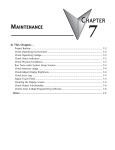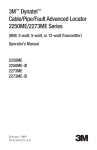Download C-more Hardware User Manual
Transcript
SYSTEM SETUP SCREENS CHAPTER 5 In This Chapter... Introduction ............................................................................................................... 5-2 Accessing the System Setup Screens (no project loaded) ....................................... 5-3 Accessing the System Setup Screens (with project loaded) .................................... 5-4 System Setup Screens – Enable Password in Software ............................................ 5-6 System Setup Screens Flowchart ............................................................................ 5-12 Main Menu............................................................................................................... 5-13 Information Menu ................................................................................................... 5-14 Setting Menu ........................................................................................................... 5-18 Test Menu ................................................................................................................ 5-25 Memory Menu ......................................................................................................... 5-34 Chapter 5 - System Setup Screens Introduction 1 2 3 4 5 6 7 8 9 10 11 12 13 14 A B C D 5-2 The C-more touch panels include a series of built-in System Setup Screens that allow the user to view detailed information about the panel; adjust certain features; configure communications; test various functions of the touch panel; backup & restore firmware, recipe, log and project memory; clear memory and reset all values and conditions back to the original factory defaults. The four Main Menu selections are: Information The information tabs display details about the touch panel model; the panel’s name; version information for the hardware, boot loader and firmware; clock source, and beeper status. Other tabs display details on the panel’s internal memory and the status of any external memory devices. Communication port details are available in this area, as well as an error log to help in trouble-shooting the system Setting This is the area for 1.) making adjustments to the internal clock, 2.) adjusting the brightness of the display, 3.) setting the IP address 4.) adjusting (calibrating) the touch panel, 4.) enabling or disabling the internal beep, and 5.) enabling or disabling a mouse pointer. Test Menu From this sub menu, the user can 1.) test the touch panel, 2.) test the display, 3.) test the user LED 4.) test the communication ports, and 5.) test both the internal beeper or the audio line output, if a speaker with an amplifier is connected. A WAV sound file is system provided for the audio line output test. Memory Select the Memory menu item to either backup or restore your project, log data, recipe data and/or system memory. Selections can be made to backup to optional SD card memory or USB pen drive memory. The menu selections also give the user the ability to clear the memory, and there is also a selection to reset all of the touch panel settings back to the original factory defaults. ® EA9-USER-M Hardware User Manual, 1st Ed. Rev B 01/15 Chapter 5 - System Setup Screens Accessing the System Setup Screens (no project loaded) To access the Main Menu of the touch panel System Setup Screens prior to downloading a project, press the extreme upper left corner of the panel display area for 3 seconds as shown below. The Main Menu will then be displayed. Press in the extreme upper left corner for 3 seconds to bring up the System Setup Screen Main Menu. NO USER PROGRAM EA9-USER-M Hardware User Manual, 1st Ed. Rev B 01/15 ® 1 2 3 4 5 6 7 8 9 10 11 12 13 14 A B C D 5-3 Chapter 5 - System Setup Screens Accessing the System Setup Screens (with project loaded) 1 2 3 4 5 6 7 8 9 10 11 12 13 14 A B C D 5-4 To access the Main Menu of the touch panel System Setup Screens with a project loaded into memory, press the upper left corner of the panel display area for 3 seconds as shown below. If no system screen password is enabled, the following WARNING dialog box will appear on the touch screen.: • Pressing OK will display the system setup screen. See the WARNING below! System Screen Called Activating System Screen will stop the Panel Run Mode. Do you want to continue? OK Cancel • Pressing Cancel will take you back to the project screen. • Communications with the PLC is active while the Warning is displayed. • The dialog box will close if no action is taken for 60 seconds. • The dialog box will not display if the touch panel does not have a project loaded. • The dialog box will display after a valid password is entered if the System Screen password is enabled. WARNING: Pressing OK at this point will STOP the PLC driver and therefore all communications between the touch panel and PLC will cease. It is strongly recommended that the password system tag “SYS SYSTEMSCREENPW” be enabled to add a safeguard step in accessing the system setup screens. See the next section for an overview for setting the System Tags in the Event Manager Database. ® EA9-USER-M Hardware User Manual, 1st Ed. Rev B 01/15 Chapter 5 - System Setup Screens System Setup Screens The OK button in the Warning dialog box will bring up the Main Menu as shown below. You can then proceed to the other system setup screens. Password Protecting System Screen Access NOTE: If the password system tag SYS SYSTEMSCREENPW is enabled, the Enter Security Code keypad shown below will open. The procedure to enable the SYS SYSTEMSCREENPW is detailed below. Entering the correct password will display the Panel Run Mode warning dialog described previously. PLC communications continue while the keypad is displayed. The keypad will timeout after 60 seconds. Enter Security Code 7 8 9 4 5 6 1 2 3 Enter – 0 CL Cancel EA9-USER-M Hardware User Manual, 1st Ed. Rev B 01/15 ® 1 2 3 4 5 6 7 8 9 10 11 12 13 14 A B C D 5-5 Chapter 5 - System Setup Screens System Setup Screens – Enable Password in Software 1 2 3 4 5 6 7 8 9 10 11 12 13 14 A B C D Under the C-more Programming Software’s Navigation window, select the Function tab, then double click on “Alarm Action” to display the Event Manager Database shown below: 1 5-6 Click on the Add button to add an event to the database that will be used to enable the System Screen Password. 2 ® EA9-USER-M Hardware User Manual, 1st Ed. Rev B 01/15 Chapter 5 - System Setup Screens System Setup Screens – Enable Password (cont’d) The Event Add dialog box will be displayed as shown. 3 Click on the Tag Name: pull down menu and select the internal System Bit On (SYS BIT ON) tag as shown. This will force the tag event type to be continuously active. 4 Tag Name: SYS BIT ON EA9-USER-M Hardware User Manual, 1st Ed. Rev B 01/15 ® 1 2 3 4 5 6 7 8 9 10 11 12 13 14 A B C D 5-7 Chapter 5 - System Setup Screens System Setup Screens – Enable Password (cont’d) 1 2 3 4 5 6 7 8 9 10 11 12 13 14 A B C D 5-8 Use the Event Name: text box to document the event as “System Screen PW” for record keeping This is optional. In the Action box, click once on the displayed 01-Alarm under the Sequence List: so that 01-Alarm is highlighted. Then click the Delete Action button to remove the 01-Alarm. Event Name: 5 Delete Action 6 The Sequence List will now be cleared out. ® EA9-USER-M Hardware User Manual, 1st Ed. Rev B 01/15 Chapter 5 - System Setup Screens System Setup Screens – Enable Password (cont’d) In the Action box, click on the Add Action... button. This will bring up the Add Action dialog box as shown below: 7 Add Action Click on the Command: pull down list in the Add Command box, select Tag from the list, then click OK. 8 EA9-USER-M Hardware User Manual, 1st Ed. Rev B 01/15 Tag ® 1 2 3 4 5 6 7 8 9 10 11 12 13 14 A B C D 5-9 Chapter 5 - System Setup Screens System Setup Screens – Enable Password (cont’d) 1 2 3 4 5 6 7 8 9 10 11 12 13 14 A B C D 5-10 A 01-Tag action item will then be added to the Sequence List. 9 01-Tag Click on the Tag Name: pull down list down arrow in the Action box’s Tag tab, select SYS SYSTEMSCREENPW from the list, and click OK. 10 SYS SYSTEMSCREENPW ® EA9-USER-M Hardware User Manual, 1st Ed. Rev B 01/15 Chapter 5 - System Setup Screens System Setup Screens – Enable Password (cont’d) Enter a numeric value into the Value: box, such as “777”. This value becomes the Password code to access the System Setup Screen’s Main Menu. 11 Password Value – 777 Click the Apply button in the Event Add dialog box and then the Close button to return to the Event Manager Database. You now will see that the first event in the database is for the System Screen Password and it is enabled. 12 EA9-USER-M Hardware User Manual, 1st Ed. Rev B 01/15 ® 1 2 3 4 5 6 7 8 9 10 11 12 13 14 A B C D 5-11 Chapter 5 - System Setup Screens System Setup Screens Flowchart 1 2 3 4 5 6 7 8 9 10 11 12 13 14 A B C D 5-12 Main Menu Information General/Memory/Ethernet/ Error Setting Adjust Clock Adjust Display IP Address Setting Adjust Touch Panel (Touch Screen Calibration) Beep Mouse Test Menu Test Touch Panel Test Display Test User LED Test Communication Port Test Beep/Sound Memory Backup Restore Clear Memory Touch Screen Calibration (press upper left corner) ® Reset to Factory Default EA9-USER-M Hardware User Manual, 1st Ed. Rev B 01/15 Chapter 5 - System Setup Screens Main Menu The Main Menu system setup screen is the top layer in the menu structure. Touch Screen Calibration While the Main Menu system setup screen is being displayed, the extreme upper left corner of the touch panel can be pressed for 3 seconds to access the Touch Screen Calibration display. This feature is used if the touch panel data becomes corrupted and touching the Main Menu buttons does not work. It allows a shortcut to the touch panel calibration screen EA9-USER-M Hardware User Manual, 1st Ed. Rev B 01/15 ® 1 2 3 4 5 6 7 8 9 10 11 12 13 14 A B C D 5-13 Chapter 5 - System Setup Screens Information Menu 1 2 3 4 5 6 7 8 9 10 11 12 13 14 A B C D Information - General tab The General tab under the Information menu provides detailed information of the C-more touch panel. 1 2 3 4 6 5 Item No. 5-14 Function Description Comments Panel Type EA9-T6CL-R, EA9-T6CL, EA9-T8CL, EA9-T10CL, EA9-T12CL, EA9-T15CL Model Number 2 Panel Name The panel name is configured in the programming software and saved with a project. The default panel name is the model number plus the lower three bytes of the panel MAC address, ie EA9T8CL-0022C4. 3 Version The version identifications provide information on the components and firmware in the panel Files reside in the C-more touch panel’s memory. 4 Clock Internal/External clock selection. 5 Beep Status of the internal beeper. 6 Main Menu Press to return to the Main Menu screen. Configured in the C-more Programming Software. Configurable in the Setting Menu – Beeper shown on page 5-23 or in the C-more Programming Software. Main Menu shown on previous page. 1 ® EA9-USER-M Hardware User Manual, 1st Ed. Rev B 01/15 Chapter 5 - System Setup Screens Information - Memory tab 1. Memory components - Status of each memory component - SDRAM, MRAM and Built-in Flash are internal memory components. When external memory devices are installed in the panel they will be included in this list : SD1, SD2 (12 and 15 inch panels only) and USB. 1 2 3 2. Resource Monitor - this troubleshooting tool displays CPU and panel internal memory usage. When enabled, the Resource Monitor will display on the panel screen WHILE THE PROJECT IS RUNNING that is, after you click Main Menu then click Exit) - the Resource Monitor also allows access to the Error Tab WITHOUT STOPPING COMMUNICATIONS WITH THE PLC 3. Main Menu - Press to return to the Main Menu screen - Main Menu shown previously EA9-USER-M Hardware User Manual, 1st Ed. Rev B 01/15 ® 1 2 3 4 5 6 7 8 9 10 11 12 13 14 A B C D 5-15 Chapter 5 - System Setup Screens Information - Ethernet tab 1 2 3 4 5 6 7 8 9 10 11 12 13 14 A B C D 1 2 Item No. 5-16 Function Description 1 Ethernet (Link: Online) Ethernet Settings: MAC Address: 00 D0 7C XX XX XX Address Type: DHCP/Static IP Address: Subnet Mask: Default Gateway: DNS: 1.) Automatically 2.) Use Designated Address Note: N/A - not available on reduced featured models (–R) 2 Main Menu Press to return to the Main Menu screen. ® Comment Configurable in the Setting Menu – IP Address Setting shown on in this section or in the C-more Programming Software. EA9-USER-M Hardware User Manual, 1st Ed. Rev B 01/15 Chapter 5 - System Setup Screens Information - Error tab 1 2 3 4 5 Error message format 6 7 8 Navigation buttons 1 2 3 4 Error Message Format: Item No. Function Description Comment Order of error message functions: Error Number, Date, Time, Error Port, Device Name, Error Type, PLC Device, Access Bytes, Error Message 1 2 Date Time 3 Date error occurred. Time error occurred. Error Port Format: MM/DD/YY Format: HH/MM/SS PLC Serial Communications Port: Ethernet: 4 Device Name The name of the device reporting the error. Device names are configured in the programming software, Panel Manager 5 Error Type 6 PLC Address 7 Access Bytes 8 Error Message RD: Read WT: Write The assigned address of the PLC that caused the error. The number of access bytes. The error message is the same as the A list of Error Massages is shown in message displayed in the upper left of the Appendix A C-more touch panel’s display. Error Message navigation buttons: Item No. Function 1 Clear 2 Page Down 3 Page Up 4 Main Menu Description Comment Press to clear all error messages. This Errors are also cleared with firmware is button is grayed out when there are no error updated on the panel. Errors are not cleared messages to display. on power cycle or project transfer. Press to go to to the next page. This button is grayed out when there is no error messages on the next page. Press to go to the previous page. This button is grayed out when there is no error messages on the previous page. Press to return to the Main Menu screen. EA9-USER-M Hardware User Manual, 1st Ed. Rev B 01/15 ® 1 2 3 4 5 6 7 8 9 10 11 12 13 14 A B C D 5-17 Chapter 5 - System Setup Screens Setting Menu 1 2 3 4 5 6 7 8 9 10 11 12 13 14 A B C D 1 2 3 4 5 6 The Setting Menu is used to adjust the time & date, adjust the contrast or brightness of the display, enter the IP address settings, adjust (calibrate) the touch screen, enable or disable the internal beep and turn on and off the mouse cursor . 7 Item No. 5-18 Function Description 1 2 Adjust Clock Adjust Display Press to go to the Adjust Clock screen. Press to go to the Adjust Display screen. 3 IP Address Press to go to the IP Address screen 4 5 6 7 Adjust Touch Panel Beep Mouse Main Menu Press to go to the Adjust Touch Panel screen. Press to go to the Beep screen. Press to go to the Mouse screen. Press to return to the Main Menu screen. ® Comments The IP Address can also be set from the programming software or by the project. EA9-USER-M Hardware User Manual, 1st Ed. Rev B 01/15 Chapter 5 - System Setup Screens Setting – Adjust Clock 1 3 2 4 Item No. Function 5 Description 1 Select Time: Each press of the Select button will cycle thru the following settings. 1.) No Selection to Hours 2.) Hours to Minutes 3.) Minutes to Seconds 4.) Seconds back to Hours Date: Each press of the Select button will cycle thru the following settings. 1.) Month to Day 2.) Day to Year 3.) Year back to Month 2 Up Press to increment the value by “1” with each press. 3 Down Press to decrement the value by “1” with each press. 4 OK Press to accept the changes. 5 Cancel Press to return to the Setting Menu screen without accepting the changes. Comments NOTE: The function buttons used to adjust the clock settings on the panel’s setup screen are disabled if an External clock source is selected in the C-more programming software. The choice of an internal or external clock source is available by selecting Clock Source in the C-more programming software under the Main Menu drop down function Setup. NOTE: The panel’s clock can also be adjusted from the C-more programming software. The Adjust Clock function can be accessed in the software by selecting Adjust Clock under the Main Menu drop down function Panel or selecting Adjust Clock under the Panel tab in the software’s Navigation window. EA9-USER-M Hardware User Manual, 1st Ed. Rev B 01/15 ® 1 2 3 4 5 6 7 8 9 10 11 12 13 14 A B C D 5-19 Chapter 5 - System Setup Screens Setting – Adjust Display 1 2 3 4 5 6 7 8 9 10 11 12 13 14 A B C D 1 3 2 4 Item No. 5-20 Function 5 Description 1 Setting Use the Up and Down arrows to change the brightness. 2 Color Sample Displays a sample of how colors will appear with the new setting. 3 Contrast Sample Displays a sample of contrast with the new setting 4 OK Press to accept the changes. 5 Cancel Press to return to the Setting Menu screen without accepting the changes. ® Comments EA9-USER-M Hardware User Manual, 1st Ed. Rev B 01/15 Chapter 5 - System Setup Screens Setting – Adjust Touch Panel This procedure is used to calibrate the touch screen to ensure accuracy of the touch areas. There are five points on the touch screen that the calibration is based around. The adjustment relies on very narrow areas for the calibration points. NOTE: The panel will display the Adjust Touch Panel window on power up until the calibration procedure is completed. 3e 3b 1 3a 2 3d 3c Item No. Function Description Comment 1 Start Calibration Press to begin the touch screen calibration 2 Cancel Press to return to the Setting Menu screen. Points 3a thru 3e The touch screen calibration crosshairs will If the touched co-ordinate point is appear individually in the order of point 3a too far off from normal, then the thru 3e respectively as each proceeding procedure will return to Point 3a. crosshair is pressed. 3 EA9-USER-M Hardware User Manual, 1st Ed. Rev B 01/15 ® 1 2 3 4 5 6 7 8 9 10 11 12 13 14 A B C D 5-21 Chapter 5 - System Setup Screens Setting – Beep 1 2 3 4 5 6 7 8 9 10 11 12 13 14 A B C D This system setup screen function is used to enable or disable the touch panel’s internal beep function. 1 2 Item No. 5-22 Function 3 Description 1 Enable Beep Check to enable the internal beep. 2 OK Press to accept the changes. 3 Cancel Press to return to the Setting Menu screen without accepting the changes. Comments NOTE: The project settings in the C-more programming software Panel Manager will override the touch panel’s internal setting upon initial download. ® EA9-USER-M Hardware User Manual, 1st Ed. Rev B 01/15 Chapter 5 - System Setup Screens Setting – Mouse This system setup screen function is used to enable/ disable the arrow mouse cursor on the panel screen. It may be valuable to display the mouse cursor, for example, when an external USB keyboard is connected to the panel.. NOTE: The project settings in the C-more programming software Panel Manager will override the touch panel’s internal setting upon initial download. EA9-USER-M Hardware User Manual, 1st Ed. Rev B 01/15 ® 1 2 3 4 5 6 7 8 9 10 11 12 13 14 A B C D 5-23 Chapter 5 - System Setup Screens Setting – IP Address Setting 1 2 3 4 5 6 7 8 9 10 11 12 13 14 A B C D 1 3 2 4 5 Item No. 5-24 Function 6 Description Comment DHCP “DHCP” is enabled as the default when this system setup screen is first selected. All of the other selections on this screen are dimmed when “DHCP” is selected and are not available. 2 IP Address The “Use the following IP Address” setting is selected when its radio button is pressed. Use the numerical keypad to assign the IP address. 3 IP Address Subnet Mask Default Gateway Select the field that needs to be assigned by Each field can be independently touching the entry value and use the keypad assigned. to enter the desired address. 4 Keypad The keypad is used to enter the Address: Use the numeric keys to enter the address, e.g: 192.168.10.1 “CL” = Clear value entered 5 OK Press to accept the changes and return to the Setting Menu screen. 6 Cancel Press to return to the Setting Menu screen without accepting the changes. 1 Note: If an Ethernet cable is not connected to the touch panel from an active Ethernet device, then the IP Address will show as 0.0.0.0. NOTE: The project settings in the C-more programming software Panel Manager will override the touch panel’s internal setting upon initial download. ® EA9-USER-M Hardware User Manual, 1st Ed. Rev B 01/15 Chapter 5 - System Setup Screens Test Menu 1 2 4 5 The Test Menu gives the user the ability to test the operation of the touch screen, test the LCD display, test the various communication ports, and also test the internal beeper and the audio line out through an user supplied amplified (stereo) speaker(s). 3 6 Item No. Function Description 1 Test Touch Panel Press to go to the Test Touch Panel screen. 2 Test Display Press to go to the Test Display screen. 3 Test User LED 4 Test Communication Port Tests the user configurable LED on the front of the panel. Refer to the online help file for details on the configuration of this LED. Press to go to the Test Communication Port screen. 5 Test Beep/Sound Press to go to the Test Beep/Sound screen. 6 Main Menu Press to return to the Main Menu screen. EA9-USER-M Hardware User Manual, 1st Ed. Rev B 01/15 Comments ® 1 2 3 4 5 6 7 8 9 10 11 12 13 14 A B C D 5-25 Chapter 5 - System Setup Screens Test Menu – Test Touch Panel 1 2 3 4 5 6 7 8 9 10 11 12 13 14 A B C D Using this test, normal or unusual operation of the analog touch panel can be determined. Testing: If an area of the touch screen is suspected to be inoperable, touch that area of the screen while in the Test Touch Panel screen mode. The screen pixels should turn black in that area. If the screen pixels do not turn black when touched, then the touch screen is defective or needs to be calibrated. See Setting - Adjust Touch Screen 1 2 Item No. 5-26 Function 1 Touch area 2 Cancel Description Comments Touch to turn on pixels on the screen. Both the title bar (Test Touch Panel) and Cancel button can be drawn across to test the touch operation. Press to return to the Test Menu screen. NOTE: The Touchscreen is designed to respond to a single touch. If it is touched at multiple points at the same time, an unexpected object may be activated. ® EA9-USER-M Hardware User Manual, 1st Ed. Rev B 01/15 Chapter 5 - System Setup Screens Test Menu – Test Display There are two different test patterns that may be run on the display to allow the user to check for display screen defects. If the screen is not touched within 3 seconds of Test Pattern 1 being displayed, then Test Pattern 2 will be displayed until the screen is touched, otherwise Test Pattern 1 will remain until cancelled. Test Pattern 1 displays a test pattern of 16 grayscale graduations and RGB colors. 1 2 Test Pattern 2 will follow the pattern as shown in the following chart with the color wiping across the screen in the direction indicated by the arrows, then repeats: Color 1st Time 2nd Time 3rd Time 4th Time RED 3 GREEN BLUE Item No. 1 2 3 Function Touch the Test Display screen. Cancel (Test Pattern 1) Touch Anywhere (Test Pattern 2) Description Comments the Test Display screen is not Press the screen anywhere except the Cancel If touched, in three seconds the button and the shown Test Pattern 1 remains. display willthen move to Test Pattern 2. Press to return to the Test Menu screen. Touch the sceen anywhere during Test Pattern 2 and return to the Test Menu screen. Test Results: If any pixels on the screen do not appear the same color as the surrounding pixels, the screen may be defective. A single pixel gone bad is relatively common. Surrounding pixels going bad over time is another indication the screen may be defective. EA9-USER-M Hardware User Manual, 1st Ed. Rev B 01/15 ® 1 2 3 4 5 6 7 8 9 10 11 12 13 14 A B C D 5-27 Chapter 5 - System Setup Screens Test Menu – Test Communication Ports: Serial Ports 1 2 3 4 5 6 7 8 9 10 11 12 13 14 A B C D 2 1 The following test can be used to check the operation of the serial communication ports, with the use of a loop back connector and can also check the serial communications to any connected and configured PLC. 3 Item No. 5-28 Description Comments Loop Back Test The loop back test checks the hardware components of the selected port for proper operation. 2 PLC Enquiry Test This function allows the ability to select any PLC that that may be connected to the touch panel via a serial connection and checks to see if the communications are working correctly. The loop back test may be performed on Serial Port 1 or Serial Port 3. Each tab shows diagrams to assist the user in building the loop back connector.. The PLC must be configured for the selected port in the C-more programming software Panel Manager and transferred tot he panel before attempting the PLC Enquiry test. 3 Cancel Press to return to the Test Menu screen. 1 Function RS-422/485 Loop-back Connector 7 CTS 15-pin D-sub (male) 8 RS-232 Loop-back Connector 15-pin D-sub (male) Serial Port 1 2 TXD 3 RTS 9 RXD+ RXD 11 7 TXD+ CTS 10 8 RXD– RTS 12 TXD– 15 1 15 1 Wiring Diagram Wiring Diagram RS-232 Loop-back Connector RJ12 (male) 1 Serial Port 3 3 RXD 4 TXD 6 Wiring Diagram ® EA9-USER-M Hardware User Manual, 1st Ed. Rev B 01/15 Chapter 5 - System Setup Screens Test Menu – PLC Serial Comm Port – Loop Back Test Test Results 1.) Bytes Sent: The number of bytes sent after a test is started. 2.) Receive Counts: The number of bytes which are received after the test is started. 3.) Error Counts: The number of bytes which have not been received after the test is started. 4.) RTS/CTS Test: Pass/Fail RTS is turned on and if CTS receives the signal then the test shows “Pass”, otherwise the test shows “Fail”. NOTE: The test will continue to run until the Cancel button is pressed. If there are any error counts, check the loop back connector. If it is OK, call Tech Support.. ] EA9-USER-M Hardware User Manual, 1st Ed. Rev B 01/15 ® 1 2 3 4 5 6 7 8 9 10 11 12 13 14 A B C D 5-29 Chapter 5 - System Setup Screens Test Menu – PLC Enquiry Test: Serial Connection 1 2 3 4 5 6 7 8 9 10 11 12 13 14 A B C D 5-30 This function allows the ability to select any PLC that may be connected to the touch panel through the selected serial comm. port connection and checks to see if the communications are working correctly. NOTE: The communications protocol for the PLC being selected must be configured the same as the C-more touch panel. The touch panel’s PLC serial communications are configured using the C-more Programming Software’s Panel Manager. PLC Enquiry Test Four test packets are sent to the selected PLC. The test result with return either Pass or Fail. ® EA9-USER-M Hardware User Manual, 1st Ed. Rev B 01/15 Chapter 5 - System Setup Screens Test Menu – Test Communication Ports: Ethernet The following test feature can be used to check the operation of the Ethernet communication port by indicating if an Ethernet link has been established or not, and can also check the status of the Ethernet communications to any connected PLC. Base featured models (-R) do not include an Ethernet port, therefore this check is not displayed. 2 1 NOTE: The communications protocol for the PLC being selected must be configured the same as the C-more touch panel. The touch panel’s PLC serial communications are configured using the C-more Programming Software’s Panel Manager. 3 Item No. Function Description Comments Ethernet Connected This area displays information to whether an Ethernet link has been established for the touch panel’s Ethernet comm port or not. Displays panel’s IP address and shows whether it is static or assigned by a DHCP server. 2 PLC Enquiry Test This function allows the ability to select any PLC configured in the project that may be connected to the touch panel via an Ethernet connection and checks to see if the communications are working correctly. 3 Cancel Press to return to the Test Menu screen. 1 The PLC must be configured for the selected port in the C-more programming software Panel Manager and transferred to the panel before attempting the PLC Enquiry test. Example of displayed message when the touch panel’s Ethernet port is not connected. Note that the address resets to 0.0.0.0 even if it has previously been entered. Typical Ethernet connection with Ethernet switch. Stride™ Ethernet Switch 10/100 Base-T (such as SE-SW5U) H0-ECOM/H0-ECOM100 Ethernet Module C-more Touch Panel Ethernet CAT5 Cable DL06 PLC EA9-USER-M Hardware User Manual, 1st Ed. Rev B 01/15 Auto MDI / MDI-X Ethernet Port ® 1 2 3 4 5 6 7 8 9 10 11 12 13 14 A B C D 5-31 Chapter 5 - System Setup Screens Test Menu – PLC Enquiry Test: Ethernet Connection 1 2 3 4 5 6 7 8 9 10 11 12 13 14 A B C D 5-32 This function allows the ability to select any PLC configured in the project that may be connected to the touch panel through an Ethernet port connection and checks to see if the communications are working correctly. 2 NOTE: The communications protocol for the PLC being selected must be configured the same as the C-more touch panel. The touch panel’s PLC serial communications are configured using the C-more Programming Software’s Panel Manager. 1 3 PLC Enquiry Test Following are the steps that the Ethernet PLC Enquiry Test performs: 1.) Ping the network 4 times for the PLC selected. 2.) Four of the test read packets are sent to the selected PLC. The test result will either be Pass or Fail. However, if the result of pinging the network shows an error, the test is stopped. ® EA9-USER-M Hardware User Manual, 1st Ed. Rev B 01/15 Chapter 5 - System Setup Screens Test Menu – Test Beep/Sound The internal Beeper can be tested from this system setup screen whether the Beeper is enabled or disabled. After the Beep Test button is pressed and released, the Beeper will sound for 500 msec. 1 2 The Speaker Test function requires that a speaker(s) with an amplifier (can be stereo) be connected to the Audio Line Out stereo jack on the rear of the touch panel. After the Speaker Test button is pressed then released, a system provided Test.WAV file will play once. 1 2 WARNING: Hearing damage may occur if the volume on the user supplied external amplified speaker is set too high. EA9-USER-M Hardware User Manual, 1st Ed. Rev B 01/15 ® 1 2 3 4 5 6 7 8 9 10 11 12 13 14 A B C D 5-33 Chapter 5 - System Setup Screens Memory Menu 1 2 3 4 5 6 7 8 9 10 11 12 13 14 A B C D 1 2 3 4 The user’s project, Firmware and OS, log and recipes files can be backed up to or restored from an SD memory card (SD Card Slot 1 or SD Card Slot 2), or a USB memory device. From this menu the user can also clear the project log files. The user also has the ability to clear the memory within the C-more touch panel. 5 Item No. 5-34 Function Description Comments 4 Any USB 2.0 pen drive. SD formats SD and SDHC are supported. Capacity up to 32 GB. Backup project, Firmware and OS, log & The backup data files are created and recipe files to the following memory devices: copied to a folder on the memory device USB port - Type A: USB pen drive named “EA_Memory Copy.” Backup SD Card Slot1 (All panels): SD card The project file is named SD Card Slot2 (12-inch & 15-inch): SD Card StartupStorage.eas9 “Log” and “Recipe” folders with the appropriate data files are also created on the memory device. A folder on the memory device named Restore project, Firmware and OS, log & “EA_Memory Copy” must exist recipe files to the internal memory from one containing a file named “StartupStorage. eas9”. The project data file is stored in of the following memory devices: this file, and if the system data file was Restore USB port - Type A: USB pen drive backed up, it also will be stored in this SD Card Slot1 (All panels): SD card file. Any backed up log or recipe data SD Card Slot2 (12-inch & 15-inch): SD Card files will be located under the appropriate “Log” or “Recipe” folders. Clear selected data files from the memory of the following internal memory or external Can only clear project, log and recipe memory devices: data files of the Built-in FLASH memory. Built-in FLASH Memory Can clear entire contents or individual Clear Memory data files of external memory devices. USB port - Type A: USB pen drive SD Card Slot1 (All panels): SD card SD Card Slot2 (12-inch & 15-inch): SD Card touch panel’s internal memory is set to Clears all project memory. Reset to Factory Default The the original factory defaults. 5 Main Menu 1 2 3 Press to return to the Main Menu screen. NOTE: The Project is RESTORED to the panel from an external memory device. A project can be TRANSFERRED to and SD card or USB memory from the programming software to be RESTORED to a panel that is not connected to the programming software. This file has the .eas9 extension NOT the .eap9 extension of a projects SAVED from the software. ® EA9-USER-M Hardware User Manual, 1st Ed. Rev B 01/15 Chapter 5 - System Setup Screens Project Executed from SD Card Slot 1 If an SD memory card is located in the SD Card Slot 1 at the time a project is transferred to the panel, the project will be stored on the SD card, not in the internal FLASH memory. If Slot 1 contains an SD memory card with a project and the touch panel’s power is cycled, then the project file stored on the SD card is loaded into the touch panel’s internal memory and executed. Any project in the internal FLASH memory is cleared. WARNING: During power up with an SD memory card plugged into an SD card slot, do not remove the memory card from the slot. Damage to the SD memory card and possibly the touch panel may result. WARNING: After a firmware update, the project files which are located in either the touch panel’s internal FLASH memory or an SD memory card plugged into an SD card slot are cleared. The programming software will need to be used to Transfer the project file back into the panel. If you wish to retain the project on the SD memory card, power down the panel and remove the SD card before performing a firmware upgrade. Increasing Project Memory Size using an SD memory card: If a project is transferred to the panel with an SD memory card in SD slot 1, the Font and Recipe data files are not included in the 26 MB (82MB for 12” and 15” models) project size. Therefore using an SD memory card can allow a project to be loaded that is larger than 26MB IF the excessive size is caused by Fonts and/or Recipe Sheets. EA9-USER-M Hardware User Manual, 1st Ed. Rev B 01/15 ® 1 2 3 4 5 6 7 8 9 10 11 12 13 14 A B C D 5-35 Chapter 5 - System Setup Screens Memory – Backup 1 2 3 4 5 6 7 8 9 10 11 12 13 14 A B C D 5-36 The Memory - Backup selection allows you to backup the panel’s Project, Log files, Recipe files or even the Firmware files to either an SD memory card or USB pen drive. The available memory devices will be displayed with their total and free memory. If the device is not available, it will be grayed out. The Next button is grayed out until a device is selected. The Cancel button can be pressed at any time to return to the Memory Menu screen. This is an example of selecting a USB memory device to write the backed up files to. The selected device is highlighted. Pressing again deselects it. Even if there is only one available memory device, it still needs to be highlighted in order to go to the next step. Press the Next button to continue to Step 2. Please read the explanation for the availability of SD1 under different conditions that follow: ® EA9-USER-M Hardware User Manual, 1st Ed. Rev B 01/15 Chapter 5 - System Setup Screens Memory – Backup (cont’d) SD Card Slot1 Availability Explanation: SD1 may be unavailable (grayed out) if there is no card in SD Slot 1 or the card in SD slot 1 has the project currently running on the panel stored on it. The project will exist on SD1 if the SD card was installed in SD1 when the project was TRANSFERRED to the panel by the C-more programming software. If the panel is powered up or rebooted with an SD card inserted into SD1 Slot, then the SD1 button’s Total and Free memory will be displayed. EA9-USER-M Hardware User Manual, 1st Ed. Rev B 01/15 ® 1 2 3 4 5 6 7 8 9 10 11 12 13 14 A B C D 5-37 Chapter 5 - System Setup Screens Memory – Backup (cont’d) 1 2 3 4 5 6 7 8 9 10 11 12 13 14 A B C D 5-38 Below is an example of the folder and file structure that is stored on the SD card in the SD Slot 1 for a project that was directly transferred from the C-more Programming Software’s Project Transfer to External Memory Device function when viewed in Windows® Explorer on a PC. X Folders Removable Disk (F:) Font arial_1_30.ttf TrueType font file 151 KB Log Font Files used in Project Log files. Mmd Prj DEV001.inf Setup Information 2 KB EARun.atr ATR File 1 KB EARun.net NET File 1 KB EARun.prj PRJ File 1 KB EARun.tag TAG File 4 KB Project Files Max: 26 MB for 6” - 10” 82 MB for 12” & 15” INTERNAL.inf Setup Information 2 KB Scr1.scr AutoCAD LT Script 1 KB TransFile.ini Configuration Settings 1 KB Recipe ® Recipe Sheet files. EA9-USER-M Hardware User Manual, 1st Ed. Rev B 01/15 Chapter 5 - System Setup Screens Memory – Backup (cont’d) NOTE: The following definitions are for the various file types that can be backed up: Project data – consists of the actual developed project data that is created in the C-more programming software and includes all functionality, objects, screens, tag names, labels, comments, graphics, etc. Included in backup file name StartupStorage.eas9. Recipe data – consists of all the data values and labels that have been created for the various recipe sheets. Includes all recipe sheets loaded to the panel. Only recipe sheets used in the project are loaded to the panel. Firmware – consists of the operating system, firmware and run time files. Included in backup file name StartupStorage.eas9. Log data – consists of the Alarm Log, Message Log and Trend Data Logging files. Select the data file(s) to be backed up by pressing the appropriate data file button. The selection will be highlighted. Pressing the highlighted data file button again will turn it off. The Next >> button will stay grayed out until at least one data file is selected. Any file type not available will be grayed out. The Next >> button is now enabled. Pressing Cancel will return to the previous menu. Press the Next button to continue. NOTE: In the case of the Project and Firmware files, these can be Restored later to another panel. Recipe files can be edited externally from the panel and then Restored to the panel. The Log files are for viewing purposes only. See Memory - Restore later in this chapter for instructions on Restoring the Project, Firmware and or Recipe files to a Panel. EA9-USER-M Hardware User Manual, 1st Ed. Rev B 01/15 ® 1 2 3 4 5 6 7 8 9 10 11 12 13 14 A B C D 5-39 Chapter 5 - System Setup Screens Memory – Backup (cont’d) 1 2 3 4 5 6 7 8 9 10 11 12 13 14 A B C D 5-40 Backup Data Files Naming and Organization The following graphic shows how the various data files are organized on the memory device when doing a Backup and also the file naming convention that is used when viewed in Windows® Explorer on a PC. X Folders Backup memory device Removable Disk (F:) EA_MemoryCopy StartupStorage.eas EAS File 160 KB Project & Firmware backup file. Log Alarm_080131.txt Text Document 1 KB Screen1.jpg 320 x 240 JPEG Image Recipe Log backup files. Recipe Sheet backup files. Steel.csv Microsoft Office Excel Comma ... 1 KB ® EA9-USER-M Hardware User Manual, 1st Ed. Rev B 01/15 Chapter 5 - System Setup Screens Memory – Backup (cont’d) The next system setup screen allows the verification of the data file selections. When the OK button is pressed, the backup begins. The user can return to the previous screen by pressing the << Prev button. This message is displayed during the Backup copying process. Press the Cancel button to abort the backup. The following text is shown in the copying progress message box: Copy to USB Memory: “Please do not Power Off and Remove USB” Copy to SD1 or SD2: “Please do not Power Off and Remove SD” WARNING: During the copying process. Do not power off the touch panel or remove the memory device. This message is displayed to indicate the Backup is complete. Press the OK button to return to the previous menu selection. EA9-USER-M Hardware User Manual, 1st Ed. Rev B 01/15 ® 1 2 3 4 5 6 7 8 9 10 11 12 13 14 A B C D 5-41 Chapter 5 - System Setup Screens Memory – Backup (cont’d) Warning Messages 1 2 3 4 5 6 7 8 9 10 11 12 13 14 A B C D 5-42 If the destination does not have enough space to store the selected memory size, then the message shown here will be displayed. Press the OK button to clear the warning message. The warning message will read “Not enough Memory Space in %Device%”. %Device% will show either “SD1”, “SD2”, or “USB”. This warning message will be displayed if the backup Memory device fails or is removed during the backup. Press the OK button to clear the warning message. The warning message will read “Backup Failed. “%Device% cannot be found”. %Device% will show either “SD1”, “SD2”, or “USB”. Refer to Chapter 8: Troubleshooting for additional help. For any other reason the backup fails, then this warning message will be displayed. Press the OK button to clear the warning message. The warning message will read “Backup Failed”. Refer to Chapter 8: Troubleshooting for additional help. ® EA9-USER-M Hardware User Manual, 1st Ed. Rev B 01/15 Chapter 5 - System Setup Screens Memory – Restore The Memory - Restore function is used to: 1.) Restore a project previously backed up on an SD card or USB pen drive memory device to the same panel. See Memory - Backup previously in this chapter. 2.) Copy a project from one panel to another panel using a memory device to physically transport the data files. 3.) Restore a project into the panel that was transfered to an “External Memory Device” using the C-more Programming Software. 4.) Restore Recipe Sheet(s) previously backed up to a memory device or copied to the memory device using a PC. The available memory devices will be displayed showing the total and free available memory for that device. If the device is not available, it will be grayed out. The Next button is grayed out until a device is selected. The Cancel button can be pressed at any time to return to the Memory Menu screen. This is an example of a USB memory device selected to be the source for restoring the data file(s). The selected device is highlighted. Pressing again deselects it. Even if there is only one available memory device, it needs to be highlighted in order to go to the next step. Press the Next button to continue to continue to Step 2. NOTE: If you have a memory device inserted into the proper port on the touch panel, but it doesn’t show up as highlighted in Step 1 of the Backup setup screen, then try a different device to determine if the memory device is defective or if there is a possible problem with the memory device connection. It may not be compatible with the panel. Some USB pen drives are not USB 2.0 compatible and will not work with C-more touch panels. Some USB pen drives may take several minutes before they are recognized by the panel. SD cards must be formatted using the SD formatter provided by SDcard.org EA9-USER-M Hardware User Manual, 1st Ed. Rev B 01/15 ® 1 2 3 4 5 6 7 8 9 10 11 12 13 14 A B C D 5-43 Chapter 5 - System Setup Screens Memory – Restore (cont’d) 1 2 3 4 5 6 7 8 9 10 11 12 13 14 A B C D 5-44 Please read the explanation for the availability of SD1 under different conditions as shown on this page and the next. SD1 Availability Explanation: SD1 may be unavailable (grayed out) if there is no card in SD Slot 1 or the card in SD slot 1 has the project currently running on the panel stored on it. The project will exist on SD1 if the SD card was installed in SD1 when the project was TRANSFERRED to the panel by the C-more programming software. If the panel is powered up or rebooted with an SD card inserted into SD1 Slot, then the SD1 button’s Total and Free memory will be displayed. NOTE: The following definitions are for the various file types that can be restored: Project data – consists of the actual developed project data that is created in the C-more programming software and includes all functionality, objects, screens, tag names, labels, comments, graphics, etc. Included in backup file name StartupStorage.eas9. Recipe data – consists of all the data values and labels that have been created for the various recipe sheets. Includes all recipe sheets loaded to the panel. Only recipe sheets used in the project are loaded to the panel. Firmware – consists of the operating system, firmware and run time files. Included in backup file name StartupStorage.eas9. Log data – consists of the Alarm Log, Message Log and Trend Data Logging files. ® EA9-USER-M Hardware User Manual, 1st Ed. Rev B 01/15 Chapter 5 - System Setup Screens Memory – Restore (cont’d) Select the data file(s) to be restored by pressing the appropriate data file button. The selection will be highlighted. The data file can be either the Project, Firmware and/or Recipe files. The selected data is restored to the internal built-in memory if there is no SD card inserted into the SD1 slot. Pressing the highlighted data file again will turn it off. The Next >> button will stay grayed out until at least one data file is selected. Any file type not available will be grayed out. Restore Step–2 : Select Data Area to Restore 1 2 3 Project Total : 172 KB Recipe Total : 1 KB Log Total : 268 KB System Total : 16 MB << Prev. Next >> Cancel Restore This is an example of a file selected to restore. Step–2 : Select Data Area to Restore 1 2 3 Project Total : 172 KB The selected file is highlighted. Recipe Total : 1 KB The Next >> button is now enabled. Log Total : 268 KB System Total : 16 MB << Prev. Next >> Pressing Cancel will return to the previous menu. Cancel Press the Next button to continue. NOTE: The following definitions are for the various file types that can be restored: Project data – consists of the actual developed project data that is created in the C-more programming software and includes all functionality, objects, screens, tag names, labels, comments, graphics, etc. Included in backup file name StartupStorage.eas9. Recipe data – consists of all the data values and labels that have been created for the various recipe sheets. Includes all recipe sheets loaded to the panel. Only recipe sheets used in the project are loaded to the panel. Firmware – consists of the operating system, firmware and run time files. Included in backup file name StartupStorage.eas9. Log data – consists of the Alarm Log, Message Log and Trend Data Logging files. EA9-USER-M Hardware User Manual, 1st Ed. Rev B 01/15 ® 1 2 3 4 5 6 7 8 9 10 11 12 13 14 A B C D 5-45 Chapter 5 - System Setup Screens Memory – Restore (cont’d) The data selected to restore is checked. If the data is good, then the OK button can be pressed to start the restore. If there is a problem with the data, the OK button will remain grayed out and the user can return to the previous screen by pressing the << Prev button. The problem could be caused by a corrupted data file. See Chapter 8: Troubleshooting for additional help. 1 2 3 4 5 6 7 8 9 10 11 12 13 14 A B C D 5-46 This message is displayed during the Restore process. Press the Cancel button to abort the backup. The following text is shown in the copying progress message box: Copy to USB Memory: “Please do not Power Off and Remove USB” Copy to SD1 or SD2: “Please do not Power Off and Remove SD card” WARNING: During the copying process. Do not power off the touch panel or remove the memory device. This message is displayed to indicate the Restore is complete. Press the OK button to return to the previous menu selection. ® EA9-USER-M Hardware User Manual, 1st Ed. Rev B 01/15 Chapter 5 - System Setup Screens Memory – Restore (cont’d) Warning Messages: If the system memory does not have enough space to restore the selected memory size, then the message shown here will be displayed. Press the OK button to clear the warning message. The warning message will read “Not enough Memory Space in System Memory”. The Project size must be less than 10 MByte for 6”-10” panels and less than 40 MByte for 12” & 15” panels. This warning message will be displayed if the restore Memory device fails or is removed during the backup. Press the OK button to clear the warning message. The warning message will read “Restore Failed. “%Device% cannot be found”. %Device% will show show “SD1”, “SD2”, or “USB”. Try using a different device with known good data in the same connector or using the device that is causing the error in a different connector. For any other reason the restore fails, then this warning message will be displayed. Press the OK button to clear the warning message. EA9-USER-M Hardware User Manual, 1st Ed. Rev B 01/15 ® 1 2 3 4 5 6 7 8 9 10 11 12 13 14 A B C D 5-47 Chapter 5 - System Setup Screens Memory – Clear Memory This function is used to clear individually selected data files, or all data files, within the panel’s Built-in Memory, or any installed memory device such as a USB pen drive or an SD card. Select the memory device to clear. If the device is not available, it will be grayed out. The Next button is grayed out until a device is selected. 1 2 3 4 5 6 7 8 9 10 11 12 13 14 A B C D 5-48 The selected device is highlighted. Pressing again deselects it. When there are more than two available backup devices, the one selected will be highlighted. If another is selected, then the highlight will change to the last one pressed. Only one device can be selected at a time. Press the Next button to continue. ® EA9-USER-M Hardware User Manual, 1st Ed. Rev B 01/15 Chapter 5 - System Setup Screens Memory – Clear Memory (cont’d) Clear Memory Step–2 : Select Data Area to Erase 1 2 3 Project Total : 0 KB Recipe Total : 0 KB Log Clear All Total : 70 MB Total : 0 KB << Prev. Next >> Cancel Select the data file(s) to be cleared. This is an example of an SD card or USB memory that was selected in Clear Memory - Step-1. The selected file will be highlighted. Pressing again deselects it. The Next >> button will stay grayed out until file(s) are selected. Selecting Clear All will erase all files located on the memory device. This is an example of USB Memory that was selected in Clear Memory - Step-1. Notice the ability to select either the Project file, Log files, Recipe files, or the System files. NOTE: Firmware files cannot be cleared from internal memory. This is an example of the Project data file being selected for clearing. Clear Memory Step–2 : Select Data Area to Erase 1 2 3 Project Total : 5 KB Log The selected memory area is highlighted. Pressing again deselects it. The Next >> button is now enabled. Recipe Total : 0 KB System Total : 7 MB Total : 0 KB << Prev. Next >> Pressing Cancel will deselect the file(s). Cancel Press the Next button to continue. EA9-USER-M Hardware User Manual, 1st Ed. Rev B 01/15 ® 1 2 3 4 5 6 7 8 9 10 11 12 13 14 A B C D 5-49 Chapter 5 - System Setup Screens Memory – Clear Memory (cont’d) 1 2 3 4 5 6 7 8 9 10 11 12 13 14 A B C D 5-50 The data file(s)selected to clear are checked. If the data file is good, then the OK button can be pressed to start the clear procedure. If there is a problem with the data file, the OK button will remain grayed out and the user can return to the previous screen by pressing the << Prev button. Press the OK button to continue. This message is displayed during the clearing process. Press the Cancel button to abort the clearing. The following text is shown in the clearing progress message box: Clearing Built-in Memory: “Please do not Power Off” Clearing USB Memory: “Please do not Power Off or Remove USB” Clearing SD1 or SD2 “Please do not Power Off or Remove SD” WARNING: During the clearing process, do not power off the touch panel or remove the memory device. The following message is displayed when the clearing process is complete: “%Device% cleared” %Device% will show either “SD1”, “SD2”, or “USB”. Press the OK button to return to the Memory Menu screen. ® EA9-USER-M Hardware User Manual, 1st Ed. Rev B 01/15 Chapter 5 - System Setup Screens Memory – Clear Memory (cont’d) The following is an example of Clear All selected for clearing. Clear Memory Step–2 : Select Data Area to Erase 1 2 3 The selected device is highlighted. Project Total : 0 KB Recipe Total : 0 KB The Next >> button is now enabled. Log Clear All Total : 70 MB Total : 0 KB << Prev. Next >> Pressing Cancel will deselect the Clear All. Cancel NOTE: If Clear All is selected, all files will be erased from the memory device, even those not related to the C-more touch panel. The data file(s)selected to clear are verified. If the data file is good, then the OK button can be pressed to start the clear procedure. If there is a problem with the data file, the OK button will remain grayed out and the user can return to the previous screen by pressing the << Prev button. Press the OK button to continue. The warning message shown here will be displayed to give the user the opportunity to decide if they want to proceed or not. Press the OK button to continue. The Clear All process will start with a warning message as seen in the first example and continue until a message saying the device is cleared or a warning message as shown on the next page will appear. EA9-USER-M Hardware User Manual, 1st Ed. Rev B 01/15 ® 1 2 3 4 5 6 7 8 9 10 11 12 13 14 A B C D 5-51 Chapter 5 - System Setup Screens Memory – Clear Memory (cont’d) The warning message shown here will be displayed if the clearing process fails. “Clear Failed”. Press the OK button to return to the Clear Memory screen and try again. If the selected memory still fails to clear, then refer to Chapter 8: Troubleshooting for additional help. 1 2 3 4 5 6 7 8 9 10 11 12 13 14 A B C D 5-52 ® EA9-USER-M Hardware User Manual, 1st Ed. Rev B 01/15 Chapter 5 - System Setup Screens Memory – Reset to Factory Default After pressing the Reset to Factory Default button from the Memory Menu, the message box shown will be displayed. Resetting to the Factory Defaults produces the following actions: 1.) The touch screen calibration is reset to the Factory Defaults. 2.) The project file is cleared. 3.) The log, recipe & WAV files are cleared. 4.) The IP address is set to DHCP. WARNING: As a precaution, it is recommended to create a backup file to an SD card or USB storage device using the Memory Backup function before resetting to factory defaults. Memory Backup Restore The message shown here is displayed once the Factory Default values have been stored into the system memory. System Screen Press OK to continue. Reset to Factory Default was completed. Clear Memory Reset to Factory Default OK Ma in M enu After pressing OK, the touch panel will reboot and startup on the Touch Screen Calibration procedure as shown here. The following note is also shown on the calibration screens to remind the user that the Project File has been cleared, there’s no communications with the PLC, and the calibration procedure most be performed in order to ready the panel to download a project: Note: The panel will not communicate or run its project in this mode. Also, the C-more Programming Software will not connect to the panel in this situation. EA9-USER-M Hardware User Manual, 1st Ed. Rev B 01/15 ® 1 2 3 4 5 6 7 8 9 10 11 12 13 14 A B C D 5-53