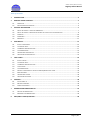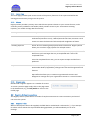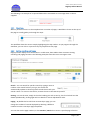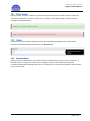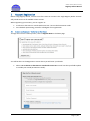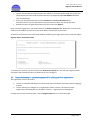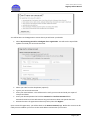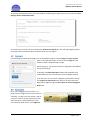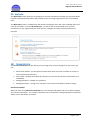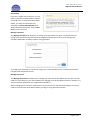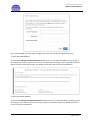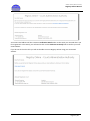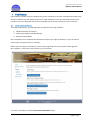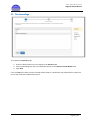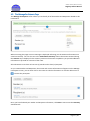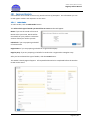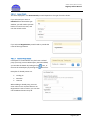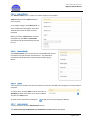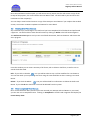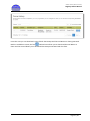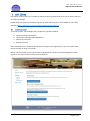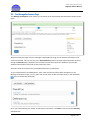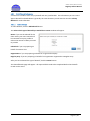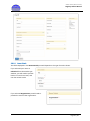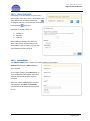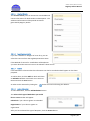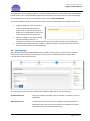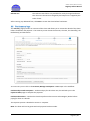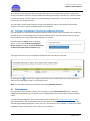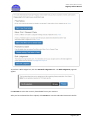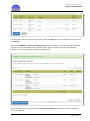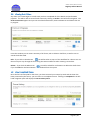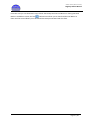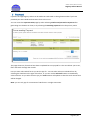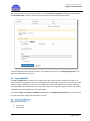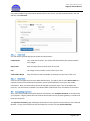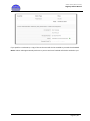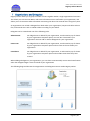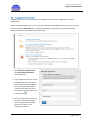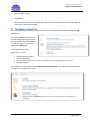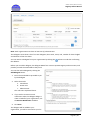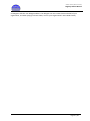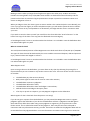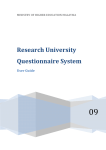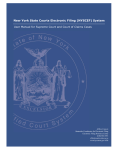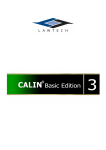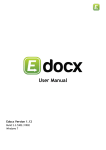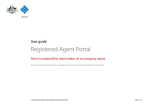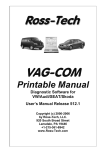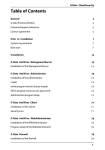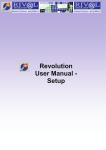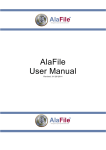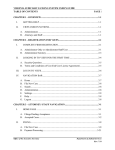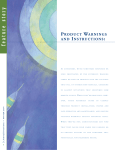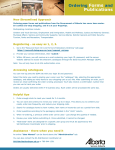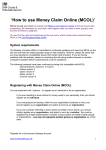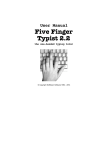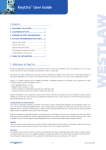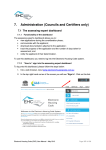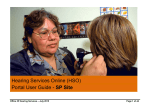Download Registry Online Manual - Courts Administration Authority
Transcript
COURTS ADMINISTRATION AUTHORITY Registry Online Manual June 2015 South Australian Courts Registry Online Manual Table of Contents 1 INTRODUCTION ....................................................................................................................................... 3 2 REGISTRY ONLINE OVERVIEW .................................................................................................................. 3 2.1 2.2 3 ACCOUNT REGISTRATION ........................................................................................................................ 7 3.1 3.2 3.3 3.4 3.5 4 PAY ON BEHALF OF ................................................................................................................................... 39 METHOD OF PAYMENT.............................................................................................................................. 39 COMPLETING PAYMENT............................................................................................................................. 40 ORGANISATIONS AND DELEGATES ........................................................................................................ 42 7.1 7.2 8 INITIATE A CLAIM ..................................................................................................................................... 24 THE AMOUNT PAGE ................................................................................................................................. 25 THE MANAGE PARTICIPANTS PAGE .............................................................................................................. 26 THE FEES PAGE ........................................................................................................................................ 31 THE SUMMARY PAGE ................................................................................................................................ 32 PROMOTE A FINAL NOTICE OF CLAIM TO A MINOR/GENERAL CIVIL CLAIM .......................................................... 33 BULK LODGEMENT ................................................................................................................................... 33 VIEWING DRAFT CLAIMS ........................................................................................................................... 36 VIEW COMPLETED CLAIMS ......................................................................................................................... 36 PAYMENT .............................................................................................................................................. 38 6.1 6.2 6.3 7 INITIATE A FINAL NOTICE ........................................................................................................................... 15 THE AMOUNT PAGE ................................................................................................................................. 16 THE MANAGE PARTICIPANTS PAGE .............................................................................................................. 17 THE SUMMARY PAGE ................................................................................................................................ 21 VIEWING DRAFT FINAL NOTICES ................................................................................................................. 22 VIEW COMPLETED FINAL NOTICES ............................................................................................................... 22 CIVIL CLAIMS ......................................................................................................................................... 24 5.1 5.2 5.3 5.4 5.5 5.6 5.7 5.8 5.9 6 CREATE AN ACCOUNT – SOLICITOR OR BARRISTER ............................................................................................ 7 CREATE AN ACCOUNT – REPRESENTING YOURSELF OR A DELEGATE OF AN ORGANISATION ......................................... 8 SIGNING IN ............................................................................................................................................. 10 SIGNING OUT .......................................................................................................................................... 10 MY PROFILE ............................................................................................................................................ 11 FINAL NOTICE ........................................................................................................................................ 15 4.1 4.2 4.3 4.4 4.5 4.6 5 NAVIGATION ............................................................................................................................................. 3 REGISTRY ONLINE CONVENTIONS .................................................................................................................. 4 CREATING AN ORGANISATION ..................................................................................................................... 43 MANAGING YOUR ORGANISATION ............................................................................................................... 44 FREQUENTLY ASKED QUESTIONS ........................................................................................................... 48 Version: 1.0 Courts Administration Authority Page 2 | 50 South Australian Courts Registry Online Manual 1 Introduction Registry Online provides convenient, 24 x 7 access to a number of court services. This manual provides the information required to interact with this online system. 2 Registry Online overview The South Australian Courts Registry Online system provides access to a number of online services, enabling 24 x 7, 365 days a year access to the Courts. The Courts are working on additional services which will be added overtime with the following services available now: Final Notice (intention to sue) Minor and General Civil Claims Your single registered account will provide access to all online services, providing a new level of convenience. Registry Online is available from https://online.courts.sa.gov.au and once accessed, will display the South Australian Courts Registry Online home page. 2.1 Navigation As soon as you sign into the Registry Online system, you will immediately be taken to a Home page from which all other functions can be accessed. Version: 1.0 Courts Administration Authority Page 3 | 50 South Australian Courts Registry Online Manual 2.1.1 Home Page The home page provides quick access to each of the primary functions of the system and will be the starting place each time you sign into the system. 2.1.2 Menus Registry Online provides a primary menu which shows options relevant to your current function, and a secondary menu (available in the header) which provides access to your Transactions Awaiting Payment, your Profile and Sign Out functionality. Primary menu Description Home Provides you with quick access to your available options. You can initiate a Final Notice (intention to sue), a Minor/General Civil Claim, Promote a Final notice to a General Claim and if authorised, Bulk Lodgement of Claims Awaiting Payment Shows all forms awaiting final payment before submission. Registry Online allows you to make a single payment for multiple actions. Forms Provides access to a historical view of all forms you have prepared, a view of draft forms you have begun but not yet completed and a view of all completed forms. From the completed forms view, you can reprint receipts and the forms produced. My Profile Provides access to your personal profile including Contact Information, Direct Debit details (if applicable), Change Username and Change Password features. My Profile also allows you to create an organisational structure and delegates to manage all of your organisations actions in a central location. 2.1.3 Breadcrumbs Breadcrumb navigation appears on a number of screens. To access a previous page simply click on the page name in the breadcrumb, e.g. click My Profile to return to the Profile page. 2.2 Registry Online Conventions The Registry Online system follows a number of simple conventions to ensure consistency and ease of use across the system. 2.2.1 Required Fields When a field requires data to be supplied, the field label is marked with a red asterisk (*). If you attempt to submit a form without the required fields being populated, you will immediately see an error message. Version: 1.0 Courts Administration Authority Page 4 | 50 South Australian Courts Registry Online Manual The following is an example of a required field and the associated error message when no data is supplied. 2.2.2 Workflows When a particular action is to be completed over a number of pages, a Workflow is shown at the top of the page to visually guide you through the steps. The workflow shows the current step by highlighting the step number. As you progress through the workflow, you can click on a previous step to jump back to that page. 2.2.3 Sorting, Searching and Paging Registry Online displays most information in a table view, these tables share consistent sorting, searching and paging functions. The following examples show the Forms In Progress view. Search – You can search for specific records by typing a name or number in the search field. As you type, the results will automatically update to show only those records that match your search criteria. To return to the full list, remove the test in the Search input box. Sorting – To sort the view, simply click on the heading you wish to sort by, the first click will sort the details alphabetically, clicking again will sort details in reverse alphabetical order. Paging – By default the list will show 10 records per page, you can change the number of records displayed by selecting a different number from the records per page drop down. You can also use the page numbers, or the Previous / Next links to access a specific page of results. Version: 1.0 Courts Administration Authority Page 5 | 50 South Australian Courts Registry Online Manual 2.2.4 System Messages Registry Online provides a number of system messages at the top of the screen to either confirm the successful completion of a task or to show error messages. An example of both a Success and Error message are displayed below. 2.2.5 Tooltips Each data entry field includes a helpful tooltip to provide additional guidance on the type of data required. The following shows the tooltip for the Amount field. 2.2.6 Responsive Design Registry Online has been built to work with a number of web browsers and on a variety of devices. If the device you are using has a small screen, each page on the site will respond by limiting the information displayed and hiding some menus. This allows you to see just the information most relevant to your current task. Version: 1.0 Courts Administration Authority Page 6 | 50 South Australian Courts Registry Online Manual 3 Account Registration Before using Registry Online, all users must first create an account. This single Registry Online account will provide access to all available online services. When registering your account, you can register as: A solicitor or barrister on records with Courts SA – have a valid Practitioner Code An individual representing yourself or a delegate of an organisation 3.1 Create an Account – Solicitor or Barrister To begin the account creation process, click on Register Now on the home page. You will be taken to the Registration screen where you will enter your details. Select I am a solicitor or barrister on record with Courts SA. You will see the input fields update to include your PCode (Practitioners Code). Version: 1.0 Courts Administration Authority Page 7 | 50 South Australian Courts Registry Online Manual Type in your Practitioner Code and press the Tab key or click into another field. The system will automatically check the Code entered and if found, prepopulate the Email Address field with your recorded email. Enter your desired password in both the Password and Confirm Password fields. Passwords must be at least 8 characters long and contain at least one special character. Review the Terms of Agreement and Privacy Policy then click Register Upon successful registration, you will be taken to the Account Created page. Before the account can be used you must validate your access to the email address and activate your account. An email is automatically sent to the Email Address used during the registration process with the subject Registry Online Verification Email. To activate your account, you must click on the Click Here to Verify link. This will open Registry Online and report that the Email has been verified and you can now Sign In. 3.2 Create an Account – Representing yourself or a delegate of an organisation This registration role can be used if: 1. You are an individual who wishes to initiate their own Final Notices and claims without engaging a lawyer. 2. You are working as a delegate or an organisation and do not have a Practitioner Code – Organisations and Delegates are detailed in section 7 – Organisations and Delegates. To begin the account creation process, click the Register Now button on the home page. Version: 1.0 Courts Administration Authority Page 8 | 50 South Australian Courts Registry Online Manual You will be taken to the Registration screen where you will enter your details. Select Representing yourself or a delegate of an organisation. You will see the input fields update to include your First and Last name. Select your Title from the drop down (optional) Type in your First and Last name Enter your email address – this will be used to verify your account and send you copies of receipts and forms Enter your desired password in both the Password and Confirm Password fields. Passwords must be at least 8 characters long and contain at least one special character. Review the Terms of Agreement and Privacy Policy then click Register Upon successful registration, you will be taken to the Account Created page. Before the account can be used you must validate your access to the email address and activate your account. Version: 1.0 Courts Administration Authority Page 9 | 50 South Australian Courts Registry Online Manual An email is automatically sent to the Email Address used during the registration process with the subject Registry Online Verification Email. To activate your account, you must click on the Click Here to Verify link. This will open Registry Online and report that the Email has been verified and you can now Sign In. 3.3 Signing In From the Registry Online home page, you can immediately Sign In using the Sign in to your account pane on the right hand side, or you can click on Sign In in the header to view a dedicated Sign In page. When signing in, you must provide your registered email address and your password. If selected, the Remember Me checkbox will remember your email address for the next time you return to Registry Online. From this pane, you can reset a forgotten password by clicking the Forgot your password? Link, and you can also access the Registration page through the Don’t have an account? Register Now! Link. 3.4 Signing Out Once you are logged into the system, it is good practice to Sign Out once your session is complete. To Sign out of the system, click on your user name in the top right hand corner, which will open a small drop down menu. From the drop down menu, select Sign Out. Version: 1.0 Courts Administration Authority Page 10 | 50 South Australian Courts Registry Online Manual 3.5 My Profile The My Profile section allows you to manage your account information including your personal details, password, direct debit information and provides access to manage organisations you are associated with. The My Profile section is available from the left hand navigation menu and is also available under your name in the header. From the My Profile page, you will be able to view and edit your personal information, list any organisations for which you are a delegate and setup a new organisation as required. 3.5.1 Personal Information The Personal Information section allows you to manage your account settings, from this screen you can: Edit Account Details – provide personal information which is used on a number of screens to assist and speed up data entry Direct Debit – Request direct debit be setup for your account and view this information once established Manage Password – Change your password Manage Username – Change your username, used if your email address needs to change Edit Account Details When you click on the Edit Account Details link, a new window will appear and you are able to update your contact information. This contact information can be used when creating Final Notices and Claims where you are the Sender or Plaintiff. Version: 1.0 Courts Administration Authority Page 11 | 50 South Australian Courts Registry Online Manual Direct Debit If you are a regular user of the site, you can apply to pay fees via Direct Debit instead of via Credit Card. To setup your Direct Debit details, you must first download and complete the Direct Debit Request form. Within the Direct Debit pane, click on Click Here to access the form. Manage Password The Manage Password link allows you to change your password at any time. It is good practice to change your password every few months but Registry Online does not force you to change your password. Remember to always create a strong password. To change your password, you must first supply your current password, then a new password which complies with the password rules. Manage Username The Manage Username link allows you to change your username (email address) at any time. You will need to use this feature if your email address has changed as all correspondence (Claims, receipts, etc.) are automatically emailed to your registered email address. Before changing your username, please ensure you have access to the new email address as you will need to verify the new email address before you Sign In using the new username. Version: 1.0 Courts Administration Authority Page 12 | 50 South Australian Courts Registry Online Manual Once you click Save, you will initially be logged out of the site and two (2) emails will be sent: To your old email address An email titled Change UserName Notification will be sent to your old email address notifying you of the change. This email is sent to you to ensure you requested the change. If you receive this email but did not request a Username change, you should contact the Courts Call Centre immediately. To your new email address An email titled Change UserName Notification will be sent to your new email address notifying you of the change. If you receive this email but did not request a username change, you should contact the Courts Call Centre immediately. Version: 1.0 Courts Administration Authority Page 13 | 50 South Australian Courts Registry Online Manual Your new email address will also receive a Verification Email similar to the email you received when you first registered. In this email, you will need to click on the Click Here To Verify link to confirm your new email address. If you do not click on this link you will not be able to access Registry Online using your new email address. Version: 1.0 Courts Administration Authority Page 14 | 50 South Australian Courts Registry Online Manual 4 Final Notice A Final Notice provides notice to another party of your intention to sue. This notice gives the other party 21 days in which to try and resolve the matter or seek mediation. If you do not provide notice of your intention to sue, the filling fee will not be recoverable even if you are successful in your civil action. 4.1 Initiate a Final Notice To initiate a Final Notice, you will begin with a simple three (3) step workflow: 1. Detail the Amount and reason 2. Identify the Sender(s) and Recipient(s) 3. Review the Final Notice Once reviewed you can complete the submission and pay for a single Final Notice, or you can initiate other actions and pay for them in a bundle. Before you can initiate a Final Notice, you must be a registered user of the system and be Signed In. Once signed in, you will see a list of actions you can perform. To create a Final Notice, click the Start a New Final Notice button. Version: 1.0 Courts Administration Authority Page 15 | 50 South Australian Courts Registry Online Manual 4.2 The Amount Page To complete the Amount page: 1. Enter the dollar amount you are seeking in the Amount field. 2. Enter text detailing why you are seeking this amount in the Reason for Final Notice field. 3. Click Next If you click Save, the data you have entered will be saved as a draft which you will be able to come back to at a later time and complete the process. Version: 1.0 Courts Administration Authority Page 16 | 50 South Australian Courts Registry Online Manual 4.3 The Manage Participants Page The Manage Participants screen allows you to identify all of the Senders and Recipients related to this Final Notice. When accessing this page a success message is displayed informing you the Amount information was saved successfully. You can also see in the Final Notice Summary section the amount entered during the Amount step is displayed. This summary section will continue to update as you provide additional information to provide an overview of the claim. All Final Notice’s must have at least one (1) Sender and at least (1) Recipient. As you create Senders and Recipients, their name and contact information will appear on the Manage Participants screen, you can then click on the name to edit the information or click the delete icon to remove the participant. Once you have finalised your Sender and Recipient information, click Next to move onto the Summary workflow task. Version: 1.0 Courts Administration Authority Page 17 | 50 South Australian Courts Registry Online Manual 4.3.1 Senders and Recipients A Final Notice must include at least one (1) Sender and one (1) Recipient. The information you can record against senders and recipients are the same. 4.3.1.1 Add a Sender To add a sender, click the Add Sender button. The Select which type of Sender you would like to create window will appear. Name: if you are the sender of this Final Notice select your name. Details will be retrieved from your profile to reduce the amount of data you need to provide Individual: if you are preparing on behalf of someone else. Organisation: if you are preparing on behalf of a registered company. Regular party: if you are preparing on behalf of a sender who is registered as a Regular Party. After you have selected the type of Sender, click the Create button. The Sender’s details page will appear. All required fields need to be completed before the Senders record can be saved. Version: 1.0 Courts Administration Authority Page 18 | 50 South Australian Courts Registry Online Manual 4.3.1.2 Name Details The fields displayed in the Name Details pane will depend on the type of sender chosen. If you selected your name or Individual from the Sender type window, you will need to provide both a First and Last name, and can also include a title. If you selected Organisation you will need to provide the name of the organisation. 4.3.1.3 Related Party Details Participants to a Final Notice may also have a related party (one only). Once a Related party has been added, you can Edit the details by clicking the edit remove the related party by clicking the icon, or delete icon. Examples of related parties are: Trading As Guardian Licencee When adding a related party you must enter either a First and Last Name or an Organisation name. If known, you can also use the Related Parties Party ID. Version: 1.0 Courts Administration Authority Page 19 | 50 South Australian Courts Registry Online Manual 4.3.1.4 Address Details The Address Details pane is used to record the address of the Sender. Address Line 1 and the Suburb field are both required. As you begin typing in the Suburb field, an auto-complete box will appear with valid Suburbs that match the data you have provided. When you select a Suburb from the autocomplete box, the State and Postcode information will be automatically entered for you. 4.3.1.5 Contact Details The Contact Details pane can be used to record additional contact information for both Senders and Recipients. This additional information will be printed on Notices generated by registry Online. 4.3.1.6 Aliases If the sender has a known alias this information can also be recorded and will appear on the Final Notice prepared. To add an Alias, click the Add link which will show an Add Alias window. Enter both a First and Last Name and click the Save button. An Alias can be removed by clicking the delete icon and confirming the deletion. 4.3.1.7 Add a Recipient To add a recipient, click the Add Recipient button. The Select which type of Recipient you would like to create window will appear. Version: 1.0 Courts Administration Authority Page 20 | 50 South Australian Courts Registry Online Manual Individual: if you intend to sue an individual. Organisation: if you intend to sue an organisation. After you have selected the type of Recipient, click the Create button. The Recipient details page will appear. All required fields need to be completed before the Recipients record can be saved. The Recipients page looks and functions the same as the Sender page which was described above. 4.4 The Summary Page The Summary page provides an overview of the Final Notice and allows you to review the details of the Final Notice before finalisation and payment. The summary screen shows the Amount, the Sender(s), the Recipient(s) and the Reason. To correct any errors click on the Amount or Manage Participants step in the workflow and change the details as required. Finalise and proceed to Payment – Finalise and pay for this Final Notice now, this will take you to the Payments View page to complete the payment. Finalise and Continue – Finalise this Final Notice but perform other actions within Registry Online before paying for them as a bundle. The Payment process is detailed in Section 6 – Payment. Note: The Final Notice will not be generated until payment has been made. Version: 1.0 Courts Administration Authority Page 21 | 50 South Australian Courts Registry Online Manual Once the Final Notice has been paid, you will receive two (2) emails, the first will contain a copy of the receipt of the payment, the second will be the Final Notice itself. You will need to print and serve the Final Notice of the recipient(s). You can always come back and retrieve a copy of the Receipt or Final Notice if you misplace the emailed version, see section 4.6 View Complete Final Notices for more detail. 4.5 Viewing Draft Final Notices Any Final Notice you create begins as a Draft until you have completed all of the details and performed a payment. You will be able to view all Draft notices by clicking on Drafts in the left hand navigation. The Draft Forms View appears and you can see all draft documents, both Final Notices and Claims that are in progress. From this window you can view a summary of all forms, edit or delete a draft form, as well as sort or search the drafts listed. Edit – If you click on the Edit icon you will be taken to step 1 of the workflow for a Final Notice. You can then work your way through the form using the same workflow as when creating a new Final Notice. Delete – If you click the Delete icon you will be asked for confirmation to delete the draft Final Notice. If you click Ok this draft final notice will be deleted from the system. 4.6 View Completed Final Notices Once a Final Notice has been paid and you have received your Receipt and Final Notice in your email, you can view it as a completed notice. Clicking on Completed in the left hand navigation will display the Forms History View. Version: 1.0 Courts Administration Authority Page 22 | 50 South Australian Courts Registry Online Manual From this view you can download a copy of both the Receipt and the Final Notice or Claim generated. Both are available as a PDF, the first download icon allows you to download the Final Notice or Claim and the second allows you to download the Receipt associated with this form. Version: 1.0 Courts Administration Authority Page 23 | 50 South Australian Courts Registry Online Manual 5 Civil Claims Civil claims can be made over a number of matters and are typically made for a sum of money owed, or for claims of damage. Details about the types of Civil Claims that can be made and the process are available on the Courts website at http://www.courts.sa.gov.au/RepresentYourself/CivilClaims/ 5.1 Initiate a Claim To initiate a Claim, you will begin with a simple four (4) step workflow: 1. 2. 3. 4. Detail the Amount and reason Identify the Plaintiff(s) and Defendant(s) Specify any other fees Review the Claim Once reviewed you can complete the submission and pay for a single Claim, or you can initiate other actions and pay for them in a bundle. Before you can initiate a Claim, you must be a registered user of the system and be Signed In. Once signed in, you will see a list of actions you can perform. Version: 1.0 Courts Administration Authority Page 24 | 50 South Australian Courts Registry Online Manual To create a Claim, click the Start a New Minor Civil or General Claim button. 5.2 The Amount Page To complete the Amount page: 1. Select the type from the Type of Claim drop down 2. Enter the dollar amount you are seeking in the Amount field. The type of claim impacts the maximum claim amount, details of the types and maximums is available from the Courts website. 3. Enter text detailing why you are seeking this amount in the Reason for Claim field. 4. Click Next If you click Save, the data you have entered will be saved as a draft which you will be able to come back to at a later time and complete the process. Version: 1.0 Courts Administration Authority Page 25 | 50 South Australian Courts Registry Online Manual 5.3 The Manage Participants Page The Manage Participants screen allows you to identify all of the Plaintiffs and Defendants related to this Claim. When accessing this page a success message is displayed informing you the Amount information was saved successfully. You can also see in the Claim Summary section the claim type and amount entered during the Amount step is displayed. This summary section will continue to update as you provide additional information to provide an overview of the claim. All Claims must have at least one (1) Plaintiff and at least (1) Defendant. As you create Plaintiff’s and Defendant’s, their name and contact information will appear on the Manage Participants screen, you can then click on the name to edit the information or click the delete icon to remove the participant. Once you have finalised your Sender and Recipient information, click Next to move onto the Summary workflow task. Version: 1.0 Courts Administration Authority Page 26 | 50 South Australian Courts Registry Online Manual 5.3.1 Plaintiffs and Defendants A Claim must include at least one (1) Plaintiff and one (1) Defendant. The information you can record against Plaintiffs and Defendants is generally the same however you will need to record a Delivery Method for each Defendant. 5.3.1.1 Add a Plaintiff To add a Plaintiff, click the Add Plaintiff button. The Select which type of Plaintiff you would like to create window will appear. Name: if you are the Plaintiff of this Claim select your name. Details will be retrieved from your profile to reduce the amount of data you need to provide Individual: if you are preparing on behalf of someone else. Organisation: if you are preparing on behalf of a registered company. Regular party: if you are preparing on behalf of an organisation registered as a Regular Party. After you have selected the type of Plaintiff, click the Create button. The Plaintiff details page will appear. All required fields need to be completed before the Plaintiffs record can be saved. Version: 1.0 Courts Administration Authority Page 27 | 50 South Australian Courts Registry Online Manual 5.3.1.2 Name Details The fields displayed in the Name Details pane will depend on the type of sender chosen. If you selected your name or Individual from the Sender type window, you will need to provide both a First and Last name, and can also include a title. If you selected Organisation you will need to provide the name of the organisation. Version: 1.0 Courts Administration Authority Page 28 | 50 South Australian Courts Registry Online Manual 5.3.1.3 Related Party Details Participants to a Final Notice may also have a related party (one only). Once a Related party has been added, you can Edit the details by clicking the edit icon, or remove the related party by clicking the delete icon. Examples of related parties are: Trading As Guardian Licencee When adding a related party you must enter either a First and Last Name or an Organisation name. If known, you can also use the Related Parties Party ID. 5.3.1.4 Address Details The Address Details pane is used to record the address of the Sender. Address Line 1 and the Suburb field are both required. As you begin typing in the Suburb field, an auto-complete box will appear with valid Suburbs that match the data you have provided. When you select a Suburb from the autocomplete box, the State and Postcode information will be automatically entered for you. Version: 1.0 Courts Administration Authority Page 29 | 50 South Australian Courts Registry Online Manual 5.3.1.5 Contact Details The Contact Details pane can be used to record additional contact information for both Senders and Recipients. This additional information will be printed on Notices generated by Registry Online. 5.3.1.6 Legal Representative If you are a member or delegate of a Law firm, you can select the Law Firm from the Legal Representative Pane. If the Method of service for a Defendant will be Solicitor you must detail the Law Firm here on the Plaintiff’s detail screen. 5.3.1.7 Aliases If the Plaintiff has a known alias this information can also be recorded and will appear on the Claim prepared. To add an Alias, click the Add link which will show an Add Alias window. Enter both a First and Last Name and click the Save button. An Alias can be removed by clicking the delete icon and confirming the deletion. 5.3.1.8 Add a Defendant To add a Defendant, click the Add Defendant button. The Select which type of Defendant you would like to create window will appear. Individual: if your claim is against an individual. Organisation: if your claim is against an organisation. After you have selected the type of Recipient, click the Create button. Version: 1.0 Courts Administration Authority Page 30 | 50 South Australian Courts Registry Online Manual The Defendants details page will appear. All required fields need to be completed before the Defendant record can be saved. The Defendants page looks and functions in a similar manner as the Plaintiff page as described above, however each Defendant must include a Delivery Method. The Delivery Method details how the claim is to be served on the Defendant, the available options are: Organise delivery myself - This option should only be selected by general public users. If selected, the general public user is responsible for the service of the document on the defendant. Solicitor to deliver - This option should only be selected by solicitors. If selected, the solicitor is then responsible for the service of the document on the defendant. Posted by Courts Administration Authority - When this option is selected the Court will serve (by post) the document on the defendant(s). 5.4 The Fees Page The Fees page allows you to add additional fees related to service (e.g. interstate service, company search fees), Solicitor Fee (only if served by a Solicitor) and an external reference number which corresponds to your internal records. The Fees page may also show two additional checkboxes depending on the data entered. External Reference Enter your reference number. This can be letters, numbers or both (if applicable). Other Service Fees An Other Service Fee amount can be added if the Plaintiff incurred additional costs in the service of the Claim, this includes fees such as Interstate Service and Company Search fees. Version: 1.0 Courts Administration Authority Page 31 | 50 South Australian Courts Registry Online Manual Solicitor Fee The Solicitors Fee field is only available for use by the Legal Profession. This fee covers the amount charged by the lawyer but is capped by the Scale of Fees. After entering any additional fees, click Next to review the Claim before finalisation. 5.5 The Summary Page The Summary page provides an overview of the Claim and allows you to review the details of the Claim before finalisation and payment. The summary screen shows the Amount, the Fees, the Plaintiff(s), the Defendant(s) and the Reason. To correct any errors click on the Amount, Manage Participants or Fees steps in the workflow. Finalise and proceed to Payment – Finalise and pay for this Claim now, this will take you to the Payments View page to complete the payment. Finalise and Continue – Finalise this Claim but perform other actions within Registry Online before paying for them as a bundle. The Payment process is detailed in Section 6 – Payment. Note: The Claim will not be generated until payment has been made. Version: 1.0 Courts Administration Authority Page 32 | 50 South Australian Courts Registry Online Manual Once the fee for the Claim has been paid, you will receive one (1) email which contains a copy of the receipt. The Claim will then be processed which will take approximately 1 business day. Once the Claim has been processed, you will receive an email containing the Claim itself. This can then be printed and served if you are serving the Claim. You can always come back and retrieve a copy of the Receipt or Claim if you misplace the emailed version, see section 5.9 View Complete Claims for more detail. 5.6 Promote a Final Notice of Claim to a Minor/General Civil Claim If you prepared your Final Notice through the Registry Online system and the recipient hasn’t made any attempt to pay the outstanding amount or seek mediation and 21 days have passed since you served the Final Notice, you may promote that Final Notice to a Claim. From the signed in Home screen or Registry Online, you can click Promote existing Final Notice to Claim to display the Generate General or Minor Civil Claim from Final Notice page. This page shows a list of your completed Final Notices that are at least 21 days old. By clicking on the promote icon, Registry Online will copy the details from your Final Notice into a Claim and you will begin at step 1 of the Claim process. Note: You will need to edit each Defendant and specify a Method of Service 5.7 Bulk Lodgement If you process a large number of claims, you can apply to use our Bulk Lodgement facility. This Bulk Lodgement feature allows you to upload a correct formed XML file to our site which contains multiple claims. To apply for Bulk Lodgement, please contact the Courts via email at [email protected]. The Court will provide a copy of the XSD Schema and will assist in testing files your system generates. We will also apply the Bulk Lodgement role to your user. Once the new role is applied, you will see the Bulk Lodgement option listed as one of the actions you can perform. Version: 1.0 Courts Administration Authority Page 33 | 50 South Australian Courts Registry Online Manual To perform a Bulk Lodgement, click the Start Bulk Lodgement link. The Bulk Lodgement page will appear. Click Browse to select the correctly formed XML file on your machine. After you have selected the file to upload, click Preview to view the individual claims with the file. Version: 1.0 Courts Administration Authority Page 34 | 50 South Australian Courts Registry Online Manual If the summary shows any incorrect information, click the Cancel button. If all information looks correct, click Upload. After clicking Upload the Forms Awaiting Payment window will appear, a success message will display and you can then select which claims you wish to pay. Note, this page will list all claims awaiting payment, not just those loaded in the Bulk Lodgement file. Select the Claims you wish to pay and click Continue to Payment. The Payment process is detailed in Section 6 - Payment Version: 1.0 Courts Administration Authority Page 35 | 50 South Australian Courts Registry Online Manual 5.8 Viewing Draft Claims Any Claim you create begins as a Draft until you have completed all of the details and performed a payment. You will be able to view all Draft notices by clicking on Drafts in the left hand navigation. The Draft Forms View appears and you can see all draft documents, both Final Notices and Claims that are in progress. From this window you can view a summary of all forms, edit or delete a draft form, as well as sort or search the drafts listed. Edit – If you click on the Edit icon you will be taken to step 1 of the workflow for a Claim. You can then work your way through the form using the same workflow as when creating a new Claim. Delete – If you click the Delete icon you will be asked for confirmation to delete the draft Claim. If you click Ok this draft Final Notice will be deleted from the system. 5.9 View Completed Claims Once the fee has been paid for the Claim, you have received your receipt by email and the claim has been processed by the Courts, you can view it as a completed notice. Clicking on Completed in the left hand navigation pane will display the Forms History View. Version: 1.0 Courts Administration Authority Page 36 | 50 South Australian Courts Registry Online Manual From this view you can download a copy of both the Receipt and the Final Notice or Claim generated. Both are available as a PDF, the first download icon allows you to download the Final Notice or Claim and the second allows you to download the Receipt associated with this form. Version: 1.0 Courts Administration Authority Page 37 | 50 South Australian Courts Registry Online Manual 6 Payment Payments through Registry Online can be made via Credit Card or through Direct Debit if you have provided your Direct Debit Authorisation form to the court. You can access the Payments View page by either selecting Finalise and proceed to Payment after generating a Final Notice or Claim, or by selecting the Awaiting Payment link in the primary menu. This page shows any forms that have been completed but not yet paid for. This view allows you to sort, filter and search through the records. First you must select which forms you wish to pay for. You can either select an individual form by selecting the checkbox to the right of the form, or you can use the Select All button to immediately select all forms. As you select forms to pay, the Total amount will update to show the total amount that will be charged. Note: you can only pay for a maximum of 100 forms in a single transaction. Version: 1.0 Courts Administration Authority Page 38 | 50 South Australian Courts Registry Online Manual After selecting the forms you wish to pay for, click the Continue to Payment button which will update the Payments View to show a summary of your purchase and request payment details. Confirm the details in the summary section, if any details are incorrect, click Awaiting Payment in the menu to reselect the forms to pay. 6.1 Pay on behalf of The Pay on behalf of pane, allows you to specify if you are paying for this transaction yourself, or on behalf of another organisation. If you are a delegate of an organisation (e.g. part of a law firm, or a debt collection agency working for a law firm), the Organisation name will appear in this section. Selecting the Organisation name will allow you to pay for the transaction using their payment details. See section 7 Organisations and Delegates for more information. If you select Other, the Name and Address information in the Method of Payment pane will be cleared, and you will need to supply this information yourself. 6.2 Method of Payment Registry Online accepts: Credit Card Direct Debit Version: 1.0 Courts Administration Authority Page 39 | 50 South Australian Courts Registry Online Manual If you have supplied your Direct Debit Authorisation to the Courts, you will see both options, else you will only see Credit Card 6.2.1.1 Credit Card You will need to provide appropriate Credit Card information: Card Number Your Credit Card number. The system will automatically put spaces between each 4 digits. Expiry Date Enter the Expiry date from the front of the card. CCV The 3 digit security number on the back of your card. Card Holders Name Enter the Name of the Card Holder as displayed on the front of the card. 6.2.1.2 Direct Debit If the Courts has approved your Direct Debit Authorisation, you will be able to select Direct Debit as a payment method. Once selected, the payment screen will be updated to show your direct debit information. Note, this information cannot be changed at payment time, if any of the details are incorrect, you will need to complete a new Direct Debit Authorisation form and submit to the Courts. 6.3 Completing Payment Once you have provided the required payment information, click Complete Payment to securely make your payment. Registry Online will use the State Government secure payment gateway to conduct the financial transaction. The Payments Summary page will display confirmation of the payment and provide you with a Receipt Number. A copy of the Receipt will also be emailed to you with the title Payment Receipt. Version: 1.0 Courts Administration Authority Page 40 | 50 South Australian Courts Registry Online Manual If you paid for a Final Notice, a copy of the Final notice will also be emailed to you with the title Final Notice. Claims take approximately 24 hours to process and once finalised will also be emailed to you. Version: 1.0 Courts Administration Authority Page 41 | 50 South Australian Courts Registry Online Manual 7 Organisations and Delegates Registry Online allows you to group a number of users together within a single organisational structure. This allows you to share Final Notice and Claim information across staff within your organisation, and allows you to share Direct Debit information minimising the data to be entered when using the system. An organisation can include a delegate from both within your organisation, lawyers and clerks within a firm, and outside users such as a Debt Collector working on your behalf. Delegates can be created with one of the following roles: Administrator Can lodge claims on behalf of your organisation, is authorised to pay for claims by your organisations Payment option, can view ALL claims within your organisation and can add or remove delegates for your organisation. Power User Can lodge claims on behalf of your organisation, is authorised to pay for claims by your organisations Payment option and can view ALL claims within your organisation Contributor Can lodge claims on behalf of your organisation, is authorised to pay for claims by your organisations Payment option and can ONLY view claims they have created When adding a delegate to your organisation, you can elect to automatically receive email notifications when the delegate lodges a claim on behalf of your organisation The following diagram illustrates the Organisation and Delegate structure within Registry Online. Version: 1.0 Courts Administration Authority Page 42 | 50 South Australian Courts Registry Online Manual 7.1 Creating an Organisation A Registry Online user can create only one (1) organisation but can be a delegate for multiple organisations. Before creating an Organisation you must first be registered and logged into the system. Access your profile through the My Profile link. From the Profile page you access your Personal Information, Delegate Information and Organisation information. 1. Click Setup New Organisation. The Setup New Organisation window appears. 2. If your Organisation has an LCode or Regular Party ID, enter this in the first field and hit the Tab key. The system will check the data entered and if found, will show the Name of the organisation and a Success icon . 3. Enter an Email address which can be used to receive notifications when an organisation delegate generates a claim on your organisations behalf. Version: 1.0 Courts Administration Authority Page 43 | 50 South Australian Courts Registry Online Manual 4. Enter a Phone number 5. Click Create The system will create the new organisation and make you an Administrator. The system will also return you to the My Profile Page. 7.2 Managing your Organisation Once your Organisation has been created, you can access your organisations details through your My Profile page. You profile page shows that you are now the Delegate of 1 Organisation (you are the Administrator of Galaxy Inc) and that you have created an organisation, Galaxy Inc. As the Administrator of an organisation, you can: change the Organisations contact information Apply for Direct Debit, and see your direct debit details if approved with the Courts Manage Delegates These options are all available from the Organisation Administration screen which can be accessed by clicking on your Organisations name. Version: 1.0 Courts Administration Authority Page 44 | 50 South Australian Courts Registry Online Manual 7.2.1 Organisation Details The Details link allows you to define contact information for your organisation. To edit the details, simply click on the Edit Organisation Details link. 7.2.2 Direct Debit Your organisation can apply to pay fees via Direct Debit instead of via Credit Card. To setup your organisations Direct Debit details, you must first download and complete the Direct Debit Request form. Click on the Direct Debit Billing link and Within the Direct Debit pane, click on Click Here to access the form. Once your Direct Debit facility is created, this link will show your Direct Debit details. 7.2.3 Managing Delegates A delegate is another Registry Online user who you authorise to lodge and pay for actions under your organisation’s name. These delegates may be employees of your organisation, or could be external bodies such as a Debt Collector. Click on the Delegates link from your Organisation Administration screen, this will show a list of all delegates currently associated with your organisation. Version: 1.0 Courts Administration Authority Page 45 | 50 South Australian Courts Registry Online Manual Note: Each organisation must have at least one (1) administrator. The Delegates view shows a list of current delegates, their email, name, role, number of claims lodged and the date of their last claim. You can remove a delegate from your organisation by clicking the the deletion. Delete icon and then confirming Before you can add a delegate, the delegate MUST first create a separate Registry Online account, and provide you with the email address they used. You can then add a delegate by clicking the Add Delegate button. 1. Enter the email address provided to you by the delegate 2. Select their Role: a. Contributor b. Power User c. Administrator The roles were explained above. 3. If you wish to receive an email notification when this delegate lodges a claim on behalf of your organisation, tick the Receive Notification checkbox. 4. Click Save. The delegate will be added to your organisation, you will be returned to your list Version: 1.0 Courts Administration Authority Page 46 | 50 South Australian Courts Registry Online Manual of delegates with this new delegate added. The delegate can now create Claims on behalf of your organisation, and when paying for those Claims, can use your Organisation’s Direct Debit facility. Version: 1.0 Courts Administration Authority Page 47 | 50 South Australian Courts Registry Online Manual 8 Frequently Asked Questions What is a Sender? A sender is “Someone who prepares a Final Notice against someone, informing them of their intention to sue” The sender is the person(s) that issues a Final Notice for a monetary amount. What is a Plaintiff? A plaintiff is “Someone who makes a legal complaint against someone else in court” The plaintiff is the person that issues the claim for a monetary amount. What is a Defendant? A defendant is “A person, company, etc. against who a claim or charge is brought in a court” The defendant is the person that owes the monetary amount. What is a Final Notice? A Final Notice is a warning to a party that a claim is about to made against them. The Final Notice tells the recipient to pay you the amount you are asking for or you will begin formal legal action to recover the money. A Final Notice can encourage an end to the dispute. The recipient has 21 days from receipt of the Final Notice to respond to you, in which time they may: pay the money that you claim you are owed negotiate with you to come to an arrangement ask to go to mediation (this is only availabe where Form 1A has been purchased from the Court and served) ignore the notice If the other party replies and agrees to pay the money, or you are able to negotiate an agreement, you do not need to proceed any further in court. If the other party replies but does not want to pay you the money and you wish to pursue the matter, you have the option of: proceeding to mediation if both parties agree; or lodging a claim. It is important that you wait 21 days before making a formal claim. If you don’t wait 21 days and your claim is eventually successful, you may not be able to recover your costs from the other party. What is a Minor Civil Claim? Version: 1.0 Courts Administration Authority Page 48 | 50 South Australian Courts Registry Online Manual Making a claim is when you begin formal legal action against the other party. A Minor Civil Claim, includes recovering debts of up to $25,000. These matters are dealt with minimal formality and the parties involved are not entitled to legal representation except in special circumstances. Minor civil claims are lodged on a form 3. When you lodge a claim, the claim is given an action number. This number helps the court identify your case. If you go into the registry or make a telephone enquiry you will need to quote the action number. Please also note it on any correspondence or documents you lodge with the court in connection with your case. If you wish to serve the claim yourself you must fill out the form called the “Proof of Service” on the back of one copy of the claim. This copy must be filed with the Court Registry. A “multilingual notice” Form 17 must be attached to the claim. It is included in case the defendant does not understand English very well. What is a General Claim? The Civil (General Claims) Division of the Magistrates Court deals with claims of $25,001 up to $100,000. The types of claims that will be dealt with by this court includes contractual disputes, debt and personal injury. General Claims are lodged on a form 2. A “multilingual notice” Form 17 must be attached to the claim. It is included in case the defendant does not understand English very well. What happens next? Upon serving a claim on the defendant, you must allow 21 days (23 days allowing for postage) for a response before you can commence any further action in the court. There are several courses of action to consider: The defendant pays the amount claimed; Both parties agree to settle out of court for some other amount; The defendant consents to judgment The defendant defends the claim; The defendant defends the claim and lodges a counterclaim; Defend the claim and lodge a third party claim If 21 days is up with no response, you may Register Judgment on the defendant. What happens if I don’t hear back from the person I am suing? If you do not get a response from the defendant, you may attend the Magistrates Court to register judgment against the defendant. If you do this the defendant will have a judgment recorded against them which may affect their credit rating. Once judgment is registered, you may also wish to take further action. This is called enforcement of the judgment. There may be court fees to be paid in connection with any enforcement activity you take. These fees are added to the judgment debt and are recoverable from the judgment debtor. For more information visit www.courts.sa.gov.au or attend at Version: 1.0 Courts Administration Authority Page 49 | 50 South Australian Courts Registry Online Manual any Magistrates Court Registry to speak to the friendly staff there about what types of enforcement processes are available for you to consider. What happens if a defence is lodged by the defendant? The other party has 21 days in which to file a defence with the Magistrates Court if they feel they do not owe the debt you are seeking or want to contest the matter. If a defence is lodged by the other party the matter will be referred to either the Registrar of the Court or a Magistrate who will either set the matter down for a directions hearing, a mediation or for expert appraisal. You will be advised by the court of the date and time of the hearing. What computer hardware and software are required? Registry Online is a modern web application which requires a contemporary browser. We recommend the following: Internet Explorer 10+ Mozilla Firefox 37+ Google Chrome 42+ Although we have not tested other browsers i.e. Safari, we are not aware of any issues. An email address and client. Your email address is used as your username and both receipts and forms are emailed to your registered email address. A Portable Document Format (PDF) reader. Receipts and forms are presented in PDF, Adobe Acrobat Reader is available from https://get.adobe.com/reader/. Will my password expire? No, your password does not expire. Your password must meet complexity rules: Be at least 8 characters long Contain at least one non-alphanumeric character If there are three failed sign-in attempts in a row, your account will be locked and you will need to contact the Courts to unlock your account. If you forget your password, you can use the ‘Forgot my Password’ link to reset it. Version: 1.0 Courts Administration Authority Page 50 | 50