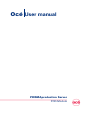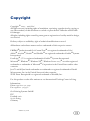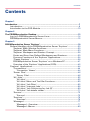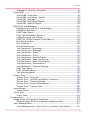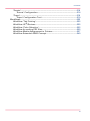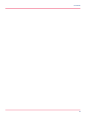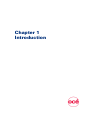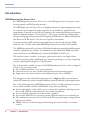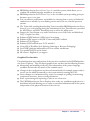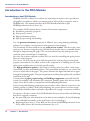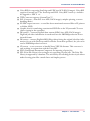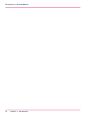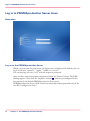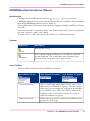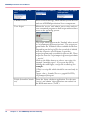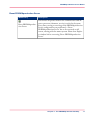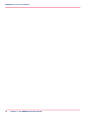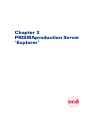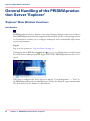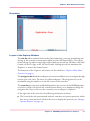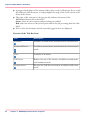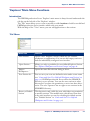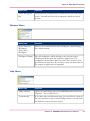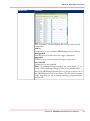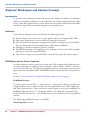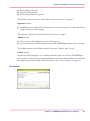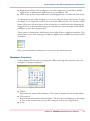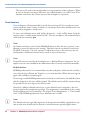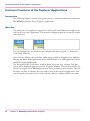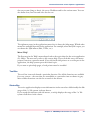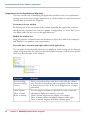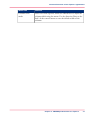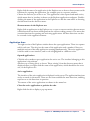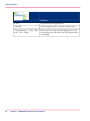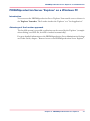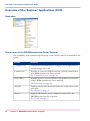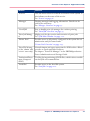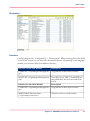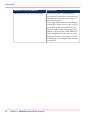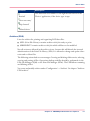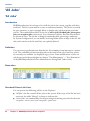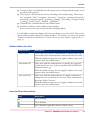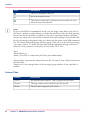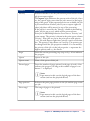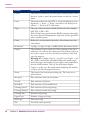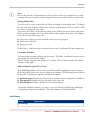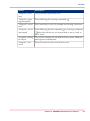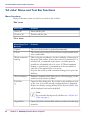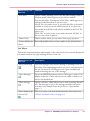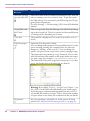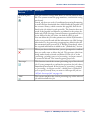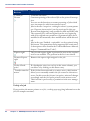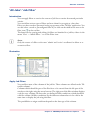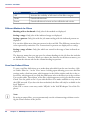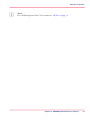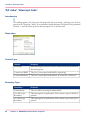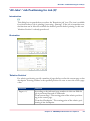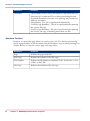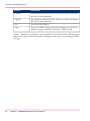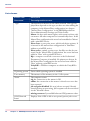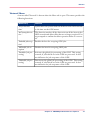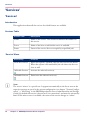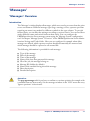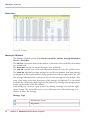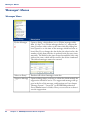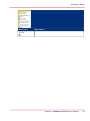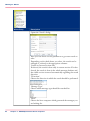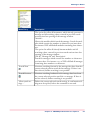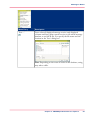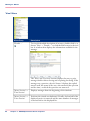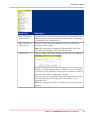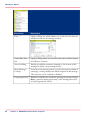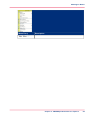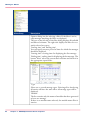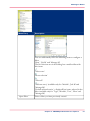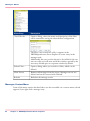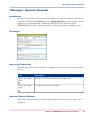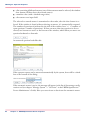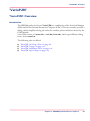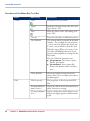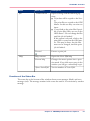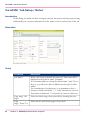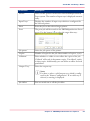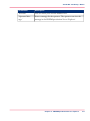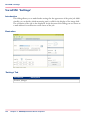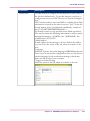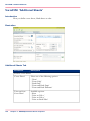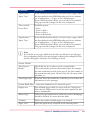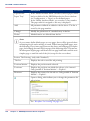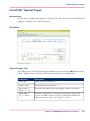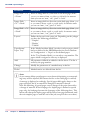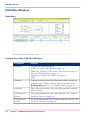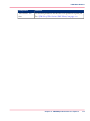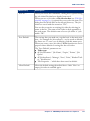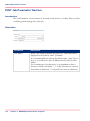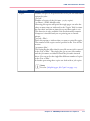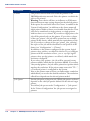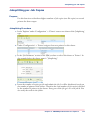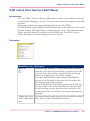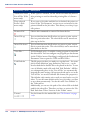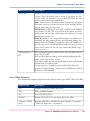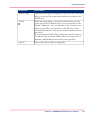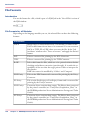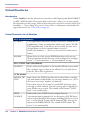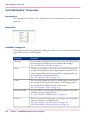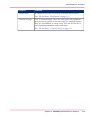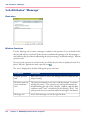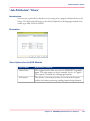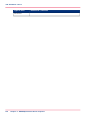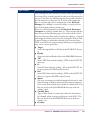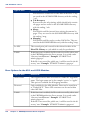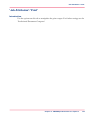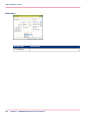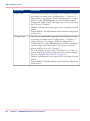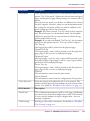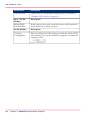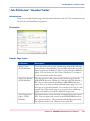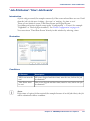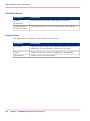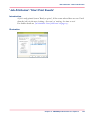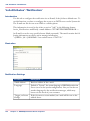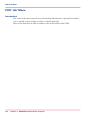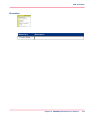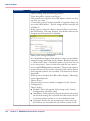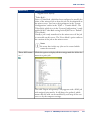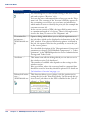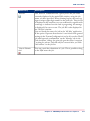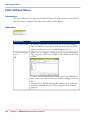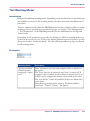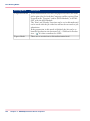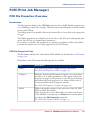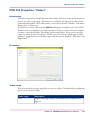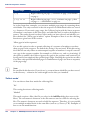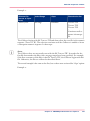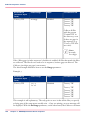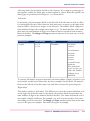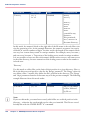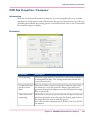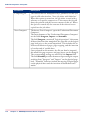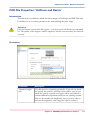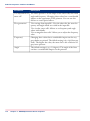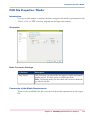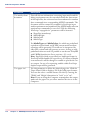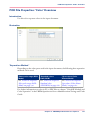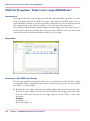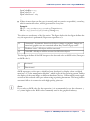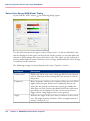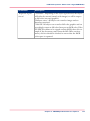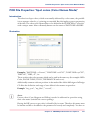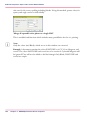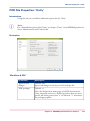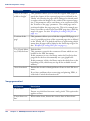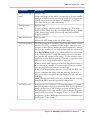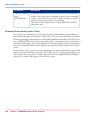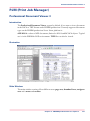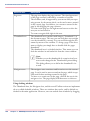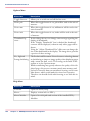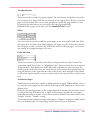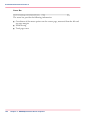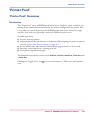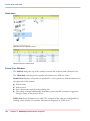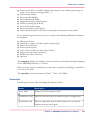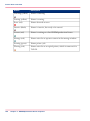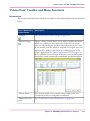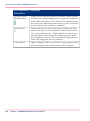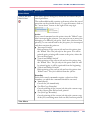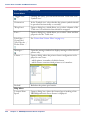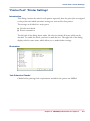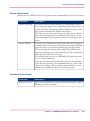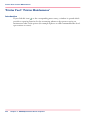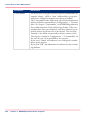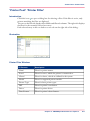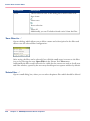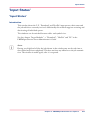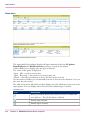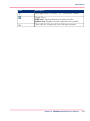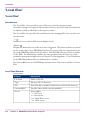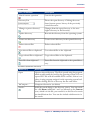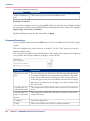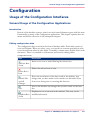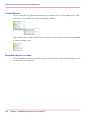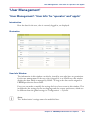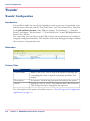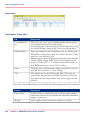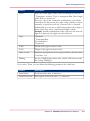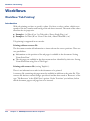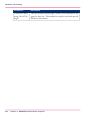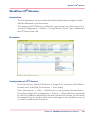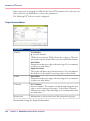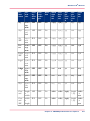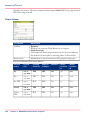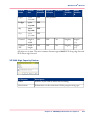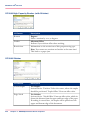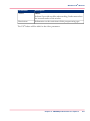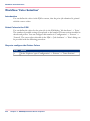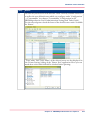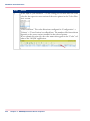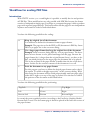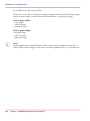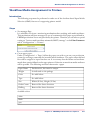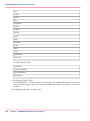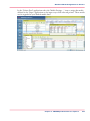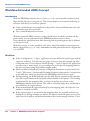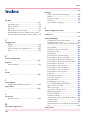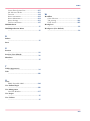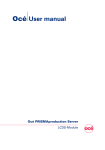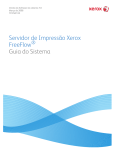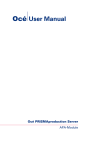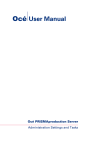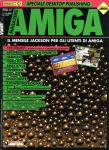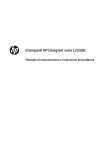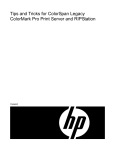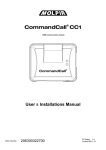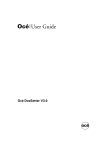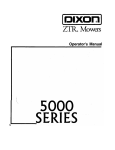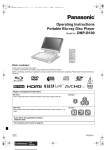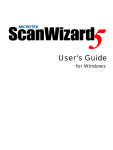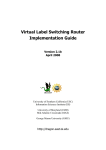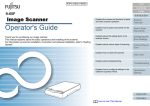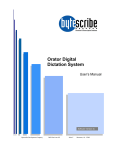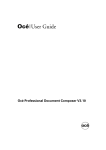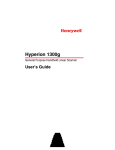Download Océ User manual - Océ | Printing for Professionals
Transcript
Océ User manual
PRISMAproduction Server
POD-Module
o
Copyright
Copyright © 2001 - 2008 Océ
All rights reserved, including rights of translation, reprinting, reproduction by copying or
any other method, of this document as a whole or parts thereof. Offenders will be liable
for damages.
All rights, including rights created by patent grant or registration of a utility model or design,
are reserved.
Delivery subject to availability; right of technical modifications reserved.
All hardware and software names used are trademarks of their respective owners.
PRISMA®production and Océ CustomTone® are registered trademarks of Océ.
Adobe®, Acrobat®, Reader® and Distiller® are registered trademarks of Adobe® Systems
Incorporated.
PostScript® 3™ is a registered trademark of Adobe® Systems Incorporated.
Microsoft®, Windows®, Windows XP®, Windows Server 2003® are either registered
trademarks or trademarks of Microsoft® Corporation in the United States and/or other
countries.
Java™ and all Java-based trademarks are trademarks or registered trademarks of Sun®
Microsystems, Inc. in the United States and other countries.
SUSE Linux Enterprise® is a registered trademark of Novell®, Inc.
For this product we also offer seminars at our International Training Center in Poing.
Information:
Phone +49 8121 72 3940
Fax +49 8121 72 3950
Océ Printing Systems GmbH
ITC
Postfach 1260
85581 Poing
Germany
Edition: 09-2008
Contents
Contents
Chapter 1
Introduction.................................................................................................................7
Introduction........................................................................................................8
Introduction to the POD-Module.....................................................................10
Chapter 2
The PRISMAproduction Desktop............................................................................13
Log in to PRISMAproduction Server Linux....................................................14
PRISMAproduction Server Menus..................................................................15
Chapter 3
PRISMAproduction Server 'Explorer'......................................................................19
General Handling of the PRISMAproduction Server 'Explorer'...................20
'Explorer' Main Window Functions..........................................................20
'Explorer' Main Menu Functions...............................................................23
'Explorer' Workspace and Session Concept............................................28
Create and Save User Defined Workspaces and Sessions.....................30
Common Functions of the 'Explorer' Applications.................................34
'Classic Explorer'........................................................................................38
PRISMAproduction Server 'Explorer' on a Windows PC........................41
Overview of the 'Explorer' Applications (POD)........................................42
'Explorer' Applications....................................................................................44
'Connections'..............................................................................................44
'Connection Viewer'.............................................................................44
'Server Files'...............................................................................................46
'Server Files'.........................................................................................46
'All Jobs'.....................................................................................................52
'All Jobs'................................................................................................52
'All Jobs': Menu and Tool Bar Functions...........................................60
'All Jobs': 'Job Filter'............................................................................65
'All Jobs': 'Interrupt Jobs'....................................................................68
'All Jobs': 'Job Positioning for Job {0}'..............................................69
'All Jobs': 'Job details viewer'.............................................................71
'Servers'......................................................................................................73
'Servers'................................................................................................73
'Services'.....................................................................................................76
'Services'...............................................................................................76
'Messages'..................................................................................................77
'Messages': Overview..........................................................................77
'Messages': Menus...............................................................................80
3
Contents
'Messages': Operator Requests...........................................................93
'VarioPJM'...................................................................................................95
'VarioPJM': Overview...........................................................................95
VarioPJM: 'Job Setup / Notes'............................................................98
VarioPJM: 'Settings'...........................................................................102
VarioPJM: 'Additional Sheets'...........................................................106
VarioPJM: 'Special Pages'.................................................................109
PJM (Print Job Manager).........................................................................187
Introduction to the Print Job Manager.............................................111
PJM Main Window.............................................................................112
PJM Ticket Menu................................................................................114
PJM 'Job Parameter' Section............................................................116
Jobsplitting per Job Copies...............................................................119
PJM 'List of Files' Section ('Edit' Menu)...........................................121
File Selection Box...............................................................................125
File Formats........................................................................................128
Virtual Directories...............................................................................130
'Job Attributes': Overview.................................................................132
'Job Attributes': 'Message'................................................................134
'Job Attributes': 'Store'......................................................................135
'Job Attributes': 'Print'.......................................................................139
'Job Attributes': 'Header/Trailer'.......................................................145
'Job Attributes': 'Start Job Events'...................................................147
'Job Attributes': 'Start Print Events'..................................................149
'Job Attributes': 'Notification'...........................................................150
'Job Attributes': 'Custom Settings'...................................................151
PJM 'Job' Menu..................................................................................152
PJM 'Utilities' Menu...........................................................................158
'Set Working Mode'............................................................................159
'Printer Pool'.............................................................................................193
'Printer Pool': Overview.....................................................................193
'Printer Pool': Tool Bar and Menu Functions...................................197
'Printer Pool': 'Printer Settings'.........................................................201
'Printer Pool': 'Printer Maintenance'.................................................204
'Printer Pool': 'Printer Filter'..............................................................207
'Input Status'.............................................................................................209
'Input Status'.......................................................................................209
'Local files'................................................................................................212
'Local files'..........................................................................................212
Configuration..................................................................................................215
Usage of the Configuration Interfaces....................................................215
General Usage of the Configuration Applications...........................215
'User Management'..................................................................................217
'User Management': 'User Info' for 'operator' and 'applic'............217
4
Contents
'Events'......................................................................................................218
'Events' Configuration........................................................................218
'Paper'.......................................................................................................219
'Paper' Configuration Tool.................................................................219
Workflows.......................................................................................................222
Workflow 'Tab Printing'...........................................................................222
3
Workflow UP I Devices............................................................................225
Workflow 'Color Selection'......................................................................232
Workflow for scaling PDF files................................................................235
Workflow Media Assignement to Printers.............................................237
Workflow Extended AIMS Concept........................................................240
5
Contents
6
Chapter 1
Introduction
o
Introduction
Introduction
PRISMAproduction Server V4.0
Océ PRISMAproduction Server Server V4.0 is the fifth generation of Océ print servers
focusing mainly on IPDS printing systems.
Océ PRISMAproduction Server Server is a high performance output management system
for corporate and commercial market segments. It can handle any application for
monochrome, CustomTone and full color printing in the transaction printing environment
AND on-demand segments ("Convergence"). It processes virtually any standard print
description language. Output is focused on high-speed IPDS devices. Additional backends
also allow non-IPDS devices to be driven in specific environments.
Customers printing AFP directly from mainframes can also benefit from the IPDS
backend, since it is also used within PRISMAproduction Server Host (SPS module).
The PRISMAproduction Server Server POD-Module makes the powerful workflow engine
suitable for graphical arts markets. In combination with additional PRISMA products
such as DocSetter and PRISMAweb, it forms the PRISMA for PoD suite.
This solution creates a unified - converged - platform for mid to very high volume
transaction printing and for publishing-type document printing on a variety of printing
systems, spanning the full gamut of output speeds.
Due to its modular, scalable concept, Océ PRISMAproduction Server can be configured
exactly to the customer's needs:
■ Use of additional PDLs on one system platform
■ Connection of one or more cutsheet and continuous feed printing systems
■ Single server and cluster solutions with additional print servers and RIPs
The integration of the individual components into a single workflow system under a
unified GUI makes the product a high availability system for all kinds of print applications.
Due to the following features PRISMAproduction Server is a high performance printer
server, which combines stability and flexibility for production printing:
■ A better throughput of data allows you to connect more and faster printing systems.
Server HW platform independency for low volume installations
■ You can manage and print jobs of more than 2 gigabyte.
■ An extended LINUX server operating system supports modern server technologies.
■ The combination of several servers in a network increases performance and guarantees
high system stability.
■ SNMP assists you in monitoring an maintaining the system locally or via remote
control.
8
Chapter 1 - Introduction
Introduction
■
■
■
■
■
■
■
■
■
■
■
■
■
PRISMAproduction Server Server V4.0 is a modular system which allows you to
combine all available language modules in one system.
PRISMAproduction Server Server V4.0 is also a scalable system providing print performance up to 1000 ipm.
You can enhance performance and stability by selecting from a variety of industrial
standard server models, by cross-linking servers and by the use of multi-processor
systems.
The "Print while spooling/downloading" function enables PRISMAproduction Server
Server V4.0 to start printing during the transmission of data. This function is provided
for MVS Direct and MVS Download users as well as for offline users.
Support for VarioStream 9240 and ColorStream 10000 Full Color and Multilevel
Gray / Graphic Arts Plus.
Enhanced IPDS backend (AFP Color Consortium)
Enhanced JDF support with JDF Tickets and JMF Feedback.
Enhanced UP3I support
Enhanced PJL backend (now “PCL module”)
Using CIS in Workflow (Job Splitting, Indexing or Resource Packaging)
Server HW platform independency for low volume installations.
Two parallel LCDS Process chains.
DPconnect: DigiPath V4.0 support.
Graphical User Interface
The administration and configuration of the system is centralized in the PRISMAproduction Server 'Explorer'. This java-based graphical user interface has the following features:
■ Monitoring and handling of all print jobs independent of the printer language,
workflow and interface by means of the common spool.
■ Changes in the configuration are detected automatically, for example printers and resources can be added dynamically to the system without restating the GUI.
■ Status changes are communicated by events, for example no polling in monitoring
components necessary, better overall performance.
■ Exact repositioning and reprinting of jobs in case of an error.
■ The PRISMAproduction Server Explorer also works as a standalone application in a
distributed network allowing you to realize a centralized administration of the system
independent of the physical location of the server(s).
Chapter 1 - Introduction
9
Introduction to the POD-Module
Introduction to the POD-Module
Introduction to the POD-Module
PRISMA for PoD is offered as a solution for print shops and print service providers in
the graphic arts industry, which can contain parts of other product categories such as
PRISMAtools. This manual describes the POD-Workflow Module as part
PRISMAproduction Server Server V4.
The complete POD solution always consists of four main components:
■ Document generation (prepress)
■ Print process control
■ High performance printer
■ Paper preprocessing and finishing
You can generate documents (prepress) in different ways, using desktop publishing
software, for example, word processors, form generators and scanners.
The documents are then transferred to the print process control. This directs the entire
print process, from receiving the print jobs and converting the data to a printable format
through to impositioning the pages. The control element starts the print process and
tracks the print jobs through to completion.
As a rule, one or more computer systems (PCs) are used for controlling the print process.
These are termed servers.
Via a server, the PoD system can be fully integrated into existing data processing and
prepress environments. Océ offers various server components, so enabling users to tailor
their system configuration to suit their specific needs.
The high performance printer is the kernel of a PoD system. Océ offers a wide range
of powerful cut sheet and fanfold printers. They print black and white or two colors, and
on one or both sides of the paper. The printer transfers the digital information to paper
through electrophotography. This process guarantees excellent print quality with a standard
resolution of 600 dpi.
Custom-selected paper preprocessing and finishing components round off the PoD
system: for example, roll unwinders for continuous (fanfold) paper feed, devices for the
output of cut sheet stacks or components with bookbinding functions.
Preprocessing and finishing components can run either online (directly connected to the
printing system) or offline. With online finishing, the system delivers cut sheet stacks,
bound and/or folded booklets and books, all produced in a single, continuous workflow.
In contrast to former versions of the POD-Module the latest release offers the following
benefits for upgrade customers:
■ Pre-press and print job submission can be done at any workplace; Print Job Manager
runs with full functionality in the web browser (Java technology)
■ Beginning with version 3, Unity RIP can also run on the PRISMAproduction Server
Server under Linux; this increases performance by 50 %
10
Chapter 1 - Introduction
Introduction to the POD-Module
■
■
■
■
■
■
■
■
■
■
Unity RIP for converting PostScript and PDF into AFP (IOCA images). Unity RIP
supports CustomTone™ for PostScript and PDF. Unity RIP Version 4.0 includes
the upgrade to PDF V 1.6
TIFF Converter supports CustomTone™
PCL Converter – from PCL into AFP (IOCA images), mixplex printing, resource
handling (Basic)
PS/PDF output converter – to send the above mentioned converted files to PS printers
or folders (PDF)
Graphic Arts for transferring containerized PDF files to the VS9xxx and CS10000
(direct ripping in the controller)
DPconnect – converts DigiPath data streams (RDO) into AFP (IOCA images).
DigiPath job ticket information is transferred into the PRISMAproduction Server
internal format.
DPconvert – converts DigiPath RDO files without losing the original job ticket information, for use with DocSetter and DocWorks. From these products, the job can be
send to PRISMAproduction Server.
VPconvert – a new converter to handle Xerox VIPP file formats. This converter is
only working in conjunction with the Unity RIP
PDC (Professional Document Composer) for imposing of print jobs
PFL (Print File Library) for storing & easy reprinting of print jobs. The Print File
Library is supported by a database. The new facility for searching for data in job tickets
makes locating print files a much faster and simpler process
Chapter 1 - Introduction
11
Introduction to the POD-Module
12
Chapter 1 - Introduction
Chapter 2
The PRISMAproduction
Desktop
o
Log in to PRISMAproduction Server Linux
Log in to PRISMAproduction Server Linux
Illustration
Log on to the PRISMAproduction Server
When you power on the print server, the login screen is displayed. By default, you can
log in as the user "operator", "applic", "admin "or "service".
You can also log in as user "root" with the respective password.
After you have entered username and password click the 'Return' button. The KDE
desktop appears. Now click the 'Explorer' button ( ), which is preconfigured in the
bottom bar for the default PRISMAproduction Server users.
PRISMAproduction Server will be started automatically without password entry if the
user ID is configured as 'Auto'.
14
Chapter 2 - The PRISMAproduction Desktop
PRISMAproduction Server Menus
PRISMAproduction Server Menus
Introduction
Clicking the Linux KDE button and then
gives you access the
PRISMAproduction Server menus, which call functions not included in the Java environment of the PRISMAproduction Server 'Explorer'.
The available items in this menu depend on the language modules installed and on the
unser ID.
Some functions like 'Create menu entry' and 'Delete menu entry' are not accessible for
the users 'operator', 'applic' and 'admin'.
The user 'service' is the only user who has full access to all menu functions.
System
#
Menu Entry
Description
Reboots the system.
Reboot
Shutdown
This command opens a dialog box to confirm or cancel the
system shutdown. The system must always be shut down
properly before the print server is powered off!
User Utilities
There are different functions for the different basic users:
#
'User Utilities' for service:
'User Utilities' for admin:
'User Utilities' for applic
and operator:
'Create menu entry'
Opens a shell script which allows you to create a new
menu entry for a defined user group. After the creation
of the entry you can assign any program to be launched
if you click the entry. This entry will be visible in the
submenu of the ’User Utilities’ menu, if you log on
under the defined user group.
'Delete menu entry'
Deletes the menu entries created for the different user
groups via a shell script.
Chapter 2 - The PRISMAproduction Desktop
15
PRISMAproduction Server Menus
'User Utilities' for service:
'User Utilities' for admin:
'User Utilities' for applic
and operator:
'PRISMA Status'
Issues a console message, which informs you on the start
and test of PRISMAproduction Server components.
’User Scripts’
Allows the 'service' and 'admin' user to select and execute customized programs or shell scripts without direct
access to the operating system:
The scripts, which appear on the 'Sandard' tab are stored
in '/u/prismapro/cfg/userscripts/user'. The scripts/programs under the ’Standard’ tab are available for all users.
Depending on the log in ID, the second tab is labeled
with the respective user ID name. It provides
scripts/programs only accessible for this user ID. These
scripts are stored in '/u/prismapro/cfg/userscipts/admin
... service'.
Click on the folder button to select a user script, for
example "monthly report“. If you start the file by
clicking the traffic light, a script file is called up, for
example:
'#This is a script file which should be executed only in
June!'
'spsprt -class 3 -formdef F10101 -pagedef P1STD3
/u/pismapro/job/report'
'KCalc (Scientific Calculator)'
16
Starts the Linux calculator application. For the users
'service' and 'admin' this application can reached via
the KDE main menu ('Tools').
Chapter 2 - The PRISMAproduction Desktop
PRISMAproduction Server Menus
Reset PRISMAproduction Server
#
Menu Entry
Reset PRISMAproduction Server
Description
This feature stops and restarts the communicator and all
server processes (daemons, services) on the local system.
Every time a saving or restoring of the PRISMAproduction
Server configuration was performed, a ’Reset
PRISMAproduction Server’ has to be executed on all
servers, starting with the master system. Please close Explorer window before executing ’Reset PRISMAproduction
Server'.
Chapter 2 - The PRISMAproduction Desktop
17
PRISMAproduction Server Menus
18
Chapter 2 - The PRISMAproduction Desktop
Chapter 3
PRISMAproduction Server
'Explorer'
o
'Explorer' Main Window Functions
General Handling of the PRISMAproduction Server 'Explorer'
'Explorer' Main Window Functions
Introduction
PRISMAproduction Server 'Explorer' represents a frame, which provides access to all java
based PRISMAproduction Server components like the PJM, job lists or the message system,
etc. Furthermore it allows you to configure workspaces and to individually adjust them
to your requirements.
Log in
Log in to the system see: ‘Log in to Linux’ on page 14.
Clicking the Linux KDE button and then
(or clicking the icon in the bottom
bar of the Linux desktop) opens the login screen to the PRISMAproduction Server 'Explorer':
If the user is configured for 'Auto' login (see chapter "User Management" -> "User" in
the PRISMAproduction Server Administrator's Guide), the 'Explorer' opens automatically.
The basic layout of the 'Explorer' is like follows:
20
Chapter 3 - PRISMAproduction Server 'Explorer'
'Explorer' Main Window Functions
Illustration
Layout of the Explorer Window
The title bar offers standard functionality like maximizing, restoring, minimizing and
closing. It also contains a system menu which provides this functionality. The system
menu will pop-up when a single-right-click is made on the title bar OR when a left-click
is made on the Océ logo in the title bar. Double clicking the title bar maximizes the
'Explorer' or restores the former layout.
The functions of the 'Explorer' main menu are described here: ‘Explorer Main Menu
Functions’ on page 23
The navigation bar holds the workspaces of a session and allows users to navigate through
current open view areas. The latter are called workspaces. The navigation bar can be
minimized using the small icon in the left corner of the status bar.
The status bar gives the user usefull feedback about the activities of the PRISMAproduction Server system. On the left side a small button allows you to minimize/enlarge the
navigation bar. Next to this icon the currently active workspace is displayed.
At the right side of the status bar, the following information is shown:
■
The icon with the red question mark indicates, that there are operator questions, which
have not yet been answered. Click on this icon to display the questions (see ‘Messages:
Operator Requests’ on page 93).
Chapter 3 - PRISMAproduction Server 'Explorer'
21
'Explorer' Main Window Functions
■
■
■
A progress bar displays of the amount of free space on the /u filesystem. If you touch
this indicator with the mouse, a tooltip displays the usage of the /u file system of all
slaves in the cluster.
The color of the icon next to the progress bar indicates the status of the
PRISMAproduction Server network:
Green: status ok, job acception and processing are enabled.
Red: either the servers or the job acception and/or the job processing have been disabled.
Next to this, the hostname and the currently logged-in user are displayed.
Function of the Title Bar Icons
#
22
Icon
Description
Minimize
Available in nomal mode, maximized mode and full screen.
Maximize/Restore
Available in normal mode, minimized mode and maximized
mode.
Close
Available in all modes.
Full Screen
Reduces the size of the title bar. Available in nomal mode
and maximized mode.
Normal Screen
Revertes the 'Full Screen' function. Available in full screen
mode.
Chapter 3 - PRISMAproduction Server 'Explorer'
'Explorer' Main Menu Functions
'Explorer' Main Menu Functions
Introduction
The PRISMAproduction Server 'Explorer' main menu is always located underneath the
title bar on the left side of the 'Explorer' window.
The "File" menu allows you to create or modify so called sessions to build a user defined
PRISMAproduction Server interface which suits your needs.
With the help of the "View" menu, you can add applications to the sessions.
'File' Menu
#
#
Menu Item
Function
'New Session'
Opens a new 'Explorer' session, which not yet contains
workspaces or applications. You can use this empty session to
built an individually configured user interface.
'Open Session...'
Allows you select a predefined or user defined Explorer-Session.
See ‘Explorer Workspace and Session Concept’ on page 28.
'Import
Workspaces...'
Opens the same file selection dialog as above.
'Save Session As...'
You can save you own user defined session under a new name
(see ‘Create and Save User Defined Workspaces and Sessions’ on
page 30). PRISMAproduction Server offers the $SHARED
directory to save sessions. You can also save sessions in other
directories if you have the permission to write into these directories. The user ’Operator’ has no right to save sessions in the
$SHARED directory.
'Revert to Default
Session'
This function is only visible for users, which have no permission
to modify sessions. The modification, which have been done
in the user interface are reset by reloading the default session
(see "Default Session" in ‘Create and Save User Defined
Workspaces and Sessions’ on page 30).
Chapter 3 - PRISMAproduction Server 'Explorer'
23
'Explorer' Main Menu Functions
Menu Item
Function
'Preferences...'
Opens a dialog box with the following options: Application
menus can be made visible, as soon the mouse enters the title
bar of an application. Application lists can be sorted alphabetically. You can define a custom title bar. See ‘Explorer Workspace
and Session Concept’ on page 28.
'Exit'
Exits the 'Explorer'. The last settings of the explorer will automatically be saved. If you restart the program all windows will
be rebuilt.
'View' Menu
#
#
24
Menu Item
Function
'Add Workspace'
Click this entry to add an empty workspace or an application
from the list to the session. The application is opened in a new
workspace.
'Add Application'
As above, but does not offer an empty workspace and adds the
application selected to the workspace, which is currently active.
'Remove
Workspace'
Removes the active workspace. This applies to the icon in the
navigation bar.
'Properties'
Opens the properties dialog for the selected workspace. Here
you can modify the name of the workspace and its icon.
Chapter 3 - PRISMAproduction Server 'Explorer'
'Explorer' Main Menu Functions
Menu Item
Function
'Small Navigation
Bar'
Deminishes the navigation bar to make the best use of the entire
screen. You still can select the workspaces, which are in the
session.
'Window' Menu
#
#
Menu Item
Function
'Select Previous
Workspace
'Select Next
Workspace'
Allows you to switch between the workspaces, which belong to
the current session.
Workspace Names
Lists all workspaces, which belong to the current session.
Clicking on them opens the respective application. If a
workspace contains more than one view, these views are integrated between two lines. If you select a view, the menu bar of
the respective application is expanded.
'Help' Menu
#
#
Menu Item
Function
'Help contents'
Opens the main help page for the PRISMAproduction Server
'Explorer'. You can also use F1.
'Context help'
If you have selected this menu item, you can click on a item of
the user interface to open a related help window (not all items
are linked to context sensitive topic).
Chapter 3 - PRISMAproduction Server 'Explorer'
25
'Explorer' Main Menu Functions
26
Menu Item
Function
About
PRISMAproduction...
Opens a window with version and copyright information.
'Installed Components'
A window opens which shows the installed PRISMAproduction
Server release and its components. It is marked when it was
modified (upgraded, downgraded, ...) compared to the original
delivered software package. Every server in the PRISMAproduction Server cluster has an own panel. The first tab shows the
primary server, the following ones show the secondary servers.
The request is always performed after installation and when
booting a server. When a server is connected to its master, the
version information is transferred to the master. The title line
shows the PRISMAproduction Server version of each server.
The title line additionally shows the following information:
Original (black)
The installed version is identical with the released version.
Pre-release (red)
The installed version has not yet been released.
+ upgrades (blue)
One or more components have been upgraded.
+ downgrades (blue)
One or more components have been downgraded
+ upgrades + downgrades (blue)
One or more components have been upgraded and one or more
components have been downgraded.
Incomplete (red)
For the installed version one or more components are missing,
which may result in errors when executing the program
Chapter 3 - PRISMAproduction Server 'Explorer'
'Explorer' Main Menu Functions
Menu Item
Function
The ’Comment’ column displays the current status of each
component:
add on
Component is not a standard PRISMAproduction delivery
downgraded
Installed version is older than the target component.
upgraded
Installed version is newer than the target component.
not installed
Component is not installed.
Note: '/u/prismapro/bin/prismadiag' has a new option –V to
create a file /u/prismapro/diag/version/versions.html which
shows the PRISMAproduction Server versions of all servers of
the PRISMAproduction Server cluster. This file is also automatically integrated into the normal prismadiag compressed info
archive file.
Chapter 3 - PRISMAproduction Server 'Explorer'
27
'Explorer' Workspace and Session Concept
'Explorer' Workspace and Session Concept
Introduction
To provide a task related operation of the system, the 'Explorer' is based on a workspace
concept. A workspace is defined as an area that hosts one or more applications (also called
views). Only these applications are open, which the user needs for his special task. Additionally the applications are already arranged in an expedient way.
Definition
Task related workspaces can be described by the following features:
■
■
■
■
■
■
Each workspace can contain one or more application(s) (for example: PJM, PDC).
Only these applications are active which are required for the task.
The selection and arrangement of applications within a workspace can be modified.
You can change the size of the applications or hide them completely.
Changing to another workspace is always possible.
The full functionality of an application in a workspace is not restricted (for example
clicking on a job ticket opens the PJM).
The current settings are saved and will be restored if you open the explorer again.
PRISMAproduction Server Sessions
Several workspaces can be opened at the same time. The navigation bar allows the user
to navigate through the currently open workspaces. This is called a "Session". Sessions
can be saved for later use. The figure below illustrates how a saved session can be opened
again. Note that the default path is $SHARED and that session files have the .psn extension.
See also: ‘Create and Save User Defined Workspaces and Sessions’ on page 30
Predefined Sessions
To open a session use the ’File’ -> ’Open Session...’ menu item. A dialog is opened, providing available sessions. Note that there are some predefined sessions like ’admin.psn’
and ’classic-operatior.psn’. These sessions are created again on every new installation of
PRISMAproduction Server (i.e. all changes will be reset). With the commands ’New
Session’ and ’Save Session As...’ user defined sessions can be added to the list of predefined
sessions.
The following predefined sessions are available:
Classic-Operator Session
28
Chapter 3 - PRISMAproduction Server 'Explorer'
'Explorer' Workspace and Session Concept
■
■
■
Monitoring of the jobs
Control of the printers
Monitoring of the print process
The Classic-Operator session is the default session for the user "operator"
Operator Session
■
In addition to the tasks of the classic-operator session, the operator session allows the
usage of the Print Job Manager.
The Operator session is the default session for the user "applic".
Admin Session
■
■
Gives access to all configuration tools of the system
Access to all devices, libraries and resources of the PRISMAproduction Server system.
The Admin session is the default session of the users "admin" and "service".
Classic Session
Opens the ’Classic Explorer’ as it is known from the previous versions of PRISMAproduction Server. On the left you find the familiar tree stucture, which allows you to launch
the applications with a double click of the mouse. See ‘Classic Explorer’ on page 38.
Illustration
Chapter 3 - PRISMAproduction Server 'Explorer'
29
Create and Save User Defined Workspaces and Sessions
Create and Save User Defined Workspaces and Sessions
Introduction
You can create your own workspaces, combine these workspaces with other workspaces
and save the result as a session. What you are exactly allowed to do, depends on your
permissions as a PRISMAproduction Server user. The following describes how you can
create/modify a session. To design a new session you can choose from the following actions:
Illustration
[24] Sample workspace containing the Printer Pool, Servers and the Messages applications
Create Sessions
To design a new session you can choose from the following actions:
■
■
■
Select '&New Session' from the 'Explorer''&File' menu: A new, empty session will
be created.
Right-mouse-click on the navigation bar and choose '&Add Workspace'. A workspace,
containing the selected application, is automatically created. An icon in the navigation
bar represents the workspace. OR
Click on the '&View' menu and choose '&Add Workspace' to achieve the same result.
To place more than one application in one workspace proceed as follows:
30
Chapter 3 - PRISMAproduction Server 'Explorer'
Create and Save User Defined Workspaces and Sessions
■
■
Right-mouse-click on the workspace icon in the navigation bar and select '&Add
Application' to add another application to you workspace. OR
Click on the '&View' menu and choose '&Add Application' to achieve the same result.
To change the layout of the workspace, you can use drag and drop or the menus. To drag
and drop a view, simply left-click on the view header and move the view around. A blue
frame will preview the new layout of the workspace as it would look after dropping the
dragged view. It is also possible to drag a view outside the current workspace into another
workspace or into the navigation bar.
There is also a context menu, which opens if you right-click on a application header. This
menu allows you to close existing or to add new applications on different positions in the
workspace:
Now you can add more workspaces to create your user defined session.
'Workspace Properties'
Each workspace has its own set of properties. When selecting the properties entry of a
workspace, a dialog is displayed.
■
■
■
'Name:'
Represents the name of the workspace. This name is displayed in the navigationbar.
'Description:'
Represents the description of the workspace. The description is displayed in the tooltip
as soon as the mouse is moved over the workspace icon in the navigationbar.
'Icon:'
Chapter 3 - PRISMAproduction Server 'Explorer'
31
Create and Save User Defined Workspaces and Sessions
The icon to be used in the navigationbar as a representation of the workspace. When
no icon is choosen (an empty selection), a so-called dynamic icon will be used. This
dynamic icon shows the current layout of the workspace it represents.
Save Sessions
Your workspaces will automatically be saved when you log off. You can also save your
session explicitly under a name to which you can always return after modifications and
which can be assigned to another user.
To save a user defined session, click '&Save Session As...' in the '&File' menu. In the dialog box enter a suitable name and click ’OK’. The new workspace will automatically be
saved with the extension .psn.
Note:
Per default sessions are saved in the $SHARED directory. But the user ’operator’ is not
allowed to access this directory for writing. Therefore sessions can also be saved in the
$TARGET directory. The user ’operator’ is allowed to write to this directory also via
the Launcher. Additional sessions can be saved to any local directory.
Note:
Session files are not saved by the Configuration -> Backup/Restore component. For example in case of a new installation the adminstrator has to save the session files manually.
Default Session
PRISMAproduction Server automatically saves the workspaces, which was last used by a
user, when he logs off from the 'Explorer' on a certain machine. When this user logs on
again, this workspace is loaded again.
If a user logs on and PRISMAproduction Server finds no saved session, the default session,
which is assigned to the user, will be opened. The default session will for instance always
be opened if a new user logs on for the first time.
If needed, a different default session (pre or user defined) can be assigned to the user
group (exept for the standard user groups). The assignement is performed via the configuration application ’User Permissions’. See chapter "User Management" -> "User Permissions" in the PRISMAproduction Server Administrator's Guide.
Note:
The default session is especially important, if the operation should be organized in a way
that certain users should only be allowed to work with some specified applications.
32
Chapter 3 - PRISMAproduction Server 'Explorer'
Create and Save User Defined Workspaces and Sessions
Assign a Predefined Session to a User
Administrators have the possibility to create suitable sessions and to save them as default
sessions for these users who should only be allowed to work with selected applications
(e.g. operators). The administrator assigns such a custom made session as default session
to the operator user and withdraws his session rights.
The assigned default session will always be opened for users without session rights.
Without these permissions, the user is not able to leave his predefined session. The administrator has always the possibility to adjust the contents of the default session according
to the actual requirements. A message informs the user in case of modifications.
Chapter 3 - PRISMAproduction Server 'Explorer'
33
Common Functions of the 'Explorer' Applications
Common Functions of the 'Explorer' Applications
Introduction
The following chapter contains some general notes on functions which are common for
all PRISMAproduction Server 'Explorer' applications.
Menu Bar
The menu bar of an application opens if you click on the small black arrow right in the
title bar of every active application. The menu bar disappears again if your mouse pointer
leaves this area.
#
You can configure the way this menu bar is displayed by choosing ’File’ -> ’Preferences...’
in the main menu bar.
If you activate ’Always’, the menu bars will be always visible in all applications. Additionally you can define, if the applications in the 'Add Workspace' or 'Add Application' menus
should be sorted alphabetically.
The lower half of the 'Preferences' window allows you to set up a ’Custom Title Bar’,
which will be displayed right on top of the 'Explorer' window. This can be useful for example if you open several PRISMAproduction Server systems via the Launcher. The title
bar helps you then to identify the server and/or user of the respective application. You
can use special tokens for the text of the title bar, which are replaced by the user name,
34
Chapter 3 - PRISMAproduction Server 'Explorer'
Common Functions of the 'Explorer' Applications
the server name (long or short), the server IP address and/or the session name. You can
also define font, font size and color for the text.
The rightmost entry in the applications menu bar is always the help menu. Which other
menus are available depends on the application. For example, when the PJM is open, you
are shown the PJM menus (Edit, Ticket, etc.).
Menu ’Help’
The first entry in the ’Help’ menu always leads to the topic related to the active application
(F1-Help). The next entry refers to the context help. If you click this entry, the mouse
pointer turns into a question mark. If you click with this pointer on a cetain part in the
application, the help system opens the related topic.
If you want to print help pages, a local printer must be installed.
Tool Bar
The tool bar icons each launch a particular function. Not all the functions are available
for every context – the ones that are unavailable at a particular time are shown in gray.
Most toolbar functions can also be accessed via the menus.
Status Bar
The active application displays status information in the status bar. Additionally the disk
usage of the ’/u’ file system is always shown.
If you touch this indicator with the mouse, a tooltip displays the usage of the ’/u’ file
system of all slaves in the cluster.
Chapter 3 - PRISMAproduction Server 'Explorer'
35
Common Functions of the 'Explorer' Applications
Appearance of the Application Windows
There are several ways of modifying the application windows to fit your requirements.
Settings such as the choice of open applications or column widths are saved and restored
the next time you launch the 'Explorer':
Presentation in one window
By clicking one of the two arrows in the column separating the application windows,
which provide a separarte tree view (for example ’Configuration’ or 'Server Files'), you
can display either the tree view or the application area.
Modify the window size
Drag the separator column between the windows to adjust the width of the workspace
and 'Explorer' tree panels to your requirements.
Sort table lines, customize and adjust tables inside applications
You can make settings that affect how lists are displayed. Some settings can by changed
simply using the mouse; for others you choose the function from a context menu opened
when you click the name of the column:
#
36
Menu Item
Function
Sort ascending
Sort descending
Unsort
Select your preferred sort order here or left-click the column
title. An arrow is then shown (the sort symbol). Click the arrow
to change the sort order. If the arrow disappears, no sorting is
performed.
Hide column
Show column
Reset to default
You can suppress columns in the tables in order to limit the
information displayed to match your needs.
’Hide Column’ suppresses the display of a column;
’Show Column’ makes the hidden columns visible again;
’Reset to default’ displays all hidden columns again.
Chapter 3 - PRISMAproduction Server 'Explorer'
Common Functions of the 'Explorer' Applications
Menu Item
Function
Column resize
mode
Select one of the options, which are offered here or adjust the
column width using the mouse. Use the function ’Reset to default’ of the context menu to reset the default width of the
columns.
Chapter 3 - PRISMAproduction Server 'Explorer'
37
'Classic Explorer'
'Classic Explorer'
Definition
The move from the explorer tree towards a workspace management concept should not
be underestimated. It will take time for the user to get used to the new workspace concept.
For this reason the "old" explorer tree is still supported and is called the 'Classic Explorer'.
To use the classic explorer, it must be loaded just like a normal session. The
PRISMAproduction Server installation installs the session file ’classic.psn’ for the classic
explorer by default.
Illustration
[31] Workspace 'Classic Explorer'. The left section of the window shows the Explorer tree: the
structure of the system. The right section shows the active application. The applications that
have been launched are each presented by a tab. The tab belonging to the active application is
shown in a different color. You activate an application by clicking its tab.
Explorer Tree
Nodes
Clicking a node opens (+) it or closes (-) it again. When a node opens, you are shown the
substructure it contains; the substructure is closed again when you close the node.
Launching an application from the Explorer tree
38
Chapter 3 - PRISMAproduction Server 'Explorer'
'Classic Explorer'
Right-click the name of an application in the Explorer tree to show a shortcut menu with
functions for opening the application, for example open in a separate window.
Choose the function you want to use. The application is then opened and made active,
which means that its interface is shown on the Explorer application workspace. Doubleclicking the name of the application in the Explorer tree has the same effect as choosing
the function from the shortcut menu.
Shortcut menus in the Explorer tree
Right-click an application in the Explorer tree to open a context-sensitive shortcut menu
(which functions are shown will depend on the current working context). The menu also
contains functions for opening and activating applications. All these functions can also
be accessed via the application menus.
Application Area
The right section of the Explorer window shows the open applications. There is a separate
tab for each one. The tab gives the name of the application and a number if there are
multiple sessions of the same application running simultaneously. The active application
is shown with its own interface, and its tab is highlighted in a different color.
Opened applications
Click the tab to make an open application the active one. The interface belonging to this
application is then shown.
Another way of doing this is to choose 'Show existing' from the shortcut menu that is
displayed when you right-click the name of the application, which should be the active
one, in the Explorer tree.
Active application
The interface of the active application is displayed on the screen. The application functions
can be accessed via the menus. There are also icons available for most functions, enabling
rapid access to the functions in question.
The menus of the active application are shown in the menu bar..
Close the active application or position the tabs
Right-click the tab to display a pop up menu:
Chapter 3 - PRISMAproduction Server 'Explorer'
39
'Classic Explorer'
#
40
Menu Item
Function
'Close'
Close the selected application.
'CloseAll'
Close all applications in the left window pane.
'Tab placement' -> 'Top', 'Bottom', 'Left', 'Right'
Places the tab oft the selected application on the
selected position. All other tabs will be positioned
accordingly.
Chapter 3 - PRISMAproduction Server 'Explorer'
PRISMAproduction Server 'Explorer' on a Windows PC
PRISMAproduction Server 'Explorer' on a Windows PC
Introduction
You can access the PRISMAproduction Server 'Explorer' from outside a server cluster via
the 'Explorer' Launcher. The Laucher invokes the 'Explorer' as a "local application".
Advantage of the Laucher approach
The local file system is accessible, applications can be started by the 'Explorer' (example:
when clicking on a PDF file, Acrobat is invoked automatically).
For more detailed information see the PRISMAproduction Server Administration Settings
and Tasks Guide, chapter: "Remote Access to the PRISMAproduction Server Explorer".
Chapter 3 - PRISMAproduction Server 'Explorer'
41
Overview of the 'Explorer' Applications (POD)
Overview of the 'Explorer' Applications (POD)
Illustration
The modules of the PRISMAproduction Server 'Explorer'
The availability of the modules depends partly on the licenses, which are installed on the
system.
#
42
Module
Function
'Configuration'
Contains several submodules to configure, for example printers,
system settings and so on.
'Connections'
Provides an overview of all Java servers currently connected to
the PRISMAproduction Server system.
See ‘Connection Viewer’ on page 44.
'Server Files'
Provides access to resource libraries, and archives on all servers
of the PRISMAproduction Server network.
See ‘Server Files’ on page 46.
'All Jobs'
Displays job lists with detailed information on the status of the
print jobs.
See ‘All Jobs’ on page 52.
'Servers'
Displays information on the computers connected to the
PRISMAproduction Server system.
See ‘Servers’ on page 73.
Chapter 3 - PRISMAproduction Server 'Explorer'
Overview of the 'Explorer' Applications (POD)
Module
Function
'Services'
This tab shows all services which are licensed on the system. It
also informs on the status of the service.
See ‘Services’ on page 76.
'Messages'
Displays messages and logging information. Details can be
viewed for each entry.
See ‘Messages: Overview’ on page 77.
'VarioPJM'
Easy to handle print job manager for cutsheet printing.
See ‘VarioPJM: Overview’ on page 95.
'Print Job Manager'
Mighty tool for the creation and execution of print jobs.
See ‘PJM Main Window’ on page 112.
'Printer Pool'
Provides access to all printers configured in the system for administration and job control tasks.
‘Printer Pool: Overview’ on page 193.
'Print File Manager'(for 'admin' and
'service' users only)
Controls import and export operations for POD archive. Allows
you also to search and delete archives.
See chapter "Print File Manager" in the PRISMAproduction
Server Administration and Settings Guide.
'Professional Document Composer'
(PDC)
Tool for the impositioning of POD files, which is also accessible
via the PJM and command line.
'Local files'
Provides access to the local file system.
See ‘Local files’ on page 212.
Chapter 3 - PRISMAproduction Server 'Explorer'
43
'Connection Viewer'
'Explorer' Applications
'Connections'
'Connection Viewer'
Introduction
The Connections application displays all java servers of the system.
Definition
A java server provides a particular service, which can be requested by clients. When a
client submits a request for a service, an application is launched on the client system in
order to deliver the service in question. The connection between this application and the
server is shown in the Connections window.
Illustration
Operation
With the default settings, the user groups system, admin and service are authorized to
view connections. The operator does not have this right.
When you double-click a particular server, you are shown the connections viewer with a
list of the connections that exist with the server in question. This data is intended for
administrators, the purpose being to provide an overview of the connections that are
currently in operation in the PRISMAproduction network.
Services, which are started incorrectly are marked with a special icon. A tooltip provides
further details.
44
Chapter 3 - PRISMAproduction Server 'Explorer'
'Connection Viewer'
#
Column
Function
'Id'
Serial number of the connection.
'Client host'
Client system on which the application runs, which has connected itself to the server. The entry consists of the symbolic name
or the IP address.
'User name'
Linux login name of the application or the user, who started
the application.
'Application'
Applications which are currently connected to the server.
'Login time'
Date of the login to the server.
Chapter 3 - PRISMAproduction Server 'Explorer'
45
'Server Files'
'Server Files'
'Server Files'
Introduction
This node allows you to access files and devices of all computers of the PRISMAproduction
Server network.
Here you can execute all common directory operations or compare files and directories
(see also ‘Local files’ on page 212).
The 'Server Files' node leads you directly to the contents of libraries, devices, POD archives
and LCDS resource libraries.
The files can be resources, job tickets, print files or device files. Provided you have enough
rights, you can modify the physical path of some virtual directories (only possible for
$HEADER, $TARGET and $OUTPUT) and also move the files using the 'Library
paths' application in the 'Configuration' workspace (see chapter "Library path configuration" in the PRISMAproduction Server Administrator's Guide). The PFL and preprint
archives for the POD-Module can be created and configured in the 'Archives' application,
which you also find in the 'Configuration' workspace (see chapter "Archives: Overview"
in the PRISMAproduction Server Installation and Configuration Guide).
For a general description of the tool bar and menu functions within the file browser see
‘Local files’ on page 212.
The files can be combined in the categories Libraries, Devices and Archives.
46
Chapter 3 - PRISMAproduction Server 'Explorer'
'Server Files'
Illustration
Libraries
Can be configured in: 'Configuration' -> 'Library paths'. When selecting files in the PJM
'List of Files' section you can select files from these libraries. Depending on the language
module you can select files from different libraries.
#
Libraries for the POD-Module
Description
$TARGET ('/u/prismapro/data/pjm/target')
Original files in their native format.
$OUTPUT ('/u/prismapro/data/pjm/output')
Saves files in the TIFF, PS and PDF format which have been reconverted from
IOCA.
Libraries for the APA-Module
Description
$TARGET ('/u/prismapro/data/pjm/target')
Original files in their native format.
$RESOURCES@<hostname>
('/u/prismapro/resources/')
All print resources on the master.
Chapter 3 - PRISMAproduction Server 'Explorer'
47
'Server Files'
48
Libraries for the POD-Module
Description
$RESOURCES-LOCAL@<hostname>:
The base directory '/u/prismapro/resources/local' is used for a central resource
management. All resources are kept on
one central system.
The usage of this function is working automatically: If the resources for a job are
selected from the resources/local path,
then the name of the selected system is
added to the job ticket (PJM Window).
At printing time the resources are read
from this system via network on the fly.
Nothing else (for example NFS mount)
is required!
Chapter 3 - PRISMAproduction Server 'Explorer'
'Server Files'
Libraries for the POD-Module
Description
$RESOURCES-SHARED
The base directory '/u/prismapro/resources/shared' is used for a distributed
resource management. All resources
MUST be distributed to every system
(Print Server).
If you work on a PRISMAproduction
Server cluster with master and slave(s),
the resources in this directory will be distributed on all servers of the cluster automatically. if they have been copied via the
PRISMAproduction Server 'Explorer'
(Java file system) into the resources/shared
path. If a system is not up and running
at that point, the resources are NOT
copied to this system! If the resources are
copied via other tools, they are NOT
copied to the other systems, which will
cause problems at printing time! Therefore click a directory or a single resource
with the right mouse button and select
’Synchronize’ from the context menu as
soon as the other servers are up again.
The usage of this function is working automatically: If the resources for a job are
selected from the resources/shared path,
then the name of the selected system is
NOT added to the job ticket. At printing
time the resources are read from the local
system, which is connected to the printer
(less network traffic at printing time).
$RESOURCES-SYSTEM@<hostname>
('/u/prismapro/resources/system')
System print resources.
Library for the LCDS-Module
Description
$XRESOURCE@<hostname>
('/u/prismapro/data/resimport/lcds')
Data from the LCDS resource import
directory.
Further Libraries (Examples)
$SHARED contains the preconfigured or user defined sessions. See ‘Create and Save User
Defined Workspaces and Sessions’ on page 30.
Chapter 3 - PRISMAproduction Server 'Explorer'
49
'Server Files'
$HEADER contains user defined header pages for the PJM.
$COMPOSER; $MERGE; $OVERLAYS; $MARKS; $VARIABLE contain the resources
for the Professional Document Composer.
$IMPSET contains complete impositioning schemes for the Professional Document
Composer.
$HOME points to the home directory of the user, who is currently logged on. This directory is created on the PRISMAproduction Server master, when a user with auto-login
is configured. Write permissions for this directory can be configured in 'Configuration'
-> 'User Permissions' -> 'General Explorer settings'.
$DEMO ('/u/prismapro/demo'): In this path you find demo job for all language modules.
Devices (APA / LCDS / OLDS)
The input devices for the APA-, LCDS- and OLDS-Module are collected under this
node. Devices are configured under: 'Configuration' -> 'Devices'.
When selecting files in the PJM ’List of Files’ section you can select devices from this
path (APA and LCDS-Module).
Select files from the different input devices (CARTRIDGE, TAPE) which are collected
in the $DEVICE directory.
For LCDS resources select input devices presented under $DEVICE (XFLOPPY_35,
XRES_CARTRIDGE, XRES_TAPE). For LCDS print data you can select cartridge,
channel (additionally channel1 to channel4, if the corresponding service user script
’number_of_channels’ has been started) or tape under the $XDATA_DEVICE library.
You can also select JSLs and resources directly from the jsl and $XRESOURCE library.
Special Functions for Devices
If you click with the right mouse buttton on a device or a file within a device, the context
menu offers some extra functions:
#
50
Function
Description
'Rebuild catalog'
This function is available via the right mouse button in the
’Device’ application.
Chapter 3 - PRISMAproduction Server 'Explorer'
'Server Files'
Function
Description
'Rewind'
This functions are available via the right mouse button in the
’Device’ application, if the device type is tape.
'Goto next entry'
'Skip forward'
'Unload device'
Archives (POD)
Lists the archives for printing and organizing POD data files:
■
■
$PFL (Print File Library) contains archives with jobs ready to print.
$PREPRINTS contains archives with jobs which still have to be modified.
Not all actions are allowed in the archive viewer, because this will disturb the internal
administration of the Print File Library (PFL). It is allowed to change and update directories and to delete files.
The following actions lead to error messages: Creating and deleting of directories, selecting,
copying and pasting of files. Operations dealing with files should be performed via the
Print Job Manager (PJM) or the Print File Manager (PFM). The PFM allows renaming
and deleting of files.
You create and modify archives under: 'Configuration' -> 'Archives'. See chapter "Archives:
PFL Archives".
Chapter 3 - PRISMAproduction Server 'Explorer'
51
'All Jobs'
'All Jobs'
'All Jobs'
Introduction
PRISMAproduction Server keeps a list of all the jobs in the system, together with their
attributes. This list is presented in an easy-to-understand manner. The job list can easily
be quite extensive, so users can apply filters to display only jobs that match particular
criteria. The standard filtered lists are the list of active jobs, finished jobs, print queue
jobs and exception jobs (with errors). List columns for which a filter has been defined
are shown in color. The job list is changed continually while processing is underway.
In 'System Configuration' you can define, how long finished jobs are kept in the list. All
other jobs remain in the list until they are explicitly deleted.
Definition
You can execute specific functions from the list. For example you can interrupt or continue
a job. The availability of functions depends on the status of the job. Functions, which
are currently not available, are displayed as gray icons. Some modifications of jobs can
only be executed with special rights (see chapter "User Management" -> "User Permissions"
in the PRISMAproduction Server Administration Settings and Tasks Guide).
Illustration
Standard Filtered Job Lists
You can present the following job lists in the 'Explorer':
■
■
52
'All Jobs': this list contains all the jobs on the system. If the scope of the list has been
restricted, the suffix “filtered” is shown to indicate this.
'Active Jobs': the standard filter for all processing and waiting states and for the states
'exception - service error' and 'exception - print error'.
Chapter 3 - PRISMAproduction Server 'Explorer'
'All Jobs'
■
■
■
■
'Exception Jobs': standard filter for all exception states. Exception Jobs require an interaction of the operator.
'Print Queue': all jobs whose state has something to do with printing. These states
are: 'exception - hold' / 'exception - print error' / 'exception - printing interrupted' /
'processing - being interrupted' / 'processing - printing' / 'processing - in output control'
/ 'waiting - ready to print' / 'finished - reprintable'.
'Finished Jobs': standard filter for the finished states.
Job lists for which you have defined a custom filter:
You can restrict the scope of each job list by defining filters.
It is advisable to adjust the display of the list according to your own needs. You can for
instance hide columns, adjust the column width etc. To do this, you can use the general
'Explorer' functions as described in ‘Common Functions of the Explorer Applications’ on
page 34.
Authorizations for Jobs
#
Authorization
Description
'jobs.view.all'
Users with "jobs.view.all" authorization are shown all the jobs;
users without this authorization are shown only their own jobs.
With the default settings, the users applic, admin, service and
operator have this authorization.
'jobs.modify all'
Only users with this authorization can modify the properties
of jobs they do not own. Jobs are modified with the Edit Job
Properties button:
With the default settings, the users applic, admin, service and
operator have this authorization.
'jobs.control.all'
Only users with this authorization can submit commands to
change the state of jobs they do not own. These statements are
Interrupt, Halt, Continue.
With the default settings, the users applic, admin, service and
operator have this authorization.
Icons for Short Information
#
Icon
Description
Job is printing
Job is finished
Job is finished-reprintable (former ’locked’ status)
Chapter 3 - PRISMAproduction Server 'Explorer'
53
'All Jobs'
Icon
Description
There is a message for this job
Job is in exception status
The job has a time limit, which has been exceeded. See note
below for more information.
Note:
If you use the PJM in command line mode, you can assign a time limit to the job. In
the ’Status’ column a tooltip informs you about the time limit of the job. If the printing
doesn’t start before the limit is reached or if the job is interrupted and the time limit
exceeds, the job gets the icon with the red alarm clock and a message. If you double click
the job, the message is displayed with a text, which you also define on the PJM command
line. The alarm clock and message will also appear, if the job is in the status ’processing
- in output control’. To define the time limit and the time limit message you have to
define two new parameters in the [job] section of the .OCT - file:
...
'[job]'
'Alarm_Delay=10'
'Alarm_Text=This is a important job! Please print immediately!'
...
'Alarm_Delay' represents the minutes between the "Accepted" time of the print job and
the time limit.
'Alarm_text' is the message shown in the message popup window, if the time limit is
reached.
Column Titles
#
54
Column
Description
'Job id'
Job identification number. This is assigned by the ODS.
'Owner'
The login name under which this job was started.
'Name'
The job name assigned by the owner.
Chapter 3 - PRISMAproduction Server 'Explorer'
'All Jobs'
Column
Description
'Priority'
Indicates whether or not the job has been prioritized (for example given express rights).
The express right influences the process order of the job. Once
set, the express right causes that the job is moved to the beginning of the queue. If the requested services are available, the job
is processed before all other jobs. If you set express rights for
other jobs these will be moved to top of the processing.
If the job list is sorted by the 'Priority' column in descending
order, all jobs are on top, which will be processed next.
Print jobs in PRISMAproduction Server have a 'Priority' and
a time stamp. The priority is shown in the print queue column
'Priority'. Print jobs are put in the print queue with priority
'128'. Job with Express rights have priority 0 and a serial number. The priority is also shown via a tool tip. The priority can
be changed with the Job properties window. You can modify
the priority of the job via the job properties. 0 represents the
highest priority and 255 the lowest.
'Steps'
States the current processing step (step x of y). A bar indicates
the progress.
'Queue'
Queue of this job
'Queue name'
Name of the queue of this job.
'Printed pages'
States the number of pages printed (n-th page of total). A bar
indicates the progress. As long as the number of pages is unknown '?' is displayed.
Note:
Pages means in this case the logical pages of the data
stream (and not the physical sheets)!
'Page position'
Indicates the print page position in the job and the page count
per job.
'Print range'
The range of pages to be printed.
Note:
Pages means in this case the logical pages of the data
stream (and not the physical sheets)!
Chapter 3 - PRISMAproduction Server 'Explorer'
55
'All Jobs'
56
Column
Description
'Printer'
The printer on which the job is being (or will be) printed. Until
the state 'ready to print' the printer name can also be a cluster
name.
'Form'
The form used for the job, STD or user form defined in ’Configuration’ -> ’Paper’ -> ’Form’, selectable in the PJM ’Job attributes’ -> ’Print or SCT table name.
'Type'
The type of data stream in which the file exists (for example
AFP, PCL, PDF or PS).
If the job has been generated in the RAW format (pass through),
the correct format is displayed here only if the job was generated
with a suitable printer.
'Color'
If the job is to be printed with colors, this column states the
color names.
'Resolution'
240 dpi, 300 dpi, 600 dpi or MRM (Multi Resolution Mode).
'Copies'
The number of copies of the job. Once printing of the job is
underway, the entry in this column states how many copies of
the total (x copies of y) have already been printed. A bar indicates the progress.
Warning: If you define 'Copies' = 'per Job' (not 'Copies' = 'per
Job + Files') in the PJM and additionally print header pages
and ticket pages, the number of job copies is only indicated in
the job details window. The Job List will always display
Copies=1 in this case. Be careful when modifying the number
of copies via the job properties button.
'Status'
The status of the current processing step. The states are explained below.
'Accepted'
Date and time of the job acceptance.
'Started'
Date and time of jobstart.
'Modified'
Date and time of job modification.
'Printing started'
Date and time of start of printing.
'Printing finished'
Date and time of end of printing.
'Printing time'
Duration of printing.
'Pages/Copy'
Number of pages per copy.
'Size/Copy'
Size of one copy.
'Size'
Size of the entire print job.
Chapter 3 - PRISMAproduction Server 'Explorer'
'All Jobs'
Note:
Due to the amount of information provided, the list can be very complex. If you click
a column title, you can hide or show columns. Thus you can adjust the list to your needs.
Sorting Table Lines
You can sort the entries in most lists in either ascending or descending order. To change
the sort order, left-click the column title. An arrow is then shown (the sort symbol). Click
the arrow to change the sort order.
You cancel the sorting via the shortcut menu or by clicking the arrow until it disappears.
When sorting columns with a bar, which indicates the progress of an action, the comparison is done in the following order:
■
■
■
Proportion of bytes processed and the entire job size (progress)
Entire size of the job
Bytes processed
If the result is, that the values are equal, the next step is performed for the comparison.
Customize Columns
You can change column widths using the mouse. The Reset to default function restores
the columns to their default widths.
’Hide Column’ suppresses the display of a column; ’Show Column’ makes the hidden
columns visible again.
Add Columns for Special Use Cases
With PRISMAproduction Server files are delivered which supplement the description
file for the job list (jobsviewer.ptd) to display extra columns. The following files are released
in the path '/u/prismapro/cfg/odscontrol/ptds/examples':
■
■
■
dataformat.ptd: Displays the 'Dataformat' column (for the GraphicArts workflow).
filename.ptd: Displays the first file name of the print job.
download.ptd: Displays the Host Download parameters.
To add the additinal columns, you have to copy the desired ptd-file(s)one path higher
('/u/prismapro/cfg/odscontrol/ptds'). The new columns are initially hidden.
Job States
#
Status
Description
processing...
Chapter 3 - PRISMAproduction Server 'Explorer'
57
'All Jobs'
Status
Description
'processing - prepare'
Data are converted before being sent to the printer.
'processing - service
active'
A service is being executed, for example conversion.
'processing - transfering data'
Data are transferred
'processing - printing'
Data are transferred to the printer while the printer is printing.
'processing - being
interrupted'
An interruption has been requested and the print of the current
copy is being completed.
'processing - in
output control'
All the data has been sent to the printer. The pages are being
stacked.
Single Fanfold: everything has been printed, but not yet stacked.
Twin only: recto pages have been printed, verso have not yet
been printed
waiting...
'waiting - for event'
The job is awaiting the occurrence of an event (see ‘Events
Configuration’ on page 218 and ‘Job Attributes: Start Print Events’
on page 149).
'waiting - for service'
The job is waiting for the requested service to be available.
'waiting - for time
to run'
The job is waiting until a time/date event occurs (see ‘Job Attributes: Start Job Events’ on page 147).
'waiting - ready to
print'
The job is waiting for a free printer or was started with the system parameter 'Hold job until operator confirmation'.
finished...
'finished - complete'
The job has been printed in its entirety. All the sheets have been
stacked. A completed job remains in the job list for the time
specified in the system parameters ('Hold Finished Jobs [h]').
'finished - reprintable'
The status when a job is assigned to a job class for which the
entry!!’Lock Jobs after printing' is defined in the system parameters.
exception...
'exception - hold'
58
The job was canceled with ('Interrupt' job 'Immediately') at
'ready to print' status.
Chapter 3 - PRISMAproduction Server 'Explorer'
'All Jobs'
Status
Description
'exception - print
error'
The printer has reported an error.
'exception - printing interrupted'
Status following the interrupt command ( )
'exception - service
error'
Error caused by a service, for example error during conversion.
'exception - service
interrupted'
Status following the halt command ( ) or interrupt command
( ) when the job has not yet been printed or was at 'ready to
print' status.
'exception - waiting
for release'
The job was submitted in the PJM with the option 'Hold job
until operator confirmation'.
'exception - mirrored'
Status of a mirrored job on the mirror server.
Chapter 3 - PRISMAproduction Server 'Explorer'
59
'All Jobs': Menu and Tool Bar Functions
'All Jobs': Menu and Tool Bar Functions
Menu Functions
Many of the menu items can also be accessed via the tool bar.
'Edit' menu
#
Menu Item
Function
'Select all'
Selects all the jobs.
'Deselect all'
Deselects all the jobs.
'View' menu
#
Menu Entry/Tool
Bar Icon
Function
'Update'
The view of the job list is updated permanently.
'Freeze'
The current status of the job list is frozen to make modifications
more comfortable.
'Weak command
locking'
This setting has an influence on the availability of functions of
the menu- and toolbar, if more than one job is marked. If it is
switched off, a command in the menu- or toolbar must be
possible for all marked job to be active. If 'Weak command
locking' is switched on, a command must be executable for
only one of the marked jobs to be active.
You can also enable a weak command locking if you press the
shift key.
'Show Summary'
Displays a summary of the print process ('Printed pages') in the
status bar of the job list window.
'Edit filter'
Opens the filter dialog box. If you click on the small arrow next
to the icon, a list of the already configured filters is displayed.
If there are already settings defined in the filtered job list, they
will be displayed and can be modified.
Note:
For a detailed description of job filters see: ‘All Jobs: Job
Filter’ on page 65.
'Open Filter'
60
Opens the job list with the filter which you select from the drop
down list.
Chapter 3 - PRISMAproduction Server 'Explorer'
'All Jobs': Menu and Tool Bar Functions
Menu Entry/Tool
Bar Icon
Function
'Save filter'
Opens a dialog allowing you to save the filter settings under a
freeform name, which appears in the job list window.
You can also add a 'Description' of the filter, which appears as
tooltip for the filter name in the tree view.
Check 'Save for public access' if you wish the filter to be made
available to every user in the ODS network. If you leave the
box unchecked, the filter will only be available in the local 'Explorer' tree.
Click 'OK' to create a new entry under the node 'All Jobs' in
the tree view of the 'Explorer'.
'Delete Filter'
Deletes a filter which you can select from a pop up menu.
'Create default job
filters'
Resets all modifications you have made on the default filters.
'Job' Menu
This menu contains functions which apply to the selected job. You can also display the
Job menu functions by right-clicking an entry in the list:
#
Menu Entry/Tool
Bar Icon
Description
'Show job message'
This icon changes color when a message is pending for the selected job. This might happen when an error is encountered in
the job, for instance. Clicking the icon opens an additional
window showing the text of the message.
'Open Messages'
Opens the PRISMAproduction Server 'Messages' window. The
display is filtered, so that only entries are visible, which are related to the marked job.
'Write message'
Opens a window, which allows you to write a message for this
job. The message is sent to the messages module and can be
read there (for example from the job list via 'Open &Messages...').
'Show details of the
selected job'
This icon opens a tab with details about the selected job (see
‘All Jobs: Job details viewer’ on page 71).
Chapter 3 - PRISMAproduction Server 'Explorer'
61
'All Jobs': Menu and Tool Bar Functions
Menu Entry/Tool
Bar Icon
Description
'Show the job analysis created by CIS'
Show the results of the job analysis performed by CIS. You can
select a summary view or a resources view. To get this result,
the APA job has to be executed by the PJM using the CIS program (license dependent).
See 'APA Settings' -> 'PreProcessing' (CIS) in the APA-Module
manual.
'Open PJM with
Job Ticket'
This icon opens the Print Job Manager with all the data belonging to the selected job. The job is opened in either modification
or viewing mode, depending on its status.
'View Job'
The print file is displayed; if it’s stored in an archive or as resource.
'Edit job properties'
Opens the 'Job Properties' dialog.
You can change some parameters of a job while the job is in the
queue awaiting printing (for example before the jobs state
changes to 'waiting - ready to print'). You can change the
printer, job queue, form, copy count, priority and page range.
The form name can contain up to 64 characters. You can also
add a file indicator (file number or file range) before the respective print range (for example 1:5-9; 3:6-10 or 1-3:10-;5-:1-).
The indication of the print range may contain up to 250 characters, line breaks after each semicolon are allowed.
Warning: If you define 'Copies' = 'per Job' (not 'Copies' = 'per
Job + Files') in the PJM and additionally print header pages
and ticket pages, unwanted multiple printouts may occur, if
you modify the number of copies. This is, because the number
of copies refers to the whole job as indicated in the job details.
'Reposition'
62
You can reposition a job while it is in the process of being
printed. See ‘All Jobs: Job Positioning for Job {0}’ on page 69.
Chapter 3 - PRISMAproduction Server 'Explorer'
'All Jobs': Menu and Tool Bar Functions
Menu Entry/Tool
Bar Icon
Description
'Search in print
file'
You can search for strings (EBCIDIC or ASCII) within an AFP
file. The system returns the page numbers, on which the string
was found.
Search_afp does not work, if conditional processing/formatting
is used with line data/mixed data. Additionally the pagedef and
the resource library, which contains this pagedef, must be defined in the job ticket for each print file. The function does not
work, if the pagedef and libraries are defined in the printer defaults only. If the Carriage Control Character (parameter Pdscc)
is not defined in the job ticket, the default (ASA) is used.
You can define the job ticket parameters with the PJM interface
(select every print file and add the information via APA Settings
subwindow) or by generating an appropriate default ticket for
the automated input processes (LP, HotDir, Download), where
the required information is added to the "[filedefaults]" section.
'Delete'
When you choose this function, you are prompted to confirm
that you really want to delete the job. This prevents jobs from
being inadvertently selected and deleted. If the job is in the
'processing - printing' state or in 'processing - in output control',
it cannot be deleted. The button appears grayed out.
'Interrupt'
This function cancels the current processing step of the selected
job. You are prompted to confirm the operation; the job is then
immediately interrupted. If the job state is 'processing - printing'
or 'processing - in output control', a dialog box is opened for
you to specify exactly how you want to interrupt the job (see
‘All Jobs: Interrupt Jobs’ on page 68).
'Halt'
The system completes the current processing step of the selected
job and then halts the job.
Chapter 3 - PRISMAproduction Server 'Explorer'
63
'All Jobs': Menu and Tool Bar Functions
Menu Entry/Tool
Bar Icon
Description
'Continue'/
'Restart'
'Continue execution'
Continues printing of the selected Job at the point of interruption.
You can use the function to resume processing of jobs which
were interrupted or which encountered errors.
Jobs in the state 'exception - waiting for release' (system parameter 'Operator intervention') can be reactivated in this way.
'Restart from beginning' (only possible for APA and POD jobs)
The restarted job is executed again from the very beginning
with all its original start parameters (if parameters have been
modified in the meantime, these modifications will be discarded).
Jobs in the state 'finished - reprintable' can be reprinted using
this button. This permission can be suppressed for certain users.
(A description can be found in the Technical Reference Manual,
chapter "Command Line Tools").
'Express right'
The job with express rights is processed as soon as the required
services are available. The position in the list is not altered.
'Remove Express
right'
Removes the express right assigned to the job.
'Delete Checkpoint'
If a checkpoint exists (see tool tip in the status column), you
can delete it by clicking on this menu entry.
'Transfer control to
mirror'
If the job has been mirrored on a mirror server, this function
allows you to manually transfer the job control to this mirror
server. On this server the job state 'exception - mirrored' changes
accordingly and the job can be printed on the mirror server.
This function is protected by a permission in the user management.
Tooltip of a job
If you position the mouse pointer on a job, a tooltip pops up giving information on the
job (for example starttime).
64
Chapter 3 - PRISMAproduction Server 'Explorer'
'All Jobs': 'Job Filter'
'All Jobs': 'Job Filter'
Introduction
You can apply filters to restrict the content of job lists to entries that match particular
criteria.
You can define various types of filters and store them for use again at a later date.
Filters you have saved are presented in the pop up menu of the 'All Jobs' application. You
can also select a saved or preconfigured filter if you click on the small arrow next to the
filter icon ( ) in the tool bar.
The functions for creating and editing job filters are launched in a job list, either via the
menu 'View' -> '&Edit Filter...' or via the Filter icon:
Note:
Only the creator of a filter or the users 'admin' and 'service' are allowed to delete or to
overwrite a filter.
Illustration
Apply Job Filters
You can filter most of the columns of the job list. These columns are offered under 'Filterable columns'.
Columns which should be part of the filter have to be moved from the left part of the
window to the right, using the arrow buttons. The right part of the filter window displays
a tab for every column. On these tabs you define the filter conditions, which should be
valid for column. All filter conditions for the different columns have to be valid at the
same time to display the job using this filter.
The possibilities to assign conditions depend on the data type of the column.
Chapter 3 - PRISMAproduction Server 'Explorer'
65
'All Jobs': 'Job Filter'
#
Buttons
Function
'All'
Activates the visibility of all criteria of the filter category.
'None'
Cancels all selections.
'Invert'
Cancels all selected criteria and sets all deselected criteria.
Different Methods for Filters
Marking with a checkmark: Only jobs of the marked are displayed.
Setting a range: Only jobs of the indicated range are displayed.
Setting a pattern: Only jobs with the job name ending with the indicated pattern are
displayed
You can also define more than one pattern in the text field. The different patterns have
to be separated by semicolon. The conventions for patterns are displayed as a tooltip.
Setting a range of time: Only jobs which are started in the range of time indicated are
displayed
The shortcut menu that you can open for column headings in the job lists also includes
an '&Edit Filter...' function. When you choose the function via the shortcut menu, you
are shown the relevant tab for the column heading in question.
Save User Defined Filters
To save your filter definitions an to make them selectable from the user interface, click
on 'Sa&ve Filter As...' in the 'View' menu. A dialog opens allowing you to save the filter
settings under a freeform name, which appears in the joblist window and also in the selection list, which opens if you click the small arrow next to the filter icon in the tool bar.
You can also add a 'Description' of the filter, which appears as tool tip for the filter name.
Check 'Save for public access' if you wish the filter to be made available to every user in
the ODS network. If you leave the box unchecked, the filter will only be available in the
local 'Explorer'.
Click 'Ok' to create a new entry under 'All Jobs' in the 'Add Workspace' list of the 'Explorer'.
Note:
By saving an empty filter, you can permanently save the column settings without restricting the actual content of the job list.
66
Chapter 3 - PRISMAproduction Server 'Explorer'
'All Jobs': 'Job Filter'
Note:
For a full description of the 'View' menu see: ‘All Jobs’ on page 52
Chapter 3 - PRISMAproduction Server 'Explorer'
67
'All Jobs': 'Interrupt Jobs'
'All Jobs': 'Interrupt Jobs'
Introduction
This dialog appears, if a job is to be interrupted in the 'processing - printing' state. It then
gets the state 'exception - hold'. You can define, which interrupt action has to be performed
(Action...) and on which position the interruption is to be executed.
Illustration
Cancel-Type
#
'Action'
Function
'Interrupt'
After interruption, the job can be continued at the position of
the interruption
'Cancel and Hold'
The job is interrupted and held for reprinting.
'Cancel and Delete'
The job is interrupted and deleted. It cannot be continued.
Boundary-Type
#
68
'Boundary'
Function
'Immediately'
The job will be interrupted immediately
'On File Copy
Boundary'
The interruption is performed, if the current copy of the file is
printed.
'On Job Copy
Boundary'
The interruption is performed, if the current copy of the job is
printed.
Chapter 3 - PRISMAproduction Server 'Explorer'
'All Jobs': 'Job Positioning for Job {0}'
'All Jobs': 'Job Positioning for Job {0}'
Introduction
This dialog box is opened when you select the 'Reposition job' icon. The icon is available
for selection when a job is printing ('processing - printing'). If the job is in another state,
the function can be selected to define the absolute position before printing. In this case
'Absolute Position' is already preselected.
Illustration
'Relative Position'
For relative positioning, specify a number of pages before or after the current page or last
checkpoint. Printing resumes at the specified position. Be sure to enter the correct page
value.
#
Selection
Function
'Pages (+/-)'
According to the indicated page numbers in this text field the
job is positioned forward or backwards.
'From current Page': The starting point of the relative positioning is the current page.
'From last Checkpoint': The starting point of the relative positioning is last checkpoint.
Chapter 3 - PRISMAproduction Server 'Explorer'
69
'All Jobs': 'Job Positioning for Job {0}'
Selection
Function
'Boundary'
The boundary of the current document is only taken into consideration if it is indicated. If you allow positioning beyond
document boundaries, in some cases printing may resume in a
different document.
'Immediately': The job is repositioned immediately.
'On File Copy Boundary': The job is repositioned after printing
the current file copy.
'On Job Copy Boundary': The job is repositioned after printing
the current job copy (containing more than one file).
'Absolute Position'
Positions to a particular page when you restart a print job. For absolute positioning,
specify a page number in the document and the document copy at which printing is to
resume. Be sure to enter the correct page and copy values.
#
70
Selection
Function
Page
Indicate the page in the file.
File Copy
Indicate the number of the file copy.
File Number
Indicate the file number as displayed in the 'Job details' or 'List
of files' in the PJM.
Job Copy
Indicate the number of the job copy.
Chapter 3 - PRISMAproduction Server 'Explorer'
'All Jobs': 'Job details viewer'
'All Jobs': 'Job details viewer'
Introduction
You can display a detailed view of the processing status of any marked job by clicking on
the above icon. You can also call up this function by double clicking a job or by selecting
the respective entry from the pop up menu or the 'Job' menu.
This opens a tab with a list of all the processing steps of the selected job. The list is
modified continually.
The tool bar and job menu functions are described under ‘All Jobs’ on page 52.
Upper Table
#
Column
Description
'File/step'
The sequence number of the file within the job, and the number
of the processing step.
'Name/service'
The fully qualified file name and the service that is assigned to
the step.
'Server'
The name of the host on which the service was executed.
'Status'
The status of the processing step. See ‘All Jobs’ on page 52.
'Progress'
Displays the progress of the processing step.
Lower Table
Is displayed after the job has reached the status 'waiting - ready to print' and refers to the
file of the job.
#
Column
Description
#
Number of the file. This information is needed for absolute
positioning or for setting a printing range in PJM.
'File name'
Full path and name of the file. In case of chained files the name
of the first file is shown.
'Copies'
The number of copies of the file. Once printing of the job is
underway, the entry in this column states how many copies of
the total filecopies (x copies of y) have already been printed.
This entry can be edited after the job has been submitted.
Chapter 3 - PRISMAproduction Server 'Explorer'
71
'All Jobs': 'Job details viewer'
Column
Description
'Formdef'
Form definition valid for the file. This entry can be edited after
the job has been submitted.
'Pagedef'
Page definition valid for the file. This entry can be edited after
the job has been submitted.
'Size'
Size of the file in kbytes
'Pages'
States the number of pages printed (n-th page of total). If the
number of pages cannot be identified '?' will be issued.
'Copies', 'Formdef' and 'Pagedef' can be modified. To do this the 'Print File Properties'
dialog can be opened either by double clicking the table entry or by clicking the 'Edit'
icon: .
72
Chapter 3 - PRISMAproduction Server 'Explorer'
'Servers'
'Servers'
'Servers'
Introduction
The 'Servers' application lists all the computers available in the PRISMAproduction
Server network. When you select a computer, a toolbar is activated which allows you to
enable or disable the computer. These functions are also accessible via the ’Server’ menu.
At the bottom of the application the status of the PRISMAproduction Server network is
displayed.
Toolbar and 'Server' Menu (with marked server name)
This menu offers different functions depending on what type of host you have selected
(for example: print server).
#
Menu entry / Icon
Function
Cancel current operation
This function cancels the current ODS operation.
'Disable server'
Switches an active host to inactive state. No further jobs are
then accepted for this host.
'Enable server'
Switches an inactive host to active state. Jobs are then accepted
for this host again.
Chapter 3 - PRISMAproduction Server 'Explorer'
73
'Servers'
List columns
#
74
Column Title
Description
'Host name'
The configured host name.
'Type'
The function of the host in the ODS network. The type displayed here depends on the type you have set when adding the
computer via the Master/Slave configuration (see chapter
"Master/Slave Configuration" in the PRISMAproduction
Server Administration Settings and Tasks Guide):
Master: the host with master rights; each system can have only
one master. All other computers are automatically slaves. In the
Master/Slave configuration the server has been added as ’Master’
with a printXXX service.
Print server: a pure print server, which only drives printers. It
is inserted in the master/slave configuration as 'PrintSlave’
without a printXXX service.
Print server+: mainly a print server, but files can also be converted. In the 'Master/Slave Configuration' the server has been
added as ’Slave’ with a printXXX service.
Rip: a computer on which a converter or the Professional
Document Composer is installed. No printers are driven. In
the Master/Slave configuration the server has been added as
’Slave’ without a printXXX service
UnityRIP: a Windows computer on which the UnityRIP is
installed.
'Operating system'
States which operating system is installed
'Free memory'
The amount of free memory in the 'u' file system.
'Status'
The computer status:
ok: the connection to the master is OK
offline: the connection to the master is closed or an error has
been reported.
job acception disabled: No new jobs are accepted. Already
started job keep on processing. Job acceptance can be reactivated
via the ’Network’ menu.
missing resources: System falls below an ODS parameter value.
'ODS Network
Status'
Displays if the ODS is able to accept and process jobs or not.
Chapter 3 - PRISMAproduction Server 'Explorer'
'Servers'
'Network' Menu
A menu called 'Network' is shown when the Hosts tab is open. This menu provides the
following functions:
#
Menu Entry
Function
'&Synchronize
time'
Synchronizes the system clocks on the hosts in the ODS network
to the time on the ODS master
'&Cleanup directories...'
This function searches all the directories on all the hosts in the
ODS network and deletes files that are no longer required. You
are prompted to confirm the delete operation before it is executed.
'En&able job acception'
Enables the host for accepting ODS jobs.
'&Disable job acception'
Disables the host for accepting ODS jobs.
'Ena&ble Job processing'
Activates the global job processing of the ODS. This setting
controls, if jobs which are in the ODS are processed. It does
not influence the job acceptance of the ODS.
'D&isable job processing'
Deactivates the global job processing of the ODS. This setting
controls, if jobs which are in the ODS are processed. It does
not influence the job acceptance of the ODS.
Chapter 3 - PRISMAproduction Server 'Explorer'
75
'Services'
'Services'
'Services'
Introduction
This application shows all the services for which licenses are available.
Services Table
#
Column Title
Description
Name
Name of the service. The extension indicates the number of
this service.
Server
Name of the host on which this service is available.
Status
Status of the service (free or occupied by a specified job).
’Service’ Menu
#
Menu Entry
Function
'Hide free services'
When this option is checked, only the active services are shown.
When the option is left unchecked, the tab shows the free services as well.
'&Enable Services'
Activates the selected service(s).
'&Disable Services'
Deactivates the sekected service(s).
Note:
The service ’mirror’ is a special case. It appears automatically in the list as soon as the
respective settings are saved in the system configuration (see chapter "System Configuration" -> "Mirroring" in the PRISMAproduction Server Administration and Settings
Guide). By default this service is deactivated (’no connection’) and must be activated by
hand. If the mirror server is available, the status of the service changes to ’online’.
76
Chapter 3 - PRISMAproduction Server 'Explorer'
'Messages': Overview
'Messages'
'Messages': Overview
Introduction
The 'Messages' window displays all messages, which were sent by processes from the print
server environment. Different message types (logs, warnings, errors, operator questions
requiring an answer) are marked by different symbols in the type column. To provide
further clarity, you can filter the messages according to various criteria. You can save filters
under different names and switch between them easily. You can configure the
PRISMAproduction Server message system using the 'Message System' configuration
tool. See chapter 'Message System' "Overview" in the PRISMAproduction Server Administration Settings and Tasks Guide. Here you can configure for example when older
messages are deleted, which operator requests should automatically be answered and
which messages should be exported to an external file.
The following information is provided for each message:
■
■
■
■
■
■
■
■
■
Type of the message
Date of the message
Time of the message
Name of the host that generated the message
ID of the job, the message belongs to
Message ID (hidden by default)
Name of the module having issued the message
Short description
Detailed description
Attention:
The pop up messages which you have to confirm to continue printing for example with
a standard form are shown only, if in the messages window in the ’View’ menu the entry
’Ignore questions’ is deactivated.
Chapter 3 - PRISMAproduction Server 'Explorer'
77
'Messages': Overview
Illustration
Messages Window
The Messages window consists of the title bar, menu bar, tool bar, message information
list and a status bar.
The title bar contains the name of the window or the name of the saved filter the window
was opened with.
The menu bar contains the menus Messages, View and Help.
The tool bar contains some of the most important menu bar entries for quicker access.
The status bar indicates how many messages are stored in the database, how many message
are displayed in the window and how many questions are still not answered by the user.
The message information list contains one line for each message entry. By default, each
entry's time stamp and a short description of the message are displayed. You can enable
or disable the columns for displaying other information by clicking with the right mouse
button on the header of the list columns.
Additionally you can access a pop up menu by clicking a message entry with the right
mouse button. This menu allows you to view information on a selected message or to
deselect or delete this message.
Message Types
#
Information entries
Log entries
78
Chapter 3 - PRISMAproduction Server 'Explorer'
'Messages': Overview
Warning
Error
Open question
Answered question
User generated notification entry
Chapter 3 - PRISMAproduction Server 'Explorer'
79
'Messages': Menus
'Messages': Menus
'Messages' Menu
#
80
Menu Entry
Description
'Delete Messages
...'
Opens a dialog, which allows you to 'Delete messages older
than {0} days' or to 'Delete messages before {0}', whereas the
time given here either refers to the time when this dialog has
been opened or to the time of the message which has been selected first. If you change the date below the selection list, the
number of days from this date is updated in the list entry automatically. The fields for the time cannot be modified, they only
indicate the time, which will be used for the delete command.
The deleted messages cannot be restored.
'Select no Entry'
Deselects all selected messages in the list.
'Suppress Message
...'
Opens a dialog,where you have to cofirm for which module the
suppression should be active. The suppressed message will appear in the list of the message configuration tool (see chapter
'Message System': "Overview" in the PRISMAproduction
Server Administrator's Guide). Here you can activate or deactivate the suppression.
Chapter 3 - PRISMAproduction Server 'Explorer'
'Messages': Menus
Menu Entry
Description
'Search ...'
Chapter 3 - PRISMAproduction Server 'Explorer'
81
'Messages': Menus
Menu Entry
Description
Opens the 'Search' dialog:
Here you can choose several parameters to get exact search results:
Depending on the check boxes you select, the search can be
enlarged or reduced to the appropriate columns.
'Search in Current Section only'
If selected, the search is done only in current section. If its deselected, the search is done in the whole message database and
the visible section is moved automatically regarding the search
direction.
''Direction':
Choose the direction in which the search should be performed.
'Message Type':
Choose which message type should be searched for.
'Host':
Choose the host computer which generated the messages you
are looking for.
82
Chapter 3 - PRISMAproduction Server 'Explorer'
'Messages': Menus
Menu Entry
Description
The option list offers all hostnames, which already generated a
message and all searching values, entered in previous search
sessions since last opening of the message window.
'Module':
Choose the module which issued the message. Search for modules which contain the numbers or characters you insert here.
For instance XYZ will find all modules containing these characters.
The option list offers all already known modules and all
searching values, entered in previous search sessions since last
opening of the message window.
'Job-Id', 'Message-Id' and 'Description':
Search for messages which contain the numbers or characters
you insert here. For instance 123 or XYZ will find all messages
containing these numbers or characters.
'Search Next'
Continue searching forward in the message data base from the
current selected position until the last message. If there is no
line selected, further searching is not possible.
'Search Previous'
Continue searching backward in the message data base from
the current selected position until the 1st message. If there is
no line selected, further searching is not possible.
'Clear search settings ...'
Deletes the current selected search settings. A confirmation dialog must be replied, before the command is executed.
Chapter 3 - PRISMAproduction Server 'Explorer'
83
'Messages': Menus
84
Menu Entry
Description
'Create User-Message'
Opens a dialog, where the current user enters a message for a
specific job. The user can enter here a short and a detailed description for a specific job id. If the job id stays on the value 0,
the message belongs to no job. The user name is not changeable
and will appear in the message window in the module column.
'Create Test-Message'
Opens a dialog, where the current user can enter a message id
for creating a test message to see the text, which belongs to the
message id. This function is enabled for service users only.
'Message Database'
-> Open... (for ’service’ only)
Opens the message database, which you have defined under
’Configuration’ -> 'Message System' (see chapter 'Message System': 'Automatic Saving' in the PRISMAproduction Server
Administrator's Guide). The default path is: '/u/prismapro/data/custom/msg'.
Chapter 3 - PRISMAproduction Server 'Explorer'
'Messages': Menus
Menu Entry
Description
'Save ...'
Saves either all displayed message entries (only displayed
columns and lines) from current section or the whole message
database to an ASCII file. You specify the file name and the
location in the 'Save' dialog box.
Note: Depending on the count of entries in the database, saving
may take a while.
Chapter 3 - PRISMAproduction Server 'Explorer'
85
'Messages': Menus
'View' Menu
#
Menu Entry
Description
'Details ...'
To view the detailed description of an entry, double-click it, or
choose 'View' -> 'Details ...' or click the first button in the tool
bar. A window then displays the information available for the
message.
The 'Next' and 'Previous' buttons displays the next or prior
message details without closing and reopening the dialog. If the
message was a question, the tab 'Answer' displays the replied
answer itself, the name of the user, who answered the question
and the time, at which the question was answered.
86
'Move Section' ->
'First Section'
Displays messages from the beginning of the database.
'Move Section' ->
'Prior Section'
Positions the viewed area backward. Usually, the last half of the
displayed entries is removed and the same number of messages
is inserted before the displayed list.
Chapter 3 - PRISMAproduction Server 'Explorer'
'Messages': Menus
Menu Entry
Description
'Move Section' ->
'Next Section'
Positions the viewed area forward. Usually, the first half of the
displayed entries is removed and the same number of messages
is appended to the displayed list.
'Move Section' ->
'Last Section'
Positions to the end of the database (also occurs when the
message window opens).
Note: New messages are displayed automatically only if the
view area is positioned to the end of the database.
'Section Size ...'
Opens a dialog, where the scrollable section size can be adjusted.
Because of performance issues and memory requirements, the
number of visible message entries is limited to 10,000 (default:
5000 lines). Lines which do not fit into the window are cached
and can be viewed by scrolling the window.
You can either key in the limit value via the keyboard or click
the arrow buttons in the dialog box. The default is 5000
cacheable lines.
Note: Increasing the number of visible lines uses more system
memory.
Chapter 3 - PRISMAproduction Server 'Explorer'
87
'Messages': Menus
88
Menu Entry
Description
'Font ...'
Opens a dialog box which allows you to select a font, font size
and decoration for the message window:
'Time+Date Format'
Opens a dialog where you can select the time and date format
for different countries.
'Auto-Scrolling'
Enables or disables automatic jumping to the bottom of the
message list when a new message arrives.
'Show MessageTooltips'
if you move the mouse pointer over the description column of
a message, a tooltip displays the full description of this message.
This function can be enabled or disabled.
'Popup Questions'
Enables or disables the automatic opening of question dialogs.
Note: a question dialog opens only, if the message filter does
not hide appropriate entries.
Chapter 3 - PRISMAproduction Server 'Explorer'
'Messages': Menus
Menu Entry
Description
'Edit Filter ...'
Chapter 3 - PRISMAproduction Server 'Explorer'
89
'Messages': Menus
Menu Entry
Description
Opens a dialog box for selecting a filter. If the filter is active,
only messages matching the filter are displayed.
The tree on the left side of the filter dialog displays all available
and filtered columns. The right side displays the filter for currently selected tree entry.
'Starting time' and 'Ending time'
You can specify an exact period of time for which the messages
should be displayed.
'Starting time': starting time for displaying the first message.
'Ending time': ending time for displaying the last message. The
button 'Now!' selects the current date and time and shows it in
the appropriate input fields..
'Type'
Select one or several message types. Selecting all or deselecting
all entries will have the same effect: all message types will be
displayed.
'Module'
The list contains only the names of modules that have generated
at least one message.
If there is no module name selected, the module name filter is
inactive.
90
Chapter 3 - PRISMAproduction Server 'Explorer'
'Messages': Menus
Menu Entry
Description
You can additionally select the following items to configure a
filter:
'Host', 'Job-Id' and 'Message-Id'
The list selection area in this dialog has a small toolbar with
this items:
'Select none'
'Invert selection'
'Select all'
'Add new entry' (available only for 'Module', 'Job-Id' and
'Message-Id')
'Exclude selected extries' = display all but items, selected in the
filter (available only for 'Type', 'Module', 'User', 'Host' and
'Message-Id')
'Open Filter'
Select a filter you have previously created.
Chapter 3 - PRISMAproduction Server 'Explorer'
91
'Messages': Menus
Menu Entry
Description
'Save Filter As ...'
Opens a dialog, where the name and description of the filter
can be entered for saving the selected filter configuration.
The filter is not stored into a file, it appears in the
PRISMAproduction Server Explorer as a new entry in the
message-node.
Additionally the entry can be selected to be visible for the current user only or for all users and if the window, opened by the
new entry should open in a separate window by default.
Delete Filter...
Opens a dialog where you can select a filter, which can be
deleted.
Clear Screen
Removes all messages from the screen. Messages are not not
deleted and can be restored with ’Refresh’.
Refresh
Refreshes the message entries.
Messages Context Menu
Some of the menu entries described above are also accessible via a context menu, which
appears if you right click a message entry.
92
Chapter 3 - PRISMAproduction Server 'Explorer'
'Messages': Operator Requests
'Messages': Operator Requests
Introduction
Questions to the operator interrupt the printing process if certain operator actions are
required. If the Messages View menu entry Popup questions is activated, the operator
requests pop up automatically. Otherwise small icons in the status bar of the
PRISMAproduction Server Explorer indicate if there are questions available or not.
Illustration
Icons in the Status Bar
The following icons indicate if there is a message to be answered to continue the print
process:
#
Icon
Description
'Show open questions'
Double click this icon to show open questions.
'Show open questions'
No open questions are available.
Operator Request Window
The layout of the bottom part of the window depends on the question. There can be
displayed:
Chapter 3 - PRISMAproduction Server 'Explorer'
93
'Messages': Operator Requests
■
■
■
a list containing all allowed answers (one of these answers must be selected, the window
close button will then show the selected answer)
a number value (with a checked range value)
a free answer text input field
The selected or entered answer is transmitted to the sender, after the close button is selected. If the window is closed without selecting an answer, it's automatically reopened.
The number of questions is indicated in the title of the window, here: ’1 / 1’ (number of
open questions / number of questions). If there are more than one questions to be answered, two buttons are active at the bottom of the window, which allow you move one
question backwards or forwards:
An answered question looks like this:
If the operator request can be answered automatically by the system, there will be a check
box at the bottom of the dialog:
If the automatic answer is active, the message will appear in the list of the message configuration tool (see chapter 'Message System' -> "Overview" in the PRISMAproduction
Server Administrator's Guide).Here you can activate or deactivate the automatic answer.
94
Chapter 3 - PRISMAproduction Server 'Explorer'
'VarioPJM': Overview
'VarioPJM'
'VarioPJM': Overview
Introduction
The PRISMAproduction Server Vario PJM is a combination of the Print Job Manager
(PJM) and the Professional Document Composer (PDC). This user interface provides a
dialog, which simplifies editing job tickets for cutsheet printers which are driven by the
POD-Module.
Vario PJM consists of a menu bar, a tool bar, four tabs, which open different dialog
boxes, and a status bar.
The following tabs are offered:
■
■
■
■
‘VarioPJM: Job Setup / Notes’ on page 98
‘VarioPJM: Settings’ on page 102
‘VarioPJM: Additional Sheets’ on page 106
‘VarioPJM: Special Pages’ on page 109
Chapter 3 - PRISMAproduction Server 'Explorer'
95
'VarioPJM': Overview
Functions of the Menu Bar/Tool Bar
#
Menu
Menu Entry
Description
'Ticket'
'New'
Generates a new job ticket.
'Open'
Load the job ticket from a file. File ending is always .TIC.
'Save'
Saves the ticket to file. File ending is always .TIC.
'Save As ...'
Saves the ticket file in a different location.
'Save Default'
The settings which you make in the main
window – for example for job attributes
– can be saved as defaults for future use.
To save a set of defaults, click the 'Save
Defaults' entry. When you create a new
job ticket, PRISMAproduction Server
proposes these defaults as settings for the
new ticket.
The 'Save Default' parameters are:
■ Job parameter: Job name, Copies,
Printer, Job Queue
■ Job attributes: Store output file,
Print, Print header/trailer, Notification
'Clear Default'
Clears the default settings described
above. After ’New’ an empty job ticket is
available again.
'File Properties ...'
File properties of PostScript and PDF
files.
'Professional Document Viewer ...'
Opens the file in the Professional Document Viewer for viewing.
'Viewer Configuration ..."'
Opens a dialog box which allows you to
assign viewing programs to different file
types.
'Edit'
96
Chapter 3 - PRISMAproduction Server 'Explorer'
'VarioPJM': Overview
Menu
Menu Entry
Description
'Job'
'Transfer Mode ...'
Opens a dialog with the following options:
■ 'Print data will be copied to the Server.'
The print files are copied to the ODS
Master. In this case they can exist two
times.
■ 'Create links to the print files if possible. Copies files if they are not on the
ODS master''- Do not change the files
until the job is finished -'
If this option is selected, a link to the
print files is created on the ODS master. This may be faster, but the files
must not be changed, until the print
job is finished.
'Execute'
Execute a print job.
Help contents
Opens the Vario PJM help
Context help
Changes the mouse pointer into a question mark. If you click on an entry in the
window you will get a related help topic.
'About VarioPJM
...'
Version number of Vario PJM.
'Help'
Functions of the Status Bar
The status bar at the bottom of the window shows status messages (black) and error
messages (red). The message remains in the status bar until it is overwritten by another
message.
Chapter 3 - PRISMAproduction Server 'Explorer'
97
VarioPJM: 'Job Setup / Notes'
VarioPJM: 'Job Setup / Notes'
Introduction
In this dialog you define the basic settings for the job, the printer and the postprocessing.
Additionally you can insert information on the sender, receiver and account of the job.
Illustration
Setup
#
98
UI Element
Description
'Job Name:'
Insert a job name to identify the print job. This name will be
displayed in the Job List under "Jobname".
It is recommended not to keep the default name "tmp". If you
keep it, you will not be able to differentiate the jobs by their
names.
Use a maximum of 64 characters, or as minimum at least 1
character, which is no blank. ’\’, '/' in the job name are rejected,
if an archive is addressed. ’/’ is rejected if you store in a directory.
'Page range:''All
Pages'
Select the whole range of the print file by checking this box.
'Page
range:''From:''To:'
Select the first and the last page to be printed.
Chapter 3 - PRISMAproduction Server 'Explorer'
VarioPJM: 'Job Setup / Notes'
UI Element
Description
'Printer:'
Select an AFP printer connected to this PRISMAproduction
Server system. The number of input trays is displayed automatically.
'InputTrays:'
Displays the number of input trays which are configured for
the selected printer.
'Print'
Print the job on the selected target printer.
'Store'
The print job will be stored on the PRISMAproduction Server
server. Use the button ( ) to select the target directory:
'Job queue:'
Select the job queue of the printer.
'Copies:'
Number of copies for the job. Max number of copies: 32767.
'Collation:'
Select whether to collate or not collate the copies of the job.
'Collated' will result in document copies, 'Uncollated' results
in sheet copies. Additionally you can define an offset for both
possibilities.
'Output Tray:'
Select the output tray.
Note:
You have to select a valid output tray, which is configured in the 'Printer Configuration'. If no valid tray is
selected, a warning is displayed.
'Job Offset'
You can switch on or off the job offset.
Chapter 3 - PRISMAproduction Server 'Explorer'
99
VarioPJM: 'Job Setup / Notes'
UI Element
Description
'Finishing:'
'Internal Stitcher': You can use this function with the printers
VarioPrint 2090/3090, Océ_9260 and Docutech_6180. If a
UP³I device is set for the selected printer ('Printer Configuration' -> Output Trays), you can set up parameters pressing this
button:
UI Element
Description
'Login Name:'
Displays the current login name of the user.
'Printfile:'
Displays the name of the print file.
Notes
#
The folder button allows you to select a file locally via a file selection box.
'Format:'
Displays the file format depending on the file selected. From a
drop down list you can select another format.
Clicking this button allows you to adjust the properties for the
file (for example media or color settings).
Clicking the 'Open Viewer' button, allows you to preview the
original document depending on the file format with a configured viewer (IOCA with the Professional Document Viewer).
'Take parameter
from the file'
All parameters are taken from the file.
'Sender:'
Displays the sender of the print job.
Use this button to add additional information for the sender.
'Receiver:'
Displays the receiver of the print job. ^
Use this button to add additional information for the receiver.
100
Chapter 3 - PRISMAproduction Server 'Explorer'
VarioPJM: 'Job Setup / Notes'
UI Element
Description
'Account:'
You can insert your account number here.
'Operator Message:'
Insert a message for the operator. The operator can view the
message in the PRISMAproduction Server 'Explorer'.
Chapter 3 - PRISMAproduction Server 'Explorer'
101
VarioPJM: 'Settings'
VarioPJM: 'Settings'
Introduction
This dialog allows you to make further settings for the appearance of the print job. Additionally you can decide which measuring unit is valid for the display of the image shift.
The resolution of the job is also displayed. At the bottom of the dialog you can insert an
e-mail address for notification on the status of the job.
Illustration
'Settings' Tab
#
UI Element
Description
Section 'Jobtype'
102
Chapter 3 - PRISMAproduction Server 'Explorer'
VarioPJM: 'Settings'
UI Element
Description
'Jobtype:'
Select a specific jobtype:
'Standard'
You can define image shifts with this type only. Stacking facedown. Print order 1-n.
Note: The following three impositioning schemes require a
target material twice the size of the original document!
'Booklet'
(for portrait pages up to DIN A4/US Letter). Stacking facedown. Print order n-1.
'Calendar'
(for landscape pages up to DIN A4/US Letter) Stacking facedown. Print order 1-n.
'2 identical copies'
(for pages up to DIN A4/US Letter). Stacking facedown. Print
order 1-n.
'.imp'
Select impositioning sets which have been defined in
PRISMAproduction Server using the Professional Document
Composer.
'Media Attribute
Mode' /
'Tray Number
Mode'
Select 'Media Attribute Mode' to use the Attribute Based Media
Selection (AIMS).
If the 'Tray Number Mode' is used, the correct input tray is
selected by its number.
'n to 1 + FaceDown'
This mode is only selectable with printer models VarioPrint
51xx and if the page range contains more than one page.
'Paperformat:' /
'Input Tray:'
In the 'Media Attribute Mode' (see above) select a paper, which
has been defined in the PRISMAproduction Server database
via 'Configuration' -> 'Paper' as user defined paper.
In the 'Tray Number Mode' the media which are assigned to
the trays are displayed.
Section 'Image Operations'
'Image Shift:'
Set the image shift for the print job. You can shift front- and
back pages within a range from -500 to 500 mm or from -19.68
to 19.68 inch in x- or y-direction.
For jobtypes 'Booklet' and 'Calendar' you can shift values for
the second image accordingly. As measuring units you can select
mm, cm, pixel or inch.
'Centered print'
Activate this option to position the image in the center of the
page.
Chapter 3 - PRISMAproduction Server 'Explorer'
103
VarioPJM: 'Settings'
UI Element
Description
Section 'Creep'
'Creep'
Dependent on the jobtype ('Booklet' or 'Calendar') you can set
creeping for the print job.
'Weight(g/m²):'
Select the paper weight from 40g/m² to 200g/m².
'Volume:'
Set the volume of the paper between 0.5 to 5.0.
Section 'Layout'
'Landscape'
Select this option if the page is turned by 90°.
'Layout:'
Depending on the jobtype the following can be selected:
- 'Simplex'
- 'Duplex'
- 'Tumble'
Section 'General'
104
'Metric'
Select the basic measuring unit for the image shift. If you check
the box, the unit will be mm. If you uncheck the box, the unit
is inch.
'Resolution:'
Displays the resolution of the selected printer.
'Jobrequirements'
Opens a dialog box, where you can add different job requirements (like Media names, trays, resolution and many others)
to the operator message. This message is sent with every print
job and can be opened in the PRISMAproduction Server print
queue window 'All Jobs'.
For more details see chapter "Jobrequirement" in the
PRISMAproduction Server Administration Settings and Tasks
Guide.
Chapter 3 - PRISMAproduction Server 'Explorer'
VarioPJM: 'Settings'
UI Element
Description
'Notification'
Use this button to configure the notification via an E-mail, if
the job has a defined state. To use this function, you have to
configure the access to an SMTP server via 'System Configuration'.
The E-mail can also be sent as an SMS to a cellular phone.This
information is stored in the ticket at section "[job]" in the following format: Active_Notification=.mailNotify <email-Address> <START|FINISHED|ER-ROR...>.
An E-mail is sent for every specified status (blank separated).
The email contains the following information as subject and as
message information: "<JOBID>: Job '<JOBNAME>' has
reached status <STATUS>".
'eMail Address'
E-mail address for the message to be sent. Below the address
you can Se-lect the status of the job, when an e-mail is to be
sent.
'Language'
Default is ’System’, the system language of PRISMAproduction
Server (as set in the system configuration). But you can also set
another language for the notification messages, which may
better suit the needs of your customer.
'Trigger on Status Change'
Select the status of the job, when an e-mail is to be sent.
Chapter 3 - PRISMAproduction Server 'Explorer'
105
VarioPJM: 'Additional Sheets'
VarioPJM: 'Additional Sheets'
Introduction
Here you define cover sheets, blank sheets or tabs.
Illustration
Additional Sheets Tab
#
UI Element
Description
Section 'Cover Sheets'
106
'Cover Sheets'
Select one of the following options:
- 'None'
- 'Front Only'
- 'Back Only'
- 'Front and Back Same'
- 'Front and Back Different'
'Print on front
Cover Sheet'
Available options:
- None
- 'Print on Side 1'
- 'Print on Side 2'
- 'Print on Both Sides'
Chapter 3 - PRISMAproduction Server 'Explorer'
VarioPJM: 'Additional Sheets'
UI Element
Description
'Paperformat:' /
'Input Tray:'
In the 'Media Attribute Mode' (see above) select a paper, which
has been defined in the PRISMAproduction Server database
via 'Configuration' -> 'Paper' as user defined paper.
In the 'Media Attribute Mode' you can select a tray number.
The paper which is assigned to this tray is displayed.
'Print on back
Cover Sheet'
Available options:
- None
- Print on Side 1
- Print on Side 2
- Print on Both Sides
'Paperformat:' /
'Input Tray:'
In the 'Media Attribute Mode' (see above) select a paper, which
has been defined in the PRISMAproduction Server database
via 'Configuration' -> 'Paper' as user defined paper.
In the 'Media Attribute Mode' you can select a tray number.
The paper which is assigned to this tray is displayed.
Note:
If you define cover pages, which have already been defined as special pages,
the corresponding entry for the special pages is adjusted (for example the first
and last valid page is inserted). and a message is issued.
Section 'Header'
'Print System
Header'
Check this box if you want to print a system header.
The system header presents system-related data, for example
the time and duration of the print process, the jobs number in
the systems internal queue, the size of the job, the name of the
print file, etc.
'Error Pages only'
If the box 'Print System Header' is checked, you can reduce the
information to error messages .
Section 'Blank Sheets' (only with ’Standard’ and ’2 identical copies’)
Display area
Lists all blank pages which you insert with the 'Add' button
below the list. Single entries in the list can be marked for deletion or modification.
'Before Page:'
Define the page number before which one or more blank pages
should be inserted. See notes after this table!
'Number:'
Define the number of blank pages to be inserted.
'Input Tray:'
Select the physical tray. Depends on the selected printer.
Chapter 3 - PRISMAproduction Server 'Explorer'
107
VarioPJM: 'Additional Sheets'
UI Element
Description
'Paperformat:'
'Input Tray:'
In the 'Media Attribute Mode' (see above) select a paper, which
has been defined in the PRISMAproduction Server database
via 'Configuration' -> 'Paper' as user defined paper.
In the 'Media Attribute Mode' you can select a tray number.
The paper which is assigned to this tray is displayed.
'Add'
All parameters defined are added to the list above. The list is
sorted by the page number.
'Change'
Modify the parameters of a marked entry in the list.
'Delete'
Marked entries are deleted from the list.
Note:
As you cannot define blank pages as cover pages, these will be ignored when
submitting the job and a message is issued. When inserting blank pages, note
the following: If you insert pages between the front- and backpage of a duplex
page, the backpage becomes the frontpage of the following sheet. This means,
all subsequent duplex pages will be moved one page backwards until the next
simplex page or until the end of the job (except for the cover sheet).
Section 'Tab Printing' (only with ’Standard’)
'Tab Set:'
Displays the tab set used for tab printing.
'Position Modus:'
Displays the position mode selected.
'Positions:'
Displays the positions on which the tabs are to be inserted.
Only possible if 'Position Modus:' = 'Explicit'.
'Resource:'
Displays the resource for the tab set. Only possible if 'Position
Modus:' = 'Explicit'.
Opens a dialog, which allows you to change the parameters for
tab printing:
See: ‘Workflow Tab Printing’ on page 222.
108
Chapter 3 - PRISMAproduction Server 'Explorer'
VarioPJM: 'Special Pages'
VarioPJM: 'Special Pages'
Introduction
On this tab you define special pages for the print job. This function is only valid for the
jobtypes 'Standard' and '2 identical copies'.
Illustration
'Special Pages' Tab
The table on this tab lists all special pages which you insert with the Add button below
the list. Single entries in the list can be marked for deletion or modification.
#
UI Element
Description
'Select All'
Mark all entries in the list.
'Deselect All'
Demark all entries in the list.
'Page range:'->
'From:' ->...'To:'
Insert the first and the last special page valid for this entry.
'Image Shift:' >'X:' ->'Front:'
Insert an image shift in x direction on the front page (from 500 to 500 mm or from -19,68 to 19,68 inch). As measure
units you can use ’mm’, ’cm’, ’pixel’ or ’inch’.
Chapter 3 - PRISMAproduction Server 'Explorer'
109
VarioPJM: 'Special Pages'
UI Element
Description
'Image Shift:' ->'Y:'
->'Front:'
Insert an image shift in y direction on the front page (from 500 to 500 mm or from -19,68 to 19,68 inch). As measure
units you can use ’mm’, ’cm’, ’pixel’ or ’inch’.
'Image Shift:' >'X:' ->'Back:'
Insert an image shift in x direction on the back page (from -500
to 500 mm or from -19,68 to 19,68 inch). As measure units
you can use ’mm’, ’cm’, ’pixel’ or ’inch’.
'Image Shift:' ->'Y:'
->'Back:'
Insert an image shift in y direction on the back page (from -500
to 500 mm or from -19,68 to 19,68 inch). As measure units
you can use ’mm’, ’cm’, ’pixel’ or ’inch’.
'Layout:'
Define the layout for the print job. Depending on the jobtype
you have the following possibilities:
- 'Simplex'
- 'Duplex'
- 'Tumble'
'Paperformat:'
'Input Tray:'
In the 'Media Attribute Mode' (see above) select a paper, which
has been defined in the PRISMAproduction Server database
via 'Configuration' -> 'Paper' as user defined paper.
In the 'Tray Number Mode' you can select a tray number. The
paper which is assigned to this tray is displayed.
'Add'
All parameters defined are added to the list above. The list is
sorted by the page number.
'Change'
Modify the parameters of a marked entry in the list.
'Delete'
Marked entries are deleted from the list.
Note:
As you cannot define special pages as cover sheets with printing, a corresponding entry will be adjusted (this means the first or last valid page is entered).
A message is displayed accordingly. Special pages shifts apply always to the
pages specified, also if no material is changed or material is moved.
Note the following, if special pages cause a change of the print data and/or
a change of material: If the frontpage of a duplex page is defined as special
page only, the backpage becomes the frontpage of the following sheet. This
means, all subsequent duplex pages will be moved one page backwards until
the next simplex page or until the end of the job (except for the cover sheet).
110
Chapter 3 - PRISMAproduction Server 'Explorer'
Introduction to the Print Job Manager
PJM (Print Job Manager)
Introduction to the Print Job Manager
General
The Print Job Manager (PJM) is the common tool used to interactively define and
submit jobs to the PRISMAproduction Server system.
The description of a print job is saved as the Job Ticket. Depending on the licensed
language modules for example APA-Module, POD-Module ...) different file formats can
be processed. The following description covers the formats which are available for the
language module described in this book.
The job ticket describes the print job for one print file or for a list of print files. The print
job contains the name of the print file, the type of data and the physical target of the
printout. Depending on the printer type a list of print files may contain different data
formats. After reformatting, for example PostScript, PCL or TIFF files can printed on
an IPDS printing system.
Apart from print jobs you can also store resources and reprints within the job ticket which
are released for production in a second step.
Based on a server/client concept these job tickets can be sent from any client to the server,
where they are analyzed and processed.
In connection with LCDS print jobs are interpreted in a more general way. They include
also the conversion of resources and compile jobs for the preparation of job description
languages.
Permissions
The PRISMAproduction Server 'Explorer' user administration allows you to assign permission groups which also contain PJM specific rights to single users.
Users of the default permission group ’Operator’ have restricted access to the PJM capabilities: They can only work in 'Production Mode', open and start existing job tickets
without making changes to the print parameters or saving a new ticket. Operators can
only change the job queue, destination printer and number of copies of a given print job.
They can add a print file in a preconfigured, empty job ticket. (See details on authorization
levels in ‘Set Working Mode’ on page 159).
PJM via Commandline
Apart from the graphical user interface, PJM can also be controlled via command line,
which also allows the execution of print jobs. See chapter "PJM Command Line Mode
Overview" in the PRISMAproduction Server Administrator's Guide.
Chapter 3 - PRISMAproduction Server 'Explorer'
111
PJM Main Window
PJM Main Window
Illustration
Components of the PJM Main Window
#
112
Component
Function
Menu Bar
Contains the following menus:
'Ticket' see ‘PJM Ticket Menu’ on page 114,
'Ed&it' see ‘PJM List of Files Section ('Edit' Menu)’ on page 121
'Job' see ‘PJM Job Menu’ on page 152
'Utilities' see ‘PJM Utilities Menu’ on page 158
'Help'
Tool Bar
Contains icons for a fast call of functions, which can also be
accessed via the 'Ticket' and 'Job' menus. You also set the
Working Mode here (see ‘Set Working Mode’ on page 159.
Status Bar
Shows the current status of the job ticket generation and the
job processing.
'Job Parameter'
Section
Set general parameters for the entire print job. See ‘PJM Job
Parameter Section’ on page 116.
'Job Attributes'
Section
Set detailed parameters for the output of the print job. See ‘Job
Attributes: Overview’ on page 132.
Chapter 3 - PRISMAproduction Server 'Explorer'
PJM Main Window
Component
Function
'List of Files' Section
Set detailed parameters for the files to be printed in a print job.
See ‘PJM List of Files Section ('Edit' Menu)’ on page 121.
Chapter 3 - PRISMAproduction Server 'Explorer'
113
PJM Ticket Menu
PJM Ticket Menu
Introduction
The 'Ticket' menu contains commands for managing, saving and organizing job tickets.
Some of the commands in the menu can also be accessed via toolbar buttons.
Illustration
#
114
Menu Entry
Description
'New'
Choose this command to create an empty job ticket with default
settings. If you click on the small arrow, you can select the
ticket type from a drop down menu.
You can only select tickets which correspond to the installed
PRISMAproduction Server licenses. All others are grayed out.
The selection 'Native Ticket' is only available, if a PCL printer
has been installed. If this ticket is selected, you can only define
a print range as job attribute. For further information see the
Technical Reference Guide, chapter "Print Parameters" ->
"Functions of the PCL/PJL Backend".
'Open'
Use this command to open an existing job ticket.
When you load a job ticket, a file selection box (see ‘File Selection
Box’ on page 125) is opened for you to select the job ticket. The
job tickets are saved with the extension .TIC.
'Save'
Choose this command to save the current job ticket under its
present name. If the ticket has no jobname, it will be saved with
the default name tmp.TIC. Modifyed settings are saved under
the current ticket name without notice. If the job ticket has not
yet been saved, a file selection box opens (see 'Save As ...').
Chapter 3 - PRISMAproduction Server 'Explorer'
PJM Ticket Menu
Menu Entry
Description
'Save As ...'
When you choose this command, a dialog box is opened listing
the job ticket files that have already been saved.
When you save a job ticket, a file selection box (see ‘File Selection Box’ on page 125) is opened for you to select the item. The
dialog box lists all the files in the selected directory. The job
tickets are saved with the extension ‘.TIC’.
You can also overwrite an existing job ticket by selecting its
name in the list. The name of the ticket is then appended to
the path name. The default name of a new job ticket is ‘<jobname>.TIC’.
'Save Default'
The settings that you make on a regular basis in the main window – for example for job attributes – can be saved as defaults
for future use. To save a set of defaults, click this menu entry.
When you create a new job ticket, PRISMAproduction Server
proposes these defaults as settings for the new ticket.
The 'Save Default' parameters are:
■ Ticket type
■ all 'Job Parameter': 'Job Name', 'Copies', 'Printer', 'Job
Queue'
■ all 'Job Attributes': 'Message', 'Store', 'Print', 'Header/Trailer', 'Notification'
■ 'File Properties ...' which have been saved as default.
'Clear Default'
Clears the default settings described above. After ’New’ an
empty job ticket is available again.
Chapter 3 - PRISMAproduction Server 'Explorer'
115
PJM 'Job Parameter' Section
PJM 'Job Parameter' Section
Introduction
The 'Job Parameter' section cannot be accessed via the menu- or toolbar. Here you have
to define general settings for a print job.
Illustration
#
116
UI Element
Description
'Job Name'
Insert a job name to identify the print job. This name will be
displayed in the Job List under "Jobname".
It is recommended not to keep the default name "tmp". If you
keep it, you will not be able to differentiate the jobs by their
names.
Use a maximum of 64 characters, or as minimum at least 1
character, which is no blank. ’\’, '/' in the job name are rejected,
if an archive is addressed. ’/’ is rejected if you store in a directory.
Chapter 3 - PRISMAproduction Server 'Explorer'
PJM 'Job Parameter' Section
UI Element
Description
'Copies'
Number of copies to be printed of the entire job and additional
options for jobs:
'per Job':
Number of copies of the job (max. 32767 copies).
'on Sheets': (POD-Module only)
Choosing this option will print the single pages one after the
other as many times as indicated in the ’Copies’ field (n-times
the first sheet and then n-times the second sheet and so on).
This function is only available if the Professional Document
Composer is installed and you are printing on an I mode
printer.
'per Job + Files':
Select this option to indicate that you want to print file copies.
The number of file copies can be specified in the ’List of Files’
section.
'as separate Jobs':
This setting has the effect that for every file an own job is created
in the 'List of Files'. The single jobs get an own job number
and the job names are deduced from the job name inserted
above. You can set for the single files different number of copies
in the 'List of Files'.
In further processing these copies are dealt with as job copies.
Note:
See also ‘Jobsplitting per Job Copies’ on page 119.
Chapter 3 - PRISMAproduction Server 'Explorer'
117
PJM 'Job Parameter' Section
118
UI Element
Description
'Printer'
One printer selected from a list of all the printers in the
PRISMAproduction network. Select the printer on which the
job is to be printed.
Warning: Your choice will have an influence on PJM menu
functions because some settings depend on the selected printer.
If the option 'Access Each Printer of a Cluster' is enabled in the
'System Configuration', in addition to the cluster names all
single printers within a cluster are selectable from this list. Thus
jobs can be transferred to single printers, to single printers
within a cluster or to a cluster. If you select a single printer, tho
job will be printed only on this printer. If you select a cluster
of the type ’printer’, the job will be printed on any available
printer in this cluster, which matches the requirements of the
job. If you select a cluster of the type ’printer_jobs_splitting’,
the copies of the job will be distributed to the printers of the
cluster (see 'Configuration' -> 'Cluster').
In addition to the printers configured in the system, logical
printers <Any printer> are offered in this list. If you configure
printers with the resolution of 600, 300 or 240 dpi, logical
printers <Any xxx dpi printer> are offered, which match the
resolution configured.
If you select <Any printer>, the job will be executed on any
printer available (which has the resolution MRM). If you select
<Any xxx dpi printer>, the job will be printed on a printer which
matches the resolution. If the printer name starts with "TP...",
a TrueProof printer is configured in the System.
Next to the printer name text box you find another combo box
which allows you to select the desired resolution. The resolutions
offered here depends on the selected printer model.
'Job Queue'
Sets the job queue of the print job. Which job queues are listed
depends on the valid job queues defined for the selected target
printer.
You define Job queues under 'Configuration' -> 'Job queues'.
In the 'Printer Configuration' the job queues are assigned to
printers.
Chapter 3 - PRISMAproduction Server 'Explorer'
Jobsplitting per Job Copies
Jobsplitting per Job Copies
Purpose
Use this function to distribute higher numbers of job copies (not file copies) on several
printers for faster output.
Jobsplitting Procedure
1. In the 'Explorer' under 'Configuration' -> 'Cluster' create a new cluster of the ’Jobsplitting'
type.
2. Under ’Configuration’ -> ’Printer’ assign at least two printers to this cluster.
3. In the 'Job Parameter' section of the PJM you have to select this cluster as 'Printer'. In
the example below the cluster name is "Jobsplitting".
4. Insert the number of copies per job and submit the job. It will be distributed evenly on
the number of printers in the cluster. Therefore the total number of job copies is divided
by the number of printers in the cluster. Every part of the job get’s it’s own job id. You
can verify the result in the joblist.
Chapter 3 - PRISMAproduction Server 'Explorer'
119
Jobsplitting per Job Copies
Result
If one of the printers or except for one all printers of the cluster fail, the job will be
printed on the available printer because in the job list the name of the cluster and not of
a single printer is referenced.
The distributed jobs are always printed together (even on different printers). Other jobs,
which are located between the distributed jobs in the list and should actually be printed
before, will not be sent to the printer.
Note:
The express setting applies to the single job, which means the job will not be printed
together if you assign express rights to one of it’s parts.
120
Chapter 3 - PRISMAproduction Server 'Explorer'
PJM 'List of Files' Section ('Edit' Menu)
PJM 'List of Files' Section ('Edit' Menu)
Introduction
The 'List of Files' section in the main PJM window is where you assemble and edit the
set of print files belonging to the job. You can set the format and parameters of each file
in the list.
All language module jobs support multiple entries in the 'List of Files'.
You can switch from right justification to left justification of the table entries if you click
the table heading. This might help you reading long list entries. The commands in the
'Ed&it' menu can all also be accessed via the tool bar in the 'List of Files' section.
These commands are used for editing the entries in the list.
Illustration
#
Menu Entry / Icon
Description
'Add File ...'
When you click 'Add File ...', a file selection box (see below)
opens for you to select the print file(s) you want to put in the
job ticket. Every file inserted is checked for the data format,
which is then displayed in the ’Format’ column.
If you have defined default values with the 'Pick Defaults'
function, every file which is inserted in the list contains this
data format and these file properties.
For the POD-Module: If you load reprints from the PFL into
the 'List of Files', these will automatically be connected with
the IOCA format, because they have been converted to this
format already. The 'List of Files' can contain a maximum of
9998 files.
'Default Path from
Ticket' (Edit menu
only)
Activating this option adds the path of the selected file as default
value, if you use the 'Pick Defaults' function.
Chapter 3 - PRISMAproduction Server 'Explorer'
121
PJM 'List of Files' Section ('Edit' Menu)
122
Menu Entry / Icon
Description
'Submission clears
List of Files' (Edit
menu only)
If this option is checked, the list will be automatically deleted
after printing to avoid accidentally printing files of a former
job.
'Keep selected
Printer' (Edit
menu only)
If you open a job ticket and this box is checked, the printer selected in the 'Job Parameter' section is not overwritten by the
printer defined in the job ticket. This allows you to keep a specific printer.
'Remove File'
Choose this command to remove files from the list.
'Move File up'
You use this function chiefly when you want to print various
files in a particular order. The selected file can be moved one
place up in the list.
'Move File down'
You use this function chiefly when you want to print various
files in a particular order. The selected file(s) can be moved one
place down in the list.
'View File ...'
(POD-Module only). A suitable viewing program is started for
the selected file. You can configure one program per data format
via the 'Utilities' menu. If nothing is configured, the Professional
Document Viewer opens for TIFF and IOCA files.
'Pick Defaults'
The file properties that you make on a regular basis – for example for form definition, page definition, and so on – can be
saved as defaults for further files to be placed in the list. To save
a set of defaults, mark a file and click 'Pick Defaults'. All files
you subsequently place in the 'List of Files' are automatically
assigned the same settings. All options which can be set in the
'List of Files' are saved as defaults (file format, file properties).
The defaults only remain active until you next load a new job
ticket. To use the same defaults with every job ticket, you have
to save them permanently. You do this with 'Save Default' in
the Ticket menu.
Additionally you can use the path of the selected file as default
path for the other files. Therefore you have to activate the 'Default Path from Ticket' function in the 'Ed&it' menu.
'Format'
Set the format for the marked file (see ‘File Formats’ on page
128).
Chapter 3 - PRISMAproduction Server 'Explorer'
PJM 'List of Files' Section ('Edit' Menu)
Menu Entry / Icon
Description
'File Copies'
Number of file copies, which should be created in this job (132767). The 'File Copies' field is active, if you select 'per Job
+ Files' in the 'Job Parameter' section. With 'ENTER' the value
will be transferred to the marked files.
Note: In this case no 'Chain files before Composing' is possible.
Like wise, such a job cannot be stored. Error messages will be
shown, when the job is executed.
LCDS Note: LCDS has its own 'JDL / DJDE based' XEROX
copy feature. LCDS 'JSL' copy counts do not show up in the
spool queue, because the actual copies may differ due to copy
modification entries, etc.
From V3.00.06: To be compatible with previous release, not
including the job grouping feature, the following change was
made for all jobs including a single file: After job submission,
the file copy count will be multiplied with the job copy count.
The result is entered in the job copy count and the file copy
count is set to 1.
'File Properties ...'
This command opens a window where you can adjust the settings of a print file.
You can also open the dialog box by double-clicking the file
name in the 'List of Files' section.
You will get different windows depending on the POD-Module
module you are working with.
See the respective chapters for the module dependent file
properties ('APA Settings', 'Properties for LCDS file' and 'File
Properties POD-Module ).
List of Files Columns
The colums titles displayed depend on the selected ticket type (POD, APA or LCDS).
#
Column Title
Description
'No'
Number of the file within the system.
'File'
Fully qualified filename.
Size
Size of the file in bytes.
'Format'
Format of the file. Is set automatically by the PJM.
'Compose' (POD
only)
Indicate if the file is modified by the Composer. See chapter
"POD File Properties -> Compose".
Chapter 3 - PRISMAproduction Server 'Explorer'
123
PJM 'List of Files' Section ('Edit' Menu)
124
Column Title
Description
'Collect' (POD only)
Indicates, if the file is processed by the collect function. See
chapter "POD File Properties -> Collect".
'Formdef' (APA
only)
Indicates the form definition selected. See chapter "APA Settings
-> Resources".
'Pagedef' (APA only)
Indicates the page definition selected. See See chapter "APA
Settings -> Resources".
'JDL' (LCDS only)
Job Description Library. See chapter "Properties for LCDS file
-> General".
'JDE' (LCDS only)
Job Description Entry. See chapter "Properties for LCDS file
-> General".
Chapter 3 - PRISMAproduction Server 'Explorer'
File Selection Box
File Selection Box
Introduction
Clicking this icon: opens the file selection box. The caption on the title bar depends
on the selected job ticket (APA, LCDS, POD or OLDS). The physical or virtual directories
which are presented under "Look In:" also vary depending on the active ticket type.
Select the file(s) to be inserted in one job ticket. The list can contain up to 9998 files.
With the POD-Module you can load job tickets and reprints from an archive. Options
within the job ticket, which are not supported by the server settings are marked red.
With the other modules you can also select files from devices such as tapes, cartidges and
other hard disks.
All Modules provide access to the vitual directory $DEMO, which contains preconfigured
test jobs.
Illustration
[154] Example of the POD file selection box with activated search options
Chapter 3 - PRISMAproduction Server 'Explorer'
125
File Selection Box
Window Functions
#
126
UI Element
Description
'Look In:'
Name of the directory of which the contents is displayed. The
system remembers the last file opened and displays it. If this
file has been deleted, the parent directory will be selected instead.
Clicking the list button opens a view of all directories in hierarchy above the selected directory. Double clicking a directory
opens it.
Directories beginning with $ are logical paths for default libraries
from which you can also select files. See ‘Virtual Directories’ on
page 130. Via $DEVICE you can for example select files from
tape for APA and LCDS. Via $DEMO you can access preconfigured test jobs for different file formats.
'Up One Level'
Changes to the next higher directory.
'Home'
Changes to the login directory.
'Create New Folder'
Creates a new folder in the selected directory.
'List'
Displays the files in a folder in the form of a list.
'Details'
Displays the files with detailed information on the file size and
date of the last modification.
'File Name'
The file displayed here is selected and can be placed in the 'List
of Files'. If you press <shift> or <ctrl> when selecting files, you
can mark more than one file to be placed in the list.
When a Device (Tape) is selected, only a single file name is allowed. Only one (1) asterisk (*) is allowed in this file name. To
select the first, second or third file on the device without
knowing the filename the file sequence number can be used.
Examples: '1:' to select the first file, '2:' to select the second file.
'Add
APA/POD/LCDS/OLDS
File(s)
Adds the selected file(s) you have selected or found via the serch
dialog to the 'List of Files'. The file selection box is closed.
Chapter 3 - PRISMAproduction Server 'Explorer'
File Selection Box
UI Element
Description
'Files of Type'
Only files of this type are displayed. If you select the UNIX file
filter, you can use file names with wildcards according to the
UNIX rules.
'Search'
Adds the search dialog to the file selection window (see the
lower part of the screenshot above). You can search for a file
’Name’ (wildcards * and ? are allowed) or for ’Content’ (text,
which is in the file, you search for) or for files of a certain
size/modification date. You can also include subdirectories in
the search.
If you search in a POD archive, many more search attributes
are offered. This is because POD archives are connected to a
database, which holds the meta data of the print files.
'Cancel'
Closes the window without adding files.
Chapter 3 - PRISMAproduction Server 'Explorer'
127
File Formats
File Formats
Introduction
You set the format for a file, which is part of a PJM-Job in the 'List of Files' section of
the PJM window.
File Formats for all Modules
Depending on the language module you use, the selected files can have the following
formats:
#
POD-Module
128
IOCA
Image Object Content Architecture. This format is a subset of AFP.
Files in this format do not have to be converted. You can reconvert
IOCA to TIFF, PS or PDF, when you store the file: In the 'Job
Attributes' window select "Store as resource" and apply the desired
format.
PCL
Files are converted for printing by the PCL-Converter.
TIFF
Files are converted for printing by the TIFF-Converter.
RAW
Select this format for files, which are to be printed without further
checking and without conversion (pass through). It is under the resposibility of the user that the target printer is able to interpret the
data format.
RAW data cannot be modified by 'Collect' and 'Compose'.
PDF-Unity
File is in the PDF format and is converted for printing by the UnityConverter.
PS-Unity
File is in the PostScript2 or PostScript3 format and is converted for
printing by the Unity-Converter.
PDF-Unity+
Creates an object container data output. The files are then converted
by the printer controller (see "Unity Plus (GraphicArts_Plus)" in
the PRISMAproduction Server Administration Settings and Tasks
Guide).
PS-Unity+
Creates an object container data output. The files are then converted
by the printer controller (see "Unity Plus (GraphicArts_Plus)" in
the PRISMAproduction Server Administration Settings and Tasks
Guide).
Chapter 3 - PRISMAproduction Server 'Explorer'
File Formats
#
APA- and LCDS-Modules
APA
Files to be printed with the APA-Module must have the AFP file
format. If you want to print ASCII-Linedata, you can also select
this format and modify corresponding parameters in the APA Settings dialog. If you select RAW, the data will be printed without
further checking.
LCDS
Files to be printed with the LCDS-Module must have the file formats LCDS Data, JSL, Resource or Sample.
Reconverting file formats
Files in the IOCA format can be reconverted into TIFF, PS or PDF, if you set the appropriate format in the 'Job Attributes' -> 'Store' -> 'Resource' dialog (the reconversion into
PS or PDF requires PS+PDF output license). The resulting files are stored in $OUTPUT.
A matching suffix will be added.
Chapter 3 - PRISMAproduction Server 'Explorer'
129
Virtual Directories
Virtual Directories
Introduction
Under Look In in the file selection box you find so called logical paths like $TARGET
or $PFL (POD-Module). These paths lead to directories, where you can store specific
files dependent on their usage. Some of these directories can also be accessed via the 'Job
Attributes' -> 'Store' dialog. You can use 'Server Files' to administrate and modify the
logical directories. See ‘Server Files’ on page 46.
Virtual Directories for all Modules
#
APA- and POD-Modules
$TARGET
The original files in their native format are stored in "$TARGET/login#filename" if they are marked for public access and in "$TARGET/login/filename" if the files are not accessible by other users.
(A login name can be for example admin or service).
Under 'Job Attributes' -> 'Store' you can save files in their native
format.
$HOME
Home directory of the current PRISMAproduction Server user.
Write permissions for this directory can be configured in 'Configuration' -> 'User Permissions' -> 'General Explorer settings'.
APA-, OLDS- and LCDS-Modules
$DEVICE
Device selection. Dependent on the module different source media
like cartridges, tapes or discettes are offered. You can add devices
with the 'Server Files' application.
LCDS-Module
130
$XDATA_DEVICE
Input devices for LCDS print data can be selected here: cartridge,
tape and channel. Additionally you can select channel 1 to 4 if via
the service user script "number_of_channels".
Select these devices, if you want to read LCDS data from a tape,
cartridge or online channel. You don't need to select single files because all data are processed. The suitable LCDS format "LCDS
Data" is set automatically.
$XRESOURCE
Library link to the LCDS resources import directory
'u/prismapro/data/resimport/lcds' for the import of LCDS-Xerox
resources from harddisk. All resources including JSLs have to be in
the "512 Byte Block" format. ASCII formatted JSLs must not be
imported via $XRESOURCE. The suitable LCDS format "Resource" is set automatically.
Chapter 3 - PRISMAproduction Server 'Explorer'
Virtual Directories
APA- and POD-Modules
jsl
Library link to the jsl library of the selected custom catalog to choose
the JSL to be compiled. Automatically the appropriate LCDS format
"JSL" is chosen.
rds
Library link to the rds library of the selected custom catalog to choose
the resource to be sampled. Automatically the appropriate LCDS
format Sample is chosen.
POD-Module
$OUTPUT
Directory which stores files sorted by the format TIFF, PS or PDF.
Under 'Job Attributes' -> 'Store' -> 'Resource' just select one of these
formats.
$PFL
Print File Library: Stores job tickets ready to be printed.
An incremented number will be added to the files, so that they are
not overwritten in case of modification.
$PREPRINTS
Contains already converted files ‘under construction’. You can use
this directory to try out different schemes of impositioning without
converting the files again and again.
Modified files overwrite the old version.
All Modules
$DEMO
This directory contains demo jobs for all language modules.
Chapter 3 - PRISMAproduction Server 'Explorer'
131
'Job Attributes': Overview
'Job Attributes': Overview
Introduction
The parameters you define in the 'Job Attributes' Section influence the submission of a
print job.
Illustration
Available Categories:
Clicking on the edit icon: will open a dialog box with up to seven enabled tabs (depending on the boxes you have checked):
#
132
Category
Function
'Message'
You can add a message for the operator to the job. The job can
be interrupted until the operator confirms this message.
See: ‘Job Attributes: Message’ on page 134.
'Store'
The files used within a job can be stored in special directories,
to make the available for other applications, if needed. For instance original files, generated print files or mapping files can
be stored each in separate directories.
See: ‘Job Attributes: Store’ on page 135.
'Print'
You can add parameters to the job, which apply to the printer,
for example reducing the print job to a defined page range or
the control of the hardware mode of the printer.
See: ‘Job Attributes: Print’ on page 139.
'Header/Trailer'
You can define, if header pages should be printed or not and
of which type these page are to be.
See: ‘Job Attributes: Header/Trailer’ on page 145.
'Events'
Here you can define if executing or printing a job is dependent
on the occurrence of a defined event.
See: ‘Job Attributes: Start Job Events’ on page 147
and ‘Job Attributes: Start Print Events’ on page 149.
Chapter 3 - PRISMAproduction Server 'Explorer'
'Job Attributes': Overview
Category
Function
'Notification'
If a defined job status is reached, an E-mail will be issued.
See: ‘Job Attributes: Notification’ on page 150.
'Custom Settings'
The "Custom Settings" tab is for other print job parameters
that are not set on any of the other tabs (for example because
they are user-defined, or rarely used). You can use the tab to
enter freeform parameter names and values.
See: ‘Job Attributes: Custom Settings’ on page 151.
Chapter 3 - PRISMAproduction Server 'Explorer'
133
'Job Attributes': 'Message'
'Job Attributes': 'Message'
Illustration
Window Functions
Use the 'Message' tab to enter a message to submit to the operator. You can decide if the
the job will only be continued if the operator confirms the message or if the message is
only added to the job without influencing the job processing. The default setting is "Inform
operator only".
If a note to the operator is entered in the text field, the job ticket is displayed in the 'Explorer''All Jobs' application with a special icon:
The text is displayed by double-clicking the print job name.
#
134
UI Element
Description
'Inform operator
only'
When this option is active, the message does not influence the
job processing.
'Hold job until operator confirmation'
The print job remains in wait state with the message "exceptionwaiting for release". The operator can call up the message by
double-clicking the job in the 'All Jobs' window, and can then
confirm it with "Start" or hold the job by clicking "Wait". The
print process does not continue unless the message is confirmed.
'Message text'
A free form message text can be typed in here..
Chapter 3 - PRISMAproduction Server 'Explorer'
'Job Attributes': 'Store'
'Job Attributes': 'Store'
Introduction
You can save a print file for further use by storing it in a purpose-defined directory (library). The directories (libraries) to be selected depend on the language module used
(ticket type APA, POD or LCDS).
Illustration
Store Options for the POD-Module
#
Type of Data
Directories / Libraries
'Native Data'
The original (native) files are stored in $TARGET'/login#filename. The login name can be for example ’service’ or ’applic’.
This option is available for all language modules.
'As Preprint'
The already converted print data are stored in the Preprint
archive for further processing (adding impositionig schemes).
Chapter 3 - PRISMAproduction Server 'Explorer'
135
'Job Attributes': 'Store'
Type of Data
Directories / Libraries
'Resource'
136
Chapter 3 - PRISMAproduction Server 'Explorer'
'Job Attributes': 'Store'
Type of Data
Directories / Libraries
The created print job is saved as a resource of the specified type.
A resource file is created especially for the print file preparation
process. These files are called during the process and contribute
specific elements to the print job. A resource file might also
have to run through various components of the Print Job
Manager (for example a converter) before it can be saved to
one of the logical paths for further use.
Resources can be prepared for the Professional Document
Composer as overlays, variable data, etc. They can also take the
form of user defined header pages to be used with the "Print"
function. Resource files can be saved for later editing – a logical
path might be declared a location for storing files that are still
in native format or which have already been converted into
TIFF or in IOCA but need to undergo further processing before
they can be used as print files.
■ Target
Stores the original files as IOCAs in the $TARGET directory.
■ Header
Stores user defined Header files in the $HEADER directory.
■ Tiff
Stores TIFF data with the ending *.TIFF in the $OUTPUT
directory.
■ Ps
Stores PS data with the ending *.PS in the $OUTPUT directory (requires PS+PDFoutput license).
■ Pdf
Stores PDF data with the ending *.PDF in the $OUTPUT
directory (requires PS+PDFoutput license).
■ Marks
File type containing user defined marks which can be used
when working with the ‘Professional Document Composer’.
Users create from a ‘black sheet’ marks of a defined size. The
files are saved in the §COMPOSER directory with the
ending *.mrk.
■ Variable Data
Type of files which are connected with static documents,
for example when creating serial letters via the PDC. The
files are saved in the $COMPOSER directory with the
ending *.var.
■ Overlays
Chapter 3 - PRISMAproduction Server 'Explorer'
137
'Job Attributes': 'Store'
Type of Data
Directories / Libraries
■
■
■
Files which are connected to other files in the PDC. They
are saved in the $COMPOSER directory with the ending
*.ovl.
Tab Resources
Resource files for tab printing, which should only contain
tab pages and are stored in the $COMPOSER directory
with the ending *.tab.
Merge
Files which could be inserted into existing documents by
pages. They are saved in the $COMPOSER directory with
the ending *.mrg.
Mapping
Files which could be used to overlay IOCA files. They are
saved in the $COMPOSER directory with the ending *.map.
'In PFL'
The created print job is stored in the selected archive of the
Print File Library as a job which is ready for production.
'Public'
If this function is enabled, the file can be accessed by other users
in the PRISMAproduction Server system. It is stored under
'directory/user#filename'. Example: '$TARGET/admin#15pages.ps'.
If the file is not stored for public use, it will be saved in the directory ’user’. Example: '$TARGET/admin/15pages.ps'
Store Options for the APA- and LCDS-Modules
#
138
Type of Data
Directories
'Native Data'
The original (native) files are stored in $TARGET'/login#filename. The login name can be for example ’service’ or ’applic’.
This option is available for all language modules.
'Resource'
Only available for the APA-Module. Data can be stored here
as "Packed AFP". These AFP containers can be used within
other AFP files.
'Public'
If this function is enabled, the file can be accessed by other users
in the PRISMAproduction Server system. It is stored under
'directory/user#filename'. Example: '$TARGET/admin#15pages.txt'.
If the file is not stored for public use, it will be saved in the directory ’user’. Example: '$TARGET/admin/15pages.txt'
Chapter 3 - PRISMAproduction Server 'Explorer'
'Job Attributes': 'Print'
'Job Attributes': 'Print'
Introduction
Use the options on this tab to manipulate the print output. For further settings use the
‘Professional Document Composer’
Chapter 3 - PRISMAproduction Server 'Explorer'
139
'Job Attributes': 'Print'
Illustration
#
All Modules
Description
'Print Range'
140
Chapter 3 - PRISMAproduction Server 'Explorer'
'Job Attributes': 'Print'
All Modules
Description
Enter one or more print ranges (assuming you do not want to
print the entire document).
You can choose different ways of defining the printing range:
5 (= page 5).
5- (= all pages beginning page 5)..
-5 (= page 1 though 5).
5-8 (= page 5 though 8).
6-7; 15- (= page 6 through 7 and all pages from page 15).
If you want to restrict the print range for a user defined header,
you can only do this via the 'Job Properties' dialog in the 'All
Jobs' application.
Only APA-Module and POD-Module with the setting "per job
+ files": You can also enter ranges of more than one print file.
Therefore you identify the files via the file number in the 'List
of Files'.
Examples:
1:1-10;2:2-3 (= file No.1 from page 1 through page 10 and file
No.2 from page 2 through page 3)
3-5:1-5;10- (= file No.3, No.4, No.5, pages 1 to 5 each and
page 10 to end of file)
1-3:10-;5-:1- (= file No.1, No.2, No.3, for each file page 10 to
end of file and from file 5 all pages to end of job)
Note:
Pages means in this case the logical pages of the data
stream (and not the physical sheets)!
'Form'
In this field you can enter or select a specific "form" (size and
appearance of the logical page) which will be assigned to the
whole printjob. In the 'All Jobs' window the selected form will
be displayed giving you the possibility to print only jobs of the
same form. You define the forms available in the PJM with the
'Paper' tool to be selected from the 'Explorer' ’Configuration’
view.
If the SCT tool is used for LCDS jobs, the table name of the
active SCT table is used as 'form' entry. In this case the PJM
'Form' entry is not used.
Chapter 3 - PRISMAproduction Server 'Explorer'
141
'Job Attributes': 'Print'
142
All Modules
Description
'Input Tray'
The selection provided here depends on the definition of input
tray names you make under 'Configuration' -> 'Printers' ->
'Input Devices' (see chapter "Printer Configuration" -> "Input
Devices" in the PRISMAproduction Server Administration
Settings and Tasks Guide). The input tray of the printer itself
has to be set to "Remote".
'Default': Information on the input trays is read from the data
stream.
'Printer Default': The information comes from the configuration
of the printer.
'Output Tray'
The selection provided here depends on the definition of output
tray names you make under 'Configuration' -> 'Printers' ->
'Output Devices' (see chapter "Printer Configuration" ->
"Output Devices" in the PRISMAproduction Server Administration Settings and Tasks Guide). The output tray of the
printer itself has to be set to "Remote".
To work with the settings of the 'UP3I Devices', you have to
activate the UP3I-tray, you configured in the printer configuration (see ‘Workflow UP3I Devices’ on page 225).
'Default': Information on the input trays is read from the data
stream.
'Printer Default': The information comes from the configuration
of the printer.
Chapter 3 - PRISMAproduction Server 'Explorer'
'Job Attributes': 'Print'
All Modules
Description
'Print Mode'
These parameters enable you to set the hardware mode on the
printer. The "Print mode" defines the relation between logical
pages and the physical page when printing on a continuous feed
printer.
You can enter any mode, even if there is a different one selected
for the Composer. However, when you use the hardware mode,
the settings for this mode will be executed in addition to the
mode settings specified in the Composer.
Example: If you have selected "Two up" mode in the Composer
and ‘Identical copies’ for the hardware mode, the document
will first be processed for two-up and then an identical copy
will be made of this two-up.
Example: If you select the default "No Two up", the document
will just be manipulated by the "Two-up" of the Composer.
'No Two up'
One logical page will be printed on the physical page.
'Normal Two up'
The logical pages 1 and 2 will be printed on the first physical
page, pages 3 and 4 on the second physical page.
'Identical Copies'
The logical page 1 and it’s copy (copies) will be printed on the
first physical page, logical page 2 and it’s copy (copies) will be
printed on the second physical page.
'Invers Two up'
The logical pages 2 and 1 will be printed on the first physical
page, pages 4 and 3 on the second physical page.
'Default'
The information comes from the data stream.
'Printer Default'
The information comes from the configuration of the printer.
'Color Selection'
Select the color(s) with which the job is to be printed. The
number of fields depend on the number of toner stations of the
printer. For details see ‘Workflow Color Selection’ on page 232.
POD-Module
Description
'Proof Print'
This command superimposes a grid on each page, which helps
you measure the position of images more exactly. If this button
is active and the number of copies is higher than 1 an error
message is displayed.
'Tab Printing'
Printing of tabs within a document. For details see ‘Workflow
Tab Printing’ on page 222.
Chapter 3 - PRISMAproduction Server 'Explorer'
143
'Job Attributes': 'Print'
144
All Modules
Description
'UP3I Devices'
Connection to UP3I postprocessing devices. For details see
‘Workflow UP3I Devices’ on page 225.
APA- / LCDSModule
Description
RESOURCE
PACKAGING
If this option is activated, external resources will be packed in
the printdata file as inline resources.
LCDS-Module
Description
'Catalog'/
'Catalog Host'
Here you define the GCI-Catalog, in which the whole LCDS
job is running. You can also define the computer, on which the
catalog is stored.
Chapter 3 - PRISMAproduction Server 'Explorer'
'Job Attributes': 'Header/Trailer'
'Job Attributes': 'Header/Trailer'
Introduction
Here you can add a header page with job-related details to the job. This information can
be used for job identification purposes.
Illustration
Header Page Types
#
UI Element
Description
'Print Ticket'
(POD-Module)
Turn this option on to print a header page with all the information relating to the job ticket. You can also define the job ticket
input/output tray if the Job Ticket is to be printed on different
paper. You can rotate the Job Ticket ('Rotation'') to adapt it
to the orientation of the document.
'Print User Header'
(POD-Module)
Use this option to add a user-specific header page from the
$HEADER directory. When you click the open file button, a
file selection box with the predefined $HEADER directory
opens for you to load a custom-defined header page. You can
also type in a specific filename. You can also select the in- and
output bin, if the header page is to be printed on a different
paper or should be ejected to a different output bin.
'Print Separation
Pages' (PODModule)
Separation sheets can be inserted automatically between print
files. You can print a file stored in the $HEADER-library on
the separation sheets. The print files and the files printed on
the separation sheets are chained to one print file.
Chapter 3 - PRISMAproduction Server 'Explorer'
145
'Job Attributes': 'Header/Trailer'
UI Element
Description
'Print System
Header' (POD-,
LCDS- and APAModules)
The 'System Header' presents system-related data, for example
the time and duration of the print process, the job's number in
the system's internal queue, the size of the job, the name of the
print file, etc. The information can also be reduced to error
messages.
Note:
For LCDS and APA-Tickets the print of a system
header is always enabled.
146
Chapter 3 - PRISMAproduction Server 'Explorer'
'Job Attributes': 'Start Job Events'
'Job Attributes': 'Start Job Events'
Introduction
A job is only processed (for example converted), if the events selected here are true. Until
then the job is in the state 'waiting - for event' or 'waiting - for time to run'.
There are two kinds of events: Time/Date Events and Logical Events.
You define and activate logical events under 'Configuration' -> 'Events' (for example
"Nightshift" or "Reel of paper installed"). See ‘Events Configuration’ on page 218.
You can activate 'Time/Date Events' directly in this window by selecting a time.
Illustration
Conditions
#
UI Element
Description
'All Events must be
true'
All events (logical and date/time) must be true, before the job
is submitted.
'One Event must
be true'
One event (logical and date/time) must be true, before the job
is submitted.
Note:
If the timer of a print job has expired (for example because of an old job ticket), the job
will be submitted without comment.
Chapter 3 - PRISMAproduction Server 'Explorer'
147
'Job Attributes': 'Start Job Events'
Time/Date Events
#
UI Element
Description
'Enable
Time/Date'
You can only set the time if this option is activated.
'Pick local Date' /
'Pick local Time'
Click these buttons to set the current system time and date.
Logical Events
The logical events configured in the database are listed here.
#
148
UI Element
Description
'Required'
Check the boxes of the events which should be relevant for job
submission. You are allowed to select up to 8 events.
'Event'
Output of the event name as configured in the database.
'Description'
Output of the event description.
Chapter 3 - PRISMAproduction Server 'Explorer'
'Job Attributes': 'Start Print Events'
'Job Attributes': 'Start Print Events'
Introduction
A job is only printed (status ’Ready to print’), if the events selected here are true. Until
then the job is in the state 'waiting - for event' or 'waiting - for time to run'.
For further details see ‘Job Attributes: Start Job Events’ on page 147
Illustration
Chapter 3 - PRISMAproduction Server 'Explorer'
149
'Job Attributes': 'Notification'
'Job Attributes': 'Notification'
Introduction
Use this tab to configure the notification via an E-mail, if the job has a defined state. To
use this function, you have to configure the access to an SMTP server on the System tab.
The E-mail can also be sent as an SMS to a cellular phone.
This information is stored in the ticket at section "[job]" in the following format:
Active_Notification=.mailNotify <email-Address> <START|FINISHED|ERROR...>
An E-mail is sent for every specified status (blank separated). The email contains the following information as subject and as message information:
"<JOBID>: Job '<JOBNAME>' has reached status <STATUS>"
Illustration
Notification Settings
#
150
UI Element
Description
'eMail Address'
Receiver address of the e-mail.
'Language'
Default is "System", the system language of PRISMAproduction
Server (as set in the system configuration). But you can also set
another language for the notification messages, which may
better suit the needs of your customer.
'Trigger on Status
Change'
If the job enters a status marked, an e-mail will be sent to the
address above.
Chapter 3 - PRISMAproduction Server 'Explorer'
'Job Attributes': 'Custom Settings'
'Job Attributes': 'Custom Settings'
Introduction
The Custom Settings tab is for other print job parameters which are not set on any of
the other tabs (for example because they are user defined, or rarely used). You can use
the tab to enter free form parameter names and values.
Illustration
Example:
The image above shows a use case where user defined information is added to the legacy
accounting record 1032 which is always written for every job.
To write user accounting information in Rec 1032, the following has to be done:
For use with a POD or a APA job ticket an OCT (Océ Custom Ticket) must be created
with at least one of the following sections:
[job]
Job_Info1=u_acc1;job-usertext for acc1
Job_Info2=u_acc2;job-usertext for acc2
Job_Info3=u_acc3;job-usertext for acc3
... etc.
[files]
Info1=u_acc1;usertext for acc1 related to file 1
Info2=u_acc2;usertext for acc2 related to file 1
...etc
[files]
Info1=u_acc1;usertext for acc1 related to file 2
..etc until
Info6=u_acc6;usertext for acc6 related to file 2
Chapter 3 - PRISMAproduction Server 'Explorer'
151
PJM 'Job' Menu
PJM 'Job' Menu
Introduction
The items of this menu provide you with detailed information on printjobs and allow
you to modify output settings as well as to submit printjobs.
Most of the functions are also accessible via the main toolbar of the PJM.
152
Chapter 3 - PRISMAproduction Server 'Explorer'
PJM 'Job' Menu
Illustration
#
Menu Entry
Description
'Transfer Mode ...'
Chapter 3 - PRISMAproduction Server 'Explorer'
153
PJM 'Job' Menu
Menu Entry
Description
Opens a dialog with the following options:
'Print data will be copied to the Server.'
The print files are copied to the ODS Master. In this case they
can exist two times.
'Create links to the print files if possible. Copies files if they are
not on the ODS master''- Do not change the files until the job
is finished -'
If this option is selected, a link to the print files is created on
the ODS master. This may be faster, but the files must not be
changed, until the print job is finished.
'Mirror Jobs during Submission'
For a detailed description of the mirror concept see the Administration Settings and Tasks Guide, chapter "Backup Solutions"
-> "Mirror Print Jobs". Check this option, if you want the job
to be created twice. Once on this server and also on a mirror
server (2nd PRISMAproduction master). This provides a greater
security because the job can be executed on the mirror system
if the original system is not accessible. This function is license
dependent.
If this option is checked, the PJM toolbar displays "Mirroring"
on the right hand side.
'Mirror Server':
Select the mirror server, which is configured in the 'System
Configuration'.
'Mirror Policy':
■ 'Default': Select this option if the setting in the 'System
Configuration' should be valid.
■ 'Mandatory': If this option is selected, the system only creates
the job if mirroring was successful. In other words, the job
is created on both systems or it is not submitted at all.
■ 'Optional': In this case the system tries to mirror the job,
but if this is not successful, the job will be created on the
154
Chapter 3 - PRISMAproduction Server 'Explorer'
PJM 'Job' Menu
Menu Entry
Description
original server anyway.
'Ticket Rule':
Select a Ticket Rule, which has been configured to modify the
ticket of the mirrored job so that this job can be submitted on
the mirror server. You can set this parameter in the 'System
Configuration' and/or in the 'PJM' -> 'Transfer Mode'. The
Ticket Rule, which is set in the 'System Configuration', is only
applied if the Ticket Rule setting in the PJM is set to ’Default’.
'Force Mode':
Usually a job is only transferred to the mirror server if the job
is executable on this server. The 'Force Mode' option enforces
the creation of the job on the mirror server.
Note:
Be aware that in this way jobs can be created which
cannot be executed!
'Show All Parameter ...'
Click this option to display all the settings made for all the elements in a print job:
The table 'Papers at Inputtrays' only appears with a POD job
with assigned print media. It will always be updated, which
means that the table can be modified by each step of the converter or by the composer settings.
Chapter 3 - PRISMAproduction Server 'Explorer'
155
PJM 'Job' Menu
156
Menu Entry
Description
'Information ...'
Use this dialog box to enter details relating to the user ('User'
tab) and recipient ('Receiver' tab).
You can also enter unformatted data of any type on the 'Shipment' tab. The contents of the 'Account' field also appears in
the accounting record. Here you can insert an information
which makes it easier to identify the print job (for example the
customer account id).
In the current version of PJM, the input field permits entries
to a maximum length of 1024 bytes. There is no length restriction for the data you enter on the 'Shipment' tab.
'Determine Requirements ...'
(POD-Module only)
Opens a dialog which allows you to add job requirements to
the job ticket, which can be displayed as information in the 'All
Jobs' window. If no physical destination printer is defined in
the job, the operator then has the possibility to route the job
to the correct printer.
For a detailed description of the 'Jobrequirements' feature and
parameters see chapter "POD-Module Components" -> "Jobrequirement" in the PRISMAproduction Server Administration
Settings and Tasks Guide.
'Attributes ...'
This menu item calls the dialog which you can also access in
the window section 'Job Attributes'.
The number of available tabs depends on the settings in this
window section.
Here you define, where the converted and/or composed data
should be stored or how they should be printed. For details see
‘Job Attributes: Overview’ on page 132.
'Release for Production ...'
(POD-Module only)
This function allows you to release a job for production by
storing the job in the ‘Print File Library’. In this mode the option to store job tickets in the PFL is disabled in the 'Job Attributes' -> 'Store' dialog.
Chapter 3 - PRISMAproduction Server 'Explorer'
PJM 'Job' Menu
Menu Entry
Description
'Execute'
The 'Execute' command starts a print job for the job ticket
currently displayed in the main PJM window, using the job
name you have specified. When printing begins, the server assigns a unique eight-digit number to the print job. This job ID
is displayed in the status bar on your workstation, together with
a message to indicate how the task is progressing. An message
is displayed if an error occurs. The job ID is also displayed in
the 'All Jobs' window.
You can check the status of a job in the 'All Jobs' application.
If the option 'Operator Intervention' is activated in the general
settings in the 'System Configuration' tool or if you select 'Hold
job until operator confirmation' on the 'Message' tab in the
'Job Attributes' dialog, the print job gets the status 'exception
- waiting for release' and will only be executed after you click
'&Continue' in the job list.
'Cancel Submission'
You can cancel the submission of a job. This is possible as long
as the PJM starts the job.
Chapter 3 - PRISMAproduction Server 'Explorer'
157
PJM 'Utilities' Menu
PJM 'Utilities' Menu
Introduction
This menu allows you to open the TrueProof Viewer (TrueProof must be installed in
this case) and to configure other data viewers like Acrobat Reader.
Illustration
#
Menu Entry
Description
'True Proof Viewer
...'
If available, opens the TrueProof viewer to view documents.
This tool allows an exact proof of the printout and can also be
used for documents on an external Windows-Server.
'Viewer Configuration ...'
Allows you to configure a fitting viewer for every data format.
This program is then used to display a file which is in the 'List
of Files'.
'Format' Double clicking this column opens a list with file formats. Select one format, which you want to configure a viewer
for.
'Viewing Tool' Double clicking this column opens a file selection box, which allows you to select the path to the desired
program.
158
Chapter 3 - PRISMAproduction Server 'Explorer'
'Set Working Mode'
'Set Working Mode'
Introduction
PJM provides different working modes. Depending on the mode selected, certain functions
are available or restricted. The working modes only allow task related modifications of
job tickets.
The user administration within the PRISMAproduction Server Explorer allows to assign
working modes as permissions to permission groups (see chapter "User Management" > "User Permissions" in the PRISMAproduction Server Administration Settings and
Tasks Guide).
Depending on the permission group, the user belongs to, different working modes can
be used or are restricted to use. Users of the default permission group ’Operator’ are only
allowed to work in 'Production Mode'. All other default permission groups are allowed
for all working modes.
Illustration
#
Working Mode
Description
'Production Mode'
(Default permission group "Operator")
Users (operators) can only send completed jobs or reprints to
the printer.
The 'Print' function is turned on and 'Store' is turned off. If
an empty ticket is loaded, the files which are placed in the 'List
of Files' can be assigned the default values stored in the ticket.
The 'List of Files'' cannot be modified if there are already files
in the ticket.
The following settings can be made in 'Production Mode':
'Job Name', 'Copies', 'Printer', 'Job Queue'
Chapter 3 - PRISMAproduction Server 'Explorer'
159
'Set Working Mode'
160
Working Mode
Description
'Preparation Mode'
At this authorization level users can prepare resources (for example for print jobs) for both the Composer and for reprints. Data
is stored in the "Preprint" archive (POD-Module), in $TARGET with the APA-Module.
The 'Print' and 'Header' functions can be set in this mode and
can be saved with the job ticket but will not be executed on job
submission.
If the preparation in this mode is finished, the job can be released for production via the menu 'Job' -> 'Release for Production ...' . It is then transferred to a PFL.
'Expert Mode'
There are no restrictions at this authorization level.
Chapter 3 - PRISMAproduction Server 'Explorer'
POD File Properties: Overview
PJM (Print Job Manager)
POD File Properties: Overview
Introduction
The file properties dialog in the PRISMAproduction Server POD-Module consists of up
to 6 subdialogs to make your settings. The functions provided depend on the file format
of the selected file(s).
The dialog opens if you double click on the selected file or if you click on the properties
icon:
The default parameters are edited if you do not select a file. Files you subsequently place
in the 'List of Files' are assigned these parameters.
If you select several files, the parameters you modify are applied to all the selected files,
provided the parameters are actually supported by the file's format.
POD File Properties Tabs
The file formats which can be used with the POD-Module are described here: ‘File Formats’
on page 128
Dependant on the file format the following tabs are available:
#
Tab
Description
'Collect'
This function generates a single file from a list of files.
See ‘POD File Properties: Collect’ on page 163.
'Compose'
With the 'Professional Document Composer' you can manipulate files so as to make optimum use of the paper format and
sequence the pages on the printout to suit the type of binding
that follows the printing process. For further details, refer to
'Professional Document Composer' manual.
See ‘POD File Properties: Compose’ on page 169.
'Media'
Defines the media settings for the conversion of the PS, PDF,
TIFF and PCL file formats.
There is no need to convert IOCA data, since this is a derivative
of the AFPDS. Consequently, no Convert tab is shown when
you choose the File Properties command.
See ‘POD File Properties: Media’ on page 173
Chapter 3 - PRISMAproduction Server 'Explorer'
161
POD File Properties: Overview
162
Tab
Description
'Halftone and
Raster'
This function applies only to PostScript and PDF files. It enables
you to set various parameters for manipulating the print image.
See ‘POD Flie Properties: Halftone and Raster’ on page 171.
'Color'
In this dialog select the method of color separation as well as
the colors or color ranges which should be separated.
See ‘POD File Properties: Color Overview’ on page 175.
'Unity'
Here you can set additional Options for the conversion of PDF
and PS files with the UnityRIP.
See ‘POD File Properties: Unity’ on page 183.
PCL Converter
Here you can set additional Options for the conversion of PCL
files with the PCL converter.
Chapter 3 - PRISMAproduction Server 'Explorer'
POD File Properties: 'Collect'
POD File Properties: 'Collect'
Introduction
This function generates a single file from a list of files. You have to specify the mode you
want to use, plus a page range. This function is useful for editing extensive lists of files
of the same data format. The 'Collect mode' you can choose from is: 'Masked', 'Left index',
'Right index' or 'Directory'.
You also have to select a file from the Add files dialog box and add it to the 'List of Files'.
This file serves as a template (or sample) for the list. Once you have selected a template,
you have to specify the mode. The modes are described below. Next, specify the page
ranges you want to include in the list. Finally, you can check the 'Allow gaps in index
sequences' toggle button, which allows gaps with the options 'Masked', 'Left index' and
'Right index'.
Illustration
'Index range'
This value specifies the page range that you want to collect. The table below explains the
options you can choose from:
#
'Index range'
Description
3-17
Begins collecting on page 3 and finishes after completion of
page 17.
Chapter 3 - PRISMAproduction Server 'Explorer'
163
POD File Properties: 'Collect'
'Index range'
Description
174
Begins collecting on page 1, continues on page 7 and finishes
on page 4.
3-17 4 1-2 22
Begins collecting on page 3 to 17, continues on page 4, then
on pages 1 - 2 and finishes on page 22.
As is clear from these examples, you can enter multiple page ranges by separating them
with blanks. The only restriction is that the sequence of combinations must not exceed
255 characters. If you omit a page range, the Collector begins with the lowest sequence
of numbers it encounters in the directories, and adds files until it reaches the highest sequence. The results depend on what Collect mode you have selected, and whether you
have checked the "Allow gaps in indices" option. Examples of how to use the collecting
function are given later in this section.
'Allow gaps in index sequences'
You set this option in order to permit collecting of a sequence of numbers even when
there are gaps in the sequence. Per default the setting is not activated. With this setting,
the Collector can only collect an uninterrupted sequence of numbers: it stops if it encounters a gap in the sequence number (for example 005 follows 003, and 004 is missing). If
the option is enabled, the Collector ignores any gaps in the sequence and continues collecting until it has completed the specified page ranges. Enabling the option has no effect
if you have only specified individual pages or combinations of pages (no from-to sequence)
in the page range.
Note:
Be careful with this function. If you do use it, you must know which files you have stored
in the directory – otherwise the results might not be what you intended.
'Collect mode'
You can choose from four modes for collecting files:
'No'
This setting deactivates collecting mode.
'Masked'
This mode requires a filter (the file you select in the Add files dialog box serves as the
filter). The non-numeric characters in the file name are used as a filter for selecting the
files. The numeric characters are used to build the sequence. Therefore, it is not possible
to use multiple number blocks in the same filter (such as 032Test003.TIF). Examples of
how to use the mask function:
164
Chapter 3 - PRISMAproduction Server 'Explorer'
POD File Properties: 'Collect'
Example 1:
#
Selected file
(serves as input
form)
Index Range
Gaps
File selection list
Test003.TIF
no range
Disabled
Test000.TIF
Test001.TIF
Test002.TIF
:
Continues until sequence is interrupted.
The Collector begins with file Test000.TIF and then selects the next file in the numeric
sequence (Test001.TIF). The selection continues until the Collector is unable to locate
a subsequent numeric sequence. It then stops.
Note:
The Collector does not necessarily start with the file Test000.TIF. It searches for the
first file that matches the filter (since no page ranges have been specified). For example,
if the first occurrence of the filter is the file Test005.TIF, the Collector begins with this
file. Otherwise, the files are collected as described above.
The second example is the same as the first, but we have now activated the ‘Gaps’ option:
Example 2:
Chapter 3 - PRISMAproduction Server 'Explorer'
165
POD File Properties: 'Collect'
#
Selected file
(serves as input
form)
Index Range
Gaps
File selection list
Test003.TIF
no range
Enabled
Test000.TIF
Test001.TIF
Test002.TIF
Test004.TIF
:
Collects all files
with the pattern
‘Test###.TIF’ in
the directory, even
if there are gaps in
the sequence (e.g.
‘Test003.TIF’ does
not exist).
Note:
# stands
for a digit.
If the 'Allow gaps in index sequences' checkbox is enabled, all files that match the filter
are collected. The files do not need to be in sequence, because gaps are allowed. The
Collector just skips any gaps it encounters.
The third example illustrates how to use the Range parameter:
Example 3:
#
Selected file
(serves as input
form)
Index Range
Gaps
File selection list
Test003.TIF
3-17 4
1-2 22
Disabled
Test003.TIF
:
Test017.TIF
Test004.TIF
Test001.TIF
Test002.TIF
Test022.TIF
This example is self-explanatory. The only point to note is that all the files you specify
as being part of the range must actually exist – if any are missing, an error message will
be displayed. With the no Range parameter, on the other hand, the Collector continues
166
Chapter 3 - PRISMAproduction Server 'Explorer'
POD File Properties: 'Collect'
collecting until it has found the last file in the sequence. If you want to permit gaps in
the sequence, enable the 'Allow gaps in index sequences' option. When the option is enabled, gaps are permitted in the sequence 3-17 shown above.
'Left index'
In this mode, only the numeric block on the left side of the file name is used as a filter
for selecting files for the Collect function. Any characters can appear to the right of the
numeric block – they have no impact on the selection. The numeric block comprises a
fixed number of digits (for example three digits ‘004’). To match the filter, a file name
must have the same number of digits in its numeric block as specified in the numeric
block of the filter. The Range and Gaps parameters function in the same way as in the
previous examples:
#
Selected file
Index Range
Gaps
File selection list
004test
3-17 4
1-2 22
Disabled
003xxxxx
004test
:
017xxxxxxxxx
004xxxx
001xxxx
002xxx
022xxx
x stands for any
character.
Not permitted:
03xx, 0004xx, etc.
(since the number
of digits is not
identical).
To sum up: all numeric sequences must have the same number of digits (sequences 03xx
and 0004xxx would not be allowed for the above example). In this mode, the numeric
block on the left side of the file name is the only filter criterion for generating a list.
'Right index'
This mode is similar to 'Left index'. The differences are that the numeric block has to be
on the right side of the file name. In this mode, the numeric block need not have the
same number of digits as the numeric block in the filter. The names still match even if
the number of digits is different. For example, 003 and 0004 may both be used, since
the leading zeroes are truncated. The Range and Gaps parameters function in the same
way as in the previous examples. The table below gives an example
Chapter 3 - PRISMAproduction Server 'Explorer'
167
POD File Properties: 'Collect'
#
Selected file
Index Range
Gaps
File selection list
Test004
3-17 4
1-2 22
Disabled
xxx003
test004
:
xxxx017
xxx004
xxx01
xxxx002
xxx22
x stands for any
character.
Not permitted:
xx01, xxx0001 in
the same directory.
In this mode, the numeric block on the right side of the file name is the only filter criterion for generating a list. As the example illustrates, the numeric sequences can consist
of blocks of various numbers of digits. In other words: the length of the numeric block
can vary, but it must always result in a unique number. For example, xx003 becomes 3
and xxx00002 becomes 2. Truncation of the leading zeroes results in unique numbers.
It is not possible to have two files with numeric blocks such as xx0001 and xxxx000001
in the same directory, because truncation of the leading zeroes results in the number 1
in both cases.
'Directory'
Use this mode to collect files on the basis of their position in a given directory. Select a
file in the directory and specify a value for the ‘Range’ parameter. The ‘Range’ values do
not define a filter – instead, they define the file's position in the directory. The ‘Range’
and ‘Gaps’ parameters function in the same way as in the previous examples. The following
example illustrates how this mode works:
#
Selected file
Index Range
Gaps
File selection list
Test.OPS
3-17 22
Disabled
File 3-17 are collected first, followed
by file 22.
Note:
If you use this mode, you must know exactly which files are at which position in the
directory – otherwise the results might not be what you intended. The files are sorted
lexically like with the UNIX/LINUX "ls" command.
168
Chapter 3 - PRISMAproduction Server 'Explorer'
POD File Properties: 'Compose'
POD File Properties: 'Compose'
Introduction
With the 'Professional Document Composer' you can manipulate files so as to make
optimum use of the paper format and sequence the pages on the printout to suit the type
of binding that follows the printing process. For further details, refer to the 'Professional
Document Composer' chapter.
Illustration
#
UI Element
Description
'No composing'
When the toggle button is turned on, no actions are performed
to manipulate the files. The settings made when the file was
created remain valid.
'Compose files first
and then chain
them'
The selected files are processed by the Composer before they
are chained to create the print file. Empty pages which are
generated during the Composer process at the end of the single
files are preserved.
'Chain files before
composing'
All the files in the job are processed by the Composer after they
have been chained to create the print file. Empty pages between
the single files may be lost with this option.
You can select this command only if all files in the 'List of Files'
are marked.
Chapter 3 - PRISMAproduction Server 'Explorer'
169
POD File Properties: 'Compose'
170
UI Element
Description
'Composing set'
The selected files are manipulated by a parameter set that you
open in a file selection box. 'Store job ticket with linked set'.
When this option is turned on, the job ticket is saved with a
reference to a specific composer set. This ensures the job will
always be printed with the current contents of this set. When
the option is turned off, the contents of the selected set are
copied into the job ticket.
'Start Composer'
The button 'Start Composer' opens the 'Professional Document
Composer'.
The main elements of the 'Professional Document Composer'
are the fields Integrate, Impose and Assemble.
The field Integrate contains all "logical operations", this means
all those functions that manipulate the print file on the logical
page level prior to the actual imposition. This includes the insertion and deletion of pages, page cropping, and the insertion
of overlays and of variable data.
Once prepared in this manner, the file can then be imposed,
this means the page sequence and page layout can be changed.
The corresponding settings are selected in the Impose field.
The field Assemble provides the means of processing the output
resulting from "Integrate" and "Impose" on the physical page
level. "Assemble" functions include the moving of logical pages
on the physical sheet and the insertion of blank sheets and
marks.
Chapter 3 - PRISMAproduction Server 'Explorer'
POD Flie Properties: 'Halftone and Raster'
POD Flie Properties: 'Halftone and Raster'
Introduction
This function is available for black and white images in PostScript and PDF files only.
It enables you to set various parameters for manipulating the print image.
Attention:
Exercise extreme caution with this option – you may restrict the PostScript command
set. The quality of the output could be impaired, and the converters may not function
correctly.
Illustration
#
UI Element
Description
'Optimize brightness'
Use this option to optimize gray shades. If you do not check
the option, the printer's reference values will be used. If you
check the option, a special set of grays will be used which is
custom-defined for optimum results on our printing systems.
You can also modify the brightness: enter a positive value to
increase the brightness, and a negative value to reduce it.
Chapter 3 - PRISMAproduction Server 'Explorer'
171
POD Flie Properties: 'Halftone and Raster'
172
UI Element
Description
'Use adjustment of
raster cell'
Use these options to set the shape of the raster cells, the screen
angle and frequency. Changing these values has a considerable
impact on the appearance of the printout. You can use this
feature to create special effects.
'Dot generation'
'Use settings from inputfile': Uses the values for the raster frequency and angle which are coded in the input file.
'Use circular raster cells': Allows to set frequency and angle
values individually.
'Use rectangular raster cells': Allows you to adjust the frequency
value.
'Frequency'
Changing these values has a considerable impact on the way
gray shades are printed. The default setting is 85.0 lpi (lines per
inch). The higher the value, the more fine is the resolution of
gray raster patterns.
'Angle'
The default settings is 45.0° (degrees). The angle of the lines
can have a considerable impact on the printout.
Chapter 3 - PRISMAproduction Server 'Explorer'
POD File Properties: 'Media'
POD File Properties: 'Media'
Introduction
You can use this window to indicate the basic settings for the media requirements for the
'Unity'-, PCL- or TIFF converter (depends on the input data format).
Illustration
Basic Converter Settings
#
UI Element
Description
'Page layout'
The converters can process files for simplex, duplex and tumble
duplex output. Use this option to define the mode.
Note: The media mode you select here will overwrite the mode
specified in the file.
Conversion of the Media Requirements
There are two possibilities for the conversion of the media requirements in the output
file:
Chapter 3 - PRISMAproduction Server 'Explorer'
173
POD File Properties: 'Media'
#
UI Element
Description
'Use medias from
document'
Since all relevant information concerning input media and finishing requirements may be concealed within the data stream
of the input files, the converters have been enhanced to translate
these commands into corresponding AFPDS commands. The
document will be scanned for example for PostScript input
media requirements and transferred into AFPDS media selection
requirements commands. In case of a PS file the following
PostScript "setpagedevice" parameters will be honored:
■ /PagesSize (mandatory)
■ /MediaWeight
■ /MediaColor
■ /MediaType
For MediaTypes and MediaColors, for which no predefined
equivalent can be found, an AFPDS custom media attribute
extension will be generated. This will not be interpreted by
older SPS versions and will generate an error. As long as only
predefined values are used it is possible to use the new UnityRIP
with PRISMAproduction Server versions < V3.02.18.
Note: PageSizes which are specified in a landscape format in
PostScript will be handled in a special way. If a layout of duplex
is encountered it will be changed to tumble to provide the correct output. In case of a requesting tumble within PostScript
duplex output will be generated.
'Use paper size'
174
Use this parameter to define the physical page size. Click the
'Paper Name' field to display a list of the valid paper formats.
You can also select a variable format. Do this by entering the
'Width' and 'Height' dimensions in "inch" or in "cm".
Note: If you are using the Composer to manipulate the output,
make sure the paper size you select matches the size set in the
Composer.
Chapter 3 - PRISMAproduction Server 'Explorer'
POD File Properties: 'Color' Overview
POD File Properties: 'Color' Overview
Introduction
Use this tab to separate colors in the input document.
Illustration
'Separation Method '
Depending on the color spaces used in the input documents, the following three separation
methods can be used:
#
'Select color range (RGBMode)'
'Standard colors
(CMY/RGB)'
'Spot colors (Color
Names Mode)'
See ‘POD File Properties:
Select color range (RGBMode)’ on page 176.
See ‘POD File Properties:
Standard colors
(CMY/RGB)’ on page 180.
See ‘POD File Properties:
Spot colors (Color Names
Mode)’ on page 181.
For further information on color in PS or PDF files see chapter "UnityRIP Module and
Color Separation" in the PRISMAproduction Server Administrattion Settings and Tasks
Guide.
Chapter 3 - PRISMAproduction Server 'Explorer'
175
POD File Properties: 'Select color range (RGB-Mode)'
POD File Properties: 'Select color range (RGB-Mode)'
Introduction
It is supposed that the color information of the file, which should be separated, are exclusively or mainly defined in the RGB color space. The values of the RGB colors to be extracted should be known as accurate as possible. Otherwise you can use different utilities
(for example Plug ins for Adobe Acrobat) to receive the necessary information.
For example, if the document contains logos as scanned images, the color values may not
be detected clearly. Instead of that they consist of many different intensities of the same
color and can only be described almost exactly by a color range.
Illustration
Selection of the RGB-Color Range
There are two possible ways how the values can be stored in the job ticket. The first version
is compatible to the existing PJM ticket, the second version is open for the new possibilities of the 3/3 functionality:
■
176
Basically the color values, the tolerances and the additional options are stored in a list.
If only one color is added to the list, the old method for the storage of the color values
in the list will be used. In this case, the single values are stated as "Key - Value" combinations.
Example:
SpotColor = 1
SpotColorAngel = 45
Chapter 3 - PRISMAproduction Server 'Explorer'
POD File Properties: 'Select color range (RGB-Mode)'
■
SpotColorBlue = 255
SpotColorTol = 50
SpotColorGreen = 169
...
...
If there is more than one list entry (currently only two entries are possible), a new key,
which contains all values, will be generated for every line.
Example:
HLC1 = 105:30:169:25:255:50:106:45:Turquoise:0:0;
HLC2 = 255:30:211:25:70:50:106:45:Orange:0:1;
The values are an abstract of the list entries. The figure before the last figure defines the
way the separation is performed ('Represent separation as'):
#
0
'Automatic': Automatic detection of objects (image or graphic). Images are
rasterized, graphics are not rasterized unless they consist of gray scales.
5
'Halftone raster': All objects will be rasterized.
9
'Solid fill': All objects will be extracted as full color objects.
The last figure defines if the RIP interprets the detected color as sRGB color ('Interpret
as sRGB color'):
#
0
Activated
1
Deactivated
sRGB represents a color space, which has been developed to display colors on digital
monitors. A "Color management Module", which is part of the operating system, enables
the display of the same image on different hardware devices. Unfortunately many applications use this reduced color space when saving or printing documents. This may produce
unwanted effects in connection with high quality printouts.
Note:
If you select a sRGB color for the separation, it is recommended to set the tolerances 3
to 4 times higher as for RGB colors commonly used in the graphical industry.
Chapter 3 - PRISMAproduction Server 'Explorer'
177
POD File Properties: 'Select color range (RGB-Mode)'
’Select Color Range (RGB-Mode)’ Dialog
If you click the "Add" button: , the following dialog opens:
Use the slider buttons in the upper section 'Choose color ' to mix an individual color,
which is displayed in the square on the left side. In this section you can also define the
tolerances, which enlarge the extent of the basic color. The values are also indicated as
percent, which makes it easier to find the correct settings. Additionally the selected range
is visualized on the color bars.
The following settings can be performed in the lower 'Options ' section:
#
178
UI Element
Description
'Printer color'
Defines the OCA color code, which specifies how the selected
color is indicated in the resulting AFP data stream as color for
the printer.
'Frequency'
Raster frequency. Indicates the number of lines per inch. With
higher values less gray shades can be displayed, because the
square for the generation of the raster point gets smaller the
more lines are used. On the other hand with a lower value more
gray shades can be displayed. In this case the raster dots are
bigger and the image appears more coarse grained.
'Angle'
Indicates the angle of the raster lines in relation to the vertical
axis. The angle increases clockwise. Select an angle between 0°
and 90° in steps of 7,5°.
Chapter 3 - PRISMAproduction Server 'Explorer'
POD File Properties: 'Select color range (RGB-Mode)'
UI Element
Description
'Represent separation as'
'Automatic': Depending on the object type detected, the objects
will either be rastered (mostly with images) or will be output
as full color (text and graphics).
'Halftone raster': All objects are treated as images and are
therefore rasterized.
'Solid fill': All objects are treated as full color graphics and are
accordingly output as full color. Interpret as sRGB color: If the
PS/PDF documents to be ripped contain sRGB colors (for example if the document comes from the MS-Office environment), this box should be checked to ensure that the sRGB
color space is separated.
Chapter 3 - PRISMAproduction Server 'Explorer'
179
POD File Properties: 'Standard colors (CMY/RGB)'
POD File Properties: 'Standard colors (CMY/RGB)'
Introduction
This separation method enables you to select one process color (Cyan, Magenta, Yellow)
or one basic screen color (Red, Green, Blue) as color separation:
Illustration
You have to take care of the following: Process colors (C, M, Y) are extracted using the
so called "InRip-Separation". This means, the RIP has the basic ability to extract the
colors , which are commonly used in the normal print process and separate them without
any further parameters.
RGB colors are no process colors and can therefore not be addressed by the InRIP function!
A new function has been developed to also select these basic colors as HLC.
Because the separation functions of CMY and RGB are incompatible, it is also not possible
to combine two such colors for 3/3 printing. Therefore the selection is limited to one
color.
For documents, which contain mixed color data (for example Cyan and Red), you have
the possibility to extract both colors and to use them as one single HLC. This is also realized with a special function (select All Colors in the list), because of the incompatibility.
At the moment there is no possibility to set the printer color individually. Alternate
Color is always used to code the colors. Raster frequency and angle can be modified.
180
Chapter 3 - PRISMAproduction Server 'Explorer'
POD File Properties: 'Spot colors (Color Names Mode)'
POD File Properties: 'Spot colors (Color Names Mode)'
Introduction
The selection of spot colors, which are normally addressed by a color name, the possibilities to separate colors for 3/3 printing are extended. But this implies a proper preparation
of the data. The colors to be separated have to be defined in the PS/PDF files as "spotcolor"
with a unique name. Most commonly known are the names of PANTONE and HKS.
Illustration
Examples: "PANTONE 5-1 Process", "PANTONE 116 CVC", "PANTONE 109 CVP",
"HKS 6 K", "HKS 7 Z", etc.
There are also other color systems, which can be used in the same way (for example ANPA
Color, FOCOLTONE, TOYO, TRUEMATCH and so on).
Additionally common software products in the market like Adobe InDesign or InDesign
CS allow the definition and usage of user defined color names as spotcolors.
Example: "my_cyan", "my_blue", "oce-red", …
Note:
Process colors (Cyan, Magenta and Yellow) can also be addressed as spotcolors using
their color name (consider the correct spelling).
During the RIP process a spot color is identified by its name. Therefore this name must
be known and has to be added to the parameter list exactly and completely. You have to
Chapter 3 - PRISMAproduction Server 'Explorer'
181
POD File Properties: 'Spot colors (Color Names Mode)'
take care for the correct spelling including blanks. Using this method, printer color, frequency and angle can be set individually.
'Merge all separable color planes to a single HLC'
This is an additional function which includes many possibilities also for 2/2 printing.
Note:
Only the colors (and Black), which are set in this window are extracted.
Example: A document contains the colors PANTONE 256 CV, Cyan, Magenta, and
ocered. The colors PANTONE and ocered are to be extracted. Cyan and Magenta will
be ignored! They will not be added to the black image! Only Black, PANTONE and
ocered are output.
182
Chapter 3 - PRISMAproduction Server 'Explorer'
POD File Properties: 'Unity'
POD File Properties: 'Unity'
Introduction
Using this tab you can define additional options for the 'Unity'.
Note:
For a detailed description of the 'Unity' see chapter "Unity" in the PRISMAproduction
Server Administration and Tasks Guide.
Illustration
'Workflow & PDF'
#
UI Element
Description
'Ignore layout
changes'
Default: ON.
Ignores all changes in the layout of a PostScript file.
'PDF packages'
Default: 50
The value defines how many pages of a PDF document the
Unity internally converts to PostScript, before these are interpreted. All values greater than "0" are allowed. "0" deactivates
the packaging option.
Chapter 3 - PRISMAproduction Server 'Explorer'
183
POD File Properties: 'Unity'
UI Element
Description
'Scale to fit either
width or height'
This parameter allows you to scale the original PDF pages to
match the format of the requested page size as defined in the
'Media' tab. Hereby the page will be enlarged or shrunk until
it reaches either the height or the width of the requested page
size. This parameter can be used alone or in conjunction with
the 'Position of the page' parameter. The scaled page can be
positioned within the target page size. This is for example necessary if you like to scale a letter sized PDF page into a DIN A4
target size paper. See also ‘Workflow for scaling PDF files’ on
page 235.
'Position of the
page'
This parameter allows you to link the original PDF pages to 1
out of 9 possible positions of the requested page size as defined
in the 'Media' tab. The default enforces no positioning which
means that all pages will be linked to the PostScript origin. See
also ‘Workflow for scaling PDF files’ on page 235.
'Use Virtual Memory (VM) for fonts'
Default: false
This parameter controls the treatment of fonts which are embedded in the PDF document:
If this parameter is true, the library emits the PostScript font
program for the font incrementally on a per-glyph basis.
If this parameter is false, the library emits the whole font at the
beginning of file, which may use up all the available virtual
memory.
'Strict fontcheck'
Enables the check for Multiple Master Fonts in the PDF document.
If you have problems when converting and printing PDFs, it
is adviced to switch this function off.
'Image generation'
#
184
UI Element
Description
'Fatten lines'
Default: 0
Fattens very thin lines between 0 and 3 pixels. This option also
applies to fonts.
'Fatten fonts outline'
With outline fonts, fattens the contour lines of these fonts.
Chapter 3 - PRISMAproduction Server 'Explorer'
POD File Properties: 'Unity'
UI Element
Description
'Image width alignment'
Default: OFF
Creates an image width, which corresponds to the next smaller
multiple of 8 pixels of the desired page width (8 bit Alignment).
Usually the system rounds down to a multiple of 32 pixels.
This function is very time consuming.
'Enlarge image
width '
Default: OFF
Creates an image, which is wider than the page. The image
width will be enlarged to the next higher multiple of 32 pixels
of the desired page width. This setting may lead to PEMs
(PageErrorMarks).
'Adjust frame size'
Default: OFF
Adjusts the AFP frame to the size of the image.
'Use EoB parameter'
The EoB parameter is needed for PostScript files, which contain
incorrect CCITT4 compressed TIFF images. Character and
contents of these files are defined by special parameters. Among
them are the number of rows and columns and the information
if an End of Block mark exists, which defines the end of data
in the PostScript file. Usually this marker represents the last
row and the last column of the image. To save memory some
applications write the EoB parameter already on a position, after
which no more image information is expected.
If Unity meets while ripping such an EoB flag ahead of time or
if it is missing by mistake, a correct output cannot be verified
and the program stops with an error message.
If the 'Use EoB parameter' function is activated, the RIP is advised to complete the image with the ’missing’ pixels on it’s
own and to adjust or ignore the gap between header info and
EoB flag.
Note: This function must not be set by default, because correctly
embedded TIFFs need this parameter obligatorily.
'GetTiff-Service'
Activates the 'GetTiff-Service' (license dependent). Typically
this functionality is used in conjunction with PostScript forms
using a defined set of TIFF images as forms and being used
multiple times within a document. It then enhances the performance of the conversion. See chapter "Unity" -> "GetTiffService
Integration" in the PRISMAproduction Server Administration
Settings and Tasks Guide.
Chapter 3 - PRISMAproduction Server 'Explorer'
185
POD File Properties: 'Unity'
UI Element
Description
'Substitute missing
fonts '
(PS/PDF/PCL)
Setting this parameter causes the converter to use a default font
in place of any fonts that are missing. It merely issues a warning
to tell you that this has been done. If this parameter is turned
off, processing aborts with an error message.
This function is available for the 'Unity' (PDF+PS) and PCL
Converters only.
Enhanced Functionality of the 'Unity'
Since all relevant information concerning input media and finishing requirements are
concealed within the PostScript data stream, the 'Unity' has been enhanced to translate
PostScript finishing commands into corresponding AFPDS commands. The UP3I extension to AFPDS (MFC) has been chosen to function as a common interface to the adjacent
backend modules (ipds-, ps- and xrx-backend). If this functionality is used, the subsequent
use of the Professional Document Composer may discard all added information by the
'Unity'.
In general the 'Unity' generates portrait afpds pages no matter whether the input media
selection specifies landscape or portrait. The 'Unity' is not a cropping tool though it may
sometimes work if you specify a smaller page size than the original PS/PDF document
requires. The origin of the page is the lower left corner.
186
Chapter 3 - PRISMAproduction Server 'Explorer'
Professional Document Viewer 3
PJM (Print Job Manager)
Professional Document Viewer 3
Introduction
The Professional Document Viewer 3 opens by default, if you want to view a document
in the IOCA or TIFF format under PRISMAproduction. Currently supported document
types on the PRISMAproduction Server Linux platform is:
AFP/IOCA: a subset of AFP documents; limited to IOCA and BCOCA objects. Typical
use is in the PRISMA+POD environment. TIFF files can also be viewed.
Illustration
Main Window
The main window consists of four different areas: page area, thumbnail area, navigator
area and a menu and toolbar.
Chapter 3 - PRISMAproduction Server 'Explorer'
187
Professional Document Viewer 3
#
Window Area
Description
Page area
The page area displays the page contents. The visual appearance
of the page contents is affected by a number of options:
The scrollbars, and, if supported by your mouse and your operating system, by the mouse wheel, can be used to move around
in the current page. In addition, you can move around in the
page by left-dragging the page contents.
To zoom in the page use the right mouse button to select the
area you are interested in.
To zoom out again click right in the area.
Thumbnail area
The thumbnail area contains small images ("thumbnails") of
the document pages. This way you can easily have an oversight
over the document's contents. You can scroll through the document by means of the scrollbar. To bring a page of the document to display you simply have to double click the pages
thumbnail.
The thumbnail area is a docked window. That means you can
dock the window in and undock it from the viewer window.
Note:
Whether or not the thumbnails do contain visual contents can be changed in the Thumbnail Options dialog.
This dialog allows you to define the thumbnails' size
as well.
Navigator area
The navigator area contains a small overview over the current
page. It can be used to move around on the page, which is especially useful when working zoomed in the page.
To move to a certain area in the page, click on the area in the
navigator view. The page display will then move to this area.
Using docking windows
The Thumbnail Area, the Navigator Area, and the several Toolbar sections are implemented as so-called dockable windows. These are windows that can be, and by default are,
docked in the main application. However, one can undock these windows by dragging
188
Chapter 3 - PRISMAproduction Server 'Explorer'
Professional Document Viewer 3
the window handle (which is on top or left of the window) out of the application window.
To dock the window again, drop the window on the left or top side of the main window.
By right-clicking in the toolbar or the navigator area these windows can be switched on
or off:
Menu and Tool Bar Functions
File Menu
#
Menu Item
Description
Open File...
Opens a file selection box.
Export to
Postscript
Converts the file to PostScript and saves it under a user defined
name in the selected directory.
Export to PDF
Converts the file to PDF and saves it under a user defined name
in the selected directory.
Exit
Exits the program.
Print Current Page
Prints the current page on the connected default printer.
Recently viewed
Files
Displays a list of the files you have recently opened. You can
easily reopen the file by clicking on it.
Zoom Menu
#
Menu Item
Description
Normal (100%)
This view corresponds to the original presentation of a document (one pixel on the screen is one pixel in the page).
Fit into Window
The view of the document is scaled up or down so that it fits
into the main window both horizontally and vertically.
5% - 800%
Options for zooming up (one step doubles the zoom factor) or
down for an overall or detailed view of the print file.
Chapter 3 - PRISMAproduction Server 'Explorer'
189
Professional Document Viewer 3
Options Menu
#
Menu Item
Description
Toggle Linecross
Allows you to switch on and off the line cross.
Units: pels
When this toggle button is on, pels will be used as the unit of
measure.
Units: mm
When this toggle button is on, millimeters will be used as the
unit of measure.
Units: inch
When this toggle button is on, inches will be used as the unit
of measure.
Thumbnail Options...
In this dialog the user can change some settings regarding the
display of thumbnails:
If the "Display Thumbnails" box is checked the thumbnail
contents will be displayed, otherwise only white pages will be
shown.
Using the "Adjust Thumbnail Size" slider one can change the
size of the thumbnails in the display. The image above provides
a preview of these settings.
No, Light and
Strong Antialiasing
The Professional Document Viewer features a technology known
as Antialiasing to improve image quality when displaying pages
with a zoom less than 100%. This setting can be made in the
toolbar or in the Options menu.
Whilst antialiasing may greatly enhance the quality of the displayed page, this process consumes much more memory and
processor resources than non-antialiased viewing, and is somewhat slower, which could make the viewer less responsive.
Therefore one should decide which setting to use with this in
mind.
Help Menu
#
190
Menu Item
Description
Contents
Opens the PDV3 help.
About...
Displays version info on PDV3.
About Modules...
Opens a list with path and version of the installed PDV3Modules.
Chapter 3 - PRISMAproduction Server 'Explorer'
Professional Document Viewer 3
Tool Bar Buttons
These buttons let you select a page for display. The two buttons on the left activate the
first or the previous page, while the two buttons on the right activate the next or the last
page of the document. The text area lets you directly specify the page number to view.
By pressing the third button you can easily select the page graphically.
Remember that a page can be selected in the thumbnail view as well.
Offset
You can use these controls to shift the print image on the front and/or back side. If the
document does not define front and backpages, the upper row (F:) defines the values for
the odd pages and the row below (B:) defines the values for all even pages. You can save
the settings as an impositioning set for reuse.
Color Selection
These buttons have a visual effect only when viewing documents with Custom Tone
(sometimes called "Spot Color" or "Highlight Color") layers or which have been printed
in duplex mode. The checkboxes on the left enable or disable the respective layer. By
clicking on the small color areas one can define the color used for that specific layer. By
using the buttons on the right side the order of the layers can be changed: A dot which
is colored on top layer always overwrites a colored dot in the same position on the bottom
layer.
Translucent Pages
These buttons can be used to enable or disable translucent pages. When enabled, you see
not only the current page, but the backside of the page as well, displayed in a blue or user
defined color.
However, the visual appearance of this changes depends on whether the document viewed
is to be printed top to down or left to right. As most import modules do not support
such information the user must set the correct mode by himself. This can be done by the
"Duplex" and the "Tumble" setting.
To provide the same features for single sided papers a "Simplex" setting was added, which
lets you "look through" the current page on the next one in your document.
Chapter 3 - PRISMAproduction Server 'Explorer'
191
Professional Document Viewer 3
Status Bar
The status bar provides the following information:
■
■
■
192
Coordinates of the mouse pointer on the current page, measured from the left and
top page margins
Zoom setting
Total page count
Chapter 3 - PRISMAproduction Server 'Explorer'
'Printer Pool': Overview
'Printer Pool'
'Printer Pool': Overview
Introduction
The 'Printer Pool' entry in PRISMAproduction Server 'Explorer' opens a window containing all the administration functions for the printers configured in the system. Here
it is possible to control all printers of a PRISMAproduction Server cluster in a single
window, even if they are physically connected to different print servers.
Available operations:
■
■
■
■
■
Activate and stop printers
Adjust parameters for job selection on each printer like assigning job queues to printers
(see also ‘Printer Pool: Printer Settings’ on page 201
Set the NPRO time (the time after which the last page printed is to be ejected)
Interrupt, cancel and delete a running print job
View printer dependent messages.
The Administrator window consists of the title bar, tool bar, menu bar, client area and
a status bar.
Clicking the 'Toggle View' icon
view':
you can switch between 'Table view' and 'Symbol
Chapter 3 - PRISMAproduction Server 'Explorer'
193
'Printer Pool': Overview
Illustration
[202] Printer Pool Symbol View
[203] Printer Pool Table View
Printer Pool Window
The title bar along the top of the window contains the window name (Printer Pool).
The client area contains printer-specific information in 2 different views:
Symbol view displays each printer as symbol for 130x70 pixels size with information on
the right side of the symbol:
■
■
■
■
Printer name
Printer status
Active form name and id of the printing job.
The tooltip contains additionally: hostname, printer model, resolution, supported
datatype, name of the printer driver.
Table view shows all printers in a table. The columns of the table are configurable by
clicking on the header of a column. Information displayed in 'Table view':
194
Chapter 3 - PRISMAproduction Server 'Explorer'
'Printer Pool': Overview
■
■
■
■
■
■
■
■
■
Printer status (PS) as a symbol column and a separate text column (processing, not
ready, active, inactive, message, halted, ...)
Printer name (Name)
Printer model (Model)
Printer Resolution (DPI)
Supported datatype (Data-Format)
Id of the printing job (Job-Id)
Active Form name (Form)
Active job queue(s) (Job-Queue)
Printer status (Status) in text form, corresponds to the printer status symbol
If you click the right mouse button, you can select the following additional columns to
be displayed:
■
■
■
■
■
■
■
■
Hostname (Server)
Continuous forms or Cutsheet printer (Printertype)
Printer driver (Driver)
Printer speed (Speed)
Toner colors installed on the printer (Colors)
Printer autostart status (Autostart)
NPRO time value (Timeout)
Operator
The status bar displays the number of printers and the used and licensed speed ranking
of the 'PRISMAproduction 3.0' license.
Before you can execute a command, you must select a printer by clicking on a symbol or
on a row in the table.
The menu bar contains the menus "Printer", "View" and "Help".
Status Info
Possible printer status infos (including the displayed colors)
#
Status
Description
Active (blue)
Printer is active but prints no job.
Spool inactive (red)
Spool is down and can be activated in printer configuration.
Spool halted (red)
Spool is temporarily inactive and will be active, as soon the
database becomes ready again.
Chapter 3 - PRISMAproduction Server 'Explorer'
195
'Printer Pool': Overview
196
Status
Description
Draining (yellow)
Printer is draining.
Starting (yellow)
Printer is starting.
Error (red)
Printer detected an error.
Inactive (black)
Printer is inactive, but ready to be started.
License (red)
Printer is waiting on a free PRISMAproduction license.
Message (red)
Printer waits for an operator answer in the message window.
Printing (green)
Printer prints a job.
Waiting (red)
Printer waits for an occupied printer, which is connected via
TCP/IP.
Chapter 3 - PRISMAproduction Server 'Explorer'
'Printer Pool': Tool Bar and Menu Functions
'Printer Pool': Tool Bar and Menu Functions
Introduction
The 'Printer Pool' functions, which are accessible via the tool bar and menus are described
below:
#
Icon / Menu Entry
Description
Printer Menu
'Settings ...'
See ‘Printer Pool: Printer Settings’ on page 201
'Media Settings ...'
Opens a dialog, which allows you to add or modify the media,
which are assigned to the input trays of the selected printer.
You can only modify the list if the selected printer is not active.
If you modify a media, which is assigned to an input tray, this
media will be added to the list of user defined papers in the
'Paper' application (see ‘Paper Configuration Tool’ on page 219).
If you click the button with the three dots, you can add a paper
from a list, which contains all standard and user defined papers.
'Printer Panel ...'
The 'Printer Panel' icon or menu entry is only active, if a
TrueProof printer is configured and selected.
'Maintenance Report ...'
See ‘Printer Pool: Printer Maintenance’ on page 204
Chapter 3 - PRISMAproduction Server 'Explorer'
197
'Printer Pool': Tool Bar and Menu Functions
Icon / Menu Entry
Description
Printer Menu
198
'Activate Printer'
'Disable Printer'
Printers can be separately enabled or disabled. When a printer
is enabled, the corresponding print server process is loaded and
started. When the printer state is "halted" (for example because
the current print job has been interrupted), it can be reactivated
by selecting the 'Activate Printer' command.
'Reset Printer'
Cancels and resets an active printer process. Before the command is executed, you are prompted to confirm this action because of a possible data loss. Additionally the user has to try to
stop that printer and interrupt the running print job, before
this command is executed. This procedure is required because
of the really dangerous data loss problems.
'Claim Printer'
Opens a dialog box where you can select a user group to which
all new messages for the selected printer will be assigned.
Chapter 3 - PRISMAproduction Server 'Explorer'
'Printer Pool': Tool Bar and Menu Functions
Icon / Menu Entry
Description
Printer Menu
'Cancel Job and
Halt Printer'
This entry opens a dialog box, where the user selects the job
cancel procedure.
The toolbar additionally contains a sub-menu, where the cancel
procedure can be selected directly. To open this menu, click on
the "arrow down" button to the right of the stop sign.
Action
Every cancel command sets the printer into the "Halted" state.
After interrupting the printout, you can print one or more jobs
belonging to a different job queue. Once these jobs have been
printed, you can switch back to the job queue you interrupted
and then continue the printout.
■ 'Interrupt Printjob'
Halts printing of the current job and sets the printer into
the 'Halted' state The job stays in the queue. If it will be
printed again, printing will resume at the point, where the
job was interrupted.
■ 'Cancel and Hold Printjob'
Halts printing of the current job and sets the printer into
the 'Halted' state. The job stays in the queue and if it will
be printed again, it will be reprinted from the beginning.
■ 'Cancel and Delete Printjob'
Halts printing of the current job and sets the printer into
'Halted' state. The job is deleted from the job list.
Boundary
Each of the cancel commands requires a selection of the
boundary, on which the command should be executed.
■ 'Immediately'
Cancels the job immediately
■ 'On File-Copy Boundary'
Cancels printing of the current job when the current copy
of the current print file has been printed.
■ 'On Job-Copy Boundary'
Cancels printing of the current job when the current copy
of the job (containing more than one file) has been printed.
View Menu
Chapter 3 - PRISMAproduction Server 'Explorer'
199
'Printer Pool': Tool Bar and Menu Functions
Icon / Menu Entry
Description
Printer Menu
'Toggle View'
Clicking this entry, you can switch between 'Table view' and
'Symbol view'.
'Orientation'
In the 'Symbol view' select whether the printer symbols should
be presented horizontically or vertically.
'Wrap Lines'
Opens a dialog box, which allows you to select columns of the
'Table view' for which the lines should be wrapped.
'Font ...'
Opens a dialog box, which allows you to select a font and font
properties for the 'Table view'.
'Edit Filter ...'
'Open Filter'
'Save Filter As ...'
'Delete Filter ...'
See ‘Printer Pool: Printer Filter’ on page 207
'Messages ...'
Opens the message window but displays messages of the selected
printer only.
'Cluster ...'
Opens a dialog where the printer cluster configuration is displayed in two views:
- which printer is member of which clusters
- which cluster contains which printers as it's member:
'Refresh'
Refreshes the printer pool entries.
Help Menu
'Licensed Print
Speed'
200
Opens a dialog box, where the licensed speed ranking of the
PRISMAproduction Server license is displayed:
Chapter 3 - PRISMAproduction Server 'Explorer'
'Printer Pool': 'Printer Settings'
'Printer Pool': 'Printer Settings'
Introduction
This dialog contains the rules for each printer separately, how the print jobs are assigned
to the printer and which automatic settings are activated for that printer:
The settings are divided in 2 major parts:
■
■
Job selection checks
Printer automation
The left side of the dialog shows under Job selection checks all items, which can be
checked. To enable the check, you have to mark the box. The right side of the dialog
displays tabs for some items, which allow you to make further settings.
Illustration
'Job Selection Checks'
Checks before printing if the requirements needed for the printer are fulfilled.
Chapter 3 - PRISMAproduction Server 'Explorer'
201
'Printer Pool': 'Printer Settings'
#
202
Check before
printing:
Description
'Form Name'
Allows you to assign manually a defined form to the printer.
You can choose a predefined form form a drop down list or you
enter the form in the text field directly. The form name may
contain wildcards.
Example:
STD*0 accepts STD10, STD1110,
STD1010 *T*1* accepts STD10, STD1110, STD1010
'Proceed with next Form'
If selected, the printer switches to jobs with other forms automatically, instead of waiting for operator intervention.
'Resolution'
The printer compares it's configured resolution to that of the
spooled jobs. If there is no match, the job is not printed on the
printer. Deactivating this check box ignores the job specific
resolution.
'Printer Name'
The printer compares it's configured name to the destination
printer name of the spooled jobs. If there is no match, the job
is not printed on the printer. Deactivating this check box ignores
the job specific printer name.
'Job Queue'
The printer compares it's configured job queue(s) to the queue
of the spooled jobs. If there is no match, the job is not printed
on the printer. Deactivating this check box ignores the job
specific queue.
You can assign one, more or all defined job queues for each selected printer. Only job queues predefined in your system can
be assigned (by using Configuration -> Jobqueue and Configuration -> Printers).
By default, only queues 1 to 3 are defined. Per printer more
than 100 active queues are supported.
'Toner Colors'
The printer compares it's configured color id ('Toner Stations'
in 'Configuration' -> 'Printers') to the colors specified in the
spooled jobs.
'Data Type'
The printer compares it's data type definition to that of the
spooled jobs. If there is no match, the job is not printed on the
printer. Deactivating this check box ignores the data type,
specified in the job.
Chapter 3 - PRISMAproduction Server 'Explorer'
'Printer Pool': 'Printer Settings'
'Printer Automation'
Allows you to set NPRO and to let the printer start automatically as soon as a job arrives.
#
UI Element
Description
'Printer Start+Stop'
This feature allows printer sharing over the network. Select it,
if you want any printer to be activated automatically as soon as
a print job arrives. The printer will be disabled as soon as the
job is printed and after the NPRO time elapses.
The value of 0 seconds causes here to stop the printer immediately, if no subsequent job is available for that printer. It can
be activated again by the spool if a new job is waiting for this
device.
'Printer NPRO'
If no new job is submitted to the printer after the last page of
a document has been printed, the print server generates blank
pages in order to eject the last printed page into the stacker.
You can specify the time that must elapse (the NPRO time)
before the final page is automatically ejected. The setting takes
effect after the start of the next job.
The default value of 00.00.00 (HH.MM.SS) causes the print
server to wait indefinitely.
The pages are then stacked only if the printer is deactivated or
a new job starts printing. The maximum time are 12 hrs. If the
value is out of range, the time will automatically be set to the
minimum or maximum value for the next print job.
'Questions from Printer'
#
UI Element
Description
'Restrict to Users'
If you activate this entry, you can select users from a list, which
should get operator requests.
Chapter 3 - PRISMAproduction Server 'Explorer'
203
'Printer Pool': 'Printer Maintenance'
'Printer Pool': 'Printer Maintenance'
Introduction
If you click this icon ( ) or the corresponding menu entry, a window is opened which
provides a reporting function for the accounting whenever the operator carries out
maintenance tasks on the printer (for example replaces or refills consumables like developer stations or toners).
204
Chapter 3 - PRISMAproduction Server 'Explorer'
'Printer Pool': 'Printer Maintenance'
Illustration
#
UI Element
Description
'Maintenance'
Switch on/off the printer maintenance mode. The mode remains
active until deactivated. All jobs which are printed in this mode
will be marked as ’printed in maintenance mode’ in the accounting (normally only for test prints which are not relevant for the
customer).
For every print job, which is printed in this mode, a special
message has to be confirmed:
'Printer hardware defect, a repair is required.'
If you check this box, the printer is disabled and becomes the
status ’Defect’. If the maintenance mode is switched off, the
defect switch is cleared automatically.
'Page counter'
Here you can enter the counters which the printer internally
displays.
Chapter 3 - PRISMAproduction Server 'Explorer'
205
'Printer Pool': 'Printer Maintenance'
206
UI Element
Description
'Consumables'
Use this section to log the activities related to consumables (for
example 'change', 'refill' or 'clean'. Additionally you can also
indicate for example how much toner has been refilled.
The 'Consumable name' field can be edited if the administrator
did not predefine consumables in 'Configuration' -> 'Consumables' (see chapter "Consumables" in the PRISMAproduction
Server Administration Tasks and Settings Guide). If the consumables have been preconfigured, only these elements are selectable and no free-form text can be entered. The text field
'Remark' is also filled automatically with the contents of the
’Description’ column in 'Configuration' -> 'Consumables'. In
this case the text can be modified by the operator.
In the entry 'Others' still unknown (not configured) consumables can be typed in.
If you click "OK", the information is transferred to the accounting database.
Chapter 3 - PRISMAproduction Server 'Explorer'
'Printer Pool': 'Printer Filter'
'Printer Pool': 'Printer Filter'
Introduction
Click this icon: to open a dialog box for selecting a filter. If the filter is active, only
printers matching the filter are displayed.
The tree on the left side displays all available and filtered columns. The right side displays
the filter for the currently selected tree entry.
Each selected entry in the tree leads to a new tab on the right side of the dialog:
Illustration
Printer Filter Window
#
UI Element
Description
'Name'
Filter for printer names.
'Server'
Filter for server, which the printer is connected to.
'Cluster'
Filter for cluster, which are defined in the system.
'Model'
Filter for supported printer models.
'Printer-Type'
Filter for basic printer types.
'DPI'
Filter for printer's resolution.
'Driver'
Filter for printer driver.
'Data-Format'
Filter for printer's data formats.
Chapter 3 - PRISMAproduction Server 'Explorer'
207
'Printer Pool': 'Printer Filter'
UI Element
Description
Icons
The list selection area in this dialog has a small toolbar with
these items:
Select none
Invert selection
Select all
Additionally you can 'Exclude selected extries' from the filter.
'Save Filter As ...'
Opens a dialog, which allows you to define a name and a description for the filter and
then to save the selected filter configuration:
After saving, the filter can be selected if you click the small arrow icon next to the filter
icon or by selecting the entry Open Filter in the Printer Pool View menu.
Additionally the filter can be selected to be visible for the current user only or for all users
and if the window, opened by the new entry should open in a separate window by default.
'Delete Filter ...'
Opens a small dialog box, where you can select theprinter filter which should be deleted
.
208
Chapter 3 - PRISMAproduction Server 'Explorer'
'Input Status'
'Input Status'
'Input Status'
Introduction
This window shows the 'LP', 'Download' and 'HotDir' input queues, their status and
the jobs which are currently received. Additionally this window supports activating and
deactivating of individual queues.
The windoow can be switched between table- and symbol view.
See also: chapter "Input Modules" -> "Download", "HotDir" and "LP" in the
PRISMAproduction Server Administrator's Guide.
Note:
During very high load of jobs the jobs shown in the window may not be real time or
the window may freeze completely. This does not have any influence to the job transmission. The window is usable again, after it is reopened.
Chapter 3 - PRISMAproduction Server 'Explorer'
209
'Input Status'
Illustration
[233] Input Status Table View
[234] Input Status Symbol View
The upper half of the window displays all input channels of the type LP printer,
Download port and HotDir directory you have created on the system.
A filter allows you to display only one type of channel.
The status of the queue is displayed:
'Open - Idle' = ready to receive data
'Open - Receiving' = the system is receiving a print job
'Closed' = the respective daemon is down, no data can be received
Via the menu or toolbar you can manually activate or deactivate the daemons. You can
also reset the job counter.
The table in the lower half of the window displays the jobs which have been sent to the
input queues. You can display either the jobs of one channel type or all jobs.
Tool Bar Icons#
Icon
Description
Reset job counter. Resets the counter for active, finished and
error jobs to 0. The job list below is deleted.
Enable input channel.
Disable input channel.
210
Chapter 3 - PRISMAproduction Server 'Explorer'
'Input Status'
Icon
Description
Filter applications: 'No Filter', 'LP', 'Download', 'HotDir'.
Toggle View:
Table view: Shows information in form of a table.
Symbol view: Displays the same information as symbols
'Show all Jobs': Displays all jobs of all input channels.
Chapter 3 - PRISMAproduction Server 'Explorer'
211
'Local files'
'Local files'
'Local files'
Introduction
The 'Local files' entry provides access to files on your local computer system.
Generally existing access rights for files and directories are observed. Only these functions
are offered, which are allowed for the respective object.
The 'Local files' entry provides the usual functions for managing files. You can select two
start positions:
'/' ( ):
Provides access to the local file system (highest level).
'Home' ( ):
Displays the home directory of the user, who is logged on. This directory has been created
by the system when a new PRISMAproduction Server user with auto login has been set
up on the PRISMAproduction Server master. This $HOME directory is also accessible
via the PJM. The administrator defines the write permission for this directory in the
permission management application (see chapter User Management -> User Permissions
in the PRISMAproduction Server Administrator's Guide).
The files on all servers in the PRISMAproduction Server cluster are accessible via 'Server
Files'.
Local Files Window
Column Titles#
212
Column
Description
'File name'
Name of the file
'Type'
File type (file or directory)
'Size'
Size of the file or number of directories or files in the directory.
'Last modified'
Specifies when the file was last modified
'Access'
Access rights:
'-/-': No access
'r/-': Read access
'r/w': Read/Write access
'-/w': Write access
Chapter 3 - PRISMAproduction Server 'Explorer'
'Local files'
Tool Bar Icons#
Icon / UI Element
Description
'Cancel current operation'
Cancels the operation
Directory List
Shows the open directory. Clicking the arrow
down button opens a history of the previously
visited directories.
'Change to parent directory'
Changes from the open directory to the nexthigher directory in the hierarchy.
'Update directory'
Rereads the directory from the operating system.
'Create new directory'
Creates a new directory in the opened directory.
'Delete selected files'
Deletes selected files.
'Cut selected files to clipboard'
Cuts selected files to the clipboard.
'Copy selected files to clipboard'
Copy selected files to the clipboard.
'Paste files from clipboard'
Pastes files from the clipboard to the opened directory.
'File' Menu (additional functions)#
Menu Entry
Description
Open
Opens a selected directory. The file is opened using the program,
which would usually be used by the operating system. You can
open a PDV file with all available PDV versions, if there is no
other viewing program assigned on the operating system level.
Double clicking the file or directory has the same effect.
'&Compare...'
Compares directories (see below)
Search...
Adds the search dialog to the directory viewer. You can search
for a file Name (wildcards * and ? are allowed) or for Content
(text, which is in the file, you search for) or for files of a certain
size/modification date. You can also include subdirectories in
the search.
Chapter 3 - PRISMAproduction Server 'Explorer'
213
'Local files'
’View’ Menu (additional functions)#
Menu Entry
Description
'Files in subdirectories'
Check this option to show the subdirectories:
Functions in the list
You can select multiple entries by pressing Shift while you click the entries. Right-clicking
an entry opens a shortcut menu with functions, which depend on the context, for example.:
Open, Copy, Cut, Paste and Delete.
Double-clicking an entry has the same effect as Open.
Compare Directories
You can call this function from the File menu on the 'Local files'and 'Server Files' applications.
This tool compares the actual directory to another. Via the ’View’ menu you can also
include subdirectories.
The comparison itself is based on the filenames. The result of the comparison is displayed
on a separate tab with the addition [compare] in the title bar.
#
214
UI Element
Description
'Directory to compare'
You can either key in the name of the directory which should
be compared with the current directory or click the 'Open file'
icon to open a file selection dialog box. The current directory
is the one open on the screen in which you select the Compare
function. It is referred to in the upper area of the window and
also on the tab.
'List files that are
in both directories'
The comparison will list the files that are present in both directories.
'List files that are
only in current directory'
The comparison will list the files that are present only in the
current directory.
'Compare'
Starts the comparison
'Close'
Closes the window area with the compare function.
Chapter 3 - PRISMAproduction Server 'Explorer'
General Usage of the Configuration Applications
Configuration
Usage of the Configuration Interfaces
General Usage of the Configuration Applications
Introduction
Because of the database concept, some icons and control elements appear with the same
functionality in many of the configuration applications. This chapter explains these elements and will be referred to in the subsequent chapters.
Editing configuration data
The configuration data is stored in the form of database tables. Each table consists of
rows and columns. When you select a row, you can edit its contents provided its value
is not derived from values in other fields. To modify a column entry, double click it with
the mouse. There is a standard set of functions and icons for editing tables:
Configuration Icons#
Icon
Description
Inserts a new row or item following the selected one.
Add new Row
/ Item
Deletes the selected row or item.
Delete Row /
Item
Reload /Discard all
Changes
Save
Duplicate Row
/ Item
Shows the actual status of the data stored in the database. Any
changes that you have made via the interface are discarded if you
do not save them prior to executing this function.
Saves to the database any changes that you have made via the interface.
Duplicates a row or an item in the database. The entry can be
modified afterwards.
Chapter 3 - PRISMAproduction Server 'Explorer'
215
General Usage of the Configuration Applications
Context Menus
If you click with the right mouse button on a column title a context menu opens with
functions to sort the list or to hide and display colums.
If you click with the right mouse button in the list a context menu opens with commands
to insert or delete rows.
Predefined Entries in Tables
If a column must contain a predefined entry, a double click on the column displays a list
of the entries you can pick.
216
Chapter 3 - PRISMAproduction Server 'Explorer'
'User Management': 'User Info' for 'operator' and 'applic'
'User Management'
'User Management': 'User Info' for 'operator' and 'applic'
Introduction
Here the data for the user, who is currently logged in, are displayed.
Illustration
User Info Window
The information in this window can also be viewed by users who have no permissions
for the user management. If the user, who is logged in, is an LDAP user, this window
displays the data which is managed by LDAP - as long as the data can be assigned to
PRISMAproduction Server fields.
Every user can make or modify the settings for his or her account in this window. This
includes also the settings for the user language and the country preferences, which can
be different from the global settings in 'Configuration' -> 'System'.
Note:
The 'Authorization' settings cannot be modiefied here.
Chapter 3 - PRISMAproduction Server 'Explorer'
217
'Events' Configuration
'Events'
'Events' Configuration
Introduction
It is possible to make the start of a job dependent on the occurrence of a particular event.
Job execution is directed with the "Start Job Events" and "Start Print Events" functions
in the Job Attributes Section of the PJM (see chapter "Job Attributes" -> "Start Job
Events" and chapter "Job Attributes" -> "Start Print Events" in the PRISMAproduction
Server User's Guides.
The events that users can choose in the PJM to direct job execution have to be defined
using this configuration interface. This interface is also used during processing to confirm
the occurrence of a particular event.
Illustration
Column Titles
#
Column
Description
'Events Name'
Name of the event. This is used in the PJM for directing and
controlling the events. A typical event name would be “roll
loaded”.
'Description'
For instance “roll with red paper must be loaded on the printer”.
'Active'
Setting an event to “active” state indicates that it has occurred.
This setting can also be changed by the operator.
For a description of the menu and toolbar icons see: ‘General Usage of the Configuration
Applications’ on page 215.
218
Chapter 3 - PRISMAproduction Server 'Explorer'
'Paper' Configuration Tool
'Paper'
'Paper' Configuration Tool
Introduction
You can use this dialog to define paper types which are available throughout the whole
system. You need paper types:
■
■
■
for the use in DPconnect,
as input parameters for conversion. Most of the default paper types are already predefined in the 'Standard Paper' table. They are also offered in the ’Convert’ dialog in
the PJM. For the conversion only the size of the paper is relevant,
to describe the contents of the input trays. You can use the ’User defined Paper’ table
to define any paper with specific attributes.
Use the 'Form' table to define forms which can be assigned to a job under the PJM dialog
'Job Attributes' -> 'Print'. The form names also appear in the job lists.
The 'Tab' table displays all available tabsets together with their description. These tabs
are available in the 'Tab Printing' dialog of the PJM (POD only). You have to select the
tabset which corresponds to the tabset inserted into the printer.
With the tabs 'Standard Paper' and 'User defined Paper' you can chose between the units
'mm' and 'inch'
You can switch between four tabs to show or modify the different tables:
Chapter 3 - PRISMAproduction Server 'Explorer'
219
'Paper' Configuration Tool
Illustration
Description of the tabs:
#
Tab
Description
'User defined Paper'
Select this entry to set up user defined medias and to specify
various media attributes (see table below).
User defined papers can be assigned to printer input trays using
the 'Media Settings' dialog in the 'Printer Pool' application
'Standard Paper'
Paper types which are most commonly used, are already predefined and are shown in the table, if you select this entry. These
papers are only defined by size.
Standard papers can be assigned to printer input trays using the
'Media Settings' dialog in the 'Printer Pool' application (see
chapter "Printer Pool" -> "Tool Bar and Menu Functions" in
the PRISMAproduction Server User's Guides).
'Form'
Select this entry to define forms, which are assigned to a job via
the PJM 'Job Attributes' -> 'Print' dialog.
'Tab'
All available tabs are described in this table. These tabs are
provided fpr tab printing in the PJM. You have to select the
type, which has the same number, size and sorting as the tabs
inserted.
If you select 'User defined Paper' you can define the following parameters for each paper:
#
220
Column
Description
'Paper Name'
Freeform name to identify the paper. Choose some standard
names from a list box if you click into the name field. Maximum
length: 40 characters.
'Weight'
Paper weight. Integer values from 40g/m² to 200g/m².
Chapter 3 - PRISMAproduction Server 'Explorer'
'Paper' Configuration Tool
Column
Description
'Color'
Any color of the paper. Some colors are offered in a list box.
'Transparent' switches ’Type’ to transparent film. Max. length
of the field: 40 characters.
For every color in the combo box a defined hex code will be
inserted in the data stream. For other colors, which you insert
manually, a special hex code for ’Custom Color’ is inserted.
Additionally you can use so called color prefixes: clear, light or
dark, where clear can be combined with light or dark.
Example: Possible combinations of the color red: red, clear red,
light red, dark red, clear light red, clear dark red.
'Type'
'Standard'
'Transparentfilm'
'Precuttabulator'
'Preprinted'
'X Size'
Width of the paper in mm or inch.
'Y Size'
Height of the paper in mm or inch.
'Order Count'
Quantity of proposition of sorted printed sheets, between min.
0 and max. 100.
'Drilling'
In case of drilled paper insert max. 4 holes. DPconnect needs
the setting ’Drilling=3’.
If you select 'Form' you can define the following parameters for each form:
#
Column
Description
'Form Name'
Freeform name, max. 8 characters.
'Form Description'
Description of the form, max. 255 characters.
Chapter 3 - PRISMAproduction Server 'Explorer'
221
Workflow 'Tab Printing'
Workflows
Workflow 'Tab Printing'
Introduction
With tab printing you have to specify a tabset. You have to select a tabset, which corresponds to the size, number and sorting of the tab sheets inserted. The name of the tabset
describes also its properties.
■
■
Example 1: A4Tab03E1n: 'A4 Tabs with 3 Sheets Single Flag (1-n)'
Example 2: LetTab07W1n: 'Letter Tabs with 7 Sheets Waterfall (1-n)'
Tab printing is supported in two modes:
Printing without resource file:
The document contains all information to insert tabs on the correct positions. There are
two possibilities:
■
■
Information on the position of the tab pages is available in the document. Setting
'From Print Data'.
The tab pages are available in the data stream and are identified by their size. Setting
'From Print Data using Size of Tab Pages'.
Printing with resource file (setting 'Explicit'):
There is no information on tabs in the document to be printed.
A resource file containing tab pages must be available in addition to the print file. This
resource file has been created using a special tool and has been saved as 'Resource' of the
type 'Tab Resource' in the PJM 'Store' options. Under 'Positions' you indicate, before
which document pages a tab page has to be inserted.
222
Chapter 3 - PRISMAproduction Server 'Explorer'
Workflow 'Tab Printing'
Illustration
#
UI Element
Description
'Tab Printing'
Has to be activated to make the settings for tab printing.
'Tab Set'
The required tab set is set here.
'Explicit'
The positions of the tab pages are indicated explicitly. The tab
pages are expected in a resource file.
'Positions': Indicate the pages of the input document, before
which a tab page should be inserted. The input document is
the document, which does not yet contain tab pages.
Rules for entering the position:
■ The single positions are separated by a semicolon.
■ Values must be in ascending order.
■ With duplex/tumble documents you have to take care that
the position always refers to a front page (you cannot insert
tab sheets before back pages).
■ The positions can be described by the following expressions
(’n’ is the last page of the input document):
integer n
n - integer
n / integer
n / integer - integer
n / integer + integer
n+1
'Resource': Indicate a resource file, which contains only tab
pages.
'From Print Data'
The positions of the tab pages are already part of the data stream
of the print data (makes only sense with a DPconnect file).
Chapter 3 - PRISMAproduction Server 'Explorer'
223
Workflow 'Tab Printing'
224
UI Element
Description
'From Print Data
using Size of Tab
Pages'
The data stream contains pages, which can be identified as tab
pages by their size. This method can only be used with special
DocSetter documents.
Chapter 3 - PRISMAproduction Server 'Explorer'
3
Workflow UP I Devices
3
Workflow UP I Devices
Introduction
The UP3I parameters are processed by the Professional Document Composer, which
adds the information to the data stream.
The connection of UP3I devices is realized via a special output tray. This output tray is
created in 'Configuration' -> 'Printers' -> 'Output Devices'. In the "Type" column select
the UP3I device from a list.
Illustration
3
Configuration of UP I Devices
If you select the tray with the UP3I devices as 'Output Tray', the button 'UP3I Devices'
becomes active in the PJM 'Job Attributes' -> 'Print' dialog.
Select 'Job Attributes' -> 'Print' -> 'UP3I Devices' to enter parameter for these devices.
Every device configured in 'Configuration' -> 'Printers' -> 'Output Devices' is represented
by a tab. The parameters offered refer to the device on the active tab only. You can decide
for example in case of a stitcher, which corner of the paper is to be stitched or in case of
an cutter you define the line for the cut.
Chapter 3 - PRISMAproduction Server 'Explorer'
225
3
Workflow UP I Devices
If the output tray is changed, the PJM checks if the UP3I parameters fit to the new tray.
If they don't fit, the PJM offers to remove the parameters.
The following UP3I devices can be configured:
Duplo Booklet Maker
#
UI Element
Description
Stitcher
Use Stitcher:
■ Activate Stitcher.
'Without': no rotation; 'With': Rotate by 90 degrees. The rotation works only for formats like A4, letter and similar formats.
Axis Offset
Distance from the outer edge to the inner edge. For recommended values see table below.
Staple Positions
The staples will always be positioned centric. You can influence
the distance of the staples by entering values in these fields.
Folder
Axis Offset
Distance from the outer edge to the inner edge. For recommended values see table below.
Trimmer
Use Trimmer
Activate trimmer. The trimmer cuts the booklet along the open
edge to avoid creeping of the pages. ’Trim Offset’: Distance
from the outer edge to the inner edge. For recommended values
see table below.
Restrictions
Information on the restrictions of this postprocessing type.
Recommend Settings for Duplo Bookletmaker:
226
Chapter 3 - PRISMAproduction Server 'Explorer'
3
Workflow UP I Devices
#
Format
name
Format
size
Printing
direction
Position
in Duplo
Rotation
Stitch
Axis
Offset
Fold
Axis
Offset
Staple
Position
A
Staple
Position
B
Trim
Offset
A4
210 x
297
mm
LEF
SEF
Yes
148,5
148,5
52
157
147
A4 +
215 x
305
mm
LEF
SEF
Yes
152,5
152,5
54
162
149
A4
SEF
297 x
210
mm
SEF
SEF
No
148,5
148,5
52
157
147
Letter
216 x
279
mm
LEF
SEF
Yes
139,7
139,7
54
162
138
Letter
SEF
279 x
216
mm
SEF
SEF
No
139,7
139,7
54
162
138
Legal
356 x
216
mm
SEF
SEF
No
177,8
177,8
54
162
176
Ledger 432 x
279
mm
SEF
SEF
No
216
216
70
210
214
A3
420 x
297
mm
SEF
SEF
No
210
210
75
225
208
A3 +
430 x
305
mm
SEF
SEF
No
215
215
76
228
210
General
length
x
width
LEF
SEF
Yes
width/2
width/2
length/4
length
* 3/4
width/2
-2
mm
General
SEF
width
x
length
SEF
SEF
No
width/2
width/3
length/4
length
* 3/4
width/2
-2
mm
Chapter 3 - PRISMAproduction Server 'Explorer'
227
3
Workflow UP I Devices
All values are in mm. The most common formats appear bold. LEF=Long edge forward.
SEF=Short edge forward.
Duplo Stitcher
#
UI Element
Description
Stitcher
Rotation:
Without: no rotation; With: Rotate by 90 degrees.
Stitch Positions:
The staples will always be positioned centric. You can influence
the distance of the staples by entering values in these fields.
Restrictions
Information on the restrictions of this postprocessing type.
Recommended Settings for Duplo Stitcher#
228
Format
name
Format
size
Printing
direction
Position
in Duplo
Rotation
Stitch
Position
A
Stitch
Position
B
A4
210 x
297 mm
LEF
LEF
No
75
225
A4 +
215 x
305 mm
LEF
SEF
No
76
228
A4 SEF
297 x
210 mm
SEF
LEF
Yes
75
225
Letter
216 x
279 mm
LEF
LEF
No
70
210
Letter
SEF
279 x
216 mm
SEF
LEF
Yes
70
210
Chapter 3 - PRISMAproduction Server 'Explorer'
3
Workflow UP I Devices
Format
name
Format
size
Printing
direction
Position
in Duplo
Rotation
Stitch
Position
A
Stitch
Position
B
Legal
356 x
216 mm
SEF
Not passible
Ledger
432 x
279 mm
SEF
A3
420 x
297 mm
SEF
A3 +
430 x
305 mm
SEF
General
length x
width
LEF
SEF
Yes
length/4
length *
3/4
General
SEF
width x
length
SEF
SEF
No
length/4
length *
3/4
All values are in mm. The most common formats appear bold. LEF=Long edge forward.
SEF=Short edge forward.
VP 5000 High Capacity Stacker
#
UI Element
Description
Offset
Indicate if you wish an offset when stacking.
Restrictions
Information on the restrictions of this postprocessing type.
Chapter 3 - PRISMAproduction Server 'Explorer'
229
3
Workflow UP I Devices
VP 5000 High Capacity Stacker (with Stitcher)
#
UI Elemen
Description
Rotator
Degrees:
Select a rotation by 0 or 90 degrees.
Stacker
Alternate Offset:
Indicate if you wish an offset when stacking.
Restrictions
Information on the restrictions of this postprocessing type.
Note: You cannot use rotation and stacker at the same time!
This leads to a paper jam.
VP 5000 Stitcher
#
230
UI Element
Description
Corner Staple
Use Stapler:
Activate device. ’Position’: Select the corner, where the staples
should be positioned. ’Staple Offset’: Enter an offset value.
Edge Stitch
Use Stitcher:
Activate device. ’Stitch Offset’: Enter an offset value, which indicates the distance from the upper and lower edge of the paper.
If nothing is entered here, the staples will be placed near the
upper and bottom edge of the document.
Chapter 3 - PRISMAproduction Server 'Explorer'
3
Workflow UP I Devices
UI Element
Description
Stacker
Offset:
Indicate if you wish an offset when stacking. Stacker means here
the internal stacker of the stitcher.
Restrictions
Information on the restrictions of this postprocessing type.
The UP3I values will be added to the ticket parameters.
Chapter 3 - PRISMAproduction Server 'Explorer'
231
Workflow 'Color Selection'
Workflow 'Color Selection'
Introduction
You can define the colors in the PJM to ensure, that the print job submitted is printed
with the correct colors.
Select Colors in the PJM
You can define the colors for the print job in the PJM dialog 'Job Attributes' -> 'Print'.
The number of possible settings corresponds to the number of toner stations installed in
the selected printer. You can configure this number in ’Configuration’ -> 'Printers' ->
'General'. The toner colors selectable in the PJM -> 'Job Attributes' -> 'Print' dialog can
be provided with the following procedure:
Steps to configure the Printer Colors
#
232
Step
Action
1
In the 'Explorer' open 'Configuration' -> 'Printers' -> 'Toner Stations':
Chapter 3 - PRISMAproduction Server 'Explorer'
Workflow 'Color Selection'
Step
Action
2
On this tab you find a list with all toner colors currently available from Océ
as well as the user defined toners which you configure under 'Configuration'
-> 'Consumables' (see chapter 'Consumables' Configuration in the
PRISMAproduction Server Administration Settings and Tasks Guide).
For the selected printer check the boxes of the desired toners under 'Available
for Printer'.
'Toner name' and 'Color names' of the selected toners are also displayed in
the 'Printer Settings' dialog of the 'Printer Pool' application. Here you can
mark those colors which should be checked before printing:
Chapter 3 - PRISMAproduction Server 'Explorer'
233
Workflow 'Color Selection'
Step
Action
3
In the PJM in 'Job Attributes' -> 'Print' dialog you can now select the toner
color for the respective toner station of the active printer in the 'Color Selection' section:
'Color Selection': The color allocations configured in 'Configuration' ->
'Printers' -> 'Toner Stations' are offered here. The number of list boxes shown
depends on the toner stations installed in the selected printer.
If you submit this print job, the color names also appear in the "Color" column of the 'All Jobs' application:
234
Chapter 3 - PRISMAproduction Server 'Explorer'
Workflow for scaling PDF files
Workflow for scaling PDF files
Introduction
With UNITY version 3.00.12 and higher it is possible to modify the size and position
of PDF files. These modifications are only possible with PDF files because the format
consists of independent single pages. PostScript as a computer language is able to produce
pages with repeated program loops. This has the effect that the pages are not independent
anymore and cannot be scaled as individual sheets.
You have the following possibilities for scaling:
#
a
Keep the original size of the document:
It is sufficient to define the document format as paper format.
Example: The page size set for the PDF (or PS) document is DIN A4. Insert
DIN A4 as paper size in the converter dialog.
b
Use a larger paper format but keep the original size of the document:
Example: In the converter dialog DIN A3 is set as paper format. The document in letter format is to be placed unchanged on this page. Because the
target format (A3) is larger than the original format (letter), you have to define, on which position on the target page the document has to be placed.
This is also required if the paper format is smaller than the size of the document. In this case the oversize contents of the documents is cut off.
c
Scale the document to any paper format:
For this purpose you have to define the desired paper format and to check
the option "Fit width or height respectively" in the converter dialog. With
this setting the document will be scaled proportionally until one paper edge
either left or right or on top of the page is reached. You also have to define
the position of the document as described below.
You have the following possibilities for positioning:
#
Top Left
Top
Top Right
Left
Center
Right
Bottom Left
Bottom
Bottom Right
In case a) the preset standard position (according to the PostScript Graphics Model:
Bottom Left) is used. The document page is therefore placed in the lower left corner of
the paper format.
Chapter 3 - PRISMAproduction Server 'Explorer'
235
Workflow for scaling PDF files
In case b) you can select any position.
In case c) you can select several positions. Depending on whether you scale fitting to paper
width or paper height, you have three different methods to position the pages:
Scale to paper width:
- top of paper
- center of paper
- bottom of paper
Scale to paper height:
- left paper edge
- center of paper
- right paper edge
Note:
High magnification or diminishment of the contents of the document may lead to a
loss of quality of the images, because these are mostly optimized for a 1:1 reproduction.
236
Chapter 3 - PRISMAproduction Server 'Explorer'
Workflow Media Assignement to Printers
Workflow Media Assignement to Printers
Introduction
The following steps must be performed to make use of the Attribute based Input Media
Selection (AIMS) features of a supporting printer model:
Steps
1. Set messages flags:
It is advisable to activate a monitoring mechanism when working with media attributes.
This mechanism will issue messages in case of a mismatch of the paper types defined in
PRISMAproduction Server and provided by the printer. Therefore you can select a special
tuning set "Activate media attribute mismatch (MMT) message" on the Print Parameter
tab in 'Configuration' -> 'Printers'.
2. Create paper types:
Under 'Configuration' -> 'Paper' define the papers you wish to use on your production
system by entering a name and the intended media attributes. The paper names defined
here will be assigned to input bins later on. It is necessary that the names and attributes
match those entries defined on the target printers. Otherwise no match on media attributes
will be possible. The following attributes characterize a paper
#
Paper Name
Freeform text, but must be unique.
Weight
As indicated on the package
Color
See table below.
Type
See table below.
Size
Width (X Size), Height (Y Size)
Order Count
Reserved for future functions
Drilling
Reserved for future functions
Available colors:
#
white
black
gray
Chapter 3 - PRISMAproduction Server 'Explorer'
237
Workflow Media Assignement to Printers
red
yellow
green
blue
turquoise
violet
orange
brown
gold
silver
noColor
pink
buff
ivory
goldenrod
mustard
Available Media Types:
#
Standard
Transparentfilm
Precuttabulator
Preprinted
3. Configuring Input Trays:
In 'Configuration' -> 'Printers'select the 'Input Devices' tab and define for every Cutsheet
printer as many input trays as the number of different medias you intend to use in your
workflow.
4. Assigning media types to input trays:
238
Chapter 3 - PRISMAproduction Server 'Explorer'
Workflow Media Assignement to Printers
In the 'Printer Pool' application select the 'Media Settings ...' icon to assign the media
defined in the 'Paper' application to the input trays of the selected printer. These media
can be regarded as your default media load.
Chapter 3 - PRISMAproduction Server 'Explorer'
239
Workflow Extended AIMS Concept
Workflow Extended AIMS Concept
Introduction
With the PRISMAproduction Server version 3.02.18 a new extended ’Attribute based
Input Media Selection’ is introduced. This concept helps to overcome the following restrictions with the Océ VarioPrint printers:
■
■
Color and mediatypes are predefined on the printer. Custom defined names for color
and media types are not possible.
Tab / Ordered Material restrictions.
With this extended AIMS concept, settings, which before you had to perform on the
printer itself, are now performed on the PRISMAproduction Server server.
Printer hardware related functions like clustering and tab printing must also be defined
on the printer itself.
With this concept, it is also possible to run "pure" input bin number oriented printers
like Océ Pagestream 75/55 or "only" medianame oriented printers like the Océ Pagestream
156 via IPDS.
Workflow
■
■
■
■
■
240
In the 'Configuration' -> 'Paper' application you may define the media types with all
respective attributes. You can enter any paper color you want (for example sky blue
or blossom white). If you click on ’Media Settings ...’ in the 'Printer Pool' application
(tool bar icon or menu entry) you can configure a printer specific mapping table for
the selected printer using the predefined paper names.
Media attributes, defined in PostScript or DigiPath documents are preserved by the
'Unity' / 'DPconnect' / Professional Document Composer and preserved / incorporated
in the AFP data, which are spooled in the PRISMAproduction Server spool.
During printing, the IPDS backend scans the APF data for required media and compares the required media with the media already loaded on the printer. This loading
is represented by the mapping table, you have created for the printer on the
PRISMAproduction Server system. This table is obviously empty after installation or
new definition of a logical printer.
If the backend finds the required material in this mapping table, the respective tray
number is invoked via IPDS.
If the required paper is not found in the mapping table, the required attributes are
displayed in a message window (see below), the operator loads the paper in one of the
input bins of the printer and defines/documents this in this message window. This is
Chapter 3 - PRISMAproduction Server 'Explorer'
Workflow Extended AIMS Concept
done by simply choosing the input bin for the required paper. No retyping of the attributes is necessary.
Operator has to assign the correct input tray, where the requested input media is loaded.
Note:
Mapping table is empty (or deleted) during installation and restore of backup. (During
restore of a backup the actual paper-loading of the printer must not be restored).
Chapter 3 - PRISMAproduction Server 'Explorer'
241
Index
Index
All Jobs
........................................................................52
Job details viewer ............................................71
Job list columns ..............................................54
Job states ........................................................57
Menu and tool bar functions ..........................60
Standard filtered job lists (All Jobs, Active Jobs,
Exception Jobs, Print Queue, Finished Jobs) ...52
C
Configuration
All Jobs ...........................................................52
Events ..........................................................218
General Usage of the Applications ................215
Paper ............................................................219
E
Events Configuration
......................................................................218
Explorer
Classic Explorer ..............................................38
F
Forms
......................................................................220
I
Input Module
Display Input Module status info .................209
Input Status
......................................................................209
L
Local Files
Directory viewer ...........................................212
M
Menu Bars (Appearence)
242
........................................................................34
Messages
Delete, find and create messages .....................80
Menus ............................................................80
Operator requests ...........................................93
Overview ........................................................77
View and filter messages .................................86
P
Paper Configuration Tool
......................................................................219
Preferences
........................................................................34
Print Job Manager
Components of the main window ................112
Configure data viewers .................................158
Define job name, copies, printer and job queue
......................................................................116
Expert Mode ................................................159
File formats in the List of Files .....................128
File Selection Box .........................................125
Introduction .................................................111
Job Attributes: Custom settings ....................151
Job Attributes: Generate messages ................134
Job Attributes: Header/Trailer pages ............145
Job Attributes: Notify job states by eMail .....150
Job Attributes: Overview ..............................132
Job Attributes: Print options ........................139
Job Attributes: Start Job Events ....................147
Job Attributes: Start Print Events .................149
Job Attributes: Store options ........................135
Job Menu .....................................................152
Job Parameter section ...................................116
Job ticket parameter .....................................153
Jobrequirements ...........................................153
Jobsplitting per job copies ............................119
List of Files handling (Edit Menu) ................121
Main window overview ................................112
Mirror print jobs ..........................................153
Open the TrueProof viewer ..........................158
PJM working modes .....................................159
Preparation Mode .........................................159
Production Mode .........................................159
Ticket Menu (New, Open and Save tickets) ..114
Transfer Mode .............................................153
Utilities Menu ..............................................158
Virtual directories accessible via the file selection
box ...............................................................130
Printer Pool
Index
Create filtered printer lists ............................207
Job Selection Checks ....................................201
Overview ......................................................193
Printer automation .......................................203
Printer Maintenance .....................................204
Printer Settings .............................................201
Tool bar and menus .....................................197
PRISMA Status
........................................................................15
PRISMAproduction Menu
........................................................................15
W
Workflow
Color Selection .............................................232
Tab printing .................................................222
UP3I devices ................................................225
Workspaces
........................................................................28
Workspaces (User defined)
........................................................................30
R
Reboot
........................................................................15
Reset
S
Sessions
........................................................................28
Sessions (User defined)
........................................................................30
Shutdown
........................................................................15
T
Tables (Appearence)
........................................................................34
Tabs
......................................................................220
U
Unity
AIMS: Extended AIMS ................................240
User Defined Paper
......................................................................220
User Management
User Info Window .......................................217
User Scripts
........................................................................15
User Utilities
........................................................................15
243